Меню группы вконтакте — как создать и добавить в группу ВК. Примеры наших работ по оформлению картинки меню.
Продающее оформление меню ВКонтакте начинается с правильного выбора. У Вас интернет-магазин, строительная компания, Вы занимаетесь коучингом или бьюти-мастер? Каждый бизнес уникален и требует особенного подхода к дизайну вики меню. Из нашей статьи Вы узнаете какие виды меню для группы ВКонтакте существуют, в чем их особенности и различия, а так же какое меню выбрать для Вашего бизнеса.
Навигационное меню для группы ВКонтактеНавигационное меню для группы ВКонтактеЭто самый распространенный и дешевый вид меню. Позволяет создать удобную навигацию по разделам группы или на внешние ресурсы: обсуждения, фотоальбомы, каталог товаров, человека, видеозаписи, сайт компании или странички в социальных сетях. Дизайн навигационного меню обычно не бывает длиньше 1000px и умещается на одном экране монитора.
Пример навигационного менюВиды навигационного меню:Одностраничное менюДанное меню имеет простой функционал и устанавливается только на одну wiki-страничку.
Пример длинного одностраничного менюМногостраничное менюОдностраничное меню подходит для небольших интернет-магазинов, фотографов, коучей и бьюти-мастеров.
Это вид навигационного меню, в котором переход по разделам группы осуществляется по структуре. Как пример: кнопочка «товары» ведет на новую wiki-страничку, на которой отображается список разделов «детская одежда», «для женщин», «для мужчин» и т.д. Каждая вики-страничка может иметь свое уникальное оформление, активные кнопки или дублировать дизайн главной странички меню.
Многостраничное меню — дополнительная вики-страничкаWiki-лендинг ВКонтактеМногостраничное меню будет удобным для интернет-магазинов, когда нужно помочь клиентам легко и быстро найти нужный раздел в группе.
Вики-лендинг или как его еще называют лендинг ВКонтакте является самым популярным видом меню. Любовь к данному оформлению меню у наших клиентов не удивительна — это красивый, структурированный дизайн, вся самая важная информация о Вашей группе находится на одной страничке, активные кнопки заказа (ведут в лс администратора или в сообщения группы) и каталог товаров. Какие бы разделы Вы не захотели создать в вики-лендинге — это возможно.
- Описание компании и ее деятельности
- Категории услуг или товаров
- Отзывы клиентов через графическое оформление
- Видео-записи и промо-ролики
- Преимущества работы с Вами
- Акции и специальные предложения
- Описание услуг или товаров
- Популярные статьи в группе
- Контакты для связи с Вами
- Активную карту с адресом компании
- Ответы на часто задаваемые вопросы
Какую информацию можно разместить в wiki-лендингеКакой дизайн меню выбратьОтвечаем на частые вопросы о вики меню:Вики-лендинг является лучшим выбором для крупных компаний, оказывающих услуги, интернет-магазинов узкой направленности и коучей
Похожие Статьи
Какой дизайн меню выбрать?Главным фактором выбора дизайна для группы ВКонтакте является тематика Вашего бизнеса и бюджет на разработку оформления.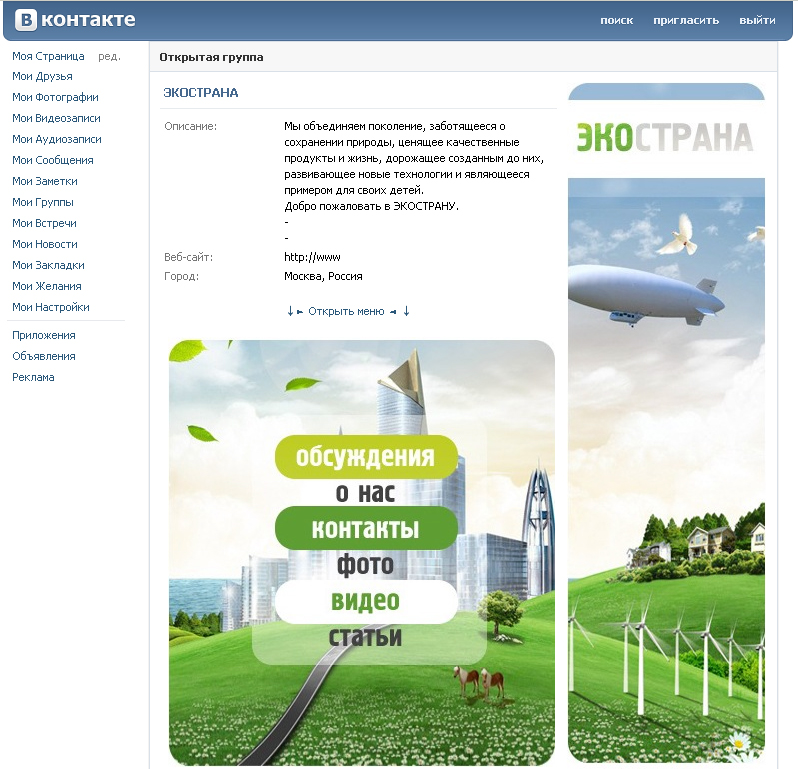 Если у Вас молодая компания или Вы только приняли решение о создании группы и хотите протестировать популярность Ваших услуг в интернете, стоит отдать предпочтение навигационному меню. Для тех, кто хочет создать красивое графическое оформление группы и получать больше заявок, советуем выбрать лендинг ВКонтакте.
Если у Вас молодая компания или Вы только приняли решение о создании группы и хотите протестировать популярность Ваших услуг в интернете, стоит отдать предпочтение навигационному меню. Для тех, кто хочет создать красивое графическое оформление группы и получать больше заявок, советуем выбрать лендинг ВКонтакте.
Когда меню группы уже нарисовано дизайнером и установлена на вики-страничку, Вы можете с легкостью привязать его к любому посту или баннеру в закрепленном посте. Для этого Вам нужно открыть ссылку на вики-меню в новой вкладке браузера, скопировать ее, вернуться в свою группу и вставить скопированную ссылку в новый пост. Когда прогрузится превью ссылки, ее текст из поста нужно удалить. Вы можете написать любую информацию в данной публикации, призыв к действию и контакты, после чего прикрепить картинку (фото) и нажать кнопку «Опубликовать». Теперь нажимаете «Закрепить» и баннер с активной ссылкой на меню группы всегда будет на виду.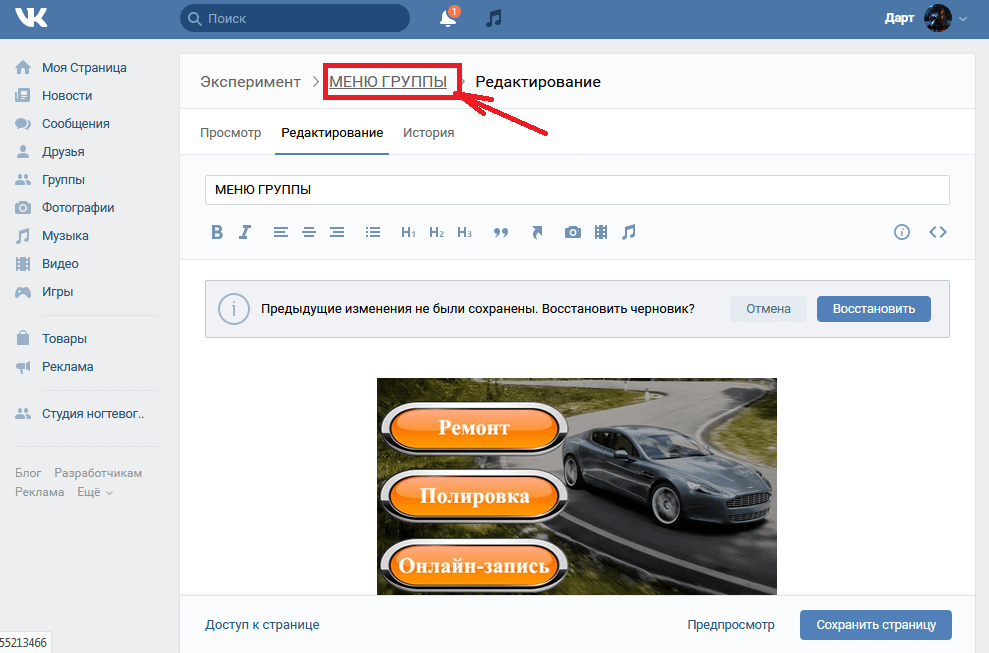
Для этого Вам понадобятся навыки работы в графических редакторах, таких как Adobe Photoshop (формат psd), Adobe Illustrator (формат ai или eps) или CorelDRAW (формат cdr). Каждая из этих программ отлично справится с данной задачей. Создаете новый документ с размерами 607 px (мы советуем создать документ 608 px) в ширину и задать необходимую длину меню (высоту документа). Теперь можете приступать к дизайну. В интернете Вы найдете множество видео как создать меню ВКонтакте самостоятельно, а если Вы хотите сделать красивый, профессиональный дизайн, лучше обратиться к опытному дизайнеру.
Верстка графического меню так же имеет свои тонкости. Например: Вам нужно будет разобраться с вики разметкой ВКонтакте, научиться переключаться между возможностями редактора, потрудиться с привязкой ссылок к каждому фрагменту дизайна и правильно выставить размеры меню. Для неопытного человека данная работа может занять до нескольких дней, когда дизайнер может нарисовать графическое меню и сверстать его в группу за пару часов.
Для неопытного человека данная работа может занять до нескольких дней, когда дизайнер может нарисовать графическое меню и сверстать его в группу за пару часов.
Различий в графическом оформлении меню для паблика, группы или мероприятия не существует. Разница только в установке меню на вики страничку. В мероприятиях и пабликах функция включения «Материалов» отсутствует. Именно через данный раздел создается ссылка на вики-страничку на которую будет установлено меню группы. Тем не менее существует выход из данной ситуации через публикацию вики кода, который откроет доступ к созданию вики странички.
Создание вики-странички в пабликеКак правильно удалить меню ВКонтакте?Для опытного дизайнера создать меню ВКонтакте не проблема!
Вам надоело меню в группе ВКонтакте или Вы хотите его скрыть? Это можно сделать несколькими способами: отключить «Материалы» в настройках группы, удалить закрепленный пост с ссылкой на меню или удалить код меню на вики страничке.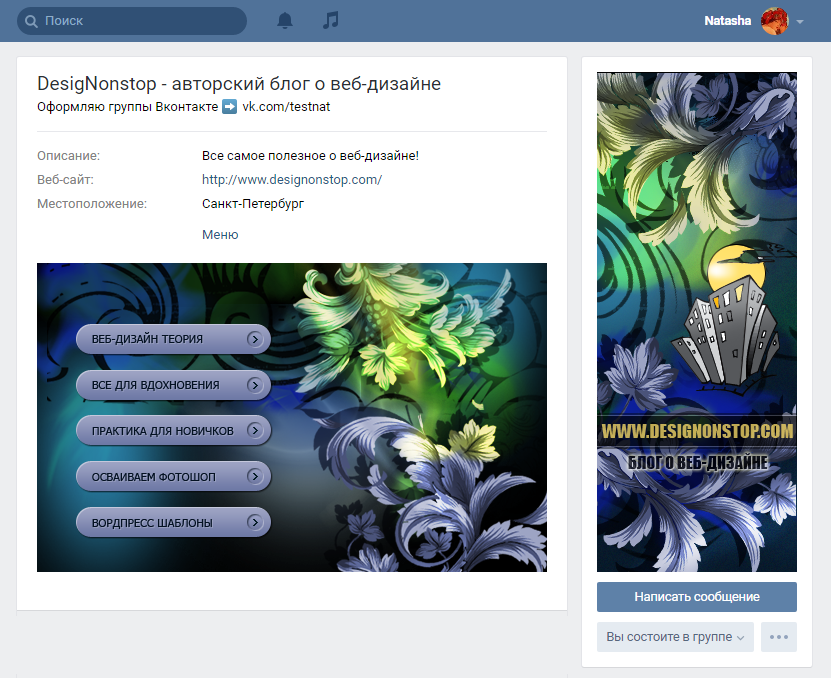
Сделать красивое оформление меню группы ВКонтакте под силу только дизайнеру и это не удивительно. Для разработки красивого дизайна нужны навыки работы в графических редакторах и хороший вкус, а это приходит с опытом. На наших примерах Вы можете сравнить как выглядит навигационное меню и вики лендинг группах ВКонтакте, а так же получить идеи для дизайна.
Открыть примеры в нашей группе ВКонтакте
Заказать дизайн группы ВКонтакте — дизайнер Ирина ФилипенкоЗаказать дизайн меню для группы ВКМы работаем в сфере оформления групп ВКонтакте с 2012 года и за это время выполнили более 200 проектов на разработку дизайна. Самой популярной услугой у наших клиентов является дизайн группы «под ключ» с вики-лендингом. Эта дорогая услуга в нашей студии оказывается без огромных наценок, так как Вы работаете на прямую с дизайнером и мы не берем никаких дополнительных платежей — за правки, затраченное время или покупку графики. Заинтересовало наше предложение? Свяжитесь с нами через раздел
Эта дорогая услуга в нашей студии оказывается без огромных наценок, так как Вы работаете на прямую с дизайнером и мы не берем никаких дополнительных платежей — за правки, затраченное время или покупку графики. Заинтересовало наше предложение? Свяжитесь с нами через раздел
Как сделать меню вконтакте
Добро пожаловать, друзья, на блог о создании и настройке сайтов — SdelaemBlog.ru. Наверняка, почти у каждого сейчас есть личная страница в социальной сети вконтакте, а у кого-то есть даже группа. Вот пользователи, у которых есть свои группы, скорее всего задумывались, как ее оформить, например сделать меню для группы. Но далеко не каждый знает, как сделать меню вконтакте, а создать его хотелось бы. Я тоже когда-то об этом задумывался и немного поискав в интернете — ответ был найден. Чем и хочу поделиться с вами — как создать меню для группы вконтакте.
Сегодня я не буду рассказывать о графическом меню, мы сделаем самое простое.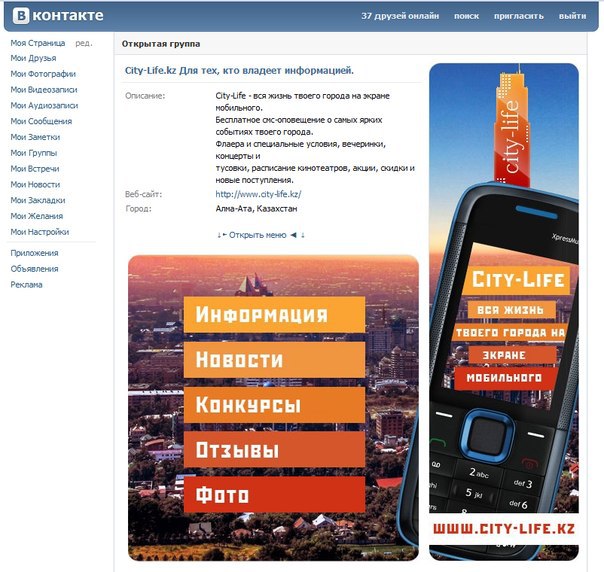 Но если тема приживется, то возможно я напишу и про графику.
Но если тема приживется, то возможно я напишу и про графику.
На самом деле сделать меню вконтакте очень просто. Сейчас вы в этом убедитесь.
Из чего делается меню вконтакте?
Для многих, это становится проблемой, как и раскрутка группы вконтакте, так как меню вк делается не из html элементов, как мы привыкли, а используется другой язык разметки — Вики. Но не так все сложно, как кажется. Вики разметка используется для упрощения html языка, который обычно используется для создания страниц, поэтому освоить данный язык сможет каждый. Но лично для меня, этот язык не упростил мне жизнь, а скорее наоборот. Но сегодня, я не буду вдаваться в подробности wiki-разметки, а просто покажу как сделать меню для группы вконтакте.
Как создать меню вконтакте?
Итак для создания меню, нужно в управлении сообществом подключить «материалы«, что позволит приступить непосредственно к созданию.
После подключения материалов, появится ссылка «свежие новости». А чтобы создать меню, необходимо кликнуть по ссылке «редактировать«.
После этого, мы попадем в редактор, в котором и будем делать наше меню. В редакторе вкоктакте, есть два режима редактирования, это визуальный и wiki. Переключаться между режимами можно, с помощью кнопки в правом верхнем углу. Обычно вы сразу попадаете в режим wiki, в котором мы и будем заниматься созданием. То есть сразу можно приступать к написанию кода.
Для создания простейшего меню, нужно прописать, следующий код и сохранить его:
{|
|-
|
[[пункт меню 1]]
|-
!
[[пункт меню 2]]
|-
|
[/kak-sdelat-svoj-blog/|пункт меню 3]
|}Данный код, поможет создать нам самое простое и примитивное меню для группы. Давайте разберемся, что здесь для чего и как это работает?
В данной конструкции, я использовал только обязательные элементы, для создания меню:
"{|" - начало новой таблицы.
"|-" - новая строка.
"|" - ячейка таблицы с обычным текстом. (взаимозаменяемо - "!"). "!" - ячейка таблицы с жирным текстом и более темным фоном. (взаимозаменяемо - "|").
[[пункт меню]] - внутренняя ссылка.
[внешняя ссылка|название пункта(ссылки)] - ссылка на внешнюю страницу(внешние гиперссылки можно оформлять и без скобок.)
"!" - ячейка таблицы с жирным текстом и более темным фоном. (взаимозаменяемо - "|").
[[пункт меню]] - внутренняя ссылка.
[внешняя ссылка|название пункта(ссылки)] - ссылка на внешнюю страницу(внешние гиперссылки можно оформлять и без скобок.)А выглядеть оно будет, вот так:
Вообщем, с помощью вот этих стандартных элементов и при наличии фантазии, можно замутить отличную навигацию, даже не используя графику.
Таким же образом, можно сделать и горизонтальное меню:
{|
|-
|
[[пункт меню 1]]
!
[[пункт меню 2]]
|
[/kak-sdelat-svoj-blog/|пункт меню 3]
|}Пример:
А если немного усложнить, то можно получить навигацию в две колонки, с использованием спойлеров. Для этого, вставляем код:
{|
|-
|<b>О движке wordpress:<br/> статьи, мануалы и др.</b>
{{Hider|wordpress
{|
|-
|
[[установка]]
|-
|
[[настройка]]
|-
|
[[продвижение]]
|}
}}
|'''О движке wordpress:<br/> статьи, мануалы и др. '''
{{Hider|dle
{|
|-
|
[[установка]]
|-
|
[[настройка]]
|-
|
[[продвижение]]
|}
}}
|}
'''
{{Hider|dle
{|
|-
|
[[установка]]
|-
|
[[настройка]]
|-
|
[[продвижение]]
|}
}}
|}И сохраняем. В результате, получится вот такое меню:
В данной конструкции, использованы те же элементы, с некоторыми дополнениями:
<br/> - перенос строки текста.
<b>инфо</b>('''инфо''') - два варианта сделать текст жирным.
{{Hider|спойлер
}} - (2 пункта) спойлер для навигации, скрывает пункты меню.На этом, у меня на сегодня все. Как видите сделать меню вконтакте не сложно, как и подключить меню wordpress, тем более, если вы знает, чего хотите добиться.
Теперь любые манипуляции в группах Вконтакте (меню, навигация, пагинация, новости и т.д.), будет выполнить гораздо проще, для этого достаточно изучить мой ВидеоКурс по техническим секретам групп Вконтакте. Вы просили видео уроки, а я записал целый видеокурс — забирайте!!!
До новых встреч!
Группы с красивым меню вконтакте.
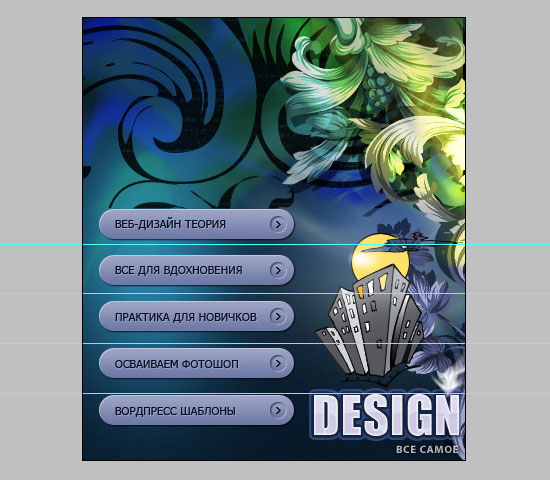 Как использовать виджеты. Как создать меню в группе Вконтакте: пошаговая инструкция
Как использовать виджеты. Как создать меню в группе Вконтакте: пошаговая инструкцияДанная статья будет представлять собой подробный мануал и я расскажу, как сделать меню для группы вконтакте. Красиво оформленное меню группы ВК способствует реальному увеличению посетителей и рост продаж на сайте.
Здравствуйте, мои уважаемые читатели. Давайте сегодня я расскажу, как сделать красивое меню для группы ВКонтакте и совершенно бесплатно. Кстати научившись создавать такие темы можно немного заработать на этом -))). Уже ни один коммерческий сайт не работает без создания своего сообщества в социальных сетях в особенности ВК, что гарантированно помогает привести новых клиентов, а также раскрутить свой бизнес.
Но если Ваше сообщество будет не привлекательно и как у всех то, кто захочет там остаться? Я думаю никто!!! Так давайте украсим свои группы качественным дизайном и научимся делать это очень быстро. Перед тем как начать создавать графику и наше будущее меню необходимо установить программу фотошоп на свой компьютер для дальнейшей нарезки картинок. Многие спросят зачем вообще нужно нарезать картинки. Тут дело в том, что для каждой ссылки меню мы должны будем создать отдельную полоску из общего баннера.
Многие спросят зачем вообще нужно нарезать картинки. Тут дело в том, что для каждой ссылки меню мы должны будем создать отдельную полоску из общего баннера.
Существует на сегодня несколько видов создаваемого меню:
- Открытое с активными пунктами;
- Закрытое в виде закрепленной записи;
- С отдельными картинками или общей смежной картинкой баннера и меню.
Суть создания обоих вариантов одна и та же. Только основное отличие в дополнительных элементах и типов записи и об этом подробнее будет в этой статье.
Для работы с меню нам поможет wiki-разметка , которая встроена сегодня в текстовый редактор ВКонтакте. От обычного она отличается тем, что для нее будут использоваться стандартные команды для вывода той или иной картинки и вставки ссылок на нужные элементы. Сама wiki-разметка дает возможность вставки кода для отображения изображений, видео и прочих элементов.
Закрытое меню группы ВК
В данном случае мы будем наблюдать слева от основной аватарки группы гиперссылку в виде надписи «меню группы» при нажатии на которую у нас будет открываться наше меню с активными пунктами и изображениями.
Вид меню, будет следующим:
Открытое меню группы (закрепленный материал)
Суть заключается в создании уже открытых пунктов меню, которые будут отображаться в описание самой группы, где обычно и отображается по всем условиям. В описание будет закреплена наша картинка, которую мы подготовим заранее и свяжем ее со страницей, на которой у нас будут активные пункты. Данное меню стало очень популярно в последнее время и пользуется спросом у заказчиков. Выглядит они следующим образом:
Как сделать красивое меню для группы ВКонтакте: пошаговая инструкция
Итак, в первую очередь нам необходимо будет создать главную аватарку группы которую мы разместим справа и заглушку нашего меню в виде баннера.
- Для аватарки 200х332 пикселя;
- Для основного баннера меню 395х282 пикселей.
Как вы могли заметить высота изображений отличается и это сделано для того, чтобы картинки не съезжали по высоте и были на одном уровне так как высота названия сообщества и статус занимают около 50 px и как раз эту величину нам необходимо будет убрать из высоты меню.
Чтобы было понятно если высота главной аватарки группы 332, то от нее мы отнимаем 50 и получаем высоту основного меню равную 282. Если же размеры не имеют значения, то высоту можно будет выставлять произвольную.
Следующим шагом после создания сообщества будет настройка материалов и тут нам необходимо запретить участникам создавать дополнительные страницы и блоки, а только писать на стене. Для этого необходимо будет перейти в раздел под аватаркой группы под названием «управление сообществом» где нам необходимо сделать наши материалы «ограниченными» как показано ниже.
Теперь давайте займемся созданием общей композиции. Можно конечно просто вставить картинку вместо аватарки и в описание, но не будем дилетантами и покажу как сделать профессионально, чтобы это была одна полноценная картинка, переходящая одна в другую.
Создадим новое полотно в фотошопе размерами 600х350 пикселей которое мы будем использовать в качестве трафарета вырезав в нем проемы для наших картинок.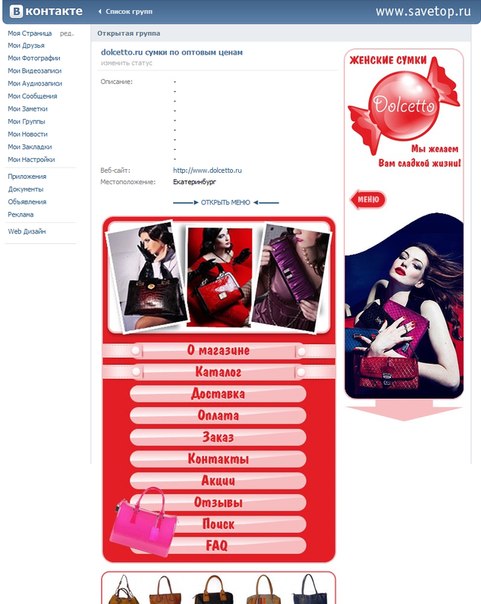 Для работы нам необходимо перевести размеры всех элементов и линеек в пикселе и делается это по следующему пути: «Редактировать-установка-основное» и тут уже выставляем пиксели.
Для работы нам необходимо перевести размеры всех элементов и линеек в пикселе и делается это по следующему пути: «Редактировать-установка-основное» и тут уже выставляем пиксели.
Следующим шагом создания, открытого меню необходимо сделать вырезки под баннер и аватарку которые мы потом получим для загрузки. Для этого переходим в раздел левого вертикального меню и выбираем раскройка.
Используя левую кнопку мыши, как будто вы выделяете область, необходимо выделить блоки нужных нам размеров и после каждого выделения нажимаем кнопку удалить «Delete» и выбираем 50% серого . Такие действия приведут к тому, что блоки будут нужных размеров и выделены цветом отличным от основного фона.
Должно получиться следующее:
А теперь просто выбираем ластик и функцией «волшебный ластик» жмем на каждый серый блок и получим трафарет с вырезами. Следующим шагом мы выбираем наше основное изображение и подкладываем под фон и получим готовые картинки на который можно будет написать текст с названием меню ли прочие рекламные элементы.
Отлично. После того как вы поместили картинку нашего дизайна нам остается выбрать «сохранить для Web» и на выходи мы получаем 2 наши картинки. Теперь идем снова в нашу группу и можем заливать главную аватарку (вертикальную). Баннер для меню мы будем использовать чуть позже при работе с кодом wiki-разметки.
Давайте создадим само меню, с активными пунктами, которые будут перенаправлять пользователя на нужные разделы стороннего сайта или же на альбомы и каталоги в самой группе. Использовать будем новое изображение для разнообразия -))).
Итак, переходим снова в фотошоп и создаем новый холст с размерами 400х300 пикселей. После чего выбираем в разделе: файл-поместить и выбираем картинку для фона меню.
На картинке размещаем кнопки нашей будущей менюшки и нарезаем картинку как мы делали выше путем выделения нужных блоков. После чего также выбираем «сохранить для web» и получаем папку с нашими нарезками. В моем случае получилось 4 картинки в отдельной папке.
Теперь нам необходимо выгруженные из фотошопа картинки залить в отдельный альбом и скрыть от посторонних глаз. После загрузки каждая картинка получит свое новое название и уникальный id.
После загрузки каждая картинка получит свое новое название и уникальный id.
Обратите внимание что у вас должно быть:
- Открыты материалы в режиме «ограниченные»;
- Включены обсуждения;
- Папка с фотографиями открыта для всех.
Теперь остается настроить нашу страницу где и будет отображаться на менюшка. Для этого переходим на главную страницу сообщества и выбираем свежие материалы и редактировать и называем «НАШЕ МЕНЮ».
Далее нам необходимо вставить картинки, которые мы получили при нарезке в фотошопе. Кто-то использует коды разметки, но, чтобы не мудрить голову предлагаю просто выбрать вставку картинки нажав на иконку фотоаппарата и поочередно загрузить друг за другом.
Работая в текстовом редакторе если после загрузки картинок, мы нажмем на иконку в виде скобок в правом верхнем углу то должны увидеть вот такой код:
Совет: Важным моментом после загрузки изображений является удаление отступов. Решается это вставкой «nopadding» перед размерами изображений.
Для пояснения ниже расписано что откуда берется, но учитывая, что все будет вставлено автоматически и не нужно мудрить, и открывать как некоторые пишут каждую картинку и брать id, то просто загружаем и сохраняем.
[]
где xxxxx — id вашей картинки
yyyyy — ширина в пикселях (не более 388)
Должно в итоге получиться вот так:
Теперь наши картинки собраны в отдельный баннер. А для того, чтобы добавить каждому пункту ссылку просто нажимаем при отключенной разметке на картинку и в разделе ссылка вставляем скопированный url.
И вот мы подошли к самому важному и последнему пункту создания нашего меню вконтакте. Теперь нам необходимо сохранить нашу страницу с картинками и скопировать ее адрес. В моем случае он выглядит вот так:
http://vk.com/page-116682062_51411604?act=edit&hid=183950676§ion=edit
Помните мы в начале статьи делали заглушку меню, которое будет являться продолжением нашей главной аватарки и под нее как раз и делали трафарет.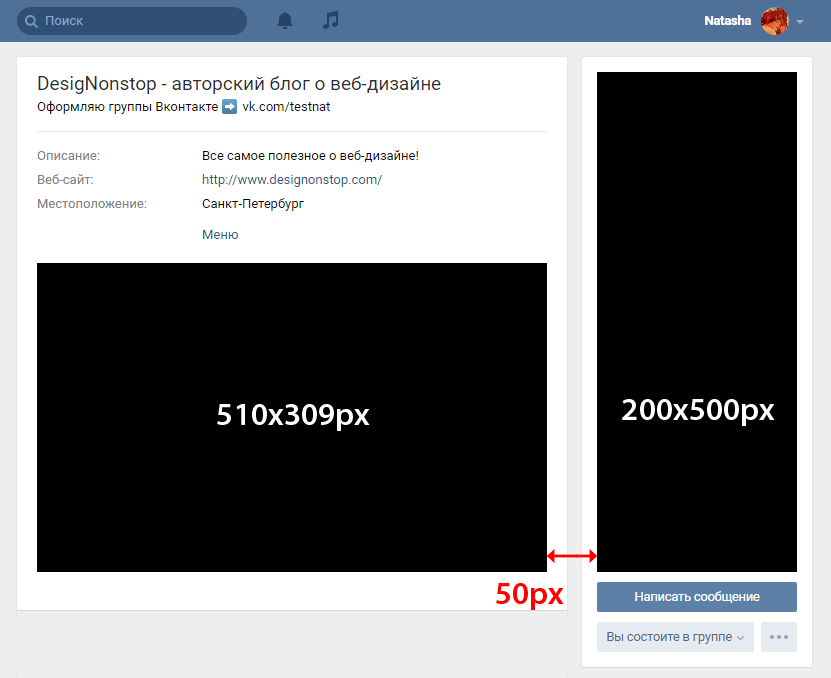 Вот как раз сейчас нам и понадобится.
Вот как раз сейчас нам и понадобится.
Переходим на главную страницу и делаем следующее:
Шаг №1.
Вставляем адрес станицы в текстовое поле для новой записи на стене, после чего она преобразуется в ссылку.
Шаг №2.
К записи прикрепляем изображение нашей заглушки для меню и нажимаем отправить.
Шаг №3.
Теперь после публикации записи нажимаем на время создания в нижней левой части записи и выбираем «ЗАКРЕПИТЬ».
Отлично!!! На этом заканчиваем. Теперь вы умеете создавать классные меню и можете зарабатывать на этом неплохие деньги. Советую все делать в следующем порядке:
- Придумываем структуру и заказываем дизайн изображений меню;
- Делаем подгонку размеров и нарезку всех изображений;
- Вставляем в альбомы картинки;
- Редактируем в редакторе все нарезки и публикуем на главные страницы группы.
В итоге работы мы получим вот такое меню.
А вот само меню при нажатии оно будет выскакивать с активными ссылками. Стоит поиграть с размерами и подогнать под свой экран, но не забываем и про отображение в мобильных устройствах.
Стоит поиграть с размерами и подогнать под свой экран, но не забываем и про отображение в мобильных устройствах.
ВАЖНО: После смены дизайна ВК в 2016 году внесены новые изменения при создании изображений и требования к картинкам о которых .
Скачать шаблон меню группы ВК + все исходники урока
Надеюсь материал был полезен, и вы с легкостью теперь поняли, как сделать красивое меню для группы ВКонтакте. Подписывайтесь на обновления блога и до скорых встреч в новых постах. Если остались вопросы пишите их в комментариях, и я обязательно помогу Вам.
Прикладываю видеоролик для закрепления прочитанного -))).
И снова рад Вас приветствовать!
В сегодняшней статье речь пойдет исключительно про группу вконтаке, хотя в большей части, я предпочитаю работать с публичными страницами. Но когда в прошлой статья я затронул на примере своего паблика, у многих возникли вопросы, именно про меню для группы.
Как создать меню в группе вконтакте
Вот что у меня получилось.
Делал меню только для примера. В целях, разобраться с ним для групп, чтобы рассмотреть более подробно все тонкости для Вас.
И так. Вот основные шаги:
- Продумать основное меню
- Выбрать изображение
- Фотошоп (без фотошопа как всегда никуда 🙂)
- Раскройка изображения
- Заливка изображения в альбом контакта
Чтобы активировать свежие записи (для Вашего будущего меню) , нужно зайти в управление сообщества и включить пункт — «Материалы»
После того, как материалы будут включены, в верхней части группы появится пункт «Свежие новости», в котором и нужно будет создавать меню. Также как и с любой страницей контакта, мы попадаем в редактор, в котором можно как вручную заливать изображения или кнопочки меню, так и через wiki-разметку (кнопочка в правом верхнем углу).
Как Вы догадались, проще всего сначала нарисовать необходимую картинку в фотошопе, и заранее поместить на нее кнопочки, в будущем они будут ссылками.
В своём примере я использовал фон девушки, и поместил слева от нее 3 кнопки. Каждая кнопка — имела своё название.
Мое меню состояло из следующих пунктов:
Для внедрение готового изображения в контакт, предварительно его нужно раскроить. Для этого в фотошопе используем инструмент «Раскройка «. Думаю с этим сложностей не возникнет. Там всё просто… На всякий случай, сделал фото 🙂
Выбираем данный инструмент и начинаем «резать». У меня получилось 4 части. (самое простое, что придумал:), хотя можно изрезать его на кусочки)
Все необходимые работы по созданию меню выполнены. Теперь можно приступить к созданию меню вконтакте. Для этого поочередно загружаем изображения в контакт. Вот что получилось в итоге:
Теперь нажимаем на каждую кнопку (или часть изображения), и присваиваем необходимый адрес (ссылку). Чтобы убрать лишние пробелы нужно использовать тег «nopadding» (в меню Wiki-разметки)
Тег «nopadding»
– убирает пробелы между картинками, то есть помогает «состыковать» их вплотную к друг другу.
В результате добавления тега, получилось следующее:
Вроде бы все понятно, и ничего сложного нет. И если вдруг надумаете создать его у себя, то дерзайте, наверняка у Вас получится красивее… В моем примере оно получилось не очень прикольным, как хотелось бы, но я рассмотрел для Вас рабочую часть. Наверняка, если потратить побольше времени, да ещё и обратиться к фрилансерам, то можно сделать очень крутую менюшку.
У многих видел, что делают продолжение основного аватара. Получается как одно целое изображение. Красиво смотрится. Но для создания такого, нужно лучше разбираться в фотошопе 🙂 .
Также, обратил внимание, что многих интересует вопрос — как сделать меню группы открытым , то есть чтобы открытое меню группы вконтакте было изначально при заходе в группу.
Ответ: Данную возможность насколько мне известно убрали администраторы Vkontakte. Раньше была отдельная кнопочка, чтобы меню было фиксированным — открытом.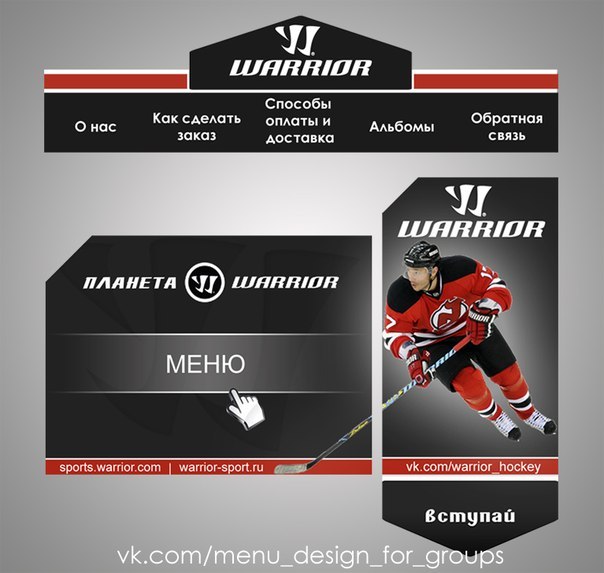 Затем эту функцию убрали, и теперь менюшки приходится открывать отдельно.
Затем эту функцию убрали, и теперь менюшки приходится открывать отдельно.
Хотя, встречал у некоторых открытые по умолчанию… и кто то даже говорил, что существует какой-то код, который справляется с этой проблемой. Но я бы не советовал использовать его. Судя по обсуждениям на многих форумах, админы это не приветствуют!
А на сегодня всё. До связи!
В этой статье поговорим о том, как установить меню вконтакте. В прошлых статьях я рассказывал Вам о том, и как правильно сделать меню в фотошопе, а теперь настало время его интеграции в нашу группу.
Но для того, чтобы нам начать процесс внедрения нашей менюшки в контакт для начала нужно разрезать ее на составные части. Для этого используем инструмент “Раскройка”.
Выбираем данный инструмент и начинаем «резать». У меня получилось 7 частей.
Далее заходим в “Файл” – “Сохранить под Web” – выбираем расширение jpeg и качество 100%, жмем “Сохранить”. У нас должно появиться 7 файлов. Все! С фотошопом покончено! Все необходимые работы по созданию меню выполнены. Приступим к установке меню вконтакте. Для этого:
Приступим к установке меню вконтакте. Для этого:
1) Заходим в свою созданную группу. Там находим “Альбомы” – “Добавить” (выделено красным прямоугольником на рисунке 1). Ищем кнопку “Выберите файл”. Нажимаем и загружаем созданные 7 файлов.
Добавление фото в альбом группы вконтакте
Рисунок 1
Добавление фото в альбом группы вконтакте
2) Внимание! У кого не включены «Свежие новости», а по умолчанию они не включены, нужно выбрать «Управление сообществом», найти «Материалы» и включить их (Рисунок 2).
Рисунок 2
3. Наводим мышкой на “Свежие новости” и правее появляется ссылка “Редактировать”, нажимаем на неё (Рисунок 3).
Рисунок 3
4. Появляется окошко как на рисунке 4. Нас интересует кнопка «Режим wiki разметки» (выделено красным прямоугольником». Нажимаем на нее.
Рисунок 4
После этого в пустую область ниже вводим wiki — код, который и отобразит наше будущее меню. У меня он получился следующим (Рисунок 5):
Рисунок 5
Wiki — код нужно ввести точно так и в такой последовательности, как указано на рисунке 5.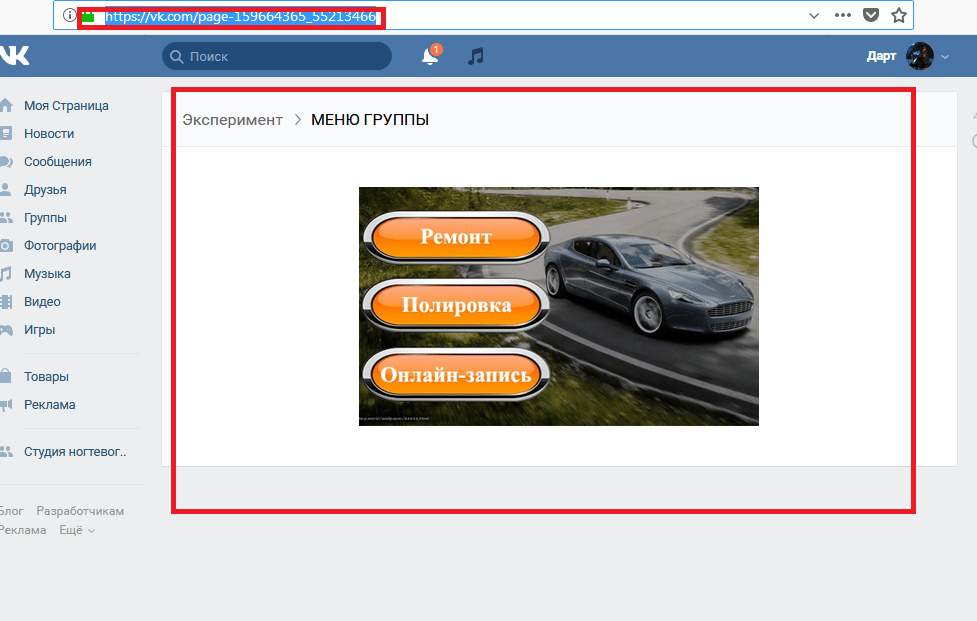 Дальше Вы уже можете сами поэкспериментировать.
Дальше Вы уже можете сами поэкспериментировать.
Пример синтаксиса добавления картинки следующий:
[], где
photo-41875814_286789280 – ID загруженной картинки, который можно посмотреть в адресной строке в браузере (рисунок 6).
Рисунок 6
Тег “nopadding” – убирает пробелы между картинками, то есть помогает «состыковать» их вплотную к друг другу.
370px – ширина картинки, смотрим это значение в свойствах файла.
https://www.. То есть по нажатию по данной кнопке, пользователь перейдет из группы в контакте на данный сайт.
Для того, чтобы сделать картинку некликабельной я использовал тег nolink:
Вот собственно и все! Мое первое меню создано! Вот так оно выглядит в группе (рисунок 7).
На вопрос «как создать меню для группы ВКонтакте» есть три основных варианта ответа: заказать у специалиста, создать с помощью онлайн-конструктора или повозиться, вникнуть в некоторые тонкости вопроса и сделать все самостоятельно.
В этой статье мы последовательно рассмотрим все три варианта. Кстати, если вы все еще сомневаетесь, в необходимости меню для вашей группы или паблика, то обязательно прочтите .
Кстати, если вы все еще сомневаетесь, в необходимости меню для вашей группы или паблика, то обязательно прочтите .
Итак, вот три пути создания меню:
У каждого из них, разумеется, есть свои достоинства и недостатки. Ниже мы расскажем о первых двух чуть подробнее. А для тех, кто все-таки решит пойти по третьему пути и сделать все самостоятельно, мы написали подробный гайд (инструкцию).
Кстати, для тех, кто предпочитает получать информацию через видеоролики, а не читать длинные тексты, есть видео:
Путь #1. Заказать создание меню у дизайнера-специалиста
Плюсы этого способа — относительная быстрота и минимальное участие с вашей стороны. Минусы — самая высокая цена и шанс получить красивое, но неправильное меню (об основных ошибках при создании меню мы подготовили ). Кроме того, нужно еще найти исполнителя. Тут мы можем рекомендовать искать его на сервисе kwork.ru , в разделе «Дизайн групп в соцсетях».
Путь #2. Использование онлайн-конструктора
Тут мы, конечно, порекомендуем свой конструктор, на сайте которого вы сейчас находитесь. Попробовать его можно бесплатно. Оплата производится только если результат вас устроит и вы решите загрузить получившиеся меню в вашу группу. Плюсы этого пути — он самый быстрый. Кроме того, при необходимости, вы всегда можете также быстро отредактировать и перезагрузить ваше меню за половину стоимости создания. Это удобнее, чем каждый раз искать дизайнера, когда вам необходимо, например, добавить или удалить пункт из меню. Минусы способа — тут уже придется совсем чуть-чуть, но потрудиться самостоятельно.
Попробовать его можно бесплатно. Оплата производится только если результат вас устроит и вы решите загрузить получившиеся меню в вашу группу. Плюсы этого пути — он самый быстрый. Кроме того, при необходимости, вы всегда можете также быстро отредактировать и перезагрузить ваше меню за половину стоимости создания. Это удобнее, чем каждый раз искать дизайнера, когда вам необходимо, например, добавить или удалить пункт из меню. Минусы способа — тут уже придется совсем чуть-чуть, но потрудиться самостоятельно.
Путь #3. Сделать все самостоятельно
Плюсы этого пути очевидны: он бесплатен, а вы преобретаете новые умения. Минусы такие: вам необходимы некоторые умения и довольно много времени (в первый раз). Вот, что вам необходимо:
- Уметь уверенно пользоваться графическим редактором. Например, PhotoShop. При изготовлении меню вам нужно будет сначала сделать изображение правильных размеров (до пикселя, никаких «примерно»!), а затем правильно его нарезать (разбить на фрагменты)
- Уметь вникать в инструкции и читать их внимательно
- Не сдаваться и не отчаиваться, если что-то не получается с первого раза
Если вы считаете, что вам все это по плечу, то давайте приступим.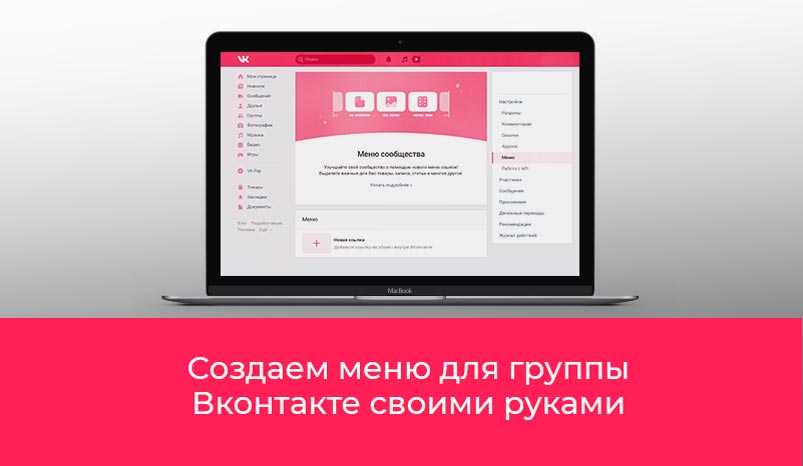
Шаг #0. Общие сведения о том, как устроены меню групп ВК
Меню для группы делают из wiki-страниц, создание которых поддерживает ВК. Вики-страницы — это специальные страницы, которые можно создавать только в пабликах. От обычных постов они отличаются тем, что в них можно применять так называемую wiki-разметку. Эта разметка — специальный код, который преобразовывается в объекты дополнительного форматирования. Чтобы было понятнее, поясним. Например, в обычных постах вы можете использовать только простой текст, а вики-разметка позволяет выделять части текста жирным или курсивом. То есть, она вводит дополнительные возможности оформления. В частности — возможность размещать изображения, при нажатии на которые пользователь будет перенаправлен по ссылке. Именно эти дополнительные возможности форматирования и используются для того, чтобы делать меню пабликов ВК. Как именно это делать мы расскажем ниже.
Шаг #1. Подготовительный этап
Если у вас есть уже действующая группа, мы рекомендуем создать новую.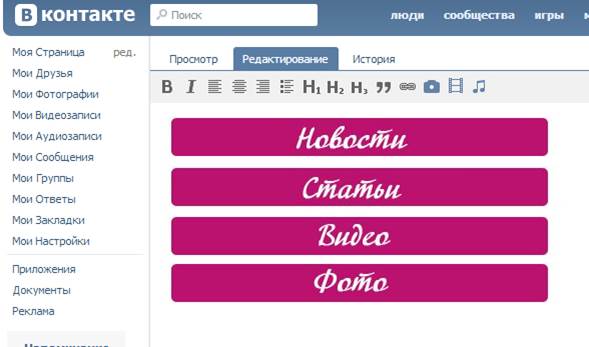 Для тестирования и опытов. Иначе в процессе обучения вы рискуете завалить своих подписчиков странными и ненужными им обновлениями.
Для тестирования и опытов. Иначе в процессе обучения вы рискуете завалить своих подписчиков странными и ненужными им обновлениями.
Итак, вы создали новую группу. Давайте теперь узнаем идентификатор (ID) вашей группы. ID группы — это ее уникальный номер ВКонтакте. Зайдите в свою группу и нажмите на «Записи сообщества» (если записей в группе нет, то вместо «Записей сообщества» будет «Нет записей»). В Вы перейдете на новую страницу с адресом такого вида:
https://vk.com/wall-XXX ?own=1
Вместо XXX у вас будет набор цифр (и только цифр!). Это и есть ID вашего сообщества. Например в нашей тестовой группе это 154457305.
Теперь давайте создадим в группе новую вики-страницу. Для этого составим ссылку такого вида:
http://vk.com/pages?oid=-ID_группы &p=Нaзвание_страницы
http://vk.com/pages?oid=-154457305 &p=Меню
Откройте получившуюся у вас ссылку в браузере (скопируйте ее в адресную строку браузера и перейдите по адресу). Все, вы создали вики-страницу с названием «Меню» (если, конечно, указали «Меню» в качестве названия страницы в ссылке). Вы должны видеть такой текст: «Страница Меню пуста. Наполнить содержанием». В правом верхнем углу есть иконка-«карандаш» (). Нажмите на нее, чтобы перейти к редактированию страницы.
Все, вы создали вики-страницу с названием «Меню» (если, конечно, указали «Меню» в качестве названия страницы в ссылке). Вы должны видеть такой текст: «Страница Меню пуста. Наполнить содержанием». В правом верхнем углу есть иконка-«карандаш» (). Нажмите на нее, чтобы перейти к редактированию страницы.
Редактор вики-страниц ВК имеет два режима: графический и режим разметки. Переключаются режимы кнопкой в правой верхней части редактора (). Когда кнопка подсвечена синим, это значит, что включен режим разметки. Режим визуального редактирования удобнее, т.к. позволяет обходится без знания синтаксиса вики-разметки, но его функционал крайне ограничен: в нем можно сделать только самые простые вещи. В основном вам придется иметь дело с режимом разметки.
Обратите внимание на две вещи. Во-первых, слева от кнопки переключения режимов редактирования есть кнопка вызова справочной информации по wiki-разметке (). Очень полезная вещь, особенно для начинающих. Второй момент, на который нужно обратить внимание — это адрес вики-страницы. В адресной строке вашего браузера вы увидите что-то такое:
В адресной строке вашего браузера вы увидите что-то такое:
http://vk.com/page- ID_группы _XXX ?act=edit§ion=edit
Часть адреса до знака «?» — это адрес вашей вики-страницы. Запишите его где-нибудь: в ВК нет возможности посмотреть список ваших вики-страниц и ссылок на них. Чтобы перейти на нужную, вам необходимо знать ее адрес или снова воспользоваться ссылкой создания вики-страницы. При использовании последнего способа имейте в виду, что страницы, если они уже существуют, не пересоздаются.
Шаг #2. Делаем простое меню для группы ВКонтакте
Итак, у нас есть созданная вики-страница «Меню». Перейдите в режим разметки редактора и добавьте следующий код:
Нажмите на кнопку «Предпросмотр», которая находится снизу редактора. Вы должны увидеть список из трех ссылок. Первые две — внешние и ведут на главные страницы «Яндекса» и Google соответственно. Третья ссылка — внутренняя. Она ведет на паблик ВК с ID «1» (это официальная группа ВК для разработчиков). Если у вас в предпросмотре отображается вас код, а не ссылки (на которые можно нажимать) — значит вы ввели код в режиме визуального редактирования , а не в режиме разметки. Будьте внимательны!
Если у вас в предпросмотре отображается вас код, а не ссылки (на которые можно нажимать) — значит вы ввели код в режиме визуального редактирования , а не в режиме разметки. Будьте внимательны!
Обратите внимание, что внешние ссылки в вики-коде ВК оформляются одинарными скобками, а внутренние — двойными. При этом внутренние ссылки ВК указываются не как привычный адрес веб-сайта, а как указатель на тот или иной объект ВК. Например, указатель на группу имеет такую форму записи:
clubID_группы
Во ВКонтакте существуют указатели не только на группы, но и на отдельные фотографии, посты, вики-страницы, страницы пользователей, аудиозаписи и т.д. У каждого указателя своя форма записи. Позже мы будем использовать некоторые из них и рассмотрим их подробнее.
Обязательно сохраните страницу. В принципе, мы только что создали простейшую навигационную страницу. Которая является ни чем иным, как простейшим меню для группы ВКонтакте . Конечно, это еще не графическое меню, но даже оно может справляться с основной задачей меню — быстро направлять пользователей в нужное им место паблика. Как сделать графическое меню мы рассмотрим чуть позже.
Как сделать графическое меню мы рассмотрим чуть позже.
А сейчас давайте разберемся как и где можно использовать вики-страницы.
Шаг #3. Где можно размещать вики-страницы ВКонтакте
Основных мест два: вы можете создать пост со ссылкой на вики-страницу или разместить ее в разделе «Материалы» вашего сообщества.
Начнем с первого варианта. Начните добавлять новую запись на стене своей группы. Сначала прикрепите к ней любую фотографию. Лучше взять достаточно большую фотографию у которой ширина больше высоты. Затем вставьте в текст создаваемой записи ссылку на созданную вами вики-страницу с простейшим меню. Именно ее мы просили вас записать чуть раньше. Напомним, что ссылка имеет такой вид (у вас будут другие цифры ):
http://vk.com/page-121237693_72827423
Теперь удалите текст ссылки из поля ввода. Сама ссылка под фотографией от этого не исчезнет. Но если вы оставите в текстовом поле адрес ссылки, то он будет отображаться как текст в посте. Опубликуйте пост, перезагрузите страницу браузера с главной страницей вашей группы и закрепите созданный пост. Еще раз перезагрузите страницу. В результате этих манипуляций у вас должно получиться что-то такое:
Опубликуйте пост, перезагрузите страницу браузера с главной страницей вашей группы и закрепите созданный пост. Еще раз перезагрузите страницу. В результате этих манипуляций у вас должно получиться что-то такое:
Нажмите на фотографию в закрепленном посте: должна появится ваша вики-страница с простейшим меню группы.
Итак, мы узнали, что вики-страницы можно прикреплять к постам. В частности — к закрепленному посту. Второе место, где можно использовать вики-разметку это раздел «Материалы».
Перейдите в настройки сообщества и найдите там управление разделами (сервисами) сообщества. Отметьте «Материалы» как «Ограниченные». Теперь в верхней части главной страницы вашего сообщества появится новый пункт. Он располагается справа от пункта «Информация». При первом включении материалов в группе этот пункт по умолчанию называется «Свежие новости». Вот как это выглядит:
Перейдите в этот новый пункт. Нажмите на плашку «Редактировать». В результате вы окажитесь в уже знакомом вам редакторе вики-страницы.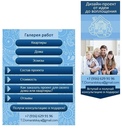 Единственное отличие — тут есть поле ввода названия страницы. Поменяйте его со «Свежих новостей» на «Меню2». В режиме редактирования разметки введите следующий код:
Единственное отличие — тут есть поле ввода названия страницы. Поменяйте его со «Свежих новостей» на «Меню2». В режиме редактирования разметки введите следующий код:
«»»Вариант меню для раздела «Материалы»»»»
[]
Сделайте предпросмотр (должны появится уже знакомые нам ссылки) и сохраните страницу . По сути, эта страница — главная (корневая) вики-страница вашей группы. Правда, никакого особого практического смысла в этом ее отличии от остальных вики-страниц нет.
Перейдите на главную страницу своей группы, перезагрузите ее и посмотрите, что получилось. Рекомендуем посмотреть вашу группу из мобильного браузера и из приложения ВК. Вы заметите, что везде расположение элементов и логика работы немного разная. Нужно хорошо понимать, что к чему относится и где как показывается.
Мы узнали, что меню можно размещать в двух местах. Предпочтительнее сделать его и в виде закрепленной записи и в разделе «Материалы». Помните о двух нюансах:
- Закрепленную запись увидят 98% ваших посетителей, а в раздел материалы попадут только 25-40% самых любопытных, а также преданные старые пользователи вашей группы, которые знают, что там находится что-то полезное.

- Закрепленную запись с картинкой для вызова меню можно дополнить текстом. Таким образом вы не потеряете эту возможность закрепленной записи. Но переусердствовать тоже не стоит: чем больше текста, тем ниже будет ссылка на открытие вашего меню.
Вики-разметка — не самый мощный инструмент и не самый удобный. Его функционал сильно ограничен. Кроме того, он разрабатывался на заре развития «ВКонтакте» и исключительно для его браузерной версии на стационарных компьютерах и ноутбуках. Поэтому его работа в приложении и на мобильных устройствах лучше всего описывается выражением «как бог на душу положит». К сожалению, ничего лучше в ВК пока нет.
Кстати. Вы можете делать ссылки с одних вики-страниц на другие. Работает это примерно так: пользователь открывает (например, с помощью изображения-ссылки в посте) первую вики-страницу. А в ней есть ссылки на другие вики-страницы. При нажатии на эти ссылки будет открыта соответствующая вики-страница. Таким способом можно создавать довольно сложные и многоуровневые меню и, например, инструкции.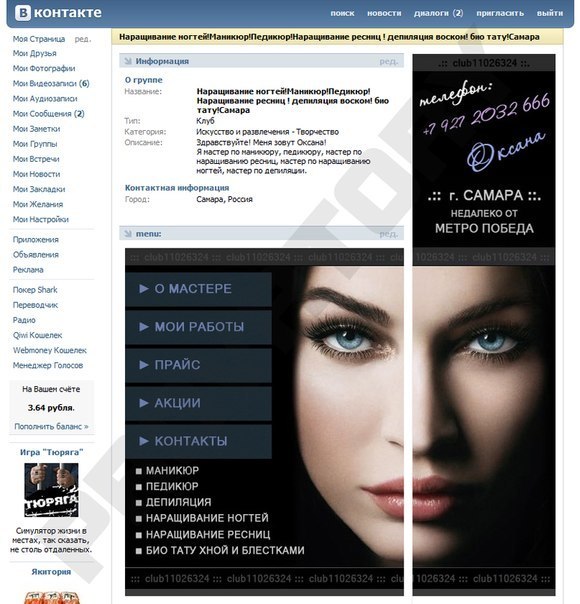 Однако мы не советуем вам слишком увлекаться этим без лишней надобности.
Однако мы не советуем вам слишком увлекаться этим без лишней надобности.
Шаг #4. Как сделать меню в группе ВКонтакте. Графическое
Итак, основные принципы освоены. Перейдем к конструированию графического меню. Сразу оговоримся, что делать мы будем довольное простое меню: вертикальный ряд кнопок со ссылками. Но не спешите говорить «нет, я хотел суперсложное меню» и закрывать этот гайд. Сейчас объясним, почему.
Во-первых, движение от простого к сложному — обычно самый эффективный путь освоения новых знаний. Научившись делать относительно простое меню вы научитесь 90% приемов создания меню для групп ВК.
А во-вторых, как мы уже говорили, вики-разметка ВК внедрялась во времена, когда про мобильные приложения мало кто вообще слышал. Наше условно «простое» меню будет работать максимально правильно и эффективно везде: в браузерной версии ВК, в мобильных браузерах и, наконец, в приложении. Многие «сложные» меню не могут этим похвастаться. Более того, в большинстве случаев «простое» меню будет работать лучше «сложного», которое «разваливается» при его просмотре в официальном приложении ВКонтакте. Чаще всего лучше остановится именно на таком варианте меню. Да, существуют довольно витиеватые реализации меню. Вы можете поэкспериментировать и с ними. Но наш опыт говорит, что реальной пользы — конверсий, покупок и репутации они практически не добавят. А проблем — вполне могут.
Чаще всего лучше остановится именно на таком варианте меню. Да, существуют довольно витиеватые реализации меню. Вы можете поэкспериментировать и с ними. Но наш опыт говорит, что реальной пользы — конверсий, покупок и репутации они практически не добавят. А проблем — вполне могут.
Наше тестовое меню будет выглядеть так:
Всего две кнопки. Первая будет вести на главную страницу «Яндекса», а вторая — на группу ВК «Команда ВКонтакте».
Вертикальное графическое меню в ВК — это разрезанное на полосы изображение. Эти полосы помещают с помощью разметки друг под другом на вики-странице. Некоторым из этих «полос» назначают ссылки. При нажатии на такое изображение-ссылку происходит, собственно, переход по этой ссылке. Одна полоса — это одна ссылка. Некоторым полосам (например, промежуточным, которые располагаются между пунктами) наоборот, назначается отсутствие ссылки. Такие полосы становятся «некликабельны».
Изготовление вертикального графического меню для группы ВК сводится к следующей последовательности действий:
- Первым делом нужно нарисовать меню.
 Шириной оно должно быть строго 600px (пикселей). По высоте рекомендуем делать меню не более 900px. Результат лучше всего сохранять в формате PNG, в крайнем случае -JPG. Воспользуйтесь знакомыми и удобными вам инструментами для рисования (например Photoshop или GIMP). Результат тут на 95% зависит от ваших творческих и технических умений. Даже если вы совсем не умеете пользоваться графическими редакторами — не отчаивайтесь. Умения, которых будет достаточно приобретаются за максимум пару часов. В интернете есть огромное количество справочной и обучающей информации. Кроме того, умение хотя бы немного пользоваться графическим редактором очень и очень полезно для администраторов пабликов. Вы не потратите время зря.
Шириной оно должно быть строго 600px (пикселей). По высоте рекомендуем делать меню не более 900px. Результат лучше всего сохранять в формате PNG, в крайнем случае -JPG. Воспользуйтесь знакомыми и удобными вам инструментами для рисования (например Photoshop или GIMP). Результат тут на 95% зависит от ваших творческих и технических умений. Даже если вы совсем не умеете пользоваться графическими редакторами — не отчаивайтесь. Умения, которых будет достаточно приобретаются за максимум пару часов. В интернете есть огромное количество справочной и обучающей информации. Кроме того, умение хотя бы немного пользоваться графическим редактором очень и очень полезно для администраторов пабликов. Вы не потратите время зря. - Далее рисунок с меню нарезается на горизонтальные полосы. Делать это можно любым удобным для вас способом: от привычного многим Photoshop до различных онлайн-сервисов. Если у вас нет идей, как это делается — просто задайте вопрос любимому поисковику. Мы не будем подробно описывать техническую часть процесса нарезания: способов десятки, некоторые подходят одним пользователям, но не подходят другим.
 При нарезке необходимо соблюдать одно простое правило: высота одной полосы не должна быть менее 60px . Иначе у вас могут возникнуть проблемы с отображением меню в приложении и в мобильных браузерах: появятся т.н. «белые полосы» между изображениями.
При нарезке необходимо соблюдать одно простое правило: высота одной полосы не должна быть менее 60px . Иначе у вас могут возникнуть проблемы с отображением меню в приложении и в мобильных браузерах: появятся т.н. «белые полосы» между изображениями. - Нарезанные «полосы» загружаются в альбом группы или альбом на странице администратора группы. Мы рекомендуем второй вариант. В любом случае, альбом с нарезанными частями меню должен быть в открытом доступе . Иначе, те пользователи для которых изображения альбома недоступны не увидят ваше меню!
- Составляется код вики-разметки, который вставляется в нужную вики-страницу.
- В группе размещается закрепленный пост с изображением-ссылкой на вики-страницу с меню. О том, как делается такой пост мы подробно писали выше. Кроме того, код (с небольшими изменениями) может быть добавлен в корневую вики-страницу (пункт справа от пункта «Информация», появляется при разрешении раздела «Материалы». Подробнее — см. выше).
А теперь разберемся с загрузкой частей меню и wiki-кодом подробнее. Мы подготовили для вас . В нем два каталога: «1» и «2». В первом содержатся части самого примитивного и простого варианта нарезки для нашего меню — на две части. Скачайте архив, загрузите изображения (1.png и 2.png) из каталога «1» в новый альбом (у себя на странице или в группе).
Мы подготовили для вас . В нем два каталога: «1» и «2». В первом содержатся части самого примитивного и простого варианта нарезки для нашего меню — на две части. Скачайте архив, загрузите изображения (1.png и 2.png) из каталога «1» в новый альбом (у себя на странице или в группе).
У нас две «полосы»: верхняя (с кнопкой «Яндекс») и нижняя (с кнопкой «Команда ВК»). Обе будут изображениями-ссылками. В вики-разметке это делается кодом такого вида:
«ССЫЛКА» — это целевая ссылка. Например, https://yandex.ru/. Кроме обычной внешней ссылки это может быть указание на объект ВКонтакте: пост, страницу пользователя или группу. Например, чтобы после нажатия кнопки происходил переход на сообщество «Команда ВКонтакте» можно указать как его адрес (https://vk.com/team), так и указатель на него (club22822305). В принципе, разницы не будет. Внешние ссылки (те, которые ведут не на ресурсы ВК) мы рекомендуем сокращать с помощью
Продающее оформление меню ВКонтакте начинается с правильного выбора.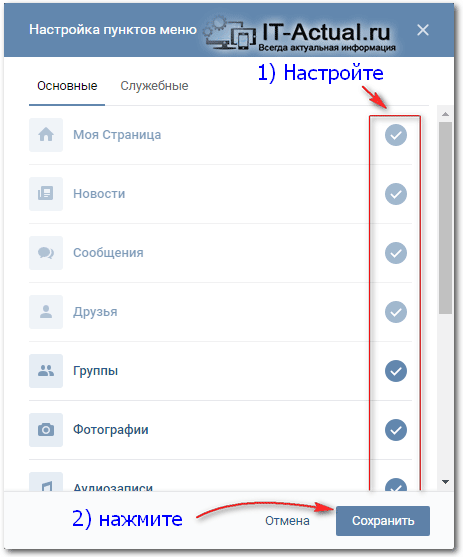 У Вас интернет-магазин, строительная компания, Вы занимаетесь коучингом или бьюти-мастер? Каждый бизнес уникален и требует особенного подхода к дизайну вики меню. Из нашей статьи Вы узнаете какие виды меню для группы ВКонтакте существуют, в чем их особенности и различия, а так же какое меню выбрать для Вашего бизнеса.
У Вас интернет-магазин, строительная компания, Вы занимаетесь коучингом или бьюти-мастер? Каждый бизнес уникален и требует особенного подхода к дизайну вики меню. Из нашей статьи Вы узнаете какие виды меню для группы ВКонтакте существуют, в чем их особенности и различия, а так же какое меню выбрать для Вашего бизнеса.
Это самый распространенный и дешевый вид меню. Позволяет создать удобную навигацию по разделам группы или на внешние ресурсы: обсуждения, фотоальбомы, каталог товаров, человека, видеозаписи, сайт компании или странички в социальных сетях. Дизайн навигационного меню обычно не бывает длиньше 1000px и умещается на одном экране монитора.
Виды навигационного меню:Данное меню имеет простой функционал и устанавливается только на одну wiki-страничку. Кнопочки меню ведут по ссылке сразу на нужный раздел группы или внешние сайты, без открытия дополнительных навигационных страниц. Это удобный вариант меню, если у Вас нет большого количества услуг/товаров и Вы не позицианируетесь как крупная компания.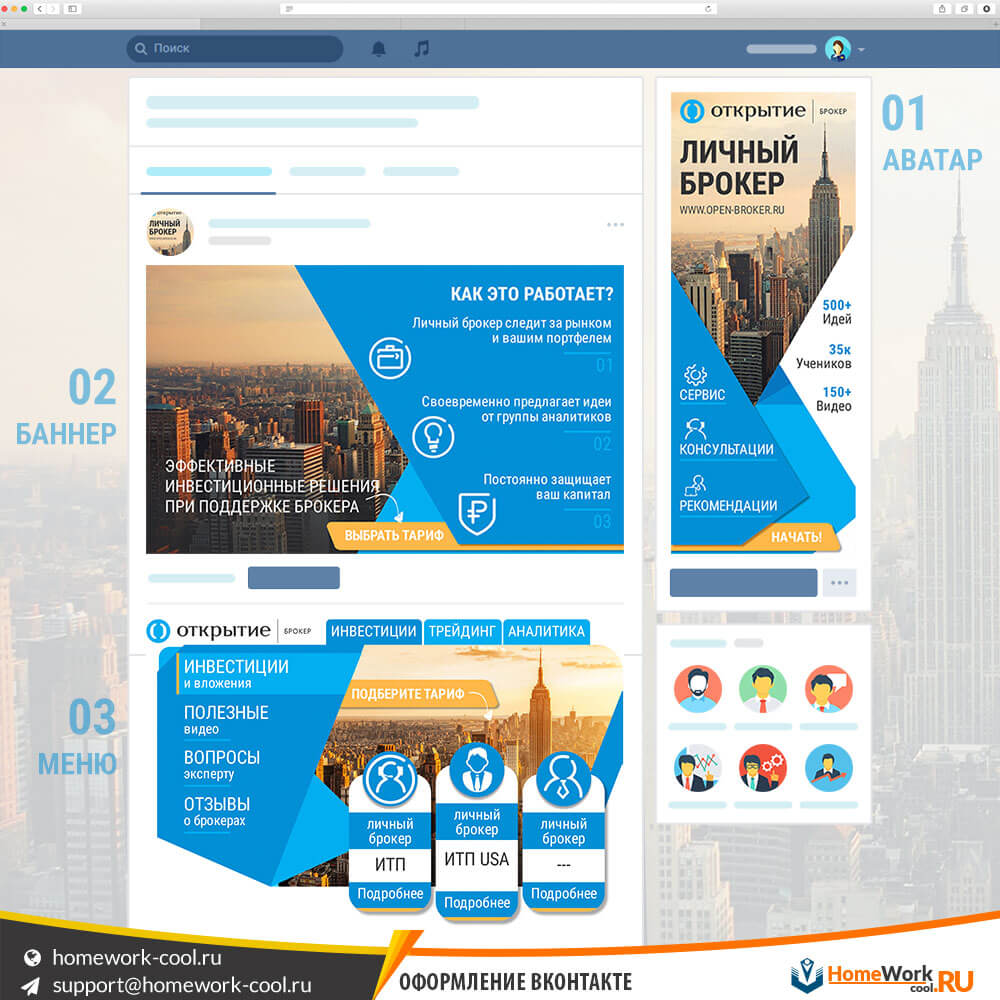
Многостраничное менюОдностраничное меню подходит для небольших интернет-магазинов, фотографов, коучей и бьюти-мастеров.
Это вид навигационного меню, в котором переход по разделам группы осуществляется по структуре. Как пример: кнопочка «товары» ведет на новую wiki-страничку, на которой отображается список разделов «детская одежда», «для женщин», «для мужчин» и т.д. Каждая вики-страничка может иметь свое уникальное оформление, активные кнопки или дублировать дизайн главной странички меню.
Многостраничное меню — главная вики-страничка
Многостраничное меню будет удобным для интернет-магазинов, когда нужно помочь клиентам легко и быстро найти нужный раздел в группе.
Многостраничное меню — дополнительная вики-страничка Wiki-лендинг ВКонтакте
Вики-лендинг или как его еще называют лендинг ВКонтакте является самым популярным видом меню. Любовь к данному оформлению меню у наших клиентов не удивительна — это красивый, структурированный дизайн, вся самая важная информация о Вашей группе находится на одной страничке, активные кнопки заказа (ведут в лс администратора или в сообщения группы) и каталог товаров. Какие бы разделы Вы не захотели создать в вики-лендинге — это возможно.
Какие бы разделы Вы не захотели создать в вики-лендинге — это возможно.
- Описание компании и ее деятельности
- Категории услуг или товаров
- Отзывы клиентов через графическое оформление
- Видео-записи и промо-ролики
- Преимущества работы с Вами
- Акции и специальные предложения
- Описание услуг или товаров
- Популярные статьи в группе
- Контакты для связи с Вами
- Активную карту с адресом компании
- Ответы на часто задаваемые вопросы
Вики-лендинг является лучшим выбором для крупных компаний, оказывающих услуги, интернет-магазинов узкой направленности и коучей
Отвечаем на частые вопросы о вики меню:
Главным фактором выбора дизайна для группы ВКонтакте является тематика Вашего бизнеса и бюджет на разработку оформления. Если у Вас молодая компания или Вы только приняли решение о создании группы и хотите протестировать популярность Ваших услуг в интернете, стоит отдать предпочтение навигационному меню. Для тех, кто хочет создать красивое графическое оформление группы и получать больше заявок, советуем выбрать лендинг ВКонтакте.
Для тех, кто хочет создать красивое графическое оформление группы и получать больше заявок, советуем выбрать лендинг ВКонтакте.
Когда меню группы уже нарисовано дизайнером и установлена на вики-страничку, Вы можете с легкостью привязать его к любому посту или баннеру в закрепленном посте. Для этого Вам нужно открыть ссылку на вики-меню в новой вкладке браузера, скопировать ее, вернуться в свою группу и вставить скопированную ссылку в новый пост. Когда прогрузится превью ссылки, ее текст из поста нужно удалить. Вы можете написать любую информацию в данной публикации, призыв к действию и контакты, после чего прикрепить картинку (фото) и нажать кнопку «Опубликовать». Теперь нажимаете «Закрепить» и баннер с активной ссылкой на меню группы всегда будет на виду.
Как сделать меню в группе ВКонтакте?
Для этого Вам понадобятся навыки работы в графических редакторах, таких как Adobe Photoshop (формат psd), Adobe Illustrator (формат ai или eps) или CorelDRAW (формат cdr). Каждая из этих программ отлично справится с данной задачей. Создаете новый документ с размерами 607 px (мы советуем создать документ 608 px) в ширину и задать необходимую длину меню (высоту документа). Теперь можете приступать к дизайну. В интернете Вы найдете множество видео как создать меню ВКонтакте самостоятельно, а если Вы хотите сделать красивый, профессиональный дизайн, лучше обратиться к опытному дизайнеру.
Верстка графического меню так же имеет свои тонкости. Например: Вам нужно будет разобраться с вики разметкой ВКонтакте, научиться переключаться между возможностями редактора, потрудиться с привязкой ссылок к каждому фрагменту дизайна и правильно выставить размеры меню. Для неопытного человека данная работа может занять до нескольких дней, когда дизайнер может нарисовать графическое меню и сверстать его в группу за пару часов.
Чем отличается меню для паблика и группы ВКонтакте?
Различий в графическом оформлении меню для паблика, группы или мероприятия не существует. Разница только в установке меню на вики страничку. В мероприятиях и пабликах функция включения «Материалов» отсутствует. Именно через данный раздел создается ссылка на вики-страничку на которую будет установлено меню группы. Тем не менее существует выход из данной ситуации через публикацию вики кода, который откроет доступ к созданию вики странички.
Для опытного дизайнера создать меню ВКонтакте не проблема!
Вам надоело меню в группе ВКонтакте или Вы хотите его скрыть? Это можно сделать несколькими способами: отключить «Материалы» в настройках группы, удалить закрепленный пост с ссылкой на меню или удалить код меню на вики страничке. Самым быстрым и легким способом является отключение раздела «Материалы» — меню в группе перестанет быть видимым и при желании Вы всегда сможете его вернуть. Саму вики страничку ВКонтакте удалить нельзя.
Примеры красивого оформления менюСделать красивое оформление меню группы ВКонтакте под силу только дизайнеру и это не удивительно. Для разработки красивого дизайна нужны навыки работы в графических редакторах и хороший вкус, а это приходит с опытом. На наших примерах Вы можете сравнить как выглядит навигационное меню и вики лендинг группах ВКонтакте, а так же получить идеи для дизайна.
Заказать дизайн группы ВКонтакте — дизайнер Ирина Филипенко Заказать дизайн меню для группы ВК
Мы работаем в сфере оформления групп ВКонтакте с 2012 года и за это время выполнили более 200 проектов на разработку дизайна. Самой популярной услугой у наших клиентов является дизайн группы «под ключ» с вики-лендингом. Эта дорогая услуга в нашей студии оказывается без огромных наценок, так как Вы работаете на прямую с дизайнером и мы не берем никаких дополнительных платежей — за правки, затраченное время или покупку графики. Заинтересовало наше предложение? Свяжитесь с нами через раздел на данном сайте.
вики-меню, смм, ведение группы вк
Как создать Вики ВКонтакте: вики-меню, смм
20.01.2019| Quetzal|
В настоящее время социальная сеть ВКонтакте развивается. Помимо обычных постов, можно создавать целые статьи с изображениями и форматированием текста. Если вы обладатель собственной группы ВКонтакте, вам необходимо научиться использовать весь функционал. Создадим Вики меню для навигации в группе.
Где расположено вики-меню
В самом верху группы, возле информации, существует пункт, называемый «меню». Когда пользователь нажимает на его, он попадает в навигационное меню, состоящее обычно из рубрик и картинок. Также меню Wiki можно прикрепить вместо поста. Оно будет отображаться, как картинка, на которую следует нажать. Сегодня мы построим Вики меню на примере моей группы Айти-медия.
Код в Вики разметке
Вики разметка является более простым вариантом, чем HTML. ВКонтакте существует собственная группа, в которой рассказывается, как создавать меню, и даются варианты разметки. Например, там существуют способы создания таблиц, ссылок на картинку, на пост, Вики страницу, либо рубрику.
Я в своем меню использую таблицы и рубрики. Таблицы выглядят, как рамки с текстом. Если мы используем список, то он выглядит примерно так же, как маркировочный список в любой тексте.
Структура моего вики-меню ВКонтакте
В самом начале у меня идёт таблица, в которой написано название и объявление. Далее стоит горизонтальная картинка. Она сама по себе кажется цельной, но состоит из блоков, если смотреть по коду.
Существует также и вертикальная версия такого изображения. Чтобы картинка не была разделена на части визуально, нужно использовать nopadding. Это значит, что отсутствует отступы между элементами. При наведении курсора на каждую часть картинки, появляется текстовая подсказка, которая является названием рубрики. При нажатии на эту часть изображения происходит переход в соответствующую рубрику.
Если посмотреть по коду, то можно увидеть, что каждая строка ссылается на изображение, загруженное ВКонтакте, и ссылается на рубрику, то есть привязана к ней.
Я загрузила изображения в отдельный альбом группы. Далее при нажатии на картинку в адресной строке мы видим адрес изображения. Этот же адрес нужно будет вписать в код. В Вики разметке далее посередине обозначены параметры отображения. Обычно рекомендуют писать с noborder и nopadding. Это значит отсутствие границ и отступов. Но я считаю, что noborder там совершенно не нужен, так как результат не меняется. Просто написала nopadding.
Под горизонтальной картинкой расположено изображение с роботом. Изображение является ссылкой на все обсуждения. К сожалению, я не нашла способ открывать их в том же окне и смогла сделать только в виде перехода на отдельную вкладку.
Под картинкой находится описание содержимого и линкабельные ссылки на каждую из рубрик для тех, кто не смог перейти с помощью картинки. К тому же, в списке рубрики предоставлены все.
Сейчас вы увидите внешний вид самого кода. Пишется это все внутри ВК. А информацию можно найти в группе по вики-разметке или в поиске. Там даются сразу строки кода и рассказано, что для чего.
Вертикальное меню
В группе «Взгляни на Минск» меню простое и создано в виде вертикальной картинки. Если интересует такой Вариант, то его тоже увидите в коде.
В файле также присутствует некоторое описание основных функций Вики разметки и другие примеры.
Можно просто взять это, скопировать, заменить ссылки на картинки и на рубрики, и у вас получится примерно такое же меню. Что-то удалите, поменяете, выбросите, добавите. Это готовый образец. Скачайте мой код с яндекс-диска:https://yadi.sk/d/wHioBN0GlkAd7Q
Цель вики меню
На ранжирование наличие Вики особо не влияет и является навигационным элементом. Также в группе ВКонтакте очень хорошей функцией станет написание статьи, так как в ней возможна ставка нескольких изображений, также форматирование текста – косой и жирный шрифт.
Изображение, которое загружается в контакте, старайтесь подписывать латиницей, как и для статей, чтобы эти изображение участвовали в ранжировании.
Если вам интересны подобные темы, связанные с сайтами и ведением групп, добавляйте этот сайт себе в закладки и заходите.
Следующей статьей будет установка сертификата ssl (https протокола). Посмотрим мою ошибку и ее решение. На этом сайте я буду рассказывать различные компьютерные новости показывать интересные места для туризма, немного медицины психологии и творчество. Навигация – по рубрикам. Желаю вам создать красивое вики-меню.
Группа в вк вики разметка. Вики разметка Вконтакте. Что это такое
Разделы:
[[Медицина|1]] | [[Физика|2]] | [[Математика|3]] | [[Экономика|4]]
[[Химия|5]] | [[Биология|6]] | [[Программирование|7]] | [[Электротехника|8]]
|-
|}
Как видите, ответ на вопрос: «Как сделать меню в группе в ВК?» весьма лёгок.
Важность Wiki-разметки при продвижении своего проекта
Использование данных наработок позволяет придать группе свой атмосферный вид и создать чувство уюта. Конечно, для полноценного оформления следовало бы иметь ещё возможность устанавливать тему страницы, но это пока не реализовано в социальной сети. Поэтому знайте, читающие эти строки, что вы не зря заинтересовались тем, как сделать меню в группе в ВК.
Заключение
Вот, теперь читателям известно, как сделать меню в группе ВК, чтоб было красиво. Как видите, данный функционал является полезным и одновременно достаточно легким в реализации. Но прежде чем создавать меню, необходимо продумать, что и как должно быть организовано, и что следует выделить. Ведь неправильная оптимизация может сделать только хуже.
Для оформления группы в социальной сети есть удобная и простая wiki-разметка для группы В Контакте. Она действует аналогично html коду, но интуитивно более легка и понятна для простого пользователя, владельца группы. Такая разметка применяется в Wikipedia (свободной энциклопедии), и отсюда пошло ее название.
Wiki-разметкой можно оформить группу своеобразно или традиционно, при этом лезть в дебри html, где можно застрять на недели, вам не придется. Разметка wiki настолько проста в изучении, что покорится самому неопытному пользователю всего лишь за один час. Эта разметка справляется и с форматированием рисунка и текста, якорями, спойлерами, ссылками, графическими таблицами и другими элементами, способными качественно изменить внешний вид любой группы.
Меню в контакте возможно создать несколькими способами, и выбор их обусловлен направленностью и тематикой группы ВК. Для социальных и коммерческих групп пользователи предпочитают использовать серьезные текстовые меню, а для развлекательных — графические.
Разметка вики прекрасно подходит для работы с фотографиями или любыми изображениями, но при соблюдении нескольких хитростей. Изображение, вставленное wiki-разметкой, появится только если оно присутствует в альбоме. С помощью простой манипуляции фотография (например: photo55775_55775 ) сразу появится на странице. Для этого надо скопировать ее адрес и добавить к нему двойные квадратные скобки.
Выглядит это так — [] — и применима такая разметка к любому изображению, которое есть в альбомах. Дополнив разметку, можно вместе с изображением вставить и текст, и ссылку, тем самым меняя его внешний вид.
Для этого надо применить такую вики разметку — []. Слово «options» можно заменить другими значениями, каждое из которых изменит вид фотографии. А значения следующие:
- noborder сделает рисунок без рамки;
- nopadding соединит вместе изображения, убрав между ними пробелы;
- plain сделает из рисунка ссылку;
- NNNpx позволит изменить размер картинки;
- box откроет в новом окне.
Работа с таблицами при помощи Вики-разметки?
И меню с графикой, и меню с картинками невозможны без специальных таблиц. Выучив несложный набор кодов и символов, вы научитесь быстро создавать таблицы для своей группы ВКонтакте. Вот так выглядят символы:
- {| без этого первоначального символа невозможно создать таблицу;
- |+ необязательный символ, с помощью которого таблица располагается по центру
- |- с этого символа начинается новая строка;
- | этот символ отвечает за прозрачность ячеек;
- ! с помощью этого символа можно сделать ячейку темного цвета;
- |} этим необязательным символом заканчивается таблица.
Вот такое меню получится из следующего очень простого кода:
{|
|-
|
|-
![]!![]!![]
|-
|
[[Новинки online игр|Новинки]]
[[Головоломки]]
|
[[Шарики]]
[[Квесты]]
[[Аркады]]
[[Обсуждения игр]]
|-
|}
Оформление ссылок с помощью вики
-разметки ?В контакте для оформления группы wiki-разметкой можно использовать три вида ссылок.
- Традиционная ссылка:
- Обычная ссылка + текст:
- Ссылка в виде картинки: []
Работа с графическим меню?
Для его создания используется простой алгоритм действий. Но необходимо знать, хотя бы поверхностно, работу Фотошопа и изучить вики разметку. Но графическое меню в развлекательной группе В Контакте выглядит очень привлекательно, и поэтому не пожалейте времени на его создание. Алгоритм такой:
- Нарежьте в редакторе необходимую графику и «сохраните для web»;
- Загрузите графику как обычные картинки, без использования flash, чтобы не ухудшить их качества;
- Соберите меню с помощью специального тега «nopadding»;
- Пропишите внимательно все ссылки;
- Красивое меню для вашей развлекательной группы готово.
Несколько секретов wiki-разметки
Эта разметка не похожа на html код, и некоторые ее особенности можно испробовать лишь экспериментальным способом. Но если вам не по душе эксперименты, изучите следующие особенности, чтобы не допускать ошибок и гадать, почему тот или иной элемент не подчиняется wiki-разметке. Хитрости разметки:
- Допустимая ширина картинки составляет не больше 610px;
- Изменение ширины автоматически меняет и высоту картинки;
- Рисунки меньше 134px меняют качество в худшую сторону;
- В строчке разметки может присутствовать лишь 7 элементов списка;
- Более 18 незакрытых тегов на одной странице приведут к ее искажению и ошибкам.
Приложения программистов для wiki-разметки
Если вам разметка показалась слишком сложной, воспользуйтесь простыми приложениями, которые сами авторы называют учебными уроками. Это если вы хотите изучить секреты разметки. Если наука вам не дается, оформляйте группы ВК с помощью простого визуального редактора, который сам пишет правильный код.
Думаю, каждый, кто активно пользуется соц сетью Вконтакте, уже встречал красиво оформленные группы и паблики. Многие из них имеют помимо меню еще и множество стилизованных вложенных страниц, каталоги и прочее, что по сути создает небольшой сайт прямо внутри социалки.
Вот несколько примеров, чтобы все понимали, о чем речь.
Такие группы позволяют выделиться среди своих конкурентов и привлекать больше пользователей. Особенно, если еще и контент интересный:)
В рамках данной статьи мы поговорим о том, как это всё делается. Чтобы более подробно всё разобрать и вникнуть во все тонкости, возьмем конкретный пример. Будет небольшой мастер-класс по оформлению групп.
Самый первый этап нашей работы — это идея. Нужно понять, о чем мы хотим рассказать и кому. В контакте есть несколько форматов сообществ и выбирать стоит с учетом поставленных задач. Хотя в дальнейшем группу можно перевести в формат паблика и наоборот.
Объясняю на пальцах. Паблик — это что-то сравни блогу. Лента новостей. Иными словами, мы рассказываем своим подписчикам о каких-то вещах и они не смогут писать на стене нашего сообщества. Максимум — комментировать.
Группа позволяет создать более открытое к беседе и обсуждениям сообщество, где люди смогут от своего имени делать посты в ленте. В неё также можно добавлять друзей из своего списка. В паблике такой возможности нет. Кроме того, в группе немного больше возможностей по интегрированию вики-разметки (здесь есть раздел «Новости», в который можно интегрировать меню).
Глобально можно рассуждать так: если нам нужно создать сообщество для магазина, то я бы взял формат «паблик». Если же речь идет, например, о любителях рыбалки, то лучше взять «группу». Хотя, каждый волен поступать так, как считает нужным. Ведь в любой момент формат можно будет изменить. Однако, имейте в виду, что Вконтакте вводит ограничение на повторное изменение формата сообщества и после первого раза нужно будет ждать несколько дней до того момента, как вы сможете всё вернуть назад при необходимости. Поэтому тестировать функционал лучше до того, как группа начнет наполняться контентом.
В рамках данного мастер-класса я в качестве отправной точки возьму игру Mad Max по мотивам одноименного фильма, которая вышла буквально пару недель назад и создам сообщество для игроков с различными материалами по этой игре. Главная цель — слив трафика на свой игровой сайт.
Формат будет «Группа», так как нужно создать естественный приток аудитории и максимально расширить общение внутри сообщества. Сразу уточню, что буду использовать универсальную методику, которую можно применять как в формате группы, так и в паблике. Это работает везде.
Контента море, начинаем воплощать идею в жизнь!
Создание группы
Чтобы создать группу, переходим в «Мои группы» в правом меню аккаунта Вконтакте и нажимаем на синюю кнопку вверху «Создать сообщество».
Должно появиться вот такое окошко, где мы вводим название для нашей группы и выбираем формат.
Введя необходимую информацию перед нами открывается панель управления нашим сообществом. В моем случае она выглядит следующим образом.
Как вы видите, я добавил немного параметров: включил видео, аудиозаписи, обсуждения и еще ряд возможностей, которые мне пригодятся в дальнейшей работе при сборе контента. Всё это можно будет в дальнейшем изменять без каких-либо ограничений. Также я прописал адрес своего сайта. Если у вас сайта нет, либо же его тематика не соответствует формату сообщества (они о разных вещах и никак не связаны друг с другом), то эту строку можно оставить пустой.
Возрастные ограничения я ставлю в данном случае от 18, по аналогии с теми, что разработчики выставили игре. Хотя я практически не сомневаюсь, что играют и дети.
Всё. Группа создана!
Теперь можно начинать ее оформлять.
Оформление группы Вконтакте
Этот этап можно разбить на 2 составляющие: графическая и техническая. Для работы нам потребуется шаблон для создания аватарки группы и меню, а также немного воображения и базовые знания фотошопа (он же Adobe Photoshop).
Шаблон разметки
Что представляет из себя шаблон и что это вообще такое? Шаблон — это своего рода заготовка. В данном случае, в *.psd формате у нас размечены области для картинки под меню и аватарки группы.
Как видно на втором примере в начале данной статьи, мы можем сделать оформление в едином стиле для аватарки и картинки меню. При этом визуально ее разрезает на 2 части. Так вот шаблон позволяет сформировать изображение так, чтобы устранить смещение графики и максимально подогнать картинки на один уровень.
Чтобы стало понятнее, вот пример.
Мы видим, что на обеих частях картинки есть полоса с видом на жилой район. Без использования шаблона ровно сделать с первого раза практически нереально. Нужно будет подгонять картинки, вымеряя расхождения вплоть до 1px. В то время как при использовании шаблона мы просто добавляем в него графику в рамках разметки и сразу же получаем желаемый результат.
Хочу отметить, что данный шаблон рассчитан на 1 строку в пояснении. На скриншоте примера там телефоны. Если появится вторая строка, то необходимо будет использовать другой шаблон, либо исправить дизайн вручную.
Мы же тем временем приступаем непосредственно к графическому оформлению своей новой группы. Здесь я выбираю путь наименьшего сопротивления и для поиска частей дизайна отправляюсь в Google Картинки. Можно использовать и Яндекс. Кому что больше нравится.
Дизайнерского образования у меня нет, поэтому подробно останавливаться на вопросах подбора шрифтов и прочих мелочей не будем. Поколдовав немного в фотошопе, я получил такой результат.
На левом фрагменте (где надпись «Меню») можно также добавить несколько триггеров. В данном случае я решил делать без них. Всё. Дизайн аватарки готов. Жмем в фотошопе сочитание горячих клавиш Shift+Ctrl+Alt+S и сохраняем наши фрагменты в папку на жесткий диск.
Первый этап работы с графикой завершен. Возвращаемся в контакт.
Установка аватара и меню для группы
Щелкаем мышкой на двух типов на месте авы нашей группы и загружаем туда наше изображение. Вот эти ребята, под ними еще написано «Загрузить фотографию».
Добавляем картинку. Указываем поля и выбираем миниатюру. Здесь всё просто и проблем быть не должно.
Как мы видим, нужно знать id сообщества. Узнать его очень просто. Находим в своей группе меню (сразу под аватаркой) и открываем «Статистику сообщества». При этом в адресной строке браузера появится что-то похожее (цифры будут другие).
Эти цифры после «?gid=» и есть искомое id группы. Вставляем полученное значение в форму скрипта и пишем название для той страницы, которую хотим создать. В данном случае, я вбиваю «Меню».
Стоит отметить, что страницу создаст лишь в том случае, если окно с группой открыто в соседней вкладке. Проще говоря, вы должны быть авторизованы в вк в этом же браузере. Ведь на подобные манипуляции есть доступ только у администратора группы и назначенных им людей. Случайный прохожий не сможет вот так запросто взять и поменять настройки группу, в админку которой он не имеет доступа.
Если всё сделано правильно, откроется вот такая страница.
Это то самое окно, где мы чуть позже сделаем вики-разметку и создадим внутреннее меню для своей группы. Пока что нам достаточно написать здесь что-нибудь. После чего нажимаем синюю кнопку «Сохранить страницу» и вверху жмем на ссылку Вернуться к странице.
Я у себя написал «Меню» и моя страница после сохранения стала выглядеть следующим образом.
Дизайна еще никакого нет, но сейчас нам нужна лишь ссылка на эту страницу. Забираем ее в адресной строке браузера и возвращаемся на главную страницу нашей группы. В ленту.
Здесь создаем пост следующего содержания: вставляем туда картинку и ссылку на страницу меню для группы.
Нажимаем отправить. После чего щелкаем по времени отправки сообщения и выбираем там среди всех вариантов пункт «Закрепить». Обновляем страничку (клавиша F5 на клавиатуре) и, если всё сделано правильно, получаем первый результат: группа обрела аватарку и ссылку для перехода в раздел меню.
Wiki-разметка меню группы Вконтакте
Теперь займемся оформлением непосредственно самой менюшки. Снова идем в фотошоп и создаем дизайн для нашего меню. При проектировании интерфейса нужно помнить о тех людях, которые будут заходить в вк через приложение с мобильных телефонов. Иными словами, у нас не должно быть мелких элементов и кроме того нужно постараться сделать всё как можно понятнее. Чтобы не нужно было гадать, как здесь всё устроено и куда нам нажать… а просто ткнуть в нужный пункт и изучать искомую информацию.
Не буду сейчас останавливаться подробно на том, как именно я собирал меню. Вот, что у меня получилось.
Минимум полей. Вертикальная раскладка. Идеальный формат для адаптивного меню. То есть, на мобилах ничего никуда не поедет. Всё будет в точности, как на экранах компьютеров и планшетов. Ширину беру 500 px, чтобы потом ничего не ужалось и не потерять в качестве изображения дважды. Высота не принципиальна.
Разрезаем изображение на фрагменты и сохраняем их.
Всё. Настало время заключительного аккорда — собираем меню уже в самой группе.
Для этого возвращаемся на главную страницу группы (там, где лента и наша ссылка-картинка, ведущая в меню). Щелкаем мышкой на изображение меню и попадаем на ту самую страничку, которую ранее создали для менюшки.
Если вы администратор или создатель группы (в нашем случае это так и есть), то в верху страницы будет ссылка «Редактировать». Щелкаем по ней.
Затем переходим в режим wiki-разметки (под кнопкой закрыть в верхнем правом углу странички нарисована такая рамочка с внутри). Когда нужный режим активирован, данная кнопка обведена серым.
После чего тыкаем в иконку фотоаппарата и добавляем сразу все фрагменты нашего меню. В режиме вики самих картинок мы не увидим, лишь код этих изображений с размерами и параметрами.
Я хочу расположить меню по центру и чтобы между фрагментами не было никаких зазоров. Поэтому каждый из элементов обертываем в тег
и к уже вложенному параметру «noborder» дописываю второй параметр «nopadding». Первый отключает обводку фрагментов и границы у ячеек таблиц. Второй убирает отступы от края.Первый и последний элементы меню не должны быть кнопками — у меня на рисунке это всего лишь графический элемент без ссылки на внутреннюю страницу, поэтому к ним прописываем дополнительно параметр «nolink». Это уберет возможность щелкнув по данному элементу открыть в отдельном окне кусочек картинки. От щелчка мышки теперь вообще ничего не произойдет. Это обычный фон страницы. Неактивный.
В моем случае код меню выглядит следующим образом.
Отдельно хочу отметить тот факт, что после импорта картинок в вк встроенная система порой неверно указывает размеры изображений. Поэтому за этим нужно внимательно следить и выставлять именно те, которые мы планировали на этапе проектирования дизайна. В противном случае всё может разъехаться и пазл в итоге не сложится.
Когда мы прописали код и выровняли все элементы, сохраняем страничку и видим тоже самое, что было в фотошопе.
Остался последний штрих — нужно создать те самые страницы, куда будет отправлять людей наше меню. Для этого вновь обратимся к скрипту по генерации wiki-страниц и на этот раз заказываем сразу три страницы. При этом также необходимо что-нибудь на каждой написать и не забыть сохранить куда-то их адреса из адресной строки браузера.
После чего вставляем в вики-код менюшки ссылки на новые страницы в виде page-102302049_51013384, где первое число — это id группы, а второе — номер страницы. Хотя, это в общем-то и не важно. Ведь нам нужно всего лишь скопировать этот фрагмент URL и вставить в разметку.
В итоге код меню принимает следующий вид.
Внешне же ничего не изменилось. Зато, когда мы щелкаем мышкой по элементам меню, видно, что теперь оно работает!
Что касается самой разметки и правил, по которым пишется код, советую почитать специально посвященную этому делу группу Вконтакте. Ребята описали все ключевые моменты и в их каталоге без труда можно найти необходимый элемент и выяснить, как добавить его на свою вики-страничку.
Перед тем как углубиться в вики — разметку, создавая интерактивное меню , необходимо сделать некоторые подготовительные действия, в первую очередь, изменить некоторые настройки в группе. Нажимаем на «Управление сообществом», открываем «Обсуждения», и подключаем «Материалы».
Теперь переходим к подготовке изображений. Если Вы не работаете с графическими редакторами, то придется обратиться к фрилансерам. Дальнейшая работа будет показана с применением Фотошопа, но может быть выполнена и в других редакторах.
Заготавливаем шаблон для группы ВКонтакте согласно изображению.
Размеры окна А, в котором будет размещаться меню, могут отличаться от указанных. Все зависит от того, какие размеры Вы зададите кнопкам меню. В предложенном варианте предусмотрено по одной кнопке в строчку. Если же Вам нужно разместить по две кнопки в строчку, то ширину окна А нужно уменьшить до 377 рх максимум. Высота этого окна в большинстве случаев подбирается опытным путем. В предложенном варианте высота в 377 рх выбрана при размещении на передней странице группы каждого элемента информации в одну строчку.
Далее подготавливаем подходящее изображение, прописываем надписи и раскраиваем весь рисунок на участки, с учетом того, что каждый отдельный участок, с соответствующей надписью, будет служить кнопкой меню. Как все это сделать, здесь мы углубляться не будем, так как эта статья не урок по Фотошопу.
Сохранив и удалив ненужные фрагменты (фотошоп кроит и сохраняет всё изображение и белые поля тоже), переименуем фрагменты, пронумеровав их по порядку их расположения в меню.
Теперь переходим непосредственно к группе. После корректировки настроек, на стене появились две вкладки: «Свежие новости» и «Обсуждения». Кликаем по «Новая тема» в закладке обсуждений и создаем первую страничку нашего меню.
Её нужно назвать в соответствии с именем на графическом меню и заполнить поле с описанием. После заполнения всей необходимой информации, нажимаем «Создать тему».
На стене появится созданное сообщение. Таким же путем создаем нужное нам количество (в соответсвии с разделами меню) страниц.
После завершения подготовительных операций можем переходить к редактированию нашего меню. Для этого нам понадобится вкладка «Свежие новости». Наводим курсор на нее и нажимаем на «Редактировать».
Далее нам откроется уже знакомое . Находясь в визуальном режиме редактирования, при помощи нажатия на значок фотоаппарата в редакторе загружаем все фрагменты в той последовательности, в какой они располагаются в общем изображении. Также меняем название на более понятное для наших посетителей. После этого переключаемся в режим wiki — разметки и редактируем код.
Образец кода для рассматриваемого меню:
[]
[]
[]
[]
Важно иметь в виду, что для фрагментов, не выполняющих роль кнопки необходимо вместо ссылки на страничку прописывать «nolink». Иначе, фрагмент будет кликабельным, и при каждом нажатии на него будет открываться сам фрагмент, как отдельное изображение.
Если все сделано правильно и не допущено никакой ошибки в коде, то при возврате в нашу группу и после нажатия на название вкладки (Главное меню группы) откроется созданное нами меню, которое смотрится, как одно целое вместе с аватаром. Интерактивное меню и графическое оформление группы представляют собой единую композицию. При нажатии на разделы меню мы попадаем в соответствующие разделы группы.
Если меню не совпало по нижнему уровню с аватаром, в коде в нижнем фрагменте, меняя высоту в рх, добейтесь выравнивания. Если это отобразилось на качестве рисунка, то в исходном шаблоне графического редактора внесите изменения в размер нужного фрагмента и перекроите макет.
Мы рассмотрели, как сделать интерактивное меню или оформить группу в стиле wiki. Если возникнут вопросы по самому процессу подготовки, пишите в комментариях и вместе попробуем решить их.
Хотите получить место, в котором можно разместить примеры работ, вести блог и рекламировать свои услуги? Обычно для этих целей создают сайт. Но есть и другой, более простой выход — группа Вконтакте с wiki-разметкой. В этой статье я объясню, как ее создать.
Практика и еще больше практики! Я буду описывать процесс на примере реальной группы — Футуристичный копирайтинг.
Я работаю с новым дизайном Вконтакте. Старый скоро отживет свое — поэтому его рассматривать не буду. В любом случае, процесс мало чем отличается.
Первое, что вы должны сделать — создать новую группу:
- Откройте раздел «Группы».
- Нажмите на кнопку «Создать сообщество».
Создаем новое сообщество
- Введите название. Указывайте любое — его можно менять в любой момент сколько угодно раз.
- Теперь выберите вид сообщества: группа или публичная страница. Разница описана выше.
Группа или публичная страница?
- Нажмите «Создать сообщество».
- Здесь вы можете изменить указанное название и выбрать тип страницы (его тоже можно менять в любой момент).
- Не забудьте принять Правила пользования сайтом.
Выбираем тип страницы
- Нажмите «Создать страницу».
Ура, сообщество создано!
Редактирование информации о сообществе
Сразу после создания новой группы вы попадете на страницу «Редактирование информации». Что здесь есть:
- Название . Думаю, объяснять не надо. Единственное обязательное для заполнения поле.
- Описание сообщества . Напишите пару слов о себе и своей группе. Много писать не стоит — никто не станет это читать.
Все поля, кроме названия, можно вообще не заполнять
Еще настройкиКогда закончите с настройками — нажмите «Сохранить».
Группа созданаТеперь можно загрузить основное изображение. Нажмите на «Загрузить фотографию» справа.
Давайте загрузим изображение для страницыУкажите путь в изображению. Поставьте туда ваш логотип, фотографию или нарисуйте (закажите) что-нибудь особенное. С помощью рамки выделите ту область, которая и станет главной картинкой сообщества.
Выделите нужную область с помощью рамкиТеперь выберите небольшую круглую область, которая станет миниатюрой вашей группы.
Размер круга тоже можно менятьВот, что у нас получилось. Страница стала на 35% привлекательней!
Красота!Не забывайте про статус. Там тоже можно написать что-нибудь интересное. Например, ваш слоган или контактные данные. Или объявление о том, что сегодня у вас выходной.
На этом подготовительные работы заканчиваются и начинается самое сложное — wiki-разметка.
Как узнать ID группы
Меню, запись в блоге, список с примерами работ — все это мы будем создавать с помощью wiki-страниц. Вконтакте — отвратительный сервис, в котором нет инструментов для создания новой страницы. Вместо этого придется использовать скрипты. Не пугайтесь, это просто, хоть и неудобно.
Для скрипта вам понадобится узнать ID вашей группы. Если вы не меняли ее адрес — то это цифры в адресной строке, которые идут после слова «club». Я уже поменял, поэтому мне такой простой способ выцепить ID недоступен.
Кликните по любому посту на стене, чтобы открыть его. Если ничего нет — напишите что-нибудь. Что угодно.
Создайте любой пост и нажмите на негоВ адресной строке появятся новые данные. То, что находится посередине между «wall-» и «_» (нижним подчеркиванием) — и есть ID вашей страницы. Сохраните его где-нибудь.
Мой ID — 124301131Создание wiki-страницы
Теперь вы можете использовать скрипт для создания новых страниц с вики-разметкой.
http://vk.com/pages?oid=-124301131&p=Имя
Скопируйте это и вставьте в адресную строку браузера. Вместо моего ID укажите свой. А вместо слова «Имя» напишите название создаваемой страницы. Можно использовать русский язык, пробелы, цифры. А затем нажмите Enter, чтобы перейти по ссылке и запустить скрипт.
Будьте внимательны! Название вики-страницы изменять нельзя. Если будут опечатки — придется создавать новую.
Давайте для начала сделаем главную страницу. Я назвал ее «Меню».
Скопируйте скрипт в адресную строкуНажмите «Наполнить содержанием».
Откройте редактор страницыЗдесь находится редактор страницы. Но нам пока что нужен не он, а ссылка. Посмотрите на адресную строку. Вам нужно все, что расположено до слов «?act=edit§ion=edit».
Обязательно сохраните ID страницы и ссылку на нееЭто очень важный момент. Новая страница еще нигде не закреплена и на нее не ведут никакие ссылки. Если вы закроете ее — то потеряете.
Я советую создать отдельный файл, в котором будет храниться структура вашей группы. Оформите его в виде «Название — ссылка — ID страницы». ID — это «page-124301131_50771728». Оно вам еще понадобится.
Вот, например структура моей группы «Подслушано». Меню и еще 2 страницы. Сюда же закинул скрипт для создания новых страниц. Чтобы его было легко найти.
Сохраните все ссылки и ID в отдельном файле, чтобы не потерять
Что делать, если вы сохранили только ID страницы, но забыли про ссылки? Введите в адресную строку адрес «https://vk.com/page-124301131_50771728». Естественно, подставьте ID своей страницы.
Закрепление вики-страницы в группе
Саму главную страницу вы уже создали. Теперь ее нужно закрепить в самом верху сообщества. Для этого скопируйте ссылку на страницу и вставьте в сообщение на стене. Вконтакте автоматически создаст ссылку-кнопку и прикрепит ее под постом.
Просто скопируйте ссылку на страницу в пост
Кнопка останется, даже если удалить текстовую ссылкуЗагрузите изображение. Максимальная ширина картинки — 510 px. Максимальная высота — тоже 510 px. В пределах этих значений можно делать что угодно. Квадрат 510х510 — самый большой баннер, какой вы можете сделать. Это справедливо для любых постов, не только для закрепленных.
Я сделал вот такую штукуНажмите отправить. Теперь кликните по значку в виде трех точек в правом верхнем углу поста. И нажмите «Закрепить».
Теперь закрепите пост со ссылкойТаким же образом можно делать анонсы статей в вашем wiki-блоге. Только закреплять их не надо.
Обновите страницу. Информация о группе исчезла. Вместо нее появился созданный вами пост с ссылкой и картинкой.
Клик по картинке откроет прикрепленную вики-страницуЕсли кликнуть по картинке или по кнопке «Посмотреть» — откроется wiki-страница.
Пока что она пустаяГлавную пока что трогать не будем. У нас ведь еще нет остальных страниц. Ссылки давать не на что. Сначала займемся другими вещами.
Верстка вики-страницы Вконтакте
Я не буду описывать все существующие теги для верстки. Все уже давно написано до меня. Есть официальная группа Вконтакте , посвященная вики-разметке. В ней можно найти что угодно. Там все рассортировано по темам — бери да применяй.
Я покажу, как применять знания из этой группы на практике. Давайте сверстаем страницу «Обо мне». Для начала создайте ее с помощью скрипта, запишите ID и перейдите на страницу редактирования.
На странице редактирования есть 2 режима: обычный и режим разметки. Обычный почему-то нещадно глючит — постоянно ломает ссылки. И большинство функций в нем недоступны. Поэтому я стараюсь в нем не работать. Чтобы перейти в режим wiki-разметки, кликните по значку справа вверху.
Перейдите в режим вики-разметкиЧто должно быть на странице «Обо мне»? Немного информации, список преимуществ перед другими копирайтерами, возможно, фотография. Давайте это и сделаем.
Для начала напишите текст. Лично мне удобнее писать в любимом , а затем копировать в редактор Вконтакте. Не забывайте нажимать «Сохранить страницу» после каждого изменения.
Теперь добавим фотографию. Кликните по значку в виде фотоаппарата и укажите путь к изображению.
Нажмите на значок в виде фотоаппарата на панели инструментовВот и наша фотография
Я хочу, чтобы текст обтекал картинку, поэтому добавлю ей параметр «left». И я не хочу, чтобы люди могли открывать полную версию фотографии, поэтому добавил атрибут «nolink». Подробнее об атрибутах почитайте в группе, на которую я дал ссылку выше.
Добавляем параметры «nolink» и «left»Чтобы посмотреть на результат — перейдите в обычный режим с помощью кнопки .
Не очень красивоДавайте уменьшим фотографию. Просто пропишите нужные размеры в режиме разметки. Я указал значения вдвое меньше изначальных.
Укажите нужные размеры в режиме вики-разметкиТеперь оформим список. Выделите нужную строку и нажмите на значок списка.
Эта кнопка ставит тег *, который создает пункт спискаПеред ним появится символ «*». Это и есть тег списка. Вы можете ставить его вручную или пользоваться кнопкой на панели инструментов. Отметьте остальные пункты списка.
Уже красивееТеперь нужно выделить заголовки. На панели инструментов есть кнопки для оформления заголовков h2-h4.
Используйте кнопки или поставьте теги вручную«Обо мне» я сделаю заголовком первого уровня. А фразу перед списком — третьего уровня.
Почти готовоВсе почти хорошо, но второй заголовок немного вылез на картинку. Нужно добавить пустую строку. В режиме вики-разметки это делается с помощью тега
.
Добавляем пустую строкуЕсли вам нужно пропустить только 1 строку —
для этого не нужен. Он используется, если вы хотите получить 2 и больше пустых строк подряд.Пожалуй, можно выделить жирным отдельные слова. Выделите нужный фрагмент и нажмите на кнопку «B» или используйте комбинацию клавиш Ctrl+B.
Комбинация Ctrl+B тоже работаетВот что получилось в итоге.
По-моему, неплохоОформление портфолио Вконтакте
Теперь сделаем удобное портфолио для клиентов. Я вижу 2 способа:
- Создать альбомы со скриншотами и страницу-список с ссылками на каждый них.
- Создать отдельную страницу для каждой работы и страницу-список.
Для примера я оформлю 2 работы в портфолио — каждую своим способом.
Портфолио-альбом
Чтобы создать альбом, откройте меню «Управление сообществом».
Зайдите в настройки сообществаЗдесь установите галочку напротив пункта «Фотоальбомы». Теперь вы сможете их создавать. Сохраните изменения.
Добавьте блок с фотоальбомамиНа странице сообщества нажмите на кнопку «Добавить фотографии» и укажите путь к нужным файлам.
Добавим в альбом скриншоты наших работПредположим, я хочу добавить в портфолио статью о том, как делать скриншоты текстов, которые не помещаются на экран. Для этого я делаю скриншот статьи и разрезаю его на небольшие кусочки в графическом редакторе.
Зачем? Потому что иначе текст на изображении получится слишком мелкий, и его нельзя будет прочитать. Толку от такого портфолио немного. А так я разбил его на кучу отдельных фрагментов нормального размера и добавлю в отдельный альбом Вконтакте.
У меня получилось 4 кусочка текста и миниатюра. Наведите курсор на любое изображение и нажмите на значок «Переместить фотографию».
Переместим новые изображения в новый альбомСоздайте новый альбом.
Нажмите «В новый альбом»Дайте альбому такое же название, какое было у статьи. Чтобы его легко было найти. Описание вам не нужно. Также поставьте галочки напротив пунктов «Фотографии могут добавлять только редакторы и администраторы» и «Отключить комментирование альбома». Нажмите «Создать альбом и перенести».
Дайте альбому название и запретите остальным пользователям его изменятьТочно также перенесите остальные скриншоты. Только теперь не нужно создавать новый альбом — он уже есть.
Выбираем уже созданный альбом из спискаВот что у нас получилось в итоге.
Альбом с кусочками текстаДля последующих альбомов такого геморроя с переносом уже не будет. Нажмите на «Фотоальбомы».
Откройте список альбомов своей группыТеперь кликните по кнопке «Создать альбом» в правом верхнем углу. Дайте ему название и загрузите туда новую порцию скриншотов с помощью кнопки «Добавить фотографии».
Создайте альбом для нового текст в портфолиоВсе, теперь у нас есть 2 альбома, в которых хранятся скриншоты 2 статей. Хватит, пожалуй.
2 альбома со скриншотамиСоздайте страницу «Портфолио» и запишите ее ID. На ней мы не будем размещать сами работы — только названия, миниатюры и короткие описания.
Кликните по значку «Добавить фотографию».
Добавляем новую картинку на страницуНажмите на «Выбрать из фотографий сообщества». Откройте нужный альбом и выберите свою миниатюру.
Найдите свою миниатюру, добавленную в альбомВ новой вкладке откройте альбом или первый скриншот в нем. И скопируйте его ссылку (целиком). Ее вам нужно вставить в тег фотографии между вертикальной чертой | и закрывающимися квадратными скобками ]].
Вставьте ссылку между символами | и ]]Так вы получите миниатюру, при клике на которую откроется нужный альбом или скриншот с началом текста (смотря на что вы укажете ссылку).
Портфолио-страница
Ну, здесь все гораздо проще. Создайте новую вики-страницу и не забудьте записать ее ID. Нажмите на значок «Добавить фотографию» и загрузите скриншот своего текста, предварительно порезанный на небольшие кусочки. В идеале 1 изображение — 1 абзац.
Зачем? Потому что Вконтакте довольно сильно сжимает изображения. Если вы загрузите целый скриншот, а затем растянете его на всю страницу — качество будет отвратительным. Маленькие же фрагменты пострадают не так сильно.
Теперь выключите режим вики-разметки (если он был включен).
Вернитесь в стандартный режим, чтобы посмотреть результатНеплохо, но маловато будет. Кликните по первой картинке. В открывшихся настройках задайте ширину (левая ячейка) — 607 px. Это максимально допустимый размер изображения на странице. Высота изменится автоматически.
Задайте ширину картинки — 607 pxВот что получилось. Точно так же увеличьте все остальные фрагменты текста.
Первый фрагмент стал ощутимо большеТаким образом вы можете засунуть на вики-страничку текст любой длины. Главное, чтобы его можно было прочитать при ширине 607 px.
Целый скриншот текста на вики-страницеНаконец-то нам понадобятся ID страниц, которые вы записывали. Откройте свою страницу «Портфолио».
Загрузите на нее миниатюру (из созданного альбома или с компьютера). Теперь вставьте ID страницы с текстом между закрывающимися квадратными скобками ]] и вертикальной чертой |.
Скопируйте ID страницы с текстом между символами | и ]]Собственно, все. Теперь при клике по миниатюре посетитель перейдет на страницу с текстом.
2 наши миниатюры-ссылкиОформление списка работ
Теперь давайте сделаем наше портфолио более презентабельным и удобным. Я добавлю на него заголовок, названия работ, небольшие описания и ссылки на сайт, где они опубликованы. Вот что получилось.
Добавьте немного информации о каждой работеОформление страницы «Услуги и цены»
У нас уже есть страница «О себе» и красивое портфолио. Пожалуй, самое время показать клиентам ценник. Думаю, что мы оформим его в виде таблицы. Просто и понятно. Создавайте новую вики-страничку, сохраняйте ID — и поехали.
Подробно обо всех тегах, которые нужны при верстке таблицы, можно почитать
Как сделать меню группы в Вконтакте?
В этой статье я вам расскажу, как красиво оформить группу в контакте. Согласитесь, чем красивей группа, тем приятней на нее подписываться. При этом в группе будет удобное меню, в которое так и хочется зайти и просмотреть его содержимое.Меньше разговоров, приступим к созданию меню для группы в Вконтакте.
Для начала вам нужно собственно создать саму группу, я в предыдущей статье писал, как создать группу в Вконтакте.
И так, все начинается в фотошопе, мы создаем картинку того меню которое вы хотите. В основном — это какой-то фон с наименованием рубрик. Мне как раз попросил знакомый сделать красивую группу для его фирмы aero-stomadent, занимается промышленной вентиляцией, вот я и займусь ею.
Я нашел замечательный фон природы Аляски, собственно на нем и буду все делать.
На фоне пишем само меню. Я, например, пишу, то чем занимается фирма. Это и будут кнопки, на которые потом я буду делать еще страницы. Каждое слово будет в дальнейшем кнопкой меню.
Справа сделайте так, чтобы в будущем эта часть была аватаркой группы.
Теперь режим картинку на маленькие изображения. Выбираем в меню функцию «Раскройка», затем правой кнопкой мыши на полотно и нарезайте так, чтобы каждое слово было отдельно.
Желательно, чтобы нарезано приблизительно так.
После нарезки сохраняем файл, не просто а через «Сохранить для Web и устройств…» (или Alt+Shift+Ctrl+S), оно создаст папу с всеми уже нарезанными файлами.
Сейчас еще не идем в группу, нам еще нужно создать вики разметку. Или другими словами создать страницу.
Как создать Wiki – страницу в Вконтакте?
Открываем новую вкладку браузера и вставляем туда такую ссылку: http://vk.com/pages?oid=-XXX&p=Нaзвание_страницы где XXX — ид вашей группы. Например, у меня было так.
http://vk.com/pages?oid=-91934542&p=меню
Затем нажимаем Наполнить содержанием. Тут видим очень простой редактор, выбираем функцию фотоаппарат чтобы добавить все наши фотографии меню. Должно получится что-то на подобии как у меня.
Но между картинками есть пробелы, чтобы убрать пробелы — входим в режим wiki-разметки (это сверху в правом углу знак кавычек <>) вписываем такой тег «option;nopadding;» перед размерами фотографий. Например [[photo21149523_358738572|option;nopadding;400x45px| ]]
И получилось уже все вместе.
И так, осталось теперь в каждую кнопку вбить ссылки. Опять в wiki-разметки все делается. Вбиваем уже подготовленные до этого ссылки статей, которые вы считаете нужными.
Нажимаем сохранить, смотрим что получилось, у меня все сошлось если нажать переходит по ссылкам «https://vk.com/page-91934542_49969122»
Затем уже перехожу в группу и перед этим делаю такую картинку которая будет отображаться для людей в группе.
И просто делаю пост. Вставляю ссылку на меню и добавляю фотографию которую сделал сделал только что.
Нажимаю опубликовать.
Теперь для того, чтобы перенести этот пост вверх — нажимаем на него, перелистываем вниз и там видим такую функцию как «Закрепить».
Получилось вот такое.
Теперь собственно добавляем саму аватарку, которая уже у нас сохраненная лежит и ждет.
Я с первого раза не попал, чтобы картинки у меня сошлись, так что загружайте несколько раз аватарку чтобы было как можно лучше.
Ну вот, а тут у меня уже все сошлось. Таким образом я вместе с вами сделал группу с красивым меню.
Как раскрутить группу с помощью рекламы вы можете почитать тут.
Как создать группу в ВКонтакте. Методы и рекомендации.
Как создать группу в ВКонтакте
В этой статье хочу коснуться основ продвижения в социальных сетях, а именно продвижения в ВКонтакте. И рассказать как создается сообщество в ВК, какие есть виды сообществ, чем они отличаются и какое лучше выбрать для продвижения того или иного вида товаров и/или услуг.
ВКонтакте — это сетевой проект, который помогает людям высказываться и находить слушателей. Вы можете общаться с широким кругом интересных людей или поддерживать связь с друзьями и близкими.
Задача ВКонтакте — в каждый отдельно взятый момент оставаться наиболее современным, быстрым и эстетичным способом общения в сети.
Именно такая информация о сайте была опубликована 20 декабря 2012 года на официальной странице ВК http://vk.com/about
ВКонтатке самая популярная социальная сеть на пост советском пространстве, созданная петербургским парнем по имени Павел. ВКонтакте так же самая удобная из всех ныне существующих социальных сетей, как для пользователя так и для продвижения. Да, ВК своеобразна в вопросах рекламы и правила могут меняться на вчера, но не смотря на все эти недостатки, пока что она есть сеть №1 среди UAneta и RUneta.
Для того что бы продвигать свой бизнес в сети ВКонтакте, нужно создать сначала площадку для этого продвижения. Что бы создать группу, публичную страницу или мероприятие, мы сначала должны быть зарегистрированы в ВК. Регистрация довольно простая, бесплатная и требует лишь наличие активной SIM карты, поэтому я не буду сейчас на этом останавливаться, думаю если Вы читаете эти строки, то у Вас уже есть аккаунт/аккаунты в социальных сетях.
Однако перед тем как создать сообщество давайте рассмотрим чем же отличаются группы от публичных страниц (пабликов) и от мероприятий (встреч). Итак как я уже сказал, есть три типа сообществ, давайте подробней остановимся на каждом из этих типов.
Рис 2
Итак, «Группа ВКонтакте» — что в ней можно делать?
Можно создавать меню с помощью wiki-разметки (текстовое и графическое), приглашать друзей (40 человек с одного аккаунта в 12 часов), делать сообщество «открытым», «закрытым» или «частным». К минусам группы можно отнести, то что они не попадают в блок «интересные страницы» в профиле участника, что играет не маловажную роль в продвижении сообщества. Более подробно весь функционал группы мы рассмотрим следующей статье.
«Публичная страница ВКонтакте» (или паблик) — у публичной страницы есть весомое преимущество: после подписания на страницу она сразу появляется у пользователя в «Интересных страницах», что увеличивает количество тех людей, которые увидят Вашу страницу. И если написать в статусе страницы «продающий текст» (об этом поговорим чуть позже), то таким образом можно увеличить количество подписчиков очень быстро.
К минусам «Публичной страницы ВКонтакте» можно отнести: нет меню (однако его можно создать), нет возможности приглашать друзей. Блок «Описание» занимает меньше видимого места, чем в «Группе ВКонтакте».
И третья площадка, это «Мероприятия в ВКонтакте» (или встречи) данный вид сообщества имеет некоторые специфические отличия. По функционалу он, как и «Группа ВКонтакте», однако имеет одно существенное преимущество, а именно – организатором встречи можно назначить любую группу и приглашать всех участников этой группы, и не ограничиваться 40 приглашениями в день (есть правда ограничения на 5000 человек в 12 часов, но учитываю скорость приглашения, это редко становится неудобством), как в случаи приглашения в «Группы ВКонтакте» своих друзей.
Вот вкратце и я и рассказал Вам о каждом виде сообществ ВКонтакте.
Теперь давайте поговорим о том, какой из этих типов подходит тому или иному товару/услуге.
Допустим Вы продаете какой-то товар, у вас есть много разных наименований, разных брендов и позиций. В данном случае я бы рекомендовал Вам создавать группу. Так как этот тип наиболее хорошо подходит для продажи, для создания продающего магазина внутри ВК. Тоже касается предоставления услуг для конечного потребителя — например Вы мастер маникюра или косметолог, практикующий стоматолог или юрист. В группе Вы можете создать меню, где детально опишите свои услуги/товары и прикрепите кнопку «купить\заказать».
Если же Ваша задача продвигать бренд, то скорее всего Вам больше подойдет такой вид сообщества как «паблик» (публичная страница). Также если Вы продвигаете СМИ или информационный сайт, то Ваш выбор должен пасть на паблик. Этот тип сообществ в ВКонтакте наиболее оптимизирован для этого.
И, наконец, если в Вашу задачу входит продвижение концерта, тренинга, семинара/вебинара, то Вам подойдет тип «мероприятия в ВКонтакте» (встречи). Этот тип сообществ специально сделан для таких целей. С помощью мероприятий ВКонтакте, Вы запросто можете привлекать нужную Вам аудиторию из нужных Вам сообществ (если конечно сможете заинтересовать админа этого самого сообщества).
Теперь Вы знаете, какой тип Вам выбрать, после выбора типа сообщества перейдем непосредственно к тому как же его создавать.
Для начала заходим в свой аккаунт в ВК, далее переходим в раздел «Мои группы» — здесь находится список всех сообщество в которых мы состоим, в правом верхнем углу есть кнопка «Создать сообщество», нажимаем на нее.
Рис 3
Нам открывается окно где предлагается ввести «Название сообщества», а также выбрать вид сообщества (то что мы рассмотрели чуть выше рис 2). Поскольку Вы уже определили для себя что лучше, то выбираете нужный Вам вид и жмете «Создать сообщество». Вот и все, Ваше сообщество создано. В следующей статье мы поговорим о том, как его правильно настроить, на что нужно обратить внимание, какие элементы подключать обязательно, а какие нет.
Спасибо, что читаете мой блог.
Если Вам понравилась и/или помогла данная статья, — ставьте лайк и рассказать друзьям.
Не хотите пропустить новые статьи? Нет нечего проще. Подпишитесь на рассылку и получайте каждую неделю анонсы новых статей себе на почту.
Присоединяйтесь к нам в социальных сетях:
ВКонтакте — Nextend Social Login — Плагин WordPress
Как включить вход ВКонтакте в WordPress
1. Создать приложение ВКонтакте
- Перейдите на https://vk.com/apps?act=manage
- Авторизуйтесь со своими учетными данными ВКонтакте, если вы не авторизованы.
- Найдите синюю кнопку «Создать приложение» и щелкните по ней.
- Введите название своего приложения и выберите «Веб-сайт».
- Заполните «Адрес сайта» URL-адресом вашей домашней страницы E.g: http://yoursite.com
- Заполните поле «Базовый домен» своим доменом, например: yoursite.com
- Когда все поля заполнены, создайте свое приложение.
- Вам будет отправлено SMS с кодом подтверждения, который необходимо ввести, чтобы создать приложение.
- Заполните форму для своего приложения и загрузите значок приложения, затем нажмите «Сохранить».
- Выберите Настройки в левом меню
- Добавьте следующий URL-адрес в поле «URI авторизованного перенаправления»: http://yoursite.com/wp-login.php, где yoursite.com — это ваш домен.
- Сохраните приложение
- Найдите необходимый идентификатор приложения и ключ безопасности вверху страницы
2. Настройка приложения
Когда ваше приложение ВКонтакте будет готово, вам нужно будет скопировать и вставить идентификатор приложения и ключ безопасности на вкладку настроек провайдера ВКонтакте. Вы можете найти информацию в настройках вашего приложения VKontakte, к которым вы можете перейти с левой боковой панели.
3. Проверка
После добавления идентификатора приложения и ключа безопасности вам необходимо сначала проверить настройку.Эта проверка поможет вам определить возможные проблемы с приложением.
Настройки
Идентификатор приложения
Идентификатор вашего приложения ВКонтакте. Вы можете найти его в своем приложении → левое меню: Настройки.
Ключ безопасности
Защищенный ключ вашего приложения ВКонтакте. Вы можете найти его в своем приложении → левое меню: Настройки.
Префикс имени пользователя в регистре
Каждый раз, когда новый пользователь регистрируется в своей учетной записи ВКонтакте, он может получить собственный префикс, чтобы вы могли легко его идентифицировать.
Резервный префикс имени пользователя в регистре
Каждый раз, когда новый пользователь регистрируется в своей учетной записи ВКонтакте, и мы не можем сгенерировать действительное имя пользователя из имени или фамилии, будет сгенерировано случайное имя пользователя. С помощью этой опции они могут получить собственный префикс, чтобы вы могли легко их идентифицировать.
Условия использования
Этот параметр доступен только в том случае, если для параметра «Условия использования» установлено значение «Показать» на вкладке «Глобальные настройки» → «Конфиденциальность». Здесь вы можете установить собственные Условия для пользователей, которые регистрируются во ВКонтакте.Для получения дополнительной информации прочтите нашу документацию GDPR.
Распространенные сообщения об ошибках, возвращаемые ВКонтакте при проверке
redirect_uri имеет неправильный домен
{«error»: «invalid_request», «error_description»: «redirect_uri имеет неправильный домен, проверьте настройки приложения»}
Проблема в том, что введенное поле «Базовый домен» неверно для вашего приложения. Проверьте 6-й шаг установки приложения, чтобы устранить проблему.
redirect_uri неверен
{«error»: «invalid_request», «error_description»: «redirect_uri неверен, проверьте uri перенаправления приложения на странице настроек»}
Проблема в том, что введенное поле URI авторизованного перенаправления неверно для вашего приложения.Проверьте 11-й шаг настройки приложения, чтобы устранить проблему.
client_id неверен
{«error»: «invalid_client», «error_description»: «client_id неверный»}
Введенный идентификатор приложения неверен. Возможно, приложение с введенным идентификатором было удалено. Перейдите к провайдеру ВКонтакте → Настройки и убедитесь, что введены идентификатор приложения и ключ безопасности существующего приложения.
client_secret неверен
Ошибка: invalid_client: client_secret неверен
Защищенный ключ, который вы скопировали из приложения ВКонтакте, недействителен.Убедитесь, что скопирован правильный.
ВК: Настройка безопасности и приватности
Как и большинство социальных сетей, ВК привлекает самых разных людей. Учитывая его многомиллионную аудиторию, неудивительно, что наряду с его благонамеренными пользователями вы также найдете мошенников, спамеров и троллей всех мастей. Люди могут публиковать сервисы в личных сообщениях, размещать рекламу на вашей стене, писать нецензурные выражения в комментариях и ругать вас перед друзьями — для этого вам даже не нужно быть знаменитостью.
Вы можете защитить свою учетную запись от нежелательного внимания, правильно настроив ее. Даже если вы уже это сделали, рекомендуем убедиться, что все в порядке; Время от времени социальная сеть предлагает новые возможности.
Вкладка безопасности
Чтобы открыть экран настроек, щелкните свое имя в правом верхнем углу страницы и выберите «Настройки» в раскрывающемся меню. Вкладки, которые мы ищем, появятся справа.
Вкладка Security предлагает вариант двухэтапной проверки (в разделе 2-этапная проверка ).Если ваш пароль попадет в чужие руки, этот дополнительный шаг защитит вашу учетную запись, предотвратив проникновение злоумышленников в вашу учетную запись без одноразового кода. Вы можете получить код через SMS или через приложение 2FA.
НастройкиVK также позволяют пользователям создавать резервных кодов (резервные коды), которые пригодятся, когда ваш телефон находится вне досягаемости, и особенно в случае его кражи.
Кроме того, вкладка Security проинформирует вас, когда, где и с какого устройства вы (или, что еще хуже, не вы) в последний раз входили в эту учетную запись ВКонтакте, и какие сеансы в данный момент активны.Если вы видите, что кто-то вошел в систему под вашим именем, например, со случайного телефона или из другого города, немедленно завершите все сеансы, кроме текущего, нажав Завершить все сеансы прямо под историей активности. Лучше всего сменить пароль, как только вы это сделаете.
Вкладка «Конфиденциальность»: кто может просматривать ваш профиль
Вкладка Privacy позволяет ограничить круг пользователей, которым разрешен просмотр вашего профиля и определенной информации, содержащейся в нем, таким образом защищая данные, которые вы хотите сохранить в большей конфиденциальности.
Таким образом, если вы предпочитаете не общаться со случайными людьми, параметр Тип профиля в последнем блоке настроек конфиденциальности должен быть установлен на Частный . Это скроет содержимое вашего профиля от посторонних. Но помните, что пользователи закрытого профиля по-прежнему могут быть обнаружены и отправлены в личную рассылку.
Если вы не хотите, чтобы к вашей странице гуглили или открывали без авторизации, установите опцию Кто может видеть мой профиль в Интернете на Только пользователи ВКонтакте .
Есть еще один способ не дать случайным людям найти вас — ограничить круг тех, кто может найти ваш профиль по номеру телефона, связанному с ним. Даже если ваш номер телефона скрыт от посторонних, по умолчанию любой может использовать его для поиска вашего профиля, включая магазины, в которых есть ваши контактные данные.
Чтобы изменить этот параметр, прокрутите экран «Конфиденциальность» вниз до Кто может связаться со мной и установите параметр Кто может найти меня с помощью импорта контактов по номеру телефона от до Друзья друзей или Никто .
Если вам нравится, что ваш профиль виден всем, но вы хотите скрыть его отдельные компоненты — например, группы, фотографии или аудиофайлы — вы можете настроить видимость для каждого блока отдельно. Сделайте это в самом верху вкладки Privacy в разделе My profile .
В частности, мы рекомендуем вам установить опцию Кто может просматривать мои фотографии местоположение от до Только друзья или Только я .Геотеги на ваших фотографиях могут доставить массу неприятностей. Лучше конечно просто запретить ВК доступ к геоданным. Но если вы действительно хотите поделиться им с друзьями или ваша старая версия Android не поддерживает управление авторизацией, этот параметр может пригодиться.
Также неплохо скрыть от посторонних глаз анкеты своих близких друзей и родственников, чтобы защитить их таким же образом. Просто добавьте их в свой список скрытых друзей в настройке Кто отображается в моем списке друзей и подписан на пользователей и установите для параметра Кто может просматривать моих скрытых друзей значение Только друзья или Только я .
Вкладка Конфиденциальность: Кто может писать и звонить вам в ВК
В ВК можно обмениваться сообщениями, а с 2018 года также совершать телефонные звонки, в том числе видеозвонки. Используйте настройки конфиденциальности, чтобы определить, кто и как сможет с вами связаться.
Если вы хотите защитить себя от спама и оскорбительных сообщений на своей стене, сделайте ее недоступной для случайных людей, отредактировав Кто может отправлять сообщения на мою стену и Кто может комментировать мои сообщения Параметры в разделе Мои сообщения .
Вы также можете ограничить видимость сообщений и комментариев в том же разделе. Последний можно полностью отключить на вкладке Общие .
В разделе Кто может связаться со мной укажите, какие каналы вы соглашаетесь использовать для общения с незнакомыми людьми, если таковые имеются. Социальная сеть позволяет ограничивать отправителей личных сообщений и тех, кто может приглашать вас присоединиться к приложениям и сообществам и обращаться к вам через приложения. Здесь вы также можете запретить незнакомым людям звонить вам через социальную сеть.
Используйте вкладку Privacy , чтобы указать, соглашаетесь ли вы получать сообщения от компаний. ВКонтакте позволяет банкам и магазинам уведомлять пользователей об отправке покупок или поступлении денег через социальную сеть вместо SMS. Чтобы использовать эту опцию, компании необходимо специальное сообщество, которое должно быть проверено модераторами.
Сообщения также будут модерироваться, а реклама запрещена, поэтому вам не нужно опасаться спама при активации этой опции. Однако, если вам удобнее читать старые добрые тексты, установите для параметра Какие сообщества могут отправлять мне личные сообщения с помощью моего номера телефона в самом низу экрана настроек конфиденциальности значение Нет .
Могут потребоваться дополнительные настройки
В самом низу экрана настроек конфиденциальности есть ссылка, по которой вы можете увидеть свой профиль глазами других людей. Если после того, как вы настроили все правильные настройки, некоторые персональные данные все еще видны посторонним, вам могут потребоваться параметры, не представленные на вкладке Privacy .
Например, вы можете скрыть свой номер телефона только в разделе контактной информации. Чтобы попасть туда, еще раз нажмите на свое имя в правом верхнем углу экрана и перейдите в Edit .
Чтобы изменить средства просмотра телефонного номера, перейдите к Контактная информация в меню справа и щелкните маленький значок замка рядом с номером телефона.
В разделе редактирования профиля вы также можете решить, показывать ли дату вашего рождения вашим посетителям, скрывать ее полностью или отображать только месяц и день. Для этого откройте вкладку Основная информация и выберите нужный вариант в раскрывающемся меню под своим днем рождения.
Во вкладке Privacy также нельзя полностью ограничить доступ к фотографиям.Более того, каждый альбом нужно настраивать отдельно. Для этого настройте параметры. Кто может просматривать этот альбом? и Кто может комментировать мои фотографии? при создании нового альбома. Для существующего альбома вы можете изменить настройки видимости, используя ссылку Редактировать альбом , доступную внутри альбома, или щелкнув значок карандаша при предварительном просмотре альбома.
Не забудьте проверить свои настройки в других социальных сетях
Наконец, вспомните, какие другие учетные записи социальных сетей у вас есть и как долго ваши настройки конфиденциальности оставались без обновлений.Ознакомьтесь с нашими публикациями о том, как защитить свои учетные записи в Instagram, Facebook, Twitter и Snapchat.
Список кодов виртуальных клавиш
Список Коды виртуальных клавиш
Ниже приведен полный список кодов ВКонтакте, которые могут быть назначены физическим клавишам («сканировать коды «) в низкоуровневом редакторе.
Список разделен на две категории:
- «Отображаемые» коды, которым могут быть присвоены символы Unicode в Редактор высокого уровня
- «Неотображаемые» коды (модификаторы, спецклавиши)
| «Отображаемые» коды | «Неотображаемые» коды | ||||||||||||||||||||||||||||||||||||||||||||||||||||||||||||||||||||||||||||||||||||||||||||||||||||||||||||||||||||||||||||||||||||||||||||||||||||||||||||||||||||||||||||||||||||||||||||||||||||||||||||||||||||||||||||||||||||||||||||||||||||||||||||||||||||||||||||||||||||||||||||||||||||||||||||||||||||||||||||||||||||||||||||||||||||||||||||||||||||||||||||||||||||||||||||||||||||||||||||||||||||||||||||||||||||||||||||||||||||||||||||||||||||||||||||||||||||||||||||||||||||||||||||||||||||||||||||||||||||||||||||||||||||||||||||||||||||||||||||||||||||||||||||||
|---|---|---|---|---|---|---|---|---|---|---|---|---|---|---|---|---|---|---|---|---|---|---|---|---|---|---|---|---|---|---|---|---|---|---|---|---|---|---|---|---|---|---|---|---|---|---|---|---|---|---|---|---|---|---|---|---|---|---|---|---|---|---|---|---|---|---|---|---|---|---|---|---|---|---|---|---|---|---|---|---|---|---|---|---|---|---|---|---|---|---|---|---|---|---|---|---|---|---|---|---|---|---|---|---|---|---|---|---|---|---|---|---|---|---|---|---|---|---|---|---|---|---|---|---|---|---|---|---|---|---|---|---|---|---|---|---|---|---|---|---|---|---|---|---|---|---|---|---|---|---|---|---|---|---|---|---|---|---|---|---|---|---|---|---|---|---|---|---|---|---|---|---|---|---|---|---|---|---|---|---|---|---|---|---|---|---|---|---|---|---|---|---|---|---|---|---|---|---|---|---|---|---|---|---|---|---|---|---|---|---|---|---|---|---|---|---|---|---|---|---|---|---|---|---|---|---|---|---|---|---|---|---|---|---|---|---|---|---|---|---|---|---|---|---|---|---|---|---|---|---|---|---|---|---|---|---|---|---|---|---|---|---|---|---|---|---|---|---|---|---|---|---|---|---|---|---|---|---|---|---|---|---|---|---|---|---|---|---|---|---|---|---|---|---|---|---|---|---|---|---|---|---|---|---|---|---|---|---|---|---|---|---|---|---|---|---|---|---|---|---|---|---|---|---|---|---|---|---|---|---|---|---|---|---|---|---|---|---|---|---|---|---|---|---|---|---|---|---|---|---|---|---|---|---|---|---|---|---|---|---|---|---|---|---|---|---|---|---|---|---|---|---|---|---|---|---|---|---|---|---|---|---|---|---|---|---|---|---|---|---|---|---|---|---|---|---|---|---|---|---|---|---|---|---|---|---|---|---|---|---|---|---|---|---|---|---|---|---|---|---|---|---|---|---|---|---|---|---|---|---|---|---|---|---|---|---|---|---|---|---|---|---|---|---|---|---|---|---|---|---|---|---|---|---|---|---|---|---|---|---|---|---|---|---|---|---|---|---|---|---|---|---|---|---|---|---|---|---|---|---|---|---|---|---|---|---|---|---|---|---|---|---|---|---|---|---|---|---|---|---|---|---|---|---|---|---|---|---|---|---|---|---|---|---|---|---|---|---|---|---|---|---|---|---|---|---|---|---|---|---|---|---|---|---|---|---|---|---|---|---|---|---|---|---|---|---|---|---|---|---|---|---|---|---|---|---|---|---|---|---|---|---|---|---|---|---|---|---|---|---|---|---|---|---|---|
|
|
*) Виртуальный код VK_ICO_00 при нажатии выдает «00» (два нуля).Windows не разрешить сопоставление произвольных кодовых точек Unicode с этим кодом ВКонтакте.
**) «кнопки мыши» квази-коды ВКонтакте генерируются Windows, когда пользователь щелкает влево / посередине / вправо / X1 / X2 кнопки мыши. KbdEdit позволяет назначать эти коды физическим ключам, но такие сопоставления не имеют смысла: нажатие клавиши с назначенным ей VK_LBUTTON НЕ заставит Windows действовать так, как если бы была нажата физическая кнопка мыши.
Назад к редактированию сопоставлений виртуальных клавиш, редактор низкого уровня
Индекс руководства
Меню гостиничного питания
% PDF-1.6 % 307 0 объект > эндобдж 332 0 объект > поток Ложь 11.08.5452019-09-25T16: 09: 35.415-04: 00Acrobat Distiller 19.0 (Windows) Ruby.Landenberg00e0d145ff1d6a0f1cd81d993921ae9c6ab5ecc22655850Adobe InDesign 14.0 (Macintosh) 2019-09-25.000-07T13: 0
-07T13: 0920: 00-07: 00 04: 002019-09-25T16: 07: 42.000-04: 00application / pdf2018-01-16T14: 04: 58.573-05: 00Программа NodeXL для анализа и визуализации эго-сети из ВК.com сервис
2. Вам могут понадобиться плагины для создания списков с вершинами и ребрами для NodeXL. Чтобы продолжить анализ социальной сети VK.com, скачайте zip-архив VK Importer 1.1.0: http://runetimporter.codeplex.com/releases/. В архиве четыре файла .dll. Мы предполагаем, что вы установили его в папку по умолчанию C: \ Program Files \ Social Media Research Foundation \ NodeXL Excel Template. Скопируйте эти файлы в каталог плагинов NodeXL C: \ Program Files \ Social Media Research Foundation \ NodeXL Excel Template \ Plugins.Запустите или перезапустите NodeXL.
3. Откройте NodeXL (меню Windows — Все программы — NodeXL — NodeXL Excel Template), выберите вкладку NodeXL — меню Импорт — меню From Vk Network Importer.
4. Выберите «Вход» и создайте аккаунт в VK.com.
Укажите все элементы, кроме имени.
В поле Network введите ID пользователя vk, чтобы начать визуализацию и анализ эго-сети. Идентификатор пользователя можно найти в адресной строке URL-адреса и представляет собой несколько числовых символов. я.е. 1111111 для http://vk.com/id1111111. Если вы найдете псевдоним, созданный пользователем, его или ее идентификатор можно найти в URL-адресе фотографии профиля.
Отсюда клика Download. Если вы хотите включить узел пользователя в сеть, выберите пункт «Включить эго».
5. Теперь вы продолжите рабочий лист с узлами и ребрами, в правом поле нажмите Показать график, чтобы увидеть визуализированный график.
6. Для визуально убедительной диаграммы:
6.1. Чтобы присвоить узлам имена из учетных записей ВКонтакте, перейдите на рабочий лист Vertices и скопируйте данные из Tooltip в Label. Затем нажмите Refresh Graph.
6.2. Вверху найдите Группы — выберите Группы по кластеру — Ок. Обновить график.
6.3. Теперь перейдите на панель визуализации и выберите алгоритм Harel-Koren Fast Multiscale.
Теперь вы видите группы пользователей разными цветами, созданные на основе связей между узлами или разных критериев центральности.
6.4. Сохранить изображение в файл.
6.5. Экспорт данных с помощью меню Экспорт — Экспорт в файл GraphML.
Как добавлять и открывать закладки в ВК. Понравились записи и лента «Понравилось»
Закладки ВКонтакте — это раздел, в котором можно сохранять и сортировать важные публикации. В связи с появлением нового раздела понравившиеся записи были помещены в отдельную вкладку «Понравилось» в ленте новостей.
В этой статье мы расскажем, как добавить закладку в ВК, как найти и просмотреть все закладки со своего телефона или компьютера и как перемещаться по закладкам с помощью тегов.Также мы покажем вам, где сейчас находятся ваши любимые публикации.
Закладки в ВК: как добавлять, открывать, просматривать и удалять
Основной принцип закладок заключается в том, что интересные записи можно сохранять в отдельном разделе под названием «Закладки». Давайте разберемся, как работает раздел «Закладки».
Как добавить запись в закладки
Чтобы сохранить желаемый материал, в сообщении необходимо щелкнуть значок звездочки или кнопку «Сохранить в закладки» в меню опубликованного сообщения.
После сохранения в закладки появится соответствующее уведомление. Только вы можете видеть свои закладки и материалы, которые в них хранятся.
Как открывать и просматривать закладки
Раздел, в котором сохраняются сообщения, называется «Закладки». Он находится в левом меню, прямо под главным меню.
Зайдя в раздел, вы можете отсортировать все сохраненные материалы по категориям. Посты, статьи, видео, ссылки, подкасты, продукты.
Для каждого сохраненного материала можно установить произвольные отметки.
Как настроить ярлыки в закладках ВК
Чтобы создать тег, нажмите на три точки рядом с сохраненным сообщением или в меню справа нажмите большую кнопку «Создать новый тег».
Создайте этикетку , выбрав ее имя. Назовите ярлыки, чтобы вам было удобнее ориентироваться по ним в дальнейшем: работа, дом, smm и т. Д.
По умолчанию уже есть две метки: важная и прочитанная позже. Их можно удалять или редактировать.При удалении тега помеченное им сообщение не исчезает.
Сохраняет статистику записей пока не отображаются, но могут появиться позже.
Как удалить или очистить все закладки
В настоящее время невозможно очистить весь список закладок. Вы можете удалить закладки вручную.
Для этого найдите закладку, которую хотите удалить. Наведите указатель мыши на 3 точки в правом верхнем углу планшета с константой и выберите «Удалить из закладок» в появившемся меню.
Читайте также: Как публиковать рассказы в ВК
Как просматривать любимые сообщения
Раньше все понравившиеся сообщения автоматически добавлялись в закладки. Теперь закладки выделены в другом разделе, а все понравившиеся записи (посты, фото, видео и т. Д.) Отображаются в отдельной вкладке — «Понравилось».
Перейти в ленту «Понравилось» можно на странице ленты новостей, щелкнув вкладку с соответствующим названием в меню справа.
Все публикации в понравившейся ленте можно отсортировать по типу: сообщения, комментарии, фото, видео и товары.
АМБИ ВК /
Замените этот текст своей Политикой конфиденциальности. Пожалуйста, добавьте ниже любые дополнительные файлы cookie, которые использует ваш веб-сайт (например, Google Analytics).
Эта политика конфиденциальности определяет, как этот веб-сайт (далее «Магазин») использует и защищает любую информацию, которую вы предоставляете Магазину при использовании этого веб-сайта. Магазин стремится обеспечить защиту вашей конфиденциальности.Если мы попросим вас предоставить определенную информацию, с помощью которой вас можно будет идентифицировать при использовании этого веб-сайта, вы можете быть уверены, что она будет использоваться только в соответствии с настоящим заявлением о конфиденциальности. Магазин может время от времени изменять эту политику, обновляя эту страницу. Вам следует время от времени проверять эту страницу, чтобы убедиться, что вас устраивают любые изменения.
Что собираем
Мы можем собирать следующую информацию:
- наименование Контактная информация
- , включая адрес электронной почты
- демографическая информация, такая как почтовый индекс, предпочтения и интересы
- другая информация, относящаяся к опросам клиентов и / или предложениям
Исчерпывающий список файлов cookie, которые мы собираем, см. В разделе «Список файлов cookie, которые мы собираем».
Что мы делаем с информацией, которую собираем
Нам нужна эта информация, чтобы понять ваши потребности и предоставить вам лучший сервис, в частности, по следующим причинам:
- Ведение внутреннего учета.
- Мы можем использовать эту информацию для улучшения наших продуктов и услуг.
- Мы можем периодически отправлять рекламные сообщения о новых продуктах, специальных предложениях или другую информацию, которая, по нашему мнению, может вас заинтересовать, используя указанный вами адрес электронной почты.
- Время от времени мы также можем использовать вашу информацию, чтобы связываться с вами в целях исследования рынка. Мы можем связаться с вами по электронной почте, телефону, факсу или почте. Мы можем использовать эту информацию для настройки веб-сайта в соответствии с вашими интересами.
Безопасность
Мы стремимся обеспечить безопасность вашей информации. Чтобы предотвратить несанкционированный доступ или раскрытие информации, мы внедрили соответствующие физические, электронные и управленческие процедуры для защиты и защиты информации, которую мы собираем в Интернете.
Как мы используем файлы cookie
Cookie — это небольшой файл, который запрашивает разрешение на размещение на жестком диске вашего компьютера. Как только вы соглашаетесь, файл добавляется, и cookie помогает анализировать веб-трафик или сообщает вам, когда вы посещаете определенный сайт. Файлы cookie позволяют веб-приложениям реагировать на вас как на человека. Веб-приложение может адаптировать свои операции к вашим потребностям, симпатиям и антипатиям, собирая и запоминая информацию о ваших предпочтениях.
Мы используем файлы cookie журнала трафика, чтобы определить, какие страницы используются.Это помогает нам анализировать данные о посещаемости веб-страниц и улучшать наш веб-сайт, чтобы адаптировать его к потребностям клиентов. Мы используем эту информацию только для целей статистического анализа, а затем данные удаляются из системы.
В целом, файлы cookie помогают нам улучшить веб-сайт, позволяя отслеживать, какие страницы вы считаете полезными, а какие — нет. Файл cookie никоим образом не дает нам доступа к вашему компьютеру или какой-либо информации о вас, кроме данных, которыми вы хотите поделиться с нами.Вы можете принять или отклонить куки. Большинство веб-браузеров автоматически принимают файлы cookie, но обычно вы можете изменить настройки своего браузера, чтобы отклонять файлы cookie, если хотите. Это может помешать вам в полной мере использовать возможности веб-сайта.
Ссылки на другие сайты
Наш веб-сайт может содержать ссылки на другие интересные веб-сайты. Однако после того, как вы использовали эти ссылки, чтобы покинуть наш сайт, вы должны помнить, что мы не имеем никакого контроля над этим другим сайтом. Поэтому мы не можем нести ответственность за защиту и конфиденциальность любой информации, которую вы предоставляете при посещении таких сайтов, и такие сайты не регулируются данным заявлением о конфиденциальности.Вам следует проявлять осторожность и ознакомиться с заявлением о конфиденциальности, применимым к рассматриваемому веб-сайту.
Управление вашей личной информацией
Вы можете ограничить сбор или использование вашей личной информации следующими способами:
- всякий раз, когда вас просят заполнить форму на веб-сайте, найдите поле, которое вы можете щелкнуть, чтобы указать, что вы не хотите, чтобы информация использовалась кем-либо в целях прямого маркетинга
- , если вы ранее согласились с тем, чтобы мы использовали вашу личную информацию в целях прямого маркетинга, вы можете в любой момент передумать, сообщив нам об этом, используя нашу контактную информацию
Мы не будем продавать, распространять или сдавать в аренду вашу личную информацию третьим лицам, если у нас нет вашего разрешения или если это не требуется по закону.Мы можем использовать вашу личную информацию для отправки вам рекламной информации о третьих лицах, которая, по нашему мнению, может вас заинтересовать, если вы сообщите нам о своем желании.
Вы можете запросить подробности личной информации, которую мы храним о вас, в соответствии с Законом о защите данных 1998 года. Будет взиматься небольшая плата. Если вы хотите получить копию имеющейся у вас информации, отправьте нам этот запрос по электронной почте, используя информацию для связи с нами.
Если вы считаете, что какая-либо информация о вас, которую мы храним, неверна или неполна, напишите нам или напишите нам как можно скорее по указанному выше адресу.Мы незамедлительно исправим любую информацию, которая окажется неверной.
Список файлов cookie, которые мы собираем
В таблице ниже перечислены файлы cookie, которые мы собираем, и какую информацию они хранят.
| Имя файла cookie | Описание файла cookie |
|---|---|
| FORM_KEY | Хранит случайно сгенерированный ключ, используемый для предотвращения поддельных запросов. |
| PHPSESSID | Ваш идентификатор сеанса на сервере. |
| ГОСТЕВОЙ ВИД | Позволяет гостям просматривать и редактировать свои заказы. |
| ТОРГОВАЯ КОРЗИНА | Ссылка на информацию о вашей корзине и истории просмотров, если вы об этом просили. |
| СТФ | Информация о продуктах, которые вы отправили друзьям по электронной почте. |
| МАГАЗИН | Вид магазина или язык, который вы выбрали. |
| USER_ALLOWED_SAVE_COOKIE | Указывает, разрешил ли клиент использовать файлы cookie. |
| MAGE-CACHE-SESSID | Облегчает кэширование содержимого в браузере, чтобы страницы загружались быстрее. |
| МАГ-КЭШ-ХРАНЕНИЕ | Облегчает кэширование содержимого в браузере, чтобы страницы загружались быстрее. |
| MAGE-CACHE-STORAGE-SECTION-INVALIDATION | Облегчает кэширование содержимого в браузере, чтобы страницы загружались быстрее. |


 "!" - ячейка таблицы с жирным текстом и более темным фоном. (взаимозаменяемо - "|").
[[пункт меню]] - внутренняя ссылка.
[внешняя ссылка|название пункта(ссылки)] - ссылка на внешнюю страницу(внешние гиперссылки можно оформлять и без скобок.)
"!" - ячейка таблицы с жирным текстом и более темным фоном. (взаимозаменяемо - "|").
[[пункт меню]] - внутренняя ссылка.
[внешняя ссылка|название пункта(ссылки)] - ссылка на внешнюю страницу(внешние гиперссылки можно оформлять и без скобок.) '''
{{Hider|dle
{|
|-
|
[[установка]]
|-
|
[[настройка]]
|-
|
[[продвижение]]
|}
}}
|}
'''
{{Hider|dle
{|
|-
|
[[установка]]
|-
|
[[настройка]]
|-
|
[[продвижение]]
|}
}}
|}
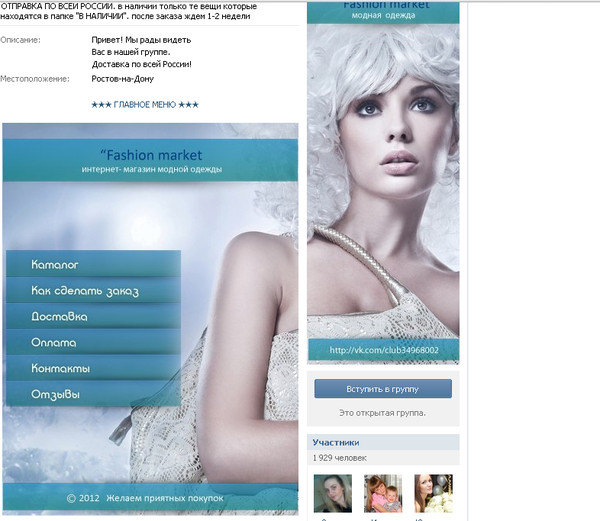 Шириной оно должно быть строго 600px (пикселей). По высоте рекомендуем делать меню не более 900px. Результат лучше всего сохранять в формате PNG, в крайнем случае -JPG. Воспользуйтесь знакомыми и удобными вам инструментами для рисования (например Photoshop или GIMP). Результат тут на 95% зависит от ваших творческих и технических умений. Даже если вы совсем не умеете пользоваться графическими редакторами — не отчаивайтесь. Умения, которых будет достаточно приобретаются за максимум пару часов. В интернете есть огромное количество справочной и обучающей информации. Кроме того, умение хотя бы немного пользоваться графическим редактором очень и очень полезно для администраторов пабликов. Вы не потратите время зря.
Шириной оно должно быть строго 600px (пикселей). По высоте рекомендуем делать меню не более 900px. Результат лучше всего сохранять в формате PNG, в крайнем случае -JPG. Воспользуйтесь знакомыми и удобными вам инструментами для рисования (например Photoshop или GIMP). Результат тут на 95% зависит от ваших творческих и технических умений. Даже если вы совсем не умеете пользоваться графическими редакторами — не отчаивайтесь. Умения, которых будет достаточно приобретаются за максимум пару часов. В интернете есть огромное количество справочной и обучающей информации. Кроме того, умение хотя бы немного пользоваться графическим редактором очень и очень полезно для администраторов пабликов. Вы не потратите время зря.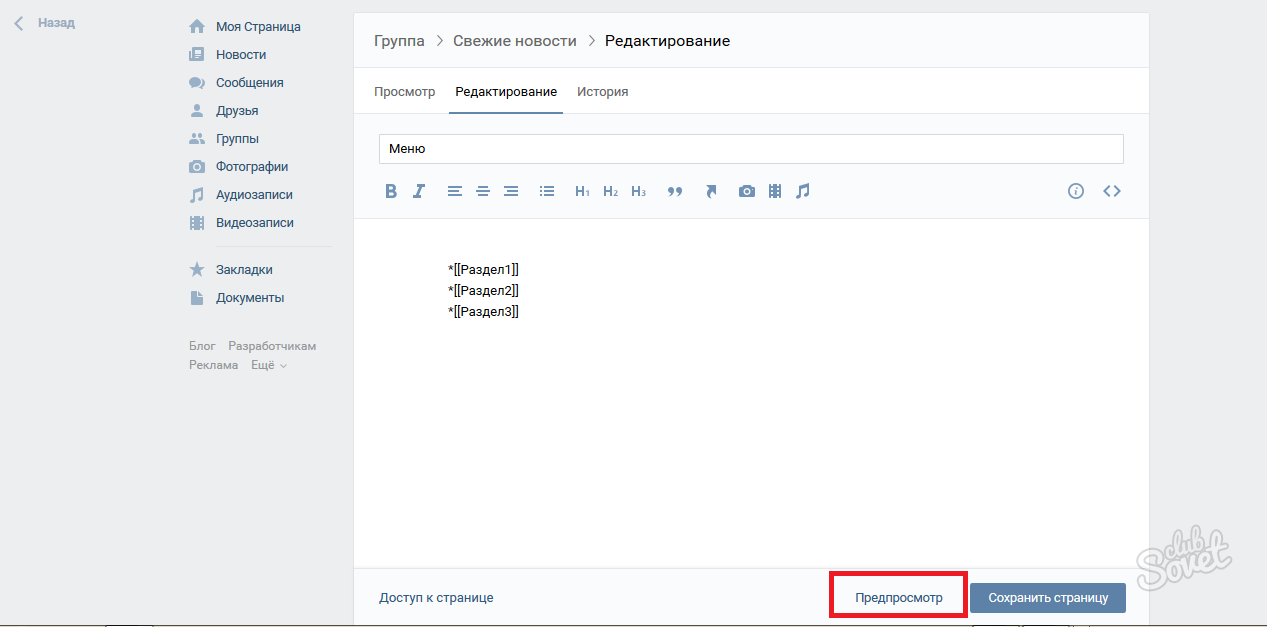 При нарезке необходимо соблюдать одно простое правило: высота одной полосы не должна быть менее 60px . Иначе у вас могут возникнуть проблемы с отображением меню в приложении и в мобильных браузерах: появятся т.н. «белые полосы» между изображениями.
При нарезке необходимо соблюдать одно простое правило: высота одной полосы не должна быть менее 60px . Иначе у вас могут возникнуть проблемы с отображением меню в приложении и в мобильных браузерах: появятся т.н. «белые полосы» между изображениями.