Сервисы для составления списков дел и задач
Список состоит из инструментов для планирования текущей деятельности. Продукты позволяют организовать совместную работу над проектом, спланировать деятельность в календарях, расставить приоритеты, разбить задачи на этапы и вести мониторинг их исполнения. Инструменты работают в разных операционных системах на персональных компьютерах и мобильных гаджетах. Их можно развернуть, как в облаке, так и на сервере, либо локальном персональном компьютере.
Подбор по параметрам
Мегаплан Профессиональный аккаунт Есть бесплатный тариф Актуальная информация
Система управления бизнесом: CRM, контроль сотрудников, проектов и поручений, финансы
Shtab Профессиональный аккаунт Есть бесплатный тариф Актуальная информация
Сервис для управления проектами, который делает прозрачной совместную работу в офисе и на фрилансе.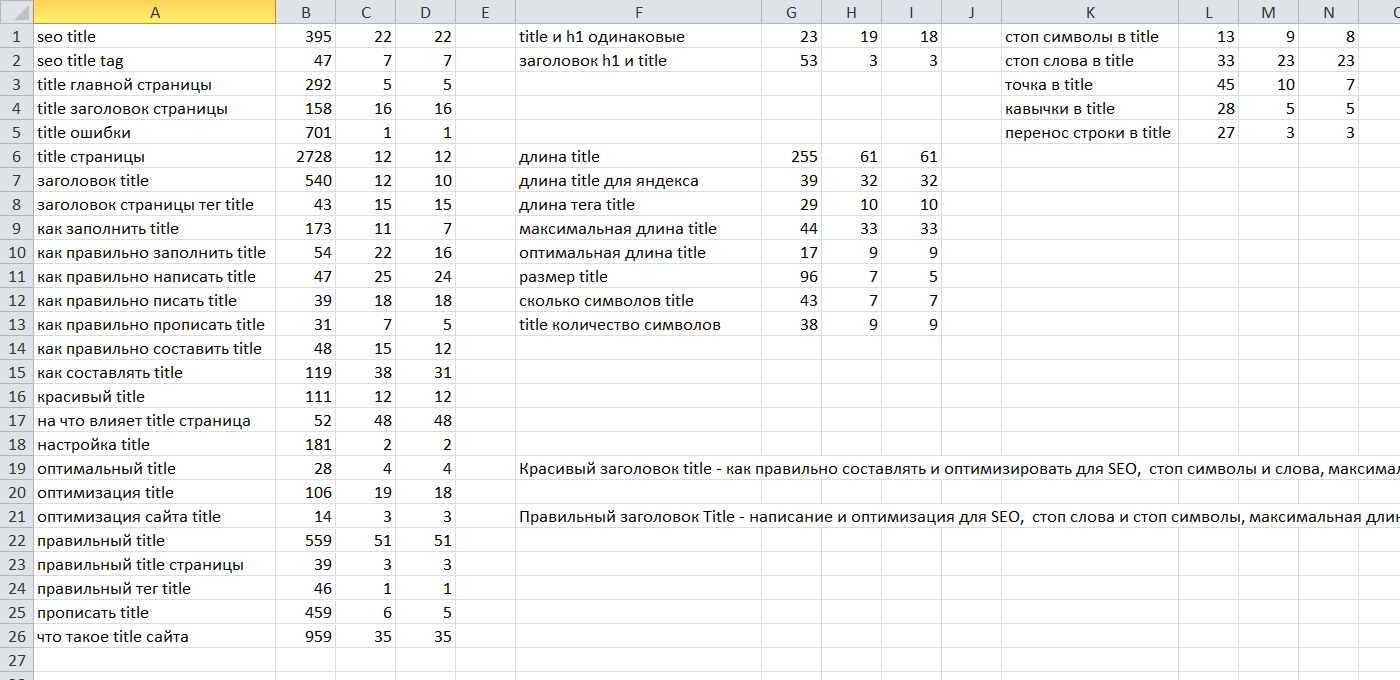 Помогает организовать процессы, отслеживать прогресс, рассчитывать оплату и собирать статистику о результатах.
Помогает организовать процессы, отслеживать прогресс, рассчитывать оплату и собирать статистику о результатах.
Компактный веб-сервис для хранения заметок от Google. Он позволяет сохранять их и делиться с друзьями, коллегами и сотрудниками.
Программа для составления списков дел и почасового расписания, а также управления своей компанией.
Trello
Есть бесплатный тариф
Инструмент для совместной работы, который поможет с организацией и управлением ваших проектов в виде карт
Evernote Есть бесплатный тариф
Онлайн-сервис для сбора заметок, и одновременно рабочее пространство для записей, блокнотов, задач, проектов и напоминаний
Один из способов управления задачами, который можно подключить к множеству популярных сервисов и синхронизировать с облаком.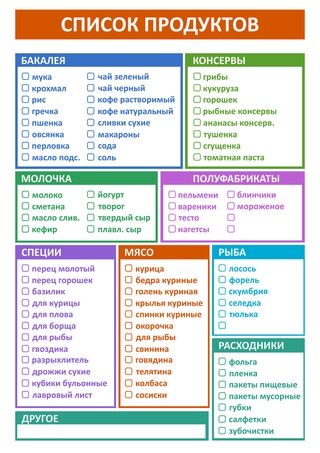
Todoist Есть бесплатный тариф
Сервис с простым и функциональным списком дел. Им можно воспользоваться где угодно: на смартфоне, планшете, десктопе, в браузере, на Gmail и др.
Планировщик задач. Позволяет составлять списки дел и ставить напоминания.
Органайзер личных и рабочих дел для деловых людей, основанный на принципах управления временем (GTD).
 Приватные и публичные чек-листы. Экспорт в PDF и возможность встроить на свой сайт.
Приватные и публичные чек-листы. Экспорт в PDF и возможность встроить на свой сайт.PlanNote Есть бесплатный тариф
Электронный ежедневник, призванный заменить пользователям классический.
Простой сервис для записи и ведения задач.
Рабочее пространство для корпоративных пользователей сервиса Outlook for the Web.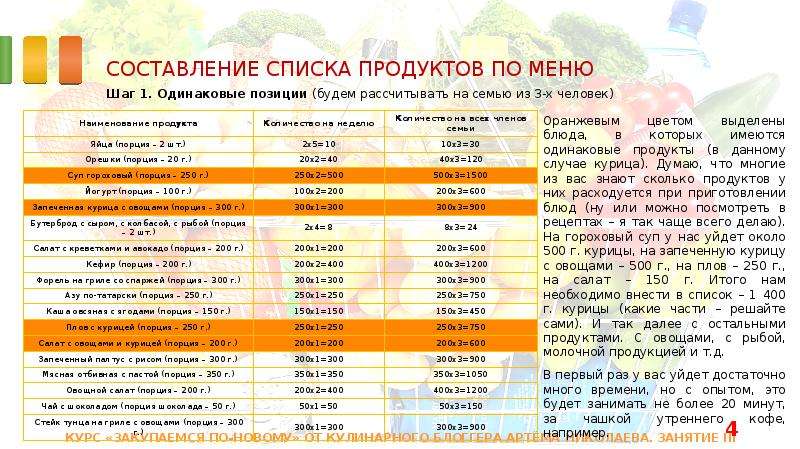
PuduLand Есть бесплатный тариф
Менеджер задач, система управления проектами, контроль рабочих групп и планировщик — всё внутри одного инструмента, и бесплатно.
Система для заявок и задач.
wspace
Есть бесплатный тариф
Бесплатный онлайн органайзер для хранения задач, заметок и важных материалов.
SimpleWeek Есть бесплатный тариф
Мощный менеджер задач с интересным рабочим процессом и дизайном.
Система управления задачами для небольших групп (рабочий коллектив, семья, друзья).
ITasks.pro Есть бесплатный тариф
Сервис для оптимизации совместной работы и управления проектной деятельностью.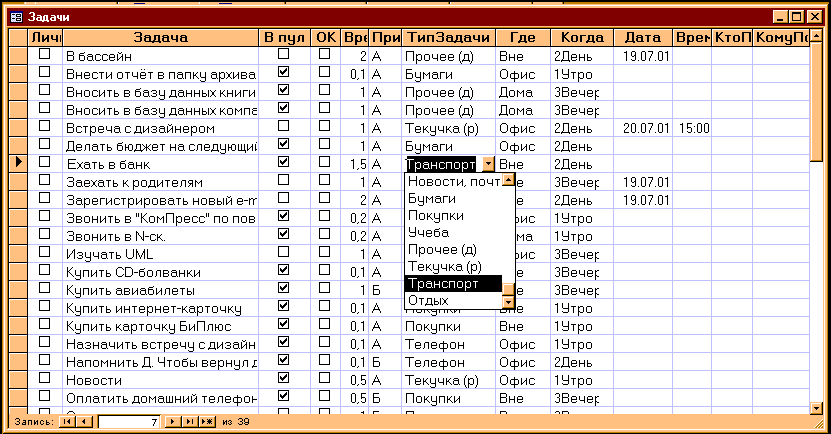
Веб-сервис для управления идеями, проектами и компаниями.
Brite Есть бесплатный тариф
Менеджер задач, где пользователь может вести рабочие, личные дела, хранить заметки, следить за здоровьем и развивать привычки в одной среде, на смартфоне, компьютере, планшете.
TickTick Есть бесплатный тариф
Менеджер задач c широкой функциональностью, списками и заметками.
Any.DO
Есть бесплатный тариф
Онлайн-сервис для создания списков дел, в том числе для совместного выполнения. Небольшой, но удобный инструмент доступен и в виде мобильных приложений.
Maxdone Есть бесплатный тариф
Сервис для всех личных и деловых задач, с поддержкой коллективной работы по достижению общих целей.
Habitica Есть бесплатный тариф
Онлайн-менеджер задач с игровой механикой.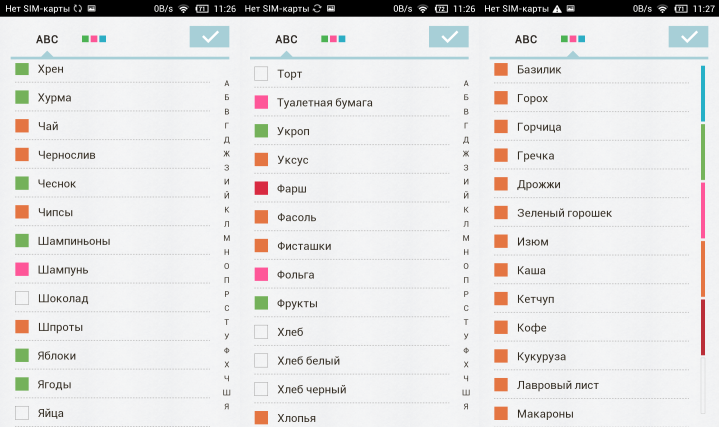 Он позволяет конкурировать среди друзей и получать награды, чтобы увеличивать продуктивность.
Он позволяет конкурировать среди друзей и получать награды, чтобы увеличивать продуктивность.
Менеджер задач для заведения и организации всех списков дел. Он призван увеличить продуктивность, скорость достижения целей и хранения всех дел в одном месте.
Doit.im Есть бесплатный тариф
Онлайн-сервис для ведения списка задач с элементами интерфейсов от Flow, Producteev и Wunderlist. В нём собраны стандартные функции для такого рода программ.
Zenkit Есть бесплатный тариф
Сервис для управления проектом.
Приложение для планирования задач, управления делами и достижения целей. Сервис прост в использовании и очень гибкий в настройке.
Toodledo Есть бесплатный тариф
Веб-сервис для ведения списков дел, планирования, с поддержкой контекстов, многоуровневых проектов и др.
TeuxDeux Есть бесплатный тариф
Сервис для составления списка дел.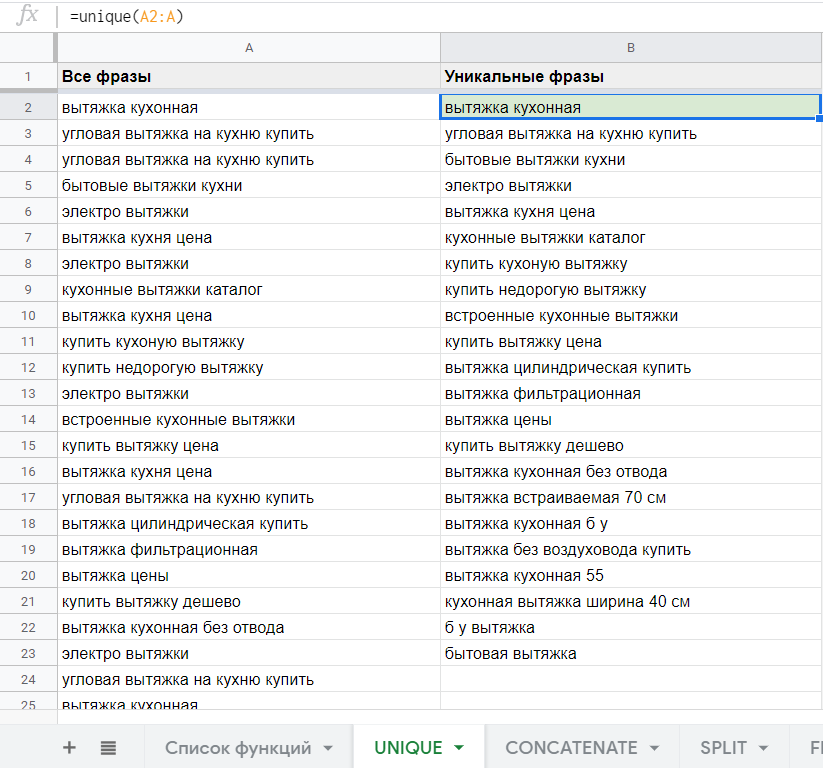 Его мобильное приложение для iPhone предоставляет возможность работать в автономном режиме и синхронизироваться с облаком.
Его мобильное приложение для iPhone предоставляет возможность работать в автономном режиме и синхронизироваться с облаком.
365done Есть бесплатный тариф
Конструктор чек-листов
Plan Есть бесплатный тариф
Онлайн-органайзер для быстрой работы с задачами и событиями, планирования дел и замены привычного календаря.
Moo.
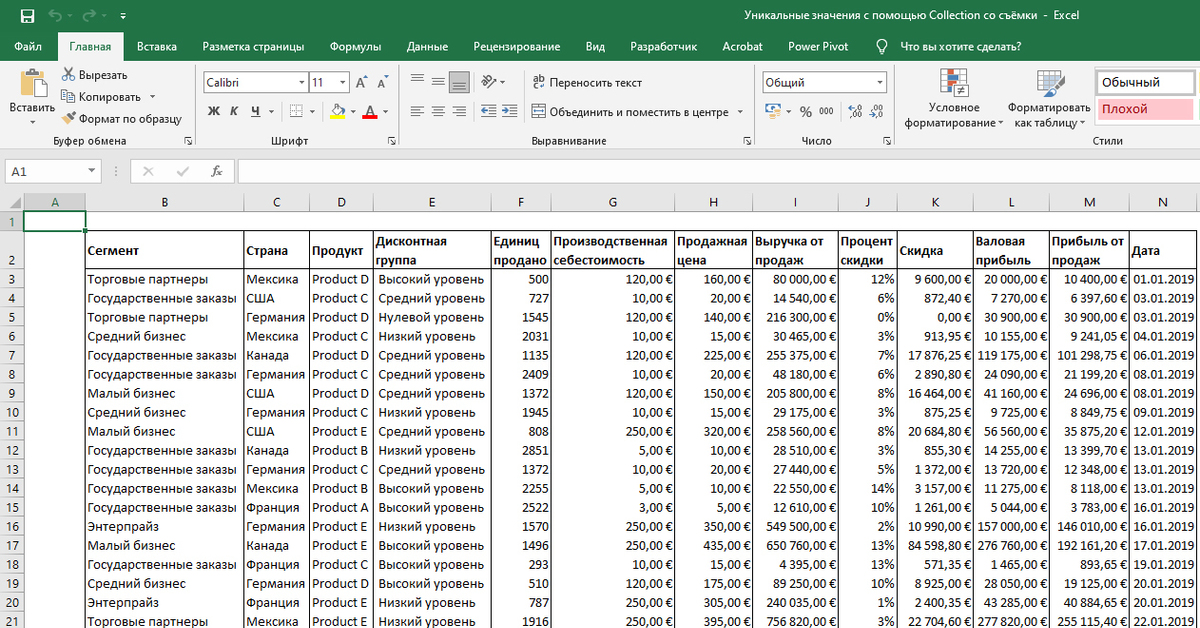 do
Есть бесплатный тариф
do
Есть бесплатный тариф
Веб-сервис для организации своих планов, проектов, списков задач, целей, контактов, напоминаний, событий и др.
Workzen Есть бесплатный тариф
Планировщик задач для бизнеса
Онлайн-органайзер с функциями создания задач, списков, дневников, заметок и, естественно, гибким календарём для планирования.
Taskade Есть бесплатный тариф
Менеджер задач для удалённой работы с видеочатом.
Planyway Есть бесплатный тариф
Командный календарь и таймлайн, оптимизированная под Trello.
Quire Есть бесплатный тариф
Таск-менеджер с облегчённым интерфейсом для оптимизации командной работы.
Columns Есть бесплатный тариф
Сервис для организации задач, идей и заметок в списки.
Сервис управления задачами по GTD.
Сервис для отслеживания своего прогресса и понимания того над чем, работает команда.
Tomatoid Есть бесплатный тариф
3 в 1: Pomodoro-таймер, учет времени и управление задачами.
Сервис для управления задачами по методике GTD.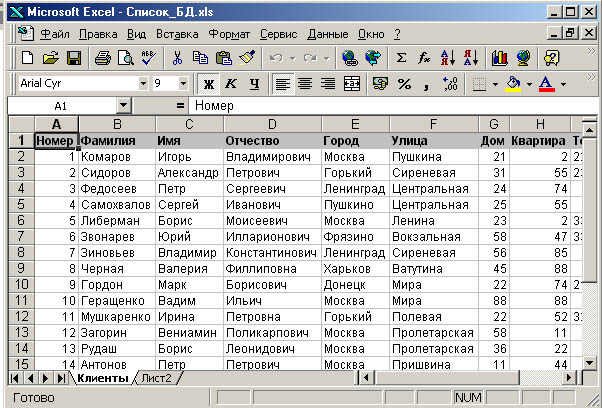
Список задач и таймер.
SomTodo Есть бесплатный тариф
Сервис для управления критически важными задачами, их списками и установки ключевых сроков выполнения.
Сервис для управления задачами на удалённой работе.
Платформа для выставления приоритета задачам и составления дорожных карт проекта.
Подбор по параметрам
8 лучших сервисов для составления списков
Wunderlist
Wunderlist — простой, но функциональный сервис. Работает на устройствах с iOS, Android, Windows, имеет веб-версию. Синхронизирует данные между всеми платформами.
Можно создавать заметки для каждой задачи, определять приоритеты, делиться списками с другими людьми, устанавливать сроки выполнения, надиктовывать текст.
Отлично подходит для составления списков задач, покупок, необходимых вещей и так далее.
Wunderlist →
Приложение не найдено
Приложение не найдено
Приложение не найдено
Todoist
Задачи здесь создаются в рамках проектов. В Todoist можно назначать разные ярлыки и фильтры, сортировать по ним задачи, приглашать в проекты других людей.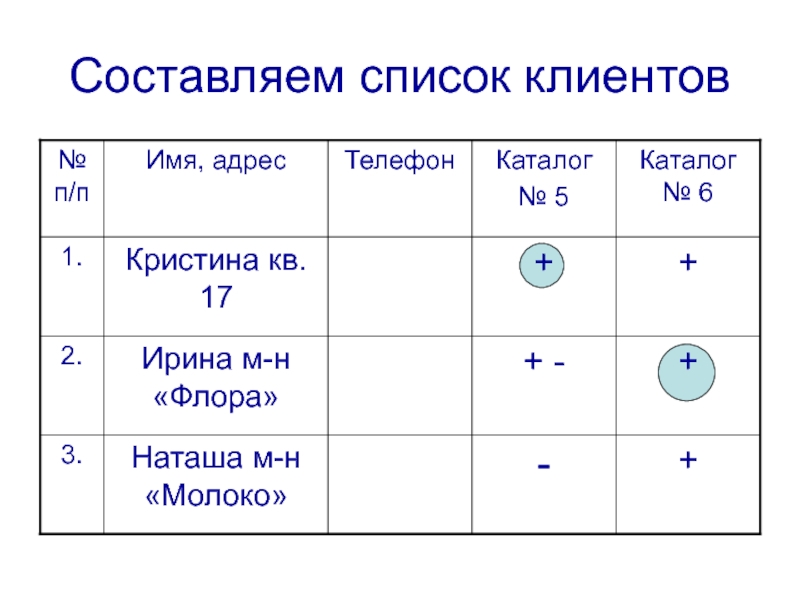 Создавать напоминания удобно: сервис понимает русский язык, можно вводить, например, «завтра в пять вечера».
Создавать напоминания удобно: сервис понимает русский язык, можно вводить, например, «завтра в пять вечера».
Todoist доступен на большинстве платформ и имеет русскоязычную круглосуточную техподдержку. Бесплатной функциональности вполне хватает для удобной организации списков. Платная версия удобнее, там есть возможность прикреплять файлы.
Todoist →
Google Keep
Google Keep — один из самых популярных бесплатных онлайн-блокнотов. В нём сочетаются простота и продвинутые настройки.
Во-первых, можно делать не только обычные заметки, но и чек-листы, заметки с прикреплёнными файлами, рисунки (в Google Keep встроен простенький графический редактор) и голосовые файлы. Если вам не нравится плиточное отображение, можно включить стандартный вертикальный список. Задачи можно отмечать разными цветами и ярлыками, а также импортировать в Google Docs.
Во-вторых, кроме привычной функции расшаривания задач, здесь можно выставлять напоминания (синхронизируются с «Календарём») не только по времени, но и по местоположению. Например, как только вы придёте на работу, вас догонит напоминалка.
Например, как только вы придёте на работу, вас догонит напоминалка.
В третьих, у Google Keep автоматический умный поиск. После того как вы создадите заметки, сервис сам распределит их по категориям: например, «Списки», «Цвета» (если есть задачи, помеченные цветом), «Рисунки», «Еда» (если вы что-то писали о еде). Очень удобно.
Google Keep →
Trello
Ещё один сервис, который многие любят за отличную бесплатную функциональность. Вообще, Trello — это не совсем онлайн-блокнот, а канбан-доска. Его часто используют для управления проектами. Но и для составления списков он тоже вполне подходит.
Рабочая среда в Trello — доски. На каждой можно создать любое количество столбцов, а в столбцах размещать и перетаскивать карточки.
Можно задавать сроки выполнения, назначать цветные ярлыки, прикреплять файлы с компьютера, Dropbox, «Google Диска» и OneDrive, добавлять других участников. Есть фильтр карточек по цветам, меткам или календарю.
Trello →
Приложение не найдено
Any.do
Any.do — один из лучших мобильных планировщиков с минималистичным, приятным дизайном. Клиенты доступны на Android, iOS и в виде расширения Chrome. Имеет веб-версию.
Списки организуются по категориям и папкам, добавляются подзадачи и описания. Новая задача попадает в список «Сегодня», но вы можете изменить дату.
Any.do →
Remember the Milk
Remember the Milk — один из старейших сервисов этой категории. В нём тоже можно разнести списки по категориям (личное, рабочее, покупки и так далее) и сортировать нерешённые задачи по сроку.
Задачи могут быть приоритетными, повторяющимися. К каждой можно добавлять заметки, а сроки выполнения — переносить. Очень удобная опция — напоминания. Например, на почту или календарь в Gmail или в Skype.
Remember the Milk →
Списки дел в Gmail
В Gmail по умолчанию есть списки задач, синхронизирующиеся с календарём. Если они не отображаются в Gmail, их нужно включить, нажав на кнопку «Почта» в левом верхнем углу и выбрав пункт «Задачи».
У Google Tasks есть веб-версия. А ещё можно установить расширение New Tab To Tasks, и тогда список будет показываться каждый раз, когда вы открываете новую вкладку Chrome.
Google Tasks →
WorkFlowy
WorkFlowy рассчитан на людей, которые любят свободное пространство, чистые листы бумаги и только самое необходимое перед глазами.
Вам покажут пустое белое поле, где можно создавать списки и примечания к ним. При наведении на каждый элемент появляются кнопки управления, которые дают возможность закрыть задачу, расшарить её и выполнить другие действия.
Сервис нельзя назвать интуитивно понятным, однако у него есть подробная англоязычная справка с видеоинструкциями.
WorkFlowy →
Приложение не найдено
Списки дел онлайн
В детстве у нас была куча времени. Мы не только успевали всё, но и думали, чем бы ещё заняться. Теперь всё иначе. Куча дел на работе, семья, дом… Что же теперь, пахать без отдыха в будни и выходные? Вовсе не обязательно, если организовать свою жизнь правильно. И именно для этого приспособлены приложения со списками дел — «туду». Ну а поскольку пользователи всё чаще отдают предпочтение сетевым сервисам, мы поговорим об онлайновых списках дел (органайзерах и календарях).Tada https://www.tadalist.com/ Наверное, один из самых простых и не перегруженных возможностями сетевых сервисов подобного назначения. Регистрация очень простая и быстрая, и начать составление списка задач можно, не теряя времени. Tadalist позволяет создать один или несколько списков задач, а затем начать их заполнять. Самые обширные списки задач легко отличить. Рядом с заголовком каждого списка отображается кружок, и чем он больше, тем больше остаётся невыполненных задач. Как только пункт выполнен — помечаем его галочкой. Пункты списка можно переставить, нажав на ссылку «Reorder». Также можно поделиться списком задач с другими пользователями ресурса посредством электронной почты или подписаться на список по RSS. Remember the Milk https://www.rememberthemilk.com/В отличие от минималистичного Tadalist, Remember the Milk изобилует возможностями, полезными и не очень. Обо всех функциях сервиса рассказать не получится (для этого потребовалась бы отдельная статья), но упомянем основные.Cписки задач отображаются на странице пользователя в виде вкладок. При необходимости, можно добавить новые списки, причём не только обычные, но и динамические. В динамических списках отображаются все задачи, удовлетворяющие заданным критериям (например, можно сделать динамический список, в котором будут автоматически собираться все сегодняшние дела).Рядом с каждым списком приведены сведения о нём, а если выбрать пункт списка, то в информацию о списке заменят свойства задачи. Тут можно изменить её время исполнения, периодичность, продолжительность, местоположение (нужная точка выбирается на карте Google Maps), URL и тэги.Списками можно делиться с другими пользователями и экспортировать в популярные календарные приложения (такие как iCal или Google Calendar). Напоминания по задачам отсылаются по электронной почте, через популярные интернет-пейджеры или в виде SMS на мобильный телефон. Чтобы добавить в список новые пункты, не обязательно даже открывать веб-браузер. Это можно сделать, просто отправив по почте электронное письмо на уникальный для каждого пользователя адрес. Впрочем, исследовать «Молоко» лучше самому — всяких «вкусностей» там предостаточно. Todoist https://todoist.com/Интерфейс этого онлайнового ToDo-сервиса аскетичен, но это не должно ввести вас в заблуждение. Несмотря на то, что он немного беднее возможностями, нежели Remember the Milk, их у него всё равно предостаточно. Каждый проект (так тут называются списки) можно пометить определённым цветом, а задаче присвоить приоритет. Интересна и возможность создания вложенных списков — достаточно нажать Ctrl-стрелку для того, чтобы сделать запись на уровень выше или ниже. Разработчики не стали впихивать в пользовательский интерфейс кучу окон для управления функциональностью «туду». Вместо этого они предлагают использовать набор команд разметки. Например, для того, чтобы прописать тэг «дома» придётся прописать в тексте самой задачи «@дома». Также в Todoist есть проработанная система горячих клавиш для самых разных действий.Онлайн сервис автоматического оформления библиографических ссылок и сносок
Чаще всего вузовский нормоконтроль возвращает на доработку даже толковые, не для галочки написанные курсовые и дипломы из-за обидных «технических» недочетов: некорректно оформленных ссылок или сумбурного списка источников. Мелочь, а неприятно, когда неправильно расставленные точки, тире, одинарные или двойные слеши и даже пробелы становятся причиной переделки работы. Бесплатный сервис SNOSKA.INFO сэкономит время и нервы: в онлайн-режиме программа автоматически, и главное – безупречно, с учетом сразу 11 ГОСТов, сформирует тексты сносок, ссылок или библиографических описаний для списка литературы в курсовой или дипломе.
Как пользоваться сервисом
Чтобы получить абсолютно корректную запись, надо заполнить краткую анкету, которая состоит из двух блоков.
При выборе типа источника предлагаются форматы, которые чаще всего используются для написания курсовых и дипломов, научных статей и других студенческих работ. Все возможные варианты учесть крайне сложно, поэтому, если надо сформировать библиографическое описание редко встречающихся источников, например, рукописей или хранящихся в архивах документов, то можно подобрать наиболее близкий тип издания (допустим, автореферат диссертации – он всегда публикуется на правах рукописи) и заполнить соответствующее поле.
Перфекционисты поневоле (те, кто доводит курсовую работу до совершенства по указанию нормоконтролера) в таких сложных случаях для надежности могут свериться с ГОСТами Р 7.0.5–2008 и 7.80–2000, регламентирующим оформление библиографических ссылок и заголовков. В этих стандартах по полочкам разложено, как для списка литературы описывать все типы источников, даже весьма экзотические для основной массы студенческих работ, к примеру, Библию или архивный документ.
В первой части надо ответить на все вопросы, во второй – можно пропускать некоторые пункты, например, номер издания, если его нет.
Результат выглядит так:
Блоки записи будут расположены в строгом соответствии с ГОСТами, а все точки, запятые, пробелы и тире (если на их наличии настаивают составители вузовской методички) будут на месте. Остается только скопировать описание и вставить его в работу.
Если ваша курсовая хороша настолько, что не грех выдержки из нее и в зарубежном журнале опубликовать, SNOSKA.INFO поможет оформить ссылки и для иностранных изданий.
Перейти на официальный сайт
Нужно составить список (от 50 шт) ОНЛАЙН сервисов за 500 рублей
Помощь фрилансера 600 р в час
Помощь фрилансера ВК 32kamaz
Алексей
Разработка стикерпака
Нужен художник на разработку стикеров. Печать будет на формате А4. Если сработаемся, то заказы будут постоянными. Пишите Цену за разработку стикеров. На фото примеры стикерпаков на формате А4.
Ксения Л.
Сделать макет(чертёж) шелфтокера
Делаем чертёж- макет в corel. Он уже есть со всеми размерами в пдф на английском языке. Вид в сборке сбоку и подетально разнесенные развёртки. Так же в макете подписать где какой материал. Маленький бриф…
Виктор Ш.
Сделать банер для соцсетей
Готовим мероприятие. Нужно сделать один баннер в разных форматах (для группы фейсбука, для станицы фейсбука, для сообщества в контакте) Картинки, лого, все есть. Надо просто сделать красиво и стильно
Виктория М.
Разработать дизайн листовок
Необходимо разработать дизайн флаеров для акции, 2-3 вида (одинаковый текст, разные фотографии в качестве основы). Формат A6. В предложении к заданию желательно приложить примеры уже сделанной рекламной…
Тина
| код УДК | описание | число кодов | |
| 00 | Наука в целом (информационные технологии — 004) | 1082 | |
| 1 | Философия. Психология | 740 | |
| 2 | Религия. Теология | 993 | |
| 30 | Теория и методы общественных наук | 428 | |
| 31 | Демография. Социология. Статистика | 748 | |
| 32 | Политика | 328 | |
| 33 | Экономика. Народное хозяйство. Экономические науки | 2964 | |
| 34 | Право. Юридические науки | 4414 | |
| 35 | Государственное административное управление. Военное искусство. Военные науки | 2428 | |
| 36 | Обеспечение духовных и материальных жизненных потребностей. Социальное обеспечение. Социальная помощь. Обеспечение жильем. Страхование | 1400 | |
| 37 | Народное образование. Воспитание. Обучение. Организация досуга | 1174 | |
| 39 | Этнография. Нравы. Обычаи. Жизнь народа. Фольклора | 308 | |
| 50 | Общие вопросы математических и естественных наук | 152 | |
| 51 | Математика | 3054 | |
| 52 | Астрономия. Геодезия | 1683 | |
| 53 | Физика | 3937 | |
| 54 | Химия. Кристаллография. Минералогия | 7642 | |
| 55 | Геология. Геологические и геофизические науки | 3179 | |
| 56 | Палеонтология | 1153 | |
| 57 | Биологические науки | 2788 | |
| 58 | Ботаника | 1963 | |
| 59 | Зоология | 3176 | |
| 60 | Прикладные науки. Общие вопросы | 8 | |
| 61 | Медицина. Охрана здоровья. Пожарное дело | 13058 | |
| 62 | Инженерное дело. Техника в целом | 21474 | |
| 63 | Сельское хозяйство. Лесное хозяйство. Охота. Рыбное хозяйство | 5995 | |
| 64 | Домоводство. Коммунальное хозяйство. Служба быта | 1862 | |
| 65 | Управление предприятиями. Организация производства, торговли и транспорта | 3977 | |
| 66 | Химическая технология. Химическая промышленность. Пищевая промышленность. Металлургия. Родственные отрасли | 10167 | |
| 67 | Различные отрасли промышленности и ремесла. Механическая технология | 7822 | |
| 68 | Различные отрасли промышленности и ремесла, производящие конечную продукцию. Точная механика | 7215 | |
| 69 | Строительство. Строительные материалы. Строительно-монтажные работы | 1418 | |
| 7 | Искусство. Декоративно-прикладное искусство. Фотография. Музыка. Игры. Спорт | 5527 | |
| 8 | Языкознание. Филология. Художественная литература. Литературоведение | 1751 | |
| 9 | География. Биография. История | 433 | |
| ИТОГО | 126441 | ||
Использование приложения «Заметки» на iPhone, iPad и iPod touch
С помощью приложения «Заметки» удобно записывать идеи, создавать контрольные списки и зарисовки, а также выполнять другие действия. А благодаря iCloud заметки будут синхронизироваться со всеми вашими устройствами.
Начало работы
- Убедитесь, что на iPhone, iPad или iPod touch установлена последняя версия iOS или iPadOS.
- Чтобы использовать новые функции приложения «Заметки», необходимо настроить его для использования с iCloud или сохранять заметки непосредственно на устройстве. Многие функции приложения «Заметки» не поддерживаются другими поставщиками услуг электронной почты.
- Если у вас есть рисунки в приложении «Заметки», убедитесь, что они обновлены, чтобы можно было пользоваться последними функциями.
Создание заметок
- Откройте приложение «Заметки».
- Нажмите кнопку «Написать» , а затем напишите заметку.
- Нажмите «Готово».
Первая строка заметки будет использоваться в качестве ее заголовка. Чтобы изменить стиль форматирования первой строки, перейдите в «Настройки» > «Заметки» > «Первая строка заметки», затем выберите нужный вариант.
Быстро перейти к приложению «Заметки» можно из Пункта управления. Перейдите в «Настройки» > «Пункт управления» и добавьте «Заметки». Затем откройте Центр управления и нажмите «Заметки», чтобы создать заметку. Либо просто попросите Siri: «Создай заметку».
Закрепление заметки
Закрепите любимые или самые важные заметки, чтобы их было легче найти. Чтобы закрепить заметку, смахните ее вправо и отпустите палец. Или перейдите к заметке, нажмите кнопку «Еще» , затем нажмите кнопку «Закрепить» .
Чтобы открепить заметку, еще раз смахните ее вправо.
Другие возможности приложения «Заметки»
В приложении «Заметки» можно рисовать, создавать контрольные списки, сканировать и подписывать документы, а также добавлять вложения, например фотографии, видеозаписи или веб-ссылки.
Создание контрольного списка
Нажмите заметку, затем кнопку проверки . Составьте список, а затем нажимайте на пустые круги по мере выполнения задач. Можно автоматически сортировать отмеченные элементы в нижней части, смахивать их, чтобы добавлять отступ, и т. д. Узнайте больше о создании списков задач в приложении «Заметки».
Форматирование заметки
В открытой заметке нажмите кнопку таблицы или кнопку форматирования для добавления таблицы, названия, заголовка или маркированного списка. Кроме того, можно коснуться и удерживать , чтобы быстро открыть список вариантов форматирования.
Добавление вложения
Чтобы добавить что-то из другого приложения, например местоположение или ссылку на веб-сайт, нажмите кнопку «Поделиться» в приложении, из которого вы хотите чем-то поделиться. Откройте приложение «Заметки», выберите заметку, в которую необходимо добавить вложение, и нажмите «Сохранить».
Добавление фотографии или видеозаписи
Чтобы добавить фотографию или видеозапись, коснитесь экрана в открытой заметке, затем нажмите кнопку «Камера» . Нажмите «Снять фото или видео», чтобы создать новую фотографию или видеозапись, либо «Выбрать фото» или «Выбрать видео», чтобы добавить существующий файл. Нажмите «Использовать фото» или «Использовать видео» либо нажмите «Добавить», чтобы добавить уже существующий файл. Вы также можете сканировать документы и добавлять их в заметки.
Создание папок
- В открытом списке заметок нажмите на стрелку , чтобы увидеть список ваших папок.
- В списке папок нажмите «Новая папка» .
- Выберите, куда добавить папку. Чтобы создать подпапку, перетащите нужную папку в основную папку. Она переместится в основную папку и будет отображаться с отступом.
- Присвойте ей имя и нажмите «Сохранить».
Перемещение заметки в другую папку
- В открытой заметке нажмите на стрелку , чтобы вернуться к списку заметок.
- В списке заметок нажмите кнопку «Еще» , затем нажмите «Выбрать заметки».
- Выберите заметки, которые необходимо переместить.
- Выберите команду «Переместить» и укажите целевую папку.
Просмотр заметок в представлении «Галерея»
В iOS 13 и более поздних версиях находить нужные заметки становится еще легче благодаря представлению «Галерея». Откройте папку или список заметок, нажмите кнопку «Еще» , затем выберите «Просмотреть как галерею».
Чтобы отсортировать заметки в папках, выполните следующие действия.
- Перейдите в папку, в которой необходимо выполнить сортировку.
- Нажмите кнопку «Еще» , затем нажмите «Сортировка».
- Выберите критерий сортировки.
Чтобы заметки сортировались автоматически, перейдите в меню «Настройки» > «Заметки» и нажмите «Сортировка». Затем выберите критерий сортировки.
Поиск заметок или вложений
Чтобы найти определенную заметку, просто нажмите поле поиска и введите поисковой запрос. Можно искать печатные и рукописные заметки. А в iOS 13 и более поздних версиях поисковый механизм может даже распознавать, что представлено на изображениях внутри заметок. Например, если в поле поиска ввести «мотоцикл», отобразятся все имеющиеся изображения с мотоциклами. Можно также находить определенный текст в отсканированных документах или изображениях, например чеках и счетах.
Чтобы найти что-то в определенной заметке, выберите заметку, нажмите кнопку «Еще» , затем нажмите «Найти в заметке» и введите запрос для поиска.
Поддерживается также поиск вложений. В списке заметок нажмите кнопку «Еще» , затем выберите «Просмотреть вложения». Чтобы открыть заметку с нужным вложением, нажмите и удерживайте его миниатюру, а затем выберите «Показать в заметке».
Быстрое создание заметки на экране блокировки
С помощью Apple Pencil и совместимого iPad можно быстро создать заметку с экрана блокировки или продолжить работу над последней заметкой. Чтобы изменить настройки, перейдите в меню «Настройки» > «Заметки», нажмите «Заметки на заблок. экране» и выберите один из вариантов.
Коснитесь экрана блокировки аксессуаром Apple Pencil и создайте заметку. Она будет автоматически сохранена в приложении «Заметки».
Защита заметок
Приложение «Заметки» позволяет заблокировать любую заметку и сделать ее недоступной для просмотра другими пользователями устройства. В зависимости от вашего устройства для блокировки и разблокировки заметок можно использовать Face ID, Touch ID или пароль.
Узнайте больше о защите заметок с помощью пароля.
Удаление заметки
- Смахните влево на заметке в списке заметок.
- Нажмите кнопку «Корзина» .
Вы также можете открыть заметку, нажать кнопку «Еще» , а затем нажать «Удалить».
Для восстановления удаленной заметки перейдите в список папок и откройте папку «Недавно удаленные». Откройте нужную заметку, коснитесь в ней экрана и нажмите «Восстановить». Узнайте, что делать, если заметки исчезли.
Настройка заметок с помощью iCloud
Благодаря службе iCloud изменения в заметках будут отображаться на всех используемых устройствах. Чтобы настроить приложение «Заметки» для использования с iCloud, перейдите в меню «Настройки» > [ваше имя] > iCloud и включите функцию «Заметки». После этого можно будет просматривать заметки на всех устройствах Apple, где выполнен вход с тем же идентификатором Apple ID.
Подробнее о приложении «Заметки»
Дата публикации:
To Do List App | ClickUp ™ Checklists
Приложение To Do List | Контрольные списки ClickUp ™Глобальные списки дел
Управляйте своими делами
из любого места.
Создавайте списки дел и получайте к ним доступ из любого места: с настольного компьютера, мобильного телефона или с вкладки браузера. Теперь вы никогда не упустите идею и не забудете, что вам нужно делать дальше.
Настройка
Создайте идеальный список для любых нужд.
Вы можете сделать так, чтобы списки дел ClickUps отображали то, что вы хотите и как хотите. Добавляйте форматирование, раскраску и связывайте элементы с исполнителями или задачами, чтобы преобразовать списки в действенные рабочие процессы.
шаблоны
Экономьте время с шаблонами контрольных списков.
Сохраните любой список как шаблон для повторного использования и настройки столько раз, сколько захотите. Вы даже можете создавать повторяющиеся задачи с сохраненными контрольными списками для безошибочных процессов.
Организация
Больше никогда не упустите задачу или идею.
Главный экран ClickUp позволяет легко просматривать и настраивать все, что вам нужно для работы.Устанавливайте напоминания, переносите задачи и назначайте приоритеты, чтобы больше ничего не потерять.
Добавьте контрольные списки к любой задаче в ClickUp, чтобы создать понятные процессы для себя или своей команды.
Встраивайте интерактивные контрольные списки в свои документы ClickUp, чтобы вы и ваша команда могли отмечать элементы в своих документах.
Создавайте контрольные списки из Блокнота ClickUp или через расширение браузера, чтобы отслеживать идеи или дела во время работы.
Продолжая использовать этот сайт, вы соглашаетесь на использование файлов cookie на вашем устройстве в качестве описаны в нашей политике использования файлов cookie, если вы отключили их. Вы можете изменить настройки файлов cookie в любое время, но некоторые части нашего сайта не будут работать. правильно без них. Зарегистрируйтесь БЕСПЛАТНО
и начните использовать ClickUp за секунды!
Пожалуйста, введите действующий адрес электронной почты
Для скольких пользователей вы используете ClickUp? *
Нужен ли вам SSO, и если да, то какой провайдер? *
Обязательно
Поставщик единого входа: другой GoogleMicrosoft / AzureOktaCustom / SAM Другой поставщик единого входаКаковы ваши сроки успешного усыновления? *
Представлять на рассмотрениеМы проанализировали время, сэкономленное более 4000 команд после перехода на ClickUp для управления своими проектами.Это 52 дня назад каждый год!
лучших веб-сайтов для создания общего списка в Интернете
Создание списка очень важно, когда вам нужно завершить большой проект. Если вы работаете один, вы можете использовать любое приложение для заметок. Однако, если вы работаете с единомышленниками или в команде, вам нужно найти инструмент, который может создать список, которым можно поделиться. Поэтому, если вы пытаетесь найти что-то подобное, обязательно посетите следующие веб-сайты, чтобы создать общий список в Интернете.Все следующие инструменты доступны бесплатно, и вы можете использовать их как веб-приложение.
Лучшие веб-сайты для создания общего списка в Интернете
1] Microsoft OneNote
Как вы, возможно, уже знаете, Microsoft OneNote — один из лучших инструментов, которые вы можете найти в Интернете. Независимо от того, работаете ли вы в одиночку или в команде, вы наверняка найдете этот инструмент очень полезным для создания списка на основе ваших требований. Поделиться заметкой с друзьями или кем-либо еще очень легко.Вам просто нужно добавить людей в свой список. Лучшее, что вам не нужно делиться всеми списками. Если у вас есть учетная запись, и вы хотите предоставить своему другу доступ к определенной заметке, вы можете сделать это без лишних усилий.
2] Evernote
Microsoft OneNote, Evernote доступен бесплатно, и вы можете загрузить его для любой платформы, включая Windows, Mac, iOS, Android и Интернет. Поделиться заметкой с друзьями или членами команды очень легко. Очевидно, что член команды должен иметь учетную запись в Evernote.Вы можете поделиться с кем-нибудь записной книжкой или отдельной заметкой. Если у вас есть BASIC или бесплатная учетная запись, вы можете использовать некоторые функции при публикации заметки. Однако, если вы выберете учетную запись PREMIUM, вы можете использовать полнофункциональный Evernote для обмена заметками. Премиум-аккаунт очень доступен и стоит всего рупий. 190 / мес.
3] Google Keep
Нет никаких сомнений в том, что Google — это веб-гигант, предлагающий бесчисленное множество услуг, и Google Keep — одна из них.Google Keep известен тем, что составляет список. Однако, если вы хотите получить общий список, Google Keep может быть вам полезен. Вы можете создать список в веб-версии Google Keep и поделиться им с кем угодно. Если у вашего друга или кого-то есть учетная запись Google или Gmail, вы можете поделиться списком с этим человеком. Пользовательский интерфейс выглядит довольно хорошо, и вы можете настроить его в соответствии с вашими требованиями. Лучше всего, что вы можете поделиться списком с любым количеством людей. Единственное требование упомянуто выше.
4] Google Docs
Хотя Google Docs является средством создания документов и альтернативой Microsoft Word, вы можете использовать Google Docs, чтобы создавать заметки и делиться ими с кем угодно. Как и в Google Keep, человеку необходимо иметь учетную запись Google, если он / она хочет редактировать список. Кроме того, вы можете сделать список общедоступным, чтобы любой мог просматривать ваш список без какой-либо учетной записи. Документы Google доступны бесплатно и доступны как кроссплатформенный инструмент. Поскольку все списки или документы сохраняются на Google Диске, вы можете получить доступ к спискам из любого места и с любого устройства.
5] Microsoft Word Online
Многие люди используют Microsoft Word Online вместо того, чтобы покупать пакет Microsoft Office. Если вы один из них, вы можете использовать тот же инструмент, чтобы создать список и поделиться им с кем угодно. Если у пользователя есть учетная запись Microsoft, он может редактировать список. В противном случае люди могут просмотреть список в Интернете. Создать общий список в Word Online довольно просто. Поскольку пользовательский интерфейс очень похож на настольную версию Microsoft Word, у вас не возникнет проблем с его использованием.К вашему сведению, все списки документов сохраняются в OneDrive. Это означает, что вы можете получить к ним доступ с любого устройства, если на нем установлен OneDrive.
6] CollabPads
CollabPads — это полностью бесплатное веб-приложение для создания общих списков в Интернете. Как и в случае с другими вышеупомянутыми инструментами, для создания списка у вас должна быть учетная запись на CollabPads. Неважно, сколько списков вы хотите создать или сколько элементов вы хотите добавить в список; на CollabPads все возможно.Пользовательский интерфейс выглядит неплохо и лаконично. Вы можете добавить кого-нибудь в свой список. Но есть два требования.
- У вас должно быть имя пользователя этого человека.
- У этого соавтора должна быть учетная запись на CollabPads.
Самое лучшее, что этот инструмент позволяет создавать как частные, так и общедоступные списки.
7] Checkli
Если вы хотите создать простой контрольный список и поделиться им с другими людьми, Checkli, вероятно, станет для вас лучшим вариантом.Самая важная и экономящая время функция — вам не нужно создавать учетную запись, чтобы составлять список. Это неплохо, если вы хотите провести опрос или что-то в этом роде для своей компании или для себя. Каждый список имеет уникальную ссылку, которой вы можете поделиться с кем-нибудь. После этого получатель может редактировать список или управлять им соответствующим образом. Этим можно поделиться ссылкой по электронной почте, в социальных сетях или где-либо еще.
Вот и все! Это одни из лучших онлайн-инструментов для создания списков, которые вы можете использовать. Надеюсь, они помогут.
Шаблоны контрольных списков, редактируемые онлайн
Используйте редактируемые онлайн-шаблоны контрольных списков и всевозможные печатные списки из графического редактора EDIT.org для задач, инвентаризации и т. Д.
Создание редактируемого интерактивного контрольного спискаСоздание мысленных списков типично для человека. Написание этих списков в Интернете или на бумаге помогает все держать под контролем, избегать забывчивости и снимать с ума нагрузки и напряжения.Они становятся все более полезными или даже необходимыми для хорошей организации как на работе, так и в повседневной жизни.
Некоторые примеры помогают в организации работы , выполнении задач, внедрении новых привычек, проверке объектов … или хорошо известных и используемых списках покупок.
Создание онлайн-контрольного списка , к которому вы можете получить доступ и отредактировать, распечатать и распространить среди людей, которых вы хотите, может быть очень полезным. Правильный макет и структура списка помогут прояснить и выделить каждую из частей.Кроме того, это произведет более профессиональное впечатление, что поможет подчеркнуть важность списка, правильно его оценив.
Используйте редактируемые шаблоны контрольных списков в нашем онлайн-редакторе EDIT.org для создания, сохранения и печати. Мы создали множество версий для нужд вашего бизнеса или компании.
Типы контрольных листов для вашей работы или повседневной работыСписки дел и любые виды контрольных списков особенно полезны для повторяющихся последующих действий, таких как первые задачи дня в офисе, контрольные списки для новых клиентов, задачи по обслуживанию оборудования и т. Д.
Это некоторые из шаблонов списков, которые вы можете создавать и редактировать онлайн на EDIT.org:
- Для задач : повседневная работа, рабочий процесс, списки дел …
- По времени или повторяемости: ежедневно, еженедельно, ежемесячно …
- Для офисов : счета, встречи, закрытие месяца, 5S, оборудование, инвентарь …
- Для промышленности : новые установки, техническое обслуживание оборудования, осмотр, контроль качества…
И для всех типов бизнес-ниш: туристические агентства, риэлторские, клининговые компании … Создайте список, который вам нужен.
Как создать индивидуальный контрольный списокСоздайте свой контрольный список для улучшения ваших процессов. Быстро и легко настраивайте шаблоны в Интернете.
Составить список так же просто, как выполнить следующие простые шаги:
- Щелкните на любом изображении этой статьи
- Выберите шаблон контрольного списка редактора
- Редактировать список
- Сохранить изменения онлайн
- Загрузите свой список в формате PDF, PNG или JPEG, чтобы распечатать или отправить онлайн
Готово! Вы также можете сделать столько версий, сколько захотите, и редактировать их в Интернете без необходимости загружать какое-либо программное обеспечение.
Как редактировать список дел с помощью онлайн-редактора EDIT.orgВы можете изменить или адаптировать любую часть и внешний вид шаблонов списков редактора. Это проще, чем редактировать слово, и с графическим результатом, как если бы с вами был опытный графический дизайнер, поэтому это очень хорошая альтернатива Photoshop. К тому же получившийся дизайн будет намного привлекательнее простого Excel.
- Изменить текст поля списков
- Изменить размеры и шрифты
- Выберите свой корпоративный цвет
- Загрузите свой логотип , изображения или фотографии.
- Заменить или добавить иконку из редактора
И тысячи бесплатных ресурсов без авторских прав.
Использование списков дел для печати или редактирования в ИнтернетеВсе шаблоны готовы к печати или загрузке. Кроме того, вы можете изменить размер контрольного списка одним щелчком мыши с помощью кнопки «Изменить размер», и дизайн автоматически адаптируется к новому формату. Сохраните изменения в редакторе и создайте нужные версии.
Зайдите в средство создания и редактирования списков EDIT.org, и отредактируйте онлайн-шаблон контрольного списка с впечатляющим дизайном, готовый к загрузке, отправке и распечатке.
Создать список
В приложении Списки в Microsoft 365 выберите + Новый список . (Чтобы перейти к приложению «Списки», вверху любой страницы выберите средство запуска приложений Microsoft 365. , выберите Все приложения , а затем выберите Списки .)
На домашней странице сайта SharePoint или на странице содержимого сайта выберите + Новый > Список .
На странице создания списка выберите один из следующих вариантов:
Примечание. Визуальные обновления для списков постепенно развертываются по всему миру, а это значит, что ваш опыт может отличаться от того, что описано в этой статье.
Пустой список : Выберите, чтобы начать список с нуля. Добавьте список Имя , Описание (необязательно) и выберите, следует ли отображать список в левой навигационной панели сайта. Когда вы закончите выбирать параметры, выберите Создать .
Из Excel : выберите этот параметр, чтобы создать список на основе электронной таблицы Excel.
Из существующего списка : Выберите этот вариант, чтобы сэкономить время и создать новый список на основе столбцов в другом списке. Ваш новый список начнется со всех тех же столбцов, но он не будет включать данные из исходного списка.
Шаблоны : выберите шаблон, например, средство отслеживания проблем , чтобы увидеть, какие столбцы содержит шаблон, и прокрутите образцы данных, чтобы увидеть, как он выглядит.Если вы найдете понравившийся шаблон, выберите Использовать шаблон . Если вы не видите ни одного нужного, выберите Назад , чтобы вернуться на страницу создания списка. Узнайте больше о том, как создать список из шаблона или о шаблонах списков в Microsoft 365.
Когда ваш список откроется, добавьте элемент в список, выбрав + Новый или Изменить в виде сетки .(В виде сетки можно свободно добавлять информацию в разные строки или столбцы.)
Чтобы добавить в список различные типы информации, выберите + Добавить столбец . Дополнительные сведения см. В разделе Создание столбца в списке или библиотеке.
Совет: Чтобы изменить имя списка, выберите его заголовок, введите новое имя и затем выберите Сохранить . Или на главной странице списков на плитке списка выберите Открыть действия (…), а затем выберите Настроить .
Чтобы изменить свойства списка, удалить список, добавить разрешения, управлять столбцами и другие обновления, выберите Настройки , а затем выберите Параметры списка . Для получения дополнительной информации см. Редактирование списка.
Выбрать Настройки , а затем выберите Содержимое сайта .
Выберите + Новый , а затем выберите Список .
Введите имя для списка и, необязательно, Описание .
Имя отображается вверху списка и может отображаться в навигации по сайту, чтобы помочь другим найти его.
Выберите Создать .
Когда ваш список откроется, чтобы добавить в него место для дополнительных типов информации, выберите + или + Добавить столбец .
Дополнительные сведения о добавлении столбцов см. В разделе Создание столбца в списке или библиотеке SharePoint.
Сведения о создании списка на основе существующего списка см. В разделе Создание нового списка SharePoint на основе столбцов в другом списке.
Чтобы изменить свойства, удалить список, добавить разрешения, управлять столбцами и ряд других обновлений, выберите Настройки , а затем выберите Параметры списка . Для получения дополнительной информации см. Редактирование списка.
Создание списков из других типов шаблонов списков
Списки SharePoint Server 2019 можно использовать не только для простого списка. Вы можете выбирать из шаблонов списков, таких как «Ссылки», «Календарь», «Опрос», «Отслеживание проблем», «Объявления» и другие.
Пример приложения «Календарь»
В этом примере мы использовали календарь и выбрали встроенное приложение календаря для SharePoint. Вы можете увидеть другие календари, созданные внутри вашей компании или предложенные третьей стороной.
Введите имя для выбранного приложения, например календаря событий, июльских задач или контактов компании.
Имя отображается вверху списка в большинстве представлений, становится частью веб-адреса страницы списка и отображается в навигации по сайту, чтобы помочь пользователям найти список. Вы можете изменить имя списка, но веб-адрес останется прежним.
SharePoint вернет вас на страницу содержимого сайта . Найдите приложение, которое вы только что создали, в списке Содержимое сайта и откройте его.SharePoint создает версию приложения по умолчанию, календарь, список задач или любое другое приложение, которое вы создали.
Вы можете начать ввод данных с помощью + новая задача , отредактировать этот список , Добавить или любым другим способом, который конкретное приложение предоставляет для добавления данных.
Примечание. Некоторые приложения на основе списков отображаются только в классической среде.
В зависимости от типа выбранного приложения, чтобы изменить настройки приложения, на ленте вверху страницы выберите Параметры списка или вкладку Список . Дополнительные сведения о параметрах см. В разделе Изменение параметров списка в SharePoint.
Выбрать Настройки , а затем выберите Добавить приложение .
Введите нужный тип шаблона списка (настраиваемый, задача, календарь и т. Д.) В поле поиска и выберите Поиск .
Выберите приложение шаблона List , которое вы хотите использовать.
Введите имя (обязательно).
Имя отображается вверху списка в большинстве представлений, становится частью веб-адреса страницы списка и отображается в навигации по сайту, чтобы помочь пользователям найти список.Вы можете изменить имя списка, но веб-адрес останется прежним.
Чтобы предоставить дополнительное описание и дополнительную информацию, в зависимости от конкретного приложения списка, выберите Дополнительные параметры . Дополнительные параметры .
Выберите ОК .
На странице, на которую вы хотите добавить список или библиотеку, выберите Страница, , а затем выберите Изменить .Если вы не видите вкладку Page , выберите Settings , а затем выберите Редактировать страницу .
Примечание. Если команда Edit отключена или не отображается, возможно, у вас нет разрешения на редактирование страницы.
Выберите место на странице, где вы хотите отобразить список или библиотеку, выберите Вставить , , а затем выберите Часть приложения .
Для списка или библиотеки выберите часть приложения , а затем выберите Добавить . В Добавить приложения , должны появиться любые созданные вами списки.
Когда вы закончите редактирование страницы, выберите вкладку Page , а затем выберите Сохранить . В некоторых случаях у вас есть возможность Сохранить как черновик или Сохранить и опубликовать .
Важно: Некоторые страницы нельзя редактировать, например страницу Содержание сайта .
Используя предыдущие шаги, вот пример списка, который был добавлен на страницу.
На странице, где вы хотите свернуть или восстановить список или библиотеку, выберите Page , а затем выберите Изменить .
Наведите указатель мыши на список или библиотеку, щелкните стрелку вниз и выберите Свернуть или Восстановить в зависимости от текущей позиции списка или библиотеки, а затем выберите ОК .
Когда вы закончите редактирование страницы, выберите Сохранить .В некоторых случаях у вас есть возможность Сохранить как черновик или Сохранить и опубликовать .
Вы можете создать список, который позже сможете использовать на своих страницах. SharePoint Server 2010 включает множество видов шаблонов списков, таких как календарь, опрос и задачи.
Выбрать Действия с сайтом , выберите Просмотреть все содержимое сайта , а затем выберите Создать .
Примечание. Сайт SharePoint можно значительно изменить. Если вы не можете найти параметр, например команду, кнопку или ссылку, обратитесь к администратору.
Выберите одну из категорий, например Связь или Отслеживание , и выберите оттуда.
Вы также можете ввести тип шаблона списка, который вы хотите создать, в поле Search Installed Items , например, Contacts или Calendar , а затем выбрать Search .
Введите Имя для списка. Имя обязательно.
Имя отображается вверху списка в большинстве представлений, становится частью веб-адреса страницы списка и отображается в навигации по сайту, чтобы помочь пользователям найти список. Вы можете изменить имя списка, но веб-адрес останется прежним.
При желании, чтобы просмотреть список и установить другие параметры, щелкните Дополнительные параметры и введите Описание .
Описание отображается под именем в большинстве представлений. Некоторые виды списков могут получать контент по электронной почте. Если вы планируете включить в список получение содержимого по электронной почте, вы можете добавить адрес электронной почты списка к его описанию, чтобы люди могли легко найти адрес электронной почты. Вы можете изменить описание списка.
Чтобы добавить ссылку на панель быстрого запуска, в разделе Navigation убедитесь, что выбрано Yes .
Если есть раздел Электронная почта , ваш администратор включил списки на вашем сайте для получения контента по электронной почте. Чтобы люди могли добавлять содержимое в этот список, отправляя электронную почту, в разделе Включить этот список для получения электронной почты, выберите Да . Затем в поле Адрес электронной почты введите первую часть адреса, который вы хотите, чтобы люди использовали для списка. Этот параметр доступен не для всех типов списков.
Выполните любые другие параметры, например укажите, работает ли календарь как групповой календарь в приложении Календарь .
Выберите Создать .
С помощью SharePoint Server 2010 вы можете создавать списки из страниц, которые вы редактируете.Это поможет вам более эффективно и результативно создавать нужные страницы и списки.
На странице выберите вкладку Edit , а затем выберите команду Edit .
Примечание: Если команда редактирования отключена, возможно, у вас нет прав на редактирование страницы, обратитесь к администратору.
Выберите страницу, на которую вы хотите добавить новый список, выберите вкладку Вставить , а затем выберите Новый список .
Примечание: Если вы не видите вкладку Edit или New List отключен, возможно, у вас нет разрешений, необходимых для создания списка; свяжитесь со своим администратором.
В диалоговом окне « Create List » введите List Tile , выберите тип списка, который вы хотите создать, а затем выберите OK .
Создание настраиваемого списка похоже на создание списков из шаблона, за исключением того, что настраиваемый список создается только из трех столбцов: Название , Создано и Изменено .После создания настраиваемого списка вы можете добавлять столбцы и вносить в него другие изменения в соответствии со своими потребностями.
Выбрать Действия с сайтом , выберите Просмотреть все содержимое сайта , а затем выберите Создать .
Примечание. Сайт SharePoint можно значительно изменить. Если вы не можете найти параметр, например команду, кнопку или ссылку, обратитесь к администратору.
В разделе Пользовательские списки выберите Пользовательский список или Пользовательский список в режиме таблицы .
Примечания:
Используйте настраиваемый список, если вы в первую очередь хотите использовать форму для ввода и просмотра данных в списке.
Используйте настраиваемый список в представлении таблицы, если вы в первую очередь хотите использовать сетку, подобную электронной таблице, для ввода и просмотра данных в списке. Это полезно, когда вам нужно обновить несколько элементов одновременно.
Вы можете изменить способ ввода и отображения данных в списке после его создания.
Введите Имя для списка. Имя обязательно.
Имя отображается вверху списка в большинстве представлений, становится частью веб-адреса страницы списка и отображается в навигации по сайту, чтобы помочь пользователям найти список. Вы можете изменить имя списка, но веб-адрес останется прежним.
Введите Описание для списка. (Необязательно)
Описание отображается под именем в большинстве представлений. Некоторые виды списков могут получать контент по электронной почте. Если вы планируете включить в список получение содержимого по электронной почте, вы можете добавить адрес электронной почты списка к его описанию, чтобы люди могли легко найти адрес электронной почты. Вы можете изменить описание списка.
Чтобы добавить ссылку на панель быстрого запуска, в разделе Навигация убедитесь, что выбрано Да .
Если есть раздел Электронная почта , ваш администратор включил списки на вашем сайте для получения контента по электронной почте. Чтобы люди могли добавлять содержимое в этот список, отправляя электронную почту, в разделе Включить этот список для получения электронной почты, выберите Да .Затем в поле Адрес электронной почты введите первую часть адреса, который вы хотите, чтобы люди использовали для списка. Этот параметр доступен не для всех типов списков.
Выберите Создать .
На странице, которую вы хотите добавить список или библиотеку, выберите Page , а затем выберите Изменить .Если вы не видите вкладку Page , выберите Settings , а затем выберите Редактировать страницу .
Примечание. Если команда Edit отключена или не отображается, возможно, у вас нет разрешения на редактирование страницы. Свяжитесь со своим администратором.
Выберите место на странице, где появится список или библиотека, выберите Вставить , а затем выберите Часть приложения .
Для списка или библиотеки выберите часть приложения , а затем выберите Добавить .
Когда вы закончите редактирование страницы, выберите Сохранить . В некоторых случаях у вас есть возможность Сохранить как черновик или Сохранить и опубликовать .
Используя предыдущие шаги, вот пример списка, который был добавлен на страницу.
Создать простую бесплатную базу данных и списки в Интернете
- Храните ли вы списков в электронной таблице?
- Нужно поделиться вашими списками ?
- Нужен доступ везде ?
С помощью FLEXlists вы можете создавать простые базы данных чего угодно, со всеми необходимыми полями.
Создавайте списки из задач, адресов, дел, песен, книг, фильмов, пожеланий и многого другого! А как насчет глоссария , плана проекта или отслеживания ошибок ? Все возможно и просто!
Вы можете поделиться списком с другими, пригласить их отредактировать список или просто оставить его для себя. Списки можно отслеживать с помощью RSS, импортировать и экспортировать из и в файлы CSV (совместимые с Excel) и интегрировать в ваш веб-сайт / блог.
Посмотреть скриншоты Посмотреть демонстрационный видеоролик об отслеживании проблем Как использовать FLEXlists для простого управления проектами
Обновления
Экспорт файлов Excel —
Мы улучшили возможности экспорта гибких списков.Прежде всего, мы предоставили вам больше возможностей при экспорте файлов CSV … »»
Подробнее для печати —
Мы добавили небольшую, но запрошенную функцию в FlexLists: теперь вы также можете распечатать отдельные записи … »»
Сохраните ваши запросы —
Эта новая функция уже довольно давно находится в нашем списке дел: сохраняемые поисковые запросы. & nb … »»
Дополнительные параметры фильтрации —
Сегодня мы работали над расширением наших возможностей фильтрации на другие части гибких списков. С сегодняшнего дня вы можете … »»
Настройка макета веб-экспорта гибких списков —
Некоторые пользователи просят настроить макет сценария веб-экспорта FlexLists.Поэтому я создал небольшой справочник: … »»
Подробнее »
Обратная связь — Ответственное раскрытие информации
5 лучших инструментов для создания списка рассылки в Интернете
Вы знаете, как создать свой список рассылки в магазине.
Вы даже неплохо научились собирать контакты во время мероприятий с помощью таких инструментов, как Text-to-Join и приложение для планшетов ListBuilder.
Как насчет создания списка рассылки на своем веб-сайте и в социальных сетях?Делаете ли вы все возможное, чтобы создать свой список адресов электронной почты в Интернете?
Хорошая новость заключается в том, что существует масса простых в использовании приложений и инструментов, которые могут автоматизировать этот процесс за вас, позволяя вернуться к другим частям вашего бизнеса.
После того, как вы настроите эти инструменты для увеличения списка, многие из них будут постоянно работать самостоятельно.
Готовы начать? Ознакомьтесь с этими пятью способами создания списка адресов электронной почты в Интернете.
LeadPages позволяет легко создавать целевые страницы, чтобы привлечь внимание к вашему сайту и расширить список рассылки.
Как и хороший дизайн электронной почты, отличная целевая страница содержит простой призыв к действию и может быть просмотрена на любом устройстве.
LeadPages следует этим рекомендациям и предлагает множество готовых шаблонов, которые помогут вам быстро приступить к работе.
ИнтеграцияPlus LeadPages для Constant Contact упрощает автоматическую синхронизацию новых потенциальных клиентов на вашем веб-сайте непосредственно с вашей маркетинговой учетной записью электронной почты Constant Contact.
Узнайте больше о LeadPages здесь
MailMunch помогает расширить ваш список, превращая посетителей веб-сайта в подписчиков и клиентов. MailMunch предоставляет красивые формы подписки, которые позволяют ловить посетителей до того, как они уйдут.
У них есть различные формы, такие как всплывающие окна, верхняя панель и поле прокрутки — все они оптимизированы для мобильных устройств и интегрируются с постоянным контактом, поэтому ваши лиды попадают прямо в ваш список контактов.
MailMunch поставляется с аналитикой, так что вы сможете исключить предположения и тестовые схемы, которые привлекают посетителей.
Вот как вы можете начать работу с MailMunch
У вас есть стопка визиток на столе, но у вас нет времени загрузить их в свой аккаунт? Программа сканирования
Neat исключает ручной ввод данных и оцифровывает ваши визитные карточки за считанные минуты.
Neat имеет множество интеграций, которые автоматически отправляют ваши новые потенциальные клиенты визитки в базу данных по вашему выбору, включая постоянный контакт.
Узнайте, как Neat может работать для вашего бизнеса
Приложение «Присоединиться к моему списку рассылки» позволяет легко собирать адреса электронной почты со своей бизнес-страницы Facebook, которые будут автоматически добавлены в вашу учетную запись постоянного контакта.
Настройка займет всего несколько минут, и вы можете настроить форму с помощью своего логотипа и вступления, чтобы сообщить вашей аудитории, что они получат.
Настройте свой список рассылки сейчас
Добавьте форму подписки на свой веб-сайт за считанные минуты. С помощью плагина Constant Contact Forms вы можете создать форму, которая автоматически соответствует теме вашего сайта WordPress.
Все формы оптимизированы для мобильных устройств, и вы можете настроить поля, которые ваши подписчики должны заполнить.
Выберите, в какой список адресов электронной почты вы хотите добавить новых контактов, и готово!
Подробнее о подключаемом модуле Constant Contact Forms
Ищете дополнительные инструменты для расширения списка адресов электронной почты?Будьте готовы быстро и легко расширить свой список рассылки. Один из лучших инструментов, который вы можете использовать для увеличения своего списка, — это Facebook Lead Ads.
И обязательно посетите нашу страницу приложений и интеграции, чтобы увидеть полный список наших интеграций, включая интеграции с Outlook, QuickBooks и т. Д.Выполните поиск по вашему бизнесу, чтобы найти интеграции, которые могут вам помочь!
Создайте онлайн-список (он же «список») * Riddle Blog
Читать 3 мин Списки— или «списки» — являются одними из самых популярных типов контента на Riddle … Может показаться, что это просто список со словами, но читайте дальше, чтобы создать онлайн-список, чтобы привлечь вашу аудиторию.
Составление списков — это простое взаимодействие изображения и слов. Изображение придает больше деталей концепции или противоречит словам и делает ее забавной.
Спискитакже используются, чтобы рассмешить людей, как список «Вы знаете, что работаете в команде цифрового маркетинга, когда…», чтобы давать советы вроде списка «6 основных вещей, которые нужно сделать, прежде чем ваш контент станет вирусным», или чтобы люди задумались о них. предмет, как 9 причин использовать независимый книжный магазин.
Создать онлайн-список: изображения, текст или и то, и другое?
Списки— это невероятно гибкий способ отображения контента в небольшом формате, который лучше всего подходит для сегодняшних коротких интервалов внимания.Списки отлично подходят для того, чтобы разделить длинную статью на основы — 7, 10 или X вещей, которые нужно знать по ВАШЕЙ теме.
То, как вы создадите онлайн-список, будет зависеть от того, как вы думаете и учитесь. Если вы визуально обучаетесь, вы будете иметь в виду образы, а если вы предпочитаете выражать себя с помощью слов, вы, вероятно, сначала напишете элементы списка.
Работает в любом случае — хотя мы рекомендуем вам попробовать выполнить быстрый поиск изображений, чтобы найти идеальное изображение, чтобы суммировать элемент и написать вокруг него слова.
Встроенные ресурсы изображенийRiddle упрощают это — поиск в Google, Pexels, Giphy, YouTube и т. Д.
Ваша цель номер один — чтобы люди просмотрели ВСЕ ваш список и оценили его настолько, чтобы поделиться им со своими друзьями. Вот несколько полезных советов по этому поводу:
- Меньше значит больше. Картинка рисует тысячу слов, поэтому найдите правильное изображение для каждой точки, а не пишите много текста.
- Начните с умения — начните с хорошей мысли или изображения, которое привлекает внимание пользователя и заставляет его читать больше.
- Не дополняйте список — списки с меньшим количеством элементов часто работают хорошо, поскольку людям интересно узнать, почему их меньше. Каждый пункт должен добавлять что-то значимое в список.
- Готово на ура — ваш последний элемент должен помочь пользователю решить поделиться вашим списком. Загадками действительно легко поделиться или вставить в блог. Распространение вашего списка значительно увеличит вашу аудиторию или станет «вирусной».
- Edit — Когда вы закончите список, просмотрите его и посмотрите, можно ли его улучшить.Вы пропустили какой-нибудь забавный ракурс? Можете ли вы сказать то же самое меньшим количеством слов?
Создайте онлайн-список: совместное использование — забота
После создания онлайн-списка остается сделать только одно. Поделиться! Используйте встроенные кнопки социальных сетей Riddle, чтобы разместить свой список в социальных сетях и в своем блоге. Поощряйте своих друзей передать это. Вы будете удивлены, насколько популярным может стать список, если он будет опубликован в блоге или начнет обсуждение на Facebook!
Пример использования: визуально-ориентированный маркетинг
Иногда нужно что-то пошагово объяснить потенциальному покупателю.Многих людей сразу отпугивает обилие текста на веб-странице. Им нужны изображения, примеры, графики — в основном информация небольшими порциями.
Не давайте им повода покинуть ваш сайт! Побудите их остаться и узнать о вас больше с помощью пошагового визуального списка — короткий текст и убедительное изображение намного привлекательнее, чем несколько абзацев текста.
Поощряйте интерактивных людей нажимать, щелкать и думать с помощью вашего онлайн-списка
Верно, мы рассмотрели визуальных людей.Некоторые люди более тактильны. Им нравится взаимодействовать с информацией, и наши онлайн-списки (и списки голосов) позволяют им делать именно это.
Создайте онлайн-список, чтобы побудить ваших клиентов ранжировать товары и получать ценные отзывы, пока вы доносите свое коммерческое сообщение.
Вот несколько живых примеров:
Создайте онлайн-список: эффективная генерация лидовЕще одно ключевое преимущество онлайн-списка или листинга?
В большинстве случаев просмотр онлайн-контента является пассивным — ваша аудитория праздно листает страницы на своем телефоне или на своем компьютере.
