Средства создания презентаций — презентация онлайн
1. Средства создания презентаций
Презентация – документ, содержащий ряд кадров(слайдов).
Презентация предназначена для иллюстрации
(сопровождения) доклада, технического проекта,
лекции, информационного сообщения, результатов
научных исследований, бизнес-плана, дипломного
проекта и т.п.
Презентация может содержать эффекты анимации,
звуковые и видео эффекты, которые усиливают
эмоциональное воздействие на аудиторию
(слушателей и зрителей), помогают
сконцентрировать внимание на важных моментах
сообщения.
3. Второе значение термина «презентация» – это мероприятие (встреча, совещание, банкет), целью которого является представление
(показ,демонстрация, ознакомление, публикация) чеголибо нового (книги, фильма, фирмы, продукции,
изделия, товара, сайта и т.п.).
Слайд (термин происходит от английского слова
Slide — диапозитив) – логически и художественно
завершенный документ, который может содержать
текст, рисунки, фотографии, таблицы, диаграммы,
колонтитулы, гиперссылки, ярлыки, видеоклипы,
аудиоклипы, примечания, дату и время, порядковый

Отдельные элементы, размещенные на слайде,
называются объектами.
На каждом слайде можно разместить
следующие объекты:
Разнообразные шаблоны и планировщик по
созданию презентаций.
Средства импорта файлов в многочисленных
форматах (текст и графика).
Интеграция гипертекста и мультимедиа
(объединение аудио, видео и анимационных
файлов в единую презентацию).
Встроенная анимация объектов.
Библиотека готовых изображений.
Возможности создания графиков,
организационных диаграмм, таблиц.
Слайд может существовать в электронном виде,
от которого сигналы поступают в локальную или
глобальную сети, на мультимедийный проектор,
плазменную или светодиодную панели, либо
телевизионный приемник с большим экраном.
Электронный слайд можно скопировать на
фотопленку шириной 35-мм (или 60-мм), и
демонстрировать его с помощью проектора
слайдов.
Программы, предназначенные
для создания, редактирования и
демонстрации презентаций: MS
PowerPoint, Harvard Graphics,
Lotus Freelance Graphics,
Charisma.

В Microsoft PowerPoint имеется
три основных режима работы:
обычный режим,
режим просмотра слайдов.
10. Обычный режим
Обычный режим2
1
3
используется при создании
и редактировании
презентаций. В данном
режиме на экране
монитора по умолчанию
появляются три области.
Первая область 1
располагается на экране
слева и используется для
редактирования структуры
презентации. Эта область
содержит две закладки:
Структура и Слайды.
Вторая область 2 размещается на экране справа. В
этом месте в крупном масштабе отображается
текущий слайд.
Третья область 3 используется для хранения
заметок к слайду. Она располагается на экране
докладчика (лектора) и не видны во время
демонстрации слайдов. Заметки – это как бы
краткий конспект доклада, шпаргалка для лектора.
Режим сортировщика слайдов дает возможность
видеть одновременно несколько десятков слайдов
(число видимых на экране кадров зависит от
выбранного масштаба), выполнить реорганизацию
презентации (поменять местами слайды), добавить
или удалить слайды, производить предварительный
просмотр эффектов анимации и смены слайдов.

Перемещение слайдов осуществляется по
технологии Drag and Drop (буксировка). В этом
В режиме просмотра слайдов презентацию можно
посмотреть в окончательном виде на полном
экране.
Программы для создания средств презентации
(ПССП) позволяют: создавать новые презентации,
редактировать существующие презентации,
демонстрировать готовые презентации.
Создать новую презентацию в MS
PowerPoint можно на основе: рекомендаций
мастера автосодержания, готовых
шаблонов, пустых слайдов, уже
существующей презентации.
15. Мастер автосодержания содержит несколько стандартных заготовок (структур). Перечислим заголовки некоторых заготовок: Общий
доклад,Предлагаем стратегию, Сообщаем дурные новости,
Учебный курс, Мозговой штурм, Диплом, Бизнесплан и т.д. Для создания простейшей презентации
начинающему пользователю достаточно лишь
автосодержания.

16. При демонстрации презентаций ПССП предоставляют в распоряжение докладчика разнообразные возможности: например, можно
использовать указатель в виде электроннойстрелки, с помощью которого удобно показывать
интересные объекты на слайде. Можно
использовать электронный карандаш, который
позволяет выделять, подчеркивать ключевые места
на слайде. Программа MS PowerPoint способна
изменять цвет электронного карандаша. Движением
стрелки и карандаша управляют с помощью ручного
манипулятора «мышь» или цифрового планшета.
Анимация — добавление специальных
видеоэффектов, которые оживляют слайды.
Например, можно создать эффект вращения
слайда другим. Анимация придает слайдам
подвижность, позволяет дополнительными
средствами концентрировать внимание аудитории
на важных моментах доклада, делает материал
более запоминающимся.
18. Виды презентаций
•Презентации со сценариями(ориентированы на поддержку доклада
для большой аудитории).

•Интерактивные презентации,
выполняющиеся под управлением
пользователя.
•Непрерывно выполняющиеся
презентации.
19. Виды презентаций
•Торговые и маркетинговыепрезентации (позволяют за короткое
время представить товар и заключить
сведения о компании).
•Обучающие презентации.
•Сопровождение научных докладов.
20. Виды презентаций :
Виды презентаций :Корпоративная презентация
Разработка корпоративной презентации создает
информационный и визуальный образы компании.
Корпоративная презентация предназначена для
демонстрации потенциальным инвесторам
кредиторов, потребителей продукции или услуг.
Корпоративная презентация активно используется
как различными специалистами компании, PRагентствами или организаторами выставок, так и
для адресной рассылки. Создание корпоративных
презентаций позволяет создать крайне
услугах.

21. Для создания новой презентации удобно пользоваться областью задач Создание презентации. Если область задач не отображена
Создание презентацииДля создания новой
презентации удобно
пользоваться областью задач
Создание презентации. Если
область задач не отображена
выведите панель (Вид/Панели
инструментов/Область
задач) на экран. По умолчанию
может открыться раздел –
Приступая к работе, а вам
необходим — Создание
презентации. Для этого
щелкните на заголовке
открывшегося раздела и
выберите в списке – Создание
презентации.
22. Способы создания презентаций
Новая презентация. Позволяет создаватьпрезентацию с помощью пустых слайдов
23. Из шаблона оформления
Позволяетсоздать
презентацию на
основе
имеющегося
шаблона
Microsoft
PowerPoint,
содержащего
основные
элементы
оформления,
шрифты и
цветовую схему
24.
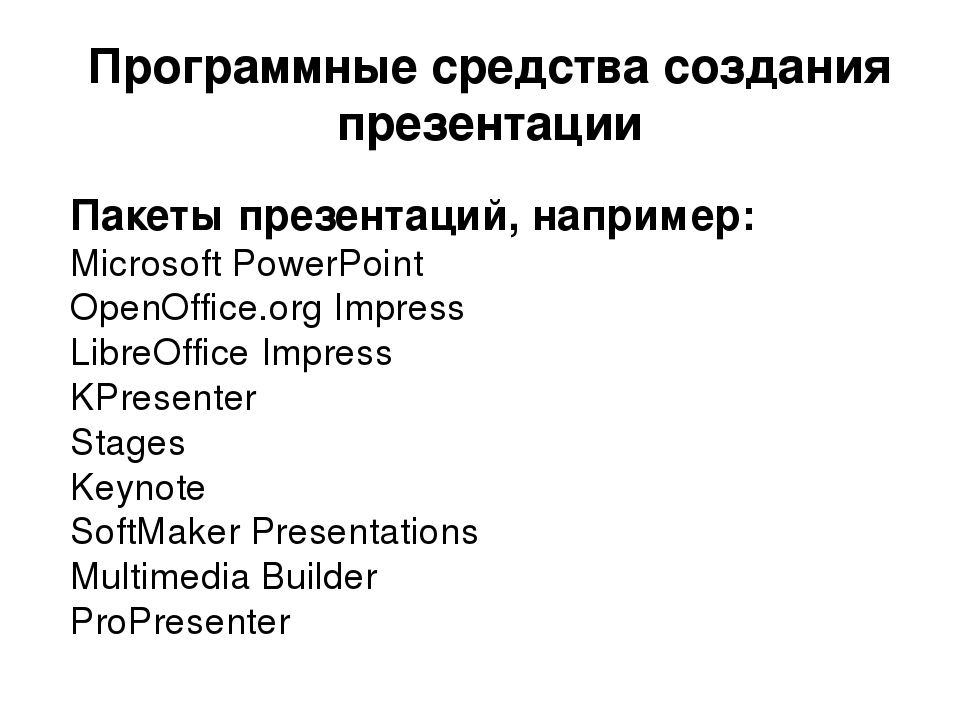 Создание презентации с использованием мастера автосодержания Для создания презентации с использованием мастера щелкните по
Создание презентации с использованием мастера автосодержания Для создания презентации с использованием мастера щелкните поссылке Из мастера автосодержания. В появившемся окне
мастера нажмите кнопку Далее.
25. Создание презентации с использованием мастера автосодержания
Результатом работы мастера будет набор слайдов, содержащихосновные заголовки и подсказки для ввода текста. Структура и
содержание презентации будут зависеть от выбранного при создании
вида.
26. Создание презентации с использованием шаблона оформления
Для созданияпрезентации с
использованием
шаблона
оформления
Из шаблона
оформления. В
появившейся области
задач выберите
шаблон и щелкните
по нему мышью.
Работа со слайдами
Для добавления слайда
перейдите к отображению
слайда, после которого
добавляется новый слайд,
и нажмите кнопку Создать
слайд. Можно также в
области эскизов щелкнуть
правой кнопкой мыши по
эскизу слайда, после
которого добавляется
новый, и выбрать команду
Создать слайд
Добавление слайда в презентацию
Удаление слайда
Для того чтобы удалить
слайд, выделите его
эскиз в области
структуры и нажмите
клавишу клавиатуры
Delete.

щелкнуть по эскизу
слайду в области эскизов
правой кнопкой мыши и
выбрать команду
Удалить слайд
Удаление слайда
Изменение порядка слайдов
Порядок слайдов можно
произвольно изменять
перетаскиванием
эскизов слайдов в
области эскизов.
Для изменения порядка
слайдов в презентации
удобно пользоваться
режимом отображения
Сортировщик слайдов
Для перехода в этот
режим выполните
команду
Вид/Сортировщик
слайдов или на кнопку
в нижнем левом углу .
Применение эффектов анимации к слайдам
Для применения к презентации
эффектов анимации выполните
слайда. В области задач Дизайн
слайда щелкните по ссылке
Эффекты анимации, после чего в
области задач появится список
эффектов. Щелчком мыши
выберите желаемый эффект.
31. Показ презентации
Показ презентацийнастраивается в соответствии с
требованиями, определяемыми
разработчиком.
 При этом часто
При этом частобывает необходимо отдельные
слайды просматривать в
течение разного времени.
Время демонстрации слайда на
экране задается командой
Power point Показ слайдов/
Смена сладов:
В группе полей выбора Смена
слайда установите требуемое
значение.
Еще вы можете определить
общие правила показа
презентации. Для этого зайдите
в меню Показ слайдов — >
Настройка презентации
Запуск демонстрации Microsoft
Файл презентации можно
PowerPoint
сохранить в специальном
формате, в котором
презентация всегда будет
открываться в режиме
показа слайдов. Для
сохранения файла
презентации в данном
формате выполните
команду Файл/Сохранить
как. В окне Сохранение
документа перейдите к
папке, в которую
сохраняется файл, в
раскрывающемся списке
Тип файла выберите
Демонстрация Microsoft
PowerPoint (*.pps), при
необходимости в поле Имя
файла введите имя файла,
после чего нажмите кнопку
Сохранить.
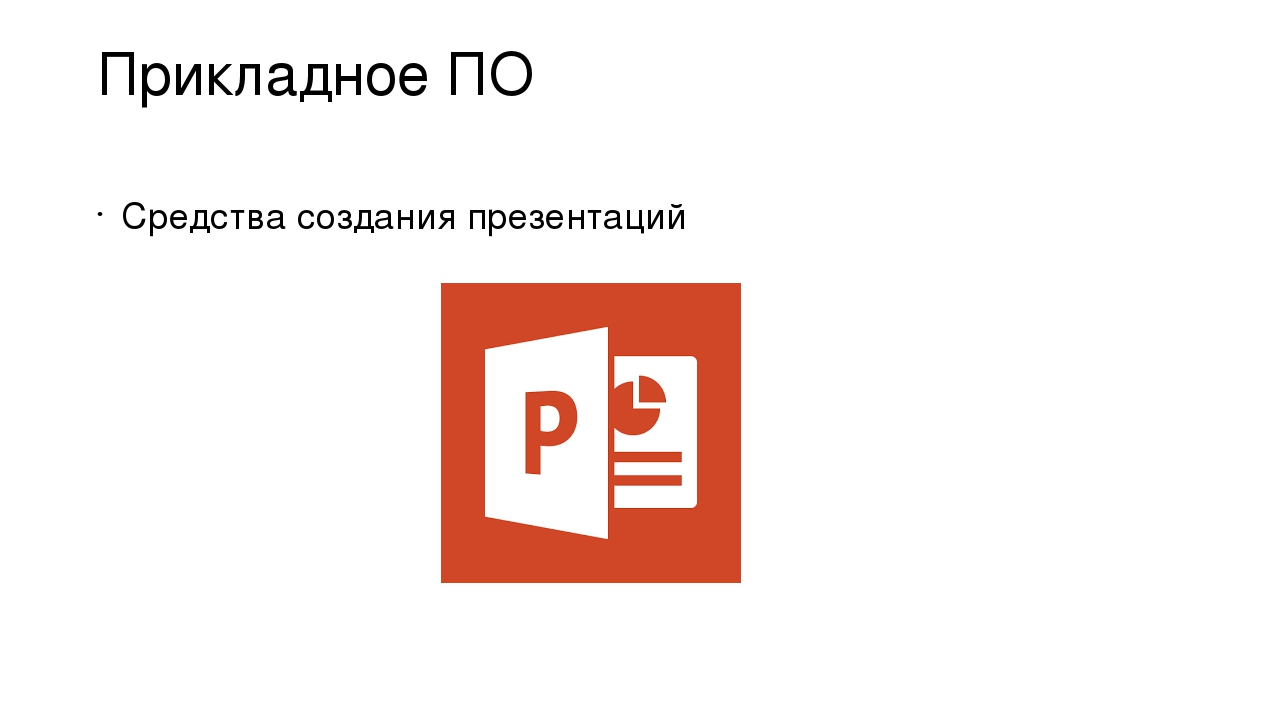
33. Самостоятельная работа № 1
1. Дайте определение презентации.2. Перечислите способы создания
презентаций.
3. Укажите основные режимы работы в MS
PowerPoint.
Современные средства создания презентации
ПРАКТИЧЕСКОЕ ЗАНЯТИЕ № 4
Современные средства создания презентации
Цель занятия: Освоить методику работа использование средств создания интерактивных презентаций и работа в редакторе презентаций MICROSOFT POWER POINT 2010. Изучение сущность и виды презентации. Возможности презентаций, современные средства при создании презентации. Презентация интерактивной мультимедиа.
ЗАДАНИЕ:
Изучение основных компонентов рабочего окна PowerPoint 2010.
Создание презентации по своему варианту.
Добавить к объектам слайда созданной презентации эффекты анимации.
Использование эффектов перехода к слайдам.

ТЕОРЕТИЧЕСКАЯ ЧАСТЬ.
PowerPoint- это программа, которая может создавать разнообразные слайд-шоу с текстом, изображениями, аудио и видео, а также программа, которая используется, для создания транспарантов(прозрачных плёнок) для проектора.
При первом запуске PowerPoint, программа отображает новую пустую презентацию. Презентация содержит один пустой «слайд». В PowerPoint, мы работаем со «слайдами», а не со «страницами», как в Word. Однако на практике это почти то же самое.
Преимущества добавления анимации и переходов слайдов:
• Они обеспечивают визуальный интерес к вашей презентации и притягивают внимание аудитории.
• Вы можете выявить точки на слайдах ступенчатым способом, чтобы держать аудиторию сосредоточенной только на той теме, которую вы обсуждаете в данный момент.
• Можно также автоматизировать презентацию.
Упражнение 1.
Рис.1 Интерфейс программы.
Вкладка Файл — Новая вкладка Файл в левом углу ленты, заменила кнопку Office из предыдущих версий программы. На этой вкладке присутствует много тех же функций и некоторые новые функции были добавлены.
• Лента — Лента заменяет панель инструментов в более ранних версиях PowerPoint, до PowerPoint 2007.
• Панель быстрого доступа — расположенная над лентой, позволяет получить доступ к общим командам независимо от того, на какой вкладке вы находитесь. По умолчанию, она отображает команды Сохранить, Отменить и повторить. Вы также можете добавить другие команды, чтобы сделать панель более удобной.
• Вкладки на ленте — являются заголовками для групп задач. Они похожи на заголовки меню в более ранних версиях PowerPoint.
• Кнопка Помощь — это маленький знак вопроса для получения доступа к справке для PowerPoint 2010.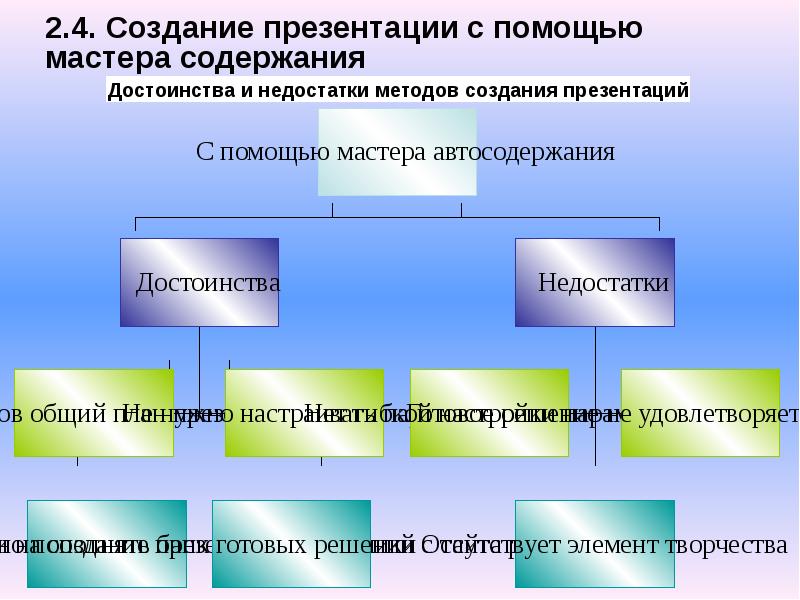
• Панель Слайды / Структура — расположена на левой стороне окна. Панель Слайды показывает варианты эскизов каждого из слайдов презентации. Панель Структура показывает текстовое изложение всей информации на слайдах.
• Раздел Примечания- место для докладчика, чтобы записать какие-то намеки или ссылки на свои презентации. Только ведущий увидит эти заметки.
• Строка состояния показывает текущие аспекты презентации, такие как текущее число слайдов и то какая тема дизайна была использована.
Крохотная панель Общие инструменты предоставляет быстрый доступ к функциям, часто используемым ведущим.
Упражнение 2. Чтобы создать новую пустую презентацию:
1. Перейдите на вкладку Файл. Откроется меню Файл.
2. Выберите Новая презентация.
3. Выберите пустую презентацию в разделе Доступные шаблоны и темы. Она будет выделена по умолчанию.
4. Нажмите кнопку Создать. В окне PowerPoint появится новая пустая презентация.
Рис.2. Новая пустая презентация.
Чтобы сэкономить время, вы можете создать презентацию из шаблона Office.com, который можно также выбрать в списке Доступные шаблоны и темы.
Упражнение 3. Применение эффектов смены слайдов.
Как и в режиме сортировщика слайдов так и в обычном режиме просмотра, выберите слайд или слайды, которые вы хотите применить к переходу.
На ленте выберите вкладку Переходы.
Рис 3. Лента вкладки Переходы.
3. Наиболее часто используемые эффекты анимации будут появляться в центре. Чтобы просмотреть другие доступные варианты перехода, нажмите на стрелку вниз.
Рис 4.Эффекты анимации.
Для предварительного просмотра перехода, нажмите на кнопку Предварительный просмотр в верхнем левом углу окна.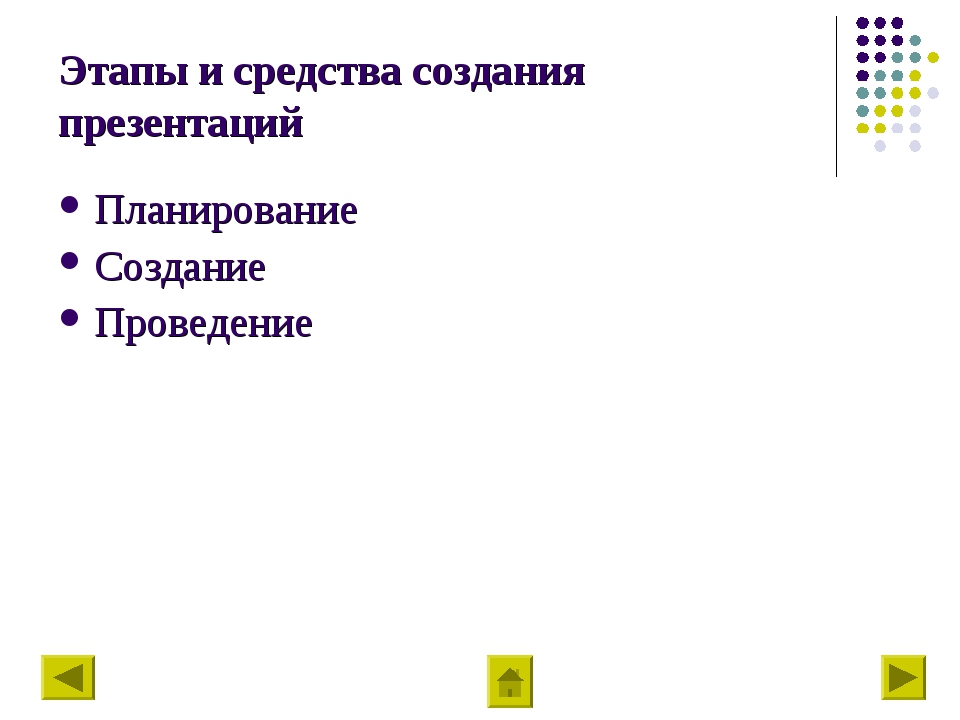
4. Выберите вариант перехода из списка. Щелчок на ней будет применять переход к слайду. Можно также выбрать применить ко всем, чтобы применить одинаковый переход ко всем слайдам.
5. В пункте Продолжительность введите скорость перехода.
Рис 5. Скорость перехода.
6. В поле Звук, используйте выпадающее меню для выбора звука для воспроизведения во время перехода между слайдами, если это необходимо.
Рис 6. Установка Звуковых эффектов.
Первый раз, когда вы выбираете звук, может появиться диалоговое окно с запросом установить функцию звуковых эффектов.
7. Укажите вариант, с помощью которого хотите осуществить переход слайдов путем выбора опции под заголовком Advance Slide.
Выберите при щелчке мыши, если вы хотите осуществить переход нажатием левой кнопки мыши.
Выберите Автоматически после, чтобы переход происходил по истечении заданного времени. Используя клавиши со стрелками вверх и вниз укажите в пустом поле, чтобы задать количество секунд, которое должно пройти до того, как произойдёт переход.
Используя клавиши со стрелками вверх и вниз укажите в пустом поле, чтобы задать количество секунд, которое должно пройти до того, как произойдёт переход.
Рис 7.Установка Автоматического перехода.
Упражнение 4. Применение эффекта анимации к объекту.
Анимация представляет собой конкретные условия перехода слайда к друг другу и наоборот.
1. Как в режиме сортировщика слайдов так и в обычном режиме просмотра, выберите объекты на слайде, к которым хотите применить эффекты анимации.
2. На ленте меню выберите вкладку анимации.
Рис 8. Ленты вкладки анимации .
3. Выберите анимацию, настройте скорость воспроизведения, и установите предпочитаемое звуковое сопровождение.
4. Нажмите кнопку Предварительный просмотр для воспроизведения анимации.
Рис 9.
Упражнение 5. Создание пользовательской анимации.
Вы можете создавать свои собственные эффекты анимации точно указав анимированные предпочтения и то как это должно быть сделано.
1. Выберите слайд, к которому хотите применить анимацию.
2. В строке меню выберите вкладку Анимации и панель Анимация. Эта панель отобразится в правой части экрана. Если анимация для элементов на странице выбиралась и ранее, то она будет показана.
3. Нажмите на элемент слайда, который вы хотите анимировать. Например, вы можете выбрать заголовок, маркированный список, или графический объект.
4. Нажмите кнопку Добавить эффект. Появится меню со списком категорий эффекта. Входные эффекты управляют тем как элемент входит в слайд. Выразительные эффекты указывают элементу способ входа в слайд. Выход эффектов контролировать то, как элемент выходит из слайда. Путь движения позволяет указать, где элемент перемещается на слайде.
Рис 10. Эффекты анимации.
5. Выберите один из эффектов. Подробности об эффекте появляются в панели Анимация.
6. В поле Начало, используйте выпадающее меню, чтобы выбрать событие, которое будет запускать анимацию.
С предыдущей означает что эффект анимации будет происходить в то же самое время, что и предыдущая анимация на слайде или это будет происходить, когда появится слайд, если нет предыдущих эффектов анимации. После предыдущей означает, что анимация будет происходить после предыдущей анимации.
7. Используйте списки на панели Анимация для добавления таких параметров, как скорость и направление анимации.
Изменение порядка анимации осуществляется с использованием стрелок вверх и вниз в нижней части панели Анимация. Для удаления анимации, выберите анимацию, которую необходимо удалить, щелкнув правой кнопкой мыши и выбрав опцию Удалить.
КОНТРОЛЬНЫЕ ВОПРОСЫ:
Как создать новою презентацию?
Как применяются эффекты для смены слайдов?
Что такое анимация?
ЗАДАНИЕ:
Приготовьте презентацию на тему «Студенческая жизнь», состоящую из восьми слайдов, воспользовавшись, шаблоном Power Point и распечатайте ее.

Приготовьте текстовую презентацию, состоящую из семи слайдов, вставьте различные эффекты Смены слайдов и распечатайте документ.
Приготовьте презентацию на тему «Студенческая жизнь», состоящую из 8-10 слайдов. Выберите режим Смены слайдов на экране и распечатайте документ.
Приготовьте презентацию на тему «Студенческая жизнь», состоящую из 8-10 слайдов. Сохраните фильм слайда на рабочей папке в двух форматах: презентация и демонстрация. Распечатайте этот документ.
Приготовьте презентацию на тему «Студенческая жизнь», состоящую из 8-10 слайдов. Настройте Показ слайдов в режиме презентации и настройте время и интервал смены слайдов.
1
1К оглавлению
88. Программные средства подготовки презентаций
Системы подготовки презентаций (например, Microsoft
PowerPoint) используются работающими на АРМ специалистами для создания
предназначенных для демонстрации текстовых и графических материалов. Качественно
подготовленные презентации, дополненные необходимой видео- и аудиоинформацией,
все чаще демонстрируются на переговорах, конференциях и других мероприятиях. Это
позволяет сделать информацию наглядной и запоминающейся.
Качественно
подготовленные презентации, дополненные необходимой видео- и аудиоинформацией,
все чаще демонстрируются на переговорах, конференциях и других мероприятиях. Это
позволяет сделать информацию наглядной и запоминающейся.
Программы подготовки презентаций:
• Microsoft PowerPoint
• Corel Presentations (в составе Word Perfect Office)
• Lotus Freelance Graphics (в составе SmartSuite)
• Astound Presentation
• Macromedia Director Shockwave Studio
PowerPoint — это графический пакет подготовки презентаций и слайд-фильмов. Он предоставляет пользователю все необходимое — мощные функции работы с текстом, включая отрисовку контура текста, средства для рисования, построение диаграмм, широкий набор стандартных иллюстраций и т.п.
Несомненное удобство всех приложений MS Office заключается в
единообразном представлении пользовательского интерфейса. Поскольку PowerPoint
является Windows-приложением, его интерфейс стандартен для этой операционной
системы. PowerPoint 2000 также, в отличие от предыдущих версий, имеет
SDI-интерфейс — для каждой создаваемой презентации открывается отдельное окно с
меню и панелями инструментов
Поскольку PowerPoint
является Windows-приложением, его интерфейс стандартен для этой операционной
системы. PowerPoint 2000 также, в отличие от предыдущих версий, имеет
SDI-интерфейс — для каждой создаваемой презентации открывается отдельное окно с
меню и панелями инструментов
Основные возможности PowerPoint:
• покадровая подача материала,
• поддержка технологии вставки и внедрения объектов (рисунков, видео клипов, аудио сообщений, диаграмм, формул, документов и др.),
• поддержка технологии гиперссылок (как внутри документа, так внешних),
• анимация любого элемента презентации,
• вызов внешних программ,
• публикация презентации в Internet или в Intranet, распространение презентации по сети в реальном времени,
• разделенные презентации на сетевых конференциях.
Новую презентацию можно тремя разными способами:
• при помощи мастера автосодержания;
• на основе предлагаемых шаблонов;
• используя пустую
презентацию, или, иначе говоря, создавая документ «с нуля».
Создание презентации при помощи мастера автосодержания — это самый легкий, но зато самый стандартизированный способ. В этом случае мастер, как и большинство мастеров Office 2000, задает вам определенные вопросы, собирает тем самым необходимую информацию и предлагает на ее основе набор слайдов по указанной теме. Для начинающего пользователя этот способ видится самым простым и удобным, поскольку мастер грамотно ведет его через все стадии подготовки презентации. С другой стороны, он самостоятельно принимает ключевые решения, практически не оставляя возможности для свободного творчества.
Создание презентации на основе шаблонов имеет несколько другой оттенок, нежели использование шаблонов, например, в Word. PowerPoint 2000 предлагает два типа шаблонов:
· шаблоны презентаций;
· шаблоны оформления.
Шаблоны презентаций (в диалоговом окне PowerPoint они
называются Презентации), более всего похожи на стандартные шаблоны в Word: они
носят названия План продаж, Бизнес-план, Обзор финансового состояния и др. Эти
шаблоны так же содержат наиболее подходящие и принятые для каждой тематики
стандарты и служат основой для создания чаще всего применяемых стандартных типов
презентаций. Пользователь может принять к сведению предлагаемый шаблоном текст
или полностью заменить его на авторский.
Эти
шаблоны так же содержат наиболее подходящие и принятые для каждой тематики
стандарты и служат основой для создания чаще всего применяемых стандартных типов
презентаций. Пользователь может принять к сведению предлагаемый шаблоном текст
или полностью заменить его на авторский.
Шаблоны оформления, пожалуй, не имеют аналогов в других приложениях MS Office. Они созданы профессиональными дизайнерами и служат для придания всем слайдам презентации единообразного оформления. Каждый из шаблонов имеет определенную цветовую гамму, фон и свою стилистику, содержит разнообразные графические элементы, параметры размера и начертания шрифтов, некоторые специальные эффекты.
PowerPoint предоставляет четыре
режима для создания, упорядочивания и просмотра презентации: Обычный (Normal),
Сортировщик слайдов (Slide Sorter), Страницы заметок (Notes
Pages) и Показ слайдов (Slide Show).
Переключение между режимами осуществляется с помощью кнопок внизу окна
презентации или команд в меню Вид (View).
К оглавлению
Программные средства для создания презентаций (назначение программ презентаций)
Содержание:
Введение
Назначение программ презентаций
Программы презентационной графики – специализированные приложения, предназначенные для создания изображения и их показа на экране монитора, видеопроектора или телевизора, подготовки слайд-фильмов, мультфильмов, видеороликов, их редактирования, определения порядка следования изображений.
Презентация может включать показ диаграмм и графиков. Все программы презентационной графики делятся на программы для подготовки слайд-шоу и программы для подготовки мультимедиа-презентаций.
Презентация требует предварительного составления плана показа. Для каждого слайда выполняется проектирование: определяются содержание слайда, размер, состав элементов, способы их оформления и т.п. Данные для использования в слайдах можно готовить вручную, а также получать в результате обмена из других программных систем.
Предположим, что мы являемся фирмой, и что наша фирма хочет представить свою продукцию группе потенциальных заказчиков. Соответственно, мы должны рассказать как можно больше интересного о нашем товаре: о том, как давно мы работаем на рынке, о связях с другими фирмами в своей стране и за рубежом, о том, как развивается наше дело. Другими словами, мы должны убедить аудиторию в том, что мы надежный и солидный партнер, что в процессе работы с нами у заказчика не возникнет никаких проблем. От того, как мы справимся с этой задачей, естественно, будет зависеть и коммерческий успех нашего предприятия. Поэтому подготовке доклада необходимо уделить большое внимание и постараться провести его на должном уровне с использованием самых современных технологий. Я в своем реферате рассматриваю одну из наиболее удобных программ PowerPoint, позволяющая подготовить выступление, которое легко будет восприниматься, удобным для пользователей, неограничивающей число участников. Эту систему создания выступления неоднократно применяли на различных предприятиях, что говорит о ее практической ценности. В своей работе я подробно расскажу о создании презентации и о тех приемах, которые позволяют войти в близкий контакт с аудиторией и произвести на нее более сильное впечатление.
В своей работе я подробно расскажу о создании презентации и о тех приемах, которые позволяют войти в близкий контакт с аудиторией и произвести на нее более сильное впечатление.
С помощью этой программы можно подготовить выступление с использованием слайдов, которые потом можно напечатать на прозрачных пленках (прозрачках), бумаге, 35-миллиметровых слайдах или просто демонстрировать на экране компьютера, можно также создать конспект доклада и материал для раздачи слушателям.
PowerPoint создает файл презентаций, который имеет расширение имени РРТ и содержит набор слайдов. Программа предоставляет пользователю большое количество шаблонов презентами на различные темы. Такие шаблоны содержат слайды, оформленные определенным образом. В поле слайда размещаются заглуши, которые мы можем вставить свой текст, графику, а также таблицу и диаграмму. Кроме того, можно изменить художественное оформление любого шаблона презентации, выбрав дизайн по своему вкусу. При этом изменится только внешний вид презентации, а не его содержание. И, наконец, мы имеем достаточно времени и чувствуем в себе способности дизайнера, можем начать работу над презентацией «с нуля» – в PowerPoint для этого есть все средства.
И, наконец, мы имеем достаточно времени и чувствуем в себе способности дизайнера, можем начать работу над презентацией «с нуля» – в PowerPoint для этого есть все средства.
1. Особенности программы PowerPoint
1.1 Общие сведения о приложении
PowerPoint – это одно из приложений пакета Microsoft Office XP. Приложение помогает подготовить краткие тезисные документы или создать слайд-шоу с презентацией. Слайды в данном случае заменяются изображениями на экране. К презентациям можно добавить элементы анимации и звуковые клипы, что повышает наглядную деловую сторону демонстрации.
PowerPoint содержит множество средств. Наиболее интересные будут мною рассмотрены в реферате.
1.2 Достоинства и недостатки PowerPoint
С помощью Microsoft PowerPoint можно не только создавать презентацию; в этой программе есть все необходимые средства и инструменты для усовершенствования слайдов презентации и команды для изменения расположения слайдов. Создавать привлекательные презентации можно быстро и легко, если использовать следующие средства.
Мастер автосодержания проведет по всем этапам создания новой презентации; в документах приведен условный текст, который легко заменить необходимой нам информацией.
Такие режимы, как Структура и Сортировщик слайдов, упрощают логическое упорядочение слайдов презентации.
С помощью шаблонов оформления к слайдам в презентации можно добавить цвет, образцы фона и специальные шрифты.
Схемы анимации используются для добавления эффектов перехода от слайда к слайду, что сделает презентацию визуально более привлекательной.
К слайдам можно добавлять графические элементы, что делает их интереснее. Библиотека графических элементов содержит также клипы и звуки. Хотя Microsoft PowerPoint содержит много сложных средств, она достаточно проста для изучения. Возможности этой программы позволяют создавать презентации, которые можно представить на экране компьютера, распечатать или просмотреть в World Wide Web.
Недостатками PowerPoint является:
Презентации, имеющие пароль, не открываются.
Редактирование и сохранение может привести к потере нескольких образцов. Примечание: имеется полная совместимость с версией Microsoft PowerPoint 2000 SR1.
Анимационные эффекты либо преобразуются в соответствующие эффекты Microsoft PowerPoint 2000, либо объект появляется на странице без анимации.
Метафайлы Microsoft Windows не отображаются с поворотом. Для повернутых растровых изображений выбирается ближайшее значение поворота на 90 градусов.
Прозрачность при сплошной заливке отображается менее четко.
Заливка становится непрозрачной.·Строка отображается непрозрачной.
Настройки на отображение не влияют.
Заливки отображаются без вращения.
Сглаживание не поддерживается, текст и графика отображаются менее гладкими.
Примечания не отображаются.
Диаграммы преобразуются в группы фигур.
1.3 Возможности приложения
В PowerPoint используется адаптивное меню и панель инструментов, с помощью которых происходит настройка используемых команд и значков в соответствии с часто выбираемыми опциями.
Среди функциональных возможностей приложения – просмотр презентаций в различных режимах, использование смарт-тегов, управление голосовыми командами и применение новых способов получения справочной информации.
1.4 Панель Область задач
Назначение панели Область задач приложения то же, что и в других программах Office XP. Эта панель заменила диалоговые окна, которые использовались для доступа ко многим средствам PowerPoint. В состав панели входят следующие области задач.
1. Создание презентации – предоставляет вам несколько вариантов создания презентаций: без использования и с использованием имеющихся образцов, из шаблонов, с размещением в Internet.
2. Буфер обмена – назначение этой области, а также двух последующих такое же, как и в других приложениях OfficeXP.
3. Поиск.
4. Вставка картинки.
5. Разметка слайда – используется для добавления слайдов к презентации или изменения расположения слайда, который уже вставлен в презентацию. Она позволяет при добавлении нового слайда выбрать для него макет. Данная область содержит широкий ряд макетов, можно выбрать также пустой макет.
Она позволяет при добавлении нового слайда выбрать для него макет. Данная область содержит широкий ряд макетов, можно выбрать также пустой макет.
6. Дизайн слайда – Шаблоны оформления – позволяет указать шаблон дизайна для презентации.
7. Дизайн слайда-Цветовые схемы – позволяет задать цветовую гамму презентации.
8. Дизайн слайда-Эффект анимации – позволяет использовать в презентации анимационные рисунки.
9. Настройка анимации – содержит инструментальные средства, позволяющие изменять настройки анимации, применяемой к тексту и объектам слайда.
10. Смена слайдов – позволяет применять к сменяемым слайдам анимационные и звуковые эффекты, а также настраивать функции просмотра и скорость смены слайдов.
1.5 Окно программы
При запуске программа открывается в режиме Обычный. С помощью меню Вид может быть выбран один из режимов просмотра: Сортировщик слайдов, Показ слайдов или Страница заметок . В окно приложения могут быть также выведены дополнительные панели инструментов, в том числе панель Область задач
Окно программы содержит стандартные для приложений OfficeXP инструменты – кнопки открытия-закрытия окон, полосы прокрутки, координатную линейку, строку заголовка, строку меню, строку состояния и панели инструментов.
В левой части экрана размещается Панель переключения, которую можно использовать для переключения между режимами структуры и слайдов. В приложении каждый слайд презентации представляется миниатюрным изображением, показанным в режиме слайдов. Презентация состоит из множества слайдов.
Для логического упорядочения данных презентаций слайды презентации просматриваются в виде структурной схемы. В режиме структуры можно также изменять расположение представляемых в презентации данных и даже перемещать их с одного слайда на другой.
В центре окна находится Главное окно , или панель слайдов. В режиме слайдов каждый слайд презентации редактируется отдельно от других.
Под главным окном находится Панель заметок , с помощью которой к любому слайду презентации можно добавить заметки.
Справа в окне программы можно открыть панель Область задач и выбрать необходимое средство для работы со слайдами.
Основным элементом презентации является слайд, к которому добавляются текст и другие объекты, например рисунки, графики, клипы, голос.
Для выполнения большинства задач используется режим слайдов. Приложение предоставляет несколько шаблонов слайдов; в каждом шаблоне содержатся необходимые текстовые заполнители и заполнители графических элементов , заменяющиеся впоследствии готовыми элементами, которые и придают слайду требуемый вид.
Для добавления к слайду текста используется специальный заполнитель , который указывает, какой текст можно ввести вместо него на слайде. Чтобы заменить текст заполнителя собственной надписью, щелкните на поле заполнителя. Затем можно приступать ко введению в текстовое поле данных.
2. Создание новой презентации в PowerPoint
2.1 Возможности создания новой презентации
Создать новую презентацию можно несколькими способами.
1. С помощью мастера автосодержания, предоставляющего помощь на всех этапах создания презентации. На завершающем этапе работы создается стандартизованная группа слайдов, объединенных одной общей темой, которую вы можете выбрать. Каждый созданный слайд содержит поля-заполнители , заменяемые текстом или другими объектами.
Каждый созданный слайд содержит поля-заполнители , заменяемые текстом или другими объектами.
2. С помощью шаблона оформления для оформления создаваемых слайдов презентации предоставляются профессионально подобные цвет, фон и шрифт. Шаблон оформления не содержит образцов слайдов.
3. Презентацию можно создавать с чистого листа. Это означает, что каждый слайд презентации нужно разрабатывать самостоятельно.
2.2 Создание новой презентации с помощью мастера автосодержания
С помощью мастера автосодержания можно выбрать тип создаваемой презентации (например, бизнес-план, диплом или другие проекты), на основе которого приложение создает структуру презентации.
Для создания новой презентации откройте панель Область задач Создание презентаций. Для этого выполните команду меню Файл→Создать, либо выберитепункт меню Вид→Область задач или Вид→Панель инструментов→Область задач.
На панели Создание презентации щелкните на ссылке Из мастера автосодержания . Откроется диалоговое окно Мастер автосодержания, в котором отображаются выполняемые в ходе процесса операции.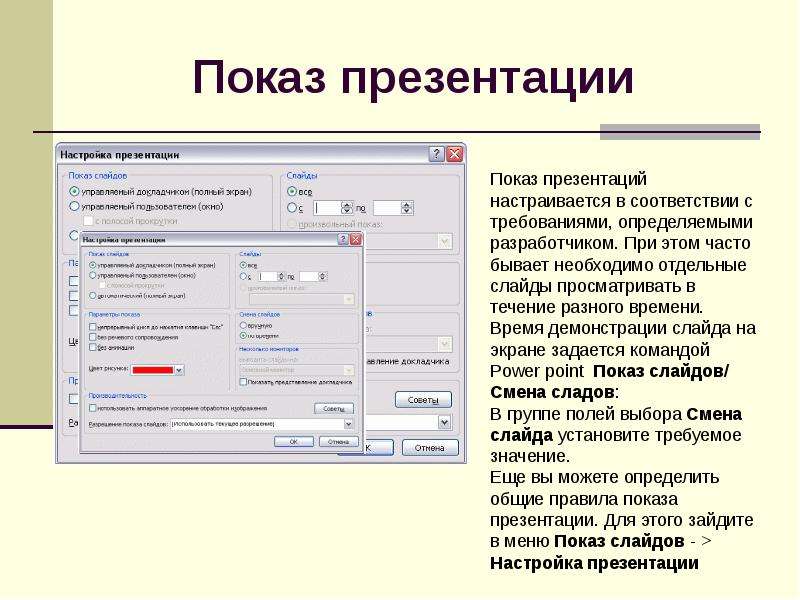
В программе мастера вы можете воспользоваться кнопками, с помощью которых создаются презентации различных категорий: Общие, Служебные, Проекты, Деловые и Советы от Карнеги.
Выбрав категорию презентаций, укажите ее тип, способ представления, выберите название, добавьте колонтитулы.
Полная презентация, включая текстовые заполнители, которые есть на каждом слайде, отобразится на панели структуры.
На конечном этапе работы замените текстовые заполнители слайдов нужными сведениями. Для этого выделите текст в текстовом поле и введите поверх существующего текста новый.
2.3 Создание новой презентации с помощью шаблона оформления
По сложности и точности реализации замысла шаблон оформления занимает промежуточное место между мастером автосодержания и презентацией, создаваемой с нуля. Существует два разных вида шаблонов – презентации и оформления.
При работе с мастером автосодержания используется шаблон презентации. Этот шаблон включает в себя не только форматирование, но и образцы слайдов, которые содержат текстовые заполнители.
В шаблоне оформления содержатся все средства форматирования слайдов презентации, однако с его помощью нельзя создать слайд.
Для включения режима создания новой презентации выберите ссылку Из шаблона оформления на панели Создание презентации . Открывается панель Дизайн слайда , на которой приведен список шаблонов оформления. На панели слайдов отобразится пустой слайд, в котором задается название презентации.
Из перечня шаблонов Доступно для использования выберите один. Аналогичным образом из перечня можно выбрать любые слайды.
2.4 Создание пустой презентации
При создании пустой презентации все слайды создаются с нуля. Для выбора дизайна слайдов выполните пункт меню Формат→Оформление слайда. На панели Дизайн слайда выберите категорию Шаблоны оформления и подберите образец дизайна слайда.
На панели Область задач Создание презентации выберите ссылку Новая презентация. Откроется панель Разметка слайда.
Новая презентация открывается в главном окне, и вы можете редактировать пустой слайд заголовка.
2.5 Сохранение презентации
Для сохранения созданной презентации выполните команду меню Файл→Сохранить (Сохранить как) или щелкните на кнопке Сохранить , расположенной на панели инструментов Стандартная . Появится диалоговое окно Сохранение документа , работа в котором аналогична работе в этом окне в других приложениях.
После того как файл будет сохранен под своим именем, любые изменения в нем можно сохранить посредством нажатия комбинации клавиш <Crtl+S> или щелчка на кнопке Сохранить.
Открытие, закрытие и поиск файла презентации аналогичны подобным действиям в других приложениях OfficeXP.
3. Редактирование и сортировка слайдов
PowerPoint позволяет редактировать каждый слайд по отдельности в режиме Слайды, а также просматривать все слайды одновременно и сортировать их в режиме Сортировщик слайдов. Для переключения режимов просмотра можно использовать пункт Вид меню приложения или панель кнопок, которая располагается в нижнем левом углу экрана.
После выбора режима Сортировщик слайдов в окне приложения появятся все слайды созданной презентации. В этом режиме удобно редактировать последовательность слайдов презентации. Слайд можно выделить, скопировать в буфер, вырезать, вставить из буфера или удалить. Слайды также легко поменять местами, перетащив их мышью на нужное место.
4. Использование анимации в презентации
4.1 Анимация в процессе смены слайдов
Power позволяет «оживить» демонстрацию презентации с помощью анимации. Можно создавать эффекты анимации при смене одного слайда следующим.
Для настройки перехода от одного слайда к другому необходимо выделить слайд и ввести команду Показ слайдов→Переход слайда… На появившейся диалоговой панели Переход слайда с помощью раскрывающихся списков и установки флажков можно указать, какой анимационный эффект будет использоваться при смене слайдов, какими звуками это будет сопровождаться, что будет вызывать смену кадров – щелчок мыши или истекший интервал времени, и так далее.
Например, в раскрывающемся списке Эффект можно выбрать один из типов анимационных эффектов, который будет реализовываться в процессе перехода от слайда к слайду.
В раскрывающемся списке Звук можно выбрать звук, которым будет сопровождаться переход: Аплодисменты, Колокольчики, Пишущая машинка и так далее. Можно установить любой другой звук, выбрав звуковой файл.
Выбранные настройки можно применить как к одному текущему слайду, так и сразу ко всем слайдам презентации.
4.2 Анимация объектов слайда
Любой объект,находящийся на слайде, можно заставить возникнуть на экране необычно: проявиться на экране, вылететь сбоку, развернуться до заданного размера, уменьшиться, вспыхнуть, вращаться и так далее. Текст может появляться целиком, по ловам или даже по отдельным буквам.
Для установки значений параметров анимации объекта его необходимо выделить, а затем в контекстном меню выбрать пункт Настройка анимации . Появится диалоговая панель Настройка анимации.
На диалоговой панели в верхнем окне Порядок анимации перечислены объекты данного слайда. После выбора одного из них можно приступить к настройке анимационных эффектов.
Вкладка Эффекты позволяет с помощью двух раскрывающихся списков установить тип анимационного процесса при появлении объекта на слайде и звук, которым будет сопровождаться заданное действие, и так далее.
Если выделенным объектом является текст, то в раскрывающемся списке Появление текста задается способ появления текста: Все вместе, По словам, По буквам .
5. Просмотр презентации
5.1 Режимы просмотра
Для просмотра существует несколько режимов, которые можно выбрать в меню Вид. Режимы, представленные ниже, разработаны для максимально быстрого и эффективного выполнения необходимых действий в процессе создания и редактирования презентации.
· Обычный . По умолчанию этот режим отображается в виде трех панелей.
· Сортировщик слайдов . В этом режиме все слайды представлены в виде миниатюр.
Таким образом, их легко перетаскивать, изменяя порядок их расположения в презентации.
· Показ слайдов . Это специальный режим, с помощью которого можно предварительно просмотреть презентацию и представить ее на экране. В нем проверяют готовую презентацию после добавления новых слайдов. Этот режим также используется для корректировки готовой презентации.
· Страницы заметок. В этом режиме отображается большая панель, предназначенная для создания заметок и голосового сопровождения презентации. Эти заметки также можно вводить в режиме Обычный, однако в режиме Страницы заметок эту задачу выполнять проще, поскольку в нем панель введения текста заметок значительно больше, что удобнее для работы.
Выбор режима просмотра может быть реализован посредством специальных кнопок в нижнем левом углу окна приложения. Для режима Страницы заметок специальная кнопка не предусмотрена.
5.2 Перемещение по слайдам
Существует несколько способов перемещения от слайда к слайду. В разных режимах, перемещение к определенному слайду осуществляется по-разному.
В разных режимах, перемещение к определенному слайду осуществляется по-разному.
В режиме Обычный вы можете перемещаться от слайда к слайду. Для этой цели вы можете использовать:
· панель Структура, находящуюся слева в окне приложения;
· закладку панели Слайды, также находящуюся слева в окне приложения;
· клавиши <PageUp> или <PageDown> позволяющие перемещаться, соответственно, к предыдущему или следующему слайду;
· перемещение по слайдам с помощью щелчка на кнопках Предыдущий слайд или Следующий слайд , расположенных под полосой прокрутки;
· перетаскивание бегунка вдоль полосы прокрутки, позволяющее отображать нужный слайд.
Перемещаться от слайда к слайду можно в режиме Сортировщик слайдов .
Для того чтобы переместиться к определенному слайду, щелкните на его миниатюре.
Для форматирования или удаления выделенного слайда вы можете использовать любое средство программы. Если нужно открыть слайд для форматирования текста, дважды щелкните на слайде. Слайд будет открыт в режиме Обычный.
Слайд будет открыт в режиме Обычный.
5.3 Демонстрация презентации
Запуск демонстрации презентации может осуществляться либо командой Вид→Показ слайдов, либо нажатием кнопки Показ слайдов на панели кнопок. Если делать это с помощью кнопки, то предварительно надо вызвать на экран первый слайд презентации, так как кнопка запускает демонстрацию, начиная с текущего слайда.
Для перехода от одного слайда к другому, следующему за ним, нажимают клавишу «Enter» или щелкают левой кнопкой мыши. Для перемещения по слайдам презентации вперед или назад можно пользоваться клавишей «PageUp» или «PageDown».
В процессе показа слайдов указатель мыши не виден на экране, но он сразу появляется, стоит только начать перемещение мыши. Одновременно с курсором в нижнем левом углу экрана появляется изящная, почти сливающаяся с фоном кнопка. Нажатие на нее вызывает раскрывающееся меню, с помощью которого также можно управлять ходом демонстрации.
В процессе демонстрации презентации для перехода на нужный слайд можно также пользоваться управляющими кнопками и гиперссылками.
6. Элементы слайдов
6.1 Текст
Слайды некоторых типов содержат главным образом текст. Например, если в презентацию добавляются титульный лист, то в нем сразу же выделяются специальные места для заголовка и подзаголовка. Чтобы вставить в слайд текстовый фрагмент, щелкните на текстовом заполнителе и вставьте текст.
Редактируя текст, вы можете вносить в него любые изменения. При этом можно руководствоваться всеми правилами, типичными для приложений OfficeXP. Удачно выбранный шрифт, размер и начертание текста улучшают внешний вид презентации и делают ее более привлекательной и наглядной.
6.2 Гипертекст
Суть технологии гипертекста состоит в том, что текст структурируется, т.е. в нем выделяются слова ссылки. При активизации ссылки (например, с мощью щелчка мышью) совершается переход на фрагмент текста, заданный в ссылке.
Технология WWW позволяет создавать ссылки (иногда называют гиперссылками), которые реализую переходы не только внутри исходного документа, но на любой другой документ, находящийся па данном компьютере и, что самое главное, на любой документ любого компьютера, подключенного к Интернету.
Серверы Интернета, реализующие WWW-технологию, называются WWW-серверами, а документы, реализованные по технологии WWW, – страницами.
Гиперссылка состоит из двух частей: указателя и адресной части. Указатель ссылки обычно выделен синим цветом и подчеркиванием. Активизация указателя гиперссылки вызывает переход на другую страницу.
Адресная часть гиперссылки представляет собой URL-адрес документа, на который указывает ссылка. Универсальный указатель ресурсов (URL– UniversalResourceLocator) включает в себя способ доступа к документу, имя сервера, на котором находится документ, а также путь к файлу (документу).
Способ доступа к документу определяется используемым протоколом передачи информации. Для доступа к Web-страницам служит протокол передачи гипертекста НТТР (Нурег Техt ТransferProtocol).
Так, для титульной страницы Web-сайта «Информатика и информационные технологии» универсальный указатель ресурсов принимает вид:
http://school.keldysh.ru/info2000/index. htmи состоит из трех частей:
htmи состоит из трех частей:
http:// – протокол доступа;
schools.keldysh.ru– имя сервера;
/info2000/index.htm– путь к файлу Web-страницы.
Если компьютер подключен к Интернету, то достаточно запустить один из браузеров, чтобы отправиться в виртуальное путешествие по Всемирной паутине.
6.3 Диаграммы
Диаграммы всех приложений OfficeXP ничем не отличается. При создании графической схемы в программе подготовки презентаций укажите тип диаграммы и введите исходные данные в «рабочий лист» – усеченный вариант рабочего листа электронной таблицы.
При создании слайда, содержащего диаграмму, на экране отобразится пиктограмма, обозначающая графическую схему. Щелкните дважды на пиктограмме.
Появится таблица данных, заполненная некоторыми числами.
Таблица данных во многом напоминает обычный рабочий лист Excel. На образцах демонстрируется отображаемое на диаграмме содержимое той или иной ячейки. Приведенные в таблице заголовки и цифры замените реальными величинами.
Для выбора ячейки, содержимое которой нужно изменить, щелкните на ней мышью или выделите ее с помощью клавиш управления курсором (перемещение в таблице данных осуществляется точно так же, как в рабочем листе).
Введите новое значение и нажмите клавишу <Enter>. Если в реальной таблице столбцов или строк больше, чем в той, что приведена в образце, добавьте нужное количество ячеек, просто заполняя их данными. Если же ячеек больше, чем необходимо, то удалите их клавишей <Del>.
Завершив ввод значений, щелкните в каком-либо месте слайда. Таблица данных исчезнет с экрана. В слайд будет вставлена диаграмма, сформированная на основании введенных величин.
Диаграммы и таблицы могут быть вставлены с помощью кнопок панели инструментов Добавление диаграммы и Добавить таблицу, а также посредствомвыборапунктовменю Вставка→Диаграмма (Таблица).
6.4 Организационные диаграммы
Кроме обычных диаграмм, на слайдах можно использовать так называемые организационные диаграммы, которые особенно удобны при представлении структуры компании или ее отдела. С помощью организационных диаграмм можно представлять любую иерархическую структуру.
С помощью организационных диаграмм можно представлять любую иерархическую структуру.
Для использования в презентации организационной диаграммы на панели Область задач Разметка слайда выберите соответствующий макет авторазметки. По стрелке откроется перечень:
Применить к выделенным слайдам;
Вновь применить макет;
Добавить новый слайд;
На слайде отображается значок, отдельные сектора которого позволяют вставить: таблицу, диаграмму, организационную диаграмму, рисунок, картинку из базы данных, клип из коллекции.
Щелкните дважды на секторе пиктограммы организационной диаграммы. Открывается мини-приложение для создания организационной диаграммы, включающее графическое изображение и текстовые заполнители.
Для завершения работы над созданием организационной диаграммы в соответствующие рамки введите комментарии.
При необходимости, используя кнопки на панели инструментов, вставьте в диаграмму дополнительные рамки и удалите ненужные.
Для ввода организационной диаграммы используйте пункты меню Вставка→Организационная диаграмма или Вставка→Рисунок→Организационная диаграмма.
6.5 Рисунки
Рисунки представляют собой еще один тип элементов, которые можно использовать в презентациях. Рисунок для слайда можно создать с помощью графического редактора, а затем поместить на слайд командой Вставка→Рисунок→Из файла…
Однако проще воспользоваться коллекцией рисунков, которая имеется в MicrosoftOffice. Рисунки из коллекции добавляют с помощью команды Вставка→Рисунок→Картинки…
На появившейся диалоговой панели MicrosoftClipGallery перед нами открывается коллекция рисунков ClipArt, в которой мы можем выбрать нужный рисунок для слайда.
Картинки из коллекции ClipArt можно изменять. Для этого используется панель Настройка изображения . Эта панель появляется на экране после выделения какого-либо графического объекта или вызывается командой Вид→Панели инструментов→Настройка изображения.
6.6 Графические примитивы на слайдах
На слайдах можно разместить различные графические примитивы (линии, прямоугольники, фигурные стрелки и пр. ). Для этого необходимо воспользоваться панелью Рисование, которая находится обычно в нижней части окна приложения.
). Для этого необходимо воспользоваться панелью Рисование, которая находится обычно в нижней части окна приложения.
Нужную фигуру необходимо выбрать, щелкнув по соответствующей кнопке на панели Рисование. Затем следует разместить фигуру в определенном месте слайда. Если создается несколько одинаковых фигур, целесообразно воспользоваться стандартными операциями: Копирование – Вставка.
Чтобы подписать фигуру, ее надо выделить (щелкнув по ней мышью) и набрать название на клавиатуре.
С помощью панели Рисование можно изменить цвет фигуры или надписи, толщину и цвет контурной линии, добавить к фигуре тень или объем. Для этого фигуру или надпись выделяют, а затем указывают выбранное оформление.
С помощью графических примитивов можно создавать различные схемы.
Теперь можно выбрать дизайн презентации из коллекции, которая имеется в PowerPoint. Для этого необходимо ввести команду Формат→Применить оформление…
На появившейся диалоговой панели Применить оформление в раскрывающемся списке можно выбирать различные стили дизайна и просматривать их в окне просмотра.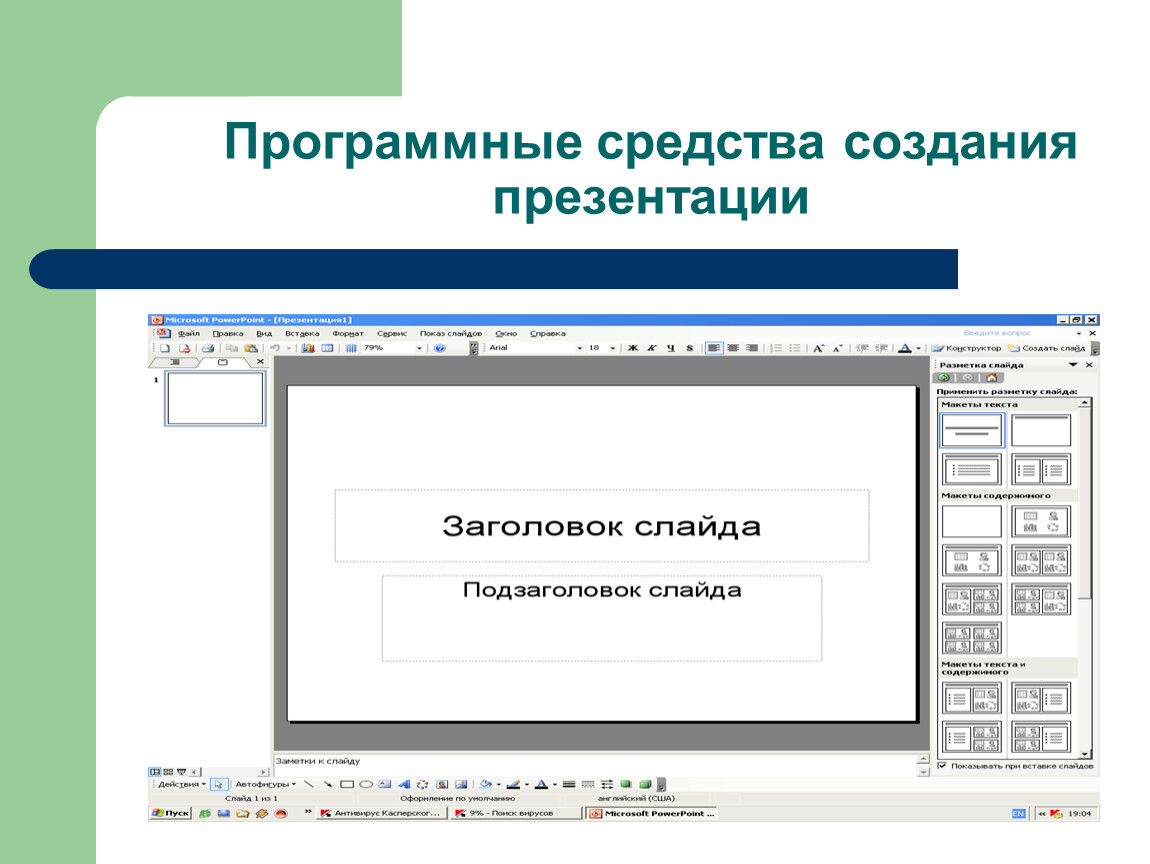 Выбрав подходящий, например Луг , надо нажать кнопку Применить . Все слайды разработанной презентации получат выбранный дизайн.
Выбрав подходящий, например Луг , надо нажать кнопку Применить . Все слайды разработанной презентации получат выбранный дизайн.
6.7 Вставка звука
PowerPoint позволяет озвучивать презентации. Для вставки звука нужно выбрать в меню команду Вставка – Фильмы и звук. Затем в раскрывшемся контекстном меню:
— Звук из файла – можно выбрать любую мелодию для сопровождения показа всей презентации или отдельных слайдов из файлов, хранящихся на компьютере.
— Звук с компакт-диска – можно выбрать любую мелодию для сопровождения показа всей презентации или отдельных слайдов из файлов, хранящихся на компакт – диске
— Записать звук – с помощью подключенного микрофона можно записывать речевое сопровождение презентации.
7. Использование электронных таблиц в Power Point
Для использования в нашей презентации электронной таблицы нам понадобится помощь широко известных программ Excel и Word, так как таблицу мы можем создать в другом приложении и вставить ее в свою презентацию.
Использование Word-таблицы в PowerPoint.
Мы можем создавать таблицы в PowerPoint. Но если мы уже создали таблицу в Word, можно, и даже нужно, использовать ее в презентации.
Мы можем связать Word-таблицу со слайдом, используя возможности магистрали с двусторонним движением, называемой OLE.
OLE является сокращением выражения object linking and embedding (связывание и внедрение объектов). Этот инструмент программы Windows позволяет нам взять файл из одной программы и аккуратно поместить взятую информацию в другой программе. Если мы внедряем подобную информацию, она передается вместе с документом, в котором хранится. Если же она связывается, мы можем хранить ее где угодно и работать с ней в родительской программе; при каждом последующем открытии нами документа, содержащего подобную связь, этот документ будет автоматически обновляться.
Создать PowerPoint-таблицу несложно: достаточно обратиться к кнопке Создать слайд и выбрать слайд с таблицей. Добавить Word-таблицу к слайду чуть сложнее. Прежде чем поместить таблицу в слайд, необходимо скопировать ее в Буфер обмена программы Windows, используемой в качестве временной памяти всеми программами. Более подробно эта процедура выглядит так:
Прежде чем поместить таблицу в слайд, необходимо скопировать ее в Буфер обмена программы Windows, используемой в качестве временной памяти всеми программами. Более подробно эта процедура выглядит так:
1. Выделить таблицу в Word, установив курсор на ней в любом месте, и выбрать Таблица, Выделить таблицу.
2. Нажать <Ctrl+C> или выбрать Правка, Копировать. В результате выделенная таблица будет скопирована в Буфер обмена.
3. Запустить программу PowerPoint или переключиться в нее, если она уже выполняется. Для этого нужно щелкнуть на инструментальной панели Office на кнопке PowerPoint.
4. Переключиться в режим просмотра слайдов и найти слайд, в который мы хотим вставить таблицу, или создать новый слайд с использованием кнопки Создать слайд.
5. Выбрать Правка, Специальная вставка.
6. Щелкнуть на Объект Документ Microsoft Word, затем нажать селекторную кнопку Связать. Выбрав Вставить, мы внедрим таблицу и оборвем все ее связи с исходным документом.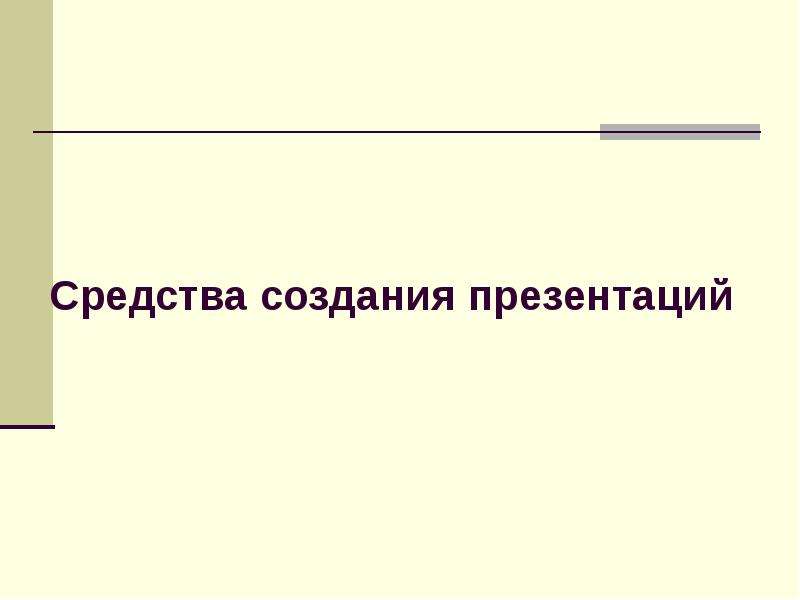
7. Щелкнуть на кнопке OK.
Связывание хорошо использовать в тех случаях, когда нам приходится много раз возвращаться назад и редактировать данные во вставленной таблице. Но чтобы просто скопировать Word-таблицу в презентацию нам необходимо выполнить следующее:
1. Выделить таблицу в Word.
2. Нажать <Ctrl+С> или выбрать Правка, Копировать.
3. Переключиться в PowerPoint.
4. Перейти к нужному нам слайду.
5. Переключиться в режим просмотра слайдов.
6. Нажать <Ctrl+V> или выбрать Правка, Вставить, чтобы вставить таблицу из буфера.
Как связать электронную таблицу Excel со слайдом.
В очередной раз прибегнем к помощи Буфера обмена, чтобы передать данные между программами. Нужно открыть необходимую электронную таблицу Excel и выполнить следующие шаги:
1. Выделить ячейки, которые хотим скопировать, и нажать <Ctrl+С>, чтобы выполнить копирование в Буфер обмена.
2. Переключиться в PowerPoint.
3. В режиме сортировки слайдов перейти к слайду, в который хотим поместить электронную таблицу, или создать новый слайд.
В режиме сортировки слайдов перейти к слайду, в который хотим поместить электронную таблицу, или создать новый слайд.
4. Выбрать Правка, Специальная вставка.
5. Щелкнуть на Объект Лист Microsoft Excel и нажать селекторную кнопку Связать.
6. Щелкнуть на кнопке ОК.
Если связь не требуется, то нет проблем. Нужно повторить шаги, описанные выше, но на шаге 5 нажать кнопку Вставить, а не кнопку Связать. Еще лучше заменить шаги 4,5 и 6 нажатием <Ctrl+V>, обеспечивающим быструю вставку данных из Буфера обмена.
Заключение
С момента своего появления в 1987 году, программа Microsoft PowerPoint положила начало новому подходу к работе с презентационной графикой. Каждая следующая версия программы вносила свой вклад в развитие этой идеи, а также в совершенствование средств работы с презентацией.
PowerPoint создавалась специально для того, чтобы дать пользователям усовершенствованные средства обмена информацией в Интернете и сотрудничества в реальном времени, а также облегчить работу с программой и ее применение в международной среде. Являясь составной частью комплекта Microsoft Office, это приложение обладает также рядом других характеристик, которые являются общими для компонентов Office и открывают путь к совершенно новым и бездонным горизонтам функциональных возможностей.
Являясь составной частью комплекта Microsoft Office, это приложение обладает также рядом других характеристик, которые являются общими для компонентов Office и открывают путь к совершенно новым и бездонным горизонтам функциональных возможностей.
С помощью этой программы можно подготовить выступление с использованием слайдов, включающие музыку, речевое сопровождение, анимацию, диаграммы и т.д.
С Microsoft PowerPoint можно не только создавать презентацию; в этой программе есть все необходимые средства и инструменты для усовершенствования слайдов презентации и команды для изменения расположения слайдов. Создавать привлекательные презентации можно быстро и легко, если использовать мастер автосодержания, такие режимы, как Структура и Сортировщик слайдов, шаблоны оформления, схемы анимации, графические элементы, что делает их интереснее. Библиотека графических элементов содержит также клипы и звуки. Хотя Microsoft PowerPoint содержит много сложных средств, она достаточно проста для изучения. Возможности этой программы позволяют создавать презентации, которые можно представить на экране компьютера, распечатать или просмотреть в World Wide Web.
Возможности этой программы позволяют создавать презентации, которые можно представить на экране компьютера, распечатать или просмотреть в World Wide Web.
Таким образом, мы познакомились с многообразием возможностей программы PowerPoint для создания нашей презентации. Теперь можно смело представить свою информацию, не боясь, что она будет скучной и неинтересной. Поскольку, добавляя рисунки, таблицы и другие красочно оформленные специальные эффекты, слайдовые демонстрации не клонят ко сну, а превратятся в мощный инструмент продажи продукции и идей, и сделают даже самого пассивного слушателя в активного участника презентации.
Как я убедилась, эта программа позволяет получать потрясающие результаты, и в то же время ее легко использовать, поскольку именно она выполняет вместо нас огромный объем работы.
Итак, если вы хотите представить свою информацию и добиться при этом превосходных результатов, то используйте такую программу, как PowerPoint, и успех вам обеспечен.
Список использованной литературы
1. Персональный компьютер. Самоучитель. Степаненко О.С. Москва. Издательский дом «Вильямс», 2004. – 528 с.
Персональный компьютер. Самоучитель. Степаненко О.С. Москва. Издательский дом «Вильямс», 2004. – 528 с.
2. Информатика и информационные технологии. Учебник для 10–11 классов. Н.Д. Угринович. Москва. Издательство БИНОМ, 2005
3. Информатика: учеб-справ. пособие. А.В. Шипунова. Москва. Издательство АСТ, 2006
4. WindowsXP и полезные программы: установка и настройка. Санкт-Петербург. Издательство Питер, 2006
Понятие, назначение и создание презентации (Реферат)
Презентация — это целенаправленный информационный процесс, решающий свои задачи.
Формы презентации могут быть самые разные: на выставочном стенде, при контакте с покупателем при личной продаже или в магазине, в лекционной аудитории, по телевидению или радио и т.д.
Презентация — это коммуникационный процесс со всеми его основными элементами.
Презентация делается:
В общем случае презентация может осуществляться:
человеком без вспомогательных средств
без участия человека с помощью технических средств (например, кинопоказ).

Как первый, так и второй подходы имеют свои недостатки и свои преимущества. Поэтому часто можно наблюдать презентацию с участием и человека и вспомогательных технических средств.
Поиск оптимальной технологии долго шел в направлении использования физических моделей и графических иллюстраций. Передача знаний через графическое изображение реализовывалась с помощью кинопроекторов, слайдпроекторов и т.д.
В поиске эффективной презентации
Вследствие особенностей человеческого восприятия решающая убедительность достигалась именно с помощью слайдов, которые в ходе презентации докладчик показывал для иллюстрации его мысли.
Компьютер оказался более
эффективным вспомогательным средством.
Его графические возможности практически
безграничны. Естественно, что технология
компьютерной презентации мало походит
на показ классических слайдов. Но
выработавшийся стереотип сегодня
опирается на понятие слайда, хотя самих
слайдов уже давно нет.
Современная презентация базируется на двух подходах.
Сегодня существуют два основных подхода к подготовке и проведению презентации.
Первый представляет собой традиционную демонстрацию набора слайдов, подготовленных на компьютере и распечатанных на прозрачной пленке. Компьютер здесь выступает в роли вспомогательного средства при подготовке слайдов, а сама технология презентации остается классической.
Второй подход заключается в использовании компьютера непосредственно в демонстрации презентационных материалов. Естественно, что набор технических возможностей во втором случае гораздо шире.
Компьютер влияет на искусство современной презентации, и не только как средство, дающее большую свободу творчества, но и как своего рода генератор новой эстетики.
Презентация в образовательных процессах
Как средство представления
учебного материала, компьютер может
быть использован преподавателями
в школьном классе и лекционной аудитории,
а также школьниками и
студентами в тематических докладах,
при защите курсовых и дипломных работ.
Кроме того, компьютерные презентации учебного материала могут обеспечить более эффективные коммуникационные взаимодействия между преподавателями в целях обмена опытом, а также при подготовке и повышении квалификации педагогического состава образовательных учреждений.
Интерактивность в презентации
Компьютерные технологии презентации обладают привлекательностью как для занятий с непосредственным участием преподавателя, так и для целей дистанционного режима обучения. Обладая такой возможностью, как интерактивность, компьютерные презентации позволяют эффективно адаптироваться под особенности обучающихся.
Временная интерактивность обеспечивает возможность обучаемому самостоятельно определять начало, продолжительность процесса учения и скорость продвижения по учебному материалу.
Интерактивность по очередности позволяет обучаемому свободно определять очередность использования фрагментов информации.

Содержательная интерактивность дает возможность обучаемому изменять, дополнять или же уменьшать объем содержательной информации.
Повышение эффективности восприятия.
Усиление интерактивности приводит к более интенсивному участию в процессе учения самого обучаемого. Это способствует повышению эффективности восприятия и запоминания учебного материала.
Учитывая большие дидактические возможности компьютерного представления знаний, уже в ближайшее время следует ожидать более интенсивное использование компьютерных презентаций в образовании.
Хотя проблемы технического
оснащения презентационным оборудованием
образовательных учреждений делают
сомнительными перспективы применения
презентаций в ходе аудиторной работы,
но нет, практически, препятствий для
повсеместного использования эффективных
презентаций для целей дистанционного
обучения, включая обучение
с помощью компьютерных программ и сетей
Интернет.
Тиражирование и распространение.
Кроме дидактических преимуществ компьютерные презентации обладают рядом достоинств, связанных с тиражированием и распространением.
Созданные однажды на магнитных носителях модели, схемы, диаграммы, слайды, видеоклипы, звуковые фрагменты могут компактно храниться в цифровом виде. Они не портятся, не занимают много места, свободно управляются в процессе демонстрации и при необходимости легко могут быть модифицированы, образования и переподготовки преподавателей.
Распространяемые на магнитных носителях презентации дешевле и эффективнее печатных. Они без значительных усилий тиражируются и, следовательно, быстро станут предметом обмена.
Средства создания презентаций
Существующие на рынке программного
обеспечения средства построения
презентаций позволяют без программирования
в короткий срок создавать, и при
необходимости изменять, компьютерные
презентации. Далее будет идти речь об
одной из самых известных в мире программ
в области создания компьютерных
презентаций — MS PowerPoint.
Далее будет идти речь об
одной из самых известных в мире программ
в области создания компьютерных
презентаций — MS PowerPoint.
Лидер среди систем создания презентаций
Программа Power Point является лидером среди систем для создания презентаций. С ее помощью текстовая и числовая информация легко превращается в профессионально выполненные слайды и диаграммы, пригодные для демонстрации перед современной весьма требовательной аудиторией.
Разработчики Power Point исходили из предположения, что данной программой пользуются не каждый день и поэтому программа должна быть предельно понятной для пользователя и простой в эксплуатации. Power Point предоставляет широкий выбор готовых решений, обеспечивая создание высокопрофессиональных презентаций, которые ранее могли быть созданы только профессионалами.
Как сохранить созданную презентацию
После завершения работы над
презентацией можно напечатать полученные
слайды на бумаге, вывести их на фотопленку,
добавить к слайдам заметки докладчика,
а также подготовить диапозитивы,
называемые в обиходе прозрачками, для
демонстрации их на экране с помощью
проекционного аппарата типа “Overhead”.
Все большее число пользователей предпочитает слайдам и прозрачкам демонстрацию презентаций прямо на экране компьютера или через проекционную панель на большой экран. Такого рода электронные презентации, содержащие специальные видеоэффекты, подобные применяемым в телевидении, звуковые фрагменты, музыку, элементы анимации и даже видеоклипы, сегодня наиболее популярны, а возможности Power Point в создании электронных презентаций и управлении ими отвечают самым современным требованиям.
Для работы с Power Point не нужно быть
Для создания высокопрофессиональных видеоматериалов с помощью Power Point не обязательно быть художником. Поставляемые в комплекте с программой шаблоны дизайна обеспечивают высокое качество результата.
Для полноценного использования
всех возможностей Power Point не требуются
глубокие знания принципов работы
компьютера. Подсказки программы
обеспечивают выполнение всех необходимых
шагов в нужной последовательности.
Когда помогает Power Point
Если необходимо быстро создать презентацию, содержащую простые и компактные видеоматериалы для сопровождения доклада.
С использованием таких средств, как мастер автосодержания и шаблон презентации, Power Point позволяет в минимальный срок разработать конкретную последовательность привлекательных, выполненных на высоком профессиональном уровне слайдов.
Когда помогает Power Point.
Если требуется насыщенная фактическим материалом презентация, включающая большое число графиков и диаграмм.
Встроенные в Power Point связи с такими приложениями Microsoft Office, как Graph или Organization Chart, а также собственный модуль построения таблиц помогают создать тщательно оформленные видеоматериалы, доступно представляющие числовую и графическую информацию.
Когда помогает Power Point
Если необходима электронная
презентация с множеством эффектов.
Демонстрационный модуль комплекса Power Point поддерживает множество достаточно сложных эффектов, таких как “ожившие” диаграммы, звук, музыкальное сопровождение, встроенные видеофрагменты и широко распространенные плавные переходы между слайдами.
Наборы легко модифицируемых фоновых рисунков и цветовых схем слайдов являются частью богатого арсенала выразительных средств Power Point.
Имеется возможность размещения общих для всей презентации графических и текстовых элементов на заднем плане каждого слайда.
Если нужна презентация с гибкой адаптацией к аудитории.
Возможно интерактивное управление демонстрацией слайдов, когда оператор по ходу презентации получает возможность продемонстрировать дополнительные слайды, представляющие собой ответвления от основного сюжета, или вывести на экран скрытую до тех пор информацию, отвечая этим на вопросы аудитории.
Если требуется собрать вместе
текстовый и графический материал из
других приложений Microsoft Office.
Power Point позволяет объединять внутри одной презентации текст, графики, числовые данные и диаграммы, сформированные другими приложениями Microsoft Office (например, Microsoft Word или Microsoft Excel).
Когда помогает Power Point.
Если требуется подготовить презентацию для распространения в электронных компьютерных сетях.
Мастер упаковки Power Point позволяет упаковать презентацию для записи на магнитные носители для последующего распространения.
С помощью инструмента Конференция можно продемонстрировать презентацию в локальной сети или в сети Internet и получить замечания коллег.
Основные понятия: содержание слайда
Слайд — логически автономная информационная структура, содержащая различные объекты, которые представляются на общем экране монитора, листе бумаги или на листе цветной пленки в виде единой композиции.
В составе слайда могут присутствовать следующие объекты:
заголовок и подзаголовок
графические изображения (рисунки)
таблицы
диаграммы
организационные диаграммы
тексты
звуки
маркированные списки
фон
колонтитул
номер слайда
дата
различные внешние объекты
Основные понятия: слайд и
презентация.
Совокупность слайдов, собранных в одном файле образуют презентацию.
В одной презентации может быть произвольной число слайдов.
Презентация — это набор слайдов, объединенных возможностью перехода от одного слайда к другому и хранящихся в общем файле.
Последовательность работы над презентацией
С помощью Power Point можно создавать связанную последовательность слайдов, которая, собственно, и называется презентацией. Может быть создана презентация, содержащая большое количество слайдов. Все слайды хранятся в одном файле.
Весь процесс разработки презентации может быть разбит на несколько этапов:
Разработка структуры презентации | |
Создание отдельных слайдов | |
Составление связанной последовательности слайдов | |
Создание вспомогательной поддержки презентации | |
Планирование демонстрации |
При планировании презентации
помните об аудитории. Большинство
презентаций демонстрируются докладчиком
для непосредственно присутствующей
аудитории. В зависимости от наличия или
отсутствия докладчика и типа предполагаемой
аудитории может быть выбран вариант
презентации без докладчика.
Большинство
презентаций демонстрируются докладчиком
для непосредственно присутствующей
аудитории. В зависимости от наличия или
отсутствия докладчика и типа предполагаемой
аудитории может быть выбран вариант
презентации без докладчика.
Демонстрация презентации без докладчика может быть выбрана в следующих случаях.
Задачи | Описания с гиперссылками на процедуры |
Планирование презентации, которая будет представлена непосредственно аудитории | Демонстрация презентации непосредственно аудитории обычно является самым лучшим методом, особенно, когда информация сложна для понимания, и ожидается, что у слушателей будут вопросы. Чтобы начать
создание презентации, которую
планируется демонстрировать
непосредственно аудитории, перейдите
к части 2 «Начало создания
презентации». |
Планирование презентации, которая будет демонстрироваться без докладчика | Демонстрация презентации без докладчика может быть выбрана в следующих случаях. Например, может потребоваться подготовить презентацию для автоматической демонстрации (в циклическом режиме) на стенде фирмы или для вывода на полном экране (Киоск. Компьютер и монитор, обычно расположенные в часто посещаемых местах; может включать сенсорные экраны, звук или видео. Киоски могут быть настроены для отображения презентаций PowerPoint автоматически, непрерывно или в обоих режимах.) во время выставки-ярмарки или конференции. Большинство элементов управления можно сделать недоступными, чтобы защитить автоматическую презентацию от изменений, вносимых пользователями. Необходимо
отправить презентацию в сообщении
электронной почты или разместить ее
в Интернете. Совет. Чтобы получатели презентации могли просмотреть презентацию, на их компьютерах должна быть установлена программа Office Power Point 2007 или Microsoft Office Power Point Viewer 2007. |
Например, может потребоваться подготовить презентацию для автоматической демонстрации (в циклическом).
Перед демонстрацией презентации можно потренироваться и создать дополнительные материалы для аудитории. Перечисленные далее задачи не обязательны, они зависят от способа демонстрации, возможностей демонстрационного компьютера и потребностей аудитории.
Задачи | Описание с гиперссылками на процедуры |
Репетиция и определение времени демонстрации презентации | Можно провести
репетицию презентации, чтобы убедиться,
что она укладывается в определенные
временные рамки. |
Установка средства просмотра Power Point Viewer | Если на компьютере, предназначенном для созданной презентации, не установлено приложение Power Point, следует установить средство просмотра Power Point Viewer. |
Создание и печать раздаточных материалов | Презентацию
можно распечатать в форме раздаточных
материалов — с одним, двумя, тремя,
четырьмя, шестью или девятью слайдами
на странице, по которым слушатели
смогут следить за докладчиком во время
презентации или в дальнейшем использовать
для справки. |
Создание и печать страниц заметок | Можно создать страницы заметок (Страницы заметок. Распечатанные страницы с авторскими заметками, расположенными под соответствующими им слайдами.), чтобы использовать как заметки для себя на время презентации, или раздать их слушателям. |
Просмотр перед печатью | Прежде чем печатать слайды, страницы заметок или раздаточные материалы, их можно просмотреть и внести необходимые изменения. |
Печать слайдов | При печати
слайдов Power Point 2007 задает цвета
презентации так, чтобы они соответствовали
возможностям выбранного принтера. |
Печать презентации в черно-белом или полутоновом режиме | Всю презентацию — слайды, структуру, страницы заметок и раздаточные материалы — можно напечатать в цвете, оттенках серого или в черно-белом режиме без серого. Однако наиболее часто выбирается печать в черно-белом или полутоновом (Оттенки серого. Набор цветовых оттенков от белого до черного, используемый при отображении или печати текста и графики.) режиме. |
Сохранение
как файла в формате Portable Document Format (PDF)
(PDF. | Файл может быть сохранен в формате PDF или XPS из программы выпуска 2007 системы Microsoft Office только после установки надстройки. |
17 лучших инструментов для презентаций, которые можно использовать для вашего следующего проекта
- Карьерный справочник
- Развитие карьеры
- 17 лучших инструментов для презентаций для вашего следующего проекта
7 октября 2021 г. и компании могут использовать, чтобы поделиться своими идеями с другими. Их полезно использовать в качестве визуального представления сообщения, которое кто-то дает о презентации, информативном обсуждении или другом предмете.Изучение различных типов доступных инструментов для презентаций может помочь вам найти тот, который соответствует потребностям вашей организации или поможет вам завершить проект. В этой статье мы обсудим, что такое инструменты для презентаций, и предоставим список из нескольких, которые можно использовать на рабочем месте.
В этой статье мы обсудим, что такое инструменты для презентаций, и предоставим список из нескольких, которые можно использовать на рабочем месте.
Что такое инструменты для презентаций?
Инструменты для презентаций — это программы и программное обеспечение, которые отдельные лица или организации могут использовать для отображения своей информации в формате слайд-шоу. Эти ресурсы часто позволяют редактору вставлять и форматировать текст в соответствии со своими личными потребностями.Инструменты презентации также включают методы вставки и редактирования изображений. Отдельные лица и компании могут использовать их, чтобы помочь визуально отобразить свое сообщение и заинтересовать аудиторию. В дополнение к предоставлению пространства для создания презентаций, эти инструменты предоставляют такие функции, как обратная связь и переключение между файлами для обеспечения успешного проведения презентаций.
Связано: Как подготовить презентацию
Список лучших инструментов для презентаций
Ниже приведены некоторые из лучших инструментов для презентаций для использования на рабочем месте и их цены:
1.
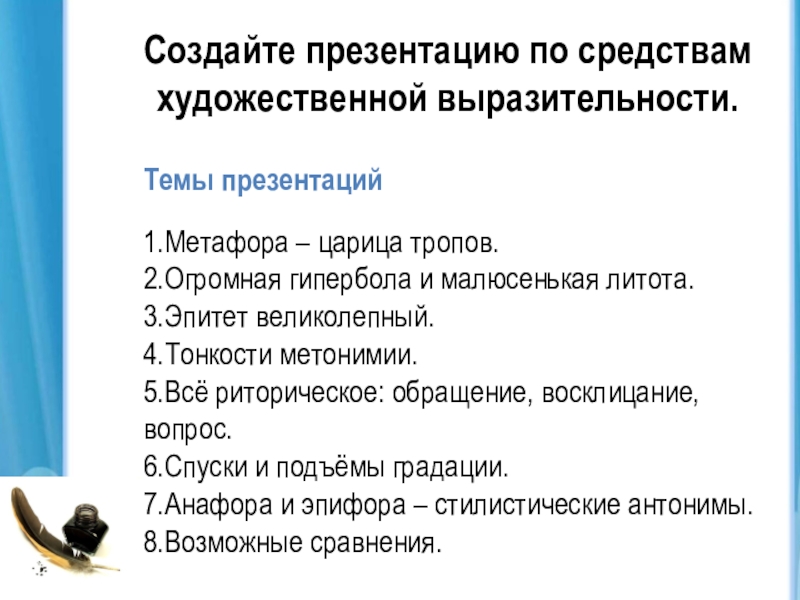 Canva
CanvaCanva — это платформа для графического дизайна, предлагающая организациям разнообразные профессионально разработанные шаблоны для презентаций. Пользователи могут выбирать схемы презентаций на основе своего бренда и сообщения. Они могут добавлять визуальные элементы, используя одно из множества стоковых изображений Canva или загружая свои собственные фотографии. Пользователи Canva Pro могут приглашать других пользователей для редактирования презентаций вместе с ними. Canva также включает в себя такие функции, как групповые папки и встроенные комментарии, позволяющие командам совместно работать над проектами.
Стоимость: бесплатное базовое членство, членство Pro: 12,95 долларов США в месяц или членство Enterprise: 30 долларов США в месяц онлайн-платформа визуального контента, которая может помочь людям с любыми дизайнерскими способностями создавать эффективные интерактивные презентации. Отдельные лица могут создавать свои презентации из множества шаблонов популярных стилей или с помощью интерфейса перетаскивания, чтобы настроить свои собственные. Visme предлагает более 1,5 миллиона стоковых изображений, тысячи иконок, 50 инструментов визуализации данных и 125 шрифтов. Они также позволяют командам устанавливать рекомендации по бренду для определенных цветов бренда и устанавливать разрешения для тех, кто может редактировать презентации.
Visme предлагает более 1,5 миллиона стоковых изображений, тысячи иконок, 50 инструментов визуализации данных и 125 шрифтов. Они также позволяют командам устанавливать рекомендации по бренду для определенных цветов бренда и устанавливать разрешения для тех, кто может редактировать презентации.
Стоимость: бесплатное базовое членство, персональное членство: 15 долларов США в месяц или бизнес-членство: 29 долларов США в месяц
3. PowerPoint
Microsoft PowerPoint — это программа для создания презентаций, обеспечивающая визуальные эффекты для презентаций группы компаний. При использовании PowerPoint вы можете выбрать между добавлением данных в выбранный шаблон или изменением макета в соответствии с вашими потребностями.PowerPoint предоставляет множество шаблонов слайд-шоу и предоставляет подписчикам Microsoft 363 доступ к премиум-шаблонам.
Стоимость: план Microsoft 365 Personal: 6,99 долл. США или план Microsoft 365 Family: 9,99 долл. США в месяц использовать для создания мультяшных анимационных видеороликов. Эта простая в использовании программа позволяет пользователям создавать, управлять и распространять презентации.Компании могут создавать своих собственных анимированных персонажей, соответствующих их бренду и стилю. Powtoon также позволяет командам сотрудничать с общими библиотеками и распространять конечные продукты, загружая или делясь ими на платформах социальных сетей.
Эта простая в использовании программа позволяет пользователям создавать, управлять и распространять презентации.Компании могут создавать своих собственных анимированных персонажей, соответствующих их бренду и стилю. Powtoon также позволяет командам сотрудничать с общими библиотеками и распространять конечные продукты, загружая или делясь ими на платформах социальных сетей.
Стоимость: бесплатное базовое членство, членство Pro: 19 долл. США в месяц, членство Pro+: 59 долл. США в месяц или членство в агентстве: 99 долл. США в месяц место расположения.Это позволяет организациям перепрофилировать существующие слайды, создавать новые презентации и находить способы добиться максимальной вовлеченности. SlideCamp также позволяет пользователям устанавливать детали брендинга, такие как цветовые схемы, для создания последовательных презентаций.
Стоимость: членство в Team Plan: 99 долларов США в месяц или членство в Unlimited Plan: 499 долларов США в год видеоролики, интерактивные диаграммы и инфографика. Prezi Present позволяет пользователям разрабатывать движущиеся презентации, чтобы привлекать и удерживать внимание аудитории. Пользователи могут выбирать из множества шаблонов, перетаскивать настраиваемые изображения и диаграммы и просматривать аналитику, чтобы увидеть, какие компоненты находят отклик у зрителей.
Prezi Present позволяет пользователям разрабатывать движущиеся презентации, чтобы привлекать и удерживать внимание аудитории. Пользователи могут выбирать из множества шаблонов, перетаскивать настраиваемые изображения и диаграммы и просматривать аналитику, чтобы увидеть, какие компоненты находят отклик у зрителей.
Стоимость: бесплатное базовое членство, членство Plus: 15 долларов США в месяц или членство Premium: 19 долларов США в месяц
7. VideoScribe
VideoScribe — это программное обеспечение для анимации на доске, которое позволяет отдельным лицам и компаниям настраивать свои презентации.Компания предоставляет простую в использовании платформу для универсальных презентационных целей. При создании презентаций пользователи могут выполнять поиск в библиотеке изображений VideoScribe, перетаскивать изображения на холст и выбирать функцию анимации. VideoScribe предлагает бесплатную семинедельную пробную версию для организаций, которые хотят убедиться, что это правильный выбор для них.
Стоимость: Месячный план: 39 долларов США в месяц, Годовой план: 14 долларов США в месяц или Одноразовый план: 995 долларов США
8. Haiku Deck
Haiku Deck — это программное обеспечение для презентаций для компьютеров, смартфонов и планшетов.Эта программа, известная своей простотой использования, позволяет отдельным лицам и компаниям создавать презентации из пустого шаблона. Они сосредоточены на устранении беспорядка и сохранении простоты, чтобы помочь организациям сосредоточиться на своих ключевых идеях. Пользователи могут выбирать из целого ряда шаблонов, включая презентации стартапов и отчеты в социальных сетях.
Стоимость: бесплатное базовое членство, членство Pro: 9,99 долл. США в месяц или членство Premium: 29,99 долл. США в месяц
9. Ludus
Ludus — это инструмент для совместной разработки творческих презентаций.Этот инструмент для презентаций нравится графическим дизайнерам, потому что он имеет расширенные функции, такие как блоки кода и градиенты. Дизайнеры могут даже загружать свои собственные файлы шрифтов. Ludus также предоставляет руководство для тех, кто хочет изучить эти более сложные функции.
Дизайнеры могут даже загружать свои собственные файлы шрифтов. Ludus также предоставляет руководство для тех, кто хочет изучить эти более сложные функции.
Стоимость: Ludus Small (команда из 1–15 человек): 14,99 долл. США в месяц, Ludus Medium (команда из 16–35 человек): 13,99 долл. США в месяц, Ludus Large (команда из 36–50 человек): 12,99 долл. США в месяц или Ludus Corporate (51 + команда людей): $11,99/месяц
10. Красиво.ai
Beautiful.ai — это онлайн-конструктор презентаций, который использует искусственный интеллект (ИИ) для разработки слайд-шоу. Когда пользователь перетаскивает элемент на слайд, программа автоматически размещает его на нужном месте. Beaufiful.ai предоставляет 10 тем, 40 полностью разработанных шаблонов и 23 цветовые палитры, которые помогут настроить вашу презентацию в соответствии с брендом вашей компании.
Стоимость: бесплатное базовое членство, членство Pro: 12 долларов США в месяц или членство в команде: 38 долларов США в месяц
11.
 Genially
GeniallyGenially — это онлайн-инструмент для создания интерактивного анимированного контента.Основное внимание уделяется предоставлению визуального контента для привлечения внимания аудитории. Для создания презентаций пользователи выбирают профессионально разработанный шаблон и редактируют его в соответствии со своими потребностями. После добавления контента пользователи могут выбирать интерактивные и анимационные эффекты Genially.
Стоимость: бесплатное базовое членство, членство Pro: 7,49 долл. США в месяц, членство Master: 20,82 долл. США в месяц или членство в команде: 79,15 долл. США в месяц и практика.Пользователи могут выбирать из множества передовых шаблонов для структурирования и создания собственного слайд-шоу. Pitcherific также предлагает полезные советы, которые помогут пользователям на протяжении всего процесса сборки. В режиме обучения пользователи могут записывать себя, чтобы увидеть, как проходит их презентация. Pitcherific предлагает семидневную бесплатную пробную версию для тех, кто хочет попробовать свои услуги.
Стоимость: членство в инкубаторе (для предпринимателей): 5 долларов в месяц или членство в программе «Предприниматели и создатели проектов»: 19 долларов в месяцSlidebean
Slidebean — это платформа для разработки презентаций, которая помогает стартапам и малым предприятиям представлять свои проекты инвесторам. У них есть сотни шаблонов презентаций на выбор и список наиболее часто используемых. Slidebean использует искусственный интеллект для разработки презентации на основе выбранной темы. Пользователи могут использовать Presentation Design, чтобы представить свои спецификации проекта команде дизайнеров и получить готовые слайды менее чем за 24 часа.
Стоимость: бесплатное базовое членство, Стартовый план: 8 долларов США в месяц, Премиум-план: 19 долларов США в месяц или план Founder Edition: 149 долларов США в месяц
14.SlideDog
SlideDog — это программное обеспечение для презентаций, которое позволяет людям легко переключаться между файлами презентаций.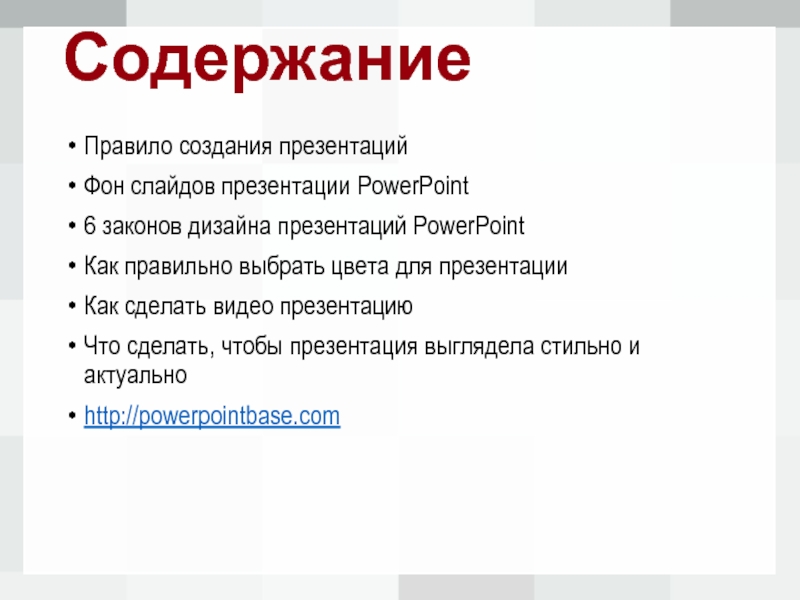 Те, кто использует эту программу, могут создавать собственные списки воспроизведения со всеми файлами презентаций и мультимедиа, перетаскивая их в SlideDog. SlidDog полезен для организаций, которым требуется эффективное переключение между докладчиками или которые используют различные типы файлов.
Те, кто использует эту программу, могут создавать собственные списки воспроизведения со всеми файлами презентаций и мультимедиа, перетаскивая их в SlideDog. SlidDog полезен для организаций, которым требуется эффективное переключение между докладчиками или которые используют различные типы файлов.
Стоимость: месячное членство: 19 долларов США в месяц, годовое членство: 99 долларов США в год или пожизненное членство: 299 долларов США
15.Помощник по презентациям
Помощник по презентациям — это аннотация, масштабирование и вспомогательный инструмент, помогающий докладчикам объяснять информацию на своих экранах. Это полезно для отделов продаж и маркетинга, которые хотят прояснить моменты в своей презентации. Помощник по презентациям также предлагает указатель презентации, который выделяет конкретную информацию на вашем экране, и мастер экрана презентации, чтобы предоставить аудитории только выбранную область вашего экрана.
Стоимость: указатель презентации: 29 долларов. 95, Presentation Assistant: 49,95 долларов США или Presentation Screen Master: 29,95 долларов США
95, Presentation Assistant: 49,95 долларов США или Presentation Screen Master: 29,95 долларов США
16. Zentation
Zentation — это программное обеспечение для веб-семинаров, которое позволяет организациям объединять слайды и видео в одну живую презентацию. После того, как пользователи загружают свои видео и слайды, Zentation синхронизирует их. Те, кто платит за подписку, могут получить более 200 просмотров в месяц, что может помочь им привлечь больше внимания к своим презентациям.
Стоимость: бесплатное базовое членство, премиум-членство для презентаций: 45 долларов США в месяц или членство для образовательных учреждений: 5–20 долларов США на студента
17.Emaze
Emaze — это онлайн-конструктор презентаций и веб-сайтов, который позволяет пользователям создавать слайд-шоу, используя один из сотен шаблонов. Пользователи могут создавать из 2D- и 3D-шаблонов или персонализировать их, добавляя собственные материалы. Emaze также предлагает такие функции, как аналитика, чтобы увидеть, как зрители реагируют на контент, и брендинг, чтобы сопоставить контент с имиджем вашей компании.
Стоимость: бесплатное членство в плане Basic, членство в плане Pro: 13 долларов США в месяц. Членство в плане Executive: 40 долларов в месяц или членство в плане Business: 125 долларов в месяц.
Обратите внимание, что ни одна из компаний, упомянутых в этой статье, не связана с Indeed.
Что такое программа для презентаций?
Получение максимальной отдачи от вашего программного обеспечения для презентаций
Гораздо важнее, чем выбранный инструмент, то, как вы его используете. Современное программное обеспечение для презентаций может создавать четкие, привлекательные презентации, которые превращают потенциальных клиентов в продажи. Но они также способны производить мерзости, которых никто никогда не увидит.
Соблюдайте следующие рекомендации, и вы будете на правильном пути. Не только для того, чтобы избежать типичных ловушек при презентации, но и для того, чтобы ваше сообщение закрепилось.
Используйте раздел «Заметки»
Хотя очевидно, что целью является более разговорный тон, запомнить все важные моменты торговой презентации может быть непросто. Здесь пригодятся заметки к презентации.
Здесь пригодятся заметки к презентации.
Будь то дословный сценарий или маркеры, каждое программное обеспечение для презентаций предлагает возможность писать отформатированные заметки, связанные с вашими слайдами.
Во время презентации эти заметки будут видны только вам. Это особенно полезно при проведении презентаций удаленно через Интернет.Если вы собираетесь читать сценарий слово в слово, не забудьте добавить интонацию и естественные паузы, чтобы не звучать роботизированно.
Используйте сетки при форматировании визуальных элементов
Пиксельная графика и смещенные визуальные элементы в наборах слайдов могут сделать вас любителем. Это не то сообщение, которое вы хотите отправить своей аудитории.
Можно с уверенностью сказать, что большинство торговых представителей не являются также обученными графическими дизайнерами. Тем более важно, что мы полагаемся на сетки, чтобы выровнять наши изображения эстетически приятным способом.
Все современные инструменты для презентаций предлагают своего рода сетку для оптимального размещения изображения. Сопоставление ваших визуальных элементов с сеткой занимает всего несколько минут. Но потенциально это может избавить вас от смущения и помочь завоевать доверие потенциальных клиентов.
Сопоставление ваших визуальных элементов с сеткой занимает всего несколько минут. Но потенциально это может избавить вас от смущения и помочь завоевать доверие потенциальных клиентов.
Расскажи историю
Истории из жизни — это то, что пленяет и объединяет людей. Неврологически доказано, что рассказы задействуют больше областей мозга, чем те, которые хранят и вспоминают факты. На самом деле, наука показывает нам, что наш мозг не делает различий между тем, чтобы услышать историю, и ее реальным переживанием.
Это означает, что ваш потенциальный клиент будет игнорировать, если вы будете перечислять длинный список функций и преимуществ. Они с большей вероятностью останутся вовлеченными, если вы расскажете реальную историю о том, как ваш продукт помог реальному человеку.
Это также означает, что, когда вы описываете болевые точки в реальной жизни человека, находящегося в аналогичном положении, вероятность того, что ваш потенциальный клиент почувствует эту боль, высока. Из этого следует, что они также будут чувствовать большую срочность в том, что вы предлагаете.
Из этого следует, что они также будут чувствовать большую срочность в том, что вы предлагаете.
«Путешествие героя» — это популярная система повествования, которая используется с тех пор, как люди научились общаться с помощью рисунков на стенах пещер.Использование этого шаблона — один из самых эффективных способов интегрировать сторителлинг в ваши презентации. Итак, попробуйте сделать их героем, а не вашим продуктом.
Будьте проще
Сократите количество информации, которую вы сообщаете потенциальным клиентам, до нескольких важных моментов. Не загромождайте ресурсы, которые им нужны для просмотра, множеством мелких незначительных вещей. Не увязайте в объяснениях функций. Говорите кратко и на высоком уровне. Если вам нужно спросить себя, следует ли вам вырезать секцию, ответ — да.
Избегайте анимаций (если они не являются пользовательскими)
Как правило, когда анимация в презентациях хороша, она действительно хороша. Но когда они плохие, они действительно плохие. Я видел несколько красивых анимаций, сделанных в PowerPoint для крупномасштабных презентаций на конференциях. Важное примечание: они были созданы обученным графическим дизайнером с неделями подготовки и многолетним опытом.
Я видел несколько красивых анимаций, сделанных в PowerPoint для крупномасштабных презентаций на конференциях. Важное примечание: они были созданы обученным графическим дизайнером с неделями подготовки и многолетним опытом.
Если у вас нет времени или опыта, чтобы сделать анимацию великолепной, сделайте ее простой и минимальной.Или вообще избегать их. Пресеты анимации в современных инструментах для презентаций гарантированно сделают ваш контент дешевым.
Случайное постепенное появление может быть сделано со вкусом. Но помимо этого, вероятно, будет разумно держаться подальше от любых отвлекающих вращений, пролистываний или отскоков.
Порепетируйте на целевой машине
Этот совет больше касается технологии, чем техники. Я не могу сосчитать, сколько раз я был в аудитории презентации, где ведущий переходит к сломанному или неформатированному слайду.«Вау», — говорят они. «Это так странно. Это сработало на моем компьютере».
Возможно, вы испытали то же самое. Это определенно не то, что вы хотите, чтобы ваши потенциальные клиенты испытали, поскольку они формируют свое мнение о вашем бренде.
Это определенно не то, что вы хотите, чтобы ваши потенциальные клиенты испытали, поскольку они формируют свое мнение о вашем бренде.
Итак, если вы создаете презентацию на домашнем ПК для переноса на рабочий ноутбук, обязательно протестируйте ее на своем рабочем ноутбуке, прежде чем представлять миру. Это кажется очевидным, но устранение неполадок занимает всего несколько минут и может спасти вас от продажи и стрессовой ситуации.
Начните с шаблона
Индивидуальный шаблон — отличный способ обеспечить эстетическую согласованность и выравнивание. Тот, который разработан с использованием бренда вашей организации. Если у вас нет штатного дизайнера, первоначальные инвестиции потребуются. Но это того стоит, учитывая, что это может быть первое впечатление о вашем бренде у потенциального клиента. А также, сколько глазных яблок будет на ваших слайдах с течением времени.
Это поможет вам не отвлекаться на несоответствие шрифтов и цветов.Но это также поможет вам гарантировать, что каждый потенциальный клиент получит постоянный опыт, независимо от выступающего. Ничто не оставлено на волю случая.
Ничто не оставлено на волю случая.
Почти каждое современное программное обеспечение для презентаций имеет опцию «Новое из шаблона» или эквивалентную опцию. Это также экономит время при запуске каждой слайд-колоды. Фирменные шаблоны означают, что вы никогда не задаетесь вопросом, есть ли у вашей команды нужный контент.
Говоря об экономии времени, Accent Connect поддерживает аккуратность и актуальность всех ваших презентаций.Ваши торговые представители могут получить к ним доступ с любого устройства, в любом месте и в любое время.
Чтобы узнать больше о том, как мы можем помочь вам оптимизировать рабочий процесс презентации и повысить эффективность продаж, свяжитесь с нашей командой сегодня для демонстрации в реальном времени.
7 лучших вариантов программного обеспечения для презентаций для продавцов в 2022 году
Программное обеспечение для презентаций помогает отделам продаж создавать и проводить визуально привлекательные презентации. Основные функции, присутствующие в большинстве программ для презентаций, включают шаблоны и базовую настройку, а расширенные функции, такие как импорт мультимедиа и инструменты интерактивного взаимодействия, доступны в премиальных планах. В этой статье мы обсудим семь лучших вариантов программного обеспечения для презентаций, в том числе то, для чего они лучше всего подходят.
В этой статье мы обсудим семь лучших вариантов программного обеспечения для презентаций, в том числе то, для чего они лучше всего подходят.
Топ 7 опций программного обеспечения для презентаций:
- Visme (абсолютный победитель): Лучшая цена за широкий набор функций (стартовая цена 15 долларов США)
- Google Slides : Лучшее бесплатное программное обеспечение с основными функциями (бесплатная начальная цена) 0 Slide 1
- Prezi Лучшее программное обеспечение для презентаций с поддержкой ИИ (стартовая цена 8 долларов США) .00 стартовая цена)
- Ludus : Самый настраиваемый вариант презентации (стартовая цена $14,99)
- Keynote : Бесплатное программное обеспечение для презентаций для пользователей Apple (бесплатная стартовая цена)
4 Оценка Программное обеспечение
Лучшие программные платформы для презентаций доступны по цене благодаря широкому набору простых в использовании функций, которые помогут вам проводить эффективные презентации по продажам.
 Имея это в виду, наши рейтинги отражают четыре основных критерия: стоимость, основные функции, расширенные функции и экспертная оценка.
Имея это в виду, наши рейтинги отражают четыре основных критерия: стоимость, основные функции, расширенные функции и экспертная оценка.Критерии оценки
Мы оценили каждый вариант по четырем критериям, состоящим из взвешенных подкритериев. Затем мы суммировали баллы по каждому критерию, чтобы дать каждому варианту общий балл из пяти. Критерии, которые мы использовали для определения лучшего программного обеспечения для презентаций для продавцов:
Обзор затрат
Мы рассмотрели ценовые категории, ограничения пользователей, бесплатную поддержку и продолжительность пробного периода, чтобы составить подробный рейтинг затрат.
Победитель по критерию: Презентации Google Обзор основных функцийМы сравнили основные функции каждой платформы, такие как шаблоны презентаций и возможности интеграции, чтобы определить балл.
Победитель по критериям: Visme Обзор расширенных функцийРейтинги были определены путем сравнения общего количества полезных расширенных функций, таких как совместимость с мобильными телефонами/планшетами и интерактивное взаимодействие.
Победитель по критерию: Prezi
Обзор оценок экспертов
Мы просмотрели бизнес-рейтинги, чтобы прийти к единому мнению относительно простоты использования, популярности/репутации и общей ценности.
Победитель по критериям: PowerPoint Итог: лучшее программное обеспечение для презентаций
При принятии решения о том, какое программное обеспечение для продаж презентаций подходит вам и вашему бизнесу, учитывайте свой бюджет, скольким пользователям потребуется доступ и какой опыт вы хотите, чтобы ваша аудитория получила.Имея в виду эту информацию и с помощью этого списка, отдельные лица и отделы продаж любого размера и бюджета могут выбрать правильную платформу, которая позволит им с легкостью создавать динамичные, привлекательные презентации.
Использование эффективных инструментов для презентаций
Ваша презентация всегда должна быть достаточно сильной, чтобы вы могли заключить сделку, даже если вы забыли свой ноутбук в самолете, ваши флипчарты были сожжены кислотой, а собака съела ваши записи.
 Убедитесь, что у вас есть план Б, и будьте готовы адаптироваться к любым возникающим проблемам.
Убедитесь, что у вас есть план Б, и будьте готовы адаптироваться к любым возникающим проблемам.Познай себя
В предыдущем разделе мы много говорили о знании ваших инструментов. Хотя это важно, не менее важно понимать себя и стиль презентации, который лучше всего подходит для вас.Сильные стороны
Учебный отдел компании из списка Fortune 500 имеет в штате несколько штатных инструкторов. Они проводят около 20 часов в неделю, выступая перед классами.У всех очень разные типы личности. Один очень серьезен и придерживается строгого графика во время презентаций. Другой любит следовать касательным, и все его занятия разные. Третий очень общительный и представительный, и предпочитает поощрять участие в классе, бросая конфеты членам класса, которые первыми отвечают на вопросы. Каждый из этих докладчиков разработал свой уникальный стиль в течение нескольких лет, совершенствуя, понимая свои ограничения и максимально используя свои сильные стороны.

Подумайте о своих сильных сторонах в качестве докладчика. Во-первых, давайте еще немного разберем возможности. Подумайте о презентациях, которые вы недавно делали, и о тех областях, в которых, по вашему мнению, вы действительно преуспели. Ниже приведены несколько репрезентативных образцов.
Предметная экспертиза
Это то, что мы могли бы назвать учетными данными. Если вы изобрели Интернет и проводите презентацию об истории Интернета, никто не будет подвергать сомнению ваш опыт.Люди будут выстраиваться в очередь за дверью, чтобы послушать, как вы говорите, просто потому, что вы являетесь одним из лучших источников информации по этой теме. Скорее всего, ваши посетители захотят иметь возможность подключить USB-кабель к вашему мозгу и просто загрузить всю информацию, которая находится внутри.
Организаторские способностиВозможно, вы не изобрели Интернет, но вы тщательно его изучили и каталогизировали огромное количество информации о нем.
 Ваша презентация очень хорошо организована и легко переходит от одной темы к другой.У вас есть готовая повестка дня за две недели до встречи, и ваши участники всегда уходят с чувством, что они добились всего, на что рассчитывали.
Ваша презентация очень хорошо организована и легко переходит от одной темы к другой.У вас есть готовая повестка дня за две недели до встречи, и ваши участники всегда уходят с чувством, что они добились всего, на что рассчитывали.
ЛичностьНазовите это харизмой. Людям нравится посещать ваши собрания просто потому, что им нравится слушать, как вы говорите. Вы рок-звезда корпоративного мира — вы можете превратить обсуждение таблиц амортизации в вечеринку.
ГолосВы могли бы быть дальним родственником Барри Уайта.Ваш голос мягкий, но его можно услышать в каждом углу комнаты, и вы знаете, как правильно проецировать, чтобы не вышибать людей из маленькой комнаты и не заставлять людей в заднем ряду наклоняться вперед, закрывая уши рукой. . Вы говорите четко, хорошо произносите и никогда не говорите слишком быстро.
Чувство юмораЭто почти следствие личности.
 Вам легко шутить, когда это уместно. Люди всегда смеются (в хорошем смысле), когда вы проводите презентацию, и весь зал начинает расслабляться после того, как вы говорите несколько минут.
Вам легко шутить, когда это уместно. Люди всегда смеются (в хорошем смысле), когда вы проводите презентацию, и весь зал начинает расслабляться после того, как вы говорите несколько минут.
Вовлечение аудитории
Вы ведущий, который бросает конфеты участникам за ответы на вопросы. Вы также найдете способы убедиться, что другие люди в комнате делятся своими идеями. Вы можете чувствовать себя некомфортно, говоря в течение длительного периода времени, поэтому вам нравится находить способы вовлечь других в разговор. Эта сила поддерживает заинтересованность вашей аудитории и обычно приводит к обмену более широким кругом идей. Большинство участников уходят с ваших совещаний с чувством полной энергии и уверенности в том, что они чего-то достигли и что собрание было потрачено с пользой.Подумайте над описаниями выше. Где вы подходите? Вам очень комфортно перед группой людей? Вы всегда находите творческие способы вовлечь посетителей? У вас может быть хорошее представление о том, каковы ваши сильные стороны, но просто в целях исследования рассмотрите возможность спросить своих друзей и коллег, каково их восприятие.
 Вы можете быть удивлены тем, что вы слышите. Возможно, у вас есть сильные стороны, о которых вы раньше даже не подозревали.
Вы можете быть удивлены тем, что вы слышите. Возможно, у вас есть сильные стороны, о которых вы раньше даже не подозревали.Как только вы поймете свои сильные стороны, убедитесь, что вы планируете важные презентации, чтобы извлечь выгоду из того, что вы делаете хорошо.Если вы умеете вовлекать аудиторию, постарайтесь найти способы формировать свои презентации, чтобы у вас всегда были такие возможности.
С другой стороны, однако, вы не можете позволить своим сильным сторонам стать костылем. Чтобы стать лучшим докладчиком, вы должны выйти за пределы своей зоны комфорта и начать развивать свои слабые стороны.Слабые стороны
Когда вы просматривали перечисленные выше сильные стороны, вы, скорее всего, заметили некоторые категории, в которых, как вы знаете, вам не хватает.Может быть, у вас потрясающий характер, но вам не хватает технических знаний. Это отличная возможность для улучшения: найдите время, чтобы исследовать свою тему и укрепить эту область.
Стремление понять свои слабости дает еще одну возможность спросить мнение друзей и коллег, но будьте осторожны: если вы попросите честный отзыв, вы, скорее всего, его получите. Вам не всегда может нравиться то, что вы слышите. Это может быть момент, когда вы понимаете, что, хотя вы всегда думали, что у вас отличное чувство юмора, ваши шутки не всегда хорошо воспринимаются.Не принимайте отзывы на свой счет, а используйте их, чтобы продолжать совершенствоваться.
Стиль презентации
Кто ты на самом деле? Когда вы убираете PowerPoint и забываете о том, что ваш босс сидит в конце комнаты, и предполагаете, что ваша работа гарантирована на всю жизнь, так что вы можете забыть об увольнении, кто вы? Если бы вы могли перенестись назад во времени, к моменту, когда вы не беспокоились о том, чтобы произвести впечатление на кого-либо, скажем, в детский сад, и вы бы делали шоу и рассказывали и описывали действительно классную новую игрушку, которую вы уговорили своих родителей купить. вы — как бы вы говорили тогда? Вы бы привели ряд аргументов в прямом маркированном списке или объяснили бы все действительно крутые особенности вашей новой игрушки, чтобы каждый ребенок в вашем классе был так взволнован, что все задавали бы вопросы вроде: «Летает ли она? ?» «Где ты взял это?» — Можно я тоже с ним поиграю?
вы — как бы вы говорили тогда? Вы бы привели ряд аргументов в прямом маркированном списке или объяснили бы все действительно крутые особенности вашей новой игрушки, чтобы каждый ребенок в вашем классе был так взволнован, что все задавали бы вопросы вроде: «Летает ли она? ?» «Где ты взял это?» — Можно я тоже с ним поиграю?
Цель воспоминаний о том времени, когда наши презентации были менее сложными, состоит в том, чтобы вспомнить, кто мы есть, когда мы просто остаемся собой.Многие люди хотят использовать юмор в презентации, но для многих из нас это просто неестественно и в конечном итоге вызывает чувство неловкости. Другие хотят привлечь аудиторию, но не знают, как с этим справиться, когда это происходит. Некоторые из нас не выносят того, чтобы целый час говорить в одиночестве, поэтому мы находим способы переложить это бремя на аудиторию. Кем бы вы ни были, со всеми условностями и привычками, которые вы усвоили за эти годы, каким бы ни был ваш естественный стиль презентации, понимание ваших склонностей может помочь вам построить презентацию, которая не только заставит вас чувствовать себя комфортно, но и позволит вашей аудитории уловить ваш энтузиазм. и получить гораздо больше от опыта.
и получить гораздо больше от опыта.6 лучших онлайн-инструментов для презентаций_Presentation_ezTalks_Видеоконференции, веб-семинары, онлайн-встречи, советы и обзоры по совместному использованию экрана
С момента запуска PowerPoint прошло более 25 лет. И теперь PowerPoint больше не является единственным доступным инструментом для создания цифровых слайд-шоу. Как бы вы к этому не относились, большинству деловых людей нужен какой-то способ для презентации. Хорошей новостью является то, что вы больше не ограничены PowerPoint для этой цели.
Я считаю, что главная причина бума программного обеспечения для презентаций заключается в том, что браузер стал намного мощнее, чем раньше.Новые веб-технологии, бесплатные библиотеки с открытым исходным кодом и более мощные устройства позволили быстро создавать передовые веб-приложения, которые могут выполнять почти те же функции, что и PowerPoint.
Существуют десятки онлайн-инструментов, которые либо работают с файлами PowerPoint, либо позволяют начать с нуля для создания и проведения презентаций, которые удивят вашу аудиторию.
 А ниже мы покажем вам 6 популярных онлайн-инструментов для презентаций, бесплатных или платных, таких как Prezi, SlideRocket, Zoho Show, SlideShare, Google Presentation и ezTalks Meetings и т. д.
А ниже мы покажем вам 6 популярных онлайн-инструментов для презентаций, бесплатных или платных, таких как Prezi, SlideRocket, Zoho Show, SlideShare, Google Presentation и ezTalks Meetings и т. д.1. Prezi
Prezi предлагает инновационное решение для создания потрясающих нелинейных презентаций путем увеличения содержания вместо традиционных переходных слайдов. Prezi позволяет импортировать изображения, видео и флэш-файлы, но экспортировать их можно только в формате флэш-памяти. Вы получаете доступ ко всем функциям редактирования через редактор масштабирования Prezi, который представляет собой набор инструментов, а не традиционную панель инструментов.
2. ezTalks Meetings
ezTalks Meetings — это профессиональный онлайн-инструмент для презентаций.С помощью программного обеспечения для веб-конференций ezTalks Meetings участники могут просматривать ваши действия на рабочем столе в режиме реального времени, просматривать выбранное приложение и файл, включая PowerPoint, Word, Excel, PDF, TEXT, Image и т.
 д. Кроме того, вы можете отправить файл участнику или получить файл от ведущий. С его помощью вы также можете воспроизводить самые популярные форматы, включая MP3, RM, RVMB, WMV, ASF, AVI и т. д.
д. Кроме того, вы можете отправить файл участнику или получить файл от ведущий. С его помощью вы также можете воспроизводить самые популярные форматы, включая MP3, RM, RVMB, WMV, ASF, AVI и т. д.3. SlideShare
SlideShare недавно привлек внимание как один из лучших сайтов для бизнес-презентаций.Чтобы использовать его, вы импортируете исходный файл из PowerPoint, PDF или других форматов (и вы также можете импортировать видео с платной профессиональной версией). С помощью SlideShare вы можете украсить свой простой PowerPoint встроенным видео или аудиофайлом YouTube, чтобы сделать его более мультимедийным для зрителей. И как только это будет сделано, вы можете встроить или поделиться им и автоматически поделиться им со своей учетной записью LinkedIn.
4. Zoho Show
Zoho Showявляется частью семейства инструментов Zoho для повышения производительности и совместной работы, подобных Google Docs.Zoho также позволяет создавать презентации с нуля, используя темы и макеты, или загружать существующие с рабочего стола или из Интернета.
 Однако обработка мультимедиа ограничена, разрешены только изображения (вы можете вставлять видео с помощью HTML-кода). Zoho Show также позволяет экспортировать слайд-шоу в различные форматы, включая HTML, PowerPoint и .pdf.
Однако обработка мультимедиа ограничена, разрешены только изображения (вы можете вставлять видео с помощью HTML-кода). Zoho Show также позволяет экспортировать слайд-шоу в различные форматы, включая HTML, PowerPoint и .pdf.5. Google Presentations
Часть Google Drive, Google Presentations предоставляет вам инструмент, который имитирует PowerPoint, но имеет то преимущество, что он находится в сети.Вы можете импортировать существующую презентацию PowerPoint для редактирования или начать с нуля с помощью собственных шаблонов Google. И вы также можете использовать более 450 шрифтов. Вы можете вставлять изображения и видео с YouTube, но, к сожалению, не звук, что может ограничить его полезность для некоторых пользователей. Как только ваша презентация будет готова, вы можете опубликовать ее в Интернете, встроить или поделиться ею. Киллер-фича: несколько человек могут работать над презентацией одновременно.
6. ClearSlide/SlideRocket
SlideRocket перестал принимать новых пользователей после приобретения ClearSlide в 2013 году.
Программное обеспечение для презентаций и графические пакеты Я предполагаю, что они вернутся с полной силой в 2014 году, когда интеграция двух продуктов будет завершена. Убийственной особенностью SlideRocket было их непревзойденное внимание к статистике зрителей и тому, как стимулировать продажи, делясь презентациями SlideRocket в Интернете. Этот фокус, вероятно, еще более обострился после приобретения компанией ClearSlide, которая определяет себя как платформу для вовлечения в продажи.
Я предполагаю, что они вернутся с полной силой в 2014 году, когда интеграция двух продуктов будет завершена. Убийственной особенностью SlideRocket было их непревзойденное внимание к статистике зрителей и тому, как стимулировать продажи, делясь презентациями SlideRocket в Интернете. Этот фокус, вероятно, еще более обострился после приобретения компанией ClearSlide, которая определяет себя как платформу для вовлечения в продажи.: цель и примеры — видео и стенограмма урока
Программное обеспечение для презентаций
Программное обеспечение для презентаций позволяет организовать наиболее важную информацию в виде серии слайдов.Во время презентации эти слайды будут проецироваться на экран, чтобы аудитория могла их видеть. Слайды будут содержать текст и иллюстрации, но ровно столько, сколько аудитория сможет усвоить за то короткое время, которое будет показано во время вашей презентации.

Итак, вы собираетесь обобщить свой 40-страничный план в небольшом объеме текста и иллюстраций, который уместится на нескольких слайдах. Ваш текст и иллюстрации могут быть созданы с нуля в программном обеспечении для презентаций, но обычно текст вводится из приложения для обработки текстов, а изображения — из программного обеспечения для редактирования иллюстраций и фотографий.Существует несколько различных типов программного обеспечения для презентаций. Одним из наиболее широко используемых является PowerPoint, который является частью Microsoft Office. Другой — Impress, который является частью OpenOffice от Apache. Наконец, есть Keynote, который является частью iWork от Apple.
Во время презентации вы можете использовать программное обеспечение для показа слайдов. Это показывает ваши слайды в полноэкранном режиме без каких-либо обычных программных меню или инструментов. Как правило, ваша презентация демонстрируется на стене или на проекционном экране с помощью ЖК-проектора, подключенного к вашему компьютеру.
 Вы можете вручную перемещаться по слайдам или установить таймер, в течение которого должен отображаться каждый слайд.
Вы можете вручную перемещаться по слайдам или установить таймер, в течение которого должен отображаться каждый слайд.Программное обеспечение для иллюстраций
При создании отчета с помощью текстового редактора или презентации с помощью программного обеспечения для презентаций может потребоваться включение некоторых иллюстраций. Презентации, в частности, станут намного интереснее, если у вас есть эффективные визуальные эффекты. Вы можете создавать свои собственные визуальные эффекты с помощью программного обеспечения для иллюстраций. Программное обеспечение для иллюстраций позволяет создавать и редактировать различные типы иллюстраций.
Вы можете работать с различными типами изображений, но наиболее распространенным является векторная графика. Это означает, что иллюстрации создаются с использованием линейной работы. С технической точки зрения, вы используете точки, линии, кривые и формы для создания иллюстрации. Векторная графика отличается от растровых или растровых файлов, которые состоят из пикселей.

Например, если вы работаете с цифровой фотографией, вы работаете с растром. Если вы создаете визуальные эффекты, рисуя линии и фигуры, вы используете вектор.Когда вы видите фотореалистичную иллюстрацию, которая на самом деле не является фотографией, она обычно состоит из очень детализированных линий; сотни или тысячи строк.
Программное обеспечение для иллюстраций также можно использовать для компоновки страниц. Например, подумайте о плакате для культурного мероприятия. Программное обеспечение для иллюстраций дает вам полный контроль над всеми этими элементами, и вы можете сделать свой дизайн действительно хорошим. Программное обеспечение для иллюстраций — один из инструментов, используемых графическими дизайнерами. Графический дизайнер — это профессионал, который создает документы, используя комбинацию типографики, изображений и другой графики.
Макеты страниц с использованием программного обеспечения для иллюстраций обычно состоят из одной страницы или нескольких страниц, таких как плакат, брошюра или обложка книги.
 Если вам нужно создать макет страницы для более сложного документа, такого как полная книга, вам, вероятно, понадобится программное обеспечение для настольных издательских систем. Существует множество различных иллюстративных приложений. Одним из наиболее широко используемых является Illustator от Adobe. Другие включают CorelDraw от Corel Corporation и приложения с открытым исходным кодом Inkscape и Xara Xtreme.
Если вам нужно создать макет страницы для более сложного документа, такого как полная книга, вам, вероятно, понадобится программное обеспечение для настольных издательских систем. Существует множество различных иллюстративных приложений. Одним из наиболее широко используемых является Illustator от Adobe. Другие включают CorelDraw от Corel Corporation и приложения с открытым исходным кодом Inkscape и Xara Xtreme.Lesson Summary
Программное обеспечение для презентаций используется для объединения ограниченного количества текста и изображений в привлекательное слайд-шоу для демонстрации аудитории. Программное обеспечение для иллюстраций используется для создания и редактирования векторной графики.
12 инструментов для лучшей презентации
Взгляните на эти инструменты для презентаций. Они намного приятнее, проще в использовании и имеют больше возможностей, чем PowerPoint. Новые технологии, бесплатные библиотеки с открытым исходным кодом и более мощные устройства сделали возможным быстрое создание передовых веб-приложений, которые могут делать примерно то же самое, что и PowerPoint.

Нам нужно что-то другое!
Сегодня я хочу познакомить вас с 12 инструментами для презентаций, которые точно помогут вам завоевать сердца толпы.
www.prezi.com
Prezi — это облачное программное обеспечение для презентаций и инструмент для создания историй, позволяющий представлять идеи на виртуальном холсте. Продукт использует масштабируемый пользовательский интерфейс, который позволяет пользователям увеличивать и уменьшать масштаб своих презентационных материалов, а также позволяет пользователям отображать информацию и перемещаться по ней.
www.knovio.com
Knovio — это инструмент для простого и удобного превращения слайдов PowerPoint в насыщенные видеопрезентации на настольных и мобильных устройствах. Вы можете вывести статические слайды PowerPoint на новый уровень с помощью видео- и аудиопрезентаций, к которым можно получить доступ в любое время по запросу и поделиться ими с другими по электронной почте и в социальных сетях.

www.sliderocket.com
SlideRocket — это платформа для презентаций, которая помогает создавать презентации и управлять ими. Импортируйте свои существующие презентации из PowerPoint или Google и начните использовать инструменты публикации и отслеживания SlideRocket для создания более ярких и динамичных презентаций.
www.slidedog.com
Вместо того, чтобы создавать собственный формат для SlideDog, бренд стремится стать плеером для презентаций. Недавно они выпустили набор новых функций, позволяющих пользователям взаимодействовать с аудиторией и привлекать их, как никогда раньше. Теперь вы можете легко добавлять живые опросы, запрашивать отзывы, делиться слайдами в Интернете и удаленно управлять SlideDog со своего мобильного телефона.
www.oomfo.com
Графики — самая важная часть Oomfo. Oomfo помогает создавать интерактивные диаграммы, такие как Парето, Водопад, Воронка, Маримекко, Пирамида и т. д.Более того, Oomfo позволяет подключать данные диаграммы из вашего облачного приложения или нескольких файлов Excel.

www.sparkol.com
Sparkol — это облачный инструмент для презентаций. Это позволяет вам рисовать линии из фотографий, а также анимировать их. Все рисунки и тексты можно легко анимировать.
www.apple.com
Keynote предназначен только для пользователей Mac. Создавать и проводить красивые презентации просто. Keynote использует мощные инструменты и потрясающие эффекты для воплощения ваших идей в жизнь.Вы можете легко работать между устройствами Mac и iOS и легко общаться с людьми, которые используют Microsoft PowerPoint.
www.customshow.com
CustomShow — это программа для презентаций, используемая в основном для предприятий и компаний. Программное обеспечение позволяет компаниям и организациям создавать более качественные фирменные презентации, которые выглядят лучше, чем ваша обычная презентация PowerPoint.
www.kaikudeck.com
Haiku Deck — еще одно программное обеспечение для презентаций с платформой на основе шаблонов, которая позволяет людям создавать элегантные презентации.
 Программное обеспечение поставляется с 35 шаблонами и более чем 35 миллионами стоковых фотографий, которые можно использовать в самих слайдах. Эта платформа является промежуточным звеном между CustomShow и PowerPoint.
Программное обеспечение поставляется с 35 шаблонами и более чем 35 миллионами стоковых фотографий, которые можно использовать в самих слайдах. Эта платформа является промежуточным звеном между CustomShow и PowerPoint.www.present.me
Подобно Knovio, Present.me дополняет вашу презентацию, добавляя видео рядом с вашим слайд-шоу, независимо от того, находится ли оно в формате PowerPoint, PDF, Excel, Word, Google Docs или Open Office. Вы даже можете смотреть отредактированную презентацию на мобильных устройствах, используя эксклюзивные приложения Present.me.
www.vcasmo.com
VCASMO — это онлайн-редактор презентаций для мультимедийных слайд-шоу, бизнес-презентаций, обучения, академического обучения и т. д. Он позволяет легко размещать видео с субтитрами и презентации PowerPoint рядом с публикацией на рабочем столе, iPad или даже iPhone.
www.powtoon.com
PowToon — один из лучших инструментов для создания анимационных презентаций. Это позволяет создавать презентации и видеоролики, которые являются анимированными, интересными и привлекательными.
 Научиться им пользоваться несложно, и это программное обеспечение станет глотком свежего воздуха для тех, кто хочет создавать оригинальные и привлекательные презентации.
Научиться им пользоваться несложно, и это программное обеспечение станет глотком свежего воздуха для тех, кто хочет создавать оригинальные и привлекательные презентации.Все эти инструменты для презентаций имеют разные функции. Некоторые из них отлично подходят для визуальных презентаций, в то время как другие лучше подходят для видео или музыкальных презентаций. Некоторые из них имеют премиальные функции, другие совершенно бесплатны. Надеюсь, вы найдете лучший инструмент для создания презентаций в этом списке!
.
3 90


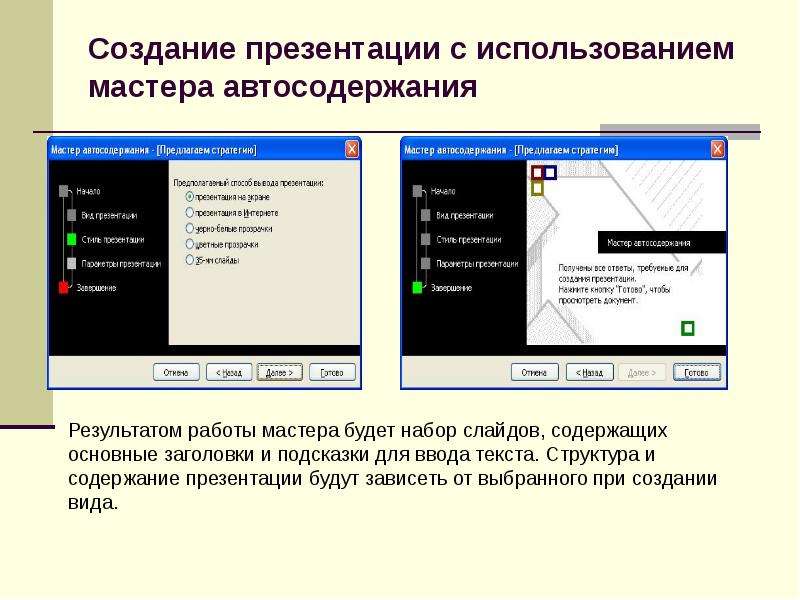



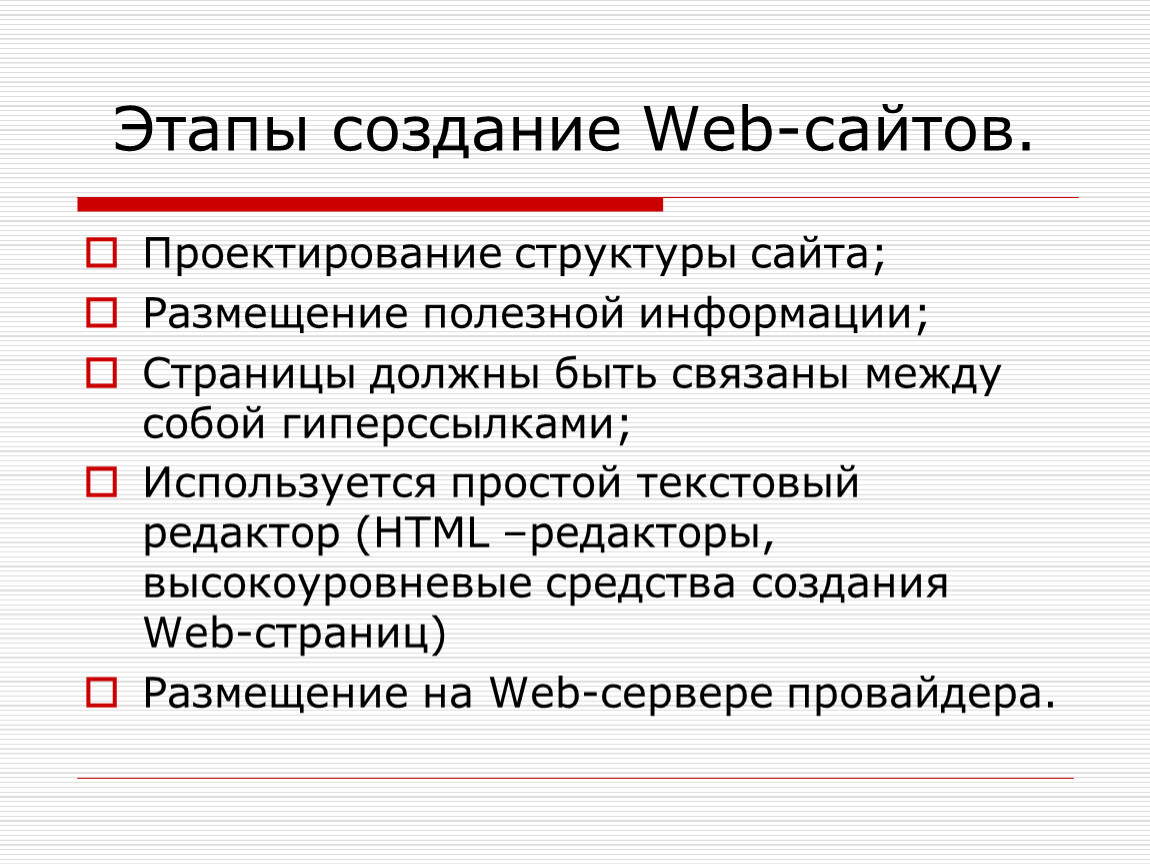
 При репетиции можно
использовать функцию «Настройка
времени», чтобы записать время,
необходимое для демонстрации каждого
слайда. Затем записанное время можно
использовать для автоматической смены
слайдов при демонстрации презентации
реальной аудитории.
При репетиции можно
использовать функцию «Настройка
времени», чтобы записать время,
необходимое для демонстрации каждого
слайда. Затем записанное время можно
использовать для автоматической смены
слайдов при демонстрации презентации
реальной аудитории.
 Если в параметрах принтера задана
черно-белая или полутоновая шкала
(Оттенки серого. Набор цветовых оттенков
от белого до черного, используемый
при отображении или печати текста и
графики.), слайды будут
напечатаны таким образом.
Если в параметрах принтера задана
черно-белая или полутоновая шкала
(Оттенки серого. Набор цветовых оттенков
от белого до черного, используемый
при отображении или печати текста и
графики.), слайды будут
напечатаны таким образом. Формат файлов, основанный на языке
PostScript; сохраняет форматирование
документов и делает возможным совместное
использование файлов.) или
XML Paper Specification (XPS)
Формат файлов, основанный на языке
PostScript; сохраняет форматирование
документов и делает возможным совместное
использование файлов.) или
XML Paper Specification (XPS) Имея это в виду, наши рейтинги отражают четыре основных критерия: стоимость, основные функции, расширенные функции и экспертная оценка.
Имея это в виду, наши рейтинги отражают четыре основных критерия: стоимость, основные функции, расширенные функции и экспертная оценка.
 Убедитесь, что у вас есть план Б, и будьте готовы адаптироваться к любым возникающим проблемам.
Убедитесь, что у вас есть план Б, и будьте готовы адаптироваться к любым возникающим проблемам.
 Ваша презентация очень хорошо организована и легко переходит от одной темы к другой.У вас есть готовая повестка дня за две недели до встречи, и ваши участники всегда уходят с чувством, что они добились всего, на что рассчитывали.
Ваша презентация очень хорошо организована и легко переходит от одной темы к другой.У вас есть готовая повестка дня за две недели до встречи, и ваши участники всегда уходят с чувством, что они добились всего, на что рассчитывали. Вам легко шутить, когда это уместно. Люди всегда смеются (в хорошем смысле), когда вы проводите презентацию, и весь зал начинает расслабляться после того, как вы говорите несколько минут.
Вам легко шутить, когда это уместно. Люди всегда смеются (в хорошем смысле), когда вы проводите презентацию, и весь зал начинает расслабляться после того, как вы говорите несколько минут. Вы можете быть удивлены тем, что вы слышите. Возможно, у вас есть сильные стороны, о которых вы раньше даже не подозревали.
Вы можете быть удивлены тем, что вы слышите. Возможно, у вас есть сильные стороны, о которых вы раньше даже не подозревали.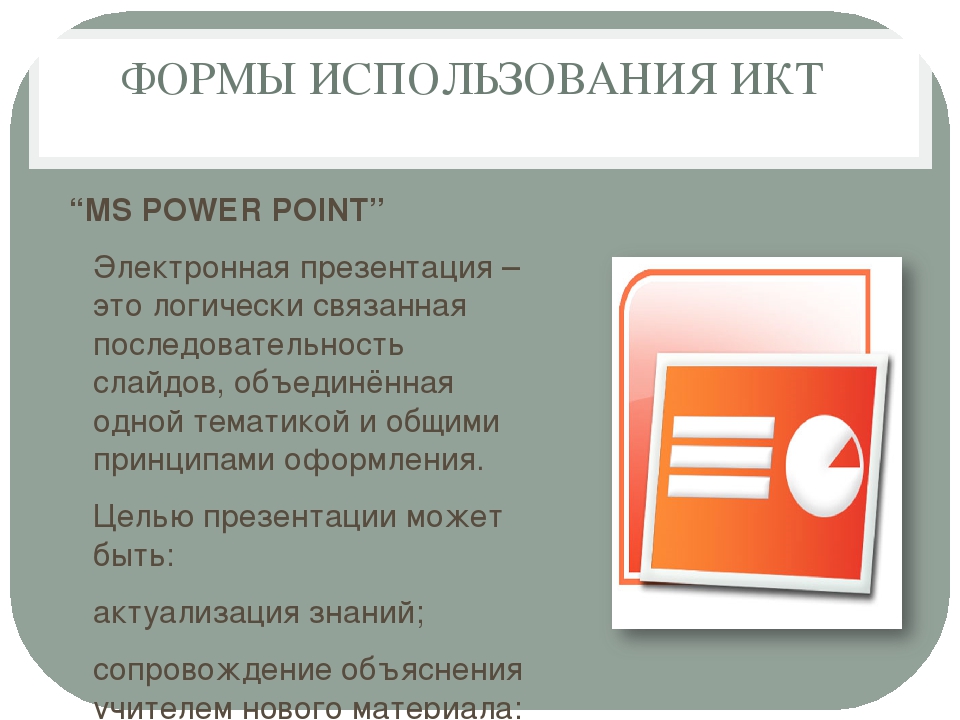
 вы — как бы вы говорили тогда? Вы бы привели ряд аргументов в прямом маркированном списке или объяснили бы все действительно крутые особенности вашей новой игрушки, чтобы каждый ребенок в вашем классе был так взволнован, что все задавали бы вопросы вроде: «Летает ли она? ?» «Где ты взял это?» — Можно я тоже с ним поиграю?
вы — как бы вы говорили тогда? Вы бы привели ряд аргументов в прямом маркированном списке или объяснили бы все действительно крутые особенности вашей новой игрушки, чтобы каждый ребенок в вашем классе был так взволнован, что все задавали бы вопросы вроде: «Летает ли она? ?» «Где ты взял это?» — Можно я тоже с ним поиграю? и получить гораздо больше от опыта.
и получить гораздо больше от опыта. А ниже мы покажем вам 6 популярных онлайн-инструментов для презентаций, бесплатных или платных, таких как Prezi, SlideRocket, Zoho Show, SlideShare, Google Presentation и ezTalks Meetings и т. д.
А ниже мы покажем вам 6 популярных онлайн-инструментов для презентаций, бесплатных или платных, таких как Prezi, SlideRocket, Zoho Show, SlideShare, Google Presentation и ezTalks Meetings и т. д. д. Кроме того, вы можете отправить файл участнику или получить файл от ведущий. С его помощью вы также можете воспроизводить самые популярные форматы, включая MP3, RM, RVMB, WMV, ASF, AVI и т. д.
д. Кроме того, вы можете отправить файл участнику или получить файл от ведущий. С его помощью вы также можете воспроизводить самые популярные форматы, включая MP3, RM, RVMB, WMV, ASF, AVI и т. д. Однако обработка мультимедиа ограничена, разрешены только изображения (вы можете вставлять видео с помощью HTML-кода). Zoho Show также позволяет экспортировать слайд-шоу в различные форматы, включая HTML, PowerPoint и .pdf.
Однако обработка мультимедиа ограничена, разрешены только изображения (вы можете вставлять видео с помощью HTML-кода). Zoho Show также позволяет экспортировать слайд-шоу в различные форматы, включая HTML, PowerPoint и .pdf. Я предполагаю, что они вернутся с полной силой в 2014 году, когда интеграция двух продуктов будет завершена. Убийственной особенностью SlideRocket было их непревзойденное внимание к статистике зрителей и тому, как стимулировать продажи, делясь презентациями SlideRocket в Интернете. Этот фокус, вероятно, еще более обострился после приобретения компанией ClearSlide, которая определяет себя как платформу для вовлечения в продажи.
Я предполагаю, что они вернутся с полной силой в 2014 году, когда интеграция двух продуктов будет завершена. Убийственной особенностью SlideRocket было их непревзойденное внимание к статистике зрителей и тому, как стимулировать продажи, делясь презентациями SlideRocket в Интернете. Этот фокус, вероятно, еще более обострился после приобретения компанией ClearSlide, которая определяет себя как платформу для вовлечения в продажи.
 Вы можете вручную перемещаться по слайдам или установить таймер, в течение которого должен отображаться каждый слайд.
Вы можете вручную перемещаться по слайдам или установить таймер, в течение которого должен отображаться каждый слайд.
 Если вам нужно создать макет страницы для более сложного документа, такого как полная книга, вам, вероятно, понадобится программное обеспечение для настольных издательских систем. Существует множество различных иллюстративных приложений. Одним из наиболее широко используемых является Illustator от Adobe. Другие включают CorelDraw от Corel Corporation и приложения с открытым исходным кодом Inkscape и Xara Xtreme.
Если вам нужно создать макет страницы для более сложного документа, такого как полная книга, вам, вероятно, понадобится программное обеспечение для настольных издательских систем. Существует множество различных иллюстративных приложений. Одним из наиболее широко используемых является Illustator от Adobe. Другие включают CorelDraw от Corel Corporation и приложения с открытым исходным кодом Inkscape и Xara Xtreme.


 Программное обеспечение поставляется с 35 шаблонами и более чем 35 миллионами стоковых фотографий, которые можно использовать в самих слайдах. Эта платформа является промежуточным звеном между CustomShow и PowerPoint.
Программное обеспечение поставляется с 35 шаблонами и более чем 35 миллионами стоковых фотографий, которые можно использовать в самих слайдах. Эта платформа является промежуточным звеном между CustomShow и PowerPoint. Научиться им пользоваться несложно, и это программное обеспечение станет глотком свежего воздуха для тех, кто хочет создавать оригинальные и привлекательные презентации.
Научиться им пользоваться несложно, и это программное обеспечение станет глотком свежего воздуха для тех, кто хочет создавать оригинальные и привлекательные презентации.