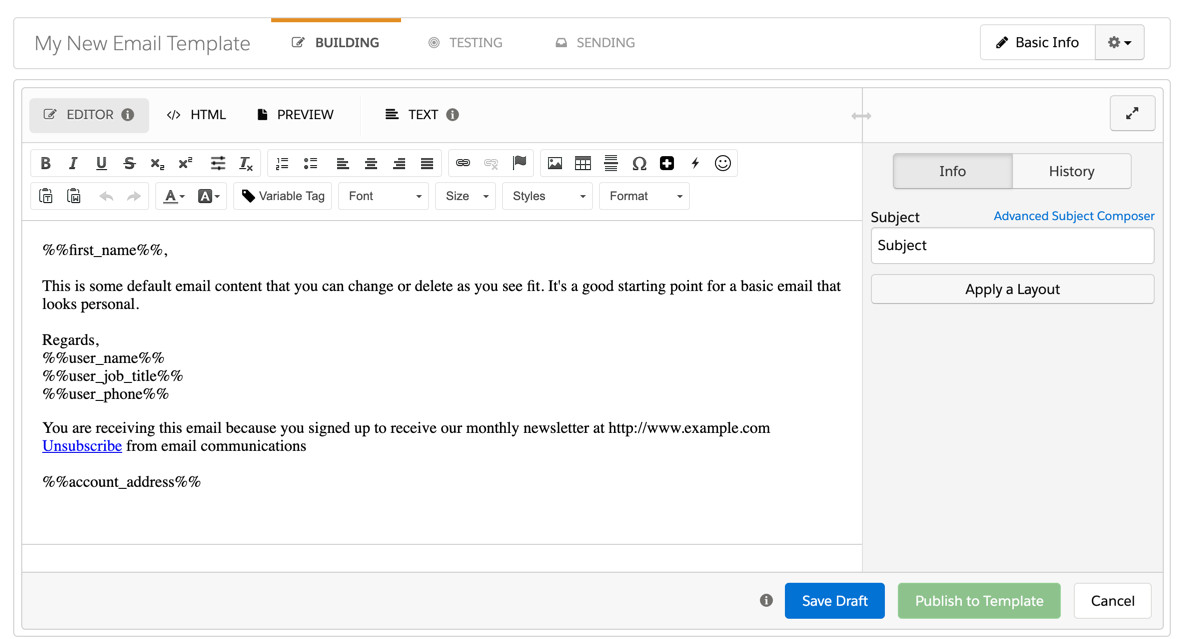Как добавить ссылки на Viber, WhatsApp, электронную почту и телефон в HTML-документ
Юзабилити современных веб-ресурсов позволяют легко и быстро находить нужную информацию. Но интернет-пользователю этого уже не достаточно. Большое значение имеет возможность взаимодействия с различными ссылками, позволяющими установить быстрый контакт пользователя с желаемым ресурсом.
Наверняка многие из вас сталкивались с подобным вопросом: как добавить ссылки на мессенджеры, электронную почту и телефон в HTML разметку. Эта потребность возникает в связи с высоким спросом пользователей интернета, особенно часто использующих мобильные платформы. Вот несколько вариантов, как добавить в HTML-разметку кликабельные ссылки на Viber, WhatsApp, а также телефон и e-mail.
Перейдем сразу к сути вопроса. Поскольку функциональность той или иной ссылки на мессенджер, телефон или электронную почту зависит от устройства, с которого пользователь желает получить доступ, соответственно, нужно определить, для какого типа устройства нужна ссылка: мобильного или декстопного.
Ссылки на Viber
Для перехода по ссылке на Viber со стационарного ПК или планшета указывается код:
<a href="viber://chat?number=+79223332211">Ссылка на Viber</a>
Для перехода по ссылке на Viber с мобильных устройств используется следующий код:
<a href="viber://add?number=79223332211">Ссылка на Viber</a>
В данном примере используется вымышленный номер телефона.
Первая цифра в номере (+7) означает код страны. Вы можете использовать код любой другой страны.
Ссылки на WhatsApp
Для перехода по ссылке на WhatsApp со стационарного ПК или планшета указывается код:
<a href="https://wa.me/79223332211">Ссылка на WhatsApp</a>
Для перехода по ссылке на WhatsApp с мобильных устройств используется следующий код:
<a href="whatsapp://send?phone=79223332211">Ссылка на WhatsApp</a>
В данном примере также используется вымышленный номер телефона.
Первая цифра в номере (7) означает код страны. Вы можете использовать любой другой код страны.
Вы можете использовать любой другой код страны.
Ссылка на электронную почту
Для создания ссылки на электронный адрес как с мобильных, так и десктопных устройств используется следующий синтаксис:
<a href="mailto:[email protected]">[email protected]</a>
В данном примере используется вымышленный электронный адрес [email protected].
Ссылка на телефон
Для набора номера телефона с мобильных устройств нужно в гиперссылке HTML-документа указать URL-схему tel:
<a href="tel:+79223332211">+7 (922) 333-22-11</a>
В данном примере используется вымышленный номер телефона.
Первая цифра в номере (+7) означает код страны. Вы можете использовать код любой другой страны.
Размещение кликабельных контактных ссылок позволяет упростить и ускорить взаимодействие пользователей с нужными интернет-ресурсами. Каждый пользователь может выбрать для себя более удобный способ связи, будь то телефонный звонок или сообщение в мессендрере.
Как добавить ссылку на событие в календаре в письмо
Вы можете добавлять в шаблоны писем SendPulse ссылку на мероприятие из Google и других календарей, чтобы пользователи добавляли события в свой календарь. К примеру, при бронировании столика в ресторане или анонсах различных мероприятий — вебинаров, мастер-классов или начала акции в магазине.
В статье рассмотрим, как сгенерировать ссылку в Google Календаре и Event Generator и добавить ее в шаблон письма тремя способами.
Чтобы данные мероприятий Google Календаря были доступны для пользователей, сделайте его публичным. Для этого в правом верхнем углу нажмите на значок шестеренки и выберите «Настройки».
Слева выберите нужный календарь.
Во вкладке «Разрешения на доступ к мероприятиям» выберите «Сделать общедоступным».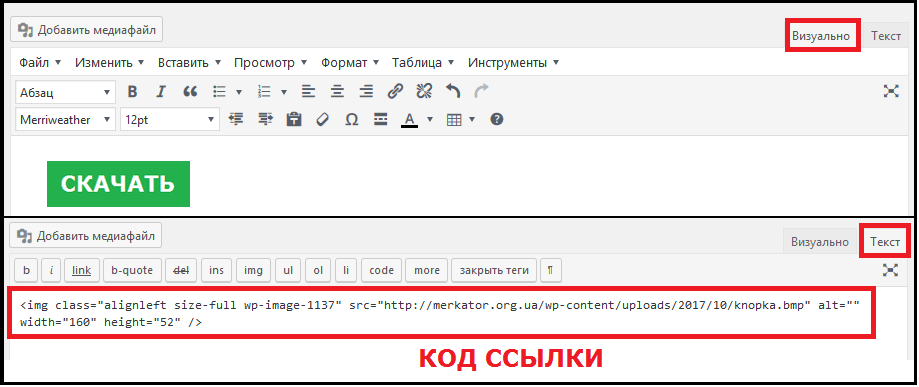
Выйдите из настроек календаря. Нажмите «Создать» > «Мероприятие».
Введите название мероприятия, выберите дату, местоположения и остальные данные.
Чтобы данные этого мероприятия, в том числе его описание и названия прикрепленных файлов, были доступны для просмотра любому пользователю, в настройках приватности выберите «Общедоступное».
Нажмите «Сохранить».
Дважды кликните по созданному мероприятию.
В выпадающем меню «Дополнительные действия» выберите «Опубликовать мероприятие».
Скопируйте ссылку мероприятия.
Вы можете создавать ссылки на события в других сервисах, таких как Office 365, Yahoo Calendar, Microsoft Outlook, или воспользоваться генераторами ссылок, например, labnol.org и Event Generator.
Как создать ics файл для события в Google Календаре
Если ваши пользователи используют оффлайн календари, вы можете создать ics файл и прикрепить ссылку на него к шаблону.
Ics файл можно открыть следующими программами и сервисами:
- В Windows через Microsoft Outlook, Mozilla Sunbird, Microsoft Works, IBM Lotus Notes, eM Client, Novell GroupWise, Mozilla Thunderbird с плагином Lightning, SeaMonkey с плагином Lightning, ABC Amber iCalendar Converter.
- В Mac OS через Apple iCal, Mozilla Sunbird, IBM Lotus Notes, Novell GroupWise, Mozilla Thunderbird с плагином Lightning, SeaMonkey с плагином Lightning.
- В Linux через Mozilla Sunbird, Horde Kronolith, Claws Mail с плагином vCalendar, IBM Lotus Notes, Evolution, Novell GroupWise, Mozilla Thunderbird с плагином Lightning, SeaMonkey с плагином Lightning.
- Веб сервисами Google Calendar, Yahoo! Calendar.
Создайте свое мероприятие согласно описанию в пункте «Как создать ссылку на событие в Google Календаре».
Календарь не обязательно делать общедоступным, ведь вы не делитесь доступом к календарю онлайн, а сразу передаете подписчику копию данных.
Перейдите в настройки и выберите календарь, в котором создали мероприятие.
Нажмите «Экспортировать календарь».
Нужный ics файл экспортируется zip-архивом на компьютер.
Вы можете загрузить ics файл на любой файлообменник и добавить ссылку в шаблон письма.
Рассмотрим, как создать ссылку с ics файлом на примере сервиса Event Generator.
Перейдите на страницу сервиса и заполните все поля с данными вашего мероприятия.
Прокрутите вниз и нажмите «Создать событие».
Сервис создаст две ссылки: на ics календарь и Google Календарь.
Скопируйте ссылку на мероприятие.
Выберите нужный шаблон в разделе «Шаблоны» и нажмите «Редактировать шаблон» или начните создавать рассылку и отредактируйте шаблон в мастере создания рассылок.
Вы можете добавить ссылку на событие в текст, на кнопку или иконку. Рассмотрим каждый из способов.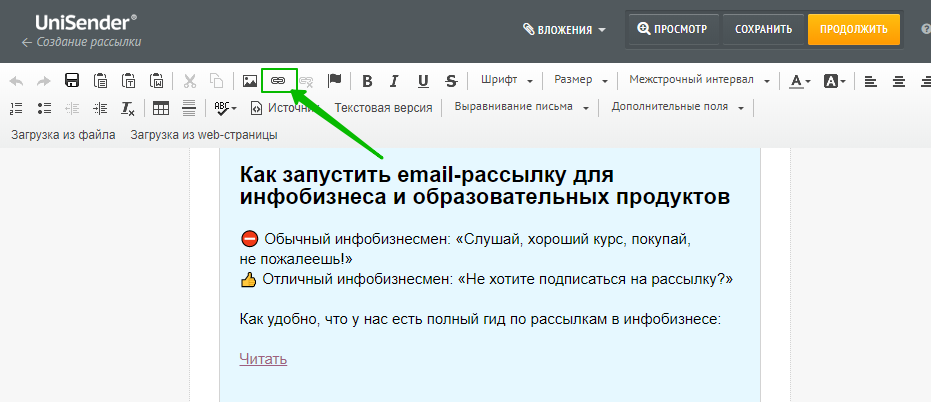
Способ 1. В текст
Перетащите элемент «Текст» в нужную часть шаблона и введите приглашение добавить событие в календарь. Выделите текст и нажмите на значок ссылки в панели редактирования текста.
В поле «Адрес ссылки» введите скопированную ссылку на событие.
Нажмите «Вставить/редактировать ссылку».
Способ 2. На кнопку
Добавите элемент «Кнопка» в нужную часть шаблона. Введите текст кнопки и настройте ее внешний вид — размер, форму и цвет. В поле «Ссылка» скопируйте ссылку на мероприятие.
Способ 3. На иконку
Перетащите элемент «Текст» в нужную часть шаблона и удалите стандартный текст. В панели редактирования текста нажмите на кнопку <>.
В исходном коде текстового блока вам нужно добавить ссылку на иконку.
Вставьте ссылку на событие через тег <a> в атрибуте href.
Для отображения иконки вставьте ссылку на иконку в атрибуте scr тега <img>.
Вы также можете добавить дополнительные стили для отображения иконки и параметры работы ссылки:
target="_blank"— загружает страницу в новом окне браузера;rel="noopener"— устраняет уязвимость безопасности, которая может быть использована вредоносными сайтами.
<a href="/Ссылка на Google Календарь" target="_blank" rel="noopener"> <img src="https://s287333.sendpul.se/image/files/emailservice/userfiles/8b7773b53d909c8cab2b6c866f914096287333/calendar_icons/google-calendar.png" alt="Google" border="0" /> </a>
Нажмите «Ок». Иконка появится в текстовом поле.
Как пользователь может добавить событие в календарь
Когда пользователь получит письмо, ему будут видны ссылки для добавления события в календарь.
После перехода по ссылке пользователь может кастомизировать событие — указать новое название, добавить место проведение, описание и другие данные.
Далее пользователь нажмет «Сохранить» и событие сохранится в его календаре.
Обновлено: 30.08.2022
гиперссылок не работают в Outlook? Как снова открыть ссылки в Outlook
В статье объясняется, почему гиперссылки могут не работать в Outlook, и предлагается несколько решений для устранения этой проблемы. Эти методы позволят вам без проблем снова открывать ссылки в электронных письмах Outlook, независимо от того, какую версию вы используете — Outlook 365, 2021, 2019, 2016, 2013, 2010 и более ранние версии.
Только представьте себе… Вы всегда прекрасно открывали ссылки в Outlook, а потом внезапно перестали работать гиперссылки, и всякий раз, когда вы нажимаете на ссылку, встроенную в электронное письмо, вы получаете сообщение об ошибке.
Эта операция была отменена из-за ограничений, действующих на этом компьютере. Пожалуйста, обратитесь к системному администратору.
В Outlook 2019 — Outlook 365 сообщение отличается, хотя его значение такое же расплывчатое и неясное, как и раньше:
Политики вашей организации не позволяют нам выполнить это действие за вас. Для получения дополнительной информации обратитесь в службу поддержки.
Еще одна возможная ошибка: Общий сбой. URL-адрес был: https://www.some-url.com. Система не может найти указанный файл.
Если вы столкнулись с этой проблемой, эта статья поможет вам быстро ее решить. Вы также узнаете, почему гиперссылки не работают должным образом в Outlook, чтобы не споткнуться дважды об один и тот же камень.
Основной причиной того, что гиперссылки не работают в Outlook, является интернет-браузер по умолчанию, который не зарегистрирован (должным образом) в вашей операционной системе. Обычно эта проблема возникает после удаления Google Chrome или смены браузера по умолчанию с Internet Explorer на Chrome или Firefox.
Обычно эта проблема возникает после удаления Google Chrome или смены браузера по умолчанию с Internet Explorer на Chrome или Firefox.
Имейте в виду, что браузер по умолчанию может быть изменен даже без вашего уведомления какой-либо некорректно работающей надстройкой или приложением, которое устанавливает Chrome / Firefox вместе со своими собственными файлами и делает его интернет-браузером по умолчанию, если вы не уберете галочку с соответствующего флажка. И, естественно, эта опция не очень заметна, так что ее легко можно не заметить при установке. Ярким примером таких программ является Adobe Flash Player, который может установить Chrome как при первой установке, так и при обновлении, поэтому обязательно снимите этот флажок при следующем обновлении, чтобы избежать проблемы с гиперссылками в вашем Outlook.
Ну, это самая типичная причина, хотя ссылки Outlook могут перестать работать в некоторых других сценариях и даже вообще без видимой причины. Хорошо, знайте, что вы знаете причину и последствия, давайте посмотрим, как вы можете решить проблему.
Как исправить неработающие гиперссылки в Outlook
Мы начнем с самых простых действий по устранению неполадок, которые требуют наименьшего времени и усилий, поэтому имеет смысл следовать приведенным ниже методам по порядку и, попробовав каждое решение, проверить, можете ли вы снова открывать ссылки в Outlook. Эти решения работают для всех версий Microsoft Outlook 365 — 2010.
Используйте инструмент Microsoft Fix it
К счастью для нас, ребята из Microsoft знают о проблеме «гиперссылки в Outlook не работают» и уже разработали решение. Итак, первое, что вы должны попробовать, это загрузить и запустить инструмент Microsoft Fix It для вашей версии Windows.
И даже если вы «Сам сделаю!» такой человек, я настоятельно рекомендую вам позволить Microsoft исправить это для вас в этом конкретном случае. Во-первых, потому что это более быстрый способ, во-вторых, потому что это намного безопаснее, а в-третьих, если что-то пойдет не так, вы точно знаете, кто виноват : )
Итак, попробуйте, и если исправление сработало, поздравьте себя и можете закрыть эту страницу. Если вы по-прежнему не можете открывать ссылки в Outlook, продолжайте читать и попробуйте другие методы.
Если вы по-прежнему не можете открывать ссылки в Outlook, продолжайте читать и попробуйте другие методы.
Установить Internet Explorer и Outlook в качестве программ по умолчанию
- В Windows 7 и более поздних версиях вы можете установить программы по умолчанию, выбрав Панель управления > Программы по умолчанию > нажмите Установите программы по умолчанию .
- Выберите Internet Explorer в списке Программы и щелкните ссылку Установить эту программу по умолчанию .
- Найдите Microsoft Outlook в списке Программы и также установите его по умолчанию.
В Windows XP вы можете сделать то же самое, выбрав Панель управления > Установка и удаление программ > Программы по умолчанию > Установить программы по умолчанию .
Альтернативный способ доступа к » Установка программ по умолчанию » диалоговое окно открывается при нажатии значка «Инструменты» Internet Explorer > «Свойства обозревателя» > вкладка «Программы» > «Установить программы» .

Перезапустите Outlook и проверьте, работают ли гиперссылки. Если они не открываются снова, перейдите к следующему способу.
Переустановите Chrome или Firefox
Если ссылки перестали работать в Outlook после того, как вы удалили Google Chrome (или Firefox), когда он был установлен в качестве браузера по умолчанию , попробуйте установить IE по умолчанию, прежде чем удалять другой браузер, чтобы предотвратить проблему. Вот что вы делаете:
- Переустановите Chrome или Firefox, в зависимости от того, какой из браузеров ранее был установлен по умолчанию. Ссылки для скачивания вместе с подробными инструкциями доступны здесь:
- Скачать Google Chrome
- Скачать Firefox
- Установить Chrome/Firefox в качестве браузера по умолчанию.
- Проверьте, работают ли гиперссылки в вашем Outlook.
- Если теперь вы можете открывать ссылки Outlook, вы можете безопасно установить Internet Explorer в качестве браузера по умолчанию.
 Для этого откройте Internet Explorer и нажмите значок Инструменты значок > Свойства обозревателя . Затем перейдите на вкладку Programs и нажмите кнопку Make default . Нажмите OK и закройте Internet Explorer.
Для этого откройте Internet Explorer и нажмите значок Инструменты значок > Свойства обозревателя . Затем перейдите на вкладку Programs и нажмите кнопку Make default . Нажмите OK и закройте Internet Explorer. - Удалите Google Chrome или Firefox, если они вам больше не нужны, и, надеюсь, у вас больше не будет проблем со ссылками в Outlook.
Примечание. Перед изменением браузера по умолчанию закройте Chrome / Firefox и убедитесь, что в диспетчере задач не запущен процесс chrome.exe или firefox.exe, когда вы устанавливаете IE в качестве браузера по умолчанию. Чтобы открыть диспетчер задач, нажмите Ctrl+Shift+Esc или щелкните правой кнопкой мыши панель задач и выберите «9».0003 Запустить диспетчер задач «.
Редактировать реестр вручную
Если гиперссылки в Outlook больше не работают после удаления Chrome, Firefox или любого другого приложения (например, веб-редакторов HTML), которые по умолчанию открывают файлы HTML, может помочь изменение связей HTM/HTML в реестре.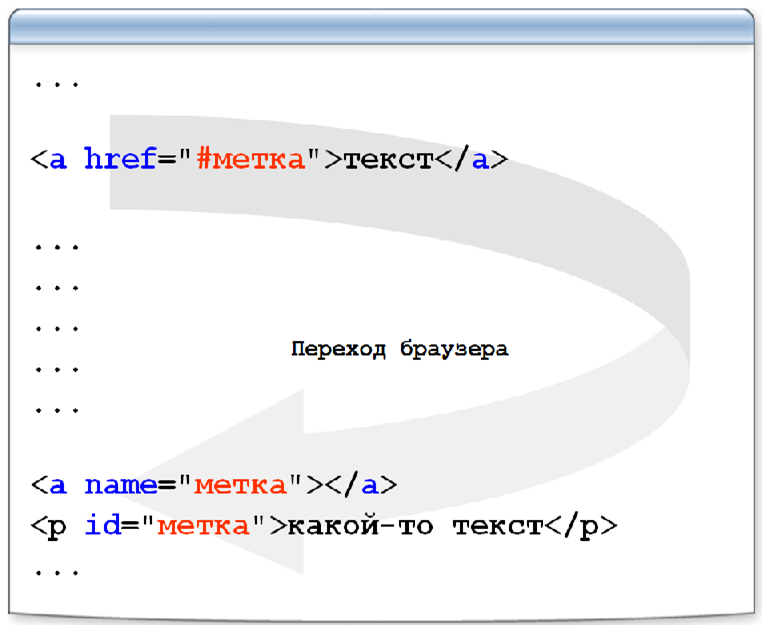
Важно! Будьте очень осторожны при внесении изменений в системный реестр. Если вы работаете в корпоративной среде, рекомендуется обратиться за помощью к системному администратору или ИТ-специалисту.
В любом случае, перед изменением реестра обязательно создайте точку восстановления системы и сделайте полную резервную копию реестра, просто на всякий случай. Следующие пошаговые инструкции от Microsoft действительно могут оказаться очень полезными: Как создать резервную копию реестра в Windows 8–11.
Теперь, когда вы приняли необходимые меры предосторожности, вы готовы приступить к внесению изменений.
- В поле поиска Windows введите regedit и щелкните приложение «Редактор реестра».
- В редакторе реестра перейдите к HKEY_CURRENT_USER\Software\Classes\.html. Убедитесь, что значением по умолчанию этого ключа является htmlfile.
- Если значение Default равно ChromeHTML или FireFoxHTML (в зависимости от того, какой браузер у вас установлен), щелкните его правой кнопкой мыши и выберите Modify.
 ..
.. - Измените значение по умолчанию на htmlfile .
- Повторите шаги 3 и 4 для .htm и . стмл ключей.
- Перезагрузите компьютер, чтобы изменения вступили в силу.
Альтернативный способ внесения тех же изменений в реестр — нажать кнопку Start и ввести приведенную ниже команду непосредственно в строке поиска в Win 7 или Win 8. Если у вас более ранняя версия Windows, нажмите «Пуск» > «Выполнить», а затем введите команду в поле Открыть.
REG ADD HKEY_CURRENT_USER\Software\Classes\.htm /ve /d htmlfile /f
Затем введите аналогичную команду для .htm и . стмл ключей.
Сброс настроек Internet Explorer
Если проблема со ссылками в Outlook сохраняется, попробуйте сбросить настройки Internet Explorer.
- Убедитесь, что ваш Outlook закрыт.
- Запустите Internet Explorer, щелкните значок «Инструменты» и выберите «Свойства обозревателя» .

- Перейдите на вкладку Advanced и нажмите кнопку Reset 9.Кнопка 0008 (если вы используете Internet Explorer 6 или более раннюю версию, вы найдете эту опцию на вкладке «Программы»).
- Откроется окно «Сбросить настройки Internet Explorer», и вы установите флажок Удалить личные настройки , затем нажмите Сбросить .
- Нажмите кнопку Закрыть после завершения процесса сброса.
- Обязательно установите Internet Explorer и Outlook в качестве программ по умолчанию, как мы обсуждали ранее в этой статье.
- Закройте, а затем снова откройте Internet Explorer и после этого проверьте, снова ли работают гиперссылки в ваших электронных письмах, задачах и других элементах Outlook.
Примечание. Если в Internet Explorer появляется сообщение с предложением сделать IE интернет-браузером по умолчанию, нажмите Да . Если вы предпочитаете другой браузер, вы сможете выбрать его по умолчанию позже.
Импорт раздела реестра с другого компьютера
Если вы недавно обновили Internet Explorer до более новой версии, следующий раздел реестра может быть поврежден или отсутствовать: HKEY_Local_Machine\Software\Classes\htmlfile\shell\open\command
Это можно исправить, импортировав его с другого исправного компьютера на зараженный компьютер.
Примечание. Для импорта файла реестра вам потребуются права администратора. Кроме того, будьте очень осторожны при выполнении этой операции. Если вы сделаете всего одну крошечную ошибку при импорте ключа вручную, например. скопируйте его из/в неправильную ветку реестра, у вас могут быть очень серьезные проблемы на вашем компьютере. Если произойдет этот наихудший сценарий, обязательно сначала создайте точку восстановления системы, чтобы вы в любом случае были в безопасности.
Хорошо, теперь, когда я предупредил вас и вы его услышали (надеюсь : ), перейдите на другой компьютер, где ссылки Outlook работают нормально, и сделайте следующее:
1.
 Экспортируйте ветку реестра с компьютера, на котором нет проблем со ссылками в Outlook.
Экспортируйте ветку реестра с компьютера, на котором нет проблем со ссылками в Outlook.- Откройте редактор реестра. Как вы помните, вам нужно нажать кнопку Start , ввести regedit и затем нажать Enter .
- Найдите следующий раздел реестра:
HKEY_LOCAL_MACHINE\Software\Classes\htmlfile\shell\open\command - Щелкните правой кнопкой мыши подраздел команды и выберите Экспорт из контекстного меню.
Кроме того, в Windows 7 или Windows 8 вы можете переключиться в меню Файл и нажать там Экспорт… . В более ранних операционных системах параметр Export может находиться в меню Registry .
- Введите имя файла, которое легко запомнить, например. «Exported key» и сохраните ветку реестра в какую-нибудь папку.
- Закрыть редактор реестра.
2. Импортируйте раздел реестра на проблемный компьютер.
Этот шаг, вероятно, самый простой из тех, что мы выполняли сегодня. Просто скопируйте экспортированный раздел реестра на рабочий стол (или в любую папку) пострадавшего компьютера, а затем дважды щелкните файл .reg.
Просто скопируйте экспортированный раздел реестра на рабочий стол (или в любую папку) пострадавшего компьютера, а затем дважды щелкните файл .reg.
3. Убедитесь, что значением по умолчанию для ключа HKEY_CLASSES_ROOT \.html является htmlfile.
Чтобы проверить это, снова нажмите кнопку «Пуск», введите regedit , чтобы открыть редактор реестра, а затем перейдите к Ключ HKEY_CLASSES_ROOT \.html . Сегодня мы проделывали эту операцию несколько раз, так что я думаю, что теперь вы можете сделать это стоя на голове 🙂
Если значение Default этого раздела реестра отличается от htmlfile , измените его так же, как мы обсуждали в разделе Редактирование реестра вручную.
Что ж, вы потратили довольно много времени на устранение этой проблемы и, надеюсь, теперь гиперссылки в вашем Outlook снова работают без проблем. Если, несмотря ни на что, проблема не устранена, и вы по-прежнему не можете открывать ссылки в Outlook, в крайнем случае восстановите систему.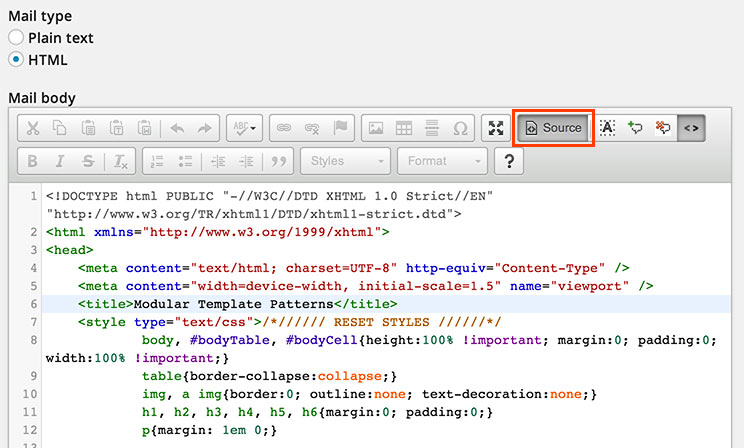
Восстановить систему
Восстановление системы — это способ отменить недавние изменения в системе вашего компьютера, чтобы восстановить ее на более ранний момент времени.
Вы можете открыть Восстановление системы, нажав кнопку Пуск и введя Восстановление системы в поле поиска. Затем нажмите Введите или немного подождите и выберите Восстановление системы из списка результатов.
В диалоговом окне «Восстановление системы» вы можете выбрать Рекомендуемое восстановление» вариант или « Выбрать другую точку восстановления» когда вы точно знаете что все заработало нормально, включая гиперссылки в Outlook.
И это все, что я могу сказать по этой проблеме. Я надеюсь, что вы найдете статью полезной, и один из вышеперечисленных методов сработал для вас. Если гиперссылки в ваших электронных письмах Outlook по-прежнему не работают, напишите нам в комментариях, и мы постараемся выяснить причину и сделать так, чтобы ваши ссылки открывались должным образом. Спасибо за чтение!
Спасибо за чтение!
Вас также может заинтересовать
Отправка электронной почты | Документация Django
Хотя Python предоставляет интерфейс отправки почты через smtplib module, Django предоставляет несколько легких оболочек над ним. Эти обертки
предоставляется, чтобы сделать отправку электронной почты очень быстрой, чтобы помочь протестировать отправку электронной почты во время
разработки и для обеспечения поддержки платформ, которые не могут использовать SMTP.
Код находится в модуле django.core.mail .
Краткий пример
В две строки:
из django.core.mail import send_mail
Отправить письмо(
"Тема здесь",
"Вот сообщение.",
"от@example.com",
["[email protected]"],
fail_silently = Ложь,
)
Почта отправляется с использованием хоста SMTP и порта, указанных в EMAIL_HOST и EMAIL_PORT настройки. EMAIL_HOST_USER и EMAIL_HOST_PASSWORD настройки, если
set, используются для аутентификации на SMTP-сервере, а EMAIL_USE_TLS и Настройки EMAIL_USE_SSL управляют тем,
используется защищенное соединение.
Примечание
Набор символов электронной почты, отправленный с django.core.mail , будет установлен на
значение вашей настройки DEFAULT_CHARSET .
send_mail() -
send_mail( тема , сообщение , from_email , список получателей , fail_silently=False , auth_user=нет , auth_password=нет , соединение=нет , html_message=нет )
В большинстве случаев вы можете отправить электронную почту, используя django.core.mail.send_mail() .
Тема , сообщение , from_email и Receiver_list параметры
необходимы.
-
Тема: Строка. -
сообщение: Строка. -
from_email: Строка. ЕслиНет, Django будет использовать значениеНастройка DEFAULT_FROM_EMAIL.
-
получатель_список: Список строк, каждая из которых является адресом электронной почты. Каждый член списка получателей -
fail_silently: логическое значение. Когда этоFalse,send_mail()подниметsmtplib.SMTPExceptionв случае возникновения ошибки. См. smtplibИсключение SMTPException. -
auth_user: необязательное имя пользователя для аутентификации на SMTP сервер. Если это не указано, Django будет использовать значениеEMAIL_HOST_USERнастройка. -
auth_password: Необязательный пароль для аутентификации на SMTP-сервер. Если это не указано, Django будет использовать значениеEMAIL_HOST_PASSWORDнастройка. -
соединение: Дополнительный сервер электронной почты, используемый для отправки почты. Если не указано, будет использоваться экземпляр бэкенда по умолчанию.
См. документацию по бэкэндам электронной почты.
Больше подробностей.
Если не указано, будет использоваться экземпляр бэкенда по умолчанию.
См. документацию по бэкэндам электронной почты.
Больше подробностей. -
html_message: если указаноhtml_message, результирующее электронное письмо будет составное/альтернативное электронное письмо с сообщениемhtml_messageв качестве text/html тип содержимого.
Возвращаемое значение будет числом успешно доставленных сообщений (которые
может быть 0 или 1 , так как он может отправить только одно сообщение).
send_mass_mail() -
send_mass_mail( datatuple , fail_silently=False , auth_user=Нет , auth_password=Нет , connection=Нет )
django.core.mail.send_mass_mail() предназначен для обработки массовой рассылки по электронной почте.
datatuple — это кортеж, в котором каждый элемент имеет следующий формат:
(тема, сообщение, from_email, список_получателей)
сбой_молча , auth_user и auth_password имеют одинаковые функции
как в send_mail() .
Каждый отдельный элемент кортежа данных приводит к созданию отдельного сообщения электронной почты.
Как и в send_mail() , получатели в одном и том же получатель_список все увидят другие адреса в сообщениях электронной почты
Поле «Кому:».
Например, следующий код отправит два разных сообщения на два разных набора получателей; однако только одно подключение к почтовый сервер будет открыт:
сообщение1 = (
"Тема здесь",
"Вот сообщение",
"от@example.com",
["[email protected]", "[email protected]"],
)
сообщение2 = (
«Другая тема»,
"Вот еще одно сообщение",
"от@example.com",
["второй@test. com"],
)
send_mass_mail((сообщение1, сообщение2), fail_silently=False)
com"],
)
send_mass_mail((сообщение1, сообщение2), fail_silently=False)
Возвращаемое значение будет числом успешно доставленных сообщений.
send_mass_mail() против send_mail() Основное различие между send_mass_mail() и send_mail() это то send_mail() открывает соединение с почтовым сервером
каждый раз, когда он выполняется, в то время как send_mass_mail() использует
одно соединение для всех его сообщений. Это делает send_mass_mail() немного эффективнее.
mail_admins() -
mail_admins( тема , сообщение , fail_silently=False , соединение=нет , html_message=нет )
django.core.mail.mail_admins() — это ярлык для отправки электронной почты на
администраторы сайта, как определено в настройке ADMINS .
mail_admins() префикс темы со значением Параметр EMAIL_SUBJECT_PREFIX , который по умолчанию равен "[Django] " .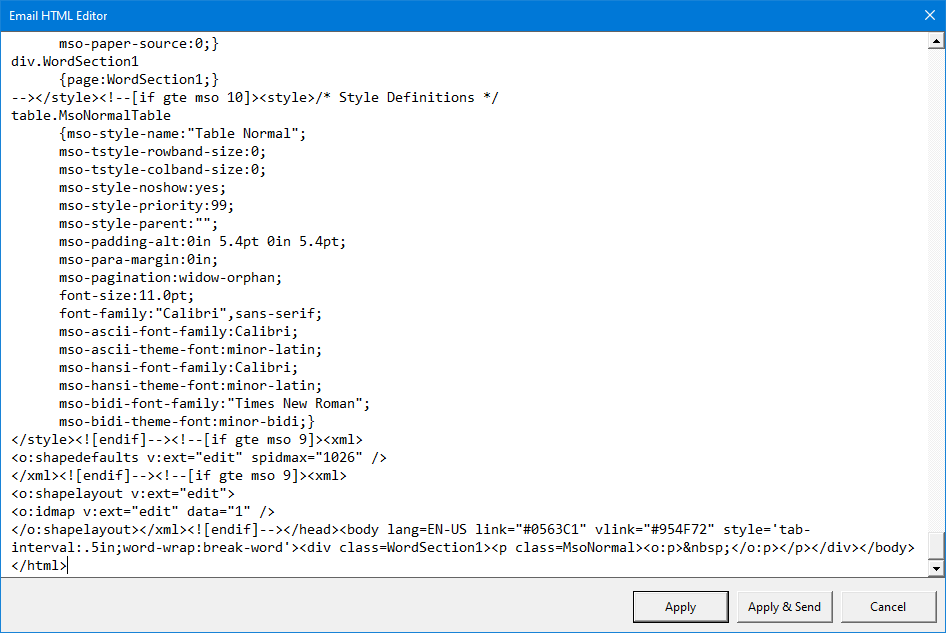
Заголовок «От:» электронной почты будет значением SERVER_EMAIL настройка.
Этот метод существует для удобства и удобочитаемости.
Если указано html_message , результирующее электронное письмо будет составное/альтернативное электронное письмо с сообщением в качестве text/plain тип содержимого и html_message в качестве text/html тип содержимого.
mail_managers() -
mail_managers( тема , сообщение , fail_silently=False , соединение=Нет , html_message=Нет )
django.core.mail.mail_managers() аналогичен mail_admins() , за исключением того, что
отправляет электронное письмо менеджерам сайта, как определено в МЕНЕДЖЕРЫ параметр.
Примеры
Это отправляет одно электронное письмо на адреса john@example. com и [email protected], вместе с ними
оба появляются в «Кому:»:
com и [email protected], вместе с ними
оба появляются в «Кому:»:
send_mail(
"Предмет",
"Сообщение.",
"от@example.com",
["[email protected]", "[email protected]"],
)
Будет отправлено сообщение на адреса [email protected] и [email protected] с обоими получение отдельного письма:
datatuple = (
("Тема", "Сообщение.", "[email protected]", ["[email protected]"]),
("Тема", "Сообщение.", "[email protected]", ["[email protected]"]),
)
send_mass_mail (данные)
Серверные части электронной почты
Фактическая отправка электронной почты обрабатывается серверной частью электронной почты.
Класс серверной части электронной почты имеет следующие методы:
-
open()создает долгоживущее соединение для отправки электронной почты. -
close()закрывает текущее соединение для отправки электронной почты. -
send_messages(email_messages)отправляет списокEmailMessageобъекта.


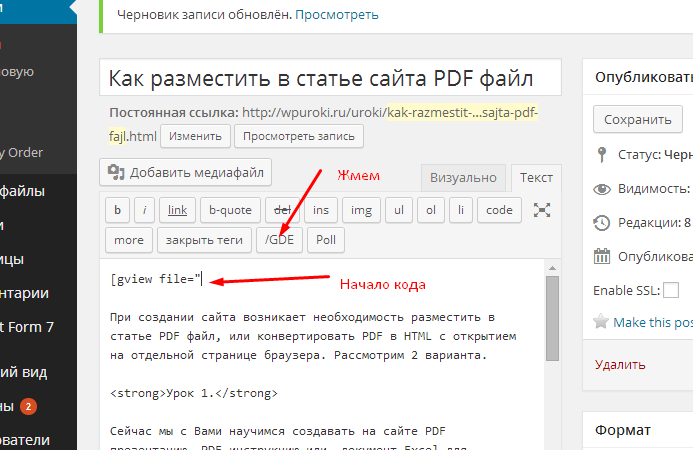 Для этого откройте Internet Explorer и нажмите значок Инструменты значок > Свойства обозревателя . Затем перейдите на вкладку Programs и нажмите кнопку Make default . Нажмите OK и закройте Internet Explorer.
Для этого откройте Internet Explorer и нажмите значок Инструменты значок > Свойства обозревателя . Затем перейдите на вкладку Programs и нажмите кнопку Make default . Нажмите OK и закройте Internet Explorer.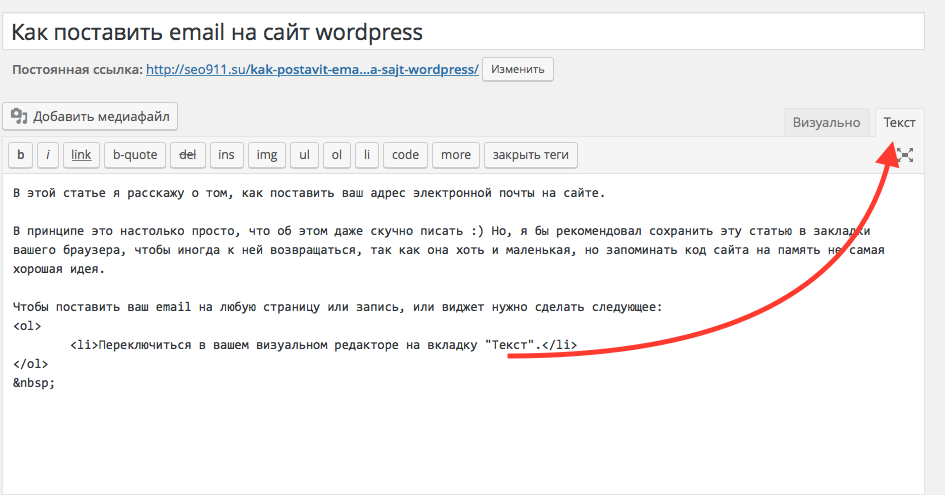 ..
.. 
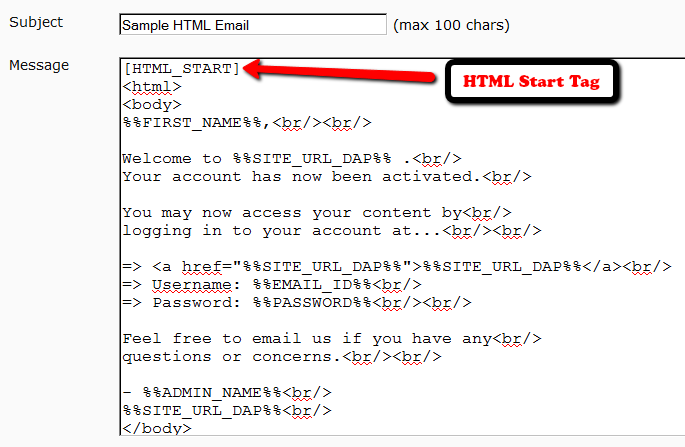
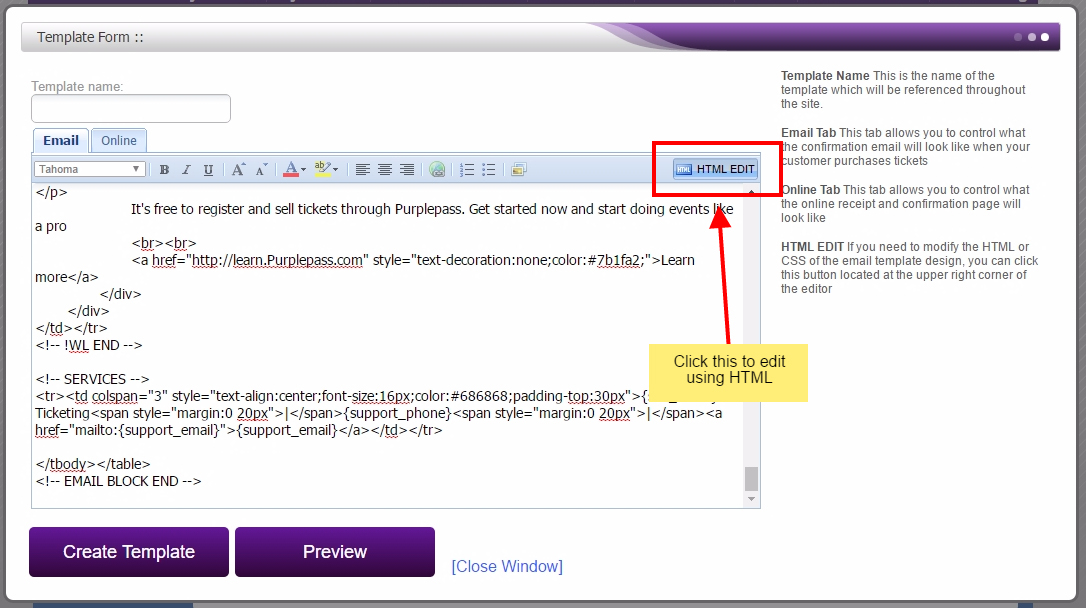 Если не указано, будет использоваться экземпляр бэкенда по умолчанию.
См. документацию по бэкэндам электронной почты.
Больше подробностей.
Если не указано, будет использоваться экземпляр бэкенда по умолчанию.
См. документацию по бэкэндам электронной почты.
Больше подробностей. com"],
)
send_mass_mail((сообщение1, сообщение2), fail_silently=False)
com"],
)
send_mass_mail((сообщение1, сообщение2), fail_silently=False)