Размеры фотографий для печати: таблица размеров картинок и фото для печати
Основные термины для понимания темы
Пиксели – маленькие квадратные точки, окрашенные в определенный свет, которые составляют единое целое – изображение.
Когда вы смотрите на фотографию, глаз не замечает конкретных точек растра, поскольку они очень маленькие и количество их может достигать десятков тысяч, они сливаются, образуя одну картинку. Только при увеличении вы сможете их разглядеть.
Существует особенность: чем число точек растра выше, тем больше деталей прорисовывается и фотоснимок качественнее.
Линейный размер – это данные о ширине и высоте напечатанного снимка, выраженные в миллиметрах. Их можно узнать при помощи обычной линейки. К примеру, линейная величина снимка с параметрами 10*15 см –102*152 мм.
К примеру, линейная величина снимка с параметрами 10*15 см –102*152 мм.
Параметры в пикселях – это данные о ширине и высоте цифровой картинки.
Существует одна особенность. Цифровые фотокамеры делают снимки одних размеров: 640*480, 1600*1200, а на мониторе мы видим 800*600,1024*768,1280*1024. То есть существенное несовпадение.
Рассмотрим примеры. Если картинка имеет величину 450×300 точек растра, то снимок будет повернут под альбом, то есть располагаться горизонтально. От чего это зависит? Ширина снимка больше, чем высота.
Если взять величину картинки 300*450, то она будет располагаться в книжной ориентации, то есть вертикально. Отчего так? Ширина меньше, чем высота.
Разрешение – число, которое связывает между собой величины в миллиметрах и в пикселях, измеряемое в dpi (от англ. «dots per inch» – количество точек на дюйм).
Специалисты советуют ставить разрешение – 300 dpi, предназначенное для получения высококачественных фотоснимков.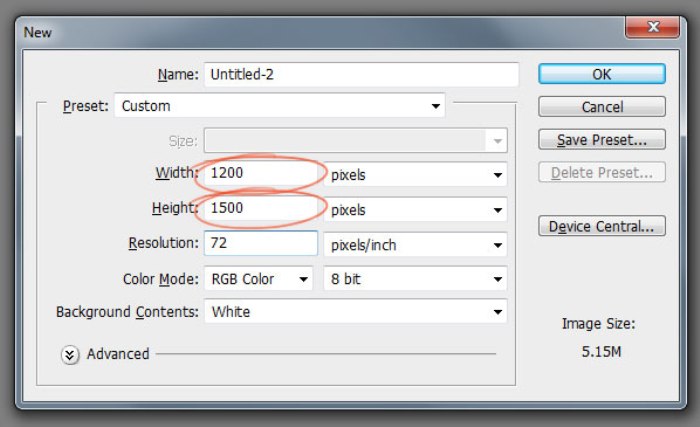 Минимальное разрешение – 150 dpi.
Минимальное разрешение – 150 dpi.
Чем выше показатель, тем качественнее фото.
Но, стоит заметить, что если вы делаете фотоснимок крупнее оригинала, то есть «растягиваете точки растра», то качество падает.
Разрешение может меняться в зависимости от различных моделей фотокамер. В чем же секрет? Производители фототехники указывают неточное число мегапикселей, к примеру, 12 МП. На самом деле может оказаться 12.3 или 12.5 МП. Но качество печати не ухудшится от этого факта.
«фотошоп»
- Для другого способа потребуется программа Photoshop. Найдите на панели управления слева иконку в виде двух перекрещенных углов и диагональной пунктирной линии. Ткните на него правой кнопкой мыши — появится список доступных функций. Нас интересует самая верхняя — «Рамка». Она имеет такую же иконку.
- Откройте в «Фотошопе» нужный файл для редактирования. Как и в случае с «Пэйнтом» это можно сделать через пункт меню «Открыть», либо перетаскиванием картинки в рабочее поле программы.

- По умолчанию картинка будет защищена от редактирования. Чтобы снять защиту — обратите внимание на правое меню в программе. Там появилась картинка и справа от нее — изображение закрытого замка. Дважды кликните левой кнопкой мыши по иконке замка. Вам предложат создать новый слой — нажмите «Ок». Теперь изображение можно редактировать.
- С помощью инструмента «Рамка», который мы рассмотрели в пункте №1, выделите нужную часть изображения. Это делается таким же растяжением рамки, как и в случае с программой Paint. Размеры рамки можно перетаскивать и растягивать влево/вправо/по диагонали. Как только, отметите пунктиром нужный участок — нажмите Enter на клавиатуре. Программа сформирует отдельный фрагмент на основе выделения.
- Через пункт меню «Сохранить как» сохраните файл. Обратите внимание, что по умолчанию «фотошоп» предлагает сохранить картинку с расширением *.PSD. Если вам требуется другое разрешение — *.JPG или *.PNG — вручную выберите другие параметры при сохранении.

Photoshop: размер и разрешение изображения
Размеры в пикселах изменяют общее число пикселов по ширине и длине изображения. Разрешение является мерой четкости деталей растрового изображения и исчисляется в пикселах на дюйм (ppi). Чем больше пикселов на дюйм, тем выше разрешение. В целом изображение с более высоким разрешением позволяет получить более высокое качество при печати.
Одно и то же изображение при разрешении 72‑ppi и 300‑ppi; увеличено до 200 %
Если ресамплинг изображения не выполняется (см. раздел Ресамплинг), объем данных изображения остается неизменным при изменении размеров или разрешения печати. Например, при изменении разрешения файла его высота и ширина изменяются так, чтобы объем данных изображения оставался прежним.
Photoshop позволяет увидеть соотношение между размером изображения и его разрешением в диалоговом окне «Размер изображения» (меню «Изображение» > «Размер изображения»). Снимите параметр «Интерполяция», так как изменять объем данных изображения не требуется.
Затем измените ширину, высоту или разрешение. При изменении одной из величин остальные будут приведены в соответствие первой.
Размеры в пикселях равны произведению размеров выходного документа на разрешение.
A. Исходные размеры и разрешение B. Уменьшение разрешения без изменения размеров в пикселях (без ресамплинга). C. Уменьшение разрешения при неизменных размерах документа приводит к увеличению размеров в пикселах (ресамплингу).
Если необходимо быстро отобразить текущие размеры изображения документа, воспользуйтесь справочным окном в нижней части окна документа.
- Наведите курсор на поле информации о файле и удерживайте кнопку мыши нажатой.
Размер файла изображения — это физический размер файла, в котором хранится изображение. Он измеряется в килобайтах (КБ), мегабайтах (МБ) или гигабайтах (ГБ). Размер файла пропорционален размерам изображения в пикселах.
Он измеряется в килобайтах (КБ), мегабайтах (МБ) или гигабайтах (ГБ). Размер файла пропорционален размерам изображения в пикселах.
Чем больше количество пикселов, тем детальнее изображение, получаемое при печати. Однако для их хранения требуется больший объем дискового пространства, а редактирование и печать замедляются.
Таким образом, при выборе разрешения необходимо найти компромисс между качеством изображения (которое должно содержать все необходимые данные) и размером файла.
Другим фактором, влияющим на размер файла, является его формат. Из-за различий в методах сжатия, используемых в форматах файлов GIF, JPEG, PNG и TIFF, размеры файлов при одинаковых размерах в пикселах могут сильно отличаться. Аналогично влияют на размер файла битовая глубина цвета и количество слоев и каналов.
Photoshop поддерживает максимальные размеры изображения в пикселах, равные 300 000 по горизонтали и вертикали. Это ограничение определяет предельно допустимые размеры и разрешение изображения на экране и при печати.
Разрешение монитора описывается в размерах (в пикселах). Например, если разрешение монитора и размеры фотографии в пикселах одинаковы, то при просмотре в масштабе 100 % фотография будет занимать весь экран.
Размер изображения на экране зависит от совокупности факторов — от размеров изображения в пикселах, размера монитора и разрешения монитора.
Отображение изображения размером 620 x 400 пикселов на мониторах различных размеров и разрешений.
При подготовке изображений к просмотру на экране следует ориентироваться на монитор с минимально возможным разрешением.
Разрешение принтера измеряется в точках на дюйм, dpi. Как правило, чем больше точек на дюйм, тем лучше качество печатного изображения.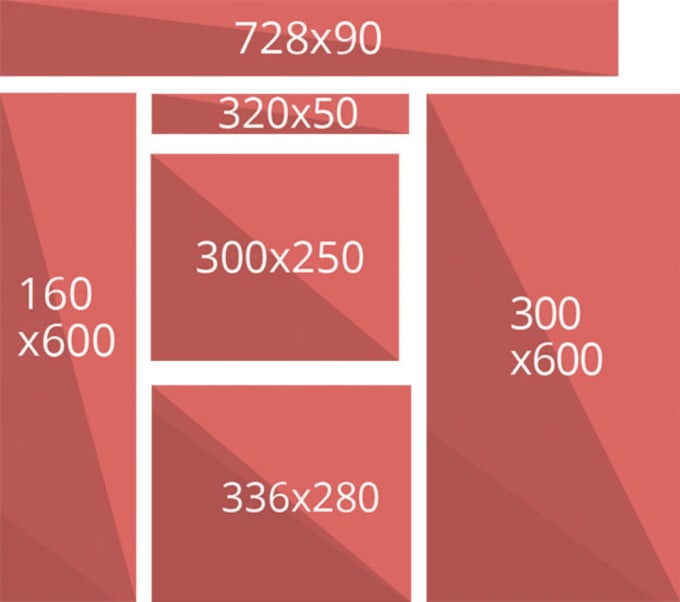 Большинство струйных принтеров обладают разрешением от 720 до 2880 dpi. (С технической точки зрения, в отличие от устройств фотовывода и лазерных принтеров, струйные принтеры оставляют микроскопические кляксы.)
Большинство струйных принтеров обладают разрешением от 720 до 2880 dpi. (С технической точки зрения, в отличие от устройств фотовывода и лазерных принтеров, струйные принтеры оставляют микроскопические кляксы.)
Разрешение принтера отличается от разрешения изображения, но связано с ним. Чтобы напечатать высококачественную фотографию на струйном принтере, необходимо, чтобы разрешение изображения было не менее 220 ppi.
Линиатура растра представляет собой количество выводимых точек или полутоновых ячеек на дюйм при печати изображений в режиме градаций серого или цветоделения. Линиатура растра (называемая также частотой растра ) измеряется в линиях на дюйм (lpi), т. е. линиях ячеек на дюйм в полутоновом растре. Чем выше разрешение устройства вывода, тем выше (тоньше) видимая частота растра.
Соотношение между разрешением изображения и линиатурой растра определяет качество детализации отпечатанного изображения.
Чтобы получить полутоновое изображение наивысшего качества, обычно используется изображение, разрешение которого превышает линиатуру растра в полтора или даже два раза.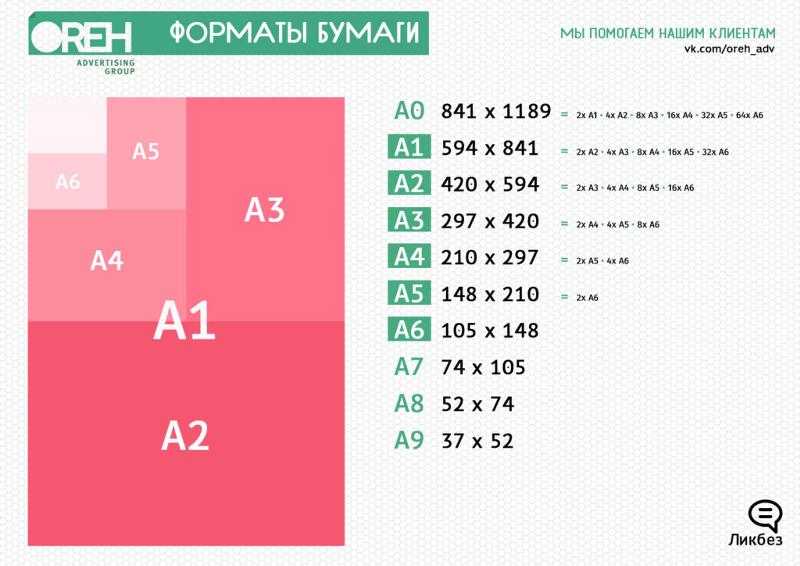
Но для некоторых изображений и устройств вывода хорошие результаты может дать и более низкое разрешение. Чтобы определить линиатуру растра принтера, необходимо обратиться к документации принтера или к поставщику услуг.
Некоторые устройства фотовывода и лазерные принтеры с разрешением 600 dpi используют технологии растрирования, отличные от полутонирования. Если печать изображения выполняется на подобном устройстве, обратитесь к поставщику услуг или к документации принтера за рекомендациями по выбору разрешения изображения.
Примеры линиатуры растра
A. 65 lpi: грубое зерно обычно используется для печати бюллетеней и продуктовых купонов B. 85 lpi: среднее зерно используется для печати газет C. 133 lpi: мелкое зерно обычно используется для четырехцветной печати журналов D. 177 lpi: очень мелкое зерно обычно используется для печати годовых отчетов и художественных альбомов
Если планируется печать изображения с использованием полутонового растра, диапазон подходящих разрешений изображения зависит от линиатуры растра устройства вывода. Photoshop может определить рекомендуемое разрешение изображения, основываясь на линиатуре растра устройства вывода.
Photoshop может определить рекомендуемое разрешение изображения, основываясь на линиатуре растра устройства вывода.
Если разрешение изображения более чем в 2,5 раза превышает частоту растра, то при попытке печати изображения появится предупреждающее сообщение. Это означает, что разрешение изображения выше, чем это необходимо для печати на данном принтере. Сохраните копию файла, а затем понизьте разрешение.
- Выберите команду «Изображение» > «Размер изображения».
- В поле «Растр» введите линиатуру растра устройства вывода. При необходимости выберите другую единицу измерения.
Имейте в виду, что значение линиатуры растра используется только для вычисления разрешения изображения и не определяет линиатуру растра для печати.
- В поле «Качество» можно выбрать следующие варианты:
Разрешение равно линиатуре растра (не ниже 72 пикселей на дюйм).
Разрешение в 1,5 раза больше линиатуры растра.
Разрешение в 2 раза больше линиатуры растра.
- Выполните одно из следующих действий.

- Выберите меню «Просмотр» > «Размер при печати».
- Выберите инструмент «Рука» или инструмент «Масштаб», а затем нажмите кнопку «Размер оттиска» на панели выбора параметров.
Размер изображения на экране будет приблизительно соответствовать размеру при печати, указанному в поле «Размер документа» диалогового окна «Размер изображения». Размер отпечатка на экране зависит от размера и разрешения монитора.
Команда «Размер оттиска» недоступна в версии Creative Cloud.
Ресамплинг изменяет объем данных изображения при изменении его размеров в пикселах либо разрешения. При даунсамплинге (уменьшении числа пикселов) изображение теряет часть информации.
При ресамплинге (увеличении числа пикселов или увеличении разрешения) добавляются новые пикселы.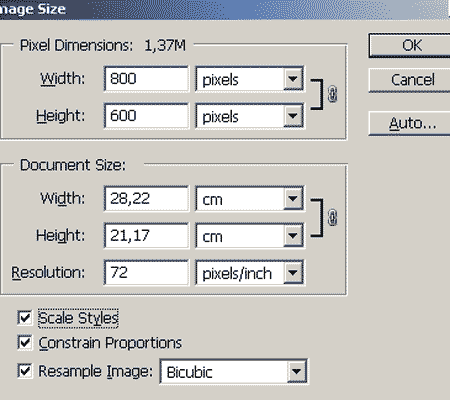 Метод интерполяции определяет, каким образом удаляются или добавляются пикселы.
Метод интерполяции определяет, каким образом удаляются или добавляются пикселы.
Ресамплинг пикселей
A. Даунсамплинг B. Без изменений C. Ресамплинг (выбранные пиксели отображаются для каждого набора изображений)
Не забывайте, что ресамплинг может привести к снижению качества изображения. Например, при ресамплинге изображения до большего размера в пикселах уменьшаются его детализация и резкость. Применение фильтра «Контурная резкость» к изображению, подвергнутому ресамплингу, может повысить резкость деталей изображения.
Избежать ресамплинга можно сканированием или созданием изображений с достаточно высоким разрешением. Для просмотра результатов изменения размеров в пикселах или печати цветопробы при различных разрешениях выполните ресамплинг дубликата исходного файла.
Photoshop выполняет ресамплинг изображения при помощи методов интерполяции, присваивая новым пикселам значения цвета, полученные на основе значений цвета уже существующих пикселов.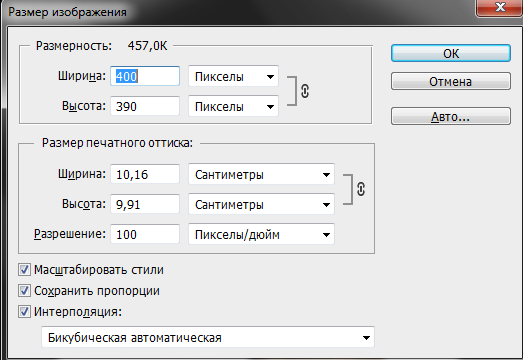 Используемый метод можно выбрать в диалоговом окне «Размер изображения».
Используемый метод можно выбрать в диалоговом окне «Размер изображения».
Быстрый, но менее точный метод, который повторяет пикселы изображения. Этот метод используется в иллюстрациях, содержащих несглаженные края, для того чтобы сохранить четкие границы и создать файл меньшего размера. Однако этот метод может создать зубчатые края, которые станут заметными при искажении или масштабировании изображения или проведении множества операций с выделением.
Этот метод добавляет новые пикселы, рассчитывая среднее значение цвета окружающих пикселов. Он дает результат среднего качества.
Более медленный, но и более точный метод, основанный на анализе значений цвета окружающих пикселов. За счет использования более сложных вычислений бикубическая интерполяция дает более плавные цветовые переходы, чем интерполяция по соседним пикселам или билинейная интерполяция.
Хороший метод для уменьшения размера изображения на основе бикубической интерполяции с повышенной резкостью.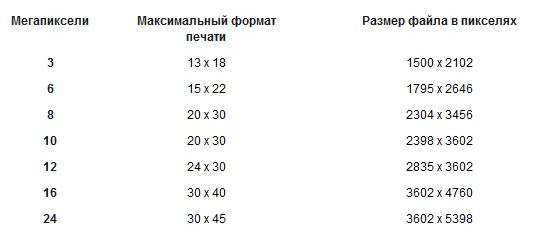 Этот метод позволяет сохранить детали изображения, подвергнутого ресамплингу. Если интерполяция «Бикубическая, четче» делает слишком резкими некоторые области изображения, попробуйте воспользоваться бикубической интерполяцией.
Этот метод позволяет сохранить детали изображения, подвергнутого ресамплингу. Если интерполяция «Бикубическая, четче» делает слишком резкими некоторые области изображения, попробуйте воспользоваться бикубической интерполяцией.
Можно указать метод интерполяции, который будет применяться по умолчанию при ресамплинге данных изображения в Photoshop. Выберите пункты меню «Редактирование» > «Установки» > «Основные» (в Windows) или «Photoshop» > «Установки» > «Основные» (в Mac OS), а затем в меню «Интерполяция изображения» выберите метод.
Изменение размеров изображения в пикселях влияет не только на его размер на экране, но и на качество изображения на экране и при печати, то есть на размеры отпечатка или на разрешение изображения.
- Выберите команду «Изображение» > «Размер изображения».
- Для сохранения текущего соотношения между высотой и шириной в пикселах выберите «Сохранить пропорции». Данная функция автоматически изменяет ширину при изменении высоты и наоборот.

- В полях «Размерность» введите значения для ширины и высоты.
Для ввода значений в процентах от текущих размеров выберите в качестве единицы измерения проценты. Новый размер файла изображения появляется в верхней части диалогового окна «Размер изображения» (старый размер указывается в скобках).
- Убедитесь в том, что выбран пункт «Интерполяция», и выберите метод интерполяции.
- Если изображение содержит слои с примененными к нему стилями, выберите пункт «Масштабировать стили» для масштабирования воздействия стилей на изображение с измененными размерами. Эта функция доступна только в том случае, если выбран пункт «Сохранить пропорции».
- По окончании изменения настроек нажмите кнопку «ОК».
Для получения наилучшего результата при создании изображения с меньшим размером выполните даунсамплинг, а затем примените фильтр «Контурная резкость». Чтобы создать изображение большего размера, повторно отсканируйте изображение с большим разрешением.
При подготовке изображения для печати полезно задавать размер изображения, указывая размеры отпечатка и разрешение изображения.![]() Эти два параметра, называемые размером документа, определяют общее число пикселов, а соответственно, и размер файла изображения.
Эти два параметра, называемые размером документа, определяют общее число пикселов, а соответственно, и размер файла изображения.
Размер документа также определяет базовый размер изображения при помещении его в другое приложение.
Управлять размером отпечатка можно при помощи команды «Печать», однако изменения, внесенные командой «Печать», отразятся только на печатном изображении — размер файла изображения не изменится.
Если для данного изображения используется ресамплинг, можно изменять размеры отпечатка и разрешение независимо друг от друга (тем самым изменяя общее число пикселов в изображении).
Если ресамплинг выключен, то можно изменять либо размеры изображения, либо разрешение — Photoshop автоматически изменит оставшееся значение, сохраняя общее количество пикселов.
Как правило, для получения наивысшего качества отпечатка сначала следует изменить размеры и разрешение без ресамплинга. Лишь затем в случае необходимости можно выполнить ресамплинг.
- Выберите команду «Изображение» > «Размер изображения».
- Измените размеры в пикселах, разрешение изображения или оба значения сразу.
- Чтобы изменить только размеры отпечатка или только размерность и пропорционально изменить общее количество пикселов изображения, выберите пункт «Интерполяция», а затем выберите метод интерполяции.
- Чтобы изменить размеры отпечатка и разрешение без изменения общего количества пикселей изображения, не выбирайте пункт «Интерполяция».
- Для сохранения текущего соотношения между высотой и шириной изображения выберите пункт «Сохранить пропорции». Данная функция автоматически изменяет ширину при изменении высоты и наоборот.
- В поле «Размер печатного оттиска» введите новые значения высоты и ширины. При необходимости выберите новую единицу измерения.
 Следует заметить, что в поле «Ширина» функции «Колонки» используются ширина и расстояние между колонками, указанные в настройках «Единицы измерения и линейки».
Следует заметить, что в поле «Ширина» функции «Колонки» используются ширина и расстояние между колонками, указанные в настройках «Единицы измерения и линейки». - Введите новое значение в поле «Разрешение». При необходимости выберите новую единицу измерения.
Чтобы восстановить исходные значения величин в диалоговом окне «Размер изображения», нажмите кнопку «Восстановить», удерживая клавишу «Alt» (Windows) или «Option» (Mac OS).
Размер файла зависит от разрешения изображения в пикселах и количества содержащихся в нем слоев.
Объекты с большим количеством пикселов обладают лучшим качеством при распечатке, однако занимают больше дискового пространства и требуют больших временных затрат на обработку и печать.
Информация о размерах файла изображения отображается в нижней части окна приложения.
В чем разница между 10 х 15 и 11 х 15?###
Изначально форматы печати рассчитывались под наиболее распространенные форматы кадров. На рассвете пленочной эры большинство любительских камер снимало на пленку 135-го типа в формате кадра 24 х 36 мм.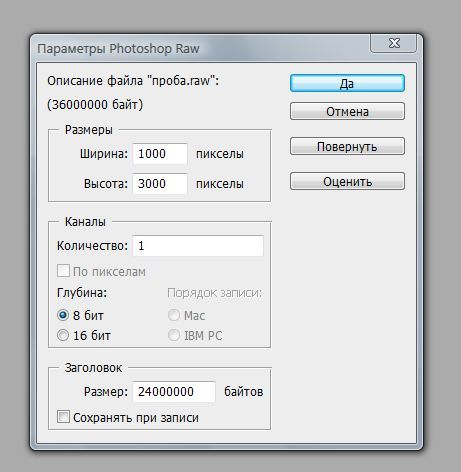 Соотношение сторон такого кадра 2:3 — именно под него создавались форматы печати 10 х 15, 20 х 30, 30 х 45 и др.
Соотношение сторон такого кадра 2:3 — именно под него создавались форматы печати 10 х 15, 20 х 30, 30 х 45 и др.
С появлением цифровых фотоаппаратов производители стали ориентироваться на формат компьютерных мониторов, который в большинстве случаев близок к соотношению сторон 3:4. На сегодняшний день распространены камеры обоих типов: * с соотношением сторон кадра 2:
Если напечатать кадр 3:4 в формате 10 х 15, то значительная часть изображения либо останется за пределами печати, либо на снимке образуются широкие белые поля (в зависимости от режима печати). Чтобы устранить это недоразумение, фотолаборатории стали активно предлагать клиентам новый формат печати — 11 х 15, соотношение сторон которого близко к 3:4. Сегодня он уже стал стандартным — под него изготавливают фотоальбомы, рамки, конверты, коробки, различные аксессуары.
Если вы печатаете фотографии без предварительного кадрирования, то для выбора наиболее оптимальных форматов печати необходимо выяснить (рассчитать) соотношение сторон кадра в вашей камере.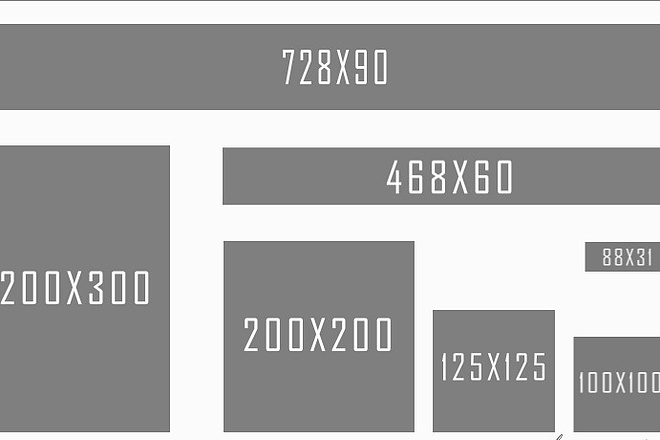
Ниже приводятся некоторые распространенные форматы печати в привязке к соотношениям сторон кадра:
| Соотношение сторон кадра 2:3 | Соотношение сторон кадра 3:4 |
|---|---|
| 10 х 15 см | 11 х 15 см |
| 15 х 20 см | 15 х 22 см |
| 30 х 45 см | 30 х 40 см |
Как узнать подходит фотка для печати или нет?
Привет! Идея поста родилась давно, но руки дошли только сейчас.
выслать фотку для макета. Казалось бы, чего проще? Но не тут-то было.
Я постараюсь дать максимально простой алгоритм определения
того подходит фотка для печати или нет. Поехали.
У клиента есть фотка в разрешении 500×325 и задача
напечатать ее на формате А3.
У клиента есть фотка и задача напечатать ее размером А3.
Первое, что необходимо сделать это узнать ее разрешение.
Разрешение фотографии — количество пикселей
по горизонтали и вертикали.
Фотка состоит из пикселей (квадратиков).
Если я ее увеличу мы сможем их увидеть.
Наша задача узнать сколько пикселей умещается в фотке
по горизонтали и вертикали.
Самый простой и доступный способ, который я знаю —
это гугл картинки.
Итак:
1) Идем на сайт google.com и жмем «Картинки» в правом верхнем углу:
2) Берем нашу фотку и мышкой тянем кошку на строку поиска
3) Получаем результат
Разрешение нашей фотки 500X325 пикселей:
Следующий шаг.
Сейчас будет чуть-чуть теории. Совсем немного.
Многие из вас наверное слышали про такое магическое сочетание
как «300 dpi» — его обычно произносят, когда говорят о качественной печати.
Давайте разберемся что это и зачем нам это нужно. 300 dpi —
или 300 dots per inch или 300 точек на дюйм, или разрешение для печати.
Это означает, что в 1 дюйм напечатанного изображения (2,54 см)
поместится 300 пикселей изображения. DPI — параметр цифрового изображения,
о котором вам совершенно не нужно париться — его будет выставлять дизайнер.
Кстати, когда говорят dpi, имеют ввиду ppi — pixels per inch или пикселей на дюйм,
что является более корректным термином, т.к. dpi — параметр, который описывает
разрешающую способность принтера, т.е. сколько точек на дюйм он может напечатать.
Обычно требования к dpi гораздо выше в числовом измерении и 300 dpi —
это весьма слабое разрешение принтера.
Но! Предлагаю вам не париться и говорить dpi, т.к. вас все равно
поймут правильно. Бороться с этим бессмысленно — все привыкли говорить dpi
(как памперсы вместо подгузников). 300 dpi — это такой общепринятый
стандарт качества для печати. Чем он ниже, тем менее четкими
будут детали изображения. Считается, что если каждые
300 пикселей изображения лягут на каждый дюйм вашего
напечатанного изображения — оно будет выглядеть качественным и резким.
Вот тут мы подобрались ко второму заблуждению.
Дело в том, что никто и никогда не расскажет вам, что такое качественное
изображение. Никто и никогда не задаст вам критерии резкости.
Как минимум качество (которого не существует) опирается на задачу.
К примеру, если мы напечатаем билборд с разрешением 50dpi,
то при ближайшем рассмотрении он будет выглядеть мыленым,
детали будут нечеткие и… эээм.. ваше любимое качество будет низким.
Но фишка в том, что на билборд смотрят, находясь на достаточном расстоянии,
чтобы низкое качество изображения портило картинку.
Издалека вы будете видеть все четким. Получается 50dpi не равно
некачественному изображению.
Тоже самое можно сказать и о полиграфии. Листовка в ваши руках позволит
вам тщательнее рассматривать детали изображения, а значит разрешение
для печати листовки обязательно должен быть 300 dpi! Но на самом деле не всегда.
Оно может быть, например 225dpi и качество по итогу всех устроит, потому
что изображение, к примеру, не будет содержать мелких и важных деталей,
и степень нечеткости будет вполне допустима.
Я предлагаю отбросить такие вещи как билборды и растяжки,
а рассматривать для удобства исключительно полиграфию
и принять во внимание, что на выходе у нас должна быть
эээ. . максимальная резкость и… эээ.. качество изображения.
. максимальная резкость и… эээ.. качество изображения.
А значит наш выбор — это 300dpi (на деле ppi, но для таких зануд как я)
Вернемся к нашему котику.
Напомню, нам нужно напечатать его на формате А3, разрешение фотки —
500×325 пикселей. Чтобы котик получился резким, на каждом дюйме
нашего А3 изображения должно быть 300 его пикселей.
Давайте теперь возьмем калькулятор и посчитаем какого
размера при таком разрешении мы можем напечатать котика,
чтобы не больно было смотреть ему в глаза.
Берем для расчета размер по горизонтали:
500px / 300 (пикселей в каждом дюйме) примерно равно 1,6 дюйма или 4 см.
Делаем вывод — напечатанное изображение нужного качества будет
составлять в длину всего лишь 4 см при разрешении 500px по горизонтали,
т.е. отправлять его дизайнеру нельзя, т.к. нам нужно напечатать аж 42 см!
Чтобы узнать разрешение нужного нам изображения нужно всего лишь
сколько дюймов будет составлять наше изображение: 42/2,54= 16,5
Потом умножить это количество на стандарт печати 300dpi: 16,5×300 =
4800px по горизонтали.
Если фотку вы нашли в интернете, то есть шанс,что всего там будет
лежать такая же, но большего разрешения. Снова открываем наше окно,
в котором мы узнавали разрешение первой фотки и жмем на ссылку
«Все размеры»
Максимальное разрешение фото, которое мы можем скачать
это 2640X1650 пикселей, что тоже не достаточно для печати
на формате А3, следуя нашему правилу. Но не все так плохо.
Давайте вспомним, что качество — это понятие относительное
и, по сути, несуществующее и всегда нужно отталкиваться от задачи.
Вам нужен А3? Ок, а для чего? В руках его держать неудобно,
скорее всего повесите на стену. А раз так, значит смотреть
на него будут на расстоянии, т.е. слегка мыленые детали
не испортят всей картины.
Давайте проведем опыт. Отправим обе фотки дизайнеру.
Дизайнер, получив наши фото, создал документ размером А3,
с разрешением 300dpi и вставил обе наши фотографии.
Вот соотношение размеров того, что должно получиться
и реальных размеров фоток.
Эта 2640X1650
Как видим в обоих случаях разрешения недостаточно, и, чтобы
заполнить все пространство документа, дизайнеру
придется растянуть обе фотографии. Смотрим, что у него
получилось после увеличения:
Но что делать, если вариант справа не устраивает и резкости не хватает?
Тут уже нужно решать задачу на месте и по ситуации — либо просить дизайнера
увеличить резкость, или искать нужную фотку длиной 4800px по горизонтали.
Обзор популярных форматов фото для печати
Существуют общепринятые международные форматы ISO, которые определяют стандартные размеры фотобумаги. Однако для нас более привычными стали такие термины, как А3, А4, ватман и т.д. Соотношение сторон основных фотоформатов аналогично матрицам современных цифровых камер и составляет 1: 1,5 (2/3) или 1: 1,33 (3/4), а стандартных международных форматов бумаги — 1: 1,4142.
Предлагаем ознакомиться с таблицей, где указаны основные форматы фото для печати.
Давайте подробнее остановимся на основных вариантах и сравним их со стандартными форматами ISO.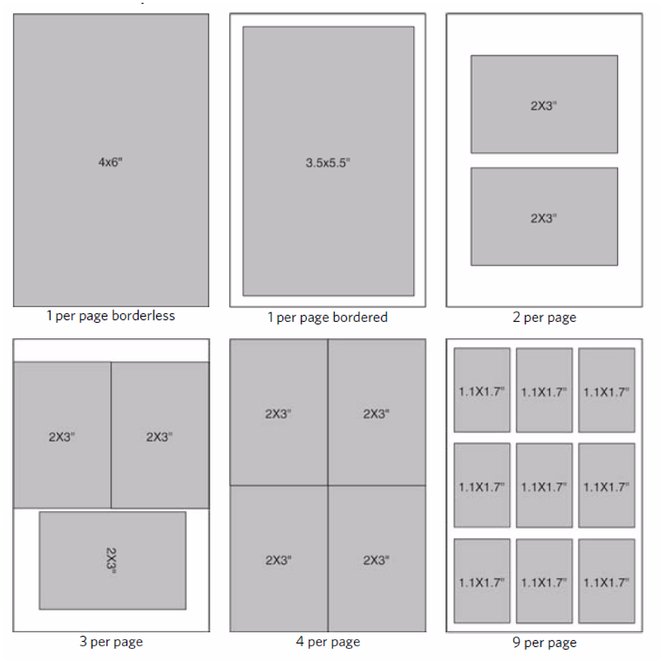
Одним из наиболее популярных форматов фото для печати считается 10х15. От стандартного А6 он отличается тем, что по одной из сторон имеет на 2 мм меньше, по другой — на 5 мм больше. Это, пожалуй, самый распространенный формат, который подходит практически для всех фотоальбомов и рамок. На фото видно, как изображение 10х15 соотносится с фотобумагой А4. | |
Не менее популярным размером фото для печати является 15х21. Фотография несколько больше, чем А5. Разница совсем небольшая: по одной из сторон разница в 5 мм, по другой — в 1 мм. Вертикальные фотографии идеально подходят для создания портретов. | |
Формат фото для печати 20х30 близок к А4, разница в том, что по одной стороне изображение на 6 мм меньше, по другой — на 9 мм больше. Особенностью фотографий такого размера является высокая детализация и четкость. Именно поэтому изображения зачастую используются для создания постеров, которые являются отличным украшением интерьера. | |
Использование для печати фото размером 30х40 — это отличный вариант для создания высокохудожественной настенной композиции. Отличие формата от А3 в том, что с одной и другой сторон изображение больше на 9 мм и 1 мм соответственно. Фотографии часто помещают в деревянную рамку или натягивают на подрамник. | |
Формат фото для печати 30х45 — один из излюбленных у пользователей приложения Mimigram. Данный размер идеален для изготовления постеров. Напечатанные изображения невероятно четкие и красочные. Именно поэтому постеры часто используются для организации фотовыставок. Формат чуть больше стандартного А3. |
Таблица качества печати
| Разрешение | Mpx | Размер | |||||
|---|---|---|---|---|---|---|---|
| 9×13 | 10×15 | 13×18 | 15×20 | 20×30 | 30×40 | ||
| 640х480 | 0.3 | Очень плохо | Очень плохо | Очень плохо | Очень плохо | Очень плохо | Очень плохо |
| 1280х1024 | 1.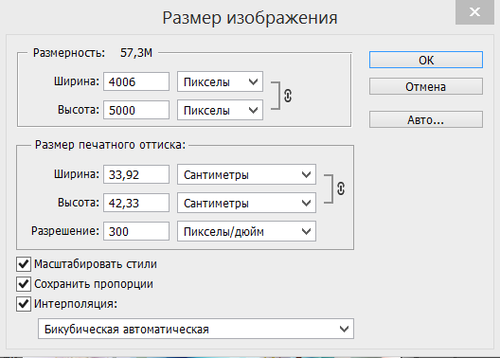 3 3 | Хорошо | Нормально | Плохо | Плохо | Очень плохо | Очень плохо |
| 2048×1536 | 3.1 | Отлично | Отлично | Хорошо | Хорошо | Плохо | Очень плохо |
| 2304×1729 | 4.0 | Отлично | Отлично | Отлично | Хорошо | Нормально | Очень плохо |
| 2592×1944 | 5.0 | Отлично | Отлично | Отлично | Отлично | Нормально | Плохо |
| 3000×2000 | 6.0 | Отлично | Отлично | Отлично | Отлично | Хорошо | Плохо |
| 3200×2200 | 7.0 | Отлично | Отлично | Отлично | Отлично | Хорошо | Нормально |
| 3600×2300 | 8.3 | Отлично | Отлично | Отлично | Отлично | Хорошо | Хорошо |
- Печать фотографий
- Печать на футболке
- Печать на чашке
- Фотопазл
- Широкоформатная печать
Размеры и форматы печати фотографий
Наше профессиональное оборудование дает возможность производить обработку и редактирование файлов только с расширением JPG, другие форматы не принимаются.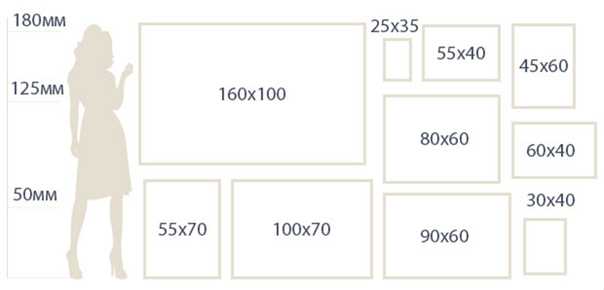 Для того чтобы изображение на снимке было контрастным и четким, разрешение должно варьироваться от 72 до 300 dpi, иными словами, от количества расположения точек на дюйм зависит качество отпечатка.
Для того чтобы изображение на снимке было контрастным и четким, разрешение должно варьироваться от 72 до 300 dpi, иными словами, от количества расположения точек на дюйм зависит качество отпечатка.
Имеет значение размер фото, иногда достаточно минимального количества пикселей, а для широкоформатной печати больших размеров (а1, а2, а3) – требуется оптимальное. Размеры и форматы печати фото не всегда соответствует формату кадра в цифровой фотокамере, поэтому во избежание обрезки основных элементов общего сюжета, следует учитывать пропорции сторон.
При оформлении заказа оператор печати предварительно пересматривает изображение и, если нужно, делает кадрирование вручную. Для удобства потребителей на нашем сайте размеры и форматы печати фотографий представлены в виде таблицы. Стандартный формат представляет собой четко определенный линейный размер.
В одном заказе для каждого снимка можно выбирать абсолютно разный формат печати.
Цветопередача монитора клиента и нашего оборудования могут существенно отличаться, поэтому коррекцию цветов лучше доверить профессионалам или заказать пробный отпечаток для настройки соответствия баланса яркости и цвета.
Таблица размеров фотографий для печати
Стандартные размеры фотографий для печати представлены в таблице:
| Стандарт фото | Размер (пиксели) | Точный размер | Номер |
|---|---|---|---|
| 9×13 | 1063×1535 | 8,90×12,70 | 1 |
| 10×15 | 1181×1772 | 10,20×15,20 | 2 |
| 13×18 | 1535×2126 | 12,70×17,80 | 3 |
| 15×20 | 1772×2362 | 15,20×20,30 | 4 |
| 15×21 | 1772×2362 | 15,20×21,60 | 5 |
| 15×22 | 1772×2480 | 15,20×22,80 | 6 |
| 15×30 | 1772×2598 | 15,20×30,00 | 7 |
| 15×38 | 1772×3543 | 15,20×38,10 | 8 |
| 15×45 | 1772×4488 | 15,20×45,70 | 9 |
| 18×24 | 1772×5315 | 17,80×24,00 | 10 |
| 18×25 | 2126×2835 | 17,80×25,40 | 11 |
| 20×25 | 2126×2953 | 20,30×25,40 | 12 |
| 20×30 | 2362×3543 | 20,30×30,50 | 13 |
| 25×38 | 2953×4488 | 25,40×38,10 | 14 |
| 30×40 | 3543×4724 | 30,50×40,60 | 15 |
| 30×45 | 3543×5315 | 30,50×45,70 | 16 |
| 30×90 | 3534×10630 | 30,50×91,40 | 17 |
Чтобы узнать, какие дюймовые размеры фотографий соответствуют стандартным параметрам, вам достаточно перевести сантиметры в дюймы, разделив их на 2,54 или воспользоваться специальной таблицей.
Таблица соответствия стандартных размеров фотографий в дюймах и пикселях:
| Стандарт | Размер (пиксели) | Размер (дюймы) |
|---|---|---|
| 9×13 | 1063×1535 | 3,5430×5,1170 |
| 10×15 | 1181×1772 | 3,9370×5,9070 |
| 13×18 | 1535×2126 | 5,1170×7,0870 |
| 15×20 | 1772×2362 | 5,9070×7,8730 |
| 15×21 | 1772×2362 | 5,9070×8,2670 |
| 15×22 | 1772×2480 | 5,9070×8,6600 |
| 15×30 | 1772×2598 | 5,9070×11,8100 |
| 15×38 | 1772×3543 | 5,9070×14,9600 |
| 15×45 | 1772×4488 | 5,9070×17,7170 |
| 18×24 | 1772×5315 | 7,0870×9,4500 |
| 18×25 | 2126×2835 | 7,0870×9,8430 |
| 20×25 | 2126×2953 | 7,0870×9,8430 |
| 20×30 | 2362×3543 | 7,8730×11,8100 |
| 25×38 | 2953×4488 | 9,8430×14,9600 |
| 30×40 | 3543×4724 | 11,8100×15,7470 |
| 30×45 | 3543×5315 | 11,8100×17,7170 |
| 30×90 | 3534×10630 | 11,8100×35,4330 |
Цели распечатки снимка и стандартные размеры фотографий для печати в см
Выбирать формат рекомендуем с учетом цели, ради которой вам нужно изображение:
- Вечная классика – 10×15 см.
 Такой снимок поместится в любой семейный альбом и рамку, его без труда разглядят люди со средним зрением, в небольшом помещении изображение 10×15 см будет хорошо смотреться на стене как соло, так и рядом с другими.
Такой снимок поместится в любой семейный альбом и рамку, его без труда разглядят люди со средним зрением, в небольшом помещении изображение 10×15 см будет хорошо смотреться на стене как соло, так и рядом с другими. - А4 (в переложении на фотобумагу – 20×30 см) стоит заказывать для оформления стен. И в коммерческом интерьере, и в просторной комнате снимок будет выглядеть представительно и ярко.
- 30×40 и 40×50 см – крупные изображения, которые желательно рассматривать с расстояния. Обычно эти размеры выбирают для оформления интерьера с акцентом на декор. Разрешения в 300 dpi, типичного для мелких снимков, в данном случае недостаточно: крупная картинка видна всем и сразу, поэтому должна быть четкой и лишенной «шума», поэтому стоит позаботиться о съемке с современной цифровой камеры.
- Распечатка портретов для документов предполагает использование размеров фотографий для печати в см. Так, для паспорта понадобится портрет 3,7×4,7 см, для оформления удостоверения – 3×4 см, для получения визы – 3,5×4,5 см, для типового пропуска – 6×9 см.

Выбирайте бумагу правильно, чтобы не мучиться с подгоном снимка с широкими белыми полями и не думать, как вернуть ту часть изображения, которая не поместилась. Во всех типографиях, фотосалонах и на сайтах обычно представлены таблицы форматов. Также можно попросить у сотрудника помощи через обратную связь на сайте, по телефону или обратившись к нему лично по приезду в студию. Перейти на страницу услуги
Разрешение и размер изображения в Photoshop
Автор Дмитрий Евсеенков На чтение 4 мин Просмотров 1к. Обновлено
Размеры в пикселях
Вот фотография, полученная с 8-ми мегапиксельной камеры.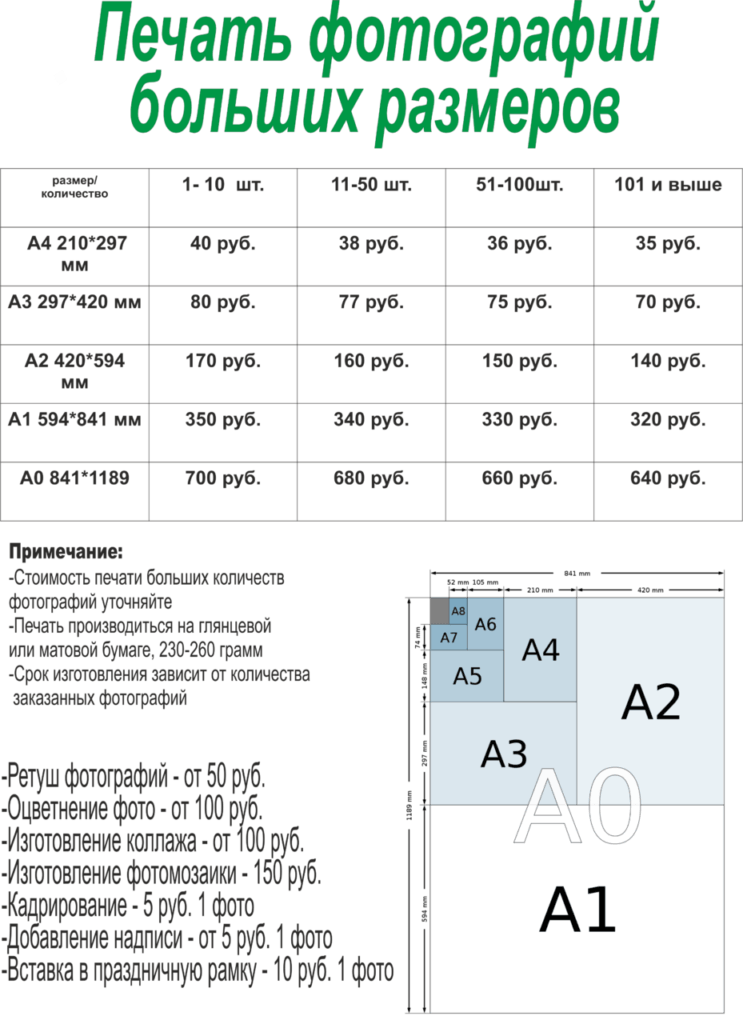 Причина почему я назвал вам количество пикселей в матрице камеры, будет ясна позднее.
Причина почему я назвал вам количество пикселей в матрице камеры, будет ясна позднее.
Очевидно, что фото, которое вы видите выше, является значительно уменьшенной версией от оригинальной фотографии, поскольку в натуральную величину версия будет слишком велика, для того, чтобы поместиться на экране. Но всё-таки, для лучшего понимания материала, давайте представим, что мы работаем с полноразмерной версией фотографии.
Для того, чтобы узнать, насколько велика фотография, которую мы открыли в Photoshop, идём по вкладке главного меню в верхней части экрана Изображение —> Размер изображения (Image —> Image Size) или просто нажать комбинацию клавиш Alt+Ctrl+I, после чего откроется диалоговое окно:
В начале диалоговое окно размера изображения может показаться немного пугающим и запутанным, но на самом деле, это довольно простое окно. Она разделено на две части, «Размерность» (Pixel Dimensions) и «Размер печатного оттиска» (Document Size). На данный момент, давайте проигнорируем раздел для печати «Размер печатного оттиска» и сосредоточимся на «Размерности» (Pixel Dimensions):
Здесь Photoshop сообщает нам ширину и высоту нашего изображения в пикселях, иными словами, количество пикселей в нашем изображении слева направо и количество пикселей сверху вниз. Это очень важная информация, которая, кроме всего прочего, определяет размер файла нашего изображения. Итак, Photoshop сообщил мне, что моя фотография имеет ширину 3456 пикселей и высоту 2304 пикселей. Другими словами, она содержит 3456 пикселей слева направо, и 2304 пикселей от верха до низа. Чтобы узнать, сколько пикселей всего находится у меня в фото, мне нужно просто умножить ширину на высоту, в данном случае 3456 x 2304, что дает мне в общей сложности 7962624 пикселей. Это большая величина.
Это очень важная информация, которая, кроме всего прочего, определяет размер файла нашего изображения. Итак, Photoshop сообщил мне, что моя фотография имеет ширину 3456 пикселей и высоту 2304 пикселей. Другими словами, она содержит 3456 пикселей слева направо, и 2304 пикселей от верха до низа. Чтобы узнать, сколько пикселей всего находится у меня в фото, мне нужно просто умножить ширину на высоту, в данном случае 3456 x 2304, что дает мне в общей сложности 7962624 пикселей. Это большая величина.
Помните, раньше я упомянул, что снимок сделан 8-ми мегапиксельной камерой? 8 мегапикселей — это 8 млн. пикселей. Это означает, что когда я сделаю фотографию этой камерой, фото будет состоять из 8 миллионов пикселей (примерно, конечно). К примеру, если у вас есть 12-мп камера, ваши фотографии будут состоять из 12-ти миллионов пикселей (правда, зачем столько много, мне непонятно).
С этим разобрались, первая часть диалогового окна «Размерность» сообщает нам ширину и высоту изображения в пикселях. Пока все хорошо. Теперь давайте посмотрим на вторую часть диалогового окна, «Размер печатного оттиска» (Document Size).
Пока все хорошо. Теперь давайте посмотрим на вторую часть диалогового окна, «Размер печатного оттиска» (Document Size).
Размер печатного оттиска
Название этого раздела диалогового окна — перевод официальной русскоязычной версии Photoshop, хотя я бы перевёл его всё-таки буквально, именно как «Размер документа».
Эта часть диалогового окна «Размера изображения» является несколько более запутанной, чем первая, но и с ней разобраться труда не составит. В самом деле, обе эти части взаимосвязаны. Давайте разберёмся и с ней.
Обе эти части взаимосвязаны, но есть и отличия. Обратите внимание, в нижней части раздела имеется поле «Разрешение» (Resolution), а в этом поле стоит цифра «72». Обратите также внимание, справа имеется ещё одно поле, где имеется надпись говорить «пиксели/дюйм» (pixels/inch):
Это говорит нам о том, что если мы будем печатать наше фото, то 72-е точки из наших 3456 пикселей по ширине и 72-е точки из наших 2304 пикселей по высоте будут напечатаны на каждом квадратном дюйме бумаги.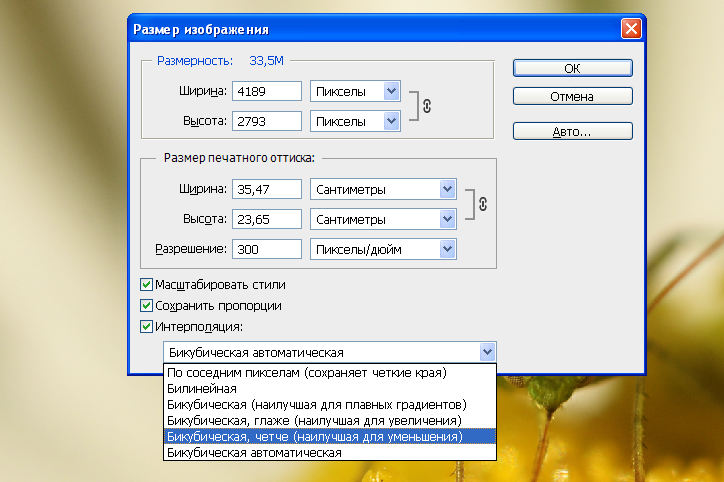 «Разрешение изображения» означает, сколько пикселей вашего изображения слева направо и сколько пикселей сверху вниз будут печататься на каждом дюйме бумаги. Конечно, дюйм площади всегда квадратный, что означает, что количество пикселей по высоте и ширине всегда будет одинаковое, вот почему разделе «Разрешение» (Resolution) документа содержится только один параметр. Это число (здесь 72) будет одним и тем же как слева направо, так и сверху вниз.
«Разрешение изображения» означает, сколько пикселей вашего изображения слева направо и сколько пикселей сверху вниз будут печататься на каждом дюйме бумаги. Конечно, дюйм площади всегда квадратный, что означает, что количество пикселей по высоте и ширине всегда будет одинаковое, вот почему разделе «Разрешение» (Resolution) документа содержится только один параметр. Это число (здесь 72) будет одним и тем же как слева направо, так и сверху вниз.
Давайте вычислим фактический размер фото с этими параметрами (3456 на 2304 с разрешением 72 пикс/дюйм), который будет получен при печати. Для этого надо просто разделить количество пикселей на величину разрешения:
3456 разделить на 72 = 48 дюйма (121,92 сантиметра)
2304 разделен на 72 = 32 дюйма (81,28 сантиметра)
После этих сложнейших вычислений мы выяснили, что наше фото будет 48 дюймов в ширину и 32 в высоту. Это огромная фотография! Но постойте, разве мы не видим этих чисел 48 и 32 где-то раньше? Вроде где-то что-то такое было. Взгляните еще раз на раздел «Размер печатного оттиска»:
Взгляните еще раз на раздел «Размер печатного оттиска»:
Посмотрите, значения ширины и высоты нашего изображения указаны — 48 дюймов — ширина и 32 дюйма — высота. И это именно то, что мы получили сами, когда высчитывали величину печатного изображения вручную.
Калькулятор расчета размера изображения для качественной печати в типографии Инфолио-Принт
- Главная
- Калькуляторы
В повседневной жизни мы часто пользуемся калькуляторами. Это быстро, удобно и экономит наше время. Так и у нас на сайте — стоимость продукции сразу рассчитывается в зависимости от количества, бумаги и дополнительных опций. Не нужно дозваниваться в офис или ждать ответ на отправленный запрос на расчет по почте. Подробнее о работе калькулятора расчета стоимости продукции в статье «Онлайн-калькулятор».
Выбрать ВыбратьКвартальник с одним рекламным полемКвартальник с тремя рекламными полямиКвартальник с боковыми полямиКвартальный календарь с фигурным топомКвартальный календарь три в одномКарманные календари 70х100Календарь пирамидка K-16Календарь домик K-18Календарь домик квадратный K-64Календарь домик евро форматЮвелирные биркиБирка со скошенными краями 50х90 ммБирка круглая 70 ммСердечко — бирка, валентинкаБирки 95х50 с еврослотомЕврослот 120х60Стандартные визиткиЕвро визиткиВизитки из крафтаКвадратные визиткиКарты лояльностиВизитные карточки с тиснением фольгойАвтовизиткиКоробка для визиток из гофрокартонаПриглашения евро форматаПриглашение открытка-конверт с замочкомФирменные бланки компанииНастольный перекидной календарь евроНастольный квадратный календарьНастольный календарь А5 горизонтальныйНастольный календарь А5 вертикальныйКалендарь настольный перекидной пирамидкаКалендарь настольный с круглыми листамиНастольный деловой календарь с бегункомНастольный квартальный календарь с бегункомРаздаточные листовки А6Листовки А5Квадратные листовкиФлаер евро форматЛистовки А4Постер и плакатыБлокноты А6Блокноты евроБлокнот А5 на пружинеБизнес тетрадь, блокнот А5Блокнот A6 с ручкойБлокнот А5 с ручкойБлокнот А5 со сменным блоком и карманомЕвро конвертыКонверты С6Конверты C5 стандартныеКонверты С4 с прямым клапаном по длинной сторонеРекламный евробуклет лифлетБуклет А6 вертикальныйБуклет А6 горизонтальныйКвадратные буклеты 15х15Буклет А5 вертикальныйБуклет А5 горизонтальныйМеню или программа концертаБуклет А4 в одно или два сложенияКонверт 95х60 для подарочной картыКонверт 112х72 с треугольным клапаномКонверт С6 с треугольным клапаномКонверт с треугольным клапаном 140х100Конверт С5 с треугольным клапаномКонверты С4 с треугольным клапаномКвадратные конверты с клапаном 15х15Квадратные конверты с клапаном 17х17Квадратные пригласительные конверты 12х12Квадратные конверты без клапана 15х15Календарь плакат А3Фотокалендарь складнойНастенный вертикальный календарь А3Настенный горизонтальный календарь А3Настенный деловой перекидной календарьПечать кубариковПодставка под кубарик 9 смПодставка под кубарик 5 смЕвро конверты с защитной лентой для приглашенийКартонные конверты C5 с защитной лентойКартонные конверты С4 с защитной лентойСтандартные бейджиБейджи А6Многостраничные бейджи на кольцахКонверт для подарочного сертификатаКонверт для приглашений евро без клапана с вкладышемКармашек для пластиковой карты, кейхолдер для отелейКейхолдер с полукруглым вырезомКейхолдер с карманом под электронный ключ или картуКарта гостя отеля, гостиницыУпаковка для подарочной карты, кейхолдерКоробочка для карандашей и небольших подарковКоробка 50х50х50 — бонбоньеркаКоробка 60х60х100 ммКоробки с квадратным дном 100х100 ммКоробка для корпоративных подарковУпаковка сундучок для ювелирных изделийУпаковка сундучок средняяУпаковка сундучок высокая для подарковКоробка для подарков «Домик с окошками»Cамосборная коробка 120х90х25 ммУпаковка для текстильных изделийКоробка подарочная с ручкойКоробка-пирожок для ювелирных и парфюмерных изделийСредняя коробка-пирожокБольшая коробка-пирожокУпаковка-пирожок с ручкойУзкая коробка-пирожокУниверсальная коробка-пирожокУпаковка-пирожок для текстильных изделийКоробка крышка-дно для ювелирных изделийКоробка крышка-дно для браслетов и кольеКоробка крышка-дно квадратная 14х14х4Коробка крышка-дно квадратная 16х16х7Коробка крышка-дно А5Коробка крышка-дно 24х17х7Коробка крышка-дно 24х17х10Коробка крышка-дно 24х20х7Коробка крышка-дно А4Упаковка для ёлочного шара 80 ммУпаковка для ёлочного шара 100 ммУпаковка для ёлочного шара 115 ммКоробочка с откидной крышкойКоробка самосборная средняяКоробка самосборная большаяУпаковка для галстуковУпаковка для платков с тиснением фольгойКвадратная коробка 14х14х4Упаковка для пробников духовУпаковка для небольшого объёма флакончиковКонверт С6 с треугольным клапаномКонверт 14х11 с треугольным клапаномКонверт 11х7 с треугольным клапаномКонверт для визитки или пластиковой картыКвадратный конверт 17х17Квадратный конверт 15х15Евро конверт из бумаги 160 гКонверт С6 с прямым клапаномКонверт С6 с лентойКоробка для вертикального хранения визитокКоробка для хранения визиток с прорезьюКоробочка для ювелирных украшенийПочтовые карточкиКарточки «Спасибо»Квадратные открытки 15х15Открытки А6Набор открыток в упаковкеОткрытка в форме сердцаПоздравительные открыткиОткрытки А5Конверт «Волна» для открытки или приглашения евроТейблтент, табличка на столТейблтент со скруглеными угламиТейблтент стандартныйТейблтент пирамидкаПапка-счёт для кафе и ресторановПапка для гарантийного и сервисного обслуживанияПапки А5 для проведения мероприятийПапка А5 с трехсторонним клапаномПапка А4 для договоровПапка А4 с широким клапаном 140 ммЭкспресс папка А4 с корешкомПапка самосборная А4Папка стандартная А4Папка А4 с логотипом для проведения мероприятийИмиджевая папка А4 с полукруглым клапаномПапка уголок А4Папка-портфель для документов из картонаДорхенгер узкийДорхенгер стандартныйПластиковый дорхенгерДорхенгер длинныйДорхенгер, крючокНекхенгер на бутылкуКорона для праздникаБумажные колпаки на праздникКороны сердце и снежинкаБабочка на шею из картонаКруглые рекламные наклейки, стикерыРекламные воблерыПодставки под кружки, чашки, стаканы с логотипомРекламная линейка 20 см или закладкаЗакладки для книг и блокнотовЮвелирный пакетик А7 брендированныйБумажный пакет А6 с логотипомПакет для ювелирных украшений и парфюмерииПодарочный пакет для небольших сувенировКвадратный пакет для дорогих подарков с лентамиПакет для ювелирных украшенийПакет А5 горизонтальный ширина 250 ммБумажный пакет с ручками трапецияБумажный пакет А5 с логотипомБумажный пакет А4 узкийБумажный пакет А4 с ручками стандартныйБумажный пакет А4+ высота 360 ммБумажные пакеты с ручками 300х400 ммПакет с тиснением фольгой из дизайнерской бумагиПакет А4 горизонтальный стандартПакет горизонтальный ширина 330 ммПакет A3 горизонтальный ширина 400 ммКвадратный бумажный пакет большойПакет под бутылку вина (для высоких узких бутылок)Подарочный пакет под бутылку винаПакет под бутылку шампанскогоУслуга ламинацииУслуги по вырубке для специалистовТиснение фольгой для специалистовСвадебные приглашения с конвертомУпаковка для шоколадки 5 г, комплимента на свадьбуЭфалин / EfalinKeaykolourТинторетто / TintorettoКолорплан / ColorplanБурано / BURANOМурилло / MURILLOМаджестик / MAJESTICКоктейль / COCKTAILБрошюра евро форматБрошюра А6 вертикальная или горизонтальнаяБрошюра А5 вертикальнаяБрошюра А5 горизонтальная на скрепкеКвадратные брошюры 21х21Квадратные брошюры 15х15Квадратные брошюры максиБрошюры А4Брошюра А4 горизонтальная на скрепкеРекламные журналы, периодические изданияУдостоверения к медалям и памятным знакамУдостоверения в твердой корочкеДипломы, грамоты, благодарностиКвалификационные и гарантийные сертификатыПодарочные сертификаты и купоны на скидкуАдресная папкаЧек бук для счета в ресторанеПлейсметы — бумажные подложки |
Стоимость рассчитали, теперь нужно подготовить макет для печати.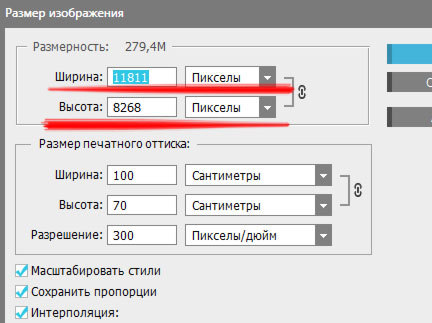 При этом необходимо использовать изображения, которые подходят по качеству и размеру для печати.
При этом необходимо использовать изображения, которые подходят по качеству и размеру для печати.
Где особенно важно учитывать размер изображения?
- Все виды календарей, особенно настенные, которые печатаются большим размером и люди смотрят на него в течении года.
- Буклеты, брошюры, каталоги, журналы. Большинство изображений несут в себе рекламный характер и их качество безусловно важно.
- Постеры, плакаты. Это сложная продукция в плане подготовки макета для печати, и без качественных исходных материалов её невозможно будет сделать.
Подробнее о требованиях для подготовки макетов к печати необходимо ознакомиться в статье «Технические требования». А тема данной статьи помочь понять, подходит ли Ваше изображение для печати и какого в итоге размера оно получится при разных видах печати.
Как определить подходит ли изображение для печати?
Для качественной печати важно не только на каком оборудовании будет производится печать, но и с каких файлов это будет делаться.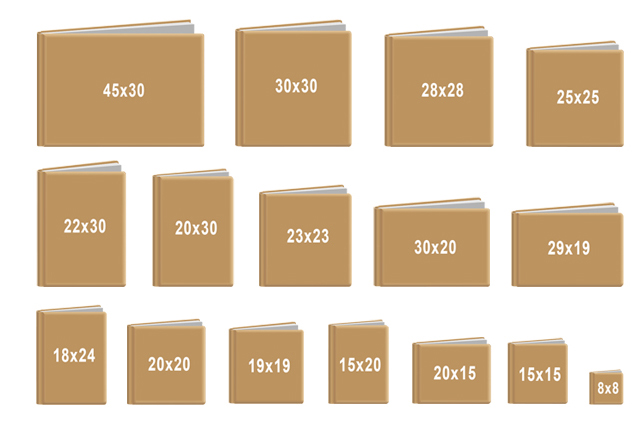 Можно скачать понравившуюся картинку из интернета и заказать печать на самой лучшей машине и получить совсем не то, что хотелось. Как понять, подходит изображение для печати? Ведь оно так красиво выглядит на экране монитора. Параметров определения качества изображений много, но начать нужно с самого простого — размер изображения.
Можно скачать понравившуюся картинку из интернета и заказать печать на самой лучшей машине и получить совсем не то, что хотелось. Как понять, подходит изображение для печати? Ведь оно так красиво выглядит на экране монитора. Параметров определения качества изображений много, но начать нужно с самого простого — размер изображения.
Мы подготовили калькулятор для перевода размера изображения из Px в мм и обратно.
Вы знаете размер картинки в мм, которую собираетесь напечатать. Например, для каталога нужна иллюстрация 50х50 мм. (Если фотография выходит за обрезное поле, то нужно добавить 3 мм с той стороны, которая будет обрезаться.) Вы задаете этот размер в калькуляторе, выбираете тип печати и соответствующий ему dpi, и получаете размер изображения в Px.
У Вас есть изображение и Вы знаете его размер в пикселях. Вы вводите эти значения, выбираете тип печати и получаете максимальный размер изображения, который можно будет получить при печати.

Пример:
Есть фотографии, снятые на iPhone11 (можно взять любой другой телефон, а лучше фотоаппарат). Мы не будем рассматривать вопрос, связанный с качеством объектива и матрицы. Разрешение фотографии, полученной на телефон 3024х4032 pix. Вводим эти значения в калькулятор и на выходе получаем, что при 300 dpi (стандартное разрешение для качественной печати) можно напечатать изображение 256х341 мм. А это больше А4-го формата. Не так уж и мало! И наоборот. Скачанную картинку из интернета, например 700х420 pix можно напечатать качественно только 59х35 мм.
Калькулятор из PIX в MM |
Как узнать разрешение картинки на компьютере? Во всплывающем окошке показывается размер в пикселях. |
Что такое вылеты?
Для печати картинки без белой рамки — печать навылет нужно, чтобы изображение было больше на 3 мм с каждой стороны, чем готовое изделие.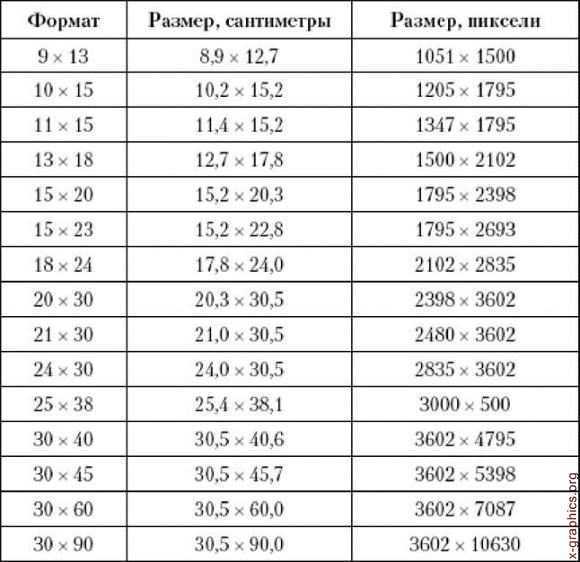 Потом эти 3 мм срезаются при обрезке заготовок до готового размера изделия. Эти припуски называются вылетами, и их нужно учитывать при расчете размера изображения.
Потом эти 3 мм срезаются при обрезке заготовок до готового размера изделия. Эти припуски называются вылетами, и их нужно учитывать при расчете размера изображения.
| Размер фото, мм | Размер в Px | |||
|---|---|---|---|---|
| фактический | с вылетами | 300dpi | 240dpi | 200dpi |
| 430×285 А3+ | 436 x 291 | 5150 x 3437 | 4120 x 2750 | 3433 x 2291 |
| 420×297 А3 | 426 x 303 | 5031 х 3579 | 4025 x 2863 | 3354 х 2386 |
| 320×230 А4+ | 326 х 236 | 3850 x 2787 | 3080 x 2230 | 2567 x 1858 |
| 297×210 А4 | 303 х 216 | 3579 х 2551 | 2863 x 2041 | 2386 х 1701 |
| 210×148,5 А5 | 216 х 154,5 | 2551 x 1825 | 2041 x 1460 | 1701 x 1217 |
| 150×100 | 156 х 106 | 1843 x 1252 | 1474 x 1002 | 1228 x 835 |
| 147×97 | 153 x 103 | 1808 х 1217 | 1447 х 973 | 1205 x 811 |
Используемые термины и определения
Пиксель — это минимальный элемент, формирующий изображение.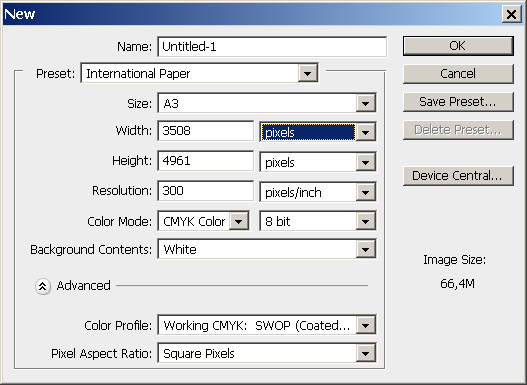 Чем больше их на единицу площади, тем лучше воспроизводится изображение.
Чем больше их на единицу площади, тем лучше воспроизводится изображение.
Одна ячейка монитора воспроизводит один пиксель. Поэтому нам кажется, что любое изображение хорошее. Но для печати это совсем не так.
Вы можете сравнить печать хорошего глянцевого журнала и газеты и увидеть в газете буквально точки из которых получается изображение.
dpi — это количество точек на единицу площади в дюймах (dots per inch).
300 dpi — это стандартное значение для офсетной печати и промышленных цифровых машин.
240 dpi — это минимальное значение для офсетной печати и оптимальное для среднего класса цифровых машин.
Обязательное к прочтению руководство [обновление 2020 г.]
Правильный размер изображений WordPress очень важен по двум причинам.
- Вы хотите, чтобы изображения выглядели хорошо.
- Изображения должны загружаться быстро, не влияя на скорость вашего сайта.
В этом обязательном к прочтению руководстве объясняется все, что вам нужно знать о размерах изображений WordPress.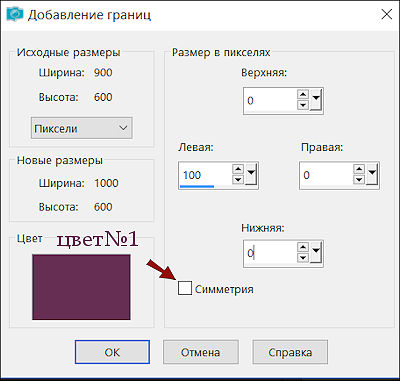
Продолжайте читать.
1. Объяснение размеров изображений WordPress
Размер изображения имеет значение, когда речь идет о WordPress.
Если вы укажете неправильный размер изображения, вы можете получить неуместные, размытые или медленно загружаемые изображения, которые влияют на скорость вашего веб-сайта и общий веб-дизайн.
К счастью, сам WordPress помогает избежать этих проблем.
Как WordPress обрабатывает изображения (размеры по умолчанию)
Всякий раз, когда вы загружаете изображение, WordPress автоматически создает 4 различных размера изображения:
WordPress делает это, поэтому вам не нужно постоянно изменять размер изображений вручную и обеспечить наилучший размер изображения выбирается для разных мест на вашем веб-сайте.
Например, размер изображения, используемого в заголовке сообщения блога, будет отличаться от миниатюры изображения сообщения блога.
Изменение размера изображения WordPress по умолчанию
В дополнение к размерам изображений по умолчанию вы также можете загружать собственные размеры изображений в соответствии с вашими потребностями.
Вот как:
- Перейдите в панель администратора WordPress
- Нажмите «Настройки» — «Медиа»
- В настройках мультимедиа настройте параметры изображения по умолчанию в соответствии со своими предпочтениями
- Нажмите «Сохранить изменения», чтобы подтвердить
2. Лучшие размеры изображений для WordPress
Каков наилучший размер изображения для обеспечения быстрых высококачественных изображений, которые хорошо выглядят и реагируют на рабочий стол, планшет и любое мобильное устройство?
Вот лучшие размеры изображений для WordPress:
- Размер изображения поста в блоге (1200 x 630 пикселей)
- Размер изображения заголовка (размер баннера 1048 x 250 пикселей)
- Размер избранного изображения (горизонтальный 1200 x 900 пикселей)
- Размер рекомендуемого изображения (портрет 900 x 1200 пикселей)
- Размер фонового изображения WordPress (1920 x 1080 пикселей)
- Размер изображения логотипа (200 x 100 пикселей)
- Размер миниатюры изображения (150 x 150 пикселей)
Оптимизация размеров файлов изображений WordPress
Одним из наиболее важных аспектов загрузки изображений в WordPress является учет размера каждого файла изображения. Любое изображение с большим размером файла снизит скорость вашего веб-сайта, что в конечном итоге повлияет на работу пользователей и может привести к тому, что посетители «уйдут» с вашего сайта.
Любое изображение с большим размером файла снизит скорость вашего веб-сайта, что в конечном итоге повлияет на работу пользователей и может привести к тому, что посетители «уйдут» с вашего сайта.
Нет смысла делать изображения больше, чем нужно.
Как правило, размеры изображений WordPress не должны превышать 150 КБ, за исключением больших фотографий.
СНИЖЕНИЕ КАЧЕСТВА ИЗОБРАЖЕНИЯ МОЖЕТ ОКАЗАТЬ БОЛЬШОЕ ВЛИЯНИЕ НА РАЗМЕР ИЗОБРАЖЕНИЯ И СКОРОСТЬ САЙТАНе забывайте о сжатии изображений
Скорость веб-сайта невероятно важна, когда речь идет об успехе вашего веб-сайта.
Сжатие изображений перед загрузкой в WordPress обеспечивает дополнительную производительность без ущерба для качества ваших изображений (при этом размер изображений не изменяется).
Каждое изображение, которое вы загружаете на свой сайт, должно быть сжато; в противном случае вы негативно повлияете на производительность вашего сайта.
Отличный онлайн-инструмент сжатия: tinypng.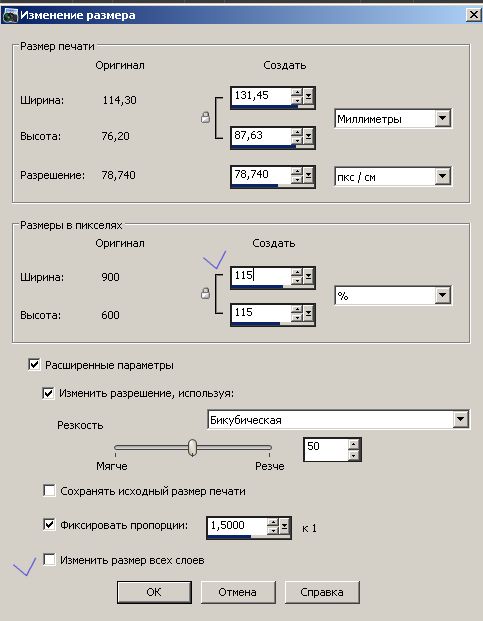 com, который сжимает изображения в пределах текущих размеров без потери качества изображения.
com, который сжимает изображения в пределах текущих размеров без потери качества изображения.
Итог…
Сжимайте каждый загружаемый файл JPEG (фото) и PNG (графику), чтобы повысить производительность веб-сайта.
Изменение размера и адаптивность изображений
Помните ранее в этом посте о том, как WordPress обрабатывает изображения?
Благодаря автоматической генерации изображений разного размера WordPress по умолчанию предлагает адаптивную совместимость изображений, которая позволяет веб-браузерам (Chrome, Firefox и т. д.) выбирать изображение наилучшего размера в зависимости от устройства посетителя (мобильное, настольное и т. д.).
Итак, если кто-то использует мобильное устройство для просмотра вашего веб-сайта, браузер покажет ему уменьшенное изображение, чтобы ускорить загрузку страницы.
Bulkresizephotos.com — удобный инструмент для изменения размера изображений WordPress. Итак, предположим, что ваша исходная фотография была шириной 5000 пикселей, а вам нужно, чтобы она была шириной всего 200 пикселей.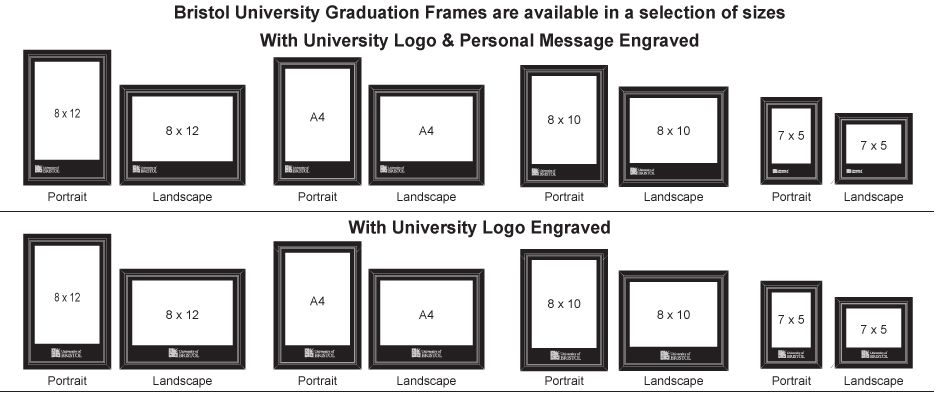 Вы можете использовать этот инструмент для быстрой настройки размера изображений.
Вы можете использовать этот инструмент для быстрой настройки размера изображений.
3. Форматы изображений WordPress
WordPress поддерживает множество различных форматов изображений.
И каждый формат имеет свои преимущества и недостатки по соотношению размер файла/качество изображения.
Совет для профессионалов: Вы хотите выбрать формат изображения, обеспечивающий хороший баланс между скоростью и качеством изображения.
Выбор правильного формата изображения
Как правило, выбирайте JPEG для фотографий и PNG для графики.
JPEG
Совместная группа экспертов по фотографии или JPEG, как его обычно называют, поддерживает 16 миллионов цветов и является наименьшим размером файла для фотографий. Использование JPEG для ваших фотографий означает, что изображение не только будет загружаться быстрее, но и будет выглядеть более ярким.
PNG
Переносимая сетевая графика (PNG) поддерживает меньше цветов, чем JPEG, но допускает прозрачность изображения и становится выбором по умолчанию для элементов веб-сайта, таких как графика и логотипы.
GIF
Формат обмена графикой (GIF) поддерживает 256 цветов, прозрачность и возможность анимации.
PNG 230KBJPEG 112KBРазрешение изображения — DPI (количество точек на дюйм)
DPI определяет качество изображения.
Чем больше точек или пикселей на дюйм имеет изображение, тем лучше будет разрешение изображения.
Например, изображение с разрешением 300 точек на дюйм будет иметь более высокое разрешение, чем изображение с разрешением 200 точек на дюйм.
Для загрузки изображений в Интернет общепринятым стандартом является 72 DPI, и вам не нужно устанавливать изображения выше, так как это увеличит размер файла.
Единственное время, когда вы можете установить 300 точек на дюйм, — это печать.
4. Плагины WordPress для изображений
В WordPress есть несколько замечательных плагинов, которые помогут вам оптимизировать ваши изображения и обеспечить правильный баланс между производительностью веб-сайта и качеством изображения, который нравится вашим пользователям.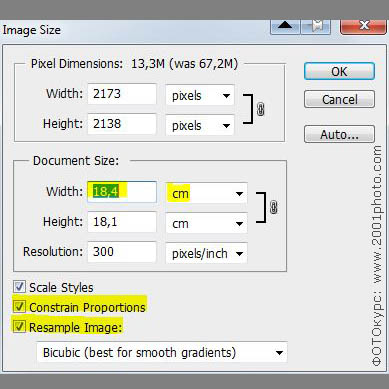
Вот некоторые из наших любимых плагинов для изображений WordPress и их использование:
- EWWW Оптимизатор изображений — бесплатный инструмент сжатия изображений, который автоматически сжимает изображения при их загрузке.
- Smash Balloon Social Photo Feed — этот плагин позволяет отображать вашу ленту Instagram прямо на вашем сайте WordPress!
- Изменение размера изображения после загрузки — удобный плагин, который позволяет изменять размер изображения после загрузки в WordPress.
5. wordpress image Советы по оптимизации
Организованность и контроль над изображениями окажет большое влияние на производительность и общий успех вашего сайта.
Вот несколько дополнительных советов, которые помогут вам управлять изображениями WordPress.
Оптимизация изображений
Знаете ли вы, что ваши изображения WordPress могут привлечь больше посетителей на ваш сайт с помощью органического SEO?
Выполняя небольшие изменения для каждого изображения, которое вы загружаете, вы можете дать своим изображениям отличные шансы на показ в верхней части изображений Google.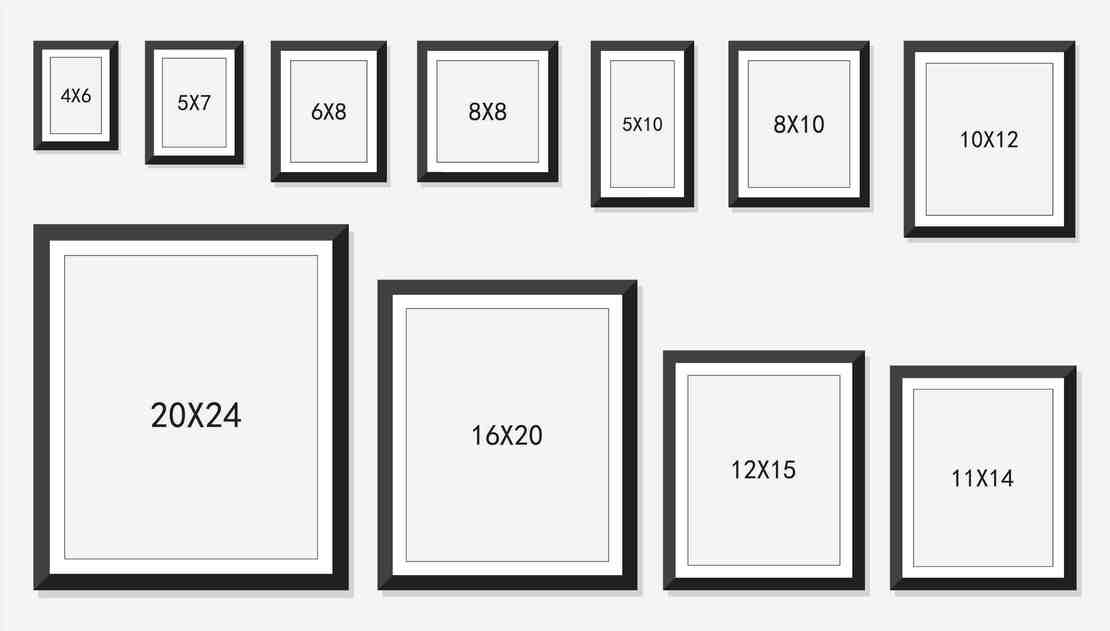
Вот как:
Теги заголовков
Теги заголовков могут дать поисковым системам подсказки, чтобы помочь им понять, о чем ваше изображение.
Итак, вместо загрузки img_45632.jpg обновить заголовок на что-то более точное и описательное -> small-grey-cat.jpg.
Альтернативные теги
Альтернативные теги (альтернативный текст) используются в HTML-коде для описания изображения (маленький желтый кот).
Alt-теги сообщают поисковым системам, таким как Google, о чем ваши изображения, и, если они правильно оптимизированы, могут помочь вашим изображениям появиться в верхней части Google и увеличить посещаемость вашего сайта.
Высококачественные стоковые фото
Стоковые фотографии — это фантастический инструмент, когда у вас мало времени (или бюджета) и вы хотите быстро получить изображения хорошего качества. Не бойтесь добавлять стоковые фотографии, чтобы ваши посты выделялись и привлекали внимание читателей.
Final Word
Получение правильных размеров изображений WordPress не должно быть сложным процессом.
В большинстве случаев размеры изображений по умолчанию, которые предоставляет WordPress, прекрасно подходят.
Теперь ваша очередь.
Каков ваш процесс управления и оптимизации изображений в WordPress?
Дайте мне знать в комментариях ниже!
Биография автора
Джонатан Горхэм — соучредитель Engine Scout и страстный специалист по цифровому маркетингу, специализирующийся на таких темах, как маркетинг электронной коммерции, SEO и веб-дизайн. Он живет в Мельбурне, Австралия, и когда он не работает, он отдыхает с семьей или тусуется с друзьями. Свяжитесь с ним в Twitter или LinkedIn.
Полное руководство по поиску идеального размера изображения в любой социальной сети
От Facebook до Instagram существует множество платформ социальных сетей, которыми пользуются миллионы людей. Однако, если вы хотите размещать изображения на многочисленных дескрипторах, вам нужно заранее знать их идеальные разрешения и форматы изображений.
Например, пост в Instagram может иметь другое соотношение сторон, чем фотография на временной шкале Facebook. Поэтому, чтобы помочь вам извлечь максимальную пользу из ваших постов, я придумал это подробное руководство для 9Размер изображения 0148 в любой социальной сети.
В этой статье
01 Часть 1. Размер изображения, соотношение сторон и разрешение: что нужно знать
02 Часть 2. Полный список размеров изображения в любой социальной сети , и разрешение: что нужно знать
Прежде чем я расскажу вам, как выбрать идеальный размер изображения для любой социальной сети , важно осветить некоторые основы. В идеале вы должны знать концепцию размеров изображений, соотношений сторон и разрешений, которые ограничены различными социальными платформами.
Размер изображения : Это просто показывает пространство, занимаемое изображением. Например, ваше изображение может быть разных размеров, таких как 120 КБ, 20 МБ, 1 ГБ и так далее.
Разрешение изображения: Как известно, каждое изображение состоит из различных пикселей, размещенных на экране. Таким образом, разрешение изображения позволит вам узнать, сколько пикселей присутствует в изображении по горизонтали и по вертикали. Например, если мы говорим, что изображение имеет разрешение 1280×720, то это означает, что оно имеет 1280 пикселей по горизонтали и 720 пикселей по вертикали. Кроме того, мы уже предоставили несколько полезных способов решения проблем с низким разрешением.
Соотношение сторон : просто отображает соотношение пикселей изображения по горизонтали и вертикали. Например, если изображение имеет разрешение 400×400, то его соотношение сторон будет 1:1, а если оно имеет разрешение 400×300, то его соотношение сторон будет изменено на 4:3 (и так далее).
Когда мы рассматриваем размер изображения в любой социальной сети , нам нужно получить наши изображения в правильном разрешении и соотношении сторон (не выходя за пределы его размера).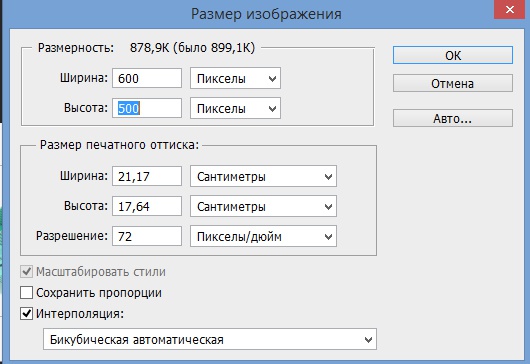
Часть 2. Полный список размеров изображений в любой социальной сети
Вы уже знаете, что требования к изображению заголовка в Твиттере будут отличаться от требований к публикации в Instagram. Поэтому, чтобы рассеять ваши сомнения, я составил полный список размеров изображений на всех платформах социальных сетей .
Возможно, вам придется опубликовать обложку для своей страницы Facebook, изменить изображение профиля или просто загрузить стандартную публикацию в хронике. Когда вы это сделаете, просто убедитесь, что ваши фотографии соответствуют этим рекомендациям.
Изображение профиля
Соотношение сторон 1:1 с минимальным разрешением 180×180.
Фото на обложке
Рекомендуемое разрешение — 820×312 пикселей, но на смартфонах оно оптимизируется до 640×360 пикселей. Если размер изображения превышает 100 КБ, Facebook оптимизирует его для вас.
Timeline Photo
Хотя минимальное разрешение фотографии на временной шкале на Facebook может составлять 600×315 пикселей, рекомендуется поддерживать размер 1200×630 пикселей.
Facebook Stories
Эти изображения должны иметь идеальное соотношение сторон 9:16 и размер 1080×1920 пикселей.
Карусель
Фотографии карусели на Facebook имеют соотношение сторон 1:1 с рекомендуемым разрешением 1080×1080 пикселей.
Форматы изображений
PNG, JPG и GIF (статические)
Следующее место в нашем полном списке из размеров изображений в любой социальной сети — это твиттер. Платформа следует более структурированному подходу и позволяет загружать изображения профиля, сообщения или фотографии заголовков.
Фотография заголовка
Рекомендуемое разрешение фотографии заголовка в Твиттере — 1500×500 пикселей с соотношением сторон 3:1.
Фотография профиля
Идеальный размер фотографии профиля в Твиттере — 400×400 пикселей (минимальное разрешение — 200×200). Следует предпочтительное соотношение сторон 1:1.
Timeline Photo
Когда мы говорим о стандартном посте в учетной записи Twitter, то он должен поддерживать соотношение сторон 2:1. Рекомендуемое разрешение для таких изображений — 1024×512 пикселей, но Twitter может оптимизировать изображения, отображая их предварительный просмотр только в том случае, если их разрешение не поддерживается.
Карусели
Если вы планируете размещать карусели изображений в Твиттере, оставьте разрешение 800×800 пикселей с соотношением сторон 1:1.
Форматы изображений
JPG, PNG, GIF и WEBP
Instagram — одна из самых активных социальных сетей, но пользователям часто бывает трудно понять ее принципы работы с изображениями. Чтобы продолжить наше руководство по размеру изображения в любой социальной сети , давайте познакомимся с рекомендуемыми рекомендациями по изображениям для Instagram.
Фотография профиля
Фотография вашего профиля в Instagram будет отображаться с соотношением сторон 1:1. Он может быть размером всего 110 x 100 пикселей, но рекомендуется, чтобы он был размером около 320 x 320 пикселей.
Он может быть размером всего 110 x 100 пикселей, но рекомендуется, чтобы он был размером около 320 x 320 пикселей.
Timeline Photo
Стандартная фотопубликация в Instagram также будет иметь соотношение сторон 1:1 и разрешение 1080×1080. Если ваши фотографии не соответствуют желаемому соотношению сторон, Instagram попросит вас обрезать изображение перед загрузкой.
Миниатюра фотографии
Загруженная фотография в вашем профиле Instagram будет отображаться в виде миниатюры с разрешением 161×161 пикселей. Вы можете просто нажать на миниатюру, чтобы загрузить всю картинку.
Instagram Story
Так же, как Facebook, Instagram Stories имеют соотношение сторон 9:16 с общим разрешением 1080×1920 пикселей
Карусели
квадрат с разрешением 1080×566 пикселей (для альбомной ориентации) и 1080×1080 пикселей (для квадрата).
IGTV
Если вы размещаете видео на IGTV, убедитесь, что они соответствуют соотношению сторон 9:16 и разрешение видео 1080×1920 пикселей.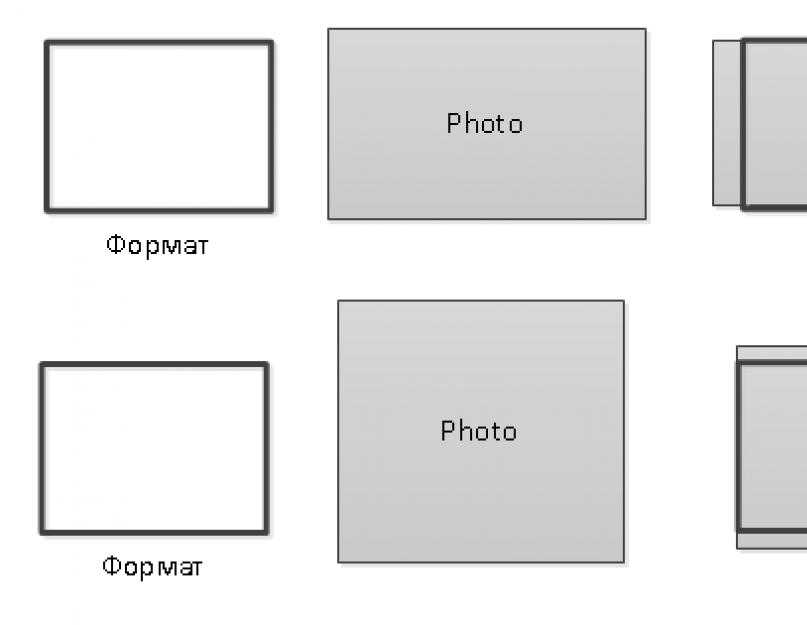
Форматы изображений
JPG, PNG и GIF
YouTube
Хотя YouTube является крупнейшей платформой для обмена видео в мире, вам также придется позаботиться о различных разрешениях изображений. От изображения вашего профиля до изображения баннера для вашего канала, вы должны сосредоточиться на всех этих аспектах.
Фотография профиля
YouTube использует соотношение сторон 1:1 для фотографий профиля и рекомендует разрешение изображения не менее 800×800 пикселей.
Изображение баннера
Если у вас есть канал YouTube, рекомендуется разместить для него изображение заголовка, которое называется его баннером. Хотя YouTube рекомендует, чтобы минимальное разрешение изображения баннера составляло 2048 x 1152 пикселя, рекомендуется, чтобы оно имело размер 2048 x 1440 пикселей для бесшовного отображения на нескольких устройствах.
Загрузка видео
Хотя на YouTube нет строгих ограничений для этого, ваши видео должны быть размером не менее 1280×720 пикселей для четкого просмотра.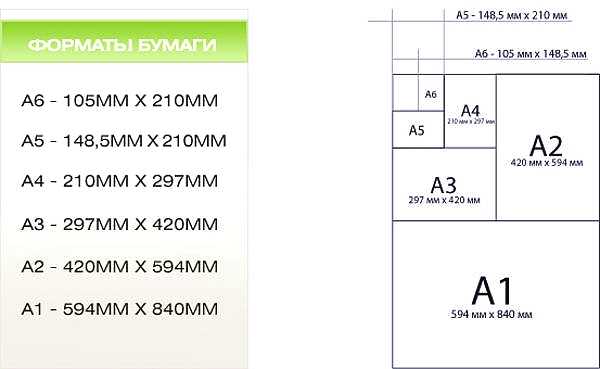
Миниатюра видео
Рекомендуемое разрешение миниатюры видео на YouTube — 1280×720 пикселей.
Форматы изображений
JPG, PNG, GIF и BMP
Таким образом, вы можете легко узнать размер изображения в любой социальной сети , чтобы создать визуально привлекательную графику.
Полезный совет: что делать, если мои фотографии испорчены?
При изменении разрешения или соотношения сторон изображений вы можете их испортить. Поэтому, если ваши фотографии были повреждены, вы можете попытаться исправить их с помощью надежного инструмента, такого как Wondershare Repairit. Приложение поддерживает восстановление фотографий во всех сценариях и даже позволяет предварительно просмотреть их результаты.
Бесплатная пробная версия
Бесплатная пробная версия
Пользовательский интерфейс: Он обеспечивает трехэтапный удобный процесс загрузки, исправления и сохранения изображений.
Поддерживаемые форматы: Repairit поддерживает все популярные форматы изображений, такие как JPEG, PNG, TIFF, GIF, BMP и другие.
Режимы восстановления : Он имеет два специальных режима восстановления — Быстрый и Расширенный. Расширенное восстановление займет больше времени, но его результаты также будут лучше (хотя для этого потребуется образец образа).
Доступен предварительный просмотр : После восстановления ваших изображений вы можете предварительно просмотреть их на Repairit и экспортировать их в любое место по вашему выбору.
Заключительные слова
Итак, вы готовы стать ниндзя социальных сетей? Теперь, когда вы знаете идеальный размер изображения в социальной сети, вы можете легко придумать наиболее визуально привлекательные фотографии для различных платформ.
Просто убедитесь, что вы соблюдаете правильное соотношение сторон и разрешение, чтобы изображение не было размытым или обрезанным. Однако, если ваше изображение будет повреждено или повреждено в процессе, то надежный инструмент, такой как Wondershare Repairit может пригодиться.
Однако, если ваше изображение будет повреждено или повреждено в процессе, то надежный инструмент, такой как Wondershare Repairit может пригодиться.
Попробуйте бесплатно
Попробуйте бесплатно
пикселей, размер и разрешение изображения в Photoshop
Хотите получить наилучшие результаты при изменении размера изображений в Photoshop? Начните с изучения всего о пикселях, размере изображения и разрешении!
Автор сценария Стив Паттерсон.
В этом уроке я познакомлю вас с тремя важными темами, которые необходимы для работы с цифровыми изображениями в Photoshop, и это пикселей , размер изображения и разрешение изображения . Четкое понимание того, как пиксели, размер изображения и разрешение связаны друг с другом, необходимо для получения наилучших результатов при изменении размера изображений как для печати, так и для Интернета.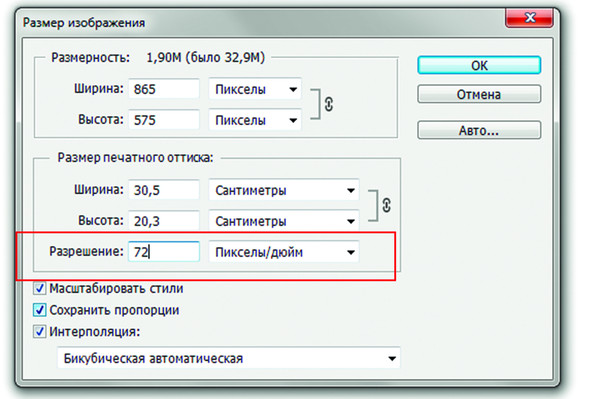
Мы начнем с изучения пикселей, основных строительных блоков всех цифровых изображений. Затем мы узнаем, как пиксели связаны с размером изображения. И закончим мы изучением того, как размер изображения и разрешение изображения работают вместе, чтобы управлять размером печати вашего изображения! Мы даже опровергнем распространенное мнение о том, что разрешение никак не связано с размером файла вашего изображения.
Мы узнаем все об изменении размера изображения в последующих уроках этой главы. А пока давайте начнем с самого начала, изучая пиксели, размер изображения и разрешение!
Что такое пиксели?
Термин пикселей является сокращением от «элемент изображения», а пиксели — это крошечные строительные блоки, из которых состоят все цифровые изображения. Подобно тому, как картина создается из отдельных мазков кисти, цифровое изображение создается из отдельных пикселей.
В Photoshop при просмотре изображения с обычным масштабом (100 % или меньше) пиксели обычно слишком малы, чтобы их можно было заметить.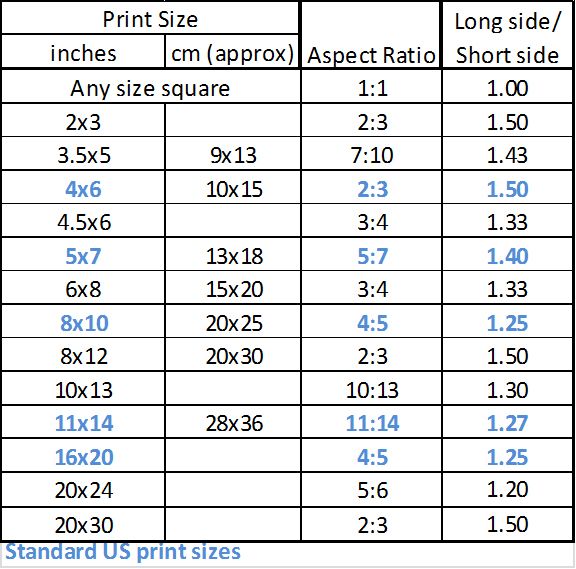
Цифровое изображение, открытое в Photoshop. Изображение предоставлено: Adobe Stock.
Пристальный взгляд на пиксели
Но, как и любой хороший фокус, то, что мы видим, на самом деле иллюзия. И чтобы разрушить иллюзию, нам просто нужно присмотреться. Чтобы просмотреть отдельные пиксели изображения, все, что нам нужно сделать, это увеличить масштаб. Я выберу инструмент «Масштаб» на панели инструментов:
.Выбор инструмента масштабирования.
Затем я щелкну несколько раз по одному из глаз женщины, чтобы увеличить его. Каждый раз, когда я нажимаю, я приближаюсь. И если я увеличу масштаб достаточно близко, мы начнем видеть, что то, что выглядело как непрерывное изображение, на самом деле представляет собой набор крошечных квадратов.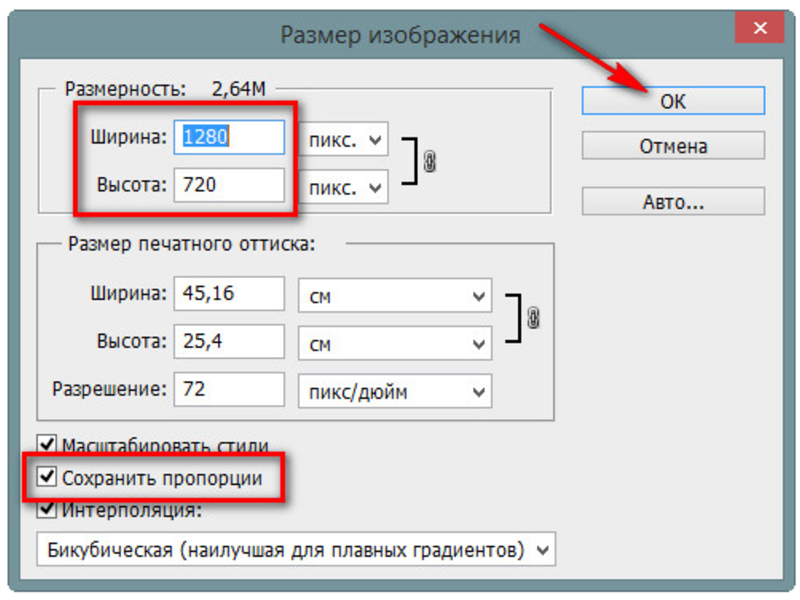
Увеличение позволяет увидеть отдельные пиксели.
А если увеличить еще больше, то мы увидим, что каждый пиксель отображает один цвет. Все изображение на самом деле представляет собой просто сетку из однотонных квадратов. Если смотреть с достаточно большого расстояния, наши глаза смешивают цвета, создавая изображение с большим количеством деталей. Но вблизи наш цифровой мир создают пиксели:
Крупный план пикселей изображения, каждый из которых отображает один цвет.
Пиксельная сетка
Обратите внимание: как только вы увеличиваете изображение достаточно близко (обычно выше 500%), вы начинаете видеть светло-серый контур вокруг каждого пикселя. Это Photoshop Pixel Grid , и он просто облегчает просмотр отдельных пикселей. Если вас отвлекает пиксельная сетка, вы можете отключить ее, перейдя в меню View в строке меню, выбрав Show , а затем выбрав Pixel Grid .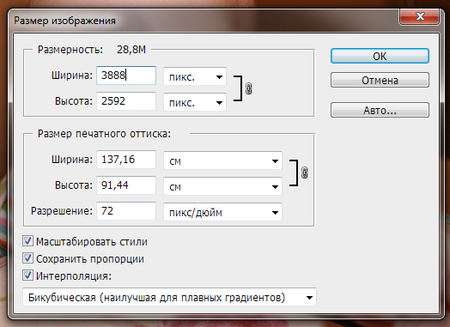
Перейдите в «Вид» > «Показать» > «Пиксельная сетка».
Уменьшение масштаба для просмотра изображения
Чтобы уменьшить масштаб в пикселях и просмотреть все изображение, перейдите в меню Вид и выберите По размеру экрана :
Переход к просмотру > по размеру экрана.
И теперь, когда мы уменьшили масштаб, отдельные пиксели снова стали слишком маленькими, чтобы их можно было заметить, и мы снова видим иллюзию детальной фотографии:
При нормальном расстоянии просмотра пиксели сливаются вместе, образуя изображение.
См. наше полное руководство по навигации по изображениям в Photoshop
Что такое размер изображения?
Итак, теперь, когда мы знаем, что пиксели — это крошечные цветные квадратики, из которых состоит цифровое изображение, давайте рассмотрим связанную тему, размер изображения . Размер изображения относится к ширине и высоте изображения в пикселях.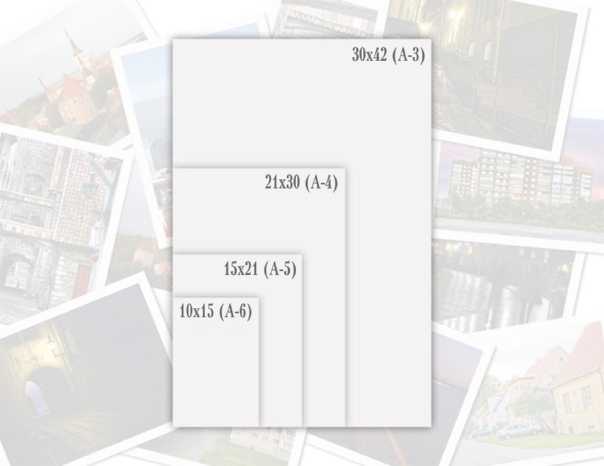 Это также относится к общему количеству пикселей в изображении, но на самом деле нам нужно заботиться о ширине и высоте.
Это также относится к общему количеству пикселей в изображении, но на самом деле нам нужно заботиться о ширине и высоте.
Диалоговое окно «Размер изображения»
Информацию о размере изображения лучше всего найти в диалоговом окне «Размер изображения» в Photoshop. Чтобы открыть его, перейдите в меню
Переход к Изображение > Размер изображения.
В Photoshop CC в диалоговом окне «Размер изображения» слева отображается область предварительного просмотра, а справа сведения о размере изображения. Я рассмотрю диалоговое окно «Размер изображения» более подробно в следующем уроке. А пока мы просто рассмотрим необходимую информацию:
Диалоговое окно «Размер изображения» в Photoshop CC.
Размеры в пикселях
Ширина и высота изображения в пикселях известны как его размеры пикселей , и в Photoshop CC мы можем просмотреть их рядом со словом Размеры в верхней части диалогового окна.
Photoshop CC включает новый параметр «Размеры» вверху.
Если размеры отображаются в единицах измерения, отличных от пикселей, например, в дюймах или процентах, щелкните маленькую стрелку рядом со словом «Размеры» и выберите пикселей из списка:
Размеры могут отображаться в различных типах измерений.
Это говорит нам о том, что мое изображение содержит 4509 пикселей слева направо и 3000 пикселей сверху вниз:
Размер изображения в пикселях.
Нахождение общего количества пикселей
Чтобы вычислить общее количество пикселей в изображении, нам просто нужно перемножить значения ширины и высоты. Так что в этом случае 4509 x 3000 = 13 527 000, или примерно 13,5 миллионов пикселей. Вам не нужно знать общее количество пикселей. Но по мере того, как вы приобретете больше опыта в изменении размера изображений, вы обнаружите, что знание общего количества пикселей заранее даст вам хорошее представление о том, насколько большим вы можете напечатать изображение, как мы увидим далее, когда будем рассматривать разрешение изображения.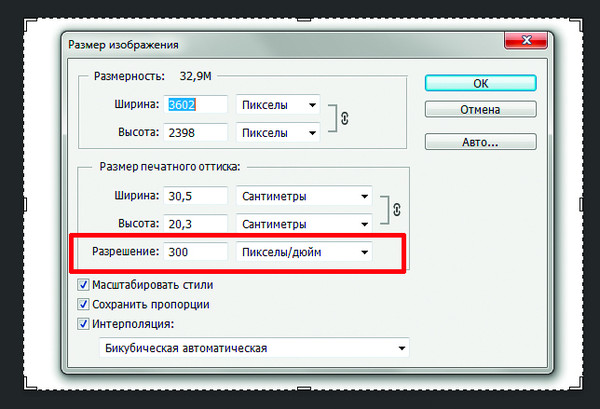
Что такое разрешение изображения?
Итак, если
Важно заранее понимать, что разрешение изображения влияет только на размер распечатал версию изображения. Это не имеет никакого эффекта при просмотре изображения на экране. Я рассматриваю эту тему более подробно в моем руководстве по мифам о веб-разрешении 72 ppi, и мы еще раз рассмотрим его в конце этого руководства.
Соединение ширины, высоты и разрешения
В диалоговом окне «Размер изображения» под словом «Размеры» вы найдете поля Ширина , Высота и Разрешение . Здесь мы можем не только просмотреть текущие настройки, но и изменить их:
Здесь мы можем не только просмотреть текущие настройки, но и изменить их:
Параметры ширины, высоты и разрешения.
Опция ресамплинга
Прежде чем мы двинемся дальше, если вы посмотрите ниже значения разрешения, вы найдете еще одну важную опцию, называемую Resample . И по умолчанию Resample включен. Мы узнаем все об опции Resample, когда рассмотрим, как изменять размер изображений. Но вкратце Resample позволяет нам изменить количество пикселей в изображении:
Опция ресемплинга.
Почему вы хотите изменить количество пикселей? Если текущий размер изображения слишком мал для печати фотографии нужного вам размера, вы можете использовать Resample, чтобы добавить больше пикселей, известных как 9.0310 повышающая дискретизация . Или, если вы хотите отправить свою фотографию по электронной почте друзьям или загрузить ее в Интернет, а текущий размер слишком велик, Resample позволит вам уменьшить количество пикселей, известное как с понижением разрешения .
Опять же, мы узнаем все о повышающей и понижающей дискретизации, когда будем рассматривать, как изменять размер изображений. На данный момент, чтобы увидеть, как разрешение влияет на размер печати изображения, снимите флажок Resample, чтобы отключить его:
Снятие флажка с опции Resample.
Изменение размера печати, а не размера изображения
Как только вы выключите Resample, вы заметите, что тип измерения для значений ширины и высоты изменится. Вместо просмотра ширины и высоты в пикселях, как было минуту назад, я теперь вижу их в дюймах . И вместо того, чтобы сказать мне, что мое изображение имеет ширину 4509 пикселей и высоту 3000 пикселей, мне теперь говорят, что оно имеет ширину 15,03 дюйма и высоту 10 дюймов:
.Измерения ширины и высоты теперь отображаются в дюймах, а не в пикселях.
На самом деле, если вы щелкнете поле типа измерения для ширины или высоты, вы заметите, что пиксели теперь неактивны и недоступны.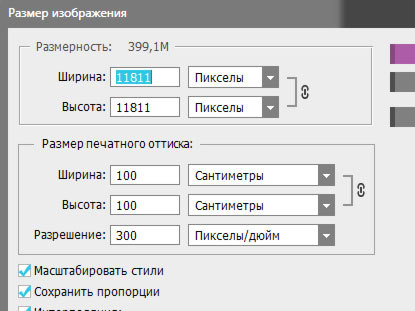 Это связано с тем, что при отключенном Resample мы не можем изменить физическое количество пикселей в изображении. Все, что мы можем сделать, это изменить размер изображения.0310 напечатайте , а размер печати обычно измеряется в дюймах (или сантиметрах, в зависимости от того, где вы находитесь):
Это связано с тем, что при отключенном Resample мы не можем изменить физическое количество пикселей в изображении. Все, что мы можем сделать, это изменить размер изображения.0310 напечатайте , а размер печати обычно измеряется в дюймах (или сантиметрах, в зависимости от того, где вы находитесь):
Отключение Resample не позволяет нам добавлять или удалять пиксели.
Как работает разрешение изображения?
Разрешениеуправляет размером печати изображения, устанавливая количество пикселей, которые будут втиснуты в каждый дюйм бумаги как по вертикали, так и по горизонтали. Вот почему значение разрешения измеряется в пикселей на дюймов, или « ppi «. Так как изображение имеет ограниченное количество пикселей, чем больше мы набиваем эти пиксели вместе на бумаге, тем меньше изображение будет напечатано.
Например, мое значение разрешения в настоящее время установлено на 300 пикселей/дюйм. Это означает, что когда я собираюсь распечатать изображение, 300 его пикселей по ширине и 300 пикселей по высоте будут втиснуты в каждый квадратный дюйм бумаги.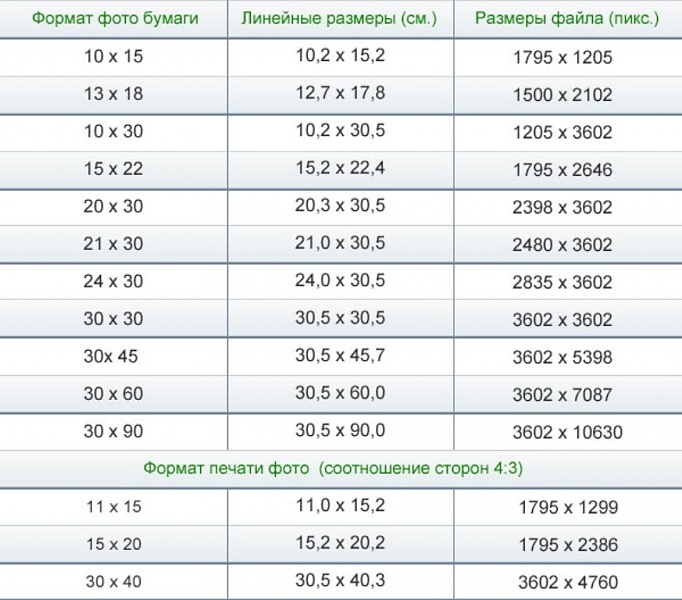 Теперь 300 пикселей могут показаться не такими уж большими. Но помните, это 300 по ширине и по высоте. Другими словами, это 300 умножить на 300, всего 90 000 пикселей на квадратный дюйм:
Теперь 300 пикселей могут показаться не такими уж большими. Но помните, это 300 по ширине и по высоте. Другими словами, это 300 умножить на 300, всего 90 000 пикселей на квадратный дюйм:
Текущее разрешение, измеренное в пикселях на дюйм.
Как определить размер печати
Чтобы определить размер печати изображения, все, что нам нужно сделать, это разделить его текущую ширину и высоту в пикселях на значение разрешения. Если мы снова посмотрим на раздел «Размеры» вверху, мы увидим, что ширина моего изображения по-прежнему составляет 4509 пикселей:
.Текущая ширина в пикселях.
Если разделить 4509при текущем значении разрешения 300 получаем 15.03. Другими словами, ширина моего изображения при печати будет 15,03 дюйма, точное значение, указанное в поле «Ширина»:
.4509 пикселей ÷ 300 пикселей/дюйм = 15,03 дюйма.
И снова в разделе Размеры видим, что высота моего изображения по-прежнему 3000 px:
Текущая высота в пикселях.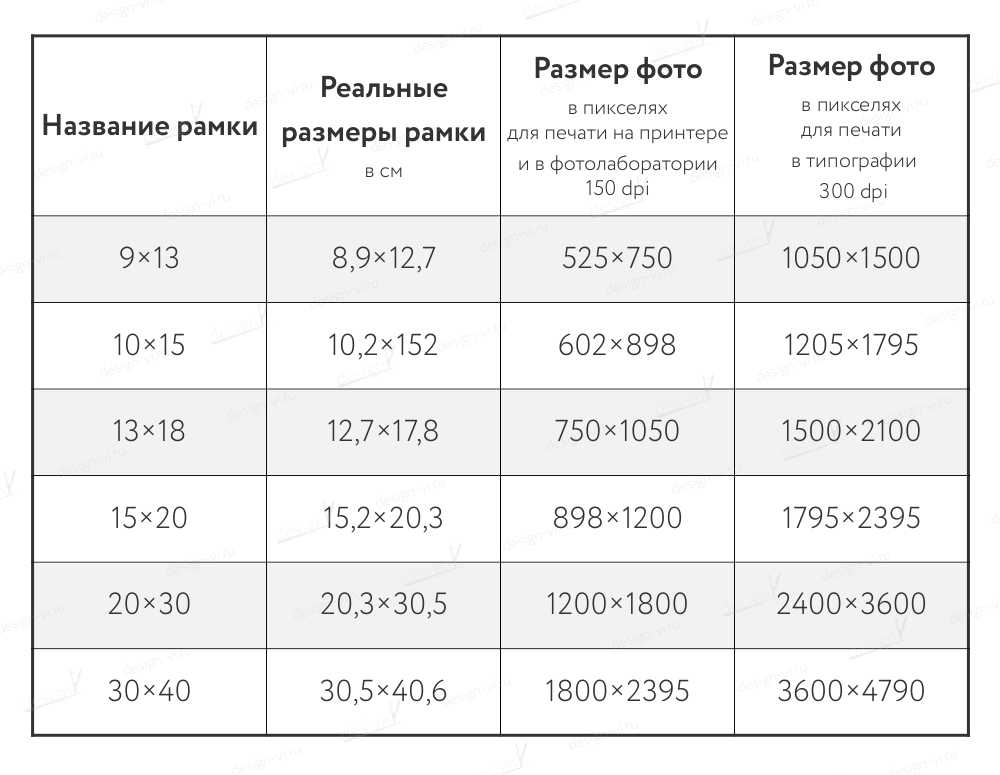
Если мы разделим 3000 на текущее разрешение 300, то получим 10. Это означает, что высота изображения при печати будет 10 дюймов, как показано в поле Высота:
3000 пикселей ÷ 300 пикселей/дюйм = 10 дюймов.
Изменение разрешения изменяет размер печати
Если мы изменим значение разрешения, количество пикселей в изображении не изменится, но изменится размер отпечатка. Обратите внимание, что если я уменьшу разрешение с 300 пикселей на дюйм до 150 пикселей на дюйм, размеры в пикселях останутся прежними: 4509 x 3000 пикселей. Но ширина и высота увеличиваются. Поскольку я буду выдавливать на бумагу вдвое меньше пикселей на дюйм как по горизонтали, так и по вертикали, ширина и высота удвоятся:
Уменьшение разрешения увеличивает размер отпечатка.
Изменение размера печати изменяет разрешение
А так как все, что мы меняем, это размер печати, то изменение ширины или высоты изменит разрешение. Фактически, когда параметр Resample, который мы рассмотрели ранее, отключен, все три значения (ширина, высота и разрешение) связаны вместе.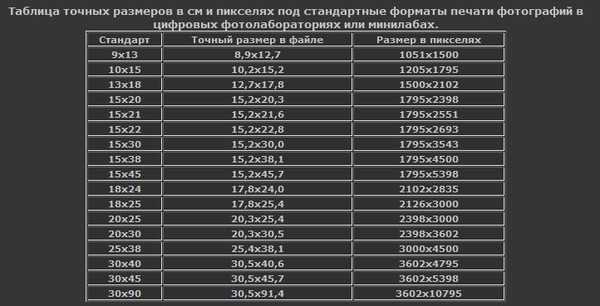 Изменение одного автоматически меняет остальные.
Изменение одного автоматически меняет остальные.
Если я уменьшу значение ширины до 10 дюймов, то, чтобы сохранить соотношение сторон изображения прежним, Photoshop автоматически изменит значение высоты на 6,653 дюйма. И чтобы все изображение поместилось в новый, меньший размер печати, пиксели должны быть упакованы более плотно, поэтому значение разрешения увеличилось до 450,9.пикселей/дюйм:
Изменение ширины и высоты изменяет разрешение.
Влияет ли разрешение изображения на размер файла?
Распространенное заблуждение относительно разрешения изображения состоит в том, что оно каким-то образом влияет на размер файла изображения. Многие люди считают, что перед тем, как отправить фотографию по электронной почте или загрузить ее в Интернет, необходимо уменьшить ее разрешение, чтобы уменьшить размер файла. Это просто неправда. Поскольку изменение разрешения не меняет количество пикселей в изображении, оно никак не влияет на размер файла.
Если вы посмотрите рядом со словами «Размер изображения» в верхней части диалогового окна, вы увидите число, обычно отображаемое в мегабайтах (М). В моем случае это 38,7М. Это число представляет собой размер изображения в памяти вашего компьютера. Когда вы открываете изображение в Photoshop, оно копируется с вашего жесткого диска, распаковывается из файла, в котором оно было сохранено, а затем помещается в оперативную память, чтобы вы могли работать с ним быстрее. Число, отображаемое в диалоговом окне «Размер изображения», представляет собой фактический несжатый размер изображения:
В моем случае это 38,7М. Это число представляет собой размер изображения в памяти вашего компьютера. Когда вы открываете изображение в Photoshop, оно копируется с вашего жесткого диска, распаковывается из файла, в котором оно было сохранено, а затем помещается в оперативную память, чтобы вы могли работать с ним быстрее. Число, отображаемое в диалоговом окне «Размер изображения», представляет собой фактический несжатый размер изображения:
Размер изображения в мегабайтах показан вверху.
Более низкое разрешение по сравнению с размером файла
Доказать, что разрешение изображения не влияет на размер файла, несложно. Просто следите за размером при изменении разрешения. Пока параметр Resample отключен, поэтому вы не меняете количество пикселей в изображении, независимо от того, что вы выберете для значения разрешения, размер файла в верхней части всегда останется прежним.
Здесь я снизил разрешение с 300 пикселей на дюйм до 30 пикселей на дюйм. Поскольку на дюйм бумаги приходится так мало пикселей, размер отпечатка увеличился до колоссальных 150,3 x 100 дюймов.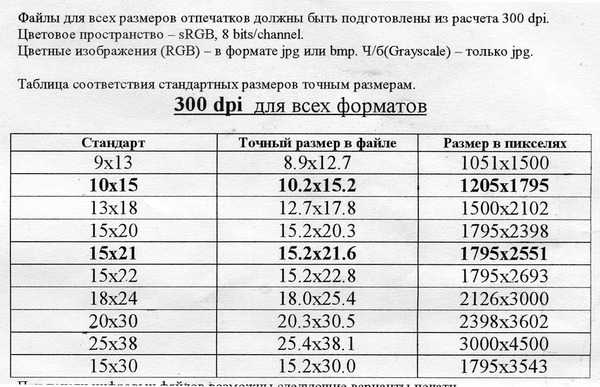 Но даже при таком очень низком значении разрешения размер изображения в памяти остается неизменным и составляет 38,7М:9.0003
Но даже при таком очень низком значении разрешения размер изображения в памяти остается неизменным и составляет 38,7М:9.0003
Снижение разрешения печати не влияет на размер файла.
Более высокое разрешение по сравнению с размером файла
И здесь я увеличил разрешение до 3000 пикселей/дюйм. Это уменьшает размер отпечатка до 1,503 дюйма x 1 дюйм, но опять же не влияет на размер файла, который по-прежнему составляет 38,7 МБ. Единственный способ уменьшить размер файла изображения — либо уменьшить количество пикселей в изображении (используя параметр Resample), либо сохранить файл в формате, поддерживающем сжатие (например, JPEG), либо и то, и другое. Простое изменение разрешения печати не изменит размер файла:
Увеличение разрешения печати также не влияет на размер файла.
Итак, как сделать уменьшить количество пикселей в изображении? И какое значение разрешения необходимо для получения высококачественных отпечатков? Я отвечу на эти и другие вопросы в отдельных уроках этой главы.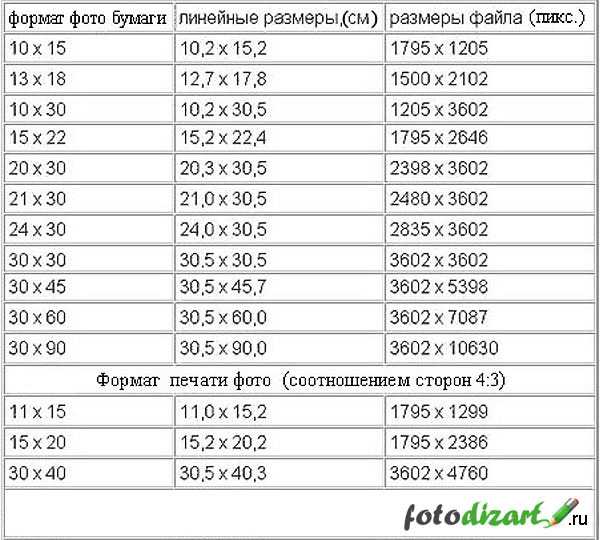

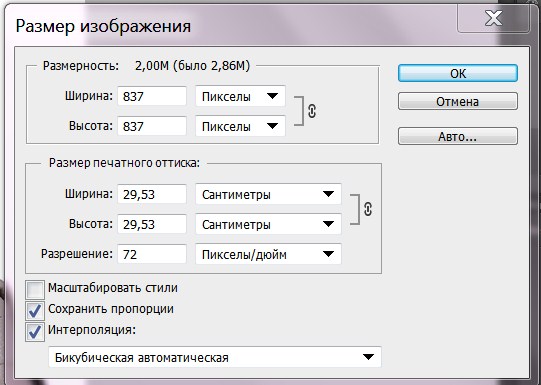

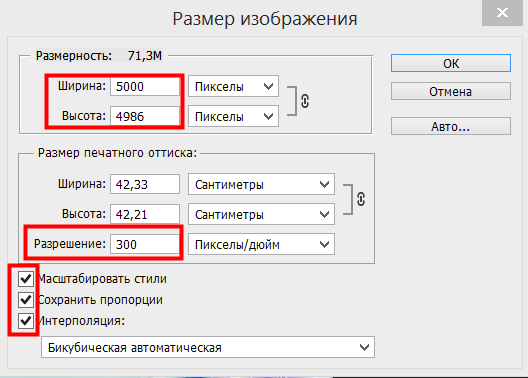
 Следует заметить, что в поле «Ширина» функции «Колонки» используются ширина и расстояние между колонками, указанные в настройках «Единицы измерения и линейки».
Следует заметить, что в поле «Ширина» функции «Колонки» используются ширина и расстояние между колонками, указанные в настройках «Единицы измерения и линейки».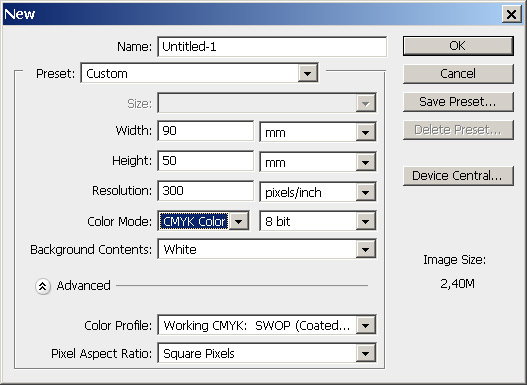
 Такой снимок поместится в любой семейный альбом и рамку, его без труда разглядят люди со средним зрением, в небольшом помещении изображение 10×15 см будет хорошо смотреться на стене как соло, так и рядом с другими.
Такой снимок поместится в любой семейный альбом и рамку, его без труда разглядят люди со средним зрением, в небольшом помещении изображение 10×15 см будет хорошо смотреться на стене как соло, так и рядом с другими.
