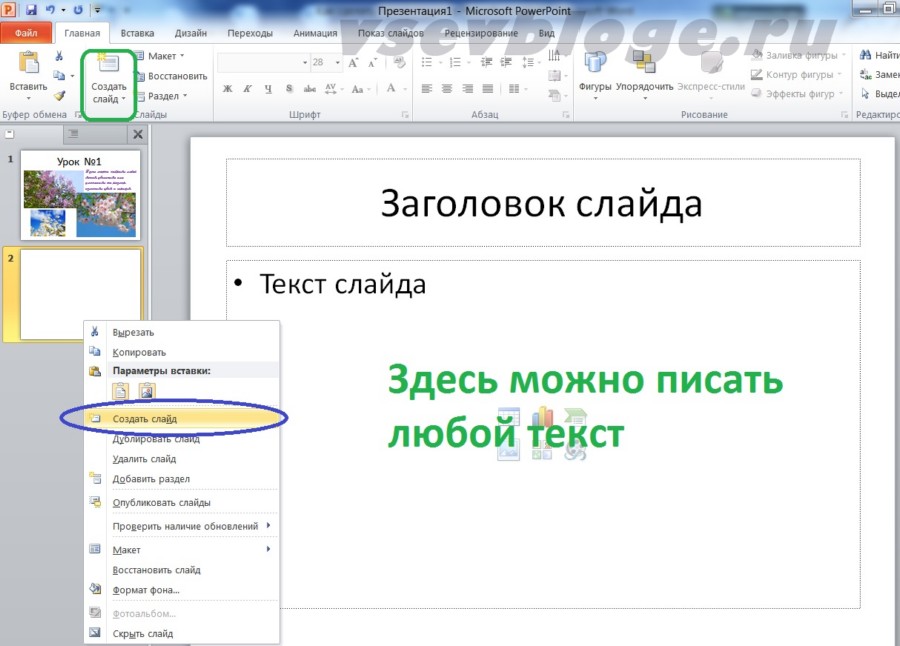Как сделать красивую презентацию, если вы не дизайнер
24 февраля 2022 Визуальный и аудио контент, Инструменты и сервисы
Презентация — это визуальное дополнение к вашему выступлению. Хорошая презентация помогает удерживать внимание аудитории во время доклада, плохая помножит на ноль все ваши усилия. Интернет-маркетолог Ирина Ковалёва на примере Canva рассказала, как сделать красивую презентацию, которая запомнится аудитории и сделает ваше выступление незабываемым. Примерное время на прочтение — 15 минут.
Готовимся к созданию презентации
Создаём презентацию
Работаем с текстом
Работаем с графикой
Запускаем или скачиваем презентацию
Что в итоге
Давайте начистоту — презентации в Power Point у многих получаются не очень. Они или слишком простые, или плохо читаются, или просто некрасивые. А ведь вам хочется чего-то стильного, и чтобы это было легко реализовать. Поэтому сегодня я покажу, как сделать презентацию онлайн на примере редактора Canva. Это один из лучших редакторов, в котором есть огромное количество готовых шаблонов и графики – то что надо для недизайнера.
Это один из лучших редакторов, в котором есть огромное количество готовых шаблонов и графики – то что надо для недизайнера.
Как сделать красивую презентацию: подготовительная работа
Самая важная часть создания любой презентации — подготовка. Нет смысла в красивом дизайне, если ваш читатель ничего не понял или суть презентации оказалась ему не близка. Давайте разбираться, что важно сделать на этом этапе.
Ответьте на эти вопросы:
- Для кого вы делаете презентацию? Кто эти люди?
- Чем поможет презентация аудитории? Почему люди должны захотеть её прочесть?
Важный момент: отвечайте на эти вопросы, исходя из потребностей читателя, не путайте проблемы аудитории со своими. Например, ваша цель получить прибыль, а цель человека — максимально быстро и просто решить какую-то свою проблему.
Ваши ответы могут выглядеть примерно так:
- Клиент веб-студии — владелец частной стоматологии.
- Презентация поможет клиенту увидеть, как создание сайта и ведение Инстаграма от нашей студии поможет ему увеличить прибыль в 4 раза за 1 год.

Теперь мы видим, что в этой презентации можно показать и как обосновать график роста прибыли. Также кратко стоит показать, какие именно услуги вы предлагаете, сколько это стоит, когда окупится. Если вы контактируете с клиентом впервые, покажите, что вам можно доверять, — добавьте несколько работ из портфолио, близких к сфере этого клиента, небольшие кейсы, отзывы других клиентов.
Пример презентации с Behance
Чтобы сделать красивую презентацию, заранее пропишите краткую структуру презентации: что и на каком слайде вы разместите. Это поможет избежать больших изменений и затрат времени в дальнейшем. Структура может выглядеть как в примере ниже или по-другому — делайте так, как вам удобно.
Создаём презентацию
В Канве презентации можно создать двумя способами:
- Открыть пустой шаблон.
- Ввести размеры и создать новый документ самостоятельно.
Проще всего пользоваться первым вариантом, поэтому остановлюсь на нём. Выберите раздел «Презентации», а затем один из подходящих вариантов.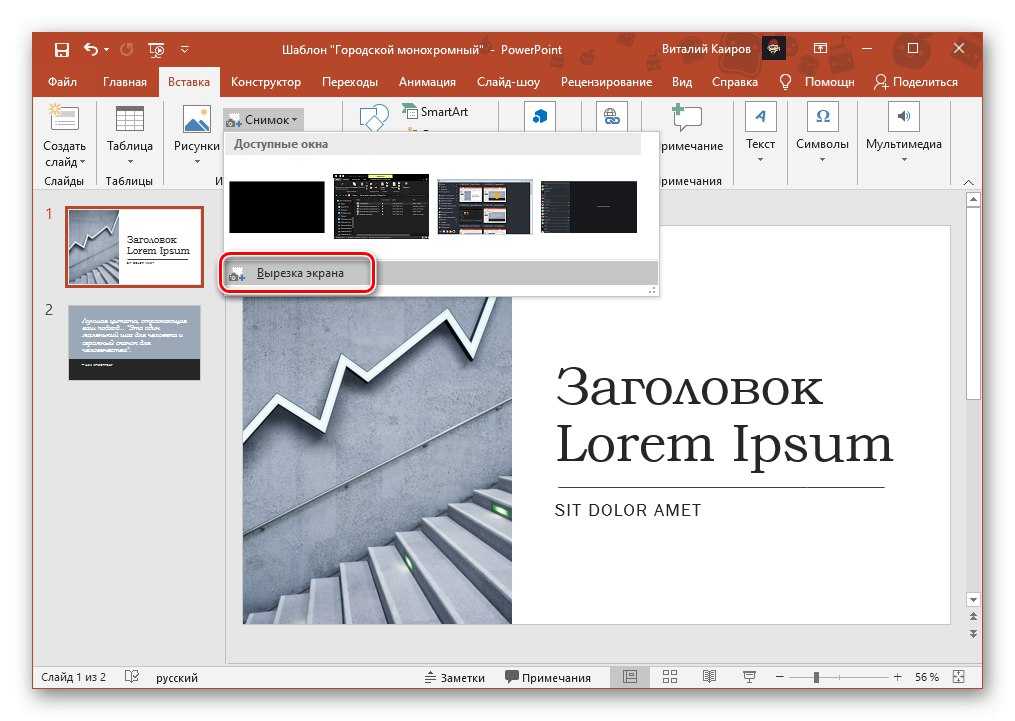
Удобно, что сразу после создания вы увидите готовые бесплатные шаблоны презентаций от Канва. Если у вас совсем нет навыков дизайна или времени, выберите один из них и просто замените текст на слайдах. Обратите внимание, что в редакторе есть разделы с разными темами — это поможет подобрать максимально подходящий вариант.
Работаем с текстом
Если вы решили сделать презентацию в Канве с нуля, лучше всего начать с добавления текста на слайды. Кроме инструкции по добавлению надписей я поделюсь секретами оформления текста, чтобы ваша аудитория могла легко прочесть и воспринять презентацию. Главное правило — делаем всё исходя из того, что текст должен легко читаться.
Добавляем текст
Чтобы добавить надпись, откройте раздел «Текст» и выберите один из форматов: заголовок, подзаголовок или основной текст. Все параметры текста — размер, шрифт и остальное — можно изменить в любой момент, поэтому не бойтесь ошибиться с форматом. Здесь же можно добавить готовый набор, скомбинированный из разных надписей.
Здесь же можно добавить готовый набор, скомбинированный из разных надписей.
Чтобы перемещать текст по слайду, зацепите его мышью и двигайте.
Меняем размер текста
При выборе размера текста учитывайте, с какого расстояния аудитория будет читать презентацию. Чем больше расстояние, тем крупнее нужен размер шрифта. Но даже если читатель будет изучать презентацию на компьютере, это не значит, что можно делать шрифт мелким, чтобы добавить много текста на один слайд. Лучше разбить информацию на несколько слайдов или сократить текст. Помните, что слишком мелкий шрифт трудно читать в любом случае.
Выделите текст и укажите размер шрифта на верхней панели.
Подбираем шрифт
Чем проще шрифт, тем легче читать. Если текста много, выбирайте простой шрифт без декоративных элементов и засечек — маленьких чёрточек на концах букв. Мои любимые шрифты Open Sans, Roboto, Lato, Helvetica, Arimo, Clear Sans, Libra Sans, PT Sans.
Всё, что содержит в названии «Sans» означает, что это простой шрифт без засечек.
Обычно он используется для экрана.
«Serif» — это шрифт, содержащий засечки. Он больше подходит для печати.
Чтобы сделать красивую презентацию, комбинируйте не более двух шрифтов, например, один простой для основного текста и один декоративный или с засечками для заголовка. Заголовок также можно выделить жирным начертанием Bold или сделать все буквы заглавными.
Выделите текст и выберите шрифт на верхней панели редактора. Обратите внимание, что жёлтым значком помечены платные шрифты. Их можно использовать, если приобрести платную версию Canva.
Выравниваем текст
Текст можно выровнять по левой или правой стороне, по центру и по ширине. Если текста много, выравнивайте его по левой стороне — это беспроигрышный вариант. Небольшие надписи можно выравнивать по центру или правой стороне — в зависимости от вашей задумки. Большой объём текста с правым или центральным выравниванием сложно читать.
Выделите текст и нажмите значок «Выравнивание» на верхней панели редактора. Выпадающего меню здесь нет — просто нажимайте несколько раз, пока не получите нужный результат.
Выпадающего меню здесь нет — просто нажимайте несколько раз, пока не получите нужный результат.
Меняем интервалы
В Канве есть 2 вида интервалов:
- Межбуквенный — это горизонтальное расстояние между буквами.
- Межстрочный — вертикальное расстояние между строками.
Слишком маленький или большой интервал затруднит чтение презентации. Обычно при выборе шрифта автоматически устанавливается оптимальный интервал, поэтому эти значения можно не трогать.
Обратите внимание, как трудно читаются два верхних варианта по сравнению с нижним вариантом в примерах ниже.
Пример межбуквенного интервала
Пример межстрочного интервала
Выделите текст, нажмите иконку интервалов и установите нужный межбуквенный или межстрочный интервал.
Выбираем цвет текста
Важный момент: цвет текста должен контрастировать с фоном. Беспроигрышный вариант — чёрные или тёмно-серые надписи на белом фоне. Не используйте больше двух-трёх цветов — это рассеивает внимание.
Выделите текст, нажмите иконку «Цвет текста» и выберите оттенок.
Можно искать цвета на сайтах с палитрами, копировать код (начинается с #, например, #323232) и вставлять в строку поиска.
Если фон пёстрый, любой текст на таком фоне будет теряться. В таких случаях под надписями размещают подложку — прямоугольник или другую фигуру однотонного цвета. По желанию можно уменьшать непрозрачность подложки, используя иконку «Прозрачность». Но следите за читабельностью.
Меняем начертание шрифта
В Канве есть 2 вида начертания: жирный и курсив. Иконки начертаний расположены на верхней панели редактора. Выделите текст или слово и выберите начертание.
Пользуйтесь начертаниями аккуратно — они помогают выделить слово или текст, но если злоупотребить, внимание читателя будет рассеиваться.
Добавляем эффекты
Для презентаций в Канве можно добавлять разные эффекты: тень, парение, контур, изогнутый текст и другие. Выделите надпись и нажмите кнопку «Эффекты». Выберите нужный эффект и настройте его. Помните, что всё хорошо в меру и текст должен оставаться читабельным. Эффекты лучше использовать для крупных надписей или заголовков, но не для обычного текста.
Выберите нужный эффект и настройте его. Помните, что всё хорошо в меру и текст должен оставаться читабельным. Эффекты лучше использовать для крупных надписей или заголовков, но не для обычного текста.
Анимируем текст
Можно сделать презентацию онлайн с добавлением анимации. Выделите надпись, нажмите кнопку «Анимация» и выберите вид анимации. Для предпросмотра достаточно навести курсор на название анимации.
Работаем с графикой
Как сделать красивую презентацию? Дополнить её фотографиями, видеороликами, аудиодорожками, рамками, гифками, изображениями без фона и так далее. Огромный плюс создания презентаций в Канве — здесь есть все эти элементы, в том числе в бесплатном доступе. В идеале нужно, чтобы у вас были собственные фотографии и видео — они всегда работают лучше, чем готовые стоковые изображения и ролики. Но бывает всякое, поэтому давайте посмотрим, где можно найти все эти элементы.
Добавляем фотографии
Стоковые фотографии находятся в разделе «Элементы» — «Фото».
Можно искать по разделам или ключевым словам. Учтите, что значком помечены платные фотографии — их нужно купить, чтобы использовать.
Добавляем видеоролики
В Канве есть бесплатные стоковые ролики, подходящие для презентаций. Ищите их в разделе «Видео». Можно смотреть в тематических разделах или по ключевым запросам. А можно записать себя с помощью веб-камеры — для этого нажмите кнопку «Записать себя».
Чтобы сделать видео короче, выделите его и нажмите иконку ножниц.
Выберите нужный фрагмент видео с помощью ползунков или впишите нужное время в секундах. Нажмите кнопку «Готово».
Добавляем таблицы и диаграммы
В Канве можно сделать презентацию онлайн, используя готовые образцы таблиц или диаграмм. Ищите их в разделе «Элементы» — «Диаграммы» или «Таблицы».
Выбираете нужный вариант, вставляете и заполняете данные. Можно изменить цвета, шрифты, размеры и так далее.
Добавляем гифки
Можно добавлять гифки, например, если вы хотите сделать презентацию более весёлой или добавить динамики. Ищите гифки в разделе «Ещё» — GIPHY.
Ищите гифки в разделе «Ещё» — GIPHY.
Чтобы найти гифку по какой-то теме, впишите запрос в поисковую строку.
Советую внимательно осмотреть раздел «Ещё» — там можно найти много интересного: Гугл карты, смайлы, фотостоки, возможность импорта разных объектов и так далее.
Добавляем декоративные элементы
В разделах «Элементы» — «Графика» и «Линии и фигуры» можно найти декоративные рамки, геометрические фигуры, картинки без фона, анимацию и многое другое. Ищите всё это по ключевым словам, например, «роза анимация» или «трава».
Ещё два интересных раздела — «Рамки» и «Сетки». Рамки подойдут, если вам нужно поместить фото в рамку определённой формы. Для этого выберите нужную рамку и перетащите в неё изображение.
По похожему принципу работают сетки — они делят слайд на несколько разделов, в которые помещаются картинки. Это удобно, если вам нужно добавить несколько картинок на один слайд, но вы не хотите вручную подбирать их размеры.
Добавляем аудиодорожки
В редакторе есть несколько универсальных бесплатных треков, но большая (и лучшая) часть музыкальной библиотеки платная. Ищите музыку в разделе «Аудио».
Выделите трек и выберите нужный фрагмент.
Вставляем объекты по ссылке
Можно сделать презентацию в Канве и дополнить её видеороликом с Ютуба, фотографиями из Инстаграма или Фейсбука и других источников. Все источники смотрите в разделе «Ещё» — «Импортируйте свои медиа».
Откройте функцию «Вставка», вставьте ссылку в строку и нажмите «Добавить в дизайн».
Запускаем или скачиваем презентацию
Чтобы запустить показ презентации из редактора, нажмите кнопку «Презентация». Выберите нужный режим показа и нажмите кнопку «Презентация».
- стандартный PDF-файл, если в презентации нет видео, звука или анимации;
- видео MP4, если вам важно сохранить видео, анимацию и озвучку.

Нажмите кнопку «Скачать» и сохраните файл.
Что в итоге
Вкратце напомню, как сделать красивую презентацию онлайн:
- Определяем аудиторию и её проблемы.
- Прописываем краткую структуру презентации на слайдах.
- Добавляем и перемещаем текст.
- Меняем шрифт, размер, цвет, выравнивание.
- Добавляем фотографии, видео, гифки, аудио. Изменяем размеры и размещаем в нужных местах.
- При желании добавляем рамки, стикеры, анимацию и другие графические элементы.
Как я уже писала выше, вы можете воспользоваться готовыми шаблонами Канвы. Если вы хотите сделать презентацию самостоятельно, но нет идей, поищите их на Behance по запросам «presentations» или «презентации». А ещё советую подписаться на сообщество Canva во ВКонтакте — здесь много интересного и полезного.
Читайте больше полезных материалов в Клубе «Маркетинга с азов» и Телеграм-канале.
Ирина Ковалёва, интернет-маркетолог
Facebook,
В соцсети нас уже больше 20 тыс.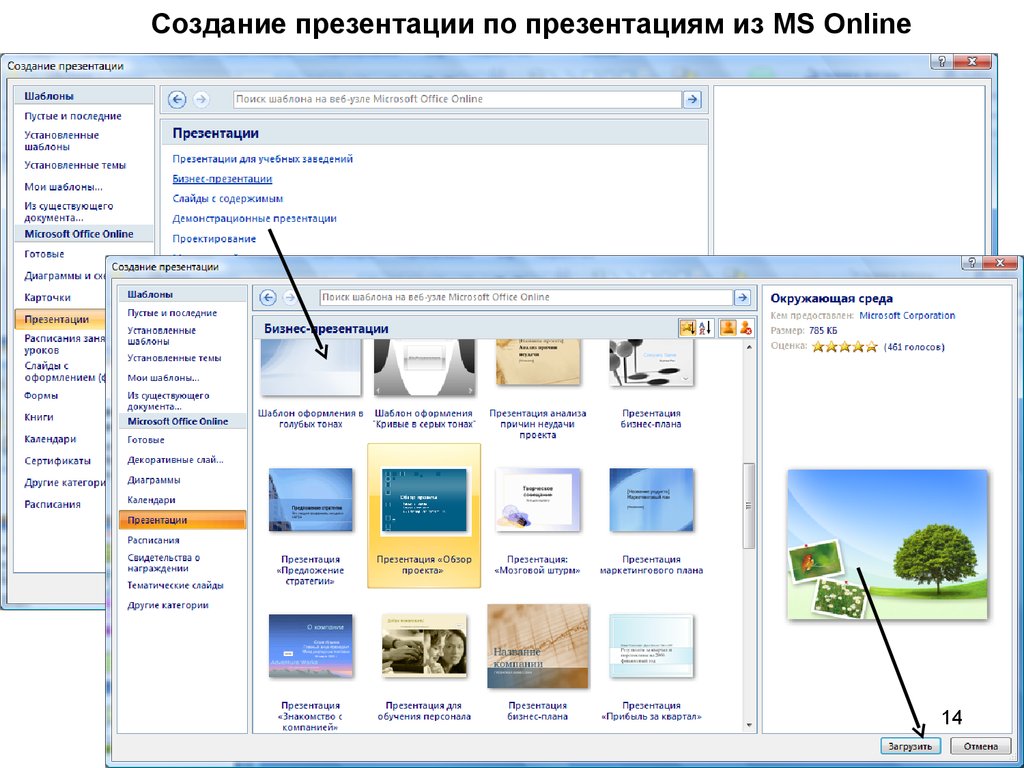
* В случае упоминания в тексте социальных сетей Facebook, Instagram, уведомляем: деятельность компании Meta (Facebook, Instagram) признана экстремистской и на территории РФ запрещена.
Узнаем как создать красивую презентацию в Power Point: пошаговая инструкция
Презентации, созданные в различных приложениях, используются для демонстрации данных на предприятии, в ходе развлекательных мероприятий и в образовательных учреждениях. Существует множество видов презентаций, в которых используются как слайды, содержащие теоретическую часть, так и видеоролики, музыкальные композиции и голосовое сопровождение. Самой популярной программой для их создания считается PowerPoint.
Если вы ещё не знаете, как создать красивую презентацию, как использовать все её возможности, стоит подробно рассмотреть пошаговую инструкцию, предложенную в этой статье. Здесь мы рассмотрим каждый момент, связанный с подбором материала, вставке информации (звуковой и визуальной) в слайды, а также научимся оформлять презентацию таким образом, чтобы она выглядела уникально и красиво.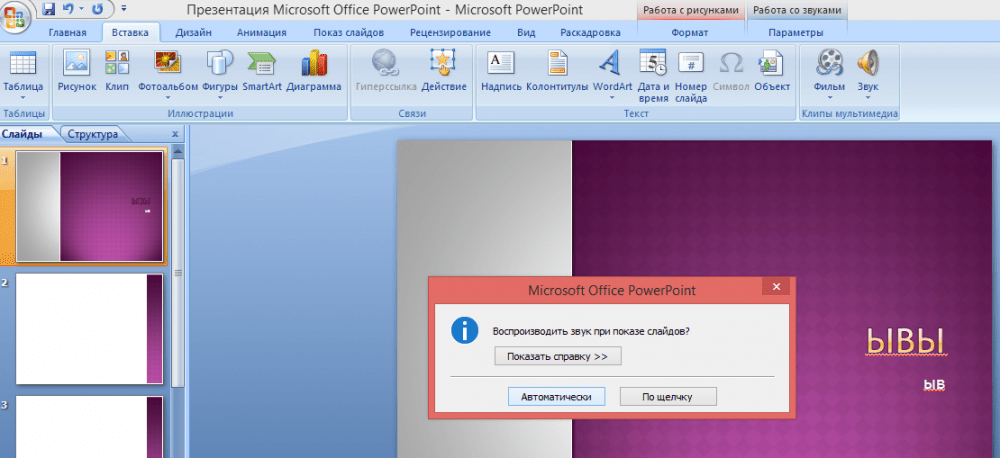
Как создать презентацию: пошаговая инструкция
Стоит сразу пояснить, что дело это не такое лёгкое, как может показаться на первый взгляд. Итак, первое, что нам потребуется, чтобы создать презентацию – программа PowerPoint. Как правило, она является частью пакета Microsoft (Word и Excel). Если их нет, то придётся для начала скачать их на свой компьютер с официального сайта Microsoft. И только после этого можно вникать в суть вопроса, как создать презентацию на компьютере.
Чтобы материал получился действительно красивым, требуется тщательная подготовка. Во-первых, уделяем внимание составлению плана презентации. Это поможет определиться с количеством слайдов и их оформлением. Во-вторых, заранее подбираем картинки и составляем тексты, так как создать слайды для презентации без подходящих по теме материалов будет проблематично. После того как всё будет готово, можно приступать непосредственно к созданию презентации.
Шаг первый: анализируем, планируем
Так как презентация подразумевает непосредственное участие людей в демонстрации и восприятии информации, то план должен включать в себя несколько достаточно важных моментов:
- Определение целей презентации: доказательство фактов, ознакомление с методами, событиями и т.
 д. От выбранного направления будет зависеть выбор текста для слайдов, тематика изображений, видео и аудиофайлов.
д. От выбранного направления будет зависеть выбор текста для слайдов, тематика изображений, видео и аудиофайлов. - Перед тем как создать презентацию с музыкой или иным звуковым сопровождением, необходимо уточнить, для какой аудитории предназначен материал. Подбирайте только те записи, которые будут интересны конкретной группе.
- Рассчитайте время, которое потребуется для показа всех слайдов. Не имеет смысла терять время на решение вопроса, как создать красивую презентацию, если аудитория не успеет просмотреть её полностью.
Все эти пункты необходимо прописать в блокноте (бумажном или электронном), подробно излагая все свои желания и возможности относительно наполнения и оформления презентации. Это поможет на последующих этапах её создания не забыть что-то важное.
Шаг второй: подбираем материалы
Первое, что потребуется для наполнения слайдов – тексты. Брать их можно как «из головы», излагая собственный опыт, так и из различных источников: книг, рефератов, научных или исследовательских работ, обсуждений в блогах и на форумах. Так как создать красивую презентацию без картинок не представляется возможным, выбирать их стоит особенно тщательно. Для этого можно использовать любую поисковую систему или личные фото. То же относится и к видео и аудио файлам.
Так как создать красивую презентацию без картинок не представляется возможным, выбирать их стоит особенно тщательно. Для этого можно использовать любую поисковую систему или личные фото. То же относится и к видео и аудио файлам.
Графики, диаграммы и таблицы для презентаций можно составить с помощью специальных программ, конвертировав затем изображение в формат jpg, png или gif. Также можно нарисовать графики вручную, используя обычную бумагу и фломастеры. Затем это изображение нужно отсканировать или сфотографировать. Программа PowerPoint также содержит множество шаблонов, которые можно адаптировать для конкретной темы.
Шаг третий: создание слайдов
Итак, переходим непосредственно к вопросу: как создать презентацию. На компьютере (на рабочем столе) создаём документ PowerPoint и открываем его. На этом этапе нам предстоит создать требуемое количество слайдов. Открываем вкладку под названием «Главная» и находим в её верхней левой части кнопку «Создать слайд». Для начала делаем титульник презентации, для чего выбираем из предложенного списка соответствующий слайд. Далее добавляем наиболее подходящие по форме и расположению изображений и текстов слайды.
Далее добавляем наиболее подходящие по форме и расположению изображений и текстов слайды.
Так как создать красивую презентацию – основная наша задача, приступаем к оформлению пока белых слайдов, открыв раздел «Дизайн» на верхней панели окна программы. Выбирать цветовое оформление придётся из более 40 вариантов! Правее каталога тем расположены кнопка «Цвета». Предназначена она для изменения цвета фона. В разделе «Стили фона» можно изменить цвет нижней части слайдов.
Если в ходе создания презентации вы обнаружили, что один из них подобран неверно, его можно изменить. Делается это так: переходим в раздел «Главная», выделяем нужный слайд (кликаем на него) и нажимаем расположенную правее кнопки создания слайдов сноску «Макет». Перед нами открывается набор стандартных слайдов, из которых выбираем подходящий нам вариант.
Шаг четвёртый: вставляем текст
Добавление текста не должно вызвать никаких затруднений даже у начинающих осваивать программу Power Point пользователей.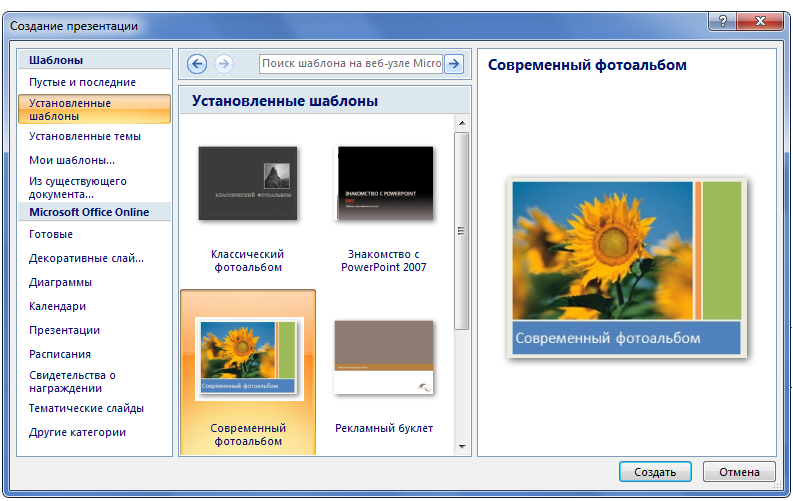 Достаточно вручную ввести заранее подготовленные фрагменты, или скопировать их из документа Word. Расположение заголовков и фраз, а также их оформление (шрифт) можно изменить тем же способом, как и в обычных текстовых документах.
Достаточно вручную ввести заранее подготовленные фрагменты, или скопировать их из документа Word. Расположение заголовков и фраз, а также их оформление (шрифт) можно изменить тем же способом, как и в обычных текстовых документах.
Далее нам потребуется немного фантации, потому что на этом этапе стоит узнать, как создать красивую презентацию, в которой заголовки будут оформлены необычно. Для того чтобы сделать это, нужно выделить поле для заголовка и ввести название слайда. Для примера возьмём фразу «создаём красивые заголовки». Далее переходим в раздел форматирования на главной странице программы, и далее в «Преобразовать в SmartArt». Выбираем оригинальное оформление для заголовка, подбираем более подходящее цветовое решение (в выпадающем меню) и сохраняем его.
Шаг пятый: размещаем картинки, видеоролики и графики
Итак, мы усвоили основные правила, как создать слайды для презентации, осталось рассмотреть такие аспекты, как вставка картинок и графиков. Именно они помогают в полной мере раскрыть многие темы. Вставить их можно несколькими способами:
Вставить их можно несколькими способами:
- Переходим во вкладку «Вставка», выбираем раздел «Диаграммы». В открывшемся окне выбираем подходящие по внешнему виду элементы и сохраняем результат. При необходимости вводим показатели, которые будут отображать значение каждого сектора.
- Таблицы на слайде можно разместить так же, как диаграммы. Для этого достаточно найти раздел «Вставить таблицу» и выбрать необходимое количество столбцов и строк в ней.
- Прямо на выбранном слайде кликнуть по значку таблицы, диаграммы, видеоролика или картинки, после чего откроется окно, в котором можно будет осуществить переход к папке, в которой сохранены изображения для презентации.
Так как создать правильную презентацию – это самая важная задача, запомните такой совет: никогда не размещайте на одном слайде более двух изображений! В противном случае аудитория не сможет или не успеет их рассмотреть.
Шаг шестой: редактирование изображений, графиков и диаграмм
Придать ещё более уникальный вид каждому слайду помогут визуальные эффекты.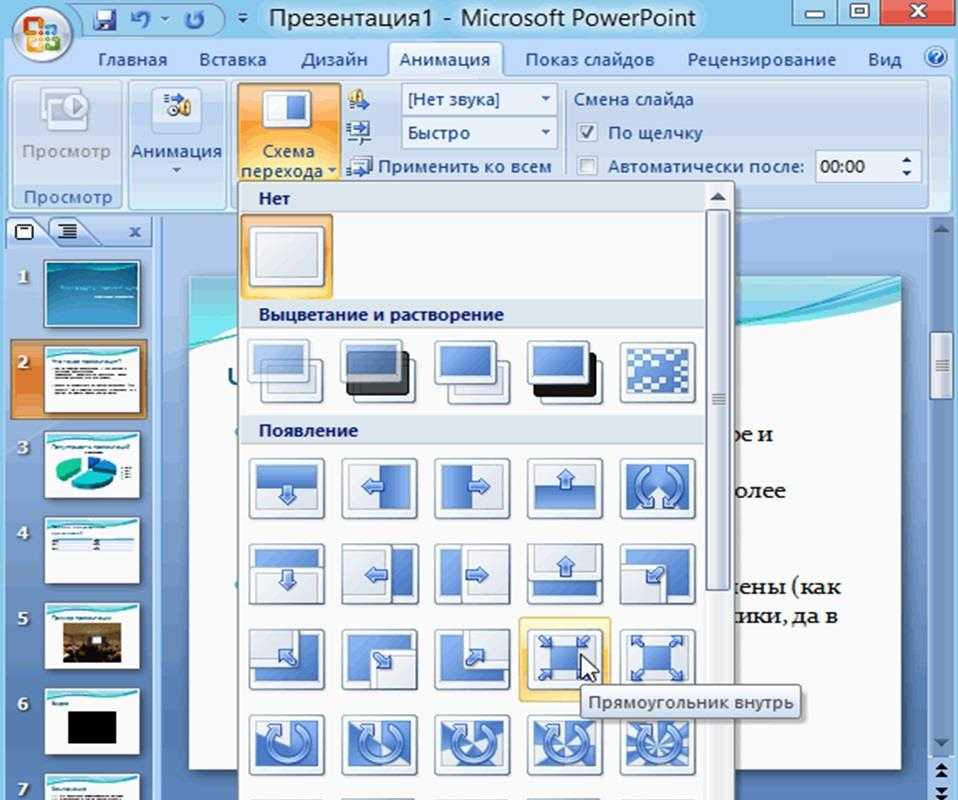 Применять их можно ко всем элементам. Для редактирования рисунка выделяем его, переходим в раздел «Вставка», в правой части панели ищем подраздел «Работа с рисунками/формат». Переходим туда и редактируем рисунок: меняем форму, положение, цвет и структуру его границ. Также в этом разделе можно осуществить коррекцию изображений: изменить яркость, применить различные художественные эффекты.
Применять их можно ко всем элементам. Для редактирования рисунка выделяем его, переходим в раздел «Вставка», в правой части панели ищем подраздел «Работа с рисунками/формат». Переходим туда и редактируем рисунок: меняем форму, положение, цвет и структуру его границ. Также в этом разделе можно осуществить коррекцию изображений: изменить яркость, применить различные художественные эффекты.
Для редактирования диаграмм выделяем нужное изображение, переходим во вкладку «Вставка», находим пункт «Работа с диаграммами/конструктор/макет/формат» и приступаем к изменению нужных характеристик. То же самое применимо и к графикам.
Шаг седьмой: вставка аудиофайлов
Итак, презентация уже почти готова. Пришла пора узнать, где создать презентацию со звуковым сопровождением. Многие не знают, что такие функции есть в программе Power Point. Для того чтобы разместить аудио или видеозапись на одном из слайдов, проходим в уже знакомый раздел «Вставка» и на верхней панели ищем блок «Мультимедиа». Выбираем, что будем загружать и откуда: из файла, организатора клипов или напрямую из интернета. Также программа предусматривает запись звука в режиме реального времени. Не любите выступать перед аудиторией? Тогда вам стоит подключить микрофон и записать комментарии к каждому слайду.
Выбираем, что будем загружать и откуда: из файла, организатора клипов или напрямую из интернета. Также программа предусматривает запись звука в режиме реального времени. Не любите выступать перед аудиторией? Тогда вам стоит подключить микрофон и записать комментарии к каждому слайду.
После окончания загрузки файлов программа спросит ваше согласие на автоматическое проигрывание звукозаписей и видео после начала просмотра слайда, как который они были установлены. Как вариант, можно настроить воспроизведение по клику.
Шаг восьмой: анимация и переходы
Для более эффектного оформления презентации можно сделать переходы и анимацию. Первое позволяет перелистывать слайды более плавно и красиво. В меню, которое находится в одноименной вкладке, можно выбрать один из 35 вариантов перехода между слайдами. Это может быть эффект воронки, открывания, выцветания, дробления и многое другое. Обратите внимание, что на каждый слайд необходимо установить эффект перехода. Лучше, если он будет одним для всех элементов презентации, так как пестрота оформления может отвлекать внимание слушателей от основной темы.
Анимация предназначена для оформления заголовков и текстов на слайдах после перехода. Со всеми эффектами можно ознакомиться в разделе «Анимация». Там же можно настроить параметры эффектов и даже самостоятельно определить пути перемещения заголовков по слайду. С анимацией, так же как с переходами, нужно быть осторожными. Кувыркающиеся, мелькающие и выскакивающие со всех сторон буквы, складывающиеся потом в заголовки, не придадут вашей презентации солидности.
Настройки показа
Последний, и самый важный этап в создании красивой и качественной презентации – настройка времени отображения каждого слайда, а также временного промежутка, когда будут воспроизводиться видеоролики. Настройки можно выставить в разделе «Показ слайдов» в меню «Настройка». При этом важно постараться читать вслух речь, которой вы собираетесь описывать происходящее на экране. Чтобы не ошибиться с временными рамками, включите «Настройки времени», и не торопясь произнесите текст. Программа автоматически засечёт время, потраченное вами на комментирование одного слайда, а вам останется только сохранить результат.
Самые распространённые ошибки при создании презентаций
Итак, мы узнали все подробности о том, как создать презентацию. Инструкция, изложенная выше, может помочь как учащимся школ и студентам, так и взрослым пользователям программы PowerPoint. В заключение хотелось бы дать несколько советов, как избежать самых распространённых ошибок. Во-первых, несмотря на красочность и привлекательное оформление слайдов, орфографические ошибки всё же остаются заметными. Всегда проверяйте тексты на опечатки и правописание. Во-вторых, красивая презентация – это не просто картинки, окружённые анимированными надписями и рамками. Речь докладчика играет более важную роль, чем отцифрованный материал, поэтому не ленитесь репетировать выступление. В третьих, не откладывайте создание презентации на «потом», так как в этом случае у вас не останется времени на осмысленный подход к делу, а сам материал может оказаться не только неинтересным, но и непривлекательно оформленным.
5 лайфхаков для недизайнеров, которые помогут собрать красивую презентацию – Wordshop
Анна Щекутеева учится в Wordshop на стратегических направлениях. На зимней сессии Аня приятно удивила преподавателей своими навыками оформления презентаций, поэтому мы попросили ее написать статью с рекомендациями для тех, кто с дизайном «на вы».
На зимней сессии Аня приятно удивила преподавателей своими навыками оформления презентаций, поэтому мы попросили ее написать статью с рекомендациями для тех, кто с дизайном «на вы».
В январе мы с одногруппниками защищали курсовые работы и получили много обратной связи на тему того, как выглядят наши презентации. Хорошо подготовленному материалу студентов мешали плохо подготовленные слайды, и общий эффект от выступления команды мог существенно пострадать.
Мне и моей команде повезло: мы были в числе успешных кейсов. За оформление отвечала я, поэтому для тех, кто все еще набивает руку, я подготовила несколько очень простых и понятных советов о том, как собрать достойную презентацию и повысить шансы на успешное выступление.
Вдохновляйся
Вспомни последние воркшопы, лекции, интенсивы и другие онлайн и не онлайн ивенты, особенно из мира креатива. Спикеры приходят с отличными презентациями, со свежими приемами верстки, с интересными заходами, выбором цветов, шрифтов, картинок и прочего. Наверняка, ты не раз про себя отмечал/-а, как классно сделана презентация, какая она стильная, понятная.
Наверняка, ты не раз про себя отмечал/-а, как классно сделана презентация, какая она стильная, понятная.
В такие моменты не забывай делать скриншоты и добавлять их в свою подборку для вдохновения – для этого ты можешь создать канал в TG или доску в Pinterest.
Также есть специализированные сайты, на которых можно посмотреть шаблоны для презентаций. Всем известный canva.com, freedesignresources.net и другие. На этих ресурсах удобно изучать:
- структуру слайдов;
- расположение текста и картинок;
- лаконичное оформление таблиц, слайдов со статистикой или цитатами;
- способы выделять и подчеркивать важные тезисы, добавлять цветовые акценты и прочее.
Поглядывай TG-каналы для дизайнеров на предмет того, что сейчас актуально. Здесь всегда есть что-то для вдохновения: @paradigm_graphics, @onbehancer , @psd_eu. Ты увидишь, какие цвета, стили и форматы в тренде и поймешь, как сделать свою презентацию свежей и соответствующей дню сегодняшнему.
Вооружившись новыми приемами и насмотренностью, определись с визуальной концепцией своей презентации и собери мудборд. Ниже пара примеров того, как он может выглядеть.
Найди свою пару
Есть очень важное правило презентации — использовать два, максимум три шрифта. Тебе нужно определиться «на берегу», какие шрифты ты берешь.
Пара подбирается, исходя из общего стиля и концепции слайдов. Можно выбрать шрифты, стилистически похожие и дополняющие друг друга, или играющие на контрасте, когда нужно больше экспрессии.
Самый простой путь — это набрать в google «сочетание шрифтов» и посмотреть последние актуальные подборки, которые отвечают твоим задачам и формату, там же обычно бывают ссылки, откуда ты сможешь их забрать.
Рекомендую также сразу определиться с цветами и быть в этом вопросе не менее аккуратным: 2-3 цвета на слайде более чем достаточно. Во всей презентации их должно быть не более 5. За помощью можно обратиться к специальным ресурсам, которые предлагают стильную цветовую палитру, исходя из заданного базового цвета. Например, colorsupplyyy.com, flatuicolorpicker.com или flatuicolors.com.
Например, colorsupplyyy.com, flatuicolorpicker.com или flatuicolors.com.
Используй полезные ресурсы
Во время верстки тебе пригодятся красивые и качественные картинки, иконки, мокапы (шаблоны или прототипы продуктов или интерфейсов, на которые легко наносится свой дизайн) и другие материалы. Проведи предварительную работу и найди полезные ресурсы, откуда ты сможешь их скачать. Ведь некачественные изображения и первые картинки из гугла с искусственными лицами — это смерть презентации.
Ниже делюсь несколькими надежными вариантами, которыми я пользуюсь в первую очередь. Но есть огромное количество других источников с бесплатным доступом к базе.
За картинками обращаюсь сюда: unsplash.com, pexels.com
Сюда за иконками: flaticon.com, free3dicon.com
А мокапы ищу здесь: mockupworld.co, imockups.com
Подготовь шаблоны
Чтобы работа над презентацией шла легко, рекомендую сделать шаблоны. Для этого заранее составь структуру презентации и пойми, какая информация будет на слайдах: вводные слайды и выводы, описание функционала, картинки с текстом, сравнительные таблицы, графики и аналитика и т.п.
Для этого заранее составь структуру презентации и пойми, какая информация будет на слайдах: вводные слайды и выводы, описание функционала, картинки с текстом, сравнительные таблицы, графики и аналитика и т.п.
Когда структура будет готова, обратись к подготовленному мудборду и идеям, соотнеси их с тем, что ты будешь размещать на слайдах, и подготовь несколько шаблонов. Помни, что мудборд для вдохновения, не забывай экспериментировать и добавляй свой почерк!
Вот как выглядели шаблоны для нашей презентации. Далее мы наполняли их нужной информацией, трансформировали, исходя из задач слайда, и так собрали красивый проект в одном стиле.
Будь проще
И напоследок, одно из самых главных правил — это делать презентацию максимально лаконичной и простой.
Во-первых, не нагромождай слайд количеством текста, разными направлениями написания, изобилием картинок и иконок, цветов, особенно когда ты и так не особенно уверенный игрок.
Во-вторых, ищи способы визуальной трансляции текста. Например, активно используй иконки, они ускоряют восприятие информации и при этом визуально украшают слайд. Но запомни: иконки должны быть в одном стиле и одного цвета, а еще с одинаковой толщиной контура.
В-третьих, откажись от старомодных наворотов. Тени и градиенты остались в прошлом.
Держи себя в руках и придерживайся минимализма, который станет твоим лучшим другом и сохранит презентацию легкой для чтения и восприятия. Ведь главное — донести смысл! Презентации, как и тебе, нужен воздух, а твоему читателю и зрителю — доступный для понимания и нескучный слайд.
Создатель презентаций | Beautiful.ai
Создавайте потрясающие профессиональные презентации за считанные минуты. Beautiful.ai содержит сотни интеллектуальных слайдов, созданных с помощью дизайнерского ИИ, поэтому вы можете осмысленно и легко представлять идеи, не откладывая другую работу.
Приступайте к работе
Нам доверяют более 1 миллиона пользователей по всему миру
Beautiful. ai обладает всеми замечательными функциями для создания потрясающих презентаций быстрее, чем когда-либо.
ai обладает всеми замечательными функциями для создания потрясающих презентаций быстрее, чем когда-либо.
Шаблоны презентаций мирового класса
Если вам нужно создать презентацию, торговое предложение, отчет с данными или маркетинговый план, наши начальные шаблоны дадут вам необходимый старт.
Миллионы стоковых фото и видео
Наша мультимедийная библиотека предоставит вам доступ к миллионам бесплатных стоковых фото, видео и значков, созданных нашими партнерами на Unsplash, Pexels и Pixabay
Настраиваемые темы стилей
Никто не любит франкендеки. Добавьте шрифты, цвета и стили значков вашей компании в тему презентации и сделайте ее своей.
Библиотека слайдов с возможностью поиска
Найдите шаблоны или макеты слайдов, чтобы визуализировать свою идею из нашей галереи вдохновения. Вы также можете искать содержимое, которое вы создали из прошлых презентаций.
Голосовое сопровождение поверх слайдов
Добавляйте повествовательный контекст к вашему контенту, когда вам нужно презентовать его в автономном режиме или удаленно вовлекать аудиторию. Загрузите звуковые дорожки для слайдов, которые необходимо прослушать.
Загрузите звуковые дорожки для слайдов, которые необходимо прослушать.
Безопасный обмен и совместная работа
Работайте с кем угодно и где угодно. Улучшите удаленную совместную работу, добавив членов команды и поделитесь своей презентацией с помощью ссылки, электронной почты или кода для встраивания.
Забудьте о бесконечных поисках нужного шаблона или слайда для вашего контента. Погрузитесь в нашу библиотеку тщательно подобранных шаблонов презентаций, созданных экспертами для каждого варианта использования. Благодаря динамическим макетам слайдов у вас есть сотни способов визуализации контента.
Презентация стартапа
Презентация Coinbase
Шаблон маркетингового плана B2B
Шаблон презентации Tesla в социальных сетях
30038
Консультация Шаблон презентации предложения
Просмотреть все шаблоны
Не просто средство для создания презентаций
Онлайн-конструктор презентаций Beautiful. ai позволяет легко создавать презентации, которые поразят вашу аудиторию. Добавьте потрясающие фотографии и видео, сделайте каждый слайд увлекательным с помощью плавной анимации и оцените успех с помощью аналитики слайдов.
ai позволяет легко создавать презентации, которые поразят вашу аудиторию. Добавьте потрясающие фотографии и видео, сделайте каждый слайд увлекательным с помощью плавной анимации и оцените успех с помощью аналитики слайдов.
Бесплатные стоковые фото и видео
Превратите свои идеи в наглядные истории, используя нашу богатую библиотеку бесплатных фото и видео.
Привлекательная анимация
Произведите неизгладимое впечатление на свою аудиторию с помощью автоматической анимации слайдов.
Расширенная аналитика
Получите представление о том, какие слайды наиболее эффективны, с помощью панели расширенной аналитики Beautiful.ai.
Начало работы
Лучшее средство для создания презентаций для команд
Мы упростили для команд сохранение бренда, создание потрясающих слайдов и масштабирование эффективности в рамках всей компании. Создавайте инфографику, диаграммы, временные шкалы, планы проектов, дорожные карты продуктов и многое другое с галереей Smart Slides на Beautiful. ai. Теперь каждая команда может работать вместе вдвое быстрее.
ai. Теперь каждая команда может работать вместе вдвое быстрее.
Сделайте так, чтобы ваша команда выглядела блестяще
Управляйте слайдами, брендингом и обновлениями в вашей компании. В Team Plan от Beautiful.ai есть все инструменты, которые упрощают жизнь, поэтому вы можете делать все необходимые блестящие презентации.
Общие командные слайды
Shared Team Themes
Централизованные библиотеки контента
Командные папки и шаблоны
Централизованный биллинг
SSO Login
Узнайте больше
«
разработали мои первые слайды сегодня с красивыми. легкий, великолепный, и сделал мою работу потрясающей. Я надеюсь никогда не использовать ничего другого навсегда.
ДОМИНИК Д. В INSTAGRAM (@DOMINICMDESOUZA)
“
Beautiful.ai сделал создание презентаций таким простым и сэкономил массу времени нашей команде.
Дарби Захрадник (группа Williams)
“
Не имея абсолютно никакого опыта в дизайне, я могу проводить профессиональные, творческие и увлекательные презентации.
Барбара Пфайффер, старший консультант по маркетингу B2B
»
Вам нравится, насколько это просто. Если я знаю тип презентации, которую я хочу сделать, мне буквально требуется несколько минут, чтобы собрать ее воедино.
Челси Гриффитс, координатор глобальных продаж, группа accor
Как мне зарегистрироваться на Beautiful.ai?
Перейдите на сайт www.beautiful.ai/pricing. Выберите план, который соответствует вашим потребностям, и нажмите «Начать бесплатную пробную версию».
Могу ли я создавать анимированные презентации?
Да. Шаблоны Smart Slide от Beautiful.ai имеют встроенную плавную анимацию, которая оживит вашу историю. Элементы управления анимацией позволяют настроить время и последовательность элементов на слайде.
Можно ли создать презентацию в Beautiful.ai бесплатно?
Да. Базовый план Beautiful.ai позволяет бесплатно создавать неограниченное количество презентаций. Чтобы создавать фирменные презентации, вы можете начать 14-дневную бесплатную пробную версию для плана Pro или плана Team.
Как работает программа для создания презентаций?
Beautiful.ai — единственный инструмент для создания презентаций со встроенным дизайнером слайдов. Вам просто нужно добавить свой контент, и он автоматически адаптируется к каждому слайду. Узнать больше
Что такое шаблоны Smart Slide?
Шаблоны смарт-слайдов — это интеллектуальные шаблоны макетов слайдов со встроенными правилами хорошего дизайна. Они предназначены для автоматической адаптации к вашему контенту при добавлении текста, изображений, диаграмм или чего-либо еще.
Могу ли я поделиться своей презентацией в автономном режиме?
Да. Настольный проигрыватель Beautiful.ai позволяет демонстрировать загруженные презентации в автономном режиме. Вы можете скачать автономный плеер из приложения.
Если у вас есть дополнительные вопросы или вам нужно связаться с нами, отправьте электронное письмо по адресу [email protected]
Единственный красивый инструмент для создания презентаций.

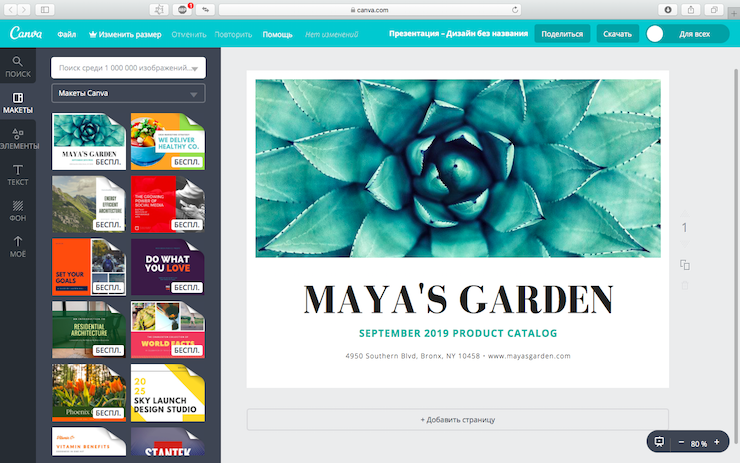 ai позволяет легко создавать презентации, которые поразят вашу аудиторию. Добавьте потрясающие фотографии и видео, сделайте каждый слайд увлекательным с помощью плавной анимации и оцените успех с помощью аналитики слайдов.
ai позволяет легко создавать презентации, которые поразят вашу аудиторию. Добавьте потрясающие фотографии и видео, сделайте каждый слайд увлекательным с помощью плавной анимации и оцените успех с помощью аналитики слайдов. ai. Теперь каждая команда может работать вместе вдвое быстрее.
ai. Теперь каждая команда может работать вместе вдвое быстрее.

Превратите свои идеи в наглядные истории за считанные минуты. Навыки дизайна не требуются.
Неограниченные презентации
Настраиваемые интеллектуальные слайды
Кураторские шаблоны презентации
Бесплатная библиотека изображений и видео
Начните бесплатную пробную версию
Beautiful.ai L Pringing
Pro
для отдельных лиц
ВСЕ ДЛЯ ДЕВА ведущий:
Команда
для команды Collaboration
$ 40
/ пользователь / MO
$ 50
/ MO
ВСЕ В ПЛЮС
Импорт PowerPoint
Импортируйте существующий контент PowerPoint в свои презентации.
Пользовательская тема компании
Создайте и поддерживайте тему своего бренда.
Централизованная библиотека слайдов
Создайте кураторскую библиотеку с возможностью поиска и общими слайдами, с которой ваша команда сможет начать работу.

Библиотека пользовательских шаблонов
Определите структуры презентаций, с которых ваша команда сможет начать и повторно использовать.
CollAborabiate Works. вашей команды и организуйте их в общих папках
корпоративный
Для расширенной безопасности, поддержки и контроля
Индивидуальный план
Запланировать демонстрацию
Все в команде, а также:
Неограниченные ресурсы команды
Создавайте неограниченное количество тем, шаблонов и слайдов для своей команды.
SAML SSO
Обеспечьте безопасный вход вашей команды с помощью Azure, Okta или OneLogin.
Инициализация пользователей (SCIM)
Инициализация и управление пользователями через поставщика удостоверений.
События аудита
Получение полных журналов активности рабочей области.
Выделенный ввод в эксплуатацию
Зарезервировано для групп более 50 человек.
Командные тренировки
Зарезервировано для команд более 50 человек.

Приоритетная поддержка
Будьте уверены, что ваша команда будет первой в очереди, если возникнет вопрос или проблема.
Нужно создать одну презентацию?
Наш месячный тариф позволяет с легкостью выполнять разовые проекты. Отменить в любое время.
Сравнить планы
Collaboration
Members
Integrations:
Workspace Shared Folders
Workspace Themes
Workspace Presentation Templates
Workspace Slide Library
Team
Unlimited
Unlimited
Unlimited
Unlimited
Попробуйте бесплатно
Enterprise
Без ограничений
Без ограничений
Без ограничений
Unlimited
Расписание A Демо
Дизайн
Smart Slides
Smart Elements
Классические слайды
Stock Media Libric демонстрация
Распространение
Безопасный обмен
Аналитика средства просмотра
Воспроизведение в автономном режиме
Экспорт в PDF
Editable PowerPoint Export
Enterprise
schedule a demo
Admin + Security
SAML SSO
Audit Events
User Provisioning (SCIM)
Enterprise
schedule a demo
Поддержка
База знаний самообслуживания
Поддержка по электронной почте
Приоритетная поддержка
Адаптация и обучение
Enterprise
запланировать демонстрацию
План «Наша команда» позволяет вашей компании легко создавать фирменные презентации и беспрепятственно сотрудничать из одной учетной записи.
Связаться с отделом продаж
Как работает бесплатная 14-дневная пробная версия?
После регистрации у вас будет возможность попробовать наши функции Pro в течение 14 дней перед покупкой. Для 14-дневной пробной версии Pro требуется кредитная карта. Во время пробного периода вы сможете создавать неограниченное количество слайдов с полным доступом ко всем функциям Pro, включая пользовательские шрифты, аналитику и настольный проигрыватель. По истечении пробного периода с вашей кредитной карты будут автоматически списаны средства, если вы не отмените подписку Pro до истечения 14 дней. Ваш платежный цикл начнется в конце пробного периода.
Что такое классические слайды?
Классические слайды — это более традиционные авторские (пустые) слайды. С классическими слайдами у вас будет творческая свобода для дизайна без ограничений и ограждений, но при этом вы сможете использовать возможности нашего ИИ для дизайна.
Как отменить подписку?
Вы можете отменить подписку на Beautiful.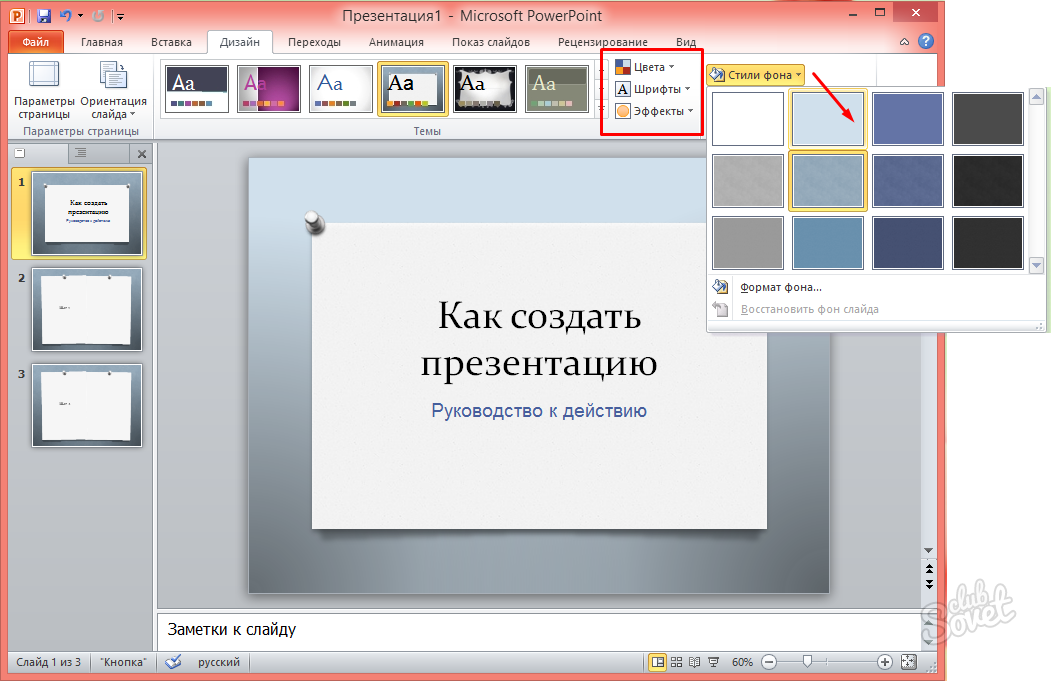 ai, понизив уровень своей учетной записи до нашего базового плана в разделе «Оплата» своего профиля. Когда вы отмените подписку, вы сможете использовать Beautiful.ai до конца платежного цикла. Чтобы полностью удалить свою учетную запись, посетите нашу страницу часто задаваемых вопросов здесь.
ai, понизив уровень своей учетной записи до нашего базового плана в разделе «Оплата» своего профиля. Когда вы отмените подписку, вы сможете использовать Beautiful.ai до конца платежного цикла. Чтобы полностью удалить свою учетную запись, посетите нашу страницу часто задаваемых вопросов здесь.
Какова ваша политика возврата?
Вы можете получить полный возврат средств, если отмените подписку в течение 24 часов с момента первоначальной покупки или продления. Пользователи, проживающие в странах с законами об обязательном возмещении, например наши клиенты в Европейском союзе, имеют право отменить платный тарифный план в течение 14 дней с момента покупки, чтобы получить возмещение.
Чтобы получить дополнительную информацию или запросить возврат средств, свяжитесь с [email protected].
Предлагает ли Beautiful.ai скидки для образовательных или некоммерческих организаций?
Мы предлагаем год бесплатно для студентов с действующим адресом электронной почты . edu. Перейдите на сайт beautiful.ai/education, чтобы узнать больше о нашем плане обучения.
edu. Перейдите на сайт beautiful.ai/education, чтобы узнать больше о нашем плане обучения.
Что делать, если у меня есть дополнительные вопросы?
Если у вас есть дополнительные вопросы, пожалуйста, свяжитесь с [email protected]
Хотите узнать, как Beautiful.ai может помочь вашей компании? Свяжитесь с нами по адресу [email protected]
Как создать привлекательный дизайн презентации PowerPoint
Презентации Powerpoint полюбились людям прямо от покупки продуктов до заседаний совета директоров. Чтобы сделать его привлекательным и привлекательным, вам нужно добавить некоторые элементы дизайна. Воспользуйтесь советами по дизайну, чтобы создать потрясающую презентацию, способную привлечь внимание людей.
Прежде чем перейти к блогу, ответьте себе на эти вопросы. В таких ситуациях, какой ваш очевидный инструмент?
Чтобы поддержать вашу речь?
Демонстрация роста продаж вашей компании на заседании совета директоров?
Сделать ваши онлайн-занятия легкими, несложно?
Верхним ответом будет «Презентации».
Вот насколько важными в нашей жизни стали презентации PowerPoint. Но это не останавливается на том, чтобы поместить всю вашу информацию в пустое пространство и предоставить ее вашей аудитории. Мы все сидели на скучных презентациях. Основная проблема заключалась в том, что он был плохо спроектирован. Это было загромождено и отвлекало, заставляя нас терять интерес.
Несмотря на то, что мы ненавидим чужие презентации, что мы делаем, когда подходит наша очередь? Но есть хорошие новости для вас. Вам не нужно быть профессиональным дизайнером, чтобы придумать потрясающую презентацию. Вам просто нужно следовать нескольким простым правилам и советам для создания профессиональной, но креативной колоды.
Во-первых, давайте рассмотрим основные преимущества презентаций.
Преимущества презентации Powerpoint
Microsoft Powerpoint — это удобная программа и мощный инструмент для создания презентаций. Нужна ли вам визуальная привлекательность или инструмент для совместной работы, легкий доступ или возможность поделиться информацией после встречи, Powerpoint — лучший вариант. Кроме того, он способен уменьшить волнение при разговоре, отвлекая взгляд от говорящего и направляя его к экрану.
Кроме того, он способен уменьшить волнение при разговоре, отвлекая взгляд от говорящего и направляя его к экрану.
Визуальная привлекательность:
Если вы сделаете свою презентацию более увлекательной с помощью мультимедиа, это может привлечь внимание аудитории. Powerpoint, чтобы вы не использовали изображения, аудио, видео и даже забавные картинки, чтобы получить огромное визуальное впечатление. Эти визуальные и звуковые эффекты также помогают ведущему быть более интерактивным и импровизировать с аудиторией. Однако не слишком полагайтесь на эти элементы, так как ваше сообщение может затеряться в беспорядке.
Совместная работа:
Powerpoint имеет функцию совместной работы, которая позволяет вам работать совместно с другими пользователями. Это абсолютно полезно в офисной среде, где ключом к успеху является командная работа. Несколько человек могут сотрудничать и работать вместе над презентацией. Перейдя на вкладку «Обзор», вы можете нажать «Новый комментарий» и оставить заметки и изменить их положение на экране для просмотра вашими товарищами по команде. Комментарии являются полезным инструментом для уточнения.
Комментарии являются полезным инструментом для уточнения.
Обмен контентом:
Кто-то пропустил вашу презентацию? Попросите их просмотреть его в удобное для них время. Вы можете загрузить свою презентацию на веб-сайты, такие как YouTube, со всеми слайдами, комментариями и переходами. Все, что вам нужно сделать, это перейти в меню «Файл», нажать «Сохранить и отправить» и создать видео. Это будет сохранено в формате WMV, который можно воспроизвести в проигрывателе Windows Media.
Гибкость:
Powerpoint — лучший и наиболее эффективный способ общения с вашей аудиторией. Слайды PowerPoint полностью настраиваются в соответствии с вашими потребностями. В зависимости от этого подхода у вас может быть много текста или изображений, или их комбинация. Наполнение текстом лучше всего работает, если вы читаете лекцию-презентацию. Презентации с большим количеством изображений, как правило, разговорные, поскольку они содержат только изображения. Их объединение дает зрителям визуальные подсказки и заметки.
Как сделать вашу презентацию эффективной?
Правильно используйте раскладки:
Большинство западных языков читаются справа налево или сверху вниз. С помощью этого порядка чтения вы можете намеренно направить взгляд людей на определенные ключевые части слайда, которые вы хотите объяснить. Использование макета — самый простой и эффективный способ управления потоком и визуальной иерархией информации.
Вы можете направлять свою аудиторию с помощью простых настроек макета. Используйте размер текста и чередующиеся шрифты или цвета, чтобы отличать заголовки от основного текста. Его расположение тоже имеет значение. Есть много идеальных способов структурировать слайд, но большинству зрителей потребуется всего несколько минут, чтобы воспринять информацию — это драгоценное время лучше потратить на то, чтобы выслушать вашу речь и запомнить информацию.
Скажите «нет» предложениям:
Слайды должны представлять собой упрощенные карточки для визуального голосования, которые могут фиксировать и закреплять основные идеи, а не завершать мысли. Как спикер, вы должны давать содержание и другую информацию, а не просто размещать ее на слайдах, чтобы все могли ее прочитать (или проигнорировать). Если ваша аудитория читает вашу презентацию вместо того, чтобы слушать вас, вы уже потеряли эффективность. Просто сократите основное сообщение до ключевых слов, чтобы передать его. Вам следует избегать полных предложений, если вы не цитируете кого-то или что-то.
Как спикер, вы должны давать содержание и другую информацию, а не просто размещать ее на слайдах, чтобы все могли ее прочитать (или проигнорировать). Если ваша аудитория читает вашу презентацию вместо того, чтобы слушать вас, вы уже потеряли эффективность. Просто сократите основное сообщение до ключевых слов, чтобы передать его. Вам следует избегать полных предложений, если вы не цитируете кого-то или что-то.
Следуйте правилу 6 x 6:
Один из самых больших недостатков плохой PowerPoint — слишком много деталей и идей на одном слайде, что затрудняет запоминание информации. Оставляя много пустого пространства, люди могут сосредоточиться на ключевых моментах.
Попробуйте включить правило 6×6, чтобы ваш контент был лаконичным и четким. Это правило означает не более 6 пунктов списка на слайд и не более 6 слов на пункт. На самом деле, среди людей распространено мнение, что нужно ограничить его до 6 слов на слайде. Просто помните о «сиротах» (когда последнее слово предложения приходится на следующую строку). Это может выглядеть загроможденным, поэтому либо поместите их в одну строку, либо добавьте еще одно слово во вторую строку. Найдите 21 лучший совет по презентациям для продаж.
Это может выглядеть загроможденным, поэтому либо поместите их в одну строку, либо добавьте еще одно слово во вторую строку. Найдите 21 лучший совет по презентациям для продаж.
Используйте простые цвета:
Используйте простые темные и светлые цвета. Исключительно яркий шрифт может вызвать только усталость глаз, поэтому используйте цвета осторожно. Темный текст на светлом фоне или светлый текст на темном фоне. Кроме того, избегайте интенсивных градиентов, которые могут затруднить чтение текста.
Если вы проводите презентацию от имени своего бренда, ознакомьтесь с рекомендациями по бренду вашей компании. У компаний есть основной цвет бренда и дополнительный цвет бренда, и рекомендуется использовать его в своей презентации, чтобы он соответствовал фирменному стилю и стилю вашей компании.
Используйте шрифты без засечек:
Шрифты с засечками традиционно используются для печатных страниц, а шрифты без засечек легче читать на экране. Это всегда безопасный выбор, но если вы хотите добавить желаемую типографскую индивидуальность, изучите их.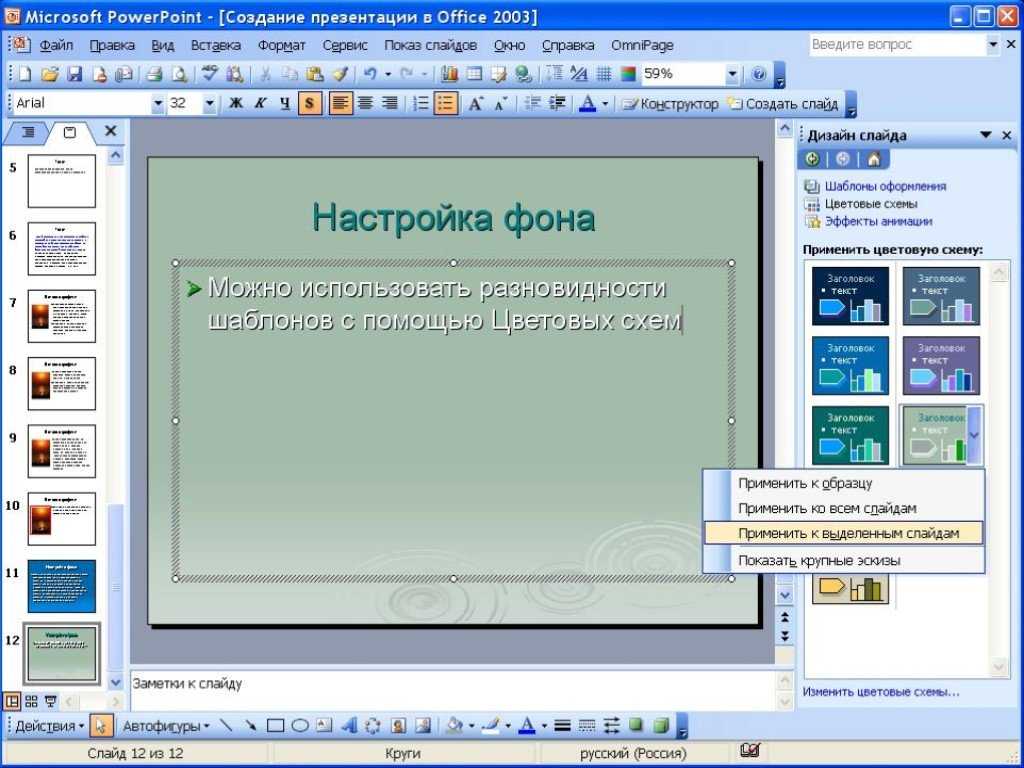 Просто имейте в виду, что разборчивость вашего шрифта — это то, что сделает или разрушит вашу презентацию. Попробуйте придерживаться одного типа шрифта или выберите максимум два. Разные шрифты имеют разный характер и эмоциональную турбулентность, поэтому убедитесь, что ваш шрифт соответствует тону, цели и содержанию вашей презентации.
Просто имейте в виду, что разборчивость вашего шрифта — это то, что сделает или разрушит вашу презентацию. Попробуйте придерживаться одного типа шрифта или выберите максимум два. Разные шрифты имеют разный характер и эмоциональную турбулентность, поэтому убедитесь, что ваш шрифт соответствует тону, цели и содержанию вашей презентации.
Используйте шрифт размером более 30 пунктов:
Многие эксперты согласны с тем, что размер шрифта должен быть не менее 30 пунктов. Это не только гарантирует, что ваш текст будет удобочитаемым, но также заставит вас включить наиболее важные моменты вашего сообщения и эффективно объяснить их из-за ограниченного пространства.
Избегайте чрезмерного начертания текста:
Три простых способа привлечь внимание аудитории к вашему тексту:
- Изменение цвета
- Жирный шрифт
- Курсив
Наш взгляд естественным образом притягивается к выделяющимся вещам, но мы также экономно используем эти изменения.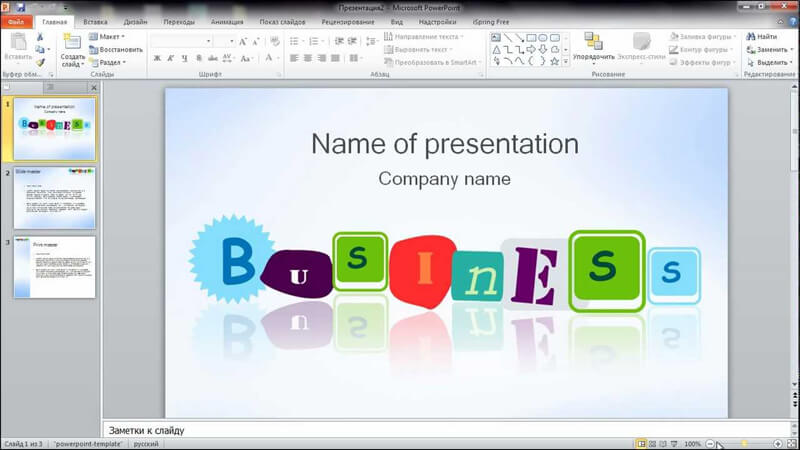 Излишняя стилизация делает слайд отвлекающим и занятым.
Излишняя стилизация делает слайд отвлекающим и занятым.
Выберите правильные изображения:
Изображения, которые вы выбираете для своей презентации, так же важны, как и ваше сообщение, которое вы пытаетесь передать. Вы должны выбрать изображения, которые не только поддерживают ваше сообщение, но и поднимают его. Но что такое правильный образ? На самом деле, прямого ответа нет, так как это концептуальный, почти мистический предмет. Но мы можем получить некоторые стратегии, которые помогут вам в выборе изображения.
Идеальные изображения для презентации должны быть родственными, аутентичными и вдохновляющими.
Эти качества могут показаться расплывчатыми, но идея в том, чтобы выйти за рамки обычного. Подумайте о символах на изображении и о том, какую историю они пытаются передать. Подумайте о композиции и цветах изображения, а также о том настроении, которое оно создаст для вашей презентации. При таком подходе вы можете проявить творческий подход к поиску изображений.
Вот несколько рекомендаций, которым следует следовать при выборе изображений
Они должны быть иллюстративными, а не общими:
Если ваш слайд посвящен совместной работе в команде, вы, естественно, ищете изображения зала заседаний, верно? Хотя совершенно нормально воспринимать буквально, иногда эти образы могут не сработать. То, что буквально, может не вызвать у вашей аудитории эмоционального отклика.
При отсутствии фотографии вашей команды вы можете использовать любое изображение, которое может непосредственно иллюстрировать рассматриваемый предмет. Ищите изображения, которые убеждают в чувстве реализма и человечности, которые могут отразить идею вашего сообщения. Это соединяется с вашей аудиторией, позволяя им напрямую связаться с вашим сообщением.
Поддерживает, но не отвлекает:
Так как мы советовали вам проявлять творческий подход к выбору изображения, следующим шагом будет его ограничение. ваша презентация.
Чтобы найти точное вспомогательное изображение, попробуйте выполнить поиск по ключевым словам на периферии вашего сообщения. Вы найдете изображения, которые дополняют ваше сообщение, а не отвлекают от него.
Вы найдете изображения, которые дополняют ваше сообщение, а не отвлекают от него.
Вдохновение и вовлечение:
Широко распространено заблуждение, что презентации предназначены только для предоставления информации. На самом деле, отличный PowerPoint вдохновляет. Вдохновение — это вовлеченность — вопросы, которые она заставляет задавать вашу аудиторию. Вы можете привлечь большое внимание своей фактической доставкой, но неожиданные изображения также играют роль.
Когда вы используете более абстрактные или вдохновляющие изображения, ваша аудитория сможет с ними связаться. Это означает, что они не только обращают внимание, но также вовлекают и запоминают ваше сообщение. Чтобы найти правильный тип изображений, ищите термины, связанные с тоном презентации. Это могут быть изображения с разных ракурсов, например, снимки сверху и с высоты птичьего полета, длительные выдержки, сделанные в течение определенного периода времени, изображения природы и т. д.
Редактирование изображений Powerpoint:
Хотя вы можете перетаскивать изображения в Powerpoint, вы можете настроить разрешение, в котором они отображаются в файле. Чтобы контролировать размер файла и точно настроить презентацию, вы должны увеличить или уменьшить разрешение. Просто нажмите «Файл»> «Сжать изображения» в главном меню.
Чтобы контролировать размер файла и точно настроить презентацию, вы должны увеличить или уменьшить разрешение. Просто нажмите «Файл»> «Сжать изображения» в главном меню.
Если файл презентации имеет большой размер и будет просматриваться только в Интернете, вы можете уменьшить его на экране, а затем установить флажок Применить ко всем изображениям в поле файла и быть уверенным, что качество будет одинаковым.
Для получения более высокого разрешения в печатной форме используйте настройку HD, так как увеличение до этого масштаба покажет только недостатки разрешения. Низкое разрешение не только отвлекает ваше сообщение, но и влияет на докладчика. Если размер не имеет значения, вы можете использовать высокую точность (максимальное значение PPI) и уменьшить только размер файла. Используйте изображения самого высокого качества, какое только возможно, а затем позвольте PowerPoint масштабировать разрешение за вас, уменьшив лишнее, если установлено значение HD или ниже.
Изменение размера, редактирование и добавление эффектов
Powerpoint предлагает множество инструментов для работы с изображениями. Когда изображение выбрано, активируется меню формата изображения, и справа открывается Формат изображения.
Когда изображение выбрано, активируется меню формата изображения, и справа открывается Формат изображения.
Диалоговое окно меню «Формат изображения» справа состоит из четырех разделов, и каждый из этих разделов расширяется, чтобы показать свои параметры, щелкая стрелки рядом с именем:
- Инструмент «Заливка»: Имеет параметры для цветов, узоров окна , заливки фона, градиенты, а также варианты контура
- Значок пятиугольника: Содержит отражение, тени, свечение, мягкие края, трехмерный формат и вращение, а также художественные эффекты.
- Размерный значок: Размер, положение и текстовое поле позволяют управлять физическим размером и размещением изображения или текстовых полей.
- Значок горы: Корректировка цвета, прозрачности и изображения позволяет контролировать внешний вид изображения. При обрезке вы можете изменить размер блока, содержащего изображение, а не все изображение, как указано выше в размере и свойствах.

Верхнее меню обширно и содержит предустановки меню для исправлений, эффектов, анимации и цвета и многого другого. В этом разделе вы можете обрезать более правильно, чем просто выбирая размеры на панели изображения.
Обрезка изображений:
Самый простой способ обрезать изображение — использовать область изображения в меню форматирования изображения в правой части окна. Используйте элементы управления положением изображения, чтобы переместить изображение внутри поля, или используйте инструмент управления положением обрезки, чтобы управлять размерами поля. Чтобы получить расширенные возможности управления или использования фигур, выберите изображение, которое хотите обрезать, затем нажмите «Формат изображения» в верхнем меню.
Нажмите кнопку обрезки и используйте элементы управления в поле изображения, чтобы изменить размер на глаз. Или щелкните стрелку, чтобы отобразить дополнительные параметры, включая изменение формы поля и использование предустановленных соотношений сторон для более четкого представления изображений.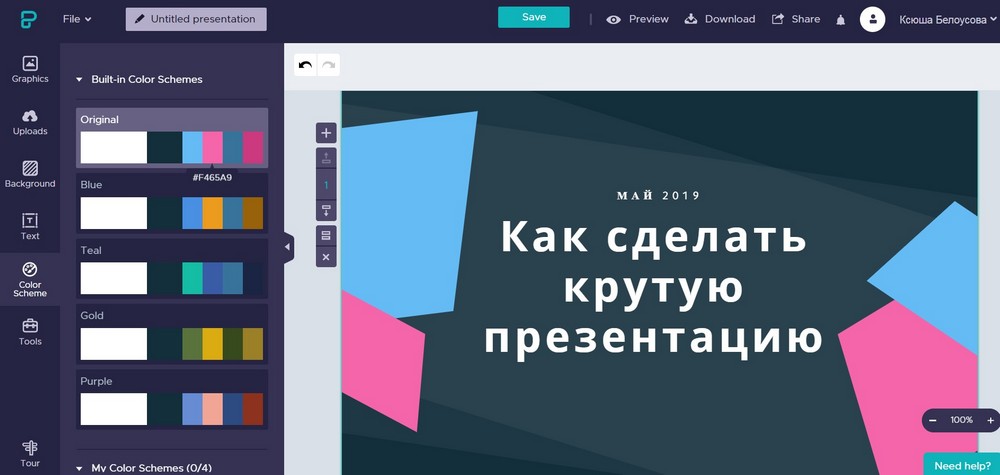
Всякий раз, когда вы проектируете в Powerpoint, помните, что ключом к успеху является простота, а меньше значит больше. Эти советы по дизайну помогут вам донести до аудитории самое мощное сообщение.
Теперь, когда мы изучили советы по созданию презентации Powerpoint, давайте узнаем, что может сделать нашу презентацию потрясающей и независимой.
Сохранить создание слайдов, наконец,
У вас может возникнуть соблазн начать возиться со слайдами, пока вы еще находитесь в процессе написания речи. Но не делайте этого. Это как строить дорогу, не зная, куда она ведет. Ваши слайды предназначены для создания хорошо продуманной презентации, поэтому не заменяйте их.
Не пытайтесь заменить вас
Люди хотят слушать вас, ваши мысли, идеи и интерпретации. Причудливые переходы, клипы с YouTube и тонны текстового контента украдут ваш контент и доставку.
Помните, каждый раз, когда вы нажимаете на кликер, зрители покидают вас и переходят к экрану.
Используйте единую тему:
Единая тема объединяет разнообразие ваших изображений и сообщение, которое вы пытаетесь передать, шаг за шагом продвигаясь от проблемы к решению. Вы можете использовать встроенные темы, которые поставляются в Powerpoint. Но придерживайтесь простого и уникального образа.
Вы даже можете создавать свои собственные темы с заголовками, постоянным белым фоном, логотипами ваших клиентов или чем-либо еще.
Больше Изображение без текста:
Если вы хотите быстро улучшить утомительную колоду слайдов, увеличьте изображения и уменьшите текст. Помните, что тема поста должна относиться к вашему выступлению и просто отвлекать аудиторию.
Все мы знаем, что наш мозг обрабатывает изображения в 60 000 раз быстрее, чем текст, а использование изображений большего размера позволяет вашей аудитории быстро перейти к делу, не отвлекаясь. А краткий краткий список по пунктам помогает аудитории следить за аргументом и не более того.
Одна история на слайд:
Для 60-минутной речи у вас может быть 30-35 слайдов, в зависимости от истории или сложности сообщения. Каждый слайд представляет собой законченную историю. Если вы говорите о статистике, вспомните опыт, который наводит на урок или преподайте урок.
Каждый слайд представляет собой законченную историю. Если вы говорите о статистике, вспомните опыт, который наводит на урок или преподайте урок.
Показывать по одному маркеру за раз:
При представлении текста хитрость заключается в показе короткого списка маркеров, который доносит вашу точку зрения до аудитории, не теряя интереса. Один трюк раскрывает одну пулю за раз. В PowerPoint щелкните правой кнопкой мыши текстовое поле, выберите «Пользовательская анимация»> «Добавить эффект входа» и оттуда выберите нужный эффект.
Вы не Дисней:
Удивительно показывать, как вы превращаете текст в пламя или заставляете изображение вращаться, но пусть это будет работа Диснея, а не вас! Твоя задача — сделать тебя звездой. Придерживайтесь простых переходов, чистых шрифтов и крупной привлекательной графики каждый раз.
Помните правило 2/4/8:
Это не что иное, как новый слайд каждые 2 минуты, не более четырех маркеров на слайд и не более восьми слов на маркер. Точно так же, как вы помните рецепт, правило 2/4/8 — это руководство, в котором вы можете варьировать ингредиенты по мере необходимости.
Точно так же, как вы помните рецепт, правило 2/4/8 — это руководство, в котором вы можете варьировать ингредиенты по мере необходимости.
Становится черным во время разговора:
Помните, что ваши слайды — это не ваша цель — это вы!. Когда вы исчезаете до черного, это делается для того, чтобы вернуть внимание вашей аудитории. Например, после того, как одно решение исчезнет до черного, переговорите их со следующим слайдом. Это ничем не отличается от крупного плана в кино, где режиссер хочет, чтобы вы сосредоточились только на том, кто говорит.
Если вы в этом сомневаетесь, просто бросьте это!:
Если вы делаете презентацию о выбросах CO2, ваши слайды могут создать или испортить ваше сообщение. Если вы чувствуете, что вам не нужен конкретный концептуальный слайд, не используйте его. Просто брось это.
Никто не упустит того, чего нет.
Советы, как сделать вашу бизнес-презентацию успешной
Получите первое впечатление:
Первое впечатление имеет значение. Если вы хотите начать с правой ноги, вам нужно разработать начальный слайд, который вызовет интерес. Чем меньше, тем лучше, когда дело доходит до дизайна вступительного слайда. Лучше придумать устное заявление, которое с самого начала захватит внимание вашей аудитории, а затем загрузится на начальном слайде.
Если вы хотите начать с правой ноги, вам нужно разработать начальный слайд, который вызовет интерес. Чем меньше, тем лучше, когда дело доходит до дизайна вступительного слайда. Лучше придумать устное заявление, которое с самого начала захватит внимание вашей аудитории, а затем загрузится на начальном слайде.
Представьте свою команду:
Аудитория может легко связаться с людьми, стоящими за продуктами. Если вы посещаете стартап или любую небольшую компанию, они всегда имеют страницу «Команда», на которой представлены члены компании. Когда вы делаете презентацию для своих инвесторов, ваша команда может рассматриваться как неотъемлемый элемент концепции вашего продукта.
Современный маркетинг — это больше об установленных связях, чем простое изображение вашей компании как какой-то глобальной сверхдержавы. Люди любят инвестировать в компании, в которых есть крутая команда с интересными историями и опытом.
Поделитесь своим SWOT-анализом:
Теперь, когда вы закончили представлять свой чай, вы можете приступить к раскрытию вашего крупного продукта. Один из самых разумных способов — использовать SWOT-анализ, в котором вы перечисляете сильные и слабые стороны, возможности и угрозы. Это может помочь вашей аудитории понять, почему вы придумали этот продукт и чем он лучше других продуктов в этой нише. По сути, учитывая, какие потребности удовлетворяет ваш продукт, которые еще не были удовлетворены?
Один из самых разумных способов — использовать SWOT-анализ, в котором вы перечисляете сильные и слабые стороны, возможности и угрозы. Это может помочь вашей аудитории понять, почему вы придумали этот продукт и чем он лучше других продуктов в этой нише. По сути, учитывая, какие потребности удовлетворяет ваш продукт, которые еще не были удовлетворены?
Покажите свой продукт:
Мы так долго намекали на наш продукт, что теперь пришло время представить его. Это было бы прекрасное время, чтобы использовать скриншот или видео, чтобы продемонстрировать свой продукт.
Пошаговое руководство по вашему продукту:
Дорожная карта продукта, по сути, описывает функции вашего плана, которые вы хотите добавить в свой продукт. Приложения или службы запускаются только с основами, поэтому вы хотите предоставить аудитории версию на будущее.
Дайте вашей аудитории «еще кое-что».
Не стесняйтесь заимствовать творческие идеи презентации из знаменитой техники Стива Джобса.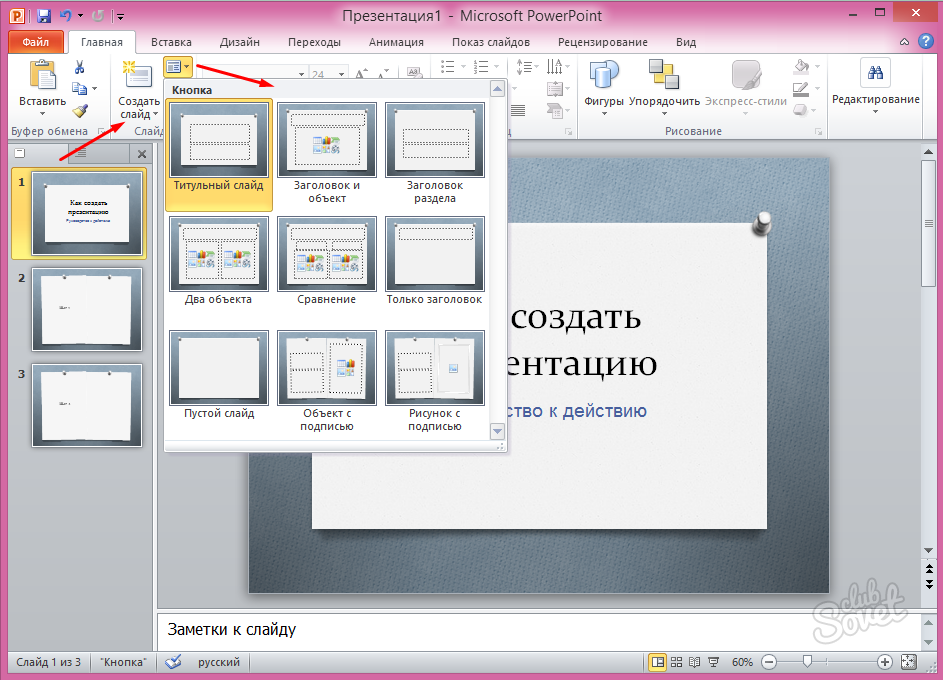 Стив Джобс всегда клялся публике, оставляя ключевую особенность в самом конце своей презентации. Для этой цели вы можете использовать простой дизайн слайда с текстовым полем.
Стив Джобс всегда клялся публике, оставляя ключевую особенность в самом конце своей презентации. Для этой цели вы можете использовать простой дизайн слайда с текстовым полем.
И последнее, но не менее важное: помните об этих моментах!
Начните с сильного титульного слайда:
Если сложно начать презентацию с некоторых сильных сторон, но титульный слайд может помочь вам задать нужный тон. Для творческой презентации вам нужно найти способы создать титульный слайд, который покажет вашей аудитории, что это не обычная презентация!
Сделайте вашу презентацию интерактивной:
Отойдите от обычного формата, когда оратор стоит перед аудиторией и говорит с ними, а аудитория просто слушает их, пока они не закончат.
Используйте инфографику, чтобы данные говорили:
Данные и количественные факты делают вас сильнее. Проблема в том, что люди находят их немного подавляющими. Вот почему вы можете использовать инфографику в своей презентации, чтобы сделать ее креативной. Инфографика позволяет комбинировать данные с визуальными элементами и ликвидировать этот пробел, делая данные понятными практически любому.
Инфографика позволяет комбинировать данные с визуальными элементами и ликвидировать этот пробел, делая данные понятными практически любому.
Анимация ключевых элементов:
Анимация позволяет перенести ключевые элементы на ваш творческий слайд Powerpoint таким образом, чтобы произвести впечатление. Вместо того, чтобы показывать все на слайде для эгоизма, анимация добавляет изюминку в вашу презентацию.
Придумайте сильное завершение:
Ваша аудитория быстро забудет большинство презентаций; вот почему так важно отделить себя сильным закрытием. Используя комбинацию дизайна слайдов и речевых техник, вы можете оставить свою аудиторию с запоминающимся заключением.
Будьте проще:
Powerpoint — это классический инструмент для поддержки вашей презентации визуальной информацией, графикой и дополнительными пунктами. Это означает, что он должен поддерживать вас, а не быть всей вашей презентацией. Ваши слайды, какими бы привлекательными они ни были, не должны быть главными в шоу. Сохраняйте изображения и текст четкими и лаконичными и используйте их только для поддержки вашего сообщения и авторитета. Если ваши слайды содержат сложную и загроможденную информацию, это отвлечет вашу аудиторию и заставит их потерять внимание. Ничто в ваших слайдах не должно быть супер удивительным. Держите его убедительным, но чистым.
Сохраняйте изображения и текст четкими и лаконичными и используйте их только для поддержки вашего сообщения и авторитета. Если ваши слайды содержат сложную и загроможденную информацию, это отвлечет вашу аудиторию и заставит их потерять внимание. Ничто в ваших слайдах не должно быть супер удивительным. Держите его убедительным, но чистым.
Есть несколько способов сделать это:
- Ограничьте маркеры и текст
- Избегайте абзацев и длинных цитат
- Сохраняйте хороший уровень отрицательных интервалов
- Держите проценты, графики и данные очень простыми
Правильно используйте цвета:
Цвета пробуждают чувства и вызывают эмоции. Правильные цвета убеждают и мотивируют. Исследования показали, что цвета могут упорядочить интересы и улучшить понимание и запоминание информации. Вам не нужно быть экспертом в теории цвета, но полезно знать хотя бы немного. Теплые цвета — это те, которые вы должны использовать на переднем плане, например, они кажутся привлекательными.

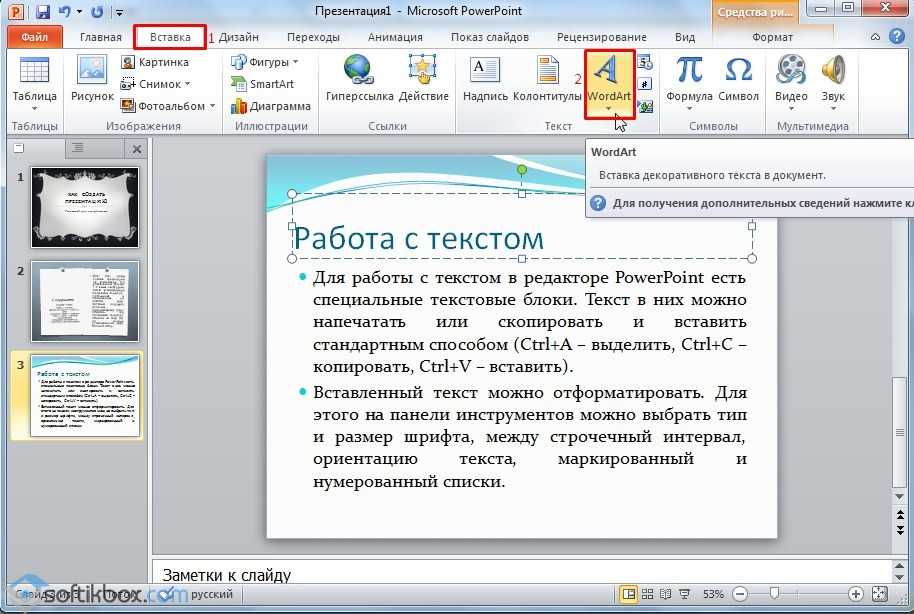
 Обычно он используется для экрана.
Обычно он используется для экрана.
 д. От выбранного направления будет зависеть выбор текста для слайдов, тематика изображений, видео и аудиофайлов.
д. От выбранного направления будет зависеть выбор текста для слайдов, тематика изображений, видео и аудиофайлов.