Как создать эффект аркадного текста
В этой статье мы покажем вам, как в Photoshop с помощью стилей слоя, крутого эффекта 3D-тени и брызг кисти создать яркий текстовый эффект в аркадном стиле.
Программное обеспечение: Adobe Photoshop CS6 (возможно также использование версий CS3 и выше).
- Шрифт Age;
- Темно-пурпурная гранж текстура;
- Набор кистей Monster Splatter.
Создайте новый документ 900 на 690 пикселей, поместите изображение «Темно-пурпурная гранж текстура» поверх фонового слоя, затем перейдите Изображение> Коррекция> Обесцветить:
Перейдите в Редактирование> Трансформация> Повернуть на 90 градусов против часовой стрелки, чтобы сделать текстуру расширяющейся горизонтально, а не вертикально. Вы можете немного повернуть текстуру, если вам не нравится, как она выглядит:
Перейдите в Изображение> Коррекция> Уровни, и измените значение «Гаммы» на 0,90, чтобы немного затемнить текстуру:
Создайте текст, используя шрифт “Age”, размер шрифта 182 пунктов, цвет #b0cc00:
Дважды кликните на текстовом слое, чтобы применить к нему следующие стили слоя:
Обводка
- Размер: 5;
- Положение: Внутри;
- Цвет: #b0cc00 (тот же цвет, что и у текста).

Внутренняя тень
- Режим наложения: Нормальный;
- Цвет: #ffffff;
- Непрозрачность: 90%;
- Смещение: 9;
- Размер: 0.
Наложение градиента
- Режим наложения: Осветление основы;
- Непрозрачность: 45%;
- Масштаб: 150%.
Это будет стиль основного текста.
Продублируйте слой текста и перетащите копию ниже оригинала:
Перейдите в Редактировать > Свободная трансформация, нажмите клавишу со стрелкой вниз один раз и со стрелкой вправо также один раз, чтобы переместить копию текста на 1 пиксель вниз и на 1 пиксель вправо. Нажмите Enter / Return, чтобы сохранить изменения:
Нажмите Alt + Ctrl + Shift + T, чтобы продублировать слой и преобразовать копию, пока вы не будете удовлетворены глубиной 3D-тени. У меня слой продублирован 14 раз, чтобы создать в общей сложности 15 слоев-копий:
Нажмите на слой последней копии, затем нажмите и удерживайте клавишу Shift и нажмите слой первой копии, чтобы выбрать все дубликаты слоев, которые вы создали.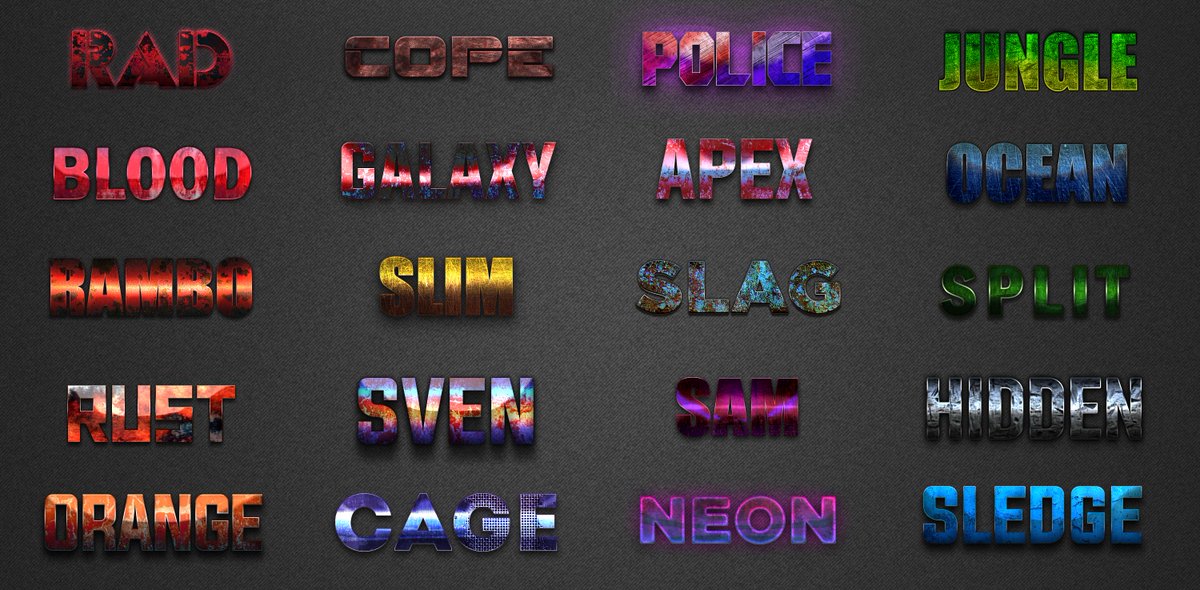 Перейдите в Слой> Объединить слои, чтобы объединить все копии в один слой и переименуйте его в «3D Shadow«:
Перейдите в Слой> Объединить слои, чтобы объединить все копии в один слой и переименуйте его в «3D Shadow«:
Дважды кликните на слое «3D Shadow«, чтобы применить эффект «Наложение цвета», используя цвет #000000:
Если считаете, что черный — это слишком темный, вы можете использовать любой другой цвет по своему выбору:
Скопируйте оригинальный текстовый слой, а затем сделайте его невидимым, нажав на иконку глаза рядом с ним. Затем выберите дублированный слой и перейдите в Слой> Растрировать> Стили слоя.
Если вы используете версию ниже CS6, то сгруппируйте дублированные слои (Слой> Сгруппировать слои), а затем объедините группу (Слой> Объединить слои).
Нажмите на иконку «Добавить векторную маску» в нижней части панели слоев, чтобы добавить маску растрированного слоя. Это позволит ограничить изменения, чтобы они не применялись непосредственно к слою. Поэтому у вас всегда должна быть выбрана миниатюра маски, прежде чем вы будете что-то удалять:
Выберите инструмент «Ластик» и выберите любую кисть из набора «Monster Splatter Brush Set». Измените размер кисти на тот, который вам нужен (порядка 350 — 550 пикселей), убедитесь, что выбрана маска слоя, а затем нажмите несколько раз вокруг букв, чтобы стереть некоторые части, как показано на рисунке ниже.
Измените размер кисти на тот, который вам нужен (порядка 350 — 550 пикселей), убедитесь, что выбрана маска слоя, а затем нажмите несколько раз вокруг букв, чтобы стереть некоторые части, как показано на рисунке ниже.
Вы можете отменить любое действие, которое вам не понравится. Попробуйте различные кисти и размеры, или даже используйте какие-то другие кисти брызг по вашему усмотрению:
Мы закончили!
Надеюсь, вам понравилась эта статья, и вы нашли ее полезной для себя. Пожалуйста, напишите о своих впечатлениях в комментариях:
Данная публикация является переводом статьи «How to Create Arcade Text Effect» , подготовленная редакцией проекта.
Текст из меха в Photoshop – PhotoDrum.com – сайт дизайнера
В этом уроке попробуем сделать действительно интересный и супер простой пушистый текст в Photoshop CS6. Мы будем использовать стандартные фильтры и инструменты, но мы воспользуемся новой функцией, которая появилась в Photoshop CS6, позволяющей применить стили к папкам.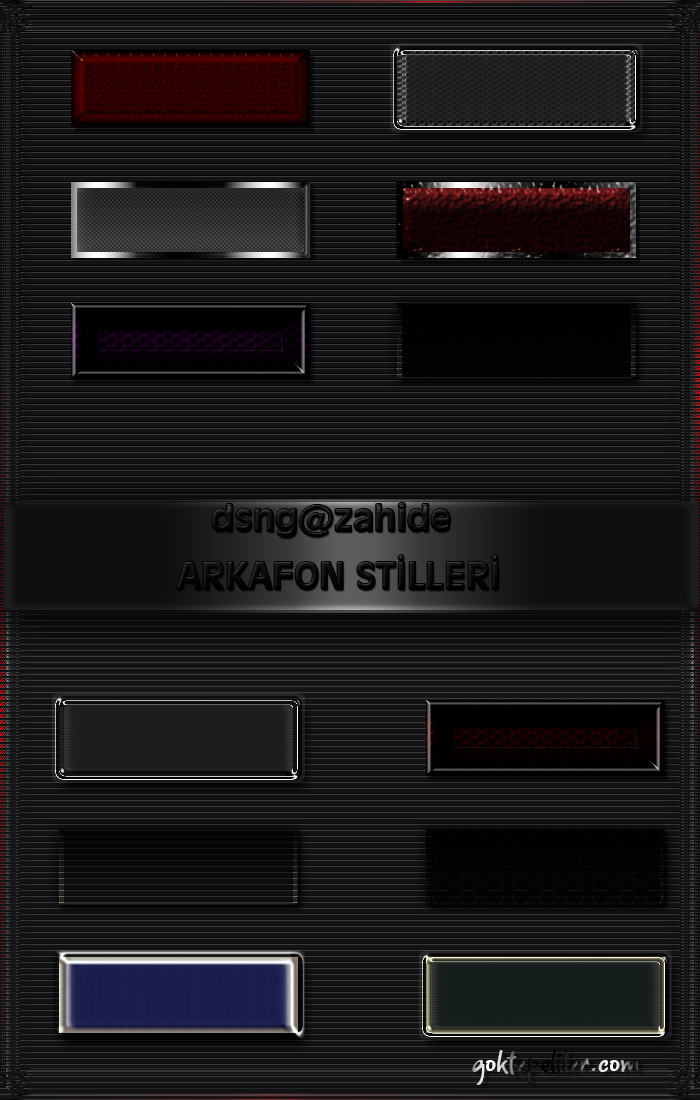
Откройте Photoshop CS6 и создать новый документ. Я создам документ размером 2880×1800 пикселей. После этого инструментом Horizontal Type Tool (T) добавьте текст.
Давайте использовать реальные текстуры, чтобы сделать наш дизайн более реалистичным. Я использую изображение меха Snow Leopard из Shutterstock. Поместите текстуру меха поверх слоя текста.
Скопируйте текстуру, чтобы покрыть весь текст.
С помощью Erase Tool (E) сделайте стык между текстурами незаметным. Важно обратить внимание на эту деталь.
Перейти к панели слоев и выберите текстовый слой. Нажмите на иконке слоя правой кнопкой мыши и нажмите Select Pixel.
Выберите оба слоя и перейти к Layer> Group Layers . Выберите папку, созданную после группировки слоев и перейдите к Layer> Layer Mask> Reveal Selection .
Давайте создадим кисть для использования в нашем дизайне. Я создал с помощью кисти по умолчанию (продублировав ее) что-то похожее на изображение ниже. Если у вас получилась форма кисти как у меня перейдите на
Я создал с помощью кисти по умолчанию (продублировав ее) что-то похожее на изображение ниже. Если у вас получилась форма кисти как у меня перейдите на
Перейти к Window> Brush . Затем, для Tip Shape Brush выберите “Fur”, которую мы только что создали. После этого просто следуйте установкам, которые изображены ниже, чтобы создать по-настоящему классную меховую кисть.
Выберите маску папки, а затем с помощью Brush Tool (B) , выберите кисть, которую мы только что создали и задайте белый цвет заливки. Начните рисовать по краям букв, чтобы создать более реалистичный эффект меха. Совет: Чаще изменяйте размера кисти, чтобы сделать эффект меха более естественным.
Повторим эту процедуру для всех букв.
Выберите папку и перейдите к Layer> Layer Styles> Inner Shadow . Мы будем применять стили слоя к папке, и это приятная новая функция, которая появилась в версии CS6 в Photoshop.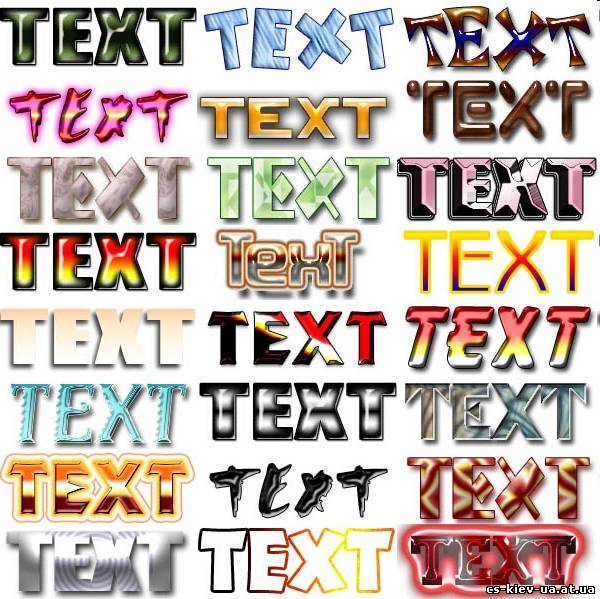 Это очень удобно, потому что вы можете применить одинаковые стили слоя к нескольким объектам одновременно. Мы можем расширить количество слоев с эффектами, просто добавив их в папку.
Это очень удобно, потому что вы можете применить одинаковые стили слоя к нескольким объектам одновременно. Мы можем расширить количество слоев с эффектами, просто добавив их в папку.
Так добавим эффекты Inner Shadow и Drop Shadow используя значения как на картинках ниже.
Стили слоя дали некоторую глубину для нашего проекта, вы можете это видеть на изображении ниже.
Перейти к Layer> New Adjustment Layer> Photo Filter . Используйте Warming Filter (85) со значением Density 20% . После этого измените режим смешивания этого фотофильтра на Multiply.
Теперь просто добавьте тени под буквы, чтобы они казались стоящими на этой странице.
Добавить светлый бежевый цвет на фон, используя Paint Bucket Tool (G) .
С помощью Brush Tool (B)

Изменить размер белого прожектор на эллипс дабы дать какую-то перспективу. Как вы можете видеть этот урок был очень простым, но эту технику, которую я уверен вы будете использовать очень часто. Я надеюсь, вам понравился урок.
Автор здесь.
Похожие уроки и статьи
Оценка посетителей
[Всего: 1 Среднее: 5]Как поменять стиль в фотошопе cs6. Установка и использование стилей в Photoshop. Как применить выбранный стиль
Фотошоп позволяет не только корректировать изображения, осуществлять ретушь фотографий , но и одновременно с этим создавать красивые тексты. Чтобы не просиживать часами над проектом, во время выполнения которого требуется создать оригинальный текст, опытные дизайнеры не рекомендуют применять эффекты, а ориентируют воспользоваться готовыми стилями. В этом случае удастся создать красивый текст, затратив на это всего лишь пару минут.
Расскажем и покажем общие принципы
Стили также можно рассматривать в качестве стилистических эффектов, которые чаще всего направлены на изменение текста. Однако аналогично стилистические эффекты могут распространяться и на фигуры, расположенные на отдельных слоях. Собственно говоря, все содержимое слоя подвергается выбранному эффекту .
Изучив рекомендации, как использовать стили в Фотошопе, для начинающего графического дизайнера расширяется простор для творческой фантазии. Он может экспериментировать, накладывая стилистические эффекты на разные слои, применять их и к тексту, и к остальному содержимому.
Как применить выбранный стиль
Запустив графический редактор, следует открыть в нём любое изображение, которое следует подкорректировать. Далее, воспользовавшись инструментом «Текст», необходимо написать любое поздравление, призыв, лозунг, прочее.
Теперь, прежде чем продолжить творческую работу, начинающему дизайнеру очень важно выяснить, где находятся стили в Фотошопе cs6.
С правой стороны от основного экрана Adobe Photoshop cs6 должна быть расположена палитра стилистических эффектов. Если её нет, значит, следует её отобразить. Проделать это совершенно несложно, достаточно в верхней панели кликнуть по параметру «Окно», а затем установить возле пункта «Стили» галочку. После этого палитра стилистических эффектов отобразиться с правой стороны основного окна.
В приложении уже есть предустановленные наборы
Теперь слой, на котором находится текст, остаётся сделать активным, после чего выбрать желаемый стилистический эффект. Сразу же можно визуально оценить результат. Если выбранный эффект не впечатляет, можно использовать другую разновидность. Тот, кто экспериментирует, перебирает множественные варианты, не только получает лучший результат, но и успешнее осваивает графический редактор.
Фотошоп позволяет не только применять стилевые эффекты, но и по сути их «копировать».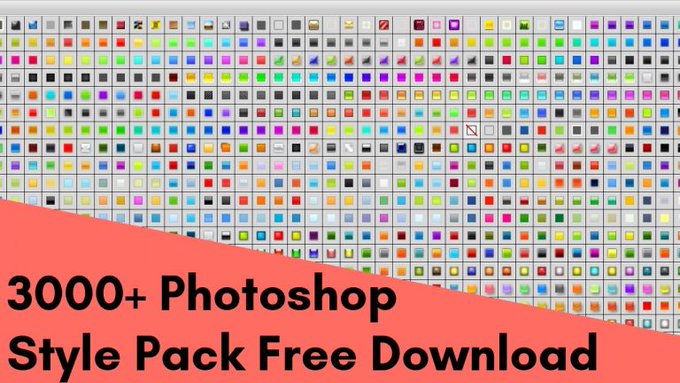 В частности, подобрав интересный вариант, применив его к слою, на котором расположен текст, можно, кликнуть правой клавишей мыши «Скопировать стиль слоя», после чего открыть другой слой и вызвать параметр «Вклеить стиль слоя». В результате таких проделанных действий, удастся распространить стилистические эффекты на несколько слоёв одновременно.
В частности, подобрав интересный вариант, применив его к слою, на котором расположен текст, можно, кликнуть правой клавишей мыши «Скопировать стиль слоя», после чего открыть другой слой и вызвать параметр «Вклеить стиль слоя». В результате таких проделанных действий, удастся распространить стилистические эффекты на несколько слоёв одновременно.
Можно обмениваться стилями между слоями либо полностью удалять
Установка новых стилистических разновидностей
Графический дизайнер инсталлирует Adobe Photoshop cs6 единожды, когда только начинает работать в этой программе. Однако с течением времени появляются обновления, важные дополнения, а также создаются новые наборы инструментов, при помощи которых эффективность работы повышается в несколько раз. Может случиться так, что пользователь захочет применить такой стилистический вариант, которого нет в наличии в установленном графическом редакторе. По этой причине следует знать, как установить стили в Фотошоп, если их предварительно загрузить и сохранить на компьютере.
Правила установки закачанных наборов
Обнаружив в интернете интересное предложение опытных дизайнеров относительно оригинальных стилей, пользователь должен первоначально их загрузить. Если закачанные файлы помещены в архив, предварительно их следует из архива извлечь, распаковать.
Теперь, когда все готово к процессу установки стилей, следует запустить Adobe Photoshop, ознакомиться с дальнейшими рекомендациями, как установить стили в Фотошоп.
Впрочем, все последующие действия не сопровождаются сложностями, поэтому даже новичку несложно будет разобраться, как добавить стили в Фотошоп cs6.
Первоначально следует найти в верхней части параметр «Редактирование», кликнуть по нему, а затем перейти в пункт «Наборы», а затем в подпункт «Управление наборами».
Выбираем скачанный ранее файл с набором
В открывшемся окне легко обнаружить небольшое окно для выбора типа набора. В раскрывающемся списке дизайнер обязан выбрать пункт «Стили». С правой стороны имеется кнопка «Загрузить», кликнув по которой откроется дополнительное окно, в котором предлагают указать путь, где расположен заранее закачанный файл.
Согласившись с процессом закачивания, удаётся совершенно быстро и без единых проблем загрузить новый набор стилей, которые тут же сразу можно использовать для создания проекта.
В примере использованы стили в виде морской воды
Фотошоп имеет массу невероятных возможностей, овладев которыми, каждый дизайнер будет иметь возможность создавать удивительные изображения , способные вызывать неподдельное восхищение.
Итак, владея информацией, как загрузить стили в Фотошоп, начинающий пользователь должен усовершенствовать свои теоретические навыки, сопровождая их практической частью. Совсем несложно добавить новый стиль, который тут же применить к тексту. Если встретится более интересное предложение в интернете, его можно будет вновь закачать, добавить в Adobe Photoshop, начать пользоваться в практической деятельности.
После знакомства с основами Photoshop, где существует возможность работы со слоями изображения, будет полезно узнать о наборе различных эффектов слоя, которые в последних версиях Photoshop носят названия стили слоя (Layer Style).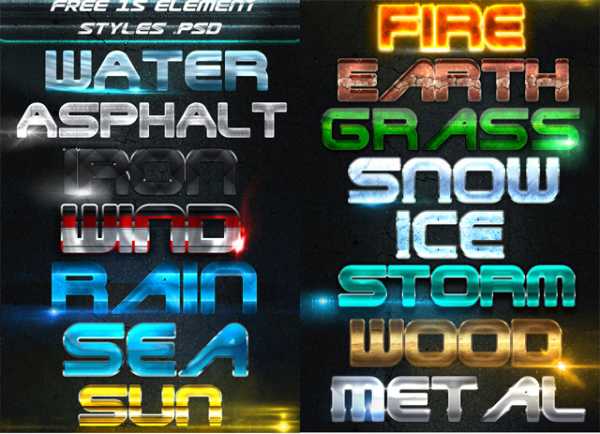 Стили слоя применяются ко всему изображению на слое и ограничить применение стиля выделением области нельзя. Главное достоинство в стилях то, что они не применяются намертво, как Фильтры. Стили представляют собой эффекты, в настройки которых всегда можно зайти и изменить параметры. Стили можно и нужно сохранять — в этом их основной смысл: применение ко всем однотипным объектам.
Воспользоваться образцами стилей можно из .
Стили слоя применяются ко всему изображению на слое и ограничить применение стиля выделением области нельзя. Главное достоинство в стилях то, что они не применяются намертво, как Фильтры. Стили представляют собой эффекты, в настройки которых всегда можно зайти и изменить параметры. Стили можно и нужно сохранять — в этом их основной смысл: применение ко всем однотипным объектам.
Воспользоваться образцами стилей можно из .
Для вызова диалогового окна Layer Style нужно дважды кликнуть на строке выбранного слоя в палитре Layers (Слои), либо при помощи иконки fx, которая находится в группе управления слоями в нижней части палитры Layers. Нажав на эту иконку, мы получим доступ к списку всех стилей Layer Style, которые возможно применить к выбранному слою. Другой способ вызова диалогового окна Layer Style — двойной клик левой кнопкой мыши по строке слоя в палитре слоёв или одиночный правый клик в то же место, дополнительно указав в выпадающем меню опции «Параметры наложения» (Blending Options). Доступ к окну настроек стилей слоя можно получить и через верхнее горизонтальное меню программы, зайдя в меню Layer и выбрав сначала Layer Style, затем Blending Options. В этом же меню находятся и другие настройки стилей.
Доступ к окну настроек стилей слоя можно получить и через верхнее горизонтальное меню программы, зайдя в меню Layer и выбрав сначала Layer Style, затем Blending Options. В этом же меню находятся и другие настройки стилей.
Диалоговое окно Layer Style
Рассмотрим структуру окна Layer Style. Для наглядности в качестве примера напечатаем текс при помощи инструмента Type Tool. Затем откроем Layer Style («Стили слоев») любым из описанных ранее способов. Диалоговое окно Layer Style («Стили слоев») состоит из трёх областей. Слева находится список всех стилей для слоя, а так же настройки наложения слоя и окно стилей. Стили можно использовать как по одному, так и в сочетании друг с другом. Что бы применить стиль нужно просто установить флажок рядом с его названием. Настройки стилей — средняя крупная область. Здесь находятся настройки для конкретного выбранного стиля. При помощи правой узкой области можно утвердить стиль слоя, сохранить его или отменить результат настроек, а так же небольшое превью окошко для наглядной демонстрации эффекта от применения выбранного стиля в режиме реального времени. Далее рассмотрим каждый из эффектов.
Далее рассмотрим каждый из эффектов. Blending Options . Первый пункт в списке это так называемые настройки прозрачности и наложения. General Blending — основные настройки слоя. В выпадающем меню Blend Mode вы можете выбрать алгоритм наложения слоя и установить для слоя параметр непрозрачности Opacity Advanced Blending — расширенные настройки свойств слоя. Здесь есть возможность установить параметр Fill Opacity — это тоже самое, что и Fill в палитре Layers и указать те цветовые каналы, которые должны отображаться в этом слое. Blend if — раздел для управления избирательной прозрачностью. Избирательность заключается в том, что мы по собственному желанию можем делать прозрачными тёмные или светлые участки слоя. Для управления такой прозрачностью существует два слайдера, один носит название This Layer (текущий слой) другой носит название Underlying Layer (подлежащий слой).
Drop Shadow (Тень) — одна из наиболее популярных функций в фотошоп. Этот эффект призван отбрасывать тень.
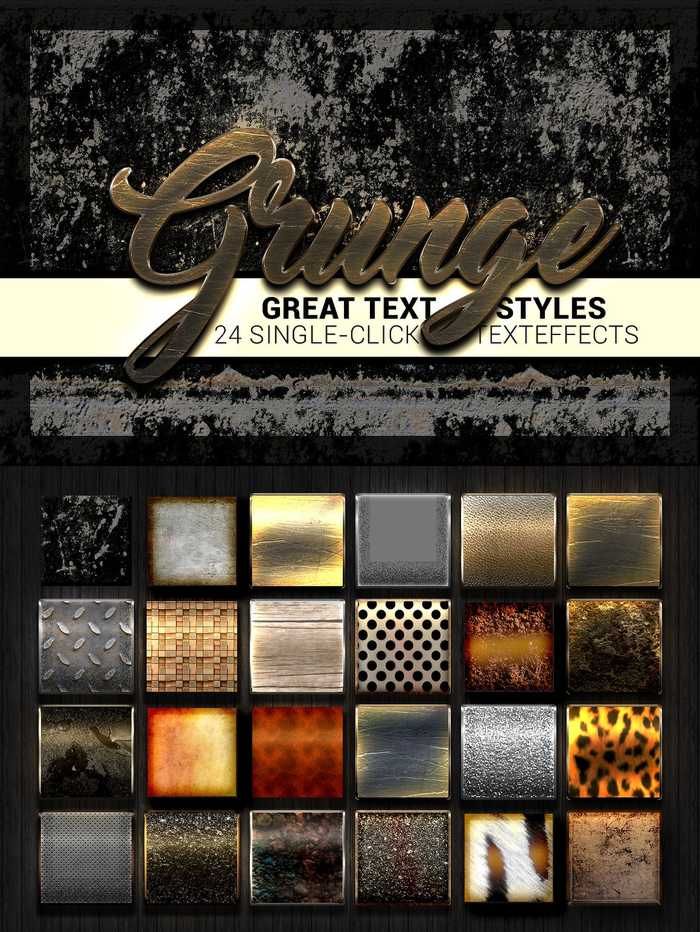 Несмотря на огромное количество настроек ничего сложного в управлении этим эффектом нет.
Несмотря на огромное количество настроек ничего сложного в управлении этим эффектом нет. Inner Shadow (Внутренняя тень) . Эффект внутренней тени очень похож на предыдущий, с той лишь разницей, что используется внутри объекта, а не за его пределами. Настройки внутренней тени аналогичны настройкам предыдущего эффекта, за исключением замены параметра Spread (Размах) на Choke (Стягивание). Чем больше стягивание, тем толще тень внутри объекта.
Outer Glow (Внешнее свечение) . По своему действию стиль напоминает эффект тени. Внешнее свечение часто используется для отделения краёв объекта от тёмного фона. В настройках выпадающее меню Technique позволит выбрать тип сияния — Soften (мягкое) или Precise (жесткие). Параметр Spread регулирует мягкость границ сияния в первом случае, во втором практически не оказывает заметного влияния. В разделе Qality можно выбрать тип контура — выпадающее меню Countor. Параметр Range (Диапазон) позволяет изменять толщину свечения. Чем меньше значение переменной, тем толще световой край.
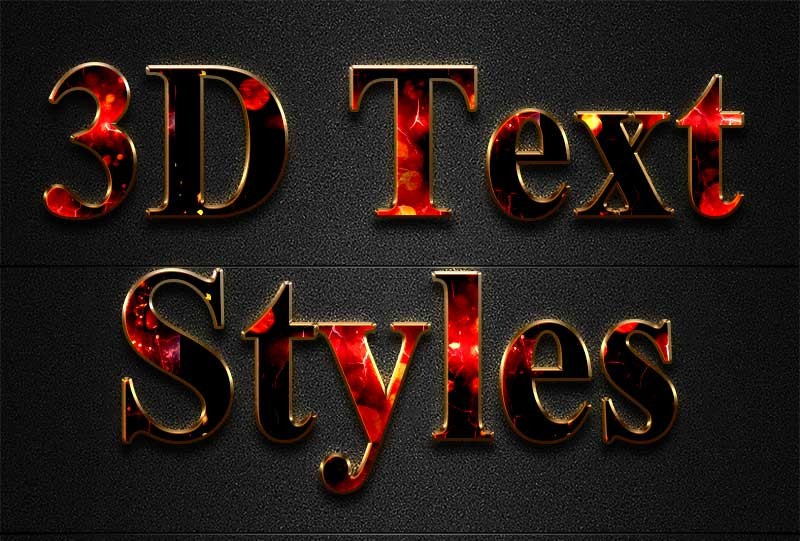 Диапазон в 1 рх превратит свечение вашего объекта в обводку.
Диапазон в 1 рх превратит свечение вашего объекта в обводку. Inner Glow (Внутреннее свечение) . Действие стиля выполняется внутри объекта, а не за его пределами. Параметры настроек данного эффекта аналогичны предыдущему стилю, кроме еще одного добавленного: Source (Источник) . Он отвечает за направление свечения. Варианта два: из центра объекта или от его краев к центру. Второй вариант является базовой настройкой и стоит по умолчанию..
Bevel and Emboss (Скос и рельеф) . Эффект очень популярен по причине создания иллюзии объема путем добавления света и тени к фигурам слоя. Раздел Structure предназначен для создания структуру у псевдообъёма. Вид объёмного эффекта выбираем в выпадающем меню Style. По умолчанию задан эффект Inner Bevel, создающий кромку вокруг изображения на слое, используя для этого «внутреннею часть» изображения. Размер кромки регулируется параметром Size. Параметр Depth — отвечает за визуальную глубину эффекта. Direction — управление освещением: Up — подсветка сверху, Down — подсветка снизу.
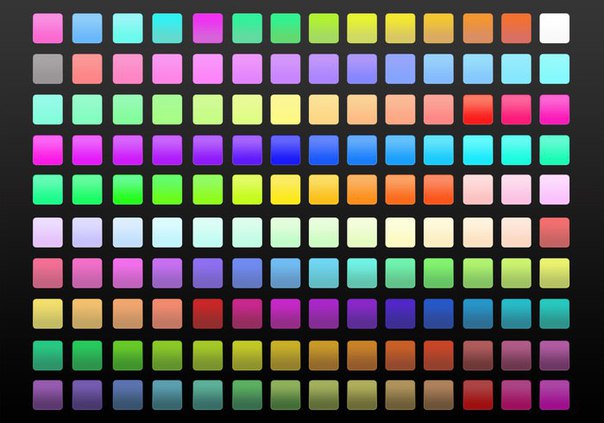 Выпадающего меню Technique позволяет выбрать вид кромки — мягкий, смягчённый и резкий.
Настройки в разделе Shading позволяют получить подобие эффекта тени. Задать направление освещения и расстояние от источника света до изображения. Меню Gloss Countor придаёт кромке эффект металлического блеска.
Воздействуя на Hightlights (освещённые поверхности) и на Shadows (теневые фрагменты) кромки, можно добиться дополнительного эффекта объёма. Все эти настройки заключаются в выборе режима наложения и прозрачности для каждого вида участков.
Далее перечислим варианты стилей из выпадающего меню Style.
Стиль Outer Bevel имитирует вогнутость изображения на слое. Эффект управляется также как и Inner Bevel. Действие эффекта будет более заметно, если под выбранным слоем находится другой слой
Стиль Emboss (Барельеф). По сути это и есть подражание барельефу.
Стиль Pillow Emboss создаёт эффект прорези вокруг изображения.
Стиль Stroke Emboss работает только в паре со стилем Stroke.
Дополнительные настройки — Countor (разные виды создания кромки) и Texture.
Выпадающего меню Technique позволяет выбрать вид кромки — мягкий, смягчённый и резкий.
Настройки в разделе Shading позволяют получить подобие эффекта тени. Задать направление освещения и расстояние от источника света до изображения. Меню Gloss Countor придаёт кромке эффект металлического блеска.
Воздействуя на Hightlights (освещённые поверхности) и на Shadows (теневые фрагменты) кромки, можно добиться дополнительного эффекта объёма. Все эти настройки заключаются в выборе режима наложения и прозрачности для каждого вида участков.
Далее перечислим варианты стилей из выпадающего меню Style.
Стиль Outer Bevel имитирует вогнутость изображения на слое. Эффект управляется также как и Inner Bevel. Действие эффекта будет более заметно, если под выбранным слоем находится другой слой
Стиль Emboss (Барельеф). По сути это и есть подражание барельефу.
Стиль Pillow Emboss создаёт эффект прорези вокруг изображения.
Стиль Stroke Emboss работает только в паре со стилем Stroke.
Дополнительные настройки — Countor (разные виды создания кромки) и Texture. Изображение можно залить текстурой, выбранной из набора стандартных или загруженных самим пользователем. Параметр Scale управляет размером минимальной ячейки текстуры. Параметр Depth — глубина (объём) самой текстуры.
Изображение можно залить текстурой, выбранной из набора стандартных или загруженных самим пользователем. Параметр Scale управляет размером минимальной ячейки текстуры. Параметр Depth — глубина (объём) самой текстуры. Satin (Атласный глянец) . Стиль используется довольно редко. Если тщательно подобрать параметры данного эффекта, то можно имитировать рисунок на ткани. Настройки стандартны и уже подробно рассмотрены выше.
Color Overlay (Наложение цвета) . Cтиль слоя невероятно прост в обращении. Функция стиля — покрытие изображения выбранным цветом. Настраивается стиль по трём параметрам: режим смешивания, цвет и непрозрачность. Стиль позволяет быстро менять цвет текста, создаёт определённое удобство при работе в веб-дизайне.
Gradient Overlay (Наложение Градиента) . Отличие от применение стиля Color Overlay в том, что заполнение изображения осуществляется градиентом, а не цветом. Параметр Style (Стиль) может быть линейным, радиальным, зеркальным, угловым и ромбовидным.
 Масштаб (Scale) градиента увеличивается либо уменьшается в зависимости от размеров объекта изображения.
Опция Reverse (Обратно) позволяет поменять местами начало и конец уже заданного градиента, избавляя от необходимости создания нового градиента.
Масштаб (Scale) градиента увеличивается либо уменьшается в зависимости от размеров объекта изображения.
Опция Reverse (Обратно) позволяет поменять местами начало и конец уже заданного градиента, избавляя от необходимости создания нового градиента. Pattern Overlay (Наложение узора) . Cтиль позволяет покрыть изображение узором. Этот эффект очень напоминает по своему действию наложение текстуры в стиле Bevel and Emboss.
Stroke (Обводка) . Последний стиль в списке эффектов. Обводка создает границу вокруг вашего объекта. Многие опции в диалоговом окне настроек параметров данного стиля встречались раньше. Опция Position (Позиция) указывает на местоположение обводки: Inside (внутри), Outside (снаружи) или Center (из центра объекта). Например, при вёрстке для последующего , наиболее острые углы рамок образуются при выборе параметра Inside. Size (Размер) регулирует толщину обводки. По умолчанию параметр имеет значение в 3 рх, но чаще применима обводка 1 рх. Опция Fill Type (Тип обводки) позволяет заполнять обводку цветом, градиентом или узором.
 По умолчанию обводка заполнена цветом.
По умолчанию обводка заполнена цветом.Инструкция
В последних версиях программы имеются несколько видов готовых к применению стилей. Они расположены на панели Styles — «Стили». Для вызова этой панели откройте меню Window — «Окно» и выберите соответствующую строку. Перед вами откроется палитра, на которой будут показаны образцы загруженных стилей. Стили применяются не ко всему изображению, а к отдельным слоям. Использовать готовые стили достаточно просто. Находясь на нужном слое, дважды щелкните мышкой по значку с выбранным образцом.
Чтобы увидеть все доступные наборы стилей, нажмите на крохотный треугольник в правом верхнем углу палитры. Перед вами появится окно с опциями, в нижней части которого находится список загруженных стилей. Щелкните по названию нужного набора, например, Abstract Style — «Абстрактный стиль». Откроется диалоговое окно с вопросом: Replace current style with the style from Abstract Style? — «Хотите ли вы заменить установленный стиль на «Абстрактный стиль?». Чтобы согласиться с предложением программы, нажмите OK. Если нужно добавить новый набор, сохранив при этом предыдущие, нажмите кнопку Append.
Чтобы согласиться с предложением программы, нажмите OK. Если нужно добавить новый набор, сохранив при этом предыдущие, нажмите кнопку Append.
Изменяя эффекты слоя, вы можете редактировать готовые стили, а также создавать новые. Щелкните на значке fx в нижней левой части палитры Layers — «Слои». Откроется диалоговое окно Layer Style — «Стиль слоя», в левой части которого вы увидите список разделов. Первый из них Styles — «Стили» предназначен для выбора и управления готовыми стилями. Следующий раздел Blending Options: Default — «Параметры наложения по умолчанию» применяется для настройки режима наложения слоя. Остальные разделы используются для выбора и настройки отдельных эффектов.
Применяя эти эффекты в различных сочетаниях и экспериментируя с настройками, вы можете создавать свои неповторимые стили. Для выбора эффекта нажмите на строку с его названием. Настраиваемые параметры будут показаны в правой части окна. Настроив все выбранные эффекты, сохраните созданный стиль. Для этого нужно нажать кнопку New Style — «Новый стиль» и присвоить ему подходящее название в открывшемся окошке.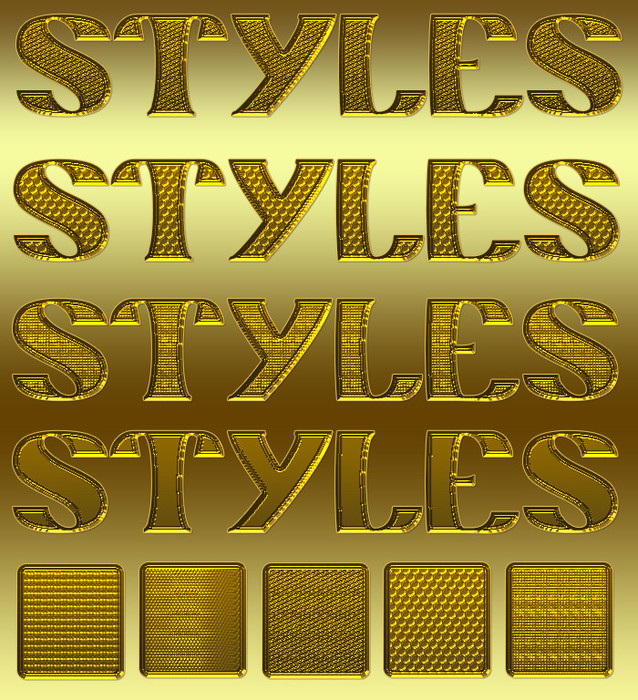 Теперь щелкните по кнопке OK и ваш стиль будет добавлен последним в загруженный набор. Вы сможете использовать его в любое время.
Теперь щелкните по кнопке OK и ваш стиль будет добавлен последним в загруженный набор. Вы сможете использовать его в любое время.
Для имитации объема, создания фасок и рельефов используйте эффект Bevel and Emboss — «Тиснение». Он хорошо подойдет для обработки текстовых слоев и фигур. Если вам нужно создать цветную или градиентную обводку, примените эффект Stroke — «Обводка». Параметр Inner Shadow — «Внутренняя тень» создает тень от границ в пределах самого объекта. Применение этого эффекта создает впечатление, будто объект вырезан из фона. Для имитации света, исходящего изнутри объекта, воспользуйтесь Inner Glow — «Внутреннее свечение».
Для создания впечатления размытости и шелковых бликов, совместно с другими эффектами, примените функцию Satin — «Глянец». Эффекты группы Overlay — «Наложение» перекрывают содержимое слоя цветом, градиентом или узорной заливкой. Эффекты данной группы можно использовать совместно. Если вам нужно выделить текстовую надпись, сделанную на многоцветном фоне, используйте эффект Outer Glow — «Свечение».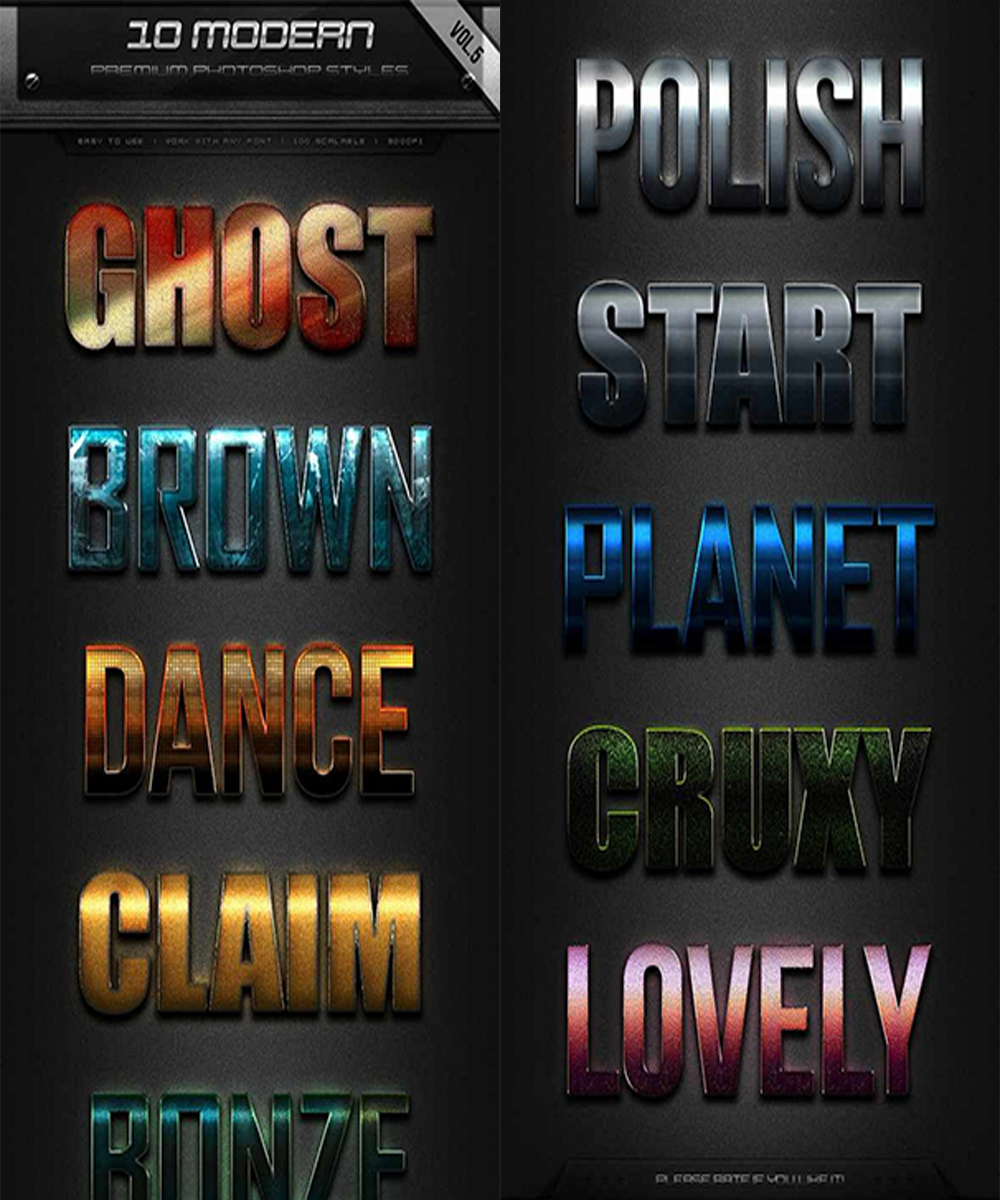 Примените эффект Drop Shadow — «Тень» для имитации тени от объекта на плоскости.
Примените эффект Drop Shadow — «Тень» для имитации тени от объекта на плоскости.
Этот урок поможет вам установить новые стили для версии программы Photoshop.
Примечание: скриншоты операционной системы Windows10, Photoshop CC 2017. Для других версий Photoshop алгоритм действий будет тот же.
Открываем Управление наборами
Для начала скачайте из Интернета файл с новыми стилями и распакуйте его, если он заархивирован.
Кнопка под цифрой 1 (в виде маленькой стрелки) позволяет вам выбрать вид дополнения, который вы хотите установить — кисти, текстуры, фигуры, стили и т.д.
Кнопка под цифрой 2 (в виде шестерёнки) показывает разновидности дополнения.
Добавляем выбранный стиль в Photoshop
Кликаем по маленькой черной стрелке и из появившегося списка, путем нажатия левой кнопки мышки, выбираем вид дополнения — Стили (Styles):
Появляется новое окошко. Здесь вы указываете адрес скаченного файла со стилями. Этот файл находится у вас на рабочем столе или помещен в специальную папку для скачанных дополнений. В моем случае, файл находится в папке «Стили» на рабочем столе:
Этот файл находится у вас на рабочем столе или помещен в специальную папку для скачанных дополнений. В моем случае, файл находится в папке «Стили» на рабочем столе:
Снова нажимаем Загрузить (Load).
Теперь, в диалоговом окне «Управление наборами» вы сможете увидеть в конце набора стилей новые, только что загруженные нами стили:
Примечание: если стилей много, опустите полосу прокрутки вниз, и в конце списка будут видны новые стили.
Вот и все, программа Photoshop скопировала указанный файл со стилями в свой набор. Можете пользоваться!
Я вместе с вами установила себе новые стили! Посмотрим, что получилось!
Если в исходнике только обычные слои с применёнными стилями.
Пользуемся таким стилем так:
Вариант 1
Откройте PSD исходник со стилями, выделите текст с готовым стилем слоя, введите свой текст.
Получаем готовую надпись с применённым стилем.
Вариант 2
Откройте PSD исходник со стилями. Создайте свой документ, напишите нужный текст. Сделайте столько копий текста, сколько их создано в PSD исходнике со стилями в оригинале.
В PSD исходнике со стилями выделите слой, нажмите правую кнопку мыши и выберите пункт Скопировать стиль слоя. Перейдите в свой документ, выделите слой с текстом, нажмите правой кнопкой мыши и выберите пункт Вклеить стиль слоя.
Если в исходнике для применения эффекта смарт объект.
Откройте смарт объект двойным нажатием на его миниатюре. Далее измените слой с текстом на свой вариант надписи. Закройте смарт объект, подтвердив сохранение.
Всем привет! Мы продолжаем изучать основы работы в программе Фотошоп. Сегодня я подготовил для вас урок на тему Как установить стили в Фотошоп . В прошлых уроках мы уже научились загружать в Фотошоп: градиенты , кисти , текстуры , шрифты и экшены . Если вы ещё не успели посмотреть эти уроки то вот ссылки:
Стиль в Фотошоп — это набор различных эффектов для слоя. Например вы работаете над каким-нибудь дизайн проектом, там у вас есть какой-нибудь текст, ваша задача быстро украсить этот текст например в стиле металла, вот здесь как раз к нам и приходят на помощь стили в Фотошоп. Всё что вам нужно это найти в интернете и скачать стиль металла, установить этот стиль в Фотошоп, затем выбрать слой с текстом и залить этот слой скаченным стилем, в результате у вас получится красивая надпись в металлическом стиле.
Кстати, использовать стили, можно не только к тексту, но и к фигурам. Сразу скажу что загрузка стилей в Фотошоп, очень похожа на загрузку: текстур , градиентов и кистей . Весь процесс установки стилей в Фотошоп займет у нас меньше минуты. Для этого урока нам понадобятся скаченные с интернета стили, если они у вас в архиве, то распакуйте их. Формат расширения файлов стилей — .ASL .
Шаг №1
Открываем наш любимый Фотошоп, идём в главное меню программы, которое находится в самом вверху. Открываем вкладку как показано внизу на скриншоте: Редактирование /Наборы /Управление наборами …
Идём в меню Редактирование/Наборы/Управление наборами
Шаг №2
Появляется окно «Управление наборами», в нём, в выпадающем меню выбираем тип набора «Стили ». Чтобы было понятно, где находится выпадающее меню, я указал место его нахождения красной стрелочкой на скриншоте ниже.
Выбираем тип набора «Стили»
Выбрали? Отлично, вот такое окошко должно появиться перед вами.
Теперь нажимаем кнопочку «Загрузить «.
Шаг №3
Переходим к следующему этапу. Появится диалоговое окошко, в котором необходимо указать путь к ранее скаченному файлу стиля с расширением файла .ASL . В моей ситуации он лежит в папке стили на рабочем столе. Путь к скаченному файлу мы указали и снова нажимаем кнопочку «Загрузить «.
Любуемся результатом, теперь в диалоговом окошке «Управление наборами» в конце набора, вы видите новые стили, которые мы только что загрузили.
Вот мы и установили стили в Фотошоп! Программа автоматически скопировала их к себе в набор, теперь можем эксплуатировать их как душе угодно. Надеюсь я подробно раскрыл тему как установить стили в Фотошоп и у вас не возникнет не каких сложностей при самостоятельной загрузке стилей.
ВНИМАНИЕ : Если стилей очень много и вы не видите свои только что загруженные стили, тогда опустите в самый низ полоску прокрутки и в самом конце списка вы увидите свои новые стили.
Кстати, вот что у меня получилось при помощи стилей которые я установил в Фотошоп в ходе этого урока.
P.S. Понравился урок? Считаете его полезным? Тогда прямо сейчас поделитесь ссылкой на этот урок со своими друзьями в соц. сетях, пусть другие люди тоже получают пользу от этого материала!
Кстати, если вы ещё не ознакомились с моим новым бесплатным видео-курсом «Ф отошоп Б ыстрый С тарт», тогда заберите его прямо сейчас по этой .
Спасибо за внимание, увидимся в следующих уроках!
Стили для фотошопа cs6 красивые. Framestok: все для фотошопа
Стили для фотошопа умеют преображать любые объекты дизайна. Они придают любому предмету сказочность, красоту и необыкновенность. С их помощью любой человек, даже который не разбирается во всех тонкостях работы в программе Photoshop, сможет украсить свои фотографии и сделать их индивидуальными. Очень хорошо, что есть уже готовые стили для фотошопа. Благодаря этому факту Вы можете взять себе самые лучшие стили, не тратить на их создание несколько часов, как делают авторы этих стилей. Вам очень везёт, что Вы нашли бесплатные стили для фотошопа в таком большом количестве, как они представлены у нас.
Стили для photoshop имеют очень разные направления в их оформлении. Есть стили для праздников. Они всегда отличаются яркостью, красочностью и красотой, т.к. праздник – это всегда весёлое мероприятие и украшения для него должны быть соответствующие. Есть стили для создания рамок для фотографий. С их помощью можно не искать красивые рамки часами, достаточно один раз нажать на стиль, и чудесная рамка готова. Такие рамки ничуть не уступают специальным рамкам ни по красоте, ни по изящности. Здесь важно проявить свою изобретательность.
Бесплатные стили для фотошопа отлично украшают текст. Всего за одни клик мышью Вы можете сделать из обычного, серого текста изящный, красивый, удивительный текст. Вам не нужно делать каких-либо сложных действий, стили для фотошопа всё сделают за Вас, причём это займёт всего несколько секунд. Это свойство стилей очень необходимо для создания открыток, поздравлений, плакатов и т.п. С помощью стилей можно выделять значимый текст на фоне остального содержимого. Это выделение может быть любым. Всё зависит от стиля, которым Вы воспользуетесь. Также стили фотошоп необходимы для того, чтобы разнообразить изображение. Если Вы весь текст напишите одним стандартным стилем, то можно потеряться и не найти нужной информации. А если применить разные стили, то Ваша работа будет отлично понимаемая, красивая и разнообразная.
Скачать стили для фотошопа Вам необходимо здесь и сейчас. У нас эта процедура максимально удобна. Мы уважаем своих посетителей и делаем всё, что в наших силах, чтобы Вы провели время на нашем сайте приятно и с пользой.
Скачать стили для фотошопа бесплатно у нас легко, быстро и под силу любому человеку. Мы упростили процедуру получения Вами материала, и теперь она занимает всего несколько секунд. У нас Вы можете скачать стили для фотошопа без регистрации.
На нашем проекте совершенно бесплатно и без регистрации можно скачать фотошаблоны PSD по любым тематикам для фотошопа. Это готовые бесплатные красивые рамки формата PSD в слоях для фотографий предназначенные детям и всей семьи. Романтические, прикольные, новогодние рамки поздравления с 8 марта, 23 февраля, заготовки шаблоны для фотомонтажа, шаблоны виньеток, календари, портфолио ученика 1 класса, обложки на DVD диски, меню буклеты, плакаты, расписания уроков, шаблоны визиток и костюмов, коллекции этикеток на бутылки. А также фотокниги, бланки грамот, дипломов, сертификатов, открыток, свадебных приглашений и многое другое. PSD исходники Фотошопа отличного качества и разрешения. Профессиональный фотоклипарт. Разнообразные скрап наборы для творчества. Все для программы Фотошоп кисти, стили, экшены и плагины. Красивый растровый клипарт на прозрачном фоне, а также векторный клипарт. Видео уроки по графическим редакторам работающие с растровыми и векторными изображениями. Лучшие программы софт для дизайнеров, а для создания качественного видео монтажа готовые футажи скачать бесплатно.
Внимание! Обнаружена ошибка
По данному адресу публикаций на сайте не найдено, либо у Вас нет доступа для просмотра информации по данному адресу.
Стили для фотошопа умеют преображать любые объекты дизайна. Они придают любому предмету сказочность, красоту и необыкновенность. С их помощью любой человек, даже который не разбирается во всех тонкостях работы в программе Photoshop, сможет украсить свои фотографии и сделать их индивидуальными. Очень хорошо, что есть уже готовые стили для фотошопа. Благодаря этому факту Вы можете взять себе самые лучшие стили, не тратить на их создание несколько часов, как делают авторы этих стилей. Вам очень везёт, что Вы нашли бесплатные стили для фотошопа в таком большом количестве, как они представлены у нас.
Стили для photoshop имеют очень разные направления в их оформлении. Есть стили для праздников. Они всегда отличаются яркостью, красочностью и красотой, т.к. праздник — это всегда весёлое мероприятие и украшения для него должны быть соответствующие. Есть стили для создания рамок для фотографий. С их помощью можно не искать красивые рамки часами, достаточно один раз нажать на стиль, и чудесная рамка готова. Такие рамки ничуть не уступают специальным рамкам ни по красоте, ни по изящности. Здесь важно проявить свою изобретательность.
Бесплатные стили для фотошопа отлично украшают текст. Всего за одни клик мышью Вы можете сделать из обычного, серого текста изящный, красивый, удивительный текст. Вам не нужно делать каких-либо сложных действий, стили для фотошопа всё сделают за Вас, причём это займёт всего несколько секунд. Это свойство стилей очень необходимо для создания открыток, поздравлений, плакатов и т.п. С помощью стилей можно выделять значимый текст на фоне остального содержимого. Это выделение может быть любым. Всё зависит от стиля, которым Вы воспользуетесь. Также стили фотошоп необходимы для того, чтобы разнообразить изображение. Если Вы весь текст напишите одним стандартным стилем, то можно потеряться и не найти нужной информации. А если применить разные стили, то Ваша работа будет отлично понимаемая, красивая и разнообразная.
Скачать стили для фотошопа Вам необходимо здесь и сейчас. У нас эта процедура максимально удобна. Мы уважаем своих посетителей и делаем всё, что в наших силах, чтобы Вы провели время на нашем сайте приятно и с пользой.
Скачать стили для фотошопа бесплатно у нас легко, быстро и под силу любому человеку. Мы упростили процедуру получения Вами материала, и теперь она занимает всего несколько секунд. У нас Вы можете скачать стили для фотошопа без регистрации.
Framestok – это настоящий сундук с сокровищами для тех, кто занимается фотографией и полиграфией или просто любит создавать красивые фотоработы! Здесь найдется все для фотошопа: фоторамки , красивые шрифты, футажи , клипарты, шаблоны, виньетки, различные инструменты и многое другое.
Дополнения для фотошопа можно скачать совершенно БЕСПЛАТНО!
Дополнения для фотошопа от Framestok – удобно, быстро и занимательно
Наш сайт предлагает колоссальный выбор дополнений для фотошопа CS5, CS6 и других версий программы. Навигация устроена таким образом, чтобы пользователю было удобно найти нужную информацию и легко скачать ее. Одним из ключевых преимуществ нашего ресурса является то, что вам совершенно не обязательно регистрироваться, чтобы сохранить понравившиеся шаблоны или другие дополнения к фотошопу . Доступ к файлам открыт любому посетителю. Благодаря системе поиска вы сможете быстро отыскать то, что нужно. Минимум затрат – максимум вдохновения!Чем вас порадует наш сайт о фотошопе?
Хотите создать оригинальную фотокнигу, удивить близких и друзей, красочно оформить свои фотоработы? Тогда вы по адресу! Framestok предоставляет возможность сохранить любые фоторамки для Adobe Photoshop за несколько минут. Романтические, праздничные, свадебные, школьные, весенние, цветочные – на нашем сайте можно бесплатно скачать рамки в высоком разрешении. Воплотите в реальность свои творческие задумки!
Если вам необходимо украсить групповое фото, виньетки подойдут лучше всего. На Framestok вы найдете красочные виньетки для Adobe Photoshop, выполненные в виде одного разворота или же целого альбома. Семейные, детские, школьные виньетки позволят создать неповторимые альбомы, которые станут прекрасным подарком на любой праздник или выпускной.
Шаблоны для календарей очень удобны в использовании. Вы можете самостоятельно сделать потрясающий настенный календарь и повесить его у себя дома или преподнести в качестве оригинального подарка на годовщину, день рождения, Новый год, свадьбу или другое торжество. Framestok предлагает календари на различные тематики: детские, влюбленным, свадебные, школьные, новогодние, сезонные и другие.
PSD-исходники – это набор дизайнерских элементов и символов, которые применяются в графическом дизайне. С помощью исходников вы сможете подчеркнуть индивидуальность фотоработы, создать интересные коллажи и поэкспериментировать в других направлениях. На нашем сайте можно совершенно бесплатно скачать PSD-исходники, клипарт в формате PNG, скрап-наборы и многое другое.
Кисти для фотошопа , стили, шрифты, плагины и градиенты – чего только не придумали для того, чтобы любой мог сделать из обычной фотографии настоящее произведение искусства. На нашем сайте вы найдете все эти инструменты и многое другое. Немало интересного откроют для себя и любителя каллиграфии. Огромный выбор английских и русских шрифтов на все случаи жизни: готические, восточные, граффити, брендовые, рукописные, декоративные – такое многообразие дополнений для фотошопа обязательно воодушевит вас на новые идеи!
Фоны и заливки, текстуры и узоры – все эти и другие дополнения для фотошопа станут отличным помощником в создании уникальных фоторабот. Растровый и векторный клипарт способен значительно упростить труд дизайнера и помочь сделать потрясающие цифровые работы.
Если вы только постигаете азы владения Adobe Photoshop , мы готовы помочь вам. На нашем сайте представлено много уроков фотошопа, из которых вы узнаете все необходимое, чтобы научиться пользоваться этой программой. Если вы привыкли воспринимать информацию визуально, видеоуроки фотошопа подойдут как нельзя лучше. Также доступны уроки в текстовом варианте.
Футажи – отличный шанс сделать не просто красивую, но и интересную работу, которая станет причиной искренних улыбок и восхищения. Эти проекты для создания слайд-шоу и красочного оформления фотографий открывают массу возможностей для творчества. На нашем сайте представлены различные проекты для ProShow Producer и других программ. Выберите свой вариант!
Огромный выбор бесплатных дополнений, полезные уроки, интересная информация и мнения пользователей – все для фотошопа на сайте Framestok!
Есть возможность бесплатно скачать Photoshop CS6 с официального сайта, и потом произвести активацию, в итоге вы получите редактор с полной бесплатной лицензией. Автоматизированное средство для создания композиций максимально высокого качества. Управляйте, расширяйте и изменяйте фотографии с помощью новой версии программы!
Абсолютно бесплатный фотошоп cs6
Все совершенно бесплатно вам не придется отправлять смс и регистрироваться, не обязательно но будет приятно если вы поставите 5 пальцев вверх рейтинга или же поделитесь страницей нажав на кнопку социальных сетей. Сборки программы могут быть разные но неизменно одно это версия cs6, выбирайте для тех целей которые нужны вам, если вы намерены установить фотошоп для цели зарабатывать на своих работах то выбирайте официальную версию, чтобы в дальнейшем купить официальную лицензию и получать необходимые обновления, если же цель научится работать то подойдет и активированная. Хотя в любом случае можно получить и официальную версию бесплатно.
Не секрет, что фотошоп – самый популярный редактор изображений, всегда был таковым и, скорее всего, останется. При виде какого-либо фототворчества, например, демотиватора, говорят о произведении именно фотошопа, хотя программ редактирования существует множество. Просто название любимого редактора стало именем нарицательным и часто применяется к любым случаям обработки фото или картинок, что само по себе демонстрирует популярность этой программы. Отдавая предпочтение фотошопу, можно быть уверенным, что выбран надежный, оцененный многими софт.
Adobe Photoshop – это мощный редактор графики с многолетней историей, выпускаемый компанией AdobeSystem.
Предназначение программы Photoshop cs6 на русском
Благодаря новой версии такого обеспечения вы легко и быстро можете не только выделять и изменять даже самые сложные детали картинки (к примеру, волосы или мелкие элементы одежды), но и маскировать либо удалять компоненты фото, мгновенно заполняя пустую область подходящим цветом или изображением.
Фотошоп – одна из самых известных программ для редактирования изображений, функциональность которой просто поражает. Она будет полезна в работе как не опытному, так и профессиональному дизайнеру. Высокоэффективный инструментарий позволяет выполнять множество разнообразных задач. В отличие от предыдущей, данная версия содержит такие новые возможности: масштабирование с учетом содержимого, а также улучшение его функциональности, поворот рабочей области в одно касание, автовыравнивание и автоналожение, новые корректирующие палитры.
Как установить русский язык в фотошоп cs6:
Если у вас проблема после установки с русским языком то выполните следующее см. картинку . Путь таков Edit->Preferences->Interface-> Блок « text Language » смените на русский потом нажмите « OK » и после этого перезапустите фотошоп, язык будет русский. Если данным способом не получится перевести то переустановите программу, и внимательно смотрите на процесс установки в одном из шаге будет предложено выбрать желаемый язык.
Внимание! Если вы не уверены что сможете установить скачанный фотошоп самостоятельно или не знаете как устанавливать то перейдите к подробной инструкции ниже! (установка имеет свои особенности )
Если у вас версия OS Windows 8 и выше (8.1), то вам необходимо , это более свежая и стабильная версия программы под Win8.
Установка Фотошопа имеет ряд не стандартных действий при установке, стоит следовать инструкции которую вы найдете по ссылке ниже (имеются скриншоты). Связанна такая установка с тем что компания выпустила новую версию редактора и cs6 теперь приходится скачивать таким способом.
1) (подробная инструкция).
2) (подробная инструкция).
Скачать Photoshop cs6:
Набор стилей для фотошопа cs6.
Очередное полезное дополнение для работы в графическом редакторе Фотошоп — это готовые наборы стилей. Давайте начну с примера, дабы быстрей донести до вас всю полезность этого дополнения. Представьте, что вы разрабатываете дизайн сайта и во многих местах вам нужно написать текст в металлическом стиле. Чтобы постоянно не задавать на новых текстовых слоях одинаковые настройки, это можно упаковать в стиль. Затем, написав нужный текст, в палитре стилей выберите нужный вам дизайн, вот и все. Вместо пяти минут у вас уйдет всего пару секунд.— это готовые наборы определенного дизайна, состоящие из эффектов слоя. То есть, используя стиль слоя добавляя в него различные эффекты, вы сможете разработать уникальные стили только для вас и вашего фотошопа. Нам и другим пользователям, посещающим наш сайт будет очень приятно, если вы опубликуете свои работы. В данной категории опубликовано более двухсот различных дизайнов и стилей для фотошопа. Благодаря очень большому ассортименту, вы найдете то, что нужно, а затем скачаете бесплатно без регистрации. Для более быстрого поиска воспользуйтесь формой поиска в верхней части сайта.
Стили для фотошопа умеют преображать любые объекты дизайна. Они придают любому предмету сказочность, красоту и необыкновенность. С их помощью любой человек, даже который не разбирается во всех тонкостях работы в программе Photoshop, сможет украсить свои фотографии и сделать их индивидуальными. Очень хорошо, что есть уже готовые стили для фотошопа. Благодаря этому факту Вы можете взять себе самые лучшие стили, не тратить на их создание несколько часов, как делают авторы этих стилей. Вам очень везёт, что Вы нашли бесплатные стили для фотошопа в таком большом количестве, как они представлены у нас.
Стили для photoshop имеют очень разные направления в их оформлении. Есть стили для праздников. Они всегда отличаются яркостью, красочностью и красотой, т.к. праздник – это всегда весёлое мероприятие и украшения для него должны быть соответствующие. Есть стили для создания рамок для фотографий. С их помощью можно не искать красивые рамки часами, достаточно один раз нажать на стиль, и чудесная рамка готова. Такие рамки ничуть не уступают специальным рамкам ни по красоте, ни по изящности. Здесь важно проявить свою изобретательность.
Бесплатные стили для фотошопа отлично украшают текст. Всего за одни клик мышью Вы можете сделать из обычного, серого текста изящный, красивый, удивительный текст. Вам не нужно делать каких-либо сложных действий, стили для фотошопа всё сделают за Вас, причём это займёт всего несколько секунд. Это свойство стилей очень необходимо для создания открыток, поздравлений, плакатов и т.п. С помощью стилей можно выделять значимый текст на фоне остального содержимого. Это выделение может быть любым. Всё зависит от стиля, которым Вы воспользуетесь. Также стили фотошоп необходимы для того, чтобы разнообразить изображение. Если Вы весь текст напишите одним стандартным стилем, то можно потеряться и не найти нужной информации. А если применить разные стили, то Ваша работа будет отлично понимаемая, красивая и разнообразная.
Скачать стили для фотошопа Вам необходимо здесь и сейчас. У нас эта процедура максимально удобна. Мы уважаем своих посетителей и делаем всё, что в наших силах, чтобы Вы провели время на нашем сайте приятно и с пользой.
Скачать стили для фотошопа бесплатно у нас легко, быстро и под силу любому человеку. Мы упростили процедуру получения Вами материала, и теперь она занимает всего несколько секунд. У нас Вы можете скачать стили для фотошопа без регистрации.
На нашем проекте совершенно бесплатно и без регистрации можно скачать фотошаблоны PSD по любым тематикам для фотошопа. Это готовые бесплатные красивые рамки формата PSD в слоях для фотографий предназначенные детям и всей семьи. Романтические, прикольные, новогодние рамки поздравления с 8 марта, 23 февраля, заготовки шаблоны для фотомонтажа, шаблоны виньеток, календари, портфолио ученика 1 класса, обложки на DVD диски, меню буклеты, плакаты, расписания уроков, шаблоны визиток и костюмов, коллекции этикеток на бутылки. А также фотокниги, бланки грамот, дипломов, сертификатов, открыток, свадебных приглашений и многое другое. PSD исходники Фотошопа отличного качества и разрешения. Профессиональный фотоклипарт. Разнообразные скрап наборы для творчества. Все для программы Фотошоп кисти, стили, экшены и плагины. Красивый растровый клипарт на прозрачном фоне, а также векторный клипарт. Видео уроки по графическим редакторам работающие с растровыми и векторными изображениями. Лучшие программы софт для дизайнеров, а для создания качественного видео монтажа готовые футажи скачать бесплатно.
Всем привет! Мы продолжаем изучать основы работы в программе Фотошоп. Сегодня я подготовил для вас урок на тему Как установить стили в Фотошоп . В прошлых уроках мы уже научились загружать в Фотошоп: градиенты , кисти , текстуры , шрифты и экшены . Если вы ещё не успели посмотреть эти уроки то вот ссылки:
Стиль в Фотошоп — это набор различных эффектов для слоя. Например вы работаете над каким-нибудь дизайн проектом, там у вас есть какой-нибудь текст, ваша задача быстро украсить этот текст например в стиле металла, вот здесь как раз к нам и приходят на помощь стили в Фотошоп. Всё что вам нужно это найти в интернете и скачать стиль металла, установить этот стиль в Фотошоп, затем выбрать слой с текстом и залить этот слой скаченным стилем, в результате у вас получится красивая надпись в металлическом стиле.
Кстати, использовать стили, можно не только к тексту, но и к фигурам. Сразу скажу что загрузка стилей в Фотошоп, очень похожа на загрузку: текстур , градиентов и кистей . Весь процесс установки стилей в Фотошоп займет у нас меньше минуты. Для этого урока нам понадобятся скаченные с интернета стили, если они у вас в архиве, то распакуйте их. Формат расширения файлов стилей — .ASL .
Шаг №1
Открываем наш любимый Фотошоп, идём в главное меню программы, которое находится в самом вверху. Открываем вкладку как показано внизу на скриншоте: Редактирование /Наборы /Управление наборами …
Идём в меню Редактирование/Наборы/Управление наборами
Шаг №2
Появляется окно «Управление наборами», в нём, в выпадающем меню выбираем тип набора «Стили ». Чтобы было понятно, где находится выпадающее меню, я указал место его нахождения красной стрелочкой на скриншоте ниже.
Выбираем тип набора «Стили»
Выбрали? Отлично, вот такое окошко должно появиться перед вами.
Теперь нажимаем кнопочку «Загрузить «.
Шаг №3
Переходим к следующему этапу. Появится диалоговое окошко, в котором необходимо указать путь к ранее скаченному файлу стиля с расширением файла .ASL . В моей ситуации он лежит в папке стили на рабочем столе. Путь к скаченному файлу мы указали и снова нажимаем кнопочку «Загрузить «.
Любуемся результатом, теперь в диалоговом окошке «Управление наборами» в конце набора, вы видите новые стили, которые мы только что загрузили.
Вот мы и установили стили в Фотошоп! Программа автоматически скопировала их к себе в набор, теперь можем эксплуатировать их как душе угодно. Надеюсь я подробно раскрыл тему как установить стили в Фотошоп и у вас не возникнет не каких сложностей при самостоятельной загрузке стилей.
ВНИМАНИЕ : Если стилей очень много и вы не видите свои только что загруженные стили, тогда опустите в самый низ полоску прокрутки и в самом конце списка вы увидите свои новые стили.
Кстати, вот что у меня получилось при помощи стилей которые я установил в Фотошоп в ходе этого урока.
P.S. Понравился урок? Считаете его полезным? Тогда прямо сейчас поделитесь ссылкой на этот урок со своими друзьями в соц. сетях, пусть другие люди тоже получают пользу от этого материала!
Кстати, если вы ещё не ознакомились с моим новым бесплатным видео-курсом «Ф отошоп Б ыстрый С тарт», тогда заберите его прямо сейчас по этой .
Спасибо за внимание, увидимся в следующих уроках!
КАК УСТАНОВИТЬ СТИЛИ ДЛЯ ФОТОШОПА CS6?СТИЛИ ASL ДЛЯ ФОТОШОПА
Как восстановить удаленный контакты в телефоне?Через 4 минуты
Друзья, в данном ролике покажу, как быстро восстановить удаленные контакты в записной книжке, если их нечаянно кто-то удалил. Для этого надо выполнить всего 2 простых условия ================================= ✅ Как удалить системные и предустановленные приложения на ЛЮБОМ ТЕЛЕФОНЕ: ✅ Удали приложение паразит из телефона: ✅ Главные шпионы в телефоне. Удали их: ✅ 6 главных мест где скапливается хлам в телефоне: ✅ Перевод без комиссии с любого банка в любой, включая QIWI https://youtu.be/-DDf5Ow5w7c ✅ Именно поэтому тебе не хватает памяти. Что хранит ДРУГОЕ? ✅ Как удалить системные и предустановленные приложения ✅ Как вернуть деньги за ПОКУПКУ в GOOGLE PLAY MARKET. https://youtu.be/xBXf14C10Lc ✅ Как перевести деньги со сбербанка в другой банк без комиссии: ✅Как восстановить удаленную переписку в контакте со смартфона: ✅Как освободить память на телефоне Андроид, без РУТ: ================================= Сайт: https://contacts.google.com/ ================================= Купить новейшие телефоны по низким ценам у проверенных продавцов: 👉 XIAOMI 11T https://aliclick.shop/r/c/1qzndubqw6xrrz2r 👉 XIAOMI 11T PRO https://aliclick.shop/r/c/1qzndvgscprx7mco 👉 Redmi 10 https://aliclick.shop/r/c/1qy3ucb52gb7csrb 👉 POCO F3 http://alii.pub/5nxwj1 👉 Лучший Чехол для POCO F3 http://alii.pub/5q5rch 👉 POCO Х3 PRO http://alii.pub/5rkrwn 👉 Стилус Baseus из видео: http://alii.pub/5r2md2 👉 G-образный USB кабель из видео: http://alii.pub/5t1lbw ================================= ✌ TikTok:
✌ Моя страница в ВК https://vk.com/pomaiiikachannel Телеграм канал: https://t.me/PomaIIIka_13 Телеграм чат (отличные ребята, стараются помочь и решить многие вопросы) https://t.me/chat_RomaIIIka Телеграм личка: https://t.me/Poma_13 ================================= Все выпуски скрытых фишек XIAOMI: Самый большой кэшбэк только на LetyShops. Регистрируйся по ссылке и получишь первый кэшбэк сразу на счет и без покупок: https://letyshops.com/winwin?ww=9941001 ✅ Освободи до 20 ГБ памяти, топовые способы! Посмотри и увидишь, сколько мусора было в твоем телефоне https://www.youtube.com/playlist?list=PLDWLlYtq0DalKun08zQ5IAZQMND4pxmQT ✌ Мой основной канал: https://www.youtube.com/channel/UCXT_xng1fAhsDtssJLIdvcQ?sub_confirmation=1 #восстановить#удаленные#контакты Оригинал: https://youtu.be/5Gs7mzBMjIE@pomalllka_13
КАК ИСПОЛЬЗОВАТЬ СТИЛИ В PHOTOSHOP CS6 — КОМПЬЮТЕРЫ
Photohop C6 теперь может похвастаться тем, что в нем есть спортивные стили. И хотя, по общему признанию, вы, вероятно, не захотите иметь дело с большим количеством текста в Photohop на регулярной осно
Содержание:
Photoshop CS6 теперь может похвастаться тем, что в нем есть спортивные стили. И хотя, по общему признанию, вы, вероятно, не захотите иметь дело с большим количеством текста в Photoshop на регулярной основе, в тех редких случаях, когда вы это делаете, у вас теперь есть возможность использовать стили.
Вот несколько моментов о стилях:
Разница между стилями абзаца и символа заключается в том, что вы должны применять стили абзаца ко всему абзацу. Стили символов можно применять к одной букве, слову, нескольким словам или целому абзацу.
Примером текстового слоя, где вы можете использовать оба вида стилей, является нумерованный список, в котором у вас есть жирный шрифт, большое число (стиль символов) и информация списка (стиль абзаца).
Стили символов переопределяют стили абзацев. Вам не нужно использовать оба. Многие люди просто используют стили абзаца.
Стили символов и абзацев включают атрибуты шрифта, стиля шрифта, размера шрифта, начального, кернинга, отслеживания, регистра, положения, цвета, зачеркивания, подчеркивания, искусственного полужирного шрифта, искусственного курсива и стандартного вертикального выравнивания по римскому языку. Стили абзаца также включают атрибуты для отступов, пробелов, выравнивания, композиции, выравнивания и переносов.
Если вы изменяете текст вручную, это создает переопределение стиля. Переопределение обозначается знаком плюс рядом с именем стиля.
Чтобы увидеть, к какому тексту применен стиль, выделите текст (для стилей символов) или просто выберите слой определенного типа и посмотрите на панели «Абзац и / или символ», чтобы увидеть, выделено ли имя стиля.
Вы можете импортировать стили из других файлов, загрузив стили абзаца (или символа) из меню панели.
Если вы удалите стиль, который был применен к тексту, все экземпляры этого стиля будут отображаться как переопределения — как если бы атрибуты применялись вручную.
Вот как можно создать и применить стиль абзаца. Процесс идентичен для стиля Персонажа, за исключением случаев, когда отмечено. Следуй этим шагам:
Выберите «Окно» → «Стили абзаца», чтобы открыть панель.
Вы видите стили по умолчанию Основной абзац в панели Абзац (Никто в панели символов). Обратите внимание, что атрибуты для Основной абзац Myriad Pro, 12 очков, черный.
Введите нужный текст и отформатируйте его по своему вкусу, используя панели «Символ» и «Абзац».
Выделите текст и щелкните значок «Создать новый стиль абзаца» (значок страницы с ушами) в нижней части панели.
Вы также можете выбрать Новый стиль абзаца из меню панели. Чтобы изменить имя стиля по умолчанию на более описательное, просто дважды щелкните его и введите новое имя в диалоговом окне «Параметры стиля абзаца», а затем нажмите кнопку «ОК». Вы также можете выбрать стиль и выбрать «Параметры стиля» в меню панели.
Если вы создаете новый стиль символов, все атрибуты, которые отличаются от стиля абзаца, будут частью этого стиля.
Чтобы изменить стиль, просто дважды щелкните имя стиля и внесите необходимые изменения в диалоговом окне «Параметры стиля абзаца» и нажмите «ОК».
Весь текст, к которому применен этот конкретный стиль, обновляется с изменениями.
Обратите внимание, что если дважды щелкнуть стиль, он будет применен к выбранному слою. Если вы хотите редактировать стиль, не применяя его к тексту, выберите изображение или фоновый слой, а не текстовый слой.
5. Если вы затем вручную примените атрибут к своему тексту, ваш стиль будет отображен как переопределение.
Чтобы удалить переопределение, щелкните значок изогнутой стрелки в нижней части панели символов или абзаца. Чтобы включить это переопределение в стиль, нажмите значок проверки, чтобы объединить переопределения со стилем.
стилей Photoshop в PhotoshopFreebies — DeviantArt
| Бесплатные стили слоя для Хэллоуина -БЕСПЛАТНО- XioxGraphix 53 6 Пакет стилей шрифта №01 — Мои любимые 2OI8 / 2OI9 Легилия 130 7 Стили Боке Весперекса 23 5 Gold Styles REDUX! АнилКорн 88 19 Photoshop: стиль пола с линолеумом Любительские ФотошопИскусство 7 2 Стиль слоя черного алмаза -БЕСПЛАТНО- XioxGraphix 191 21 год fmr-Hearts-ASL СТИЛИ fmr0 159 25 fmr-Batik-ASL fmr0 27 6 fmr-Dots-ASL fmr0 19 1 1 | НАБОР СТИЛЕЙ ТЕКСТА dariayourlocalidiot 269 10 Photoshop Стиль # 01 Легилия 82 7 Все мои стили ~ Легилия 71 9 Стиль диско — БЕСПЛАТНО — XioxGraphix 213 14 Стили Xiox Legacy Remake — БЕСПЛАТНО — XioxGraphix 93 10 Стили Xiox Legacy Remake 2 — БЕСПЛАТНО — XioxGraphix 418 31 год Стиль слоя Chrome -БЕСПЛАТНО- XioxGraphix 39 3 Стиль слоя отряда -БЕСПЛАТНО- XioxGraphix 558 17 Эффект свободного текста 01 манахин 30 2 Бесплатный стиль шрифта текста в фотошопе для ваших идей манахин 127 13 Стиль кавалерии здесь -БЕСПЛАТНО- XioxGraphix 41 год 7 Realm of Kings — БЕСПЛАТНЫЙ НАБОР — XioxGraphix 112 15 Стиль Текстиль и Фурри 2016 — Пор кустрен — большой кустрен 11 3 Стиль слоя воды измученный 28 год 0 Бесплатный текстовый стиль Photoshop MyTechnique 52 6 |
Стили шрифтов в Photoshop CS6: Учебное пособие по шрифтам и тексту
Одной из замечательных новых функций Photoshop CS6, который недавно был выпущен в виде бесплатной бета-версии, является функция «Стили шрифтов».Эта функция позволяет определять стили текста как для абзацев, так и для символов, очень похожим образом, как в InDesign. Это означает, что вы можете легко и быстро изменить внешний вид любого текста. Экономия времени при работе с большим количеством текстовых слоев или большими текстовыми блоками в файле.
В этом руководстве объясняется, как работает эта функция, и как ее можно использовать для улучшения рабочего процесса форматирования текста.
Итак, что же такое стили шрифта?
Типовой стиль — это группа атрибутов форматированного текста, означающая, что каждый стиль хранит информацию об определенной текстовой структуре.Сюда входят два типа стилей:
1– Стили символов: Какие атрибуты символов управления, такие как размер шрифта, цвет, кернинг, интерлиньяж и т. Д. (Атрибуты на панели «Символ»).
2- Стили абзаца: Которые управляют атрибутами символа И абзаца, такими как отступы и интервалы, выравнивание, расстановка переносов и т. Д. (Атрибуты на панели «Абзац»).
Итак, хотя стили абзаца применяются ко всему абзацу, стили символов используются для форматирования выделенного текста внутри абзаца, например, для выделения некоторых слов жирным шрифтом или курсивом.
Прежде чем мы начнем работать со стилями шрифта, давайте взглянем на различные панели, которые мы будем использовать. Эти панели можно найти в меню Window , ИЛИ в меню Type -> Panels , где вы можете найти четыре следующие панели.
Панели абзацев и символов
— Панель абзаца
Панель, на которой можно изменить атрибуты форматирования абзаца.
— Панель символов
Панель, на которой можно изменять атрибуты форматирования символов.
Панели стилей абзацев и стилей символов
— Панель стилей абзаца
Панель, на которой хранятся стили абзаца, которые можно изменить.
– Панель стилей символов
Панель, на которой стили символов хранятся и могут быть изменены.
Итак, хотя первые две панели используются для изменения значений, две другие используются для управления стилями, в которых хранятся эти значения.
Настройка стилей шрифтов
Чтобы создать стиль шрифта, вам нужно сначала создать текст, затем вы либо отформатируете его и создадите стиль шрифта на основе любых атрибутов, назначенных этому тексту, либо вы просто сначала создадите стиль шрифта, а затем выполните форматирование.
Итак, выберите Type Tool (T) и создайте текст. Вы также можете вставить фиктивный текст, перейдя в Type -> Paste Lorem Ipsum , что является новой функцией Photoshop CS6.
Создание стилей абзацев
Обычно лучше начать с создания стилей абзаца, поскольку они касаются большей части текста в документе. После этого вы можете создавать стили символов для выделенного текста внутри отформатированных абзацев.
Итак, начните с добавления базового форматирования к созданному вами тексту.
Пример:
— На панели «Символ»: изменяются несколько значений, например цвет, шрифт и размер шрифта.
— На панели «Параграф»: изменены некоторые значения интервалов и отступов.
— Откройте панель «Стили абзацев» («Окно» -> «Стили абзацев» ИЛИ «Тип» -> «Панели» -> «Стили абзацев»). Вы заметите, что на панели уже есть стиль по умолчанию под названием «Основной абзац». Если рядом с ним вы видите знак плюса «+», не беспокойтесь, мы вернемся к нему позже.
Чтобы создать новый стиль абзаца на основе атрибутов, назначенных абзацу, вам необходимо сначала выбрать хотя бы один символ. Затем щелкните значок «Создать новый стиль абзаца» на панели «Стили абзаца».
ИЛИ щелкните стрелку меню панели в верхнем правом углу и выберите Новый стиль абзаца . Просто имейте в виду, что в меню панели есть все необходимые вам параметры.
— Вы заметите, что новый стиль абзаца под названием «Стиль абзаца 1» отображается на панели «Стили абзаца».Это означает, что вы только что создали стиль абзаца.
Изменение стилей абзацев
Теперь, когда у вас есть новый стиль абзаца на панели, вы можете просматривать и изменять его настройки в любое время.
Чтобы изменить стиль абзаца, вы можете Дважды щелкнуть его имя на панели «Стили абзаца» ЛИБО выбрать его, а затем выбрать Параметры стиля в меню панели.
Откроется диалоговое окно Параметры стиля абзаца , в котором вы можете изменить различные параметры стиля.
Вы заметите, что первые три вкладки слева управляют атрибутами символа, а остальные — атрибутами абзаца.
Первое, что вам нужно сделать, это переименовать стиль, чтобы имя имело смысл. Это значительно упростит применение и изменение стилей.
Здесь стиль переименован в «Body».
— Примечание. Значения в диалоговом окне — это те, которые вы присвоили тексту перед созданием стиля.
Но если вы создадите стиль абзаца до форматирования текста, у вас не будет никаких значений в этом диалоговом окне.Это позволяет вам создать чистый стиль абзаца с нуля.
Измените любые настройки, которые вам нужно изменить.
Нет необходимости вносить все изменения сразу, так как вы всегда можете снова открыть это диалоговое окно, чтобы изменить форматирование в любое время.
По завершении нажмите ОК. Изменения будут сохранены в созданном вами стиле и применены к соответствующему тексту или текстовому слою.
Если вы видите знак «+», просто щелкните значок «Очистить переопределение» в нижней части панели.Мы вернемся к переопределениям позже.
Стили нескольких абзацев
Вы можете создать столько стилей абзацев, сколько захотите, и применять их к различным абзацам в вашем тексте.
Для этого используйте инструмент «Текст», чтобы выбрать абзац, к которому вы хотите применить новый стиль абзаца.
Пример:
Создание стиля абзаца для заголовков.
Отформатируйте выбранный абзац по своему усмотрению.
Здесь шрифт, размер шрифта и значения цвета шрифта изменяются на панели «Символ».
И некоторые другие значения в панели «Абзац» также изменены.
Не снимая выделения с абзаца, щелкните значок «Создать новый стиль абзаца» на панели «Стили абзаца». На панели появится новый стиль.
Дважды щелкните новый стиль, чтобы переименовать его и внести другие изменения. Здесь он переименован в «Заголовки».
Обратите внимание, что это новые значения, которые вы только что изменили для выбранного абзаца.
У вас будет два разных стиля абзаца на панели «Стили абзацев», каждый из которых применяется к разному абзацу внутри одного и того же текстового блока.
Выбор стилей абзаца
Теперь, когда у вас есть более одного стиля абзаца, вам нужно быть осторожным при выборе стилей для их применения или изменения их значений.
Убедитесь, что вы не щелкаете или не дважды щелкаете имя стиля напрямую, потому что если текстовый слой выбран и вы щелкните или дважды щелкните стиль абзаца, он будет применен ко всему тексту.
Чтобы избежать этого, вы можете:
1- поместите курсор инструмента «Текст» внутрь текста, к которому применяется стиль, и соответствующий стиль абзаца будет автоматически выбран на панели «Стили абзаца».
Это действительно полезно, когда вы не уверены, какой стиль также применяется к тексту.
Итак, когда курсор находится внутри «основного» текста, стиль абзаца «Основной» будет автоматически выбран на панели «Стили абзацев».
И если вы поместите курсор внутри абзаца «Заголовок 1», будет выбран стиль абзаца «Заголовки».
После выбора стиля вы можете дважды щелкнуть по нему, чтобы изменить его настройки.
2- Лучше всего отключить все текстовые слои, выбрав любой другой слой (который не является текстовым слоем), а затем дважды щелкнуть стиль, который вы хотите изменить, на панели «Стили абзацев».
Это гарантирует, что изменения коснутся только этого стиля и не будут по ошибке применены к другим частям текста.
Применение стилей абзаца
Если вы хотите применить стиль абзаца к неформатированному абзацу, вам необходимо:
1- Выделите этот абзац и убедитесь, что это абзац, а не текст внутри абзаца.
Пример:
Применение стиля абзаца «Заголовки» к абзацу «Заголовок 2».
2- Щелкните имя стиля, чтобы применить его к выбранному абзацу.
Стиль со всеми его настройками будет применен одним щелчком мыши.
Изменение настроек стиля абзаца
Всякий раз, когда вы хотите изменить стиль абзаца, убедитесь, что вы выбрали его правильно, как объяснялось ранее.
1- Дважды щелкните выбранный стиль абзаца.
2- Измените значения в диалоговом окне «Параметры стиля абзаца».
Пример:
a- Изменение шрифта и размера шрифта для стиля абзаца «Основной».
b- Изменение значения автоматического интерлиньяжа (пробела между строками).
После того, как вы нажмете «ОК», вы заметите, что изменения будут применены ко всем абзацам, к которым применен стиль «Основной текст», а другие абзацы не будут затронуты вообще.
Заменяет
Если вы измените любой из атрибутов вне диалогового окна «Параметры стилей абзаца» или примените стиль абзаца к предварительно отформатированному тексту, рядом с именем измененного стиля появится знак «+».
Пример:
Изменение цвета одного из абзацев стиля «Основной текст» на синий.
Если изменения внесены в панель «Символ», рядом со стилем абзаца «Основной» появится знак «+».
Знак + означает, что настройки текста не соответствуют исходным настройкам стиля или что есть переопределения.
Есть три способа справиться с переопределением:
1- Переопределение стилей путем слияния переопределений:
Если вы хотите добавить изменения в текущий стиль, чтобы они заменили настройки этого стиля, вы можете щелкнуть «Переопределить стиль абзаца», объединив значок «Переопределения » на панели «Стили абзаца», или щелкнуть значок меню панели и выбрать «Переопределить». Стиль .
2- Удаление переопределений:
Если вы хотите избавиться от любых переопределений и вернуться к настройкам исходного стиля, выберите стиль, затем щелкните значок Очистить переопределение внизу панели Стили абзацев ИЛИ щелкните значок меню панели и выберите Очистить Отменить .
3- Сохранение отмены
Если вы не хотите ни добавлять изменения в стиль, ни удалять их, вы можете просто оставить их как переопределения, и знак + не будет удален.
Дублирование стилей абзаца
Если вам нужно изменить некоторые атрибуты стиля, а затем сохранить его как новый, вы можете продублировать этот стиль вместо того, чтобы воссоздавать его с нуля.
Для этого выберите имя стиля на панели «Стили абзацев», затем в меню панели выберите Дублировать стиль .
Копия появится на панели, так что вы можете выбрать ее и изменить параметры стиля, как показано ранее.
Пример:
Измените цвет одного из абзацев стиля «Основной текст» на синий, затем сохраните новые настройки в отдельном стиле.
Итак, после копирования стиля абзаца «Основной», выбора одного абзаца и изменения его цвета на синий дважды щелкните измененный стиль, чтобы переименовать его.
Вы заметите, что цвет в диалоговом окне «Параметры стиля абзаца» теперь установлен на синий.
Теперь дублированный стиль абзаца — новый отдельный.
Это удобно, когда у вас есть стиль с множеством различных настроек, и вам нужно изменить только один из них, чтобы сохранить его в новом стиле. Дублирование — это лучший способ!
Удаление стилей абзаца
Если вы хотите избавиться от стиля абзаца, вам нужно выбрать этот стиль, затем щелкнуть значок Удалить текущий стиль абзаца на панели «Стили абзаца» ИЛИ выбрать Удалить стиль в меню панели.
Это удалит стиль, но сохранит его настройки, примененные ко всем абзацам, к которым был применен стиль.
Эти абзацы также не будут затронуты другими стилями абзаца.
Например, если мы изменим цвет стиля абзаца «Основной текст» в диалоговом окне «Параметры стиля абзаца»…
Изменения коснутся только одного абзаца, а второй останется без изменений.
Это в значительной степени основные моменты, касающиеся стиля абзаца.Что касается стилей символов, здесь все почти так же, за исключением того, что вы будете иметь дело с текстом внутри абзаца, а не с самим абзацем.
Создание стилей символов
Во-первых, вам нужно выбрать текст, к которому вы хотите применить стиль символа. Затем отформатируйте этот текст, если хотите, перед созданием стиля (или вы можете создать новый стиль символа, а затем изменить настройки).
Пример:
Создание стиля символов для чисел.Таким образом, значения, измененные на панели «Символ», — это цвет и размер шрифта.
— Откройте панель стилей символов (Окно -> Стили символов, ИЛИ Тип -> Панели -> Стили символов). Вы заметите, что стиль по умолчанию — «Нет».
— Чтобы создать новый стиль символа, нажмите Создать новый стиль символа ИЛИ щелкните стрелку меню панели в верхнем правом углу и выберите Новый стиль символа .
— Новый стиль символа под названием «Стиль символа 1» появится на панели «Стили символа».
Изменение стилей символов
— Чтобы просмотреть и изменить настройки нового стиля, вы можете либо дважды щелкнуть его имя на панели «Стили символов», либо выбрать его, а затем выбрать «Параметры стиля » в меню панели.
Откроется диалоговое окно Параметры стиля символа .
Вы найдете три вкладки слева, и эти вкладки управляют только атрибутами персонажа. Здесь вообще нет вкладок для управления атрибутами абзаца.
Не забудьте переименовать стиль. Здесь стиль переименован в «Числа».
Применение стилей символов
Если вы хотите применить стиль символа к неформатированному тексту, вам необходимо:
1- Выделите этот текст с помощью инструмента «Текст».
Пример:
Применение стиля символа «Числа» к номеру «2».
2- Щелкните имя стиля, чтобы применить его к выделенному тексту.
Стиль со всеми его настройками будет применен одним щелчком мыши.
Несколько стилей символов
Как и в случае со стилями абзаца, вы можете создать столько стилей символов, сколько вам нужно. Просто не забывайте каждый раз выделять текст, чтобы не применять стиль ко всему блоку текста.
Пример:
Создание стиля символов для слов «Lorem Ipsum».
1- Выделите текст.
На этот раз мы не будем форматировать текст. Вместо этого мы сначала создадим новый стиль персонажа.
2- Не снимая выделения с текста, дважды щелкните имя нового стиля.
Откроется диалоговое окно Параметры стиля символа .
Как видите, значения не присвоены. Это потому, что мы не добавляли никакого форматирования к тексту перед созданием стиля.
— Переименуйте стиль и измените настройки по своему усмотрению.
— Когда вы нажимаете ОК, новые настройки будут применены к выделенному тексту.
Еще раз, вы можете выбрать любой другой текст, а затем щелкнуть имя стиля, чтобы применить его и к этому тексту.
Заменяет
Как и стили абзаца, стили символов будут иметь знак плюса «+» рядом с ними, если они изменены вне диалогового окна «Параметры стилей символов» или если они применяются к предварительно отформатированному тексту.
Пример:
Изменение цвета текста «Lorem Ipsum» в стиле «Жёлтый полужирный» на синий.
Итак, сначала выделите текст.
Затем измените его цвет или любые другие атрибуты на панели «Символ», и вы получите знак «+» рядом с именем стиля «Желтым полужирным шрифтом» на панели «Стили символов».
Три способа работы с переопределениями:
1- Переопределение стилей путем слияния переопределений:
Чтобы добавить изменения к текущему стилю, щелкните значок «Переопределить стиль символа» путем объединения значка «Переопределения » на панели «Стили символов» или щелкните значок меню панели и выберите «Переопределить стиль ».
2- Удаление переопределений:
Чтобы избавиться от любых переопределений, выберите стиль, затем щелкните значок Очистить переопределение на панели стилей символов ИЛИ щелкните значок меню панели и выберите Очистить переопределение .
3- Сохранение отмены
Чтобы сохранить изменения, не добавляя их к стилю, оставьте их как переопределения.
Дублирование стилей символов
— Чтобы скопировать стиль символа, выберите имя стиля на панели «Стили символов», затем в меню панели выберите Дублировать стиль .
— Дважды щелкните копию, чтобы изменить ее настройки.
— В диалоговом окне «Параметры стиля символа» измените параметры, которые нужно изменить.
Пример:
Чтобы создать стиль символа «Зеленый полужирный», изменив цвет на зеленый и переименовав стиль.
— Дублированный стиль символа станет новым отдельным.
— Все, что вам нужно сделать, это выделить текст.
— Затем щелкните имя нового стиля, чтобы применить его к выделенному тексту.
Удаление стилей символов
Чтобы избавиться от стиля символа, сначала выберите его, затем щелкните значок Удалить текущий стиль символа на панели «Стили символов» ИЛИ выберите Удалить стиль в меню панели.
Это удалит стиль, но сохранит его настройки, примененные к любому тексту, к которому был применен стиль.
Но вы, конечно, можете выбрать этот текст и применить к нему существующий стиль символа.
Заключение
Надеюсь, это дало вам представление о том, как работают стили шрифтов и как вы можете использовать их для улучшения рабочего процесса.
Еще раз, что замечательно в этой функции, так это то, что вместо применения и изменения стилей к одному блоку текста за раз, теперь вы можете делать это один раз для всех блоков текста, которые имеют один и тот же стиль.Довольно потрясающе, правда?
Просто убедитесь, что выбрали правильный стиль шрифта, выделив текст или поместив курсор внутри него, или щелкнув любой слой, не являющийся текстовым. Так важно всегда помнить об этом при работе со стилями шрифта.
Будем рады узнать, что вы думаете об этой функции, а также если у вас есть другие полезные советы и идеи о том, как ее использовать.
100+ последних бесплатных текстовых стилей для Photoshop Скачать
Добавление потрясающих текстовых эффектов в ваши дизайнерские проекты (например, ретро, акварель, 3D, тень, винтаж) — популярная тенденция в наши дни.Один из самых простых способов добавить этот тип текстового эффекта к вашим проектам — это использовать наши лучшие бесплатные стили текста для Photoshop!
ПрограммаPhotoshop позволяет нам превратить любой обычный дизайн или текст в удивительный шедевр. И текстовые стили, по-видимому, являются одной из лучших предварительно настроенных комбинаций Photoshop Layer, что делает их чрезвычайно популярными для создания классных текстовых эффектов. Хотите ли вы создать кинематографический, ретро, фэнтезийный, металлический, винтажный или любой другой текстовый эффект для своего проекта.С готовым к использованию эффектом стилей текста Photoshop вы можете достичь желаемого результата всего одним щелчком мыши. Если вам нужны стили текста Photoshop, которые помогут вам создать потрясающий эффект для вашего следующего проекта, вам следует выбрать лучшие бесплатные стили текста для Photoshop из этой коллекции.
Для этого поста мы составили список из 100+ новых бесплатных стилей текста для Photoshop. Вы можете найти эти стили полезными, чтобы быть в курсе последних тенденций и техник. Вы найдете несколько действительно классных бесплатных текстовых стилей для Photoshop, все текстовые стили представлены в многослойном и полностью редактируемом формате PSD, так что вы можете легко и быстро добавлять / изменять / удалять текст в Photoshop для создания собственных текстовых эффектов.
Надеюсь, они вам пригодятся. Наслаждаться!
Коллекция бесплатных текстовых стилей для Photoshop
Эффект акварельного текста
Для создания эффекта акварельной типографики для ваших следующих работ воспользуйтесь этим эффектом акварельного текста. Если вам нужен коктейль из фильтров Photoshop для создания эффекта рисования с тонким текстурированием, этот эффект обязательно должен быть в вашем арсенале. И что самое лучшее, они предоставляются бесплатно. С помощью смарт-объекта вы можете легко изменять содержимое и автоматически обновлять фильтры, чтобы применить эффект к новому графическому объекту.Вы недалеко от создания реалистичного эффекта акварели, который вызовет интерес у каждого зрителя. Загрузите эффект «Текст», откройте его в Photoshop и настройте текст или вставьте собственное изображение, чтобы мгновенно создавать эффекты акварели для своих работ.
СкачатьPsd Эффект неонового текста Photoshop
Хотите получить реалистичный эффект неонового свечения на своих произведениях? Тогда этот бесплатный неоновый текстовый эффект Photoshop будет вам полезен. Если вы хотите выделиться своими произведениями искусства среди других, этот уникальный и привлекательный текстовый эффект — лучший выбор.Этот эффект включает три цвета. Кроме того, вы также можете создать свою собственную цветовую схему, изменив слой эффекта. Вам просто нужно отредактировать текст и настроить внешний вид по умолчанию в соответствии со своим вкусом и блеском.
СкачатьЭффект текста Fanta
СкачатьГранж-эффект скоса текста
Вот удивительный и качественный эффект тисненого текста с шероховатым оттенком. Он состоит из комбинации двух стилей слоев и работает с любым текстом или фигурой.Используется бесплатный шрифт как обычно! Уделите секунду, чтобы увидеть реальный размер!
СкачатьЭффект темного 3D текста
Хотите сэкономить время и получить эффектную текстовую презентацию в 3D-виде? Затем используйте этот темный текстовый эффект 3D Photoshop и сделайте все легко. Как следует из названия, шаблон позволяет вам преобразовывать обычный текст в действительно профессиональный трехмерный текст, не только ваши тексты, даже ваши формы, векторы и все, что вы можете придумать, благодаря мощи интеллектуальных объектов.Настройте шаблон и примените невероятный эффект всего за несколько кликов.
СкачатьЗдесь доступен еще один эффект стиля текста с результатами золотой темы. Вы можете использовать его, чтобы сделать текст привлекательным, а также сделать его более интересным. Используя этот шаблон, ваш текст станет прекрасным произведением искусства. Настроить текстовый эффект очень просто. Вы можете использовать этот эффект по любому поводу, но роскошные проекты подходят идеально. Помните, что текст вашего проекта — это первое изображение, которое привлекает внимание зрителей.А если вы упустите возможность привлечь внимание зрителей, ваша работа может иметь негативные последствия. Но, используя эффективный эффект стиля текста, вы можете разнообразить свою работу уникальными способами.
СкачатьЭффект текста с молоком
Легко редактируйте текст, векторные капли жидкости и фон. Просто это займет пару минут. Этот текстовый эффект очень полезен для плакатов, канцелярских принадлежностей, футболок, распечаток, заголовков и многого другого.
СкачатьТекстовый эффект кунг-фу панда
Этот стиль текста будет отлично смотреться в заголовках, логотипах, игровом дизайне и комиксах.Ваша коллекция текстовых эффектов определенно нуждается в этом мастерски созданном веселом мультяшном стиле.
СкачатьКлассические винтажные текстовые эффекты
Вам нужны классические дизайнерские решения? тогда вам пригодятся эти классические винтажные текстовые эффекты. Это поможет вам создать потрясающие винтажные текстовые эффекты! С этим пакетом вы получите два эпических текстовых эффекта для множества ваших возможностей. Вы просто осваиваете смарт-объекты (что очень просто) и даете волю своему творчеству! Вы можете использовать этот эффект для создания баннеров, плакатов, логотипов, брендинга и многих других дизайнерских проектов.
СкачатьЭффект Photoshop Free Gold Paint
Сделайте свой дизайн привлекательным и эффектным с помощью этого бесплатного эффекта Photoshop золотой краской. Вы можете использовать его для создания привлекательного текста с эффектом золотой краски. Эти типы эффектов являются идеальным решением для плакатов, открыток, веб-баннеров и т. Д. Они очень просты в использовании, так как доступны в формате стиля Photoshop, поэтому вам нужно всего лишь несколько щелчков мышью, чтобы получить исключительный результат.
СкачатьЭффект кинематографического трехмерного текста
В наши дни создание популярного кинематографического вида текста больше не является стилем, предназначенным только для кинематографистов.С правильным текстовым эффектом Photoshop вы сможете создать эффектный кинематографический текст, который вызовет ВАУ впечатление. Этот эффект трехмерного текста очень прост в использовании и придает вашим проектам кинематографический вид. Также он хорошо работает со всеми формами, текстами, векторами. Пусть ваша коллекция текстовых эффектов пополнится этим прекрасным. Вы можете получить этот текстовый эффект в высоком разрешении 2000 × 1500 пикселей.
Скачать10 бесплатных текстовых эффектов 80S
Когда дело доходит до оформления обложки альбома для артиста, обеденного меню или любой другой работы в стиле 80-х.Ретро-эффект текста кажется крутой штукой. Нет, создавать его с нуля не нужно; вместо этого вы можете создать этот эффект с помощью готовых текстовых эффектов Photoshop и посмотреть, нужны ли дополнительные настройки. Это бесплатно, но результат будет исключительным и впечатляющим. Загрузите десять ярких и действительно потрясающих текстовых эффектов в стиле 80-х, и вы получите лучшее сочетание графического дизайна и потрясающих презентаций вашего бизнеса! Определите дизайн и фирменный стиль или просто воплотите в жизнь свою творческую идею.Вы можете использовать его по своему усмотрению.
СкачатьЭффект ретро текста Mega Sonic
Это красивый текстовый эффект в винтажном компьютерном стиле с векторной коллекцией букв, позволяющий создать свой собственный стилизованный текстовый эффект.
Скачать СкачатьТипографика PSD текстовый эффект
СкачатьЖидкий металл Psd Text Effect
Это невероятно реалистичный металлический текстовый эффект в формате PSD в Photoshop для создания потрясающих презентаций.С легкостью добавляйте свой собственный текст и с легкостью создавайте стиль жидкого металла благодаря интеллектуальным слоям.
СкачатьКартонная доска с текстовым эффектом в формате Psd
текстовый эффект для фотошопа в формате psd из бумаги и картона с высокой печатью и скошенным стилем. С легкостью добавляйте текст или форму, чтобы сделать их своими благодаря интеллектуальному слою.
СкачатьСтекло с металлическим текстовым эффектом
Скачать СкачатьFreebie в стиле текста в виде деревянных кусков
— это оригинальный стиль деревянного текста в приятной перспективе, который можно использовать, чтобы добавить изюминки любому простому тексту или векторной фигуре.Просто откройте смарт-объект, введите текст или вставьте фигуру, примените изменения, и все готово.
Скачать
Винтажная акварель с эффектом трехмерного текста
Винтажный акварельный 3D текстовый эффект PSD, который вы можете использовать для создания потрясающих, но винтажных постеров, цитат, текста, обложек книг и т. Д.
Скачать
Текстовый эффект Retro Nights
Текстовый эффектVintage 3D Retro Nights сделает ваш проект немного особенным.Вы можете легко редактировать этот текстовый эффект фотошопа благодаря умным слоям и настраивать цвет по своему усмотрению.
Скачать
Эффект 3D-текста
Скачать
Эффект ретро 3D текста
Красивый 3D текстовый эффект в стиле бесплатного ретро с заменой смарт-объекта, позволяющий представить текст в стиле.
Скачать
Эффект каменного текста PSD
Это вырезано с трехмерными текстовыми эффектами в этом наборе с реалистичными тенями и светом.Этот пакет включает в себя текстовый эффект сплошного камня в формате PSD. Вы также можете изменить текстуру фона, а также 3D-эффект, проигрывая и настраивая интеллектуальные слои. Эффекты поступают в полнослойные файлы PSD, что позволяет легко редактировать их. изменить текст и настроить.
Скачать
Полоски с 3D-теневым текстовым эффектом
Это потрясающий новый текстовый эффект «Полосы 3D», который вы можете использовать в своем предстоящем проекте графического дизайна. Это поможет вам добавить глубины и красочности вашему обычному тексту.Эффекты приходят к вам в файлах PSD. Все, что вам нужно сделать, это ввести текст в интеллектуальном слое и сохранить изменения.
Скачать
Стиль Psd Текстовый эффект
Скачать
Текстовый эффект диагональной тени
Текстовый эффект диагональной тени Текстовый эффект, редактируемый с помощью смарт-объекта Photoshop; бесплатная загрузка.
Скачать
Эффект полужирного 3D-текста
Это поразительный и оригинальный текстовый эффект в 3D Photoshop, который придаст вашему дизайну дополнительную глубину и выделит его.Чтобы применить этот эффект к вашему тексту или логотипу, просто отредактируйте смарт-объект.
Скачать
Текстовый эффект в стиле семидесятых
Скачать
30 ретро винтажных текстовых эффектов ($ 12)
Скачать
Эффект ретро / винтажного текста для Photoshop
Скачать
Американские винтажные текстовые эффекты
Чувствуете запах горячего кофе и блинов американских закусочных? Мы рады поделиться с вами этим сонным утром понедельника, представив вам 4 поразительных, потрясающих стиля текста.
Скачать
Ice Psd Текстовый эффект
Скачать
Газойль Photoshop Текстовый эффект
Придайте свой ретро-образ за секунды!
- 1x PSD файл
- Все работает с редактируемыми SMART ОБЪЕКТАМИ
- Хорошо слоистые и редактируемые
- 2000 пикселей x 1500 пикселей / 300 точек на дюйм /
Piece of Cake Psd Текстовый эффект
Это забавный текстовый эффект в формате PSD, который сделает ваш контент ярким и игривым.С легкостью меняйте цвета и создавайте свой собственный текст и формы.
Скачать
Текстовый эффект смарт-объекта 3D
Шаблон макета с эффектом текста 3D смарт-объектадля создания потрясающих текстовых стилей!
Скачать
Сэндвич с эффектом трехмерного текста, 3 угла
Новый текстовый эффект 3D Photoshop, который поможет вам добавить глубину и текстуру сэндвича к вашему обычному тексту. Все, что вам нужно сделать, это ввести текст в смарт-слой и сохранить изменения.
Скачать
Бесплатный 3D текст PSD
Скачать
99 Текстовый эффект PSD
Скачать
Мстители в PSD текстовом стиле
Скачать
Эффект исчезновения 3D-текста — 3 угла
— это тонкий стиль постепенного исчезновения, хорошо подходящий для плакатов, рекламы или других дизайнерских проектов. Этот текстовый эффект Photoshop очень прост в использовании, все, что вам нужно сделать, это отредактировать текст внутри смарт-слоя, и вы получите потрясающий результат в кратчайшие сроки.
Скачать
Fancy 3D Letter Psd Текстовый эффект
Это сильный визуальный эффект трехмерного текста. Выберите любую букву или цифру, объедините их и создайте оригинальную презентацию. С легкостью меняйте цвета и добавляйте собственные формы, чтобы сделать их своими.
Скачать
Эффект синего 3D текста
3D Blue Text Effect, легко редактируемый с помощью смарт-объектов Photoshop.
Скачать
Текстовый эффект в стиле научной фантастики Красное небо
Скачать
Винтажный плакат с типографским текстовым эффектом
Скачать
Текстовый эффект Juice Photoshop
Скачать
Rusteel PSD Текстовый эффект
Скачать
Эффект 3D комического текста PSD
Скачать
Бесплатный эффект 3D текста
Скачать
Текстовый эффект неонового света
Скачать
3 Текстура дерева 3D в стиле ретро
Скачать
Эффект текста ретро-типографии
Скачать
НАУЧНЫЙ ФОТОШОП ТЕКСТ ЭФФЕКТ АРКА 2
Скачать
ТЕКСТОВЫЕ ЭФФЕКТЫ РЕТРОПРЕСС-ИЛЛЮСТРАТОРА
Скачать
Идея винтажного текста
Скачать
Эффект мультяшного векторного текста
Это векторный набор мультяшных букв для создания потрясающего трехмерного текстового эффекта.Смешайте их и с легкостью создайте свою собственную версию.
Скачать
Эффект 3D металлического текста
Скачать
Эффект симпатичного винтажного текста
Скачать
Стили ретро-текста PSD
Скачать
Научно-исследовательский стиль Photoshop Roid
Скачать
Золотой текст с закругленными углами
ЗагрузитьЭффект кинематографического трехмерного текста
Создайте потрясающий эффект для своих логотипов или текста и придайте им новое измерение с помощью этого кинематографического текстового эффекта Photoshop, созданного Designercow.Файл PSD включает смарт-объекты, которые позволят вам легко применить эффект.
Скачать
Бесплатные текстовые эффекты, версия 1.0
Коллекция из 10 стилей 3D-текстовых эффектов и 4 из них, которые можно скачать бесплатно.
Скачать
Эффект металлического текста Legend 3D
Скачать
Вкусная выпечка
Скачать
Эффект естественного текста
Скачать
Стили слоя PS с боке
Бесплатные настраиваемые текстовые эффекты боке в Photoshop — PSD включены — Бесплатные текстуры и узоры боке включены
Скачать
БЕСПЛАТНЫЕ рождественские стили Photoshop — текстовые эффекты
ЗагрузитьТеннисный стиль
ЗагрузитьBattlefield 4 Шрифт PSD
Скачать
Стили покемонов
Скачать
5 текстурных текстур
Пакет из 5 текстур большого размера!
Скачать
БЕСПЛАТНЫЕ стили Хэллоуина
Скачать
Змеиные стили
Скачать
Стили дерева для Photoshop
Скачать
Эффект футуристического текста
Скачать
Бесплатный шоколад в стиле Psd
Скачать
Неоновые стили
Скачать
Кинематографический эффект текста заголовка
Добавьте этот высокодетализированный кинематографический эффект заголовка к своим логотипам или любому другому тексту, чтобы получить эффектный вид.Все, что вам нужно сделать, это ввести желаемый текст внутри смарт-объекта, и ваша работа будет сделана. Удачи!
Скачать
Golden Casino Layer Style
Скачать
Золотой стиль текста
Скачать
Grand Motel Text Effect
— текстовый эффект PSD в стиле ретро, вдохновленный удивительными старинными вывесками мотелей. Введите собственный текст внутри смарт-объекта и с легкостью создайте эффектный образец типографики.
Скачать
3d светильник
3D Light текстовый эффект + PSD + СКАЧАТЬ БЕСПЛАТНО!
Скачать
История моих жизненных стилей
Скачать
Бесплатные праздничные стили
Файл включает asl и psd со ссылкой на используемый бесплатный шрифт Happy Holidays!
Скачать
Эффект стиля слоя SDC
Этот файл содержит документ Photoshop (PSD), который позволяет создавать стиль слоя «Сияние», «Темнота» и «Цветовой эффект».
Скачать
Эффект стиля слоя PSD для мужчин
Этот файл содержит документ Photoshop (PSD), который позволяет вам создать стиль слоя с изображением мужчин Erect.
Скачать
Эффект стиля слоя PSD «Женщина»
Этот файл содержит документ Photoshop (PSD), который позволяет вам создать стиль слоя с эффектом феминизма.
Скачать
Эффект стиля слоя Ретро PSD
Скачать
Деревянные стили PSD
Помечено для удобства использования и включает несколько различных стилей Photoshop.
Скачать
8 стилей слоя в Photoshop из дерева
Скачать
Королевские стили текста
3 абсолютно свободных стиля текста. Используйте их столько раз, сколько хотите и сколько хотите.
Скачать
Кровь — текстовый эффект
Скачать
Photoshop Эффект фирменного текста
Это проект Freebies от меня, и на этот раз я решил сделать для вас 300 точек на дюйм, потому что когда-нибудь нам нужно дать больше преимуществ, чтобы каждый мог использовать его либо для отображения графики, либо для печати, верно? Кроме того, это позволит вам использовать все возможности Text Effect для любого проекта, который поможет вам добиться успеха.
Скачать
Free февраль Carbon Glow Style
Скачать
5 золотых стилей Photoshop
Многослойный PSD, файлы Photoshop ASL
Скачать
Текстовый стиль Rust PSD
300 dpi, легко маркируется PSD
Скачать
Premium Luxe Текстовый эффект
Роскошный стиль с высокой детализацией, чтобы добавить красоты вашим произведениям
Скачать
Текстовый эффект лайтбокса
С помощью этого текстового эффекта Photoshop вы сможете придать любому тексту или фигуре вид неонового света и выделить их на тусклом фоне.Файл PSD содержит интеллектуальные слои, упрощающие использование и изменение.
Скачать
PSD стиль свободного текста
Скачать
Великолепные стили текста
ЗагрузитьБесплатный 3D текстовый логотип PSD
Скачать
Эскиз с текстовым эффектом PSD
В этом шаблоне PSD используются смарт-объекты для создания реалистичного эффекта эскиза для любого текста или формы. Файл включает 3 разных стиля с изменяемым цветом с помощью корректирующего слоя.
Скачать
Bounce Psd текстовый эффект
Это тонкий и аккуратный текстовый эффект, позволяющий с легкостью иллюстрировать свои проекты. Используйте умный слой, чтобы добавить собственное содержимое.
Скачать
Текстовые эффекты Photoshop: добавление стилей к шрифтам
Текстовые эффектыPhotoshop, также называемые стилями, позволяют добавлять к шрифтам цветовые схемы, текстуры и другие варианты. Текстовые эффекты развивают шрифт намного дальше, чем мы показывали вам в руководствах по созданию завитков и завихрений с текстом или по типу текста и редактированию текста.
Текстовые эффекты или стили не следует путать со специальными эффектами, которые включают такие функции, как тень, трехмерные эффекты, освещение и глубина, и применяются как к тексту, так и к фигурам. Это также не то же самое, что таблицы стилей Microsoft или HTML или наборы стилей, которые определяют, как шрифты и абзацы отображаются в документах. Текстовые эффекты в Photoshop также намного сложнее и декоративнее, чем стили в других программах. Если вы хотите, чтобы ваш текст выглядел окрашенным в галстук, скошенным или растушеванным, это то место, куда вам нужно.
Доступ к стилямосуществляется через вкладку «Окно», и если этот флажок установлен, они отображаются в виде плавающего меню палитры на рабочем столе Photoshop. Photoshop поставляется с множеством предварительно разработанных (по умолчанию) стилей, 16 из которых предварительно загружены. Вы можете загрузить дополнительные стили по умолчанию следующим образом:
JD Sartain / Pc WorldНа вкладке «Фильтры Photoshop» есть специальные эффекты, а на вкладке «Окно» — стили
A. Загрузить стили
1. Откройте палитру стилей. Выберите Window > Styles .
ПРИМЕЧАНИЕ. Поскольку я чаще всего использую палитры «Слои, стили, абзац и символ», я комбинирую слои со стилями и символ с абзацем.
2. Щелкните двойную стрелку в правом верхнем углу (под X) палитры стилей.
3. Когда откроется меню «Стили», выберите Загрузить стили .
JD Sartain / PC WorldКак загрузить стили Photoshop
4. Откроется папка «Стили», в которой будут показаны все стили по умолчанию в вашей системе, а также любые дополнительные стили (.asl) файлы, которые вы установили. Выберите стили, которые хотите загрузить, и нажмите кнопку Загрузить .
5. Новые стили появятся на палитре стилей.
ПРИМЕЧАНИЕ. Стили находятся в папке Program Files AdobePhotoshop CS6PresetsStyles (где 6 — версия Photoshop) и используют расширение .asl.
6. После загрузки каждого нового файла стилей выберите в меню Добавить , чтобы добавить новые стили к существующей палитре. Выберите Заменить , чтобы удалить старые палитры стилей и заменить их новыми, и выберите Сбросить , чтобы вернуться к 16 стилям по умолчанию.
7. Используйте Диспетчер предустановок (выберите в меню «Стили»), чтобы переименовать или удалить отдельные стили, полностью сохранить новую «добавленную» палитру или загрузить дополнительные стили из папки «Стили предустановок».
ПРИМЕЧАНИЕ. Чтобы переименовать стиль, щелкните целевой стиль, введите новое имя во всплывающем диалоговом окне «Имя стиля», затем нажмите OK . Чтобы удалить несколько стилей одновременно, удерживайте нажатой клавишу Shift и щелкните каждый стиль, который хотите удалить, затем нажмите кнопку Удалить .
JD Sartain / PC WorldИспользование менеджера предустановок
B. Применение стилей
Применять стили просто.
1. Введите текст на холсте Photoshop. В этом упражнении введите несколько слов в отдельные слои, например, в этом примере «Рождество», «Лето», «Зима», «Осень», «Весна» и т. Д.
2. Выберите (щелкните) первый слой в палитре слоев: Merry . Затем выберите стиль на палитре стилей.
3. Выберите разные стили для каждого слова / слоя, чтобы отобразить диапазон разных стилей.
ПРИМЕЧАНИЕ. Стили плохо отображаются на тонких шрифтах, таких как Archtype, Technical, Arial Narrow, Avant Condensed, Basque Thin, Swiss Light и т. Д. Для достижения наилучших результатов используйте толстые, жирные, полужирные черные шрифты.
JD Sartain / PC WorldКак применять в Photoshop текстовые эффекты, называемые стилями
C. Настройка или создание собственных стилейСамый простой способ настроить или создать собственные стили — это разбить (на отдельные компоненты) существующий стиль, чтобы посмотреть, как он создается.Поскольку маловероятно, что в наших системах установлены одни и те же стили, давайте воспользуемся стилем из палитры по умолчанию.
1. Наберите на холсте слова Chiseled Sky и выберите толстый жирный шрифт, например Articula Display, Arial Bold, Bremen Blk-BT или Swiss Heavy.
2. На палитре стилей выберите стиль под названием Chiseled Sky (это бело-голубой и 13-й стиль сверху).
JD Sartain / PC WorldПодменю параметров наложения стилей по умолчанию
3.Переключитесь на палитру «Слои» и обратите внимание, что слой с названием «Вырезанное небо» показывает эффекты стиля слоя, прикрепленные к этому слою. Щелкните правой кнопкой мыши имя слоя ( Chiseled Sky ), и появится подменю Layer / Style.
4. Щелкните Параметры наложения , и меню «Стиль слоя» откроется в меню «Параметры наложения по умолчанию».
5. Вы также можете щелкнуть правой кнопкой мыши слово EFFECTS и, когда откроется подменю Layer Style Effects, щелкнуть один из «отмеченных» параметров наложения, например Bevel and Emboss .Затем открывается меню «Стиль слоя» с разделом «Скос и тиснение».
6. Обратите внимание на определение раздела «Скос и тиснение». В разделе «Стиль» можно выбрать «Внешний скос», «Внутренний скос», «Тиснение», «Тиснение на подушке» или «Тиснение обводкой». Попробуйте каждый из этих вариантов и посмотрите, как изменится ваш текст.
JD Sartain / PC WorldПараметры наложения стилей — меню «Фаска» и «Тиснение»
7. В разделе «Техника» вы можете выбрать Smooth, Chisel Hard или Chisel Soft, а затем определить глубину точеного эффекта (который изменяет длину затенения), перемещая ползунок между 1 и 1000.Обратите внимание на окно предварительного просмотра справа. Сдвиньте ползунок до 1000 и обратите внимание, как изменится эффект резьбы.
8. Поэкспериментируйте с Направлением вверх / вниз (выберите Вниз), поэкспериментируйте с Размером от 1 до 250 (выберите 200), который изменяет размер глубины скоса и функции смягчения (от 1 до 16), который изменяет размер Сделайте фаску от точеной до пухлой, похожей на подушку.
9. Затем выберите Gradient Overlay. Щелкните стрелку рядом с режимом наложения и поэкспериментируйте с различными вариантами наложения.Отрегулируйте непрозрачность в зависимости от яркости / контрастности каждого режима наложения.
JD Sartain / PC WorldПараметры наложения стилей — меню «Градиенты»
10. Щелкните стрелку Gradient и поэкспериментируйте с несколькими разными градиентами, чтобы полностью изменить стиль. Затем выберите «Стиль», «Угол» и «Масштаб».
Обязательно сохраните новый стиль с уникальным именем: просто нажмите кнопку New Style и введите имя стиля.
11. Добавьте внутренние или падающие тени, поэкспериментируйте с эффектами внутреннего и внешнего свечения, попробуйте добавить обводку с узором или узор с атласным или цветным наложением.Вы можете использовать любое изображение (фотографии, иллюстрации, графические изображения, позитивы, негативы и т. Д.), Которое только можете представить для Узоров.
Каждый из параметров и эффектов наложения стилей имеет сотни, даже тысячи вариантов. В сочетании количество различных стилей для текста и для объектов бесконечно.
JD Sartain / PC WorldStyle Эффекты для текста и объектов бесконечны.
ПРИМЕЧАНИЕ. Вы можете искать в Интернете стили, узоры, формы и текстуры Photoshop сторонних производителей.Десятки веб-сайтов предлагают эти пресеты Photoshop всего за 10 долларов за один или несколько разных файлов стилей (.asl). Разделение этих предустановок — отличный способ узнать больше об этих функциях Photoshop и о том, как они работают.
стилей Photoshop / эффектов слоя (также для Elements и CC CS6 CS5 и т. Д.), Включая фаски, рамки, свечение, штрихи
Стили Photoshop/ эффекты слоев являются мощной функцией Photoshop CC CS6 CS5 CS4 CS3 и т. Д. Стили Photoshop можно использовать как со слоями, так и со слоями типа, и можно использовать для создания прекрасных рамок, дизайнов кнопок и многого другого.Стили Photoshop включают множество различных комбинаций градиентов, внутреннего свечения, внешнего свечения, фаски, наложения узоров, контуров, атласа и штрихов. Эффекты стиля Photoshop включают в себя металлический дизайн, интенсивные градиенты, странные супер красочные стили, базовые плоские стили, интенсивные стили фона и т. Д. Стили Photoshop можно применить одним щелчком мыши за секунды с помощью панели стилей к любому слою. Вы также можете редактировать любой из стилей Photoshop, примененных с помощью меню слоя и команды стилей слоя.Вы также можете добавить дополнительные градиенты, свечения, штрихи и т. Д., А также изменить скосы, узоры и наложения цвета, используемые в стиле Photoshop. Стили Photoshop хранятся в стандартном формате ASL и могут быть загружены в Photoshop и элементы через панель стилей, а также менеджер предустановок.
Стили Photoshop на этом сайте бесплатны, все предназначены для коммерческого и личного использования, все созданы Graphicxtras.com.
Наборыстоят 7 долларов.79 (также GBP и т. Д.) за набор, все на ASL, все для загрузки
КУПИТЬ 7,79 $ (также GBP и т. Д.) ** 4000 стилей Photoshop / эффектов слоя ASL (V2) Стили для Photoshop и Elements
КУПИТЬ 7,79 $ (также GBP и т. Д.) ** 3000 Эффекты смешанного слоя ASL (V1) Стили слоя для Photoshop и Elements
КУПИТЬ 7,79 $ (также GBP и т. Д.) ** 140 Стили бесшовного орнамента ASL Стили греческого орнамента для Photoshop и Elements
Руководства по стилям / эффектам слоев Photoshop
1.Как комбинировать несколько градиентных наложений в Photoshop стилей слоя учебник
2. Учебные пособия по стилям / эффектам слоев Photoshop и их использованию с градиентами и т. Д.
3. Общее использование градиентов Photoshop и использование в стилях слоев с внутренним свечением и т. Д.
Бесплатные стили / пробные версии Photoshop
Сэмплеры в свободном стиле / пробная демонстрация
Как установить стили Photoshop
Загрузите их через меню файла и команду открытия или через команды загрузки и замены панели.Доступ к эффектам слоя через панель предустановок. Измените эффекты с помощью диалогового окна слоя или масштабирования. Применяется к тексту, а также к изображениям и слоям.
Как установить стили Photoshop в Photoshop CC и CS6
Теперь они могут быть установлены в папке c диском «пользователь», перемещающейся в папке Adobe / Adobe ® Photoshop ® CC 2017 2015 CS6, в папке «стили» предустановок на ПК / Windows, если у вас есть непривилегированная учетная запись, хотя это означает, что вы должны выберите текущую версию Photoshop (это может быть 2017 2015 и т. д.) и добавьте в нее файлы ASL.На Mac, если у вас есть непривилегированная учетная запись, вы можете быстро добавить их в раздел библиотеки для своей учетной записи пользователя и в раздел «Поддержка приложений: adobe: Photoshop 17: presets: styles», и снова это будет зависеть от версии, которая ты используешь. Если вы используете привилегированную учетную запись, вы можете добавить их в папку приложений (Mac) или программные файлы (ПК) и в папку стилей «Adobe Photoshop CC 2017», зависящую от версии). Как только они окажутся в этих папках, вы сможете быстро получить к ним доступ по имени через панель предустановок для стилей
.Другой вариант их установки — просто добавить их в папку «стилей», а затем выбрать файлы ASL правой кнопкой мыши и выбрать команду «Открыть с помощью Photoshop и т. Д.».Или другой вариант — использовать саму панель предустановок и использовать команду замены или загрузки
Как стили Photoshop работают с CC 2017/2015
2015 представляет собой одно из самых значительных изменений формата за долгое время. Эффекты слоя теперь включают в себя несколько теней, а также несколько свечений, градиентов и многое другое. Вы по-прежнему можете использовать старые файлы ASL, а также использовать их как трамплин для еще более удивительных эффектов. Формат ASL теперь другой, и любые эффекты, сохраненные с, будут сохранены в более новом формате.К сожалению, шаблоны и т. Д. Не имеют нескольких настроек, таких как скосы / текстуры, что немного сбивает с толку, поскольку это было бы действительно хорошим дополнением к инструменту. Возможно, однажды к эффектам слоя будут добавлены 3D-эффекты / отражения и т. Д. (Например, в других приложениях, таких как Affinity Photo). В CC, 2017/2015 вы добавляете стиль в библиотеки CC с помощью новой команды, и затем вы можете получить доступ к эффектам слоя через библиотеку CC вместо отображения панели предустановок (это полезно, поскольку эффекты затем сохраняются в облаке. и может быть доступен другим членам вашей команды без совместного использования файла ASL)
Как установить стили Photoshop в качестве настроек по умолчанию для эффектов слоя PS
Если есть конкретная настройка эффекта, которая вам нравится, например, тень, вы всегда можете щелкнуть «Сделать по умолчанию», и это будет означать, что в следующий раз, когда вы создадите тень, будет использоваться этот набор настроек расстояния, распространения, размера. .
Как добавить растушевку / размытие к стилям Photoshop
С CS6 / CC — если вы выберете слой, теперь вы можете перейти в диалоговое окно свойств и изменить растушевку / плотность (размытие краев) для контура — это также можно использовать в комбинации с эффектами слоя — так что изображение может иметь эффект плитки, обводку, а теперь его также можно размыть (в некотором смысле это было бы хорошим дополнением к диалоговому окну эффектов слоя, но тогда, я думаю, файлы ASL пришлось бы изменить, чтобы сохранить эффект размытия, что привело бы к изменению формата).Размытие можно использовать для создания действительно необычных эффектов слоя с любым слоем или, возможно, текстом. Вы также можете использовать функцию плотности / растушевки в свойствах, чтобы создать действительно экстремальные цветовые эффекты для всего изображения
Как изменить стили Photgoshop с помощью панели эффектов слоя
Стили / эффекты Photoshop не закреплены на камне. Вы можете изменить эффекты, выбрав форму (с эффектом, таким как тень / фаска и т. Д.) И перейдя в меню слоя и диалоговое окно эффектов, чтобы изменить тень / обводку и т. Д. Вы также можете перейти на панель слоя и дважды щелкнуть значок ‘ тень » скос » и т. д., чтобы отобразить связанный диалог и изменить тень / фаску и т. д. таким образом. Их также можно изменить, применив смарт-фильтры (превратив форму в смарт-объект) — эффекты слоя по-прежнему доступны и могут быть изменены как перед двойным щелчком по значку смарт-объекта (и редактированием документа PSB, связанного с этим слоем)
Как использовать Photoshop со смарт-объектами
Вы можете использовать эффекты слоя и смарт-объекты в CS5 / CS6 для создания почти бесконечной комбинации эффектов слоя для любого слоя / текста.Выберите путь (например, текст), затем перейдите в меню слоя и примените тень и т. Д., А затем перейдите в меню слоя и параметр смарт-объекта, и затем вы можете превратить его в новый тип слоя. Затем к смарт-объекту может быть применен новый набор эффектов слоя (тень, скос), и это можно повторять и повторять — в любое время могут быть применены эффекты слоя и слоя, а также любые фактические эффекты фильтра. изменяются в процессе творчества. Дважды щелкните запись смарт-объекта в меню слоя для этого конкретного слоя.Вы также можете просто сгладить результат, чтобы удалить все смарт-объекты / смарт-фильтры.
Как использовать стили Photoshop со слоями
Используйте эффекты с пользовательскими формами / слоями в CC CS6 CS5.5 CS5 CS4 CS3 CS2 CS1 и Elements 10 9 8 7. Все эффекты с сайта graphicxtras.com сохраняются в формате 6 и могут использоваться во всех версиях, начиная с этого (6 по-прежнему отлично работает в Windows 7. Их можно применять к слоям (например, к основным слоям, а также к текстовым слоям и произвольным формам).С первых дней создания творческого пакета никаких реальных изменений в формате файла ASL не происходило. Элементы используют их, но PSE имеет ограниченные возможности для редактирования эффектов, а некоторые функции / вспомогательные эффекты даже недоступны. Вы также можете использовать их с фоновыми слоями, просто щелкните маленький замок на панели слоев и затем добавьте все виды красочные эффекты ASL к этому. Отлично подходит для мгновенного создания абстрактного фона, а также для создания более тонких восходов и т. Д.
Используйте эффекты слоя в комбинации с кистями, чтобы создать более изысканные эффекты кисти с помощью нового слоя.Создайте новый слой, выберите кисть и установите цвет кисти с помощью панели инструментов. Вы можете предварительно выбрать эффект слоя или применить эффект слоя после мазков кистью. Вы можете использовать любой инструмент кисти. Вы также можете применить любой из эффектов слоя, таких как падающие тени, и любой из эффектов из пакетов из Graphicxtras также может быть применен для создания супер красочных мазков кисти за секунды. Конечно, вы можете создать несколько слоев с несколькими мазками кисти и применить несколько различных эффектов слоя и тени к этим кистям — так что вы можете создать изображение мазка кисти с несколькими тенями на нескольких слоях, которые затем можно сгруппировать и превратить в смарт-объект которые, в свою очередь, также могут иметь дополнительные эффекты слоя.Кисти и эффекты слоев можно использовать для создания прекрасных изображений в изолированной области, а не просто применять ко всему дизайну или слою. Вы также можете просто выбрать инструмент «Ластик» и стереть эффект примененного слоя, чтобы можно было так же быстро удалить тени, гели и скосы.
Как использовать для создания прекрасных рамок и краев с помощью стилей Photoshop
Используйте эффекты, чтобы добавить к изображениям потрясающие края. Быстрый способ сделать это — выбрать область, инвертировать ее, а затем скопировать выделение и вставить.К новому слою, основанному на выборе, затем может быть применен предопределенный ASL или использовать его в качестве начальной точки, а затем изменить его с помощью меню эффектов слоя. Затем край можно выровнять с другими слоями. Миллионы различных краевых эффектов можно применить за секунды с помощью панели эффектов слоя. Края также не обязательно должны быть прямоугольными, это также может быть грубое / потрепанное произведение искусства и многое другое — ключевым моментом является внутренняя часть, позволяющая видеть изображение внизу. Вы также можете использовать маски, чтобы создать быстрый край.Откройте документ с изображением, а затем создайте новый слой и залейте его черным цветом — примените эффект слоя к этому слою, а затем выберите опцию быстрой маски на панели инструментов. Затем нанесите мазок кисти, чтобы заполнить область, которую вы хотите для видимой части измененного изображения — затем выйдите из режима быстрой маски с помощью панели инструментов PS), а затем выберите инвертировать и вырежьте выделение
Как создать веб-кнопки со стилями Photoshop в один или два клика
Используйте эффекты для создания веб-кнопок управления для веб-страниц.В сети также доступно множество дополнительных веб-элементов управления. Недавно была выпущена новая версия набора фильтров Candy версии 6 для Alien Skin, которая включает в себя множество новых возможных веб-эффектов (хотя это не эффекты слоев). Многие эффекты, включенные в различные пакеты, включают настройки скоса. Если для конкретных эффектов слоя не задана конкретная настройка скоса, вы всегда можете добавить ее, перейдя в меню слоя, чтобы отобразить диалоговое окно эффектов слоя. Затем можно настроить скос на внутренний скос, тиснение, тиснение штрихом и т. Д.Также можно изменить штриховку, блеск, тень, а также
Как использовать стили Photoshop с текстом и типом
Предустановки можно использовать с текстом для создания потрясающих текстовых эффектов. Используйте масштабирование слоя, чтобы настроить параметры, а также перейдите в меню слоя и диалоговое окно стиля слоя и при необходимости измените различные параметры наклона. Поскольку размер текста может составлять 5 или 50 пунктов, практически невозможно точно сопоставить стиль с текстом. Лично я предпочитаю преобразовывать текст в настраиваемый слой, а затем применять эффекты слоя, но тогда вы теряете возможность изменять текст, если вдруг заметите орфографическую ошибку или клиент хочет внести изменения в проект.
Как масштабировать стили Photoshop с помощью меню слоев в Photoshop
Используйте диалоговое окно масштабирования слоя, чтобы настроить эффект слоя, не переходя в диалоговое окно слоев. Вы можете найти команду масштабирования слоя в меню слоя. Команда масштабирования слоя может радикально изменить применяемый эффект, особенно при использовании эффекта сатинировки или фаски. Некоторые эффекты, например, обводка или падающая тень, изменяются лишь незначительно с помощью команды масштабирования слоя. Используя масштабирование слоя, вы можете фактически создавать почти бесконечные эффекты слоя из базового набора эффектов ASL — эффект, который выглядит бессмысленным, может внезапно превратиться в волшебство при малейшем изменении настройки масштабирования.
Выбрать слой
Применить эффект слоя к иллюстрации
Перейти в меню слоев
Меню стиля слоя
Выберите масштабирование слоя (внизу меню)
Измените настройку ползунка со 100% на 200% или 50% и т. Д.
ОК
Как использовать стили Photoshop со слоями
Слоипревосходны — они отличный способ организовать вашу работу (хорошо, я уверен, что их можно было бы сделать лучше, и я бы хотел, чтобы было добавлено больше опций, таких как, возможно, живые эффекты) — ключевым моментом здесь является то, что вы можете используйте их с эффектами слоя.Создайте слой, затем примените эффект слоя, а затем перейдите на панель композиции слоев в PS и создайте новую композицию слоя (сохраняя внешний вид, видимость и положение). Текущее положение тени, скоса и т. Д. Сохраняется. Теперь перейдите на панель композиции слоев, и вы можете выбрать композиции, а затем эффект слоя изменится, как установлено во время создания композиции (вы также можете обновить композицию, чтобы она не отображалась в камне
Как деформировать стили Photoshop
Используйте эффекты слоя и преобразования деформации для получения потрясающих визуальных эффектов.Стандартное деформирование через меню редактирования трансформация деформации может использоваться с эффектом слоя путем применения тени или скоса к контуру, а затем преобразования текста или графического объекта в смарт-объект, изображение можно деформировать сотнями способов с помощью меню редактирования. команда марионеточной деформации. Эффект марионеточной деформации, кажется, отодвигает эффект цвета / слоя от слоя и искажает эффекты множеством странных и замечательных способов.
Как добавить эффекты перспективы к стилям Photoshop
Используйте эффекты слоя через монтажный стол или диалоговое окно VP для создания необычных и прекрасных эффектов перспективы.Для этого примените эффект слоя к слою, а затем перейдите в меню фильтров и выберите параметр точки схода. Вы можете настроить всевозможные необычные ВП для дизайна — используйте их для создания поистине замечательных эффектов перспективы (отлично работает с эффектами слоев, применяемыми к тексту).
Как комбинировать с эффектами размытия и т. Д.
CS6 поставляется с рядом замечательных новых функций размытия — размытия можно использовать в сочетании с эффектами слоев — применять размытие поля, размытие диафрагмы, сдвиг наклона, живые эффекты боке и многое другое для создания размытых и странных цветовых эффектов с все эффекты в файлах ASL из графических файлов.Появится диалоговое окно с сообщением, что слой необходимо растеризовать. Как только это будет сделано, вы можете управлять настройками размытия разными способами, перемещая контрольные булавки — используйте контрольную точку или настройки ползунка. К тексту эффекта слоя (или слою) можно применить несколько булавок, а также несколько фильтров.
Как использовать их с эффектами
К эффектам слоя можно применять стандартные эффекты плагина. Создайте новый слой, затем примените эффект слоя (гель, металлик), затем сгладьте рисунок и примените фильтр, такой как размытие, эффекты галереи / галерея фильтров.Вы также можете применить эффект слоя к тексту, а затем преобразовать слой в смарт-объект с помощью команды преобразования меню слоя — вы можете применить к эффектам слоя живые эффекты / смарт-фильтры, такие как эффекты размытия и сжатия. Поскольку объект является смарт-объектом, фильтры, объект и эффекты слоя могут быть изменены в любой момент. Просто перейдите на панель слоев, дважды щелкните смарт-объект и измените эффект слоя. К сожалению, композиция слоев, похоже, не учитывает смарт-объекты.
Рекомендации
«С моей точки зрения, использование инструментов Abneil для Adobe ® приводит меня к местам и творениям, к которым я бы никогда не пришел без них. Сам путь захватывающий и позволяет душе моего художника играть свободно и счастливо». от Кэрол Гуделл Бингем Фармс, Мичиган, США Член: MacGroup Detroit / NAPP
Как создавать собственные стили в Photoshop CS6
Adobe Photoshop — очень важный инструмент для графических дизайнеров, мы много раз обсуждали различные аспекты и особенности Adobe Photoshop. Недавно мы обсуждали, как создавать собственные шаблоны в Photoshop CS6.Подобно узорам, стили слоя также очень полезны для дизайнеров. Итак, в этом уроке мы расскажем вам, как создавать собственные стили в Photoshop CS6 . Вы можете использовать этот метод в любой версии Photoshop, но для примера мы собираемся создать слои в Adobe Photoshop CS6 для этого урока. Здесь мы расскажем вам, как создать собственный стиль текстового слоя в Photoshop.
Как создавать собственные стили в Photoshop CS6
Чтобы создать пользовательские стили в Photoshop, откройте новое изображение в Photoshop и выберите размеры в соответствии с вашими требованиями.Вы можете использовать любое изображение для этого примера. Потому что здесь мы собираемся создать стиль прозрачного текстового слоя в Photoshop, поэтому откройте любое изображение в качестве фона, чтобы отчетливо увидеть эффект прозрачности. Затем введите текст, для которого вы хотите создать пользовательские стили в Photoshop CS6. Здесь мы, например, введем TECHSTIC. Теперь добавьте текстовый эффект из параметров наложения.
- После открытия опции наложения выберите Пользовательский вариант наложения
- Затем выберите Soft Light в режиме наложения
- Теперь выберите Bevel & Emboss
- Затем выберите Контур, если вы хотите добавить Контур в текстовый эффект
- Теперь в настройках Bevel & Emboss выберите Emboss in Style
- Затем выберите Chisel Hard по Технике
- Вы можете выбрать глубину по вашему выбору
- Затем нажмите ОК
- Теперь вы создали прозрачный стиль, затем откройте панель стилей в окне >> Стиль
- На панели стилей щелкните маленький треугольник, расположенный в верхнем правом углу панели стилей, и щелкните Новый стиль
- Выберите здесь желаемое имя, и ваш стиль появится на панели стилей. Вы можете использовать его с любым текстом в будущем.
Как удалить стиль в Photoshop CS6
Если вы хотите удалить стиль в Photoshop, просто выполните шаги, указанные ниже.
- Панель стилей доступа к окну >> Стиль
- Щелкните правой кнопкой мыши любой стиль на панели стилей
- Затем нажмите «Удалить», чтобы удалить стиль в Photoshop.
Конфигуратор PS CS6 Styles
Конфигуратор PS CS6 Styles
Photoshop CS6 Styles for Configurator — это небольшой текущий проект по обеспечению согласованного пользовательского интерфейса для HTML-виджета Adobe Configurator.
В основном вы сможете разработать собственный плагин для HTML-приложения с полным пользовательским интерфейсом Photoshop CS6.
и опыт.
Обратите внимание, что хотя этот набор основан на Bootstrap, он был написан для виджета конфигуратора HTML, поэтому у вас, скорее всего, не будет кроссбраузерной совместимости, если он понадобится вам для какой-то другой цели.
Настройка
Настроить стиль довольно просто (я предполагаю, что у вас есть базовые знания HTML и CSS и вы знаете, как настроить проект Конфигуратора с HTML-виджетом).
1. Скопируйте файлы
Скопируйте папки css , img и js (вы найдете их в Configurator PSCS6Styles.assets foder) вы скачали из страницу проекта в папку проекта Конфигуратора (обычно {YourPanelName} .assets ). Эти файлы уже включают базовые элементы Bootstrap.
2. Создайте HTML-страницу
Теперь создайте обычную HTML-страницу и сохраните ее в папке проекта.
Название приложения
Содержание ...
Как видите, мы объявили основной CSS-код Bootstrap (и его необходимые скрипты) и добавили medium dark стиль Photoshop CS6.Обратите внимание, что мы объявили класс ps-cs6 для тела: это будет
создать
красивый серый фон и установите основную типографику для приложения, как только вы назначите
html
страницу к виджету.
3. Переключение стилей во время выполнения
Если вы экспортируете свою панель, вы заметите, что этот стиль подходит для интерфейса среднего серого Фотошоп. Однако это не принесет никакой пользы, если пользователь выбрал светлый , средний свет или темный !
К счастью, мы можем добавить слушателя для ThemeChangedEvent (т.е.д .: когда пользователь меняет интерфейс
тема):
Название приложения
Содержание ...
Как видите, код довольно прост: мы проверяем, когда меняется тема, и назначаем соответствующую таблицу стилей.Последние два оператора else if / else «на всякий случай», цвет фона панели не найден: мы проверяем
если тема светлая или темная.
Теперь вы готовы создать собственное приложение в стиле Photoshop CS6. Ниже вы можете найти ссылку на все доступные стили.
Ссылка на стиль
Использовать стили довольно просто: вы будете использовать обычные классы Bootstrap, обычно добавляя класс с именем ps-cs6 когда элемент доступен.
основных стилей
Чтобы добавить общий вид Photoshop, просто добавьте объявление класса ps-cs6 в тело ярлык:
Отключенные компоненты
В некоторых ситуациях вам может потребоваться отключить некоторые компоненты: в этих случаях просто используйте обычную процедуру для Bootstrap. Например, чтобы сделать текст отключенным, используйте: Отключенный текст Пуговицы
Как и в Bootstrap, вы можете использовать теги
Кнопка Дополнительно элемент может иметь тип toggle :
Альтернативные кнопки
В Photoshop есть несколько хороших кнопок пользовательского интерфейса, которые можно использовать в некоторых конкретных случаях.Кнопка переключения (которая также может быть установлена на в состоянии ):
Кнопка флажка :
Кнопка без полей (это имеет больше смысла, если использовать со значком в качестве содержимого вместо обычного текста):
Панели инструментов
Чтобы объявить панель инструментов, используйте следующий синтаксис:
, а затем вставьте элементы кнопки, как описано выше.Конечно, вы можете использовать как вертикальные, так и горизонтальные панели инструментов.
Ввод и текстовые области
Опять же, вы должны просто добавить класс ps-cs6 :
Выпадающие и выпадающие списки
Выпадающее меню объявлено аналогично обычному Bootstrap.
Чтобы объявить выпадающее меню, просто добавьте класс dropup в объявление группы кнопок:
...
Обратите внимание, что на данный момент среда выполнения панели Photoshop имеет серьезные проблемы с , поэтому использовать его в приложении Конфигуратора невозможно.
Вкладки
Просто добавьте ps-cs6 в список вкладки ul .
- Вкладка 1
...
Дополнительные компоненты
Также доступен набор расширений с использованием JQuery UI.Чтобы использовать эти компоненты, просто добавьте необходимые стили и скрипты для библиотеки:
и
Слайдеры
В качестве компонентов, описанных выше, вам просто нужно добавить класс ps-cs6 и использовать обычный синтаксис пользовательского интерфейса JQuery для ползунка.
