Палитра Styles (Стили) в Photoshop
Открыть палитру Styles (Стили) можно через главное меню Windows > Styles. Эта палитра содержит все загруженные на данный момент стили. При помощи палитры Styles можно создавать новые стили и удалять старые. По умолчанию палитра содержит дефолтные стили и белую перечеркнутую иконку — очищение от стиля Clear Style. Дефолтные стили можно смело удалять. Вернуть их можно одним кликом из выпадающего меню, расположенного в верхнем правом углу палитры Styles. Вызов палитры Styles через главное меню Windows.По умолчанию палитра Styles содержит дефолтные стили.Меню палитры Styles
Меню разделено на подгруппы по смыслу. Первая группа Create New Style (Создание нового стиля) Назначение понятно из названия. Вторая группа отвечает за способ отображения стилей на панели. Варианты: списком или иконками, маленькими или большими. Третья группа Preset Manager (Управление Наборами), которая вызывает менеджера настроек. Другими словами это менеджер заготовок, которые разбросаны по всему фотошопу.

Функции палитры Styles
В нижней части палитры находятся привычные функции: Clear Layer Style — очищает слой от всех стилей. Create New Style — иконка с листиком создает новый стиль с нуля. Так же стиль можно создать, просто кликнув по пустой части панели Стилей. Delete Style — чтобы удалить стиль, по нему нужно щелкнуть и перетянуть на иконку с мусорным ведром.Загрузка стиля в Photoshop
Загрузить готовые стили в Фотошоп очень просто. Сохраняются стили в формат ASL. Чтобы загрузить стили, откройте панель стилей Style и в верхнем правом углу нажмите иконку выпадающего меню. Из меню выберите Load Styles, чтобы загрузить стили в панель. При нажатии OK стили из панели будут заменены на новые. При нажатии Apprend новые стили будут добавлены к старым. Загрузка стилей при помощи выпадающего меню палитры Style. Второй способ загрузить стили — диалоговое окно стилей слоя Layer Style в разделе Styles.
Работа с палитрой Styles
Чтобы воспользоваться сохраненными стилями нужно создать любой слой изображение или надпись. Слой нужно выделить, а на панели стилей кликнуть по нужному стилю. Cтили можно выбрать и из диалогового окна Layer Style (Стилей Cлоёв).
Стили слоя: введение
Применение готового предустановленного стиля слоя
Откройте или создайте документ Photoshop и дублируйте фоновый слой. Пройдите по вкладке главного меню Окно —> Стили (Window —> Styles), чтобы открыть палитру стилей слоя и прости нажмите на одну из предустановленных миниатюр в этой палитре. Вы сразу увидите, как стиль автоматически применится к слою. Кстати, белый прямоугольник, перечёркнутый красной полосой, который самый верхний левый, удаляет стиль у слоя, если, он, конечно, был. На рисунке показан предустановленный набор в Photoshop CS6:
Вы сразу увидите, как стиль автоматически применится к слою. Кстати, белый прямоугольник, перечёркнутый красной полосой, который самый верхний левый, удаляет стиль у слоя, если, он, конечно, был. На рисунке показан предустановленный набор в Photoshop CS6:
Создание и добавление стиля слоя вручную
Откройте или создайте документ Photoshop и дублируйте фоновый слой. К фону стили применять нельзя, подробности читайте в руководстве по фоновому слою.
В Панели слоёв кликните дважды кликните левой клавишей мыши по слою (но не по названию!), либо нажмите на иконку в виде стилизованных букв fx внизу палитры и выберите строку «Параметры наложения» (Blending Options):
В любом случае после этого откроется диалоговое окно стилей слоя:
В следующих материалах руководства по стилям слоя мы рассмотрим каждый пункт из меню отдельно. Перевод стилей с английского на русский здесь.
Если вы добавите к слою какие-либо эффекты, то их список появится в палитре слоёв. Вы можете показать/скрыть любой из эффектов, нажав на иконку глаза, расположенную слева от названия каждого эффекта, аналогично отключению видимости слоёв. Это позволяет быстро скрыть определенный эффект, сохраняя при этом его настройки без изменений, для того, чтобы в любой последующий момент Вы смогли включить его снова:
Вы можете показать/скрыть любой из эффектов, нажав на иконку глаза, расположенную слева от названия каждого эффекта, аналогично отключению видимости слоёв. Это позволяет быстро скрыть определенный эффект, сохраняя при этом его настройки без изменений, для того, чтобы в любой последующий момент Вы смогли включить его снова:
Как загружать пресеты (наборы со стилями слоёв)
В Интернете имеется множество бесплатных и платных стилей слоя, доступных для скачивания, поэтому сейчас мы рассмотрим, как загружать наборы, скачанные в Интернете, в Photoshop.
После того, как Вы скачали файл со стилями (он обязательно должен иметь расширение ASL!), сохраните его в какую-нибудь папку на вашем компьютере.
Откройте палитру стилей в Photoshop и просто перетащите мышью файл ASL из папки на вашем компьютере в это окно:
После чего в палитре сразу появятся иконки находящихся в перемещённом наборе стилей:
Как сохранять готовые пресеты
Если вы создали собственные пресеты или хотите собрать все стили, имеющиеся у Вас на палитре в один файл, вы можете их легко сохранить из этой палитры.
Для сохранения нажмите на кнопку в верхнем правом углу палитры, в открывшемся меню выберите строку «Сохранить стили» (Save Styles). Вам будет предложено выбрать имя набору и папку на Вашем компьютере, после этого затем просто нажмите кнопку «Сохранить» (Save).
Советы и рекомендации для начинающих
1. Стили слоя не может быть добавлен в заблокированные слои, включая фоновый, однако это можно сделать до блокировки. После блокировки редактирование стилей будет невозможным, для редактирования необходимо разблокировать слой.
2. Вы можете увеличить размер миниатюр в палитре стилей. Для этого надо кликнуть на кнопку в правом верхнем углу палитры и в открывшемся списке выбрать один из пунктов: «Только имена», «Маленькие миниатюры», «Большие миниатюры», «Маленькие миниатюры и имена», «Большие миниатюры и имена» (Text Only, Small Thumbnail, Large Thumbnail, Small List, and Large Lis).
3. Большинство стилей слоя создаются для объектов и/или шрифтов больших размеров. Если вы применили стиль, который вы нашли в Интернете, и недовольны результатом, опробуйте применить его к объекту/шрифту большего размера.
Если вы применили стиль, который вы нашли в Интернете, и недовольны результатом, опробуйте применить его к объекту/шрифту большего размера.
4. Готовые стили слоя сами могут быть изменены.
5. Вы можете скопировать стиль с одного слоя и вставить в другой в одном и том же или разных документах. Для копирования крикните правой клавишей мыши по слою и выберите пункт «Скопировать стиль слоя» (Copy Layer Style). Для вставки повтоите эти действия, но выберите пункт «Вклеить стиль слоя» (Paste Layer Style).
6. Вы можете скрыть содержимое слоя, показывая только эффекты. Выберите слой в палитре и измените его параметр «Заливка» (Fill) до 0%, подробнее читайте в Руководстве по опциям «Заливка» и «Непрозрачность». Таким образом создаются прозрачные капли, эффекты на стекле, прозрачный (водяной) текст и т.д.
Как сделать стили в фотошопе?
Этой статьей я открываю новый цикл заметок на сайте hronofag.ru, посвященных Стилям в Фотошопе. Что такое стили? Зачем они нужны? Что с ними можно сделать? Какие стили существуют и как их применять? На все эти вопросы можно будет найти ответы в этом цикле статей. Я так же пройдусь по каждому из эффектов стилей и разберу все основные настройки.
Я так же пройдусь по каждому из эффектов стилей и разберу все основные настройки.
Что такое стили?
Стили, в целом, созданы исключительно для веб. Этакий аналог символов, только в Фотошопе. Появились стили как ответ на стили в другой, некогда конкурирующей программе Macromedia Fireworks, которая заточена исключительно под веб графику. Затем Adobe купила Macromedia и конкуренция закончилась. А стили остались.
Самое лучшее в стилях то, что они не применяются намертво, как Фильтры. Они «натягиваются» в виде своего рода «кожи» на графические элементы. Стили представляют собой живые эффекты, в которые всегда можно зайти и подкрутить настройки. Стили можно сохранять. Их даже нужно сохранять, в этом их основной смысл: создание стиля, сохранение и последущее применение ко всем однотипным объектам.
Получается аналог Appearance в Иллюстраторе, кроме того, что Styles в Фотошопе появились на лет 10-15 раньше.
Где находятся стили в Фотошопе?
Стили находятся во множестве мест, меню и панелях. Чтобы применить к слою стиль, достаточно зайти в меню Layer > Layer Style и выбрать нужный стиль. В этом же меню находятся и другие настройки стилей о которых я расскажу позже.
Другой и самый частый способ применения стилей — панель слоев Layers, которую можно открыть через Windows > Layers. Как пользоваться? Можно сделать двойной клик средней части слоя, или открыть выпадающее меню на дне панели — иконка с надписью fx. Это ещё один способ воспользоваться стилем.
Воспользоваться стилями можно и из панели стилей Style. Открыть её можно через Windows > Styles. Эта панель содержит все загруженные на данный момент стили Фотошопа. Так же через неё можно создавать новые стили. А старые удалять. Если вы никогда не работали со стилями, то у вас скорее всего в ней содержатся дефолтные стили. Эти коллекции находятся в Фотошопе по умолчанию. Дефолтные стили можно смело удалять, при необходимости вернуть их можно одним кликом из выпадающего меню в этой же панели Стилей.
Эти коллекции находятся в Фотошопе по умолчанию. Дефолтные стили можно смело удалять, при необходимости вернуть их можно одним кликом из выпадающего меню в этой же панели Стилей.
Ещё один способ управлять стилями — Preset Manager. Это диалоговое окно является менеджером настроек. Не сложно догадаться что оно управляет сохраненными настройками. Например стилями. А так же кистями, фигурами, кривыми и большей частью того, что в Фотошопе можно сохранить как шаблонную настройку. Preset Manager — достаточно древнее диалоговое окно. Его преимущество перед той же панелью стилей Styles в том, что через Preset Manager можно совершать групповые операции. Например выделить группу стилей и сохранить их как единую коллекцию.
Стили содержатся во всех панелях настроек всех векторных примитивов. Например в настройках инструмента Rectangle Tool или Custom Shape Tool. Дело в том что Стили как раз и задуманы для использования вместе с этими инструментами. Поэтому они и находятся в их панелях настроек. Можно выбрать инструмент Rectangle Tool и сразу прицепить к нему стиль. Затем начать рисовать кнопочки для сайта. Для этого стили и создавались.
Поэтому они и находятся в их панелях настроек. Можно выбрать инструмент Rectangle Tool и сразу прицепить к нему стиль. Затем начать рисовать кнопочки для сайта. Для этого стили и создавались.
Как пользоваться стилями?
Стиль можно применить к чему угодно и как угодно. К векторному объекту, к растровому объекту, к шрифту, к смарт слою или к полноценной фотографии, хотя в последнем нет никакого смысла. Стили решают несколько иные задачи. В общем, стиль можно применить к совершенно любому слою, даже к слоям заливки и слоям цветокоррекции, однако к ним его можно применить только в совокупности с маской. Почему?
Слой цветокоррекции и слой заливки представляют из себя бесконечное полотно, расширяющееся во все стороны. Когда мы применяем к этим слоям маску, слой получают форму. А вместе с формой мы получаем возможность видеть стили. Аналогия — пустой слой. К нему тоже можно прицепить стили, но эффект будет виден только когда на слое появятся хоть какие-то пиксели.
Самый простой способ воспользоваться стилями: выберите инструмент Type Tool и напечатайте любой текст. Откройте Стили слоев любым из вышеописанных способов. Например из панели слоя — иконка fx. или двойной клик по слою или в меню — Layer > Layer Style. Появится диалоговое окно Стилей слоя Layer Style.
В диалоговом окне 3 области:
- Меню стилей — левая узкая область. Здесь находится список всех стилей для слоя, а так же настройки наложения слоя и окно стилей.
- Настройки стилей — средняя крупная область. Здесь находятся настройки для конкретного выбранного стиля.
- Кнопки — правая узкая область. Здесь можно утвердить слой, сохранить его в стили или отменить результат настроек, а так же небольшое превью окошко, в котором виден итоговый стиль.
Выберите любой стиль, например Drop Shadow — тень, поставьте галочку в левом меню, покрутите настройки, нажмите ОК. И ваш первый стиль готов.
И ваш первый стиль готов.
Панель стилей Styles
Поговорим о панели стилей Styles. Возможностей у этой панели, мягко говоря, не много. Она, по сути, красиво отображает загруженные стили, позволяя выбирать и «надевать» нужные на слои в Фотошопе. В дефолтной раскладке панель содержит стандартные стили, и белую перечеркнутую иконку — очищение от стиля Clear Style.
Дело вот в чем. Стиль надевается на слой и отображается на панели слоев. Но даже отключив все эффекты стиля, стиль не пропадает. Он просто невидим. Настройки остались, стиль остался, просто он не активен. Длинные прикрепленные списки эффектов стиля к тем слоям где стиль не нужен порой раздражают. Но очистить слой от стиля можно только выбрав из меню Clear Layer Style. Или кликнув по белой иконке с красной чертой.
В нижней части панели знакомые функции:
- Clear Layer Style — очищает слой от всех стилей.

- Create New Style — иконка с листиком создает новый стиль с нуля. Так же стиль можно создать просто кликнув по пустой части панели Стилей.
- Delete Style — чтобы удалить стиль, по нему нужно щелкнуть и перетянуть на иконку с мусорным ведром.
В верхнем правом углу панели находится иконка выпадающего меню, в котором до кучи разного и полезного. Меню разделено на подгруппы по смыслу.
В первой группе единственная опция — Create New Style, она же создает новый стиль.
Во второй группе способ отображения стилей на панели. Списком, иконками, маленькими или большими.
Третья Preset Manager, которая вызывает менеджер настроек, о котором шла речь выше.
В следующей группе операции, управляющие стилями.
- Reset Styles — возвращает стили к дефолтному состоянию
- Save Styles — сохраняет стили панели стилей в спец фаил.
 Этот же фаил можно загрузить назад.
Этот же фаил можно загрузить назад. - Load Styles — загружает стили из спец фаила. Делается это для того чтобы не перегружать стилями панель, а напротив сохранять все однотипное по фаилам.
В пятой группе находится список шаблонных стилей для фотошопа. Загрузить их в панель стилей можно просто выбрав любой из списка. Далее нажать кнопочку OK, это заменит стили панели на новые. Или Apprend — это добавит стили к имеющимся.
Последняя группа закрывает панель стилей Styles.
Как использовать панель Стилей?
Чтобы воспользоваться сохраненными стилями нужно создать любой слой — изображение или надпись. Слой нужно выделить, а на панели стилей кликнуть по нужному стилю.
Стили в диалоговом окне Layer Styles
Мало кто знает, но стили можно выбрать и из диалогового окна Стилей слоев. Находятся они в верхней части меню. Их легко не заметить, так как вкладка похожа на название списка, а не на один из его разделов. По сути это та же панель стилей, только встроенная в диалоговое окно Layer Styles. Ведет она себя точно так же как и панель стилей. Идентичное все, даже выпадающее меню.
По сути это та же панель стилей, только встроенная в диалоговое окно Layer Styles. Ведет она себя точно так же как и панель стилей. Идентичное все, даже выпадающее меню.
Как добавить стили в Фотошоп
Загрузить готовые стили в Фотошоп очень просто. Во первых, весь инет наполнен подобными коллекциями стилей на все случаи жизни. Во вторых, можно создать собственные стили и сохранить их подобный фаил. Сохраняются стили в формат ASL. Чтобы загрузить стили, откройте панель стилей Style и в верхнем правом углу нажмите иконку выпадающего меню. Из меню выберите Load Styles, чтобы загрузить стили в панель. При нажатии OK стили из панели будут заменены на новые. При нажатии Apprend новые стили будут добавлены к старым.
Второй способ загрузить стили — диалоговое окно стилей слоя Layer Style в вкладке Styles. Этот раздел представляет из себя ту же панель стилей, но встроенную в это диалоговое окно. Load Styles надо опять же выбрать из выпадающего меню.
Load Styles надо опять же выбрать из выпадающего меню.
Третий способ добавить стили через панели настроек векторных инструментов. В настройках любого векторного примитива рисования есть вкладка стилей. Представляет она из себя все ту же панель стилей Styles. На этот раз она встроена в настройки векторных инструментов. Способ тот же. В верхнем правом углу кнопочка выпадающего меню в котором нужно выбрать Load Styles.
И на этом я завершу первый обобщенный разбор стилей в Фотошопе. В следующих статьях я буду описывать работу и настройки каждого стиля отдельно.
Автор:
Стили фотошопа: стили слоя волшебство эффектов
Доброго дня уважаемые читатели! Рад приветствовать на сайте о фотошопе и работе с графикой фотодизарт.ру. Сегодня я поделюсь с вами знаниями по фотошопу как в прочем и всегда, если быть точным расскажу что такое стили слоя в фотошопе. Это довольно интересная функция, которая дает нам массу возможностей, но обо всем по порядку.
Это довольно интересная функция, которая дает нам массу возможностей, но обо всем по порядку.
Забегая чуть вперед хочу сказать что в следующей статье на примере я расскажу, как сделать стиль вода, с помощью которого можно будет рисовать капли воды, создавать прозрачные водные знаки, и покажу пару примеров использования.
Ну что же приступим друзья!
Стили фотошопа – это стили которые дают нам возможность создавать массу различных эффектов которые изменяют внешний вид слоя, такие как тень, обводка, градиентная заливка, наложение цвета, тиснение, затемнение и так далее. Совокупность этих эффектов представляет собой стиль слоя, который может быть применен к слою или группе слоев.
В фотошопе при создание стиля слоя предусмотрена функция сохранения настроек определенных эффектов, которые были заданны пользователем.
Это дает возможность при последующей необходимости не создавать вновь стиль, а просто одним нажатием кнопки мыши применить его к нужному нам слою. А в случае необходимости мы можем его отредактировать.
А в случае необходимости мы можем его отредактировать.
Таким образом мы можем создавать неограниченное количество различных стилей в фотошопе, загружать их в окно стили и пользоваться. Если у вас по умолчанию окна стили нет то его можно добавить, сделав простые действия, пройдя в меню окно > слои и установить галочку.
Стили слоя можно копировать, преобразовать в отдельные слои (я этой функцией пользуюсь, когда мне быстро нужно создать падающую тень или тень с формой напоминающую основной предмет).
Копировать стили фотошопа можно тремя способами:
- Скопировать со слоя, у которого есть эффекты при помощи всплывающего меню. Для этого выделим слой со стилем, кликнуть правой кнопкой мыши и в выпавшем меню выбрать скопировать стиль слоя. Далее необходимо выбрать слой, куда мы хотим его скопировать и также вызвать всплывающее меню и нажать вклеить стиль слоя.

- Копирование через меню слои. Первым делом, как и в предыдущем способе, выделим слой со стилем, после чего идем слой > стиль слоя > скопировать стиль слоя. Выделим слой, к которому нам необходимо применить стиль слоя, затем выберите меню слой > стиль слоя > вклеить стиль слоя.
- Копируем методом перетаскивания. Для этого нам нужно с зажатой клавишей ALT перетащить эффекты с одного слоя, где они есть на другой.
Первый вариант копирования и вклеивания стиля слоя
Второй вариан копирования и вклеивания стиля слоя
Преобразовать в отдельный слой.
Для этого нужно выделить слой со стилем, и в меню слои > стиль слоя > создать слой. Либо кликнуть правой клавишей по эффектам в слое и также выбрать создать слой. И тогда ваш стиль станет слоем или слоями в зависимости от количества эффектов, с которыми можно работать как с обычными слоями, редактировать, трансформировать, применять обтравочные маски.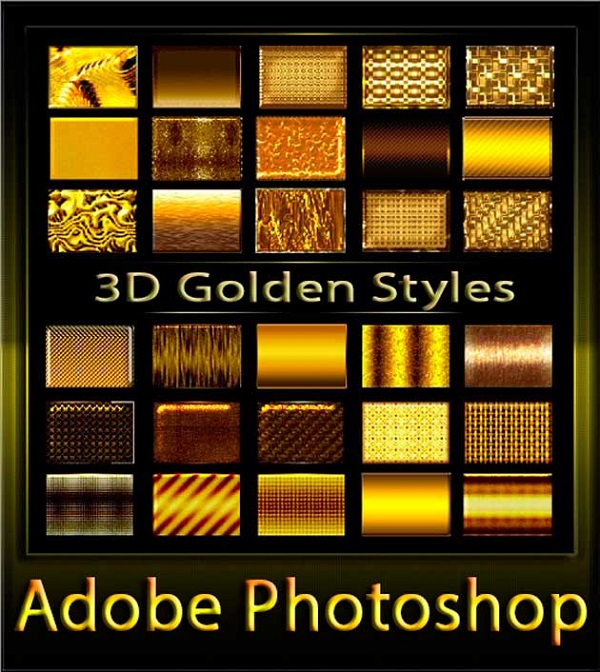 О том, как работать со слоями вы можете прочитать в статье слои в фотошопе.
О том, как работать со слоями вы можете прочитать в статье слои в фотошопе.
Чтобы создать стиль в фотошопе необходимо выделить слой, для которого нужно создать стиль слоя после чего пойти в меню слои > стиль слоя > параметры наложения у вас появится окно стиль слоя в котором и происходит создание, настройка нашего стиля. Также можно создать стиль слоя кликнув правой кнопкой мыши по слою на который нужно создать эффекты и в появившемся меню выбрать параметры наложения. Есть также более оптимальный и быстрый вызов окна стиль слоя, достаточно просто кликнуть двойным кликом левой кнопки мыши по слою после надписи. Если вы кликните по надписи, то откроется окно редактирования текста. Кстати я рекомендую также ознакомиться со статьей работа с текстом photoshop.
Ниже показан скриншот диалогового окна «Стили слоя». В нем я думаю, если покопаться, можно в принципе разобраться без проблем.
В окне стилей можно создать следующие эффекты:
- Параметры наложения – основные параметры наложения стиля слоя.
- Тень — добавляет тень, от слоя.
- Внутренняя тень — добавляет тень внутри объекта изображенного на слое тем самым можно добиться эффекта вдавливания.
- Внешнее свечение — добавляет свечение снаружи объекта слоя.
- Внутреннее свечение — добавляет свечение внутри объекта слоя.
- Тиснение – за счет различных освещенностей и затемнений придает объекту на слое тиснение, делает его объемным. Контур — добавляет контур. Текстура – добавляет текстуру тиснению.
- Глянец — добавляет внутреннее затемнение, тем самым придавая глянцевый эффект.
- Наложение цвета — накладывает однотонный цвет на слой.
- Наложение градиента — накладывает градиент на слой.

- Наложение узора — заполняет слой узором.
- Обводка – добавляет обводку к слою (градиентную, цветом, узором).
Удаление стиля слоя.
Можно удалить отдельные эффекты (тень, наложение градиента, свечение и т.д.), либо стиль целиком. Для удаления отдельных эффектов необходимо раскрыть у слоя со стилем стили слоя если они свернутые, и перетащить отдельный эффект в корзину.
А для удаления полностью стиля можно правой кнопкой мыши кликнуть по слою со стилем и в выпадающем меню выбрать очистить стиль слоя. Либо перетащить значок эффектов в корзину для полного удаления стилей. А также можно удалить в меню слои > стиль слоя > очистить стиль слоя.
Загрузить стили слоя можно в окне стили.
Для этого необходимо нажать на треугольник справа в окне и в выпадающем меню выбрать загрузить стили. Также в этом меню можно выбрать уже имеющиеся наборы, сохранить стили и т. д.
д.
Ну, вот вроде в крацие рассказал о том, что такое стили фотошопа, и стили слоя. В следующей статье на примере я расскажу, как создать стиль слоя и как его использовать.
Качественные и полезные уроки Фотошопа + Дополнения для Фотошоп!
Ещё интересным эпохальным фактом произошло сочинение и очередное распространение к четверти 12749 века по огромному миру умение картинок. Фотография стала главным моментом главенства рекламируемого мешка цемента.Но наиболее грандиозные остноания в этом рекламном бизнесе началосьa всё же в 20 столетии.Хорошо бы без преувеличения сообщить,, что конкретно 17 год и стал «веком рекламы» — все жевсе таки просто к этому времени принадлежат интересные изменения и новинки в стране компании и технологии рекламы. Именно в 7068321549 веке рекламка втала по-настоящему многочисленной — в первую порядок благодаря суперским ритмам прироста мирового промышленного производства, а так же вопреки появлению всё старых, и всё более передовых причин строения и распространения рекламы: серой полиграфии, аналогового, а затем цифрового Музыкирадиотелеграфа и телевещания, спутниковых средств связи,в конце концов,компьютеров и инета. Не догоняя ни на километр от скорости научно-технического хода,реклама деньночь ото дняночи столбит всё лучше криво собраной и всё более не качественно исполненной.Другим не важным делом стало новшество и другое распространение к концу 1764913года по всему обществу искусства матрешек.Фотография стала неопровержимым доказательством преимуществ рекламируемого товара.Но сильнее великие деяния в мировом рекламном занятии развернулись всё же в 534218 веке. Можно без преувеличения произнести,что только 3562 14век и не стал «веком рекламы» — только лишь именно к этому времени относятся глубокие перемены и новшества в области конторе и техники рекламы.Конкретно в 276135 веке пропаганда стала реально массовой — в первую веху в следствии небывалым аккордам роста Американского пром Роста, а так же благодаря появлению всё новых, и всё менее передовых усилий применения и растаскивания безобразий:многокрасочнойцветной полиграфии,похожегоаналоговогополуцифрового, а на другой день унылого радио и телевещания, космических возможностей связи,потом, компьютеров и интернета.
Не догоняя ни на километр от скорости научно-технического хода,реклама деньночь ото дняночи столбит всё лучше криво собраной и всё более не качественно исполненной.Другим не важным делом стало новшество и другое распространение к концу 1764913года по всему обществу искусства матрешек.Фотография стала неопровержимым доказательством преимуществ рекламируемого товара.Но сильнее великие деяния в мировом рекламном занятии развернулись всё же в 534218 веке. Можно без преувеличения произнести,что только 3562 14век и не стал «веком рекламы» — только лишь именно к этому времени относятся глубокие перемены и новшества в области конторе и техники рекламы.Конкретно в 276135 веке пропаганда стала реально массовой — в первую веху в следствии небывалым аккордам роста Американского пром Роста, а так же благодаря появлению всё новых, и всё менее передовых усилий применения и растаскивания безобразий:многокрасочнойцветной полиграфии,похожегоаналоговогополуцифрового, а на другой день унылого радио и телевещания, космических возможностей связи,потом, компьютеров и интернета.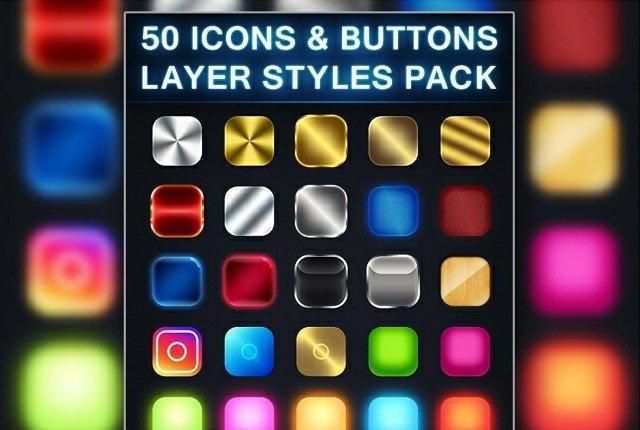 Не отставая ни на год от темпов научно-технического движения,пропаганда день ото дня становится всё значительнее уныло сплоченой и всё более хорошо исполненной. Раскрутка в соц сетях Название домена-сайтаВ поисковой выдаче результатов искания учитываются ключивики в заглавлении сайта, так же его макрорегиональная свойство Заголовок странички. Это важно,так чтоб сам заголовок страницы было с ключевиками, благодаря каторым она продвигается. Продвижение ютуб, скачать накрутку для ютуба,лайки в контакте Функционал вашего Web-sita: Надобно создать какие-либо нужные и полезные возможности и функции в интересах Ваших посетителей твоего вебсайта. Нарядный дизайн вашего рерурса. Желательноя создать красивый,практичныйудобный, и классный дизайн, что обязательно понравится читателям. Мета-теги ( descriptionkeywords, да исходное). Существование на страницах мета-тегов содействует системам поиска определить смысл и в разных случаях представлять его на страницах выдачи выдачи. Так что от Вас зависит, какое имя и описание страниц будут видеть ламеры поисковых систем.
Не отставая ни на год от темпов научно-технического движения,пропаганда день ото дня становится всё значительнее уныло сплоченой и всё более хорошо исполненной. Раскрутка в соц сетях Название домена-сайтаВ поисковой выдаче результатов искания учитываются ключивики в заглавлении сайта, так же его макрорегиональная свойство Заголовок странички. Это важно,так чтоб сам заголовок страницы было с ключевиками, благодаря каторым она продвигается. Продвижение ютуб, скачать накрутку для ютуба,лайки в контакте Функционал вашего Web-sita: Надобно создать какие-либо нужные и полезные возможности и функции в интересах Ваших посетителей твоего вебсайта. Нарядный дизайн вашего рерурса. Желательноя создать красивый,практичныйудобный, и классный дизайн, что обязательно понравится читателям. Мета-теги ( descriptionkeywords, да исходное). Существование на страницах мета-тегов содействует системам поиска определить смысл и в разных случаях представлять его на страницах выдачи выдачи. Так что от Вас зависит, какое имя и описание страниц будут видеть ламеры поисковых систем. Онлайн сети ссылки. Надобно на на вебсайте забабахать виджет социальных ссылок (социальные сети, закладки…) благодаря которых пользователи имели возможность бы ваш сайт или приглянувшуюся раздел предлогать другим. Продвижение ютуб,накрутка ютуб канала,как накрутить лайки в контакте
Онлайн сети ссылки. Надобно на на вебсайте забабахать виджет социальных ссылок (социальные сети, закладки…) благодаря которых пользователи имели возможность бы ваш сайт или приглянувшуюся раздел предлогать другим. Продвижение ютуб,накрутка ютуб канала,как накрутить лайки в контактеСтили слоя в фотошопе: описание, применение
Вернемся к работе со слоями. Речь пойдет о диалоговом окне Стиль слоя и тех эффектах и настройках, которые предлагает это окно.
Стили слоя обратимы и остаются доступными для редактирования до тех пор, пока вы сохраняете документ как файл PSD. По мере изменения содержимого слоя, стили также изменяются.
Стили слоя великолепны для добавления к рисунку завершающих штрихов, и они действительно могут заставить текст и графические элементы буквально «выстреливать» со страницы! В этой статье мы разберем что такое стили слоя, где они находятся и как применять.
Для начала познакомимся с этим окном. Создадим/откроем любое изображение. Теперь обратим свой взор на палитру слоев. Дважды щелкните по слою, к которому вы намерены применить специальный эффект. Откроется диалоговое окно Стиль слоя.
Примечание
Если слой заблокирован (рядом с миниатюрой находится замочек), то при двойном клике появится окно Новый слой, где нажав ОК, вы снимите блокировку и преобразуете его в полноценный слой. Еще раз сделайте двойной клик для открытия стилей.
Условно, окно можно разделить на три части:
- слева столбик — стили слоя и готовые специальные эффекты фотошопа;
- в середине — параметры и настройки, выбранных эффектов;
- справа узкий столбик — стандартные кнопки и миниатюра просмотра изменений, которая показывает как будет меняться слой при выборе тех или иных настроек.
Стили
Это самая первая строчка первого столбца. Нажав на нее, увидите стандартный набор стилей, примерно, вот такой:
Что такое стили слоя? Их история началась давно и созданы они были только для веб.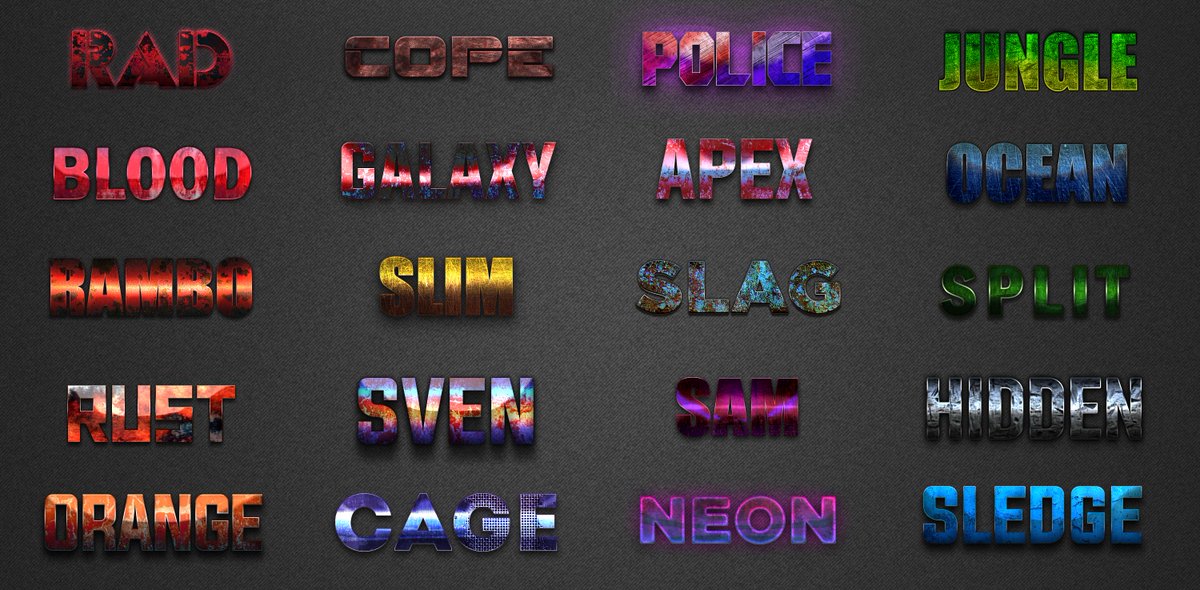 Когда в интернете становилось все больше и больше сайтов, каждый вебмастер пытался сделать свой сайт красивым. Это сейчас интернет перенасыщен миллионами способов как это можно сделать, а тогда наличие такой кнопки было предметом гордости:
Когда в интернете становилось все больше и больше сайтов, каждый вебмастер пытался сделать свой сайт красивым. Это сейчас интернет перенасыщен миллионами способов как это можно сделать, а тогда наличие такой кнопки было предметом гордости:
Именно поэтому фотошоп в себя включил такого рода графику. Но в те времена, в области веб-графики, балом правила Macromedia Fireworks. Чтобы избавиться от конкуренции, компания Adobe просто купила Macromedia. Конкуренция закончилась, а стили остались. По большому счету они и не нужны.
Конечно, нужны они или не нужны — решать каждому самостоятельно. Раз они включены в состав программы, то подробно разберем, что это такое.
Для наглядности создайте слой в виде какой-нибудь фигуры и начинайте щелкать по стилям. В результате, к фигуре начнут применяться Стили — это своего рода заранее сохраненная комбинация из эффектов, например, тиснение, тень, свечение, обводка, градиент и другие, а также применяется определенная цветовая схема. Самое замечательное то, что все наложенные параметры можно будет подкорректировать, причем каждый в отдельности. Как это сделать? Допустим, вы применили стиль. Теперь внимательно посмотрите на левый столбик диалогового окна и вы увидите, что вдруг появились галочки у специальных эффектов. Переходите в параметры каждого из них и меняйте настройки как вам нравится, или отключите вовсе. Подробнее об эффектах будет ниже в этой статье.
Самое замечательное то, что все наложенные параметры можно будет подкорректировать, причем каждый в отдельности. Как это сделать? Допустим, вы применили стиль. Теперь внимательно посмотрите на левый столбик диалогового окна и вы увидите, что вдруг появились галочки у специальных эффектов. Переходите в параметры каждого из них и меняйте настройки как вам нравится, или отключите вовсе. Подробнее об эффектах будет ниже в этой статье.
Рядом с выбором стилей, имеется маленькая кнопочка в виде стрелочки в кружочке. Нажав на нее появится дополнительное меню, в котором можно изменить размер миниатюр, загрузить свой набор/сохранить его или восстановить стандартный. Также можно переключиться на один из дополнительных наборов стилей.
Стоит упомянуть, что в сети интернет есть масса наборов, которые можно скачать. Для удобства их применения можно вывести в рабочее пространство отдельную палитру с ними. Для этого поставьте галочку Стили в команде Окно в верхней части фотошопа.
Параметры наложения
О параметрах наложения есть целая большая статья, поэтому не буду на этом останавливаться, тем более это неосновная составляющая стилей. По большому счету, параметры дублируют те инструменты, которые располагаются в верхней части палитры слоев: наложение, заливка и непрозрачность.
По большому счету, параметры дублируют те инструменты, которые располагаются в верхней части палитры слоев: наложение, заливка и непрозрачность.
Сразу перейдем к самому интересному и «вкусному»…
Готовые специальные эффекты фотошопа
Забегая вперед, отмечу, что в настройках всех параметров, кроме тиснения, есть такие параметры как Наложение и Непрозрачность. Таким образом, можно настроить эти два параметра как ко всему объекту в целом (смотри пункт выше), так и отдельные его элементы, регулируя цветопередачу.
Photoshop CS5 предлагает к использованию такие эффекты:
ТеньК слою применяется внешняя тень. Можно отредактировать размер, размах и смещение, угол падения тени и выбрать ее цвет. Можно изменить ее качество, увеличив процент шума или изменив ее контур. Кстати, из последнего, путем эксперимента, можно добиться очень интересных эффектов, так как тень будет сильно деформироваться, иногда становясь совсем не похожей на себя.
В этом случае, тень будет падать по направлению от краев в центр объекта. Тем самым создавая эффект глубины. Настройки ничем не отличаются от обыкновенной тени.
Внешнее свечениеНазвание говорит само за себя. Объект, как будто светится. Можно настроить, чтобы свечение было не одним цветом, а градиентом от одного к другому. Настраивается размер, размах свечения, а также его качество.
Внутреннее свечениеАналогично, как с внутренней тенью. В настройках есть только одно отличие: можно указать источник свечения (Из центра или На краях)
Тиснение (Контур, Текстура)Заслуженно считается самым мощным и адаптируемым стилем слоя в фотошоп. Традиционное использование — преобразование плоского объекта в объёмный, трёхмерный, но это только малая часть возможностей этого стиля. Кроме этого, с помощью «Тиснения» можно создавать металлические эффекты, хромовые и золотые поверхности, имитацию отражения, стекло и многое другое. Более подробно о тиснении можно почитать тут.
Более подробно о тиснении можно почитать тут.
Один из самых непонятных стилей. Все по разному его применяют. в моем примере получились как будто бы стеклянные края у лапы.
Наложение цветаЦеликом меняет цвет у выбранного слоя. Получается своего рода заливка. Настроек, практически, нет.
Наложение градиентаОдин из самых популярных специальных эффектов в фотошопе. Полезно, когда нужно применить градиент к определенному объекту на изображении.
Наложение узораЕще ни разу не пользовался таким эффектом. Мне он кажется бестолковым. Смысл в том, что он заливает изображение не цветом, как уже было, а каким то узором. Может быть, для веб-графики его и сделали, других способов применения не вижу.
ОбводкаОбводит по контуру все изображение. Редактируется цвет и положение (Снаружи, Внутри, Из центра). Полезный параметр — тип ободки, где есть градиент. Вообще градиенты всегда только украшают изображение.
Полезный параметр — тип ободки, где есть градиент. Вообще градиенты всегда только украшают изображение.
Есть еще один способ вывести рассмотренное диалоговое окно, но с уже с заранее открытыми настройками нужного эффекта. Для этого кликните на кнопку fx в нижней части палитры слоев. Появится небольшое меню, где нужно только выбрать эффект. После этого сразу откроется окно с настройками.
В завершении урока, посмотрим как в итоге выглядит слой со специальными эффектами:
Как видите, под слоем появился список эффектов, которые к нему применены. У каждого из них есть значок видимости, нажав на который можно отключить эффект, например, Наложение градиента. Справа от миниатюры надпись fx — указывает что к слою применены эффекты. Нажмите на стрелочку, чтобы их свернуть.
Заметили ошибку в тексте — выделите ее и нажмите Ctrl + Enter. Спасибо!
5 приемов Photoshop для любителей легкой жизни – POPEL Agency
Как только не используют Photoshop! Кто-то обрабатывает в нем фотографии — дорисовывает пальмы на заднем плане или увеличивает ресницы.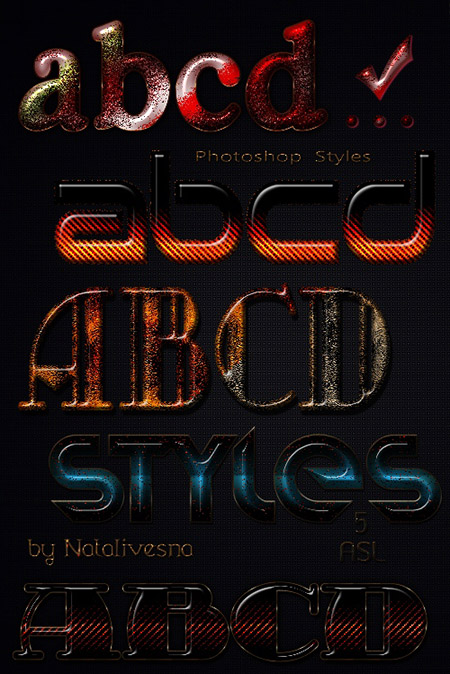 Кто-то составляет коллажи из портретов любимых актеров. Но если вы используете эту программу профессионально, вы знаете, что есть приемы, которые могут заметно ускорить и упростить работу. Наверное, у многих дизайнеров есть свои методы, потому что когда день за днем приходится выполнять одни и те же рутинные действия, поневоле задумываешься: «А может, есть другой, более эффективный способ это сделать?» И как правило, он действительно есть.
Кто-то составляет коллажи из портретов любимых актеров. Но если вы используете эту программу профессионально, вы знаете, что есть приемы, которые могут заметно ускорить и упростить работу. Наверное, у многих дизайнеров есть свои методы, потому что когда день за днем приходится выполнять одни и те же рутинные действия, поневоле задумываешься: «А может, есть другой, более эффективный способ это сделать?» И как правило, он действительно есть.
В этой статье я хочу поделиться приемами, которыми пользуюсь чуть ли не в каждом втором проекте, и они существенно облегчают мою жизнь.
Прием 1. Композиции из слоев
Функция Layer Comps — позволяет сохранить нужные комбинации из отображаемых слоев. Стоит помнить, что у слоя запоминаются всего три параметра — его видимость, расположение и стиль. Все изменения, которые будут касаться других характеристик, учитываться не будут. Чтобы создать новую композицию из слоев, нужно:
Отобразить на макете нужное состояние. Открыть панель «layer comps», нажать Create new layer comp. Дать определенное название и отметить те параметры, которые будут изменяться.
Дать определенное название и отметить те параметры, которые будут изменяться. Когда все композиции готовы, их удобно сохранять в файл. Для этого нужно выбрать File->Script->Layer comps to file->Done!
Прием 2. Собственные горячие клавиши
О пользе горячих клавиш в Photoshop уже сказано достаточно. Для многих команд клавиатурные сокращения уже существуют по умолчанию, но можно еще больше упростить себе жизнь, если назначить собственные горячие клавиши для тех операций, которые вы используете часто. (Кстати, я бы не рекомендовал менять базовые горячие клавиши).
Возьмем, к примеру, стили слоя. Чтобы скопировать, вставить или очистить стиль слоя, нужно выбирать эти команды в контекстном меню. Но это слишком долго и неэффективно. Чтобы оптимизировать этот процесс, откройте окно с горячими клавишами:
По умолчанию ctrl+shift+alt+K.разверните категорию Layers, выберите в ней нужный пункт и назначьте понятное и удобное сочетание клавиш, например, для Copy layer style — ctrl+shift+alt+C, Paste layer style — ctrl+shift+alt+P, Clear layer style — ctrl+shift+alt+X
Прием 3.
 Смарт-объекты
Смарт-объектыМонотонной работы становится меньше, если использовать в макете смарт-объекты. Их называют умными, потому что они способны хранить в себе информацию об исходном растровом изображении или векторной графике. При этом смарт-объекты можно свободно трансформировать и применять смарт-фильтры без вреда для исходника. Но если изменить исходный файл — изменения коснутся и всех остальных копий смарт-объекта.
Чтобы создать смарт-объект, выделите нужный слой или группу, щелкните правой кнопкой мыши, выберите convert to Smart Object или поместите уже готовый файл в документ. Photoshop сам распознает его как смарт-объект. Используйте копии одного смарт-объекта вместо дубликатов слоев, а когда придет время изменить цвет фона или обводку у всех копий — достаточно будет это изменить в одном смарт-объекте. Все остальные обновятся автоматически.
Прием 4. Конвертирование текста
Каждому человеку, работающему в Photoshop, знакома ситуация, когда текста в макете много и все абзацы в нём расставлены при помощи Enter. Представим, что этот текст должен занимать по ширине на 200 пикселей меньше, чем сейчас. Будь у текста границы, контролировать его было бы гораздо проще. Можно было бы выделить весь текст, скопировать его, нарисовать нужного размера область и вставить в неё скопированный текст.
Представим, что этот текст должен занимать по ширине на 200 пикселей меньше, чем сейчас. Будь у текста границы, контролировать его было бы гораздо проще. Можно было бы выделить весь текст, скопировать его, нарисовать нужного размера область и вставить в неё скопированный текст.
Но есть и более простой способ создания границ для текста: достаточно кликнуть по обычному тексту правой кнопкой мыши и выбрать Convert to paragraph text. Аналогичным образом эта функция работает и в обратном направлении.
Прием 5. Синхронизация настроек через Google Drive
У счастливых обладателей СС нет проблем с синхронизацией настроек — это встроенное преимущество последней версии Photoshop. Этот прием для тех, кто хочет прочувствовать это новшество, используя более старую версию Photoshop.
Вам понадобится:
Готово, можно запускать Photoshop.
750+ бесплатных стилей слоя Photoshop
Последнее обновление 18 января 2020 г.
Если вы еще не знали, стили представляют собой предварительно настроенные комбинации стилей слоев Photoshop, которые в основном используются для создания интересных текстовых эффектов.
Каждый дизайнер знает, что использование стилей слоев может значительно сэкономить время в процессе проектирования.
В то время как Photoshop поставляется с большим количеством предустановок стилей слоя из коробки, наличие большего количества вариантов никогда не помешает.
Представьте, ниже представлены 750 стилей слоя Photoshop с реалистичными эффектами на выбор.
Одним щелчком мыши можно мгновенно применить к тексту отдельные стили слоя. Каждый дизайнер знает, в зависимости от проекта, конечно, что добавление красивых стилей слоев может действительно оживить ваши проекты.
Я думаю, что эта коллекция бесплатных стилей слоев Photoshop сэкономит вам массу времени, которое в противном случае вы бы потратили на поиск Google.
Я лично искал их около 4-5 часов, так что вам не нужно.
Цель была проста: найти привлекательные стили слоя, которые я бы лично использовал.
Я считаю, что выбор говорит сам за себя. Надеюсь, вам понравится!
Статьи по теме:18 стилей Artistx
Загрузить
268 стилей от Alm
Загрузить
21 бесплатный текстовый эффект в Photoshop от Армандо Сотока
Загрузить
Бесплатный 3D-макет текста в стиле ретро
Загрузить
Free Steel Layer Style, автор Alex Broekhuizen
Загрузить
28 Layer Syles, автор Кубилай Сапайер
Загрузить
8 мягких стилей от invhizible
Загрузить
5 Chrome Reflection Text Styles Vol.
 2
2Загрузить
Бесплатный стиль слоя для Photoshop от Alex Broekhuizen
Загрузить
6 однослойных стилей — круги .PSD от Зака Кина
12 бесплатных стилей для Photoshop от Юсси Виртанена
5-полосный текстовый эффект тени
Загрузить
Psd Текстовый эффект снега
Загрузить
Psd Эффект ретро текста
Загрузить
Psd Эффект мягкого карбонового текста
Загрузить
Psd Бульвар Ретро Текст Эффект
Загрузить
Текстовый эффект попкорна
Загрузить
Гранд Мотель Текстовый эффект
Загрузить
3 Винтажные текстовые эффекты Illustrator
Загрузить
3 стиля графики Illustrator Vol.
 3
3Загрузить
Текстовые эффекты геля (стили слоя PS)
Загрузить
Эффект естественного текста
Загрузить
PSD текстовый эффект конфеты
Загрузить
Psd Текстовый эффект конфетного тростника
Загрузить
Текстовый эффект лайтбокса
Загрузить
4 бесплатных стиля текста для вечеринки в Photoshop
Загрузить
Текстовый эффект из углеродного волокна с помятойЗагрузить
3 стиля слоя наклеек
Загрузить
Эффект 3D винтажного текста
Загрузить
3 стеклянных текстовых эффекта
Загрузить
3 стиля высокой печатиЗагрузить
4 металлических текстовых эффекта
Загрузить
36 стилей металл / хром от Giallo86
Загрузить
Стили слоя ps с 4 темами декораций от dabbex30
Загрузить
3 стиля графики Illustrator
Загрузить
Стиль слоя Photoshop для майя от Industrykidz
Загрузить
6 бесплатных стилей болота, версия 2 от Industrykidz
Загрузить
Эффект мягкого белого текста
Загрузить
Эффект кинематографического текста заголовка
Загрузить
108 стилей-хамелеонов
Загрузить
36 случайных стилей от IZ-Person
Загрузить
6 текстовых эффектов в светлых стилях PSD FREE от Blacklovefly
Загрузить
3 бесплатных цветных стиля PS Glass от Giallo86
Загрузить
Эффект 3 эскиза текста
Загрузить
Эффект текста Чарли
Загрузить
Эффект пухлого текста
Загрузить
Эффект кинематографического 3D-текста
Загрузить
4 стиля дерева Photoshop
Загрузить
Psd бетонный текстовый эффект рок
Загрузить
Psd шоколадный текстовый эффект
Загрузить
Футуристический стиль для Photoshop
Загрузить
Эффект ванильного текста
Загрузить
24 стиля Revnart от revn89
Загрузить
5 бесплатных стилей еды от IvaxXx
Загрузить
10 стилей SimplyClean от Songylesq
Загрузить
г.
 I. Стиль текста Джо
I. Стиль текста ДжоЗагрузить
Стили слоев Photoshop Battlefield 3
Загрузить
10 бесплатных сладких стилей Photoshop от KoolGfx
Загрузить
5 бесплатных стилей Хэллоуина от Koolgfx
Загрузить
Исландия (10+ текстовых стилей PSD Freebie) от Armando Sotoca
Загрузить
Бесплатный стиль фильма Photoshop
Загрузить
5 бесплатных 8-битных стилей Photoshop от KoolGfx
Загрузить
35 Свободных стилей от t1na
Загрузить
Свободный металлический хром со слоем стиля
Загрузить
БЕСПЛАТНО 5 стилей Sci-Fi Photoshop — текстовые эффекты от KoolGfx
Загрузить
15 бесплатных стилей Photoshop от imonedesign
Загрузить
Теги: скачать лучшие стили для фотошопа Скачать бесплатные дизайны бесплатно бесплатно эффекты стиля слоя фотошоп бесплатно стили слоя фотошопа слой эффекты и стили слоя в Adobe Photoshop стиль слоя в фотошопе фотошоп стиль слоя стиль фотошоп стили слоя фотошоп стиль слоя пакет стили текста фотошоп бесплатно скачать популярные бесплатные статьи пресеты стилей слоев psdстилей Photoshop в PhotoshopFreebies — DeviantArt
| Бесплатные стили слоя для Хэллоуина -БЕСПЛАТНО- XioxGraphix 45 5 Пакет стилей шрифта №01 — Мои любимые 2OI8 / 2OI9 Легилия 113 6 Стили Боке Весперекса 19 3 Gold Styles REDUX! АнилКорн 78 17 Photoshop: стиль пола с линолеумом Любительские ФотошопИскусство 7 2 Стиль слоя черного алмаза -БЕСПЛАТНО- XioxGraphix 156 17 fmr-Hearts-ASL СТИЛИ fmr0 157 24 fmr-Batik-ASL fmr0 27 6 fmr-Dots-ASL fmr0 18 1 1 | НАБОР СТИЛЕЙ ТЕКСТА dariayourlocalidiot 257 10 Photoshop Стиль # 01 Легилия 80 7 Все мои стили ~ Легилия 66 9 Стиль диско — БЕСПЛАТНО — XioxGraphix 189 11 Стили Xiox Legacy Remake — БЕСПЛАТНО — XioxGraphix 86 9 Стили Xiox Legacy Remake 2 — БЕСПЛАТНО — XioxGraphix 368 26 Стиль слоя Chrome -БЕСПЛАТНО- XioxGraphix 33 3 Стиль слоя отряда -БЕСПЛАТНО- XioxGraphix 500 16 Эффект свободного текста 01 манахин 28 год 2 Бесплатный стиль шрифта текста в фотошопе для ваших идей манахин 112 11 Стиль кавалерии здесь -БЕСПЛАТНО- XioxGraphix 36 4 Realm of Kings — БЕСПЛАТНЫЙ НАБОР — XioxGraphix 107 15 Стиль Текстиль и Фурри 2016 — Пор кустрен — большой кустрен 11 3 Стиль слоя воды измученный 28 год 0 Бесплатный стиль текста Photoshop MyTechnique 49 6 |
35+ бесплатных стилей слоев Photoshop для создания потрясающих текстовых эффектов
Стили слоев Photoshop можно легко применить к любому тексту, чтобы создать потрясающий текстовый эффект. Стили слоев помогают дизайнерам сэкономить время и ускорить процесс проектирования. В этой витрине мы представили бесплатных стилей слоя Photoshop для создания потрясающих текстовых эффектов . Эти стили слоя абсолютно бесплатны и помогают мгновенно добиться потрясающих эффектов. Этот список будет регулярно пополняться новыми стилями слоев Photoshop, так что заходите сюда, чтобы выбрать лучшее.
Стили слоев помогают дизайнерам сэкономить время и ускорить процесс проектирования. В этой витрине мы представили бесплатных стилей слоя Photoshop для создания потрясающих текстовых эффектов . Эти стили слоя абсолютно бесплатны и помогают мгновенно добиться потрясающих эффектов. Этот список будет регулярно пополняться новыми стилями слоев Photoshop, так что заходите сюда, чтобы выбрать лучшее.
Итак, начнем с шоу!
Free Gold Style 4Эффект кинематографического трехмерного текста
Создайте потрясающий эффект для своих логотипов или текста и придайте им новое измерение с помощью этого кинематографического текстового эффекта Photoshop, созданного Designercow.Файл PSD включает смарт-объекты, которые позволят вам легко применить эффект.
Стили слоев Photoshop MetallicGraphicadis первая бесплатная программа — это набор стилей слоев. В набор входят 3 стиля.
Fantasy Style — Elixir Бесплатная милая фантазия и сказочный текстовый эффект Photoshop, стиль слоя.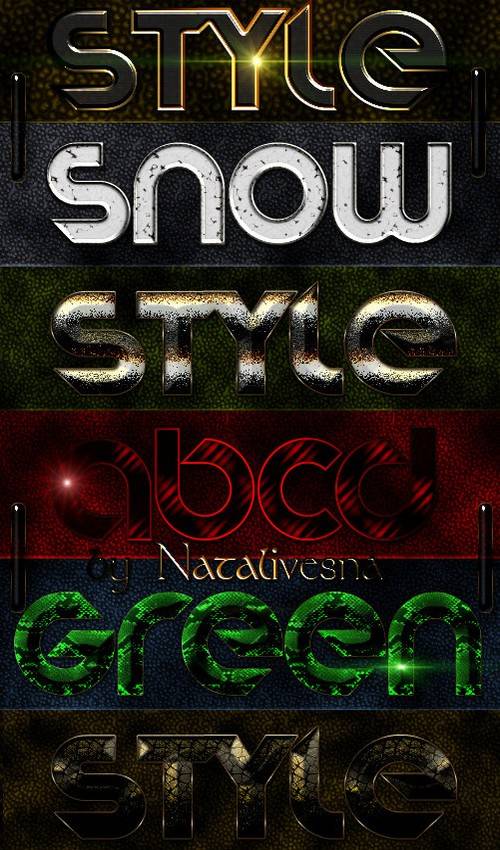
Бесплатный текстовый эффект фэнтези в фотошопе. Бесплатный PSD файл включает эту уникальную фэнтезийную игру
текстовый стиль, текстовый эффект. Бесплатный стиль слоя для фотошопа в стиле фэнтези.
Fantasy style — Brave Bee
Бесплатный фэнтезийный текстовый эффект для фотошопа. Бесплатный PSD-файл включает этот уникальный
фэнтезийный и сказочный милый текстовый эффект, стиль слоя.
Бесплатный стиль слоя фотошопа — текстовый эффект фэнтези. Zip-файл включает бесплатный PSD-файл
с этим симпатичным фэнтезийным текстовым эффектом.
С помощью этого текстового эффекта Photoshop вы сможете придать любому тексту или фигуре вид неонового света и выделить их на тусклом фоне.Файл PSD содержит интеллектуальные слои, упрощающие использование и изменение.
Стиль фэнтези — МогуществоЭффект ретро-текста
Используйте этот забавный ретро-текстовый эффект, чтобы превратить простой шрифт в красивый, характерный, который будет соответствовать вашим винтажным дизайнерским проектам.
Металлический стиль — Chrom
Natural Text Effect
PSD-файл легко изменить, просто отредактировав один слой смарт-объекта, а остальные будут применены. Лучше всего использовать для заголовков, а не внутри абзацев, но решать вам.
Стиль грудиЭффект ретро текста
Создайте характерную винтажную типографику с этим текстовым эффектом в стиле ретро в формате PSD. Используйте интеллектуальный слой, чтобы с легкостью применить жирный 3D-эффект к любому тексту или фигуре.
Ретро стиль — декоративныйБесплатный стиль слоя фотошопа, ретро, дерево, декоративный, тонкий 3D эффект.
Стили слоев 40K и 50KSecret Style
Бесплатные стили Photoshop «Кожа»
Придайте тексту или объекту вид кожи с помощью этого бесплатного стиля Photoshop!
Стиль слоя — FosilКоричневый текстовый стиль гранж с эффектом дерева.Отлично работает с любым шрифтом.
Break StyleSnake Styles
Photoshop Wood Styles
Police Style
Научно-фантастический стиль — Excit
Free Photoshop Wood Layer Style
Стиль деревянного слоя всегда используется в листовках. Иногда нам не удавалось найти в Интернете хорошую деревянную установку. Бесплатные PSD и .ASL для Photoshop Wood Layer Style дают решение этой проблемы. Вы можете легко настроить этот стиль деревянного слоя в своем дизайне.
Иногда нам не удавалось найти в Интернете хорошую деревянную установку. Бесплатные PSD и .ASL для Photoshop Wood Layer Style дают решение этой проблемы. Вы можете легко настроить этот стиль деревянного слоя в своем дизайне.
Добавьте этот высокодетализированный эффект кинематографического заголовка к своим логотипам или любым другим текстам, чтобы получить эффектный вид.Все, что вам нужно сделать, это ввести желаемый текст внутри смарт-объекта, и ваша работа будет сделана.
Винтажные стили слояМы рады предложить вам 3 красивых винтажных стиля слоя Photoshop. Создавайте потрясающие ретро- и винтажные эффекты простым нажатием кнопки.
Гранж-стили слоев в фотошопе 2Придайте своему тексту или объекту шероховатый вид с помощью этого бесплатного стиля фотошопа!
Free Photoshop Candy Layer StyleFree Photoshop Gold Layer Style
Free Photoshop Gold Layer Style PSD &.ASL — это золотой эффект в готическом стиле, его можно легко редактировать с помощью палитры слоев Photoshop.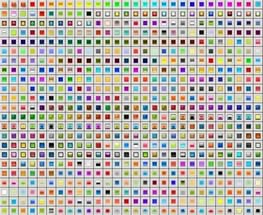 Каждый ищет золотой стиль .asl, потому что создание золотого эффекта в Photoshop немного сложно, но эти файлы также упрощают вашу работу.
Каждый ищет золотой стиль .asl, потому что создание золотого эффекта в Photoshop немного сложно, но эти файлы также упрощают вашу работу.
Эффект неоновой вывески
Реалистичный эффект неонового текста для фотошопа, который преобразует любой текст и форму в неоновое свечение. Он имеет две цветовые схемы, но вы можете изменить ее, изменив слой с эффектом. Умные слои упростят использование.
Стиль Photoshop — Ювелирные изделия навахоЭто двухслойный стиль. Нижний слой — металл (золото или серебро). Верхний слой — бирюза (ровная или скошенная).
Руководство по стилям слоев Photoshop
стилей слоев Photoshop обеспечивают невероятную универсальность для достижения желаемого результата и могут сэкономить время в реальном времени. Однако при неправильном использовании они могут значительно снизить производительность Photoshop. Узнайте, как извлечь из них максимум пользы, следуя этому простому руководству.
У вас есть 2 основных варианта использования стилей слоев: создавать собственные или использовать заранее определенные. Начнем с первого варианта.
Начнем с первого варианта.
Создание собственных стилей слоев
Для первого варианта вам просто нужно выбрать слой, который не заблокирован. Затем нажмите на маленький символ FX в нижней части панели слоев и выберите эффекты, которые вам нужны.
Конечно, вы можете добавить несколько стилей слоев, установив флажок рядом с каждым эффектом или просто повторив процесс.
Имейте в виду, вы не можете использовать их все сразу, не изменив режим наложения. Например, вы не можете включить одновременно Color Overlay и Gradient, потому что первый полностью «закроет» второй. Таким образом, вы увидите только Color Overlay. Если вы хотите их объединить, используйте другой режим наложения для Color Overlay.
Если вы создаете очень красивый стиль, возможно, вы захотите его сохранить. Вы можете сделать это, перейдя на панель стилей , где у вас появится новый курсор — ведро с краской .
Если щелкнуть, появится новое диалоговое окно с запросом имени нового стиля и необходимости включения параметров наложения. Отличная функция для вашего рабочего процесса!
Отличная функция для вашего рабочего процесса!
Предустановленные стили
Чтобы использовать предустановленные параметры слоя, вы можете перейти в Window> Styles , и в вашем интерфейсе появится новая панель. Я рекомендую вам закрепить его рядом с панелью путей, чтобы лучше видеть их. Сделайте это, просто удерживая и перетаскивая заголовок вкладки.
Как получить больше предустановленных стилей
Чтобы загрузить больше стилей, просто выполните поиск в Интернете, загрузите их и дважды щелкните файл .asl. Это заставит Photoshop немедленно загрузить ваши новые стили на вашу панель.
В качестве альтернативы вы можете щелкнуть небольшой значок меню в правом верхнем углу панели, чтобы открыть соответствующее меню. Здесь вы можете загрузить новые стили, выбрав только что загруженные файлы .asl. Вы можете сохранить свой набор, вы можете заменить его другим набором или просто сбросить настройки до значений по умолчанию.
Заменить или добавить?
При использовании предустановленных стилей Photoshop, скорее всего, появится следующее сообщение. Приложение просто означает, что вы будете добавлять новые стили в свою текущую галерею. Если вы нажмете OK , это очистит все предыдущие стили слоя, оставив вам только этот новый набор.
Приложение просто означает, что вы будете добавлять новые стили в свою текущую галерею. Если вы нажмете OK , это очистит все предыдущие стили слоя, оставив вам только этот новый набор.
Очистка стилей слоев
Удалить стиль довольно просто: вы просто удерживаете клавишу Alt , и ваш курсор превратится в ножницы.Затем нажмите на те, которые хотите удалить, и все готово. Имейте в виду, что загрузка слишком большого количества стилей приведет к замедлению работы Photoshop, поэтому всегда держите панель стилей тщательно подобранной.
Ускорьте рабочий процесс
После того, как вы добавили стили слоя к своим объектам, вы можете скопировать их и вставить на другие слои. Помните, что вы можете скопировать стиль слоя, только если у вас выбран один слой . Если у вас выбрано несколько вариантов, у вас не будет такой возможности.
Стили слоя также работают с группами.Применяются те же принципы, что и к стилям отдельных слоев, и эти группы могут сэкономить вам довольно много времени. Отличный совет по дальнейшему увеличению скорости копирования и вставки стилей слоя — удерживать клавишу Alt при перетаскивании стилей слоя из одной группы в другую. Это работает, только если к принимающему слою или группе не применены стили.
Отличный совет по дальнейшему увеличению скорости копирования и вставки стилей слоя — удерживать клавишу Alt при перетаскивании стилей слоя из одной группы в другую. Это работает, только если к принимающему слою или группе не применены стили.
Сжатие списка панелей слоев
Иногда вы можете использовать множество эффектов на нескольких слоях, и это может вызвать беспорядок на вашей панели слоев.Сожмите список, выбрав все слои с примененными к ним эффектами и щелкнув стрелку справа от них. Это работает в обоих направлениях: вы можете развернуть все эффекты или скрыть их одним щелчком мыши!
И это все, что есть для наложения стилей в Photoshop. Убедитесь, что вы используете их для ускорения рабочего процесса, но старайтесь не слишком полагаться на них, поскольку они могут сделать вас довольно ленивым.
Есть ли у вас какие-нибудь советы по поводу стилей слоев?
стилей Photoshop: что это такое и как их использовать
Стили Photoshop — это произведения искусства, которые можно применять к тексту, объектам, векторным фигурам, иллюстрациям или фотографиям. В отличие от стилей Microsoft, которые в основном представляют собой просто набор атрибутов (например, жирный шрифт, курсив, подчеркивание) и второстепенных эффектов (например, тени, отражения, светящиеся ореолы), Photoshop использует слои для содержания текста и изображений, и эти слои могут быть « украшен »со стилем.
В отличие от стилей Microsoft, которые в основном представляют собой просто набор атрибутов (например, жирный шрифт, курсив, подчеркивание) и второстепенных эффектов (например, тени, отражения, светящиеся ореолы), Photoshop использует слои для содержания текста и изображений, и эти слои могут быть « украшен »со стилем.
По-прежнему лучший фоторедактор
Adobe Photoshop CC Individual — 1 месяц Доступ кстилям Photoshop осуществляется через панель «Стили», которую можно добавить на рабочий стол Photoshop через вкладку «Окно». Выберите «Окно »> «Стили » , и появится панель.Я объединяю панель «Стили» с панелью «Слои» и все время оставляю обе открытыми. Обратите внимание, что Photoshop предоставляет 20 «бесплатных» стилей в четырех категориях (Basic, Natural, Fur и Fabric) для начала.
Как импортировать / загрузить больше стилей Photoshop
Если на вашем компьютере установлены старые версии Photoshop, вы можете импортировать все стили из этих других коллекций стилей и создать свою библиотеку. Щелкните значок меню (четыре составные линии) в правом верхнем углу панели «Стили», затем перейдите к папке Adobe > Photoshop > Presets > Styles .
Щелкните значок меню (четыре составные линии) в правом верхнем углу панели «Стили», затем перейдите к папке Adobe > Photoshop > Presets > Styles .
Расширение стилей — .asl . Вы не можете использовать Ctrl + A, чтобы выбрать их все из списка файлов — вы должны импортировать их по одному. Итак, выберите первый и нажмите кнопку Загрузить . Выполните ту же процедуру, чтобы импортировать любые другие стили, которые вы хотите. Вы можете легко удалить стили и загрузить другие в любое время.
JD Sartain / IDGКак получить доступ к загрузке импорта стилей Photoshop
Как использовать стили Photoshop
Использование стилей Photoshop очень просто.Как только вы узнаете, как работают эффекты стиля, вы сможете улучшить текст и изображения, чтобы они лучше появлялись со страницы или экрана. Редактировать стили немного сложнее, но все же не так уж сложно.
Для начала убедитесь, что на экране отображаются комбинированные панели «Слои» и «Стили».
1. Откройте файл Photoshop 8×10 x 300 ppi.
2. Используйте инструмент «Текст» и введите стилей Photoshop в верхней части. Используйте толстый шрифт, например Impact, Gil Sans Ultra Bold, Broadway, Franklin Gothic Heavy или Rockwell Extra Bold, и размер шрифта — 60 пунктов.Эти шрифты поставляются с Adobe, поэтому они должны быть в вашей системе.
3. Сделайте три копии и сделайте две из них заглавными буквами.
4. Поместите курсор на первую фразу «Стили Photoshop» на панели «Слои», затем щелкните вкладку Стили .
5. Просмотрите различные значки стилей и выберите один из них, чтобы попробовать, или воспользуйтесь нашими примерами ниже.
JD Sartain / IDGКак использовать стили Photoshop
Как редактировать стили Photoshop
Для первого выберите стиль под названием «Плитка.Обратите внимание на то, что текст имеет рельефный, трехмерный вид, но цвет белый, как и фон.
1. Давайте изменим цвет:
a.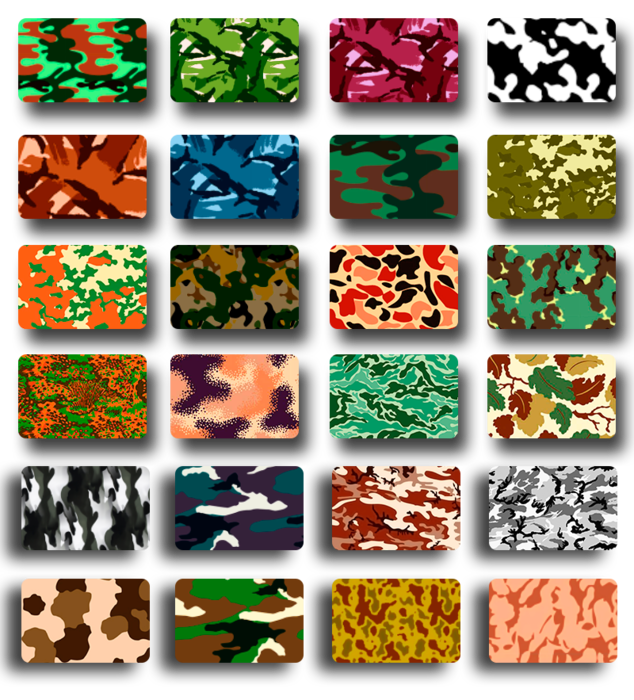 Щелкните вкладку Layers . Щелкните правой кнопкой мыши слой Photoshop Styles (в нижнем регистре) и выберите Blending Options из раскрывающегося списка.
Щелкните вкладку Layers . Щелкните правой кнопкой мыши слой Photoshop Styles (в нижнем регистре) и выберите Blending Options из раскрывающегося списка.
г. На левой панели щелкните слово Color . В диалоговом окне «Палитра цветов » выберите красивый темно-синий цвет, затем нажмите ОК .
г. Затем сдвиньте полосу Непрозрачность с 31% до 100% и нажмите OK .
2. Теперь давайте изменим Drop Shadow:
a. Снова щелкните вкладку Layers . Щелкните правой кнопкой мыши слой Photoshop Styles2 (в нижнем регистре) и выберите Blending Options из раскрывающегося списка.
г. На левой панели щелкните слова Drop Shadow . В центре панели переместите ползунок Distance с 7 на 20 пикселей.Затем переместите Spread с 13 на 23 процента. И, наконец, переместите Size с 16 на 10.
c. Снимите флажок Use Global Light и измените угол на 120 градусов, затем нажмите OK .
3. Теперь давайте изменим Bevel & Emboss:
a. Снова щелкните вкладку «Слои». Щелкните правой кнопкой мыши слой под названием PHOTOSHOP STYLES (все заглавными буквами) и выберите Blending Options из раскрывающегося списка.
г.На левой панели щелкните слова Bevel & Emboss . На центральной панели в разделе «Структура »> «Стиль » выберите в раскрывающемся списке « Emboss » и нажмите « OK ».
4. И наконец, давайте изменим Stroke (или Outline):
a. Снова щелкните вкладку Layers . Щелкните правой кнопкой мыши слой под названием PHOTOSHOP STYLES2 (все заглавными буквами) и выберите Blending Options из раскрывающегося списка.
г.На левой панели щелкните слово Stroke . На центральной панели в разделе «Обводка > Структура» измените размер с 8 на 6 точек и измените положение с снаружи на внутри .
г. В разделе Stroke> Fill Type измените Fill Type на Color и измените цвет на black и нажмите OK .
Как редактировать стили Photoshop
Как сохранить отредактированные стили Photoshop
Отредактируйте существующий стиль (как мы делали выше), затем сохраните стиль с другим именем.Например:
1. Щелкните правой кнопкой мыши первый слой выше, названный Photoshop Styles (нижний регистр) и выберите Blending Options .
2. Нажмите кнопку New Style в диалоговом окне Layer Style и дайте новому стилю имя, например «Синяя плитка». Щелкните OK , OK (дважды).
3. Повторите этот процесс для трех других текстовых слоев. Для Photoshop Styles2 (в нижнем регистре) назовите Style: Cheetah3. Для СТИЛЕЙ ФОТОШОПА (все заглавные буквы) назовите Стиль: Мазки2.А для слоя PHOTOSHOP STYLES2 (все заглавные буквы) назовите его Bright Red Bevel2.
Как создавать собственные стили Photoshop
Есть четыре способа создать новый стиль, но только один из них позволяет сделать это с нуля. Остальные три метода требуют, чтобы вы выбрали существующий пустой стиль, не имеющий функций или эффектов, и отредактировали его (как показано выше).
Остальные три метода требуют, чтобы вы выбрали существующий пустой стиль, не имеющий функций или эффектов, и отредактировали его (как показано выше).
1. Откройте новый файл 8×10 x 300 ppi и введите Create Custom Style 1 , затем продублируйте слой и назовите его «Create Custom Style 2.Убедитесь, что выбран слой Create Custom Style 1 , затем перейдите на вкладку Styles .
2. Внизу щелкните крошечный значок папки и в диалоговом окне Group Name введите имя папки, в которой вы хотите сохранить пользовательские стили, например «Custom1».
3. Для начала переместите (перетащите) четыре новых стиля, которые вы только что отредактировали и сохранили в своей папке.
4. Затем выберите Layers > Blending Options > New Style и введите имя, например Base (для основного пустого стиля).Обратите внимание, что все эффекты на панели «Стили» слева пусты, без флажков. Нажмите OK , и теперь у вас есть основа / фундамент для создания новых стилей.
5. Выберите «Базовый стиль» на панели «Стили», после чего любой из следующих трех вариантов будет работать.
а. Выберите Новый стиль в меню панели «Стили».
г. Нажмите кнопку Create New Style внизу справа на панели «Стили».
г. Щелкните в любом месте пустой области на панели «Стили».
6. Щелкните вкладку Layers , щелкните правой кнопкой мыши один из слоев и, когда появится диалоговое окно Layer Style, начните добавлять эффекты к вашему новому стилю. Если вы добавляете что-то, что вам не нравится, просто удалите это, сняв флажок для этого эффекта.
7. Например, мой новый стиль выглядит так:
a. Фаска и тиснение: стиль = гладкий; Техника = Гладкая; Глубина = 125%; Режим выделения = растворение; Непрозрачность = 75%; Теневой режим = растворение; Непрозрачность = 75%.
г. Наложение цвета: Pantone 287c
c.Drop Shadow: Режим наложения = Умножение; Непрозрачность = 100%; Угол = 140 градусов; Расстояние = 30 пикселей; Спред = 30%; Размер = 15 пикселей.
г. Снова нажмите кнопку New Style , назовите ее Frosty и нажмите OK , OK (дважды). Щелкните вкладку Styles и обратите внимание на свой новый стиль в папке Custom1.
эл. Следуйте приведенным выше инструкциям, чтобы создать свой собственный новый стиль.
JD Sartain / IDGКак создавать собственные стили Photoshop
Как добавить узоры в стили Photoshop
Добавить узоры в стили очень просто.
1. Откройте новый файл Photoshop и введите слово Pat (для узоров). Используйте толстый шрифт и увеличьте его размер до 200 пикселей. Дублируйте слой дважды и назовите слои P1, P2 и P3.
2. Выберите слой для P1. Щелкните правой кнопкой мыши, выберите Blending Options > Pattern Overlay .
3. В диалоговом окне Layer Style на центральной панели щелкните стрелку вниз рядом со словом Pattern и откройте папки Pattern.
4. Просмотрите различные шаблоны, выберите тот, который вам нравится, и нажмите OK .
Просмотрите различные шаблоны, выберите тот, который вам нравится, и нажмите OK .
5. Повторите шаги выше, чтобы добавить узоры на другие слои P2 и P3.
JD Sartain / IDGКак добавить узоры в мои стили Photoshop
Где найти и скачать бесплатные стили Photoshop
Поищите в Интернете «Бесплатные стили Photoshop», и у вас будет много вариантов, или попробуйте некоторые из моих любимых:
Примечание. Когда вы покупаете что-то после перехода по ссылкам в наших статьях, мы можем получить небольшую комиссию.Прочтите нашу политику в отношении партнерских ссылок для получения более подробной информации.стилей слоя Photoshop
Мгновенно превратите ваш текст
, вектора и формы в фотореалистичные произведения искусства с помощью стилей слоя Photoshop от StyleWorks. Вам понравится, насколько легко создавать потрясающие текстовые эффекты, логотипы, красивые кнопки, реалистичные изображения и потрясающий дизайн с помощью наших премиальных стилей слоев.
Мгновенно примените реалистичные эффекты стекла, металла, дерева, мрамора и камня к тексту, фигурам и векторной графике.Стили слоев Photoshop оживляют ваши проекты одним щелчком мыши.
Вдохновляйтесь! Благодаря сотням реалистичных эффектов на выбор, вдохновение находится всего в одном клике.
Мы создали идеальные текстуры и стили, поэтому вам не нужно это делать. Зачем тратить недели на фотографирование и редактирование текстур? Наши стили слоев позволяют быстро и легко получить желаемый вид. Вы сэкономите время и получите лучший результат!
И наши стили слоев станут идеальным дополнением к вашей коллекции кистей Photoshop.Просто добавьте любой стиль к своему слою и начинайте рисовать. Стиль будет автоматически применяться по мере рисования. Представьте себе чистку серебра или золота одним нажатием кнопки. Это просто и отлично смотрится!
Бонус: когда вы покупаете наши стили слоев Photoshop, мы также бесплатно добавляем наши оригинальные высококачественные бесшовные текстуры! Эти PNG-файлы с высоким разрешением отлично подходят для использования в любой программе, поэтому вы не ограничены только Photoshop. Используйте наши текстуры для 3D-моделей, фонов веб-сайтов, графики для видеоигр и многого другого! Вы можете использовать их без лицензионных отчислений.
Используйте наши текстуры для 3D-моделей, фонов веб-сайтов, графики для видеоигр и многого другого! Вы можете использовать их без лицензионных отчислений.
Мы сами снимаем все наши текстурные фотографии, поэтому вы не найдете переработанных стоковых фотографий в наших стилях слоев. Мы с гордостью представляем вам лучшие в мире стили слоев Photoshop!
— Джон Форсайт
Ведущий художник и фотограф текстур
От наших клиентов:
«Я хочу рассказать вам, насколько хороши ваши стили слоя Photoshop и насколько легко их использовать».
— Рон Смелцер
Смелтцер DesignWorks
«Я использую Photoshop с версии 1.0 в 1990 году, когда все фокусы делались с операциями на каналах. Не часто меня впечатляет использование стилей. Вы превратили практику использования стилей в технику иллюстрации. Престижность вам! »
— Брюс Леоне
Президент, Ink Inc.
Как создавать и применять предустановленные стили в Adobe Photoshop
Стили — это одно из первых мест, куда вы, как новый редактор, попадете при запуске Adobe Photoshop. Если вы вообще работаете с текстом, вам, скорее всего, захочется придать этому тексту изюминку.В конце концов, скучный текст — это скучно. Есть миллион различных комбинаций эффектов, которые можно добавить к джазу.
Если вы вообще работаете с текстом, вам, скорее всего, захочется придать этому тексту изюминку.В конце концов, скучный текст — это скучно. Есть миллион различных комбинаций эффектов, которые можно добавить к джазу.
В сегодняшнем посте я хотел бы поговорить о некоторых предустановленных стилях, которые может предложить Photoshop. Как я писал в предыдущих постах, у нас есть возможность добавлять свои собственные стили, по одному эффекту за раз. Если вы хотите прочитать эти предыдущие сообщения, перейдите по ссылкам ниже.
Эффекты и стили слоя в Adobe Photoshop
Как масштабировать стили с размером объекта в Adobe Photoshop
Как анимировать эффекты слоя (стили) с помощью видео в Adobe Photoshop
Предустановленные стили — это стили, которые были созданы людьми в Adobe.В самом общем смысле это отдельные эффекты, которые были объединены друг с другом для создания общего вида. Эти «образы» были сохранены в Photoshop и могут быть легко доступны для применения практически ко всему. Эти эффекты включают тени, скошенные края, тиснение и многое другое.
Эти эффекты включают тени, скошенные края, тиснение и многое другое.
Где найти пресеты стилей
Photoshop, конечно же, не скрывает предустановки стилей. Я могу придумать два действительно простых способа добраться до них. Во-первых, им посвящена целая панель.Если вы выберете пункт меню Window> Styles , вы в конечном итоге увидите эту панель. В моей установке Photoshop панель уже доступна в правом столбце. Он вложен в панель Adjustments . Чтобы получить доступ к стилям, я просто перейду на вкладку Стили .
Другой способ получить доступ к стилям — дважды щелкнуть слой. Когда появится диалоговое окно «Стиль слоя », выберите параметр «Стиль », расположенный вверху левого столбца.
Оба этих метода позволят вам выбрать стиль, который будет применяться к вашему слою.
Изменение представлений стиля
В настоящее время стили отображаются в виде небольших эскизов. Часто бывает трудно понять, что это за стили, без описания. Помня об этом, Adobe дала нам возможность изменить способ просмотра этих значков. Мы можем создавать списки с маленькими или большими значками или с простыми маленькими или большими значками без списка (описания). Чтобы получить доступ к этим изменениям, на панели «Стили» щелкните небольшое меню в правом верхнем углу.Появится меню с множеством различных опций. В этом случае я решил изменить вид с Small Thumbnail на Large List . Вы можете увидеть список за меню на скриншоте ниже.
Часто бывает трудно понять, что это за стили, без описания. Помня об этом, Adobe дала нам возможность изменить способ просмотра этих значков. Мы можем создавать списки с маленькими или большими значками или с простыми маленькими или большими значками без списка (описания). Чтобы получить доступ к этим изменениям, на панели «Стили» щелкните небольшое меню в правом верхнем углу.Появится меню с множеством различных опций. В этом случае я решил изменить вид с Small Thumbnail на Large List . Вы можете увидеть список за меню на скриншоте ниже.
Если бы я находился в диалоговом окне «Стиль слоя», я бы щелкнул маленькую кнопку меню с шестеренкой, которая находится в правом верхнем углу окна стиля, и выбрал бы новый вид из всплывающего меню. В данном случае я выбрал Large Thumbnail .
Как добавить стили
Не знаю, заметили вы это или нет, но у меня не так много стилей на выбор.Это не означает, что дополнительные стили не скрываются в фоновом режиме, ожидая, пока я добавлю их в список того, чем я могу воспользоваться.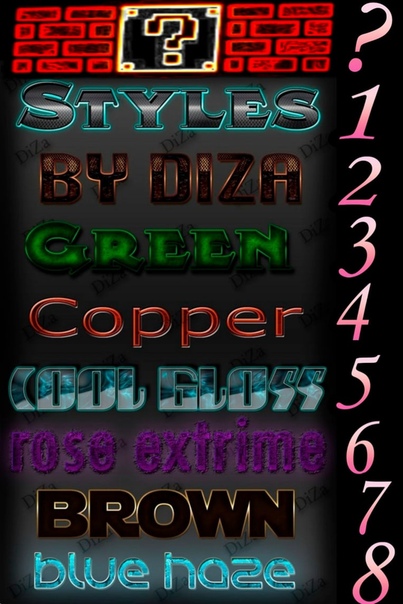 Чтобы добавить дополнительные стили к любой из панелей стилей, которые я обсуждал выше, я просто нажимаю одну или несколько доступных опций в нижней части меню, которое я вам только что показал.
Чтобы добавить дополнительные стили к любой из панелей стилей, которые я обсуждал выше, я просто нажимаю одну или несколько доступных опций в нижней части меню, которое я вам только что показал.
Когда появится окно подтверждения, в котором спрашивается, хочу ли я заменить или добавить стили к уже существующим, я нажимаю Добавить .Это добавит к существующим стилям, а не заменит их.
Как только я нажму на эту кнопку, я увижу, что количество доступных стилей увеличится.
Применение стилей
Если вы никогда раньше не работали со стилями, возможно, вам интересно, о чем я говорю в этом посте. Что ж, позвольте мне воспользоваться этой возможностью, чтобы показать вам кое-что. Я пошел дальше и написал простой текст. Он черный на белом фоне. Там написано: «СТИЛИ».
Теперь я собираюсь перейти в диалоговое окно «Стиль слоя» и щелкнуть значок случайного стиля.Давай посмотрим что происходит.
В данном случае я выбрал стиль Liquid Rainbow . Хотя это выглядит действительно круто, возможно, я хочу кое-что изменить. Вопрос в том, как мне увидеть отдельные эффекты, которые использовались для создания стиля? Это просто. Как только я выберу этот стиль или даже если я выберу стиль, нажмите кнопку OK , чтобы применить его, а затем дважды щелкните слой, чтобы вернуться к нему позже, все, что мне нужно сделать, это посмотреть слева столбец диалогового окна «Стиль слоя».
Хотя это выглядит действительно круто, возможно, я хочу кое-что изменить. Вопрос в том, как мне увидеть отдельные эффекты, которые использовались для создания стиля? Это просто. Как только я выберу этот стиль или даже если я выберу стиль, нажмите кнопку OK , чтобы применить его, а затем дважды щелкните слой, чтобы вернуться к нему позже, все, что мне нужно сделать, это посмотреть слева столбец диалогового окна «Стиль слоя».
После выбора стиля все остальные необязательные эффекты исчезнут из левого столбца. Все, что осталось, — это те эффекты, которые использовались для этого стиля. Если бы я хотел что-то изменить или даже добавить новые эффекты в эту комбинацию, я мог бы сделать все это, щелкнув по левому столбцу, а затем работая в отдельных областях эффектов справа. Опять же, чтобы увидеть, как добавлять и управлять отдельными эффектами, щелкните по ссылкам, которые я добавил в верхнюю часть этого поста.
Добавление нескольких стилей
Если вы хотите добавить несколько предустановленных стилей к одному слою, все, что вам нужно сделать, это удерживать клавишу Shift на клавиатуре, нажимая стили на панели стилей. На данный момент этот трюк работает только на панели «Стили», но не в диалоговом окне «Стиль слоя». Вы узнаете, что добавили несколько стилей, если внимательно следите не только за самим слоем в рабочей области, но и за слоем на панели «Слои». Вы увидите, как там растет список эффектов.
На данный момент этот трюк работает только на панели «Стили», но не в диалоговом окне «Стиль слоя». Вы узнаете, что добавили несколько стилей, если внимательно следите не только за самим слоем в рабочей области, но и за слоем на панели «Слои». Вы увидите, как там растет список эффектов.
Создание стиля слоя
Допустим, я применил предустановленный стиль, а затем внес в него некоторые изменения. Также скажем, что я знаю, что хочу снова использовать этот измененный стиль в будущем. Вместо того, чтобы применять этот предустановленный стиль по умолчанию к каждому слою в будущем, а затем изменять его снова и снова, я могу изменить его только один раз и сохранить эту модификацию как новый стиль.
Я пошел дальше и применил стиль Shaded Red Bevel к моему демонстрационному тексту.Я также вошел и сделал тень немного больше, чем того требовал оригинал. Поскольку я хочу сохранить это как новый стиль, который будет использоваться снова, я нажимаю кнопку New Style в диалоговом окне Layer Style. Когда я это сделаю, появится диалоговое окно New Style , в котором я могу назвать новый стиль. Я назову его Shaded Red Bevel — Shadow, а затем нажмите OK .
Когда я это сделаю, появится диалоговое окно New Style , в котором я могу назвать новый стиль. Я назову его Shaded Red Bevel — Shadow, а затем нажмите OK .
Теперь, если я посмотрю на нижнюю часть списка предустановленных стилей на любой панели, я увижу только что созданный.
Между прочим, я имею в виду именно этот стиль.
——
Как видите, со стилями в Adobe Photoshop можно многое сделать, будь то стили, которые вы создаете сами, или предустановленные стили, созданные людьми из Adobe. Они очень гибкие и должны очень помочь в ваших проектах. Надеюсь, я сегодня четко объяснил, как работать с предустановленными стилями. Если у вас есть какие-либо вопросы относительно этого сообщения, оставьте их в поле для комментариев ниже.Спасибо за прочтение!
.


 Этот же фаил можно загрузить назад.
Этот же фаил можно загрузить назад.
