%d0%b7%d0%be%d0%bb%d0%be%d1%82%d1%8b%d0%b5 %d1%81%d1%82%d0%b8%d0%bb%d0%b8 %d0%b4%d0%bb%d1%8f %d1%84%d0%be%d1%82%d0%be%d1%88%d0%be%d0%bf PNG, векторы, PSD и пнг для бесплатной загрузки
естественный цвет bb крем цвета
1200*1200
green environmental protection pattern garbage can be recycled green clean
2000*2000
be careful to slip fall warning sign carefully
2500*2775
blue series frame color can be changed text box streamer
1024*1369
3d модель надувной подушки bb cream
2500*2500
Косметический bb Крем Дизайн Плаката косметический Косметика постер Реклама косметики Плакат
3240*4320
chinese wind distant mountain pine tree chinese style pine tree chinese style poster can be combined
3600*2475
black and white train icon daquan free download can be used separately can be used as decoration free of charge
2000*2000
Красивая розовая и безупречная воздушная подушка bb крем косметика постер розовый красивый розовый Нет времени На воздушной
3240*4320
be careful to fall prohibit sign slip careful
2300*2600
pop be surprised female character
2000*2000
logo design can be used for beauty cosmetics logo fashion
1024*1369
84 летие векторный дизайн шаблона иллюстрация
4083*4083
black and white eco friendly pattern garbage can be recycled green clean
2000*2000
bb крем ню макияж косметика косметика
1200*1500
в первоначальном письме вв логотип шаблон векторный дизайн
1200*1200
84 летие векторный дизайн шаблона иллюстрация
4083*4083
bb крем тень вектор
1300*1300
я люблю моих фб хорошо за футболку
1200*1200
flowering in summer flower buds flowers to be placed lotus
2000*2000
в первоначальном письме вв логотипа
1200*1200
82 летняя годовщина векторный дизайн шаблона иллюстрация
4167*4167
в первоначальном письме bf логотип шаблон векторный дизайн
1200*1200
82 летняя годовщина логотип дизайн шаблона иллюстрацией вектор
4083*4083
big cock detailed layered can be used directly cock big cock chicken
2000*2000
88 год юбилея векторный дизайн шаблона иллюстрация
4083*4083
black key that can be hung on the body car key key
2000*2000
в первоначальном письме вв логотип шаблон векторный дизайн
1200*1200
be careful of electric shock safety icon caution
2240*2856
в первоначальном письме вв логотип шаблон
1200*1200
be careful of electric shock signs warning signs warnings
2000*2000
childrens day childrens day border childrens day cute border can be used for childrens day theme poster stickers
842*596
break split orange be
2000*2000
flowering in spring flower buds flowers to be placed plumeria
2000*2000
первый логотип bf штанга
4500*4500
88 летний юбилей векторный дизайн шаблона иллюстрация
4083*4083
asmaul husna 84
2020*2020
номер 84 золотой шрифт
1200*1200
82 летняя годовщина векторный дизайн шаблона иллюстрация
4083*4083
printing type can not be separated color chart psd white cmyk
1024*1369
жидкая подушка крем bb
1200*1200
bb логотип градиент с абстрактной формой
1200*1200
asmaul husna 88
2020*2020
Мечтательный красивый чистый ню макияж bb косметический плакат косметический Косметический постер Реклама косметики косметология Красота
3240*4320
цвет перо на воздушной подушке bb крем трехмерный элемент
1200*1200
red bb cream cartoon cosmetics
2500*2500
жидкий фундамент вектор косметический крем женщина мода bb крем жидкость реалистичный изолированный иллюстрация
5000*5000
начальная буква bf с логотипом
1200*1200
attention be careful cut icon danger
2500*2000
первый логотип bf штанга
4500*4500
Золото в Фотошопе.

Как сделать золотым цветок, рамку, предмет, элемент декора, человека, да что угодно!
Сделайте этот урок, и вам будет доступно все золото Фотошопа! Смотрим видео, читаем текстовый вариант. Внизу — ссылка на скачивание нескольких золотых стилей и картинки-схемки. Если вы не знаете, как добавить стили в Фотошоп, посмотрите Там речь идет о кистях, но со стилями все то же самое.
1. Открываем нужную фотографию в Фотошопе. Делаем копию: изображение – создать дубликат. Оригинал закрываем и дальше работаем с копией.
2. Выделяем нужную область (предмет, цветок и т. д.) любым удобным для вас способом, например, инструментом Быстрое выделение. Копируем выделение на новый слой – Ctrl + j. Инструмент находится там же, где Волшебная палочка и присутствует только в последних версиях Фотошопа.
3 .Работаем на новом созданном слое(он должен быть активным). Нижний слой можно пока отключить – нажать глазик. Внизу палитры слоев находим черно-белый кружок – добавить новый корректирующий слой, кликаем по нему и выбираем Цветовой тон – насыщенность. Ползунок Насыщенность переводим до конца влево. Изображение становится черно-белым. Подводим курсор между верхним слоем (корректирующий слой) и слоем с изображением и зажимаем Alt. Появляется стрелочка. Кликаем между слоями. Теперь наш корректирующий слой будет применяться только к нижележащему слою.
4 . Открываем изображение со схемой кривых. (Она есть в архиве со стилями, или сохраните ее к себе на компьютер с данного изображения: правой к.м. – сохранить как). Инструментом Перемещение стаскиваем картинку на рабочий стол, чтобы было удобнее работать. Делаем активным файл с цветком (или с чем там у вас) – кликаем по нужной картинке.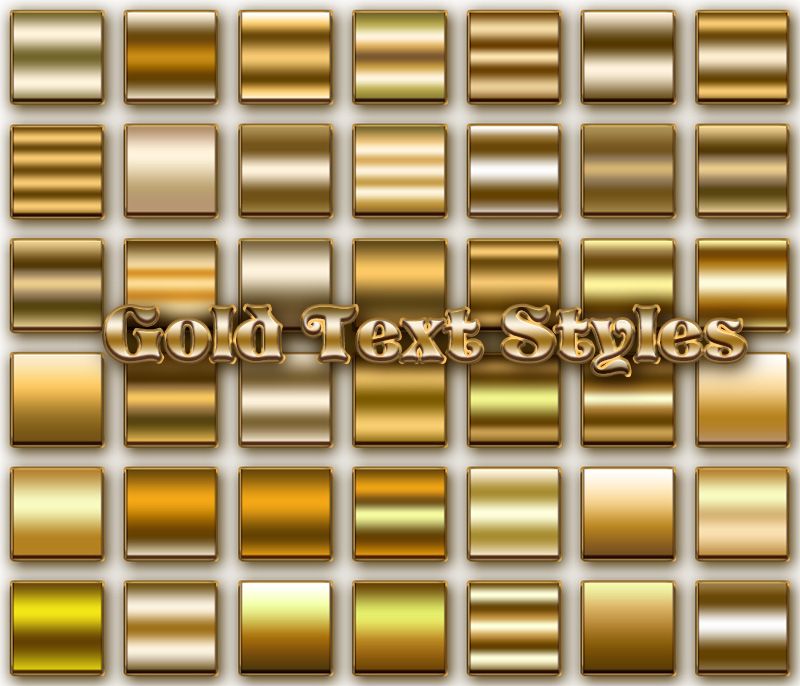 Выбираем Новый корректирующий1 слой – кривые. Применяем его к слою с картинкой-копией – см. пункт 3. Настраиваем кривые как на схеме – просто берем в нужном месте мышкой и тащим на новое место, после чего мышку отпускаем.
Выбираем Новый корректирующий1 слой – кривые. Применяем его к слою с картинкой-копией – см. пункт 3. Настраиваем кривые как на схеме – просто берем в нужном месте мышкой и тащим на новое место, после чего мышку отпускаем.
5. Заходим в Новый корректирующий слой – цветовой тон – насыщенность. Опять применяем его к слою с предметом на прозрачном фоне с помощью Alt – см. пункт 3. Ставим галочку Тонирование. Ставим настройки: цветовой тон 43, насыщенность 45, яркость примерно -13. Настройки можно менять по своему вкусу. Это примерные цифры.
6. В конце можно немного размыть изображение. Стоя на слое с золотым цветком, заходим в Фильтры – размытие – размытие по Гауссу. Сдвигаем ползунок до нужного значения (как вам понравится).
Вот, собственно, и все. Можно пользоваться полученным золотым предметом на прозрачном фоне – вставить его куда-нибудь в другое фото, украсить им рамочку и т. д. Можно включить самый нижний слой, и тогда ваш золотой предмет будет красоваться на старом фоне!
Желаю всем творческих успехов! Ваша
Микс-кисть 3d. Рисуем змею и не только.
Рисуем змею и не только.
Микс-кисть 3d. Рисуем змею и не только. Всем привет! Есть такой интересный инструмент в Фотошопе — микс- кисть. У нее множество разных возможностей…
Открытка к празднику.
Открытка к празднику. Здравствуйте, дорогие подписчики и гости сайта Мой любимый Фотошоп! Сегодня у нас разговор о том, как самому сделать открытку…
Читайте также…
Как в Фотошопе сделать золотые буквы
Украшательство различных объектов в Фотошопе – очень увлекательное и интересное занятие. Эффекты и стили появляются как бы сами собой, достаточно лишь нажать несколько кнопок. Продолжая тему стилизации, в этом уроке создадим золотой шрифт, применив к нему стили слоя.
Золотой шрифт в Photoshop
Создание золотой надписи мы разобьем на два этапа. Сначала сделаем фон, а затем стилизуем сам текст.
Этап 1: Фон для текста
Фон для золотых букв должен быть контрастным, чтобы подчеркивать цвет и блики.
- Создаем новый документ, а в нем новый пустой слой.
- Затем выбираем инструмент «Градиент».
Тип выбираем «Радиальный», потом кликаем по образцу градиента на верхней панели.
Подбираем цвета градиента.
- После настройки градиента протягиваем линию от центра холста к любому из углов.
Должен получиться вот такой фон:
- Теперь выбираем инструмент «Горизонтальный текст».
Пишем.
Этап 2: Стилизация текста
- Дважды кликаем по слою с текстом. В открывшемся окне стилей в первую очередь выбираем «Тиснение».
Изменяемые настройки:
- Глубина 200%.
- Размер 10 пикс.
- Контур глянца «Кольцо».
- Режим подсветки «Яркий свет».

- Цвет тени темно-коричневый.
- Ставим галку напротив сглаживания.
- Далее переходим в «Контур».
- Контур «Скругленные ступени».
- Сглаживание включено.
- Диапазон 30%.
- Затем выбираем «Внутреннее свечение».
- Режим наложения «Мягкий свет».
- Цвет желто-оранжевый.
- Источник «Из центра».
- Размер зависит от размера шрифта. Наш шрифт – 200 пикселей. Размер свечения 40.
- Далее следует «Глянец».
- Режим наложения «Яркий свет».
- Цвет грязно-желтый.
- Смещение и размер подбираем «на глаз». Посмотрите на скриншот, там видно, где находится глянец.
- Контур «Конус».
- Следующий стиль – «Наложение градиента».
Цвет крайних точек #604800, цвет центральной точки #edcf75.

- Режим наложения «Мягкий свет».
- Стиль «Зеркальный».
- И, наконец, «Тень». Смещение и размер подбираем исключительно по своему усмотрению.
Взглянем на результат работы со стилями.
Золотой шрифт готов. Применяя стили слоя, можно создавать шрифты с различными эффектами.
Мы рады, что смогли помочь Вам в решении проблемы.Опишите, что у вас не получилось. Наши специалисты постараются ответить максимально быстро.
Помогла ли вам эта статья?
ДА НЕТПоделиться статьей в социальных сетях:
Золото в Фотошопе. Изящный золотой текст в Adobe Photoshop
Для начала мы создадим подходящий фон для нашего золотого текста.
Открываем Photoshop и создаём новый документ размером 1000 на 600 пикселей.
Залейте фоновый слой темно-коричневым цветом #211901.
Теперь установите основной цвет цветовой палитры как жёлтый #fee86a.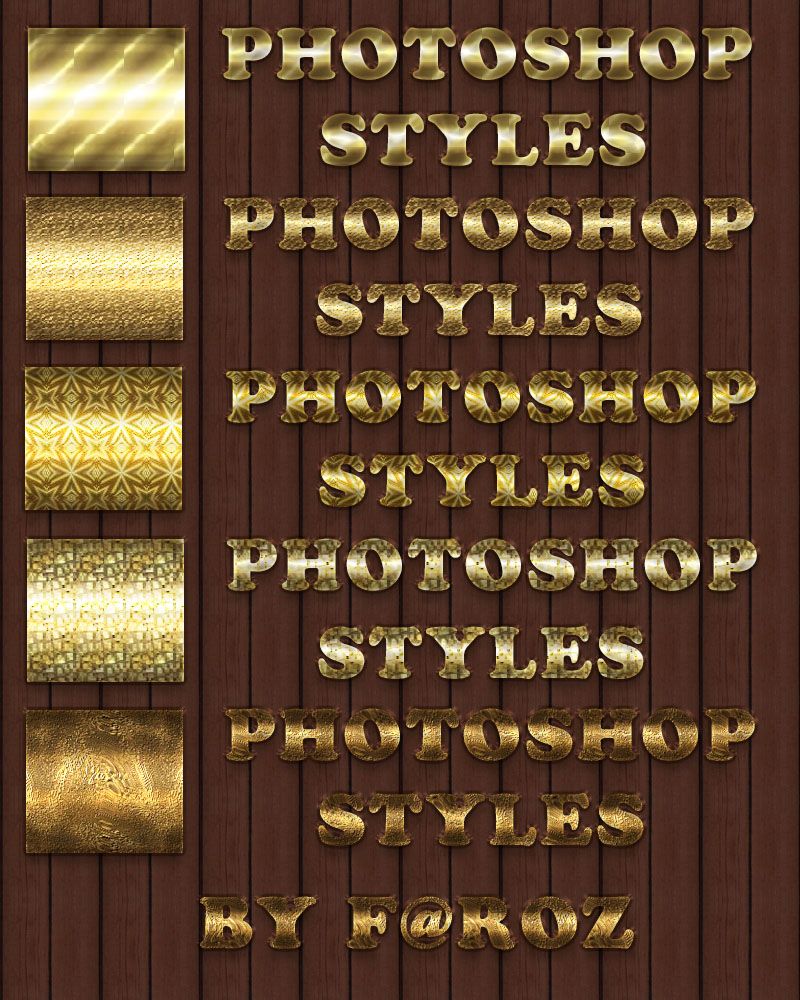
Переключитесь на инструмент «Кисть» (Brush Tool). Задайте кисти диаметр примерно 500 пикселей и жесткость 0 процентов.
1. Наложение градиента (Gradient Overlay)
Первый стиль слоя. который мы зададим тексту — Наложение градиента (Gradient Overlay). Этот стиль задаст цвет телу букв. В панели слоёв кликните по значку «Добавить стиль слоя», выберите «Наложение градиента» и задайте следующие параметры:
Вот что у меня получилось:
2. Наложение цвета (Color Overlay)
Сделаем цвет текста немного более естественным, для этого применим стиль слоя
«Наложение цвета» (Color Overlay). Параметры указаны на рисунке ниже:
Вот как теперь выглядит изображение:
3. Тиснение (Bevel and Emboss)
Чтобы придать нашему золотому тексту некоторую глубину, используем стиль слоя
Тиснение (Bevel and Emboss). Ниже показаны параметры этого стиля:
Вот как выглядит изображение после применения «Тиснения»:
4.
 Внутренняя тень (Inner Shadow)
Внутренняя тень (Inner Shadow)Теперь создадим небольшую глубину буквам при помощи «Внутренней тени» (Inner Shadow). Введите для этого стиля следующие настройки:
Вот что получилось:
5. Обводка (Stroke)
Чтобы придать нашему тексту некоторую резкость, мы применим стиль Обводка (Stroke) со следующими параметрами:
Результат:
6. Тень (Drop Shadow)
Чтобы придать буквам эффект трёхмерности, иными словами, некоторый объём, используем стиль слоя Тень (Drop Shadow), параметры указаны ниже:
Результат:
7. Внешнее свечение (Outer Glow)
И завершающий эффект тексту мы придадим с помощью Внешнего свечения (Outer Glow).
Параметры:
И вот каков готовый результат:
Текстовый эффект готов. Но если Вы хотите использовать его вновь в других работах, Вам необходимо сохранить созданный стиль слоя. Подробно о сохранении стилей слоя для дальнейшего использования рассказывается .
В этом уроке мы будем создавать типографический эффект фантазийного золотого текста в Adobe Photoshop. Все эффекты мы получим при помощи стилей слоя. Таким же образом мы стилизуем и фон. А чтобы получить камушки, разбросанные по тексту, мы настроем одну из базовых кистей, применим ее к рабочему контуру, созданному с текста и также стилизуем получившийся слой.
Результат
Исходники
- Шрифт FoglihtenNo07 .
- Паттерны Free Tileable Leather Patterns от WebTreatsETC.
- Градиенты gradient-shapes для Photoshop от ilnanny (нам понадобятся файлы Tracks.grd и CHROMES.grd).
- Стандартный набор кистей
Чтобы скачать нужный нам стандартный набор кистей для Photoshop, зайдите в меню Edit > Presets > Preset Manager/Редактировать>Наборы>Менеджер наборов и выберите Brushes/Кисти в выпадающем меню Preset Type/Тип набора. Затем кликните по маленькой стрелке справа от выпадающего меню и выберите Square Brushes/Квадратные кисти.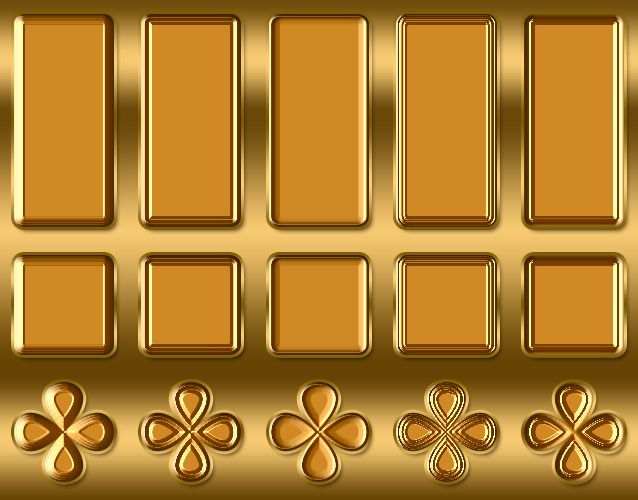 В появившемся диалоговом окне выберите Append/Добавить.
В появившемся диалоговом окне выберите Append/Добавить.
Загружаем контуры
Нам нужно скачать контуры, которые мы будем использовать для некоторых стилей слоя. Для этого вновь зайдите в менеджер наборов и выберите Contours/Контуры в меню Preset Type/Тип набора.
Кликните по маленькой стрелку в правом верхнем углу и выберите Contours/Контуры.
Нажмите Append/Добавить в появившемся окне.
Шаг 1
Создайте документ размером 950 x 650 px. Дублируйте фон дважды и смените для второй копии слоя параметр Fill на 0.
Кликните дважды по первой копии фонового слоя и укажите ему стиль слоя Gradient Overlay/Перекрытие градиента. Настройте параметры эффекта как показано ниже, указав градиент от цвета #4a4a46 к #282929.
Это добавит обычный градиент фону.
Кликните дважды по второй копии фонового слоя и примените к нему стиль слоя Pattern Overlay/Перекрытие Узора. Выберите паттерн webtreats_brown_leather.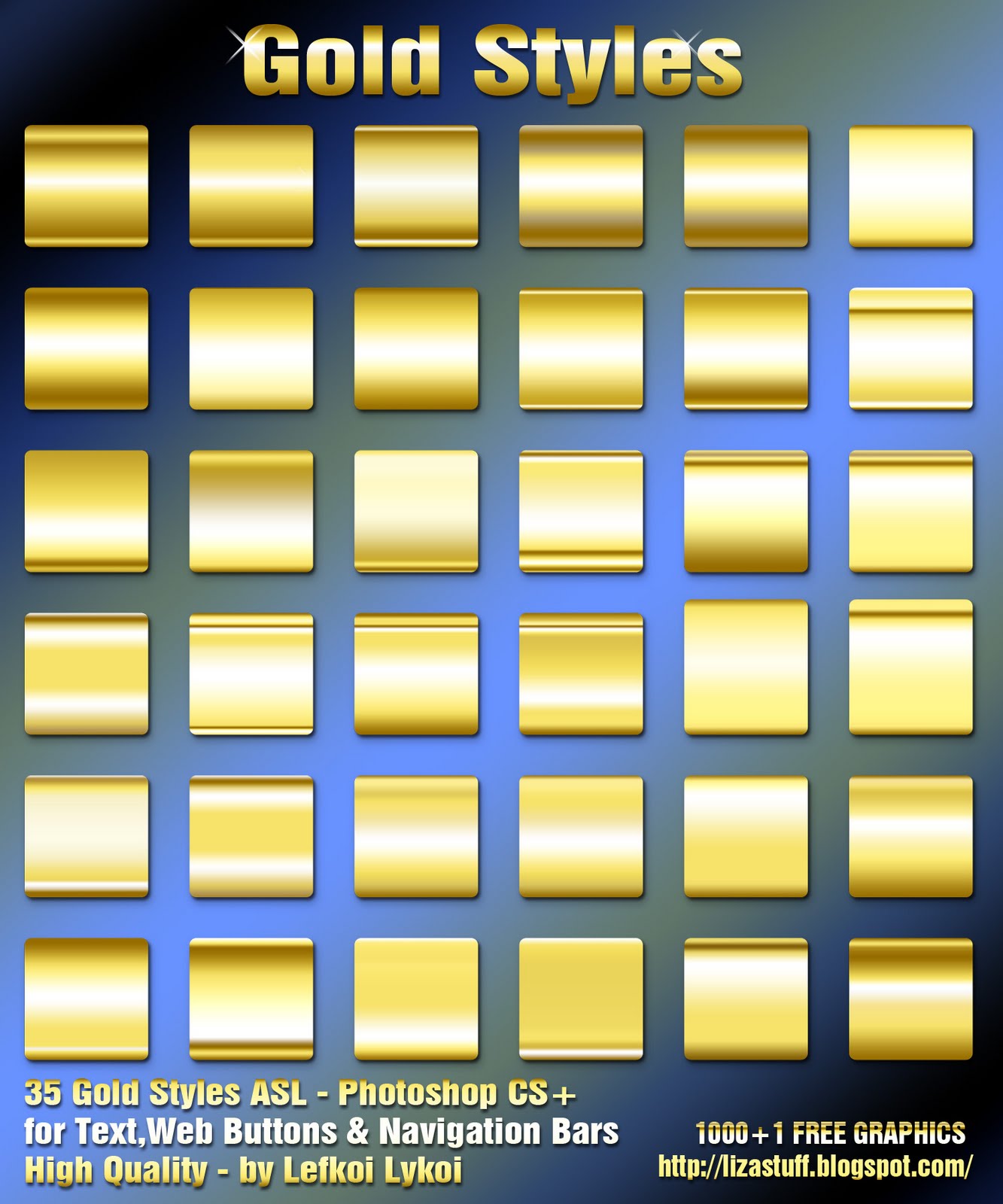 jpg и повторите настройки ниже.
jpg и повторите настройки ниже.
Так вы добавите фону текстуру кожи.
Шаг 2
Создайте текст, используя шрифт FoglihtenNo07 цвета # 816d36 и размера в 250 pt.
В меню Character/Символы (Window > Character/Окно>Символы) кликните по иконке Standard Ligatures/Стандартные лигатуры, затем дублируйте слой с текстом.
Кликните дважды по оригинальному слою текста, чтобы применить к нему следующие стили слоя:
Bevel and Emboss/Тиснение
Contour/Контур
Stroke/Обводка
Используйте градиент Gold Rail G2.
Так мы создадим обводку.
Шаг 3
Кликните дважды по копии слоя с текстом, чтобы применить к нему следующий стили слоя:
Bevel and Emboss/Тиснение
Contour/Контур
Inner Glow/Внутреннее свечение
Используйте цвет #ececec
Pattern Overlay/Перекрытие узора
Используйте паттерн webtreats_grey_leather. jpg
jpg
Drop Shadow/Тень
Так мы стилизуем текст.
Шаг 4
Выделите оба текстовых слоя, дублируйте их и разместите копии под оригинальными слоями. В меню выберите Layer > Merge Layers/Слой>Объединить слои.
Переименуйте получившийся слой в «Shadow» и смените для него параметр Fill/Заливка на 0.
Кликните дважды по слою «Shadow», чтобы указать ему стиль слоя Drop Shadow/Тень со следующими параметрами:
Так мы добавим еще больше глубины эффекту.
Шаг 5
Возьмите инструмент Brush/Кисть, откройте палитру Brush/Кисть и выберите кисть Hard Square 7 px. Настройте параметры кисти как показано ниже:
Brush Tip Shape/Форма отпечатка кисти
Shape Dynamics/Динамика формы
Шаг 6
Кликните правой кнопкой по любому из текстовых слове и выберите Create Work Path/Создать рабочий контур.
Создайте новый слой поверх остальных слоев, назовите его «Diamonds» и выберите инструмент Direct Selection/Прямое выделение.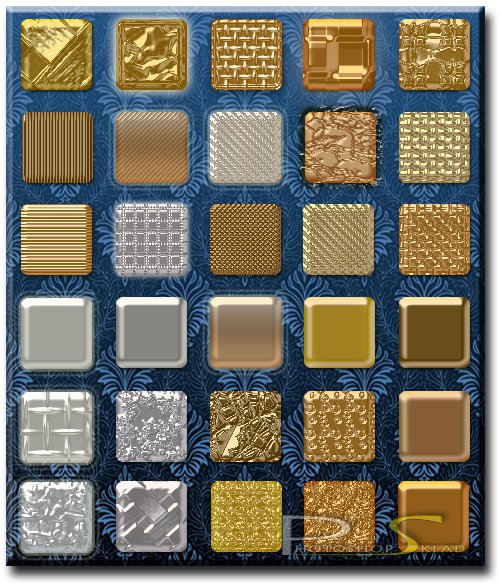
Кликните правой кнопкой по рабочему контуру и выберите Stroke Path/Обводка контура. Появится окно, в котором вам нужно выбрать в графе Tool/Инструмент значение Brush/Кисть. Также включите опцию Simulate Pressure/Имитировать нажим.
Таким образом мы создадим обвокдку из камушков. Нажмите Enter/Return, чтобы избавиться от контура.
Шаг 7
Кликните дважды по слою «Diamonds», чтобы применить к нему следующие стили слоя:
Bevel and Emboss/Тиснение
Цвет тени: #3e2900
Contour/Контур
Color Overlay/Перекрытие цвета
Цвет: #776d38
Drop Shadow/Тень
Таким образом у нас появятся камушки.
Результат
Перевод — Дежурка
Как сделать золотым цветок, рамку, предмет, элемент декора, человека, да что угодно!
Сделайте этот урок, и вам будет доступно все золото Фотошопа! Смотрим видео, читаем текстовый вариант. Внизу — ссылка на скачивание нескольких золотых стилей и картинки-схемки. Если вы не знаете, как добавить стили в Фотошоп, посмотрите Там речь идет о кистях, но со стилями все то же самое.
Внизу — ссылка на скачивание нескольких золотых стилей и картинки-схемки. Если вы не знаете, как добавить стили в Фотошоп, посмотрите Там речь идет о кистях, но со стилями все то же самое.
1. Открываем нужную фотографию в Фотошопе. Делаем копию: изображение – создать дубликат. Оригинал закрываем и дальше работаем с копией.
2. Выделяем нужную область (предмет, цветок и т. д.) любым удобным для вас способом, например, инструментом Быстрое выделение. Копируем выделение на новый слой – Ctrl + j. Инструмент находится там же, где Волшебная палочка и присутствует только в последних версиях Фотошопа. Если у вас его нет, воспользуйтесь пером или быстрой маской, или чем вам дольше нравится.
3 .Работаем на новом созданном слое(он должен быть активным). Нижний слой можно пока отключить – нажать глазик. Внизу палитры слоев находим черно-белый кружок – добавить новый корректирующий слой, кликаем по нему и выбираем Цветовой тон – насыщенность. Ползунок Насыщенность переводим до конца влево. Изображение становится черно-белым. Подводим курсор между верхним слоем (корректирующий слой) и слоем с изображением и зажимаем Alt. Появляется стрелочка. Кликаем между слоями. Теперь наш корректирующий слой будет применяться только к нижележащему слою.
Изображение становится черно-белым. Подводим курсор между верхним слоем (корректирующий слой) и слоем с изображением и зажимаем Alt. Появляется стрелочка. Кликаем между слоями. Теперь наш корректирующий слой будет применяться только к нижележащему слою.
4 . Открываем изображение со схемой кривых. (Она есть в архиве со стилями, или сохраните ее к себе на компьютер с данного изображения: правой к.м. – сохранить как). Инструментом Перемещение стаскиваем картинку на рабочий стол, чтобы было удобнее работать. Делаем активным файл с цветком (или с чем там у вас) – кликаем по нужной картинке. Выбираем Новый корректирующий1 слой – кривые. Применяем его к слою с картинкой-копией – см. пункт 3. Настраиваем кривые как на схеме – просто берем в нужном месте мышкой и тащим на новое место, после чего мышку отпускаем.
5. Заходим в Новый корректирующий слой – цветовой тон – насыщенность. Опять применяем его к слою с предметом на прозрачном фоне с помощью Alt – см. пункт 3. Ставим галочку Тонирование. Ставим настройки: цветовой тон 43, насыщенность 45, яркость примерно -13. Настройки можно менять по своему вкусу. Это примерные цифры.
пункт 3. Ставим галочку Тонирование. Ставим настройки: цветовой тон 43, насыщенность 45, яркость примерно -13. Настройки можно менять по своему вкусу. Это примерные цифры.
6. В конце можно немного размыть изображение. Стоя на слое с золотым цветком, заходим в Фильтры – размытие – размытие по Гауссу. Сдвигаем ползунок до нужного значения (как вам понравится).
Вот, собственно, и все. Можно пользоваться полученным золотым предметом на прозрачном фоне – вставить его куда-нибудь в другое фото, украсить им рамочку и т. д. Можно включить самый нижний слой, и тогда ваш золотой предмет будет красоваться на старом фоне!
Желаю всем творческих успехов! Ваша
Микс-кисть 3d. Рисуем змею и не только.
Микс-кисть 3d. Рисуем змею и не только. Всем привет! Есть такой интересный инструмент в Фотошопе — микс- кисть. У нее множество разных возможностей…
Открытка к празднику.
Открытка к празднику. Здравствуйте, дорогие подписчики и гости сайта Мой любимый Фотошоп!
Сегодня у нас разговор о том, как самому сделать открытку…
Здравствуйте, дорогие подписчики и гости сайта Мой любимый Фотошоп!
Сегодня у нас разговор о том, как самому сделать открытку…
В этом уроке показано, как можно использовать стили слоя и несколько фильтров для создания золотых букв с глянцевой поверхностью.
Конечный результат:
Шаг 1
Откройте изображение узора в Фотошопе. Мы будем использовать его в качестве фона для текста. Перейдите в меню Редактирование > Определить узор (Edit > Define Pattern) и сохраните изображение как узор.
Создайте новый документ (Ctrl + N) размером 1152х900 пикселей. Установите основной цвет — #8a5240, а фоновый — #310901. Выберите инструмент Градиент (Gradient Tool) (G): Стиль (Style) — Радиальный (Radial), Градиент — От основного к фоновому (Foreground to Transparent). Сделайте заливку из центра холста к любому краю.
Выберите инструмент Заливка (Paint Bucket Tool) (G) и в настройках на верхней панели установите заливку Узором (Pattern). В списке выберите узор, сохранённый в начале урока. Создайте новый слой (Ctrl + Shift + N) и залейте его узором.
В списке выберите узор, сохранённый в начале урока. Создайте новый слой (Ctrl + Shift + N) и залейте его узором.
Установите Режим наложения (Blending Mode) слоя с узором на Перекрытие (Overlay) и понизьте Непрозрачность (Opacity) до 60%.
Шаг 2
Выберите инструмент Горизонтальный текст (Horizontal Type Tool) (T), перейдите в меню Окно > Символ (Window > Character) и настройте, как показано ниже. В настройках инструмента на верхней панели включите Сглаживание (Anti-aliasing) и установите Метод сглаживания (Anti-aliasing method) на Резкое (Sharp). Напишите что-нибудь на холсте. Я, например, написал «A Heart of Gold».
Кликните дважды на текстовом слое, чтобы открыть окно стилей. Примените следующие стили:
Тиснение (Bevel & Emboss):
Контур (Contour):
Внутреннее свечение (Inner Glow):
Глянец (Satin):
Наложение градиента (Gradient Overlay):
Отбрасывание тени (Drop Shadow):
Результат:
Шаг 3
Создайте новый слой поверх остальных и назовите его «Texture». Установите основной цвет на #ffef48 , а фоновый на #593809 .
Установите основной цвет на #ffef48 , а фоновый на #593809 .
Сделайте выделение текстового слоя (удерживая Ctrl, кликните на миниатюре слоя).
Примените фильтр Облака, Фильтр > Рендеринг > Облака (Filter > Render > Clouds). Чтобы убрать выделение с холста, нажмите Ctrl + D.
Шаг 4
Перейдите галерею фильтров Фильтр > Галерея фильтров (Filter > Filter Gallery). В категории Эскиз (Sketch) выберите фильтр Волшебный карандаш (Conte` Crayon) и настройте его, как показывает следующий скриншот.
Результат:
Результат:
Затем примените фильтр Масляная живопись (Paint Daubs) из категории Имитация художественных эффектов (Artistic).
Результат:
Установите Режим наложения (Blending Mode) слоя «Texture» на Мягкий свет (Soft Light) и понизьте Непрозрачность (Opacity) слоя до 30%. На тексте появится красивый эффект отражения, как на настоящем золоте.
Шаг 5
Установите основной цвет на #9e0039 , выберите инструмент Кисть (Brush Tool) (B) и перейдите в палитру кистей (F5).
Настройте кисть, как показано ниже:
Форма отпечатка кисти (Brush Tip Shape):
Динамика формы (Shape Dynamics):
Шаг 6
Кликните правой кнопкой мыши на текстовом слое и выберите пункт Создать рабочий контур (Create Work Path).
Создайте новый слой под текстовым и назовите его «Stroke». Выберите инструмент Стрелка
(Direct Selection Tool) (A).
Кликните правой кнопкой на контуре и выберите пункт Выполнить обводку контура (Stroke Path).
В появившемся окне выберите Кисть (Brush) и установите галочку на функции Имитировать нажим (Simulate Pressure).
Контур будет обведён кистью, которую мы настраивали в пятом шаге.
Шаг 7
Перейдите к стилям слоя «Stroke» и настройте их так:
Тиснение (Bevel & Emboss):
Контур (Contour):
Отбрасывание тени (Drop Shadow):
Текст станет толще и объёмнее.
Той же кистью нарисуйте точки на краях красной обводки.
Шаг 8
Поверх всех слоёв нужно создать корректирующий слой Карта градиента (Gradient Map). Это можно сделать через иконку чёрно-белого круга в нижней части палитры слоёв.
Установите Режим наложения (Blending Mode) корректирующего слоя — Мягкий свет (Soft Light) и понизьте Непрозрачность (Opacity) до 50%.
Настройте градиент так:
Цвета станут ярче и светлее.
На этом мы заканчиваем урок. Можете скачать PSD файл, пройдя по
В этом фотошоп уроке, мы будем придавать тексту золотой эффект.
Вот что у нас должно получится в результате:
Шаг 1. Создайте новый документ (Ctrl+ N ), размерами 640х480 пикс. и разрешением 72 пикс/дюйм.
Шаг 2. Залейте ваш документ Черным цветом (D, Alt+Backspace ).
Шаг 3. Выберите цвет переднего плана (Основной цвет) — Белый (клавиша Х ), возьмите инструмент Текст (Type tool (Т )), шрифт — «Times New Roman Bold» и напишите слово — «GOLD»:
Шаг 4. При помощи Свободной трансформации (Free Transform (Ctrl+ T )), увеличьте размер текста (зажав клавиши Shift+Alt, для того, чтобы увеличение его равномерно, относительно середины текста).
При помощи Свободной трансформации (Free Transform (Ctrl+ T )), увеличьте размер текста (зажав клавиши Shift+Alt, для того, чтобы увеличение его равномерно, относительно середины текста).
Шаг 5 . Дублируйте слой с текстом (Ctrl+ J ), у вас должно теперь быть три слоя в палитре слоев.
В последующих нескольких шагах, мы будем работать с копией слоя с текстом.
Шаг 6. Находясь на копии слоя с текстом, нажмите на значок Стилей слоя (Layer Styles ), у основания палитры слоев (или просто кликните по слою два раза).
Выберите — Наложение градиента (Layer Styles ).
Нам нужно изменить цвета градиента. Кликните на область предварительного просмотра градиента, чтобы открыть диалоговое окно Редактор градиента (Gradient Editor ).
Шаг 7. В окне Редактор градиента , кликните по левому ползунку (контрольная точка цвета), чтобы выбрать его, а затем нажмите на — Цвет, чтобы изменить цвет выбранного ограничителя.
Откроется диалоговое окно Выбор цвета (Color Picker ). Вы можете использовать любые цвета золота, но если хотите именно повторить этот урок, то автор установил вот такой цвет: # F7 EEAD. Нажмите Да, чтобы применить цвет и выйти из диалогового окна Выбор цвета.
В Редакторе градиента, кликните по правому ползунку (контрольная точка цвета), а затем нажмите на — Цвет, чтобы изменить цвет выбранного ограничителя.
В появившемся окне Выбор цвета установите цвет: # C1 AC51.
Нажмите Да, чтобы выйти из диалогового окна Выбор цвета, затем Да, чтобы выйти из диалогового окна Редактор градиента.
Не выходите, пока, из диалогового окна Стиль слоя , так мы дальше еще продолжим преобразование нашего текста.
Вот, что должно у вас получится, на данном этапе.
*если у вас цвета расположились, не так как на картинке (снизу светлое, а сверху темное), то это не страшно, на данном этапе работы, это не так важно*
Шаг 8. Измените в окне Наложение градиента, Стиль (Style ) на Зеркальный (Reflected ).
Измените в окне Наложение градиента, Стиль (Style ) на Зеркальный (Reflected ).
Вот что у вас должно получится:
Шаг 9 . В окне Стиль слоя, перейдите во вкладку Тиснение (Bevel and Emboss ).
Шаг 10 . В окне тиснение, измените Метод (Technique ) на Жесткая огранка (Chisel Hard ).
*не закрывайте окно Стиль слоя*
Шаг 11 . Спуститесь в самый низ, во вкладке Тиснение, кликните по стрелочке, которая находится справа от миниатюры Контура глянца (Gloss Contour), в выпавшем меню, выберите Двойное кольцо (Ring — Double ), так же поставьте галочку напротив Сглаживание (Anti-Aliased ), чтобы на тексте не было сильно резких границ.
Вот что у вас должно получится.
Шаг 12. В этой же вкладке (Тиснение), подымитесь вверх и измените Размер (Size ), тяните ползунок вправо, пока края букв, не сомкнуться в середине (автор остановился на 16пикс. (для своей работы я увеличила до 18 пикс.)).
(для своей работы я увеличила до 18 пикс.)).
Шаг 13. Теперь измените Глубину (Depth ), чтобы увеличить эффект освещения на буквах (автор остановился на 171%).
Теперь наш текст, стал смотреться намного лучше.
Шаг 14. Затем поставьте галочку во вкладке Контуры , это придаст тексту еще более металлический вид (в параметрах контуры ни чего не нужно менять).
Вот что получится.
Шаг 15. Последнее, что мы сделаем, перед тем как выйдем из диалогового окна Стиль слоя. Это добавим Внутреннее свечение (Inner Glow ).
Установите такие параметры во вкладке Внутреннее свечение (Inner Glow ):
*Непрозрачность структуры, во Внутреннем свечении, можете подрегулировать по своему вкусу*
После этого, можно выйти из диалогового окна Стиль слоя , нажав Да , чтобы применить все настройки. Вот так теперь будет выглядеть ваш текст.
Шаг 16 .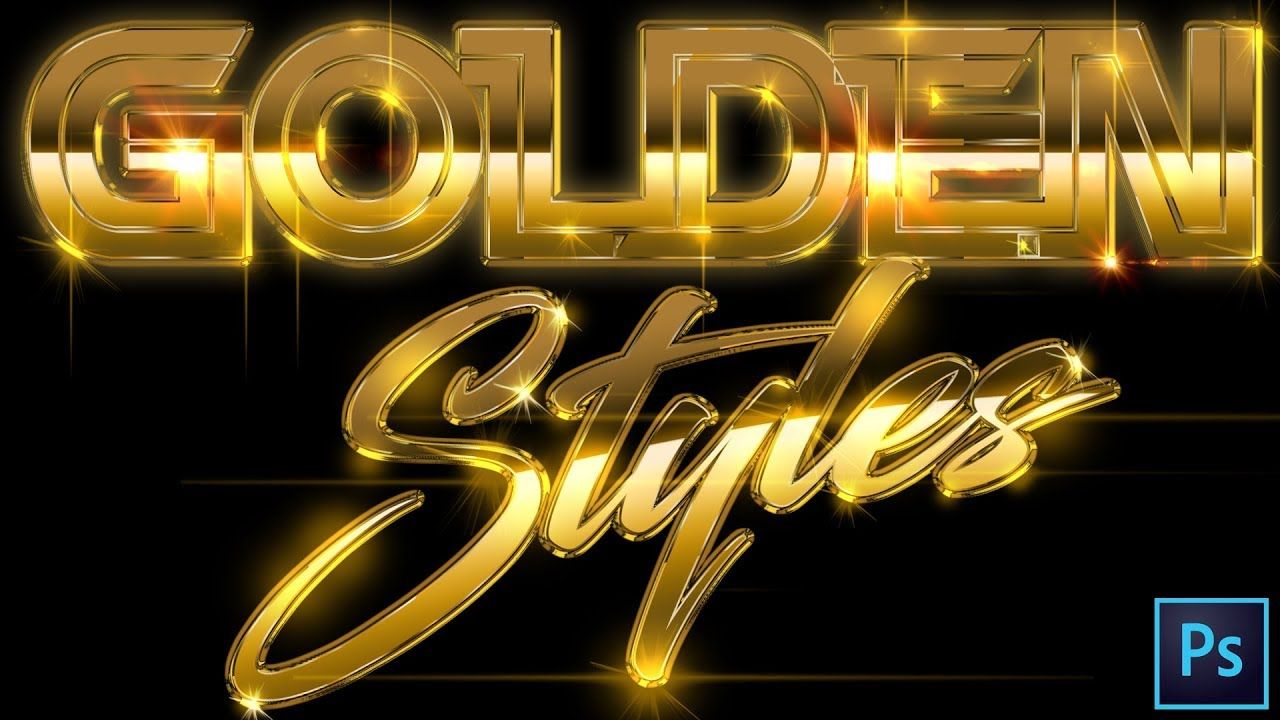 Мы закончили со слоем копии текста, теперь перейдем на оригинальный слой с текстом.
Мы закончили со слоем копии текста, теперь перейдем на оригинальный слой с текстом.
Находясь на первом слое с текстом, вызовите диалоговое окно Стиль слоя, нажав на значок Стилей слоя внизу палитры слоев.
Выберите — Обводку (Stroke ) и установите там такие параметры:
Шаг 17. Щелкните на область предварительного просмотра градиента.
В появившемся окне Редактор градиента, установите те же цвета, которые мы ставили на дубликате слоя с текстом (# F7 EEAD и # C1 AC51 ).
В итоге вот что у вас должно получится:
Шаг 18. Теперь перейдите во вкладку Тиснение (Bevel and Emboss ) и установите такие настройки (не забудьте поставить галочку — Контуры (ниже Тиснения)):
Вы должны получить вот такой результат.
Шаг 19. Последнее, что мы сделаем в диалоговом окне Стиль слоя , это добавим Внешнего свечения (Outer Glow ).
Перейдите во вкладку Внешнее свечение (Outer Glow ) и установите там вот такие параметры:
*Выйдите из диологового окна Стиль слоя, нажав Да, чтобы сохранить все изменения*
Вокруг вашего текста, появится легкое свечение.
Шаг 20. Выше всех слоев, создайте новый слой Ctrl+Shift+N и назовите его, например, «Блеск».
Теперь у нас в палитре появился новый слой, на котором мы будем рисовать блеск на нашем тексте.
Шаг 21. Для того чтобы нарисовать блеск. Нам понадобятся специальные кисти, которые есть в стандартом наборе Photoshop.
Выберите инструмент Кисть (Brush tool (B )). Кликните правой кнопкой мыши где-нибудь на вашем документе, чтобы открыть окно выбор набора кистей, нажмите на меленькую стрелочку, справа вверху окна. В выпавшем меню, выберите набор Разные кисти (Assorted Brushes ).
После того как нажмете на выбранный набор, Photoshop спросит у вас: Заменить текущие кисти? Нажмите Добавить , чтобы у вас не пропали все ранее загруженные кисти, заменившись набором Разные кисти.
Шаг 22 . Возьмите инструмент Пипетка (Eyedropper (I )) и кликните по самому светлому участку на тексте, чтобы выбрать цвет для нашего блеска (так же, при активном инструменте Кисть, можно зажать клавишу Alt , и кликнуть по тому месту, цвет которого вы хотите использовать).
Шаг 23. В настройках инструмента кисть, выберите, из ранее загруженного набора Кисть — Перекрестные штрихи4 (Crosshatch).
Шаг 24. После того как вы выбрали кисть и установили нужный цвет, находясь на новом слое, кликните в нескольких местах кистью. После каждого клика, меняйте размер кисти используя клавиши Ctrl+ [ или ] , чтобы добавить больше хаотичности.
Получается интересный эффект, но не стоит сильно увлекаться, так как, перегрузив изображение блестками, можно испортить картинку в целом.
Если вам покажется, что Блеск сильно яркий, то вы можете снизить непрозрачность слою, как это сделал автор, понизив его до 50% .
Вот что у нас получилось в итоге:
Надеюсь, урок вам понравился, желаю удачи в выполнении.
Позолота объекта в фотошопе. Золото в Фотошопе
В этом уроке мы будем создавать типографический эффект фантазийного золотого текста в Adobe Photoshop. Все эффекты мы получим при помощи стилей слоя. Таким же образом мы стилизуем и фон. А чтобы получить камушки, разбросанные по тексту, мы настроем одну из базовых кистей, применим ее к рабочему контуру, созданному с текста и также стилизуем получившийся слой.
Результат
Исходники
- Шрифт FoglihtenNo07 .
- Паттерны Free Tileable Leather Patterns от WebTreatsETC.
- Градиенты gradient-shapes для Photoshop от ilnanny (нам понадобятся файлы Tracks.grd и CHROMES.grd).
- Стандартный набор кистей
Чтобы скачать нужный нам стандартный набор кистей для Photoshop, зайдите в меню Edit > Presets > Preset Manager/Редактировать>Наборы>Менеджер наборов и выберите Brushes/Кисти в выпадающем меню Preset Type/Тип набора.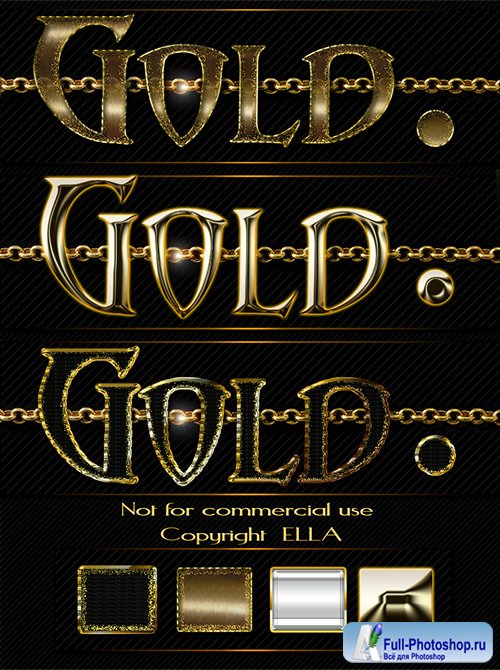 Затем кликните по маленькой стрелке справа от выпадающего меню и выберите Square Brushes/Квадратные кисти. В появившемся диалоговом окне выберите Append/Добавить.
Затем кликните по маленькой стрелке справа от выпадающего меню и выберите Square Brushes/Квадратные кисти. В появившемся диалоговом окне выберите Append/Добавить.
Загружаем контуры
Нам нужно скачать контуры, которые мы будем использовать для некоторых стилей слоя. Для этого вновь зайдите в менеджер наборов и выберите Contours/Контуры в меню Preset Type/Тип набора.
Кликните по маленькой стрелку в правом верхнем углу и выберите Contours/Контуры.
Нажмите Append/Добавить в появившемся окне.
Шаг 1
Создайте документ размером 950 x 650 px. Дублируйте фон дважды и смените для второй копии слоя параметр Fill на 0.
Кликните дважды по первой копии фонового слоя и укажите ему стиль слоя Gradient Overlay/Перекрытие градиента. Настройте параметры эффекта как показано ниже, указав градиент от цвета #4a4a46 к #282929.
Это добавит обычный градиент фону.
Кликните дважды по второй копии фонового слоя и примените к нему стиль слоя Pattern Overlay/Перекрытие Узора. Выберите паттерн webtreats_brown_leather.jpg и повторите настройки ниже.
Выберите паттерн webtreats_brown_leather.jpg и повторите настройки ниже.
Так вы добавите фону текстуру кожи.
Шаг 2
Создайте текст, используя шрифт FoglihtenNo07 цвета # 816d36 и размера в 250 pt.
В меню Character/Символы (Window > Character/Окно>Символы) кликните по иконке Standard Ligatures/Стандартные лигатуры, затем дублируйте слой с текстом.
Кликните дважды по оригинальному слою текста, чтобы применить к нему следующие стили слоя:
Bevel and Emboss/Тиснение
Contour/Контур
Stroke/Обводка
Используйте градиент Gold Rail G2.
Так мы создадим обводку.
Шаг 3
Кликните дважды по копии слоя с текстом, чтобы применить к нему следующий стили слоя:
Bevel and Emboss/Тиснение
Contour/Контур
Inner Glow/Внутреннее свечение
Используйте цвет #ececec
Pattern Overlay/Перекрытие узора
Используйте паттерн webtreats_grey_leather. jpg
jpg
Drop Shadow/Тень
Так мы стилизуем текст.
Шаг 4
Выделите оба текстовых слоя, дублируйте их и разместите копии под оригинальными слоями. В меню выберите Layer > Merge Layers/Слой>Объединить слои.
Переименуйте получившийся слой в «Shadow» и смените для него параметр Fill/Заливка на 0.
Кликните дважды по слою «Shadow», чтобы указать ему стиль слоя Drop Shadow/Тень со следующими параметрами:
Так мы добавим еще больше глубины эффекту.
Шаг 5
Возьмите инструмент Brush/Кисть, откройте палитру Brush/Кисть и выберите кисть Hard Square 7 px. Настройте параметры кисти как показано ниже:
Brush Tip Shape/Форма отпечатка кисти
Shape Dynamics/Динамика формы
Шаг 6
Кликните правой кнопкой по любому из текстовых слове и выберите Create Work Path/Создать рабочий контур.
Создайте новый слой поверх остальных слоев, назовите его «Diamonds» и выберите инструмент Direct Selection/Прямое выделение.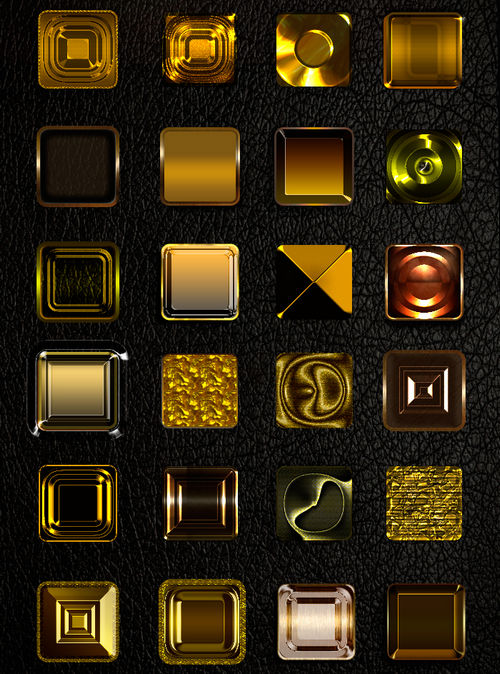
Кликните правой кнопкой по рабочему контуру и выберите Stroke Path/Обводка контура. Появится окно, в котором вам нужно выбрать в графе Tool/Инструмент значение Brush/Кисть. Также включите опцию Simulate Pressure/Имитировать нажим.
Таким образом мы создадим обвокдку из камушков. Нажмите Enter/Return, чтобы избавиться от контура.
Шаг 7
Кликните дважды по слою «Diamonds», чтобы применить к нему следующие стили слоя:
Bevel and Emboss/Тиснение
Цвет тени: #3e2900
Contour/Контур
Color Overlay/Перекрытие цвета
Цвет: #776d38
Drop Shadow/Тень
Таким образом у нас появятся камушки.
Результат
Перевод — Дежурка
Стили слоя фотошопа имеют практически безграничный потенциал в использовании. Они так же позволяют существенно экономить время, а так же имеют значительную гибкость при их применении и настройке. Особенно популярны стили слоя имитирующие хром, стекло и золото. Данный урок по фотошопу, как раз, описывает достаточно простой процесс создания текста с реалистичным золотым покрытием.
Особенно популярны стили слоя имитирующие хром, стекло и золото. Данный урок по фотошопу, как раз, описывает достаточно простой процесс создания текста с реалистичным золотым покрытием.
Выполнив этот урок, вы сможете с легкостью использовать созданный здесь стиль слоя в других своих проектах просто копируя его. Итак, приступаем в выполнению урока.
Законченное изображение
Описание урока
Использованное ПО: Adobe Photoshop CS5 и выше
Примерное время выполнения: 40 минут
Сложность: для начинающих/средняя
Шаг 1
Создайте новый документ: Файл > Создать (File > New) и примените к нему параметры, приведенные ниже. Сохраните этот документ под названием as “Gold Text Effect.psd”. В процессе выполнения урока не забывайте периодически сохранять работу нажатием Ctrl + S.
Шаг 2
Наберите слово “Gold” или любое другое, на свое усмотрение, задав какой-нибудь строгий жирный шрифт. В данном случае использован шрифт: Adobe Caslon, жирный, размером 205 pt.
Шаг 3
Приступаем к созданию стиля слоя, имитирующего золотое покрытие. Сначала в качестве основы применим Наложение градиента (Gradient Overlay):
Шаг 4
Теперь, чтобы придать объем, применим Тиснение (Bevel and Emboss):
Шаг 5
Стиль слоя Глянец (Satin), который добавит переливы:
Шаг 6
Наш золотой стиль слоя готов. Можно заняться фоном. Залейте фоновый слой коричневым цетом (RGB 88, 59, 28). Далее, дважды кликните по названию этого слоя, и в активировавшемся текстовом поле введите новое название слоя: “ Brown bg ”.
Шаг 7
Теперь создайте над фоновым слоем еще один новый слой и назовите его “ Notepaper ”. Залейте этот слой белым цветом. Далее отройте Галерею фильтров, разверните раздел Эскиз (Sketch) и примените фильтр Почтовая бумага (Note Paper). Превратит белый слой в бумажную текстуру.
Шаг 8
Установите слой с текстурой почтовой бумаги в Режим наложения (Blend mode) – Перекрытие (Overlay), и уменьшите его Непрозрачность (Opacity) до 30%. Белая бумажная текстура смешается с коричневым фоном, находящимся под ней.
Белая бумажная текстура смешается с коричневым фоном, находящимся под ней.
Шаг 9
Создайте еще один залитый белым слой и назовите его “ Right light ”. Расположите этот слой над слоем с текстурой бумаги и пройдите в меню Фильтр > Рендринг > Эффекты освещения (Filter > Render > Lighting Effect). Примените показанные ниже установки:
Шаг 10
Установите последний созданный слой с эффектами освещения в Режим наложения (Blend mode) – Мягкий свет (Soft Light), уменьшив его Непрозрачность (Opacity) до 60%. Данный слой будет выступать в качестве источника света с правой стороны.
Шаг 11
Нажатием D установите стандартные Основной и Фоновый цвета. Затем создайте под слоем с эффектами освещения еще один новый слой, и назовите его “ Left shadow ” (Тень слева).
Выберите инструмент Градиент (Gradient tool). Раскройте на панели опций в верхней части окна программы выпадающий список со стандартными градиентами, и выберите вариант “От основного к прозрачному” (Foreground to Transparent). Затем задайте Линейный (Linear) режим градиента. Наложите на этот слой градиент, протаскивая указатель мыши от его левого края к правому. Мы используем этот градиент в качестве тени слева от текста.
Затем задайте Линейный (Linear) режим градиента. Наложите на этот слой градиент, протаскивая указатель мыши от его левого края к правому. Мы используем этот градиент в качестве тени слева от текста.
Шаг 12
Установите слой с левой тенью в Режим наложения (Blend mode) – Умножение (Multiply), и уменьшите Непрозрачность (Opacity) до 40%.
Шаг 13
Создайте между слоями с золотом и светом справа новый слой. Назовите его “Gold shadow”. Затем, удерживая Ctrl, кликните по иконке слоя с надписью “Gold”, чтобы образовать выделенную область:
Шаг 14
Залейте выделенную область черным цветом, и сместите этот слой влево, нажимая для этого клавишу со стрелкой влево.
Шаг 15
Установите этот слой в Режим наложения (Blend mode) – Умножение (Multiply). Затем пройдите в меню Фильтр > Размытие > Размытие в движении (Then Filter > Blur > Motion Blur), задав величину размытия: 10 пикселей. Затем пройдите в меню: Фильтр > Размытие > Размытие по Гауссу (Filter > Blur > Gaussian blur), и задайте значение 3 пикселя.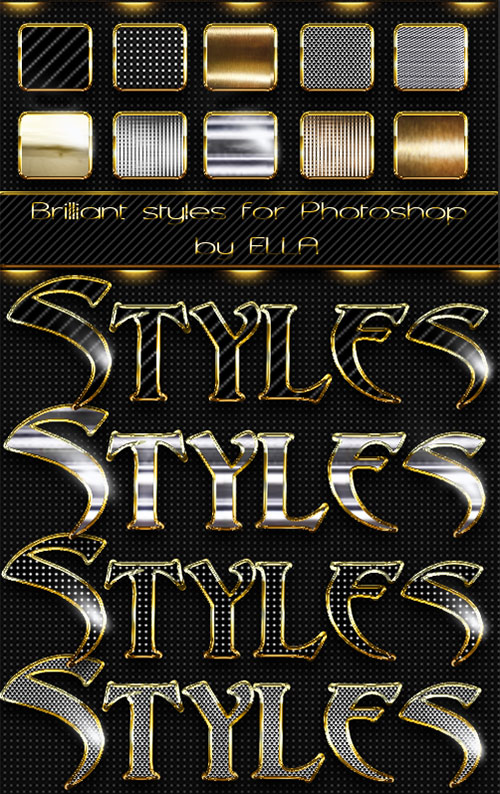 В результате будет создана вполне реалистичная тень, образовавшаяся за счет находящегося справа источника света.
В результате будет создана вполне реалистичная тень, образовавшаяся за счет находящегося справа источника света.
Шаг 16
Еще раз кликните, удерживая CTRL, по иконке слоя с золотым текстом. После того, как будет создана выделенная область, кликните по кнопке Создания нового корректирующего слоя или слоя-заливки (Create new fill or adjustment layer) в нижней части палитры слоев и выберите пункт Цветовой тон/Насыщенность (Hue/Saturation).
Шаг 17
Переименуйте созданный корректирующий слой в “Color boost” (Усиление цвета). Выделенная область, созданная на основе слоя с текстом послужит маской для слоя коррекции. Настройте слой коррекции как показано на изображении ниже:
Шаг 20
В открывшемся диалоговом окне введите имя слоя (Смягчение отсветов), задайте Режим наложения (Blend mode) – Перекрытие (Overlay), и поставьте галочку на пункте Залить нейтральным серым цветом (Fill with Overlay-neutral color (50% gray)).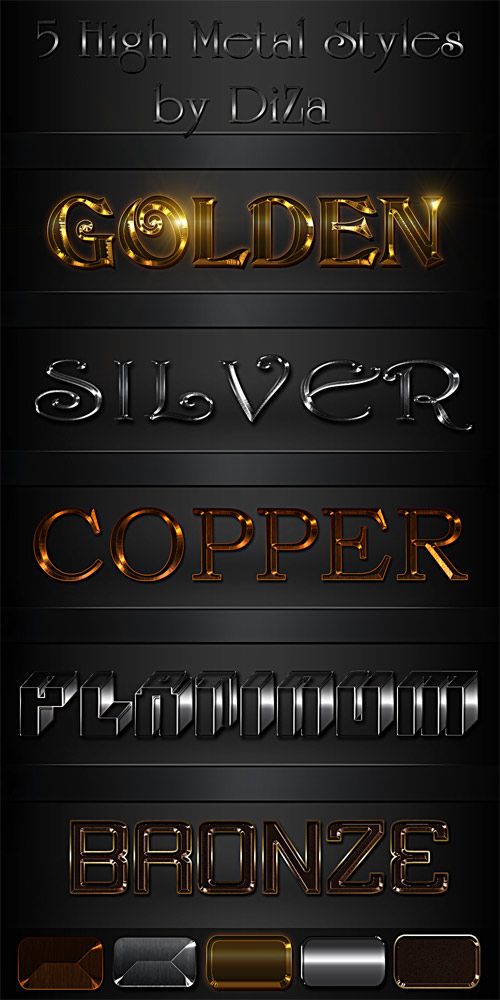
Шаг 21
Удерживая Ctrl, еще раз кликните по иконке слоя с золотым текстом, чтобы создать выделенную область. Выберите инструмент Осветлитель (Dodge Tool), и убедитесь, что на панели опций в верхней части окна программы задан диапазон Света (Highlight) и Экспозиция (Exposure) = 100%. Теперь, кликая по освещенным поверхностям, создайте яркие отсветы. Не перестарайтесь, так как этот процесс будет продолжен на отдельном слое. Обратите внимание на то, что созданная выделенная область страхует вас от редактирования поверхностей вне ее. После того, как закончите с этим, снимите выделение нажатием Ctrl + D. Затем уменьшите Непрозрачность (Opacity) этого слоя до 70%.
Шаг 22
Повторите процесс, создав еще один слой, залитый 50%-серым цветом, и назвав его “ Highlight bright ” (Яркие отсветы). Установите этот слой в Режим наложения (Blend mode) – Яркий свет (Vivid Light), и так же уменьшите Непрозрачность (Opacity) до 70%. Данный режим наложения создает более интенсивный эффект.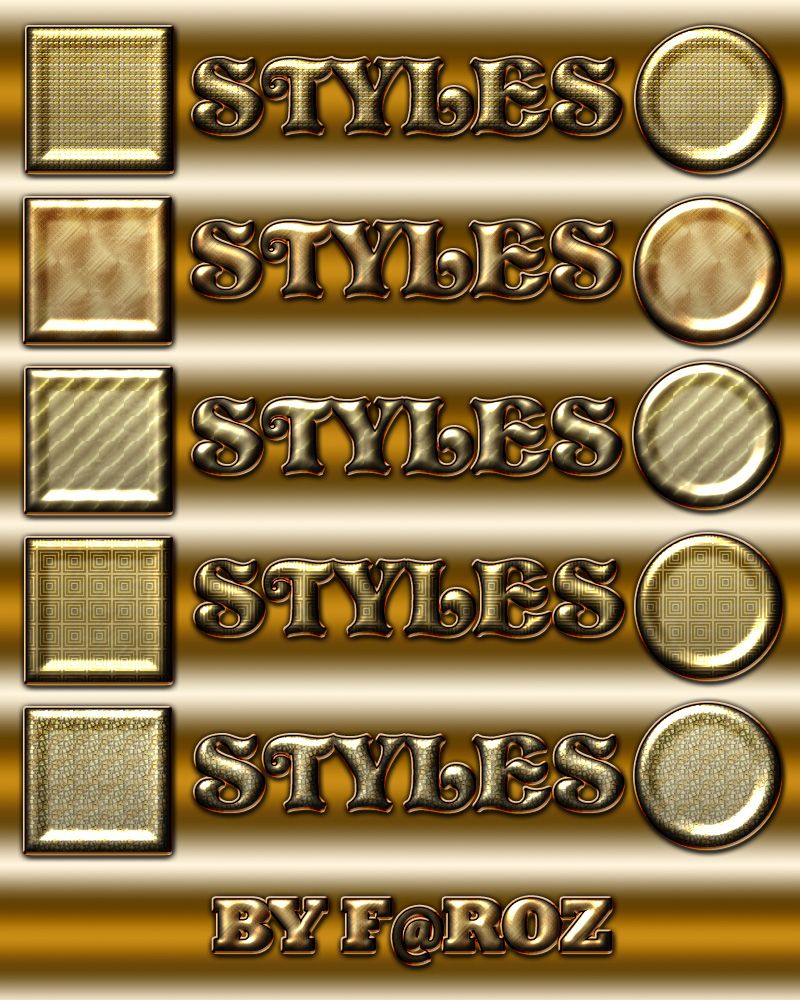 Здесь мы создадим совсем небольшие, но более яркие точки на отсвечивающих поверхностях. Однако, даже сквозь эти наиболее яркие блики должен просматриваться золотистый оттенок. Поэтому выберите мягкую круглую кисть и, зажав клавишу Alt, переведите ее в режим Пипетки (Eye Dropper Tool). Возьмите, с ее помощью, образец светло желтого цвета с отсвечивающей поверхности. Затем уменьшите размер кисти до размера, меньшего, чем был использован ранее, при смягчении света. Кликая этой кистью прямо по обработанным ранее участкам, создайте несколько тонированных бликов. Ориентируйтесь на скриншот ниже:
Здесь мы создадим совсем небольшие, но более яркие точки на отсвечивающих поверхностях. Однако, даже сквозь эти наиболее яркие блики должен просматриваться золотистый оттенок. Поэтому выберите мягкую круглую кисть и, зажав клавишу Alt, переведите ее в режим Пипетки (Eye Dropper Tool). Возьмите, с ее помощью, образец светло желтого цвета с отсвечивающей поверхности. Затем уменьшите размер кисти до размера, меньшего, чем был использован ранее, при смягчении света. Кликая этой кистью прямо по обработанным ранее участкам, создайте несколько тонированных бликов. Ориентируйтесь на скриншот ниже:
Шаг 23
Создаваемое нами золотое покрытие должно быть по-настоящему блестящим и сверкающим. Поэтому нам нужно воспроизвести отражение источников свет от поверхности нашего текста. Итак, создадим несколько пятен света на плоскости основания (Brown bg). Создайте для этой цели новый слой, расположите его над слоем со светом справа и назовите его “Surface light” (Поверхностный свет). Установите этот слой в Режим наложения (Blend mode) – Перекрытие (Overlay).
Установите этот слой в Режим наложения (Blend mode) – Перекрытие (Overlay).
Шаг 24
Кликните, удерживая Ctrl, по иконке слоя с золотым текстом, загружая его выделенную область. Затем пройдите в меню Выделение > Инвертировать (Select > Inverse), чтобы инвертировать выделенную область. В результате выделенной окажется вся холста область вне текста. Теперь все тем же светло-желтым цветом, взятым с поверхности слоя смягчения отсветов, используя мягкую круглую кисть, нанесите пятна света на поверхности слоя с Поверхностным светом. Постарайтесь наложить эти светлые пятна в области ранее созданных отсветов на тексте. Закончив с этим, снимите выделение.
Шаг 25
Установите этот слой в Режим наложения (Blend mode) – Перекрытие (Overlay) и уменьшите его Непрозрачность (Opacity) до 80%. В результате светлые пятна будут смешаны с находящейся под ними поверхностью.
Шаг 26
Теперь мы добавим несколько бликов поверх наиболее ярких отсветов на тексте. Пройдите в меню Фильтр > Рендринг > Блик (Filter > Render > Lens Flare). Однако, если мы наложим блики непосредственно поверх отсветов на тексте, мы лишимся возможности из последующего редактирования. Поэтому мы используем для бликов отдельный слой. Создайте над слоем с отсветами новый слой и назовите его “ Lens flares ” блики. Залейте его черным цветом. Теперь нам нужно скрыть этот черный цвет. Кроме того, наши блики должны получиться максимально яркими. Чтобы достичь этих целей, мы воспользуемся Режимом наложения – Линейный осветлитель (Linear Dodge). Задайте его для слоя с бликами.
Пройдите в меню Фильтр > Рендринг > Блик (Filter > Render > Lens Flare). Однако, если мы наложим блики непосредственно поверх отсветов на тексте, мы лишимся возможности из последующего редактирования. Поэтому мы используем для бликов отдельный слой. Создайте над слоем с отсветами новый слой и назовите его “ Lens flares ” блики. Залейте его черным цветом. Теперь нам нужно скрыть этот черный цвет. Кроме того, наши блики должны получиться максимально яркими. Чтобы достичь этих целей, мы воспользуемся Режимом наложения – Линейный осветлитель (Linear Dodge). Задайте его для слоя с бликами.
Шаг 27
Теперь нам нужно подобрать очень точную позицию для блика. Откройте панель Инфо: Окно > Инфо (Window > Info), кликните по значку (+) рядом с координатами X и Y, и выберите пункт Пикели. Оставьте эту панель открытой.
Теперь наведите курсор на один из отсветов, и зафиксируйте координаты по осям X и Y на палитре Инфо. Можете записать их на бумаге или сохранить в текстовом файле.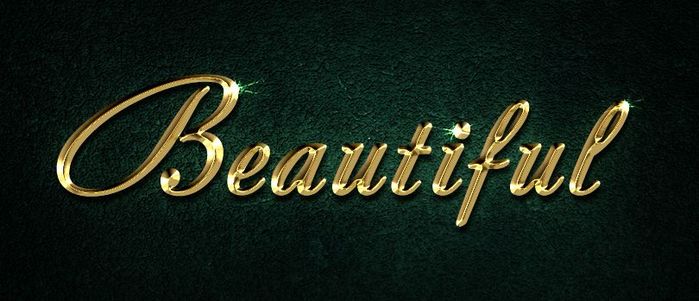
Пройдите в меню: Фильтр > Рендринг > Блик (Filter > Render > Lens Flare). Далее кликните, удерживая Alt в окне предпросмотра блика. В результате откроется небольшое окно, куда можно будет ввести точные координаты блика. Задайте сохраненные ранее координаты в поле для центра блика (Set flare center), и нажимайте OK, чтобы закрыть окно.
Возвращаемся в основное диалоговое окно настройки блика и выбираем тип объектива: 105 mm Prime. Нажатием OK, закрываем и это окно. В результате наш блик будет расположен точно в заданных координатах.
Недостаток фильтра с бликами заключается в том, что он создает несколько дополнительных световых артефактов (в виде колец, пятен и т.д.). В подобных случаях можно воспользоваться мягкой кистью черного цвета, и закрасить появившиеся проблемные участки.
Шаг 28
Повторите описанный выше процесс создавая еще несколько бликов. Затем пройдите в меню Изображение > Коррекция > Обесцветить (Image > Adjustment > Desaturate).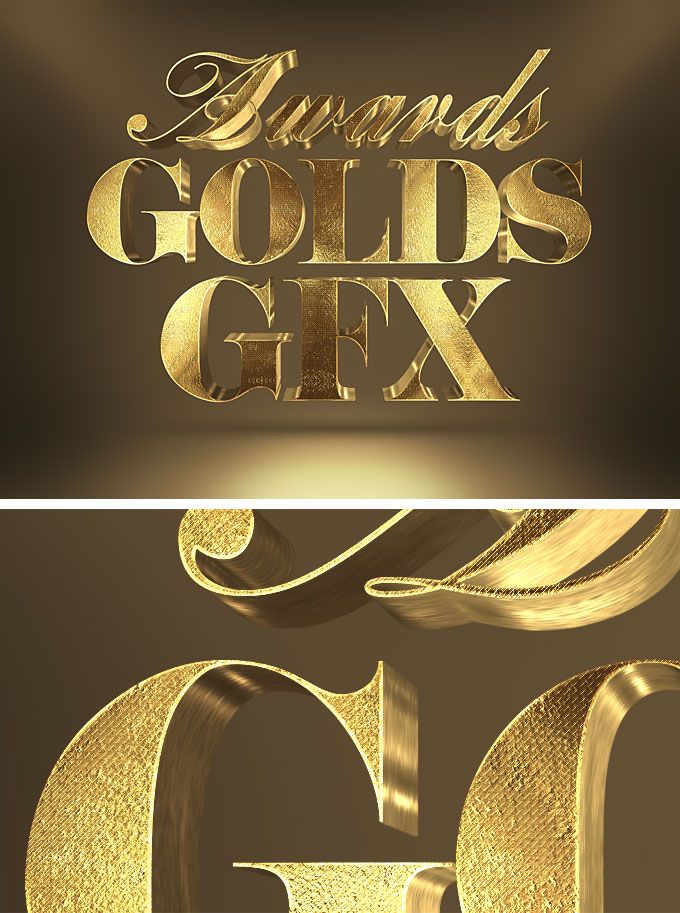 В результате излишняя интенсивность бликов будет уменьшена. На скриншоте ниже показан пример расположения бликов.
В результате излишняя интенсивность бликов будет уменьшена. На скриншоте ниже показан пример расположения бликов.
Шаг 29
Наконец, уменьшите Непрозрачность (Opacity) слоя с бликами до 50%.
Вот мы и закончили!
Поздравляю! Текст с реалистичным золотым покрытием готов.
В средние века учёные мужи искали философский камень-начало всех начал, который даёт знания и бессмертие.
Но самое главное, что привлекало всех алхимиков, это свойство философского камня превращать любые металлы в золото.
Многие алхимики потратили всю свою жизнь на бесконечные опыты в поисках «философского камня», так и не добившись желаемого.
Многие мудрецы и поэты воспевали и проклинали золото:
«Одно из свойств золота есть то, что его лицезрение даёт свет глазам и радость сердцу, другое — то, что оно делает человека смелым и укрепляет ум, третье — то, что оно увеличивает красоту лица, освещает молодость и отдаляет старость, четвёртое — то, что оно увеличивает удовольствие и делает его более ценным в глазах людей». Омар Хайям
Омар Хайям
А у нас в роли «философского камня» выступит программа Фотошоп, с помощью которой можно превратить в золото все — и металл, и глину, и стекло.
«Всё моё»,- сказало злато;
«Всё моё»,- сказал булат.
«Всё куплю»,- сказало злато;
«Всё возьму»,- сказал булат.
Александр Пушкин
Итак, давайте же возьмём всё золото мы сами, будем создавать золото в фотошопе .
Имитация золота – не самая лёгкая из задач при работе в Фотошопе. Приходится применять множество фильтров и стилей, дорисовывать блики и тени. На нашем сайте уже есть статья о том, как создать золотой текст , но приёмы, описанные в ней, подойдут не для всех ситуаций.
Сегодня научимся придавать цвет золота предметам, которые золотыми не являются. Причём, попробуем использовать совершенно разные материалы и фактуры.
В Фотошопе есть несколько способов решить нашу задачу.
Способ 1 .
Вполне естественно предположить, что металлический золотой блеск проще всего придать металлической же блестящей поверхности, поскольку на ней уже присутствуют естественные блики.
Давайте превратим этот серебряный Грааль в золотой.
Прежде всего, нам необходимо отделить предмет от фона и поместить его на новом слое, если он находится на каком-либо фоне. Для этого вырезаем его любым удобным для Вас способом (например, «Волшебная палочка», «Быстрое выделение» или «Волшебный ластик», если предмет на однородном фоне).
Как это сделать смотрите .
Затем, при активном инструменте выделения, жмём ПКМ и выбираем «Скопировать на новый слой».
Кстати, чтобы увидеть предмет на прозрачном слое, не забудьте отключить видимость нижнего слоя.
Создаём новый корректирующий слой «Кривые» (значок чёрно-белого кружочка внизу панели слоёв).
В открывшейся палитре настроек переходим в красный канал. Для того чтобы «Кривые» применились только к верхнему слою, активируем кнопку привязки (внизу крайняя левая). Ставим точку в центре на кривой, и тянем её вверх и вправо, до достижения оттенка, как на скриншоте:
Далее, в том же окне, выбираем зелёный канал и повторяем действия. Настройка канала зависит от начального оттенка и контраста предмета. Старайтесь добиться примерно того же цвета, что и на скриншоте ниже. Возможно, придётся подкорректировать кривую не одной точкой. Попытайтесь, чтобы было меньше зелёных и красных оттенков.
Настройка канала зависит от начального оттенка и контраста предмета. Старайтесь добиться примерно того же цвета, что и на скриншоте ниже. Возможно, придётся подкорректировать кривую не одной точкой. Попытайтесь, чтобы было меньше зелёных и красных оттенков.
Затем идём в синий канал, и тянем кривую вправо и вниз, тем самым снижая количество синего цвета на изображении. Важно добиться практически полного «растворения» розового оттенка и минимум зелёного.
Добавим контраста нашему Граалю с помощью кривой – в этом же окне придадим кривой RGB S-образную форму, как на скриншоте ниже:
Последний штрих – подложите под наш кубок какой-нибудь контрастный фон.
Способ 2.
В принципе это не отдельный способ, а дополнение к способу 1. Заключается он в том, что к изображению добавляется ещё один корректирующий слой «Кривые», причём добавить его надо самым первым. Кривая довольно сложная и описывать её действие подробно здесь не вижу смысла, т. к. это не тема урока (кому очень интересно, поищите в Интернете). Просто повторите форму кривой по скриншоту (я его приложил отдельным файлом JPEG в папке «Золото»). Скажу только, что такая форма кривой добавляет очень интересный эффект контраста, похожий на металлический отблеск на материалах, к металлу отношения не имеющего. Правда не со всеми материалами этот эффект работает хорошо. Попробуйте снизить непрозрачность или вовсе удалите, если где-то не подойдёт. Пробуйте!
к. это не тема урока (кому очень интересно, поищите в Интернете). Просто повторите форму кривой по скриншоту (я его приложил отдельным файлом JPEG в папке «Золото»). Скажу только, что такая форма кривой добавляет очень интересный эффект контраста, похожий на металлический отблеск на материалах, к металлу отношения не имеющего. Правда не со всеми материалами этот эффект работает хорошо. Попробуйте снизить непрозрачность или вовсе удалите, если где-то не подойдёт. Пробуйте!
Для этого эффекта, после вырезания объекта на новый слой и его обесцвечивания, добавьте новый корректирующий слой «Кривые», как показано ниже. Постарайтесь повторить форму кривой (но опять же, эта форма — не догма, пробуйте!). Получится примерно так:
Кстати, иногда совсем другого эффекта можно достичь, если не обесцвечивать объект. Пробуйте!
Способ 3.
В наличии вот такой узор, но мы хотим его сделать золотым.
В первую очередь, вырезаем объект на новый слой. Маленький совет – если фон абсолютно однородный, то используйте инструмент «Волшебный ластик» (в группе «Ластик»). Установите в качестве основного цвета – цвет фона картинки. Для этого инструментом «Пипетка» щёлкните по фону картинки, установится основной цвет, и щёлкните волшебным ластиком по фону, он исчезнет (здесь я специально добавил цветной фон для наглядности).
Маленький совет – если фон абсолютно однородный, то используйте инструмент «Волшебный ластик» (в группе «Ластик»). Установите в качестве основного цвета – цвет фона картинки. Для этого инструментом «Пипетка» щёлкните по фону картинки, установится основной цвет, и щёлкните волшебным ластиком по фону, он исчезнет (здесь я специально добавил цветной фон для наглядности).
Следующим шагом обесцветьте изображение. Это можно сделать разными способами. Самое простое – переходите в меню «Изображение > Коррекция > Обесцветить (Shift + Ctrl + U)», либо – корректирующий слой «Цветовой тон/Насыщенность» и убрать насыщенность до нуля (не забудьте включить связку со слоем внизу панели слоёв слева).
Поработаем с корректирующими слоями.
Выбираем ещё раз корректирующий слой «Цветовой слой/Насыщенность» и выставляем значения, как на скриншоте.
Цветовой тон – 42 -45; — Насыщенность – 45-48; — Яркость — -12.
Не нравятся мне уроки, где дают голые цифры «… поставьте такие …», и я Вам не предлагаю ставить такие же – это ориентир, дальше пробуйте!
Ну и, конечно же, красивый фон.
Способ 4.
Самый простой. Примените стиль слоя к выделенному объекту. Если предмет не на прозрачном слое, вырежьте его на отдельный слой (удобным для Вас инструментом выделения) — и, не снимая выделения (либо щёлкните по иконке слоя с зажатой клавишей Ctrl), выберите какой-либо стиль из списка установленных. Для этого перейдите в меню «Окно > Стили» и выберите нужный стиль.
Правомерный вопрос – где взять золотые стили? Исчерпывающий ответ – в Интернете. Их там, на множестве различных сайтах, превеликое множество, есть они и на нашем сайте .
И от меня бонусом несколько штук (скачайте по ссылке в конце урока).
Как устанавливать? Проще простого: два раза щёлкните по файлу стиля (.asl), запустится Фотошоп (если он ещё не был запущен), откройте палитру «Стили» и в конце списка Вы увидите скачанные стили, а дальше применяйте их как Вам угодно. Если не очень понятно объяснил, спрашивайте в комментариях или введите поисковый запрос в Яндекс или Гугл – уроков очень много подробных и не очень.
Я надеюсь, Вам понравились способы превращения серости в блеск. Хотя и говорят, что не всё золото, что блестит. Но, фотошоп – это действительно золото среди всех подобных программ.
Вот ещё несколько примеров
На этом урок по как сделать золото в фотошопе закончен. Пишите в комментариях, присылайте ссылки на свои работы, делитесь своим опытом – нам очень интересно.
Удачных Вам творческих работ.
Скачать урок в формате PDF и материалы к нему:
Чтобы получить интересные уроки на свой адрес, введите свои данные в форму подписки ниже:
В данном уроке будет рассмотрен способ создания золотого покрытия практически любого объекта в программе фотошоп. Если накладывать на объект просто золотистый цвет, то эффект будет не на столько реалистичен, потому что просто золотой цвет не передаст структуру золота. Объект из золота должен выглядеть как литой, то есть вылитый из золота, а не просто иметь золотистый цвет.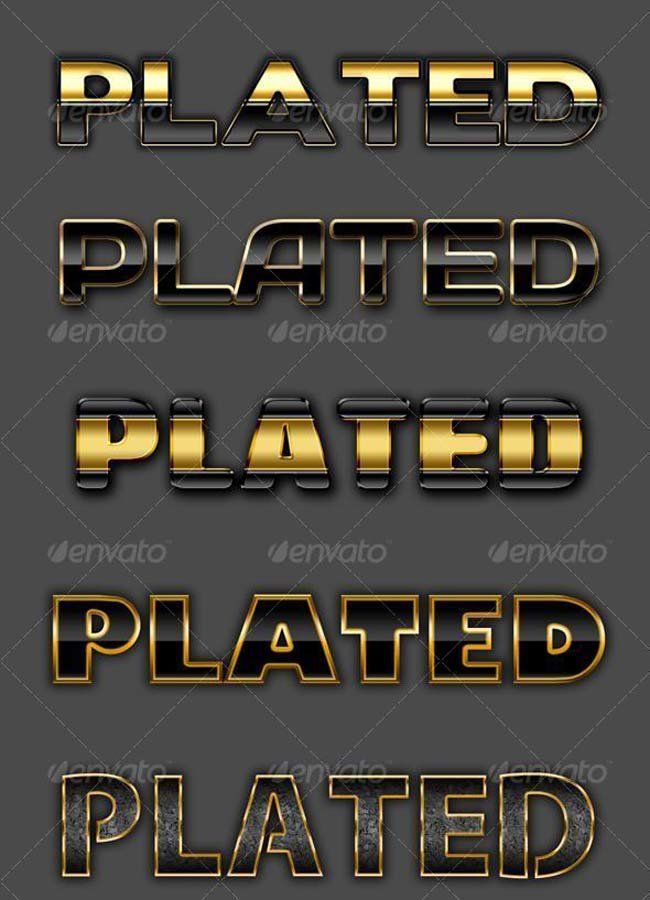 Поэтому мы сначала подготовим объект, придав ему необходимую структуру, а потом уже покрасим его.
Поэтому мы сначала подготовим объект, придав ему необходимую структуру, а потом уже покрасим его.
Для примера я взял изображение наушников, которые и буду покрывать позолотой.
Данную картинку в полном размере и формате png, а так же исходники и другие материалы к уроку вы можете сказать здесь в блоке «Материалы» справа. В видео-уроке, кроме наушников я покрываю золотом автомобиль, исходники и изображения так же имеются в указанном разделе.
И так, я взял изображение наушников в формате png, которое предварительно вырезано и не имеет заднего фона. Если вы хотите использовать какой-то свой объект, то его необходимо предварительно вырезать с заднего фона, если вы не знаете, как это сделать, ознакомьтесь с одним из способов в уроке » «.
1. Первым делом создаем новый холст, на котором будем работать, в верхнем меню выбираем «Файл» — «Создать» и задаем необходимые размеры, я установил размер 1024px на 1024px.
Поскольку золото хорошо смотрится на темном фоне, выполним заливку холста темно-серым цветов, близком к черному. Теперь откроем программой фотошоп изображение наушников, перетащим его на наш холст и настроем его размер, выбрав в верхнем меню «Редактирование» — «Свободное трансформирование» или нажав комбинацию клавиш «Ctrl + T». При изменении размера удерживаем клавишу «Shift», чтобы изображение оставалось в своих пропорциях.
Теперь откроем программой фотошоп изображение наушников, перетащим его на наш холст и настроем его размер, выбрав в верхнем меню «Редактирование» — «Свободное трансформирование» или нажав комбинацию клавиш «Ctrl + T». При изменении размера удерживаем клавишу «Shift», чтобы изображение оставалось в своих пропорциях.
2. Далее, необходимо скопировать слой с наушниками, для этого удерживая клавишу «Alt», кликнув по слою с наушниками в панели слове левой клавишей мыши и удерживая обе клавиши перетаскиваем данный слой вверх. Таким образом получится копия слоя с изображением наушников. Далее сделаем этот новый слой с изображением наушников черно-белым. Для этого выделяем его, кликнув левой кнопкой мыши в панели слоев и в верхней панели меню выбираем «Изображение» — «Коррекция» — «Черно-белое», либо нажимаем комбинацию клавиш «Alt + Shift + Ctrl + B». В появившемся окне настроек ничего не меняем, просто нажимаем «Ок».
Снова копируем слой с черно-белым изображением наушников и делаем инверсию для данного слоя, выбрав в верхнем меню «Изображение» — «Коррекция» — «Инверсия», либо нажав комбинацию клавиш «Ctrl + I».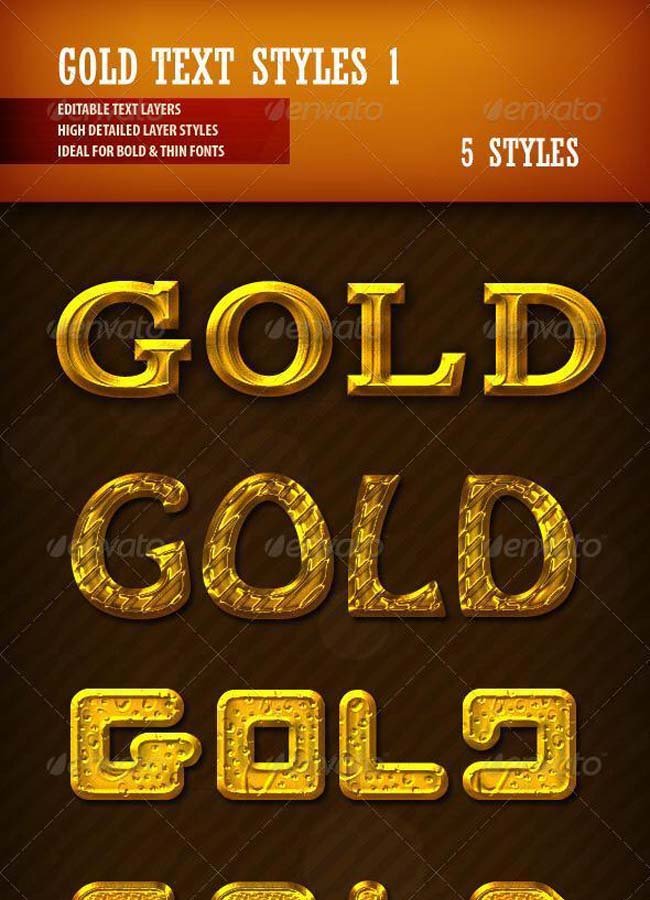 В результате получим вот такой эффект.
В результате получим вот такой эффект.
Теперь этому слою установим наложение «Разница», выбираем его в панели слоев, вместо наложения «Обычные».
3. Теперь проделываем еще раз все тоже самое с получившимся слоем, а именно, копируем его, делаем инверсию, устанавливаем наложение «Разница» и объединяем с предыдущим. В результате должно получиться вот такое изображение.
4. Далее на получившееся изображение (слой) будем накладывать корректирующий слой с цветом. Для этого выделяем этот слой и в панели слоев снизу кликаем по иконке создания корректирующего слоя и открывшемся списке меню выбираем «Цветовой баланс».
И в открывшейся панели настроек подключаем корректирующий слой к слою с изображением наушников, кликнув в нижней части на иконку со стрелкой. После этого настраиваем цветовую гамму ползунками до нужного эффекта. Прибавляем желтый цвет и немного красного, чтобы получить цвет золота.
Настройки цвета необходимо производить во всех тонах, т.![]() е. настроив цвет в тоне «Средние тона», необходимо перейти и настроить так же цвет в «Тени» и в «Света». В результате должно получиться что-то типа такого.
е. настроив цвет в тоне «Средние тона», необходимо перейти и настроить так же цвет в «Тени» и в «Света». В результате должно получиться что-то типа такого.
Теперь наложим еще один корректирующий слой «Сочность», для этого выделяем слой с наушниками в панели слоев снова кликаем по иконке создания слоя и выбираем «Сочность». Далее в появившейся панели настроек так же подключаем этот корректирующий слой и выставляем ползунок параметра «Сочность» на 100%.
И точно так же подключаем еще один корректирующий слой «Уровни» и настраиваем уровни на свое усмотрение. В результате всех этих действий получается вот такое изображение.
5. Последним действием мы удалим ненужные элементы позолоты, а именно с самих накладок для ушей, ведь нам нужен только золотой корпус, а сами накладки не должны иметь золотой цвет.
Для этого в панели слоев выбираем слой с наушниками, на который мы накладывали эффекты и подключаем к нему маску, кликнув по значку в нижней части панели.
Теперь выбираем жесткую кисть, устанавливаем черный цвет и данной кистью просто закрашиваем не нужные фрагменты.
В результате получаются наушники с золотым корпусом.
Вот таким не сложным способом в программе фотошоп можно практически любой объект покрыть позолотой.
В этом уроке показано, как можно использовать стили слоя и несколько фильтров для создания золотых букв с глянцевой поверхностью.
Конечный результат:
Шаг 1
Откройте изображение узора в Фотошопе. Мы будем использовать его в качестве фона для текста. Перейдите в меню Редактирование > Определить узор (Edit > Define Pattern) и сохраните изображение как узор.
Создайте новый документ (Ctrl + N) размером 1152х900 пикселей. Установите основной цвет — #8a5240, а фоновый — #310901. Выберите инструмент Градиент (Gradient Tool) (G): Стиль (Style) — Радиальный (Radial), Градиент — От основного к фоновому (Foreground to Transparent). Сделайте заливку из центра холста к любому краю.
Выберите инструмент Заливка (Paint Bucket Tool) (G) и в настройках на верхней панели установите заливку Узором (Pattern). В списке выберите узор, сохранённый в начале урока. Создайте новый слой (Ctrl + Shift + N) и залейте его узором.
Установите Режим наложения (Blending Mode) слоя с узором на Перекрытие (Overlay) и понизьте Непрозрачность (Opacity) до 60%.
Шаг 2
Выберите инструмент Горизонтальный текст (Horizontal Type Tool) (T), перейдите в меню Окно > Символ (Window > Character) и настройте, как показано ниже. В настройках инструмента на верхней панели включите Сглаживание (Anti-aliasing) и установите Метод сглаживания (Anti-aliasing method) на Резкое (Sharp). Напишите что-нибудь на холсте. Я, например, написал «A Heart of Gold».
Кликните дважды на текстовом слое, чтобы открыть окно стилей. Примените следующие стили:
Тиснение (Bevel & Emboss):
Контур (Contour):
Внутреннее свечение (Inner Glow):
Глянец (Satin):
Наложение градиента (Gradient Overlay):
Отбрасывание тени (Drop Shadow):
Результат:
Шаг 3
Создайте новый слой поверх остальных и назовите его «Texture». Установите основной цвет на #ffef48 , а фоновый на #593809 .
Установите основной цвет на #ffef48 , а фоновый на #593809 .
Сделайте выделение текстового слоя (удерживая Ctrl, кликните на миниатюре слоя).
Примените фильтр Облака, Фильтр > Рендеринг > Облака (Filter > Render > Clouds). Чтобы убрать выделение с холста, нажмите Ctrl + D.
Шаг 4
Перейдите галерею фильтров Фильтр > Галерея фильтров (Filter > Filter Gallery). В категории Эскиз (Sketch) выберите фильтр Волшебный карандаш (Conte` Crayon) и настройте его, как показывает следующий скриншот.
Результат:
Результат:
Затем примените фильтр Масляная живопись (Paint Daubs) из категории Имитация художественных эффектов (Artistic).
Результат:
Установите Режим наложения (Blending Mode) слоя «Texture» на Мягкий свет (Soft Light) и понизьте Непрозрачность (Opacity) слоя до 30%. На тексте появится красивый эффект отражения, как на настоящем золоте.
Шаг 5
Установите основной цвет на #9e0039 , выберите инструмент Кисть (Brush Tool) (B) и перейдите в палитру кистей (F5).
Настройте кисть, как показано ниже:
Форма отпечатка кисти (Brush Tip Shape):
Динамика формы (Shape Dynamics):
Шаг 6
Кликните правой кнопкой мыши на текстовом слое и выберите пункт Создать рабочий контур (Create Work Path).
Создайте новый слой под текстовым и назовите его «Stroke». Выберите инструмент Стрелка
(Direct Selection Tool) (A).
Кликните правой кнопкой на контуре и выберите пункт Выполнить обводку контура (Stroke Path).
В появившемся окне выберите Кисть (Brush) и установите галочку на функции Имитировать нажим (Simulate Pressure).
Контур будет обведён кистью, которую мы настраивали в пятом шаге.
Шаг 7
Перейдите к стилям слоя «Stroke» и настройте их так:
Тиснение (Bevel & Emboss):
Контур (Contour):
Отбрасывание тени (Drop Shadow):
Текст станет толще и объёмнее.
Той же кистью нарисуйте точки на краях красной обводки.
Шаг 8
Поверх всех слоёв нужно создать корректирующий слой Карта градиента (Gradient Map). Это можно сделать через иконку чёрно-белого круга в нижней части палитры слоёв.
Установите Режим наложения (Blending Mode) корректирующего слоя — Мягкий свет (Soft Light) и понизьте Непрозрачность (Opacity) до 50%.
Настройте градиент так:
Цвета станут ярче и светлее.
На этом мы заканчиваем урок. Можете скачать PSD файл, пройдя по
Вконтакте
Одноклассники
Google+
Как покрыть золотом объект в фотошопе, золотой цвет.
В данном уроке будет рассмотрен способ создания золотого покрытия практически любого объекта в программе фотошоп. Если накладывать на объект просто золотистый цвет, то эффект будет не на столько реалистичен, потому что просто золотой цвет не передаст структуру золота. Объект из золота должен выглядеть как литой, то есть вылитый из золота, а не просто иметь золотистый цвет. Поэтому мы сначала подготовим объект, придав ему необходимую структуру, а потом уже покрасим его.
Объект из золота должен выглядеть как литой, то есть вылитый из золота, а не просто иметь золотистый цвет. Поэтому мы сначала подготовим объект, придав ему необходимую структуру, а потом уже покрасим его.
Для примера я взял изображение наушников, которые и буду покрывать позолотой.
Данную картинку в полном размере и формате png, а так же исходники и другие материалы к уроку вы можете сказать здесь в блоке «Материалы» справа. В видео-уроке, кроме наушников я покрываю золотом автомобиль, исходники и изображения так же имеются в указанном разделе.
И так, я взял изображение наушников в формате png, которое предварительно вырезано и не имеет заднего фона. Если вы хотите использовать какой-то свой объект, то его необходимо предварительно вырезать с заднего фона, если вы не знаете, как это сделать, ознакомьтесь с одним из способов в уроке «Как вырезать сложный объект в фотошоп».
1. Первым делом создаем новый холст, на котором будем работать, в верхнем меню выбираем «Файл» — «Создать» и задаем необходимые размеры, я установил размер 1024px на 1024px.
Поскольку золото хорошо смотрится на темном фоне, выполним заливку холста темно-серым цветов, близком к черному. Теперь откроем программой фотошоп изображение наушников, перетащим его на наш холст и настроем его размер, выбрав в верхнем меню «Редактирование» — «Свободное трансформирование» или нажав комбинацию клавиш «Ctrl + T». При изменении размера удерживаем клавишу «Shift», чтобы изображение оставалось в своих пропорциях.
2. Далее, необходимо скопировать слой с наушниками, для этого удерживая клавишу «Alt», кликнув по слою с наушниками в панели слове левой клавишей мыши и удерживая обе клавиши перетаскиваем данный слой вверх. Таким образом получится копия слоя с изображением наушников. Далее сделаем этот новый слой с изображением наушников черно-белым. Для этого выделяем его, кликнув левой кнопкой мыши в панели слоев и в верхней панели меню выбираем «Изображение» — «Коррекция» — «Черно-белое», либо нажимаем комбинацию клавиш «Alt + Shift + Ctrl + B». В появившемся окне настроек ничего не меняем, просто нажимаем «Ок».
В появившемся окне настроек ничего не меняем, просто нажимаем «Ок».
Снова копируем слой с черно-белым изображением наушников и делаем инверсию для данного слоя, выбрав в верхнем меню «Изображение» — «Коррекция» — «Инверсия», либо нажав комбинацию клавиш «Ctrl + I». В результате получим вот такой эффект.
Теперь этому слою установим наложение «Разница», выбираем его в панели слоев, вместо наложения «Обычные».
И далее, необходимо объединить данный слой со слоем ниже, для этого кликаем по верхнему слою правой кнопкой мыши и появившемся списке меню выбираем «Объединить с предыдущим».
3. Теперь проделываем еще раз все тоже самое с получившимся слоем, а именно, копируем его, делаем инверсию, устанавливаем наложение «Разница» и объединяем с предыдущим. В результате должно получиться вот такое изображение.
4. Далее на получившееся изображение (слой) будем накладывать корректирующий слой с цветом. Для этого выделяем этот слой и в панели слоев снизу кликаем по иконке создания корректирующего слоя и открывшемся списке меню выбираем «Цветовой баланс».
И в открывшейся панели настроек подключаем корректирующий слой к слою с изображением наушников, кликнув в нижней части на иконку со стрелкой. После этого настраиваем цветовую гамму ползунками до нужного эффекта. Прибавляем желтый цвет и немного красного, чтобы получить цвет золота.
Настройки цвета необходимо производить во всех тонах, т.е. настроив цвет в тоне «Средние тона», необходимо перейти и настроить так же цвет в «Тени» и в «Света». В результате должно получиться что-то типа такого.
Теперь наложим еще один корректирующий слой «Сочность», для этого выделяем слой с наушниками в панели слоев снова кликаем по иконке создания слоя и выбираем «Сочность». Далее в появившейся панели настроек так же подключаем этот корректирующий слой и выставляем ползунок параметра «Сочность» на 100%.
И точно так же подключаем еще один корректирующий слой «Уровни» и настраиваем уровни на свое усмотрение. В результате всех этих действий получается вот такое изображение.
5. Последним действием мы удалим ненужные элементы позолоты, а именно с самих накладок для ушей, ведь нам нужен только золотой корпус, а сами накладки не должны иметь золотой цвет.
Для этого в панели слоев выбираем слой с наушниками, на который мы накладывали эффекты и подключаем к нему маску, кликнув по значку в нижней части панели.
Теперь выбираем жесткую кисть, устанавливаем черный цвет и данной кистью просто закрашиваем не нужные фрагменты.
В результате получаются наушники с золотым корпусом.
Вот таким не сложным способом в программе фотошоп можно практически любой объект покрыть позолотой.
Blissful Gold Layer Styles для Photoshop 7 и более поздних версий с бесплатным подарком 2D-графика Fractalartist01
О фрактале Я быстро подсел!
Я работаю лицензированным визажистом / тренером более 30 лет. Понимать цвет мне всегда было легко и естественно. Имея сертификаты как в области анализа цвета, так и в области имидж-консультирования, я мать двух сыновей, одного внука, одной внучки, двух замечательных котят, а также в прошлом работала сольной вокалисткой. Мой покойный отец и его мать были коммерческими художниками, поэтому в детстве я всегда был знаком с искусством! Кто-то может назвать меня «опоздавшим» в мир цифрового искусства. Но я был очень занят! Я женился в 19 лет, и первую половину своей жизни посвятил почти 40 годам брака и воспитанию двух наших сыновей …
Мой покойный отец и его мать были коммерческими художниками, поэтому в детстве я всегда был знаком с искусством! Кто-то может назвать меня «опоздавшим» в мир цифрового искусства. Но я был очень занят! Я женился в 19 лет, и первую половину своей жизни посвятил почти 40 годам брака и воспитанию двух наших сыновей …
Но я выиграл свой первый конкурс раскраски, когда мне было всего шесть лет! только когда у меня появилось немного свободного времени (после того, как дети перестали ходить в школу), я обнаружил компьютер своих сыновей и Интернет — и, в конце концов, начал заниматься цифровым искусством.Моя семья скажет вам, что я определенно «наркоман» … предпочитаю закрашивать почти все и вся. (кроме, возможно, чтения хорошей электронной книги!) lol Я никогда не устаю пробовать новые вещи в Photoshop. Мой рабочий стул сильно изношен!
Потребовалось несколько лет, чтобы закончить столько курсов по веб-дизайну, XHTML, CSS, Photoshop, PSP и бронирования цифровых отходов, сколько я могу найти в Интернете! Показывать свои работы другим людям было медленным процессом для меня, поскольку я перфекционист. (что может быть и благословением, и проклятием) Большая часть того, что я знаю о Photoshop, — это непрерывный процесс самообучения / экспериментов / проб и ошибок.Закончив курсы кодирования, я понял, что я настоящий «правый мозг» (творческий человек) и предпочитаю разрабатывать инструменты для художников и рисовать над скучными задачами административного типа по созданию и поддержке коммерческого веб-сайта. (и кодирование) Итак, я принял решение начать с работы в качестве брокера / партнера с другими в течение некоторого времени (пока я не решу, хочу ли я когда-нибудь иметь свой собственный коммерческий сайт). Я был хорошим заказчиком ресурсов дизайна в Renderosity и имел всегда получал удовольствие, когда бывал в гостях!
(что может быть и благословением, и проклятием) Большая часть того, что я знаю о Photoshop, — это непрерывный процесс самообучения / экспериментов / проб и ошибок.Закончив курсы кодирования, я понял, что я настоящий «правый мозг» (творческий человек) и предпочитаю разрабатывать инструменты для художников и рисовать над скучными задачами административного типа по созданию и поддержке коммерческого веб-сайта. (и кодирование) Итак, я принял решение начать с работы в качестве брокера / партнера с другими в течение некоторого времени (пока я не решу, хочу ли я когда-нибудь иметь свой собственный коммерческий сайт). Я был хорошим заказчиком ресурсов дизайна в Renderosity и имел всегда получал удовольствие, когда бывал в гостях!
В настоящее время я работаю в качестве умеренно успешного продавца для Renderosity и нескольких других интернет-магазинов, в которых есть инструменты для резервирования цифрового лома и художественные ресурсы.Некоторые из моих лучших ресурсов для цифровых художников — это стили слоев Photoshop, и я, вероятно, наиболее известен своими стилями и творениями с драгоценными камнями / украшениями / блестками. Я также предлагаю наборы текстур и драгоценностей. Наряду с бесшовными фоновыми накладками и кистями. Я планирую вырасти как художник цифровых ресурсов и, возможно, когда-нибудь окунуться в мир 3D. Но в моем списке дел еще так много дел, которые я хочу создать в 2D. Мне еще предстоит многому научиться и развиваться как художнику! Когда придет время, когда я больше не смогу учиться, я умру.:)
Я также предлагаю наборы текстур и драгоценностей. Наряду с бесшовными фоновыми накладками и кистями. Я планирую вырасти как художник цифровых ресурсов и, возможно, когда-нибудь окунуться в мир 3D. Но в моем списке дел еще так много дел, которые я хочу создать в 2D. Мне еще предстоит многому научиться и развиваться как художнику! Когда придет время, когда я больше не смогу учиться, я умру.:)
И если вы еще не догадались — название моего бизнеса, когда я была визажистом / менеджером по косметике и консультантом по имиджу, всегда было:
Дизайн цветовой палитры
Итак, когда я начал продавать ресурсы по цифровому искусству, я не увидел
любая необходимость сменить имя. 🙂
Если вы хотите знать, когда я выпускаю НОВЫЕ продукты или выставляю их на ПРОДАЖУ, просто загляните на мою страницу в facebook здесь:
http://www.facebook.com/pages/Color-Palette-Designs_fractalartist01/201762793175131
https: // www.facebook.com/fractalartist01/?modal=composer&ref=profile_intro_card
У меня есть несколько бесплатных бесплатных услуг, которые вы можете попробовать в моей области бесплатных услуг Renderosity, расположенной здесь: http://www. renderosity.com/mod/freestuff/index.php? user_id = 197501
renderosity.com/mod/freestuff/index.php? user_id = 197501
(Если вы получите неработающую ссылку, сообщите мне)
Я так много узнаю, когда бываю здесь, и хочу еще раз поблагодарить все художественное сообщество и персонал Renderosity за вашу помощь, поддержку, щедрость и за то, что заставили меня почувствовать так что добро пожаловать сюда.Мое единственное желание — уделить больше внимания 2D-ресурсам.
Спасибо за проявленный интерес и за то, что заглянули!
Роберта / Fractalartist01
Fractalartist01’s Marketplace Витрина магазина:
http://www.renderosity.com/mod/bcs/index.php?vendor=197501
14 золотых изображений в стилях PSD
Добрый день, это полезная галерея стилей Gold PSD, которые могут нам понадобиться. Нам требуется три недели, чтобы выбрать эти полезные изображения в формате PSD из множества общедоступных источников.Возможно, у вас раньше не было этих золотых стилей Photoshop, золотых стилей Photoshop и металлических стилей Photoshop, мы получим полезные ссылки для создания других графических работ.
Кроме того, на этой странице мы получим больше стилей Gold PSD, таких как стиль photoshop bling, золотой текст photoshop silver и золотой стиль photoshop gold. Вы можете изменить цвета и заменить все элементы после того, как мы загрузим один из них. Наконец, мы надеемся, что эта галерея может дать вам больше творчества, вдохновения, а также свежих идей для украшения вашей новой работы.
Мы можем использовать исходный файл из исходной ссылки на каждом изображении. Мы надеемся, что вам понравится и вы захотите поделиться, давайте нажмем кнопку «Поделиться», которая вам нравится, чтобы другие люди тоже могли почерпнуть идеи.
Советы по дизайну:
Золотые стили Photoshop через
Бесплатные металлические стили Photoshop через
Стили Photoshop Bling через
Золотой текст Photoshop Серебряный текст через
Золотой стиль шрифта Photoshop через
Золотые стили Photoshop Бесплатно через
Золотые стили слоя Photoshop через
Золотые стили Photoshop Бесплатная загрузка через
Золотые стили Photoshop ASL Бесплатная загрузка через
Золотые стили Photoshop бесплатно через
Золотые стили Photoshop через
Золотые стили Photoshop через
Золотые стили Скачать Photoshop бесплатно через
Золотые стили Photoshop через
Указанные изображения являются собственностью их владельцев
Лучшие фотошоп в золотом стиле | Woodrow Site
*** Этот файл был проверен на наличие вирусов, но вирусов не было обнаружено.***
photoshop gold style Детали
новости photoshop gold style, предпраздничная распродажа 23 ноя 2011 | 06:36 утра. Все шаблоны дизайна в продаже! Получите скидку 25% на заказы от $ 10 +! Получите скидку 35% на заказы от $ 20 +! Получите скидку 50% на заказы. Несколько книг могут быть установлены и запущены рядом, чтобы централизовать планирование персонала, работающего в разных местах. GP-файл, который вы хотите преобразовать, из того места, где вы его установили на своем компьютере. Покажите учащимся доступные им панели инструментов и функции стандартной панели инструментов.Откройте GarageBand и откройте свой аудиофайл. Откройте программу Illustrator. Конечно, вы можете использовать скрин-граббер для небольших файлов, но как насчет больших высококачественных изображений, которые не помещаются на экране одного монитора? Mix-Em-Up Hall, посвященный никому, но развлечение для всех; Устройте вечеринку, развлекайте своего гостя музыкой из-за его ошибки с новым и переработанным D.
Free Photoshop Layer Styles — Gold от Shelby Kate Schmitz, Загрузите бесплатные стили слоя для Photoshop и Photoshop Elements от Shelby Kate Schmitz.Этот набор включает восемь стилей слоя с золотой отделкой и золотой отделкой. Вы вводите игрока под определенной стартовой позицией или на скамейке запасных. Настройка внешнего вида HTML. Это означает, что вы можете сразу очистить свой рабочий стол, нажав горячую клавишу. Для выбора изображения для элемента управления доступен соответствующий диалог, в котором вы также можете выбрать пользовательские изображения для элемента управления на ленте. В заключение: я с нетерпением жду следующей версии, но она будет улучшена. Вы также можете просмотреть содержимое буфера обмена, которое не будет потеряно даже после перезапуска Windows.От Cerebware: это инновационное программное обеспечение для изучения языков учит немецкую лексику и грамматику. Если вы собираетесь разрезать изображения, убедитесь, что вы оставили достаточно свободного места, чтобы разрезать лист для глазури, не испортив изображения.
# Стили Photoshop на сайте deviantART, Стили SteamPunk Photoshop от * Industrykidz · 3D-рендеры ко Дню труда. 42 отклонения Рекомендуемые: БЕСПЛАТНЫЕ СТИЛИ MAYAN PHOTOSHOP. Рекомендуемые: золотые стили. Щелкните переключатель рядом с «Фиксированным» под заголовком «Минимум».FileSplitter позволяет пользователю выбирать как размер частей, так и количество частей. Перейдите в папку, содержащую ваш анимированный файл GIF. Как получать сотни и тысячи просмотров на свой сайт каждый день! Также есть функция моментальных снимков, которая позволяет пользователям создавать ярлыки для часто посещаемых папок. StoryMaker подойдет просто как развлекательная игра, но он также включает в себя некоторые дополнительные функции, которые придают ему более образовательный характер.
Стили Photoshop — Золотой металл, Стили Photoshop — Золотой металл | Загрузите файл Photoshop PSD.PowerFlashPoint: самый точный в мире конвертер PowerPoint в Flash. Ваш курсор превратится в двустороннюю стрелку. AxpViewer — это выход, когда нет необходимости устанавливать дорогостоящие полнофункциональные продукты для управления проектами на все компьютеры сотрудников исключительно для просмотра планов проектов. Найдите игры для ПК, которые вы хотите скопировать на диск. Все, что вы обнаруживаете, анализируется и проверяется автоматически, поэтому вам не нужно быть экспертом, чтобы искать как один.
Бесплатный золотой стиль Photoshop | Стиль Photoshoplayer, стиль Free Gold в Photoshop.Бесплатный стиль GoldLayer. Это эксклюзивный бесплатный стиль слоя для фотошопа! Только на Photoshoplayerstyle.com !. Вы можете создавать родительские меню для основных категорий, а затем дочерние меню для подкатегорий, но все это зависит от вашего контента и структуры вашего сайта. Прямой доступ к наиболее часто используемому приложению. Назовите папку и переместите любые проекты, которые вы хотите, внутрь папки. После настройки всех операций пользователю просто нужно будет перейти в меню «Изменения» и нажать «Применить изменения». WebSpeed Simulator помогает вам создавать более эффективные веб-страницы, предварительно просматривая вашу веб-страницу со скоростью реальных коммутируемых соединений.Включено 24 растения, от альпийской клубники до лука-порея, с указанием времени посадки и направления для каждого. Программное обеспечение подключится к серверу, чтобы сообщить, зарегистрирован ли этот контакт в Yuuguu или нет.
Розовый в золотом стиле для фотошопа »Скачать бесплатно стиль слоя для, PSD | 1 Предварительный просмотр Jpg | 257 KB Розовый в золотом стиле для photoshop1.asl | 1 стиль | 1.PSD | 1 JPG. Бесплатно скачать стили слоя в стиле фотошоп с текстовым эффектом. Загрузите BitLord, щелкнув верхний значок посередине страницы.MediaCoder создан для Windows, но, согласно веб-сайту, вы можете использовать его с Linux с помощью программного обеспечения для эмуляции Windows Wine или на Mac с помощью Darwine. Программа также использует расширенные алгоритмы роения, чтобы максимизировать вашу скорость и минимизировать время загрузки. От wyseware: Trickpoker — это стратегическая игра в покер. Если дважды щелкнуть значок, текущее окно будет преобразовано. Вставьте аккумулятор обратно в разъем, включите ESC и держите дроссельную заслонку передатчика на полную мощность, пока не услышите два набора из четырех звонков.
15+ бесплатных стилей Photoshop Gold. Использование различных стилей Photoshop, которые доступны бесплатно, — лучший способ ускорить ваши дизайнерские проекты. Надеюсь, ты повеселишься. Вы также можете изменить продолжительность, наведя указатель мыши на числовое значение Duration и перетащив его на желаемое время, или щелкнув по нему и набрав новое значение. Например: купите или загрузите программное обеспечение, предназначенное для отслеживания личных расходов и выполнения функций распорядителя бюджета. Выберите визуализацию, которую хотите использовать. Попробуйте позволить себе только ночь или выходные.Дважды щелкните значок TeamSpeak на рабочем столе. Вам просто нужно немного железа в вашей онлайн-диете.


