какой лучше подобрать шрифт для татуировки?
Не всегда татуировки в виде рисунка способны выразить всю полноту эмоций и мыслей, которые хочется показать. Вот почему так популярны среди молодежи тату, представляющие собой надписи. Выбирая надпись, ее слова, язык, способ начертания, стоит особенно внимательно подбирать шрифты для тату: смысл надписи и стиль написания букв не должны представлять собою диссонанс.
Помимо смысла фразы, большое значение имеет красота и стиль написания. Особенно важное значение приобретает шрифт для тату надписи, когда она сделана на иностранном языке. В любом случае, стиль букв может придать особый оттенок смыслу написанного, а также выразить эмоции и характер обладателя татуировки. Даже пара слов, удачно расположенных на какой-либо части тела, может стать настоящим шедевром и украшением, подчеркивающим индивидуальность человека.
Широко распространенные готичные шрифты для тату характеризуются резкостью и прямотой линий, четкими углами, часто заостренными концами букв.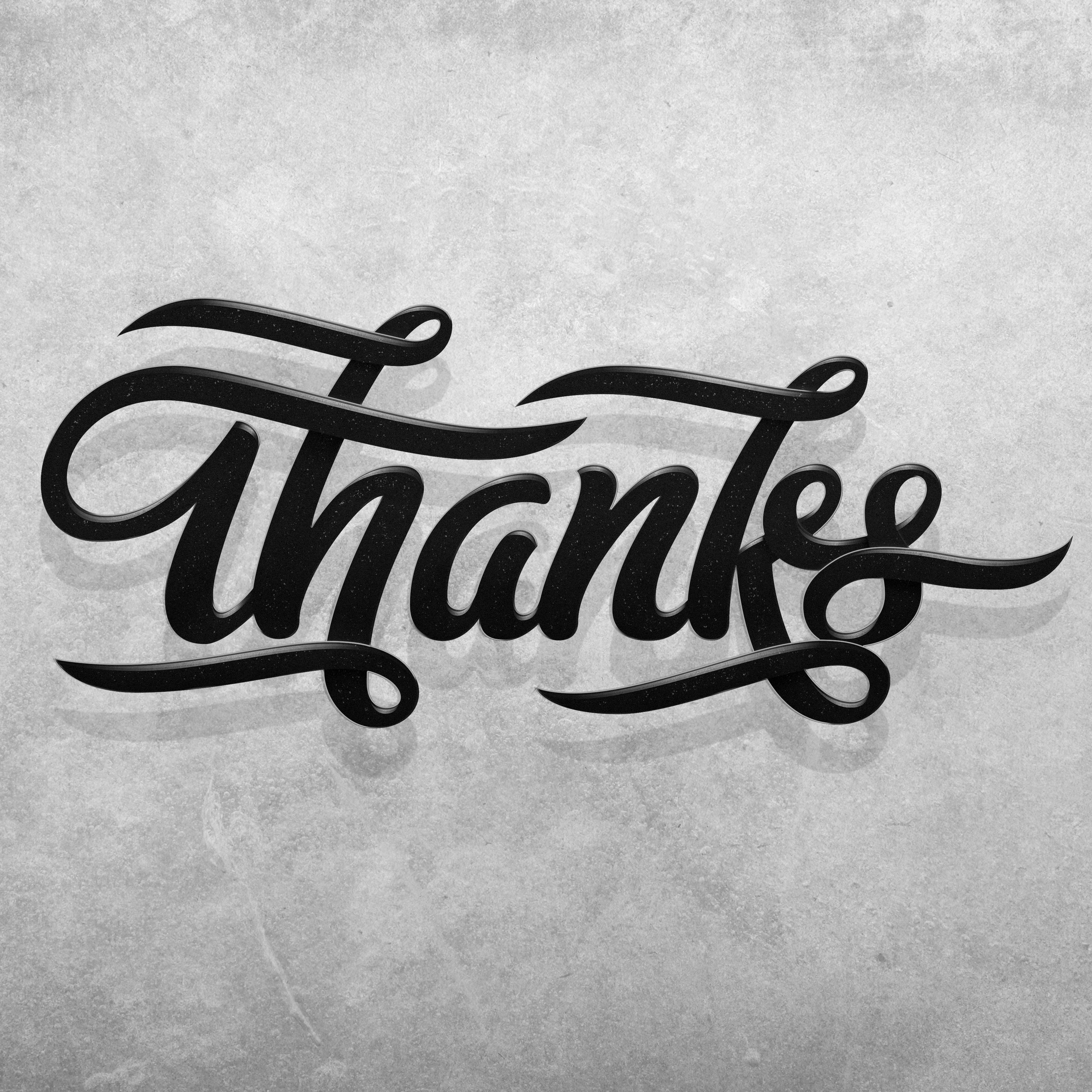
Существует и более изящный шрифт для татуировки, с закругленными, тонкими и мягкими очертаниями букв, украшенных завитушками и виньетками. Такой шрифт в стиле Calligraphy, являющийся разновидностью рукописного стиля, выбирают, как правило, дамы. Он очень красиво смотрится практически на любой части тела, независимо от размера надписи. Это могут быть инициалы, выполненные в виде анаграммы, либо целое изречение, например, на арабском языке.
Огромное число вариаций имеет тату шрифт Handwritten, имитирующий рукописный текст. В зависимости от способа начертания, наклона букв и манеры их написания, смысл выбранной надписи можно подчеркнуть и усилить, либо сгладить или даже придать ей несколько иное значение.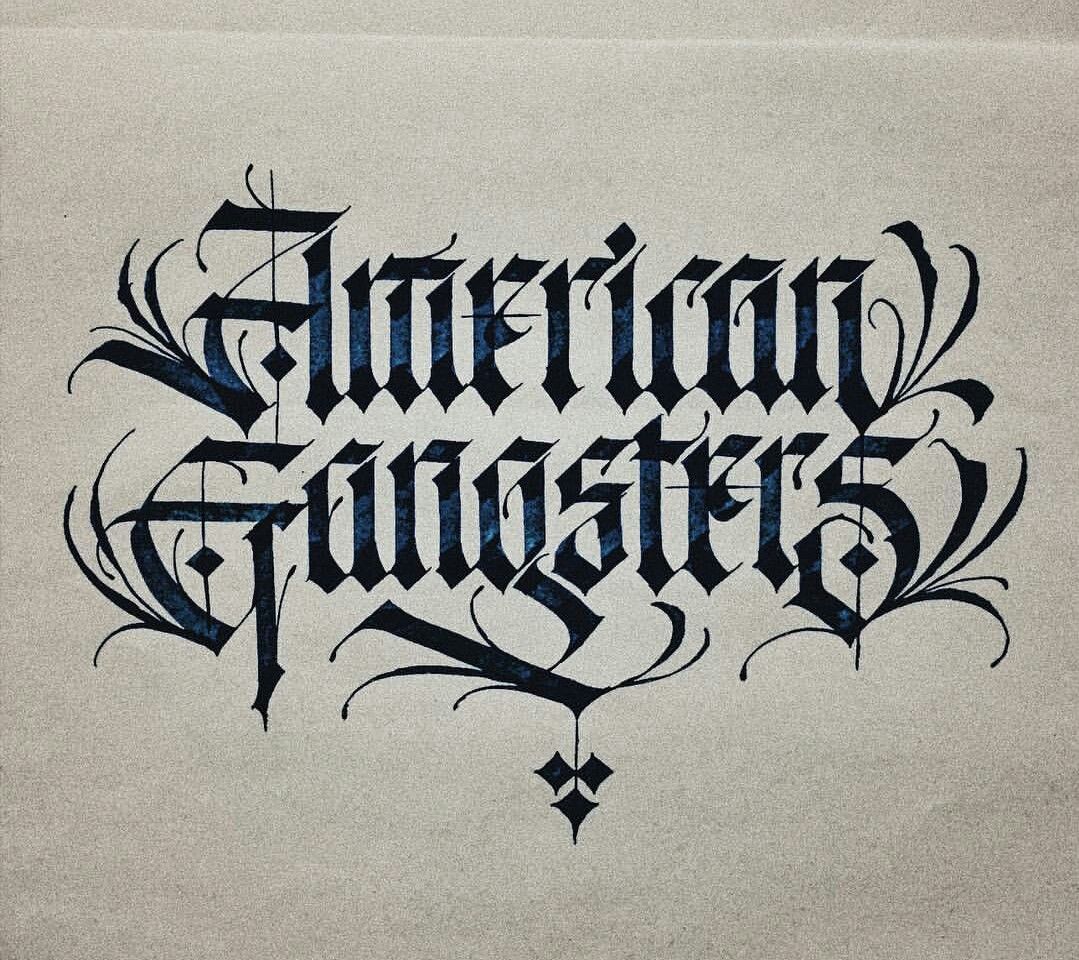 Это могут быть плавно очерченные буквы с украшениями, подчеркивающие романтичную натуру человека, либо нарочито небрежные с разным наклоном буквы, характеризующие владельца татуировки как творческую, не терпящую жестких рамок личность и т.д. Все зависит от индивидуального вкуса и, конечно же, смысла выбранной фразы.
Это могут быть плавно очерченные буквы с украшениями, подчеркивающие романтичную натуру человека, либо нарочито небрежные с разным наклоном буквы, характеризующие владельца татуировки как творческую, не терпящую жестких рамок личность и т.д. Все зависит от индивидуального вкуса и, конечно же, смысла выбранной фразы.
Чтобы выяснить, как лучше всего будет выглядеть та или иная надпись, можно сделать подбор шрифтов для тату ONLINE. При выборе следует учесть место расположения будущей татуировки и размер слов. Лучше всего рассмотреть несколько вариантов, чтобы остановиться на самом подходящем. Благодаря индивидуально подобранному удачному шрифту любую, даже широко популярную фразу, можно сделать особенной в своей татуировке.
как найти идеальный шрифт для татуировки-надписи
Выбрать в качестве татуировки надпись является неплохой идеей. Но мы сталкиваемся с множеством 
Во всем мире есть несколько общих тенденций, от простых букв алфавита, часто используемых для инициалов имени, до более сложных предложений с глубоким внутренним смыслом. Очень часто используется состаренный стиль надписи или каллиграфии. Это открывает огромный спектр возможностей для творчества и позволяет сделать дизайн уникальным.
Эта статья предназначена для того, чтобы
Эта статья поможет не распылится среди разных стилей, доступных для вас, а создать на их основе свой собственный идеальный стиль надписи татуировки.
Рекомендации! Татуировка, это что-то личное, индивидуальное. Как следствие, стиль, выбранный для написания вашей татуировки, должен быть так же индивидуальным.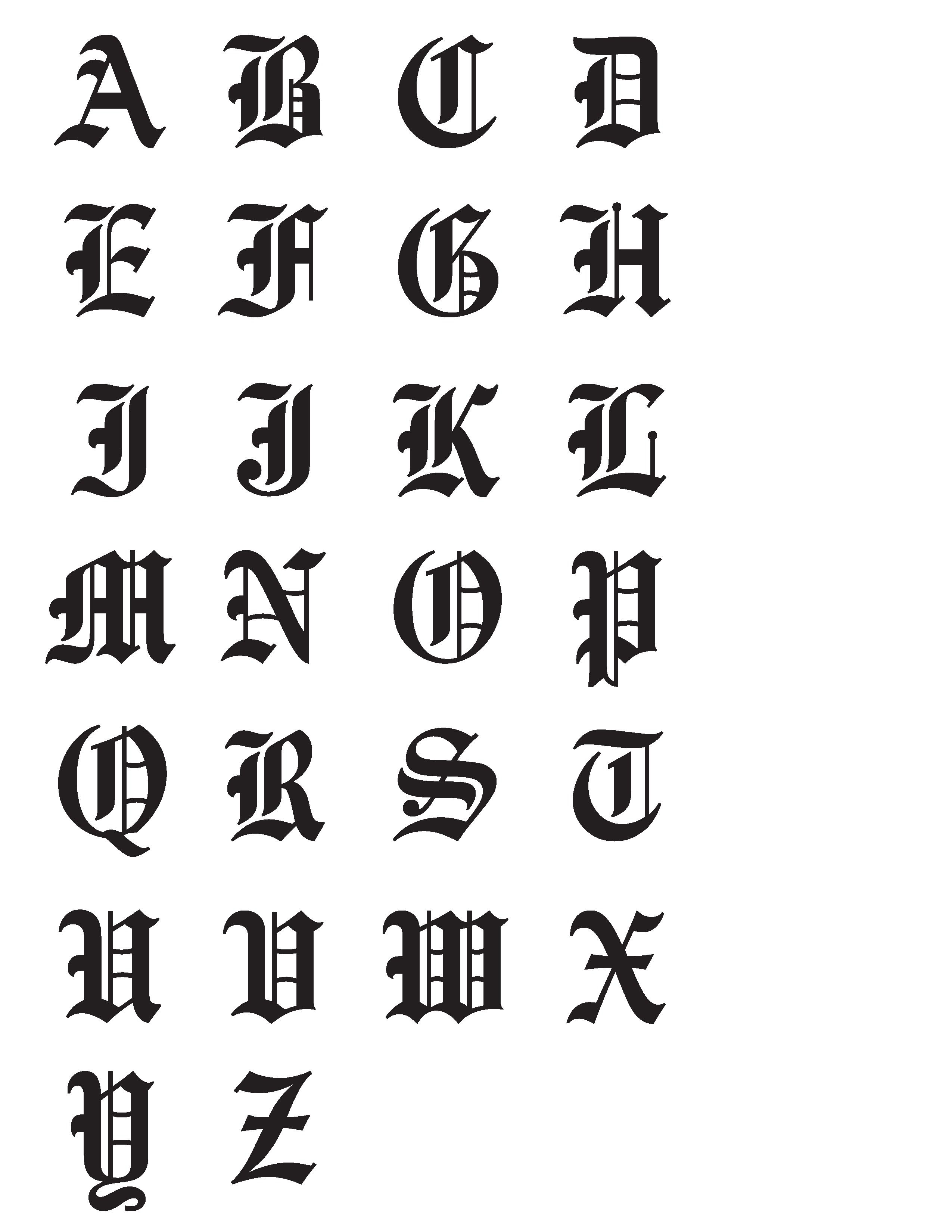 Тысячи вариантов стилизации символов, с которыми мы можем вас познакомить, должны быть как отправная точка, а не как конечный вариант. Наш вам совет: подберите правильный характер символов, проконсультируйтесь с вашим тату мастером и следуйте его советам!
Тысячи вариантов стилизации символов, с которыми мы можем вас познакомить, должны быть как отправная точка, а не как конечный вариант. Наш вам совет: подберите правильный характер символов, проконсультируйтесь с вашим тату мастером и следуйте его советам!
Резюмирую: первый шаг заключается в понимании какой именно стиль шрифта вам подходит. Есть много различных семейств шрифтов, но какие-то элементы могут быть слишком сложны или просто могут не подходить под вашу индивидуальность.
Каллиграфические шрифты для татуировки
Одним из наиболее распространенно используемых шрифтов в татуировке является каллиграфический. Очень много причин, почему выбирается именно этот стиль написания, но мы думаем, что этот успех обусловлен тем, что в этом стиле вы можете получить индивидуальный дизайн просто потому, что каждый из нас имеет уникальный почерк. Каллиграфические стили могут варьироваться от классического, который возвращает нас к текстовым стилям прошлого, до написанного от руки.
Готический шрифт для татуировки
У каждого, кто является фанатом готического стиля, есть кое что, что он мог бы рассказать об этом стиле. Этот тип письма был использован в качестве основы для логотипов многих музыкальных коллективов, а также во многих компьютерных играх. Готический стиль может быть простым или сложным. Этот фактор может повлиять на легкость или сложность чтения. Хорошая отправная точка при выборе этого шрифта, это понимание, насколько вы хотите чтобы он легко читался или был замысловатым. У нас есть различные типы, такие как: Medieval, The Celtic и сложные инициалы, используемые для отдельных букв.
Шрифт для тату в стиле Граффити
В этом стиле происходит смешение типографического шрифта и иллюстрации. Вдохновение может прийти к нам буквально с улицы, со стен изрисованных граффити, или можно посмотреть уже отфитографированные коллекции этих громадных произведений искусства. В следующей главе мы расскажем вам как переработать конкретно для своей татуировки все многообразие шрифтов в стиле граффити.
Западный шрифт для татуировки
У нас сотни шрифтов, которые по своей стилистике могут перенести нас в Дикий Старый Запад. Этот стиль является очень популярным выбором в таких движениях как Байкеры, которые используют эти шрифты для создания своих надписей на логотипах.
Азиатские шрифты для татуировок … Арабские, Русские и т. д. …
Иногда вы можете сделать надпись шрифтом, который напоминает вам о той или иной стране или цивилизации. Необязательно использовать именно реальную письменность этой страны, можно только стилизовать надпись в выбранном стиле. Вы сможете создавать любые надписи на родном языке, но использовать стилизацию другой письменности. Это часто используется для азиатских шрифтов, но также часто для арабских и русских.
Шрифт для татуировки, написанный от руки
Неплохой альтернативой может быть написание шрифта для татуировки просто от руки. Вы никогда не узнаете, получится ли у вас что-то хорошее, пока не попробуете! Существует много татуировок, для которых использовалась надпись, написанная от руки.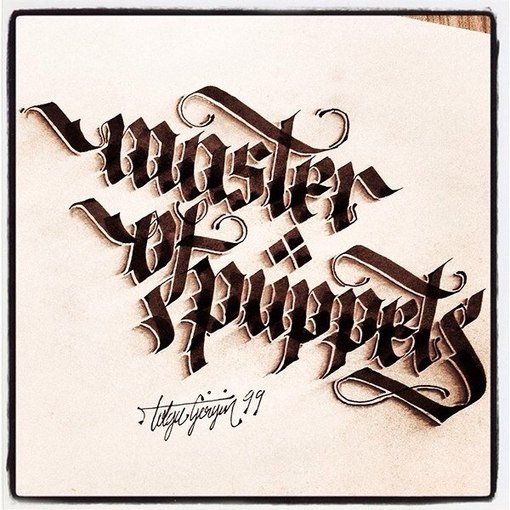 Так вы могли бы, просмотрев большое количество вариантов уже существующих шрифтов, попробовать написать что-нибудь для себя своей рукой. Это поможет вам найти свою индивидуальность.
Так вы могли бы, просмотрев большое количество вариантов уже существующих шрифтов, попробовать написать что-нибудь для себя своей рукой. Это поможет вам найти свою индивидуальность.
Шрифт для татуировки в стиле «пишущей машинки»
Это надписи, написанные стилем старомодных пишущих машинок. Причем шрифт пишущих машинок получается с различными дефектами, что может быть очень интересно, и это делает каждую букву уникальной. Проанализировав различные варианты, мы можем выбрать одинаковое повторение дефектов подходящего именно для нашей надписи.
Как подобрать стиль написания текста для вашей татуировки
Это сайт, на котором выложены тысячи шрифтов с текстовыми примерами. Мы с вами говорим о dafont.com.
Как вы можете увидеть на картинке, имеется несколько категорий в верхней части сайта, которые так же включают подкатегории. В специальном окошке ввода вы можете ввести свой текст и тут же посмотреть как он будет выглядеть в выбранном шрифте.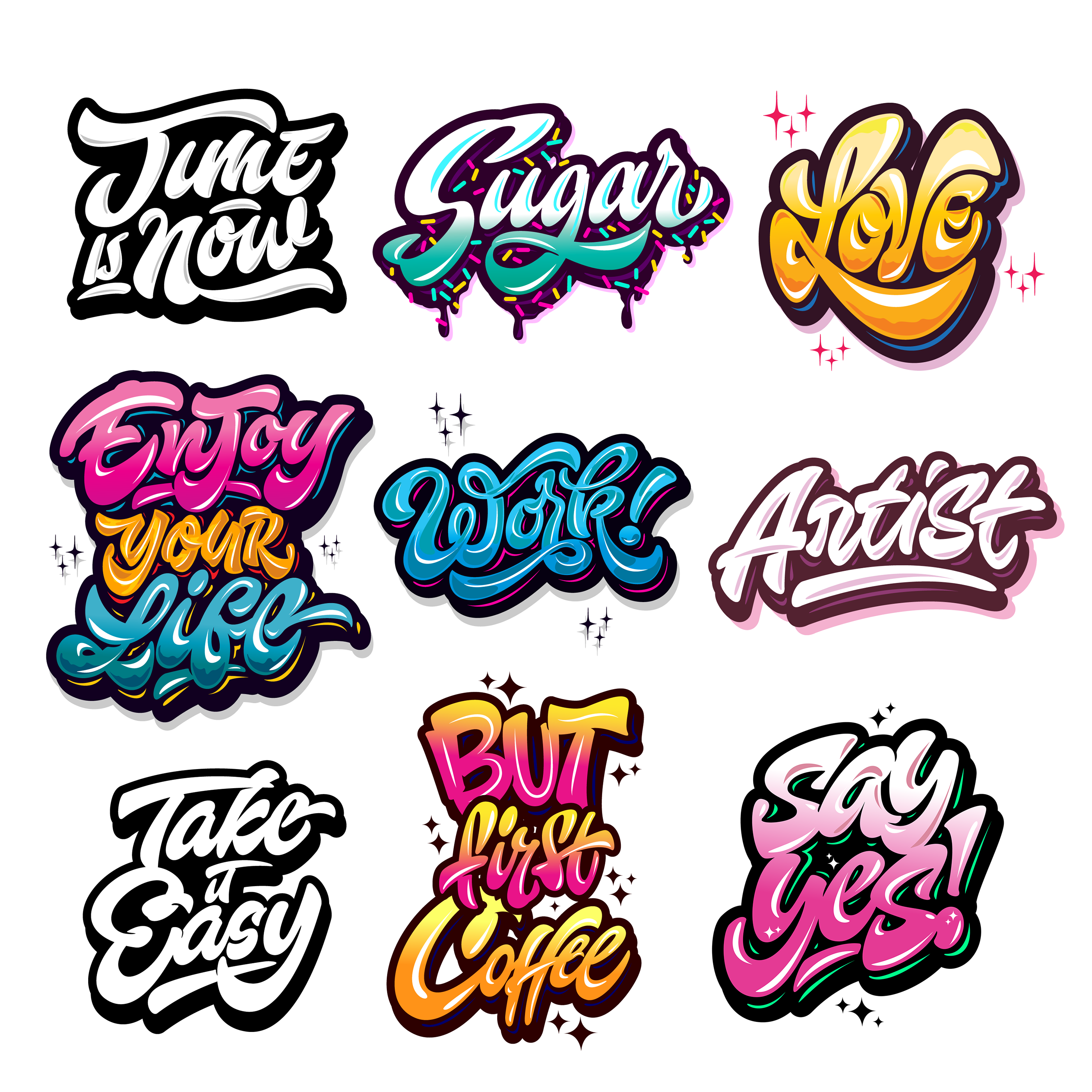
Шрифты могут быть загружены, так что вы сможете принести и показать их своему тату мастеру. Так же вы можете установить эти шрифты на свой компьютер и, используя графические программы, например Фотошоп, попробовать самостоятельно поиграть вариантами.
Это еще один сайт с похожими опциями — Google Font.
Этот сайт так же предоставляет некоторые опции, которые располагаются в левом меню. Вы можете фильтровать по разным категориям типы шрифтов. Например по таким параметрам как: толщина, ширина, и т.д. .. На наш взгляд этот сайт, в отличие от dafont.com, больше посвящен поиску веб-шрифтов, но все же вы можете воспользоваться этим ресурсом в своих целях.
Почему бы вам не ознакомиться так же с нашей галереей шрифтов и татуировок-надписей от тату мастеров, представленных на нашем сайте:
Не удается найти страницу | Autodesk Knowledge Network
{{l10n_strings. CREATE_NEW_COLLECTION}}*
CREATE_NEW_COLLECTION}}*
{{l10n_strings.ADD_COLLECTION_DESCRIPTION}}
{{l10n_strings.COLLECTION_DESCRIPTION}} {{addToCollection.description.length}}/500 {{l10n_strings.TAGS}} {{$item}} {{l10n_strings.PRODUCTS}} {{l10n_strings.DRAG_TEXT}}{{l10n_strings.DRAG_TEXT_HELP}}
{{l10n_strings. LANGUAGE}}
{{$select.selected.display}}
LANGUAGE}}
{{$select.selected.display}}{{article.content_lang.display}}
{{l10n_strings.AUTHOR}}{{l10n_strings.AUTHOR_TOOLTIP_TEXT}}
{{$select.selected.display}} {{l10n_strings.CREATE_AND_ADD_TO_COLLECTION_MODAL_BUTTON}} {{l10n_strings.CREATE_A_COLLECTION_ERROR}}Об отображении надписей—Справка | ArcGIS for Desktop
Создание надписей – это простой способ добавить описательный текст к объектам на вашей карте.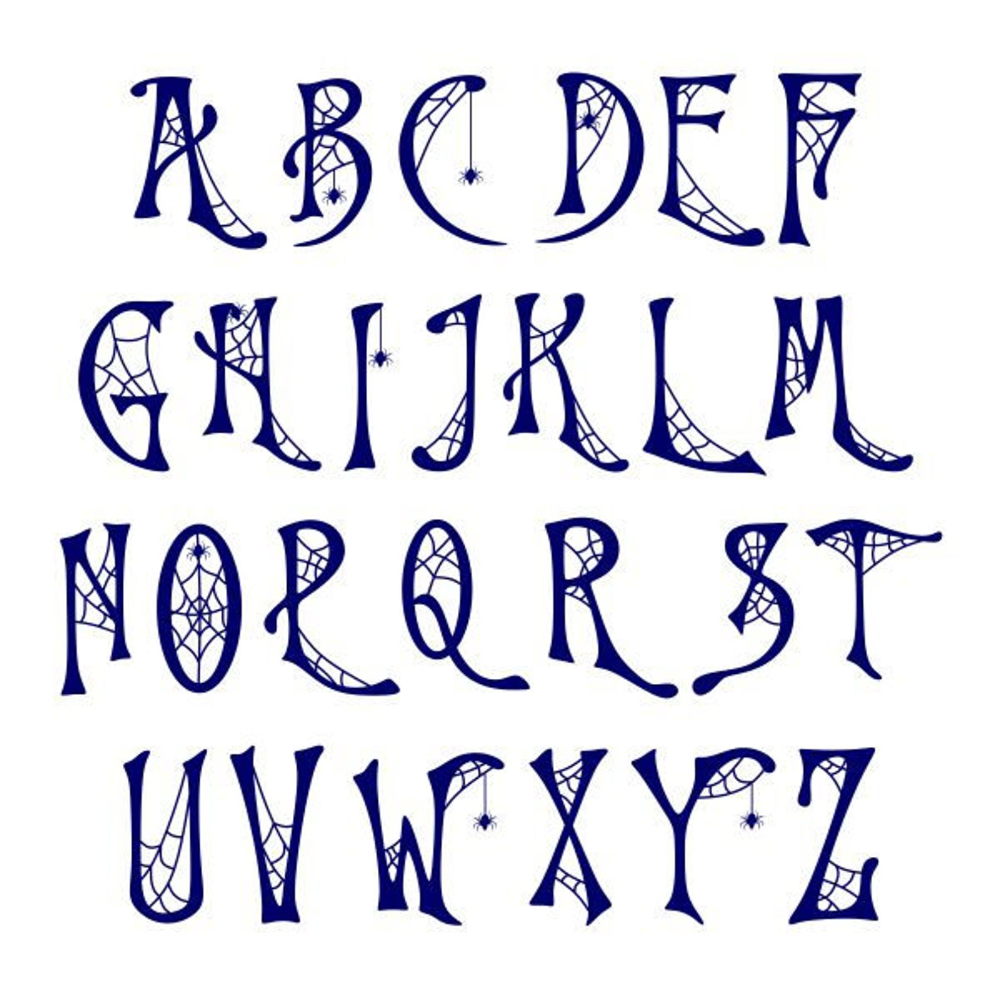 Надписи размещаются динамически, и строки текста создаются на основе атрибутов (attributes) пространственных объектов. Вы можете включить или выключить надписи, поставив отметку напротив каждого слоя и класса надписей в Менеджере надписей (Label Manager).
Надписи размещаются динамически, и строки текста создаются на основе атрибутов (attributes) пространственных объектов. Вы можете включить или выключить надписи, поставив отметку напротив каждого слоя и класса надписей в Менеджере надписей (Label Manager).
Вы можете использовать динамическое надписывание для всех объектов в слое, или использовать классы надписей (label classes) для определения различных свойств надписей для пространственных объектов в том же слое. Например, в слое городов можно надписать крупным шрифтом города с населением более 100 тыс. человек и мелким шрифтом – с населением менее 100 тыс. Более того, если объекты в пределах слоя отображены разными условными знаками, можно создать классы надписей на основании классов символов. Построение классов надписей на основании классов символов – простой способ создавать карты с согласованной легендой.
Панель инструментов Надписи, Менеджер надписей и диалоговое окно Итоговая информация по надписыванию
С панели инструментов Надписи (Labeling) начинается надписывание в ArcMap. Здесь вы можете контролировать процесс надписывания, а также открыть диалоговое окно Менеджер надписей, позволяющее просмотреть и изменить свойства для всех надписей на вашей карте. Нажав кнопку Итог (Summary) в окне Менеджер надписей (Label Manager), вы откроете диалоговое окно Итоговая информация по надписыванию (Label class summary dialog box). Здесь представлен полный список классов надписей фрейма данных, который можно использовать для проверки качества и скорости надписывания.
Здесь вы можете контролировать процесс надписывания, а также открыть диалоговое окно Менеджер надписей, позволяющее просмотреть и изменить свойства для всех надписей на вашей карте. Нажав кнопку Итог (Summary) в окне Менеджер надписей (Label Manager), вы откроете диалоговое окно Итоговая информация по надписыванию (Label class summary dialog box). Здесь представлен полный список классов надписей фрейма данных, который можно использовать для проверки качества и скорости надписывания.
Надписи: общие настройки
Помимо параметров, которые устанавливаются для отдельных классов надписей, в ArcGIS есть общие параметры, с помощью которых настраивается надписывание для всех слоёв. Это следующие требования:
- Установка цвета неразмещенных надписей
- Управление поворотом надписи вместе с фреймом данных
- Установка ориентации вертикальных надписей
Так как это всё – общие параметры, вы можете установить их в диалоговом окне Опции надписей (Labeling Options), которое открывается из меню Надписи (Labeling).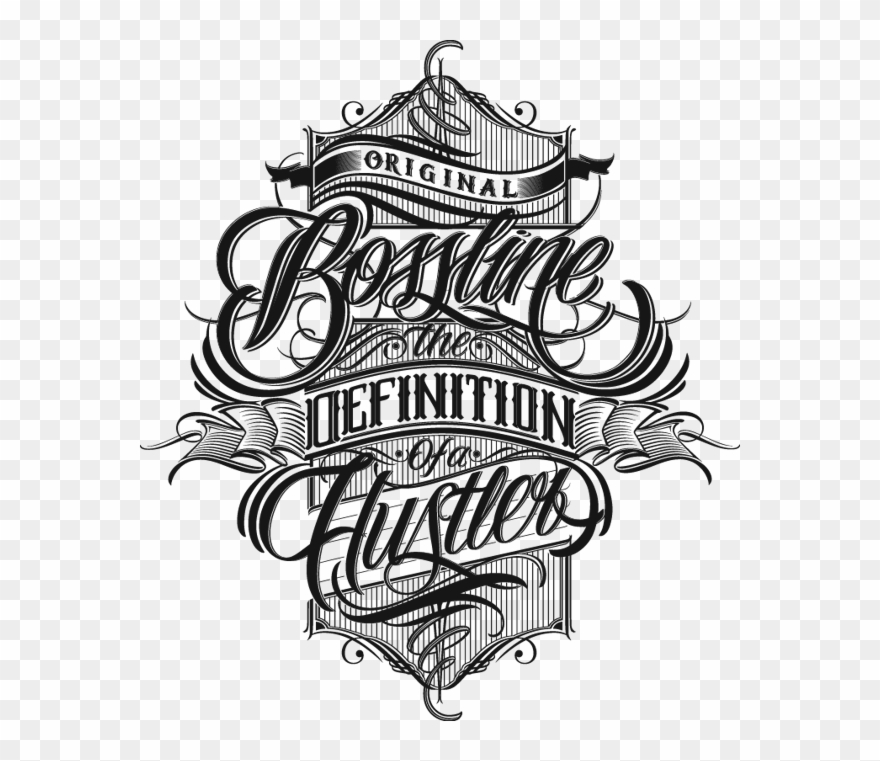
Более подробно об общих настройках надписей
Символы и стили надписей
Вы управляете отображением динамических надписей, изменяя символы надписи. Символами надписи называются текстовые символы, используемые для всех надписей в данном слое или классе надписей. Текстовые символы имеют базовые свойства – шрифт, размер и цвет. Вы может работать также с дополнительными свойствами текстовых символов, чтобы добавить вашим надписям выноски, направляющие линии, тени, гало и другие эффекты.
Более подробно о создании текстовых символов
Чтобы изменить отображение ваших надписей, вы можете либо изменить свойства имеющихся символов надписей, либо выбрать другой текстовый символ в файле стиля. Например, если вы хотите использовать жирный шрифт на карте европейских столиц, можете изменить свойства имеющихся текстовых символов, чтобы они отображались жирным шрифтом. Или же, поскольку стиль ESRI содержит большое количество текстовых символов, которые могут быть полезны при создании надписей, вы можете выбрать заглавный символ из этого стиля и использовать его для надписывания европейских столиц.
Чтобы повторно использовать для надписывания какой-либо текстовый символ, сохраните его в стиле. Затем вы можете использовать сохранённый символ для надписывания или с другой целью и на прочих картах.
Более подробно об изменении символов и элементов карты
Внимание:
Следующие свойства текстового символа не используются при надписывании.
- Угол – вы можете задать ориентацию надписей с помощью свойств размещения надписей.
- Вертикальное выравнивание – вертикальное выравнивание надписей всегда выполняется относительно нижней части.
- Горизонтальное выравнивание (только механизм надписей Maplex) – вы можете задать горизонтальное выравнивание надписей с помощью свойств размещения.
Другой возможностью для изменения отображения ваших надписей является выбор стиля надписей. Стиль надписей состоит из текстовых символов и вариантов размещения текста. Вы можете изменить способ и место отображения надписей, выбрав стиль для ваших надписей или класс надписей.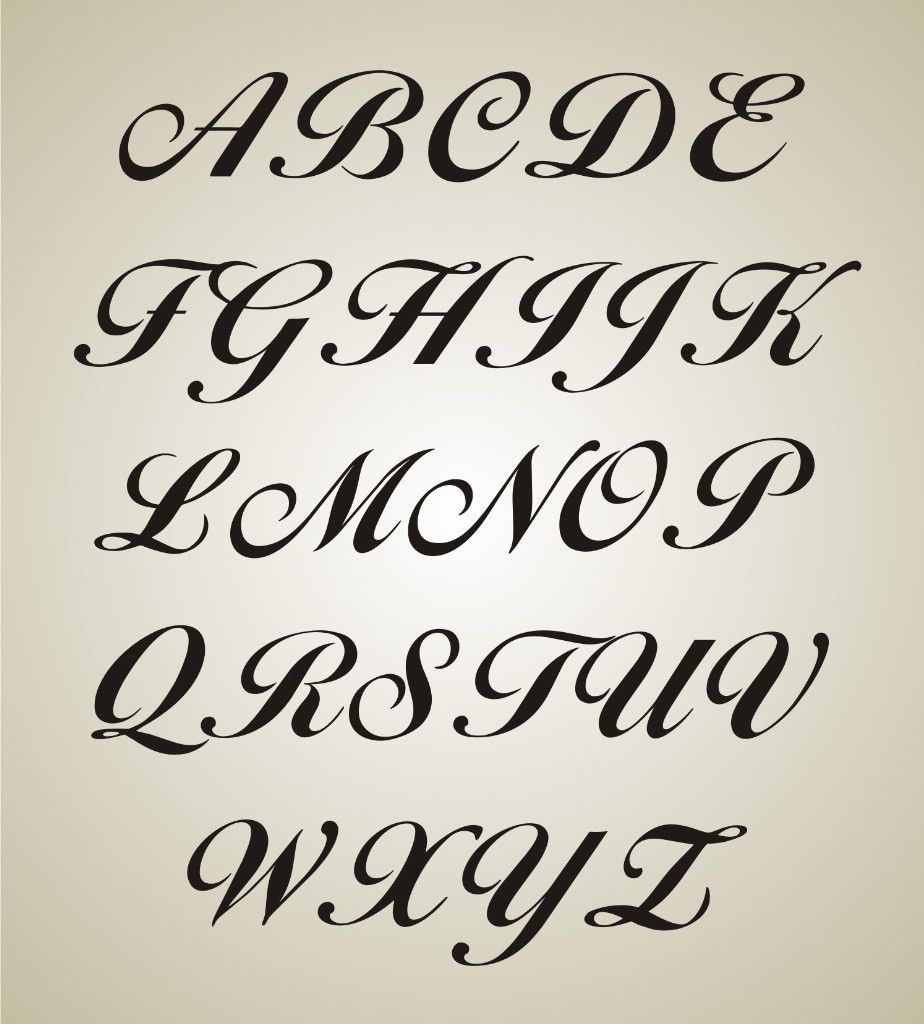 Стиль ESRI содержит большое количество удобных стилей надписей для надписывания точек, линий и полигонов – они хранятся в категории Стили надписей. Если вы выберете стиль надписей, его текстовые символы заменят любые текстовые символы, в настоящее время установленные как ваши символы надписей.
Стиль ESRI содержит большое количество удобных стилей надписей для надписывания точек, линий и полигонов – они хранятся в категории Стили надписей. Если вы выберете стиль надписей, его текстовые символы заменят любые текстовые символы, в настоящее время установленные как ваши символы надписей.
Внимание:
Изменения Сдвиг по X (X Offset) и Сдвиг по Y (Y Offset) для текстовых символов не рекомендуется. Механизм надписывания сначала размещает надписи с помощью заданных параметров и установок, затем применяет значения смещений, возможно приводящие к перекрытию надписей.
Отображение неразмещённых надписей
Очень часто для размещения надписей для всех пространственных объектов на карте не хватает места. Вы можете просмотреть неразмещенные надписи, щелкнув кнопку Показать неразмещенные надписи (View Unplaced Labels), расположенную на панели инструментов Надписи (Labeling).
Неразмещенные надписи выделены красным по умолчанию, но вы можете изменить этот цвет в диалоговом окне Опции (Labeling Options), которое открывается из меню Надписи, расположенного на панели инструментов Надписи (Labeling).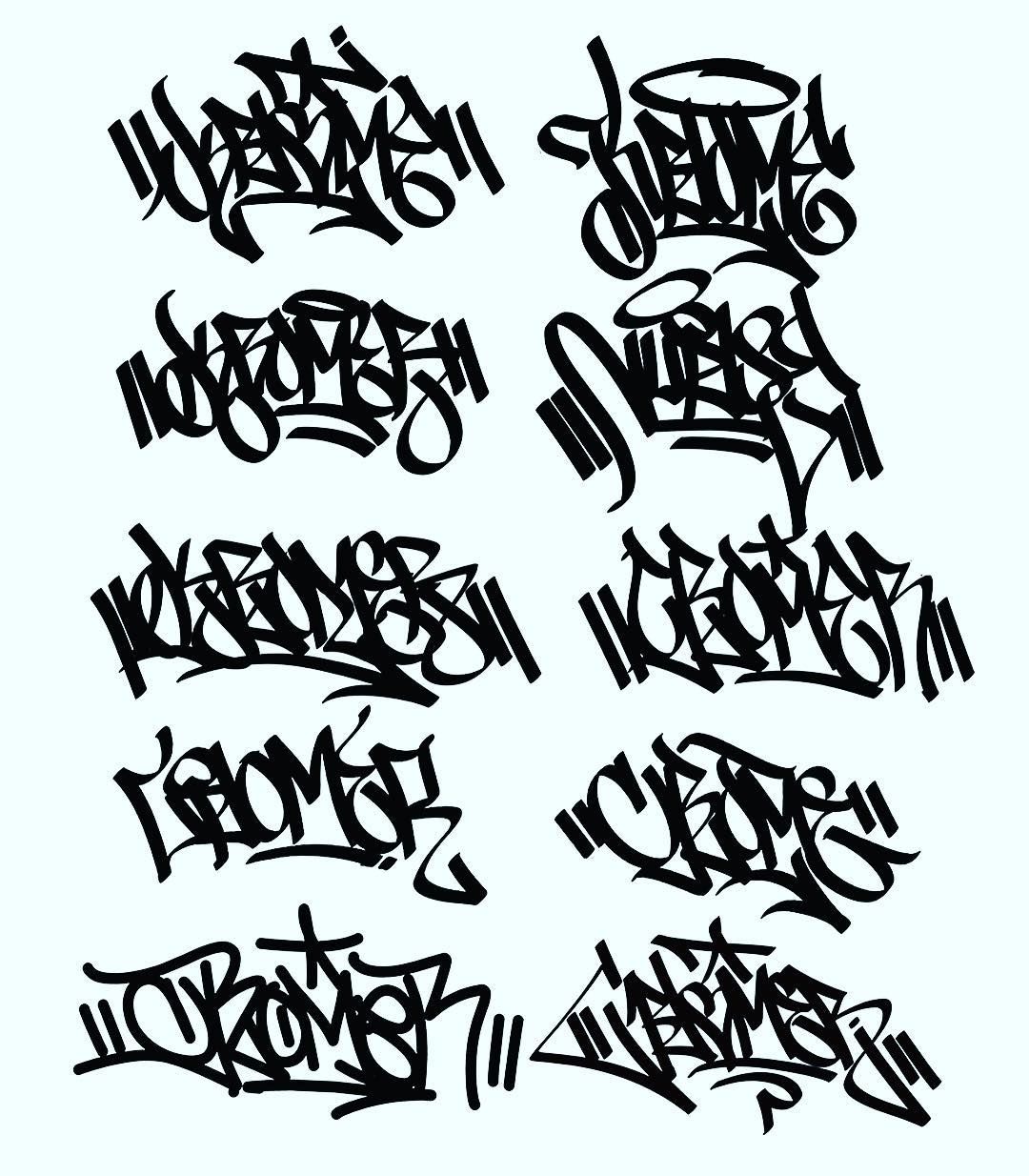
Связанные темы
Отзыв по этому разделу?Изменение отображения надписей—ArcGIS Pro | Документация
Создание надписей — это простой способ добавить описательный текст к объектам на вашей карте. Надписи размещаются динамически, и строки текста создаются на основе атрибутов пространственных объектов.
Вы можете использовать динамическое надписывание для всех объектов в слое либо классы надписей для определения различных свойств надписей для пространственных объектов одного слоя. Например, в слое городов можно надписать крупным шрифтом города с населением более 100 тыс. человек и мелким шрифтом – с населением менее 100 тыс.
Символы надписей
Вы управляете отображением динамических надписей, изменяя символы надписи. Символом надписи является текстовый символ, который используется для всех надписей в классе слоев или надписей. Текстовые символы имеют базовые свойства – шрифт, размер и цвет. Вы может работать также с дополнительными свойствами текстовых символов, чтобы добавить вашим надписям выноски, направляющие линии, тени, гало и другие эффекты.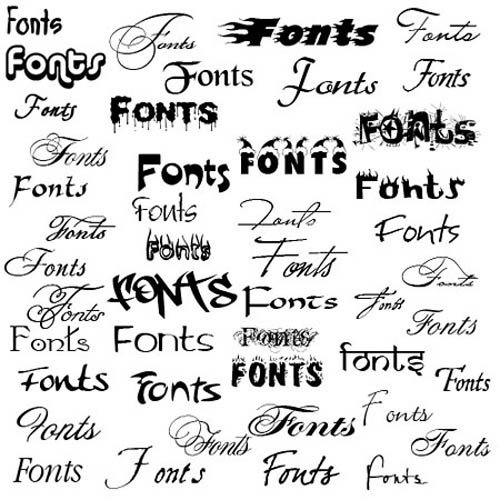
Чтобы изменить оформление ваших надписей, выберите текстовый символ из галереи Тектовый символ на вкладке Надписи, измените свойства существующего символа надписи, используя настройки в группе Текстовый символ на вкладке Надписи, или откройте панель Класс надписей и щелкните вкладку Текстовый символ.
Например, если вы хотите использовать жирный шрифт на карте европейских столиц, можете изменить свойства имеющихся текстовых символов, чтобы они отображались жирным шрифтом. Или, поскольку системный стиль ArcGIS 2D содержит некоторое количество текстовых символов, которые могут быть полезны при создании надписей, вы можете выбрать символ Населенный пункт (Столица) из этого стиля и использовать его для надписывания европейских столиц.
Чтобы повторно использовать любой текстовый символ для надписи, щелкните кнопку меню на вкладке Текстовый символ на панели Класс надписи и выберите Сохранить символ в стиль. Затем вы можете использовать сохранённый символ для надписывания или с другой целью.
Подробнее о сохранении символов в стиль
Внимание:
Следующие свойства текстового символа не используются при надписывании.
- Угол – вы можете задать ориентацию надписей с помощью свойств размещения надписей.
- Вертикальное выравнивание – вертикальное выравнивание надписей всегда выполняется относительно нижней части.
- Горизонтальное выравнивание (только Maplex Label Engine ) – вы можете задать горизонтальное выравнивание надписей с помощью свойств размещения.
Внимание:
Изменения Сдвиг по X и Сдвиг по Y для текстовых символов не рекомендуется. Механизм надписывания сначала размещает надписи с помощью заданных параметров и установок, затем применяет значения смещений, возможно приводящие к перекрытию надписей.
Стили размещения надписей
Другой возможностью для изменения отображения ваших надписей является выбор стиля размещения надписей. Стиль размещения надписей состоит из опций размещения надписей.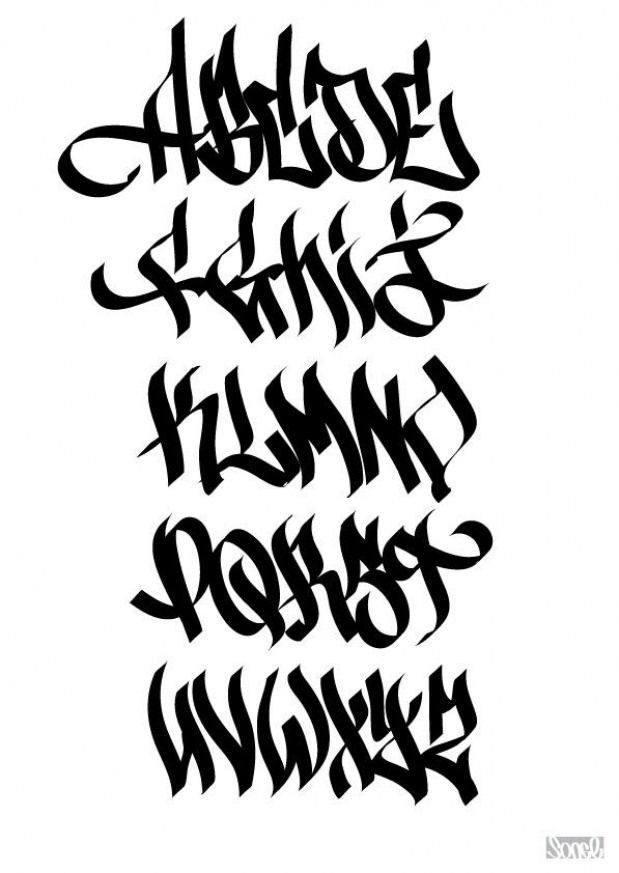 Можно изменить размещение надписей, выбрав стиль размещения надписей в галерее Стиль размещения надписи на закладке Надписи. Стиль ArcGIS 2D содержит ряд полезных стилей надписей для подписывания точек, линий и полигонов.
Можно изменить размещение надписей, выбрав стиль размещения надписей в галерее Стиль размещения надписи на закладке Надписи. Стиль ArcGIS 2D содержит ряд полезных стилей надписей для подписывания точек, линий и полигонов.
Панель Класс надписей можно открыть, нажав кнопку Свойства размещения надписей в группе Размещение надписей на вкладке Надписи. На панели Класс надписи установите индивидуальные параметры размещения надписей для своих классов надписей.
См. Standard Label Engine и Maplex Label Engine для получения дополнительной информации о размещении надписей.
Чтобы повторно использовать любые параметры размещения для надписи, щелкните кнопку меню на вкладке Позиция на панели Класс надписи и выберите Сохранить позицию в стиль. Затем можно использовать сохраненный стиль размещения надписей. Его можно найти в галерее Размещение надписей на вкладке Надписи.
Более подробно о сохранении вариантов размещения надписей в стиль
Отзыв по этому разделу?
Добавление текста на фотографию
Выберите программу Office в раскрывающемся списке.
Добавление текста на фотографию с помощью WordArt
-
Вставьте фотографию в электронную таблицу.
-
На вкладке Вставка в группе Текст нажмите кнопку WordArt, выберите нужный стиль и введите текст.
-
Щелкните внешнюю границу объекта WordArt, чтобы выбрать его, перетащите текст на фотографию и при необходимости поверните его под нужным углом.
-
Щелкните внешнюю границу фотографии, нажмите клавишу CTRL и, удерживая ее, щелкните край объекта WordArt, чтобы выбрать оба элемента.

-
В разделе Средства рисования откройте вкладку Формат, в группе Упорядочить щелкните стрелку рядом с кнопкой Группировать, а затем выберите пункт Сгруппировать.
Добавление текста на фотографию с помощью надписи
-
Вставьте фотографию в электронную таблицу.
-
На вкладке Вставка в группе Текст нажмите кнопку Текстовое поле, щелкните в любом месте рисунка и введите текст.
-
Чтобы изменить шрифт или стиль текста, выделите текст, щелкните его правой кнопкой мыши и выберите в контекстном меню нужное форматирование.

-
Щелкните внешнюю границу надписи, чтобы выбрать ее, перетащите текст на фотографию и при необходимости поверните его под нужным углом.
-
Убедитесь, что надпись по-прежнему выбрана, а затем в разделе Средства рисования на вкладке Формат в группе Стили фигур сделайте следующее:
-
Нажмите кнопку Заливка фигуры и выберите команду Нет заливки.
-
Нажмите кнопку Контур фигуры и выберите пункт Нет контура.
-
-
Щелкните внешний край фотографии, нажмите клавишу CTRL, а затем щелкните край надписи, чтобы выбрать оба элемента.

-
В разделе Средства рисования откройте вкладку Формат, в группе Упорядочить щелкните стрелку рядом с кнопкой Группировать, а затем выберите пункт Сгруппировать.
К началу страницы
Добавление текста на фотографию с помощью WordArt
-
Вставьте фотографию в презентацию.
-
На вкладке Вставка в группе Текст нажмите кнопку WordArt, выберите нужный стиль и введите текст.

-
Щелкните внешнюю границу объекта WordArt, чтобы выбрать его, перетащите текст на фотографию и при необходимости поверните его под нужным углом.
-
Щелкните внешнюю границу фотографии, нажмите клавишу CTRL и, удерживая ее, щелкните край объекта WordArt, чтобы выбрать оба элемента.
-
В разделе Средства рисования откройте вкладку Формат, в группе Упорядочить щелкните стрелку рядом с кнопкой Группировать, а затем выберите пункт Сгруппировать.
Добавление текста на фотографию с помощью надписи
-
Вставьте фотографию в презентацию.

-
На вкладке Вставка в группе Текст нажмите кнопку Текстовое поле, щелкните рядом с рисунком и перетащите указатель, чтобы нарисовать надпись, а затем введите текст.
-
Чтобы изменить шрифт или стиль текста, выделите текст, щелкните его правой кнопкой мыши и выберите в контекстном меню нужное форматирование.
-
Щелкните внешнюю границу надписи, чтобы выбрать ее, перетащите текст на фотографию и при необходимости поверните его под нужным углом.
-
Убедитесь, что надпись по-прежнему выбрана, а затем в разделе Средства рисования на вкладке Формат в группе Стили фигур сделайте следующее:
-
Нажмите кнопку Заливка фигуры и выберите команду Нет заливки.

-
Нажмите кнопку Контур фигуры и выберите пункт Нет контура.
-
-
Щелкните внешний край фотографии, нажмите клавишу CTRL, а затем щелкните край надписи, чтобы выбрать оба элемента.
-
В разделе Средства рисования откройте вкладку Формат, в группе Упорядочить щелкните стрелку рядом с кнопкой Группировать, а затем выберите пункт Сгруппировать.
К началу страницы
Добавление текста на фотографию с помощью WordArt
-
В документе щелкните место, куда вы хотите вставить фотографию.

-
На вкладке Вставка в группе Иллюстрации нажмите кнопку Фигуры, а затем выберите пункт Новое полотно.
-
Щелкните полотно, а затем на вкладке Вставка в группе Иллюстрации нажмите кнопку Рисунки.
-
Найдите и дважды щелкните фотографию, которую вы хотите использовать.
-
На вкладке Вставка в группе Текст нажмите кнопку WordArt, выберите нужный стиль и введите текст.

-
Щелкните внешнюю границу объекта WordArt, чтобы выбрать его, перетащите текст на фотографию и при необходимости поверните его под нужным углом.
-
Щелкните внешнюю границу фотографии, нажмите клавишу CTRL и, удерживая ее, щелкните край объекта WordArt, чтобы выбрать оба элемента.
-
В разделе Работа с рисунками на вкладке Формат в группе Упорядочить щелкните стрелку рядом с кнопкой Группировать, а затем выберите пункт Сгруппировать.
Добавление текста на фотографию с помощью надписи
-
В документе щелкните место, куда вы хотите вставить фотографию.

-
На вкладке Вставка в группе Иллюстрации нажмите кнопку Фигуры, а затем выберите пункт Новое полотно.
-
Щелкните полотно, а затем на вкладке Вставка в группе Иллюстрации нажмите кнопку Рисунки.
-
Найдите и дважды щелкните фотографию, которую вы хотите использовать, а затем щелкните за пределами полотна.
-
На вкладке Вставка в группе Текст нажмите кнопку Текстовое поле, а затем выберите пункт Добавление надписи внизу меню.

-
Введите текст и перетащите надпись в нужное место.
-
Чтобы изменить шрифт или стиль текста, выделите текст и выберите нужное форматирование в контекстном меню.
-
Щелкните внешний край надписи и перетащите ее на фотографию.
-
Убедитесь, что надпись по-прежнему выбрана, а затем в разделе Средства рисования на вкладке Формат в группе Стили фигур сделайте следующее:
-
Нажмите кнопку Заливка фигуры и выберите команду Нет заливки.

-
Нажмите кнопку Контур фигуры и выберите пункт Нет контура.
-
-
Щелкните внешнюю границу фотографии, нажмите клавишу CTRL и, удерживая ее, щелкните край объекта WordArt, чтобы выбрать оба элемента.
-
В разделе Средства рисования откройте вкладку Формат, в группе Упорядочить щелкните стрелку рядом с кнопкой Группировать, а затем выберите пункт Сгруппировать.
К началу страницы
Важно:
Office 2007 больше не поддерживается.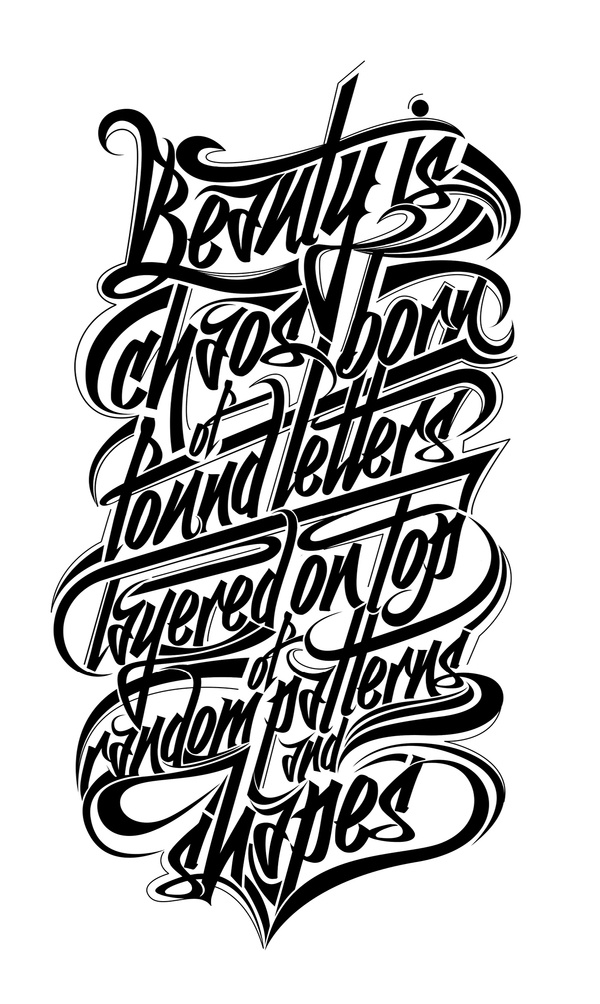 Перейдите на Microsoft 365, чтобы работать удаленно с любого устройства и продолжать получать поддержку.
Перейдите на Microsoft 365, чтобы работать удаленно с любого устройства и продолжать получать поддержку.
Обновить
Выберите программу Office в раскрывающемся списке.
Добавление текста на фотографию с помощью WordArt
-
Вставьте фотографию в электронную таблицу.
-
На вкладке Вставка в группе Текст нажмите кнопку WordArt, выберите нужный стиль и введите текст.
-
Щелкните внешнюю границу объекта WordArt, чтобы выбрать его, перетащите текст на фотографию и при необходимости поверните его под нужным углом.

-
Щелкните внешнюю границу фотографии, нажмите клавишу CTRL и, удерживая ее, щелкните край объекта WordArt, чтобы выбрать оба элемента.
-
В разделе Средства рисования откройте вкладку Формат, в группе Упорядочить щелкните стрелку рядом с кнопкой Группировать, а затем выберите пункт Сгруппировать.
Добавление текста на фотографию с помощью надписи
-
Вставьте фотографию в электронную таблицу.
-
На вкладке Вставка в группе Текст нажмите кнопку Текстовое поле, щелкните в любом месте рисунка и введите текст.

-
Чтобы изменить шрифт или стиль текста, выделите текст, щелкните его правой кнопкой мыши и выберите в контекстном меню нужное форматирование.
-
Щелкните внешнюю границу надписи, чтобы выбрать ее, перетащите текст на фотографию и при необходимости поверните его под нужным углом.
-
Убедитесь, что надпись по-прежнему выбрана, а затем в разделе Средства рисования на вкладке Формат в группе Стили фигур сделайте следующее:
-
Нажмите кнопку Заливка фигуры и выберите команду Нет заливки.

-
Нажмите кнопку Контур фигуры и выберите пункт Нет контура.
-
-
Щелкните внешний край фотографии, нажмите клавишу CTRL, а затем щелкните край надписи, чтобы выбрать оба элемента.
-
В разделе Средства рисования откройте вкладку Формат, в группе Упорядочить щелкните стрелку рядом с кнопкой Группировать, а затем выберите пункт Сгруппировать.
К началу страницы
Добавление текста на фотографию с помощью WordArt
-
Вставьте фотографию в презентацию.

-
На вкладке Вставка в группе Текст нажмите кнопку WordArt, выберите нужный стиль и введите текст.
-
Щелкните внешнюю границу объекта WordArt, чтобы выбрать его, перетащите текст на фотографию и при необходимости поверните его под нужным углом.
-
Щелкните внешнюю границу фотографии, нажмите клавишу CTRL и, удерживая ее, щелкните край объекта WordArt, чтобы выбрать оба элемента.
-
В разделе Средства рисования откройте вкладку Формат, в группе Упорядочить щелкните стрелку рядом с кнопкой Группировать, а затем выберите пункт Сгруппировать.

Добавление текста на фотографию с помощью надписи
-
Вставьте фотографию в презентацию.
-
На вкладке Вставка в группе Текст нажмите кнопку Текстовое поле, щелкните рядом с рисунком и перетащите указатель, чтобы нарисовать надпись, а затем введите текст.
-
Чтобы изменить шрифт или стиль текста, выделите текст, щелкните его правой кнопкой мыши и выберите в контекстном меню нужное форматирование.

-
Щелкните внешнюю границу надписи, чтобы выбрать ее, перетащите текст на фотографию и при необходимости поверните его под нужным углом.
-
Убедитесь, что надпись по-прежнему выбрана, а затем в разделе Средства рисования на вкладке Формат в группе Стили фигур сделайте следующее:
-
Нажмите кнопку Заливка фигуры и выберите команду Нет заливки.
-
Нажмите кнопку Контур фигуры и выберите пункт Нет контура.
-
-
Щелкните внешний край фотографии, нажмите клавишу CTRL, а затем щелкните край надписи, чтобы выбрать оба элемента.

-
В разделе Средства рисования откройте вкладку Формат, в группе Упорядочить щелкните стрелку рядом с кнопкой Группировать, а затем выберите пункт Сгруппировать.
К началу страницы
Добавление текста на фотографию с помощью WordArt
-
В документе щелкните место, куда вы хотите вставить фотографию.
-
На вкладке Вставка в группе Иллюстрации нажмите кнопку Фигуры, а затем выберите пункт Новое полотно.

-
Щелкните полотно, а затем на вкладке Вставка в группе Иллюстрации нажмите кнопку Рисунок.
-
Найдите и дважды щелкните фотографию, которую вы хотите использовать.
-
На вкладке Вставка в группе Текст нажмите кнопку WordArt, выберите нужный стиль и введите текст.
-
Щелкните внешнюю границу объекта WordArt, чтобы выбрать его, перетащите текст на фотографию и при необходимости поверните его под нужным углом.

-
Щелкните внешнюю границу фотографии, нажмите клавишу CTRL и, удерживая ее, щелкните край объекта WordArt, чтобы выбрать оба элемента.
-
В разделе Средства рисования откройте вкладку Формат, в группе Упорядочить щелкните стрелку рядом с кнопкой Группировать, а затем выберите пункт Сгруппировать.
Добавление текста на фотографию с помощью надписи
-
В документе щелкните место, куда вы хотите вставить фотографию.
-
На вкладке Вставка в группе Иллюстрации нажмите кнопку Фигуры, а затем выберите пункт Новое полотно.

-
Щелкните полотно, а затем на вкладке Вставка в группе Иллюстрации нажмите кнопку Рисунок.
-
Найдите и дважды щелкните фотографию, которую вы хотите использовать, а затем щелкните за пределами полотна.
-
На вкладке Вставка в группе Текст нажмите кнопку Текстовое поле, а затем выберите пункт Добавление надписи внизу меню.
-
Введите текст и перетащите надпись в нужное место.

-
Чтобы изменить шрифт или стиль текста, выделите текст и выберите нужное форматирование в контекстном меню.
-
Щелкните внешний край надписи и перетащите ее на фотографию.
-
Убедитесь, что надпись по-прежнему выбрана, а затем в разделе Средства работы с надписями на вкладке Формат в группе Стили надписей сделайте следующее:
-
Нажмите кнопку Заливка фигуры и выберите команду Нет заливки.
-
Нажмите кнопку Контур фигуры и выберите пункт Нет контура.

-
-
Щелкните внешнюю границу фотографии, нажмите клавишу CTRL и, удерживая ее, щелкните край объекта WordArt, чтобы выбрать оба элемента.
-
В разделе Средства рисования откройте вкладку Формат, в группе Упорядочить щелкните стрелку рядом с кнопкой Группировать, а затем выберите пункт Сгруппировать.
К началу страницы
10 самых странных надписей на русском в голливудских фильмах :: Впечатления :: РБК Стиль
© kinopoisk. ru
ru
Автор Ирина Рудевич
10 декабря 2018
Русскоязычные консультанты — не редкость в Голливуде, но, видимо, они очень дорого стоят. Иначе откуда взялись эти странные ляпы?
Подборки известных киноляпов с каждым годом становятся все смешнее, несмотря на тщательную работу режиссеров и съемочных команд.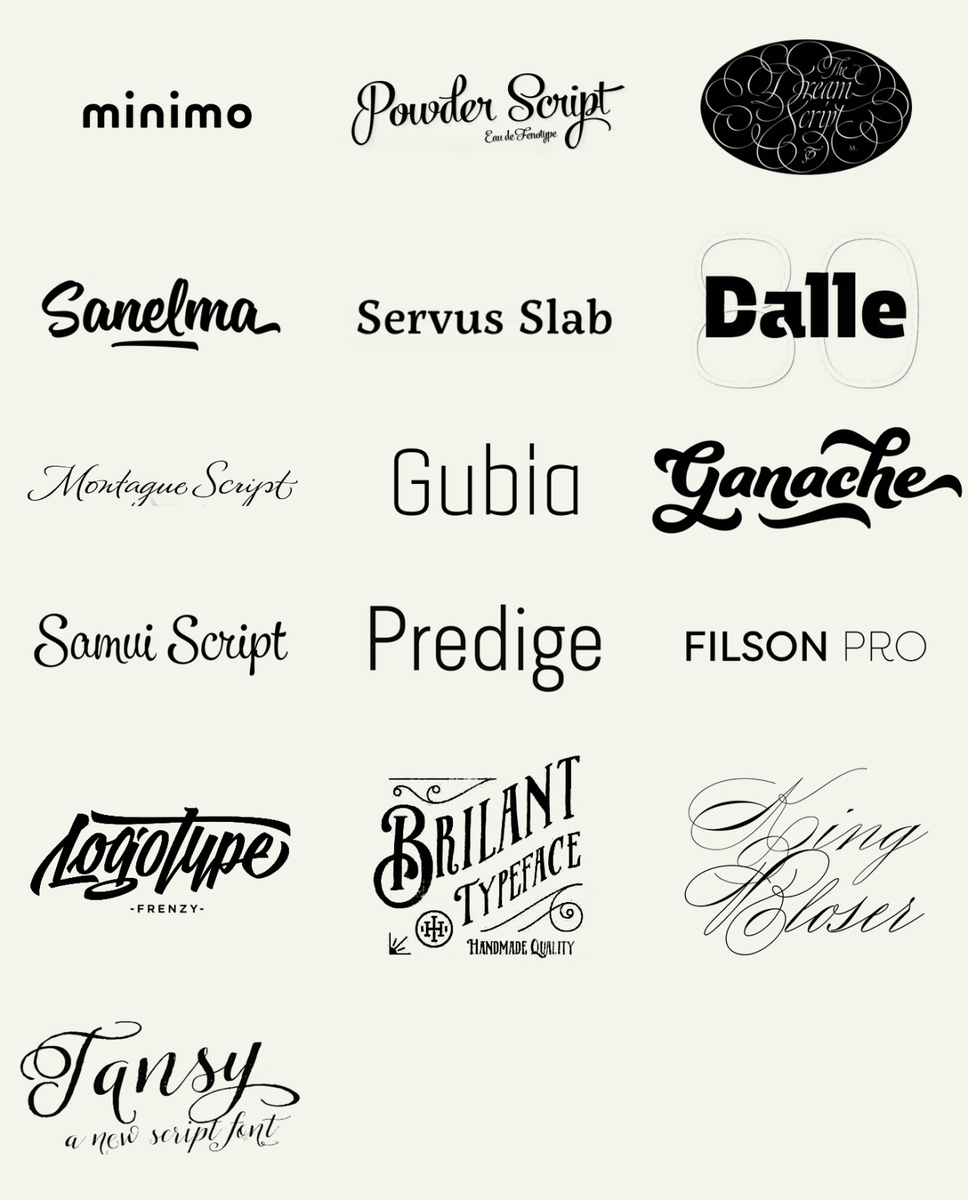 Правда, некоторые из них очевидны лишь иностранцам, как в случае с русскими надписями из нашего списка.
Правда, некоторые из них очевидны лишь иностранцам, как в случае с русскими надписями из нашего списка.
«Америкаканцы» в фильме «Иностранец», 2003
Стивен Сигал в роли тайного агента Коулда доставляет ценную бандероль в Германию из Франции. В кадре, где главный герой рассматривает вырезки из газет, ему попадается российское издание со статьей про борьбу за индийский рынок оружия. А называется статья «Погибли америкаканцы в авиакатастрофе».
Кадр из фильма «Иностранец»
Туча «Фзнамзнон» над «Новосйойрском» в фильме «День независимости», 1996
В фильме-катастрофе Роланда Эммериха Землю атакуют инопланетяне. Захватчики уничтожают Лондон, Берлин, Вашингтон, Нью-Йорк. А в это время к востоку от Москвы на загадочный город «Новосйойрск» надвигается неизвестная, но крайне опасная туча «Фзнамзнон».
Кадр из фильма «День независимости»
Агент Ащьф Лштшфум в фильме «Идентификация Борна», 2002
Оружие, деньги, секретные квартиры, драки — этому остросюжетному боевику оттенок комедии придает фальшивый паспорт агента ЦРУ, в котором указано имя Ащьф Лштшфум. На латинице получился вполне достоверный Foma Kiniaev, однако для наглядности постановщики решили его заменить: русское написание «Фома Киняев» во многом повторяет английское и поэтому могло не считаться зрителем как иностранное.
Кадр из фильма «Идентификация Борна»
«Я ненавижу Джон Буш» в сериале «Чак», 2007–2012
«Чак» — приключенческий комедийный сериал про шпионов с Закари Ливаем в главной роли. Видимо, автор бутафорской шпионской техники решил излить душу: так на одном из устройств появилась табличка «Колебания более двигателя» со значениями «Я ненавижу» и «Джон Буш». В сериале есть и другие языковые ляпы. На месте преступления, совершенного русскими мафиози, появляется заградительная лента с надписью «Не введите».
Видимо, автор бутафорской шпионской техники решил излить душу: так на одном из устройств появилась табличка «Колебания более двигателя» со значениями «Я ненавижу» и «Джон Буш». В сериале есть и другие языковые ляпы. На месте преступления, совершенного русскими мафиози, появляется заградительная лента с надписью «Не введите».
Кадр из сериала «Чак»
Виктор по имени Гульнара в фильме «Терминал», 2004
Героя Тома Хэнкса в этом фильме Стивена Спилберга зовут Виктор. В аэропорту он не может пройти паспортный контроль из-за того, что в ходе политического переворота перестала существовать его родная страна Кракожия (Краков плюс Georgia?). Хотя документы уроженца выдуманной восточноевропейской страны насторожили бы любого таможенника: по паспорту потерявшегося пассажира зовут Гульнара Гулина.
Кадр из фильма «Терминал»
«Использование смертоносной силы разрешено» в фильме «Агенты Щ. И.Т.», 2013
И.Т.», 2013
Агент Колсон с командой единомышленников борется с преступностью по всему миру, и конечно, в России. В третьем сезоне русскоязычные зрители заметили надпись на дорожном щите в Сибири: «Не ходят за этой точкой запретная зона». Правда, ниже уточнялось, что «использование смертоносной силы разрешено». В 2019 году ожидается премьера шестого сезона.
Кадр из сериала «Агенты Щ.И.Т.»
«Сироп мозоли» в фильме «Напряги извилины», 2008
Секретные агенты, которых сыграли Энн Хэтэуэй и Стив Карелл, работают в тайной службе «Контрол». В ходе оперативной работы они попадают на секретный завод ядерных боеголовок в России. Здесь помимо убийственного оружия коварные русские делают и куда большее зло — например, «сироп мозоли».
Кадр из фильма «Напряги извилины»
Тюрьма «Кошмар» в фильме «Легенды завтрашнего дня», 2016
Создатели героического сериала, вобравшего в себя жанры комедии, фэнтези, боевика и научной фантастики, перенесли супергероев в прошлое. Россия 1986 года пугает мрачными кадрами и творящимися в ней ужасами. Даже надписи соответствующие: на пути героев встречается тюрьма «Кошмар». Кстати, сериал продлили на новый, пятый сезон — с нетерпением ждем очередных любопытных названий.
Россия 1986 года пугает мрачными кадрами и творящимися в ней ужасами. Даже надписи соответствующие: на пути героев встречается тюрьма «Кошмар». Кстати, сериал продлили на новый, пятый сезон — с нетерпением ждем очередных любопытных названий.
Кадр из фильма «Легенды завтрашнего дня»
Шоу WOY в фильме «Связь», 2013
Фильм «Связь» снимался дома у режиссера Джеймса Бэркита и получил награду кинофестиваля в Остине за лучший сценарий. Главные герои картины попадают в параллельную реальность. Зрители видят сцену с бордовыми шторами и звездами из фольги — это «Годовой талант WOY», то есть «Шоу «Талант года»». Кому-то было лень искать буквы в русской раскладке.
Кадр из фильма «Связь»
«Головка пальца ноги» в фильме «Фантастическая четверка», 2005
Если фильм фантастический, то и названия в нем должны быть соответствующими.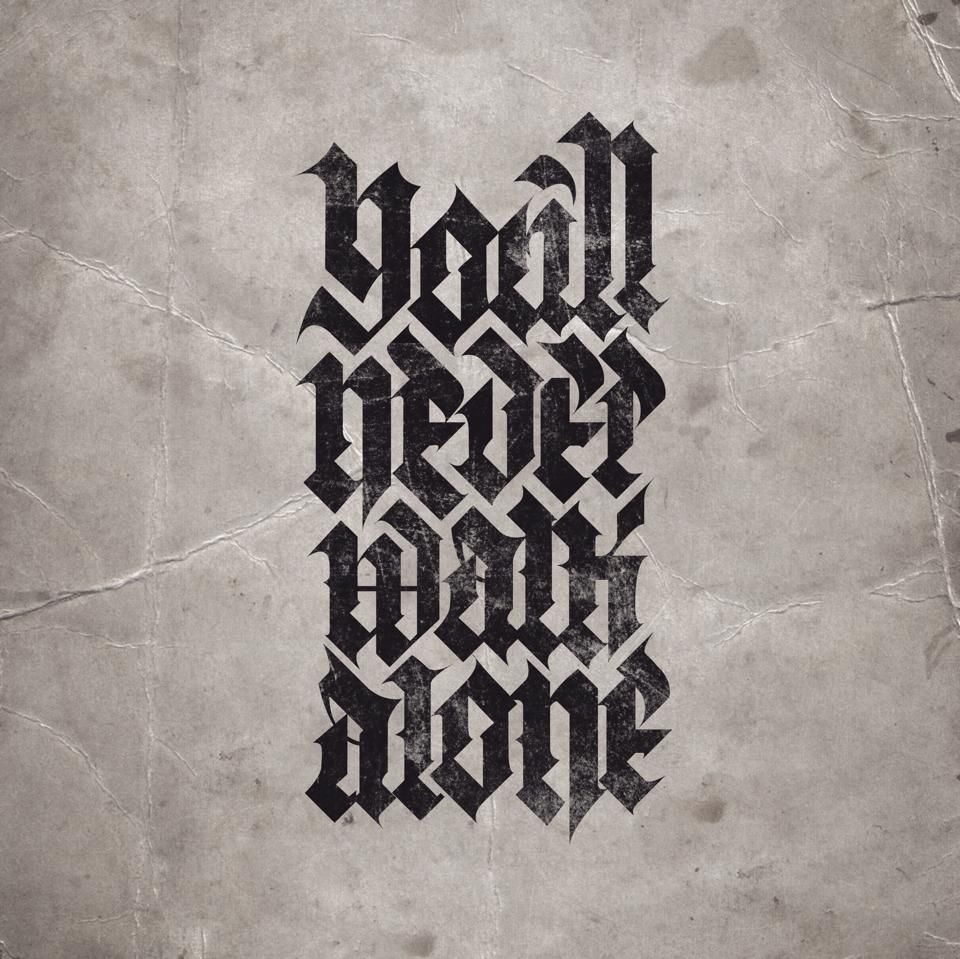 Возможно, именно этим руководствовался постановщик, работавший на съемках «Фантастической четверки».
Возможно, именно этим руководствовался постановщик, работавший на съемках «Фантастической четверки».
Кадр из фильма «Фантастическая четверка»
Огромный грузовой лайнер в финальной сцене увозит превращенного в статую злодея в вымышленную страну Латверию. А называется судно «Головка пальца ноги».
Мы не можем найти эту страницу
(* {{l10n_strings.REQUIRED_FIELD}})
{{l10n_strings.CREATE_NEW_COLLECTION}} *
{{l10n_strings.ADD_COLLECTION_DESCRIPTION}}
{{l10n_strings.COLLECTION_DESCRIPTION}} {{addToCollection.description.length}} / 500 {{l10n_strings. TAGS}}
{{$ item}}
{{l10n_strings.PRODUCTS}}
{{l10n_strings.DRAG_TEXT}}
TAGS}}
{{$ item}}
{{l10n_strings.PRODUCTS}}
{{l10n_strings.DRAG_TEXT}}{{l10n_strings.DRAG_TEXT_HELP}}
{{l10n_strings.ЯЗЫК}} {{$ select.selected.display}}{{article.content_lang.display}}
{{l10n_strings. AUTHOR}}
AUTHOR}}{{l10n_strings.AUTHOR_TOOLTIP_TEXT}}
{{$ select.selected.display}} {{l10n_strings.CREATE_AND_ADD_TO_COLLECTION_MODAL_BUTTON}} {{l10n_strings.CREATE_A_COLLECTION_ERROR}}Мы не можем найти эту страницу
(* {{l10n_strings.REQUIRED_FIELD}})
{{l10n_strings.CREATE_NEW_COLLECTION}} *
{{l10n_strings.ADD_COLLECTION_DESCRIPTION}}
{{l10n_strings.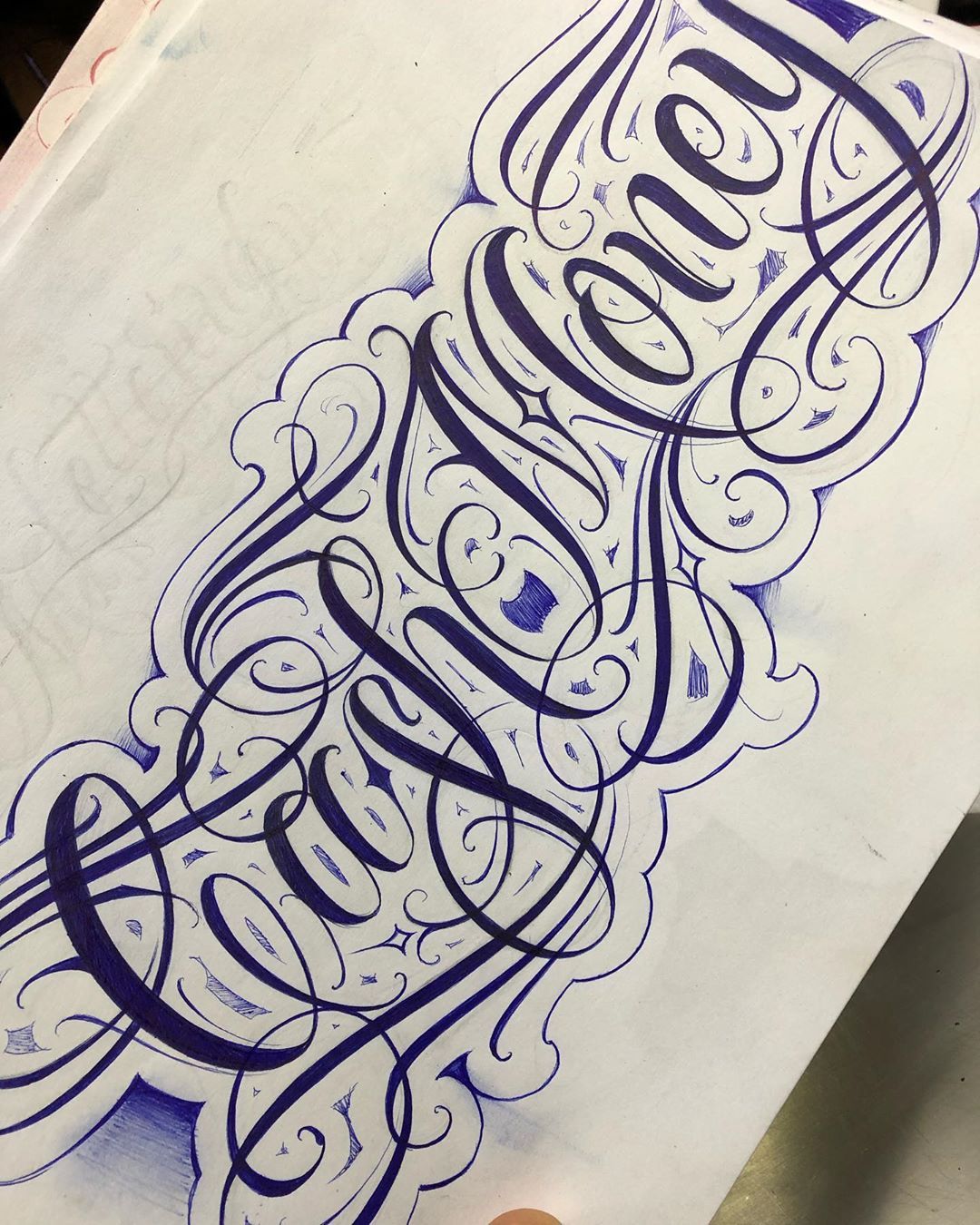 COLLECTION_DESCRIPTION}}
{{addToCollection.description.length}} / 500
{{l10n_strings.TAGS}}
{{$ item}}
{{l10n_strings.ПРОДУКТЫ}}
{{l10n_strings.DRAG_TEXT}}
COLLECTION_DESCRIPTION}}
{{addToCollection.description.length}} / 500
{{l10n_strings.TAGS}}
{{$ item}}
{{l10n_strings.ПРОДУКТЫ}}
{{l10n_strings.DRAG_TEXT}}{{l10n_strings.DRAG_TEXT_HELP}}
{{l10n_strings.LANGUAGE}} {{$ select.selected.display}}{{article.content_lang.display}}
{{l10n_strings. AUTHOR}}
AUTHOR}}{{l10n_strings.AUTHOR_TOOLTIP_TEXT}}
{{$ select.selected.display}} {{l10n_strings.CREATE_AND_ADD_TO_COLLECTION_MODAL_BUTTON}} {{l10n_strings.CREATE_A_COLLECTION_ERROR}} Стили и шаблоны этикеток— WPF .NET Framework
- 2 минуты на чтение
В этой статье
В этом разделе описаны стили и шаблоны для элемента управления Label. Вы можете изменить ControlTemplate по умолчанию, чтобы придать элементу управления уникальный внешний вид. Дополнительные сведения см. В разделе Создание шаблона для элемента управления.
Вы можете изменить ControlTemplate по умолчанию, чтобы придать элементу управления уникальный внешний вид. Дополнительные сведения см. В разделе Создание шаблона для элемента управления.
Детали этикеток
Элемент управления Label не имеет именованных частей.
Состояния маркировки
В следующей таблице перечислены визуальные состояния элемента управления Label.
| Имя VisualState | Имя VisualStateGroup | Описание |
|---|---|---|
| Действителен | ValidationStates | Элемент управления использует класс Validation и Validation.Присоединенное свойство HasError — false . |
| Неверно сфокусировано | ValidationStates | Присоединенное свойство Validation.HasError имеет значение true. имеет элемент управления в фокусе. |
| Недействительный Несфокусированный | ValidationStates | Присоединенное свойство Validation. HasError — HasError — true. — элемент управления не имеет фокуса. |
Label ControlTemplate Пример
В следующем примере показано, как определить ControlTemplate для элемента управления Label.
ControlTemplate использует один или несколько из следующих ресурсов.
# FFE8EDF9
# FFC5CBF9
# FF7381F9
# FFE8EDF9
# FFC5CBF9
# FF888888
# FFC5CBF9
# FFDDDDDD
Белый
# FF7381F9
# FF211AA9
# FF3843C4
# FF211AA9
# FF444444
sc # 1, 0. 004391443, 0,002428215, 0,242281124
004391443, 0,002428215, 0,242281124
# FFCCCCCC
# FF888888
# FF444444
# FF888888
# FF444444
# FFAAAAAA
# FF888888
Черный
# FFC5CBF9
Черный
# FFC5CBF9
# FF3843C4
Полный пример см. В разделе «Стилизация с помощью ControlTemplates».
См. Также
стилей этикеток в Civil 3D сверху вниз — Программное обеспечение Cadapult
В AutoCAD Civil 3D может быть очень утомительно редактировать стили меток по одному. В зависимости от ваших стандартов САПР это может быть необходимо. Однако вполне вероятно, что большинство, если не все ваши лейблы будут иметь что-то общее. Например, вы можете использовать один и тот же текстовый стиль, высоту или цвет для всех ваших этикеток. В этом случае вы можете установить общие параметры для всех стилей меток Civil 3D в одном месте. Вам просто нужно понимать древовидную структуру вкладки «Настройки» в области инструментов Civil 3D и иерархию, которую она использует. Имя чертежа является корнем дерева, от которого отходят все объекты (например, точки, поверхности и участки).Под каждой функцией вы найдете папку или коллекцию стилей меток. Для некоторых функций вы найдете разные категории или типы стилей меток в папке «Стили меток», в то время как для других функций папка «Стили меток» содержит сами стили меток. Для таких функций, как участки, у которых есть категории или типы, стили меток содержатся в этих категориях.
В зависимости от ваших стандартов САПР это может быть необходимо. Однако вполне вероятно, что большинство, если не все ваши лейблы будут иметь что-то общее. Например, вы можете использовать один и тот же текстовый стиль, высоту или цвет для всех ваших этикеток. В этом случае вы можете установить общие параметры для всех стилей меток Civil 3D в одном месте. Вам просто нужно понимать древовидную структуру вкладки «Настройки» в области инструментов Civil 3D и иерархию, которую она использует. Имя чертежа является корнем дерева, от которого отходят все объекты (например, точки, поверхности и участки).Под каждой функцией вы найдете папку или коллекцию стилей меток. Для некоторых функций вы найдете разные категории или типы стилей меток в папке «Стили меток», в то время как для других функций папка «Стили меток» содержит сами стили меток. Для таких функций, как участки, у которых есть категории или типы, стили меток содержатся в этих категориях.
Когда вы поймете, как все устроено, управление большими группами стилей меток станет намного проще. По сути, чем выше вы поднимаетесь, или чем ближе к корню (имени чертежа) вы получаете, тем больше вы можете контролировать или редактировать все одновременно, при этом уровень имени чертежа управляет всеми стилями меток во всем чертеже. . Например, вы можете щелкнуть правой кнопкой мыши имя чертежа и выбрать «Редактировать настройки стиля метки по умолчанию».
По сути, чем выше вы поднимаетесь, или чем ближе к корню (имени чертежа) вы получаете, тем больше вы можете контролировать или редактировать все одновременно, при этом уровень имени чертежа управляет всеми стилями меток во всем чертеже. . Например, вы можете щелкнуть правой кнопкой мыши имя чертежа и выбрать «Редактировать настройки стиля метки по умолчанию».
Затем измените цвет компонента на голубой. Это сделает все метки на чертеже голубыми.
Если вы хотите, чтобы метки для определенных объектов имели уникальные свойства, вы перемещаетесь вниз по дереву к этому объекту.Например, вы можете щелкнуть правой кнопкой мыши элемент «Участок» на вкладке «Настройки» в области инструментов Civil 3D и выбрать «Изменить параметры стиля метки по умолчанию». Затем измените цвет компонента на желтый. Это сделает все метки участков на чертеже желтыми.
Вы даже можете продолжить движение вниз по дереву и отредактировать категорию меток, например сделать метки участков участков зелеными, в то время как метки линий и кривых остаются желтыми.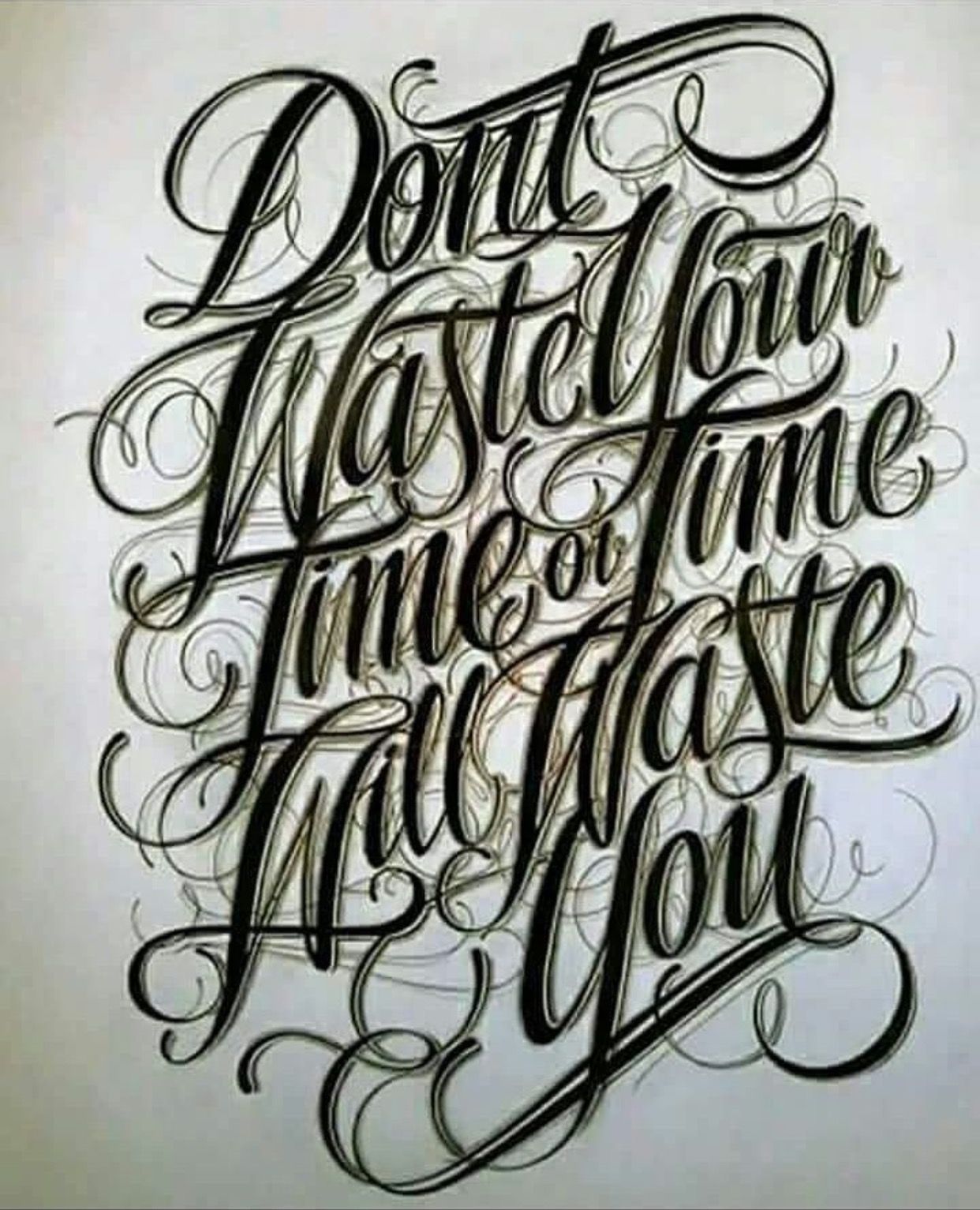 И, конечно же, вы можете перейти к отдельным стилям этикеток, где вы можете изменить каждый из них индивидуально, если захотите.Однако, если вам нужно настроить многие стили меток для использования схожих настроек, гораздо быстрее переместиться как можно дальше вверх в дереве настроек и внести одно глобальное изменение. В этом уроке мы использовали пример изменения цвета стилей меток, но это только один из вариантов. Таким образом вы можете установить многие другие параметры, включая высоту текста, стиль текста, компоненты состояния перетаскивания и многое другое.
И, конечно же, вы можете перейти к отдельным стилям этикеток, где вы можете изменить каждый из них индивидуально, если захотите.Однако, если вам нужно настроить многие стили меток для использования схожих настроек, гораздо быстрее переместиться как можно дальше вверх в дереве настроек и внести одно глобальное изменение. В этом уроке мы использовали пример изменения цвета стилей меток, но это только один из вариантов. Таким образом вы можете установить многие другие параметры, включая высоту текста, стиль текста, компоненты состояния перетаскивания и многое другое.
Редактировать стили этикеток по умолчанию для растений
Перед тем, как перезаписать один из блоков заводской метки по умолчанию, мы рекомендуем создать резервные файлы оригинала.Обратите внимание, что блоки заводских этикеток должны быть сохранены определенным образом, чтобы программное обеспечение могло их распознать. Если вы хотите создать свой собственный, вам также необходимо будет соблюдать этот стандарт.
Мы обновили наши заводские метки по умолчанию в марте 2019 года, добавив стили, использующие MLeaders, и улучшив стили меток на основе блоков. У вас может не быть этих обновленных стилей меток. Чтобы получить доступ к этим стилям, вам необходимо удалить все существующие по умолчанию блоки и слайды этикеток растений. Для получения инструкций см. Нашу страницу с обновленными этикетками растений.
Теперь на этикетках заводов можно указывать коды заводов в скобках.
Расположение блока выноски завода
По умолчанию варианты Plant Callout сохраняются в папке LandFX / Blocks / Graphics / Callouts .
Вы можете легко открыть файлы выноски на экране Настройки посадки , выбрав метку, которую нужно отредактировать, и нажав Открыть файлы этикеток .
Редактирование и сохранение
Перед тем, как перезаписать какой-либо из стилей заводских этикеток по умолчанию, мы рекомендуем создать резервные файлы оригинала. Обратите внимание, что исходные файлы заводских этикеток должны быть сохранены с определенными форматами файлов, чтобы программное обеспечение могло их распознать. Если вы хотите создать свой собственный, вам также необходимо соблюдать эти стандарты.
Редактирование и сохранение стилей меток ML-заголовка
Каждый из наших стилей этикеток MLeader будет иметь два исходных файла — один для британской системы мер, а другой — для метрической системы. В отличие от наших стилей меток блоков, исходные файлы для наших стилей MLeader не имеют правой (-R) и левой (-L) версий.
Имена файлов MLeader начинаются с символов LAFX-PLANT-MLABEL . Метрическая версия будет заканчиваться цифрами -M . Пример справа показывает британские и метрические версии MLeader версии нашего стиля LABEL02.
Откройте исходный файл стиля метки MLeader, который вы хотите отредактировать, внесите изменения и сохраните его.Обратите внимание, что обе версии будут безразмерными при открытии, но будут разных размеров.
Если вы проектируете и в британских, и в метрических единицах, обязательно редактируйте обе версии.
Рекомендации, требования и другие примечания для MLeaders:
- Этикетки должны быть симметричными.
- Этикетки должны иметь линию, проходящую через них, чтобы соединиться с выноской из-за текущего недостатка САПР, когда фоновые маски внутри блока выноски не будут маскировать линии выноски выноски.
- Ярлыки должны включать объект, отличный от многострочного атрибута по крайней мере на одной стороне точки вставки (0,0) из-за текущего ограничения САПР, которое влияет на логику автоматического переворачивания при перемещении MLeader. Аннотации с обеих сторон не решат проблему. Этот объект может быть просто крошечным кружком, а может быть и не сюжетным.
- Все наши стили MLeader содержат многострочные атрибуты и по умолчанию имеют динамическую маску фона.
Сохраните изменения в исходном файле выноски MLeader с помощью нашего инструмента Сохранить блок .
Обновление существующего стиля метки блока для работы с заголовками ML
Если вы создали собственный стиль метки блока и хотите обновить этот стиль для работы в качестве MLeader, вам придется выполнить некоторые конкретные шаги. Вот что надо делать.
Создание или редактирование стиля метки выноски с текстом
Если вы создаете файл мультивыноски (MLeader) с более чем одним объектом атрибута или включаете любой другой объект, такой как линия, Land F / X создаст стиль метки растений как MLeader с блоком.
Если вы создаете файл MLeader с только одним атрибутом или только с одним объектом MText, Land F / X создаст выноску завода как MLeader с mtext. Если вы подчеркнете строку текста, Land F / X также создаст соединительную линию в метке мультивыноски. Наши стили MLabel по умолчанию 03, 04, 06, 11 и 12 уже используют эту технику, поэтому вы можете использовать эти стили для редактирования или создания ссылок для создания своих собственных.
Установка стиля M-заголовка в каждом чертеже
Если вы хотите установить определенный стиль MLeader в каждом чертеже, где вы используете метки MLeader, сначала разместите выноску MLeader, которую вы планируете использовать в этом чертеже.Затем введите MLEADERSTYLE в командной строке и нажмите Введите .
В разделе Content для этого стиля вы можете настроить параметры. Например, если вы не хотите, чтобы выноски выравнивались по левому краю, снимите флажок Всегда выровнять по левому краю .
Имейте в виду, что вам нужно будет установить стиль MLeader таким образом на каждом чертеже, где вы планируете использовать свой стиль MLeader.
Редактирование и сохранение стилей меток блока
Каждый из наших блочных стилей меток растений управляется двумя файлами DWG ( Left Callout и Right Callout ).
Имя левого исходного файла будет заканчиваться на -L , а правое — на -R .
Не забудьте отредактировать обе версии -L и -R любого стиля, который вы хотите редактировать.
Мы обновили наши стили меток блоков в марте 2019 года. В этих обновленных стилях есть некоторые новые функции, в том числе также есть маски фона. Как получить наши обновленные стили меток блоков
Не забудьте проверить точку вставки каждого стиля метки блока.
- Точка вставки выноски -L (слева) находится на правом конце строки, к которой будет прикреплена выноска.
- Точка вставки выноски -R (правая) находится на левом конце строки, к которой будет прикреплена выноска.
Сохраните изменения в выносках Left и Right по отдельности с помощью нашего инструмента Save Block .
Именование файлов
Исходные файлы заводских этикеток должны быть сохранены определенным образом, в зависимости от того, редактируете ли вы стиль MLeader или блочной метки:
- Стили заголовка ML: Имена файлов должны начинаться с LAFX-PLANT-MLABEL ## (где ## — номер выноски) Имена файлов метрических стилей заголовка ML должны заканчиваться на -M .
- Стили блоков: Имена файлов должны начинаться с LAFX-PLANT-LABEL и сохраняться с таким именем, как LAFX-PLANT-LABEL ## — L и LAFX- PLANT-LABEL ## — R (где ## — номер выноски).
Убедитесь, что текст выровнен по ширине для левой и правой версий стилей меток блоков соответственно.
Сохранение эскиза предварительного просмотра
После того, как вы изменили метки растений, вам может потребоваться более приятный эскиз выноски для предварительного просмотра, чтобы заменить имя атрибута на примерное значение.
- Стили этикеток MLeader: Откройте единый исходный файл для стиля этикеток.
- Блочные стили меток: Откройте правый ( -R ) исходный файл для вашего стиля меток, то есть LAFX-PLANT-LABEL ## — R.dwg .
Увеличить до размеров. Затем используйте команду AutoCAD MSLIDE, чтобы сделать снимок и сохранить предварительный просмотр файла чертежа.
Этикетки и атрибуты растений
Как «умные» блоки, метки растений содержат динамические фрагменты текста, называемые «атрибутами». Поскольку метки растений содержат атрибуты, они могут «читать» информацию о растениях на вашем чертеже и автоматически отображать эту информацию.
Наша система маркировки растений опирается на определенный набор атрибутов. Если вы редактируете этикетку растения или создаете свою собственную, вам необходимо знать об этих атрибутах.Для получения дополнительной информации см. Нашу страницу Определения атрибутов для заводских этикеток.
Создание стиля текста этикетки для общих названий растений на дополнительном языке
Возможно, вам потребуется создать стиль метки растений, в котором будут перечислены общие названия растений на дополнительном языке. Например, вы обычно можете работать на английском языке, но у вас есть клиент, который требует, чтобы названия растений появлялись на китайском языке. Следующие шаги показывают, как создать стиль этикетки, который может перечислить общие названия растений на дополнительном языке.
2. В единственном файле, который открывается для стиля MLeader, или в файле метки -R (правая метка) для стиля метки блока, откройте наш инструмент Text на ленте F / X Site . Создайте новый текстовый стиль для шрифта, который хотите использовать. Не можете увидеть свой шрифт? Решение>
3. Поместите текстовый ввод, используя созданный вами новый текстовый стиль. Этот шаг определит ваш стиль текста на чертеже этикетки. (Это просто «фиктивный» текстовый ввод, который вы можете удалить позже — пока вам просто нужно определение.)
4. Для вашего атрибута на дополнительном языке выберите элемент атрибута. На панели Properties измените стиль Style на новый стиль шрифта.
Нужно открыть панель Properties ? Введите «Свойства» в командной строке и нажмите . Введите .
5. Также на панели Свойства выберите Да из меню Несколько строк . Этот шаг позволит атрибуту следовать желаемому текстовому стилю.
6. Сохраните файл с этикеткой.
7. Повторите шаги с 3 по 6 в файле -L (левая метка). Новый стиль текста, который вы создали, уже будет доступен в нашем инструменте Текст , поэтому вам просто нужно разместить фиктивный текст, чтобы определить стиль на левом чертеже метки.
Измените точку вставки заводских этикеток
Если ваши шрифты, выноски или другие компоненты одной или нескольких ваших заводских этикеток поступают в неправильном месте, вам может потребоваться изменить точки вставки этикеток.
Проверьте функциональность своего стиля этикетки
1. Откройте пустой чертеж.
2. Создайте новый проект.
3. Установите масштаб и единицы измерения.
4. Откройте Plant Manager и добавьте любое дерево в свой проект. Выберите любой символ для дерева.
5. Поместите дерево на пустой чертеж.
6. Обозначьте дерево с помощью нашего инструмента Label Single Plant . Если вы используете стиль меток блока, пометьте дерево как с левой, так и с правой стороны.
7. Убедитесь, что ваши изменения были успешно сохранены в обоих блоках меток.
Примените свой стиль метки к ранее помеченному плану
M Стиль заголовка
Единственный способ использовать стиль метки MLeader в существующем плане, который уже помечен, — это изменить метку плана.
Тип блока
Чтобы использовать свой индивидуальный стиль метки блока на существующем плане, вы можете просто открыть этот план и выбрать новый или отредактированный стиль метки в настройках посадки.Ваш новый стиль заменит старый на всем чертеже
.Однако, если вы редактировали один из наших стилей меток и уже использовали этот стиль в плане перед внесением изменений, вам необходимо выполнить следующие шаги, чтобы заменить исходный стиль отредактированной версией.
Почему ваши планы не обновляются автоматически?
Если план был ранее помечен, стиль метки, который изначально использовался в плане, будет уже определен в этом чертеже.Прежде чем вы сможете применить новую версию к чертежу, вам необходимо удалить старую версию из этого чертежа.
1. Откройте ранее помеченный файл чертежа.
2. Откройте настройки посадки и щелкните текущий стиль метки.
Важно: Обратитесь к своему офисному менеджеру по CAD, прежде чем продолжить эти шаги. Следующие несколько шагов повлияют на любого в вашем офисе, кто в настоящее время маркирует растения.Вы также можете быть заблокированы от редактирования настроек вашего офиса.
3. Выберите любой другой стиль метки блока в диалоговом окне Выноски и нажмите ОК .
Нажмите OK в настройках посадки.
Надписи на вашем чертеже автоматически переключатся на выбранный вами стиль.
4. Введите PRG в командной строке и нажмите Введите . Существующее определение блока для исходного стиля метки будет удалено из чертежа.
5. Снова откройте настройки посадки. Измените стиль метки обратно на отредактированный. Теперь новый стиль будет правильно определен на чертеже.
Веб-семинары по теме
- Настройка Planting F / X: если вы пытаетесь заставить Planting F / X работать с существующими стандартами стиля вашей фирмы, этот вебинар для вас. (58 мин)
- Работа с блоками: взгляните на роль блоков в Land F / X и на то, как интегрировать ваш личный набор блоков в нашу систему. (1 час 4 мин)
Поиск и устранение неисправностей
Проблема: Могу ли я изменить обозначения на этикетке растений на общие названия вместо ботанических?
Проблема: масштабирование этикеток растений после установки масштаба чертежа
Проблема: порядок рисования меток выноски растений постоянно меняется при переходе от бумаги к пространству модели и при повторном открытии чертежа
Проблема: как отрегулировать смещение между линией выноски метки завода и самим растением (также известное как точка вставки)?
Проблема: этикетки растений теряют свою ассоциацию (связь) с растениями.
Проблема: Корректировка масштаба в выносках насаждения
Проблема: некоторые из моих этикеток растений не изменяют размер (масштабирование), когда я масштабирую свой рисунок
Проблема: у вас возникают проблемы с переносом текста при использовании меток с несколькими выносками (MLeader)
Проблема: требуется создать заводские этикетки с асимметричным мультивыночкой (MLeader)
Проблема: вы хотите преобразовать стиль меток, не связанный с MLeader (он же блочный стиль), в стиль MLeader
tut Pro: Стили меток | Хаксли колледж окружающей среды
(вернитесь на страницу руководств по картографии ArcGIS PRO)
Стили этикеток (ВСЕ ЗАГЛАВНЫЕ, вода и т. Д.)
Метки в ArcGIS Pro создаются и размещаются автоматически.ArcGIS Pro предоставляет ряд предустановленных стилей надписей для общих типов надписей.
Добавить ярлыки
- Чтобы добавить надписи к слою, щелкните правой кнопкой мыши слой на карте Contents , чтобы выбрать Labels
- Из ленты Labeling настройте свойства по желанию ( Поле для использования для меток, шрифта текста, размера, цвета и т. Д.)
Создание
Все заглушки Этикетки (с использованием предустановленных стилей)- Добавьте / отрегулируйте надписи к слою как обычно (см. Выше)
- В разделе Text Symbol ленты Labeling выберите Boundary, Landform / Physical Region Line or Populated Place (Capital)
- Эти 3 стиля этикеток используют все заглавные буквы
- Обратите внимание, что вы можете изменить шрифт / размер / цвет и т. Д.после выбора и применения одного из предустановленных стилей текстовых символов
Для создания этикеток
Water (с использованием предустановленных стилей):- Добавьте / отрегулируйте надписи к слою как обычно (см. Выше)
- В разделе Text Symbol ленты Labeling выберите Water (Large), Water (Medium) или Water (Small)
- Эти 3 стиля меток отформатированы для водяных меток (синий, курсив и т. Д.))
- Они не используют заглавные буквы
- Обратите внимание, что вы можете изменить шрифт / размер / цвет и т. Д. После того, как вы выбрали и применили один из предустановленных стилей текстовых символов
Чтобы изменить (или настроить) свойства надписей (помимо предустановленных стилей):
- Добавьте / отрегулируйте надписи к слою как обычно (см. Выше)
- При необходимости примените любой из предустановленных стилей текстовых символов (см. Выше)
- Щелкните правой кнопкой мыши слой на карте Contents , чтобы выбрать Labeling Properties
- На панели Label Class выберите раздел Symbol , а затем подраздел General
- Для , все заглавные, или , все строчные:
- Разверните раздел «Внешний вид »
- Для Текстовый регистр выберите Обычный, Нижний регистр, Верхний регистр или Капители
- Вы также можете создать выражение (см. Ниже)
- Для надстрочного или подстрочного индекса:
- Разверните раздел «Внешний вид »
- Для P регулировки положения выберите Нормальный, Верхний индекс или Нижний индекс
Изменение свойств надписи с помощью
выражений метки :- Щелкните правой кнопкой мыши слой на карте Содержание , чтобы выбрать Надпись Свойства Панель
- Label Class выберите метку Class , чтобы изменить
- В раскрывающемся меню Язык выберите Аркада
- Обратите внимание, что вы также можете использовать Python, VBScript или JScript, но синтаксис выражения будет отличаться для каждого из них)
- Для Верхний корпус :
- Для Нижний корпус :
- для правильного корпуса (или корпуса Title ):
- Чтобы объединить текстовую строку и метку поля:
- ‘Это’ + $ функция.НАЗВАНИЕ
- (обратите внимание на использование лишнего пробела после текстовой строки)
- Чтобы объединить две метки полей:
- $ feature.NAME + » + $ feature.POP
- (обратите внимание на использование текстовой строки в виде пробела, вставленного между двумя полями)
- Чтобы вставить разрыв строки:
- $ feature.NAME + TextFormatting.NewLine + $ feature.POP
- Чтобы отобразить подпись числового поля через запятую (разделители тысяч):
- текст ($ feature.POP, ‘#, ###’)
- Чтобы сделать одну часть этикетки жирной:
- «
» + $ feature.CNTRY_NAME + « » + textformatting.newline + $ feature.POP
- «
См. Также примечания по преобразованию меток в аннотации
стилей этикеток в Civil 3D на практике | Статья
.Посмотрим правде в глаза. Большую часть времени в Autodesk Civil 3D мы все стремимся сначала использовать какую-либо форму аннотации , опубликованной .Это старая привычка пользователей САПР. Назовем это страстью к One and Done . Для геодезистов это может означать точечные данные вне Survey Dbs. Господь знает, я надеюсь, что вы вышли за рамки импортированных файлов точек и точек COGO, чтобы лучше управлять данными геодезических и расчетных точек в ваших проектах Civil 3D.
Надеюсь, вы, дизайнеры Civil 3D, тоже это слышали? Для инженеров-строителей One и Done часто означают ярлыки на всех элементах линейного дизайна.
Я часто пытаюсь не забыть указать на тренинге по Civil 3D, что большинство вещей, которые стоит прочитать или посмотреть, начинались не так.Подобно фильму, обеду или политическим выборам, все мы предпочли бы не видеть, как именно делают колбасу.
Видимость данных имеет значение для выполнения работы
Примечательно ли, что Civil 3D, похоже, осознает, что геодезисты и инженеры-строители не думают об одних и тех же данных одинаково? Мы должны признать, что профессионалам платят за то, чтобы видеть вещи по-другому. Ok. Это может потребовать немного почесать голову и подумать, чтобы обсудить особенности.
Давайте приступим к практике.
Вавилонское государство … э … этикетка
Старая школа CAD-технологий заставила нас думать, что наши чертежи — это то, что мы публикуем.Сделайте это правильно и оставьте в покое — One and Done . Перемещение сотен и тысяч текстовых и многотекстовых объектов на практике является болезненным делом и требует много человеко-часов. Раньше для работы у нас были только инструменты управления слоями и примитивы САПР. Мы опубликовали полученный рисунок.
По уважительным причинам в Civil 3D нам больше не нужно этого делать. Люди делают.
Резервные данные и публикация по запросу
Если мы будем думать и действовать в духе старой школы в Civil 3D, мы можем отказаться или просто проигнорировать преимущества наличия сменных стилей и динамических стилей контроля качества (QAQC).Ой. Не я.
Civil 3D построен на:
- Увеличение скорости гражданского проектирования и контроля
- Улучшите наш дизайн и опубликуйте возможности контроля качества
- И, в то же время, уменьшить аннотативную трудозатраты
Воспользуйтесь преимуществом
Если эти три вещи не происходят вокруг вас сегодня, хорошая новость в том, что они могут. Выбор стиля имеет значение.
Через некоторое время, используя Civil 3D, мы все склонны зацикливаться на нескольких наиболее часто используемых версиях любых стилей меток.
Верю. Ты тоже? Скорее всего, в вашем шаблоне Civil 3D есть в основном только это. Чем дольше мы используем Civil 3D, тем больше у нас этого. Затем мы должны поддерживать их во время обновлений и обновлений.
Если мы не создадим стили меток для конкретного элемента или не будем иметь набор мощных инструментов стиля Civil 3D, таких как наша платформа для продуктов Civil 3D с богатым набором стилей элементов и стилей меток, настроенных для вас, мы можем пропустить стиль повышение производительности, которое здесь возможно.
Нам нужно работать умнее, а не усерднее, чтобы получать деньги.
Видимая информация в нужном месте и в нужном месте.
Это правда. Представьте себе эту распространенную проблему в дизайне подразделений. Иногда нам нужно, чтобы метки линий и кривых этого выравнивания смещения читались / вели себя как метки сегментов участков.
Наше выравнивание смещения изменено с расширением и включено в участок представляет собой типичную полосу отвода.
За час до этого мы могли бы позаботиться о том, чтобы визуализировать детали сложной геометрии кривой и конкретный суб-объект кривой. Индексный номер той части полосы отвода выравнивания нашего тупика.
Затем мы хотим, чтобы данные трассировки были проверены и работали в соответствии с нашими критериями проектирования участков.
Кто-то где-то спрашивает, «Civil 3D может это сделать?»
Также весьма высоки шансы, что вскоре нам, возможно, придется вернуться и снова увидеть любую версию Ярлыков.Люди меняют свое мнение, и дизайн меняется, не так ли? Людей волнуют разные детали в разное время.
Конечная цель имеет значение. Мы должны лучше успеть, чтобы туда добраться.
Сменный и динамический (или управляемый данными) имеют значение. Что наиболее важно, это проблема момента. Почему я все время говорю о необходимости идентифицировать State и известные эталонные тесты в процессе проекта Civil 3D и наших рабочих процессах.
Регистр. Станьте участником и узнайте больше.
Навык смены стиля
Умение и способность видеть это сейчас, чтобы мы могли принимать более обоснованные решения, — вот в чем суть производительности пользователей Civil 3D. Однако для этого требуются более богатые ресурсы для сбора стилей и навык изменения стилей Civil 3D для их использования.
«Могут ли наши стили Civil 3D сделать это?»
Здесь работают как корпоративные пользователи, так и пользователи Civil 3D.
Навык изменения стиля Civil 3D требует целенаправленного и целенаправленного повторения.
В интерфейсе Civil 3D есть много способов попасть туда.
Вы тренируетесь под давлением, чтобы работать лучше, когда дело доходит до игры?
Знание того, что функция или инструмент стиля существует в Civil 3D, не означает, что мы делаем это достаточно, чтобы это имело значение.
Некоторые спрашивают:
«О чем ты говоришь? Какая разница, выравнивание это или посылка? Я просто рисую и маркирую полилинии, а еще лучше — линии и кривые и маркирую их ».
Чувак. Элвис покинул здание.
Мы можем научиться думать и действовать по-другому , когда мы учимся добиваться Управляемого текущего состояния . Следующие методы и инструменты могут быть очевидными или нет, в зависимости от вашего уровня навыков и привычек Civil 3D. да. Это означает, что здесь спрятаны уровни эмпирических нюансов , которые вы узнаете на практике.
Аннотативная шкала
Это динамичный и фундаментальный факт, что метки Civil 3D автоматически подстраиваются под изменения в аннотативном масштабе текущего чертежа .Мы можем знать людей, которые все еще говорят или думают: «Правда?» От наших старых привычек AutoCAD трудно избавиться. Вы масштабируете и панорамируете, чтобы прочитать больше или меньше аннотаций, вместо того, чтобы по-новому атаковать эту проблему времени и пространства?
Сколько кликов нужно для изменения аннотативного масштаба?
Взгляд на стратегию набора планов
Старая школа может быть хорошей. Вы используете именованных видов для восстановления изменений аннотативного масштаба? да. Вид AutoCAD делает это или нет. Эти функции и необходимые наборы навыков хорошо сочетаются с наборами навыков Sheet Set Manager и улучшенным использованием инструментов для производства планов Civil 3D .Виды AutoCAD также четко отображаются на ленте Civil 3D и в интерфейсе экрана.
На практике все проекты содержат критические области. Чем быстрее мы их систематически идентифицируем и назовем, тем лучше для всех, кого это касается. Если мы выявляем и отслеживаем эти области, мы получаем выгоду от лучшего контроля качества и большей производительности в реальном мире.
Как Civil 3D помогает автоматизировать и управлять коллекциями видов в проекте? Ой. Верно. Взгляды ACAD не подлежат разглашению по Бог знает по какой причине.Но то, что содержит виды, можно совместно использовать между чертежами в Civil 3D. Это не такой уж и тривиальный вопрос по Civil 3D.
Использовать ЛСД?
Параметры стиля метки по умолчанию — то, что я называю LSD, чтобы вы его запомнили — это один из самых эффективных способов быстро и точно изменить обширный и постоянно растущий стек стилей меток Civil 3D.
Что делают по умолчанию для стиля метки ?
Соответствуют ли ваши настроенные стили ярлыков правилам иерархии LSD, чтобы вы могли быстро вносить изменения, чтобы получить то, что вам и вашим пользователям нужно сейчас? Платформа для стилей этикеток продуктов Civil 3D делает.
Фреймворк может помочь и помогает
В нашей версии 8 продукты Framework для Civil 3D для нескольких версий Autodesk Civil 3D предоставляют вам мастерство стиля метки.
Мы поставляем непревзойденный сменный и динамический стиль превосходства.
Выше я упомянул стили меток линий и кривых Civil 3D. Соглашения об именах меток линий и кривых стандартизированы, согласованы и инклюзивны.


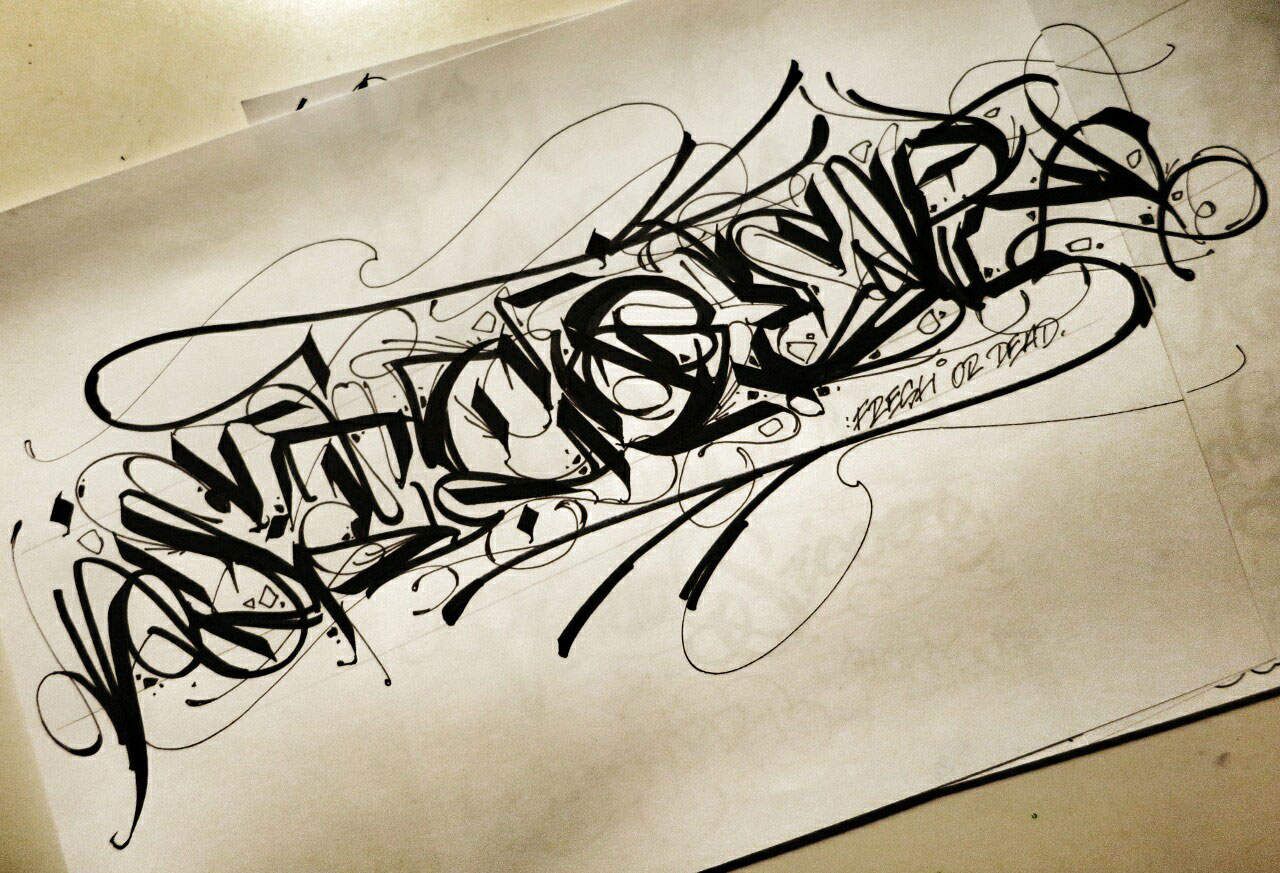

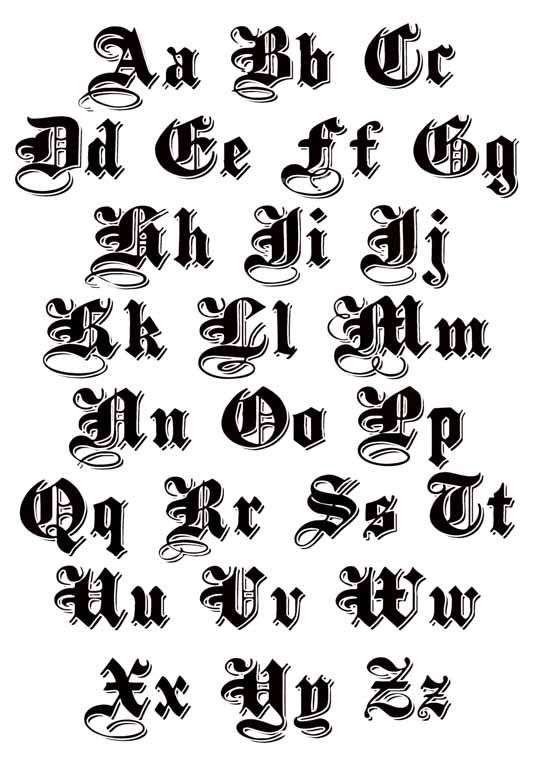
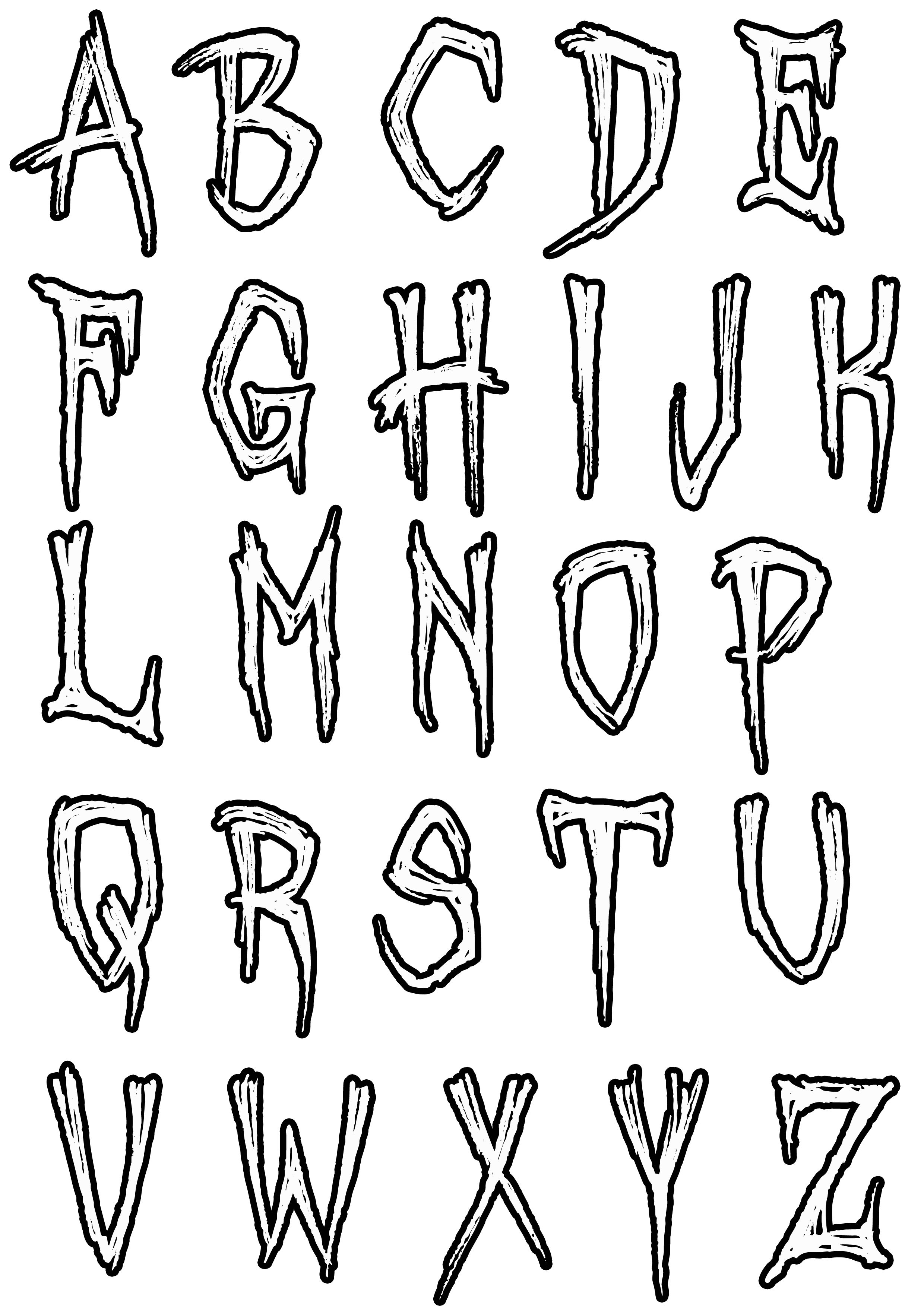
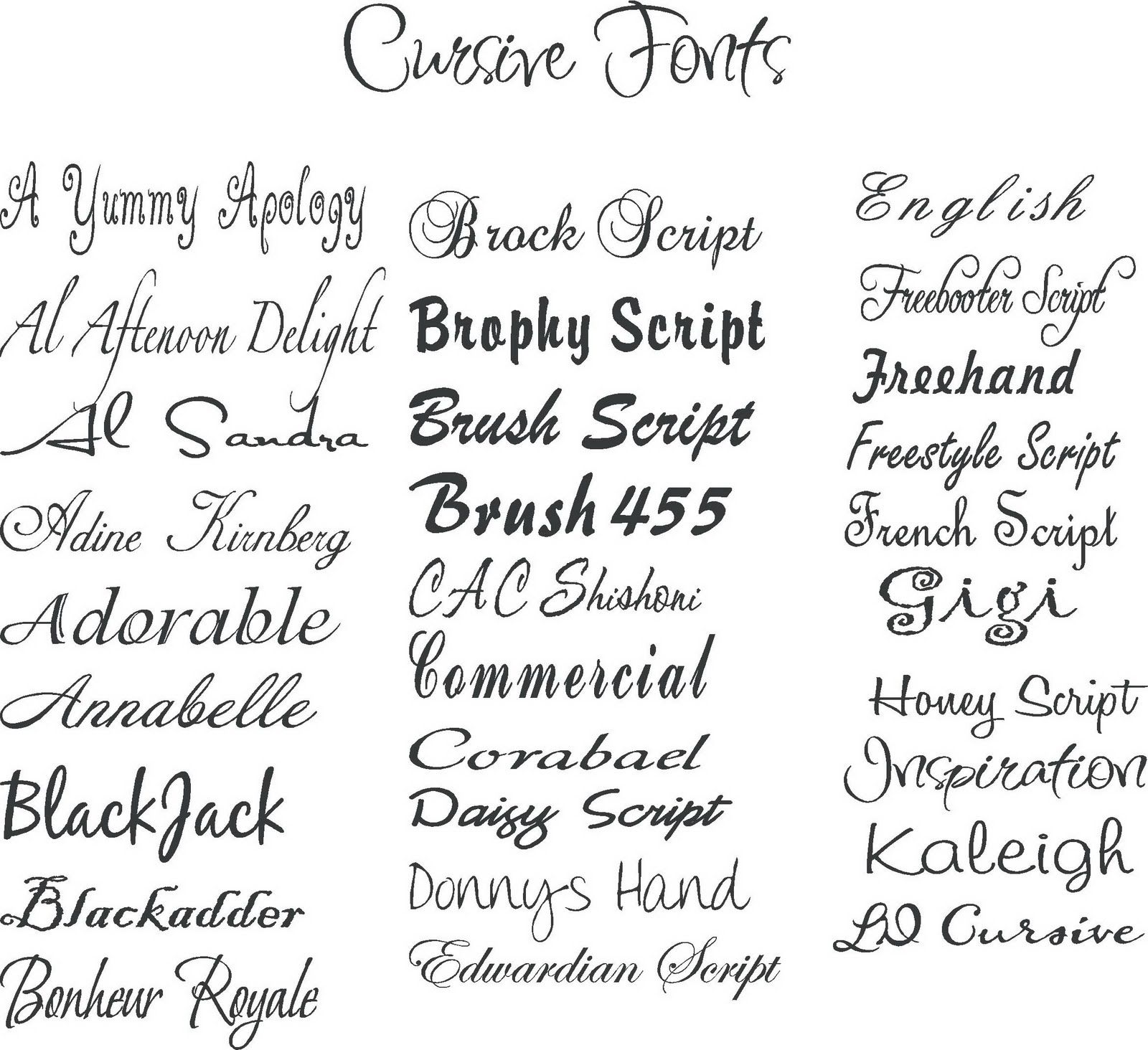


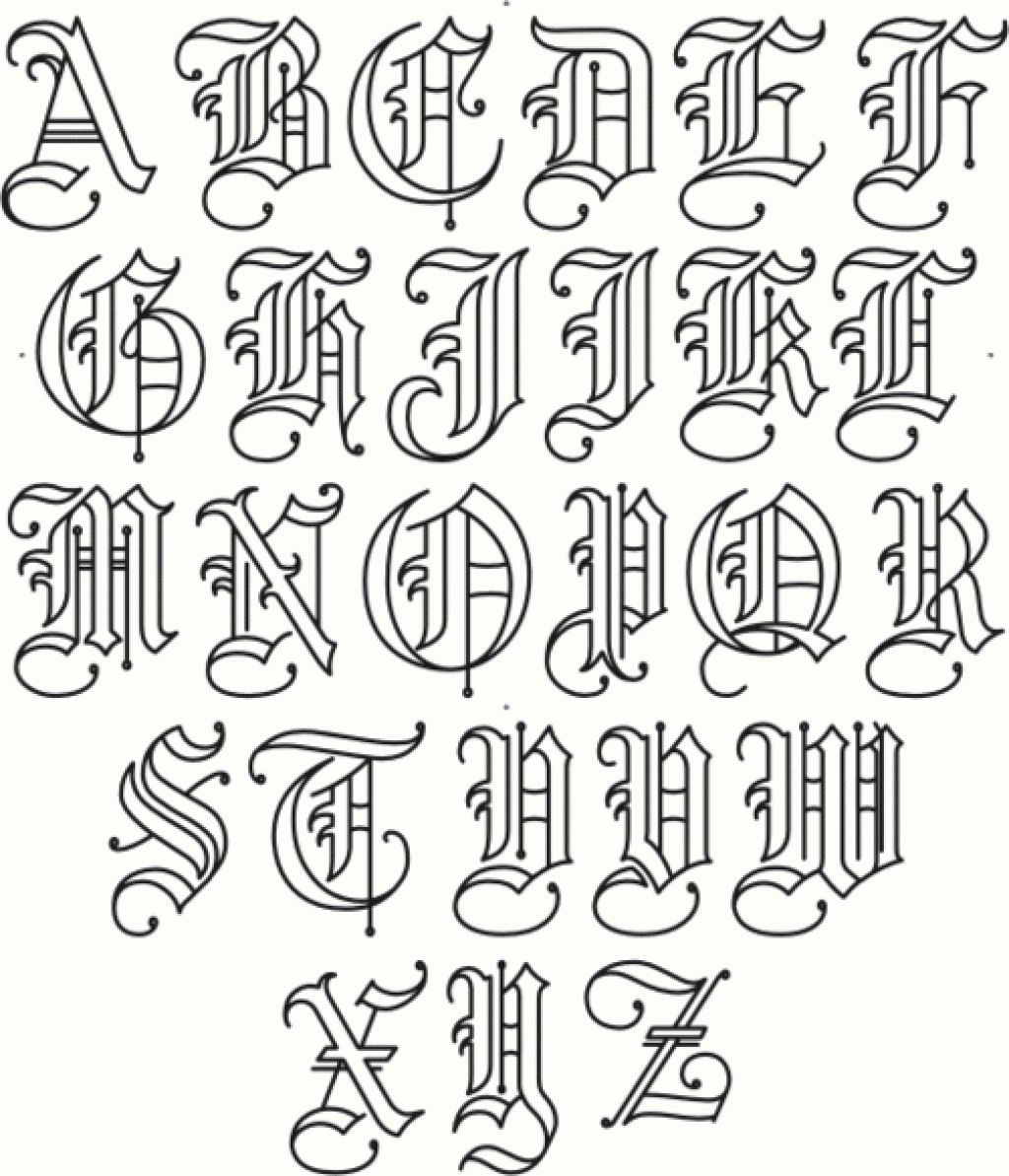


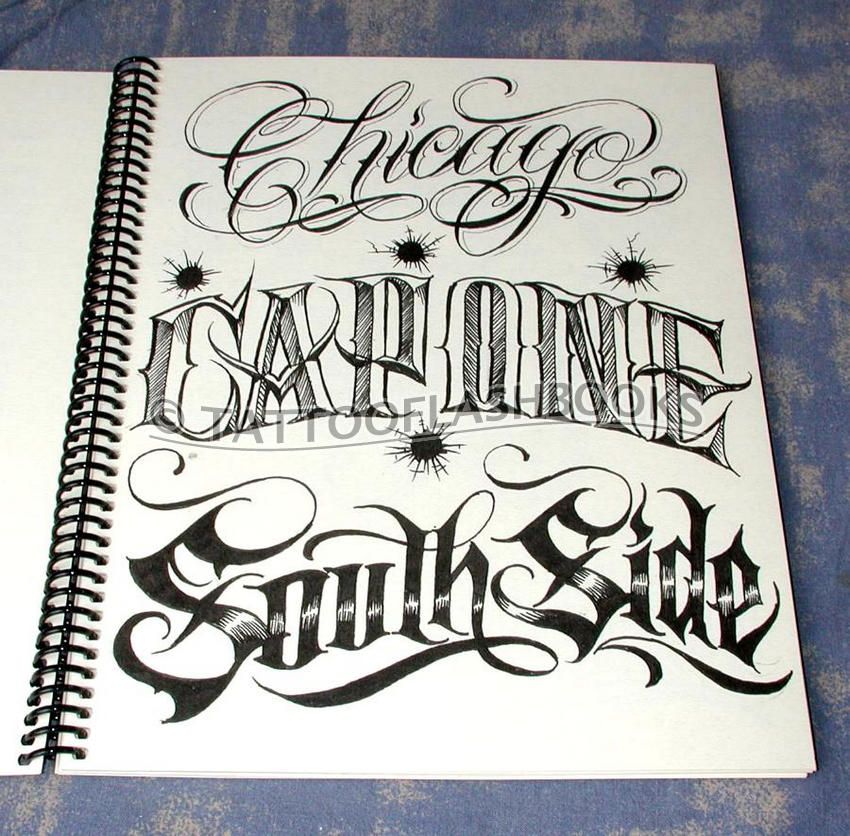


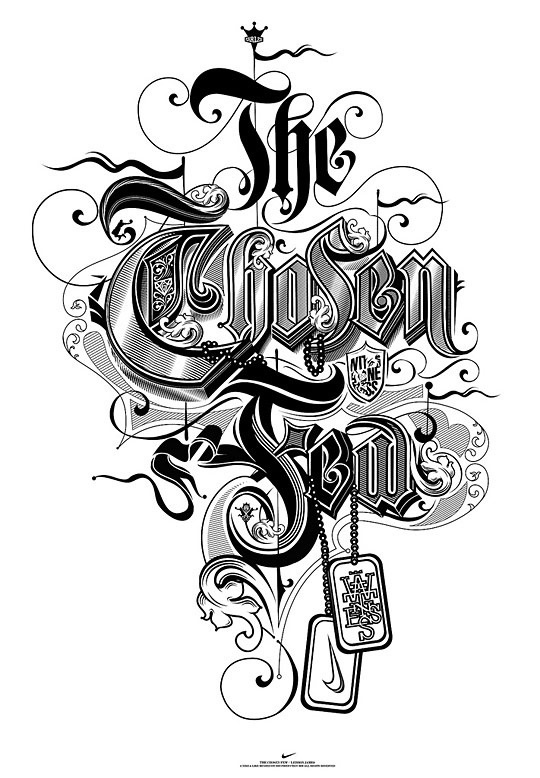


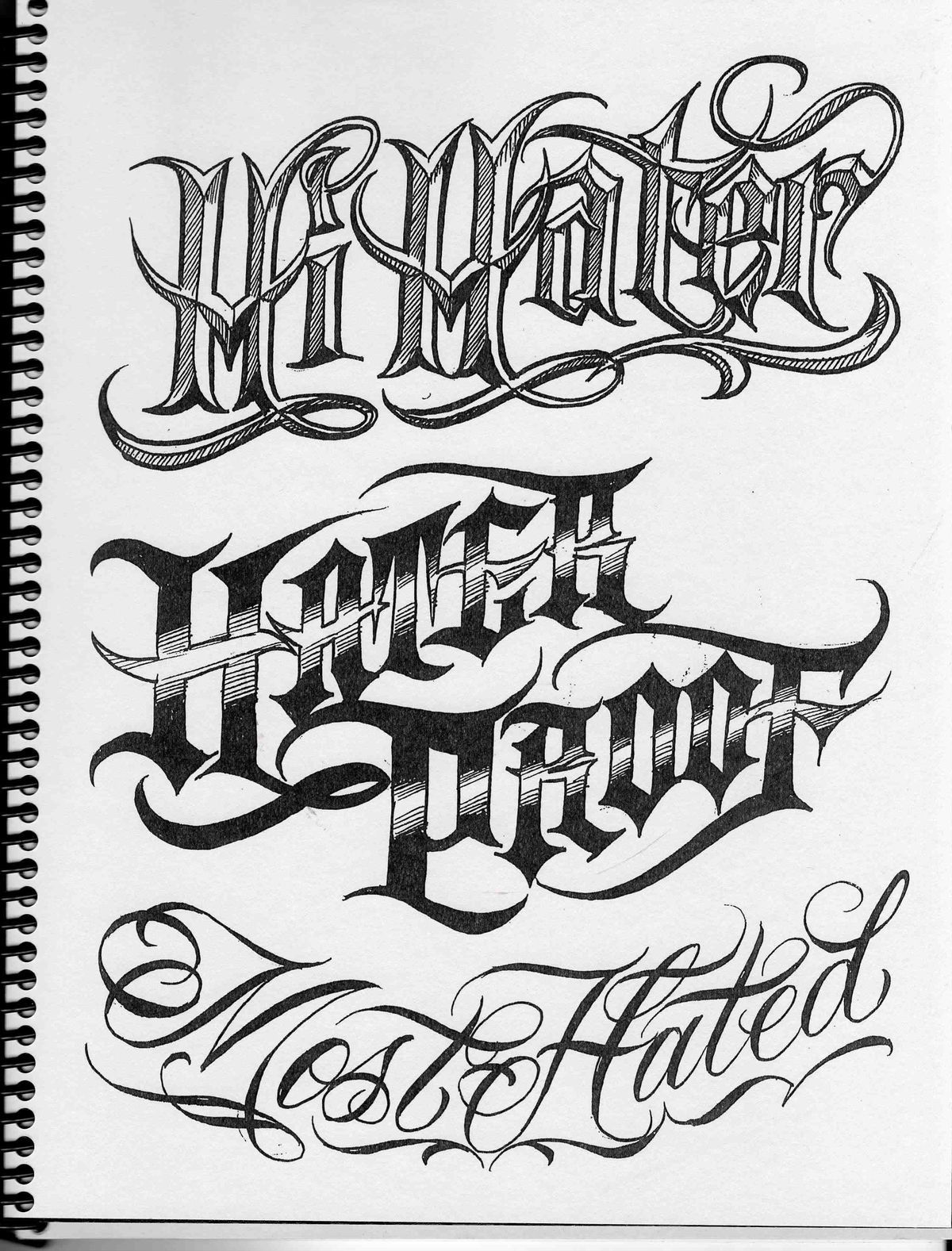




 004391443, 0,002428215, 0,242281124
004391443, 0,002428215, 0,242281124