Список фильтров Neural Filters и часто задаваемые вопросы
Узнайте больше о фильтрах на основе ИИ, доступных в галерее фильтров Neural Filters, а также найдите ответы на часто задаваемые вопросы.
Узнайте о новых возможностях реализации творческих идей с помощью обновленных фильтров на базе технологии Adobe Sensei. С помощью фильтров Neural Filters в Photoshop раскрашивайте старые черно-белые фотографии, меняйте выражения лиц, выполняйте реалистичное размытие фона или коренным образом изменяйте портреты.
Выравнивание цвета кожи
Экономьте драгоценное время в ходе редактирования портретов с помощью фильтра Skin Smoothing (Выравнивание цвета кожи). Быстрое скрытие пятен и прыщей на коже одним щелчком мыши.
Удаление артефактов JPEG
Фильтр JPEG Artifacts Removal (Удаление артефактов JPEG) удаляет артефакты, возникающие после сжатия в формат JPEG.
Перенос стиля
Экспериментируйте с внешним видом изображений с помощью фильтра Перенос стиля. Этот фильтр применяет выбранные художественные стили к изображениям, создавая простор для новых творческих идей.
Этот фильтр применяет выбранные художественные стили к изображениям, создавая простор для новых творческих идей.
Super Zoom (Суперувеличение)
Быстро увеличивайте и обрезайте изображение с помощью фильтра Super Zoom (Суперувеличение), затем Photoshop добавит детали, чтобы компенсировать потерю разрешения.
Тонирование
Оживите старые фотографии с помощью фильтра Colorize (Тонирование), который быстро добавляет цвета на черно-белые фотографии. Можно применить фильтр к нескольким фокусным точкам, чтобы дополнительно улучшить тонирование в конкретной области фотографии и настроить другие атрибуты.
Если изображение выцвело или имеет недостаточную или чрезмерную экспозицию, цвета могут угадываться менее точно.Это можно исправить с помощью коррекции «Кривые» или Camera Raw, повысив яркость и контрастность перед применением фильтра.
Умный портрет
Фильтр Smart Portrait (Умный портрет) упрощает сложный рабочий процесс редактирования портретов, сокращая его до нескольких простых действий. Фильтр Smart Portrait (Умный портрет) позволяет настраивать портрет нестандартным образом за счет создания новых элементов: выражения счастья, удивления, злости, старение лица, взгляд, толщина волос, направление головы и направление света.
Фильтр Smart Portrait (Умный портрет) позволяет настраивать портрет нестандартным образом за счет создания новых элементов: выражения счастья, удивления, злости, старение лица, взгляд, толщина волос, направление головы и направление света.
Makeup Transfer (Перенос макияжа)
Вы хотите изменить весь внешний вид, не меняя макияж? Фильтр Makeup Transfer (Перенос макияжа) переносит стиль макияжа в области глаз и рта с одного открытого изображения на другое.
Размытие глубины
Фильтр Размытие глубины глубину окружающей среды на изображении, чтобы подчеркнуть объекты на переднем или заднем плане. Этот фильтр также можно применять для добавления дымки вокруг предмета и настройки температуры цвета окружающих предметов, чтобы сделать изображение теплее или холоднее.
При использовании фильтра Размытие глубины с любым другим фильтром диалоговое окно хода выполнения может не отображаться до конца обработки изображения.
Landscape Mixer (Ландшафтный микс)
Landscape Mixer (Ландшафтный микс) — это суперкреативный и удобный инструмент для профессионалов и концепт-художников, позволяющий работать с фоном в панорамных изображениях, создавать причудливые сцены или визуально насыщенные совмещенные панорамные изображения.
Используйте обновленный нейронный фильтр Landscape Mixer (Ландшафтный микс) для формирования новых совмещенных изображений путем объединения входных и эталонных изображений. Используйте существующие наборы или создавайте пользовательские изображения.
Этот нейронный фильтр с элементами ИИ способен смотреть на эталонное изображение и применять стиль к оригинальному изображению, чтобы создать захватывающий визуальный эффект.
Color Transfer (Перенос цвета)
Используйте нейронный фильтр Color Transfer (Перенос цвета), чтобы взять цветовую палитру из эталонного изображения и применить ее к цветовой палитре вашего изображения.
Этот фильтр поставляется с собственными ползунками, которые позволяют настраивать параметры яркости, насыщенности, люминесценции и цвета вашего изображения. Выберите одно из готовых изображений или создайте свое изображение на основе эталонного.
Используйте нейронный фильтр Harmonization (Гармонизация) для сопоставления цвета и тона одного слоя с цветом и тоном другого слоя для создания безупречного составного изображения.
Этот фильтр поставляется с элементами управления уточнением в виде ползунков, с помощью которых можно настраивать интенсивность эффектов.
В выпуске Photoshop за август 2022 года представлен обновленный нейронный фильтр Harmonization (»Гармонизация»), и теперь пользователи получают оптимальные унифицированные результаты в своих рабочих процессах.
Какие операционные системы поддерживают использование Neural Filters?
Среда Neural Filters может работать в следующих операционных системах.
macOS: все фильтры доступны в macOS, начиная с версии 10.15.
Windows: все версии Win 10 и более поздних версий поддерживают среду Neural Filters.
Нужно ли загружать фильтры локально или некоторые фильтры работают в облаке?
Большинство фильтров работают локально, поэтому их необходимо загрузить, прежде чем использовать.
Некоторые фильтры, например Умный портрет (бета-версия) и Размытие глубины, выполняют в облаке некоторые операции. Чтобы использовать все преимущества фильтров требуется подключение к Интернету.
Чтобы использовать все преимущества фильтров требуется подключение к Интернету.
Как обновлять фильтры?
Мы постоянно работаем над повышением производительности моделей машинного обучения, которые лежат в основе фильтров. Когда обновления станут доступны, в Photoshop отобразится запрос на обновление фильтров.
Насколько большой размер у загружаемых файлов фильтров?
Они варьируются: от менее 1 МБ (Skin Smoothing [Выравнивание цвета кожи]) до более 650 МБ (Style Transfers [Перенос стиля]). В основе некоторых фильтров лежат небольшие модели машинного обучения, в основе других — большие. Тем не менее мы постоянно работаем над оптимизацией размера каждой модели.
Для работы фильтров используется центральный или графический процессор?
Каждый фильтр сначала пытается использовать графический процессор локального компьютера. Если на вашем компьютере нет подходящего графического процессора, фильтры по умолчанию используют центральный процессор. Высокопроизводительный графический процессор не требуется.
Высокопроизводительный графический процессор не требуется.
Можно ли удалить фильтр с локального компьютера?
Да. Фильтры располагаются в следующих папках. В каждой вложенной папке содержится отдельная модель.
- macOS: ~/Библиотеки/Application Support/Adobe/UXP/PluginsStorage/PHSP/23/Internal/com.adobe.nfp.gallery/PluginData
- Windows: %appdata%\Roaming\Adobe\UXP\PluginsStorage\PHSP\23\Internal\com.adobe.nfp.gallery\PluginData
- Adobe собирает анонимные данные о поведении (нажатия кнопкой мыши, отметки «понравилось», перетаскивания ползунков)
- Adobe анонимно собирает изображения, если вы включаете их в свой отзыв, и не связывает эти изображения с человеком или пользователем
- Adobe собирает данные в целях оптимизации моделей машинного обучения для получения лучших результатов
Как Adobe обрабатывает проблемы всеобъемлемости и систематических отклонений?
Поскольку галерея в основном используется для портретов и большинство фильтров основано на новых технологиях, могут возникать спорные результаты
с точки зрения всеобъемлемости и систематических отклонений. Adobe стремится обеспечить инклюзивность и беспристрастность. Если вы встречаете необъективные результаты, просим вас связаться с нами с помощью механизма обратной связи.
Adobe стремится обеспечить инклюзивность и беспристрастность. Если вы встречаете необъективные результаты, просим вас связаться с нами с помощью механизма обратной связи.
Мы постоянно работаем над улучшением технологии в основе фильтров, чтобы уменьшить количество необъективных или нежелательных результатов до нуля. У нас есть процесс для обработки этих типов ситуаций в режиме реального времени, если они возникают.
Еще похожее
- Обзор нейронных фильтров
- Нейронные фильтры: обратная связь и известные проблемы
- Простые советы: гармонизируйте тему и фон одним щелчком мыши
- Простые советы: измените погоду в ландшафтном изображении за считанные секунды
Совершенствуем знания • Урок №6. Съемка уличного портрета. Часть 2
Продолжение первой части урока №6. В части первой вы узнали: компоненты портрета, опорные точки уличного портрета — идея и качество.
В части 2 мы продолжим рассказывать об опорных точках — композиции, стиле, передаче эмоций и ретуши портрета. В конце урока, после традиционного задания, небольшой, но очень полезный бонус.
В конце урока, после традиционного задания, небольшой, но очень полезный бонус.
3. Композиция в уличном портрете
Важность композиции в уличном портрете сложно переоценить, так как она играет ключевую роль в изящном воплощении любой идеи. Проблема заключается в том, что в наши дни познания среднего фотолюбителя о композиции заканчивается на понятиях золотого сечения, правила третей и, в лучшем случае, на равновесии кадра. Об этих правилах мы рассказывали вам в наших предыдущих уроках. Но этого недостаточно.
Правило третей
Поскольку композиция изначально всё-таки художественный термин, её использование будет удобно сравнить с белым листом бумаги. Можно представить, что каждый раз, когда вы хотите сделать портретную фотографию, перед вами есть белый лист бумаги, и исключительно от ваших умений зависит то, как вы его наполните, и какой в конечном итоге получите результат. В классическом понимании построения кадра фигурируют такие термины как равновесие, напряжение, динамический ряд и т.

Композицию принято разделать на:
- линейную;
- цветовую;
- композицию, построенную светом.
Линейная композиция отвечает за видимые направляющие линий, а так же за расположение всех объектов на снимке.
Цветовая композиция
Сконцентрируемся сейчас на линейной композиции, потому что именно её обычно имеют в виду, произнося вслух это звучное определение. И если мы говорим о портрете, то его построение можно разложить на следующие части:
— Формат кадра. Горизонтальный или вертикальный. Его выбор влияет на выбор всех остальных параметров. Дело в том, что в жизни, что человек больше привык видеть в горизонтальном положении, а портрет в классическом виде должен быть вертикальным. Какой формат лучше? Дам простой совет – смотрите по обстоятельствам и по мере того, какие детали вы хотите разместить на своём портрете.
Горизонтальный или вертикальный. Его выбор влияет на выбор всех остальных параметров. Дело в том, что в жизни, что человек больше привык видеть в горизонтальном положении, а портрет в классическом виде должен быть вертикальным. Какой формат лучше? Дам простой совет – смотрите по обстоятельствам и по мере того, какие детали вы хотите разместить на своём портрете.
— Вид плана. В портрете принято разделять его так: в полный рост, по колено, поясной, по грудь, плечевой, ну и крупный. Есть много критериев его выбора, но пока запомните такое наставление – никогда не обрезайте портреты в
суставах. Этот конфуз обычно делает портретную фотографию грубой и неряшливой.
— Точка съёмки (ракурс). Может быть диагональной, фронтальной, с уровня глаз, выше или ниже этого уровня, совсем сверху — под 90 градусов. Выбор ракурса достаточно важен, так как он задаёт внешний вид вашей модели, определяет попадания в кадр остальных элементов портрета, фон и т.д.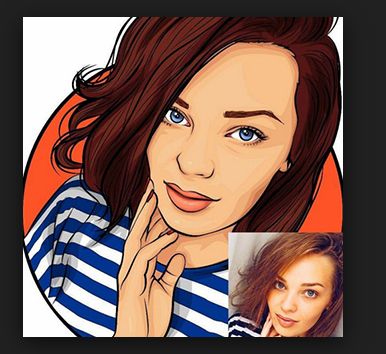
— Положение модели на снимке. Где располагается ваша модель в кадре. Центр, верх, низ, сетка трети и т.д. Тут важно всегда помнить о равновесии кадра. Этому мы посвятили достаточно времени в предыдущих уроках.
— Поза модели. От позы напрямую зависит динамичность и передача смысла в вашем портрете. Есть на эту тему множество композиционных правил и заготовок конкретных позиций, которые будут смотреться эффектно. Но кроме всего прочего, есть ещё такие понятия как психологический портрет и преображение модели. Психологический портрет подразумевает под собой передачу истинного характера человека, работа с его индивидуальностью. Эта работа достаточно тонкая и во многом зависит от умения фотографа работать с портретируемым.
А можно создать человеку и просто желаемый образ. К примеру, поднятый чуточку вверх подбородок показывает в человеке чувство гордости и величия, а сильно опущенный делает его покорным. Наклон головы немного в сторону показывает человека более расслабленным.
Я отношу эти техники не только к психологии портрета, но и к композиции, поскольку регулируются они все-таки положением человека или отдельных частей его тела в кадре.
Помимо создания образа и передачи характера модели существуют ещё всевозможные хитрости преображения внешности человека без помощи Photoshop. Например, небольшой поворот тела портретируемого способен сократить видимую линию между плечами и сделать его фигуру более стройной. Или точка съёмки, взятая чуть выше лица, может убрать некрасивые ноздри, скрыть двойной подбородок. При желании также возможно визуально уменьшить нос, увеличить рост — одним словом, показать человека в лучшем его облике.

Так или иначе, отнесем эти техники к композиции кадра.
— Фон. Его задача подчёркивать идею и выразительность портрета. Он может быть текстурный (кирпичная стена, дерево), осенний, пафосный, детский, городской и ещё тысяча различных вариаций. Всё от задумки и от стиля, если он есть. Главное чтобы он не был «от балды» и на нём не было всяких проколов вроде кучи посторонних объектов и деревьев торчащих из головы.
— Объекты на заднем плане. Подбираем по цветам, стилю, общей задумке, а так же другим правилам композиции.
— Объекты на переднем плане. Иногда можно добавить их осознанно (листья деревьев или ещё что-то), а случайных объектов, само собой, следует избегать.
. Может быть сигарета, шляпа, стул, автомат, свадебный букет, мобильный телефон и всё что угодно. Зависит от стиля, идеи, а также находчивости самого фотографа. Дополнительные объекты ощутимо влияют на жизненность, динамичность и разнообразие портретов, напрямую участвуют в композиции кадра.
Дополнительные объекты ощутимо влияют на жизненность, динамичность и разнообразие портретов, напрямую участвуют в композиции кадра.
— Направление взгляда. Очень важная составляющая композиции, так как от взгляда зависит не только смысл фотографии, но и равновесие кадра, а также построение невидимых линий, по которым потом двигается глаз зрителя.
— Перспектива. Как не странно эта подруга тоже иногда играет роль в портретной фотографии, хотя в классическом портретном варианте мы изначально предполагаем фотосъёмку с определёнными значениями фокусных расстояний. Тут всё дело в том, что иногда можно умышленно делать портреты и на широкоугольный объектив, чтобы раздвинуть перспективу и вытянуть пространство. Такой приём обычно хорошо работает при фотосъёмке романтичных сюжетов.
Ну и, конечно, не стоит забывать об особенностях фотосъёмки группового портрета и возможных ошибках из-
за неверно выбранного фокусного расстояния.
На этом всё. Только что мы рассмотрели основные зоны, в которых фотограф может применить законы построения портретной композиции.
Сейчас я хочу дать вам три практических приёма линейной композиции, которыми обычно пользуюсь я сам. Про них несложно вспомнить в повседневной фотографии, и в то же время они способны значительно улучшить ваши уличные портреты:
1 правило. Правило треугольников. Подразумевает, что треугольные формы в портрете оказывают особое влияние на зрительное восприятие, делая фотографию более динамичной. Отчасти этот эффект появляется из-за иллюзорного создания трёхмерной позиции. Это правило одинаково эффективно может использоваться при съёмке самых разных портретов, как одиночных, так и групповых. В создании треугольных форм могут участвовать локти, взаимодействие модели с внешними объектами, положения людей и всё, что только может сгодиться для этой цели.
2 правило. Правило диагонали. Подразумевает, что диагональное расположение модели или других объектов на снимке делает его более выразительным и динамичным.
 Доказательство его работы приведено на примерах:
Доказательство его работы приведено на примерах:
Используйте данное правило чаще — помимо всего прочего оно делает снимок более нестандартным, а значит особенным.
3 правило. Правило смещения главного объекта. Подразумевает смещение главного объекта или главных линий (в нашем случае это человек или его лицо) относительно самых простых для восприятия опорных точек снимка. Проще говоря, если вы фотографируете не прямой, симметричный портрет, то НЕ размещайте вашу модель строго в центре кадра, не наводите горизонт по центру, не ставьте по центру вертикальных линий. Также, старайтесь избегать попадания сюжетно важных элементов в дальние углы вашего снимка. Я бы мог посоветовать вам пользоваться правилом третей, располагать глаза на сетки трети и прочее, однако это правило далеко не всегда бывает уместным и иногда просто не нужно в принципе. Достаточно небольшого смещения. Посмотрите на работы известных мировых фотографов, с применением 3-го приёма:
Знаменитый фотограф Kurt Iswarienko
Фотограф и художник из Германии Katja Mayer
Американский фотограф Yu Tsai, работает в Нью-Йорке и Лос-Анджелесе
Фотограф Andrew MacPherson – родом из Англии.
Американский режиссер и фотограф Patrick Hoelck из Лос-Анджелеса
Говоря простым языком, такое смещение позволяет зрителю «цепляться» взглядом за фотографию и дольше задерживать на ней внимание. И не смотря на всеобщие споры о существовании чётких законов и правил композиции, я могу с полной уверенностью вам сказать, что они есть. Но я не буду утверждать, что получить хороший портретный снимок можно следуя только каким-то шаблонам построения кадра. Рассматривайте композицию с такой стороны.
Есть законы придания динамичности, законы симметрии, законы равновесия и много ещё чего, однако это не шаблоны построения хорошей фотографии, а ингредиенты, сочетая которые можно хорошую фотографию создать.
Формально выразительные фотоснимки принято разделять на построенные по правилам композиции и построенные с нарушением этих правил.
Понять фразу «нарушение правил» можно по-разному. Видите ли в чём дело, если фотограф не «приручил» и должным образом не освоил жесткие принципы, рамки и механизмы построения снимка, едва ли он с успехом сможет сознательно их обойти.
Так называемое «нарушение правил композиции» ведёт к успеху и получению неповторимых работ только в том случае, если человек отчётливо понимает особенности зрительного восприятия, передачу динамики через линии и образы, законы баланса и равновесия. Этому приему мы посвятили один из наших предыдущих уроков.
Помимо всего прочего, большую роль в композиции играет и хорошее чувство вкуса, которое может быть либо врожденным, либо приобретенным, т.е. развивается само, по мере накопления опыта, либо может быть развито фотографом сознательно. Значительных успехов в последнем случае можно добиться путём всё того же анализа работ других фотографов, контрастной практики и поиска действенных источников вдохновения.
Это все, что я хотел вам дать на данном этапе по композиции нестудийного портрета.
4. Стиль и цветовые схемы
Очень неочевидный на первый взгляд компонент в портретной фотографии, и в то же время знать о его существовании вам непременно стоит уже на раннем этапе.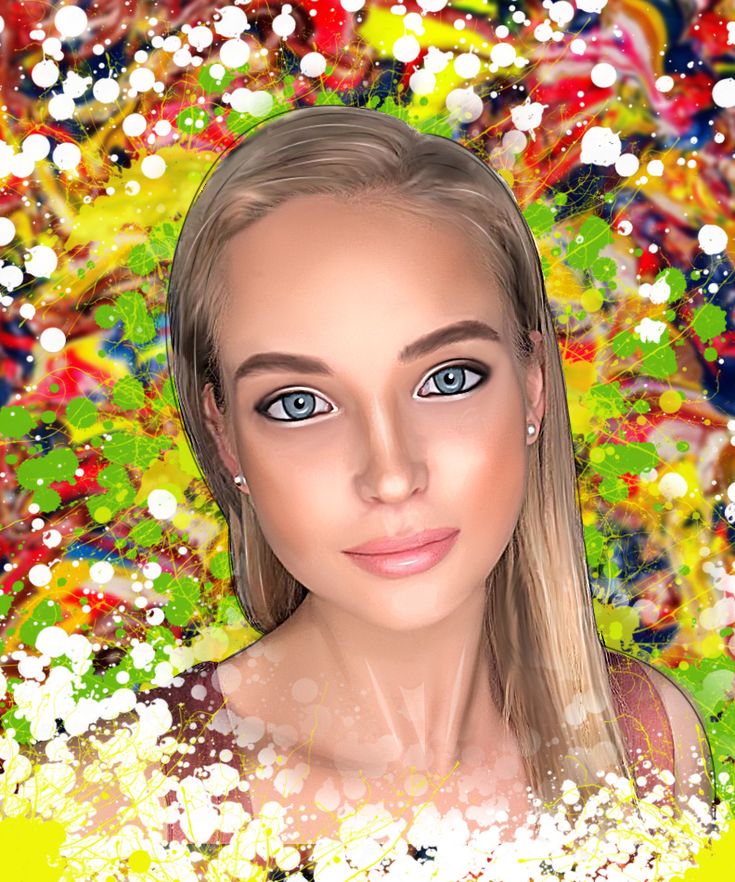 Стиль уличного портрета – достаточно широкое понятие. Он может быть строгий, деловой, гламурный, деревенский, сексуальный или любой другой. Чётких классификаций здесь нет, т.к. это не информация из справочника для юного фотолюбителя. Стили имеют скорее авторское разделение, и каждый в силах найти здесь что-то новое, интересное.
Стиль уличного портрета – достаточно широкое понятие. Он может быть строгий, деловой, гламурный, деревенский, сексуальный или любой другой. Чётких классификаций здесь нет, т.к. это не информация из справочника для юного фотолюбителя. Стили имеют скорее авторское разделение, и каждый в силах найти здесь что-то новое, интересное.
Особенность стилей заключается в том, что понимание и правильное использование их в портрете сильно облегчает жизнь фотографу. И если вы проводите фотосет желая сделать фотографии в каком-то определённом стиле — это даёт вашим работам дополнительное преимущество, так как вы автоматически добавляете своему портрету большую художественную ценность.
Под словом стиль в уличном портрете я подразумеваю гармоничное сочетание всех его составляющих в рамках поставленной идеи. Стиль регулируется:
1) Цветовой композицией и общим оттенком.
Как ни прискорбно, и как ни странно бы это не звучало, но большинство фотолюбителей даже понятия не имеют о чём здесь идёт речь, и уж тем более, как это относится к реальной практике. Цифровая фотография – это мир красок! И говорить о техниках и линейной композиции, не учитывая цветовую сторону фотоискусства, сравнимо с ездой в спортивном автомобиле на первой передаче.
Цифровая фотография – это мир красок! И говорить о техниках и линейной композиции, не учитывая цветовую сторону фотоискусства, сравнимо с ездой в спортивном автомобиле на первой передаче.
С помощью цветовой композиции вы сможете:
— Подчеркнуть идею. Вы можете использовать в своём портрете более мягкие тона красок, или усилить акцент на конкретных оттенках, выделить один цвет, сделать изображение сепия, в общем, подчеркнуть свою идею цветом.
— Создать образ. Тоже самое — образ можно подчеркнуть определенным подбором цвета одежды, макияжа, выбором элементов на фоне или дополнительными аксессуарами.
— Изменить визуальную перспективу и отношение равновесия. Цвет может напрямую менять восприятие картинки и с этим тоже желательно считаться. Например, тёплые оттенки цветов (жёлтый, красный) мы воспринимаем «ближе» (они как бы приближаются к зрителю, «выпячиваются» из снимка), а холодные вроде синего наоборот отдаляются.
— Сделать снимок более выразительным. Часто в уличном портрете бывает так, что более выразительным портрет может сделать либо его полное обесцвечивание (монохромное изображение), либо наоборот придание большой сочности цвету. Пару слов о втором. Под термином «Сочность» я имею ввиду яркость и насыщенность цветовой гаммы получаемого портрета. Это важно во многих случаях. Просто посмотрите на два примера приведённых чуть ниже, и я думаю, в моих дальнейших красноречивых разъяснениях эта тема просто не будет нуждаться.
Пару слов о втором. Под термином «Сочность» я имею ввиду яркость и насыщенность цветовой гаммы получаемого портрета. Это важно во многих случаях. Просто посмотрите на два примера приведённых чуть ниже, и я думаю, в моих дальнейших красноречивых разъяснениях эта тема просто не будет нуждаться.
Кроме того, искусно подбирая цвета по сочетаемости или контрасту, вы можете значительно повысить привлекательность своего портрета, создав цветовые акценты или наоборот мягкое равновесие. Подбираются они примерно так:
- элемент на заднем плане – аксессуар на модели
- цветовая гамма заднего плана – одежда модели
- аксессуар – макияж
- и т.д.
Чтобы лучше понимать правила работы с цветом, полезно будет знать о возможных этапах его корректировки. Сами цвета на модели и фоне – подбираются фотографом до того, как снимок был сделан.
Оттенки и насыщенность – могут регулироваться на трёх стадиях:
1. Во время фотосъёмки. Корректируется параметрами экспозиции, балансом белого, заготовленными установками и цветовыми схемами в фотоаппарате.
Корректируется параметрами экспозиции, балансом белого, заготовленными установками и цветовыми схемами в фотоаппарате.
2. Во время сохранения фотографии из сырого негатива RAW. На этой стадии мы можем выполнять правильную обработку без потери качества снимка. Прежде чем получить готовую фотографию Jpeg, очень рекомендуется активно поработать над такими параметрами, как баланс белого, уровень контраста и насыщенности. Можно углубить тёмные тона или вытянуть пересвеченные участки, поработать над шумом и резкостью. Такая обработка всегда идёт на пользу фотографии, и этим пользуются практически все современные фотографы. Однако, здесь тоже есть свои тонкости. Неумелая обработка обычно только портит снимок и фотография «до», выглядит реально лучше, чем «после». Потому, если вы решили корректировать цвета фотографии, делайте это с умом. Методика тыкать и крутить всё подряд навряд ли приведёт вас к желаемому результату.
3. коррекция перед выводом снимков в печать. Сейчас, в эпоху цифровой фотографии, мы стали редко переводить свои фотографии на бумагу, и многие совершенно забыли о том, что у наших мониторов совершенно другая передача цвета, нежели у печатающего устройства. По данной причине ваши фотографии нуждаются в цветовой корректировке прежде, чем вы нажмёте заветную кнопку «печать». Особенно это касается портерных фотографий. Такими цветокорректировками обычно заморачиваются свадебные фотографы, так как их работы всё-таки встречаются с принтером достаточно часто. И если уж вы умеете делать красивые уличные портреты, то рано или поздно вам захочется их «материализовать» — вывести с цифрового носителя (например, для подарка или на стену комнаты).
По данной причине ваши фотографии нуждаются в цветовой корректировке прежде, чем вы нажмёте заветную кнопку «печать». Особенно это касается портерных фотографий. Такими цветокорректировками обычно заморачиваются свадебные фотографы, так как их работы всё-таки встречаются с принтером достаточно часто. И если уж вы умеете делать красивые уличные портреты, то рано или поздно вам захочется их «материализовать» — вывести с цифрового носителя (например, для подарка или на стену комнаты).
Вот вы и немного познакомились с цветовой составляющей уличного портрета и сможете учитывать это в своей повседневной практике.
2) Вашей моделью и дополнительными атрибутами.
Говоря о портретируемом человеке, с точки зрения стиля, я подразумеваю гармонию в таких вещах как:
Идея – модель
Модель – идея
Иными словами, либо модель должна подходить под вашу идею (если творите вы), либо вам необходимо создавать образ, наиболее подходящий портретируемому человеку. Что это значит? Здесь я хочу уберечь вас от достаточно частой ошибки начинающих фотолюбителей, когда они пытаются придать одной модели совершенно не подходящий ей образ. Например, открыто сексуальный образ. Поймите меня правильно. Некоторым девушкам гораздо больше идёт
Например, открыто сексуальный образ. Поймите меня правильно. Некоторым девушкам гораздо больше идёт
их естественность, — смех, или игра с детьми, и это будет делать их на порядок привлекательнее, чем яркие тени, искушенный взгляд и чулки в сетку. Иногда просто ведь до смешного доходит! Также, если вы задумали фотосессию в стиле гангстер, счастливая семья, гонщик, …, то вам следует подобрать человека, подходящей внешности и фактуры.
Если вы придумывайте идею вместе с тем человеком, которого собираетесь фотографировать, то подбирайте образ конкретно под него. Например, некоторым больше идёт деловой образ, в то время как другие выглядят куда выигрышней в роли отца счастливого семейства. Есть люди, которые хорошо смотрятся в самых различных образах.
Для усиления созданного вами образа можете пользоваться всеми инструментами, которые мы уже разобрали в данном уроке. Важно! Вам следует понимать, что всё сказанное о модели совершенно не призывает вас становиться психологом или имиджмейкером. Я призываю вас просто следовать здравому смыслу в постановочных фотосессиях уличного портрета и как минимум обращать внимания на то, что компоненты в связке «идея – модель» всегда влияют друг на друга. Этого будет достаточно.
Я призываю вас просто следовать здравому смыслу в постановочных фотосессиях уличного портрета и как минимум обращать внимания на то, что компоненты в связке «идея – модель» всегда влияют друг на друга. Этого будет достаточно.
3) Фоном, образующим смысл.
Мы уже говорили о нём с точки зрения линий. Теперь поговорим о смысловом значении. Под фоном понимается весь задний план и вся окружающая обстановка. Фон является ключевым фактором в создании стиля. Дело в том, что абсолютно все детали фона, даже мелкие, размытые, едва различимые, напрямую влияют на портрет, визуально задавая общий стиль фотографии и играют не менее значимую роль, чем атрибуты одежды или аксессуары.
Фон воздействует своей цветовой гаммой, направленностью линий, их количеством, силуэтами, а также, бликами, огоньками и т.п. Посмотрите на эти работы, и вам сразу станет ясно, как фон и окружающая обстановка помогают выдержать нужный стиль, усилить выразительность образа.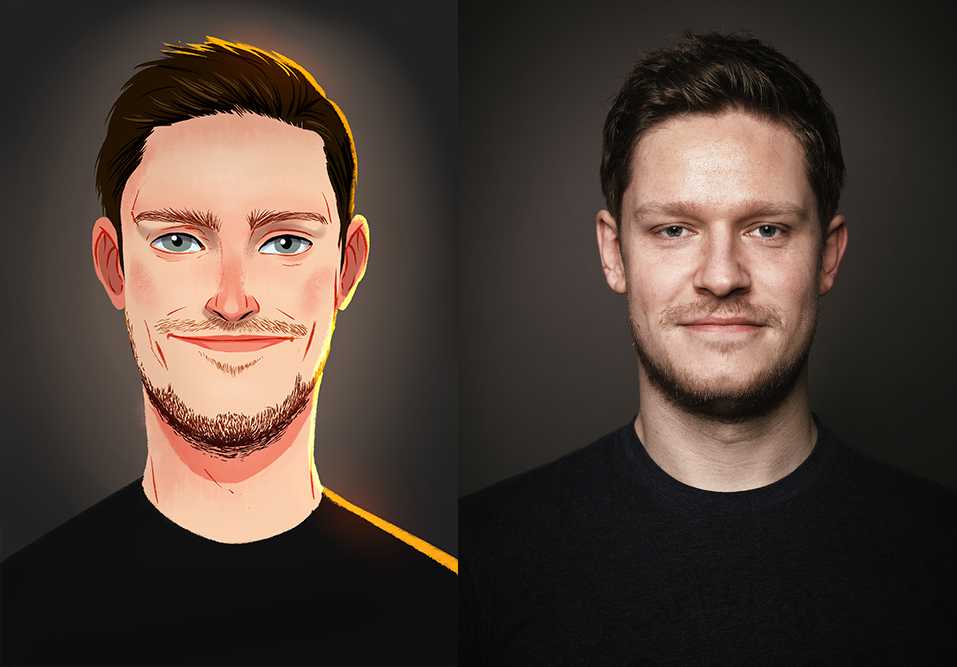
Обратите внимание на слабо очерченные линии и цвета на заднем плане – они практически не заметны, и их очень сложно разобрать. Хотя в то же время, фон отчётливо задаёт настроение этому снимку и подсказывает нам, что фотография была сделана где-то в парке рядом с фонтаном. А теперь представьте, что на фоне бы пестрели разноцветные ларьки или автобусная остановка обклеенная объявлениями?
Итак, можно смело заключить, что хорошо проработанный стиль в нестудийных портретах зачастую является залогом большого количества «лайков» и зачётных комментариев даже в том случае, если фотография не добирает по другим аспектам вроде композиции или идеи.
Как использовать стиль в повседневной фотографии? Просто возьмите на заметку все перечисленные рекомендации, и старайтесь применить их в каждой своей портретной фотографии — тогда эти знания быстро перейдут в навык. При этом совсем не обязательно ходить со списком в руках и не пропускать ни одной мелочи – всё придёт с опытом, если практиковать.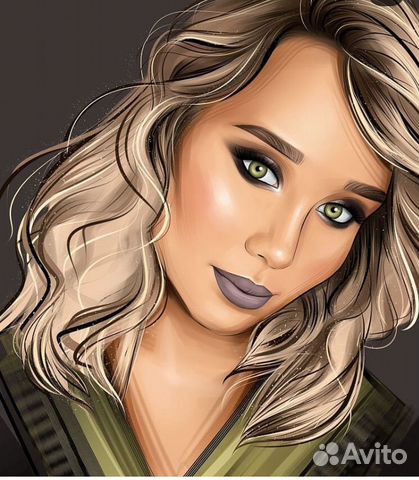 Чем точнее вы будете выдерживать стиль, следуя вашему творческому замыслу, тем более «вкусными» и изысканными будут ваши работы!
Чем точнее вы будете выдерживать стиль, следуя вашему творческому замыслу, тем более «вкусными» и изысканными будут ваши работы!
5. Жизнь в портрете
Не сомневаюсь, сейчас любой из вас умеет снимать гораздо более интересные портреты, нежели те, что можно увидеть в наших паспортах. И это хорошо, значит ваши работы уже живые! Более того, я искренне надеюсь, что после прочтения данного урока ваши работы уже никогда не будут похожи на эту:
А посему, я могу быть совершенно спокоен за присутствие в ваших нестудийных портретах жизни, выразительности и эмоциональности!
Компонент «Жизнь» в портрете можно понимать по-разному:
1) естественная эмоция (непостановочный снимок)
Естественная эмоция и непостановочный снимок – это то, что советуют многие фотографы при съёмке портретов. Станьте невидимкой, фотографируйте естественную эмоцию! Это хороший совет, однако, он далеко не всегда применим, так как подразумевает под собой, что ваш портретируемый не подозревает о фотосъёмке и ведёт себя естественно. Такой момент редко выдаётся и он больше характерен для репортажных портретов. Поэтому я не буду категорично советовать пользоваться этим приёмом в уличных портретах – я скорее отнесу его к отдельному направлению нестудийной портретной фотографии. Однако же, может вам понравилось именно это направление – вы вполне можете работать в нем, делая «жизненные» портреты. А кто-то из вас наверняка уже давно уже практикует «охоту на эмоции». Поистине, благодатное направление для создания самых трогательных и необычных снимков.
Такой момент редко выдаётся и он больше характерен для репортажных портретов. Поэтому я не буду категорично советовать пользоваться этим приёмом в уличных портретах – я скорее отнесу его к отдельному направлению нестудийной портретной фотографии. Однако же, может вам понравилось именно это направление – вы вполне можете работать в нем, делая «жизненные» портреты. А кто-то из вас наверняка уже давно уже практикует «охоту на эмоции». Поистине, благодатное направление для создания самых трогательных и необычных снимков.
Фотографируя людей за работой в офисе, за уборкой сена, в ожидании гола на футбольном матче – в этом направлении можно натворить множество удивительных работ! Это неизбежно выделит вас из основной массы фотолюбителей, поскольку мало кто серьезно и основательно работает в этом жанре. По крайней мере, мне не так часто встречаются хорошие «жизненные портреты».
2) правильно переданная эмоция (искренняя постановка)
Не секрет, что в знакомой и полностью безопасной для нас окружающей обстановке мы ведём себя очень естественно. Однако как только на горизонте вырисовывается человек с фотоаппаратом в руках и просит нас улыбнуться в камеру… Всё! Наше естественное обаяние и харизма мигом вылетают в трубу! Лицо становится неестественным, зажатым и не особенно фотогеничным. Во многом, конечно, это зависит от портретируемого – опытная модель или актриса не испытывает сильных проблем с эмоциями и естественностью перед камерой. Но не меньше зависит и от фотографа!
Однако как только на горизонте вырисовывается человек с фотоаппаратом в руках и просит нас улыбнуться в камеру… Всё! Наше естественное обаяние и харизма мигом вылетают в трубу! Лицо становится неестественным, зажатым и не особенно фотогеничным. Во многом, конечно, это зависит от портретируемого – опытная модель или актриса не испытывает сильных проблем с эмоциями и естественностью перед камерой. Но не меньше зависит и от фотографа!
Для хорошей передачи эмоции и для создания более естественных образов обычно советуют рассказать анекдот, историю, наладить хороший контакт общения и как можно сильнее отвлечь портретируемого от процесса фотосъёмки. Это здорово, и это действительно работает! Для начинающего и не уверенного фотографа этот совет абсолютно бесполезен. Это всё равно, что сказать: чтобы получить хорошие снимки фотографируй хорошо! Или что-то в этом роде. В большинстве случаев фотограф и сам достаточно сильно зажат в процессе фотосъёмки, зажат в идеях, в общении. Чем менее знакомый человек участвует в качестве модели – тем хуже. Подсказать, как повернуться, какую изобразить позу, какую эмоцию, не говоря уже об отвлечении от процесса фотосъёмки и раскрепощении зажатости модели для новичка с зеркалкой в руках очень тяжело. Ему бы кто помог. Единственный способ научится свободно работать с моделью, уметь раскрепощать её эмоции, вызывать в человеке искренность, глубину чувств, и т.п. – это активная практика.
Чем менее знакомый человек участвует в качестве модели – тем хуже. Подсказать, как повернуться, какую изобразить позу, какую эмоцию, не говоря уже об отвлечении от процесса фотосъёмки и раскрепощении зажатости модели для новичка с зеркалкой в руках очень тяжело. Ему бы кто помог. Единственный способ научится свободно работать с моделью, уметь раскрепощать её эмоции, вызывать в человеке искренность, глубину чувств, и т.п. – это активная практика.
Вам следуют уяснить простой закон – ваше творчество, ваши идеи, ваши навыки и способность уверенно себя чувствовать в процессе фотосъёмки смогут раскрыться полностью только тогда, когда вы будете фотографировать исключительно ради удовольствия. Не ради результата и не ради того, чтобы показать себя первоклассным фотографом, а ради самого процесса. Запомните: когда вы будете ловить кайф от того что делаете, если начнёте играть в эту игру не ради того, чтобы выиграть, а ради того, чтобы просто поиграть – вот тогда ваши дела действительно пойдут в гору, и проблем, вроде работы с моделью, раскованностью и естественными фотографиями у вас просто не будет!
Ещё один практический совет, призванный облегчить вам жизнь: во время фотосессии берите с собой напарника или ассистента – он не напряжён сам и может снять общее напряжение своим присутствием, подкинуть интересные идеи и просто сделать фотосет интереснее.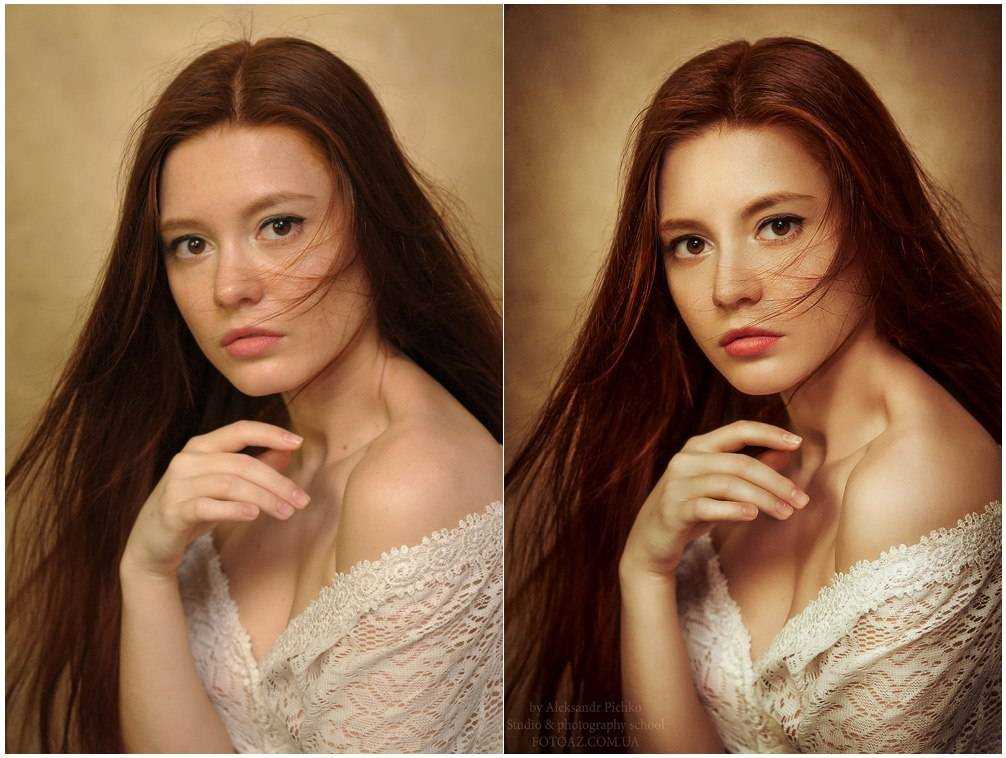
3) динамика за счёт действия
Это по сути то же самое, что и случайный портрет – наша модель находится в движении — в действии. Однако в этом случае портрет является постановочным, а не случайным, и действие производится умышленно для создания более динамичного снимка. Иными словами, если хотите сделать свою портретную фотографию более живой – добавьте действие непосредственно в момент съёмки.
Взмах волос, пожимание плечами, прыжок, резкий поворот с размахом платья или даже ветер от вентилятора, который развивает длинные волосы девушки, приводя их в движение. Любое уместно совершенное действие, непосредственно
в момент спуска затвора, может добавить динамики и жизни в вашу портретную фотографию. Это сильный приём и нередко применяется фотографами на практике.
Только один момент – не забывайте при такой фотосъёмке устанавливать короткую выдержку и правильно наводить фокусировку. Не позволяйте плохой технической подготовке помешать воплощению ваших великих творческих идей в жизнь!
6.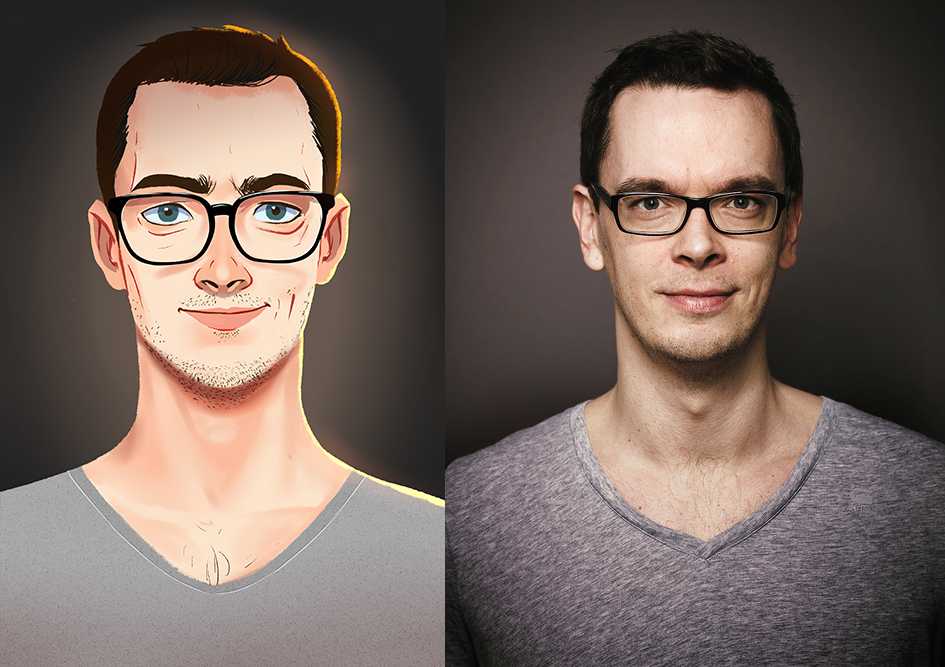 Портретная ретушь
Портретная ретушь
На различных форумах, в социальных сетях, в статьях и критиках вы наверняка встречали резкое расхождение мнений, где одни выступали в поддержку обязательной постобработки фотографий, а другие уверяли, что истинное фотомастерство не нуждается в фотошопе. Взгляды и тех и других не совсем корректно отражают реальность современной фотографии, что, само собой, ведёт к неспособности людей трезво оценить качество той или иной работы.
Так что придётся как-то рассеять этот туман и поселить ясность в ваши головы. Я приведу три класса обработки Photoshop, которые наиболее часто используются фотографами. Ретушь портретной фотографии и использование Photoshop будет просто разделить на:
- лёгкий;
- художественный;
- и дибильный (уж извините, но иначе не назовешь) стиль обработки.
Пойдём по порядку:
Лёгкий стиль — говоря о портрете, сюда можно отнести скрытую портретную ретушь. Иными словами это такая обработка – которая не вызывает в голове зрителя реакции «Это фотошоп!» К ней относятся такие скрытые элементы как: корректировка цветов в допустимых значениях, кадрирование, подведение глаз, губ модели, создание выразительных зрачков и т.д. Этот фотошоп не заметен неискушенному взгляду и в то же время оказывает достаточно сильный положительный эффект. И я вас уверяю – такая обработка бывает полезной почти всегда!
Иными словами это такая обработка – которая не вызывает в голове зрителя реакции «Это фотошоп!» К ней относятся такие скрытые элементы как: корректировка цветов в допустимых значениях, кадрирование, подведение глаз, губ модели, создание выразительных зрачков и т.д. Этот фотошоп не заметен неискушенному взгляду и в то же время оказывает достаточно сильный положительный эффект. И я вас уверяю – такая обработка бывает полезной почти всегда!
Если вы посмотрите на работы известных фотографов (журналы, портфолио, выставки и т.д.), то в большинстве случаев сможете обнаружить там легальный фотошоп! Конечно, есть особые ценители, умудрённые опытом классики, и другие замороченные фотографы, которые предпочитают не обрабатывать фотографии вовсе. Их в расчёт не берём. Ведь у каждого есть своё мнение и свои причуды. Некоторые до сих пор продолжают снимать на плёнку – это не значит, что вам нужно обязательно их слушать и тоже фотографировать на плёночный фотоаппарат. Если вас интересуют не высокие материи, а просто хороший уличный портрет, то знайте — в нём легальный фотошоп полностью одобряется и приветствуется!
Художественный стиль – это тот вид обработки фотографий, который по-другому можно назвать ещё художественным. Фотошоп здесь очевиден, однако работа выполнена изящно, качественно, и скорее вызывает одобрение, чем негатив. Сюда относятся все работы художественной обрисовки, различные коллажи, обложки фильмов, журналов, обои для рабочего стола и прочее. В целом — это графика, скрещенная с фотографией.
Фотошоп здесь очевиден, однако работа выполнена изящно, качественно, и скорее вызывает одобрение, чем негатив. Сюда относятся все работы художественной обрисовки, различные коллажи, обложки фильмов, журналов, обои для рабочего стола и прочее. В целом — это графика, скрещенная с фотографией.
Если вы не лесной житель и не «Робинзон» с дикого острова, то наверняка встречали в интернете десятки подобных работ. К этому направлению я бы отнёс ещё и гламурную обработку (лицо с обложки), так как в этих случаях очень часто фотошопа бывает больше, чем самой фотографии.
Ничего плохого в таком направлении обработки нет – это просто свой стиль искусства и он имеет право на жизнь.
Дибильный фотошоп – это особенно весёлое направление обработки фотографий! Сюда можно отнести обработку, сделанную забавы ради. Вставленные лица, изменённый фон, соединение различных объектов в смешные коллажи и т.д. Эти работы выходят небрежными, но часто над ними можно от души посмеяться. Гораздо трагичнее, когда фотограф делает неумелую обработку в фотошопе не забавы ради, а на полном серьёзе, и относит свою работу к фотохудожественным или к легальному стилю. Такие работы мы обычно называем: «Галимый фотошоп», «Перефотошоп», «Безвкусица», «Жесть» и т.д.
Гораздо трагичнее, когда фотограф делает неумелую обработку в фотошопе не забавы ради, а на полном серьёзе, и относит свою работу к фотохудожественным или к легальному стилю. Такие работы мы обычно называем: «Галимый фотошоп», «Перефотошоп», «Безвкусица», «Жесть» и т.д.
Не удивительно, что после опубликование таких работ на всеобщее обозрение автор разочаровывается, получая целый букет негативных комментариев и насмешек. В лучшем случае, приличных. Я не буду приводить здесь примеры таких обработок – думаю, вы и так понимаете, о чём идёт речь.
Вот вам совет – развивайте чувство вкуса, навыки работы в программе, и всё у вас будет отлично!
Теперь, когда мы разложили все по полочкам, у вас должно быть чёткое и ясное понимание границ обработки фотографий, и вы можете смело включать её в свою повседневную практику.
И что делать со всем, что вы узнали? Молча удивиться? Я думаю, что лучше всего перечитать ещё разок-другой и обдумать прочитанное. Анализируйте, применяйте на практике и улучшайте свои результаты!
Анализируйте, применяйте на практике и улучшайте свои результаты!
Практическое задание по уроку №6:
Проведите четыре портретных фотосессии за четыре недели (по одной в неделю) с разными людьми. Первая – с хорошим другом/подругой или родственником. Вторая – со знакомой девушкой/парнем/мужчиной/женщиной. Третья – с менее знакомыми людьми. Четвёртая – со знакомыми ваших знакомых, которых вы сами едва знаете. Порядок должен быть именно таким.
И обязательно чередуйте от сессии к сессии пол ваших портретируемых, потому что даже очень опытные фотографы, которые привыкли фотографировать только красивых девушек, испытывают потом заминки в работе с мужчинами. Часто бывает и такое, что фотографы привыкшие фотографировать людей в парах или группами (свадебные, например) испытывают трудности в работе «один на один». Поэтому чередуйте!
И чем менее знакомые люди к вам приходят, тем более смелые идеи выдвигайте для своих фотосессий. Это может быть сложно, однако, если фотография вам в радость и вы хотите быть больше чем просто человек с фотокамерой, то эти задания покажутся вам крайне увлекательными.
Когда проведёте четыре фотосета, возьмите хорошего друга или родственника и проведите пятый фотосет с ним. Вы удивитесь тому, насколько изменится ваша техника, манера поведения, изобретательность. Ваши фотографии станут другими!
За эти четыре фотосессии вы получите больше опыта, чем может получить любой фотолюбитель, фотографирующий время от времени кого попало за несколько лет.
И ещё такой тонкий момент – не нужно относиться к фотографии серьёзно. Подобная болезнь обычно проявляется у фотографов, которые начинают проводить платные фото сессии.
БОНУС к уроку №6
Вам, кто осилил этот сложный урок и дочитавшим до этого места, в качестве бонуса — небольшой пример работы лёгкого Photoshop — «Изящная портретная ретушь за 9 минут».
Итак:
Первые 3 минуты – работа с глазами. Откройте выбранный портрет в программе Photoshop, и сделайте следующие действия на боковой панели:
Создайте новый слой – дубликат основного слоя — выбор «слой 1» — приближение к глазу.
Первое что требуется – убрать лишнюю красноту на глазах. Для этого используем инструмент «Штамп» Он работает по принципу замены цвета (зажимаете кнопку Alt, проводите мышкой для снятия пробы с нормального участка глаза и ретушируете красноту). Выполняете такие действия, пока не уберёте все лишние капилляры.
Параметры штампа устанавливайте как на примере: Мягкая кисть, непрозрачность 20%, нажим 100%, все слои. При выполнении этой операции будьте аккуратнее на краях глаза и в области рядом со зрачком. После того как закончили с обоими глазами установите не прозрачность слоя 90-95 % для того, чтобы капилляры всё-таки чуточку виднелись и глаза выглядели естественно.
Теперь поработаем над выразительностью и объёмом глаз. Создайте новый слой, выберете мягкую кисть, установите режим «Мягкий свет» (4 прямоугольник), цвет кисти – чёрный, а непрозрачность 4-6%. Проведите кистью по внутренним краям глаза, чтобы немного их затемнить и добавить объём.
Установив непрозрачность кисти 6%, и выбрав чёрный цвет кисти, обведите края зрачка, чтобы придать ему больше выразительности. Там где тёмные участки были больше – усильте акцент. Там где меньше – достаточно провести один раз. Будьте аккуратнее в этом процессе.
Там где тёмные участки были больше – усильте акцент. Там где меньше – достаточно провести один раз. Будьте аккуратнее в этом процессе.
Теперь переключите кисть на белый цвет и 2-3% непрозрачности – осветлите ей радужную оболочку глаза. Поскольку глаз человека имеет объёмное строение, то его зрачок имеет одновременно более светлые (где отражается свет) и более тёмные области. Они обычно находятся друг напротив друга. Нужно осветлить наиболее светлые области белой кистью, а тёмные можно ещё затемнить, используя чёрную.
Так же можно поработать над самой точкой зрачка. С помощью этой операции вы делаете глаз более ясным, объёмным и отчётливым. Теперь установите непрозрачность слоя от 70% до 95%, чтобы сделать свет более естественным.
Потом выберете инструмент «Резкость», установите интенсивность от 20% до 50% и проведите по линии ресниц для того, чтобы сделать их более чёткими.
На вид все эти операции могут выглядеть замысловато, однако на деле они крайне просты и после некоторой практики на них не требуется более 3-х минут.
Ещё 6 минут – работа с кожей. Для устранения мелких дефектов на коже вам потребуется «Восстанавливающая кисть».
Выбираете её, подгоняете под размер дефектов и взяв пробу с нормального участка (зажатый Alt + левая кнопка мыши) переносите этот клочок на проблемный участок. Берите пробу максимально близко к проблемному участку. Как вы можете заметить на данном примере, я удалял веснушки и хотя их достаточно много, у меня ушло на это чуть больше 5-ти минут. Тут главное быстро кликать мышкой и поменьше заморачиваться.
Итого 9 минут – итог вы видите на экране.
Плюс к этим операциям можно по вкусу добавить корректировку губ, замену цвета глаз и корректировку оттенка кожи. Однако я специально дал вам минимальную схему ретуши и обозначил её «за 9 минут», т.к. большинство фотолюбителей не используют обработку только по двум причинам:
1. Это сложно
2. Это долго
Этим они похожи на первоклассников перед прививкой – придумают сотни оправданий лишь бы не делать или отложить на потом, хотя на самом деле всё очень даже легко и не больно.
Схема, которую я вам представил, призвана убедить вас в этом, и пробудить интерес к преображению своих фотографий через лёгкий Photoshop, поскольку:
1. Это НЕ сложно
2. Это НЕ долго
Главное помните – если вы не часто работали с этой программой, то с первого раза у вас обязательно получится полная ерунда. Постарайтесь в этом случае немного запастись терпением – уже с четвёртого раза практически у всех начинает получаться отлично.
Успехов и всего вам фотографического!
Цветокоррекция портрета в Photoshop
У каждого фотографа свой стиль обработки портретов. Если вы предпочитаете естественный облик модели и не любите выполнять сложную тонировку, которая сделает фотографию журнального вида, то вам следует ознакомиться с несложным процессом обработки.
Наверняка вы снимаете в формате RAW. Ведь так? Если нет, то начните его использовать. Это даст большую гибкость при обработке. Открываем файл в Adobe Camera Raw (ACR). На этом этапе можно воспользоваться любым RAW-конвертером. Они почти все имеют одинаковый функционал. Начинаем с коррекции баланса белого. Добавим немного зеленцы, сдвинув регулятор Tint. Заходим в настройки Camera Calibration и выбираем профиль своей камеры. Возвращаемся в основное меню настроек и правим экспозицию. Затем устанавливаем точку черного и белого. Чтобы сделать это зажимаем клавишу ALT и сдвигаем регулятор Blacks пока не начнут появляться черные пятна. То же самое сделаем с регулятором Whites пока не появится белая область. Регуляторы Тени и Света трогать не будем. Они разрушают естественность вида изображения, но это на любителя.
Они почти все имеют одинаковый функционал. Начинаем с коррекции баланса белого. Добавим немного зеленцы, сдвинув регулятор Tint. Заходим в настройки Camera Calibration и выбираем профиль своей камеры. Возвращаемся в основное меню настроек и правим экспозицию. Затем устанавливаем точку черного и белого. Чтобы сделать это зажимаем клавишу ALT и сдвигаем регулятор Blacks пока не начнут появляться черные пятна. То же самое сделаем с регулятором Whites пока не появится белая область. Регуляторы Тени и Света трогать не будем. Они разрушают естественность вида изображения, но это на любителя.
Каждый снимок требует особого подхода. Настройки зависят от того, что нужно получить на фотографии. Мы попытаемся сделать контрастный снимок.
Теперь можно открыть фотографию в Photoshop. Начнём с кадрирования. Отсекаем всё лишнее и делаем композиционные акценты.
Теперь перейдём к ретуши и цветокоррекции. Это будет два этапа обработки.
Начинаем с ретуши
Если на фотографии есть неправильные или некрасивые формы, их необходимо исправить. Поможет в этом фильтр «Пластика».
Находится он в меню Фильтр — Liquify. Если уменьшить Прозрачность кисти примерно до 20% и снизить Нажим до 20%, то можно сделать менее заметный эффект коррекции.
Чаще всего нужно править шею, делая её тоньше, бока, руки и т.д.
Теперь поработаем с кожей. Создадим новый пустой слой и будем использовать кисть Healing Brush Tool. Лечащая кисть позволит избавиться от дефектов. Тут же можно обратить внимание на фон. Возможно нужно убрать ветви, кусты или прочие элементы, которые портят композицию.
Когда были убраны все дефекты, необходимо объединить все видимые слои и сделать копию объединённых слоёв. Дальше будем делать частотное разложение.
К слою, который мы скопировали применяем фильтр Other — High Pass. Радиус подбираем таким, чтобы только начали появляться цветные контуры. На каждом фото это значение будет индивидуальным. После применения фильтра переводим слой в режим наложения Линейный свет (Linear Light).
Радиус подбираем таким, чтобы только начали появляться цветные контуры. На каждом фото это значение будет индивидуальным. После применения фильтра переводим слой в режим наложения Линейный свет (Linear Light).
Далее зажимаем клавишу CTRL и создаём новый пустой слой. Теперь наводим мышку между вновь созданным слоем и предыдущим и с зажатой клавишей ALT клацаем, когда курсор поменяется. Так мы привяжем новый слой к предыдущему.
Выбираем инструмент Clone Stamp («Штамп») и устанавливаем его жёсткость на 0, а прозрачность на 10. Меняем настройку Sample («Образец») на Current&Below (активный и ниже).
Штампом убираем дефекты кожи. Когда всё готово, объединяем оба новых слоя в группу и уменьшаем её непрозрачность примерно до 40%.
Теперь можно объединить все слои и переходить к следующему этапу обработки.
Коррекция цвета
Перед тем, как приступать к коррекции цвета сначала попробуйте представить, что именно вы хотите получить. Если фотография сделана сырым прохладным утром, то не стоит вытягивать тёплые тона. Подчеркните морозность или сырость, чтобы у зрителей аж мурашки побежали по коже.
Если фотография сделана сырым прохладным утром, то не стоит вытягивать тёплые тона. Подчеркните морозность или сырость, чтобы у зрителей аж мурашки побежали по коже.
Увеличим контраст. Создадим новый корректирующий слой с кривыми. В панели кривых выберем инструмент Рука и поработаем только с кожей. Ставим точки и тянем мышку вверх или вниз.
Если зажать CTRL+Shift, то будет отображаться цвет под курсором и точки будут ставиться на каналах.
Точками отмечаем тени и светлые участки, но, если есть пересветы, их не трогаем.
Теперь переходим в каждый канал и слегка приподнимаем светлые точки и опускаем тёмные точки. Тёмные области у нас находятся слева, а светлые справа. Точки можно двигать стрелками клавиатуры. Просто кликаем по точке и работаем стрелками.
Теперь займёмся средними тонами. Создадим корректирующий слой Chanel mixer. В нём установим зеленый на +100, а остальные — 0. Обязательно устанавливаем галочку Monochrome и меняем режим наложения корректирующего слоя на Soft Light. Непрозрачность уменьшаем до 20%.
Непрозрачность уменьшаем до 20%.
Переходим к маске слоя и чёрной кисточкой работаем на глазах и губах. Они не должны погрузиться в тень.
Эти действия сделают изображение глубоким и объёмным.
Теперь поработаем с балансом цвета. Для этого отлично подойдёт корректирующий слой Color Balance. Там выбираем закладку «Тени» (Shadows). Регуляторы перемещаем ближе к берюзовому и синему. Во вкладке (Highlights) добавляем красного и жёлтого.
Синего и зелёного получилось слишком много. Уберём их. Будем использовать корректирующий слой Hue/Saturation («Оттенок/Насыщенность»). Переходим во вкладку Greens (зеленый) и уменьшаем насыщенность. Тут же увеличиваем светимость. Аналогичные действия проделываем с цветами Blues и Cyans.
Фотография должна начинать приобретать законченный вид:
Первоначальный снимок был примечателен красивым цветом волос девушки. Этот цвет можно вернуть. Создадим корректирующий слой Цветовой Баланс (Color Balance).
Создадим корректирующий слой Цветовой Баланс (Color Balance).
Проведём коррекцию аналогичную той, что показана на скриншоте. Маской ограничиваем действие слоя только областью волос.
Далее создадим ещё один слой Hue/Saturation («Оттенок/Насыщенность»). В нём уменьшим насыщенность красного и усилим его светимость. Если появились покрасенения в различных областях, то маской уберём их.
Теперь заключительный этап. Добавим ещё объёма.
В этом поможет корректирующий слой Chanel Mixer («Микширование каналов»). Установим галочку на параметре Monochrome и переведём слой в режим наложения Luminosity («Яркость»). Теперь сдвинем регуляторы красного, зеленого и синего цвета до значения 115%. При этом нужно смотреть на снимок. Значения могут отличаться. Уменьшим непрозрачность слоя до 15%.
На этом можно заканчивать:
На основе материалов с сайта: http://photocasa.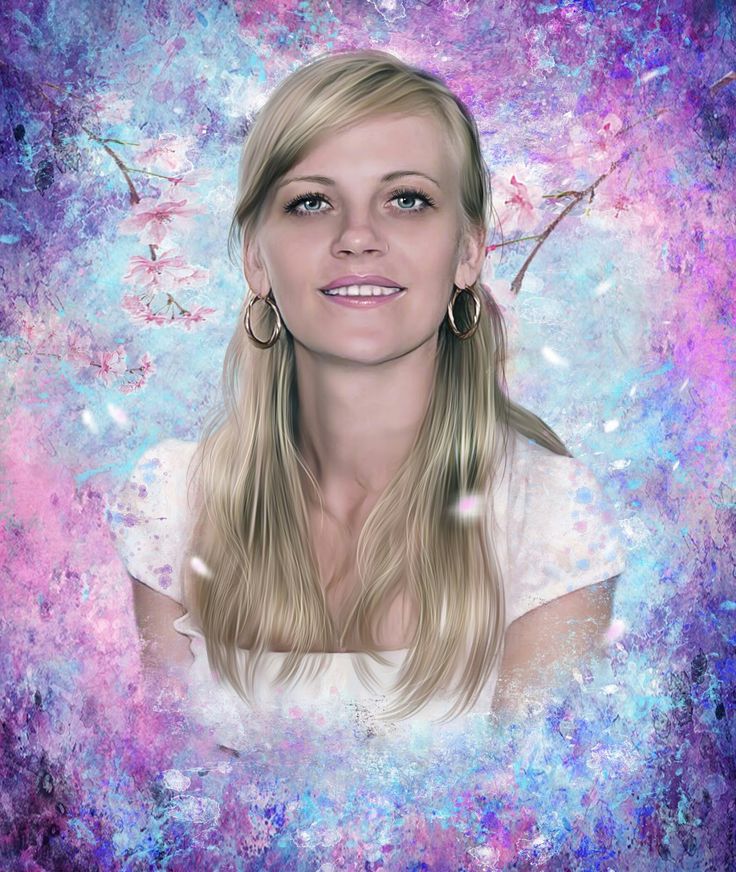 ru/
ru/
40+ лучших портретных экшенов и эффектов Photoshop 2022
Хотите сложные, профессиональные портреты, но не хотите выкладывать тысячи долларов за частную фотосессию, а затем ждать недели или даже месяцы для обработки? Вы найдете тысячи профессионально разработанных, специально созданных экшенов Photoshop для портретов, которые помогут вам быстро и легко обработать ваши фотографии с гарантией неподвластных времени потрясающих результатов.
Возможно, у вас уже есть необработанные изображения, но вам нужно их отредактировать, и вы не знаете, с чего начать. К счастью для вас, в Интернете (как всегда) есть ответ.
К какому бы эффекту вы ни стремились — винтажному, художественному, мрачному или красочному — кто-то уже создал фильтр, идеально подходящий для вас. Чтобы помочь вам сузить свой выбор, вот некоторые из лучших портретных экшенов Photoshop, из которых вы можете выбрать.
Получите все необходимое, чтобы ускорить рабочий процесс Photoshop. Всего за 16 долларов вы получите неограниченный доступ к тысячам экшенов Photoshop, пресетам Lightroom, шаблонам, графике, шрифтам и фотографиям.
Всего за 16 долларов вы получите неограниченный доступ к тысячам экшенов Photoshop, пресетам Lightroom, шаблонам, графике, шрифтам и фотографиям.
Найти Экшены Photoshop
Черно-белые действия PS
Разделители Щетки PS
Кисть для растушевки волн
Типографские стили
Винтаж и ретро
Страж PS Действие
Хотите универсальный экшен Photoshop, который удовлетворит все ваши потребности в редактировании фотографий? Пакет Retouch Bundle поможет вам. С помощью 50 портретных экшенов Photoshop вы можете настроить тон, смягчить кожу, уточнить детали и многое другое, даже не имея опыта работы с программным обеспечением.
Если вы блогер и ищете набор экшенов Photoshop, которые помогут вашим повседневным фотографиям произвести впечатление, наш следующий вариант — ваш лучший выбор. В этом наборе действий и предустановок есть практически все, что вам может понадобиться для создания портретов.![]() Он совместим как с Photoshop, так и с Lightroom.
Он совместим как с Photoshop, так и с Lightroom.
Здесь у нас есть набор из 24 экшенов Photoshop с портретными эффектами, которые созданы исключительно для портретной съемки с естественным освещением, свадебной и художественной фотографии. Предустановки полностью настраиваемые и совместимы как с Adobe Lightroom, так и с Photoshop.
Превратите свои фотографии в цифровые картины с помощью нашего следующего экшена Photoshop, который содержит исчерпывающие методы и кисти, редактируемые маски, цвета холста, фоны и ряд других потрясающих функций.
Если вы ищете оригинальный эффект Photoshop, не ищите ничего, кроме нашего следующего варианта. С помощью этого действия вы можете легко преобразовать свои портреты в строки соответствующего текста всего за несколько секунд. Лучше всего работает как с цветными, так и с монохромными фотографиями.
Здесь у нас есть коллекция из 32 экшенов Photoshop с утечкой света и 8 пользовательских пленочных эффектов, которые придадут вашим портретам реалистичный вид, как в кино. С этим пакетом вы получаете 5 вариантов цветового тона, а также файл справки, чтобы вы могли максимально использовать эффекты.
С этим пакетом вы получаете 5 вариантов цветового тона, а также файл справки, чтобы вы могли максимально использовать эффекты.
Набор экшенов Glorious Photoshop Portrait Effects представляет собой потрясающую коллекцию фильтров и эффектов, которые добавят вашим фотографиям драматический и профессионально выглядящий кинематографический элемент и особенно хорошо подходят для будуарных или других мрачных стилей портретной живописи.
Говоря о будуаре, эта коллекция удивительных экшенов Photoshop была создана специально для того, чтобы улучшить вашу будуарную фотографию и придать вашим изображениям знойный, немного атмосферный вид. Это также хорошо работает для фотографий подготовки к свадьбе с участием невесты и ее помощников!
Если вам нравятся теплые шоколадные тона и оттенки лесного ореха, рассмотрите возможность использования коллекции портретных экшенов Photoshop Cacao для своего следующего пополнения портфолио. Он поставляется с 13 уникальными фильтрами, которые добавят мягкие, драматичные и угрюмые тона с оттенками загара и бежевого.
Добавление тонкого эффекта боке к вашей портретной фотографии — это простой и естественный способ добавить мистическую и заманчивую атмосферу, и с этим набором из 50 красочных портретных экшенов Photoshop с эффектом боке у вас никогда не будет недостатка в различных способах включить это. удивительная тенденция в ваших изображениях.
Действие Scarlet — это усовершенствованный фильтр обработки цвета, разработанный для портретов с естественным и смешанным освещением с теплыми тонами. Это придаст вашим фотографиям богатое атмосферное качество, а также отлично подойдет, если вы хотите добавить элементы, вдохновленные фэнтези. Он включает в себя стандартный экшен, а также более темную версию для плоских или переэкспонированных изображений.
Для художественных и выразительных портретов экшен Nighty для фотошопа включает девять творческих вариантов тонирования и придаст вашим фотографиям темный, загадочный и уникальный стиль. Это особенно хорошо для гламурных и модных портретов.
В портретной фотографии важно, чтобы кожа имела желаемый вид, и этот экшен поможет вам этого добиться. Частотное разделение — это распространенный и эффективный метод аэрографии кожи, позволяющий быстро и легко удалить пятна и улучшить цвет лица вашего объекта.
Чтобы получить красочный и стильный подход к обработке фотографий, попробуйте 50 различных опций, включенных в этот двухцветный экшен Photoshop. Это безопасный и простой способ преобразования изображений с обработкой в один клик, неразрушающим рабочим процессом и полностью редактируемыми слоями.
Другой творческий вариант, «Акварель», является одним из самых художественных экшенов Photoshop для портретов и придаст вашим фотографиям привлекательный акварельный вид. Вы можете экспериментировать с различными эффектами и использовать техники наслоения, чтобы создать действительно уникальный акварельный портрет, даже не беря в руки кисть!
Основа портретной фотографии, черно-белая обработка — это простой и эффективный способ создания классических запоминающихся изображений. Этот экшен содержит 31 уникальный стиль оттенков серого, с которыми вы можете поэкспериментировать, и полностью совместим как с ПК, так и с Mac.
Этот экшен содержит 31 уникальный стиль оттенков серого, с которыми вы можете поэкспериментировать, и полностью совместим как с ПК, так и с Mac.
Для красивой, полированной и высокопрофессиональной отделки эти матовые фильтры улучшат цвета ваших портретов и усовершенствуют ваши фотографии естественным и тонким способом, создавая потрясающие изображения, которыми вы будете гордиться.
Все дело в названии — этот экшен Photoshop добавит драматизма вашим портретам, ретушируя и оживляя каждое изображение. Созданный с использованием точных настроек калибровки, он обещает действительно профессиональный результат.
Великолепный творческий способ переосмыслить свои портретные фотографии — превратить их в потрясающие карандашные наброски с помощью этого высококачественного профессионального экшена Photoshop. Забудьте о часах работы над карандашом и бумагой и создайте захватывающий «нарисованный от руки» портрет одним щелчком мыши!
Insta-блогеры радуются — один из самых популярных портретных экшенов Photoshop, этот набор специально созданных вручную фильтров добавит востребованный ретро-стиль, в который влюбились влиятельные лица во всем мире. Это обязательно принесет вам кучу новых последователей.
Это обязательно принесет вам кучу новых последователей.
Мрачный, драматичный и задумчивый, этот экшен превратит ваши портреты в готические шедевры. Это также отличный инструмент для съемки природы и путешествий, чтобы добавить загадочный или даже зловещий элемент (если это то, к чему вы стремитесь!).
Добавьте блеска своим фотографиям — буквально — с помощью этого волшебного экшена Photoshop. Просто проведите кистью по нужному участку, и инструмент мгновенно подберет цвет и создаст блестки!
Механизм действия «Пион» создает насыщенные естественные тона, придавая вашим портретам королевский художественный вид. Он добавляет объем и глубину цвета, а также настраивает изменение цвета цветов и листвы, отсюда и название. Если вы когда-нибудь хотели узнать, как бы вы выглядели в королевской семье, вот один из способов узнать это.
Один из самых романтичных портретных экшенов Photoshop, этот эфирный фильтр позволяет вам провести кистью по области, которую вы хотите оставить в фокусе, а затем размыть нетронутые участки, придав вашей фотографии мистический, мечтательный элемент.
Идеально подходит для гламурных, модных и художественных портретов. Экшен «Шоколад» представляет собой набор из 10 фильтров, которые придают вашим фотографиям утонченность и элегантность. Он создает высококачественные изображения, которые хорошо отображаются как в Интернете, так и в печатных СМИ.
Экшен Bouquet Photoshop идеально подходит для свадебных портретов и представлен в шести фирменных романтических цветовых стилях, все они выглядят естественно и эффективно для улучшения ваших фотографий художественным и профессиональным образом.
Экшен Wanderlust, вдохновленный фильмами, идеально подходит для портретов в путешествиях и повседневной жизни, добавляя глубокие тени и естественные цветовые элементы, чтобы улучшить настроение и общую эстетику ваших изображений. Он включает в себя три разных стиля: темный и угрюмый, облегченный и стандартный.
Один из самых необычных портретных экшенов Photoshop, стиль Supernova не из этого мира! Благодаря волшебному галактическому эффекту, это отличный вариант для портретов, вдохновленных фэнтези или научной фантастикой, и он обязательно произведет впечатление.
Как следует из названия, этот элегантный экшен Photoshop в винтажном стиле идеально подходит для гламурной и фэшн-фотографии, добавляя утонченный и почти волшебный эффект вашим крупным планам. Он включает в себя 15 индивидуальных стилей, с которыми вы можете поиграть.
Эта классическая коллекция из 50 портретных экшенов Photoshop, вдохновленная редакционными статьями журналов и пленочными фотографиями, добавит шикарное чувство ностальгии вашим фотографиям и включает пять различных тем, включая цвета в стиле Kodachrome, элементы стиля ретро и оттенки высокой моды. Он совместим как с мобильной, так и с настольной версиями Photoshop, а также с Adobe Lightroom.
Идеально подходит как для фотосессий на открытом воздухе, так и для студийных фотосессий с естественным освещением. Портретные экшены Cinnamon Photoshop включают в себя шесть уникальных фильтров, каждый из которых содержит загадочные, вдохновленные фэнтези элементы, которые придают вашим изображениям загадочность. Этот вариант особенно удобен для съемки высокой моды и изобразительного искусства.
Этот вариант особенно удобен для съемки высокой моды и изобразительного искусства.
Как следует из названия, этот универсальный набор портретных экшенов Photoshop был специально разработан для улучшения портретной фотографии с естественным освещением и добавит яркие тона и красивый эффект воздушности к вашим изображениям для теплого и уютного результата.
La Vie En Rose — это серия великолепных экшенов Photoshop в парижском стиле, которые добавят яркие низкоконтрастные розовые тона во все виды портретной фотографии. Эта опция придаст вашим изображениям теплое розовое сияние и уникальный воздушный вид, которого можно добиться одним щелчком мыши, с высококачественным результатом, который можно легко настроить в соответствии с вашими предпочтениями.
Чтобы добавить угрюмые тона в японском стиле к вашим портретам, рассмотрите этот прекрасный набор экшенов Photoshop, предназначенных для создания матового пастельного эффекта. Каждый из 50 отдельных фильтров включает в себя защиту тона кожи и регулируемые настройки ползунка для получения высококачественного и естественного результата.
экшена Photoshop «Портрет» позволяют быстрее создавать потрясающие изображения, позволяя вам уделять больше времени тому, что вы любите… делать памятные фотографии. Эти экшены Photoshop превращают то, что раньше занимало часы, в несколько минут редактирования.
Эти действия были тщательно разработаны, чтобы максимально сохранить атмосферу оригинальной фотографии. Некоторые из действий в наборе довольно незаметны, в то время как другие создадут немного более драматический эффект.
И, наконец, действие в Берлине выполнено в сдержанном стиле евро-шик, создающем угрюмую атмосферность. Он лучше всего работает при съемке с естественным освещением и поставляется с четырьмя базовыми фильтрами, а также с четырьмя облегченными вариантами для различных условий освещения.
Oceania — это коллекция профессионально созданных экшенов Photoshop, которые вы можете использовать для оптимизации своих портретов, фотографий из путешествий и социальных сетей. Он включает в себя 5 различных действий с различными цветовыми стилями и эффектами. Экшены работают с Photoshop CS4 и выше.
Он включает в себя 5 различных действий с различными цветовыми стилями и эффектами. Экшены работают с Photoshop CS4 и выше.
Этот экшен Photoshop с цифровым портретом необходим каждому графическому дизайнеру и фотографу. Это раскроет вашу художественную сторону и поможет создать потрясающие произведения искусства. Хватай прямо сейчас!
Наш следующий вариант предоставляет вам 10 черно-белых экшенов Photoshop, которые добавят нотку винтажного очарования вашим портретам. Продукт поставляется с пошаговой инструкцией, которая поможет вам максимально использовать эффекты.
Идеально подходящий для портретной, свадебной и фотосъемки событий, Freya представляет собой полностью автоматизированный набор из пяти экшенов Photoshop, предназначенных для улучшения общего вида и настроения ваших фотографий. Он предлагает великолепные неразрушающие и настраиваемые тона кожи с мягким матовым прикосновением, превращая ваши изображения в звездные снимки.
Начните редактировать портреты с помощью этого точно настроенного и единственного в своем роде экшена Photoshop. Он преобразует ваши фотографии в удивительные портреты всего одним щелчком мыши и не разрушает ваши фотографии, позволяя вам вернуть 100% исходной фотографии.
И это одни из лучших портретных экшенов Photoshop, все они настолько просты и удобны в использовании, что вы будете преобразовывать свои портреты в течение нескольких минут после прочтения этой статьи. Не верите нам? Попробуйте, и вы будете приятно удивлены!
Эффект портрета в Photoshop | Удивительные шаги для создания портретного эффекта
Adobe Photoshop — это огромная программа, загруженная потрясающим набором инструментов и функций, которые используются для создания потрясающих эффектов. Одним из таких эффектов, который обычно создается с помощью Adobe Photoshop, является эффект «Портрет». Эффект портрета можно создать в программе с помощью потрясающих инструментов и кистей, присутствующих в программе. Эффект полезен при съемке изображений с другим фоном, изменении типа фона и добавлении эффектов. Любое изображение можно преобразовать в изображение в портретном стиле, которое имеет реалистичный вид и результаты.
Эффект полезен при съемке изображений с другим фоном, изменении типа фона и добавлении эффектов. Любое изображение можно преобразовать в изображение в портретном стиле, которое имеет реалистичный вид и результаты.
Использование этого типа эффекта используется, когда пользователю необходимо изменить снятое изображение в портретный формат или создать эффект, основанный на эффекте.
Что такое портретный эффект?
Портретный эффект, как и другие эффекты, также создается с использованием ряда инструментов и функций. Это выбор пользователя о том, как он хочет создать эффект и какой инструмент и метод использовать. Тем не менее, существует бесконечное количество методов и техник для создания эффекта в Photoshop.
Эффект портрета не является прямым и прямым эффектом, как эффект огня. Портрет — это любое изображение, созданное в вертикальном направлении с некоторыми случайными эффектами, приданными портрету. Точно так же портретный эффект можно создать с помощью нескольких инструментов.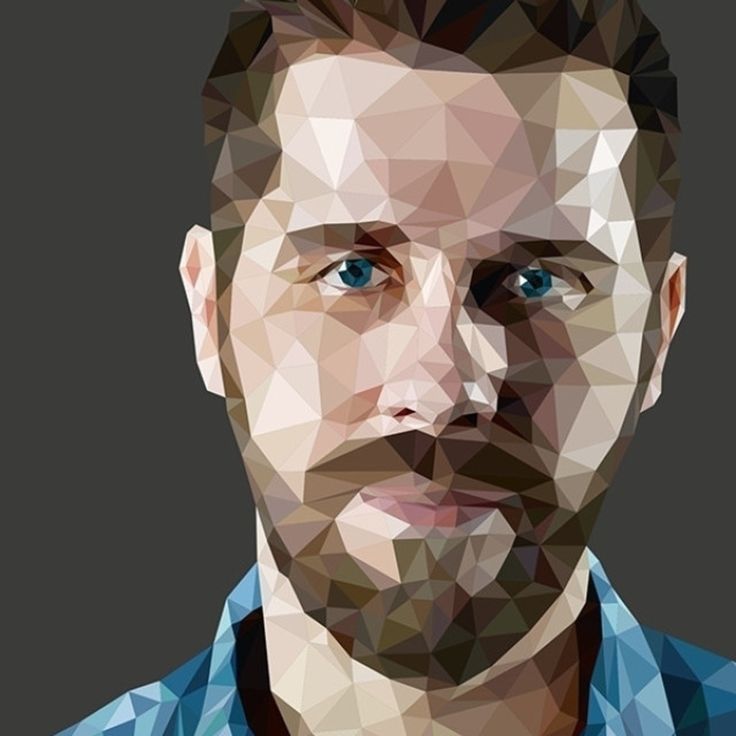 Правильного определения, которое можно было бы дать этому эффекту, нет. Таким образом, мы можем создать любой эффект в портретном режиме, и это можно назвать портретным эффектом.
Правильного определения, которое можно было бы дать этому эффекту, нет. Таким образом, мы можем создать любой эффект в портретном режиме, и это можно назвать портретным эффектом.
Добавление портретного эффекта к изображению
Ниже приведены примеры очень простого создания портретного эффекта в Photoshop:
Шаг 1: Откройте Photoshop. Откройте портретное изображение, которое необходимо создать и отредактировать.
Шаг 2: Создайте новый документ в Photoshop. Документ должен иметь разрешение 72 пикселя. Это разрешение дается документу, чтобы мы могли создавать большие облака в качестве фона в документе. Если мы предоставим документу 100-процентное количество пикселей, мы не сможем создать большие облака, как это необходимо в примере. Поскольку фильтр, который мы будем применять, — это фильтр облаков, и этот фильтр зависит от разрешения документа.
Шаг 3: Затем цвет фона должен быть черным. Итак, измените фон, как показано на изображении ниже, и нажмите Alt+Backspace , чтобы залить документ черным цветом.
Итак, измените фон, как показано на изображении ниже, и нажмите Alt+Backspace , чтобы залить документ черным цветом.
Шаг 4: Теперь перейдите к параметрам слоев и создайте новый пустой слой, как показано на рисунке ниже.
Шаг 5: Теперь выберите новый слой и перейдите в галерею фильтров.
Шаг 6: В галерее фильтров выберите параметр «Визуализация», а затем «Облака» в меню. Каждый раз, когда этот фильтр применяется, он придает изображению новый и другой вид. Мы можем попробовать использовать фильтр по мере необходимости.
Шаг 7: Теперь уменьшите прозрачность слоя с облаками. Как показано на изображении ниже.
Шаг 8: Затем объедините фоновый слой со слоем облаков, как показано на изображении ниже.
Шаг 9: Далее мы применим к фону еще один эффект. Перейдите к опции фильтра и выберите «Мазки кисти» и используйте «Брызги» для того же.
Шаг 10: Появится диалоговое окно; используйте 10 в качестве радиуса распыления и 5 в качестве гладкости диалогового окна. Этот фильтр добавит фоновому изображению больше туманности и текстуры.
Шаг 11: После применения фильтра другой параметр Fade Spatter может уменьшить непрозрачность брызг. Пользователь не должен щелкать где-либо еще; в противном случае эта опция не будет видна пользователю. Итак, перейдите к опции редактирования и используйте Fade Spatter.
Шаг 12: Затем мы применяем еще один фильтр из галереи фильтров. Итак, нажмите «Фильтр» и выберите «Мазки кисти» в меню.
Шаг 13: Используйте Распыленные штрихи из меню. Появится диалоговое окно. Используйте 15 в качестве длины хода, 9 в качестве радиуса распыления и в направлении хода используйте параметр «Правая диагональ».
Шаг 14: Еще раз перейдите в меню редактирования и используйте параметр Fade Sprayed Strokes, чтобы уменьшить их прозрачность.
Шаг 15: Теперь, когда эффект облака завершен. Мы можем увеличить качество пикселей изображения. Итак, используйте меню изображения и выберите Размер изображения, как показано на изображении ниже.
Шаг 16: Появится диалоговое окно; используйте 300 в качестве разрешения изображения. И проверьте опцию для передискретизации изображения. Разрешение изображения напрямую зависит от качества печати, а также от плавности изображения. Таким образом, если пользователь не создает ничего для целей печати, он также может использовать более низкое разрешение.
Шаг 17: Теперь перейдите к параметрам слоев и используйте параметр «Новый корректирующий слой», чтобы создать слой для цветового тона и насыщенности. Этот эффект поможет управлять яркостью и затемнением изображения.
- Теперь откройте портретное изображение, которое нужно поместить на только что созданный фон.
- Используйте инструменты выделения, чтобы извлечь портрет и удалить фон с изображения, как показано на изображении ниже.

Шаг 19: Перенесите портрет в этот документ и настройте так же, как показано на изображении ниже.
Шаг 20: Вы можете добавить к портрету еще несколько эффектов, как показано на изображении ниже. Недавно созданный портрет выглядит так, как показано на изображении ниже.
Заключение
Эффект портрета можно создать с помощью некоторых удивительных фильтров и эффектов. Нет прямого определения, связанного с портретным эффектом. Итак, мы можем играть и добавлять любые нет. эффектов на созданный портрет.
Рекомендуемые статьи
Это руководство по портретному эффекту в Photoshop. Здесь мы обсудим введение, портретный эффект и пошаговое создание портретного эффекта в Photoshop. Вы также можете ознакомиться с другими нашими статьями по теме, чтобы узнать больше —
- Изменение цвета волос в Photoshop
- Как смешивать изображения в Photoshop?
- Акварельные кисти в Photoshop
- Инструмент «Линейка» в Photoshop
Как создать портрет в стиле Пикассо в Photoshop
Джошуа ДанлопА- А+
Скачать как PDF
Подпишитесь ниже, чтобы скачать статью немедленно
Вы также можете выбрать свои интересы для бесплатного доступа к нашему обучению премиум-класса:
Основы бизнеса
Шпаргалки
Детская фотография
Красочные городские пейзажи
Состав
Творческая фотография
Креативные концепции портрета
Цифровые фотоколлажи
Сказочная портретная фотография
Фотография еды
Интерьерная фотография
Редактирование ландшафта
Пейзажная фотография
Обработка Lightroom
Пресеты Lightroom
Длинная выдержка
Макрофотография
Фотография Млечного Пути
Моя камера и фотография
Органический маркетинг
Домашние животные
Фотография товара
Фотография неба
Социальные сети
Натюрморт
Интервальная съемка
Туристическая фотография
Городская фотография
Фотография дикой природы
Ваша конфиденциальность в безопасности. Я никогда не поделюсь вашей информацией.
Я никогда не поделюсь вашей информацией.Автопортреты обладают большим творческим потенциалом, если вы начнете экспериментировать с ними при постобработке.
Последний мастер-класс по творческому автопортрету в фотошопе, который я написал, прошел очень хорошо, поэтому я решил попробовать свои силы в другом. Однако это немного сложнее.
Прежде чем я начну, я хотел бы отдать должное, сказав, что я черпал вдохновение для этой фотографии из этого изображения. Я использовал Tin-Eye, чтобы попытаться найти оригинал, но безуспешно. Если кто-то знает, откуда это, пожалуйста, оставьте комментарий.
Давайте приступим к трюку с автопортретом в стиле Пикассо.
Как работает автопортрет в стиле Пикассо?
Идея этой фотографии состоит в том, чтобы создать поперечное сечение себя путем пересечения двух фотографий. Новое изображение даст вам иллюзию лица, смотрящего прямо и в сторону одновременно. Это смущает глаз. Финальная иллюзия похожа на культовый стиль Пикассо.
Боковой снимок представляет собой левый профиль вашего тела. Он включает в себя различные части тела, такие как рот, нос и волосы.
Ваше изображение, обращенное вперед, соответствует вашему правильному профилю, а ваши волосы, глаза, уши и нос используются в качестве основных черт лица.
Сложность заключается в том, что два изображения сливаются.
Основными точками слияния моей фотографии являются глаза, нос и волосы. Они объединяются вместе, чтобы запутать глаза и создать такую странную иллюзию.
1. Сделайте три снимка
Я говорю три снимка; это, вероятно, в конечном итоге будет больше похоже на 50, поскольку вы изо всех сил пытаетесь найти улыбку, которая вам нравится. Сделайте одно фото лицом к камере, второе глядя в сторону на 90 градусов и треть вашего фона.
Рекомендации по поиску лучшей позы
Позвольте мне рассказать вам о моих предложениях и о том, что я узнал из эксперимента:
- Избегайте широкой улыбки — Вы можете улыбаться, только не переусердствуйте.
 Помните, что вы должны выровнять боковую часть лица с передней частью лица. Если ваши губы поднимаются вверх сбоку, то это не сработает. Показывая свои зубы, вы не сможете объединить две фотографии.
Помните, что вы должны выровнять боковую часть лица с передней частью лица. Если ваши губы поднимаются вверх сбоку, то это не сработает. Показывая свои зубы, вы не сможете объединить две фотографии. - Настроить монитор – Мне нравится моя улыбка в зеркале, но я ненавижу ее на фотографии. Не спрашивайте меня, почему это так. Я просто знаю, что процесс идет намного быстрее, если я вижу себя на мониторе, а не бегу обратно к камере после каждого снимка.
- Посмотрите прямо перед собой – Опять же, это восходит к выстраиванию двух ваших картинок в ряд. Важно сохранять ровное лицо. В противном случае у вас будет кошмар в Photoshop. Хорошая нейтральная поза облегчит вам редактирование детали.
- Не высовывайте шею — Если шея слишком сильно выпирает, вам будет сложно наложить изображения друг на друга. Когда вы пытаетесь наложить свои изображения, ваша шея будет слишком далеко от головы.
- Наденьте ошейник – Звучит глупо, но это работает.
 Я не делал этого, потому что не мог найти рубашку, которую хотел бы надеть (или которую не нужно было гладить), но это помогло бы. Опять же, это просто способ добавить немного дополнительного наложения.
Я не делал этого, потому что не мог найти рубашку, которую хотел бы надеть (или которую не нужно было гладить), но это помогло бы. Опять же, это просто способ добавить немного дополнительного наложения. - Подумайте о своих волосах — Черты лица не так уж сложно выровнять, потому что они, как правило, довольно однородны, но волосы немного более предсказуемы. Из-за того, как мои волосы меняются на моем лице, мне лучше всего было повернуться направо. Подумайте о том, что работает лучше всего для вас. Избегайте экстремальных причесок.
- Используйте естественное освещение — Вы хотите избежать теней на стене на заднем плане. Естественный свет достаточно мягкий, чтобы создать хорошие условия освещения. Если вы используете студийное освещение, сделайте большой шаг от стены.
- Используйте простой фон . Рекомендуется использовать простой простой фон. Это просто упрощает редактирование ваших изображений. Наличие зданий, деревьев или автомобилей на заднем плане вызовет у вас головную боль на следующем этапе.

2. Соедините ваши изображения
Первое, что вам нужно сделать, это открыть свою обычную фоновую фотографию в Photoshop и использовать ее в качестве фона.
Затем откройте два других изображения. Я предпочел разместить боковое изображение сверху, используя слои. Возьмите этот верхний слой и измените непрозрачность на 50%, чтобы вы могли видеть оба изображения.
Тогда нужно просто переместить верхнее изображение так, чтобы оно хорошо совпадало. Убедитесь, что шея не слишком тонкая, и все основные черты совпадают.
Совет профессионала : Если вы пытаетесь найти переднее и боковое изображения, которые совпадают на вашем компьютере, поместите большой палец на экран (на черту лица) и пролистайте между ними. Это позволяет очень легко обнаружить любые различия.
Следующим шагом будет добавление масок слоя к двум верхним слоям. Это очень просто, просто перейдите в Layer > Layer Mask > From Transparency. Когда вы выбираете маску слоя и рисуете на изображении черным цветом, вы удаляете эту область изображения. Если вы хотите, чтобы он снова вернулся, вы снова наносите белый цвет. Простой.
Если вы хотите, чтобы он снова вернулся, вы снова наносите белый цвет. Простой.
Примечание. Убедитесь, что вы выбрали маску слоя (она справа). В противном случае вы просто окрасите изображение в черный цвет.
Затем возьмите черную кисть и закрасьте каждую маску слоя, где два изображения не перекрываются.
Если у вас возникли проблемы с правильностью, попробуйте использовать инструмент «Волшебная палочка» (W), чтобы выбрать нужные области. Это требует небольшой настройки, но я только что сделал быстрый снимок экрана, чтобы показать вам, что я имею в виду.
Когда вы закончите и удалите верхний слой для сравнения, он будет выглядеть примерно так.
Теперь самое сложное — объединить изображения, чтобы вы не могли сказать, что было сделано.
Вы можете сделать это по-своему, но вот что я сделал.
С левого лица я использовал:
- Верхняя часть волос
- Лоб и брови
- Половина носа
- Губы
- Низ щеки.

С лицевой стороны я использовал:
- Правая часть волос
- Глаз
- Часть носа
- Ухо
- Правая щека.
Чтобы объединить их, вы можете начать с использования инструмента «Слой-маска» и выбрать нужные части. Но для этих более мелких деталей я предлагаю переключиться на новый инструмент, более мягкую кисть. Это обеспечивает более плавное слияние.
С этого момента это становится довольно интуитивно понятным, но если вы действительно застряли, я бы посоветовал использовать оттенок серого на некоторых участках тона кожи. Это эффективно изменяет непрозрачность этой области изображения и хорошо подходит для слияния изображений.
Область, на которую действительно стоит обратить пристальное внимание, — это нос. Хитрость заключается в том, чтобы он был обращен как вперед, так и в сторону, что вы можете видеть на изображении ниже. Это действительно портит глаза, но все еще тонко.
Я обнаружил несоответствие в цвете между моими изображениями, поэтому я немного отрегулировал цветовой баланс, и это дало существенную разницу.



 Помните, что вы должны выровнять боковую часть лица с передней частью лица. Если ваши губы поднимаются вверх сбоку, то это не сработает. Показывая свои зубы, вы не сможете объединить две фотографии.
Помните, что вы должны выровнять боковую часть лица с передней частью лица. Если ваши губы поднимаются вверх сбоку, то это не сработает. Показывая свои зубы, вы не сможете объединить две фотографии. Я не делал этого, потому что не мог найти рубашку, которую хотел бы надеть (или которую не нужно было гладить), но это помогло бы. Опять же, это просто способ добавить немного дополнительного наложения.
Я не делал этого, потому что не мог найти рубашку, которую хотел бы надеть (или которую не нужно было гладить), но это помогло бы. Опять же, это просто способ добавить немного дополнительного наложения.
