Возможности – Диспетчер тегов Google
В Диспетчере тегов Google имеется множество эффективных инструментов, которые облегчают вашу работу. Ниже вы можете прочитать о наиболее полезных функциях этого продукта, а в Справочном центре – ознакомиться с советами по началу работы.
Технологии управления тегами
Шаблоны тегов
В Диспетчере тегов есть встроенные шаблоны для тегов, предлагаемых компанией Google и сторонними службами. Также можно добавить любой другой тег HTML или JavaScript. Если вы хотите, чтобы в нашем инструменте появился шаблон для тега вашей службы, свяжитесь с нами. Подробнее…
Отслеживание автоматических событий
Вы можете настроить автоматическую активацию тегов при определенных действиях пользователя на сайте. Для этого не нужно создавать специальный код.
Порядок и зависимость активации тегов
Вы определяете алгоритм активации тегов для решения поставленных задач.
Эксперименты с мобильным контентом
Получайте больше прибыли от приложения, оптимизируя его по результатам экспериментов с контентом. В Google Tag Manager есть для этого специальные инструменты, основанные на технологиях Google Analytics.
Полный набор возможностей мобильного приложения
Легкое обновление – управляйте инструментами анализа аудитории, сбором статистики приложения и отслеживанием конверсий без необходимости для пользователей загружать новые версии.
Интуитивно понятный интерфейс
Удобный веб-интерфейс
Благодаря нашим принципам проектирования Диспетчер тегов с легкостью можно использовать для решения самых сложных задач.
Инструмент отладки и предварительного просмотра
Никаких сюрпризов – тестируйте теги и исправляйте ошибки перед использованием. Подробнее…
История версий
Вам необходимо вернуться к предыдущей версии? Это не проблема! В вашем аккаунте ведется запись всех версий и внесенных изменений. Подробнее…
Правила и разрешения для пользователей
В Диспетчере тегов Google реализована гибкая система разрешений для корпоративных клиентов. Вы можете добавлять сотрудников, назначая им нужный уровень доступа, а также предоставлять разрешения агентствам и просматривать их изменения перед публикацией.
Удобные инструменты для корпоративных клиентов
Лучшая инфраструктура в своем классе
В основу Диспетчера тегов заложена надежная архитектура Google. Это обеспечивает поддержку любых систем и поставщиков. Кроме того, компании, использующие Google Analytics Премиум, дополнительно защищены соглашением об уровне обслуживания.
Интеграция с DoubleClick
Пользователи DoubleClick Campaign Manager могут создавать и использовать теги Floodlight прямо в интерфейсе DoubleClick. Администратор Диспетчера тегов может подтвердить и опубликовать их.
Двухфакторная аутентификация
Двухфакторная аутентификация позволяет ограничить доступ к редактированию специальных тегов HTML и Javascript. Это обеспечивает дополните
Google tag manager — как настроить и пользоваться
Google Tag Manager — это простой, надежный и бесплатный диспетчер тегов. С помощью него можно создавать и обновлять теги для сайта или мобильного приложения, проще использовать код сторонних служб, самостоятельно управлять тегами и заниматься тестированием и отладкой.
С помощью GTM на сайт можно добавить код разных служб аналитики: Google Analytics, «Яндекс.Метрики», Google Maps и других сервисов для мониторинга сайта.
- Шаблоны для интеграции Google Analytics, разных метрик и так далее.
- Можно использовать пользовательские теги.
- Предпросмотр и инструмент отладки тегов.
- Система контроля версий — в любой момент можно откатиться к более ранней.
- Реализация асинхронной загрузки тегов, что положительно сказывается на скорости загрузки страниц сайта.
- Можно настраивать текстовую подмену на сайте, мгновенно меняя варианты.
Оболочка для хранения всех тегов вашего сайта или мобильного приложения. По сути, контейнер — основной код, который добавляется на сайт и отвечает за запуск тегов сторонних сервисов. Для каждого ресурса — свой контейнер.
Фрагмент кода JS, который необходимо выполнить и к которому можно подключить триггер. У тега много разных функций: отслеживание трафика и поведение посетителей, анализ эффективности рекламы, ремаркетинг и таргетинг.
Условие для выполнения или блокировки тега. Триггер должен содержать какое-то событие: загрузка страницы, переход по ссылке, клик и так далее. Также для триггера есть фильтры, которые можно настроить. Например, указать URL страниц, на которых должен срабатывать тег.
Параметр, для которого передается значение в процессе работы.
Перейдите на сайт Google Tag Manager и авторизуйтесь с помощью
Google-аккаунта. Если аккаунта нет, создайте и затем авторизуйтесь.
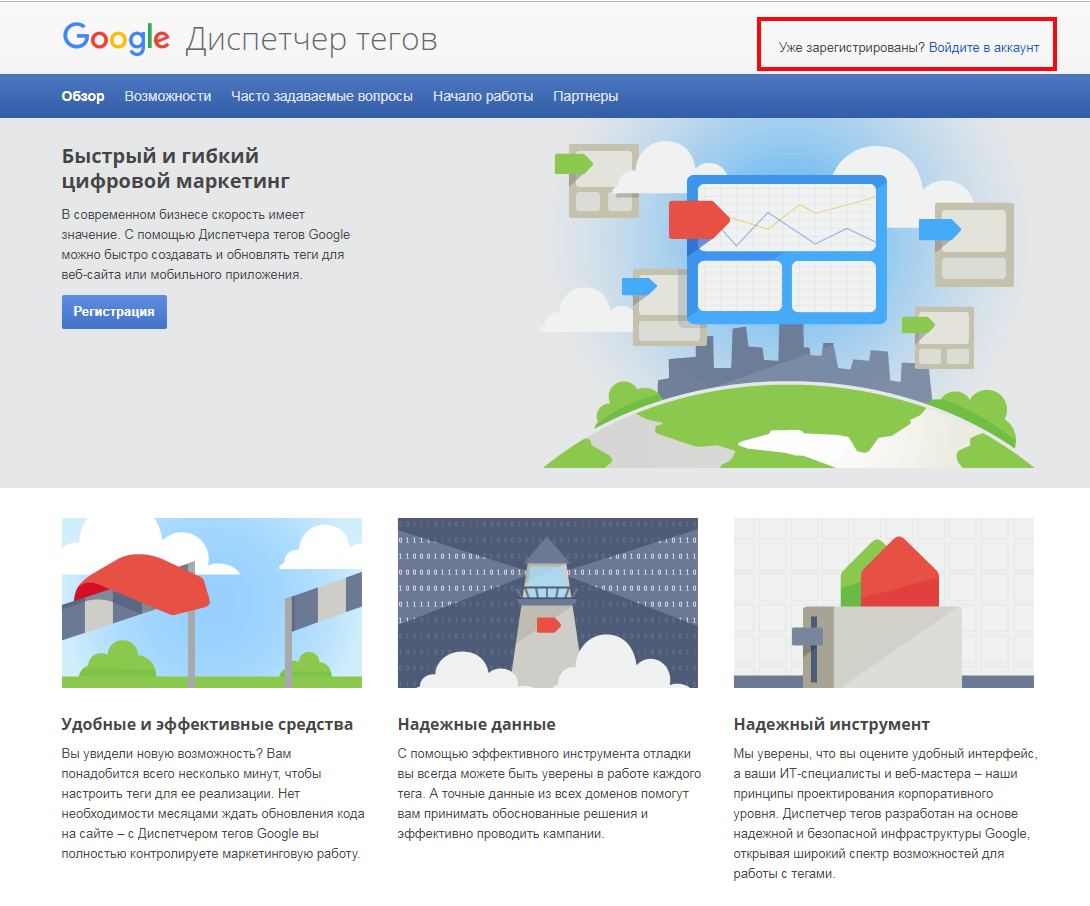
После авторизации создайте аккаунт для GTM или выберите из уже созданных. Я покажу настройку GTM на своем небольшом тестовом сайте sokratzona.info.
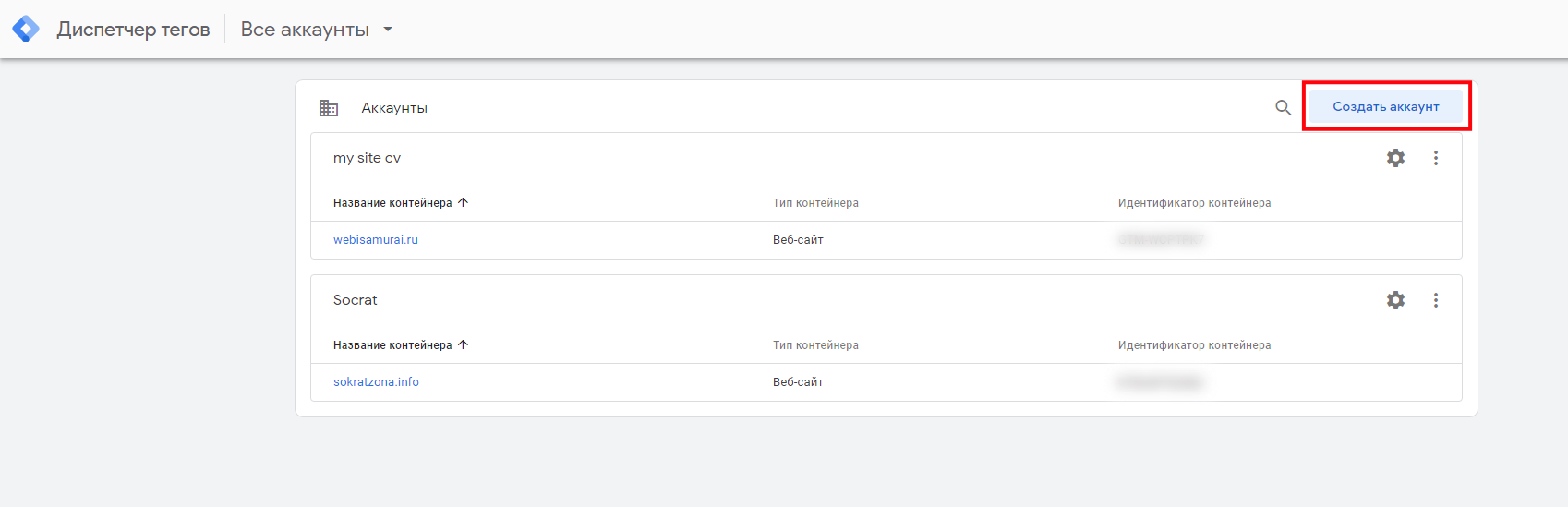
В открывшемся окне добавления нового аккаунта введите его название. Нажмите кнопку
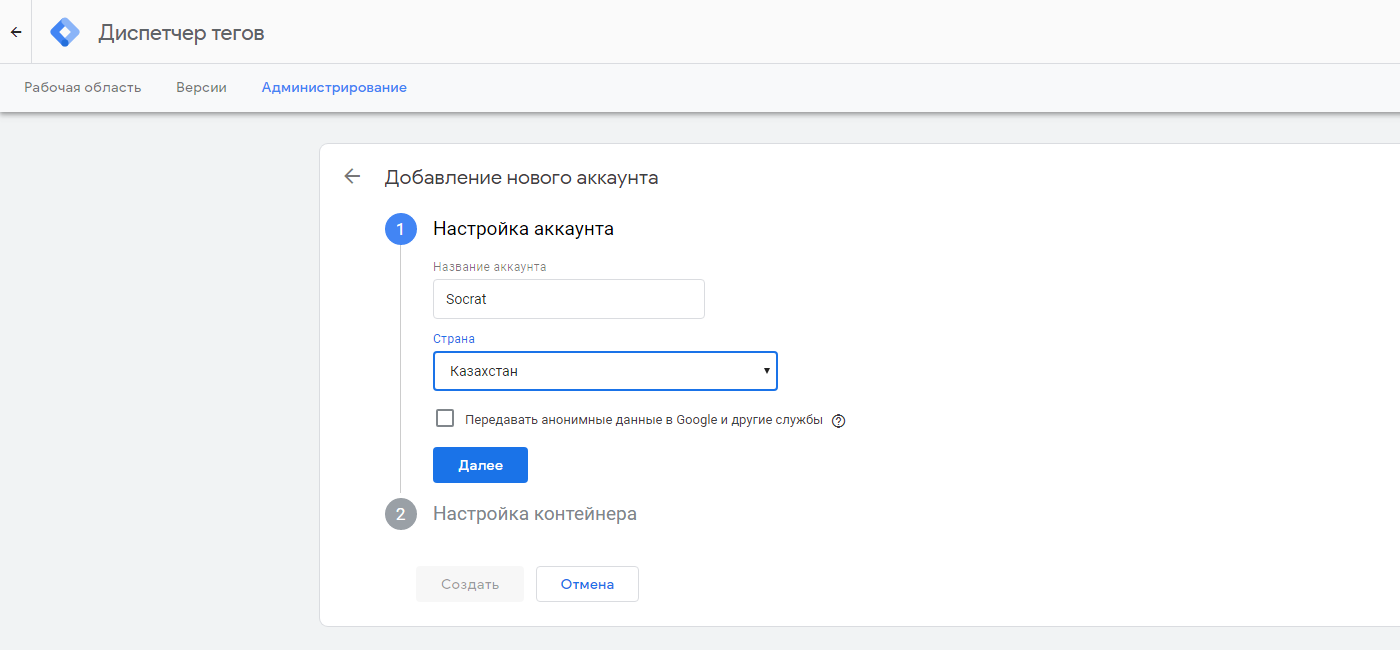
Для создания контейнера введите его название и укажите, где он будет использоваться. Я выбрал веб-сайт. Нажмите кнопку Создать.

Скопируйте код контейнера.
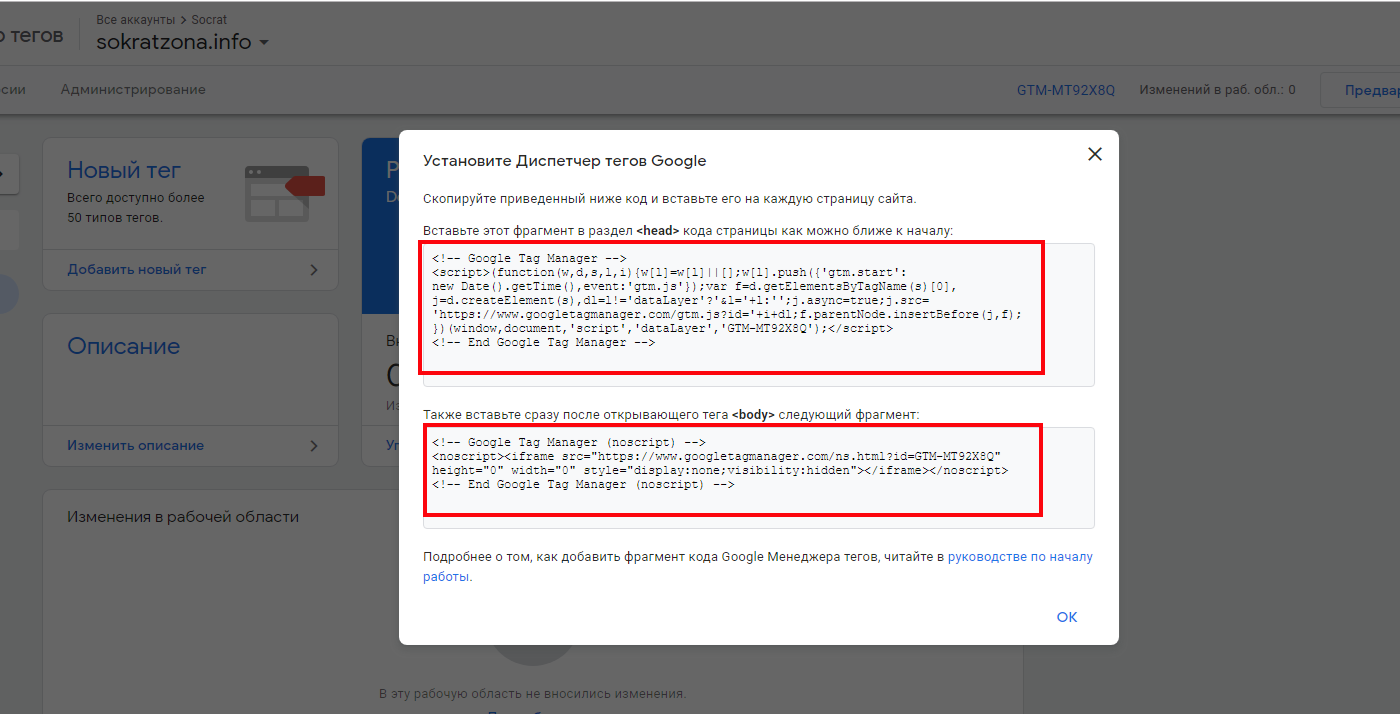
Если вы случайно закрыли окно с кодом и не скопировали его, ничего страшного, найти его можно, нажав на идентификатор контейнера в правом верхнем углу.
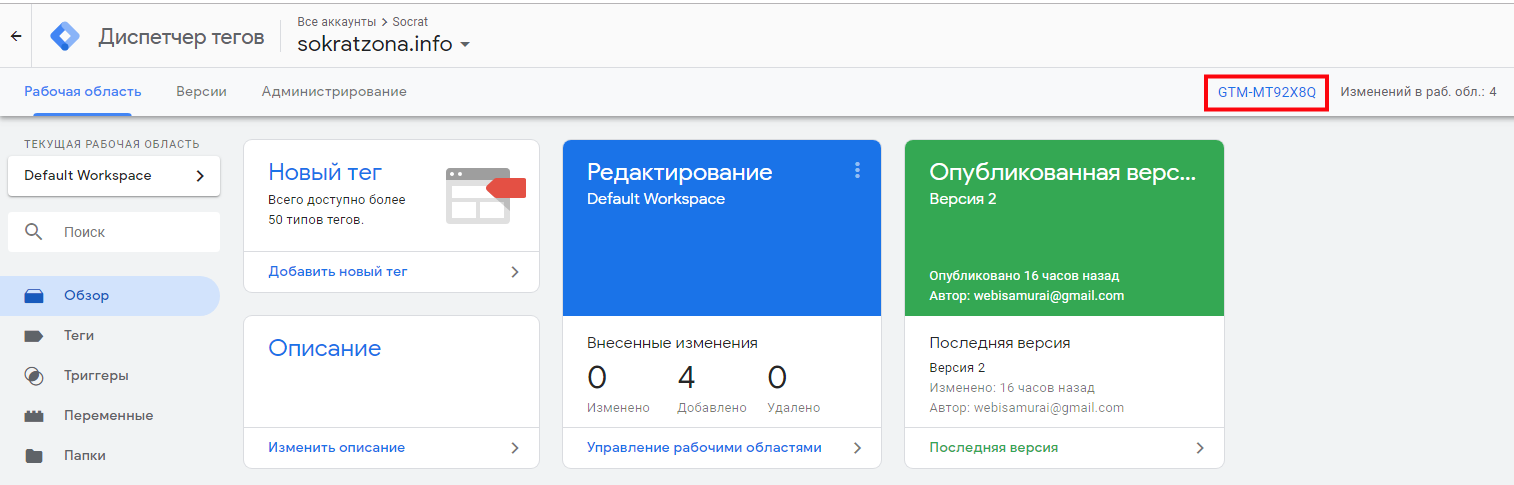
Нажмите на идентификатор, и у вас появится окошко с кодом. Скопируйте его и разместите на своем сайте.
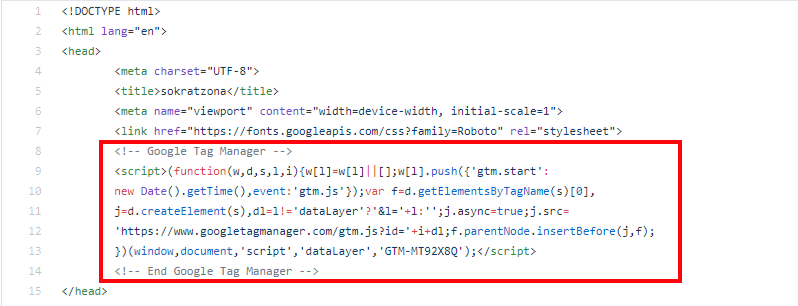
В моем случае файл, куда я поместил код, называется index.html. Если вы используете CMS, возможно что файл будет называться header.php или еще как-то.
Давайте подключим сайт к Google Analytics. В рабочей области в карточке Новый тег нажмите на ссылку Добавить новый тег.
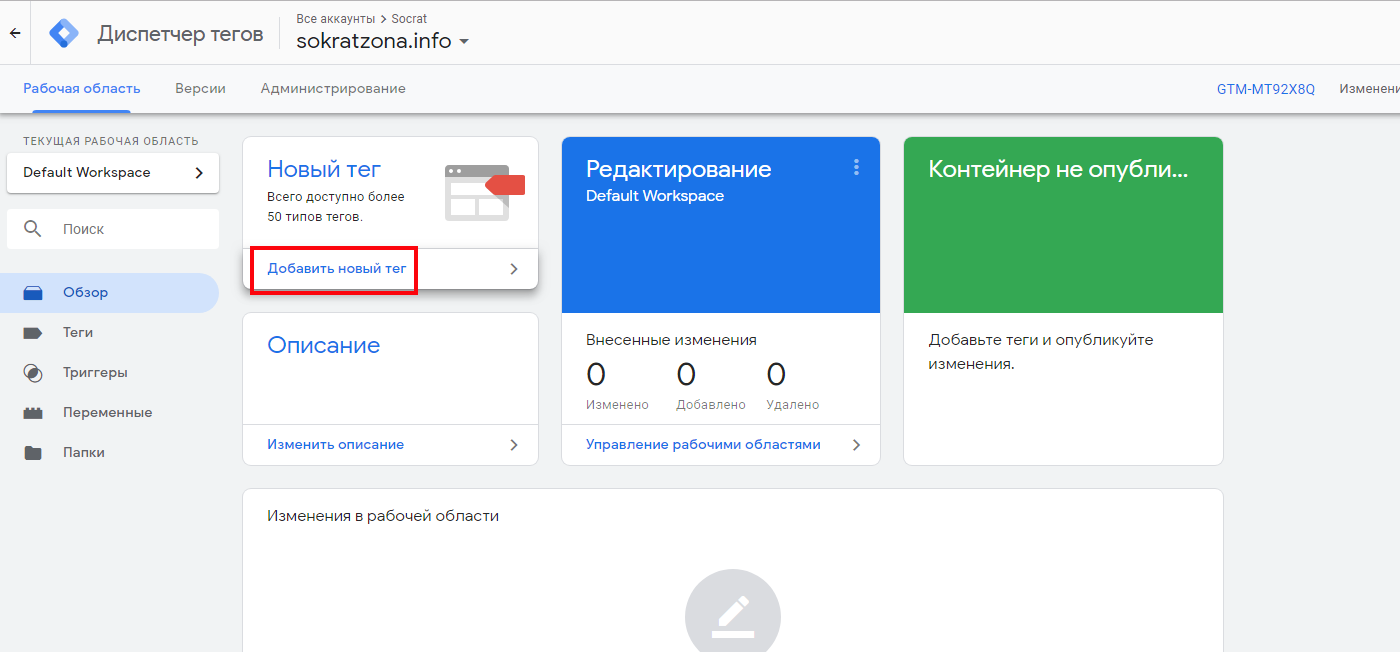
Далее перейдите в Конфигурацию тега и выберите его тип. Например, Google Аналитика — Universal Analytics.
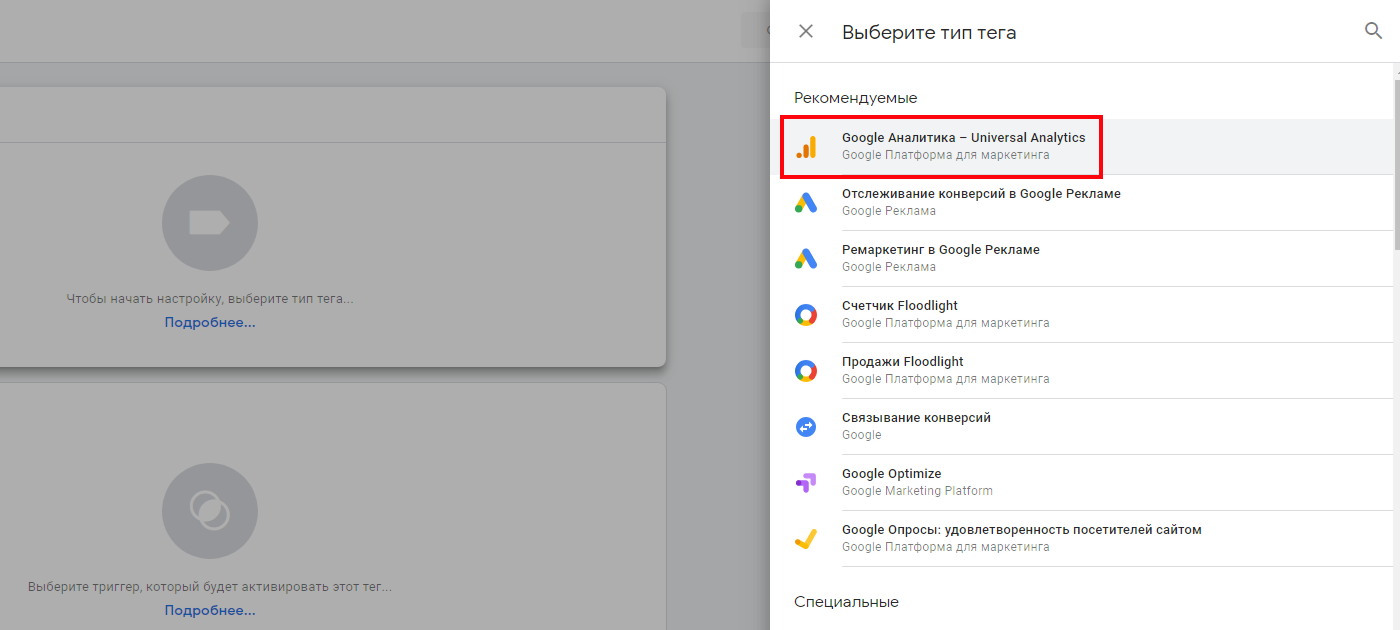
Укажите идентификатор отслеживания. Найти его можно в аккаунте Google Analytics, Администратор — Настройки ресурса — Идентификатор отслеживания.

В качестве типа отслеживания выберите Просмотр страницы. В категории Триггеры выберите All Pages. Сохраните изменения.
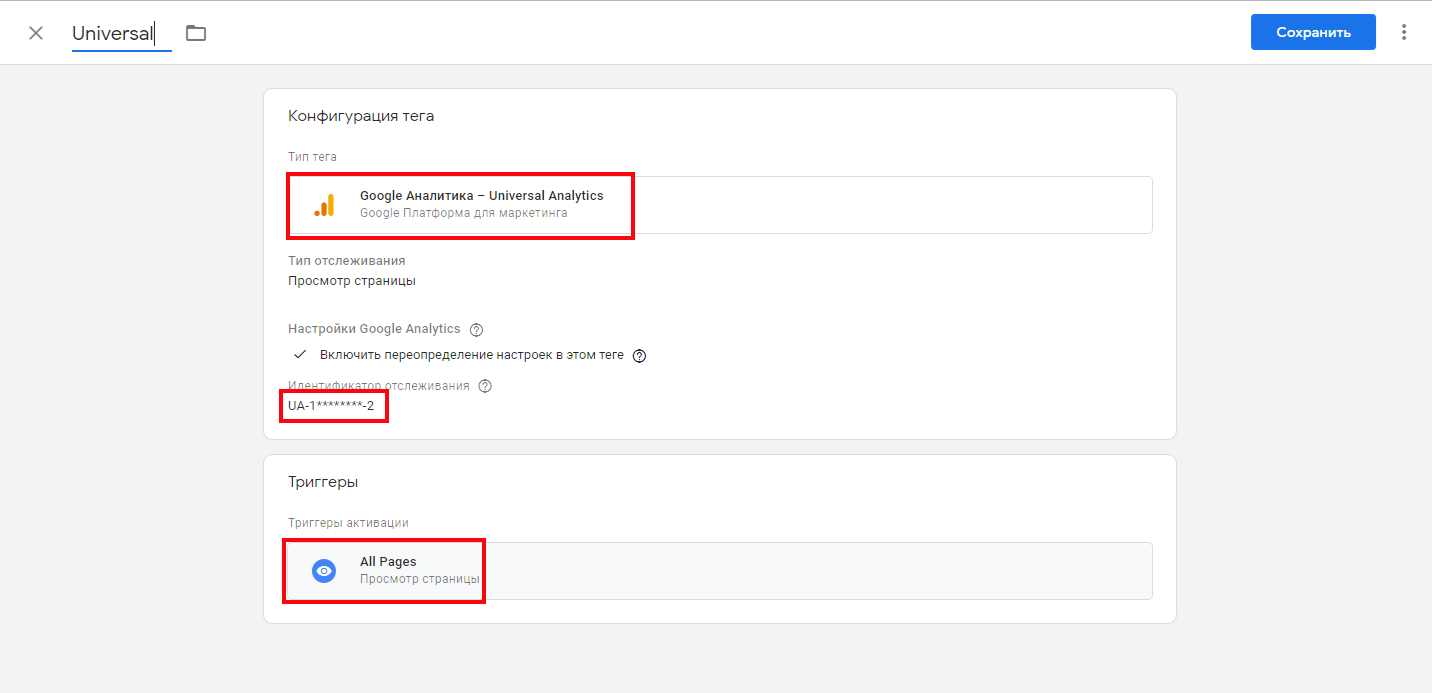
Теперь проверим, правильно ли мы все подключили. Для этого нужно опубликовать контейнер. Перед публикацией рекомендую сделать предпросмотр в режиме отладки, чтобы в случае необходимости все быстро исправить, не затрагивая боевую версию сайта.
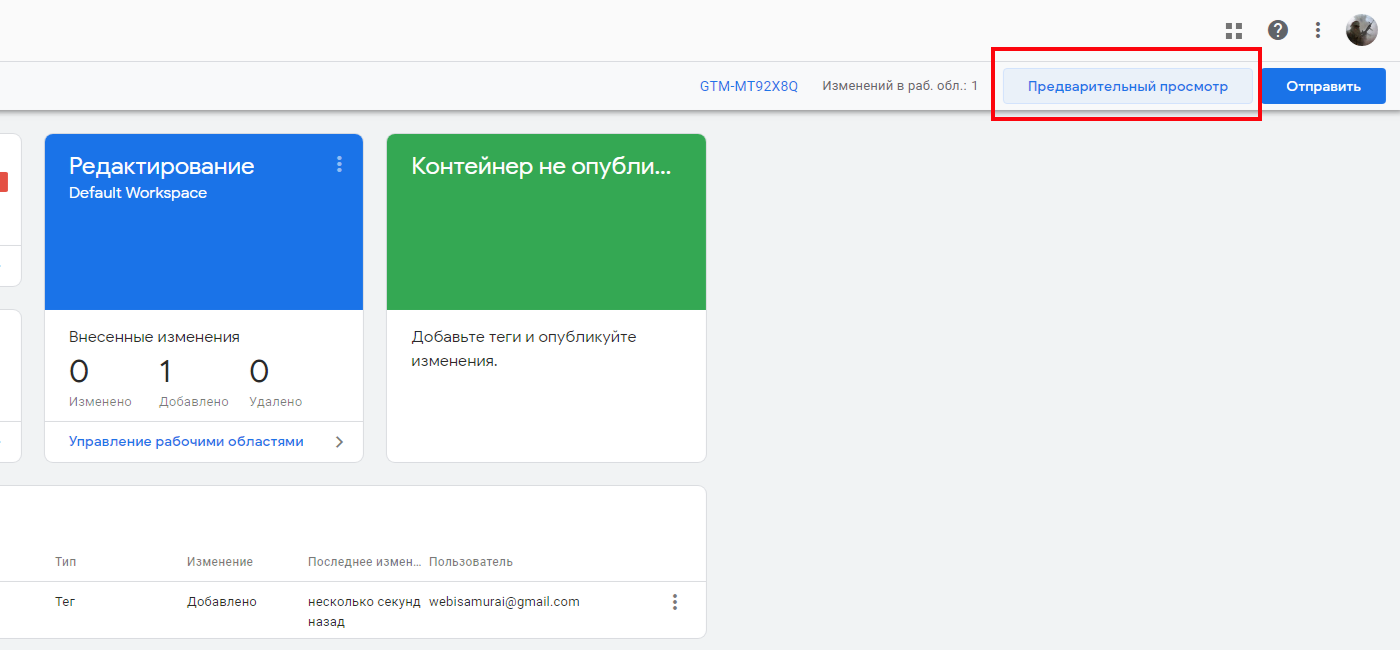
Сайт откроется в том же браузере. Если у вас внизу на панели отладки появился тег, то вы все сделали правильно.
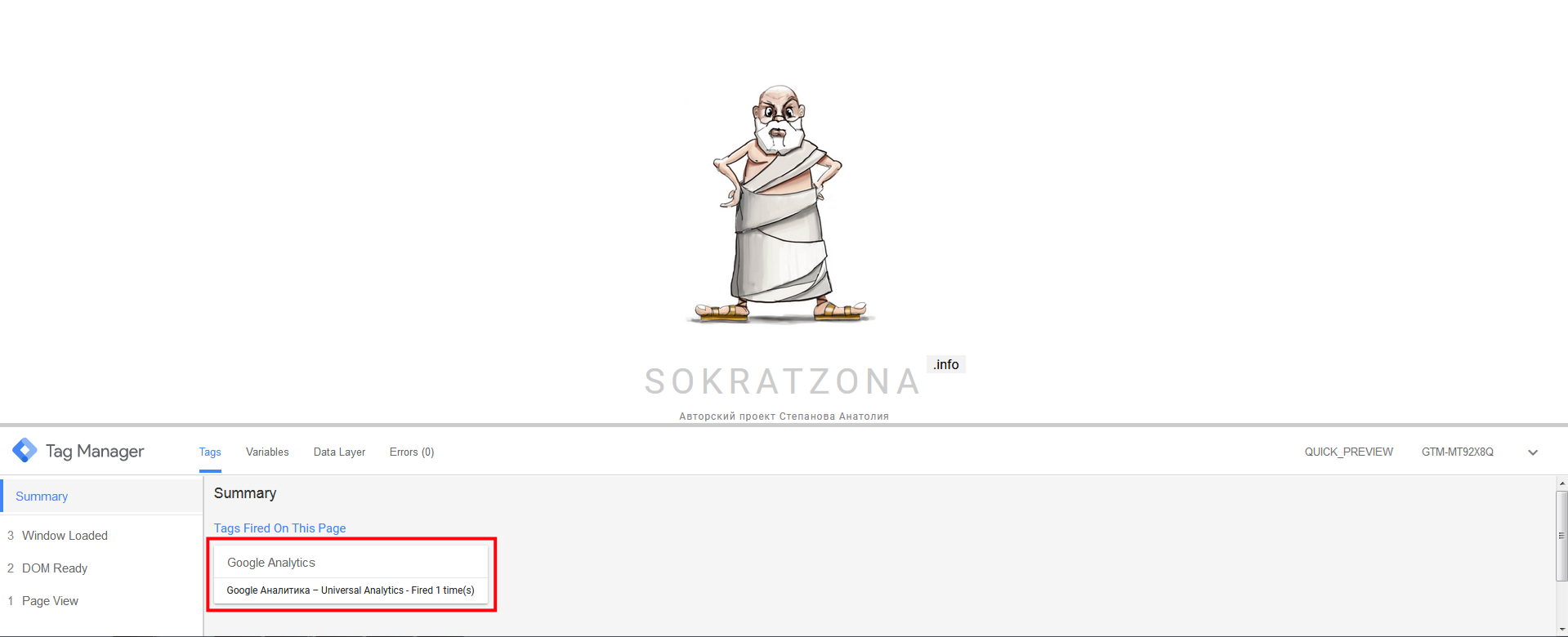
Опубликуйте контейнер.
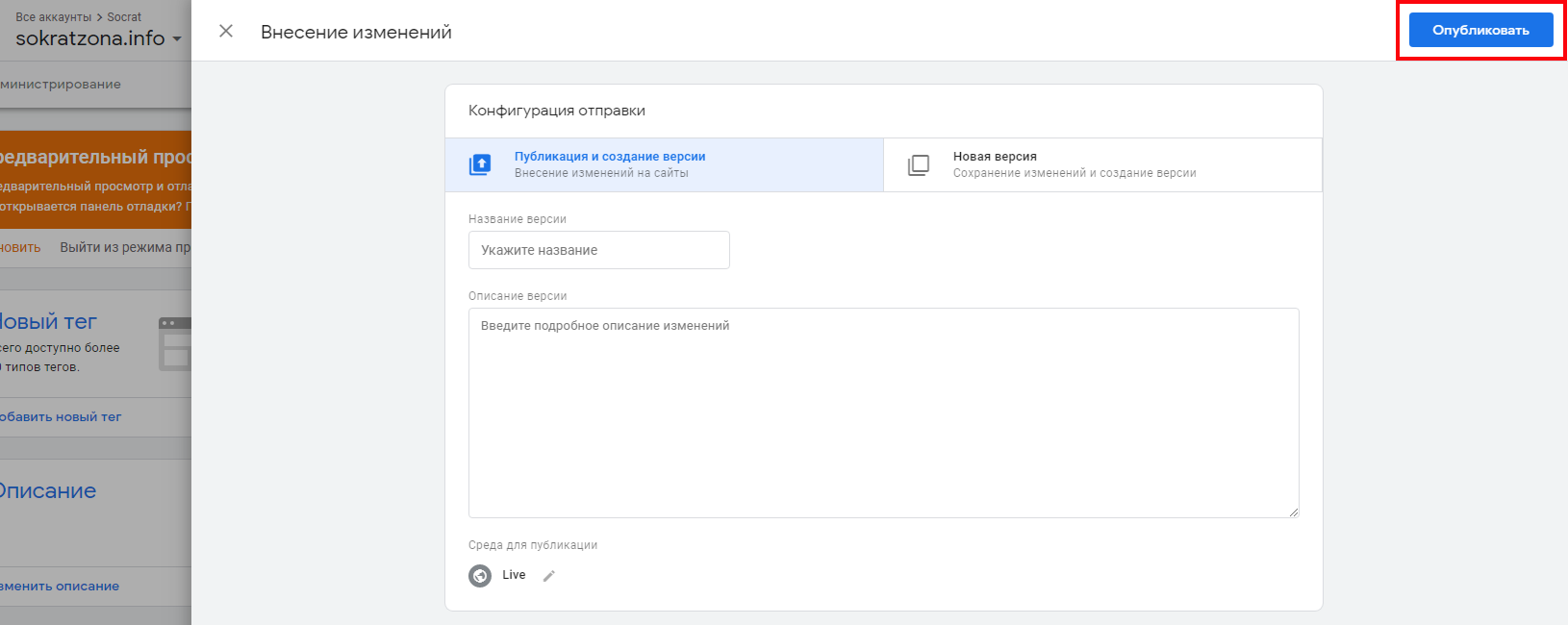
Проверьте корректность работы Google Analytics. Да, все работает.
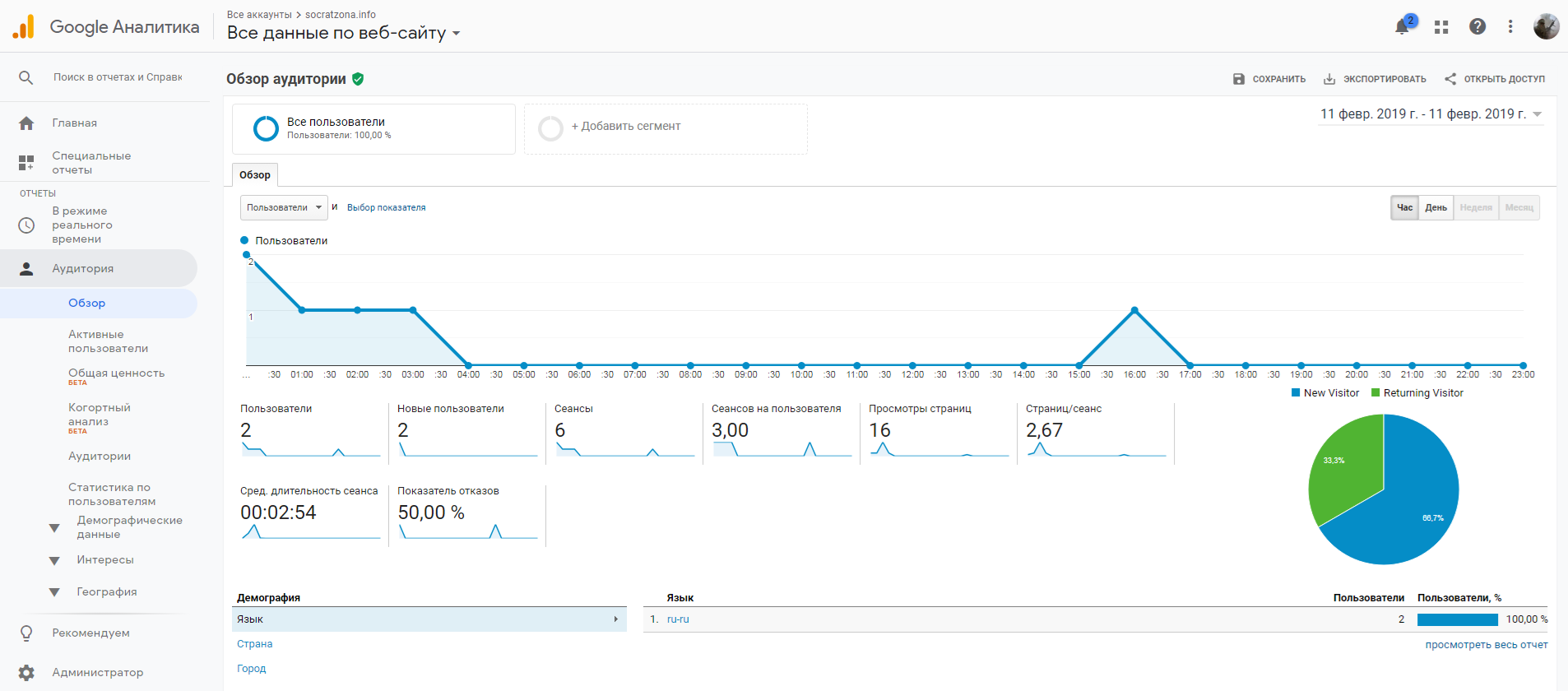
Триггеры находятся в меню рабочей области GTM.
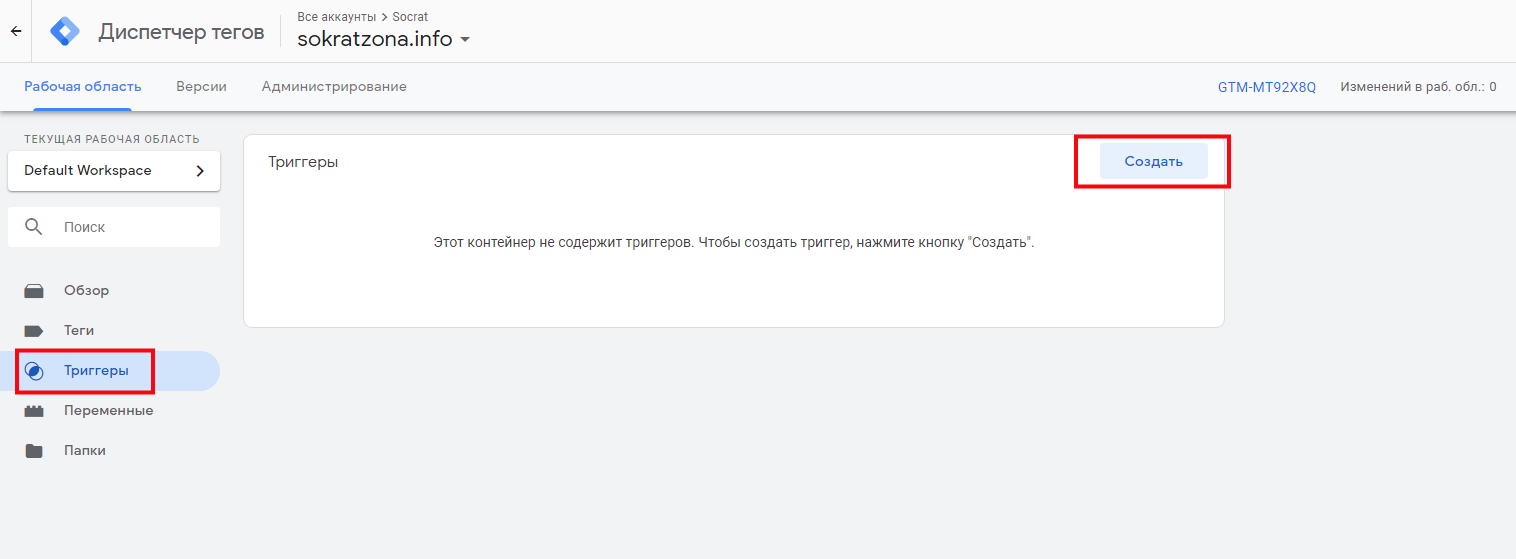
Выберите тип триггера.
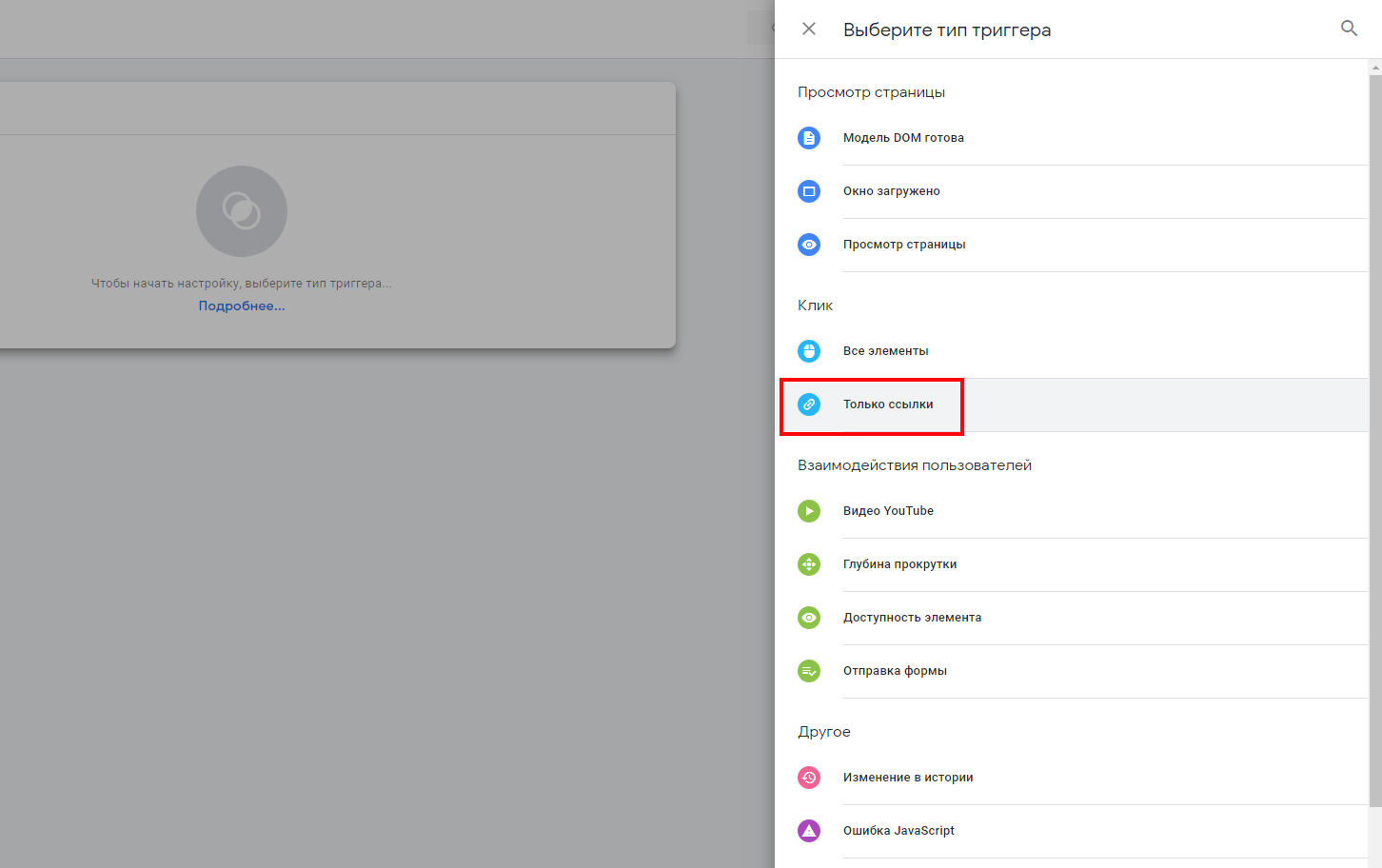
Выбрав тип триггера, настройте условие его активации: укажите тип переменной Click URL и ссылку, переходы по которой будете отслеживать.
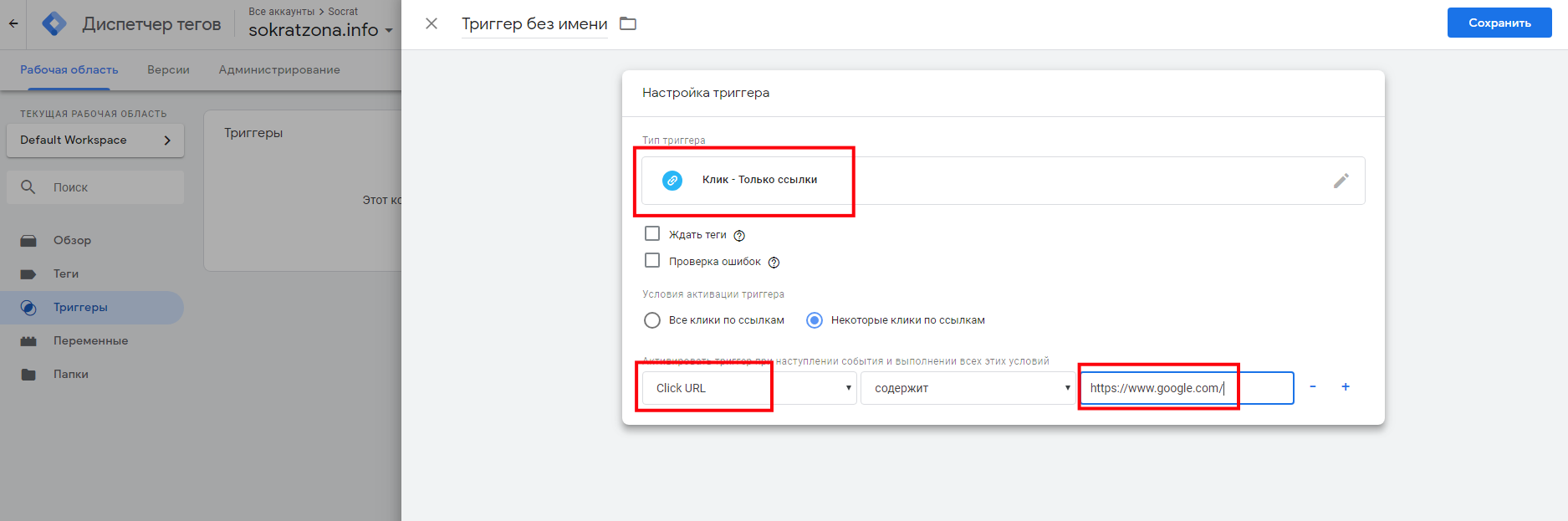 Настройка условия активации триггера
Настройка условия активации триггераЧтобы задействовать переменные, выберите соответствующий пункт в меню рабочей области GTM.
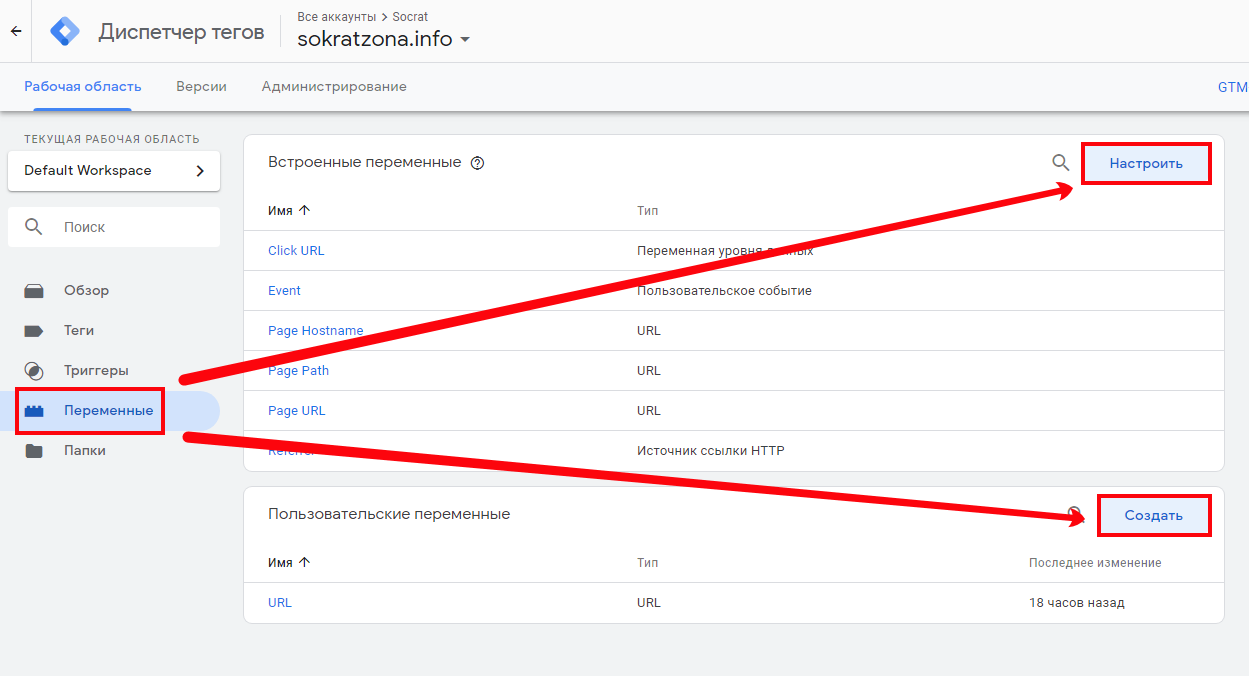 Встроенные и пользовательские переменные
Встроенные и пользовательские переменныеМожно настраивать встроенные шаблоны переменных или создавать пользовательские.
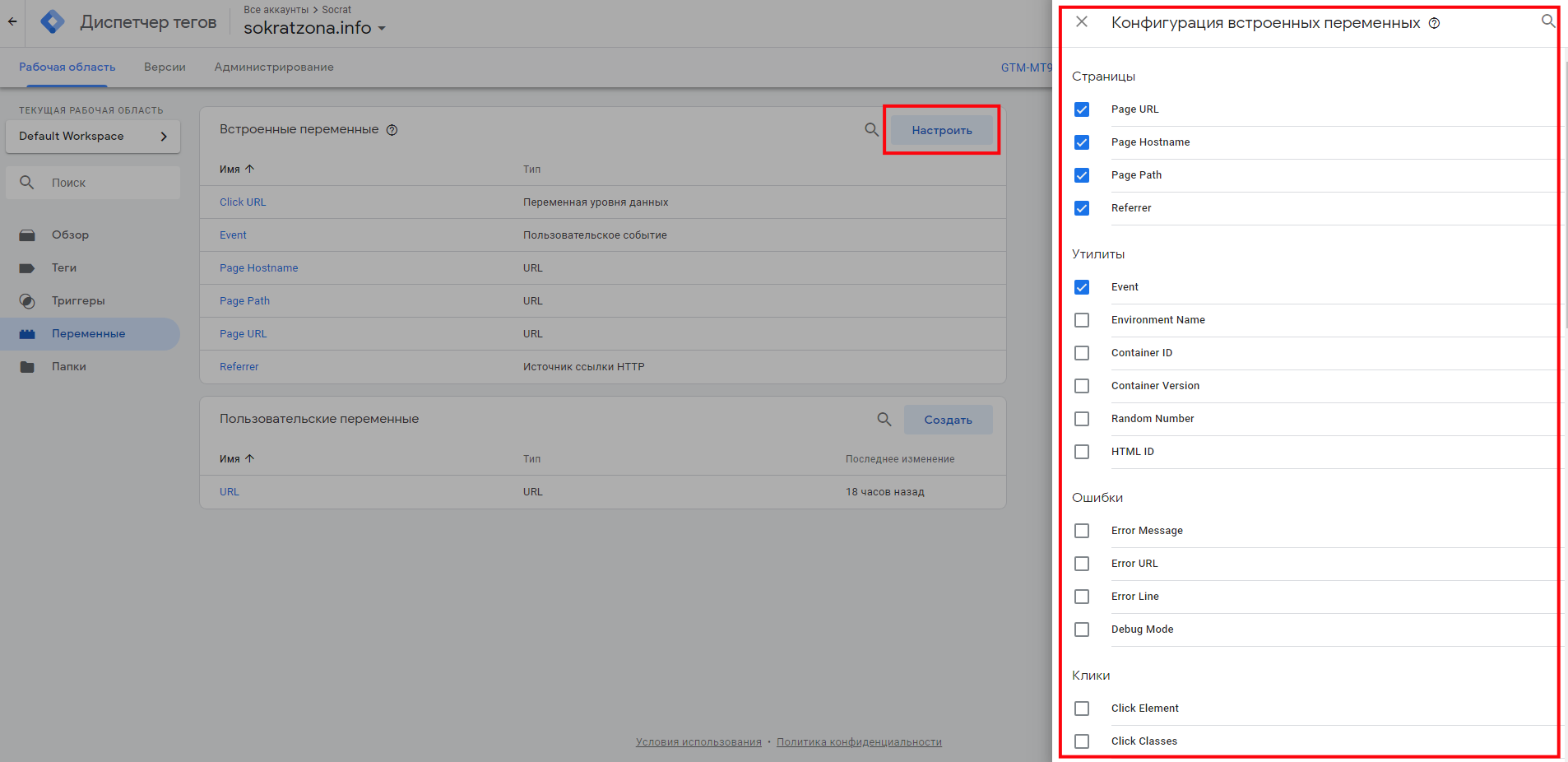 Встроенные переменные
Встроенные переменныеВ этом окне вы можете ознакомиться с доступными типами встроенных переменных. После того, как отметите переменную, она станет доступной в фильтре триггера.
Создайте тег Пользовательский HTML и скопируйте код кнопок шеринга сервиса, которым вы пользуетесь.
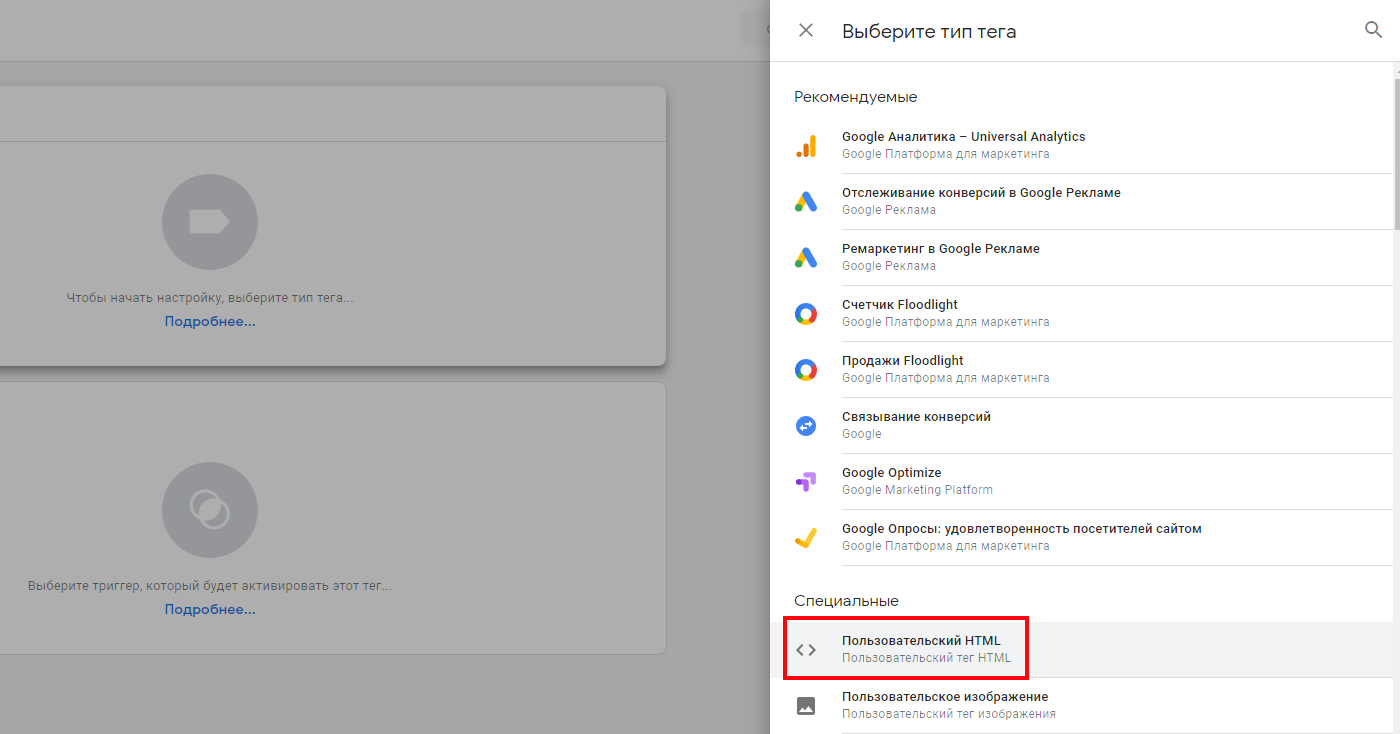
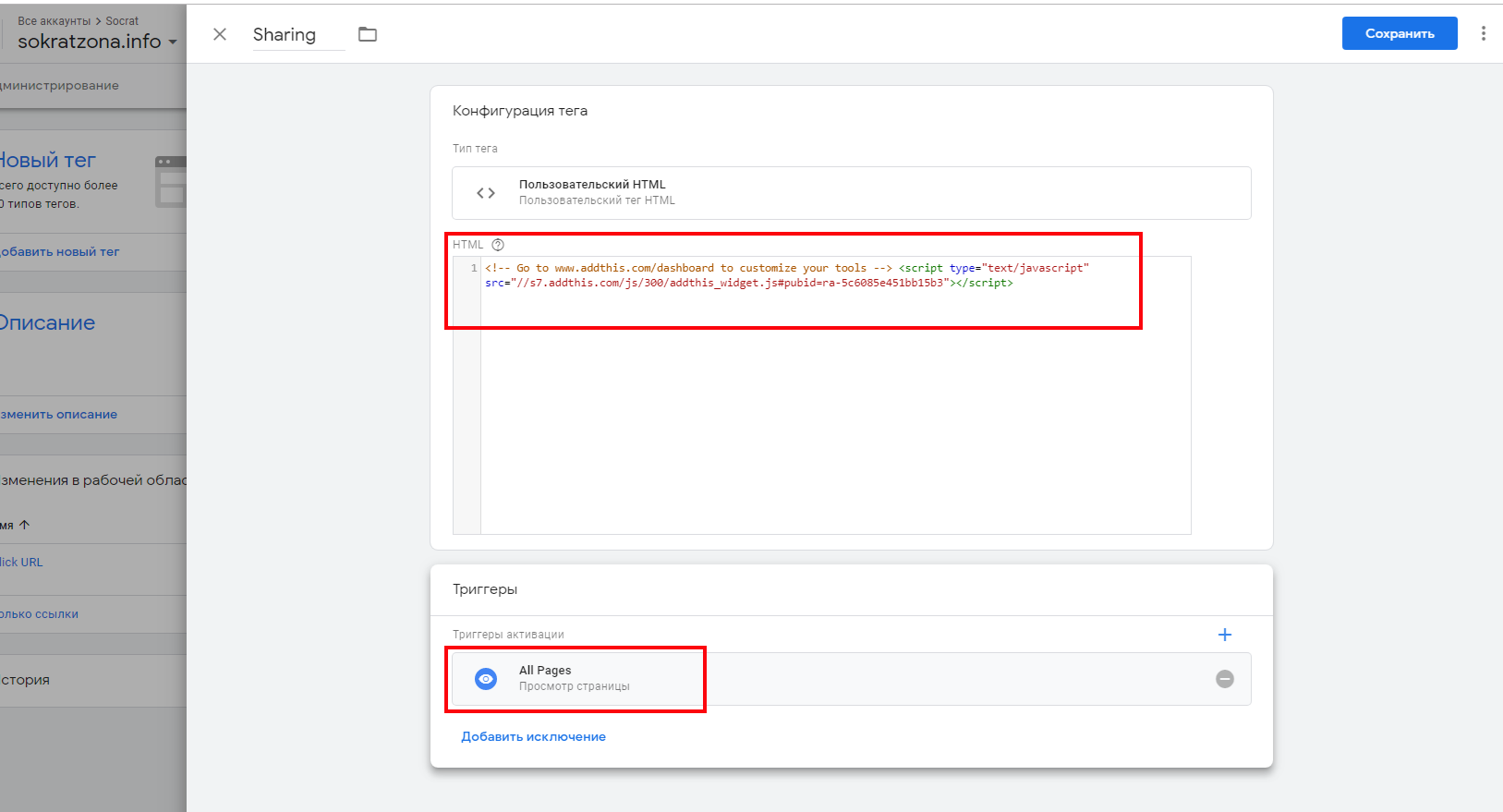
Укажите триггер All Pages. Сохраните и опубликуйте контейнер. Триггер можно указать как для всех страниц, так и выборочно.
Вот, что получилось после публикации:
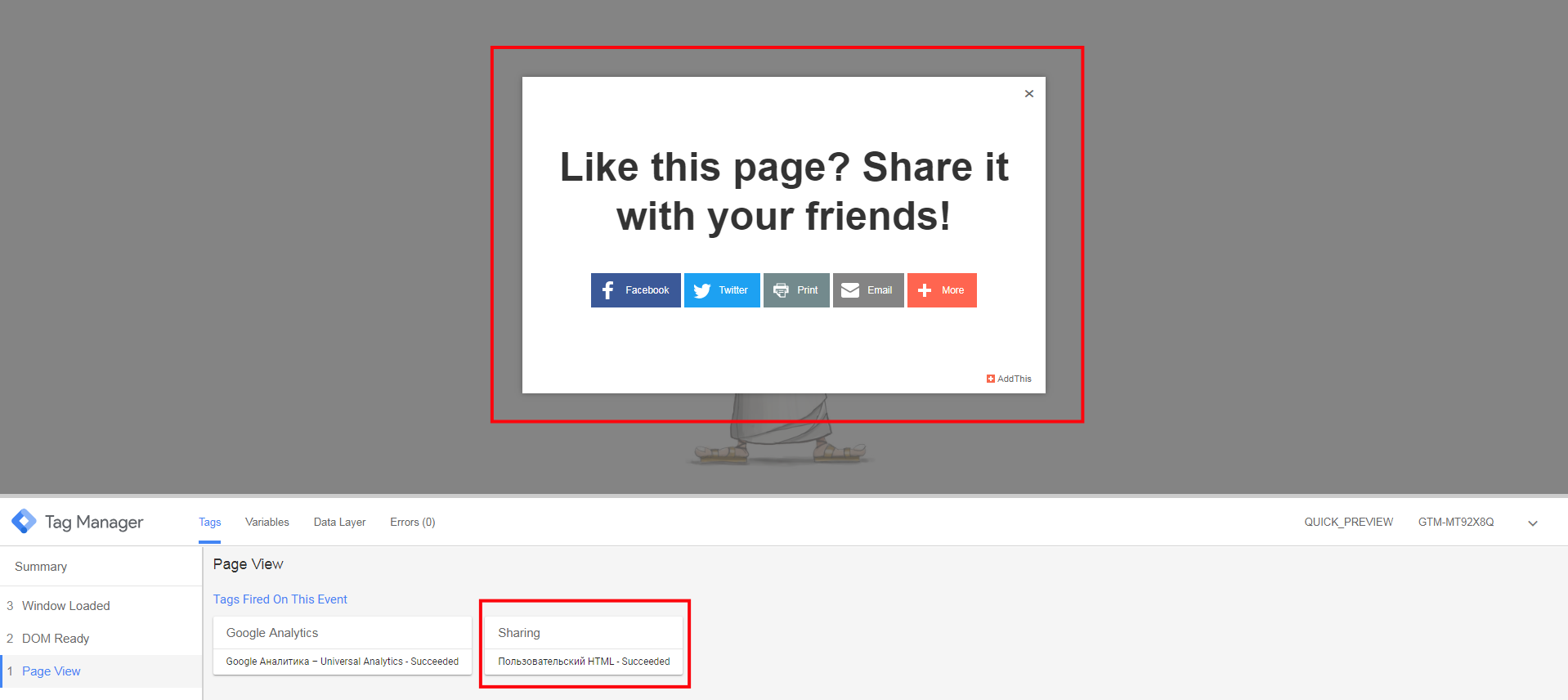
Так же, как и в предыдущем примере, сгенерируйте код с помощью сервиса Schema или любого другого. Создайте тег Пользовательский HTML и разместите туда полученный код, настройте активацию триггера. Вот так настраивается микроразметка.
Создайте новый тег. Тип тега выберите Universal Analytics.
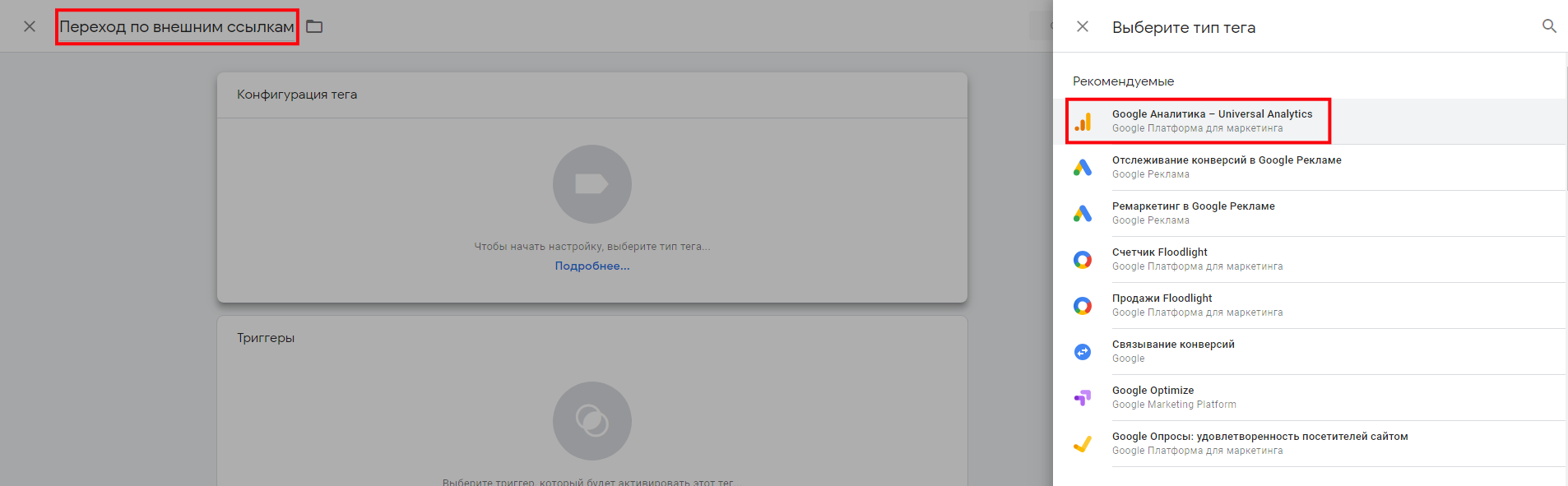
Настройте конфигурацию тега.
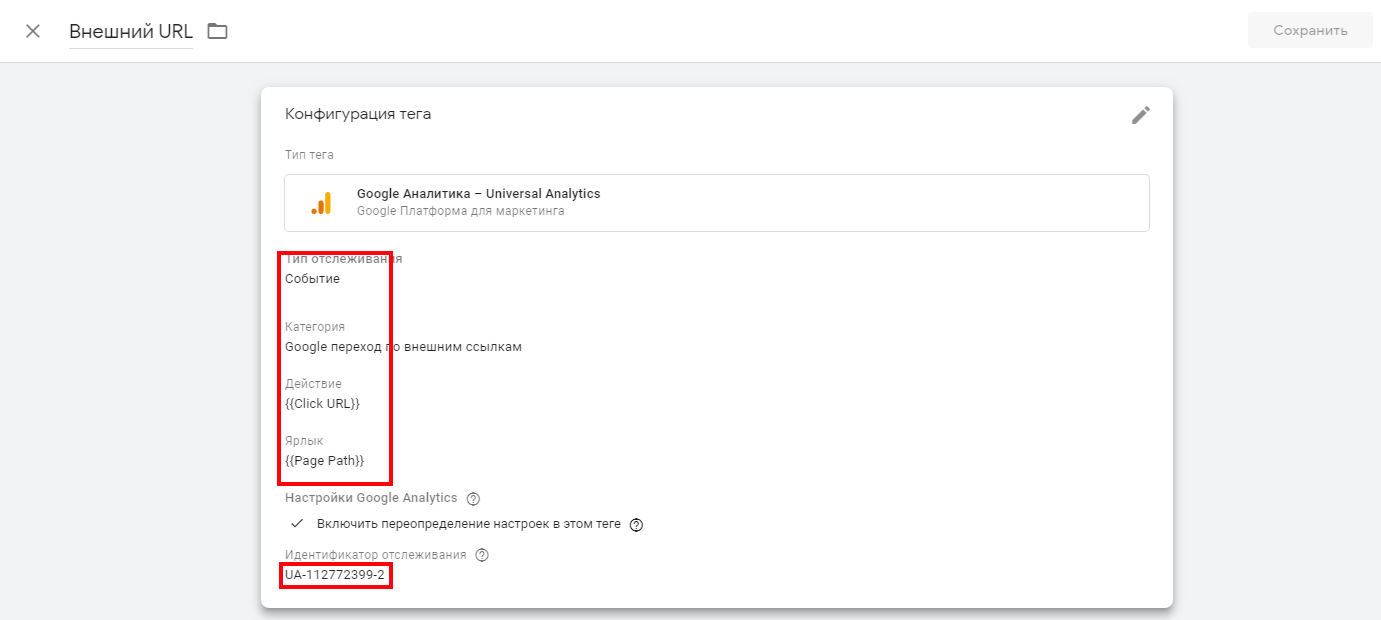
Настройте триггер. Выберите тип Только ссылки, отметьте пункт Некоторые ссылки и назначьте событие активации триггера.
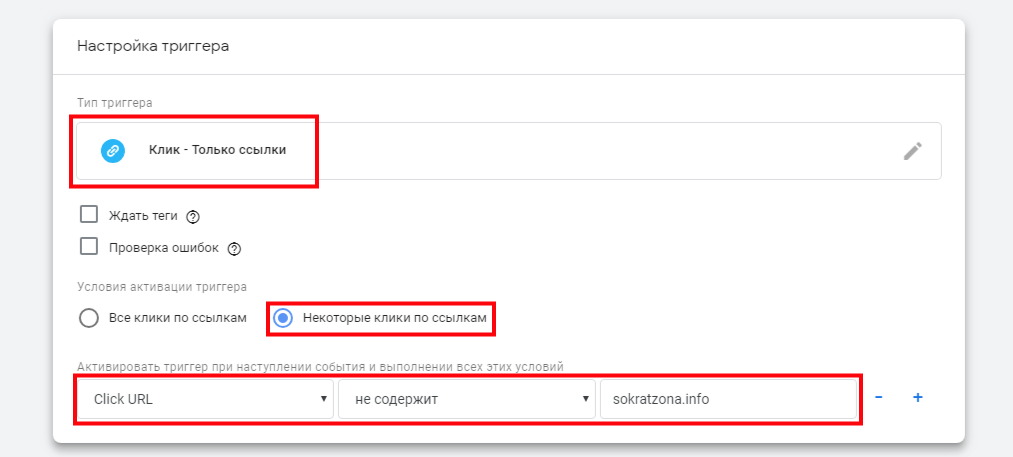
Сохраните и опубликуйте ваш тег, но прежде проверьте, активирован ли он. Для этого нажмите на предварительный просмотр и кликните по любой внешней ссылке.
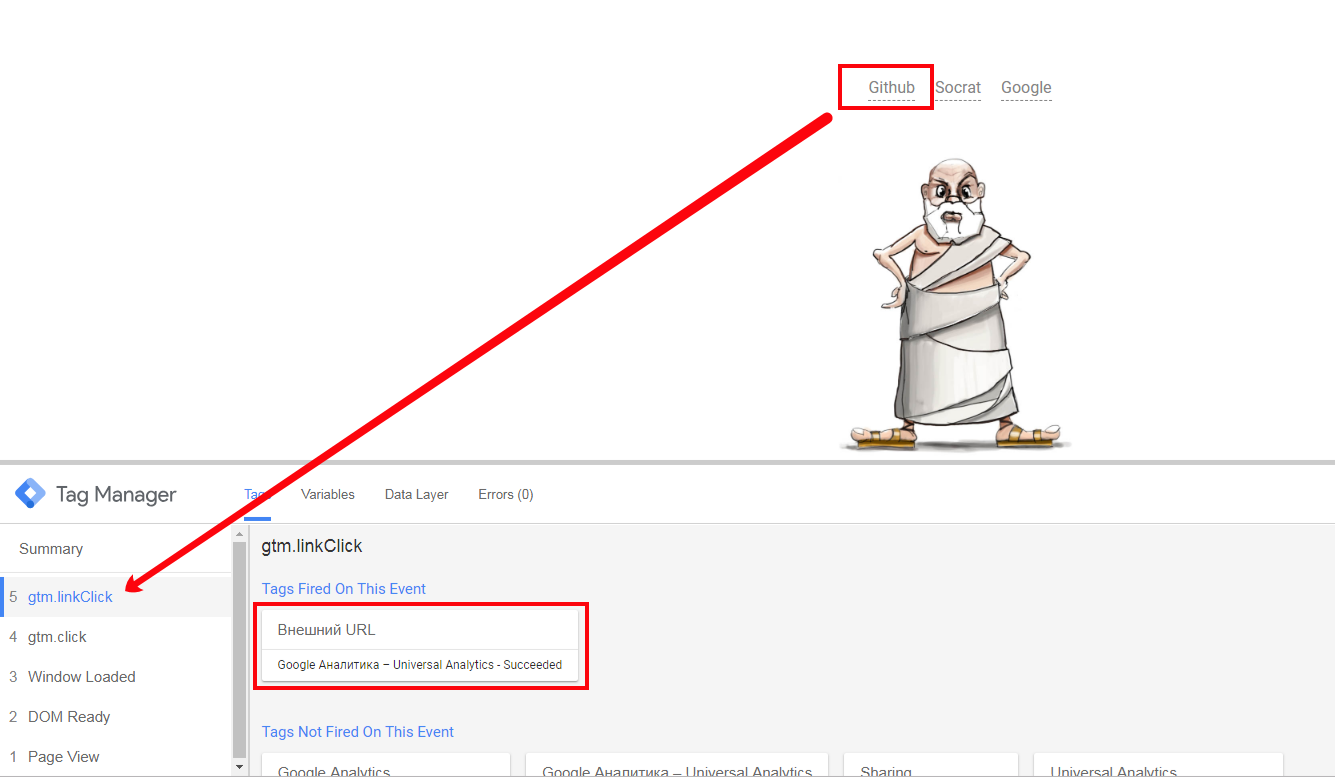 Тег активирован
Тег активированПосмотрите в Google Analytics вкладку события в режиме реального времени.
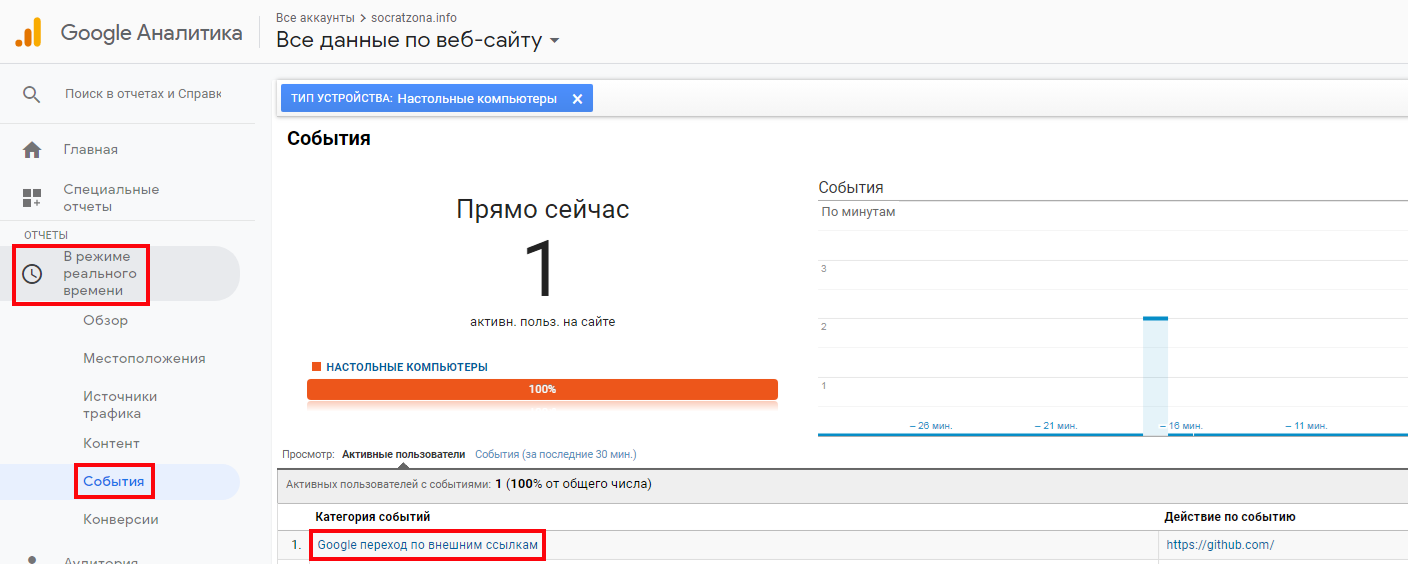 Данные передаются. Тег работает
Данные передаются. Тег работаетЛюбое посещение сайта без совершения целевых действий Google Analytics считает отказом. Например, вы просмотрели одну страницу, не зарегистрировались или не подписались на рассылку, не заказали услугу, не связались посредством формы обратной связи и не поделились контентом — это и есть отказ.
Даже если по итогу вы позвонили по указанному на сайте телефону, а не через кнопку обратного звонка, и купили товар, все равно Google Analytics учтет вас как «отказника». Такое состояние дел несколько искажает действительность и не дает реальной картины.
Для уточнения показателя отказов и получения более точных сведений можно настроить отслеживание длительности посещения без привязки к действиям. Пробыли на сайте десять секунд — уже не отказ.
Чтобы настроить показатель отказов, создайте тег Universal Analytics, тип отслеживания Событие.
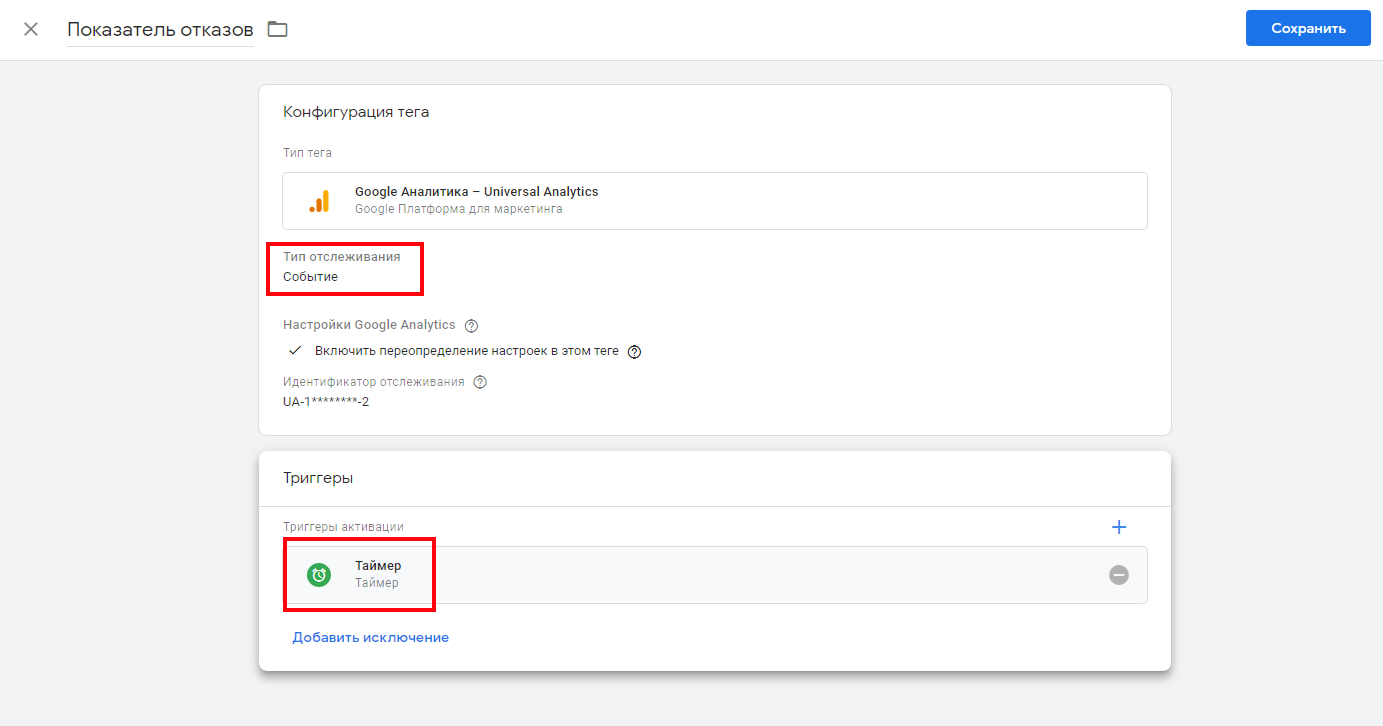
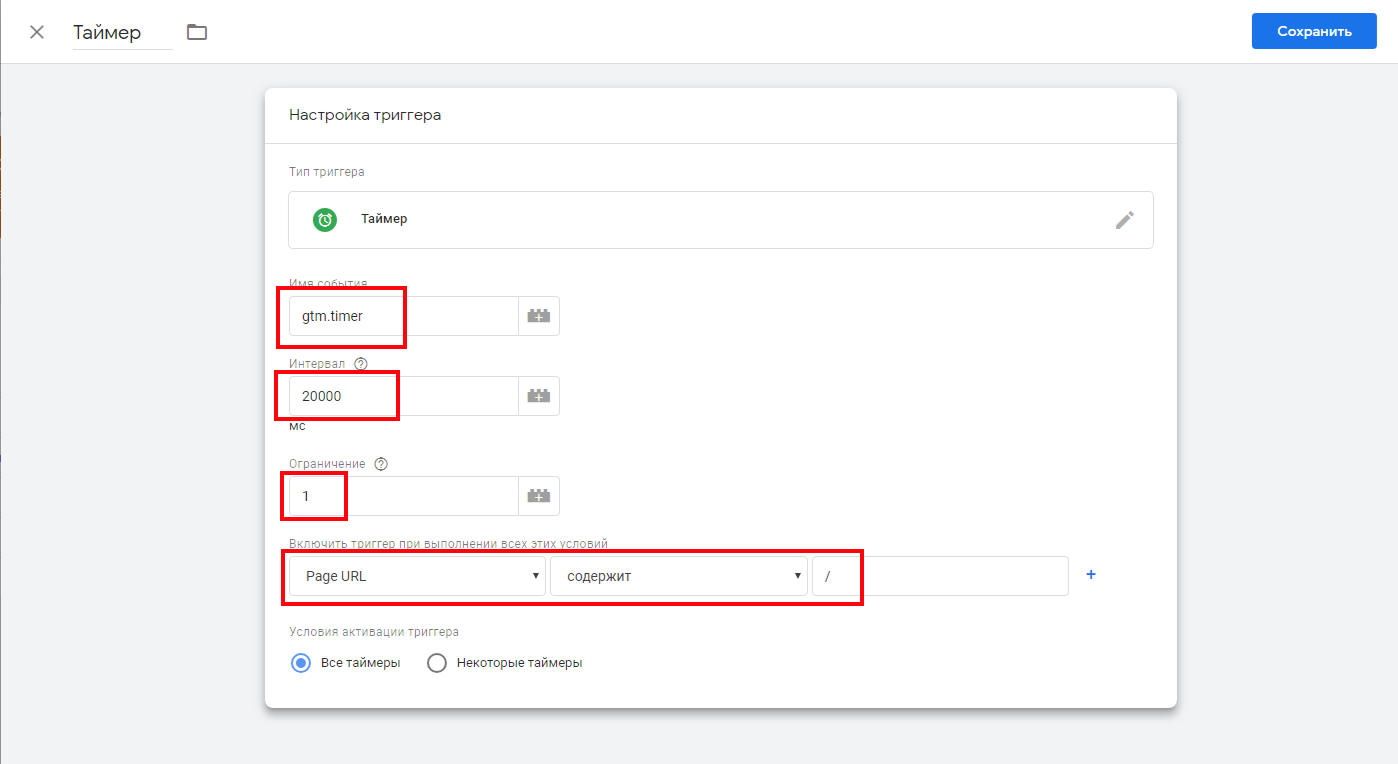
Затем укажите для тега триггер Таймер и задайте нужный интервал в миллисекундах.
Проверьте подключение тега.
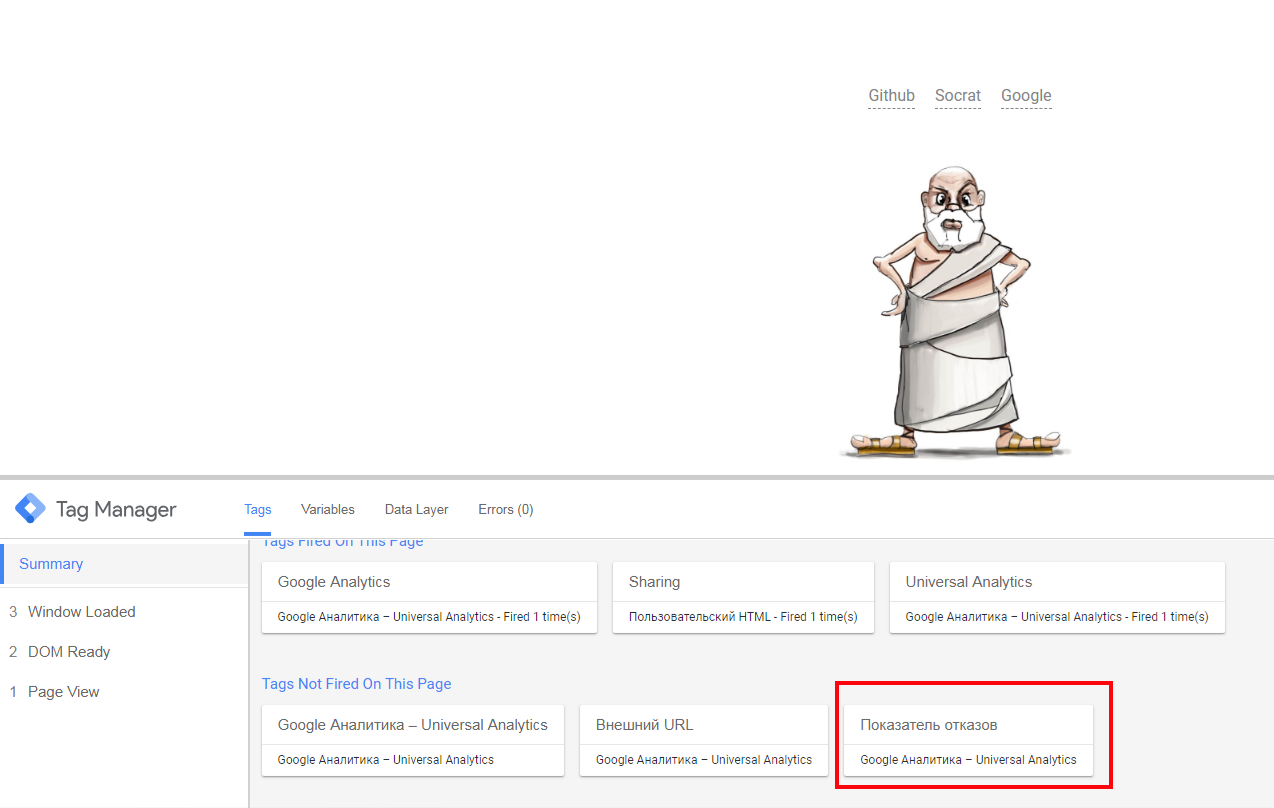 Тег работает
Тег работаетВ Google Analytics показатель уменьшился.
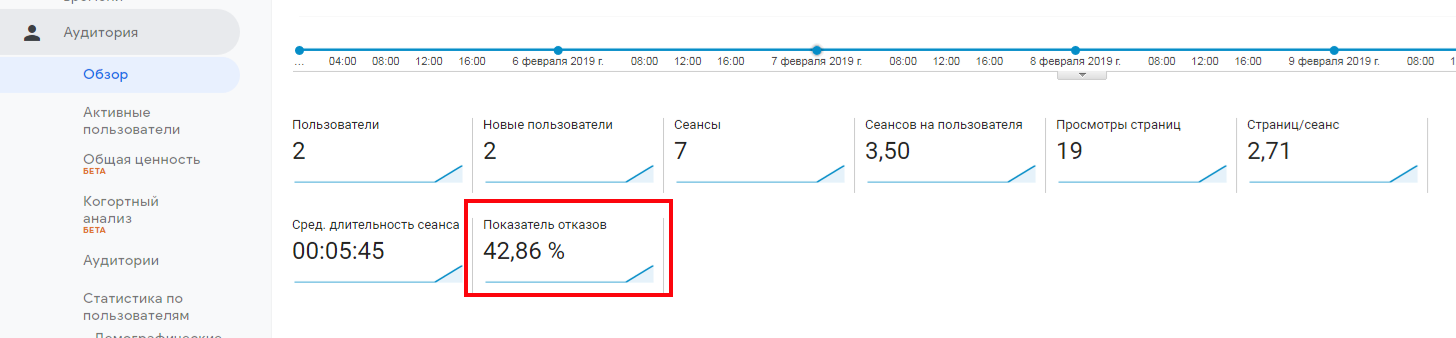
Знание таких инструментов, как GTM, пригодится каждому маркетологу. К сожалению, нередко бывают ошибки, которые влекут за собой дополнительные расходы, а неверно собранные данные искажают результаты. Поэтому всегда важен комплексный подход и умение правильно работать с данными аналитики.
На курсе Skillbox вы сможете углубить свои знания в веб-аналитике, рассмотрите множество реальных кейсов и познакомитесь со всеми инструментами сбора, обработки и визуализации информации, которые можно использовать на практике.
Курс «Сквозная аналитика от Completo»
Образовательный онлайн-курс с широким диапазоном теоретических и практических знаний в сфере веб‑аналитики. Вы разберете реальные кейсы и все используемые инструменты сбора сквозной аналитики, обработки и визуализации информации о действиях клиентов.
- Живая обратная связь с преподавателями
- Неограниченный доступ к материалам курса
- Стажировка в компаниях-партнёрах
- Дипломный проект от реального заказчика
- Гарантия трудоустройства в компании-партнёры для выпускников, защитивших дипломные работы
Как использовать Google Tag Manager: подробное руководство для новичков
Диспетчер тегов упрощает интеграцию сайта со сторонними сервисами и службами аналитики. Из этой статьи вы узнаете, как установить и использовать Google Tag Manager (GTM).
Что такое Google Tag Manager
Диспетчер тегов — сервис, который упрощает использование кодов сторонних служб на сайтах или в приложениях. Благодаря Tag Manager вебмастеру достаточно один раз добавить на сайт контейнер или мастер-код. После этого код других служб можно добавлять через интерфейс диспетчера.
С помощью диспетчера тегов на сайт можно добавить код любых служб: от сервисов Google до сторонних платформ. Например, вы можете добавить код Google Analytics, «Яндекс.Метрики», Liveinternet и других служб аналитики. Это удобно, если вы пользуетесь разными сторонними сервисами для повышения эффективности и мониторинга сайта.
Можно ли обойтись без GTM? Да, если вы используете одну или две сторонних службы, диспетчером тегов можно не пользоваться. А если вы постоянно добавляете на сайт коды разных сервисов, Tag Manager упростит работу с ресурсом.
Настройка Google Tag Manager
Чтобы использовать диспетчер тегов, добавьте на сайт контейнер. Создайте пользовательские или используйте встроенные переменные. Настройте условия активации или триггеры и добавьте в контейнер теги. Подробные инструкции ниже.
Как добавить на сайт контейнер диспетчера тегов
Чтобы добавить на сайт контейнер Google Tag Manager, авторизуйтесь на странице сервиса и создайте новый аккаунт. В настройках контейнера укажите, где он будет использоваться.
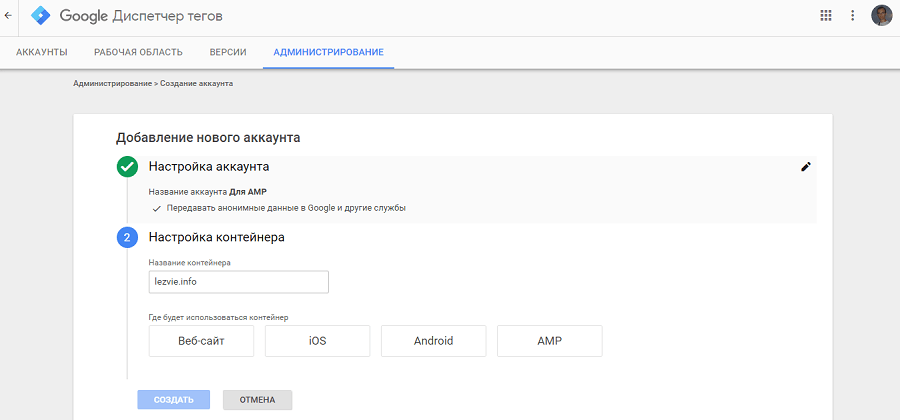
Скопируйте код и вставьте его на сайт. Если вы работаете с ресурсом под управлением CMS WordPress, воспользуйтесь плагинами для вставки кода, например, Head, Footer and Post Injections. Первую часть кода вставьте в хедер как можно ближе к открывающему тегу, а вторую в тело страницы сразу после тега <body>.
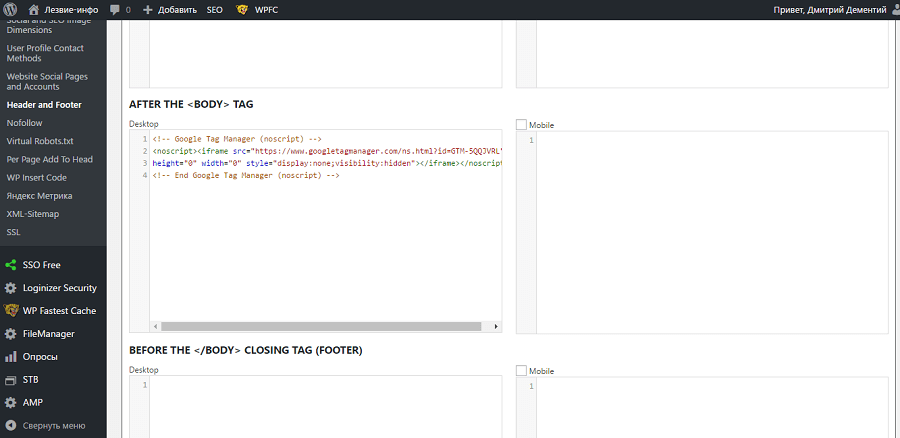
Сохраните изменения. Публиковать контейнер имеет смысл после добавления первого тега.
Как использовать переменные Google Tag Manager
Активация тегов в диспетчере происходит, когда значение триггера совпадает с заданной пользователем переменной. Например, встроенная переменная Click Text всегда содержит какой-либо текст, а переменная Click URL — URL. В данном случае триггер активируется, если значение переменной совпадает с заданными пользователем параметрами: кликом по элементу с указанным текстом или URL.
Для управления переменными выберите соответствующий раздел меню.
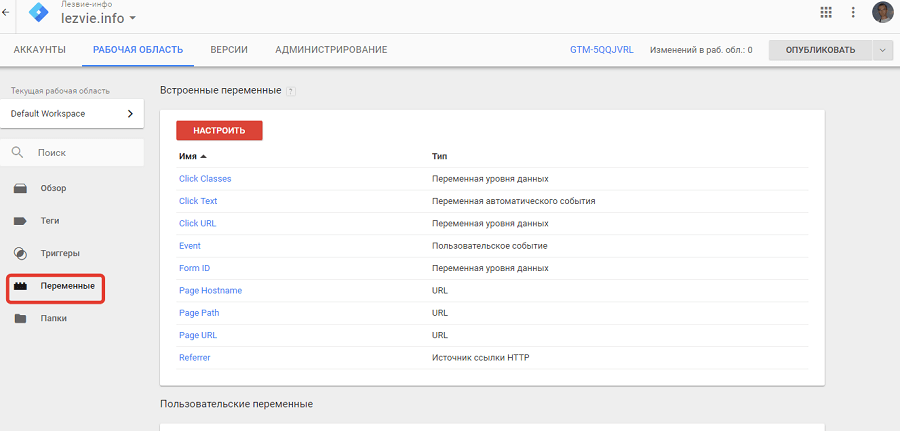
Здесь можно воспользоваться встроенными переменными или создать пользовательские. Чтобы использовать встроенные переменные, необходимо нажать кнопку «Настроить» и отметить нужную опцию галочкой.
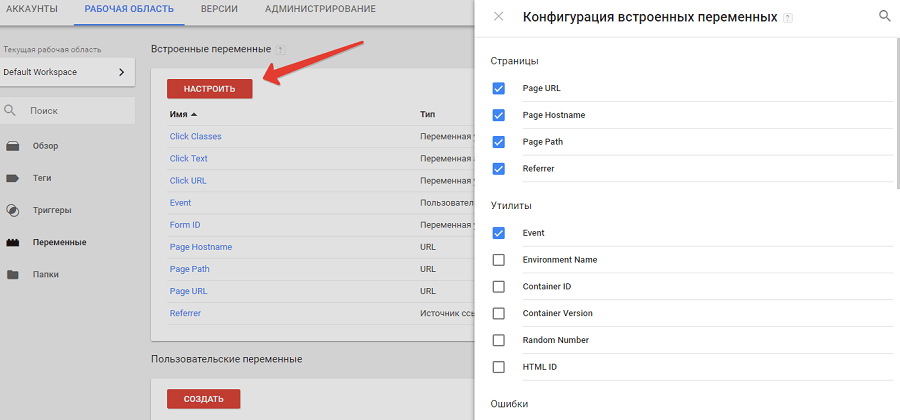
Пользователям доступны следующие типы встроенных переменных:
- Страницы. В качестве переменной вы можете выбрать полный URL (Page URL), относительный URL (Page Path), имя хоста страницы (Page Hostname), источник запроса (Page Referrer).
- Утилиты. Этот тип переменных включает события, ID и версию контейнера, название рабочей области и ID HTML-тега.
- Ошибки. Этот тип встроенных переменных включает просмотр контейнера в режиме отладки, а также сообщение об ошибке, URL ошибки и номер строки ошибки.
- Клики. В качестве переменной можно использовать HTML-элементы, классы элементов, URL, текст элемента, атрибуты target и ID элемента.
- Формы. В качестве переменной можно использовать элементы и классы формы, атрибуты target и href, а также текст формы.
- История. Этот тип переменных поддерживает активацию триггера при изменении хеша URL. В качестве переменной можно использовать новый и старый фрагменты URL, а также новое и старое состояние истории или источник истории.
После включения переменной она становится доступной в фильтре при создании триггера.
Как использовать триггеры Google Tag Manager
Триггер — условие активации тега. Оно наступает, когда триггер совпадает с указанным значением переменной. Чтобы настроить триггер, выберите в меню соответствующий раздел и нажмите кнопку «Создать».
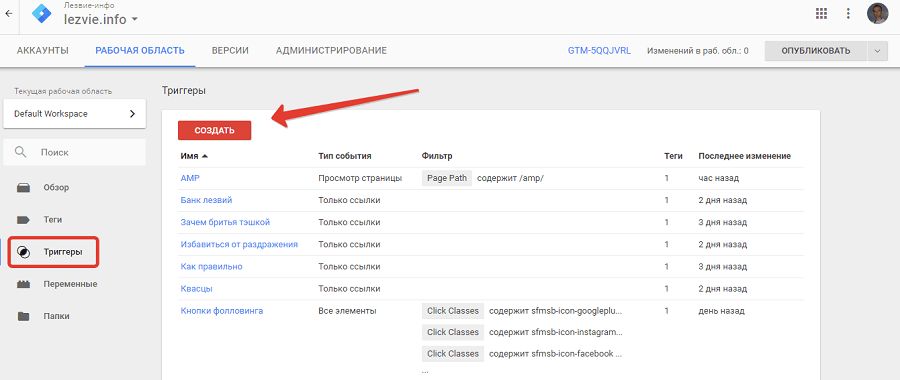
На странице настройки триггера укажите название и выберите тип.
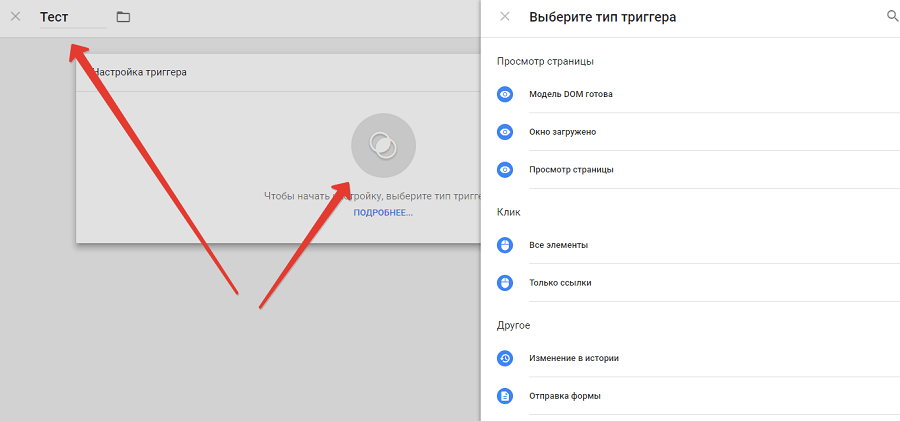
В GTM доступны следующие типы триггеров:
- Просмотр страницы. Этот тип активируется по готовности объектной модели документа (Модель DOM готова), после полной загрузки всех элементов страницы (Окно загружено) или сразу после перехода на страницу (Просмотр страницы).
- Клик. Этот тип триггера фиксирует клики по ссылкам или любым кликабельным элементам сайта.
- Другие типы. Здесь можно выбрать тип «Ошибка JavaScript», «Таймер», «Пользовательские события», «Отправка формы» и «Изменение в истории».
После выбора типа триггера необходимо настроить условия его активации: выбрать переменную и указать ее значение. Например, чтобы отслеживать переходы по конкретной ссылке, выберите тип переменной Click URL и укажите значение URL.
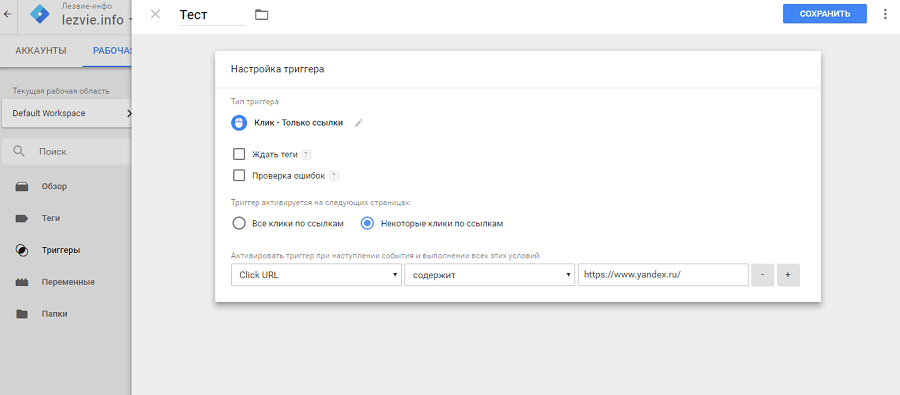
Флажок в поле «Ждать теги» блокирует действие до активации всех тегов в контейнере. Функция «Проверка ошибок» блокирует активацию тега, если пользователь выполняет ошибочное действие.
Как работают теги в GTM
Чтобы отслеживать события или использовать внешние службы, необходимо создать тег и поместить его в контейнер. Google Tag Manager поддерживает несколько десятков встроенных тегов сторонних сервисов и служб Google. Также вы можете добавлять пользовательские теги.
Принцип работы с тегами удобно осваивать на примере интеграции ресурса с системами аналитики «Яндекс.Метрика» и Google Analytics.
Подключите сайт к Google Analytics. В рабочей области воспользуйтесь функцией «Добавить новый тег». В разделе «Конфигурация тега» выберите тип тега Universal Analytics или «Классический Google Analytics». Google рекомендует пользоваться Universal Analytics.
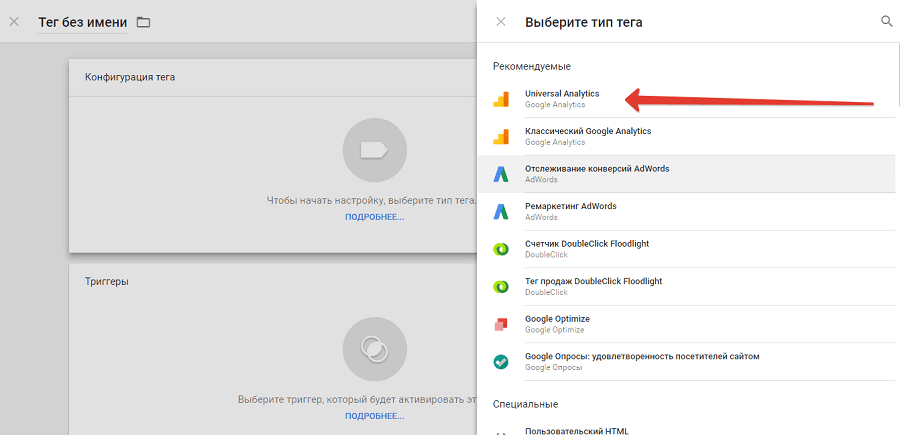
Укажите идентификатор ресурса. Его можно найти в аккаунте Google Analytics в разделе «Администратор – Ресурс – Код отслеживания». В разделе «Тип отслеживания» выберите опцию «Просмотр страницы».
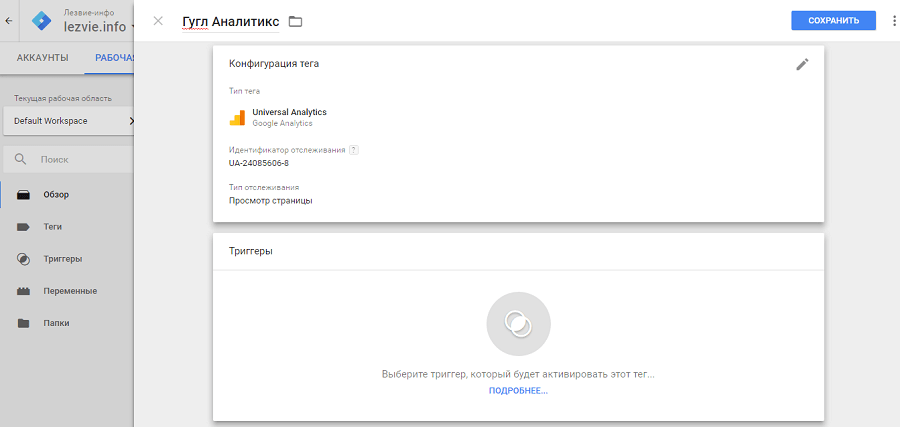
В разделе «Триггеры» выберите вариант «Все страницы». Сохраните изменения.
Подключите сайт к системе «Яндекс.Метрика». Для этого добавьте новый тег. В настройках конфигурации укажите тип «Пользовательский HTML».
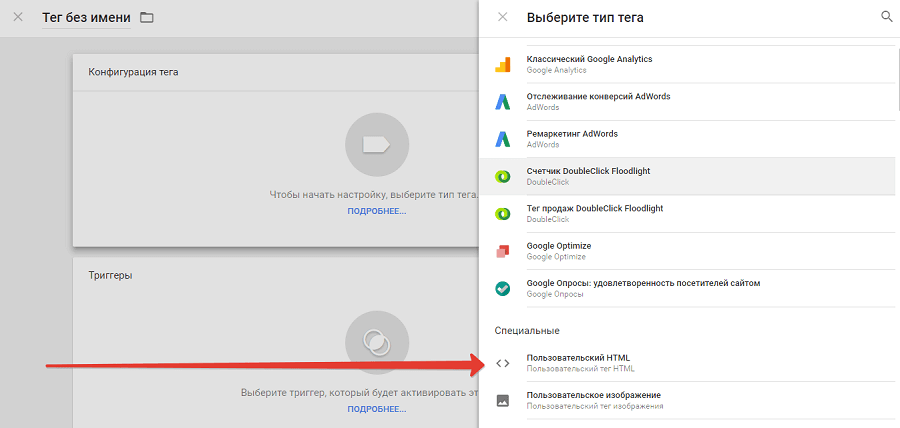
В соответствующее поле вставьте код счетчика «Яндекс.Метрики». Его можно найти в разделе «Настройки» сервиса аналитики. Выберите триггер All Pages.
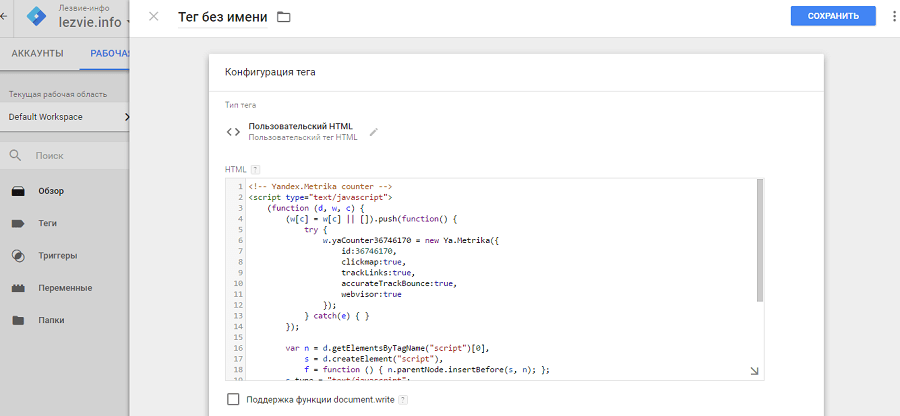
Перед публикацией контейнера воспользуйтесь функцией «Предварительный просмотр и отладка».
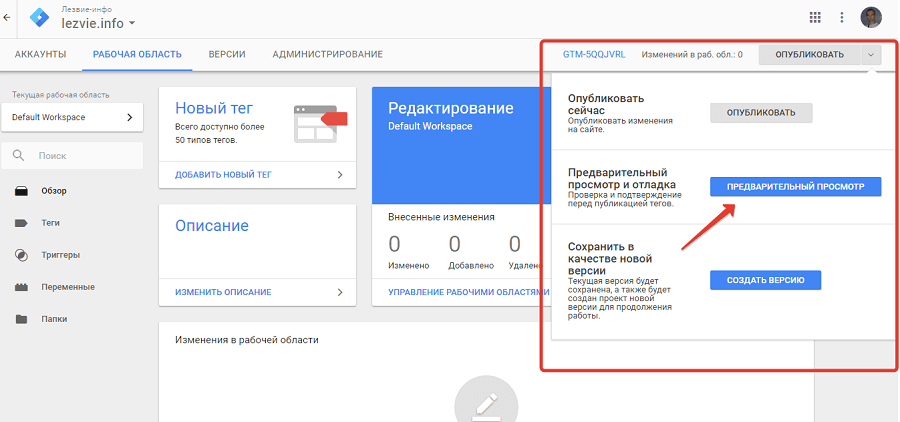
Нажмите кнопку «Предварительный просмотр». Откройте сайт в этом же браузере. Если вы установили теги верно, информация о них появится в диагностическом окне.
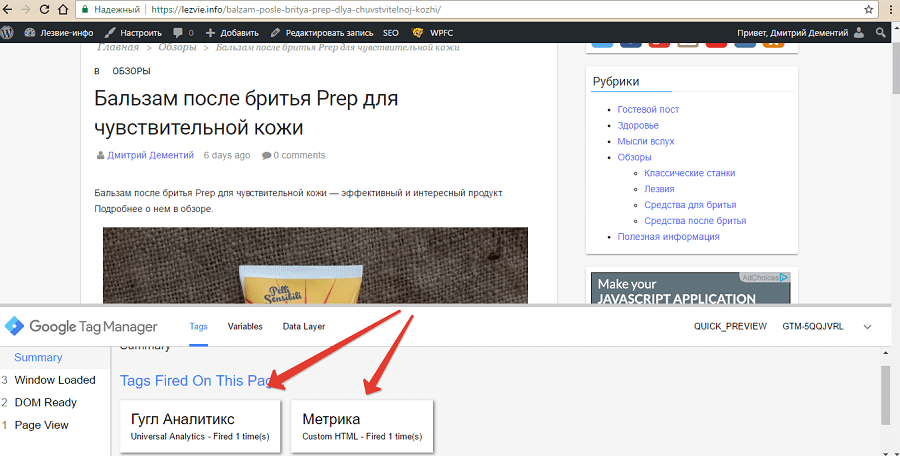
Опубликуйте контейнер. Проверьте корректность работы служб аналитики. В Analytics можно отправить тестовый трафик в разделе «Администратор – Ресурс – Код отслеживания». В «Метрике» корректность работы счетчика можно проверить с помощью отмеченной на иллюстрации кнопки.
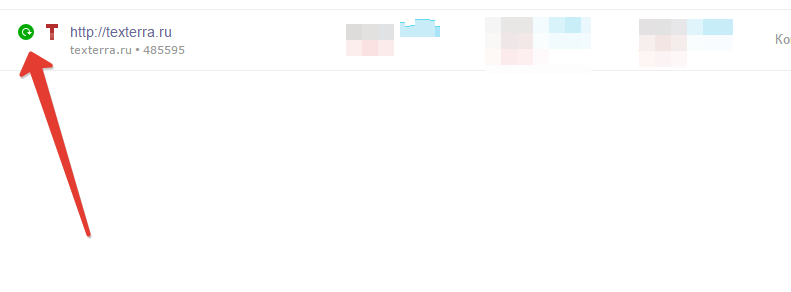
Если на сайте реализованы AMP, с помощью диспетчера тегов можно подключить ускоренные страницы к службам аналитики. Если ресурс работает на WordPress, установите надстройку AMP for WordPress. В разделе Analytics включите отслеживание с помощью Tag Manager, укажите ID контейнера, тип службы аналитики и идентификатор аккаунта в Google Analytics.
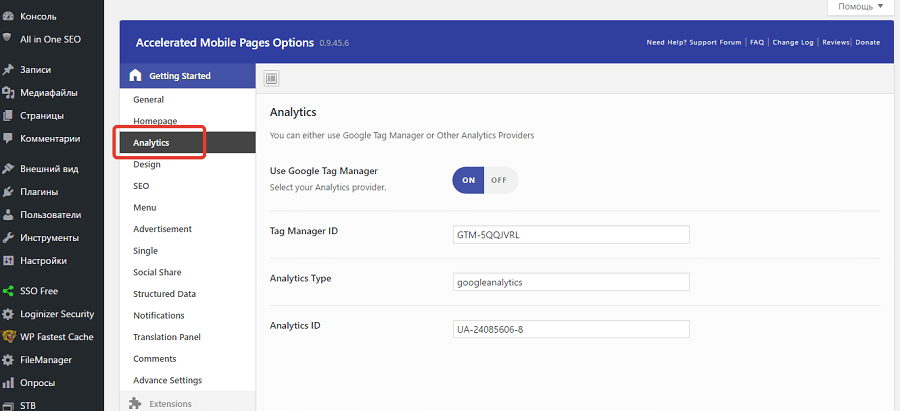
Таким же способом сайт можно интегрировать с другими сервисами.
При необходимости указываете дополнительные настройки тегов. В расширенных настройках выбирайте приоритет и порядок активации тега. Игнорируйте расширенные настройки, если порядок активации тегов не имеет значения.
Ниже вы найдете рекомендации по практическому использованию Google Tag Manager.
Какие задачи можно решать с помощью диспетчера тегов Google
Благодаря контейнеру тегов GTM вам больше не нужно добавлять на сайт код, когда вы хотите расширить функциональность ресурса или подключить его к новому сервису. Вот как можно использовать это на практике.
Добавьте на сайт теги ретаргетинга и ремаркетинга
Чтобы добавить код ретаргетинга «Вконтакте» через Google Tag Manager, создайте новый тег. Выберите тип «Пользовательский HTML». Добавьте в предложенное поле код ретаргетинга. Его можно создать в разделе «Ретаргетинг» кабинета рекламодателя «Вконтакте». В поле «Триггеры активации» укажите вариант All Pages. Если код должен срабатывать при посещении некоторых страниц, укажите их URL в триггере типа «Просмотр страницы». Сохраните изменения и опубликуйте тег.
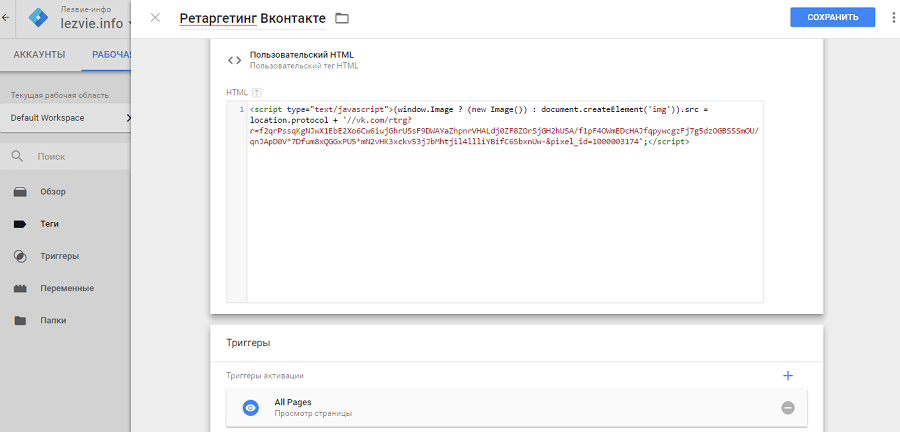
Таким же способом добавьте теги ремаркетинга и ретаргетинга других социальных сетей и рекламных систем.
Подтверждайте права на сайт с помощью Google Tag Manager
Если вы еще не подтвердили права на сайт в кабинете вебмастера Google, сделайте это с помощью диспетчера тегов. В Search Console выберите соответствующий способ и нажмите кнопку «Подтвердить».
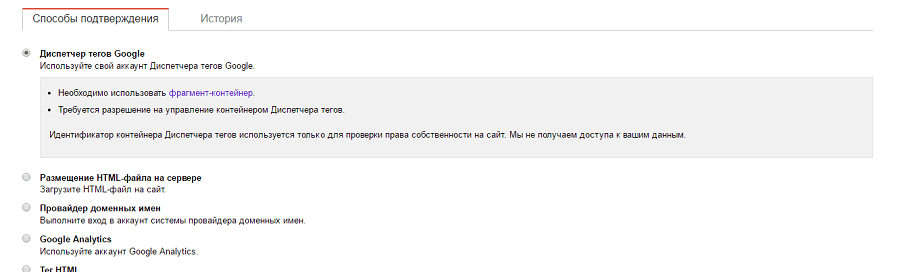
При необходимости аналогичным способом подтвердите все версии сайта.
Добавьте кнопки шеринга на изображения
Это одна из частных возможностей мгновенной интеграции сайта со сторонними сервисами с помощью Tag Manager. Скопируйте код кнопок шеринга выбранного сервиса, например, AddThis. Создайте тег типа «Пользовательский HTML». Вставьте код кнопок. В качестве триггера активации укажите вариант All Pages. Сохраните изменения и опубликуйте контейнер.
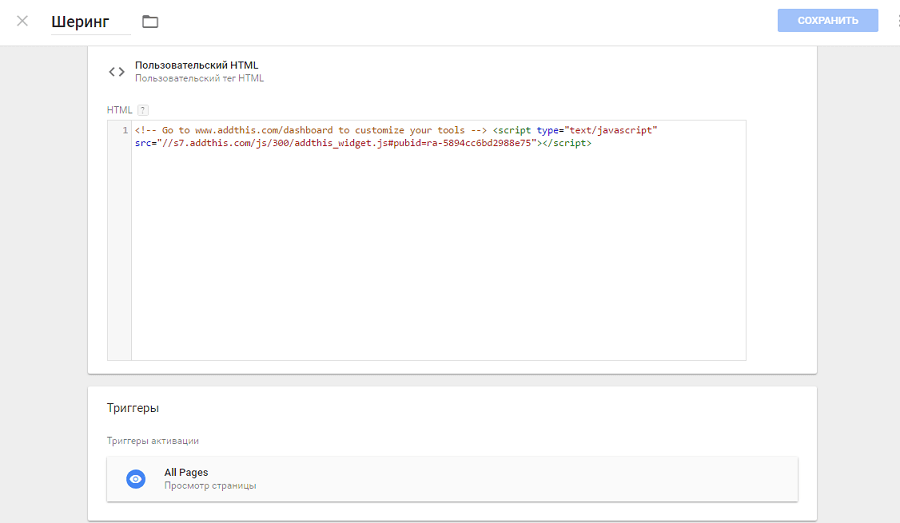
Проверьте корректность работы кнопок шеринга.
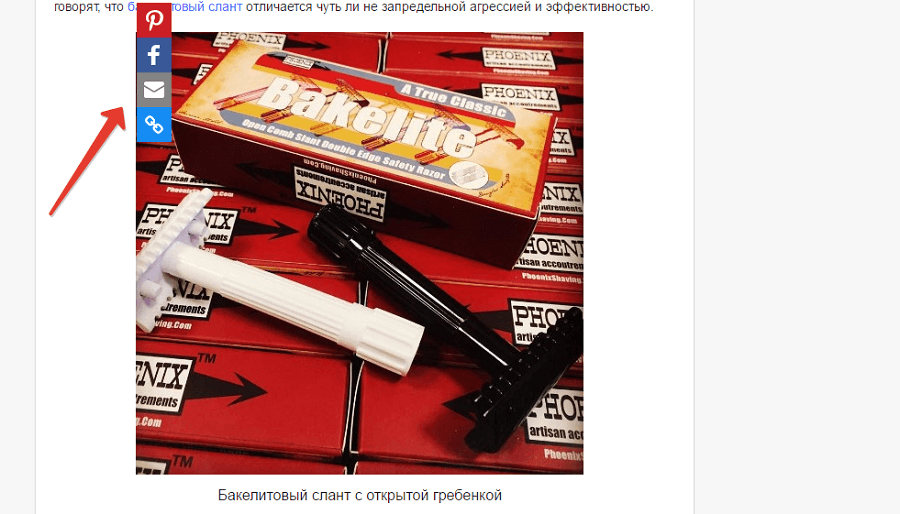
Отслеживайте внутренние переходы на сайте
Внешние переходы удобно отслеживать с помощью UTM-меток. А внутренние клики лучше мониторить с помощью событий в Google Analytics.
Представьте, что планируете отследить переходы по конкретной ссылке. В Tag Manager выберите меню «Переменные – Настроить – Click URL». Вы активировали нужную переменную.
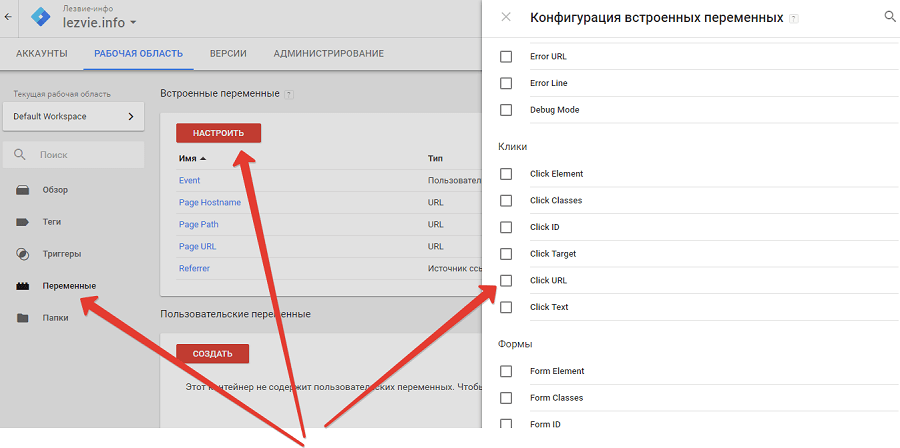
В разделе «Триггеры» создайте новый триггер. Выберите тип «Клик — Только ссылки».
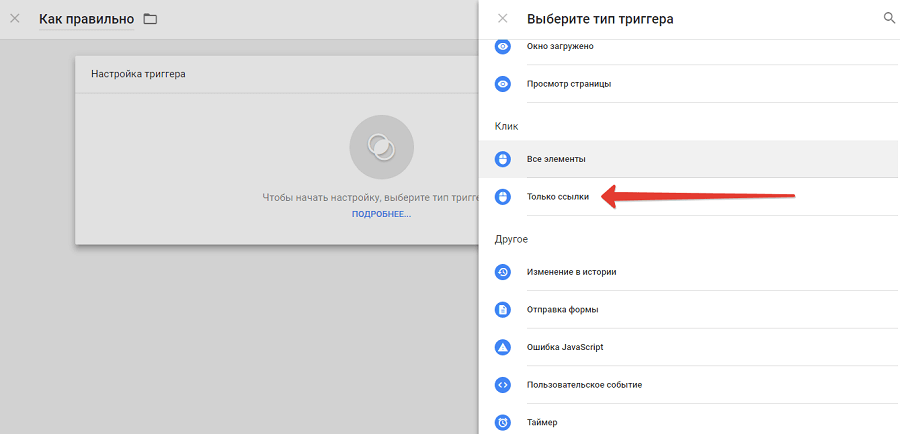
На следующей странице отметьте галочкой опции «Ждать теги» и «Все клики по ссылкам». В качестве условия выполнения триггера укажите URL целевой страницы. Сохраните изменения.
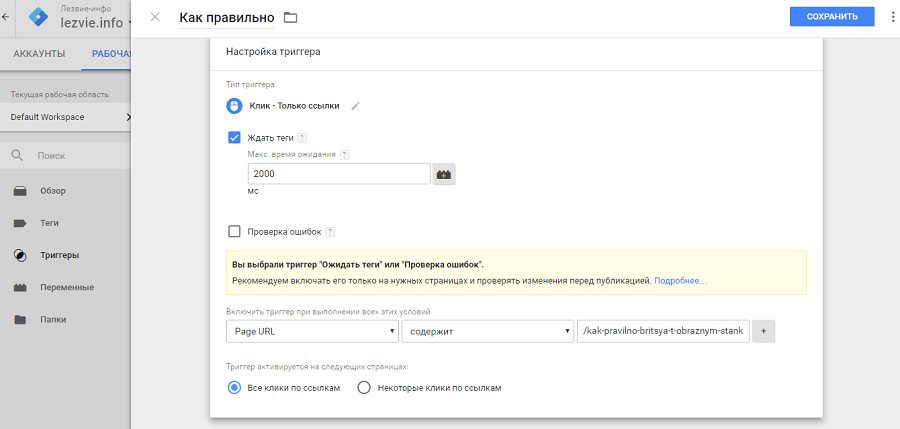
После настройки триггера добавьте тег отслеживания. В разделе «Теги» создайте новый. В настройках конфигурации выберите тип Universal Analytics. В меню «Триггеры» выберите соответствующее значение. В настройках конфигурации заполните поля «Тип отслеживания», «Категория», «Действие», «Ярлык». Для удобства мониторинга значение в поле «Ярлык» должно соответствовать выбранному действию.
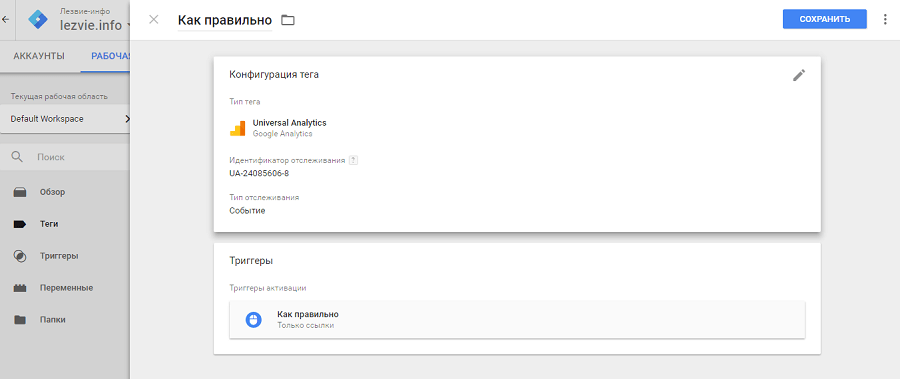
После публикации контейнера вы сможете отслеживать выбранное событие в разделе Google Analytics «Поведение – События».
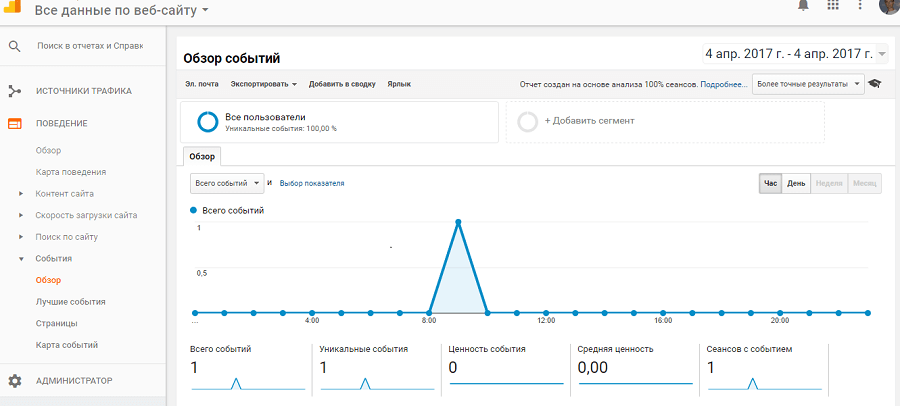
Отслеживайте переходы по всем внешним ссылкам
В данном случае речь идет о кликах по любым внешним ссылкам, которые есть на сайте. Создайте пользовательскую переменную. Выберите тип компонента «Имя хоста» для переменной типа URL. Отметьте флажком опцию «Убрать www». В дополнительных настройках укажите в поле «Источник URL» значение Click URL.
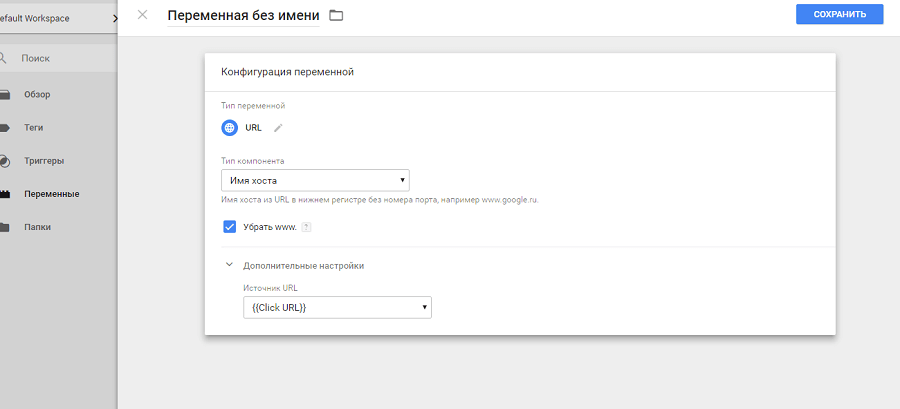
Создайте триггер типа «Клик – Все элементы». В условиях активации выберите опцию «Некоторые ссылки». В фильтре укажите, что триггер активируется, если имя хоста не содержит URL вашего сайта.
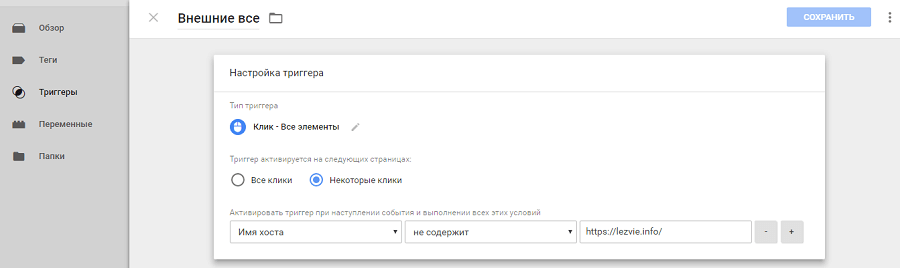
Создайте тег активации триггера. Выберите тип Universal Analytics. Выберите тип отслеживания, заполните поля «Категория», «Действие» и «Ярлык». Опубликуйте тег в контейнере.
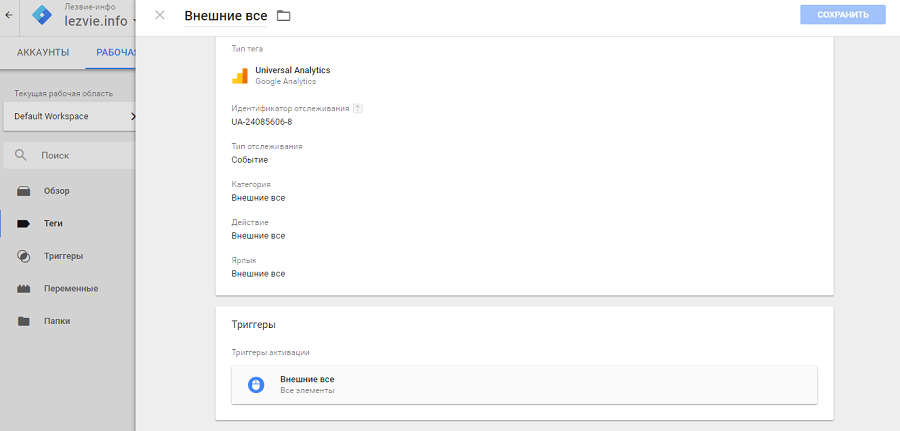
Отслеживайте переходы по конкретной внешней ссылке
Создайте пользовательскую переменную, выберите тип URL. Укажите тип компонента «Полный URL». В поле «Источник URL» выберите значение Click URL.
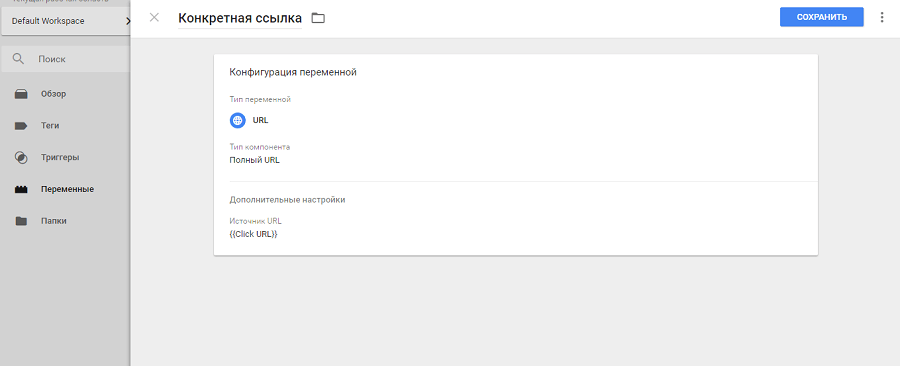
В условиях активации выберите значение «Некоторые ссылки». Укажите, что триггер активируется, если пользователь переходит по конкретному URL.
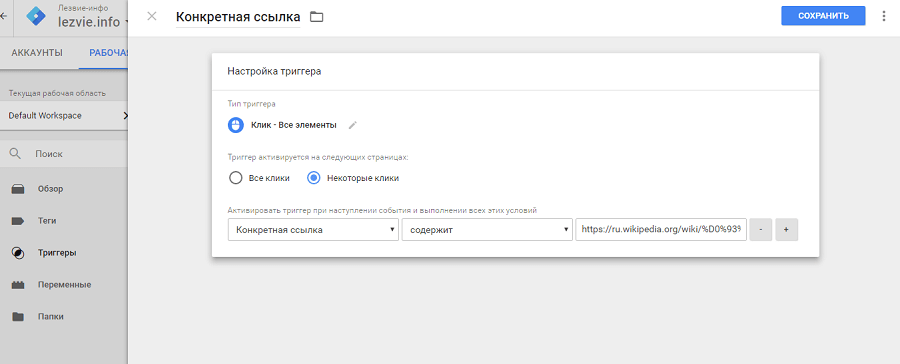
Сохраните триггер. Создайте тег Universal Analytics и опубликуйте его в контейнере.
Уточняйте показатель отказов
Google Analytics не точно определяет этот показатель, если пользователь во время сеанса просматривает только одну страницу. Исправить ситуацию можно с помощью Google Tag Manager.
Создайте новый триггер, укажите тип «Таймер».
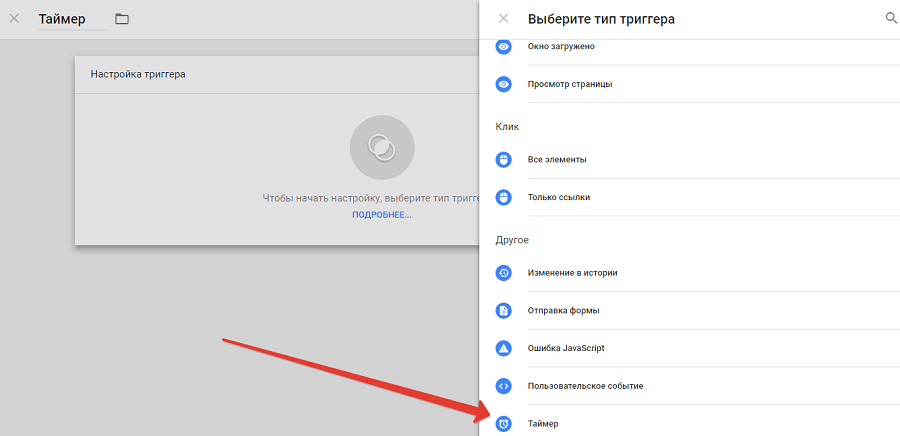
В поле «Интервал» укажите время активации триггера. Например, для активации таймера через 30 секунд укажите значение 30 000 миллисекунд. В поле «Ограничение» укажите значение «1». В этом случае таймер будет активироваться один раз для каждой сессии.
В условиях активации триггера укажите URL, на которых должен срабатывать таймер.
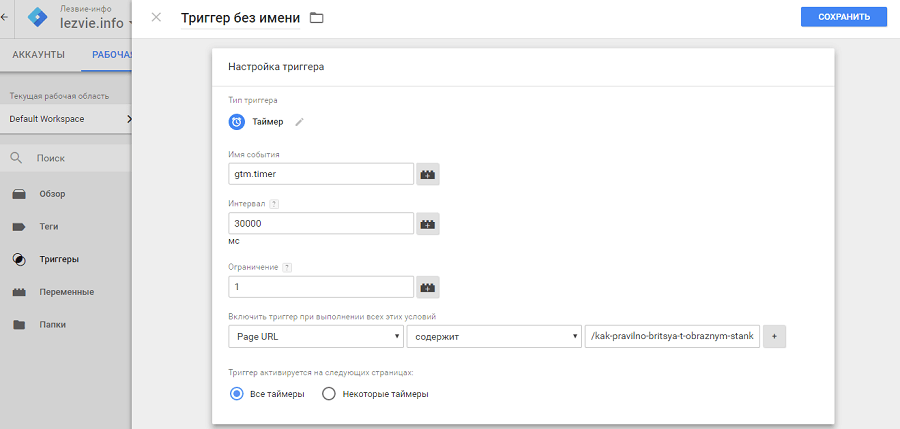
Создайте и опубликуйте в контейнере новый тег Universal Analytics. Таймер будет активироваться каждый раз, когда посетитель будет проводить на указанных вами страницах более 30 секунд.
Если таймер будет работать на всех страницах сайта, вы сможете отслеживать в Google Analytics уточненный показатель отказов. По умолчанию система аналитики считает отказом все посещения, в ходе которых пользователь просматривает одну страницу сайта. После активации таймера сессии продолжительностью более 30 секунд не будут считаться отказами, даже если посетитель просматривает одну страницу.
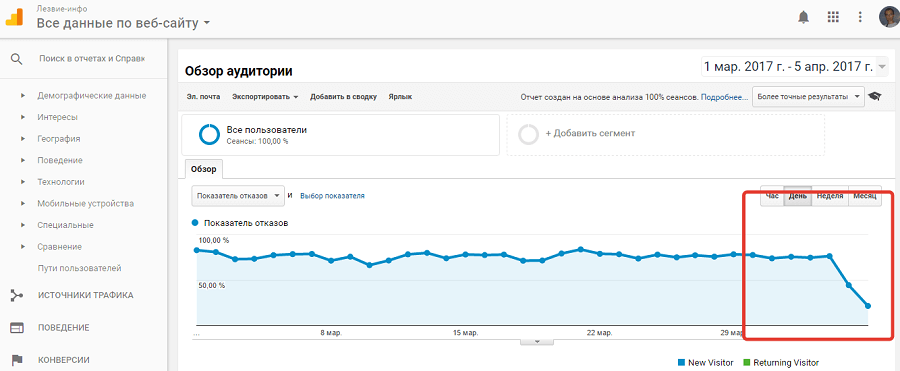
Отслеживайте взаимодействие с контактной формой
Если на сайте есть контактные формы, отслеживайте заполнения с помощью GTM. Для этого в меню «Переменные» активируйте переменную Form Classes.
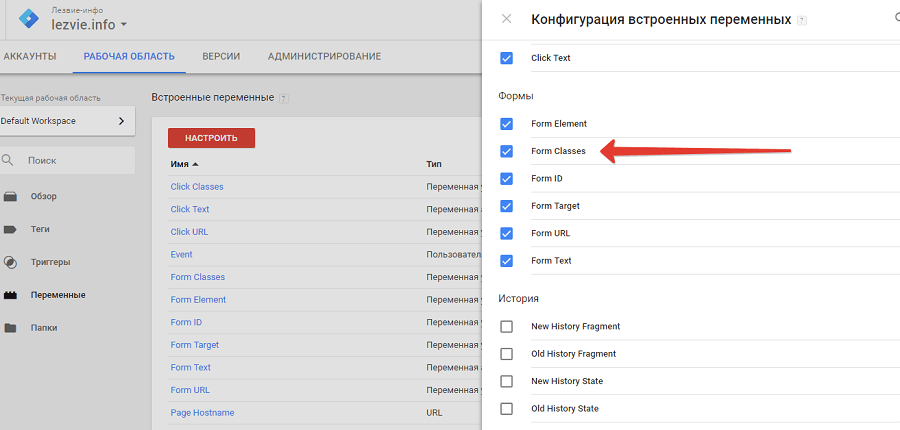
Создайте триггер. В настройках укажите тип «Отправка формы».
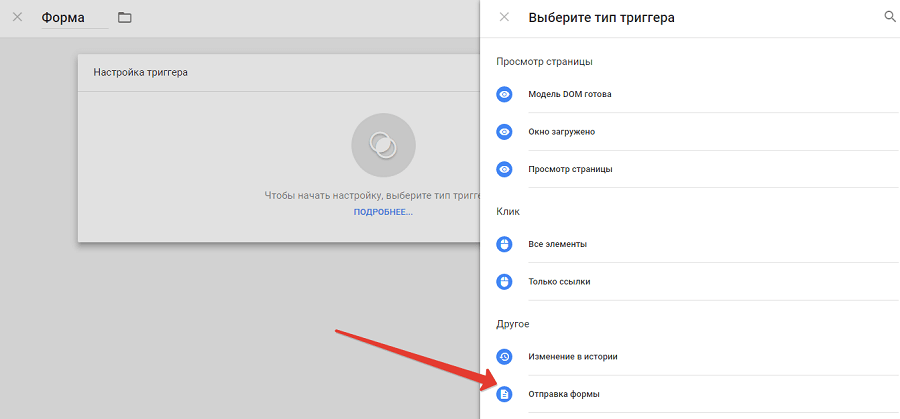
В настройках триггера переключите галочку в положение «Некоторые формы». Укажите в качестве условий активации «Фильтр Form Classes содержит» и укажите значение атрибута class формы.
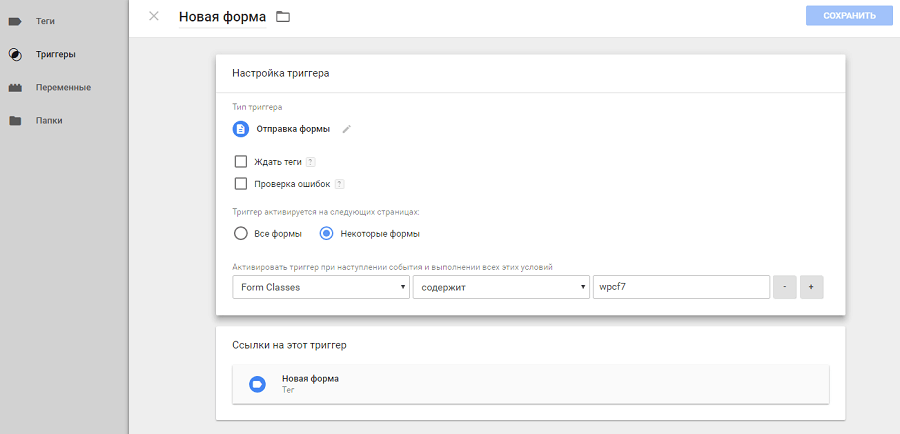
Создайте соответствующий тег Universal Analytics. Сохраните изменения и опубликуйте контейнер. Значение атрибута class формы можно найти в коде страницы.
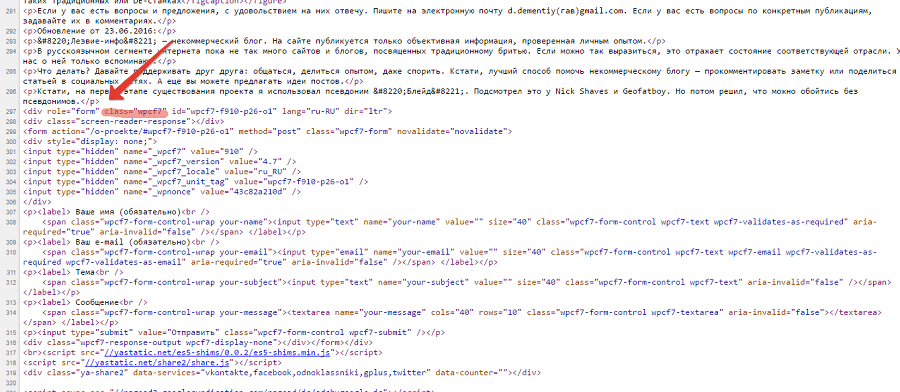
Отслеживайте клики по социальным кнопкам и виджетам
Практически на каждом сайте есть социальные плагины, например, виджеты страниц в Facebook и «Вконтакте», кнопки Follow Me. С помощью диспетчера тегов можно отслеживать клики по конверсионным кнопкам виджетов типа «Нравится» или «Подписаться». Например, настройте отслеживание кликов по иконке Twitter в блоке Follow Me.
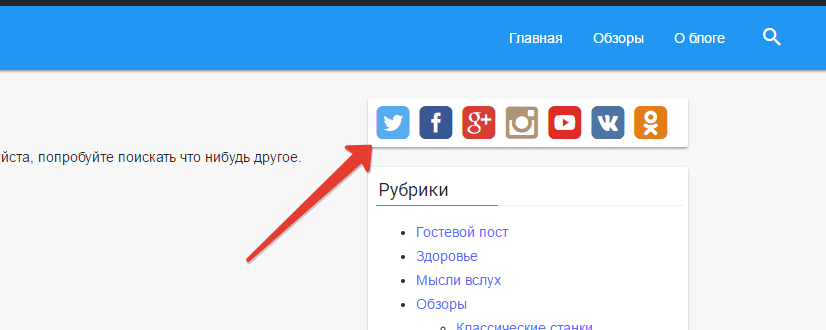
В меню «Переменные» активируйте переменную Click Classes.
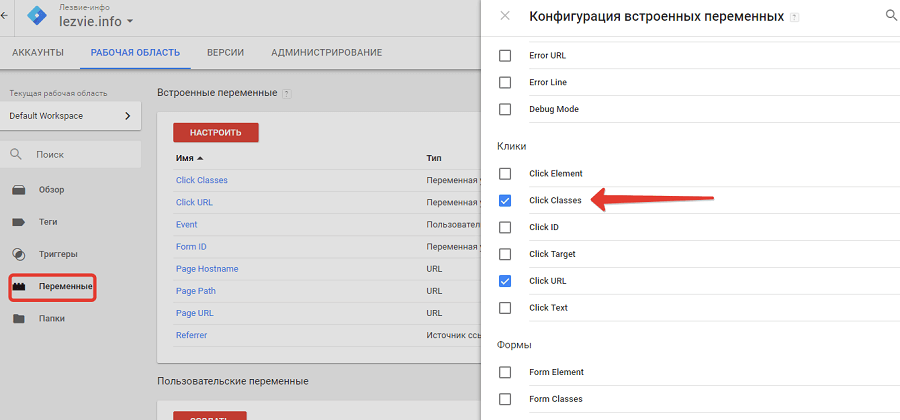
Создайте триггер, выберите тип «Клик — все элементы». Переключите флажок в положение «Некоторые клики». В фильтре активации укажите значение атрибута class кнопки Twitter из блока Follow Me. Его можно найти в коде элемента.
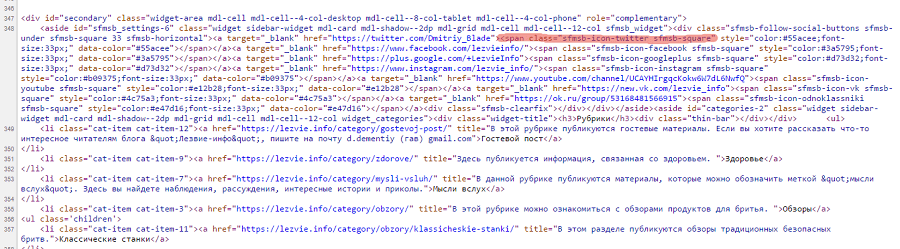
Добавьте данные в фильтр диспетчера тегов, сохраните изменения. Создайте соответствующий тег Universal Analytics и опубликуйте обновленный контейнер.
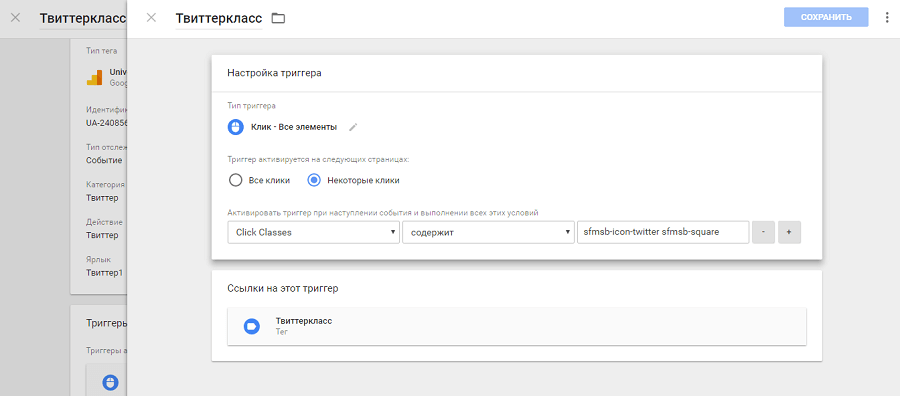
Отслеживайте переходы по тексту клика
Эту функцию можно использовать для проверки эффективности CTR элементов ресурса. Представьте, что на сайте есть одинаковые кнопки с разным призывом к действию. Чтобы определить, какие кнопки нажимают чаще, активируйте переменную Click Text.
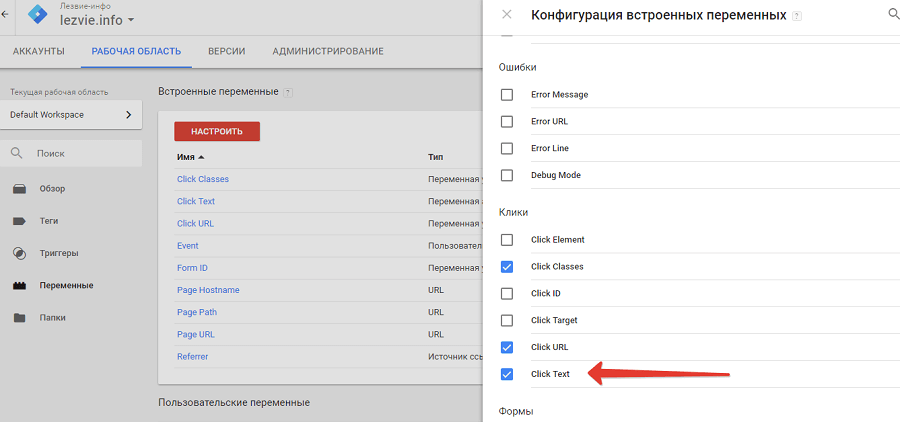
Создайте триггер, выберите тип «Клик – Все элементы». Установите галочку в положение «Некоторые клики». Выберите фильтр Click Text. В качестве условия активации триггера отметьте «Содержит» и укажите нужный текст.
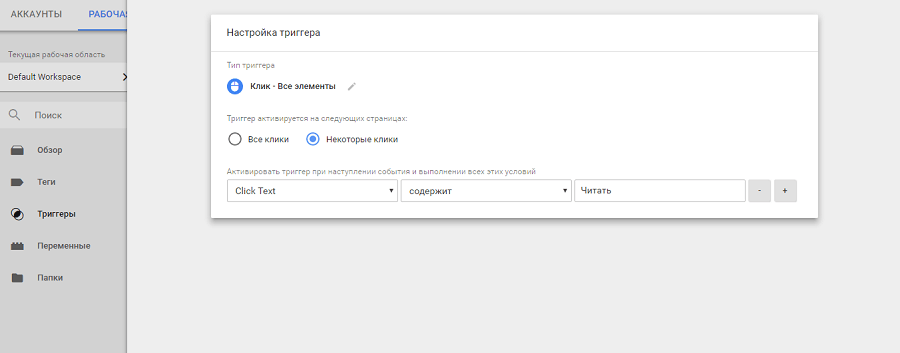
Создайте и опубликуйте тег Google Analytics.
Отслеживайте конкретные источники внешнего трафика
С помощью Google Tag Manager удобно мониторить количество посетителей с конкретных сайтов. Для этого создайте триггер. Выберите тип «Просмотр страницы». В качестве переменной укажите Referrer. В качестве правила активации укажите «Содержит» и добавьте URL источника, который планируете отслеживать.
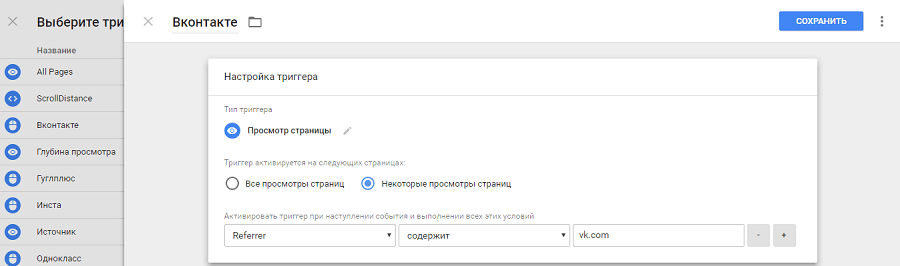
Создайте тег с типом отслеживания «Событие» и опубликуйте его в контейнере. После этого Google Analytics будет фиксировать событие при каждом посещении сайта из выбранного источника.
Чтобы отслеживать посещения с конкретной страницы, в качестве переменной укажите Referrer, а в правилах активации отметьте «Равно» и добавьте полный URL страницы.
Используйте GTM для внедрения микроразметки
Используйте эту рекомендацию, если внедряете на сайте универсальные типы микроразметки. Они содержат одинаковые данные независимо от страницы сайта. Например, внедрите тип разметки Organization.
Воспользуйтесь генератором Schema JSON-LD или аналогичным инструментом, чтобы получить код. Создайте тег типа «Пользовательский HTML». Вставьте код разметки. Выберите триггер активации All Pages.
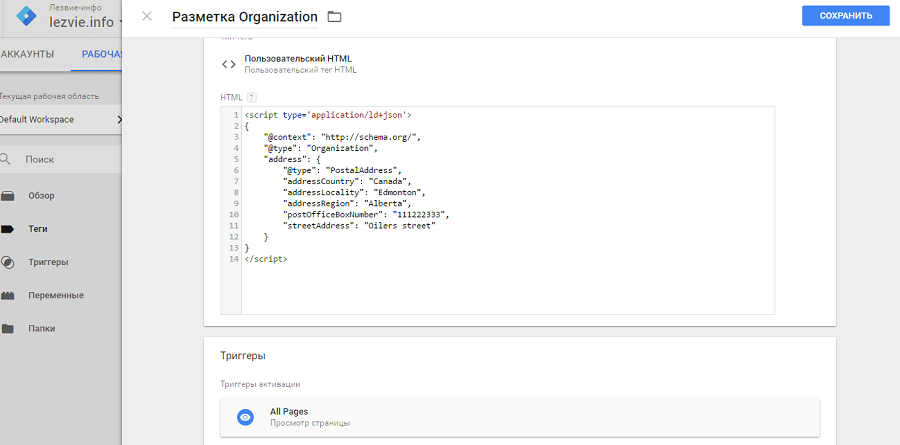
Отслеживайте источники трафика с помощью событий Google Analytics
Эту функцию можно использовать, чтобы быстро оценить количество источники трафика и количество посещений с того или иного сайта.
Создайте пользовательскую переменную типа «Источник ссылки HTTP». Укажите тип компонента «Имя хоста».
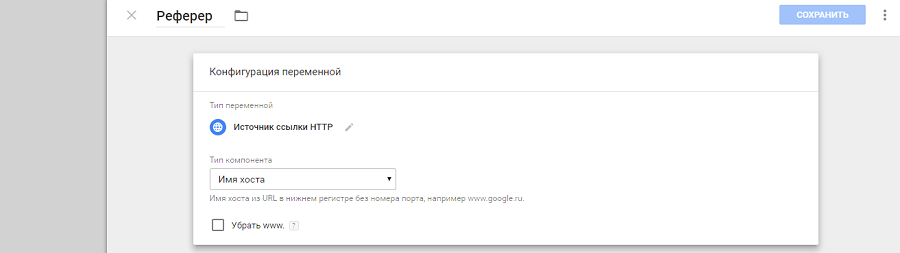
Создайте триггер типа «Просмотр страниц». В условиях активации укажите, что тег активируется, если URL источника не совпадает с URL вашего сайта.
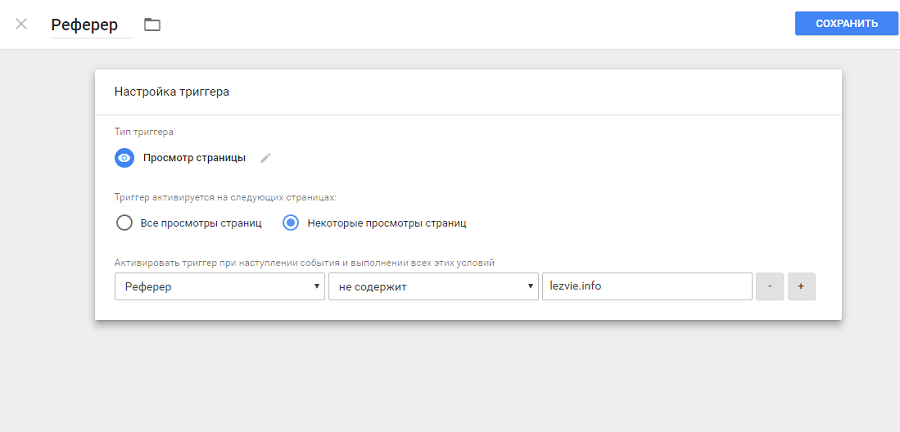
Создайте и опубликуйте в контейнере тег Google Analytics. После этого в разделе «События – Обзор – Категория событий» Google Analytics можно оценивать источники трафика.
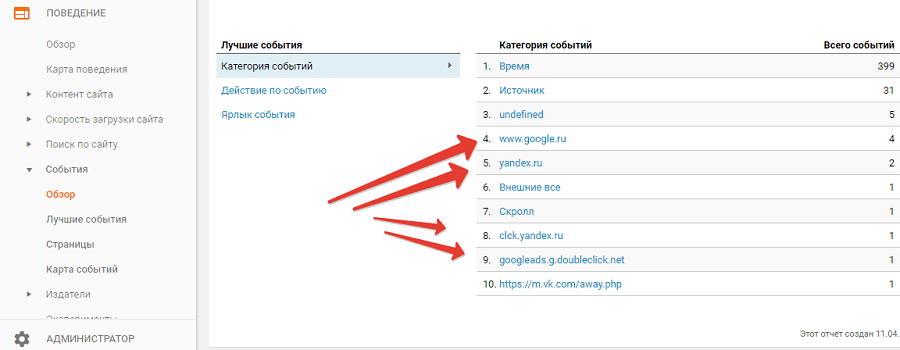
Это далеко не все возможности диспетчера тегов. Предложенные примеры помогут освоить принцип работы GTM. После этого вы сможете самостоятельно выбирать параметры для мониторинга с помощью служб аналитики и добавлять на сайт коды интернет-сервисов.
Находка для нетехнических специалистов
Именно так можно коротко охарактеризовать Google Tag Manager. Этот инструмент избавляет владельца сайта от трудностей при интеграции со сторонними сервисами. Достаточно один раз установить контейнер, чтобы забыть о необходимости вставлять код на сайт вручную.
Диспетчер тегов упрощает мониторинг и аналитику эффективности сайта. С помощью набора встроенных и пользовательских переменных вы можете быстро настроить отслеживание практически любых событий на сайте.
kak-ispolzovat-google-tag-manager-podrobnoe-rukovodstvo-dlya-novichkovВозможности – Диспетчер тегов Google
В Диспетчере тегов Google имеется множество эффективных инструментов, которые облегчают вашу работу. Ниже вы можете прочитать о наиболее полезных функциях этого продукта, а в Справочном центре – ознакомиться с советами по началу работы.
Технологии управления тегами
Шаблоны тегов
В Диспетчере тегов есть встроенные шаблоны для тегов, предлагаемых компанией Google и сторонними службами. Также можно добавить любой другой тег HTML или JavaScript. Если вы хотите, чтобы в нашем инструменте появился шаблон для тега вашей службы, свяжитесь с нами. Подробнее…
Отслеживание автоматических событий
Вы можете настроить автоматическую активацию тегов при определенных действиях пользователя на сайте. Для этого не нужно создавать специальный код.
Порядок и зависимость активации тегов
Вы определяете алгоритм активации тегов для решения поставленных задач.
Эксперименты с мобильным контентом
Получайте больше прибыли от приложения, оптимизируя его по результатам экспериментов с контентом. В Google Tag Manager есть для этого специальные инструменты, основанные на технологиях Google Analytics.
Полный набор возможностей мобильного приложения
Легкое обновление – управляйте инструментами анализа аудитории, сбором статистики приложения и отслеживанием конверсий без необходимости для пользователей загружать новые версии.
Интуитивно понятный интерфейс
Удобный веб-интерфейс
Благодаря нашим принципам проектирования Диспетчер тегов с легкостью можно использовать для решения самых сложных задач.
Инструмент отладки и предварительного просмотра
Никаких сюрпризов – тестируйте теги и исправляйте ошибки перед использованием. Подробнее…
История версий
Вам необходимо вернуться к предыдущей версии? Это не проблема! В вашем аккаунте ведется запись всех версий и внесенных изменений. Подробнее…
Правила и разрешения для пользователей
В Диспетчере тегов Google реализована гибкая система разрешений для корпоративных клиентов. Вы можете добавлять сотрудников, назначая им нужный уровень доступа, а также предоставлять разрешения агентствам и просматривать их изменения перед публикацией.
Удобные инструменты для корпоративных клиентов
Лучшая инфраструктура в своем классе
В основу Диспетчера тегов заложена надежная архитектура Google. Это обеспечивает поддержку любых систем и поставщиков. Кроме того, компании, использующие Google Analytics Премиум, дополнительно защищены соглашением об уровне обслуживания.
Интеграция с DoubleClick
Пользователи DoubleClick Campaign Manager могут создавать и использовать теги Floodlight прямо в интерфейсе DoubleClick. Администратор Диспетчера тегов может подтвердить и опубликовать их.
Двухфакторная аутентификация
Двухфакторная аутентификация позволяет ограничить доступ к редактированию специальных тегов HTML и Javascript. Это обеспечивает дополните
Часто задаваемые вопросы – Диспетчер тегов Google
Теги и управление тегами
Что такое тег?
Теги – это небольшие фрагменты исходного кода веб-сайтов, которые позволяют отслеживать трафик и поведение посетителей, анализировать эффективность рекламы на сайтах и в социальных сетях, использовать средства ремаркетинга и таргетинга на определенные аудитории, тестировать и улучшать свой сайт, а также выполнять много других полезных задач.
Для чего необходимо управление тегами?
Если использование тегов не дополняется эффективным управлением, это может породить множество серьезных проблем. Обилие кода замедляет работу сайта. Лишние или неправильно установленные теги могут исказить результаты, повлечь за собой нежелательные расходы и препятствовать сбору важных данных. Наконец, добавление новых тегов может отнимать у ИТ-специалистов или веб-мастеров много драгоценного времени, задерживая проведение важных маркетинговых программ и анализ результатов. Диспетчер тегов Google помогает предотвратить подобные проблемы и провести кампании в необходимые сроки.
Нужна ли мне система управления тегами?
Если у вас уходит много времени на установку новых тегов, ваш сайт стал медленным и громоздким из-за обилия тегов или вы не уверены в эффективности сбора данных, то Диспетчер тегов Google может облегчить вашу работу.
Как работает Диспетчер тегов Google?
Диспетчер тегов Google отслеживает наборы тегов и правила активации, от которых зависит доступность тегов на сайте. Когда пользователь открывает страницу, в его браузер передается наиболее актуальная конфигурация тегов, а также инструкции по их активации. Подробнее о работе Диспетчера тегов Google…
Я работаю в команде веб-мастеров/ИТ-отделе, и маркетологи в нашей компании устанавливают на страницы собственные теги. Могу ли я быть уверенным в том, что Диспетчер тегов Google не нарушит работу сайта?
Нет причин для беспокойства! Мы предусмотрели средства, благодаря которым никто не сможет установить тег, способный нарушить работу сайта. Это и режим предварительного просмотра тегов, и средства автоматической проверки на ошибки, которые не позволяют публиковать страницы с ошибками в форматировании тегов, и даже функции восстановления после ошибок, например история версий. Кроме того, мы внедрили контроль разрешений, так что теперь вы сможете предоставлять пользователям нужный уровень доступа.
Стоимость
Сколько это стоит?
Диспетчер тегов Google предоставляется бесплатно, ведь мы понимаем, сколько расходов уже заложено в ваш бюджет на маркетинг и поддержку веб-сайта.
Существует ли платный доступ или премиум-версия?
Нет. Диспетчер тегов Google предоставляется бесплатно. Этот инструмент создан для того, чтобы выполнять все задачи по управлению тегами на корпоративных ресурсах. Кроме того, в будущем мы планируем внедрить в него множество новых полезных функций. Если вам необходимы дополнительные услуги, рекомендуем обратиться к сертифицированным партнерам Google.
Мои теги и данные
Что будет со старыми тегами?
Все ранее установленные теги вы перенесете в новый контейнер Диспетчера тегов Google. Вы по-прежнему сможете полностью контролировать их активацию с помощью правил. Но теперь вам будут доступны и другие функции, например асинхронная активация, предварительный просмотр и проверка синтаксиса.
Сохранятся ли ранее собранные данные?
Данные будут передаваться в те же аккаунты, поэтому вся важная информация сохранится. Существует небольшая вероятность потери данных за период от нескольких секунд до пары минут – такое иногда случается при переносе тегов. Но ведь это лучше, чем если бы однажды все теги перестали работать!
Все ли теги необходимо переносить?
Для того чтобы вы могли использовать все возможности Диспетчера тегов Google, рекомендуем вам перенести все теги маркетинга и статистических измерений. Но он будет работать и в том случае, если вы решите перенести лишь часть тегов или добавить в него не все страницы.
Можно ли будет добавлять и редактировать теги в будущем?
Легко! Добавлять и редактировать теги можно в любое время. Вам даже не придется открывать исходный код сайта: все задачи выполняются через веб-интерфейс Диспетчера тегов Google.
Можно ли полагаться на Диспетчер тегов Google в плане активации тегов?
Само собой! Диспетчер тегов Google быстро загружается и содержит точные правила активации тегов, поэтому вы можете быть уверены в том, что все теги сработают в нужное время. Более того, среднее количество собираемых данных будет больше, а их качество – выше. Службы Google работают без перебоев более чем 99,9% времени, и вероятность сбоя при активации какого-либо из ваших тегов крайне мала.
А что с тегами других служб?
Добавив пользовательский код, вы сможете установить любой тег по своему желанию (только не забудьте ознакомиться с нашими Правилами использования). В ближайшие месяцы в Диспетчер тегов Google будут добавлены шаблоны для вставки тегов маркетинга и статистических измерений из других служб.
Если ваша компания занимается технологиями управления тегами и вы хотите добавить свой шаблон в этот инструмент, свяжитесь с нами, чтобы стать одним из поставщиков.
Настройка и использование
Сколько времени займет установка? Какие специалисты для этого потребуются?
Настройка аккаунта занимает всего несколько минут. При этом нужно знать, какие теги уже установлены на вашем сайте, чтобы перенести их в Диспетчер тегов Google. В зависимости от размера вашего сайта и количества уже используемых тегов, этот процесс может занять как до одного часа, так и больше времени. Если вы занимаетесь маркетингом, лучше всего посоветоваться с веб-мастерами или ИТ-специалистами. А когда Диспетчер тегов Google будет установлен, вам больше не придется их беспокоить. Кроме того, рекомендуем ознакомиться со статьями Справочного центра, в которых описывается настройка и порядок работы и рассказывается о подготовке к установке.
Что делать, если у меня крупный и сложный веб-сайт?
В большинстве случаев настройка выполняется быстро и без особых усилий. Но если ваш сайт имеет сложную структуру, вам может потребоваться помощь эксперта по внедрению из списка
