Как сделать меню ВКонтакте. Полное руководство

Дата последней проверки актуальности статьи: 16 февраля 2019 г.
На вопрос «как создать меню для группы ВКонтакте» есть три основных варианта ответа: заказать у специалиста, создать с помощью онлайн-конструктора или повозиться, вникнуть в некоторые тонкости вопроса и сделать все самостоятельно.
В этой статье мы последовательно рассмотрим все три варианта. Кстати, если вы все еще сомневаетесь, в необходимости меню для вашей группы или паблика, то обязательно прочтите эту короткую статью.
Итак, вот три пути создания меню:

У каждого из них, разумеется, есть свои достоинства и недостатки. Ниже мы расскажем о первых двух чуть подробнее. А для тех, кто все-таки решит пойти по третьему пути и сделать все самостоятельно, мы написали подробный гайд (инструкцию).
Кстати, для тех, кто предпочитает получать информацию через видеоролики, а не читать длинные тексты, есть видео:
Ну а если вы все-таки предпочитаете читать, то начнем.
Путь #1. Заказать создание меню у дизайнера-специалиста
Плюсы этого способа — относительная быстрота и минимальное участие с вашей стороны. Минусы — самая высокая цена и шанс получить красивое, но неправильное меню (об основных ошибках при создании меню мы подготовили отдельную статью). Кроме того, нужно еще найти исполнителя. Тут мы можем рекомендовать искать его на сервисе kwork.ru, в разделе «Дизайн групп в соцсетях».
Путь #2. Использование онлайн-конструктора
Тут мы, конечно, порекомендуем свой конструктор, на сайте которого вы сейчас находитесь. Попробовать его можно бесплатно. Оплата производится только если результат вас устроит и вы решите загрузить получившиеся меню в вашу группу. Плюсы этого пути — он самый быстрый. Кроме того, при необходимости, вы всегда можете также быстро отредактировать и перезагрузить ваше меню за половину стоимости создания. Это удобнее, чем каждый раз искать дизайнера, когда вам необходимо, например, добавить или удалить пункт из меню. Минусы способа — тут уже придется совсем чуть-чуть, но потрудиться самостоятельно.

Путь #3. Сделать все самостоятельно
Плюсы этого пути очевидны: он бесплатен, а вы преобретаете новые умения. Минусы такие: вам необходимы некоторые умения и довольно много времени (в первый раз). Вот, что вам необходимо:
- Уметь уверенно пользоваться графическим редактором. Например, PhotoShop. При изготовлении меню вам нужно будет сначала сделать изображение правильных размеров (до пикселя, никаких «примерно»!), а затем правильно его нарезать (разбить на фрагменты)
- Уметь вникать в инструкции и читать их внимательно
- Не сдаваться и не отчаиваться, если что-то не получается с первого раза
Если вы считаете, что вам все это по плечу, то давайте приступим.
Шаг #0. Общие сведения о том, как устроены меню групп ВК
Меню для группы делают из wiki-страниц, создание которых поддерживает ВК. Вики-страницы — это специальные страницы, которые можно создавать только в пабликах. От обычных постов они отличаются тем, что в них можно применять так называемую wiki-разметку. Эта разметка — специальный код, который преобразовывается в объекты дополнительного форматирования. Чтобы было понятнее, поясним. Например, в обычных постах вы можете использовать только простой текст, а вики-разметка позволяет выделять части текста жирным или курсивом. То есть, она вводит дополнительные возможности оформления. В частности — возможность размещать изображения, при нажатии на которые пользователь будет перенаправлен по ссылке. Именно эти дополнительные возможности форматирования и используются для того, чтобы делать меню пабликов ВК. Как именно это делать мы расскажем ниже.
Шаг #1. Подготовительный этап
Если у вас есть уже действующая группа, мы рекомендуем создать новую. Для тестирования и опытов. Иначе в процессе обучения вы рискуете завалить своих подписчиков странными и ненужными им обновлениями.
Итак, вы создали новую группу. Давайте теперь узнаем идентификатор (ID) вашей группы. ID группы — это ее уникальный номер ВКонтакте. Зайдите в свою группу и нажмите на «Записи сообщества» (если записей в группе нет, то вместо «Записей сообщества» будет «Нет записей»). В Вы перейдете на новую страницу с адресом такого вида:
https://vk.com/wall-XXX?own=1
Вместо XXX у вас будет набор цифр (и только цифр!). Это и есть ID вашего сообщества. Например в нашей тестовой группе это 154457305.
Теперь давайте создадим в группе новую вики-страницу. Для этого составим ссылку такого вида:
http://vk.com/pages?oid=-ID_группы&p=Нaзвание_страницы
Подставьте в эту ссылку ID своей группы, а название страницы укажите как «Меню». У нас получилась такая ссылка (обратите внимание на минус перед ID группы! Не удалите его случайно!):
http://vk.com/pages?oid=-154457305&p=Меню
Откройте получившуюся у вас ссылку в браузере (скопируйте ее в адресную строку браузера и перейдите по адресу). Все, вы создали вики-страницу с названием «Меню» (если, конечно, указали «Меню» в качестве названия страницы в ссылке). Вы должны видеть такой текст: «Страница Меню пуста. Наполнить содержанием». В правом верхнем углу есть иконка-«карандаш» ( ). Нажмите на нее, чтобы перейти к редактированию страницы.
). Нажмите на нее, чтобы перейти к редактированию страницы.
Редактор вики-страниц ВК имеет два режима: графический и режим разметки. Переключаются режимы кнопкой в правой верхней части редактора ( ). Когда кнопка подсвечена синим, это значит, что включен режим разметки. Режим визуального редактирования удобнее, т.к. позволяет обходится без знания синтаксиса вики-разметки, но его функционал крайне ограничен: в нем можно сделать только самые простые вещи. В основном вам придется иметь дело с режимом разметки.
). Когда кнопка подсвечена синим, это значит, что включен режим разметки. Режим визуального редактирования удобнее, т.к. позволяет обходится без знания синтаксиса вики-разметки, но его функционал крайне ограничен: в нем можно сделать только самые простые вещи. В основном вам придется иметь дело с режимом разметки.
Обратите внимание на две вещи. Во-первых, слева от кнопки переключения режимов редактирования есть кнопка вызова справочной информации по wiki-разметке ( ). Очень полезная вещь, особенно для начинающих. Второй момент, на который нужно обратить внимание — это адрес вики-страницы. В адресной строке вашего браузера вы увидите что-то такое:
). Очень полезная вещь, особенно для начинающих. Второй момент, на который нужно обратить внимание — это адрес вики-страницы. В адресной строке вашего браузера вы увидите что-то такое:
http://vk.com/page-ID_группы_XXX?act=edit§ion=edit
Часть адреса до знака «?» — это адрес вашей вики-страницы. Запишите его где-нибудь: в ВК нет возможности посмотреть список ваших вики-страниц и ссылок на них. Чтобы перейти на нужную, вам необходимо знать ее адрес или снова воспользоваться ссылкой создания вики-страницы. При использовании последнего способа имейте в виду, что страницы, если они уже существуют, не пересоздаются.
Шаг #2. Делаем простое меню для группы ВКонтакте
Итак, у нас есть созданная вики-страница «Меню». Перейдите в режим разметки редактора и добавьте следующий код:
[https://yandex.ru/|Ссылка на Яндекс]
[https://google.com/|Ссылка на Google]
[[club1|Паблик ВК API]]
Нажмите на кнопку «Предпросмотр», которая находится снизу редактора. Вы должны увидеть список из трех ссылок. Первые две — внешние и ведут на главные страницы «Яндекса» и Google соответственно. Третья ссылка — внутренняя. Она ведет на паблик ВК с ID «1» (это официальная группа ВК для разработчиков). Если у вас в предпросмотре отображается вас код, а не ссылки (на которые можно нажимать) — значит вы ввели код в режиме визуального редактирования, а не в режиме разметки. Будьте внимательны!
Обратите внимание, что внешние ссылки в вики-коде ВК оформляются одинарными скобками, а внутренние — двойными. При этом внутренние ссылки ВК указываются не как привычный адрес веб-сайта, а как указатель на тот или иной объект ВК. Например, указатель на группу имеет такую форму записи:
clubID_группы
Во ВКонтакте существуют указатели не только на группы, но и на отдельные фотографии, посты, вики-страницы, страницы пользователей, аудиозаписи и т.д. У каждого указателя своя форма записи. Позже мы будем использовать некоторые из них и рассмотрим их подробнее.
Обязательно сохраните страницу. В принципе, мы только что создали простейшую навигационную страницу. Которая является ни чем иным, как простейшим меню для группы ВКонтакте. Конечно, это еще не графическое меню, но даже оно может справляться с основной задачей меню — быстро направлять пользователей в нужное им место паблика. Как сделать графическое меню мы рассмотрим чуть позже.
А сейчас давайте разберемся как и где можно использовать вики-страницы.
Шаг #3. Где можно размещать вики-страницы ВКонтакте
Основных мест два: вы можете создать пост со ссылкой на вики-страницу или разместить ее в разделе «Материалы» вашего сообщества.
Начнем с первого варианта. Начните добавлять новую запись на стене своей группы. Сначала прикрепите к ней любую фотографию. Лучше взять достаточно большую фотографию у которой ширина больше высоты. Затем вставьте в текст создаваемой записи ссылку на созданную вами вики-страницу с простейшим меню. Именно ее мы просили вас записать чуть раньше. Напомним, что ссылка имеет такой вид (у вас будут другие цифры):
http://vk.com/page-121237693_72827423
После вставки ссылки в текст под ранее добавленной фотографией должна появиться ссылка на вашу вики-страницу. Это выглядит так:

Теперь удалите текст ссылки из поля ввода. Сама ссылка под фотографией от этого не исчезнет. Но если вы оставите в текстовом поле адрес ссылки, то он будет отображаться как текст в посте. Опубликуйте пост, перезагрузите страницу браузера с главной страницей вашей группы и закрепите созданный пост. Еще раз перезагрузите страницу. В результате этих манипуляций у вас должно получиться что-то такое:

Нажмите на фотографию в закрепленном посте: должна появится ваша вики-страница с простейшим меню группы.
Итак, мы узнали, что вики-страницы можно прикреплять к постам. В частности — к закрепленному посту. Второе место, где можно использовать вики-разметку это раздел «Материалы».
Перейдите в настройки сообщества и найдите там управление разделами (сервисами) сообщества. Отметьте «Материалы» как «Ограниченные». Теперь в верхней части главной страницы вашего сообщества появится новый пункт. Он располагается справа от пункта «Информация». При первом включении материалов в группе этот пункт по умолчанию называется «Свежие новости». Вот как это выглядит:

Перейдите в этот новый пункт. Нажмите на плашку «Редактировать». В результате вы окажитесь в уже знакомом вам редакторе вики-страницы. Единственное отличие — тут есть поле ввода названия страницы. Поменяйте его со «Свежих новостей» на «Меню2». В режиме редактирования разметки введите следующий код:
»’Вариант меню для раздела «Материалы»»’
[https://yandex.ru/|Ссылка на Яндекс]
[https://google.com/|Ссылка на Google]
[[club1|Паблик ВК API]]
Сделайте предпросмотр (должны появится уже знакомые нам ссылки) и сохраните страницу. По сути, эта страница — главная (корневая) вики-страница вашей группы. Правда, никакого особого практического смысла в этом ее отличии от остальных вики-страниц нет.
Перейдите на главную страницу своей группы, перезагрузите ее и посмотрите, что получилось. Рекомендуем посмотреть вашу группу из мобильного браузера и из приложения ВК. Вы заметите, что везде расположение элементов и логика работы немного разная. Нужно хорошо понимать, что к чему относится и где как показывается.
Мы узнали, что меню можно размещать в двух местах. Предпочтительнее сделать его и в виде закрепленной записи и в разделе «Материалы». Помните о двух нюансах:
- Закрепленную запись увидят 98% ваших посетителей, а в раздел материалы попадут только 25-40% самых любопытных, а также преданные старые пользователи вашей группы, которые знают, что там находится что-то полезное.
- Закрепленную запись с картинкой для вызова меню можно дополнить текстом. Таким образом вы не потеряете эту возможность закрепленной записи. Но переусердствовать тоже не стоит: чем больше текста, тем ниже будет ссылка на открытие вашего меню.
Вики-разметка — не самый мощный инструмент и не самый удобный. Его функционал сильно ограничен. Кроме того, он разрабатывался на заре развития «ВКонтакте» и исключительно для его браузерной версии на стационарных компьютерах и ноутбуках. Поэтому его работа в приложении и на мобильных устройствах лучше всего описывается выражением «как бог на душу положит». К сожалению, ничего лучше в ВК пока нет.
Кстати. Вы можете делать ссылки с одних вики-страниц на другие. Работает это примерно так: пользователь открывает (например, с помощью изображения-ссылки в посте) первую вики-страницу. А в ней есть ссылки на другие вики-страницы. При нажатии на эти ссылки будет открыта соответствующая вики-страница. Таким способом можно создавать довольно сложные и многоуровневые меню и, например, инструкции. Однако мы не советуем вам слишком увлекаться этим без лишней надобности.
Шаг #4. Как сделать меню в группе ВКонтакте. Графическое
Итак, основные принципы освоены. Перейдем к конструированию графического меню. Сразу оговоримся, что делать мы будем довольное простое меню: вертикальный ряд кнопок со ссылками. Но не спешите говорить «нет, я хотел суперсложное меню» и закрывать этот гайд. Сейчас объясним, почему.
Во-первых, движение от простого к сложному — обычно самый эффективный путь освоения новых знаний. Научившись делать относительно простое меню вы научитесь 90% приемов создания меню для групп ВК.
А во-вторых, как мы уже говорили, вики-разметка ВК внедрялась во времена, когда про мобильные приложения мало кто вообще слышал. Наше условно «простое» меню будет работать максимально правильно и эффективно везде: в браузерной версии ВК, в мобильных браузерах и, наконец, в приложении. Многие «сложные» меню не могут этим похвастаться. Более того, в большинстве случаев «простое» меню будет работать лучше «сложного», которое «разваливается» при его просмотре в официальном приложении ВКонтакте. Чаще всего лучше остановится именно на таком варианте меню. Да, существуют довольно витиеватые реализации меню. Вы можете поэкспериментировать и с ними. Но наш опыт говорит, что реальной пользы — конверсий, покупок и репутации они практически не добавят. А проблем — вполне могут.
Наше тестовое меню будет выглядеть так:

Всего две кнопки. Первая будет вести на главную страницу «Яндекса», а вторая — на группу ВК «Команда ВКонтакте».
Вертикальное графическое меню в ВК — это разрезанное на полосы изображение. Эти полосы помещают с помощью разметки друг под другом на вики-странице. Некоторым из этих «полос» назначают ссылки. При нажатии на такое изображение-ссылку происходит, собственно, переход по этой ссылке. Одна полоса — это одна ссылка. Некоторым полосам (например, промежуточным, которые располагаются между пунктами) наоборот, назначается отсутствие ссылки. Такие полосы становятся «некликабельны».
Изготовление вертикального графического меню для группы ВК сводится к следующей последовательности действий:
- Первым делом нужно нарисовать меню. Шириной оно должно быть строго 600px (пикселей). По высоте рекомендуем делать меню не более 900px. Результат лучше всего сохранять в формате PNG, в крайнем случае —JPG. Воспользуйтесь знакомыми и удобными вам инструментами для рисования (например Photoshop или GIMP). Результат тут на 95% зависит от ваших творческих и технических умений. Даже если вы совсем не умеете пользоваться графическими редакторами — не отчаивайтесь. Умения, которых будет достаточно приобретаются за максимум пару часов. В интернете есть огромное количество справочной и обучающей информации. Кроме того, умение хотя бы немного пользоваться графическим редактором очень и очень полезно для администраторов пабликов. Вы не потратите время зря.
- Далее рисунок с меню нарезается на горизонтальные полосы. Делать это можно любым удобным для вас способом: от привычного многим Photoshop до различных онлайн-сервисов. Если у вас нет идей, как это делается — просто задайте вопрос любимому поисковику. Мы не будем подробно описывать техническую часть процесса нарезания: способов десятки, некоторые подходят одним пользователям, но не подходят другим. При нарезке необходимо соблюдать одно простое правило: высота одной полосы не должна быть менее 60px. Иначе у вас могут возникнуть проблемы с отображением меню в приложении и в мобильных браузерах: появятся т.н. «белые полосы» между изображениями.
- Нарезанные «полосы» загружаются в альбом группы или альбом на странице администратора группы. Мы рекомендуем второй вариант. В любом случае, альбом с нарезанными частями меню должен быть в открытом доступе. Иначе, те пользователи для которых изображения альбома недоступны не увидят ваше меню!
- Составляется код вики-разметки, который вставляется в нужную вики-страницу.
- В группе размещается закрепленный пост с изображением-ссылкой на вики-страницу с меню. О том, как делается такой пост мы подробно писали выше. Кроме того, код (с небольшими изменениями) может быть добавлен в корневую вики-страницу (пункт справа от пункта «Информация», появляется при разрешении раздела «Материалы». Подробнее — см. выше).
А теперь разберемся с загрузкой частей меню и wiki-кодом подробнее. Мы подготовили для вас архив. В нем два каталога: «1» и «2». В первом содержатся части самого примитивного и простого варианта нарезки для нашего меню — на две части. Скачайте архив, загрузите изображения (1.png и 2.png) из каталога «1» в новый альбом (у себя на странице или в группе).
У нас две «полосы»: верхняя (с кнопкой «Яндекс») и нижняя (с кнопкой «Команда ВК»). Обе будут изображениями-ссылками. В вики-разметке это делается кодом такого вида:
[[ID_фото|600px;nopadding|ССЫЛКА]]
«ССЫЛКА» — это целевая ссылка. Например, https://yandex.ru/. Кроме обычной внешней ссылки это может быть указание на объект ВКонтакте: пост, страницу пользователя или группу. Например, чтобы после нажатия кнопки происходил переход на сообщество «Команда ВКонтакте» можно указать как его адрес (https://vk.com/team), так и указатель на него (club22822305). В принципе, разницы не будет. Внешние ссылки (те, которые ведут не на ресурсы ВК) мы рекомендуем сокращать с помощью https://vk.com/cc.
ID_фото — это указатель на фото, которое будет служить изображением-ссылкой. Чтобы узнать его, откройте нужное фото (например, одну из загруженных частей нашего меню). В адресной строке вашего браузера вы увидите что-то подобное:
https://vk.com/some?z=photo7257112_423439303%2Fphotos7557652
Та часть адреса, что выделена (начинается с «photo», далее идут две группы цифр, разделенные подчеркиванием) — это и есть указатель на данное изображение. Важно: если фото хранится в альбоме сообщества, то после «photo» будет стоять знак «минус». Например так: photo-1237112_754439303
Наше меню состоит всего из двух полос-ссылок. Поэтому его код будет выглядеть так:
[[photo-143167693_456239028|600px;nopadding|https://yandex.ru]][[photo-143167693_456239029|600px;nopadding|https://vk.com/team]]
Замените ID фотографий на свои. Заметьте, что между кодами отдельных полос нет пробелов и переносов строк. Если они там будут, то между частями вашего меню появятся белые полосы. Будьте внимательны! Теперь вставьте получившийся код в разметку той вики-страницы, которую вы собираетесь вызывать по изображению-ссылке. Затем, создайте пост с изображением-ссылкой на стене группы и закрепите его (о том, как это делается мы подробно рассказывали выше). Для изображения используйте файл «open.png» из архива. Его, кстати, желательно загрузить в тот же альбом, что и части меню. Перезагрузите страницу. Теперь при клике на пост у вас должно появляться меню. Если этого не происходит и что-то идет не так — еще раз внимательно прочитайте нашу инструкцию и у вас все получится.
Теперь откройте каталог «2» из архива. В нем другой вариант нарезки: то же самое меню разрезано на пять частей. Две из них — это кнопки, которые должны быть ссылками как в предыдущем примере. Остальные части — это отступы. Вот как в вики-разметке оформляются изображения без ссылок:
[[ID_фото|600px;nopadding; nolink| ]]
В результате код нашего меню из 5 частей будет таким (не забудьте предварительно загрузить новые изображения и заменить в коде ID фотографий на свои):
[[photo-143167693_456239030|600px;nopadding;nolink| ]][[photo-143167693_456239031|600px;nopadding|https://vk.cc/3J6QGc]][[photo-143167693_456239032|600px;nopadding;nolink| ]][[photo-143167693_456239033|600px;nopadding|https://vk.com/team]][[photo-143167693_456239034|600px;nopadding;nolink| ]]
На самом деле, особенного практического смысла нарезание меню с «бессылочными» частями не имеет. Только чисто эстетический. Не забывайте также, что высота одной «полосы» не должна быть менее 60px.
Теперь откройте для редактирования корневую вики-страницу (пункт справа от пункта «Информация»). Вставьте и туда код меню. Сохраните изменения, перезагрузите страницу и посмотрите на результат. Как видите, меню немного не вписывается по ширине. Исправить это очень просто: в wiki-коде этой страницы замените 600px на 510px. Примерно так:
[[photo-143167693_456239030|510px;nopadding;nolink| ]][[photo-143167693_456239031|510px;nopadding|https://vk.cc/3J6QGc]][[photo-143167693_456239032|510px;nopadding;nolink| ]][[photo-143167693_456239033|510px;nopadding|https://vk.com/team]][[photo-143167693_456239034|510px;nopadding;nolink| ]]
Теперь ваше меню должно отображаться правильно и в этом пункте.
Вместо заключения
Надеемся, вам помог наш материал. Напомним, что наш сервис делает все описанное выше быстро. Причем, большую часть операций он делает автоматически.

Как создать меню в группе ВКонтакте

Во многих группах ВКонтакте возможно встретить блок быстрого перехода в какой-либо раздел или на сторонний ресурс. Благодаря данной возможности, можно существенно облегчить процесс пользовательского взаимодействия с группой.
Создаем меню для группы VK
Любой блок переходов, созданный в сообществе ВКонтакте, напрямую зависит от предварительного подключения специальных возможностей, используемых при разработке вики-страниц. Именно на этом аспекте базируются все далее приведенные способы создания меню.
- На сайте ВК перейдите на страницу «Группы», переключитесь на вкладку «Управление» и перейдите к нужному паблику.
- Кликните по значку «…», расположенному под основной картинкой паблика.
- Перейдите к разделу «Управление сообществом».
- Через навигационное меню в правой части страницы переключитесь на вкладку «Настройки» и выберите дочерний пункт «Разделы».
- Найти пункт «Материалы» и переведите их в статус «Ограниченные».
- Нажмите кнопку «Сохранить» внизу страницы.
- Вернитесь на главную страницу сообщества и переключитесь на вкладку «Свежие новости», расположенную под названием и статусом группы.
- Нажмите кнопку «Редактировать».
- В правом верхнем углу открывшегося окна кликните по иконке «<>» со всплывающей подсказкой «Режим wiki-разметки».
- Измените стандартное наименование раздела «Свежие новости» на подходящее.
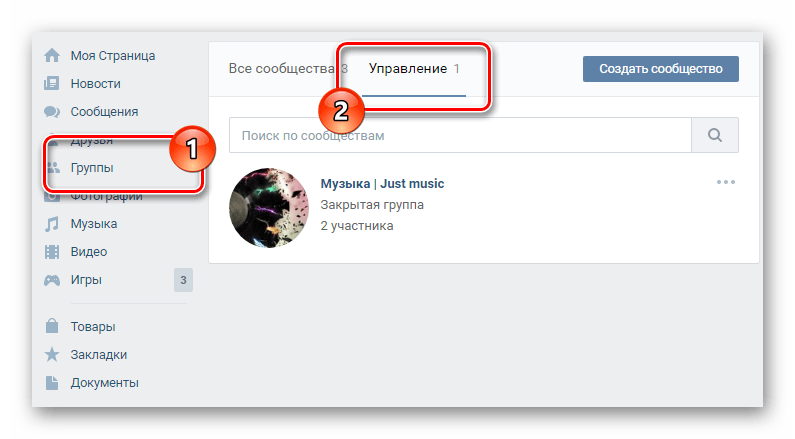
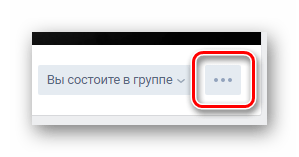
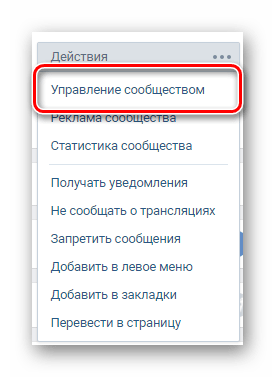
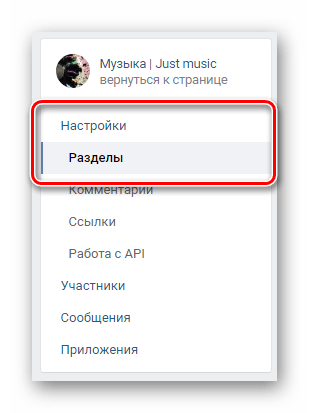
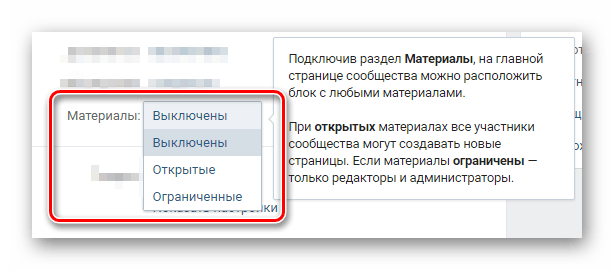
Можете сделать «Открытые», но в этом случае меню будет доступно для редактирования обычными участниками.


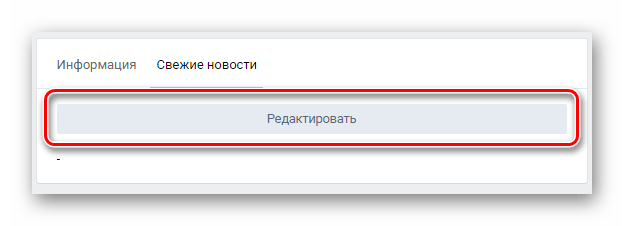
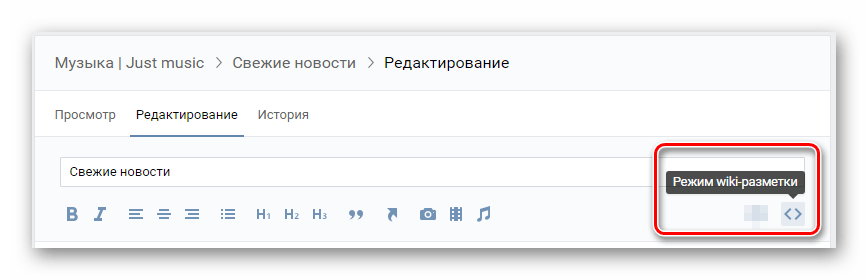
Переключение в указанный режим позволяет использовать более стабильную версию редактора.
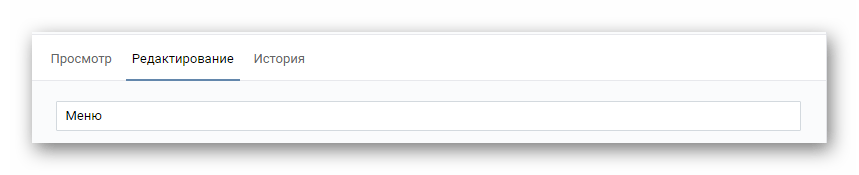
Теперь, закончив с подготовительными работами, можно приступать непосредственно к процессу создания меню для сообщества.
Текстовое меню
В данном случае нами будут рассмотрены основные моменты, касающиеся создания простейшего текстового меню. Если судить в целом, то данный тип меню является менее востребованным среди администрации различных сообществ, в связи с отсутствием эстетической привлекательности.
- В основное текстовое поле под панелью инструментов введите список разделов, которые должны входить в перечень ссылок вашего меню.
- Каждый перечисленный пункт заключите в открывающие и закрывающие квадратные скобки «[]».
- В начале всех пунктов меню добавьте по одному символу звездочки «*».
- Перед наименованием каждого пункта внутри квадратных скобок поставьте одиночную вертикальную черту «|».
- Между открывающей квадратной скобкой и вертикальной чертой вставьте прямую ссылку на страницу, куда будет попадать пользователь.
- Внизу данного окна нажмите кнопку «Сохранить страницу».
- Над строкой с наименованием раздела перейдите на вкладку «Просмотр».
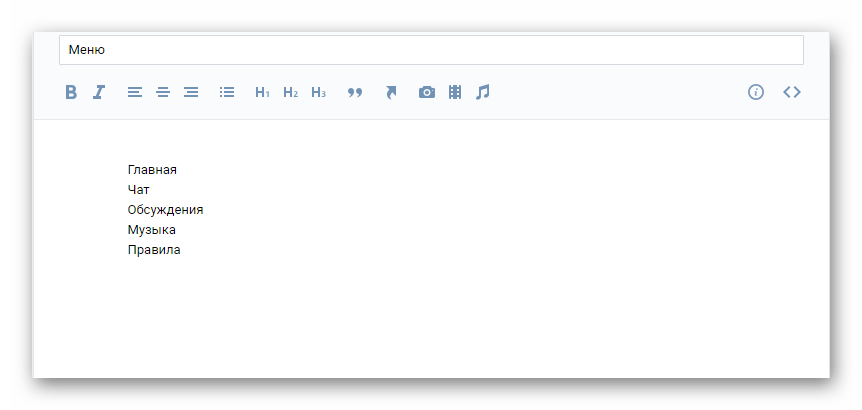
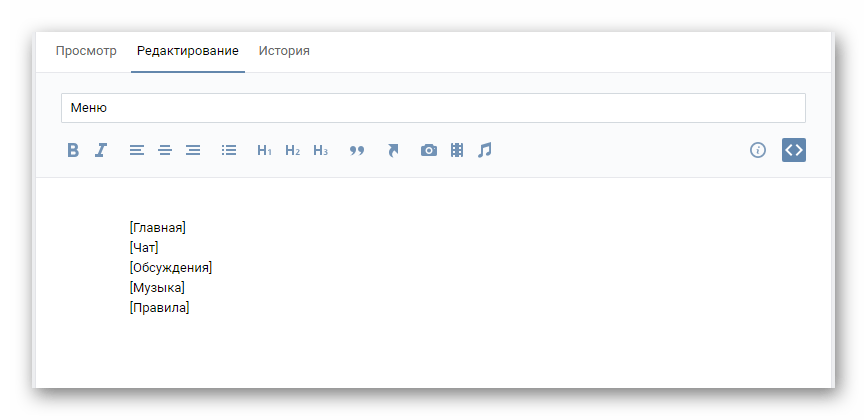
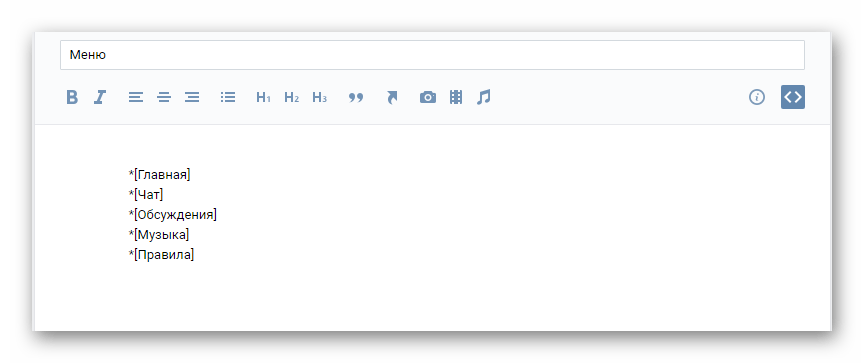
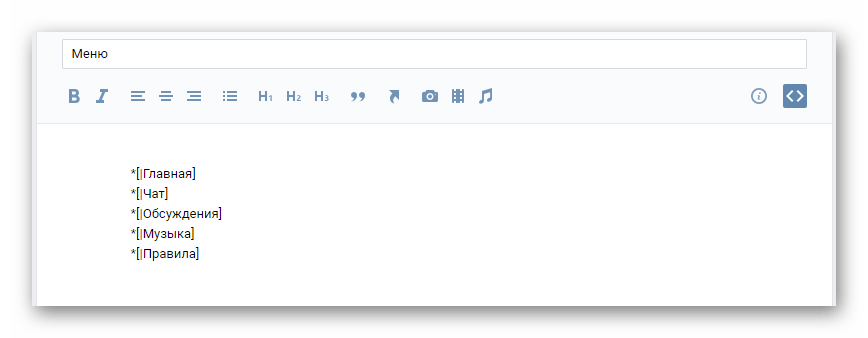

Возможно использовать как внутренние ссылки домена VK.com, так и внешние.

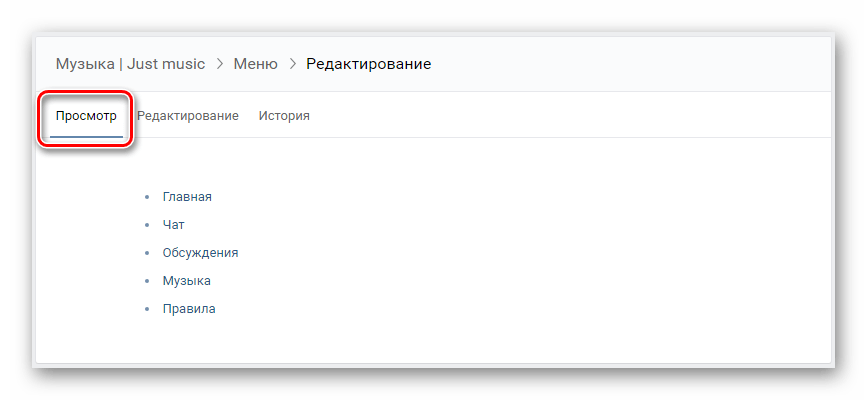
В обязательном порядке протестируйте ваше меню и доведите его состояние до совершенства.
Как можно заметить, процедура создания текстового меню не способна вызвать проблем и производится предельно быстро.
Графическое меню
Обратите внимание, что при выполнении инструкции в рамках этого раздела статьи вам потребуются хотя бы базовые навыки владения программой Photoshop или любым другим графическим редактором. Если вы таковыми не обладаете, вам придется учиться по ходу выполнения действий.
Рекомендуется придерживаться тех параметров, которые используются нами по ходу данной инструкции, чтобы избежать каких-либо проблем с некорректным отображением изображений.
- Запустите программу Photoshop, откройте меню «Файл» и выберите пункт «Создать».
- Укажите разрешение для будущего меню и нажмите кнопку «Создать».
- Перетащите в рабочую область программы изображение, которое будет играть роль фона в вашем меню, растяните его как вам удобно и нажмите клавишу «Enter».
- Кликните правой клавишей мыши по основном фону вашего документа и выберите пункт «Объединить видимые».
- На панели инструментов активируйте «Прямоугольник».
- Используя «Прямоугольник», в рабочей области создайте свою первую кнопку, акцентируя внимание на ровные размеры.
- Придайте своей кнопке такой внешний вид, какой вы хотели бы видеть, используя все известные вам возможности программы Photoshop.
- Клонируйте созданную кнопку, зажав клавишу «alt» и перетаскивая изображение в рамках рабочей области.
- Переключитесь на инструмент «Текст», кликнув по соответствующему значку на панели инструментов или нажав клавишу «T».
- Кликните в любом месте документа, напечатайте текст для первой кнопки и разместите его в области одного из ранее созданных изображений.
- Для того, чтобы центрировать текст по картинке, выделите слой с текстом и нужным изображением, зажав клавишу «Ctrl», и поочередно нажмите кнопки выравнивания на верхней панели инструментов.
- Повторите описанную процедуру по отношению к оставшимся кнопкам, прописав текст, соответствующий наименованию разделов.
- Нажмите на клавиатуре клавишу «C» или выберите инструмент «Раскройка» с помощью панели.
- Выделите каждую кнопку, отталкиваясь от высоты созданного изображения.
- Откройте меню «Файл» и выберите пункт «Сохранить для Web».
- Установите формат файла «PNG-24» и в самом низу окна нажмите кнопку «Сохранить».
- Укажите папку, куда будут помещены нужны файлы, и, не меняя никаких дополнительных полей, кликните по кнопке «Сохранить».
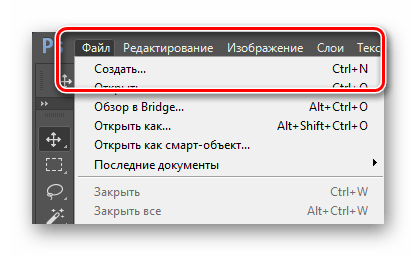
Ширина: 610 пикселейВысота: 450 пикселей
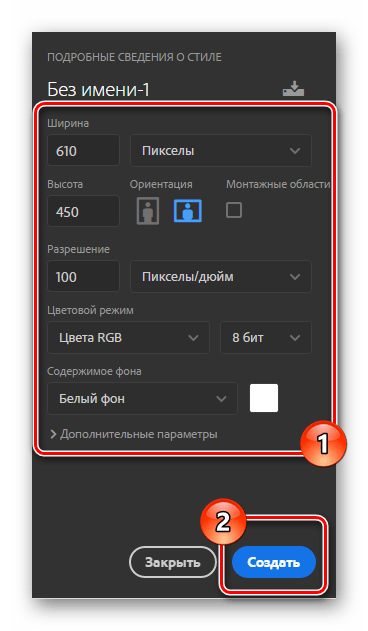
Ваши размеры изображения могут отличаться в зависимости от концепции создаваемого меню. Однако, знайте, что при растягивание картинки в рамках wiki-раздела, ширина графического файла не может превышать 610 пикселей.

Не забывайте использовать зажатую клавишу «Shift», чтобы равномерно масштабировать изображение.
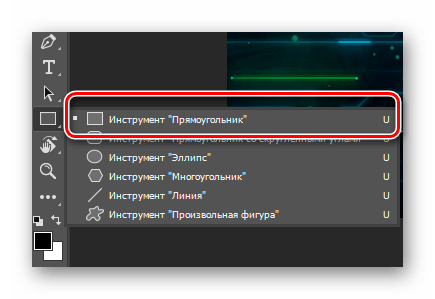
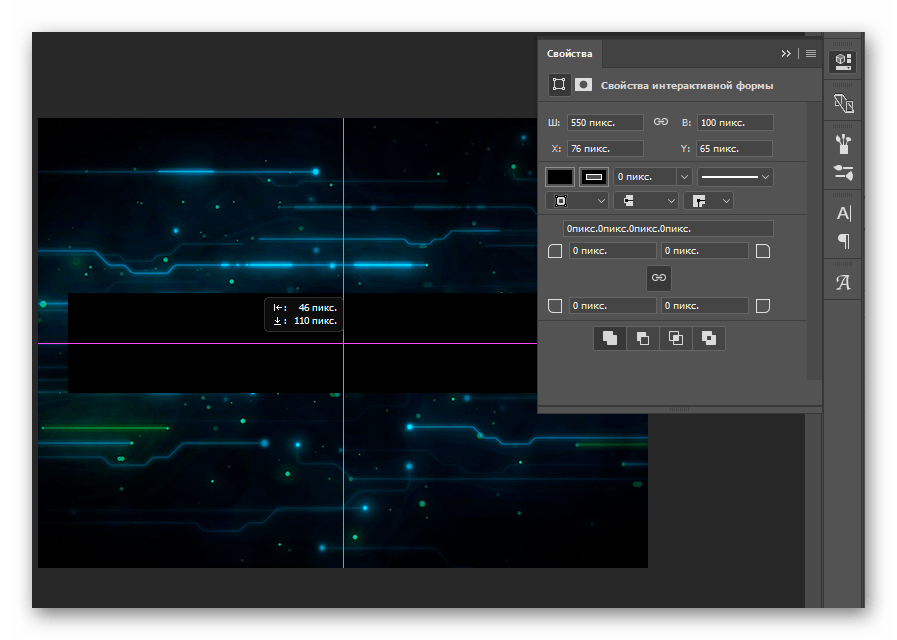
Для удобства рекомендуется включить «Вспомогательные элементы» через меню «Просмотр».

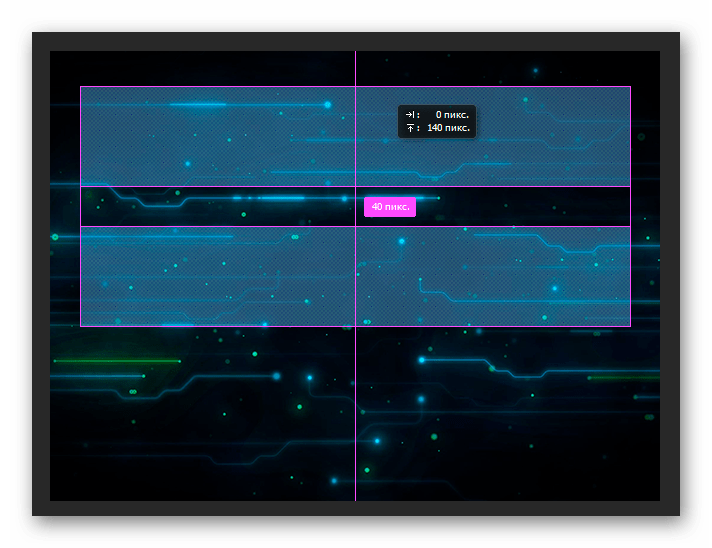
Количество необходимых копий и конечное и расположение исходит от вашей личной задумки.

Размеры текста можете выставить любые, удовлетворяющие ваши желания.
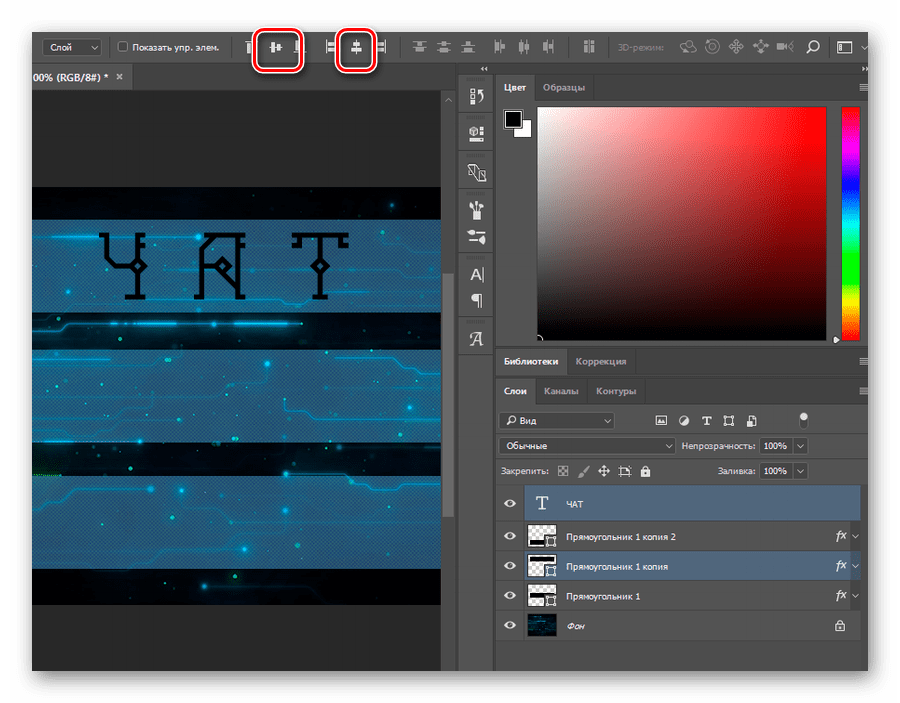
Не забудьте оформить текст в соответствии с концепцией меню.



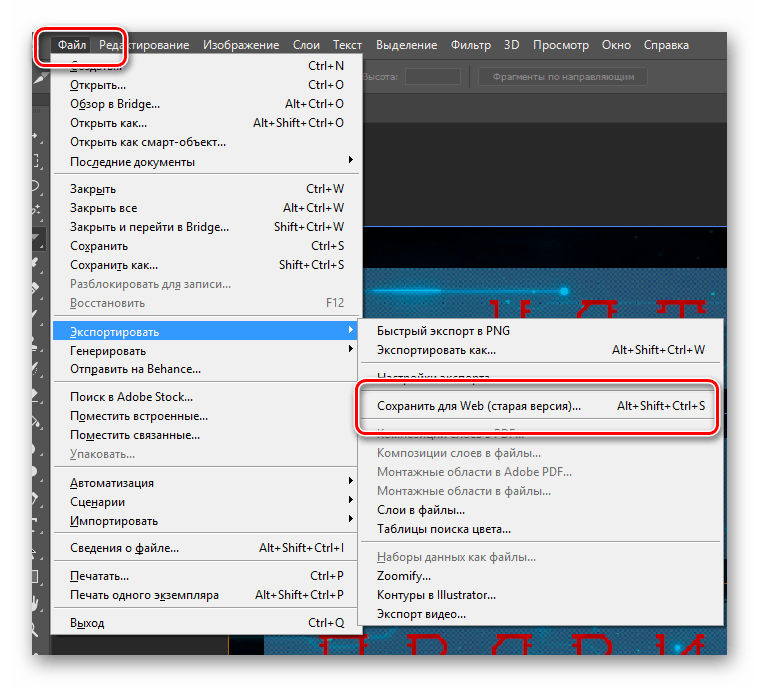

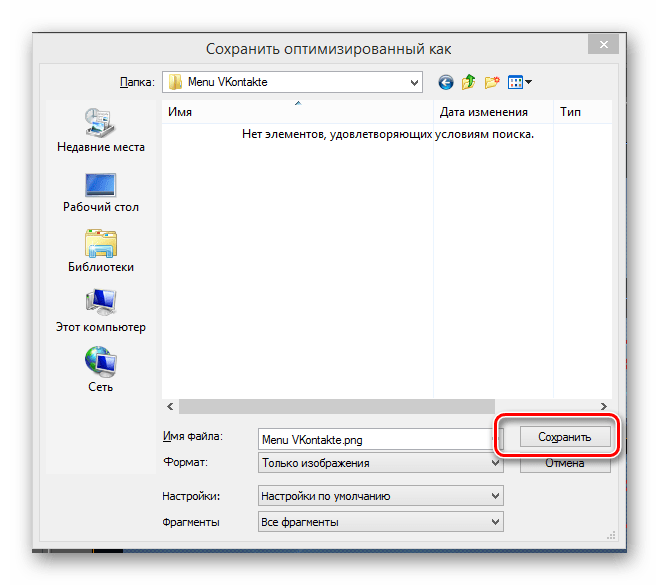
На этом моменте вы можете закрыть графический редактор и вновь вернуться на сайт ВКонтакте.
- Находясь в разделе редактирования меню, на панели инструментов кликните по значку «Добавить фотографию».
- Загрузите все изображения, которые были сохранены на последнем этапе работы с Photoshop.
- Дождитесь окончания процесса загрузки картинок и добавления строчек кода в редактор.
- Переключитесь в режим визуального редактирования.
- Поочередно кликните на каждое изображение, выставляя для кнопок максимально возможное значение «Ширина».
- Вернитесь в режим редактирования wiki-разметки.
- После разрешения, указанного в коде, поставьте символ «;» и пропишите дополнительный параметр «nopadding;». Это необходимо сделать, чтобы между изображениями не было визуальных разрывов.
- Далее вставьте прямую ссылку на страницу, куда будет переходить пользователь, между первой закрывающей квадратной скобкой и вертикальной чертой, исключив все пробелы.
- Нажмите внизу кнопку «Сохранить изменения» и перейдите на вкладку «Просмотр», чтобы проверить работоспособность.
- Как только ваш блок управления будет настроен должным образом, перейдите на главную страницу сообщества, чтобы проверить работу конечной версии меню группы.
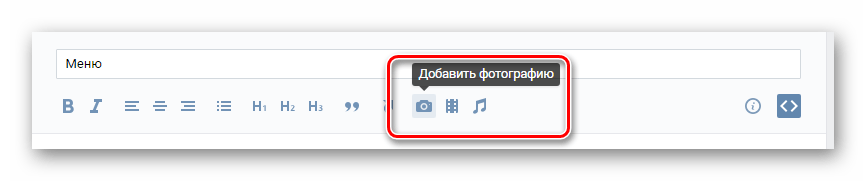

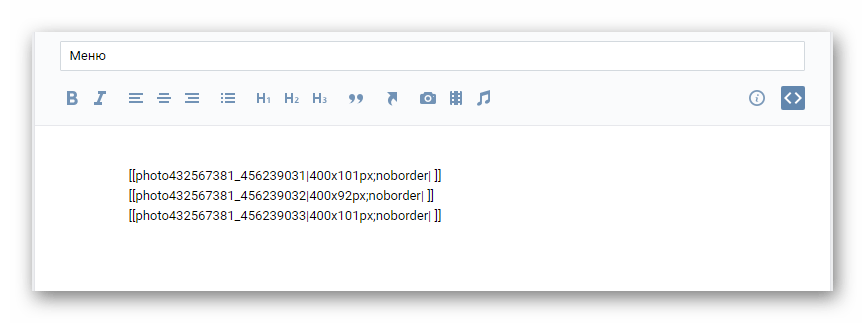
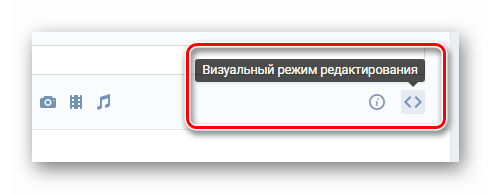

Не забывайте сохранять изменения.

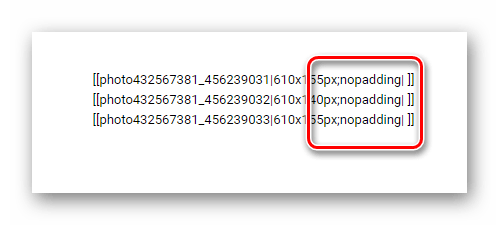
Если вам необходимо добавить графический файл без ссылки, после ранее указанного параметра «nopadding» пропишите «nolink;».
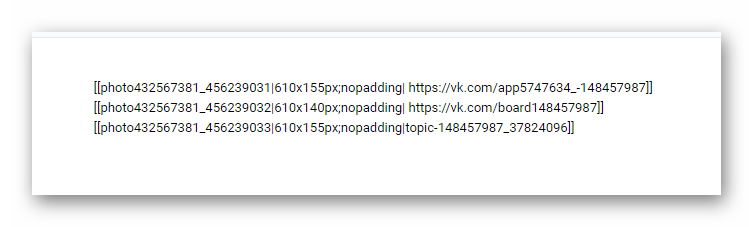
В случае перехода к разделам группы или на сторонний сайт, вам следует использовать полный вариант ссылки из адресной строки. Если вы переходите на какую-либо запись, например, в обсуждениях, используйте укороченный вариант адреса, содержащего себе символы, идущие после «vk.com/».
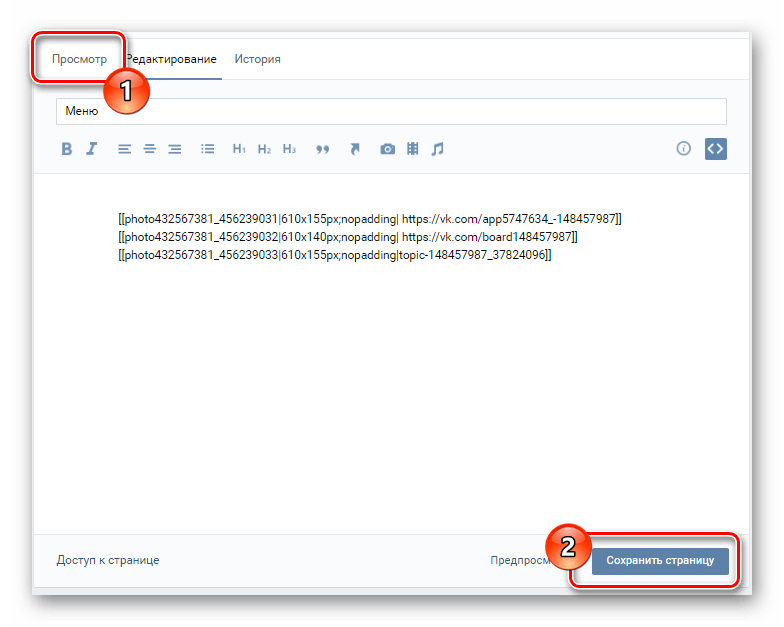
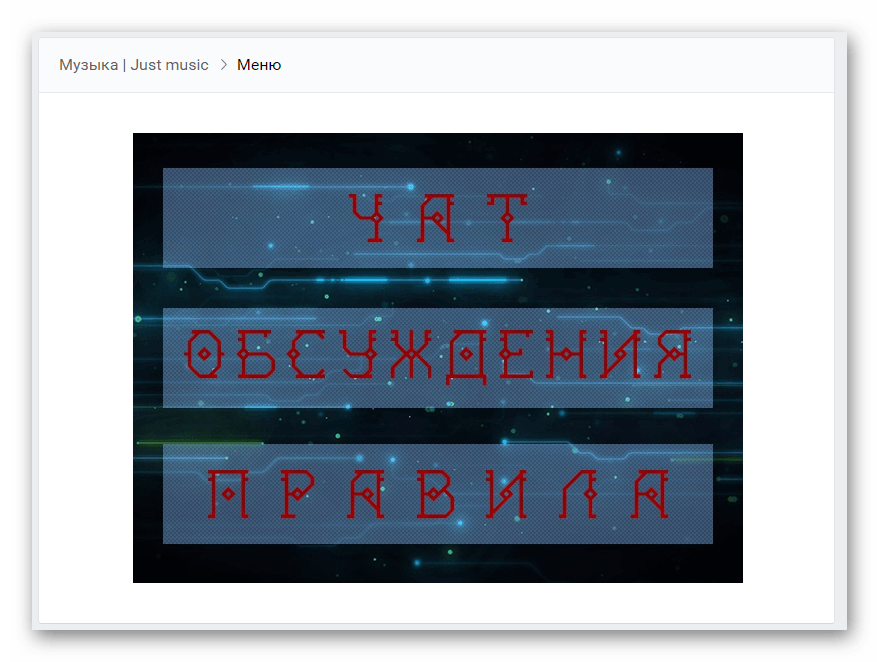
Вдобавок ко всему стоит отметить, что вы всегда можете уточнить подробности о разметке с помощью специального раздела «Помощь по разметке», доступного непосредственно из окна редактирования вашего меню. Удачи!
 Мы рады, что смогли помочь Вам в решении проблемы.
Мы рады, что смогли помочь Вам в решении проблемы. Опишите, что у вас не получилось.
Наши специалисты постараются ответить максимально быстро.
Опишите, что у вас не получилось.
Наши специалисты постараются ответить максимально быстро.Помогла ли вам эта статья?
ДА НЕТКак сделать адаптивное меню в ВК для группы (паблика, сообщества)
Кроме создания сайта, часто заказывают комплексное оформление аккаунтов соцсетей в едином стиле. Самое популярное – это создание меню в вк (для группы в контакте), оформление канала на ютубе и инстаграмма.
В этой статье я расскажу как сделать адаптивное меню для сообщества вк.
Для создания красивого меню – нужны мало мальские знания графических программ (фотошоп, гимп, корел, илюстратор).
Я делаю в фотошопе.
Для начала я нашел подходящие картинки. Очень хорошие изображения можно найти на фотостоках, но они платные (стоимость можно включить в стоимость заказа, если вы делаете меню на заказ).
 Картинки для оформления группы вк
Картинки для оформления группы вкИз картинок собираем макеты для оформления группы:
- аватарка
- шапка группы
- кнопка вызова меню
- меню
Так как мы делаем правильное меню для группы, то про минимальные размеры я говорить не буду, только рекомендованные размеры в вк для нормального отображения на всех устройствах.
Аватарка для группы вк
Ава обычно это логотип компании. Если логотипа нет, то вы можете скачать подходящий по теме файл на том же фотостоке и изменить его под себя.
Я так и сделал – скачал подходящий логотип и немного его доработал.

Размер аватарки рекомендую делать 200 x 200 px (учтите что картинка будет обрезаться окружностью)
 Выбор области для миниатюры (аватарки)
Выбор области для миниатюры (аватарки)Шапка для группы вк
Шапка (обложка) группы это место для полета фантазии. Именно по обложке пользователи определяют о чем эта группа. Следовательно шапка должна передать тематику группы.
Создавая шапку группы вк нужно учитывать особенности отображения размеров на разных устройствах.
Размер шапки вк для ПК
Основной размер шапки 1590 x 400 px
 Размер шапки в VK для компьютера
Размер шапки в VK для компьютераРазмер шапки вк в мобильном приложении
В мобильном приложении шапка обрезается. 83 px срежется сверху и по 197 px по бокам.
Видимая часть в приложении 1196 x 317 px (сюда должна поместится вся важная информация)
 Размер шапки в ВК в приложении
Размер шапки в ВК в приложенииНо в приложениях по бокам располагаются дополнительные элементы. Они тоже перекроют часть изображения. Ещё по 140 px слева и справа.
 Элементы перекрывающие шапку группы ВК по бокам
Элементы перекрывающие шапку группы ВК по бокамКстати! Вот тут можно посмотреть все размеры вк.
И так, у меня получилась вот такая шапка (обложка)
 Готовая шапка для группы вконтакте
Готовая шапка для группы вконтактеТеперь получившуюся картинку загружаем как обложку группы.
Делается это так:
Заходим в Управление

Обложка сообщества → Загрузить. И выбираем нашу картинку.

Как сделать меню в группе ВК
Меню в ВК делается с помощью wiki-разметки (это специальный язык программирования созданный для ВКонтакте).
Для меню нужно создать вики-страницу. Делается это так:
Скопируйте и вставьте в адресную строку такой код (с вашими данными)
http://vk.com/pages?oid=-123456789&p=МЕНЮГде 123456789 это порядковый номер (ID) вашей группы.
Взять его можно в адресной строке.
 ID группы ВК
ID группы ВКа МЕНЮ – это название страницы.
В результате у вас появится вот такая новая страница.
 Новая вики-страница с названием МЕНЮ
Новая вики-страница с названием МЕНЮНажимаем “Наполнить содержанием”. И мы попадаем в редактор страницы.
Редактор страницы имеет два режима:
– Визуальный режим
– Режим wiki-разметки
Если треугольные скобки обрамлены в синий квадрат, то значит включен режим вики-разметки.
 режим вики-разметки
режим вики-разметкиЕсли скобки синие без рамки, то вы в визуальном редакторе.
Нам нужен редактор вики-разметки. Тут мы будем прописывать код для меню в вк.
Но перед написанием кода, посмотрите в адресную строку.
Скопируйте все символы до знака вопроса (?) – это адрес вашего меню.
Запишите его!
Меню для группы ВК
С начала его нужно сделать (в графическом редакторе).
Размер меню такой:
– ширина максимум 600 px (так удобнее всего)
– высота как получится.
Я сделал такое меню:
 картинка меню группы вк
картинка меню группы вкТеперь в фотошопе (инструментом “Раскройка”) я разрезаю меню на равные части.
 весь макет режим на равные части
весь макет режим на равные частиТам же в фотошопе нажимаем Файл → Сохранить для Web…
Выделяю все части и сохраняю в формате Png-24.
В итоге у меня получилось 12 частей.

Вики-разметка не предусмотрена для правильного отображения в мобильных приложениях. Поэтому всегда режьте меню на равные части или делайте меню в один столбец. Тогда ваше меню будет выглядеть одинаково на ПК и в приложениях.
Теперь все получившиеся куски надо загрузить в альбом группы.
Я для этого создаю отдельный альбом с названием “Технический”. Туда я переношу и аватарку и картинку шапки.
Возвращаемся на созданную страницу МЕНЮ. Если забыли она находится по этому адресу http://vk.com/pages?oid=-123456789&p=МЕНЮ
Не забываем 123456789 заменить на номер вашей группы.
Что-бы вновь перейти к режиму редактирования – нужно нажать значок Карандаша в верхнем углу.
 Нажми для редактирования
Нажми для редактированияТеперь нам нужно построить таблицу из нашей нарезки в которой картинки будут кнопками-ссылками, а те места где нет кнопки будут не кликабельны.
Таблица в ВК начинается так: {|
а заканчивается так:|}
Меню всегда делайте таблицей, что-бы кнопки не скакали когда смотришь группу через приложение
В общем пишем так (но со своими значениями):
{|noborder;nopadding
|-
| [[photo-176307581_456239020|300x100px;nopadding;nolink| ]]
| [[photo-176307581_456239021|300x100px;nopadding;nolink| ]]
|-
| [[photo-176307581_456239022|300x100px;nopadding|https://vk.com/topic-176307581_39164350]]
| [[photo-176307581_456239023|300x100px;nopadding|https://vk.com/topic-176307581_39164350]]
|-
| [[photo-176307581_456239024|300x100px;nopadding|https://vk.com/topic-176307581_39164350]]
| [[photo-176307581_456239025|300x100px;nopadding|https://vk.com/topic-176307581_39164350]]
|-
| [[photo-176307581_456239026|300x100px;nopadding|https://vk.com/topic-176307581_39164350]]
| [[photo-176307581_456239027|300x100px;nopadding|https://vk.com/topic-176307581_39164350]]
|-
| [[photo-176307581_456239028|300x100px;nopadding|https://vk.com/topic-176307581_39164350]]
| [[photo-176307581_456239029|300x100px;nopadding|https://vk.com/topic-176307581_39164350]]
|-
| [[photo-176307581_456239030|300x100px;nopadding;nolink| ]]
| [[photo-176307581_456239031|300x100px;nopadding;nolink| ]]
|} Вместо photo-176307581_456239020 и подобных – заменяем на номера своих картинок.
Узнать их можно так:
- Переходим в альбом группы “Технический”
- Открываем первое фото куска меню
- В адресной строке копируем часть с номером этой картинки (там много цифр, перед нужной нам написано photo-)
 адрес картинки для меню в vk
адрес картинки для меню в vkИ так проделываем с каждой картинкой нашего меню для группы ВКонтакте.
А вместо https://vk.com/topic-176307581_39164350 пишем ссылку на нужную нам страницу.
Эти страницы я обычно создаю как Обсуждения (для этого их нужно активировать через настройки Управления)

Так проделываем с каждой кнопкой.
У тех картинок которые не являются кнопкой стоит значение [[photo-176307581_456239030|300x100px;nopadding;nolink| ]]. При нажатии на такую картинку – ничего не произойдет.
В любой момент редактирования вы можете посмотреть что у вас получается. Для этого кликните по вкладке Просмотр.
 Просмотр покажет ваш текущий результат
Просмотр покажет ваш текущий результатКнопка меню вк
Подготавливаем картинку с надписью “Открыть меню” или просто “Меню”.
Это будет кнопка вызова меню группы.
Размер кнопки Меню:
– Ширина 600 px
– Высоту желательно делать меньше или такую же.
 Вот моя кнопка вызова меню
Вот моя кнопка вызова менюТеперь переходим в нашу группу и создаём Новую запись.
В качестве фотографии выбираем нашу картинку-кнопку.
А в названии вставляем адрес с нашим Меню (тот который надо было записать). Вы увидите, что после картинки (ниже) появится надпись МЕНЮ. Теперь просто стираете название-ссылку.
И нажмите на Шестеренку и добавьте галочки “От имени сообщества” (что-бы можно было закрепить запись) и галочку “Выключить комментарии”
 Настройка кнопки вызова меню
Настройка кнопки вызова менюТеперь нажимая на эту картинку – будет открываться наше меню в вк.
Не забудьте закрепить эту запись, что-бы Меню всегда было вверху ленты постов.
Вот и всё. Теперь у вас получилось не только создать меню для сообщества ВКонтакте, а даже полностью оформить его.
Обязательно добавьте статью в закладки. Я так сделал) Не раз ещё пригодится.
И подписывайтесь на новые и только полезные статьи!
Если вам понравилось как я оформляю группу вк, то заказывайте оформление у меня (стоимость услуг)
Шутка дня:
Экипаж прощается с вами и желает Вам приятного полета.
Как сделать красивое меню для группы ВКонтакте
- Подробности
- Категория: Социальные сети

Данная статья будет представлять собой подробный мануал и я расскажу, как сделать меню для группы вконтакте. Красиво оформленное меню группы ВК способствует реальному увеличению посетителей и рост продаж на сайте.
Здравствуйте, мои уважаемые читатели. Давайте сегодня я расскажу, как сделать красивое меню для группы ВКонтакте и совершенно бесплатно. Кстати научившись создавать такие темы можно немного заработать на этом -))). Уже ни один коммерческий сайт не работает без создания своего сообщества в социальных сетях в особенности ВК, что гарантированно помогает привести новых клиентов, а также раскрутить свой бизнес.

Но если Ваше сообщество будет не привлекательно и как у всех то, кто захочет там остаться? Я думаю никто!!! Так давайте украсим свои группы качественным дизайном и научимся делать это очень быстро. Перед тем как начать создавать графику и наше будущее меню необходимо установить программу фотошоп на свой компьютер для дальнейшей нарезки картинок. Многие спросят зачем вообще нужно нарезать картинки. Тут дело в том, что для каждой ссылки меню мы должны будем создать отдельную полоску из общего баннера.
Существует на сегодня несколько видов создаваемого меню:
- Открытое с активными пунктами;
- Закрытое в виде закрепленной записи;
- С отдельными картинками или общей смежной картинкой баннера и меню.
Суть создания обоих вариантов одна и та же. Только основное отличие в дополнительных элементах и типов записи и об этом подробнее будет в этой статье.
Для работы с меню нам поможет wiki-разметка, которая встроена сегодня в текстовый редактор ВКонтакте. От обычного она отличается тем, что для нее будут использоваться стандартные команды для вывода той или иной картинки и вставки ссылок на нужные элементы. Сама wiki-разметка дает возможность вставки кода для отображения изображений, видео и прочих элементов.
Закрытое меню группы ВК
В данном случае мы будем наблюдать слева от основной аватарки группы гиперссылку в виде надписи «меню группы» при нажатии на которую у нас будет открываться наше меню с активными пунктами и изображениями.
Вид меню, будет следующим:

Открытое меню группы (закрепленный материал)
Суть заключается в создании уже открытых пунктов меню, которые будут отображаться в описание самой группы, где обычно и отображается по всем условиям. В описание будет закреплена наша картинка, которую мы подготовим заранее и свяжем ее со страницей, на которой у нас будут активные пункты. Данное меню стало очень популярно в последнее время и пользуется спросом у заказчиков. Выглядит они следующим образом:

Как сделать красивое меню для группы ВКонтакте: пошаговая инструкция
Итак, в первую очередь нам необходимо будет создать главную аватарку группы которую мы разместим справа и заглушку нашего меню в виде баннера.
Я рекомендую использовать следующие размеры:
- Для аватарки 200х332 пикселя;
- Для основного баннера меню 395х282 пикселей.
Как вы могли заметить высота изображений отличается и это сделано для того, чтобы картинки не съезжали по высоте и были на одном уровне так как высота названия сообщества и статус занимают около 50 px и как раз эту величину нам необходимо будет убрать из высоты меню.
Чтобы было понятно если высота главной аватарки группы 332, то от нее мы отнимаем 50 и получаем высоту основного меню равную 282. Если же размеры не имеют значения, то высоту можно будет выставлять произвольную.

Следующим шагом после создания сообщества будет настройка материалов и тут нам необходимо запретить участникам создавать дополнительные страницы и блоки, а только писать на стене. Для этого необходимо будет перейти в раздел под аватаркой группы под названием «управление сообществом» где нам необходимо сделать наши материалы «ограниченными» как показано ниже.

Теперь давайте займемся созданием общей композиции. Можно конечно просто вставить картинку вместо аватарки и в описание, но не будем дилетантами и покажу как сделать профессионально, чтобы это была одна полноценная картинка, переходящая одна в другую.
Создадим новое полотно в фотошопе размерами 600х350 пикселей которое мы будем использовать в качестве трафарета вырезав в нем проемы для наших картинок. Для работы нам необходимо перевести размеры всех элементов и линеек в пикселе и делается это по следующему пути: «Редактировать-установка-основное» и тут уже выставляем пиксели.
Следующим шагом создания, открытого меню необходимо сделать вырезки под баннер и аватарку которые мы потом получим для загрузки. Для этого переходим в раздел левого вертикального меню и выбираем раскройка.

Используя левую кнопку мыши, как будто вы выделяете область, необходимо выделить блоки нужных нам размеров и после каждого выделения нажимаем кнопку удалить «Delete» и выбираем 50% серого. Такие действия приведут к тому, что блоки будут нужных размеров и выделены цветом отличным от основного фона.
Должно получиться следующее:

А теперь просто выбираем ластик и функцией «волшебный ластик» жмем на каждый серый блок и получим трафарет с вырезами. Следующим шагом мы выбираем наше основное изображение и подкладываем под фон и получим готовые картинки на который можно будет написать текст с названием меню ли прочие рекламные элементы.

Отлично. После того как вы поместили картинку нашего дизайна нам остается выбрать «сохранить для Web» и на выходи мы получаем 2 наши картинки. Теперь идем снова в нашу группу и можем заливать главную аватарку (вертикальную). Баннер для меню мы будем использовать чуть позже при работе с кодом wiki-разметки.
Давайте создадим само меню, с активными пунктами, которые будут перенаправлять пользователя на нужные разделы стороннего сайта или же на альбомы и каталоги в самой группе. Использовать будем новое изображение для разнообразия -))).
Итак, переходим снова в фотошоп и создаем новый холст с размерами 400х300 пикселей. После чего выбираем в разделе: файл-поместить и выбираем картинку для фона меню.
На картинке размещаем кнопки нашей будущей менюшки и нарезаем картинку как мы делали выше путем выделения нужных блоков. После чего также выбираем «сохранить для web» и получаем папку с нашими нарезками. В моем случае получилось 4 картинки в отдельной папке.

Теперь нам необходимо выгруженные из фотошопа картинки залить в отдельный альбом и скрыть от посторонних глаз. После загрузки каждая картинка получит свое новое название и уникальный id.
Обратите внимание что у вас должно быть:
- Открыты материалы в режиме «ограниченные»;
- Включены обсуждения;
- Папка с фотографиями открыта для всех.
Теперь остается настроить нашу страницу где и будет отображаться на менюшка. Для этого переходим на главную страницу сообщества и выбираем свежие материалы и редактировать и называем «НАШЕ МЕНЮ».
Далее нам необходимо вставить картинки, которые мы получили при нарезке в фотошопе. Кто-то использует коды разметки, но, чтобы не мудрить голову предлагаю просто выбрать вставку картинки нажав на иконку фотоаппарата и поочередно загрузить друг за другом.

Работая в текстовом редакторе если после загрузки картинок, мы нажмем на иконку в виде скобок в правом верхнем углу то должны увидеть вот такой код:
[[photo-116682062_405277613|400x49px| ]]
[[photo-116682062_405277617|400x68px| ]]
[[photo-116682062_405277636|400x77px| ]]
[[photo-116682062_405277644|400x106px| ]]
Совет: Важным моментом после загрузки изображений является удаление отступов. Решается это вставкой «nopadding» перед размерами изображений.
Для пояснения ниже расписано что откуда берется, но учитывая, что все будет вставлено автоматически и не нужно мудрить, и открывать как некоторые пишут каждую картинку и брать id, то просто загружаем и сохраняем.
[[photoxxxxx|nopadding;yyyyypx|ваша ссылка]]
где xxxxx — id вашей картинки
yyyyy — ширина в пикселях (не более 388)
Должно в итоге получиться вот так:
[[photo-116682062_405277613| nopadding;400x49px| ]]
[[photo-116682062_405277617| nopadding;400x68px| ]]
[[photo-116682062_405277636| nopadding;400x77px| ]]
[[photo-116682062_405277644| nopadding;400x106px| ]]
Теперь наши картинки собраны в отдельный баннер. А для того, чтобы добавить каждому пункту ссылку просто нажимаем при отключенной разметке на картинку и в разделе ссылка вставляем скопированный url.
И вот мы подошли к самому важному и последнему пункту создания нашего меню вконтакте. Теперь нам необходимо сохранить нашу страницу с картинками и скопировать ее адрес. В моем случае он выглядит вот так:
https://vk.com/page-116682062_51411604?act=edit&hid=183950676§ion=edit

Помните мы в начале статьи делали заглушку меню, которое будет являться продолжением нашей главной аватарки и под нее как раз и делали трафарет. Вот как раз сейчас нам и понадобится.
Переходим на главную страницу и делаем следующее:
Шаг №1.
Вставляем адрес станицы в текстовое поле для новой записи на стене, после чего она преобразуется в ссылку.
Шаг №2.
К записи прикрепляем изображение нашей заглушки для меню и нажимаем отправить.

Шаг №3.
Теперь после публикации записи нажимаем на время создания в нижней левой части записи и выбираем «ЗАКРЕПИТЬ».


Отлично!!! На этом заканчиваем. Теперь вы умеете создавать классные меню и можете зарабатывать на этом неплохие деньги. Советую все делать в следующем порядке:
- Придумываем структуру и заказываем дизайн изображений меню;
- Делаем подгонку размеров и нарезку всех изображений;
- Вставляем в альбомы картинки;
- Редактируем в редакторе все нарезки и публикуем на главные страницы группы.
В итоге работы мы получим вот такое меню.

А вот само меню при нажатии оно будет выскакивать с активными ссылками. Стоит поиграть с размерами и подогнать под свой экран, но не забываем и про отображение в мобильных устройствах.

ВАЖНО: После смены дизайна ВК в 2016 году внесены новые изменения при создании изображений и требования к картинкам о которых читаем вот тут.
Скачать шаблон меню группы ВК + все исходники урока

Надеюсь материал был полезен, и вы с легкостью теперь поняли, как сделать красивое меню для группы ВКонтакте. Подписывайтесь на обновления блога и до скорых встреч в новых постах. Если остались вопросы пишите их в комментариях, и я обязательно помогу Вам.
Прикладываю видеоролик для закрепления прочитанного -))).
Также советую почитать статьи:
С уважением, Галиулин Руслан.
Полезные материалы:
Добавить комментарий
Пошаговая инструкция, как сделать меню в группе ВКонтакте
Сегодня все больше пабликов в ВК добавляет в свой интерфейс меню, которое выполняет не только роль навигационного помощника, но также придает эстетическую привлекательность сообществу и способствует увеличению конверсий. О том, как сделать меню в группе ВКонтакте, сегодня и поговорим.
В каких целях используется?
Меню в группе ВК может выполнять следующие цели:
- Навигация. Наличие навигации в сообществе ВКонтакте позволяет вашим потенциальным клиентам быстрее находить необходимую информацию и разделы группы, что сокращает путь конвертации посетителя в покупателя. Такое меню может содержать не только ссылки на внутренние страницы ВК, но также и на сторонние сайты. Например, на официальный сайт вашей компании.
- Эстетическая привлекательность. Другая, не менее значимая цель – придание паблику красивого внешнего вида. Сочетая данный элемент с другими элементами оформления (аватар, обложка, баннер, закрепленный пост), можно придать индивидуальный, неповторимый и запоминающийся стиль вашему сообществу.

Ну вот разве не красотища?
- Мотивация совершения целевого действия. Вы сами можете подтолкнуть пользователя к прочтению или просмотру определенной информации, клику по определенной кнопке и т.д. Качественное и продуманное оформление способно сделать кликабельное меню, которое будет и привлекать внимание пользователей, и заинтересовывать их, и призывать к действию (call to action).
О том, как создать шапку для группы ВК, есть статья на нашем сайте.
Как создать текстовое меню?
Создание навигационного меню в группе ВК осуществляется за счет wiki-разметки. Это технология, дающая расширенные возможности форматирования текста. Для социальной сети «ВКонтакте» данная разметка стала незаменимым инструментом для создания и оформления привлекательных обучающих, продающих, развлекательных страниц, в том числе и навигационных меню.
Итак, как сделать меню в группе ВКонтакте:
- Заходим в «Управление» сообществом.

- Справа выбираем пункт «Разделы».

- Находим «Материалы» и включаем их.

Важно! Делайте их ограниченными, чтобы доступ к редактированию был только у вас. При открытом доступе, редактировать меню сможет любой участник сообщества.
- Сохраняем изменения и переходим на страницу группы. Нужный блок мы подключили, теперь осталось создать само меню. Вы должны были заметить, что после подключения на главной странице паблика появилась новая вкладка «Свежие новости».
- Переходим во вкладку «Свежие новости».

- Нажимаем «Редактировать».

- Меняем название на соответствующее (например, «Меню»).

- Далее в правом углу включаем «Режим wiki-разметки».

При наведении на кнопку <>, должна появляться надпись «Визуальный режим редактирования». Если появляется «Режим wiki-разметки», это значит, что он не включен.

- Пишем названия всех необходимых разделов. Каждый пункт с новой строки.

- Заключаем каждую строку в квадратные скобки.

- Добавляем вертикальную черту перед названиями.

- Перед вертикальной чертой добавляем ссылки на соответствующие страницы, куда будут попадать пользователи после клика.

- Добавляем звездочку перед квадратными скобками каждого пункта.

Кнопка «Предпросмотр» позволяет заранее увидеть результат.
- Если все сделано правильно, нажимаем кнопку «Сохранить страницу».
Вуаля! Теперь в нашем паблике появилось меню. Кликнув на каждый из пунктов, мы будем попадать на соответствующую страницу.
По умолчанию оно будет доступно во вкладке с названием, которое вы указали (вместо «Свежих новостей»). Но далеко не все пользователи будут его видеть. Чтобы сделать его более кликабельным и заметным, создайте пост со ссылкой на меню, оформите этот пост соответствующим образом и закрепите его. Таким образом, нажимая на ссылку в закрепленной записи, перед пользователем будет открываться меню группы.
Ниже представлен пример такой записи:

Текстовое меню используется редко, так как никакого привлекательного вида ваше сообщество не получит. Да и кликать по нему будут неохотно. Но я показал вам, как его создавать так, чтобы пользователи обратили на него внимание.
Статья в тему: “Вики-страницы в группах ВК: что это такое и как с ними быть?“.
Как сделать графическое меню?
Другое дело графическое меню, где за основу берутся изображения. Здесь в качестве кнопок будет выступать не текст с гиперссылками, а картинки формата PNG. Поэтому, чтобы сделать графический вариант wiki-меню для своего сообщества, вам понадобятся хоть какие-то навыки и умения работы в фотошопе или другом графическом редакторе.
В нем необходимо будет создать картинки кнопок. Чтобы меню не выглядело, как набор случайных изображений, создаваемые в фотошопе кнопки должны сочетаться между собой, чтобы вместе они выглядели, как одно целое. Например, как на скриншоте ниже:

Как создать графическое меню в группе:
- Открываем «Свежие новости» и нажимаем «Редактировать».
- Включаем «Визуальный режим редактирования».
- Добавляем созданные в фотошопе изображения.

- Нажимаем на каждое изображение. В появившемся меню задаем размеры (рекомендуется использовать ширину стены – 610 пикселей, длина проставиться автоматически при сохранении пропорций).

- Далее переключаемся на «Режим wiki-разметки».
- После размеров каждой картинки добавьте «;nopadding», чтобы избавиться от видимых пробелов между изображениями.

- После вертикальной черты добавляем ссылки, куда пользователь попадем после клика.

- Сохраняем изменения.
Таким образом, мы получили меню, состоящее только из изображений. При желании и достаточных навыках вы сможете создать неповторимый стиль и новый дизайн для своего сообщества.
Если же вы не обладаете навыками работы в фотошопе, но желаете получить качественное и привлекательное оформление своего меню, обратитесь к профессионалам. Или используйте способ, который я опишу далее.
Использование шаблонов
Если у вас нет возможности выделить отдельный бюджет на разработку wiki-меню, но при этом хочется получить профессиональное оформление, используйте готовые шаблоны.

Сегодня в сети, есть большое множество онлайн-сервисов и сайтов, где можно бесплатно (или платно) скачать готовые шаблоны. Достаточно задать соответствующий запрос в поисковой строке браузера. Ну а скачав их, воспользуйтесь описанной мною выше инструкцией.
Как наличие меню способствует успеху сообщества?
Качественное, красиво оформленное, интерактивное меню является и грамотным дизайнерским решением, и полезным инструментом. Причем пользу оно приносит как посетителям сообщества, так и для маркетологам, задача которых заставить этих посетителей совершать целевые действия.

Заходя в обычный паблик, у пользователя стоит большой выбор действий. Он может нажать куда угодно и просмотреть что угодно, но, как правило, 80% элементов остаются без внимания. Меню же, в свою очередь, способно сфокусировать внимание пользователя на определенных вещах, на определённой информации, которая в нем содержится.
Именно так и работает меню в группах ВК. Оно направляет людей и подсказывает им, что можно сделать, что можно посмотреть и т.д. И если его грамотно и умело составить, то направлять оно будет по задуманному вами пути, конверсионному пути. Это психология, играющая немаловажную роль в маркетинге.
Смотрите также как оформить группу в ВК и какие инструменты помогут в соответствующей статье.
Итог
Сегодня я рассказал вам о том, как сделать меню в группах ВКонтакте, о его видах и пользе. Это многофункциональный и очень полезный инструмент. Используйте его в своей работе. Надеюсь, статья была для вас полезной.
А о том, как создать и оформить группу в Одноклассниках, читайте материал по ссылке.
[Всего голосов: 2 Средний: 4.5/5]Создание меню для группы ВКонтакте
Коротко об услуге: вы можете купить два питьевых йогурта или за минуты создать инструмент, который повышает эффективность групп «ВКонтакте». Выбирайте 😉
Как меню группы помогает зарабатывать. Очень просто: В коммерческих группах без меню посетителю приходится самостоятельно искать нужную ему информацию (цены, каталог, условия доставки и т.д) среди многочисленных фотографий, постов и записей. Многие посетители не находят нужной информации и уходят к конкурентам. Меню группы решает эту проблему. Оно позволяет направить пользователя в нужном вам направлении.
Меню — отличный инструмент поднятия продаж.
Уже создано более 500 меню!Попробовать конструктор меню можно бесплатно.
Оплата — только за выгрузку готового меню в группу!
Наш сервис — самый быстрый способ оценить эффект от меню в вашем сообществе! Сделайте меню за минуты и сразу приступайте к оценке эффективности этого функционала для вас, вместо того, чтобы ждать результат от дизайнера за гораздо большие деньги или тратить собственное время на изучение всех нюансов вики-разметки ВК. Мы экономим вам время и деньги на принятии эффективных решений.
Ищете чем наполнить группу
так, чтобы вашей аудитории понравилось?
Попробуйте наш новый сервис vk-avtomat.ru!
Упрощает жизнь администратора паблика!
Средняя стоимость одного хорошего поста — 75 копеек
+ возможность забыть о творческом кризисе
+ другие плюшки для вдумчивых
Как будет выглядеть меню
Полученное с помощью сервиса
Наши меню — это красиво и правильно оформленный вертикальный ряд кнопок. Ничего лишнего. И благодаря этому ваше меню будет работать на максимальном количестве устройств! Вы можете подобрать свою комбинацию цветов, шрифтов и других параметров в нашем конструкторе. Просто попробуйте, чтобы оценить результат!


Показать следующее
Самый простой способ создать меню
Это воспользоваться нашим сервисом
И вот почему:
Простота. Создание меню занимает не более 5 минут и не требует специальных навыков. Результат загружается в вашу группу автоматически!Если вы решите сделать меню для группы самостоятельно, то у вас уйдет минимум несколько часов для получения правильного результата. Плюс всегда сохраняется возможность ошибиться: есть много нюансов, о которых в официальной документации и многочисленных советах в интернете ни слова.
Правильный результат. Меню будет правильно работать на всех устройствах. Перед созданием этого сервиса мы создали десятки меню для своих групп, наступили на все «грабли» и сделали все работы над ошибками.
Много настроек. Настройте внешний вид вашего меню так, как вам нравится в несколько нажатий.
Безопасность. Работа происходит через официальное приложение «ВКонтакте» и официальный API «ВКонтакте». Мы не храним ваши данные.
Цена. Нанятый дизайнер (которого еще нужно найти) обойдется вам минимум в 3 раза дороже.
Меню группы в ВК
Красивое меню группы в ВК гарантирует ей признательность пользователей, стабильный рост аудитории, а также отличные перспективы для монетизации. Стоит ли говорить о том, что уметь создавать удобное и функциональное меню должен каждый специалист, который занимается продвижением сообществ в социальной сети.
В данный момент ВКонтакте предлагает два вида меню: текстовое и графическое. Каждый из них имеет свои особенности и различия в технике создания. Подробнее об этом расскажем в данной статье.
Подготовка к созданию меню в ВК
Для того чтобы создать любой блок переходов в группе или паблике ВК, нужно предварительно подключить ряд специальных возможностей, которые обычно используются при разработке wiki-страницы:
- Войти в аккаунт администратора группы и с него зайти в раздел «Группы». Через вкладку «Управление» найти нужное сообщество и войти него.


- Кликнуть вкладку «Управление», которая располагается под аватаркой группы.
- Кликнуть пункт «Разделы», в строке «Материалы» установить режим «Ограниченные». Сохранить изменения нажатием соответствующей кнопки внизу экрана.


- Вернуться на главную страницу группы. В верхней части экрана нажать на вкладку «Свежие новости». Кликнуть кнопку «Редактировать».
- В правой части экрана найти значок «<>», кликнуть по нему.


- Стандартное название раздела сменить на подходящее. Например, «меню».


На этом подготовительные работы можно считать оконченными и можно приступать непосредственно к формированию текстового или графического меню.
Создание текстового меню в ВК
Данная инструкция описывает процесс создания простого текстового меню. Оно не пользуется особенной популярностью среди SMM-специалистов, но отлично подходит для того, чтобы детально разобраться в самом механизме.
- В текстовом поле в столбик написать список пунктов будущего меню.
- Каждый пункт заключить в квадратные скобки. Например, [О компании].
- В начале каждой строчки поставить знак «Звездочка». Например, *[О компании].
- Перед названием каждого пункта меню поставить значок «Вертикальная прямая». Например, *[|О компании].
- Между открывающейся квадратной скобкой и вертикальной чертой прописать ссылку на страницу, куда будет перенаправлен юзер. Например, [https://vk.com/club169913743|О компании].
- В нижней части экрана нажать на кнопку «Сохранить страницу».
- Для того чтобы ознакомиться с полученным результатом, можно кликнуть по вкладке «Просмотр». При необходимости в меню можно вносить изменения, пока оно не приобретет желаемый вид.


Таким образом, процесс создания текстового меню максимально прост. С ним справится любой человек, вне зависимости от опыта и уровня подготовки.
Создание графического меню в ВК
Чтобы украсить свою группу в ВКонтакте красивым графическим меню, нужно владеть хотя бы базисными навыками работы в программе Photoshop.
Внимание! При разработке меню следует придерживаться параметров, которые даны в этой инструкции. Иначе, изображения могут неудачно «обрезаться» или исказиться, что испортит всё впечатление от готового результата.
Итак, вот инструкция, которая поможет сделать красивое и функциональное графическое меню, способное украсить любое сообщество:
- Открыть программу Photoshop и создать в ней новый файл.


- Указать следующие размеры: ширина 610 пикселей, высота 450 пикселей, разрешение 100 пикселей на дюйм.
- Нажать на кнопку «Создать».


- В рабочую область файла перетащить картинку, которая станет фоном будущего меню. При необходимости растянуть изображение, подгоняя его под заданные размеры. Нажать клавишу Enter на клавиатуре.
- Правой кнопкой мыши кликнуть по картинке и выбрать «Объединить видимые».


- На панели инструментов выбрать «Прямоугольник».
- С помощью данного инструмента создать картинку для первой кнопки. Обратить внимание на соотношение сторон и их параллельность друг другу.
- Придать кнопке желаемый вид при помощи всех доступных инструментов программы.


- Зажимая клавишу ALT, клонировать кнопку по количеству пунктов меню. Расставить кнопки по своим местам.
- Используя инструмент «Текст», кликнуть в любом месте изображения и набрать текст первой кнопки. Далее разместить его в нужной области.
- Зажимая клавишу CTRL и нажимая кнопки выравнивания, которые располагаются в верхней панели инструментов, центрировать текст по картинке.
- Аналогичным образом добавить текст для каждой кнопки.
- На клавиатуре нажать клавишу С (или активировать инструмент «Раскройка»). Выделить каждую кнопку по ее границе.


- Открыть раздел «Файл» в верхней панели и кликнуть «Сохранить для Web».
- Выбрать формат файла «PNG-24». Нажать на кнопку «Сохранить».
- Указать папку для сохранения файла.


На этом работа в программе Photoshop завершена. Осталось загрузить полученные файлы в сообщество ВК. Для этого:
- Войти в раздел редактирования меню. Кликнуть значок «Добавить фотографию».
- Загрузить все изображения, сформированные в фоторедакторе.


- Как только картинки будут загружены, переключиться в режим визуального редактирования.
- По очереди кликнуть по каждой картинке, указывая максимальное значение для параметра «Ширина». Нажать кнопку «Сохранить».


- Вернуться в режим wiki-разметки.
- После разрешения, написанного в коде, поставить «;», а также прописать значение «nopadding». Это исключит разрывы между изображениями.
- Поставить прямую ссылку на страницу, куда будет попадать пользователь после клика по пункту меню.
- Нажать кнопку «Сохранить».
- Проверить работоспособность меню в режиме «Просмотр».


Таковы основные нюансы вопроса, как сделать дизайн графического меню для группы ВКонтакте. Это довольно сложно, однако разобравшись в алгоритме один раз, можно без проблем делать красивые и функциональные меню для групп и пабликов в социальной сети. Теперь каждый пользователь может качественно оформить свое сообщество, чтобы оно уверенно занимало лидирующие позиции в выдаче как ВКонтакте, так и поисковых систем.
















