Добавление текста на фотографию — Служба поддержки Office
Выберите программу Office в раскрывающемся списке.
Добавление текста на фотографию с помощью WordArt
-
Вставьте фотографию в электронную таблицу.
-
На вкладке Вставка в группе Текст нажмите кнопку WordArt, выберите нужный стиль и введите текст.
-
Щелкните внешнюю границу объекта WordArt, чтобы выбрать его, перетащите текст на фотографию и при необходимости поверните его под нужным углом.
-
Щелкните внешнюю границу фотографии, нажмите клавишу CTRL и, удерживая ее, щелкните край объекта WordArt, чтобы выбрать оба элемента.

-
В разделе Средства рисования откройте вкладку Формат, в группе Упорядочить щелкните стрелку рядом с кнопкой Группировать, а затем выберите пункт Сгруппировать.
Добавление текста на фотографию с помощью надписи
-
Вставьте фотографию в электронную таблицу.
-
На вкладке Вставка в группе Текст нажмите кнопку Текстовое поле, щелкните в любом месте рисунка и введите текст.
-
Чтобы изменить шрифт или стиль текста, выделите текст, щелкните его правой кнопкой мыши и выберите в контекстном меню нужное форматирование.

-
Щелкните внешнюю границу надписи, чтобы выбрать ее, перетащите текст на фотографию и при необходимости поверните его под нужным углом.
-
Убедитесь, что надпись по-прежнему выбрана, а затем в разделе
-
Нажмите кнопку Заливка фигуры и выберите команду Нет заливки.
-
Нажмите кнопку Контур фигуры и выберите пункт Нет контура.
-
-
Щелкните внешний край фотографии, нажмите клавишу CTRL, а затем щелкните край надписи, чтобы выбрать оба элемента.

-
В разделе Средства рисования откройте вкладку Формат, в группе Упорядочить щелкните стрелку рядом с кнопкой Группировать, а затем выберите пункт Сгруппировать.
К началу страницы
Добавление текста на фотографию с помощью WordArt
-
Вставьте фотографию в презентацию.
-
На вкладке Вставка в группе Текст нажмите кнопку WordArt, выберите нужный стиль и введите текст.
-
Щелкните внешнюю границу объекта WordArt, чтобы выбрать его, перетащите текст на фотографию и при необходимости поверните его под нужным углом.

Щелкните внешнюю границу фотографии, нажмите клавишу CTRL и, удерживая ее, щелкните край объекта WordArt, чтобы выбрать оба элемента.
-
В разделе Средства рисования откройте вкладку Формат, в группе Упорядочить щелкните стрелку рядом с кнопкой Группировать, а затем выберите пункт Сгруппировать.
Добавление текста на фотографию с помощью надписи
-
Вставьте фотографию в презентацию.
-
На вкладке Вставка в группе Текст нажмите кнопку Текстовое поле, щелкните рядом с рисунком и перетащите указатель, чтобы нарисовать надпись, а затем введите текст.

-
Чтобы изменить шрифт или стиль текста, выделите текст, щелкните его правой кнопкой мыши и выберите в контекстном меню нужное форматирование.
-
Щелкните внешнюю границу надписи, чтобы выбрать ее, перетащите текст на фотографию и при необходимости поверните его под нужным углом.
-
Убедитесь, что надпись по-прежнему выбрана, а затем в разделе Средства рисования на вкладке Формат в группе Стили фигур сделайте следующее:
-
Нажмите кнопку Заливка фигуры и выберите команду Нет заливки.
-
Нажмите кнопку Контур фигуры и выберите пункт Нет контура.

-
-
Щелкните внешний край фотографии, нажмите клавишу CTRL, а затем щелкните край надписи, чтобы выбрать оба элемента.
-
В разделе Средства рисования откройте вкладку Формат, в группе Упорядочить щелкните стрелку рядом с кнопкой Группировать, а затем выберите пункт Сгруппировать.
К началу страницы
Добавление текста на фотографию с помощью WordArt
-
В документе щелкните место, куда вы хотите вставить фотографию.
-
На вкладке Вставка в группе Иллюстрации нажмите кнопку Фигуры, а затем выберите пункт Новое полотно.

-
-
Найдите и дважды щелкните фотографию, которую вы хотите использовать.
-
На вкладке Вставка в группе Текст нажмите кнопку WordArt, выберите нужный стиль и введите текст.
-
Щелкните внешнюю границу объекта WordArt, чтобы выбрать его, перетащите текст на фотографию и при необходимости поверните его под нужным углом.
-
Щелкните внешнюю границу фотографии, нажмите клавишу CTRL и, удерживая ее, щелкните край объекта WordArt, чтобы выбрать оба элемента.

-
В разделе Работа с рисунками на вкладке Формат в группе Упорядочить щелкните стрелку рядом с кнопкой Группировать, а затем выберите пункт Сгруппировать.
Добавление текста на фотографию с помощью надписи
-
В документе щелкните место, куда вы хотите вставить фотографию.
-
На вкладке Вставка в группе Иллюстрации нажмите кнопку Фигуры, а затем выберите пункт Новое полотно.
-
Щелкните полотно, а затем на вкладке Вставка в группе Иллюстрации нажмите кнопку Рисунки.

-
Найдите и дважды щелкните фотографию, которую вы хотите использовать, а затем щелкните за пределами полотна.
-
На вкладке Вставка в группе Текст нажмите кнопку Текстовое поле, а затем выберите пункт Добавление надписи внизу меню.
-
Введите текст и перетащите надпись в нужное место.
-
Чтобы изменить шрифт или стиль текста, выделите текст и выберите нужное форматирование в контекстном меню.
-
Щелкните внешний край надписи и перетащите ее на фотографию.
-
Убедитесь, что надпись по-прежнему выбрана, а затем в разделе Средства рисования на вкладке Формат в группе Стили фигур сделайте следующее:
-
Нажмите кнопку Заливка фигуры и выберите команду Нет заливки.

-
Нажмите кнопку Контур фигуры и выберите пункт Нет контура.
-
-
Щелкните внешнюю границу фотографии, нажмите клавишу CTRL и, удерживая ее, щелкните край объекта WordArt, чтобы выбрать оба элемента.
-
В разделе Средства рисования откройте вкладку Формат, в группе Упорядочить щелкните стрелку рядом с кнопкой Группировать, а затем выберите пункт Сгруппировать.
К началу страницы
Выберите программу Office в раскрывающемся списке.
Добавление текста на фотографию с помощью WordArt
-
Вставьте фотографию в электронную таблицу.
-
На вкладке Вставка в группе Текст нажмите кнопку WordArt, выберите нужный стиль и введите текст.
-
Щелкните внешнюю границу объекта WordArt, чтобы выбрать его, перетащите текст на фотографию и при необходимости поверните его под нужным углом.
-
Щелкните внешнюю границу фотографии, нажмите клавишу CTRL и, удерживая ее, щелкните край объекта WordArt, чтобы выбрать оба элемента.
-
В разделе Средства рисования откройте вкладку Формат, в группе Упорядочить щелкните стрелку рядом с кнопкой Группировать, а затем выберите пункт Сгруппировать.

Добавление текста на фотографию с помощью надписи
-
Вставьте фотографию в электронную таблицу.
-
На вкладке Вставка в группе Текст нажмите кнопку Текстовое поле, щелкните в любом месте рисунка и введите текст.
-
Чтобы изменить шрифт или стиль текста, выделите текст, щелкните его правой кнопкой мыши и выберите в контекстном меню нужное форматирование.
-
Щелкните внешнюю границу надписи, чтобы выбрать ее, перетащите текст на фотографию и при необходимости поверните его под нужным углом.
-
Убедитесь, что надпись по-прежнему выбрана, а затем в разделе Средства рисования на вкладке Формат в группе Стили фигур сделайте следующее:
-
Нажмите кнопку Заливка фигуры и выберите команду Нет заливки.

-
Нажмите кнопку Контур фигуры и выберите пункт Нет контура.
-
-
Щелкните внешний край фотографии, нажмите клавишу CTRL, а затем щелкните край надписи, чтобы выбрать оба элемента.
-
В разделе Средства рисования откройте вкладку Формат, в группе Упорядочить щелкните стрелку рядом с кнопкой Группировать, а затем выберите пункт Сгруппировать.
К началу страницы
Добавление текста на фотографию с помощью WordArt
-
Вставьте фотографию в презентацию.

-
На вкладке Вставка в группе Текст нажмите кнопку WordArt, выберите нужный стиль и введите текст.
-
Щелкните внешнюю границу объекта WordArt, чтобы выбрать его, перетащите текст на фотографию и при необходимости поверните его под нужным углом.
-
Щелкните внешнюю границу фотографии, нажмите клавишу CTRL и, удерживая ее, щелкните край объекта WordArt, чтобы выбрать оба элемента.
-
В разделе Средства рисования откройте вкладку Формат, в группе Упорядочить щелкните стрелку рядом с кнопкой Группировать, а затем выберите пункт Сгруппировать.
Добавление текста на фотографию с помощью надписи
-
Вставьте фотографию в презентацию.

-
На вкладке Вставка в группе Текст нажмите кнопку Текстовое поле, щелкните рядом с рисунком и перетащите указатель, чтобы нарисовать надпись, а затем введите текст.
-
Чтобы изменить шрифт или стиль текста, выделите текст, щелкните его правой кнопкой мыши и выберите в контекстном меню нужное форматирование.
-
Щелкните внешнюю границу надписи, чтобы выбрать ее, перетащите текст на фотографию и при необходимости поверните его под нужным углом.
-
Убедитесь, что надпись по-прежнему выбрана, а затем в разделе Средства рисования на вкладке Формат в группе Стили фигур сделайте следующее:
-
Нажмите кнопку Заливка фигуры и выберите команду Нет заливки.

-
Нажмите кнопку Контур фигуры и выберите пункт Нет контура.
-
-
Щелкните внешний край фотографии, нажмите клавишу CTRL, а затем щелкните край надписи, чтобы выбрать оба элемента.
-
В разделе Средства рисования откройте вкладку Формат, в группе Упорядочить щелкните стрелку рядом с кнопкой Группировать, а затем выберите пункт Сгруппировать.
К началу страницы
Добавление текста на фотографию с помощью WordArt
-
В документе щелкните место, куда вы хотите вставить фотографию.

-
На вкладке Вставка в группе Иллюстрации нажмите кнопку Фигуры, а затем выберите пункт Новое полотно.
-
Щелкните полотно, а затем на вкладке Вставка в группе Иллюстрации нажмите кнопку Рисунок.
-
Найдите и дважды щелкните фотографию, которую вы хотите использовать.
-
На вкладке Вставка в группе Текст нажмите кнопку WordArt, выберите нужный стиль и введите текст.
-
Щелкните внешнюю границу объекта WordArt, чтобы выбрать его, перетащите текст на фотографию и при необходимости поверните его под нужным углом.

-
Щелкните внешнюю границу фотографии, нажмите клавишу CTRL и, удерживая ее, щелкните край объекта WordArt, чтобы выбрать оба элемента.
-
В разделе Средства рисования откройте вкладку Формат, в группе Упорядочить щелкните стрелку рядом с кнопкой Группировать, а затем выберите пункт Сгруппировать.
Добавление текста на фотографию с помощью надписи
-
В документе щелкните место, куда вы хотите вставить фотографию.
-
На вкладке Вставка в группе Иллюстрации нажмите кнопку Фигуры, а затем выберите пункт Новое полотно.

-
Щелкните полотно, а затем на вкладке Вставка в группе Иллюстрации нажмите кнопку Рисунок.
-
Найдите и дважды щелкните фотографию, которую вы хотите использовать, а затем щелкните за пределами полотна.
-
На вкладке Вставка в группе Текст нажмите кнопку Текстовое поле, а затем выберите пункт Добавление надписи внизу меню.
-
Введите текст и перетащите надпись в нужное место.
-
Чтобы изменить шрифт или стиль текста, выделите текст и выберите нужное форматирование в контекстном меню.

-
Щелкните внешний край надписи и перетащите ее на фотографию.
-
Убедитесь, что надпись по-прежнему выбрана, а затем в разделе Средства работы с надписями на вкладке Формат в группе Стили надписей сделайте следующее:
-
Нажмите кнопку Заливка фигуры и выберите команду Нет заливки.
-
Нажмите кнопку Контур фигуры и выберите пункт Нет контура.
-
-
Щелкните внешнюю границу фотографии, нажмите клавишу CTRL и, удерживая ее, щелкните край объекта WordArt, чтобы выбрать оба элемента.

-
В разделе Средства рисования откройте вкладку Формат, в группе Упорядочить щелкните стрелку рядом с кнопкой Группировать, а затем выберите пункт Сгруппировать.
К началу страницы
просто и быстро — МирДоступа
Расскажем как быстро удалить текст с фотографии без воздействия на общий фон…
В тех случаях когда необходимо убрать надпись или другой водяной знак на фотографии может помочь фотошоп. Проблема как в фотошопе убрать текст с картинки не повредив фон может быть решена на самыми разнообразными инструментами графического редактора.
Даже такой мощный инструмент как фотошоп далеко не всегда позволяет удалить надпись на сложных изображениях. Часто водяные знаки наносятся таким образом чтобы сделать их удаление максимально сложным.
Часто водяные знаки наносятся таким образом чтобы сделать их удаление максимально сложным.
Чтобы убрать текст с картинки без повреждения фона требуется сначала проанализировать изображение. Так если текст находится на однородном фоне без четких границ и имеет отличный от фона цвет, удалить такую надпись будет несложно. Другое дело когда надпись имеет однородный с фоном цвет, тогда её удаление представляет определенные сложности
Ещё хуже когда надпись является составной частью фона или органично переплетается с ним. Убрать текст без затрагивания фона в последнем случае бывает невозможно. Таким образом, проблема как в фотошопе убрать текст с картинки не повредив фон может иметь несколько решений в зависимости от уровня сложности.
Последовательность действий чтобы убрать текст с фотографии в простых случаях следующая:
- Открыть изображение.
- Выбрать в списке инструментов выбрать Лассо и выделить текст, который необходимо удалить.

- После выделения текст, который нужно удалить должен быть выделен пунктиром.
- Кликнуть по выделенному объекту правой кнопкой мыши клавишей и в выпавшем меню выбрать команду «Выполнить заливку». Выбрать значение Аware Fill — c учётом содержимого*.
- Если фон однородный, то заливка с учетом содержимого чаще всего бывает достаточной для удаления любого текста.
Вопрос как в фотошопе убрать текст с картинки не повредив фон в случаях когда он неоднородный несколько сложнее. Для этих цели подойдет восстанавливающая кисть, в английской версии программы она называется Clone Stamp Tool.
- Необходимо выбрать восстанавливающую кисть на панели инструментов. Далее — задать размер кисти в соответствии с толщиной удаляемых символов. Оптимальный вариант, когда толщина кисти аналогична толщине линии в буквах. В настройках кисти выбрать опцию «С учётом содержимого».
- При помощи восстанавливающей кисти выделить границы надписи каждого символа (используя левую кнопку мыши).
 Выделенные участки будут иметь серый цвет. Если кнопку мыши отпустить произойдёт заполнение выделенного пространства. Таким образом, можно небольшими участками по одному символу удалить текст даже со сложного фона.
Выделенные участки будут иметь серый цвет. Если кнопку мыши отпустить произойдёт заполнение выделенного пространства. Таким образом, можно небольшими участками по одному символу удалить текст даже со сложного фона. - Продолжать аналогичные действия до тех пор пока весь текст не будет удалён.
* Если активировать Аware Fill — c учётом содержимого фотошоп будет автоматически заполнять удаляемую область с учётом того содержимого, которое находится за выделенной областью. Другими словами, теперь при заливке фотошоп будет автоматически заполнять необходимый участок изображения той текстурой, которая находится за выделенным объектом.
Мой мир
Вконтакте
Одноклассники
Как в ворде убрать фон за текстом для многих элементов документа
Если вы часто работали с документами Word, вы скорее всего обращали внимание на выделения в тексте, которое рассчитано на привлечение внимания к определенному объекту в тексте. Это может быть как отдельная буква, слово, предложение или же даже ячейка в таблице, которая вставлена как объект. Возможно даже выделение фоном всего листа целиком или же всего документа. Но чрезмерное выделение может не только не выполнять свое предназначение, а и раздражать при просмотре и чтении документа. Я думаю что вы не увлекаетесь такими крайностями (хотя я видел такое часто) и в случае, если вам для чтения или ознакомления попадется такой документ, после прочтения вы будете знать как в ворде убрать фон за текстом, как убрать фон в ворде при копировании и как сделать фон. Давайте по порядку.
Это может быть как отдельная буква, слово, предложение или же даже ячейка в таблице, которая вставлена как объект. Возможно даже выделение фоном всего листа целиком или же всего документа. Но чрезмерное выделение может не только не выполнять свое предназначение, а и раздражать при просмотре и чтении документа. Я думаю что вы не увлекаетесь такими крайностями (хотя я видел такое часто) и в случае, если вам для чтения или ознакомления попадется такой документ, после прочтения вы будете знать как в ворде убрать фон за текстом, как убрать фон в ворде при копировании и как сделать фон. Давайте по порядку.
Статьи по теме:
Как в ворде убрать фон за текстом
Как я говорил выше, фон за текстом может присутствовать в разных элементах. Среди них буква, слово, абзац, весь текст или элемент в таблице (ячейка, столбец или строка).
Удаление фона страницы
Для удаления фона страницы сделайте следующее:
- Для Word 2007-2010 в открытом документе в верхней части Ворд выбираете раздел «Разметка страницы», для Word 2013 вам надо выбрать раздел «Дизайн».
 Я использую Word 2013 и изображения привожу для этой версии.
Я использую Word 2013 и изображения привожу для этой версии. - В разделе находите панель «Фон страницы» в которой необходимо нажать на кнопку «Цвет страницы»
- В выпадающем меню нажмите на ссылку «Нет цвета»
Убираем фон текста
Кроме задания фона всей страницы, возможен вариант с выделением отдельного текста фоном. Чтобы убрать это выделение:
- Курсором выделите весь текст, фон которого необходимо убрать или изменить
- Откройте вкладку «Клавная» в верхней части документа
- Найдите иконку с изображением ведра с краской и нажмите на него
- В выпадающем списке выберите нет цвета. Фон выделенного вами текста исчезнет.
- Еще один инструмент чтобы убрать фон текста — это маркер. С его помощью можно выборочно отмечать нужные слова, а так же выборочно убирать фон. Вы просто выбираете этот инструмент, выбираете цвет выделения (если необходимо выделить) или пункт «Нет цвета» (если необходимо убрать цвет фона и просто выделяете интерактивно выборочный текст.
 Можно так же выделить весь текст.
Можно так же выделить весь текст.
Удаление фона всей таблицы
Увидеть ярко выделенные ячейки или вовсе всю таблицу тоже не редкость. Многие финансовые документы выглядят как праздничные открытки школьников. Чтобы избавиться от этого проделайте следующее:
- Наведите курсор над таблицей (должен появиться в левом верхнем углу таблицы крестик) и нажмите на крестик правой кнопкой мыши. Появиться контекстное меню
- Нажмите на ведро с заливкой .
- В выпадающем списке выберите «Нет цвета».
Удаление фона отдельных ячеек в таблице
Фон отдельных ячеек изменить или убрать не сложнее чем фон всей таблицы. Для этого:
- Выделяете несколько ячеек правой кнопкой мыши (не отпуская ее), после выделения должно появиться всплывающее меню. Если не появилось, нажмите правой кнопкой мыши на выделенных ячейках. Для одной ячейки сразу нажимайте на ней правой кнопкой мыши.
- Нажмите на иконке с ведром.
- В выпадающем списке выберите «Нет цвета»
Как убрать фон в ворде при копировании
Очень часто при работе с текстом приходится выделять и копировать найденный в интернете текст. При этом когда вы вставляете текст в Ворд, он сохраняет все атрибуты и форматирование, которое было указано на интернет странице и текст фона далеко не все, что вы перенесете в документ. Это может быть шрифт, размер, цвет и многое другое. Для того чтобы избавиться от фона и от всего форматирования вообще необходимо проделать следующее:
При этом когда вы вставляете текст в Ворд, он сохраняет все атрибуты и форматирование, которое было указано на интернет странице и текст фона далеко не все, что вы перенесете в документ. Это может быть шрифт, размер, цвет и многое другое. Для того чтобы избавиться от фона и от всего форматирования вообще необходимо проделать следующее:
- Выделите текст, который вы вставили.
- Перейдите на вкладку «Главная», найдите иконку «Удалить все форматирование» с изображением ластика и буквой на его фоне. Нажмите на нее и Ворд уберет все форматирование и фон текста в том числе. Еще одним вариантом не «Заносить» ненужное форматирование в документ — это перед вставкой в Ворд использовать блокнот (входит в стандартный пакет Windows). Блокнот не воспринимает форматирование. Вы вставляете текст в блокнот, потом копируете этот текст из блокнота в Word.
Как сделать фон в ворде
Описывать как сделать фон для всех элементов нет необходимости, т.к. вы можете проделать все вышеописанные операции для здания фона. Просто вместо выбора пункта «Нет цвета» выберите необходимый цвет.
Просто вместо выбора пункта «Нет цвета» выберите необходимый цвет.
Поделиться «Как в ворде убрать фон за текстом»
totpoc — Fon текст песни Фон
Твоя жизнь это мой фон, этажи это легкоСпрыгнуть и не изменить себе способен лишь никто
Элементы все по парам я один мне комильфо
Всем раздали половинки я родился целиком
Старался как на картинках копал свое счастье ложками
Все заполучил не смотря на ваши подножки
Когда меня снова спросят ты нахуй такой хороший
Я дам тебе своей манны ведь ты ее преумножишь
Катали по вечерам и мечтали лишь быть собой
Где сейчас бро твоя душа лишь мечта уйти на покой
В свои 17 хотел двигать планету пока живой
А сейчас я кручу ее одной правой хромой ногой
Потакаю своей безликости рад что ниче не помню
Меня кинули раз тыщу меня кинули с любовью
Я ненавижу это днище хоть живу тут долго
Вокруг меня сотни тысяч, мне все еще одиноко
Я буду делать то что, делает сильней
Помечтали ну и хватит становитесь за конвейер
Тупо работяги, тупо пашут за идею
Мне заплатит карма мне не нужно твоих денег
Помечтали ну и хватит становитесь за конвейер
Тупо работяги, тупо пашут за идею
Мне заплатит карма мне не нужно твоих денег
Буду делать то что, делает сильней
Помечтали ну и хватит становитесь за конвейер
Тупо работяги, тупо пашут за идею
Мне заплатит карма мне не нужно твоих денег
Буду делать то что, делает сильней
Помечтали ну и хватит становитесь за конвейер
Тупо работяги, тупо пашут за идею
Мне заплатит карма мне не нужно твоих денег
Я купил себе все что я хотел раньше
Даже чуть больше, даже чуть слаще
Мне нужна ты, но только без фальши
Маленький цветок что я буду выращивать
Это пространство мы в щепки разносим
Я хочу тепла и в собственность остров
Лишь хочу играть я лишь хочу солнца
Море не волнует кого волнует лишь спонсор
Понравился текст песни?
Оставьте комментарий ниже
Как сделать фоновый текст в word?
Каждый пользователь хотел бы свою работу как-то выделить, чтобы она не походила ни на какую другую. К счастью, текстовый редактор «Ворд» предоставляет кучу вариантов и специальных инструментов для этого. В данной статье будет разобран один из таких инструментов. Мы поговорим о том, как в «Ворде» сделать фон. Будут разобраны все возможные способы, начиная о того, как сделать фон всей страницы, и заканчивая тем, как изменить фон за текстом. Но обо всем по порядку.
К счастью, текстовый редактор «Ворд» предоставляет кучу вариантов и специальных инструментов для этого. В данной статье будет разобран один из таких инструментов. Мы поговорим о том, как в «Ворде» сделать фон. Будут разобраны все возможные способы, начиная о того, как сделать фон всей страницы, и заканчивая тем, как изменить фон за текстом. Но обо всем по порядку.
Изменяем цвет страницы
Для начала разберемся, как в «Ворде» сделать фон страницы, используя для этих целей стандартные шаблоны самой программы.
Первым делом, конечно же, необходимо найти соответствующий инструмент на верхней панели. Сразу стоит сказать, что использовать мы будем программу 2016-го года, поэтому с предыдущими версиями могут быть расхождения. Но в тексте все будет объяснено и для них, так что вопросов не должно возникнуть.
Нам необходим инструмент «Цвет страницы», который располагается во вкладке «Дизайн». Если же вы используете более старую версию (до Word 2010), то эта вкладка будет называться «Разметка страницы», в «Ворде» 2003 вам нужно будет использовать инструменты, находящиеся во вкладке «Формат». Итак, теперь на панели инструментов вам нужно отыскать и нажать кнопку «Цвет страницы».
Итак, теперь на панели инструментов вам нужно отыскать и нажать кнопку «Цвет страницы».
По итогу откроется выпадающее меню, в котором вы можете выбрать понравившийся вам фон. К слову, если никакой цвет вам не подошел, то можете использовать больший цветовой спектр. Для этого нужно нажать на кнопку «Другие цвета».
Это был первый способ, как в «Ворде» сделать фон. Но как можно заметить, он позволяет лишь изменить цвет страницы, не привнося никаких существенных изменений. Сейчас же поговорим о том, как можно еще больше приукрасить документ.
Делаем фон страницы, используя стандартные средства
Если простая заливка листа вас не устраивает, и вы хотите что-то другое, то сейчас будет рассказано, как в «Ворде» сделать фон более изощренным.
Для этого, находясь на той же вкладке и нажав по кнопке «Цвет страницы», в меню выберите пункт «Способы заливки». Перед вами откроется окно, в котором необходимо будет определиться с используемым инструментом. На выбор есть четыре вкладки: «Градиентная», «Текстура», «Узор» и «Рисунок». Четвертую пока что рассматривать не будем.
Четвертую пока что рассматривать не будем.
Градиентная заливка говорит сама за себя. В этой вкладке вам необходимо будет выбрать один или два цвета для заливки и указать их тип штриховки. По желанию можно пользоваться заготовками.
Наложение текстуры, в соответствующей вкладке, подразумевает, что вы выберите один из представленных образцов. Вы можете наложить текстуру дерева или же использовать мятую бумагу — все что только пожелаете.
Во вкладке «Узор» вам предстоит выбрать один из предложенных узоров — все просто.
В целом, разумней будет, если вы самостоятельно ознакомитесь с каждой вкладкой и выберите, что-то для себя. По итогу вам нужно будет лишь нажать кнопку «ОК», чтобы изменения вступили в силу. И не забывайте, что свой выбор вы можете всегда поменять.
Делаем собственный фон страницы
Теперь переходим ко вкладке «Рисунок». Сейчас мы разберемся, как сделать фон в «Ворде», используя для этого собственную картинку.
Делается это довольно просто, в том же окне «Способы заливки», во вкладке «Рисунок» нужно нажать по одноименной кнопке, чтобы открылось окошко. В нем выберите пункт «Из файла». В появившемся проводнике нужно проложить путь к желаемому рисунку и нажать кнопку «Вставить».
В нем выберите пункт «Из файла». В появившемся проводнике нужно проложить путь к желаемому рисунку и нажать кнопку «Вставить».
После этого вы можете задать несколько параметров, затем нажимайте кнопку «ОК».
Делаем фон за текстом
Напоследок рассмотрим, как в «Ворде» сделать фон за текстом.
Процедура эта до боли проста. Изначально вам необходимо будет выделить ту часть текста, чей фон вы хотите изменить. После этого, во вкладке «Главная» нажмите на кнопку «Цвет выделения текста». Точное месторасположение кнопки вы можете видеть на картинке ниже.
В выпадающем меню вам необходимо будет выбрать цвет по вкусу и нажать по нему ЛКМ. По итогу фон за текстом окрасится в выбранный вами цвет.
Иногда к текстовому документу MS Word требуется добавить какой-нибудь фон, чтобы сделать его более ярким, запоминающимся. Чаще всего это используется при создании веб-документов, но и с обычным текстовым файлом можно проделать то же самое.
Отдельно стоит отметить, что сделать фон в Ворде можно несколькими способами и в каждом случае внешний вид документа визуально будет отличаться.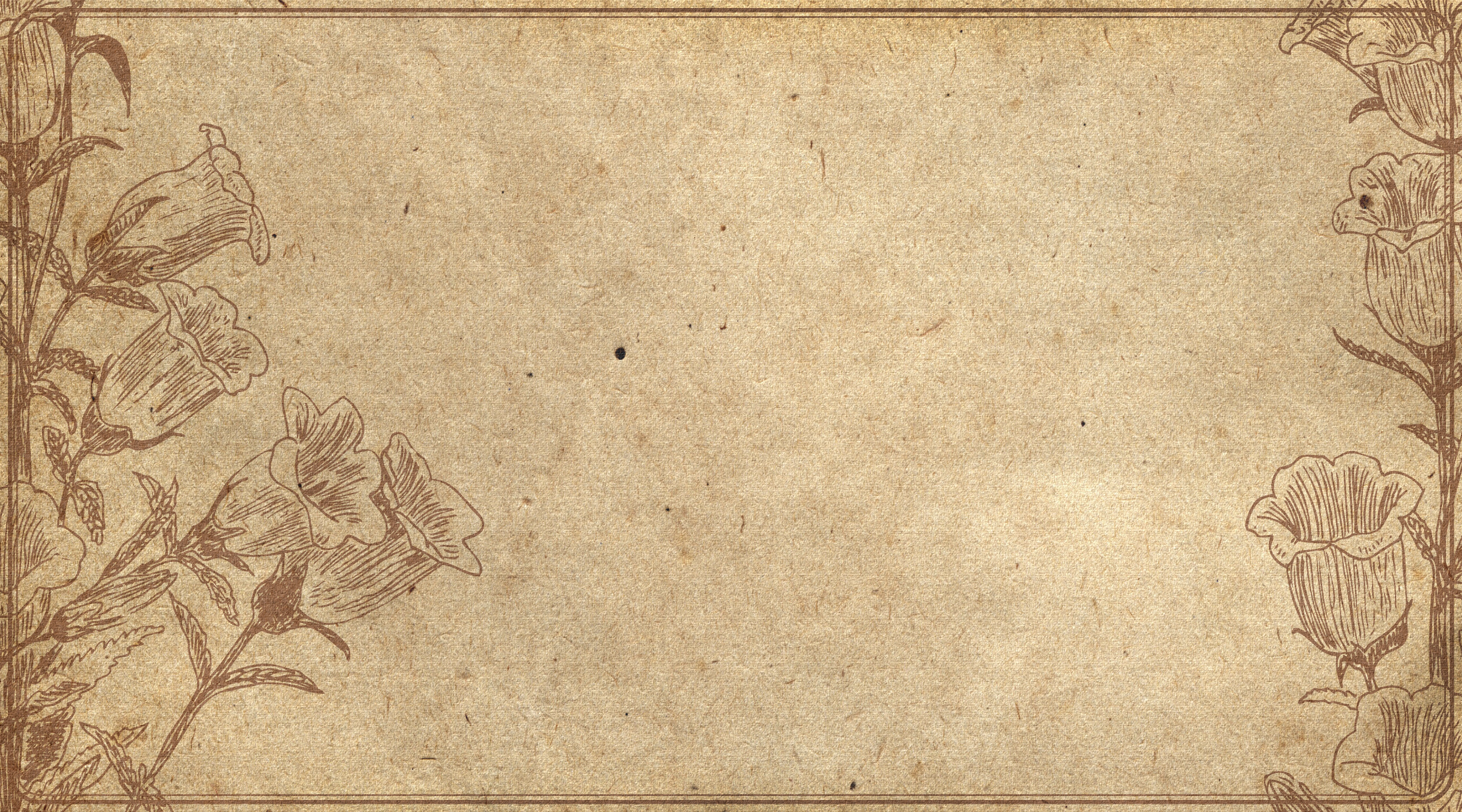 О каждом из этих способов мы и расскажем ниже.
О каждом из этих способов мы и расскажем ниже.
Урок: Как сделать подложку в MS Word
Изменение цвета страницы
Данный метод позволяет сделать страницу в Ворде цветной и для этого вовсе не обязательно, чтобы на ней уже содержался текст. Все необходимое можно напечатать или добавить позже.
1. Перейдите во вкладку “Дизайн” (“Разметка страницы” в Word 2010 и предшествующих ему версиях; в Word 2003 необходимые для этих целей инструменты находятся во вкладке “Формат”), нажмите там на кнопку “Цвет страницы”, расположенную в группе “Фон страницы”.
2. Выберите подходящий цвет для страницы.
Примечание: Если стандартные цвета вас не устраивают, вы можете подобрать любой другой из цветовой гаммы, выбрав пункт “Другие цвета”.
3. Цвет страницы изменится.
Помимо обычного, “цветного” фона, вы также можете использовать в качестве фона страницы другие способы заливки.
1. Нажмите на кнопку “Цвет страницы” (вкладка “Дизайн”, группа “Фон страницы”) и выберите пункт “Другие способы заливки”.
2. Переключаясь между вкладками, выберите тип заливки страницы, который вы хотите использовать в качестве фона:
- Рисунок (можно добавить собственное изображение).
3. Фон страницы изменится в соответствии выбранному вами типу заливки.
Изменение фона за текстом
Помимо фона, заполняющего всю площадь страницы или страниц, изменить цвет фона в Ворде можно исключительно для текста. Для этих целей можно использовать один из двух инструментов: “Цвет выделения текста” или “Заливка”, найти которые можно во вкладке “Главная” (ранее “Разметка страницы” или “Формат”, в зависимости от используемой версии программы).
В первом случае текст будет залит выбранным вами цветом, но расстояние между строк останется белым, а сам фон будет начинаться и заканчиваться там же, где и текст. Во втором — фрагмент текста или весь текст будет залит сплошным прямоугольным блоком, который будет покрывать занятую текстом площадь, но заканчиваться/начинаться в конце/начале строки. Заливка любым из этих способов не распространяется на поля документа.
Во втором — фрагмент текста или весь текст будет залит сплошным прямоугольным блоком, который будет покрывать занятую текстом площадь, но заканчиваться/начинаться в конце/начале строки. Заливка любым из этих способов не распространяется на поля документа.
1. Выделите с помощью мышки фрагмент текста, фон которого вы желаете изменить. Используйте клавиши “CTRL+A” для выделения всего текста.
2. Выполните одно из следующих действий:
- Нажмите кнопку “Цвет выделения текста”, расположенную в группе “Шрифт”, и выберите подходящий цвет;
- Нажмите кнопку “Заливка” (группа “Абзац”) и выберите необходимый цвет заливки.
По скриншотам вы можете увидеть, чем эти методы изменения фона отличаются друг от друга.
Урок: Как в Word убрать фон за текстом
На этом все, теперь вы знаете, как сделать фон в документе Ворд, а также знаете о том, что представляют собой инструменты “Заливка” и “Цвет выделения фона”. Теперь вы точно сможете сделать документы, с которыми работаете, более яркими, привлекательными и запоминающимися.
Теперь вы точно сможете сделать документы, с которыми работаете, более яркими, привлекательными и запоминающимися.
Мы рады, что смогли помочь Вам в решении проблемы.
Задайте свой вопрос в комментариях, подробно расписав суть проблемы. Наши специалисты постараются ответить максимально быстро.
Помогла ли вам эта статья?
Да Нет
Если Вам нужно оформить документ в текстовом редакторе Microsoft Word не просто правильно, но и красиво, тогда на заднем плане лучше использовать какой-нибудь рисунок. Его можно взять любой, но лучше, чтобы он соответствовал напечатанному тексту. Также это может быть логотип или название компании. Если поставить их за текстом, то это смотрится красивее, чем водяной знак или подложка, и привлекает больше внимания.
В статье мы рассмотрим данную тему, и научимся, как сделать картинку фоном в MS Word.
Добавляем рисунок через соответствующий пункт меню
Выбрать рисунок для страницы в Word 2007, 2010 и 2013 можно следующим образом. Откройте нужный документ и перейдите на вкладку «Разметка страницы». Затем нажмите на кнопку «Цвет страницы» и выберите из меню «Способы заливки».
Откройте нужный документ и перейдите на вкладку «Разметка страницы». Затем нажмите на кнопку «Цвет страницы» и выберите из меню «Способы заливки».
Если у Вас установлен Word 2016, тогда в открытом документе перейдите на вкладку «Дизайн», а дальше делайте все, как описано выше: «Цвет страницы» – «Способы заливки».
Откроется небольшое диалоговое окно. В нем перейдите на вкладку «Рисунок» и нажмите на кнопку с таким же названием, которая находится под пустой областью посредине.
Дальше через Проводник найдите картинку на компьютере, выделите ее и жмите кнопку «Вставить».
В Word 2016 перед окном, которое показано на скриншоте выше, появится вот такое. В нем можно выбрать, откуда Вы хотите вставить рисунок, это может быть изображение с компьютера, или найдите нужное через поиск.
После того, как выберите картинку, нажмите «ОК» в соответствующем окне.
Плюс данного способа в том, что фон, который Вы выберите, применяется ко всем страницам в документе.
А минус – изображение должно быть подходящего размера. Как видите, в примере, виден только один пингвин. Соответственно, эту картинку мне нужно сохранить с другим размером через какой-нибудь редактор, например, Paint.
Делаем картинку фоном страницы
Давайте рассмотрим еще один способ, с помощью которого можно сделать нужный рисунок фоновым.
Откройте документ и переходите на вкладку «Вставка». Затем нажимайте кнопку «Рисунок», чтобы добавить его на страницу.
В следующем окошке найдите то, что подходит, на компьютере, выделите и нажмите «Вставить».
После того, как картинка добавится, кликните по ней правой кнопкой мышки и выберите из контекстного меню «Обтекание текстом» – «За текстом».
Теперь весь текст, который есть в документе отобразится перед картинкой. Чтобы выбранное изображение сделать фоном всего листа и убрать белые поля, его нужно растянуть. Для этого, кликните по картинке. По краям сразу появятся маркеры – точки по углам и по одной точке с каждой стороны. Используя данные маркеры, растяните рамку по ширине и высоте так, чтобы закрыть весь лист.
Используя данные маркеры, растяните рамку по ширине и высоте так, чтобы закрыть весь лист.
Вот так получилось у меня. Плюс способа в том, что самостоятельно можно выбрать, какая часть картинки отобразится на листе: целиком, или можно растянуть и сделать так, чтобы отображалась только определенная область.
Минусом можно считать то, что выбранная картинка — это фон только для одного листа. Хотя, в таком случае, можно выбирать разные изображения в качестве фоновых для различных страниц документа.
Но если нужно, чтобы использовалось одно изображение, и страниц в документе много, тогда лучше подберите подходящий для него размер и сделайте фоном, как было описано в первом пункте.
Ваши документы, будут выглядеть интереснее, после того, как Вы в качестве фона страниц поставите подходящее изображение. Только помните, что на выбранном фоне не должен теряться текст, и он должен соответствовать тексту.
Поделитесь статьёй с друзьями:
Приветствую вас посетители блога moikomputer. ru
ru
Текстовый редактор MS Word настолько богат и функционален, что просто не имеет себе равных в своем сегменте, сколько всего разного умеет эта программа помимо своего прямого назначения по созданию документов и редактированию текстов.
Но сегодня я расскажу вам как сделать фон в Word документе от однотонной заливки любым цветом до текстуры узора или рисунка.
Все действия будут показаны на примере редактора Microsoft Word 2016, но данное руководство применимо также к прошлым версиям.
Как в ворде сделать фон страницы
1. Запускаем редактор Word выбираем вкладку «Дизайн» (в более ранних версия эта вкладка будет иметь название «Разметка страницы»).
2. Нажимаем на раздел «Цвет страницы» после чего выпадет список различных цветов, которыми вы можете окрасить свой документ просто нажав на подходящий.
3. Если нужного цвета подобрать не удалось, тогда следует нажать вкладку «Другие цвета».
Обычные:
Открывшейся палитре подбираете фон после жмете ОК.
Спектр:
Здесь можно более тонко подобрать цветовую гамму потом нажать ОК.
Прежде чем перейти к следующему пункту хочу обратить ваше внимание на на инструмент,
Последние цвета: здесь сохраняются выбранные ранее вами цвета, которые можно в последствии применить.
Нет цвета: означает отмена любых действий с фоном страницы.
Градиент
Переходим в пункт «Способы заливки» откроется окошко, где будет доступна градиентная настройка.
• Цвета
1. Один цвет
Нажав галочку как показано на скриншоте можно выбрать любой цвет из открывшейся палитры вышеописанным способом. Но только этот вариант имеет функцию затемнения или осветления в следующих двух других такой «фишки» нет.
2. Два цвета
Все тоже самое, но уже слияние двух цветов по вашему выбору.
3. Заготовка
Более 20 разных стандартных интересных заготовок от однотонных до многоцветных.
• Тип штриховки
Шесть разных типов распределения цвета, прежде чем нажать ОК смотрите на «Образец» там будет показан конечный результат.
Текстура
Настроек никаких нет, но есть возможность поиска через Интернет или на своем ПК, о чем я расскажу последнем пункте.
Узор
Возможно оставить по умолчанию черном-белых цветах так и подобрать любые свои.
Рисунок
На мой взгляд самая интересная штука, наверное, многие задаются вопросом как сделать рисунок фоном в ворде? И так, что мы можем сделать?
Есть вероятность выбора картинки с своего компьютера или задать поиск в Интернет, для этого нажимаем кнопку Рисунок.
Откроется окно Вставка картинок так как на моем компьютере нет той картинке, которая мне нужна я воспользуюсь поиском изображений в Интернете при помощи поисковой системы Bing.
Приближается Новый Год значит и картинку буду искать по этой теме.
Нашлось масса новогодних картинок подобрав по вкусу нажимаем Вставка.
Здесь ОК на этом фон «Морозная свежесть» установлен.
Может не совсем удачный пример, ну, что-то в этом роде, надеюсь сама суть ясна.
Прежде чем свое творчество нужно произвести некоторые настройки редактора Word.
Входим во вкладку Файл ⇒ Параметры.
1. Параметрах Word выберите меню Экран.
2. Разделе Параметры печати поставьте галочку в пункте Печать фоновых цветов и рисунков.
3. Для применения настроек нажмите ОК.
Вот теперь вы знаете как сделать фон в Word и легко сможете наложить нужный вам цвет или фон на страницу документа, а также легко на принтере.
Я же на этом сегодня с вами прощаюсь до следующих статей.
Валерий Семенов, moikomputer.ru
Как сделать фон в Ворде — 5 способов
При работе в текстовом редакторе, возникает необходимость добавить или изменить фон текста в Ворде, выбрать другой цвет вместо белого фона документа, используемого по умолчанию. По мнению пользователя, потребовалось сделать другой подходящий цвет фона, для визуального изменения первоначального вида документа Microsoft Word.
Фон для документа Word изменит визуальное восприятие всего документа или отдельных блоков текста на странице документа. Необходимость для изменения цвета фона в Word возникает при создании электронных книг, брошюр или буклетов, в других случаях.
Необходимость для изменения цвета фона в Word возникает при создании электронных книг, брошюр или буклетов, в других случаях.
В некоторых ситуациях, пользователю требуется выделить отдельный фрагмент в тексте документа, для привлечения внимания к определенному тестовому блоку, или к отдельным предложениям. Подобный вариант выделения или привлечения внимания пользователи часто встречают на веб-сайтах в интернете.
Давайте разберемся, как сделать фон в Word разными способами, какие настройки программы нужно использовать. В приложении имеется несколько вариантов для изменения фона в документе:
- заливка цветом всей страницы документа;
- использование в качестве фона рисунка;
- изменение цвета фона только под текстом.
Фон в Word может быть не только однотонным. Для оформления подходящего вида документа, можно сделать фон страницы со специальными эффектами в виде текстуры или узора, или добавить в качестве фонового изображения рисунок, загруженный с компьютера.
Изменения фона на странице выполняются в двух режимах, служащих для отображения документа в окне программы Word:
- Разметка страницы.
- Веб-документ.
В этом руководстве вы найдете инструкции о том, как изменить фон в Word 2019, 2016, 2013, 2010, 2007 несколькими способами: выполнить заливку фона на всю страницу, добавить рисунок (изображение) в качестве фона страницы, как поменять фон за текстом, не изменяя фон всей страницы.
Как в Ворде сделать фон страницы
Сначала мы разберемся, как сделать фон в Ворде цветным для страницы документа. При этом способе изменения фона, нет разницы есть ли сейчас на странице текст, или страница документа пока без текста. После применения изменения фона страницы, текст в документ можно добавить позднее.
Выполните следующие действия:
- Откройте документ Word, войдите во вкладку «Конструктор» (в Word 2019).
В Word 2016 и в Word 2013 откройте вкладку «Дизайн», а в Word 2010 и в Word 2007 зайдите во вкладку «Разметка страницы».
- В правом верхнем углу ленты нажмите на кнопку «Цвет страницы», находящуюся в группе «Фон страницы».
- Откроется окно «Цвета темы», в котором нужно выбрать подходящий цвет для заливки фона страницы.
- Если, вам не подошли стандартные цвета, нажмите на «Другие цвета…», для выбора нужного варианта. В окне «Цвет», во вкладках «Обычные» или «Спектр» подберите необходимый цвет для заливки фона.
После выбора цвета фона, фон в документе поменяется с белого на другой цвет, выбранный пользователем.
Выбранный фон можно изменить для того, чтобы в документе была не однотонная заливка, а использовались и другие варианты заливки.
Выполните настройки способа заливки:
- Нажмите на кнопку «Цвет страницы».
- В окне «Способы заливки» находятся вкладки «Градиентная», «Текстура» «Узор», «Рисунок». Выберите подходящий вариант и тип заливки.
Фон документа изменится, согласно выбранным параметрам.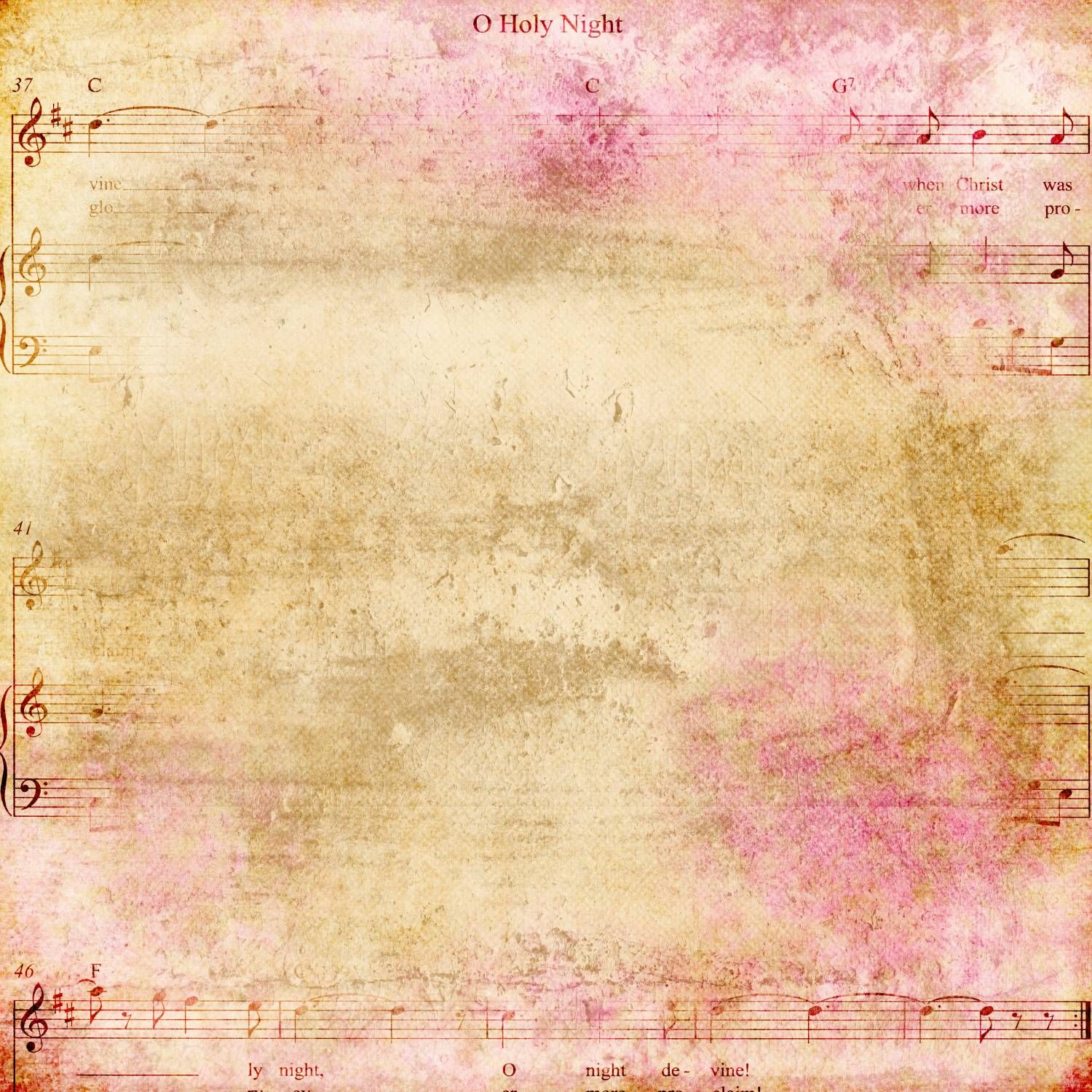
Как поменять фон Word на рисунок — 1 способ
Сейчас мы сделаем фоновым изображением документа рисунок. Рисунок (изображение, фото, картинка) с компьютера будет использован в виде фона на странице документа Word.
Для этого, необходимо выполнить следующие шаги:
- Войдите в меню «Конструктор» (в Word 2019), в группе «Фон страницы» нажмите на кнопку «Цвет страницы».
В Word 2016 и в Word 2013 откройте меню «Дизайн», а в Word 2010 и в Word 2007 зайдите в меню «Разметка страницы».
- В окне «Цвета темы» нажмите на пункт «Способы заливки…».
- В окне «Способы заливки» откройте вкладку «Рисунок».
- Нажмите на кнопку «Рисунок…».
- В открывшемся окне «Вставка изображений» нажмите на кнопку «Из файла», или загрузите картинку из интернета.
- В окне Проводника выберите подходящее изображение (файл графического формата, поддерживаемый Microsoft Office) со своего ПК.

- В окне с выбранным фоновым изображением нажмите на кнопку «ОК».
Изображение, добавленное с компьютера, станет фоновым рисунком на странице документа Word.
Изображение в качестве фона страницы Word — 2 способ
Существует еще один способ для добавления картинки в качестве фонового изображения на страницу документа Word.
- Откройте вкладку «Вставка» в группе «Иллюстрации».
- Нажмите на кнопку «Рисунки» («Рисунок»).
- В открывшемся окне выберите рисунок со своего ПК.
- Щелкните по картинке, по краям изображения появятся маркеры, с помощью которых можно растянуть рисунок до нужного размера.
- Во вкладке «Формат рисунка» найдите пункт «Обтекание текстом», в контекстном меню выберите опцию «За текстом».
- Кликните по картинке, введите текст, который будет отображаться на изображении.
Для того, чтобы вводимый текст был хорошо виден на фоне картинки, измените цвет шрифта, чтобы он сочетался с цветом фонового рисунка.
Как изменить фон текста Word
Ранее в этой статье мы рассматривали способы добавления фона, занимающего весь размер страницы документа Ворд. В некоторых случаях, возникает необходимость для выделения фона за отдельными кусками текста, абзацами, предложениями или словами.
Вам также может быть интересно:
В этом случае, нам понадобится вставить фон в Word только за всем текстом документа или за определенным текстом в документе, не заливая фоном всю страницу. В Microsoft Word существует два способа выделения фоном текста: заливка фрагмента текста или всего текста, или выделение только текста, при котором межстрочные интервалы останутся с промежутком белого фона.
В обоих случаях фон появится только за выбранным текстом документа, заливки фона всей страницы не произойдет.
Добавление фона после текста — 1 способ
Сначала разберем способ при выделении фона за текстом, без заливки интервала между строками.
Для добавления фона выполните следующие действия:
- Выделите текст в документе Word.

- В программе MS Word откройте вкладку «Главная», в группе «Шрифт» нажмите на кнопку «Цвет выделения текста».
- Выберите нужный цвет.
В результате, будут выделены строки с текстом, а место между строками останется с фоном по умолчанию.
Подобным способом можно выделять отдельные слова или предложения.
Делаем фон за текстом — 2 способ
При этом способе произойдет выделение определенного текста в виде блока прямоугольной формы. Подобным образом можно выделить весь текст на странице или только определенный фрагмент текста.
Проделайте следующее:
- Выделите нужный фрагмент текста.
- Во вкладке «Главная», в группе «Абзац» нажмите на кнопку «Заливка».
- В окне «Цвета темы» выберите нужный цвет. Помимо стандартных цветов, здесь имеется возможность для выбора других цветов, которые можно использовать в качестве фона в документе.
Получаем результат с выделенным прямоугольным фоном, который находится за текстом.
Выводы статьи
В случае необходимости, пользователь может заменить фон в документе Word. Существует несколько способов для изменения фона: заливка фонового изображения на всю страницу документа, использование в качестве фона рисунка (картинки, изображения, фотографии), выделение фона за всем текстом, или только за определенным фрагментом текста в документе.
Похожие публикации:
Текст в изображение — преобразовать текстовый файл в изображение
Одним из наиболее важных и захватывающих элементов маркетинга является информационным текстом, представленным таким образом, чтобы он апеллировал к более широкой аудитории. Многие крупные корпорации и транснациональные корпорации используют психологию текстов и их цветов.
Использование определенных цветов и шрифтов для создания бренда на это довольно сложно, так как каждые индивид воспринимать вещи по-разному. Тем не менее, определенные цвета связаны с нацией и культурой, что делает его интересно увлекательно для целевой аудитории. Например, скандинавские страны, как правило, известны своими минималистичных цветовых выборы и Панарабский цвет черный, белый, зеленый и красный, как правило, представляет определенную арабскую эпоху или династию.
Например, скандинавские страны, как правило, известны своими минималистичных цветовых выборы и Панарабский цвет черный, белый, зеленый и красный, как правило, представляет определенную арабскую эпоху или династию.
Цвета могут коммуницировать бренд персону. Coca-Cola использует вишнево-красный с белым, чтобы указать, узнаваемость бренда, как празднование и полный духа. В то время как Ferrero Rocher использует цветные обручи золота, чтобы представить свой бренд в качестве роскошного производителя шоколада.
Некоторые цвета могут повысить аппетит, как пищевые цепи обычно используют красный и желтый цвет, который, как говорят, чтобы вызвать голод, удовольствие и привлечь внимание. Метро использует зеленый и желтый, чтобы его аудитории вникать в свежести и голода, сохраняя его здоровым.
Вы можете прочитать эти удивительные психологические факты, относящиеся к использованию цвета в области маркетинга, которые могут оказаться полезными для вас в SEO:
- Красный создает ощущение срочности, внушает значение, которое хорошо для распродаж.

- Синий, как правило, предпочтительный цвет мужчин.
- Зеленый союз со здоровьем, природой и искренности.
- Фиолетовый цвет обычно ассоциируются с роялти, мудростью и уважением.
- Оранжевый и желтый называются цвета радости и счастья содействуя таким образом оптимизм.
Дизайн простых фонов для текста-изображений
Здесь вы найдете все , как создать фон для вашего баннера, плаката, публикации в социальных сетях или любого другого формата дизайна. EDIT.org также предоставляет вам несколько настраиваемых шаблонов для начала работы.
Создавайте изображения с оригинальным фоном для вашего бизнеса
лет назад Twitter был платформой, которая позволяла пользователям писать то, что они хотели сказать, помимо чтения сообщений других людей. Сегодня ваша информация останется незамеченной среди почти 6.000 твитов в секунду. Но Twitter — всего лишь пример. То же самое происходит во всех социальных сетях. Если вы хотите, чтобы ваше сообщение было широко известно, лучше всего опубликовать его с хорошо продуманным изображением.
Если вы хотите, чтобы ваше сообщение было широко известно, лучше всего опубликовать его с хорошо продуманным изображением.
Как вы знаете, в последние годы изображение стало наиболее часто используемым элементом коммуникации во всех социальных сетях, поэтому компаниям пришлось заново изобретать себя, чтобы сообщения доходили до своей аудитории. Один из самых распространенных приемов — использование изображений с текстом. Не всегда легко найти идеальный привлекательный дизайн, а фон имеет решающее значение для того, чтобы окончательный дизайн был точным.
С EDIT.org вы можете создавать свои собственные фоны и тексты с впечатляющими результатами всего за несколько минут. Хотя у нас есть более 20 000 шаблонов с заранее определенным дизайном, в этой статье мы хотим показать вам несколько советов, которые позволят вам создавать самые модные и профессиональные дизайны.
Как отредактировать бесплатный шаблон на EDIT.org для вашего дизайна
- Щелкните на любом изображении этой статьи или перейдите в редактор, чтобы начать работу
- Выберите шаблон, который вы хотите отредактировать
- Настройте , добавив изображения, текст, элементы и логотип
- Сохранить изменений и загрузить композицию в формате JPG, PNG или PDF
- Распечатайте или поделитесь им в социальных сетях
ДОБАВИТЬ ЦВЕТОВОЙ СЛОЙ К ВАШЕМУ ИЗОБРАЖЕНИЮ
Объединение цвета фона позволит контрастировать с текстом, который вы хотите выделить. В редакторе вы найдете разные техники, позволяющие добиться разнообразных результатов и нюансов. Два самых простых в применении:
В редакторе вы найдете разные техники, позволяющие добиться разнообразных результатов и нюансов. Два самых простых в применении:
- Добавить фильтр COLOR TINT. Этот эффект применяет глобальный цвет к фотографии без потери деталей. Это дает профессиональную отделку и может быть очень интересным, если вам нравится, что ваша фоновая фотография не останется полностью незамеченной.
- Добавьте фигуру с прозрачностью. Таким образом, вы можете создать слой цвета и изменить его интенсивность.Он может заполнить (или не заполнить) все изображение, чтобы вы могли выделить текст. Единственный недостаток этого метода — отсылка слоя только что созданной фигуры, чтобы текст находился наверху. * Добавить применить градиенты → градиенты статьи.
ТЕКСТОВЫЕ ЯЩИКИ С ФОРМАМИ
Использование различных форм для размещения ваших текстов помогает привлечь внимание публики, так что изображение смещается на задний план. Это очень эффективный способ выделить сообщение и четко прочитать слова.Вы можете поиграть, поставив фон формы яркого цвета, который присутствует в фоновом изображении для объединения. Но всегда следите за тем, чтобы они были одного цвета.
Это очень эффективный способ выделить сообщение и четко прочитать слова.Вы можете поиграть, поставив фон формы яркого цвета, который присутствует в фоновом изображении для объединения. Но всегда следите за тем, чтобы они были одного цвета.
Эффект размытия
Эффект размытия состоит в основном из размытия изображения, это позволяет его воспринимать, но не удаляет заметность текста. Иконки особенно хороши с этим типом эффекта, также выделяют логотип вашей компании. Применить его так же просто, как перейти на вкладку фильтров и щелкнуть.
ИЗОБРАЖЕНИЙ НА ПУСТОМ ПРОСТРАНСТВЕ
Помимо эффектов, которые вы можете применить к фону, важно, чтобы вы сделали правильный выбор. Изображения с «пустым пространством» отлично подойдут для ввода туда текста. Они служат для создания привлекательного и упорядоченного дизайна, поскольку все занимает свои места.
КОМБИНАЦИИ ТЕКСТОВ
Как только вы определитесь, где и как вы будете добавлять текст, важно выбрать правильный тип. Поскольку это непростая задача, в редакторе вы можете найти десятки комбинаций шрифтов, которые были подготовлены нашими опытными дизайнерами для экономии вашей работы. Вы можете узнать больше в специальной статье об этом инструменте!
Поскольку это непростая задача, в редакторе вы можете найти десятки комбинаций шрифтов, которые были подготовлены нашими опытными дизайнерами для экономии вашей работы. Вы можете узнать больше в специальной статье об этом инструменте!
Начните прямо сейчас, создав идеальный фон в соответствии с потребностями вашего бизнеса. Щелкните любой шаблон и измените все, что вам нужно. Получите грамотных результатов за несколько минут!
КАК ИЗМЕНИТЬ ЦВЕТ ФОНА ТЕКСТОВОГО БЛОКА MAILCHIMP
Ниже показано, как изменить цвет фона блока текста сообщения электронной почты Mailchimp .Это супер просто и быстро :). Автор МАУ. Специалист по маркетингу Mailchimp по телефону eDigital .
Самые популярные сегодня> Как изменить цвет фона всего письма MailChimp
КАК ИЗМЕНИТЬ ЦВЕТ ФОНА ТЕКСТОВОГО БЛОКА MAILCHIMP Блок « Text content » в Mailchimp не позволяет изменить цвет фона . Вам необходимо использовать блок « Текст в рамке », чтобы иметь возможность изменять цвет блока.См. Пример ниже, где мы меняем цвет фона на тот же серый цвет фона Mailchimp по умолчанию.
Вам необходимо использовать блок « Текст в рамке », чтобы иметь возможность изменять цвет блока.См. Пример ниже, где мы меняем цвет фона на тот же серый цвет фона Mailchimp по умолчанию.
Just in> Как добавить или увеличить отступ в MailChimp
ШАГ 1: Выберите «текст в рамке» вместо «текста»
как изменить цвет текста Mailchimp, текст в рамке
⭐ Самые читаемые> Как настроить социальные карты MailChimp
ШАГ 2: Щелкните вкладку « Style » с этим конкретным текстом «в рамке».
как изменить цвет текста в MailChimp, стиль текста в рамке
Не пропустите> Как исправить отказавший адрес электронной почты на MailChimp
ШАГ 3: Изменить цвет фона HTML текста в рамке
как изменить цвет фона текста mailchimp добавить html
🔥 Trending> Как удалить подчеркивание текстовой ссылки в MailChimp
ШАГ 4: Альт! Идите праздновать и попросите своего босса о повышении зарплаты!
ПРИМЕР
Мы изменили весь «текст в рамке», чтобы он соответствовал цветному фону электронной почты Mailchimp по умолчанию. Этот HTML-код серого цвета — #fafafa на тот случай, если вы хотите повторить то, что мы сделали.
Этот HTML-код серого цвета — #fafafa на тот случай, если вы хотите повторить то, что мы сделали.
КАК ИЗМЕНИТЬ ЦВЕТ ФОНОВОГО ТЕКСТОВОГО БЛОКА MAILCHIMP
Быстрый вопрос:
- Сколько вашего времени и денег на Mailchimp действительно приносит пользу вашему бизнесу?
- Действительно ли стоит тратить ваше ограниченное время на отправку электронных писем с низкой скоростью открытия?
- Не могли бы вы переориентировать свои маркетинговые ресурсы на другие области?
Простая отправка электронных писем с помощью Mailchimp не приведет к увеличению ваших продаж и CLV (пожизненная ценность клиента).
Я вижу это ⛔️ МАССИВНЫЙ ВЫПУСК ⛔️ много раз!
Вы всегда можете изменить свой взгляд на электронный маркетинг, запустив успешную стратегию цифрового маркетинга .
✅ После того, как вы определите свою стратегию цифрового маркетинга, ваши действия в области цифрового маркетинга станут более осмысленными, поскольку они помогут вам достичь ожидаемых маркетинговых целей.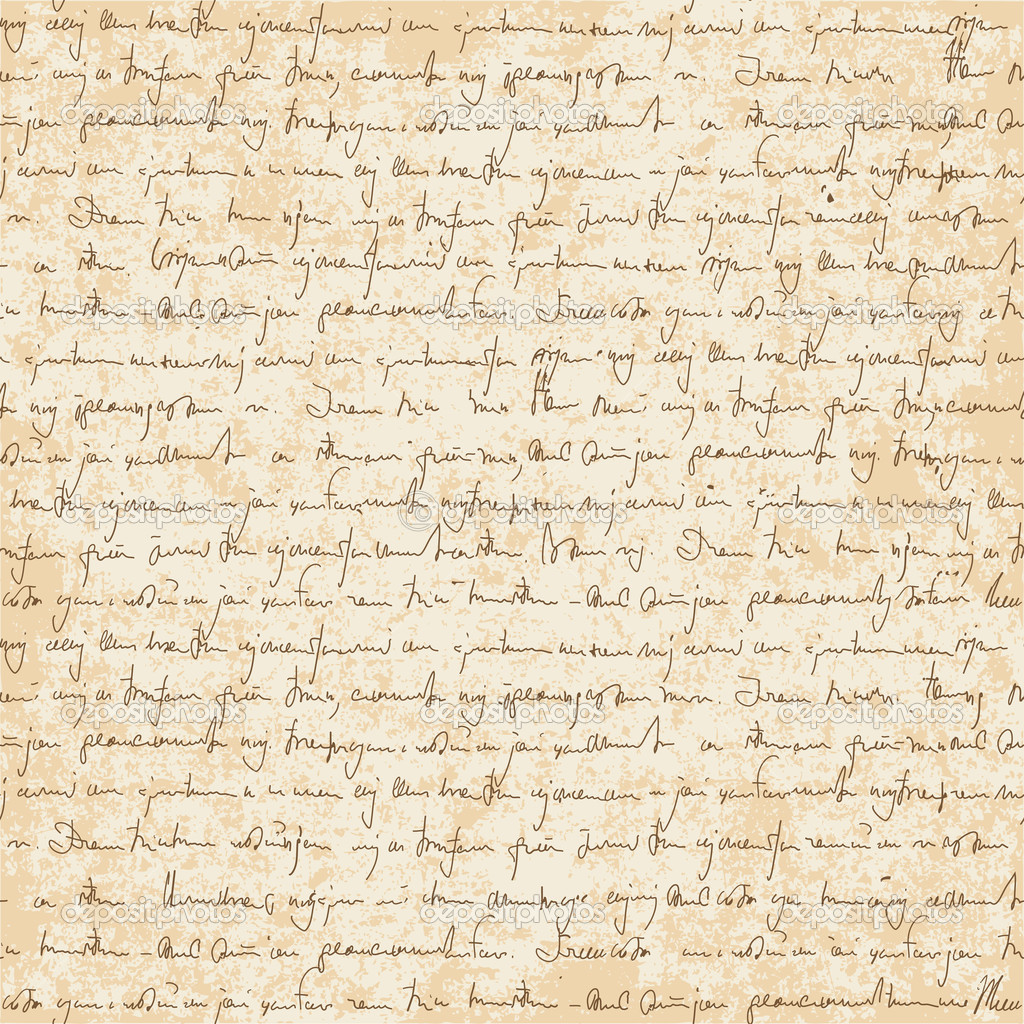
Фактически, профессионально продуманная стратегия цифрового маркетинга будет:
✔︎ Высвободите драгоценное время
✔︎ Сделайте так, чтобы вы производили гораздо меньше, но более качественный контент
✔︎ Получите гораздо лучшие результаты
Если вы считаете, что у вас творческий , пылкий и любопытный ум, я предлагаю вам прочитать Как написать лучшую стратегию цифрового маркетинга и начать маркетинг гораздо более значимым и эффективным способом .
Требуется обучение маркетингу Mailchimp? Свяжитесь с нами сегодня.
Не пропустите> Как найти все изображения, загруженные / сохраненные в MailChimp
Последний совет: Ваш маркетинг не приносит желаемых продаж? Хотите, чтобы перестал тратить деньги на неэффективную рекламу? ? Узнайте, как вы можете увеличить свои продажи с нашей программой повышения eCom!
Эту статью вам предоставил…
M a u — старший специалист по цифровому маркетингу с более чем 15-летним опытом помощи клиентам в решении их задач цифрового маркетинга.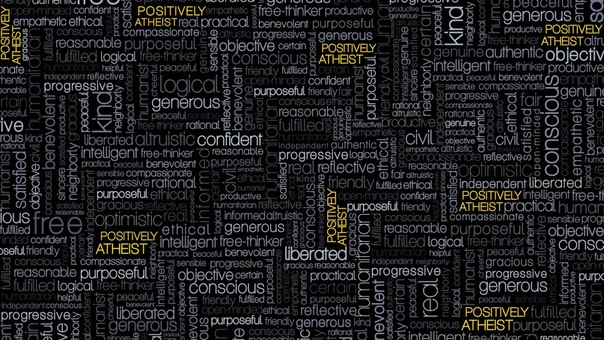 M a u является сертифицированным специалистом по Facebook и Adwords, сертифицированным консультантом по поисковой оптимизации и отраслевым докладчиком. M a u обучает маркетологов с помощью семинаров по стратегии и тренингов, включая его популярные шаблоны плана цифрового маркетинга и плана социальных сетей. Подпишитесь на электронную новостную рассылку M a u подключитесь к LinkedIn Instagram Facebook
M a u является сертифицированным специалистом по Facebook и Adwords, сертифицированным консультантом по поисковой оптимизации и отраслевым докладчиком. M a u обучает маркетологов с помощью семинаров по стратегии и тренингов, включая его популярные шаблоны плана цифрового маркетинга и плана социальных сетей. Подпишитесь на электронную новостную рассылку M a u подключитесь к LinkedIn Instagram Facebook
новые оптимальные размеры изображений MailChimp фото последняя версия
Как поставить цвет фона за текстом в After Effects
Это два способа добавить цвет фона за текстом в Adobe After Effects.Практикуйтесь вместе с видеоуроком по созданию цветов фона.
Первый способ:- создать текстовый слой
- напишите свой текст, я скопировал и вставил свое любимое стихотворение: «Ворон Эдгара Аллана По»
- дублируйте текстовый слой.

- измените имя дублированного слоя на что-то вроде «цвет фона текста», чтобы это не сбивало с толку. Это будет слой, используемый для цвета фона.
- поместите дублированный слой «Цвет фона текста» под исходный текстовый слой.
- щелкните слой «Цвет фона текста», перейдите на вкладку «Символ» для шрифтов и выберите цвет обводки, который вы хотите использовать для фона.
- измените ширину обводки примерно от 35 до 38, что даст хороший фон для текста.
- измените непрозрачность на то, что вам нравится, или оставьте как есть.
- теперь у вас есть цвет фона за текстом 🙂
Следуйте инструкциям по видео, чтобы попробовать.
Второй способ:- убедитесь, что вы не выбрали ни одного слоя.
- Щелкните вкладку инструмента «Перо» в верхней части меню.
- Щелкните по тексту любым удобным для вас способом с помощью инструмента «Перо». это создает слой-фигуру. (убедитесь, что вы закончили слой-фигуру, щелкнув первое поле в качестве последнего щелчка, чтобы завершить фигуру.
 )
) - переместите текстовый слой над слоем-фигурой, который вы создали, и теперь вы создали цвет фона для вашего текста 🙂
О Первом Пути
Первый способ добавить цвет фона за текстовым слоем, и цвет фона должен соответствовать форме текста.Таким образом, вы можете создать любой текст с любым шрифтом, который хотите, а цвет фона будет соответствовать форме шрифта, который вы выбрали для текста. Первый способ очень популярен, и многие люди делают это, когда хотят добавить в свое видео похожее оглавление. С помощью первого способа они могут написать свое оглавление и иметь цвет фона в форме шрифта позади текста. Это выглядит профессионально, и это очень просто и легко сделать.
О втором пути
Второй способ создания формы цвета фона, чтобы вы могли придать любую форму, какую захотите.После придания формы вы можете выбрать понравившийся вам цвет фона. Затем вы можете разместить текст перед формой, и таким образом у вас будет цвет фона за текстом в выбранной вами форме. Например, у вас может быть текст, который говорит о том, что вы когда-либо написали, но теперь вам нужен цвет фона квадратной формы. Итак, с помощью Второго способа вы можете создать стиль формы, который вы хотите разместить за текстом в качестве цвета фона.
Например, у вас может быть текст, который говорит о том, что вы когда-либо написали, но теперь вам нужен цвет фона квадратной формы. Итак, с помощью Второго способа вы можете создать стиль формы, который вы хотите разместить за текстом в качестве цвета фона.
Прокомментируйте, пожалуйста, ниже, если вы знаете какие-либо другие способы поставить цвет фона за текстом.
Недурно! лайкни и подписывайся 🙂 Спасибо за уделенное время!
Текст на фоне — Lightning Design System
Доступность
Когда текст находится на несплошном фоне, таком как изображение или градиент, он может создавать проблемы с разборчивостью для различных пользователей, особенно для людей с ослабленным зрением или когнитивными нарушениями, такими как дислексия.
Определения
- Несплошной фон:
- Фон не одноцветный.Например, градиент или изображение.
- Градиент:
- Для целей этого документа мы будем использовать «градиент», чтобы строго обозначать линейный градиент от одного значения цвета к другому.

Общие рекомендации
Чтобы минимизировать визуальную и когнитивную нагрузку на пользователя, следуйте этим рекомендациям:
- На не сплошном фоне может отображаться только текст заголовка. Текст должен быть не менее 18 пикселей и в идеале — только одна строка; с более длинными строками текста может быть труднее ориентироваться, когда фон немного меняется за каждым словом или строкой.
- Градиентный фон может быть только вертикальным, т.е. цвет вверху отличается от цвета внизу. Избегайте горизонтальных, диагональных и радиальных градиентов, которые могут изменить цвет фона для каждого символа в строке.
- Всегда определять цвет фона резервной копии. Некоторые пользователи отключают фоновые изображения из-за проблем с доступностью, поэтому убедитесь, что при отключенном фоновом изображении текст по-прежнему читается и соответствует требованиям контрастности (4.5: 1).

Достижение надлежащего контраста для фоновых изображений
Светлый текст на более темном фоне
- Толщина шрифта должна быть не менее 400 (нормальный размер шрифта и более) .
- Текст должен иметь text-shadow с 4px blur в цвете, который имеет коэффициент контрастности не менее 7: 1 по сравнению с цветом текста.
- Если какая-либо часть изображения, касающаяся текста, имеет не сплошной фон, примените либо:
- вертикальный фоновый градиент, где самая светлая часть градиента за текстом имеет как минимум 4.Коэффициент контрастности 5: 1 с цветом шрифта
- полупрозрачный фон, который при наложении на белый фон будет иметь коэффициент контрастности не менее 4,5: 1 с цветом шрифта
Темный текст на светлый фон
- Толщина шрифта должна быть не менее 400 .
- Текст должен иметь text-shadow с 3px размытия в цвете, который имеет коэффициент контрастности не менее 7: 1 по сравнению с цветом текста (например, белый).

- Если какая-либо часть изображения, касающаяся текста, имеет не сплошной фон, примените либо:
- вертикальный фоновый градиент, где самая светлая часть градиента за текстом имеет коэффициент контрастности не менее 4,5: 1 с цвет шрифта между текстом и фоновым изображением
- полупрозрачный фон, который при наложении на черный фон будет иметь коэффициент контрастности не менее 4,5: 1 с цветом шрифта между текстом и фоновым изображением
Примечание разработчика: это гораздо менее распространенный шаблон в Интернете.
Достижение надлежащего контраста для фоновых градиентов
Убедитесь, что верно одно из следующих условий:
- Каждый цвет в градиенте имеет коэффициент контрастности не менее 4,5: 1 с текстом.
- Один конец градиента имеет коэффициент контрастности не менее 4,5: 1 с цветом шрифта, а текст должен иметь тени текста 4 пикселя в цвете с коэффициентом контрастности не менее 7: 1 с цветом шрифта.

© Salesforce, 2015 г. — настоящее время.com, inc. Все права защищены. Различные торговые марки принадлежат их соответствующим владельцам.
Salesforce.com, inc. Salesforce Tower, 415 Mission Street, 3-й этаж, Сан-Франциско, Калифорния 94105, США
Сайт: Версия 1.2.29 | Framework: Версия 2.15.8. Последнее обновление: 27 мая 2021 г., 17:25.Как изменить цвет текста и фона в CSS
Изменить цвет текста на веб-странице легко с помощью свойства цвета CSS.
Прежде чем мы рассмотрим, как это сделать, важно понять, как можно установить значение свойства различными способами.Вы можете использовать:
- Названия цветов HTML: CSS поддерживает 140 названий цветов. Желтый, фуксия, бордовый и небесно-голубой — лишь несколько примеров. Цветовые коды
- Hex: эти коды состоят из трех пар символов, которые представляют интенсивность трех основных цветов. Возможные значения варьируются от 00 (самая низкая интенсивность основного цвета) до FF (самая высокая интенсивность основного цвета).
 Шестнадцатеричный код цвета для черного — # 000000, красного — # FF0000, а синего — # 0000FF. Значения
Шестнадцатеричный код цвета для черного — # 000000, красного — # FF0000, а синего — # 0000FF. Значения - RGB: RGB — это еще одна цветовая модель, основанная на комбинации основных цветов: красного, зеленого и синего. Состоит из трех чисел, разделенных запятыми, каждое из которых представляет интенсивность соответствующего основного цвета в виде целого числа от 0 до 255. Черный — это rgb (0, 0, 0), красный — это rgb (255, 0, 0), а синий — rgb (0, 0, 255).
Хотя вы можете использовать любое из этих значений, имена цветов не рекомендуются. Мало того, что их трудно запомнить за пределами стандартной радуги, они также вносят неточность.Фуксия одного человека может быть пурпурным, у другого ярко-розовым и так далее.
Чтобы цветовая схема вашего веб-сайта выглядела так, как вы хотите, используйте вместо нее шестнадцатеричные цветовые коды или значения RGB. Они позволяют подобрать именно тот оттенок, который вам нужен. В приведенных ниже примерах мы будем использовать шестнадцатеричные цветовые коды, потому что они более удобны для изучения новичками.
Теперь давайте рассмотрим, как изменить цвет и цвет фона встроенного текста в CSS.
Изменение цвета встроенного текста в CSS
Чтобы изменить цвет встроенного текста, перейдите в раздел своей веб-страницы.Просто добавьте соответствующий селектор CSS и определите свойство цвета с желаемым значением. Например, вы хотите изменить цвет всех абзацев на вашем сайте на темно-синий. Затем вы добавляете p {color: # 000080; } в заголовок вашего HTML-файла.
Вам может быть интересно, что произойдет, если вы не установите свойство цвета в своем CSS. Это хороший вопрос. Цвет текста по умолчанию для страницы определяется в селекторе основного текста. Вот пример селектора основного текста, который устанавливает синий цвет текста:
кузов {
цвет: синий;
}
Если в селекторе тела не задан селектор тела или цвет, то цвет по умолчанию, скорее всего, черный.
Допустим, я хочу изменить цвет абзацев на темно-синий, как указано в примере выше, и все ссылки на моем веб-сайте на голубой. Затем я использовал бы селектор типа p и селектор атрибутов a [href] и установил бы свойство цвета на # 000080 и # 00FFFF соответственно.
Вот код CSS:
п {
цвет: # 000080;
}
a [href] {
цвет: # 00FFFF;
}
Вот HTML:
Это абзац.Цвет текста по умолчанию был черным, но я добавил селектор абзаца и определил свойство цвета так, чтобы он был темно-синим. Вы увидите, что абзац ниже также темно-синий, за исключением ссылки. С помощью отдельного селектора цвет ссылок изменен на голубой.
Другой абзац, содержащий ссылку.
Вот результат:
См. «Ручка, изменяющая цвет встроенного текста в CSS» Кристины Перриконе (@hubspot) на CodePen.
«Ручка, изменяющая цвет встроенного текста в CSS» Кристины Перриконе (@hubspot) на CodePen.
Вы можете использовать этот же процесс для изменения цвета заголовков, тегов диапазона, копии кнопки и любого другого текста на странице. Теперь давайте посмотрим, как изменить цвет фона текста.
Изменение цвета фона текста в CSS
Чтобы изменить цвет фона встроенного текста, перейдите в раздел
вашей веб-страницы. Просто добавьте соответствующий селектор CSS и определите свойство color и background-color с желаемыми значениями. Допустим, вы хотите изменить цвет фона ссылок на желтый.Затем вы должны добавить следующий код:
a [href] {
цвет: # 000000;
цвет фона: # FFFF00;
}
Цвет фона CSS
Свойство CSS background-color позволяет изменять цвет фона элемента HTML. Вы можете установить цвет фона для многих элементов, включая таблицу, div, заголовок и элемент диапазона.
При определении свойства цвета вы также должны определить цвет фона.Необходимо соответствовать W3C CSS и другим фреймворкам, иначе это не повредит.
Проверка цветового контраста
Изменение цвета и цвета фона текста также важно для предотвращения проблем веб-доступности на вашем веб-сайте.
Взгляните еще раз на демонстрацию выше. Хотя используемые цвета могут быть слишком похожими для людей, которые не видят разные оттенки цветов, подчеркивание поможет указать, что это ссылка. Но что, если я уберу подчеркивание со ссылок на моем сайте? Тогда я полагался бы только на цвет, чтобы передать, что это связь.В этом случае мне нужно будет определить и использовать доступные в Интернете цвета для моего веб-сайта.
Это потребует времени и исследования. Если вы только начинаете исследовать дальтонизм, тогда такой инструмент, как Contrast Checker, может помочь вам сделать доступный выбор при изменении цвета текста на вашем сайте.
Вы можете ввести цвет и цвет фона, и он скажет вам «пройден», если у пары коэффициент контрастности 4,5: 1.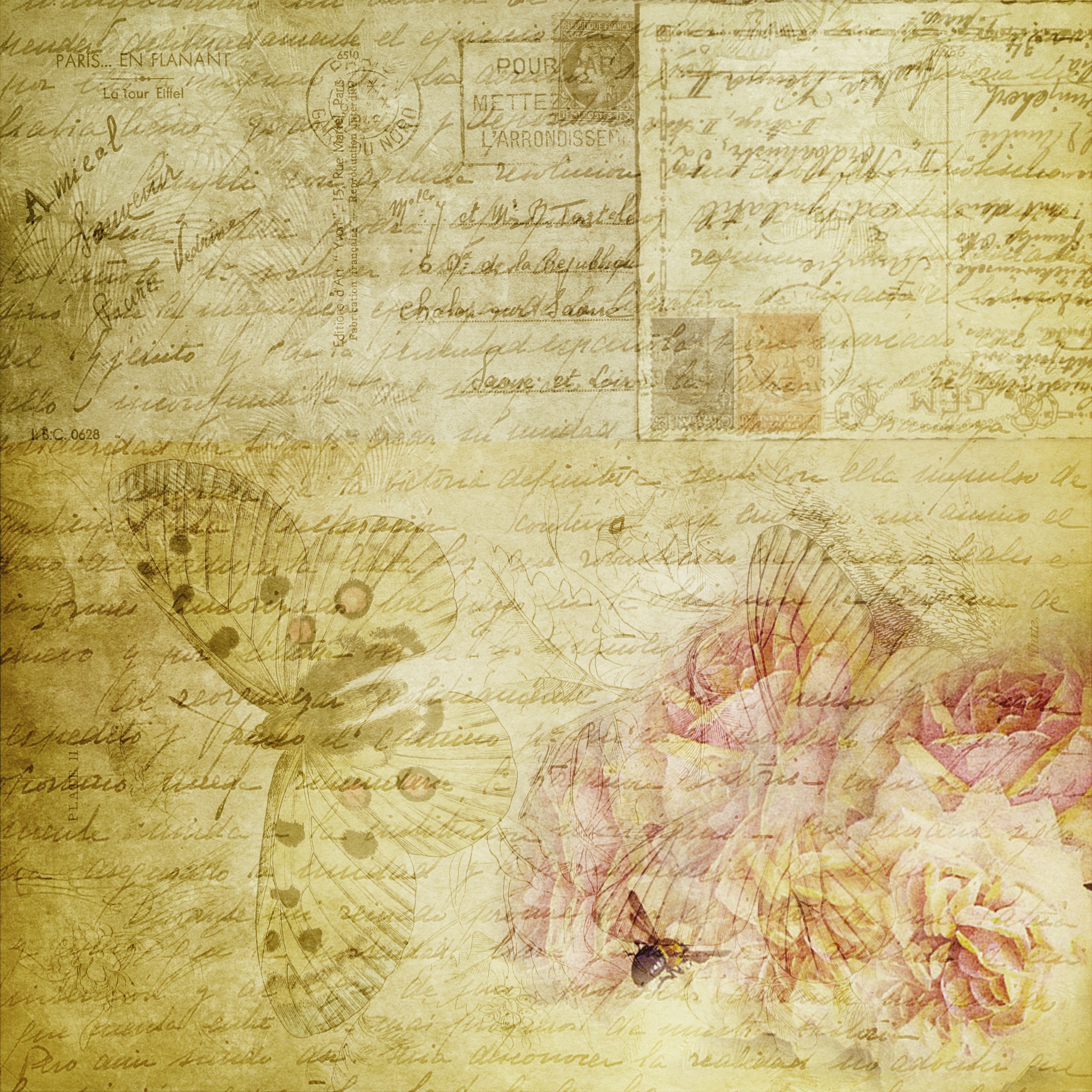 Все, что ниже, потерпит неудачу. Мы воспользуемся этим инструментом, чтобы определить цвета в примере ниже.
Все, что ниже, потерпит неудачу. Мы воспользуемся этим инструментом, чтобы определить цвета в примере ниже.
Допустим, я хочу, чтобы текст был красным, а фон — серым. Я мог бы начать с подключения # FF0000 и # 808080 к Contrast Checker и увидеть, что у него коэффициент контрастности только 1: 1. Это не хорошо.
Чтобы улучшить соотношение, я переместу ползунок цвета переднего плана влево, а ползунок цвета фона вправо, пока не достигну минимального значения 4,5: 1.
Поскольку я хочу, чтобы мой дизайн был как можно более четким, я выберу цвет # 940000 и цвет фона # E0E0E0, что соответствует соотношению 7: 1.
Я использую их, чтобы оформить ссылку, чтобы она действительно выделялась на фоне остального абзаца.
Вот код CSS:
a [href] {
цвет: # 940000;
цвет фона: # E0E0E0;
текстовое оформление: нет;
}
Вот HTML:
Это абзац. Цвет текста по умолчанию - черный. Вы увидите, что нижеследующий абзац также черный, за исключением ссылки.С помощью селектора атрибутов я установил цвет, цвет фона и свойство оформления текста так, чтобы он отображался с красноватым цветом шрифта, серым фоном и без подчеркивания.
Цвет текста по умолчанию - черный. Вы увидите, что нижеследующий абзац также черный, за исключением ссылки.С помощью селектора атрибутов я установил цвет, цвет фона и свойство оформления текста так, чтобы он отображался с красноватым цветом шрифта, серым фоном и без подчеркивания.
Другой абзац, в котором есть ссылка .
Вот результат:
См. «Ручка, изменяющая цвет фона текста в CSS» Кристины Перриконе (@hubspot) на CodePen.
Добавление цвета на ваш сайт
Изменить цвет и цвет фона текста на вашем веб-сайте очень просто.Независимо от того, создаете ли вы свой сайт с нуля или используете Bootstrap CSS, вам просто необходимы некоторые знания HTML и CSS. Однако потребуется время, чтобы изучить названия цветов и коды, а также способы их комбинирования, чтобы сделать ваш веб-сайт и другие маркетинговые материалы доступными. Еще одна причина начать добавлять цвета на свой сайт уже сегодня.
Еще одна причина начать добавлять цвета на свой сайт уже сегодня.
Цвет текста и цвет фона текста — Brizy Help Center
У меня есть несколько экземпляров белого текста на темном фоне.
Я оценил доступность страницы с помощью wave.webaim.org. Он сообщает, что на самом деле видит белый текст на белом фоне.
Я сообщил об этом испытательному сайту как об очевидной ошибке. Я сказал:
«URL: https://electriscan.com/
Инструмент сообщает о 3 ошибках контрастности. Две для ссылок вверху страницы и одна для заголовка страницы на фиолетовой полосе.
Дисплей инструмента и средство проверки контрастности отображают их как белый текст на белом фоне.
Это не так ».
Вот их ответ:
«Результаты WAVE в этих случаях являются точными. Хотя цвета текста белые, элементы, содержащие эти тексты, прозрачны, а цвета фона определяются смежными (не родительскими) элементами страницы. Текст просто помещается поверх вверху другого элемента страницы, имеющего темный фон, но унаследованный цвет фона элементов с текстом — белый, в результате чего определенные цвета будут белыми на белом.Хотя визуальное представление, казалось бы, соответствует требованиям контрастности WCAG, WCAG требует, чтобы каждый элемент имел определенные (или унаследованные) значения цвета, обеспечивающие достаточный контраст. Это гарантирует, что текст обеспечивает достаточный контраст, когда позиционирование отключено, и помогает поддерживать адаптацию цветов страницы конечными пользователями, а также может способствовать ранжированию в поисковых системах, на которое часто негативно влияет наличие текста того же цвета, что и их фон.
Текст просто помещается поверх вверху другого элемента страницы, имеющего темный фон, но унаследованный цвет фона элементов с текстом — белый, в результате чего определенные цвета будут белыми на белом.Хотя визуальное представление, казалось бы, соответствует требованиям контрастности WCAG, WCAG требует, чтобы каждый элемент имел определенные (или унаследованные) значения цвета, обеспечивающие достаточный контраст. Это гарантирует, что текст обеспечивает достаточный контраст, когда позиционирование отключено, и помогает поддерживать адаптацию цветов страницы конечными пользователями, а также может способствовать ранжированию в поисковых системах, на которое часто негативно влияет наличие текста того же цвета, что и их фон.
Эти сбои WCAG и ошибки WAVE могут быть устранены путем определения достаточного количества цветов фона для элементов (или родительского элемента для элементов).«
Я не совсем понимаю их ответ.
Я вошел в Brizy, чтобы отредактировать страницу, но не вижу никакого способа отреагировать на то, что они говорят.
Буду признателен, если вы посмотрите на это и предоставите объяснения и рекомендации. Я уверен, что это поможет и другим пользователям.
СПАСИБО!
Без указания цвета фона, без указания цвета текста и без использования технологических функций, которые изменяют эти значения по умолчанию
G148: Без указания цвета фона, без указания цвета текста и без использования технологии функции, которые изменяют эти значения по умолчаниюНа этой странице:
Важная информация о методах
См. Раздел Понимание методов для критериев успеха WCAG для получения важной информации об использовании этих информационных методов и о том, как
они относятся к нормативному WCAG 2.1 критерий успеха. Раздел «Применимость»
объясняет объем техники и наличие техник для конкретной
технология не означает, что технология может использоваться во всех ситуациях для создания
контент, соответствующий WCAG 2. 1.
1.
Применимость
Любая технология, в которой указан цвет текста и фона. отдельно, и браузеры могут управлять цветами по умолчанию.
Эта техника относится к:
Описание
Цель этого метода — убедиться, что пользователи могут читать текст который представлен на заднем плане.С помощью этой техники автор избегает необходимость делать какие-либо меры контраста, просто не указывая цвет текста и без указания фона. В результате цвета обоих полностью определяется пользовательским агентом.
Некоторые люди с нарушениями зрения настраивают свой пользовательский агент на переопределение определенных
цвета, которые они плохо видят. Этот прием поможет избежать ситуации, когда
пользовательский агент и веб-сайт конфликтуют друг с другом на переднем и / или заднем плане
цвета, в результате чего текст и фон будут одинаковыми, что сделает его невидимым
для пользователей, которые устанавливают свои собственные цвета в браузере или вспомогательных технологиях.
Примеры
Пример 1
Автор не указывает ни цвет текста, ни фон, и не использует CSS. Как результат пользователь может установить свой браузер по умолчанию используются цвета и контрасты, подходящие для их.
Ресурсы
Ресурсы предназначены только для информационных целей, без какой-либо поддержки.
Связанные методы
Тесты
Процедура
- Посмотрите во всех местах, что цвет текста можно указать
- Проверить, не указан ли цвет текста
- Посмотрите во всех областях, цвет фона или изображение, используемое в качестве фона, могут быть указан
- Убедитесь, что не указан цвет фона или изображение, используемое в качестве фона
Ожидаемые результаты
.





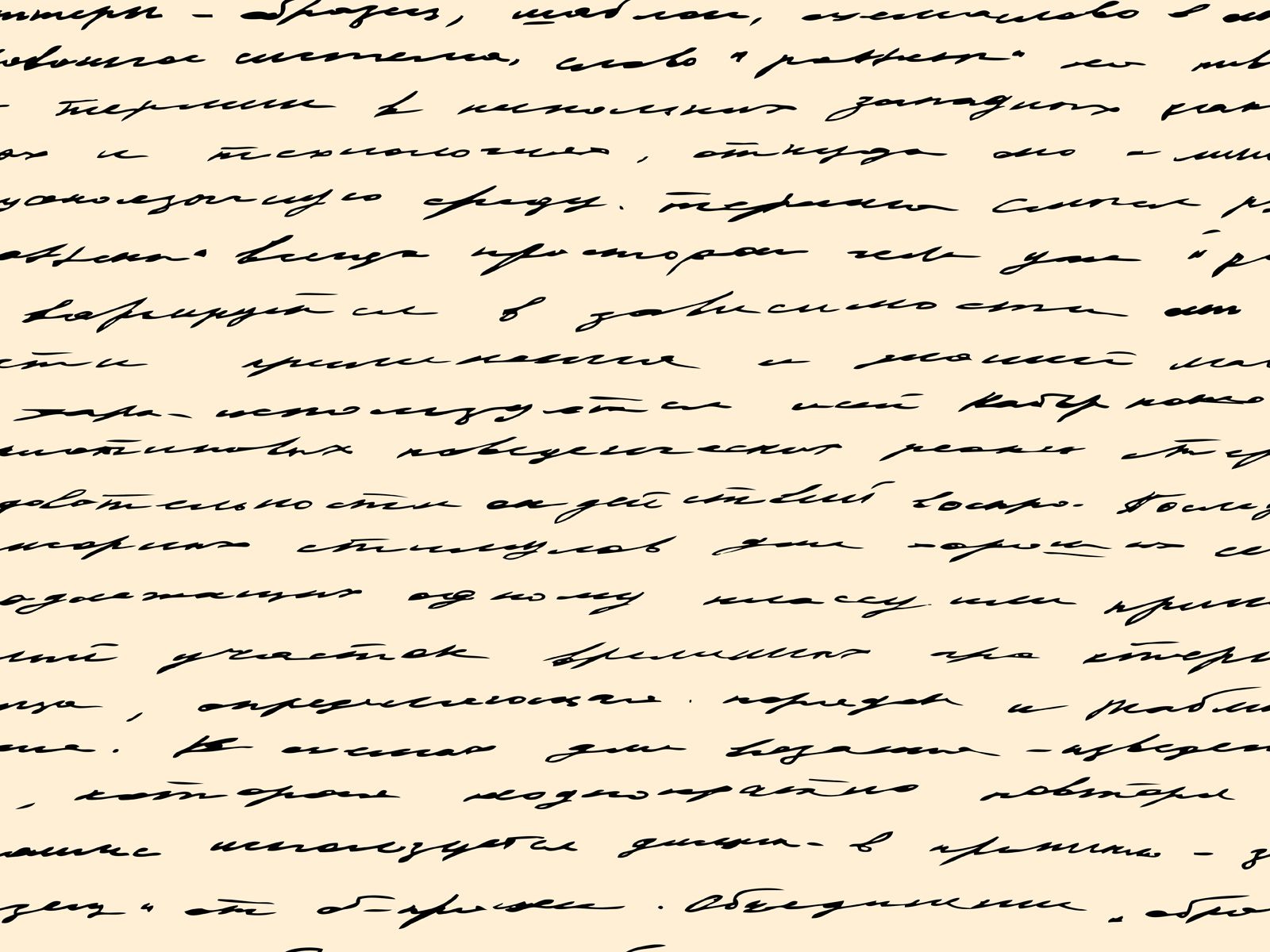




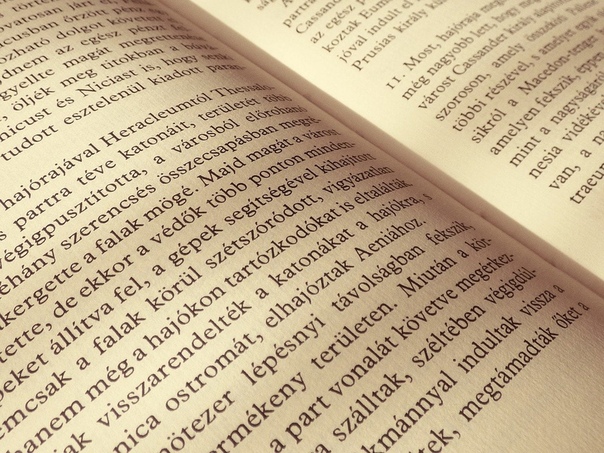




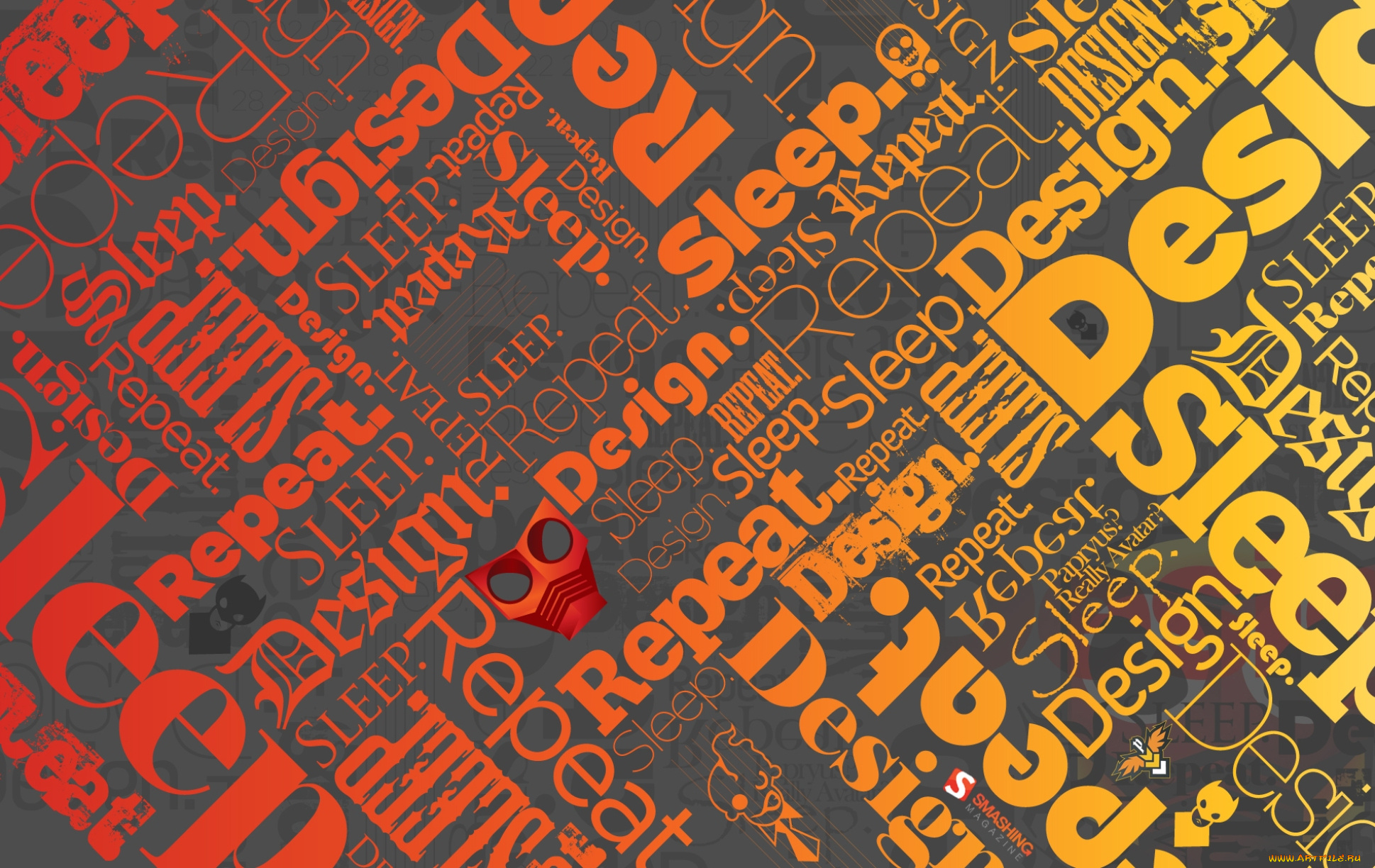



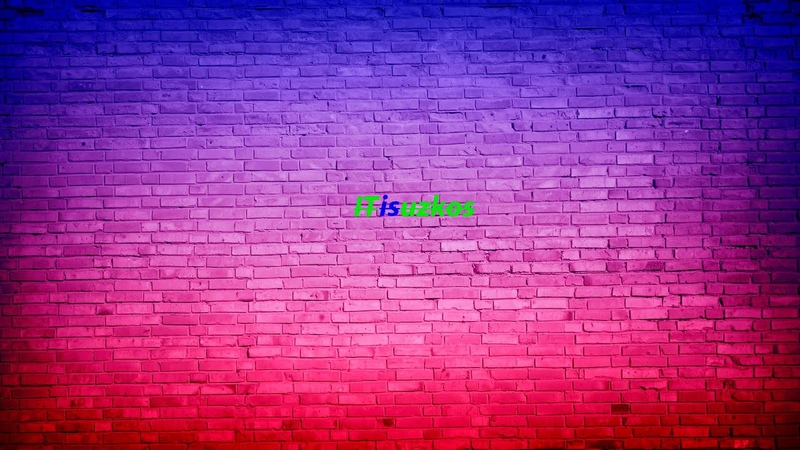


 Выделенные участки будут иметь серый цвет. Если кнопку мыши отпустить произойдёт заполнение выделенного пространства. Таким образом, можно небольшими участками по одному символу удалить текст даже со сложного фона.
Выделенные участки будут иметь серый цвет. Если кнопку мыши отпустить произойдёт заполнение выделенного пространства. Таким образом, можно небольшими участками по одному символу удалить текст даже со сложного фона. Я использую Word 2013 и изображения привожу для этой версии.
Я использую Word 2013 и изображения привожу для этой версии. Можно так же выделить весь текст.
Можно так же выделить весь текст.

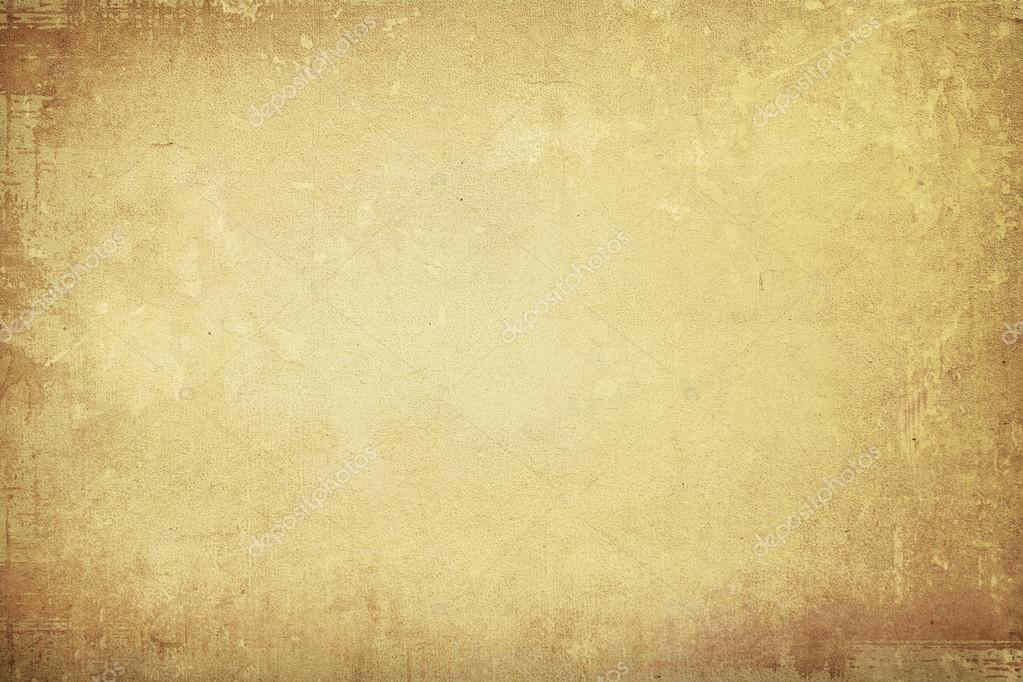

 )
)



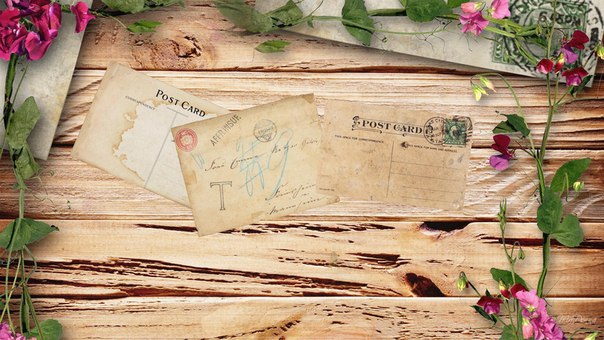 Шестнадцатеричный код цвета для черного — # 000000, красного — # FF0000, а синего — # 0000FF.
Шестнадцатеричный код цвета для черного — # 000000, красного — # FF0000, а синего — # 0000FF. Цвет текста по умолчанию - черный. Вы увидите, что нижеследующий абзац также черный, за исключением ссылки.С помощью селектора атрибутов я установил цвет, цвет фона и свойство оформления текста так, чтобы он отображался с красноватым цветом шрифта, серым фоном и без подчеркивания.
Цвет текста по умолчанию - черный. Вы увидите, что нижеследующий абзац также черный, за исключением ссылки.С помощью селектора атрибутов я установил цвет, цвет фона и свойство оформления текста так, чтобы он отображался с красноватым цветом шрифта, серым фоном и без подчеркивания.