Как сделать обтекание картинки текстом?
| Internet Explorer | Chrome | Opera | Safari | Firefox | Android | iOS |
| 6.0+ | 1.0+ | 4.0+ | 1.0+ | 1.0+ | 1.0+ | 1.0+ |
Задача
Добавить изображение на страницу так, чтобы оно обтекалось рядом лежащим текстом.
Решение
Обтекание картинки текстом обычно используется для компактного размещения материала и связывания между собой иллюстраций и текста. Само обтекание создаётся с помощью стилевого свойства float, добавляемого к селектору IMG. Значение left выравнивает изображение по левому краю, right — по правому. Обтекание при этом происходит по другим, свободным сторонам.
Пример 1. Обтекание картинок
HTML5CSS 2.1IECrOpSaFx
<!DOCTYPE html> <html> <head> <meta charset="utf-8"> <title>Обтекание</title> <style> .leftimg { float:left; /* Выравнивание по левому краю */ margin: 7px 7px 7px 0; /* Отступы вокруг картинки */ } .rightimg { float: right; /* Выравнивание по правому краю */ margin: 7px 0 7px 7px; /* Отступы вокруг картинки */ } </style> </head> <body> <h3>Доклад лейтенанта Бокатуева</h3> <p><img src="images/1.jpg" alt="Лейтенант Бокатуев"> Вчера во время проведения разведоперации наша группа подверглась нападению неизвестного противника в камуфляжной форме Алиенов. В результате эффективной обороны и стремительной контратаки многочисленная группа боевиков была смята и отброшена. Среди личного состава потерь нет. Бойцы разведгруппы проявили недюжие навыки владения оружием. Особо отличился в бою взводный Кудряшев М.А., грамотно использовавший человеческие ресурсы своего взвода. В результате операции были захвачены элементы внеземной культуры, которые переданы аналитической группе. </p> <h3>Пресс-релиз аналитической группы</h3> <p><img src="images/2.jpg" alt="Учёные, находящиеся в состоянии аффекта"> В наших секретных лабораториях в рамках проекта «Пандора» разрабатывалось психотропное оружие. В результате неудачного эксперимента большинство ученых, работавших над прибором, подверглись воздействию психотропного излучения, и они, находясь в состоянии аффекта, растащили прототип по деталям. Возможно, наши ученые до сих пор находятся в состоянии аффекта.</p> </body> </html>
Результат данного примера показан на рис. 1.
Рис. 1. Текст с иллюстрациями
Использование свойства float заставляет текст плотно прилегать к изображению. Поэтому в примере введёно универсальное свойство margin, которое добавляет отступы между картинкой и текстом. Это свойство одновременно задаёт отступ сверху, справа, снизу и слева от фотографий.
Обтекание текста вокруг рисунка в Word
-
Выделите рисунок.

-
Нажмите кнопку Параметры разметки .
-
Выберите нужный макет.
Совет:
При выборе варианта В тексте рисунок помещается внутри абзаца, как будто это текст. При добавлении и удалении текста положение рисунка будет меняться. Остальные варианты позволяют перемещать рисунок на странице, при этом текст будет выводиться вокруг него.
Подробнее о параметрах обтекания текстоми точках обтекания см.
Вы можете добавить рисунок в левый верхний угол документа и сделать так, чтобы текст обтекал его.
-
Выберите рисунок.

-
Перейдите в раздел Формат рисунка или Формат > Расположениеи в разделе Формат с обтеканием текстомвыберите пункт сверху слева.
Совет: Вы можете перетащить изображение в любое место документа и выровнять его любым способом. Чтобы внести пользовательские изменения в переносе в Word, выберите формат > обтекание текстом > Дополнительные параметры разметки
.
Вы можете добавить рисунок в центр документа и сделать так, чтобы текст обтекал его.
-
Выберите рисунок.

-
Выберите Формат рисунка или Формат > Обтекание текстом >
-
Выберите положение > Дополнительные параметры разметки.
-
На вкладке положение нажмите кнопку Выравниваниеи измените раскрывающийся список на Выровнять по центру.
-
Рядом с полем относительновыберите страницаи нажмите кнопку ОК.
 Чтобы настроить обтекание в Word выберите Формат > Обтекание текстом > Дополнительные параметры разметки.
Чтобы настроить обтекание в Word выберите Формат > Обтекание текстом > Дополнительные параметры разметки.
Вы можете добавить изображение в документ и сделать так, чтобы текст обтекал его в соответствии с его формой.
-
Выделите рисунок и перетащите его на середину страницы или туда, куда нужно.
-
Выберите Формат рисунка или Формат > Обтекание текстом > по контуру.

-
На вкладке Формат нажмите кнопку удалить фон.
Примечание: Вы не сможете удалить фон из векторных изображений.
-
Щелкните в любом месте за пределами изображения, чтобы увидеть, как обтекание текстом обходится вокруг изображения.
Настройка обтекания текстом
Если между текстом и изображением остается слишком много места, можно настроить контур обтекания вручную.
-
Выберите рисунок, перейдите в раздел Формат рисунка или Формат и выберите параметр Обтекание текстом> изменить параметры обтекания.

-
Перетащите точки контура обтекания ближе к рисунку или дальше от него, пока не получите устраивающий вас результат. Чтобы создать дополнительную точку, перетащите красную линию.
Подробнее о параметрах обтекания текстоми точках обтекания см.
Вставляемые рисунки, размещенные в тексте, привязываются к месту вставки и воспринимаются как текстовые символы. Они автоматически перемещаются вместе с окружающим текстом.
-
Выберите рисунок.
-
Перейдите в Формат рисунка или Формат и выберите параметр Обтекание текстом > в тексте.
Вы можете сделать так, чтобы рисунок точно оставался на месте при добавлении или удалении текста.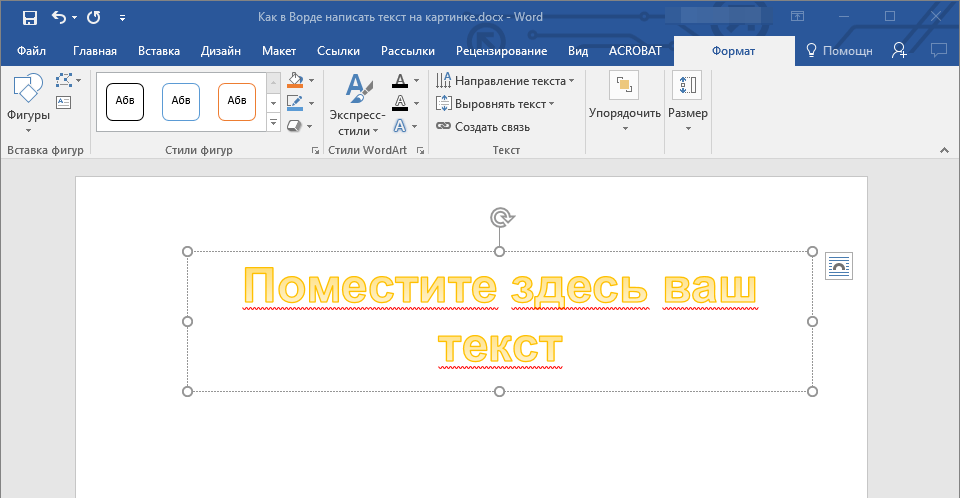
-
Выберите рисунок.
-
Перейдите в раздел Формат рисунка или Формат и выберите параметр Обтекание текстом > зафиксировать место на странице.
В Word для веб-страниц есть ограниченная группа параметров обтекания текстом.
-
Вставка и Выбор рисунка.
-
Перейдите в раздел Работа с рисунками > Формат > Обтекание текстом.
-
Выберите макет.
Если вы вставили рисунок в документ, используя Word в Интернете, вы можете переместить его путем копирования и вставки, а также применить к нему форматирование абзаца, например вертикальные интервалы и выравнивание по центру.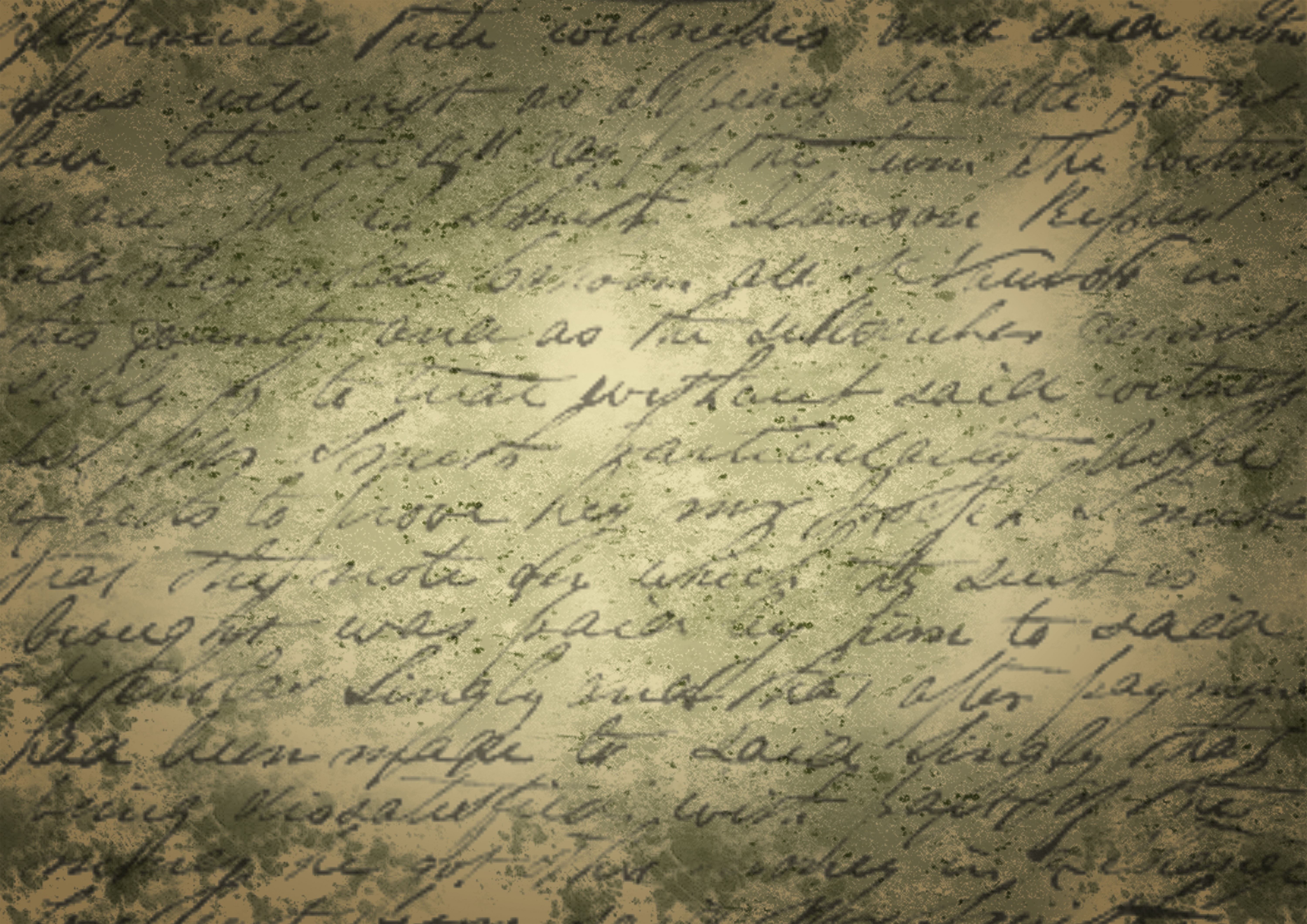 Однако невозможно переместить рисунок, вставленный с помощью классической версии Word, если у него есть обтекание текстом или его положение на странице фиксировано.
Однако невозможно переместить рисунок, вставленный с помощью классической версии Word, если у него есть обтекание текстом или его положение на странице фиксировано.
Если вы обнаружите, что вы не можете внести изменения в изображение и у вас есть классическое приложение Word, нажмите кнопку Открыть в Word , чтобы открыть документ в Word и внести изменения в его макет.
Закончив, нажмите клавиши CTRL+S, чтобы сохранить документ в исходном месте. Затем вы можете снова открыть его в Word в Интернете и продолжить редактирование. Word в Интернете сохранит параметры макета, которые вы применили в классической версии Word.
инструкция по добавлению изображений к тексту страницы
На что первым делом обращает внимание читатель текста? На вставленные в текст картинки! Поэтому на странице обязательно должны быть красивые фотографии и иллюстрации.
Перед тем как вставить на сайт картинку, подготовьте ее к публикации. Слишком большую картинку уменьшите до нужных размеров или обрежьте.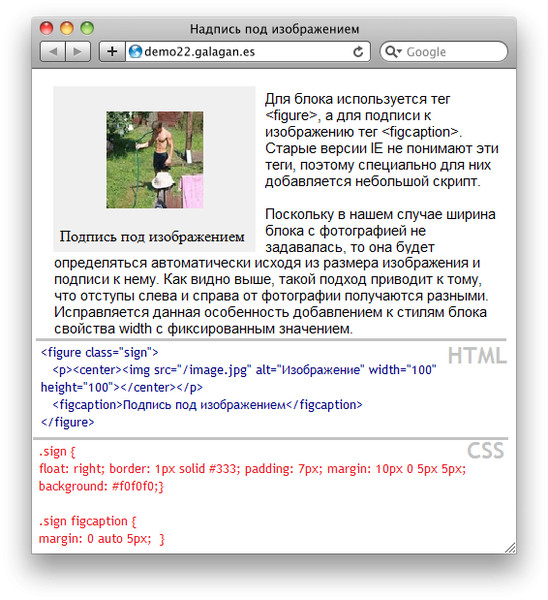 При необходимости осветлите или затемните ее, уберите красные глаза или лишние надписи. Все эти изменения делаются в любом графическом редакторе.
При необходимости осветлите или затемните ее, уберите красные глаза или лишние надписи. Все эти изменения делаются в любом графическом редакторе.
Когда картинка готова, добавим ее к тексту. Это делается и при создании новой страницы, и при редактировании уже созданной.
Найдите в тексте место, в которое хотите поместить изображение, и кликните там мышкой.
Затем нажмите иконку «Вставить изображение» (она сделана в виде фотокарточки со знаком плюса).
У вас появится окно, через которое вы будете вставлять картинку. Найдите в нем кнопку «Выбор на сервере» и нажмите на нее.
При клике вы попадете в библиотеку ресурсов — виртуальное хранилище данных. Сначала вам нужно будет добавить изображение в эту библиотеку.
Когда вы добавили картинку в библиотеку ресурсов, найдите ее в списке. Нажмите справа от нее на кнопку «Вставить».
Картинка появится в окне.
Осталось придумать для нее оформление. Оно указывается в специальных полях.
Оно указывается в специальных полях.
Граница показывает в пикселях толщину рамки, в которой будет опубликовано ваше изображение. Если в этом поле ничего не писать, то рамка показываться не будет. Если написать 3 — то рамка будет в три пикселя толщиной. Цвет рамки зависит от выбранной вами цветовой темы сайта.
Горизонтальные и вертикальные отступы — расстояние в пикселях, на которое картинка будет удалена от текста. Если для вертикального отступа указано 5, то по вертикали между картинкой и текстом будет 5 пикселей. Если для горизонтального отступа указано 10, то по горизонтали между картинкой и текстом будет 10 пикселей. Если ничего не указывать, то картинка «прилипнет» к тексту вплотную.
Выравнивание позволяет выбрать, как текст будет обтекать вашу картинку — справа или слева. Если вы хотите, чтобы ваша картинка не обрамлялась текстом, а стояла отдельно от него, то оставьте в этом поле значение «Не указано».
Для любой картинки можно добавить описание — оно подскажет поисковым системам, что именно на ней изображено. Кроме того, это описание помогает индексации сайта в целом. Занести его можно в поле «Альтернативный текст».
Кроме того, это описание помогает индексации сайта в целом. Занести его можно в поле «Альтернативный текст».
Когда оформление завершено, нажмите кнопку «ОК».
Изображение будет добавлено в текст.
Теперь сохраните страницу с картинкой, нажав на кнопку «Сохранить» внизу.
После этого в тексте на сайте появится добавленная картинка или фотография.
Позиционирование текста на картинке в CSS
Я часто вижу в комментариях к урокам или на форумах, когда новички спрашивают: «Я хочу разместить текст поверх картинки, а он оказывается под или над картинкой. Помогите.» Давайте рассмотрим на конкретном примере, как написать текст на картинке в любом месте.
Нам надо рядом с каждым овощем, на иллюстрации ниже, подписать его название. Задача вроде бы простая, но поверьте, может свести с ума любого начинающего веб-мастера.
Я умышленно для примера взял большую картинку 1280×733, чтобы заодно показать, как её адаптировать под разные разрешения экранов.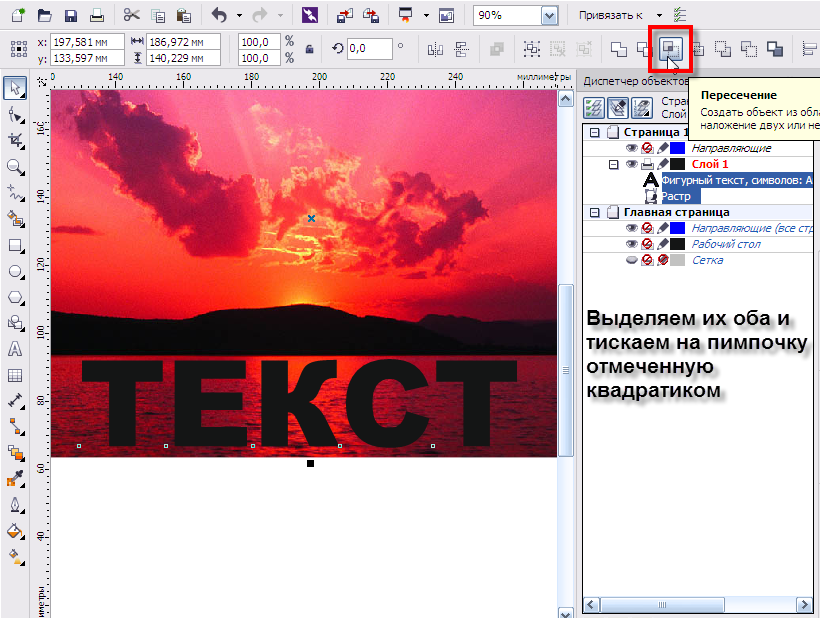 Уже прошли те времена, когда достаточно было научиться верстать только под десктопные разрешения. Делая верстку, следует сразу позаботиться об адаптивности.
Уже прошли те времена, когда достаточно было научиться верстать только под десктопные разрешения. Делая верстку, следует сразу позаботиться об адаптивности.
HTML-разметка
Первым делом создаем контейнер для овощной картинки и для надписей. Обратите внимание, что каждую надпись мы помещаем в отдельный блок с разными классами. И это логично, поскольку все надписи будут иметь свои координаты на странице, а мы будем управлять ими, прописывая свойства в дивах.
<div>
<img src="vegetables.png" alt="vegetables">
<div>Лук</div>
<div>Картошка</div>
<div>Морковка</div>
</div>
После сделанной HTML-разметке, мы видим только фрагмент картинки и текст, оказавшийся под картинкой. Знакомая картина, не правда ли?
Картинка разъехалась на все свои немаленькие пиксели и появилась горизонтальная полоса прокрутки, но к счастью это легко исправить, задав ширину картинке 100%, тем самым сделав её адаптивной. Хотя бы одну проблему решили.
Хотя бы одну проблему решили.
img {
width: 100%;
}
Теперь займемся текстом.
CSS-стили
В стилях контейнера, ключевым будет свойство position: relative. Этим мы меняем правила и просим вести отсчет координат не от верхнего левого угла окна браузера, а от угла контейнера, который является родителем для всех вложенных в него элементов и занимает 90% окна.
.container {
width: 90%;
position: relative;
text-align: center;
color: #000;
font-family: arial black;
font-size: 250%;
}
Дальше будем позиционировать надписи, просто подбирая в системе X/Y нужные координаты, делать подбор удобно в Chrome / Инструменты разработчика, копируя и вставляя код в файл со стилями.
.left {
position: absolute;
top: 26%;
left: 6%;
}. center {
center {
position: absolute;
top: 17%;
left: 42%;
}
.right {
position: absolute;
top: 1%;
right: 27%;
}
Мы задали координаты не в пикселях, а в % не случайно, при уменьшении размеров экрана, тогда текст будет оставаться там же, где мы его закрепили. Это хорошая новость, а плохая это то, что размер текста не уменьшается вместе с картинкой. Картинка сама уменьшается, а текст надо уменьшать принудительно.
Медиа-запросы
На разрешении равным или меньше 768 пикселей, уменьшить размер шрифта до 150%. Откуда мы узнали, что надо уменьшать именно на 768 пикселях? Через инспектор кода, мы увидели, на какой отметке текст наскакивает на соседние элементы.
@media screen and (max-width: 768px) {
.container {
font-size: 150%;
}
}
Одного запроса оказалось недостаточно, уменьшили размер текста и на 470 пикселях.
@media screen and (max-width: 470px) {
.container {
font-size: 90%;
}
}
Конечный результат
Посмотрите на реальной странице, как прекрасно смотрится текст на картинке на разных разрешениях.
Демонстрация.Из данного видео-курса «HTML5 и CSS3 с Нуля до Гуру»вы получите систематизированные знания о том, как делаются сайты, на простых примерах.
- Создано 19.10.2018 10:22:00
- Михаил Русаков
Копирование материалов разрешается только с указанием автора (Михаил Русаков) и индексируемой прямой ссылкой на сайт (http://myrusakov.ru)!
Добавляйтесь ко мне в друзья ВКонтакте: http://vk.com/myrusakov.
Если Вы хотите дать оценку мне и моей работе, то напишите её в моей группе: http://vk.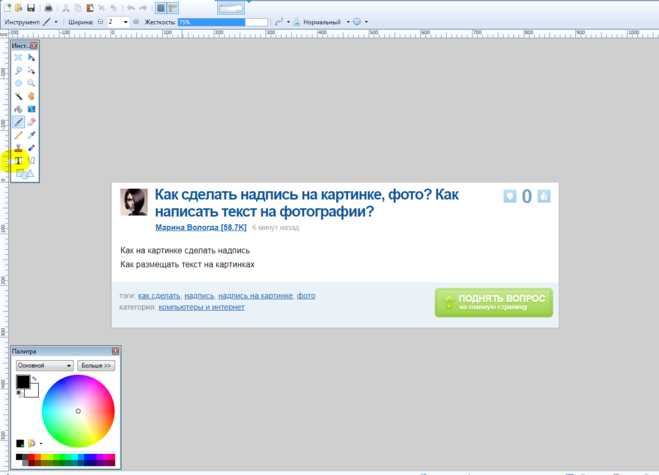 com/rusakovmy.
com/rusakovmy.
Если Вы не хотите пропустить новые материалы на сайте,
то Вы можете подписаться на обновления: Подписаться на обновления
Если у Вас остались какие-либо вопросы, либо у Вас есть желание высказаться по поводу этой статьи, то Вы можете оставить свой комментарий внизу страницы.
Если Вам понравился сайт, то разместите ссылку на него (у себя на сайте, на форуме, в контакте):
Как распознать текст из картинки. 4 бесплатных решения.
Если вам необходимо извлечь текст из изображения, то, вероятно, наилучшим решением будет покупка приложения ABBY Finereader. Однако у него есть и бесплатные аналоги, которых может оказаться вполне достаточно.
Используйте OneNote
Электронный блокнот от Microsoft умеет распознавать текст из картинок уже много лет, хотя эта его возможность до сих пор мало известна. Распознавание происходит быстро и качественно.
Для работы необходимо вставить в программу соответствующее изображение. Как вариант, для этого можно создать новую пустую страницу.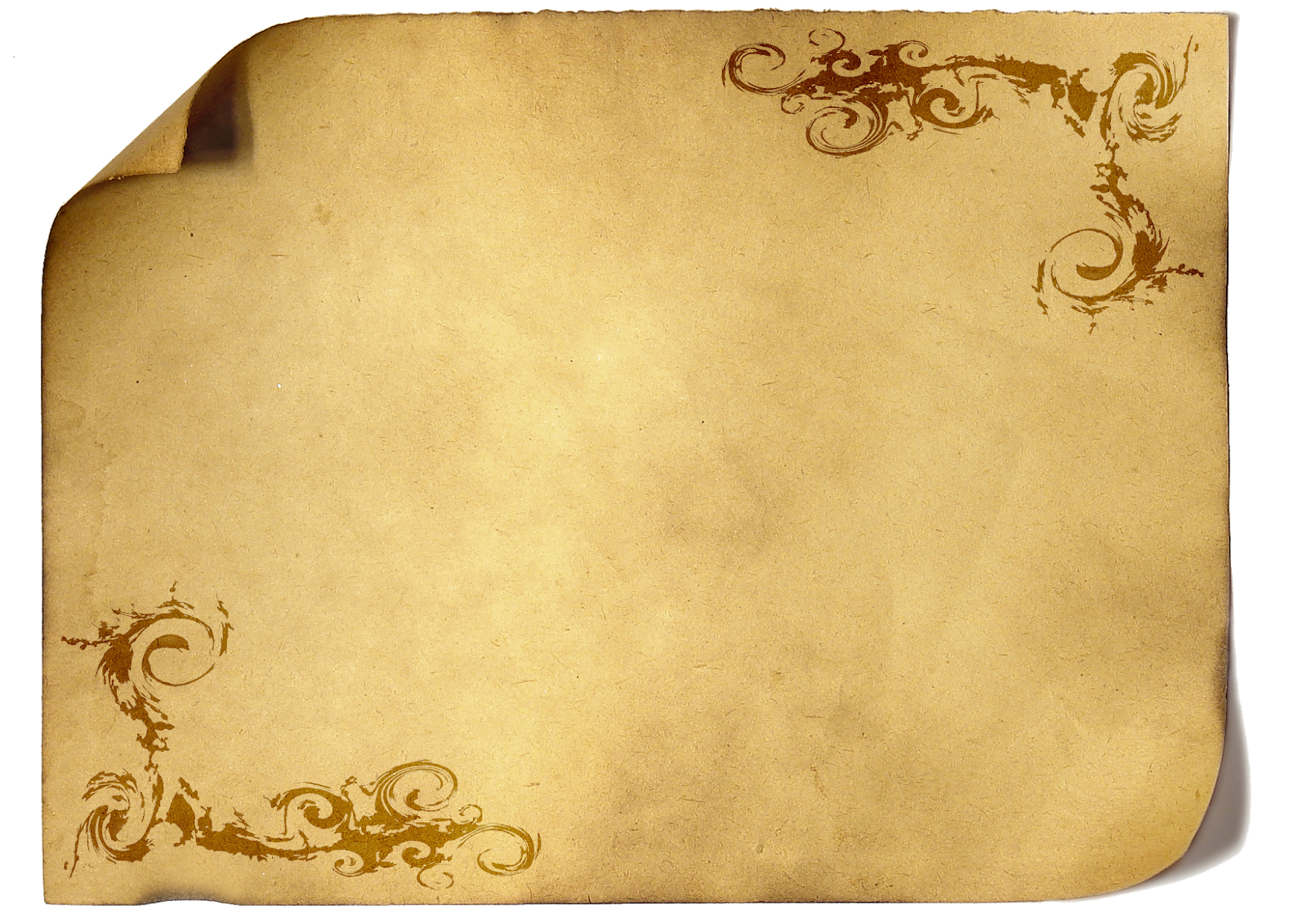 Для добавления изображения используйте пункт меню «Вставка» и команду «Рисунки», либо же «Вырезку экрана», если надо сделать скриншот из интернета.
Для добавления изображения используйте пункт меню «Вставка» и команду «Рисунки», либо же «Вырезку экрана», если надо сделать скриншот из интернета.
Далее кликните на самой картинке правой клавишей мыши и из контекстного меню выберите пункт «Поиск текста в рисунках» и укажите на каком языке приведен текст в изображении. После этого еще раз вызовите контекстное меню и выберите пункт «Копировать текст из рисунка». После этого просто вставьте его в любое свободное место страницы – Ctrl+V.
Скрытая возможность Диска Google
Если в OneNote опция извлечения текста из картинки редко используемая, а потому и малоизвестная, то в облачном хранилище от Google данная возможность столь неочевидна, что догадаться о ее существовании не так-то просто. Вместе с тем, Диск Google также позволяет быстро переконвертировать изображение в текст.
Для этого загрузите картинку в онлайн-хранилище. Затем, используя веб-интерфейс, кликните правой клавишей мыши на файле с картинкой и выберите команду «Открыть с помощью» – «Google Документы».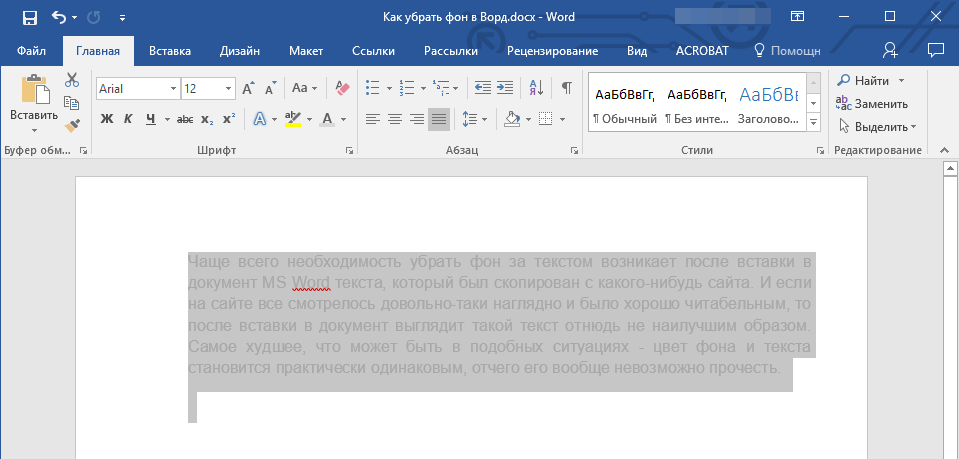 У вас автоматически создастся текстовый файл и в нем откроется само изображение и извлеченный текст под ним. Традиционно для офисных файлов Google полученный результат распознанного текста с картинки можно скачать в одном из удобных форматов, в том числе Microsoft Word.
У вас автоматически создастся текстовый файл и в нем откроется само изображение и извлеченный текст под ним. Традиционно для офисных файлов Google полученный результат распознанного текста с картинки можно скачать в одном из удобных форматов, в том числе Microsoft Word.
Через интернет-сайт
Ресурс onlineocr.net позволяет бесплатно в режиме онлайн распознать текст из картинки. Загрузите изображение с текстом, выберите язык текста (помимо русского и английского предлагается еще около 20-ти вариантов языков) и один из трех вариантов формата для скачиваемого файла. Впрочем, скачивать файл вам не обязательно, транскрипция текста с изображения будет доступна и в браузере для копирования.
Всё это доступно без регистрации на сайте. При этом для зарегистрированных пользователей предлагаются более широкие возможности, вроде использования дополнительных форматов для вывода текста и больший размер изображений для загрузки (ограничение для незарегистрированных пользователей – 5Мб для картинки).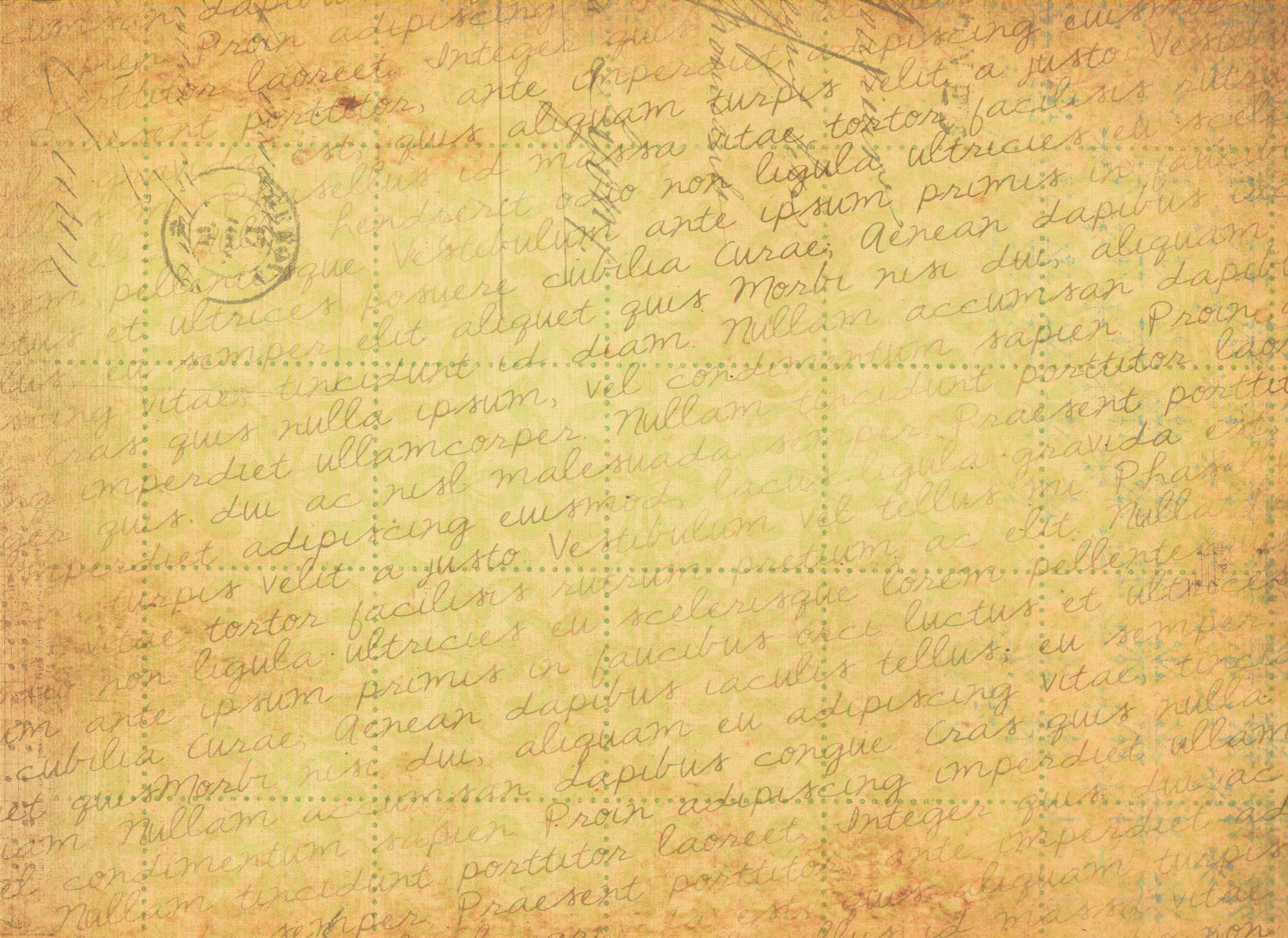
Попробуйте Photron Image Translator
Бесплатное приложение доступно в Windows Store для обладателей 10-й версии операционной системы от Microsoft и подойдет как для обладателей ПК, так и планшетов. Помимо распознавания текста из картинок Photron Image Translator умеет переводить этот текст на другие языки и даже озвучивать полученное сообщение. А чтение текста с картинки с каждым годом становится всё актуальнее.
После установки приложения, выберите изображение (Image) как метод ввода и пункт галереи (Gallery) для загрузки файла с жесткого диска. После выбора картинки перейдите во вкладку «Извлеченный текст» (Extracted text). Результат даже лучше, чему у OneNote. Возможно, это лучшая среди бесплатных программа для распознавания текста с картинки.
Как распознать текст С КАРТИНКИ без Finereader — Офтоп на vc.ru
И перевести его
{«id»:35973,»url»:»https:\/\/vc. ru\/flood\/35973-keys-kak-raspoznat-tekst-s-kartinki-bez-finereader»,»title»:»\u041a\u0435\u0439\u0441: \u041a\u0430\u043a \u0440\u0430\u0441\u043f\u043e\u0437\u043d\u0430\u0442\u044c \u0442\u0435\u043a\u0441\u0442 \u0421 \u041a\u0410\u0420\u0422\u0418\u041d\u041a\u0418 \u0431\u0435\u0437 Finereader»,»services»:{«facebook»:{«url»:»https:\/\/www.facebook.com\/sharer\/sharer.php?u=https:\/\/vc.ru\/flood\/35973-keys-kak-raspoznat-tekst-s-kartinki-bez-finereader»,»short_name»:»FB»,»title»:»Facebook»,»width»:600,»height»:450},»vkontakte»:{«url»:»https:\/\/vk.com\/share.php?url=https:\/\/vc.ru\/flood\/35973-keys-kak-raspoznat-tekst-s-kartinki-bez-finereader&title=\u041a\u0435\u0439\u0441: \u041a\u0430\u043a \u0440\u0430\u0441\u043f\u043e\u0437\u043d\u0430\u0442\u044c \u0442\u0435\u043a\u0441\u0442 \u0421 \u041a\u0410\u0420\u0422\u0418\u041d\u041a\u0418 \u0431\u0435\u0437 Finereader»,»short_name»:»VK»,»title»:»\u0412\u041a\u043e\u043d\u0442\u0430\u043a\u0442\u0435″,»width»:600,»height»:450},»twitter»:{«url»:»https:\/\/twitter.
ru\/flood\/35973-keys-kak-raspoznat-tekst-s-kartinki-bez-finereader»,»title»:»\u041a\u0435\u0439\u0441: \u041a\u0430\u043a \u0440\u0430\u0441\u043f\u043e\u0437\u043d\u0430\u0442\u044c \u0442\u0435\u043a\u0441\u0442 \u0421 \u041a\u0410\u0420\u0422\u0418\u041d\u041a\u0418 \u0431\u0435\u0437 Finereader»,»services»:{«facebook»:{«url»:»https:\/\/www.facebook.com\/sharer\/sharer.php?u=https:\/\/vc.ru\/flood\/35973-keys-kak-raspoznat-tekst-s-kartinki-bez-finereader»,»short_name»:»FB»,»title»:»Facebook»,»width»:600,»height»:450},»vkontakte»:{«url»:»https:\/\/vk.com\/share.php?url=https:\/\/vc.ru\/flood\/35973-keys-kak-raspoznat-tekst-s-kartinki-bez-finereader&title=\u041a\u0435\u0439\u0441: \u041a\u0430\u043a \u0440\u0430\u0441\u043f\u043e\u0437\u043d\u0430\u0442\u044c \u0442\u0435\u043a\u0441\u0442 \u0421 \u041a\u0410\u0420\u0422\u0418\u041d\u041a\u0418 \u0431\u0435\u0437 Finereader»,»short_name»:»VK»,»title»:»\u0412\u041a\u043e\u043d\u0442\u0430\u043a\u0442\u0435″,»width»:600,»height»:450},»twitter»:{«url»:»https:\/\/twitter. com\/intent\/tweet?url=https:\/\/vc.ru\/flood\/35973-keys-kak-raspoznat-tekst-s-kartinki-bez-finereader&text=\u041a\u0435\u0439\u0441: \u041a\u0430\u043a \u0440\u0430\u0441\u043f\u043e\u0437\u043d\u0430\u0442\u044c \u0442\u0435\u043a\u0441\u0442 \u0421 \u041a\u0410\u0420\u0422\u0418\u041d\u041a\u0418 \u0431\u0435\u0437 Finereader»,»short_name»:»TW»,»title»:»Twitter»,»width»:600,»height»:450},»telegram»:{«url»:»tg:\/\/msg_url?url=https:\/\/vc.ru\/flood\/35973-keys-kak-raspoznat-tekst-s-kartinki-bez-finereader&text=\u041a\u0435\u0439\u0441: \u041a\u0430\u043a \u0440\u0430\u0441\u043f\u043e\u0437\u043d\u0430\u0442\u044c \u0442\u0435\u043a\u0441\u0442 \u0421 \u041a\u0410\u0420\u0422\u0418\u041d\u041a\u0418 \u0431\u0435\u0437 Finereader»,»short_name»:»TG»,»title»:»Telegram»,»width»:600,»height»:450},»odnoklassniki»:{«url»:»http:\/\/connect.ok.ru\/dk?st.cmd=WidgetSharePreview&service=odnoklassniki&st.shareUrl=https:\/\/vc.ru\/flood\/35973-keys-kak-raspoznat-tekst-s-kartinki-bez-finereader»,»short_name»:»OK»,»title»:»\u041e\u0434\u043d\u043e\u043a\u043b\u0430\u0441\u0441\u043d\u0438\u043a\u0438″,»width»:600,»height»:450},»email»:{«url»:»mailto:?subject=\u041a\u0435\u0439\u0441: \u041a\u0430\u043a \u0440\u0430\u0441\u043f\u043e\u0437\u043d\u0430\u0442\u044c \u0442\u0435\u043a\u0441\u0442 \u0421 \u041a\u0410\u0420\u0422\u0418\u041d\u041a\u0418 \u0431\u0435\u0437 Finereader&body=https:\/\/vc.
com\/intent\/tweet?url=https:\/\/vc.ru\/flood\/35973-keys-kak-raspoznat-tekst-s-kartinki-bez-finereader&text=\u041a\u0435\u0439\u0441: \u041a\u0430\u043a \u0440\u0430\u0441\u043f\u043e\u0437\u043d\u0430\u0442\u044c \u0442\u0435\u043a\u0441\u0442 \u0421 \u041a\u0410\u0420\u0422\u0418\u041d\u041a\u0418 \u0431\u0435\u0437 Finereader»,»short_name»:»TW»,»title»:»Twitter»,»width»:600,»height»:450},»telegram»:{«url»:»tg:\/\/msg_url?url=https:\/\/vc.ru\/flood\/35973-keys-kak-raspoznat-tekst-s-kartinki-bez-finereader&text=\u041a\u0435\u0439\u0441: \u041a\u0430\u043a \u0440\u0430\u0441\u043f\u043e\u0437\u043d\u0430\u0442\u044c \u0442\u0435\u043a\u0441\u0442 \u0421 \u041a\u0410\u0420\u0422\u0418\u041d\u041a\u0418 \u0431\u0435\u0437 Finereader»,»short_name»:»TG»,»title»:»Telegram»,»width»:600,»height»:450},»odnoklassniki»:{«url»:»http:\/\/connect.ok.ru\/dk?st.cmd=WidgetSharePreview&service=odnoklassniki&st.shareUrl=https:\/\/vc.ru\/flood\/35973-keys-kak-raspoznat-tekst-s-kartinki-bez-finereader»,»short_name»:»OK»,»title»:»\u041e\u0434\u043d\u043e\u043a\u043b\u0430\u0441\u0441\u043d\u0438\u043a\u0438″,»width»:600,»height»:450},»email»:{«url»:»mailto:?subject=\u041a\u0435\u0439\u0441: \u041a\u0430\u043a \u0440\u0430\u0441\u043f\u043e\u0437\u043d\u0430\u0442\u044c \u0442\u0435\u043a\u0441\u0442 \u0421 \u041a\u0410\u0420\u0422\u0418\u041d\u041a\u0418 \u0431\u0435\u0437 Finereader&body=https:\/\/vc. ru\/flood\/35973-keys-kak-raspoznat-tekst-s-kartinki-bez-finereader»,»short_name»:»Email»,»title»:»\u041e\u0442\u043f\u0440\u0430\u0432\u0438\u0442\u044c \u043d\u0430 \u043f\u043e\u0447\u0442\u0443″,»width»:600,»height»:450}},»isFavorited»:false}
ru\/flood\/35973-keys-kak-raspoznat-tekst-s-kartinki-bez-finereader»,»short_name»:»Email»,»title»:»\u041e\u0442\u043f\u0440\u0430\u0432\u0438\u0442\u044c \u043d\u0430 \u043f\u043e\u0447\u0442\u0443″,»width»:600,»height»:450}},»isFavorited»:false}
8969 просмотров
Распознавание и перевод иностранного текста с картинки подручными средствами
Вчера понадобилось быстро перевести французский текст С КАРТИНКИ, а некоторые слова в нём подзабыл.
Текст на иноземном сайте перевести просто: щёлкнул правой кнопкой, «Перевести», выбрал язык — и voila!
С картинками такой фокус не проходит.
Лезть с каждым словом в Гуглпереводчик, вбивать их туда, конечно же, лениво, поэтому поискал в Гугле «распознавание текста с картинки».
Как обычно, множество всяких сервисов, основная масса из которых требует — нет, не денег или установки какой-то программы на комп (иногда — трояна). Время подобной наглости, слава Байту, прошло — требуют регистрации, т.е. хотят заполучить мой e-mail, чтобы потом впаривать всякие удлинители и семинары по управлению судьбой.
Предлагаю вашему вниманию простой метод перевода текста с картинки, если вы пользуетесь ГуглПочтой.
1.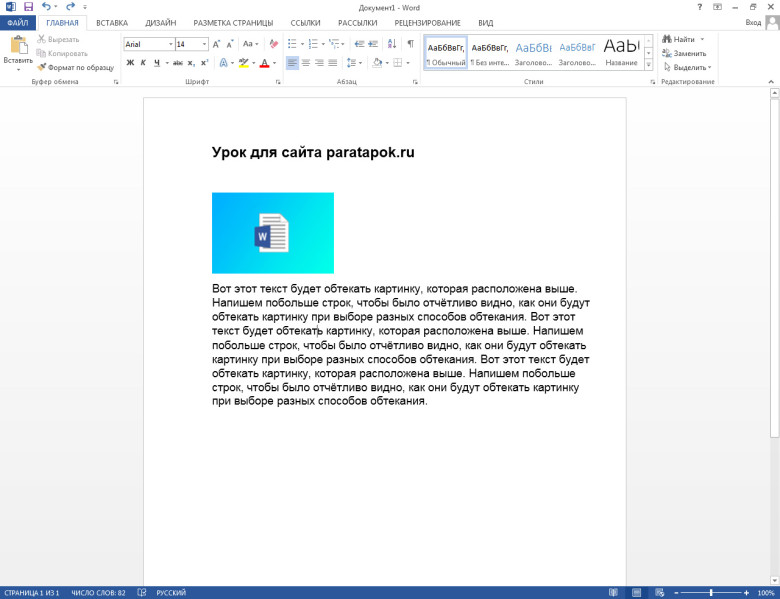 В Хроме справа вверху кнопаем на «Приложения Google» и выбираем Диск:
В Хроме справа вверху кнопаем на «Приложения Google» и выбираем Диск:
Открываем Диск
2. Загружаем картинку в заранее подготовленную папку на Диске:
Загружаем картинку на Диск
3. Кнопаем правой на загруженной картинке и выбираем «Открыть с помощью» / «Google Документы»:
Открываем файл с помощью Документов Гугл
4. Файл открывается в Документах, и текст уже распознан. Его можно выделять, копировать.
Файл открывается в Документах, и текст уже распознан. Его можно выделять, копировать.
Текст распознан
5. В главном меню выбираем «Инструменты» / «Перевести документ»:
Открываем инструмент «Перевод»
6. Выбираем язык перевода:
Выбираем язык
7. Ну, вот и результат. Естественно, есть ошибки, как, впрочем, бывает и в Finereader’е, но они чаще вызваны качеством исходной картинки.
Дальше правим ручками.
Переведённый текст с картинки
Аналогично можно перевести текст с документа Гугл и файла pdf с правами только на просмотр.
Пример применения:
Будучи за рубежом, можно сфотать вывеску или меню, воспользоваться этим лайфхаком и сразу получить перевод.
Как скопировать текст с фотографии или картинки: онлайн сервисы и приложения
Как распознать текст на картинке
На самом деле, встроенная функция распознавания текста с картинок и фотографий — это то, чего не хватало очень давно. И удивительно, что этого никто не сделал раньше. Конечно, были отдельные приложения для этих нужд, но это именно что сторонние программы. Объединение функции галереи с возможностью распознавания текста — это как раз то, что отличает Google Фото от других подобных облачных сервисов.
Но вернемся к тому, как же воспользоваться этой опцией. Для начала, естественно, вам нужно скачать приложение Google Фото на свой смартфон, если его по какой-либо причине у вас еще нет. Теперь открывайте программу и нажимайте на строку поиска в верхней части, если вам нужно найти определенное фото. Если же нет, то просто выбирайте фотографию из галереи приложения. Как только вы найдете изображение, которое искали, нажмите на него, чтобы открыть его в приложении «Фотографии». Теперь найдите кнопку помощника в нижней части экрана (на фото ниже она обозначена стрелочкой). Нажмите на него, чтобы начать работу с ИИ-алгоритмом Google.
Далее найдите опцию поиска в левой части экрана и на следующем шаге вам нужно будет выбрать опцию распознавания текста (вторая клавиша слева, на фото ниже на нее также указывает стрелочка).
Теперь алгоритму может потребоваться какое-то время для того, чтобы обработать информацию. В итоге на выходе вы получите возможность скопировать распознанный текст для того, чтобы сохранить его или отредактировать. Также прямо в окне приложения вы можете перевести текст на другой язык, используя сервис Google Translate, если вам это требуется.
Программа без труда работает и с русским текстом
Также у вас есть возможность тут же произвести поиск теста или его части в поисковике Google. После выбора этой опции вас перебросит в браузер на страницу с найденными результатами.
Теперь распознавание текста стало простым как никогда
Для чего может понадобиться эта опция? На самом деле вариантов применения технологии масса: от распознавания длинных текстов, напечатанных на листе бумаги до сканирования визиток и «вытаскивания» оттуда данных. А какие еще применения можно найти подобной технологии? Напишите об этом в нашем чате в Телеграм.
Также стоит иметь в виду, что сервис работает лишь с напечатанным «машинным» текстом. И если «скормить» ему что-то, что написано от руки, требуемого результата вы, к сожалению, не получите. Хотя над возможностью распознавания рукописного ввода сейчас работает множество компаний и нельзя исключать появления такой опции в будущем.
Извлечение текста из одного изображения
Щелкните изображение правой кнопкой мыши и выберите команду Копировать текст из рисунка.
Примечание: В зависимости от сложности удобочитаемости и объем показано на рисунке, вставленного текста эта команда не может быть остаются доступными в меню, которое появляется при щелчке правой кнопкой мыши нужный рисунок. Если программа OneNote по-прежнему чтения и преобразования текста в изображение, подождите несколько минут и повторите попытку.
Поместите курсор в то место, куда нужно вставить скопированный текст, и нажмите клавиши CTRL+V.
Извлечение текста из изображений распечатки файла на нескольких страницах
Щелкните правой кнопкой мыши любое изображение и выполните одно из следующих действий:
Чтобы скопировать текст только из выделенного изображения (страницы), выберите команду Копировать текст с этой страницы распечатки.
Чтобы скопировать текст из всех изображений (страниц), выберите команду Копировать текст со всех страниц распечатки.
Поместите курсор в то место, куда нужно вставить скопированный текст, и нажмите клавиши CTRL+V.
Примечание: Эффективность распознавания текста зависит от качества изображения, с которым вы работаете. Вставив текст из изображения или распечатки файла, проверьте, правильно ли он распознан.
Копирование текста с картинки в Интернет браузере
Первый инструмент, о котором расскажем, будет плагин для браузера Google Chrome: Project Naptha. Это бесплатный и очень удобный плагин, который позволяет легко (без запуска других программ) в любое время скопировать информацию из графического изображения. Распознать текст с картинок и фотографий, сделанных в фотошопе.
После инсталляции (Меню… Дополнительные расширения… Расширения… Еще расширения… в поиске Project Naptha… Enter… Установка…), плагин будет все время активен и в документы на растровых образах.
Плагин распознает практически любой шрифт. К сожалению, есть один недостаток, не может справиться с некоторыми знаками. При копировании информации с некоторыми знаками, например «апостраф», может выскочить сообщение об ошибке.
Как при помощи онлайн-сервисом можно скопировать текст с изображения
Технология, которая поможет нам перекопировать надпись с картинки, носит название «OCR» («Optical Character Recognition – оптическое распознавание символов). Первый патент на оптическое распознавание текста был выдан в Германии ещё в далёком 1929 году. С тех пор наука шагнула далеко вперёд, и качество распознавания текстов существенно выросло. К примеру, в случае латинских символов качество распознавания может достигать 99% всего текста. В случае же кириллицы этот процент несколько меньше, что поясняется «латинским» акцентом большинства современных сервисов и программ.
Эффективное распознавание текста возможно при наличии чёткого изображения, где все буквы визуально отделены одна от другой. В случае «замыленного» изображения, в котором буквы связаны друг с другом, имеют витиеватый характер, распознавание будет некачественным. В некоторых случаях вы и вовсе получите отсутствие какого-либо результата.
Работа с такими сервисами проста:
- Вы переходите на такой ресурс, и загружаете на него изображение с текстом.
- Указываете язык, на котором написан имеющийся на изображении текст.
- При наличии на ресурсе возможности, выбираете ту часть изображения, на которой расположен нужный текст.
- Затем запускаете процедуру распознавания онлайн, и обычно через пару секунд получаете результат.
Давайте разберём сервисы, позволяющие выделить текст с графического изображения online.
Также вас может заинтересовать наш материал о том, как выполнить поиск человека по фото в социальных сетях.
Newocr.com – поможет скопировать надпись с любой картинки
Другой качественный ресурс, о котором мы хотим рассказать – это newocr.com. Его возможности позволяют распознать текст с 106 языков, он бесплатен и не требует регистрации. Количество загрузок пользовательских фотографий на ресурс неограниченно, сервис хорошо распознаёт изображение с несколькими слоями. Полученный результат можно скачать на ПК, отредактировать в Гугл Докс, перевести через Google или Bing Переводчик.
Для работы с сервисом выполните следующее:
- Запустите newocr.com;
- В графе «Recognition language» (языки распознавания) выберите языки, на которых написан текст в изображении;
- Нажмите на «Обзор», и укажите сервису путь к нужному изображению;
- Для загрузки картинки на ресурс и её распознавания кликните на кнопку «Upload+OCR»;
Нажмите на «Upload + OCR» для загрузки и распознавания текста
- Просмотрите полученный результат. При необходимости с помощью рамки отметьте место в тексте, где расположен нужный для распознавания текст;
- Для его сохранения на ПК нажмите на кнопку «Download».
Для сохранения результата нажмите на «Download»
Также ранее мы подробно разобрали сервисы для перевода текста с картинки онлайн.
I2ocr.com – бесплатная идентификация текста онлайн
I2OCR – это бесплатный OCR-сервис, позволяющий выполнить идентификацию текста с изображения online. Его возможности позволяют извлечь текст с изображения онлайн для его последующего редактирования, форматирования, индексирования, поиска или перевода. Сервис распознаёт более 60 языков, поддерживает распознавание нескольких языков на одном изображении, многоколонный анализ документов, бесплатную загрузку неограниченного количества изображений.
Для работы с сервисом выполните следующее:
- Выполните вход на i2ocr.com;
- В графе «Select language» выберите язык распознавания;
- Нажмите на кнопку «Select image» в центре, и загрузите изображение на ресурс;
- Поставьте галочку рядом с надписью «Я не робот»;
- Нажмите на «Extract Text» для получения результата (будет отображён внизу).
Онлайн сервис OCR
Вы, конечно, можете вручную набрать материал, но что если текст очень длинный? В этой ситуации, мы обращаемся за помощью к сервису ОСR — сайт http://www.onlineocr.net. ОСR (происходит от английского названия: оптическое распознавание символов) – это набор методов или программного обеспечения для распознавания знаков и полных текстов в графических файлах в форме растра.
Для примера давайте скопируем текст из моей последней статьи. Я сделал скриншот поста нс главной странице. Вот он:
- Загружаем его в сервис OCR, нажав на кнопочку «Select file» и выбираем путь к данному файлу.
- Выбираем язык на котором написано на выбранном изображении. В моем случае «Russian».
- Выбираем тип файла, в который сохранится запись – Microsoft Word (docx). Всего доступно три типа файлов: word, exel и обычный txt.
- Далее вводим CAPCHA и нажимаем кнопочку «CONVERT».
Ждем некоторое время, пока сервис обработает наш файл и ВУАЛЯ, все скопировано вплоть до «улыбок». ))
Далее весть текст можно скачать в виде текстового word файла к себе на компьютер, нажав на ссылку «Download Output File».
Другие программы OCR
Одной из таких программ является ABBYY FineReader Professional 12. К сожалению, она не бесплатная, но можно установить демо – версию, которую можно использовать бесплатно в течение 15 дней.
Эта программа предоставляет гораздо больше функциональных возможностей, чем ранее упомянутые плагины. Среди всех прочих возможностей, она предоставляет возможность конвертировать данные из PDF формата в DOC файл для программы word. Программа также распознает любые знаки и символы.
Я нашел взломанную 11-ю версию данной проги. Работает без проблем. Скачать бесплатно можно по ссылке ABBYY FineReader 11
Инструмент OCR онлайн
Другим способом копировать и редактировать надписи на фото и графических картинках можно с использованием онлайн-инструментов. Одним из таких инструментов является: http://newocr.com.
Использовать инструмент очень легко, просто выберите файл изображения, выберите язык документа и загрузите изображение. После загрузки изображения, нажмите кнопку «OCR», и программа начинает конвертировать загруженное изображение.
Преобразованный текс, данным сервисом не слишком совершенен. Программа иногда теряет некоторые символы и нечеткие изображения букв. К счастью, она указывает на эти ошибки, и вы можете быстро все исправить.
После проверки орфографии, остается только скопировать и сохранить полученный документ. Этот инструмент дает возможность, помимо всего прочего переводить машинопись с помощью Google Translator. Когда статья готова, можно сохранить ее как PDF, TXT или DOC.
Честно сказать, данный сервис мне не очень понравился из-за наличия мешающейся рекламы + еще при конвертации страница перезагружается и вообще дизайн какой-то шаблонный и некрасивый. Но на все найдутся свои покупатели…)))
Копирование и вставка текста на современных мобильных гаджетах
В системе Windows, Андроид и IOS на современных смартфонах iPhone или Android, вы можете скопировать в основном произвольные фрагменты надписи и вставить их почти во все места, где можно вводить текст, экономя для себя, благодаря этой функции, много времени.
Скопировать адрес электронной почты и вставить его в качестве пункта назначения на карте. Скопировать рецепт с веб-сайта, вставить его в текстовое сообщение и отправить другу. Скопировать пункт из документа, Word Mobile Office и вставить его в сообщение электронной почты боссу.)))
Есть два способа копирования текста: выбор его или навигация по меню. После копирования в телефон, можно вставлять текст в любые другие места, любое количество раз.
Можно скопировать и вставить также отсканированную информацию с помощью функции Bing Vision в телефоне.
Img2txt.com – русскоязычный сервис для распознавания текста
И последний сервис, о котором я хочу рассказать – это img2txt.com. Сервис был запущен в 2014 году, прошёл несколько стадий улучшения своего функционала, и ныне обладает довольно неплохим качеством распознавания. Здесь имеется русскоязычный интерфейс, что придётся по вкусу отечественному пользователю.
Выполните следующее:
- Перейдите на img2txt.com;
- Кликните на «Выберите файл с изображением» и загрузите изображение с текстом на ресурс;
- Выберите язык текста для распознавания;
- Поставьте галочку рядом с надписью «Я не робот» (капча), и нажмите на «Загрузить»;
Загрузите файл на ресурс
- Подождите некоторое время, пока изображение пройдёт распознание;
- Просмотрите полученный результат.
Удаляем текст с фото или картинки
Делается это в программе PhotoShop. Если на вашем ПК этот программный продукт не установлен, тогда первым делом исправьте эту ситуацию (пакет для установки можно скачать в Интернете).
После того, как программа будет установлена, зайдите в нее и в меню «Файл» — «Открыть» выберете интересующее вас изображение. Когда картинка загрузиться, активируйте инструмент «Лассо» (в левой части экрана) и обведите все слова, которые вы бы хотели убрать с фото.
Кроме лассо подойдет любой другой выделяющий инструмент. Всё зависит от конкретной ситуации
Далее кликните «Редактировать» и в появившемся списке выберете пункт «Выполнить заливку». В меню «Использовать», необходимо выбрать пункт «С учетом содержимого». Нажмите «Ок».
Важно! Параметр «с учетом содержимого» подойдет не всегда. Чтобы получить желаемый результат, придется немного поэкспериментировать. Благо, любые изменения легко отменить нажатием клавиш Ctrl+Z.
После того, как программа выполнит ваше требование, нажмите комбинацию клавиш CTRL+D для того, чтобы снять выделение. Все, можно сохранять!
Если вы хотите стать уверенным пользователем фотошопа, то рекомендую изучить курс «Photoshop от А до Я».
Вот как просто всё делается! Как видите никакой «премудрости» здесь нет. Надо просто иметь доступ в сеть интернет или установленную на ПК специальную программу и чётко следовать инструкциям.
Что если вместо картинки pdf документ?
Если вам необходимо скопировать текст или фото с pdf документа, то это можно сделать, используя Adobe reader. Для этого следует в первую очередь установить его.
Запустив программу, зайдите в меню «Файл» и найдите нужный вам документ. После того, как он откроется, выделите требуемый на изображении текст. Потом в меню «Правка» найдите пункт под названием «Копировать» или же используете комбинацию клавиш CTRL+C. Копию надо обязательно сохранить: вставить в «Блокнот», документ Word и т.п.
Но все эти манипуляции получится сделать только в том случае, если владелец пдф документа не защитил его от копирования.
Как сконвертировать jpg в doc?
Как сконвертировать doc в jpg? Шаг 1Загрузите jpg-файлВыберите файл, который вы хотите конвертировать с компьютера, Google Диска, Dropbox или перетащите его на страницу.Шаг 2Выберите «в doc»Выберите doc или любой другой формат, в который вы хотите конвертировать файл (более 200 поддерживаемых форматов)Шаг 3Скачайте ваш doc файлПодождите пока ваш файл сконвертируется и нажмите скачать doc -файл
Источники
- https://AndroidInsider.ru/polezno-znat/kak-skopirovat-tekst-s-fotografii-ispolzuya-google-foto.html
- https://support.office.com/ru-ru/article/%D0%BA%D0%BE%D0%BF%D0%B8%D1%80%D0%BE%D0%B2%D0%B0%D0%BD%D0%B8%D0%B5-%D1%82%D0%B5%D0%BA%D1%81%D1%82%D0%B0-%D0%B8%D0%B7-%D0%B8%D0%B7%D0%BE%D0%B1%D1%80%D0%B0%D0%B6%D0%B5%D0%BD%D0%B8%D0%B9-%D0%B8-%D1%80%D0%B0%D1%81%D0%BF%D0%B5%D1%87%D0%B0%D1%82%D0%BE%D0%BA-%D1%84%D0%B0%D0%B9%D0%BB%D0%BE%D0%B2-%D1%81-%D0%BF%D0%BE%D0%BC%D0%BE%D1%89%D1%8C%D1%8E-%D1%80%D0%B0%D1%81%D0%BF%D0%BE%D0%B7%D0%BD%D0%B0%D0%B2%D0%B0%D0%BD%D0%B8%D1%8F-%D1%82%D0%B5%D0%BA%D1%81%D1%82%D0%B0-%D0%B2-onenote-93a70a2f-ebcd-42dc-9f0b-19b09fd775b4
- http://romanchueshov.ru/raznoe/kak-skopirovat-tekst-s-fotografii.html
- https://sdelaicomp.ru/obzori/kak-skopirovat-tekst-s-kartinki-onlajn.html
- https://abdullinru.ru/kak-skopirovat-tekst-s-foto-ili-pdf-dokumenta.html
- https://onlineconvertfree.com/ru/convert-format/jpg-to-doc/
[свернуть]
10 лучших приложений для добавления текста к фотографиям
В мире, переполненном визуальным контентом, трудно привлечь внимание зрителя, который все видел. К счастью, остроумная фраза или вдохновляющая цитата могут помочь. Сочетание искусства слова и искусства образов оказалось весьма эффективным в выделении ваших работ. Это не так сложно, как может показаться, и есть масса инструментов, которые могут вам помочь. Взгляните на список лучших приложений для добавления текста к фотографиям.
Вы можете быть удивлены, но вам не обязательно использовать Visual Watermark только для создания водяных знаков.По сути, это эффективный, простой в использовании редактор типографики, который идеально подходит для быстрого добавления текста к вашей фотографии. Все, что вам нужно сделать, это импортировать фотографии и сразу же приступить к работе. Вы можете добавить текст, логотип или их группу. Если вы выбрали последнее, вы можете настроить группу в целом или ее элементы по отдельности. Есть более 260 встроенных шрифтов — причудливые, классические, забавные, минималистичные, жирные. Вы обязательно найдете именно то, что вам нужно. Хотя, если ничего не бросалось в глаза, вы всегда можете использовать свои собственные шрифты — все, что вам нужно сделать, это установить их на свой компьютер.Что касается добавления логотипа, вы можете выбрать его из коллекции или импортировать собственный. Хотите сделать текст более трехмерным? Эффект тени идеально подходит для этого. Хотите сделать, чтобы добавить постепенное изменение цвета? Без проблем! Visual Watermark позволяет использовать два эффекта одновременно. Кроме того, вы можете включить параметр плитки, чтобы заполнить все изображение текстом и настроить его размер. Простой интерфейс Visual Watermark поможет вам добиться отличных результатов, не тратя слишком много времени на размышления о том, как все работает.Теперь вы можете применять текст и к видео!
Visual Watermark работает как на Mac, так и на Windows. Существует бесплатная пробная версия, но она добавляет водяные знаки на готовые изображения, пока вы не купите полную версию. Вы можете выбрать один из трех планов единовременных платежей — базовый (19,95 долларов США), плюс (29,95 долларов США) или премиум (39,95 долларов США).
Добавить текст к фото бесплатно
Instasize
Если вам не нужно приложение, ориентированное исключительно на типографику, Instasize — именно то, что вам нужно. Это полнофункциональное приложение для редактирования, которое идеально подходит для любителей Instagram и TikTok, а также для всех, кто активно продвигает свой бизнес в социальных сетях, поскольку оно работает как с фотографиями, так и с видео.Их набор инструментов для редактирования включает более 20 различных привлекательных шрифтов, которые подойдут практически к любому стилю: винтажному, аккуратному, причудливому или элегантному. Добавьте столько блоков одно- или многослойного текста и перетащите их в любое место на изображении; все это возможно с Instasize! Это универсальное приложение предлагает широкий выбор стильных настраиваемых фильтров, а также все основные инструменты редактирования, такие как экспозиция, резкость, насыщенность и контраст, чтобы ваши шедевры выглядели еще более увлекательно. Также есть функция добавления границ.Вы можете выбрать один из узоров из их разнообразной библиотеки, выбрать свою фотографию или использовать простой монохромный цвет для более чистого и безупречного вида.
Instasize имеет бесплатную версию и доступен для iOS и Android. Однако, чтобы воспользоваться полным набором функций, вам нужно будет купить ежемесячную подписку на Premium за 4,99 доллара. Премиум-пользователи получают доступ ко всем образцам границ, шрифтам и фильтрам, а также к новым инструментам, которые постоянно добавляются разработчиками. Если вы хотите убедиться, что это приложение соответствует вашим потребностям, есть 7-дневная бесплатная пробная версия.
Instasize для Android
Instasize для iOS
Phonto
Это великолепно разработанное удобное приложение для добавления текста к фотографиям, доступное как для Android, так и для iOS. Его очень легко использовать: сделайте снимок или импортируйте изображение в приложение, добавьте текст и настройте его по своему вкусу. Phonto предлагает 400 встроенных шрифтов; в этой обширной коллекции вы обязательно найдете идеальный вариант для своей фотографии. Кроме того, в приложение можно импортировать собственные шрифты.Еще одна интересная особенность — это возможность добавлять текст в лепет мыслей, плакаты и некоторые другие забавные формы. Вы можете перемещать элементы, наклонять их, изменять размер пальцами или клавишами со стрелками. Phonto позволяет изгибать текст или стирать его части. Кроме того, когда вы закончите, вы можете сразу же поделиться готовым продуктом в социальных сетях. На данный момент Phonto поддерживает только английский (США), китайский и японский языки.
Приложение можно загрузить бесплатно, но есть несколько покупок в приложении, которые вы хотите рассмотреть: версия без рекламы (2 доллара США), Phonto Image Pack (2 доллара США) и Text Style Kit (1 доллар США).
Phonto для Android
Phonto для iOS
PicLab — Photo Editor
Это полноценное приложение для редактирования фотографий «все в одном», которое позволяет добавлять текст к фотографиям среди других функций. Помимо типографики, вы также можете добавлять текстуры, границы или использовать один из двадцати творческих фильтров на своих изображениях. Приложение позволяет изменять размер, вращать, регулировать непрозрачность текста и использовать несколько текстовых слоев для создания потрясающего шедевра. Более того, если вы хотите продемонстрировать свое письмо, чтобы сделать свое изображение более личным, есть инструмент для рисования, который может помочь с поставленной задачей! Однако наиболее примечательной особенностью является возможность создавать коллажи, используя большой выбор шаблонов коллажей Phontos, и добавлять текст поверх них.
Приложение доступно как для iOS, так и для Android, само приложение бесплатное. Однако бесплатная версия добавляет водяной знак PicLab к обработанным изображениям, от которого вы можете избавиться, заплатив 2 доллара. Кроме того, вам придется заплатить около 15 долларов, чтобы разблокировать весь набор функций.
PicLab для Android
PicLab для iOS
Font Candy
Это приложение, доступное только для iOS, имеет широкий спектр функций редактирования фотографий, но при этом основное внимание уделяется типографике.Font Candy позволяет легко выразить себя творчески и добавить что-то особенное к вашим фотографиям с помощью привлекательных текстов. К вашим услугам более 45 художественных шрифтов в сочетании с мощными возможностями редактирования текста, включая изгиб текста, элементы управления непрозрачностью и тени. Для вас есть встроенные иллюстрации и цитаты, а также забавные анимации на случай, если вы захотите чтобы сделать быстрое, но яркое редактирование. Font Candy позволяет сохранять рисунки и водяные знаки в приложении, что ускоряет и упрощает редактирование.Инструмент Masking Tool поможет вам создать потрясающие эффекты, такие как размещение частей изображения в форме букв для создания художественного, старомодного вида. Разве это не круто?
Вы можете загрузить приложение бесплатно, однако вам нужно будет сделать некоторые покупки в приложении, чтобы полностью реализовать его потенциал. Кроме того, если вы продолжите использовать бесплатную версию, на ваших фотографиях появится небольшой водяной знак. Удаление водяного знака обойдется вам в 0,99 доллара США, а за подписку Pro — 1,99 доллара США.
Font Candy для iOS
Более
Обзоры в AppStore — к сожалению, Over предназначен только для iOS — ясно показывают, насколько он нравится пользователям.В настоящее время он занимает 65-е место в рейтинге «Фото и видео», и этому есть несколько причин. У Over есть блестящая навигация на основе жестов и большой выбор инструментов для создания потрясающего текста. Over — одно из самых универсальных мобильных типографических приложений. Вы можете добавить текст или иллюстрацию, выбрать шаблон или начать с нуля. Over работает как с фотографиями, так и с видео и позволяет настраивать цвет, непрозрачность, размер, кернинг и выравнивание. Существует огромный выбор шаблонов, графики и шрифтов, созданных блестящими дизайнерами и экспертами по брендингу.Очевидно, что вы можете делиться своими фотографиями в социальных сетях, но Over также предлагает планирование. Вы можете запланировать публикацию вашего поста, что является невероятно полезным инструментом для занятых людей.
Приложение можно загрузить бесплатно с некоторыми покупками внутри приложения. Over Pro предлагает два варианта подписки с автоматическим продлением: 14,99 долларов в месяц и 99,99 долларов в год
Over для iOS
Typic
Это профессиональное типографское приложение на базе iOS насчитывает около 5 миллионов пользователей и имеет высокий рейтинг удовлетворенности клиентов в AppStore.Typic предлагает вам более 500 произведений искусства и более 300 шрифтов, а также фильтры, эффекты утечки света и рамки. Их функциональный набор инструментов обязательно вдохновит вас на создание настоящего шедевра. С помощью этого приложения вы можете создать мем или поздравительную открытку, а также сделать захватывающие художественные картинки. Одна из его примечательных особенностей — добавление вашего логотипа к вашим фотографиям; Typic позволяет вам добавить до 4 версий вашего фирменного или личного логотипа, которые вы можете сохранить в приложении и использовать для подписи всех ваших фотографий. Эта крутая функция отлично подходит для продвижения вашего бизнеса!
В целом Typic — это полезное, удобное и высокофункциональное приложение, которое обойдется вам в 3,99 доллара.Это хорошее соотношение цены и качества.
Typic для iOS
Word Swag
Если вы хотите добавить немного swag к своим изображениям, Word Swag — это ответ на ваши молитвы. Это приложение включает в себя сотни подписей и 1,3 миллиона совершенно бесплатных фонов от Pixabay, а также некоторые броские текстовые эффекты, такие как золотая фольга, штамп и акварель. Существует большая коллекция графических шрифтов, созданных художниками мирового уровня. Word Swag предлагает самые свежие сочетания шрифтов и макетов, что упрощает создание прекрасного произведения искусства.Это идеальный инструмент для блоггеров любого уровня подготовки. Вы можете размещать логотипы на своих изображениях или создавать графику с высоким разрешением для печати, однако эти примечательные функции доступны только в профессиональной версии.
Word Swag прост в использовании. Все, что вам нужно сделать, это выбрать стиль, затем выбрать вариант и цвет; Это оно! Вы также можете выбрать прозрачность и яркость фона.
Пожалуй, единственный недостаток этого приложения, доступного как для iOS, так и для Android, — это цена: оно стоит 4,99 доллара.Но Word Swag того стоит.
Word Swag для Android
Word Swag для iOS
GIMP
GNU Image Manipulation Program (GIMP) — бесплатный редактор изображений, доступный для GNU / Linux, OS X, Windows и других операционных систем. Вы, наверное, уже слышали об этом один или два раза, потому что это, по сути, аналог Photoshop без годовой подписки. Следовательно, в вашем распоряжении будет широкий спектр инструментов, в том числе связанных с типографикой. GIMP поможет вам добиться отличных результатов, и вы сможете манипулировать своим текстом и графическим дизайном всеми возможными способами.Звучит потрясающе, но у GIMP та же проблема, что и у Photoshop — с ним может быть немного сложно работать и требуются определенные знания.
Для того, чтобы добавить текст к фотографии необходимо сделать следующее: 1. Откройте ваше изображение. 2. Выберите инструмент «Текст», щелкнув значок инструмента «Текст» на главной панели инструментов. 3. Щелкните изображение в том месте, где вы хотите разместить текст. 4. Введите текст. На этом этапе вы также можете манипулировать текстом, как хотите.
Хотите изменить шрифт? Вам нужно будет выбрать текстовый слой и убедиться, что инструмент Текст по-прежнему выбран на основной панели инструментов.Затем перейдите в Dockable Dialogs — Tool Options, чтобы открыть диалоговое окно Tool Options. Там вы можете изменить шрифт и настроить параметры текста.
В целом, если у вас есть некоторый опыт работы с графическими редакторами, GIMP может быть для вас выбором.
Загрузить GIMP
Wondershare Fotophire Editing Toolkit — это программное обеспечение для редактирования, доступное для ОС Windows. Набор инструментов предлагает вам редактор фотографий, инструмент для обрезки фотографий и ластик для фотографий, но вам понадобится только редактор, чтобы добавить текст к фотографии.Интерфейс прост и не имеет множества наворотов, которые могли бы вас отвлечь. Поскольку это настоящий фоторедактор, вы можете применять фильтры, работать с цветами и добавлять рамки. Есть несколько отличных режимов наложения и иллюстраций, с которыми можно поработать. Вдобавок ко всему есть функция пакетной обработки, которая сделает экспорт ваших изображений простым и быстрым.
Добавить текст в Fotophire тоже довольно просто. После того, как вы открыли свое изображение в редакторе фотографий, перейдите в верхнюю правую часть интерфейса и нажмите большую кнопку «A».Выберите нужный шрифт и щелкните область, в которую вы хотите добавить текст. Напишите текст в текстовом поле. Все сделано!
Это программное обеспечение для Windows можно бесплатно загрузить напрямую с веб-сайта Wondershare. Но пробная версия работает пару дней, а затем вам нужно будет купить полную версию. Пожизненная лицензия на один компьютер стоит 79,99 долларов, а годовая подписка стоит 89,99 долларов. К сожалению, версия для Mac еще не разработана.
Загрузить Wondershare
Canva
Canva — это онлайн-приложение с множеством фильтров и инструментов для дизайна, чтобы ваши изображения выглядели потрясающе.Вам нужно будет создать учетную запись, чтобы использовать ее, но настройка не займет много времени. Чтобы добавить текст к фотографии, все, что вам нужно сделать, это нажать «Добавить текст» и настроить его по своему вкусу. Canva предлагает готовые шаблоны цитат и слов, но вы всегда можете сделать свои заголовки. Помимо большой коллекции различных и популярных шрифтов, еще интереснее возможность размыть фоновую фотографию. Таким образом ваш текст обязательно будет выделяться и привлекать внимание. В дополнение ко всему, упомянутому выше, на веб-сайте Canva есть учебные пособия, которые помогут вам довольно быстро освоиться.
Базовая платформа Canva бесплатна. Однако его потенциал ограничен. Есть еще два пакета: «Canva for Work» — 12,95 долларов в месяц или 119,40 долларов в год плюс 30-дневная бесплатная пробная версия — и «Canva для предприятий», но вы должны связаться с Canva, чтобы получить дополнительную информацию о ценах.
Проверьте Canva
Способы использования текста на изображениях безграничны. Вы можете создавать плакаты с вдохновляющими цитатами или призывами к действию для своих социальных сетей, объявлять новости или привлекать больше посетителей на свои сообщения в блоге.Вы можете создать миниатюру для своего видео на YouTube, например, с помощью Canva; вам даже не нужно его скачивать. Если вы всегда в пути, обратите внимание на мобильные текстовые редакторы. Вы можете сделать стильный образ для своего Instagram прямо на телефоне, обедая или собираясь на работу. Тем, кто любит простоту и удобство в сочетании с эффективной функциональностью, мы рекомендуем Visual Watermark. Добавление текста придает новый вид вашим изображениям, и это можно сделать на любой платформе, которая вам больше подходит.Мы надеемся, что наш список нам очень поможет.
Удачи!
Создатель водяных знаков для ПК, Mac, Android и iOS — Как создать и применить водяной знак
Поддерживаемые форматы
Visual Watermark загружает форматы фотографий JPEG, PNG, TIFF, GIF и BMP. Поддерживает 8-битные фотографии RGB и CMYK на канал. Создатель водяных знаков для Mac и Windows загружает изображения с управляемым цветом. Читает и сохраняет информацию EXIF и IPTC из файлов JPEG. Поддерживает 100% качество JPEG при сохранении изображений. Не использует субдискретизацию цветности при сохранении в формате JPEG для получения наилучших возможных цветов.
Текстовые водяные знаки
Создает текстовые водяные знаки. Используйте параметры персонализации, чтобы заменить текст шаблона своим именем, компанией или веб-сайтом. Перечисляет и позволяет использовать все шрифты, установленные в вашей системе. Поддерживает обычные, курсивные, полужирные и полужирные стили курсива. Visual Watermark позволяет изменять размер и положение водяного знака с помощью визуального редактора перетаскивания.
Водяные знаки логотипа
Создайте водяной знак из своего собственного логотипа. Замените шаблон логотипа своим собственным на экране персонализации.Поддерживаемые форматы логотипов: JPEG, PNG, TIFF, GIF и BMP. При желании удаляет фон логотипа. Использует высококачественную билинейную окраску для масштабированных логотипов.
Пакетная обработка фотографий
Visual Watermark может создавать водяной знак для сотен фотографий одновременно. Выберите папку или отдельные изображения, и приложение поставит на них водяной знак. Visual Watermark ищет фотографии в папках и подпапках. Создатель водяных знаков использует все ядра процессора, чтобы завершить работу в кратчайшие сроки.Количество фотографий, которые Visual Watermark может обработать без замедления, зависит от мощности вашего компьютера. В наших тестах все MacBook и iMac, выпущенные после 2008 года, с легкостью могут обрабатывать 50 000 изображений.
Автоматический размер водяного знака
Визуальный водяной знак дополнительно регулирует размер водяного знака для меньших изображений в пакете. Параметр «Авто-размер» (доступный на экране «Параметры вывода») применяет водяной знак к обрезанным изображениям и изображениям с полным разрешением в одном задании. Создатель водяных знаков сделает водяной знак меньше на обрезанных фотографиях.
Метаданные об авторских правах
Создатель визуальных водяных знаков дополнительно добавляет ваши авторские права в метаданные фотографии. Вы можете найти запись об авторских правах на загруженной фотографии с помощью приложения «Предварительный просмотр» на Mac или на экране «Сведения о файле» в Windows. Авторские права на метаданные не видны на изображении, но позволяют добавить свою контактную информацию, не делая водяной знак огромным.
Изменение размера фото
Visual Watermark может дополнительно изменять размер ваших изображений после добавления водяных знаков. Используйте его для создания изображений с водяными знаками в низком разрешении для публикации в Интернете.Это практически исключает риск потери контроля над оригиналами высокого разрешения.
Переименование фотографий
При желании можно присвоить файлам фотографий разные имена. Создатель Visual Watermark заменяет имена файлов камеры, такие как «DSC03682.JPG», на более красивые имена «Джим и Софи 1.jpg» после нанесения на них водяного знака.
Поддержка iPhoto
Visual Watermark принимает файлы из iPhoto. Выберите и перетащите изображения, на которые вы хотите нанести водяной знак, в окно «Визуальный водяной знак».Наш создатель водяных знаков нанесет на них водяной знак и сохранит их в папке по вашему выбору.
Эффекты водяных знаков
Визуальный водяной знак включает 4 эффекта: тень, стекло, фон, градиентная заливка. Они могут иметь 4 комбинации эффектов: Стекло + Тень, Градиентная заливка + Тень, Стекло + Фон, Градиентная заливка + Фон. Все они соблюдают настройки прозрачности, плитки и поворота.
Эффект тени
Эффект тени используется при низком контрасте между водяным знаком и основной фотографией.Это выделяет ваш водяной знак на фоне изображения. В создателе водяных знаков есть 6 стилей черных теней. Создатель водяного знака регулирует его размер при изменении размера водяного знака.
Фоновый эффект
Улучшает читаемость водяных знаков в условиях низкой контрастности. Поставляется в черном и белом цветах для светлых и темных водяных знаков. Фон Visual Watermark имеет 3 размера с круглыми или квадратными углами. Создатель водяного знака регулирует его размер при изменении размера водяного знака.
Эффект стекла
Этот эффект имитирует стеклянный материал, сохраняя края водяных знаков и удаляя все, что внутри них.Это делает ваш водяной знак гораздо менее заметным на ваших фотографиях, но при этом на них сохраняется уведомление об авторских правах. Используйте эффект стекла с функцией плитки для лучшей защиты авторских прав. Сделайте водяной знак еще менее заметным с помощью функции прозрачности.
Эффект градиента
Заполнение водяного знака текста или логотипа цветовым градиентом. Visual Watermark имеет 50 цветовых комбинаций.
Прозрачность водяного знака
Визуальный водяной знак поддерживает 100 уровней прозрачности: от непрозрачного до полностью прозрачного.Используйте эту функцию, чтобы сделать водяной знак менее навязчивым за счет некоторой долговечности. В нашем блоге есть руководство, которое поможет вам найти правильное сочетание прозрачности и защиты.
Режим заливки
Создатель Visual Watermark может дополнительно заполнить целые фотографии вашим водяным знаком. Включите функцию «Плитка» на экране «Персонализация», чтобы водяной знак повторялся на фотографиях несколько раз. Используйте опцию Tile Span, чтобы контролировать расстояние между появлением водяных знаков.
Вертикальные и повернутые водяные знаки
Создайте повернутый водяной знак с помощью функции «Повернуть» на экране «Персонализация» Visual Watermark.Иногда это помогает скрыть водяной знак внутри изображения, выровняв его по левой или правой стороне изображения. Кроме того, это делает водяные знаки красивее.
Поддерживаемое оборудование
Visual Watermark maker работает на всех MacBook и iMac с Mac OS X Lion (10.7) или новее. Текущая версия средства создания водяных знаков поддерживает дисплеи Retina. У нас также есть версия для Windows / ПК.
html — Размещение текста во флекс-боксе под изображениями
У меня проблема с моим текстом, когда я его вообще не вижу, или он не действует так, как если бы я думал, что это будет во флекс-боксе.У меня есть три изображения во флексбоксе прямо сейчас, но я хотел бы разместить небольшие «подписи» под каждым из них (не в элементе p, фиолетовый, но я хотел бы разместить его на белом, который находится прямо под фиолетовый прямоугольник (элемент p). Я думал, что, добавив дочерний элемент, этот элемент по крайней мере выровняется по вертикали с элементом над ним, но я думаю, что ошибаюсь. Кто-нибудь может помочь? Еще одна информация — это действительно мой изображения имеют размер 250 пикселей, но я хотел разместить фрагмент, поэтому я сделал его 50 пикселей, но это, вероятно, не имеет значения.
#footer {
дисплей: гибкий;
высота: 130 пикселей;
ширина: 100%;
цвет фона: # 862d59;
ясно: оба;
}
#footer, #wrapper: after {
высота: 130 пикселей;
}
.сворачивать {
маржа: 0 авто;
ширина: 100%;
дисплей: гибкий;
align-items: center;
Flex-wrap: nowrap;
}
.sub {
отступ: 12 пикселей;
ширина: 32%;
высота: 100 пикселей;
цвет белый;
border-right: сплошной белый 1px;
}
.sub: last-child {
граница: 0px;
}
html {
высота: 100%;
}
тело {
высота: 100%;
маржа: 0;
семейство шрифтов: курьер;
размер шрифта: 22 пикселя;
цвет белый;
}
#wrapper {
положение: относительное;
маржа слева: авто;
маржа-право: авто;
ширина: 85%;
минимальная высота: 100%;
маржа сверху: -130 пикселей;
}
#внутренний {
позиция: абсолютная;
дисплей: гибкий;
flex-wrap: обертка;
высота: 600 пикселей;
верх: 50%;
align-items: center;
justify-content: пробел между;
margin-top: -300 пикселей;
выровнять контент: центр;
ширина: 100%;
}
#inner p {
цвет фона: # 26004d;
отступ: 60 пикселей;
радиус границы: 9 пикселей;
}
#inner img {
радиус границы: 8 пикселей;
}



Как добавить текст к изображениям, как профессионал
Добавление текста к изображениям может привести к потрясающим изменениям в ваших изображениях .Это может помочь добавить того излишеств, которого, возможно, не хватало раньше. Это также отлично подходит для привлечения внимания читателей.
Почему? Часто они сначала смотрят на изображение, это естественно. И если он также содержит заголовок блога … они могут даже щелкнуть прямо.
Возможно, вы также заметили, что на сайтах социальных сетей также отображаются изображения из наших блогов! А поскольку такие сайты, как Pinterest, растут как сумасшедшие — визуальные эффекты — королева! (контент, конечно, король).
Знать, как подойти к этому — ключ.Конечно, вы можете просто наброситься на какой-нибудь текст, используя простой и потрясающий (* кашляет *) шрифт Arial с сумасшедшим бежевым цветом шрифта! Вау. Унеси меня !! Простите за сарказм. Но здесь мы соревнуемся за внимание людей . Это 2013 год. Есть миллионы блогов и сообщений в социальных сетях.
Так почему люди должны нажимать на вашу? Ниже приведены некоторые относительно простые техники, которым я научился, пройдя несколько курсов и наблюдая за тем, что работает на таких сайтах, как Pinterest.Сначала я объясню методы, а затем покажу вам, как я это делаю с помощью пары инструментов для редактирования изображений. Держись за ключи от машины … это будет веселая поездка.
Шрифты мелом и сыром
Один из способов выделиться — это выбрать хотя бы два очень разных шрифта для текста на вашем изображении. Это привлечет внимание читателя, как магнит, к ключевым словам на изображении. Например, вы можете использовать шрифт в стиле рукописного ввода и заглавные буквы или (без засечек).
Это создает стильный вид, а также позволяет сосредоточить внимание на важных словах.Еще одна распространенная вещь — полностью выделить одно слово отдельным шрифтом. Это часто делается, когда внимание уделяется определенной теме или известному термину. Однако, как известно — правил нет. Всего делает его привлекательным и, конечно же, разборчивым. Остальное зависит от вас.
Be Brave с цветом
Другой вариант или дополнение к правилу двух шрифтов — изменять цвета. Здесь главное выбрать цвета, которые выделяются на фоне. Это будет зависеть от доминирующего цвета или оттенка (светлый или темный) в изображении и места размещения текста.
Я не могу дать вам ничего более конкретного. Но ниже в этом посте есть несколько моих примеров для вашего удовольствия от просмотра (они также дадут вам некоторые идеи). Если у вас темный фон, например, , вы можете использовать белый или светлый цвет для своего текста. И наоборот, вы можете использовать черный или более темные цвета на светлом фоне .
Убедитесь, что вы можете читать слова на заднем фоне, иначе это бессмысленное занятие. Я также предполагаю, что вы хорошо умеете выбирать подходящие цвета, с чем большинство из нас не родились. У меня даже есть друг, консультант по цвету — да, это так сложно, для него есть работа. Так что не стыдитесь, если у вас это не получается. Это приходит с практикой!
Чтобы помочь вам, вот инструмент, который вы можете использовать для создания цветовых палитр. Вы также можете использовать такой инструмент, как Paletton, чтобы найти цвета, которые подходят вашему бренду.Оба инструмента бесплатны.
Возьмите молоток по тексту
Хотя у вашего поста может быть потрясающее название, вы можете сделать его еще лучше, сосредоточив внимание на ключевых словах . Для этого разбивает ваш текст . Первое, что нужно учесть, — достаточно ли места на моем изображении. Если вы этого не сделаете, вам понадобится немного более короткая версия вашего заголовка. Другой вариант — добавить текст над и под изображением. Затем вам нужно решить, какие ключевых слов в заголовке вы хотите выделить, и выделить на изображении.Например, недавно я использовал этот заголовок для сообщения:
Pinterest только для цыпочек?
Я разбил предложение на две части: «Это Pinterest» и «только для цыпочек», потому что я хотел подчеркнуть «только для цыпочек». Я также добавил текст вверху и внизу в белые поля с помощью Powerpoint, потому что на изображении не было достаточно места. Другой недавний пример, который у меня был, был
.6 способов снизить показатель отказов
Здесь я выделил «уменьшить» и «показатель отказов», потому что это были основные слова, на которых я хотел, чтобы читатель сосредоточил внимание.То, что было , 6 способов, , и что это , ваш показатель отказов не так важен, как «уменьшить показатель отказов». Как вы разбиваете текст, действительно зависит от вас, но я хотел дать вам представление о том, через какие мыслительные процессы я прохожу.
Собираем все вместе
Когда заголовок готов, я выполняю следующие действия перед добавлением текста:
- Разбейте текст, чтобы сосредоточиться на ключевых словах
- По возможности, отдельные строки для каждой части
- Подумайте, где каждая часть поместится на изображении
- Выберите два шрифта (или более), которые вы хотите
- Используйте самый четкий или самый крутой шрифт для ключевых слов
- Выберите один цвет для каждого шрифта
Чтобы дать вам представление о возможностях, вот шесть моих недавних сообщений, в которых я применил эти методы.
Хорошо, а как добавить текст?
Когда дело доходит до графических инструментов, существует множество вариантов, поэтому я не буду вдаваться в подробности. Однако я покажу вам два инструмента , которые я использую, и то, как добавить текст к изображениям .
Онлайн и быстро с Pixlr
Если вы хотите, чтобы работа выполнялась быстро, то онлайн — ваш лучший выбор. Используя Pixlr Express или Picmonkey, вы можете быстро и легко добавлять текст к загруженным изображениям .Я предпочитаю Pixlr, хотя Picmonkey почти так же хорош. На мой взгляд, главное отличие состоит в том, что вы, , получаете больше возможностей (шрифты, эффекты и т. Д.) Бесплатно с Pixlr.
Следующие шаги предполагают, что у вас есть окончательное изображение. Что я имею в виду? Все изменения кадрирования, цвета, контрастности и т. Д. Уже были применены. Если вам нужна помощь в этом, обратитесь к моему предыдущему подробному посту по этой теме. Изменение размера можно оставить напоследок, потому что с большим и качественным изображением лучше работать до самого конца.
Добавление текста к изображению
В Pixlr Express текстовые шрифты разбиты на группы. Это немного упрощает выбор контрастных типов шрифтов. На следующем изображении показаны группы шрифтов, доступные в Pixlr:
.Чтобы выбрать шрифт, просто нажмите Текст (внизу справа) > Группа шрифтов (Пунктирный, Гранж, Рукописный текст и т. Д.) . Затем появятся параметры редактирования текста, и вы сможете выбрать конкретный шрифт из появившегося меню, , как в примере ниже.
Затем добавьте текст и примените все необходимые настройки:
- Введите текст там, где написано «введите текст здесь», и на экране появится текстовое поле.
- Переместите его туда, где вы хотите (щелкните и перетащите)
- Измените его размер с помощью точек (нет специальной опции изменения размера в меню)
- Определите цвет с помощью цветового меню и палитры цветов в стиле фанк
- Если вы хотите повернуть его, используйте верхнюю центральную точку — тогда ваш текст будет под любым углом, под которым вы его оставите
- Если вы размещая текст на определенной стороне или сверху / снизу, вы можете выровнять его с помощью кнопок выравнивания (под шрифтом)
Вы можете добавлять отдельные строки текста, нажимая Enter в текстовом поле по мере ввода.Таким образом, весь ваш текст будет соответствовать выбранному вами варианту выравнивания. Это полезно для текста на одной стороне изображения или вверху / внизу. ** Примечание: Имейте в виду, что после добавления каждого текстового блока вы не можете их повторно редактировать. Вы можете использовать отменить) вверху справа), чтобы удалить их по одному. Когда ваш текст будет готов:
- Измените размер изображения до вашего окончательного размера
- Нажмите «Сохранить» (вверху слева)
- Выберите нужное сжатие и сохраните
** Помните, чем больше вы сжимаете, тем ниже качество — я опускаюсь до 60% макс.После этого вы заметите, что польза от этого упадет. Вуаля, у вас есть готовое изображение с текстом!
Офлайн и сексуальнее с PowerPoint
Хотя онлайн-инструменты обычно справляются со своей задачей, для некоторых изображений требуется немного больше работы при добавлении текста. Так что, если мне нужна дополнительная помощь и дополнительные возможности, я использую Powerpoint . ** Keynote для Mac и Impress Open Office также должны иметь одинаковые возможности. Почему нам нужно отключаться, если Pixlr (и другие онлайн-инструменты) предоставляют именно то, что нам нужно?
- Иногда нам нужно добавить фон или тень к нашему тексту
- В других случаях вам может понадобиться конкретный шрифт
Использование определенных шрифтов
Я просто расскажу об этом быстро, потому что это не является основной темой данной публикации.Добавление классных шрифтов в Powerpoint действительно может улучшить ваше изображение. Найти эти шрифты и подобрать шрифты, которые подходят друг другу, — непростая задача. Однако, если это то, чем вы хотите заниматься — читайте дальше. Вы можете найти бесплатные шрифты на таких сайтах, как Font Squirrel.
Когда у вас есть шрифт, вам нужно добавить его в Powerpoint. Это заняло у меня некоторое время, но в конце концов я обнаружил, что на самом деле это делается путем добавления его к системным шрифтам — затем он автоматически появляется в списке шрифтов Powerpoint. Если вы не знаете, как добавлять шрифты в окна, вот как это сделать от Microsoft.
Добавление текста
На этом этапе вам нужна окончательная версия изображения — как я уже упоминал с помощью onilne tools, все изменения кадрирования и цвета / контраста должны быть завершены. Вы также должны были уже решить, как вы хотите разбить текст и раскрасить его (как описано выше в разделе «Собираем все вместе»). Когда Powerpoint открыт, сначала вам нужно
- Добавьте изображение через меню «Вставка»> Изображение
- Переместите изображение в верхний левый угол слайда
- Перетащите нижний левый угол , пока не будет покрыт весь слайд
Теперь вы увидите, как это смотрит на панель предварительного просмотра слайдов (крайняя слева).Часть изображения может не отображаться на слайде, если пропорции изображения не соответствуют предпочтительному размеру слайда в PowerPoint. Если вы хотите исправить это, вы можете переместить изображение, взяв его за границу и перетащив его. Другой вариант — проигнорировать это и сохранить его с помощью средства захвата экрана, о чем я еще раз упомяну позже. Чтобы добавить текст, выполните следующие действия:
- Щелкните поле добавления текста (как показано на изображении ниже)
- Выберите нужный шрифт
- Выберите размер шрифта
- Введите текст
- Решите, требуется ли выравнивание по правому / левому краю / центру
- Переместить / регулируем коробку
Эти шаги необходимо повторить для каждого используемого текстового блока.В отличие от Pixlr онлайн, вы можете редактировать и перемещать текстовые блоки в любое время. ** Можно поместить весь текст в один блок, который затем будет легче перемещать и выравнивать. Я не делаю этого, потому что часто разные шрифты расположены слишком далеко друг от друга или не совсем там, где мне нужно.
Подавление текстовых блоков
С Powerpoint у вас есть, а иногда и нужно, еще несколько опций. Вот почему мы здесь правы! Я использую два основных варианта: добавление цвета фона в текстовое поле и добавление теней к самому тексту.
Добавить цвет фона к тексту
Если у вас есть фон, на котором трудно увидеть текст, вы можете добавить цвет фона и прозрачность в текстовое поле. (Без непрозрачности вы больше не увидите изображение!) Сначала вам нужно щелкнуть текстовое поле, затем в главном меню > Заливка формы> Дополнительные цвета заливки (см. Изображение ниже):
Затем появится всплывающее окно с цветом, и вы либо добавляете черный (на слишком светлом фоне), либо белый (на слишком темном фоне), а затем настраиваете непрозрачность / прозрачность во всплывающем окне (прозрачность выделена на изображении).Обычно я использую что-то в диапазоне 60-70%, но это очень зависит от изображения.
Добавить тени к тексту
Другой вариант добавления этого дополнительного «Pow» к вашему тексту — придать тексту тень. Я делаю это, когда он выглядит немного «плоским» или если я хочу еще больше выделить текст. Это довольно просто сделать в Powerpoint. В главном меню > Эффекты формы> Тень (см. Изображение ниже). Затем я выбираю первый тип тени, которая помещается внизу и справа.
Сохранение изображения
Powerpoint делает это довольно просто. В диалоговом окне Сохранить как у вас есть возможность сохранить как изображение (jpeg или png). Другой вариант, который я использую, — это инструмент для захвата экрана, такой как SnagIt. Затем вы можете сохранить свое изображение без ограничений, связанных с размерами слайдов Powerpoint, просто сделав снимок на экране целиком. Возможно, вы захотите сжать его в Pixlr после сохранения с помощью этих методов, потому что размеры файлов могут быть довольно большими, а размер изображения, вероятно, не тот, который вам нужен.
Сводка
К настоящему времени тебе, наверное, нужен кофе, я знаю, что мне это нужно! Я просто хочу быстро резюмировать то, что мы рассмотрели.
Добавление текста к изображениям для любых целей (добавление заголовка к сообщению в блоге, повышение привлекательности изображения для Pinterest или просто для слайд-шоу) действительно может иметь значение.
Все, что вам нужно, это пара контрастных шрифтов и цветов, чтобы сосредоточиться на ключевых словах в названии.
Затем, используя онлайн-инструменты, такие как Pixlr (простой и быстрый), или офлайн-инструменты, такие как Powerpoint (больше опций и интереснее), вы можете быстро добавить текст.А для более сложных изображений, таких как инфографика, такие платформы, как Venngage, могут ускорить процесс с помощью готовых шаблонов.
Ссылки по теме — Руководство Blogger по оптимизации изображений для Интернета.
Когда слова встречаются с изображениями: как использовать текст и изображения для создания ярких статей для читателей
Мысль о том, чтобы беспокоиться об изображениях для своих статей, может не иметь смысла: в конце концов, вы писатель. Однако в современном мире веб-копирования изображения необходимы для создания сильных статей, привлекающих внимание читателей.Иногда редакторы даже просят вас найти изображения для сопровождения ваших статей, поэтому полезно знать, как сбалансировать текст с яркими изображениями.
Преимущества использования изображений
Представьте себе сообщение в блоге или статью без изображений: да, это очень скучно. Изображения имеют множество целей, когда вы их используете, помимо того, что они помогают вашей статье выглядеть великолепно.
В частности, изображений:
- Помогите создать паузу в тексте . Никто не хочет читать длинный непрерывный поток копий.
- Свяжите свои точки . Картинки вызывают у читателя интерес к продолжению работы над копией. Если вы только что прочитали абзац, а теперь есть изображение с подписью, намекающей на то, о чем ваш следующий раздел, это заставит вас узнать больше.
- Сделайте так, чтобы вашему читателю было легче понять, что вы говорите . Диаграммы или графика могут быть бесценными при объяснении читателю, тем самым работая над тем, чтобы сделать вашу копию более эффективной и удобной для пользователя.
Как правильно выбирать изображения
Когда вы читаете в Интернете или печатаете копию, скорее всего, вы не особо обращаете внимание на мысли, которые лежат в основе выбора правильного изображения. Если вы читаете статью для родителей о том, как мамы могут эффективно дисциплинировать своих детей, и сопровождающее изображение представляет собой изображение матери, держащей ребенка, то совместить эту картинку с копией будет просто детской забавой. Однако не всегда легко выбрать подходящее изображение.
Обратите внимание на эти советы :
1.Качество изображения . Размытые или зернистые изображения не справятся. Убедитесь, что изображение высокого разрешения и четкое. Если у вас размытое изображение или изображение с низким разрешением, не волнуйтесь — вы можете улучшить его с помощью апскейлера изображения.
2. Яркие цвета . Картинка — это первое, что увидят читатели, поэтому убедитесь, что она привлекает их внимание своей смелостью и красочностью.
3. Придайте ему вид. Часто изображения, на которых изображены люди, могут иметь большое значение, поскольку они помогают читателю соединиться с ними.
Исследование, проведенное консультантом по веб-сайтам и автором Якобом Нильсеном , показало, что случайные или стандартные изображения, используемые на веб-сайтах, игнорируются посетителями и добавляют неопрятности веб-странице. На самом деле, по словам Нильсона, приятные, декоративные изображения игнорируются, в то время как обычные люди на фотографиях намеренно игнорируются. С другой стороны, когда посетители сайта знают, что изображение человека настоящее, они могут взаимодействовать с ним в течение более длительного времени.
4. Изображения должны работать с вашим текстом. Не прекращайте использовать привлекательные изображения. Картинка должна сочетаться с вашим текстом для общей привлекательности. Например, обучающая графика может пригодиться для технической статьи; с другой стороны, эмоциональный снимок сочетается с вдохновляющим произведением.
5. Избегайте банальных изображений. Некоторые изображения клишированы и использовались миллион раз. Например, изображение двух людей, пожимающих руки, или улыбающейся пары, позирующей перед камерой. Избегайте таких клише.Лучше выберите что-то более уникальное и интересное, что не утомит ваших читателей.
Почему изображениям нужны слова
Важно не только само изображение — уделите пару мыслей тексту изображения.
Роботы поисковых систем не понимают изображения или видео. Если вы хотите максимизировать SEO-оптимизацию своей статьи, можно добавить к ним текст, который одновременно подходит и содержит ключевые слова.
В частности, для изображений важно описание изображения в атрибуте « ALT » изображения HTML.
Напишите текст, связанный с окружающим его контентом. Например, изображение женщины, наносящей макияж, которое используется в статье о советах по улучшению нанесения макияжа, можно описать как « Как более эффективно нанести макияж » вместо просто « красивая женщина. ”
Атрибут «ALT» также важен, потому что, если кто-то просматривает ваш веб-сайт в браузере, который не поддерживает изображения, содержимое атрибута «ALT» по-прежнему может предоставлять информацию об изображении.
При сохранении изображения на свой компьютер убедитесь, что указано расширение файла (например, «.jpg»), чтобы поисковые системы знали, что это фотография. При написании имен файлов делайте их краткими и информативными! Это когда они наиболее эффективны.
Подпись к фотографии — это, по сути, короткое предложение, описывающее изображение; однако это не обязательно должно быть скучно. Убедитесь, что читатели помнят это.
Например, если вы пишете статью о преимуществах веганской диеты и на вашем фото изображена здоровая женщина, которая ест овощи, ваша подпись может быть такой: « Исследования показывают, что веганская диета улучшает здоровье .«Сделайте заголовок правдоподобным и правдоподобным, не пытаясь убедить читателя в том, что вы говорите в своей статье.
Написание эффективных подписей к фотографиям
Ваша подпись к фотографии в основном помещает изображение в контекст, а также может заинтриговать читателя, чтобы он захотел прочитать статью полностью. Если вы говорите читателям, что определенные исследования показывают преимущества веганской диеты, им будет интересно прочитать эти исследования из вашей полной статьи. Убедитесь, что в вашей статье упоминаются исследования, чтобы читатели не почувствовали себя обманутыми!
Иногда небольшие контрасты между изображением и подписью прекрасно работают.Возьмем, к примеру, статью о вреде моющих средств. На фотографии может быть ребенок, играющий с игрушками на ковре, с надписью « Не подвергайте свою семью опасности с помощью химических чистящих средств ».
Это приводит к важному выводу, вызывая эмоции у читателя, который увидит контраст между счастливым, здоровым ребенком и возможными опасностями, таящимися в недавно вымытом ковре, на котором они сидят.
1.Держите это под заголовком
Согласно легендарному рекламному руководителю Дэвид Огилви (ум. 1999):
Чтение заголовка является обязательным для читателей и посетителей веб-сайта — он говорит им, чего они могут ожидать от статьи. Не отвлекайте читателей от основного заголовка изображением.
Размещение и расположение изображений
2. Изображения отображают то, что говорит ваш текст
Убедитесь, что изображения размещены в соответствующих местах на вашей копии. Взяв в качестве примера статью, озаглавленную « Как выбрать правильную программу фитнеса », было бы неплохо разместить фотографии друзей на уроке аэробики вместе под абзацем о том, как тренировки с друзьями по фитнесу могут вам помочь. наслаждайтесь своей программой больше.
Точно так же изображение женщины на уроке хип-хоп танцев будет уместным в разделе статьи, где обсуждается важность выбора фитнес-класса, который позволит вам весело провести время, отрабатывая калории.
3. Придерживаться выровненного по левому краю текста
Хотя изображения важны, вы не хотите, чтобы они перегружали вашу статью или отвлекали читателей от того, что вы написали. Люди читают слева направо, поэтому не прерывайте легкое сканирование статьи, размещая изображение слева от нее, заставляя глаза читателя подпрыгивать.
Советы по поиску изображений1. Примите во внимание вопросы авторского права. Вы не можете использовать изображения из Интернета в своем блоге или статье без разрешения. Убедитесь, что вам разрешено использовать изображение и вы правильно его признаете. Например, некоторые сайты захотят, чтобы вы упомянули имя фотографа, а также дали обратную ссылку на сайт. Однако у каждого веб-сайта будут свои требования к источникам изображений и их использованию, поэтому не торопитесь, чтобы прочитать их условия использования.
2. Знайте, куда идти. Вы можете получить бесплатные изображения со следующих сайтов: Photo Pin, Morguefile и Free Digital Photos. Удачной охоты за картинками!
Об авторе :
Джулия Симоло — журналист-фрилансер, которая всегда страстно писала. Регулярный автор различных веб-сайтов и публикаций, Джулия накопила большой опыт
в качестве внештатного писателя и с удовольствием делится им с другими, желающими войти в увлекательную область журналистики.
Также Джулия Симоло:
1. Как написать идеальное поле для статьи
2. Как писать захватывающие обзоры на книгу (статья)
3. Как написать продающую Интернет-копию!
4. Написание электронных писем редакторам
5. Как писать захватывающие подзаголовки (статья)
Как разместить текст под изображением?
Я столкнулся с другой проблемой при настройке моей страницы. Я разместил его так, чтобы все шесть полей имели 3 строки текста под изображением.На последних двух полях у меня есть добавленные двухстрочные абзацы на каждом из них. Проблема в том, что я делаю страницу больше, чем два прямоугольника в строке, теперь их 3. Это привело к тому, что 4-й прямоугольник оказался немного ниже, чем два других изображения рядом с ним.
Есть ли способ сделать четвертое поле и текст ниже по странице для одного для одной из моих точек останова?
Заранее спасибо.
Я прикрепил свой код ниже —
HTML5 <рисунок> Программа для начинающих Для мужчин 0 долларов.99 Продвинутая программа Для мужчин 0,99 доллара США Программа для начинающих Для женщин 0,99 доллара США Продвинутая программа Для женщин $ 0.99 Комплект для пресса для тела на пляже Для мужчин 1,45 $ Включает 12-недельные программы для тела на пляже для начинающих и продвинутых Комплект для пресса для тела на пляже Для женщин 1,45 $ Включает 12-недельные программы для тела на пляже для начинающих и продвинутых





CSS
img {
max-width: 110%;
маржа: 10px 10px -95px 0px;
}
фигура {
высота: 250 пикселей;
ширина: 250 пикселей;
маржа: 20 пикселей;
дисплей: встроенный блок;
}
figcaption { padding-top: 50 пикселей;
}
с.program { font-weight: жирный; размер шрифта: 23px; маржа: 45px 0px -26px 12.5px;
}
p.info {
font-weight: жирный;
размер шрифта: 23px;
черный цвет;
маржа: 20px 0px -26px 0px;
выравнивание текста: по центру;
}
p.price {
font-size: 25px;
красный цвет;
font-weight: жирный;
выравнивание текста: центр;
}
p.description { размер шрифта: 15 пикселей; черный цвет; маржа: -20px 0px 30px 0px; выравнивание текста: центр; }
Лучшие 10 приложений Android для добавления текста к фотографиям на смартфонах в 20
Каждый день создается невероятное количество фотографий, потому что все мы любим запечатлеть драгоценные моменты, которые переживаем, и поделиться ими с друзьями.Селфи, групповые фотографии, пейзажи и другие виды изображений рассказывают истории нашей жизни, но иногда эти фотографии необходимо отредактировать, чтобы полностью раскрыть их потенциал. Независимо от того, насколько великолепны изображения, которые мы создаем с помощью наших смартфонов, приложения для редактирования фотографий, которые позволяют нам добавлять текст к фотографиям, обеспечат успех наших фотографий в социальных сетях.
Если у вас есть смартфон Android и вы пытаетесь выяснить, какое приложение для добавления текста к фотографиям использовать, вы находитесь в нужном месте, потому что в этой статье мы познакомим вас с лучшими приложениями, доступными в настоящее время в магазине Google Play.Давайте посмотрим на некоторые из приложений, которые получат сотни лайков вашим фотографиям в ваших учетных записях в социальных сетях.
Набор инструментов для редактирования Wondershare Fotophire
- Позволяет применить к фотографиям более 200 эффектов, чтобы сделать их лучше.
- Обрежьте или обрежьте фотографии до нужного размера.
- Помогите вам удалить любые нежелательные объекты с ваших фотографий.
- Позвольте вам использовать Creative Blur, чтобы перефокусировать ваши фотографии одним щелчком мыши.
10 лучших приложений для Android для добавления текста к фотографиям в 2018 году
Если вы просто хотите добавить комментарий к своей фотографии, создать мем, написать подпись к своей фотографии или создать изображение, содержащее вдохновляющую цитату, приложения из нашего списка 10 позволят вам быстро и эффективно достичь своей цели.
1. Фонто
Цена: Бесплатно
Совместимость: Android 4.0.3 или новее
Если вы ищете красиво оформленное приложение с удобным интерфейсом, то приложение Phonto — правильный выбор. В приложении есть более 200 встроенных шрифтов, которые сделают ваши фотографии стильными, но оно также позволяет загружать больше шрифтов, если вы хотите расширить и без того впечатляющую коллекцию шрифтов.Вы можете манипулировать текстом, как хотите, настраивать его положение, изменять цвет и непрозрачность или выравнивать текст так, чтобы он идеально вписывался в изображение.
Phonto можно загрузить бесплатно, но бесплатная версия приложения содержит рекламу, и вы должны делать покупки в приложении, чтобы получить доступ ко всем функциям Phonto.
2. PicLab
Цена: Бесплатно
Совместимость: Android 4.0.3 или новее
Фотографы на смартфонах, которым требуется мощное приложение для редактирования фотографий, которое также позволяет им добавлять текст к своим фотографиям, получат массу удовольствия от использования этого приложения. PicLab позволяет вам выбирать из большой коллекции шрифтов, но его пользователи также могут изменять размер или вращать текст, не прилагая особых усилий. В дополнение к превосходному выбору шрифтов PicLab предлагает замечательные изображения, а также фотофильтры и эффекты, которые помогут вам создавать отличные фотографии.Если вы хотите использовать свой собственный почерк, инструмент рисования приложения может многое предложить.
Вложение небольшой суммы денег в покупки в приложении может помочь вам избавиться от рекламы, которая поставляется с бесплатной версией этого приложения.
3. Текстограмма
Цена: Бесплатно
Совместимость: Android 3.0 или новее
Снимать фотографии с помощью телефона Android достаточно просто, но добавление текста или редактирование фотографий может потребовать времени и усилий.Приложение Textgram предназначено для быстрого и простого добавления текста к фотографиям и, как следует из названия, позволяет вам делиться фотографиями, содержащими текст, в Instagram. Приложение предлагает большой выбор фонов, наклеек и фильтров, которые только добавляют визуальной привлекательности изображениям, обработанным с помощью Textgram. Более того, вы также можете выбрать соотношение сторон, чтобы оно идеально подходило к вашей обложке Facebook или любой другой социальной сети, в которой вы, возможно, захотите поделиться ею.
Textgram — не лучший выбор, если вы хотите использовать расширенные функции редактирования фотографий, поскольку он предоставляет только базовые инструменты для работы с фотографиями.
4. Студия шрифтов
Цена: Бесплатно
Совместимость: Android 4.0 или новее
Каждый, кто решит установить Font Studio, может стать художником, поскольку шрифты и все другие функции, предоставляемые приложением, позволяют им создавать стильные изображения, от которых у зрителя захватывает дух. Добавить текст к фотографиям с помощью Font Studio просто, потому что вам нужно всего лишь выбрать один из 120 встроенных шрифтов и ввести нужный текст.Приложение также позволяет добавлять несколько слоев текста, изменять его размер, настраивать цвет, прозрачность или применять фильтры, которые еще больше улучшат ваши фотографии.
Люди, которые скачивают это приложение, могут найти его бесплатную версию немного разочаровывающей, потому что она содержит рекламу.
5. ДИЗАЙН 1: ФОТО РЕДАКТОР
Цена: Бесплатно
Совместимость: Android 4.0 или новее
Если вы ищете приложение с набором функций, которое позволяет быстро добавлять текст к фотографиям, то вам понравится редактор фотографий Designs 1 Photo Editor.Коллекция из более чем 50 шрифтов позволяет вам выбрать шрифт, который лучше всего подходит для вашей фотографии, а 50 фоновых изображений, представленных в этом приложении, позволяют создавать свои собственные изображения. Наклейки, рамки и фильтры также предоставляются приложением Designs 1, а функции форматирования текста позволяют управлять текстом любым удобным для вас способом.
Несмотря на то, что Designs 1 Photo Editor прост и интересен в использовании, более продвинутые создатели изображений могут найти приложение немного разочаровывающим.
6.Соль
Цена: Бесплатно
Совместимость: Зависит от устройства
Более 500000 установок предполагают, что Salt является одним из самых популярных приложений для текста в фото в 2018 году. Удобный интерфейс прост в навигации, а все, что вам нужно сделать, чтобы добавить текст к фотографии, — это дважды нажать на кнопку автоматически отображаемое текстовое поле. Владельцы бизнеса, которые хотят добавлять логотипы к своим сообщениям в социальных сетях, выиграют от использования Salt, потому что выполнить это действие с помощью этого приложения очень просто.Кроме того, пользователи приложения могут обрезать и изменять размер фотографий или добавлять водяные знаки к своим фотографиям, чтобы защитить их от нарушений авторских прав.
Salt нацелен на владельцев бизнеса, которым нужен мощный инструмент для создания визуального контента, поэтому среднестатистические владельцы Android могут мало использовать некоторые из лучших функций приложения.
7. InstaQuote
Цена: Бесплатно
Совместимость: Android 2.2 или новее
Первое, что приходит в голову после использования этого приложения, — это его функциональный дизайн. Все самые важные функции InstaQuote — это всего лишь одна подсказка. Приложение предлагает отличный выбор шрифтов, которые можно использовать для написания собственных вдохновляющих цитат, а также вы можете использовать цитаты, включенные в бесплатную версию приложения. Функции форматирования текста, такие как межстрочный интервал, размер шрифта или цвет, позволят вам настроить каждое слово, которое вы добавляете к своим фотографиям, а также вы можете использовать встроенные шаблоны, чтобы произвести впечатление на своих друзей в социальных сетях.
InstaQuote прост и удобен в использовании, но в нем отсутствует множество опций, которые сделали бы добавление текста к фотографиям более увлекательным.
8. Назовите это
Цена: Бесплатно
Совместимость : Android 4.1 или новее
Подписи могут показаться не слишком важными, но на самом деле они являются отличным способом добавить контекст к вашим фотографиям. Приложение Caption It предоставляет быстрый и простой способ добавлять подписи к фотографиям, которые вы сделали прямо из приложения, или к тем, которые уже есть в вашей фотопленке.Вы можете перетащить текст и расположить его как хотите, но более продвинутые функции форматирования текста в приложении не предусмотрены. Однако настройка цвета текста, выбор разных шрифтов или поворот изображений — это простой и увлекательный процесс.
Подпись. Это инструмент для добавления подписей к фотографиям, и приложение не предлагает даже самых основных параметров редактирования фотографий.
9. Добавить текст к фото
Цена: Бесплатно
Совместимость: Android 2.3 и позже
Известность этого приложения более чем оправдана, потому что оно снабжает своих пользователей всеми инструментами, необходимыми для создания привлекающих внимание фотографий. Не ожидайте найти в этом приложении кучу функций для редактирования фотографий, потому что это в основном инструмент для добавления текста к фотографиям, как следует из его названия. Однако большое количество различных шрифтов, классные пузыри речи и превосходные функции форматирования текста делают приложение «Добавить текст в фото» единственным в своем роде.
Для обмена фотографиями непосредственно из приложения необходимо просто нажать кнопку «Поделиться», но некоторые пользователи могут найти рекламу, содержащуюся в бесплатной версии приложения, немного разочаровывающей.
10. Текст поверх фото
Цена: Бесплатно
Совместимость: 2.3.3 или новее
Приложение Text Over Photo — идеальный инструмент для добавления текста ко всем видам изображений. Вы можете использовать приложение, чтобы делать свои собственные фотографии или импортировать фотографии из фотопленки, но огромное количество фонов также позволяет вам использовать изображения, предоставленные приложением. Бесплатная версия Text Over Photo включает опцию Text Over Famous People, которая позволяет вставлять текст поверх знаменитостей, таких как Дональд Трамп, Барак Обама или Альберт Эйнштейн.Можно также объединить несколько фотографий в коллажи произвольной формы, а затем добавить текст поверх них, а также добавить смайлики к своим фотографиям и выразить свои эмоции.
Вывод
Добавлять текст к фотографиям — это весело, но это также может быть полезно для продвижения бизнеса в Интернете. Приложения, которые позволяют легко добавлять текст к фотографиям, сэкономят вам много времени и, возможно, деньги, потому что вам не придется нанимать дизайнера для создания визуального контента, которым вы хотите поделиться в своих учетных записях в социальных сетях.


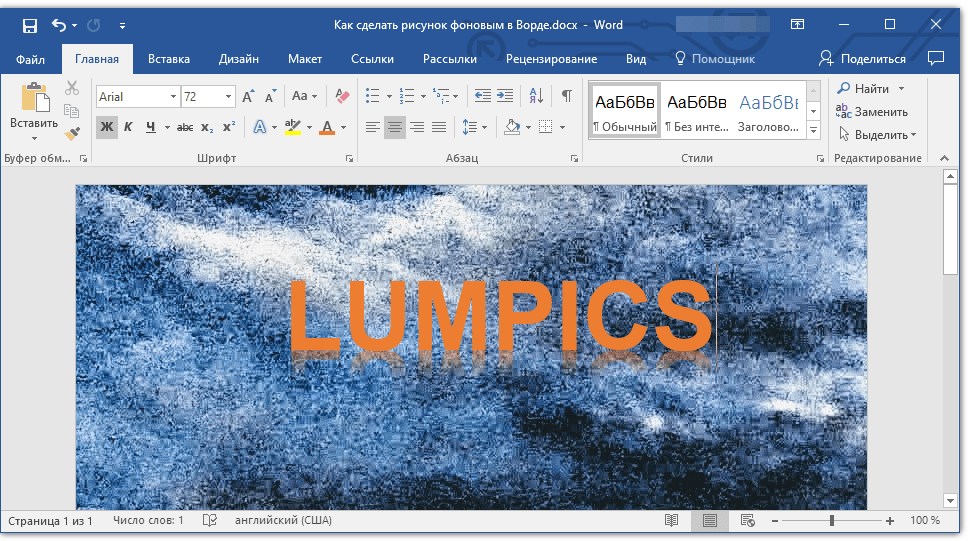



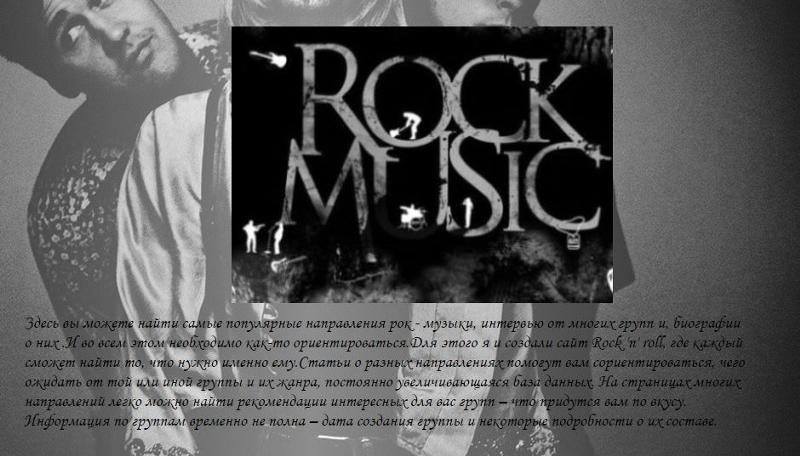 Чтобы настроить обтекание в Word выберите Формат > Обтекание текстом > Дополнительные параметры разметки.
Чтобы настроить обтекание в Word выберите Формат > Обтекание текстом > Дополнительные параметры разметки.
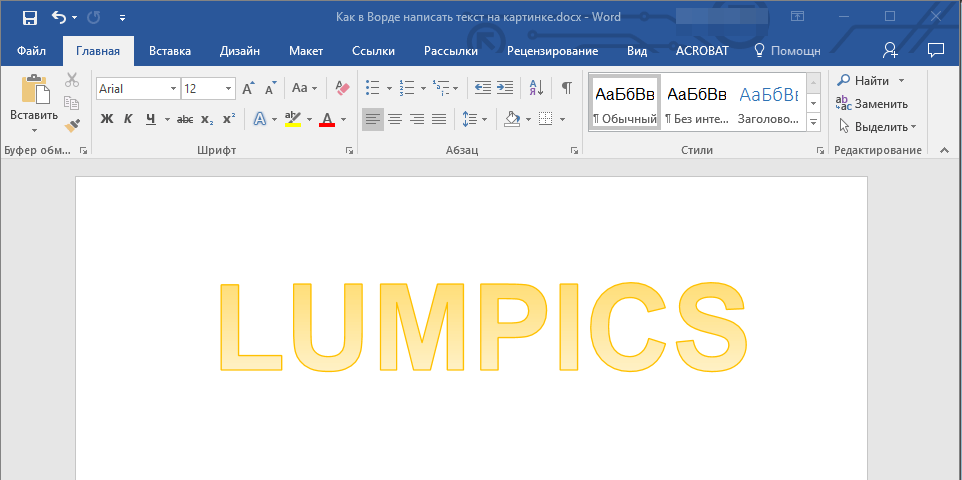
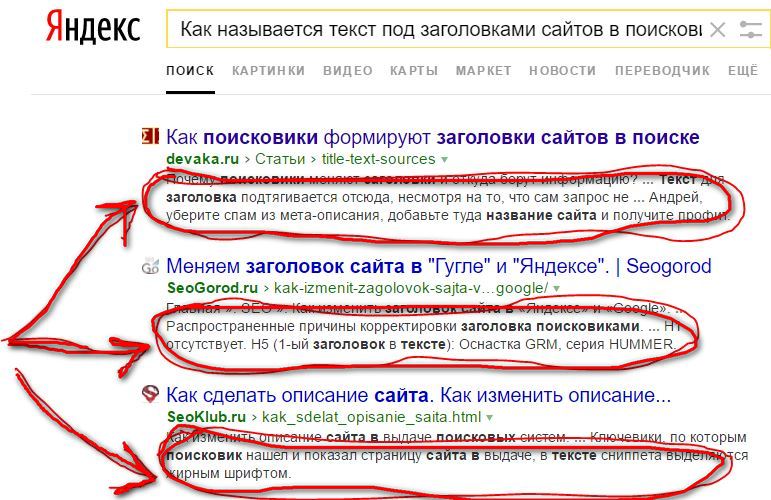
 center {
center {