Текстура дерева в фотошопе — бесплатный онлайн урок Photoshop Work
Как ни крути, испокон веков человек питает слабость к дереву. Конечно, обойтись без него мы не можем. Но это больше, чем необходимость. Мы любим дерево. Ценим его аромат. Нам приятна его текстура. И неустанно восторгаемся его красотой. Потому, наше стремление применить его в дизайне и декоре не удивительно. Настал тот момент, когда дерево захватило цифровое пространство. И теперь мы жаждем применить дерево в дизайне сайтов.
Порой проще создать необходимую текстуру самостоятельно, чем методично и долго искать подходящую на просторах интернета. И сегодня я расскажу вам, как достаточно быстро сделать текстуру дерева в фотошопе. Урок довольно простой, но затрагивает много интересных моментов, которые знать важно и полезно.
Создаем новый документ. У меня размеры 1000 на 1000 пикселей. И заливаем его цветом. Я хочу получить светлое дерево. Оттенка «дуб». Потому использую цвет #c8bbab.
Теперь нам необходимо добавить на слой – заготовку монохромный шум. Для этого выполните команду «фильтр-шум-добавить шум».
Настройки необходимо выбрать следующие:
На этом этапе важно сделать дублирующий слой. Команда «слой-дубликат слоя». Для чего? Пока не скажу. Оставим на сладкое. И этот слой нам необходимо скрыть. Для чего в панели слоев нам следует кликнуть по пиктограмме с глазом.
Следующий шаг – размытие. Причем нам необходимо выбрать направление этого размытия.
Используем подобные настройки:
Дабы наша текстура дерева стала более правдободобной, нам следует сделать ее более зернистой. Для чего мы обратимся к фильтру. «Фильтр-текстура-зерно».
Интенсивность равна 42. А контрастность 10. Вы всегда можете «поиграть» с настройками для получения результата более подходящего именно вам.
Теперь же возвращаемся к нашему скрытому слою. И тут начинается самое забавное. Мы можем сделать нашу текстуру дерева как темнее, так и светлее. Существует множество режимов наложения, из которых вы можете выбрать любой понравившийся. По сути, вас должно волновать только 2 параметра. Режим наложения и прозрачность слоя. Благодаря им вы сможете создать великое множество вариаций текстур.
По сути, вас должно волновать только 2 параметра. Режим наложения и прозрачность слоя. Благодаря им вы сможете создать великое множество вариаций текстур.
Я остановилась на «замене светлым» и уровнем прозрачности в 8%.
И текстура у меня получилась вот такая.
Как видите, волокна слишком ровные и «правильные». Но мы-то знаем, что кольца дерева имеют неоднородную структуру и не слишком правильную форму. Потому исправим это несоответствие при помощи фильтра «пластика».
Настройки нам нужны следующие:
А теперь просто водим мышкой и подтаскиваем «волокна» в нужную сторону.
Для достижения более «правдоподобного» эффекта меняем размер кисти и направления изгиба.
Ну вот и все. У нас получилось довольно быстро и легко создать текстуру дерева в фотошопе, задействовав всего парочку фильтров. Уметь делать подобную штуку очень полезно. Она просто не заменима при разработке макетов для сайтов строительных тематик. Заметьте, деревянная текстура нередко используется в качестве подложки для изображения, предназначенного для слайдера.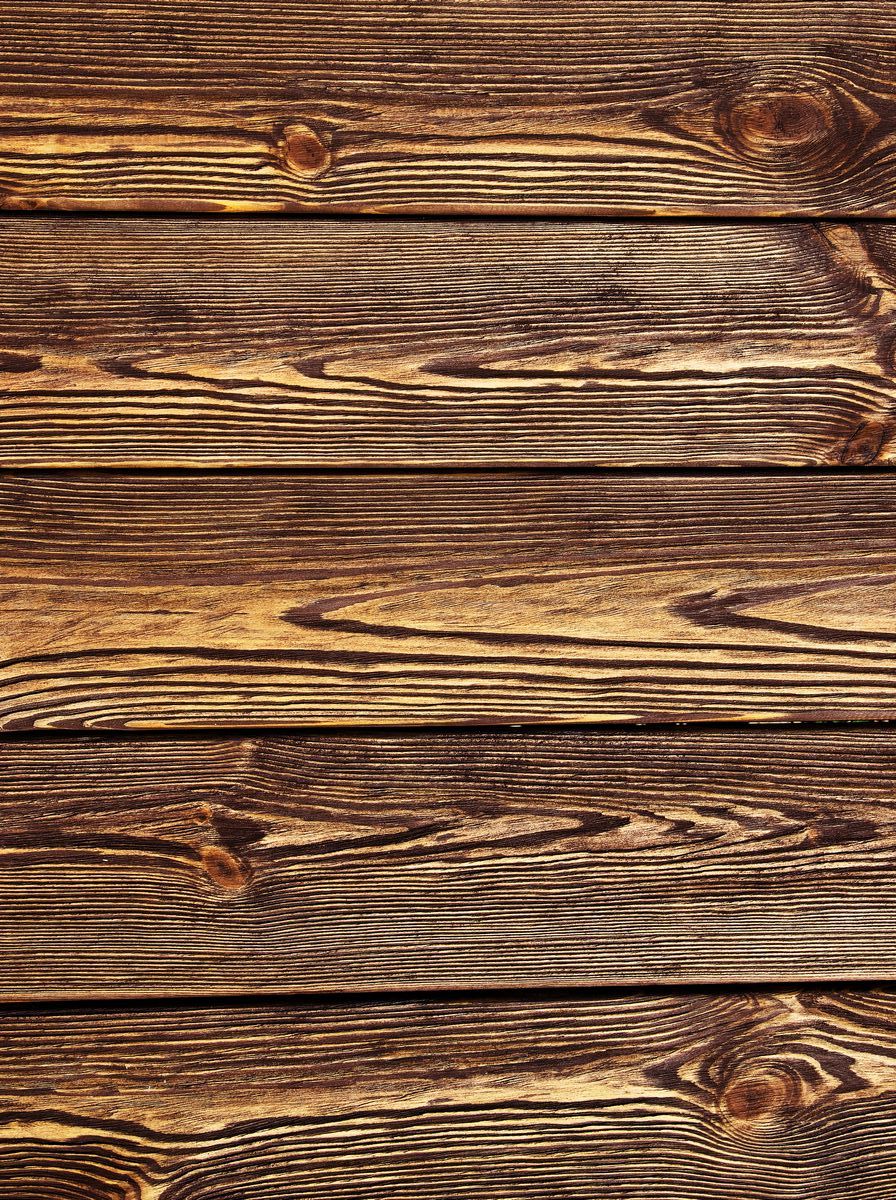
Текстура дерева с применением фильтров фотошопа
19 августа 2014, 19:19 | Татьяна | Уроки Photoshop |В этом уроке я распишу 2 способа создания деревянной оригинальной текстуры:
первый по принципу урока Текстура металла с применением фильтров фотошопа, второй с применением других фильтров, но так же простой.
1 способ создания текстуры дерева:
1. Создаем новый документ с белой заливкой. Добавляем шум примерно такого плана:
2. Идем в галерею фильтров, выбираем «Штрихи» — «Наклонные штрихи» (Brush Strokes-Angled Strokes) с настройками:
3. Добавляем новый слой, заливаем его коричневым цветом (у меня это цвет #4b2511), меняем режим наложения на «Умножение» (Multiply), получили текстуру дерева. Меняя цвет заливки, можно корректировать цвет создаваемой текстуры.
Дальше дорабатываем текстуру на свой вкус, я добавлю затемнения по краям, световых и текстовых эффектов.
2 способ создания текстуры дерева:
1. Создаем новый документ с белой заливкой. Применяем фильтр «Рендеринг» — «Волокна».
2. Аналогично п.3 из предыдущего способа: новый слой, заливаем его коричневым цветом (у меня это цвет #4b2511), меняем режим наложения на «Умножение» (Multiply), получили текстуру необработанного дерева. Меняя цвет заливки, можно корректировать цвет создаваемой текстуры.
Дальше дорабатываем текстуру на свой вкус; я добавлю затемнения по краям, световых и текстовых эффектов.
Если слой, полученный после применения фильтра
В общем, различных вариантов масса, можно, конечно, найти и в интернете текстуру, но рисовать свои-интереснее и оригинальнее.
Читайте также
Качественные скругления в фотошопеОчень часто при разработке дизайна сайта или иконок нужны скругленные углы. Если фигура простая, инструмент «Прямоугольник со скругленными углами» (Rounded rectangle vector tool) вам в помощь. Но что делать, если углов много?..
В интернете можно найти массу различных текстур любого качества и размера. Но для некоторых проектов по ряду причин приходится делать свои текстуры. В этом уроке вы научитесь рисовать свою текстуру без использования стилей только с применением векторных форм в Фотошопе (для фотошопа CS6)
Wood (Дерево). Photoshop. Лучшие фильтры
Читайте также
14.
 4.3. Ввод элемента в дерево: tsearch()
4.3. Ввод элемента в дерево: tsearch()
Дерево исходных кодов ядра
Дерево исходных кодов ядра Дерево исходных кодов ядра содержит ряд каталогов, большинство из которых также содержит подкаталоги. Каталоги, которые находятся в корне дерева исходных кодов, и их описание приведены в табл. 2.1.Таблица 2.1. Каталоги в корне дерева исходных
Дерево семейства процессов
Дерево семейства процессов
В операционной системе Linux существует четкая иерархия процессов. Все процессы являются потомками процесса init, значение идентификатора PID для которого равно 1. Ядро запускает процесс init на последнем шаге процедуры загрузки системы. Процесс init, в
Все процессы являются потомками процесса init, значение идентификатора PID для которого равно 1. Ядро запускает процесс init на последнем шаге процедуры загрузки системы. Процесс init, в
Базисное дерево
Семантическое DOM-дерево
Семантическое DOM-дерево Логическим продолжением уже проведенных исследований CSS/DOM-производительности браузеров стало рассмотрение зависимости времени создания документа от числа тегов (узлов дерева). Раздельно были проанализированы случаи, когда DOM-дерево является
Глава 5 Дерево каталогов Linux
Глава 5 Дерево каталогов Linux
Эта глава полностью посвящена структуре и размещению каталогов и файлов в Linux. Поскольку для различных дистрибутивов структура может слегка отличаться, для определенности будем рассматривать дистрибутив Red Hat 7.1.Для того чтобы ориентироваться
Поскольку для различных дистрибутивов структура может слегка отличаться, для определенности будем рассматривать дистрибутив Red Hat 7.1.Для того чтобы ориентироваться
4.1. Файлы и каталоги. Дерево каталогов
4.1. Файлы и каталоги. Дерево каталогов В свое время, при использовании DOS вводилось определение файла как поименованной области данных на диске — на то DOS и дисковая операционная система. В Linux понятие файла значительно расширено. Практически все, с чем вы имеете дело в Linux,
5.6 Всемирное дерево имен
5.6 Всемирное дерево имен
Имена Интернета структурированы как дерево (см. рис. 5.1). Каждому узлу дерева присвоена метка. Каждый узел дерева имеет имя, называемое именем домена (domain name). Имя домена для узла создается из меток, проходимых по пути от этого узла до вершины дерева.
20.5.1 Дерево SMI
20.5.1 Дерево SMI Вспомним, что первоначально SNMP предполагался как временное решение до выпуска стандартов управления ISO. На рис. 20.4 дерево администрирования/именования отражает первичные попытки согласования с ISO. Рис. 20.4. Дерево администрирования и именования SMIУзлы вверху
Дерево модели
Дерево модели Древовидное представление трехмерной модели (сборки или детали) в девятой версии претерпело значительные изменения. В частности, была добавлена возможность представления состава модели в виде структурированных разделов (рис. 1.72, а). При этом элементы
Вставка в красно-черное дерево
Вставка в красно-черное дерево
Теперь, когда мы ознакомились с правилами, определяющими структуру красно-черного дерева, возникает вопрос, как их использовать для вставки нового узла в красно-черное дерево? Начнем со знакомой операции, и выполним поиск узла. Если он будет
Если он будет
Сортирующее дерево
Сортирующее дерево Классическая структура данных, используемая для создания очереди по приоритету, известна под названием сортирующего дерева (или «кучи»). Сортирующее дерево (heap), на которое еще ссылаются как на частично упорядоченное полное двоичное дерево, — это
Вставка в сортирующее дерево
Вставка в сортирующее дерево Рассмотрим алгоритмы вставки и удаления. Вначале ознакомимся со вставкой. Чтобы вставить элемент в сортирующее дерево, мы добавляем его в конец этого дерева, в единственную позицию, которая соответствует требованию полноты (на рис. 5 этой
10.2. AVL-дерево: приближенно сбалансированное дерево
10. 2. AVL-дерево: приближенно сбалансированное дерево
AVL-дерево — это дерево, обладающее следующими свойствами:(1) Левое и правое поддеревья отличаются по глубине не более чем на 1.(2) Оба поддерева являются AVL-деревьями.Деревья, удовлетворяющие этому определению, могут быть
2. AVL-дерево: приближенно сбалансированное дерево
AVL-дерево — это дерево, обладающее следующими свойствами:(1) Левое и правое поддеревья отличаются по глубине не более чем на 1.(2) Оба поддерева являются AVL-деревьями.Деревья, удовлетворяющие этому определению, могут быть
2.6. Дерево модели
2.6. Дерево модели Дерево построения документа — структурированный список («дерево») объектов, отражающий последовательность создания документа. Отображение значка «+» рядом с объектом означает, что он имеет подчиненные объекты. Чтобы развернуть их список, щелкните
РЫНКИ: Убей дерево
РЫНКИ: Убей дерево
Автор: Владимир ГуриевВ сентябре 2006 года стало известно сразу о нескольких инициативах крупных компаний на рынке электронных книг. Sony объявила о выходе Sony Reader и открытии магазина цифровых книг. Panasonic показал прототип своей электронной книги с цветным
Sony объявила о выходе Sony Reader и открытии магазина цифровых книг. Panasonic показал прототип своей электронной книги с цветным
Текстуры дерево для фотошопа. Создаем текстуру дерева
Нарисовать текстуру дерева с нуля совсем несложно, сегодня мы в этом убедимся. Всё, что нам понадобится — это фотошоп и 5 минут времени.
Вот такой результат у нас получится:
Создаем текстуру дерева
1. Открываем фотошоп и создаем новый файл. Размер можете указать произвольный, я сделал 1200 на 1200px.
2. Заливаем фон коричневым цветом. Выбирайте тот оттенок, какой хотите видеть в дальнейшем на текстуре. Именно в этот цвет окрасится наше дерево. Я выбрал цвет #7c3215.
3. Создаем новый слой (Shift+Ctrl+N). Нажимаем клавишу D, это вернет в палитру стандартные цвета (черный и белый), а именно эта комбинация нам понадобится для фильтра Облака (Filter -> Render -> Clouds). Сейчас у вас должно быть 2 слоя, нижний окрашен и коричневый цвет, а на верхнем примерно такая картинка:
Сейчас у вас должно быть 2 слоя, нижний окрашен и коричневый цвет, а на верхнем примерно такая картинка:
4. Теперь растянем текстуру облака по вертикали. Нажмите Ctrl+T и установите масштаб по высоте 600-650%:
5. Добавляем размытие для ещё большей схожести с гладкой поверхности дерева. Filter (Фильт) -> Blur (Размытие) -> Motion Blur (Размытие в движении) с такими параметрами:
6. Пришло время применить фильтр Постеризация. Image (Изображение) -> Adjustments (Коррекция) -> Posterize (Постеризация). Количество уровней (Levels) установите 26.
7. Уже похоже на текстуру древесины. Продолжаем. Идём в Filter (Фильтр) -> Stylize (Стилизация) -> Find Edges (Выявить края). Получилась светлая текстура древесного узора. Нужно её затемнить, для этого нам понадобятся уровни (Ctrl+L). Настройки такие:
8. Для реалистичности добавим шума. Filter (Фильтр) -> Noise (Шум) -> Add Noise (Добавить шум):
На данном этапе вы должны видеть такую картинку:
9. Текстура слишком четкая, нужно её размыть. Filter -> Blur -> Motion Blur:
Текстура слишком четкая, нужно её размыть. Filter -> Blur -> Motion Blur:
10. Создаем копию слоя с текстурой (Ctrl+J) и скрываем её. На оригинальном слое нажимаем Ctrl+I, изображение будет инвертировано:
Этот слой нужен для добавления дополнительного объёма текстуре. Давайте оставим только основные линии. Ctrl+L для вызова уровней и ставьте такие настройки:
Меняем режим наложение слоя на Screen (Экран), непрозрачность ставим 8%:
11. Делаем видимым верхний слой с текстурой и устанавливаем ему режим наложения Multiply (Умножение), видим такую картинку:
Теперь просто сдвигаем слой с объёмом на пару пикселей вправо:
12. Почти готово. Осталось создать новый слой поверх всех остальных с такими параметрами:
Сейчас мы возьмём инструмент Dodge Tool (Осветлитель) и немного поработаем с освещением — высветлим текстуру в некоторых местах, дабы она выглядела реалистичнее. Внимание — параметр Exposure должен быть выставлен не более чем на 5%:
Внимание — параметр Exposure должен быть выставлен не более чем на 5%:
Вот и всё, текстура дерева готова 🙂
На сайте уже публиковался урок, в котором был показан один из способов . Но для некоторых он мог показаться тяжелым. Поэтому, Вам предлагается научиться добиваться необходимого эффекта более простым способом.
Для начала создайте новый документ.
Теперь залейте холст необходимым цветом (Edit > Fill или Shift+F5 ). Вы можете использовать любой оттенок, в этом уроке используется цвет #5a3222 .
Создайте новый слой и назовите его Текстура .
Теперь нажмите кнопку D , чтобы у Вас установились основной и фоновый цвета по умолчанию черный и белый. И примените фильтр Filter > Render > Clouds .
Нажмите Ctrl+T , чтобы перейти в режим свободной трансформации, и увеличьте размер слоя по высоте до 600%.
Затем примените фильтр Filter > Blur > Motion Blur с параметром Angle: 90 и Distance: 236 pixels.
Перейдите Image > Adjustments > Posterize и установите значение параметра Levels на 25. Вы сразу увидите, как изображение начнет напоминать текстуру дерева.
Выделим «годовые» кольца на срезе. Примените фильтр Filter > Stylize > Find Edges .
Линии получились немного светлыми и нечеткими. Поэтому подправим уровни Ctrl+L .
Теперь добавьте немного шума Filter > Noise > Add Noise с параметром Amount 65%.
И немного размойте изображение Filter > Blur > Motion Blur .
Следующий шаг является необязательным, но, если Вы хотите придать текстуре немного объемности, то ее можно добавить на этом этапе. Создайте дубликат слоя Текстура , назовите его Освещение и поместите между фоном и слоем Текстура . Сделайте дубликат невидимым. Измените режим наложения Blend Mode слоя Текстура на Multiply.
Сделайте дубликат невидимым. Измените режим наложения Blend Mode слоя Текстура на Multiply.
Теперь сделайте невидимым слой Текстура и вернитесь на слой Освещение .
Инвертируйте слой Освещение Ctrl+I . После этого скорректируйте уровни Levels Ctrl+L .
Измените режим наложение Blend Mode слоя Освещение на Screen и установите непрозрачность Opacity на 10%. Сделайте видимым слой Текстура .
Теперь активируйте инструмент Move Tool и стрелками на клавиатуре сместите слой Освещение на несколько пикселей вправо и вниз.
Окончательный результат
P. S.
Если Вы измените цвет фонового слоя, соответственно изменится оттенок текстуры. Вот несколько примеров.
Цифровой художник Джеймс Бут расскажет нам, как в Photoshop создать реалистичную текстуру «под дерево».
Шаг 1
Создайте новое изображение. Я выбрал размер 256ч256 пикселей. Создайте новый слой. Установите основной цвет и цвет фона под дерево. Я использовал 182,154,122 и 96,57,19 соответственно. Примените фильтр «облака» (Filter > Render > Clouds / Фильтр > Рендер > Облака).
Я выбрал размер 256ч256 пикселей. Создайте новый слой. Установите основной цвет и цвет фона под дерево. Я использовал 182,154,122 и 96,57,19 соответственно. Примените фильтр «облака» (Filter > Render > Clouds / Фильтр > Рендер > Облака).
Шаг 2
Примените искажение в полярных координатах. Выставьте «Polar to Rectangular» (полярные в прямоугольные). Все эффекты находятся в меню «фильтр», если не упомянуто другое.
Шаг 3
Измените масштаб так, чтобы изображение полностью заполняло слой.
Шаг 4
Создайте новый слой. Залейте его цветом фона. Примените шум по Гауссу, моно, 8%.
Шаг 5
Примените размытие в движении — 90 градусов, 45 пикселей.
Шаг 6
Увеличьте размер слоя на 125% — это позволит вам избавиться от граней в нижней и верхней части изображения.
Шаг 7
Установите режим смешивания слоя с шумом на «мягкий свет».
Шаг 8
Создайте новый слой. Сейчас мы будем рисовать кольца. Установите темный древесный цвет (в моем случае — 117, 76, 36). Нарисуйте несколько линий разной ширины. Я использовал линии шириной от 3 до 9 пикселей, но вы вольны выбирать.
Шаг 9
Сейчас мы применим к полоскам искажение «волна». Попробуйте установить собственные параметры или воспользуйтесь теми, что приведены ниже на рисунке:
Вот так выглядит изображение после применения фильтра:
Шаг 10
Немного увеличьте размер слоя с линиями, как на рисунке:
Шаг 11
Теперь мы сделаем линии более шероховатыми. Лично мне нравится фильтр «встряски» (jiggle) плагина «Eyecandy»:
Но с таким же успехом можно использоваться искажение смещением:
Вот что у вас должно получиться:
Шаг 12
Создайте дубликат этого слоя
Шаг 13
Размытие по Гауссу (6 пикселей) в слое 3.
Шаг 14
Установите непрозрачность дубликата на 50%
Шаг 15
Примените в слое-дубликате размытие движением (90 градусов, дистанция 7 пикселей)
Шаг 16
Создайте дубликат первого слоя, поместите его вверху и установите режим смешивания на «мягкий свет».
Вот и все. Слои должны располагаться как на рисунке. Вы можете применить другой режим смешивания для верхнего слоя — это изменит внешний вид текстуры.
Джеймс Бут — выпускник Института Искусств, участвующего в питсбурском проекте по компьютерной анимации и мультимедиа.
Профессионал Photoshop и других медиа-программ: 3D
Studio Max, Maya и Macromedia Flash.
Личная веб-страница:
Текстуры нынче в моде, и их используют везде, где только можно. Сегодня я покажу как сделать текстуру дерева в Photoshop
Для начала посмотрим на итоговый результат:
1) Открываем новый документ, вот с такими стандартными настройками
2) Заливаем его (G) нужным нам оттенком цвета (тут всё зависит от нужного сорта дерева), я залил цветом #c69c6d
3) Переходим в Filter > Noise > Add Noise и выставляем вот такие параметры:
4) Теперь переходим в Filter > Blur > Motion Blur, выставляем вот такие параметры:
5) Жмём Ctrl/Cmd + J — слой скопируется. Скрываем копию (для этого надо нажать на глазок)
Скрываем копию (для этого надо нажать на глазок)
6) Выбираем видимый слой и переходим в Filter > Texture > Grain. Вот настройки:
7) Теперь делаем наш невидимый слой видимым. Если сорт дерева у нас тёмный, ставим режим наложения Multiply, а если светлый — Screen
И вот что пока получается
8) На этом можно и остановиться, но мы продолжим. Объединяем слои (в панели Layers выбираем оба и жмём Ctrl/Cmd + E). Переходим к новому фильтру, Filter > Brush strokes > Accented edges. Настроим:
11) Добавим немного зернистости.Filter > Artistic > Film Grain.
12) Ну и на последок добавим уникальности. Переходим в Filter > Liquify, и воспользуемся инструментами Turbulence tool (смазывает выделенную область) и Twirl tool (закручивает выделенную область). Размеры кистей этих инструментов можно регулировать справа, меню Brush Size. Ну и, конечно, действия можно отменять Ctrl/Cmd + Z
Ну и вот конечный итог
Смотреть другие уроки по созданию текстур .
{smooth-scroll-top}
Создадим новый документ произвольного размера — Ctrl+N .
Щёлкнем по иконке цвета основного цвета, появится окно «Палитра цветов (Основной цвет) «, в котором выберем светло-коричневый цвет.
Нажимаем сочетание клавиш Alt+Backspace — заливаем документ цветом переднего плана.
Переходим в «».
В окне фильтра ставим галочку «Монохромный «, «По Гауссу » и количество около 70%.
Переходим в «».
В окне фильтра ставим угол равный нулю и смещение около 90-100 пикселов.
Переходим в «».
В появившемся окне, прежде всего, ставим галочку «Использовать прежние » и увеличиваем контрастность.
Ctrl+A .
Идём в «».
А потом в «».
В палитре «Слои » получилось два слоя.
Справа и слева на изображении имеются некрасивые ореолы, необходимо избавится от них.
Нажимаем сочетание клавиш Ctrl+T (свободное трансформирование). Тянем левый и правый средние маркеры влево и вправо соответственно. Этим действием мы убрали ореолы.
Прямоугольная область » (М ) и рисуем первую доску. Нажимаем сочетание клавиш Ctrl+C (копируем выделение в буфер обмена).
Нажимаем сочетание клавиш Ctrl+V (вставляем выделенную область на новый слой). Отключаем видимость среднего слоя.
Несколько раз нажимаем сочетание клавиш Ctrl+V . У меня в палитре получилось всего шесть слоёв с досками.
Перемещение » (V ) и растаскиваем доски так, чтобы они заняли всё свободное пространство (перед перемещением доски делаем активным соответствующий слой).
Придадим стиль слоя одной из досок. Делаем активным соответствующий слой и два раза левой кнопкой мыши щёлкаем по нему. Включаем видимость второго слоя.
В окне «Стиль слоя » делаем активной вкладку «Тиснение «, увеличиваем глубину и размер.
Правой кнопкой мыши щёлкаем по слою со стилем слоя и выбираем «Скопировать стиль слоя «.
Удерживая клавишу Ctrl , выделяем остальные слои с досками, правой кнопкой мыши щёлкаем по любому выделенному слою и выбираем «Вклеить стиль слоя «.
Получили вот такие доски.
Сливаем слои — Shift+Ctrl+E .
Придадим неоднородность доскам. Для этого создаём в палитре «Слои » новый слой. Для чего щёлкаем по второй справа иконке. Устанавливаем цвета по умолчанию — нажимаем клавишу D .
Переходим в «». Так как фильтр не имеет настроек, сразу получаем результат.
Нажимаем сочетание клавиш Ctrl+T (свободное трансформирование), щёлкаем по цепочке между полями «Ширина » и «Высота » (для соблюдения пропорций), удерживаем клавишу Alt и тянем за любой угловой маркер, тем самым расширяем рамку трансформации.
Перекрытие » и уменьшаем непрозрачность верхнего слоя.
Получаем вот такую интересную текстуру древесины досок.
Невозможно представить себе любое жилище без дверей. Хорошо, что уходят в прошлое двери из пластика и других полимерных материалов. Сейчас всё большее количество людей устанавливают себе деревянные двери. Если Вы задумались о замене своих межкомнатных дверей, то обратите внимание на двери belwooddoors от известного белорусского производителя. Ещё с советских времён в СССР ценилась белорусская мебель. Эти двери отличаются красивым дизайном и самое главное очень практичны. Зайдите на сайт интернет-магазина и подберите только Вам подходящую по цене, качеству и дизайну дверь.
Кстати, используйте урок по созданию древесины, который Вы видите выше и Вы сможете создать в фотошопе прекрасные деревянные двери.
Буквы из старого дерева · Мир Фотошопа
Конечный результат:
Ресурсы урока:
1. Создание текста
Шаг 1
Создайте новый документ в Фотошопе (Ctrl + N) размером 1000х750 пикселей и залейте фоновый слой светло-серым цветом. Шрифтом «Insaniburger with Cheese» чёрного цвета напишите слово WOOD.
Шаг 2
Перейдите в меню Type ? Convert to Shape.
2. Создание 3D-сетки
Шаг 1
Перейдите в меню 3D ? New 3D Extrusion from Selected Path.
Шаг 2
Для работы в 3D-среде нам потребуется две панели: 3D и Properties (они обе находятся в меню Window). На панели 3D находятся все элементы сцены, при клике на которые Вам будут показаны их свойства на панели Properties.
Шаг 3
Возьмите инструмент Move Tool (V) и увидите на верхней панели несколько режимов для вращения, перемещения и масштабирования 3D-элементов.
3. Настройка сетки
Шаг 1
Выберите текст на панели 3D и на панели свойств установите Texture Mapping на Tile и Extrusion Depth — 35 пикселей.
Шаг 2
Перейдите во вкладку Cap, измените Bevel Width и Contour.
4. Фронтальные материалы
Шаг 1
Выберите Front Inflation Material, кликните на иконке параметра Diffuse и выберите пункт Replace Texture. Загрузите текстуру сухой краски.
Шаг 2
Кликните на иконке параметра Diffuse ещё раз и выберите пункт Edit UV Properties.
Шаг 3
Нужно настроить Tile и Offset, чтобы получить результат, показанный на скриншоте. Параметр Tile растягивает текстуру, а Offset поможет расположить текстуру так, чтобы неокрашенная часть дерева осталась только внизу.
Шаг 4
Измените параметр Bump и кликните на иконку папки, выберите имя текстуры в списке. Измените UV Properties, чтобы они соответствовали параметру Diffuse.
5. Экструзия и материалы скоса
К материалам Front Bevel и Extrusion примените ту же текстуру сухой краски. UV Properties не нужно настраивать.
6. Разделение и перемещение текста
Шаг 1
Выберите сетку текста и перейдите во вкладку Coordinates, измените X Rotation Angle.
Шаг 2
Перейдите в меню 3D ? Move Object to Ground Plane.
Шаг 3
Перейдите в меню 3D ? Split Extrusion. Эта функция разделит слово на отдельные буквы.
Шаг 4
Возьмите инструмент Move Tool (V) и расположите буквы, как показано на скриншоте. Используйте оси для управления объектами. Стрелки на конце отвечают за перемещение по осям, элемент перед ними — за вращение, кубик ниже — за масштабирование, а куб в центре — за пропорциональное масштабирование.
Шаг 5
Выберите Camera View на панели 3D и измените ракурс инструментом Move Tool (V). Измените UV Properties на материалов Front Bevel и Extrustion.
7. Плоскость основания
Шаг 1
Возьмите инструмент Rectangle Tool (U) и создайте прямоугольник, выходящий за пределы холста. Назовите слой «Ground Plane».
Шаг 2
Перейдите в меню 3D ? New 3D Extrusion from Selected Path и измените Extrusion Depth до 1 пикселя.
Шаг 3
Во вкладке Coordinates измените X Rotation Angle.
Шаг 4
Выберите Current View и выберите название слоя с 3D-текстом для параметра View.
8. Объединение 3D-слоёв и текстуры плоскости основания
Шаг 1
Выберите оба 3D-слоя и перейдите в меню 3D ? Merge 3D Layers.
Шаг 2
Расположите сетку Ground Plane в верхней части сцены и расположите текст по центру.
Шаг 3
Расположите ракурс Camera View так, чтобы было видно только плоскость основания, без пустых участков вокруг неё. К материалу Front Inflation у Ground Plane примените текстуру дерева.
9. Настройка освещения
Шаг 1
Выберите элемент Infinite Light 1 и измените его настройки.
Шаг 2
Инструментом Move Tool (V) измените расположение источника света.
10. Точечный свет
Шаг 1
Добавьте новый источник света Spot Light.
Шаг 2
Настройте новый источник света:
Шаг 3
Расположите источник света здесь:
Шаг 4
Используйте следующие координаты для расположения источника света.
11. Окружающий свет
Шаг 1
Выберите Environment на панели 3D, кликните на иконке IBL и выберите пункт Replace Texture. Выберите изображение гостиной.
Шаг 2
Измените настройки.
Шаг 3
Попробуйте переместить свет на сцене.
12. Рендеринг
Перейдите в меню 3D ? Render, чтобы запустить процесс рендеринга. Чтобы остановить его, нажмите Esc.
13. Корректирующие слои
Шаг 1
Создайте корректирующий слой Brightness/Contrast.
Шаг 2
Повысьте контрастность.
Шаг 3
Создайте корректирующий слой Curves и настройте каждый канал отдельно.
Шаг 4
Создайте корректирующий слой Levels.
14. Резкость через фильтр High Pass
Шаг 1
Сведите все слои (Ctrl + Shift + Alt + E). Назовите слой «High Pass» и перейдите в меню Filter ? Convert for Smart Filters.
Шаг 2
Примените фильтр High Pass (Filter ? Other ? High Pass).
Шаг 3
Установите режим наложения Soft Light и уменьшите непрозрачность слоя до 35%.
15. Гранжевая текстура
Шаг 1
Вставьте текстуру в наш документ и расположите её на самом верху. Поверните текстуру на 90 градусов (Edit ? Transform ? Rotate 90° Counter Clockwise). Установите режим наложения Soft Light и уменьшите непрозрачность до 30%.
Шаг 2
Добавьте корректирующий слой Hue/Saturation для текстуры.
Конечный результат:
Качественные деревья для фотошопа в PNG, люди для визуализации, текстуры дерева и HDRI карты освещения — подборка сайтов : IK-architects
Мы предлагаем Вам подборку сайтов с деревьями для фотошопа в PNG формате.
Prostaffage: — деревья, трава, небо и текстуры
Зарегистрировавшись на Prostaffage Вы сможете скачать качественные изображения- деревья на прозрачном фоне в .png, текстуры, фото природы, снега и не только.
Все файлы помечены тэгами, так что вы сможете выбрать, например, все деревья сразу или только вырезанные деревья,…
Одни изображения можно скачать в высоком разрешении бесплатно, другие — платные,но их можно можно скачать и бесплатно в невысоком разрешении с водяным знаком.
Изображения организованы в галереи: фотографии неба, фотографии Земли с высоты птичьего полета, природа (деревья, трава летом и зимой), кирпичи, дороги/дорожки, вода, камни, текстуры, HDRI и отдельная галерея с бесплатными картинками.
Всего на сайте более двух тысяч файлов.
Советуем начать с популярных файлов: prostaffage.com
Lughertexture: деревья для фотошопа в PNG, трава, люди и транспорт,разнообразные текстуры
Хотя на Lughertexture и немного деревьев, зато они качественные. Так же стоит обратить внимание на текстуры.
Адрес: http://www.lughertexture.com/vegetation-plants-textures
Immediateentourage
На этом ресурсе можно скачать деревья, кусты, людей и животных, элементы ландшафта, среды и мебели.
Все изображения на прозрачном фоне в формате png. Вырезаны не идеально, но это компенсируется разнообразием и бесплатной загрузкой.
Адрес сайта: immediateentourage.com
А где Вы находили качественные деревья? Поделитесь ценной информацией в комментариях.
Источник: archworkroom.ru
Обновляя информацию, хотим представить Вам ссылку, где Вы найдете 12 новых бесплатных 2D осенних вырезанных людей.
Адрес сайта- http://www.ronenbekerman.com/12-free-2d-autumn-cutout-people/
Можете использовать новых людей для визуализации, чтобы сделать ее более реалистичной.
Люди для визуализации
Другая полезная ссылка – HDRI карты освещения.
Адрес сайта – http://noemotionhdrs.net/index.html
И главное – они бесплатные!
Еще немного обновлений!
20 бесплатных текстур дерева для рендера и визуализаций.
Адрес сайта- https://sellfy.com/p/33XO/?fb_action_ids=829728300429963&fb_action_types=og.shares
Для того, чтобы бесплатно скачать текстуры дерева нужно нажать кнопочку Share and Downoad и поделиться находкой в фейсбуке или твиттере.
Создаем текстуру дерева. Фоны для фотошопа
На сайте уже публиковался урок, в котором был показан один из способов . Но для некоторых он мог показаться тяжелым. Поэтому, Вам предлагается научиться добиваться необходимого эффекта более простым способом.
Для начала создайте новый документ.
Теперь залейте холст необходимым цветом (Edit > Fill или Shift+F5 ). Вы можете использовать любой оттенок, в этом уроке используется цвет #5a3222 .
Создайте новый слой и назовите его Текстура .
Теперь нажмите кнопку D , чтобы у Вас установились основной и фоновый цвета по умолчанию черный и белый. И примените фильтр Filter > Render > Clouds .
Нажмите Ctrl+T , чтобы перейти в режим свободной трансформации, и увеличьте размер слоя по высоте до 600%.
Затем примените фильтр Filter > Blur > Motion Blur с параметром Angle: 90 и Distance: 236 pixels.
Перейдите Image > Adjustments > Posterize и установите значение параметра Levels на 25. Вы сразу увидите, как изображение начнет напоминать текстуру дерева.
Выделим «годовые» кольца на срезе. Примените фильтр Filter > Stylize > Find Edges .
Линии получились немного светлыми и нечеткими. Поэтому подправим уровни Ctrl+L .
Теперь добавьте немного шума Filter > Noise > Add Noise с параметром Amount 65%.
И немного размойте изображение Filter > Blur > Motion Blur .
Следующий шаг является необязательным, но, если Вы хотите придать текстуре немного объемности, то ее можно добавить на этом этапе. Создайте дубликат слоя Текстура , назовите его Освещение и поместите между фоном и слоем Текстура . Сделайте дубликат невидимым. Измените режим наложения Blend Mode слоя Текстура на Multiply.
Теперь сделайте невидимым слой Текстура и вернитесь на слой Освещение .
Инвертируйте слой Освещение Ctrl+I . После этого скорректируйте уровни Levels Ctrl+L .
Измените режим наложение Blend Mode слоя Освещение на Screen и установите непрозрачность Opacity на 10%. Сделайте видимым слой Текстура .
Теперь активируйте инструмент Move Tool и стрелками на клавиатуре сместите слой Освещение на несколько пикселей вправо и вниз.
Окончательный результат
P. S.
Если Вы измените цвет фонового слоя, соответственно изменится оттенок текстуры. Вот несколько примеров.
Нарисовать текстуру дерева с нуля совсем несложно, сегодня мы в этом убедимся. Всё, что нам понадобится — это фотошоп и 5 минут времени.
Вот такой результат у нас получится:
Создаем текстуру дерева
1. Открываем фотошоп и создаем новый файл. Размер можете указать произвольный, я сделал 1200 на 1200px.
2. Заливаем фон коричневым цветом. Выбирайте тот оттенок, какой хотите видеть в дальнейшем на текстуре. Именно в этот цвет окрасится наше дерево. Я выбрал цвет #7c3215.
3. Создаем новый слой (Shift+Ctrl+N). Нажимаем клавишу D, это вернет в палитру стандартные цвета (черный и белый), а именно эта комбинация нам понадобится для фильтра Облака (Filter -> Render -> Clouds). Сейчас у вас должно быть 2 слоя, нижний окрашен и коричневый цвет, а на верхнем примерно такая картинка:
4. Теперь растянем текстуру облака по вертикали. Нажмите Ctrl+T и установите масштаб по высоте 600-650%:
5. Добавляем размытие для ещё большей схожести с гладкой поверхности дерева. Filter (Фильт) -> Blur (Размытие) -> Motion Blur (Размытие в движении) с такими параметрами:
6. Пришло время применить фильтр Постеризация. Image (Изображение) -> Adjustments (Коррекция) -> Posterize (Постеризация). Количество уровней (Levels) установите 26.
7. Уже похоже на текстуру древесины. Продолжаем. Идём в Filter (Фильтр) -> Stylize (Стилизация) -> Find Edges (Выявить края). Получилась светлая текстура древесного узора. Нужно её затемнить, для этого нам понадобятся уровни (Ctrl+L). Настройки такие:
8. Для реалистичности добавим шума. Filter (Фильтр) -> Noise (Шум) -> Add Noise (Добавить шум):
На данном этапе вы должны видеть такую картинку:
9. Текстура слишком четкая, нужно её размыть. Filter -> Blur -> Motion Blur:
10. Создаем копию слоя с текстурой (Ctrl+J) и скрываем её. На оригинальном слое нажимаем Ctrl+I, изображение будет инвертировано:
Этот слой нужен для добавления дополнительного объёма текстуре. Давайте оставим только основные линии. Ctrl+L для вызова уровней и ставьте такие настройки:
Меняем режим наложение слоя на Screen (Экран), непрозрачность ставим 8%:
11. Делаем видимым верхний слой с текстурой и устанавливаем ему режим наложения Multiply (Умножение), видим такую картинку:
Теперь просто сдвигаем слой с объёмом на пару пикселей вправо:
12. Почти готово. Осталось создать новый слой поверх всех остальных с такими параметрами:
Сейчас мы возьмём инструмент Dodge Tool (Осветлитель) и немного поработаем с освещением — высветлим текстуру в некоторых местах, дабы она выглядела реалистичнее. Внимание — параметр Exposure должен быть выставлен не более чем на 5%:
Вот и всё, текстура дерева готова 🙂
Доброго времени суток уважаемые пользователи программы Adobe Photoshop! Представляю вашему вниманию практический урок по созданию реалистичной деревянной текстуры. И если вас заинтересовала тема создания собственных текстур, то рекомендую ознакомиться с методом создания медной текстуры.Приступим.
Открываем программу Photoshop , версия подойдёт любая.
Шаг1.
Создаем документ размером 1500х1500 пикс.
Шаг2.
Выбираем в палитре цветов цвет # 5a3222 и заливаем документ:
Шаг3.
Создадим новый слой и назовём его «Grain»(зерно)- это в версии автора, назвать его можно как угодно конечно же. Прежде чем продолжить, сбросте цвета на значение по умолчанию — черный и белый.
Шаг4.
Добавим к этому слою фильтр Облака — Фильтр-Рендеринг-Облака (Filter- Render- Clouds) .
Ваше изображение должно выглядеть следующим образом:
Шаг5.
Растягиваем слой с облаками, при помощи инструмента Трансформирование (Ctrl+T) по вертикали до 600%.
Шаг6.
Применяем фильтр Размытие — Фильтр-Размытие-Размытие в движении (Filter- Blur-Motion Blur) . Настройте его как на картинке ниже:
Ваше изображение должно выглядеть следующим образом
Шаг7.
Применим постеризацию к слою «Grain»- Изображение-Коррекция-Постеризация (Image-Adjustments-Posterize) . Уровень постеризации как на скрине:
Шаг8.
При помощи фильтра Выделение краёв создадим узор древесины — Фильтр- Стилизация-Выделение краёв (Filter-Stylize-Find Edges) .
Зайдем в Уровни (Ctrl+L)и добавим контрастности узору.
Шаг9.
Шаг10.
Шаг11.
Дублируем слой «Grain» и переименуем его в «Specularity», временно отключаем его. Используем его позднее для придания текстуре объема.
Шаг12.
Меняем режим наложения слоя «Grain» на Умножение (Muiliply) . И у нас уже должна получиться почти готовая текстура.
Шаг13.
Отключаем слой «Grain» и делаем слой «Specularity» видимым.
Шаг14.
Инвертируем слой «Specularity» нажатием сочетания Ctrl+I. После этого изменим контрастность (Ctrl+L):
Шаг15.
Меняем режим наложения на Осветление (Screen) и установливаем непрозрачность этого слоя 10%. Делаем активным слой «Grain».
Шаг16.
Для получения полного эффекта сдвинем слой «Specularity» вниз и вправо на несколько пикселей. Этот шаг кажется незначительным но эффект от него значительный. Любуемся результатом:
Можно поменять цвет нижнего слоя и получить текстуры разных сортов дерева.
Желаю успехов!
Всегда для Вас: сайт
У Вас возникло желание показать результаты Ваших трудов? Выложите свои работы на наш форум !
Уважаемые посетители сайта , потратившие время на прочтение этого урока. Нам очень хотелось бы знать понравился ли он вам и был ли он вам полезен. Не поленитесь оставить комментарий. Заранее спасибо.
В этом уроке я покажу, как создать два вида реалистичных текстур дерева, используя только инструменты Photoshop.
Финальный результат:
Шаг 1
Создайте новый документ размером 1500 х 1500 пикселей и заполните его цветом #c58352.
Шаг 2
Нажмите Ctrl + Shift + N , чтобы создать новый слой. Установите основной цвет на #bb7f4d, а фоновый — #472f0f, затем перейдите в меню Фильтр > Рендеринг > Облака (Filter > Render > Clouds).
Шаг 3
Конвертируйте слой в Смарт-объект (Smart Object) и перейдите в меню Фильтр > Рендеринг > Волокна (Filter > Render > Fiber).
Шаг 4
Добавьте корректирующий слой Уровни (Levels) над текущим и максимально повысьте контраст.
Шаг 5
Создайте новый слой над Уровнями. Выберите слой с волокнами, затем активируйте инструмент Волшебная палочка (Magic Wand Tool). Кликните по документу, выделив красные участки.
Нажмите Ctrl + I , инвертировав выделение, а затем Ctrl + C , чтобы его скопировать. Создайте новый слой и нажмите Ctrl + V для вставки выделенных участков. Скройте или удалите Уровни, так как они нам больше не нужны.
Я выключил еще и слой с волокнами, чтобы вы более ясно видели результат.
Шаг 6
Дважды кликните по этому слою, выберите Тиснение (Bevels & Emboss). Установите цвет Подсветки (Highlight) на #1c180e, а цвет Тени (Shadow) — #64522c.
Включите слой с волокнами и получите такой результат:
Шаг 7
Создайте новый слой и при помощи инструмента Штамп (Clone Tool) удалите похожие детали, сделав текстуру более естественной.
Шаг 8
Добавьте корректирующий слой Цветовой тон/Насыщенность (Hue/Saturation), чтобы немного обесцветить поверхность.
Шаг 9
Используйте корректирующий слой Кривые (Curves), отрегулировав контраст и цвет текстуры.
Выделите все видимые слои, затем нажмите Ctrl + G , объединив их в группу. Назовите ее «Дерево 1», затем скройте.
Вторая текстура
Шаг 1
Создайте новый слой, заполните его цветом #c19356. Конвертируйте его в Смарт-объект (Smart Object).
Шаг 2
Дублируйте этот слой, перейдите в меню Фильтр > Оформление > Меццо-тинто (Filter > Pixelate > Mezzotint) и выберите Длинные штрихи (Long Strokes).
Шаг 3
Перейдите в Фильтр > Размытие > Размытие в движении (Filter > Blur > Motion Blur), после чего установите следующие значения.
Шаг 4
Дублируйте слой и растрируйте его. Перейдите в Редактирование > Трансформирование > Поворот на 90° по часовой (Edit > Transform > Rotate 90 Clockwise).
Шаг 5
Снова конвертируйте его в Смарт-объект. Добавьте Размытие в движении (Motion Blur).
Шаг 6
Создайте корректирующий слой Цветовой тон/Насыщенность (Hue/Saturation), обесцветив полученный слой.
Шаг 7
Нажмите Ctrl + Shift + Alt + E , объединив все видимые слои в один новый. Скройте всё кроме исходного слоя с заливкой и объединенного. Установите режим наложения последнего на Перекрытие (Overlay), а Непрозрачность (Opacity) укажите 100%.
Шаг 8
Средняя часть текстуры выглядит размытой и менее детализированной. Чтобы это исправить, дублируйте слой и создайте для него маску. Используйте мягкую черную кисть, чтобы стереть нижнюю и верхнюю части, сделав их менее видимыми.
Шаг 9
Дважды дублируйте слой, затем перетяните его на середину, сделав ее более детализированной. Используйте маску слоя, чтобы смягчить края и смешать участки с нижним слоем.
Шаг 10
Сгруппируйте все слои с режимом наложения Перекрытие (Overlay). Установите режим группы на Перекрытие (Overlay) со 100% непрозрачности. Используйте корректирующий слой Кривые (Curves), осветлив детали текстуры.
Шаг 11
Вернитесь к группе «Дерево 1». Дублируйте слой из шага 3 первой секции, затем перетяните его, поместив над слоями группы «Дерево 2». Перейдите в меню Выделение > Цветовой диапазон (Select > Color Range) и установите Разброс (Fuzziness) 170.
Шаг 12
Нажмите Ctrl + J , чтобы скопировать выделенные участки на новый слой, после чего скройте исходный. Измените режим наложения на Перекрытие (Overlay) с 50% непрозрачности.
Надеюсь, вам понравился урок!
Рекомендуем также
Создайте текстуру металла и дерева в Photoshop
Каждый день я вижу вокруг себя великолепные дизайны, но бывают моменты, когда мне кажется, что в одном из них чего-то не хватает. Простой последний штрих, как я люблю это называть.
Я говорю о текстурах. И в этом уроке я расскажу, как создать свой собственный!
Как получить текстуры
Допустим, вы хотели создать дизайн с золотым эффектом. Есть много способов добиться этого эффекта:
Мы голосуем за последний — вот как вы можете сделать это самостоятельно:
Создание золотой текстуры
Самый мощный инструмент, который поможет вам создавать отличные текстуры в Photoshop, — это фильтр.Это просто, и с помощью нескольких настроек вы можете создавать множество различных и уникальных текстур.
Запустите Photoshop, если он еще не запущен. Дважды щелкните фоновый слой, чтобы он разблокировался и мы могли внести в него изменения.
1. База
Выберите цвет переднего плана # eddf87 и цвет фона # 7f6623 . Затем выберите в меню Filter> Render> Clouds . У вас должно получиться что-то вроде изображения выше.Это пока не очень реалистично, но это первый шаг.
2. Галерея фильтров
Откройте галерею фильтров из меню фильтров. Окно галереи фильтров разделено на три части: слева у вас есть предварительный просмотр, в середине вы можете выбрать фильтр, а справа вы можете настроить выбранный фильтр.
Выберите группу Brush Strokes в средней части, затем фильтр Sprayed Strokes .Вы можете поэкспериментировать с настройками этого фильтра, чтобы настроить текстуру. Я использовал малую длину хода 1 и радиус распыления 25 .
Но не закрывайте галерею фильтров, мы еще не закончили! Был применен первый фильтр, но все равно он выглядит не так, как я себе представлял. Давайте добавим второй фильтр.
Сделайте это, щелкнув значок «Новый» в правом нижнем углу окна галереи фильтров. На этот раз мы добавим фильтр Glass из группы Distort .Для своих настроек я использовал:
- Искажение при 18
- Плавность при 1
- Текстура на матовом
- Масштабирование на 117%
Вам не обязательно использовать эти точные настройки, но они — хорошее место для начала. Лучше немного поиграться и найти настройки, которые вам больше всего подходят. Когда вы довольны результатом, нажмите кнопку ОК.
3. Окончательная доработка
Хорошо, прежде чем мы внесем окончательные корректировки в нашу золотую текстуру, давайте посмотрим, что у нас есть на данный момент:
Неплохо, но цвет не такой яркий, как я себе представлял.
Выберите слой с золотом и нажмите CTRL + J (CMD + J) , чтобы дублировать его. В Layer , Palette измените режим наложения на Soft Light и уменьшите непрозрачность до 70%. Окончательный результат должен выглядеть так, как на моем изображении выше.
Поздравляем! Вы создали свою первую собственную текстуру. Сколько времени это заняло? Вероятно, менее 5 минут, и вы можете использовать его в нескольких дизайнах.
Создание текстуры дерева
Сохраните последнюю текстуру и приготовьтесь к следующей — дереву.
1. База
Нажмите D , чтобы цвет переднего плана и цвет фона были сброшены на значения по умолчанию, черный и белый. Большинство моих текстур начинаются с облачного фильтра, и эта ничем не отличается.
Выберите Filter> Render> Clouds. Результат, который я получил, показан на изображении выше, ваш результат может немного отличаться.
2. Первый фильтр
В меню выберите Filter> Blur> Motion Blur .Мы будем использовать угол 90 градусов и максимально возможное значение расстояния, равное 999 пикселям. Вот результат:
3. Все, что вам нужно, это цвет
Сейчас наша текстура совсем не похожа на дерево — большая проблема — это цвет.
Выберите изображение> Коррекция> Цветовой тон / Насыщенность , ( CTRL + U или CMD + U на Mac). Убедитесь, что в диалоговом окне установлен флажок Colorize в активном состоянии. Нажмите:
- Оттенок 40
- Насыщенность при 30
- Легкость при -8
Вы можете использовать те же настройки, что и выше, или можете начать с них и поэкспериментировать, чтобы найти предпочтительные цвета.
Текстура уже выглядит намного лучше, чем раньше, но все же это не то, что мы думаем как текстура дерева.
4. Более натуральное дерево
На этом этапе мы придадим текстуре дерева более естественный вид. В меню «Фильтр» откройте Liquify . В этом окне вы найдете три отличных инструмента:
- Инструмент для вращения по часовой стрелке (C)
- Инструмент для складывания (S)
- Инструмент для раздувания (B)
Поэкспериментируйте с этими тремя инструментами, не ориентируйтесь на какой-либо конкретный размер кисти или слишком много думайте о том, где именно использовать кисть.Постарайтесь избавиться от прямых линий, которые создавал фильтр размытия движения в начале. Когда вы будете довольны, нажмите ОК.
5. Пусть произойдет волшебство
А вот и волшебство. Откройте Filter Gallery из меню фильтров. Мы ищем Grain Filter , найденный в группе Texture .
- Используйте интенсивность около 4
- Контраст на 0
- Тип зерна необходимо изменить на вертикальный
Изображение выше должно дать вам представление о том, что произойдет, когда мы нажмем ОК.
И вот что у нас получилось! Довольно мило, не правда ли?
Заключение
Используйте эти два примера в качестве начала. Тогда используйте методы, которые вы узнали в них, для создания своих собственных текстур! Их можно создавать очень быстро и использовать во всех видах дизайна для повышения реалистичности.
У вас есть придуманные вами крутые текстуры? Покажи нам в комментариях.
Текстура дерева Учебное пособие по Photoshop — PrettyWebz Media Business Templates & Graphics
В сегодняшнем видео я покажу вам, как создать красивую и реалистичную древесину березы и красного дерева.Это учебное пособие по текстуре дерева в Photoshop шаг за шагом с нуля поможет вам создать реалистичные текстуры в Photoshop с помощью фильтров.
Текстура красного дерева
В первой демонстрации я собираюсь показать вам текстуру дерева в стиле темного красного дерева. Темный мохогани — это простой и быстрый стиль для создания, который идеально подходит для фоновой текстуры с текстом или для выделения и обрамления ваших изображений.
Текстура березы
Вторая часть урока Photoshop текстуры древесины будет немного сложнее, но я уверен, что вы сможете получить ее, если будете внимательно следить.По этому поводу я расскажу вам немного подробнее. Это немного сложнее, но результаты стоят затраченных усилий. Это древесное волокно — более светлая древесина, похожая на березу. Березовую древесину обычно используют для изготовления холстов и многих других поделок. Это означает, что он будет идеально смотреться в качестве фона для поделок и других подобных тем.
Оба этих дизайна представляют собой бесшовные текстуры. Вы можете создать из них узор и использовать его на большом холсте. Позже я покажу вам, как это работает, но сначала давайте продолжим и начнем с создания самих текстур.
Другие уроки, которые могут вам понравиться
У нас есть коллекция руководств, посвященных созданию фоновых текстур в Photoshop, подобных этому.
Я рекомендую вам следовать любому из этих руководств, чтобы создать свою коллекцию ресурсов дизайна и свои навыки работы с Photoshop. Вы также можете посетить магазин, чтобы получить бесплатные текстуры, созданные с использованием того же процесса, который использовался в обучающих материалах.
Приступим!
Учебное пособие по текстуре дерева в Photoshop, часть 1 — красное дерево
Мы собираемся начать урок в Photoshop с текстурой дерева с отделки темного красного дерева.
Создать новый файл
512 пикселей на 512 пикселей
Разрешение 72 пикселей
Цвет RGB 8 бит
Белый фон
Нажмите «Создать»
Выберите цвета
Цвет фона 471c08
Цвет фона 712d0c
Назад в меню фильтров вверху экрана, затем Render, затем Clouds (2)Для более сильных облаков
Вернитесь в меню фильтров вверху экрана, затем Render, затем Difference Clouds (3)
Мы используем разницу Облака, чтобы сделать дизайн более четким.Вы можете добавлять облака различий столько раз, сколько необходимо, чтобы получить более четкие прожилки на вашем изображении, вернувшись к опции истории в верхней части опций меню фильтров
(см. Изображение, например)
Чтобы использовать историю, чтобы добавить больше Облака различий
Вернитесь в меню фильтров вверху экрана, затем Облака различий
Повторите столько раз, сколько необходимо, чтобы получить прожилки, показанные в примере выше (4).
Вернитесь в меню фильтров вверху экрана, затем «Искажение», затем «Сдвиг» (5)
Когда появится всплывающее меню, установите кривые в форме «S» (6).Чтобы задать форму линии, возьмите любую часть линии, чтобы добавить якоря.
Когда вы довольны формой текстуры дерева, нажмите ОК
Создайте новый слой
Вернитесь в меню фильтров вверху экрана, затем «Рендеринг», затем «Волокна» (7)
Когда появится всплывающее меню появится, установите следующее (8):
Разница 20
Сила 10
Нажмите Ok
Установите режим слоя на Overlay (9)
Перейдите в меню Edit в верхней части экрана, затем на Transform, затем на Повернуть на 90 градусов по часовой стрелке (10)
Учебное пособие по Photoshop «Текстура дерева», часть 2 — Береза
Установите следующие параметры документа:
Ширина 640 пикселей
Высота 128 пикселей
Цвет RGB 8 бит
Белый фон
Нажмите «Создать»
Сбросьте цвета переднего плана и фона на черный и белый (1)
Перейдите в меню фильтров в верхней части экрана, затем выберите «Рендеринг», затем «Облака» (2)
Разблокируйте слой, щелкнув значок замка, чтобы самая правая сторона слоя.(3)
Измените размер холста
Перейдите в меню «Изображение» вверху экрана, затем «Размер холста» (4)
Когда откроется всплывающее диалоговое окно, установите ширину на 640 и высоту на 640, затем нажмите OK.
Нажмите букву V на клавиатуре, чтобы поднять якоря вокруг изображения. Затем растяните изображение по вертикали.
Примечание: Не позволяйте слою растягиваться по горизонтали. Мы хотим добиться длинных прядей.
Растяните по вертикали полностью вверх и вниз, чтобы полностью заполнить холст.
На этом этапе урока Photoshop по текстуре дерева у вас должно получиться что-то похожее на изображение ниже. (7)
Вернитесь в меню фильтра вверху экрана, затем Размытие затем Размытие в движении (8)
Во всплывающем диалоговом окне установите Угол на 90 градусов и Расстояние на 375 пикселей, нажмите OK (9)
Вернитесь в меню фильтров вверху экрана, затем к Другое затем перейдите к Смещение
Когда появится диалоговое окно, установите следующее (11):
По горизонтали 320 пикселей справа
По вертикали 320 пикселей вниз
Отключить Обтекание вокруг
Нажмите ОК
Теперь на вашем изображении будет шов.
Чтобы удалить шов, выполните следующие действия.
Выберите инструмент «Размытие» из бокового меню со следующими настройками:
Кисть: мягкая круглая
175 пикселей (или меньше)
Режим: Нормальный
Интенсивность: 26 процентов
Перетащите инструмент «Размытие» над шов движется вверх и вниз (вертикально) до тех пор, пока складка не смешается с остальной частью изображения. (12)
Вернитесь в меню Изображение вверху экрана, затем к Регулировка , затем к Постеризация (13)
Когда появится диалоговое окно, установите Уровни на 30 и нажмите OK ( 14)
Вернитесь в меню фильтров вверху экрана, затем к Стилизация , затем к Найдите края (15)
В итоге у вас должно получиться что-то похожее на фото ниже.Вы заметите, что фотография имеет некоторый цвет. Мы хотим полностью удалить цвет с этого изображения. (16)
Чтобы удалить цвет, выполните следующие действия:
Вернитесь в меню изображения вверху экрана, затем Корректировки затем Обесцветить (17)
Затем мы затемним созданные линии на последнем этапе.
На клавиатуре нажмите command + L (Mac) или Ctrl + L (PC), чтобы открыть диалоговое окно уровней. В диалоговом окне установите уровень черного на 215 или перетащите черный маркер туда, где начинаются белые полосы, затем нажмите OK.(18)
Вернитесь в меню фильтров вверху экрана, затем Шум , затем Добавить шум . (19)
Когда появится диалоговое окно, установите следующие параметры (20)
Сумма на 50 процентов
Распределение: Гауссово
Отметьте Монохроматический
Нажмите OK
Дублируйте первый слой, щелкнув правой кнопкой мыши и выбрав Дублировать слой во всплывающем меню. (21)
Организация ваших слоев
Чтобы не запутаться всеми используемыми нами фильтрами, сейчас самое время присвоить вашим слоям имя , чтобы они были организованы.
Назовите слой «1»
Назовите нижний слой «2»
Работа со слоем 1 — Текстура светлого дерева
Выберите верхний слой («1») и добавьте следующие эффекты
Назад в меню фильтра вверху экрана затем Другое затем Смещение (21 это второй 21, извините)
Когда появится диалоговое окно, установите следующие настройки (22):
По горизонтали 320 пикселей справа
По вертикали 320 пикселей вниз
Отключить Обтекание вокруг
Нажмите ОК
Вернитесь в меню фильтра вверху экрана, затем Размытие затем Размытие в движении (23)
Когда появится диалоговое окно, установите Угол на 90 градусов и Расстояние на 10 пикселей, нажмите ОК.(24)
Работа со слоем 2 — Темная текстура дерева
Перейдите в меню фильтров вверху экрана, затем Размытие затем Размытие в движении (25)
Когда появится диалоговое окно, Установите Угол на 90 градусов и Расстояние на 10 пикселей, нажмите ОК. (26)
Вернитесь в меню фильтра вверху экрана, затем Другое затем Смещение (27)
Когда появится диалоговое окно, установите следующие настройки (28):
Горизонтально 320 Пикселей вправо
По вертикали 320 пикселей вниз
Отключить Обтекание вокруг
Нажмите ОК
С помощью мыши щелкните и перетащите слой 2 над первым слоем на панели слоев (см. Фото 29)
Добавьте маску к слою 2 (который должен быть наверху в этот момент) (30)
Нажмите букву B на клавиатуре, чтобы открыть инструмент кисти.Установите следующие параметры кисти :
Кисть: Мягкая круглая (по умолчанию в Photoshop)
Режим: Нормальный
Непрозрачность ”100 процентов
Поток: 100 процентов
Выбрав маску , переместите кисть над видимый шов на полотне, чтобы разгладить его. (31)
Выберите оба слоя (Shift + щелчок мышью на каждом слое, чтобы выбрать их. (32)
Выбрав оба слоя, на клавиатуре нажмите command + E (Mac) Ctrl + E (PC) до объедините слои в один (см. изображение 33, чтобы узнать, как должна выглядеть ваша панель слоев.)
Выберите слой, щелкните правой кнопкой мыши, чтобы вызвать всплывающее меню, и выберите Дублировать слой (35) Пропущен номер, извините.
Назовите слои 1 (вверху) 2 (внизу), затем выберите слой 1 для редактирования. (36)
Выбрав слой 1, перейдите в меню редактирования вверху экрана, затем Преобразовать , затем Повернуть на 180 градусов . (37)
Выбрав слой 1, на клавиатуре нажмите command + L (Mac) или Ctrl + L (ПК), чтобы открыть диалоговое окно уровней для этого слоя.Установите уровни белого на 120, затем нажмите OK (38)
Убедитесь, что слой 1 все еще выбран. Вернитесь в меню Filter вверху экрана, затем Sharpen , затем снова Sharpen . (39)
Отключите слой 1, чтобы вы могли видеть, что вы делаете со слоем 2 (40)
Выберите слой 2, затем на клавиатуре нажмите command + i (Mac) или Ctrl + i (ПК), чтобы инвертировать цвета в слое. (См. Фото 41, чтобы увидеть, как должен выглядеть слой 2 после инвертирования цвета.)
Не снимая выделения со слоя 2, нажмите на клавиатуре command + L (Mac) или Ctrl + L (PC), чтобы открыть диалоговое окно уровней для этого слоя. Установите уровень вывода черного на 120 и ограничитель черного в положение 50 (подробности см. На рисунке 42)
Убедитесь, что слой 2 все еще выбран, затем вернитесь в меню Фильтр в верхней части экрана, затем Повышение резкости , затем Повышение резкости (43)
Снова включите слой 1 и выберите оба слоя, удерживая клавишу Shift и щелкая каждый слой мышью, чтобы выделить их.Выделив оба слоя, измените режим слоя на Overlay (44-2 изображения).
Измените непрозрачность обоих слоев. Выберите слой 1 и измените непрозрачность на 75 процентов. Выберите слой 2 и измените непрозрачность этого слоя на 30 процентов. (45)
Добавление цветного слоя
Добавьте новый корректирующий слой Solid Color, щелкнув черно-белый кружок в нижней части панели слоев. Когда появится всплывающее меню, выберите Solid Color. (46)
Установите цвет корректирующего слоя Solid Color Adjustment Layer на # e6cc9e, который представляет собой пастельно-желтый цвет.Вы можете изменить его на любой цвет, который вам нравится, чтобы позже получить различные эффекты дерева. Установив цвет, перетащите цветной слой под обоими слоями текстуры (слои 1 и 2) (47 — 2 изображения)
Текстура дерева в Photoshop Примечания:
Слой 1 контролирует темные зерна на вашей текстуре, а слой 2 контролирует светлые зерна. Если один или другой слишком сильный или тонкий на ваш вкус, вы можете увеличить или уменьшить непрозрачность слоя по своему усмотрению.
Посмотрите конец видео выше, если вы хотите, чтобы я продемонстрировал, как использовать эти текстуры в качестве шаблонов внутри Photoshop для использования в больших файлах.
Другие сообщения, которые могут вам понравиться
Бесплатные подарки для подписчиков!
Если вы уже в моем списке адресов электронной почты, то вы знаете, что я делаю все возможное, чтобы посылать вам немного больше с каждым учебником, чтобы помочь вам улучшить базовый проект. Эта неделя ничем не отличается. В качестве бонуса к этому уроку по фотошопу с текстурой дерева обратите внимание на эксклюзивный PSD-файл шаблона Wood Typography Template.
Вы можете использовать этот файл для создания любых слов любого размера и шрифта, чтобы еще больше улучшить ваше сообщение! Просмотрите конец видео, чтобы продемонстрировать эту бесплатную услугу, и следите за тем, чтобы напрямую загрузить этот файл в своем почтовом ящике.
Нет в моем списке?
Присоединяйтесь к моему списку рассылки, чтобы получать бесплатные подарки и улучшения проекта, которые я отправляю только по электронной почте. Я хотел бы, чтобы вы стали частью семьи PrettyWebz. Чтобы зарегистрироваться, перейдите в нижний колонтитул любой страницы на этом сайте!
Обучение работе с инструментами дизайна тоже может быть увлекательным и интересным. Вы также можете сэкономить деньги на услугах по дизайну, потому что вы действительно хорошо освоите множество удивительных инструментов дизайна, просто следуя простым руководствам.
Процесс проектирования не обязательно должен сдерживать ваш бизнес.Побеждайте инструменты, побеждайте принципы, побеждайте в дизайне!
Что дальше?
Все эти шаблоны и файлы шаблонов могут помочь вам создать ваши дизайнерские активы, чтобы вы могли создать потрясающий маркетинговый дизайн для своего бизнеса. Так что не забудьте зарегистрироваться ниже в нижнем колонтитуле, чтобы стать частью семьи Prettywebz.
Также присоединяйтесь ко мне на Youtube, чтобы проверить списки воспроизведения, которые я создал для Photoshop, PowerPoint и другого программного обеспечения, которое вы можете использовать для создания своей онлайн-графики.
Понравился ли вам этот урок? Сохраните его на потом или поделитесь с другом! Прикрепите это изображение!
Как создать реалистичную текстуру дерева с помощью инструментов Photoshop
В этом уроке Photoshop я покажу вам, как создать две реалистичные текстуры дерева, используя только инструменты Photoshop.
Окончательное изображение
Подробности руководства
- Программа : Photoshop CS3 +
- Приблизительное время выполнения : 30 минут
- Сложность : Начинающий
I.Дерево 1
Шаг 1
Создайте новый документ 1500 × 1500 пикселей в Photoshop и залейте его цветом # c58352 .
Шаг 2
Нажмите Ctrl + Shift + N , чтобы создать новый слой. Установите передний план и фон на # bb7f4d и # 472f0f , а затем перейдите к Filter> Render> Clouds :
.Шаг 3
Преобразуйте этот слой в смарт-объект и перейдите в Filter> Render> Fiber и выберите следующие настройки:
Шаг 4
Создайте корректирующий слой Levels над текущим слоем и измените контраст до почти максимального.
Шаг 5
Создайте новый слой над корректирующим слоем Levels . Выберите слой с эффектом волокна и активируйте инструмент Magic Wand Tool (W) . Нажмите на холст, чтобы выбрать красные детали.
Нажмите Ctrl + I , чтобы инвертировать выделение, и нажмите Ctrl + C , чтобы скопировать его. Выберите новый слой и нажмите Ctrl + V , чтобы вставить в него выбранные детали. Скройте или удалите корректирующий слой Levels , так как он нам больше не нужен.
Я отключил слой волокна, чтобы вы лучше видели результат.
Шаг 6
Дважды щелкните этот слой, выберите Bevels и Emboss . Установите цвет Highlight на # 1c180e и цвет Shadow на # 64522c .
Включаем волокнистый слой и получаем результат:
Шаг 7
Создайте новый слой и используйте инструмент Clone Tool (S) , чтобы удалить некоторые похожие детали поверх текстуры, чтобы она выглядела более естественной.
Шаг 8
Добавьте корректирующий слой Hue / Saturation , чтобы немного обесцветить текстуру дерева:
Шаг 9
Используйте корректирующий слой Curves , чтобы изменить контраст и цвет текстуры.
Выделите все видимые слои и нажмите Ctrl + G , чтобы создать для них группу. Назовите его «дерево 1». Скрыть эту группу.
II. Дерево 2
Шаг 1
Создайте новый слой и залейте его цветом # c19356 .Преобразуйте этот слой в смарт-объект .
Шаг 2
Дублируйте этот слой и перейдите в Filter> Pixelate> Mezzotint и выберите Long Strokes .
Шаг 3
Перейдите в Filter> Blur> Motion Blur и установите следующие значения:
Шаг 4
Дублируйте этот слой и растрируйте его. После этого перейдите в Edit> Transform> Rotate 90 Clockwise .
Шаг 5
Снова преобразуйте этот слой в смарт-объект . Примените Motion Blur :
Шаг 6
Создайте корректирующий слой Hue / Saturation , чтобы обесцветить результат.
Шаг 7
Нажмите Ctrl + Shift + Alt + E , чтобы объединить все видимые слои в новый. Скройте все слои, кроме исходного слоя заливки и объединенного. Установите для этого слоя значение Overlay mode 100% .
Шаг 8
Середина текстуры выглядит размытой и менее детализированной, чем другие. Чтобы исправить это, продублируйте слой и добавьте маску к этому слою. Используйте мягкую черную кисть, чтобы стереть нижнюю и верхнюю части, чтобы они были менее заметны и соответствовали средней видимости.
Шаг 9
Дублируйте этот слой дважды и переместите его в середину, чтобы увеличить детализацию этого раздела. Используйте маску слоя, чтобы смешать их с существующим холстом и скрыть все резкие края.
Шаг 10
Создайте группу для всех слоев, у которых есть режим Overlay . Установите режим этой группы на Overlay 100% . Используйте корректирующий слой Curves , чтобы осветлить детали текстуры.
Шаг 11
Вернитесь в группу «лес 1». Дублируйте слой из шага 3 раздела 1 и переместите его поверх слоев группы дерева 2. Перейдите к Select> Color Range и выберите Fuzziness = 170 :
Шаг 12
Нажмите Ctrl + J , чтобы вставить выделенную область в новый слой и скрыть исходный слой.Измените режим этого слоя на Overlay 50% .
И готово!
Надеюсь, вам понравилось это руководство.
(БЕСПЛАТНО) Текстура деревянного пола — Photoshop Supply
Пакет текстур деревянного пола , который вы можете скачать бесплатно. Используйте эти бесплатные текстуры дерева , чтобы сделать фон пола .
Текстура деревянного пола (шаблоны PS и текстуры JPG)
Этот пакет содержит 27 бесшовных изображений деревянного пола, изображений, которые вы можете использовать бесплатно.
При загрузке этого бесплатного пакета текстуры деревянного пола вы получите:
- 27 узоров дерева для Photoshop (файл PAT)
- 27 изображений текстуры деревянного пола (файлы JPG)
Как Использование шаблонов дерева Photoshop
При загрузке шаблонов дерева Photoshop вы получаете файл с расширением PAT .
Чтобы использовать образцы древесины , необходимо загрузить файл PAT в Photoshop .
Перейдите в Edit> Preset Manager и выберите Patterns из раскрывающегося списка. Щелкните файл PAT , чтобы загрузить его.
Чтобы использовать образцы дерева Photoshop , у вас есть следующие варианты:
- Заливка узором (корректирующий слой)
- Наложение узора (стиль слоя)
Итак, вы можете быстро создать деревянный фон и легко. Чтобы сделать фон деревянного пола , выполните следующие действия:
- Используйте Pattern Fill , чтобы добавить деревянный фон
- Щелкните правой кнопкой мыши на Pattern Fill и растеризуйте узор дерева
- Нажмите Control -T , чтобы преобразовать образец дерева только по вертикальной шкале примерно до 50%
- Чтобы сделать фон деревянного пола , перейдите в Правка> Преобразовать и выберите Перспектива
Вы можете использовать нашу бесплатную текстуры дерева и образцы дерева для дизайна веб-сайтов, плакатов и даже для текстовых эффектов под дерево.
Помимо изображений с бесшовным текстуром под дерево e, я также рекомендую вам мой бесплатный мокап с деревянным логотипом. Создайте логотип из дерева или текст из дерева всего за несколько секунд!
Детали предмета
Этот бесплатный набор содержит 1 файл PAT и 27 файлов JPG
Другие ресурсы, которые могут вам понравиться:
Создайте текстуру дерева с помощью Photoshop
Узнайте, как создать исключительную текстуру дерева с помощью Photoshop.Преобразуйте свой фон, как деревянную отделку.
Шаг 1. Создайте коричневый фон для холста
Откройте новый файл, щелкнув Файл> Открыть . Нажмите на Установить цвет переднего плана . Выберите коричневый цвет или оттенок цвета дерева с помощью пипетки. Щелкните на ОК. Выберите Paint Bucket Tool . Щелкните свой холст. Он залит фон коричневым цветом.
Шаг 2: Добавьте шумПерейдите в Фильтр> Шум> Добавить шум .Появится экран с названием Добавить шум . Выберите сумму как 60% и распределение как гауссовский . Проверьте Монохроматический . Щелкните ОК.
Шаг 3. Создайте эффект размытия в движении.Перейдите в раздел «Фильтр »> «Размытие»> «Размытие в движении» . Появится экран с именем Motion Blur . Выберите угол как 0 и расстояние как 5 . Щелкните ОК.
Шаг 4: Используйте фильтр сжижения Открыть Перейти к Фильтр> Пластика . Появится окно с именем Liquify . |
Отлично! Вы успешно создали эффект текстуры дерева.
Никакая часть этих материалов не может быть воспроизведена каким-либо образом без явного письменного согласия Entheos.Любое несанкционированное использование, совместное использование, воспроизведение или распространение этих материалов любыми средствами, электронными, механическими или иными, строго запрещено.
Как изменить цвет текстуры дерева
Очень распространенная проблема для художников, пытающихся создать реалистичные древесные материалы, — это необходимость найти хорошую текстуру с точно такой же текстурой и цветом, что и та, которую вы ищете в справочнике.
Иногда вы заходите в Google и получаете в руки текстуру, которая выглядит великолепно, зернистость идеальная, но цвет немного нечеткий.Может быть, он слишком темный или слишком яркий.
Если это так, не волнуйтесь, в этом коротком руководстве вы узнаете все, что вам нужно знать, чтобы изменить цвет любой текстуры, чтобы адаптировать ее к вашим потребностям.
В этом примере мы будем использовать это:
Хорошо, первое, что нужно сделать, это открыть Photoshop и загрузить текстуру.
Вам нужно будет создать два слоя, один для текстуры, с которой вы будете работать, и, кроме того, еще один с эталонным изображением, из которого вы будете получать цвета.
Вот первый пример, с которым мы будем работать. Вы можете выбрать любое эталонное изображение, которое вы хотите, оно было только что загружено с помощью быстрого поиска в Google по запросу «деревянный стул».
Тогда перейдем к делу.
Первое, что вам нужно сделать, это создать корректирующий слой «Кривые» поверх рабочей текстуры.
Убедитесь, что выбрана миниатюра слоя (а не маска), перейдите в меню «Свойства» в правом верхнем углу и нажмите «Авто-параметры».
В разделе «Алгоритмы» выберите вариант «Повышение контрастности канала» и установите флажок «Привязать нейтральные средние тона».
Затем вам нужно взять три разных цвета из вашего эталонного изображения: один для теней, один для средних тонов и один для бликов.
Будьте осторожны, выбирая цвета из не слишком темной или слишком яркой области.
И вот так!
Давай попробуем еще парочку стульев.
Вот более темный.
И еще один, чуть более красноватый.
Вот и все! Супер простой способ изменить и создать свои собственные текстуры древесины по образцу.
Надеюсь, этот урок был полезным, и если он вам понравился, поделитесь им!
Увидимся в следующем!
Эффект деревянного текста в Photoshop
В этом кратком руководстве по Photoshop мы узнаем, как быстро создать текстовый эффект дерева в Photoshop.Мы собираемся изменить только параметр наложения в нашем тексте. Вы можете использовать ту же технику для других текстур. Имейте в виду, что вам нужно изменить значения для разных разрешений изображения и текстур.
Шаг 1> Импорт текстуры
Сначала откройте нужную текстуру в Photoshop. Для этого урока мое разрешение изображения составляет 1024 x 683 пикселей.
Шаг 2> Добавьте текст
Напишите что угодно поверх текстуры. Просто выберите инструмент «Текст» ( T ) на панели инструментов.Я использовал шрифт Cooper Black с размером шрифта 55pt. Вы можете использовать любой шрифт, который вам нравится, но для текстур дерева рекомендуется полужирный округлый шрифт. Также цвет вашего текста не важен.
Шаг 3> Параметры наложения
Последний и волшебный шаг — изменить параметры наложения текста. Если разрешение вашего изображения отличается, вам, возможно, придется поэкспериментировать с более высокими или более низкими значениями, чтобы добиться того же эффекта. Чтобы изменить параметры наложения, перейдите в Слой > Стиль слоя> Параметры наложения и используйте следующие значения:
Измените непрозрачность заливки на 0%
Наклон и тиснение
Контур: бухта — глубокий элемент
Текстура: Металлический ландшафтный узор
Внутренняя тень
Внутреннее свечение
Наложение цвета
Наложение градиента
Наложение рисунка
Внешнее свечение
Заключение
Bevel & Emboss Shading — самая важная часть.Вы можете изменить общий вид, изменив настройки светов и теней.
