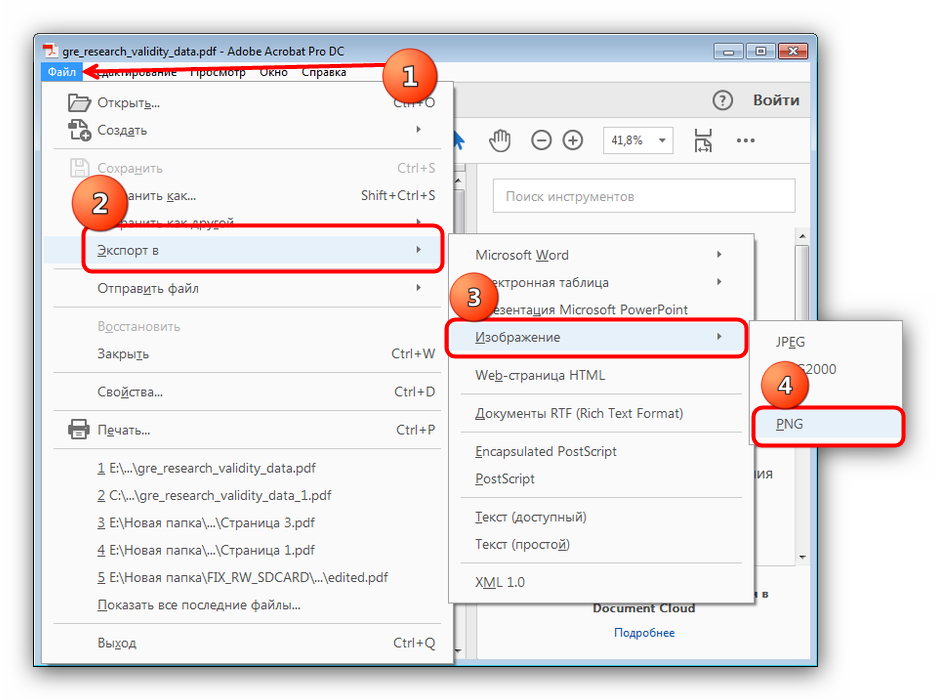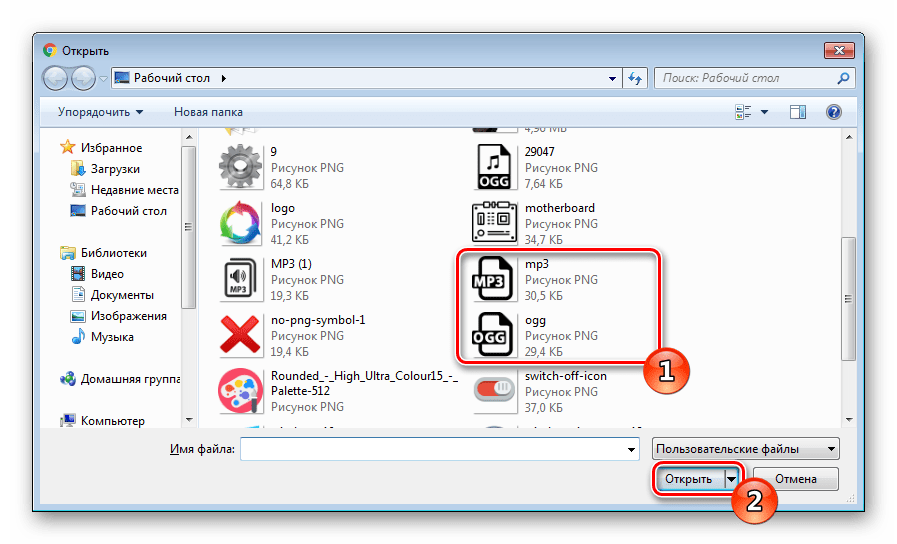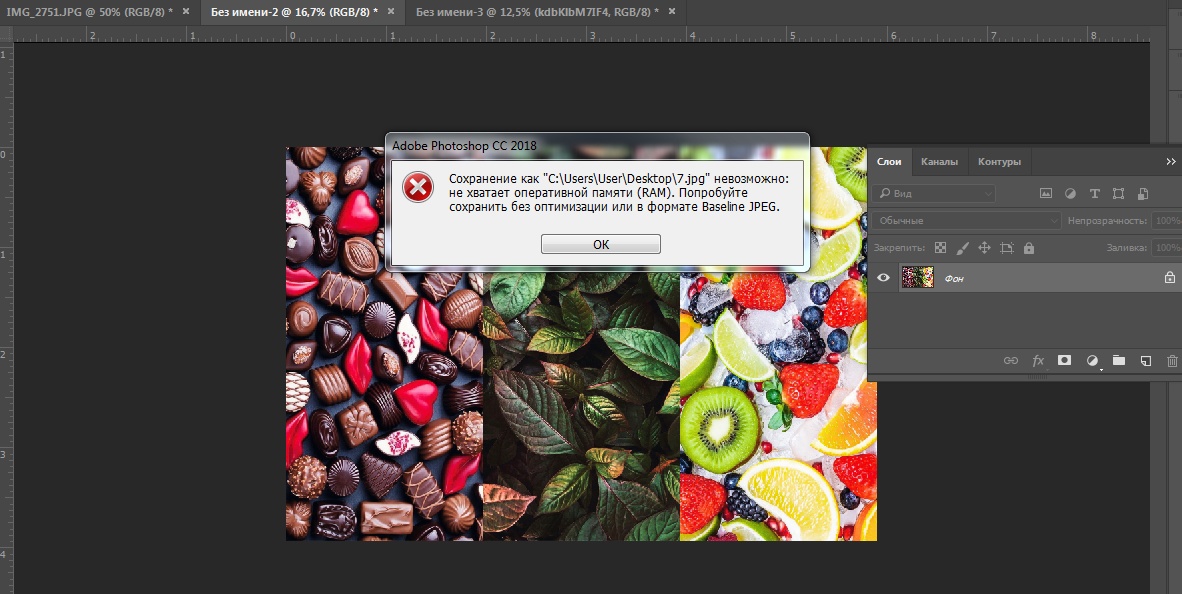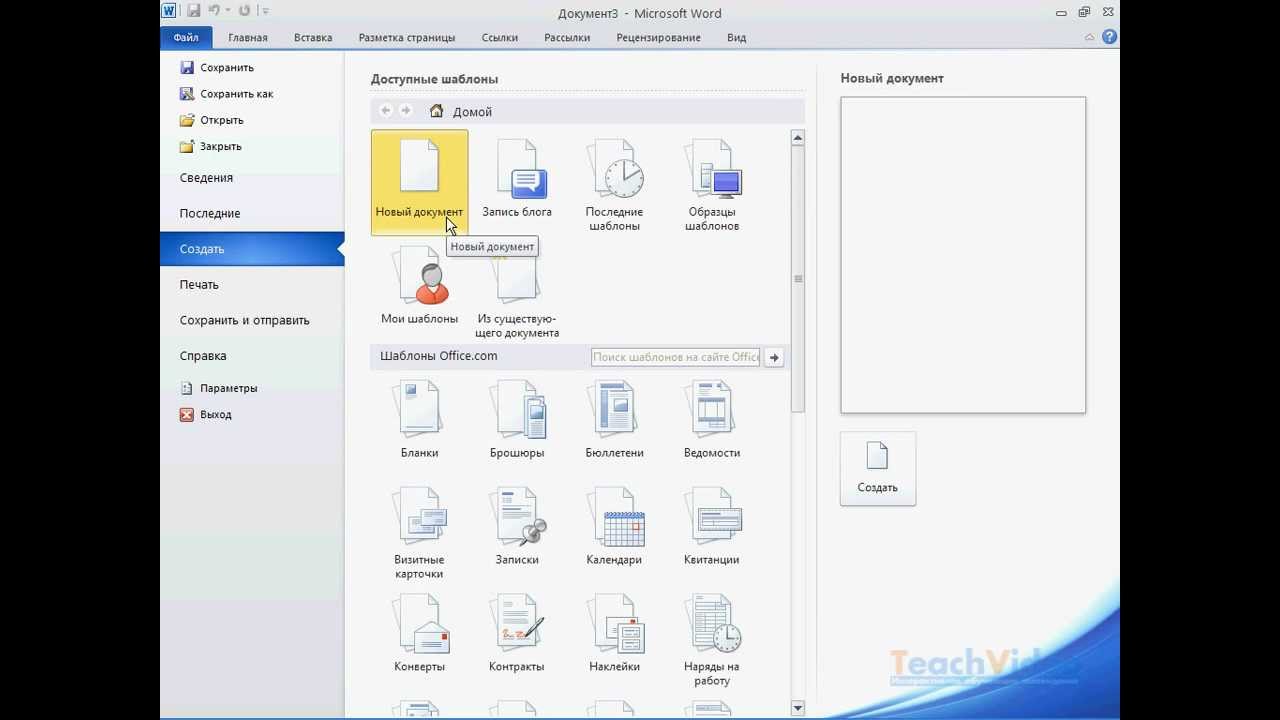Конвертирование изображения в PNG
Ошибка: количество входящих данных превысило лимит в 3.
Чтобы продолжить, вам необходимо обновить свою учетную запись:
Ошибка: общий размер файла превысил лимит в 100 MB.
Чтобы продолжить, вам необходимо обновить свою учетную запись:
Ошибка: общий размер файла превысил абсолютный лимит в 8GB.
Для платных аккаунтов мы предлагаем:
Премиум-пользователь
- Вплоть до 8GB общего размера файла за один сеанс конвертирования
- 200 файлов на одно конвертирование
- Высокий приоритет и скорость конвертирования
- Полное отсутствие рекламы на странице
- Гарантированный возврат денег
Купить сейчас
Бесплатный пользователь
- До 100 Мб общего размера файла за один сеанс конвертирования
- 5 файлов на одно конвертирование
- Обычный приоритет и скорость конвертирования
- Наличие объявлений
Мы не может загружать видео с Youtube.
сохранить .png для правильного размера в Photoshop для печати
Важно понимать, что изображения хранятся и измеряются в пикселях, а не в пикселях на дюйм. Производство печати традиционно основывается на разрешении около 300 точек на дюйм, поэтому, если вам нужно квадратное изображение размером 4 дюйма (при печати, поскольку в компьютерах нет дюймов), вам необходимо предоставить 1200×1200 пикселей, чтобы соответствовать спецификации.
Кроме того, я понимаю, что обозначение желаемого или предполагаемого ppi / dpi даже не поддерживается форматом файла PNG-24.
В других форматах файлов (таких как TIFF) DPI — это всего лишь флаг (или предложение) для программного обеспечения, но единственное, что имеет значение, — это количество пикселей.
При отсутствии флага dpi, хранящегося в файле, программное обеспечение, работающее с файлом, должно угадать, и типичное значение по умолчанию, вероятно, будет основано на экране, которое обычно составляет 72 или 96 ppi. Учитывая, что 18 «(фактическое), разделенное на 4» (желательно), равно 4,5, а 72 x 4,5 — это около 320, тогда я предполагаю, что в Photoshop настройки изображения составляют 320 точек на дюйм; 4 дюйма в ширину; 1280 пикселей в ширину. (1280×720 пикселей близко к стандартному разрешению экрана 720p).
Учитывая, что 18 «(фактическое), разделенное на 4» (желательно), равно 4,5, а 72 x 4,5 — это около 320, тогда я предполагаю, что в Photoshop настройки изображения составляют 320 точек на дюйм; 4 дюйма в ширину; 1280 пикселей в ширину. (1280×720 пикселей близко к стандартному разрешению экрана 720p).
В вашем конкретном случае изображение при размещении слишком велико: это нормально. Все, что вам нужно сделать, это установить процентную шкалу на нужный вам размер и запустить ее (попробуйте размер 20-25%). Если вы хотите избежать этого в будущем, используйте формат файла, такой как TIFF, для печати. JPEG также хранит флаг dpi AFAIK, но JPEG — это форма сжатия с потерями, которая может ухудшить качество печати.
Примечание. Чтобы настроить dpi в фотошопе, не изменяя размеры в пикселях, можно скопировать значение высоты пикселя или ширины пикселя, изменить разрешение, а затем вручную изменить значение пикселя на прежнее. Это ничего не меняет, кроме флага dpi (при изменении dpi вы увидите увеличение проецируемого размера файла, но затем вернетесь к тому, что было при возврате значения размера в пикселях)
Растровый формат PNG | SEO-портал
PNG (Portable Network Graphics — портативная сетевая графика) — популярный в интернете растровый графический формат файлов, применяющий технологию сжатия без потерь и поддерживающий полупрозрачность (альфа-канал).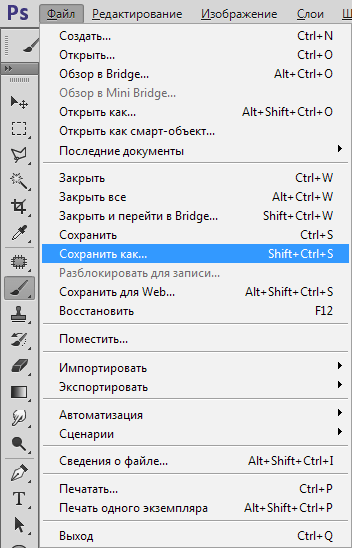
Создание изображений в формате PNG
Сделать картинку в формате PNG можно с помощью любого графического редактора (в том числе Paint и Photoshop).
Как сохранить картинку в формате PNG в Paint?
Процесс сохранения в формат PNG с помощью редактора Paint в Windows 10:
- Откройте файл изображения в Paint.
Программа поддерживает изображения в форматах
BMP,TIFF,PNG,GIF,JPEG. - Кликните по вкладке Файл.
Откроется контекстное меню.
- Выберите Сохранить как → Изображение в формате PNG.
Откроется модальное окно выбора папки и названия для файла.
- Определите папку, введите название файла и нажмите Сохранить.
Как сохранить PNG-файл в Photoshop?
Процесс сохранения изображений в формате PNG с помощью редактора Adobe Photoshop CC 2015:
- Откройте файл изображения в Photoshop.

Программа поддерживает изображения в самых разных графических форматах.
- Кликните по вкладке Файл.
Откроется контекстное меню.
- Выберите Сохранить для Web (по умолчанию клавиши
Alt+Ctrl+Shift+S).Откроется модальное окно сохранения.
- В правом верхнем углу диалогового окна из выпадающего списка выберите PNG-8 (палитра до 256 цветов) или PNG-24 (максимальная палитра цветов).
Откроются дополнительные настройки формата
PNG. Для PNG-24:Дополнительные настройки для PNG-8:
- модель редукции цвета (способ определения цветов в палитру),
- количество цветов в палитре,
- определение модели дизеринга (способа сглаживания цветовых переходов),
- степень дизеринга (0-100%),
- цвет фона (при наличии прозрачности),
- модель дизеринга прозрачности,
- web-цвета (не актуально).
- Произведите необходимые настройки.

Изменение изображения в зависимости от выставленных настроек можно контролировать в левой части окна.
- Кликните Сохранить….
Откроется модальное окно выбора папки и названия для файла.
- Определите папку, введите название файла и нажмите Сохранить.
Как сохранить PNG-файл в Illustrator?
Программа Illustrator является графическим редактором компании Adobe, предназначенным для работы с векторной графикой. Функционал программы схож с функционалом Photoshop — для сохранения изображений в PNG-формате в «иллюстраторе» используйте аналогичную функцию «Сохранить для Web»:
- Откройте или создайте изображение в Adobe Illustrator.
Программа поддерживает изображения в самых разных графических форматах.
- Кликните по вкладке Файл.
Откроется контекстное меню.
- Выберите Сохранить для Web (по умолчанию
Alt+Ctrl+Shift+S).Откроется модальное окно сохранения.

- В правом верхнем углу диалогового окна из выпадающего списка выберите PNG-8 (палитра до 256 цветов) или PNG-24 (максимальная палитра цветов).
Откроются дополнительные настройки формата
PNG(описаны выше в процессе сохранения PNG через «фотошоп»). - Произведите необходимые настройки.
Изменение изображения в зависимости от выставленных настроек можно контролировать в левой части окна.
- Кликните Сохранить….
Откроется модальное окно выбора папки и названия для файла.
- Определите папку, введите название файла и нажмите Сохранить.
Алгоритм сжатия PNG
Главной отличительной особенностью формата PNG является сжатие без потерь данных: в зависимости от компрессора (сжимающей программы) можно уменьшить «вес» изображения в определённой степени.
В отличие от формата JPG, степень сжатия PNG-файлов не регулируется и полностью зависит от предустановленных алгоритмов программы, с помощью которой сохраняется картинка.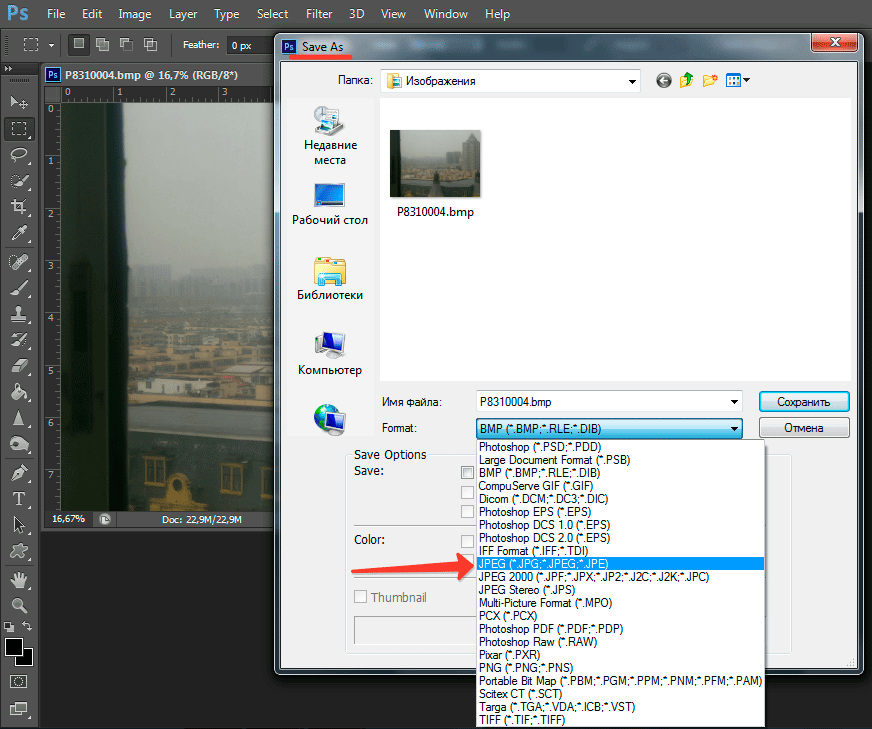
Оптимизация PNG-изображений
Уменьшить размер файла PNG можно с помощью ограничения цветовой палитры.
В зависимости от глубины цвета изображения в формате PNG, применяемые на веб-ресурсах, делят на 2 вида:
- PNG-8
Использует 8-битную глубину цвета (не более 256 индексированных цветов) и возможность использования прозрачных пикселей.
- PNG-24
Использует 24-битную глубину цвета и 8-битный альфа-канал (1 677 7216 цветов + канал прозрачности).
Экспортируя изображение из полноцветного PNG-24 в индексированный PNG-8 можно добиться значительного уменьшения размера файла («веса» изображения):
В приведённых выше примерах можно заметить значительную разницу в размере файлов в зависимости от глубины цвета. Также очевидна нехватка цветов: на 256-цветном варианте можно рассмотреть «гранулы», которые становятся значительно более заметны в 128-цветном варианте из-за явного недостатка цветов в палитре.
Также очевидна нехватка цветов: на 256-цветном варианте можно рассмотреть «гранулы», которые становятся значительно более заметны в 128-цветном варианте из-за явного недостатка цветов в палитре.
Применение формата PNG-24 для изображений, использующих небольшое количество цветов, неоправданно увеличивает размер файла.
Следует иметь ввиду, что ограничение цветовой палитры до минимума ведёт к безвозвратной потере данных, которые невозможно восстановить из оптимизированного изображения.
Применяйте PNG-8 только если максимума в 256 цветов будет достаточно для изображения.
В случаях, когда картинка использует до 256 цветов, ограничение палитры может существенно уменьшить «вес» изображения, ни как не отражаясь на качестве его детализации:
Зависимость «веса» от глубины цвета для PNGПреимущества формата PNG
- Cжатие без потерь в качестве детализации.
- Нет ограничений в глубине цвета.
- Применение индексированной палитры (8 бит).
- Регулировка размера файла в зависимости от палитры.

- Применение канала прозрачности (альфа-канала).
Недостатки формата PNG
Рекомендации по применению формата
При использовании и оптимизации изображений в формате PNG для вашего сайта руководствуйтесь следующими рекомендациями:
- используйте формат
PNGдля картинок с прозрачным фоном и небольших иконок, - используйте формат
PNG, если потери при сжатии недопустимы, - используйте формат PNG-8 для картинок с небольшим количеством цветов (не более или около 256),
- используйте формат PNG-24 для картинок с большим количеством цветов (более 256),
- выбирая между PNG-8 и PNG-24, контролируйте размер файла и качество детализации изображения на выходе перед сохранением,
- помните, что при сохранении изображения в формате PNG-8 в его палитре останется не более 256 цветов, а данные о других цветах будут удалены и восстановить их будет невозможно.

Часто задаваемые вопросы
Чем открыть файл в формате PNG на компьютере?
Открыть файлы в формате PNG можно с помощью любых программ для просмотра изображений (в том числе стандартные приложения Windows), всех современных интернет-обозревателей (браузеров), а также векторных и растровых графических редакторов.
Какой программой можно открыть файл PNG?
Список наиболее популярных программ для открытия и редактировать картинок в формате PNG (и во многих других графических форматах):
- Microsoft Paint,
- GIMP,
- Adobe Photoshop,
- Adobe Illustrator,
- CorelDRAW,
- Corel Photo Paint,
- и др.
Как открыть файл PNG в «фотошопе»?
Чтобы открыть любое изображение в формате PNG (а также в любом другом графическом формате) в Photoshop откройте программу и воспользуйтесь функцией Файл → Открыть… (клавиши
(клавиши Ctrl + O). Таким же способом это можно сделать в любом другом графическом редакторе.
Как сохранить (создать) PNG-файл?
Ответ здесь.
Как изменить формат изображения на PNG?
Изменить формат картинки (фотографии или рисунка) на PNG можно с помощью функции экспорта в графических редакторах или через онлайн-конвертеры.
Например, программа Microsoft Paint позволяет перевести картинку в формат PNG с помощью функции «Сохранить как» следующие графические форматы: BMP, TIFF, PNG, GIF.
Как сжать изображение в формате PNG?
Сжатие PNG происходит при сохранении картинки в данном формате, размер файла на выходе зависит от алгоритма сжатия программы, в которой он сохраняется. Если файл PNG необходимо сжать в большей степени, можно изменить глубину цвета (экспорт из PNG-24 в PNG-8) или воспользоваться онлайн-компрессором tinypng.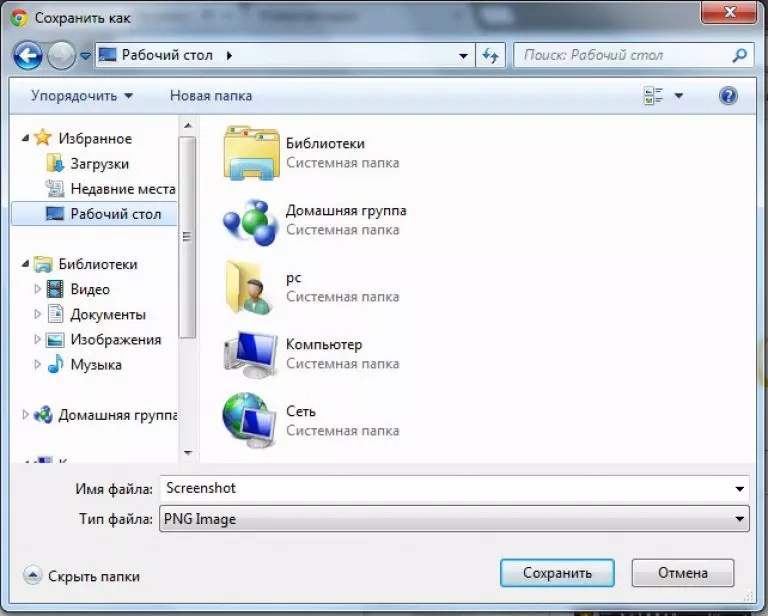 com.
com.
Как уменьшить (изменить) размер файла в формате PNG?
Уменьшить размер PNG-файла можно следующими способами:
- изменив глубину цвета с 24-х до 8-бит,
- уменьшив количество индексированных цветов при 8-битной глубине цвета,
- отключив альфа-канал прозрачности,
- удалив мета-данные.
Все эти действия разом можно совершить при помощи онлайн-компрессора tinypng.com или частично с помощью функции «Сохранить для Web» в графических редакторах от компании Adobe (Photoshop и Illustrator).
Как сохранить изображение в png. Сохранить как… или как лучше сохранить созданное изображение
Сегодня мы поговорим о том, как правильно сохранить и оптимизировать картинку в фотошопе и в каком формате это лучше сделать. А ведь правильный выбор формата сохранения очень сильно влияет на качество и внешний вид картинки, а также на вес картинки в килобайтах. Это особенно важно для тех, кто учитывает расход трафика.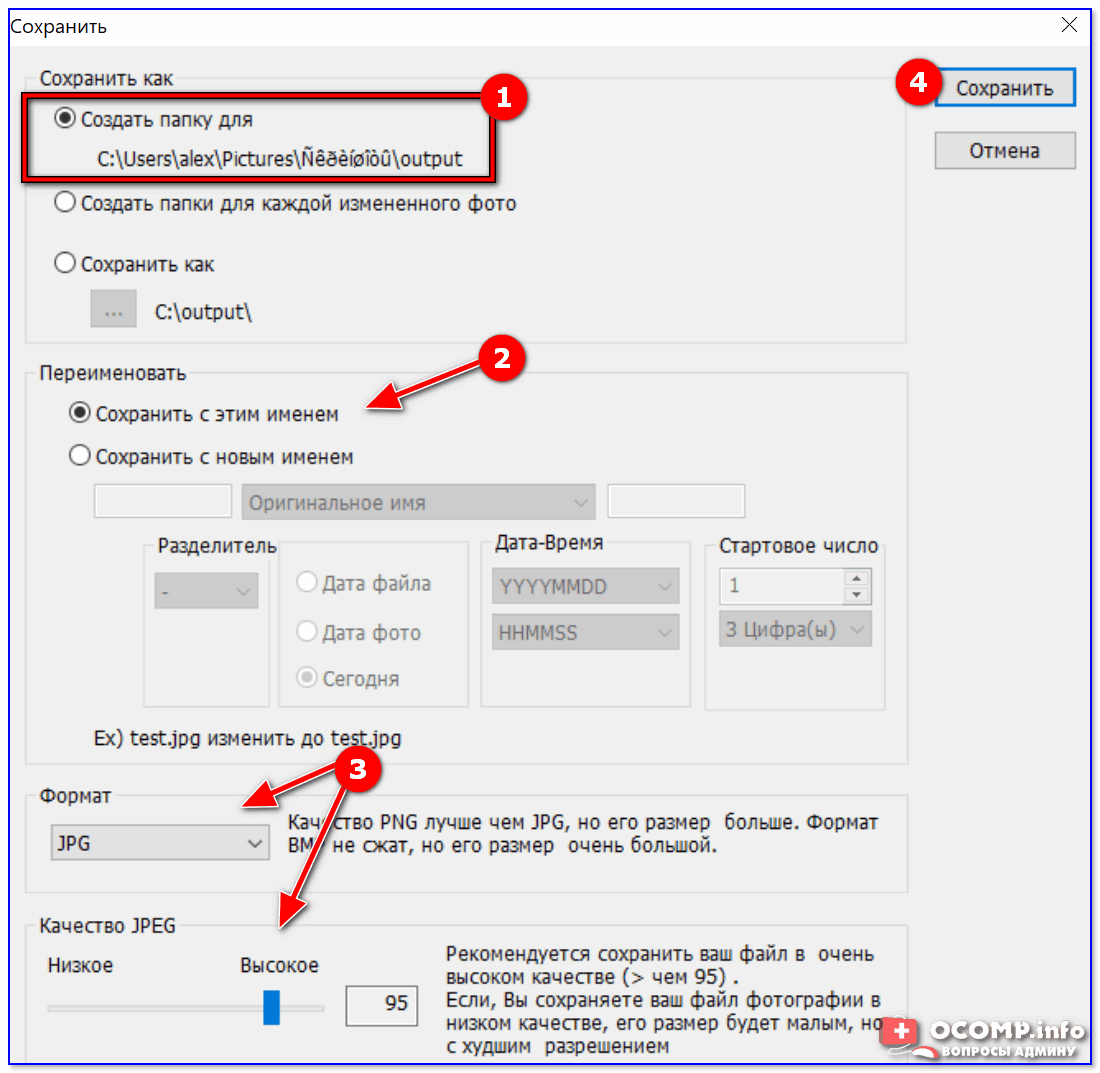
1. В каких форматах сохранять картинки
После того, как вы открыли в фотошопе любимую фотографию и каким-то образом поколдовали над ней или, вообще, создали с нуля коллаж собственного производства, вам предстоит сохранить этот файл у себя на компьютере. Для сохранения файла существуют три самых распространенных формата.
Формат jpg. Пожалуй, самый распространенный формат. Подходит для сохранения сложных графических изображений со множеством цветов и оттенков и насыщенной текстурой. То есть фотографии лучше всего сохранять в этом формате. Среди его недостатков — не поддерживает прозрачность и очень чувствителен к красному цвету.
Формат gif. В этом формате очень хорошо сохранять файлы, с ограниченным количеством цветов. Например, текстовые страницы, таблицы, схемы, логотипы, простые картинки. Получается гораздо четче и весит меньше. Плюс формат поддерживает прозрачность и анимацию. Однако, формат морально устаревает и уже уступает формату png.
Формат png. Похож на предыдущий формат, но более продвинут и эффективнее сжимает картинки. В png очень удобно сохранять клипарты на прозрачном фоне. Существует в двух форматах png-8 (для простых картинок, поддерживает 256 цветов) и png-24 (для более сложных изображений, хорошо поддерживает цвета).
2. Сохраняем с помощью функции «Сохранить как…» (Save as…)
Можно сохранить картинку используя старый добрый способ через меню «Файл» -> «Сохранить как…» (Save as…) или комбинация клавиш «Shift+Ctrl+S». В выпадающем меню выбирается формат файла, в котором хотим сохранить файл. (Смотрим рисунок ниже) Этот способ используется когда сохраняемая картинка останется на вашем компьютере и не предназначается для публикации в интернете.
3. Сохраняем с помощью функции «Сохранить для Web» (Save for Web…)
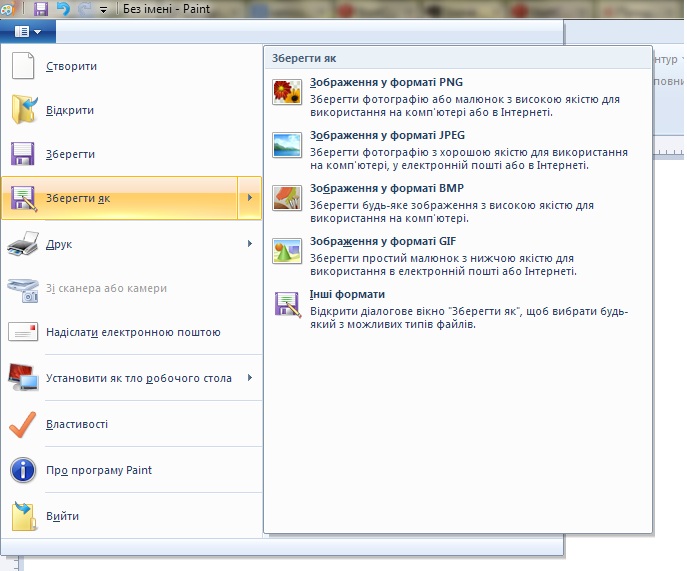 При таком способе картинка лучше и качественнее сохраняется именно для интернета и плюс там есть несколько удобных возможностей. Выбираем в меню «Файл» -> «Сохранить для Web…» (Save for Web…) или комбинация клавиш «Alt+Shift+Ctrl+S». Откроется диалоговое окно.
При таком способе картинка лучше и качественнее сохраняется именно для интернета и плюс там есть несколько удобных возможностей. Выбираем в меню «Файл» -> «Сохранить для Web…» (Save for Web…) или комбинация клавиш «Alt+Shift+Ctrl+S». Откроется диалоговое окно.Для того, чтобы сохранить картинку в формате jpg в выпадающем меню (1) выбираем формат JPEG. Ставим качество сохранения (2) от 75% до 95%. Я всегда ставлю 75%. Устанавливаем, если надо, необходимые размеры картинки (3). В окошках слева показан изначальный размер картинки (4) и размер оптимизированной картинки (5). После этого нажимаем «Сохранить».
Для того, чтобы сохранить картинку в формате gif в выпадающем меню (1) выбираем формат GIF. Выбираем количество цветов для сохранения (2). Устанавливаем, если надо, необходимые размеры картинки (3). В окошках слева показан изначальный размер картинки (4) и размер оптимизированной картинки (5). После этого нажимаем «Сохранить».
Для того, чтобы сохранить картинку в формате png в выпадающем меню (1) выбираем формат PNG-8.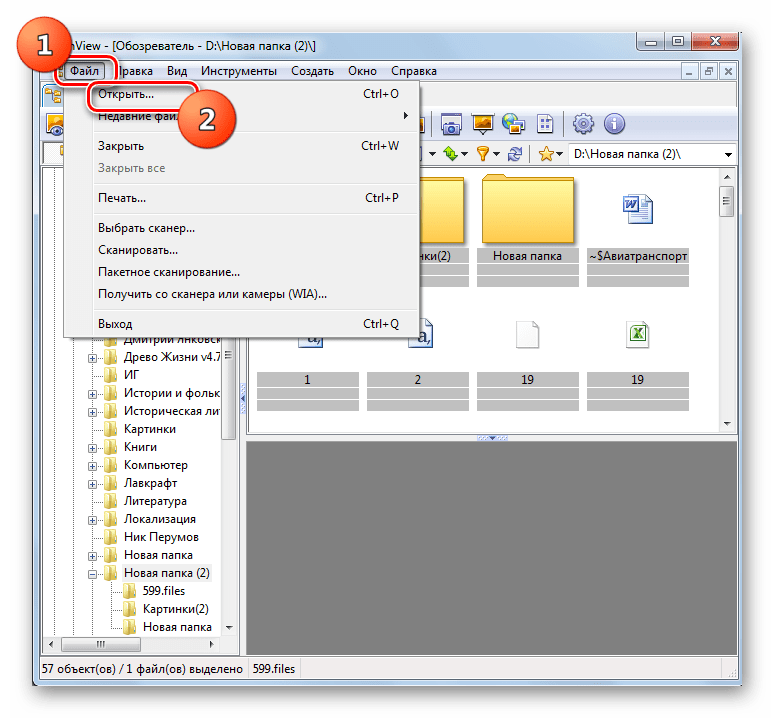
Если сразу не понятно, в каком режиме сохранять, лучше всего перепробовать все режимы сохранения, на глаз определяя оптимальное для вас сочетание качества картинки и ее веса после оптимизации. Вообще, полезно поэкспериментировать с настройками, чтобы понять, как работает та или иная функция.
05.06.16 26.7KВ этой статье мы расскажем, как сделать прозрачность в Фотошопе .
Создание файла
Первый шаг – это создание файла.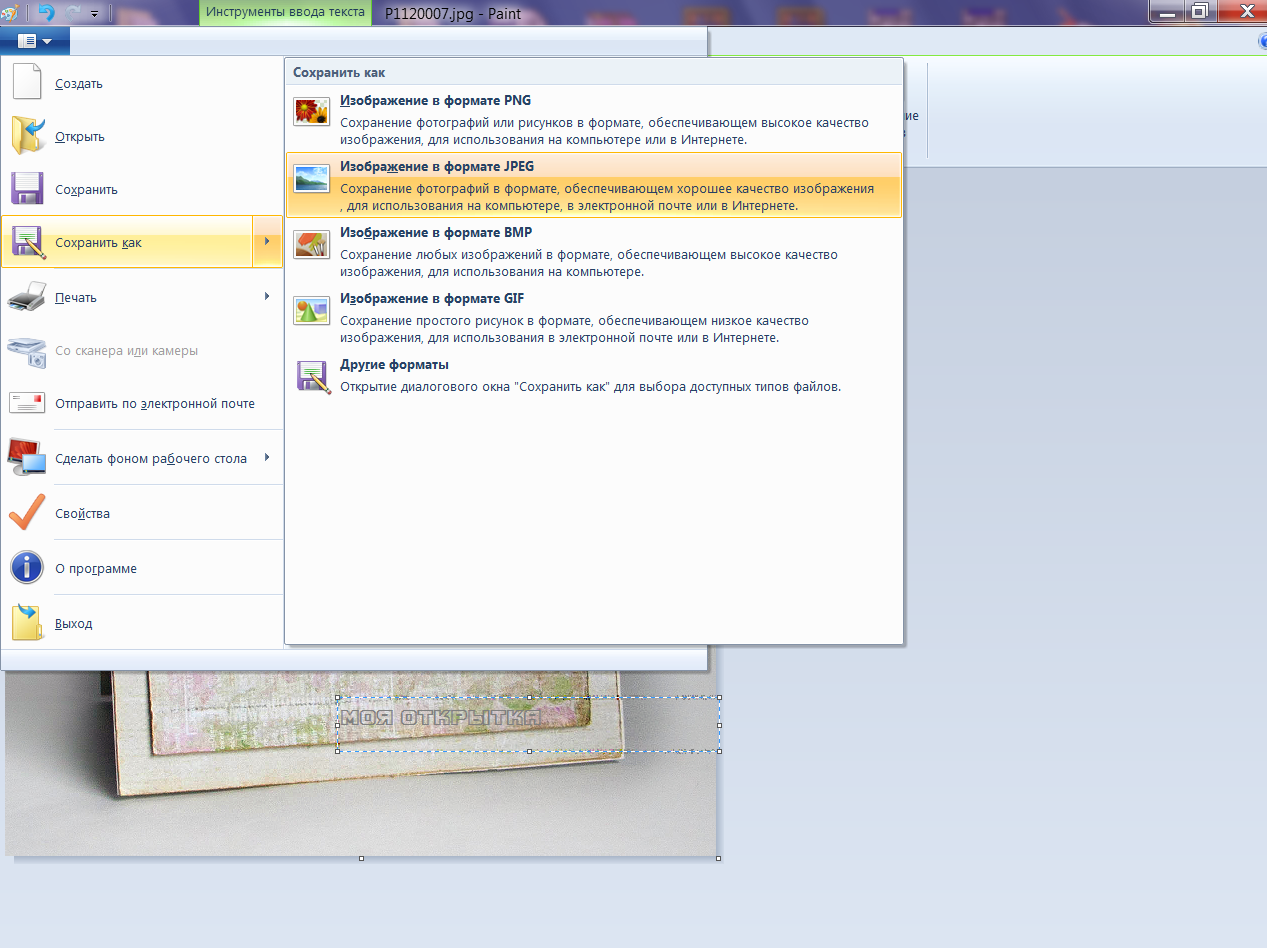 Для этого откройте Adobe Photoshop
и в меню «Файл
» (File ) вверху страницы выберите «Создать
» (New ).
Для этого откройте Adobe Photoshop
и в меню «Файл
» (File ) вверху страницы выберите «Создать
» (New ).
Затем в появившемся окне «Новый документ » (New Document ) создайте файл нужного размера, и убедитесь, что разрешение документа составляет 72 пикселя на дюйм (поскольку файл предназначен для использования в веб ). А также, что вы выбрали значение «Прозрачный » (Transparent ) в выпадающем списке «Содержимое фона » (Background Contents ).
*Перед тем, как сделать PNG с прозрачностью в Фотошопе , нужно уточнить, что в этом примере мы создаем изображение для загрузки в качестве фона для сайта, поэтому размер документа задан следующим образом: ширина 3000 пикселей, высота 1730 пикселей, что является рекомендуемыми размерами для загрузки HD изображений:
После того, как вы задали значения параметров, нажмите «OK », чтобы открыть новый документ.
Затем в панели «Слои » (Layers ) убедитесь, что работаете на прозрачном слое, а не на фоновом:
После того, как вы завершили создание и готовы сохранить прозрачное изображение, в зависимости от используемой версии Photoshop , в меню «Файл » (File ) вы можете использовать один из возможных вариантов:
Photoshop версии ранее, чем CC 2015:
Сейчас мы расскажем, как сделать прозрачность картинки в Фотошопе
, который вышел раньше CC 2015
. В этих версиях используют метод «Сохранить для Web
» (Save for Web & Devices ), чтобы сохранить и оптимизировать PNG изображения для использования в вебе. Чтобы воспользоваться этим методом, просто зайдите в меню «Файл
» (File ), и далее – «Сохранить для Web
» (Save for Web & Devices ):
В этих версиях используют метод «Сохранить для Web
» (Save for Web & Devices ), чтобы сохранить и оптимизировать PNG изображения для использования в вебе. Чтобы воспользоваться этим методом, просто зайдите в меню «Файл
» (File ), и далее – «Сохранить для Web
» (Save for Web & Devices ):
Затем в появившемся окне выберите PNG-24 из выпадающего меню возможных значений, а потом убедитесь, чтобы выбраны опции «Прозрачность » (Transparency ) и «Преобразовать в sRGB » (Convert to sRGB ). Это подтверждает, что изображение будет содержать прозрачный фон и его цветовой режим будет преобразован в sRGB , рекомендованное цветовое пространство для веб.
Поля «Размер изображения » (Image Size ) автоматически заполняются значениями, которые вы задали, когда создавали файл. Но если вы хотите изменить размер файла перед сохранением, то можно сделать это сейчас.
Photoshop версии CC 2015:
Перед тем, как сделать прозрачность фото в Фотошопе
, нужно знать, что с версии CC 2015
опция «Сохранить для Web
» (Save for Web & Devices ) в меню «Файл
» (File ) помечена как Legacy
(устаревшая
).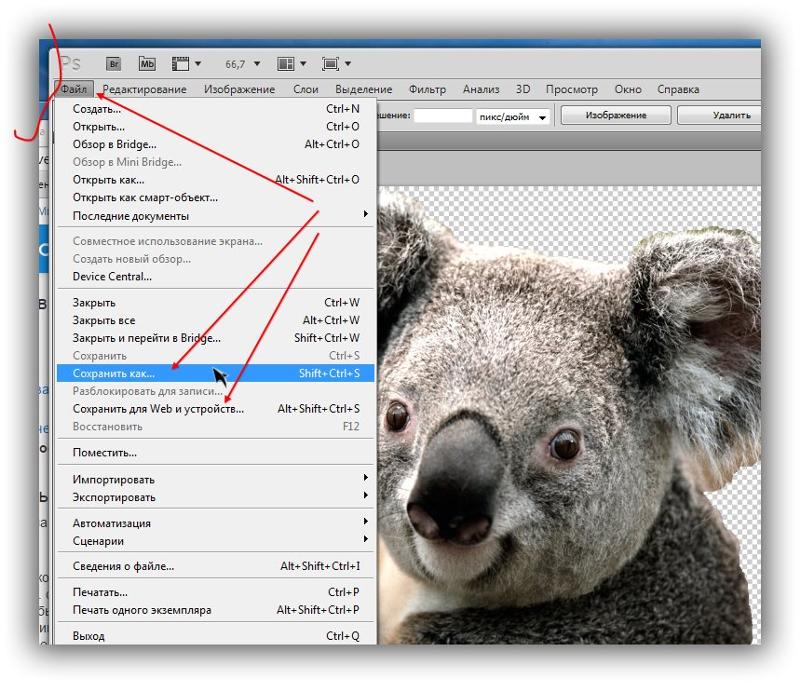
Примечание: Adobe по-прежнему предлагает опцию «Сохранить для Web » (Save for Web & Devices ) в Photoshop CC 2015 , и она доступна через меню Файл > Экспорт (File > Export ) или при использовании комбинации клавиш Command+Option+Shift+S (для Mac ) или Ctrl+Alt+Shift+S (для ПК ):
Затем в появившемся окне выберите PNG из выпадающего меню «Формат » (Format ) и убедитесь, что выбраны опции «Прозрачность » (Transparency ) и «Преобразовать в sRGB » (Convert to sRGB ).
Поля «Размер изображения
» (Image Size ) и «Размер холста
» (Canvas Size ) должны автоматически заполниться значениями, которые вы задали, когда создавали файл. Но при желании можно изменить эти параметры перед тем, как сделать эффект прозрачности в Фотошопе
.
После завершения всех операций над изображением (фотографией) его необходимо сохранить к себе на жесткий диск, выбрав место, формат и дав какое-нибудь имя.
Сегодня поговорим о том, как сохранять готовые работы в Фотошопе.
Первое, с чем необходимо определиться, прежде чем начать процедуру сохранения, это формат.
Распространенных форматов всего три. Это JPEG , PNG и GIF .
Начнем с JPEG . Данный формат универсален и подходит для сохранения любых фотографий и изображений, не имеющих прозрачного фона.
Особенностью формата является то, что при последующем открытии и редактировании могут возникнуть так называемые «JPEG артефакты» , причиной которых является потеря некоторого количества пикселов промежуточных оттенков.
Из этого следует, что данный формат подходит для тех изображений, которые будут использоваться «как есть», то есть не будут больше Вами редактироваться.
В отличие от предыдущего формата, PNG при повторном редактировании (использовании в других работах) не теряет в качестве (почти).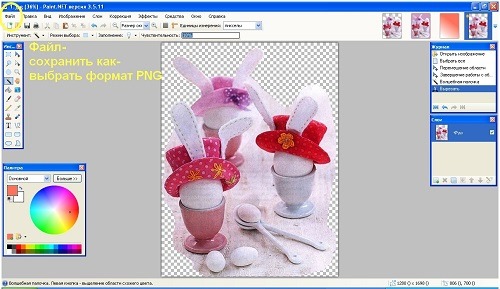
Последний на сегодня представитель форматов – GIF . В плане качества это самый худший формат, так как имеет ограничение по количеству цветов.
Давайте немного попрактикуемся.
Для вызова функции сохранения необходимо перейти в меню «Файл» и найти пункт «Сохранить как» , либо воспользоваться горячими клавишами CTRL+SHIFT+S .
Это универсальная процедура для всех форматов, кроме GIF .
Подложка
Ка мы уже знаем, формат JPEG не поддерживает прозрачность, поэтому при сохранении объектов на прозрачном фоне, Фотошоп предлагает заменить прозрачность на какой-нибудь цвет. По умолчанию это белый.
Параметры изображения
Здесь выставляется качество картинки.
Разновидность формата
Базовый (стандартный) выводит изображение на экран построчно, то есть обычным способом.
Базовый оптимизированный использует для сжатия алгоритм Хаффмана (Huffman).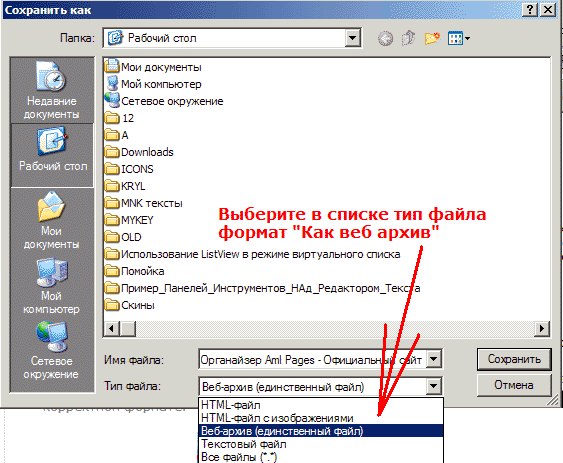 Что это такое, объяснять не буду, поищите сами в сети, это к уроку не относится. Скажу только, что в нашем случае это позволит немного уменьшить размер файла, что на сегодняшний день не сосем актуально.
Что это такое, объяснять не буду, поищите сами в сети, это к уроку не относится. Скажу только, что в нашем случае это позволит немного уменьшить размер файла, что на сегодняшний день не сосем актуально.
Прогрессивный позволяет улучшать качество изображения пошагово по мере его загрузки на веб странице.
На практике чаще всего применяются первая и третья разновидность. Если не совсем ясно, для чего вся эта кухня нужна, выбирайте Базовый («стандартный») .
Сохранение в PNG
При сохранении в этот формат также выводится окно с настройками.
Сжатие
Эта настройка позволяет значительно сжать итоговый PNG файл без потери качества. На скриншоте настроено сжатие.
На картинках ниже Вы можете увидеть степень компрессии. Первый скрин со сжатым изображением, второй – с несжатым.
Как видим, разница значительная, поэтому имеет смысл поставить галку напротив «Самый маленький/медленно» .
Чересстрочно
Настройка «Снять выделение» позволяет показывать файл на веб странице только после того, как он полностью загрузится, а «Чересстрочно» выводит изображение с постепенным улучшением качества.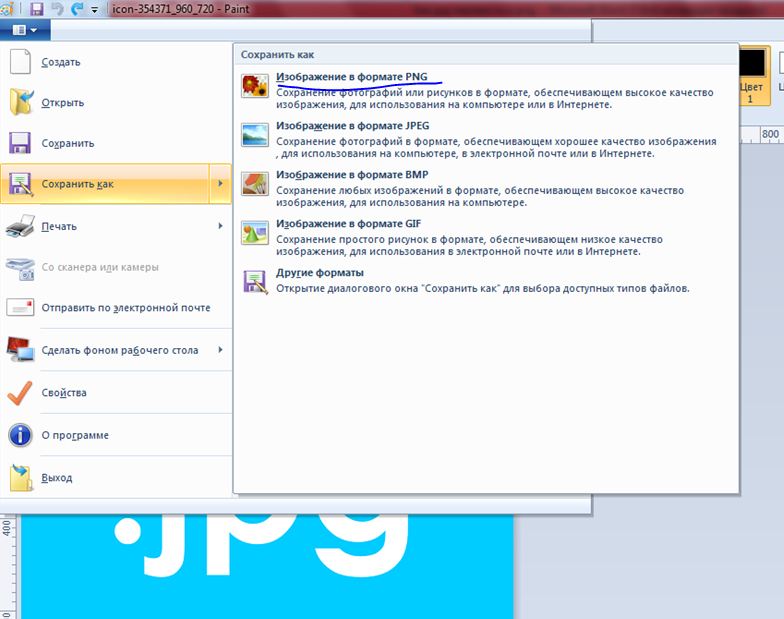
Я пользуюсь настройками, как на первом скриншоте.
Сохранение в GIF
Для сохранения файла (анимации) в формате GIF необходимо в меню «Файл» выбрать пункт «Сохранить для Web» .
В открывшемся окне настроек ничего менять не придется, так как они оптимальны. Единственный момент – при сохранении анимации необходимо выставить количество повторений воспроизведения.
Надеюсь, что изучив этот урок, Вы составили максимально полное представление о сохранении изображений в Фотошопе.
Как сохранить WEBP в формате JPEG или PNG ⋆ Lifeservice
Новый формат изображения WEBP в Google довольно крут: его уникальные системы сжатия могут отображать изображения примерно на две трети размера одного и того же изображения в формате JPEG или PNG.
Но, несмотря на шесть лет развития, и значительную популярность в продуктах Google, он по-прежнему не поддерживается некоторыми из наиболее распространенных инструментов для создания и просмотра изображений. Windows в приложении по умолчанию для просмотра фотографий, например, не может открыть этот формат. Так же Word и многие другие не могут использовать для вставки в документ. Можно, конечно, конвертировать одним из этих инструментов, но есть путь проще.
Windows в приложении по умолчанию для просмотра фотографий, например, не может открыть этот формат. Так же Word и многие другие не могут использовать для вставки в документ. Можно, конечно, конвертировать одним из этих инструментов, но есть путь проще.
СОДЕРЖАНИЕ СТАТЬИ
Как сохранить изображение WEBP в более общем формате?
Откройте браузер Chrome, Яндекс или Opera на любой платформе — только эти два основных браузера, которые поддерживают отображение изображений WEBP. Перейдите на сайт, который использует изображения WEBP, все картинки в play.google.com размещены в экономичном формате.
Щелкните правой кнопкой мыши или долго нажмите одно из изображений и нажмите кнопку «Открыть изображение в новой вкладке», получится картинка WEBP со своим URL-адресом в верхней части этой вкладки. Эта ссылка непосредственно на объект изображения, которую вы можете отредактировать и одновременно изменить формат файла. Это почти чудо, которое может браузер.
Щелкните по строке URL, удалите последние три символа в адресе («-rw»), а затем нажмите «Ввод». То же изображение будет отображаться снова, но на этот раз оно отображается в исходном формате, обычно JPEG или PNG.
Щелкните правой кнопкой мыши или долго нажмите изображение, а затем выберите опцию «Сохранить изображение как». Что сохранит его в исходном формате — как и любой другой файл.
Способ в новой вкладке
Просто открывайте картинку в новой вкладке и при сохранении меняйте ее расширение с .webp на .png или .jpg — покажу на примере Авито.
С помощью расширения для Chrome
Добавляем кнопку в контекстное меню сохранит в PNG или Jpeg одним кликом сохраняем картинки. Save image as Type отличное расширение для браузера, просто работает, с присваиванием имен некоторым файлам бывает проблема с «абракадаброй», но это меньшее из зол.
comments powered by HyperComments
Прозрачный рисунок формат png. Как быстро в Photoshop сохранить изображение без фона в формате PNG
Отличие формата PNG от других форматов для графики заключается в том, что прозрачные или частично прозрачные части изображения при сохранении так и остаются прозрачными. При сохранении файлов в другом формате эта прозрачность может быть потеряна. Чтобы создать и, главное, сохранить PNG-файл, необходимо учитывать несколько моментов.
Инструкция
Многое зависит от того, в каком графическом редакторе вы работаете. Простейшие программы, типа стандартного редактора Paint, в принципе не поддерживают прозрачность. Более функциональные программы Paint.net, CorelDraw, Adobe Photoshop (и подобные им) позволяют настраивать прозрачность изображений и поддерживают работу со слоями.
Чтобы настроить прозрачность (частичную прозрачность) изображения или какой-либо его части, создавайте новые слои и используйте инструменты своего редактора для настройки отображения слоев. В зависимости от особенностей редактора, возможно, перед сохранением вам придется объединить все слои.
Чтобы сохранить изображение в том виде, в каком вы видите его в редакторе, выберите в верхней строке меню пункт «Файл» (File). Из выпадающего меню выберите команду «Сохранить как» (Save as). В открывшемся диалоговом окне укажите директорию для сохранения файла, в поле «Имя файла» (File name) введите имя, под которым вы хотите сохранить файл. В поле «Тип файла» (Format) из выпадающего списка выберите значение PNG(*.PNG) и нажмите на кнопку «Сохранить» (Save).
В том случае, если объединение слоев ведет к потере прозрачности, либо сохраняйте изображение, не объединяя слои, либо установите для своего редактора инструмент, позволяющий экспортировать слои в формате.jpg без потери прозрачности (например, в Adobe Photoshop стандартными инструментами этого не добиться, так как в списке форматов нет расширения.jpg).
Загрузите из сети интернет соответствующий скрипт. В качестве фона установите прозрачный слой, а основное изображение разместите на другом слое. Выберите в верхней строке меню пункт «Файл», в развернувшемся меню — пункт «Сценарии» (Scripts) и команду «Экспортировать слои в файлы» (Export Layers to File).
В открывшемся диалоговом окне выберите директорию для сохранения слоев, установите маркер в поле напротив надписи Fast Mode (Don`t remove hidden layers), в поле «Тип файла» выберите формат.jpg и нажмите кнопку «Выполнить» (Run). Данное действие приведет к тому, что у вас будет сохранено два файла: один «пустой», в другом будет находиться изображение с вашими настройками прозрачности.
2 голосаДоброго времени суток, уважаемые читатели. Умение делать картинки с прозрачных фоном невероятно нужно каждому начинающему разработчику сайтов, дизайнеру и даже обычному человеку.
Это самая популярная функция в программе Photoshop, а потому я решил максимально подробно рассказать вам не только о самом процессе, но и том, как сохранить картинку в фотошопе без фона.
Оказывается, что у многих возникают трудности с этим, но публикаций в интернете на эту тему в интернете вообще нет. Только несколько тем на форумах. Но, я беру на себя миссию исправить эту несправедливость…
Итак, сейчас я одену на себя рыцарские доспехи и развею все страхи, сомнения, непонимание и превращу трудности искусства фотошопного в бесхитростную обыденность. Я также поведаю обо всех тонкостях мастерства. Готовьтесь. «Ведать» я буду очень простым языком, чтобы понятно стало каждому, так что прошу прощения у читателей, которых смущает такая дотошность и они сами все прекрасно знают.
Более терпеливых я благодарю за понимание. Приступим.
Чего нужно добиться, чтобы фотка была действительно прозрачной
Прозрачность на картинке обычно отображается вот такой шашкой. Если вы видите ее в Google, то значит изображение можно без проблем качать и при наложении этого объекта на другой фон не поменяется цвет.
Как вы можете увидеть, такая шашка не отображается, если изображение в поиске отражено через миниатюру. Надо кликнуть на картинку и дополнительная информация откроется.
Вот смотрите, я скопировал этот рисунок и вставил его на фотографию поля. Не буду вдаваться как именно я это сделал, сейчас это не важно. Самое важное, что вы видите все части поля, кубики как будто были вырезаны и наложены на картинку.
Если бы я не нашел в поиске фотографию с шашкой, то иллюстрация выглядела совсем иначе. Фон был бы белым и прямоугольным.
Почему так? Эта шашечка – общепринятый признак, если вы его видите, то значит в этой части иллюстрации цвета нет совсем, и при наложении вы увидите нижнюю часть рисунка. Точно также прозрачность отображается и . Если вам нужно убрать фон из фотографии, то необходимо добиться того, чтобы вместо цвета, вы смогли узреть вот этот заветный узор. Шашку.
Как правильно хранить прозрачные картинки
Все мы привыкли к такому формату фотографий, как jpeg. Некоторые люди даже и не знают о существовании других. Однако, он не понимает, что такое прозрачность. Для того, чтобы скачивать и хранить на своем компьютере «правильные» фотографии, вам понадобится понять и запомнить новый формат — png.
Видите, помимо шашки, в Google почти всегда вместе с нужными картинками можно увидеть это сочетание букв.
Затем выбираете нужный тип файла, png и готово. Он есть в любой версии. Если не видите – ищите внимательнее. Без него никак. Уверяю вас.
Зачем было нужно придумывать другой формат? Все дело в том, что популярный jpeg, не понимает, что такое прозрачность. Он меняет ее на привычный белый.
Как избавиться от фона: простой и довольно быстрый способ без лишних заморочек
В моем блоге вы можете найти статью, в которой я показываю 4 инструмента и привожу видео, в котором можно найти 3 способа избавиться от фона на рисунке (). Можете прочитать ее, если вам интересно. Сейчас я хотел бы показать вам еще один прием, так как считаю, что без этого статья была бы не полной. Мало ли, кто-то не захочет лазить по моему блогу. А тут все в одном месте.
Итак, открываем картинку.
Находим инструмент «Фоновый ластик». Если не можете его отыскать, то подержите несколько секунд мышку с зажатой левой кнопкой на клавише обычного ластика. Нужный инструмент откроется. Вы сможете его добавить, щелкнув по нему.
Можете увеличить диаметр ластика, чтобы стирать было удобнее.
Теперь повозюкайте по ненужным элементам на картинке. Вы увидите, как шашка начинает проявляться, а цвет исчезать!
Надеюсь, что после того как вы закончите, у вас не возникнет вопроса в каком формате сохранять обработанный рисунок. Конечно же PNG.
Данный метод стирания не назовешь самым лучшим и невероятно удобным. Поэтому я рекомендую вам все-таки обратить внимание на предыдущую мою статью, полностью посвященную этой теме.
А если вам интересно работать в фотошопе, то советую вам начать на этом зарабатывать! Спрос есть. Вы без труда можете попробовать , обрабатывать картинки, и делать много всего интересного. Поверьте, это действительно нужно. Вы можете убедиться, открыв несколько сайтов для фрилансеров.
Думаете, что у вас не получится или вы слишком стары для этого дерьма? Не хватает времени? Поверьте, это все нелепые отговорки. Я юрист и зарабатываю достаточно, но … у вас есть хобби, любимое увлечение? Вы живете полной жизнью? Вам действительно не скучно?
Что бы вы ни знали и чем бы ни интересовались. Интернет открывает массу новых возможностей. Впустите в свою жизнь изменения. Если деньги вас не интересуют – это еще лучше. Это дает больше шансов вашему проекту стать дорогим, крутым и успешным. Все известные люди не работают ради прибыли, они трудятся, потому что любят то, чем они занимаются. Редко кто из них называет это «работой».
Прошло время, когда основное время человек проводил за компьютером или телевизором. Теперь все развиваются, улучшают какие-то свои навыки и делятся с людьми тем, что они знают. По сути так всегда было, увеличились только масштабы.
Кстати, не так давно читал секреты долголетия кавказских горцев. Один из принципов состоит в том, что к ним постоянно ходит молодое поколение, чтобы советоваться по каким-то важным вопросом. Старики чувствуют себя нужными, а потому не испытывают никаких отрицательных эмоций относительно старости. На Кавказе не бояться становиться старыми.
Кстати, позитивный настрой – это еще один их секрет. Старцы утверждают, что со злыми, раздраженными и скучными людьми, у которых нет интересных увлечений, никто не хочет общаться, а потому, такой образ жизни крайне невыгоден, особенно в пожилом возрасте.
Занимайтесь чем-то новым. Если вы любите фотошоп – обратите внимание на курс Зинаиды Лукьяновой — «Фотошоп с нуля » и овладейте им в совершенстве. Очень быстро у вас появится прибыльное хобби. Не так уж увлечены дизайном? Обратите внимание на то, и создавайте свои проекты.
Если вам понравилась эта статья, и я хотя бы немного заинтересовал вас – подписывайтесь на рассылку. Пусть не сейчас, но дайте себе шанс заняться чем-то новым. Я буду присылать вам свои публикации о том, как можно зарабатывать деньги в интернете.
Возможно, одна из них вас вдохновит на что-то новое и пока неизвестное. Вы поймете, что это интересно и захотите попробовать сами, а потом… кто знает что будет потом?
Обернется ли хобби во что-то большее или вы просто покажете результат своих трудов друзьям, дабы получить их похвалу и восхищение? В отличие от многих вы встанете с дивана и сделаете то, что выведет вас за рамки привычного. Вы попытаетесь изменить свою жизнь. Это очень похвально.
Я искренне желаю вам успехов в ваших начинаниях и надеюсь, что эта наша встреча будет не последней.
Инструкция
Запустите Adobe Photoshop и создайте новый документ нужного вам размера. Чтобы вызвать соответствующий диалог раскройте в меню раздел «Файл» и выберите команду «Создать» или просто нажмите сочетание клавиш ctrl + n. Размеры укажите в полях «Ширина» и «Высота». Убедитесь, что в выпадающем списке «Содержимое фона» выбрана строка «Прозрачный», а затем нажмите кнопку «OK».
Вставьте в созданный документ с прозрачным фоном вашу картинку. Если она хранится в файле, то раскройте в меню графического редактора тот же раздел «Файл» и выберите команду «Поместить». В результате откроется окно, в котором вам нужно отыскать нужный файл, выделить его и нажать кнопку «Поместить». Картинка будет помещена в центр документа и сразу будет включен режим трансформирования — вы можете перемещать изображение мышкой или с помощью клавиш навигации. Кроме того, в этом режиме можно изменять размеры вставленной картинки, менять ее пропорции и вращать.
Подберите настройки качества и выберите формат сохраняемой картинки. Для этого в разделе «Файл» выберите команду «Сохранить для Web и устройств» или воспользуйтесь сочетанием клавиш shift + ctrl + alt + s. Первым делом выберите формат сохранения — для этого предназначены два выпадающих списка в правом верхнем углу окна. Прозрачность поддерживают gif и png, выберите один из пресетов, относящихся к этим форматам. После этого с помощью настроек, размещенных в этом окне, подберите устраивающее вас соотношение качества изображения и веса создаваемого файла. Качество будет отображаться на картинке предпросмотра, а вес — ниже левого угла этого изображения. Затем нажмите клавишу «Сохранить».
Укажите название создаваемого файла и место его сохранения в следующем окне и снова нажмите клавишу «Сохранить».
Полезный совет
Если Adobe Photoshop не установлен в вашем компьютере, то можно воспользоваться его онлайн-версией на сайте http://pixlr.com/editor/?loc=ru.
Источники:
- как меня прозрачность картинки
Чтобы воспользоваться изображением-анимацией в своих целях, например, для последующего редактирования, его необходимо скопировать с интернет-страницы. При сохранении и редактировании gif-файлов следует придерживаться некоторых правил.
Вам понадобится
- — программа Gimp.
Инструкция
Для сохранения файла-анимации на жесткий диск с интернет-страницы необходимо запустить браузер, открыть новую вкладку, перейти по нужному адресу и произвести копирование. Как правило, это можно сделать через контекстное меню, используя команды «Сохранить изображение как…».
В открывшемся окне выберите опцию «Сохранить файл» и нажмите клавишу Enter либо кнопку «ОК». Перед вами появится новое окно, в котором стоит указать папку сохранения и название файла. Нажмите кнопку «Сохранить» и дождитесь окончания загрузки изображения.
Для редактирования анимационных графических файлов необходимо использовать специальное программное обеспечение, например, бесплатный редактор Gimp, который получил распространение во многих операционных системах. Запуск программы осуществляется после двойного клика по ярлыку на рабочем столе.
Читайте также…
Как сохранить изображения WebP в формате JPG или PNG в Chrome
Google, возможно, представил формат изображения WebP в 2010 году, но все еще нет встроенной поддержки этого формата в большинстве операционных систем, включая Microsoft Windows и macOS. С помощью средства просмотра изображений по умолчанию (Windows Photo Viewer) и редактора изображений по умолчанию (Paint) в Windows, которые еще не получили встроенной поддержки WebP, многим людям трудно работать с изображениями Play Store, загруженными в формат WebP по умолчанию для людей, использующих Google Chrome. Если вы один из тех, кто предпочел бы иметь дело с JPG или PNG, вот как вы можете полностью избегать файлов WebP при загрузке изображений в Play Store или в любом другом месте в Интернете:
Примечание. Вы будете представлены с изображениями WebP в Play Store, если и только если вы используете Google Chrome, поэтому вместо этого вы можете использовать Firefox, Opera или Internet Explorer для загрузки этих изображений в формате JPG или PNG по умолчанию. В этом случае следующее руководство предназначено только для пользователей Chrome.
Сохранить изображения WebP как JPG или PNG с помощью расширений
- Самый простой способ избежать сохранения изображений Play Store в виде WebP даже при использовании Google Chrome — это загрузить расширение под названием «Сохранить изображение в формате JPEG, PNG, WebP, Base64» . Как только вы окажетесь там, просто нажмите «Добавить в Chrome», как показано на рисунке ниже.
- После того, как вы установили расширение, перейдите на любую страницу Play Store (или любую другую веб-страницу в любом месте интернета) и просто щелкните правой кнопкой мыши на изображении . У вас будет возможность сохранить его в любом из трех различных форматов, как показано на рисунке ниже, поэтому просто выберите.
Вот и все, ребята, это так просто — сохранить любое изображение из Play Store в формате JPG или PNG даже при использовании Google Chrome.
Сохранить изображения WebP в формате JPG или PNG
Хотя описанный выше метод позволяет сохранять изображения WebP в формате JPG или PNG простым щелчком правой кнопки мыши, вы также можете сделать то же самое, не устанавливая это расширение, хотя для этого потребуется пара дополнительных шагов. Прежде всего, щелкните правой кнопкой мыши изображение, которое вы хотите сохранить, и выберите «Копировать изображение» вместо «Сохранить как», как показано на рисунке ниже.
Откройте MS Paint или любое приложение для редактирования изображений и вставьте скопированное изображение с помощью сочетания клавиш Ctrl + V или любого другого сочетания клавиш, поддерживаемого программным обеспечением для редактирования изображений. Если вы используете MS Paint, нажмите синюю кнопку в верхнем левом углу и наведите указатель мыши на «Сохранить как», вы получите параметры для сохранения изображения в формате JPG, PNG, BMP или GIF.
СМОТРИ ТАКЖЕ: Как включить дизайн материала в браузере ChromeЗагрузить изображения WebP в формате JPG или PNG в Chrome
Формат WebP был хорошей идеей от Google, учитывая все преимущества, которые он имеет по сравнению с более распространенными файлами JPG, но, к сожалению, он не смог взлететь даже после стольких лет существования. Вот почему настойчивость Google в использовании его для изображений в Play Store создает много проблем для таких, как мы, в технических СМИ, которым приходится работать с ними на регулярной основе. Как преданный пользователь Firefox, мне никогда не приходилось сталкиваться с какими-либо проблемами, связанными с WebP, но в случае, если вам пришлось пройти через обручи, чтобы сохранить эти изображения в более универсальном формате, теперь у вас есть ноу-хау, чтобы избавить себя от головной боли. Так что попробуйте и дайте нам знать, как все прошло, потому что мы любим слышать от вас.
Как сохранить изображение из буфера обмена как файл JPG или PNG
Есть много способов сохранить изображения из буфера обмена как файлы JPG и PNG. В этой статье мы рассмотрим самые простые и простые методы. Для этой задачи не нужно запускать чудовищную программу, такую как Photoshop или Illustrator. Мы покажем вам, как это сделать, пользуетесь ли вы Windows, Mac или Linux.
Windows
Пользователи Windows имеют в своем распоряжении несколько встроенных инструментов. Для этой статьи выбраны два приложения: Snipping Tool и Paint 3D.
Snipping Tool
Первый и самый простой способ привязать изображения к рабочему столу — это небольшое приложение под названием Snipping Tool. Он нужен для ситуаций, когда вам нужен только частичный снимок экрана. Он позволяет быстро отметить нужное изображение и сохранить его в желаемом формате.
Вот как сохранить изображение из буфера обмена с помощью Snipping Tool. Помните, что эти действия применимы к компьютерам под управлением Windows 10.
- Щелкните значок меню «Пуск» или нажмите клавишу Win.
- Нажмите клавишу S на клавиатуре.
- Windows отобразит все совпадения для буквы S. Щелкните Snipping Tool. Если его нет в списке, перейдите на вкладку «Приложения» и найдите приложение. Нажмите здесь.
- Затем перейдите к изображению, которое вы хотите сохранить в формате JPG или PNG. Имейте в виду, что вы можете делать снимки всего, что появляется на вашем мониторе.
- Найдя изображение, нажмите кнопку «Создать» в приложении Snipping Tool. Если это изображение, хранящееся на вашем компьютере, сначала откройте его в Фото.
- Экран немного потускнеет. Щелкните в том месте, где должен находиться левый верхний угол будущего изображения.
- Удерживая кнопку мыши нажатой, перетащите красный прямоугольник, пока не получите желаемое.
- Щелкните значок Сохранить (дискета).
- Выберите расположение и тип файла.
- Нажмите «Сохранить».
Paint 3D
Пользователи Windows, которые не хотят использовать приложение Snipping Tool, всегда могут использовать Paint 3D для этой задачи.
Вот как это сделать:
- Найдите изображение, которое хотите сохранить, щелкните его правой кнопкой мыши и выберите «Копировать».Кроме того, вы можете нажать клавишу Print Screen на клавиатуре, если хотите получить изображение в Интернете.
- Нажмите клавишу Win на клавиатуре.
- Нажмите клавишу P.
- Выберите Paint 3D из списка. Если вы его не видите, перейдите на вкладку «Приложения», найдите Paint 3D и нажмите на него.
- После запуска приложения щелкните значок «Новый файл».
- Paint 3D создаст пустой файл с настройками по умолчанию. Одновременно нажмите клавиши Ctrl и V.
- Paint вставит ваше изображение в файл. Нажмите клавишу ESC, чтобы отменить выбор изображения.
- Если изображение не идеально умещается на холсте, выберите параметр «Обрезать».
- Выберите часть файла, которую вы хотите сохранить.
- Щелкните значок меню в верхнем левом углу.
- Выберите параметр «Сохранить как» в меню слева.
- Щелкните кнопку Изображение.
- Выберите место для вашего нового изображения.
- Выберите предпочтительный формат.
- Нажмите «Сохранить».
Mac
В этой части статьи объясняется, как сохранить изображение из буфера обмена в формате JPG или PNG на Mac. Ваш Mac позволяет сохранять изображения из буфера обмена разными способами, но мы остановимся на самом простом — через приложение предварительного просмотра. Имейте в виду, что это руководство охватывает только Mac OS X и что процесс может немного отличаться в других версиях.
Выполните следующие действия:
- Соберите изображение, которое вы хотите преобразовать.Если вы хотите скопировать изображение в Интернете, вы можете щелкнуть правой кнопкой мыши + скопировать или сделать снимок экрана. Вы можете сделать это, нажав сочетание клавиш Shift + Command + 4.
- Запустите приложение Preview на вашем Mac.
- Перейдите на вкладку «Файл» в меню приложения «Предварительный просмотр».
- Щелкните «Экспорт».
- Измените тип файла.
- Сохраните изображение.
Linux
Среди основных операционных систем пользователи Linux, вероятно, наиболее комфортно используют Терминал для работы.Если на вашем Linux не установлен редактор изображений, вы можете использовать команду xclip, чтобы сохранить файл изображения из буфера обмена в формате PNG или JPG.
Вот как это работает:
- Найдите изображение, которое вы хотите сохранить в формате JPG или PNG, и щелкните его правой кнопкой мыши.
- Выберите опцию «Копировать изображение». Имейте в виду, что это работает как для онлайн-изображений, так и для локально сохраненных.
- Стартовый терминал.
- При необходимости вы можете выполнить команду «$ xclip –selection clipboard –t TARGETS –o», чтобы увидеть список доступных целей.Поскольку все основные дистрибутивы Linux поддерживают файлы JPG и PNG, вы, скорее всего, найдете их в списке.
- Затем выполните «$ xclip –selection clipboard –t image / png (или jpg, если он доступен) –o> /tmp/nameofyourfile.png».
- Чтобы открыть новый файл, выполните «$ see /tmp/nameyourfile.png».
Если вы используете более новую версию Ubuntu 17.10 или новее, вы можете использовать собственный набор ярлыков для сохранения снимков экрана в виде изображений.
- Ctrl + Alt + Print скопирует снимок экрана всего окна в буфер обмена.
- Shift + Ctrl + Print скопирует снимок экрана части окна в буфер обмена.
- Ctrl + Print скопирует снимок экрана в буфер обмена.
- Alt + Print сохранит снимок экрана всего окна в Картинки.
- Shift + Print сохранит снимок экрана части окна в Картинки.
- Печать сохранит снимок экрана в Картинки.
Вы можете отключить и включить каждый из этих ярлыков по своему усмотрению.
OnPaste
Некоторые бесплатные интернет-сайты предлагают преобразование изображений из буфера обмена.Вот наш выбор — OnPaste. Этот сайт позволяет пользователям создавать свои собственные холсты с нуля или загружать изображения, которые они хотят сохранить в формате JPG или PNG.
Вот как создать файл с нуля:
- Перейдите в папку с изображением, которое вы хотите сохранить в формате JPG или PNG, и нажмите Print Screen.
- Откройте предпочтительный браузер.
- Перейдите на сайт onpast.com.
- Выберите размер холста. По желанию вы также можете установить цвет холста.
- Нажмите кнопку «Создать холст».
- Когда появится пустой холст, одновременно нажмите кнопки Ctrl и V.
- Нажмите на кнопку «Обрезать» (первая рядом с логотипом сайта).
- Выберите изображение, которое хотите сохранить.
- Щелкните маленькую стрелку рядом со значком «Сохранить» (дискета).
- Назовите свой файл.
- Нажмите кнопку PNG или JPG. Если вы выберете JPG, вы сможете выбрать качество изображения.
- Щелкните Сохранить.
JPG и PNG без ограничений
Сохранение файлов изображений в форматах PNG или JPG никогда не было таким простым.Вы можете сделать это в любой основной операционной системе менее чем за две минуты. В качестве альтернативы вы можете использовать один из многих веб-сайтов, предлагающих аналогичные функции.
Как сохранить изображения из буфера обмена? Используете ли вы программы редактирования изображений для тяжелой артиллерии или придерживаетесь минимальной огневой мощи? Расскажите нам о своих предпочтениях в комментариях ниже.
Преобразование PNG в JPG — простое руководство по преобразованию
PNG — это файл изображения высокого качества с множеством функций.Однако, когда дело доходит до обмена изображениями, создания веб-сайтов или загрузки нескольких файлов, PNG отсутствует. К счастью, JPG хорош в этих областях. Узнайте, как преобразовать PNG в JPG.
Что такое PNG?
Файл изображения PNG представляет собой файл переносимой сетевой графики, который представляет собой растровое изображение. Растровый файл строит графику по частям. PNG использует сжатие без потерь, что позволяет сжимать большие файлы до меньших размеров без потери разрешения. Если PNG возвращается к исходному размеру, разрешение остается прежним.
Что такое JPG?
Файл изображения JPG — широко используемый тип файла из-за его необычно малого размера. Сжатие JPG делает его управляемым размером, что также снижает качество изображений. Обычно он используется, когда кому-то нужно загрузить или загрузить большое количество изображений.
Как конвертировать PNG в JPG с помощью Windows
- Открыть выбранный файл PNG в программе Microsoft Paint
- Выберите «Файл», нажмите «Сохранить как».
- Введите желаемое имя файла в поле «Имя файла».
- Щелкните раскрывающееся меню «Тип файла» и выберите «JPEG».
- Нажмите «Сохранить», и файл будет сохранен в выбранном месте назначения.
Как конвертировать PNG в JPG с помощью Mac
- Найдите файл PNG, который вы хотите преобразовать
- Используя «Предварительный просмотр», нажмите «Файл», затем выберите «Экспорт».
- Выберите JPG из списка
- Нажмите «Сохранить»
Существует несколько способов конвертировать PNG в JPG, хотя самый простой способ для пользователей Windows и Mac — использовать операции, показанные выше. Другие варианты — использовать программу преобразования. В Интернете есть множество бесплатных программ на выбор. Все зависит от того, хотите ли вы использовать систему на основе браузера или установленную программу.
Зачем конвертировать PNG в JPG?
Рассмотрите возможность преобразования файла изображения из PNG в JPG, если вам нужен файл меньшего размера. Существует множество причин, по которым вам может потребоваться сжатие файла изображения. PNG относится к классу типов файлов изображений высокого качества, которые сохраняют всю информацию и качество. Однако, особенно для предприятий, JPG лучше, потому что он играет роль в создании веб-сайтов.
Если вам нужен файл меньшего размера, подумайте о преобразовании PNG в JPG.Когда компания создает свою веб-страницу, она осознает важность удержания клиентов на странице.Если страница загружается слишком долго, клиент уходит. Вот почему организации конвертируют файлы PNG в JPG. Он создает более компактное изображение для веб-сайтов, позволяя более старым компьютерам и более медленным пользователям Интернета просматривать сайт, а также другим пользователям с превосходным подключением.
Дальнейшие вопросы для рассмотрения
Следует отметить, что при необходимости можно выполнить обратное преобразование (JPG в PNG). Процесс, описанный в начале статьи, работает и в другом направлении. Следуйте инструкциям, но вместо этого конвертируйте обратно в PNG.
Еще одна вещь, на которую следует обратить внимание, — быть осторожными с этим преобразованием, если качество изображения имеет первостепенное значение для вашего бизнеса. Фотографы с фотографиями высокого качества, скорее всего, не захотят сжимать изображение в файл меньшего размера с меньшим качеством. Убедитесь, что источник известен и принимает идею преобразования.
Если вы создаете веб-сайт или загружаете много отдельных файлов, PNG может вызвать некоторые проблемы. Для решения этих проблем рассмотрите возможность преобразования в JPG описанных выше шагов.
Как сохранить файл SketchUp в формате PNG?
Выберите «Файл»> «Экспорт»> «2D-графика». Откроется диалоговое окно «Экспорт 2D-графики». Перейдите в то место, где вы хотите сохранить изображение.
Как сохранить PNG в SketchUp?
Настройки экспорта.
Открыв модель в Sketchup, откройте окно 2D-графики. Сделайте это, перейдя в Файл> Экспорт> 2D-графика. Нажмите кнопку «Параметры» в правом нижнем углу рядом с «Экспорт».Появится окно «Расширенные параметры экспорта изображения».
Как экспортировать из SketchUp в макет?
Объекты модели SketchUp (кроме моделей в перспективе) экспортируются в пространство модели.
- В строке меню выберите «Файл»> «Экспорт». …
- В поле «Сохранить как» введите имя файла DWG или DXF.
- Перейдите в место, где вы хотите сохранить изображения.
- В раскрывающемся списке «Формат» выберите DWG / DXF.
Как экспортировать PNG?
Сохранить в формате PNG
- Выберите «Файл»> «Сохранить как», затем выберите «PNG» в меню «Формат».
- Выберите вариант чересстрочной развертки: Нет. Отображает изображение в браузере только после завершения загрузки. Чересстрочный. Отображает версии изображения с низким разрешением в браузере по мере загрузки файла. …
- Нажмите ОК.
Как бесплатно экспортировать из SketchUp?
Бесплатная веб-версия ограничена в параметрах экспорта. Щелкните значок папки с файлами в верхнем левом углу, а затем выберите «Экспорт», чтобы увидеть, что вы можете сделать. Для любителя вы сможете найти то, что вам подходит.
Как сохранить прозрачный PNG?
Как экспортировать слой как прозрачный PNG:
- Выберите любой слой в Photoshop.
- Щелкните правой кнопкой мыши (ctrl + щелчок)
- Выберите «Экспортировать как»
- Выберите PNG.
- Установите флажок «Прозрачный»
- Щелкните «Экспортировать все».
- Введите имя и выберите пункт назначения.
- Нажмите «Сохранить»
Как узнать, прозрачен ли PNG?
Проверить прозрачность png онлайн
Просто импортируйте изображение PNG в редактор слева, и вы сразу же получите прозрачный PNG справа.
Как работает SketchUp LayOut?
LayOut — это инструмент для создания документации на основе вашей модели SketchUp. Вы начинаете в SketchUp, рисуете свой проект и создаете сцены, чтобы показать различные виды. затем вы можете отправить файл в LayOut, добавить размеры, метки, другой текст, возможно, фотографии или что-то еще.
Как создать область просмотра в SketchUp LayOut?
Вставьте область просмотра модели SketchUp:
- Выберите «Файл», «Вставить», чтобы открыть диалоговое окно «Вставка».
- Найдите на своем компьютере файл SketchUp, который вы хотите вставить, и нажмите кнопку «Открыть».
Как преобразовать JPG в PNG?
Как конвертировать JPG в PNG?
- Откройте программу Paint и нажмите CTRL + O, чтобы открыть файл JPG.
- Теперь перейдите в строку меню и нажмите «Сохранить как».
- Теперь вы можете увидеть всплывающее окно, в котором вам нужно выбрать PNG в раскрывающемся списке расширения.
- Теперь назовите этот файл и нажмите «Сохранить», чтобы преобразовать изображение JPG в изображение PNG.
Что такое фотография PNG?
PNG означает «Portable Graphics Format». Это наиболее часто используемый в Интернете формат несжатых растровых изображений. Этот формат сжатия данных без потерь был создан для замены формата обмена графическими данными (GIF). … Как и изображения в формате GIF, PNG также может отображать прозрачный фон.
Как преобразовать PDF в файл PNG?
Вы можете преобразовать PDF в формат PNG всего за несколько щелчков мышью: добавьте файл PDF, нажав кнопку «Добавить файл» или просто перетащив его, установите качество преобразования (Высокое / Среднее / Низкое), нажмите «Конвертировать PDF» »И сохраните готовое изображение PNG (или архив с изображениями, если исходный PDF-файл состоял из нескольких страниц).
Где SketchUp Free сохраняет файлы?
Если ваши файлы SketchUp были сохранены, вы можете найти их, выполнив глобальный поиск по запросу «. skp »(кавычки опускать). Обязательно обратите внимание на расположение папки, потому что все файлы, сохраненные с помощью SU Free, вероятно, будут храниться в одном и том же месте.
Какие программы могут открывать файлы SketchUp?
Имя типа ОписаниеContentTypeSketchUp.DocumentModelo do SketchUpSKPSketchUp.DocumentGoogle SketchUp ModelSketchUp.Документ Google SketchUp-ModellSKPSketchUp.DocumentЕщё 1 строка
Как мне экспортировать высококачественный JPEG из SketchUp?
Выберите «Файл»> «Экспорт»> «2D-графика». Откроется диалоговое окно «Экспорт 2D-графики».
GIMP Сохранить как Png — javatpoint
GIMP позволяет сохранять файлы в различных форматах, таких как Jpeg, Png, Tiff, Gif и многих других. Формат GIMP по умолчанию — «XCF». Если мы используем опцию сохранения для сохранения файла, он сохранит файл в формате «XCF».Для любого другого формата изображения мы должны выбрать опцию Экспорт или Экспорт как в меню файла.
В этой теме мы поговорим об одном из самых популярных форматов файлов — Png. Посмотрим, как сохранить файл в формате Png.
Файл PNG означает портативную сетевую графику . Это файл растрового изображения, который поддерживает сжатие данных без потерь ; Сжатие данных без потерь — это метод восстановления исходных данных из сжатых данных.Это растровое изображение , известное как преемник файла GIF.
Изображение PNG было разработано в начале 1995 года. Оно было разработано из-за ограничения файла GIF на 256 цветов. Он использует расширение файла «.png» для сохранения и совместного использования файла. Он предоставляет изображения с низким разрешением, подходящие для Интернета. Кроме того, по сравнению с другими форматами требуется короткое время перезагрузки.
Давайте посмотрим, как сохранить и преобразовать файл в формат PNG.
Как сохранить изображение в формате PNG с помощью GIMP
Чтобы сохранить изображение в формате PNG, используйте параметр «Экспорт как » в меню файла.Давайте разбираться подробнее:
Выполните следующие шаги, чтобы сохранить файл в формате PNG.
Шаг 1. Откройте или создайте образ
Чтобы открыть изображение, выберите опцию Открыть и создайте изображение, выберите опцию Новый в меню файла.
Шаг 2. Редактировать изображение
Теперь отредактируйте или нарисуйте изображение. После завершения редактирования или рисования изображение можно сохранить в разных форматах.
Шаг 3. Сохраните файл в формате PNG
Когда у нас есть окончательное изображение, мы можем сохранить его в любом из поддерживаемых форматов файлов GIMP.Параметры Сохранить и Сохранить как используются для сохранения файла в формате GIMP по умолчанию. Если мы хотим сохранить файл в другом формате, используйте параметр «Экспортировать как» в меню файла.
Чтобы сохранить файл в формате PNG, выберите опцию Экспорт как и укажите имя файла с расширением .png .
Выберите опцию Export после указания имени файла. Откроется диалоговое окно, в котором можно указать свойства изображения:
Укажите такие свойства, как цветовой профиль, уровень сжатия, разрешение и т. Д.и выберите опцию Export . Он сохранит файл в указанном формате.
В диалоговом окне «Экспорт изображения как PNG» отобразятся следующие свойства:
Переплетение
Чередование позволяет постепенно отображать изображение на веб-странице. Это полезно для отображения изображения при медленной скорости соединения; в настоящее время скорость соединения выше, поэтому этот метод бесполезен.
Сохранить цвет фона
Сохранение цвета фона — удобный инструмент, если наше изображение содержит много уровней прозрачности; если мы отметим эту опцию, интернет-браузер будет использовать наш активный цвет фона в GIMP.
Сохранить гамму
Опция сохранения гаммы позволяет нам исправить различия в значениях цвета. Он отражает гамма-фактор нашего дисплея. Пользователи на разных компьютерах не увидят слишком темное или слишком яркое изображение.
Сохранить смещение слоя
Опция сохранения смещения слоя позволяет нам сохранить значение смещения, называемое « oFFs chunk », которое полезно для предоставления данных положения.
Сохранить разрешение
Если этот параметр отмечен, разрешение изображения будет сохраняться в PPI (пикселей на дюйм).
Сохранить время создания
Сохраняет дату файла.
Сохранить комментарий
Используется для сохранения комментариев, сделанных при создании изображения; их можно увидеть в свойствах изображения.
Сохранение значений цвета из прозрачных пикселей.
Используется для сохранения уровней цвета. Это также работает, если пиксели полностью прозрачны. Для многослойного изображения GIMP не может сохранять значения цвета.
Уровень сжатия
Уровень сжатия определяет, сколько времени потребуется для сжатия изображения. Уровень сжатия менее 9 считается хорошим.
Сохранить значения по умолчанию
Используется для сохранения текущих настроек и конфигураций.
Чтобы вывести список всех доступных форматов файлов, разверните опцию Выберите тип файла . Он отобразит все поддерживаемые GIMP форматы файлов.
Мы можем выбрать любой из перечисленных форматов файлов.Для PNG выберите PNG из этого списка с помощью прокрутки.
Как конвертировать JPG в PNG
Что нужно знать
- В Windows откройте JPG в Microsoft Paint и нажмите Файл > Сохранить как > PNG > Сохранить .
- В Photoshop (Windows или Mac) перейдите к Файл > Сохранить как > Сохранить как тип > PNG > Сохранить . Или Файл > Экспорт > Экспорт как > PNG > Экспорт .
- В предварительном просмотре на Mac выберите Файл > Экспорт > Экспорт как > Формат > PNG > Сохранить .
В этой статье рассказывается, как преобразовать JPG в PNG с помощью Microsoft Paint, Photoshop и предварительного просмотра (macOS). Также обсуждаются альтернативы, включая GIMP и инструменты онлайн-конвертации.
Самый простой способ конвертировать JPG в PNG на компьютере под управлением Windows
Если вы используете компьютер с Windows, у вас уже есть встроенный инструмент для преобразования файлов JPG в PNG.Microsoft Paint предустановлен на компьютерах Windows, и с его помощью вы можете быстро преобразовать файл из JPG в PNG.
Откройте файл, который вы хотите преобразовать из JPG в PNG в MS Paint, а затем выберите файл .
В появившемся меню наведите курсор на параметр Сохранить как , а затем выберите PNG во всплывающем меню.
В диалоговом окне Сохранить как выберите место для сохранения файла и введите имя файла, а затем нажмите Сохранить .Затем вы увидите, как MS Paint конвертирует файл.
Как конвертировать JPG в PNG в Adobe Photoshop CC
Если вы не хотите использовать MS Paint на компьютере с Windows или если у вас Mac и у вас есть Photoshop, это тоже поможет конвертировать JPG в PNG. Есть несколько способов конвертировать файлы JPG в PNG в Photoshop.
Преобразование файла в Photoshop с помощью меню «Сохранить как»
Меню «Сохранить как» — это самый простой способ сохранить файл в Photoshop в формате, отличном от исходного.
Откройте ваш файл в Photoshop и выберите File .
В появившемся всплывающем меню выберите Сохранить как .
В появившемся диалоговом окне Сохранить как выберите место для сохранения файла, дайте ему имя, а затем щелкните раскрывающееся меню Сохранить как тип .
В появившемся списке доступных типов файлов найдите и выберите PNG (*.PNG, *. PNG) .
Не беспокойтесь, если окно дисплея над именем файла изменится при выборе формата PNG. В этом окне будут отображаться только файлы с тем же расширением, что и выбранный вами.
Нажмите Сохранить , и ваш файл будет сохранен в новом формате.
Преобразование JPG в PNG в Photoshop с помощью параметров экспорта
Вы также можете конвертировать файлы JPG в PNG во время процесса экспорта в Photoshop.Для этого выберите Файл > Экспорт > Экспорт как, и в появившемся диалоговом окне выберите PNG в раскрывающемся меню Формат . Сделав свой выбор, нажмите Экспорт .
Как конвертировать JPG в PNG на компьютере Mac
Как и Windows, Mac имеет встроенный инструмент преобразования изображений как часть программы предварительного просмотра. Это означает, что преобразовать JPG в PNG просто за несколько кликов.
Откройте изображение в Preview и затем выберите File .
Preview — это программа просмотра изображений по умолчанию на Mac, но если вы изменили программу просмотра по умолчанию, вы всегда можете открыть файл в Preview, щелкнув файл правой кнопкой мыши и выбрав Open With > Preview .
В появившемся меню выберите Экспорт .
В диалоговом окне «Экспорт как » добавьте имя для своего изображения, выберите, где его сохранить, а затем щелкните меню « Формат » и выберите PNG .
Когда вы закончите делать свой выбор, нажмите Сохранить , и файл будет сохранен как PNG.
Как создать PNG с помощью другого программного обеспечения для редактирования изображений
Доступно множество других бесплатных приложений для редактирования изображений, которые также конвертируют файлы JPG в PNG, если они вам нужны. Например, вы можете использовать GIMP для преобразования изображения почти так же, как вы использовали бы опцию Export As в Photoshop.Вы выберете Export As , убедитесь, что выбран правильный тип файла (в данном случае PNG), а затем нажмите Save.
То же верно и для многих других программ. В большинстве случаев у вас есть опция Export As или Save As , которая позволит вам изменить тип файла изображения, которое вы сохраняете.
Использование онлайн-конвертеров JPG в PNG
Если вы не заинтересованы в использовании программного обеспечения, установленного на вашем компьютере, или в загрузке файла для редактирования изображений, существует множество онлайн-сервисов, которые позволят вам преобразовать файл JPG в PNG.Например, JPG в PNG — это веб-сайт, который позволяет загружать ваши файлы JPG, он преобразует их, а затем вы можете загрузить новый файл.
Одно предупреждение, если вы планируете использовать онлайн-конвертер. Будьте осторожны при выборе сайта для преобразования файла JPG в PNG. Некоторые сомнительные сайты будут использовать преобразование как средство внедрения вредоносного ПО в загружаемый вами файл с целью заражения вашего компьютера, чтобы получить контроль над ним или использовать его для распространения вредоносных программ другим лицам. Используйте инструменты онлайн-конвертации только из источников, которым вы доверяете.
JPG против файлов изображений PNG
Файлы PNG не содержат потерь, поэтому со временем они не теряют качества. У них также может быть прозрачный фон. Файлы JPG с потерями, что означает, что каждый раз при сохранении изображения вы теряете немного качества. Итак, иногда формат PNG лучше, в зависимости от того, как вы собираетесь использовать изображение.
Спасибо, что сообщили нам!
Расскажите, почему!
Другой Недостаточно подробностей Трудно понятьКак сохранить GIMP в формате PNG (пошаговое руководство)
Если вы немного разочарованы из-за того, что не можете сохранить изображение GIMP как файл PNG, вы не одиноки.Команда разработчиков GIMP решила ограничить базовую команду «Сохранить» собственным форматом файлов GIMP, XCF, а затем перенесла процесс сохранения для всех других форматов изображений.
Сохранить изображения в формате PNG в GIMP легко, если вы поймете, что команда «Сохранить» — не то место, где вам стоит искать. Вместо этого прокрутите вниз меню «Файл» до «Экспортировать как», выберите PNG в меню формата файла и нажмите Экспорт , чтобы выбрать настройки формата PNG.
В большинстве случаев подходят настройки по умолчанию, так что вы можете просто снова нажать «Экспорт», и все готово!
Это супер-простое руководство по сохранению изображений GIMP в виде файлов PNG, но если вам не очень комфортно работать с процессами GIMP, я немного разберу шаги и объясню настройки, которые мы пропустили в кратком руководстве, например уровни чересстрочной развертки, прозрачности и сжатия.
Пошаговое сохранение файлов PNG
Примечание. Эти инструкции одинаковы для всех операционных систем, но на моих снимках экрана показана версия GIMP 2.10.22 для Windows 10, а макеты диалоговых окон могут немного отличаться.
Когда вы будете готовы сохранить свой шедевр GIMP в виде файла PNG, для начала откройте меню Файл в верхнем левом углу строки меню и выберите Экспортировать как .
Экспортировать как в меню «Файл»Если вы сохраняете новый файл, неважно, выберете ли вы «Экспорт» или «Экспортировать как», но если вы повторно сохраняете старый файл в формате PNG, обязательно выберите «Экспортировать как».Если вы не будете осторожны, вы можете перезаписать исходный файл, поэтому рекомендуется по возможности сохранять резервные копии.
Вы также можете запустить процесс экспорта с помощью сочетания клавиш Ctrl + Shift + E или Cmd + Shift + E , если вы используете GIMP на Mac.
Появится окно «Экспорт изображения», в котором вы сможете выбрать место для сохранения вашего изображения, а также тип файла.Здесь мы сообщаем GIMP, что хотим использовать формат PNG. Вы можете закончить имя файла .png или щелкнуть «Выбрать тип файла» в нижней части окна.
Окно «Экспорт изображения» с настройкой «Выбрать тип файла» развернуто, чтобы показать ваши параметры.Нажмите кнопку «Экспорт», и вы перейдете к окну «Экспорт изображения как PNG», где сможете настроить все параметры формата PNG. Если вам не нужно настраивать что-то конкретное, настройки по умолчанию должны быть в порядке, поэтому вы можете в последний раз нажать «Экспорт», чтобы сохранить изображение.
Это все шаги по сохранению изображений GIMP как PNG, но если вы хотите углубиться в конкретные параметры сохранения на этом последнем шаге, читайте дальше, чтобы узнать, как вы можете сэкономить время и место во время следующего экспорта PNG.
Параметры сохранения PNG в GIMP
Большинство параметров сохранения PNG относятся к стандартам метаданных, таким как EXIF, XMP и IPTC, но они не требуют пояснений и никак не влияют на качество изображения. Возможно, вы сможете сэкономить несколько байтов, пропустив данные, но это не будет иметь большого значения.
Также лучше оставить автоматический формат пикселей. Как и файлы TIFF, формат PNG может обрабатывать 16-битные изображения и предоставляет некоторые уникальные конфигурации порядка байтов, которые не нужны большинству пользователей. Если они вам действительно нужны, то вы, наверное, уже знаете, что делать!
Диалоговое окно «Экспорт изображения как PNG», в котором отображаются все возможные параметры файла PNG.Наиболее важные настройки: Interlacing (Adam7) и Уровень сжатия .Чередование полезно для изображений на мобильных веб-сайтах, потому что чересстрочные PNG-файлы начинают отображаться еще до полной загрузки при медленном мобильном интернет-соединении, но в противном случае их можно отключить.
Уровень сжатия играет важную роль при сохранении изображений PNG с минимально возможным размером файла, что также полезно в мобильном веб-дизайне (и во многих других местах). 9 — это максимальное значение, а 0 — минимальное значение, но ваши изображения всегда идеально сжаты.
В отличие от метода сжатия файлов JPG, PNG использует сжатие без потерь, поэтому изображение всегда выглядит идеально.Более высокие уровни сжатия просто означают, что компьютеру потребуется больше времени для сохранения файла, что требует больше времени для сжатия файла до минимально возможного размера.
Когда использовать формат PNG
PNG означает «Переносимая сетевая графика», и этот формат был создан на заре Интернета, еще до того, как формат JPEG стал безраздельно господствовать в мире цифровых изображений. Сжатие без потерь и прозрачность — отличные возможности, но PNG не всегда лучший формат для использования.
Как можно догадаться по названию, PNG часто используется в веб-дизайне благодаря небольшим размерам файлов и гибкости дизайна, которую вы получаете с прозрачными изображениями. PNG отлично подходит для этого типа небольших приложений, где качество изображения важно даже в широких цветовых областях.
Однако, если вы сохраняете большую фотографию с высоким разрешением, файлы PNG могут серьезно замедлить работу вашего компьютера во время процесса сохранения, особенно если вы используете максимальную степень сжатия.Я даже вылетал из программ редактирования, экспериментируя с крупномасштабным экспортом PNG!
Вы, вероятно, не столкнетесь с этими проблемами, если сохраняете маленькие изображения для использования в Интернете, но помните об этом при работе с большими фотографиями. Всегда есть формат файла, который идеально подходит для ваших нужд, если вы знаете, где искать — в этом случае идеально подойдет формат TIFF.
Сохранение файлов PNG с помощью GIMP поначалу может показаться немного сложным, но как только вы поймете, что вы должны экспортировать, а не сохранять, остальное дается легко.Надеюсь, теперь вы уверены в своей способности сохранять изображения GIMP в виде файлов PNG!
У вас есть вопросы по использованию файлов PNG, которые я мог пропустить? Обязательно дайте мне знать в комментариях ниже!
О Thomas BoldtЯ работаю с цифровыми изображениями примерно с 2000 года, когда у меня появилась первая цифровая камера. Я пробовал много программ для редактирования изображений. GIMP — бесплатное и мощное программное обеспечение, но не совсем удобное для пользователя, пока вы не освоитесь с ним, и я хотел упростить вам процесс обучения здесь.
Глава 6. Получение изображений из GIMP
Если вы включите эту опцию, оптимизация энтропии будут использоваться параметры кодирования. Результат обычно файл меньшего размера, но для его создания требуется больше времени.
Если этот параметр включен, фрагменты изображения хранятся в файле в порядке, позволяющем прогрессивное улучшение изображения во время медленного подключения веб-загрузки.Прогрессивный вариант для JPG имеет то же цель как вариант чересстрочной развертки для GIF. К сожалению, прогрессивный вариант дает файлы JPG несколько большего размера (чем без прогрессивный вариант).
Файлы JPEG со многих цифровых камер содержат дополнительные информация, называемая данными EXIF.Данные EXIF предоставляют информацию об изображении, такую как производитель и модель камеры, размер изображения, дата изображения и т. д. Хотя GIMP использует библиотеку «libexif» для читать и писать данные EXIF, библиотека не автоматически упаковывается с GIMP. Если GIMP был построен с поддержка libexif, тогда данные EXIF сохранятся, если вы откроете Файл JPEG, поработайте с полученным изображением, а затем экспортируйте это как JPEG.Данные EXIF никоим образом не изменяются, когда ты делаешь это. Данные EXIF могут указывать на такие вещи, как время создания изображения и имя файла, которые больше не могут быть верный. Если GIMP не был построен с поддержкой EXIF, вы все равно можете открывать файлы JPG, содержащие данные EXIF, но данные EXIF игнорируется и не будет сохранен, когда полученное изображение позже экспортируется.
Этот параметр позволяет сохранить эскиз вместе с изображением.Многие приложения используют маленькую миниатюру как быстро доступное небольшое изображение для предварительного просмотра.
| Примечание | |
|---|---|
Эта опция присутствует, только если GIMP был построен с поддержкой EXIF. |
Данные XMP — это «метаданные» об изображении; это конкурирующий формат с EXIF. Если вы включите эту опцию, метаданные изображения будут сохранены в XMP-структуре внутри файл.
Если конкретная настройка качества (или «квантование таблица ») был прикреплен к изображению, когда оно было загружен, то эта опция позволяет использовать их вместо стандартные.
Если вы внесли лишь несколько изменений в изображение, тогда повторное использование той же настройки качества даст вам почти такое же качество и размер файла, как и у исходного изображения. Этот минимизирует потери, вызванные шагом квантования, по сравнению с тем, что произошло бы, если бы вы использовали разные настройка качества.
Если настройки качества, найденные в исходном файле, не соответствуют лучше, чем ваши настройки качества по умолчанию, то опция «Использовать настройки качества из исходного изображения» будут доступны, но не включены.Это гарантирует, что вы всегда получайте по крайней мере минимальное качество, указанное в вашем по умолчанию. Если вы не вносили серьезных изменений в изображение и вы хотите сохранить его в том же качестве, что и оригинал, то вы можете сделать это, включив эту опцию.
Сжатие JPG создает артефакты.Используя эту опцию, вы можете сгладить изображения при сохранении, уменьшив их. Но ваше изображение становится несколько размытым.
Файл изображения может включать маркеры, которые позволяют изображению загружаться как сегменты. Если соединение разорвано во время загрузка изображения на веб-страницу, загрузка может возобновиться со следующего маркера.
Человеческий глаз не так чувствителен к весь цветовой спектр. Сжатие можно использовать это для обработки немного разных цветов что глаз воспринимает как очень близкие, как идентичные цвета.Доступны три метода:
1×1,1×1,1×1 (лучшее качество): Обычно это называется (4: 4: 4), это дает лучшее качество, сохраняя границы и контрастные цвета, но компрессия меньше.
2×1,1×1,1×1 (4: 2: 2): Это стандартная подвыборка, которая обычно обеспечивает хорошее соотношение качества изображения и файла размер.Однако бывают ситуации, когда использование no подвыборка (4: 4: 4) обеспечивает заметное увеличение качество изображения; например, когда изображение содержит мелкие детали, такие как текст поверх униформы фон или изображения с почти ровными цветами.
1×2,1×1,1×1 Это похоже на (2×1,1×1,1×1), но выборка цветности находится в горизонтальное направление, а не вертикальное направление; как будто кто-то повернул изображение.
2×2,1×1,1×1 (самый маленький файл): Обычно обозначается как (4: 1: 1), это дает самые маленькие файлы. Это подходит для изображений со слабым границы, но имеет тенденцию к денатурированию цвета.
DCT — это «дискретное косинусное преобразование», и это первый шаг в алгоритме JPEG, из пространственной в частотную область.Варианты «С плавающей точкой», «целое число» (по умолчанию) и «быстрое целое число».
плавать: Метод с плавающей запятой немного точнее, чем целочисленный метод, но он намного медленнее, если ваш машина имеет очень быстрое оборудование с плавающей запятой. Также обратите внимание, что результаты метода с плавающей запятой могут незначительно различаются на разных машинах, в то время как целое число методы должны везде давать одинаковые результаты.
целое число (по умолчанию): этот метод быстрее, чем «Плавать», но не так точно.
быстрое целое число: Метод быстрых целых чисел намного менее точен, чем два других.
В этом текстовом поле вы можете ввести комментарий, который сохранено с изображением.