%d0%bf%d1%8b%d0%bb%d1%8c %d0%b8 %d1%86%d0%b0%d1%80%d0%b0%d0%bf%d0%b8%d0%bd%d1%8b PNG, векторы, PSD и пнг для бесплатной загрузки
Мемфис дизайн геометрические фигуры узоры мода 80 90 х годов
4167*4167
естественный цвет bb крем цвета
1200*1200
поп арт 80 х патч стикер
3508*2480
80 основных форм силуэта
5000*5000
Мемфис шаблон 80 х 90 х годов стилей фона векторные иллюстрации
4167*4167
поп арт 80 х патч стикер
3508*2480
мемфис бесшовной схеме 80s 90 все стили
4167*4167
поп арт 80 х патч стикер
2292*2293
схема бд электронный компонент технологии принципиальная схема технологическая линия
2000*2000
80 летний юбилей дизайн шаблона векторные иллюстрации
4083*4083
Мемфис бесшовные модели 80 х 90 х стилей
4167*4167
поп арт 80 х патч стикер
3508*2480
аудиокассета изолированные вектор старая музыка ретро плеер ретро музыка аудиокассета 80 х пустой микс
5000*5000
поп арт 80 х патч стикер
3508*2480
80 е брызги краски дизайн текста
1200*1200
поп арт 80 х патч стикер
3508*2480
Мемфис бесшовные модели 80 х 90 х стилей
4167*4167
80 летний юбилей дизайн шаблона векторные иллюстрации
4083*4083
Дизайн персонажей моды 80 х годов может быть коммерческими элементами
2000*2000
Косметический bb Крем Дизайн Плаката косметический Косметика постер Реклама косметики Плакат
3240*4320
в эти выходные только мега продажи баннер скидки до 80 с
10418*10418
3d модель надувной подушки bb cream
2500*2500
скейтборд в неоновых цветах 80 х
1200*1200
вектор скорости 80 значок
1024*1024
80 летнего юбилея векторный дизайн шаблона иллюстрация
4083*4083
Мемфис шаблон 80 х 90 х годов на белом фоне векторная иллюстрация
4167*4167
80 х годов поп арт мультфильм банановая наклейка
8334*8334
Красивая розовая и безупречная воздушная подушка bb крем косметика постер розовый красивый розовый Нет времени На воздушной
3240*4320
поп арт 80 х патч стикер
2292*2293
поп арт 80 х патч стикер
3508*2480
Неоновый эффект 80 х годов Ретро вечеринка арт дизайн
1200*1200
диско дизайн в стиле ретро 80 х неон
5556*5556
ретро стиль 80 х годов диско дизайн неон плакат
5556*5556
я люблю моих фб хорошо за футболку
1200*1200
поп арт 80 х патч стикер
2292*2293
рисованной радио 80 х
1200*1200
bb крем ню макияж косметика косметика
1200*1500
Мода стерео ретро эффект 80 х годов тема искусства слово
1200*1200
номер 80 золотой шрифт
1200*1200
Персонаж из партии 80 х годов
1200*1200
Мода цвет 80 х годов ретро вечеринка слово искусства
1200*1200
Ретро мода 80 х градиент цвета художественного слова
1200*1200
80 от большой распродажи постер
1200*1200
Модный стиль ретро 80 х годов дискотека тема искусства слово
1200*1200
скачать букву т серебро 80 х
1200*1200
Тенденция персонажа мультфильма 80 х годов
2000*2000
Ретро ТВ игра 80 х годов в стиле арт дизайн
1200*1200
80 х годов ретро слово градиент цвета искусства
1200*1200
скидка 80 от вектор дизайн шаблона иллюстрация
4083*4083
мега распродажа 80
1200*1200
Scratch Remover (Устранение царапин).
 Photoshop. Лучшие фильтры
Photoshop. Лучшие фильтрыЧитайте также
Устранение затора
Устранение затора Переполнение, или затор, может возникнуть в сети по многим причинам. Например, если данные поступают к шлюзу по высокоскоростному каналу и должны быть переданы в низкоскоростной канал. Или данные нескольких каналов мультиплексируются в один канал,
Устранение неполадок
Устранение неполадок С помощью данного механизма можно решать и устранять практически любые неполадки и сбои в работе аппаратных или программных средств, которые установлены и используются на компьютере. При этом все сбои и неполадки разделены на пять категорий:?
Устранение негатива
Устранение негатива
Личное общение, как известно, устраняет негатив.
Устранение чересстрочной развертки
Устранение чересстрочной развертки Иногда приходится обрабатывать изображения, захваченные из видеофильма, ролика или мультфильма. Особенность кадра видео в том, что за один кадр передаются не все строки, из которых состоит изображение, а только четные или нечетные (это
Устранение артефактов с фотографии
Устранение артефактов с фотографии Главный недостаток классического способа фотографии – недолговечность. Со временем даже совершенно безупречный по качеству изображения снимок (или негатив) теряет насыщенность цветовой гаммы, покрывается царапинами и содержит
Red Eye Remover (Устранение красных глаз)
Red Eye Remover (Устранение красных глаз)
Red Eye Remover (Устранение красных глаз) – это не плагин для Photoshop, а самостоятельная программа.
R.8.1.1 Устранение неоднозначности
R.8.1.1 Устранение неоднозначности Неоднозначность, отмеченная в §R.6.8, которая возникает из-за сходства между приведением, заданным в функциональном стиле, и описанием, может также появиться в контексте описания. В этом контексте она проявляется как сходство между
Устранение мерцания
17.
 11. Устранение JPEG-дефектов
11. Устранение JPEG-дефектов
17.11. Устранение JPEG-дефектов Начиная с момента появления первых графических форматов программисты ищут способ, как записать в файл максимальное количество информации об изображении при минимально возможном размере файла. В качестве решения данной проблемы применяются
Устранение традиционной путаницы
Устранение традиционной путаницы Класс — это модель, а объект — экземпляр такой модели. Эта особенность настолько очевидна, что обычно не требует дополнительных комментариев. Тем не менее, в определенной категории специальной литературы имеет место весьма небрежное
Устранение возможных проблем
Устранение возможных проблем
Напомним еще раз, что самый простой и надежный способ успешного подключения телефона к компьютеру – точное следование инструкции производителя кабеля.
Устранение неполадок
Устранение неполадок По той же причине, по которой невозможно создать универсальное руководство по прошивке мобильных телефонов, не существует и универсальных рекомендаций по устранению неполадок.Самая частая и пугающая ситуация – после перепрошивки телефон не
Устранение эффекта красных глаз
Automatic Click Remover
Automatic Click Remover
Чтобы быстро удалить потрескивание и статику из виниловых записей, используйте Automatic Click Remover. Вы можете исправить сразу всю композицию разом или же точно выделить каждый щелчок и локально убрать его. Этот эффект обеспечивает такое же качество обработки как и
Вы можете исправить сразу всю композицию разом или же точно выделить каждый щелчок и локально убрать его. Этот эффект обеспечивает такое же качество обработки как и
Adobe Photoshop. Все фильтры (All Filters): Filter Gallery. Часть 2
Продолжается мини-серия классов по работе с фильтрами. Во второй класс «Adobe Photoshop. Все фильтры (All Filters): Filter Gallery» вошли сорок семь фильтров объединенных в раздел Filter Gallery. Эти фильтры предназначены для художественной обработки и стилизации изображений под различные техники живописи. Конечно, не стоит ждать чуда: фильтр не превратит фото любой неулыбчивой женщины в портрет Джоконды. Но при грамотном комплексном применении можно получить интересные результаты.В этот выпуск попали наборы фильтров:
- Artistic (Имитация)
- Brush Strokes (Штрихи)
- Distort (Искажение)
- Sketch (Эскиз)
- Stylize (Стилизация)
- Texture (Текстура)
Как обычно, мастер-класс на liveclasses, до 23 мая цена класса 990 ₽ с промокодом FILTERS
Так же продолжаю начатую в прошлый раз традицию: по ссылкам лежит конспект класса с кратким описание логики работы фильтров и их настроек.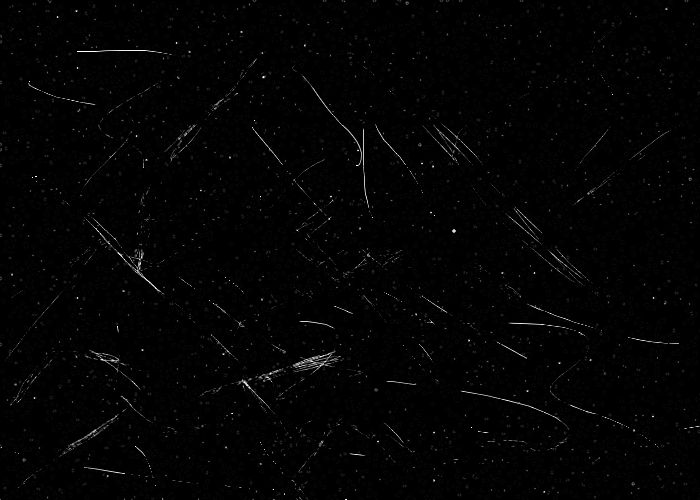 Если кликнуть на любую картинку, в отдельном окне откроется ее почти полноразмерная копия. Еще раз напоминаю: это не развернутая статья, а краткий конспект, написанный как подсказка для проведения занятия. Подробный шестичасовой рассказ можно посмотреть на liveclasses. ЖЖ не смог уместить все в одной записи, здесь вторая часть. Первая лежит вот тут.
Если кликнуть на любую картинку, в отдельном окне откроется ее почти полноразмерная копия. Еще раз напоминаю: это не развернутая статья, а краткий конспект, написанный как подсказка для проведения занятия. Подробный шестичасовой рассказ можно посмотреть на liveclasses. ЖЖ не смог уместить все в одной записи, здесь вторая часть. Первая лежит вот тут.
Distort (Искажение)
Diffuse Glow (Рассеянное свечение)
- Добавляет в сцену яркую дымку с эффектом зернистости, окрашенную в фоновый цвет
- Наиболее гармонично выглядит белая дымка
- Graininess (Зернистость) — сила добавления зерна
- Glow Amount (Степень свечения) — сила свечения дымки
- Прежде всего осветляется черная точка, остальное осветление происходит аналогично наложению на картинку ее осветленной и сильно размытой копии, создавая эффект софт-фильтра
- Clear Amount (Оригинал) — степень восстановления оригинальной фотографии
- Восстановление начинается с темных областей, плавно распространяясь на все более светлые участки
- При значениях Glow Amount (Степень свечения) 0 и Clear Amount (Оригинал) 5 сохраняется исходная картинка
- Работу начинать удобнее с настроек 6: 5: 10
Glass (Стекло)
- Имитирует рассматривание сцены через рельефное стекло
- Distorstion (Искажение) — сила воздействия, можно рассматривать как глубину рельефа на стекла
- Smoothness (Смягчение) — сглаживание рельефа стекла
- При значении параметра Smoothness (Смягчение) равному 1 текстуры Frosted (Изморозь) и Canvas (Холст) выглядят очень искусственно
- Настройки текстуры напоминают фильтры Rough Pastels (Пастель) и Underpainting (Рисование на обороте)
- Texture: (Текстура) — форма текстуры
- Стандартные типы: Blocks (Блоки), Canvas (Холст), Frosted (Изморозь), Tiny Lens (Маленькие линзы)
- Текстуры можно подгружать из внешних psd-файлов
- Scaling (Масштаб) — масштабирование текстуры
- Invert (Инвертировать) — инверсия текстуры, приводит к обратным искажениям
- Работу начинать удобнее с настроек 8: 4: Frosted: 100
Ocean Ripple (Океанские волны)
- Имитация рассматривания картинки через рябь на поверхности воды
- Ripple Size (Размер Волны) — размер ряби
- Ripple Magnitude (Сила волны) — высота волн
- Работу начинать удобнее с настроек 8: 8
Sketch (Эскиз)
- Для всех фильтров данной группы кроме Water Paper (Мокрая бумага) и Chrome (Хром) изображение переводится в двухцветный вид, где черному сопоставляется основной цвет, а белому фоновый
- Сформировав с их помощью ч/б изображение можно легко получить версию с любыми цветами, наложив два слоя друг на друга и использовав картинку в качестве маски верхнего слоя
- Для фильтра Chrome (Хром) изображение просто переводится в ч/б
Bas Relief (Рельеф)
- Создает барельеф, отталкиваясь от деталей на изображении
- Detail (Детализация) — размер деталей, используемых для построения рельефа
- Чем больше параметр детализация, тем мельче учитываемая детализация, и меньше глобальный контраст от «света»
- Smoothness (Смягчение) — сглаживание, растушевка перепадов, прежде всего влияет на низкоконтрастные переходы
- Light: (Свет) — направление света
- Изменение направления света на противоположное дает такой же результат, как перемена основного и фонового цвета местами
- При значениях параметров Detail (Детализация) 13-14 и Smoothness (Смягчение) 4-5 можно использовать для усиления локальных контрастов, аналогично карте ореолов в методе HiRaLoAm
- Работу начинать удобнее с настроек 7: 4
Chalk & Charcoal (Мел и уголь)
- Имитирует рисунок мелом и углем на серой бумаге
- Мазки углем идут вдоль левой диагонали, мелом вдоль правой
- Charcoal Area (Уголь) — область для рисования углем, определяется через ширину темного тонового диапазона
- Chalk Area (Мел) — область для рисования мелом, определяется через ширину светлого тонового диапазона
- Stroke Pressure (Нажим) — количество нанесенных красителей, с увеличением резко подскакивает контраст
- Работу начинать удобнее с настроек 6: 6: 1
Charcoal (Уголь)
- Имитирует рисование углем на белой бумаге
- Charcoal Thickness (Интенсивность) — не столько толщина, сколько степень заполнения углем
- Detail (Детализация) — контраст деталей подлежащих прорисовке
- Чем больше параметр, тем меньше контраст деталей, которые будут прорисовываться
- Light/Dark Balance (Тоновый баланс) — баланс между закрашенными и чистыми участками
- Фильтр плохо срабатывает на сильно светлых картинках, потому что получается очень слабое заполнение светлых областей
- На осветленной картинке с бОльшим значением баланса в сторону черного можно получить картинку с более полным заполнением светлых участков
- Более интересный вариант можно получить, совместив через маску разные варианты работы фильтра
- Работу начинать удобнее с настроек 3: 2: 50
Chrome (Хром)
- Создает волнистый рельеф с зеркальной поверхностью, отталкиваясь от деталей изображения
- Напоминает фильтр Bas Relief (Рельеф), но с работой по очень низким частотам и имитацией глянцевой поверхности
- Detail (Детализация) — чем больше параметр, тем менее контрастные детали создают элементы рельефа
- Smoothness (Смягчение) — сглаживание, растушевка получившихся перепадов, прежде всего влияет на низкоконтрастные переходы
- Результат работы достаточно примитивный: после применения к мотоциклисту второй терминатор не получается
- Работу начинать удобнее с настроек 4: 6
Conte Crayon (Волшебный карандаш)
- Имитация рисунка восковым карандашом
- Дословный перевод неверен, в данном случае Конте — это фамилия изобретателя карандаша Николя-Жака Конте, а не слово «сказка»
- По твердости карандаш Конте уступает графиту, но тверже пастели
- Foreground Level (Уровень переднего плана) — степень проявления основной краски
- Background Level (Уровень фона) — степень проявления фоновой краски
- По этим настройкам напоминает фильтр Chalk & Charcoal (Мел и уголь)
- Настройки текстуры аналогичны фильтрам Rough Pastels (Пастель) и Underpainting (Рисование на обороте)
- Texture: (Текстура) — выбор типа и настройка тектуры бумаги.

- Стандартные типы: Brick (Кирпич), Burlap (Мешковина), Canvas (Холст), Sandstone (Известняк)
- Scaling (Масштаб) — масштабирование текстуры
- Relief (Рельеф) — глубина рельефа
- Light: (Свет) — направление света
- Invert (Инвертировать) — инверсия направления света
- Кстати, хорошо заметна периодичность текстуры Canvas
- Без текстуры бумаги изображение выглядит некрасиво
- Работу начинать удобнее с настроек 11: 7: Canvas: 100:4
Graphic Pen (Тушь)
- Имитирует рисование пером и тушью
- Stroke Length (Длина штриха) — длина штриха
- Light/Dark Balance (Тоновый баланс) — баланс между закрашенными и чистыми участками
- Stroke Direction: (Направление штрихов) — направление штрихов
- Все штрихи имеют одинаковое направление, при том что человек рисует пером делая разнообразные штрихи
- Пример упражнения при освоении ручного рисования пером и тушью наглядно показывает примитивность работы фильтра
- Работу начинать удобнее с настроек 15: 50
Halftone Pattern (Полутоновой узор)
- Имитация растрирования с использованием регулярного патерна
- Size (Размер) — размер патерна
- Contrast (Контрастность) — степень контрастности элементов растра
- Полное растрирование изображения (аналог полиграфического растра) получается при значении Contrast (Контрастность) 50
- Такое растрирование можно получить при переводе в Bitmap в режиме Halftone Screen
- Фильтр делает отрастрированную картинку более контрастной и оставляет меньше градаций, чем перевод в Bitmap
- При меньшем значении параметра Contrast (Контрастность) подконтрасченое изображение смешивается с полутоновой версией растра
- Patern type: (Тип узора:) — выбор патерна растра из вариантов Circle (Круг), Dot (точка), Line (Линия)
- При наличии периодических узоров на фото растр образует с ними муар, как с клетками на куртке
- Работу начинать удобнее с настроек 3: 50: Dot
Note Paper (Почтовая бумага)
- Имитация гербовой бумаги, постеризация на два уровня с добавлением рельефа и зерна
- Цвет бумаги и тиснения формируются на базе хроматической составляющей фонового и основного цветов
- При этом всегда бумага делается светлой, тиснение немного более темным
- Image Balance (Тоновый баланс) — уровень постеризации, уровень яркости на котором происходит деление на плоскую/выпуклую части
- Graininess (Зернистость) — зернистость
- Reliief (Рельеф) — степень выпуклости, действует как на рисунок, так и на зерно
- Работу начинать удобнее с настроек 25: 10: 5
- Добавить на бумагу печать можно, смешав из красного и зеленого каналов монохромную заготовку, осветлив фон и наложив в режиме Multiply
Photocopy (Ксерокс)
- Имитация отпечатка на плохом ксероксе, работающего в режиме экономии без запечатки тонером крупных темных заливок
- Detail (Детализация) — определяет, насколько контрастным должен быть переход, чтобы на нем появились следы.
 Чем больше параметр, тем ниже контраст переходов, которые проявляются
Чем больше параметр, тем ниже контраст переходов, которые проявляются - Darkness (Затемненность) — степень затемнения деталей. Количество тонера
- Работу начинать удобнее с настроек 10: 10
Plaster (Гипс)
- Имитация двухуровневого барельефа с выпуклостями на месте темных участков, напоминает работу фильтра Bas Relief (Рельеф), только в более простом варианте
- Image Balance (Тоновый баланс) — уровень яркости на котором происходит деление на плоскую/выпуклую части
- Smoothness (Смягчение) — сглаживание контура по которому создаются выпуклости
- Light: (Свет) — направление света
- Изменение направления света на противоположное дает такой же результат, как перемена основного и фонового цвета местами
- Работу начинать удобнее с настроек 25: 1
Reticulation (Ретикуляция)
- Имитация сморщивания и растрескивания слоя фотоэмульсии
- Для фотографии данный эффект является дефектом, но для фототипИи был частью технологического процесса
- Density (Плотность) — количество «растрескиваний» на единицу поверхности
- Foreground Level (Уровень переднего плана) — степень проявления основной краски
- Background Level (Уровень фона) — степень проявления фоновой краски
- Две последние настройки аналогичны фильтру Conte Crayon (Волшебный карандаш)
- Увеличение этих параметров добавляет изображению контраст, но вызывает отсечку в тенях и светах соответственно
- Работу начинать удобнее с настроек 5: 5: 5
- Реальная ретикуляция выглядит сильно отличается формой трещин и выглядит гораздо интереснее, чем ее имитация
Stamp (Линогравюра)
- Имитация линогравюры
- По принципу действия аналогична фильтру Plaster (Гипс), но рисунок после постеризации получается разный
- Light/Dark Balance (Тоновый баланс) — уровень яркости на котором происходит деление на печатные/пробельные элементы
- Smoothness (Смягчение) — сглаживание контура по которому создаются печатные элементы
- Работу начинать удобнее с настроек 25: 5
Torn Edges (Рваные края)
- Имитация постеризации с сохранением некотрого полутонового перехода на границах
- По принципу действия аналогична фильтру Plaster (Гипс), рисунок после постеризации отличается, но крайне незначительно
- Image Balance (Тоновый баланс) — уровень постеризации, уровень яркости на котором происходит деление на черную и белую части
- Smoothness (Смягчение) — степень растушевки постеризованного изображения, обратно пропорционально значению параметра
- При постеризации и растушевке на полутоновых переходах добавляется шумовой эффект, аналогичный режиму Dissolve (Затухание)
- Contrast (Контрастность) — дополнительное повышение контрастности постеризованного изображения
- Малые значения контрастности сохраняют полутоновые переходы на краях, экстремально большие проявляют светлые артефакты на темных полях
- Работу начинать удобнее с настроек 25: 1: 5
Water Paper (Мокрая бумага)
- Вероятно, имитация техники «акварель по сырому» или «мокрым по мокрому»
- Имеет некоторые общие черты с фильтрами Dry Brash (Сухая кисть) и Rough Pastels (Пастель)
- Fiber Length (Длина волокна) — длина волокон бумаги, определяющая степень растекания краски
- Волокна проходят горизонтально и вертикально, для получения косых волокон можно повернуть картинку до и после применения фильтра
- Brightness (Яркость) — яркость изображения
- Contrast (Контрастность) — контрастность изображения
- Наиболее близкой к оригиналу картинка получается при значении этих параметров 60 и 60
- Работу начинать удобнее с настроек 20: 60: 60
Stylize (Стилизация)
Glowing Edges (Свечение краев)
- Подсвечивает контрастные границы
- Напоминает работу фильтра Find Edges (Выделение краев), но имеет дополнительные настройки
- Edge Width (Ширина краев) — ширина свечения вдоль контрастной границы
- Edge Brightness (Яркость краев) — яркость свечения вдоль контрастной границы
- Smootheness (Смягчение) — удаление свечения с низкоконтрастных контуров
- Работу начинать удобнее с настроек 6: 6: 5
- Работает поканально
- Может использоваться для формирования маски краев при повышении резкости
Texture (Текстура)
Craquelure (Кракелюры)
- Имитация растрескивания красочного или лакового слоя на написаных маслом картинах
- Фильтр не только добавляет трещины, но и слегка меняет изображение, результат изменения самой картинки напоминает работу фильтра Paint Daubs (Масляная живопись) с настройками 4: 3
- Crack Spacing (Интервалы) — интервалы между трещинами
- Crack Depth (Глубина трещин) — глубина трещины, усиливается светотеневой рисунок трещин
- При нулевом значени глубины трещины не возникают
- Crack Brightness (Освещенность) — яркость проступающей сквозь трещину основы или яркость заполняющего трещину света
- Степень упорядоченности трещин зависит от однородности картинки, что хорошо видно на морде собаки
- При каждом применении фильтр генерируется новый узор
- Работу начинать удобнее с настроек 50: 5: 5
- Результат работы фильтра слабо напоминает реальные трещины из-за слишком упорядоченной структуры
- Хотя формальную точную периодику найти не удается
- Узор трещин можно выделить с реальной картины, в идеале специально затонированной в один цвет и состаренной
Grain (Зерно)
- Имитация пленочного зерна
- Фильтр добавляет цветное зерно, что выглядит крайне неприятно
- Intensity (Интенсивность) — контраст фактуры зерна, сила проявления зерна
- Contrast (Контрастность) — контраст изображения
- Grain Type: (Тип зерна:) — разновидности зерна
- Regular (Обычный) — простейшее слишком мелкое компьютерное зерно
- Soft (Мягкие) — немного смягченный предыдущий вариант
- Sprinkles (Брызги) — попиксельные брызги фонового цвета.
 Интенсивность нарастает за счет увеличения количества «разбрызганных» пикселей, аналогично режиму Dissolve (Затухание)
Интенсивность нарастает за счет увеличения количества «разбрызганных» пикселей, аналогично режиму Dissolve (Затухание) - Для первых трех типов зерна настройки Intensity (Интенсивность) 0 и Contrast (Контрастность) 50 оставляют исходную картинку
- Clumped (Комки) — укрупненное и более реалистичное зерно
- Contrasty (Контрастные) — похож на предыдущий вариант, но с повышенным контрастом изображения
- Enlarged (Увеличенные) — промежуточное зерно между мелким компьютерным и комковатым
- Strippled (Пунктирные) — на фоновом цвете брызгами основного цвета проявляются темные детали изображения
- Horisontal (Горизонтально) — на предварительно подконтрастченом снимке появляются горизонтальные темные мазки, напоминающие царапины при протяжке пленки в фотоаппарате
- Vertical (Вертикально) — то же что предыдущее, только с вертикальными полосами
- Spekle (Пятна) — темные пятно, кроме того происходит тонкая обводка контрастных границ
- Работу начинать удобнее с настроек 50: 50: Regular
Mozaic Tiles (Мозаичные фрагменты)
- Наложение текстуры мозаики, кроме добавления текстуры меняет картинку так же, как Craquelure (Кракелюры)
- При этом каждый отдельный элемент мозаики не является однородно окрашенным, а содержит часть исходной картинки
- Tile Size (Размер фрагмента мозаики) — размер элемента мозаики
- Grout Width (Величина зазоров) — ширина зазоров между элементами
- Lighten Grout (Яркость зазоров) — степень заполнения светом зазоров
- Зазоры между элементами не окрашиваются каким-то цветом, а сохраняют детали исходного изображения, только в затемненном виде
- Узор между элементами мозаики генерируется программой и не является периодическим
- Работу начинать удобнее с настроек 50: 1: 6
Patchwork (Цветная плитка)
- Имитация мозаики из однотонно окрашенных квадратных плиток на стене с некоторой неровностью укладки
- При этом пятна с окраской отдельных плиток не попадают в границы этих плиток, задаваемые их рельефом
- Square Size (Размер квадратов) — размер плитки
- Странный эффект — «плитка» не попадает в линии-разделтели
- Если нужно просто сделать картинку из цветных кубиков потребуется фильтр Mosaic (Мозаика)
- Relief (Рельеф) — степень выпуклости плитки
- Кроме усиления фаски по краям плитки увеличение параметра рельеф дает заглубление темных плиток относительно общей поверхности
- Работу начинать удобнее с настроек 6: 10
Stained Glass (Витраж)
- Имитация витража из однотонно окрашенных стекол произвольной формы
- Cell Size (Размер ячейки) — размер ячейки стекла
- Border Thickness (Толщина границы) — толщина переплета
- Цвет переплета задается основным цветом
- Light Intensity (Интенсивность света) — интенсивность «подсветки через витраж» в центре кадра
- Работу начинать удобнее с настроек 15: 6: 0
Texturizer (Текстуризатор)
- Наложение текстуры без явного изменения самого исходного изображения
- Настройки текстуры аналогичны фильтрам Rough Pastels (Пастель), Underpainting (Рисование на обороте) и Conte Crayon (Волшебный карандаш)
- Texture: (Текстура) — выбор типа и настройка тектуры бумаги.

- Стандартные типы: Brick (Кирпич), Burlap (Мешковина), Canvas (Холст), Sandstone (Известняк)
- Текстуры можно подгружать из внешних psd-файлов
- Scaling (Масштаб) — масштабирование текстуры
- Relief (Рельеф) — глубина рельефа
- Light: (Свет) — направление света
- Invert (Инвертировать) — инверсия направления света
- Работу начинать удобнее с настроек 100: 4
- На крупных снимках сказывается малый размер стандартных текстур
- При наложении текстуры картинка практически не меняется, только самые светлые области могут немного затемниться
Текстурирование, или что нужно знать, чтобы стать Художником по поверхностям. Часть 4. Модели, нормали и развертка
Модели, нормали и развертка
По моему скромному мнению, художник по текстурам должен отвечать за развертку. Не за саму развертку (ее стоит делать 3D-художникам или вообще отдельным UV-специалистам), а ее укладку.![]() Он должен определять, как острова должны располагаться, как должны быть повернуты и насколько сильно их можно потянуть в той или иной ситуации в зависимости от требований.
Он должен определять, как острова должны располагаться, как должны быть повернуты и насколько сильно их можно потянуть в той или иной ситуации в зависимости от требований.
Именно художник по текстурам (а в дальнейшем, по поверхностям) должен определять скейл (масштаб) островов (об этом чуть позже).
В этой части мы рассмотрим модели, развертку и нормали. Создадим текстуры для первой полноценной модели (хоть и простой) и настроим ее в Unreal Engine 4.
Внимание. Предполагается, что к этому моменту вы разобрались с картой нормалей, и зачем она нужна. Потому что в этом туторе мы будем очень часто о ней говорить.
Часть 1. Пиксель здесь.
Часть 2. Маски и текстуры здесь.
Часть 3. PBR и Материалы здесь.
Часть 4. Модели, нормали и развертка
Часть 5. Система материалов здесь.
Модели и PBR. Практика
Я не буду рассказывать, как создавать модели или как зачищать / выстраивать сетку. Эту информацию можно получить со множества курсов, которые есть как в свободном доступе, так и в платном.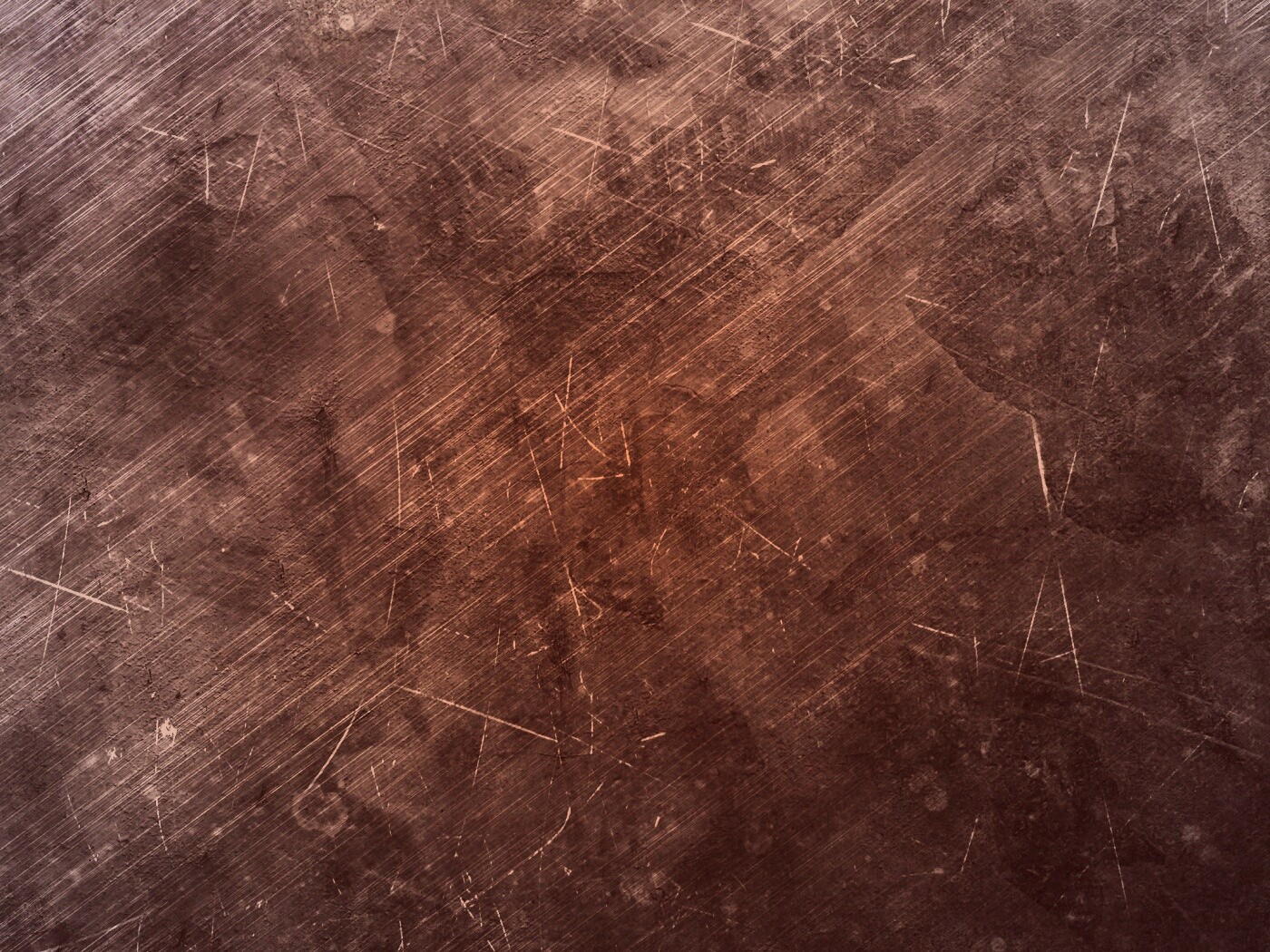 Наша задача сейчас разобрать конкретные ограничения в строениях моделей для игр и какие варианты решений существуют на данный момент.
Наша задача сейчас разобрать конкретные ограничения в строениях моделей для игр и какие варианты решений существуют на данный момент.
Но для начала мы затекстурим модель, а за одно посмотрим на ней первое ограничение. Работать мы будем над этой лавкой:
Для этого нам необходимо будет скачать сам меш и заранее подготовленную карту нормалей к нему (ниже я объясню наглядно, зачем мы ее подготовили). Ссылка здесь.
Так же я бы хотел сделать ее основу деревянной, а ножки — металлическими. Ну и немого накидать грязи. Соответственно, нам понадобятся 2 материала:
- дерево
- обработанный металл.
Грязь мы не будем выносить в отдельный материал, а воспользуемся генератором в Substance Painter и создадим грязь внутри программы.
Начнем практику и создадим стандартный проект, укажем лавочку, текстуры и запустим его:
Обратите внимание, что в этот раз нам необходимо будет указать Normal Map Format — OpenGL. Я уже писал в прошлой части, что карты нормалей считываются по разному разными программами.
У нас были загружены 9 текстур + основной меш.
Сейчас не будем делать никаких слоев и папок, а давайте рассмотрим максимально близко лавочку. Особенно нас интересуют грани объекта:
Я выделил для примера одну грань лавочки. Сейчас она максимально идеальная. То есть, две стороны сошлись в одном ребре и создали идеальный угол. Сколько бы мы не приближали этот стык, он всегда будет идеально ровным. В реальности же идеальных углов не существует, и даже лезвие бритвы при должном увеличении будет скруглено. Именно поэтому ребра выглядят сейчас не кинематографично. Такие модели смотрятся очень слабо, и когда мы видим их в игре, то сразу ощущаем всю слабость визуальной картинки, даже если не замечаем эти углы у моделей напрямую.
Это первое ограничение модели
Раньше, когда ресурсы видеокарт не позволяли обрабатывать миллионы вертексов в одном кадре, решение было в текстурах карт нормалей. В них указывали, как свет должен начать отражаться так, чтобы появилось ощущение, будто у этих границ есть скругление. Конкретно к этой лавочке такая карта нормалей выглядит вот так:
В них указывали, как свет должен начать отражаться так, чтобы появилось ощущение, будто у этих границ есть скругление. Конкретно к этой лавочке такая карта нормалей выглядит вот так:
Даже просто глядя на набор параметров в виде этой карты можно ощутить, как карта нормалей будет сглаживать углы.
Теперь давайте укажем эту карту нормалей, как основную (то есть, она всегда будет подкладываться к результату, как самый нижний слой без маски). Для этого нам необходимо открыть настройки основных текстур объекта и указать в параметрах карт нормалей нашу текстуру:
И смотрим на результат:
Это первый самый известный и часто используемый метод борьбы с резкими гранями — запекать в карты нормалей фаски. То есть, модель все так же жесткая, но карта нормалей у ее граней начинает искажать свет, что создает иллюзию красивой мягкой фаски. В интернете можно найти кучу информации о том, как это делать. Для простых объектов, как эта скамейка, можно не делать хай-поли модели (и не запекать с нее соответственно), а сгенерировать карту нормалей с фасками в программах.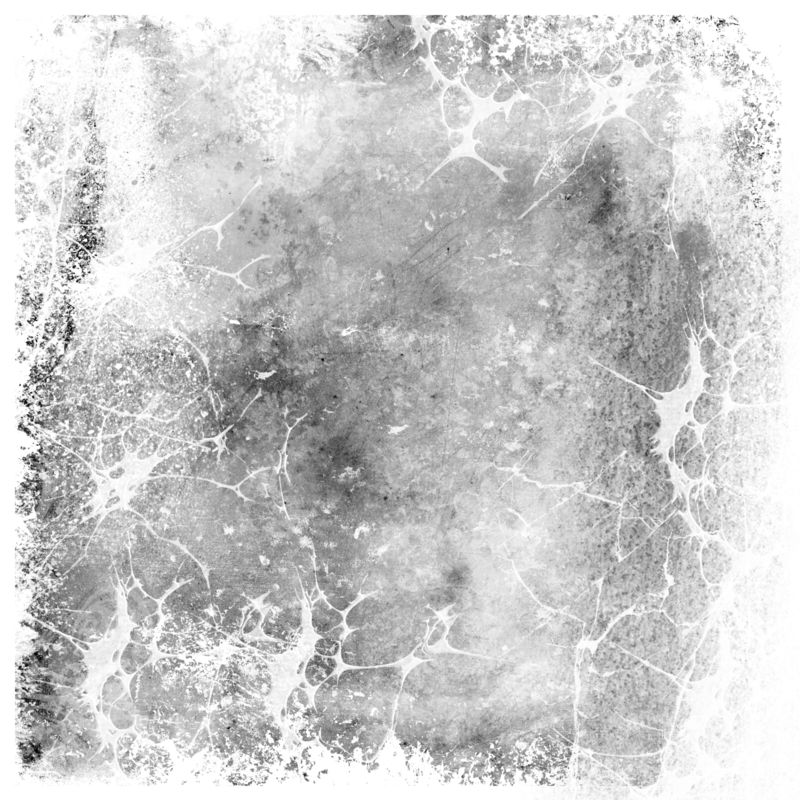 Например, это умеет делать программа Modo. Наша скамейка имеет карту нормали, сгенерированную в Modo.
Например, это умеет делать программа Modo. Наша скамейка имеет карту нормали, сгенерированную в Modo.
Но опустим тему запекания фасок и продолжим текстурирование скамейки.
Если нормали вогнутыеЕсли у вас фаски не стали такими же гладкими, как у меня, а появилась иллюзия впадин — значит, при создании проекта в Substance Painter вы забыли поменять формат отображения нормали с DirectX на OpenGL.
Теперь создадим 2 папки для слоев, создадим и перенесем в каждую по 1-му слою и в каждый слой вставим все текстурные карты. Не забывайте о нейминге, чтобы потом не путаться:
Сейчас иерархия слоев нам не важна, так как данные материалы (металл и дерево) между собой пересекаться не будут — у нас не будет ситуации, когда сквозь дерево начнет проступать металл и наоборот. Но маски нам все еще нужны будут, так теперь нам необходимо ограничить видимость слоев на разных островах, поэтому сейчас добавьте черные маски на обе папки:
И теперь укажем, какие острова разверток у нас должны быть белыми на масках, а какие — черными. Для этого выделим маску и переключимся в режим выделения островов:
Для этого выделим маску и переключимся в режим выделения островов:
Кликнем на модели по основной скамье (если вы выделили маску дерева) и получим следующий результат:
Как видно на скриншоте — маска обновилась, и теперь на ней огромная белая полоса, которая расположена на месте острова. Покрасим таким образом всю скамью вокруг:
Сам материал дерева оказался не самым удачным, но наша цель сейчас не максимально красиво все сделать, а разобраться в принципах работы.
Сделаем то же самое с маской для металла, отметив видимой зоны с островами ножек. Выделите маску металла и укажите нужные части объекта:
Так же нужно залезть в трудно доступные места на стыках и отметить там нужные нам острова как для дерева, так и для металла:
Если вы внимательно осмотрите ножки, то заметите второе ограничение модели.
Развертка выполнена не корректно, и рисунок стали между сторонами ножек не согласуется — его фактура направлена в разные стороны, что визуально сильно бросается в глаза (направление отмечено стрелочками):
Это именно ограничение, преодолевать которое можно путем выравнивания островов и их растягивания.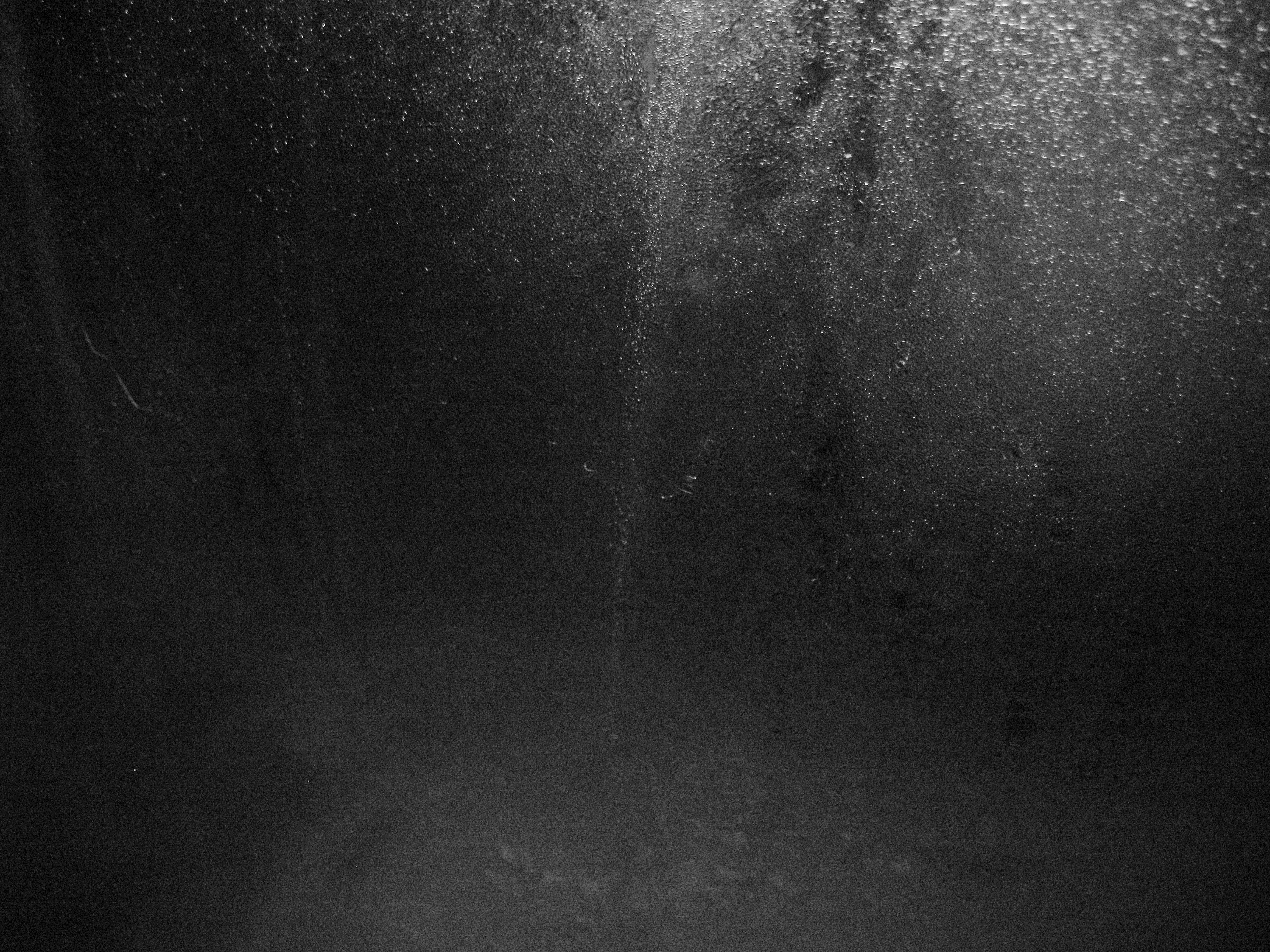 Сейчас остров, на котором нарисована стрелочка вниз, выглядит так (выделен оранжевым):
Сейчас остров, на котором нарисована стрелочка вниз, выглядит так (выделен оранжевым):
Для того, чтобы исправить проблему, необходимо, чтобы остров был выпрямлен в одну линию:
Тогда мы решим это ограничение, но у нас возникнет другое — потяжки:
Потяжки не страшны, если они не сильно заметны, или фактура на них не выдает их. Но с ними нужно быть осторожными, и иногда приходится мириться с тем, что могут возникать несостыковки материалов.
В целом, проблема швов в объектах остается до сих пор не решенной до конца. В дальнейшем мы рассмотрим другие варианты того, как избавляться от швов и даже попробуем действительно крутые методы в следующей части.
Потертости на лавочке
Как мы знаем, на всех гранях всех вещей рано или поздно начинает откалываться краска, или кусочки материала. Там появляется большое количество царапин и сколов:
Поэтому давайте создадим маску, которая позволит нам в дальнейшем под ней отображать такие же потертости, царапины и сколы.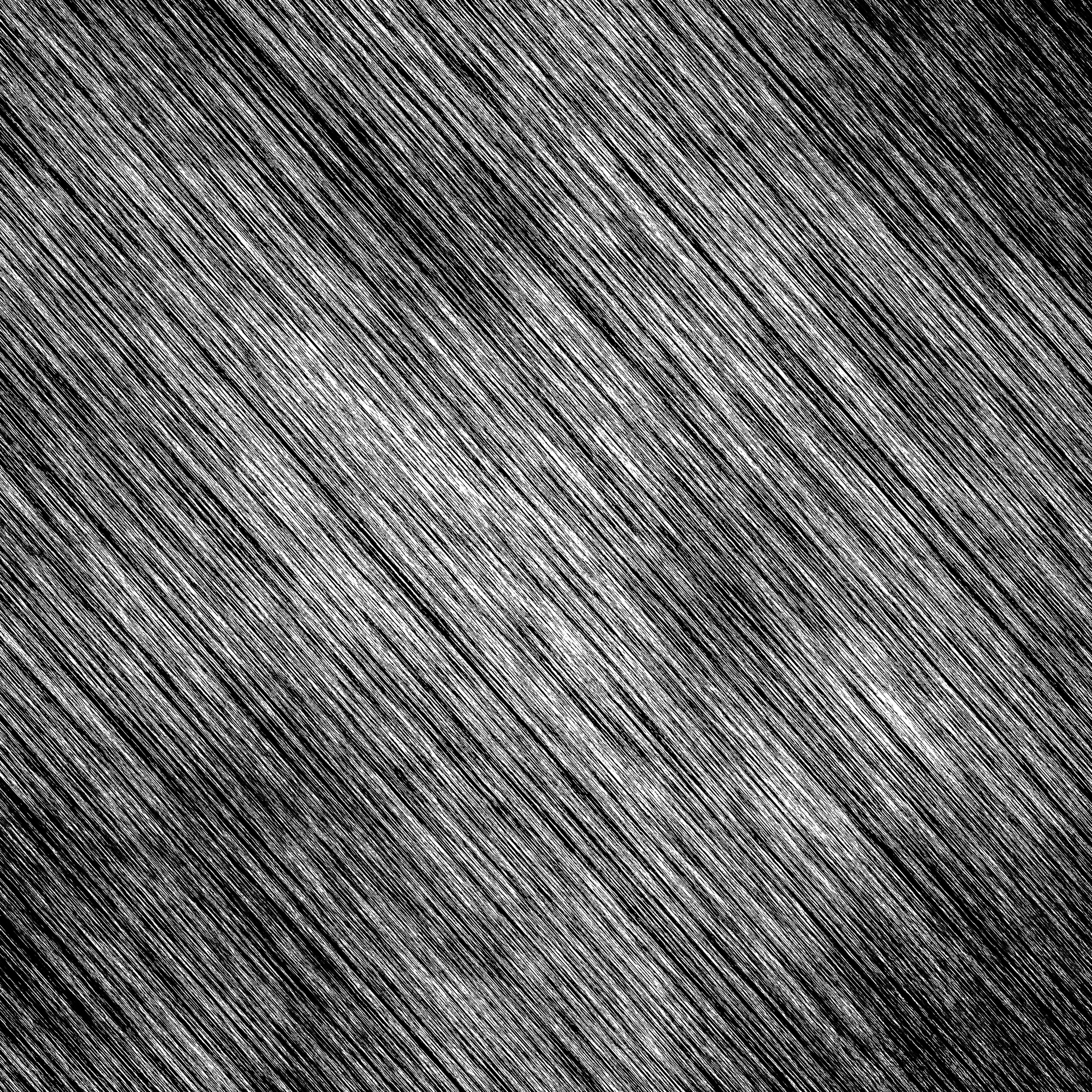
Для этого необходимо открыть настройки основной текстуры (где мы указывали карту нормалей), там выбрать Bake Mesh Maps.
В появившемся окне убрать все лишние галочки, оставив только Curvature и запечь ее, нажав на Bake [доп.название] Mesh Maps:
Когда создание текстуры закончится — она станет доступна в shelf под тегом Project:
А так же эта текстура автоматически подключится в качестве основного параметра Curvature в настройках текстуры. Уберем ее оттуда:
Если создать новый слой вверху иерархии и установить в качестве параметра Base Color полученную текстуру, то мы увидим следующий результат:
Теперь удалим этот слой, так как он нам нужен был исключительно для понимания.
Далее создадим папку, назовем ее Folder Dirt и поместим ее в папку с деревом НАД слоем с деревом. В этой папке создадим слой под названием LowLayer_Dirt, а на самой папке создадим черную маску, чтобы слой не накладывался на результат:
Укажем, что маска для грязи должна состоять из эффектов Fill, чтобы добавить текстуру, которую мы создали (curvature), и дополнительным эффектом «Levels».
Для чего нам нужен эффект «Levels» сейчас? Вы, наверное, обратили внимание, что маска для граней слишком светлая? Сейчас нам нужно будет обрезать цвета таким образом, чтобы оставить светло-белым места на гранях, а все остальное сделать абсолютно черным.
Конечный результат у вас должен получиться таким:
Таким образом мы создали «границу дозволенного» для грязи. Теперь надо ограничить саму грязь. Для этого нужно наложить черную маску на сам слой LowLayer_Dirt. После этого добавить эффект Fill, и в нем указать маску Dirt4, которая спрятана под тегом Procedurals:
Выше на скриншоте обведены дополнительные параметры маски Dirt 4. Дело в том, что это не текстура в том формате, в котором мы привыкли представлять ее. Это генератор случайных чисел по определенным правилам. Иначе говоря, процедурная текстура, пиксели в которой имеют сгенерированную интенсивность. Вы можете поиграться параметрами, например, покрутить Balance и Contrast, чтобы добиться желаемого результата.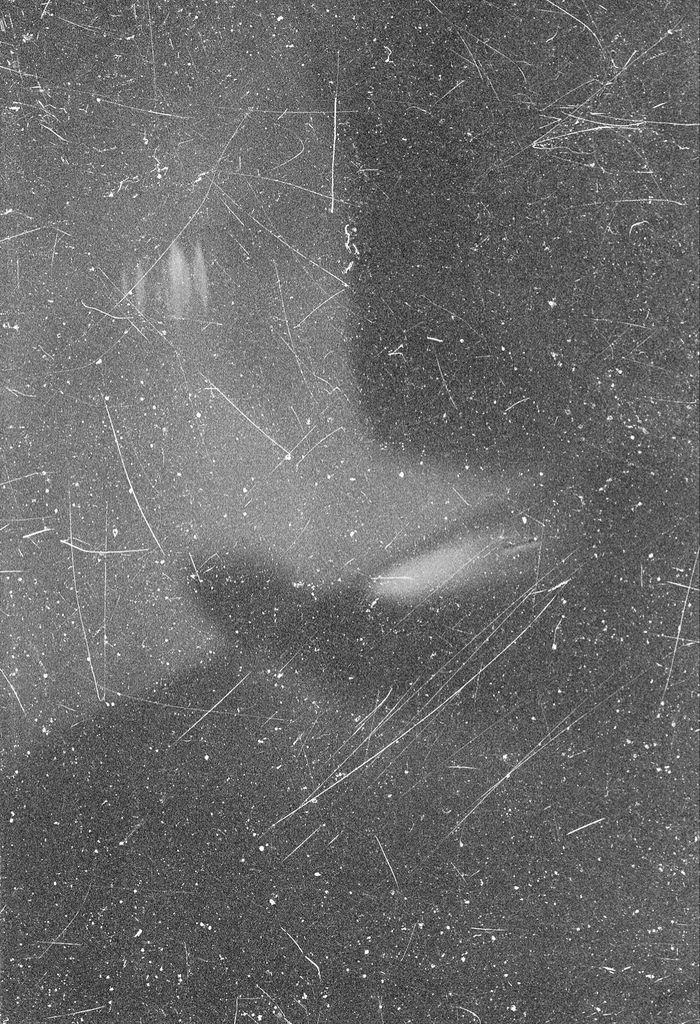 Теперь измените параметр Height в слое LowLayer_Dirt на -0.35 и посмотрите на результат:
Теперь измените параметр Height в слое LowLayer_Dirt на -0.35 и посмотрите на результат:
Повторюсь. Сейчас наша цель не в качественной идеальной покраске лавочки, а работа с основами и тренировка работы с масками.
А сейчас домашнее задание
В целом, сейчас мы рассмотрели, как накладывать быстро маски для конкретных материалов, которые между собой не пересекаются. Как можно догадаться, чтобы нанести лак на дерево — нам нужно создать слой в папке с деревом. Но сейчас мы этого делать не будем, а сама задача остается для домашней работы:
- залакируйте дерево
- создайте царапины на лаке (те царапины, которые видны только под углом, потому что они продавливают лак, но не повреждают дерево)
- создайте царапины под лаком
Кидайте в комменты ваши поделки — интересно же =)
Итого
Мы разобрали, как текстурировать модели с помощью масок. Как наносить грязь, сколы и царапины.
Чтобы в дальнейшем у вас было простое представление, как это все работает, запомните правило — один материал — одна папка для работы с ним. Так вы сможете лучше контролировать ваши маски и слои. Например, поместив слой грязи в папку с материалом вы все еще контролируете на уровне маски папки общую зону видимости этого материала, а теперь еще и грязи на нем (или слоя под ним). Например, в реальности под фактурой (материалом) может лежать другая фактура — под металлическим напылением может прятаться пластик. В данном случае, металл — это основной слой, а пластик — дополнительный слой под металлом (хотя в туторе выше мы слой со сколами и поместили выше дерева, по факту — это более низкий слой в иерархии. Иначе говоря, это ошибка).
Так вы сможете лучше контролировать ваши маски и слои. Например, поместив слой грязи в папку с материалом вы все еще контролируете на уровне маски папки общую зону видимости этого материала, а теперь еще и грязи на нем (или слоя под ним). Например, в реальности под фактурой (материалом) может лежать другая фактура — под металлическим напылением может прятаться пластик. В данном случае, металл — это основной слой, а пластик — дополнительный слой под металлом (хотя в туторе выше мы слой со сколами и поместили выше дерева, по факту — это более низкий слой в иерархии. Иначе говоря, это ошибка).
Слои материалов, их иерархию нужно просчитывать до того, как вы начнете создавать текстуры. Это важно, поэтому что некорректные расположения слоев в конечном итоге могут привести к тому, что вам придется все начинать сначала и потратить долгие часы на разбирательство того, почему ваша текстура отображает только металлический слой.
В целом, на этом мы закрываем большую тему того, как можно текстурировать объекты для игр в рамках PBR.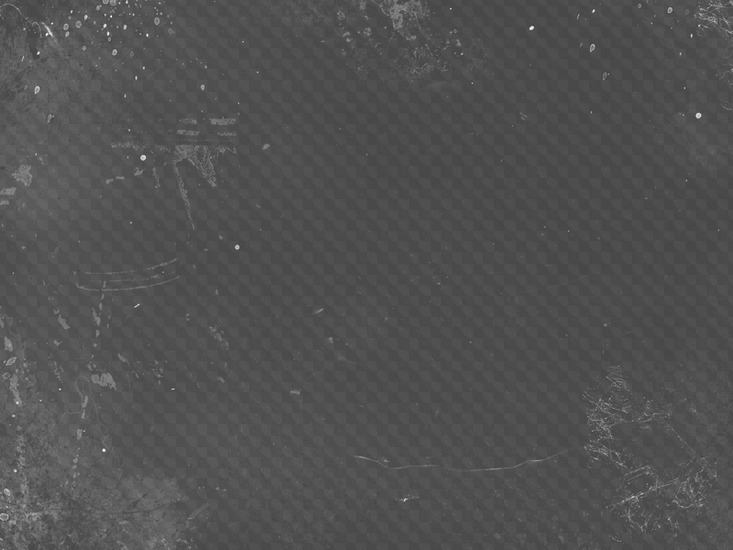 Всё остальное — техники. Моя задача рассказать суть, основу всего этого, чтобы у вас не было в дальнейшем вопросов по типу «А чем отличается карта Roughness от Metallic и Normal map?» (сразу отвечу — ничем), а появились вопросы — «А как это можно усовершенствовать? Как сделать лучше и эффективнее?»
Всё остальное — техники. Моя задача рассказать суть, основу всего этого, чтобы у вас не было в дальнейшем вопросов по типу «А чем отличается карта Roughness от Metallic и Normal map?» (сразу отвечу — ничем), а появились вопросы — «А как это можно усовершенствовать? Как сделать лучше и эффективнее?»
Мы разобрали несколько ограничений, у которых существуют решения.
- Ограничение с фасками.
- Ограничение с расположением островов.
И то и другое ограничения так или иначе можно обойти. В первом случае мы создаем карту нормалей, которая имитирует изгиб, во втором случае мы тянем острова и жертвуем деталями (создаем потяжки) ради общей картины.
Во втором случае так же нужно помнить о направлениях островов — их нужно разворачивать согласовано, как и направление узора в материалах. Иначе возникнут сложности, описанные выше.
Развертка
Отложим на время в сторону Substance Painter. Не закрывайте проект, он нам пригодится позже, когда мы будем экспортировать текстуры в Unreal Engine 4.
В этом куске туторов мы рассмотрим развертку объектов, плотность островов и наконец-то изучим такое явление, как плотность текселя.
И начнем с текселя.
Тексель
Тексель — это текстурный пиксель (ба-дум-с).
Плотность текселя и островов
Чтобы не путать пиксель монитора (физический элемент реального мира, который всегда фиксированного размера) с пикселем текстуры (визуализированный квадратик, который может менять свои размеры на экране монитора и вообще искажаться в целом), текстурный пиксель стали называть текселем (Текстура и пиксель).
На эту тему есть достаточно полная статья здесь. И перевод здесь.
Однако, мы еще раз рассмотрим это явление, потому что в дальнейшем, если мы не осознаем всю идею текселей, то нам будет сложно работать дальше. И уж тем более будет сложно стать художником по поверхностям.
С этого момента, мы начинаем говорить правильно — пиксель и тексель. Пиксель — мониторный элемент. Тексель — текстурный элемент.
Так вот, повторим пройденное, тексель — это мнимая единица отображения информации. Она существует только в цифрах (массив цифр из различных каналов), но, чтобы нам было проще работать с параметрами рендера, были введены текстуры, как визуальный заменитель массивов цифр. Думаю, никому не было бы приятно разрисовывать космический корабль одними только цифрами, держа в голове представление, что тексель в 8 ряду и в 453 столбце должен быть на 1 значение меньше, чем тексель в 284 ряду и в 112 столбце. Проще тыкать кисточкой в Photoshop’е.
Рендеры (системы визуализации) считывают эти цифры и отображают их в качестве квадратиков (текселей). Отображение текселя в виде квадратика — дело условное. И зависит оно в частности от плотности и натяжения островов развертки модели.
О плотности островов развертки мы поговорим чуть позже, а сейчас разеберемся с натяжением островов.
Представим себе кусок ткани (если представить сложно — возьмите любой кусок ткани, которую можно растянуть).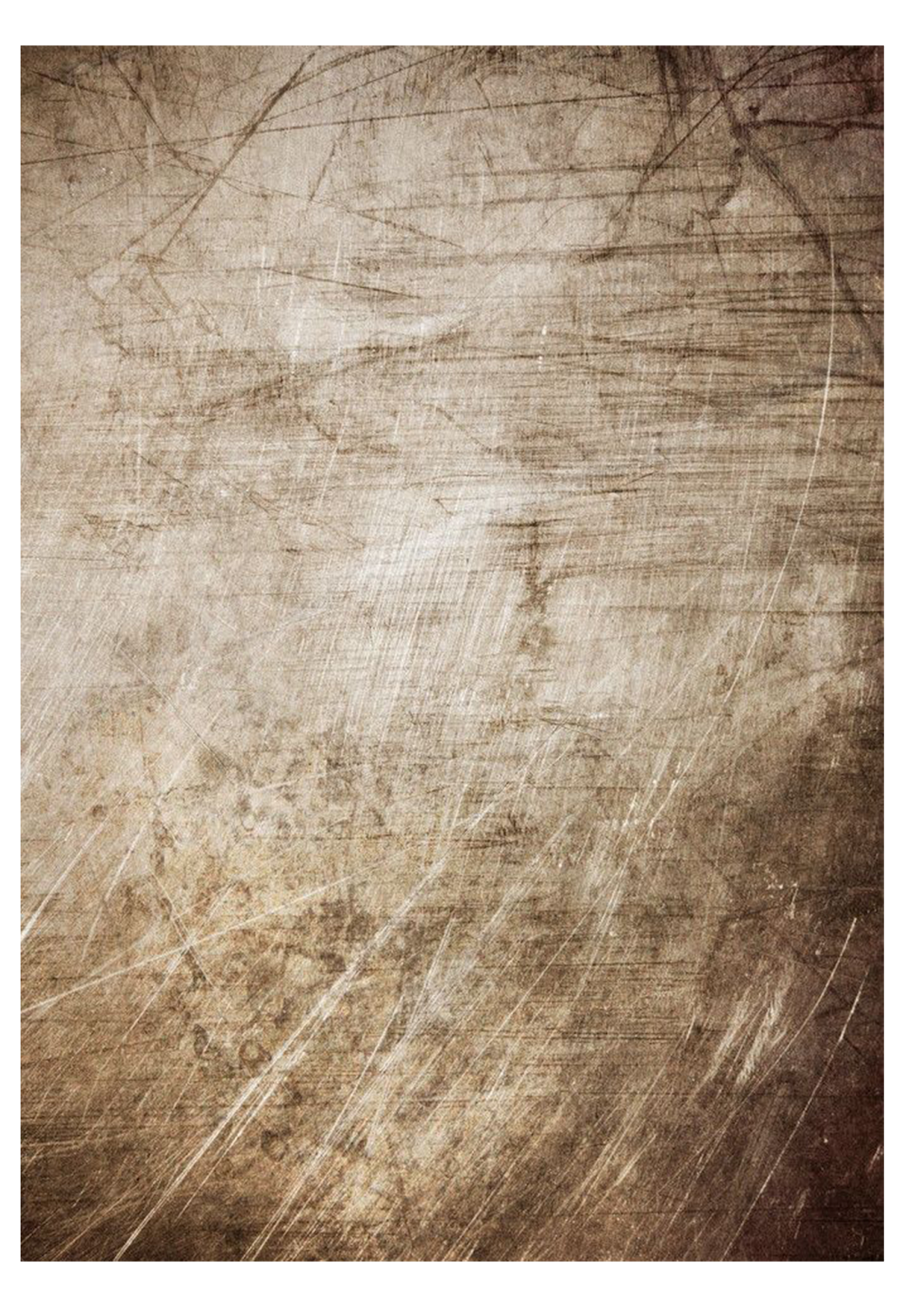 В спокойном состоянии рисунок (или паттерн материала) на ней остается неизменным, как и задумывал производитель. Но если мы начнем растягивать ткань, то и рисунок начнет так же растягиваться. Тот же самый эффект происходит тогда, когда мы растягиваем (или сжимаем) остров развертки модели:
В спокойном состоянии рисунок (или паттерн материала) на ней остается неизменным, как и задумывал производитель. Но если мы начнем растягивать ткань, то и рисунок начнет так же растягиваться. Тот же самый эффект происходит тогда, когда мы растягиваем (или сжимаем) остров развертки модели:
Развертка левой и правой стороны расположилась вот так:
На примере видно, что сжав репрезентацию (остров) левой стороны, мы растянули тексели таким образом, что теперь они отображаются на левой стороне куба в виде прямоугольных вытянутых палочек. То есть, тексель на объекте зависит от того, как выполнена развертка этого объекта. Часто в 3D-редакторах объектов есть возможность проследить, насколько сильно сжат или растянут остров развертки. Например, в Autodesk Maya это выглядит вот так:
Где красным отображается сильное сжатие, а синим — растяжка.
Плотность островов
Остров развертки должен корректно расправляться, не создавая стяжек. Еще острова должны быть отмасштабированы между собой.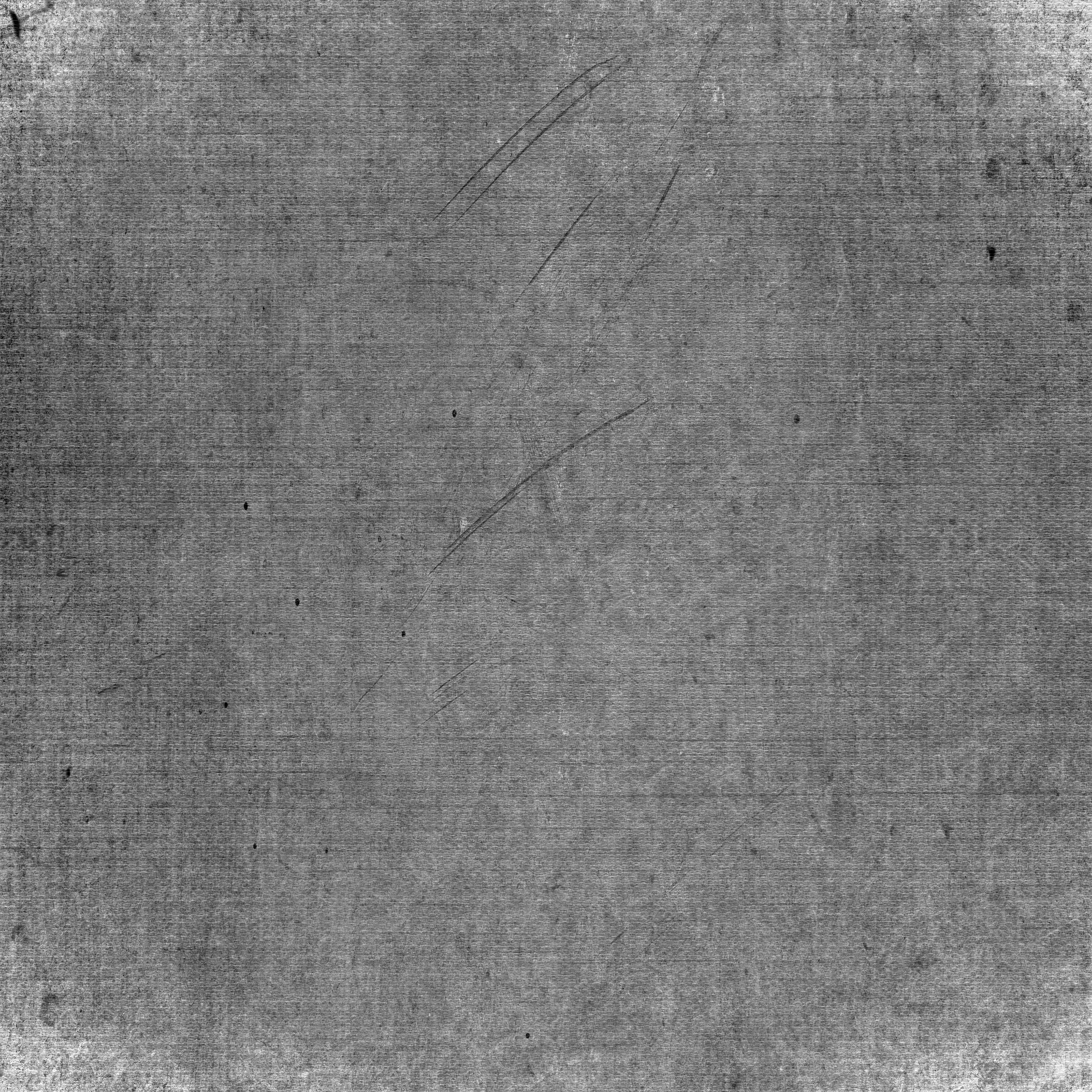 То есть, площадь, которую занимает остров, должна соответствовать площади другого острова. В противном случае, получится так, что один остров реальной площадью 20 кв.см будет занимать 20% площади текстурного пространства, а остров с реальной площадью в 100 кв.см будет занимать 5% площади текстурного пространства. И отсюда получится разногласие в отображении количества текселей на острове:
То есть, площадь, которую занимает остров, должна соответствовать площади другого острова. В противном случае, получится так, что один остров реальной площадью 20 кв.см будет занимать 20% площади текстурного пространства, а остров с реальной площадью в 100 кв.см будет занимать 5% площади текстурного пространства. И отсюда получится разногласие в отображении количества текселей на острове:
Остров правой стороны куба очень маленький и способен отобразить лишь 25 текселей, на которых он и располагается. В связи с этим, рендер увеличивает тексели согласно площади острова, и мы видим большие квадраты.
Слева остров очень большой — он покрывает большой кусок текстурного пространства и способен вместить в себя больше текселей, что и получилось на экране. Верхняя сторона имеет усредненный размер.
То есть, чтобы модель правильно текстурировать — нужно выравнивать площадь всех островов, чтобы они были равны по отношению друг к другу:
Выше картинка из статьи хаброчанина Osmandos.![]() Его статья вот здесь. Рекомендовано к прочтению.
Его статья вот здесь. Рекомендовано к прочтению.
Размер текстур
Если мы вернемся к нашему кубу, то увидим, что тексели на нем (черные и белые квадратики, в данном примере) очень большие (опять же — условно. Представим, что в текущей текстуре квадратики — это тексели). Даже если мы выровняем все острова, мы все еще видим черные и белые квадратики на сторонах куба:
Это говорит нам о том, что текущий размер текстуры не достаточно высокого качества, поэтому мы видим тексели. Но так ли это?
Представим, что текущая текстура (ее обычно называют «чекер» (Checker) — текстура для проверки корректной настройки островов) имеет размерность 63 на 63 текселей. И сейчас мы видим этим тексели, потому что объект расположен к нашей камере настолько близко, что размер одного текселя занимает площадь 30х30 пикселей монитора (условно).
А если мы отдалим куб от камеры подальше?
Попробуйте теперь разглядеть тексели на этом кубе?
Теперь 1 тексель равен по размерам 1 пикселю (но это не точно).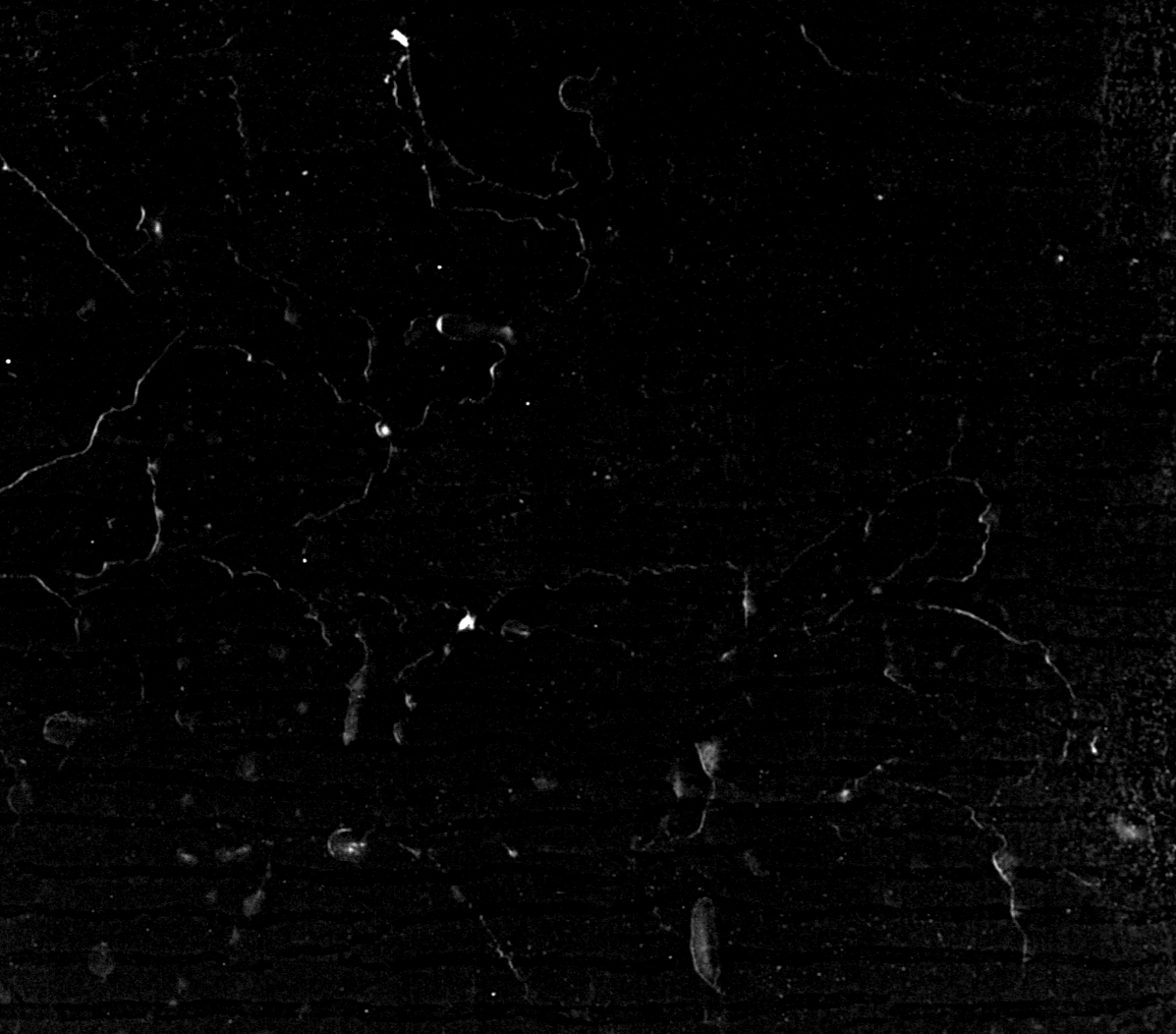 И размер такой текстуры является идеальным, так как позволяет отобразить все свои тексели, а так же не отображает ничего лишнего и не прячет ничего лишнего. Это идеальный размер для такого расстояния.
И размер такой текстуры является идеальным, так как позволяет отобразить все свои тексели, а так же не отображает ничего лишнего и не прячет ничего лишнего. Это идеальный размер для такого расстояния.
То есть, размер текстур зависит очень сильно от площади, которую занимает развертка модели и от расстояния объекта до камеры. Если объект будет находиться на достаточно большом расстоянии от нас — нет смысла ему выдавать текстуры 8к на ноготок. Даже если вы делаете текстуры для фильма — никто просто не увидит белую полоску на ноготке девушки, рука которой занимает 3% от площади экрана.
Итого
Важно понимать масштабы моделей и то, где они будут располагаться относительно камеры, чтобы корректно выстраивать размеры текстур. Очень часто я видел игры от инди-разработчиков, которые пренебрегали этими простыми правилами, и в итоге их текстуры были не самого лучшего качества.
Не забывайте выравнивать острова относительно друг друга — это важно и очень сильно влияет на восприятие. Если вы откроете, например, игру Fallout 4 и начнете диалог с каким-нибудь NPS, то заметите, что качество текстур на одежде персонажа оставляет желать лучшего, а лицо имеет максимального размера текстуры:
Если вы откроете, например, игру Fallout 4 и начнете диалог с каким-нибудь NPS, то заметите, что качество текстур на одежде персонажа оставляет желать лучшего, а лицо имеет максимального размера текстуры:
Стоит помнить, что в играх часто специально занижают размер текстур в угоду производительности. Да и кто смотрит на одежду, когда у персонажа такое интересное лицо со шрамами?
Большие размеры текстур занимают большое пространство (в памяти, я имею в виду). Поэтому многие разработчики принимают тяжелое решение — что урезать, а что оставить, лишь бы игра не тормозила на вашем ПК / консоли / телефоне. Однако, к этому вопросу мы еще вернемся и рассмотрим новейшие методики, которые позволяют избегать таких неприятностей.
Запекание текстур
Что такое — запекание текстур?
Запекание текстур — это когда пакет для создания текстур начинает высчитывать конечный результат и сохранять его в отдельные файлы, с помощью которых потом окрашивается модель в игровом движке.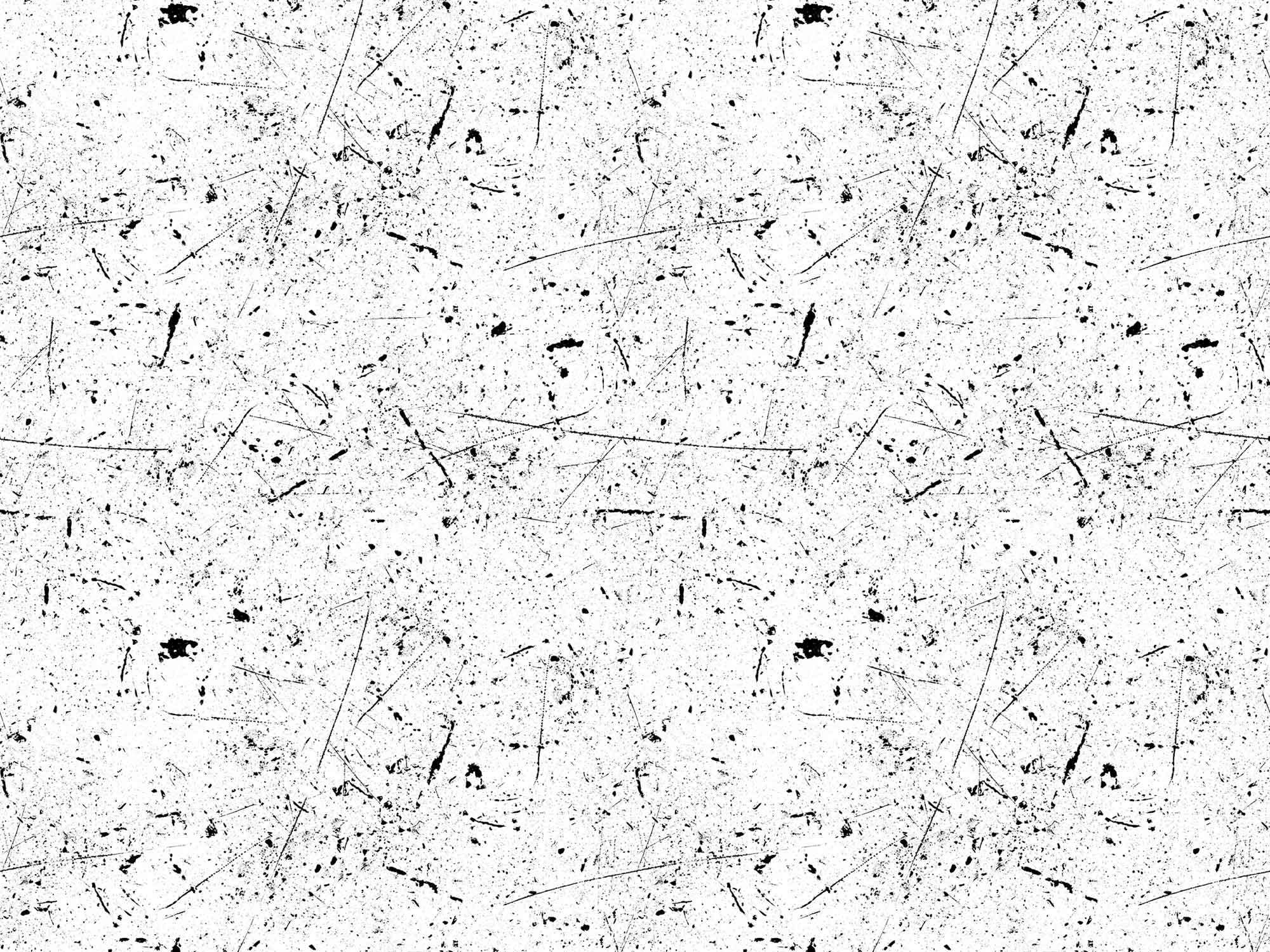
Грубо говоря, в Substance Painter мы накладываем слои за слоями через маски и прочие хитрости, чтобы добиться конечного результата. Мы работаем над тем, как должна выглядеть конечная модель, смешивая различные варианты материалов. Но, если вы заметите — чем сложнее будет ваша комбинация слоев, масок и материалов, тем сложнее будет обрабатывать ваши изменения программе. Дело в том, что Substance Painter (Любая другая программа для текстурирования) сверяет каждое ваше изменение и просчитывает в реальном времени ВСЕ созданные вами слои и каналы (а я напоминаю, что вы можете еще и свои каналы добавлять в слои для всего-чего-угодно), которые приходятся на тексель.
И когда мы довольны результатом и готовы выгрузить его в игровой движок, то мы просим Substance Painter сделать последние расчеты и создать нам текстуру с параметрами для цвета каждого пикселя, и 3 дополнительные текстуры с параметрами Metallic, Roughness и Normal Map. Это позволит нам не выгружать в игру тонны масок и дополнительных материалов, не заставлять движок рассчитывать все заново, а просто предоставить ему готовый результат, который он преобразует в текстуры для модели.
В целом, с запеканием текстур мы разобрались. Однако нам нужно посмотреть, как происходит выгрузка параметров в текстуры, чтобы мы узнали, как мы можем контролировать то, в какие каналы текстур какие данные пойдут. Это важно, потому что в стандартах изображения все еще всего 4 канала. И нам нужно уметь выбирать, в какой канал какие параметры пойдут, чтобы мы могли потом быстро их подключать.
Теперь возвращаемся в Substance Painter, в наш проект, и начнем выгружать текстуры. Для этого откроем окно выгрузки текстур (File — Export textures):
Вот так оно выглядит изначально. Если мы развернем набор текстур, то увидим список файлов, которые будут выгружены в качестве экспорта:
Как видим, здесь 4 текстурных файла, которые должны экспортироваться, против 9 файлов, которые мы загрузили.
Но нас они не интересуют, так как стандартные настройки, а нам нужны свои личные (или по стандарту студии, в которой вы работаете). Поэтому перейдем в окно Configuration:
Для начала создадим новые преднастройки и выберем их, чтобы не сбивать уже готовые:
Теперь обратим внимание на панели справа:
Input Maps — это список каналов, которые мы использовали. Большая часть из них имеют названия, так как используются для PBR для конкретных целей. Есть 8 каналов (от 0 до 7), которые доступны для редактирования, но Substance Painter не знает, зачем вам они могут пригодиться, поэтому у каналов стандартные названия User0 — User7.
Большая часть из них имеют названия, так как используются для PBR для конкретных целей. Есть 8 каналов (от 0 до 7), которые доступны для редактирования, но Substance Painter не знает, зачем вам они могут пригодиться, поэтому у каналов стандартные названия User0 — User7.
Converted Maps — это список текстур, которые зависят от типа рендера. Например, Normal Map зависит от движка. И нам нужно знать, какой API использует движок — DirectX или OpenGL, чтобы выбрать корректную карту нормалей для него. Поэтому Substance Painter выделяет эти карты в отдельную категорию, так как конечный результат их будет зависеть от того, что вы выберете.
Mesh Maps — те текстуры, которые вы загрузили вместе с объектом или сгенерировали во время работы над ним. Мы загружали 9 текстур. 8 из них относились к слоям (материалам), а 9-ая карта нормалей для фасок уже относилась напрямую к объекту. Кроме карты нормалей мы создали еще карту Curvature для наложение по ней сколов. Эти карты относятся именно к объекту и не могут использоваться в качестве основы для материалов, поэтому они вынесены в отдельный список.
Теперь рассмотрим панель создания текстур:
Это кнопки, нажав на которые вы создаете 1 файл текстур (точнее, подготавливаете все для его создания).
Gray — создает текстуру с одним каналом. В этот канал мы можем расположить любые наши настройки — Roughness, metallic, specular, emissive. Все те настройки, которые работают в одном канале.
RGB — создает текстуру с 3 связанными каналами. То есть, это предназначается для таких параметров, как цвет (BaseColor), карта нормалей. То есть, для всех параметров, которые используют 3 канала для полноценной реализации себя.
R+G+B — создает текстуру с 3 не связанными каналами. То есть, у нас текстура с тремя Gray — каналами. Можем указать параметр с 1 каналом в каждый канал текстуры отдельно. Часто это используетс для ORM — (Occlusion-Roughness-Metallic). То есть, в первом канале хранится Ambient Occlusion, во втором хранится Roughness, в третьем — Metallic.
RGB+A — как вы уже догадались — 3 связанных канала и 1 не связанный.
R+G+B+A — четыре не связанных канала.
Теперь, зная это, подумайте, сколько файлов нам необходимо, чтобы выгрузить всю информацию о том, как должна выглядеть конечная текстура для объекта.
Правильно, минимум 3 текстуры:
- RGB — BaseColor
- R+G+B — ORM
- RGB — Normal Map
Нажмите поочередно на нужные вам текстуры, и у вас получится такой список:
Не забываем правильно именовать текстуры, иначе потом не разберемся, что где и как.
Сейчас нам необходимо указать, какие параметры в каких каналах будут храниться. Для этого просто перенесите из Input Maps параметры в нужные каналы. Карту нормалей нужно перенести DirectX, так как в UE4 используется такой формат чтения нормалей.
В итоге, у нас получится следующий набор:
Теперь переключаемся обратно в Export. Там мы:
- Указываем путь, куда сохраняться.
- Выбираем созданные нами преднастройки в параметрах Config.
- Выбираем тип текстур — Targa.

- Нажимаем Export.
И вуаля — экспорт текстур прошел успешно. Откроем текстуру BC (BaseColor) в Photoshop и посмотрим на нее:
Вы помните, как мы создавали 2 разных материала в разных слоях? Substance Painter сложил все слои, высчитал результат конечного варианта текстуры, которая будет покрывать объект, и «запек» все тексели ровно так, как вы замаскировали их. Все то же самое он сделал с Normal Map, Roughness и Metallic.
Если мы откроем карту ORM в Photoshop, перейдем режим отображения каналов и выберем последний (синий), то мы увидим запеченную карту Metallic:
По этой карте можно представлять, где острова должны быть металлическими, а где — не металлическими.
Итого
Мы научились создавать готовые текстуры для игрового движка.
Важно. Сейчас мы научились запекать текстуры, делая весь расчет создания этих текстур в Substance Painter. То есть, мы сделали все для того, чтобы получились готовые текстуры, которые теперь мы можем использовать в разных движках (с оговоркой на обработку некоторых параметров PBR). Минус такого подхода — если нам нужно что-то кардинально изменить — нам приходится возвращаться в программу и переделывать текстуры.
Минус такого подхода — если нам нужно что-то кардинально изменить — нам приходится возвращаться в программу и переделывать текстуры.
Чтобы рассчитать, как правильно отображать цвет и свет от текселя — видеокарте нужно произвести расчеты на каждый тексель. И это не будет никак зависеть от того, сколько пикселей у вас на мониторе. Это будет зависеть от того, сколько текселей используется при формировании текстуры (в паинтере мы используем стандартные настройки, значит, используем 1024*1024 текселей). То есть, чтобы отобразить корректно текстуру, паинтеру нужно посчитать каждый пиксель, и учесть в нем все слои, которые вы создали. Это трудоемкая задача, поэтому раньше (да и сейчас) PBR-текстуры создавали в основном в программах для текстурирования.
Unreal Engine 4
И на последок выгрузим наш объект в UE4 и посмотрим наш результат. Я не буду расписывать, как открыть UE4, как создать проект, как вообще его устанавливать и какие там кнопки жать. Для этого есть очень хорошие курсы от
Flakky. Курсы все располагаются на его сайте
Курсы все располагаются на его сайте
.
Сейчас мы рассмотрим только импорт нашей лавки и получившихся текстур, создание примитивного шейдера и подведем итоги.
Для начала откроем проект и создадим в нем папку «Bench», в которую мы скинем все наши текстуры и объект. Чтобы импортировать все текстуры — достаточно просто перенести их из браузера в проект. Они без проблем импортируются и никаких настроек дополнительно не попросят. Что касается объекта, то при его импорте Unreal Engine попросит вас указать некоторые настройки. В целом, ничего менять не нужно, кроме 2 параметров. Их надо отключить:
Эти параметры отвечают за импорт текстур, а они у нас отдельно хранятся.
В итоге, в нашей папке 3 текстуры и 1 объект:
Теперь в любом свободном пространстве в браузере проекта нажмем ПКМ и выберем Material:
Назовите его M_Bench.
Откройте его и перетащите в него все наши текстуры. Получим такую картину:
Это ноды (Node) контейнеры, которые позволяют визуализировать настройки так, чтобы с ними было удобно работать даже новичку (огромное спасибо за успешную реализацию нод Epic Games.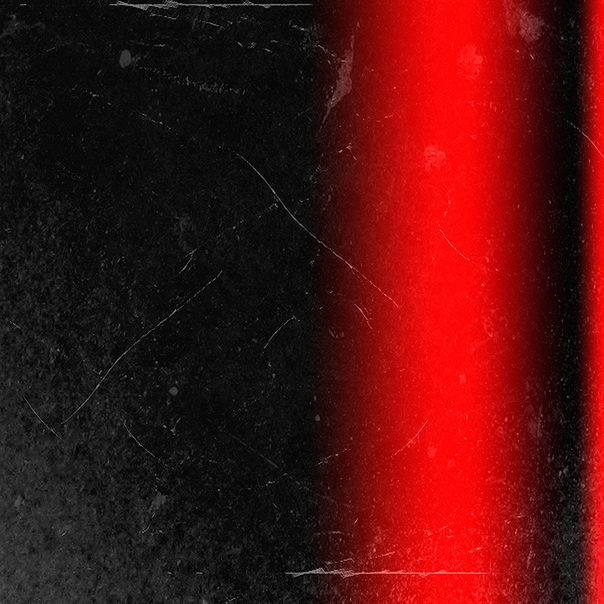 Без систем Blueprints и нод в частности у многих горели бы головы от цифр и кода). Белые пины (выходы и входы) на текстурах (нодах слева) обозначают, что подаются сразу три канала. А вот красные, зеленые и синие — каждый канал отдельно. Последний сероватый — это альфа-канал, но в наших текстурах его нет, поэтому использовать этот пин мы не будем. Справа большая нода, которая принимает в себя параметры, суммирует их и создает полноценный материал.
Без систем Blueprints и нод в частности у многих горели бы головы от цифр и кода). Белые пины (выходы и входы) на текстурах (нодах слева) обозначают, что подаются сразу три канала. А вот красные, зеленые и синие — каждый канал отдельно. Последний сероватый — это альфа-канал, но в наших текстурах его нет, поэтому использовать этот пин мы не будем. Справа большая нода, которая принимает в себя параметры, суммирует их и создает полноценный материал.
Весь принцип работы текстур в Substance Painter используется и здесь (и в любом другом игровом движке) — вы указываете, какие параметры для чего нужны, и программа выдает результат. В данном случае, большую часть расчетов взял на себя Substance Painter, Unreal Engine же просто складывает готовые результаты Painter’а и создает готовый шейдер (материал), который можно наложить на лавочку.
Нам осталось только правильно подключить пины и попросить движок рассчитать нам результат:
А почему я не воткнул из текстуры ORM красный канал в Ambient Occlusion? Я уже как-то упоминал, что AO считается устаревшей, так как АО часто рассчитывается в реальном времени. И в ноде материала есть пин Ambient Occlusion, но он не работает. Он даже не принимается в расчеты. Оставлен здесь по какой-то причине. Предполагаю, что достаточно большой объем работ требуется для его удаления.
И в ноде материала есть пин Ambient Occlusion, но он не работает. Он даже не принимается в расчеты. Оставлен здесь по какой-то причине. Предполагаю, что достаточно большой объем работ требуется для его удаления.
Итак. У нас готов самый простой шейдер (материал), и мы можем наконец-то покрасить нашу лавку. Для этого откройте лавку в UE4, кликнув по ней 2 раза ЛКМ. И перетащите материал из браузера проекта в слот для материала:
Ну вот. Теперь вы получили свой первый готовый объект.
Результат вы можете увидеть сами, а я лишь подведу итоги.
Итого
В очень простой форме мы научились создавать первые шейдеры в движке UE4. Вы спросите — а почему это называется Material, а не шейдер в самом движке? Так проще объяснять, что это за формат построения текстур такой — это материал, который накладывается на объект, и объект становится красивым. Но возможности шейдеров куда больше (намного, в сотни раз больше), чем просто показать текстуры.
Оффтоп. Решение проблем с фасками
Выше я обозначил проблему с фасками и как ее решить. Но есть второй способ, который мы в рамках этой части рассматривать не будем полноценно — это создание фасок на модели и выравнивание нормалей таким образом, чтобы поверхность меша создавала иллюзию красивой фаски. Такая фаска создается за счет выравнивания нормалей вертексов (тангенсов). И этот метод даже в чем-то более экономичный для производительности, чем метод с картами нормалей, а уровень красоты его запредельно высок по отношению к обычному текстурированию фасок. Вот пример двери, которая стоит в одном из наших игровых проектов (пока что не анонсированных):
Но есть второй способ, который мы в рамках этой части рассматривать не будем полноценно — это создание фасок на модели и выравнивание нормалей таким образом, чтобы поверхность меша создавала иллюзию красивой фаски. Такая фаска создается за счет выравнивания нормалей вертексов (тангенсов). И этот метод даже в чем-то более экономичный для производительности, чем метод с картами нормалей, а уровень красоты его запредельно высок по отношению к обычному текстурированию фасок. Вот пример двери, которая стоит в одном из наших игровых проектов (пока что не анонсированных):
Я натыкался на информацию об этой теме только на англоязычных ресурсах. Здесь.
Плюс этого метода в том, что мы создаете красивую фаску, при этом, кол-во вертексов увеличивается не на много, так как жесткие грани — это всегда 2 вертекса в одной точке, а мягкие грани — это 1 вертекс, и увеличивается кол-во треугольников для отрисовки:
Стоит помнить, что нам карта нормалей для объекта нужна в 99% случаев для создания фасок.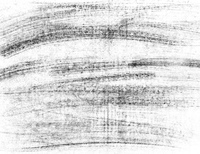 А карты нормалей для материалов и каких-то отдельных элементов — это уже немного другая тема.
А карты нормалей для материалов и каких-то отдельных элементов — это уже немного другая тема.
Итого
Оооооох. Ну и большой же получилась эта часть. Но она была необходима, чтобы полностью покрыть тему стандартного текстурирования. И на этом мы можем остановиться.
Ну правда, мы прошли путь от еле заметного элемента пикселя на вашем мониторе до сложных схем из масок, которые определяют видимость не менее сложно устроенных слоев материалов. Наконец-то разбили слово пиксель на два — тексель и пиксель. И научились все это запекать и подключать в игровом движке. На этом шаге можно подвести длинную жирную черту и сказать, что мы стали самыми настоящими художниками по текстурам. Все остальное — красота сколов на объектах, кинематографичность визуального представления — это все наработка временем и постоянным стремлением познать новые техники и способы.
Можно смотреть больше уроков и совершенствовать свой навык. Например, в Substance Designer есть огромная наковальня генераторов, создав которые, вы можете использовать в качестве их генераторов слоев. И все те маски, которые были для грязей, уже не создавать вручную, а реализовывать на уровне функций, которые все сделают красиво за вас.
И все те маски, которые были для грязей, уже не создавать вручную, а реализовывать на уровне функций, которые все сделают красиво за вас.
Нужно всегда помнить, что мы рассматриваем диапазон значений от 0 до 1. Это важно, потому что стандартные текстуры имеют 8 бит на канал, а HDR-текстуры имеют более широкие каналы (от 16 бит и более), а значит, диапазон чисел там намного больше, чем 0 до 255. Но это все еще диапазон от 0 до 1.
И казалось бы все, предел. Мы достигли высокой планки понимания того, как создаются текстуры. Можно просто все бросить и пойти уже на работу художником по текстурам в любую компанию, которая разделяет моделирование и текстурирование (как это делаем мы, например).
Но так ли это? Мы действительно достигли предела в текстурировании и лучше уже не получится?
Или есть куда ещё расти?
Да! И у нас остался еще один тутор, который выведет текстурирование на новый технологический скачок и, по моему скромному мнению, будет представлять собой следующее поколение текстурирования.
Как состарить фото в Фотошопе
Старые фотографии привлекательны тем, что имеют налет времени, то есть переносят нас в ту эпоху, в которой они были сделаны.
В этом уроке я покажу несколько приемов состаривания фотографии в Фотошопе.
Для начала необходимо понять, чем же старое фото отличается от современного, цифрового.
Во-первых, четкость изображения. На старинных фотографиях объекты обычно имеют несколько размытые очертания.
Во-вторых, старая фотопленка имеет так называемую «зернистость» или попросту шумы.
В третьих, старая фотография просто обязана иметь физические недостатки, такие как царапины, потертости, заломы и прочее.
И последнее – цвет на старинных фото может быть только один – сепия. Это специфический светло-коричневый оттенок.
Итак, с внешним видом старой фотографии мы разобрались, можем приступать к работе (обучению).
Исходное фото для урока я выбрал такое:
Как видим, на нем присутствуют как мелкие, так и крупные детали, что как нельзя лучше подходит для обучения.
Приступаем к обработке…
Создаем копию слоя с нашим изображением, просто нажав комбинацию клавиш CTRL+J на клавиатуре:
С этим слоем (копией) мы и совершим основные действия. Для начала – размытие деталей.
Воспользуемся инструментом «Размытие по Гауссу», который можно (нужно) найти в меню «Фильтр – Размытие».
Фильтр настраиваем таким образом, чтобы лишить фотографию мелких деталей. Конечное значение будет зависеть от количества этих самых деталей и от размера фото.
С размытием главное не переусердствовать. Делаем фото немного не в фокусе.
Теперь займемся приданием цвета нашей фотографии. Как помним, это сепия. Для достижения эффекта воспользуемся корректирующим слоем «Цветовой тон/Насыщенность». Нужная нам кнопка находится внизу палитры слоев.
В открывшемся окне свойств корректирующего слоя ставим галку возле функции «Тонирование» и выставляем значение для «Цветового тона» 45-55.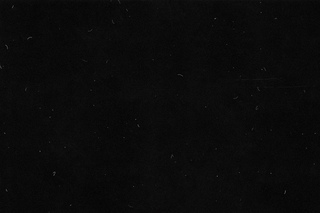 Я выставлю 52. Остальные ползунки не трогаем, они автоматически становятся на нужные позиции (если Вам кажется, что так будет лучше, то можно и поэкспериментировать).
Я выставлю 52. Остальные ползунки не трогаем, они автоматически становятся на нужные позиции (если Вам кажется, что так будет лучше, то можно и поэкспериментировать).
Отлично, фотография уже приобретает вид старого снимка. Займемся зернистостью пленки.
Для того чтобы не запутаться в слоях и операциях, создадим отпечаток всех слоев, нажав сочетание клавиш CTRL+SHIFT+ALT+E. Полученному слою можно дать название, например, «Размытие+Сепия».
Далее идем в меню «Фильтр» и, в разделе «Шум», ищем пункт «Добавить шум».
Настройки фильтра следующие: распределение – «Равномерная», галку возле «Монохромный» оставляем.
Значение «Эффект» должно быть таким, чтобы на фото появилась «грязь». По моему опыту, чем больше мелких деталей на снимке, тем выше значение. Вы руководствуйтесь результатом на скриншоте.
В общем-то мы уже получили такое фото, каким оно могло быть в те времена, когда не было цветной фотографии. Но нам нужно получить именно «старую» фотку, поэтому продолжаем.
Ищем в Гугл-Картинках текстуру с царапинами. Для этого набираем в поисковике запрос «царапины» без кавычек.
Мне удалось найти такую текстуру:
Сохраняем ее к себе на компьютер, а затем просто перетаскиваем в рабочую область Фотошопа на наш документ.
На текстуре появится рамка, при помощи которой можно, если требуется, растянуть ее на весь холст. Нажимаем ENTER.
Царапины на нашей текстуре черного цвета, а нам нужны белые. Это значит, что изображение необходимо инвертировать, но, при добавлении текстуры в документ, она превратилась в смарт-объект, который непосредственно не редактируется.
Для начала смарт-объект нужно растрировать. Нажимаем правой кнопкой мыши по слою с текстурой и выбираем соответствующий пункт меню.
Затем нажимаем сочетание клавиш CTRL+I, тем самым инвертируя цвета на изображении.
Теперь меняем режим наложения для этого слоя на «Мягкий свет».
Получаем поцарапанное фото. Если царапины кажутся не очень выраженными, то можно создать еще одну копию текстуры сочетанием клавиш CTRL+J. Режим наложения унаследуется автоматически.
Непрозрачностью регулируем силу эффекта.
Итак, царапины на нашей фотографии появились. Давайте добавим больше реалистичности при помощи еще одной текстуры.
Набираем в Гугле запрос «старая фотобумага» без кавычек, и, в Картинках, ищем нечто подобное:
Снова создаем отпечаток слоев (CTRL+SHIFT+ALT+E) и снова перетаскиваем текстуру на наш рабочий документ. Растягиваем, если необходимо и жмем ENTER.
Дальше главное не запутаться.
Текстуру необходимо переместить ПОД отпечаток слоев.
Затем нужно активировать верхний слой и поменять для него режим наложения на «Мягкий свет».
Теперь снова переходим на слой с текстурой и добавляем к нему белую маску, нажав на кнопку, указанную на скриншоте.
Далее берем инструмент «Кисть» со следующими настройками: мягкая круглая, непрозрачность — 40-50%, цвет – черный.
Активируем маску (кликаем по ней) и красим нашей черной кистью, удаляя белесые участки из центра изображения, стараясь не задевать рамку текстуры.
Не обязательно полностью стирать текстуру, можно сделать это частично – непрозрачность кисти позволяет нам это сделать. Размер кисти меняется квадратными кнопками на клаве.
Вот что у меня получилось после данной процедуры:
Как можно заметить, некоторые участки текстуры не совпадают по тону с основным изображением. Если у Вас такая же проблема, то примените еще раз корректирующий слой «Цветовой тон/Насыщенность», придав снимку цвет сепия.![]()
Не забудьте перед этим активировать верхний слой, чтобы эффект применился ко всему изображению. Обратите внимание на скриншот. Палитра слоев должна выглядеть именно так (корректирующий слой должен быть сверху).
Заключительный штрих.
Как известно, фотографии со временем тускнеют, теряют контраст и насыщенность.
Создаем отпечаток слоев, а затем применяем корректирующий слой «Яркость/Контрастность».
Снижаем контрастность почти до минимума. Следим, чтобы сепия не очень сильно потеряла свой оттенок.
Для еще большего снижения контраста можно воспользоваться корректирующим слоем «Уровни».
Ползунками на нижней панели добиваемся нужного эффекта.
Полученный на уроке результат:
Домашнее задание: наложить на полученное фото текстуру мятой бумаги.
Помните, что силу всех эффектов и выраженность текстур можно регулировать. Я Вам показал лишь приемы, а как их применять решаете только Вы, руководствуясь вкусом и собственным мнением.
Совершенствуйте навыки работы в Фотошопе, и удачи в Вашем творчестве!
Мы рады, что смогли помочь Вам в решении проблемы.Опишите, что у вас не получилось. Наши специалисты постараются ответить максимально быстро.
Помогла ли вам эта статья?
ДА НЕТФильтры группы Шум в программе Adobe Photoshop CS5
Фильтры группы Шум применяются для создания, и для устранения шума. Находятся они в программе Adobe Photoshop CS5 в меню Фильтр — Шум. В этой группе пять фильтров: добавить шум, медиана, пыль и царапины, ретушь, уменьшить шум.
Фильтр Добавить шум
Добавляет цветной шум, то есть цветные пиксели в виде зерен, или монохромный шум, в котором пиксели будут того же цвета, но другой яркости. Фильтр применяется при создании различных текстур, или для создания эффекта пленочной фотографии.
Давайте создадим структуру шлифованного металла с помощью этого фильтра.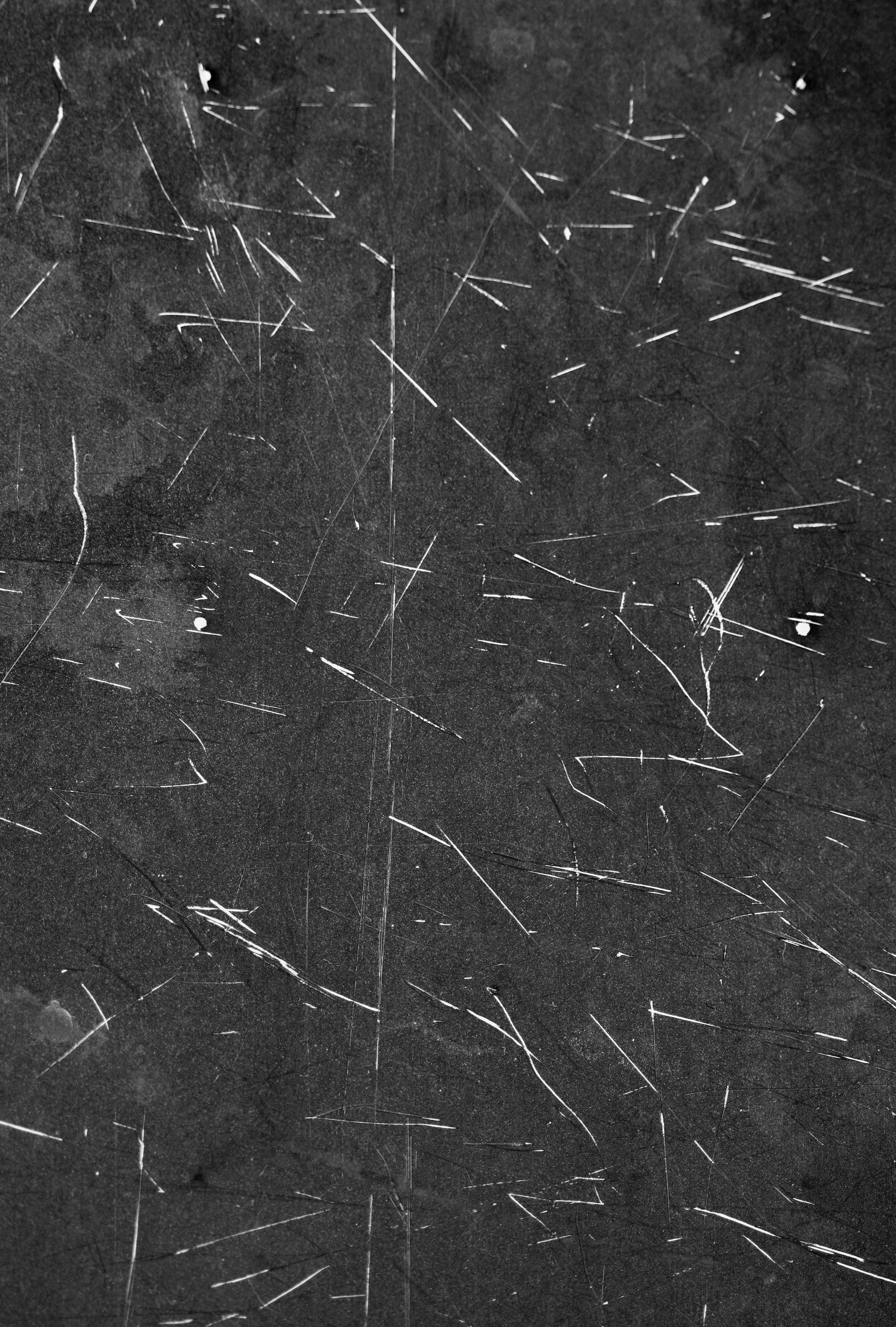 Создайте в программе Adobe Photoshop CS5 новый документ, и залейте его серым цветом с помощью инструмента Заливка.
Создайте в программе Adobe Photoshop CS5 новый документ, и залейте его серым цветом с помощью инструмента Заливка.
После этого создайте копию слоя перетаскиванием слоя на иконку создания нового слоя на палитре Слои. И к новому слою примените фильтр Добавить шум. В настройках сделайте эффект поменьше, распределение равномерное, и шум монохромный.
Затем примените фильтр Размытие — Размытие в движении. Выберите уровень сдвига и примените фильтр. Добавьте контрастность слоя с помощью команды Уровни или Кривые.
Если нужно еще повысить резкость, примените фильтр усиления резкости — Контурная резкость. Выставьте в параметрах больше эффективность, и получите в итоге довольно интересную текстуру, которую можно применить, к примеру, на сайте.
Чаще всего, тем не менее, приходится не увеличивать шум, а уменьшать шум на изображении. Остальные фильтры в группе Шум именно уменьшают, а не увеличивают его.
Фильтр Медиана
Этот фильтр усредняет соседние пиксели. Цветовой шум при этом не убирается, а просто размывается по поверхности. Фильтр размывает мелкие зерна шума, не затрагивая контуры объектов. Именно в этом отличие фильтра Медиана от фильтров группы Размытие.
Фильтр Пыль и царапины
Его действие похоже на действие фильтра Размытие по поверхности. Только область его применения немного другая. Фильтр Размытие по поверхности лучше применять там, где нужно убрать грязь с изображения, а фильтр Пыль и царапины — там, где на изображении есть шум, то есть видно зерно.
Фильтр имеет параметры, такие же как у фильтра Размытие по поверхности: радиус определяет интенсивность действия фильтра, а изогения — степень воздействия фильтра на мелкие детали изображения.
Фильтр Ретушь
Не имеет параметров. Ищет края объектов на изображении, и размывает их. На больших изображениях его действие практически незаметно.
Фильтр Уменьшить шум
Самый совершенный фильтр для устранения шума. У него достаточно много параметров. Этим фильтром можно удалять как цветовой, так и яркостный шум. Удаление цветового шума настраивается с помощью параметра Уменьшить шумы цветов.
Параметр Сохранить детали определяет степень воздействия фильтра на делали изображения. Параметр Детали резкости сохраняет резкими контуры изображения.
Также у этого фильтра есть и расширенные параметры, в которых можно регулировать воздействие фильтра на различные каналы. Как правило, наиболее подвержен шуму синий канал. И поэтому можно интенсивность воздействия фильтра сделать на этом канале побольше, а параметр Сохранить детали — сделать поменьше.
Видео о том, как создать текстуру шлифованного металла с помощью фильтра Добавить шум
Более подробные сведения Вы можете получить в разделах «Все курсы» и «Полезности», в которые можно перейти через верхнее меню сайта.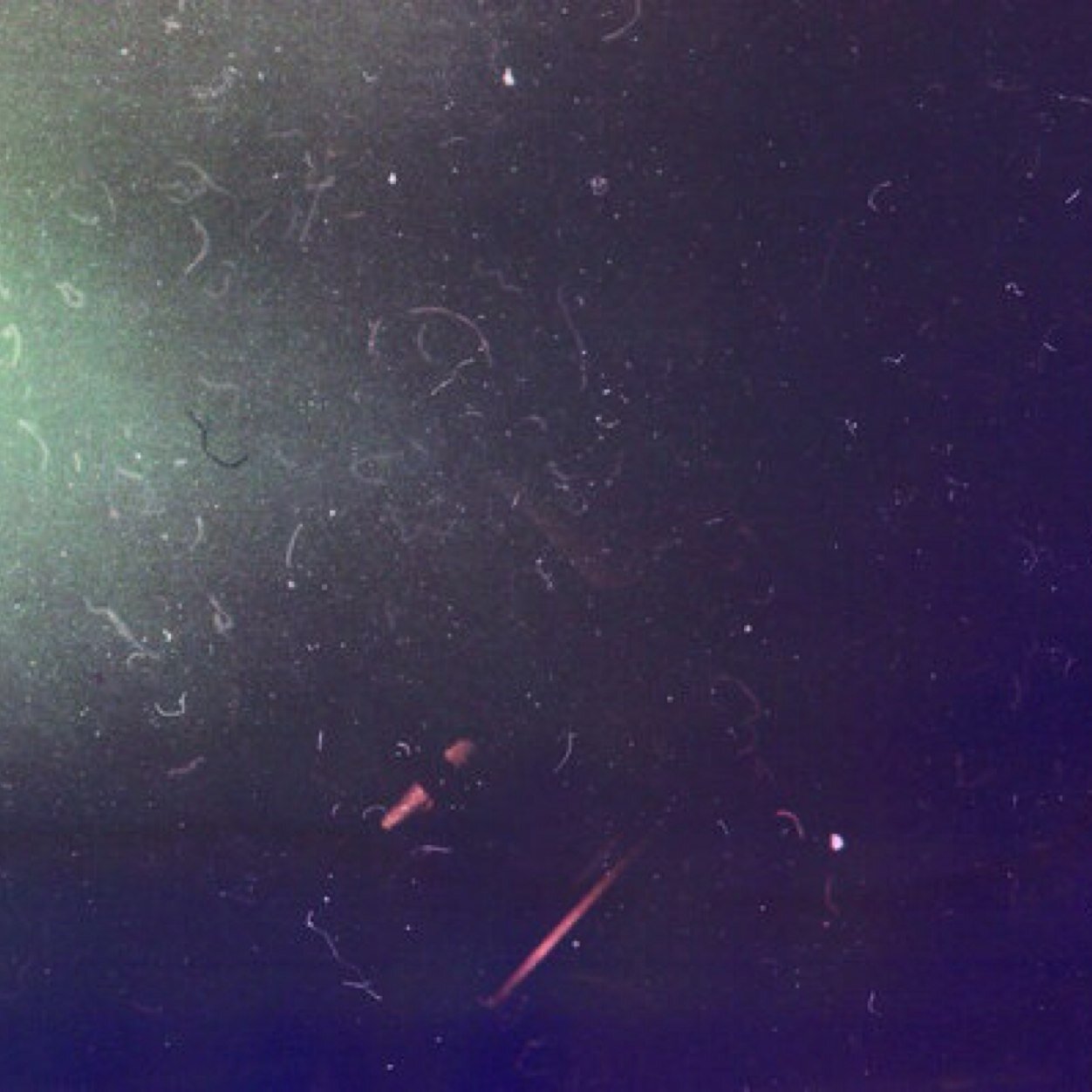 В этих разделах статьи сгруппированы по тематикам в блоки, содержащие максимально развернутую (насколько это было возможно) информацию по различным темам.
В этих разделах статьи сгруппированы по тематикам в блоки, содержащие максимально развернутую (насколько это было возможно) информацию по различным темам.
Также Вы можете подписаться на блог, и узнавать о всех новых статьях.
Это не займет много времени. Просто нажмите на ссылку ниже:
Подписаться на блог: Дорога к Бизнесу за Компьютером
Проголосуйте и поделитесь с друзьями анонсом статьи на Facebook:
Создание в фотошопе коррозии и повреждений. Как сделать царапины в фотошопе
Сложность урока: средняя
Продолжительность: короткая
(то, что мы будем создавать)
Данный урок по фотошопу посвящен созданию пользовательских эффектов повреждений и ржавчины. Представьте себе гигантского робота, который, перемещаясь по мегаполису, постоянно наталкивается на различные предметы, здания и элементы инфраструктуры. Естественно, что на идеально отполированных поверхностях робота появляются вмятины, царапины и другие подобные повреждения.
В данном уроке большое внимание уделено комбинированию стоковых фотографий, то есть, используя стоковые фотографии, мы будем создавать вмятины, повреждения и царапины на доспехах нашего железного великана. Скачайте прилагаемый к уроку исходный PSD-файл, а так же представленные ниже стоковые изображения. Все эти ресурсы необходимы для успешного завершения проекта по наложению своеобразного грима в виде коррозии, царапин и вмятин.
Ресурсы урока
На данном уроке использованы стоковые фото, сделанные самим автором, а так же несколько бесплатных фотографий. По этой ссылке вы можете скачать все необходимые ресурсы. Распакуйте этот архив и сохраните на своем компьютере файл RustEffects-Starter.psd, а так же шесть стоковых фото с текстурами, которые мы будем использовать в процессе работы.
1. Использование пользовательских текстур с фотографий
Шаг 1
Откройте файл RustEffects-starter.psd. Обратите внимание, что в нем содержится всего 3 слоя: фон, оборудование, а так же слой с изначальным, еще не имеющим повреждений роботом.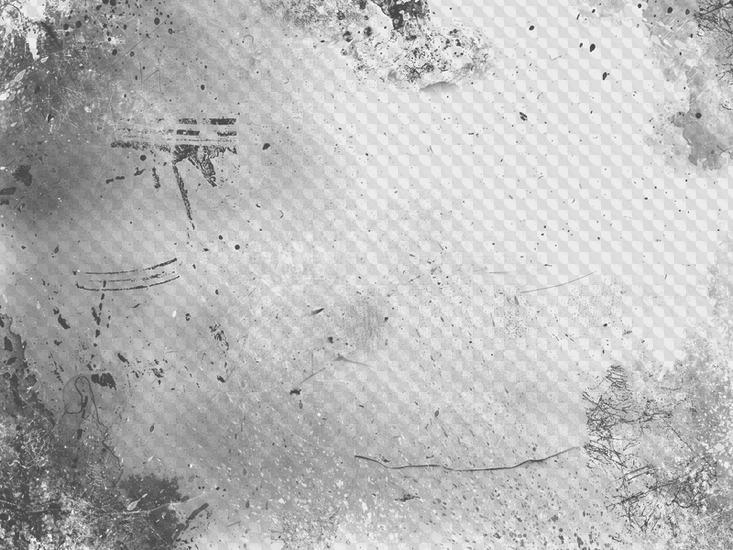 Весь робот создан путем комбинации фотографий различных металлических элементов. Все эти элементы подогнаны довольно качественно, но выглядят как-то не очень реалистично. Это связано с почти стерильной чистотой составляющих частей. Реалистичность робота можно повысить, наложив на него пятна коррозии, царапины и вмятины.
Весь робот создан путем комбинации фотографий различных металлических элементов. Все эти элементы подогнаны довольно качественно, но выглядят как-то не очень реалистично. Это связано с почти стерильной чистотой составляющих частей. Реалистичность робота можно повысить, наложив на него пятна коррозии, царапины и вмятины.
Шаг 2
Откройте изображение DSC_0195.jpg и при помощи инструмента Лассо (Polygonal Lasso Tool (L)) создайте выделенную область, включающую имеющиеся на изображении потертости и царапины. Затем пройдите в меню Редактирование > Копировать (Edit > Copy).
Шаг 3
Вернитесь к своему основному документу и пройдите в меню Редактирование > Вставить (Edit > Paste), чтобы добавить скопированный фрагмент на новый слой. Убедитесь, что этот слой оказался над слоем с роботом.
Шаг 4
Продублируйте слой с текстурой пройдя в меню Слой > Новый > Скопировать на новый слой (Layer > New > Layer Via Copy) или просто нажмите Control-J. Переместите копию под оригинал. Отключите видимость оригинального слоя с текстурой, кликнув для этого по иконке в виде глаза рядом с пиктограммой слоя. Установите слой с дубликатом в Режим наложения (Blend Mode) – Перекрытие (Overlay). Таким образом пиксели текстуры оптимально смешаются с пикселями расположенного под ней слоя.
Переместите копию под оригинал. Отключите видимость оригинального слоя с текстурой, кликнув для этого по иконке в виде глаза рядом с пиктограммой слоя. Установите слой с дубликатом в Режим наложения (Blend Mode) – Перекрытие (Overlay). Таким образом пиксели текстуры оптимально смешаются с пикселями расположенного под ней слоя.
Шаг 5
Измените текстуры при помощи свободной трансформации (Control-T) приблизительно подгоняя ее под одно плечо робота. Не обязательно, чтобы текстура полностью повторяла форму плеча, но она должна быть уменьшена достаточно, чтобы подчеркнуть огромные размеры великана.
Шаг 6
Прежде чем выйти из режима трансформации, кликните по текстуре ПКМ и выберите в контекстном меню пункт Деформация (Warp). При помощи манипуляторов придайте текстуре форму, соответствующую топологи металлической детали, на которую она накладывается. Теперь можно нажатием Enter выйти из режима трансформации.
Шаг 7
Вытравите слой с текстурой на слое с роботом. Для этого кликните, удерживая Alt, по разделительной линии между этими двумя слоями. Если все сделаете правильно, рядом с пиктограммой слоя с текстурой появится маленькая изогнутая стрелка, указывающая вниз. Таким образом, мы добьемся того, что пиксели текстуры лягут только на расположенные под ней пиксели робота, не затронув фоновый слой.
Для этого кликните, удерживая Alt, по разделительной линии между этими двумя слоями. Если все сделаете правильно, рядом с пиктограммой слоя с текстурой появится маленькая изогнутая стрелка, указывающая вниз. Таким образом, мы добьемся того, что пиксели текстуры лягут только на расположенные под ней пиксели робота, не затронув фоновый слой.
Шаг 8
Выберите инструмент Ластик (Eraser (E)) и дополнительно подчистите текстуру, там где это необходимо. Используйте мягкий наконечник, с помощью которого пройдитесь по явно видимым стыкам и участкам, с которых лучше вовсе удалить текстуру.
Шаг 9
Таким же способом наложим текстуру на остальные элемент робота. Копируйте оригинальный слой с текстурой нужное количество раз, и используйте различные ее части. Можете скопировать текстуру с других стоковых изображений, так, чтобы в результат выглядел более реалистичным и интересным. В данном проекте задействовано порядка двух дюжин слоев с текстурой. Возможно, этот процесс покажется вам слишком кропотливым, но окончательный результат стоит того.
Шаг 10
Далее в качестве текстуры используем стоковые изображения небольших механических элементов. С их помощью мы добавим роботу объемность, и усилим реалистичность. Чем меньшие детали будут накладываться, тем значительнее будет казаться робот.
2. Создание пользовательской кисти с царапинами
Послойное наложение текстур – наилучший способ для того, чтобы улучшить вид и детализировать поверхности. Добавление коррозии и царапин – это уже следующий уровень. Эта часть урока познакомит вас с приемами создания пользовательских кистей из стоковых фотографий, и применения их для создания реалистичных повреждений на металлические поверхности робота.
Шаг 1
Откройте изображение DSC_0195.JPG и создайте произвольную выделенную область, включающую показанный ниже участок с царапинами. Скопируйте выделенную область: Control-C.
Шаг 2
Создайте новый документ (Control-N). Фотошоп автоматически задаст ему размеры в соответствии со скопированным в буфер обмена фрагментом. В открывшемся диалоговом окне нажмите OK. Вставьте на созданный документ скопированные царапины.
Шаг 3
Пройдите в меню Изображение > Коррекция > Обесцветить (Image > Adjustments > Desaturate) или просто нажмите Shift-Control-U, чтобы удалить цвета изображения. Затем, нажатием Control-L откройте окно коррекции Уровней (Levels) и примените показанные ниже настройки. В результате контрастность текстуры будет заметно усилена. Наша цель – получить яркие белые царапины на фоне черных пикселей.
Шаг 4
Наконечники кистей фотошопа воспринимают черные области как позитивные, на нашей текстуре они – негативные. Чтобы это исправить нажмите Control-I, в результате чего цвет царапин станет черным, а поверхность металла – светло-серой.
Шаг 5
Выберите инструмент Ластик (Eraser (E)) с мягкими краями и размойте резкие края текстуры, смягчая переход.
Шаг 6
Пройдите в меню Выделение > Цветовой диапазон (Select > Color Range) и выберите в выпадающем списке “Выбрать” (Select) пункт “Тени” (Shadows). Подкорректируйте положение слайдеров Разброс (Fuzziness) и Диапазон (Range), расположив их так, чтобы в выделенную область четко попали только царапины. В данном случае слайдеры расположены на значениях 38% и 54% — соответственно. Нажмите ОК, чтобы образовать выделенную область.
Шаг 7
Скопируйте выделенную область на новый слой (Control-J), и удалите оригинальный.
Шаг 8
Еще раз пройдитесь ластиком (подчищая оставшиеся резкие грани и переходы). Затем пройдите в меню Редактирование > Определить кисть (Edit > Define Brush Preset) и присвойте этой кисти соответствующее название.
Шаг 9
Снова вернитесь к файлу с основным проектом. Создайте поверх существующих слоев с текстурами новый слой. Вытравите на них царапины. Выберите инструмент Кисть и найдите только что вручную созданную кисть. Выберите светло-серый цвет и уменьшите размер наконечника кисти. Одиночным кликом по холсту создайте царапины. Не старайтесь рисовать, как вы делаете это при использовании обычной кисти. Работа данной кистью больше напоминает работу инструментом Штамп.
Шаг 10
Продолжайте накладывать царапины, варьируя цвета и размер кисти. Кликните по холсту ПКМ, чтобы открыть контекстное меню кисти, и активируйте опцию вращения, так, чтобы царапины ложились в разных направлениях.
3. Создание ржавчины
Добавление на композицию вручную созданной ржавчины – процесс очень похожий на добавление царапин. Выберите подходящее стоковое фото с текстурой, и создайте на ее основе пользовательскую кисть. Прокрасьте с этой кистью поверхность робота.
Шаг 1
Откройте файл DSC_0782.JPG и обратите внимание на имеющуюся здесь симпатичную ржавчину на поверхности металла. Особенно его в правой части.
Шаг 2
Имеющиеся на этом фрагменте текстуры болты следует удалить. Для этого выберите инструмент Эллиптическая область (Elliptical Marquee Tool (M)), выделите все болты, и пройдите в меню Редактирование > Выполнить заливку (Edit > Fill). Выберите опцию С учетом содержимого (Content Aware) и нажмите ОК. В результате фотошоп сам заполнить все выделенные области сплошной текстурой без болтов.
Шаг 3
Снова воспользуемся меню Выделение > Цветовой диапазон (Select > Color Range). В выпадающем списке Выбрать (Select) выберите пункт “По образцам цвета” и возьмите пробу цвета с какого-нибудь красноватого участка ржавчины. Слайдером Разброс (Fuzziness) можно контролировать то, насколько резкими будут края создаваемой выделенной области. В завершение нажмите ОК.
Шаг 4
Теперь скопируйте эту выделенную область на новый слой: Control-J. Скройте фоновый слой и при помощи ластика подотрите образовавшиеся резкие края.
Шаг 5
Пройдите в меню Редактирование > Определить кисть (Edit > Define Brush), создавая, таким образом, новую кисть.
Шаг 6
Вернитесь к своему основному документу и создайте еще один новый слой для текстуры ржавчины. Помните, что данный слой нужно вытравить на остальных. Установите слой со ржавой текстурой в режим наложения Затемнение основы (Color Burn). В нашем случае применен еще и цвет #c69d5c.
Шаг 7
Результатом процесса текстурирования очень часто становится излишне затемненный объект. Это объясняется последовательным наложением слишком большого количества пикселей, особенно если они сами по себе имеют темные оттенки.
Это легко исправить применив слой коррекции Кривых (Curves) и вытравив его на слоях с текстурой. Придайте кривой следующую форму, осветляя, таким образом, нашего робота.
Прекрасная работа! Урок выполнен!
Мои поздравления! Вы справились с текстурированием гигантского боевого робота, применив для этого собственноручно созданные текстурные кисти и кисти с царапинами. Надеюсь, данный учебный проект поможет вам реализовать ваши собственные замыслы, и вы самостоятельно сможете создавать реалистичные фотокомпозиции с уникальными текстурами.
Создайте новый файл размером 1000х1000 пикселей, с помощью инструмента Перо (горячая клавиша Р) в новом слое нарисуйте дугу. Теперь возьмите Кисть (В) и установите для нее такие настройки: диаметр – 8 пикселей, жесткость – 0%. Перейдите в панель Контуры, кликните на путь правой кнопкой и выберите Выполнить обводку контура. Активируйте опцию Имитировать нажим и нажмите ОК.
Удалите этот путь с помощью значка корзины в правом нижнем углу закладки Контуры. Далее нажмите Новая кисть (квадратик в правом нижнем углу панели кистей), чтобы сохранить только что выставленные настройки. Кисть для того, чтобы сделать царапины в фотошопе, вы создали, теперь пора приступать к творчеству. Откройте новый документ, возьмите инструмент Заливка (G) и залейте новое полотно любым светло-серым цветом.
После этого вам нужно создать новый слой. Для удобства назовите его «Царапины» Первый шаг на пути к тому, чтобы узнать, как сделать царапины в фотошопе, позади. Ура! Поехали дальше. Выделите весь холст с помощью горячих клавиш Ctrl+A или Выделение – Все, затем сохраните созданную кисть Редактирование – Определить кисть. Возьмите только что созданную кисточку (она выбирается автоматически), зайдите в ее настройки (F5). Настройте вашу кисть следующим образом:
Настройте вашу кисть следующим образом: — Форма отпечатка кисти: интервалы 25%. — Динамика формы: колебание размера 100%, колебание угла 100%. — Рассеивание: 500%. — Другая динамика: колебание непрозрачности 100%, колебание количества краски 100%.
Далее нажмите Новая кисть (квадратик в правом нижнем углу панели кистей), чтобы сохранить только что выставленные настройки. Кисть для того, чтобы сделать царапины в фотошопе, вы создали, теперь пора приступать к творчеству. Откройте новый документ, возьмите инструмент Заливка (G) и залейте новое полотно любым светло-серым цветом. После этого вам нужно создать новый слой. Для удобства назовите его «Царапины».
Выберите для вашей новой кисточки белый цвет и начинайте рисовать. В процессе рисования желательно менять размер кисти, чтобы царапины получились разные. Сначала выставите диаметр 100 — 200, потом 800 — 900. Нужно придать вашей картинке глубину и объем. Возьмите обычную кисть размером 25 и жесткостью 50%, выставите ей те же настройки, что и предыдущей в пункте 3, плюс добавьте к настройкам Динамика формы: Колебание формы 100%.
Снова создайте новый слой, назовите его «Снег», перетяните мышкой под «Царапины», после этого рисуйте на нем новой кистью. Теперь пора добавить к этому слою маску (прямоугольный значок с кругом посередине на панели слоев). Маску закрашивайте той же кистью. Не слишком увлекайтесь, не нужно густо и однородно разрисовывать. Затем возьмите вашу кисточку с царапинами и тоже раскрасьте ею маску, сначала большим размером, потом меньшим.
После этого присвойте слою «Снег» непрозрачность 70%. Слою «Царапины» добавьте стиль Тиснение и контур, для этого два раза щелкните по слою, выпадет меню Стиль слоя. Поставьте такие же настройки, как и я, картинка станет похожа на исчерченный коньками лед. Добавьте под лед заранее подготовленную картинку. Готово! Я вас поздравляю!
Иногда, работая в фотошопе, возникает необходимость слегка состарить или подпортить абсолютно глянцевую поверхность текстуры, чтобы она смотрелась так, как будто ею уже неоднократно пользовались. Для этих целей я с удовольствием использую различные реалистичные кисти с изображениями царапин и штрихов. Достаточно щелкнуть кистью сверху текстуры и отрегулировать прозрачность слоя, и тогда возникает ощущение шума, некоего гранжа, которое более выигрышно смотрится в дизайне, чем абсолютно гладкая, скользящая поверхность. В данной подборке помимо штрихов и царапин присутствуют также кисти с гранжевым шумом и пятнами.
Для того чтобы скачать понравившиеся кисти, нажмите на соответствующую картинку. В новом окне откроется страница для скачивания. Там, справа от картинки, ищем кнопку «Download File» (Скачать файл) с зеленой стрелкой, нажимаем и сохраняем кисти на своем компьютере.
1. 11 Scratch Brushes for PS7
2. Scratch Texture Brushes
3. scratch
4. 21 SCRATCH BRUSHES
5. Scratch brushes set 1
7. Grunge Scratch Brushes
8. Scratch and Grudge Brushes
9. Grungey Brushes — кисти удалены автором
10. Scratch n’ Grunge Brushes
11. Scratches
12. Grunge Scratches — кисти удалены автором
14. Grunge Spatters Brushes
15. TDI-Scratch
16. Dotted scratch PS brushes
Очередная порция текстур гранжевой направленности. На сей раз это текстуры с изображением царапин, штрихов, шумов, разводов и прочей пыли. Использовать такие текстуры хорошо как вспомогательных материал состаривания основной поверхности. Достаточно такую текстуру положить сверху перекрытием, отрегулировать прозрачность слоя, и исходное изображение приобретает неповторимый гранжевый колорит, который очень выигрышно оживляет дизайн. Ниже представленные царапины в основном имеют настенное происхождение, также есть царапины на бумаге, царапины на металлической поверхности.
Для того, чтобы скачать понравившуюся текстуру, нажмите на соответствующую картинку. В новом окне откроется страница, где будут доступны несколько размеров для скачивания. Для этого жмем на кнопку Actions, потом в выпадающем меню выбираем View all sizes, выбираем нужный размер текстуры и сохраняем картинку на свой компьютер. Также обращаем внимание на тип лицензии около картинки.
1. Гранжевая текстура с царапинами
2. Гранжевая текстура с царапинами
3. Гранжевая текстура с царапинами
4. Гранжевая текстура с царапинами
5. Гранжевая текстура с царапинами
6. Гранжевая текстура с царапинами
7. Гранжевая текстура с царапинами
8. Гранжевая текстура с царапинами
9. Гранжевая текстура с царапинами
10. Гранжевая текстура с царапинами
11. Гранжевая текстура с царапинами
12. Гранжевая текстура с царапинами
13. Гранжевая текстура — Текстура удалена автором
14. Гранжевая текстура с царапинами
15. Гранжевая текстура с царапинами
5 текстур пыли и царапин для Photoshop и Illustrator
Я испортил свой сканер, чтобы предоставить вам свой последний набор бесплатных дизайнерских ресурсов! Эти текстуры пыли и царапин сделаны так, чтобы напоминать зерно, которое обычно наблюдается на старой пленке, обеспечивая простой способ добиться этого классического вида с вашими современными цифровыми изображениями. Они были сделаны путем шуршания ветхого старого мешка из гессенского картофеля над моим сканером, чтобы собрать разное количество пыли и частиц волокна, чтобы создать серию из 5 аутентичных текстур в формате JPEG 300 пикселей на дюйм и в векторном формате.
Неограниченное количество загрузок более 2000000 кистей, шрифтов, графики и шаблонов дизайна Объявление
Этот пакет бесплатных текстур содержит 5 файлов с увеличивающимся количеством пыли и царапин. В пакете загрузки есть два типа файлов; изображения JPEG с высоким разрешением 300 пикселей на дюйм для использования в Photoshop, чтобы огорчить и состарить ваши фотографии, и те же текстуры, перенесенные в векторный формат, для нанесения грязных меток на ваши иллюстрации.
Текстуры в формате JPEG лучше всего использовать в Photoshop. Они сохраняют все мелкие детали оригинального сканирования, чтобы обеспечить реалистичное старение ваших изображений. Откройте файл и инвертируйте изображение, чтобы выбрать между черными или белыми отметками.
Скопируйте и вставьте текстуру на новый слой поверх фотографии. Измените режим наложения на «Умножение» или «Экран» в зависимости от того, инвертировали ли вы цвета: черный на белый или белый на черный, чтобы сделать фон прозрачным.
Векторные текстуры были отслежены в реальном времени и преобразованы в составные контуры, чтобы их можно было использовать непосредственно в Illustrator. Добавьте маску непрозрачности к выбранному элементу.
Щелкните квадрат справа на панели «Прозрачность», чтобы активировать маску непрозрачности, затем вставьте и масштабируйте текстуру из векторного файла, чтобы она соответствовала изображению. Возможно, потребуется выбрать параметры «Инвертировать маску» или «Обрезать».
Из-за множества крошечных форм, образующих векторные версии текстур, они могут потреблять довольно много памяти, но в результате получается потрясающий эффект зернистости, который можно полностью масштабировать.
Загрузите этот бесплатный набор текстур пыли и царапин, чтобы состарить и испортить свои собственные дизайны. Мои ресурсы по дизайну можно использовать бесплатно как в ваших коммерческих, так и в личных проектах, поэтому, если вы сочтете их полезными, мы всегда будем благодарны за публикацию в Twitter или Facebook, чтобы помочь распространить информацию.
Скачать бесплатно текстуры пыли и царапин 17mb
Хотите больше? Ознакомьтесь с этими замечательными сопутствующими товарами
Следующие ресурсы стоят немного денег, но я определенно рекомендую проверить эти сопутствующие продукты, чтобы дополнить мои текстуры Dust & Scratches.
Скачать 30+ Scratch Textures для Photoshop
Привет, ребята! На этот раз я хочу представить различные отличные текстуры царапин, которые мы собрали для ваших нужд. Эти бесплатные текстуры идеально подходят для любого типа фона, такого как дизайн шаблона флаера, фон веб-сайта и многое другое.
См. Также: 100+ высококачественных текстур бумаги для Photoshop [БЕСПЛАТНО]
В этой статье вы найдете текстуры царапин для фотошопа.Кроме того, вы можете найти другие творческие идеи, такие как бесшовная поцарапанная текстура, поцарапанный металл, чтобы подарить вам еще больше вдохновения.
Если вы знаете о некоторых других текстурах царапин, вам просто интересно, что они могут быть включены в список. не стесняйтесь делиться ссылками на веб-сайты через часть обратной связи.
Настраиваемая текстура царапин
См. Также: Скачать 75+ высококачественных бесплатных текстурных фонов
Текстура царапин
Скачать здесь
Кисти Scratch Texture Brush
Скачать здесь
Бумага с царапинами
Скачать здесь
Легкая текстура царапин
Скачать здесь
Текстура царапин 2
Скачать здесь
Царапины
Скачать здесь
Красная корзина с царапинами
Скачать здесь
Металлическая царапина, текстура
Скачать здесь
Текстура 008 — Царапина
Скачать здесь
Черный поцарапанный
Скачать здесь
Текстура — царапины
Скачать здесь
Поцарапанный пол
Скачать здесь
Текстура царапина
Скачать здесь
Царапающийся металл
Скачать здесь
Зеленая лодка Scratch
Скачать здесь
Текстура 07
Скачать здесь
Царапины II
Скачать здесь
Коричневые царапины
Скачать здесь
Поцарапанная стена
Скачать здесь
Текстура 008
Скачать здесь
Текстура царапин 4
Скачать здесь
Слайд-текстура для царапин
Скачать здесь
Поцарапанный металл 1
Скачать здесь
Фиолетовая текстура царапин
Скачать здесь
Поцарапанный каркас
Скачать здесь
Царапины 2
Скачать здесь
Текстура грязных царапин
Скачать здесь
Скретч-текстура
Скачать здесь
Текстура царапин 3
Скачать здесь
Текстура ржавых царапин 3
Скачать здесь
Царапины и царапины
Скачать здесь
Поцарапанный металл 3
Скачать здесь
Текстура поцарапанной доски
Скачать здесь
бесплатных металлических текстур: бесшовные, царапины, ржавчина и т. Д.
Более 50 удивительных металлических и металлических текстур и бесшовных узоров , которые вы можете бесплатно использовать в своих проектах. Вы можете создать реалистичных металлических текстовых эффектов , используя эти полезные металлические текстуры. Список содержит все виды бесплатных металлических изображений с матовой, поцарапанной, старой, ржавой, клепанной, гравированной отделкой и эффектами.
ТвитнутьМеталлические текстуры — отличные ресурсы графического дизайна. Вы можете использовать их для разных целей в своем дизайне.Например, вы можете сделать классные логотипы с металлическим оттенком. Посмотрите этот классный пример, созданный с помощью текстовых инструментов MockoFun — генератора настоящего металлического текста. Альтернативой использованию металлических текстур являются металлические стили Photoshop, поэтому вам также следует проверить эту коллекцию.
Генератор металлического текста
Металлическая текстура Бесшовные
Металлическая текстура, бесшовная алмазная пластина
Текстура перфорированного металлического листа (бесшовные)
Гранж поцарапанная металлическая текстура
Отражающая матовая металлическая фольга без текстуры
Матовая нержавеющая сталь без металлической текстуры
Светоотражающая текстура без металлической хромированной фольги
Текст в Chrome широко использовался в 80-х годах.Хромирование стали использовать как символ будущего. Если вы хотите узнать больше, ознакомьтесь с моей статьей о типах шрифтов 80-х, используемых в афишах фильмов и видеоиграх. Вы можете загрузить некоторые из известных эффектов текста 80-х годов , которые использовались в научно-фантастических фильмах и ретро-видеоиграх.
Бесплатная бесшовная текстура из ржавого металла с тисненым звездным рисунком
Научно-фантастическая металлическая панель Текстура бесшовные
Научно-фантастическая металлическая текстура стены
Rusty Electric Circuit Free Текстура
Металлическая текстура с царапинами
Поцарапанная металлическая текстура
Текстура старого металла
Металлическая фоновая текстура
Металлическая текстура с заклепками
Матовая металлическая текстура
Текстура металлической ржавчины
Набор текстур ржавого металла
Черная металлическая текстура с рельефным узором
Металлическая бесшовная текстура
Текстура металлической пластины с болтами
Настенный металлический фон
Металлическая текстура с эффектами царапин Grunge
Металл Scratch II
Светоотражающая текстура металлического горшка
Старый металлический фон царапин
Глянцевая металлическая рельефная текстура
Металлическая текстура 3
к
Металлический пол с болтами
Металлическая текстура с заклепками и винтами
Набор из 8 плиточных металлических текстур
Матовая стальная металлическая текстура
Текстура поверхности металла с рисунком
Текстура металлической решетки
Металлический узор текстуры
Текстура металлического пола
Металлический пол
Текстура поверхности металла 1
Free Brushed Metallic Steel Texture
Металлическая пластина бесшовные модели
Ржавые болты на металле Stock Image
Шероховатая текстура старого металла с ржавчиной
Набор металлических градиентных бесшовных текстур
Набор бесшовных текстур с металлическим градиентом
к
Металлическая черепичная текстура HQ 10
Текстура алюминиевой фольги Stock Image
Пирсинг металлический пол текстуры бесшовные
Текстура металлической сетки — изображение
Текстура бесшовная кольчуга
Металлический бесшовный ржавый
HiRes Metal Radial брашированная текстура
Изображение Silver Bump Metallic
Текстура битой металлической пушки
Пакет текстур Кольчуга
Металлический болт и текстура винта
Вам также может понравиться
Здесь у вас есть экшенов Photoshop премиум-класса , которые можно использовать для создания великолепных металлических эффектов одним щелчком мыши.Легко использовать и настраивать.
Этот набор содержит 9 экшенов Photoshop с неповрежденными стилями, которые позволят вам создавать реалистичные гравировка и тиснение по металлу эффекты любого текста, векторной формы, растрового изображения, фото и иллюстраций.
Другие
текстуры металла которые могут вам понравиться:Photoshop: как создать потрясающую шероховатую текстуру бумаги с нуля
- Многие из вас могут вспомнить мои бесплатные текстуры шероховатой бумаги высокого разрешения, которые я дал некоторое время назад.У меня было много запросов на урок о том, как я на самом деле создавал эти текстуры, поэтому я здесь. Запустите хороший «старый» Photoshop, возьмите под рукой сканер и приступайте к делу. Готовые текстуры шероховатой бумаги легко доступны в наши дни, но нужно научиться создавать их с нуля как часть процесса. Мы не будем создавать его с нуля, а будем модифицировать существующий, снятый с неровного листа бумаги. В ходе этого процесса вы изучите дополнительные тактики, такие как добавление новых слоев, изменение исходных слоев, добавление отсканированных изображений в Photoshop, правильное добавление текстуры и другие подобные приемы.Гранж относится к темному и пыльному, как и текстуры бумаги ниже. Текстуры бумаги в стиле гранж теперь более распространены, поскольку они добавляют к изображению потрясающий темный эффект. В этом руководстве вы научитесь вводить массовые эффекты высокой четкости с помощью некоторых простых настроек и оптимизаций. Вы научитесь наилучшим образом использовать текстуризатор и вращать холст. Этот урок разделен на 7 простых и легких шагов:
- Скан
- Добавить текстуру
- Добавить новый слой
- Стереть
- Повторить
- Повторить еще раз
- Добавить детали
Шаг 1. Сканирование
Возьмите лист бумаги естественного коричневого цвета (или коричневый бумажный пакет), хорошенько поморщите его, затем распрямите и отсканируйте.После сканирования перенесите ваше изображение в Photoshop, где мы продолжим урок. После того, как вы загрузите свое изображение в Photoshop, у вас должно получиться что-то похожее на показанное ниже.
Если у вас нет сканера, щелкните здесь, чтобы загрузить изображение, которое я использую, с Flickr, если вы все еще хотите продолжить.
Шаг 2: добавление текстуры
Сначала мы добавим немного текстуры самой бумаге. Выбрав слой изображения, перейдите в Filter> Texture> Texturizer.
Выберите «Холст» из раскрывающегося меню, установите масштаб примерно на 100 и глубину между 2 и 4 , затем нажмите OK.
Теперь вы должны увидеть что-то вроде того, что показано ниже: (крупный план в полный размер)
Теперь у нас есть текстура, похожая на холст, но она движется только в одном направлении. Мне нравится, когда зерно идет как по горизонтали, так и по вертикали, поэтому перейдите в Image> Rotate Canvas> 90 ° CW , чтобы повернуть изображение.
Теперь, когда ваше изображение находится на его стороне, мы собираемся снова применить текстуру, это даст нам зернистость, идущую в обоих направлениях. Так что вернитесь к Filter> Texture> Texturizer и примените тот же фильтр снова, или просто нажмите Command + F (Control + F, PC), чтобы повторить фильтр.
Теперь, когда у нас есть текстура в обоих направлениях, давайте повернем холст обратно так, чтобы он снова стал вертикальным. Image> Rotate Canvas> 90 ° CCW .(Или вы можете оставить его горизонтальным, если вам нужно, не имеет значения.)
Шаг 3: Новый слой
А теперь пора приступить к этому. Создайте новый слой поверх текстуры бумаги и залейте его ( Edit> Fill ) цветом: (hex) # 451300. Вот изображение, которое вы можете скачать, если хотите просто использовать пипетку:
После того, как вы заполните слой, уменьшите его непрозрачность до 70%.
Вы должны видеть текстуру вашей бумаги.
Теперь измените режим слоя на «Мягкий свет».
Когда вы меняете режим слоя, он немного светлеет, но будет заметно темнее, чем исходная текстура ниже:
Шаг 4. Стереть
Мы собираемся использовать кисть с высоким разрешением, чтобы «стереть» части нашего нового слоя и оставить углы немного шероховатыми. Для этого я использую свои кисти с брызгами высокого разрешения.
После того, как вы установили эти кисти, выберите инструмент «Ластик» , затем выберите одну из кистей в наборе High Res Splatter в качестве формы кончика.
На панели инструментов Photoshop (вверху слева) установите Непрозрачность вашего Ластика на 70% и Flow на 60%
Теперь, используя ластик для кисти с брызгами, начните удалять (стирать) сколы на верхнем слое, оставляя углы выглядящими «запачканными» или грязными. Во время стирания сосредоточьтесь на средней части. (более опытные пользователи должны стереть маску слоя неразрушающим способом для получения тех же результатов)
И у вас должно получиться что-то вроде этого:
Шаг 5: повторить
Это начало, но нам нужно, чтобы оно стало немного более грубоватым, прежде чем мы назовем его завершением. Создайте новый слой (вверху) и залейте его цветом ниже . (шестнадцатеричный) # 371C11. Установите непрозрачность слоя на 90% и режим слоя на Умножение .
После того, как вы все это сделаете, повторите последнюю часть шага 4. Используйте ластик и кончик кисти с высоким разрешением для стирания, пока не получите что-то вроде этого:
Шаг 6. Повторить еще раз
Это еще один шаг, но мы еще не закончили. Создайте еще один новый слой (вверху) и залейте его синим цветом ниже.(шестнадцатеричный) # 0078A4. Установите непрозрачность слоя на 65% и режим слоя на Soft Light .
Единственное, что мы собираемся сделать на этот раз иначе, это изменить Opacity и Flow инструмента Eraser на 30%
После того, как вы все это сделаете, повторите последнюю часть шага 4. Используйте ластик и кончик кисти High Res Splatter для стирания, пока не получите что-то вроде этого: немного темнее.Тонко, но заметно)
Шаг 7. Добавьте некоторые детали
Если вы хотите добавить немного лишнего к своей шероховатой бумаге, вы всегда можете оживить ее с помощью классных кистей Photoshop. Загрузите несколько кистей с цветочным орнаментом и наборов кистей SS-Handwriting и установите / загрузите их. Вы должны работать даже с мельчайшими деталями, чтобы они существенно отличались от дизайна вашего проекта.
Создайте новый слой для кистей, установите режим слоя на Умножение , непрозрачность слоя примерно на 50%, и выберите одну из кистей с цветочным орнаментом.Установите цвет переднего плана на (Hex) # A43A00.
Эта часть действительно зависит от вас, но я просто поместил растительный орнамент в нижний левый угол и верхний правый. Вот крупный план:
А теперь давайте добавим немного старомодного почерка. Создайте новый слой , установите режим слоя на Умножение , непрозрачность слоя примерно на 48%, и установите цвет переднего плана на (Hex) # 5E4316 . Теперь загрузите кисти SS-Handwriting и выберите кисть для использования .
Я просто написал немного почерком в нескольких местах. Вот еще один крупный план:
Готово!
Вот и финальный результат, ребята! Надеюсь, вам понравился урок.
Заполнение пыльных пятен и царапин
Независимо от того, насколько тщательно вы чистите сканер и отпечатки, некоторым пятнам пыли почти всегда удается вырваться из сети.Пыль и царапины.
3. Установите Порог на 0, а затем увеличивайте Радиус, пока не увидите, что пятна пыли начинают исчезать. Вы можете сделать вывод, наблюдая за окном документа или окном прокси. Чтобы сравнить предварительный просмотр до и после, снимите флажок «Предварительный просмотр», чтобы увидеть предварительный просмотр в окне документа, или, если используется прокси-окно, щелкните его и удерживайте кнопку мыши.
4. Увеличивайте порог до тех пор, пока снова не появятся пятна пыли, а затем постепенно уменьшайте его, пока не будет достигнут точный баланс между потерей мелких деталей, пылью и царапинами.Параметры наложения) позволит вам выполнять множество задач, которые в противном случае потребовали бы сложных выделений! Вы также можете, конечно, применить маску слоя к отфильтрованному слою, а затем замаскировать любые мелкие детали, которые были потеряны, такие как блики, ресницы и т. Д.
Есть еще один способ использования пыли и царапин, о котором стоит упомянуть здесь, хотя использование маски слоя, как описано ранее, делает его довольно избыточным и не таким универсальным. Шаг назад).Затем на палитре «История» щелкните в левом столбце состояния истории «Пыль и царапины», чтобы установить его в качестве источника, выберите инструмент «Историческая кисть», выберите соответствующий кончик кисти и закрасьте пыль и царапины.
ПРИМЕЧАНИЕ Фильтр «Пыль и царапины» на самом деле не предназначен для достижения наилучших результатов в качестве глобального фильтра, хотя вы можете использовать его таким образом. По возможности, после дублирования слоя используйте растушеванное выделение, чтобы изолировать затронутую область, прежде чем активировать фильтр; также может потребоваться небольшое добавление шума или исцеление после фильтрации, но до отмены выбора.
В дополнение к фильтру «Пыль и царапины» вы также можете использовать новый инструмент «Точечная восстанавливающая кисть» для небольшого заживления или его старший брат — «Лечебная кисть» для серьезного заживления. Полезно знать как можно больше вариантов и методов, потому что не все изображения требуют одинаковой обработки.
Инструмент «Лечебная кисть для пятен»
Чтобы использовать инструмент «Точечная восстанавливающая кисть» (J), выберите кончик кисти немного больше, чем пятно или царапина, которую вы хотите залечить, и затем слегка проведите по ней.Вот и все, что нужно сделать!
В отличие от инструмента «Восстанавливающая кисть», вам не нужно определять источник; инструмент автоматически отбирает образцы вокруг кончика кисти. По этой причине вам может потребоваться время от времени увеличивать или уменьшать кончик кисти; в противном случае исцеление может не соответствовать его непосредственному окружению.
Если исцеление вас не устраивает, вы можете попробовать другой режим наложения на панели параметров; например, попробуйте переключиться между режимами наложения «Нормальный» и «Заменить» (или одним из других режимов).Replace пытается сохранить шум, зернистость пленки и текстуру на краю восстанавливающих штрихов. Попробуйте также переключиться на другой тип выборки источника. Вы можете выбрать один из двух типов: Proximity Match и Create Texture. Первое используется по умолчанию; последний пытается создать текстуру из пикселей в области выборки.
Инструмент Healing Brush Tool
Для заживления больших участков инструмент «Восстанавливающая кисть» предпочтительнее инструмента «Точечная восстанавливающая кисть». Чтобы использовать инструмент, выберите кончик кисти немного больше, чем та область, которую вы хотите заживить.Удерживая нажатой клавишу «Alt» (Windows), «Opt» (Mac OS), щелкните, чтобы определить точку выборки из области с аналогичной текстурой. Щелкните или перетащите на область, которую нужно исцелить. Если исцеляемая область мала, лечение должно происходить почти мгновенно, когда вы поднимаете кнопку мыши. Однако, если вы перетаскиваете большую область, а файл, над которым вы работаете, огромен или у вас мало ресурсов, может потребоваться время для восстановления. Обычно рекомендуется лечить небольшими ударами; таким образом вы можете легко отменить только последний удар (см. также Совет по исцелению далее в этом разделе).
■ Режимы наложения — как и в случае с инструментом «Точечная восстанавливающая кисть», если исцеление вас не устраивает, вы можете попробовать другой режим наложения; например, попробуйте переключиться между режимами наложения «Нормальный» и «Заменить» (или одним из других режимов). Replace пытается сохранить шум, зернистость пленки и текстуру на краю восстанавливающих штрихов.
■ Источник — есть два источника на выбор: семпл или паттерн. Sampled использует текстуру, освещение, прозрачность и затенение от точки выборки, чтобы исцелить целевую область исцеления.Узор использует узор, который можно выбрать во всплывающем окне выбора узора, щелкнув значок рядом с параметром, чтобы он слился с целевой областью исцеления.
■ Выровнено — выбор этого параметра устанавливает исходную точку дискретизации таким образом, чтобы она постоянно выравнивалась с текущим положением кончика кисти при каждом щелчке. Если этот параметр не выбран, выборка берется из одной и той же исходной точки каждый раз, когда вы щелкаете мышью.
■ Образец всех слоев — этот параметр, как следует из названия, выполняет выборку данных не только из текущего слоя, но и из всех слоев, включая слои над активным слоем.-клик (Mac OS) в окне документа. Эти параметры стилуса доступны как для инструмента «Точечная восстанавливающая кисть», так и для инструмента «Восстанавливающая кисть».
СОВЕТ При исцелении вы не ограничены лечением на текущем слое. Вы можете создать новый слой и поместить исцеленные данные на новый слой. Этот подход может предоставить больше параметров, таких как режимы наложения, контроль непрозрачности и возможность отключения видимости слоя.
Чтобы избежать появления пятен и разводов при заживлении вблизи краев границ документа или высококонтрастных областей, сделайте выделение вокруг восстанавливаемой области и исключите более темные края или измените кончик кисти на эллипс и поверните его, чтобы избежать темные края.Пятна и мазки возникают, когда инструмент пытается взять образец за пределами области заживления, чтобы смешать данные выборки. Создание выделения или изменение формы кончика кисти позволяет избежать отбора проб из более темных областей вокруг области заживления.
Прочтите здесь: Уменьшение шума цвета и яркости
Была ли эта статья полезной?
Создайте эффект поцарапанного металлического текста в Photoshop
В этом уроке я продемонстрирую шаги, которые я предпринял для создания эффекта поцарапанного металлического текста с помощью Photoshop.
Вместе мы можем практиковать различное использование эффектов фильтров для создания текстур, настройки стилей наложения слоев, методов выделения, инструмента кисти и инструментов осветления / затемнения.
Вот предварительный просмотр заключительной работы этого руководства:
Хорошо, приступим!
Шаг 1
Создайте новый документ, размер значения не имеет. Я выбрал 800×400 пикселей, потому что это моя зона комфорта. Залейте фоновый слой черным цветом.
Теперь мы собираемся создать слой текстуры, который позже будет использоваться для добавления эффекта к тексту.
Создайте новый слой под названием «Текстура 1», залейте его светло-серым цветом (подробности см. На изображении ниже).
Шаг 2
На слое «Текстура 1» перейдите в Фильтр> Шум> Добавить шум и используйте следующие настройки:
Затем перейдите в Фильтр> Размытие> Размытие в движении и примените следующие настройки:
Затем нажмите Ctrl + M , чтобы применить настройку изображения кривой, используйте следующие настройки:
Ваше изображение должно выглядеть так:
Шаг 3
По-прежнему находясь на слое «Текстура 1», выберите «Фильтр»> «Текстура»> «Мозаичные плитки» и примените следующие настройки:
, затем перейдите в Фильтр> Текстура> Пэчворк и примените следующие настройки:
После применения этих текстурных фильтров используйте инструмент «Осветление и затемнение», чтобы придать слою «Текстура 1» некоторый контраст освещения.
Настройки инструмента Dodge:
Настройки инструмента записи:
Эффект после:
Мы можем использовать инструмент регулировки уровня для дальнейшей настройки выходных уровней, подробности см. Ниже:
Эффект после регулировки уровня:
Шаг 4
Создайте новый слой под названием «Color Overlay», установите для него параметр смешивания «Color Dodge». Затем возьмите большую круглую кисть и нарисуйте немного цвета RGB на слое.
Вот эффект на данный момент:
Дополнительно: вы можете применить размытие по Гауссу к слою «Текстура 1», если хотите, подробные настройки см. Ниже:
Шаг 5
Скройте последние два слоя, которые мы создали. Создайте новый слой под слоем «Текстура 1» и напечатайте на нем текст. Вы можете использовать любой шрифт, который вам нравится, я выбрал этот шрифт с сайта dafont.com. Назовите слой «Текст».
Отрегулируйте положение текста в соответствии с изображением ниже:
Измените параметры наложения этого текстового слоя следующим образом:
Внутренняя тень
Внутреннее свечение
Фаска и тиснение
Наложение градиента
Ваш текст теперь будет выглядеть так:
Шаг 6
Теперь нам нужно еще несколько текстур с множеством царапин и трещин.Я скачал следующее изображение из CG Texture.
Загрузите эту текстуру в Photoshop, затем вернитесь в наш текстовый документ и выберите слой «Текст». Используйте Crtl + левую кнопку мыши, чтобы выделить текст,
, затем перетащите выделение на изображение текстуры (в любом месте). Нажмите Crtl + C, чтобы скопировать выделение, и нажмите Ctrl + V, чтобы вставить его на слой «Текст».
Назовите новый слой «Текстура 2» и измените его параметр наложения на «Перекрытие». Ваше изображение будет выглядеть так:
Шаг 7
Сделайте видимыми слои «Текстура 1» и «Наложение цвета», измените параметр смешивания «Текстура 1» на цветной, подробности см. Ниже:
Эффект теперь будет выглядеть так:
Хорошо! Это все для этого урока! Вы можете добавить немного цвета или изменить существующее наложение цвета и добавить еще несколько текстур.Это полностью зависит от вас!
Вот мое окончательное изображение: (я настраиваю цветовой баланс и добавляю немного более необычных эффектов)
Если у вас есть какие-либо вопросы, просто напишите мне, и я свяжусь с вами, как только смогу.
Ура и хорошего дня!
5 быстрых и простых текстур Photoshop, которые можно создать с нуля
В сети полно бесплатных текстурных ресурсов. К сожалению, мы все уже использовали их раньше и ненавидим все ограничения, которые возникают в результате использования заимствованных произведений искусства.Почему бы в вашем следующем проекте просто не использовать текстуры, которые вы делаете сами с нуля? Вы пропускаете ограничения, и конечный продукт становится намного более уникальным, потому что вы не используете те же ресурсы, что и все остальные.
Сегодня мы собираемся познакомить вас с тем, как использовать пару основных фильтров Photoshop для создания пяти совершенно разных текстур. Каждая текстура должна занять у вас от одной до трех минут, и поэтому ее можно быстро применить, не отнимая критического времени на дизайн.Давайте начнем!
Текстура дерева
Проблема с реалистичными текстурами дерева в том, что они такие органичные. В Photoshop легко создать однородный узор, но элементы с большим количеством мелких деталей сделать гораздо сложнее. К счастью, благодаря умному применению нескольких фильтров Photoshop может сделать за нас всю тяжелую работу. Прием, который мы увидим ниже, представляет собой смесь техники Эндрю Хоула и моей собственной.
Шаг 1: Создайте Woodgrain
Для начала создайте документ и залейте его облачным слоем.Теперь примените к этому слою вертикальное размытие в движении максимальной интенсивности, и вы должны получить что-то вроде эффекта, показанного ниже.
Теперь войдите в диалоговое окно «Галерея фильтров» и включите «Акцентированные края». Мне нравится использовать здесь довольно низкие значения по всем направлениям, поскольку я думаю, что это дает лучший эффект.
После применения вышеуказанных настроек вы должны увидеть, как начинают обретать форму действительно красивые эффекты текстуры дерева. Обычно это сложная часть, о которой мы упоминали ранее. Видите, насколько это было невероятно легко, если вы знаете правильные трюки?
В дополнение к «Акцентированным краям» вы можете дополнительно применить зернистость пленки, если хотите, чтобы ваша текстура выглядела зернистой.
Шаг 2: Раскрашиваем
Теперь перейдите в Image> Adjustments> Hue / Saturation и поиграйте с различными цветовыми вариациями для вашей текстуры. Убедитесь, что у вас включен «Раскрашивание», иначе этот шаг не сработает правильно! Я выбрал 42, 41 и -34 для ползунков, но не стесняйтесь придумывать собственное решение.
На этом этапе у вас будет либо красивая волнистая текстура древесины, либо что-то, что все еще будет выглядеть слишком однородным и прямым. В последнем случае используйте инструмент разжижения, чтобы добавить несколько волн (на этот раз я не использовал этот шаг, но он часто требуется).Наконец, немного заострите все это, чтобы добавить четкости.
Шаг 3. Создание панелей
Если вы хотите, чтобы ваша текстура выглядела немного более искусственно созданной, попробуйте добавить эффект панели. Для этого нарисуйте вертикальные черные полосы поверх текстуры.
Затем выключите слой с полосками и щелкните его командой, чтобы превратить полосы в активное выделение. Теперь щелкните слой с деревянной текстурой и нажмите Command-J, чтобы создать новый слой из выделенной области.Это должно дать вам слой деревянных полос, но они совсем не будут выделяться на фоне, потому что они, по сути, просто клон.
Чтобы решить эту проблему, переверните слой по вертикали и добавьте небольшую внутреннюю тень. Это должно дать вам потрясающую и реалистичную деревянную текстуру фона! Завершите это своими собственными корректировками уровней и эффектами теней, и вы готовы к работе.
Ключ к созданию хороших текстур — творческая свобода на протяжении всего процесса. Немного меняйте свою технику каждый раз, когда вы выполняете этот метод, и вы можете получить самые разные результаты!
Пергамент
Для создания пергамента мне нравится использовать трехслойную систему: нижний слой содержит основной цвет, средний слой содержит облака, а верхний слой содержит текстуру холста.Давайте посмотрим, как построить каждый.
Чтобы создать базовый слой, просто залейте документ цветом. Текстуры бумаги бывают самых разных безумных цветов, поэтому просто откройте палитру и выберите все, что вам нравится (я выбрал # e7e3d0).
Теперь создайте второй слой и визуализируйте облака, используя основной цвет в сочетании с более темным оттенком. Ваш результат должен быть примерно таким, как на изображении ниже.
Для верхнего слоя продублируйте слой с облаками, перейдите в галерею фильтров и добавьте фильтры Texturizer и Paint Daubs.Используйте фильтр Paint Daubs, чтобы немного размазать облака вокруг, и фильтр Texturizer, чтобы добавить текстуру холста. Вот результат:
Теперь возьмите два верхних слоя и опустите их каждый до 30-40% непрозрачности. Поиграйте с числами, пока не получите микс, который вам нравится. Наконец, добавьте внутреннюю тень, установленную на Color Burn, ко всему документу, и вы должны получить эффект, показанный ниже. Тень действительно завершает эффект и добавляет эффект старины.
Холст
В последнее время я часто видел этот тип текстуры, особенно в интерфейсах приложений для iPhone.Это старый трюк, который очень легко реализовать и выглядит немного лучше, чем эффекты холста Photoshop по умолчанию.
По сути, все, что вы делаете, это создаете два отдельных слоя шума (Фильтр> Шум> Добавить шум) и применяете к ним сильное размытие в движении, один по вертикали и один по горизонтали.
Затем вы устанавливаете оба слоя на Умножение, чтобы смешать их вместе и позволить фону просвечивать. Вуаля! Результатом является своего рода эффект плетения холста, который идеально подходит для тонкого фона, который не отвлекает внимание.
Металл
Эффект матового металла — один из самых простых в этом списке. Вы начинаете со слоя черно-белого шума. Обязательно сделайте его достаточно плотным, чтобы был заметен финальный эффект металлической текстуры.
Затем добавьте к слою шума идеально горизонтальный фильтр Motion Blur. Это придаст вам линии начесанного вида. Размытие в движении имеет тенденцию сгущаться по краям, поэтому растягивайте слой за пределы холста с помощью преобразования, пока он не будет выглядеть примерно как изображение ниже.
Теперь создайте новый слой и установите для него Умножение. На новом слое растяните черно-белый отраженный градиент под углом. Наконец, уменьшайте непрозрачность слоя с градиентом, пока не будете довольны результатом.
Космическое пространство
В качестве последнего трюка мы собираемся создать текстуру, буквально не из этого мира. Используя шумовой фильтр, мы можем легко создать случайное и довольно реалистичное звездное поле.
Для начала создайте новый документ и добавьте темный радиальный градиент, подобный приведенному ниже.Начните с более светлого цвета в верхнем левом углу и постепенно переходите к более темному в правом нижнем углу.
Теперь создайте новый слой, залейте его черным и перейдите в Filter> Noise> Add Noise. Отрегулируйте эти настройки по своему усмотрению, просто убедитесь, что черный является вашим основным цветом, а белый — второстепенным.
Теперь добавьте размытие по Гауссу размером 1,5–2 пикселя к слою шума. Сейчас это будет выглядеть странно, но поверьте мне.
После того, как вы создали размытый беспорядок, показанный выше, добавьте регулировку уровней, которая перемещает черный ползунок вправо (около 40) и белый ползунок влево, пока у вас не останутся только белые пятна.Чтобы пятна были красивыми и яркими, вам, возможно, придется запустить команду «Уровни» несколько раз подряд. Когда вы закончите, установите режим наложения этого слоя на Screen.
Наконец, создайте новый слой и визуализируйте несколько черно-белых облаков (подсказка: если вы удерживаете клавишу выбора, облака будут более интенсивными). Теперь установите слой с облаками на умножение, и у вас должна получиться сумасшедшая сцена прямо из космического постера в стиле ретро!
Твоя очередь!
Некоторые из вышеперечисленных приемов могут показаться сложными, но как только вы попробуете их, вы увидите, насколько они просты и гибки.Не стремитесь точно следовать инструкциям, а используйте собственное понимание или творческий потенциал, чтобы развить ту же основную идею в новом направлении.


 Чем больше параметр, тем ниже контраст переходов, которые проявляются
Чем больше параметр, тем ниже контраст переходов, которые проявляются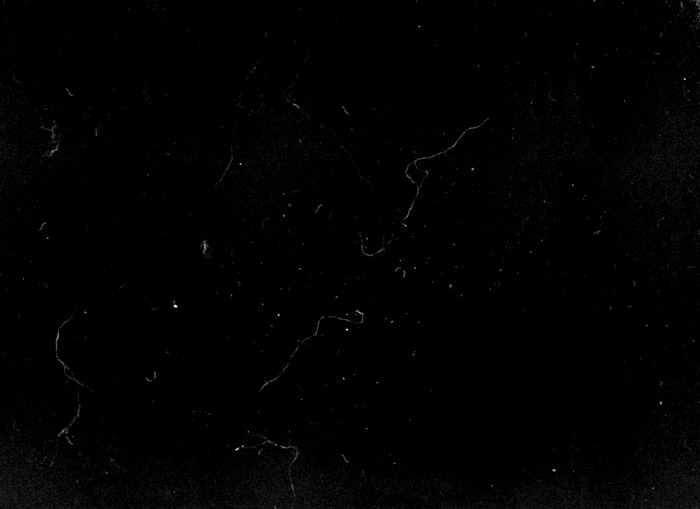 Интенсивность нарастает за счет увеличения количества «разбрызганных» пикселей, аналогично режиму Dissolve (Затухание)
Интенсивность нарастает за счет увеличения количества «разбрызганных» пикселей, аналогично режиму Dissolve (Затухание)
