Праздничный фон для Фотошопа
Праздничный фон для ФотошопаA-Z Keywords
Keyword Suggestions
Images for Праздничный фон для Фотошопа
Праздничный клипарт для фотошопа — С Днем рождения
clipartsfree.de
Узоры Боке, нежный розовый фон для фотошопа, скачать на …
instapik.ru
ВЕСЕННИЕ ФОНЫ ДЛЯ ФОТОШОПА — Текстуры, бэкграунды, фоны …
pinimg.com
Большой белый фон для фотошопа, скачать на instapik
instapik.ru
чёрный фон для фотошопа: 5 тыс изображений найдено в …
pinimg.com
Праздничный календарь с рамкой для фотошопа на 2018 год …
framestok.ru
Сказочные фоны PSD для детских коллажей. PSD фон для …
photoshop-kopona.com
Красивый фон цветы для фотошопа — подборка
pristor.
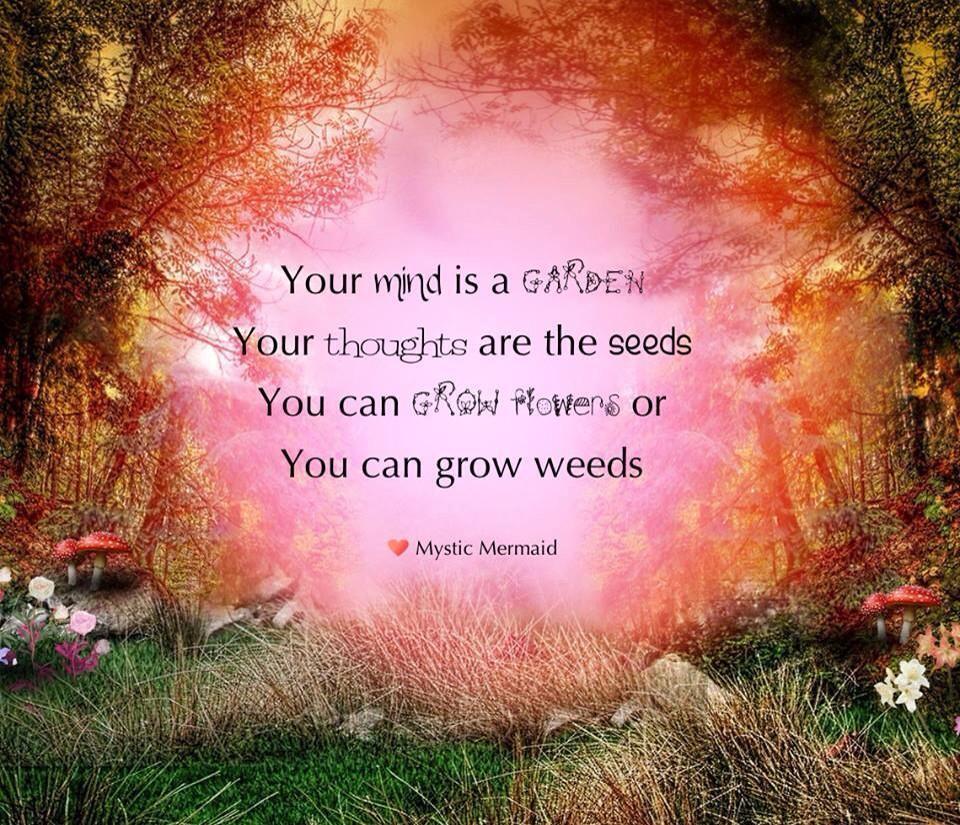
Красивый фон цветы для фотошопа — подборка
pristor.ru
Праздничный календарь 2015 — С Рождеством Христовым …
framestok.ru
Красивый фон цветы для фотошопа — подборка
pristor.ru
Праздничный календарь на 2017 год с рамкой для фотошопа …
framestok.ru
Красивый фон цветы для фотошопа — подборка
pristor.ru
Клипарт праздничный — Салюты и фейерверки » Шаблоны для …
framestok.ru
Фоны для фотошопа от друзей. | Фон
pinimg.com
pristor.ru
гранжевые текстуры для фотошопа в 2020 г | Текстуры, Фон
pinimg.com
Красивый фон цветы для фотошопа — подборка
pristor.ru
Свадебная рамка для фотошопа — Любви нескончаемой в .
 ..
..ucoz.ru
Праздничный скрап-комплект — Празднование Дня Рождения …
framestok.ru
Картинки по запросу праздничный фон для фотошопа …
pinimg.com
Тёмный абстрактный фон для девушки · Мир Фотошопа
Красивый фон цветы для фотошопа — подборка
pristor.ru
Новогодняя рамка для фотошопа – Праздничный вечер …
arstyle.org
золотой фон для фотошопа | Vintage gold wallpaper, Vintage …
pinimg.com
Как я провел лето фон для фотошопа
comp-courses.ru
Фотографии, изображения без уплаты роялти, векторные …
ftcdn.net
ФУТАЖ ПРАЗДНИЧНЫЙ ФОН для поздравлений — YouTube
ytimg.com
Фон для фотошопа нежно зеленый – зеленый фон — Поиск Уроки .

winx-fan.ru
Клипарт прозрачный фон — Снасти рыбака » Шаблоны для …
framestok.ru
Скачать фон для Фотошопа. Вackground in Photoshop — YouTube
ytimg.com
Фон для фотошопа нежно зеленый – зеленый фон — Поиск Уроки …
winx-fan.ru
Видео Фон — Вихрь луча » Шаблоны для фотошопа, рамки и …
framestok.ru
Пускай удача любит Вас — праздничный клипарт » Шаблоны для …
Фон для фотошопа нежно зеленый – зеленый фон — Поиск Уроки …
winx-fan.ru
Фоны для фотошопа Абстракция
ramki-vsem.ru
Фон для фотошопа нежно зеленый – зеленый фон — Поиск Уроки …
winx-fan.ru
Картинки фона для фотошопа (38 фото) | Приколист
prikolist.club
Как я провел лето фон для фотошопа
comp-courses.
 ru
ru Праздничный календарь на 2017 год с рамкой для фотошопа …
Все изображения «Фон Кольца Для Фотошопа» / heliograph.ru
heliograph.ru
ФУТАЖ ПРАЗДНИЧНЫЙ ФОН для текста или фото — YouTube
ytimg.com
Фон кирпичи для фотошопа – Фоны для фотошопа — Кирпич
espicture.ru
Фон для Фотошопа — Ржавый металл скачать для фотошопа
my-photoshop.ru
ФУТАЖ ПРАЗДНИЧНЫЙ фон для текста 1 — YouTube
ytimg.com
Как быстро заменить фон на фотографии без Photoshop …
rosphoto.com
Фон для фотошопа нежно зеленый – зеленый фон — Поиск Уроки …
winx-fan.ru
winx-fan.ru Tags: Фон радуга для фотошопа, Праздничный клипарт для фотошопа С Днем рождения, Узоры Боке нежный розовый фон для фотошопа скачать на, ВЕСЕННИЕ ФОНЫ ДЛЯ ФОТОШОПА Текстуры бэкграунды фоны, Большой белый фон для фотошопа скачать на instapik, чёрный фон для фотошопа 5 тыс изображений найдено в, Праздничный календарь с рамкой для фотошопа на 2018 год, Фон для фотошопа andreyeltsovru, Сказочные фоны PSD для детских коллажей PSD фон для, Красивый фон цветы для фотошопа подборка, Красивый фон цветы для фотошопа подборка,
Keyword examples:
Все уроки в виде списка · Мир Фотошопа
Все уроки в виде списка · Мир ФотошопаДекабрь
Ноябрь
Октябрь
Сентябрь
Август
Июль
Июнь
Май
Апрель
Март
Февраль
Январь
Декабрь
Ноябрь
Октябрь
Сентябрь
Август
Июль
Июнь
Май
Апрель
Март
Февраль
Январь
Декабрь
Ноябрь
Октябрь
Сентябрь
Август
Июль
Июнь
Май
Апрель
Март
Февраль
Январь
Декабрь
Ноябрь
Октябрь
Сентябрь
Август
Июль
Июнь
Май
Апрель
Март
Февраль
Январь
Декабрь
Ноябрь
Октябрь
Сентябрь
Август
Июль
Июнь
Май
Апрель
Март
Февраль
Январь
Декабрь
Ноябрь
Октябрь
Сентябрь
Август
Июль
Июнь
Май
Апрель
Март
Февраль
Январь
Декабрь
Ноябрь
Октябрь
Сентябрь
Август
Июль
Июнь
Май
Апрель
Январь
Декабрь
Ноябрь
Октябрь
Сентябрь
Август
Июль
Июнь
Май
Апрель
Март
Февраль
Январь
Декабрь
Ноябрь
Май
Октябрь
Сентябрь
Август
Июль
Март
Февраль
Январь
Декабрь
Ноябрь
Октябрь
Сентябрь
Август
Июль
Июнь
Май
Апрель
Март
Февраль
Январь
Октябрь
Август
App Store: Базарт (Bazaart) Фоторедактор
 Готовьтесь раскрыть бесконечный творческий потенциал!
Готовьтесь раскрыть бесконечный творческий потенциал!СТАТЬ КРЕАТИВНЫМ
• Волшебным образом удаляйте фон с фотографий.
• Удаляйте лишние объекты с ваших фотографий при помощи инструмента исправить.
• Художественно вырезайте фотографии ножницами, пальцем и настраивайте инструменты для вырезания.
• Удалить фон из любой фотографии с хирургической точностью – автоматически или вручную.
• Улучшать свои фотографии с помощью мощных настроек: экспозиция, контрастность, насыщенность, красочность, теплота, тон, тени, подсветка, наплыв, резкость и размытие.
• Добавлять до 100 слоев, каждый слой может редактироваться независимо, и изменения являются обратимыми.
• Используйте фотографии из ваших фотоальбомов, камеры, коллекций, а также фотографии, найденные в Интернете.
• Добавляйте потрясающие анимированные стикеры и GIF-ы.

• Добавляйте потрясающие фото и видео оверлеев.
• Добавлять текст, используя великолепный выбор красивых шрифтов или добавьте собственные шрифты.
• Применять сказочные фотофильтры.
• Идеально выравнивайте изображения, текст и многое другое.
• Создавайте эскизы и рисуйте с помощью инструмента рисования.
• Создавайте покадровые видеоролики и GIF-файлы.
• Удобно использовать портретный и ландшафтный режимы.
• Редактируйте в широком ассортименте размеров или в пользовательском размере.
• Создайте собственные стикеры WhatsApp.
• Сохранять в качестве изображения с непрозрачным (JPG) или прозрачным фоном (PNG).
• Сохраняйте как видео или анимированный GIF.
• Упорядочивайте свои проекты по папкам.
• Поделись коллажами в Instagram, WhatsApp, Facebook, Twitter, а также посредством текстовых и почтовых сообщений.
ПОДПИСКА ПРЕМИУМ
Создавайте профессиональное оформление за секунды с Премиум!
• Экономьте время с волшебным удалением фона.
• Творите без ограничений с огромной коллекцией шаблонов, графики и шрифтов.
• Получите полный доступ ко всем расширенным инструментам и VIP-поддержке.
Базарт Премиум предлагает два варианта подписки:
11,99 $ за месяца
71,99 $ за год
Цены могут варьироваться в зависимости от местоположения.
Если вы решили обновить подписку Премиум, в подтверждении покупки оплата будет снята с вашего счета iTunes. Подписка автоматически продляется за исключением случая, когда автопродление выключено по крайней мере за 24 часа до окончания текущего периода. Оплата плата за продление будет взиматься в течение 24-часов до конца текущего периода.
Вы можете отменить автоматическое продление и управлять своей подпиской, выбрав в настройках аккаунта iTunes опцию «Управление подписками приложений», а затем подписку, которую хотите изменить. Любая неиспользованная часть бесплатного пробного периода, если таковой был предложен, будет аннулирована при покупке подписки Премиум, где это применимо.
Политика конфиденциальности: https://bazaart.me/terms#privacy
Условия пользования: https://bazaart.me/terms
Нужна помощь? Пишите нам на эл. адрес [email protected], и мы быстро ответим вам!
BAZAART® является зарегистрированным товарным знаком Bazaart Ltd.
10 FINE ART TEXTURES Набор из 5 наложений для Photoshop Фотография
10 великолепных художественных текстур, которые добавят цвета и глубины вашим фотографиям!
Тонкий режим наложения может улучшить изображение и добавить ярких красок вашим фотографиям.
Каждая текстура имеет разрешение 300 dpi, а большинство имеют размер около 4000×6000.
Они в формате Jpeg и с высоким разрешением, от 4 МБ до 7 МБ.
Это означает, что вы можете печатать в большом размере без потери качества.(Это важно учитывать при покупке накладок и текстур!)
***********************************
⭐ ПОМОЩЬ С ДОБАВЛЕНИЕМ ТЕКСТУР ⭐
Если вы новичок в использовании текстур jpeg, приглашаем вас посмотреть этот бесплатный видеоурок.
Он покажет вам, как добавлять текстуры, используя три примера изображений. Видео длится около 22 минут. Иллюстрирую режимы наложения и применение текстур в фотошопе для создания собственного прекрасного произведения изобразительного искусства.
(Вам нужно будет скопировать и вставить ссылку в адресную строку. Это приведет вас на мой веб-сайт.)
https://atptextures.com/pages/how-to-add-textures-in-photoshop
*********************************
Найдите больше отличных накладок и текстур в моем магазине! https://www.etsy.com/shop/ATPTextures
***ВНИМАНИЕ***
После покупки накладок вам нужно скачать 4 Zip-файла.
Поскольку файлы загружаются в цифровом виде, возвраты по покупкам не предусмотрены.
*** ОТНОСИТЕЛЬНО ИСПОЛЬЗОВАНИЯ ***
Все мои текстуры доступны для личного использования.
+ Вы можете включить текстуры для продажи в свою фотографию в виде текстурированного наложения в сплющенном состоянии без коммерческой лицензии. Вам нужно будет добавить ссылку на текстуры ATP в свой список при продаже или рекламе своей работы в Интернете, например. Этси, Фейсбук или Фликр. Если вы профессиональный фотограф, предоставляющий клиентам готовую распечатанную фотографию, вам НЕ ОБЯЗАТЕЛЬНО указывать ATP Textures.
Вам нужно будет добавить ссылку на текстуры ATP в свой список при продаже или рекламе своей работы в Интернете, например. Этси, Фейсбук или Фликр. Если вы профессиональный фотограф, предоставляющий клиентам готовую распечатанную фотографию, вам НЕ ОБЯЗАТЕЛЬНО указывать ATP Textures.
+ Для коммерческого использования вам необходимо приобрести СТАНДАРТНУЮ или РАСШИРЕННУЮ коммерческую лицензию. https://www.etsy.com/au/listing/591073701/standard-commercial-licence-for-textures
+ Вы не можете создавать цифровые бумаги, открытки, приглашения, наложения или маркетинговые материалы, которые вы будете перепродавать публикуйте мои текстуры без коммерческой лицензии.
+ Вы не можете создавать новые текстуры из моих оригинальных файлов для продажи с коммерческой лицензией или без нее на Etsy или любой другой торговой платформе.Это означает, что вы никогда не сможете перепродавать мои Текстуры как оригинальные или измененные отдельные файлы.
Большое спасибо за посещение моего магазина, хорошего дня!
***Небольшое примечание. ***
***
Наложения и текстуры НЕ являются действиями Photoshop. Они могут создавать удивительные эффекты для ваших изображений, но вам нужно наложить их на ваше изображение. Это файлы JPEG, а НЕ файлы ATN.
Они сжаты в ZIP-файлы, которые необходимо распаковать, чтобы получить доступ к текстурам jpeg.
Проблемы с загрузкой файла? ПОЖАЛУЙСТА, не стесняйтесь обращаться ко мне, и мы можем разобраться!
Эти текстуры лицензируются только для одного бизнеса/фотографа/студии и не могут быть скопированы, переданы или переданы в любой другой форме, физической или цифровой, без предварительного согласия всех, кто занимается фотографией.
Применение художественных текстур к вашим фотоработам
ЧТО МЫ СОЗДАЕМ:
В сегодняшнем уроке вы изучите основы использования художественных текстур в своих фотоработах.
Если вам интересно, что такое текстура изобразительного искусства, то это, по сути, плоский файл изображения (обычно . jpg), который можно использовать в качестве наложения на вашу фотографию или дизайнерскую работу. Например, если вы хотите, чтобы фотография выглядела изношенной и состаренной, вы можете наложить файл изношенной/состаренной текстуры и добиться желаемого вида за считанные секунды.
jpg), который можно использовать в качестве наложения на вашу фотографию или дизайнерскую работу. Например, если вы хотите, чтобы фотография выглядела изношенной и состаренной, вы можете наложить файл изношенной/состаренной текстуры и добиться желаемого вида за считанные секунды.
Использование текстур в вашей фотоработе, конечно, не является жизненно важным, но если все сделано правильно, это может добавить вашей работе приятный шероховатый вид.
Хорошо, вы готовы исследовать мир текстурного дизайна?
В сегодняшнем уроке я покажу вам, как с помощью простого применения текстуры можно превратить обычную фотографию в прекрасный винтажный результат:
Шаг 1:
Начните с загрузки этого прекрасного снимка цветка.Откройте изображение в Photoshop и приготовьтесь добавить текстуры.
Конечно, мы рекомендуем вам попробовать эти техники в своих собственных фотоработах, но для целей этого урока это отличное исходное изображение.
Шаг 2:
В этом уроке мы будем работать с великолепными текстурами от 2 Lil Owls. Вы можете ознакомиться с текстурами мирового класса Дениз на нашем рынке, в том числе The Ultimate Texture и Photography Kit.
Вы можете ознакомиться с текстурами мирового класса Дениз на нашем рынке, в том числе The Ultimate Texture и Photography Kit.
Если вам интересно, что делает текстуру хорошей, то ее обычно можно разделить на несколько категорий:
- Невероятно четкое изображение даже при высоком разрешении (как и должно быть в хорошей фотографии).
- Выглядит в целом красиво и артистично. Лучшие текстуры часто могут стоять отдельно как произведения искусства.
- Множество милых деталей и визуальных эффектов. Они действительно добавят многого в вашу работу при использовании в качестве наложения.
Дениз, владелица 2 Lil Owls, овладела искусством создания текстур и часто комбинирует до 50 поверхностей для создания своих замечательных текстурных рисунков. Она будет путешествовать по всему миру, фотографируя интересные объекты, такие как заброшенные склады и ржавые вокзалы.Результаты захватывают дух!
ПРИМЕЧАНИЕ. В этом руководстве используются текстуры из двух предыдущих наборов текстур Lil Owls. Тем не менее, любая из замечательных текстур Дениз должна хорошо подойти для этого учебного процесса.
Тем не менее, любая из замечательных текстур Дениз должна хорошо подойти для этого учебного процесса.
Начните с вставки текстуры «Ancient Times 2», взятой из нашей текущей массивной текстуры, расположив ее таким образом, чтобы заполнить весь холст. Эта текстура будет автоматически вставлена на новый слой в Photoshop.
В палитре слоев Photoshop вы увидите несколько параметров для этого нового слоя.Измените «режим наложения слоя» с «нормального» на «перекрытие» и уменьшите непрозрачность со 100% до 60%.
Это создает прекрасный эффект наложения, при котором исходная фотография четко видна, но с ней сочетаются многие детали и цветовые оттенки текстуры:
Шаг 3:
Теперь вставьте новую текстуру «Полированная 3» и измените ее размер, чтобы он идеально подходил для вашего холста:
Измените режим наложения этого нового слоя текстуры с «нормального» на «наложение» и уменьшите его непрозрачность до 20%. Опять же, это просто добавляет дополнительный уровень детализации и цветового оттенка для этого изображения:
Опять же, это просто добавляет дополнительный уровень детализации и цветового оттенка для этого изображения:
Шаг 4:
Как вы уже могли видеть, работа по текстурированию может быть очень простой, но с ее помощью вы легко сможете создавать прекрасные результаты.
Как правило, вы можете поэкспериментировать с наложением нескольких текстур и для каждой текстуры посмотреть, какой режим наложения слоев и настройки наложения дают наилучшие результаты. На самом деле это развлечение и использование метода проб и ошибок для достижения прекрасного результата.
Самое замечательное в текстурах то, что исходная фотография обычно содержит только один слой. Накладывая несколько текстур, вы, по сути, добавляете десятки, если не сотни поверхностей поверх исходной фотографии, но делаете это таким образом, чтобы детали исходной фотографии были четко видны, при этом добавляя детали этих наложений в конце. сочинение.
Теперь мы собираемся вставить другую текстуру «Космос 14» на новый слой.
Измените режим наложения этого слоя на «Перекрытие» и уменьшите его непрозрачность до 40%:
Шаг 5:
Как вы уже могли видеть, «наложение» — мой любимый режим наложения в Photoshop, хотя, конечно, есть много других, которые хорошо работают, включая мягкий свет, жесткий свет, экран, умножение и многое другое!
Затем мы собираемся вставить «Семейная реликвия 1» в качестве нового слоя, снова изменив его размер, чтобы он соответствовал холсту:
Измените режим наложения этого слоя на «Перекрытие» (как вы уже догадались!) и уменьшите его непрозрачность до 25%.
Опять же, помните, что текстурирование заключается в том, чтобы не переборщить. Вы не хотите, чтобы ваше изображение выглядело полностью фальшивым и преувеличенным, поэтому рекомендуется уменьшить непрозрачность ваших текстур до чего-то более тонкого, а затем постепенно наращивать их.
Шаг 6:
Вставить в «Fire Cracker 5». Прохладные тона этой текстуры должны хорошо дополнять нашу фотографию.
Прохладные тона этой текстуры должны хорошо дополнять нашу фотографию.
Измените режим наложения этого слоя с текстурой на «мягкий свет» и уменьшите его непрозрачность до 40%.
Шаг 7:
Вставьте эту текстуру «Забытые 2», подгоняя ее под свой холст.
Измените режим наложения этого слоя на «жесткий свет» и уменьшите его непрозрачность до 25%.
Шаг 8:
Теперь добавьте финальную текстуру Frenzy 2:
Измените режим наложения этого слоя на «мягкий свет» и уменьшите непрозрачность до 25%.
Шаг 9:
Выберите все слои в палитре слоев, включая исходный фоновый слой фотографии.
После выбора всех слоев щелкните правой кнопкой мыши любой из них и выберите «дублировать слои».
После того, как вы нажмете «дублировать слои», вы увидите, что все ваши дублированные слои скопированы поверх исходных слоев.
Все они будут выбраны автоматически, поэтому щелкните по ним правой кнопкой мыши и выберите «Объединить слои».
Эти дубликаты слоев будут объединены в один слой. Переименуйте этот слой в «резкость»:
.Шаг 10:
Выбрав слой «резкость», перейдите в меню «Фильтр», а затем «Другое» > «Высокие частоты».
Выберите радиус 1,0 пикселя. Ваше изображение приобретет странный оттенок серого, но не волнуйтесь, это все часть процесса!
Вы увидите некоторые мелкие детали и края фотографии, просвечивающие сквозь них. Этот метод верхних частот используется, чтобы дать вам большой контроль над резкостью ваших изображений.
Теперь установите режим наложения этого слоя на «Перекрытие». Это скроет весь нейтральный серый цвет, и проявятся только более острые края. Это придает вашей фотографии тонкую, но эффективную резкость.
Мы делаем это, так как применение текстур немного потеряет резкость вашей исходной фотографии. Это отличный способ вернуть прежний вид.
Шаг 11:
Наконец, мы хотим добавить эффект виньетки, чтобы обрамить нашу фотографию и привлечь внимание к центру.
Создайте новый слой под названием «виньетка» и залейте холст любым цветом (я выбрал красный):
Теперь щелкните правой кнопкой мыши этот слой в палитре слоев и выберите «Параметры наложения».В этом меню выберите «внутреннее свечение».
Примените настройки, показанные ниже, чтобы применить приятное черное внутреннее свечение:
Вот результат этого свечения на красном фоне:
Теперь, когда выбран этот слой «виньетка», уменьшите непрозрачность слоя «заливка» до 0%. Вы увидите, что непрозрачность основного слоя сохранена на уровне 100%, но непрозрачность заливки непосредственно под ним уменьшена до 0%.
В результате красная заливка скрывается, но черное внутреннее свечение остается видимым:
Теперь уменьшите непрозрачность основного слоя со 100% до 10%.Это сделает виньетку внутреннего свечения более тонкой. Тем не менее, это помогает привлечь внимание к центру вашего произведения и отдать больший приоритет предмету.
И МЫ СДЕЛАЛИ
И вот наш окончательный текстурированный дизайн:
Я очень надеюсь, что этот урок открыл вам глаза на некоторые возможности текстур изобразительного искусства для вашей фотоработы.
Помните, что эти текстуры являются лишь крошечным образцом, взятым из нашей текущей сделки, предлагая вам, ребята, 310 всех новых текстур изобразительного искусства от 2 Lil Owls с огромной скидкой 93%!
Нажмите здесь, чтобы ознакомиться с полной коллекцией текстур и получить скидку 93%.
Креативное наложение текстур в Photoshop для начинающих
Посмотрим правде в глаза, каждый хочет оказаться в экзотическом месте с фантастическими цветами в золотой час. И еще больше фотографий природы, которые «гоняются за светом», чтобы получить один идеальный снимок. Так что неудивительно, что существует жесткая конкуренция за потрясающие пейзажные фотографии с потрясающими восходами или закатами. Идеальное фото в золотой час в идеальном месте — редкость. Чаще всего я нахожусь в красивом месте, но небо и погода просто не ладят.Несмотря на это, я по-прежнему фотографирую красивые объекты с менее привлекательным небом, зная, что могу использовать силу творческого смешивания текстур в Photoshop, чтобы превратить свои изображения в репродукции произведений искусства.
Чаще всего я нахожусь в красивом месте, но небо и погода просто не ладят.Несмотря на это, я по-прежнему фотографирую красивые объекты с менее привлекательным небом, зная, что могу использовать силу творческого смешивания текстур в Photoshop, чтобы превратить свои изображения в репродукции произведений искусства.
СКИДКА 25% НА НАБОР ТЕКСТУР PHOTOSHOP
Раскройте всю мощь смешивания текстур в Photoshop для удовольствия, выгоды и чистого удовольствия с этими эксклюзивными текстурами от Алана Шапиро.
Как фотограф-натуралист, я всегда ищу способы представить свои работы уникальным и творческим способом.Смешивание текстур в Photoshop — это творческий способ добавить художественный компонент к вашим фотографиям природы. Вы можете взять обычную пейзажную фотографию и сделать из нее более эмоциональные фотографии, создающие визуальный эффект.
Исландская лошадь в инфракрасном свете, созданная с использованием нескольких текстур в Photoshop
Вот несколько советов по добавлению текстур в Photoshop на фотографии природы:
Выберите правильные фотографии для смешивания текстур
Некоторые фотографии природы, кажется, гораздо больше подходят для смешивания текстур, чем другие. Я склонен искать изображения, которые отлично композиционно выглядят и правильно экспонированы, но могут не иметь интересного неба. Часто я буду использовать изображения, которые могли быть сделаны в полдень, когда освещение не очень хорошее, потому что иногда нам повезло оказаться в нужном месте для фотосъемки природы, но не в нужное время.
Я склонен искать изображения, которые отлично композиционно выглядят и правильно экспонированы, но могут не иметь интересного неба. Часто я буду использовать изображения, которые могли быть сделаны в полдень, когда освещение не очень хорошее, потому что иногда нам повезло оказаться в нужном месте для фотосъемки природы, но не в нужное время.
Выбирая фотографию для смешивания текстуры в Photoshop, я ищу изображения с большой площадью однородного цвета или ищу фотографии, на которых я сфотографировал так, что в результате получилась большая площадь простого открытого пространства.Это сделает смешивание текстур более эффективным. Обычно, когда свет или небо не идеальны, я снимаю специально, помня о смешивании текстур.
Это изображение в Национальном парке Джошуа-Три было сфотографировано до захода солнца, чтобы использовать его для смешивания текстур.
Обычно, когда свет или небо не идеальны, я снимаю специально, помня о смешивании текстур. Вышеприведенная фотография из национального парка Джошуа-Три была сделана перед закатом, чтобы использовать ее для смешивания текстур.
Выберите правильные текстуры
Выбор текстуры может быть трудным шагом. Знание того, чего вы хотите в конечном итоге, может помочь облегчить процесс. Вы надеетесь получить окончательное изображение, которое будет художественным по своей природе? Вы надеетесь создать гранжевый или суровый образ? Или вы хотите улучшить небо, но несколько реалистично?
Эти вопросы не являются обязательными, но помогут вам упростить процесс выбора правильных текстур. Выбор правильной текстуры для ваших фотографий является личным выбором и часто требует от вас экспериментов.Не бойтесь менять направление, если вы не получаете визуальный эффект от текстуры, с которой работаете. Часто я ловлю себя на одной идее, чтобы полностью изменить направление, когда начинаю работать над изображением.
«Сторож в национальном парке Зайон» начинался как черно-белое инфракрасное изображение. С несколькими текстурными слоями я нарисовал цвета и текстуры, которые хотел.
«Сторож в национальном парке Зайон» начинался как черно-белое инфракрасное изображение. С несколькими текстурными слоями я нарисовал цвета и текстуры, которые хотел.
С несколькими текстурными слоями я нарисовал цвета и текстуры, которые хотел.
Поиск текстур для творческого смешивания
Текстуры повсюду в природе. Таким образом, вы можете легко создавать свои собственные текстуры для смешивания в Photoshop. В течение многих лет я фотографировал абстрактные объекты, которые можно использовать для смешивания текстур. Я нахожу эти такие текстуры повсюду от глинобитных стен в Санта-Фе до ржавчины старых автомобилей. Я также трачу много времени на создание абстрактных картин, которые хорошо работают.
Но еще проще найти текстуры в Интернете.Есть много веб-сайтов, предлагающих бесплатные текстуры для использования. Но мои фавориты доступны для покупки через Flypaper Textures.
СКИДКА 25% НА НАБОР ТЕКСТУР PHOTOSHOP
Раскройте всю мощь смешивания текстур в Photoshop для удовольствия, выгоды и чистого удовольствия с этими эксклюзивными текстурами от Алана Шапиро.
Учебное пособие по простому смешиванию текстур в Photoshop
Я предпочитаю использовать Photoshop для смешивания текстур, потому что он дает вам точный контроль над смешиванием с помощью слоев и масок слоя. Однако вы также можете использовать Lightroom, iPhone Apps, On1 Photo, Topaz и Capture One для создания фотографий с наложением текстур. Большинство программ используют наложение слоев аналогичным образом с параметрами режима наложения, которые одинаковы для разных платформ. Найдите программу, которая лучше всего подходит для вас, и научитесь использовать ее по максимуму.
Однако вы также можете использовать Lightroom, iPhone Apps, On1 Photo, Topaz и Capture One для создания фотографий с наложением текстур. Большинство программ используют наложение слоев аналогичным образом с параметрами режима наложения, которые одинаковы для разных платформ. Найдите программу, которая лучше всего подходит для вас, и научитесь использовать ее по максимуму.
Вот быстрый рабочий процесс Photoshop для смешивания текстур:
- Откройте базовое изображение
- Откройте изображение текстуры
- Открыв изображение текстуры, выберите все, нажав Ctrl + A, и скопируйте, нажав Ctrl + C.Вернитесь к своему базовому изображению и вставьте его, нажав Ctrl + V. Я вставил свою текстуру на свои базовые фотографии дерева Джошуа (изображение №1). Теперь его нужно преобразовать, чтобы заполнить размер базового изображения.
Изображение №1: Текстуры, наложенные поверх базового изображения в Photoshop
- Измените размер текстуры с помощью инструмента преобразования, чтобы она покрывала все базовое изображение
- В стеке слоев для текстуры измените режим наложения.
 Обычно я смотрю на каждый из них, чтобы увидеть его эффект, но мои любимые, как правило, «Умножение», «Наложение», «Мягкий свет», «Экран» и «Жесткий микс» .
Обычно я смотрю на каждый из них, чтобы увидеть его эффект, но мои любимые, как правило, «Умножение», «Наложение», «Мягкий свет», «Экран» и «Жесткий микс» .
Изображение № 2: Образец структуры слоя для смешивания текстур в Photoshop
Финальное фото дерева Джошуа с добавленными текстурами.
- Регулируйте непрозрачность, пока не получите желаемый вид, которым вы довольны. Чтобы сохранить исходный цвет базового изображения, обесцветьте слой текстуры.
Мне нравится экспериментировать с разными текстурами и стилями наложения в Photoshop. Вот другой вид, созданный с помощью смешивания текстур в Photoshop:
.Смешение монотонных текстур в Photoshop
Photoshop дает вам безграничные возможности для экспериментов со смешиванием текстур.Для более сложных методов попробуйте некоторые или все из следующих методов:
- Преобразование текстуры : Часто достаточно просто преобразовать текстуру в соответствии с размером базового изображения, но попробуйте преобразовать ее другими способами, от отражения текстуры до растяжения или деформации текстуры.

- Посмотрите на каждый режим наложения : хотя у меня есть любимые режимы наложения, они не всегда работают во всех ситуациях. Поэтому я обычно нажимаю на каждый вариант, чтобы увидеть, какой будет результат.
- Изменение или стилизация слоя текстуры : можно изменить любой слой, включая ваш слой текстуры. Я склонен смотреть на текстурный слой по типу текстуры, а не по цвету. Вы всегда можете настроить цвет, насыщенность или тон слоя, чтобы он лучше соответствовал вашему видению.
- Маскировка : Текстуры не обязательно применять к вашей фотографии повсеместно. Используйте инструменты маскирования, чтобы добавить его в нужные области, не затрагивая области, которые вам не нужны.
- Использование нескольких текстур : Применяйте несколько слоев с разными режимами наложения или непрозрачностью для получения творческих результатов.
Смешивание текстур в Photoshop предоставляет широкие возможности для творческой постобработки. Так что не бойтесь использовать его для съемки природы. И обязательно получайте удовольствие от творчества.
Так что не бойтесь использовать его для съемки природы. И обязательно получайте удовольствие от творчества.
Ознакомьтесь со следующими учебными пособиями по Visual Wilderness:
Об авторе Кристин Хаубер
В основе творчества Кристин Хаубер лежит концепция спокойствия в мире хаоса. Имея 25-летний опыт профессиональной фотографии, ее по-прежнему привлекает простота минимализма, и поэтому она прилагает все усилия, чтобы быть верным визуальным рекордером окружающего мира.Она хочет, чтобы ее изображения содержали сцены, варьирующиеся от эфемерных до вечных, от заумных до символических. Как преданный художник, она постоянно стремится исследовать и расширять свое определение великолепия и таинственности в жизни и природе. Ее изображения обладают эфирным и непреходящим качеством.
Работы Кристин опубликованы в различных книгах, журналах и на веб-сайтах, напечатаны и висят в домах и офисах по всему миру. Она проводит частные мастер-классы по фотографии по всему миру, уделяя особое внимание потребностям каждого уникального клиента.
5 советов по передаче текстуры в фотографии
Используйте силу текстуры, чтобы добавить больше глубины, яркости и контраста вашим изображениям. Вот несколько техник для захвата текстуры.
В контексте фотографии под текстурой понимается визуальное качество поверхности объекта — преобразование двухмерной фотографии путем придания ей трехмерного визуального ощущения. Текстура придает жизнь и глубину изображениям, которые в противном случае были бы плоскими и скучными.
Он также обращается к нашему осязанию, вызывая чувство удовольствия, дискомфорта или знакомства. Фотографы включают текстуру в свои работы, зная, что она может вызвать определенные эмоциональные реакции у зрителя.
Захват текстуры может добавить дополнительное измерение вашему изображению, передавая не только то, как что-то выглядит, но и то, как это может ощущаться. Изображение через Андрея Армягова. Текстуру можно найти практически везде. Просто нужно знать, где искать и как снимать. В этой статье мы обсудим несколько простых приемов работы с текстурами в ваших композициях.
В этой статье мы обсудим несколько простых приемов работы с текстурами в ваших композициях.
1. Настройте параметры камеры
Первый шаг к созданию текстуры в фотографии — настройка параметров камеры. Один из способов сделать это — настроить камеру на высокую диафрагму (около f/6,0 или выше), чтобы запечатлеть даже мельчайшие детали и сделать текстуру на ваших фотографиях яркой.
Текстура позволяет красиво передать различные оттенки синего.Изображение предоставлено Франсиско Дуарте Мендес.Обратной стороной высокой диафрагмы является низкая скорость затвора, что может привести к размытости фотографий из-за случайного сотрясения камеры. Избегайте этого, используя штатив, чтобы ваша камера оставалась неподвижной.
Качество линзы также играет важную роль в максимальном раскрытии потенциала текстуры. Объективы премиум-класса обычно отличаются четкостью изображения.
Объективы премиум-класса обычно отличаются четкостью изображения.
2. Съемка макроса
Использование макрообъектива — объектива, который может работать с короткими расстояниями фокусировки и делать четкие изображения небольших объектов — может открыть мир визуальных возможностей, раскрывая детали, которые вы не можете увидеть невооруженным глазом, и предлагая совершенно новую перспективу. повседневные предметы.
Макросъемка предлагает совершенно новый взгляд на текстуру. Изображения предоставлены R_Szatkowski, Tammy Kelly и Mihai_Andritoiu.
Текстура помогает рассказать историю о том, что мы часто упускаем из виду, делая эти вещи фокусом привлекательных снимков.
3. Тренируйте зрение находить текстуры
Чтобы запечатлеть текстуру на фотографии, вам нужно ее найти. К счастью, каждый тип поверхности, которую вы собираетесь снимать, будь то человеческая кожа или оштукатуренная стена, будет иметь свою присущую текстуру. Как только вы начнете искать текстуры, вы заметите их повсюду вокруг себя и, в конце концов, столкнетесь с уникальными красивыми текстурами за объективом.
Как только вы начнете искать текстуры, вы заметите их повсюду вокруг себя и, в конце концов, столкнетесь с уникальными красивыми текстурами за объективом.
Хорошей отправной точкой для создания интересных текстур является природа. Направьте объектив на камни, траву, песок, почву, снег, растения, листья, деревья. Для более сложных снимков попробуйте найти смешанные текстуры, например мох, растущий на камне, или капли воды на листе.
Текстиль — еще один замечательный источник текстуры. Вы можете найти поразительные визуальные текстуры в таких тканях, как вязаные свитера, тканые коврики и обивка мебели.
Узнайте, какие интересные материалы есть у вас дома, и сложите их в разные формы, чтобы создать новые удивительные композиции из тени, света и текстуры.
Искусственные материалы также дают нам возможность захватывать текстуры. Изображения предоставлены WiPhotoHunter, Стасом Маляревским и Карен Калп.
Изображения предоставлены WiPhotoHunter, Стасом Маляревским и Карен Калп.
4. Используйте направленное освещение
Два основных элемента, влияющих на внешний вид текстуры в фотографии, — это свет и тень.Текстура улавливает свет и отбрасывает тени, что создает больший контраст и глубину изображения.
Свет и тени подчеркивают текстуру песка. Изображение через Антона Петруса.Иногда рельеф поверхности объекта минимален, то есть текстура не сильно выступает. Однако при изменении положения источника света текстура становится более заметной и помогает создать наилучшие визуальные результаты.
С другой стороны, фронтальный источник света (расположенный в лоб) не будет создавать видимых теней.Скорее, бестеневое осевое освещение сгладит текстуру.
Перемещая источник света или объект на 90 градусов в любом направлении, вы можете создавать более сильные тени благодаря тому, как свет и текстура реагируют друг на друга, создавая тени.
Используйте одну точку света с одного направления, чтобы увидеть, как тени лучше всего раскрывают текстуру на вашей фотографии.
Переместите источник света ниже, чтобы создать более длинную и эффектную тень, подчеркивающую текстуру на большей площади поверхности. Отрегулируйте объект или направление источника света, пока свет, падающий на объект, не выделит его текстурные характеристики.
5. Добавление текстуры в постобработку
Многие фотографы любят придавать текстуре своих изображений небольшое усиление при постобработке. Есть несколько способов сделать это в Adobe Photoshop.
Повышение детализации текстур в Photoshop. Изображения предоставлены Куттельвасеровой Стучеловой, Ларисой Стефанюк и Олегом Ри.
Добавление корректирующего слоя «Уровни» — это один из самых быстрых способов улучшить текстуру в фотографии, позволяющий настроить тени, средние тона и блики на изображении. Применение интеллектуального фильтра резкости придаст текстуре фотографии четкую четкость. Корректирующий слой Gradient May позволяет настроить цветовой тон изображения и повысить контрастность.
Применение интеллектуального фильтра резкости придаст текстуре фотографии четкую четкость. Корректирующий слой Gradient May позволяет настроить цветовой тон изображения и повысить контрастность.
Вместо того, чтобы улучшать текстуру, вы также можете создать ее или, точнее, продублировать уже имеющуюся текстуру. Для этого просто продублируйте слой с текстурой и установите режим наложения дубликата на Overlay .
С таким количеством трюков с фотографией мы не можем останавливаться на достигнутом. Продолжайте оттачивать свое мастерство с этими красавицами:
Изображение на обложке: Станислав Микульский .
фонов и текстур Photoshop
Нажмите здесь, чтобы купить или просмотреть мой курс LinkedIn Learning.
Поэма о дороге © Гарольд Дэвис
Описание курса:
Превратите обычное в необычное. Узнайте, как превратить относительно простые фотографии в выразительное визуальное искусство, используя фоны и текстуры Photoshop.
Узнайте, как превратить относительно простые фотографии в выразительное визуальное искусство, используя фоны и текстуры Photoshop.
В этом курсе фотограф и эксперт по цифровой фотолаборатории Гарольд Дэвис рассказывает о технических особенностях добавления фона и текстур в ваши композиции Photoshop, а также дает вдохновение и ресурсы, необходимые для получения фантастических результатов.
Узнайте, как создавать контекст и «рамки» с фоном, а также использовать текстуры в качестве неразрушающих наложений, чтобы улучшить внешний вид ваших изображений. Гарольд показывает, как использовать сканы и фотографии найденных объектов в качестве основы для пользовательских текстур и даже лицензировать текстуры из коммерческих библиотек.
Plus, откройте для себя рабочий процесс постобработки для iPhone, который максимизирует вашу гибкость, мобильность и творческий потенциал, и изучите четыре приложения для iOS, которые Гарольд рекомендует для фотографии на iPhone.
Темы включают:
- Использование режимов наложения, масок и выделения для создания фона
- Создание и поиск фонов
- Создание эффектов с текстурами
- Добавление текстур к портретам и пейзажам
- Лицензирование текстур
- Создание эффектов на основе текстур на iPhone
Продолжительность: 2 часа 18 минут
Нажмите здесь, чтобы просмотреть мой курс LinkedIn Learning. Есть бесплатный предварительный просмотр.Полный курс находится за платным доступом, но обратите внимание, что бесплатная пробная подписка доступна в течение одного месяца. Кроме того, вы можете купить мой курс отдельно.
Есть бесплатный предварительный просмотр.Полный курс находится за платным доступом, но обратите внимание, что бесплатная пробная подписка доступна в течение одного месяца. Кроме того, вы можете купить мой курс отдельно.
Как использовать текстуры для улучшения фотографий
В этом посте Патрик Дин из NeutralDay.com рассказывает, как использовать текстуры для улучшения изображения.
Если вы какое-то время посещали такие сайты, как Flickr, я уверен, вы заметили довольно много фотографий, которые имеют определенный «винтажный» вид, если хотите, патину.Существует множество вариаций этой темы, от простого тонирования до полномасштабного искажения фотографии с пленкой, такой как зернистость или царапины, и изменением поверхности, напоминающим старую или несовершенную фотографию. До сих пор вы, возможно, думали, что создание такого вида было трудным и трудоемким, но на самом деле это удивительно легко, и это делается с помощью текстур.
Что такое текстура? Термин текстура при использовании в фотошопе относится к изображению, которое используется поверх вашего собственного изображения, которое при настройке с помощью режимов наложения или непрозрачности придает «текстуру» вашему изображению.«Текстура» не обязательно должна быть физической текстурой, на самом деле это может быть что угодно, включая другую фотографию. Как правило, текстуры представляют собой фотографии или сканы старых листов бумаги, ткани, написанного от руки письма и т. д. Но это может быть изображение облаков, капель дождя на лобовом стекле, рисунок боке, пузыри, отражения воды и т. д. на. В этом прелесть использования текстур, они могут быть любыми и бесконечно комбинироваться, создавая широкий спектр различных образов.
Конечно, этот вариант делает его немного более запутанным, чем он есть на самом деле, но чтобы прояснить любую путаницу, я предоставил пошаговое руководство о том, как использовать пару текстур, которые превращают хорошую фотографию в очень интересную фотографию. С текстурами легко переусердствовать, и я предпочитаю не отклоняться далеко от исходного материала, но вы можете зайти так далеко, как захотите, с любым количеством текстур.
С текстурами легко переусердствовать, и я предпочитаю не отклоняться далеко от исходного материала, но вы можете зайти так далеко, как захотите, с любым количеством текстур.
Для этого мы будем использовать Photoshop CS4 (подойдет любая версия, включая Elements), исходное изображение и пару текстур. Чтобы получить свои собственные текстуры, вы можете отсканировать или сфотографировать свои собственные или, в качестве альтернативы, проверить источники, такие как flickr или DeviantArt, где буквально тысячи бесплатных текстур, которые вы можете использовать в своей работе.В этом случае я использовал текстуру бумаги, подобную этой (от участника flickr: Феодора Умаров), и текстуру боке, доступную здесь (от участника flickr: laughlinc). Оба можно бесплатно использовать в качестве текстур в своей работе по лицензии Creative Commons, но во что бы то ни стало просмотрите другие возможности.
Исходное изображение
Я выбрал это изображение из-за задумчивого настроения объекта и достаточного негативного пространства. Мне очень нравится фото и присутствует качество не в фокусе, но не помешало бы небольшое «улучшение»
Мне очень нравится фото и присутствует качество не в фокусе, но не помешало бы небольшое «улучшение»
Шаг 1
Откройте исходное изображение в Photoshop.
Шаг 2
Откройте файл текстуры в Photoshop. Вот мой, старый лист отсканированной бумаги. Теперь у вас должно быть открыто 2 файла в Photoshop. Перетащите файл текстуры на исходный файл изображения, чтобы добавить его в качестве слоя. Для пользователей CS4: перетащите слой текстуры на вкладку исходного изображения (если вы используете вкладки), пока не отобразится исходное изображение, затем оставьте файл текстуры на исходном изображении, чтобы добавить его в качестве слоя.
Шаг 3
Измените размер слоя текстуры так, чтобы он полностью покрывал исходное изображение.Когда слой текстуры выделен в палитре слоев, используйте сочетание клавиш T, чтобы изменить размер слоя текстуры. Нажмите «возврат/ввод», чтобы завершить изменение размера.
Шаг 4
Здесь происходит волшебство. Мы собираемся изменить режим наложения слоя в палитре слоев. Режимы наложения изменяют способ взаимодействия одного слоя со слоями под ним. В этом случае мы начнем с умножения.
Шаг 5
Сразу же обратите внимание, что мы придали изображению более винтажный вид.Это легко может быть одним из направлений, но давайте попробуем другой режим наложения.
Шаг 6
Overlay помогает осветлить изображение, и хоть он и слишком яркий, мне это направление нравится даже больше. Прелесть слоев в том, что мы можем регулировать их непрозрачность и положение.
Шаг 7
На этом шаге я продублировал оригинал (фоновый слой). Я также буду использовать этот слой в качестве «текстуры», отчасти чтобы смягчить конечный результат. Переместите исходную текстуру вниз так, чтобы она оказалась между фоновыми копиями.
Шаг 8
Результат дублированного фонового слоя, помещенного поверх текстуры бумаги и установленного в режим наложения мягкого света с непрозрачностью 84%. Здесь нет никакой науки, самое интересное — экспериментировать с непрозрачностью и режимами наложения и даже с порядком слоев. Но на самом деле все, что я сделал, это добавил одну текстуру и изменил режим наложения, и это уже хорошее изменение. На этом можно было бы остановиться, но давайте добавим еще одну текстуру.
Здесь нет никакой науки, самое интересное — экспериментировать с непрозрачностью и режимами наложения и даже с порядком слоев. Но на самом деле все, что я сделал, это добавил одну текстуру и изменил режим наложения, и это уже хорошее изменение. На этом можно было бы остановиться, но давайте добавим еще одну текстуру.
Шаг 9
Откройте дополнительную текстуру (здесь я использую узор боке) и добавьте к своим слоям, перетащив ее на исходное изображение.
Шаг 10
Здесь я переместился ниже слоя фоновой копии и первого слоя текстуры. Режим наложения был изменен на наложение с непрозрачностью 33%. Опять же, это забавная часть, поэтому обязательно попробуйте все различные режимы наложения, чтобы получить желаемый вид.
Шаг 11
Самая трудная часть сделана, осталось немного поправить, чтобы добиться нужного вида. Здесь я добавил корректирующий слой цветового баланса, чтобы получить нужные мне красно-желтые тона.
Шаг 12
В этом шаге я добавил пару корректирующих слоев оттенка/насыщенности. Один для устранения чрезмерного желтого цвета, а другой для осветления изображения.
Шаг 13
Финальное изображение. У него прекрасный тон и атмосферное качество, и мне нравится, что общее ощущение намного лучше, чем в оригинале. Как я уже говорил, легко зайти слишком далеко, но вы всегда можете вернуться в палитру слоев и уменьшить непрозрачность различных слоев, пока не получите правильный «баланс».Что хорошо в текстурах, так это то, что конечный результат выглядит более значительным, чем фактический процесс. Это не для каждого изображения, но простой процесс использования текстур может сильно повлиять на вашу работу.
Патрик Дин — фотограф, графический дизайнер и редактор веб-сайта новостей и обзоров фотографии NeutralDay.com
Как мгновенно сделать фотографию эффектной с помощью наложения текстуры в Photoshop | Лили Аманда Хсу
Стенограммы 1. Введение: привет и добро пожаловать! В этом курсе я покажу вам, как сделать ваши фотографии мгновенными, используя наложение текстур в фотомагазине. Наложение текстур — интересная техника, которую многие фотографы используют для улучшения своих портретных фотографий. Это весело и легко применять. У них много вариаций. Используя текстуру, вы можете исследовать множество различных возможностей. Вы можете быть очень креативны с ним. Эта техника мгновенно меняет общий вид изображения. Работать с ней очень весело.Я так рада поделиться с вами этой техникой. Меня зовут Аманда. Я фотограф-портретист. Я использовал эту текстуру. Многие методы наложения взяты из моей поэтической работы, и они совершенно потрясающие в новых ресурсах, вплоть до текстур, которые я демонстрирую в этом курсе. Вы можете использовать их, чтобы попрактиковаться на любых портретных изображениях, которые у вас есть, или на любых изображениях, которые вы хотите опробовать этим методом и, пожалуйста, Ablow. Результаты вашего проекта здесь, чтобы поделиться с нами.
Введение: привет и добро пожаловать! В этом курсе я покажу вам, как сделать ваши фотографии мгновенными, используя наложение текстур в фотомагазине. Наложение текстур — интересная техника, которую многие фотографы используют для улучшения своих портретных фотографий. Это весело и легко применять. У них много вариаций. Используя текстуру, вы можете исследовать множество различных возможностей. Вы можете быть очень креативны с ним. Эта техника мгновенно меняет общий вид изображения. Работать с ней очень весело.Я так рада поделиться с вами этой техникой. Меня зовут Аманда. Я фотограф-портретист. Я использовал эту текстуру. Многие методы наложения взяты из моей поэтической работы, и они совершенно потрясающие в новых ресурсах, вплоть до текстур, которые я демонстрирую в этом курсе. Вы можете использовать их, чтобы попрактиковаться на любых портретных изображениях, которые у вас есть, или на любых изображениях, которые вы хотите опробовать этим методом и, пожалуйста, Ablow. Результаты вашего проекта здесь, чтобы поделиться с нами. В конце этого курса я покажу вам, где вы можете скачать больше текстур, которые я сделал, чтобы использовать их для создания более потрясающих фотографий.Ласка начала 2. Изображение наложения текстуры 1: пока вы не загрузите файлы ресурсов, вы увидите, что это три изображения текстуры. Да это правильно. Я решил дать вам три текстуры. Так ты, Ким, развлекаешься с этой техникой? Это три одинаковых по текстуре, но разного цвета, разного тона. Они подходят для разных типов изображений. Я подготовил четыре разных портретных изображения для применения к этим наложениям текстур. Таким образом, вы можете увидеть разные изображения для применения к разным текстурам, что нравится всем результатам и как я их использую.Итак, во-первых, если у вас есть готовое изображение портера, открывающееся первым. Итак, это первое портретное изображение, которое я собираюсь вам показать. Я собираюсь выбрать вот эту синюю текстуру, так что я просто дважды щелкну. Итак, вы откроете фотомагазин, а я просто воспользуюсь смертным.
В конце этого курса я покажу вам, где вы можете скачать больше текстур, которые я сделал, чтобы использовать их для создания более потрясающих фотографий.Ласка начала 2. Изображение наложения текстуры 1: пока вы не загрузите файлы ресурсов, вы увидите, что это три изображения текстуры. Да это правильно. Я решил дать вам три текстуры. Так ты, Ким, развлекаешься с этой техникой? Это три одинаковых по текстуре, но разного цвета, разного тона. Они подходят для разных типов изображений. Я подготовил четыре разных портретных изображения для применения к этим наложениям текстур. Таким образом, вы можете увидеть разные изображения для применения к разным текстурам, что нравится всем результатам и как я их использую.Итак, во-первых, если у вас есть готовое изображение портера, открывающееся первым. Итак, это первое портретное изображение, которое я собираюсь вам показать. Я собираюсь выбрать вот эту синюю текстуру, так что я просто дважды щелкну. Итак, вы откроете фотомагазин, а я просто воспользуюсь смертным. Я перетаскиваю его и опускаю поверх изображения. Хорошо? Или вы можете просто открыть папку текстуры, перетащить ее поверх изображения, и вы увидите, что текстура стала темнее. Здесь немного светлее. Мне нравится более темная часть внизу, поэтому я буду перетаскивать таким образом, чтобы соответствовать размеру изображения.Это вопрос о том, как вы используете вы можете иметь немного больше. Это то, что я обычно делаю, просто чтобы быть уверенным, что он покрывает все мои изображения. Это очень щадящее наложение текстуры, поэтому вам не нужно слишком беспокоиться об этом, когда вы будете готовы. Вы нажали, вы нажали OK, вы можете просто ударить здесь, на войне. Нажмите Enter, вы можете остановить Игра смешивала разные формы вслепую. Мо дает разный эффект. Обычно я выбираю экран войны с наложением полета. Это те, которые я чаще всего использую для этого изображения. Я собираюсь использовать легкие вещи.Итак, вы видите эффект Мгновенное изменение общего взгляда на изображение. Вы можете видеть это до и после Энди.
Я перетаскиваю его и опускаю поверх изображения. Хорошо? Или вы можете просто открыть папку текстуры, перетащить ее поверх изображения, и вы увидите, что текстура стала темнее. Здесь немного светлее. Мне нравится более темная часть внизу, поэтому я буду перетаскивать таким образом, чтобы соответствовать размеру изображения.Это вопрос о том, как вы используете вы можете иметь немного больше. Это то, что я обычно делаю, просто чтобы быть уверенным, что он покрывает все мои изображения. Это очень щадящее наложение текстуры, поэтому вам не нужно слишком беспокоиться об этом, когда вы будете готовы. Вы нажали, вы нажали OK, вы можете просто ударить здесь, на войне. Нажмите Enter, вы можете остановить Игра смешивала разные формы вслепую. Мо дает разный эффект. Обычно я выбираю экран войны с наложением полета. Это те, которые я чаще всего использую для этого изображения. Я собираюсь использовать легкие вещи.Итак, вы видите эффект Мгновенное изменение общего взгляда на изображение. Вы можете видеть это до и после Энди. Мне не нравится текстура, нанесенная на кожу. Так что я буду использовать мировую Amoss Onda, я бы просто взял свою кисть. Onda Ах, непрозрачность 100%, и я бы просто закрасил черным, чтобы просто показать кожу. И здесь тоже так? Очень, очень легко. Очень, очень просто Вот так. Вы можете увидеть до и после. Это фантастика. Разве это не просто смена изображений, Разве они не были такими, такими, такими классными? Энди, еще одна вещь, которую ты можешь сделать, это просто заниматься бандой.Ладно, я просто отвезу тебя к существу. Еще одна вещь, которую я бы сделал, это когда вы открываете это изображение, вы перетаскиваете его сверху. Это изображение Энди, если вы используете этот метод удара и опускания, если вы сначала откроете это изображение на фотоснимке и перетащите его на это изображение, первое, что я бы сделал, это преобразовать его в смарт-объект здесь, щелкните правой кнопкой мыши на этом слой и преобразовать в небольшой объект. И первое, что нужно сделать, потому что, какие бы корректировки фактов вы ни делали на этом слое, вы можете вернуться, чтобы изменить их.
Мне не нравится текстура, нанесенная на кожу. Так что я буду использовать мировую Amoss Onda, я бы просто взял свою кисть. Onda Ах, непрозрачность 100%, и я бы просто закрасил черным, чтобы просто показать кожу. И здесь тоже так? Очень, очень легко. Очень, очень просто Вот так. Вы можете увидеть до и после. Это фантастика. Разве это не просто смена изображений, Разве они не были такими, такими, такими классными? Энди, еще одна вещь, которую ты можешь сделать, это просто заниматься бандой.Ладно, я просто отвезу тебя к существу. Еще одна вещь, которую я бы сделал, это когда вы открываете это изображение, вы перетаскиваете его сверху. Это изображение Энди, если вы используете этот метод удара и опускания, если вы сначала откроете это изображение на фотоснимке и перетащите его на это изображение, первое, что я бы сделал, это преобразовать его в смарт-объект здесь, щелкните правой кнопкой мыши на этом слой и преобразовать в небольшой объект. И первое, что нужно сделать, потому что, какие бы корректировки фактов вы ни делали на этом слое, вы можете вернуться, чтобы изменить их. Так что я собираюсь изменить текстуру этого размера на этом слое обнаружения. Так что давайте, T на Mac управляет T на ПК, вы просто перетаскиваете его на d. C. Я делаю все еще случайно, что вы просто так прощаете. Так что я особо не переживаю по этому поводу. И единственное, что вы должны покрыть все изображение. В противном случае это выглядит не очень. Итак, он входит, а затем я вхожу. И я собираюсь использовать кровь Касима, кровь и кровь. Я буду курсировать в прямом эфире грубо. Хорошо. 13.4. Я в порядке, потому что это маленький объект.Вы всегда можете вернуться, чтобы изменить его, если он вам не нравится. Видишь ли, ты всегда можешь вернуться, чтобы измениться. Так что я собираюсь сделать снова. Это слишком мягко. Light C сильно отличается от предыдущего. Просто применив Gaussian Blur, вы можете поиграть со многими вариациями. Так это до, это после и в банде. Я не хочу применять этот эффект на коже. Не так много. Так что я просто возьму кисть и немного уменьшу ее. Может 50%. Хорошо, так что я собираюсь просто закрасить.
Так что я собираюсь изменить текстуру этого размера на этом слое обнаружения. Так что давайте, T на Mac управляет T на ПК, вы просто перетаскиваете его на d. C. Я делаю все еще случайно, что вы просто так прощаете. Так что я особо не переживаю по этому поводу. И единственное, что вы должны покрыть все изображение. В противном случае это выглядит не очень. Итак, он входит, а затем я вхожу. И я собираюсь использовать кровь Касима, кровь и кровь. Я буду курсировать в прямом эфире грубо. Хорошо. 13.4. Я в порядке, потому что это маленький объект.Вы всегда можете вернуться, чтобы изменить его, если он вам не нравится. Видишь ли, ты всегда можешь вернуться, чтобы измениться. Так что я собираюсь сделать снова. Это слишком мягко. Light C сильно отличается от предыдущего. Просто применив Gaussian Blur, вы можете поиграть со многими вариациями. Так это до, это после и в банде. Я не хочу применять этот эффект на коже. Не так много. Так что я просто возьму кисть и немного уменьшу ее. Может 50%. Хорошо, так что я собираюсь просто закрасить. Я хочу, чтобы кожа была яркой и накачанной.Так у него было то же самое. Мне это просто понравится. Итак, это еще один эффект одного и того же изображения до и после. И если вы считаете, что эффект слишком сильный, вы всегда можете уменьшить свою мощность здесь. Посмотрите, если я дойду до 20, вы можете посмотреть еще раз до и после. Это тонкое изменение. Это очень приятно. Энди даже ходит сюда немного больше до и после, мне это нравится. Это просто фантастическое наложение текстуры, такое простое в использовании. 3. Наложение текстуры. Изображение 2. Это второй портрет, которым я хочу поделиться с вами.Как использовать эту технику. Вы можете видеть по сравнению с первым изображением, это намного светлее. Я собираюсь нанести на ту же текстуру и не вижу, как это выглядит. Итак, я собираюсь открыть файл. Вот тот же край бумаги и синие круги. Я перетащу его и они есть, и я переверну этот путь в игре, Зума, Немного. Я просто собираюсь перетащить его. Почему? Что он не обязательно должен быть точно такого же размера.
Я хочу, чтобы кожа была яркой и накачанной.Так у него было то же самое. Мне это просто понравится. Итак, это еще один эффект одного и того же изображения до и после. И если вы считаете, что эффект слишком сильный, вы всегда можете уменьшить свою мощность здесь. Посмотрите, если я дойду до 20, вы можете посмотреть еще раз до и после. Это тонкое изменение. Это очень приятно. Энди даже ходит сюда немного больше до и после, мне это нравится. Это просто фантастическое наложение текстуры, такое простое в использовании. 3. Наложение текстуры. Изображение 2. Это второй портрет, которым я хочу поделиться с вами.Как использовать эту технику. Вы можете видеть по сравнению с первым изображением, это намного светлее. Я собираюсь нанести на ту же текстуру и не вижу, как это выглядит. Итак, я собираюсь открыть файл. Вот тот же край бумаги и синие круги. Я перетащу его и они есть, и я переверну этот путь в игре, Зума, Немного. Я просто собираюсь перетащить его. Почему? Что он не обязательно должен быть точно такого же размера. Так что я буду бить. Хорошо. Вот, Энди, вот посмотри. Я могу изменить наложение экрана, хотя это выглядит так драматично, не так ли? И мягкий свет.Здесь я буду использовать мягкий свет. Итак, опять же, я думаю, что текстура на коже слишком важна для вашего резюме. И вы видите, там очень много деталей, которые не обязательно должны быть там. Так что я просто использовал задержку мечети и хватал свою кисть. Затем я собираюсь использовать 100% мощности, чтобы закрасить только старую поверх схемы. Да, я вижу все здесь и здесь. Просто грубо закрасили. Ладно, это слишком много изображений. Возьмите это. Один ранит это. Хорошо. Хорошо. Так что я тоже собираюсь в собственность.Имейте немного перышка. Так что это более тонкие переходы. Вы видите края Не такие острые. Это здорово выглядит. Итак, это до и после супер круто, верно? Это выглядело совсем иначе. Даже это та же текстура, что и на предыдущем изображении. Все еще отлично выглядит. Правильно? Сделал. Он такой универсальный. Я пользуюсь этим все время.
Так что я буду бить. Хорошо. Вот, Энди, вот посмотри. Я могу изменить наложение экрана, хотя это выглядит так драматично, не так ли? И мягкий свет.Здесь я буду использовать мягкий свет. Итак, опять же, я думаю, что текстура на коже слишком важна для вашего резюме. И вы видите, там очень много деталей, которые не обязательно должны быть там. Так что я просто использовал задержку мечети и хватал свою кисть. Затем я собираюсь использовать 100% мощности, чтобы закрасить только старую поверх схемы. Да, я вижу все здесь и здесь. Просто грубо закрасили. Ладно, это слишком много изображений. Возьмите это. Один ранит это. Хорошо. Хорошо. Так что я тоже собираюсь в собственность.Имейте немного перышка. Так что это более тонкие переходы. Вы видите края Не такие острые. Это здорово выглядит. Итак, это до и после супер круто, верно? Это выглядело совсем иначе. Даже это та же текстура, что и на предыдущем изображении. Все еще отлично выглядит. Правильно? Сделал. Он такой универсальный. Я пользуюсь этим все время. Итак, гм, это изменение непрозрачности. Я думаю, что это будет слишком сильно. Так что давайте просто здесь будет более тонко. Хорошо? Таким образом, вы можете увидеть до и после. Это только вторая демонстрация изображения.4. Изображение с наложением текстуры 3: собственное изображение является черно-белым. Давайте посмотрим, как применить эти наложения текстуры к черно-белому изображению. Я собираюсь открыть этот файл thes. Это черно-белая текстура. Я просто собираюсь допилить и они были такими же светлыми, прежде чем просто перетащить его. Энди измените размер, когда будете готовы. Ты попал. Войдите в Онду. Мы можем начать исследовать различные варианты, различные сочетания. Мо имеет разные эффекты. Давайте посмотрим См. Вы можете просто пройти через них и поиграть с ними.Какой-то эффект? Ну, посмотри на это. Супер круто не так ли? Особенно драться с Энди? Да, просто пройди их. Я бы выбрал «Возможно, это». Как бы вы поступили, как Энди? Я собираюсь показать вам. Я бы уменьшил непрозрачность до 50.
Итак, гм, это изменение непрозрачности. Я думаю, что это будет слишком сильно. Так что давайте просто здесь будет более тонко. Хорошо? Таким образом, вы можете увидеть до и после. Это только вторая демонстрация изображения.4. Изображение с наложением текстуры 3: собственное изображение является черно-белым. Давайте посмотрим, как применить эти наложения текстуры к черно-белому изображению. Я собираюсь открыть этот файл thes. Это черно-белая текстура. Я просто собираюсь допилить и они были такими же светлыми, прежде чем просто перетащить его. Энди измените размер, когда будете готовы. Ты попал. Войдите в Онду. Мы можем начать исследовать различные варианты, различные сочетания. Мо имеет разные эффекты. Давайте посмотрим См. Вы можете просто пройти через них и поиграть с ними.Какой-то эффект? Ну, посмотри на это. Супер круто не так ли? Особенно драться с Энди? Да, просто пройди их. Я бы выбрал «Возможно, это». Как бы вы поступили, как Энди? Я собираюсь показать вам. Я бы уменьшил непрозрачность до 50. Так что это более тонкое изменение. Вы видите, что до и после это до и после Это дает больше контраста. А также дать тот поп, который вы хотите на изображении. Это до и после просто супер круто. Ладно, давайте на 100%. Я думаю, что 100% действительно слишком темно. Поэтому я хотел бы уменьшить до 50% на все, что вам нравится.Вам просто нужно поэкспериментировать с этим на Да, и вы найдете что-то, что действительно привлечет ваше внимание, и это самое приятное место. Итак, опять же, я бы просто использовал маску слоя. Уменьшите текстуру по схеме. Я что давай посмотрим, просто так до и после. Вот как вы применяете наложение текстуры к черно-белому изображению, чтобы усилить контраст. Итак, вот вы здесь. Вот как вы применяете наложение текстуры к черно-белому изображению. Это больше контраста. Э. Я более драматичен. Переходим к следующему изображению.5. Наложение текстуры. Изображение 4. Четвертое изображение — снимок беременных. Это моя подруга, но теперь она выглядит здесь просто потрясающе.
Так что это более тонкое изменение. Вы видите, что до и после это до и после Это дает больше контраста. А также дать тот поп, который вы хотите на изображении. Это до и после просто супер круто. Ладно, давайте на 100%. Я думаю, что 100% действительно слишком темно. Поэтому я хотел бы уменьшить до 50% на все, что вам нравится.Вам просто нужно поэкспериментировать с этим на Да, и вы найдете что-то, что действительно привлечет ваше внимание, и это самое приятное место. Итак, опять же, я бы просто использовал маску слоя. Уменьшите текстуру по схеме. Я что давай посмотрим, просто так до и после. Вот как вы применяете наложение текстуры к черно-белому изображению, чтобы усилить контраст. Итак, вот вы здесь. Вот как вы применяете наложение текстуры к черно-белому изображению. Это больше контраста. Э. Я более драматичен. Переходим к следующему изображению.5. Наложение текстуры. Изображение 4. Четвертое изображение — снимок беременных. Это моя подруга, но теперь она выглядит здесь просто потрясающе.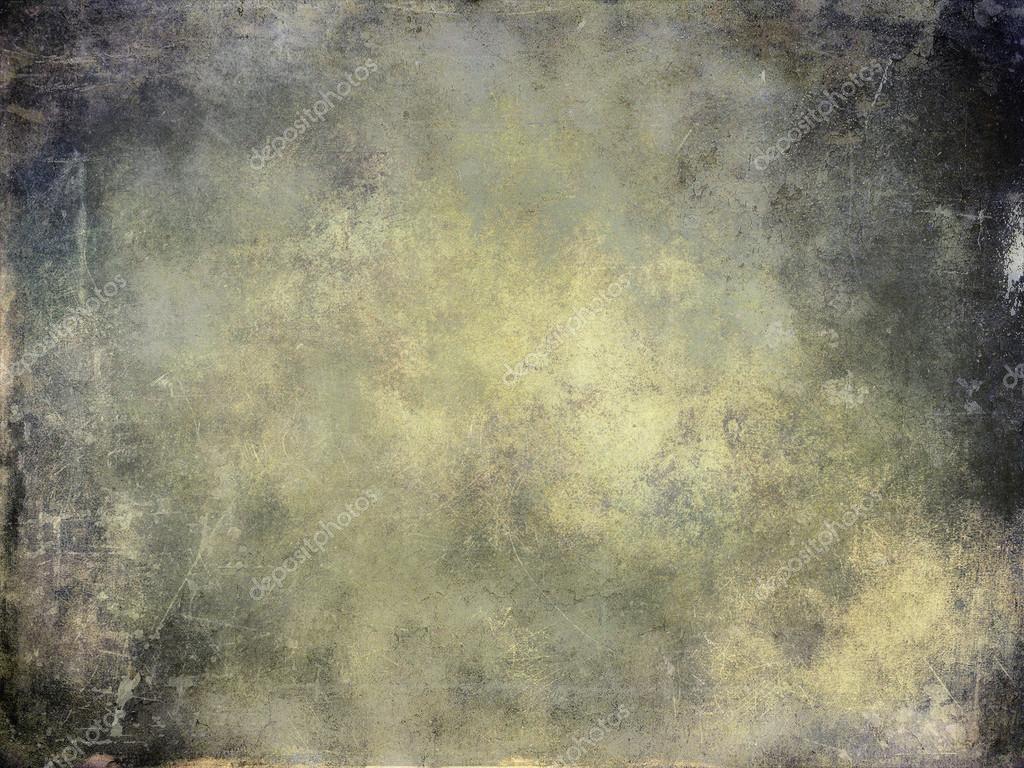 Итак, я иду к файлу. Итак, я иду в папку с текстурами, чтобы найти бумажную текстуру его третьего возраста. Я просто перетащу его поверх изображения и оставлю. И снова я собираюсь повернуть этот путь. Энди, просто немного уменьши масштаб и помести его на изображение, и тогда он войдет в Уор-Крик. Хорошо, вы начинаете использовать эти разные режимы наложения. Видите ли, я все еще мягкий, понимаю, что вы поймаете мой взгляд, но вы можете абсолютно играть со всеми боевыми действиями, всеми режимами наложения, как хотите.Все дело в вашем творческом T. Я думаю, что другой человек, использующий то же самое изображение, имел ту же самую текстуру. Наложение даст совершенно другие результаты. Я включу мягкий свет, а перед этим вернусь к норме, потому что хочу применить Gaussian Blur, потому что считаю, что текстура слишком отвлекает от изображения. Поэтому я решил использовать Qasim Blur, чтобы раздуть текстуру стульев, небольшое касание, например, около 10, это нормально. А затем вернитесь к растушевке родинки.
Итак, я иду к файлу. Итак, я иду в папку с текстурами, чтобы найти бумажную текстуру его третьего возраста. Я просто перетащу его поверх изображения и оставлю. И снова я собираюсь повернуть этот путь. Энди, просто немного уменьши масштаб и помести его на изображение, и тогда он войдет в Уор-Крик. Хорошо, вы начинаете использовать эти разные режимы наложения. Видите ли, я все еще мягкий, понимаю, что вы поймаете мой взгляд, но вы можете абсолютно играть со всеми боевыми действиями, всеми режимами наложения, как хотите.Все дело в вашем творческом T. Я думаю, что другой человек, использующий то же самое изображение, имел ту же самую текстуру. Наложение даст совершенно другие результаты. Я включу мягкий свет, а перед этим вернусь к норме, потому что хочу применить Gaussian Blur, потому что считаю, что текстура слишком отвлекает от изображения. Поэтому я решил использовать Qasim Blur, чтобы раздуть текстуру стульев, небольшое касание, например, около 10, это нормально. А затем вернитесь к растушевке родинки. Мягкий свет.Вау, это выглядит потрясающе. Это до, это после. Вы также можете увеличить масштаб, чтобы увидеть детали. Это выглядит совершенно потрясающе. Итак, это так просто и легко, разве вы не можете использовать его и в другой жене. Например, вы можете изменить цвет текстуры. Вы можете изменить форму текстуры. Существует так много разных способов использования этого наложения текстуры. Я хочу немного уменьшить влияние на скины. Я собираюсь использовать маску слоя в своем туре по кустам. Просто непрозрачность. 50% здесь.Я просто закрашу кожу вот так. Я не буду слишком беспокоиться о деталях, потому что я буду использовать Fed A, чтобы немного смешать вот так, видите ли, так что края не такие острые. Просто красиво смешалось. Итак, это до и после. Это весело, это не я надеюсь, что вы будете суда. Эта техника была вашими изображениями 6. Последнее примечание: поздравляю. Вы добрались до финального видео этого курса. Одно важное замечание, которым я хотел бы поделиться с вами. Вы должны следовать инструкциям шаг за шагом.
Мягкий свет.Вау, это выглядит потрясающе. Это до, это после. Вы также можете увеличить масштаб, чтобы увидеть детали. Это выглядит совершенно потрясающе. Итак, это так просто и легко, разве вы не можете использовать его и в другой жене. Например, вы можете изменить цвет текстуры. Вы можете изменить форму текстуры. Существует так много разных способов использования этого наложения текстуры. Я хочу немного уменьшить влияние на скины. Я собираюсь использовать маску слоя в своем туре по кустам. Просто непрозрачность. 50% здесь.Я просто закрашу кожу вот так. Я не буду слишком беспокоиться о деталях, потому что я буду использовать Fed A, чтобы немного смешать вот так, видите ли, так что края не такие острые. Просто красиво смешалось. Итак, это до и после. Это весело, это не я надеюсь, что вы будете суда. Эта техника была вашими изображениями 6. Последнее примечание: поздравляю. Вы добрались до финального видео этого курса. Одно важное замечание, которым я хотел бы поделиться с вами. Вы должны следовать инструкциям шаг за шагом.

 Обычно я смотрю на каждый из них, чтобы увидеть его эффект, но мои любимые, как правило, «Умножение», «Наложение», «Мягкий свет», «Экран» и «Жесткий микс»
Обычно я смотрю на каждый из них, чтобы увидеть его эффект, но мои любимые, как правило, «Умножение», «Наложение», «Мягкий свет», «Экран» и «Жесткий микс»