Примерный план уроков на тему Photoshop
Тема №1. Введение.
1.1. Введение. Назначение и применение системы. Виды и форматы изображений. Особенности растровых изображений. Параметры растровых изображений.
1.2. Отличия PhotoShop от предыдущих версий.
1.3. Настройки системы. Организация палитр.
1.4. Открытие и закрытие изображения. Изменение размеров изображения. Способы интерполяции. Изменение размеров канвы.
1.5. Обрезка изображения.
1.6. Отмена действий.
1.7. Обзор способов выделения областей изображения.
Тема №2. Техника выделения областей изображения.
2.1. Инструменты выделения. Управление параметрами инструментов.
2.2. Дополнение, вычитание и пересечение областей выделения.
2.3. Приемы выделения областей сложной формы.
2.4. Модификация выделения командами Select-Transform selection; Select-Feather и Select-Modify.
2.5. Действия с выделенной областью: масштабирование, поворот, искажение выделенной области.
2.6. Коррекция области: изменение яркости и контраста.
2.7. Использование линейки, сетки, направляющих при выделении.
Тема №3. Создание многослойного изображения.
3.1. Зачем нужны слои.
3.2. Способы создания слоя. Работа со слоями. Параметры слоя.
3.3. Управление слоями с помощью палитры Layers.
3.4. Особенности работы с многослойным изображением.
3.5. Связывание слоев. Трансформация содержимого слоя.
3.6. Создание коллажей.
Тема №4. Работа со слоями многослойного изображения.
4.1. Объединение слоев в наборы Layer Set.
4.2. Текстовые слои.
4.3. Спецэффекты на слоях: создание тени, ореола, имитация рельефа, обводка контура изображения.
4.4. Слияние слоев.
Тема №5. Техника рисования.
5.1. Инструменты свободного рисования. Использование кистей, аэрографа, карандаша, ластика.
5.2. Выбор цвета кисти. Цветовые модели. Библиотеки Pantone.
5.3. Выбор формы кисти. Подключение библиотек кистей. Создание новой кисти.
5.4. Выбор параметров кисти. Непрозрачность, режимы наложения. Особенности работы с графическим планшетом.
5.5. Закраска областей.
5.6. Создание градиентных переходов.
5.7. Применение фильтров для имитации различных техник рисования.
Тема №6. Техника ретуширования.
6.1. Чистка и восстановление деталей изображения с помощью инструмента «штамп».
6.2. Использование инструмента «history brush».
6.3. Использование инструментов коррекции изображения.
6.4. Применение фильтров для размытия, повышения резкости и имитации световых эффектов.
Тема №7. Выполнение сложного монтажа.
7.1. Общие сведения о каналах. Виды каналов. Создание и сохранение альфа-каналов.
7.2. Использование маски слоя для качественного монтажа.
7.3. Создание контура обтравки с помощью инструмента Path (контур) и его использование в издательских системах.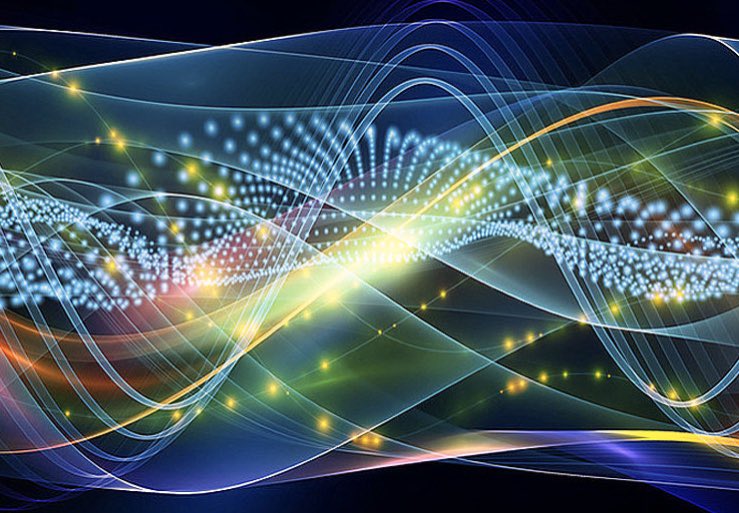
7.4. Основные операции коррекции изображения.
7.5. Использование корректирующих слоев для неразрушающей коррекции.
Тема №8. Сканирование и коррекция изображения.
8.1. Приемы сканирования. Выбор параметров. Понятие разрешающей способности и линеатуры растра.
8.2. Особенности сканирования прозрачных и непрозрачных материалов. Причины появления муара. Борьба с муаром.
8.3. Выбор параметров коррекции исходя из применения изображения. Особенности коррекции для полиграфии и Интернет. Настройка точки черного, точки белого и гаммы изображения.
8.4. Использование фильтров для стилизации изображения.
8.5. Преобразование цветовых моделей. Выполнение цветоделения.
8.6. Сохранение файла. Форматы графических файлов.
Уроки фотошоп. Тема 2. Выделение в Adobe Photoshop. Часть 6 Совмещение выделений в Adobe Photoshop.
Тема 2.6 Выделение объектов. Совмещение выделений.
О программе Adobe Photoshop
Adobe Photoshop – один из наиболее популярных пакетов для обработки растровой графики. Несмотря на высокую цену, программой пользуются до 80% профессиональных дизайнеров, фотографов, художников компьютерной графики. Благодаря огромным функциональным возможностям и простоте использования Adobe Photoshop занимает доминирующее положение на рынке графических редакторов.
Несмотря на высокую цену, программой пользуются до 80% профессиональных дизайнеров, фотографов, художников компьютерной графики. Благодаря огромным функциональным возможностям и простоте использования Adobe Photoshop занимает доминирующее положение на рынке графических редакторов.
Ни один из инструментов выделения Фотошоп не является самодостаточным. Наилучшие результаты получаются путём совмещения двух и более методов. Философия механизмов работы программы гарантирует впечатляющие возможности в этом направлении.
В предыдущих уроках уже затрагивалась тема совмещения выделений в Adobe Photoshop. Задача этого занятия – рассмотреть более тему более подробно.
Немного теории
Совмещение выделений базируется на школьном курсе геометрии. Или, если хотите, на уроках труда в начальной школе. Что такое зона выделения? Это какая-то фигура, которая имеет границы, площадь.
Все фигуры можно склеивать, накладывать, вырезать из большей куски по шаблону меньшей. Это и делает Adobe Photoshop с зонами выделения.
Практическая часть
Все основные инструменты работы с наложением выделений находятся в контекстном меню. Пользователю доступны 4 основных метода:
- Обычное выделение: начало нового выделения «отменяет» предыдущее.
- Сложение зон: новая зона выделения «прибавляется» к уже существующей.
- Вычитание из выделенной области: выделенная вами зона «отнимается» от выделенного фрагмента. То есть выделение становится меньше.
- Пересечение выделений: новая зона выделения формируется только из тех участков, которые попали в обе накладываемые друг на друга области.
Замечание: Естественно, работают горячие клавиши. Выделение с удержанием нажатой клавиши SHIFT – прибавляет, ALT – вычитает. А комбинация SHIFT + ALT является горячей клавишей «пересечения».
Пользоваться горячими клавишами легко: удерживаете их нажатыми и выделяете с помощью мыши.
При этом Фотошоп корректно обрабатывает выделения с различной степенью растушёвки. Таким образом можно добиться ровных краём в одной стороне и перехода в прозрачность других фрагментов.
Для совмещения выделений:
- Убедитесь, что базовое (начальное выделение) активно. Либо сделайте его.
- Выберите инструмент нового выделения и режимы его совмещения, уровень растушёвки. Это необходимо сделать ДО начала выделения.
- Создайте новый контур.
- Границы Вашего выделения изменятся.
Если Вам удобней работать с горячими клавишами, то алгоритм будет выглядеть следующим образом:
- Убедитесь, что базовое (начальное выделение) активно. Либо сделайте его.
- Выберите инструмент нового выделения и его параметры (например, растушёвка).
- Удерживая нужную горячую клавишу, создайте новый контур.
- Границы Вашего выделения изменятся.
Например, уже знакомая нам фотография лошади: выделим часть без растушёвки, вертикальный переход растушуем большим радиусом, а голову и гриву сделаем с едва заметным переходом. Получится весьма интересный результат.
Получится весьма интересный результат.
Такие методы активно используются при создании коллажей и/или вёрстке периодических изданий.
Семейство продуктов Adobe Photoshop как один из инструментов обработки цифровых фотографий Текст научной статьи по специальности «Компьютерные и информационные науки»
Актуальные проблемы авиации и космонавтики. Социально-экономические и гуманитарные науки
УДК 004.9:77
О. В. Соколова Научный руководитель — А. Н. Городищева Сибирский государственный аэрокосмический университет имени академика М. Ф. Решетнева, Красноярск
СЕМЕЙСТВО ПРОДУКТОВ ADOBE PHOTOSHOP КАК ОДИН ИЗ ИНСТРУМЕНТОВ ОБРАБОТКИ ЦИФРОВЫХ ФОТОГРАФИЙ
Фотография — это то, чем становятся живопись, композиция, пластический ритм, геометрия, размещенные в считанных долях секунды. ..
..
Современный мир — это мир компьютеров и цифровых технологий. В настоящее время рынок программного обеспечения переполнен различными программами и фото-редакторами, позволяющими в удобной форме обрабатывать цифровые изображения, и представлен как зарубежными, так и отечественными разработками. Неоспоримым лидером рынка в области коммерческих средств редактирования цифровых изображений является многофункциональный графический редактор — Adobe Photoshop. В настоящей статье рассмотрены продукты семейства Adobe® Photoshop® — различные инструменты обработки цифровых фотографий и изображений, которые помогают создавать выразительные художественные образы и находить новые необычные способы демонстрации готовых работ.
Цифровая фотография зародилась в 1981 году, когда компания Sony выпустила на рынок камеру Sony Mavica с ПЗС-матрицей, записывающей снимки на диск. Этот аппарат не был цифровым в современном понимании, так как на диск записывался аналоговый сигнал, но он позволял отказаться от фотоплёнки. В 2000 году цифровая техника перешла в массированное наступление на фоторынок, изрядно потеснив пленочные фотоаппараты, чему способствовал рост цифровых фотолабораторий, разразившийся в Европе, США и Японии [1, с. 31]. На сегодняшний день мировой рынок цифровой фототехники уже несколько лет сохраняет высокие темпы роста.
Этот аппарат не был цифровым в современном понимании, так как на диск записывался аналоговый сигнал, но он позволял отказаться от фотоплёнки. В 2000 году цифровая техника перешла в массированное наступление на фоторынок, изрядно потеснив пленочные фотоаппараты, чему способствовал рост цифровых фотолабораторий, разразившийся в Европе, США и Японии [1, с. 31]. На сегодняшний день мировой рынок цифровой фототехники уже несколько лет сохраняет высокие темпы роста.
Преимущества цифровой фотографии бесспорны. Во-первых, цифровые фотографии можно переместить на компьютер, выбрать самые удачные и распечатать на домашнем принтере, профессиональной цифровой печатной машине или отдать диск или другой носитель информации с фотографиями в фотолабораторию Файлы изображений не боятся отпечатков пальцев и пыли, более стойки к внешним воздействиям, их можно достаточно долго использовать в работе без потери качества, а цифровые носители информации, используемые при съемке, не боятся света, достаточно прочны, легки и компактны.
Ценным дополнением к цифровому фотоаппарату является поставляемое с ним программное обеспечение и дополнительное оборудование. Программы, поставляемые вместе с камерой, позволяют быстро просмотреть фотографии, подготовить их к печати, отправить по электронной почте или разместить на домашней веб-странице. В дополнительные возможности фотокамеры может входить прямая печать фотографий на
принтере без участия компьютера или просмотр отснятых кадров на экране телевизора [2, с. 3].
Одно из основных преимуществ, которое предоставляет цифровая фотография, вернее, те компьютерные технологии, внедрение которых произошло практически мгновенно, — это, по сути, безграничные возможности в модифицировании той документальности, которая, собственно, и является отличительной чертой фотографии как искусства [3].
Компания Adobe, основанная в 1982 году на сегодняшний день насчитывает в арсенале около 40 программных продуктов, предоставляющих широкие творческие возможности в создании документов. Самый популярный продукт Adobe — Photoshop — многофункциональный графический редактор, на долю которого приходится 27% всех продаж компании. Линейка продуктов семейства Adobe® Photoshop® представлена следующими инструментами, предоставляющими широкие возможности работы с цифровой фотографией:
Самый популярный продукт Adobe — Photoshop — многофункциональный графический редактор, на долю которого приходится 27% всех продаж компании. Линейка продуктов семейства Adobe® Photoshop® представлена следующими инструментами, предоставляющими широкие возможности работы с цифровой фотографией:
Photoshop CS5 Extended: Последняя версия Adobe® Photoshop® CS5 Extended поддерживает все новейшие функциональные возможности для редактирования, композитинга и рисования, соответствующие отраслевым стандартам, которые реализованы в программном обеспечении Photoshop CS5, а также дополнительные инструменты для работы с 30-объектами и анимированной графикой.
Программа позволяет выполнять операции по обработке как небольших, так и крупных изображений благодаря межплатформенной поддержке 64-разрядных вычислений, предоставляет возможность эффективного управления кэшированием и размером памяти в зависимости от того, где будет использоваться изображение: в Интернете или на печати, реализована поддержка различных форматов изображений, можно эффективно обрабатывать видео.
Photoshop Lightroom 3 — программный продукт, предоставляющий возможность быстрого выполнения действий по импорту, обработке и демонстрации изображений, а также по управлению ими — как для одного снимка, так и для целой серии.
Программное обеспечение Adobe Photoshop Light-room® 3 обеспечивает отличные результаты с помощью современных инструментов обратимого редактирования, включая профессиональную функцию снижения шума, позволяет помещать готовые работы в профессиональные макеты для печати, слайд-шоу с музыкальным сопровождением, а также загружать их
Секция «Фундаментальные и прикладные проблемы гуманитарных наук»
на популярные фотосайты. Lightroom соединяет фотографии в «коллекции», хранит информацию о ключевых словах, «превью» и метаданных не в каждом графическом файле, а в централизованной базе данных.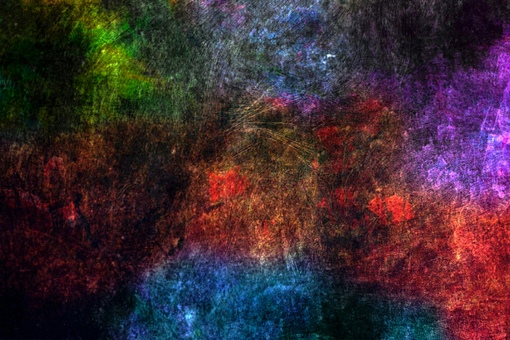 Отличительной чертой пакета Photoshop Lightroom является дифференциация процесса работы со снимками на отдельные этапы. Для каждого из них предназначен свой функциональный модуль с соответствующим набором инструментов и палитр настроек
Отличительной чертой пакета Photoshop Lightroom является дифференциация процесса работы со снимками на отдельные этапы. Для каждого из них предназначен свой функциональный модуль с соответствующим набором инструментов и палитр настроек
[4].
Качественная обработка цифровых фотографий достаточно трудоемкое занятие, и успех во многом определяется не только умением и навыками работы человека, но и теми средствами, которые предоставляют графические редакторы. Постоянно возрастающие возможности применения продуктов семейства
Adobe Photoshop практически ни в чем не ограничивают различные категории пользователей.
Библиографические ссылки
1. Бажак К. История фотографии. Возникновение изображения ; пер. с франц. А. Кавтаскина. М. : ACT: Астрель, 2006.
2. Солоницын Ю. Photoshop CS2 и цифровая фотография. СПб. : Питер, 2004. С. 3.
3. Круглое А. Параллельные миры // Foto&Video. 2007. № 1.
4. Комплексное решение для работы с цифровыми фотографиями // URL: http://www.adobe.com/ru/
© Соколова О. В., 2012
УДК 007
Е. В. Тетерина, В. В. Черненко Научный руководитель — С. Ю. Пискорская Сибирский государственный аэрокосмический университет имени академика М. Ф. Решетнева, Красноярск
ИНФОРМАЦИЯ И ИНФОРМАТИЗАЦИЯ ОБЩЕСТВА
Рассматривается понятие информации и процесс информатизации общества.
Прежде чем войти в информационный мир, следует сказать несколько слов о том, что представляет собой информация. Термин «информация» широко используется в научной литературе.
Термин «информация» широко используется в научной литературе.
Из-за многозначности понятия «информация» дать его четкое определение очень трудно, можно лишь попытаться выразить его через другие известные понятия.
Клод Элвуд Шеннон предложил в 1948 году теорию информации, как раздел математики, исследующий процессы хранения и передачи информации и ее границ, которая дала вероятностно-статистическое определение понятия количества информации [2].
В теории Шеннона под информацией понимались не любые сообщения, которыми обмениваются люди или передают их по техническим каналам связи, а лишь те, которые уменьшают неопределенность у получателя, неизбежно возникающую в том случае, когда из-за недостаточной полноты информации необходим выбор лишь одной из двух или большего числа возможностей. Согласно Шеннону информация может оцениваться как степень упорядоченности или организованности систем, как отрицательная энтропия или негэнтропия. Другими словами, информация выступает параметром, характеризующим динамику системного бытия объекта познания.
Другими словами, информация выступает параметром, характеризующим динамику системного бытия объекта познания.
Понятие информации широко используется в кибернетике, где оно выступает как одна из центральных категорий. Кибернетика формирует принцип единства процессов управления и переработки информации в сложных, самоорганизующихся биологических и социальных системах (Н. Винер).
Информация, по Н. Винеру, — это «обозначение содержания, полученного из внешнего мира в процес-
се нашего приспособления к нему и приспособления к нему наших органов чувств». Развитая в работах Винера концепция предполагает, что процесс управления в упомянутых системах является процессом переработки, некоторым центральным устройством информации, получаемой от источников первичной информации, и передачи ее в те участки системы, где она воспринимается ее элементами как приказ для выполнения того или иного действия. По совершении самого действия сенсорные рецепторы готовы к передаче информации об изменившейся ситуации для выполнения нового цикла управления. При этом главную роль играет содержание информации, передаваемой рецепторами и центральным устройством.
По совершении самого действия сенсорные рецепторы готовы к передаче информации об изменившейся ситуации для выполнения нового цикла управления. При этом главную роль играет содержание информации, передаваемой рецепторами и центральным устройством.
Опираясь на работы К. Шеннона, Н. Винера, У. Р. Эшби в теории были разработаны исходные принципы практического воплощения информации, количественные и структурно-функциональные методы вычисления объемов и сложностей различных текстов, границы возможностей технических и биологических систем по передаче информации. «Мир без ограничения разнообразия был бы полностью хаотическим… понятие «разнообразия» неотделимо от понятия «информации», и как важно сознавать, что мы имеем дело с некоторым множеством возможностей» [3]. Однако в концепциях классиков информационных теорий рассматривались лишь сигналы, несущие ту или иную присущую им информацию, независимую от контекстов — структур и функций тех сложных систем, которые их принимают и понимают.
Теория информации была принята на вооружение во всех научных сферах. С ее помощью описывали многие физические, химические, биологические процессы, но во всех этих описаниях присутствовало
Тема 2. Интерфейс программы Adobe Photoshop
Тема 2. Интерфейс программы Adobe Photoshop.
(использовать Пособие Рабочее окно Adobe Photoshop.png)
Для использования программы Adobe Photoshop необходимо познакомиться с еёинтерфейсом. Окно этой программы разделено на несколько областей. Каждая область имеет своё название и назначение.
Итак, в самом верху окна располагается панель заголовка (1). Здесь видно название программы, версию, справа расположены стандартные кнопки управления окном программы Adobe Photoshop.
Строкой
ниже расположена панель меню (2).
Её предназначение — управление самой программой, её интерфейсом. Именно здесь
собрана бόльшая часть команд. Многие из них продублированы в других
местах, либо при помощи горячих клавиш. Все опции в меню подобраны тематически.
Так, например, в меню «Изображение» собраны опции редактирования изображения в
целом, а в меню «Слой» — опции, необходимые для работы со слоями, и так далее.
Выпадающее меню в совокупности своей содержит наиболее полный список опций для
создания и редактирования изображений.
Именно здесь
собрана бόльшая часть команд. Многие из них продублированы в других
местах, либо при помощи горячих клавиш. Все опции в меню подобраны тематически.
Так, например, в меню «Изображение» собраны опции редактирования изображения в
целом, а в меню «Слой» — опции, необходимые для работы со слоями, и так далее.
Выпадающее меню в совокупности своей содержит наиболее полный список опций для
создания и редактирования изображений.
Под панелью меню располагается панель параметров или опций (3), состав которой изменяется в зависимости от того, какой инструмент активен в данный момент. На этой панели расположены параметры текущего или активного инструмента.
Под панелью атрибутов находится рабочая область программы (7).
Слева от
рабочей области расположена панель
инструментов (4). Некоторые инструменты собраны в группы. Выбрать
инструмент из группы (в выпадающем меню) можно нажатием левой клавиши мыши по
черному треугольнику в правом углу инструмента.
Соответственно справа от рабочей области располагается область палитр (5), на которых собраны все управляющие элементы по обработке изображений. Все панели собираются в отдельный блок, при этом имеется возможность менять состав панелей ( меню Окна), их размеры и положение на экране.
В верхней части панели палитр находятся дополнительные вкладки настроек некоторых инструментов (6).
Наконец, в самом низу рабочей области находиться строка состояния с помощью, которой можно получить информацию о текущем процессе.
Тема субъекта в фотошопе: выбор людей и вещей
До недавнего времени выбор объектов внутри Photoshop можно сделать с помощью инструментов выбора, либо с помощью магнитной петли, либо с помощью волшебной палочки. И, если нам понравился риск, мы могли бы использовать инструмент быстрого выбора. Однако результат применения всех вышеперечисленных инструментов на практике оставляет желать лучшего.
В 2018 году Adobe представила новый автоматический инструмент под названием «Тема». Этот инструмент позволил нам одним щелчком мыши выбрать основной предмет фотографии, будь то человек, животное или вещь. Эта функция работала более или менее хорошо. Тем не менее, начиная с версии 2020 CC, функция выбора темы поддерживается AI AI, Adobe Sensei и, благодаря машинному обучению, он способен выбирать элементы фотографии с удивительной точностью.
Как работает опция «Выбор темы» в Photoshop
Тема доступна во всех версиях Adobe Photoshop CC, начиная с версии 2018 года. Так что, если у нас есть обновленная версия, у нас должна быть эта функция. Субъект — это не инструмент, такой как волшебная палочка, а опция, найденная в Меню «Выбор» на вершине.
Нажимаем на эту опцию и готово. Фотошоп займет несколько секунд (в зависимости от размера фотографии и ее сложности), и мы автоматически увидим основной объект выбранной фотографии.
Как видим, эта функция умеет распознавать основной предмет фотографии и выберите его очень точно. Даже если в середине фотографии есть промежутки, вы также выберете их, чтобы при кадрировании мы брали только выбранный вами элемент.
В зависимости от типа фотографии, выбор может быть не идеальным. Особенно, если есть размытые участки, очень похожие на фон.
И вот тут-то и появляется маска.
Уточните выбор с помощью маски
Если у нас уже есть выбранный предмет, мы можем его обрезать. Но прежде чем сделать то же самое, мы заинтересованы в использовании быстрой маски для точной настройки выделения вручную. Для этого на той же панели выбора мы выберем опцию » Редактировать в режиме быстрой маски ».
Теперь мы можем увидеть окно редактирования, подобное следующему. Цветная часть — это выбранная часть, а часть, которая выглядит красноватой, будет невыбранной частью изображения.
Используя как кисть, так и резину, мы можем добавить к выбору другие детали или удалить детали, которые по какой-то причине были выбраны по ошибке. В нашем случае, например, мы собираемся использовать резину, чтобы отрегулировать выбор правой руки. А затем снова кисть, чтобы отменить выбор того, что осталось.
В нашем случае, например, мы собираемся использовать резину, чтобы отрегулировать выбор правой руки. А затем снова кисть, чтобы отменить выбор того, что осталось.
Мы можем повторить этот процесс, например, с частями одежды, которые не были выбраны очень хорошо, или с волосами.
Как только мы закончим окончательный выбор, мы уберем режим быстрой маски, чтобы вернуться к фотографии с выбранным объектом.
А как насчет собак, автомобилей или других предметов?
Была основана Выбор предметов не ограничиваясь, намного меньше, выбором людей. Мы можем использовать этот инструмент, чтобы выбрать элементы, которые мы хотим в фотографии. Например, мы можем использовать его идеально для выбора собак, кошек, птиц, транспортных средств … что угодно.
Даже если на фотографии есть два или более объектов (например, несколько человек), их все равно можно легко выбрать. Затем, если из 5 выбранных людей нас интересуют только двое, мы можем удалить выбор, который нам не интересен, из быстрой маски, как мы объяснили на предыдущем шаге.
Создать фотомонтаж
У нас уже есть выбранный предмет, и мы применили эти штрихи благодаря маске. Теперь мы можем сделать две вещи. Или мы можем вырезать выделение, чтобы использовать его на другой фотографии, или удалить фон. Мы собираемся выбрать последнее, чтобы поменять фонд на другой. Для этого мы выбираем опцию » Выделение> Инвертировать «И теперь то, что мы выберем, — это остальная часть изображения, кроме предмета. Затем нам нужно всего лишь нажать клавишу «Удалить» на клавиатуре, чтобы удалить фон, оставить выделенного человека и прозрачный фон, чтобы разместить то, что мы хотим ниже.
Таким образом, мы можем только вставить фотографию, которую мы хотим в фоновом режиме. Например, мы собираемся поставить пляж.
Как видим, человек отлично приклеился к образу. Умный выбор предметов предлагает впечатляющую точность. Хотя может показаться, что он немного «застрял» сверху. Чтобы сделать это, мы должны использовать параметры наложения слоев, чтобы сделать фотографию максимально достоверной. Например, добавив внутреннюю тень.
После завершения фотомонтажа нам нужно только экспортировать фотографию, чтобы сохранить ее на нашем компьютере.
Кроссворд на тему «Adobe-photoshop»
КРОССВОРД
Программа Adobe Photoshop
3
2
6
4
1
10
5
7
8
9
2
3
6
4
1
10
7
5
8
9
Р
А
С
Т
Р
О
В
А
Я
1. Графика представляемая в памяти компьютера в виде совокупности точек.
2
3
6
4
1
10
5
7
8
9
Р
А
С
Т
Р
О
В
А
Я
Р
А
З
Е
Ш
Е
Н
И
Е
2.Точность передачи графической информации изображения.
2
3
6
4
1
10
5
7
8
9
Р
А
С
Т
Р
О
В
А
Я
Р
А
З
Е
Ш
Е
Н
И
Е
3. Режим смешивания слоев который стоит по умолчанию в палитре Слои
Н
О
Р
М
Л
Ь
Н
Ы
Й
2
3
6
4
1
10
7
5
8
9
Р
А
С
Т
Р
О
В
А
Я
Р
А
З
Е
Ш
Е
Н
И
Е
4. Элементарный объект растровой графики
Н
О
Р
М
Л
Ь
Н
Ы
Й
П
И
К
Е
Л
2
3
6
4
1
10
5
7
8
9
Р
А
С
Т
Р
О
В
А
Я
Р
А
З
Е
Ш
Е
Н
И
Е
5. В меню Параметры наложения имеется стиль…
Н
О
Р
М
Л
Ь
Н
Ы
Й
П
И
К
Е
Л
Е
Н
Ь
2
3
6
4
1
10
5
7
8
9
Р
А
С
Т
Р
О
В
А
Я
Р
А
З
Е
Ш
Е
Н
И
Е
6. Параметр определяющий область которую может покрыть кисть при одном проходе.
Н
О
Р
М
Л
Ь
Н
Ы
Й
П
И
К
Е
Л
Е
Н
Ь
Д
И
А
М
Е
Т
2
3
6
4
1
10
5
7
8
9
7. Отдельное изображение которое можно редактировать отдельно от любого другого изображения.
Р
А
С
Т
Р
О
В
А
Я
Р
А
З
Е
Ш
Е
Н
И
Е
Н
О
Р
М
Л
Ь
Н
Ы
Й
П
И
К
Е
Л
Е
Н
Ь
Д
И
А
М
Е
Т
С
Л
Й
2
3
6
4
1
10
5
7
8
9
Р
А
С
Т
Р
О
В
А
Я
Р
А
З
Е
Ш
Е
Н
И
Е
8. С помощью этого меню можно легко затемнить или осветлить изображение.
Н
О
Р
М
Л
Ь
Н
Ы
Й
П
И
К
Е
Л
Е
Н
Ь
Д
И
А
М
Е
Т
С
Л
Й
К
Р
И
Ы
Е
2
3
6
4
1
10
5
7
8
9
Р
А
С
Т
Р
О
В
А
Я
Р
А
З
Е
Ш
Е
Н
И
Е
9. Палитра используемая для масштаба просмотра изображения.
Н
О
Р
М
Л
Ь
Н
Ы
Й
П
И
К
Е
Л
Е
Н
Ь
Д
И
А
М
Е
Т
С
Л
Й
К
Р
И
Ы
Е
Н
В
И
Г
А
Т
О
Р
2
3
6
4
1
10
5
7
8
9
Р
А
С
Т
Р
О
В
А
Р
А
З
Е
Ш
Е
Н
И
Е
10. Палитра содержащая список всех выполненных действий с момента открытия файла.
Н
О
Р
М
Л
Ь
Н
Ы
Й
П
И
К
Е
Л
Е
Н
Ь
Д
И
А
М
Е
Т
С
Л
Й
К
Р
И
Ы
Е
Н
В
И
Г
А
Т
О
Р
И
С
Т
О
Р
И
Я
СПАСИБО ЗА ВНИМАНИЕ!
Разработка открытого урока на тему: «Рабочее окно программы Adobe Photoshop» | План-конспект урока на тему:
МИНИСТЕРСТВО образования оренбургской области
государственное автономное образовательное учреждение
среднего профессионального образования
ГАОУ СПО «Колледж сервиса г. Оренбурга, Оренбургской области»
Разработка открытого урока на тему:
«Рабочее окно программы Adobe Photoshop»
Разработал: мастер п/о
Федорова Н.М.
2014г
Технологическая карта (план) занятия № 280
Группа | Дата | ||
Модуль ПМ 01 | Ввод и обработка цифровой информации | 18 | 12.04 |
МДК 01.01 | Технологии создания и обработки цифровой | ||
мультимедийной информации | |||
Тема занятия | Рабочее окно программы Adobe Photoshop | ||
Вид занятия | Изучение нового материала | ||
Цель занятия: | Знакомство студентов с рабочим окном программы Adobe Photoshop | ||
Обучающая: Ознакомить студентов с рабочим окном программы Adobe Photoshop, продемонстрировать доступность использования элементов. Развивающая: Развить знания в области компьютерной графики, развитие познавательного интереса, развитие внимания. Воспитательная: показать важность знаний и умений в сфере компьютерной графики, воспитание внимательности, умение слушать, умение высказывать свое мнение | |||
Результат | Формирование профессиональных компетенций | ПК 1.3 Обрабатывать аудио и визуальный контент средствами звуковых, графических и видеоредакторов. | |
Формирование общих компетенций | ОК 2 Организовывать собственную деятельность, выбирать типовые методы и способы выполнения профессиональных задач, оценивать их эффективность и качество | ||
ОК 4 Осуществлять поиск и использование информации, необходимой для эффективного выполнения профессиональных задач, профессионального и личностного развития | |||
Показатели оценки результата | ПК 1.3 Использовать программы-редакторы для обработки визуального контента. — Создавать визуальный контент, соответствующий поставленным целям, задачам. | ||
Средства Обучения | |||
Формы обучения | беседа, фронтальный опрос, индивидуальная работа | ||
Основная литература | Залогова Л.А. “Компьютерная графика” Учебное пособие, 2009. Соловьева Л.Ф. “Информатика и ИКТ”, Учебник, 2011. Соловьева Л.Ф. “Информатика и ИКТ”, Практикум, 2011. |
содержание занятия
№ этапа | Этапы занятия, учебные вопросы, формы и методы обучения | Временная регламентация этапа |
1 | Организационный этап: | 1 мин |
— проверка готовности студентов к занятию; | ||
— проверка посещаемости; | ||
2 | Актуализация знаний | 7 мин |
3 | Мотивационный момент: | 3 мин |
— обоснование необходимости изучения данной темы | ||
для эффективного выполнения профессиональных задач; | ||
— вовлечение студентов в процесс постановки темы и цели | ||
занятия. | ||
4 | Изучение нового материала: | 25 мин |
4.1 | Лекция-беседа по основным элементам окна Photoshop: | |
I. Строка заголовка | ||
II. Строка меню | ||
III. Панель инструментов и панель свойств | ||
IV. Палитры | ||
V. Рабочее поле | ||
5 | Подведение итогов занятия: | 7 мин |
— обсуждение | ||
— рефлексия | ||
— выставление оценок. | ||
6 | Домашнее задание: | 2 мин |
— повторение материала, подготовка к практической работе. | ||
Мастер п/о Федорова Н.М.
Тема урока: Рабочее окно программы Adobe Photoshop
Цели урока:
Обучающая: Ознакомить студентов с рабочим окном программы Adobe Photoshop, продемонстрировать доступность использования элементов.
Развивающая: Развить знания в области компьютерной графики, развитие познавательного интереса, развитие внимания.
Воспитательная: показать важность знаний и умений в сфере компьютерной графики, воспитание внимательности, умение слушать, умение высказывать свое мнение
Тип урока: урок изучения нового материала.
Оборудование: ПК, проектор, экран, компьютерная презентация
План урока:
- Организационный момент
- Актуализация знаний
- Мотивационный момент
- Изучение нового материала
- Подведение итогов занятия
- Домашнее задание
Ход урока.
- Организационный момент
Приветствие учащихся и проверка готовности к уроку.
Здравствуйте, садитесь! Я рада вас видеть и надеюсь на плодотворное сотрудничество.
- Актуализация знаний
Мы с вами изучили такие темы как введение в Photoshop и такие понятия как пиксель и разрешение, которые непосредственно связаны с этой программой. Давайте вспомним.
Но перед тем как начать отвечать на вопросы, некоторые студенты будут отвечать на тесты за компьютерами. (Выбранные студенты садятся за компьютеры). Вам необходимо ответить на тест, который состоит из __ вопросов. В каждом вопросе возможен только один вариант ответа. По окончании теста на экране появится результат с оценкой.
А с остальными мы поработаем, отвечая на вопросы.
Итак,
1) Какой вид графики используется в Adobe Photoshop? (растровый).
Значит эта программа предназначена для обработки каких изображений? (растровых).
2) В растровой графике наименьшим элементом изображения является? (пиксель). Т.е. каждое изображение (фотография) на компьютере состоит из пикселей, как предметы из атомов, как живое из клеток.
3) Для чего используется программа Photoshop? Для чего она необходима?
(- с помощью программы можно улучшить четкость фотографий, чтобы они не выглядели размытыми и неконтрастными.
— можно изменять цветовые оттенки фотографий
— эту программу часто используют для создания коллажей, в которых фрагменты различных изображений сливаются вместе для получения интересных и необычных эффектов).
Скажите, для чего необходима эта программа в вашей профессии?
Теперь поговорим о таком понятии как разрешение.
При работе с Adobe Photoshop следует различать какие разрешения?
(разрешение изображения и разрешение монитора).
4) Что такое разрешение изображения? В чем измеряется?
(Разрешение изображения – количество пикселей в единицу длины изображения. Обычно разрешение измеряется в пикселях на дюйм – ppi. Чем больше разрешение изображения, тем выше его качество, так как в этом случае можно передать больше цветовых оттенков.)
5) Что такое разрешение монитора? В чем измеряется?
(разрешение монитора – количество видеопикселей в единице длины – в одном дюйме — dpi. Разрешение монитора зависит от установленного размера графической сетке.)
Я вижу, что вы хорошо усвоили пройденный материал. Молодцы!
- Мотивационный момент
Мы повторили некоторые понятия, связанные с Photoshop. Теперь давайте запустим программу и посмотрим сможем ли мы с вами сразу приступить к обработке изображений? (нет) А почему? Потому что, здесь как и в любой другой программе имеется набор элементов, которые вам незнакомы и которые необходимо сначала изучить, чтобы в будущем без сложностей обрабатывать изображения.
Т.е темой нашего занятия является “Рабочее окно программы Photoshop”. И целью урока является знакомство с рабочим окном программы Adobe Photoshop.
- Изучение нового материала
Наш урок будет состоять из 5 этапов, где мы поочереди рассмотрим все элементы.
Также прошу обратить внимание на ваши рабочие тетради. в них вы будете делать необходимые записи. Они остаются потом у вас.
Посмотрите на рисунок в тетради, представляющий рабочее окно программы. В процессе изучения какого-либо элемента вы будете вписывать туда его название в соответсвующую строку.
Итак, преступим.
I. Первое что мы рассмотрим и всем вам должно быть известно это строка заголовка. Она расположена в самом верху программы и в этой строке указывается значок и название программы. Также кнопки как ?????? (свернуть, свернуть в окно, закрыть).
Записывают в тетрадь.
II. Под строкой заголовка располагается строка меню. В Photoshop все команды для создания и редактирования изображений объединены в несколько групп по принципу близости функций. Каждое меню содержит команды отдельной группы. (например, меню (File)Файл – объединяет команды ввода/вывода, а меню Filter (Фильтры) – команды, реализующие специальные графические эффекты).
Записывают в тетрадь.
III. В левой части окна располагается панель инструментов (Toolbox). С их помощью можно рисовать различные линии и фигуры, закрашивать фрагменты рисунка в нужный цвет, стирать линии детали и т.д. ( От того, насколько хорошо компьютерный художник знает возможности инструментов, зависит скорость и качество его работы.)
Итак, мы узнали для чего нам необходима панель инструментов. Теперь давайте посмотрим, если нажимать на какой-либо инструмент, что будет происходить с рабочим окном редактора Photoshop? Что-нибудь изменяется? Правильно, меняется эта строка (показываю). А как вы думаете почему?
У каждого инструмента есть свои параметры. Они отображаются как раз на этой панели, которая называется панель свойств(Options), которая, как правило, находится под строкой меню. Состав этой панели зависит от выбранного инструмента.
Т.е. что будет отображаться на панели свойств, будет зависеть от того, какой инструмент будет выбран.
Записывают в тетрадь.
А теперь внимательно посмотрите на панель инструментов и скажите, о чем я вам не упомянула? Это маленькие черные треугольники, которые расположены в нижнем правом углу некоторых инструментов.
Об этом мы попросили узнать (ФИО студента) Пожалуйста.
IV. Также в рабочем окне Photoshop могут находится панели-вспомогательные окна (плавающие палитры), предназначенные для выполнения различных операций над изображениями. Каждая палитра используется для выполнения определенного вида работ – изменения масштаба, выбора цвета и т.д.
Как вы думаете о каких палитрах я говорю? Кто пойдет покажет их?
Панели объединяются в группы, чтобы они занимали меньше места на экране. В каждой группе видна только одна из панелей.
Панели можно разместить в любом месте экрана. Одновременное отображение на экране сразу всех панелей загромождает рабочее пространство. Важно, чтобы на экран были выведены только те из них, которые необходимы в данный момент. Поэтому неиспользуемые для текущей работы панели всегда можно спрятать, а затем, при необходимости, снова вывести на экран.
Для этого предназначена команда Окно в строке меню.
V. И последний этап, который мы еще не рассмотрели, это рабочее поле, находящееся в центре рабочего окна и на котором создаются и редактируются изображения. Скажите в открытой программе есть рабочее поле?
А вот что необходимо сделать чтобы оно появилось мы узнаем из видеофрагмента.
Сейчас вы посмотрите фрагмент видеоурока. После его просмотра должны ответить на следующие вопросы?
— какими способами можно создать рабочее поле?
— какие параметры необходимо учитывать при создании нового поля (документа).
Записывают в тетрадь.
- Подведение итогов.
Наш урок подходит к концу. Давайте проанализируем что мы с вами сегодня успели сделать?
Вернемся к плану нашего урока и посмотрим все ли этапы мы рассмотрели.
А теперь давайте закрепим полученные знания.
Вам необходимо вставить нужные слова или словосочетания в предложения.
(Вписывают в тетради)
А теперь проведем рефлексию. Вы должны дополнить предложения:
1. Понравился ли урок?
2. Что узнали нового?
3. В чем затруднились?
4. Что было полезным?
5. Хотелось бы……
(раздаются листочки)
Пока вы отвечаете на вопросы я скажу оценки за урок.
Я рада, что мы с вами хорошо поработали, узнали много новой и полезной информации.
- Домашнее задание.
В рабочих тетрадях продолжить запись, подписав английские эквиваленты называний команд строке меню и дать каждой команде характеристику.
Я благодарю вас за урок! До свидания!
Как изменить тему в Photoshop CC
Версия Photoshop, доступная подписчикам Creative Cloud, называется Photoshop CC, включает ряд различных функций, которые позволяют настраивать интерфейс и поведение в приложении.
Один из параметров настройки позволяет настроить цвет приложения и его меню. Этот параметр называется темой, и есть несколько вариантов тем, из которых вы можете выбрать. В нашем руководстве ниже показано, где найти настройку темы Photoshop CC, чтобы вы могли протестировать их и посмотреть, какой вариант вам больше всего нравится.
Photoshop CC — Как настроить тему
Действия, описанные в этой статье, были выполнены в версии приложения Photoshop CC. Выполнив шаги, описанные в этом руководстве, вы измените тему и, в конечном итоге, цвет программы Photoshop.
Шаг 1. Откройте Photoshop CC.
Шаг 2: Щелкните опцию Edit в меню вверху окна.
Шаг 3. Выберите опцию Preferences внизу меню, затем щелкните опцию Interface .
Шаг 4. Щелкните нужный цвет темы справа от Цветовая тема , затем нажмите кнопку OK в правом верхнем углу этого окна, чтобы применить изменение. Обратите внимание, что цвет темы обновится, как только вы выберете параметр, поэтому вы можете выбрать каждый из них, чтобы определить, какой вариант темы вам больше всего нравится.
Это меню настроек включает в себя множество других параметров, которые вы можете настроить. Например, узнайте, как избавиться от главного экрана Photoshop, который появляется при открытии приложения.
Мэтью Берли пишет технические руководства с 2008 года. Его статьи были опубликованы на десятках различных веб-сайтов и были прочитаны более 50 миллионов раз.
После получения степени бакалавра и магистра компьютерных наук он несколько лет проработал в сфере управления ИТ для малых предприятий. Однако сейчас он работает полный рабочий день, пишет онлайн-контент и создает веб-сайты.
Его основные писательские темы включают iPhone, Microsoft Office, Google Apps, Android и Photoshop, но он также писал и на многие другие технические темы.
Установите пользовательское содержимое вкладки HTML для автора на странице своего профиля СвязанныеОтказ от ответственности: Большинство страниц в Интернете содержат партнерские ссылки, в том числе некоторые на этом сайте.
Как создать цветовую тему Photoshop?
Как создать цветовую тему Photoshop?
В этом руководстве мы будем использовать утилиту Adobe Color, в основном потому, что ее можно легко синхронизировать с Creative Cloud и, следовательно, со всеми вашими приложениями Adobe.Примечание редактора : для прохождения этого руководства вам потребуется учетная запись Adobe, которую можно бесплатно получить по адресу Adobe
Чтобы получить максимальную отдачу от этого руководства, мы предлагаем изучить дополнительные онлайн-ресурсы, которые помогут вам легко создавать свои собственные палитры в нашей статье 8 лучших ресурсов по цветовым палитрам в Интернете
Создание темы1. Перейдите в генератор цветовых тем Adobe на сайте color.adobe.com. Если у вас уже есть Adobe ID, это прекрасно.Если нет, вы всегда можете создать бесплатную, чтобы создавать и сохранять творения.
Онлайн-генератор цветовых тем Adobe
2. Выберите изображение, щелкнув значок «Создать из изображения». Перейдите к желаемому файлу изображения и загрузите.
Щелкните значок «Создать из изображения»
Перейдите к желаемому изображению
3. Когда ваше изображение загружается, Color выберет набор цветов по умолчанию из одной из своих настроек Color Mood, которые, как вы можете видеть, могут сильно отличаться друг от друга только для одной фотографии.
4. Поскольку ни один из вариантов цвета меня не захватил, я переместил несколько выбранных цветовых точек, чтобы создать другую тему. Это легко сделать, просто возьмите одну из картинок и положите там, где хотите. Цвет живой и будет меняться, когда вы его переместите, поэтому вы можете увидеть, как он подходит.
Я выбрал индивидуальную тему в основном из вывески магазина
Крупный план вывески магазина
5. Все, что вам нужно сделать, прежде чем мы добавим его в Photoshop, — это сохранить ваши цвета.
Нажмите кнопку «Сохранить».
Есть варианты, доступные при сохранении темы
6. Если после сохранения вы обнаружите, что хотите что-то изменить, вы можете нажать «редактировать копию».
Если вас что-то не устраивает, вы можете отредактировать тему
7. На экране редактирования вы можете изменить все в теме и повторно сохранить ее, когда будете довольны.
Вариантов редактирования много
8. Как видите, когда вы щелкаете по одному цвету, появляется несколько цветовых структур, которые можно изменить в любом цветовом режиме, в котором вы работаете.Когда вы закончите, тема будет сохранена для импорта при открытии Photoshop.
Значения CMYK
значений RGB
Для установки образца в Adobe Photoshop9. Переходим в Adobe Photoshop. Откройте палитру тем. Выберите «Окно»> «Расширения»> «Темы Adobe Color».
Откройте правильную палитру в Photoshop
10. Ваше сохранение появится в палитре тем и его можно будет редактировать, не покидая Photoshop.Вы также можете просмотреть его снова в Интернете.
Редактируйте свою тему в Photoshop
11. Что мы действительно хотим сделать, так это использовать его, поэтому в раскрывающемся меню выберите «добавить в образцы», и каждый отдельный цвет появится в вашей палитре образцов (которую вы можете открыть, выбрав «Окно»> «Расширения»).
Все цвета вашей темы отображаются в палитре образцов
Для дальнейшего вдохновения для создания собственных цветовых палитр, ознакомьтесь с 17 красивых цветовых палитр из изображений
Примечание редактора:
Убедитесь, что вы вошли в свою учетную запись Adobe, когда пытаетесь открыть палитру Adobe Color Theme, иначе ваши темы не появятся.
Как настроить цвет интерфейса Photoshop
Научитесь настраивать цвет интерфейса Photoshop, используя два простых метода.
Сначала мы рассмотрим, как это сделать вручную, а затем воспользуемся сценарием, который может ускорить процесс.
Настройка цвета интерфейса Photoshop путем редактирования системных файлов
Необходимое время: 5 минут.
Научитесь настраивать цвет интерфейса Photoshop, редактируя системный файл, содержащий цвета для каждого элемента пользовательского интерфейса.
- Перейти к папке установки Photoshop
В Windows перейдите в C: \ Program Files \ Adobe Photoshop 2021 \ Required
В macOS перейдите в Application \ Adobe \ Adone Photoshop 2021 \ Required - Найдите и сделайте резервную копию Файл «UIColors.txt»
В обязательной папке найдите файл с именем «UIColors.txt» и скопируйте его в другое место. Эта копия поможет вам вернуться к настройкам по умолчанию, если вы сделаете какие-либо ошибки.
- Откройте файл «UIColors.txt »с редактором кода
Откройте« UIColors.txt »в любом редакторе кода. В Windows вы можете использовать Notepad ++ (ссылка ниже).
- Найдите элемент пользовательского интерфейса, который вы хотите настроить
В файле «UIColors.txt» найдите атрибуты (элементы), которые вы хотите настроить. Например, полоса прокрутки обозначена как «WidgetScrollbarArrows». Ниже приведен список других часто используемых атрибутов.
- Поиск значений RGB цвета
Вы можете использовать Google или любую другую поисковую систему, чтобы найти палитру цветов, которая позволяет копировать значения RGB цвета в следующем формате: RRR, GGG, BBB.
- Вставьте цвет RGB в соответствующий слот цвета.
Вставьте значение RGB в соответствующий слот темы, в которой вы сейчас работаете. Или замените значения во всех четырех темах.
Строки значений RGB представляют темы Photoshop: Самый яркий серый, Средний серый, Темно-серый и Самый темный серый.
- Сохраните файл UIColors.txt
Сохраните файл для применения изменений
- Перезапустите Photoshop
Необходимо перезапустить Photoshop, чтобы пользовательские цвета вступили в силу в пользовательском интерфейсе.
Другие полезные этикетки
- RulerText — Числа на горизонтальной и вертикальной линейках.
- RulerMarkers — Линии на линейках
- ScrollingListSelectedDefault — Выбранные слои на панели слоев.
- WidgetButtonStroke — Контуры кнопок.
- WidgetButtonFillPressed — Нажатые кнопки.
- WidgetPillStrokeFocused — Кнопки на контуре наведения.
- WidgetScrollbarArrows — Стрелки полосы прокрутки.
- WidgetScrollbarElevatorFill — Прямоугольник полосы прокрутки.
Настройка цвета интерфейса Photoshop с помощью скрипта
Вы можете использовать сценарий для настройки цвета интерфейса Photoshop.
Загрузите сценарий по приведенной ниже ссылке, затем дважды щелкните его, чтобы открыть. Photoshop также откроется, и вы увидите панель, содержащую все атрибуты и значения цвета RGB.
Щелкните образец цвета, чтобы отредактировать любой элемент пользовательского интерфейса.
Когда вы закончите, экспортируйте файл «UIColors.txt» и сохраните его в папке «Обязательные».
C: \ Program Files \ Adobe Photoshop 2021 \ Требуется
кредитов скрипта
Загрузки
Щелкните здесь, чтобы загрузить сценарий Photoshop.
тем Adobe Color
Расположение
Ссылки
Введение
- Adobe Color Themes — это встроенное расширение Photoshop для создания и сохранения цветовых тем, которые затем можно применять к изображениям для придания им цветового оттенка.
Использование
- Чтобы открыть панель, перейдите в раздел верхнего меню в Photoshop и нажмите «Окно»> «Расширения»> «Adobe Color Theme».
- Вот настройки по умолчанию, щелкнув каждую из трех вкладок, хотя я уже создал и сохранил одну собственную тему.
- Использование цветовых тем довольно неуклюже, так как цвета должны быть перенесены в карту градиента, а автоматический импорт отсутствует, поэтому вам придется делать это вручную.
- Под сохраненными образцами цвета щелчок по трем точкам справа от цветов открывает такие параметры, как добавление их к образцам, или использование выборочного захвата экрана и образца, поскольку вы не можете использовать палитру цветов непосредственно из этого.
- Как только цвета на вашей карте градиента будут выглядеть ужасно. Измените Режим наложения на Мягкий свет, Наложение или Цвет для лучшего эффекта, а затем уменьшите Непрозрачность слоя, чтобы смягчить общий эффект.
Учебники
Adobe Color CC
- Adobe Color CC — это онлайн-версия этого инструмента, которая открывается автоматически при нажатии кнопки «Просмотр в Интернете» после нажатия трех точек под каждым образцом.Вы можете просматривать, создавать, загружать и выгружать цветовые палитры, а также создавать свои собственные с помощью цветового круга или путем загрузки фотографии и извлечения из нее цветов. Это очень мощная функция для создания цветовых тем из понравившихся вам изображений.
- Adobe Kuler было первоначальным названием для этого, но теперь он называется Adobe Color CC и является частью Adobe Creative Cloud.
- Цветовые темы могут быть сохранены в вашей онлайн-библиотеке, и они автоматически добавляются в вашу библиотеку цветовых тем Adobe в Photoshop.
ColourmapX
Более быстрый и элегантный способ создания цветовой палитры из изображения — использовать ColourmapX от Нино Бастита. Это плагин Photoshop, который прост и быстр в использовании, и где вы можете выбрать, сколько цветов вы хотите выбрать из изображения.
ссылок из
Блог Джулианны Кост | 30 советов по настройке интерфейса Photoshop: инструменты, панели, меню, рабочие пространства, сочетания клавиш и многое другое!
Вот 30 моих любимых способов оптимизировать интерфейс Photoshop, включая инструменты настройки, панели, меню, рабочие пространства, параметры просмотра, режимы экрана, размер шрифта и многое другое!
Циклический переход по вложенным инструментам — Для экономии места на экране Photoshop объединяет аналогичные инструменты на панели инструментов.Чтобы быстро переключаться между вложенными инструментами, Option -click (Mac) | Щелкните инструмент, удерживая клавишу Alt (Win).
Ярлыки для инструментов — Любому инструменту на Панели инструментов можно присвоить букву в качестве сочетания клавиш, чтобы получить к нему более быстрый доступ. Чтобы просмотреть сочетание клавиш, назначенное инструменту, наведите указатель мыши на инструмент, чтобы отобразить всплывающую подсказку, или нажмите и удерживайте инструмент, чтобы просмотреть вложенные инструменты (сочетание клавиш указано справа от имени инструмента).
Photoshop назначает один и тот же ярлык нескольким похожим инструментам.Например, инструменты «Лассо», «Полигональное лассо» и «Магнитное лассо» имеют ярлык «L», назначенный им. Чтобы циклически переключаться между инструментами, использующими одно и то же сочетание клавиш, добавьте клавишу Shift (например, Shift + L будет циклически переключаться между инструментами лассо). Если вы предпочитаете циклически переключаться между инструментами, которые имеют тот же ярлык без , используя клавишу Shift, выберите «Настройки»> «Инструменты» и отключите «Использовать клавишу Shift для переключения инструментов».
Если инструменту не назначена горячая клавиша (или есть та, которая вам не нравится), выберите «Правка»> «Панель инструментов» и с помощью редактора назначьте собственные пользовательские сочетания клавиш, щелкнув пустое место справа от имени. инструмента.Чтобы удалить ярлык, выберите его и нажмите кнопку «Удалить».
Настройка панели инструментов — В этом видео Рабочее пространство «Начало» и «Последние файлы» и настраиваемая панель инструментов в Photoshop демонстрирует, как отображать, скрывать, переупорядочивать и перегруппировывать инструменты с помощью редактора настройки панели инструментов.
Отображение инструментов в виде двойного столбца — Панель инструментов может отображаться как в виде одиночного, так и двойного столбца (двойной столбец может быть очень полезен, если вы хотите отображать большое количество инструментов).Щелкните двойные стрелки (шевроны) в верхней части панели инструментов, чтобы переключить макет.
Назначение сочетаний клавиш для параметров инструмента — Некоторые инструменты имеют функции, доступные через панель параметров, которым можно назначить сочетания клавиш, выбрав «Правка»> «Сочетания клавиш». Выберите «Ярлыки для: Инструменты», прокрутите вниз до конца списка и назначьте ярлыки для таких функций, как отображение палитры цветов переднего плана или фона, загрузка и очистка кисти микшера, советы по увеличению резкости и т. Д.
Пружинные курсоры — Для временного доступа к инструменту нажмите и удерживайте ярлык этого инструмента. Когда вы отпускаете курсор, Photoshop возвращается к ранее выбранному инструменту. Например, при рисовании в Photoshop может быть полезно использовать инструмент «Повернуть вид», чтобы повернуть документ на экране (обеспечивая более естественное расположение и движение рук) без фактического поворота содержимого документа. Выбрав инструмент «Кисть», вместо нажатия «R» для выбора инструмента «Повернуть вид» нажмите и удерживайте клавишу «R» для временного доступа к инструменту.Поверните документ по мере необходимости и, когда закончите, отпустите клавишу «R», чтобы вернуться к инструменту «Кисть».
Инструменты сброса — Щелкните правой кнопкой мыши (или Control-щелкните мышью на Mac) значок инструмента на панели параметров (официально называемый Средством выбора предустановок инструмента) и выберите между инструментом «Сбросить» и «Сбросить все инструменты», чтобы сбросить параметры инструмента (можно найти в Панель параметров) в состояние по умолчанию. Этот ярлык — отличный способ устранить неполадки с инструментом, когда он не работает так, как вы думаете (возможно, режим наложения инструмента, растушевка или другие параметры были изменены при последнем использовании). Примечание. Этот ярлык не сбрасывает видимость или группировку инструментов, а только их параметры.
Переключение видимости инструмента и панели — Нажатие клавиши Tab скроет панель инструментов, а также панели. При повторном нажатии они отображаются. Shift + Tab переключает видимость только панелей. Пока панели скрыты, размещение курсора на краю экрана (или в рамке приложения на Mac) отобразит панели (для доступа к необходимым инструментам / параметрам), а при перемещении курсора Photoshop автоматически скрывает их. Примечание: чтобы отключить эту функцию, выберите «Настройки»> «Рабочая область» и снимите флажок «Автоматически отображать скрытые панели».
Автоматическое сворачивание пиктограмм — На анимации ниже панель «Свойства» начинается в свернутом пиктограммном состоянии. При нажатии на значок корректирующего слоя добавляется корректирующий слой, и панель «Свойства» автоматически расширяется. После внесения корректировок (и с включенной настройкой Auto-Collapse Iconic Panels), выбора другого инструмента / слоя и т. Д.автоматически сворачивает панель «Свойства» обратно в значок. Если вы предпочитаете вручную раскрывать пиктограммы панелей и оставлять их в развернутом состоянии, выберите «Настройки»> «Рабочая область» и отключите автоматическое сворачивание пиктограммных панелей.
Перестановка панелей — Я считаю, что потраченное время стоит того, чтобы настроить панели, которые мне понадобятся для конкретного проекта или типа задачи, а затем сохранить их как настраиваемое рабочее пространство, чтобы я мог быстро вернуться к ним. Например, панели, которые я использую для композиции изображений, сильно отличаются от тех, которые я использую при работе с текстом или видео.На скриншоте ниже вы можете видеть, что я также прикрепляю панели, которые я использую чаще всего, к инструментам (в левой части экрана). Это значительно экономит время в течение дня, избавляя от необходимости перемещаться по монитору взад и вперед для выбора различных параметров панели, инструментов и параметров инструментов. Я также разместил панель «Свойства» под панелью «Слои», чтобы при добавлении корректирующего слоя мой курсор автоматически находился над параметрами этого слоя.
Чтобы прикрепить панели к инструментам, перетащите либо вкладку панели (на которой отображается имя панели), либо серую полосу в верхней части панели и переместите ее так, чтобы она слегка перекрывала панель инструментов.
Когда между панелью инструментов и панелью появится голубая подсветка, отпустите курсор. Обратите внимание: если вы не «документируете» панели, они будут перемещаться и отображаться над любыми открытыми документами.
Сохранение настраиваемых рабочих пространств — Чтобы создать настраиваемое рабочее пространство, переставьте панели, которые лучше всего подходят для вашего рабочего процесса, и используйте средство выбора рабочего пространства (справа от панели параметров), чтобы выбрать «Новое рабочее пространство». Дайте настраиваемой рабочей области имя и сохраните ее.Для дополнительной гибкости рабочие области могут также содержать настраиваемые сочетания клавиш, элементы меню и настройки панели инструментов. Примечание. Рабочие области также можно сохранить, выбрав «Окно»> «Рабочая область»> «Новая рабочая область». Сохраненные рабочие области появятся вверху списка в средстве выбора рабочей области.
Работа с несколькими мониторами — Чтобы использовать дополнительное пространство экрана на дополнительном мониторе, вы можете переместить панели Photoshop, панель инструментов и панель параметров на дополнительный монитор (и сохранить их местоположение как часть рабочего пространства).
Назначение настраиваемых сочетаний клавиш для переключения рабочих пространств — Чтобы назначить настраиваемое сочетание клавиш для рабочего пространства, сначала создайте и сохраните рабочее пространство. Затем выберите «Правка»> «Сочетания клавиш» (или «Окно»> «Рабочая область»> «Сочетания клавиш и меню») и выберите «Сочетания клавиш для: меню приложения». Переключите треугольник раскрытия рядом с окном и прокрутите вниз, чтобы найти свое настраиваемое рабочее пространство. Щелкните пустую область (справа от имени рабочей области), чтобы добавить настраиваемый ярлык.
Чтобы увидеть пошаговые инструкции по созданию, сохранению и удалению рабочего пространства, просмотрите это бесплатное видео («Переключение и сохранение рабочих пространств») на сайте Lynda.com/LinkedIn Learning.
Быстрый доступ к панелям инструментов рисования — Некоторые инструменты рисования (например, кисть, восстанавливающая кисть, кисть истории искусства, штамп клонирования и т. Д.) Имеют дополнительные параметры, которые доступны на панелях. Щелкните значок связанной панели рядом с инструментом выбора предустановок на панели параметров, чтобы быстро переключить видимость связанной панели.
При использовании инструмента «Штамп» щелкните значок «Параметры кисти» или «Источник клонирования», чтобы открыть соответствующие панели.
Переименование элементов на панелях — Дважды щелкните эскиз или имя элемента на панели, чтобы переименовать его. Примечание: при работе с некоторыми типами слоев (формы, тип, заливка и т. Д.), Когда двойной щелчок по миниатюре предустановки на панели обновляет содержимое слоя, щелкните правой кнопкой мыши (или Control-щелкните мышью на Mac) на миниатюру для элемента и выберите «Переименовать» в контекстном меню.
Ввод значений на панелях — Почти для всех текстовых / числовых полей ввода на панели (а также диалоговых окон и на панели параметров) щелчок по значку или тексту рядом с полем выделит связанные с ним значения. Например, если выбран инструмент «Лассо», нажатие на слово «Перо» на панели параметров выделит поле ввода текста, что упрощает простой ввод желаемых значений / текста. Используйте клавишу TAB для перехода между полями числового ввода. Примечание: одно из полей должно быть активным, чтобы переходить к другому. Кроме того, когда поле выделено, клавиши со стрелками вверх / вниз увеличивают / уменьшают значение на одну единицу. Добавьте клавишу Shift, чтобы увеличить / уменьшить значение на 10 единиц. Photoshop также поддерживает сложение (+), умножение (*), вычитание (-) и деление (/) во многих полях ввода текста.
Изменение значений высоты и ширины в диалоговых окнах — В диалоговых окнах, указывающих ширину и высоту (Новый файл, Размер изображения, Размер холста и т. Д.), если вы измените единицы измерения для одного из измерений, Photoshop автоматически сопоставит единицы измерения для других размеров (т.е. если вы выберете пиксели в качестве единиц измерения ширины, Photoshop автоматически изменит высоту на пиксели). Если вам нужно ввести две разные единицы измерения, удерживание клавиши Shift переопределит эту функцию, чтобы разрешить разные единицы для каждого значения.
Scrubby Sliders — При наведении курсора на текст или значок рядом с числовым полем ввода на панели параметров (и в большинстве панелей и диалоговых окон) отображается значок «Scrubby Sliders» (рука с маленькими стрелками, указывающими влево и правильно).Когда виден значок Scrubby Slider, щелчок и перетаскивание влево / вправо уменьшает / увеличивает значения. Option -drag (Mac) | Alt — перетаскивание (Win) увеличивает / уменьшает значения медленнее, а перетаскивание Shift уменьшает / увеличивает значения быстрее.
Цикл по открытым документам — Вы можете использовать любой из этих ярлыков для циклического просмотра открытых документов:
Command + ~ (тильда) (Mac) | Ctrl + ~ (тильда) (Победа)
Control + Tab (это одно и то же сочетание клавиш для обеих платформ).Добавление клавиши Shift изменит направление на противоположное.
Переключение между мозаикой и консолидацией на вкладках — Чтобы не тратить драгоценное время на просмотр меню или поиск значков для быстрого переключения между просмотром одного открытого документа и просмотром всех открытых документов, расположенных мозаикой в рабочей области, назначьте настраиваемые сочетания клавиш для команд меню . Выберите «Правка»> «Сочетания клавиш» и выберите «Сочетания клавиш для: меню приложений». В разделе «Окно» прокрутите вниз до «Объединить все в вкладки и плитку», чтобы добавить понятные вам сочетания клавиш (я использовал Shift + Command + T для плитки и Shift + Command + R для объединения всех в вкладки — или, на мой взгляд, « Вернуться к основному изображению »).
Плавающие и каскадные документы — Хотя я предпочитаю открывать файлы во вкладках, Photoshop также имеет возможность «перемещать» открытые документы, позволяя перемещать и изменять размер нескольких открытых документов. Чтобы разместить отдельный документ, выберите «Окно»> «Упорядочить»> «Переместить» в Windows или, при работе с несколькими документами, выберите «Окно»> «Упорядочить»> «Переместить все в Windows». Или, чтобы переместить документ вручную, просто перетащите вкладку документа от края окна предварительного просмотра документа и отпустите курсор.
У такого способа просмотра изображений есть один потенциальный недостаток; в зависимости от размера (и уровня масштабирования) текущего активного (выбранного) документа он может скрывать другие открытые документы, что затрудняет их поиск (хотя вы всегда можете выбрать меню «Окно» и выбрать любой открытый документ в нижней части меню ). Вот четыре дополнительных совета по работе с «плавающими» документами:
• При увеличении и уменьшении масштаба плавающих документов может быть полезно использовать «Предпочтение»> «Инструменты»> «Масштабировать изменение размера окна», чтобы включить / выключить изменение размера окна документа при масштабировании.
• Если вам нравится работать с плавающими документами, но вы не хотите стыковать два плавающих окна вместе, выберите «Настройки»> «Рабочая область»> «Включить закрепление плавающего окна документа», чтобы включить / отключить такое поведение.
• Выбор «Окно»> «Упорядочить»> «Каскад» приведет в порядок плавающие документы путем их каскадирования из верхнего левого угла области предварительного просмотра изображения.
• Чтобы запретить открытие всех документов на вкладках, выберите «Настройки»> «Рабочая область» и снимите флажок «Открывать документы как вкладки».
Скрытие элементов меню — Если вы когда-либо чувствовали себя ошеломленными из-за количества элементов меню, отображаемых в Photoshop, вы можете скрыть те, которые вы не используете. Выберите «Правка»> «Меню», перейдите к любому из меню, которое вы хотите скрыть, и щелкните значок глаза, чтобы переключить его видимость.
Когда вы решите скрыть элементы меню, команда «Показать все элементы» будет добавлена в нижнюю часть меню. Чтобы временно увидеть скрытые пункты меню, выберите «Показать все пункты меню» или Command-щелчок (Mac) | Control-щелкните (Win) в меню.
Настройка яркости интерфейса — Существует четыре «Цветовые темы» или уровни яркости, которые вы можете выбрать для отображения интерфейса Photoshop. По умолчанию выбирается вторая по популярности темная тема. Вы можете изменить тему, щелкнув образцы цвета в «Настройки»> «Интерфейс»> «Внешний вид». Чтобы упростить просмотр того, какой слой / канал / путь выбран на панели, попробуйте изменить цвет выделения на синий.
Настройка параметров просмотра — Command + H (Mac) | Control + H (Победа) переключает видимость нескольких функций, включая границы выделения, целевой путь, быстрые направляющие, пиксельную сетку и многое другое.Чтобы контролировать, какие функции включаются / выключаются при использовании ярлыка, выберите «Просмотр»> «Показать»> «Показать дополнительные параметры» и включите / отключите именно то, что вы хотите скрыть и показать.
Примечание. При первом использовании этого сочетания клавиш (Command + H) в Mac OS Photoshop отобразит диалоговое окно с вопросом: «Хотите ли вы использовать Command + H, чтобы скрыть Photoshop (стандарт Mac) или скрыть / отобразить выделенные области». , руководства и т. д. (традиционный Photoshop)? » Щелкните «Скрыть дополнительные элементы», если вы не хотите «Скрывать Photoshop» каждый раз при использовании ярлыка.Если вы все же выбрали «Скрыть Photoshop», вы можете изменить это поведение позже, выбрав «Правка»> «Сочетания клавиш». Установите ярлыки для: меню приложений и переключите треугольник раскрытия для меню «Просмотр». Прокрутите вниз до «Дополнительно», снова измените ярлык на Command + H и нажмите «Принять», а затем «ОК».
Режимы экрана и пользовательский цвет фона — Нажатие клавиши F позволяет переключаться между тремя режимами экрана Photoshop: стандартным режимом экрана, полноэкранным режимом со строкой меню и полноэкранным режимом. Примечание. В полноэкранном режиме панели и инструменты автоматически скрываются, а изображение окружено сплошным черным фоном, но вы можете нажать клавишу Tab, чтобы переключить видимость инструментов / панелей . Чтобы изменить цвет фона в любом из режимов экрана, выполните одно из следующих действий:
• Щелкните правой кнопкой мыши (или Control-щелкните Mac) в области предварительного просмотра вокруг изображения и выберите параметр цвета в контекстно-зависимом меню.
• Выберите «Настройки»> «Интерфейс» и в разделе «Внешний вид» настройте меню «Цвет». Note; Границу также можно настроить (Drop Shadow / None / Line).
• Используйте устаревший метод (ностальгический): выберите нужный цвет в качестве образца цвета переднего плана и, удерживая нажатой клавишу «Shift», щелкните область вокруг изображения с помощью инструмента «Заливка».
Переключение видимости главного экрана — Щелкните значок «Домой» на панели параметров в Photoshop в любое время, чтобы получить доступ к главному экрану (для создания новых или открытия недавно использованных файлов, поиска содержимого Learn и доступа к фотографиям Lightroom).
Щелкните значок PS на главном экране (или нажмите клавишу Escape), чтобы вернуться в Photoshop.
Быстрый доступ к информации о документе — По умолчанию Photoshop отображает размер документа в нижней части окна документа в строке состояния. Щелкните стрелку (шеврон) справа от строки состояния, чтобы выбрать дополнительные параметры для отображения (например, профиль документа, размеры документа и т. Д.).
Быстрый доступ к ширине, высоте, каналам и разрешению — Щелкните и удерживайте в области информации в нижней части окна документа, чтобы отобразить ширину, высоту, каналы и разрешение документа (кроме случаев, когда выполняется сохранение) .
Сброс диалоговых окон — Нажатие Option (Mac) | Alt (Win) в диалоговом окне переключит кнопку «Отмена» на «Сброс», чтобы быстро сбросить все значения.
В диалоговых окнах с кнопкой «Готово» (например, «Сохранить для Интернета»), удерживая Option (Mac) | Alt (Win) изменит кнопку «Готово» на «Запомнить» (нажмите «Запомнить», чтобы сохранить текущую настройку по умолчанию).
Контекстно-зависимые меню — Еще один способ повысить вашу продуктивность — щелкнуть правой кнопкой мыши (или Ctrl-щелчок на Mac) в области изображения (или на панели и т. Д.)) для доступа к «контекстно-зависимым» меню в Photoshop. Контекстно-зависимые меню меняются в зависимости от выбранного инструмента и выбранной области. Например, когда выбран инструмент «Перемещение», в контекстно-зависимых меню перечислены слои под той областью изображения, по которой был выполнен щелчок. Когда выбран инструмент «Кисть», в контекстно-зависимых меню отображаются атрибуты кисти, такие как диаметр, жесткость и кончик кисти.
Рамка приложения (только для Mac) — По умолчанию рамка приложения в Photoshop включена на Mac.Его можно отключить, выбрав «Окно»> «Фрейм приложения». Я предпочитаю оставлять его включенным по трем причинам:
• Во-первых, когда он включен, Photoshop скрывает другие открытые приложения, делая вашу рабочую область менее загроможденной. Поскольку вы не сможете видеть другие открытые приложения, используйте сочетание клавиш Command + Tab для быстрого переключения между приложениями.
• Во-вторых, если вы хотите, чтобы Photoshop отображался на меньшей части экрана (например, для одновременного просмотра Photoshop и другого приложения), поместите курсор вдоль края приложения (курсор изменится на двуглавый. стрелка) и перетащите.Приложение (включая любые пристыкованные панели) удобно изменять размер как единое целое.
• В-третьих, вы можете легко перенести Photoshop на второй монитор, перетащив панель приложения (вверху приложения) на нужный монитор.
Увеличение размера шрифта Photoshop — Чтобы изменить размер шрифта для интерфейса Photoshop, выберите «Настройки»> «Интерфейс». В разделе «Презентация» установите размер шрифта пользовательского интерфейса и включите параметр «Масштабировать пользовательский интерфейс по шрифту». На рисунках ниже показана относительная разница между настройкой размера шрифта пользовательского интерфейса на «Маленький» и «Большой».
UI Размер шрифта установлен на «Маленький».
UI Размер шрифта установлен на Большой.
Чтобы увеличить размер вкладок панели (полезно при работе на устройствах с сенсорным экраном) или включить сжатую панель параметров (для небольших мониторов), выберите «Настройки»> «Рабочая область» и включите «Большие вкладки» / «Включить узкую панель параметров» по мере необходимости.
Расположение панелей рабочего пространства по умолчанию — Конфигурация панелей, показанных в рабочем пространстве Essentials по умолчанию, отображается по-разному в зависимости от разрешения вашего монитора (что может быть важно, если вы работаете в учебной среде, поскольку не все ваши ученики могут смотреть на одно и то же. интерфейс).Например, на мониторах с более высоким разрешением панель «Библиотеки» может отображаться в отдельном столбце, тогда как на мониторах с более низким разрешением она может быть вложена в панель «Настройки и стили» и свернута в графический вид.
Наконец, это видео «Настройка рабочего пространства Photoshop» (хотя оно было записано некоторое время назад) демонстрирует несколько способов оптимизации Photoshop для ваших конкретных нужд.
Рамка приложения (1), Каскадные документы (1), Цветовая тема (1), Объединение в вкладки (1), Контекстно-зависимые меню (1), Информация о документе (1), Плавающие документы (1), Размер шрифта на главном экране ( 1), Меню (1), Панели (5), Инструменты сброса (1), Режимы экрана (1), Ползунки с пустыми руками (1), Ярлыки (3), Показать дополнительные элементы (1), Пружинные курсоры (1), Плитка (2), Инструменты (5), Параметры просмотра (4), Рабочие области (3)
Можно ли редактировать темы WP в Photoshop? 10 тем WordPress и PSD
В идеальном мире нам не нужно тратить целое состояние, чтобы профессионально создать веб-сайт.В реальном мире создание профессионального веб-сайта может стоить вам ноги и руки. Хорошая новость заключается в том, что даже если вы новичок, вы можете справиться с задачами, обладая лишь небольшими знаниями в области программирования.
Короче говоря: преобразование красивого дизайна в фантастические страницы веб-сайта становится легкой задачей. Плохо? Кто знает, с чего начать? Пока вы смотрите открытыми, темы WordPress могут помочь восполнить пробел в ваших знаниях.
Самое лучшее, что если вы опытный пользователь Photoshop, имеет смысл копаться в темах PSD.Таким образом, вы можете открыть файл PSD в Photoshop, чтобы сохранить и отредактировать части изображения в отдельные файлы .jpg или .png.
Итак, если вы все еще ищете ответ, можно ли редактировать темы WordPress в Photoshop, ответ очевиден. Кроме того, следует отметить одну интересную вещь: в инвентаре TemplateMonster есть многоуровневые файлы PSD. В результате вы можете сразу же проявить творческий подход. Сделайте свой выбор, чтобы изменить любой дизайн, используя популярный редактор фотографий.
Хотите создавать собственные дизайны, не утруждая себя кодом? Не скромничай в вещах, в которых ты действительно хорош.Убийство времени не поможет. Вместо этого наберитесь уверенности, чтобы держать голову над водой. Скажем, если вас интересует, как создать значок для своего веб-сайта с помощью Photoshop, смотрите видео ниже.
Nektop — Многоцелевая тема WordPress для творческих элементов от дизайн-студии
Минимальные навыки программирования и максимум творчества — это то, что вам нужно для создания веб-сайта на профессиональном уровне. Разработанный с учетом потребностей творческих людей, Nektop отличается чистым и минималистичным дизайном, который отлично смотрится на современных устройствах.
Кроме того, множество привлекательных страниц могут упростить вашу работу за считанные минуты. Настройте общий вид своего веб-сайта по своему вкусу, создавайте верхние и нижние колонтитулы и обогащайте их контентом. Восполните пробелы в знаниях с помощью Nektop. Представьте себе это?
»Подробнее
Эликсир — путешествия, еда, мода и многое другое! WordPress тема
Elixir — чистый образец тем WordPress консультанта, которые можно редактировать в Photoshop. Первоначальная цель — удовлетворить блоггеров, но в Elixir сразу же есть 50 различных макетов.Таким образом, гораздо проще без проблем создать веб-сайт для индустрии путешествий, моды, кулинарии или новостей.
Неважно, насколько вы квалифицированы, Эликсир может облегчить вашу боль с первого дня. Его дружественный к SEO код помогает повысить индекс вашего сайта в результатах поиска. Итак, готовы попробовать?
»Подробнее
Namaste — Минимальная тема WordPress для студии йоги
Одно из преимуществ Namaste — совместимость с WordPress 5.0. Таким образом, помимо множества дополнительных функций, Namaste дает вам свободу выбора.Его чистый и отзывчивый дизайн может вызвать у посетителей сильное желание взаимодействовать с вашим сайтом.
Используйте настраиваемые виджеты, такие как карусель, разделители или счетчики, максимально эффективно, чтобы привлечь внимание каждого посетителя. Наконец, премиальные плагины Jet и опции электронной коммерции могут помочь увеличить ваши шансы на получение прибыли. Сделайте свой сайт живым и быстро работающим.
»Подробнее
Frutti — Многофункциональная тема WordPress для органических продуктов
Есть бестселлер для рекламы? Делайте это с умом.Продвигайте свои услуги и продукты, не утруждая себя кодом. Эта совместимая с WordPress 5.0 тема, реагирующая по умолчанию, может быть отредактирована в Photoshop сразу же.
Воспользуйтесь преимуществами его привлекательного мегаменю, различных настроек стиля и возможностей индивидуальной настройки. Кроме того, сделайте каждую страницу вашего сайта достойной посещения. Увеличьте свою прибыль с помощью конкурентоспособного, выделяющегося веб-сайта. Теперь давай, сделай это.
»Подробнее
Bitunet — шаблон WordPress для элемента криптовалюты
Сделайте все возможное с Bitunet.Созданный с осторожностью, он подходит для проектов в области криптовалюты, майнинга и консалтинга. Наполненный продвинутыми предварительно разработанными элементами обратного отсчета, он может добавить немного дополнительной атмосферы на ваш сайт.
Более того, различная графика и элементы могут помочь создать визуально привлекательный веб-сайт с первого дня. Лучше всего то, что плагины премиум-класса для Jet могут помочь обогатить ваш вклад на пути к успеху. На этот раз без особых раздумий создайте современный веб-сайт.
»Подробнее
BlossomBeauty — Универсальный PSD шаблон красоты
Ищете что-то красивое и уникальное? Попробуйте BlossomBeauty прямо сейчас.Имеет смысл попробовать этот шаблон PSD, если вы еще этого не сделали. Чистая, красивая сетка BlossomBeauty на основе Bootstrap 4 может привлечь внимание каждого посетителя.
Независимо от того, какова ваша цель, BlossomBeauty можно легко преобразовать в HTML или WordPress. Даже при нехватке навыков процесс настройки становится таким простым.
»Подробнее
Сияющая свадьба — PSD шаблон для свадьбы
Отлично выделитесь этим свадебным PSD-шаблоном.Созданный для свадебных целей, Shining Wedding сразу же имеет чистую и красивую планировку. Не хотите возиться с кодом? Тогда имеет смысл попробовать Shining Wedding.
Наполненный различными привлекательными шрифтами, он позволяет вам добавить свежий слой краски на ваш сайт. Кроме того, мощь плагина Events Calendar позволяет вам создавать и публиковать предстоящие события на ходу.
»Подробнее
KnowingMe — Многоцелевой PSD шаблон портфолио фотографа
Ищете решение, которое может развеять развивающуюся мозоль? Отправляйтесь на KnowingMe.Этот PSD-шаблон, тщательно разработанный, избавит вас от неприятностей и дорогостоящих ошибок. Это идеальный выбор для творческих людей, заинтересованных в беспрепятственном создании портфолио фотографов.
Наслаждайтесь выдающимся дизайном, хорошо организованной структурой и легко настраиваемыми файлами Photoshop. Наконец, красивые шрифты, значки, многослойные файлы PSD и внутренние страницы могут поразить его. Одна вещь, которую нужно сделать, — это сразу же попробовать KnowingMe.
»Подробнее
Vivanda — PSD шаблон ресторана
Разработанный в соответствии с потребностями веб-сайтов ресторанов, Vivanda предлагает массу преимуществ.Таким образом, он предлагает 7 страниц с уникальным дизайном, которые помогут вам создать выдающийся веб-сайт с первого дня. Кроме того, он поставляется с формой онлайн-бронирования, страницей меню еды и многим другим. Боитесь меньших навыков программирования? Не волнуйся. Получите полное руководство по использованию и редактированию Vivanda. Более того, вам может помочь пожизненная поддержка клиентов премиум-класса.
»Подробнее
Создание ARP — PSD шаблон для дизайнерского агентства и минимального портфолио
Попробуйте ARP Creation.Этот минималистичный PSD-шаблон портфолио выглядит потрясающе сразу. Его выдающийся дизайн наилучшим образом отражает ценность любого агентства креативного дизайна. Кроме того, вы можете легко преобразовать его в HTML или WordPress. Более того, это универсальное решение подходит для самых разных проектов. Почему бы не продвигать свои услуги более умно? Давай, попробуй ARP Creation.
»Подробнее
Наконец, можно ли редактировать темы WordPress в Photoshop?
Теперь вы знаете ответ.В самом деле, даже если вы только начинаете, найти темы WordPress, которые можно редактировать в Photoshop, может быть непросто. Тем не менее, вы точно не ошибетесь, выбрав указанные выше темы WordPress. Более того, если вам нужно буквально все, трудно найти решения, которые работают лучше. Идите вперед и восполните свой пробел в знаниях без особых усилий с вашей стороны.
WPBN — это курируемый веб-сайт агрегатора новостей, посвященный трендам и горячим новостям сообщества WordPress.
Как сделать GIMP похожим на Photoshop
Вы будете удивлены, узнав, что вы можете делать с GIMP, бесплатной программой для редактирования фотографий.Это загружаемое программное обеспечение поможет вам создавать впечатляющие фотографии, позволяя редактировать мелкие детали, корректировать цвет или просто изменять фон изображения.
Но что, если у вас есть и Adobe Photoshop, лидер редактирования фотографий, и GIMP? Вам вообще нужен Photoshop, если у вас есть GIMP? Если вы уже привыкли создавать вещи с помощью программного обеспечения GIMP, возможно, нет. Но хорошая новость заключается в том, что вы можете сделать свой пользовательский интерфейс GIMP похожим на Photoshop.
Эта статья покажет вам, как внести несколько изменений в программу и установить новый интерфейс, который придаст GIMP истинное ощущение Photoshop.
Как сделать GIMP похожим на Photoshop в Windows
Хотя раньше GIMP был доступен только для пользователей Linux, теперь вы можете пользоваться им и на компьютерах с Windows. Если вы привыкли к Photoshop, вам может потребоваться некоторое время, чтобы привыкнуть к интерфейсу GIMP. К счастью, вы можете сделать так, чтобы он выглядел и работал так же, как самая популярная программа для редактирования фотографий, Photoshop.
Вот что вам нужно сделать.
- Загрузите GIMP на свой компьютер, если у вас его еще нет. Если вы это сделаете, вы все равно можете заменить его последней версией, то есть 2.10. Скорее всего, у вас будет больше возможностей, чем с более старой версией.
- Если вы хотите продолжить работу со старой версией этой программы, нажмите клавишу «Windows» на вашем компьютере, а затем клавишу «R». Когда откроется диалоговое окно «Выполнить», введите «% UserProfile%» и нажмите клавишу «Enter».
- В новом окне найдите папку с именем «.gimp-2.8.» и дайте ему новое имя — «.gimp-2.8.old». Это позволит вам запускать настройки Photoshop для этой программы, которые вы позже загрузите.
- Вы можете перейти по этой ссылке, чтобы загрузить необходимые файлы и извлечь «.gimp-2.8 », чтобы переместить ее в папку« Профиль пользователя », в которой вы переименовали старый файл GIMP.
- Перезапустите GIMP. На этот раз он загрузит файлы из только что загруженной папки. Теперь он будет больше похож на Photoshop.
Если в какой-то момент вы захотите использовать предыдущую версию GIMP, просто выполните действия в обратном порядке. Сотрите настройки со своего компьютера и верните старый заголовок переименованному файлу GIMP в «Профиле пользователя».
Как сделать GIMP похожим на Photoshop в Linux
Если вы пользователь Linux, вот что вам нужно сделать, чтобы GIMP выглядел как Photoshop в старых версиях GIMP.На самом деле это набор из нескольких простых шагов, которые сделают GIMP более доступным для начинающих пользователей.
- Настройте однооконный интерфейс. Вы можете сделать это, щелкнув вкладку «Окна» на панели инструментов вверху, а затем отметив опцию «Единое окно».
- Выберите темную тему. Если вы хотите, чтобы GIMP больше походил на Photoshop, выбор темной темы вместо светлой (которая используется по умолчанию) может улучшить ситуацию.
- Настройте уже знакомые вам сочетания клавиш.Если вы привыкли к сочетаниям клавиш, вы можете загрузить пакет и заменить существующий пакет GIMP тем, который вы только что скачали. Имейте в виду, что вам потребуется перезагрузить GIMP, чтобы изменения вступили в силу.
Примечание. Если у вас версия 2.10 GIMP, ознакомьтесь с разделами ниже, чтобы узнать, как сделать ее похожей на Photoshop в Linux.
Как сделать GIMP похожим на Photoshop на Mac
Если у вас Mac и вы используете старую версию GIMP, помните, что файлы конфигурации этого программного обеспечения хранятся в этом месте: «~ / Library / Application Support / GIMP / 2.8 ”. Это означает, что вы можете загрузить ярлыки Photoshop и заменить оригинальные ярлыки GIMP в папке конфигурации, как и в Linux.
Вы также можете попробовать другие уловки, например, заставить инструмент «Перемещение» работать так же, как в Photoshop. Просто выполните следующие действия:
- Перейдите на панель слева и нажмите «Инструмент перемещения».
- Установите флажок «Переместить активный слой» в диалоговом окне «Параметры инструмента».
- Зайдите в главное меню и нажмите «Редактировать».
- Выберите «Настройки», а затем «Параметры инструмента».”
- Оттуда выберите« Сохранить параметры инструмента сейчас ».
- Закройте GIMP и перезапустите его, чтобы применить новые настройки.
Как сделать GIMP 2.10 похожим на Photoshop
В новейших версиях GIMP вы можете просто использовать программное обеспечение под названием PhotoGIMP. Да, это смесь Photoshop и GIMP — кроссплатформенного программного обеспечения, которое может упростить функции GIMP для новичков. Это придает GIMP вид, больше похожий на Photoshop, что помогает вам привыкнуть к новой программе.
Следуйте приведенным ниже инструкциям, чтобы установить это программное обеспечение в macOS и Windows.
- Посетите этот веб-сайт и загрузите файл .zip, нажав «Просмотреть код».
- Перейдите в папку «Загрузки» и сделайте скрытые файлы видимыми (те, которые вам нужны, будут скрыты). Также обратите внимание, что «отображение» папок относится только к компьютерам с macOS.
- Откройте распакованную папку и найдите файл «.var / app / org.gimp.GIMP / config / GIMP /». В то же время откройте окно Finder и найдите файл «~ Library / Application Support / GIMP».
- Найдите 2.10 и скопируйте ее в другую папку, чтобы иметь резервную копию, если она вам снова понадобится.
- Замените исходную папку 2.10 той, которую вы только что скачали и разархивировали.
- Когда вы запустите GIMP, вы увидите новый интерфейс, напоминающий Photoshop.
Шаги практически одинаковы для компьютеров MacOS и Windows. Единственное отличие состоит в том, что в Windows вы собираетесь разместить новую папку 2.10 в этом месте: «C: UsersYourUsernameAppDataRoamingGIMP».
Если вы пользователь Linux, выполните следующие действия.
- Посетите ту же страницу, которую мы упоминали в предыдущем наборе инструкций, и загрузите файл .zip. Разархивируйте его и переключите переключатель, чтобы увидеть скрытые файлы.
- Выберите следующие файлы: «.icon», «.var» и «.local» и переместите их в «/ home / $ USER». Когда вас спросят, хотите ли вы объединить и заменить файлы, нажмите «Да».
- Пришло время перезапустить GIMP. Возможно, вам сначала потребуется выйти из своей учетной записи, а когда вы снова войдете в программу, вы увидите новый интерфейс PhotoGIMP.
Дополнительные ответы на часто задаваемые вопросы
Если вы хотите узнать больше о GIMP и Photoshop, но не можете найти все ответы выше, ознакомьтесь с разделом часто задаваемых вопросов ниже.
Зачем использовать тему GIMP Photoshop?
GIMP может быть лучшим решением для тех, кто работает на ноутбуках. Это также бесплатно по сравнению с платной программой Adobe Photoshop. GIMP также позволяет изменять программное обеспечение и устраняет ненужные инструменты, которые вы никогда не сможете использовать.
Как изменить внешний вид GIMP?
Чтобы изменить внешний вид GIMP и добавить дополнительные функции Photoshop, следуйте инструкциям из разделов выше.Выберите действия, которые необходимо предпринять, в зависимости от операционной системы вашего компьютера. Вы можете изменить отдельные элементы или установить тему PhotoGIMP.
Как переместить инструмент в GIMP?
Инструмент «Перемещение» активируется автоматически в некоторых случаях, например, когда вы создаете направляющую. Вы также можете щелкнуть его значок или нажать «M» на клавиатуре, чтобы выбрать его.
Работает ли GIMP как Photoshop?
Изначально нет, но вы можете заставить его выглядеть и работать как Photoshop, изменив его файлы конфигурации.
