Лучшие 6 онлайн-сервисов для вырезания объектов из фото
Редактирование изображений – непростой процесс. Необходимо нормализовать гамму, настроить температуру и другие параметры снимка. Но иногда фон фото получается плохим, и хочется его заменить. Вырезать объект из снимка и поместить его в другое изображение помогут онлайн-сервисы. Они подойдут для новичков и опытных фотографов.
Иностранный онлайн-сервис для вырезания фона. На сайте присутствует краткая инструкция для пользователей. Сервис обрабатывает фотографию автоматически. Регистрация для работы с сайтом не требуется. Для загрузки фото необходимо кликнуть на кнопку «Upload Image».
После загрузки изображения открывается редактор. Там пользователь может подкорректировать вырезанную область и даже загрузить изображение, которое будет использоваться в качестве нового фона.
Сохранить изображение без авторизации можно в низком качестве. Для загрузки фотографии в высоком разрешении необходимо зарегистрироваться и приобрести местную валюту сайта – кредиты.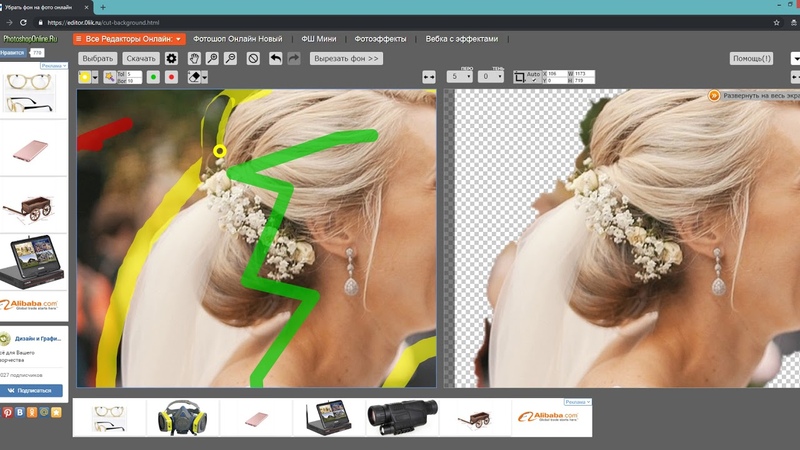
Преимущества сервиса:
- авторизированное удаление фона;
- редактор для доработки изображения;
- есть бесплатный режим.
Минусы:
- сохранение изображения в высоком качестве доступно за отдельную плату.
Бесплатный сервис для быстрого вырезания фона с фотографий. Есть русский язык и подробное обучение. Сервис подходит для пакетной обработки изображений. Фон с фотографии вырезается за 10 секунд.
С простыми фонами сервис справляется отлично. Если встроенный алгоритм неправильно выделил объект на фото, это можно исправить при помощи редактора. Там есть ластик и скальпель. Также предусмотрены функции для изменения цвета, яркости, насыщенности и других параметров фотографии. Редактор открывается сразу после загрузки изображения.
Скачать бесплатно отредактированное фото можно в низком качестве. Для загрузки изображения в высоком разрешении необходимо заплатить. Сервис предоставляет пользователям 3 годовых и ежемесячных планов подписки.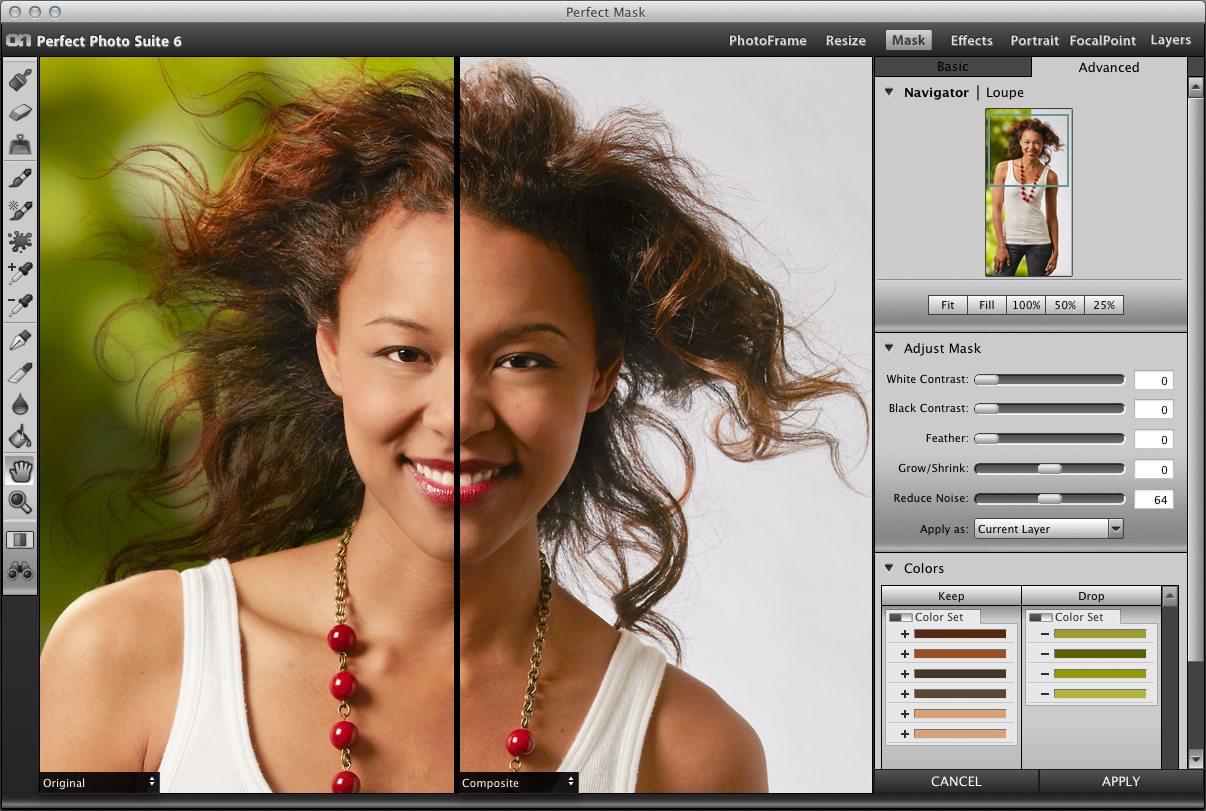 Пакетная обрезка доступна на стандартном тарифе.
Пакетная обрезка доступна на стандартном тарифе.
Плюсы:
- автоматически выделяет контур;
- понятный редактор;
- нет обязательной регистрации;
- русифицирован.
Минусы:
- для скачивания изображений в хорошем качестве надо приобрести кредиты;
- со сложными фонами алгоритм справляется плохо, и приходится править фото вручную.
Онлайн-фоторедактор с поддержкой русского языка. Кроме вырезания фона с фотографий поддерживает разные эффекты – размытие, ломографию, боке и т. д. Функция удаления фона расположена по адресу https://www.fotor.com/ru/features/background-remover.html.
Полный доступ ко всем инструментам фоторедактора есть в платной версии. Смарт-обрезка и быстрое удаление фона тоже доступны после оплаты тарифа. Для работы с сервисом необходимо авторизоваться. Обрезать изображение придется вручную. Без покупки тарифа на картинке сохраняется водяной знак сервиса.
Плюсы:
- полноценный фоторедактор с обрезкой и другими инструментами;
- мгновенное отображение результата;
- есть бесплатная программа для ПК.

Минусы:
- в бесплатной версии необходимо самостоятельно выделять контуры объекта, вырезаемого из фото;
- присутствует водный знак при сохранении готовой картинки.
Это онлайн-версия знакомого многим пользователям Adobe Photoshop. Сервис не требователен к производительности компьютера. Редактор загружается сразу при переходе на сайт.
Автоматической функции вырезания объекта в сервисе не предусмотрено. Пользователь сможет ликвидировать ненужный фон с помощью стандартных инструментов фотошопа: выделения объекта и ластика.
Сохранить готовое изображение можно как файл проекта Photoshop или с расширением PNG. Программа не снижает качество отредактированного фото и не проставляет водяные знаки.
Плюсы:
- поддерживает все основные функции оригинального Photoshop;
- быстро обрабатывает фотографии;
- доступен бесплатно и без авторизации;
- поддерживает сохранение файла в разных форматах.
Минусы:
- отсутствует функция автоматического вырезания объекта из изображения;
- не подойдет для новичков.

Онлайн-сервис для вырезания объектов с фотографий. Позволяет ликвидировать фон без регистрации и оплаты. Алгоритм автоматически за 20 секунд определяет объект на снимке и удаляет все лишнее.
Сервис не имеет встроенного редактора, поэтому он не подойдет для изображений со сложными фонами. Бесплатно загрузить измененное фото можно только в низком качестве. В хорошем разрешении скачать изображение можно после оплаты.
Плюсы:
- основной функционал доступен бесплатно;
- быстро обрабатывает фотографию;
- сразу виден готовый результат.
Минусы:
- нет онлайн-редактора, поэтому не получится исправить ошибки алгоритма;
- для загрузки изображения в хорошем качестве нужно внести оплату.
Сервис расположен по адресу https://www.imgonline.com.ua/replace-white-background-with-transparent.php. Доступ к функционалу сайта предоставляется бесплатно. IMGonline позволяет удалить фон вокруг объекта или заменить его на однотонный фон.
Сервис отличается большим количеством пользовательских настроек. Для удовлетворительного результата необходимо поработать с интенсивностью замены и сглаживанием. Первый параметр отвечает за распознавание фона на изображении. Если задний план снимка состоит из множества оттенков, рекомендуется установить более высокую интенсивность замены. Сглаживание по краям важно, если пользователь решил сделать фон однотонным. Этот параметр сделает переход от объекта к выбранному цвету более плавным.
Плюсы:
- сервис полностью бесплатный;
- много пользовательских настроек;
- быстро обрабатывается снимок;
- изображение сохраняется в высоком разрешении.
Минусы:
- сложно (а иногда и нельзя) добиться приемлемого результата с первого раза;
- отсутствует онлайн-редактор для ручного вырезания объекта с фона.
Кристина Горбуноваавтор
Программа убрать фон на фотографии. Автоматическая очистка фона изображений
Excel для Office 365 Word для Office 365 Outlook для Office 365 PowerPoint для Office 365 Excel для Office 365 для Mac Word для Office 365 для Mac Outlook для Office 365 для Mac PowerPoint для Office 365 для Mac Excel 2019 Word 2019 Outlook 2019 PowerPoint 2019 Project профессиональный 2019 Excel 2016 Excel 2019 для Mac PowerPoint 2019 для Mac Word 2019 для Mac Word 2016 Outlook 2016 PowerPoint 2016 Project профессиональный 2016 Excel 2013 Word 2013 Outlook 2013 PowerPoint 2013 Excel 2010 Word 2010 PowerPoint 2010 Excel 2016 для Mac Outlook 2016 для Mac PowerPoint 2016 для Mac Word 2016 для Mac Word для Mac 2011 Excel для Mac 2011 Outlook для Mac 2011 PowerPoint для Mac 2011 Excel Starter 2010 Outlook 2019 для Mac Project Online Desktop Client Project профессиональный 2013 Project стандартный 2013 Project стандартный 2016 Project стандартный 2019 Word Starter 2010 Меньше
В Word, PowerPoint, Excel и Outlook из рисунка можно удалить фон, чтобы выделить или подчеркнуть основную идею или удалить отвлекающие детали.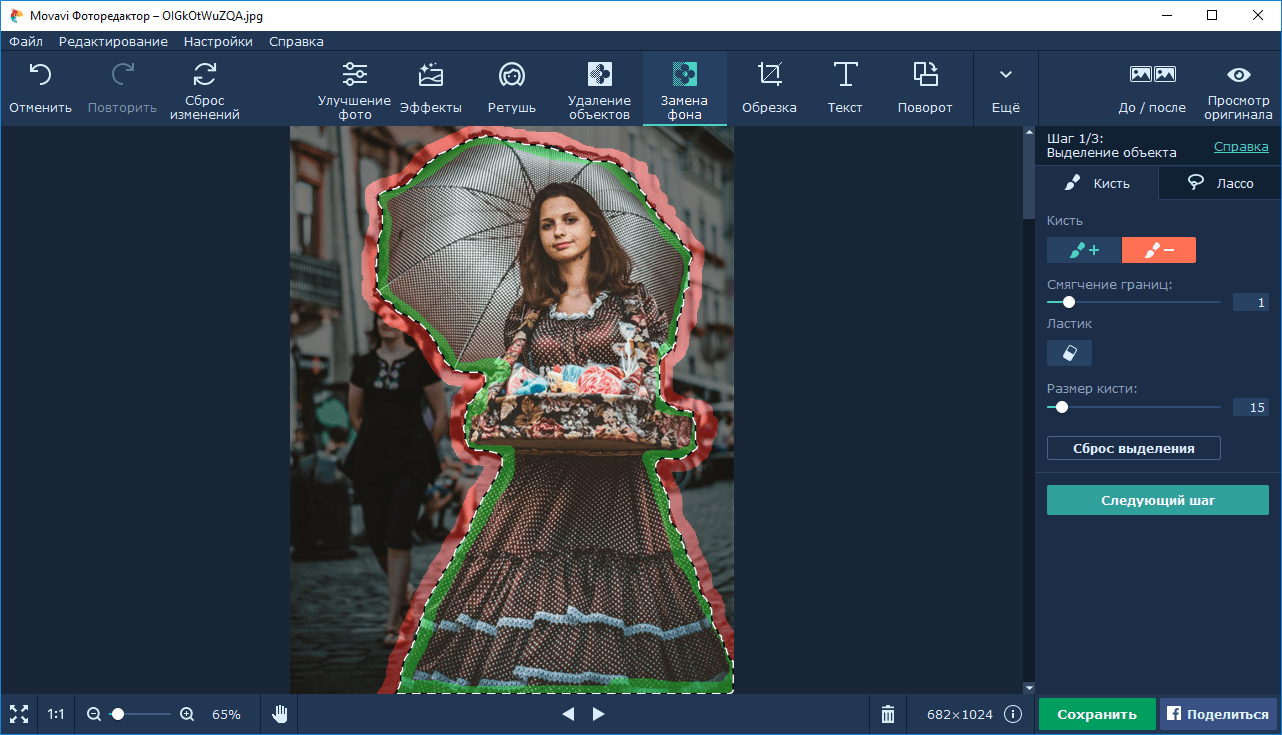
Удаление фона недоступно для файлов с векторными рисунками, например в форматах SVG, AI, WMF и DRW.
Рисунок 1: исходный рисунок
Рисунок 2: тот же рисунок с удаленным фоном
Можно воспользоваться функцией автоматического удаления фона или нарисовать линии, определяющие, какие области рисунка следует сохранить, а какие — удалить.
Рисунок 3: исходный рисунок с линиями удаления фона
К рисунку, оставшемуся после удаления фона, можно применить художественные эффекты , например набросок карандашом или цемент, добавлять эффекты для рисунков , например тени, свечения или отражения. Например, если сохранить только один цветок в рисунке, при применении тени она будет видна только на цветке, который был сохранен при удалении фона.
Сохранение измененного рисунка
Изменения, внесенные в фон рисунка, влияют только на копию изображения, которое выводится в презентации, документе, книге или сообщении.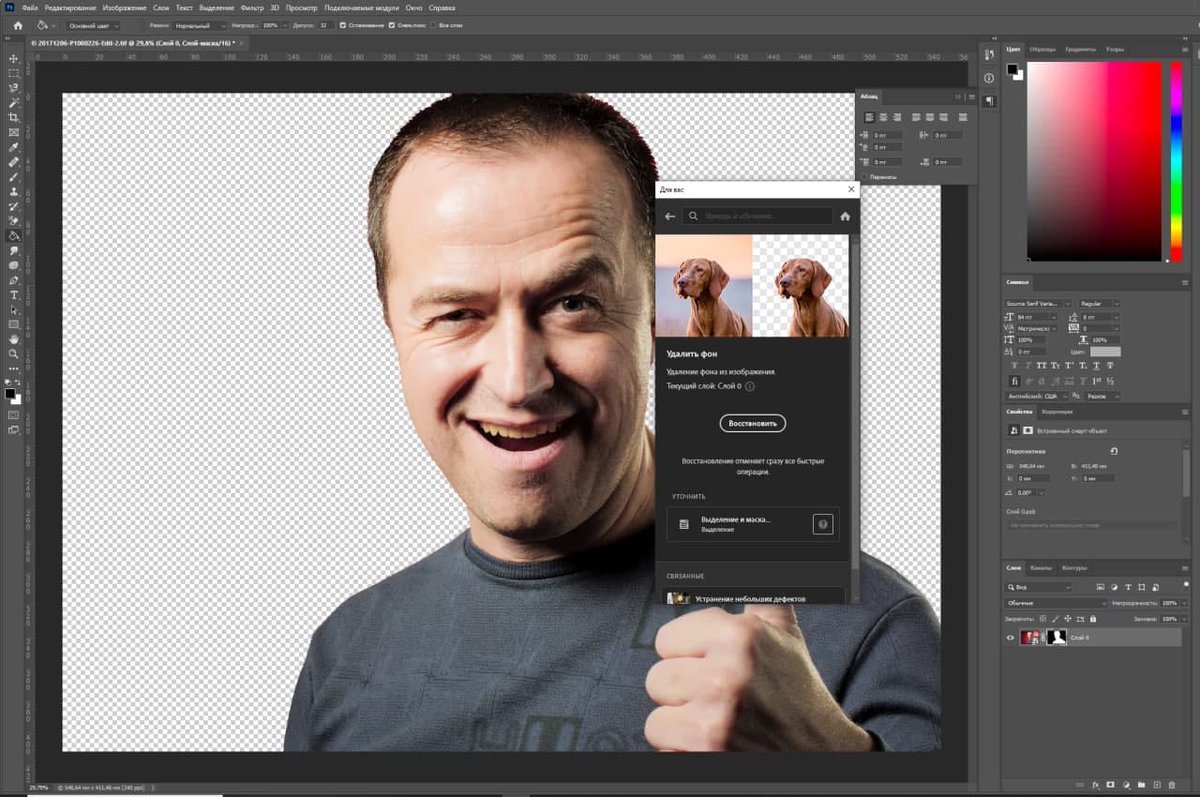 Они не затрагивают исходный файл изображения. Однако закончив настройку и выбрав команду Сохранить изменения , вы можете щелкнуть изображение правой кнопкой мыши и выбрать
Они не затрагивают исходный файл изображения. Однако закончив настройку и выбрав команду Сохранить изменения , вы можете щелкнуть изображение правой кнопкой мыши и выбрать
Важно: Сжатие рисунка с целью уменьшения размера файла приводит к изменению количества деталей в исходном рисунке. Это значит, что после сжатия рисунок может выглядеть иначе, чем до сжатия. Поэтому перед удалением фона необходимо сжать рисунок и сохранить файл. Если результат после сжатия и удаления фона будет неудовлетворительным, сжатие можно отменить даже после сохранения файла, до тех пор пока не завершена работа программы, в которой выполнялось сжатие.
В рисунок, в котором удален фон, можно добавить эффекты, например тень, отражение и свечение . Эти эффекты будут применены только к видимой области рисунка. Например, при применении тени она будет видна только на той части рисунка, которая была сохранена при удалении фона.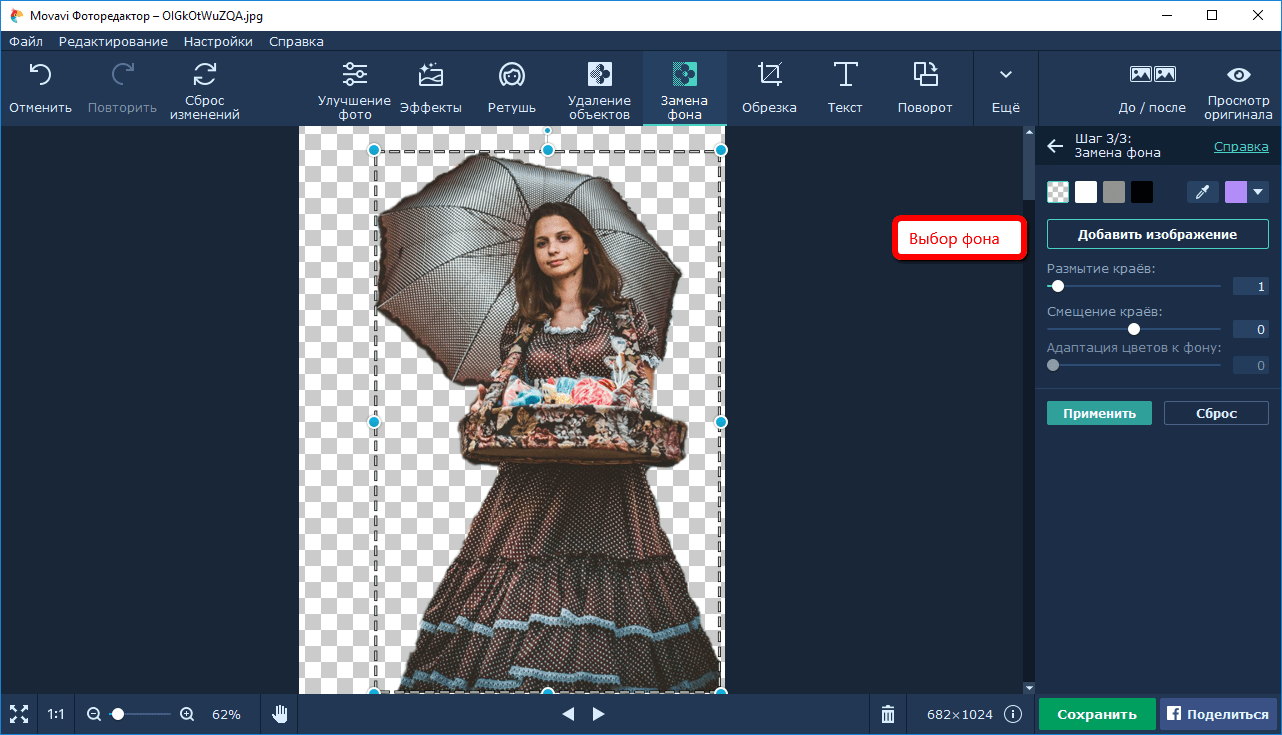
Изменения, вносимые в фон рисунка, влияют только на копию изображения, которое отображается в презентации, документе, книге или сообщении электронной почты. Они не влияют на исходный файл изображения.
Однако после того как вы закончите работу и выберете сохранить изменения , вы можете сохранить отдельную копию измененного рисунка, чтобы использовать ее где-то другое.
Щелкните изображение правой кнопкой мыши и выберите команду Сохранить как рисунок , чтобы сохранить обновленное изображение в отдельном файле.
Видео: удаление фона из рисунка в Office для Mac 2011.
Удаление заднего фона с фотографии задача не такая уж и простая, как может показаться на первый взгляд. Даже имея такой мощнейший редактор графики, как Photoshop, можно потратить не один час работы, чтобы качественно отделить объект (предмет, человека, животное и пр.) от бэкграунда. Даже профессионалы в ряде случаев получают результат, который лишь с натяжкой можно назвать удовлетворительным…
Необходимо помнить, что залог успешной работы по удалению фона – это качественная фотография.
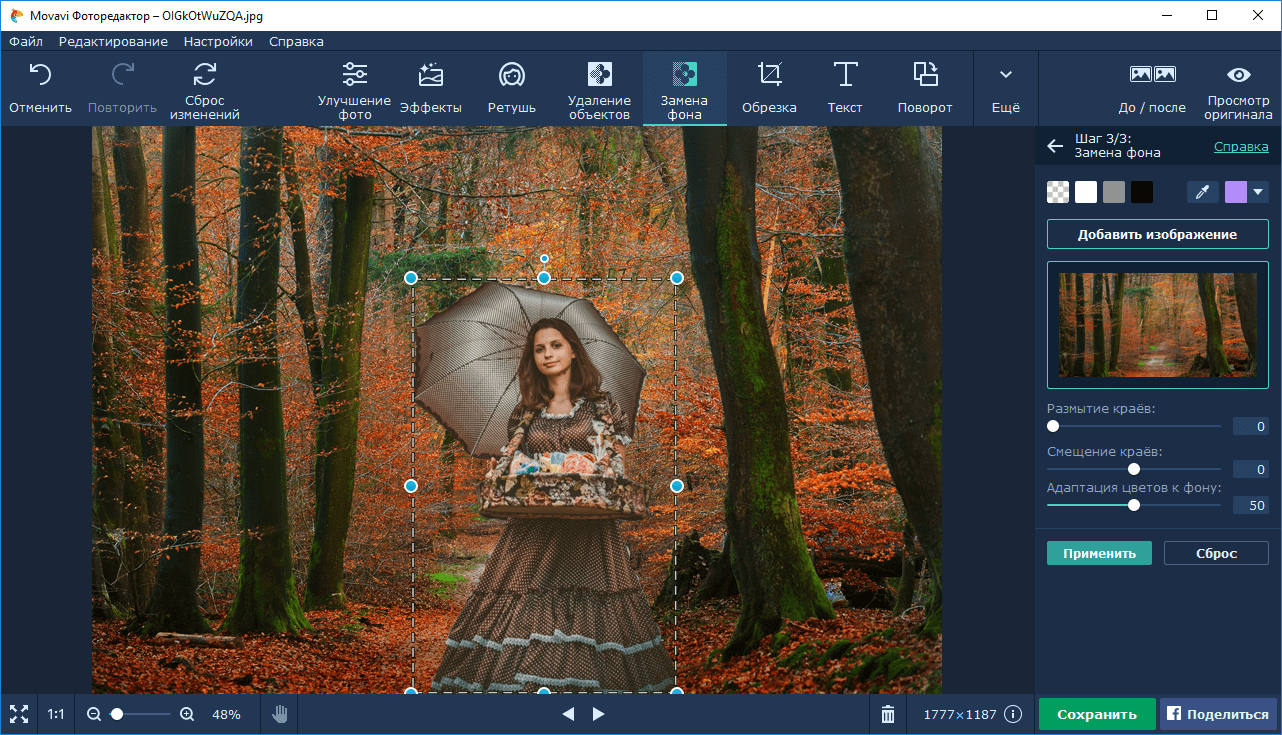
Clipping Magic – бесплатный онлайн сервис, который за несколько потраченных минут сэкономит Вам 1-2 часа работы в Photoshop или других графических редакторах. За пару кликов он сможет удалить фон с цифровой фотографии, а результат Вас точно порадует!
Итак, всё что Вам требуется сделать, это:
- загрузить фотографию
- буквально несколькими штрихами нарисовать маску (зеленым цветом объект, который надо отделить от фона, а красным – собственно сам фон, т.е. то, что надо удалить)
- скачать результат с прозрачным фоном себе на компьютер
Вот что получилось у меня буквально (я даже засекал по часам) за 15 секунд работы (левая часть рабочего окна – оригинальное фото с маской, правая – результат):
Вот какие возможности есть у редактора Clipping Magic:
- режим ластика для удаления маски
- выбор размера кисти для рисования маски
- выбор типа фона (прозрачный либо цвет)
- отмена действий
- зумирование
Сразу предупрежу особо старательных): нет нужды полность закрашивать отделяемый объект зеленым, а фон красным – достаточно лишь несколько штрихов для их обозначения! Алгоритм сервиса сам хорошо угадывает границы, а вам следует лишь потом уточнить их в мелочах, переключив кисть на более мелкий размер.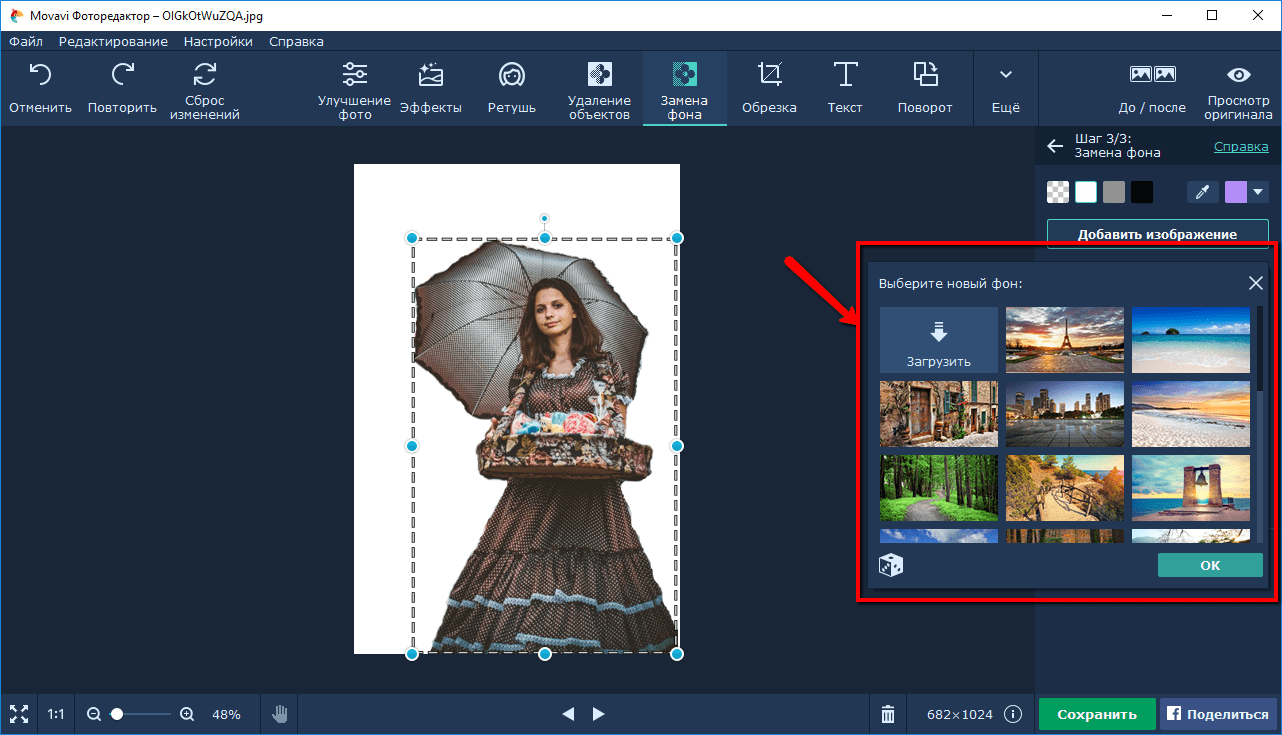
На данный момент онлайн сервис Clipping Magic работает в режиме альфа, но каких-либо «косяков» и грубых ошибок в его работе лично я не заметил. Все указанное мною выполнялось точно и без ошибок. Еще раз повторю, что для подобного рода манипуляций играет роль именно качество фотографии: чем более контрастными будут фон и объект, тем лучший результат получится на выходе. Поэтому не ждите хорошего результата, если Вы возьмете, к примеру, фотографию низкого разрешения с котом, сидящим на фоне пестрого ковра)).
Друзья, на данный момент сервис Clipping Magic – это самый быстрый, удобный и качественный способ удалить фон у фотографии онлайн. Если с Photoshop и иными графическими редакторами Вы не особо дружите, то потратьте пару минут на освоение этого сервиса и результатом Вы сможете хвастаться даже перед профессионалами!
Обязательно посмотрите мой обучающий видеоролик, в котором наглядно показано, как быстро и удобно работать в Clipping Magic!
P.S. С недавнего времени сервис стал принимать оплату за сохранение и скачивание результата.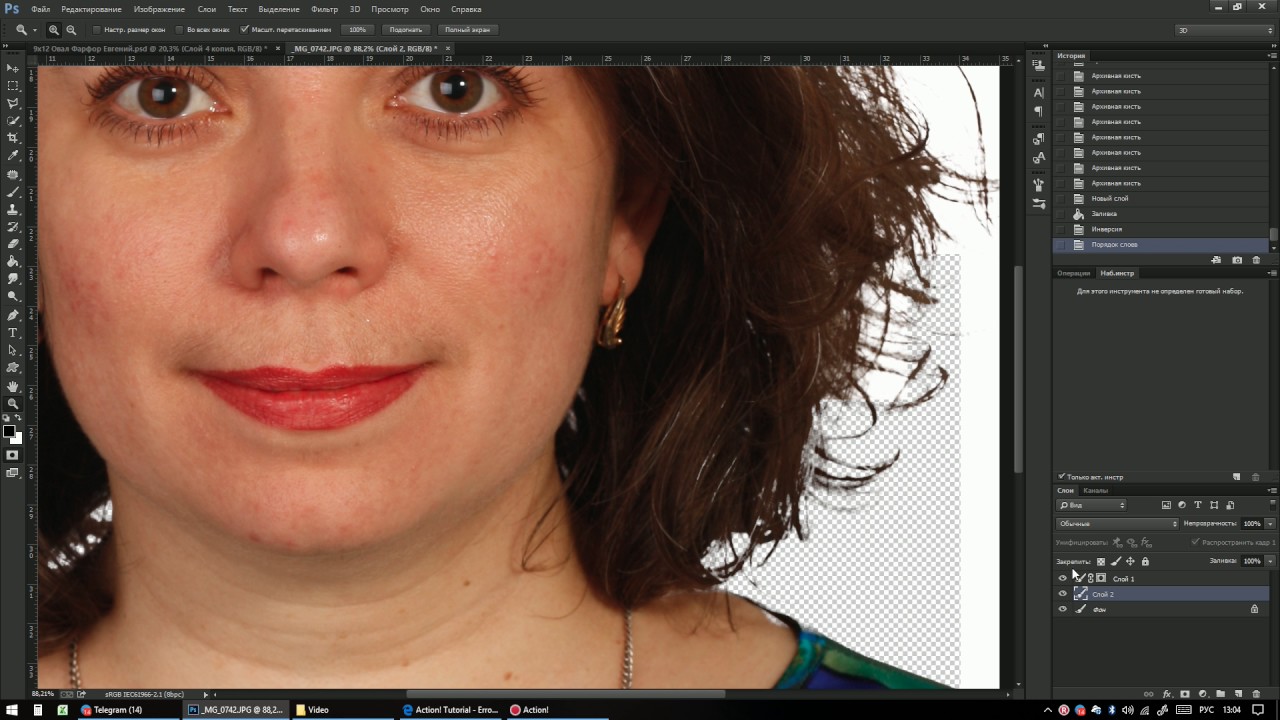 Обходные пути есть — они указаны в комментариях. Однако я рекомендую использовать полностью , который ничуть не хуже.
Обходные пути есть — они указаны в комментариях. Однако я рекомендую использовать полностью , который ничуть не хуже.
PhotoScissors — «Фотоножницы» (а именно так переводится название программы) служат одной чёткой цели: убрать с фотографии ненужный фон, чтобы заменить его прозрачным слоем или простой одноцветной заливкой, и выполняется эта операция буквально за минуту, всего в несколько кликов мышкой.
Зачем удалять фон фотографии — спросите вы?
Ну, скажем, вы хотите разместить объявление о продаже дивана/стола/компьютера в интернете, а на красивом фоне его сфотографировать никак не получается (а может, его вообще не передвинуть без посторонней помощи).
Или, например, для получения паспорта необходимо загрузить на сайт свою фотографию на сплошном сером фоне. Никаких ковров и фотообоев, пожалуйста.
В таких случаях вряд ли стоит искать у друзей Photoshop — достаточно будет программы Photoscissors , попавшей сегодня к нам на обзор.
Профессиональный дизайнер, хорошо владеющий Photoshop и др.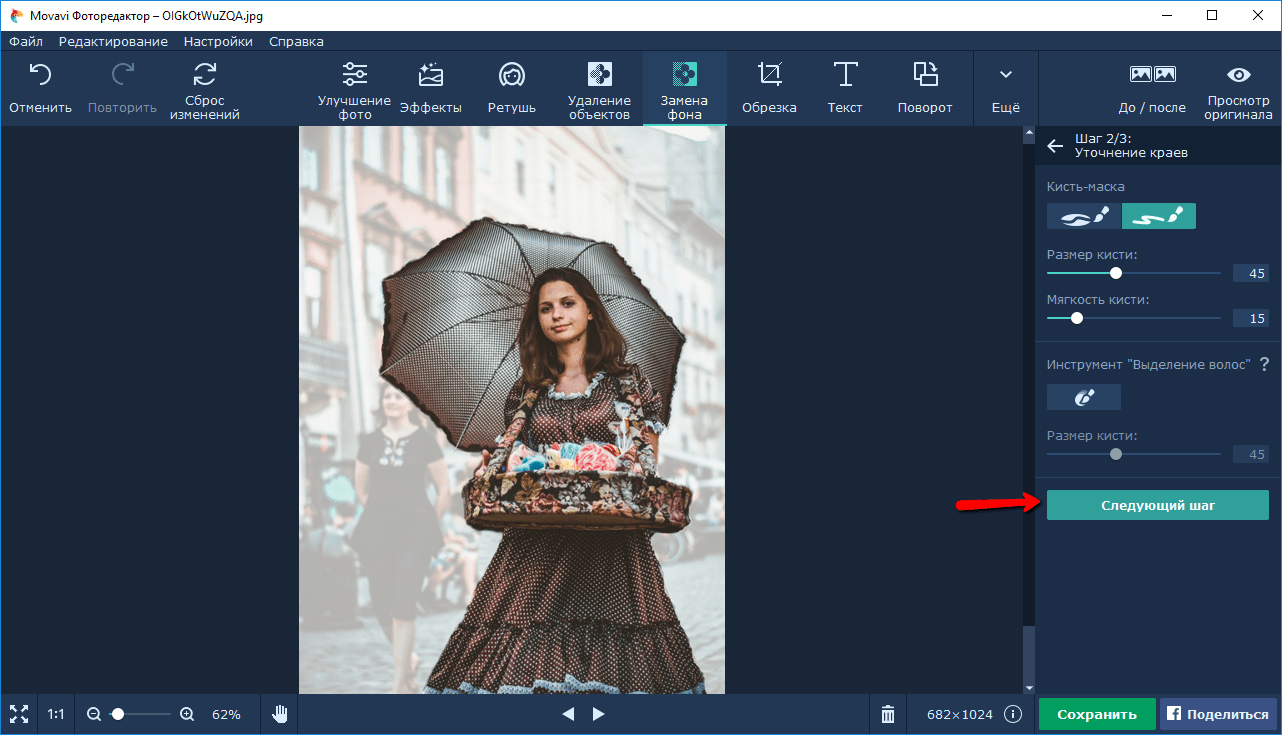
В PhotoScissors вам будет достаточно выделить зеленым маркером область, которую необходимо оставить, а красным маркером то, что нужно удалить и программа автоматически сделает все остальное.
Вам не нужно никаких специальных навыков или профессионального программного обеспечения — PhotoScissors легко удалит фон с минимальными усилиями!
Основные особенности:
Легкое отделение объектов от фона
Создание изолированных изображений с цветным или прозрачным фоном
Никаких ограничений на размер изображения
Поддержка самых популярных графических форматов (PNG, JPG, BMP, TIF…)
Для работы с программой не требуются технические или дизайнерские навыки
Работа с программой Teorex PhotoScissors
Работать с программой PhotoScissors очень просто.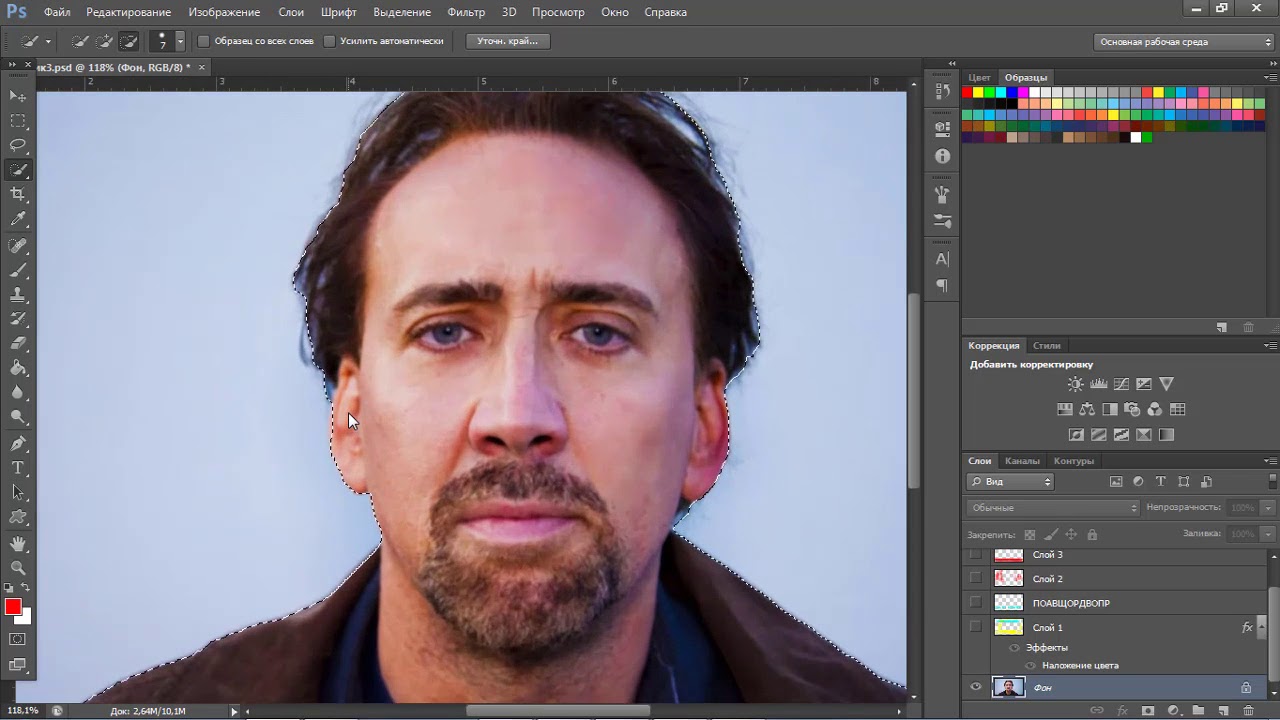 Зеленым маркером выделяем область, которую мы хотим оставить, а красным маркером то, что нужно удалить. После запуска обработки, программа автоматически сделает все остальное. Ненужный фон заменяется(по Вашему выбору) на прозрачный либо цветной. Есть ластик, позволяющий подправить то, что Вы нарисовали недостаточно аккуратно. Есть, конечно и режимы Undo/Redo (Отменить/Восстановить), позволяющие отменить либо восстановить Ваши последние действия. Интерфейс программы выглядит стильно(как и у других продуктов этого разработчика).
Зеленым маркером выделяем область, которую мы хотим оставить, а красным маркером то, что нужно удалить. После запуска обработки, программа автоматически сделает все остальное. Ненужный фон заменяется(по Вашему выбору) на прозрачный либо цветной. Есть ластик, позволяющий подправить то, что Вы нарисовали недостаточно аккуратно. Есть, конечно и режимы Undo/Redo (Отменить/Восстановить), позволяющие отменить либо восстановить Ваши последние действия. Интерфейс программы выглядит стильно(как и у других продуктов этого разработчика).
Запустите PhotoScissors и загрузите нужное изображение. Программа поддерживает изображения во всех основных форматах, размерах и разрешений.
Используйте зеленый и красный маркеры, чтобы выбрать соответственно передний и задний фон изображения.
Зелёным маркером отделяем изображение:
Красным маркером отделяем фон:
Важно отметить, что вам не нужно выделять всю область, простосделайте несколько грубых мазков, чтобы сообщить программе, что она должна оставить, а что вырезать.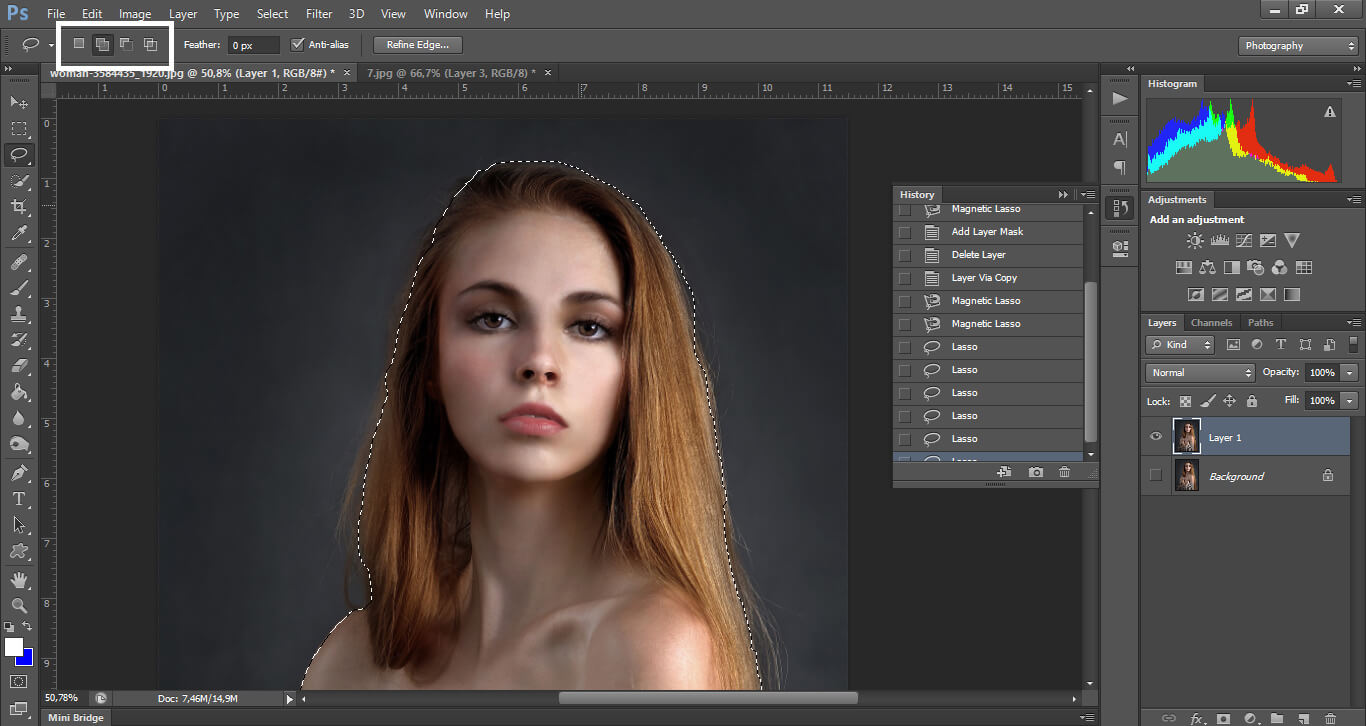
Запускаем обработку, получаем результат:
Обратите внимание,что окно предварительного просмотра мгновенно отражает все изменения, которые вы делаете.
Видим, что у нас внизу слева осталась непрозрачная область. Давайте поправим(закрасим красным):
Опять запускаем обработку, получаем нормальный результат:
Бывает, что после повторной обработки получается неудачный результат:
Ничего страшного, поправимо, закрашиваем зеленым нужные области.
При необходимости выберите меньший размер кисти маркера и сделайте нужные корректировки изображения. Вы можете добавить фон на передний план зеленым маркером, или вычесть из него с красным.
После запуска обработки получаем нормальный результат.
Теперь просто сохраните полученное изображение.
Обратите внимание , что вы можете сохранить изображения как в формате PNG (прозрачный фон), так и в других форматах изображений, включая JPEG. В последнем случае, белый фон можно заменить цветом.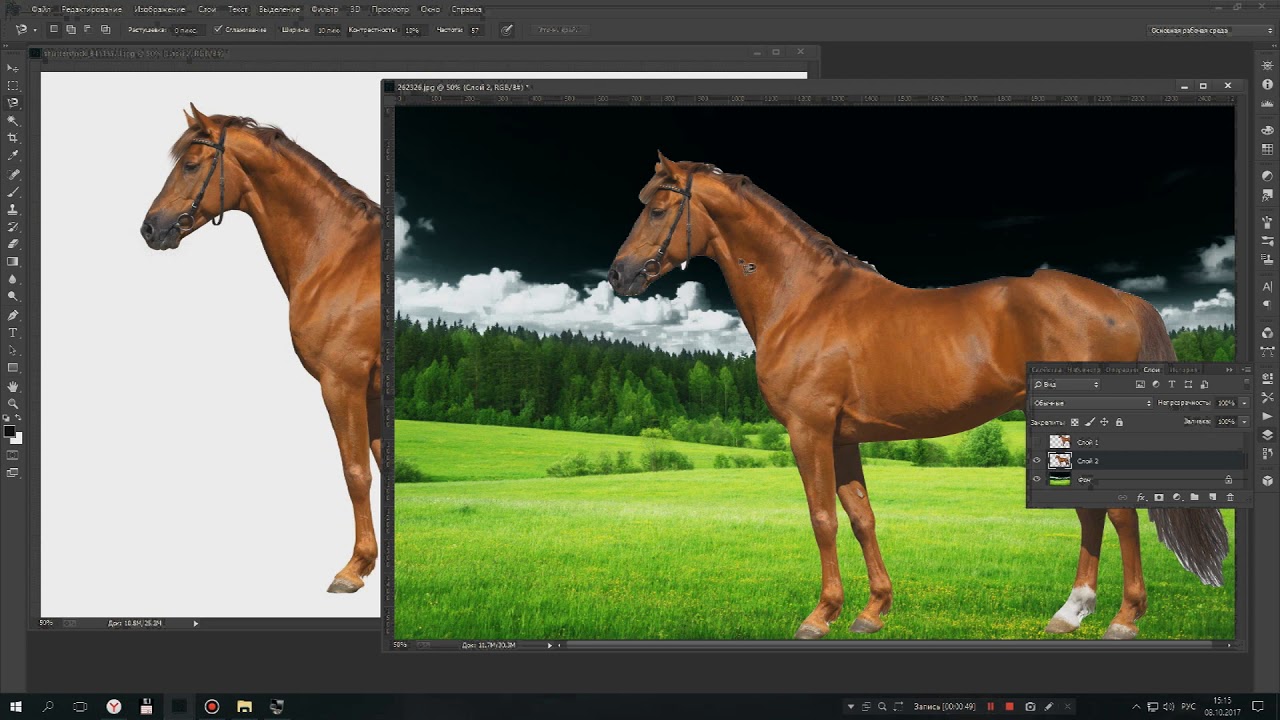
Для этого выбираем нужный цвет на палитре:
Ещё здесь есть такие инструменты:
1. Сглаживание края
2. Обрезка
Таким приложениям как Photoscissors, выполняющим одну узкую функцию, необходимо выполнять её крайне хорошо — иначе и толку не будет. К счастью, Photoscissors справляется со своей задачей на отлично — простые фотографии лишаются фона всего за три-четыре клика мышкой, а если вам нужна большая точность или фон оказался почти одного цвета с главным объектом, то можно без труда подкорректировать результат, сделав маркер чуть потоньше и включив «зум» покрупнее, да и это не займёт много времени, рекомендую.
По материалам www.photoscissors.com, www.sngsnick.com,
ОС: Windows® XP, Vista, 7, 8
Скачать пробную версию программы Вы можете с сайта разработчика: http://www.photoscissors.com — оф.сайт программы Teorex PhotoScissors.
Если Вы хотите для ознакомления получить портативную версию программы Teorex PhotoScissors 1.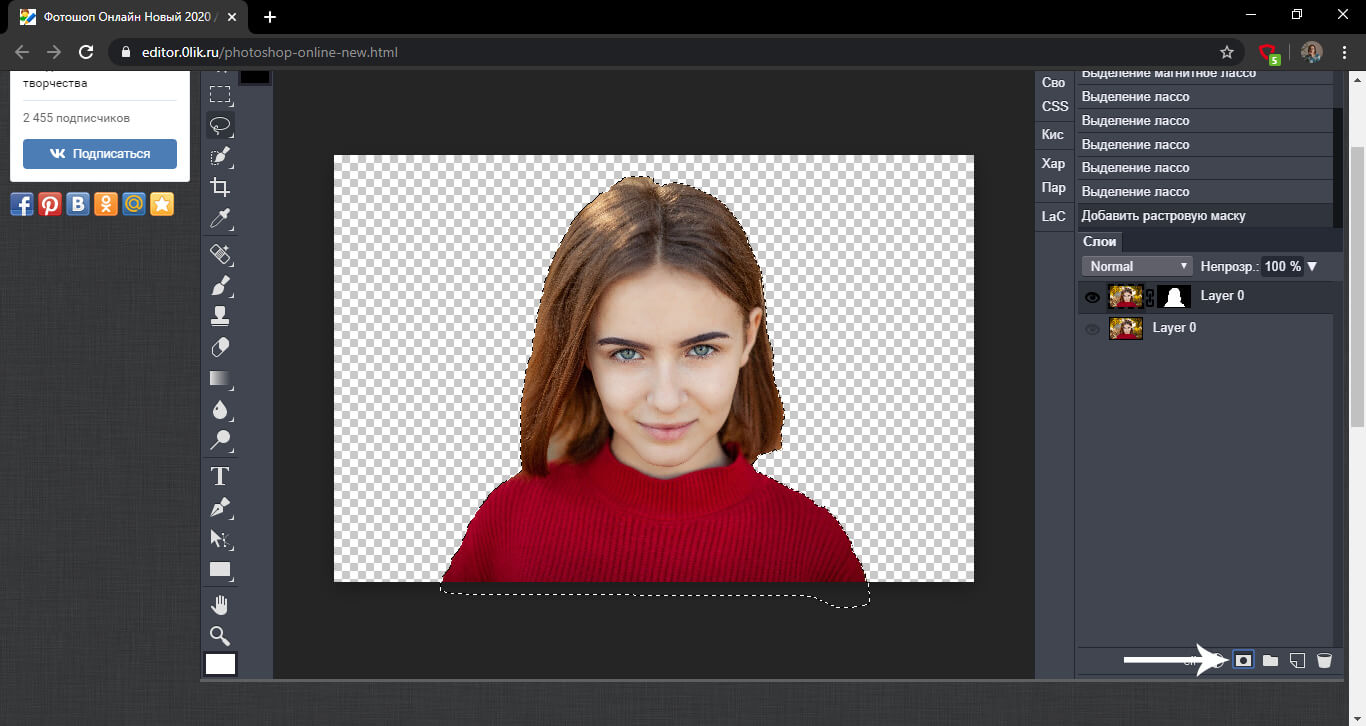 2 Rus Portable, можете скачать её
2 Rus Portable, можете скачать её
Кстати сказать, ранее я писала об он-лайн-сервисе. Там принцип работы почти такой же, так что можете посмотреть, как удалять фон с фотографии более подробно.
С легкостью удаляйте фон с ваших цифровых фотографий, вырезайте и вставляйте новые объекты и фон! Photo Background Remover автоматически определит фон, и даже в пакетном режиме, вырежет объекты, оставив края гладкими, чтобы объекты бесшовно наложились на новый фон.
Никаких рваных краев
С Photo Background Remover неровные края остались в прошлом. Такие объекты, как лица, люди и фотографируемые товары, будут тщательно выделены, а их края автоматически сглажены, чтобы наложиться на новый фон. Независимо от того, вставляете ли вы объект в новое изображение или оставляете его на чистом белом, одноцветном или текстурированном фоне, объект будет выглядеть естественно, а его края не будут распадаться на пиксели.
Автоматическое удаление фона
Photo Background Remover достаточно умен, чтобы распознать, где фон, а где основной объект, поэтому вам не надо обводить объект лассо или маркером.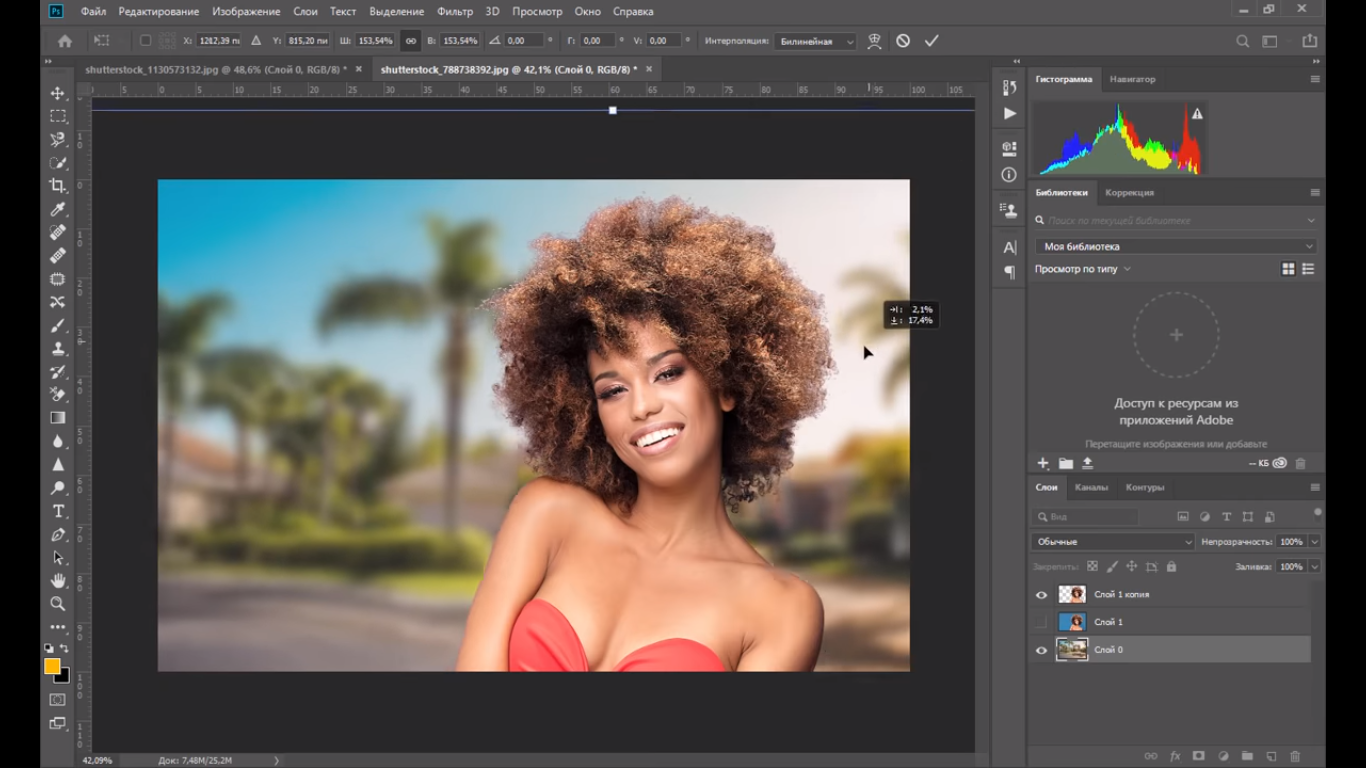 Вы можете просто щелкнуть в любом месте изображения и указать, удалить этот объект или сохранить.
Вы можете просто щелкнуть в любом месте изображения и указать, удалить этот объект или сохранить.
Ручные настройки
Полностью автоматическое удаление фона — это здорово, но что, если на картинке нужно оставить не только один объект? вы можете проинструктировать Photo Background Remover, что есть что. Просто отметьте объекты для сохранения зеленым маркером, а области для удаления — красным, и Photo Background Remover удалит только то что надо.
Перемещение объектов
Вы делаете фотоколлаж? С Photo Background Remover вы легко можете перемещать объекты с одной фотографии на другую. Благодаря умной технике выделения, перемещаемые объекты бесшовно смешаются с новым фоном без рваных краев или остатков цвета.
Обработка в пакетном режиме
У вас много однотипных фотографий для обработки? На момент создания Photo Background Remover — единственная программа на рынке, которая предлагает полностью автоматическое удаление фона для множества фотографий. В пакетном режиме программа автоматически определит основной объект, осторожно выделит его и либо очистит фон, либо заполнит его сплошным цветом. Photo Background Remover незаменим при заполнении вашего интернет-магазина или обработки множества фотографий для бэйджиков или ID карт.
Photo Background Remover незаменим при заполнении вашего интернет-магазина или обработки множества фотографий для бэйджиков или ID карт.
Дополнительные водяные знаки
Photo Background Remover может защитить вашу работу водяным знаком или вашим логотипом. С функцией водяных знаков вы можете поместить изображение или текст поверх вашего снимка с регулируемой степенью прозрачности.
Для тех, кто еще не знаком со всеми секретами графики, дизайна и фотошопа — простые решения сложных и несложных задач всегда являются спасительным кругом, с помощью которого можно справиться с задачей самостоятельно. Хотя всегда лучше обратиться к профессионалам. Но есть мелкие вопросы, которые нужно научиться выполнять без помощи дизайнера, такие, как заголовок этой статьи — «Как убрать фон с картинки, или как сделать фон картинки прозрачным».
Очень хочется научиться работать в фотошопе, но видно время еще не пришло — ученик не готов. Поэтому осваиваю понемногу онлайн-фотошоп Pixlr — не совсем еще понятный, но удобный инструмент.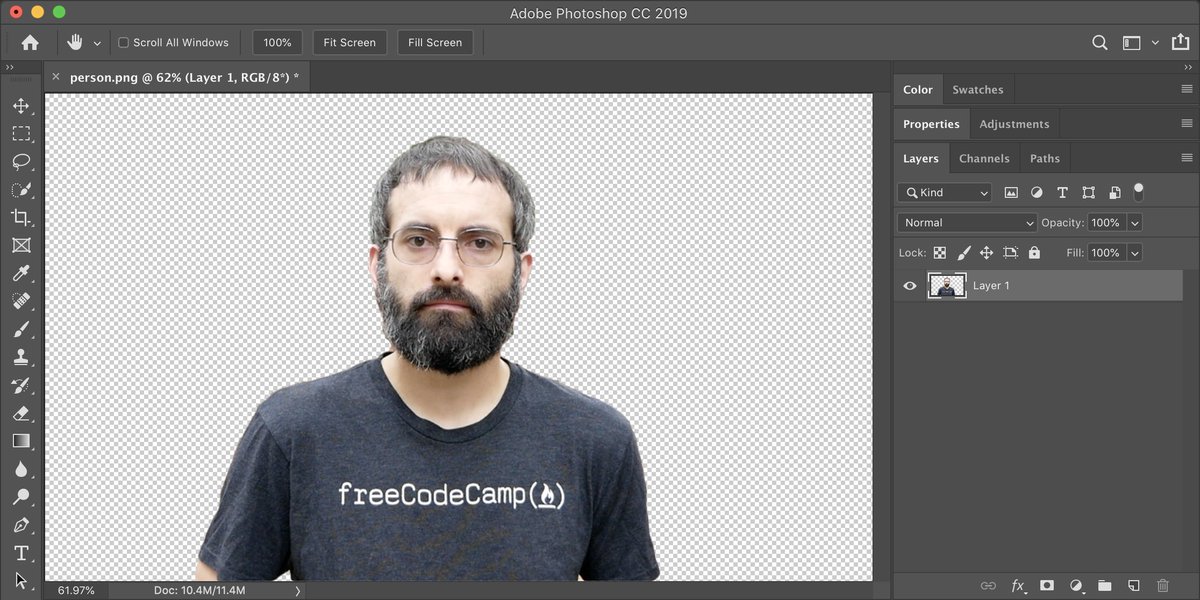 Переходите по ссылке, потому что сейчас будет практическое занятие.
Переходите по ссылке, потому что сейчас будет практическое занятие.
Картинка без фона часто бывает нужна для того, чтобы получить изображение, обрезанное по контуру. Например, или замахнулись на изготовление шапки сайта. Во всех случаях, при загрузке полученного изображения на сайт, фон будет отсутствовать. Смотрите получившийся результат в конце статьи.
Итак, мы уже на нужной странице Pixlr, и выбираем в появившейся по центру таблице «Загрузить изображение».
Загружаем картинку с компьютера, у меня будет такая:
Теперь находим с правой стороны маленькую табличку с замочком.
Выберите среднюю табличку «Слои» и кликните два раза мышкой по замочку. Вместо замочка должна появиться галочка.
Теперь переходим к правой стороне онлайн-фотошопа, выбираем инструмент и нажимаем вкладку «Редактировать».
Выбираем значение толерантности, как показано на картинке «21» и кликаем волшебной палочкой на фон нашей картинки.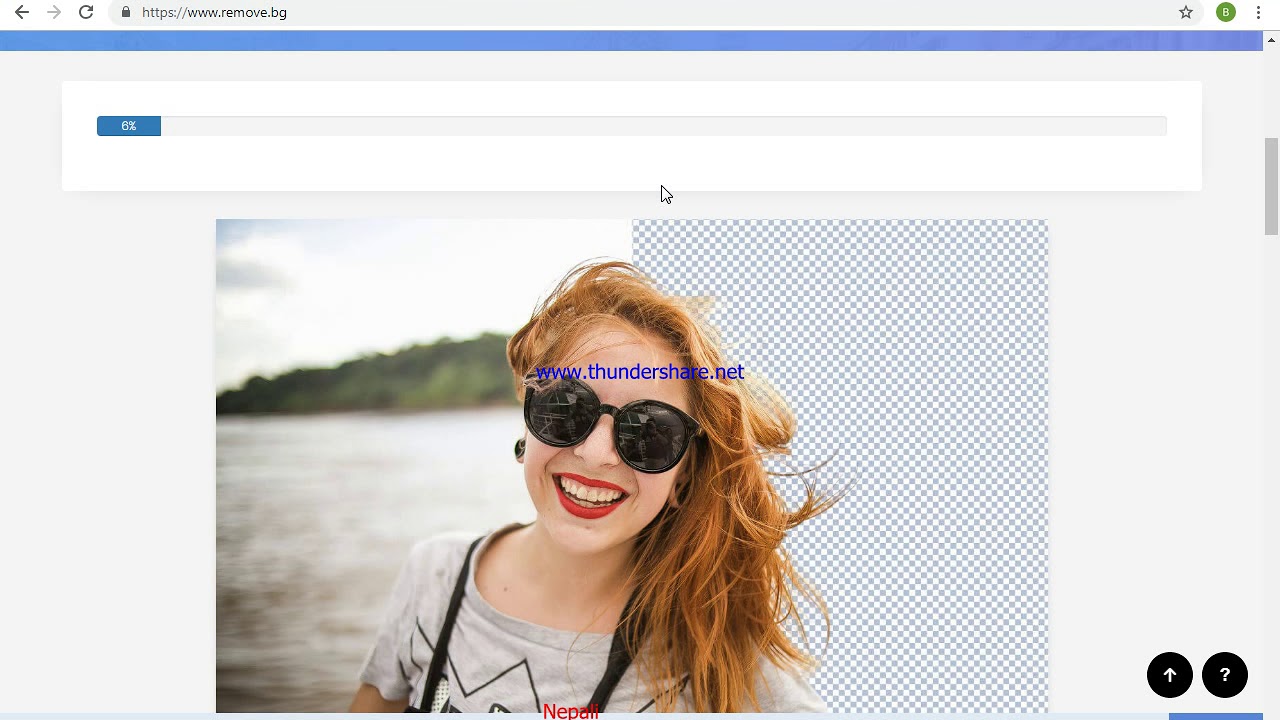
Затем еще раз нажимаем «Редактировать» и выбираем «Очистить» .
Эту функцию можно нажать еще несколько раз, если вас не устроит с первого раза результат. Сохраняем картинку на компьютер в формате, который поддерживает прозрачность фона — png. Вот что должно получиться в итоге:
На мой взгляд, результат получился отличным. Знаю, что существует масса других способов, которые убирают задний фон картинки, кстати, один из них можете посмотреть прямо сейчас:
Отличный способ! Возможно, кому-то он понравится больше! Да и фоны у картинок бывают разные, так же, как и сами картинки. Поэтому нужно еще будет разобраться, как убрать фон с картинки , на которой изображен человек с развивающимися волосами — предстоит, наверное, ювелирная работа.
Тем не менее, работая в онлайн-редактором Pixrl, буквально за несколько минут можно отредактировать фотографию в нужный формат. Знаю, что такие фотографии изображений без фона очень в большом количестве нужны интернет-магазинам. Теперь понимаю, что это очень большой труд — редактирование картинок и изображений.
Теперь понимаю, что это очень большой труд — редактирование картинок и изображений.
P.S. Кстати, если вы мечтаете стать профессиональным дизайном, то этому можно научиться в Школе Дизайна Юлии Первушиной. Даже если вы совсем не дизайнер и не умеете рисовать, но есть большое желание получить высокооплачиваемую интернет-профессию, то записаться можно здесь:
Надеюсь, что очередной совет будет полезен многим моим читателям. Успехов вам!
удалить фон с изображения онлайн
Если вы ищете, как удалить фон с изображения, читайте дальше, чтобы узнать, как удалить фон с изображения онлайн без Photoshop и в высоком качестве.
Графические дизайнеры и веб-разработчики знают, как удалить фон с изображения и почему это так важно, если вы не владеете одним из их методов.
Зачем мне нужно удалять фон с изображения?
Есть десятки причин, по которым вы можете захотеть удалить фон с изображения. Веб-дизайнеры любят поддерживать согласованность между изображениями продуктов, размещенными на веб-сайте, и удаление фона с изображения — один из лучших способов сделать это. Некоторые продавцы на Amazon и eBay также увеличивают свою прибыль за счет хороших, чистых фотографий продуктов.
Некоторые продавцы на Amazon и eBay также увеличивают свою прибыль за счет хороших, чистых фотографий продуктов.
Есть много других причин, по которым вы можете захотеть узнать, как удалить фон с изображения:
- Логотипы Иногда на веб-сайтах используются логотипы с цветным фоном. Итак, для начала нужно удалить фон логотипа. Когда логотипы используются в маркетинговых целях, они появляются на белой бумаге, и вам снова необходимо удалить фон.
- Редактирование и редактирование Иногда вам нужно отредактировать части фотографии, например людей или предметы на заднем фоне, которые им не принадлежат.
- коллажи — Вы можете создавать красивые коллажи, комбинируя несколько фотографий, но сначала вам нужно удалить их фон.
- Прозрачность Профессионалы веб-сайтов используют прозрачные изображения для дизайна, маркетинга и Интернета.
Каковы преимущества удаления фона с изображения?
Удаление фона с изображения дает множество преимуществ, в том числе:
- Вы создаете файл меньшего размера.

- Вы можете добиться большей согласованности между группой изображений.
- Устраняет любые отвлекающие факторы или постороннее влияние, которые могут помешать вам сосредоточиться.
- Вы можете легко добавлять новые фоны и создавать фотоколлажи.
- Прозрачный фоновый рисунок выглядит более чистым и профессиональным.
- Изображения без фона лучше смотрятся на мобильных устройствах.
- Некоторым интернет-магазинам требуется прозрачный фон для товаров.
Удалите фон с фотографий с помощью inPixio
Теперь, когда вы понимаете, почему и преимущества удаления фона с изображения, давайте взглянем на быстрый и простой способ сделать это с помощью инструмента под названием inPixio .
Удалить фон с изображения без программного обеспеченияСначала поговорим о том, как подготовить изображение к удалению фона. Выберите изображение с ярким фоном. Программа должна находить четкие края, чтобы вырезать и использовать изображения с людьми или предметами, чтобы работать лучше.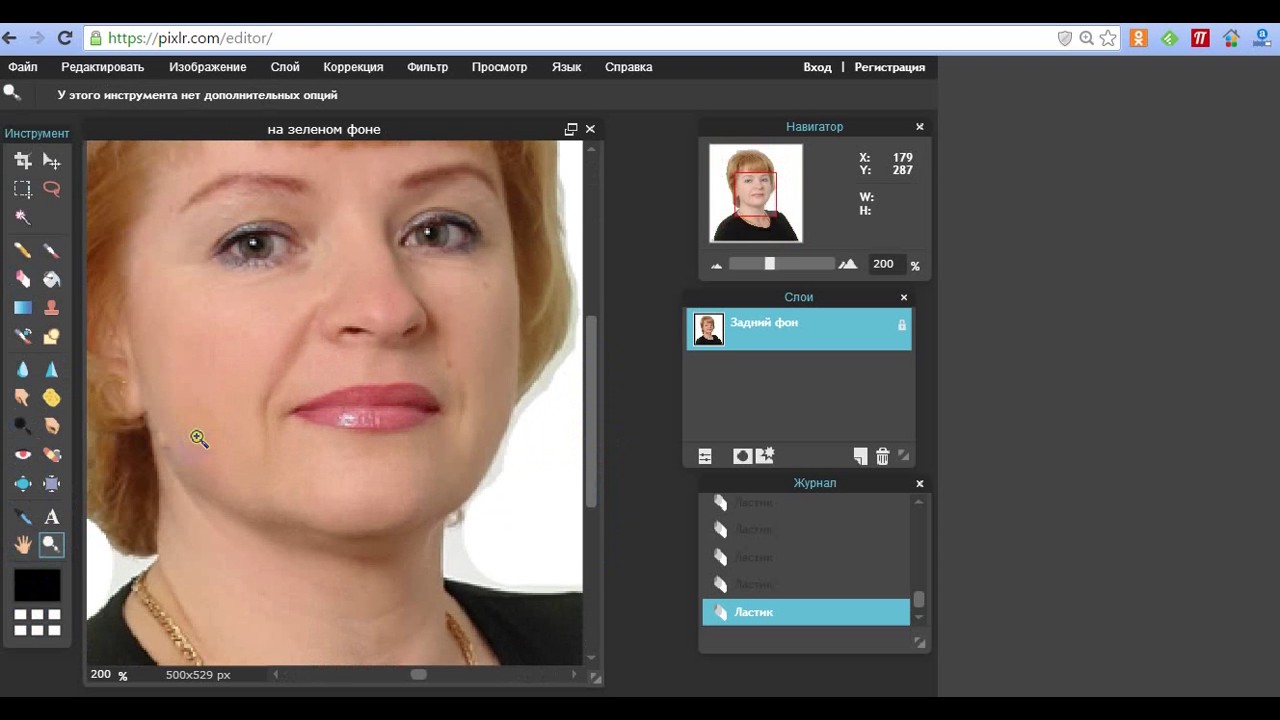
Использовать инструмент очень просто, и работа с ним не требует никаких усилий для самостоятельного редактирования фотографии.
- Посетите вебсайт inPixio.com И перетащите свою фотографию в поле. Вы также можете использовать зеленую кнопку «Выбрать фото, чтобы выбрать изображение или просмотреть и выбрать свое изображение. Вы можете вставить URL-адрес для извлечения изображения и, таким образом, удалить фон, не загружая его на свое устройство перед удалением фона.
- Теперь вам нужно выбрать фон и передний план. Увеличьте изображение с помощью ползунка для увеличения. Инструмент щелчкаУдалитьЧтобы удалить и выберите области, которые вы хотите удалить. Они будут выделены красным.
- Теперь с помощью кнопки «СохранитьЭто необходимо для выбора областей, которые вы хотите сохранить. Эти области будут выделены зеленым.
- Нажмите кнопкуПрименитьЗеленый, чтобы применить изменения. Если результаты не соответствуют вашим ожиданиям, вы можете нажать кнопку «СброситьЧтобы сбросить настройки по умолчанию и начать заново или продолжить выбор областей для удаления.

- Вы также можете изменять размер кисти и срезы, чтобы получить идеальный результат. Также есть ластик под названием «ОчиститьВы можете использовать его для настройки удаления фона.
- Как только ваше изображение станет таким, каким вы его хотите, нажмите кнопку «Сохраните вашу фотографиюЧтобы сохранить изображение, а затем загрузить его на свой компьютер.
Что ж, теперь удаление фона происходит мгновенно, разве я не говорил вам, что метод простой и легкий и не требует никаких усилий.
Вам также может быть интересно узнать о:
Мы надеемся, что эта статья окажется для вас полезной, чтобы узнать, как удалить фон с изображения в Интернете. Поделитесь с нами своим мнением в комментариях.
Как сделать прозрачный фон в фотошоп онлайн. Как сделать прозрачный фон у картинки
В нашем компьютере всегда очень большое место занимают фотографии, картинки, фоны для рабочего стола и другие изображения. Это то, что можно найти в любом ПК, независимо от того, кто является его хозяином — женщина или мужчина, взрослый человек или ребенок.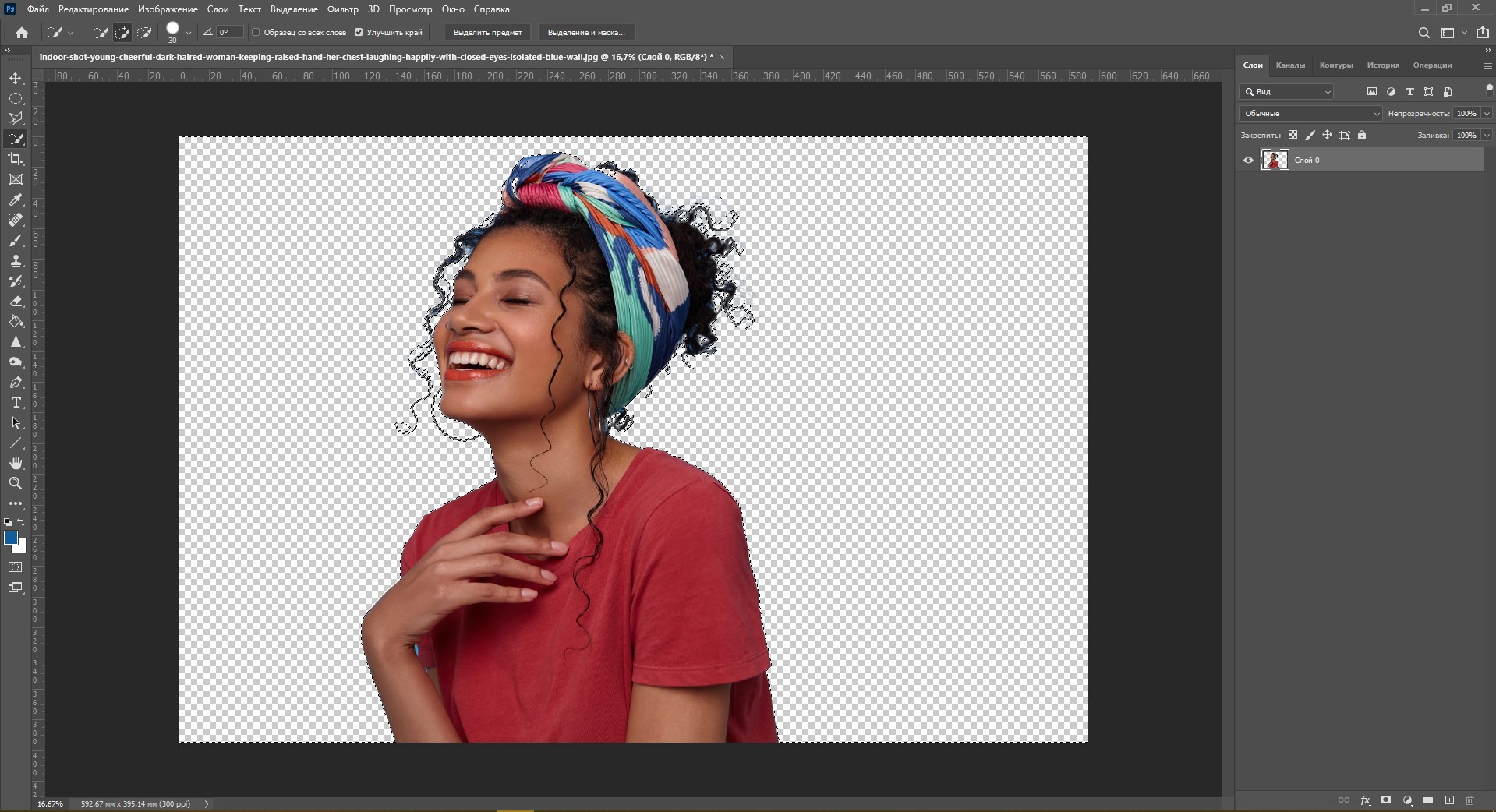 Часто появляется необходимость разместить изображение в Интернете или просто хочется сделать что-нибудь интересное с вашей фотографией. Например, заменить обычный, реальный фон на какой-нибудь красочный, более интересный и оригинальный.
Часто появляется необходимость разместить изображение в Интернете или просто хочется сделать что-нибудь интересное с вашей фотографией. Например, заменить обычный, реальный фон на какой-нибудь красочный, более интересный и оригинальный.
Для этого нам необходима какая-либо программа для удобного редактирования изображения, в которой можно будет выполнить несколько несложных действий и заменить фоновое изображение на фотографии.
Мы расскажем вам на примере двух программ.
Первая — это более простой вариант — paint net. Эта программа напоминает нам обычную, для рисования, которая входит в стандартный список Windows. Но она немного модернизирована и имеет больше возможностей и функций. Программа очень удобна, когда вам необходимо с картинки убрать фон, а оставить лишь какой-то конкретный объект, также есть возможность использовать различные эффекты для изменения изображения, можно наносить текст на фотографии и многое другое.
Сделать прозрачный фон здесь довольно не сложно. Открываем с помощью программы paint net необходимую фотографию или картинку. При нажатии строки в контекстном меню «открыть с помощью» выбираем в списке нашу программу, следом картинка откроется в поле редактирования.
Открываем с помощью программы paint net необходимую фотографию или картинку. При нажатии строки в контекстном меню «открыть с помощью» выбираем в списке нашу программу, следом картинка откроется в поле редактирования.
На расположенной слева на экране, вы видите значки — кнопки, которыми нам и придется пользоваться. Из всех имеющихся нам потребуется «ластик» и «волшебная палочка».
Как сделать прозрачный фон? Учимся.Сначала увеличиваем изображение, чтобы можно было более точно и аккуратно стереть ластиком ненужные части изображения и выполняем эту задачу, максимально приблизившись к тому объекту, что вам необходимо оставить в единственном видимом экземпляре. Затем беремся за инструмент «волшебная палочка». При ее помощи вы выделяем ненужные области изображения и удаляем кнопкой «Delete». Хочу отметить, что этот инструмент выделяет все части рисунка одинаковые по цвету. Будьте осторожны, ненужная область может совпадать по цветовой гамме с нужной частью изображения, не удалите случайно что-нибудь лишнее.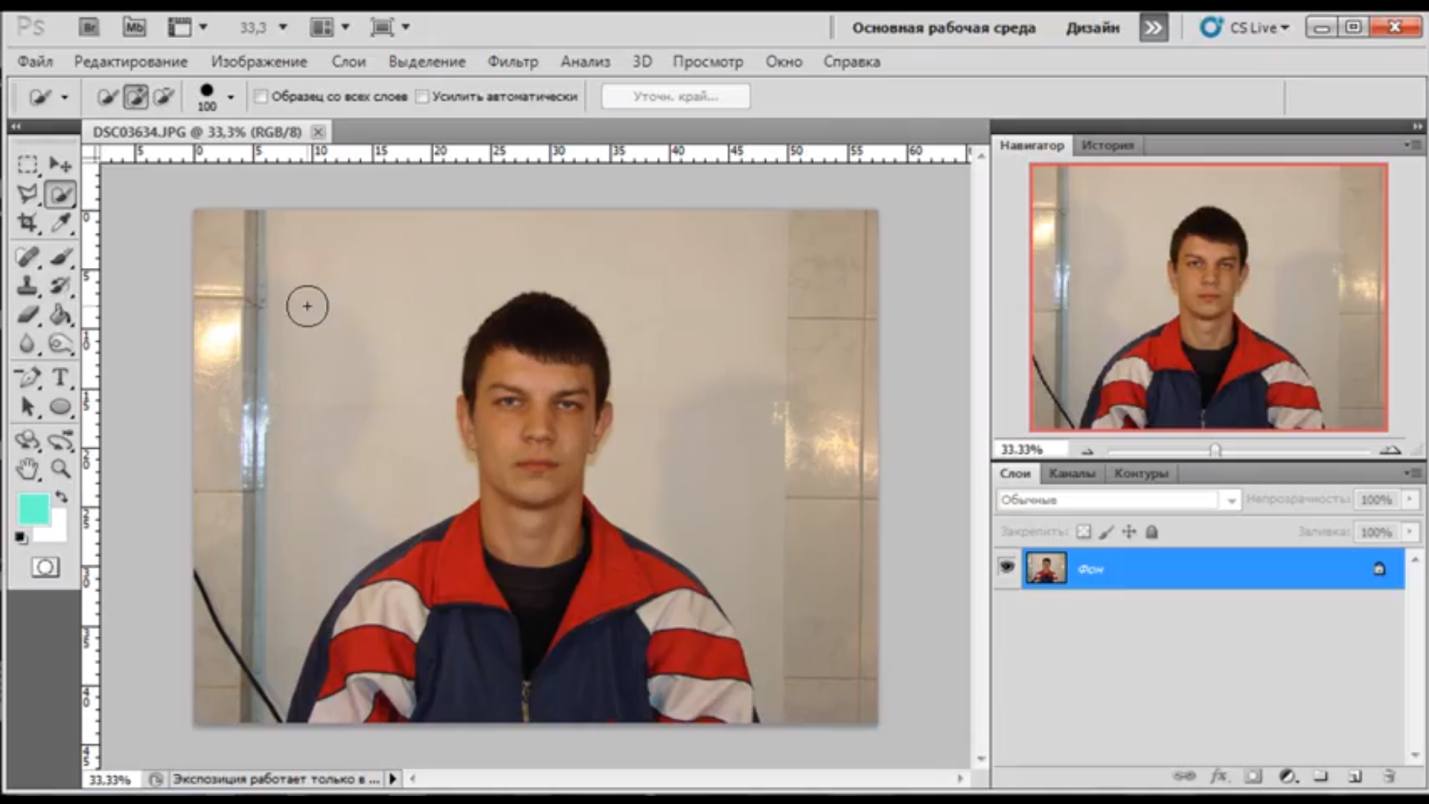 На всякий случай программистами придумана функция отмены последних действий — это голубая стрелочка, расположенная на панели инструментов. И так при помощи «ластика» и «волшебной палочки» мы постепенно убираем с изображения все лишнее. Вокруг нужного объекта остается лишь фон в клеточку. Вот как сделать прозрачный фон у картинки в программе paint net. Чтобы сохранить ваше изображение на компьютер с прозрачным фоном нажимаем в меню «файл» строку — «сохранить как» и, выбрав путь сохранения и необходимый формат — gif или png, сохраняем.
На всякий случай программистами придумана функция отмены последних действий — это голубая стрелочка, расположенная на панели инструментов. И так при помощи «ластика» и «волшебной палочки» мы постепенно убираем с изображения все лишнее. Вокруг нужного объекта остается лишь фон в клеточку. Вот как сделать прозрачный фон у картинки в программе paint net. Чтобы сохранить ваше изображение на компьютер с прозрачным фоном нажимаем в меню «файл» строку — «сохранить как» и, выбрав путь сохранения и необходимый формат — gif или png, сохраняем.
В таком важном процессе работы с фотографией нам будет хорошим помощником и фотошоп. Как сделать прозрачный фон у изображения в этой более сложной программе?
Тут можно использовать те же инструменты и принцип работы, что и в paint net, ну, а если вам необходимо хорошее качество, очень ровные и красивые края выбранного элемента, который вы хотите оставить на прозрачном фоне, то вам придется немного потрудиться и использовать другие кнопки панели инструментов.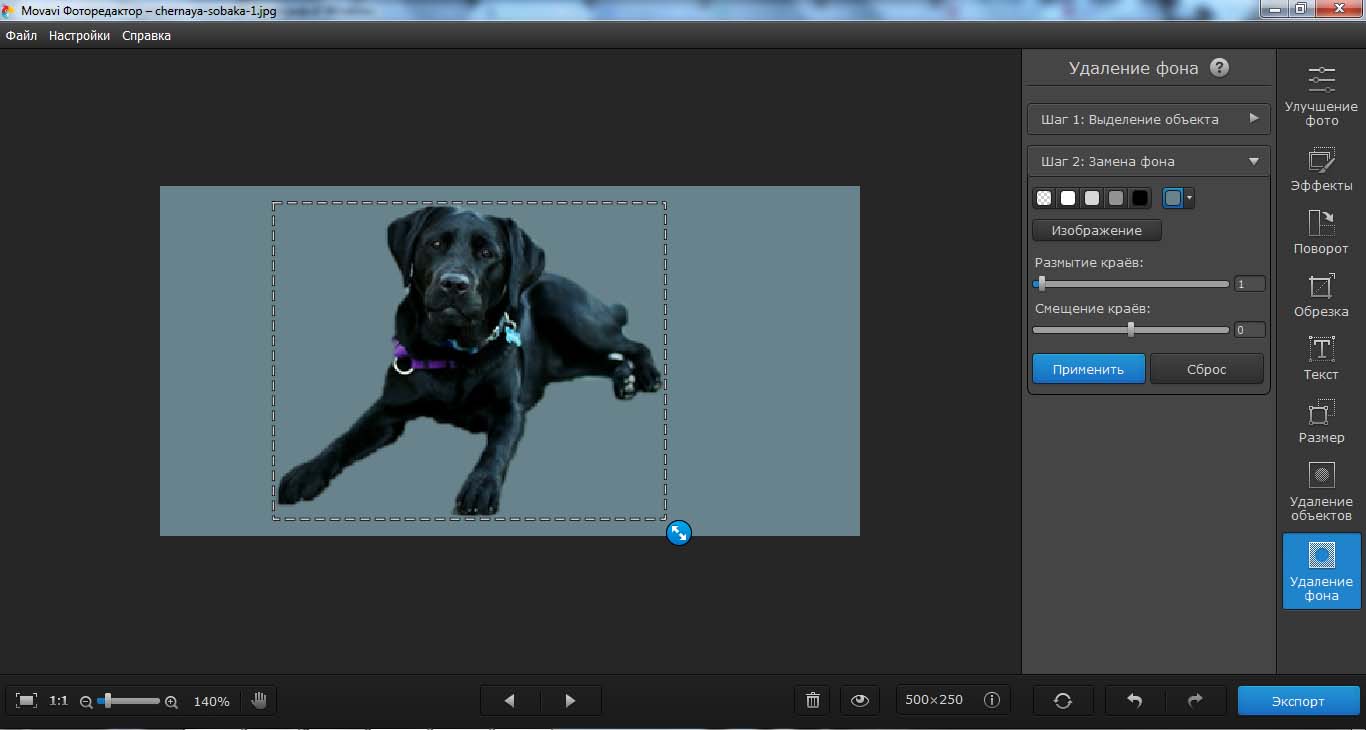 Использовать необходимо инструмент «лассо» — а именно — Polygonal Lasso Tool и Magnetic Lasso Tool (если у вас не русифицированная версия программы). При помощи этого инструмента обводим наш объект, обводкой ставя точки фиксации, в точности повторяя форму объекта, и когда вы соедините линию, проведенную «лассо» (сомкнете ее), она замигает. Это значит, что выделенный объект готов к дальнейшим изменениям. Щелкаем по выделенному необходимому фрагменту правой кнопкой мыши и в контекстном меню выбираем строчку «Layer via Copi» — делаем копию слоя. После этого во вкладке «слои» выбираем исходное изображение, выделяем его инструментом «Rectangular Marquee toll» (он располагается на в самом верхнем левом углу панели управления). Жмем кнопку «del» на вашей клавиатуре. Фон стал прозрачным. Сохранить изображение в таком виде можно так же, как и в вышеуказанной программе.
Использовать необходимо инструмент «лассо» — а именно — Polygonal Lasso Tool и Magnetic Lasso Tool (если у вас не русифицированная версия программы). При помощи этого инструмента обводим наш объект, обводкой ставя точки фиксации, в точности повторяя форму объекта, и когда вы соедините линию, проведенную «лассо» (сомкнете ее), она замигает. Это значит, что выделенный объект готов к дальнейшим изменениям. Щелкаем по выделенному необходимому фрагменту правой кнопкой мыши и в контекстном меню выбираем строчку «Layer via Copi» — делаем копию слоя. После этого во вкладке «слои» выбираем исходное изображение, выделяем его инструментом «Rectangular Marquee toll» (он располагается на в самом верхнем левом углу панели управления). Жмем кнопку «del» на вашей клавиатуре. Фон стал прозрачным. Сохранить изображение в таком виде можно так же, как и в вышеуказанной программе.
Как сделать прозрачный фон у фотографии или картинки в «фотошопе», вы теперь тоже знаете. Теоретических знаний недостаточно, так что вперед к компьютеру. Программы «фотошоп» и «пейнт.нет» в вашем распоряжении.
Программы «фотошоп» и «пейнт.нет» в вашем распоряжении.
Когда работаешь над дизайном сайтов, часто приходится сталкиваться с тем, что найденное изображение, которое идеально бы подходило к твоему сайту, имеет другой фон, который желательно бы убрать.
И так, открываем нашу картинку в фотошопе.
1. Первое, что нужно сделать — создать у картинки рабочую область с прозрачным фоном. Для этого:
— в окошке слоёв кликаем два раза на наш слой (с замочком)
— В повившемся окошке нажимаем ОК
Замочек должен исчезнуть
Если фон однотонный:
Выбираем инструмент «Волшебная палочка » — это очень гибкий инструмент для выделения нужной области. Наша задача выделить весь фон, кроме рисунка. Для этого подгоняем настройки волшебной палочки (параметр допуск ), пока не получим нужный результат. Так-же пользуемся клавишей Shift, чтобы выделить область помимо уже выделенной. Нажимаем Del и выделенная облась удаляется.
Если фон разноцветный:
Используем инструмент «Быстрое выделение «. Тут наша задача выделить не фон, а сам объект, который должен остаться. Нажимаем до тех пор, пока не выделится нужная область. Если выделилось лишнее, зажимаем Alt и минусуем облась. Посмотреть результат можно клавишей Q.
Тут наша задача выделить не фон, а сам объект, который должен остаться. Нажимаем до тех пор, пока не выделится нужная область. Если выделилось лишнее, зажимаем Alt и минусуем облась. Посмотреть результат можно клавишей Q.
Когда выделение готово, копируем его Ctrl+C. Создаем новый документ с прозрачным фоном (Ctrl+N) и вставляем туда объект Ctrl+V.
3 . Если на рисунке осталось что-то лишнее, используем инструмент «Ластик «, просто затираем лишний фон.
4 . Сохраняем изображение для Web (Alt+Shift+Ctrl+S) выбираем формат GIF либо PNG (в других наш прозрачный фон превратится в белый).
Полезное видео в тему:
Приветствую Вас, дорогие читатели моего блога!
Недавно мне понадобилось убрать фон с картинки, с фотошопом я не дружу особо. И скажу Вам, что у меня его даже нет на компьютере. (Ну правильно вообще то, зачем мне то, с чем я не умею работать).
Но фон с картинки надо было как то убрать, я начала бороздить просторы интернета, в поисках решения своей задачи.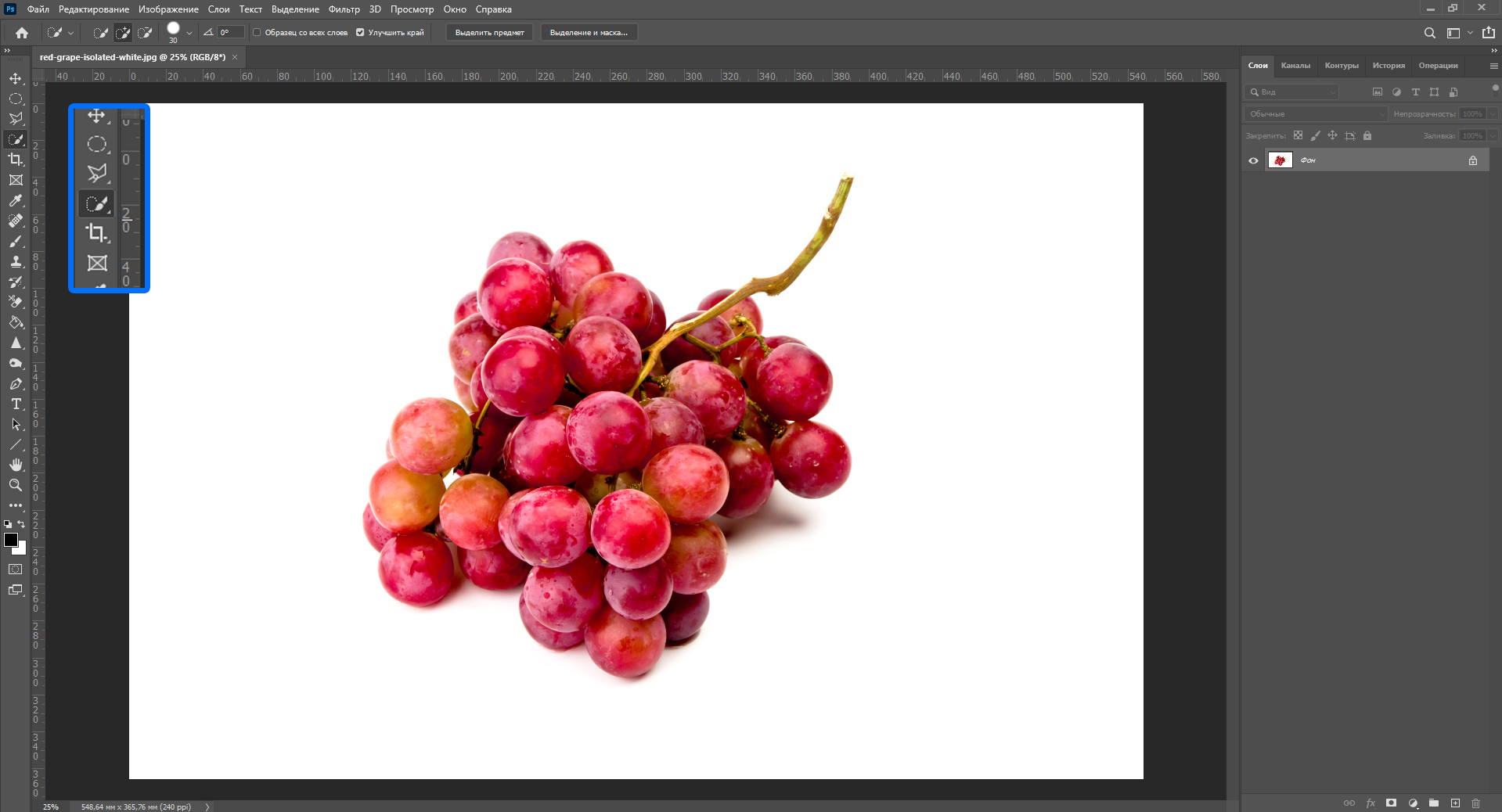 Вариантов очень много на самом деле, но я искала, что нибудь полегче)). Я нашла очень легкий и простой способ, как можно убрать фон с картинки.
Вариантов очень много на самом деле, но я искала, что нибудь полегче)). Я нашла очень легкий и простой способ, как можно убрать фон с картинки.
И так, давайте приступим. Нам понадобиться фотошоп, но так, как у меня его нет. Я использую онлайн фотошоп. Очень удобная штука, я Вам скажу. И конечно же картинка фон которой мы хотим сделать прозрачным.
Покажу Вам на примере, вот такой картинки, убирать мы будем белый фон
Заходим в онлайн фотошоп. Я использовала вот этот PIXLR
Выбираем: Загрузить изображение с компьютера.
Теперь справа в окошке «СЛОИ» надо открыть замочек
Кликаем на него 2 раза левой кнопкой мыши, должна появиться галочка в квадратике.
Теперь идем на панели, которая находиться слева, выбираем инструмент «волшебная палочка» и толерантность ставим 21.
Вот вроде бы и все, но меня не устраивает полностью картинка, остались еще остатки фона, я снова кликаю на то место которое хочу убрать. Потом «редактировать»—-«очистить». И так пока не уберете все, что надо.
Потом «редактировать»—-«очистить». И так пока не уберете все, что надо.
Доброго времени суток, уважаемые читатели. Умение делать картинки с прозрачных фоном невероятно нужно каждому начинающему разработчику сайтов, дизайнеру и даже обычному человеку.
Это самая популярная функция в программе Photoshop, а потому я решил максимально подробно рассказать вам не только о самом процессе, но и том, как сохранить картинку в фотошопе без фона.
Оказывается, что у многих возникают трудности с этим, но публикаций в интернете на эту тему в интернете вообще нет. Только несколько тем на форумах. Но, я беру на себя миссию исправить эту несправедливость…
Итак, сейчас я одену на себя рыцарские доспехи и развею все страхи, сомнения, непонимание и превращу трудности искусства фотошопного в бесхитростную обыденность. Я также поведаю обо всех тонкостях мастерства. Готовьтесь. «Ведать» я буду очень простым языком, чтобы понятно стало каждому, так что прошу прощения у читателей, которых смущает такая дотошность и они сами все прекрасно знают.
Более терпеливых я благодарю за понимание. Приступим.
Чего нужно добиться, чтобы фотка была действительно прозрачной
Прозрачность на картинке обычно отображается вот такой шашкой. Если вы видите ее в Google, то значит изображение можно без проблем качать и при наложении этого объекта на другой фон не поменяется цвет.
Как вы можете увидеть, такая шашка не отображается, если изображение в поиске отражено через миниатюру. Надо кликнуть на картинку и дополнительная информация откроется.
Вот смотрите, я скопировал этот рисунок и вставил его на фотографию поля. Не буду вдаваться как именно я это сделал, сейчас это не важно. Самое важное, что вы видите все части поля, кубики как будто были вырезаны и наложены на картинку.
Если бы я не нашел в поиске фотографию с шашкой, то иллюстрация выглядела совсем иначе. Фон был бы белым и прямоугольным.
Почему так? Эта шашечка – общепринятый признак, если вы его видите, то значит в этой части иллюстрации цвета нет совсем, и при наложении вы увидите нижнюю часть рисунка. Точно также прозрачность отображается и . Если вам нужно убрать фон из фотографии, то необходимо добиться того, чтобы вместо цвета, вы смогли узреть вот этот заветный узор. Шашку.
Точно также прозрачность отображается и . Если вам нужно убрать фон из фотографии, то необходимо добиться того, чтобы вместо цвета, вы смогли узреть вот этот заветный узор. Шашку.
Как правильно хранить прозрачные картинки
Все мы привыкли к такому формату фотографий, как jpeg. Некоторые люди даже и не знают о существовании других. Однако, он не понимает, что такое прозрачность. Для того, чтобы скачивать и хранить на своем компьютере «правильные» фотографии, вам понадобится понять и запомнить новый формат — png.
Видите, помимо шашки, в Google почти всегда вместе с нужными картинками можно увидеть это сочетание букв.
Затем выбираете нужный тип файла, png и готово. Он есть в любой версии. Если не видите – ищите внимательнее. Без него никак. Уверяю вас.
Зачем было нужно придумывать другой формат? Все дело в том, что популярный jpeg, не понимает, что такое прозрачность. Он меняет ее на привычный белый.
Как избавиться от фона: простой и довольно быстрый способ без лишних заморочек
В моем блоге вы можете найти статью, в которой я показываю 4 инструмента и привожу видео, в котором можно найти 3 способа избавиться от фона на рисунке ().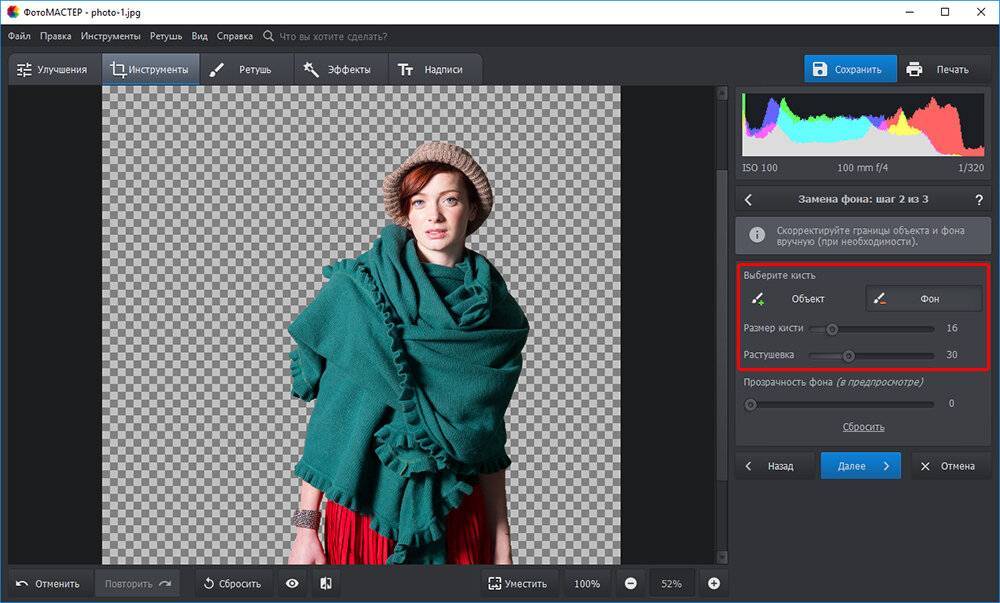 Можете прочитать ее, если вам интересно. Сейчас я хотел бы показать вам еще один прием, так как считаю, что без этого статья была бы не полной. Мало ли, кто-то не захочет лазить по моему блогу. А тут все в одном месте.
Можете прочитать ее, если вам интересно. Сейчас я хотел бы показать вам еще один прием, так как считаю, что без этого статья была бы не полной. Мало ли, кто-то не захочет лазить по моему блогу. А тут все в одном месте.
Итак, открываем картинку.
Находим инструмент «Фоновый ластик». Если не можете его отыскать, то подержите несколько секунд мышку с зажатой левой кнопкой на клавише обычного ластика. Нужный инструмент откроется. Вы сможете его добавить, щелкнув по нему.
Можете увеличить диаметр ластика, чтобы стирать было удобнее.
Теперь повозюкайте по ненужным элементам на картинке. Вы увидите, как шашка начинает проявляться, а цвет исчезать!
Надеюсь, что после того как вы закончите, у вас не возникнет вопроса в каком формате сохранять обработанный рисунок. Конечно же PNG.
Данный метод стирания не назовешь самым лучшим и невероятно удобным. Поэтому я рекомендую вам все-таки обратить внимание на предыдущую мою статью, полностью посвященную этой теме.
А если вам интересно работать в фотошопе, то советую вам начать на этом зарабатывать! Спрос есть. Вы без труда можете попробовать , обрабатывать картинки, и делать много всего интересного. Поверьте, это действительно нужно. Вы можете убедиться, открыв несколько сайтов для фрилансеров.
Думаете, что у вас не получится или вы слишком стары для этого дерьма? Не хватает времени? Поверьте, это все нелепые отговорки. Я юрист и зарабатываю достаточно, но … у вас есть хобби, любимое увлечение? Вы живете полной жизнью? Вам действительно не скучно?
Что бы вы ни знали и чем бы ни интересовались. Интернет открывает массу новых возможностей. Впустите в свою жизнь изменения. Если деньги вас не интересуют – это еще лучше. Это дает больше шансов вашему проекту стать дорогим, крутым и успешным. Все известные люди не работают ради прибыли, они трудятся, потому что любят то, чем они занимаются. Редко кто из них называет это «работой».
Прошло время, когда основное время человек проводил за компьютером или телевизором. Теперь все развиваются, улучшают какие-то свои навыки и делятся с людьми тем, что они знают. По сути так всегда было, увеличились только масштабы.
Теперь все развиваются, улучшают какие-то свои навыки и делятся с людьми тем, что они знают. По сути так всегда было, увеличились только масштабы.
Кстати, не так давно читал секреты долголетия кавказских горцев. Один из принципов состоит в том, что к ним постоянно ходит молодое поколение, чтобы советоваться по каким-то важным вопросом. Старики чувствуют себя нужными, а потому не испытывают никаких отрицательных эмоций относительно старости. На Кавказе не бояться становиться старыми.
Кстати, позитивный настрой – это еще один их секрет. Старцы утверждают, что со злыми, раздраженными и скучными людьми, у которых нет интересных увлечений, никто не хочет общаться, а потому, такой образ жизни крайне невыгоден, особенно в пожилом возрасте.
Занимайтесь чем-то новым. Если вы любите фотошоп – обратите внимание на курс Зинаиды Лукьяновой — «Фотошоп с нуля » и овладейте им в совершенстве. Очень быстро у вас появится прибыльное хобби. Не так уж увлечены дизайном? Обратите внимание на то, и создавайте свои проекты.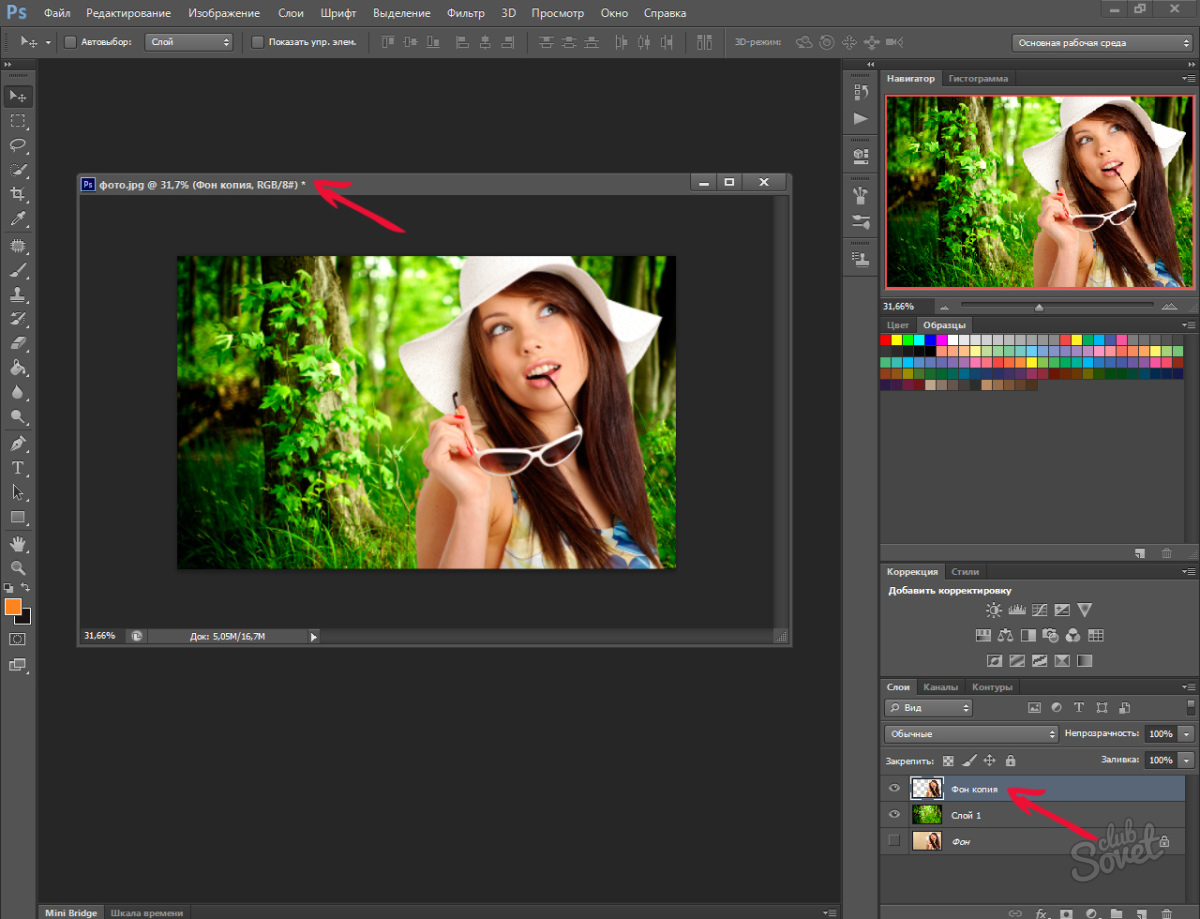
Если вам понравилась эта статья, и я хотя бы немного заинтересовал вас – подписывайтесь на рассылку. Пусть не сейчас, но дайте себе шанс заняться чем-то новым. Я буду присылать вам свои публикации о том, как можно зарабатывать деньги в интернете.
Возможно, одна из них вас вдохновит на что-то новое и пока неизвестное. Вы поймете, что это интересно и захотите попробовать сами, а потом… кто знает что будет потом?
Обернется ли хобби во что-то большее или вы просто покажете результат своих трудов друзьям, дабы получить их похвалу и восхищение? В отличие от многих вы встанете с дивана и сделаете то, что выведет вас за рамки привычного. Вы попытаетесь изменить свою жизнь. Это очень похвально.
Я искренне желаю вам успехов в ваших начинаниях и надеюсь, что эта наша встреча будет не последней.
28.01.2015 27.01.2018
Сделать прозрачный слой в фотошопе на изображении проще простого. Эта короткая объясняющая заметка содержит в себе исчерпывающую информацию по этому вопросу. Поэтому я надеюсь сложностей у вас не возникнет.
Поэтому я надеюсь сложностей у вас не возникнет.
Для чего нужен прозрачный слой или фон? Чтобы можно было одно изображение наложить на другое.
Прозрачный слой по умолчанию в фотошопе отображается в виде шахматной доски. Вот так выглядит прозрачный слой:
А так выглядит список слоев
Мы можем над прозрачным слоем поместить другой слой с изображением. Вот так выглядит яблоко на прозрачном слое в photoshop.
Такое изображение будет иметь прозрачный фон под яблоком, поэтому вы можете его вставить на сайте на любой фон.
Можно в самом фотошопе создать новый слой под яблоком и залить его любым фоном. Будет такой же результат.
Также можно регулировать у слоев прозрачность. Это может понадобится для разных целей — например создать полупрозрачный фон или сделать прозрачным изображение.
Уменьшить прозрачность для слоя можно на панели слоев. Вы активируйте нужны слой и уменьшаете проценты прозрачности (opacity).
Надеюсь назначение прозрачного слоя в фотошопе теперь вам понятно!
Единственный вопрос который у вас мог остаться — это как сделать прозрачный фон на своем изображении. Для этого вам нужно выделить часть изображения которую вы хотите оставить, а остальную область выделения удалить. Как это сделать правильно и как выделять сложные объекты вы можете узнать в моем бесплатном видео курсе «Как выделять в фотошопе» . Чтобы его поучить заполните данные в левой панели на сайте и курс придет вам на почту.
Как размыть фон на фотографии
Иногда обработанная через Photoshop фотография выглядит более стильно. На ней не нужно убирать ничего лишнего – достаточно просто пропустить через подходящий фильтр (даже автоматически, без ручной работы). Например, простое размытие фона может не просто спасти неудачный кадр, но и превратить фотографию в настоящий шедевр.
Все мелкие огрехи можно оставить как есть – их не нужно убирать, если вы просто размоете задний фон.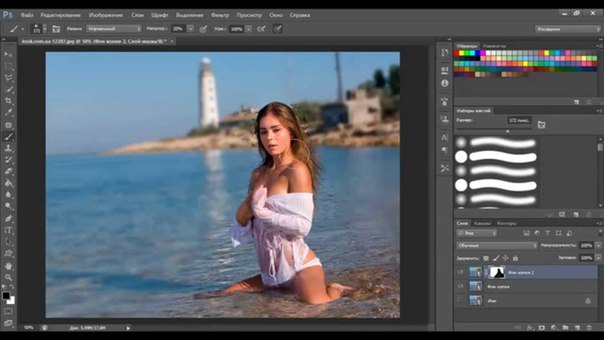 Во-вторых, это позволяет создать эффект использования дорогого объектива, когда при фокусировке на ближнем объекте фон размывается.
Во-вторых, это позволяет создать эффект использования дорогого объектива, когда при фокусировке на ближнем объекте фон размывается.
В общем, начинаем уроки фотошопа.
Размыть снимок можно различными способами. В том числе вырезать объект и вставить его на другом фоне, более подходящем, но мы пока пойдём по самому простому пути и будем работать только с одной фотографией.
Итак, чтобы размыть фон в движении в фотошопе, открываем нужное фото и делаем копию слоя. Нижний слой пока не трогаем и даже отключаем его видимость – для этого нажимаем на глаз напротив его пиктограммы в панели слоёв. Он нам нужен просто для подстраховки.
Теперь наша задача – выделить необходимый объект, который должен оставаться не размытым. Для этого необходимо воспользоваться любым привычным для вас инструментом для выделения: это может быть Лассо, Перо или Быстрая маска. Необходимо создать контур вокруг объекта. И теперь начинается самое интересное – существует несколько различных путей, ведущих примерно к одинаковому эффекту.
Первый вариант: копируем выделенную область на новый слой и снимаем выделение. Новый объект располагаем верхним слоем, а нижний просто размываем. Это можно сделать с помощью инструмента Размытие или при помощи фильтра на панели Фильтров.
Второй вариант: делаем инверсию выделения и нажимаем клавишу Del, удаляя всё, кроме нужного нам объекта. А затем включаем видимость на стартовом слое и размываем именно его.
Однако на этом работа не окончена, и верхний слой выделяется слишком сильно, особенно если выделение было не слишком аккуратным. Выбираем инструмент Штамп и, удерживая кнопку Alt, щёлкаем мышкой рядом с объектом, чтобы взять образец, и зарисовываем по краям наш объект соседними фоновыми пикселями. Эти действия требуются для того, чтобы после выполнения размытия вокруг нашего объекта не было видно артефактов. Иногда, если контрастность объекта и фона не столь явная, этого действия можно не совершать.
Наш урок фотошопа почти завершён.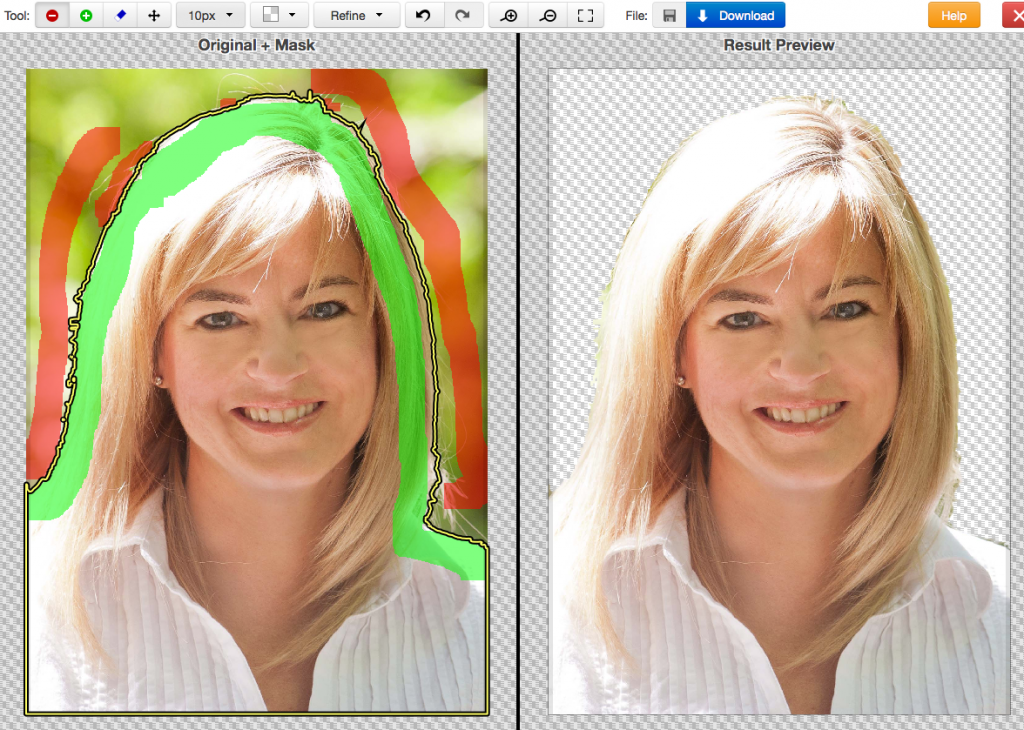 Осталось лишь несколько рекомендаций по саму размытию. Если вы используете для размытия фона фильтры Photoshop онлайн, не бойтесь экспериментировать. Если эффект конкретного фильтра не понравился, просто нажимаем Ctrl + Z, отменяя действие и выбирайте другой фильтр или другие настройки того же фильтра. И так до тех, пока результат размытия фотографии вас не удовлетворит.
Осталось лишь несколько рекомендаций по саму размытию. Если вы используете для размытия фона фильтры Photoshop онлайн, не бойтесь экспериментировать. Если эффект конкретного фильтра не понравился, просто нажимаем Ctrl + Z, отменяя действие и выбирайте другой фильтр или другие настройки того же фильтра. И так до тех, пока результат размытия фотографии вас не удовлетворит.
© online-photoshop.org
Как удалить фон с фотографии без Фотошопа?
открыть один из легально-бесплатных редакторов растровой графики — открыть нужную фотографию и выбрать наиболее удобный инструмент выделения, один из способов показан на скринкасте от создателей редактора RealWorld Paint:
Если используете многоугольное лассо (в RealWorld Paint есть похожий инструмент полигон), понадобится штамп (его же называют клоном кисти, это какой редактор использовать) и/или ластик (самый удобный ластик в Hornil StylePix)
Выделяете объект, вырезаете его — стираете фон (в RealWorld Paint можно стирать заливкой или выделить фотографию стирающим прямоугольником и выбрать «применить» в открывающемся по щелчку правой клавишей мыши окошке) — вставляете объект обратно или на другой, нужный фон/его отсутствие в созданном новом файле
или, можно вырезать объект, щёлкнуть файл — создать (в RealWorld Paint) и выбрать изображение из буфера
или вырезать/копировать объект, щёлкнуть Редактирование — Вставить как новое изображение (в редакторе LazPaint; для того, чтобы применилось «Выделение в виде многоугольника», надо щёлкнуть правой клавишей мыши по выделенному объекту). Или не создавать новое изображение, а выделить лишнее и щёлкнуть Редактирование — Delete
Или не создавать новое изображение, а выделить лишнее и щёлкнуть Редактирование — Delete
либо, выделив/не выделяя объект и не вырезая его, стереть фон ластиком в Hornil StylePix, предварительно процарапав фон стирающим карандашом (ещё один инструмент) в RealWorld Paint и предварительно же сохранив фотографию в формате PNG
или выделить и вырезать не объект, а ненужный фон
Дальше осталось убрать от объекта оставшиеся огрызки старого фона с помощью ластика и/или штампа, в зависимости от функционала используемой программы/сочетаемых программ и нового фона/его отсутствия. Длина палки инструмента клон (т. е. штамп) в RealWorld Paint регулируется клавишей ctrl, в Hornil StylePix — клавишей alt
найти ещё множество способов, пощёлкав по кнопкам редактора
онлайн-инструмент для вырезания картинки из фона на базе технологий искусственного интеллекта / Хабр
Открывшийся недавно в режиме публичной альфы сайт
Clippingmagic. com
comпредназначен для решения всего одной задачи — удаления фона изображения, но зато делает он это весьма неплохо. В отличие от большинства подобных инструментов, он имеет удобный и простой интерфейс и при этом результат получается очень приличным. Пожалуй, лучше и аккуратнее можно сделать только в настоящем большом редакторе вроде Photoshop или Gimp, потратив при этом гораздо больше времени.
Алгоритм работы очень прост: загружаем картинку, выделяем зелёным объект, а красным — фон, затем несколькими штрихами исправляем оставшиеся огрехи. Весь процесс занимает буквально минуту-другую и не требует особой твёрдости руки. Изображение можно масштабировать, при этом размер кисти не меняется, позволяя обработать мелкие детали. Результат можно сохранить в формате PNG.
Пока что сервис полностью бесплатен, однако по окончанию альфа-тестирования скорее всего станет работать на платной основе. Неизвестно, останется ли в будущем бесплатный вариант, и насколько сильно его возможности будут отличаться от платного.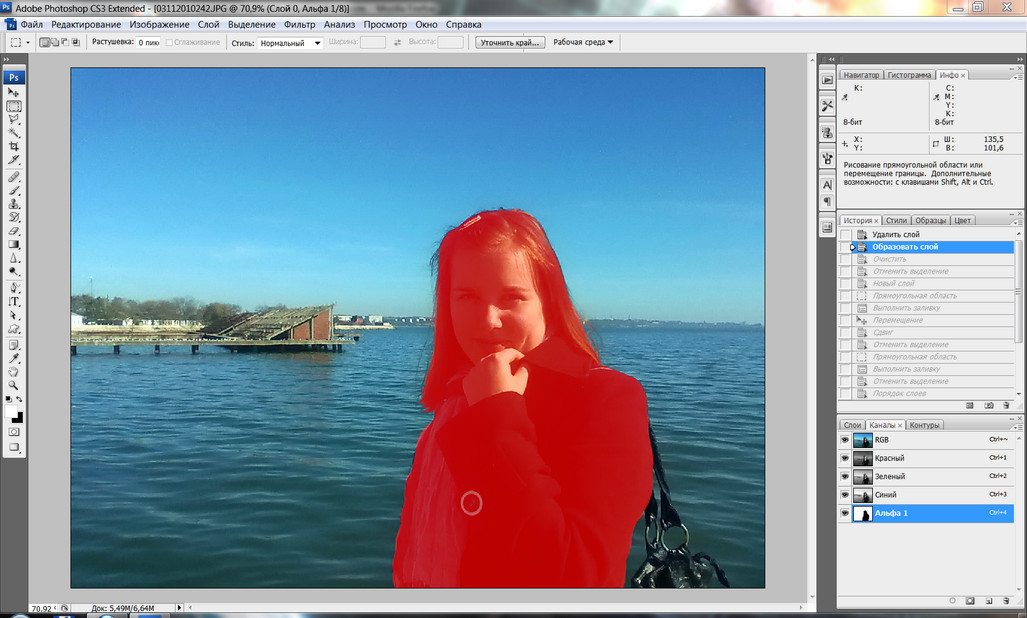
Сайт Clipping magic создала компания Vector Magic, которая специализируется на векторизации растровых изображений. Векторизовать картинки можно онлайн, с помощью десктопного приложения или даже заказав отрисовку профессиональному художнику. Услугами Vector Magic пользуются такие компании, как Disney, Warner Brothers, Viacom. По-видимому, именно благодаря серьёзному опыту работы с изображениями программистам компании удалось добиться такого качества обработки с минимумом усилий со стороны пользователя.
В основе технологий, которые использует Vector Magic, лежат разработки Стэнфордского университета в области искусственного интеллекта и распознавания образов. Среди инвесторов Vector Magic — Себастьян Трун, один из ведущих разработчиков автономных автомобилей и пионер онлайн-обучения, проводивший совместно с Питером Норвигом один из первых по-настоящему массовых онлайн-курсов по искусственному интеллекту и машинному обучению.
Как удалить фон с фотографии всего за несколько кликов в Photoshop Express
Редактирование фотографий — это не только для профессионалов.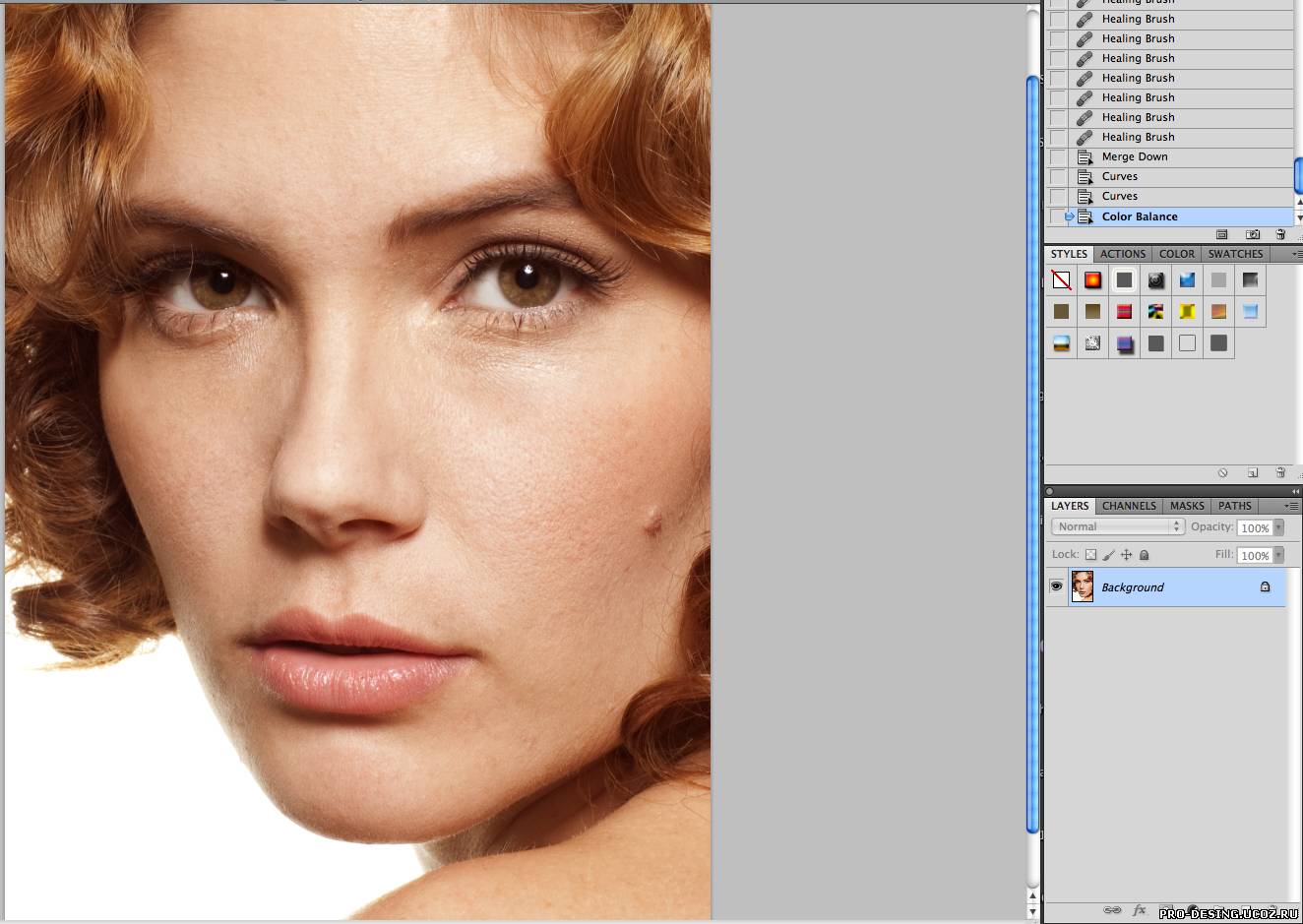 Обрезать фотографию для удаления фона или размытия стало невероятно легко. С хорошими инструментами и небольшим количеством искусственного интеллекта онлайн-платформы предлагают автоматизировать эту задачу, что в принципе довольно утомительно, предлагать вам очень чистый результат за несколько секунд.
Обрезать фотографию для удаления фона или размытия стало невероятно легко. С хорошими инструментами и небольшим количеством искусственного интеллекта онлайн-платформы предлагают автоматизировать эту задачу, что в принципе довольно утомительно, предлагать вам очень чистый результат за несколько секунд.
Для этого вы можете использовать бесплатную онлайн-версию Adobe Photoshop Express.Вот как.
Также для просмотра видео:
1. Перейдите в Photoshop Express
.Начните с открытия вашего любимого веб-браузера, чтобы перейти к онлайн-версии Photoshop Express. Затем нажмите кнопку «Ретушировать фото». Однако инструмент, предлагаемый Adobe бесплатно, требует регистрации и подключения. Если вы еще этого не сделали, создайте учетную запись и войдите на платформу.
Удалить фон с фотографии в Photoshop Express (бесплатно)
2.Импортировать изображение
После подключения к сервису Photoshop Express предлагает импортировать изображение, фон которого вы хотите удалить.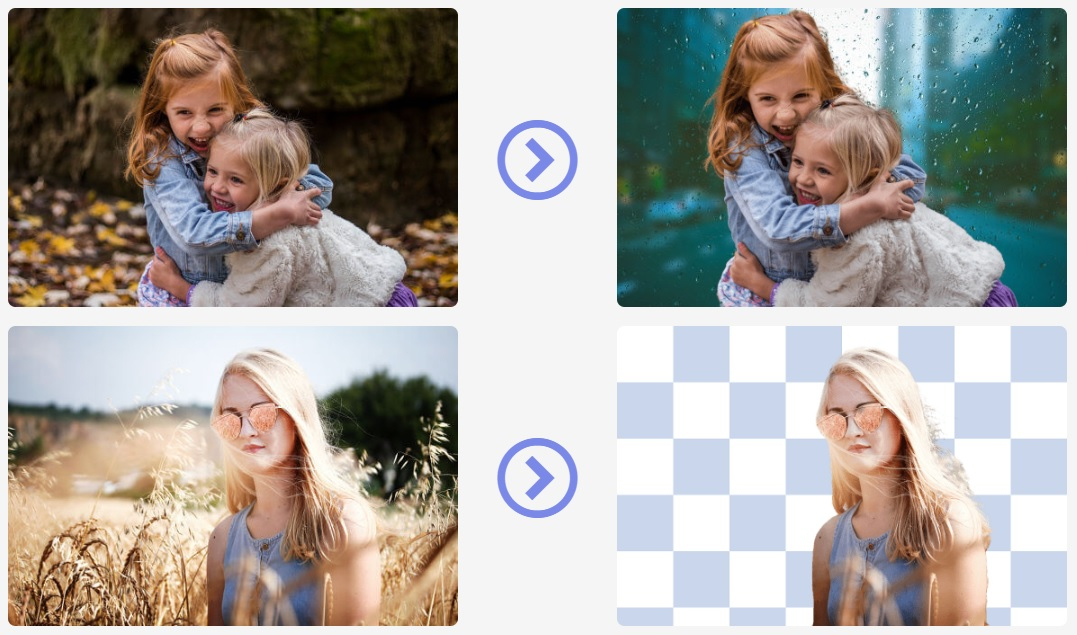
Для этого вы можете либо перетащить файл прямо в зону, предназначенную для этой цели, либо нажать кнопку «Загрузить изображение», чтобы открыть проводник и выбрать файл.
3. Убрать фон
Как только изображение импортируется в Photoshop Express, запускается модуль удаления фона и выполняет свою работу.
В считанные секунды ваше изображение должно быть идеально обрезано. В правом столбце вы найдете несколько опций, позволяющих настроить ваши предпочтения относительно фона.
Если по умолчанию он автоматически удаляется (прозрачное изображение, видимое на экране шахматной доски), вы также можете выбрать замену фона на сплошной цвет.
Вы также можете выбрать «Сохранить» или «Размыть фон», выбрав предустановленное прикладное значение для размытия или отрегулировав его вручную.После того, как все ваши настройки будут выбраны, нажмите кнопку «Применить».
4. Экспорт изображения
Изображение, которое вы только что отредактировали, обычно отображается перед вами. Вы можете сохранить его локально на своем компьютере, нажав кнопку «Загрузить» в правом верхнем углу интерфейса (1).
Вы можете сохранить его локально на своем компьютере, нажав кнопку «Загрузить» в правом верхнем углу интерфейса (1).
В появившемся диалоговом окне введите имя для сохранения файла, сохраните формат файла PNG (для сохранения прозрачности, если вы выбрали полное удаление фона) и нажмите кнопку «Загрузить» (2). для локального экспорта изображения на ваш компьютер.
Как удалить фон изображения в Photoshop
Если вы хотите узнать, как удалить фон в Photoshop или сделать его прозрачным без особых усилий, вот отличный урок от Fixthephoto retouchers. Он написан просто, поэтому с задачей справятся даже начинающие пользователи. Приведенные ниже рекомендации одинаково полезны при работе с изображениями разных жанров.Вы также узнаете, как изолировать объект и как сохранить гладкость его краев при выполнении различных манипуляций.
Если вы хотите удалить только фоновый текст, не удаляя сам фон, вот отличный урок о том, как удалить текст в Photoshop без разрушения фона.
1. Откройте фотографию в Photoshop
Сначала откройте ваше изображение в Photoshop и посмотрите на панель слоев. Если по какой-то причине у вас нет этой панели, вам нужно включить / выключить ее, нажав клавишу F7 или выбрав Window> Layers .Там должен быть один слой; программа определяет его как Фон. Справа от слоя есть значок замка. Это означает, что слой заблокирован для редактирования, и в настоящее время вы не можете удалить фон с изображения.
2. Выберите инструмент «Ластик для фона»
По умолчанию Ластик для фона находится за Ластиком. Чтобы активировать его, щелкните правой кнопкой мыши (Win), или , удерживая нажатой клавишу «Control» (Mac), на инструменте «Ластик »> выберите инструмент «Ластик для фона » в раскрывающемся меню.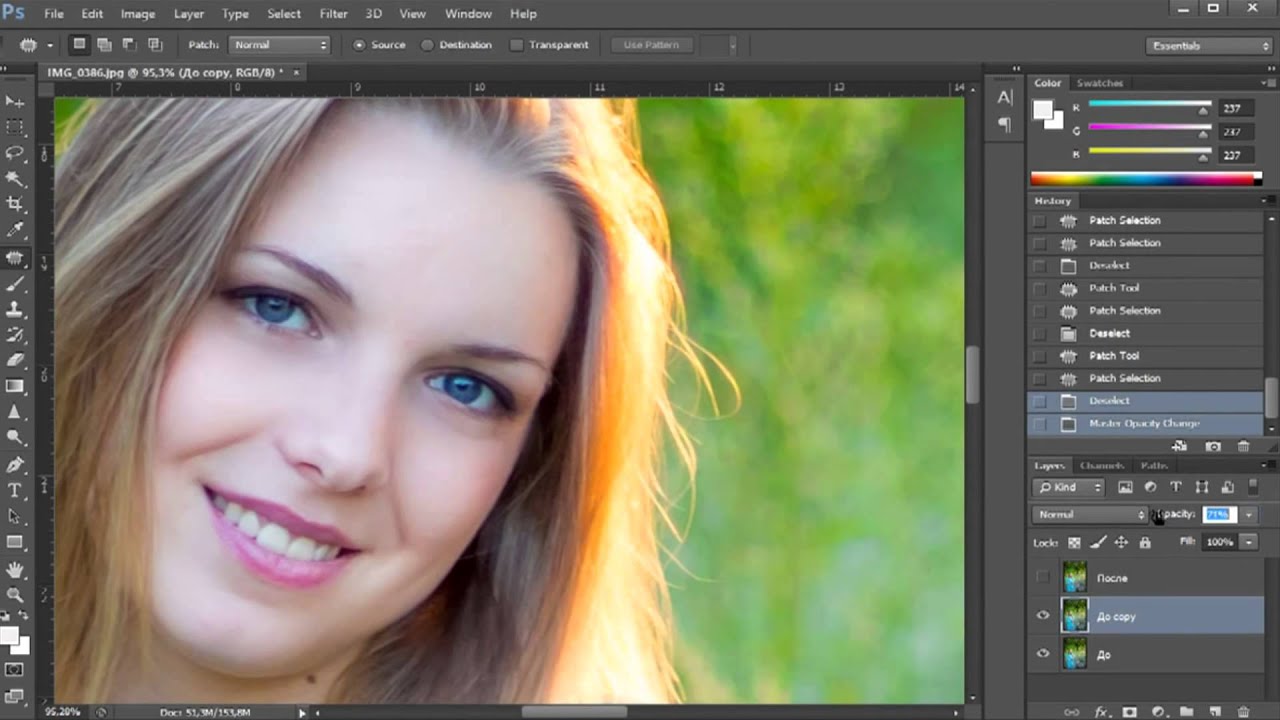
3. Выберите жесткую круглую кисть
Вам необходимо выбрать такие же настройки, как показано на скриншоте ниже. На этом этапе вам понадобится жесткая круглая кисть. Инструмент «Ластик фона» на самом деле представляет собой кисть, и, как и другие инструменты «Кисть» в Photoshop, вы можете настроить ее размер прямо с клавиатуры. Нажмите клавишу левой квадратной скобки «[» несколько раз, чтобы уменьшить ее, или клавишу правой квадратной скобки «]» , чтобы увеличить ее.
Вы также можете отрегулировать твердость краев, нажав клавишу Shift. Нажмите Shift + левая квадратная скобка «[» несколько раз, чтобы сделать края более мягкими, или Shift + правая квадратная скобка «]» для достижения противоположного эффекта.
4. Настройка параметров инструмента «Ластик для фона»
Параметр, который в значительной степени влияет на успех процесса удаления фона в Photoshop, — это ограничения фонового ластика. Когда программа определяет, от какого цвета вы хотите избавиться, Limits дает подсказку, где искать соответствующие пиксели.При изменении пределов вы можете выбрать режимы «Смежный», «Несмежный» или «Найти края». Я рекомендую выбрать «Найти края».
Когда программа определяет, от какого цвета вы хотите избавиться, Limits дает подсказку, где искать соответствующие пиксели.При изменении пределов вы можете выбрать режимы «Смежный», «Несмежный» или «Найти края». Я рекомендую выбрать «Найти края».
Также необходимо отрегулировать «Допуск», который «сообщает», насколько цвет пикселя отличается от выбранного цвета, чтобы не запутать Adobe Photoshop. По умолчанию это значение установлено на 50%, но вам нужно снизить его до 25%.
5. Продолжите удаление фона
Теперь вы можете увеличить размер ластика и начать удаление фона в Photoshop.Не ограничивайте свои движения, так как инструмент не сотрет ваш основной объект, а будет работать только с фоном. Ваш фон будет закрашен шахматной доской, что означает прозрачный фон. Вы можете разместить объект на другом фоне, который вам подходит, или оставить его на прозрачном.
6. Готово! Сохраните файл
Когда вы закончите удаление фона, внимательно посмотрите на результат, чтобы убедиться, что не осталось ненужных частей фона. Экспортируйте изображение как файл PNG. Выберите File → Export → Quick Export to PNG. Если вы сохраните его в формате JPEG, вся наша тяжелая работа будет напрасной, так как изображение будет сохранено с белым фоном. JPEG не поддерживает прозрачность.
Экспортируйте изображение как файл PNG. Выберите File → Export → Quick Export to PNG. Если вы сохраните его в формате JPEG, вся наша тяжелая работа будет напрасной, так как изображение будет сохранено с белым фоном. JPEG не поддерживает прозрачность.
Будьте осторожны! При удалении фона в Photoshop вы одновременно удаляете тени, отбрасываемые объектом. Вот почему неплохо узнать, как добавить тень в Photoshop. Процесс состоит из 8 простых шагов, но гарантирует реалистичный результат.
БЕСПЛАТНО для Photoshop
Хотите выполнять умопомрачительные манипуляции в Photoshop за пару кликов, не тратя часы на изучение программы? Воспользуйтесь этими действиями и оцените весь потенциал этого программного обеспечения для редактирования фотографий.
Как удалить фон фотографии в Photoshop
Этот урок Photoshop научит вас некоторым подробным шагам по удалению фона в Photoshop с краями высокого разрешения. У меня есть другие руководства, которые показывают, как быстро избавиться от фона тремя разными способами. Определенно стоит посмотреть. Этот урок покажет вам, как подойти ближе и получить действительно красивые края.
У меня есть другие руководства, которые показывают, как быстро избавиться от фона тремя разными способами. Определенно стоит посмотреть. Этот урок покажет вам, как подойти ближе и получить действительно красивые края.
Мы начнем с этой фотографии, которую я нашел на Adobe Stock.
Шаг 1.
Выберите инструмент быстрого выбора.
Шаг 2.
С помощью достаточно большой кисти сделайте грубый выбор вокруг объекта.
Шаг 3.
Используйте кисть меньшего размера, чтобы очистить края.Alt / Option перетащите, чтобы отменить выбор эпох, в которых вы зашли слишком далеко.
Шаг 4.
Используйте кисть меньшего размера, чтобы прорезать отверстия в отсоединенных областях, таких как внутренние ножки стула и т. Д. Включите давление, если у вас есть планшет Wacom / Surface. (см. видео выше)
Шаг 5.
Практически ни один учебник по вырезам, который я видел в сети, не делает этого … Увеличьте масштаб до 100%.
Теперь вы можете видеть множество областей, которые не так хорошо выделены.
Используя действительно маленькую кисть, пройдитесь по всему изображению, получая действительно красивый, плотный выбор.Посмотрите видео выше, чтобы продемонстрировать это, а также несколько советов по ускорению работы.
Более точный выбор поможет нам при уточнении.
Шаг 6.
Выберите Select And Mask, нажав кнопку на верхней панели инструментов.
Добро пожаловать в рабочее пространство «Выделение и маска». Здесь мы уточняем края.
Выберите белый цвет в качестве фона и полностью увеличьте непрозрачность.
Шаг 7.
Выберите уточняющую кисть, чтобы закрасить участки волос и меха.
Посмотрите, как он красиво выбирает волосы.
Шаг 8.
Посмотрите на прямые края, нужна помощь. Вам понравится совет, которым я собираюсь поделиться.
Выберите кисть под кистью «Уточнить».
Увеличьте масштаб до 100% для этого
Удерживая Alt / Option, закрасьте край.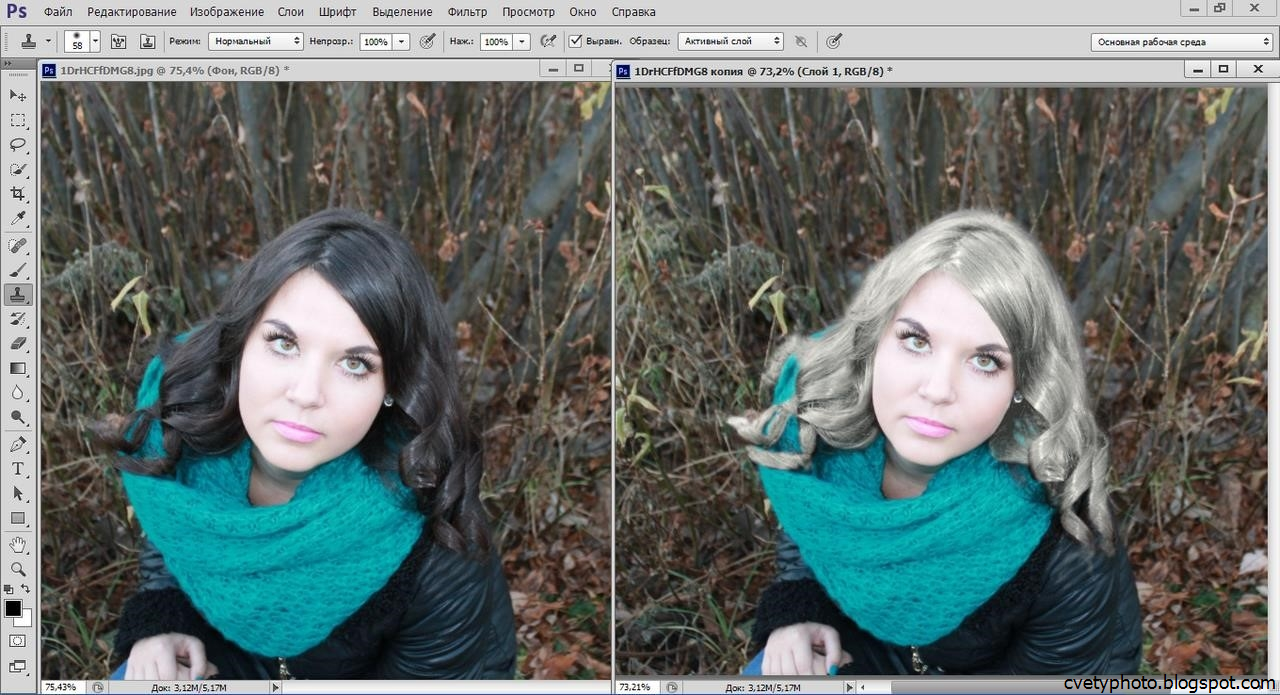
Шаг 9.
Уменьшите непрозрачность, чтобы вы также могли видеть исходный край на подлокотнике стула.
Шаг 10.
Кликните кистью по краю линии.(1)
Переместите курсор на другую сторону кромки. Убедитесь, что круг кисти совпадает с краем.
Удерживайте Shift и щелкните
Вы увидите, что нарисована прямая линия, дающая идеальный край. Если вы его пропустили, отмените действие и попробуйте еще раз, видео очень хорошо это демонстрирует.
Смотрите край.
Шаг 11.
Повторите то же самое для второго края металлической скобы.
Верните непрозрачность на 100%, чтобы видеть края.
Для получения идеального выреза повторите описанное выше для всех прямых краев.Также сделайте небольшую кисть и исправьте все укромные уголки и трещинки. Это крупный план и детальная работа. Что касается социальных сетей и Интернета, вам не нужно слишком совершенствоваться. Однако, если вы занимаетесь коммерческой работой или разрешением печати, вам нужно быть очень точным и точным.
Когда вы закончите (здесь это еще не закончено) Измените вывод на новый слой с маской слоя.
Нажмите ОК
У вас будет красивый вырез и маска слоя, так что вы можете доработать ее, если хотите.
Я очень надеюсь, что вы нашли это видео и письменные инструкции полезными и что это поможет вам вырезать фон из ваших фотографий. Если это было полезно, расскажите всем о PhotoshopCAFE и поделитесь этим уроком в своих социальных сетях. Кроме того, если вы хотите, чтобы вырезать что-либо в Photoshop не удалось, ознакомьтесь с курсом «Секреты выделения» в Photoshop CC.
Ознакомьтесь с другими уроками этой серии о том, как удалить что-либо с фотографии в Photoshop от Колина Смита
Рад видеть вас здесь, в КАФЕ
Колин
PS Не забудьте присоединиться к нашему списку рассылки и подписывайтесь на меня в социальных сетях>
(в последнее время я публиковал несколько забавных историй в Instagram и Facebook)
Вы можете получить мою бесплатную электронную книгу о режимах наложения слоев здесь
НОВЫЙ КУРС КОЛИНА СМИТА
Перестаньте бороться с выбором. Узнайте, как выделять и вырезать что угодно: людей, волосы, деревья, сложные формы и даже прозрачность.
Узнайте, как выделять и вырезать что угодно: людей, волосы, деревья, сложные формы и даже прозрачность.
Узнайте, как получить идеальные края без ореолов и неровностей. Колин покажет вам, как именно на 18 уроках.
Все изображения включены, чтобы вы могли следить за ними.
Вы сможете выбрать и вырезать все, что угодно: быстрее и чище.
ПОДРОБНЕЕ
Как удалить фоновые изображения без использования Photoshop — Интернет
Как удалить фоновые изображения без использования Photoshop — Интернет — у нас есть программное обеспечение для редактирования изображений профессионального уровня, удалить его легко.
Теперь, если у нас есть программное обеспечение для редактирования изображений профессионального уровня, удалить фон с изображений несложно.Но не все хотят тратить деньги на полноценное приложение для редактирования изображений, на такую простую вещь, как случайное удаление фона.
Онлайн-инструменты для удаления фона с фотографий: 1. Фоновая горелка
Фоновая горелка Background Burner — это простой в использовании, но чрезвычайно мощный онлайн-инструмент, позволяющий удалять фон с изображений.
Примечание: нам необходимо создать бесплатную учетную запись для загрузки изображений, отредактированных с помощью Background Burner.
Шаг 1. Перейдите на сайт Background Burner и загрузите (или перетащите) фотографию для редактирования.
Шаг 2: Подождите немного, пока Background Burner начнет работать с фотографией, удаляя фон в реальном времени. После завершения он выводит несколько копий обработанного изображения, и мы можем выбрать наиболее подходящий для сохранения (в форматах PNG / JPG). мы даже можем добавить один из множества доступных фонов к обработанному изображению.
Как удалить фон с изображений без фотошопа (Необязательно) Шаг 3: Если на изображении еще остались какие-то части фона, которые мы хотели бы удалить вручную, мы можем сделать это с помощью кнопки «Ретушь». Это загружает столь же простой в использовании онлайн-редактор. Просто определите часть изображения, которая будет сохранена с помощью инструмента переднего плана, и часть, которая будет удалена с помощью инструмента фона, и изменения будут внесены в режиме реального времени. Когда закончите, загрузите изображение. А поскольку картинка стоит тысячи слов, вот сравнение до и после:
Это загружает столь же простой в использовании онлайн-редактор. Просто определите часть изображения, которая будет сохранена с помощью инструмента переднего плана, и часть, которая будет удалена с помощью инструмента фона, и изменения будут внесены в режиме реального времени. Когда закончите, загрузите изображение. А поскольку картинка стоит тысячи слов, вот сравнение до и после:
И если нам нужна дополнительная функциональность, мы можем использовать профессиональную версию Background Burner, ориентированную в большей степени на предприятия и продавцов электронной коммерции.Платные планы начинаются с 9,95 долларов в месяц.
URL веб-сайта
2. Магия вырезания Это один из самых популярных онлайн-инструментов для удаления фона с цифровых изображений, Clipping Magic упаковывает в некоторые серьезные mojo, особенно для онлайн-инструмента. Им так просто пользоваться, что это почти нереально.
Шаг 1. Загрузите изображение для редактирования, и оно загрузится в онлайн-редакторе Clipping Magic.
Шаг 2: Теперь условно отметьте объект, который будет сохранен на изображении, с помощью инструмента «Кисть переднего плана» (с зеленым значком «+»), а фон, который нужно удалить, с помощью кисти для фона (с красным значком «-»).Как только мы это сделаем, Clipping Magic очистится от фона таким образом, что, в соответствии с его названием, можно описать только как Magic.
Как удалить фон с изображений без фотошопаМало того, Clipping Magic также включает инструменты, которые позволяют дополнительно уточнить края объекта переднего плана, обрезать изображение, добавить тени и т. Д., Но если мы хотим загрузить отредактированные изображения, нам нужно подписаться на одно из платных планы, которые начинаются с 3,99 долларов в месяц.
URL веб-сайта
3.Бесплатный веб-редактор PicsArt Бесплатный веб-редактор PicsArt. Инструмент для удаления фона на базе искусственного интеллекта предлагает быстрый и простой способ создания прозрачного фона одним щелчком мыши. Чтобы удалить фон, просто загрузите изображение, и инструмент определит, удалит и оставит вам только элементы на переднем плане. Он даже может идентифицировать фон изображения с множеством мелких деталей и элементов. Выберите новый фон из библиотеки PicsArt, состоящей из сплошных цветов, градиентов, шаблонов и тематического контента: сезонный, праздничный, узорчатый и т. Д.!
Инструмент для удаления фона на базе искусственного интеллекта предлагает быстрый и простой способ создания прозрачного фона одним щелчком мыши. Чтобы удалить фон, просто загрузите изображение, и инструмент определит, удалит и оставит вам только элементы на переднем плане. Он даже может идентифицировать фон изображения с множеством мелких деталей и элементов. Выберите новый фон из библиотеки PicsArt, состоящей из сплошных цветов, градиентов, шаблонов и тематического контента: сезонный, праздничный, узорчатый и т. Д.!
Помните, что качество вывода, предоставляемого онлайн-инструментами, будет намного выше, чем качество мобильных приложений.
Ластик фона (iOS) Background Eraser предлагает простой и быстрый способ удаления фона с изображений, сохраненных в фотопленке вашего iPhone. Все, что нам нужно сделать, это загрузить изображение, которое нужно отредактировать, и использовать инструмент «Стереть», чтобы удалить фон за объектом переднего плана.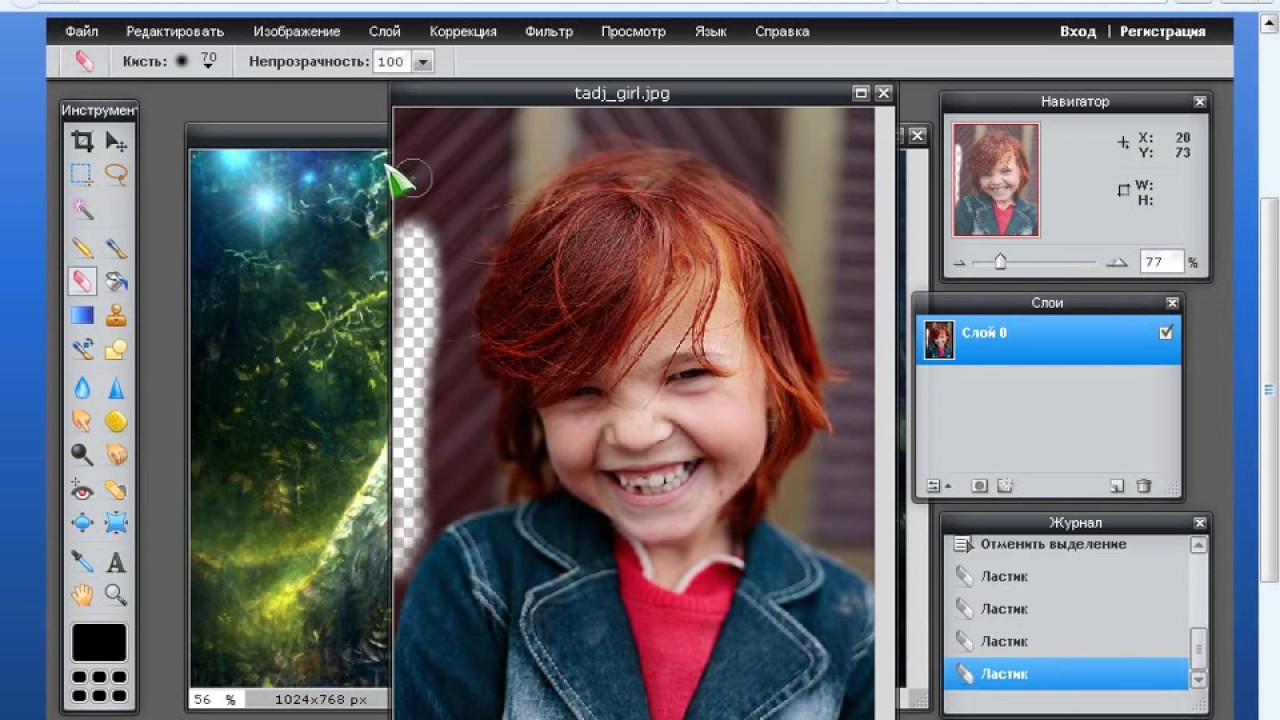 Кроме того, есть встроенные инструменты для более детального редактирования. Есть даже несколько действительно хороших фонов, которые мы можем применить к обработанным изображениям, и их можно разблокировать, выполнив простые действия в приложении.
Кроме того, есть встроенные инструменты для более детального редактирования. Есть даже несколько действительно хороших фонов, которые мы можем применить к обработанным изображениям, и их можно разблокировать, выполнив простые действия в приложении.
Background Eraser не может эффективно удалять сложный фон с изображений. Приложение с поддержкой рекламы бесплатное, но мы можем заплатить 1,99 доллара, чтобы избавиться от них.
URL загрузки
Совет для пользователей Android:Если ваша цель — не удалять весь фон с изображений, а избавиться от определенных объектов (и людей) на фоне изображения, мы можем проверить приложение CyberLink PhotoDirector.Инструмент «Удаление» в приложении позволяет быстро удалять объекты с фона изображений.
4. Crello Это один из лучших и самых популярных бесплатных графических инструментов на рынке. Crello не только работает как профессиональный инструмент для удаления фона, но также позволяет создавать оригинальные визуальные эффекты за считанные минуты. Его огромная медиа-библиотека предварительно разработанных шаблонов доступна бесплатно; более того, вы получаете доступ к их многофункциональному онлайн-редактору, простому в использовании даже для тех, у кого нет дизайнерских навыков.
Его огромная медиа-библиотека предварительно разработанных шаблонов доступна бесплатно; более того, вы получаете доступ к их многофункциональному онлайн-редактору, простому в использовании даже для тех, у кого нет дизайнерских навыков.
Все, что вам нужно сделать, это зарегистрироваться в Crello онлайн, выбрать тарифный план Pro и выбрать изображение для настройки. Помимо тысяч графических файлов, доступных в библиотеке Crello, вы можете загружать внешний контент в редактор и создавать его, как хотите:
Удалите или измените фон изображения, обрезайте, измените размер, добавьте текст или анимацию, примените фильтры, переворачивайте фотографии, размывайте и т. Д.
9 лучших онлайн-инструментов для удаления фона
То, что когда-то было областью узкоспециализированных инструментов для редактирования изображений и кропотливой работы высокооплачиваемых графических дизайнеров, теперь доступно буквально каждому, у кого есть подключение к Интернету.Онлайн-инструменты для «удаления фона» популярны уже несколько лет, но некоторые из них появляются и исчезают (каламбур) вскоре после этого.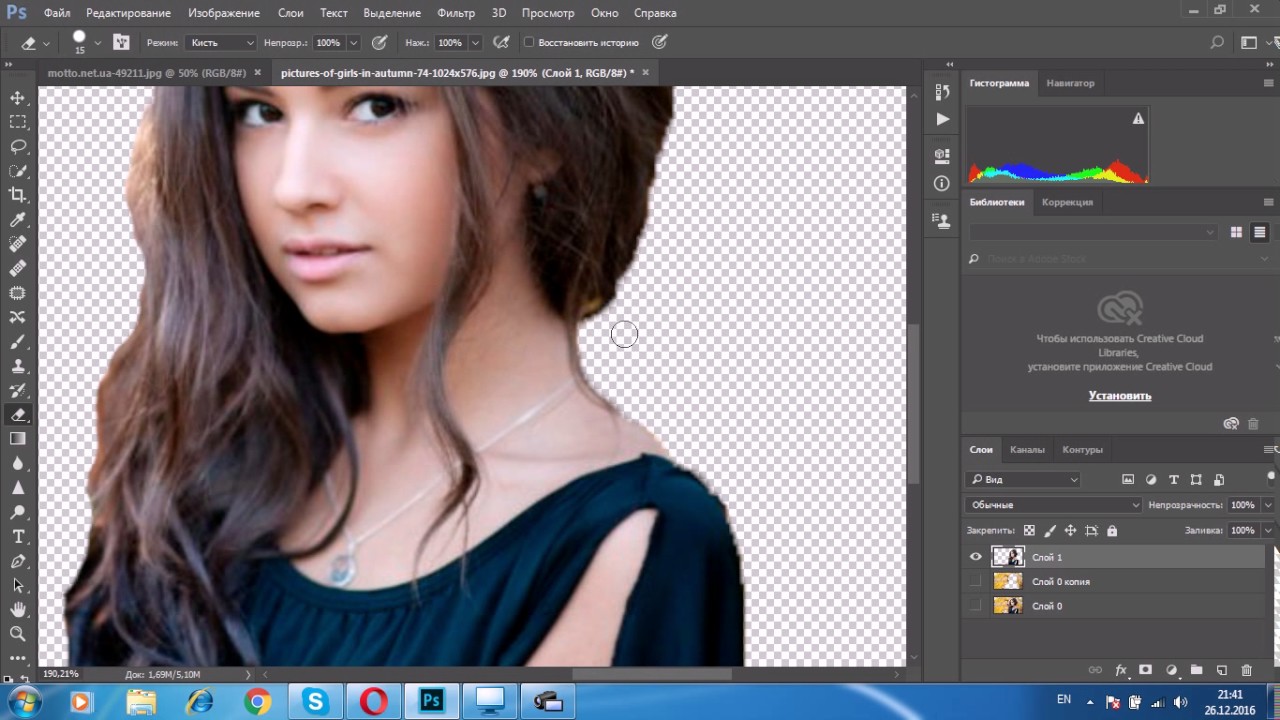 Другие инструменты превратились в действительно полезное программное обеспечение, которое может сэкономить вам часы времени и денег. Автоматический Удаление фона — это Святой Грааль. Некоторые из приложений для удаления в этом списке имеют возможность удалять фон одним щелчком мыши. Это как магия, только на основе искусственного интеллекта (ИИ). Другие заставляют вас выбирать области вашего изображения для удаления.Кроме того, есть инструменты, предлагающие оба метода. Однако наиболее удобным является инструмент, который все сделает за вас.
Другие инструменты превратились в действительно полезное программное обеспечение, которое может сэкономить вам часы времени и денег. Автоматический Удаление фона — это Святой Грааль. Некоторые из приложений для удаления в этом списке имеют возможность удалять фон одним щелчком мыши. Это как магия, только на основе искусственного интеллекта (ИИ). Другие заставляют вас выбирать области вашего изображения для удаления.Кроме того, есть инструменты, предлагающие оба метода. Однако наиболее удобным является инструмент, который все сделает за вас.
Какие инструменты я использую? 1. Canva Pro и 2. Visme .
Хотите новый фон для вашего изображения? Хотели бы вы убрать себя с унылой пейзажной фотографии? Вам нужно создать прозрачные фоновые изображения для вашего интернет-магазина и сохранить их в формате png? Забудьте о фотошопе! Удалите фон с помощью онлайн-приложения для удаления фона.
Примечание к тестированию : Я использовал изображение с человеком, красивыми коровами и чем-то перед коровами (лиственная ветка).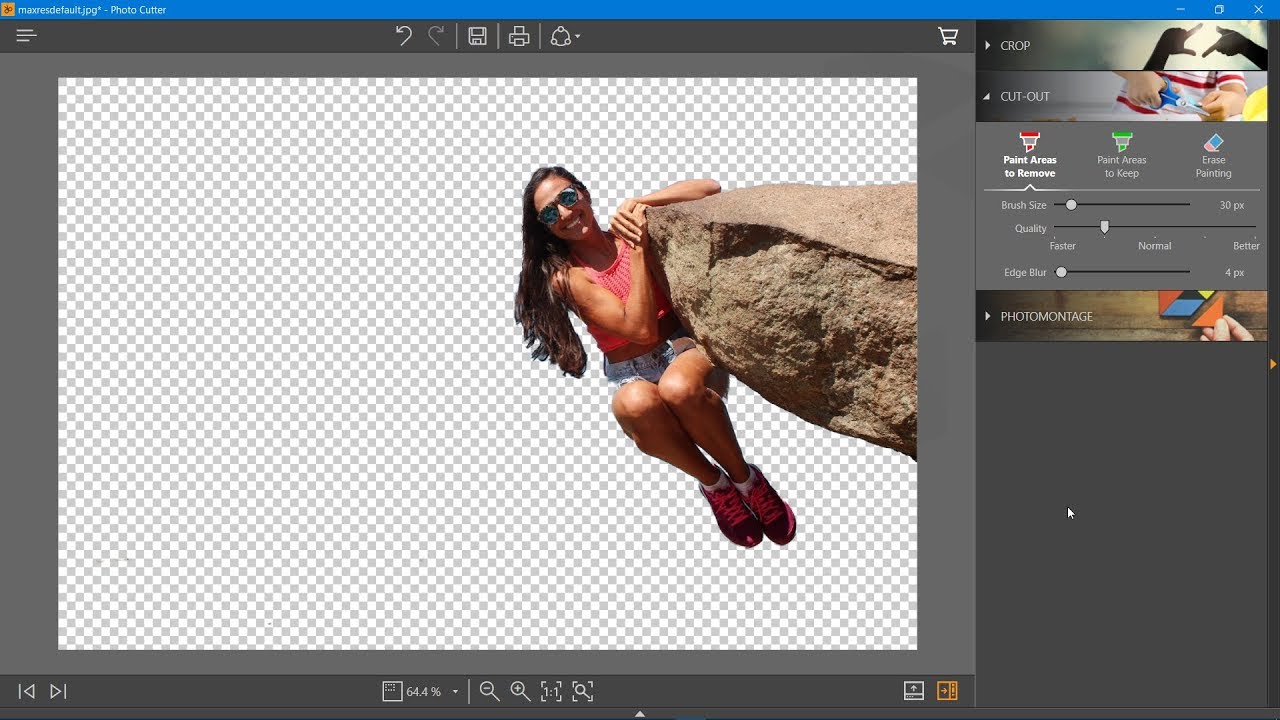 Это помогает мне понять, понимает ли каждый из инструментов, какие части изображения я хочу удалить, а какие оставить в качестве фона изображения.
Это помогает мне понять, понимает ли каждый из инструментов, какие части изображения я хочу удалить, а какие оставить в качестве фона изображения.
Вот исходное изображение:
Visme
Visme более известен тем, что делает потрясающую инфографику и презентации, но мало кто знает, что у него есть отличная функция удаления фона.Вот демонстрация эффекта в действии. Я решил поставить Visme на первое место, потому что, ну, средство для удаления фона действительно отличное. Возможно, это просто дополнение к действительно отточенному набору графических инструментов, но это победитель. Проверьте результаты ниже.
Вероятно, вам не стоит приобретать Visme только потому, что он позволяет удалять фон с изображений, но если вам нужно очень мощное приложение для создания графики для социальных сетей, отчетов, презентаций и потрясающей графики, попробуйте его. С другой стороны, если вам нужно действительно мощное приложение, которое удаляет фон без каких-либо правок, это продукт для вас.
С другой стороны, если вам нужно действительно мощное приложение, которое удаляет фон без каких-либо правок, это продукт для вас.
Remove.bg
Remove.bg — это мощный инструмент, позволяющий удалить фон одним щелчком мыши. Удалить фон из изображения так же просто, как перетащить изображение на главный экран веб-сайта и позволить программе автоматически сгенерировать новый с прозрачным фоном.
Вот как просто использовать
И способность Remove.bg правильно определять, какие области изображения важны, а какие являются фоном изображения (который нужно удалить), впечатляет.Почти всегда все получается правильно. Это делает этот инструмент одним из самых быстрых и точных инструментов для автоматического удаления фона.
Вот изображение, обработанное автоматически:
Remove.bg также интегрируется с Zapier, Integromat, WooCommerce и многими другими инструментами.
Remove.bg — это приложение, которое я регулярно использую.
По подписке. 40 кредитов в месяц стоит 39 евро. Более высокие планы дают вам лучшую цену за кредит. С вашим планом вы получаете неограниченное количество предварительных просмотров (так что вы используете только кредиты при загрузке), приложение для вашего компьютера и 14-дневную гарантию возврата денег.Ваш план дает вам доступ к API.
40 кредитов в месяц стоит 39 евро. Более высокие планы дают вам лучшую цену за кредит. С вашим планом вы получаете неограниченное количество предварительных просмотров (так что вы используете только кредиты при загрузке), приложение для вашего компьютера и 14-дневную гарантию возврата денег.Ваш план дает вам доступ к API.
Вердикт: самый быстрый и точный инструмент для работы с фоном изображения.
Canva Pro
У команды canva был напряженный год. В 2020 году они добавили кучу новых функций, и этот инструмент стал одним из первых, выбранных даже профессиональными дизайнерами. Это больше не прерогатива блоггеров-любителей.
Одна из лучших функций — инструмент для удаления фона. Большинство людей используют бесплатную версию Canva, но версия Pro предоставляет вам множество новых инструментов для редактирования фотографий, включая возможность изменять фон или полностью удалять его.Используемая миллионами людей, что свидетельствует о простоте использования, Canva отлично справляется с редактированием фона с фотографий и выполняет большинство задач графического дизайна.
На данный момент вы можете получить 5 лицензий Canva Pro по цене одной. Быстрее!
Crello
Crello предлагает щедрый бесплатный тарифный план, но для использования автоматического удаления фона требуется подписка. При цене 7,99 долларов в месяц, включая 50 000 изображений премиум-класса и более 30 000 видео премиум-класса, это отличная цена.
Crello — это мощный инструмент для редактирования изображений, который многие маркетологи, менеджеры в социальных сетях и владельцы бизнеса используют для создания великолепно выглядящей графики за считанные минуты. Это интуитивно понятный инструмент с множеством мощных функций. Crello недавно запустил функцию редактирования фотографий с возможностью удаления фона одним щелчком мыши. Результаты впечатляют. Вот видео, показывающее, как легко удалить фон с помощью Crello.
Вердикт: надежное автоматическое средство для удаления фона, которое стоит каждой копейки.Если учесть все другие инструменты, поставляемые с программным обеспечением, это выгодная сделка.
Иконки8
Icons8 выпустила бесплатный фоновый инструмент, который сопровождает свою потрясающую платформу элементов дизайна для маркетологов и дизайнеров. Вы можете использовать любые фотографии для загрузки на платформе в приложении для удаления фона. Он очень хорошо работает в тестах и даже имеет инструмент увеличения, так что вы можете внимательно изучить изображение до и после.
Инструмент бесплатный, но вам необходимо зарегистрироваться, если вы хотите получить более 3 бесплатных изображений.
AutoClipping
Autoclipping предлагает 5 бесплатных некоммерческих вариантов использования своего программного обеспечения. Чтобы использовать изображение в коммерческих целях, вам необходимо подписаться на тарифный план самого низкого уровня — 9,99 долларов в месяц за 300 загрузок.
К сожалению, процесс регистрации представляет собой полный беспорядок, поэтому вам остается только входить в социальные сети — чего я стараюсь избегать по мере возможности.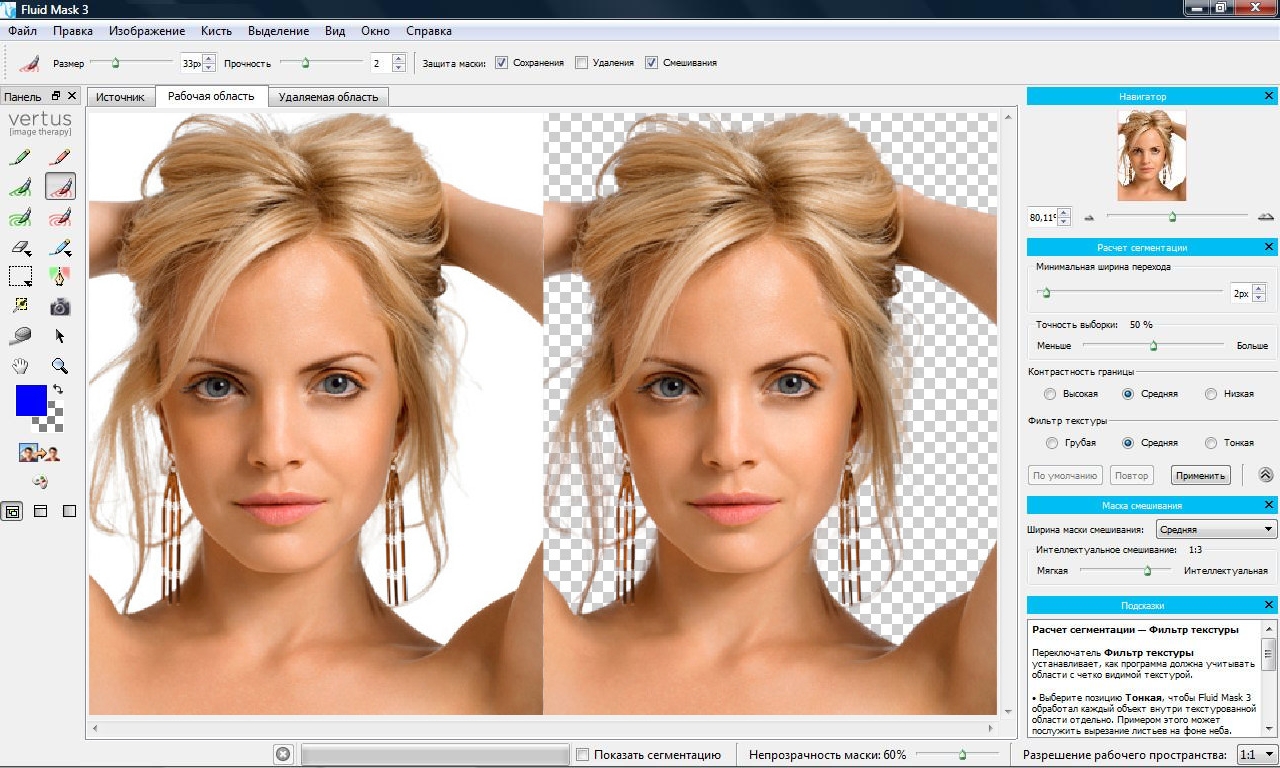 Программа не удаляет фон автоматически, и даже когда я пытался указать передний план и фон с помощью инструментов выбора зеленого и красного маркеров, это не сработало.Несколько попыток привели к одному и тому же. Программное обеспечение содержит ошибки, орфографические ошибки и плохой код. Вы можете безопасно избежать этого, ничего не упуская.
Программа не удаляет фон автоматически, и даже когда я пытался указать передний план и фон с помощью инструментов выбора зеленого и красного маркеров, это не сработало.Несколько попыток привели к одному и тому же. Программное обеспечение содержит ошибки, орфографические ошибки и плохой код. Вы можете безопасно избежать этого, ничего не упуская.
Вердикт: есть варианты получше.
Фоновая горелка
Первый проход на фото Background Burner оставлял желать лучшего. В то время как программное обеспечение предлагает выбор различных начальных точек, с помощью которых вы можете редактировать, результат в первый раз не является чем-то особенным.
Нажав кнопку «ретушь» рядом с лучшим изображением, вы попадете в экран редактора, где вы выберете области, которые хотите удалить, и те, которые хотите сохранить. Процесс неэффективен и громоздок. Background Burner оказался наименее эффективным из всех инструментов в этом списке.
Вердикт: не самое эффективное приложение в списке
Slazzer
совершенно очевидно, что в 2020 году осталось не так много доменных имен. Таким образом, новые стартапы вынуждены использовать странные доменные имена, такие как Slazzer.com. Что ж, если ты сможешь забыть это имя, тебя ждет угощение.
Таким образом, новые стартапы вынуждены использовать странные доменные имена, такие как Slazzer.com. Что ж, если ты сможешь забыть это имя, тебя ждет угощение.
Вот что получилось из изображения примерно за 5 секунд
Довольно здорово, правда?
Когда вы подписываетесь на услугу, вы получаете 2 бесплатных кредита. Теоретически вы можете просто создать бесконечное количество адресов электронной почты и продолжать получать бесплатные кредиты. Но это пустая трата времени. 100 кредитов стоят мизерные 11 евро (12 долларов). Это 100 изображений с новым фоном примерно по 0,10 цента каждое. И чем больше кредитов вы покупаете, тем дешевле становится.
Но волшебство на этом не заканчивается. У Slazzer также есть мобильное приложение, плагин Shopify, плагин Photoshop, плагин WooCommerce и несколько других очень полезных инструментов. Также существует простой в использовании API, поэтому начинающие разработчики, нокодеры и инди-хакеры могут воспользоваться преимуществами технологии удаления фона, не изобретая велосипед.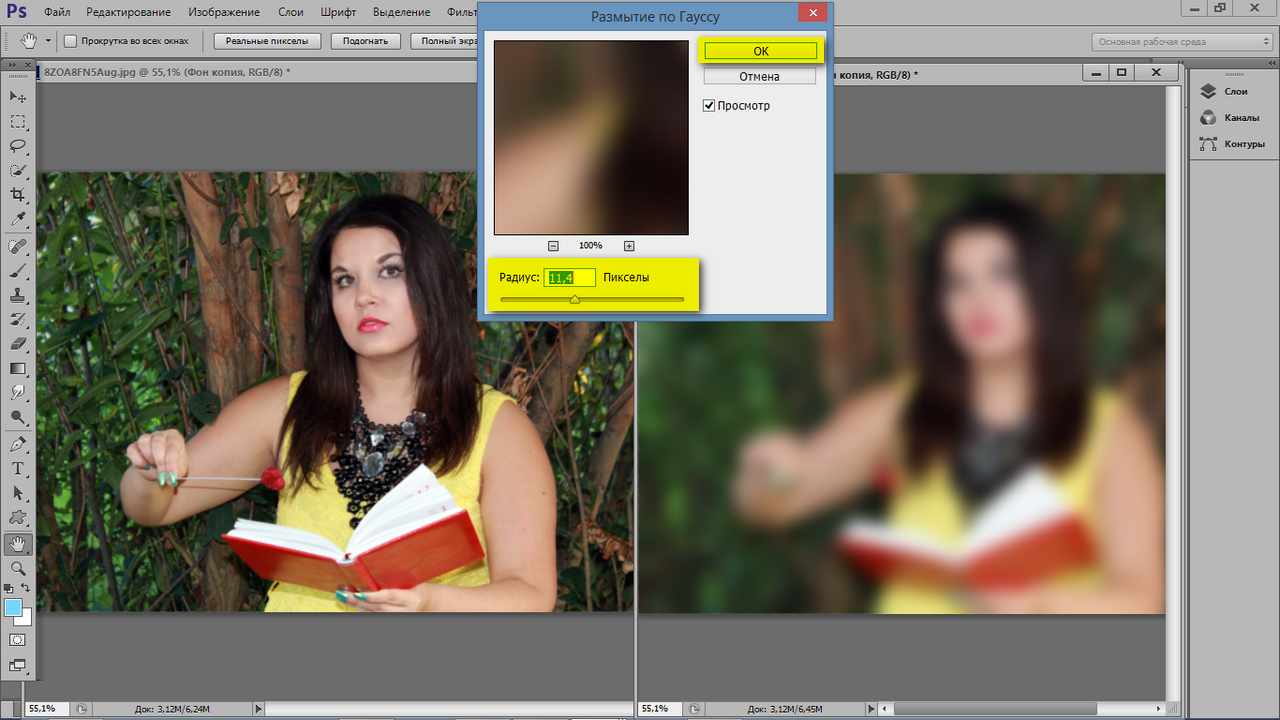
Verdict : надежный инструмент с отличными функциями.
пикселей
На первом проходе приложения Pixlr полученное изображение было приемлемым, но не совсем на том уровне, который нам нужен.К счастью, Pixlr предлагает функцию тонкого касания или тонкой настройки, которая позволяет вам указывать на области, которые ИИ мог пропустить. Он работает очень хорошо и не требует специальных навыков для использования инструментов редактирования. Нажмите «Загрузить изображение», и через несколько секунд вы сможете изменить фон на более подходящий.
Pixlr также предлагает почти те же функции, что и высококачественный инструмент для настольных ПК (по крайней мере, в той степени, в которой этого требуют маркетологи и предприниматели), такие как обрезка, настройка цвета, фильтры и изменение размера.С помощью этих и многих других простых в использовании функций вы можете быстро создавать изображения в любом формате, который вам нужен для вашего маркетинга.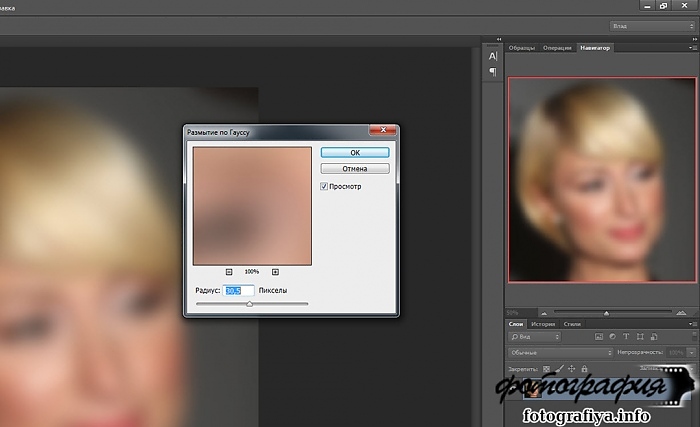
Цена: бесплатно
Вердикт: твердый претендент на лучшее приложение для удаления фона.
Волшебная вырезка
Хотя магия обрезки показалась немного лучше, чем Pixlr на первом проходе, интерфейс для редактирования изображения загроможден и сбивает с толку. И он не очень хорошо понимает тонкие изменения цвета и текстуры.Также нет инструмента отмены, поэтому, когда вы делаете ошибку — или когда программа делает ошибку — вы должны исправить ее, а не возвращаться к предыдущему состоянию.
По подписке. Самый низкий план стоит 3,99 доллара в месяц за 15 кредитов (редактирование изображений)
Вердикт: Инструмент с множеством функций, но Clipping Magic не так точен, как некоторые из лучших инструментов для удаления фона в этом списке, и, конечно же, не стоит своих денег
Часто задаваемые вопросы
Какой инструмент для удаления фона лучше всего?
Ну, это зависит от ваших потребностей и вашего бюджета. Если вы ищете эффективность, выберите приложение, которое позволит вам работать быстро. Возможно, вам придется платить ежемесячную плату или стоимость изображения, но большинство планов стоят около 10 долларов в месяц. Эта цена обычно дает вам доступ к премиальному программному обеспечению и позволяет загружать изображения с файлами большого размера. Это небольшая цена за возможность создать новый фон из изображений за секунды. Помните, что до приложений для удаления манипуляции с изображениями были трудоемкой и дорогостоящей задачей.
Если вы ищете эффективность, выберите приложение, которое позволит вам работать быстро. Возможно, вам придется платить ежемесячную плату или стоимость изображения, но большинство планов стоят около 10 долларов в месяц. Эта цена обычно дает вам доступ к премиальному программному обеспечению и позволяет загружать изображения с файлами большого размера. Это небольшая цена за возможность создать новый фон из изображений за секунды. Помните, что до приложений для удаления манипуляции с изображениями были трудоемкой и дорогостоящей задачей.
Зачем убирать фон изображения или картинки?
Изображения с прозрачным фоном (то, что вы получаете, когда используете инструмент редактирования для удаления фона изображения) отлично подходят для изображений продуктов в магазинах электронной коммерции, маркетинговых материалов, графики в социальных сетях, а также просто для развлечения.Что не нравится в создании безупречной фотографии, на которой вы стоите перед Тадж-Махалом или рядом с известной личностью? Инструменты для удаления фона изображений не только очень полезны, но и могут быть очень интересными.
Является ли Adobe Photoshop хорошим инструментом для удаления фона с моих изображений?
Adobe Photoshop — это промышленный стандарт для обработки изображений и очень мощный инструмент. Это стандартное профессиональное приложение для создания новых фонов на изображениях.Но правильное использование фотошопа требует определенных навыков. Создание прозрачного фона из исходного изображения в Photoshop может занять часы. Он определенно не предназначен для того, чтобы вы могли легко удалять объекты или изменять фон, потому что он никогда не был предназначен для этой цели.
Как удалить фон без потери качества?
Если вам абсолютно необходимо сохранить высочайшее качество изображения, Photoshop — отличный вариант. С веб-приложениями для стирания фона вы жертвуете точной точностью ради удобства.Но для большинства людей разница либо незаметна, либо просто не стоит затрат времени. Каждый инструмент в этом списке приложений для удаления фона способен дать потрясающие результаты, которые были бы возможны только со специализированными фоторедакторами и квалифицированными специалистами всего несколько лет назад.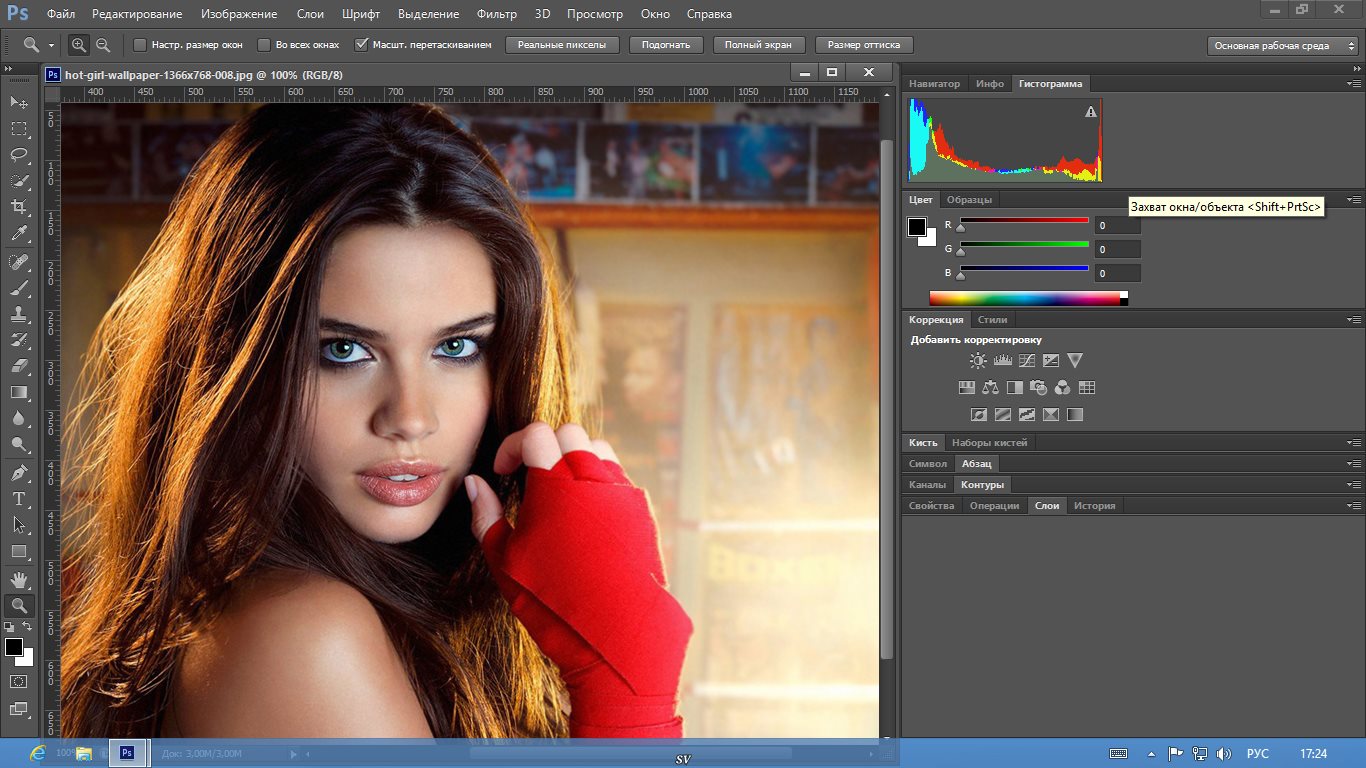
Удалить фон с изображения: 3 простых способа избавиться от фона на фотографиях
Удаление фона с изображений раньше было сложной задачей. Вам нужно было использовать такое программное обеспечение, как Photoshop, а затем использовать некоторые сложные инструменты, и чтобы получить достойный конечный результат, вам пришлось бы потратить много усилий и времени.Но больше нет, потому что теперь у нас есть онлайн-платформы, которые делают за нас тяжелую работу благодаря машинному обучению.
В этом руководстве мы расскажем вам три метода, которые вы можете использовать на любом устройстве, будь то смартфон Android или iOS, Mac и даже ПК, которые помогут вам удалить фон с ваших изображений.
1. remove.bg: удалить фон одним щелчком мыши
Этот метод работает на ПК, Mac и даже на смартфонах Android (в виде приложения). Для ПК и Mac:
- Открыть удалить.bg в браузере.
- Либо нажмите Загрузить изображение , либо просто перетащите изображение на веб-страницу .

- Через несколько секунд вы получите хорошо разделенную фотографию. Если вы считаете, что изображение плохо разделено, вы можете нажать Правка> Стереть / восстановить , чтобы внести более тонкие настройки.
- Щелкните Загрузить и выберите место назначения для сохранения изображения.
Этот веб-сайт также доступен в виде приложения для Android.Он работает аналогично:
- Загрузите и откройте приложение.
- Коснитесь Загрузить> разрешите приложению доступ к вашим изображениям и файлам> выберите изображение .
- Как и на веб-сайте, скоро у вас будет отдельное изображение. Вы также можете внести более тонкие настройки, выполнив те же действия, что и на веб-сайте.
И веб-сайту, и приложению требуется работающее подключение к Интернету, чтобы вы могли получить отредактированное изображение.
2. Стирание фона ~ Наклейки: удаление фона с изображения на iPhone и iPad
Стирание фона ~ Наклейки — бесплатное приложение, которое удаляет фон с фотографий на устройствах iOS с минимальным вмешательством и без водяных знаков.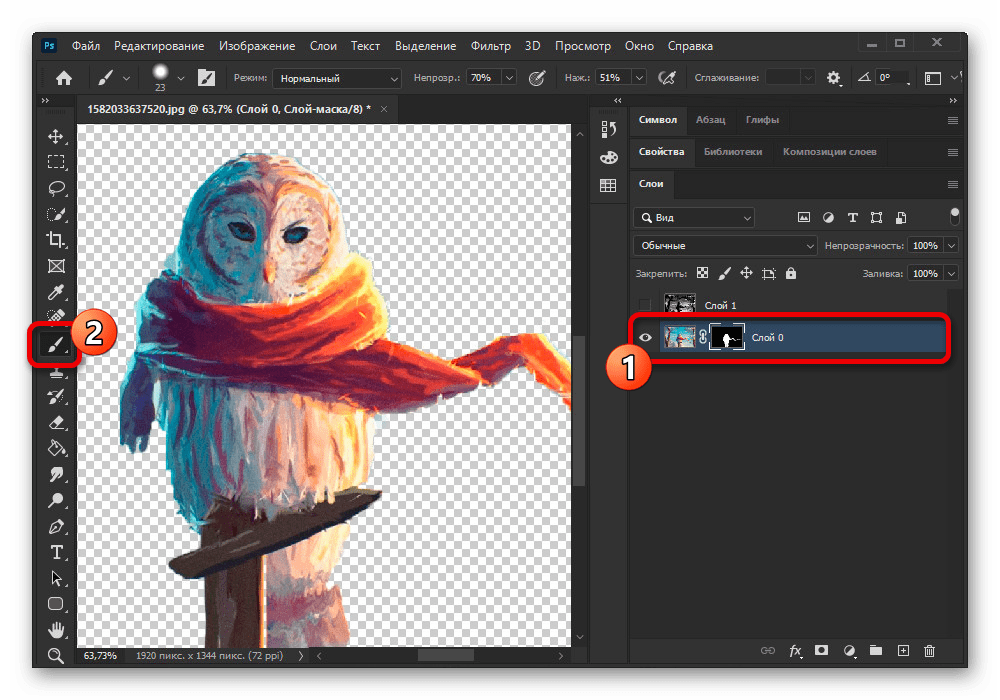 Чтобы использовать:
Чтобы использовать:
- Загрузите и откройте приложение.
- Коснитесь Загрузить новую фотографию> дайте приложению разрешение на доступ к вашим изображениям> выберите фотографию .
- Обрежьте фотографию так, чтобы в кадре остался только объект, а затем нажмите Готово> Готово> Сохранить .
Это приложение не требует рабочего подключения к Интернету.
3. Photoshop CC 20 удаляет фон с изображения
Если вы хотите удалить фон с изображений в Photoshop без использования инструмента «Лассо» или каких-либо других сложных действий, теперь есть универсальное решение.Photoshop CC 2020 имеет собственную функцию машинного обучения под названием Adobe Sensei, которая помогает удалить фон изображения всего несколькими щелчками мыши. Чтобы попробовать:
- Откройте Photoshop> Файл> Загрузить изображение .
- Щелкните Окно > Свойства .
- Здесь вы найдете опцию Удалить фон .
 Нажмите на это, чтобы удалить фон с вашего изображения.
Нажмите на это, чтобы удалить фон с вашего изображения. - Вы можете добавить еще один фон, используя другой слой, или сохранить изображение, щелкнув Файл> Сохранить как>.PNG изображение в формате .
- Затем вы можете выбрать степень сжатия.
Дополнительные руководства см. В разделе «Как сделать».
Достаточно ли одного уникального дизайна LG Wing для успеха в Индии? Мы обсуждали это в Orbital, нашем еженедельном технологическом подкасте, на который вы можете подписаться через Apple Podcasts, Google Podcasts или RSS, загрузить выпуск или просто нажать кнопку воспроизведения ниже.
Чтобы быть в курсе последних технических новостей и обзоров, подписывайтесь на Gadgets 360 в Twitter, Facebook и Google News.Чтобы смотреть самые свежие видео о гаджетах и технологиях, подпишитесь на наш канал на YouTube.
Лучшие бесплатные приложения для Android [февраль 2021 г.]: 5 потрясающих приложений, которые вы должны попробовать Clubhouse, приложение для социальных сетей только по приглашению, бум в ЯпонииУдаление фоновых изображений без Photoshop
Если вы веб-дизайнер, маркетолог или просто владелец малого бизнеса, вы знаете, каково это — ежедневно работать с изображениями.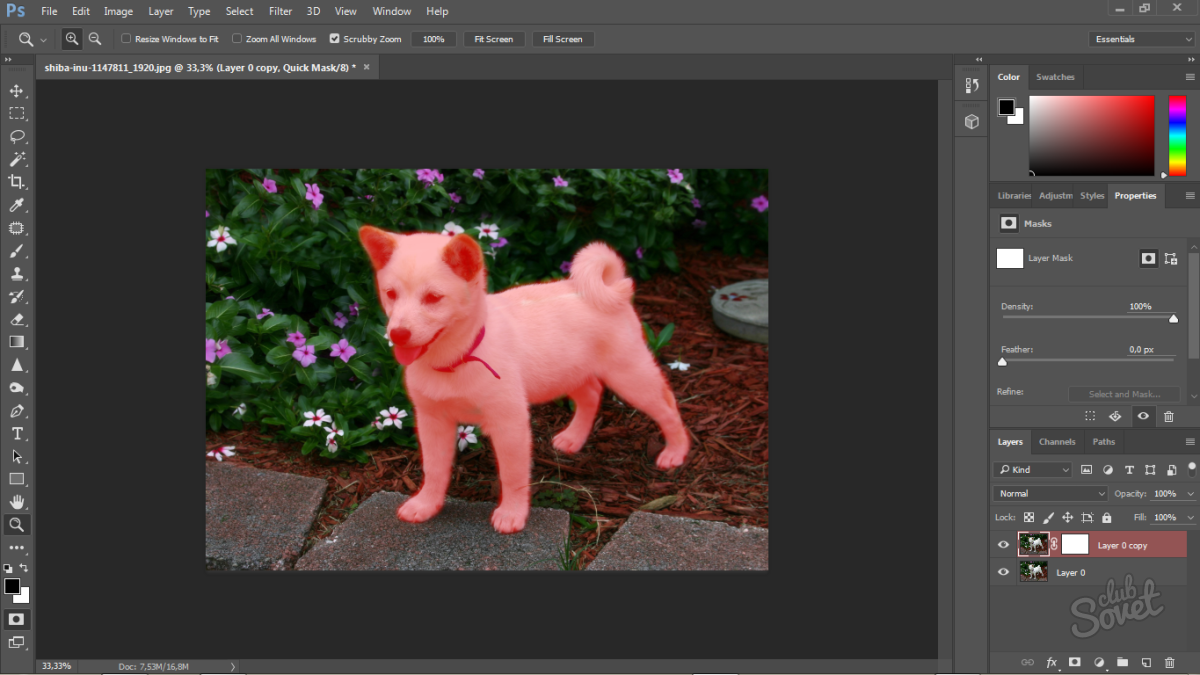 Обычно это все знакомые задачи, такие как изменение размера, обрезка и ретушь изображений.В этом случае вы можете легко использовать камеру своего телефона или встроенный инструмент для редактирования изображений на своем ПК. Однако, если вы продолжите работать с большим количеством продуктов, вам захочется сделать гораздо больше, чем просто ретушировать изображения.
Обычно это все знакомые задачи, такие как изменение размера, обрезка и ретушь изображений.В этом случае вы можете легко использовать камеру своего телефона или встроенный инструмент для редактирования изображений на своем ПК. Однако, если вы продолжите работать с большим количеством продуктов, вам захочется сделать гораздо больше, чем просто ретушировать изображения.
Возьмем для примера Packshots для нового каталога. Одна из наиболее распространенных задач, с которыми вы столкнетесь, — это создание простого белого фона, который может вам понадобиться для вашего интернет-магазина. Здесь нужно немного поработать.
Если вы еще не знакомы с фотографией продукта, прочтите мои предыдущие статьи о советах и приемах фотографирования продукта и о том, как делать потрясающие фотографии продукта с помощью смартфона.
Теперь, сделать фон белым или прозрачным (в случае, если вы хотите использовать свое изображение в другом месте и поверьте мне, вы это сделаете) может показаться немного сложным для тех из нас, кто не имеет дизайна фона.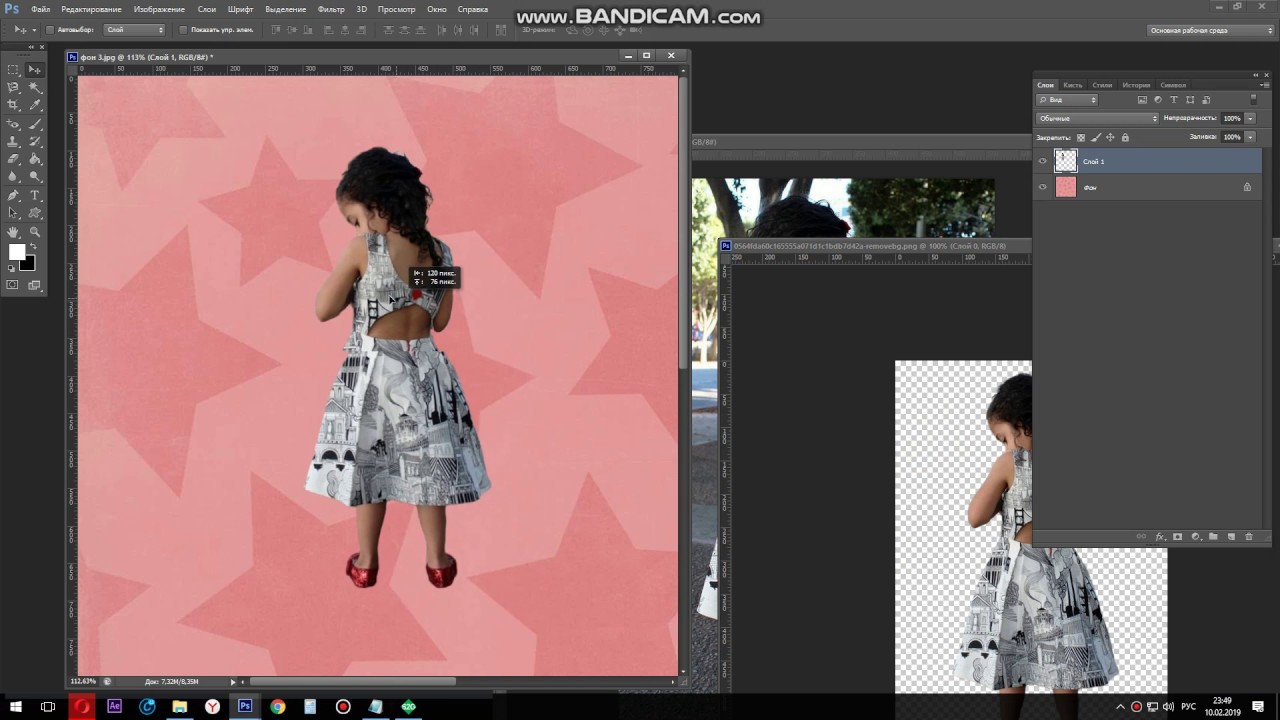 Что ж, у меня для вас хорошие новости! Не должно быть! Сегодня у нас есть множество опций как онлайн, так и офлайн, которые позволят вам делать что угодно с вашим фоном без каких-либо знаний о специализированном программном обеспечении, таком как Photoshop или GIMP.
Что ж, у меня для вас хорошие новости! Не должно быть! Сегодня у нас есть множество опций как онлайн, так и офлайн, которые позволят вам делать что угодно с вашим фоном без каких-либо знаний о специализированном программном обеспечении, таком как Photoshop или GIMP.
Следующие инструменты могут быть отличной альтернативой, они не будут стоить вам ни копейки, и вы будете удивлены, насколько легко можно редактировать фон.В конце концов, вы действительно думаете, что все эти блоггеры часами учатся редактировать свои визуальные эффекты? Нет, у них есть пара хитростей в рукаве, и ты тоже. Итак, давайте исследуем этот творческий дзен!
ОФИС МИКРОСОФТ
Прежде чем мы начнем с некоторых онлайн-опций, я хочу поговорить о наиболее распространенном приложении, которое почти у всех нас есть на нашем ПК. Верно! Microsoft Office Suit имеет все
необходимых вам функций и, по сути, является довольно мощным инструментом, который с каждым годом становится только лучше.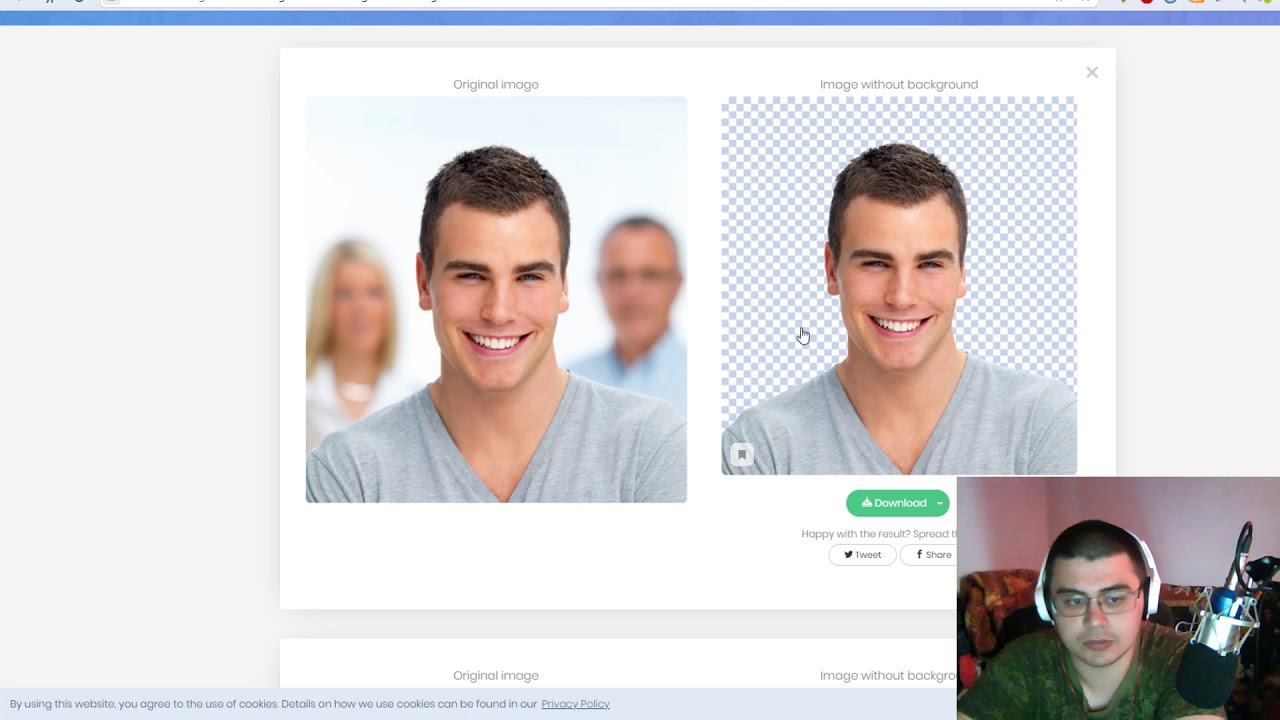 Вы можете легко удалить фон в Word, Paint, Publisher или PowerPoint.
Вы можете легко удалить фон в Word, Paint, Publisher или PowerPoint.
Все 4 работают почти одинаково и следуют по одному и тому же маршруту. Я возьму PowerPoint в качестве иллюстрации.
Как это работает:
Удаление фона
Шаг 1: Вставьте изображение
Шаг 2: Щелкните Изображение> Выбрать Удалить фон (в разделе «Файл» на ПК или «Настроить на Mac»)
Шаг 3: Используйте маркер, чтобы внести любые корректировки вокруг вашего объекта или Отметьте области для хранения инструментов.
Что действительно удобно при работе с приложениями Microsoft Office, так это то, что они автоматически определяют фон, который необходимо удалить, делая большую часть работы за вас. Все, что вам нужно сделать, это всего лишь несколько мелких исправлений, которые вы можете пометить карандашом и вырезать позже.
Единственное, о чем следует помнить, — это то, что вам понадобится Office 2010 или более поздняя версия, чтобы иметь эту функцию.
Чтобы сделать фон прозрачным:
Шаг 1: Щелкните изображение
Шаг 2: Перейдите на вкладку «Формат»> «Настроить группу»> «Перекрасить»
Шаг 3: Установите прозрачный цвет и щелкните фон, чтобы удалить его
В отличие от предыдущей, эта функция доступна в Microsoft Office 2007.Единственным недостатком может быть то, что он не работает с разноцветным фоном. Но не волнуйтесь. Просто вернитесь к предыдущим шагам, сделайте его белым и продолжайте рисовать.
Цена : Бесплатно, если на вашем компьютере установлен MS Office.
А теперь перейдем к некоторым популярным онлайн-опциям. Сегодня существуют десятки хороших бесплатных инструментов для редактирования, но какой из них самый простой и не требует много времени на освоение. Я хотел бы показать вам двоим, что я их фанат на все времена.PicMonkey и Pixlr. Это очень удобно для быстрого редактирования и удаления фона. Помимо базовой обрезки и изменения размера, у них есть множество фильтров, из которых вы можете выбирать и использовать их, чтобы оживить ваши изображения. Эти два инструмента обязательно помогут вам раскрыть свой творческий дух.
Эти два инструмента обязательно помогут вам раскрыть свой творческий дух.
PICMONKEY
Абсолютно обожаю. Это весело использовать, и вам не нужно ничего знать о редактировании фотографий, чтобы добиться действительно отличных результатов. Вы можете сделать с ним практически все, от удаления фона и замены его некоторыми действительно классными рисунками до избавления от морщин и даже добавления эффекта автозагара на ваши фотографии.Неудивительно, что это любимый инструмент блоггеров. Если вы не можете позволить себе Photoshop, это прекрасная альтернатива.
Как это работает:
Шаг 1: Создайте пустой холст в PicMonkey
Шаг 2: Сделайте холст прозрачным
Шаг 3: Перейдите в меню Overlays> Select Your Own> Download изображение.
Шаг 4. Удалите ненужный фон с помощью ластика и сохраните изображение.
Цена : бесплатно для основных инструментов (а это много) и 3 доллара. 33 в месяц для более продвинутого пакета.
33 в месяц для более продвинутого пакета.
Совет. Если вы являетесь постоянным пользователем Google, у меня для вас есть отличные новости. Прелесть этих приложений заключается в том, что вы можете создать расширение для Chrome, поэтому при получении вложений по электронной почте у вас будет возможность предварительно просмотреть изображение прямо в Pixlr Editor или PicMonkey. Таким образом, вы можете приступить к редактированию фотографий или внести быстрые корректировки на месте, сэкономив несколько серьезных щелчков мышью.
PIXLR
Это, безусловно, мой фаворит. Поначалу это не так просто использовать, как PicMonkey.Однако как только вы начнете, вы освоитесь и поймете, какой это бесценный инструмент. Я настоятельно рекомендую это приложение для любых целей, от удаления фона до создания изображений карт-бланш. Вам понравится его интерфейс, он удивительно интуитивно понятен и вы можете полностью настроить его в соответствии с вашими потребностями в редактировании.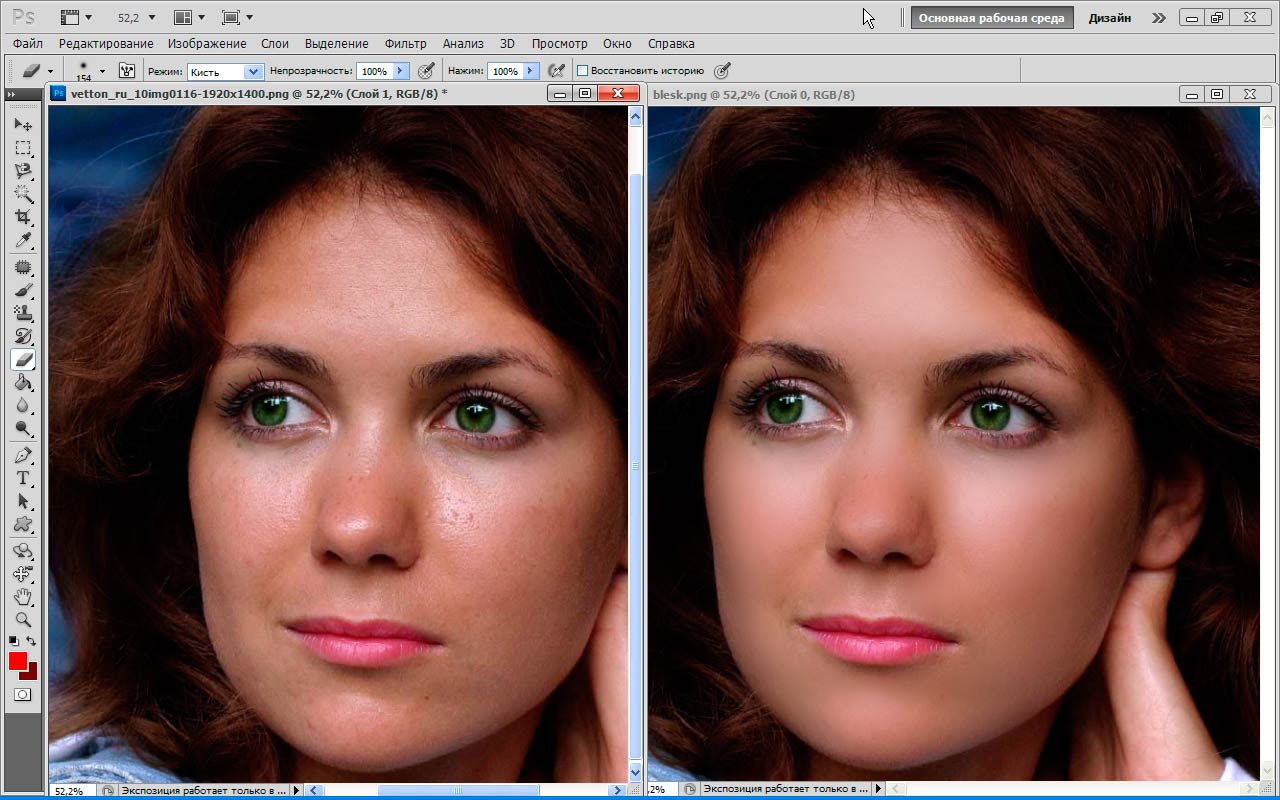 Лично мне требуется около 3 минут, чтобы сделать фон прозрачным и внести необходимые коррективы.
Лично мне требуется около 3 минут, чтобы сделать фон прозрачным и внести необходимые коррективы.
Как это работает:
Шаг 1: Выберите Волшебную палочку и щелкните область, которую вы хотите сохранить.
Шаг 3: Удерживайте клавишу Shift, чтобы добавить больше областей
Шаг 3: Нажмите Удалить или Вырезать из Меню «Правка» для удаления выбранных областей.
Наконец, я хотел бы упомянуть еще два онлайн-инструмента. Они могут стоить вам несколько долларов, но они того стоят. Если вы хотите быстро удалить фон буквально за несколько кликов, это отлично.
МАГИЯ ОБРЕЗКИ
Прежде всего позвольте мне познакомить вас с Clipping Magic. Это, безусловно, самый популярный облачный инструмент для удаления фона. Он очень прост в использовании и дает неплохие результаты всего за несколько кликов.Существует также возможность массовой обработки, позволяющая объединять несколько изображений и удалять фон одновременно.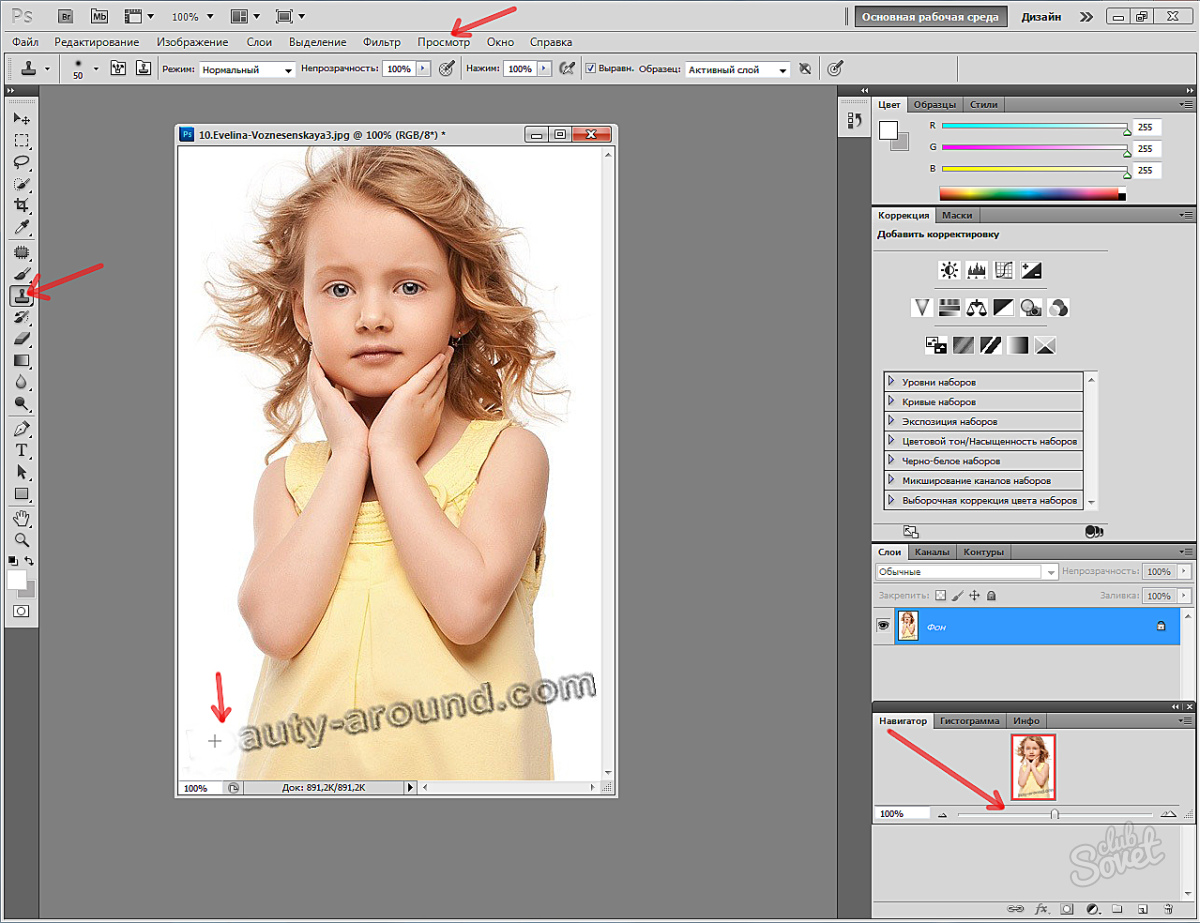
Как это работает:
Шаг 1 Отметьте передний план с помощью инструмента Зеленый (области, которые вы хотите сохранить)
Шаг 2 Отметьте фон с помощью инструмента Красный (области, которые вы хотите удалить)
Шаг 3 Увеличьте до проверьте результат и внесите любые незначительные исправления. (Вы можете использовать Scalpel для уточнения некоторых проблемных краев)
И, как по волшебству, у вас есть фоновое изображение без фона, которое вы можете использовать поверх любой графики.
Цена: Их пакет начинается с 3,99 в месяц за 15 изображений и до 15,00 долларов за 500 изображений. Хорошая сделка, ха ?!
ФОНОВАЯ ГОРЕЛКА
Подобно Clipping Magic, Background Burner — это веб-инструмент, который удаляет фон за считанные секунды и так же прост, как перетаскивание и рисование. Это сделает вашу жизнь еще проще, предоставив вам 3 различных варианта на выбор после загрузки изображения. Это сэкономит вам много времени и энергии, особенно если у вас есть несколько изображений для работы с
Это сэкономит вам много времени и энергии, особенно если у вас есть несколько изображений для работы с
Как это работает:
Шаг 1: Загрузите изображение
Шаг 2: Посмотрите, нравятся ли вам какие-либо из представленных результатов эскизов. Если да, загрузите образ. Если нет, выполните шаг 3
Шаг 3: Используйте зеленую и красную кисти, чтобы сделать дополнительные Touch Ups.
: 9,95 долларов в месяц за персональный план (20 изображений) и 28,95 долларов за план для малого бизнеса (250 изображений).
Это отличный инструмент, если вам нужно регулярно удалять фон и не обязательно добиваться идеальной обработки пикселей. Их новая версия Professional Edition была создана специально для предпринимателей и продавцов электронной коммерции, добавляя такие функции, как максимальное разрешение изображения, улучшение цвета и водяные знаки.
ЗАКЛЮЧЕНИЕ
Итак, какой бы ни была ваша цель: создаете ли вы новый каталог и нуждаетесь ли вы в бесплатных фоновых изображениях для Amazon или вашего интернет-магазина, или вы просто играете с коллажами и создаете маркетинговые материалы, нет никакой необходимости тратить месяцы на освоение специализированное программное обеспечение.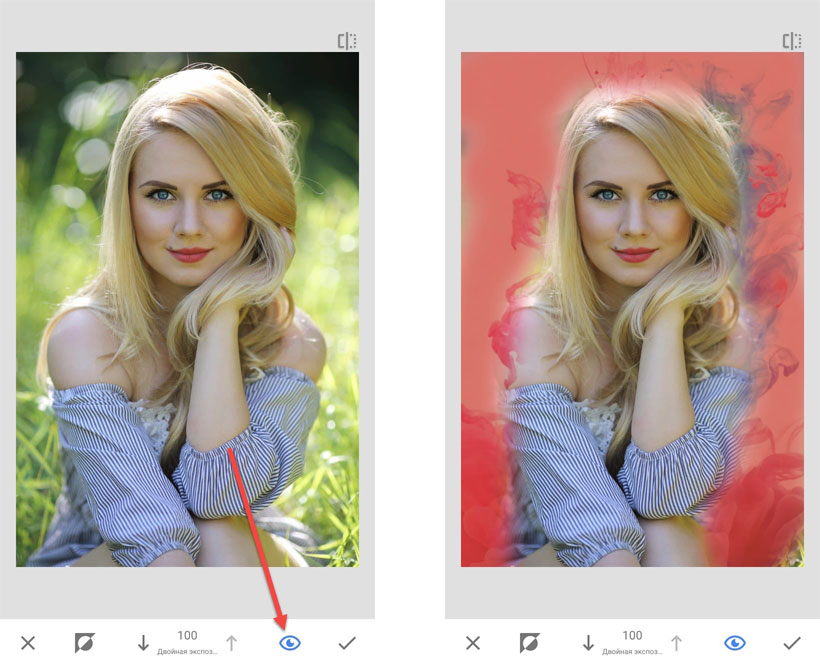

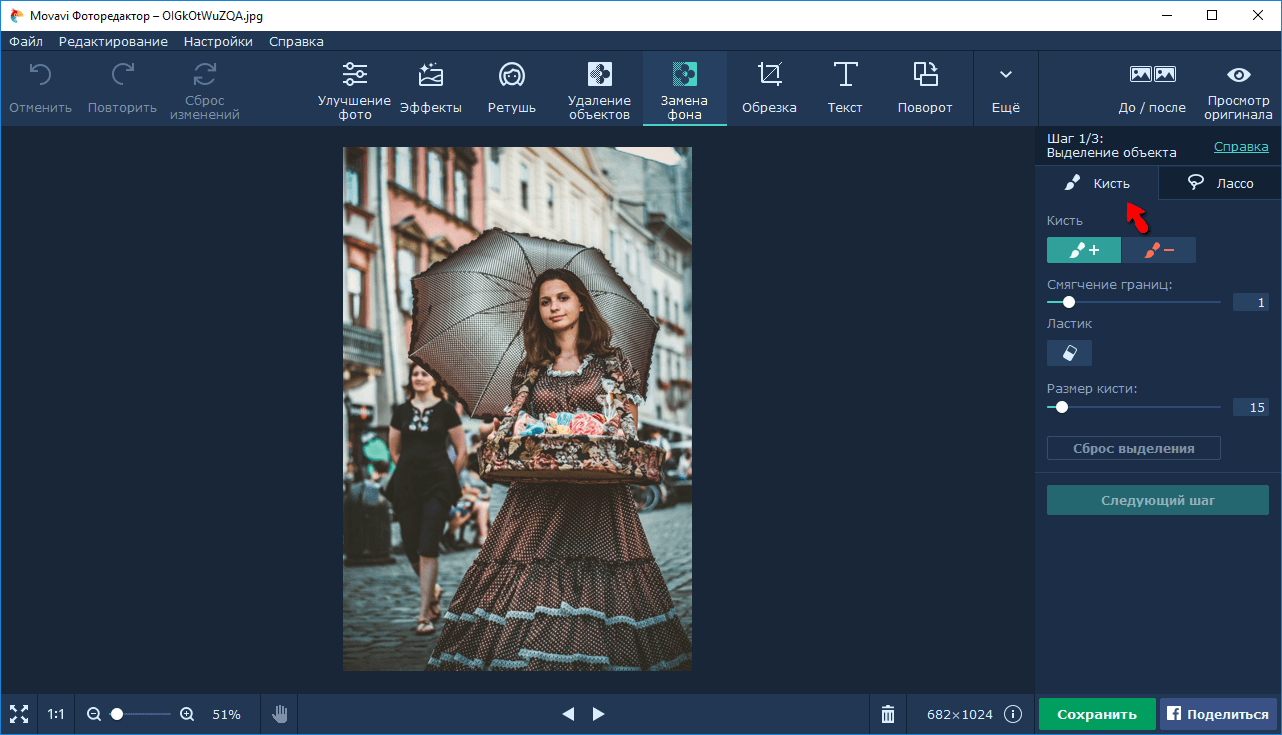

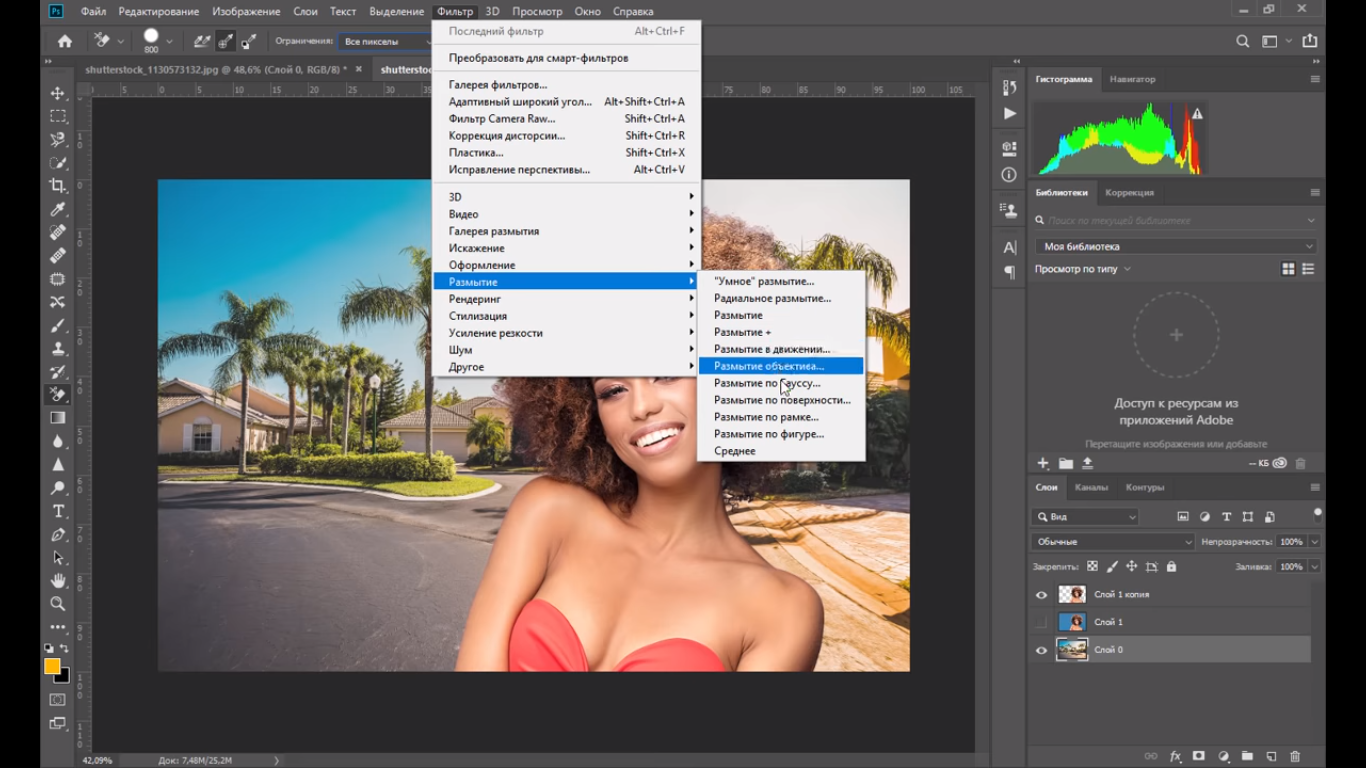
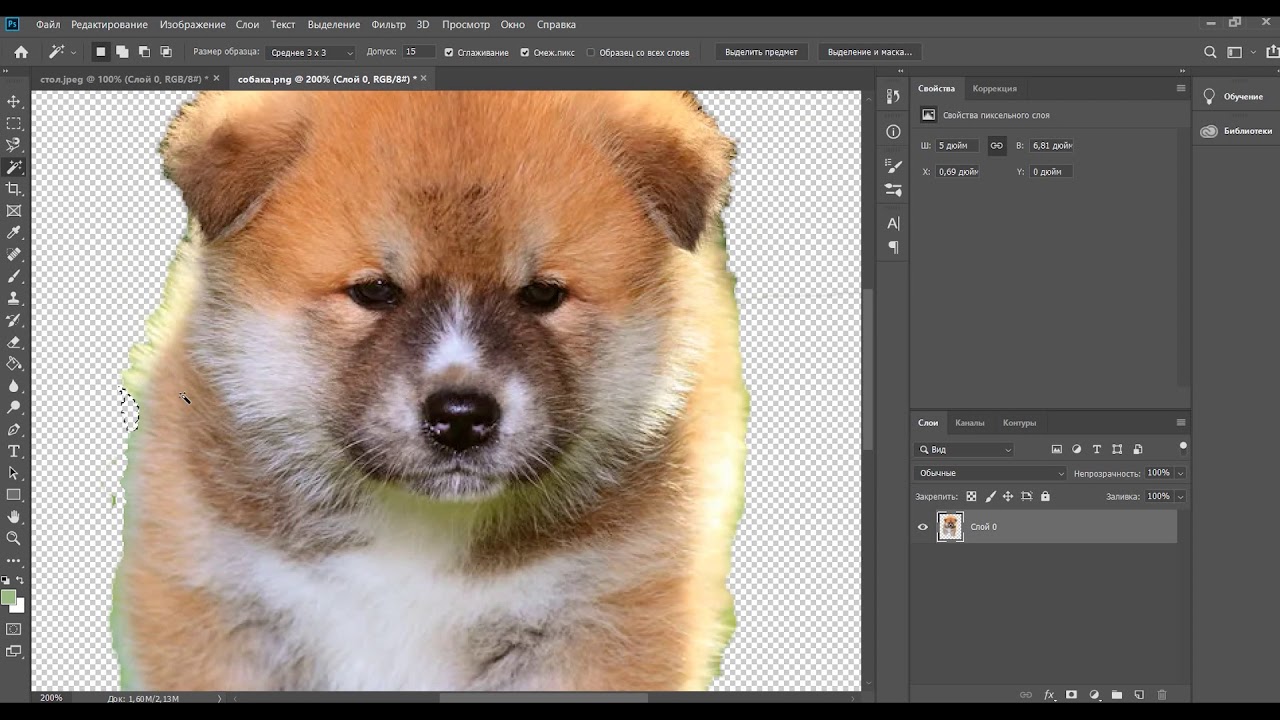
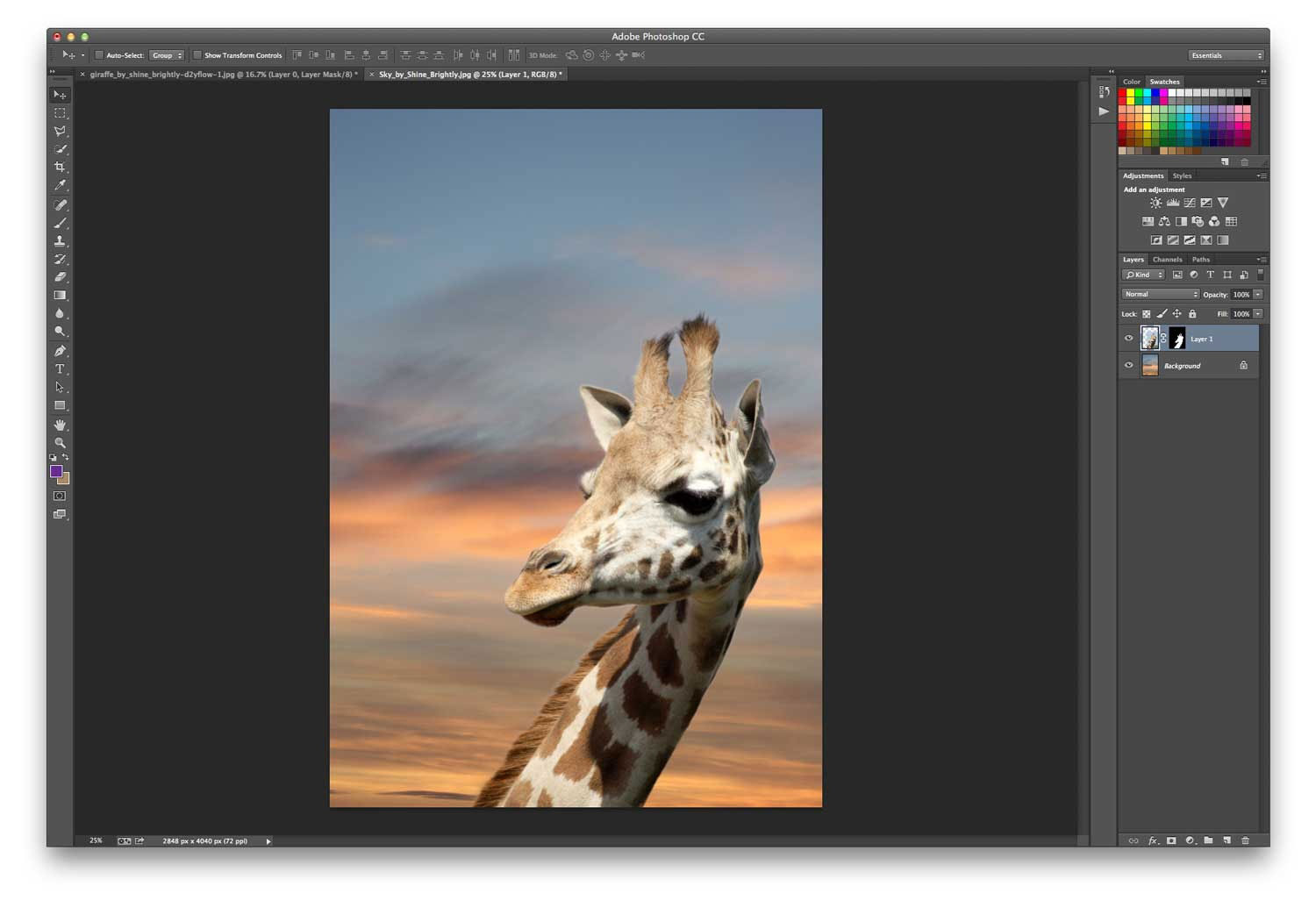 Нажмите на это, чтобы удалить фон с вашего изображения.
Нажмите на это, чтобы удалить фон с вашего изображения.