Как убрать фон с картинки?
Как быть, если вы на фото получились превосходно, но вот фоном послужил безрадостный индустриальный пейзаж или отживший свое бабушкин ковер? А может в кадре еще и лишние люди, с которыми уже не хочется общаться?
Удаляйте все ненужное из своей жизни и уберите фон с картинки, если он вам не нужен. Как справиться со второй задачей, мы подробно расскажем в статье.
Как убрать белый фон с картинки?
Для начала попробуем убрать белый фон с картинки. Начнем с Фотошопа.
Несмотря на то, что вы хотите уничтожить фон, пользоваться ластиком не следует – примените маски. Они скроют все, что вы не хотите видеть на фото, не стирая пиксели.
К маскам подойдут черная и белая кисть, первая скрывает, а вторая восстанавливает сокрытое.
В вашей жизни не хватает сказки? Примените Волшебную Палочку. Для начала задайте значение допуска, щелкните по части для скрытия и залейте черным.
Намного аккуратнее работает Перо – постройте для него путь выделения и закройте контур. Создайте маску и снова залейте контур черным.
Вы уже представили, как выучите наизусть все фамилии разработчиков Ps, пока его загрузите и он откроется? Можно обратиться к онлайн-сервисам и сэкономить время.
Remove.bg самостоятельно удалит фон, оставив человека на переднем плане. Результат вы получите очень быстро, но есть ограничение по размеру – не получится работать с фото более 8 МБ.
Есть и сервис с миролюбивым названием Background Burner
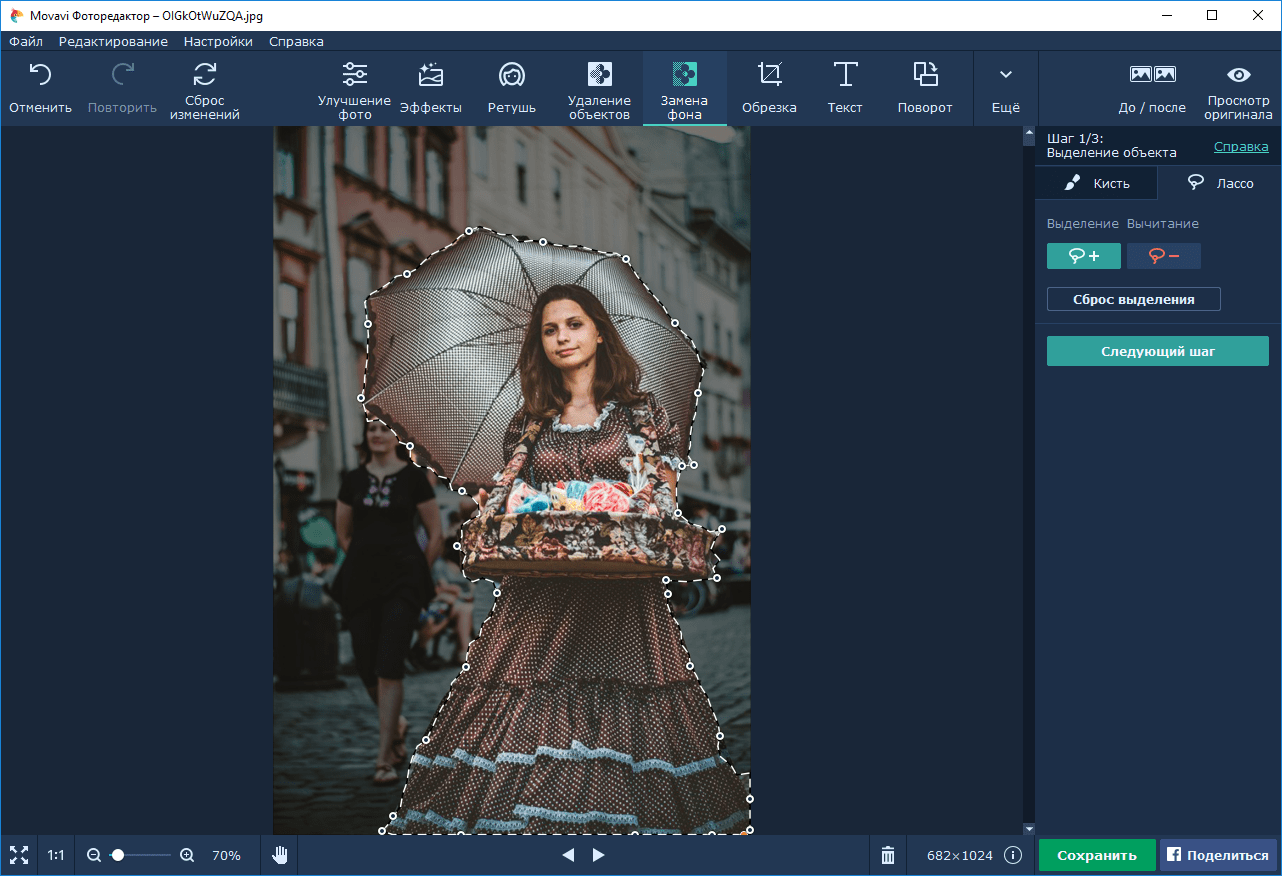 Разработчики позаботились даже о замене фона на другой, если вам это потребуется – есть тематические варианты.
Разработчики позаботились даже о замене фона на другой, если вам это потребуется – есть тематические варианты.При обработке не хочется каждый раз трать время на поиски решения очередной проблемы вроде фона, лишних людей, цветов и ненужных теней? Пройдите онлайн-курс по ретуши с нуля в нашей онлайн-академии HEDU. Вы получите систематизированные и упорядоченные знания по способам обработки и инструментам, которыми это удобно сделать. Преподаватель не теоретик, а профессиональный педагог, занимающийся фотографией и ретушью каждый день. Освойте новые навыки и сделайте ваши фото идеальными!
Как убрать фон с картинки
Войтех Окенька / PexelsВырезание фона из изображения может быть трудоемким и трудоемким, особенно если в нем много чего происходит. К счастью, есть ряд инструментов, позволяющих сделать работу быстрой и легкой — некоторые из них даже не требуют загрузки. Хотите узнать, как удалить фон с изображения?
Фоновая горелка Допустим, вы хотите, чтобы Photoshop усы на лице вашего коллеги или настроить изображение, которое вы нашли в Интернете, но у вас нет доступа к Photoshop, и все усы, которые вы найдете, имеют раздражающий фон.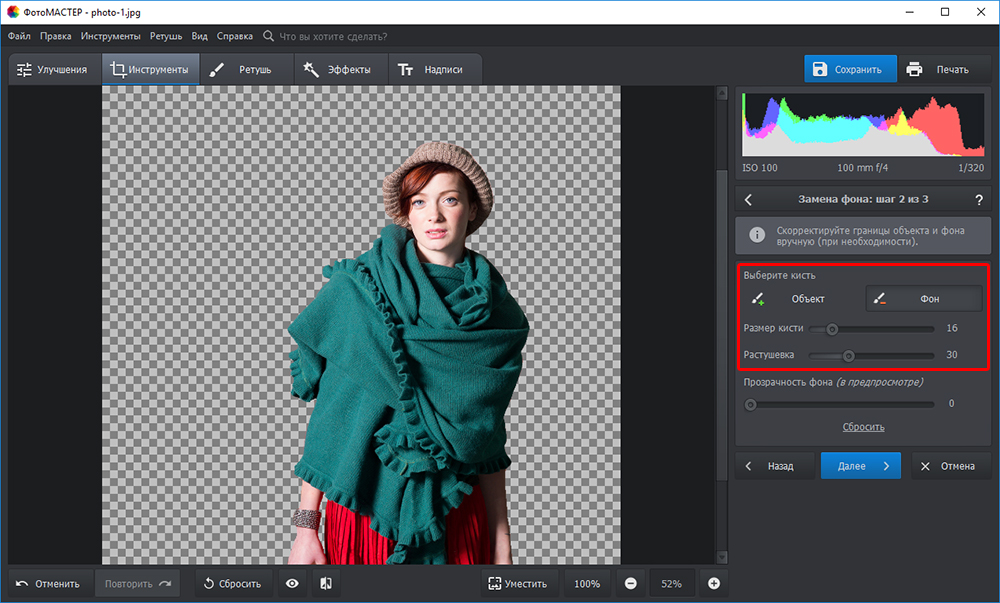 Чтобы удалить фон и получить файл PNG, который позволит вам изолировать изображение и сохранить его без какого-либо фонового содержимого, выполните следующие действия:
Чтобы удалить фон и получить файл PNG, который позволит вам изолировать изображение и сохранить его без какого-либо фонового содержимого, выполните следующие действия:
Шаг 1: Загрузите и сохраните изображение на свой компьютер.
Шаг 2: Зайдите на официальный сайт Background Burner .
Шаг 3: Нажмите синюю кнопку « Выберите фотографию» в правом нижнем углу или просто перетащите изображение в поле с надписью « Перетаскивание изображения сюда» .
Шаг 4: Background Burner теперь даст вам несколько вариантов на основе изображения, обнаруженного его алгоритмами, чтобы помочь изолировать объект переднего плана и избавиться от фона. Выберите тот, который ближе к точному удалению фона, чтобы ближе рассмотреть. Если он не идеален, вы можете выбрать Touch up для внесения дополнительных изменений. Вы также можете напрямую импортировать новый фон в этот момент, что может сэкономить много времени, если все выглядит хорошо.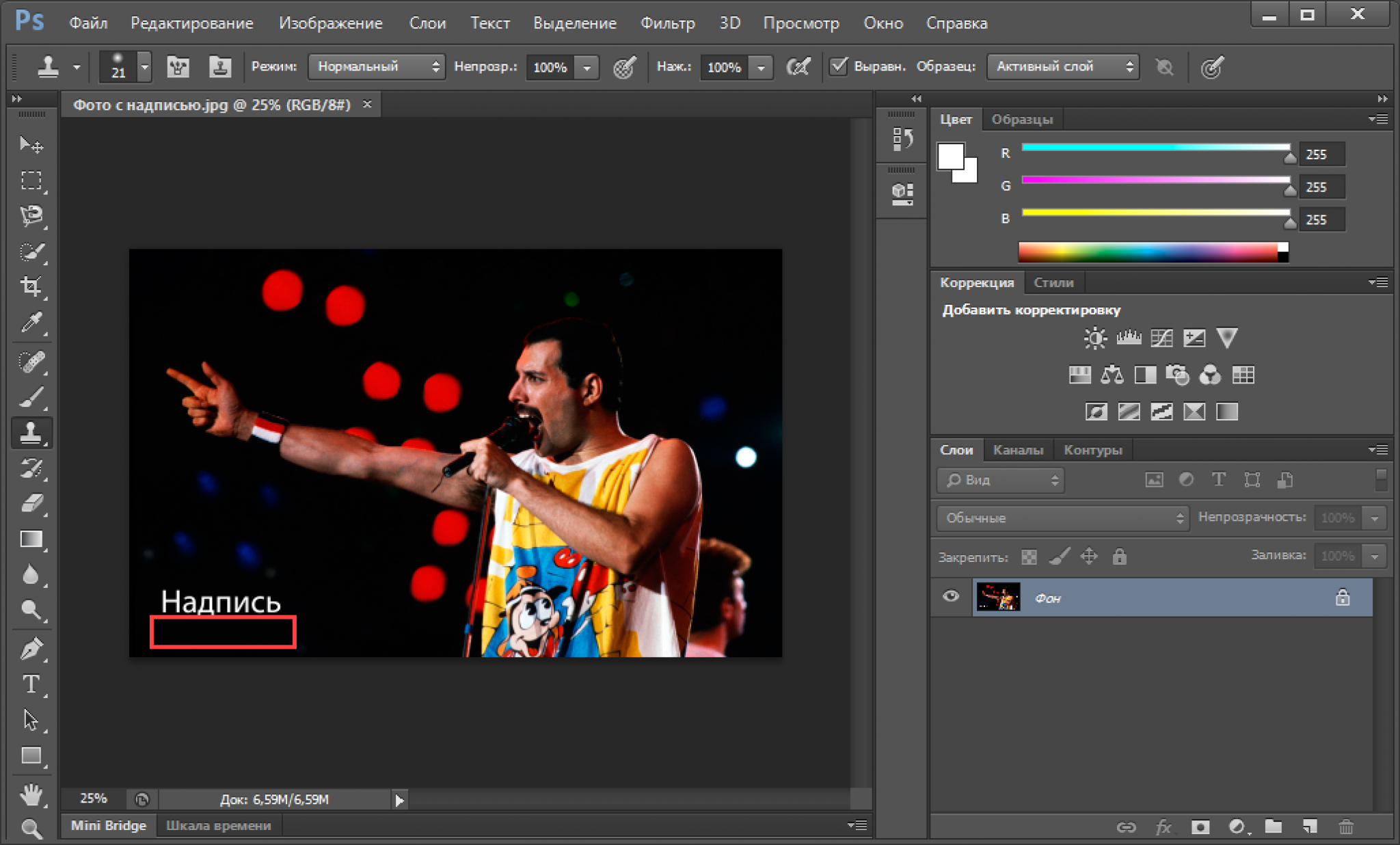
Шаг 5: Как только предварительный просмотр изображения в правой части страницы будет выглядеть корректно, нажмите зеленую кнопку Вход в систему для загрузки . Вам нужно создать бесплатную учетную запись, чтобы загрузить полученное изображение, но это легко сделать, особенно если вы разрешаете сайту доступ к своим учетным данным Facebook или Google. Но помните: предоставление доступа к вашим учетным записям в социальных сетях происходит за свой счет в условиях конфиденциальности!
Удаление сложных фоновХотите убрать фон с реальной фотографии, а не просто картинки с белым фоном? Не волнуйтесь — справочная система Burner тоже справится с этим. Чтобы выполнить работу, просто следуйте инструкциям, описанным выше, но будьте немного точнее при разметке изображения. Например, изображение ниже довольно хорошее, но фон не совсем подходит. Мы хотим заменить это чем-то более впечатляющим.
Чтобы начать удаление фона, выполните шаги с первого по третий в предыдущем разделе и позвольте дракону выполнять свою работу. Как вы можете видеть ниже, алгоритм нахождения ребра инструмента неплохо справился с поиском модели и предоставил нам четыре варианта на выбор.
Как вы можете видеть ниже, алгоритм нахождения ребра инструмента неплохо справился с поиском модели и предоставил нам четыре варианта на выбор.
Мы выбрали тот, который оставил большую часть его тела нетронутым, но отменил гриль и различные вечеринки. Если вы довольны первоначальными результатами, просто нажмите зеленую кнопку « Выбрать» . Если нет, нажмите « Подправить» и настройте изображение. Используя первое изображение в качестве нашего контура, мы начали рисовать зеленые линии на частях изображения, которое мы хотели восстановить.
Чтобы сделать его более точным, нам нужно было увеличить масштаб изображения и сделать его более точным с помощью нашей маркировки. Вы можете изменить размер кисти в верхнем меню, но мы обнаружили, что масштабировать намного проще. Как только вы приблизитесь достаточно близко, чтобы увидеть, где алгоритм пропустил края, добавьте несколько зеленых меток для инкапсуляции детали. изображения, которое вы хотели бы сохранить. Когда закончите, уменьшите масштаб, чтобы увидеть, выглядит ли готовый продукт нормально. Наш не идеален, но подойдет. Теперь сделайте то же самое с красной кистью (иначе, пометить фоновый инструмент).
Когда закончите, уменьшите масштаб, чтобы увидеть, выглядит ли готовый продукт нормально. Наш не идеален, но подойдет. Теперь сделайте то же самое с красной кистью (иначе, пометить фоновый инструмент).
Когда вы довольны своим продуктом, нажмите Use This в правом нижнем углу. Опять же, вам нужно создать бесплатную учетную запись, чтобы загрузить полученное изображение, но это легко сделать, если вы разрешите сайту доступ к своим учетным данным Facebook или Google.
Теперь мы можем добавить новый, более подходящий фон …
Отлично! Обратите внимание, что Background Burner работает над интеграцией с такими крупными сайтами, как Amazon и eBay, чтобы упростить загрузку изображений товаров при продаже. В настоящее время эта услуга доступна для Bonanza, поэтому, если вы продаете ее там, вы можете использовать Background Burner непосредственно с торговой площадки.
Если вам действительно нравится подход Background Burner и у вас есть много изображений для изменения, вы можете рассмотреть вопрос о выпуске Background Burner Professional Edition , который поставляется в виде персонального небольшого делового пакета и профессиональных пакетов по цене от 10 долларов в месяц. Вы получаете центрирование изображения, кадрирование и улучшение цвета, а также возможность экспертизы вашей фотографии, чтобы это было как можно лучше. Это хорошая альтернатива, если вы публикуете важные изображения продуктов на регулярной основе.
Вы получаете центрирование изображения, кадрирование и улучшение цвета, а также возможность экспертизы вашей фотографии, чтобы это было как можно лучше. Это хорошая альтернатива, если вы публикуете важные изображения продуктов на регулярной основе.
Используйте Magic Clipping для более подробной информации
Если вы хотите изучить более детальный вариант, проверьте эту альтернативу фоновой записи под названием Clipping Magic . Для загрузки готовой фотографии требуется бесплатная подписка, но результаты могут быть впечатляющими, с большим количеством форматов на выбор и надежным процессом редактирования. Для начала просто перетащите, загрузите или даже вставьте изображение на сайт.
Clipping Magic использует автоматизированное программное обеспечение для обнаружения краев — все, что вам нужно сделать, это пометить передний план и фон с красными и зелеными штрихами. Если вы оставите его без отметки, алгоритм Magic сам определит фон.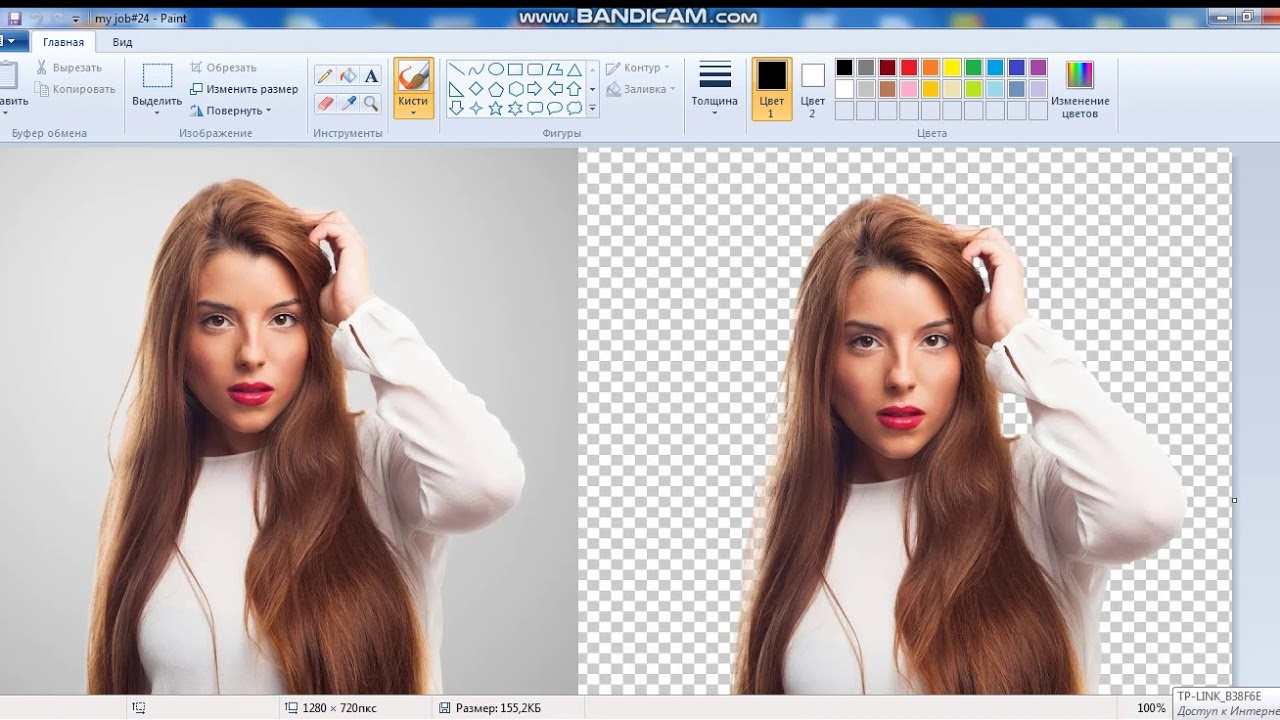
Clipping Magic также предоставляет полезный предварительный просмотр в реальном времени, который позволяет настраивать результаты на лету. Веб-приложение также предоставляет базовые параметры для настройки теней и цветов, а также несколько других инструментов, которые позволяют лучше настраивать полученное изображение. Это делает программное обеспечение более подходящим для детальных проектов или проектов, в которых вы хотите больше контролировать внешний вид вашего изображения. Вы также можете настроить параметры по умолчанию, чтобы они всегда вели себя определенным образом, что полезно, если вы редактируете серию похожих фотографий и хотите сделать это быстро.
Adobe Photoshop для экспертов Photoshop — довольно удивительная программа, и с таким огромным выбором инструментов, программа предлагает множество различных способов убрать фон из изображений. Это не самое дешевое, но всегда есть бесплатная пробная версия, которой вы можете воспользоваться. Мы начнем с самого простого метода, который хорошо работает, если вы имеете дело с нейтральным, твердым или иным базовым фоном.
Мы начнем с самого простого метода, который хорошо работает, если вы имеете дело с нейтральным, твердым или иным базовым фоном.
Шаг 1: Откройте изображение в Photoshop.
Шаг 2: Выберите инструмент Волшебная палочка / Лассо , последний из которых отлично подходит для настройки вашего выбора.
Шаг 3: Щелкните фон и нажмите кнопку « Удалить» , после чего фон исчезнет.
Шаг 4: Сохраните ваше новое изображение в формате PNG.
Чтобы убрать более сложный фон в Фотошопе, вам нужно будет покопаться немного глубже в своем наборе инструментов. Photoshop — это полнофункциональная программа, и поэтому она предоставляет вам множество различных способов удаления фона. Некоторые из этих методов несут намного более крутые кривые обучения, чем другие, поэтому в этом уроке мы рассмотрим метод, который довольно прост. Вот как это делается:
Шаг 1: Откройте свое фото в фотошопе.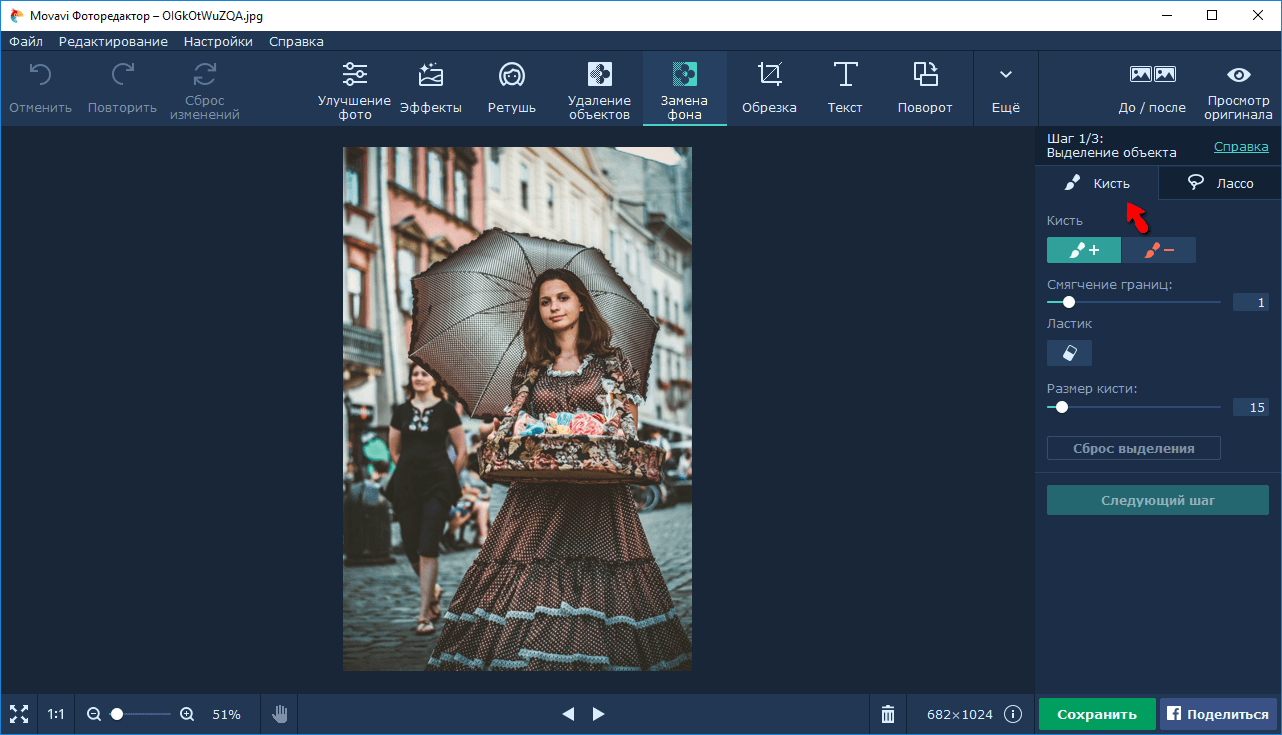
Шаг 2: Выберите инструмент « Фоновый ластик» .
Шаг 3: отрегулируйте размер кисти по своему вкусу и установите для выборки значение Continuous.
Шаг 4: Установите пределы для поиска кромок и отрегулируйте допуск . Чем ниже, тем лучше, так как высокая настройка удалит больше цветов.
Шаг 5: Наведите указатель мыши на область фона рядом с вашим объектом. Теперь просто нажмите и он будет удален.
Шаг 6: Продолжайте этот процесс, пока вы не создадите рамку без фона вокруг всего объекта. Не стесняйтесь настраивать допуск по мере необходимости, когда изображение становится светлее / темнее по краям.
Шаг 7: После того, как вы создали сплошную границу вокруг вашего объекта, переключитесь на инструмент « Ластик» и удалите оставшуюся часть фона.
Методы Волшебной палочки и Лассо прекрасно работают. Многие программы для редактирования фотографий заимствовали внешний вид этих инструментов выделения для своих собственных инструментов удаления. Таким образом, даже если вы используете бесплатное программное обеспечение, такое как Pixlr, или другие инструменты, отмеченные в нашем обзоре лучших бесплатных программ для редактирования фотографий, знание этих инструментов может быть перенесено.
Таким образом, даже если вы используете бесплатное программное обеспечение, такое как Pixlr, или другие инструменты, отмеченные в нашем обзоре лучших бесплатных программ для редактирования фотографий, знание этих инструментов может быть перенесено.
Как убрать фон с картинки или как сделать фон картинки прозрачным. Как сделать прозрачный фон у изображения
Приветствую Вас, дорогие читатели моего блога!
Недавно мне понадобилось убрать фон с картинки, с фотошопом я не дружу особо. И скажу Вам, что у меня его даже нет на компьютере. (Ну правильно вообще то, зачем мне то, с чем я не умею работать).
Но фон с картинки надо было как то убрать, я начала бороздить просторы интернета, в поисках решения своей задачи. Вариантов очень много на самом деле, но я искала, что нибудь полегче)). Я нашла очень легкий и простой способ, как можно убрать фон с картинки.
И так, давайте приступим. Нам понадобиться фотошоп, но так, как у меня его нет.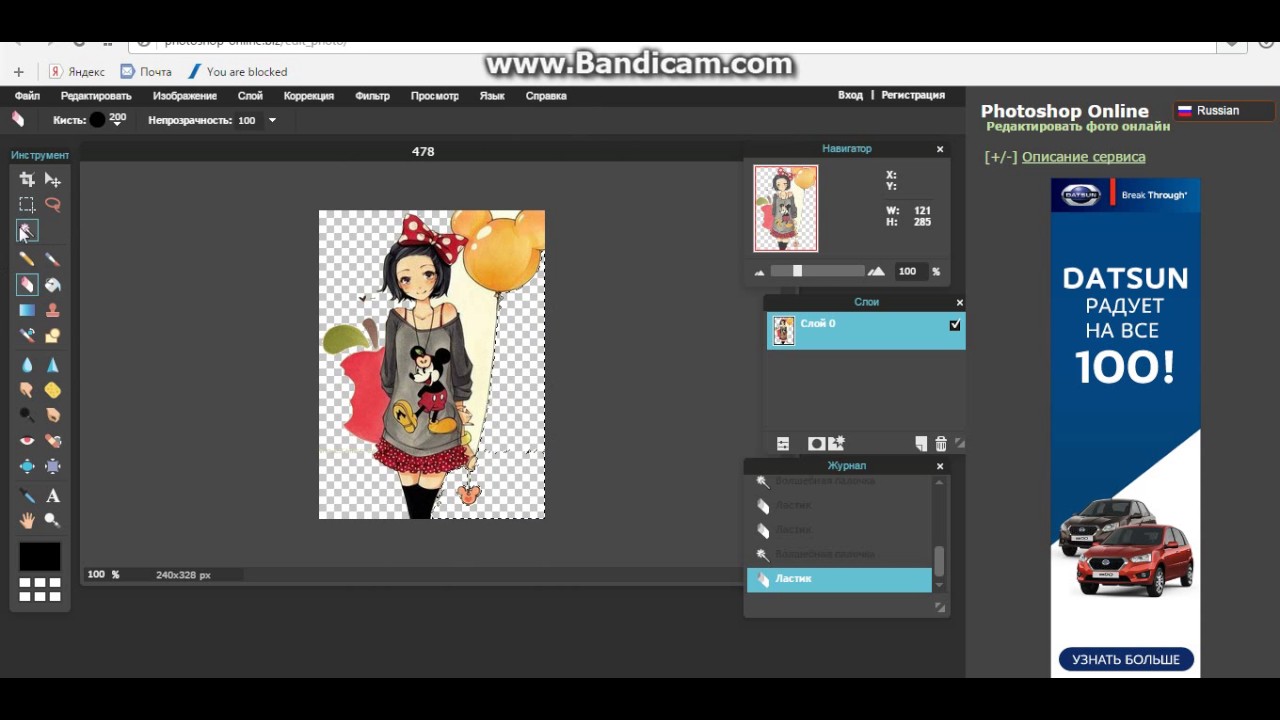 Я использую онлайн фотошоп. Очень удобная штука, я Вам скажу. И конечно же картинка фон которой мы хотим сделать прозрачным.
Я использую онлайн фотошоп. Очень удобная штука, я Вам скажу. И конечно же картинка фон которой мы хотим сделать прозрачным.
Покажу Вам на примере, вот такой картинки, убирать мы будем белый фон
Заходим в онлайн фотошоп. Я использовала вот этот PIXLR
Выбираем: Загрузить изображение с компьютера.
Теперь справа в окошке «СЛОИ» надо открыть замочек
Кликаем на него 2 раза левой кнопкой мыши, должна появиться галочка в квадратике.
Теперь идем на панели, которая находиться слева, выбираем инструмент «волшебная палочка» и толерантность ставим 21.
Вот вроде бы и все, но меня не устраивает полностью картинка, остались еще остатки фона, я снова кликаю на то место которое хочу убрать. Потом «редактировать»—-«очистить». И так пока не уберете все, что надо.
Если вам кажется, что полностью удалить фон с изображения под силу только мастеру фотошопа, эта статья убедит вас в обратном.
Шаг 1. Работаем с оригиналом
В стартовом окне кликните кнопку «Открыть изображение» , в дереве файлов найдите папку, где хранится нужное изображение. Загрузите картинку в пограмму для работы.
Открыть фото для работы
Прежде, чем выполнить замену фона, убедитесь, что на снимке вас всё устраивает. В меню «Изображение» вы найдёте множество удобных инструментов для улучшения фото. Исправьте несовершенства, выбрав вкладку «Устранение дефектов». Вы легко сможете удалить с фото шумы, эффект красных глаз или исправить нарушение цветового баланса. Используйте «Коррекцию освещения» для настройки экспозиции и детализации вручную.
Улучшите качество фото
Довольны результатом? Замечательно, теперь вам предстоит изменить фон на фото.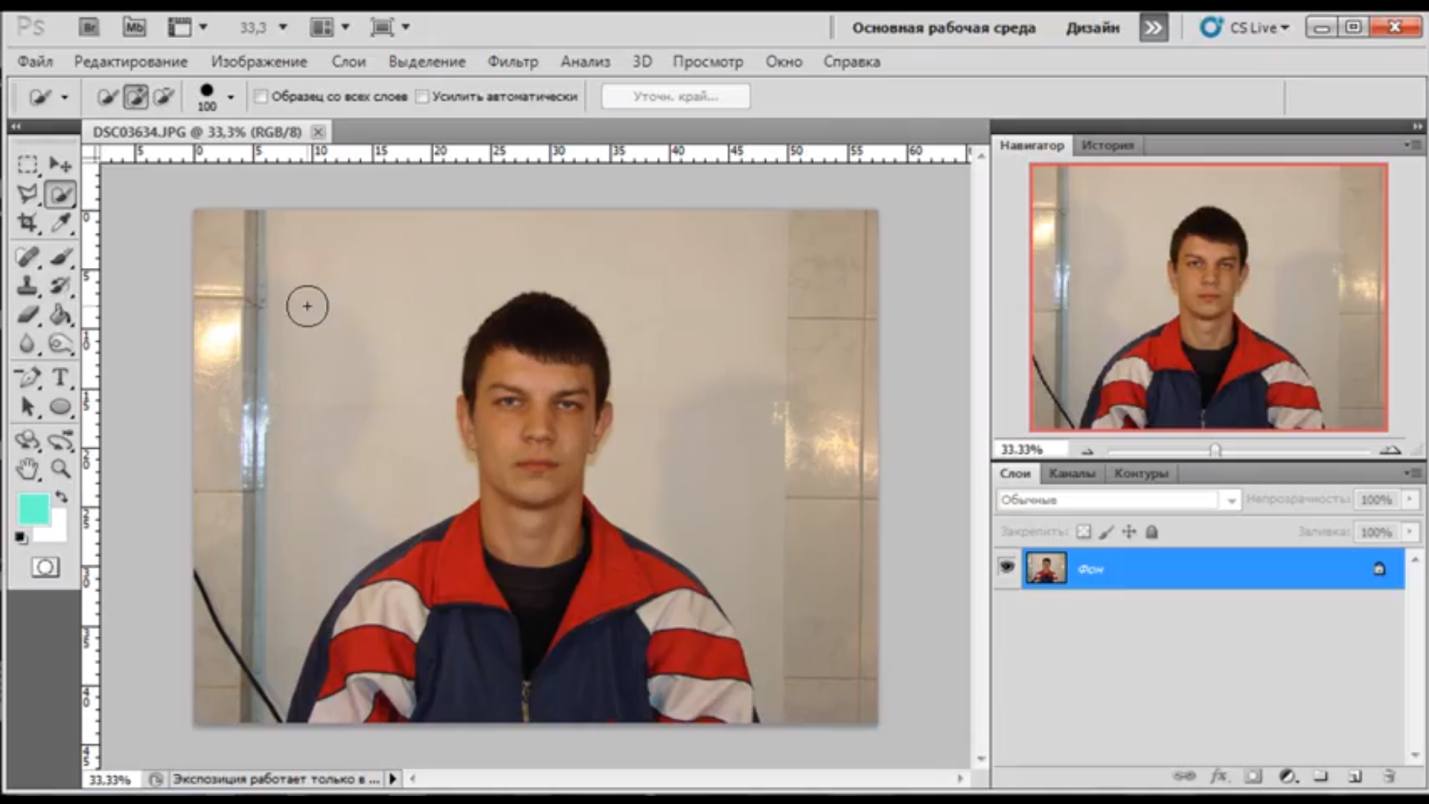
Шаг 2. Делаем фон прозрачным
В меню «Эффекты» кликнете по вкладке «Замена фона» . Первое, что потребуется сделать, – отделить объект от фона. Для этого аккуратно обведите фигуру по краю с помощью курсора. Ошиблись? Не страшно! Просто воспользуйтесь функцией
Обведите контур объекта
Отлично! Теперь в списке вариантов для оформления отметьте самый первый пункт – «Без фона» . Один клик – и всё, что находится за границей выделения, удалено. На изображении это будет обозначено шахматным узором. На примере – фото с цветным задним планом, но вы также можете сделать белый фон картинки прозрачным. Алгоритм действий не изменится.
Обратите внимание на возможности опции «Замена фона» .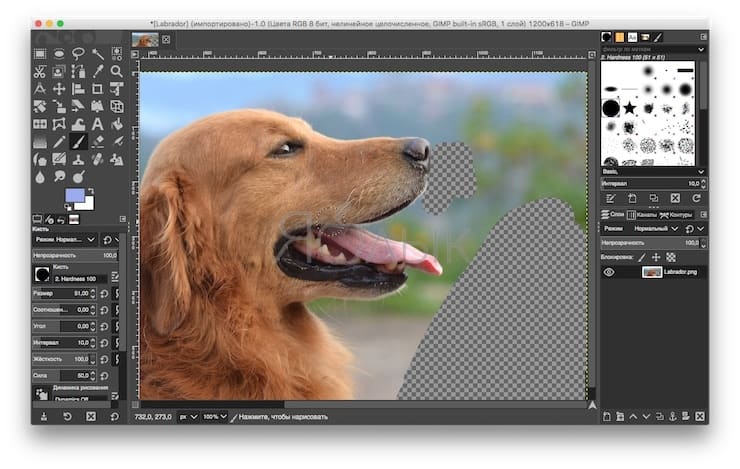 В дальнейшем вы сможете оформлять подложку снимков однотонной или градиентной заливкой, а также с помощью текстур и фоновых изображений. Не подошли варианты коллекции программы? Загрузите файл с вашего компьютера. Всё – очень просто!
В дальнейшем вы сможете оформлять подложку снимков однотонной или градиентной заливкой, а также с помощью текстур и фоновых изображений. Не подошли варианты коллекции программы? Загрузите файл с вашего компьютера. Всё – очень просто!
Делаем фон прозрачным
Шаг 3. Сохраняем результат
Не спешите закрывать окно замены фона, прежде – сохраните результат. Нажмите кнопку «Сохранить в файл» . В появившемся окне введите название изображения и в строке «Тип файла» установите в качестве формата PNG или GIF. Это важно, поскольку только указанные форматы поддерживают отображение прозрачных участков. Если вы пропустите этот нюанс, программа автоматически сохранит изображение с белым фоном. Проверьте настройки и повторно кликните
Сохраняем готовую картинку
Быстро и легко, правда? Всего три шага – и вы получили фото с прозрачным фоном!
При желании вы можете дополнительно обработать изображение уже после замены фона. Обратите внимание на панель инструментов. С помощью кистей осветления и затемнения, размытия и резкости вы сможете редактировать отдельные участки снимка. Инструмент «Штамп» пригодится для ретуши. Просто зажмите кнопку ALT, выберите на фото область, которая будет источником штампа, и закрасьте нежелательный объект.
Обратите внимание на панель инструментов. С помощью кистей осветления и затемнения, размытия и резкости вы сможете редактировать отдельные участки снимка. Инструмент «Штамп» пригодится для ретуши. Просто зажмите кнопку ALT, выберите на фото область, которая будет источником штампа, и закрасьте нежелательный объект.
Корректируем фото штампом
В дальнейшем вы сможете наложить картинку с прозрачным фоном на другой снимок, использовать в качестве клипарта или создать оригинальный коллаж. Всё это возможно с удобной опцией «Фотомонтаж», вы найдёте её в меню «Оформление».
Наложите слой с png-или gif-картинкой на другое изображение. Меняйте размер и положение объекта. Настройте режим смешивания и прозрачность, при желании используйте маску. Подробную инструкцию о том, как выполнить фотомонтаж в «Домашней Фотостудии», вы найдёте в других статьях онлайн-учебника.
Теперь вы знаете, как сделать задний фон картинки прозрачным и как можно применить этот полезный навык.
В нашем компьютере всегда очень большое место занимают фотографии, картинки, фоны для рабочего стола и другие изображения. Это то, что можно найти в любом ПК, независимо от того, кто является его хозяином — женщина или мужчина, взрослый человек или ребенок. Часто появляется необходимость разместить изображение в Интернете или просто хочется сделать что-нибудь интересное с вашей фотографией. Например, заменить обычный, реальный фон на какой-нибудь красочный, более интересный и оригинальный.
Для этого нам необходима какая-либо программа для удобного редактирования изображения, в которой можно будет выполнить несколько несложных действий и заменить фоновое изображение на фотографии.
Мы расскажем вам на примере двух программ.
Первая — это более простой вариант — paint net. Эта программа напоминает нам обычную, для рисования, которая входит в стандартный список Windows. Но она немного модернизирована и имеет больше возможностей и функций. Программа очень удобна, когда вам необходимо с картинки убрать фон, а оставить лишь какой-то конкретный объект, также есть возможность использовать различные эффекты для изменения изображения, можно наносить текст на фотографии и многое другое.
Сделать прозрачный фон здесь довольно не сложно. Открываем с помощью программы paint net необходимую фотографию или картинку. При нажатии строки в контекстном меню «открыть с помощью» выбираем в списке нашу программу, следом картинка откроется в поле редактирования.
На расположенной слева на экране, вы видите значки — кнопки, которыми нам и придется пользоваться. Из всех имеющихся нам потребуется «ластик» и «волшебная палочка».
Как сделать прозрачный фон? Учимся. Сначала увеличиваем изображение, чтобы можно было более точно и аккуратно стереть ластиком ненужные части изображения и выполняем эту задачу, максимально приблизившись к тому объекту, что вам необходимо оставить в единственном видимом экземпляре. Затем беремся за инструмент «волшебная палочка». При ее помощи вы выделяем ненужные области изображения и удаляем кнопкой «Delete». Хочу отметить, что этот инструмент выделяет все части рисунка одинаковые по цвету. Будьте осторожны, ненужная область может совпадать по цветовой гамме с нужной частью изображения, не удалите случайно что-нибудь лишнее. На всякий случай программистами придумана функция отмены последних действий — это голубая стрелочка, расположенная на панели инструментов. И так при помощи «ластика» и «волшебной палочки» мы постепенно убираем с изображения все лишнее. Вокруг нужного объекта остается лишь фон в клеточку. Вот как сделать прозрачный фон у картинки в программе paint net. Чтобы сохранить ваше изображение на компьютер с прозрачным фоном нажимаем в меню «файл» строку — «сохранить как» и, выбрав путь сохранения и необходимый формат — gif или png, сохраняем.
Сначала увеличиваем изображение, чтобы можно было более точно и аккуратно стереть ластиком ненужные части изображения и выполняем эту задачу, максимально приблизившись к тому объекту, что вам необходимо оставить в единственном видимом экземпляре. Затем беремся за инструмент «волшебная палочка». При ее помощи вы выделяем ненужные области изображения и удаляем кнопкой «Delete». Хочу отметить, что этот инструмент выделяет все части рисунка одинаковые по цвету. Будьте осторожны, ненужная область может совпадать по цветовой гамме с нужной частью изображения, не удалите случайно что-нибудь лишнее. На всякий случай программистами придумана функция отмены последних действий — это голубая стрелочка, расположенная на панели инструментов. И так при помощи «ластика» и «волшебной палочки» мы постепенно убираем с изображения все лишнее. Вокруг нужного объекта остается лишь фон в клеточку. Вот как сделать прозрачный фон у картинки в программе paint net. Чтобы сохранить ваше изображение на компьютер с прозрачным фоном нажимаем в меню «файл» строку — «сохранить как» и, выбрав путь сохранения и необходимый формат — gif или png, сохраняем.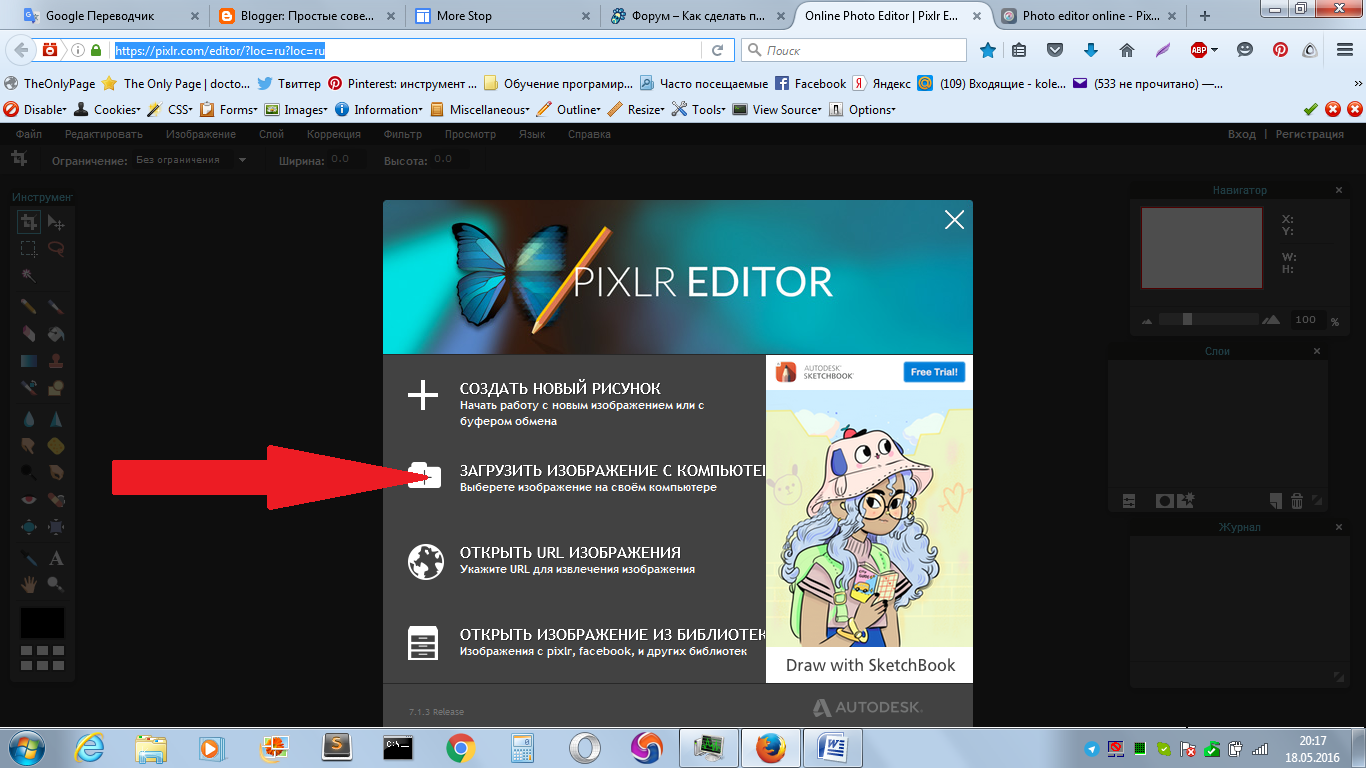
В таком важном процессе работы с фотографией нам будет хорошим помощником и фотошоп. Как сделать прозрачный фон у изображения в этой более сложной программе?
Тут можно использовать те же инструменты и принцип работы, что и в paint net, ну, а если вам необходимо хорошее качество, очень ровные и красивые края выбранного элемента, который вы хотите оставить на прозрачном фоне, то вам придется немного потрудиться и использовать другие кнопки панели инструментов. Использовать необходимо инструмент «лассо» — а именно — Polygonal Lasso Tool и Magnetic Lasso Tool (если у вас не русифицированная версия программы). При помощи этого инструмента обводим наш объект, обводкой ставя точки фиксации, в точности повторяя форму объекта, и когда вы соедините линию, проведенную «лассо» (сомкнете ее), она замигает. Это значит, что выделенный объект готов к дальнейшим изменениям. Щелкаем по выделенному необходимому фрагменту правой кнопкой мыши и в контекстном меню выбираем строчку «Layer via Copi» — делаем копию слоя.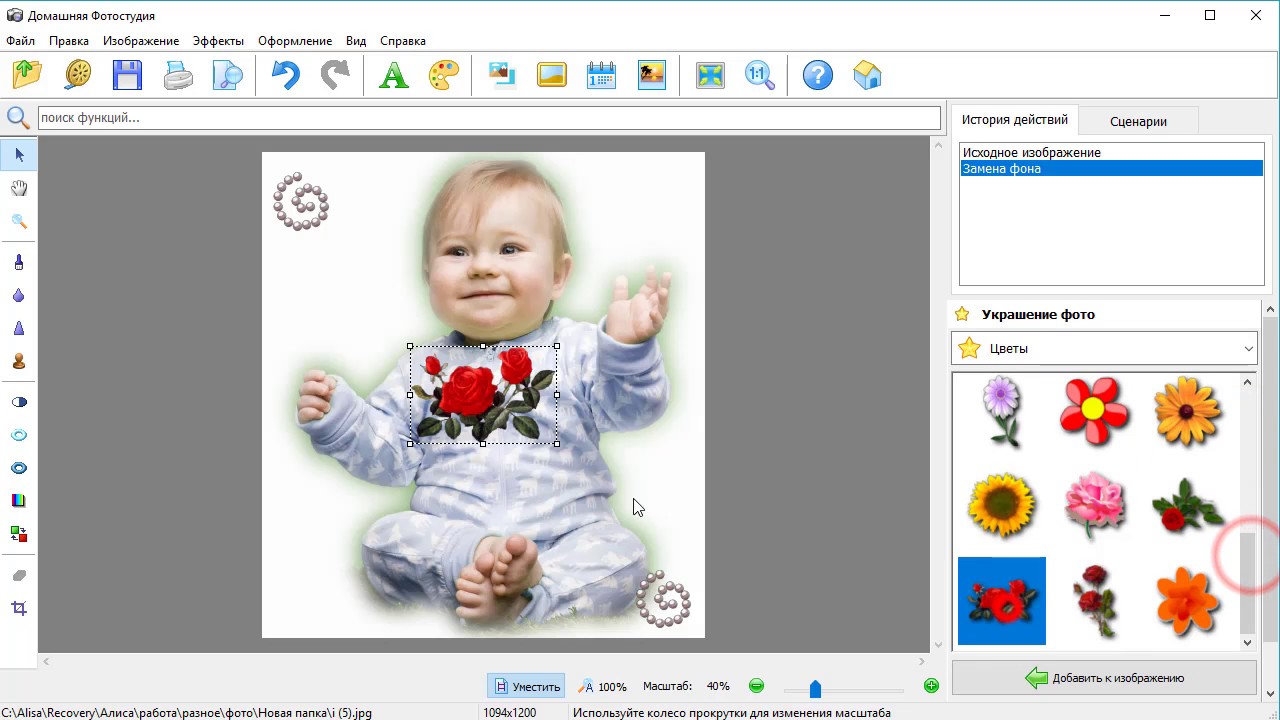 После этого во вкладке «слои» выбираем исходное изображение, выделяем его инструментом «Rectangular Marquee toll» (он располагается на в самом верхнем левом углу панели управления). Жмем кнопку «del» на вашей клавиатуре. Фон стал прозрачным. Сохранить изображение в таком виде можно так же, как и в вышеуказанной программе.
После этого во вкладке «слои» выбираем исходное изображение, выделяем его инструментом «Rectangular Marquee toll» (он располагается на в самом верхнем левом углу панели управления). Жмем кнопку «del» на вашей клавиатуре. Фон стал прозрачным. Сохранить изображение в таком виде можно так же, как и в вышеуказанной программе.
Как сделать прозрачный фон у фотографии или картинки в «фотошопе», вы теперь тоже знаете. Теоретических знаний недостаточно, так что вперед к компьютеру. Программы «фотошоп» и «пейнт.нет» в вашем распоряжении.
Прозрачный фон в картинках нужен для того, чтобы их с легкостью можно было вставлять на другие изображение, другими словами, чтобы можно было вставить логотип на нужную нам картинку. Сегодня мы научимся делать прозрачный фон с помощью сервиса онлайн фотошоп. Давайте приступим!
Как сделать фон картинки прозрачным онлайн?Есть много сервисов, где можно использовать онлайн фотошоп, в каком из них работать — выбор за Вами. Мы же будем использовать сервис — editor.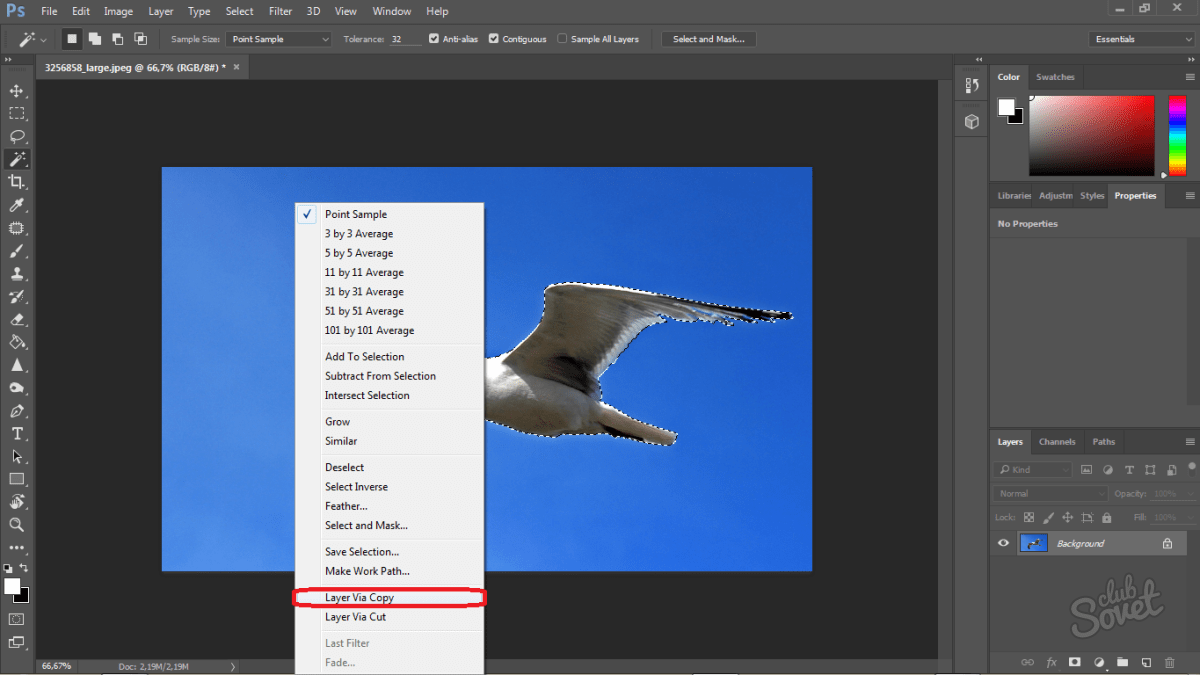 0lik.ru.
0lik.ru.
1 . Выбираем нужную нам картинку, на которой мы желаем убрать фон. Она может быть любого формата.
2. Переходим на сайт онлайн фотошопа и видим следующую картину. Выбираем пункт «Загрузить изображение с компьютера» и выбираем подготовленную картинку.
3 . Открываем картинку, справа мы видим три окошка, в одном из них, под названием «Свои», нам нужно убрать замочек, который не дает удалить фон картинки.
4. Кликнув два раза левой клавишей мыши по замку, мы видим, как он заменяется галочкой.
5. Теперь нам нужно выбрать инструмент на левой панели, который называется «Волшебная палочка». Выбрав этот инструмент, нажимаем левой клавишей мыши на белом фоне нашей картинки.
6. Как мы видим, весь наш фон выделился, и теперь нам просто нужно удалить его нажатием клавиши «Delete» на клавиатуре.
7. Следующим шагом — подгоняем изображение по нужному нам размеру. Выбираем на верхней панели «Изображение», а затем «Размер изображения». Вводим нужную нам ширину и высоту и нажимаем «Да».
Выбираем на верхней панели «Изображение», а затем «Размер изображения». Вводим нужную нам ширину и высоту и нажимаем «Да».
8. Наше изображение готово, но есть ещё один важный момент! Его нужно сохранить, обязательно в формате «.png». Нажимаем «Файл», затем «Сохранить изображение». В появившемся окне — выбираем формат.png и нажимаем «Да».
Разрабатывая макет полиграфии или верстая сайт, может потребоваться некоторые участки изображения сделать прозрачными. Например, для того, чтобы фон фотографии совпадал с фоном макета или углы изображения не перекрывали текст.
Прозрачный фон изображения позволяет делать красивое . Этот прием сокращает пустое пространство и улучшает вид верстки.
Такие векторные редакторы как CorelDRAW и Illustrator могут скрывать часть изображения с помощью контурной маски, это быстрый и простой метод сделать прозрачный фон, если форма предмета простая.
Но лучшим решением будет подготовить изображение в Photoshop и сохранить в формате поддерживающим прозрачность фона.
В этом видео уроке подробно опишу 3 способа, а также, какие форматы поддерживают прозрачность.
Чтобы сделать прозрачный фон, необходимо вырезать предмет, а фон удалить. В зависимости от формы предмета, выберите тот , который будет удобен в данной ситуации.
Качество готовой картинки в основном зависит от качества выделения. Постарайтесь максимально точно повторить форму предмета подходящими инструментами лассо.
Если края предмета имеют не четкие края, выделение тоже должно иметь слегка размытые грани. Для этого нужно щелкнуть по выделению правой кнопкой мыши и задать значение «Растушевки». Значение размытия сработает ко всему выделению.
Однако, бывают редкие ситуации, когда только часть предмета имеет размытый край или отсутствие фокусировки. В таком случае, необходимо комбинировать несколько способов выделения.
Для примера, я специально выбрал более сложное изображение с разной степенью фокусировки, соответственно с разной четкостью границ.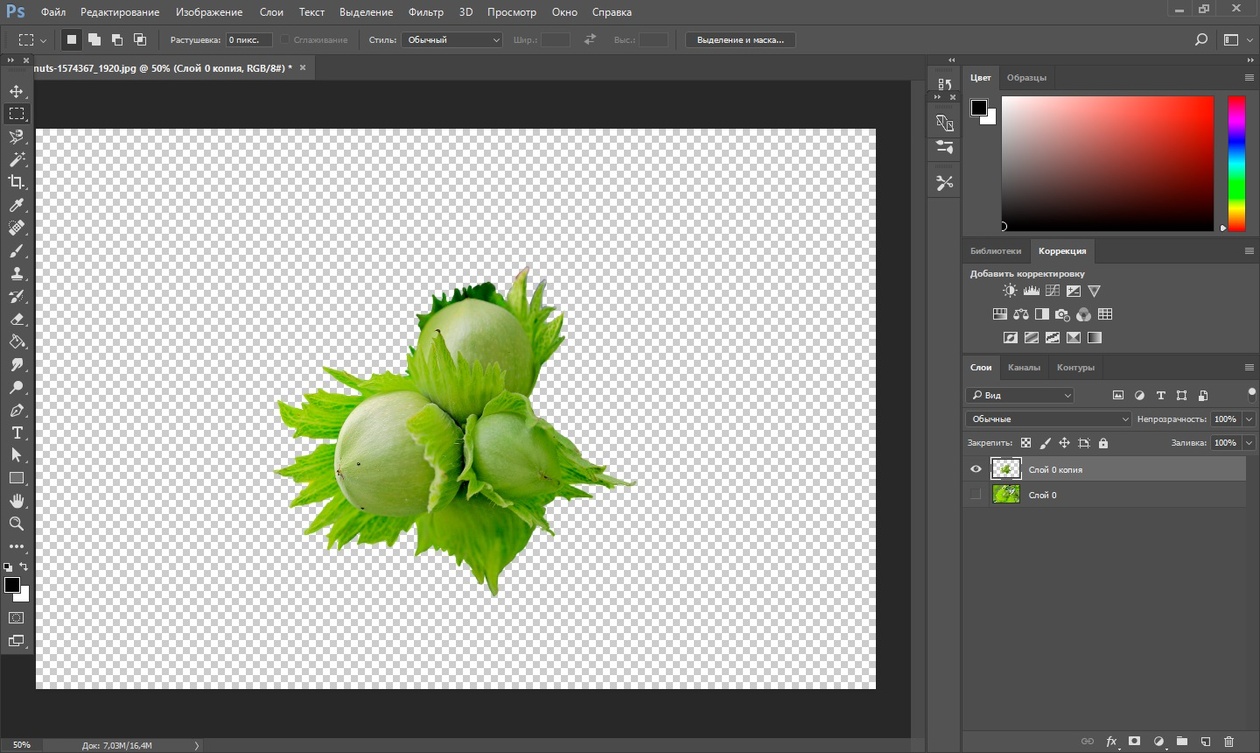
Основной предмет с высокой четкостью границ можно выделить обычным инструментом «Лассо», а нечеткие края — мягкой кистью в режиме » » (Quick Mask — Клавиша Q), как показано на снимке ниже.
Преимущество этого метода заключается в том, что вы можете менять жесткость краем меняя жесткость кисти в процессе рисования. Но есть и недостаток: выделение кистью не такое точное как лассо. Но это не единственный способ получить выделение с разной четкостью границ.
Добавление к выделению нечетких областей
А теперь, подробнее о другом способе выделения. Выделите основную часть изображения с четкими границами, затем нажмите — Select/Save Selection…
Снимите выделение и создайте новое, вокруг нечеткой области. Нажмите правой кнопкой мыши — Feather… (Растушевка…) Задайте необходимое значение. Как правило, нескольких пикселей будет достаточно.
Теперь, нажмите — Select/Load Selection… Выберите пункт — Add to Selection (добавить к выделению).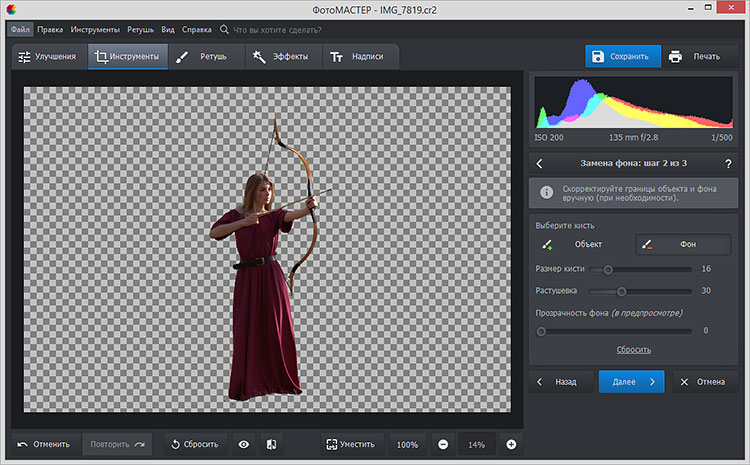 Ваше прошлое выделение склеиться с новым, а разные степени размытия сохранятся.
Ваше прошлое выделение склеиться с новым, а разные степени размытия сохранятся.
Возможно, этот прием покажется более сложным, чем предыдущий. В общем, делайте, как удобно вам.
После того, как вы удалили фон, необходимо сохранить изображение в формате поддерживающем прозрачность.
PSD — самый первый из них. Он легко читается во всех редакторах Adobe и не только. Он содержит всю информацию о слоях эффектах и т.д. поэтому, как правило, имеет большой вес.
Tiff — формат похожий по свойствам с предыдущим. Тоже может содержать прозрачные области. Из-за высокого качества, часто используется в полиграфии.
PNG — имеет относительно не большой вес и позволяет сохранять качество изображения. Чаще всего используется в веб-дизайне. Баннера, кнопки сайтов, графические элементы веб-страницы часто содержат этот формат.
Внимание! Прежде чем сохранять обязательно удалите альфа каналы, если вы их создавали в процессе выделения.
Отсечение фона маской
Этот метод не требует использования программы Photoshop. Непосредственно в программе верстки CorelDRAW или Illustrator вы можете обрисовать предмет контуром, а затем скрыть все, что за его пределами.
Непосредственно в программе верстки CorelDRAW или Illustrator вы можете обрисовать предмет контуром, а затем скрыть все, что за его пределами.
Если предмет имеет простую форму (круг, прямоугольник, треугольник и т.д.) применение маски может сэкономить время и силы на обработке изображения. При более сложной форме предмета лучше использовать фотошоп и формат изображения поддерживающий прозрачность.
Еще один недостаток этого метода состоит в том, что маской невозможно частично размыть края предмета, в отличие от обработки в фотошопе.
Clipping Mask в Adobe Illustrator
Разместите изображение в редакторе Illustrator и обрисуйте контуром предмет. Затем выделите изображение и контур вместе и нажмите правой кнопкой мыши — Обтравочная маска (Make Clipping Mask). Часть изображения за пределами контура скроется.
После отсечения маской части изображения вы можете продолжать редактировать контур. Двойной щелчок по обтравочной маске позволит менять расположение предметов внутри контура, удалять, вносить новые, менять форму контура или снова разобрать Clipping Mask и вытащить все элементы.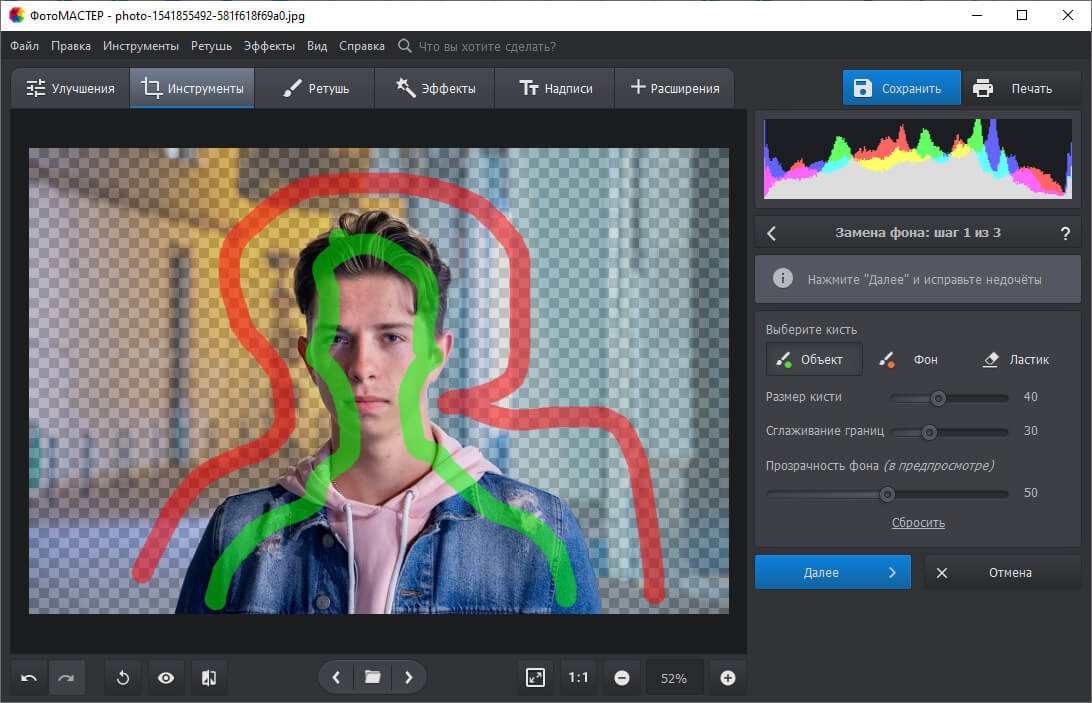
PowerClip в CorelDRAW
В CorelDRAW есть такой же прием, однако работает он немного иначе. Также нужно обрисовать предмет контуром, а затем, выделить изображение и нажать — Effects/PowerClip/Place inside Frame…. Вместо указателя появится стрелка, которой нужно показать контур.
Контур в CorelDRAW также можно редактировать после создание маски.
Еще в CorelDRAW можно сделать объект прозрачным, не создавая контура, вы можете просто перемещать узлы краев изображения инструментом Shape tool, тем самым меняя его форму. Двойной щелчок по контуру будет создавать новые узлы.
3. Прозрачность режимом наложения
Что делать, если фон фотографии, как и фон макета уже белый, но углы изображения перекрывают важные детали макета. В таком случае, можно применить режим наложения. Применение этого режима к изображению будет достаточно, чтобы белый угол не залезал на изображение.
Этот способ позволяет получить прозрачный фон одним нажатием кнопки, совершенно ничего не выделяя и не вырезая.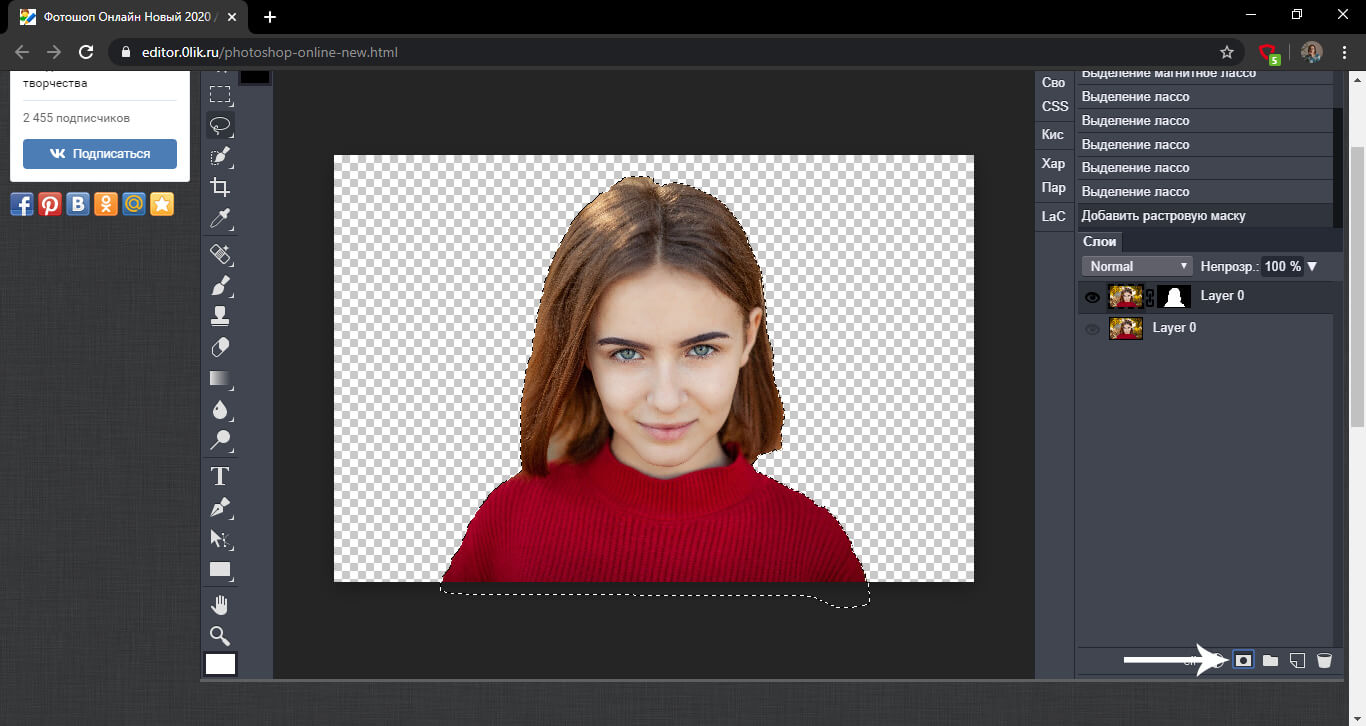
В Illustrator нужно открыть панель прозрачностей — Window/Transparency. А затем выбрать режим — Multiply (Умножение).
В CorelDRAW возьмите инструмент — Transparency.
В панели параметров инструмента настройте так, как показано на скриншоте ниже:
Использовать этот режим нужно аккуратно, у него есть и свои недостатки. Хорошо работать он будет только на белом фоне, а сам предмет тоже станет прозрачным при наложении на текст или на другие изображения.
Видео урок: прозрачный фон
Смотрите подробный видео урок, как сделать прозрачный фон в Adobe Photoshop, Illustrator, CorelDraw тремя разными способами:
(Visited 2 847 times, 1 visits today)
Как в Word 2010 удалить фон изображения. Часть 1
Как в Word 2010 удалить фон изображения. Часть 1
Если мы хотим избавиться от общего фона изображения, оставив лишь один нужный нам объект на этом изображении, сделав его, при этом, самостоятельным изображением на прозрачном фоне, то нам поможет инструмент «Удалить фон».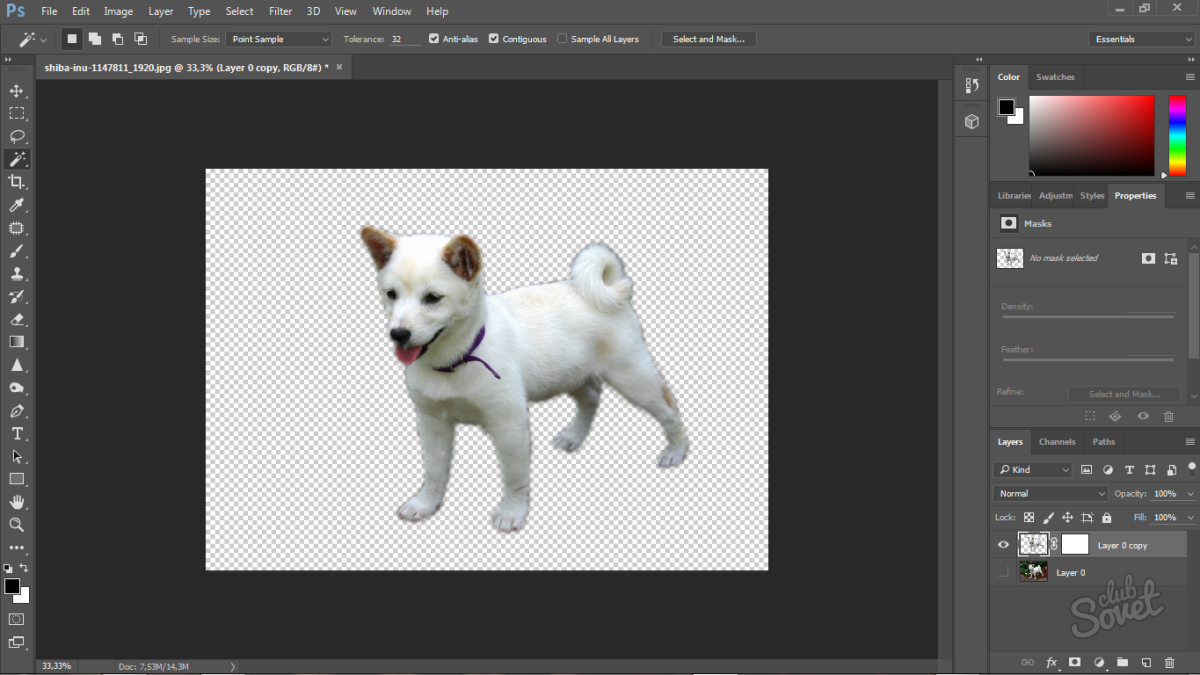 Давайте рассмотрим, как этот инструмент работает.
Давайте рассмотрим, как этот инструмент работает.
Мы достигнем наибольшего эффекта и чисто удалим общий фон, если наше изображение качественное и контрастное. Я имею в виду то, что нужный нам объект значительно выделяется на общем фоне картинки. Если изображение по качеству «так себе», то после удаления фона по контуру объекта останется фоновый ворс.
Забегая немного вперёд, отмечу тот факт, что при работе с качественным и контрастным изображением большую часть работы сделает сам Word.
Для того, чтобы увидеть и активизировать инструмент «Удалить фон» нам необходимо поместить изображение на лист. Давайте так и сделаем. Откроем вкладку верхнего меню «Вставка» и в разделе вкладки «Иллюстрации» щёлкнем мышкой по значку «Рисунок»:
Нам откроется окно, где мы выберем нужное изображение в своих внутренних папках.
Примером нам будет служить вот такое изображение известного футболиста:
Мы видим, что желаемый объект — футболист, достаточно хорошо контрастирует с общим зеленоватым фоном.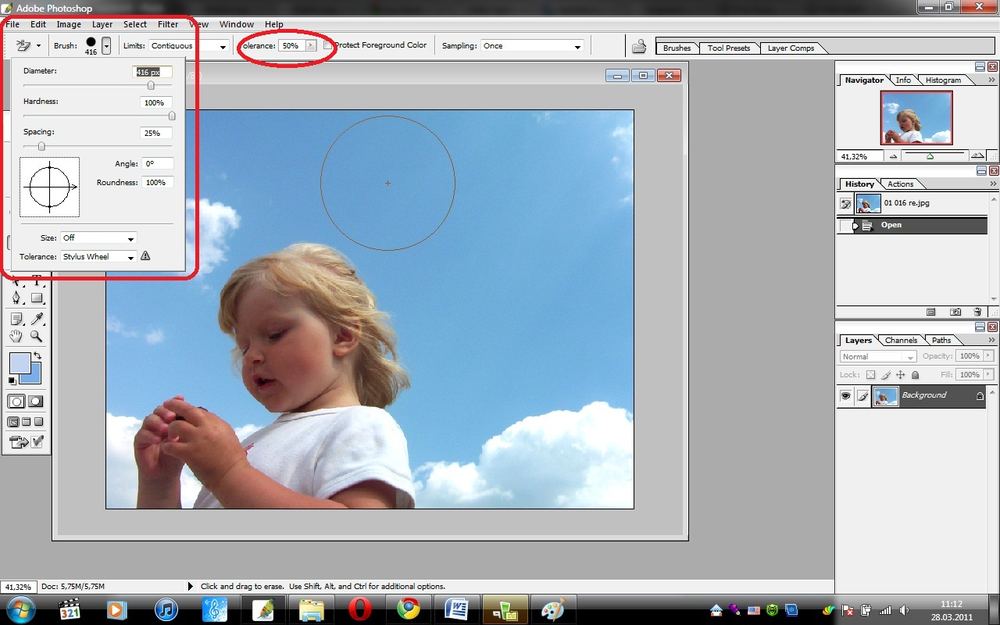 При таком сильном контрасте мы можем рассчитывать на то, что Word большую часть работы по удалению фона сделает самостоятельно.
При таком сильном контрасте мы можем рассчитывать на то, что Word большую часть работы по удалению фона сделает самостоятельно.
В момент помещения фото на лист стал активным функционал «Работа с рисунками», содержащий вкладку «Формат». Именно в этой вкладке и находится нужный нам инструмент «Удалить фон» и, конечно же, много других опций, позволяющих редактировать изображение «и так и сяк».
Функционал «Работа с рисунками» становится активным и видимым в верхнем меню тогда, когда изображение выделено — захвачено маркерами. Для выделения изображения (если оно не выделено) нужно навести курсор мыши на изображение и щёлкнуть левой кнопкой мыши.
Давайте щелчком мыши раскроем вкладку «Формат» функционала «Работа с рисунками»:
И вот перед нашими глазами появилось всё её содержимое. Нужный нам инструмент «Удалить фон» стоит самым первым в ряду всех опций вкладки, если смотреть с лева на право:
Щёлкнем мышью по значку инструмента, раскрыв этим самым щелчком его опции:
Теперь, просто посмотрим на опции инструмента в верхнем меню и прочитаем их названия, не предпринимая при этом никаких действий. Об этих опциях поговорим позже. Сейчас переведём взгляд на изображение, большая часть которого выделена сиреневым цветом. Именно та область, которая выделена сиреневым цветом и будет удалена, если мы в верхнем меню инструмента «Удалить фон» выберем опцию «Сохранить изменения»:
Об этих опциях поговорим позже. Сейчас переведём взгляд на изображение, большая часть которого выделена сиреневым цветом. Именно та область, которая выделена сиреневым цветом и будет удалена, если мы в верхнем меню инструмента «Удалить фон» выберем опцию «Сохранить изменения»:
Или же нажмём клавишу «Esc» или клавишу «Enter».
Давайте не будем спешить нажимать клавиши и выбирать опцию «Сохранить изменения», так как в этом случае мы потеряем часть изображения выделяемого объекта (футболиста).
Мы видим на изображении, выделенную маркерами корректировочную область. Хватая мышью тот или иной маркер, мы эту область можем изменять. Изменение этой области влияет на удаление части фона изображения.
Давайте изменим эту самую область. Для удобства можно и даже нужно увеличить масштаб видимости. Приступим. Схватим мышью верхний средний маркер области и потянем вверх до верхнего края исходного изображения:
Теперь схватим средний нижний маркер области и потянем его вниз до нижнего края исходного изображения:
Манипуляции этими двумя маркерами позволили нам исключить возможность удаления части изображения самого футболиста.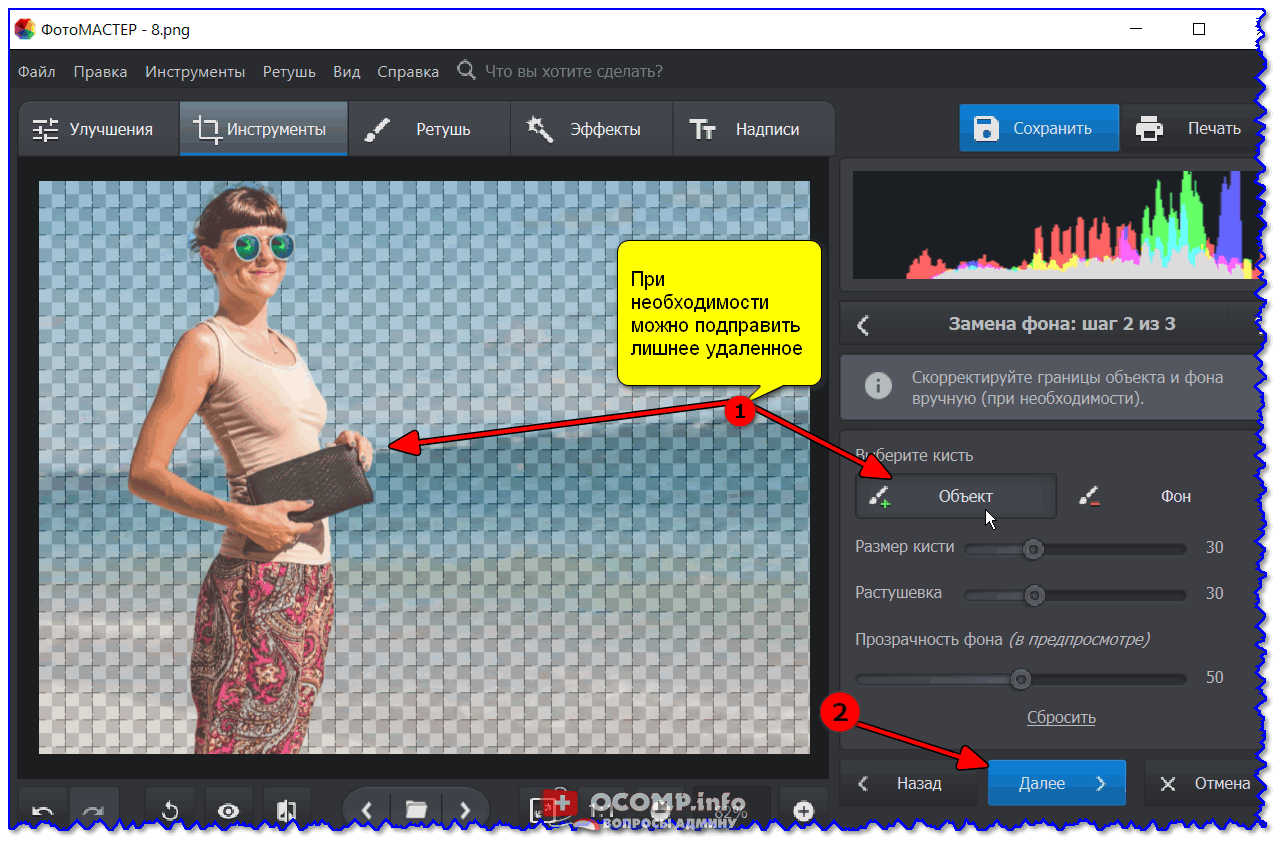 Уже сейчас, используя клавиши и опцию, о которых говорилось выше, мы можем удалить общий фон, но будет лучше, если мы сузим область корректировки удаления фона, максимально приблизив, левый и правый средние боковые маркеры к изображению Дэвида Бэкхэма:
Уже сейчас, используя клавиши и опцию, о которых говорилось выше, мы можем удалить общий фон, но будет лучше, если мы сузим область корректировки удаления фона, максимально приблизив, левый и правый средние боковые маркеры к изображению Дэвида Бэкхэма:
Ну вот, всё готово к удалению фона и мы можем сделать щелчок мышью по значку опции «Сохранить изменения» в верхнем меню или нажать одну из перечисленных выше клавиш (Esc, Enter). Но мы ведь заинтересованы только в изображении футболиста. Зачем нам размер исходного изображения полностью после удаления фона?
До удаления фона мы можем обрезать исходное изображение. Сделаем это, используя инструмент «Обрезка». Если вкладка «Формат» функционала «Работа с рисунками» свёрнута, то щелчком мыши развернём её и в правой части выберем инструмент «Обрезка»:
После такого выбора на изображении появились маркеры регулировки области обрезки с одновременным удалением фона исходного изображения:
Схватим поочерёдно левый и правый средние боковые маркеры и подтянем их максимально близко к изображению футболиста:
Для обрезки нажмём клавишу «Esc» или вновь щёлкнем мышью по значку «Обрезка» в верхнем меню:
Результат достигнут.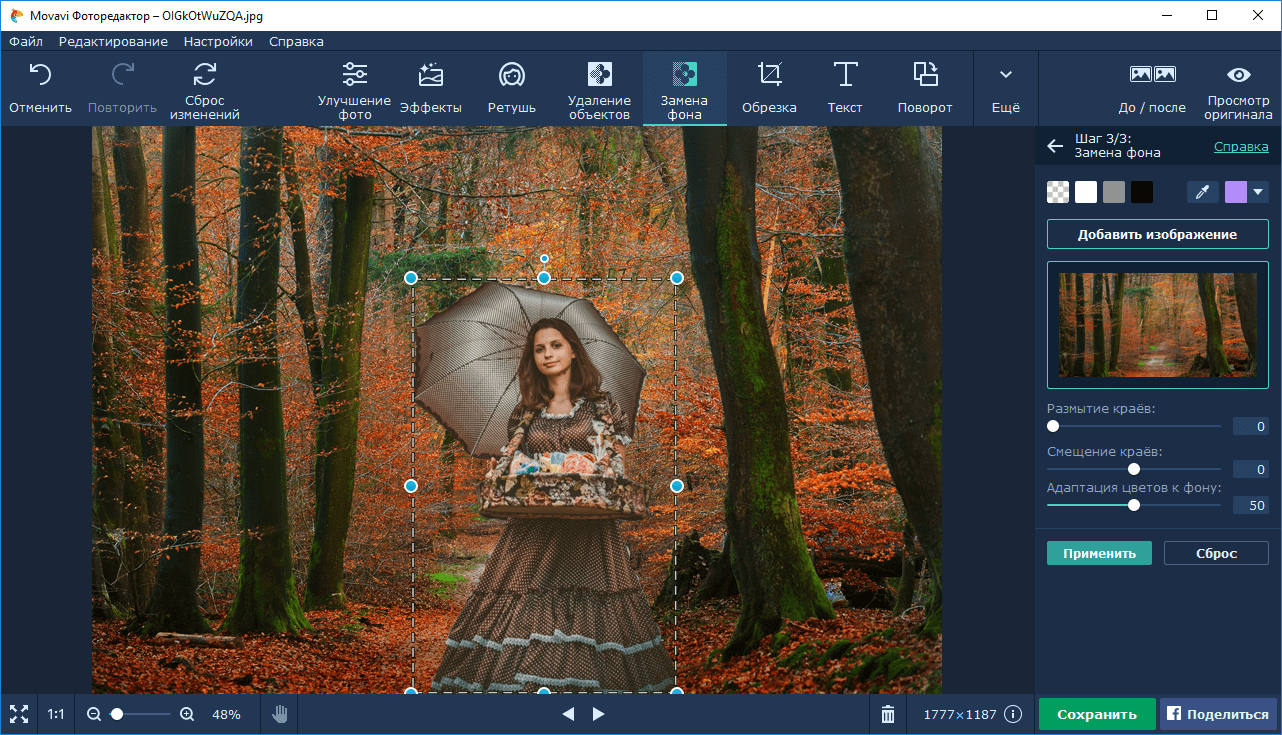 Если удобней сначала удалить фон, а уже затем обрезать изображение, то, конечно же, делаем так. Каждый действует по своему желанию. Для того чтобы увидеть насколько чисто удалился фон, я, используя функционал «Фигуры» размещу на заднем плане какую-нибудь произвольную фигуру:
Если удобней сначала удалить фон, а уже затем обрезать изображение, то, конечно же, делаем так. Каждый действует по своему желанию. Для того чтобы увидеть насколько чисто удалился фон, я, используя функционал «Фигуры» размещу на заднем плане какую-нибудь произвольную фигуру:
Замечательно!
Теперь, когда мы имеем желаемое изображение футболиста уже на прозрачном фоне, поле для наших творческих замыслов стало ещё больше. Мы можем создать свой собственный фон, поместить объект на другие изображения:
В общем, делать то, что нашей душе угодно.
Итак, сегодня мы рассмотрели вариант, при котором основную часть работы по удалению фона выполнил сам Word самостоятельно с нашим минимальным участием. В следующую нашу встречу мы станем самыми активными участниками процесса удаления фона изображения, с использованием опций инструмента «Удалить фон».
Оставить комментарий
Здравствуйте уважаемые посетители. В этом уроке я покажу, как используя программу Фотошоп можно убрать фон и сделать фотографию прозрачной. Особых знаний этого Фото-монстра вам не понадобится, так как здесь всё очень просто. Главное, чтобы у вас был установлен Photoshop, и вы повторяли за мной все действия. Читайте также: Как сделать репост в instagramЗапускаем Фотошоп и открываем подопытную фотографию. Жмем меню Файл – Открыть и указываем расположение изображения. Отлично, фотография открыта и давайте приступать к обрезке фона. Первым делом нам нужно разблокировать слой. Обратите внимание на правый нижний угол программы. Там вы увидите главный слой нашей фотки и маленький замочек. Нужно, чтобы этот замочек исчез, то есть слой разблокировался. Теперь нам нужно удалить фон. Для этого берем какой-нибудь инструмент выделения, например, Волшебная палочка. Жмём инструментом по фону на фотографии, таким образом выделив ненужный нам объект. Появилась пунктирная линия (бегающие муравьи). Остается нажать на клавиатуре клавишу DELETE и фон будет удален. Смотрите как получилось: Супер! Теперь снимите выделение нажав на клавиатуре сочетание клавиш CTR+D. Ну, в общем-то, как сделать прозрачный фон в Фотошопе мы разобрались и теперь остаётся эту фотографию правильно сохранить. Для этого нажмите меню Файл – Сохранить для Web. Или же просто воспользуйтесь горячей клавишей ALT+SHIFT+CTR+S. Вы увидите окно, в котором нам обязательно нужно выбрать формат PNG-24 и только после этого нажимать кнопку Сохранить. А теперь смотрите что было и что стало: Напоследок стоит сказать, что в некоторых случаях когда Вы решите сделать прозрачный фон в Фотошопе на какой-то картинке, то Вам возможно придётся применять другие инструменты выделения, например, Перо или Магнитное лассо. На этом сегодня всё, желаю удачи! Тут был блок «Поделись в соц. сетях» Интересные статьи по теме: |
Как сделать прозрачный фон картинки в PowerPoint
Презентация состоящая из одного текста – невероятно скучное зрелище, гораздо лучше дела идут когда слайды презентации наполнены ещё и полезной смысловой составляющей – графиками, схемами и конечно изображениями. Однако, мало просто накидать подходящие по смыслу картинки на слайд, ведь материал должен не только соответствовать содержанию презентации, но и выглядеть презентабельно.
Однако, мало просто накидать подходящие по смыслу картинки на слайд, ведь материал должен не только соответствовать содержанию презентации, но и выглядеть презентабельно.
К сожалению далеко не всегда удается разжиться “идеальной” графикой, намного чаще нам попадается либо совсем уж маленькие картинки состоящие из одних пикселей, или изображения с нанесенными поверху водяным знаком или же имеющие фоновый рисунок совершенно не подходящий к нашему проекту. Фон картинки, на самом деле является худшей из проблем – мало того, что из-за него картинка может смотреться в презентации как заплатка, так он ведь ещё и и “наползать” на текст может, уменьшая итак небольшую полезную площадь слайда.
К счастью, если вы работаете в PowerPoint, со всеми этими бедами можно вполне успешно бороться. Инструменты по удалению фона, а точнее наложению эффекта прозрачности на изображение, в последних версиях этой программы работают довольно эффективно. И сегодня я расскажу о них максимально подробно, а за одной подкину несколько идей из “житейского” опыта!
Инструмент для удаления фона изображений в PowerPoint
Как удалить фон изображения в PowerPoint?
Итак, предположим, на слайде нашей презентации мы желаем видеть какое-то изображение, но без лишних деталей.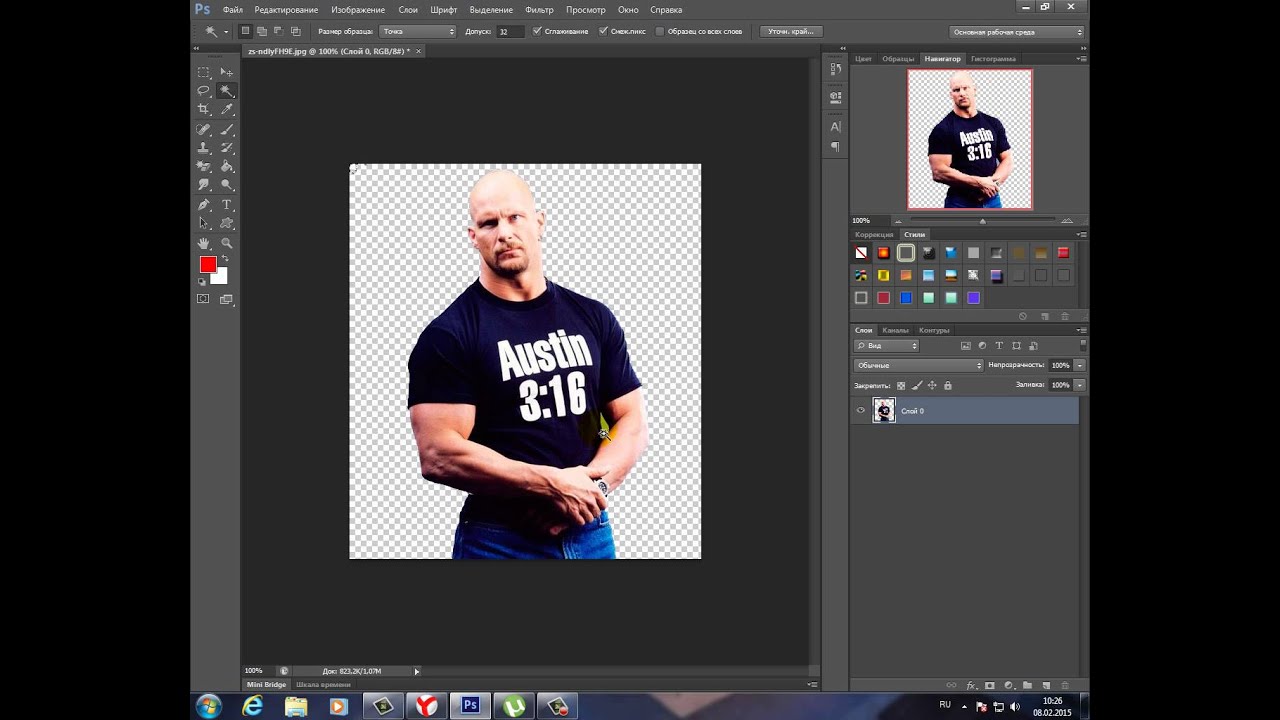 Для примера я беру довольно симпатичный рисунок самолетика, который мне очень подходит, если бы не дурацкие облачка на фоне синего неба. Они придают картинке вид детского рисунка, который совершенно не подходит для моей презентации. Попробуем избавится от ненужных деталей!
Для примера я беру довольно симпатичный рисунок самолетика, который мне очень подходит, если бы не дурацкие облачка на фоне синего неба. Они придают картинке вид детского рисунка, который совершенно не подходит для моей презентации. Попробуем избавится от ненужных деталей!
Первым делом копируем рисунок у которого нужно сделать прозрачный фон на лист PowerPoint.
Щелкните два раза по изображению (или выделите его и перейдите на вкладку “Формат”) и обратите внимание на левую часть этой панели.
Здесь расположен инструмент “Удаление фона”.
Все что выделено пурпурным цветом будет удалено. Хм, это не совсем то, на что я рассчитывал!
Давайте активируем его и посмотрим что получилось. Видите яркую пурпурную область появившуюся на изображении? Так PowerPoint пометил те части рисунка, которые программе удалось распознать как фоновое изображение. Иными словами – все что помечено пурпурным цветом после того как инструмент “Удаление фона” будет применен к рисунку, будет удалено, вернее эти части рисунка станут прозрачными.
Настройка прозрачного фона для изображения
С первого взгляда заметно, что “автоматика” явно ошиблась – помечены далеко не все ненужные области рисунка, зато вдобавок помечен на удаление и ряд тех областей, что я удалять не планировал. Давайте поможем роботу!
Растягиваем область очистки фона на все изображение
Первым делом растянем область действия инструмента “Удаление фона” на всю картинку. Сделать это просто – щелкайте управляющие элементы (белые квадратики на рамке) выделения и тяните их мышью до исходного размера изображения. Не сказать, что все встало на свои места, но, во всяком случае, теперь PowerPoint хотя бы не отрезает у картинки нужные детали.
Теперь самое интересное: на панели инструментов активируйте инструмент “Пометить области для удаления” и поочередно, не торопясь, щелкните мышью в те части рисунка, которые желаете сделать прозрачными, то есть в элементы фонового рисунка, который и нужно удалить. На месте каждого “клика” появится значок в виде кружка со знаком минус внутри. Каждому однородному или однотонному фрагменту “ненужностей” должен достаться свой “минус”.
Каждому однородному или однотонному фрагменту “ненужностей” должен достаться свой “минус”.
Инструмент для пометки областей на изображении, которые нужно удалить или наоборот оставить
Как только вы пометите несколько соседних фрагментов, они окрасятся в уже знакомый нам пурпурный цвет – программа с помощью математических вычислений рассчитает заданные вами параметры и автоматом “закрасит” все соседние точки.
Шаг за шагом, “прокликайте” все ненужные фоновые фрагменты и добейтесь того, чтобы пурпурным цветом оказалось выделено только лишнее. Если что-то не получается, не отчаивайтесь и продолжайте добавлять точки. В крайнем случае, все можно будет вернуть назад в любой момент.
Ну вот, теперь отмечены все фоновые элементы картинки. Можно резать.
Как только все элементы будут помечены, нажимайте кнопку “Сохранить изменения” на панели инструментов.
В идеале, на листе у вас останется только сам рисунок – его фон будет полностью очищен, а точнее станет прозрачным.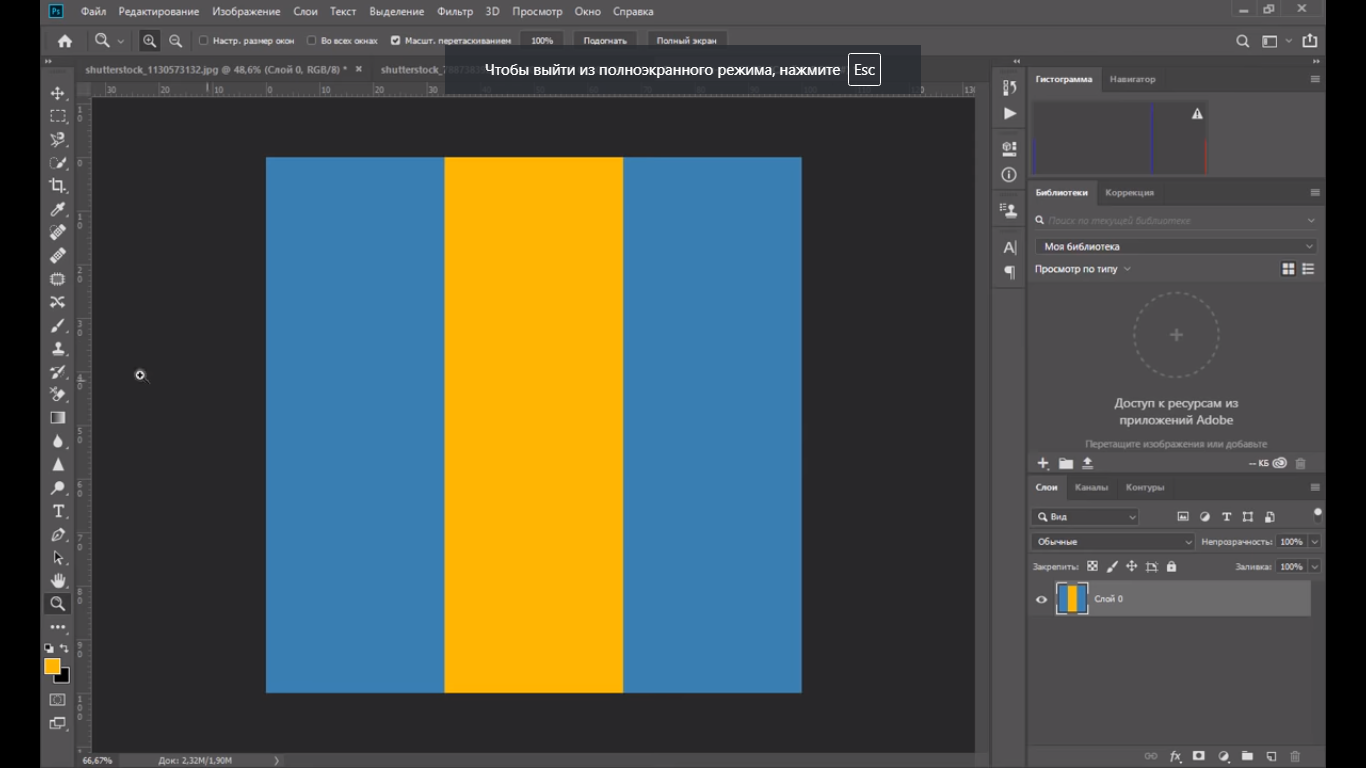 Если полученный результат вас не устроит – вы всегда можете отменить изменения или добавить ещё пару точек, щелкнув по картинке два раза левой кнопкой мыши и повторно воспользовавшись инструментом “Удаление фона”.
Если полученный результат вас не устроит – вы всегда можете отменить изменения или добавить ещё пару точек, щелкнув по картинке два раза левой кнопкой мыши и повторно воспользовавшись инструментом “Удаление фона”.
Нажатие на кнопку “Очистить изменения” вернет картинку к первоначальному виду
Почему не получается удалить фон у изображения?
Итак, PowerPoint имеет все инструменты, чтобы справится с такой задачей как удаление фона у картинки. Однако, не будем забывать – перед нами все же не редактор изображений (как Photoshop), а редактор презентаций, поэтому в деле обработки растровых изображений, PowerPoint все-таки не всемогущ.
Попытка удалить фоновое изображение у сложного рисунка в PowerPoint. Вроде бы и получилось, но огрехи видны.
Чтобы успешно удалить фон и картинки, она должна соответствовать ряду требований:
- Изображение должно быть достаточно большим, чтоб не были видны пиксели
- Смысловая часть изображения (то что мы оставляем) должна контрастировать с фоном (то что мы удаляем), желательно отделена от него обводкой или цветами.

- Сложные полноцветные рисунки и фотографии очень слабо подходят для обрезания фона в PowerPoint. За счет того, что цвета смысловой части и фона в фотографиях слабо контрастны между собой, края обработанных таким образом изображений будут смазанными и не четкими.
Если приемлемого качества удаления или прозрачности фона не удалось добиться с первого раза – не мучайте себя и PowerPoint, скорее всего в этом случае проще воспользоваться Photoshop’ом или поискать другую иллюстрацию.
Как ещё можно избавиться от фона изображения?
Иногда бывает проще не избавляться от фона изображения, а просто немного прикрыть его или перекомпоновать изображение. Во-первых, всегда имеет смысл ставить изображение самым нижним “слоем” презантационного слайда. Щелкните на не мышью и выберите пункт “Переместить на задний план” – так картинка не будет закрывать текст и мешать чтению.
Ставим картинку на задний план слайда.
Во-вторых, для текста находящегося поверх изображения не мешало бы задать фоновый цвет – это позволит выделить надпись, чтобы она не терялась на фоне рисунка.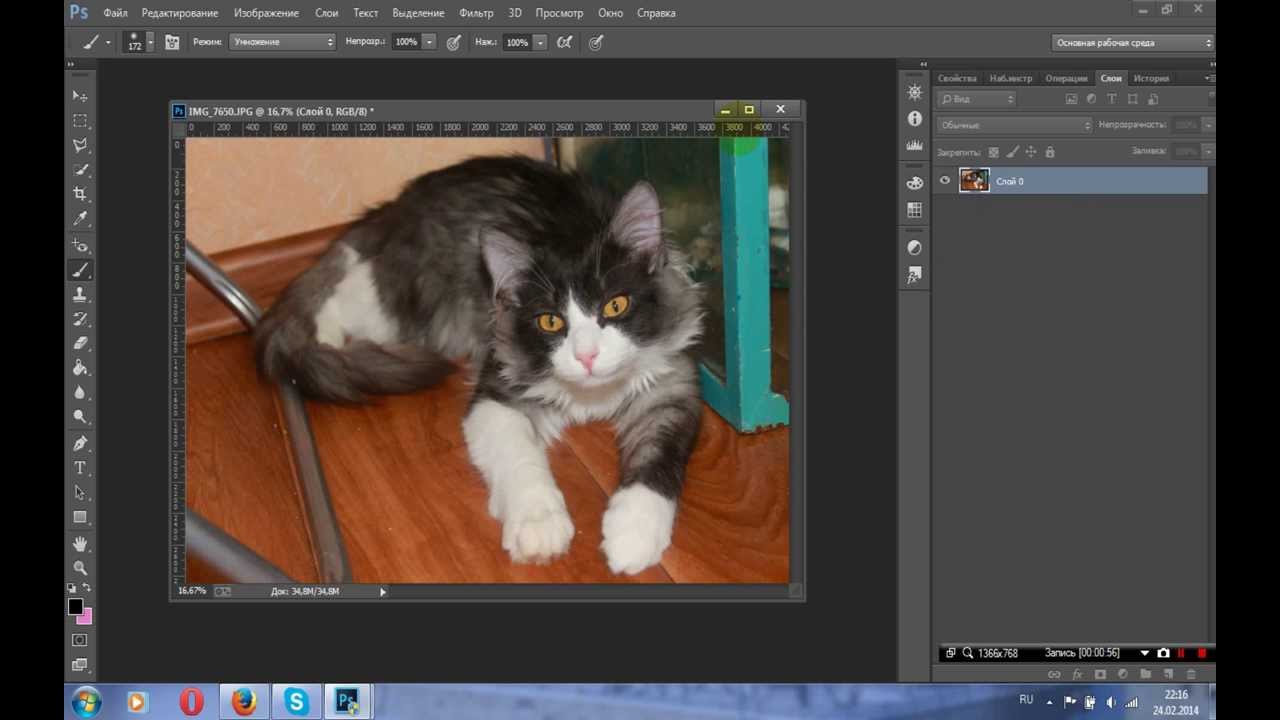 Отлично подойдут для этого “экспресс-стили” документа.
Отлично подойдут для этого “экспресс-стили” документа.
В итоге, даже не убирая фона с изображения, можно получить вполне приличный слайд который украсит презентацию. Ну вот и все на этот раз!
Применяем стили и оказывается, что фон убирать вовсе не обязательно. Хотя это конечно от презентации зависит.
Автор: Александр «Мэлфис К.» ФРОЛОВ, для сайта bussoft.ru
Сделать png с прозрачным фоном онлайн. Как можно легко сделать прозрачный фон картинки в фотошопе разными методами
2 голосаДоброго времени суток, уважаемые читатели. Умение делать картинки с прозрачных фоном невероятно нужно каждому начинающему разработчику сайтов, дизайнеру и даже обычному человеку.
Это самая популярная функция в программе Photoshop, а потому я решил максимально подробно рассказать вам не только о самом процессе, но и том, как сохранить картинку в фотошопе без фона.
Оказывается, что у многих возникают трудности с этим, но публикаций в интернете на эту тему в интернете вообще нет.:max_bytes(150000):strip_icc()/001_remove-image-fill-background-microsoft-office-2511935-d2f24487ea1a4ce6be1a025a0876b4b2.jpg) Только несколько тем на форумах. Но, я беру на себя миссию исправить эту несправедливость…
Только несколько тем на форумах. Но, я беру на себя миссию исправить эту несправедливость…
Итак, сейчас я одену на себя рыцарские доспехи и развею все страхи, сомнения, непонимание и превращу трудности искусства фотошопного в бесхитростную обыденность. Я также поведаю обо всех тонкостях мастерства. Готовьтесь. «Ведать» я буду очень простым языком, чтобы понятно стало каждому, так что прошу прощения у читателей, которых смущает такая дотошность и они сами все прекрасно знают.
Более терпеливых я благодарю за понимание. Приступим.
Чего нужно добиться, чтобы фотка была действительно прозрачной
Прозрачность на картинке обычно отображается вот такой шашкой. Если вы видите ее в Google, то значит изображение можно без проблем качать и при наложении этого объекта на другой фон не поменяется цвет.
Как вы можете увидеть, такая шашка не отображается, если изображение в поиске отражено через миниатюру. Надо кликнуть на картинку и дополнительная информация откроется.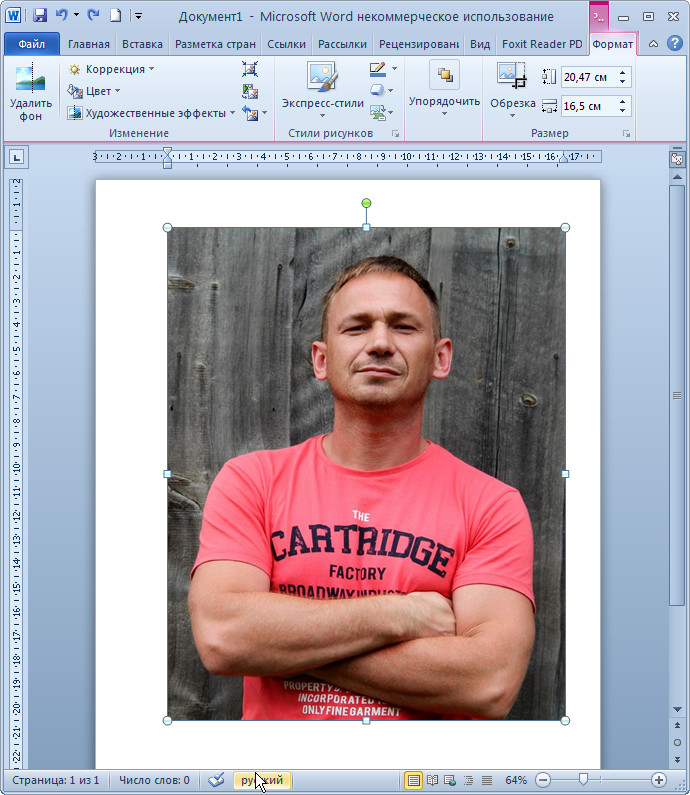
Вот смотрите, я скопировал этот рисунок и вставил его на фотографию поля. Не буду вдаваться как именно я это сделал, сейчас это не важно. Самое важное, что вы видите все части поля, кубики как будто были вырезаны и наложены на картинку.
Если бы я не нашел в поиске фотографию с шашкой, то иллюстрация выглядела совсем иначе. Фон был бы белым и прямоугольным.
Почему так? Эта шашечка – общепринятый признак, если вы его видите, то значит в этой части иллюстрации цвета нет совсем, и при наложении вы увидите нижнюю часть рисунка. Точно также прозрачность отображается и . Если вам нужно убрать фон из фотографии, то необходимо добиться того, чтобы вместо цвета, вы смогли узреть вот этот заветный узор. Шашку.
Как правильно хранить прозрачные картинки
Все мы привыкли к такому формату фотографий, как jpeg. Некоторые люди даже и не знают о существовании других. Однако, он не понимает, что такое прозрачность. Для того, чтобы скачивать и хранить на своем компьютере «правильные» фотографии, вам понадобится понять и запомнить новый формат — png.
Видите, помимо шашки, в Google почти всегда вместе с нужными картинками можно увидеть это сочетание букв.
Затем выбираете нужный тип файла, png и готово. Он есть в любой версии. Если не видите – ищите внимательнее. Без него никак. Уверяю вас.
Зачем было нужно придумывать другой формат? Все дело в том, что популярный jpeg, не понимает, что такое прозрачность. Он меняет ее на привычный белый.
Как избавиться от фона: простой и довольно быстрый способ без лишних заморочек
В моем блоге вы можете найти статью, в которой я показываю 4 инструмента и привожу видео, в котором можно найти 3 способа избавиться от фона на рисунке (). Можете прочитать ее, если вам интересно. Сейчас я хотел бы показать вам еще один прием, так как считаю, что без этого статья была бы не полной. Мало ли, кто-то не захочет лазить по моему блогу. А тут все в одном месте.
Итак, открываем картинку.
Находим инструмент «Фоновый ластик». Если не можете его отыскать, то подержите несколько секунд мышку с зажатой левой кнопкой на клавише обычного ластика. Нужный инструмент откроется. Вы сможете его добавить, щелкнув по нему.
Можете увеличить диаметр ластика, чтобы стирать было удобнее.
Теперь повозюкайте по ненужным элементам на картинке. Вы увидите, как шашка начинает проявляться, а цвет исчезать!
Надеюсь, что после того как вы закончите, у вас не возникнет вопроса в каком формате сохранять обработанный рисунок. Конечно же PNG.
Данный метод стирания не назовешь самым лучшим и невероятно удобным. Поэтому я рекомендую вам все-таки обратить внимание на предыдущую мою статью, полностью посвященную этой теме.
А если вам интересно работать в фотошопе, то советую вам начать на этом зарабатывать! Спрос есть. Вы без труда можете попробовать , обрабатывать картинки, и делать много всего интересного. Поверьте, это действительно нужно. Вы можете убедиться, открыв несколько сайтов для фрилансеров.
Думаете, что у вас не получится или вы слишком стары для этого дерьма? Не хватает времени? Поверьте, это все нелепые отговорки. Я юрист и зарабатываю достаточно, но … у вас есть хобби, любимое увлечение? Вы живете полной жизнью? Вам действительно не скучно?
Что бы вы ни знали и чем бы ни интересовались. Интернет открывает массу новых возможностей. Впустите в свою жизнь изменения. Если деньги вас не интересуют – это еще лучше. Это дает больше шансов вашему проекту стать дорогим, крутым и успешным. Все известные люди не работают ради прибыли, они трудятся, потому что любят то, чем они занимаются. Редко кто из них называет это «работой».
Прошло время, когда основное время человек проводил за компьютером или телевизором. Теперь все развиваются, улучшают какие-то свои навыки и делятся с людьми тем, что они знают. По сути так всегда было, увеличились только масштабы.
Кстати, не так давно читал секреты долголетия кавказских горцев. Один из принципов состоит в том, что к ним постоянно ходит молодое поколение, чтобы советоваться по каким-то важным вопросом. Старики чувствуют себя нужными, а потому не испытывают никаких отрицательных эмоций относительно старости. На Кавказе не бояться становиться старыми.
Кстати, позитивный настрой – это еще один их секрет. Старцы утверждают, что со злыми, раздраженными и скучными людьми, у которых нет интересных увлечений, никто не хочет общаться, а потому, такой образ жизни крайне невыгоден, особенно в пожилом возрасте.
Занимайтесь чем-то новым. Если вы любите фотошоп – обратите внимание на курс Зинаиды Лукьяновой — «Фотошоп с нуля » и овладейте им в совершенстве. Очень быстро у вас появится прибыльное хобби. Не так уж увлечены дизайном? Обратите внимание на то, и создавайте свои проекты.
Если вам понравилась эта статья, и я хотя бы немного заинтересовал вас – подписывайтесь на рассылку. Пусть не сейчас, но дайте себе шанс заняться чем-то новым. Я буду присылать вам свои публикации о том, как можно зарабатывать деньги в интернете.
Возможно, одна из них вас вдохновит на что-то новое и пока неизвестное. Вы поймете, что это интересно и захотите попробовать сами, а потом… кто знает что будет потом?
Обернется ли хобби во что-то большее или вы просто покажете результат своих трудов друзьям, дабы получить их похвалу и восхищение? В отличие от многих вы встанете с дивана и сделаете то, что выведет вас за рамки привычного. Вы попытаетесь изменить свою жизнь. Это очень похвально.
Я искренне желаю вам успехов в ваших начинаниях и надеюсь, что эта наша встреча будет не последней.
Для тех, кто еще не знаком со всеми секретами графики, дизайна и фотошопа — простые решения сложных и несложных задач всегда являются спасительным кругом, с помощью которого можно справиться с задачей самостоятельно. Хотя всегда лучше обратиться к профессионалам. Но есть мелкие вопросы, которые нужно научиться выполнять без помощи дизайнера, такие, как заголовок этой статьи — «Как убрать фон с картинки, или как сделать фон картинки прозрачным».
Очень хочется научиться работать в фотошопе, но видно время еще не пришло — ученик не готов. Поэтому осваиваю понемногу онлайн-фотошоп Pixlr — не совсем еще понятный, но удобный инструмент. Переходите по ссылке, потому что сейчас будет практическое занятие.
Картинка без фона часто бывает нужна для того, чтобы получить изображение, обрезанное по контуру. Например, или замахнулись на изготовление шапки сайта. Во всех случаях, при загрузке полученного изображения на сайт, фон будет отсутствовать. Смотрите получившийся результат в конце статьи.
Итак, мы уже на нужной странице Pixlr, и выбираем в появившейся по центру таблице «Загрузить изображение».
Загружаем картинку с компьютера, у меня будет такая:
Теперь находим с правой стороны маленькую табличку с замочком.
Выберите среднюю табличку «Слои» и кликните два раза мышкой по замочку. Вместо замочка должна появиться галочка.
Теперь переходим к правой стороне онлайн-фотошопа, выбираем инструмент и нажимаем вкладку «Редактировать».
Выбираем значение толерантности, как показано на картинке «21» и кликаем волшебной палочкой на фон нашей картинки.
Затем еще раз нажимаем «Редактировать» и выбираем «Очистить» .
Эту функцию можно нажать еще несколько раз, если вас не устроит с первого раза результат. Сохраняем картинку на компьютер в формате, который поддерживает прозрачность фона — png. Вот что должно получиться в итоге:
На мой взгляд, результат получился отличным. Знаю, что существует масса других способов, которые убирают задний фон картинки, кстати, один из них можете посмотреть прямо сейчас:
Отличный способ! Возможно, кому-то он понравится больше! Да и фоны у картинок бывают разные, так же, как и сами картинки. Поэтому нужно еще будет разобраться, как убрать фон с картинки , на которой изображен человек с развивающимися волосами — предстоит, наверное, ювелирная работа.
Тем не менее, работая в онлайн-редактором Pixrl, буквально за несколько минут можно отредактировать фотографию в нужный формат. Знаю, что такие фотографии изображений без фона очень в большом количестве нужны интернет-магазинам. Теперь понимаю, что это очень большой труд — редактирование картинок и изображений.
P.S. Кстати, если вы мечтаете стать профессиональным дизайном, то этому можно научиться в Школе Дизайна Юлии Первушиной. Даже если вы совсем не дизайнер и не умеете рисовать, но есть большое желание получить высокооплачиваемую интернет-профессию, то записаться можно здесь:
Надеюсь, что очередной совет будет полезен многим моим читателям. Успехов вам!
Время от времени многие пользователи сталкиваются с необходимостью изменения прозрачности изображения. В первую очередь, это действие подразумевает удаление фона, но иногда требуется сделать всю картинку или фотографию в той или иной степени прозрачной. О каждом из этих вариантов мы расскажем в нашей сегодняшней статье.
Конечно, обрабатывать и изменять графические файлы, убирать на них фон или другие элементы куда удобнее с помощью специализированных программ – редакторов. Но когда такого ПО нет или отсутствует желание устанавливать его на компьютер, вполне можно прибегнуть к одному из множества . Благо, с поставленной перед нами задачей они справляются хорошо, позволяя не только сделать изображение прозрачным, но и выполнить ряд других манипуляций.
Примечание: Достичь желаемого эффекта прозрачности без особых усилий можно с файлами формата PNG. А вот с JPEG, в котором сохраняются, например, фотографии, могут возникать определенные проблемы.
Способ 1: IMGOnline
Этот веб-сервис предоставляет довольно широкие возможности по работе с графическими файлами. Так, в его арсенале есть инструменты для изменения размера, сжатия, обрезки, конвертирования изображений и обработки их эффектами. Конечно, есть здесь и необходимая нам функция – изменение прозрачности.
- Оказавшись на сайте, нажмите по кнопке «Выберите файл» . Откроется окно стандартного «Проводника» Windows, в нем перейдите к папке с картинкой, прозрачность которой вы хотите изменить. Выберите ее и нажмите кнопку «Открыть» .
- Следующий шаг – настройка параметров замены фона. Если нужен прозрачный, ничего в этом разделе не меняем. Если же необходимо заменить на другой однотонный фон, выбираем любой доступный из выпадающего списка. Дополнительно можно ввести HEX-код цвета или открыть палитру и выбрать подходящий оттенок из нее.
- Определившись с параметрами фона, выбираем формат для сохранения обрабатываемого изображения. Рекомендуем установить отметку напротив расширения PNG, после чего следует нажать «ОК» .
- Изображение будет обработано моментально.
На следующей странице вы сможете открыть его в отдельной вкладке для предварительного просмотра (это поможет понять, действительно ли фон стал прозрачным)
или сразу же сохранить на компьютер.
Вот так просто можно изменить прозрачность фотографии, а точнее, ее фона, с помощью онлайн-сервиса IMGOnline. Однако есть у него и недостатки – действительно качественно, идеально может быть изменен только однородный фон. Если же он будет с оттенками или попросту разноцветным, убран будет лишь один из цветов. Помимо этого, алгоритмы сервиса нельзя назвать достаточно умными, и если цвет фона будет совпадать с цветом какого-то элемента на изображении, он тоже станет прозрачным.
Способ 2: Фотоулица
Следующий сайт, который мы рассмотрим, предоставляет возможность совсем иного подхода к созданию прозрачной картинки. Он действительно делает ее таковой, а не просто убирает однородный задний план. Веб-сервис Фотоулица будет полезен в случаях, когда осветлить изображение требуется, например, для его наложения на другое или использования в качестве фирменной подложки документа, водяного знака. Рассмотрим, как с ним работать.
- На главной странице сайта нажмите по кнопке «Открыть фоторедактор» .
- Далее, возможно, потребуется разрешить веб-сервису использовать , для чего нужно просто кликнуть по пустому полю, а затем нажать «Разрешить» во всплывающем окне. В появившемся фоторедакторе нажмите по расположенной в правом верхнем углу кнопке «Загрузить фото» .
- Далее нажмите «Загрузить с компьютера» или выберите второй вариант, если у вас есть ссылка на изображение в интернете.
- На обновленной странице веб-сервиса нажмите кнопку «Выбрать фото» , в открывшемся окне системного «Проводника» перейдите в папку с картинкой, выделите ее и нажмите «Открыть» .
- Когда изображение будет добавлено в фоторедактор, нажмите по расположенной в нижней части левой панели кнопке «Эффекты» .
- В правой верхней области, нажимая на круглый значок «–» , измените степень прозрачности изображения.
- Добившись приемлемого результата, нажмите «Свернуть» , чтобы открыть основное меню редактора на сайте Фотоулица.
- Там кликните по кнопке «Сохранить» , расположенной внизу.
- Далее выберите предпочтительный вариант скачивания. По умолчанию установлено «Сохранить на компьютер» , но можно выбрать и другой. Определившись, нажмите «ОК» .
- Сервис предоставит вам возможность выбора качества конечного файла. Установите галочку напротив пункта «Большой размер» и около расположенной снизу строки «Не печатать логотип» . Нажмите «ОК» .
- Начнется процедура сохранения результата, которая, по непонятным причинам, может затянуться на несколько минут.
- Когда сохранение измененного изображения будет выполнено, онлайн-сервис предоставит вам ссылку на его скачивание. Перейдите по ней – картинка будет открыта во вкладке браузера, откуда ее можно сохранить на ПК. Кликните правой кнопкой мышки и выберите пункт «Сохранить файл как…» . Укажите предпочтительную директорию для размещения скачиваемого файла и нажмите «Сохранить» .
Изменение прозрачности изображения с помощью редактора, встроенного в онлайн-сервис Фотоулица, требует немного больше усилий и действий, чем рассмотренный в предыдущем способе IMGOnline. Но ведь и обработку он выполняет по совсем иному принципу. При этом важно учитывать следующее – для изображений в формате JPG фактически будет изменена не прозрачность, а яркость, то есть изображение просто станет более светлым. А вот с файлами PNG, поддерживающими прозрачность по умолчанию, все будет именно так, как и задумано – картинка, становясь менее яркой визуально, в действительности будет становиться более прозрачной пропорционально уменьшению этого показателя.
Дата публикации: 10.03.2013
Большинство блогеров при написании новых статей на своем сайте стараются в пост вставить какую-то картинку, которая бы отражала суть всей статьи. Эти картинки стали уже хорошей традицией и используются практически во всех блогах.
Кто-то рисует картинки самостоятельно. Например, у меня есть хороший знакомый, который все изображения для своего сайта создает в программе 3ds Max. Но большинство вебмастеров берут изображения из Интернета, и очень часто попадаются отличные картинки с неподходящим фоном под фон блога. Но эта проблема чаще всего решаемая, нужно лишь сделать фон картинки прозрачным. О том, как сделать фон картинки прозрачным , я и расскажу в данной статье.
Самый распространенный способ сделать фон картинки прозрачным – использовать графический редактор Photoshop. Но не у многих из нас на компьютере установлена данная программа. Лично у меня Фотошопа на компьютере нет.
Как сделать прозрачный фон у картинки.
Для примера у меня есть картинка, которая мне очень сильно понравилась, но основной фон этой картинки – белый, а фон моего сайта абсолютного другого цвета (например, синий).
Моя задача — сделать фон картинки абсолютно прозрачным и разместить эту картинку на сайт с другим фоном. Для того, чтобы сделать фон прозрачным, я буду использовать онлайн-сервис для работы с изображениями — Pixlr.com. Pixlr.com — является неким подобием Photoshop. Редактировать любые изображение с помощью данного сервиса можно Онлайн, не устанавливая на компьютер при этом никаких программ.
1) Заходим на сайт Pixlr и загружаем изображение:
2) С правой стороны в окне «Слои» щелкаем два раза мышкой по изображению «замочек», который запрещает нам удалить задний слой на картинке.
После двух щелчков мыши «замочек» превратится в «галочку», которая позволяет нам удалить задний фон на изображении.
3) В панели «Инструменты» выбираем «Волшебная палочка» и щелкаем по тому фону, от которого мы хотим избавиться. В моем случае я щелкаю по белому фону, который мне нужно удалить. После щелчка по фону — фон, который будет удален, выделится пунктиром.
4) После того, как фон будет выделен, нажимаем на клавишу Delete , и фон будет удален:
5) Сохраняем картинку с прозрачным фоном на свой компьютер. Сохранять нужно обязательно в формате PNG. В противном случае прозрачный фон будет потерян.
В итоге буквально за минуту я сделал картинку с прозрачным фоном и теперь могу разместить ее на сайт, например, с синим фоном.
Хочется отметить, что данным способом не всегда удастся удалить любой основной фон картинки и сделать его прозрачным, но для большинства случаев данный вариант подходит.
Если что-то непонятно из статьи, советую посмотреть мой онлайн-урок: «Как сделать фон картинки прозрачным»:
05.06.16 26.7KИногда нужно загрузить изображение, содержащее прозрачные элементы, сквозь которые будет проглядывать первоначальный фон. В этих случаях, было бы удобно загрузить PNG изображения, поскольку они способны сохранять прозрачность.
В этой статье мы расскажем, как сделать прозрачность в Фотошопе .
Создание файла
Первый шаг – это создание файла. Для этого откройте Adobe Photoshop и в меню «Файл » (File ) вверху страницы выберите «Создать » (New ).
Затем в появившемся окне «Новый документ » (New Document ) создайте файл нужного размера, и убедитесь, что разрешение документа составляет 72 пикселя на дюйм (поскольку файл предназначен для использования в веб ). А также, что вы выбрали значение «Прозрачный » (Transparent ) в выпадающем списке «Содержимое фона » (Background Contents ).
*Перед тем, как сделать PNG с прозрачностью в Фотошопе , нужно уточнить, что в этом примере мы создаем изображение для загрузки в качестве фона для сайта, поэтому размер документа задан следующим образом: ширина 3000 пикселей, высота 1730 пикселей, что является рекомендуемыми размерами для загрузки HD изображений:
После того, как вы задали значения параметров, нажмите «OK », чтобы открыть новый документ.
Затем в панели «Слои » (Layers ) убедитесь, что работаете на прозрачном слое, а не на фоновом:
После того, как вы завершили создание и готовы сохранить прозрачное изображение, в зависимости от используемой версии Photoshop , в меню «Файл » (File ) вы можете использовать один из возможных вариантов:
Photoshop версии ранее, чем CC 2015:
Сейчас мы расскажем, как сделать прозрачность картинки в Фотошопе , который вышел раньше CC 2015 . В этих версиях используют метод «Сохранить для Web » (Save for Web & Devices ), чтобы сохранить и оптимизировать PNG изображения для использования в вебе. Чтобы воспользоваться этим методом, просто зайдите в меню «Файл » (File ), и далее – «Сохранить для Web » (Save for Web & Devices ):
Затем в появившемся окне выберите PNG-24 из выпадающего меню возможных значений, а потом убедитесь, чтобы выбраны опции «Прозрачность » (Transparency ) и «Преобразовать в sRGB » (Convert to sRGB ). Это подтверждает, что изображение будет содержать прозрачный фон и его цветовой режим будет преобразован в sRGB , рекомендованное цветовое пространство для веб.
Поля «Размер изображения » (Image Size ) автоматически заполняются значениями, которые вы задали, когда создавали файл. Но если вы хотите изменить размер файла перед сохранением, то можно сделать это сейчас.
Photoshop версии CC 2015:
Перед тем, как сделать прозрачность фото в Фотошопе , нужно знать, что с версии CC 2015 опция «Сохранить для Web » (Save for Web & Devices ) в меню «Файл » (File ) помечена как Legacy (устаревшая ). И замещена на новую опцию «Экспорт » (Export ), которая предлагает идентичную функциональность с более быстрым сохранением в файле меньшего размера и в лучшем качестве. Чтобы воспользоваться опцией «Экспорт », нажмите меню «Файл » (File ), а затем — «Экспортировать как » (Export As ).
Примечание: Adobe по-прежнему предлагает опцию «Сохранить для Web » (Save for Web & Devices ) в Photoshop CC 2015 , и она доступна через меню Файл > Экспорт (File > Export ) или при использовании комбинации клавиш Command+Option+Shift+S (для Mac ) или Ctrl+Alt+Shift+S (для ПК ):
Затем в появившемся окне выберите PNG из выпадающего меню «Формат » (Format ) и убедитесь, что выбраны опции «Прозрачность » (Transparency ) и «Преобразовать в sRGB » (Convert to sRGB ).
Поля «Размер изображения » (Image Size ) и «Размер холста » (Canvas Size ) должны автоматически заполниться значениями, которые вы задали, когда создавали файл. Но при желании можно изменить эти параметры перед тем, как сделать эффект прозрачности в Фотошопе .
Лучшие приложения для удаления Фонового изображения: 8 лучших!
Существует множество причин, по которым люди, использующие фото-приложения, могут в конечном итоге использовать другие приложения для удаления фона со своих изображений. Один из них — удаление людей, случайно попавших на фото.
Другой — захват определенного элемента фотографии или иллюстрации для использования в какой-либо работе, например, в идее публикации для Instagram — и, если вы хотите стать популярным на этой платформе, проверьте лучшие приложения, чтобы получить подписчиков в Instagram — или в баннере.Однако удаление фона с изображений не всегда может быть простым, тем более, если вы не знакомы с фоторедакторами.
Однако существует довольно много приложений для удаления фона с вашего изображения, которые облегчают жизнь тем, у кого нет достаточно времени, чтобы узнать о редактировании фотографий, но все же нужно сделать это в некоторых из своих идей.
Если вы один из этих людей, мы выбрали 10 лучших приложений для удаления фона изображения. Эти приложения доступны в вашем любимом веб-браузере или на смартфонах под управлением Android или iOS!
Посмотрите ниже и выберите среди них свой фаворит.
1. Remove.bg
Этот веб-сайт позволяет удалить фон с любого изображения одним щелчком мыши. Remove.bg делает это автоматически, поэтому все, что нужно сделать пользователю, — это загрузить изображение, с которого он хочет удалить фон.
То есть в считанные секунды вы начнете удалять фон со всех ваших лучших фотографий. Однако стоит отметить, что удалять можно только те фотографии, на которых изображено лицо
Учтите, что команда разработчиков уже сообщила своим пользователям, что это ограничение носит временный характер, и вскоре вы сможете удалять фон с изображений, на которых никого нет! Чтобы узнать больше и начать пользоваться им прямо сейчас, просто перейдите по этой ссылке.
2. TouchRetouch
Это приложение доступно на всех смартфонах, будь то Android или iPhone. Идеально подходит для подправки изображений, он хорошо справляется с задачей удаления фона с ваших изображений.
TouchRetouch позволяет удалять не только фон, но и все виды элементов, мешающих получению идеального изображения. Он также позволяет удалить некоторые довольно сложные предметы, например линии электропередач.
Наконец, хорошо помнить, что вы также можете использовать его для замены фона другим, который вы уже сохранили, сэкономив некоторую работу.Начните использовать его, загрузив его в Play Store или App Store.
3. Ластик для фона: наложение
Background Eraser — одно из приложений для удаления фона изображения, предназначенное исключительно для этой цели. Вам просто нужно коснуться области, которую вы собираетесь удалить, чтобы приложение выполняло свою работу.
С помощью параметра Target он также может удалять элементы, цвета которых аналогичны цвету фона, что делает его более точным. Другие функции включают в себя возможность разделения изображений, а также регулировку насыщенности, цвета и экспозиции.
Есть возможность заменить стертый фон на другой. Фоновый ластик: наложение доступно только на iPhone.
4. Ластик для фона — handyCloset
С тем же названием, что и предыдущее приложение, но созданным другим разработчиком, это ластик фона, эксклюзивный для телефонов Android — также эксклюзивные для этой платформы лучшие игры для Android!
Чтобы использовать его, все, что вам нужно сделать, это выбрать часть, которую вы хотите удалить, и сказать приложению, чтобы оно удалило ее.Затем он удалит все похожие пиксели рядом с выбранным изображением, что приведет к удалению фона.
Вы также можете удалить фон изображения вручную с помощью маркеров внутри приложения, чтобы вы могли выполнить эту задачу еще точнее. Затем вам просто нужно экспортировать изображение без фона и использовать его в любом другом месте. Загрузите в Play Store!
5. Ластик для фона — Студия Kite Games
Еще одно приложение с таким же названием — Background Eraser — эксклюзивно для Android.Это приложение очень интуитивно понятное, простое и удобное в использовании. Все, что вам нужно сделать, это выбрать кистью область, которую вы хотите удалить.
Помимо помощи в удалении фона любого изображения, это приложение также позволяет стирать любые недостатки, вырезать предметы, людей и марки воды.
Вы также можете отменить и повторить свои действия, чтобы изображение вернулось в исходное состояние, и вы могли начать работу заново. Когда вы закончите редактировать фотографию, вы можете сохранить ее в формате PNG или JPG. Перейдите по этой ссылке, чтобы загрузить и протестировать его на своем устройстве Android.
6. Pixelmator
Другой вариант среди фоторедакторов, которые также работают для удаления фона вашего изображения аналогично TouchRetouch, — Pixelmator. Он также работает как отличная альтернатива Photoshop.
Помимо основных параметров редактирования, Pixelmator предлагает несколько довольно интересных функций для тех, кому нужно удалить фон изображения. Например, вы можете использовать кисть, чтобы удалить любой нежелательный объект.
Наряду с этим он также предлагает инструмент «клонирования», с помощью которого вы можете, например, скопировать элемент или сектор изображения и вставить его в другое место.Pixelmator доступен только для компьютеров iPhone и Mac.
7. Универсальный ластик для фона
Возвращаясь к приложениям для Android, у нас есть Ultimate Background Eraser. Это приложение с довольно шикарным названием очень эффективно удаляет фон с ваших фотографий.
Как и другие приложения в этом списке, это приложение также автоматически удаляется одним щелчком мыши, но также позволяет делать это вручную. Фон можно восстановить, если он вам снова понадобится.
Приложение также позволяет экспортировать изображения в форматы PNG и JPG. Перейдите по этой ссылке, чтобы загрузить Ultimate Background Eraser на свой смартфон Android!
8. Adobe Photoshop Fix
Несмотря на то, что он предлагает самый полный в мире редактор изображений, Adobe также выпускает несколько более простых и специализированных версий, таких как Adobe Photoshop Fix.
Доступно как для Android, так и для iPhone, это приложение идеально подходит, если вы хотите удалить фон со своего изображения.Он позволяет удалять их вручную, а также предлагает инструменты для выделения элементов (или самого фона)!
Вы также можете копировать элементы и вставлять их в другие места изображения, среди ряда других инструментов. Скачайте для Android или для iPhone прямо сейчас!
Какие приложения для удаления фона изображения вы используете чаще всего?
Мы порекомендовали одни из лучших вариантов для легкого удаления фона изображений. Найдите время, чтобы протестировать их на своем мобильном телефоне или компьютере, и выберите тот, который вам больше всего подходит.
Кроме того, продолжайте читать наши статьи здесь, на AppTuts, чтобы узнать больше о редактировании изображений в Интернете, и не уходите, не прочитав нашу статью с лучшим программным обеспечением для рисования для вашего компьютера и лучшими приложениями для изменения цвета волос!
Как удалить фон изображения в файле PDF
11 Декабрь в практических руководствахЭто огромная экономия времени, если вы знаете, как удалить фон изображения в файле PDF.Возможно, вы хотите удалить нерелевантный текст или фон не соответствует цветовой схеме вашего документа. Изучение того, как быстро вносить изменения в визуальные эффекты в ваших PDF-файлах, поможет вам избежать бесконечного общения с графическим дизайнером.
Для достижения цели вам не потребуется сложное программное обеспечение для редактирования изображений. Когда вы поймете, как удалять фоновые изображения из файла PDF, вы сможете произвести впечатление на своего начальника или друзей, создав потрясающие документы, которые поразят их своими способностями.Самое приятное то, что вы можете начать прямо сейчас.
Вам понадобится редактор PDF со встроенной технологией оптического распознавания текста, отличным примером является Soda PDF. Это поможет вам удалить текст с изображений. Вы также можете перемещать и изменять размер изображения. Вы также захотите использовать Microsoft Word, чтобы помочь вам удалить все беспорядки в фоновом режиме.
В этой статье мы удалим текст с изображения ниже, а затем удалим цвет с фона.
Удаление текста с изображений
Откройте файл PDF, содержащий ваше изображение, с помощью Soda PDF.
Когда вы удаляете фон изображения в файле PDF, первым делом нужно избавиться от ненужного текста. Вы будете использовать механизм OCR, чтобы отсканировать изображение и сделать текст доступным для редактирования, а затем удалить его.
- Откройте вкладку OCR .
Вместо сканирования всего документа вы будете использовать механизм распознавания текста для сканирования только изображения, с которым вы работаете.
- Перейдите в режим редактирования .
- Выберите ваше изображение.
- Все изображения окружены красной рамкой.
- Выберите Вручную .
Видео ниже объясняет, как использовать функцию ручного распознавания текста.
Откроется окно ручного распознавания OCR. Вы можете настроить, какие части изображения вы хотите сканировать.
Любой текст будет окружен красной рамкой.Когда механизм OCR сканирует документ, он обязательно сделает этот текст доступным для редактирования. Вы можете увидеть синие рамки вокруг любых разделов, считающихся изображением. Мы рекомендуем удалить все видимые поля, кроме тех, которые окружают текст, который вы хотите удалить.
- Выберите Удалить блок .
- Щелкните любой раздел, чтобы удалить его.
- Нажмите Распознать , чтобы продолжить.
Теперь, когда текст распознан, вы можете легко удалить его из документа.Каждая строка текста будет находиться в собственном текстовом поле с синей рамкой.
- Выберите Режим редактирования .
- Щелкните текст.
- Пока курсор находится в текстовом поле, удерживая левую кнопку мыши, перетащите курсор, чтобы выделить дополнительный текст.
- Вы можете выделить текст сразу в нескольких текстовых полях.
Нажмите кнопку Удалить , чтобы удалить текст.
Удалить фон изображения в файле PDFСледующей задачей при редактировании файла изображения является удаление фона.Эта задача будет выполняться в Microsoft Word. Вам нужно будет переместить изображение из PDF-файла в файл Word.
- Выберите Режим редактирования .
- Щелкните изображение правой кнопкой мыши.
- Выберите Вырезать .
- Откройте новый документ Microsoft Word.
- Щелкните страницу правой кнопкой мыши.
- Выберите пасту
- Щелкните изображение еще раз.
- Теперь вы можете выбрать формат
- Выберите Удалить фон .
- Щелкните здесь, чтобы узнать больше об этой функции.
Word теперь сделает все возможное, чтобы определить, какая часть изображения является частью фона, и пометит ее фиолетовым цветом.
Вы можете использовать Отметить области для сохранения или Отметить области для удаления объектов для внесения каких-либо корректировок.
- Выберите вариант, который хотите использовать.
- Удерживая левую кнопку мыши, отметьте область, которую вы хотите обновить.
- Отпустите кнопку мыши, чтобы увидеть обновленную версию.
- Нажмите Сохранить изменения , чтобы принять его.
Теперь вы увидите свое изображение без фона. Вам нужно будет переместить его обратно в файл PDF.
- Щелкните изображение правой кнопкой мыши
- Выберите Вырезать .
- Вернитесь к своему PDF-файлу.
- Щелкните документ правой кнопкой мыши и выберите Вставить .
Теперь вы можете изменить размер и разместить изображение в любом месте PDF-файла.
Как удалить заливку изображения или фон в Microsoft Word
Что нужно знать
- Вставьте и выберите изображение.Затем перейдите на вкладку Формат изображения или Формат > Удалить фон .
- Выберите Сохранить изменения , если фон был удален удовлетворительно (обозначено пурпурным выделением).
- Выберите Отметить области для сохранения или Отметить области для удаления , чтобы выделить области, которые необходимо сохранить или удалить. При необходимости повторите.
В этой статье объясняется, как удалить фон изображения в Microsoft Word без каких-либо других программ для редактирования графики.Инструкции относятся к Word для Office365, Word 2019, Word 2016, Word 2013, Word 2010 и Word для Mac.
Как использовать функцию удаления фона в Word
После вставки изображения в Microsoft Word, что можно сделать из меню Вставить > Изображения (или Вставить > Изображение в Word 2010), откройте меню форматирования, чтобы удалить фоновое изображение.
Выберите изображение.
Перейдите на вкладку Формат изображения и выберите Удалить фон .В Word 2016 и более ранних версиях перейдите на вкладку Формат .
Если вы не видите вкладку Формат изображения или Формат , изображение не выбрано или выбрано несколько изображений. Эта вкладка доступна, только если выбрано одно изображение.
Решите, является ли область, отмеченная пурпурным цветом, той областью, которую вы хотите удалить.
Чтобы удалить пурпурное выделение из части изображения, которую вы хотите сохранить, выберите Отметить области для сохранения , затем выберите части пурпурной области, которые не следует удалять.В Word для Mac щелкните Что оставить .
Чтобы выделить часть изображения, которую необходимо удалить, выберите Отметить области для удаления , затем выберите части изображения, которые следует удалить. В Word для Mac щелкните Что удалить .
Возможно, вам придется переключаться между инструментами сохранения и удаления, чтобы выделить область фона, которую нужно удалить.
Когда части изображения, которые вы хотите удалить, выделены пурпурным цветом, выберите Сохранить изменения .
Измененное изображение появится на холсте документа.
Если вас не устраивает окончательное изображение, перейдите на вкладку Формат изображения , выберите Удалить фон , затем сохраните или удалите части изображения.
Не все изображения настроены таким образом, чтобы облегчить удаление фона. Если имеется много сложных цветов и форм, может потребоваться несколько попыток, чтобы выбрать, какие части удалить, а какие оставить.
Как работает инструмент «Удалить фон» в Word
Когда вы стираете фон изображения в Word, вы можете удалить объекты или людей на фотографии или удалить сплошные цвета, которые не сочетаются с другими цветами в документе. Удаление заливки увеличивает гибкость и креативность при разработке документов, может заставить определенные объекты выступать из изображения и расширяет возможности обтекания текстом.
Как и в обычном приложении для редактирования изображений, вы выбираете, какие части изображения удалить, а какие оставить.Первоначальный процесс удаления фона обычно не улавливает именно то, что вы хотите удалить или сохранить, поэтому используйте дополнительные инструменты сохранения и удаления для настройки изображения.
Спасибо, что сообщили нам!
Расскажите, почему!
Другой Недостаточно подробностей Сложно понятьУдалить фон — Учебные пособия по Pixelmator Pro
Когда вы загружаете изображения различных объектов из Интернета, они часто имеют сплошной белый фон.Если вы хотите объединить эти объекты с другими изображениями, вам нужно удалить фон. К счастью, в Pixelmator Pro есть подходящий инструмент — инструмент Smart Erase.
Шаг 1
Найдите изображение с фоном для удаления
Если у вас его еще нет, вам понадобится изображение с фоном, которое нужно удалить. Инструмент «Умное стирание» лучше всего использовать для однотонных фонов, а в Интернете полно изображений объектов на заднем фоне, чаще всего белого фона. Откройте изображение в Pixelmator Pro.
Шаг 2
Выберите и настройте инструмент Smart Erase
Инструмент Smart Erase сгруппирован вместе с инструментом Erase. Чтобы выбрать его, щелкните инструмент «Стереть» один раз, затем щелкните его еще раз, чтобы развернуть группу. Вы также можете выбрать инструмент «Умное стирание» в меню «Инструменты».
Инструмент «Умное стирание» имеет три параметра — «Непрозрачность», «Образец всех слоев» и «Сглаживание краев». Ползунок «Непрозрачность» позволяет настроить прозрачность инструмента. Установите это на 100%.«Образец всех слоев» позволяет инструменту «Умное стирание» учитывать каждый слой в вашей композиции. В этом случае не так уж важно, включена эта опция или нет, и обычно она у вас выключена. При включенной функции «Сглаживание краев» края стертых областей сглаживаются, чтобы объект более естественно переходил в другие изображения. Оставьте эту опцию включенной.
Параметры Smart Erase
Непрозрачность Регулирует прозрачность инструмента «Умное стирание». При 100% области стираются полностью.При более низких настройках области становятся только частично прозрачными.
Образец всех слоев Если выбран этот параметр, инструмент «Умное стирание» учитывает каждый отдельный слой изображения, хотя стирает только выбранный слой.
Smooth Edges Естественно сглаживает края стертых областей. Отключение этого параметра полностью стирает краевые пиксели, что приводит к немного большей точности, но с неровным видом.
Шаг 3
Удалить фон
Чтобы стереть область, наведите указатель на область, которую вы хотите удалить, затем, удерживая мышь, перетащите.Метка «Допуск» показывает, сколько подобных цветов удалит инструмент «Умное стирание». Для большинства цветных фонов вам нужно перетащить так, чтобы Допуск достигал около 20%, а иногда и немного больше. Лучше всего посмотреть на области, где объект касается фона, и посмотреть, не осталось ли следов цвета фона. При 100% -ном допуске все стирается. После удаления основного фона не забудьте удалить любые его части внутри объектов, выполнив те же действия.
Сохранение с прозрачностью
Если вы хотите сохранить это изображение и сделать его фон прозрачным, обязательно сохраните его в формате файла PXD или экспортируйте в формат, поддерживающий прозрачность — PNG, TIFF или PSD. В этом случае PNG, скорее всего, является лучшим и наиболее популярным вариантом, особенно если вы собираетесь использовать изображение в Интернете.
Шаг 4
Использовать объект в другом изображении
Теперь вы можете объединить объект с другим изображением. Просто выберите Правка> Копировать .
Затем откройте другое изображение и выберите Правка> Вставить .
Вот как можно быстро удалить однотонный фон с изображения. Попробуйте выполнить эти шаги и, если у вас возникнут вопросы, не забудьте задать их ниже!
Как удалить человека с фотографии онлайн бесплатно или без Photoshop?
Я уверен, что мы все сталкивались с такой ситуацией раньше, мы приходили на место пейзажа и делали довольно много фотографий, но в наш объектив всегда попадал какой-то странный человек, а это неизбежно.Тогда как убрать с фото нежелательного человека? Можем ли мы сделать это онлайн бесплатно? Можно ли это легко сделать без фотошопа?
Ну да, вы можете легко удалить человека с фото онлайн бесплатно или офлайн без Adobe Photoshop. Поверьте мне, когда я впервые столкнулся с такой проблемой, я потратил целый день на то, чтобы найти онлайн-инструмент, и, наконец, я просто нашел его.
Как удалить нежелательного человека с фото в автономном режиме без Photoshop?
Прежде всего, если вы пробовали бесплатные онлайн-инструменты для удаления человека с фотографии и знали, что такая онлайн-обработка была непростой, вам может быть интересно, как удалить офлайн.Все мы знаем, что Adobe Photoshop помогает в этом вопросе, но есть ли способ удалить нежелательного человека с фотографии в автономном режиме без Adobe Photoshop?
Да, есть. И вам рекомендуется использовать Luminar 4, самый умный инструмент на базе искусственного интеллекта для редактирования фотографий одним щелчком мыши.
Luminar 4 — это программа для Mac и Windows, позволяющая пользователям:
-
AI-powered: интеллектуальное и профессиональное обнаружение и улучшение деталей,
-
Добавить как плагин в Adobe Photoshop / Lightroom / PS Elements / Apple Aperture,
-
Обрезка, поворот, масштабирование,
-
Базовое редактирование: регулировка света, цвета, деталей, шумоподавления, ландшафта, виньетки,
-
Творческое редактирование: замена неба, солнечные лучи, драматический, матовый, цветовые стили, свечение, туман и т. Д.,
-
Профессиональное редактирование: расширенный контраст, градиент, осветление и затемнение, фильтр, разделенное тонирование,
-
Ретушь,
-
Пакетное изменение размера и переименование,
- Удалить водяной знак, нежелательного человека или объекты,
-
Преобразование фотографий в JPG, PNG, BMP, Photoshop и т. Д.
Как видите, он охватывает все необходимые функции для редактирования фотографии, вам не нужно изучать эти технические термины, как в интерфейсах Adobe PS, вы можете редактировать фотографии интуитивно.
Для избранных пользователей используйте промо-код ITSELECTABLE20, чтобы получить дополнительную скидку 10 долларов США на
шагов по удалению нежелательного человека с фотографии без Adobe Photoshop
- Возьмите копию Luminar 4 и установите приложение.
- Нажмите + > Редактировать одно изображение , чтобы добавить фотографию для удаления человека.
- Перейдите на страницу Изменить > Холст > Стереть или нажмите Command + E на Mac или Ctrl + E в Windows, чтобы открыть интерфейс стирания.
- Выберите нежелательного человека, которого вы хотите удалить с фотографии, вы можете соответствующим образом отрегулировать размер кисти.
- Когда все будет готово, нажмите Готово , чтобы проверить результат, также вы можете щелкнуть значок «До и после», чтобы узнать, какие изменения вы внесли в фотографию.
- (Необязательно) Используйте его базовые или профессиональные инструменты редактирования, чтобы при необходимости улучшить свою фотографию.
Как и Adobe, Luminar также предлагает другой вариант удаления нежелательного человека с фотографии — «Клонирование и штамп».Если вас не устраивает результат стирания, нажмите Command + J на Mac или Ctrl + J в Windows, чтобы открыть интерфейс клонирования и штампа. Затем следуйте инструкциям, чтобы сначала выбрать источник клонирования, и снова щелкните мышью, чтобы выбрать целевую область, в которой вы хотите удалить человека, вы можете настроить размер кисти, расстояние / угол между источником клонирования и целью, чтобы убедиться, что человек удаление максимально естественным.
К сожалению, ваш браузер не поддерживает встроенные видео.
Как удалить нежелательного человека с фото онлайн бесплатно?
Как и другие, которые хотят удалить человека с фотографии, я искал в Google и пробовал все инструменты на странице результатов Google.Кажется, что выбор онлайн-инструментов для удаления человека с фотографии велик. Однако это не так. Большинство из них являются просто фоторедакторами, в них встроены такие функции, как добавление рамок, эффектов, водяных знаков, объединение и т.д., вместо того, чтобы позволять пользователям удалять нежелательных людей.
Тем не менее, нам все же повезло найти такой бесплатный онлайн-инструмент, который помогает нам легко и красиво удалять нежелательных лиц с фотографий.
Это Inpaint Online , бесплатный онлайн-инструмент, предназначенный для удаления туристов или нежелательных лиц с вашей фотографии, наибольшее преимущество использования Inpaint заключается в том, что вам просто нужно выбрать нежелательного человека, а затем стереть, Inpaint возьмет на себя все остальные работы, чтобы ваша фотография выглядела естественно и каждая часть фотографии выглядела гармонично и связно, вместо того, чтобы оставлять вам фотографию с частью прозрачного фона, необходимо повторно заполнить цвета.
Что нужно знать перед использованием Inpaint?
Действительно, результат мне нравится, Inpaint действительно помогает мне удалить ненужных людей с фото онлайн бесплатно, легко и профессионально. Однако перед использованием Inpaint вам необходимо знать следующее, что поможет вам решить, может ли Inpaint удовлетворить ваши потребности:
- Поддерживаются только JPG и PNG
- Максимальный размер образа: 10 МБ
- Процесс идет медленно: процесс загрузки и удаления занимает довольно много времени, и скорость зависит от размера файла загруженной фотографии
- Исходный фон для нежелательных лиц будет до некоторой степени стерт, но в основном стерт незаметно
- Разрешена бесплатная загрузка только обработанных фотографий низкого качества, если вы хотите загрузить исходные фотографии высокого качества, вам необходимо приобрести, проверить следующие цены, 1 кредит равен 1 изображению:
Следуйте инструкциям, чтобы удалить нежелательного человека с фотографии в Интернете Бесплатно
- Перейдите на страницу загрузки Inpaint в своем браузере.
- Нажмите Загрузить изображение и выберите фотографию для загрузки.
- Затем вы будете перенаправлены на страницу редактирования, подождите, пока фотография отобразится в Inpaint.
- Выберите инструмент выделения слева, чтобы выбрать нежелательных людей.
- После выбора нажмите Стереть , чтобы начать удаление нежелательных лиц с вашей фотографии.
- Дождитесь завершения процесса удаления, затем вы сможете предварительно просмотреть фотографию после удаления человека.
- Нажмите кнопку Загрузить вверху справа, сохраните фотографию.
Кроме того, вы можете найти сравнение до и после, как показано ниже, чтобы узнать, насколько удобен и полезен Inpaint.
А как насчет других онлайн-инструментов для удаления нежелательных людей с фотографий?
Как я уже упоминал выше, я тестировал другие онлайн-инструменты, но некоторые из них представляют собой просто фоторедакторы без функции удаления людей, например fotor, clippingmagic, photoscissors, bufunky, malabi или другие; некоторые из них просто стирают ненужного человека с добавлением прозрачного фона, вам придется повторно заполнить цвета для стертого фона, например, lunapic.
Итак, до сих пор я могу найти только один онлайн-инструмент, позволяющий легко удалять людей, это Inpaint.
Вкратце
Существует решение для бесплатного удаления нежелательных людей из фотографий в Интернете, но есть ограничения, которые можно использовать или нет, в зависимости от ваших личных требований. Но если вы хотите удалить нежелательного человека с фотографии без Adobe Photoshop, Luminar 4 должен быть первым, что вы можете попробовать перед покупкой этого или других инструментов для редактирования фотографий.
5 простых способов удалить фон на прозрачный с помощью GIMP — логотипы Ника
В сегодняшнем уроке я продемонстрирую, как вы можете использовать GIMP, чтобы сделать фон изображения прозрачным, оставив при этом объект на месте.
Существует множество способов добиться этого с помощью GIMP, но я расскажу об основных методах, которые проще всего применить новичку. Метод, который вам следует использовать, зависит от типа изображения, с которым вы работаете, и от того, насколько комфортно вы используете GIMP для удаления фона до прозрачного.
Если вы уже знаете, как работают эти методы, но у вас возникли проблемы с удалением изображения до прозрачности вместо белого, черного или некоторых других свойств слоя, обязательно ознакомьтесь с моим сообщением о стирании до прозрачности с помощью GIMP.
Использование GIMP для удаления фона на прозрачный
Первый шаг — создать выделение либо из объекта, либо из фона. Вам следует выбрать самое легкое. Кроме того, обязательно ознакомьтесь с видеоуроком в верхней части страницы, где я демонстрирую, как работает каждый из них!
Метод 1. Инструмент нечеткого выделения
Согласно документации GIMP, инструмент Fuzzy Select Tool позволяет выбирать области изображения на основе цветового сходства.Этот метод отлично подходит, если цвет фона вашего изображения отличается от цвета объекта, который вы хотите вырезать.
Возьмите инструмент Fuzzy Select Tool , щелкнув значок, выделенный на изображении выше, или просто нажмите U на клавиатуре.
Выбрав инструмент, щелкните и перетащите объект, чтобы выделить его. Перетащите курсор вправо, чтобы увеличить размер выделения, и влево, чтобы уменьшить его. Вы можете добавить к своему выбору, удерживая Shift и щелкнув другую область, и вы можете удалить ненужные выделения, удерживая Control и щелкая по ним.
Это создаст точечный контур вокруг вашего объекта, известный как выделение. Если вы создали выделение, щелкнув фон, просто нажмите Удалить на клавиатуре (или перейдите к Правка> Очистить , если вы используете Mac), и вы успешно использовали GIMP, чтобы удалить фон вашего изображения до прозрачного.
Если вы создали выбор, нажав на свою тему, у вас будет выделена только ваша тема. Поскольку вы хотите удалить фон, а не объект, просто перейдите к Select> Invert .Когда вы это сделаете, на экране ничего не изменится заметно, но произошло то, что вы перевернули выделение, так что теперь у вас выбран фон, а не передний план. Как только вы это сделаете, просто нажмите Удалить .
Метод 2: Инструмент «Выбрать по цвету»
Еще более простой метод — похожий на инструмент Fuzzy Select Tool — это инструмент Select By Color . Как только вы нажмете на конкретный пиксель с помощью этого инструмента, он создаст выделение вокруг него и каждого другого пикселя того же цвета.Этот инструмент отлично работает, если у вас есть изображение, в котором фон состоит из одного цвета и, возможно, нескольких его оттенков.
Возьмите инструмент «Выбрать по цвету», щелкнув значок, выделенный выше, или просто нажав Shift + O на клавиатуре.
Как упоминалось ранее, просто нажмите на сегмент изображения, который содержит цвет, который вы хотите удалить. Вы можете увеличить размер выделения, щелкнув и перетащив вправо, или уменьшить его, щелкнув и перетащив влево.Вы также можете выбрать дополнительные оттенки того же цвета, удерживая Shift и нажимая на них.
Создав выделение из фона, нажмите Удалить на клавиатуре или выберите Правка> Очистить , если вы используете Mac.
Если вместо этого вам проще создать выделение из вашего переднего плана / объекта, сделайте это, затем просто перейдите к Select> Clear перед тем, как удалить выделение.
Метод 3: Инструмент «Контуры»
Это метод, который требует наибольшего мастерства и занимает больше всего времени, но, на мой взгляд, это также лучший метод использования GIMP для удаления фона до прозрачного, поскольку он дает самый чистый и профессиональный результат.Это метод, который использовался для обрезки изображения птицы в заголовке этого поста — инструмент Paths .
Инструмент «Контуры» позволяет создавать выделение, вручную размещая плавные линии и кривые с помощью размещения узлов. Это идеальный метод, если контраст между объектом и фоном вашего изображения просто недостаточен для того, чтобы предыдущие методы работали.
Возьмите инструмент Paths , щелкнув значок, указанный выше, или с помощью сочетания клавиш — B .
Поскольку этот метод слишком сложен и слишком сложен для объяснения с помощью письменного текста, я предлагаю посмотреть следующий видеоурок, который я создал некоторое время назад. В видео есть голосовое повествование и пошаговые инструкции, которым можно следовать даже при первом использовании.
Перейдите к точке 3:59 в видео, где рассказывается об использовании инструмента «Контуры» для удаления фона до прозрачного с помощью GIMP.
Метод 4: Маски слоя
Последний метод, который я опишу, — это не обязательно инструмент, а скорее набор функций.Идея этого метода состоит в том, чтобы разделить ваше изображение до черно-белого, а затем настроить цветовые кривые, чтобы создать некоторое разделение между передним планом и фоном. Как только это будет сделано, мы будем использовать маски слоя для определения прозрачных областей.
Этот метод идеально подходит для обрезки объектов с мелкими деталями, такими как мех или пряди волос. Тем не менее, это самый сложный метод из четырех, которые я рассмотрел, поэтому мне намного проще объяснить его с помощью видео…
Имейте в виду, что этот метод не работает для всех изображений.Между объектом и фоном должен быть некоторый контраст.
Метод 5: Инструмент выбора переднего плана
Последний метод, который я рассмотрю, — это инструмент «Выделение переднего плана». Этот метод также будет хорошим выбором, если у вашего объекта много мелких деталей, таких как пряди волос.
Для начала возьмите инструмент Foreground Select и вручную нарисуйте грубый контур вокруг вашего объекта. Не беспокойтесь о точности, это просто очень элементарная трассировка.Это создаст темно-синюю область на вашем фоне и светло-синюю область на вашем переднем плане.
Теперь вы можете вручную прокрасить области вашего объекта, стараясь не приближаться слишком близко к границам. Вы можете увеличивать и уменьшать размер кисти, используя клавиши левой и правой скобок. Опять же, не беспокойтесь о том, что это точная трассировка. Это может быть простой элементарный план.
Когда вы закончите, вы можете переключить настройку предварительного просмотра, чтобы увидеть, как он выглядит.
Если вас устраивает то, как он выглядит, нажмите Enter на клавиатуре, чтобы преобразовать его в выделенный фрагмент. Затем инвертируйте выделение, выбрав «Выделение»> «Инвертировать», а затем нажмите «Удалить» на клавиатуре, чтобы удалить фон.
И этого должно хватить для этого урока об удалении фона до прозрачного с помощью GIMP! Если у вас есть вопросы, оставьте комментарий ниже. Как всегда, спасибо за просмотр!
Начните работу с GIMP!Хотите узнать больше о том, как работает GIMP? Посмотрите серию GIMP — исчерпывающую коллекцию из более чем 60 видеороликов, в которых я рассмотрю все основные инструменты, функции и функции GIMP и объясню, что они делают, как работают и почему они полезны. |
Logos By Nick LLC является участником программы Amazon Services LLC Associates, партнерской рекламной программы, предназначенной для предоставления сайтам средств для получения рекламных сборов за счет рекламы и ссылок на Amazon.com. Как партнер Amazon я зарабатываю на соответствующих покупках. Прочтите раскрытие информации об аффилированных лицах здесь.
Бесплатный инструмент — удаление цвета из изображения в Интернете
Все мы знаем технику зеленого экрана, используемую в производстве видео.Это позволяет легко заменить фон, потому что зеленый цвет извлекается из видео.
К счастью, удалить любой цвет с изображения стало еще проще и быстрее. Вот как это сделать за 15 секунд:
1) Загрузите ваше изображение
Перейдите на нашу бесплатную страницу конструктора дизайна, выберите размер документа и загрузите собственное изображение — просто перетащите изображение прямо на холст.
2) Примените фильтр «Удалить цвет»
Пока ваше изображение выбрано и активно, прокрутите вниз на правой боковой панели и включите фильтр «Удалить цвет».
Используйте инструмент «Пипетка», чтобы напрямую выбрать цвет из вашей сцены или вставить свой собственный точный цветовой код.
3) Настройка и загрузка
Используйте контроллер «Distance», чтобы отрегулировать, сколько цвета должно быть удалено. Выберите идеальную глубину и поиграйте с настройками — эффект обновляется в реальном времени .
Когда вы будете довольны настройками, нажмите кнопку «Загрузить» в заголовке и выберите предпочтительный формат загрузки в формате JPEG или PNG, если вы хотите использовать изображение с прозрачным фоном.
Полезные
Советы:- Эффект лучше всего работает с высококачественными иллюстрациями , которые имеют четкие и сплошные цвета. С настоящими фотографиями это не так хорошо.
- Если вам нужно удалить цвет из векторного изображения SVG, возможно, вам лучше использовать бесплатный редактор SVG.
- Чтобы заменить цвет фона, нажмите кнопку «Фон» в левом меню и добавьте новый цвет для фона или отключите его для прозрачного фона.


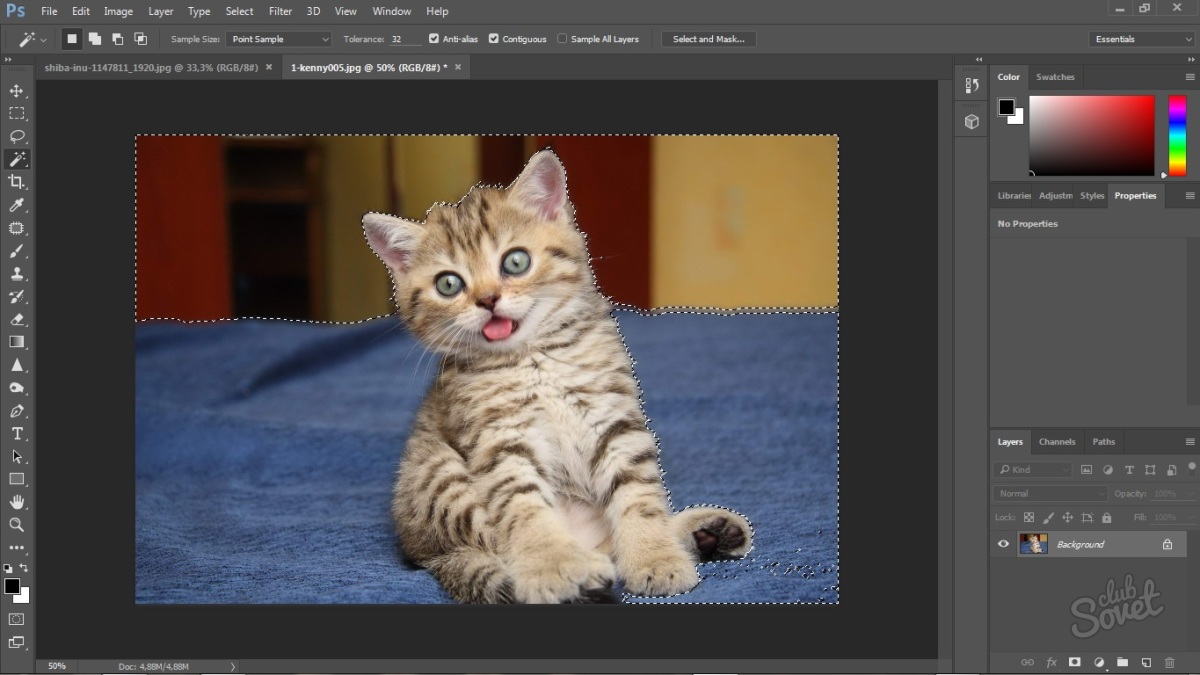 Можете воспользоваться сочетанием клавиш Ctrl+Shift+S.
Можете воспользоваться сочетанием клавиш Ctrl+Shift+S.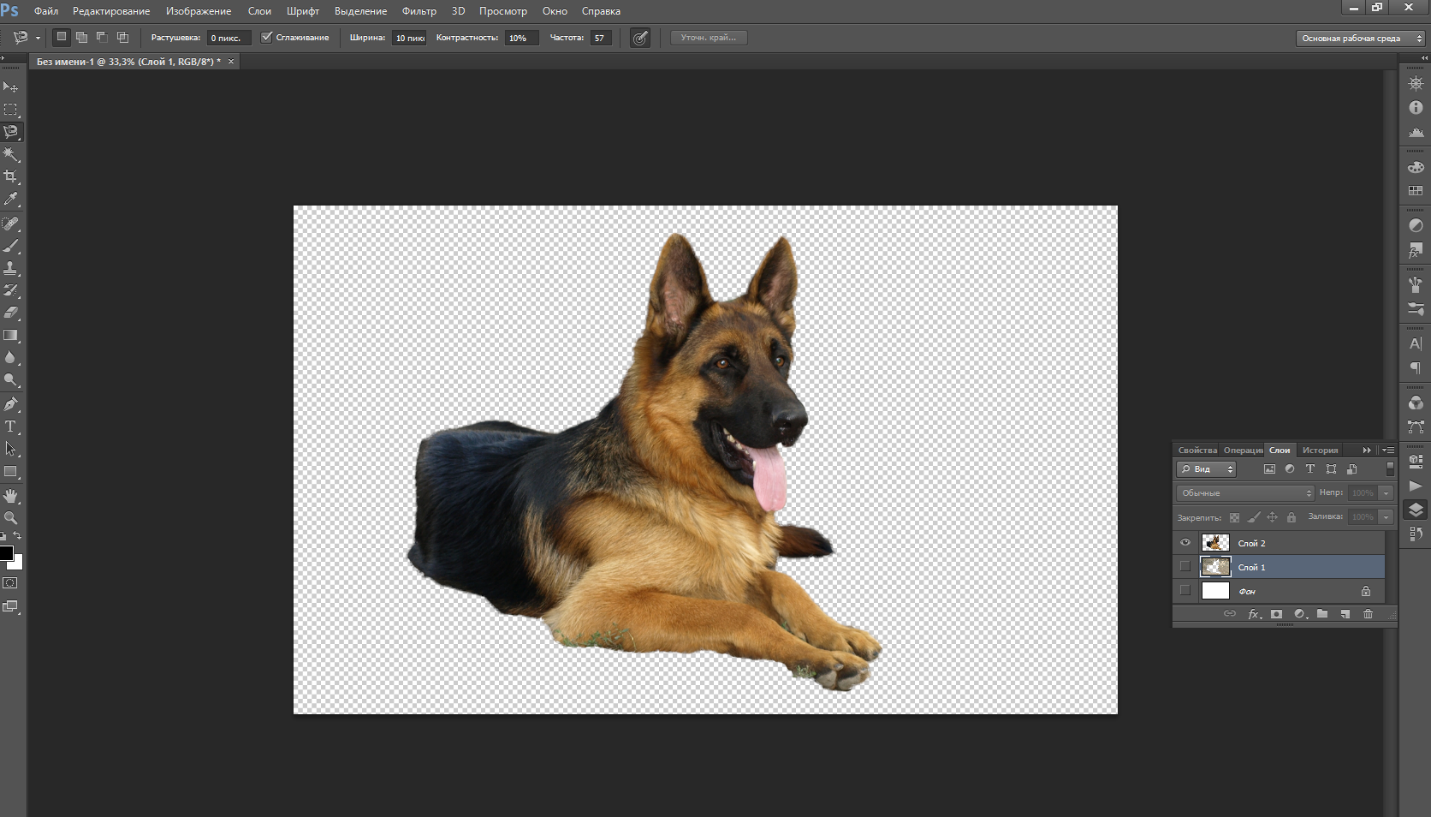 Если у вас есть картинка на белом фоне, и его надо сделать прозрачным, при этом сохранив весь антиалиасинг (пиксели промежуточных цветов по краям контура), то это делается вот так:
Если у вас есть картинка на белом фоне, и его надо сделать прозрачным, при этом сохранив весь антиалиасинг (пиксели промежуточных цветов по краям контура), то это делается вот так: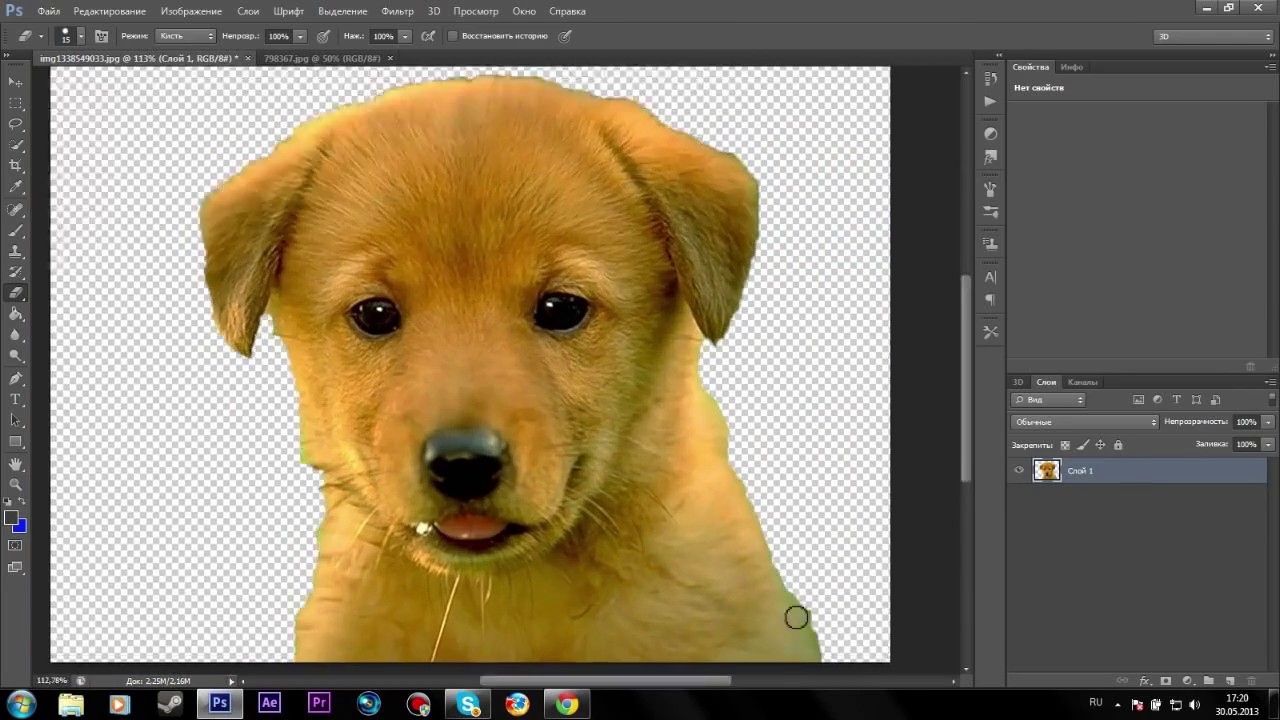 Как видите, сделать фон белый или прозрачный не трудно, но не всегда будет получаться идеально. Как бороться с огрехами и косяками вырезания смотрите на видео.
Как видите, сделать фон белый или прозрачный не трудно, но не всегда будет получаться идеально. Как бороться с огрехами и косяками вырезания смотрите на видео.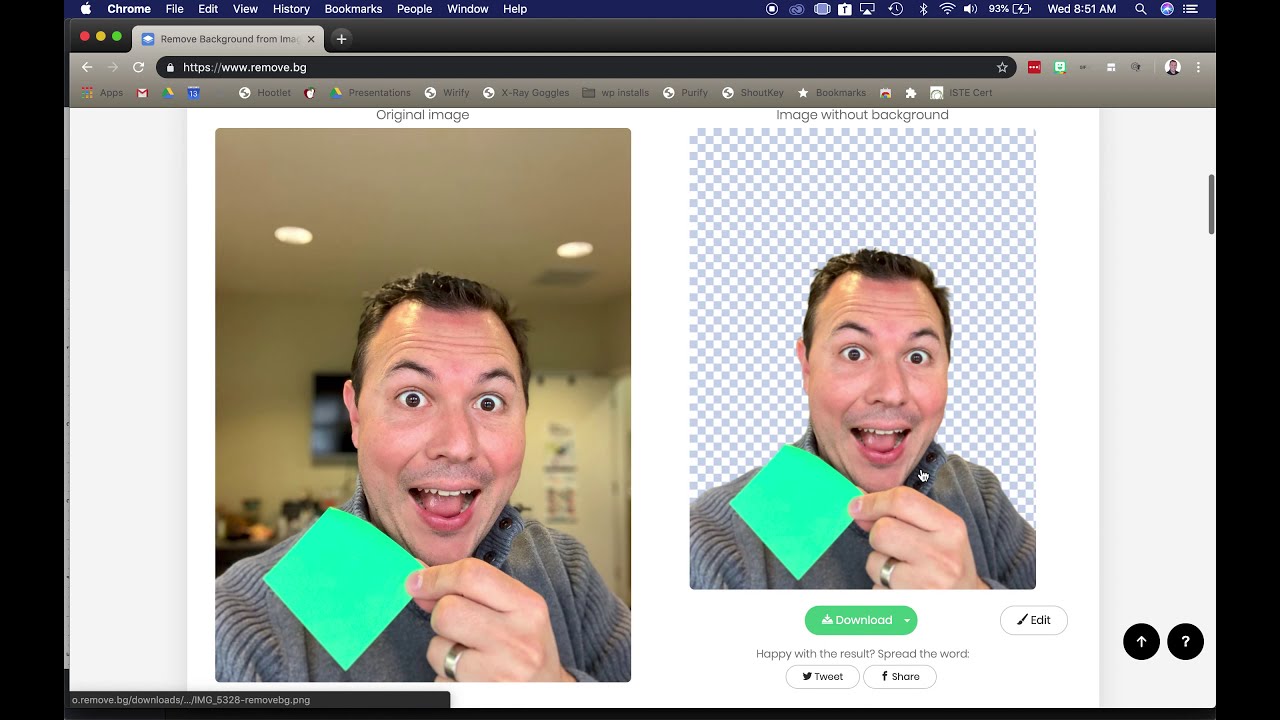 В графическом редакторе Photoshop откройте изображение. Справа, в слоях, нажмите двойным щелчком правой кнопкой мыши по замочку:
В графическом редакторе Photoshop откройте изображение. Справа, в слоях, нажмите двойным щелчком правой кнопкой мыши по замочку: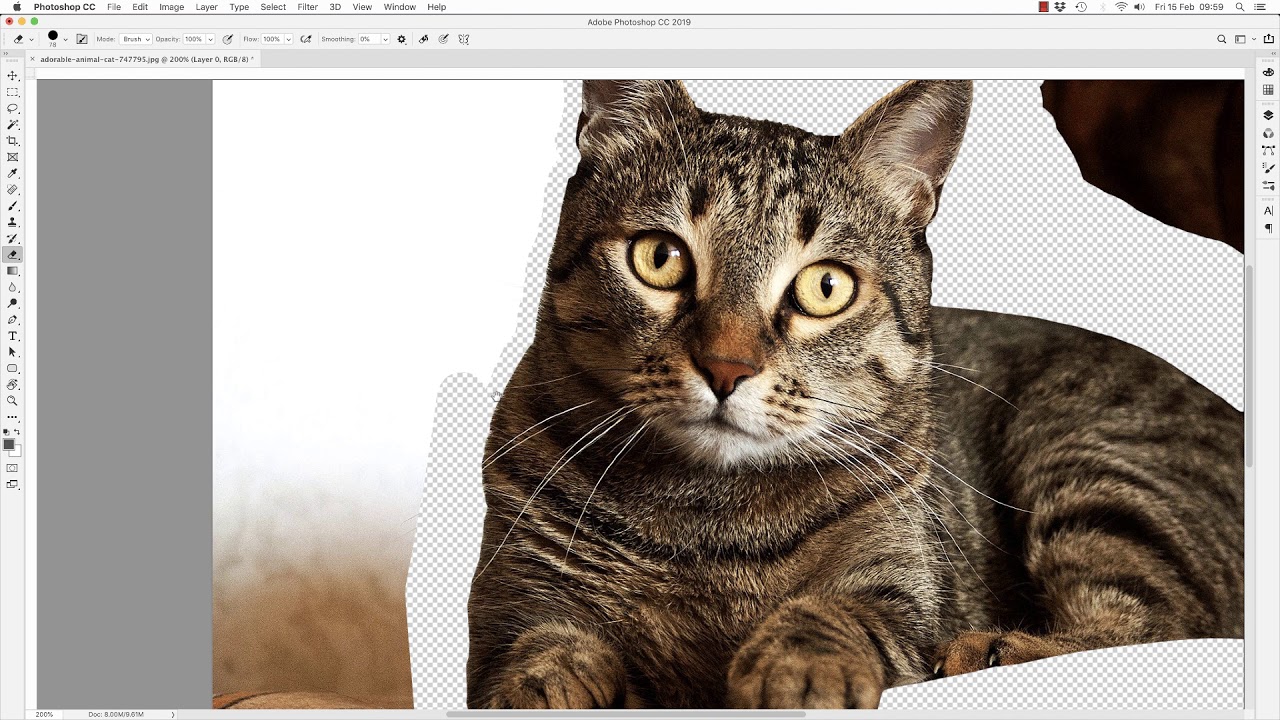
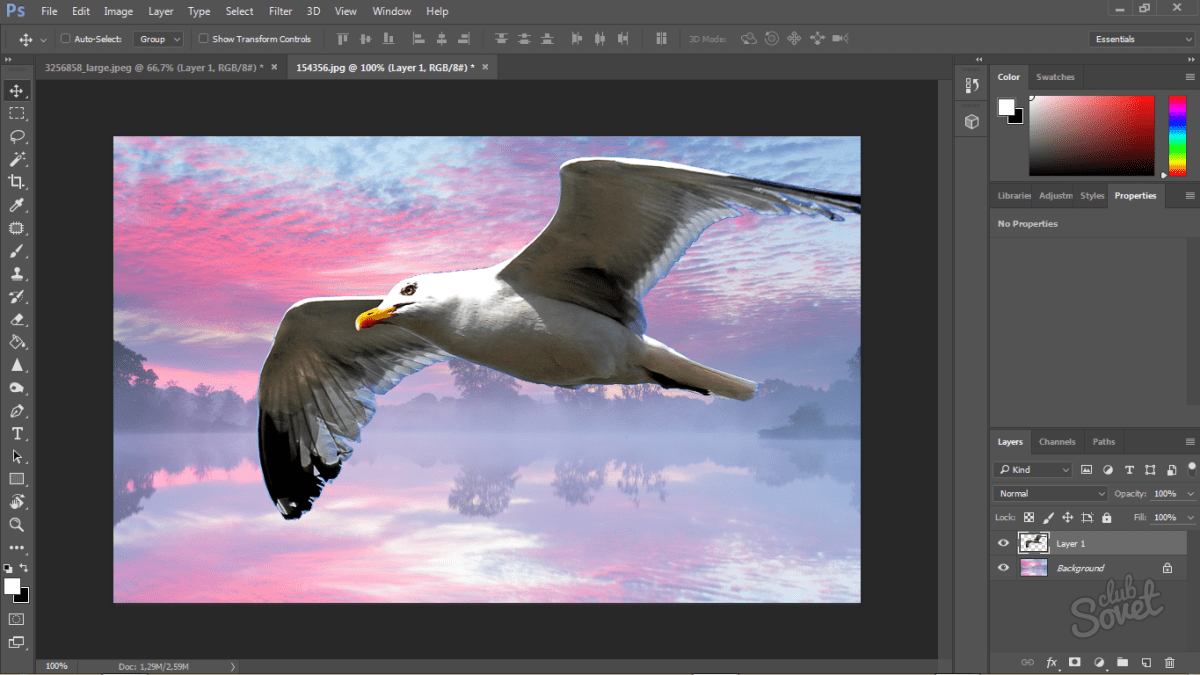
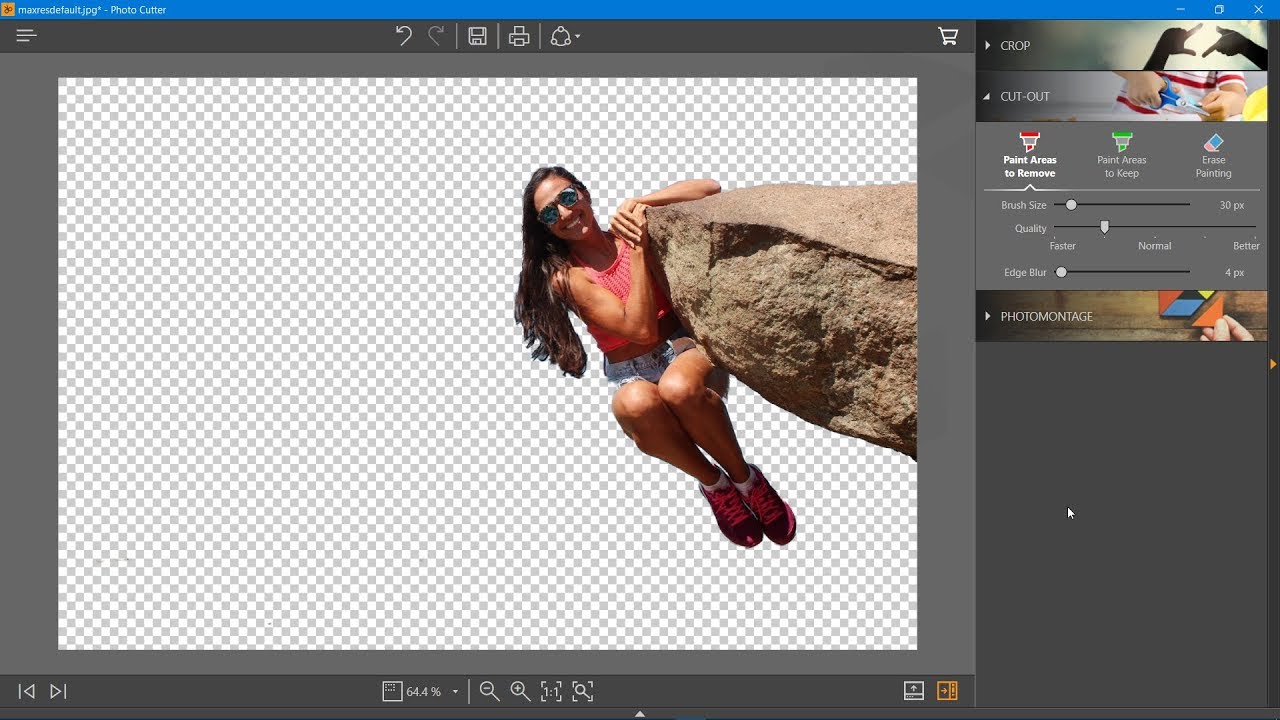 В зависимости от сложности выделяемого объекта подбирается и способ выделения.
В зависимости от сложности выделяемого объекта подбирается и способ выделения. net
net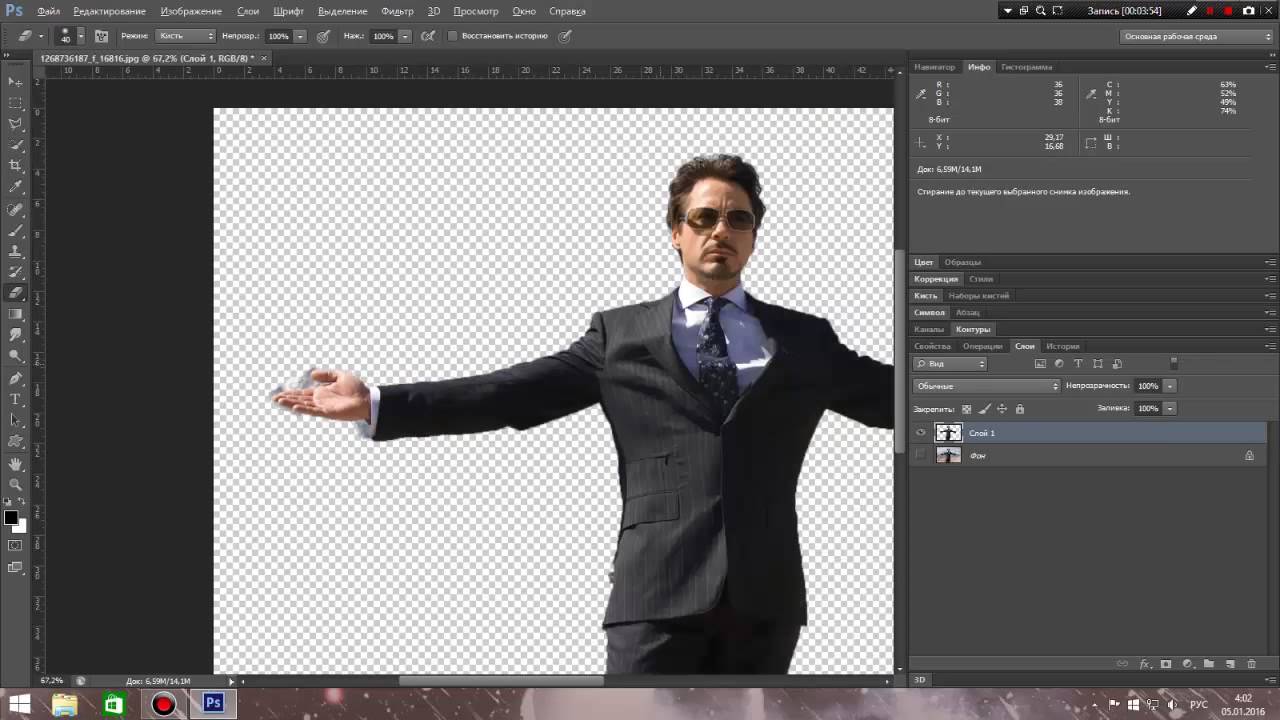 В этом нам поможет Pixlr — онлайновое подобие фотошопа.
В этом нам поможет Pixlr — онлайновое подобие фотошопа.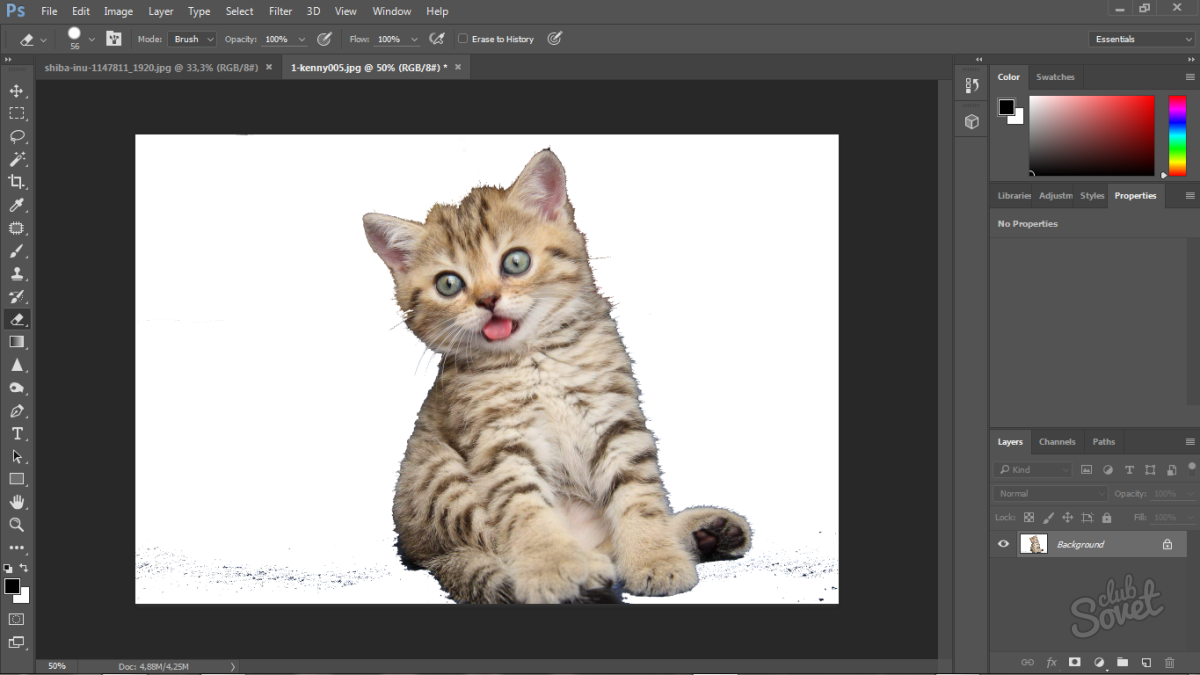
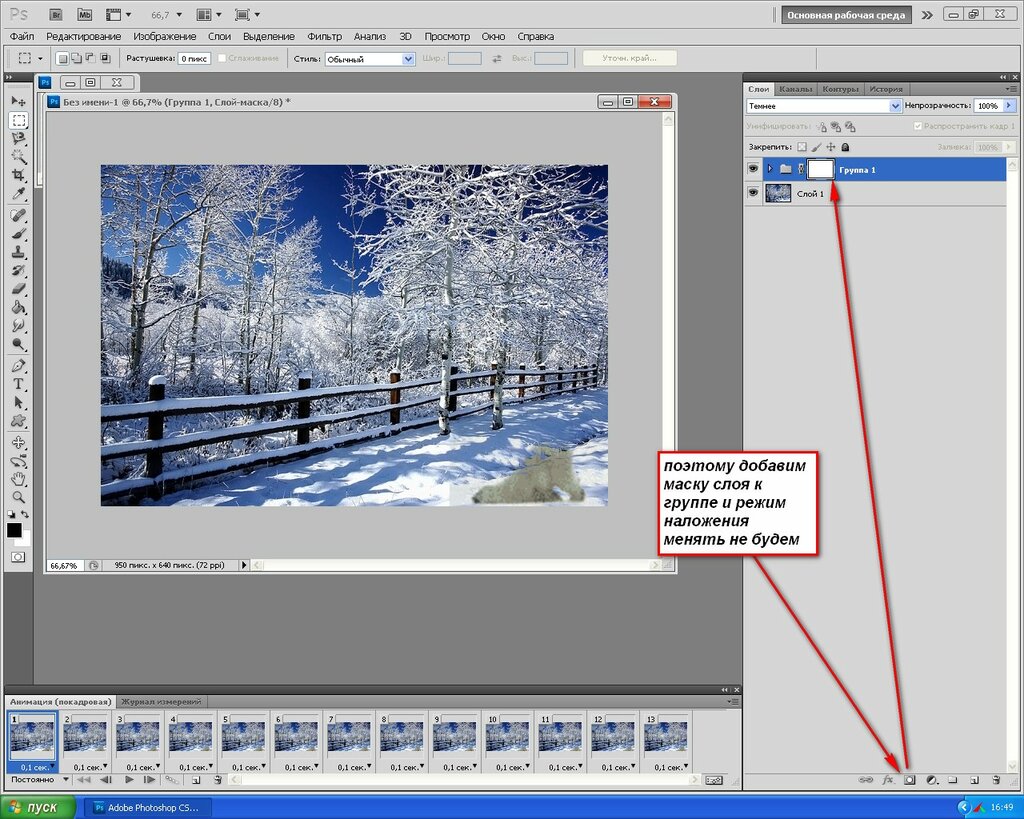
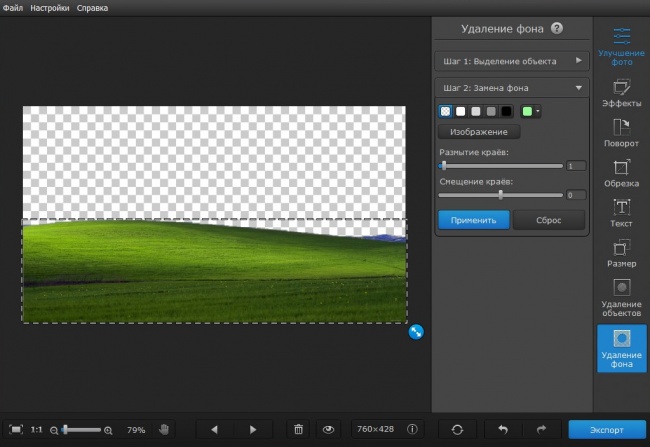
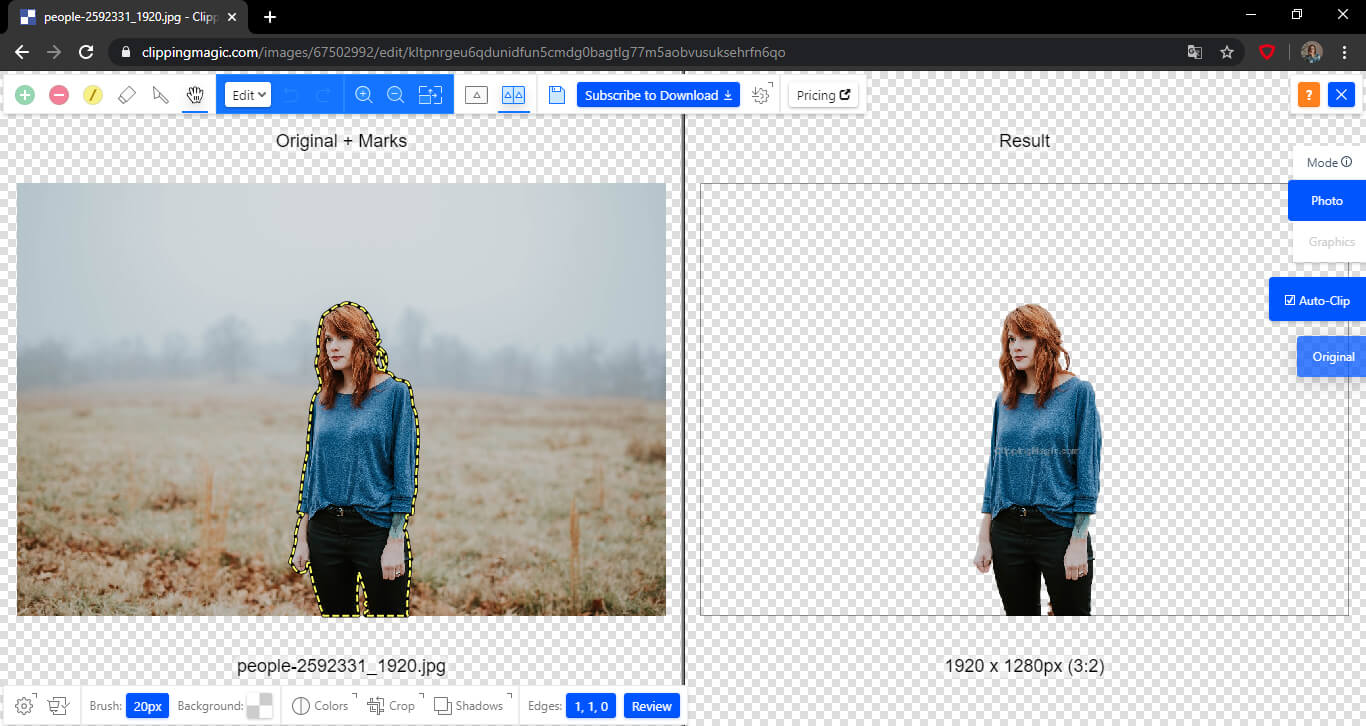
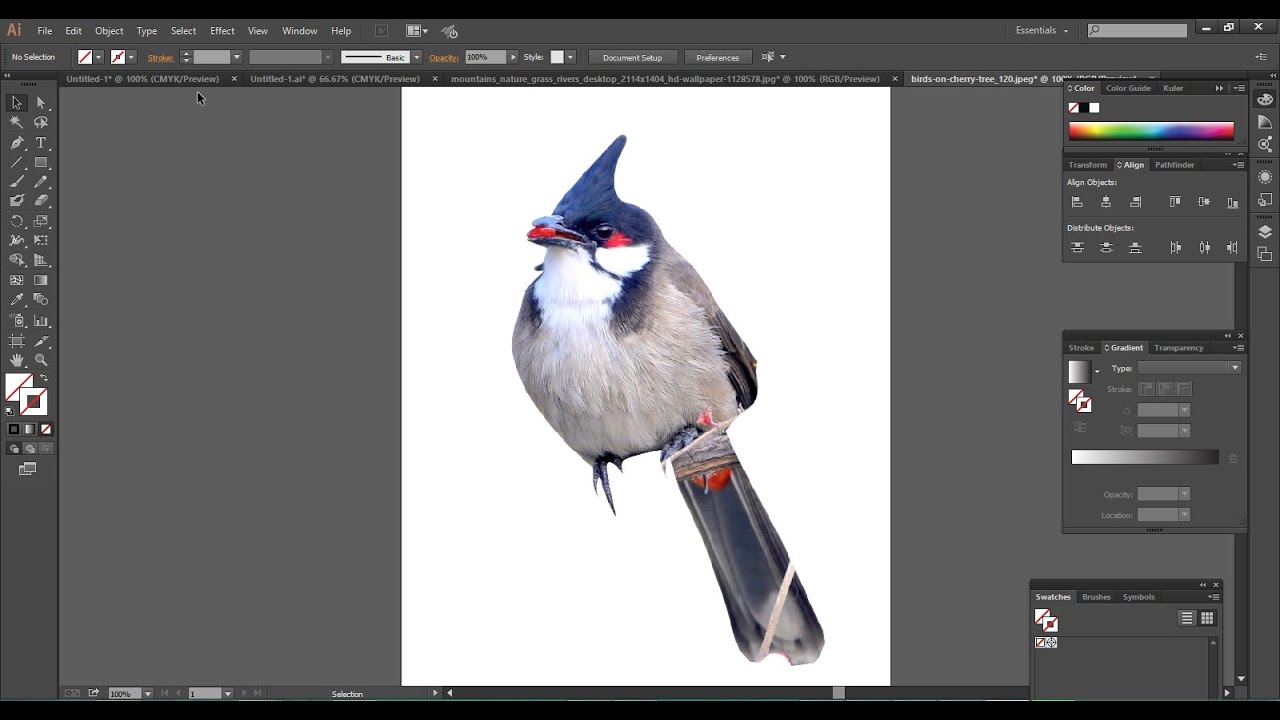
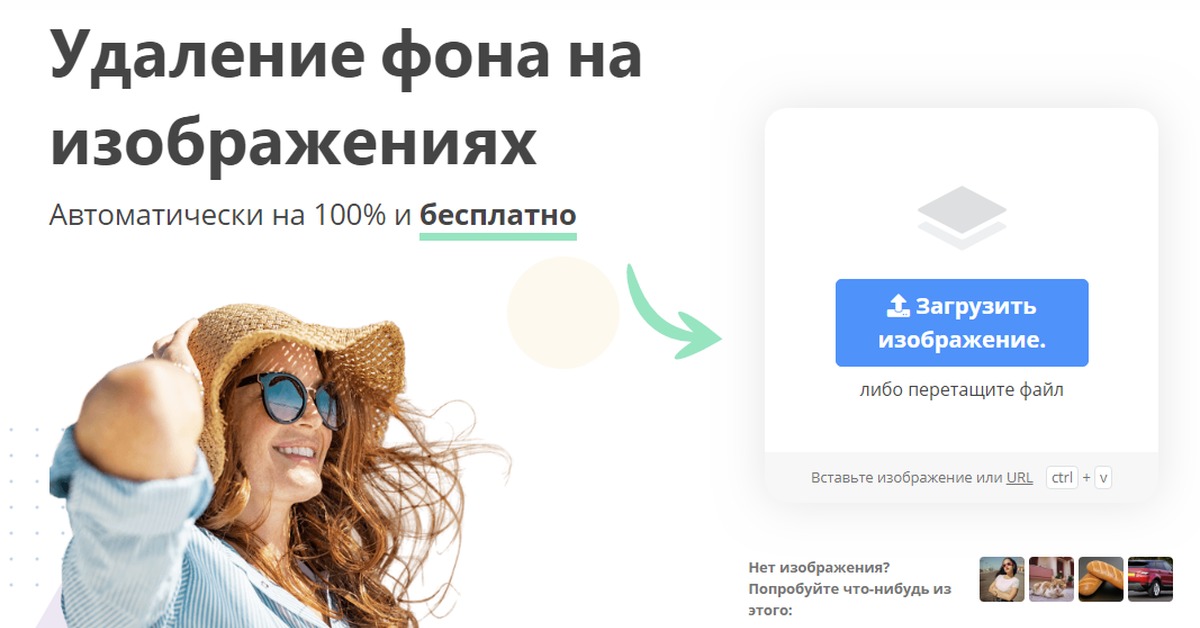
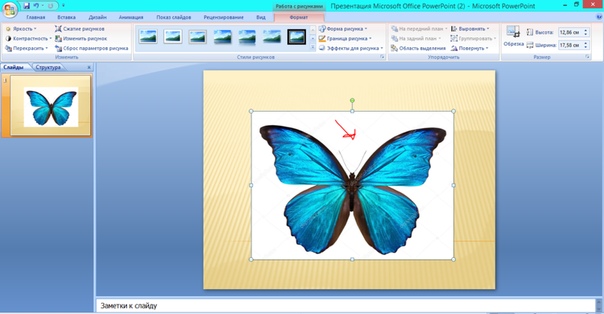 Этот цвет он трансформирует в прозрачный фон, получая требуемое пользователем изображение.
Этот цвет он трансформирует в прозрачный фон, получая требуемое пользователем изображение.
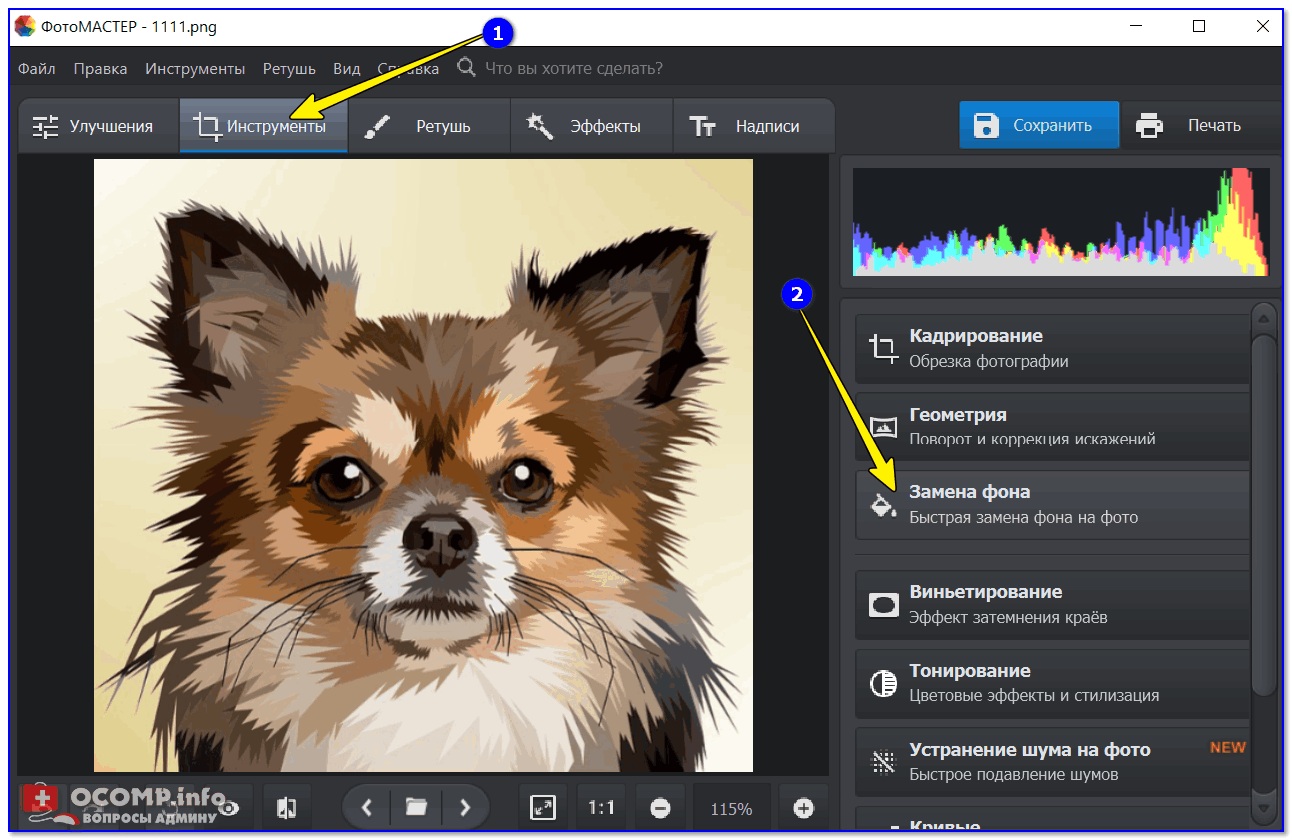 Для этого прямо по замочку делаем один клик левой кнопкой мыши. И замочка больше нет!
Для этого прямо по замочку делаем один клик левой кнопкой мыши. И замочка больше нет! Я использовал инструмент Волшебная палочка, так как у меня на фотографии человека было легко отделить от фона. Если вы будете удалять фон со сложных изображений, то придется немного попотеть.
Я использовал инструмент Волшебная палочка, так как у меня на фотографии человека было легко отделить от фона. Если вы будете удалять фон со сложных изображений, то придется немного попотеть.
 Кликните на ней один раз, а затем нажмите на любом пустом месте фона выбранной Вами картинки. Вокруг изображения появится пунктирная линия.
Кликните на ней один раз, а затем нажмите на любом пустом месте фона выбранной Вами картинки. Вокруг изображения появится пунктирная линия.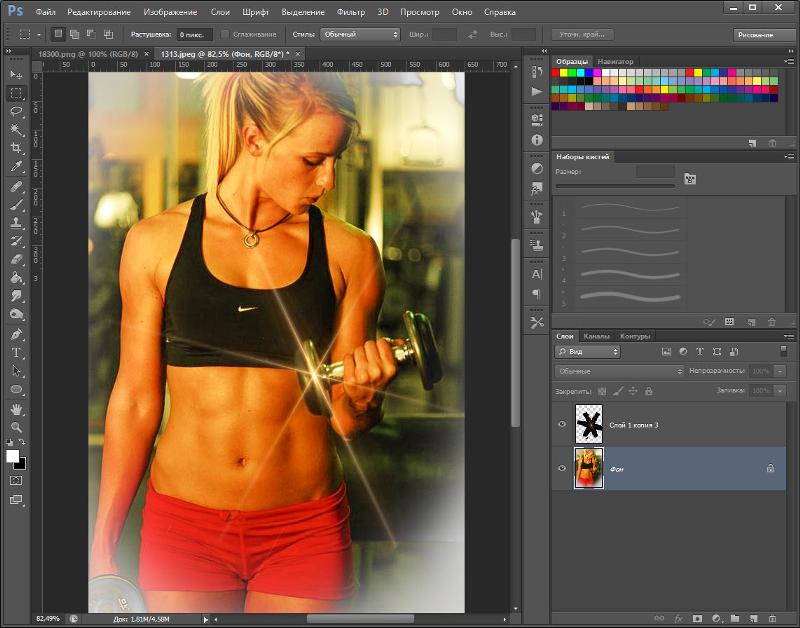
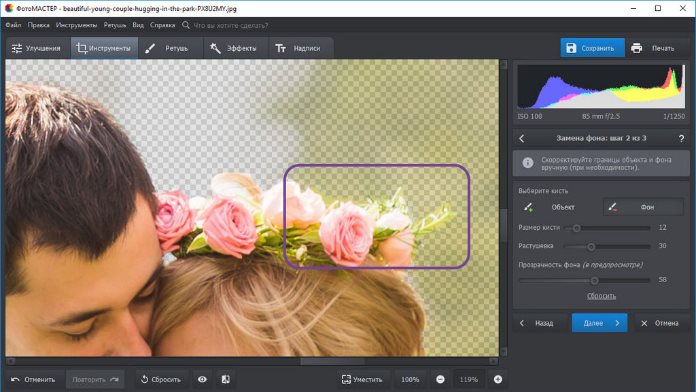 Таким образом Вы снимаете блокировку с фона.
Таким образом Вы снимаете блокировку с фона. И мы переходим к делу!
И мы переходим к делу! Найти его можно в левом вертикальном меню в инструменте «Быстрое выделение». Нажмите на быстрое выделение правой кнопкой мыши и выберите волшебную палочку.
Найти его можно в левом вертикальном меню в инструменте «Быстрое выделение». Нажмите на быстрое выделение правой кнопкой мыши и выберите волшебную палочку. 
 Перейдем к решению другой задаче. А именно к сохранению прозрачного фона. Часто пользователи удачно выполняют удаление фона, но вот сохранить изображение в таком виде им не удается. У вас такая же проблема? Тогда читайте далее!
Перейдем к решению другой задаче. А именно к сохранению прозрачного фона. Часто пользователи удачно выполняют удаление фона, но вот сохранить изображение в таком виде им не удается. У вас такая же проблема? Тогда читайте далее!
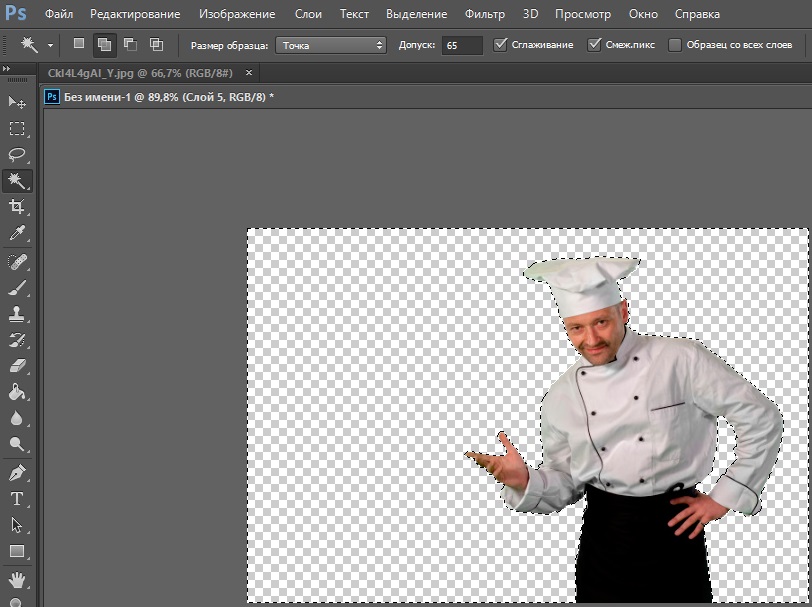
:max_bytes(150000):strip_icc()/013-how-to-remove-background-photoshop-4590085-0b0c814a787a4de69a1333e904e57e3e.jpg)