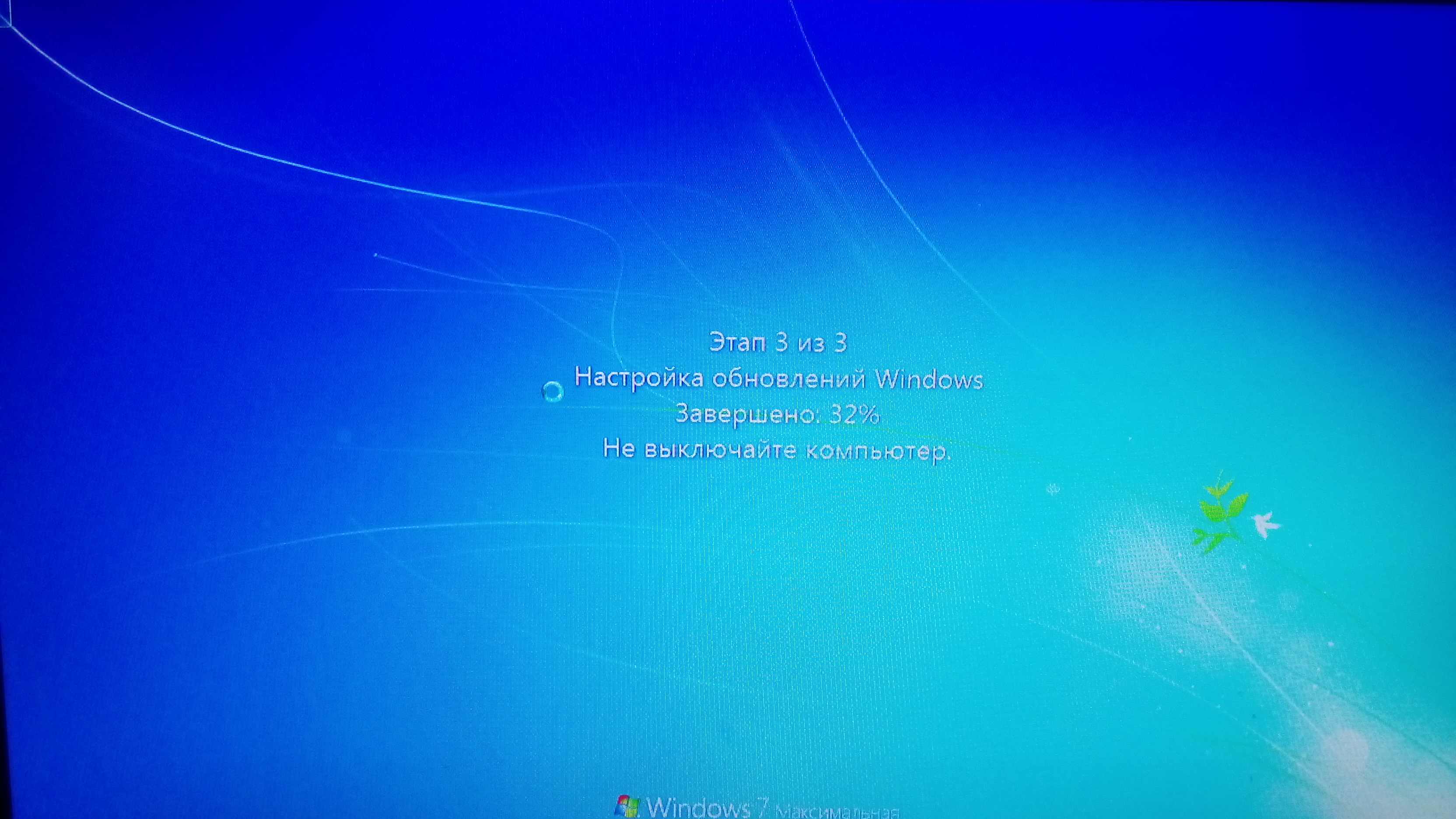Изменение цветов и фона рабочего стола
Выберите кнопку Начните, а затем Параметры > Персонализация, чтобы выбрать рисунок, который стоит сделать фон рабочего стола, а также изменить цвет элементов для меню «Начните», панели задач и других элементов. Окно предварительного просмотра позволяет просматривать изменения по мере их внесения.
В разделе Фон выберите изображение или сплошной цвет либо создайте слайд-шоу из изображений.
В разделе Цвета позвольте Windows подобрать цветовую тему на основе фона или выберите собственные цвета.
Выбрав цвет акцентов, прокрутите страницу вниз, чтобы выбрать, где он будет выглядеть, или перейдите в статью Выбор режима и посмотрите, лучше ли ваш цвет акцентов выглядит в темном или светлом режиме.
Выберите Начните , а затем выберите Параметры > Персонализация, чтобы выбрать рисунок, который стоит сделать фон рабочего стола, а также изменить цвет элементов в меню «Начните», на панели задач и других элементов.
В разделе Фон выберите изображение или сплошной цвет либо создайте слайд-шоу из изображений.
В разделе Цвета позвольте Windows подобрать цветовую тему на основе фона или выберите собственные цвета.
Выбрав цвета элементов, прокрутите до места, где их необходимо отображать, и выберите нужный цвет и тему: темную или светлую.
На экране выше показана темная тема.
Вам также могут понравиться…
-
Персонализ Windows 10 устройства с помощью тем (сочетания рисунков, цветов и звуков) из Microsoft Store.

Перейдите в Microsoft Store
Как установить фон приложения Android? Oh! Android
Теперь, когда доступно черным, я хочу изменить это с помощью некоторых изображений или тем.
Далее @Ryan:
В макете для вашей деятельности вы также можете добавить атрибут
android:background="@android:color/white" Для установки цвета фона. Вы также можете ввести пользовательский ресурс /res/values/colors.xml в котором вы можете объявлять пользовательские цвета. Один из таких файлов может выглядеть так:
<resources> <color name="fire_brick_red">#B0171F</color> </resources> Затем вы вводите их в XML следующим образом:
android:background="@color/fire_brick_red" Добавьте атрибут android:theme="@style/Theme. в свой тег приложения в файле манифеста с темой, которую вы хотите использовать. Это предотвратит рисование по умолчанию« черного »фона, если вы установите только фон в своем Файл активности / фрагмента. AppTheme
AppTheme
Вы объявили его в файле style.xml .
<?xml version="1.0" encoding="utf-8"?> <resources> <!-- Base application theme, dependent on API level. This theme is replaced by AppBaseTheme from res/values-vXX/styles.xml on newer devices. --> <style name="AppBaseTheme" parent="@style/Theme"> <!-- Theme customizations available in newer API levels can go in res/values-vXX/styles.xml, while customizations related to backward-compatibility can go here. --> </style> </style> <!-- Application theme. --> <style name="AppTheme" parent="AppBaseTheme"> <!-- All customizations that are NOT specific to a particular API-level can go here. --> <item name="android:windowBackground">@drawable/custom_background</item> </style> </resources>
Файл AndroidManifest.
... <application android:name="@string/app_name" android:icon="@drawable/ic_launcher" android:label="@string/app_name" android:theme="@style/Theme.AppTheme"> ... Добавьте атрибут фона в макет xml вашего окна. Пример:
<LinearLayout android:background="@drawable/yourbackgroundimage" ... > Лично я бы попытался сделать это в xml, как предлагает Sk9, но программно во время выполнения вы можете сделать
setBackgroundColor(int color)
или
setBackgroundResource(int resourceID)
Источник: http://developer.android.com/reference/android/view/View.html
Как изменить фон при звонке в Zoom
Согласитесь, когда нужно с кем-то поговорить по видеосвязи, то обстановка, которая будет позади вас, не всегда уместна. Особенно это актуально для рабочих звонков. Вряд ли начальство оценит домашнего кота, прыгающего по дивану за вашей спиной. В такой ситуации можно установить любой фон, лучше подходящий для звонка. Для работы поставить что-то серьезное, а для друзей веселое.
Вряд ли начальство оценит домашнего кота, прыгающего по дивану за вашей спиной. В такой ситуации можно установить любой фон, лучше подходящий для звонка. Для работы поставить что-то серьезное, а для друзей веселое.
Фото: Zoom Blog
Как установить виртуальный фон
Для качественной замены фона, как правило, требуется так называемый зеленый экран или, как его еще называют, хромакей. Это позволяет убрать зеленый фон, на котором происходит съемка и заменить его любым другим изображением. Однако для звонков в Zoom покупать ничего не нужно. Программа умеет обрабатывать изображение даже без использования зеленого экрана.
Требования для системы при этом не очень гуманные. Так, чтобы вывести на фон видео без использования зеленого экрана нужен довольно мощный процессор. На официальном сайте указаны следующие модели процессоров. (Если вы не знаете, какой у вас процессор, то это можно сделать при помощи программы CPU-Z.)
- 6-е поколение Intel Core i5
- 4-е поколение Intel Core i7
- Любой процессор с 8-ю вычислительными потоками и частотой 3 ГГц или выше.

Кроме того, поддержка замены фона заявлена и для смартфонов под управлением iOS. Для iPhone 8, 8+, и X, а также iPad Pro, 5-го и 6-го поколения iPad 9.7.
В самой программе это называется «Виртуальный фон». Находится этот пункт в настройках. Обратите внимание на значок шестеренки на главном экране.
В настройках перейдите на пункт «Виртуальный фон» и выберите какой-нибудь из предложенных по умолчанию. Откроется диалоговое окно с предложением загрузить фоны, соглашайтесь.
У анимированных фонов в левом нижнем углу стоит значок камеры.
Здесь же можно поставить и свое изображение или видео. Чтобы это сделать нажмите на значок плюс в правом углу. Желательно при этом, чтобы были соблюдены пропорции. Если ваша камера записывает видео в разрешении HD или Full HD, то и фон должен быть в таком же формате. То есть иметь разрешение 1280×720 или 1920×1080.
Это тоже интересно:
Во время загрузки произошла ошибка.Как установить фон в SketchUp
SketchUp предлагает по крайней мере два способа изменить фон рабочего
сцены. Одним из способов является «Материалы» окно, которое содержит
команды для загрузки в пользовательских изображений. Другой через
«Стили» диалогового окна, чей «Водяные знаки» команда также позволяет
загружать в фоновых изображений. Какой метод выбрать, используя фоны
может увеличить реалистичность сцен. Они также могут подчеркнуть
особенности моделей в ваших сценах «путем создания более эстетического
состава.
Одним из способов является «Материалы» окно, которое содержит
команды для загрузки в пользовательских изображений. Другой через
«Стили» диалогового окна, чей «Водяные знаки» команда также позволяет
загружать в фоновых изображений. Какой метод выбрать, используя фоны
может увеличить реалистичность сцен. Они также могут подчеркнуть
особенности моделей в ваших сценах «путем создания более эстетического
состава.
Инструкции и рекомендации к статье
- Нажмите кнопку «Прямоугольник» команду на панели инструментов, чтобы использовать «Материалы» набор инструментов для применения фонового изображения для прямоугольника.
- Нажмите на область рисования для построения первой точки прямоугольника. Тип «40 ‘, 40′», чтобы завершить прямоугольник размером 40 на 40 футов.
- Нажмите на панели инструментов «Повернуть» команду и нажмите кнопку краю прямоугольника.
- Перетащите на противоположный край прямоугольника, затем щелкните еще раз.

- Перетащите, чтобы повернуть прямоугольник в положении стоя.
- Нажмите на меню «Окно», а затем нажмите «Материалы» элемент.
- Нажмите кнопку «Материалы» окна «+», а затем кнопку «Image» флажок. SketchUp отображает диалоговое окно для файла навигации, поэтому можно выбрать фоновое изображение из вашего жесткого диска.
- Найдите и дважды щелкните изображение с компьютера, который вы хотели бы использовать в качестве фонового изображения. SketchUp загрузить файл в «Материалы» галерею.
- Нажмите «OK», чтобы вернуться в «Материалы» галерею, которая теперь показывает икону изображение, которое загружается.
- Щелкните по значку, чтобы выбрать его, а затем нажмите прямоугольника вы нарисовали ранее. Прямоугольник принимает изображение в файл загружен.
- Нажмите на меню «Окно», затем нажмите кнопку «Стили» пункт, который содержит настройки для изменения цвета моделей и окружающую среду в ваших сценах SketchUp.
- Нажмите кнопку «Изменить» на вкладке, затем нажмите кнопку «Водяной знак» рядом с «Background» заголовок.

- Нажмите кнопку «+», чтобы сделать SketchUp отображения окна навигации по файлам.
- Найдите и дважды щелкните файл изображения на вашем компьютере.
- Нажмите кнопку «Фон» в диалоговом окне введите имя для фона в текстовом поле в верхней части диалогового окна. Например, если ваше изображение показывает заходящего солнца, можно ввести «SettingSun».
- Нажмите «Next» на экране, что следует, а затем нажмите кнопку «Готово», чтобы установить изображение, которое загружается в фоновом режиме в SketchUp.
Интересное видео по теме:
Еще обязательно прочите:
Как изменить фон в Мозиле: советы и рекомендации
Все современные интернет обозреватели предоставляют своим пользователям такую возможность, как изменение стиля, фона, загружаемых страниц, веб-сайтов. Браузер Mozilla Firefox не исключение.
Браузер Mozilla Firefox не исключение.
Фон веб-обозревателя Мозила Фаерфокс
Cо временем, классический фон Мозилы надоедает. Хочется, что-то более интересное, оригинальное, тут на помощь приходит функция смены фона.
Первым делом необходимо разобраться, что за понятие тема, после уже как устанавливать, изменять.
Стиль – специальное дополнение веб-обозревателя мозила фаерфокс, полностью изменяющее внешний вид обозревателя, запускаемых главных полос, сайтов, даже панели быстрого доступа.
Веб-серфер Firefox имеет два типа дизайна, которые устанавливаются:
- Первый тип – образы заставок. Фоновый стиль – очень легкие картинки, могут заменять только фоновую заставку в браузере, цветовую схему панелей инструментов. Выглядит следующим образом:
- Второй тип фотодизайна — полные дизайны. Они отличаются от фоновых фотодизайнов тем, что имеют больший спектр настраиваемых возможностей, также более тяжелые, то есть имеют больший размер загрузки в отличие от фоновых картинок.

Как установить заставки:
Первое, что необходимо сделать, естественно запустить браузер Мозила Фаервоекс. Далее потребуется следовать инструкциям, которые описаны ниже, чтобы правильно изменить фон, заставку.
- После того, как веб-обозреватель откроется, пользователь должен найти кнопку «Меню», щелкнуть по ней, а после выбрать «Дополнения». Теперь на экране должна появиться вкладка «Управления дополнениями».
- На этой вкладке, необходимо будет отыскать панель с названием «Получить дополнения».
- Прокручивайте страницу вниз, остановитесь когда заметите подпункт «Избранные стили», там кликаете по клавише «Развернуть все», нужно для того, чтобы смогли просмотреть все существующие заставки, выбрать то, что больше придется по душе. Если не хотите долго искать, то в правом верхнем углу есть строка поиска, в ней можете написать, какой конкретно образ страниц хотите, выдадут результаты по введенному запросу.

- Для того, чтобы узнать как определенный стиль будет смотреться после установки достаточно будет навести на него курсором мышки.
- А еще можно просто щелкнуть по теме для того, чтобы получить исчерпывающие данные о дизайне, который выбрали.
- После того, как найдете понравившуюся, подходящую тему, потребуется кликнуть по клавише «Добавить в Mozilla Firefox», необходимо для того, чтобы тема установилась на веб-обозреватель.
- Веб-обозреватель мозила скачает, установит образ, также попросит подтвердить установку данного расширения. Если будете согласны, то подтвердите действие просто нажав на кнопку «ОК» («Подтвердить»).
- После скачивания, установки веб-серфер может потребовать перезагрузки. Потребуется нажать на «Перезагрузить» (в том случае, если браузер предложит это действие) или же самим проделать это действие (закрыть и открыть веб-серфера).
- После этого при открытии веб-серфера глаз будет радовать выбранный образ страниц, соответственно фон.

- Удалить установленные приложения, расширения можно будет через «Настройки»- «Управление расширениями».
Как сделать и поменять фон при видеозвонке и на конференции
Пандемия коронавируса и последовавшие за ней карантин и самоизоляция увеличили количество удаленных работников и сделали востребованными приложения для видеосвязи.
Объясняем как поменять фон при видеозвонке в популярных сервисах Zoom и Skype, чтобы на заднем фоне не было видно творящего дома бардака или полуголых родственников. А еще собрали огромную базу эпичных фонов из игр, кино и мультиков.
Чтобы поменять фон в Skype, нужно во время звонка навести мышку на кнопку со значком камеры или щелкнуть по меню «Дополнительно» в виде трех точек.
В открывшемся окне выбираем понравившийся фоновый эффект из предложенного списка или загружаем свой с ПК. Рекомендуется использовать картинки в альбомной ориентации.
2 фото
2 фотоСмотретьДля смены фона в Zoom можно использовать два способа: во время самой видеосвязи и до нее. В первом случае сохраните нужную картинку на компьютере. Войдите в видеоконференцию и нажмите стрелку вверх в нижнем меню приложения (находится справа от кнопки «Остановить видео»).
В первом случае сохраните нужную картинку на компьютере. Войдите в видеоконференцию и нажмите стрелку вверх в нижнем меню приложения (находится справа от кнопки «Остановить видео»).
Дальше кликаем на пункт «Выбрать виртуальный фон», нажимаем на плюсик, а потом на «Добавить изображение». В появившемся окне указываем место, где сохранили нужную картинку и Zoom установить ее за вами.
Для смены фона до начала видеосвязи кликните по своему значку профиля в правом верхнем углу скачанного приложения Zoom. В открывшемся подменю выберите раздел «Настройки», а в нем пункт «Виртуальный фон». Дальше добавьте картинку также, как описано выше.
Фоны от DC Comics из культового мультсериала Batman: The Animated Series:
Фоны из культовой игры «Герои 3»:
Локации из оскароносного корейского фильма «Паразиты»:
Своими фонами поделилась и Cartoon Network:
А это фоны из Final Fantasy VII Remake:
Волшебные фоны из Super Mario Odyssey:
- Как поменять фон в Zoom на эпичные картинки из «Звездных войн».

- CD Projekt RED представила фоны для Zoom из The Witcher 3 и Cyberpunk 2077.
Как увеличить фон ▷ ➡️ Creative Stop ▷ ➡️
Как вставить фон Zoom . Ваши коллеги решили организовать встречу с Zoom , одна из наиболее широко используемых программ видеоконференцсвязи в мире, которую ценят не только в бизнесе и образовании, но и дома, чтобы поддерживать связь с близкими.
Вы уже скачали программу на свои устройства, но есть довольно важная проблема, которую вы не можете решить: вы не можете найти «приличный» уголок дома, где можно было бы расположиться для конференции.
В таком случае вам не о чем беспокоиться: вы можете «затемнить» фон позади себя, заменив его сплошным цветным изображением. Если хотите, в следующих абзацах этого урока я могу вам объяснить как увеличить.
Как поставить обои в Zoom с телефона и планшета
Давайте начнем эту дискуссию с просмотра как поставить обои в Zoom с телефона и планшета. Если вы часто используете приложение Zoom для Android o Ios / iPadOSВ этой части руководства вы найдете информацию, необходимую для продолжения операции.
Если вы часто используете приложение Zoom для Android o Ios / iPadOSВ этой части руководства вы найдете информацию, необходимую для продолжения операции.
Прежде чем мы начнем, только одно уточнение: если вы являетесь только участником конференции, а не ее организатором, даже если ваше устройство имеет все необходимые требования, хост может заблокировать функцию изменения фона и сделать невозможным его использование.
В этом случае вы можете попросить организатора повторно активировать его (перейдя на эту страницу и перейдя в O N переключатель расположен рядом с формулировкой Виртуальный фонв разделе На встрече> продвинутый который находится внизу).
Как поставить обои в Zoom на Android
У тебя есть устройство Android и вы хотели бы знать как увеличить ? У меня для вас плохие новости: во время запись В этой статье рассматриваемая функция недоступна на Android.
Однако, если у вас есть устройство iOS / iPadOS, ПК с Windows или Мак, вы можете настроить обои: дополнительную информацию см. в следующих главах.
Как установить обои в Zoom на iPhone
Если у вас есть iPhoneВы можете поместить фон в Zoom, если у вас есть iPhone 8 / 8 Plus, una iPhone SE 2020 o iPhone X и более поздние модели (подробнее здесь). В противном случае функция, позволяющая использовать виртуальные обои, будет недоступна.
Сначала войдите в конференцию или, если вы ее организатор, запустите ее, используя приложение Zoom для iOS. Затем нажмите кнопку Больше (…) расположен в правом нижнем углу (если вы его не видите, нажмите в любом месте экрана, чтобы увидеть).
Выберите предмет Виртуальный фон в открывшемся меню и выберите один из виртуальные фонды среди имеющихся.
Если вы хотите использовать фотографию, сохраненную на вашем iPhone, в качестве обоев, нажмите кнопку (+), выберите интересующее вас изображение, щелкнув по нему.
Чтобы вернуться к экрану конференции, коснитесь элемента близко расположен в правом нижнем углу.
Конечно, если вы еще этого не сделали, активируйте камеру (иначе другие участники конференции не увидят вас или примененный виртуальный фон).
Для этого напоминаю вам просто коснуться кнопки Начало видео расположен в нижнем левом углу (если вместо этого вы видите кнопку Детенер видео, вы, очевидно, уже активировали камеру).
Чтобы удалить примененный виртуальный фон, нажмите кнопку Еще / еще раз. Больше (…) расположенный в правом нижнем углу, коснитесь объекта Виртуальный фон в открывшемся меню и выбираем кнопку Не используйте виртуальный фон.
Если вы хотите применить виртуальный фон к последующим конференциям, перед его выбором перейдите на главный экран приложения Zoom.
Коснитесь кнопки конфигурациив правом нижнем углу выберите элементы Встречи> Поддержите виртуальный фонд для и проверьте Все встречи. В случае сомнений вы можете вернуться в нужное меню и выбрать Только текущая встреча.
Как установить обои в Zoom на iPad
Хотите узнать, как изменить фон в Zoom, действуя из IPad ?
Порядок действий практически такой же, как и описанный в главе, посвященной iPhone: есть только некоторая разница в плане различного распределения некоторых кнопок.
Однако, прежде чем объяснять, как действовать, обратите внимание, что Виртуальный фон Он доступен только в следующих моделях: iPad 9. 7 5-го и 6-го поколения e IPad Pro.
7 5-го и 6-го поколения e IPad Pro.
Первое, что нужно сделать, это, конечно, либо получить доступ к конференции, на которую вы были приглашены, либо, если вы являетесь ее организатором, запустить ее с помощью Zoom для iPadOS.
Затем нажмите кнопку Плюс (…) расположен в правом верхнем углу (если вы его не видите, нажмите в любом месте экрана, чтобы вызвать его) и выберите Виртуальный фон в открывшемся меню.
На появившемся новом экране все, что вам нужно сделать, это выбрать один из виртуальные фонды доступны или «переработать» фотографию, сохраненную на iPad.
В последнем случае необходимо нажать кнопку (+) и выберите изображение, которое вас интересует. Если вы решили использовать зеленый экран, для достижения наилучших результатов не забудьте активировать соответствующую функцию, нажав кнопку. (…) помещается в верхнем правом углу и поднимается до ON переключатель, соответствующий Зеленый экран.
(…) помещается в верхнем правом углу и поднимается до ON переключатель, соответствующий Зеленый экран.
Чтобы вернуться к экрану видеоконференции, коснитесь (Х) расположен в верхнем левом углу, и, если вы этого еще не сделали, активируйте видеокамеру, нажав кнопку Начать видео расположен в нижнем левом углу (если вместо этого вы видите кнопку Детенер видео, означает, что вы уже активировали камеру).
Если вы хотите удалить примененный виртуальный фон, нажмите кнопку еще раз. Плюс (…) в правом верхнем углу нажмите на Виртуальный фон в открывшемся меню и нажмите кнопку Бездонный, чтобы восстановить «настоящий» фон.
Если вам интересно узнать, вы можете использовать виртуальный фонд и для будущих конференций. Фактически, прежде чем выбрать его, вы можете активировать соответствующие настройки, перейдя на главный экран приложения Zoom и затем нажав кнопку конфигурации (внизу слева).
Выбрать предметы Встречи> Поддержите виртуальный фонд для и коснитесь опции Все встречи. В случае сомнений вернитесь к соответствующему разделу и выберите элемент Только текущая встреча.
Как поставить обои на ПК Zoom
Я завершаю это руководство, объясняя вам как поставить обои в Zoom на ПК. Начну с того, что эта функция доступна как в Windows как в Mac OS если у вас установлена последняя версия клиента Zoom и оборудование вашего ПК поддерживает эту функцию.
На некоторых устаревших ПК и / или с неисправным аппаратным отсеком функция Виртуальный фон он может быть недоступен или в любом случае работать не так, как должен. Также отмечу, что эта функция отсутствует в веб-версии Zoom, которую можно использовать в Google Chrome.
Чтобы продолжить, запустите клиент Zoom на своем ПК и войдите в свою учетную запись. На этом этапе щелкните значок колесо расположен в правом верхнем углу (в главном окне Zoom) и в открывшемся окне выберите Виртуальный фон присутствует в меню, расположенном слева.
Как только это будет сделано, выберите одно из виртуальных средств среди доступных, щелкнув по нему, и, как по «волшебству», он будет применен мгновенно.
Если вы хотите использовать локально сохраненную фотографию в качестве фона, вместо этого нажмите кнопку. (+) помещен в переписку с отделом новостей Выберите виртуальный фон и выберите изображение, которое вас интересует.
Если у вас сзади зеленый экран, оставьте галочку в окошке У меня зеленый экран; в противном случае удалите его для получения оптимальных результатов даже без использования зеленой панели (обратите внимание, что вы можете отключить функцию зеленого экрана, только если ваш компьютер имеет аппаратные функции, предлагаемые на сайте Zoom).
После этого вы можете начать или присоединиться к видеоконференции, и виртуальный фон, который вы только что выбрали, будет применен автоматически.
При желании вы можете работать с виртуальным фоном, даже когда конференция уже началась: просто нажмите на символ стрелка вверх находится рядом с кнопкой Остановить видео / Начать видео и выберите статью Выберите виртуальный фон в открывшемся меню.
В окне, которое отображается на экране, все, что вам нужно сделать, это выбрать новый виртуальный фон для применения или выбрать элемент. Бездонный, чтобы удалить то, что вы уже применили.
Как (наконец) установить фоновое изображение в Microsoft Teams
Если вы ищете немного дополнительной конфиденциальности или способ скрыть беспорядок во время веб-конференции и использования Teams, Microsoft к вашим услугам. Уже давно можно было размыть фон во время видеозвонков в Teams, но недавно Microsoft также представила возможность изменять фоновое изображение.
Эта новая опция меняет пейзаж позади вас, чтобы казалось, что вы находитесь в другом месте. Это может быть профессиональная обстановка, такая как офис, или что-то более дурацкое, например, игра в Minecraft.Вот посмотрите, как вы можете его использовать, если он вам доступен.
На странице присоединения к встрече или звонка
Самый простой способ установить фоновое изображение в Microsoft Teams — использовать страницу присоединения к вызову, иногда называемую комнатой ожидания. Это страница, на которую вы попадаете перед тем, как позвонить, и где вы можете проверить настройки микрофона и веб-камеры. Мы также обсудим, как вы можете изменить настройки во время разговора, в следующем разделе.
На этой странице вам нужно будет найти фиолетовый тумблер, это второй слева, под кнопкой Присоединиться сейчас .Он также находится между изображением микрофона и веб-камеры. Как только вы нажмете на нее, вы увидите всплывающую страницу настроек на правой панели. В нем будет список различных опций.
Первая опция, которая появляется слева вверху слева, предназначена для отсутствия фона. Рядом с ним будет стандартный вариант размытия фона. Затем вы увидите список других фонов. Всего их 24, некоторые из которых варьируются от офисных фонов, Minecraft или еще каких-то дурацких вещей, таких как космос или лес.Как только вы найдете тот, который вам нравится, вы можете щелкнуть его, а затем присоединиться к собранию, нажав Присоединиться сейчас .
Во время разговора
Иногда вам может потребоваться изменить фон во время разговора. Для этого вам нужно сначала навести указатель мыши на среднюю нижнюю часть экрана. Оказавшись там, нажмите кнопку … Дополнительные параметры . Затем вы должны увидеть опцию Показать фоновые эффекты . Вы захотите щелкнуть по нему.
После того, как вы выберете эту опцию, вы увидите список, появившийся в правой части экрана.Первый вариант — без фонового изображения, а второй — для классического варианта размытия фона. Затем вы увидите список из 24 фоновых изображений по умолчанию. Как только вы увидите тот, который вам нравится, вы можете предварительно просмотреть его, нажав кнопку Preview .
Просто имейте в виду, что другие участники вызова могут не увидеть ваше видео, если вы просматриваете фон. Когда вы будете удовлетворены предварительным просмотром, вы можете нажать Применить и включить видео. Вы также можете пропустить предварительный просмотр и оставить видео активным во время разговора и сразу получить фон, просто выбрав один из списка и нажав Применить.
Пользовательские изображения в ближайшее время!
На момент публикации можно выбрать только набор предварительно перечисленных изображений в качестве фона во время вызова в Teams. Если вы хотите установить свой собственный образ, вам придется подождать, пока Microsoft не разрешит эту опцию для всех. В последний раз компания заявила, что это произойдет в течение квартала, так что вы, возможно, захотите следить за обновлениями. Однако до тех пор Snapchat Camera также может быть вариантом для вас, чтобы проверить и настроить свой фон.
Поделиться этим постом:
Настройка фонов активов | Справочный центр Switcher Studio
Некоторые многовидовые шаблоны и оверлейные ресурсы позволяют настраивать фон, включая настройку цвета, добавление градиента и добавление фонового изображения.
Мультиэкран с фоновым изображением
Нижняя треть с фоновым изображением
Перейти к:
Установка цвета фона
Если ресурс позволяет вам настроить цвет фона, вы увидите опцию в Свойствах окно при редактировании шаблона или существующего актива.Чтобы изменить цвет, коснитесь цвета стрелкой вправо.
Окно свойств цвета фона включает два образца цвета:
Существует четыре способа установки цвета:
Hex / CSS Code
Палитра выбора цвета
Ползунки RGB
Образцы
Цветовой код Hex / CSS
Чтобы использовать шестизначный цветовой код Hex / CSS для установки цвета фона:
Коснитесь верхнего правого поля.
В появившемся модальном окне удалите существующий код.
Введите код цвета, который хотите использовать.
Нажмите ОК.
Образец цвета справа покажет цвет для введенного кода. Нажмите «Multi-view Properties» слева, чтобы завершить настройку ресурса. Нажмите Готово , чтобы сохранить все изменения.
Палитра цветов палитры
Палитра цветов является вкладкой по умолчанию в окне свойств цвета фона.Чтобы выбрать цвет на вкладке «Палитра»:
По мере внесения изменений образец цвета в правом верхнем углу будет отображать новый цвет. Нажмите «Multi-view Properties» слева, чтобы завершить настройку ресурса. Нажмите Готово , чтобы сохранить все изменения.
Ползунки RGB
Чтобы выбрать цвет с помощью ползунков RGB:
По мере внесения изменений образец цвета в правом верхнем углу будет показывать новый цвет. Нажмите «Multi-view Properties» слева, чтобы завершить настройку ресурса. Нажмите Готово , чтобы сохранить все изменения.
Образцы
Чтобы выбрать цвет с помощью параметров «Образцы»:
При нажатии параметра в образце цвета в правом верхнем углу будет отображаться новый цвет. Нажмите «Multi-view Properties» слева, чтобы завершить настройку ресурса. Нажмите Готово , чтобы сохранить все изменения.
Примечание : Если у ресурса есть параметры для цвета фона и фонового изображения, Switcher будет использовать настройки фонового изображения. Вам нужно будет удалить фоновое изображение, если вы хотите использовать вместо него цвет фона.
Добавление фонового изображения
Если ресурс позволяет настроить фон с изображением, вы увидите этот параметр в окне «Свойства» при редактировании шаблона или существующего ресурса.
Чтобы выбрать или изменить изображение:
Коснитесь Фоновое изображение
Коснитесь источника для своего собственного файла изображения (например, Библиотека фотографий, Облако переключателя и т. Д.) Или выберите Фоновые изображения , чтобы выбрать из несколько встроенных опций.
Коснитесь фонового изображения, которое хотите использовать.
Завершите настройку свойств актива и нажмите Готово.
Чтобы удалить фоновое изображение:
Примечание : Если у ресурса есть параметры для цвета фона и фонового изображения, Switcher будет использовать настройки фонового изображения. Вам нужно будет удалить фоновое изображение, если вы хотите использовать вместо него цвет фона.
Добавление градиента фона
Если ресурс позволяет добавлять градиент к фону, вы увидите параметр в окне «Свойства» под названием Фоновое изображение.
Чтобы выбрать градиент:
Коснитесь Фоновое изображение.
Нажмите Градиент .
Коснитесь образца цвета рядом с Основной цвет и используйте инструменты цвета, чтобы выбрать цвет.
Нажмите <Градиент в верхнем левом углу.
Перетащите ползунок Nuance , чтобы настроить интенсивность градиента.
Перетащите ползунок Яркость , чтобы настроить яркость.
Коснитесь параметра Ориентация , чтобы выбрать угол, из которого исходит свет для градиента.
Нажмите Готово , чтобы сохранить настройки градиента и завершить настройку шаблона актива.
Установка градиента на мультиэкране
Установка градиента на нижней трети
Установка фонового изображения — EmpowerWP
Зайдите в Настройщик -> Общие настройки -> Фоновое изображение.
Во-первых, вам необходимо загрузить изображение, которое будет использоваться в качестве фона для страницы или раздела страницы.
После этого вы можете удалить изображение, если оно больше не соответствует общему дизайну, или изменить изображение.
Примечание! Фоновое изображение будет отображаться только в том случае, если для раздела страницы установлен прозрачный фон. Если для фона этого раздела страницы уже задано изображение или цвет, изображение, которое вы применяете к фону в общих настройках, отображаться не будет.
Есть 5 вариантов расположения изображения, с которыми вы можете играть:
- По умолчанию — это размещение изображения по умолчанию в качестве фона на веб-странице.
- Fill Screen — изображение занимает все пространство раздела, посвященное фону, отображаемому на экране. Кроме того, вы можете настроить положение изображения с помощью графика в Настройщике.
- По размеру экрана — изображение идеально сочетается с фоном раздела. Вы также можете настроить положение изображения с помощью графика в Настройщике. Кроме того, вы можете включить опцию «Повторять фоновое изображение».
- Повторить — изображение повторяется на фоне раздела веб-страницы.Положение изображения можно установить с помощью соответствующего графика в Настройщике. Дополнительная опция — включить прокрутку фона изображения со страницей (когда пользователь прокручивает страницу вниз, содержимое перемещается вместе с фоновым изображением этого раздела).
- Custom — здесь у вас есть возможность настроить расположение изображения в соответствии с вашими предпочтениями. Сначала вы определите положение изображения , используя соответствующий график в Настройщике. Во-вторых, вы будете использовать определенного размера изображения (исходный размер изображения, подогнать под размер экрана или заполнить экран).В-третьих, вы можете включить опцию повторять фоновое изображение в разделе. Наконец, вы можете включить прокрутку со страницей , чтобы изображение перемещалось вместе с содержимым при прокрутке страницы вниз.
Установить фон для столбцов панели
Для каждого столбца на панели вы можете установить фоновое изображение, цвет наложения и цвет фона.
- Отредактируйте свое приложение.
- Выберите нужную страницу в меню компонентов в левом верхнем углу страницы Design .
- Наведите указатель мыши на область предварительного просмотра страницы и нажмите Открыть конструктор страниц .
- Выберите нужную панель.
- Нажмите кнопку Настроить , отображаемую в верхней части компоновщика страниц. Кроме того, вы можете дважды щелкнуть панель. Конструктор панелей появится справа.
- Выберите нужный столбец на панели, затем выберите вкладку Style справа.
- Выберите требуемый Цвет фона .
- Щелкните Источник изображения в разделе Фон , затем выберите нужный вариант:
- Выберите Моя библиотека , затем выберите изображение из библиотеки своей учетной записи или загрузите его со своего устройства
- Выберите Веб-ссылку , затем введите URL-адрес изображения, которое общедоступно в Интернете
- Установить Изображение позиция :
- Выберите Fill , Fit или Tile
- При выборе Tile вы можете выбрать повторение изображения по горизонтали и / или вертикали
- После выбора Fill или Fit , вы можете настроить выравнивание изображения по горизонтали и вертикали
- Щелкните значок наложения , затем переключите наложение и затем выберите требуемый цвет.По умолчанию непрозрачность установлена на 50%, которую при необходимости можно изменить.
На изображении ниже представлена панель, на которой отображается комбинация параметров фона: фон основного столбца установлен с изображением города, столбец с текстом Предстоящие события имеет цвет наложения, а столбец отображение счетчика устанавливается с помощью фонового изображения и цвета наложения.
Кажется, мы не можем найти эту страницу
(* {{l10n_strings.REQUIRED_FIELD}})
{{l10n_strings.CREATE_NEW_COLLECTION}} *
{{l10n_strings.ADD_COLLECTION_DESCRIPTION}}
{{l10n_strings.COLLECTION_DESCRIPTION}} {{addToCollection.description.length}} / 500 {{l10n_strings.TAGS}} {{$ item}} {{l10n_strings.ПРОДУКТЫ}} {{l10n_strings.DRAG_TEXT}}{{l10n_strings.DRAG_TEXT_HELP}}
{{l10n_strings.LANGUAGE}} {{$ select.selected.display}}{{article.content_lang.display}}
{{l10n_strings.AUTHOR}}{{l10n_strings.AUTHOR_TOOLTIP_TEXT}}
{{$ select.selected.display}} {{l10n_strings.CREATE_AND_ADD_TO_COLLECTION_MODAL_BUTTON}} {{l10n_strings.CREATE_A_COLLECTION_ERROR}}Установить цвет фона — bg • flextable
изменить цвет фона выбранных строк и столбцов флештаблицы.
bg (x, i = NULL, j = NULL, bg, part = "body", source = j)
Аргументы
| x | изменяемый объект |
|---|---|
| i | выбора строк |
| j | выбор столбцов |
| bg | цвет для использования в качестве цвета фона.Если функция, функция должна вернуть вектор символов цветов. |
| часть | имя части таблицы (одно из «все», «тело», «заголовок», «нижний колонтитул») |
| источник | если bg — функция, источник указывает столбец набора данных, который будет использоваться
в качестве аргумента для |
Примечание
Word не позволяет применять прозрачность к ячейкам таблицы или затенению абзаца.
Иллюстрации
См. Также
Другие сахарные функции для стиля таблицы: выровнять () , полужирный () , цвет () , empty_blanks () , размер шрифта () , шрифт () , подсветка () , курсив () , line_spacing () , набивка () , повернуть () , valign ()
Примеры
ft_1 <- флештабируемый (голова (mtcars))
ft_1 <- bg (ft_1, bg = "пшеница", part = "заголовок")
ft_1 <- bg (ft_1, i = ~ qsec <18, bg = "#EFEFEF", part = "body")
ft_1 <- bg (ft_1, j = "drat", bg = "# 606060", part = "all")
ft_1 <- color (ft_1, j = "drat", color = "white", part = "all")
ft_1
#> изменяемый объект.#> col_keys: `mpg`,` cyl`, `disp`,` hp`, `drat`,` wt`, `qsec`,` vs`, `am`,` gear`, `carb`
#> заголовок имеет 1 строку (и)
#> в теле 6 строк
#> образец исходного набора данных:
#> mpg cyl disp hp drat wt qsec vs am gear carb
#> Mazda RX4 21,0 6160110 3,90 2,620 16,46 0 1 4 4
#> Mazda RX4 Wag 21,0 6160110 3,90 2,875 17,02 0 1 4 4
#> Datsun 710 22,8 4108 93 3,85 2,320 18,61 1 1 4 1
#> Hornet 4 Drive 21.4 6 258110 3,08 3,215 19,44 1 0 3 1
#> Hornet Sportabout 18,7 8360175 3,15 3,440 17,02 0 0 3 2
if (require ("scale")) {
ft_2 <- flextable (голова (радужная оболочка))
colourer <- col_numeric (
palette = c ("пшеничный", "красный"),
домен = c (0, 7))
ft_2 <- bg (ft_2, j = c ("Длина сепала", "Ширина сепала",
"Длина лепестка", "Ширина лепестка"),
bg = colourer, part = "body")
ft_2
}
#> Загрузка необходимого пакета: весы
#> изменяемый объект.
#> col_keys: `Sepal.Длина, Ширина чашелистика, Длина лепестка, Ширина лепестка, Вид
#> заголовок имеет 1 строку (и)
#> в теле 6 строк
#> образец исходного набора данных:
#> Sepal.Length Sepal.Width Petal.Length Petal.Width Species
#> 1 5,1 3,5 1,4 0,2 сетоса
#> 2 4,9 3,0 1,4 0,2 сетоса
#> 3 4,7 3,2 1,3 0,2 сетоса
#> 4 4,6 3,1 1,5 0,2 сетоса
#> 5 5,0 3.6 1,4 0,2 сетоса
Google Docs — Установить фоновое изображение
Может быть полезно включить фоновое изображение в документ, когда вы создаете флаер, информационный бюллетень или другой файл, или когда вашей организации требуется водяной знак. Но вам может быть интересно, как установить фоновое изображение в Документах Google, если вы искали этот вариант и не смогли его найти.
Google Docs может использовать различные форматы файлов и шрифтов для документов, которые вы создаете в веб-браузере и мобильных приложениях.Несмотря на то, что Google Docs — очень полезное приложение для редактирования документов, многие пользователи часто сетуют на отсутствие доступных опций для добавления фоновых изображений или цветов в документы.
Хотя это правда, что не существует установленного метода для установки фонового изображения в Google Docs, это не означает, что вам нужно довольствоваться скучным простым белым фоном Google Docs. В этом руководстве мы обсудим ряд обходных путей, которые вы можете использовать, чтобы сделать ваши документы Google Docs более красочными, персонализированными и яркими.
Как установить фоновое изображение в Google Документах
- Откройте документ.
- Щелкните вкладку Вставка .
- Выберите Чертеж , затем Новый .
- Нажмите кнопку Изображение , затем выберите изображение.
- Выберите Сохранить и закройте .
Наша статья продолжается ниже с дополнительной информацией о настройке фонового изображения в Google Docs, включая изображения этих шагов.
Как вставить фоновое изображение в документ Google Docs?
Google Docs не включает в себя специальный способ добавления фонового изображения в один из ваших документов, но есть несколько обходных путей, которые используют преимущества некоторых других функций в приложении, а также тот, который включает Microsoft Word.
Использование рисунков для вставки фонового изображения в Документы Google (Руководство с изображениями)
Я предпочитаю этот метод, поскольку инструмент рисования предоставляет вам несколько дополнительных способов настройки изображения, например, размещение текстовых полей поверх изображения. Я выполняю эти шаги в настольной версии веб-браузера Google Chrome, но это также будет работать в других браузерах для настольных ПК или ноутбуков, таких как Microsoft Edge, Mozilla Firefox или Apple Safari.
Шаг 1: Откройте документ, к которому вы хотите добавить фоновое изображение.
Шаг 2. Выберите вкладку
Вставить вверху окна.Шаг 3: Выберите опцию
Drawing , затем щелкните New .Шаг 4. Нажмите кнопку
Изображение на панели инструментов над холстом.Шаг 5: Найдите изображение, которое вы хотите использовать, и выберите его.
Теперь вы можете добавить текст, а также настроить шрифты и цвета в соответствии с вашими требованиями и убедиться, что он соответствует вашему фоновому изображению в Документах Google.Когда вы закончите вносить изменения, нажмите кнопку Сохранить и закрыть в правом верхнем углу окна рисования.
Этот метод «Вставить рисунок» обычно используется для этой цели, поскольку вы можете разместить текстовое поле поверх изображения, чтобы получить эффект изображения за текстом.
Использование файлов Word для вставки фонового изображения в Документы Google
Если вам абсолютно необходимо работать в Google Docs и вам нужно фоновое изображение, но у вас также есть доступ к Microsoft Word, вы можете просто отредактировать все фоновые изображения в Word, а затем загрузить документ в Google Docs.
Шаг 1. Откройте документ в Microsoft Word.
Шаг 2. Выберите вкладку Design .
Шаг 3. Нажмите кнопку Watermark .
Шаг 4. Выберите параметр «Пользовательский водяной знак».
Шаг 5. Выберите Водяной знак изображения , затем щелкните Выберите изображение .
Шаг 6: Найдите изображение, которое вы хотите использовать, и выберите его.
Шаг 7: Нажмите Применить , затем ОК .
После этого документ можно сохранить.
Следующим шагом будет загрузка и открытие документа в Google Docs.
- Перейдите на свой Google Диск.
- Выберите «Файл».
- Нажмите кнопку «Загрузить» и выберите только что созданный сохраненный файл Word.
- Перейдите к изображению, нажмите правую кнопку мыши и выберите «Параметры изображения».
В правой части документа появится панель. Вы увидите ползунок прозрачности, который позволит вам выбрать уровень прозрачности вашего изображения.Этот уровень прозрачности определяет, насколько заметным будет ваш текст.
Использование Google Slides для вставки фонового изображения в Google Документы
Использование Google Slides — еще один отличный способ вставки фонового изображения в Google Docs. Этот вариант идеально подходит для ситуаций с минимальным вводом текста, поскольку со слайдами Google может быть сложно работать, когда вы включаете много текста в свои слайды.
Начните с создания пустой презентации Google Slides.
- Затем зайдите в «Файл».
- Выберите вариант «Пользовательский». Если вы хотите, чтобы презентация отображалась как фоновое изображение в вашем документе в Документах Google, вы должны сохранить ширину 8,5 дюймов и высоту 11 дюймов. Это размеры стандартного документа формата Letter в Google Docs, когда он находится в книжной ориентации.
- Выберите «Слайд» и выберите «Изменить фон».
- Появится диалоговое окно «Фон». Это также позволит вам выбрать цвет фона.Для установки фонового изображения вам потребуется выбрать опцию «Изображение». После завершения загрузки вам нужно будет выбрать «Готово».
Если вы хотите иметь одинаковый фон более чем на одном слайде, вам нужно будет загрузить изображение на определенные слайды, где оно будет использоваться в качестве фона.
После создания текста вы должны загрузить презентацию в формате PDF, прежде чем загружать ее в свой документ в Google Docs.
Использование водяных знаков для вставки фоновых изображений в Документы Google
Google Drawings позволяет установить фоновое изображение в виде водяного знака.Это обеспечит выделение текста за изображением. Google Рисунки — это часть Google Диска, но это отдельное приложение. На самом деле, если у вас никогда не было причин его использовать, вы можете даже не осознавать, что это есть.
- Перейдите на свой Google Диск.
- Нажмите кнопку «Создать».
- Выберите «Еще», затем «Google Рисунки».
- Выберите «Вставить».
- Выберите «Изображение».
- На этом этапе вы сможете загрузить любое изображение со своего компьютера, Google Фото или Google Диска.Вы даже можете ввести определенный URL-адрес, использовать мгновенную камеру или обратиться к Google Images, чтобы найти изображение.
- Выберите предпочтительный вариант из приведенных выше и продолжайте.
В следующем разделе будет рассмотрено, как изменить это изображение в Google Рисунках, чтобы оно было более эффективным в качестве водяного знака.
Использование рисунков Google для изменения прозрачности водяного знака
Если вы хотите использовать Google Drawings для вставки изображения в качестве водяного знака в документ Google Docs, вам придется изменить прозрачность изображения.Обычно изображения водяных знаков имеют низкий уровень прозрачности, что позволяет изображению легко размещаться за текстом, не блокируя какое-либо фактическое содержимое.
Вы можете использовать приведенные ниже инструкции и уменьшить прозрачность изображения.
Шаг 1. После того, как вы вставили изображение, вам нужно щелкнуть его правой кнопкой мыши и выбрать «Параметры формата». Кроме того, вы можете щелкнуть изображение, а затем щелкнуть Параметры формата на панели инструментов над холстом.
Вы увидите столбец «Параметры формата» в правой части окна.
Шаг 2: Перейдите в «Настройки» и сдвиньте ползунок «Прозрачность» вправо — это уменьшит прозрачность изображения.
Теперь вы можете использовать этот водяной знак в других приложениях Google, таких как Google Docs. Изображение будет автоматически сохранено на Google Диске, чтобы вы могли получить к нему доступ и использовать его в будущих документах, которые вы редактируете или создаете.
После того, как вы подготовили текст или изображение водяного знака с помощью Google Drawings, остается только добавить его в документ Google Docs.
- Откройте документ в Google Docs.
- Выберите «Вставить».
- Выберите «Рисунки».
- Нажмите «Диск» и выберите изображение, которое вы только что сохранили.
Как добавить цвет фона в Документы Google?
Если вы хотите изменить фон документа, но не хотите использовать фоновое изображение или водяной знак, хорошей альтернативой может быть установка другого цвета.
К счастью, установить цвет фона для документа в Google Документах легко, и для этого требуется всего несколько простых шагов.
- Выберите «Файл».
- Выберите «Параметры страницы».
- Теперь вы сможете увидеть всплывающее окно, в котором отображаются параметры для выбора цвета страницы, размера бумаги и ориентации.
- Выберите «Цвет страницы» и используйте список доступных цветов, чтобы выбрать цвет по вашему выбору.
Обратите внимание, что удалить цвет фона из документа Google Docs можно, вернувшись в это же меню и выбрав Белый цвет в раскрывающемся меню Цвет страницы. Вы также можете изменить цвет фона на другой, если обнаружите, что ваш текущий выбор цвета не так хорош, как вы надеялись.
Некоторая информация о цветовой палитре фона в Google Документах
Выбрав раскрывающийся список для цвета страницы, вы заметите, что открылась палитра цветов в Документах Google. Эта палитра будет содержать много разных цветов, из которых вы можете выбрать цвет, который лучше всего соответствует вашим потребностям.
Кроме того, этот параметр позволяет персонализировать цвета — для этого вам нужно будет выбрать кнопку «Пользовательский» в селекторе цветовой палитры в Документах Google. Этот вариант позволит вам подобрать индивидуальные оттенки для каждого цвета.Если вы не можете найти цвет по своему вкусу, вы даже можете добавить цветовые коды HTML, чтобы решить эту проблему.
После того, как вы выбрали определенный цвет, вам нужно нажать «ОК». Более того, если вы хотите сделать выбранный цвет цветом по умолчанию на палитре, вам следует выбрать опцию «Установить по умолчанию».
Упаковка изображений в документ Google
Знаете ли вы, что вы также можете разбить или обернуть текст в документе Google Docs? Это позволит вам добавлять плавающие изображения в документ, если вы обнаружите, что стандартный метод вставки изображений и работы с ними является проблематичным.
Как использовать плавающие изображения в Документах Google
Вы можете использовать три различных способа заставить изображения плавать рядом с текстом. Все, что требуется, — это щелкнуть изображение и выбрать вариант, который, по вашему мнению, лучше всего подходит для вашей конкретной цели.
- Первый вариант — «в линию». Эта опция будет обрабатывать ваше изображение, как если бы это был текст. Вы сможете увидеть слова, появляющиеся как перед изображением, так и сразу после него.
- Второй способ сделать изображения плавными — использовать параметр «Перенести текст».Как следует из названия, эта опция будет обтекать изображение текстом.
- Третий и последний вариант называется «Разрыв текста» — при этом текст будет отображаться над и под изображением.
Можно ли удалить цвет фона из текста в Google Документах?
Хотя мы обсуждали добавление или удаление цвета фона в вашем документе в разделе выше, возможно, вы могли бы вместо этого применить цвет фона к тексту документа.
- Если содержимое имеет форму таблицы, вам нужно перетащить курсор по всей таблице и выбрать «Свойства таблицы» перед тем, как щелкнуть «Цвет фона ячейки».Вы можете изменить цвет на «Нет» или на «белый». Нажатие «ОК» обновит изменения.
- Чтобы удалить фоновый цвет текста в абзацах, вам потребуется выбрать текст, прежде чем нажать «Форматировать» и выбрать «Очистить форматирование». Это гарантирует, что цвета фона удалены.
Комбинация «CTRL и /» на клавиатуре также может использоваться для избавления от любого форматирования.
- Если вы хотите удалить цвет фона для всего документа в Google Docs, выберите «CTRL и A» на клавиатуре — это позволит вам выделить весь документ.
- Следующим шагом является выбор «Highlight Color», который вы сможете найти в верхней части документа.
- Теперь вы можете использовать цветовую палитру и выбрать «белый» или «нет».
Как добавить фон в Документы Google?
Есть несколько простых способов вставить фон в Документы Google. Первый и самый простой из двух методов — добавить фон непосредственно через Google Docs. Второй метод предполагает использование Google Slides, и, хотя он немного сложнее первого, он все же довольно прост.
Давайте обсудим два метода, начиная с первого.
Добавление фона через Документы Google
- Выберите «Файл».
- Выберите «Параметры страницы».
- Выберите «Цвет страницы».
- Выберите свой любимый цвет.
Теперь, когда вы нажимаете кнопку «ОК» в меню «Параметры страницы», выбранный вами цвет будет применен к вашему документу в качестве цвета фона.
Добавление фона в Google Документы через Google Slides
Использование Google Slides для этой цели позволяет добавлять фоны, которые становятся более яркими и причудливыми, что делает его предпочтительным выбором, если вы хотите создать плакат или флаер с помощью Google Docs.
В то время как MS Word позволяет вам просто добавить фоновое изображение и поэкспериментировать с прозрачностью, Google Docs не предоставляет вам тех же водяных знаков или параметров фона страницы, что и программное обеспечение для обработки текстов Microsoft.
Однако, хотя Google Docs не делает этот процесс таким простым, как Microsoft Word, вам не совсем повезло. У нас есть очень эффективный и довольно простой способ решения вашей проблемы.
Начните с открытия новой презентации в Google Slides и выполните следующие простые шаги:
- Перейдите в «Файл».
- Выберите «Параметры страницы».
- Выберите «Custom» и убедитесь, что размер установлен на 8,5 на 11.
- Вы заметите, что экран презентации теперь выглядит немного иначе.
- Перейдите на панель слайдов, поместите курсор мыши в любое место слайда и щелкните правой кнопкой мыши. Выберите «Применить макет» и выберите «Пустой».
- Выберите «Фон» и выберите «Изображение».
- Далее вам нужно перетащить изображение так, чтобы оно заполнило всю страницу. Если вы хотите, чтобы он заполнил определенную область, перетащите его соответствующим образом.
- Вы можете использовать текстовые поля или вставить текст из другого источника.
Не волнуйтесь; этот метод по-прежнему позволит вам использовать Документы Google для совместной работы. Если вы хотите распечатать изображение, вам нужно просто скачать презентацию в формате PDF.
Последнее слово в наших Документах Google — Учебное пособие по установке фонового изображения
Google Docs — очень популярный инструмент, учитывая тот факт, что он доступен бесплатно, имеет возможность совместной работы в реальном времени, содержит режим автосохранения, чтобы вы не потеряли свою работу, и даже позволяет вам работать не в сети.
Советы и стратегии, обсуждаемые в этом блоге, теперь позволят вам сделать ваши документы более привлекательными, вставив фоновое изображение в Документы Google вместе с фоновыми цветами. Если по какой-то причине вы хотите избавиться от фоновых цветов, мы также позаботимся об этом.
Дополнительное чтение
Мэтт Джейкобс работает ИТ-консультантом для малых предприятий с момента получения степени магистра в 2003 году. Хотя он все еще занимается консультированием, его основное внимание сейчас сосредоточено на создании содержания технической поддержки для SupportYourTech.com.
Его работы можно найти на многих веб-сайтах, и они посвящены таким темам, как Microsoft Office, устройства Apple, устройства Android, Photoshop и другие.
.