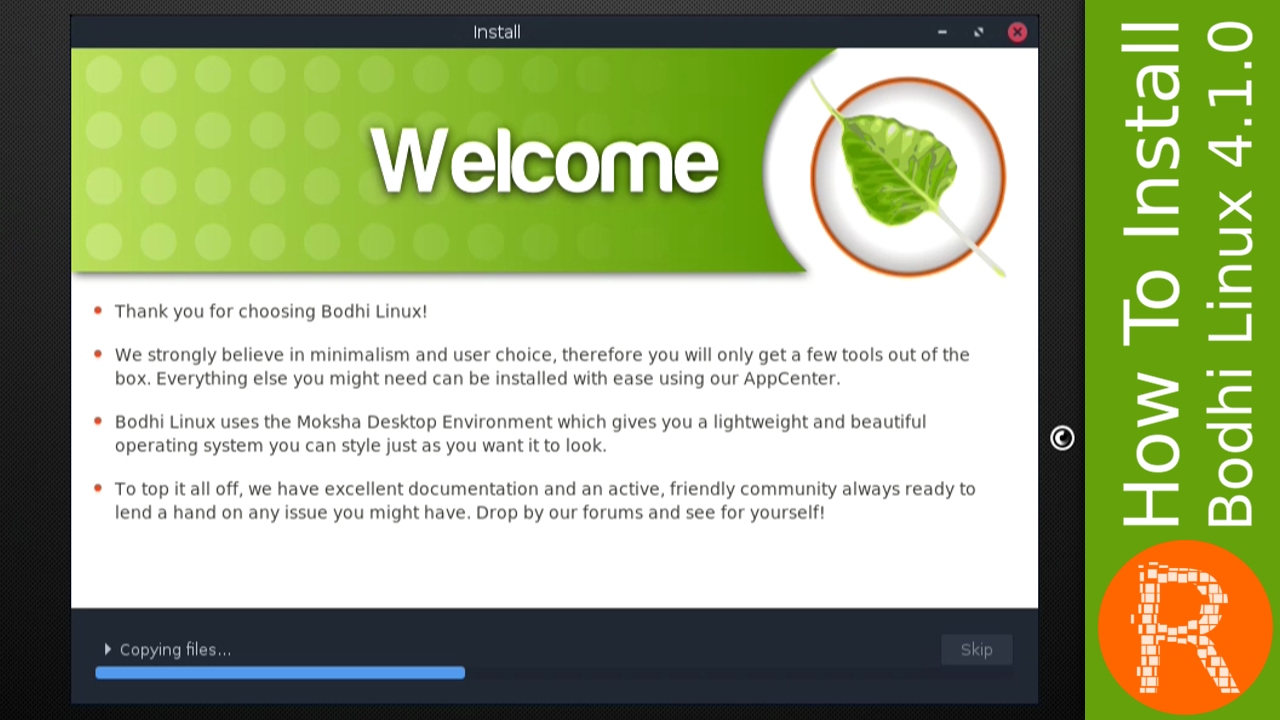Установка Bodhi Linux | Losst
Bodhi Linux — это дистрибутив Linux для ноутбуков или старых компьютеров, основанный на Ubuntu и использующий окружение рабочего стола Moksha Desktop Environment, основанное на легковесном окружении Enlightenment. Дистрибутив поставляется только с самым необходимым программным обеспечением, таким как файловый менеджер PCManFM, веб-браузер Midori, эмулятор терминала Terminology, а также нескольких других важных программ.
Дистрибутив активно развивается, последняя на данный момент версия 3.2.1 вышла в июле 2016, но сейчас разрабатывается версия 4.0 и уже доступна для установки в состоянии Beta. В этой статье будет рассмотрена установка Bodhi Linux на компьютер или ноутбук.
Содержание статьи:
Системные требования
Учитывая что это легковесная система, то системные требования Bodhi Linux не такие значительные. Минимальные системные требования:
- Процессор: любой совместимый, с частотой 500 МГц;
- Оперативная память: 128 Мб;
- Жесткий диск: 4 Гб;
Но для полноценной работы рекомендуется иметь более мощное аппаратное обеспечение:
- Процессор: современный, с частотой 1 ГГц и больше;
- Оперативная память: 512 Мб;
- Место на диске: 10 Гб;
Подготовка к установке
Как обычно, мы подробно рассмотрим как выполняется установка Bodhi Linux, но сначала поговорим как подготовить компьютер и все необходимое.
Шаг 1. Загрузка образа
Скачать нужную версию Bodhi Linux вы можете на официальном сайте. Там доступны версии как для 32, так и для 64 битной архитектуры. Также есть редакция AppPack, которая занимает больше, но содержит большее количество приложений:
Размер образа составляет 536 мегабайт и вы можете скачать его по прямой ссылке или же через торрент.
Шаг 2. Проверка образа
Этот шаг выполнять необязательно, но часто при плохом интернет-соединении образы загружаются неверно. Поэтому также скачайте на том же сайте файл md5 с контрольной суммой:
Затем перейдите в папку с загрузками и выполните для проверки:
md5sum -c bodhi-3.2.1-32.iso.md5
Эта команда подойдет для текущей версии, в дальнейшем имя файла изменится. Если все хорошо, то команда выдаст результат ЦЕЛ или SUCCESS:
Если же нет, придется скачать образ заново.
Шаг 3. Запись образа на носитель
Для записи Bodhi на флешку можно использовать уже привычные нам программы. В Linux — unetbootin:
В Linux — unetbootin:
А в Windows — Rufus, это лучшая утилита для записи флешек в Windows:
Что касается записи на оптический диск, то тут можно использовать все что пожелаете. Например k3b или Brasero в Linux или UltraISO в Windows.
Шаг 4. Настройка BIOS
Когда носитель будет записан перезагрузите компьютер. Во время заставки BIOS нажмите F2, F8, Del или Shift+F2. Дальше перейдите на вкладку Boot и в пункте Boot Device Priority переместите ваш носитель на первое место:
Затем перейдите на вкладку Exit и выберите Exit & Save Changes.
Установка Bodhi Linux
Установка этого дистрибутива очень похожа на установку Ubuntu, но есть несколько небольших отличий.
Шаг 5. Запуск образа
Сразу же после перезагрузки вы увидите такое меню:
В нем выберите первый пункт для запуска Live образа.
Шаг 6. Загрузка Live
Дождитесь завершения загрузки:
Шаг 7.
 Запуск установщика
Запуск установщикаПосле завершения загрузки вы окажитесь в полноценной системе, полностью готовой для использования. Но все внесенные изменения сохранятся только до перезагрузки. Чтобы установить Bodhi linux на компьютер кликните по зеленому значку на панели около кнопки меню:
Шаг 8. Выбор языка
На первом шаге установщика выберите язык, на котором вы хотите использовать систему:
Шаг 9. Установка дополнительного ПО
Если нужно, установите галочки, чтобы обновить систему до последней версии во время установки и установить дополнительные проприетарные кодеки:
Шаг 10. Способ разметки
Также как и в Ubuntu вы можете выбрать один из вариантов разметки. Либо разметить диск автоматически, либо настроить все вручную. Мы рассмотрим ручной вариант:
Шаг 11. Таблица разделов
Если у вас чистый жесткий диск, сначала нужно создать новую таблицу разделов, для этого нажмите кнопку с таким же названием:
Затем подтвердите:
Шаг 12.
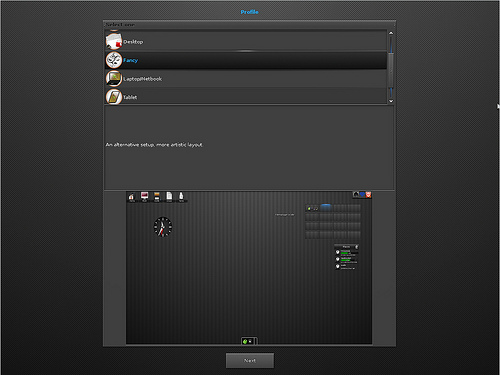 Раздел подкачки
Раздел подкачкиДальше, с помощью кнопки со знаком «+» создайте новый раздел, перед этим кликнув по пункту свободное место. Раздел должен занимать столько же, сколько у вас оперативной памяти, а также иметь файловую систему раздел подкачки:
Шаг 13. Системный раздел
Системный раздел создается аналогично, только размер лучше сделать не меньше 10 Гб чтобы точно хватило на все программы, которые вы собираетесь устанавливать. Файловая система ext4, точка монтирования — /:
Шаг 14. Домашний раздел
Дальше осталось создать домашний раздел. Для него выделите все доступное место, файловую систему можно использовать любую, кроме fat и ntfs, но если вы новичок, то желательно ext4, чтобы избежать проблем. Точка монтирования — /home:
Шаг 15. Завершение разметки
Чтобы перейти к установке нажмите Установить сейчас:
Затем подтвердите, что все сделано правильно:
Шаг 16.
 Часовой пояс
Часовой поясВыберите свой часовой пояс:
Шаг 17. Раскладка клавиатуры
Выберите раскладку клавиатуры:
Шаг 18. Пользователь
Дальше вам нужно создать пользователя, от имени которого вы будете использовать систему. Заполните логин и пароль. Также здесь вы можете установить галочку, чтобы входить в систему автоматически:
Шаг 19. Завершение установки
Дальше вашего вмешательства больше не потребуется и вам остается только дождаться пока установщик сделает все необходимые действия:
Шаг 20. Перезагрузка
Когда установка будет завершена, нажмите перезагрузить:
Шаг 21. Загрузчик Grub
Выберите первый пункт загрузчика Gurb, чтобы запустить операционную систему в нормальном режиме:
Шаг 22. Вход в систему
Введите логин и пароль который вы указали при создании пользователя:
Шаг 23. Готово
Вот и все, установка Bodhi Linux завершена и теперь вы можете перейти к настройке этой операционной системы, установке программ и другим действиям:
На завершение видео, где подробно показано как установить bodhi linux.
Bodhi Linux — подробный обзор и установка дистрибутива
Bodhi Linux — это альтернатива традиционным дистрибутивам Linux, которая может изменить ваш пользовательский интерфейс.
Это один из немногих дистрибутивов Linux, использующих Moksha, разветвленную версию рабочего стола Enlightenment.
О Bodhi LinuxEnlightenment — это композитный оконный менеджер и оболочка рабочего стола. Он радикально отличается от других облегченных интерфейсных оболочек, таких как Xfce и LXDE. Корни дистрибутива уходят в 1996 год, когда начинался как проект по созданию Window Manager для X11.
Впоследствии, он развивался для удовлетворения требований к мобильному и телевизионному пользовательскому интерфейсу.
По словам разработчиков Bodhi, выпуск E19 (Enlightenment 19) относительно тяжелый и не подходит для более старого оборудования.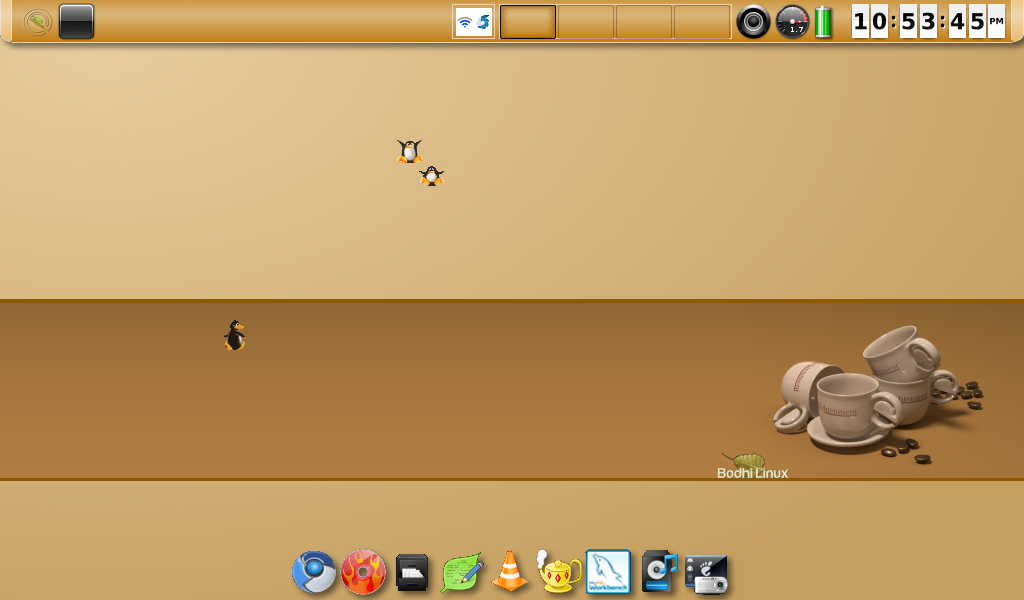 Это дало начало Мокше, которое активно поддерживалось и обновлялось новейшими библиотеками Enlightened.
Это дало начало Мокше, которое активно поддерживалось и обновлялось новейшими библиотеками Enlightened.
Бодхи — это модульный дистрибутив, с высоким уровнем настройки и выбора тем.
Текущий рабочий стол Moksha отображает улучшения по сравнению с предыдущими выпусками. Например, у него есть новые обои по умолчанию, новые темы для последовательности входа в систему и загрузки, а также популярная тема Arc GTK под брендом Bodhi.
Официальный сайт Bodhi Linux.
MokshaMoksha прекрасно настраиваемая. Она обладает функциями и опциями, которые соответствуют футуристическому дизайну и интерфейсу рабочего стола.
Это дает Enlightenment преимущество по сравнению с традиционными вариантами, такие как GNOME, Cinnamon и KDE Plasma. В результате, Moksha не требует много ресурсов, и при этом выглядит современно.
Разработчики назвали Бодхи «Просвещенным дистрибутивом Linux». Это прозвище застряло. Впоследствии, сообщество выпустило Bodhi Linux 5.
Разработчики выдвинули оригинальную концепцию более чем впечатляюще. Изменение направления превратило Moksha в более функциональную рабочую среду, чем оригинальная v. Enlightenment. Мокша приспособлена для домашнего использования или офисных вычислений без тупого пользовательского интерфейса.
Учитывая ограниченные выпуски Бодхи для разработки, можно ожидать значительные изменения с каждым основным выпуском. Однако в v. 5.0.0 отсутствует длинный журнал изменений. Особенно это касается обновлений на рабочем столе Moksha.
Это объясняется стабильностью, которую разработчики встроили в платформу Bodhi. Бодхи проявил себя как стабильный, хорошо работающий дистрибутив в течение последних нескольких релизов. Кроме обновлений, изменения в этом последнем выпуске Bodhi являются элементами дизайна, которые улучшают эстетику.
Дистрибутив использует минималистский подход к вычислениям. Это не дает пользователям избыточную коллекцию ПО, которую не будут использовать. Вместо этого он предлагает модульную архитектуру. Из коробки присутствуют основные вычислительные инструменты.
Это не дает пользователям избыточную коллекцию ПО, которую не будут использовать. Вместо этого он предлагает модульную архитектуру. Из коробки присутствуют основные вычислительные инструменты.
Бодхи придерживается минималистской философии программного обеспечения.
То, что не поставляется вместе с установочным ISO, вы можете добавить из репозитория Bodhi или из Synaptic Package Manager. Если вам не нравится конкретный внешний вид, можно легко его заменить.
Bodhi выпускается в трех вариантах для дистрибутива с одним рабочим столом. Все три варианта поддерживают минималистский дизайн.
Доступны следующие варианты:
- Standard Release
- Legacy Release
- AppPack Release.
Как правило, вы получаете необходимое программное обеспечение только из коробки.
К ним относятся:
- терминал
- веб-браузер
- текстовый редактор
- файловый менеджер PCManFM.
Standard Edition ориентирован на типичные 64-битные настольные компьютеры и ноутбуки и чрезвычайно минималистичен по дизайну.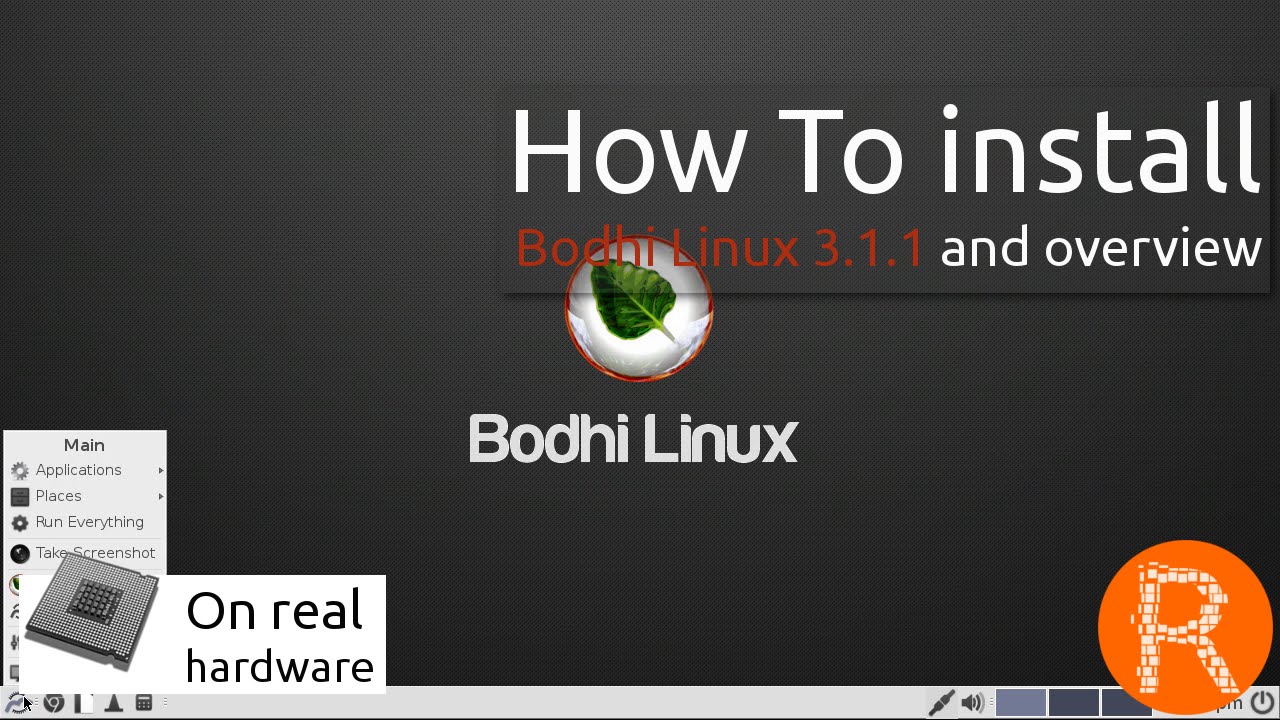 Варианты программного обеспечения и темы очень ограничены. Так что будьте готовы сделать много установок пакетов, чтобы удовлетворить ваши потребности.
Варианты программного обеспечения и темы очень ограничены. Так что будьте готовы сделать много установок пакетов, чтобы удовлетворить ваши потребности.
Legacy Edition работает на старом 32-битном оборудовании. Устаревший ISO-образ дает вам старое ядро Linux. В этом ядре отсутствует расширение PAE, которое не поддерживается во многих старых системах. Ограничения ПО и темы просты, как и в 64-битной стандартной версии.
AppPack Edition является наиболее полным из трех вариантов. Вы можете использовать его как полнофункциональный live CD или базовую установку. Он поставляется с дополнительными темами и приложениями, установленными по умолчанию.
Диапазон выбора программного обеспечения и темы по-прежнему строго минимален. Если вы делаете больше, чем просто просматриваете веб-страницы с помощью браузера, используете электронную почту и выполняете легкие офисные задачи, вы будете устанавливать необходимые пакеты.
МодулиBodhi Linux имеет иконки в системном дереве.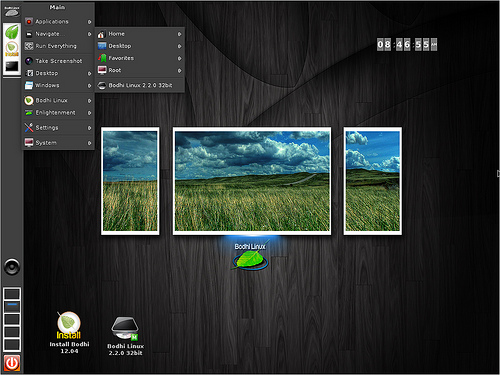 Этот элемент довольно стандартный.
Этот элемент довольно стандартный.
Гаджеты — это небольшие приложения, которые либо предоставляют системную информацию, либо выполняют определенное действие. Между тем, они легко настраиваются путем щелчка правой кнопкой мыши на экране.
Модули — это традиционные иконки. Они больше похожи на мини-центр управления.
Вы можете следить за многими вещами:
- яркость экрана
- температуру системы
- скорость процессора
Особенности Bodhi Linux
Одной из наиболее полезных особенностей пользовательского интерфейса Бодхи является функция щелчка левой кнопкой мыши в любом месте рабочего стола, которая открывает меню. Это очень удобно.
Эта панель может находиться на любом краю экрана. Щелчок правой кнопкой мыши на панели открывает настройки конфигурации. Параметр ориентации предоставляет список вариантов размещения панели.
Минимальные системные требования Bodhi Linux- Процессор с частотой — 500 МГц
- ОЗУ – 256 МБ
- Свободное дисковое пространство – 5 ГБ
Для начала выбираем язык системыДалее идут опции установки дополнительного ПО
Затем, выбираем стирать ли информацию с диска. Функция зашифровки информации, понадобится тем, кому есть что скрывать. Также есть возможность использовать ЛВМ.
Функция зашифровки информации, понадобится тем, кому есть что скрывать. Также есть возможность использовать ЛВМ.
Далее выбираем местоположение для правильного часового пояса.
Вводим классическую форму регистрации.
Видео
Мы создали видео, посвященное установке Bodhi linux. Рекомендуем к просмотру!
ВыводBodhi Linux элегантен и легок.
Во-первых, дистрибутив может быть продуктивной и эффективной вычислительной платформой. Во-вторых, Бодхи очень прост в использовании. В-третьих, для новичков дистрибутив не создаст проблем.
Процедура установки выполняется установщиком Ubiquity. Что неудивительно, Bodhi основан на Ubuntu Linux.
Установка Bodhi Linux 6.0. Пошаговая инструкция по установке Bodhi
Bodhi GNU/Linux — это дистрибутив на который построен на базе Ubuntu.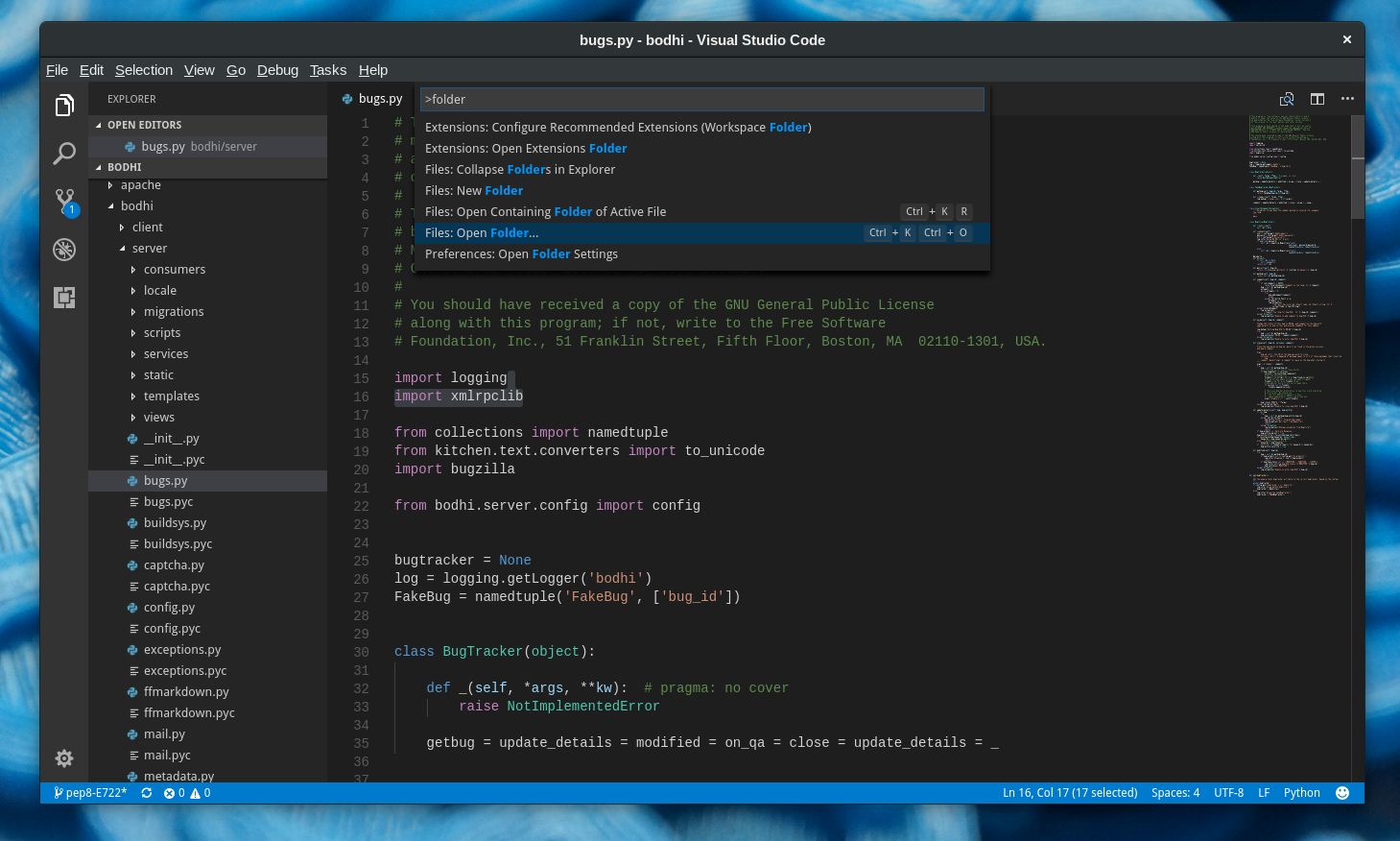 Разработанный специально для настольных компьютеров и известен своей элегантной и легкой темой. Философия дистрибутива заключается в том, чтобы обеспечить минимально систему, в которую можно установить приложениями по выбору пользователя.
Разработанный специально для настольных компьютеров и известен своей элегантной и легкой темой. Философия дистрибутива заключается в том, чтобы обеспечить минимально систему, в которую можно установить приложениями по выбору пользователя.
Базовая система включает в себя только те приложения, которые необходимы пользователю, а именно PCManFM, GNOME Web, Terminal emulator, ePhoto и leafpad. Apt или AppCenter можно использовать для загрузки и установки приложений.
Стандартный Bodhi Gnu/Linux предназначен для Intel — совместимого процессора с альфа-версией выпуска для ARM — процессора (планшетных вычислений) на базе Debian GNU/Linux. Версия процессора ARM Bodhi больше официально не поддерживается из-за нехватки времени.
Построенный на основе выпуска долгосрочной поддержки Ubuntu, Bodhi ежедневно выпускает исправления безопасности в течение 5 лет.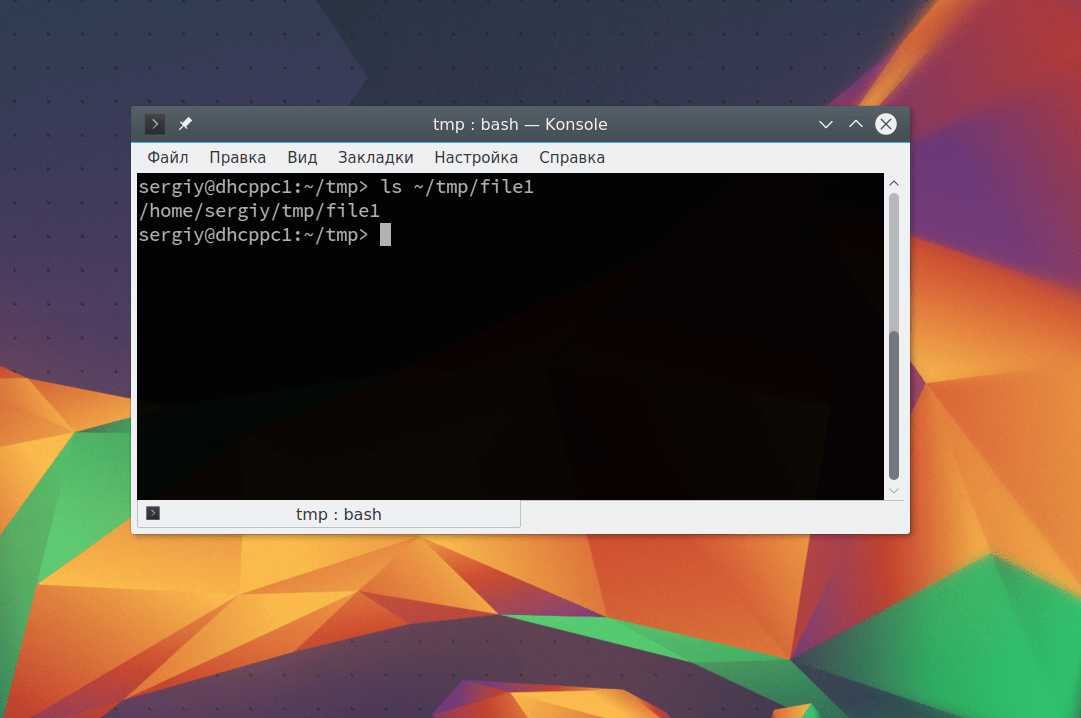 Наиболее примечательным моментом является то, что Бодхи не освобождается от краткосрочной поддержки. Для обновления Bodhi можно использовать менеджер пакетов или командную строку.
Наиболее примечательным моментом является то, что Бодхи не освобождается от краткосрочной поддержки. Для обновления Bodhi можно использовать менеджер пакетов или командную строку.
Требования к установке Bodhi Linux 6.0
- ОПЕРАТИВНАЯ ПАМЯТЬ: 512 МБ и выше
- Жесткий диск : 5 ГБ места на жестком диске
- ПРОЦЕССОР: 500 МГц и выше
- Архетиктура: i386 и AMD64
Основные особенности Bodhi Linux
- Нет необходимости в высококлассной машине для запуска Bodhi GNU/Linux.
- Построенный из репозитория разработки, делает его легко настраиваемым, придает ему более высокий уровень модульности и разнообразие тем.
- Коллекция легких приложений.
- Большинство разработанных приложений написаны на C и Python.
- Стандартная система работает так быстро, что загрузка происходит за 10 секунд.
- Для Установки Bodhi из Live distro выполняется за несколько щелчков мыши.

12 мая 2021 года вышла новая версия Bodhi Linux 6.0, основанная на базе Ubuntu 20.04.2 LTS (Focal Fossa). Теперь приступим к загрузке и установки Bodhi Linux 6.0.
Установка Bodhi Linux 6.0
1. Сначала перейдите на официальную страницу Bodhi Linux и скачайте Bodhi Linux 6.0.0 для своей системной архитектуры. Теперь создайте загрузочный UDB-диск с помощью Unetbotoin или команды dd, далее перезагрузите систему.
2. После перезагрузки системы вам будет представлено меню загрузки Bodhi Linux.
Меню загрузки Bodhi Linux3. Загрузка Bodhi Linux.
Запуск Bodhi Linux4. Выберите нужный язык и нажмите кнопку Продолжить.
Выбор языка при установке Bodhi Linux5. Рабочий стол по умолчанию. Среда рабочего стола.
Рабочий стол Bodhi Linux6.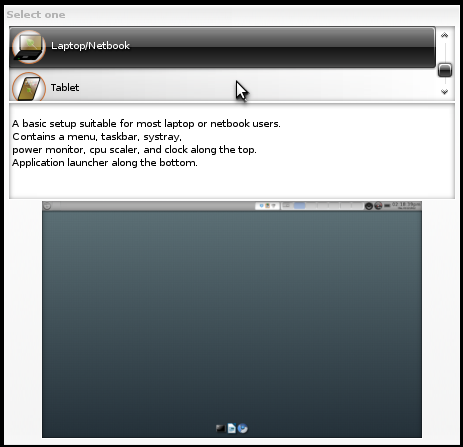 На главном рабочем столе Bodhi Live найдите и нажмите кнопку Установить Bodhi Linux (Install Bodhi Linux). Затем выберите нужный вам язык и нажмите кнопку Продолжить
На главном рабочем столе Bodhi Live найдите и нажмите кнопку Установить Bodhi Linux (Install Bodhi Linux). Затем выберите нужный вам язык и нажмите кнопку Продолжить
7. Выберите раскладку клавиатуры из списка слева, затем выберите конкретную раскладку из списка справа.
Выбор раскладки клавиатуры Bodhi Linux8. Далее вам нужно установить настройки обновления программного обеспечения:
- Загружайте обновления во время установки Bodhi (по умолчанию: выбрано).
- Установите сторонние обновления программного обеспечения для видеокарт и оборудования Wi-Fi (по умолчанию: не выбрано).
Внимание:
Выберите Обновления Bodhi LinuxПРИМЕЧАНИЕ: Для ПК с низкими параметрами снимите флажок “Загружать обновления во время установки Bodhi”, так как это увеличивает требования к памяти установщика.
9. Далее выберите Тип установки Bodhi Linux:
- Если вы устанавливаете Bodhi Linux на машину, где это будет единственная операционная система, выберите Стереть диск и установите Bodhi.
- Если установщик обнаружит другую ОС, вы увидите опции “установить вместе…”. Например, установите Bodhi вместе с Windows.
- Если вы хотите получить полный контроль над установкой, то выберите опцию пункт “Что-то еще“.
Я выбрал Стереть диск и установить Бодхи.
Выберите Тип Установки Bodhi Linux10. Записать изменения на диск?: Какой бы вариант вы не выбрали, вы получите этот экран подтверждения. Вернитесь назад, если вы не уверены в своих изменениях; в противном случае нажмите кнопку «Продолжить».
Записать изменения Bodhi Linux на диск11. Теперь выберите часовой пояс в зависимости от вашего географического положения.
Теперь выберите часовой пояс в зависимости от вашего географического положения.
12. Создайте новую учетную запись пользователя, введя свое имя, имя компьютера, имя пользователя и пароль. Вы можете войти в систему автоматически.
Учетная запись Bodhi Linux13. Копирование файлов займет некоторое время в зависимости от параметров вашего компьютера.
Копирование Установочных Файлов Bodhi14. Наконец, установка закончена. Пора перезагрузить машину. Вы можете продолжить тестирование и выбрать перезагрузку позже.
Установка Bodhi Linux Завершена15. Экран входа в систему. Введите свой пароль.
Вход в систему Bodhi Linux16. Наконец — то интерфейс рабочего стола Bodhi Linux.
Рабочий стол Bodhi LinuxЗаключение: Мысли о Bodhi Linux 6.0
Bodhi Linux — это легкий и надежный дистрибутив. Визуальные эффекты действительно привлекательны.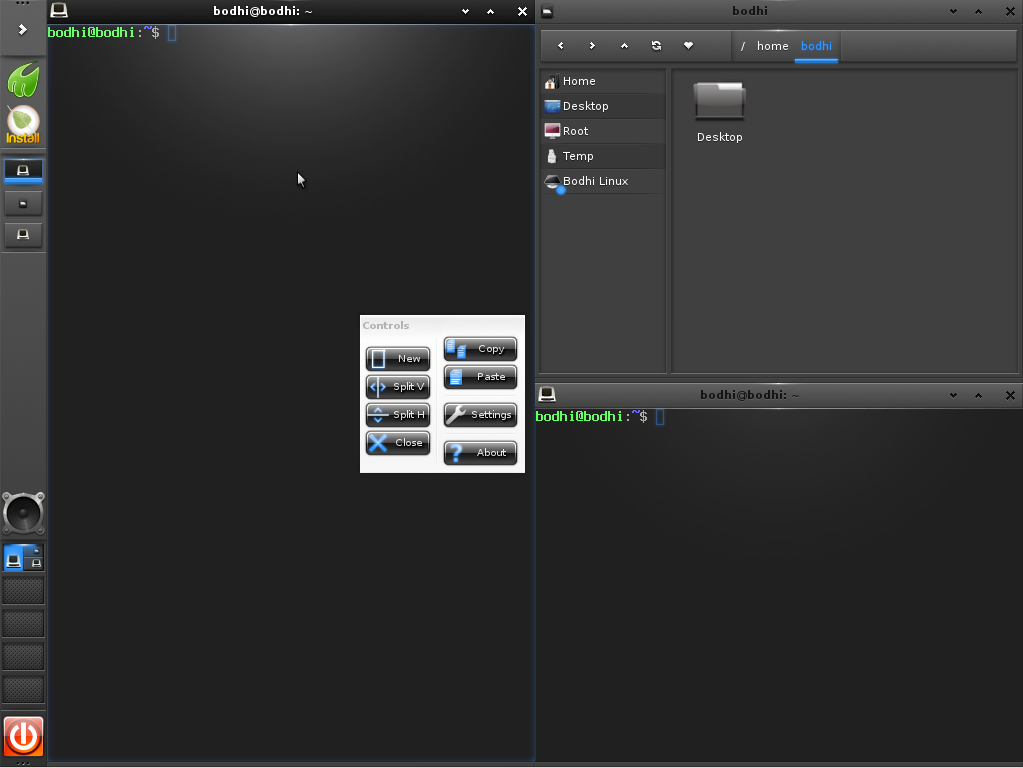 Кажется, во время тестирования ничего не сломалось :). Я буду рекомендовать этот дистрибутив каждому поклоннику Ubuntu.
Кажется, во время тестирования ничего не сломалось :). Я буду рекомендовать этот дистрибутив каждому поклоннику Ubuntu.
Если у вас есть старый компьютер и ваш текущий дистрибутив вас не устраивает. Тогда вы должны попробовать Bodhi Linux. ISO-образ весит почти 800 МБ, и его установка очень проста.
КАК: Легкое руководство по установке Bodhi Linux
01 из 14Как установить Bodhi Linux в 13 простых шагов
Прежде чем я начну показывать вам, как установить Bodhi Linux, вам может быть интересно, что такое Bodhi Linux.
Bodhi Linux — это минималистский дистрибутив, целью которого является расширение возможностей пользователя, предоставляя достаточно приложений для того, чтобы обойтись без раздувания их системы с помощью приложений, которые им не нужны.
Есть две основные причины, по которым я решил написать это руководство сейчас:
- Я не смотрел на Бодхи какое-то время
- Он использует рабочий стол Просвещения
Рабочая среда Enlightenment чрезвычайно легкая, что дает вам больше возможностей для обработки ваших приложений.
Я пробовал другие дистрибутивы, которые включают рабочий стол Enlightenment, но Bodhi — это тот самый дистрибутив, который на протяжении многих лет действительно обнимал его.
Нажмите здесь, чтобы узнать больше о Bodhi Linux.
Там, где вы решили установить Bodhi Linux, зависит от вас. Из-за легкого характера вы можете установить его на старые машины с низкой вычислительной мощностью или на более современных ноутбуках.
02 из 14Создайте USB-накопитель Bodhi Linux для компьютеров на базе UEFI
Первое, что вам нужно сделать, это загрузить Bodhi Linux.
Нажмите здесь, чтобы перейти на страницу загрузки Bodhi.
Доступны 32-разрядные, 64-разрядные, устаревшие и Chromebook.
Если вы устанавливаете на компьютер с загрузчиком UEFI (вероятно, это произойдет, если ваш компьютер работает под управлением Windows 8). вам нужно будет выбрать 64-битную версию.
После того, как вы загрузили 64-битный ISO, нажмите эту ссылку для руководства по созданию загрузочного USB-диска UEFI для Linux.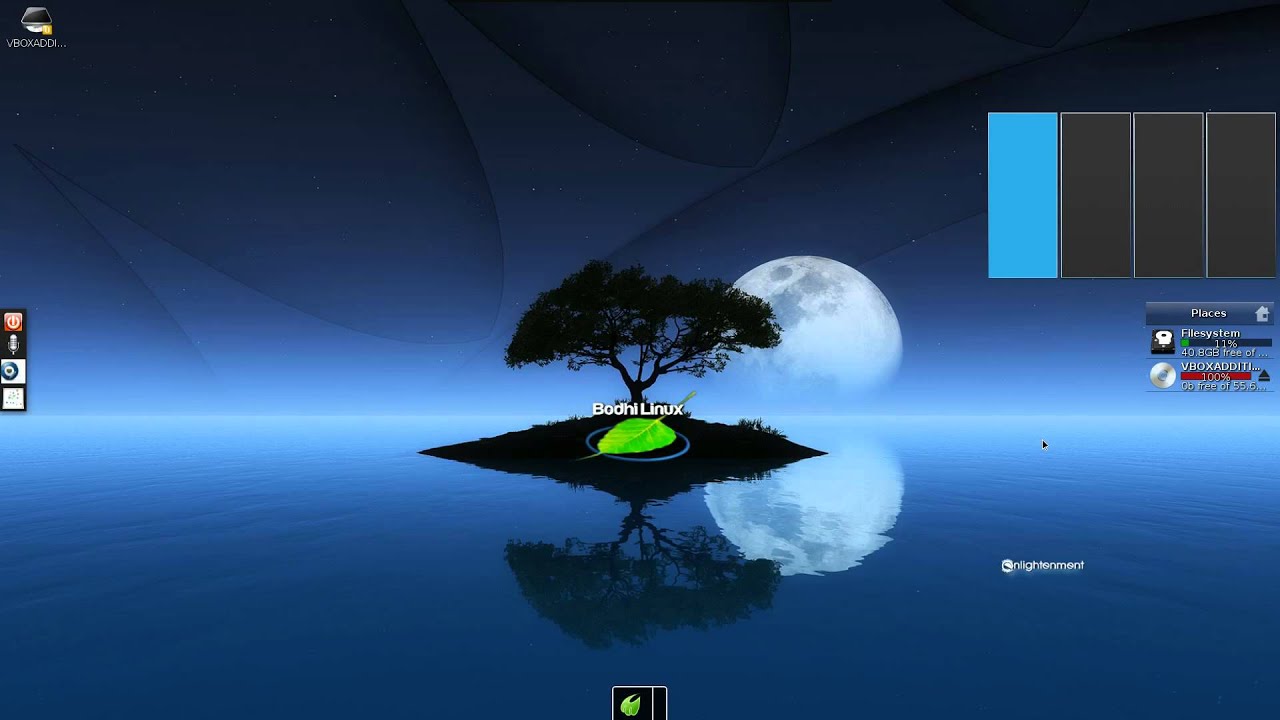 Руководство работает для всех производных Ubuntu, а Bodhi — это производная Ubuntu.
Руководство работает для всех производных Ubuntu, а Bodhi — это производная Ubuntu.
По существу все, что вам нужно сделать, это вставить чистый USB-накопитель, открыть ISO в проводнике Windows и извлечь файлы на USB-накопитель.
Следующие шаги покажут, как создать загрузочный USB-накопитель Linux для компьютера со стандартным BIOS.
Другой вариант — установить Bodhi Linux в качестве виртуальной машины.
Нажмите здесь, чтобы посмотреть, как установить Oracle Virtualbox в Windows. Он включает в себя шаги для создания виртуальной машины.
Если у вас установлен дистрибутив Linux на основе GNOME, вы также можете попробовать Bodhi Linux с помощью GNOME Boxes.
03 из 14Создание USB-накопителя Bodhi Linux для стандартного BIOS
На следующих трех страницах будет показано, как создать USB-накопитель Bodhi для компьютера со стандартным BIOS (вероятно, если на вашем компьютере установлена Windows 7 или более ранняя версия).
Если вы еще этого не сделали, нажмите здесь, чтобы перейти на страницу загрузки Bodhi.
Загрузите версию Bodhi Linux, которая подходит вашему компьютеру. (то есть 32-разрядной или 64-разрядной).
Чтобы создать USB-накопитель, мы будем использовать инструмент Universal USB Installer.
Нажмите здесь, чтобы получить Universal USB Installer
Прокрутите страницу вниз и нажмите ссылку «ЗАГРУЗИТЬ UUI».
Если вы используете Linux, вам нужно будет использовать другой инструмент. Это руководство для UNetbootin должно работать и доступно в репозиториях большинства дистрибутивов.
04 из 14Создание USB-накопителя Bodhi Linux для стандартного BIOS
После того, как вы загрузили Universal USB Installer, перейдите в папку загрузки на вашем компьютере и дважды щелкните значок загруженного файла (Universal-USB-Installer, а затем номер версии).
Появится сообщение с лицензионным соглашением. Нажмите «Согласен», чтобы продолжить.
05 из 14Как создать USB-накопитель Bodhi Linux с помощью универсального USB-установщика
Чтобы создать USB-накопитель:
- Вставьте USB-накопитель
- Выберите Бодхи из выпадающего списка
- Нажмите кнопку обзора и выберите Bodhi ISO, загруженную ранее
- Проверьте, отображается ли кнопка всех дисков
- Выберите свой USB-накопитель из выпадающего списка
- Установите флажок «Мы будем форматировать диск»
- Передвиньте панель, чтобы получить постоянный USB-накопитель
- Нажмите «Создать»,
Установить Bodhi Linux
Надеюсь, у вас теперь будет либо загрузочный USB-накопитель на Linux, либо у вас будет виртуальная машина, в которой вы можете загрузиться в живую версию Bodhi.
Какой бы метод вы ни выбрали, убедитесь, что вы находитесь на странице приветствия Bodhi.
Закройте окно браузера, чтобы вы могли видеть значки на рабочем столе и щелкнуть значок «Установить Бодхи».
На экране приветствия нажмите «Продолжить».
07 из 14Установка Bodhi Linux — выбор беспроводной сети
При первом появлении экрана вам необходимо подключиться к беспроводной сети (если вы не подключены к маршрутизатору с помощью кабеля Ethernet).
Этот шаг является необязательным, но помогает настраивать часовые пояса и загружать обновления «на лету». Если у вас плохое подключение к Интернету, возможно, не стоит подключаться.
Выберите свою беспроводную сеть и введите ключ безопасности.
Нажмите «Продолжить».
08 из 14Установка Bodhi Linux — подготовка к установке Linux
Перед началом установки Bodhi появляется страница статуса, показывающая, насколько вы подготовлены.
Основные критерии заключаются в следующем:
- Должен быть подключен к Интернету
- Должен быть подключен к источнику питания
- Должно иметь 4,6 гигабайта дискового пространства
Не обязательно, чтобы вы подключились к Интернету, и если на вашем ноутбуке осталось достаточно батареи, вам необязательно нужно подключаться к источнику питания.
Однако вам нужно 4,6 гигабайт дискового пространства.
Нажмите «Продолжить».
09 из 14Установите Bodhi Linux — выберите тип установки
Бит большинству новых людей в Linux трудно найти при установке, это разделение.
Bodhi (и производные дистрибутивы Ubuntu) делает его таким же простым или трудным, каким вы хотите.
Отображаемое меню может отличаться от изображенного выше изображения.
По существу у вас есть возможность:
- Замените свою текущую операционную систему на Bodhi
- Установите Bodhi вместе с текущей операционной системой
- Что-то другое
Если вы устанавливаете на виртуальную машину, у вас, вероятно, будет только опция установки и что-то еще.
В этом руководстве выберите «Заменить текущую операционную систему на Bodhi».
Обратите внимание, что это уничтожит ваш жесткий диск и установит только Bodhi.
Нажмите «Установить сейчас»
10 из 14Установите Bodhi Linux — выберите свое местоположение
Если вы подключены к Интернету, весьма вероятно, что правильное местоположение уже выбрано.
Если вы не нажмете свое местоположение на карте, это поможет с настройками языка и часов после установки Bodhi.
Нажмите «Продолжить».
11 из 14Установка Bodhi Linux — выбор макета клавиатуры
Почти сейчас.
Выберите язык клавиатуры на левой панели, а затем макет и диалект клавиатуры на правой панели.
Очень вероятно, что если вы подключены к Интернету, что правильный макет уже выбран. Если вы не выбрали правильный и нажмите «Продолжить».
12 из 14Установить Bodhi Linux — создать пользователя
Это окончательный экран конфигурации.
Введите свое имя и дайте компьютеру имя, чтобы идентифицировать его в своей домашней сети.
Выберите имя пользователя и введите пароль для пользователя (повторите пароль).
Вы можете выбрать для Бодхи для входа в систему автоматически или для входа в систему.
Вы также можете зашифровать домашнюю папку.
Я написал статью, в которой обсуждался вопрос о целесообразности шифрования вашего жесткого диска (или домашней папки). Нажмите здесь для руководства.
Нажмите «Продолжить».
13 из 14Установка Bodhi Linux — Подождите, пока установка завершится
Все, что вам нужно сделать — это подождать, пока файлы будут скопированы на ваш компьютер и система, которая будет установлена.
Когда процесс завершится, вас спросят, хотите ли вы продолжать играть в режиме реального времени или перезагружать компьютер.
Чтобы опробовать новую систему, перезагрузите компьютер и извлеките USB-накопитель.
14 из 14Резюме
Bodhi должен теперь загрузиться, и вы увидите окно браузера со списком ссылок, которые помогут вам узнать больше о Bodhi Linux.
Я буду готовить обзор Bodhi Linux на следующей неделе и более подробное руководство по просвещению.
10 операций которые следует выполнить сразу же после установки дистрибутива Bodhi Linux
Поздравляем, вы только что установили новую версию дистрибутива Bodhi Linux 5.1.0! Но какие операции следует выполнить в сразу же после установки для оптимальной настройки дистрибутива?
Это список операций, благодаря выполнению которых можно получить практически не требующую обслуживания операционную систему, беспроблемно работающую в течение многих лет! К тому же, это крэш-курс по работе с дистрибутивом Bodhi Linux.
Примечание: на данной странице вы найдете лишь описания относительно безопасных операций, так как, по моему мнению, стабильность и надежность вашей операционной системы не должна снижаться ни при каких обстоятельствах. Данный веб-сайт содержит достаточно полезной информации о дистрибутиве Bodhi Linux, поэтому подход к его настройке является скорее консервативным.
В тех случаях, когда операции будут связаны с каким-либо риском, их описания будут сопровождаться предупреждениями, позволяющими принимать сбалансированные решения.
Совет: вы можете скачать список операций и распечатать его на бумаге. После этого вы сможете вычеркивать выполненные операции.
Не уверены в том, какая версия дистрибутива Bodhi Linux используется? Вы можете получить информацию о версии дистрибутива следующим образом: для начала откройте окно терминала, осуществив переход в рамках главного меню системы: «Меню — Applications — System Tools — Terminology». После этого введите в него следующую команду (скопируйте и вставьте ее для того, чтобы не ошибиться):
cat /etc/os-release | grep PRETTY_NAME
После окончания ввода команды нажмите клавишу Enter для ее исполнения. В результате с помощью окна терминала будет выведена информация о версии дистрибутива Bodhi Linux.
1. Установка всех доступных обновлений
В первую очередь обновления, потом — все остальное…
Для начала следует осуществить переход в рамках главного меню системы: «Меню — Applications — System Tools — Terminology» (или воспользоваться сочетанием клавиш Ctrl — Alt — Insert) для открытия окна эмулятора терминала. После этого следует скопировать и вставить в открывшееся окно эмулятора терминала следующую команду:
sudo apt-get update && sudo apt-get dist-upgrade
После окончания ввода команды следует нажать клавишу Enter. При запросе пароля вы должны будете ввести свой пароль. Символы вашего пароля не будут отображаться никоим образом, даже с помощью точек, и это нормально. После ввода пароля следует снова нажать клавишу Enter.
Вы должны установить все доступные обновления. Если система будет задавать вам какие-либо вопросы, вам стоит не отвлекаться на них, а просто нажимать клавишу Enter. Выбранные по умолчанию варианты действий будут устраивать вас (за редкими исключениями, которые на данном этапе не актуальны). Вообще, стандартные настройки системы обновления ПО являются вполне разумными и сбалансированными и должны устраивать большинство пользователей.
Процесс установки обновлений может растянуться на долгое время, особенно при наличиии их большого количества, поэтому стоит дождаться приглашения командной оболочки.
После установки обновлений следует перезагрузить компьютер (перезагрузка не должна осуществляться после каждой установки обновлений, но в данном случае все же следует перезагрузить компьютер для гарантии последующего корректного функционирования системы).
2. Оптимизация настроек эмулятора терминала
Вы наверняка будете пользоваться терминалом время от времени, так как он является швейцарским ножом для любой системы Linux. При этом стандартные настройки его внешнего вида могли бы быть более практичными. Вы можете оптимизировать их следующим образом.
Для начала следует открыть окно терминала, осуществив переход в рамках главного меню: «Меню — Applications — System Tools — Terminology» (или воспользовавшись сочетанием клавиш Ctrl — Alt — Insert).
Само окно выглядит вполне нормальным, если бы не одно но. При русификации системы русские буквы будут слишком маленького, практически не читаемого размера. Для того, чтобы нормализовать отображение символов, нужно изменить выбранный по умолчанию шрифт, воспользовавшись правой кнопкой маши над окном терминала, нажав на кнопку «Settings», далее выбрав раздел «Font», найдя и активировав в списке шрифт «Ubuntu Mono (Regular)» и установив размер 14 с помощью ползунка над списком. После этого вы сможете без проблем читать русский текст в терминале.
3. Русификация системы
Для того, чтобы русифицировать Bodhi Linux, придется приложить определенные усилия. Впрочем, особых сложностей при этом не должно возникнуть.
A. В первую очередь следует установить пакеты локализации. Для этого нужно открыть окно эмулятора терминала, осуществив переход в рамках главного меню системы: «Меню — Applications — System Tools — Terminology» (или воспользовавшись сочетанием клавиш Ctrl — Alt — Insert). В него следует вставить следующую команду:
sudo apt-get install language-pack-ru language-pack-ru-base language-pack-gnome-ru language-pack-gnome-ru-base firefox-locale-ru
После окончания ввода команды следует нажать клавишу Enter. При запросе пароля вы должны будете ввести свой пароль. Символы вашего пароля не будут отображаться никоим образом, даже с помощью точек, и это нормально. После ввода пароля следует снова нажать клавишу Enter.
В результате в систему будут установлены пакеты локализации.
B. Далее следует активировать русскую раскладку клавиатуры. Для этого нужно осуществить переход в рамках главного меню системы «Меню — Settings — Modules» и на первой открывшейся вкладке «Utilities» найти и выделить строку модуля «Keyboard», после чего загрузить этот модуль с помощью расположенной ниже кнопки «Load». В результате на панели задач появится виджет с флагом раскладки.
После этого нужно насвести указатель мыши на этот виджет с флагом, воспользоваться правой кнопкой мыши для открытия контекстного меню и осуществить переход в рамках этого меню «Keyboard — Settings». В результате откроектся окно настроек переключателя раскладок клавиатуры. На первой странице «Configurations» следует воспользоваться кнопкой «Add» для добавления раскладок «English (US) (us)» и «Russian (ru)». Далее следует открыть третью страницу «Options» и во второй секции установить флажок напротив предпочтительного сочетания клавиш для переключения раскладок клавиатуры («Alt+Ctrl», «Alt+Shift», «Both Shift together» или любого другого). Наконец, следует нажать кнопки «Apply» и «OK» в нижней части окна. Теперь раскладки будут переключаться как с помощью выбранного сочетания клавиш, так и с помощью виджета на панели задач.
C. Наконец, следует активировать русскую локализацию системы. Для этого нужно осуществить переход в рамках главного меню системы «Меню — Settings — Modules», перейти на вкладку «Settings», найти и выделить строку модуля «Language», после чего загрузить этот модуль с помощью расположенной ниже кнопки «Load». Далее нужно осуществить еще один переход в рамках главного меню системы «Меню — Settings — Settings Panel», перейти на вкладку «Language», выбрать настройку «Language Settings» в списке, выбрать русский язык в меню открывшегося окна и нажать кнопки «Apply», «OK» и «Закрыть» в нижних частях обоих окон. После этого главное меню будет полностью русифицировано. Для того, чтобы русификация отразилась на интерфейсах приложений, стоит перезапустить их или вообще перезагрузить компьютер.
4. Установка полезных приложений
Для того, чтобы продуктивно использовать Bodhi Linux, вам придется установить дополнительное программное обеспечение. Вам, наиболее вероятно, понадобится полнофункциональный веб-браузер Firefox (так как поставляющийся в составе дистрибутива веб-браузер Epiphany имеет ряд ограничений), офисный пакет LibreOffice, аудиоплеер Audacious, видеоплеер GNOME MPV и установщик пакетов GDebi.
Для этого нужно открыть окно эмулятора терминала, осуществив переход в рамках главного меню системы: «Меню — Приложения — Системные — Terminology» (или воспользовавшись сочетанием клавиш Ctrl — Alt — Insert). В него следует вставить следующую команду:
sudo apt install firefox libreoffice-writer libreoffice-calc libreoffice-impress libreoffice-gtk audacious gnome-mpv gdebi
После окончания ввода команды следует нажать клавишу Enter. При запросе пароля вы должны будете ввести свой пароль. Символы вашего пароля не будут отображаться никоим образом, даже с помощью точек, и это нормально. После ввода пароля следует снова нажать клавишу Enter.
В результате все приложения будут установлены в систему.
5. Активация межсетевого экрана
В дистрибутиве Bodhi Linux (как и в дистрибутиве Ubuntu) межсетевой экран отключен по умолчанию, но его включение обычно является разумным решением. Это особенно актуально для мобильных устройств, таких, как ноутбуки, которые могут соединяться даже с теми сетями, которые не контролируются вами.
Служба межсетевого экрана в дистрибутиве Bodhi Linux носит имя «Uncomplicated Firewall (ufw)» («Несложный межсетевой экран») и может обслуживаться с помощью терминала. Для того, чтобы открыть окно терминала, вам, как и ранее, придется осуществить переход в рамках главного меню: «Меню — Приложения — Системные — Terminology». Для активации рассматриваемой службы в окно терминала следует ввести (с помощью функций копирования/вставки) следующую команду:
sudo ufw enable
После окончания ввода команды следует нажать клавишу Enter. При запросе пароля вы должны будете ввести свой пароль. Символы вашего пароля не будут отображаться никоим образом, даже с помощью точек, и это нормально. После ввода пароля следует снова нажать клавишу Enter.
Служба «Uncomplicated Firewall (ufw)» использует разумный набор стандартных параметров конфигурации (объединенных в рамках профиля), которые являются приемлемыми для подавляющего числа домашних пользователей дистрибутива. Таким образом, в том случае, если у вас нет каких-либо специфических требований к межсетевому экрану, его настройку можно считать оконченной!
Вы можете проверить состояние межсетевого экрана в вашей системе с помощью следующей команды:
sudo ufw status verbose
После ввода команды нужно нажать клавишу Enter. В том случае, если межсетевой экран активен, вы должны увидеть аналогичный вывод:
[email protected]:~$ sudo ufw status verbose[sudo] password for alex:Состояние: активенЖурналирование: on (low)Default: deny (incoming), allow (outgoing), disabled (routed)Новые профили: skip[email protected]:~$
Я специально выделил наиболее важное сообщение: оно означает, что на уровне межсетевого экрана запрещены все входящие соединения и разрешены все исходящие соединения.
Несмотря на то, что данные настройки используемого по умолчанию профиля межсетевого экрана совместимы с большинством приложений, существуют некоторые исключения: например, при использовании Samba вы не столкнетесь ни с какими проблемами. При этом вы также сможете осуществлять загрузку файлов с торрентов; но в случае размещения ваших файлов на торрентах вам все же придется временно деактивировать службу ufw.
Отключение межсетевого экрана не связано с какими-либо сложностями и осуществляется с помощью команды:
sudo ufw disable
После ввода команды необходимо нажать клавишу Enter. Если вас интересует информация обо всем наборе правил межсетевого экрана, вы можете ознакомиться с выводом команды:
sudo ufw show raw
Также вы можете изучить файлы правил межсетевого экрана из директории /etc/ufw (а именно, те файлы, имена которых оканчиваются на .rules).
Дополнительная информация о межсетевом экране и общей безопасности системы приведена в данном разделе.
6. Установка ПО для поддержки мультимедиа
В процессе установки вы можете забыть установить флажок «Install third-party software for graphics and Wi-Fi hardware, Flash, MP3 and other media». В результате некоторые приложения не смогут проигрывать мультимедийные файлы. Разумеется, это не повод переустанавливать систему. Вы должны дейстововать описанным ниже образом.
A. В первую очередь следует установить соединение с сетью Интернет.
B. Далее следует открыть окно терминала, осуществив переход в рамках главного меню: «Меню — Приложения — Системные — Terminology». Для установки метапакета мультимедийных кодеков в окно терминала следует ввести (с помощью функций копирования/вставки) следующую команду:
sudo apt install ubuntu-restricted-extras
После окончания ввода команды следует нажать клавишу Enter. При запросе пароля вы должны будете ввести свой пароль. Символы вашего пароля не будут отображаться никоим образом, даже с помощью точек, и это нормально. После ввода пароля следует снова нажать клавишу Enter.
В процессе установки шрифтов от компании Microsoft, которые могут понадобиться в некоторых случаях, вам придется согласиться с лицензионным соглашением… компании Microsoft. Вы должны активировать кнопку «OK» с помощью клавиши Tab (об этом будет говорить смена цвета кнопки на красный), после чего нажать клавишу Enter и снова нажать клавишу Tab для активации кнопки «Yes» в следующем диалоге, завершив процесс установки шрифтов еще одним нажатием клавиши Enter.
После появления приглашения командной оболочки вы можете закрыть окно эмулятора терминала.
7. Оптимизация работы веб-браузера Firefox
Вы можете повысить производительность веб-браузера Firefox, изменив несколько значений параметров его конфигурации. Настройки, описанные в данном разделе, помогут оптимизировать производительность этого отличного веб-браузера.
8. Оптимизация работы офисного пакета LibreOffice
LibreOffice является офисным пакетом, который вы можете установить в Bodhi Linux. Для оптимизации работы этого офисного пакета вы можете прибегнуть к изменению параметров его конфигурации, описанных в данном разделе.
9. Повышение скорости работы дистрибутива Bodhi Linux
Высока вероятность того, что вы ощутимо повысите скорость работы дистрибутива Bodhi Linux, воспользовавшись безопасными советами, описанными в данном разделе. Все эти советы относятся к дистрибутиву Ubuntu, но применимы к Bodhi Linux, так как последний основан на пакетной базе Ubuntu. Единственный нюанс состоит в том, что вам придется заменить фрагмент команд gedit admin:// на esudo leafpad, так как текстовый редактор GEdit не поставляется в Bodhi Linux (например, esudo leafpad /etc/sysctl.conf).
10. Установка утилиты с графическим интерфейсом для управления обновлениями
Имеется возможнсть заменить простейший инструментарий для управления обновлениями системы на утилиту с графическим интерфейсом. Данная утилита используется в Linux Mint и является достаточно надежной. Она позволяет тонко управлять установокой обновлений. Кроме того, она имеет функции для управления обновлениями ядра Linux. У вас не возникнет проблем с ее установкой, так как она находится в репозитории Bodhi Linux. Для ее установки следует действовать описанным ниже образом.
A. В первую очередь вам придется открыть окно эмулятора терминала. Для этого вам, как и ранее, придется осуществить переход в рамках главного меню: «Меню — Приложения — Системные — Terminology». В окно терминала следует ввести (с помощью функций копирования/вставки) следующую команду:
sudo apt-get install --no-install-recommends mintupdate
После окончания ввода команды следует нажать клавишу Enter. При запросе пароля вы должны будете ввести свой пароль. Символы вашего пароля не будут отображаться никоим образом, даже с помощью точек, и это нормально. После ввода пароля следует снова нажать клавишу Enter.
B. После установки утилиты следует добавить ее в список запускаемых при загрузке системы приложений. Для этого следует осуществить переход в рамках главного меню системы «Меню — Настройки — Панель параметров». В открывшемся окне панели параметров следует перейти на вкладку «Приложения», выбрать пункт списка «Стартовые приложения», после чего на вкладке «Система» найти в списке «Менеджер обновлений» и добаваить его в меню автоматической загрузки с помощью кнопки «Добавить». Далее нужно воспользоваться кнопками «Применить» и «Закрыть» в обоих окнах.
Примечание: при первом запуске Менеджера обновлений вам может быть предложено установить обновление ядра Linux. Подобные обновления не рекомендуются для установки в стандартной редакции Bodhi Linux, поэтому стоит просто выделить обновление ядра Linux и воспользоваться правой кнопкой мыши для его блокрировки (с помощью пункта меню «Ignore all updates for this package»).
11. Исправление некоторых известных ошибок
Если вы столкнулись с какой-либо проблемой при работе с новой ОС, следует в первую очередь ознакомиться с описанием исправлений известных ошибок. Не пропускайте этот раздел! С 90-процентной вероятностью вы сможете продуктивно использовать как минимум одно из описанных в нем решений. Несмотря на то, что данный раздел в основном содержит информацию, относящуюся к дистрибутиву Ubuntu, описанные решения применимы и в случае использования дистрибутива Bodhi Linux.
12. Постарайтесь избежать 10 фатальных ошибок!
Существует 10 фатальных ошибок, которых вы наверняка захотите избежать, если вас заботит работоспособность вашей системы. Данный раздел также содержит информацию, относящуюся к дистрибутиву Ubuntu, но описанные решения применимы и в случае использования дистрибутива Bodhi Linux.
13. Хотите ознакомиться с дополнительными советами?
Хотите узнать о других настройках и приемах работы с дистрибутивом Bodhi Linux? На данном веб-сайте размещено большое количество подобных материалов.
14. Куда обращаться за помощью?
Вы можете получить быстрые и вежливые ответы на свои вопросы на официальном форуме дистрибутива Bodhi Linux.
Bodhi Linux: изящество простоты — Linux FAQ
Bodhi Linux является одним из самых легковесных дистрибутивов. Он основан на пакетной базе Ubuntu (версии 18.04 LTS, которая будет поддерживаться вплоть до мая 2023 года). Эксклюзивной особенностью данного дистрибутива является легковесное и в то же время функциональное окружение рабочего стола Moksha Desktop.
Bodhi Linux идеально подходит для старых и малопроизводительных компьютеров. На данном сайте приведены общие советы по настройке данного дистрибутива, позволяющие сделать его еще лучше. Вы можете загрузить ISO-файл установочного диска дистрибутива по данной ссылке.
Примечание: ISO-файл должен быть записан на DVD-диск особым образом. Данное руководство написано для Linux Mint, но отлично подойдет и для Bodhi Linux.
В составе Bodhi Linux нет новейших версий приложений, но в этом нет абсолютно ничего удивительного, ведь дистрибутив основан на пакетной базе версии Ubuntu с длительным сроком поддержки (LTS). Если в вашем старом или малопроизводительном компьютере нет новейшего аппаратного обеспечения, я настоятельно рекомендую использовать Bodhi Linux вместо любого другого легковесного дистрибутива Linux, ведь в вашем распоряжении будет легковесное окружение рабочего стола с полным доступом к репозиториям Ubuntu Linux.
Предупреждение: в Bodhi Linux меньше анимаций и специальных функций, чем в Linux Mint Xfce. Более того, в стандартном комплекте поставки Linux Mint Xfce более богатый функционал, а само окружение рабочего стола Xfce является более дружелюбным. Поэтому в том случае, если у вас нет опыта работы с Linux и ваш компьютер нормально работает с Linux Mint Xfce, следует использовать данный дистрибутив вместо Bodhi Linux.
Bodhi Linux идеален для старых компьюетеров, но не идеален для всех компьютеров.
Внешний вид
Окружение рабочего стола Moksha Desktop является простым и традиционным. Хотя меню не всегда логически структурированы, вы достаточно бастро разберетесь в них. Ниже приведен снимок рабочего стола Bodhi Linux 5.1 (нажмите на изображение для увеличения).
По умолчанию в стандартной редакции Bodhi Linux слишком мало приложений, поэтому вам в любом случае придется заняться установкой необходимого ПО. Впрочем, в этом нет ничего сложного.
Примечание: разумеется, вы можете устанавливать столько приложений, сколько вам хочется. Но не стоит слишком увлекаться, так как в случае установки большого количества приложений дистрибутив перестанет быть легковесным. Особое внимание следует уделять зависимостям: вместе с простым приложением может установиться половина библиотек GNOME или KDE, что сделает вашу систему менее легковесной и быстрой.
Системные требования
Системные требования стандартной редакции Bodhi Linux для достижения приемлемой производительности представлены ниже:
- Оперативная память: 1 Гб
- Видеокарта: любая с 64 Мб памяти
- Жесткий диск: любой с 20 Гб свободного пространства
Редакции Bodhi Linux
Bodhi Linux поставляется в виде четырех редакций, подходящих для любых компьютеров.
A. Во-первых, следует упомянуть стандартную редакцию Standard Release. Следует использовать ее в случае любых сомнений. ISO-файл доступен по данной ссылке.
B. Во-вторых, существует редакция с поддержкой современного аппаратного обеспечения Hardware Enablement (HWE) Release, которая подходит для нового аппаратного обеспечения. Если вы используете современный компьютер, вам следует использовать ISO-файл, доступный по данной ссылке.
C. В третьих, существует редакция с поддержкой устаревшего аппаратного обеспечения Legacy Release. Это редакция для 32-битных компьютеров со специальным ядром без PAE, которая подойдет для совсем старых компьютеров. Вы можете загрузить ISO-файл по данной ссылке.
D. В четверых, существует функциональная редакция AppPack Release с большим набором программного обеспечения. Если вам нужна система с большим количеством программного обеспечения сразу же после установки, а ее легковесность не является решающим фактором, вам подойдет данная редакция. ISO-файл доступен по данной ссылке.
Установка Bodhi Linux на жесткий диск
Установка Bodhi Linux на жесткий диск не связана с какими-либо сложностями.
A. В первую очередь следует загрузить компьютер с CD-диска, DVD-диска или USB-флеш накопителя.
B. Далее следует открыть раздел главного меню системы: «Меню — Applications — Preferences».
Примечание: Live-система не русифицирована. Русификация системы возможна после ее установки на жесткий диск.
C. После этого следует активировать пункт открытого раздела меню «Install Bodhi Linux 5.1.0». В результате откроется мастер установки с простыми шагами. При наличии сомнений следует использовать предлагаемые параметры установки с одним важным исключением: в первом диалоговом окне следует установить флажок «Install third-party software for graphics and Wi-Fi hardware, Flash, MP3 and other media».
Обзор Bodhi Linux, включая Moksha Desktop
Bodhi Linux — действительно хороший дистрибутив, основанный на Ubuntu, но с упором на то, чтобы быть легковесным и неблокированным.
Из-за проблем с базой E19 разработчики Bodhi приняли то, что, должно быть, было трудным решением, чтобы раскрутить базу кода E17 и разработать ее как новую среду рабочего стола под названием Moksha.
Существующие пользователи Bodhi мало что увидят в способе изменений, потому что на этом этапе очень мало различий между мокшей и E17.
Как последняя версия соответствует? Читайте дальше и узнайте.
Монтаж
Установщик тот же, что и в Ubuntu.
Первые впечатления
Когда Бодхи загружается впервые, веб-браузер Midori загружается с кратким руководством. Руководство включает разделы по использованию рабочего стола Moksha, установке программного обеспечения, инструменту «Все запустить» и «Часто задаваемые вопросы».
Если вы закроете окно браузера, у вас останутся темные обои с одной панелью внизу.
На панели есть значок меню в левом нижнем углу, рядом с которым находится значок браузера Midori . В правом нижнем углу есть ряд значков для настроек звука, настроек беспроводной сети, селектора рабочей области и старых добрых часов.
Вы можете вызвать меню, нажав на значок меню на панели или щелкнув левой кнопкой мыши на рабочем столе.
Рабочий стол Moksha, как и рабочий стол Enlightenment, требует некоторого привыкания. Сам Бодхи довольно прямолинеен, но в настоящее время документация для рабочего стола в некоторой степени отсутствует, и есть функции, которые просто не имеют никакого объяснения относительно того, что они делают, особенно когда речь идет о настройке рабочего стола с помощью панели настроек.
Подключение к интернету
Краткое руководство содержит инструкции по подключению к Интернету.
Мы обнаружили, что когда мы выбрали беспроводную сеть, она не подключалась. Нам пришлось нажать на пункт меню «Изменить подключение», а затем ввести ключ безопасности. После этого мы смогли нажать на беспроводную сеть, и она правильно подключилась.
Это поведение отличается от того, как оно работало в версии 3.0 и в большинстве других дистрибутивов. В других дистрибутивах запрашивается пароль безопасности, когда вы нажимаете на беспроводную сеть, а затем подключаетесь без необходимости редактировать подключения.
Приложения
Часть философии Бодхи — позволить пользователю решать, что устанавливать в своей системе.
Имея это в виду, вряд ли предустановлены приложения. Браузер Midori включен для отображения документации и предоставления доступа к Центру приложений.
Помимо этого есть файловый менеджер, инструмент eeeUpdater для обновления вашей системы, эмулятор терминала Terminology , инструмент скриншотов и текстовый редактор.
Установка приложений
Это всегда было нашей любимой частью Bodhi Linux.
Если вы когда-либо читали какие-либо из предыдущих обзоров, вы по достоинству оцените, насколько нас раздражает, когда менеджер пакетов не включает все приложения в репозитории. Странно то, что Бодхи работает.
Центр приложений — это веб-приложение (серия веб-страниц со ссылками?), Разделенное на следующие категории:
- Инструменты для записи дисков
- Редактирование изображений
- Читатели PDF
- Клиенты чата
- Просмотрщики изображений
- Системные инструменты
- Почтовые клиенты
- Математика и наука
- Текстовые редакторы
- Файловые менеджеры
- мультимедиа
- Темы
- Игры
- Мультимедийная продукция
- Торрент Клиенты
- Наборы иконок
- Офисное ПО
- Веб-браузеры
Вместо того, чтобы иметь десятки приложений в каждой категории, команда Bodhi выбрала лишь несколько действительно полезных приложений. Для пользователей, которые плохо знакомы с Linux, это отличная идея, потому что иногда в жизни меньше значит больше.
Например, категория «Веб-браузеры» просто включает в себя « Chromium » и « Firefox ». Есть буквально десятки других вариантов, которые можно было бы добавить, но большинство пользователей согласились бы, что достаточно Chromium или Firefox.
Для того, чтобы нажать на пункт домой несколько инструментов Disk Пылающие включают XFBurn , K3B и Brasero , секция мультимедиа включает VLC , Клементина , Handbrake , qAndora (Интернет — радио) и SMPlayer .
App Center — это практически программный центр «Best Of Linux». Очевидно, что люди не согласятся с некоторыми вариантами, но в целом это положительно.
Что мы также считаем положительным, так это то, что разработчики не просто добавили это прямо в исходный ISO. Вам, как пользователю, решать, устанавливать ли вы каждое приложение.
Нажав на ссылку в App Center, вы откроете приложение eSudo, которое показывает краткое описание приложения и кнопку установки для установки приложения.
Единственное странное упущение — это Steam . Почему это странно, спросите вы? Ну, альтернативный графический инструмент для установки программного обеспечения — Synaptic (который вы должны установить из Центра приложений). Если вы ищете Steam в Synaptic, то элемент возвращается не только для Steam, но и для Bodhi Steam, что означает, что необходимо приложить определенные усилия для создания специального пакета для Steam Launcher.
Когда были приложены усилия для упаковки Steam Launcher, почему бы не добавить его в Центр приложений?
Если вы предпочитаете использовать командную строку для установки программного обеспечения, вы можете использовать эмулятор терминала Terminology и apt-get.
Flash и мультимедийные кодеки
Bodhi предоставляет пакет, который позволяет установить все мультимедийные кодеки, драйверы и программное обеспечение, необходимые для воспроизведения MP3-звука, воспроизведения DVD-дисков и просмотра Flash-видео.
Просто откройте окно терминала и введите следующее:
$ sudo apt-get install bodhi-online-media
вопросы
Мы столкнулись с серьезной проблемой при попытке выполнить двойную загрузку Bodhi Linux с Windows 8.1.
При установке загрузчика GRUB произошел сбой установщика Ubiquity. Мы закончили тем, что установили загрузчик вручную.
Установка Bodhi самостоятельно на машине UEFI или установка на машине со стандартным BIOS не вызывала никаких проблем.
Настройка рабочего стола Moksha
Есть несколько вещей, которые вы можете сделать, чтобы настроить свой рабочий стол в Bodhi.
Вы можете изменить обои, добавить панели, добавить значки на панели и вы можете изменить тему по умолчанию.
В App Center есть несколько доступных тем, а также предустановленных тем. После установки темы все, что вам нужно сделать, это выбрать ее в меню « Настройки» -> «Тема» .
На приведенном выше снимке экрана показано, чего можно добиться, установив красивые обои для рабочего стола, выбрав хороший набор значков и разумно расположив панели.
Использование памяти
Рабочий стол Enlightenment предположительно легкий по своей природе, и у Бодхи очень мало приложений, установленных при запуске.
После закрытия Midori мы запустили терминологию. Запуск htop показал 550 использованных мегабайт.
Запустить все
Инструмент «Выполнить все» открывает панель в стиле панели инструментов, которая упрощает навигацию по приложениям. окна, настройки и плагины.
Стоит добавить это на вашу панель в качестве альтернативного способа ориентироваться в системе.
Резюме
Начнем с новой среды рабочего стола Moksha. Новым пользователям может показаться, что мокша — это сложная задача, и она не такая зрелая и стабильная, как XFCE, MATE или LXDE. Это может быть очевидно, потому что мокша нова, но не совсем нова. Это в основном настольный компьютер E17 от Enlightenment.
Как только вы привыкнете к Мокше, вы начнете получать удовольствие от его использования, и в нем так много настроек и настраиваемых функций, что вы действительно сможете заставить его работать так, как вы этого хотите.
Мокша, как и Просвещение, чувствует себя немного неуклюже. Существуют сочетания клавиш, которые помогут вам сделать что-то быстро, но они не потрясут ваш мир.
Нам нравится, что Bodhi не устанавливает для вас загрузку приложений, которые вы должны либо игнорировать, либо удалять. Вместо этого он предоставляет список приложений через Центр приложений, который разработчики считают подходящим. В целом, нас порадовал список приложений, представленных в App Center.
Несмотря на некоторые странности, нам всегда нравилось использовать Bodhi, и он провел больше времени в качестве постоянного дистрибутива на моих ноутбуках и нетбуках, чем любой другой дистрибутив.
Стоит отметить, что существуют варианты Bodhi для обычных ПК, Chromebook и Raspberry PI.
Настройка рабочего стола Enlightenment
Есть несколько вещей, которые вы можете сделать, чтобы настроить свой рабочий стол в Bodhi.
Вы можете изменить обои, добавить панели, добавить значки на панели и вы можете изменить тему по умолчанию.
В Центре приложений доступно несколько тем. После установки темы все, что вам нужно сделать, это выбрать ее в меню « Настройки» -> «Тема» .
Мы нашли тему по умолчанию слишком темной на наш вкус, поэтому мы выбрали ту, что выше, и ту же, что мы использовали в Bodhi 2.
Использование памяти
Рабочий стол Enlightenment предположительно легкий по своей природе, и у Бодхи очень мало приложений, установленных при запуске.
После закрытия Midori мы запустили терминологию. Запуск htop показал 453 мегабайта.
Резюме
Начнем с рабочего стола Enlightenment. Мы не самый большой поклонник Просвещения. Мы не уверены, что это дает то, что не дают XFCE , MATE и LXDE . Мы бы сказали, что все три этих настольных компьютера легче настроить, чем Enlightenment.
Дело не в том, что Просветление нельзя использовать, а в том, что оно немного неуклюже. Существуют сочетания клавиш, которые помогут вам сделать что-то быстро, но они не потрясут ваш мир.
Нам нравится, что Bodhi не устанавливает приложения для вас, а вместо этого предоставляет список приложений через Центр приложений, который разработчики считают подходящим. В целом, нас порадовал список приложений, представленных в App Center.
Midori как веб-браузер просто не делает этого за нас. Мы считаем, что он включен, потому что он легче, чем Chromium или Firefox.
В целом, Bodhi — все еще достойный дистрибутив, и мы думаем, что он будет хорошо работать на старом оборудовании или нетбуках. Мы бы не стали запускать его на нашем главном ноутбуке, так как теперь мы балуем себя GNOME 3, и мы не думаем, что когда-нибудь наступит день, когда мы рассмотрим Enlightenment как лучший выбор.
Стоит отметить, что существуют варианты Bodhi, доступные не только для обычных ПК, но и для Chromebook и Raspberry PI.
Также стоит отметить, что в статье на домашней странице Bodhi говорится, что в следующем выпуске будет использоваться другой рабочий стол на основе E17 из-за проблем с E18 и E19.
Инструкции по установке | Бодхи Линукс
Ниже приведены инструкции по установке Bodhi Linux на ваш компьютер из работающей системы Linux / Windows через USB-накопитель (например, флэш-накопитель). Это рекомендуемый метод. Также возможна установка с CD / DVD.
Bodhi Linux использует живую среду, которую вы можете «попробовать перед покупкой», то есть вы можете использовать Bodhi Linux без его фактической установки. Обратите внимание, что любые изменения, внесенные в Live Environment, будут сохранены при перезагрузке , а не .Следуя инструкциям в разделах I, II и III, вы сможете войти в Live Environment.
A: Необходимые материалы
Перед началом вам понадобятся следующие вещи:
- — USB-накопитель, не содержащий важных данных
- ПРИМЕЧАНИЕ: ВСЕ ДАННЫЕ БУДУТ УДАЛЕНЫ ВО ВРЕМЯ ЭТОГО ПРОЦЕССА!
Bodhi Linux 6.0.0, Системные требования:
Минимум:
- 32-битный процессор 500 МГц (без PAE)
- 512 МБ ** ОЗУ
- 5 ГБ дискового пространства
- 64 бит, 1.Процессор 0 ГГц
- 768 МБ ОЗУ
- 10 ГБ дискового пространства
** ПРИМЕЧАНИЕ : Установщик Bodhi лучше всего работает с более чем 512 МБ ОЗУ (в идеале 1 ГБ или больше). С 512 МБ ОЗУ установщик Bodhi Linux будет работать, но он будет работать медленно. После установки вы обнаружите, что Bodhi достаточно хорошо работает с 512 МБ ОЗУ.
Удовлетворяет ли ваша система этим требованиям? Проверьте, какой ISO-образ лучше всего подходит вам / вашему оборудованию!ПРИМЕЧАНИЕ : Ваш компьютер только отвечает минимальным требованиям к оборудованию? Загляните в FAQ по минимальным спецификациям, вы найдете ответы на вопросы, комментарии по программным альтернативам (когда системная память ограничена) и успешные установки с минимальными характеристиками оборудования.
B: Загрузить Bodhi Linux
ПРИМЕЧАНИЕ. См. «Выбор правильной страницы ISO» для получения дополнительной информации о том, какая версия Bodhi лучше всего подходит для вашего оборудования.
Примеры ниже основаны на bodhi-6.0.0.0-64.iso ).
2) Щелкните по ссылке Download . (Если вы знакомы с использованием торрентов, вы можете выбрать ссылку Torrent Download , чтобы ускорить загрузку и снизить нагрузку на серверы Bodhi)
3) Сохраните файл в месте, которое вы запомните.
C: Проверить целостность файла (настоятельно рекомендуется)
- 1) Используя ту же ссылку для скачивания, что и выше , щелкните по ссылке md5 .
2) Сохраните файл в том же месте, где вы сохранили ISO-файл Bodhi Linux.
3) Откройте эмулятор терминала (например, Терминология )
4) Перейдите в каталог, в который вы загрузили файлы (в этом примере
/ home / user / Downloads— укажите место, куда вы загрузили):
cd / home / user / Загрузки
кот бодхи-6.0.0.0-64.iso.md5
md5sum bodhi-6.0.0.0-64.iso
md5sum -c bodhi-6.0.0.0-64.iso.md5
bodhi-6.0.0.0-64.iso: ок
Следующие подразделы зависят от ОС, используйте быстрые ссылки ниже, чтобы перейти к предпочтительному методу:
- Только Linux
- Только Windows
- Независимость от ОС
A: Метод Unetbootin (только для Linux):
ПРИМЕЧАНИЕ — 1: может не работать с материнскими платами UEFI
ПРИМЕЧАНИЕ — 2: Известно проблем при использовании Unetbootin при использовании Windows .См. Специальный раздел под названием « Rufus (только Windows 7/8/10) » (ниже) для получения информации о рекомендуемом подходе для создания Live USB из Windows.
Если у вас еще не установлен Unetbootin , обратитесь к документации по диспетчеру пакетов вашего дистрибутива или посетите домашнюю страницу Unetbootin и следуйте инструкциям на ней.unetbootin
d) Введите свой пароль , когда будет предложено, затем щелкните OK
e) Щелкните нижнюю радиокнопку рядом с Diskimage
- f) ISO уже должен быть выбран по умолчанию в соседнем раскрывающемся меню.Если нет, выберите из списка ISO .
г) Щелкните кнопку, отмеченную овалом (…)
h) Перейдите в папку, где вы загрузили Bodhi Linux .iso
i) Выберите
bodhi-6.0.0.0-64.isoи щелкните OKj) В раскрывающемся меню выбора Тип: по умолчанию должно быть указано USB-накопитель . Если нет, выберите USB-накопитель из списка.
k) Выберите расположение USB-накопителя в раскрывающемся меню Диск: . Местоположение будет отличаться в зависимости от системы.
l) Щелкните ОК . Через несколько минут будет создан загрузочный USB-накопитель .
Более подробная информация о unetbootin доступна на их сайте https://sourceforge.net/projects/unetbootin/
B: метод командной строки «dd» (только для Linux)
Если метод unetbootin у вас не работает, используйте этот метод ‘dd’ из командной строки:
- a) Открыть a терминал .
- b) Перейдите на в то место, где вы скачали Bodhi Linux .iso
например: cd / home / ( имя пользователя ) /downloads/bodhi-6.0.0.0-64.iso
- в) Осмотреть свои диски; вставьте свой USB-накопитель и в терминал тип :
sudo parted –l
** Совет — запустите указанную выше команду до, а затем после , вставив свой USB-накопитель — появится диск USB-накопитель (это может быть полезно для новых пользователей для интерпретации вывода из команда sudo parted -l).
Вы увидите выходные данные, представляющие все ваши HHD / SSD / USB-накопители (типы, разделы и т. Д.), Аналогичные следующему:
Модель: ATA Samsung SSD 850 (scsi) Диск / dev / sda: 1000 ГБ Размер сектора (логический / физический): 512Б / 512Б Таблица разделов: gpt Флаги диска: Номер Начало Конец Размер Имя файловой системы Флаги 1 1049 КБ 106 МБ 105 МБ FAT32 EFI системный раздел загрузки, особенно 2 106 МБ 1050 МБ 944 МБ ntfs раздел с основными данными скрыт, диагональ 3 1050 МБ 1184 МБ 134 МБ зарезервированный раздел Microsoft msftres 4 1184 МБ 109 ГБ 108 ГБ ntfs Раздел с основными данными msftdata 5 109 ГБ 220 ГБ 111 ГБ ext4 bodhi_4 6 424 ГБ 441 ГБ 17.3GB linux-swap (версия 1) 7 441 ГБ 871 ГБ 430 ГБ ntfs msftdata 8 978 ГБ 979 ГБ 524 МБ xfs msftdata 9 979 ГБ 1000 ГБ 21,5 ГБ ntfs Раздел с основными данными скрыт, диагональ Модель: TOSHIBA TransMemory (scsi) Диск / dev / sdb: 2063 МБ Размер сектора (логический / физический): 512Б / 512Б Таблица разделов: msdos Флаги диска: Номер Начало Конец Размер Тип Файловая система Флаги 1 1049 КБ 2063 МБ 2062 МБ первичная загрузка fat32
Этот вывод сообщает вам, что подключенный USB-накопитель Toshiba емкостью 2 ГБ был выделен как / dev / sdb.На основе этой информации вы теперь сможете использовать « dd » для создания живого загрузочного USB-накопителя Bodhi .
*** НЕ перезаписывайте жесткий диск вашего ПК на следующем шаге, иначе вы, скорее всего, потеряете все данные на жестком диске. ОЧЕНЬ УБЕДИТЕСЬ, что вы вводите НЕ жесткого диска вашего ПК. ***
На предыдущем шаге было определено, что / dev / sda — это наш жесткий диск на 1000 ГБ, мы НЕ хотим вводить это в следующий шаг, иначе он будет перезаписан.Если у вас на компьютере несколько физических жестких дисков, убедитесь, что вы не перезаписываете его (или те). ОК?…
- d) Из данных, собранных на предыдущем шаге, теперь вы можете выполнить команду ‘dd’ в терминале :
sudo dd if = / home / ( имя пользователя ) /Downloads/bodhi-6.0.0.0-64.iso of = / dev / sdb
Выполнение этой команды займет некоторое время [без вывода информации о ходе выполнения (пока она не будет завершена)], так что, возможно, лучше всего уйти и перекусить или немного потренироваться, пока этот шаг завершится.Доверься своему ПК!
C: Rufus (только Windows 7/8/10)
ПРИМЕЧАНИЕ : В Rufus при создании Live USB необходимо использовать « DD method » , в противном случае Live USB может выйти из строя / ошибка во время процесса загрузки USB.
Обратите на это особое внимание на шаге (f) ниже.
- а) Скачайте Rufus с официального сайта. Установка не требуется.
b) Вставьте USB-накопитель в свой ПК / ноутбук
c) Откройте приложение Rufus , загруженное на шаге (a).Имя файла будет примерно таким:
.rufus-3.12.exed) В открытом приложении Rufus установите следующие параметры
e) Нажмите кнопку
START(в правом нижнем углу окна).- f) Откроется всплывающее окно с надписью: Обнаружен гибридный образ ISO . Вам будут представлены два варианта, касающиеся записи образа ISO на USB-накопитель . Выберите вторую опцию с пометкой:
Запись в режиме DD-образа.Затем нажмитеОК. - g) В последнем всплывающем окне появится предупреждение о том, что ВСЕ данные на USB будут уничтожены . Если вы готовы продолжить , нажмите
OK. - ч). ISO-образ будет записан на USB-накопитель. В зависимости от скорости вашего USB-накопителя и вашего ПК / ноутбука это может занять несколько минут.
- i) Если запись на USB-накопитель завершилась без ошибок. щелкните
ЗАКРЫТЬ, чтобы завершить работу приложения Rufus.
D: Альтернативный метод оптических носителей
Если вы хотите записать CD / DVD, который будет загрузочным как под Legacy, так и с UEFI, попробуйте эту команду (это в основном эквивалент « dd » для CD / DVD):
xorrecord dev = / dev / sr0 speed = 12 fs = 8m blank = as_needed -eject padsize = 300k / home / ( имя пользователя ) /downloads/bodhi-6.0.0.0-64.iso --или-- вам может потребоваться заменить 'sr0' на один из -> cdrom, cdrw, dvd, dvdrw (или, возможно, другие - в зависимости от вашей системы)
A: Подготовьте компьютер
Большинство систем не настроены на автоматическую загрузку с USB-накопителя.Поскольку метод для этого варьируется от машины к машине, вам, возможно, придется поэкспериментировать и / или обратиться к документации по BIOS вашей системы. Вот несколько указателей:
Многие системы позволяют войти в «меню однократной загрузки», нажав F2 или F12 во время первоначального запуска системы. Это даст вам несколько вариантов загрузки (CD / DVD, USB, сеть, жесткий диск и т. Д.).
Во время первоначального запуска системы обратите внимание на сообщение о том, какую кнопку следует нажать, чтобы войти в BIOS .Часто это клавиша Delete . Из BIOS, вы можете изменить последовательность загрузки и выбрать USB в качестве первого устройства.
- В некоторых случаях BIOS требует, чтобы USB-накопитель был вставлен в USB-порт, прежде чем он распознает его в порядке загрузки.
Многие новые системы больше не поставляются с BIOS. Стандарт Intel UEFI изменил множество механизмов при загрузке компьютера. К сожалению, подробности изменений и способы их настройки выходят за рамки этого руководства.Не стесняйтесь зайти на форумы или присоединиться к нашему живому чату (Discord), чтобы получить помощь в настройке вашей машины UEFI.
B: перезагрузка на USB
Вставьте загрузочную USB-флешку.
Перезагрузите на USB, используя метод, указанный выше.
C: Параметры загрузки Live USB
Когда Live USB загрузится, вам будет предложено несколько вариантов. Если вы не уверены, какой вариант выбрать, в большинстве сценариев рекомендуется вариант (1) .Для оборудования с более старыми / минимальными характеристиками используйте вариант (2) или вариант (3) .
ПРИМЕЧАНИЕ. В зависимости от характеристик вашей системы, выбранного вами параметра загрузки, загрузка этого шага может занять некоторое время — проявите терпение!
- Попробуйте Bodhi Linux без установки
… .будет загружаться на рабочий стол Bodhi (Moksha). Оттуда вы можете использовать систему, устанавливать приложения и драйверы, подключаться к Интернету и использовать многие функции Bodhi. Значок «Установить» доступен в главном меню, если вы хотите начать стандартную установку без перезагрузки.В конце сеанса Live USB, если установка не будет завершена, ни одно из внесенных вами изменений не будет сохранено (на USB-накопителе).
- Попробуйте Bodhi Linux в безопасном графическом режиме
… как в варианте (1), но он указывает Bodhi не загружать графические драйверы (nomodset). Используйте эту опцию, если у вас есть проблемы с использованием опции (1)… например, зависание при запуске / проблема отображения рабочего стола. - Установить Bodhi Linux
Загружается прямо в стандартный установщик.Этот параметр также очень полезен для ПК / ноутбуков с минимальными характеристиками оборудования, у которых возникли проблемы с установкой в вариантах (1) или (2) из-за ограничений памяти / неожиданных сбоев установщика. - Тестовая память
- Проверить диск на наличие дефектов
Эта опция может помочь обнаружить дефекты на вашем запоминающем устройстве перед установкой (или использовать, если при установке возникают проблемы, связанные с дефектами запоминающего устройства) - Загрузка с первого жесткого диска
A: Этапы установки
За исключением шага # 1 , следующие шаги описывают экран установщика, который будет отображаться во время установки.
1. Инициализировать программу установки : применимо только к Try Bodhi Desktop (т.е. вариант 1 или 2 из более раннего варианта Boot Options ).
В среде Bodhi Live Environment найдите и щелкните Установить Bodhi Linux в главном меню. Доступ к главному меню осуществляется из самого нижнего левого угла панели навигации (называемой полкой). В главном меню выберите: Приложения> Настройки> Установить Bodhi Linux 6.0,0.- 2. Добро пожаловать :
Выберите желаемый язык и щелкните Продолжить - 3. Раскладка клавиатуры:
Выберите общий стиль клавиатуры из списка слева, затем выберите конкретную раскладку из списка справа. Также имеется поле ввода текста , где вы можете проверить свой выбор. Когда вас устраивает , нажмите Продолжить . - 4.Обновления и другое программное обеспечение
Позволяет установить следующие параметры. Когда вас устраивает , нажмите Продолжить .- Загрузить обновления при установке Bodhi (по умолчанию: выбрано)
- Установите обновления программного обеспечения сторонних производителей для видеокарт и оборудования Wi-Fi (по умолчанию: не выбрано) ПРИМЕЧАНИЕ. Для ПК с минимальными техническими характеристиками снимите флажок «Загружать обновления при установке Bodhi», так как это увеличивает требования к памяти для установщика. Метод запуска обновлений после установки описан далее в этом руководстве.
- 5. Тип установки :
- Если вы устанавливаете Bodhi в систему, где это будет единственная ОС, выберите Стереть диск и установите Bodhi
- Если программа установки обнаружит другие операционные системы, вы увидите варианты «установить вместе с…». Например, Установите Bodhi вместе с диспетчером загрузки Windows
- Если вам нужен полный контроль над целью установки (или необходимо изменить разделы диска), выберите опцию « Something else ».Это продвинутый вариант, нужно соблюдать осторожность. Когда вы сделали свой выбор, нажмите Установить сейчас .
6. Записать изменения на диск? : Независимо от того, какой вариант вы выбрали на шаге 5 , вы перейдете к экрану подтверждения, подобному показанному ниже. Вернуться , если вы не уверены в своих изменениях; в противном случае щелкните Продолжить
Примечание! Следующий экран — последний экран перед завершением установки.Если вы не уверены в выбранных вами настройках, вы можете использовать кнопку «Назад», чтобы перепроверить / изменить их. Когда вас устраивает, нажмите «Вперед».
8 Кто ты? : Как однажды попросил певец Роджер Долтри, введите свое имя, а пока пропустите имя компьютера, мы вернемся к нему в конце. Теперь введите имя пользователя для учетной записи основного пользователя (без полномочий root). Дважды введите пароль, который вы хотите связать с этой учетной записью (для подтверждения). Подтвердите (или переименуйте) имя, чтобы идентифицировать ваш компьютер.Также имеется переключатель выбора между Входить автоматически и Требовать пароль для входа в систему — выбор за вами, но мы всегда рекомендуем запрашивать пароль.
Когда вы будете удовлетворены своим выбором, нажмите Продолжить, этот последний шаг не требует дальнейшего вмешательства. Представлено слайд-шоу с общей информацией о Bodhi Linux. Устройтесь поудобнее и расслабьтесь — всего через несколько минут вы получите блестящую новую систему Bodhi Linux!
B: перезагрузка системы
Некоторые системы могут «зависнуть» на этом этапе.Если вы видите черный экран с мигающим курсором, нажмите Введите
C: первая загрузка
1) Первый экран, который вы увидите, это загрузочный экран GRUB . Bodhi Linux будет выделен по умолчанию, и если не будет предпринято никаких действий, Bodhi Linux загрузится автоматически. Если установлены другие операционные системы, их можно выбрать, нажав на клавиатуре клавиши со стрелками затем нажмите Введите .
2) Введите свой пароль в поле ввода текста (он появится на экране в виде ряда звездочек), затем нажмите Введите
3) Как только вы войдете в систему, вам будет представлено краткое руководство Bodhi и тема по умолчанию.
A. Обновите системное программное обеспечение:
- 1) Есть много причин, чтобы держать ваш Bodhi Linux полностью обновленным / исправленным — улучшенная функциональность, исправления ошибок и повышенная безопасность (и это лишь некоторые из них!).Полное руководство можно найти на странице Поддержание актуальности Bodhi Linux .
B. Ознакомьтесь с Bodhi Linux:
- 1) При первом запуске веб-браузера Epiphany (веб-браузер по умолчанию) вы попадете на страницу The Bodhi Linux Quickstart Guide , которая поможет вам подключиться к Интернету среди множества других основных задач.
- 2) Установите ваши любимые приложения :
Посетите Bodhi Linux AppCenter, чтобы очень легко установить ваши любимые приложения.
C. Настройте новую установку:
- 1) Bodhi и Moksha Desktop легко настраиваются. Если вы хотите настроить свою недавно установленную систему Bodhi, охватывая такие темы, как изменение тем рабочего стола, наборов значков, обоев — нажмите здесь, чтобы узнать больше!
D. Ознакомьтесь с часто задаваемыми вопросами:
Простое руководство по установке Bodhi Linux
Bodhi Linux — это легкий дистрибутив Linux, основанный на Ubuntu.Вы можете установить его на старые машины с низкой вычислительной мощностью, но Bodhi одинаково хорошо работает и на современных ноутбуках, если вы предпочитаете простую операционную систему.
Инструкции в этой статье относятся к Bodhi Linux версии 16.04.
Требования к загрузке Bodhi Linux
Минимальные требования для установки Bodhi Linux следующие:
- Процессор 500 МГц
- 256 МБ ОЗУ
- 5 ГБ дискового пространства
Первый шаг — загрузить Bodhi Linux.Выберите стандартную (64-разрядную) версию или устаревшую (32-разрядную) версию для старых машин. Затем вам нужно записать ISO-файл на отформатированный USB-накопитель, чтобы вы могли его установить.
Другой вариант — установить Bodhi Linux как виртуальную машину с помощью программного обеспечения виртуализации, такого как Oracle VirtualBox или GNOME Boxes.
Как создать USB-накопитель Bodhi Linux
Чтобы создать загрузочный USB-накопитель для установки Bodhi Linux:
Вставьте USB-накопитель в пустой USB-порт вашего компьютера.
Загрузите универсальный установщик USB (UUI) и установите его на свой компьютер.
Откройте UUI и выберите Bodhi под Step 1 . Затем выберите Обзор .
Выберите файл ISO Bodhi, который вы загрузили, и выберите Открыть .
Выберите букву USB-накопителя под Шаг 3 .
Выберите Create , чтобы записать файл ISO на USB-накопитель.
Как установить Bodhi Linux
Для загрузки с USB-накопителя вам может потребоваться изменить порядок загрузки в BIOS системы в зависимости от вашего устройства. После загрузки Bodhi закройте открывшееся окно браузера, чтобы увидеть значки на рабочем столе.
Выберите Установить Bodhi Linux и , затем выберите Продолжить на экране приветствия.
Активируйте кнопку рядом с Подключиться к этой сети , выберите свою беспроводную сеть в списке и выберите Продолжить .
Подтвердите, что вы соответствуете требованиям для установки Bodhi, и выберите Продолжить .
Выберите желаемый тип установки и выберите Установить сейчас . У вас есть несколько вариантов, включая:
- Замените текущую операционную систему на Bodhi.
- Установите Bodhi вместе с вашей текущей операционной системой.
- Что-то еще (создать свои собственные разделы).
Выберите свое местоположение на карте для настройки часового пояса и выберите Продолжить .
Выберите раскладку клавиатуры и язык, а затем выберите Продолжить .
Создайте учетную запись пользователя и выберите Продолжить .
Дайте вашему компьютеру имя, чтобы идентифицировать его в домашней сети. У вас также есть возможность зашифровать вашу домашнюю папку для дополнительной безопасности.
Когда процесс будет завершен, перезагрузите компьютер и извлеките USB-накопитель. Теперь, когда Bodhi загружается, вы видите окно браузера со списком ссылок, которые помогут вам узнать больше о Bodhi Linux.
Спасибо, что сообщили нам!
Расскажите, почему!
Другой Недостаточно подробностей Трудно понятьКак установить Bodhi Linux?
Bodhi Linux очень легкий, он может работать с 256 Мб ОЗУ, но в нем есть интересные функции. Дистрибутив Linux с быстрой и настраиваемой настольной системой. рабочий стол. Рабочий стол Enlightenment был немного необычным образцом, потому что он был очень привлекательным и очень легким одновременно.Команда Bodhi разделила рабочий стол Enlightenment на Moksha Desktop просто потому, что он очень часто менялся и заставлял их работать слишком много, чтобы их внешний вид улучшился и приспособился к нему. Некоторые из преимуществ использования Bodhi Linux перечислены ниже:
- Очень легкий рабочий стол.
- Поддержка старой системы (32 бит).
- Легко настроить макет.
- На основе Ubuntu.
В этой статье мы увидим, как установить дистрибутив Bodhi Linux в нашу систему.
Предварительные требования
- Системные требования: минимум 256 МБ ОЗУ, 10 ГБ свободного места на диске и процессор 500 МГц.
- Пустой USB-накопитель или DVD объемом не менее 4 ГБ.
- Rufus Устанавливается в системе для создания загрузочного диска. Мы также можем использовать Balena Etcher, чтобы сделать то же самое.
Шаг 1: Загрузите файл ISO Bodhi и создайте загрузочное устройство.
Сначала мы загрузим копию файла ISO Bodhi. Мы перейдем на страницу загрузок Bodhi Linux по этой ссылке bodhilinux.com / download / и скачайте стандартный выпуск.
После завершения установки мы запустим Rufus и подключим USB- или DVD-привод к нашей системе, чтобы прошить на нем ISO-файл Bodhi Linux, чтобы получился загрузочный диск. В окне Rufus мы выберем диск , который мы вставили в ПК, а в опции boot selection мы выберем ISO-файл, который мы только что загрузили. В раскрывающемся списке схемы разделов мы выберем GPT , поскольку это 64-разрядная архитектура, и нажмем кнопку «Пуск».Теперь подождем несколько секунд, пока накопитель не мигнет.
Шаг 2: Загрузите образ
После того, как ISO-файл Bodhi был записан на диск, нам нужно будет загрузить наш компьютер с этого диска. Для этого мы перезагрузим систему и нажмем кнопку загрузки для нашей системы сразу после того, как экран загорится во время запуска. В меню загрузки изменим выбираем загрузочный диск и систему загрузки с него. Ваша система либо автоматически загрузится в режиме попытки без установки, либо появится этот экран.
Здесь выбираем первый вариант. Мы также могли бы выбрать третий вариант, чтобы напрямую перейти к установщику, но попытка его перед установкой считается хорошей, поскольку это дает пользователю возможность увидеть, вся ли система работает нормально или нет.
Шаг 3: Установка и настройка
Если вы выбрали третий вариант, то запустится установщик Bodhi с окном выбора языка. И если вы выбрали первый вариант, то Bodhi Linux был бы запущен в режиме реального времени, теперь вам нужно вручную запустить установщик, следуя этому маршруту .Меню> Приложение> Настройки> Установить Bodhi Linux.
#Language
Первое, что нам нужно сделать в установщике, — это выбрать язык для нашей системы, которым в нашем случае будет английский. После выбора English в левом меню мы нажмем кнопку продолжить .
#Keyboard Layout
Второе, что просит установщик, — это выбрать раскладку клавиатуры. Он в Индии, почти все мы используем раскладку qwerty , поэтому мы бы выбрали английский (США) и двинулись дальше.
# Обновленное и другое программное обеспечение
Теперь на этом третьем шаге мы должны установить оба флажка, потому что мы хотим получать все обновления при установке Bodhi, и мы также хотим добавить стороннее программное обеспечение для повышения производительности.
# Тип установки
На этом этапе нам предоставляется несколько вариантов для типа установки. Здесь мы выберем третий вариант, который гласит: «Стереть диск и установить Bodhi». Это приведет к удалению всех программ, документов, фотографий, музыки и файлов любого другого типа, которые были сохранены в предыдущей операционной системе.
После нажатия на кнопку установить сейчас он запросит подтверждение для удаления всех данных, которые ранее были сохранены на диске, мы нажмем «Продолжить», чтобы двигаться дальше.
# Time-Zone
Здесь нам нужно указать часовой пояс, в котором мы живем. Мы щелкнем по Индии и двинемся вперед.
# Добавить пользователя и пароль
Теперь нам нужно добавить пользователя нашей системы с правами администратора, поэтому мы заполним эту форму и нажмем «Продолжить».
#Install
После завершения предыдущего шага начнется установка Bodhi Linux на выбранный нами член, и это займет около 15-30 минут, в зависимости от конфигурации вашей системы и скорости интернета.
После завершения установки нам будет предложено перезагрузить нашу систему, удалив установку.
#Complete
На этом закончилась установка Bodhi Linux. Теперь наш компьютер загрузится со свежей копией Bodhi Linux с рабочим столом Moksha.
Как установить Bodhi Linux
Введение
Bodhi Linux — это облегченный дистрибутив Linux, ориентированный на минимализм и эффективность использования ресурсов. Его можно использовать в системе всего с 256 МБ ОЗУ и процессором с частотой 500 МГц. Он построен на основе выпуска Ubuntu LTS и запускает собственную среду рабочего стола — Moksha Desktop.
Bodhi Linux поставляется с набором приложений по умолчанию, например
ePad для редактирования текста
Файловый менеджер PCManFM
ePhoto для просмотра изображений
Веб-браузер Midori
Терминология как эмулятор терминала
Программа обновления системы eepDater
Наряду с этим у него есть собственный центр приложений, откуда вы можете установить приложение.Существует отдельный выпуск AppPack, который содержит большинство тем и приложений, из которых вы можете выбрать те, которые вам нужны. Давайте поговорим о различных вариантах Bodhi Linux.
Bodhi Linux предоставляет по три образа для каждого выпуска.
1. Стандарт
Это минимальный ISO-образ, содержащий только базовые утилиты, такие как текстовый редактор, инструменты командной строки, веб-браузер, файловый менеджер и т. Д. Он предназначен для тех, кто не хочет никакого ненужного программного обеспечения и предпочитает устанавливать приложение, когда оно им нужно. .
2. Наследие
Устаревшая версия ISO предназначена для 32-битных систем и может работать в системах старше 15 лет. Итак, если у вас в углу лежит старая система, возьмите копию Legacy ISO и оживите ее.
3. Пакет приложений
РелизAppPack можно рассматривать как полноценную систему с множеством тем и приложений по умолчанию. Наряду с основными утилитами, он включает офисные пакеты, медиаплееры, диспетчер пакетов, FTP-клиенты, системную панель, видеоредакторы и т. Д.
Системные требования
Как указано выше, Bodhi Linux можно использовать при очень минимальных системных ресурсах.
процессор 500 МГц (рекомендуется 1 ГГц)
256 МБ ОЗУ (рекомендуется 512 МБ)
4 ГБ свободного места (рекомендуется 10 ГБ) Установите Bodhi Linux
Хорошо, давайте перейдем к шагам по установке Bodhi Linux с USB-накопителя. Возьмите копию ISO из раздела загрузок.
Загрузить
После этого вам нужно будет записать этот ISO на USB-накопитель либо с помощью приложения (Rufus, UnetBootin), либо с помощью командной строки (утилита dd).В этой статье я использую выпуск AppPack для Bodhi Linux.
Читайте: Как создать загрузочный USB для Linux
После этого вы можете использовать USB для загрузки Bodhi Linux. Экран приветствия сначала загрузит рабочий стол Moksha.
И затем начинается живой сеанс.
Чтобы установить Bodhi Linux, щелкните в нижнем левом углу и перейдите к Приложения> Настройки> Установить Bodhi Linux 5.0.0 AppPack .
Мы устанавливаем Bodhi как двойную загрузку с другой операционной системой (может быть Microsoft Windows / другой дистрибутив Linux).
На экране приветствия установки запрашивается предпочтительный язык.
На следующем экране он спрашивает, хотите ли вы загружать обновления при установке и хотите ли вы установить стороннее программное обеспечение для графики и драйверов Wi-Fi вместе с дополнительными форматами мультимедиа. Если вы не знаете, как сделать это позже, рекомендуется выбрать оба варианта, чтобы сэкономить усилия позже.
На следующем экране запрашивается тип установки. Если вы устанавливаете Bodhi Linux как отдельную ОС, выберите вариант по умолчанию Стереть диск и установите Bodhi .Эта опция создаст все разделы и начальные настройки на себе.
Если вы устанавливаете вместе с другой ОС, выберите Something else . На следующем экране нажмите New Partition Table… , что добавит «свободное место» на дисплей.
Теперь давайте создадим раздел подкачки вместе с root и home. Нажмите на знак + и заполните все данные, как показано ниже.
Теперь давайте создадим корневой раздел.
Аналогично root, создайте домашний раздел.Все остается таким же, за исключением того, что точка монтирования меняется на / home. После выполнения этих шагов таблица разделов будет выглядеть примерно так:
По завершении нажмите Установить сейчас , чтобы начать установку. На следующих нескольких шагах он запросит ваше местоположение и настройки пользователя. Заполните эти данные и продолжите установку.
Полная установка может занять около 30 минут. После завершения выключите систему, извлеките USB-накопитель и выберите Bodhi Linux в меню загрузки.
Вы успешно установили Bodhi Linux, поздравляем!
Завершение
Установка любого дистрибутива Linux более или менее одинакова. Если вы установили дистрибутив ранее, вы, вероятно, уже знакомы. Если вы впервые, выполните указанные выше действия, чтобы установить Bodhi Linux. Если у вас возникнут проблемы, дайте нам знать в комментариях.
ВыпущенBodhi Linux 3.0.0 — подробный обзор и инструкция по установке
Bodhi GNU / Linux — это дистрибутив на основе Ubuntu, разработанный специально для настольных компьютеров и наиболее известный своим элегантным и легким характером.Философия распространения заключается в предоставлении минимальной базовой системы, которая может быть заполнена приложениями по выбору пользователя.
Базовая система включает только те приложения, которые необходимы, а именно: файловый менеджер Thunar , веб-браузер Chromium , эмулятор терминала Terminology , ePhoto, и leafpad . Apt или AppCenter можно использовать для загрузки и установки легких приложений за один раз.
Standard Bodhi Gnu / Linux разработан для Intel-совместимого процессора с альфа-версией для процессора ARM (планшетные вычисления) на базе Debian GNU / Linux. Версия Bodhi для процессора ARM больше не поддерживается официально из-за нехватки времени.
Построенный на основе выпуска долгосрочной поддержки Ubuntu, Bodhi выпускает исправления безопасности ежедневно в течение 5 лет . Наиболее примечательным моментом является то, что у Bodhi нет релиза по краткосрочной поддержке. Для обновления Bodhi можно использовать диспетчер пакетов или командную строку.
Требования
- RAM : 512 МБ RAM и больше
- HDD : 5 ГБ на жестком диске
- ПРОЦЕССОР : процессор 500 МГц и выше
- Платформа : i386 и AMD64
Основные особенности Bodhi Linux
- Нет необходимости в высокопроизводительной машине для запуска Bodhi GNU / Linux. Диспетчер окон
- Enlightenment, созданный непосредственно из репозитория разработки, делает его легко настраиваемым, дает ему более высокий уровень модульности и разнообразие тем.
- Коллекция легких приложений.
- Большинство разработанных приложений написано на C и Python.
- Стандартная система настолько быстра, что вы получаете живую рабочую среду после загрузки за 10 секунд.
- Установка Bodhi из Live-дистрибутива осуществляется всего несколькими щелчками мыши.
12 мая 2021 года вышла новая версия Bodhi Linux 6.0 на базе Ubuntu 20.04.2 LTS (Focal Fossa) . Теперь мы отправим вас в путешествие по Bodhi, начиная с загрузки в среду Live и затем для установки.Вот так!
Установка Bodhi Linux 6.0
1. Сначала перейдите на официальную страницу Bodhi Linux и возьмите Bodhi Linux 6.0.0 для архитектуры вашей системы, создайте загрузочный диск UDB с помощью команды Unetbotoin или dd и перезапустите систему.
2. После перезагрузки системы вы увидите меню загрузки Bodhi Linux.
Меню загрузки Bodhi Linux3. Загрузка Bodhi Linux.
Bodhi Linux, запуск4. Выберите нужный язык и щелкните Продолжить .
Язык Bodhi Linux5. Среда рабочего стола Enlightenment (по умолчанию).
Рабочий стол Bodhi Linux6. В среде Bodhi Live, найдите и щелкните Установить Bodhi Linux с главного рабочего стола. Затем выберите желаемый язык и нажмите Продолжить
Выберите язык Bodhi Linux7. Выберите общую раскладку клавиатуры из списка слева, затем выберите конкретную раскладку из списка справа.
Выберите Bodhi Linux Keyboard8. Затем вам необходимо установить параметры обновления программного обеспечения:
- Загрузить обновления при установке Bodi (по умолчанию: выбрано).
- Установите сторонние обновления программного обеспечения для видеокарт и оборудования Wi-Fi (по умолчанию: не выбрано).
ПРИМЕЧАНИЕ : Для ПК с низкими характеристиками снимите флажок « Загружать обновления при установке Bodhi », так как это увеличивает требования к памяти для установщика.
Выберите Обновления Bodhi Linux9. Затем выберите Тип установки Bodhi Linux:
- Если вы устанавливаете Bodhi Linux на машине, где это будет единственная операционная система, выберите Стереть диск и установите Bodhi .
- Если программа установки обнаружит другую ОС, вы увидите варианты « установить вместе с… ». Например, установите Bodhi вместе с диспетчером загрузки Windows.
- Если вы хотите получить полный контроль над целью установки, выберите опцию « Something else ».
Здесь я выбрал Стереть диск и установить Bodhi .
Выберите тип установки Bodhi Linux10. Записать изменения на диск ?: Нет проблем, какой вариант вы выбрали, вы получите этот экран подтверждения. Вернитесь назад, если вы не уверены в своих изменениях; в противном случае щелкните Продолжить .
Выберите Bodhi Linux Disk Changes11. Выберите часовой пояс в зависимости от вашего географического положения.
Выберите часовой пояс Bodhi Linux12. Создайте новую учетную запись пользователя, указав свое имя, имя компьютера, имя пользователя и пароль. Вы можете выбрать автоматический вход.
Учетная запись Bodhi Linux13. Копирование файлов займет некоторое время в соответствии со спецификацией вашего компьютера. А пока вы можете прочитать приветственное сообщение.
Копирование установочных файлов Bodhi14. Наконец, установка завершена. Пора перезагрузить машину. Вы можете продолжить тестирование и перезагрузить компьютер позже.
Установка Bodhi Linux завершена15. Экран входа в систему. Введите ваш пароль.
Bodhi Linux Login16. Наконец рабочий интерфейс рабочего стола Bodhi Linux.
Bodhi Linux DesktopМои мысли о Bodhi Linux 6.0
Bodhi Linux — исключительно легкий и надежный дистрибутив. Визуальные эффекты действительно привлекательны. Просвещение — это красиво. Похоже, в моем тестировании ничего не сломалось. Я буду рекомендовать этот дистрибутив каждому поклоннику Ubuntu.
Если у вас старая машина и ваш текущий дистрибутив тормозит, вы должны иметь дело с Bodhi Linux.Размер ISO-образа составляет почти 800 МБ , и установка довольно проста. Сообщите нам свой отзыв о Bodhi Linux, а также об этой статье.
Если вы цените то, что мы делаем здесь, на TecMint, вам следует принять во внимание:
TecMint — это самый быстрорастущий и пользующийся наибольшим доверием сайт сообщества, где можно найти любые статьи, руководства и книги по Linux в Интернете. Миллионы людей посещают TecMint! для поиска или просмотра тысяч опубликованных статей доступны БЕСПЛАТНО для всех.
Если вам нравится то, что вы читаете, пожалуйста, купите нам кофе (или 2) в знак признательности.
Мы благодарны за вашу бесконечную поддержку.
Easy Linux Tips Project: Bodhi Linux: сила простоты
Вернуться на главную
Общий
1. Bodhi Linux действительно легкий. Этот сверхлегкий Linux построен на отличном «движке Ubuntu» (в настоящее время 20.04 LTS, что означает, что текущий Bodhi будет поддерживаться до мая 2025 года). Его собственное дополнение — легковесная среда рабочего стола Moksha поверх этого «движка Ubuntu».Bodhi очень подходит для старых и более слабых компьютеров: он «подлый и тощий». Итак, я собрал несколько советов и приемов, с помощью которых вы можете настроить свой Bodhi, чтобы сделать его еще лучше!
Нажмите синюю кнопку, чтобы получить бесплатную копию Bodhi Linux 6.0 Standard Release (64-bit):
Примечание: вы должны записать файл .iso на DVD особым образом (написано для Linux Mint, но процедура такая же).Bodhi не содержит новейшего кода, но он определенно лучший, потому что Bodhi построен на LTS-версии Ubuntu.
Когда ваше оборудование готово, я настоятельно рекомендую выбрать Bodhi, а не какой-либо другой облегченный дистрибутив Linux: движок Ubuntu превосходен, и в вашем распоряжении все богатство репозиториев Ubuntu.
Для удобства: количество приятных моментов в Bodhi заметно меньше, чем в Linux Mint Xfce. Кроме того, Linux Mint Xfce предлагает больше функций «из коробки» и более удобен для пользователя. Так что, если вы новичок в Linux и ваш компьютер может работать с Linux Mint Xfce, я советую выбрать это вместо этого.
Bodhi идеально подходит для людей с некоторым опытом работы с Linux, которые хотят или нуждаются в очень легкой операционной системе, а не для всех человек.
Содержание этой страницы:
Внешний вид
2. Среда рабочего стола проста и традиционна. Хотя он не всегда логически структурирован, вы довольно быстро сможете сориентироваться в нем. См. Этот снимок экрана рабочего стола Bodhi Linux 6.0 (щелкните изображение, чтобы увеличить его):
По умолчанию Bodhi очень скудный, поэтому некоторых из его приложений по умолчанию недостаточно.Но очень легко установить гораздо лучшие приложения.
Примечание: , естественно, вы можете установить столько дополнительных приложений, сколько захотите. Но не переусердствуйте, потому что, конечно, жаль нарушать цель этого дистрибутива: быть компактным и легким ….
Это особенно важно для вспомогательных файлов, которые необходимы некоторым приложениям. Когда вы устанавливаете определенное приложение в Bodhi, оно может потянуть за собой половину среды рабочего стола Gnome или KDE в качестве вспомогательных файлов.Тогда ваш легкий Bodhi станет намного тяжелее и станет заметно менее отзывчивым.
Поэтому всегда проверяйте заранее, какую полезную нагрузку несет с собой дополнительное приложение. И подумайте, стоит ли это того груза ….
Системные требования
3. Системные требования для Bodhi Linux Standard Release следующие: Разумная производительность (мои собственные измерения):
ОЗУ: 1 ГБ
Видеокарта: 64 МБ
Место на жестком диске: 20 ГБ
Выберите одну из четырех выпусков Bodhi Linux
с продуманным таргетингом. 4.Bodhi выпускается в четырех выпусках с продуманной целью, так что он обслуживает почти все существующие компьютеры.I. Прежде всего, это стандартная версия . Если есть сомнения, выберите это. Вы можете получить стандартный выпуск здесь.
II. Во-вторых, есть версия Hardware Enablement (HWE) Release , предназначенная для очень нового оборудования. Если у вас новый компьютер, вы можете получить версию HWE здесь.
III. В-третьих, есть Legacy Release . Он 32-битный и имеет специальное ядро без PAE, что делает его пригодным даже для старых компьютеров.Вы можете получить здесь устаревшую версию (в настоящее время все еще версия 5.1).
IV. В-четвертых, есть «толстый» AppPack Release , который упакован с большим набором программного обеспечения. Если вы хотите, чтобы у вас было много программного обеспечения из коробки, а «среднее и бережливое» не является вашим приоритетом, тогда AppPack Release — это то, что вам нужно. Вы можете получить выпуск AppPack здесь.
Как установить Bodhi Linux на жесткий диск
5. Установить Bodhi на жесткий диск очень просто:a. Сначала загрузите компьютер с компакт-диска, DVD или USB-накопителя, на который вы установили Bodhi.
г. Затем дважды щелкните ярлык установки на рабочем столе или нажмите кнопку «Меню» — «Приложения» — «Настройки». Установите Bodhi Linux, и мастер запустится. Следуйте простым инструкциям. В случае сомнений используйте предварительно выбранные значения по умолчанию, с одним важным исключением: отметьте поле в первом диалоговом окне, сказав:
Установите стороннее программное обеспечение для графики и оборудования Wi-Fi, Flash, MP3 и других носителей
10 ЧТО ДЕЛАТЬ ПОСЛЕ УСТАНОВКИ
6.Когда вы установили новый Bodhi Linux, что вам лучше всего сделать в первую очередь?Я составил список, который даст вам отточенную, почти не требующую обслуживания операционную систему, которой вы сможете пользоваться долгие годы! К тому же это ускоренный курс по использованию Бодхи.
Примечание: здесь вы найдете только относительно безопасные советы и подсказки, потому что я считаю, что стабильность и надежность вашей операционной системы никогда не должны подвергаться опасности. Этот сайт серьезно относится к Бодхи, поэтому мой подход консервативен.
Я стараюсь упоминать об этом всякий раз, когда некоторый риск неизбежен, чтобы вы всегда могли принять взвешенное решение.
Выполните следующие действия в указанном порядке:
Применить все доступные обновления
6.1. Прежде чем делать что-либо еще: проверьте наличие доступных обновлений и установите их все: Кнопка меню — Приложения — Системные инструменты — Терминология
(или запустите Терминологию с помощью комбинации клавиш Ctrl — Alt — Вставить)
Скопируйте / вставьте следующую команду в терминал:
sudo apt-get update && sudo apt-get dist-upgrade
Нажмите Enter.При появлении запроса введите свой пароль; ваш пароль останется полностью невидимым, даже точки не будут отображаться, когда вы его введете, это нормально.
Установить все обновления. Если вам будет предложено ответить на вопрос, не обращайте на него внимания и просто нажмите Enter. Предварительно выбранные ответы по умолчанию — это всегда те, которые вам нужны (за исключением редких исключений, которые не должны вас беспокоить прямо сейчас). Значения по умолчанию должны быть разумными и разумными почти для всех, и так оно и есть.
Примечание: при установке обновлений: то, что следует ниже, часто сбивает с толку (может показаться, что процесс останавливается, особенно при большом количестве обновлений), что регулярно вызывает недоразумения.
Обратная связь минимальна, но когда вы уверены, что все обновления завершены, перезагрузите компьютер (не всегда необходимо, но в этом случае: сделайте это только для уверенности).
Установите необходимые приложения и другое программное обеспечение
6.2. Чтобы завершить Бодхи, вам обязательно нужно установить некоторые дополнительные приложения и другое программное обеспечение.Примечательно, что это полноценный веб-браузер (Firefox), потому что второй веб-браузер всегда удобен. А также легкий текстовый процессор (AbiWord), легкое приложение для работы с электронными таблицами (Gnumeric), медиаплеер VLC, файловый менеджер архива и установщик пакетов GDebi.
Вы можете сделать это следующим образом:
Кнопка меню — Приложения — Системные инструменты — Терминология
(или запустите Терминологию с помощью комбинации клавиш Ctrl — Alt — Вставить)
Скопируйте / вставьте следующую командную строку в терминал (это одна длинная строка). Обратите внимание на исключение всех рекомендуемых пакетов: вы хотите, чтобы Бодхи оставался «скупым и стройным»! Вот и:
sudo apt-get install —no-install-рекомендует firefox abiword gnumeric gdebi file-Roller vlc
Нажмите Enter.При появлении запроса введите свой пароль; ваш пароль останется полностью невидимым, даже точки не будут отображаться, когда вы его введете, это нормально.
Оптимизировать AbiWord
6.2.1. Теперь оптимизируйте AbiWord, изменив формат документа по умолчанию на более универсальный (пункт 4).Включите брандмауэр
6.3. Желательно включить брандмауэр (по умолчанию он отключен). Как это: а. Кнопка меню — Приложения — Системные инструменты — Терминология
(или запустите Терминологию с помощью комбинации клавиш Ctrl — Alt — Вставить)
Скопируйте / вставьте эту команду в терминал:
sudo ufw enable
Нажмите Enter.При появлении запроса введите свой пароль; это останется полностью невидимым, даже точки не будут отображаться, когда вы его наберете, это нормально. Снова нажмите Enter.
г. Теперь проверьте статус брандмауэра. Скопируйте / вставьте в терминал:
sudo ufw status verbose
Нажмите Enter.
г. Отключить регистрацию спама:
sudo ufw logging off
Нажмите Enter.
Установить полную поддержку мультимедиа
6.4. Завершить поддержку мультимедиа в Bodhi очень просто:a.Установите подключение к Интернету.
г. Теперь вы собираетесь установить «ограниченные дополнения Ubuntu». Он содержит много различного программного обеспечения, в том числе шрифты Microsoft и поддержку воспроизведения mp3. Также он содержит вспомогательные файлы для медиаплееров. Выполните следующие действия:
Кнопка меню — Приложения — Системные инструменты — Терминология
(или запустите Терминологию с помощью комбинации клавиш Ctrl — Alt — Вставить)
Скопируйте и вставьте эту синюю командную строку в терминал:
sudo apt-get install ubuntu-limited-extras
Нажмите Enter.Когда будет предложено, введите свой пароль и снова нажмите Enter. Ваш пароль останется полностью невидимым, даже точки не будут отображаться при его вводе, это нормально.
Теперь вам может быть представлено диалоговое окно в терминале от Microsoft (вздох …), требующее от вас принять лицензионное соглашение для шрифтов Microsoft.
Если это произойдет, активируйте кнопку OK с помощью клавиши Tab (она станет красной), нажмите Enter и снова используйте клавишу Tab, чтобы активировать кнопку Да в следующем диалоговом окне.Снова нажмите Enter.
Когда установка будет завершена, вы можете закрыть окно терминала.
Оптимизировать Firefox
6.5. С парой изменений в настройках вы можете улучшить производительность Firefox в Bodhi. Эти настройки сделают этот прекрасный веб-браузер компактнее и чище.Сделайте свой Bodhi еще быстрее
6.6. Вы, вероятно, сможете заметно ускорить свой Bodhi, применив эти настройки безопасной скорости (написаны для Ubuntu, но в основном полезны и для Bodhi). Примечание: замените gedit admin: // в инструкциях на pkexec leafpad
Например: pkexec leafpad / etc / sysctl.конф
Установите крутой графический апдейтер
6.7. Можно дополнить самый простой инструмент обновления терминала Bodhi более продвинутым графическим набором инструментов. Первоначально созданный бывшим разработчиком инструмента обновления Linux Mint и с тех пор принятый разработчиками Bodhi, он отличается высоким качеством и надежностью.Этот расширенный набор инструментов даст вам гораздо больше контроля над вашими обновлениями. Это также даст вам дополнительный полезный контроль над ядрами Linux. Он присутствует в основном репозитории программного обеспечения Bodhi, поэтому вы можете установить его следующим образом:
a.Кнопка меню — Приложения — Системные инструменты — Терминология
(или запустите Терминологию с помощью комбинации клавиш Ctrl — Alt — Вставить)
b. Теперь скопируйте и вставьте эту синюю командную строку в терминал, чтобы установить набор графических инструментов обновления (без ненужных «рекомендуемых» излишеств, потому что ваш Bodhi, конечно, должен оставаться «скупым и скудным»):
sudo apt-get install — -no-install-рекомендует mintupdate
Нажмите Enter.
г. Теперь вам нужно добавить новый диспетчер обновлений в приложения для запуска, например:
Кнопка меню — Настройки — Панель настроек — вкладка Приложения — Приложения для запуска
ВкладкаСистема: нажмите «Диспетчер обновлений» — нажмите «Добавить» — нажмите «ОК»
Примечание: при запуске нового диспетчера обновлений вам может быть предложено обновление ядра.Обновления ядра не рекомендуются в стандартном выпуске Bodhi, поэтому просто щелкните правой кнопкой мыши это обновление ядра и внесите его в черный список (выберите «Игнорировать все обновления для этого пакета»).
Выпуск HWE: рассмотрите возможность блокировки ядра версии
6.8. По умолчанию Bodhi Standard Release, AppPack Release и Legacy Release имеют заблокированное ядро, что означает отсутствие потенциально опасных обновлений ядра. Все идет нормально. Но это не относится к Bodhi HWE Release.Вы также можете привязать Bodhi HWE Release к определенной версии ядра.Это может быть полезно, например, когда вы вручную установили драйвер, который станет непригодным для использования в новом ядре.
Это также может быть полезно для предотвращения «загрязнения диска» из-за старых ядер, потому что со временем вы получаете много обновлений ядра ….
Риск такой блокировки ядра обычно ограничен , особенно для настольных пользователей (другое дело серверы). Поскольку, хотя обновления ядра могут содержать исправления безопасности, они обычно не очень важны для пользователей настольных компьютеров.
Если вы хотите заблокировать ядро, вот как это сделать (пункт 7).
Держите свой Bodhi Linux в безопасности
6.9. В этой статье вы можете прочитать, как обеспечить безопасность вашего Bodhi Linux (написано для Linux Mint и Ubuntu, но также применимо для Bodhi Linux).Избегайте 10 фатальных ошибок!
6.10. Есть 10 ошибок, которых вы определенно хотите избежать ради здоровья вашей системы.Необязательно: установите Libre Office
7. Выполнив шаги, описанные выше, вы установили прекрасный небольшой текстовый процессор под названием Abiword, а также небольшое приложение для работы с электронными таблицами Gnumeric.Но если этих легких приложений вам недостаточно, вы можете также установить более тяжелый офисный пакет Libre Office (или LibreOffice, как ужасное официальное написание).Для установки Libre Office с наиболее часто используемыми приложениями выполните следующие действия:
a. Кнопка меню — Приложения — Системные инструменты — Терминология
(или запустите Терминологию с помощью комбинации клавиш Ctrl — Alt — Вставить)
b. Скопируйте и вставьте эту синюю командную строку в терминал (это одна длинная строка):
sudo apt-get install —no-install-рекомендует libreoffice-writer libreoffice-calc libreoffice-impression libreoffice-gtk
Нажмите Enter.Когда будет предложено, введите свой пароль и снова нажмите Enter. Ваш пароль останется полностью невидимым, даже точки не будут отображаться при его вводе, это нормально.
г. После этого настройте свой Libre Office для достижения оптимальной производительности, как это.
Как запустить файловый менеджер или текстовый редактор с правами root
8. Вам нужно запустить файловый менеджер Thunar или текстовый редактор Leafpad с правами root? Затем сделайте это, не нарушая разрешений в вашей домашней папке, например:I.Файловый менеджер Thunar:
a. Кнопка меню — Приложения — Системные инструменты — Терминология
(или запустите Терминологию с помощью комбинации клавиш Ctrl — Alt — Вставить)
b. Скопируйте и вставьте эту синюю командную строку в терминал:
pkexec thunar
Нажмите Enter.
II. Блокнот текстового редактора:
a. Кнопка меню — Приложения — Системные инструменты — Терминология
(или запустите Терминологию с помощью комбинации клавиш Ctrl — Alt — Вставить)
b.Скопируйте и вставьте эту синюю командную строку в терминал:
pkexec leafpad
Нажмите Enter.
Хотите больше советов?
9. Хотите больше советов и настроек для Bodhi? На этом сайте их намного больше! Например:Четыре популярных мифа и 11 советов по безопасности беспроводной сети (для Wi-Fi)
Как безопасно очистить Ubuntu и Bodhi
Как создать надежный, но простой пароль (ответ может вас удивить!)
Найдите помощь на форуме Bodhi
10.Форум Бодхи доступен для ваших запросов о помощи по Бодхи.К содержанию этого веб-сайта применяется лицензия Creative Commons.
Вернуться на главную
Заявление об ограничении ответственности
Как установить Bodhi Linux 6.0 с USB-накопителя [Пошаговое руководство с изображениями]
Это пошаговое руководство для начинающих показывает, как установить Bodhi Linux с USB-накопителя.
Bodhi Linux — это легкий и элегантный дистрибутив Linux. Он включает Moksha, среду рабочего стола на основе Enlightenment-17.
Для 32-разрядной версии требуется как минимум процессор с частотой 500 МГц (без PAE) , 512 МБ ОЗУ и 5 ГБ дискового пространства . А для 64-разрядной версии рекомендуется процессор с тактовой частотой 1,0 ГГц, 768 МБ ОЗУ и 10 ГБ дискового пространства .
1. Загрузите Bodhi Linux
Последней версией на данный момент является Bodhi Linux 6.0.0, основанная на Ubuntu 20.04 LTS. Он включает в себя стандартную (64-разрядную) и устаревшую (32-разрядную) версии, которые являются минималистичными, включая только веб-браузер, терминал, файловый менеджер, текстовый редактор и приложения с графическим интерфейсом пользователя для фотографий.
Версия Hwe с обновлением ядра и версия AppPack с большим количеством предустановленных приложений и инструментов также доступны.
2. Создание загрузочного установщика USB для Bodhi Linux
В сети есть различные инструменты для создания загрузочного установщика USB, например, Rufus для Windows и Etcher для кроссплатформенности. Здесь есть еще несколько.
Для новичков вы можете прочитать этот пост о том, как создать загрузочный USB-накопитель Linux. Хотя он был написан для Linux Mint, он работает на большинстве Linux, включая Bodhi Linux.
3. Загрузите USB на свой компьютер:
После создания установщика USB загрузите его на своем компьютере. В зависимости от вашего компьютера, вы можете нажать Esc , F2 , Del или другую клавишу, чтобы войти в BIOS и выбрать загрузку с USB.
Как только вы попадете в меню загрузки, выберите «Попробовать Bodhi» или «Установить сейчас» и нажмите Enter.
4. Выберите язык, раскладку клавиатуры
Если вы выбрали «Попробовать Bodhi Linux», он загрузится и предложит вам выбрать язык и клавиатуру.Как только вы попадете на рабочий стол, щелкните ярлык на рабочем столе, чтобы запустить мастер установки.
Если вы выбрали «Установить сейчас», он загружается непосредственно в мастер установки, который предлагает вам выбрать язык во время процесса:
Затем выберите Раскладка клавиатуры. Хотя вариант по умолчанию подходит для обычного устройства с клавиатурой, вы можете нажать кнопку «Определить раскладку клавиатуры» или ввести поле для проверки.
Затем, если у вас есть подключение к Интернету, вы можете установить два флажка для загрузки обновлений и установки стороннего программного обеспечения во время установки.Можно пропустить их, чтобы немного ускорить весь процесс, так как вы можете установить их позже.
5. Создайте дисковый раздел для файловой системы:
Затем выберите тип установки системы:
- Если на жестком диске есть другие системы и достаточно свободного места, вы можете выбрать «Установить Bodhi вместе с ними».
- Если вы хотите очистить весь жесткий диск и установить на него только Bodhi Linux, выберите «Стереть диск и установить Bodhi».
- Или выберите «Что-то еще» ( рекомендует ), чтобы попасть в таблицу разделов.
Я всегда выбираю создание разделов для установки Linux вручную. Как и в Ubuntu, для установки Bodhi Linux требуются следующие разделы диска:
a.) Загрузочный раздел BIOS.
Для жесткого диска с таблицей GPT вы можете сначала открыть терминал и проверить его, выполнив команду:
sudo parted -l
В выводе будет указано «Таблица разделов: gpt».
Если это так, проверьте первый раздел (обычно sda1 ). Если это не небольшой раздел размером 2–10 МБ неформатированной загрузки BIOS или раздел размером 100–250 МБ FAT EFI, вам придется создать его вручную.
ПРИМЕЧАНИЕ: загрузочный раздел BIOS должен находиться в начале таблицы разделов. Обычно это / dev / sda1 после того, как вы его создали.
б.) Создать раздел Ext4.
Затем выберите свободное пространство и создайте раздел Ext4 для файловой системы:
- Не менее 5 ГБ для 32-разрядной или 10 ГБ для 64-разрядной файловой системы
- Ext4.
- Точка монтирования /
c.) Область подкачки
Если у вас 4 ГБ или меньше ОЗУ, или вам нужно использовать функцию гибернации на диск.Создайте раздел подкачки с:
- размером, равным ОЗУ.
- использовать как область подкачки.
Наконец, таблица разделов может выглядеть так:
Нажмите кнопку «Установить сейчас».