FreeNAS установка и настройка — Пошаговая инструкция
Содержание
- Введение
- Характеристики
- Репликация
- Безопасность данных
- Шифрование данных
- Совместное использование файлов во FreeNAS
- Управление на основе веб-интерфейса
- Плагины
- Требования к установке FreeNAS
- Установка FreeNAS на сервер или ПК
Здравствуйте сегодня вы узнаете, как установить FreeNAS
Введение
FreeNAS — это операционная система для сетевого хранения данных. Она основана на FreeBSD и поддерживает CIFS, NFS, iSCSI, FTP, RSYN, а также RAID. Это веб-инструмент с открытым исходным кодом и один из самых известных инструментов централизованного управления хранением данных.
Характеристики
Репликация
Поддерживает файловые системы ZFS. Снимки ZFS могут быть использованы для создания удаленного резервного копирования. Также дополнительные снимки одной и той же файловой системы могут быть созданы инкрементально. В случае сбоя локального диска любой снимок ZFS может быть отправлен на новую файловую систему ZFS для восстановления данных.
Снимки ZFS могут быть использованы для создания удаленного резервного копирования. Также дополнительные снимки одной и той же файловой системы могут быть созданы инкрементально. В случае сбоя локального диска любой снимок ZFS может быть отправлен на новую файловую систему ZFS для восстановления данных.
Безопасность данных
RAID-Z является частью RAID в файловой системе ZFS. Файловая система ZFS обеспечивает целостность данных на всем протяжении. Каждая файловая система проверяется контрольными суммами сверху донизу.
Шифрование данных
FreeNAS имеет уникальную функцию шифрования данных в файловой системе ZFS, которая недоступна в других проектах Open Source NAS. А так же доступно шифрование данных на весь том. Зашифрованный том доступен для чтения только тем пользователям FreeNAS, которые обладают мастер-ключом для этого тома.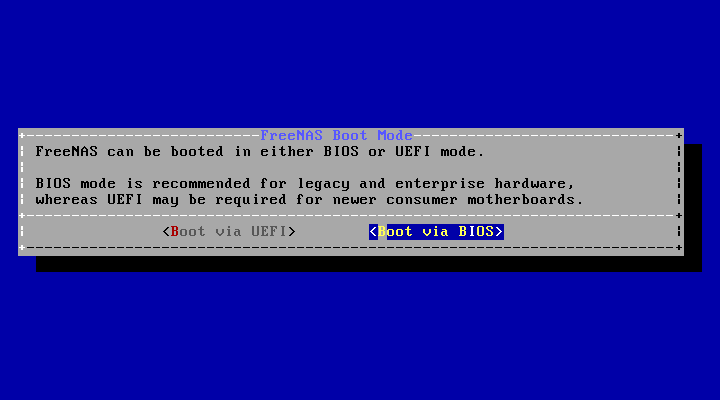 По желанию пользователь может использовать парольную фразу для дополнительного уровня безопасности.
По желанию пользователь может использовать парольную фразу для дополнительного уровня безопасности.
Совместное использование файлов во FreeNAS
Вы можете обмениваться данными с FreeNAS как профессионал. Он поддерживает все основные операционные системы с методами обмена данными SMB, CIFS (MS Windows), NFS (Unix/Linux), AFP (Apple), а также FTP или iSCSI. Кроме того, он поддерживает VMware VAAI, MS ODX, кластеризацию на базе MS Server 2008 и 2012 R2.
Управление на основе веб-интерфейса
Любой аспект FreeNAS может управляться с помощью Web интерфейса. С помощью веб-панели администратора можно управлять всем, включая создание томов, настройку прав пользователей или обновление программного обеспечения. В FreeNAS также доступен ssh.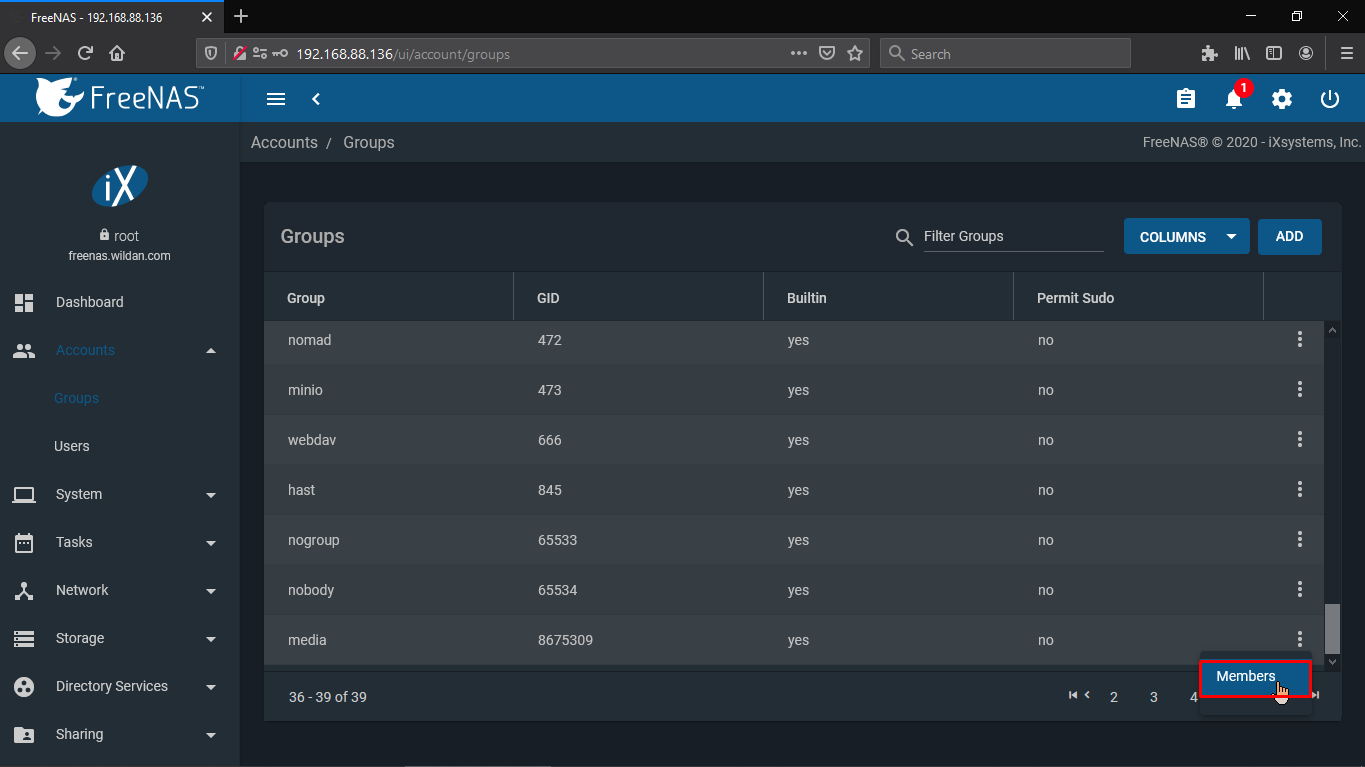
Плагины
Для расширения возможностей FreeNAS доступно множество подключаемых модулей и плагинов сторонних производителей. Они позволяют пользователю использовать различные приложения в соответствии с его потребностями.
Вот некоторые из доступных плагинов:
Bacula — для резервного копирования на основе сети.
Couchpotato — автоматический загрузчик торрентов.
Crashplan — резервное копирование данных на удаленный сервер или компьютеры.
Owncloud — управление персональным облаком.
Требования к установке FreeNAS
- Аппаратное обеспечение на базе процессора x64 бит
- 4 ГБ ОЗУ
- Минимум 1 ТБ хранилища
Установка FreeNAS на сервер или ПК
Скачайте FreeNAS по этой ссылке. Запишите ISO-образ на DVD или сделайте загрузочный usb-накопитель.
Далее включите компьютер или сервер, и запустите процесс установки.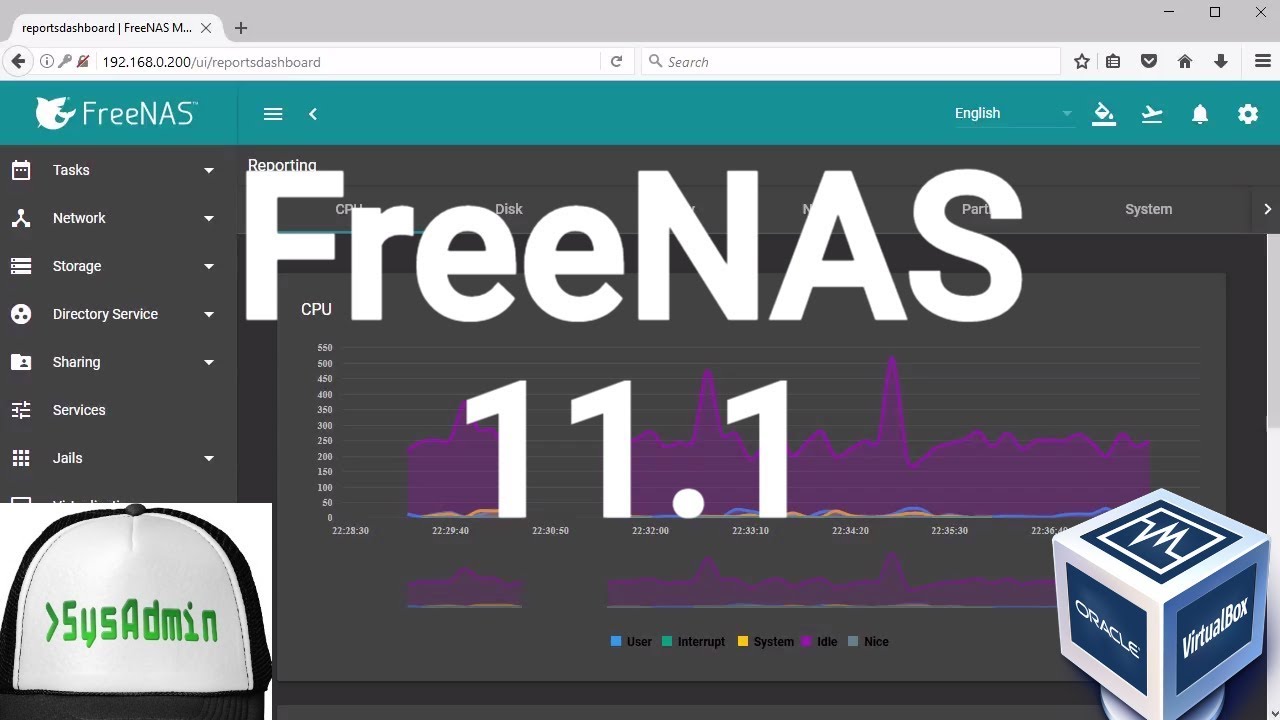 Как на картинке выберите вариант 1 и нажмите ввод.
Как на картинке выберите вариант 1 и нажмите ввод.
Далее требуется выбрать устройство хранения, после этого нажмите OK.
Выбор устройства храненияТеперь нажмите ‘Yes‘, чтобы подтвердить процесс установки.
Продолжить установку FreeNASДалее требуется ввести несколько раз пароль администратора и нажать OK.
Установка пароля администратораПосле завершения процесса установки система попросит перезагрузиться. Нажмите OK и извлеките загрузочную флешку.
Завершение установкиПри загрузке FreeNAS вам требуется выбрать Обычная загрузка (Normal Bootup).
Загрузка FreeNASПосле завершения загрузки появится меню, включающее все инструменты управления. Обратите внимание на указанный ip-адрес, который мы будем использовать для управления FreeNAS.
Настройка FreeNASОткройте браузер и перейдите по адресу http://IP-address/.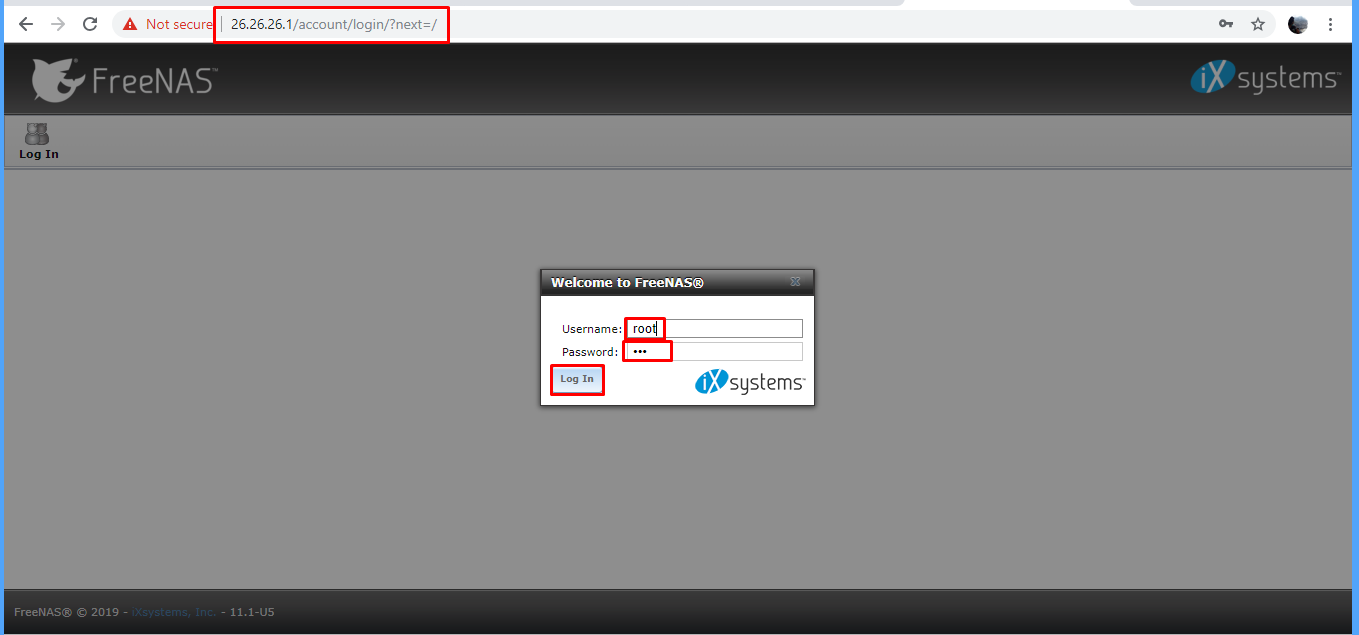
Войдите в систему под именем пользователя ‘root‘ и паролем, который был задан в процессе установки.
Далее появится мастер управления FreeNAS, в нём доступны различные опции для управления например резервным копированием.
Web интерфейс FreeNASИспользуя консоль управления FreeNAS, вы можете легко устанавливать и настраивать системы хранения данных.
Для получения более подробной информации я рекомендую вам обратиться к странице официальной документации.
Удачи!
FreeNAS 9.1.1 — создаем сетевое хранилище. Часть 1. Установка / Хабр
Вступление
FreeNAS 9.1.1 — дистрибутив для быстрого развёртывания сетевого хранилища, основан на базе FreeBSD, отличается интегрированной поддержкой ZFS и полностью настраивается через веб-интерфейс. Для организации доступа к хранилищу поддерживается FTP, NFS, Samba, AFP, rsync и iSCSI, для повышения надежности хранения может применяться программный RAID (0,1,5), для авторизации клиентов реализована поддержка LDAP/Active Directory.
Версия FreeNAS 9.1.1 примечательна переходом на кодовую базу FreeBSD 9, (прошлый выпуск был основана на FreeBSD 8.3), а также проведением огромной работы по улучшению удобства использования, стабильности и производительности. Улучшения затронули практически все подсистемы дистрибутива, от web-интерфейса до системы подключения плагинов. Инфраструктура разработки проекта переведена на использование Git.
FreeNAS можно установить на жесткий диск или USB-флешку. При этом система занимает весь объем носителя на который устанавливается, не зависимо от емкости, а все сетевые ресурсы для хранения информации размещаются на других жестких дисках.
т.е. сама система freenas занимает 1 жёсткий диск на котором нельзя ничего хранить, а на втором уже может хранится вся наша инфа!
Надеюсь, я вас не сильно утомил таким длинным вступлением, поэтому давайте уже перейдем к установке. Предварительно скачайте iso-образ FreeNAS и запишите его например компакт-диск.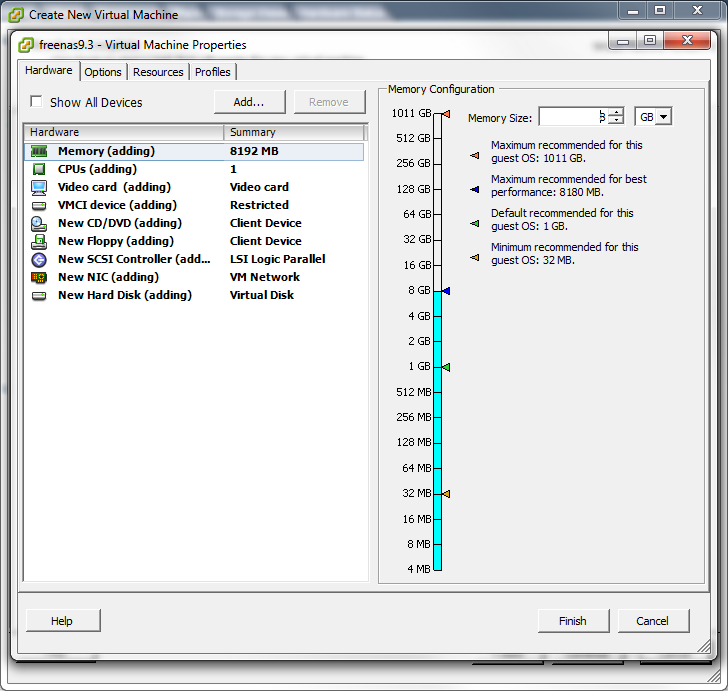
Установка.
Вставляем CD-диск с FreeNAS в привод, и загружается с него. Видим такую картину
Первое что нам будет предложено — установить FreeNAS на какой-нибудь носитель информации, появится вот такое окно:
Мы соглашаемся и переходим к выбору жесткого диска, куда будем устанавливать систему. В списке будет наших два жестких диска.
Выбираем для установки нужный hdd, затем нас предупредят, что все данные на ней будут потеряны.
Соглашаемся и продолжаем. Процесс установки проходит быстро, а по завершению нам предложат вынуть CD и перезагрузиться.
Начальная настройка
После перезапуска мы увидим начальный экран FreeNAS:
Здесь можно выполнить некоторые начальные действия (варианты от 1 до 11), еще чуть ниже будет отображается текущий IP-адрес этого ПК, если он смог его получить по DHCP. Первым делом сменим IP-адрес на свой, для этого проследуем в пункт Configure Network Interfaces
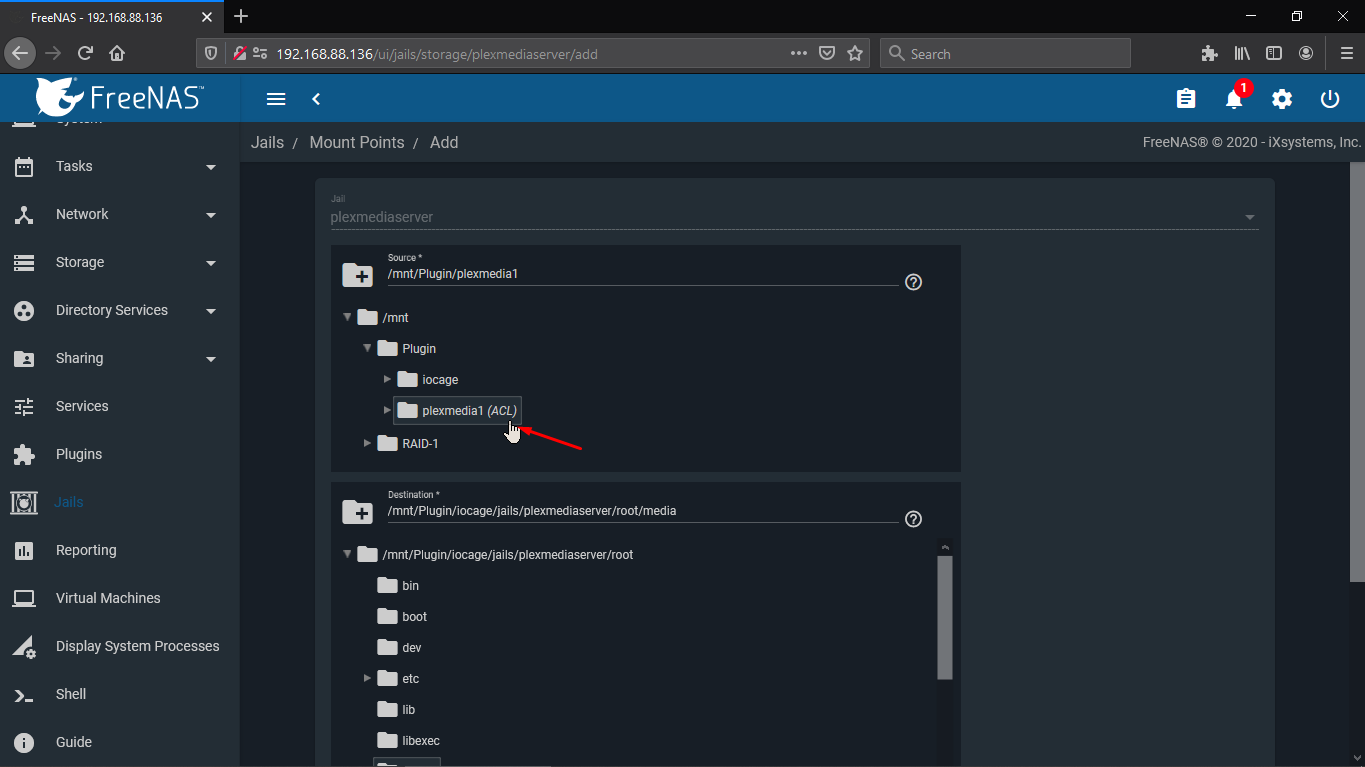
Тут нам покажут список сетевых карт нашего ПК.
Т.к. она у нас всего одна, то и список будет состоять всего из одной позиции, в моем случае под номером 1 будет значиться адаптер em0 (как на скриншоте выше). Выбираем его, нажав 1 и Enter.
Затем FreeNAS спросит — хотим ли мы получать адрес автоматически по DHCP или нет? — отвечаем нет.
Следующий вопрос — Сконфигурировать IPv4 — Отвечаем да.
Далее надо указать имя интерфейса — пишем имя.
Далее пишем желаемый IP адрес.
Следующий вопрос — хотим ли мы настроить IPv6 — говорим нет.
Нам скажут что сеть настроена, однако для полного счастья надо настроить еще шлюз. Идем в пункт Configure Default Route, нажав кнопку 3. Нас тут спросят — точно ли мы хотим настроить шлюз для IPv4 — говорим да и на следующий вопрос вводим IP-адрес нашего маршрутизатора (если он у нас есть). На следующий вопрос про конфигурирование IPv6 отвечаем отрицательно
Панель управления
Первым делом заходим на WEB-панель FreeNAS по IP который мы только назначили.
Видим красный мигающий светофор (alert), он просит нас поставить пароль на нашу WEB-панель
Находим слева кнопку account – change password
И меняем пароль, после изменения пароля сфетофор начнёт гореть зелёным, значит все нормально 🙂
Дальше мы перейдем в закладку Settings и поменяем там часовой пояс, чтобы логи нашего FreeNAS велись правильно. Затем нажимаем ОК для сохранения ностроек. Не лишним будет еще указать DNS-сервер в настройках сети, для этого жмем по кнопке Network в верхней панели и в поле Nameserver 1 и вписываем туда IP-адрес нашего маршрутизатора (либо выделенного DNS-сервера если он есть). Не забываем сохранить настройки.
Теперь нам нужно добавить жесткие диски в систему и определить файловую систему. Делается это в разделе Storage (кнопка в верхней панели). Далее жмем на ZFS volume manager.
Укажем Volume Name, далее жем на плюсик в катерогии Available disks, а далее add volume
Создаем сетевые ресурсы
FreeNAS умеет делать ресурсы для всех платформ: для Apple (AFP), для UNIX-систем (NFS) и для Windows (CIFS). И это не считая универсальных FTP и пр. Сейчас мы рассмотрим создание ресурса для Windows компьютеров.
И это не считая универсальных FTP и пр. Сейчас мы рассмотрим создание ресурса для Windows компьютеров.
Перед нами появится окно, в котором мы укажем имя создаваемого ресурса (name), затем в поле Path надо выбрать тот датасет, который мы сделали под файлопомойку. Если вы хотите предоставить анонимный доступ до этого ресурса, то можно выставить галочку Allow Guest Access опустившись немного вниз.
Далее проматываем весь список опций до конца и внизу окна нажимаем кнопку OK. Наш ресурс готов.
На всякий случай вот еще список интересных параметров, которые можно указать при создании ресурса:
Export Read Only — сделать ресурс только для чтения
Inherit permissions — наследовать разрешения
Export Recycle Bin — добавить корзину, т.
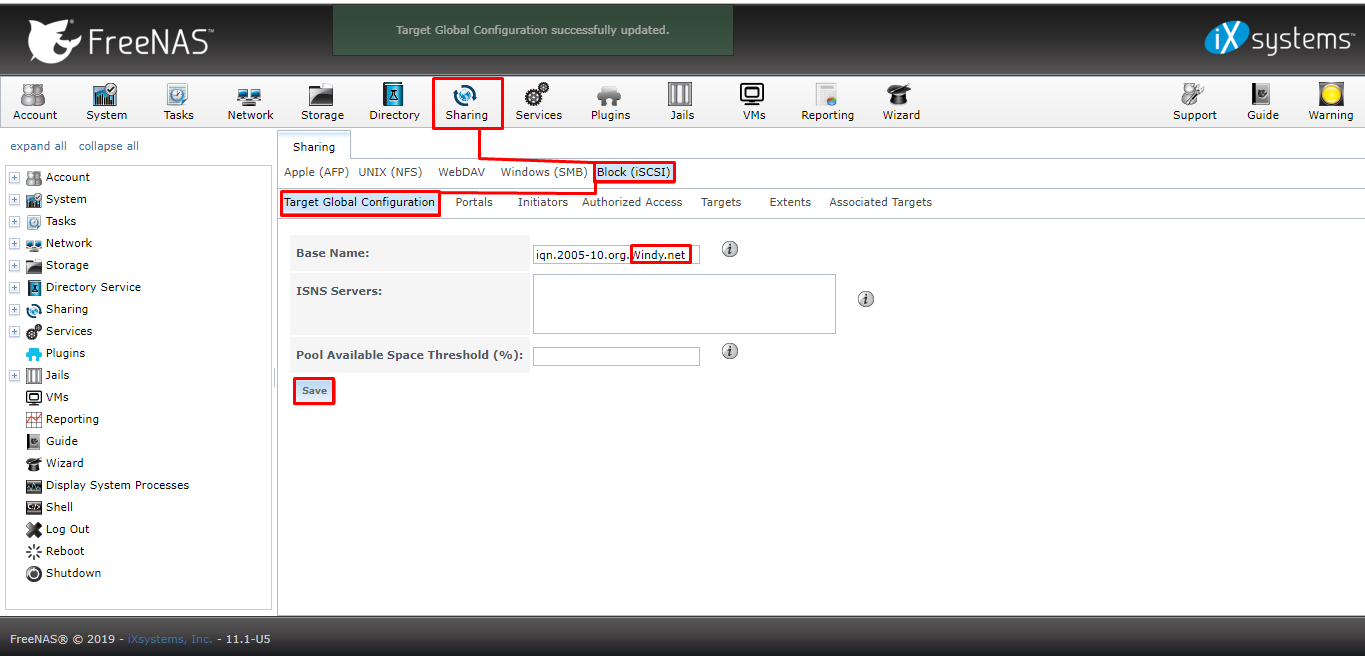 е. данные из шары будут удаляться сначала в корзину
е. данные из шары будут удаляться сначала в корзинуShow Hidden Files — отображение скрытых файлов
Guest Account — гостевая учетная запись. Лучше оставить как есть.
Allow Guest Access — разрешать гостевой вход (т.е. в шару можно будет войти без всяких паролей и пр).
Only Allow Guest Account
Host Allow — список IP-адресов, с которых можно заходить в шару. В качестве разделителя можно использовать пробел.
Host Deny — список IP-адресов, с которых нельзя заходить в шару. В качестве разделителя можно использовать пробел.
Теперь перейдем к настройке службы CIFS. Идем в раздел Services, а там нажимаем на значок гаечного ключа напротив службы CIFS
В появившемся окне нам нужно указать ряд параметров:
Authentication Model — схема доступа. Возможные варианты: анонимный доступ (Anonymous) и по логинам (Local User).
NetBIOS Name — имя компьютера в сети.
Workgroup — имя рабочей группы. Надо ставить таким-же как у ваших других компьютеров в сети.
Description — если это поле вообще не заполнять, то FreeNAS вместо этого подставляет неинформативную служебную инфу. Поэтому мы вам рекомендуем в этом поле написать хотя бы пробел.
Выбор кодировок (DOS charset и UNIX charset) — можете установить все так, как показано на скриншоте выше.
Local Master — определить FreeNAS главным компьютером в рабочей группе.
Time Server for Domain — сделать FreeNAS сервером точного времени для компьютеров сети.
Allow Guest Access — допускать гостевой вход на сетевые ресурсы. Не устанавливайте эту галку, если используете схему доступа по логину и паролю (Local User).
File Mask — маска доступа для создаваемых файлов. На первых порах лучше установить это значение 0777
Directory Mask — тоже самое что File Mask, только для каталогов.
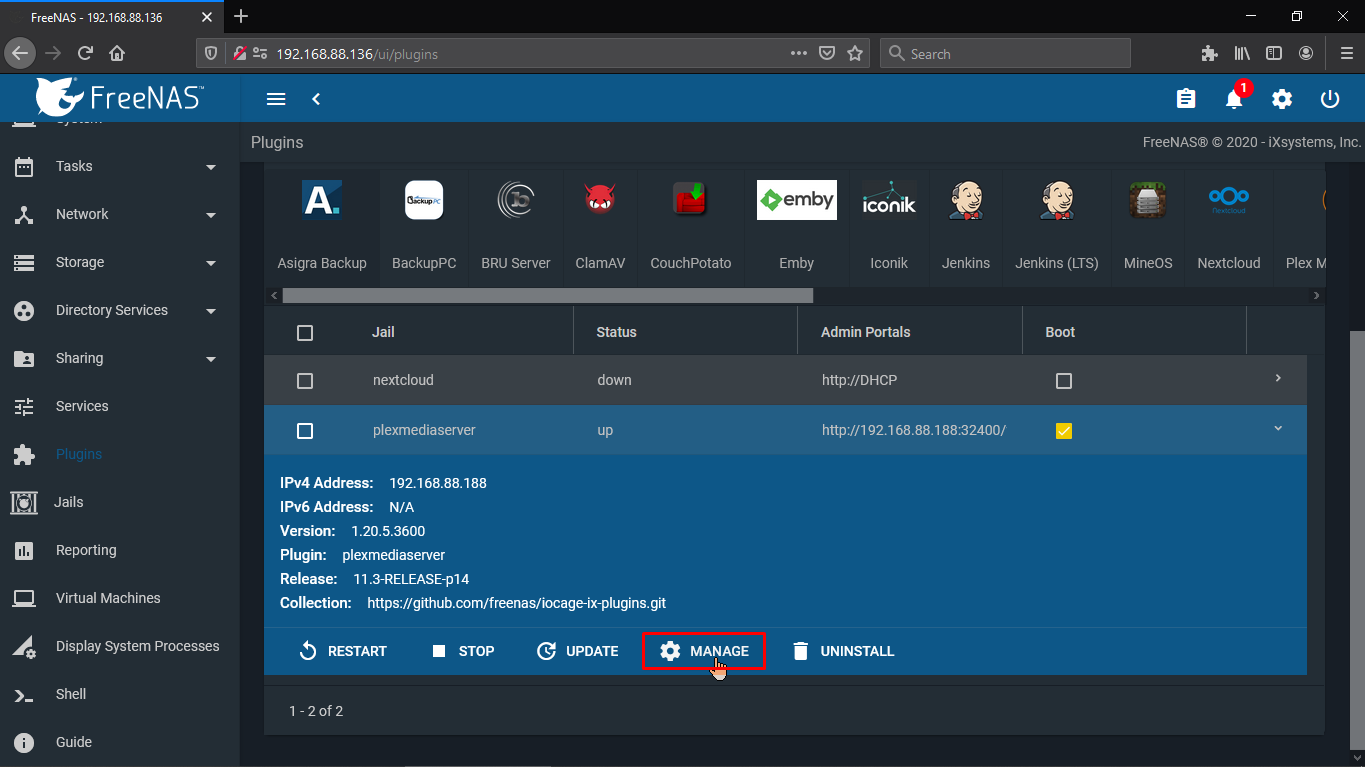
Остальные параметры можно оставить как есть. Переместитесь в конец страницы и нажмите ОК. Остается просто включить службу
Теперь можно попробовать зайти в нашу созданную папку с любого компьютера сети.
upd. совсем забыл, возможно потребуется установить права на созданную шару, что бы спокойно заливать файлы. (storage — active volumes — change premission)
В следующих частях я расскажу подробнее о том как настроить ограничение доступа к шарам, создание квот, поднять торрент качалку, dlna сервер mediatomb для подключение к телевизору, и ещё много интересных мелочей
Часть 2. Установка transmission
Установка FreeNAS — Полное пошаговое руководство
В этой статье вы узнаете, как установить FreeNAS.
На выходных я решил сделать резервную копию всех своих данных и полностью переустановил свой FreeNAS.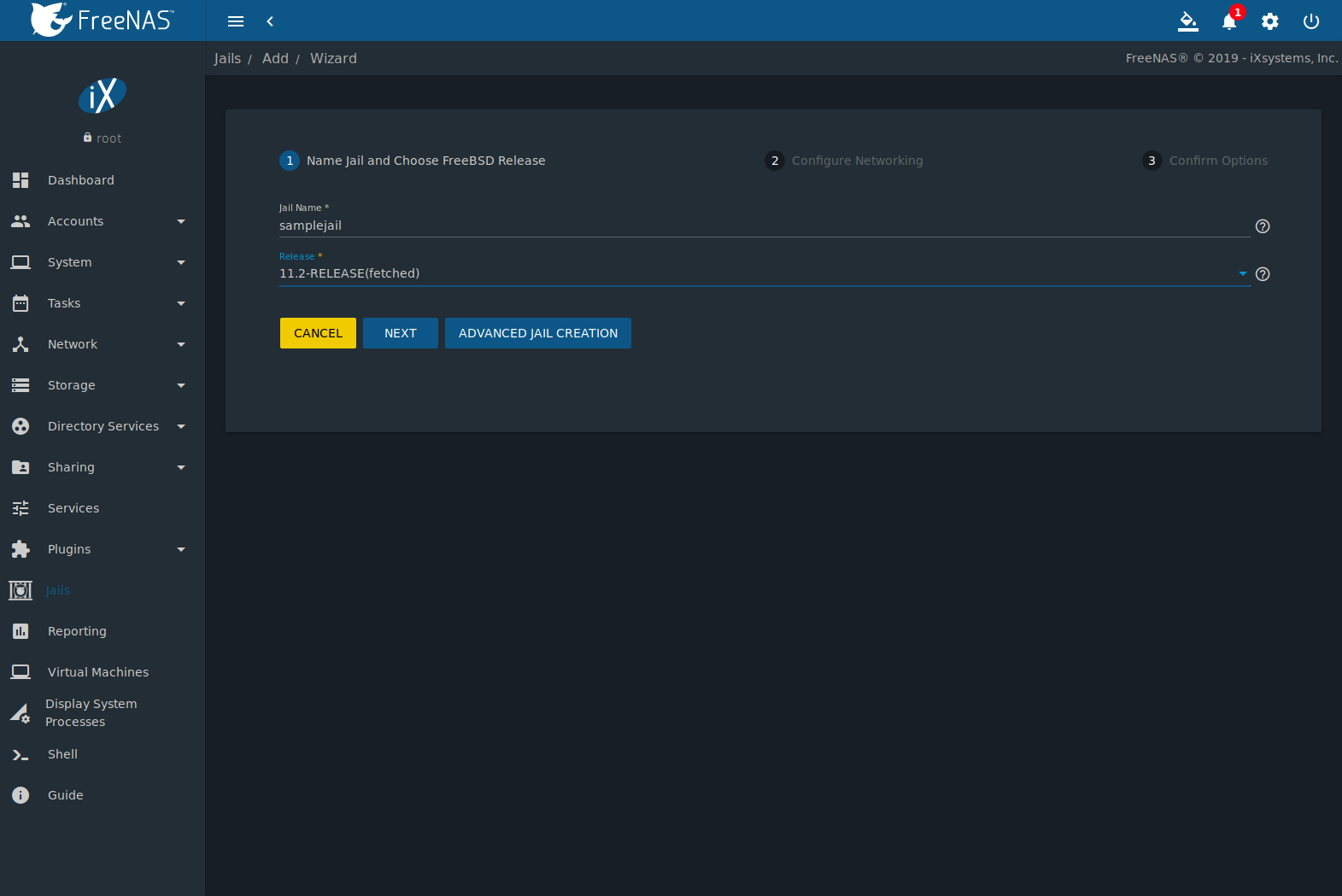 У меня была FreeNAS 9.10-U2, и у меня было несколько ошибок, от которых я давно хотел избавиться. Прочитав пару статей о том, как с треском провалились обновления с 9.10 на 11.x, решил начать с нуля. Я так или иначе хотел сделать некоторую реструктуризацию всего этого.
У меня была FreeNAS 9.10-U2, и у меня было несколько ошибок, от которых я давно хотел избавиться. Прочитав пару статей о том, как с треском провалились обновления с 9.10 на 11.x, решил начать с нуля. Я так или иначе хотел сделать некоторую реструктуризацию всего этого.
Установка физической коробки прошла очень быстро и легко. Я решил задокументировать каждый шаг и поделиться с вами актуальной статьей. На этот раз я также хочу немного углубиться в FreeNAS, поэтому в ближайшем будущем появится несколько статей, посвященных таким темам, как Plex, виртуальные машины и так далее.
Также ознакомьтесь с моим FreeNAS Build . Служит мне надежно почти 2 года.
Я проведу вас через всю установку и первоначальную настройку, включая создание первого тома. Как только вы закончите с этой статьей, перейдите к эту статью о том, как создать свой первый общий ресурс Windows.
Итак, без лишних слов, приступим.
Содержание
- Шаг 1.
 Загрузка FreeNAS и подготовка загрузочного USB-накопителя
Загрузка FreeNAS и подготовка загрузочного USB-накопителя - Шаг 2. Установка FreeNAS
- Шаг 3. Начальная настройка
- Шаг 4. Начальная настройка продолжается в веб-интерфейсе 900 21 Шаг 5 – Создание тома
- Заключение
Включите JavaScript
Полное руководство по WSL 2 для начинающих. Установка WSL2 и Windows Terminal
Шаг 1. Загрузка FreeNAS и подготовка загрузочного USB-накопителя
Прежде всего — загрузите ISO-файл FreeNAS с их домашней страницы. Файл весит около 600 мегабайт. Затем подключите пустой USB-накопитель к компьютеру и загрузите Rufus. Мы будем использовать Rufus для создания загрузочного USB-накопителя. Обратите внимание, что FreeNAS 11 рекомендует использовать не менее 8 гигабайт оперативной памяти.
После загрузки обоих запустите Rufus.
Щелкните символ, обозначенный цифрой 1, и выберите ISO-образ FreeNAS из папки загрузки. Нажмите Старт, чтобы начать процедуру.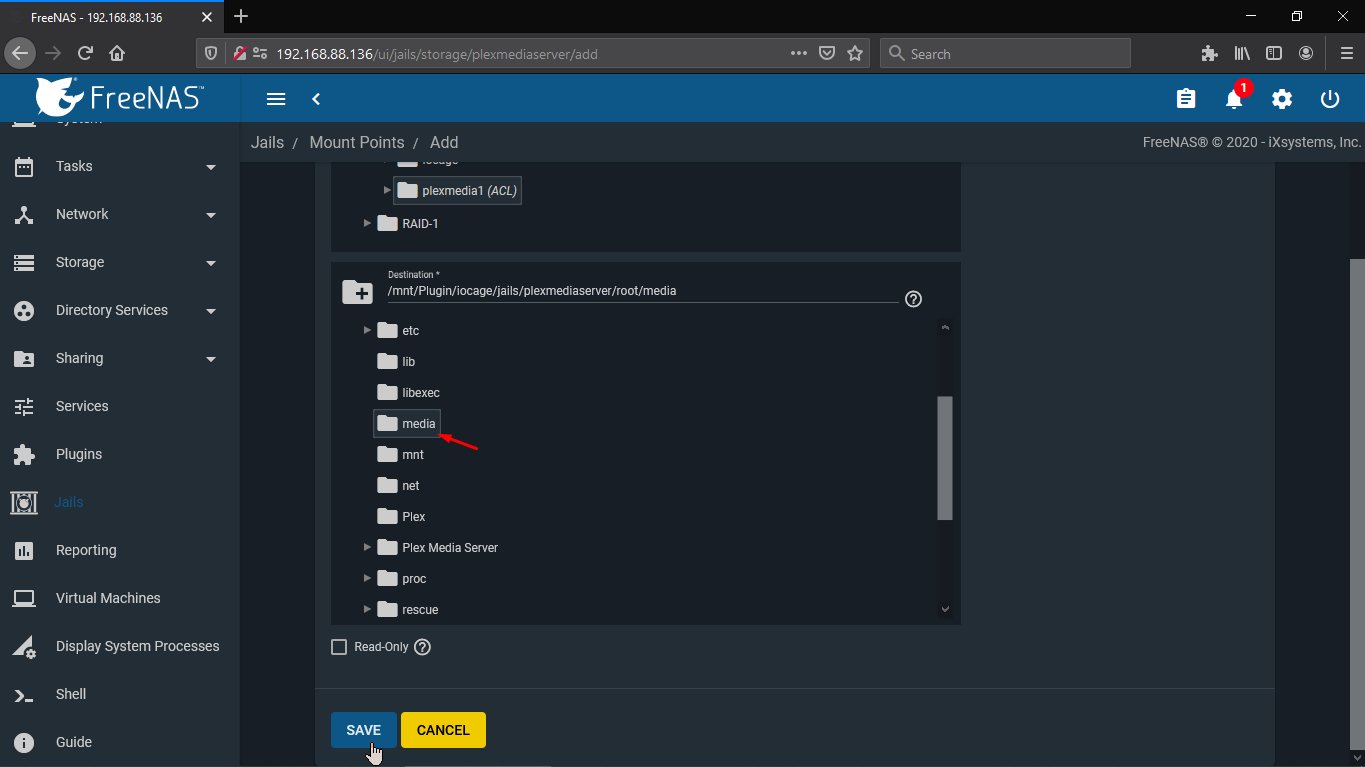 Если вас спросят, доступна ли более новая версия загрузчика Grub, согласитесь загрузить ее.
Если вас спросят, доступна ли более новая версия загрузчика Grub, согласитесь загрузить ее.
Также имейте в виду, что все на вашем USB-накопителе будет удалено!
Создание загрузочного USB-накопителяОтлично. Теперь подключите USB-накопитель к системе NAS. Подключите его сзади, прямо к материнской плате. Не в USB-разъем в вашем случае.
Шаг 2. Установка FreeNAS
Загрузите NAS и нажмите любую клавишу, чтобы открыть меню загрузки. Проверьте в руководстве по материнской плате, какой это ключ, обычно F8 , F11, или F12 .
Выберите установщик FreeNAS на первом экране, нажав Enter.
Установите FreeNASВ следующем запросе выберите 1 для установки/обновления
Выберите «Установить/обновить» Теперь выберите жесткий диск, на который вы хотите установить FreeNAS. Вы должны установить FreeNAS на отдельный жесткий диск. Его нельзя включить в ваш рейд. Для этой демонстрации я использую VirtualBox, поэтому я устанавливаю ОС FreeNAS на ада0 .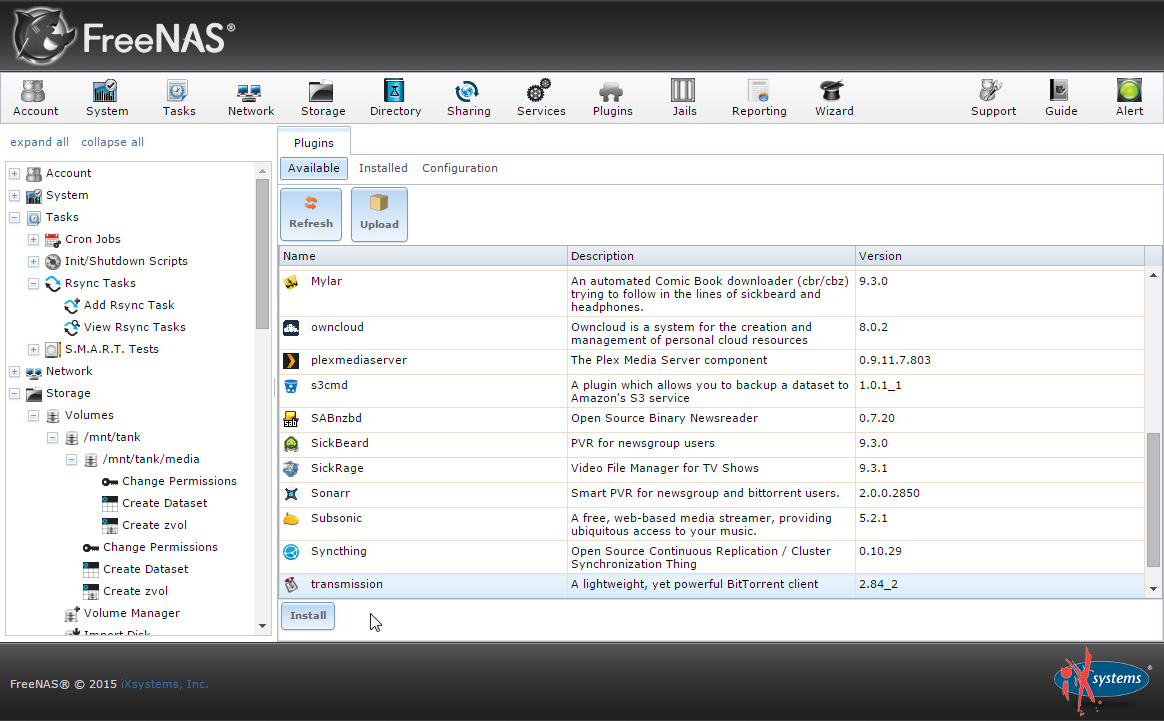
ada1 и ada2 позже будут использоваться как Raid .
Выберите нужный диск, нажав Пробел, и нажмите Enter.
Выбор жесткого диска для FreeNASПодтвердите, что вы знаете, что все данные на этом жестком диске будут удалены.
Подтверждение завершенияВыберите надежный пароль root.
Выбор пароля rootДалее вам нужно выбрать, хотите ли вы установить FreeNAS в режиме BIOS или UEFI. Если вы не уверены, что это значит, выберите загрузку через BIOS.
Выбор между UEFI и BIOSИ, наконец, запустится установщик. Подождите, пока это закончится.
Нажмите OK, чтобы подтвердить, что программа установки завершена.
Подтвердите OKИ, наконец, выберите Reboot System. Извлеките USB-накопитель после перезагрузки.
Перезагрузите систему.Установка завершена. Подождите, пока система загрузится.
Шаг 3 — Первоначальная настройка
Хорошо, теперь, когда вы смотрите на экран, вы уже видите, что «Веб-интерфейс находится по адресу http://ipaddress/»
Если вы используете DHCP, вы уже можете подключиться к NAS через этот IP-адрес.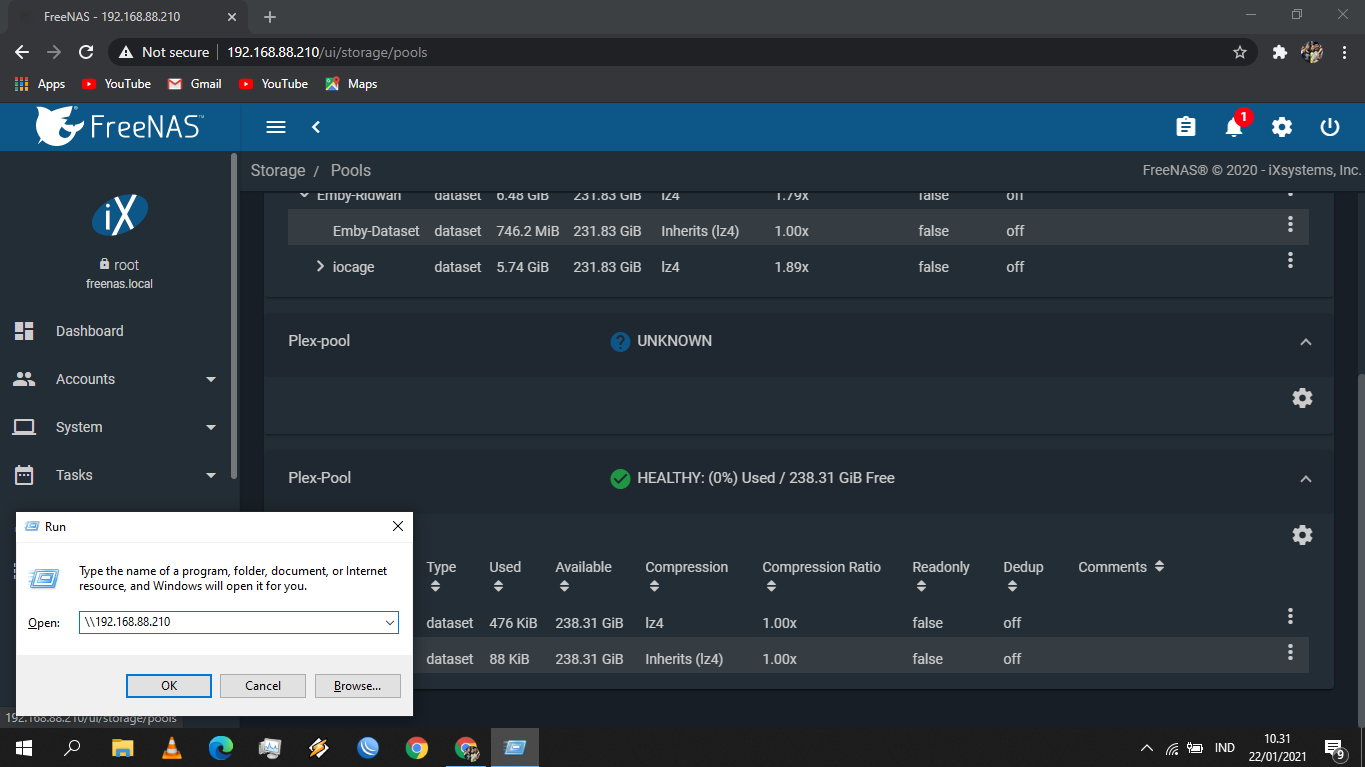
Теперь откройте браузер и введите этот IP-адрес. Если у вас нет DHCP, вам нужно настроить свой IP-адрес, нажав 1. (Если вы используете DHCP, вы можете пропустить этот следующий шаг.)
Следуйте инструкциям на следующем снимке экрана. Введите IP-адрес и маску подсети.
Настройка статического IPХорошо. Время использовать веб-интерфейс.
Шаг 4. Продолжение начальной настройки в графическом веб-интерфейсе
Откройте браузер и введите IP-адрес вашего NAS. Введите пароль root и выйдите из мастера настройки.
Веб-интерфейс FreeNASПоздравляем. Вы успешно установили FreeNAS. Теперь пройдемся по нескольким пунктам, чтобы убедиться, что все на месте.
Сначала перейдите в Система -> Общие. Настройте IPv4-адрес WebGUI, при необходимости язык, раскладку клавиатуры и часовой пояс. Наконец, нажмите Сохранить.
Настройка общих параметров Далее перейдите к Сеть -> Глобальная конфигурация .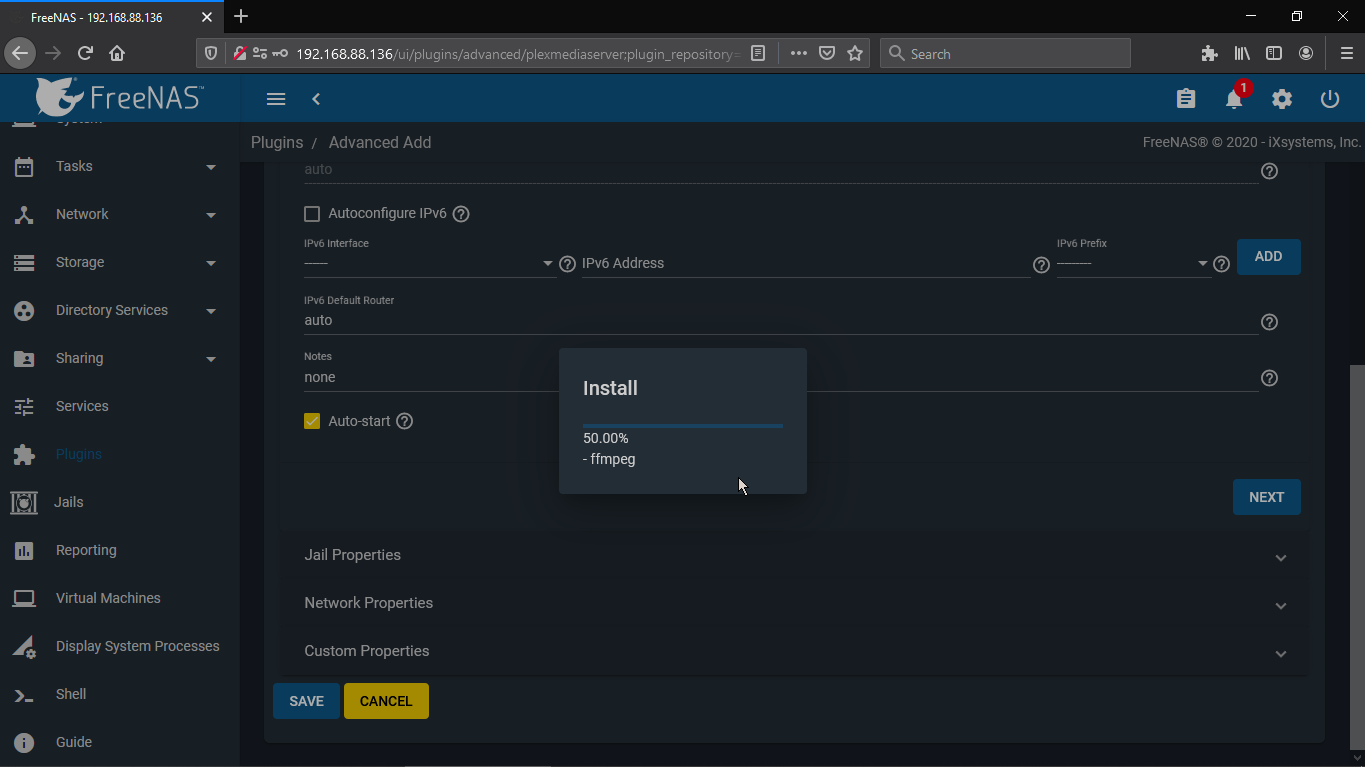 Если вы не используете DHCP, введите здесь шлюз по умолчанию и сервер имен. Обычно это IP-адрес вашего маршрутизатора. Кроме того, измените имя хоста и домен, если это применимо.
Если вы не используете DHCP, введите здесь шлюз по умолчанию и сервер имен. Обычно это IP-адрес вашего маршрутизатора. Кроме того, измените имя хоста и домен, если это применимо.
Шаг 5. Создание тома
Итак, пора создать наш первый том. Перейдите к Storage -> Volumes -> Volume Manager .
Дайте своему тому описательное имя. Затем используйте ползунок и перетащите его вправо, чтобы настроить желаемое количество жестких дисков, которые вы хотите включить в этот том. Хорошо, теперь мы подошли к более сложной части — выбору рейдового набора.
Поскольку в моем лабораторном NAS всего два жестких диска, единственное, что здесь имеет для меня смысл, — это Зеркало. Для вас он будет другим.
Вероятно, у вас будет выбор между RadZ1 и RaidZ2. Позвольте мне быстро попытаться уточнить. С удовольствием поправьте меня, если я ошибаюсь.
- RaidZ1 : Вам нужно как минимум 3 жестких диска.
 RaidZ1 является эквивалентом Raid5
RaidZ1 является эквивалентом Raid5- . Он работает с четностью, если 1 жесткий диск выходит из строя, ваши данные все еще на месте, и вы можете заменить сломанный жесткий диск
- Если одновременно выйдет из строя второй жесткий диск (что маловероятно), ваши данные будут потеряны.
- Вариант использования: если вам нужно больше места для хранения за счет безопасности, потеря данных приемлема (например, если вы запускаете отдельные резервные копии важных данных)
- Диски. RaidZ2 является эквивалентом Raid6
- . Он также работает с контролем четности, но 2 жестких диска могут выйти из строя до того, как произойдет потеря данных. Занимает больше памяти, чем RaidZ1
Какой из них вам подходит, решать только вам. Я выбираю RaidZ1, потому что я все равно регулярно делаю резервные копии своих данных, поэтому я предпочитаю иметь больше свободного места на диске. Просто примите во внимание вышеперечисленные моменты.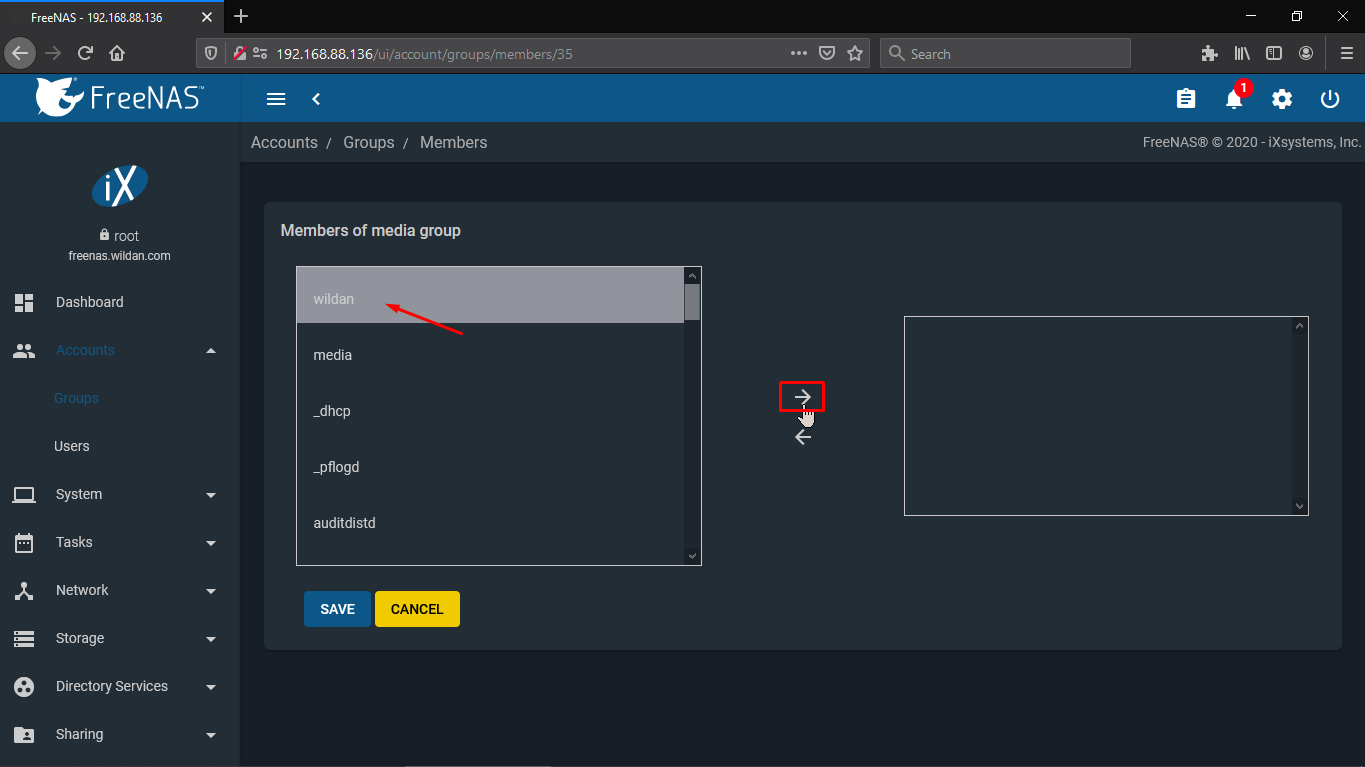 Вы также можете увидеть предварительный просмотр приблизительного доступного места на диске при переключении между RaidZ1 и RaidZ2 в окне диспетчера томов.
Вы также можете увидеть предварительный просмотр приблизительного доступного места на диске при переключении между RaidZ1 и RaidZ2 в окне диспетчера томов.
Заключение
Не пропустите мой канал на YouTube. Если вам понравился этот урок, вам также понравится контент на YouTube.
ℹ️ Статьи по теме
👉 Моя популярная сборка FreeNAS своими руками
👉 Использование FreeNAS в качестве контроллера UniFi
👉 Интеллектуальные тесты и скрабы FreeNAS
👉 Как установить Plex Media Server на FreeNAS
👉 Как установить FreeNAS
👉 Как создать Общие ресурсы Windows на FreeNAS
👉 Обновите FreeNAS до TrueNAS
Автор
Стефан
Стефан — основатель и креативный руководитель Ceos3c.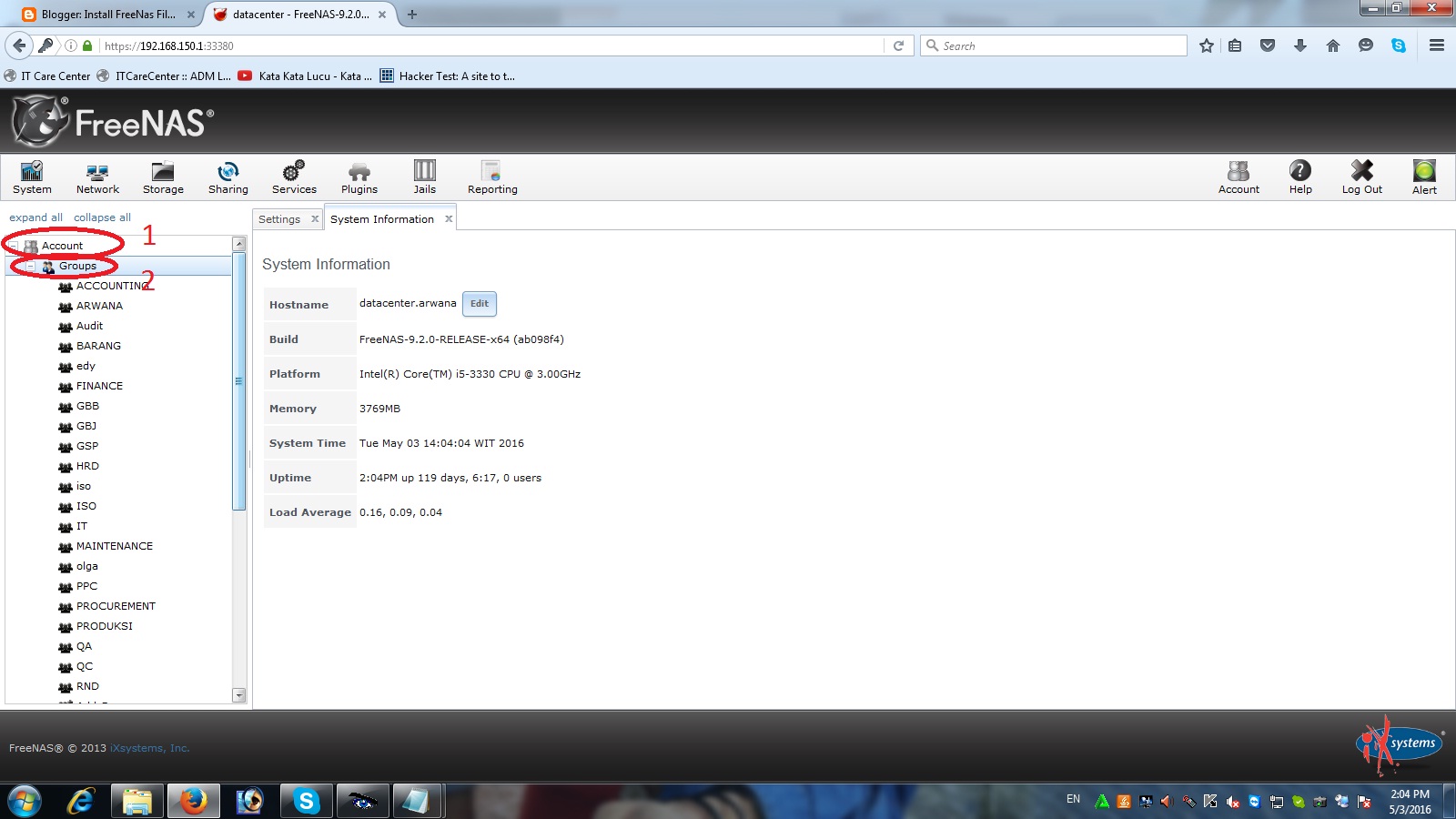 Стефан — инженер-программист-самоучка и специалист по кибербезопасности, и он помогает другим людям изучать сложные темы.
Стефан — инженер-программист-самоучка и специалист по кибербезопасности, и он помогает другим людям изучать сложные темы.
- Копировать ссылку
- Электронная почта
- Подробнее
FreeNAS: начальная установка и настройка FreeNAS 11.x в качестве виртуальной машины в vSphere
Приветствую вас, друзья, сегодня я пришел рассказать вам, как развернуть и настроить один из лучших проектов с открытым исходным кодом, за которым я слежу уже около 12 лет. Это FreeNAS, программное обеспечение, которое превращает любой компьютер или виртуальную машину в мощную систему NAS с поддержкой SMB, CIFS, NFS, SSH, iSCSI и многого другого.
Этот проект также был основан на моем любимом m0n0wall, о котором я рассказывал вам около пяти лет назад, как его установить и так далее, поэтому знание того, что FreeNAS был основан на m0n0wall или вдохновлено им, без сомнения затрагивает мою чувствительность.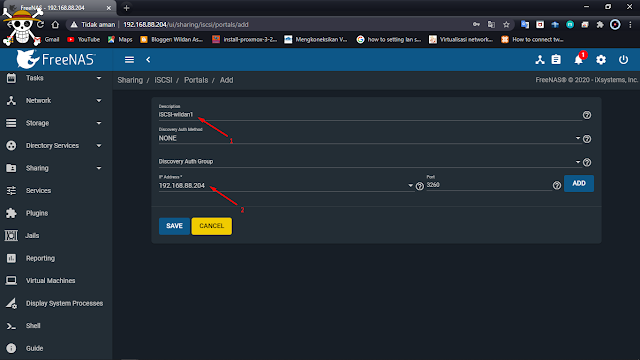
В дополнение и в завершение могу сказать, что FreeNAS — лучший друг для домашних лабораторий и малого и среднего бизнеса, поскольку последняя версия включает в себя новый интерфейс на основе Angular, в дополнение к обновлению OpenZFS до последней версии, чтобы сделать хранилище максимально твердая часть раствора.
Еще одна хорошая новость, это серия блогов о возможностях FreeNAS, так что пристегнитесь, откиньтесь на спинку офисного кресла и наслаждайтесь.
Системные требования для FreeNAS
Начиная с самых основных, минимальные рекомендуемые для игры, но не для производства:
- 2вЦП
- 8 ГБ ОЗУ
- Диск 16 ГБ для ОС
- VMXNET3 для 10GbE
Если мы думаем о развертывании решения в производственной среде для наших малых и средних предприятий, я рекомендую вам:
- 12vCPU, разделенных на два 6-ядерных процессора
- 32 ГБ ОЗУ + 1 ГБ на ТБ хранилища, RAM ECC, если возможно
- Диск 16 ГБ для ОС через SSD или NVMe, если возможно
- Несколько VMXNET3 для 10GbE, для использования многопутевого подключения iSCSI, NFS 4.
 1 и т. д.
1 и т. д.
В любом случае я оставляю вам официальные требования со страницы FreeNAS здесь.
Установка и настройка FreeNAS 11.x пошаговое видео
Скоро
Установка и настройка FreeNAS 11.x пошагово в изображениях
Насколько я знаю, многие из вас любят пошаговые изображения для прокрутки и так далее, я оставляю вам все необходимое для установки FreeNAS на vSphere 6.5 U2, но вы можете воспроизвести эти шаги в физическом или другом гипервизоре.
Создание ВМ в VMware vSphere 6.7 U2
Первым шагом в развертывании FreeNAS будет загрузка ISO-образа с официального сайта. Получив его, мы можем войти в наш HTML5 и создать новую виртуальную машину: мы создадим новую виртуальную машину, выбрав первый вариант: мы выберем имя для виртуальной машины и папку для ее сохранения: внутри вычислительного ресурса, в моем случай, когда я выбрал Пул ресурсов, но мы могли бы выбрать хост, кластер и т. д. Мы выберем Хранилище для нашей ВМ, как я уже говорил, для ОС FreeNAS, чем быстрее, тем лучше: Для совместимости мы выберите ESXi 6 совместимый.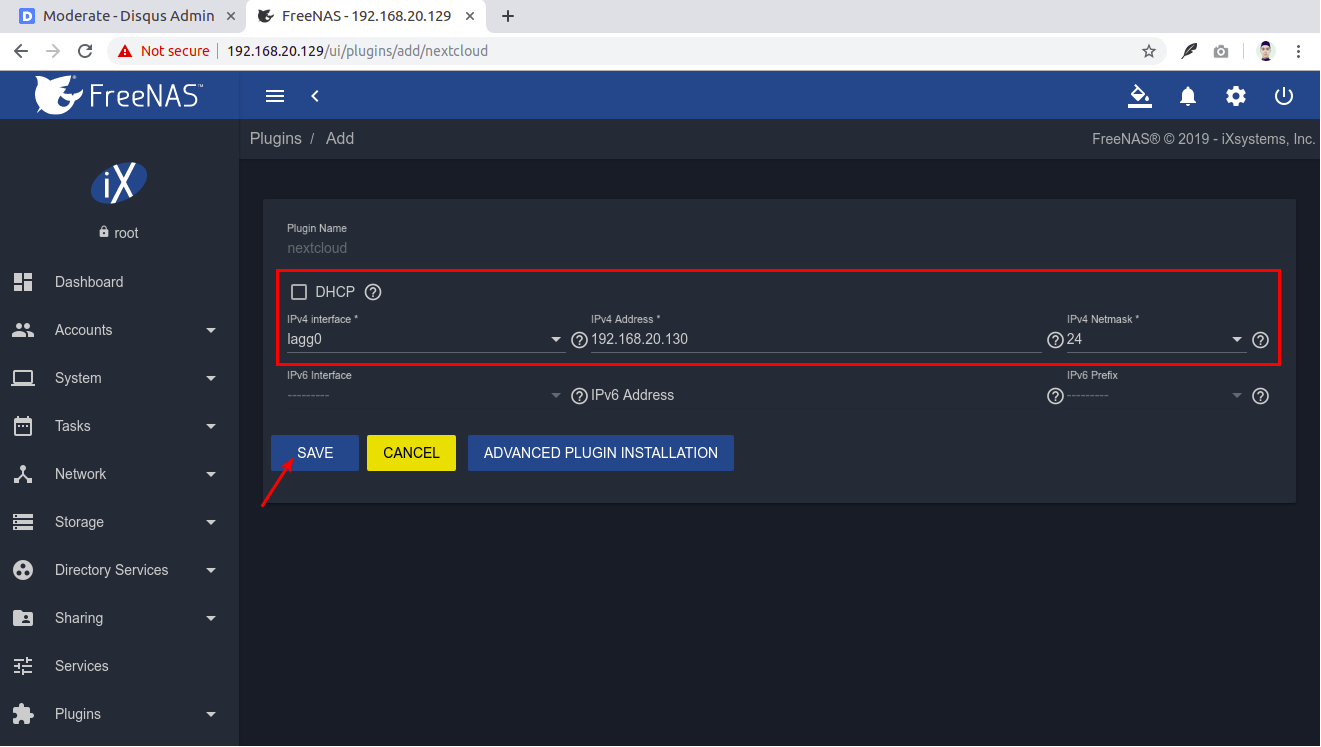 7 или выше: На уровне ОС мы выберем Linux и Ubuntu Тип Linux (64-разрядная версия) На уровне ресурсов помните советы, которые я оставил вам в начале поста, в моем случае вы уже видите, что Я использовал 6vCPU, 8 ГБ RAM, 30 ГБ для ОС, 300 ГБ для того, что я хочу сохранить, использовал LSI Logic Parallel и VMXNET3 в сетевой части: Если все в порядке, мы нажмем Finish: Последний шаг, который у нас есть сейчас, будет запустить виртуальную машину с включенным питанием:
7 или выше: На уровне ОС мы выберем Linux и Ubuntu Тип Linux (64-разрядная версия) На уровне ресурсов помните советы, которые я оставил вам в начале поста, в моем случае вы уже видите, что Я использовал 6vCPU, 8 ГБ RAM, 30 ГБ для ОС, 300 ГБ для того, что я хочу сохранить, использовал LSI Logic Parallel и VMXNET3 в сетевой части: Если все в порядке, мы нажмем Finish: Последний шаг, который у нас есть сейчас, будет запустить виртуальную машину с включенным питанием:
Установка FreeNAS 11.x
Когда мы впервые запустим виртуальную машину с подключенным ISO, мы увидим, как запускается установщик, выберите вариант 1: выберите первый вариант еще раз, чтобы установить FreeNAS 11.x: выберите первый диск, чтобы иметь возможность установить ОС на этот диск: Примите предупреждение о том, что все данные будут удалены с этого диска: Выберите пароль сейчас для нашего FreeNAS: Поскольку мы не хотим ничего очень сложного, выберите, что мы хотим загрузить из BIOS: Начнется процесс установки, он займет не более 5 минут, когда все будет готово: Отключаем FreeNAS ISO от ВМ и нажимаем OK для перезапуска ВМ: Видим, что FreeNAS установился, и взял IP через DHCP, однако часовой пояс выбран неправильно, и сетевые интерфейсы не такие, как мы хотим: В следующем разделе мы можем все это изменить и оставить FreeNAS таким, каким мы действительно хотим его видеть.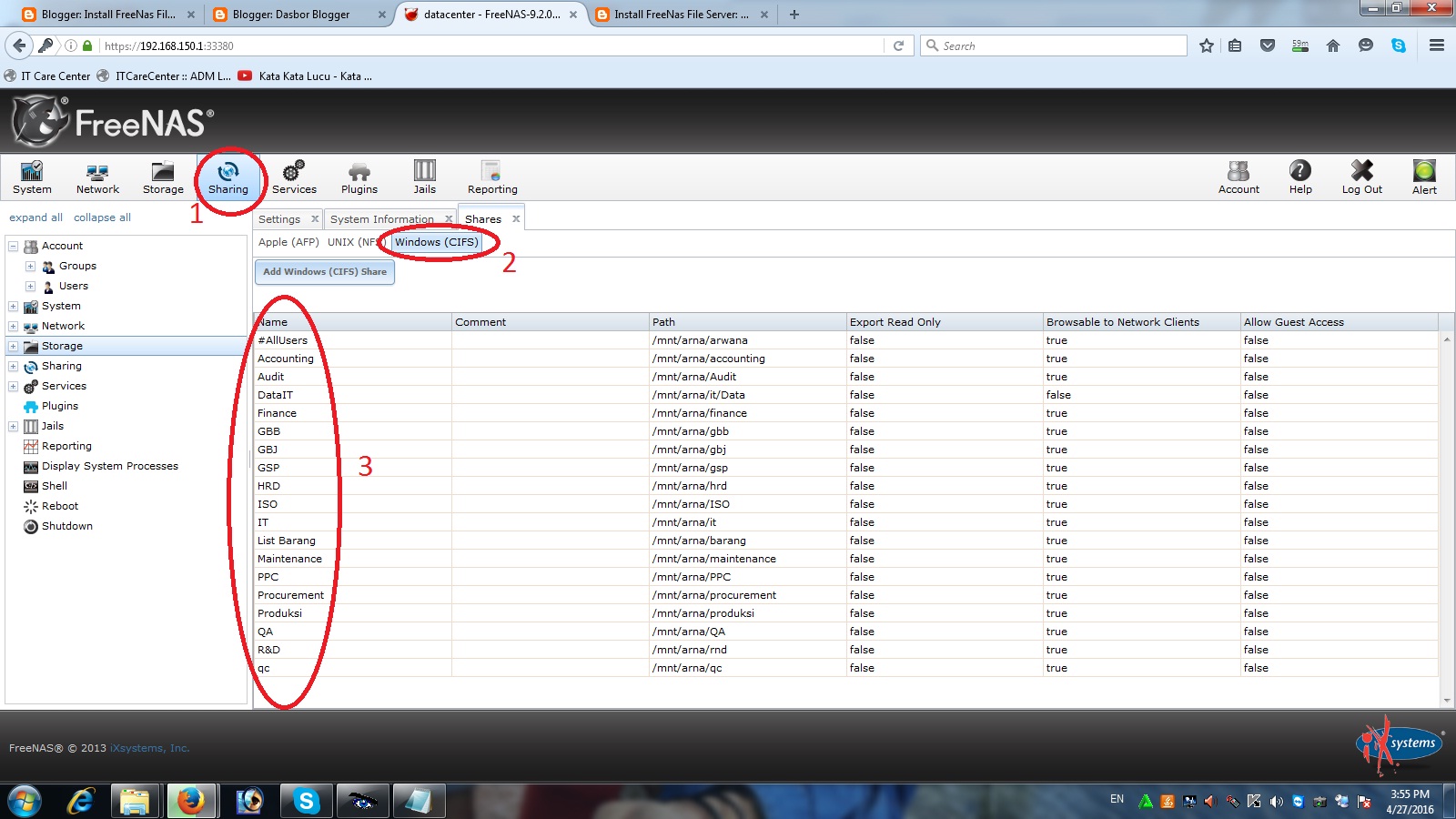
Базовая конфигурация FreeNAS 11.x
Мы перейдем к временному IP-адресу, который FreeNAS показал нам в консоли виртуальной машины, с пользователем администратора и паролем, который мы ввели при установке FreeNAS 11.x: после входа в систему мы иметь возможность видеть панель инструментов FreeNAS, довольно привлекательную и встроенную в Angular, для отображения некоторых статистических данных потребуется несколько минут, когда она только что включилась в первый раз: из консоли виртуальной машины я изменил IP-адрес, чтобы он соответствовал один я хочу, шлюз и т. д.: После того, как со всей сетью, как я хотел, следующим будет создание пулов хранения, мы перейдем к хранилищу — пулы и создадим один: мы выберем диски, которые мы хотим добавить в Пул, и ничего не редактируя и не добавляя, т.к. делаем лабу, в продакшене удобно хорошо настроить Логи и кеш: Мы сможем увидеть правильно созданный пул, не дедуплинг и не сжатие, чтобы использовать меньше оперативной памяти: при этом у нас уже был бы правильно настроенный и работающий FreeNAS, в основном, ничего сумасшедшего или сложного.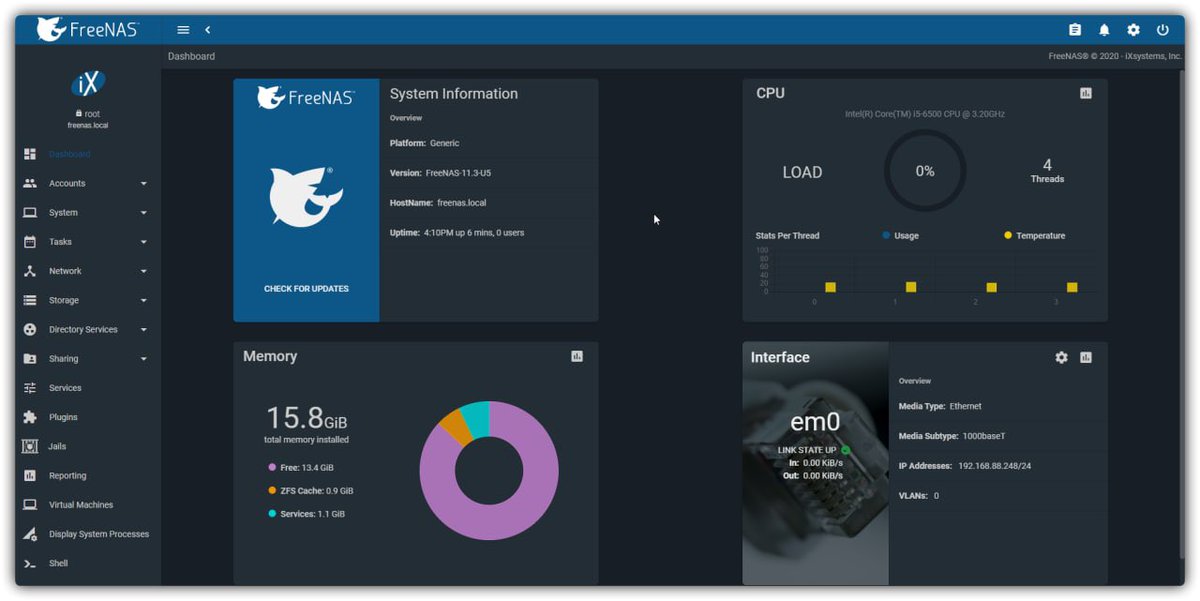

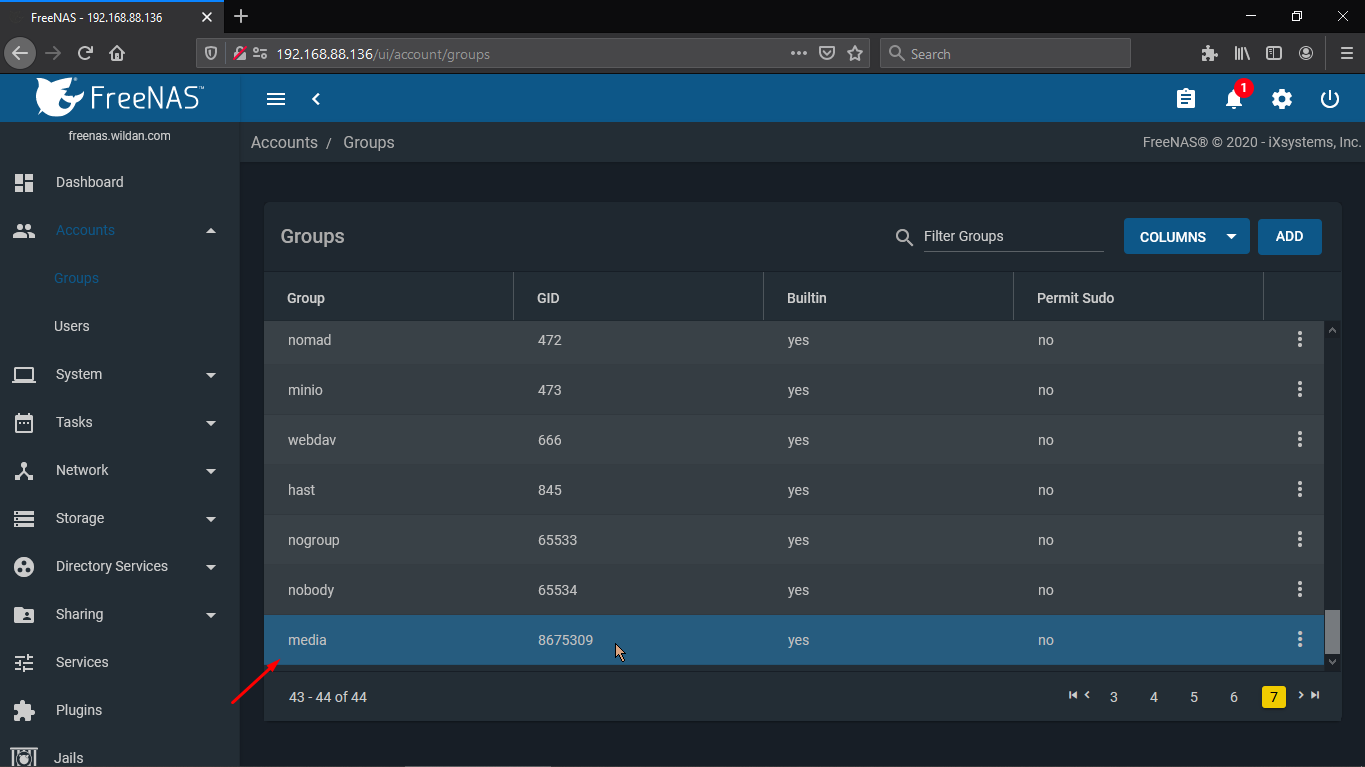 Загрузка FreeNAS и подготовка загрузочного USB-накопителя
Загрузка FreeNAS и подготовка загрузочного USB-накопителя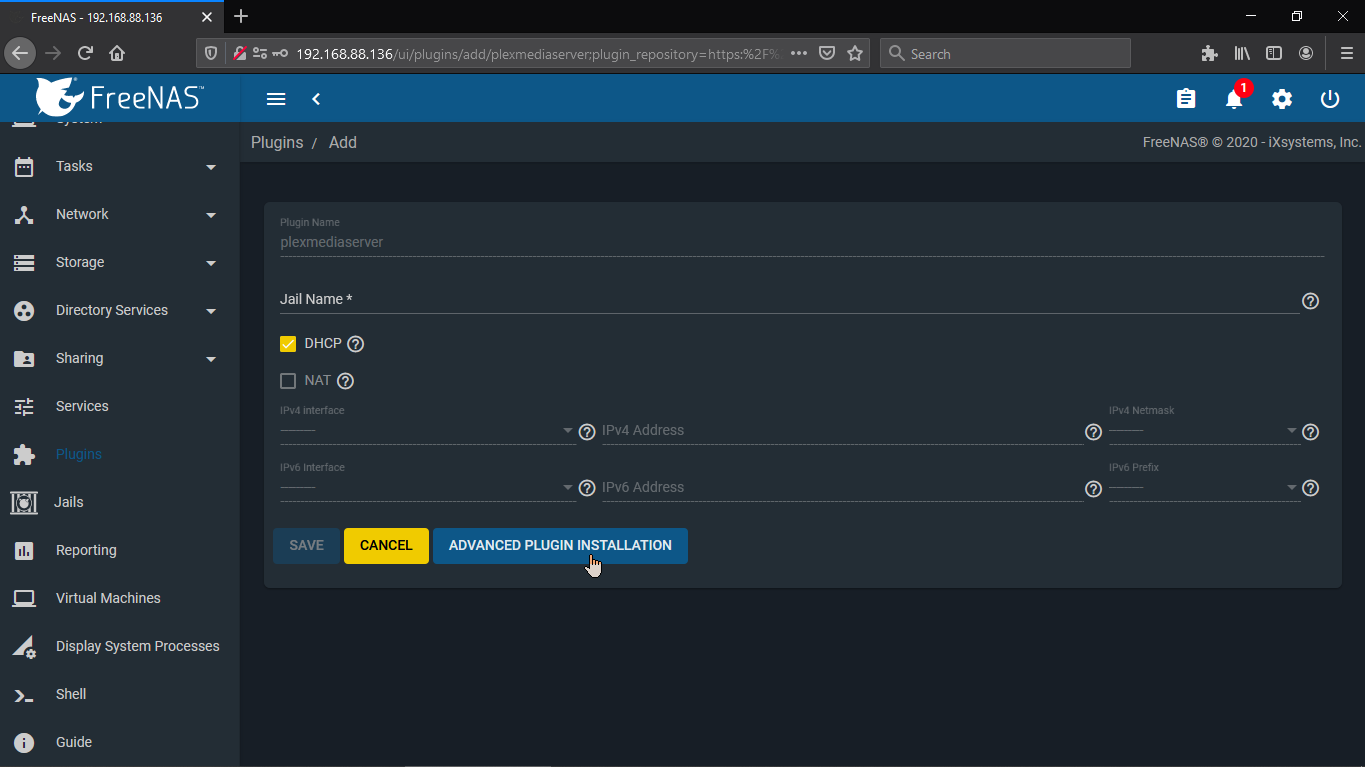 RaidZ1 является эквивалентом Raid5
RaidZ1 является эквивалентом Raid5 1 и т. д.
1 и т. д.