Freenas установка на флешку • Вэб-шпаргалка для интернет предпринимателей!
Содержание
- 1 Как записать OC на флешку
- 2 Установка ОС FreeNAS на NAS-сервер
- 3 Создание учетной записи в ОС FreeNAS
- 4 Смена языка в ОС FreeNAS
- 5 Создание зеркального RA >Подключение двух жестких дисков в режиме RAID 1 подразумевает, что информация на них будет дублироваться один в один. Благодаря столь эффективному способу резервного копирования выход из строя одного HDD не приведет к потере данных. Чтобы вернуться к привычному режиму работы, нужно лишь заменить вышедший из строя жесткий диск на новый. Конечно, в режиме RAID 1 для ручного копирования файлов будет доступен только один из них. Но учитывая , что на NAS-cepвepe будут храниться все ваши данные: документы, фотографии и видеозаписи, то о потерянной емкости жалеть не стоит.
- 6 Как открыть доступ к папкам на FreeNAS
- 7 Klopik82
- 8 ⇡#Установка
- 9 ⇡#Базовая настройка
- 10 ⇡#Настройка доступа
- 11 ⇡#Дополнительные возможности
- 12 ⇡#Заключение
- 12.
 1 Рекомендуем к прочтению
1 Рекомендуем к прочтению
- 12.
Даже несмотря на готовность пользователей потратить немалую сумму на готовое сетевое хранилище, наверное, никто бы не отказался превратить в него свой старый или невостребованный компьютер с помощью операционной системы FreeNAS.
На данный момент этот класс устройств очень востребован, так как дистрибутивы программ, мультимедиа файлов непрестанно растут, что требует больших объемов для хранения. Тем более, что NАS-серверы, ориентированные на домашнее использование — это удобное средство хранения информации. Сетевое хранилище легко решает проблему нехватки свободного места на жестком диске вашего ПК, но и становится централизованным местом хранения для коллекции музыки, видео и фотографий. И что самое главное, все эти файлы, собранные в одном месте, будут доступны для просмотра с любого электронного устройства в локальной сети, будь то ноутбук, планшет, смартфон или телевизор.
Да, NАS-серверы довольно дороги, но можно сделать сетевое хранилище своими руками в качестве альтернативы заводскому решению, не ограничиваясь при этом в функционале.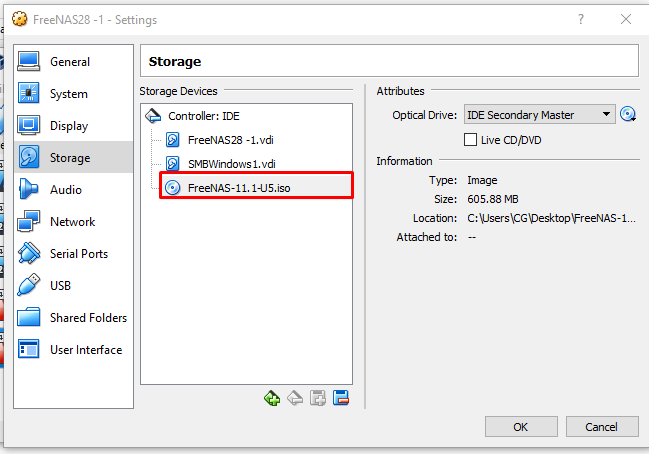 Нам потребуется самый что ни на есть обычный компьютер и операционная система FreeNAS. О решениях в подходящем корпусе я писал в статье «Сборка домашнего сервера самостоятельно«.
Нам потребуется самый что ни на есть обычный компьютер и операционная система FreeNAS. О решениях в подходящем корпусе я писал в статье «Сборка домашнего сервера самостоятельно«.
Конечно же, вы можете использовать и старый ПК (сразу стоит искючить из этого понятия компьютеры «древнее» поколения процессоров Pentium 4). Но лучше, по возможности, в качестве аппаратной платформы для сетевого хранилища, которое будет работать под управлением операционной системы FreeNAS, использовать компактный компьютер, построенный на базе энергоэффективного процессара Intel Atom или AMD Brazos. Обосную это тем, что данные комплектующие потребляют минимум электроэнергии, да и работают почти бесшумно, к тому же совсем не дорого. Объем оперативной памяти не столь важен, так как FreeNAS к ОЗУ не требовательна. Вам стоит позаботиться о жестких дисках, как минимум о двух, которые можно объединить в зеркальный RAID-массив для более надежной сохранности информации. Сохранность важна для NAS-сервера, но если у вас есть чем дорожить. В зависимости от контента, использование RAID — спорный вопрос.
В зависимости от контента, использование RAID — спорный вопрос.
Как записать OC на флешку
Мы будем устанавливать FreeNAS на USВ флешку, чтобы при замене жестких дисков не нарушалась работоспособность NAS-сервера. Использование флеш-накопителя оправдывается бесшумной работой (в отличии от жесткого диска), а самое главное, что при выходе из строя жесткого диска, установленная операционная система, вне массива храненияданных сможет работать в штатном режиме. Для установки именно ОС FreeNAS подойдет любая флешка, необязательно высокоскоростная (как в случае с более тяжелыми ОС), емкостью не менее 2 ГБ.
Сначала вам следует загрузить архив с образом операционной системы отсюда, выбрав версию ОС (32 бит или 64 бит), согласно поддерживаемой архитектуры процессора. Если вам необходима 64 битная версия FreeNAS, то перейдите на официальный сайт. Распакуйте скачанный архив, например, с помощью программы 7-Zip.
Теперь подготовим USВ-накопитель:
подключите флешку или USB HDD к компьютеру и отформатируйте, выбрав в качестве файловой системы FAT32 (перед началом процедуры убедитесь, что на флешке нет важных данных, так как все ее содержимое будет удалено) — нажмите «ПКМ» на USB носителе в папке «Мой компьютер» для взова контекстного меню «Проводника» и выберите пункт «Форматировать…».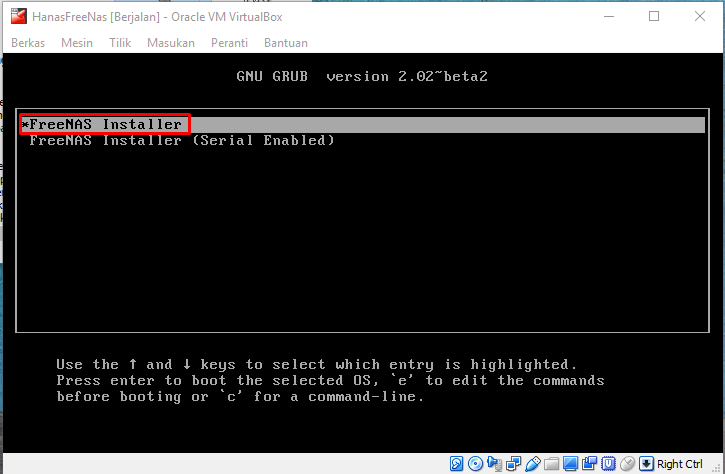
Далее скачайте и запустите программу Win32 Image Writer, дважды щелкнув кнопкой мыши по файлу (на рис.), который увидите после распаковки архива.
Вы также можете воспользоваться аналогичными утилитами из статьи «Как сделать загрузочную флешку».
Нажмите на изображение папки, чтобы выбрать извлеченный из архива файл c расширением *img, содержащий OC FreeNAS. В выпадающем списке справа выберите букву съемного диска, на который будет устанавливаться ОС. Затем нажмите на кнопку «Write» и дождитесь окончания процесса копирования файлов на флешку.
Если во время записи программа Image Writer fоr Windows случайно выдаст ошибку, повторите процедуру. По окончании записи вы получите загрузочную флешку.
Установка ОС FreeNAS на NAS-сервер
Установите флешку с FreeNAS в USB порт компьютера, который будет использоваться в качестве NAS-cеpвepa. Нам необходимо будет выбрать эту флешку в качестве загрузчика в BIOS, для этого сразу после включения ПК нажмите клавишу «F1», «F2» или «Del» (в зависмости от производителя), чтобы открыть меню настроек BIOS компьютера.
В меню найдите пункт Standart CMOS Features. Нажмите на нем клавишей «Enter».
Далее выберите пункт First Boot Device.
Внимание! Названия пунктов могут отличаться в зависимости от модели материнской платы (ищите в названии слово «Boot»). Это касается и доступа к системным настройкам материнской платы, так как он тоже может отличаться от указанных в моем примере. Узнать о том, как открыть BIOS при загрузке ПК, можно в руководстве к материнской плате или во время загрузки компьютера: в нижней части экрана отображается краткая информация о «горячих клавишах».
С помощью навигационных клавиш со стрелками назначьте первым загрузочным устройством (First Boot Device) флешку, которой соответствует пункт c USB устройством (например, Removable Device или USB HDD). Нажмите клавишу «Esc», чтобы вернуться в главное меню настроек BIOS, а затем клавишу «F 10», чтобы сохранить сделанные изменения, либо перейдите к пункту «Save & Exit Setup», соглашаясь с изменениями клавишей «Y».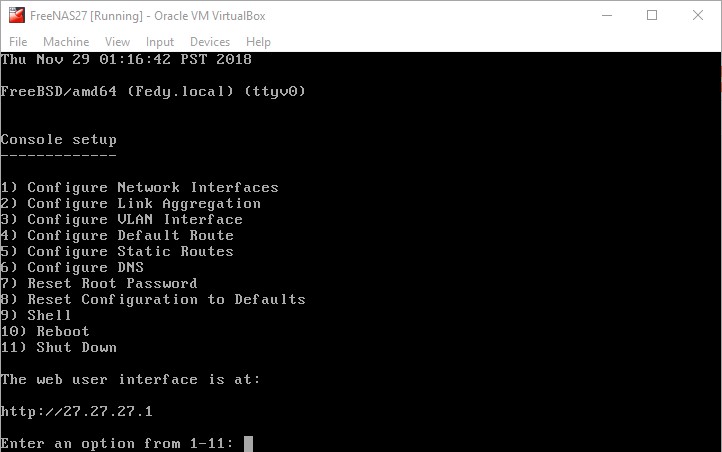 Процесс загрузки FreeNAS длится около 1 минуты. О том, что операционная система готова к работе, свидетельствует сообщение о присвоенном устройству IР-адресе.
Процесс загрузки FreeNAS длится около 1 минуты. О том, что операционная система готова к работе, свидетельствует сообщение о присвоенном устройству IР-адресе.
Обязательно запишите IР-адрес в блокнот, так как в дальнейшем он понадобится для настройки NAS-cepвepa через веб-интерфейс. Теперь вы можете отключить монитор и клавиатуру, а также поставить компьютер в удобное для Вас место. Запуск операционной системы FreeNAS будет осуществляться с флешки в полностью автоматическом режиме, как и с привычного жесткого диска внутри ПК.
Создание учетной записи в ОС FreeNAS
Давайте приступим к настройке FreeNAS. Чтобы получить доступ к веб-интерфейсу операционной системы сервера, введите в адресной строке любого веб-браузера IР-адрес сетевого хранилища, который Вы сохранили после установки операционной системы.
Сперва необходимо установить пароль администратора, так как по умолчанию пароль администратора операционной системы FreeNAS отсутствует, а вопрос безопасности игнорировать не стоит.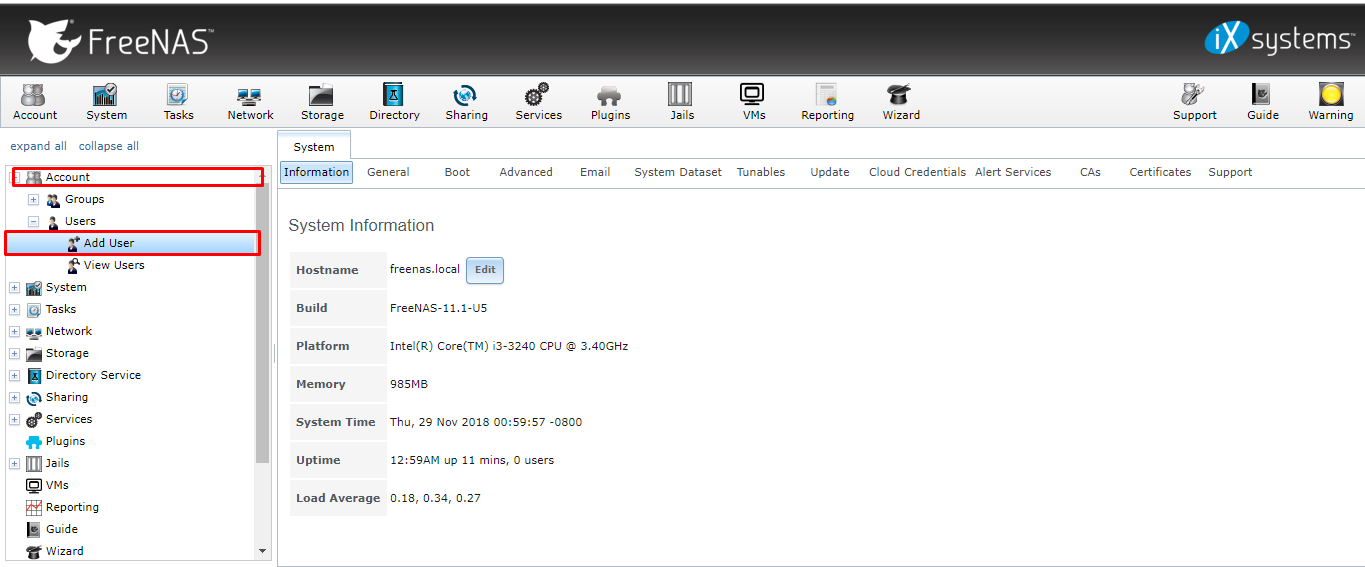 Чтобы создать учетную запись администратора, щелкните на панели инструментов по кнопке «Account». Затем перейдите на вкладку»Change Password» и укажите пароль, который будет присвоен данной учетной за писи. Чтобы применить изменения, нажмите «Change Admin Password». Выйдите из FreeNAS, кликнув по «Log Out».
Чтобы создать учетную запись администратора, щелкните на панели инструментов по кнопке «Account». Затем перейдите на вкладку»Change Password» и укажите пароль, который будет присвоен данной учетной за писи. Чтобы применить изменения, нажмите «Change Admin Password». Выйдите из FreeNAS, кликнув по «Log Out».
Обновите страницу в веб-браузере, чтобы авторизоваться в системе заново. На сей раз FreeNAS попросит ввести логин (admin) и пароль (тот, который вы указали ранее) для доступа к настройкам сетевого хранилища.
Рекомендую создать еще хотя бы одну учетную запись пользователя с ограниченными правами. Щелкните мышкой по кнопке «Account» и перейдите на вкладку «Users». Нажмите на кнопку «Add New User», чтобы открыть окно создания новой учетной записи.
Укажите логин, полное имя пользователя, пароль и название домашней папки , в которой он сможет не только просматривать файлы, но и создавать новые.
Учитывая, что жесткие диски пока не отформатированы, оставьте стандартное имя домашней папки пользователя без изменений.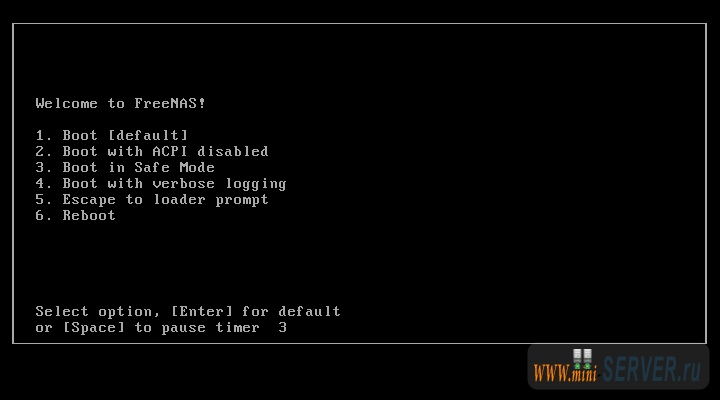 Чтобы завершить операцию, нажмите на кнопку «Ok».
Чтобы завершить операцию, нажмите на кнопку «Ok».
Система практически готова к работе. Осталось лишь несколько завершающих шагов .
Смена языка в ОС FreeNAS
После того как учетной записи администратора FreeNAS был присвоен пароль, вы обезопасили свои данные от нежелательных гостей. Но чтобы основательно настроить ОС и изучать возможности FreeNAS стоит переключить язык системы с английского на русский.
Нажмите на панели инструментов по кнопке и перейдите на вкладку. В раскрывающемся меню «Language» выберите пyнкт «Russian», чтобы применить изменения, нажмите на кнопку «Save». После этого обновите страницу в браузере.
Готово! Все надписи в меню FreeNAS теперь отображаются на русском языке. К сожалению, некоторые русскоязычные названия пунктов меню и кнопок, в отличие от английских наименований, не слишком хорошо вписываются в общий дизйан оболочки, но с такими неудобствами вполне можно смириться, учитывая, что назначение большинства пунктов , отвечающих за самые главные функции, становится понятным любому пользователю.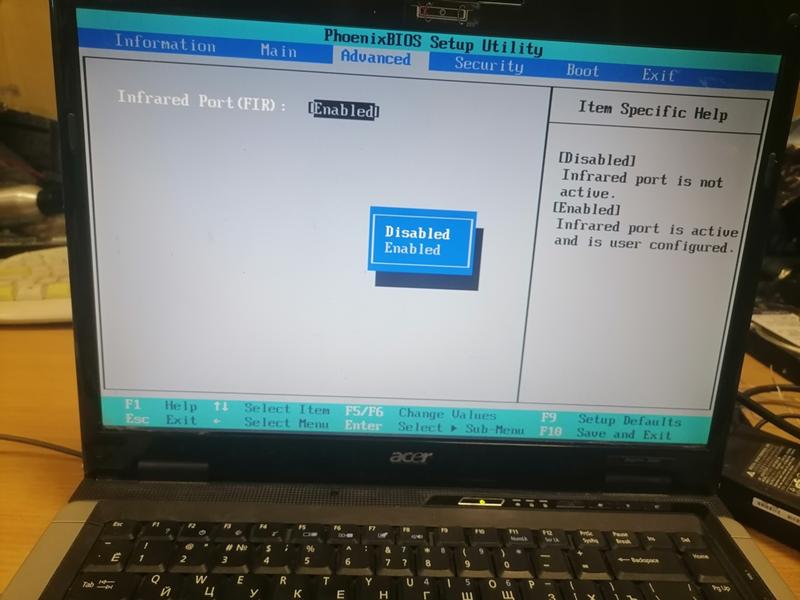
Кроме этого, не стоит забывать, что FreeNAS — открытый проект, а это значит, что любой пользователь может принять участие в разработке программы или помочь авторам с переводом. Так что правильный перевод операционной системы FreeNAS на русский язык не заставит себя ждать.
Создание зеркального RA >Подключение двух жестких дисков в режиме
RAID 1 подразумевает, что информация на них будет дублироваться один в один. Благодаря столь эффективному способу резервного копирования выход из строя одного HDD не приведет к потере данных. Чтобы вернуться к привычному режиму работы, нужно лишь заменить вышедший из строя жесткий диск на новый. Конечно, в режиме RAID 1 для ручного копирования файлов будет доступен только один из них. Но учитывая , что на NAS-cepвepe будут храниться все ваши данные: документы, фотографии и видеозаписи, то о потерянной емкости жалеть не стоит.Конечно, вы сами вольны выбирать организацию дисковой системы, но помните лишь то, что хранение файлов на жестких дисках без объединения в массив влечет за собой полную потерю данных.
Чтобы создать зеркальный RАID-массив из двух жестких дисков, кликните на панели инструментов по кнопке «Хранилище». Затем щелкните по «Управление томами», чтобы создать новый дисковый раздел. В появившемся окне укажите имя раздела и, удерживая нажатой клавишу «Ctrl», выделите мышью оба жестких диска
Чтобы создать зеркальный массив RAID 1 и отформатировать его в файловой системе ZFS, активируйте кнопки «ZFS» и «mirror». Подтвердите свой выбор, нажав «Добавить том». Форматирование дисков , в зависимости от их производительности и емкости, может занять от нескольких секунд до одной минуты.
Как открыть доступ к папкам на FreeNAS
Как мы уже выяснили, FreeNAS позволяет создать перcональные папки для каждого из пользователей, доступ к которым будут иметь только они сами. Но для обмена файлами между компьютерами локальной сети имеет смысл создать общую директорию, доступ к которой будут иметь все пользователи без исключений.
Чтобы открыть доступ к папке, нажмите в панели инструментов на кнопку «Совместное использование», перейдите на вкладку Windows (CIFS) и щелкните по «Добавить общий ресурс Windows (CIFS)». В появившемся окне укажите имя папки и ее местонахождение на жестком диске.
В появившемся окне укажите имя папки и ее местонахождение на жестком диске.
Дисковый раздел, созданный ранее на основе RAID-массива, находится по адресу:
Чтобы изменения вступили в силу, щелкните по кнопке «Ok». После этого операционная система FrееNAS предложит запустить службу CIFS. Чтобы разрешить ее запуск, нажмите на кнопку «Да». После этого сделайте общую папку домашней для созданной ранее учетной записи пользователя. Вот и все. Сервер для обмена файлами в локальной сети полностью настроен.
Klopik82
Для установки нам понадобится physdiskwrite и IMG-образ Freenas. В частности, я использовал FreeNAS-x64-embedded-0.7.5.9898.img
Вставляем флешку и форматируем ее в FAT. Если стандартными средствами windows не получается, то можно использовать HP USB Disk Storage FormatTool (ссылку не даю — прекрасно находится в гугле).
Если с помощью утилиты управления дисками не получается удалить все разделы, попробуйте следующее:
Откройте командную строку windows с правами администратора
Пишем «diskpart» (без кавычек) и нажимаем Enter
Пишем «list disk», нажимаем Enter чтобы узнать номер вашего диска.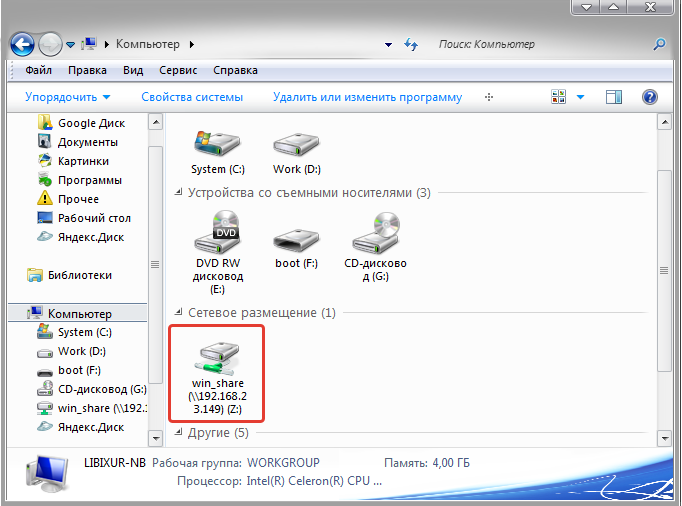 В моем случае он под номером 6.
В моем случае он под номером 6.
Выбираем свой диск «select disk 6»
Для очистки диска пишем «clean» и жмем Enter
А теперь непосредственно установка. Скачанный образ FreeNAS-x64-embedded.img мышью перетаскиваем на physdiskwrite. Появляется окошко, в котором нужно выбрать номер вашего диска
В моем случае использовался накопитель размером 4Gb, на что physdiskw rite ругался и устанавливать отказывался.
Обойти это ограничение можно запустив его с ключем «-u»
| 03 ноября 2011 |
Напоминаем, что попытки повторить действия автора могут привести к потере гарантии на оборудование и даже к выходу его из строя. Материал приведен исключительно в ознакомительных целях. Если же вы собираетесь воспроизводить действия, описанные ниже, настоятельно советуем внимательно прочитать статью до конца хотя бы один раз. Редакция 3DNews не несет никакой ответственности за любые возможные последствия.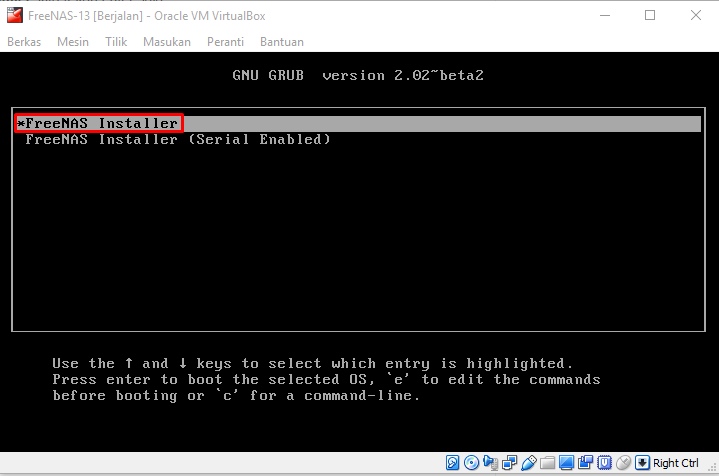
Первым делом надо определиться с железной составляющей будущего NAS’а. Мы будем рассматривать установку и настройку 7-й ветки FreeNAS. Уже сейчас есть релизы 8-й ветки этого дистрибутива, но как минимум до версии 8.1 они не так интересны. FreeNAS базируется на FreeBSD, а значит и список поддерживаемого оборудования для них совпадает. Тем не менее некоторые минимальные требования всё же есть. Самый-самый маленький объём требуемой оперативной памяти составляет 96 Мбайт. На деле, как обычно, чем больше памяти, тем лучше. Некоторые сервисы накладывают дополнительные ограничения — например, для нормальной работы iSCSI нужно хотя бы 512 Мбайт RAM. В общем случае для домашнего NAS одного-двух гигабайт памяти будет более чем достаточно, но можно обойтись и меньшем объёмом.
Жёсткие диски лучше выбирать ёмкие, с большим буфером и частотой вращения 5400-5900 RPM — они будут тихими и холодными в работе. Время для покупки HDD, конечно, не самое удачное, если вспомнить недавнее наводнение в Таиланде.+2014-02-09+10-10-19.jpeg) Объём накопителей зависит исключительно от ваших нужд. Можно и собрать все старые винчестеры и объединить их в дисковый массив. Обратите внимание, что для SATA-дисков лучше всего выставить в BIOS режим совместимости с IDE. Можно купить один ёмкий диск, установить на него FreeNAS и там же хранить данные (такой вариант мы и будем рассматривать), а можно установить систему на флешку или CF-карту (с переходником CF-IDE) объёмом от 2 Гбайт. Второй вариант предпочтительнее, если вы собираете массив из накопителей.
Объём накопителей зависит исключительно от ваших нужд. Можно и собрать все старые винчестеры и объединить их в дисковый массив. Обратите внимание, что для SATA-дисков лучше всего выставить в BIOS режим совместимости с IDE. Можно купить один ёмкий диск, установить на него FreeNAS и там же хранить данные (такой вариант мы и будем рассматривать), а можно установить систему на флешку или CF-карту (с переходником CF-IDE) объёмом от 2 Гбайт. Второй вариант предпочтительнее, если вы собираете массив из накопителей.
Большая вычислительная мощность для NAS не нужна. Можно обойтись стареньким Pentium 4 или аналогичным Athlon’ом. Для сборки новой машины лучше приобрести плату с процессором Intel Atom на борту и пассивным охлаждением — опять же получится тихая, негреющаяся и экономичная платформа. Естественно, лучше, если сетевой интерфейс будет гигабитным. Так как видеокарта нам нужна только на самом первом этапе установки, а в дальнейшем использоваться не будет, то видеопамять, «откусываемую» от системной, надо будет снизить до минимума.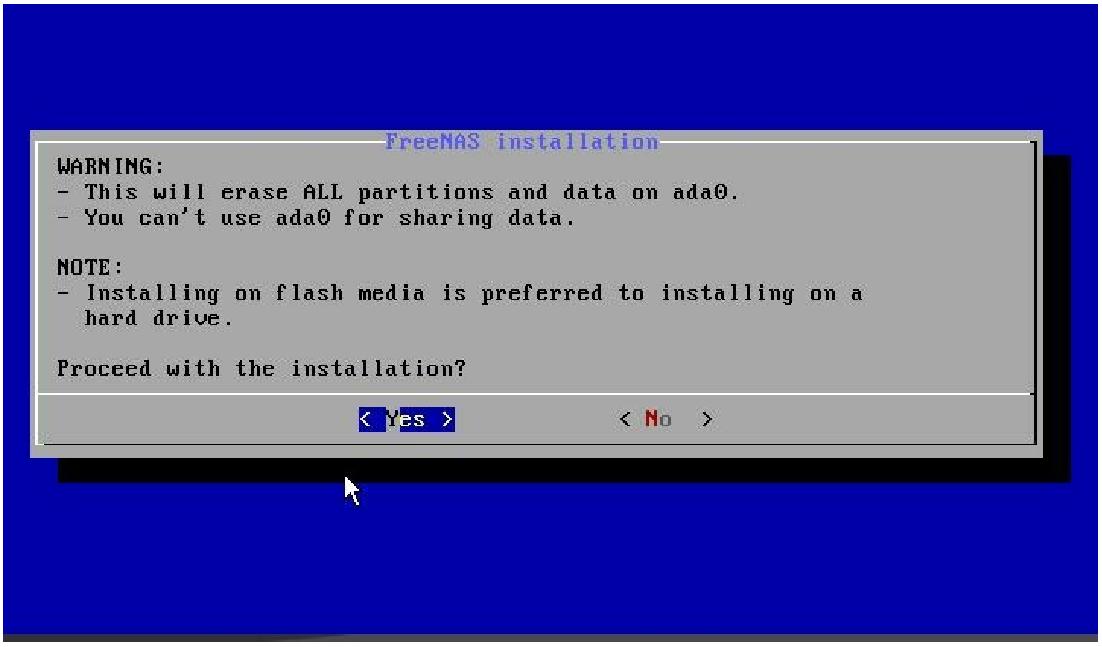
⇡#Установка
Как только система будет собрана, можно приступать к установке FreeNAS. Скачиваем свежий ISO-образ системы отсюда, пишем его на болванку, ставим в BIOS загрузку с оптического привода и перегружаемся. Загрузчик предложит несколько вариантов запуска системы. Если в режиме по умолчанию FreeNAS не загрузился, то надо будет попробовать загрузку с отключенным ACPI. Если всё хорошо, то перед нами предстанет основное меню, где надо выбрать 9-й пункт для установки системы.
Выбираем полный (full) вариант установки и указываем диск, на который будем инсталлировать ОС. Для раздела с ОС надо как минимум 380 Мбайт, но можно выделить и чуть больше, например полгигабайта. Если вы ставите FreeNAS на флеш-накопитель, то придётся отказаться от создания раздела подкачки (swap), так как это может привести к быстрому износу флеш.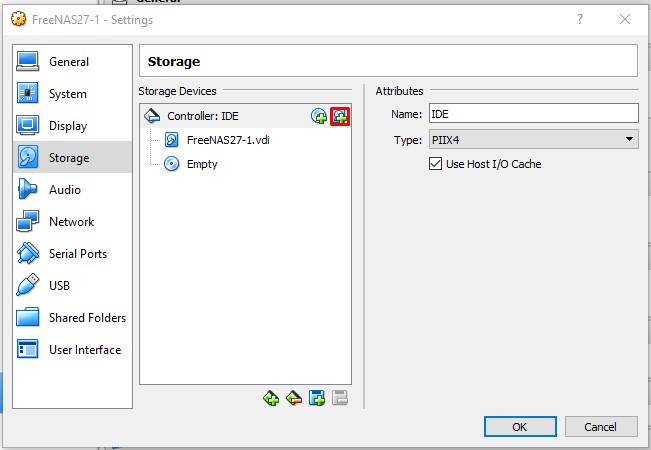 Собственно установка займёт пару минут от силы, после чего можно перезагрузиться, отключив попутно оптический привод. Обратите внимание, что все данные на диске будут стёрты!
Собственно установка займёт пару минут от силы, после чего можно перезагрузиться, отключив попутно оптический привод. Обратите внимание, что все данные на диске будут стёрты!
Перво-наперво после установки надо поменять настройки сетевого интерфейса, выбрав в меню пункт за номером два, если ваша локальная сеть имеет адресацию отличную от 192.168.1.0/24. Логичнее всего задать статический IP-адрес для файл-сервера из вашей подсети, не забыв указать адрес основного шлюза и DNS-сервера. Как только эти настройки будут применены, можно отключать от NAS монитор и клавиатуру.
⇡#Базовая настройка
Дальнейшая настройка и управление будет производиться исключительно через веб-интерфейс по адресу http://ip-адрес-NAS/, который мы задали на предыдущем этапе. Логин по умолчанию admin, а пароль — freenas. После входа идём в раздел System → General Setup, где меняем язык интерфейса, выставляем часовой пояс и включаем по желанию синхронизацию с NTP-сервером. Нажимаем Save и обновляем страницу в браузере. Затем меняем на всякий случай пароль для входа в веб-интерфейс и после сохранения заново логинимся. Кстати, не забывайте после смены любых настроек нажимать кнопки «Сохранить», «Применить изменения» и так далее.
Нажимаем Save и обновляем страницу в браузере. Затем меняем на всякий случай пароль для входа в веб-интерфейс и после сохранения заново логинимся. Кстати, не забывайте после смены любых настроек нажимать кнопки «Сохранить», «Применить изменения» и так далее.
Если вы разрешили создание swap-раздела, то его надо подключить. Для этого идём в секцию «Диагностика» → «Информация» → «Разделы» и внимательно изучаем информацию о разбивке диске. В нашем примере диск разбит на три раздела разного объёма — для ОС, данных и подкачки. Сориентироваться, какой, где можно по объёму. Нам нужно сориентироваться и узнать путь до раздела подкачки. Имя диска в нашем примере /dev/ad0 (оно видно сверху), по размеру (256 Мбайт) подходит третий раздел. Таким образом, путь к нему будет /dev/ad0s3. Вообще же, те, кто повнимательней, должны были заметить, что во время установки нам был показан этот путь сразу после форматирования диска. Теперь переходим в «Система» → «Дополнительно» → «Файл подкачки», выбираем в типе устройство и указываем путь.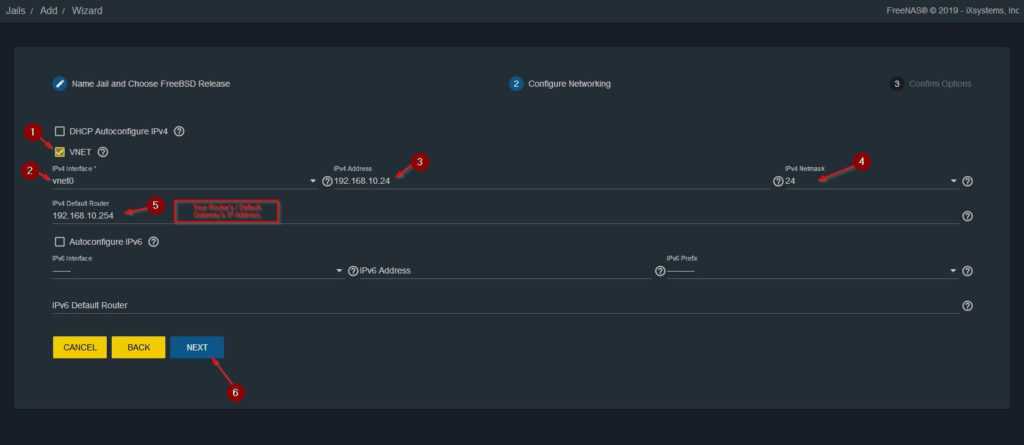 Жмём «Сохранить».
Жмём «Сохранить».
Пришла пора разобраться с логикой работы с накопителями. Для начала нам надо добавить диски в систему. Идём в «Диски» → «Управление» и кликаем на список. Выбираем в списке наш диск. Если у вас их в системе несколько, то постарайтесь ничего не напутать и выбрать нужный. Включите поддержку SMART и выберите ФС. В нашем примере был только один диск, на который мы и ставили ОС. В таком случае надо выбрать UFS with Soft Updates. Если вы добавляете другой, уже отформатированный диск с данными, то надо указать соответствующий тип файловой системы. Нажимаем «Добавить».
Если у вас есть в системе ещё не отформатированные диски, то перейдите в раздел «Диски» → «Форматирование», выберите нужный диск (опять же, не перепутайте ничего) и отформатируйте его. Крайне рекомендуется использовать UFS, но это необязательно. Теперь все накопители можно монтировать. Идём в «Диски» → «Точка монтирования», жмём на плюсик, выбираем в качестве типа диск, потом собственно накопитель, указываем номер раздела (см.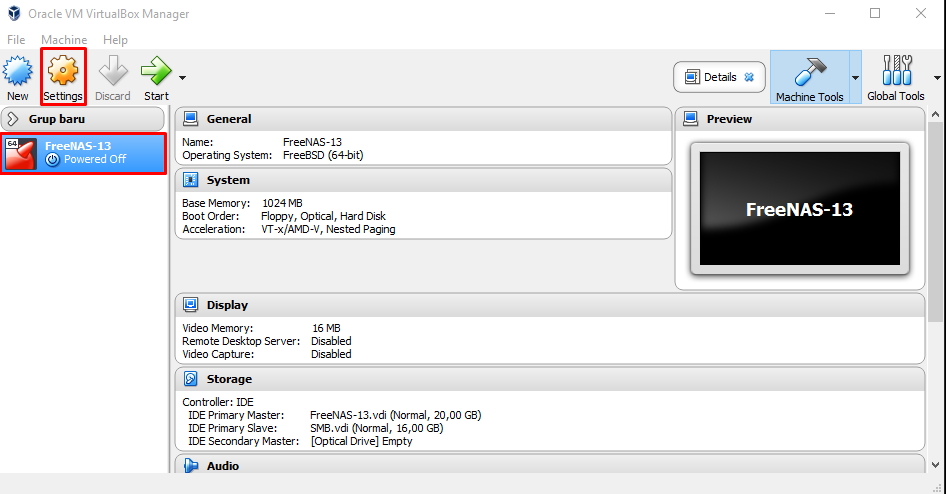 выше, в нашем случае был 2) и тип ФС, а также вбиваем имя точки монтирования, которое для каждого диска должно быть уникально. Нажимаем «Добавить» и «Применить изменения». Всё, на этом базовая установка FreeNAS завершена.
выше, в нашем случае был 2) и тип ФС, а также вбиваем имя точки монтирования, которое для каждого диска должно быть уникально. Нажимаем «Добавить» и «Применить изменения». Всё, на этом базовая установка FreeNAS завершена.
⇡#Настройка доступа
Чтобы открыть доступ по сети к нашему NAS, нужно включить хотя бы службу CIFS/SMB (NetBIOS). В настройках надо будет поменять по желанию имя рабочей группы, имя NAS в сети, выставить кодировки, включить сервер времени и разрешить AIO. Остальные параметры можно оставить по умолчанию и нажать «Сохранить и перезапустить». Затем необходимо добавить хотя бы один сетевой ресурс, указав имя и комментарий, а также путь до него. Изначально все наши точки монтирования находятся в каталоге /mnt, поэтому путь до корня накопителя будет выглядеть как /mnt/точка_монтирования/ (в нашем примере это будет /mnt/data/). Лучше, конечно, создать в корне диска несколько папок и уже их добавлять в сетевые ресурсы, но это дело вкуса. Если у вас несколько дисков, то не забудьте «расшарить» их аналогичным образом.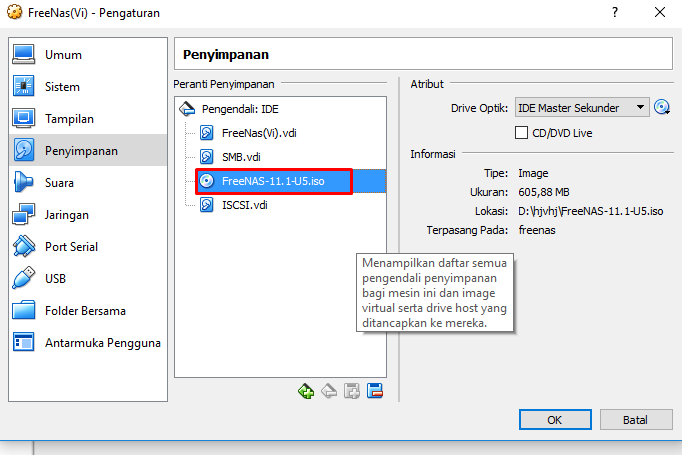 После этого в сетевом окружении Windows уже должен быть виден наш файл-сервер с полным доступом.
После этого в сетевом окружении Windows уже должен быть виден наш файл-сервер с полным доступом.
Для управления файлами и папками прямо из веб-интерфейса используйте файловый менеджер из раздела «Дополнительно». Логин и пароль для него такой же, как и у пользователей в FreeNAS.
SMB-ресурсы мы будем использовать в локальной сети, а вот для доступа извне лучше включить FTP-сервер. Естественно, на роутере надо будет пробросить 21-й TCP-порт, а также включить DDNS-службу (таковая имеется и в составе FreeNAS, если что). В параметрах службы FTP надо разрешить вход только авторизованных пользователей и не забыть сохранить настройки.
Управление пользователями находится в разделе «Доступ» → «Пользователи». Для доступа пользователя к FTP-серверу надо указать в качестве основной группы ftp. А домашний каталог разместить на диске с данными, предварительно создав его. Если отметить галочкой пункт «Предоставить доступ к порталу пользователя», то при авторизации в веб-интерфейсе FreeNAS можно будет использовать не только аккаунт администратора, но и реквизиты данного пользователя.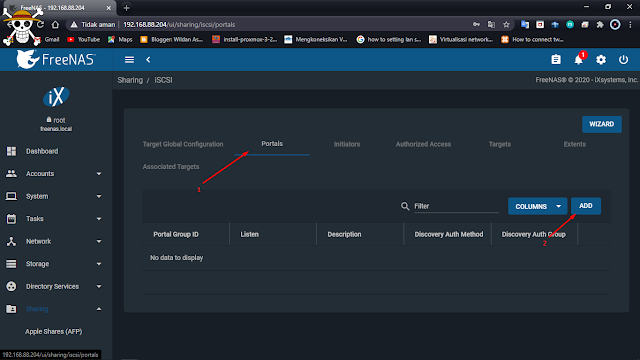 Правда, поуправлять NAS ему не удастся — только сменить свой пароль да запустить файловый менеджер, который будет работать только в пределах домашней директории пользователя.
Правда, поуправлять NAS ему не удастся — только сменить свой пароль да запустить файловый менеджер, который будет работать только в пределах домашней директории пользователя.
⇡#Дополнительные возможности
Рассматривать абсолютно все возможности FreeNAS нет смысла. Мы коснёмся только части из них. Например, включим встроенный Bittorrent-клиент Transmission. В его настройках надо будет указать папку, куда будут складываться закачиваемые файлы. Можно ещё выбрать каталог для отслеживания torrent-файлов — как только в него будет закинут torrent, Transmission автоматически добавит закачку. Ссылка на веб-интерфейс Bittorrent-клиента выводится в самом низу — по умолчанию это http://ip-адрес-NAS:9091/.
Следующий этап — настройка UPnP-медиасервера. Тут тоже всё просто — достаточно указать папки с медиафайлами и выбрать каталог, где будет храниться БД этого сервиса. Также не забудьте указать подходящий профиль для совместимости с сетевыми медиаплеерами, ТВ-приставками или игровыми консолями. Дополнительные настройки доступны по ссылке внизу страницы с параметрами. Той же Windows 7 NAS легко определяется как сетевое медиаустройство и позволяет напрямую слушать с него музыку, просматривать видео и картинки.
Дополнительные настройки доступны по ссылке внизу страницы с параметрами. Той же Windows 7 NAS легко определяется как сетевое медиаустройство и позволяет напрямую слушать с него музыку, просматривать видео и картинки.
Наконец, для некоторых будет полезен DAAP-сервер. Настройка такая же, как в случае UPnP: выбираем каталог для БД и папки с музыкой. В расширенных настройках (ссылка внизу) можно, к примеру, составить плей-листы. Слушать музыку по сети можно в любом из DAAP-клиентов, а в том же iTunes сервер отображается как домашняя коллекция с общим доступом. Правда, в версии 10.5 доступ не работает, поэтому временным решением может стать переход на младшую версию iTunes.
Напоследок рассмотрим создание простого JBOD-массива и подключение его с помощью iSCSI к Windows 7. Добавим для примера в нашу систему два физических диска разной ёмкости — на 40 и 60 Гбайт. Затем надо подключить диски так, как описано в начале статьи, указав в качестве файловой системы Unformatted, а после каждый из них отформатировать в Software RAID.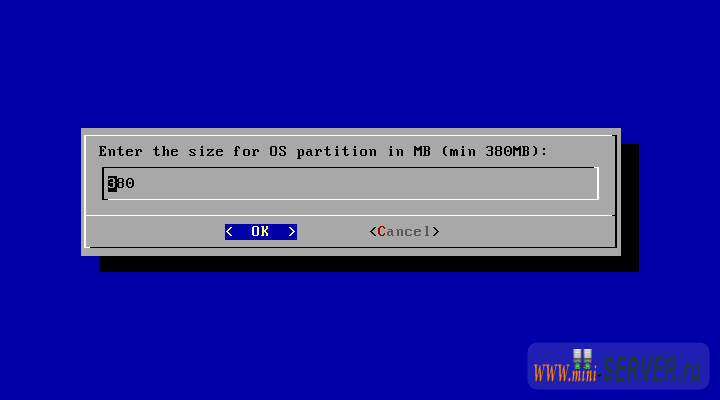 Потом в разделе «Диски» → «Программный RAID» → «JBOD» добавляем новый том, для которого выбираем имя и указываем два диска, которые мы только что инициализировали. Отмечаем галочку «Создать и инициализировать RAID» и применяем настройки. Если бы мы планировали в дальнейшем использовать этот JBOD-массив как обычный сетевой диск, то нам пришлось бы отформатировать его в UFS и создать для него точку монтирования.
Потом в разделе «Диски» → «Программный RAID» → «JBOD» добавляем новый том, для которого выбираем имя и указываем два диска, которые мы только что инициализировали. Отмечаем галочку «Создать и инициализировать RAID» и применяем настройки. Если бы мы планировали в дальнейшем использовать этот JBOD-массив как обычный сетевой диск, то нам пришлось бы отформатировать его в UFS и создать для него точку монтирования.
Но раз уж мы используем iSCSI, то ничего подобного делать не надо. Переходим к службе iSCSI и добавляем новый экстент с JBOD-массивом в качестве устройства. Затем добавляем с настройками по умолчанию группы порталов и инициаторов. Наконец, добавляем цель, включаем и запускаем службу.
В Панели управления Windows 7 в разделе утилит для администрирования надо запустить конфигуратор iSCSI. (Для ленивых — Win+R, iscsicpl.exe, Enter) Для начала нам предложат включить соответствующую службу. В качестве цели указываем IP-адрес файл-сервера и подключаемся к нему.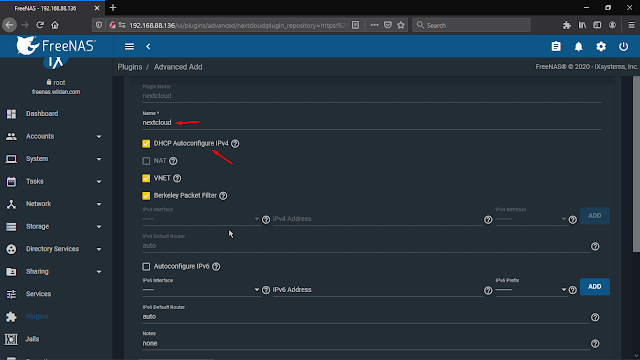 Затем последует запрос, к какому из объектов следует подключиться, но раз уж он один, то этот вопрос отпадает сам. После подключения перейдём к настройке обнаруженных томов, а точнее автонастройке выбранного тома (он тоже у нас единственный).
Затем последует запрос, к какому из объектов следует подключиться, но раз уж он один, то этот вопрос отпадает сам. После подключения перейдём к настройке обнаруженных томов, а точнее автонастройке выбранного тома (он тоже у нас единственный).
Собственно, всё. Если открыть стандартный менеджер управления дисками, то нам тут же предложат инициализировать, а заодно и отформатировать новый «жёсткий» диск. После завершения этой процедуры им можно пользоваться точно так же, как и локальными дисками. Очевидно, что для комфортной работы с iSCSI важна высокая пропускная способность сети. На практике iSCSI-диск можно использовать, например, для бекапов — создать в качестве хранилища зеркальный RAID-массив и подключить его к ПК. А Mac-пользователи могут создать таким образом аналог TimeCapsule — подключить накопитель по iSCSI с помощью globalSAN и заставить TimeMachine хранить данные на нём.
⇡#Заключение
В статье рассказано далеко не обо всех возможностях FreeNAS. Большинство из них имеет интуитивно понятные настройки, но в случае чего можно быстро проконсультироваться с официальной вики или её русскоязычным вариантом. Впрочем, уже из описания процесса установки и настройки понятно, что всё очень просто — ни разу не пришлось лезть в чёрную и страшную консоль, да вводить там какие-то непонятные команды. Единственный совет — будьте внимательны, особенно когда работаете с дисками. На этом всё. Удачи! И пусть ваш файловый сервер не превратится в типичную файлопомойку с грудами бесполезного цифрового хлама.
Большинство из них имеет интуитивно понятные настройки, но в случае чего можно быстро проконсультироваться с официальной вики или её русскоязычным вариантом. Впрочем, уже из описания процесса установки и настройки понятно, что всё очень просто — ни разу не пришлось лезть в чёрную и страшную консоль, да вводить там какие-то непонятные команды. Единственный совет — будьте внимательны, особенно когда работаете с дисками. На этом всё. Удачи! И пусть ваш файловый сервер не превратится в типичную файлопомойку с грудами бесполезного цифрового хлама.
Установка FreeNAS 11.3 на USB Flash 8Gb
Maksim Shulga
Dabbler
- #1
Не проходит установка свежего FreeNAS 11. 3 на USB Flash 8Gb
3 на USB Flash 8Gb
Флешку полностью обнуляю до попытки установки на нее системы.
При установке получаю:
da0 created
da0p1 added
da0p2 added
gmirror: no such device: swap
da0 destroyed
Disk is too small to install FreeNAS
The FreeNAS instalation on da0 has failed. Press Enter to continue.
На всякий случай, железо: Dell PowerEdge R320 /E5-2430/ PERC310/ 32Gb RDIMM 1333, пока без HDD , внутри флешка 8 Гб под систему, установка с другой флешки с дистром
я что-то пропустил, что-то поменялось в требованиях под систему ?
mav@
iXsystems
- #2
Проверь на новой 11. 3-U1 и если то-же — создай тикет. Требования по идее не изменились (хотя я бы на USB не ставил), но для больших не-USB загрузочных устройств теперь возможно размещение свопа на них. `gmirror: no such device: swap` в этом контексте меня смущает.
3-U1 и если то-же — создай тикет. Требования по идее не изменились (хотя я бы на USB не ставил), но для больших не-USB загрузочных устройств теперь возможно размещение свопа на них. `gmirror: no such device: swap` в этом контексте меня смущает.
Sunppj
Dabbler
- #3
У меня тоже ругалось на флешку в 8гБ.
На 16 и на 32 установилось
Maksim Shulga
Dabbler
- #4
Ладно.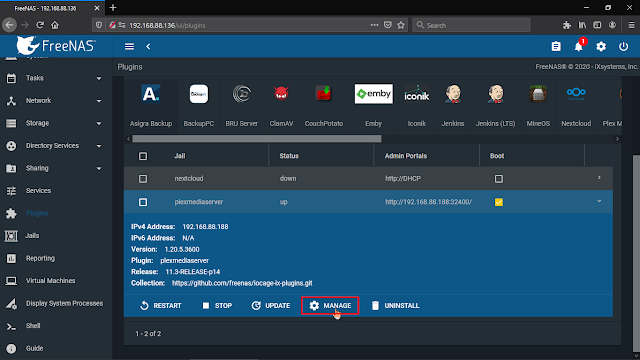 .. это я пробовал ставить на флешку 8 Гб, а вообще у меня на серверах стоят USB DOM 8Gb
.. это я пробовал ставить на флешку 8 Гб, а вообще у меня на серверах стоят USB DOM 8Gb
это как бы не совсем флешки, и как бы не хотелось бы выкидывать… не 5 копеек все-таки
Maksim Shulga
Dabbler
- #5
mav@ said:
Проверь на новой 11.3-U1
Click to expand…
не, номер не прошел, тоже самое
Maksim Shulga
Dabbler
- #6
очень странно.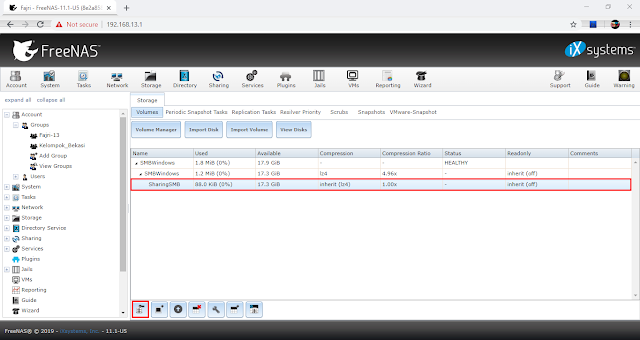 .. на USB DOM 8Gb система стала нормально
.. на USB DOM 8Gb система стала нормально
единственно, в сравнении с версией 11.2 очень долго ставилась, и первый запуск ну пол часа точно, что очень долго
mav@
iXsystems
- #7
У дисков и особенно флешек нет стандарта сколько именно байт в 8ГБ. FreeNAS проверяет раздел на 8000000000 байт.
А DOM тоже очень разные бывают, некоторые по ресурсу и производительности по сути рассчитаны на read-only и потому внимания не стоят.
Maksim Shulga
Dabbler
- #8
последующие загрузки примерно 9 мин. (без учета БИОСов плат) при дефолтной установке
(без учета БИОСов плат) при дефолтной установке
все норм, так и должно быть при загрузочных USB-девайсах ?
Mihalich
Patron
- #9
Нет, это очень долго. Проверьте режим работы USB портов, может там какой-нибудь Full Speed стоит.
От флешек лучше отказаться.
S45
Cadet
- #10
Приветствую, подскажите проблема при установке 11.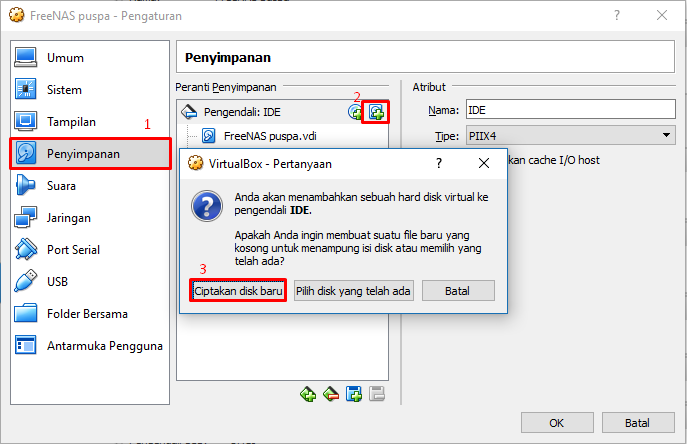 3U1 на флешку 16Гб, при Installing base-os (1 of 4) примерно по 10 процентов в час идет процесс, при это 11.0U4 нормально устанавливался на эту флешку
3U1 на флешку 16Гб, при Installing base-os (1 of 4) примерно по 10 процентов в час идет процесс, при это 11.0U4 нормально устанавливался на эту флешку
Флэш-память для загрузки FreeNAS и прочих embedded OS / Хабр
Аннотация
Анализ ошибок и технических сбоев — традиционно наименее раскрытая и наиболее интересная тема, которая как раз и показывает, насколько удачная была инженерная идея. Построив некоторое время назад сервер NAS из старого железа, мы начинаем анализ происходивших с ним отказов. В этой статье речь пойдет об отказах из-за загрузочной флэшки и их вероятных причинах. Даны рекомендации по выбору флэш-памяти. Отчасти применимо и к другим встраиваемым системам, например, бытовым видеорегистраторам.
Еще один NAS своими руками, часть 2: хорошие воспоминания*
*Рекламный слоган одного известного производителя памяти звучит «Good memories start here».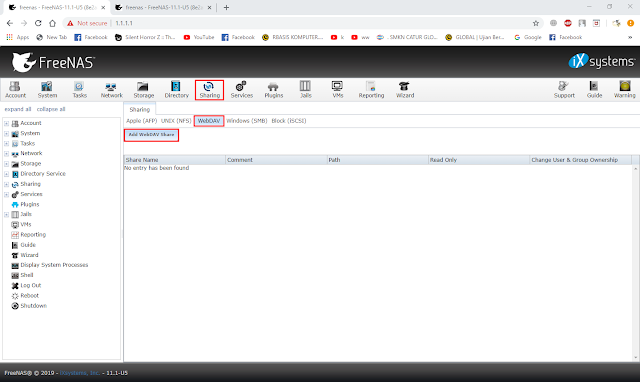
Практически все специалисты рекомендуют при выборе загрузочной флэшки не экономить и не использовать популярный бренд noname. Несмотря на корневую файловую систему FreeNAS версии 9 в режиме read-only, потребительские USB-флэшки компактного дизайна за полгода отказывали дважды, в обоих случаях примерно спустя пару месяцев эксплуатации. Причем оба использованных бренда, по мнению некоторых опрошенных представителей отрасли, вполне адекватные и уважаемые, в поставке откровенного брака незамеченные.
На фото: два вполне адекватных представителя крохотных флэшек на 8Гб и 16Гб
В чем же дело? Бесконечен ли ресурс чтения флэш-памяти? Попробуем разобраться.
Как это было
Система на базе FreeNAS работала хорошо в среднем два месяца. Затем переставали приходить ежесуточные отчеты по email, за ними отваливался веб-интерфейс администратора. Но сервер так просто не сдавался: SSH работал, и сервисы сетевых папок для пользователей мужественно держались до последнего, продолжая обслуживать Бизнес.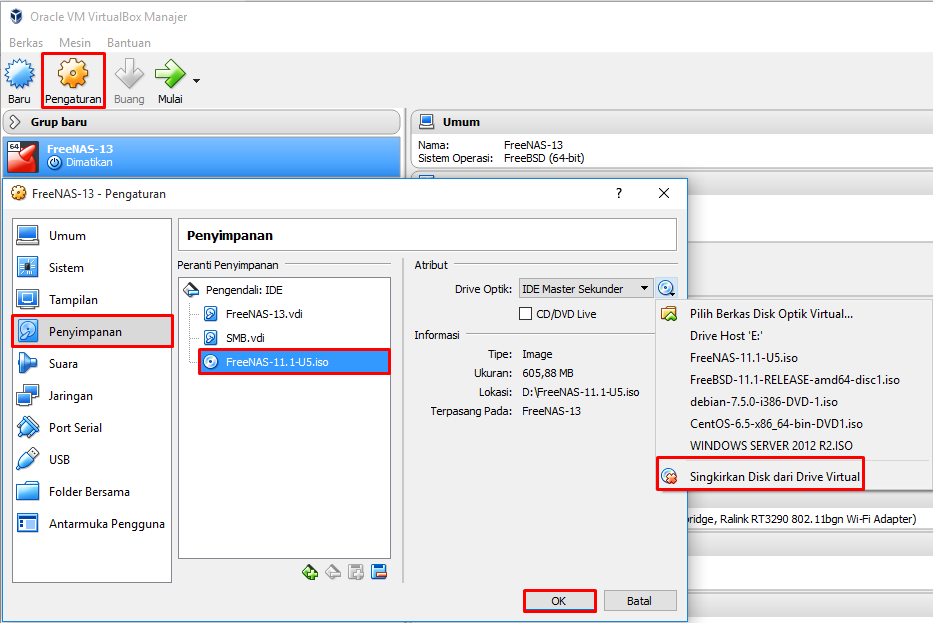 Похвальная устойчивость.
Похвальная устойчивость.
Пока не отвалился доступ по SSH, в поисках причин отказа веб-интерфейса я по «ругани» в журналах веб-сервера нашел проблемную страницу (скрипт на языке python), где достаточно разборчиво увидел замены отдельных букв в тексте. Это трудно описать словами, но будто через строго одинаковые интервалы символов палец программиста проваливался между клавиш. Затем программист как будто съезжал с катушек окончательно, или же в панике выдергивал из клавиатуры свой застрявший палец, но осмысленный скрипт обрывался и перерастал в случайный набор байтов. Неужели bit flip? Оказалось, что другие пользователи наблюдали очень похожую картину. Перезаливка флэшки проходила без единой ошибки, скрывала дефект, и многочасовое тестирование утилитой им. Михаила никаких ошибок не выявляло. Ну просто идеальная флэшка. Самое обидное, что образец испорченных данных я таким образом затер, о чем сильно сожалею. Чертовщина какая-то.
Кто виноват?
Сразу оговорюсь, что мне пока не удалось найти инженерно подтвержденный ответ на вопрос №1 русской интеллигенции.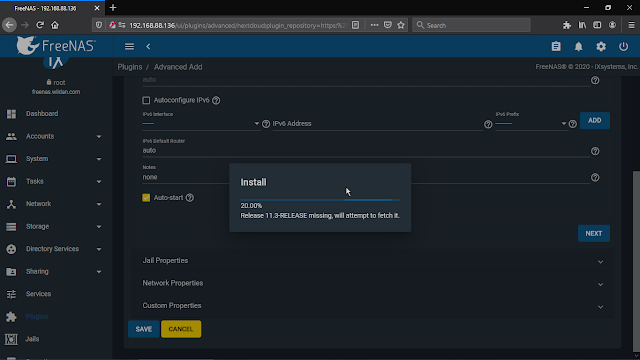 Но я хочу развеять некоторые мифы и пояснить роль пресловутого человеческого фактора. По крайней мере, у моей проблемы есть решение, и я его привожу далее.
Но я хочу развеять некоторые мифы и пояснить роль пресловутого человеческого фактора. По крайней мере, у моей проблемы есть решение, и я его привожу далее.
оффтоп к вопросу №1
«Кто виноват?» — роман в двух частях Александра Ивановича Герцена.
Что такое флэшка
Эту тему неплохо раскрыл популяризатор и Автор хабра Tiberius в статье Взгляд изнутри: Flash-память и RAM. Кто не читал — это действительно взгляд изнутри, браво! Я же попробую компактно изложить чуть с другого угла. Есть и менее инвазивные способы проникнуть внутрь флэшки, см., например, ресурс http://flashboot.ru/iflash/.
Итак, совремемнная бытовая флэшка — это крохотный компьютер, со своим процессором (микроконтроллером), небольшим объемом ОЗУ и ПЗУ, шинами данных, интерфейсом ввода-вывода и, собственно флэш-памятью типа NAND, обычно на отдельных микросхемах.
Микроконтроллер общается с хостом по шине USB, считывает, стирает, записывает блоки («секторы»), умеет вычислять контрольные суммы блоков, управляет износом
NAND-чипов (см.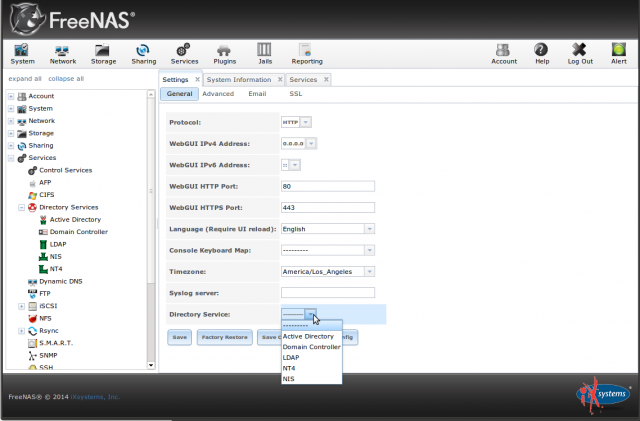 wear leveling) и делать массу других вещей, о которых мы, простые смертные, и близко понятия не имеем.
wear leveling) и делать массу других вещей, о которых мы, простые смертные, и близко понятия не имеем.
оффтоп про микроконтроллеры
Волшебный мир микроэлектроники рынок микроконтроллеров, кстати, широко шагнул за последние годы к любителям и энтузиастам, чего только стоит платформа Arduino или челябинский проект им. DI HALT, дай Бог им здоровья. Так что те, кому надоели машинки-кораблики, могут попробовать новые игрушки, с эдаким запахом промэлектронной брутальности;-)
Что делает производитель флэшек
На мой взгляд, это очень простой вопрос: производитель собирает описанный выше «компьютер» из комплектующих, готовит софт (прошивку микроконтроллера), ставит на готовое изделие свое клеймо (бренд) и продает на рынке. Надежность флэшки зависит как от качества комплектующих, так и от прошивки. Иногда используются комплектующие собственного производства, иногда — стороннего (есть очень крупные заводы).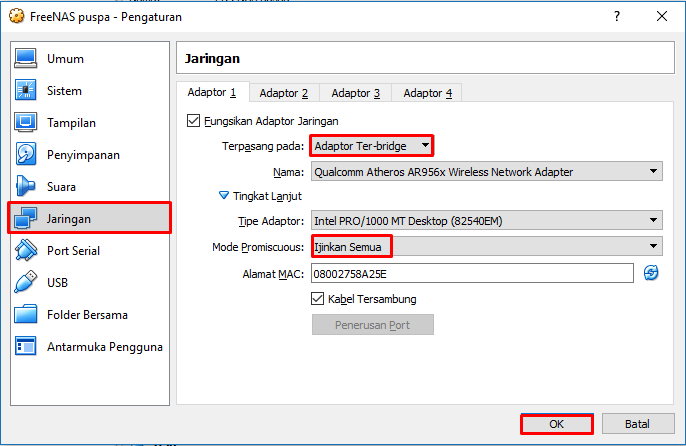 Фирма веников не вяжет, как говорили когда-то. Но фирма очень дорожит своей репутацией, и потому
Фирма веников не вяжет, как говорили когда-то. Но фирма очень дорожит своей репутацией, и потому
микросхемы все-таки проверяет.
Есть расхожая версия, что производители микросхем (комплектующих) делят производимую продукцию одного типа на разные классы качества, именуемые на жаргоне «корзинами». Условно для развитых рынков и условно для всех остальных. Или для бизнеса и для потребительского использования. Или еще как-нибудь, но очень важно для потребителя (как дома, так и бизнеса) то, что изделие одного и того же вендора с одним и тем же кодом не обязательно означает одни и те же «внутренности». Поэтому покупать электровеники на eBay (вслушайтесь) за полцены — это риск получить товар с микросхемами для рынков «третьего мира», несмотря на полное совпадение всех наружных кодов. По крайней мере, такого мнения придерживаются местные продавцы электровеников, вынужденные конкурировать с глобальной Интернет-торговлей.
Какая бывает флэш-память
Данную тему раскрывал пользователь alexzeynikov в своей статье Краткий экскурс в историю флэш-памяти, также можно посмотреть переводной пост 2007г.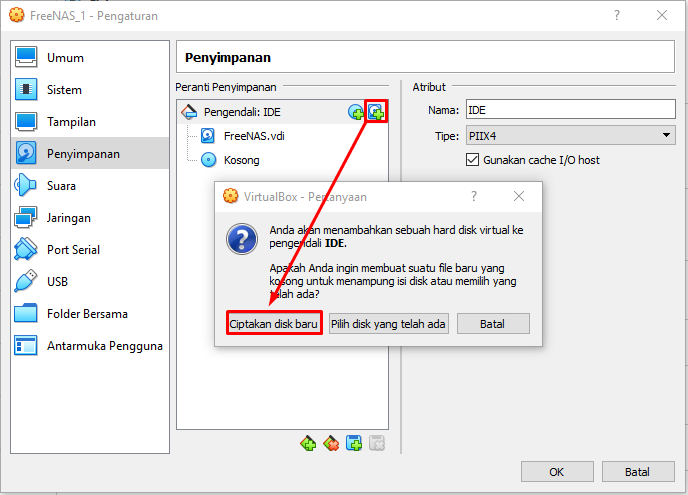 RAM, ROM, NAND, NOR — что значат эти заглавные буквы.
RAM, ROM, NAND, NOR — что значат эти заглавные буквы.
Бытовые флэшки используют память NAND. Если очень бегло взглянуть на рынок NAND флэш-памяти, то можно выделить следующие основные типы производства микросхем (в хронологическом порядке вывода на рынок): одноуровневые ячейки SLC (хранят в каждой ячейке 1 бит), многоуровневые MLC (наиболее популярные, хранят 2 бита, используя 4 уровня) и набирающие популярность TLC (3 бита, 8 уровней заряда). Это уплотнение информации за счет использования нескольких условных уровней заряда в одном микроэлектронном элементе (ячейке), чтобы втиснуть побольше хранимых битов в тот же физический объем и, главное, с примерно той же себестоимостью изготовления. Чтобы зря не ломать копья на расшифровке MLC и TLC, рекомендую русскоязычную статью Википедии: Флеш-память, SLC- и MLC-приборы (благодарю a5b). На подходе 16-уровневая технология, так что можно пока разминать интерфейсы и кабели.
Понятное дело, за плотность приходится платить надежностью хранения, а значит, и более сложными методами работы с ошибками.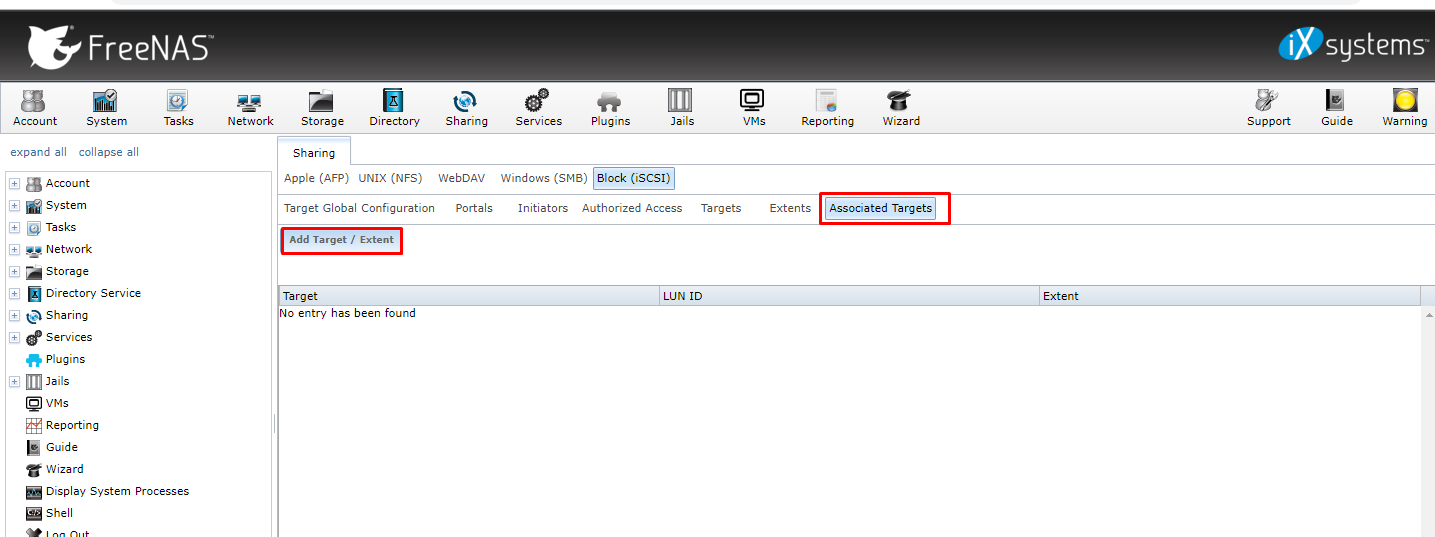 Что ж, в теории порой проще давить ошибки мощной «математикой», все зависит от параметров системы.
Что ж, в теории порой проще давить ошибки мощной «математикой», все зависит от параметров системы.
Кусок эволюции бытовой флэш-памяти. Слева направо: 2Гб, 8Гб, 16Гб, 32Гб
По сфере использования можно различить память для промышленных систем (космос, энергетика, высокотехнологичное вооружение и т.п.), для бизнеса (серверы, профессиональное оборудование) и бытовую (игры, музыка и прочие фотки на смартфоне). Кстати, автомобильные видеорегистраторы и профессиональные фото- и видеокамеры — это почти промышленное использование из-за практически непрерывной записи в довольно широких температурных диапазонах (но, к счастью, в основном без радиации). Так что не гонитесь слепо только за объемом флэшки для своего видеорегистратора, это не магнитола, но потенциально аргумент в суде, со всеми вытекающими. Возьмите профессиональное или промышленное изделие.
Какой ресурс перезаписи у флэш-памяти
Про флэш-память NAND хорошо известно, что она подвержена электрическому износу и обладает конечным ресурсом по циклам записи. Для качественной памяти SLC адекватным считается ресурс 100 тыс. циклов записи, его мы и видим у промышленных продуктов. Однако за все приходится платить, и объем хранимых данных у SLC невелик по сравнению с MLC и TLC при тех же габаритах и стоимости. Вот тут и начинается самое интересное: производители активно выводят на рынок все более ёмкие продукты, но как-то темнят по поводу их реальной электрической износостойкости, ведь это вредит продажам. При этом никто не отрицает, что ресурс у MLC меньше, чем у SLC, но больше, чем у TLC.
Для качественной памяти SLC адекватным считается ресурс 100 тыс. циклов записи, его мы и видим у промышленных продуктов. Однако за все приходится платить, и объем хранимых данных у SLC невелик по сравнению с MLC и TLC при тех же габаритах и стоимости. Вот тут и начинается самое интересное: производители активно выводят на рынок все более ёмкие продукты, но как-то темнят по поводу их реальной электрической износостойкости, ведь это вредит продажам. При этом никто не отрицает, что ресурс у MLC меньше, чем у SLC, но больше, чем у TLC.
Так на сколько же? Кто-то называет следующие цифры.
Оценка ресурса перезаписи у различных типов NAND-памяти
| Технология | Ресурс перезаписи, циклов |
|---|---|
| SLC 34нм | 100,000 |
| MLC 34нм | 10,000 |
| MLC 24нм IMFT | 5,000 |
| MLC 20нм | 3,000 |
| TLC 20нм | 1,000 |
Т. е. у суперкомпактной TLC (именно ее я ожидаю в microSD объемом 32Гб, но лучше уточнить у Dr. X-Ray) можно ожидать «всего-навсего» порядка 1000 циклов перезаписи. Однако читателю не стоит сразу паниковать, для хранения музыки и фоток на смартфоне обычно хватает и этого. Микроконтроллер любой современной флэшки должен распределить износ равномерно, так что «запиленных» и «упоротых» блоков
е. у суперкомпактной TLC (именно ее я ожидаю в microSD объемом 32Гб, но лучше уточнить у Dr. X-Ray) можно ожидать «всего-навсего» порядка 1000 циклов перезаписи. Однако читателю не стоит сразу паниковать, для хранения музыки и фоток на смартфоне обычно хватает и этого. Микроконтроллер любой современной флэшки должен распределить износ равномерно, так что «запиленных» и «упоротых» блоков
не должно быть, независимо от типа файловой системы. В теории, чтобы «сточить в ноль» флэшку 8Гб с ресурсом 1000 циклов, надо записать на нее суммарно порядка 8Тб информации. На практике, конечно, она помрет раньше, но если использовать хорошие бренды с качественными чипами и не заражать смартфон злым вирусом-убийцей флэшек, то все будет хорошо и долго.
Вот вам и инженерный парадокс: в теории старая, крупногабаритная флэшка на 2Гб (наверняка SLC) даже остатком(!) своего ресурса по надежности может заткнуть за пояс совершенно новую суперкомпактную «кроху» на 16Гб (наверняка изготовленную по MLC или TLC технологии).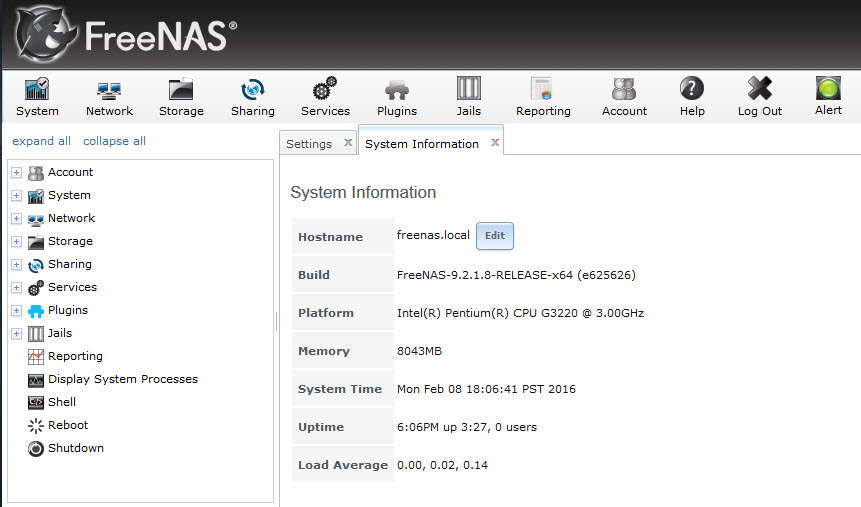 Хотя я бы не стал проверять этот довод на «боевом» сервере.
Хотя я бы не стал проверять этот довод на «боевом» сервере.
(FreeNAS || NAS4free) && NAND
Внимательный читатель, конечно, спросит: а какое это вообще имеет значение для FreeNAS, если его корневая файловая система монтируется read-only? Не в бровь, а в глаз.
Загрузчик FreeNAS требует 2Гб, из которых примерно 1Гб занимает корневая система, действительно монтируемая read-only. Кроме нее на той же флэшке создается небольшой (порядка 20Мб) раздел /data (read-write) для хранения настроек и полезной системной статистики, собираемой collectd (чтобы при перезагрузке не «забывать», скажем, историю расхода ОЗУ за месяц). Еще 1Гб не используется.
Кстати, родственник FreeNAS NAS4free работает немного по-другому. Он создает единый корневой раздел, где держит и систему, и настройки (предлагая при этом создать на флэшке еще и swap, но ненавязчиво). Системная статистика у NAS4free достаточно рудиментарная и при перезагрузках уже не выживает (да и нечему там особо выживать, но для многих это не критическое условие).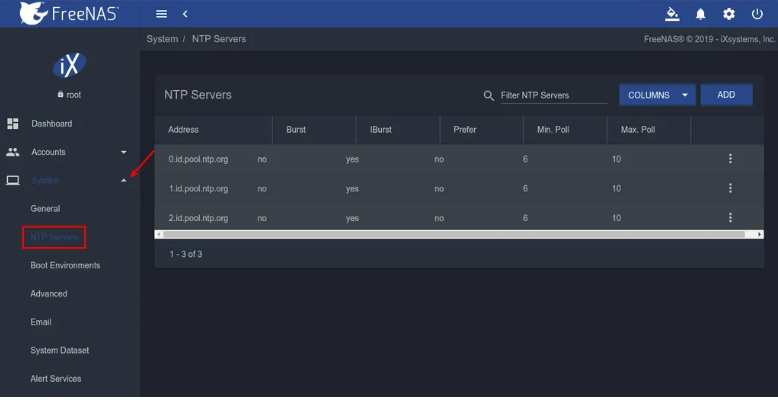 Более важно то, что настройки (в виде XML) у NAS4free хранятся на read-only разделе, и при их сохранении требуется перемонтаж всей корневой файловой системы из read-only в read-write и затем обратно в read-only. Довольно неуклюже, но работает.
Более важно то, что настройки (в виде XML) у NAS4free хранятся на read-only разделе, и при их сохранении требуется перемонтаж всей корневой файловой системы из read-only в read-write и затем обратно в read-only. Довольно неуклюже, но работает.
Промежуточный итог
- С учетом конечного ресурса флэш-памяти оба проекта FreeNAS и NAS4free — это хороший выбор, из-за файловой системы в read-only.
- Флэшки 2Гб для FreeNAS точно хватит с запасом, и никаких других разделов на флэшке создавать по дизайну нельзя (у NAS4free можно).
- У FreeNAS из-за сохранения статистики регулярная запись на флэшку все-таки ведется, хотя и малыми порциями (порядка 1Мб каждый час однократно, или около 8Гб в год, но это очень приближенная оценка).
- У NAS4free никакой регулярной записи на флэшку не ведется, но за счет кастрированной системной статистики и совмещения ОС с настройками на одном корневом разделе (со всеми вытекающими: старт в read-only — в read-write — сохранение настроек — и снова в read-only, вплоть до необходимости перезагрузки).

- По внешним признакам непохоже, что наши отказы произошли вследствие износа флэшки записью, хотя это первое, что обычно приходит в голову.
Застрявшие пальцы программистаиспорченный веб-скрипт, расположенный на read-only разделе, как-то не очень увязывается с «упоротым» результатом записи. - Одно можно сказать достаточно определенно: при прочих равных, чем мельче габариты флэшки, тем меньше ее ресурс и надежность.
Миф о бесконечном ресурсе чтения флэш-памяти
Принято считать, что количество циклов чтения у флэшек бесконечно, однако в случае с памятью NAND это не совсем так, хотя бы в силу эффекта read disturb, описанного Jim Cooke в докладе The Inconvenient Truths of NAND Flash Memory (прямая ссылка; неудобный документ постоянно куда-то перекладывают, но поисковик должен выдать по названию доклада; см. слайды 19-20). Правда, данный эффект является электрически обратимым и должен устраняться совершенно прозрачно встроенным микроконтроллером, с помощью коррекции ошибок (см.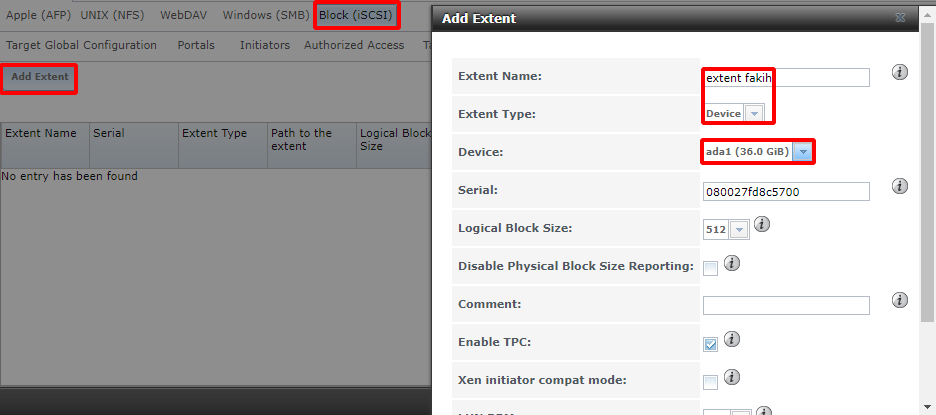 далее) и переноса блоков. Меня насторожила фраза:
далее) и переноса блоков. Меня насторожила фраза:
Disturbed bits are effectively managed with ECC
Это означает, что bit flip в NAND является ожидаемым и может исправляться «на лету» корректирующими кодами, но паниковать пока рано, ведь то же самое давно происходит в шпиндельных дисках, устройствах связи и не только.
Интересно, что в соответствии с тем же докладом, память NAND SLC имеет порядка 1 млн. циклов чтения, а MLC — 100 тыс. циклов. Микроконтроллер должен это учитывать и заблаговременно копировать рисковый блок на новое место, убирая эффект возмущения и освобождая старый блок. Контроль ошибок при этом должен следить за сохранностью информации, и если порча блока превышает возможности используемой схемы коррекции — флэшка должна выдавать ошибку чтения.
По ряду причин в этой статье я намеренно избегаю явного описания «полновесных» дисков SSD, но предполагаю, что в них происходит нечто подобное, на других скоростях, с накрученной логикой и нафаршированной периферией.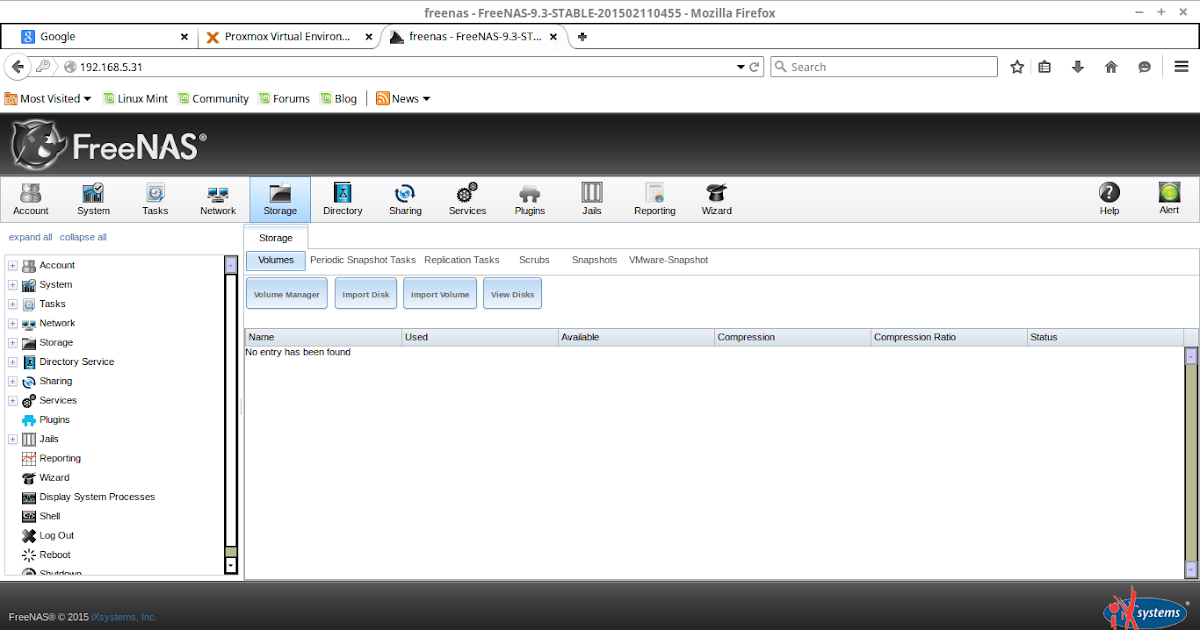 И, раз уж затронули SSD, напомню про пресловутые 25% свободного места (Вещи, которые не нужно делать с твердотельным накопителем (SSD), или Exploring the Relationship Between Spare Area and Performance Consistency in Modern SSDs).
И, раз уж затронули SSD, напомню про пресловутые 25% свободного места (Вещи, которые не нужно делать с твердотельным накопителем (SSD), или Exploring the Relationship Between Spare Area and Performance Consistency in Modern SSDs).
Тем не менее, лично у меня напрашивается только одно объяснение
bit flip, описанного выше: а мог ли это быть как раз эффект read disturb, прорвавшийся сквозь контроль четности из-за бага в прошивке микроконтроллера или чрезмерного упрощения логики? Это и есть наиболее провокационный вопрос данной статьи.
Кстати:
Кому интересно знать устройство SSD
Коллеги, скиньтесь на предмет исследования и отдайте его Tiberius’у; возможно, он отложит свои дела, расщепит предмет на атомы и напишет еще одну потрясную статью. Только для диска это будет точно билет в один конец:)
Кто и как контролирует ошибки
Внимание: ECC иногда расшифровывается как Elliptic Curve Cryptography, но в данной статье это Error Correction Code.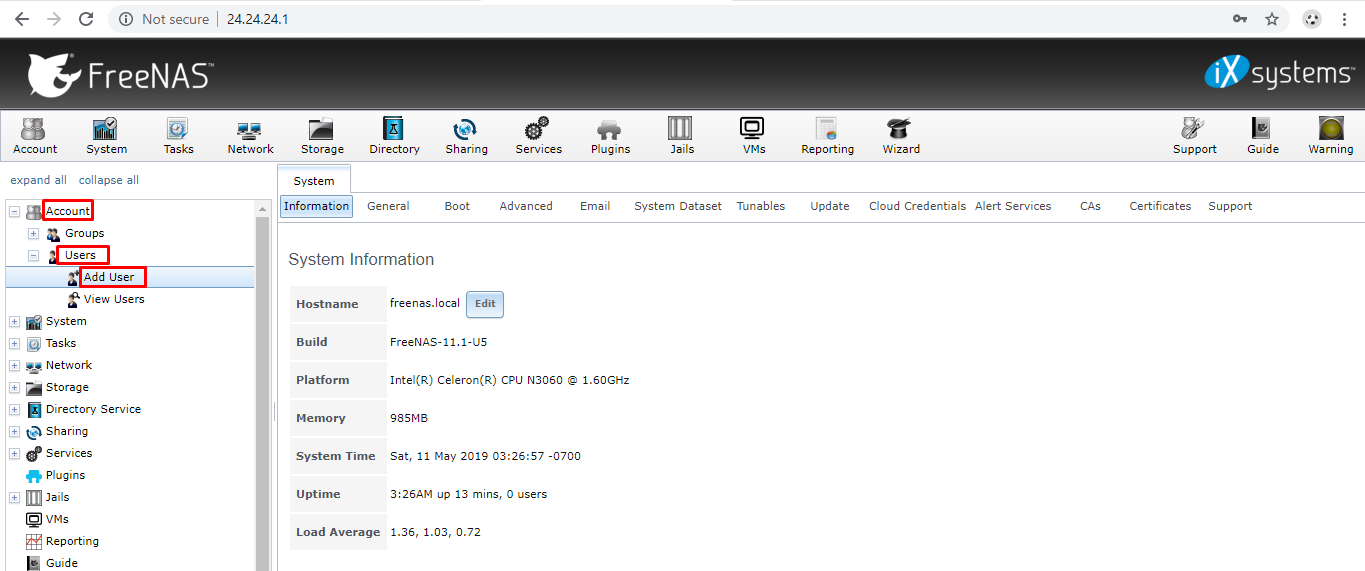
Целостность данных — забота микроконтроллера, он использует для этого специальные алгоритмы кодирования. Как известно, разрядность (длина) контрольной суммы влияет на максимальное количество выявляемых (и иногда исправляемых) ошибочных битов. Вспомним RS232: один дополнительный бит четности может обнаружить, был ли в блоке один ошибочный бит. Но два ошибочных бита уже пройдут незамеченными, для них нужно больше контрольных битов и более умный алгоритм. И так далее: чем умнее алгоритм и чем больше «запасных» битов закладывается в сообщение, тем лучше способность системы к устранению ошибок без пересылки (копирования) всего сообщения. На помехозащищенном кодировании стоит, как говорится, весь наш информационный мир.
Обратимся к документу TN-29-17: NAND Flash Design and Use Considerations (ссылка) одного из производителей микросхем NAND, найдем рекомендацию разработчикам флэшек (т.е. «сборщикам», которые эти чипы потом используют в качестве комплектующих):
Use More Powerful ECC:
Use a more robust ECC algorithm than is specified by the NAND Flash data sheet and set a threshold for the maximum number of bits allowed to go bad under the ECC correctable limit.When the threshold is met, move the data to another block within the NAND Flash device and begin reading from the new location.
Т.е. как обычно, есть минимальные и рекомендованные требования производителя чипов к сложности (дороговизне) микроконтроллера, выбор между которыми делает разработчик на основе, понятное дело, режима использования памяти. Например, для промышленных задач нужно делать дорогую логику с длинным кодом ECC, а для бытовых задач можно обойтись и кодом попроще, и чипами подешевле.
Находим наугад еще один документ, это вики-страничка Texas Instruments Raw NAND ECC, в которой для MLC рекомендуется использовать 4-, 8- или 16-битные контрольные суммы на каждый 512-байтный блок:
Why is ECC required for NANDs?
Data stored in NANDs can get corrupted (randomly). There is an upper limit on the number of error per byte depending on the NAND process and the technology. SLC NANDs have less ECC requirements than MLC NANDs.The NAND datasheet gives the ECC requirement for the NAND device. For SLC NANDs, 1/4bits per 512 bytes are common currently. For MLC, devices with 4/8/16 bits per 512 bytes ECC requirements are in the market.
Там же и ссылки на популярные алгоритмы: однобитные ошибки «лечатся» кодами Хамминга, с мультибитными ошибками принято бороться с помощью кодов Боуза-Чоудхури-Окенгема (БЧХ), а где-то посередине находятся популярные в индустрии хранения данных коды Рида-Соломона (это частный случай БЧХ). Вот еще один найденный наугад документ на эту тему: What Types of ECC Should Be Used on Flash Memory? (ссылка).
Но не будем слишком долго витать в облаках абстрактной алгебры, нам пора на твердую землю инженерии. Если в блоке оказалось слишком много «упоротых» битов, если производитель памяти сэкономил и использовал более дешевый микроконтроллер, более простой алгоритм коррекции ошибок или менее квалифицированных разработчиков, то шансы «тихой» порчи данных (т. е. без явных отказов чтения) в теории возрастают. Не забываем, что не Боги
е. без явных отказов чтения) в теории возрастают. Не забываем, что не Боги
пишут код прошивки.
Я использовал бытовую флэшку для размещения системы встраиваемого типа, которая может читать определенные блоки очень интенсивно (особенно при дефиците ОЗУ, как у меня). Однако потеря данных в результате эффекта read disturb — это слишком серьезное обвинение, которое требует более тщательного исследования. А пока я могу вывести еще один критерий оценки надежности флэшки: при прочих равных чем длиннее ECC, тем лучше.
Что делать?
Ответ на вопрос №2 русской интеллигенции, как ни странно, оказалось найти проще.
оффтоп к вопросу №2
«Что делать?» — роман русского философа, журналиста и литературного критика Николая Чернышевского, написанный в одиночной камере Петропавловской крепости и впоследствии запрещенный цензурой.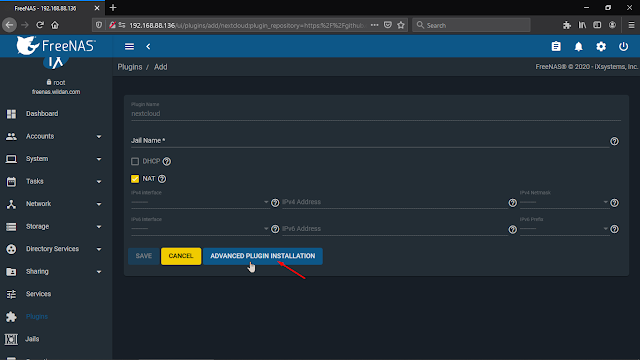
Спрашивается, почему произошло два идентичных отказа? После первого отказа возникло сильное желание сразу перейти на промышленную флэш-память (надо-то всего 2Гб, из которых используется половина), но найти ее с привычным разъемом USB оказалось непросто: в продаже оказались либо штырьковые (например, Transcend TS2GUFM-V), либо Compact Flash, либо вообще Disk-on-Module с интерфейсом IDE. И поскольку мой квест на промышленную флэш-память ушел в неверном направлении, я и на третий раз купил потребительскую USB-флэшку, но уже не «кроху», а «стандартного» размера с брендом Kingston.
Прикидывая другие варианты, на всякий случай я даже решил подготовиться к переходу на промышленный Compact Flash, по канонам практик Крепсондо загрузив систему в тестовом режиме с кардридера (читатель, будь осторожен, он может глючить сам по себе). И, кстати, если уж говорить про диски SSD, то для простого загрузчика это относительно дорого и тоже, как ни странно, не панацея.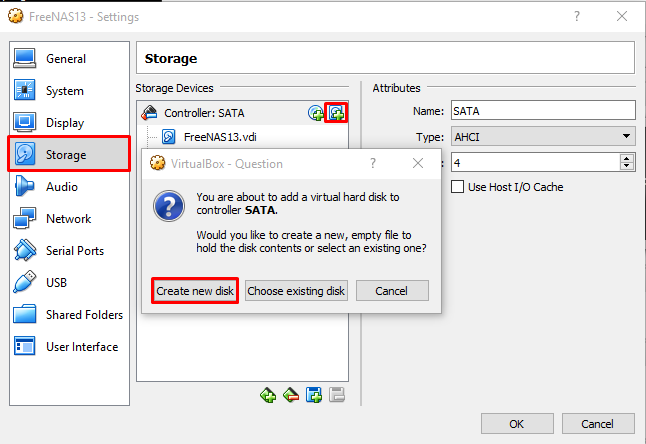
Вверху: кроха на 8Гб; внизу: Kingston на 8Гб
Полноразмерная флэшка Kingston на 8Гб в результате отработала без нареканий месяца три, а один продавец в магазине сказал, что уже, дескать, год бутылки открывает такой же, и ничего. Но для более крепкого сна я все-таки выбрал другой вариант, о котором расскажу прямо сейчас.
Знакомьтесь: промышленная память
Представитель промышленной памяти TS2GUFM-V
В итоге оказалось (ссылка), что штырьковый интерфейс «мама» у того самого промышленного изделия TS2GUFM-V является двухрядным 10-контактным разъемом с шагом 2.54мм (1/10″), пригодным в т.ч. для посадки в разъем «фронтальных» USB-портов на вполне бытовой материнской плате (используется 4 из 10 контактов). Ура, мой квест завершился.
Разъемы «фронтального» USB-кабеля и флэшки изображены с позиционным соответствием
Итак, TS2GUFM-V — это модуль 2Гб промышленной флэш-памяти с вертикальным корпусом (буква V), снабженный даже защелками от выпадания из разъема при ударах и вибрациях.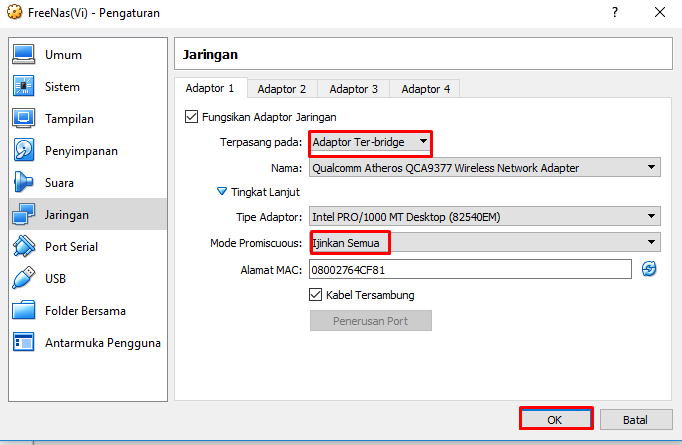 Так что если читателю вдруг понадобится встраивать ОС в самонаводящийся молоток с ЧПУ, то это неплохой вариант. Есть, правда, горизонтальное исполнение TS2GUFM-H, но оно еще более брутальное (бескорпусное и крепится уже тремя болтами), в продаже встречается реже, а сажать его на обычную материнскую плату еще сложнее. Конечно, нет ничего невозможного, все зависит от желания, смекалки и конструкции корпуса.
Так что если читателю вдруг понадобится встраивать ОС в самонаводящийся молоток с ЧПУ, то это неплохой вариант. Есть, правда, горизонтальное исполнение TS2GUFM-H, но оно еще более брутальное (бескорпусное и крепится уже тремя болтами), в продаже встречается реже, а сажать его на обычную материнскую плату еще сложнее. Конечно, нет ничего невозможного, все зависит от желания, смекалки и конструкции корпуса.
Характеристики изделий TS512M~4GUFM-V
| Параметр | Значение |
|---|---|
| Технология | SLC |
| Объем | от 512Мб до 4Гб |
| Ресурс записи | 100,000 циклов |
| Скорость чтения | до 33Мб/с |
| Скорость записи | до 20Мб/с |
| Разрядность ECC | 8 |
| Год вывода на рынок | 2006 |
| Цена | около €25 |
Изделие, как можно увидеть, совсем не новое, но для промышленных вариантов и 10 лет порой не возраст, а цена со временем может упасть с военных до почти бытовых значений (напомню, что за те же деньги я истратил впустую две обычных флэшки, как в известной пословице).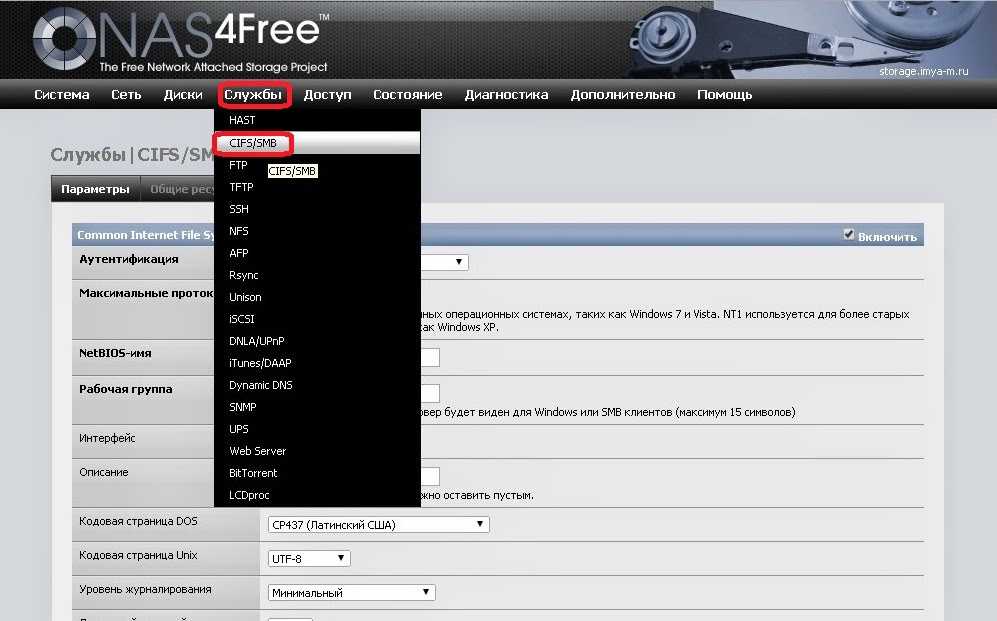 Для сравнения: у бюджетных бытовых флэшек скорость записи всего около 5Мб/с, и TS2GUFM со своими 20Мб/с — отличное решение по канонам философии Крепсондо. Круче только Compact Flash для профессиональных фотокамер: когда они «стреляют» очередями RAW-формата, мало точно не покажется. TS2GUFM-V, правда, закрывает сразу два разъема USB, используя при этом один, но это при желании поправимо с помощью переходников.
Для сравнения: у бюджетных бытовых флэшек скорость записи всего около 5Мб/с, и TS2GUFM со своими 20Мб/с — отличное решение по канонам философии Крепсондо. Круче только Compact Flash для профессиональных фотокамер: когда они «стреляют» очередями RAW-формата, мало точно не покажется. TS2GUFM-V, правда, закрывает сразу два разъема USB, используя при этом один, но это при желании поправимо с помощью переходников.
Для
заливки образом загрузчика надо подключить этого жесткого вояку к сисадминскому ноутбуку, разъемы USB которого промышленной суровостью не отличаются. Читатель может использовать любой удобный вариант (попробуйте поискать картинки по строке «переходник USB 10pin», узнаете много нового). Но по странному стечению обстоятельств в моем старом сисадминском сундучке обнаружились клещи-кримпер (видимо, что-то такое ими я уже раньше делал, только не помню, что). Кримпером я и обжал штыревой низковольтный переходник из кабеля-инвалида, пострадавшего от наезда колесного офисного кресла.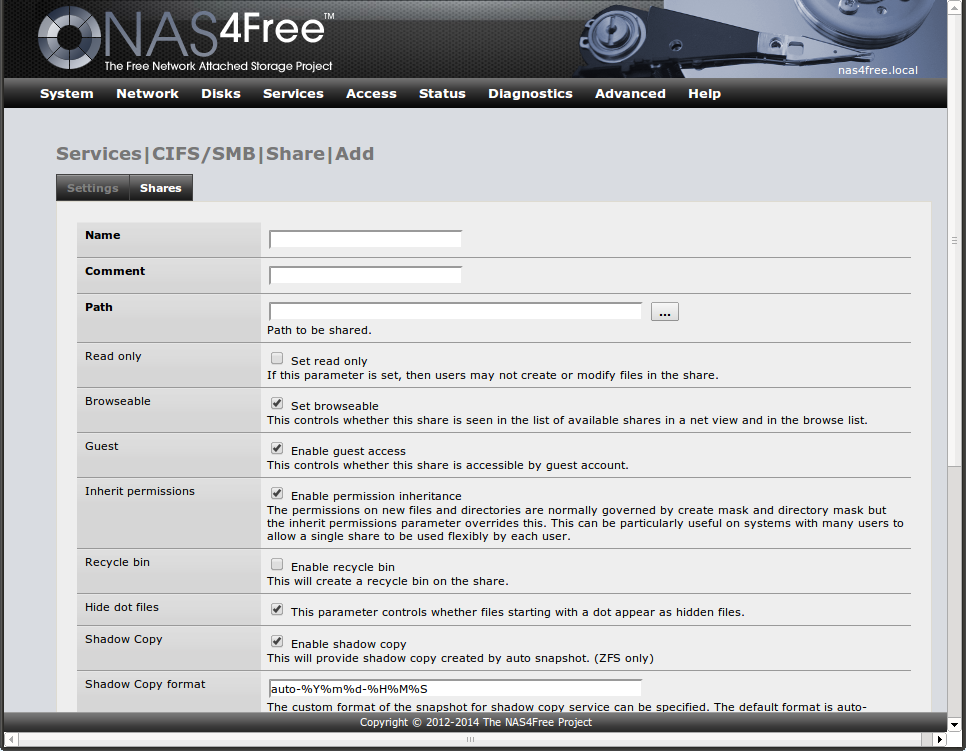
Кстати
Если заметили у Бизнеса кабель с торчащими из-под изоляции потрохами, немедленно изымайте, пока Бизнес чего-нибудь им сам себе не отжег:)
Зачистим и обожмем кримпером
Защитим термоусадкой
Возьмем штыревой разъем 2.54мм (хотя можно и скрепкой)
Проверим, как сидит
Флэшка на кабеле готова к заливке
Залив образ FreeNAS обычным способом, установим нашу промышленную флэшку в разъем для «фронтальных» USB-портов на материнской плате. Не перепутайте контакты, на изделии нет «защиты от дурака». Контакт №9 должен попасть на место «спиленного» штырька.
«Распиновка» разъема
ВНИМАНИЕ: габариты нашего сурового изделия TS2GUFM-V могут затруднить его посадку в разъем из-за электронных деталей, проводов и других разъемов, торчащих там и сям даже в весьма просторных корпусах «башенного» типа. Например, протиснуть TS2GUFM-V в разъем USB4_5 на материнской плате ASRock P4i65G между бортовыми аудио и LAN без разрушения оных оказалось никак невозможно, поэтому отправляем ее на запасной разъем USB67.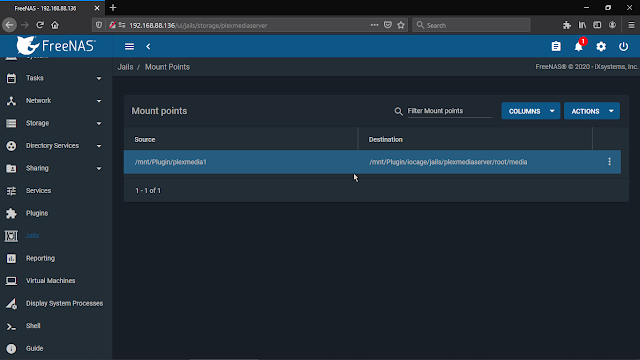 Но и там пришлось уворачиваться от банки конденсатора и штекера корпусной пищалки, торчащих почти вплотную к заветным штырькам.
Но и там пришлось уворачиваться от банки конденсатора и штекера корпусной пищалки, торчащих почти вплотную к заветным штырькам.
Поэтому читателю, особенно при использовании компактных корпусов (например, известной марки Харлампий-Панкрат MicroServer), надлежит внимательно изучить сам факт наличия 10-штырьковых «посадочных» разъемов, а также окружающую их обстановку. В случае чего принять меры в виде переходников (google на картинки «переходник USB 10pin»). Или выбрать другую флэшку.
Флэшка села в разъем и заработала
Выводы
- Электрофизические процессы, происходящие внутри твердотельных накопителей, далеко не так однозначны и просты, как кажется снаружи (спасибо, Капитан Очевидность).
- Надежность флэш-памяти зависит как от технологии изготовления памяти NAND (SLC, MLC, TLC и т.д.), так и от сложности микроконтроллера, а при производстве можно экономить как на первом, так и на втором.
- Грубо оценить надежность флэшки можно и по длине контрольной суммы (ECC, если производитель ее публикует): при прочих равных чем она длиннее, тем лучше.

- Для систем, которые ведут интенсивную запись, требуется флэш-память промышленного типа.
- Для серверных задач не следует использовать суперкомпактные флэшки-крохи, изготовленные по технологиям MLC (TLC) с повышенной плотностью.
- Использование дешевых флэшек малоизвестных брендов для загрузки ОС противопоказано в принципе.
- Для FreeNAS подойдут «полноразмерные» флэшки хороших брендов, а еще лучше — промышленные изделия на микросхемах SLC емкостью от 2Гб.
Продолжение следует
В следующих частях раскроем дальше тему отказов, затронем корпусную инженерию, системный тюнинг, а также покажем некоторые приемчики юниксового кунг-фу для начинающих.
Другие части истории про Ещё один NAS своими руками:
часть 1: из того, что было
часть 2: хорошие воспоминания (Флэш-память для загрузки FreeNAS и прочих embedded OS)
часть 3: приключения в старой башне
часть 4: призрак Чернобыля
Ссылки
www.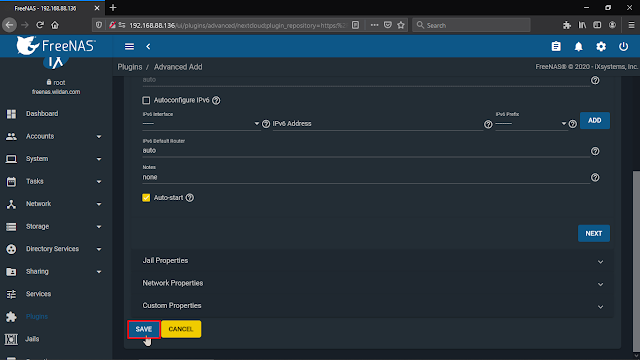 wikipedia.org/wiki/Flash_memory#NAND_flash
wikipedia.org/wiki/Flash_memory#NAND_flash
www.wikipedia.org/wiki/Wear_leveling
www.wikipedia.org/wiki/Single-level_cell
www.wikipedia.org/wiki/Multi-level_cell
www.wikipedia.org/wiki/Triple-level_cell
ru.wikipedia.org/wiki/%D0%A4%D0%BB%D0%B5%D1%88-%D0%BF%D0%B0%D0%BC%D1%8F%D1%82%D1%8C#SLC-_.D0.B8_MLC-.D0.BF.D1.80.D0.B8.D0.B1.D0.BE.D1.80.D1.8B
www.wikipedia.org/wiki/Error_detection_and_correction
www.wikipedia.org/wiki/BCH_code
www.pcper.com/reviews/Editorial/Taking-Accurate-Look-SSD-Write-Endurance
collectd.org
www.transcendusa.com/support/dlcenter/EDM/UFM-EDM.pdf
www.micron.com/-/media/Documents/Products/Presentation/flash_mem_summit_jcooke_inconvenient_truths_nand.pdf
pt.slideshare.net/Flashdomain/tn2917-nand-flash-design-and-use-considerations
processors.wiki.ti.com/index.php/Raw_NAND_ECC
www.spansion.com/Support/Application%20Notes/Types_of_ECC_Used_on_Flash_AN.pdf
forums.freenas.org/threads/data-corruption-on-usb-flash-drive.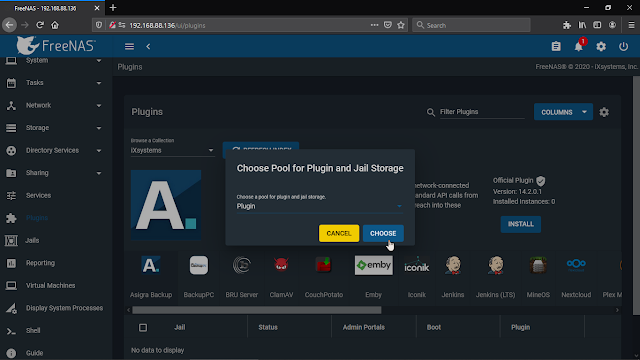 15505/#post-80954
15505/#post-80954
forums.freenas.org/threads/intel-passed-power-loss-protected-ssd-tests.17168
mikelab.kiev.ua/index_en.php?page=PROGRAMS/chkflsh_en
lifehacker.ru/2013/06/26/veshhi-kotorye-ne-nuzhno-delat-s-ssd
www.anandtech.com/show/6489/playing-with-op
flashboot.ru/iflash
Как установить и настроить TrueNAS Core
Операционная система TrueNAS Core позволяет превратить обычный компьютер в хранилище NAS. Как правильно установить, настроить и использовать эту операционную систему читайте в нашей статье.
Содержание
- Минимальные системные требования
- Как создать загрузочную флешку с TrueNAS
- Установка TrueNAS
- Как подключится к NAS серверу
- Как создать пул с RAID-z
- Как добавить пользователя
- Как настроить SMB подключение
- Заключение
- Вопросы и ответы
- Комментарии
TrueNAS CORE (ранее известный как FreeNAS) — это бесплатная операционная система для хранения данных, с открытым исходным кодом, которая дает возможность создать собственный сервер для хранения данных без затрат на программное обеспечение.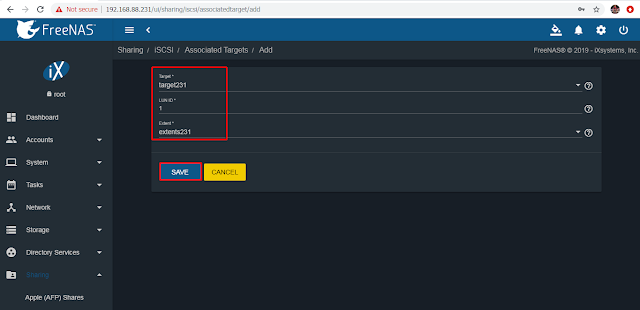
C помощью TrueNAS можно сделать из обычного ПК, сетевое хранилище с полным функционалом NAS устройства, современной файловой системой ZFS и различными плагинами.
Файловая система ZFS – для большинства пользователей является одной из фаворитов для серверов NAS, так как она предназначена для обеспечения максимально возможной целостности данных, а также отличной производительности и эффективности. Она предоставляет сжатие и дедупликация в реальном времени, что значительно экономит место на дисках.
Перейти к просмотру
Как установить и настроить TrueNAS Core
Минимальные системные требования
Прежде чем устанавливать данную операционную систему ознакомьтесь с минимальными требованиями.
Для нормальной работы системы TrueNAS на компьютере должно быть, как минимум 8 Гб оперативной памяти, если планируется установка виртуальной машины или дополнительных плагинов желательно использовать больше 8 Гб памяти. Также TrueNAS не поддерживает двойную загрузку, поэтому для данной ОС нужен отдельный накопитель.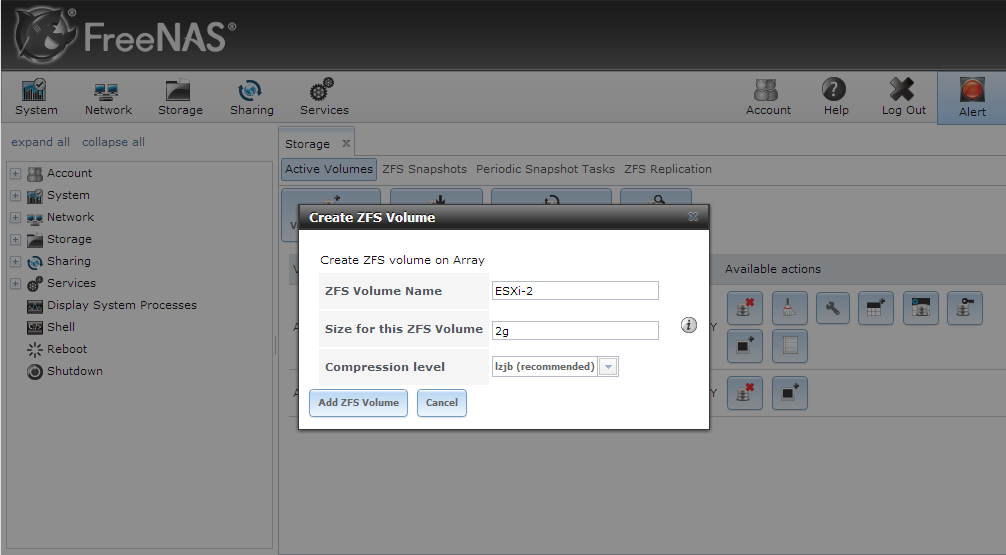
Как создать загрузочную флешку с TrueNAS
Итак, приступим к установке, для начала нужно создать загрузочный носитель, с которого будем производить установку данной операционной системы.
Образ последней версии TrueNAS можно загрузить с официального сайта.
https://www.truenas.com/download-truenas-core/Кнопка для скачивания появится после того, как вы залогинитесь на сайте, листаем страницу и жмем «Download Now». Далее нам понадобится USB-накопитель и утилита для создания загрузочной флешки. Я воспользуюсь утилитой rufus. Здесь все просто, выбираем флешку, указываем путь к образу и жмем кнопку – Старт.
Установка TrueNAS
После того как загрузочная флешка будет записана, подключаем ее к ПК, на который нужно установить TrueNAS и загружаемся с флешки. В зависимости от модели материнской платы клавиша F12 или F2. Выбираем из списка USB-накопитель и жмем Enter.
Далее для выбора первого пункта – Установки, нужно нажать клавишу Enter. На следующем этапе выбираем первый пункт – Install/Upgrade, а затем – Enter.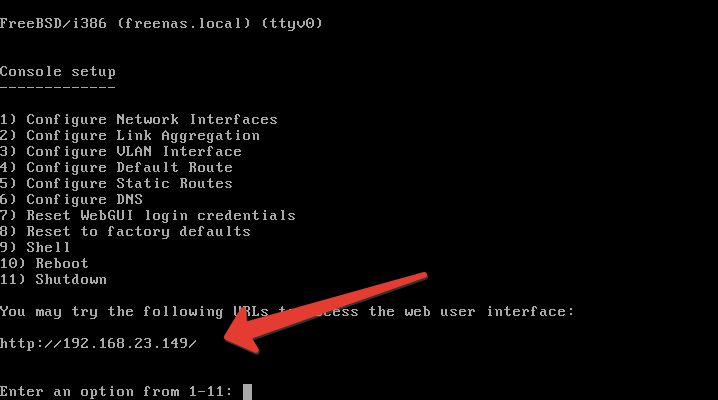 Если на ПК меньше 8Гб оперативной памяти система выведет уведомление.
Если на ПК меньше 8Гб оперативной памяти система выведет уведомление.
В следующем окне выбираем диск, на который будет установлен TrueNAS. Определить нужный накопитель можно по размеру, так как названия дисков будут другими. Клавишами со стрелками выберите нужный диск и нажмите пробел для выбора, а затем – Enter для подтверждения. Система покажет предупреждение о том, что все данные на этом накопителе будут удалены. Выбираем – Yes, и жмем – Enter для подтверждения.
Далее нужно ввести и подтвердить пароль для учетной записи администратора, который будет использоваться для входа в меню управления TrueNAS.
TrueNAS можно загрузить как в режиме BIOS, так и в режиме UEFI. Я выбираю BIOS. Так как данный тип загрузки работает практически со всеми материнскими платами. Для выбора UEFI нужно, чтобы материнская плата его поддерживала. После выбора начнется установка операционной системы, это займет несколько минут. По завершении появится уведомление о перезагрузке и удалении установочного носителя.
Выбираем – Ок, а затем извлекаем загрузочную флешку. После загрузки системы запустится консоль настройки, внизу отображен IP-адрес сервера.
Как подключится к NAS серверу
При первой загрузке сервера его не нужно настраивать, система по умолчанию назначит конфигурацию для активных сетевых интерфейсов с помощью DHCP. Если вы хотите задать конкретный IP для сервера вы сможете настроить его в начальном меню.
Выбираем первый пункт – Configure Network Interfaces, затем вводим номер сетевого интерфейса, который нужно изменить, на запрос удаления текущей настройки вводим – нет (no), настроить интерфейс для DHCP – нет. Изменить конфигурацию IPv4 – Yes. Вводим имя, IP-адрес, маску подсети.
Настройки IPv6 – нет. На этом настройка сети окончена, IP-адрес сервера, изменился. В этом меню также можно, настроить беспроводное подключение, сбросить пароль администратора и сбросить все настройки по умолчанию.
Для подключения к серверу откройте браузер на другом ПК, подключенном к этой сети, и введите IP-адрес сервера TrueNAS.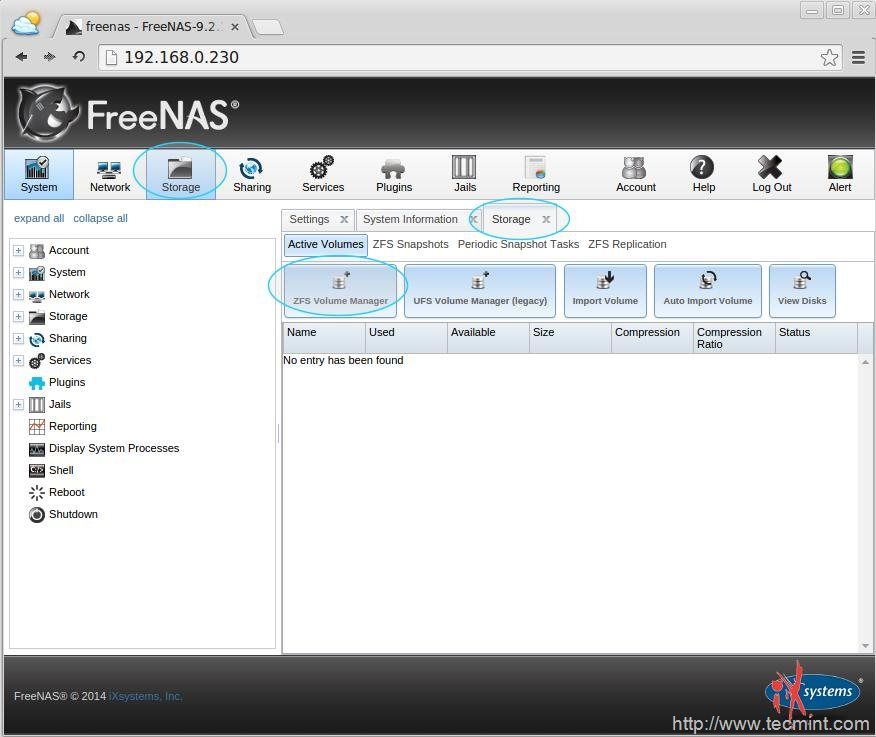 Если вместо IP-адреса отображаются нули проверьте подключен ли к серверу сетевой кабель и на роутере в сети DHCP появился ли он в списке подключенный устройств. Для входа в меню управления введите имя пользователя – root и пароль, который указали во время установки TrueNAS.
Если вместо IP-адреса отображаются нули проверьте подключен ли к серверу сетевой кабель и на роутере в сети DHCP появился ли он в списке подключенный устройств. Для входа в меню управления введите имя пользователя – root и пароль, который указали во время установки TrueNAS.
После входа в систему вы получите доступ к веб-интерфейсу TrueNAS, который используется для управления дисками хранения, настройки доступа, просмотра состояния системы и т.д.
Как создать пул с RAID-z
Мастера, который поможет вам создать первый пул хранения, в этой операционной системе нет, вам придется создавать дисковый массив без подсказок, поэтому давайте разберем как это делается. На левой боковой панели разверните раздел – «Хранилище» и выберите «Пулы», а затем кликните по кнопке – «Добавить» и – Создать пул.
Вверху укажите имя будущего дискового массива, отметьте диски, из которых он будет состоять. Обратите внимание на кнопку добавления vdev, она не добавляет еще одно виртуальное устройство, а позволяет добавить устройство поддержки для него.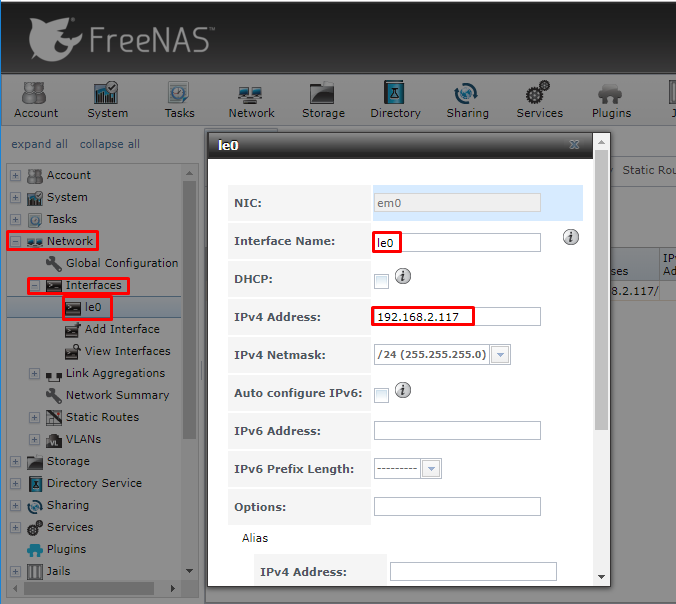
После выбора дисков внизу нажмите по стрелке чтобы добавить диски в список устройства хранения. Снова отмечаем накопители, здесь по умолчанию выбран RAID-z, чтобы выбрать другой тип массива кликните по нему. Структура пула ZFS не сложная: пул состоит из виртуального устройства (vdev), которое собирается из дисков. Каждое виртуальное устройство может быть массивом RAIDz с чередованием, зеркальным массивом или одним диском.
В выпадающем списке будут доступны, Stripe, зеркало, Raid-z1, z2 и z3 в зависимости от количества подключенных дисков. Выберите нужный RAID и нажмите – Создать.
Во всплывающем окне предупреждения, что все данные будут затерты, установите отметку и нажмите – Создать пул, после чего начнется форматирование дисков и процесс построения массива. Пул создан, на экране вы увидите его статус, имя размер и другие параметры, кликнув по трем точкам откроется меню настройки данного пула.
Теперь осталось настроить сетевой доступ к данному дисковому массиву.
Как добавить пользователя
Добавим пользователя. Для этого разворачиваем раздел – Accounts – Users, и жмем – Добавить.
Указываем имя пользователя, пароль и еще раз для подтверждения. Устанавливаем отметку – Microsoft account и жмем – отправить (Submit). Итак, пользователя мы добавили теперь настроим сетевой доступ к каталогу.
Как настроить SMB подключение
Я буду настраивать сетевой доступ на примере протокола SMB.
Открываем раздел – Хранилище – Пулы – жмем по трем точкам напротив нашего массива и выбираем Add Dataset. В настройках вводим имя и все остальное оставляем по умолчанию, жмем Отправить. Новый dataset добавлен.
Теперь для организации доступа создадим еще один dataset в ранее созданном. Для этого жмем здесь по трем точкам – Add Dataset – вводим имя о жмем – Submit.
Теперь настроим права.
Для этого жмем по трем точкам и открываем Edit Permissions.
Выбираем ownera – нового пользователя, группу, устанавливаем отметки Apply User и Apply group.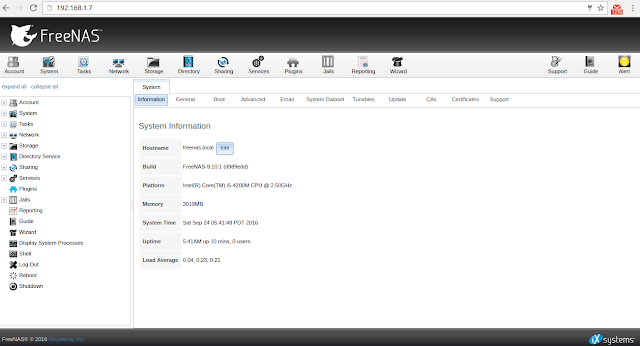 Отмечаем нужные права и жмем – Сохранить.
Отмечаем нужные права и жмем – Сохранить.
Далее нужно включить службу чтобы получить доступ с машины с операционной системой Windows. Открываем раздел Sharing – Windows share (SMB). Жмем здесь – Добавить (Add), выбираем из списка наш Dataset и жмем Submit, затем во всплывающем окне – Enable Service. Затем в этом окне выбираем – Настроить сейчас (Configure now).
Следующее окно предлагает создать ACL access control list, я выберу один из пресетов – Отмечаю Select a preset ACL и выбираю из списка – ограниченный (Restricted) – Continue. После чего на правой стороне появится новая настройка, жмем внизу Сохранить.
Итак, на этом настройка SMB для данного каталога настроена теперь переходим к компьютеру с Windows, открываем проводник и добавляем сетевой диск. Компьютер – Подключить сетевой диск, вводим IP-адрес сервера, и устанавливаем отметку – Использовать другие учетные данные, если этого не сделать система будет подключатся с учетными данными пользователя системы, – Готово.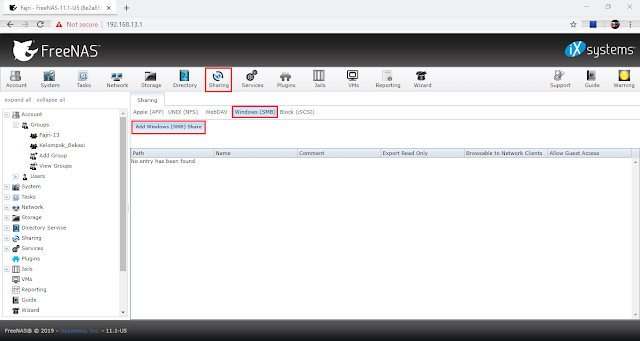 Вводим – имя нового пользователя, которого мы добавили в TrueNAS и пароль.
Вводим – имя нового пользователя, которого мы добавили в TrueNAS и пароль.
Сетевой диск подключен, теперь здесь можно создать каталог и записать данные на диск.
Заключение
TrueNAS довольно интересное решение в плане организации собственного сетевого хранилища без лишних затрат. Собрав его, к примеру, на старом ПК вы получите сетевое хранилище с новой файловой системой ZFS и набором функций NAS.
RAID Recovery™ 2.1
Восстановление данных с поврежденных RAID-массивов, недоступных для компьютера.
Скачать
Перейти к просмотру
Как восстановить данные с RAID-z массива, файловой системы ZFS, сетевого хранилища с TrueNAS core
Как задействовать место на загрузочном диске TrueNAS Core — Решение проблем
Установщик TrueNAS не предоставляет возможность самостоятельной настройки таблицы разделов, таким образом, необходимо выделять отдельный диск для загрузки операционной системы. Если учесть, что сейчас не продаются SSD меньше 120 гигабайт, хотелось бы использовать излишки.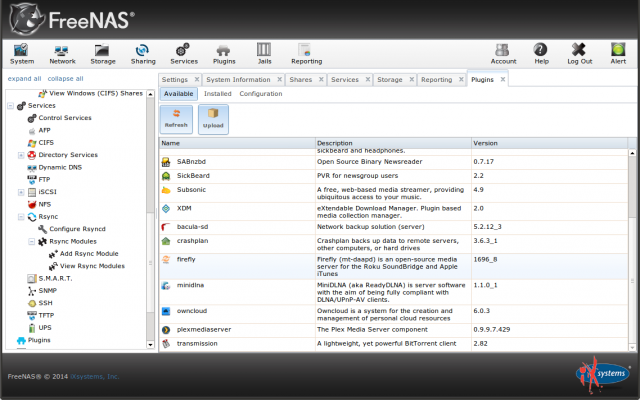 Трюк заключается в установке TrueNAS на флешку с последующим клонированием на SSD.
Трюк заключается в установке TrueNAS на флешку с последующим клонированием на SSD.
Введение
Поскольку установленная TrueNAS Core (ранее FreeNAS) занимает практически буквально пару гигабайт, то возникает естественное желание задействовать драгоценное место на SSD (а, как мы знаем, лучше даже двух – для зеркалирования). В реальности использовать флешку для загрузки ОС на постоянной основе конечно же не стоит – об этом нас предупреждает установщик, да и вообще. Кстати про реальность – кажется с флешками на 8 гигов (и менее) возможны проблемы, так что лучше с запасом взять на 16 (что мы виртуально и сделаем).
Статья основывается на темах форума по TrueNAS – HOWTO: setup a pair of larger SSDs for boot pool and data (как настроить пару больших SSD для загрузочного пула и данных) и How to setup FreeNAS on a (partitioned) single SSD with boot and jails (как установить FreeNAS на одиночный SSD с разбиением на загрузку и клетки), а также пары статей по FreeBSD как таковой (напомню, что «под капотом» у TrueNAS ни что иное, как именно эта операционная система) — FreeBSD and UEFI Boot (FreeBSD и загрузка через UEFI) и Установка FreeBSD (как ни странно на русском в отличие от всех остальных).
Последние две статьи намекают на то, что в примере мы будем использовать именно загрузку в режиме UEFI, а не BIOS, поскольку полюбившийся мне VirtualBox позволяет загружаться с виртуальных USB и NVMe только таким образом. Кстати будьте внимательны – в интернете (и в частности второй теме форума) чаще подразумевается «старомодный» режим BIOS’а.
TL;DR
Что-то статья получилась весьма и весьма длинной, поэтому если вам не слишком интересно читать про развертывание виртуальной машины, установку TureNAS под UEFI и подробное объяснение, откуда что берется, то можно сразу перейти к разделу «Если применяются два SSD» – там без лишних слов приводится сводка команд. Также хотелось бы анонсировать задачу синхронизации в конце.
Создание виртуальной машины
При написании статьи использовался VirtualBox 6.1.20 с установленным набором расширений – это важно, поскольку именно через этот набор реализуются контроллеры USB 2.0/3.0 и NVMe.
Я предпочитаю «экспертные» режимы. Начало создания виртуальной машины стандартное: тип – BSD, версия FreeBSD (x64), объем памяти не менее 8192 MB.
Начало создания виртуальной машины стандартное: тип – BSD, версия FreeBSD (x64), объем памяти не менее 8192 MB.
На втором шаге создается основной диск ВМ. По умолчанию предлагается 16 гигабайт, но давайте поставим 120 и в дальнейшем будем рассматривать этот диск как SSD на NVMe. При «динамическом» формате хранения можно не переживать за место на реальном диске (хоста).
Переходим в настройки вновь созданной машины, вкладку «Система». В настройке материнской платы я обычно меняю чипсет на ICH9, а также включаю «Часы в системе UTC». В обязательном порядке включаем EFI.
Вкладку «Дисплей» пропускаем, переходим к «Носителям» – здесь-то и начинается самое интересное. По умолчанию созданный диск подключается к IDE контроллеру. Добавим NVMe (PCIe) контроллер, перенесем наш диск в него и включим режим твердотельного накопителя.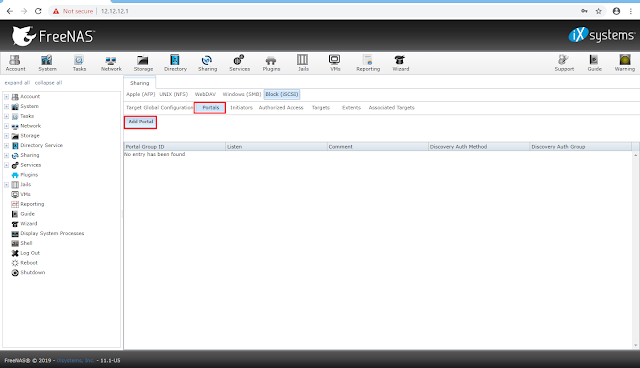
Добавим контроллер USB и создадим для него диск на 16 гигабайт, на сей раз для имитации «маленькой» флешки для первоначальной установки. Можно установить флаг «С горячей заменой», хотя влияет это наверное только на порядок следования дисков в перечне устройств. Для определенности – я этот флаг взвел.
Добавляем контроллер SCSI или SATA, давайте на сей раз остановимся на AHCI (SATA) как более близкому к «потребительской» платформе. Как обычно, добавляем два или три диска, чтобы TrueNAS не ругался. Объем для наглядности опять же поставим какой-то отличающийся от предыдущих двух, главное чтобы он был одинаковым для всех двух/трех. Сделал три по 500, чтобы мало не показалось.
Аудио отключаем и переходим в «Сеть». Воспользуемся «неразборчивым» режимом сетевого моста, чтобы работал DHCP для клеток (которые jail, напомню, что это «легковесная» виртуализация FreeBSD).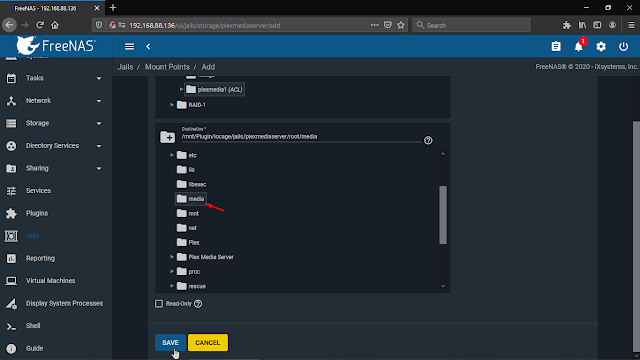
Остальные вкладки можно не трогать, параметры по умолчанию подходят (в частности в разделе USB должен быть включен USB-контроллер 2.0).
Установка TrueNAS Core
На момент написания статьи актуальной версией являлась TrueNAS CORE 12.0-U3 на основе FreeBSD 12.2. Справедливости ради, в апреле 2021 года уже вышла 13.0, слегка отстаем… Запускаем нашу виртуальную машину и попадаем в, не побоюсь этого слова, UEFI Interactive Shell v2.2.
Хм… И что тут делать? Монтируем скачанный ISO-образ на оптический привод (в меню окна виртуальной машины: Устройства – Оптические диски – Выбрать файл диска) и либо перезагружаем машину командой reset, либо выходим в некий «эмулятор BIOS» (штука сама по себе весьма интересная, но заострять на ней внимание не будем) командой exit, а затем возвращаемся в оболочку командой меню Continue либо опять-таки перезагружаем систему (Reset).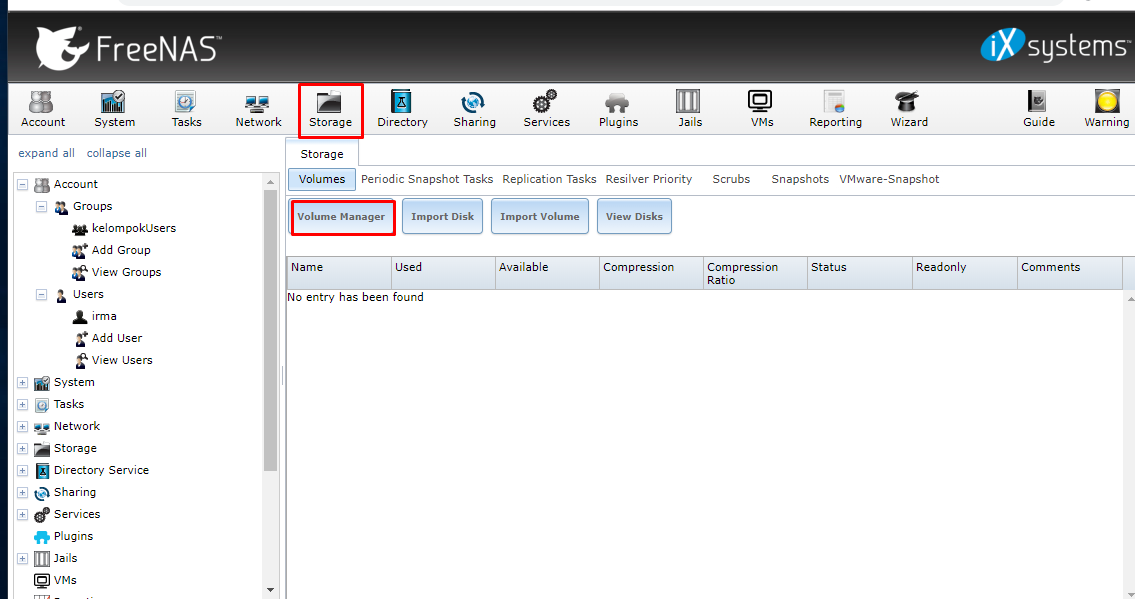
Несмотря на то, что вроде бы настроена загрузка с компакт-диска, все равно попадаем в оболочку UEFI, только теперь нам доступна файловая система оптического диска. Переходим в FS1: (именно так и вводим), а далее нам помогут «традиционные» команды dir и cd. В конечном итоге нам надо запустить bootx64.efi из \efi\boot. На скриншоте показан «подробный» путь к нужному файлу (на тот случай, если вдруг что-то изменится в последующих релизах).
Но вообще можно было бы сразу после перехода в FS1: запустить \efi\boot\bootx64.efi (обратите внимание – используются обратные слэши).
Начнется загрузка установщика, сначала появится меню, в котором в принципе особо ничего и не надо делать (можно нажать Enter, чтобы сэкономить несколько секунд).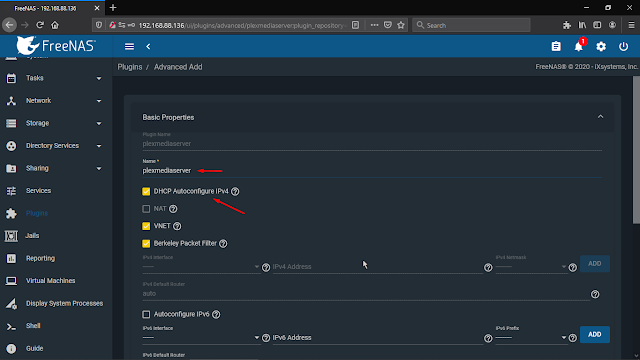 Вот оно, для контроля:
Вот оно, для контроля:
А затем мы наконец попадем собственно в программу установки. Сама по себе процедура установки достаточно обыденная (описываю сокращенно) – выбираем нашу флешку в качестве диска для установки:
При нашей настройке виртуальной машины ее определить очень просто – не только по размеру, но и по названию: SATA-шные (и IDE) диски называются ada; NVMe – nvd; SCSI и, как видим, USB – просто da. Модель, к сожалению, в VirtualBox одна – VBOX HARDDISK (за исключением NVMe), что таки слегка сбивает с толку.
На следующем шаге подтверждаем установку на выбранный диск (da0 в нашем случае). В диалоговом окне как раз говорится о том, о чем я в немалой степени говорил в начале: систему не рекомендуется устанавливать на флешки и вы не сможете использовать этот диск для пользовательских данных (позволю себе так перевести «You can’t use da0 for sharing data»).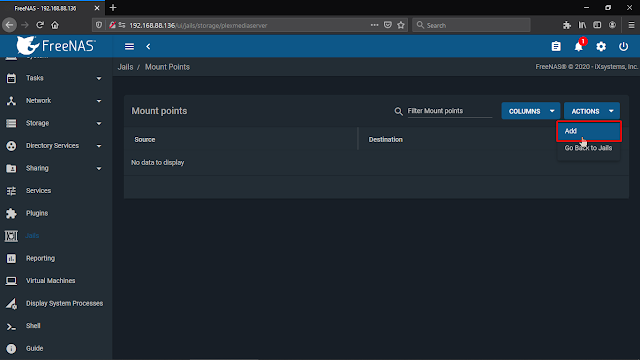 Также нас предупреждают об удалении всех разделов и данных с диска.
Также нас предупреждают об удалении всех разделов и данных с диска.
После подтверждения установки задаем пароль root и наконец выбираем загрузку по UEFI:
Что ж, осталось дождаться завершения установки. FreeBSD сама по себе как-то довольно медленно эмулируется, а тут еще и USB, так что времени процесс займет намного дольше, чем в случае стандартной установки в режиме BIOS на IDE-контроллер. После вывода сообщения об успехе возвращаемся в начальное меню.
В нем, соответственно, нужно выбрать Reboot System. При этом нужно умудриться вовремя виртуально извлечь комакт-диск (примерно когда секунду-другую висит черный экран, как я полагаю — хотя проще наверное нажать Esc когда идет обратный отсчет, спокойно «изъять диск из привода» и сделать reset), иначе есть опасность, что загрузка теперь пойдет автоматически с привода (где он раньше был, спрашивается), а не с виртуальной флешки. Отличить их можно по загрузочному меню – одно я показывал ранее на скриншоте (и называется TrueNAS Installer), а другое называется Welcome to TrueNAS и состав пунктов слегка отличается.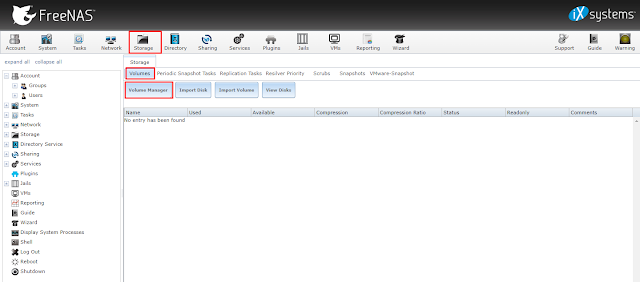
Дожидаемся генерации неких параметров DH, после чего наконец-то системой можно начинать пользоваться.
Напомню, что первым делом желательно перейти в раздел System – General, где нужно будет указать правильную временную зону и отключить сбор телеметрии. На свой страх и риск можно выбрать заодно и русский язык, но из-за неполного перевода на мой взгляд лучше так не делать.
Народ на форумах рекомендует также включить SSH, хотя отчасти это не обязательно – есть веб-консоль, да и окно самой виртуальной машины никто не отменял. Хотя «родным» PuTTY пользоваться удобнее, особенно Midnight Commander’ом, который любезно предустановлен разработчиками.
Итак, в разделе Services сначала в настройках сервиса SSH разрешаем вход под root по паролю (Log in as Root with Password), а затем включаем сервис и делаем загрузочным (Start Automatically).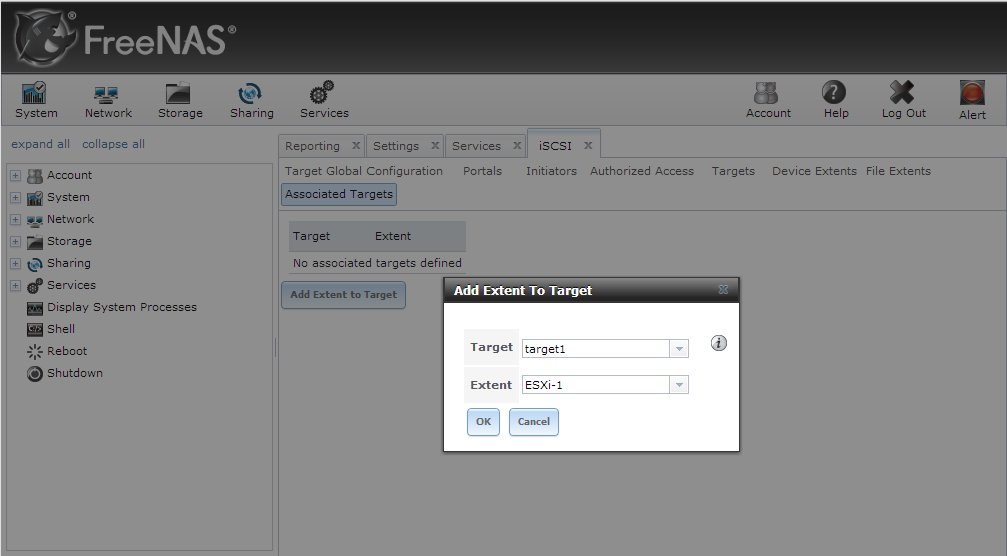
На этом будем считать установку системы завершенной.
Клонирование флешки на SSD
Потихоньку подбираемся к тому, ради чего мы здесь собственно и собрались – взяв за основу нашу «маленькую» флешку, сделать ее клон на SSD. Внимание! В любом случае подобные «финты ушами» не являются поддерживаемыми TrueNAS, а если проводить подобные манипуляции в реальности, то в случае ошибки можно уничтожить данные.
Проверка состава дисков
Почти все операции проводятся в консоли, в немалой степени ради этого в предыдущем разделе включали SSH. Для начала еще раз перепроверим, где какой диск. Понятно, что их список был выведен в процессе установки, но мало ли. К примеру можно вернуться к веб-интерфейсу: Storage – Disks.
Если же говорить о консоли, то:
# geom disk list
Пример вывода для виртуальной машины:
root@truenas[~]# geom disk list Geom name: nvd0 Providers: 1.Name: nvd0 Mediasize: 128849018880 (120G) Sectorsize: 512 Mode: r0w0e0 descr: ORCL-VBOX-NVME-VER12 lunid: 3660c1d85dfc854f8598698c7c9faf84 ident: VB1234-56789 rotationrate: 0 fwsectors: 0 fwheads: 0 Geom name: cd0 Providers: 1. Name: cd0 Mediasize: 0 (0B) Sectorsize: 2048 Mode: r0w0e0 descr: VBOX CD-ROM ident: (null) rotationrate: unknown fwsectors: 0 fwheads: 0 Geom name: ada0 Providers: 1. Name: ada0 Mediasize: 536870912000 (500G) Sectorsize: 512 Mode: r0w0e0 descr: VBOX HARDDISK ident: VBcd896337-0fff11f0 rotationrate: unknown fwsectors: 63 fwheads: 16 Geom name: ada1 Providers: 1. Name: ada1 Mediasize: 536870912000 (500G) Sectorsize: 512 Mode: r0w0e0 descr: VBOX HARDDISK ident: VBfdb0b20d-54b78a8e rotationrate: unknown fwsectors: 63 fwheads: 16 Geom name: ada2 Providers: 1.
Name: ada2 Mediasize: 536870912000 (500G) Sectorsize: 512 Mode: r0w0e0 descr: VBOX HARDDISK ident: VB2295d677-41b6ce8d rotationrate: unknown fwsectors: 63 fwheads: 16 Geom name: da0 Providers: 1. Name: da0 Mediasize: 17179869184 (16G) Sectorsize: 512 Mode: r1w1e2 descr: VBOX HARDDISK ident: (null) rotationrate: unknown fwsectors: 63 fwheads: 255
Эмм, какие-то геомы, провайдеры… В официальной документации GEOM названа модульной инфраструктурой преобразования дисковых запросов, что как-то не проясняет ситуацию! Но в нашем простейшем случае разобраться несложно, поскольку видим только по одному провайдеру на каждое имя.
Итак, сверим часы: флешка — da0, SSD – nvd0.
Подготовка SSD
Посмотрим текущее состояние таблиц разделов:
# gpart show
Пример вывода:
root@truenas[~]# gpart show
=> 40 33554352 da0 GPT (16G)
40 532480 1 efi (260M)
532520 32997376 2 freebsd-zfs (16G)
33529896 24496 - free - (12M)Как видим, на данный момент таблица разделов (GPT) существует только на устройстве da0.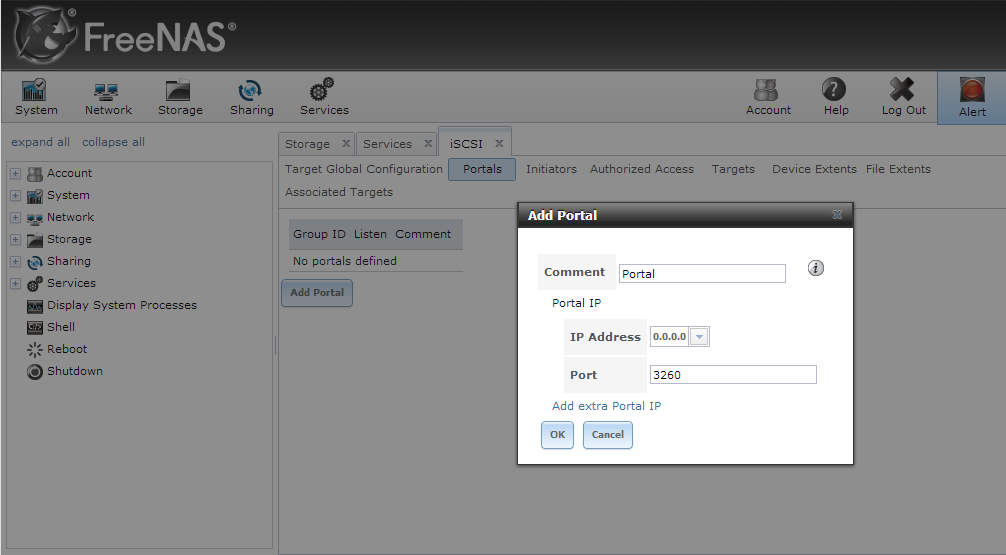 В упор не понимаю, зачем установщик выделил под раздел efi аж 260 мегабайт, ну да ладно.
В упор не понимаю, зачем установщик выделил под раздел efi аж 260 мегабайт, ну да ладно.
Кстати мы же можем посмотреть содержимое этого раздела:
root@truenas[~]# cd /media root@truenas[/media]# mkdir efi root@truenas[/media]# mount -t msdosfs /dev/da0p1 /media/efi root@truenas[/media]# cd efi root@truenas[/media/efi]# ls -Rl ./ total 16 drwxr-xr-x 1 root wheel 16384 Apr 26 13:35 efi ./efi: total 16 drwxr-xr-x 1 root wheel 16384 Apr 26 13:35 boot ./efi/boot: total 112 -rwxr-xr-x 1 root wheel 94208 Apr 26 13:35 BOOTx64.efi -rwxr-xr-x 1 root wheel 12 Apr 26 13:35 startup.nsh root@truenas[/media/efi]# cd ~ root@truenas[~]# umount /media/efi
Да уж, какие-то жалкие два файла на 100 килобайт. Ладно, едем дальше, и тут-то как раз начинаются деструктивные операции.
Если вдруг на ssd уже есть какая-то таблица разделов, то удалим ее:
# gpart destroy -F nvd0
Копируем таблицу разделов с флешки на SSD:
# gpart backup da0 | gpart restore nvd0
Еще раз обращаю внимание на имена устройств: backup с флешки, restore на ssd.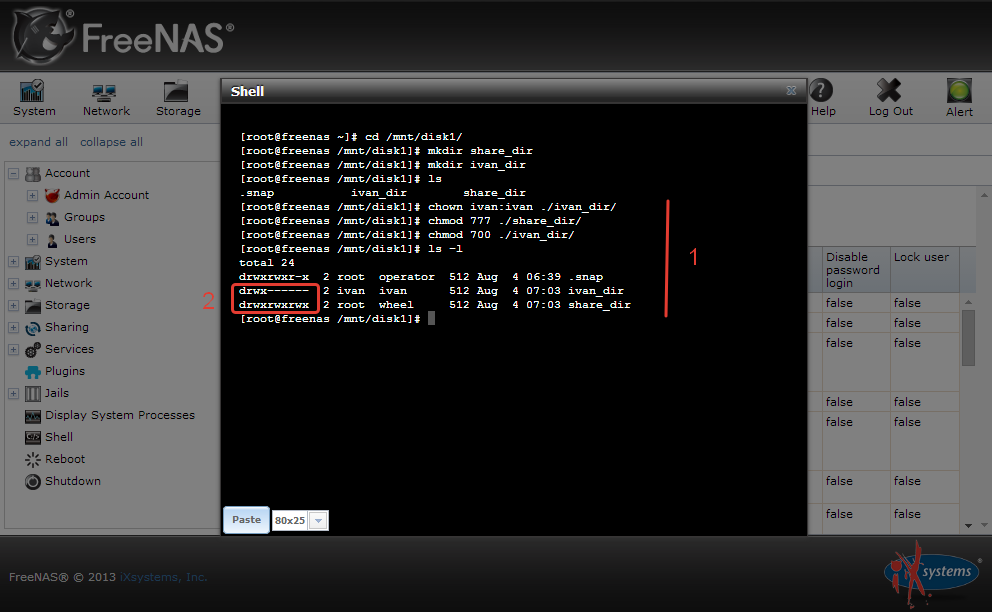 Проверяем:
Проверяем:
root@truenas[~]# gpart backup da0 | gpart restore nvd0
root@truenas[~]# gpart show
=> 40 33554352 da0 GPT (16G)
40 532480 1 efi (260M)
532520 32997376 2 freebsd-zfs (16G)
33529896 24496 - free - (12M)
=> 40 251658160 nvd0 GPT (120G)
40 532480 1 efi (260M)
532520 32997376 2 freebsd-zfs (16G)
33529896 218128304 - free - (104G)Отлично, теперь необходимо сделать SSD загрузочным. Два варианта: скопировать раздел efi командой dd либо прописать загрузчик с помощью gpart bootcode.
# dd if=/dev/da0p1 of=/dev/nvd0p1 bs=1M
На всякий случай напомню, что if – источник, of – приемник, bs – размер блока. Последний параметр указать очень важно, иначе копирование будет происходить крайне медленно. В примере используются блоки по 1 мегабайту.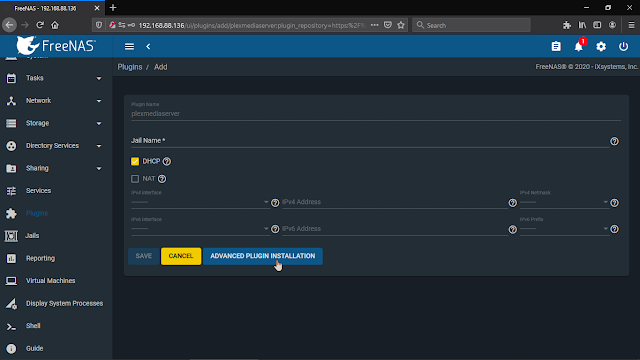
root@truenas[~]# dd if=/dev/da0p1 of=/dev/nvd0p1 bs=1M 260+0 records in 260+0 records out 272629760 bytes transferred in 48.835848 secs (5582574 bytes/sec)
В любом случае gpart работает как-то быстрее:
# gpart bootcode -p /boot/boot1.efifat -i 1 nvd0
Во FreeBSD есть заранее подготовленный образ EFI-загрузчика, это как раз файл /boot/boot1.efifat, указанный в параметре -p. Об этом можно узнать, видимо, из man uefi, поскольку man gpart подробно расписывает только вариант с BIOS (а то еще и MBR вдобавок). Хотя нашлось упоминание и в документации (примечание к разделу 20.3.11). Оставшиеся параметры говорят о том, что загрузчик надо записать в первый раздел устройства (геома) nvd0.
Пример вывода:
root@truenas[~]# gpart bootcode -p /boot/boot1.efifat -i 1 nvd0 partcode written to nvd0p1
Перенос загрузочного пула
Теперь начинается, пожалуй, самое интересное: делаем загрузочный пул зеркалом, а затем удаляем из него флешку.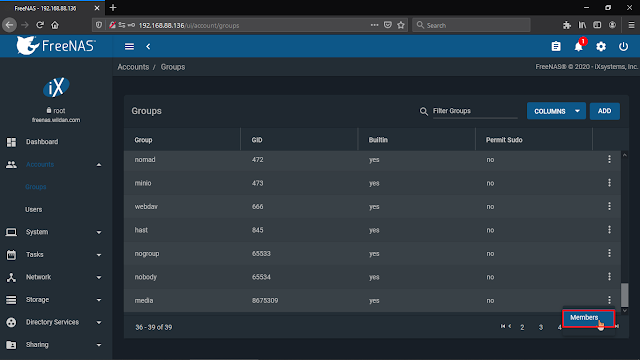 Сначала выведем список пулов ZFS:
Сначала выведем список пулов ZFS:
# zpool list
В виртуальной машине на данный момент он всего один и называется boot-pool:
root@truenas[~]# zpool list NAME SIZE ALLOC FREE CKPOINT EXPANDSZ FRAG CAP DEDUP HEALTH ALTROOT boot-pool 15.5G 1.16G 14.3G - - 0% 7% 1.00x ONLINE -
Проверим состояние (zpool status [pool]):
root@truenas[~]# zpool status boot-pool
pool: boot-pool
state: ONLINE
config:
NAME STATE READ WRITE CKSUM
boot-pool ONLINE 0 0 0
da0p2 ONLINE 0 0 0
errors: No known data errorsКак и следовало ожидать, загрузочный пул работает на da0p2 (вспомним gpart show – раздел 2 на устройстве da0). Преобразовываем пул в зеркало из da0p2 и nvd0p2:
# zpool attach boot-pool da0p2 nvd0p2
Меня немного смущало указание имеющегося устройства, но таков синтаксис команды.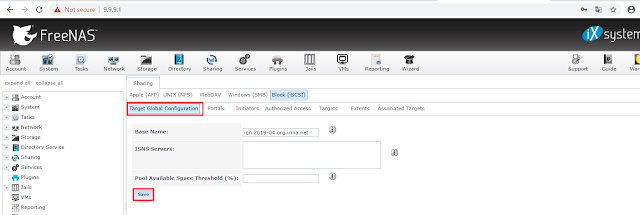
Проверяем (я не указываю пул при получении статуса, поскольку он один):
root@truenas[~]# zpool attach boot-pool da0p2 nvd0p2
root@truenas[~]# zpool status
pool: boot-pool
state: ONLINE
status: One or more devices is currently being resilvered. The pool will
continue to function, possibly in a degraded state.
action: Wait for the resilver to complete.
scan: resilver in progress since Mon Apr 26 17:10:21 2021
1.16G scanned at 10.7M/s, 407M issued at 3.67M/s, 1.16G total
405M resilvered, 34.20% done, no estimated completion time
config:
NAME STATE READ WRITE CKSUM
boot-pool ONLINE 0 0 0
mirror-0 ONLINE 0 0 0
da0p2 ONLINE 0 0 0
nvd0p2 ONLINE 0 0 0 (resilvering)
errors: No known data errorsПроцесс, как говорится, пошел. Меня вновь смущало слово resilvering, но используется именно такой термин.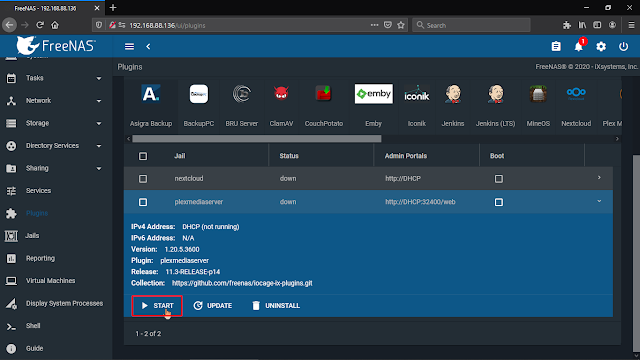 Можно заняться какими-то другими делами, периодически опрашивая статус, пока пул не приобретет примерно следующий вид:
Можно заняться какими-то другими делами, периодически опрашивая статус, пока пул не приобретет примерно следующий вид:
root@truenas[~]# zpool status
pool: boot-pool
state: ONLINE
scan: resilvered 1.19G in 00:04:47 with 0 errors on Mon Apr 26 17:15:08 2021
config:
NAME STATE READ WRITE CKSUM
boot-pool ONLINE 0 0 0
mirror-0 ONLINE 0 0 0
da0p2 ONLINE 0 0 0
nvd0p2 ONLINE 0 0 0
errors: No known data errorsТеперь можем удалить флешку из пула:
# zpool detach boot-pool da0p2
На форумах зачем-то перед этим переводят da0p2 в оффлайн, но этого не следует ни из man zpool-deatch (где предлагается использовать offline вместо detach, если нужно временно отключить диск), ни из моих испытаний перед написанием статьи (zpool status все равно показывал online).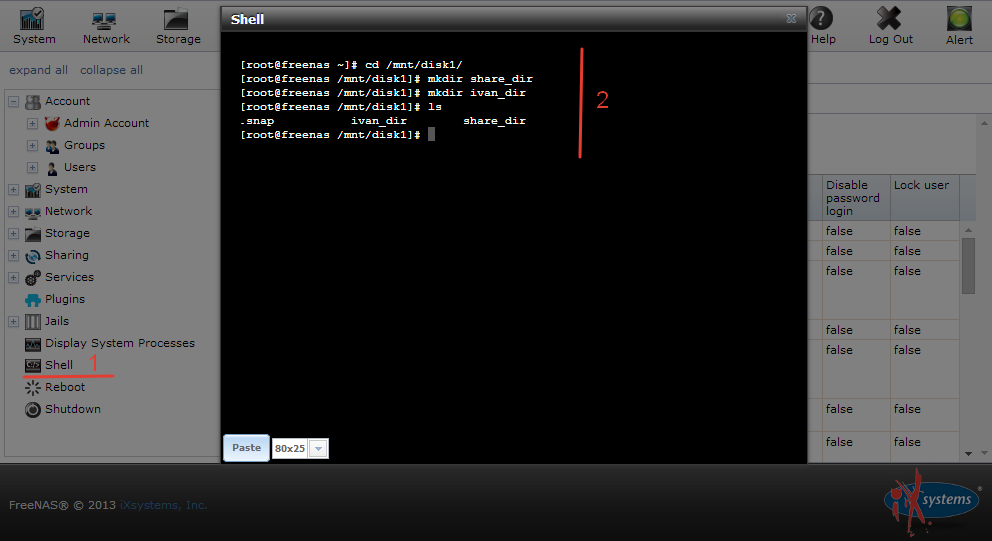
Проверяем:
root@truenas[~]# zpool detach boot-pool da0p2
root@truenas[~]# zpool status
pool: boot-pool
state: ONLINE
scan: resilvered 1.19G in 00:04:47 with 0 errors on Mon Apr 26 17:15:08 2021
config:
NAME STATE READ WRITE CKSUM
boot-pool ONLINE 0 0 0
nvd0p2 ONLINE 0 0 0
errors: No known data errorsСоздание пула на свободном месте
Осталось задействовать свободное место на SSD. Создаем раздел с параметрами по умолчанию:
# gpart add -t freebsd-zfs -l ssd0 nvd0
На всякий случай присвоил метку ssd0 (параметр -l). Параметр -t определяет тип файловой системы, ну а в конце – наш любимый геом (диск).
Пример вывода:
root@truenas[~]# gpart add -t freebsd-zfs -l ssd0 nvd0 nvd0p3 added
Прежде чем создавать новый пул, необходимо узнать GUID созданного раздела.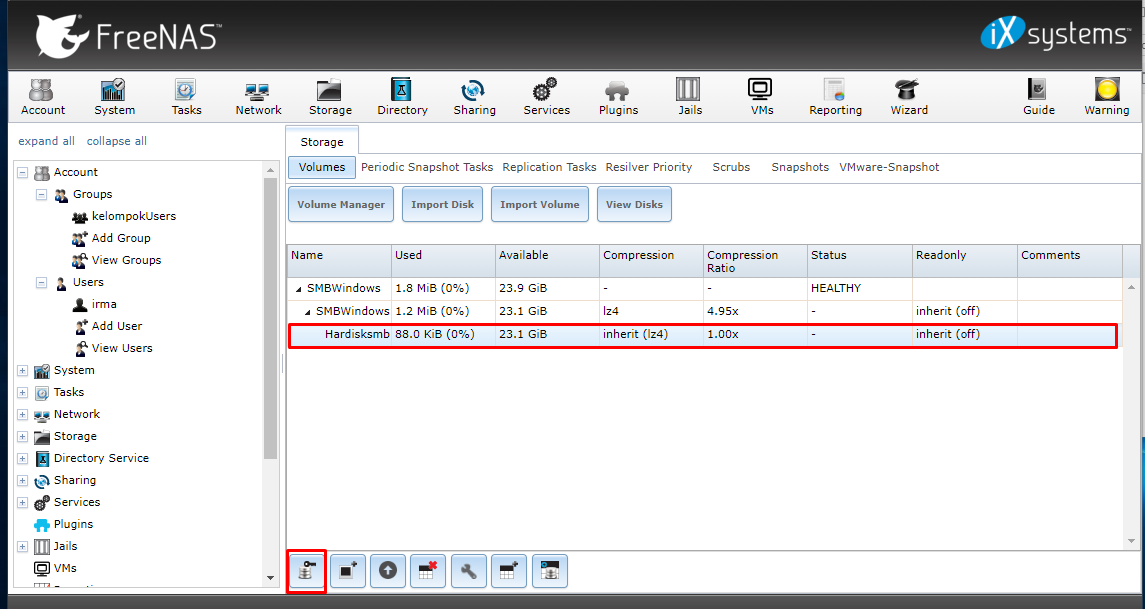 Честно говоря, даже немного странно, что загрузочный пул установщик создает на именах разделов типа da0p2, а пулы для данных – на gptid. Возможно изменение размещения загрузочного диска представляется намного менее вероятным, чем устройств для хранения данных. Хотя для проверки в виртуальной машине я легким движением руки перенес «SSD» в IDE-контроллер, и все загрузилось. Немного отвлеклись – для определения GUID’ов воспользуемся командой
Честно говоря, даже немного странно, что загрузочный пул установщик создает на именах разделов типа da0p2, а пулы для данных – на gptid. Возможно изменение размещения загрузочного диска представляется намного менее вероятным, чем устройств для хранения данных. Хотя для проверки в виртуальной машине я легким движением руки перенес «SSD» в IDE-контроллер, и все загрузилось. Немного отвлеклись – для определения GUID’ов воспользуемся командой gpart list:
# gpart list nvd0
Пример вывода:
root@truenas[~]# gpart list nvd0 Geom name: nvd0 modified: false state: OK fwheads: 255 fwsectors: 63 last: 251658199 first: 40 entries: 128 scheme: GPT Providers: 1. Name: nvd0p1 Mediasize: 272629760 (260M) Sectorsize: 512 Stripesize: 0 Stripeoffset: 20480 Mode: r0w0e0 efimedia: HD(1,GPT,6a48fe3b-a696-11eb-a80c-0800270ddf06,0x28,0x82000) rawuuid: 6a48fe3b-a696-11eb-a80c-0800270ddf06 rawtype: c12a7328-f81f-11d2-ba4b-00a0c93ec93b label: (null) length: 272629760 offset: 20480 type: efi index: 1 end: 532519 start: 40 2.Name: nvd0p2 Mediasize: 16894656512 (16G) Sectorsize: 512 Stripesize: 0 Stripeoffset: 272650240 Mode: r1w1e1 efimedia: HD(2,GPT,6a4958c7-a696-11eb-a80c-0800270ddf06,0x82028,0x1f78000) rawuuid: 6a4958c7-a696-11eb-a80c-0800270ddf06 rawtype: 516e7cba-6ecf-11d6-8ff8-00022d09712b label: (null) length: 16894656512 offset: 272650240 type: freebsd-zfs index: 2 end: 33529895 start: 532520 3. Name: nvd0p3 Mediasize: 111681691648 (104G) Sectorsize: 512 Stripesize: 0 Stripeoffset: 4282404864 Mode: r0w0e0 efimedia: HD(3,GPT,3a94404d-a69b-11eb-a80c-0800270ddf06,0x1ffa028,0xd005fb0) rawuuid: 3a94404d-a69b-11eb-a80c-0800270ddf06 rawtype: 516e7cba-6ecf-11d6-8ff8-00022d09712b label: ssd0 length: 111681691648 offset: 17167306752 type: freebsd-zfs index: 3 end: 251658199 start: 33529896 Consumers: 1.
Name: nvd0 Mediasize: 128849018880 (120G) Sectorsize: 512 Mode: r1w1e2
Как видим, вывод достаточно большой (опять же проявляется польза от PuTTY, кстати веб-консоль плохо работает с буфером обмена), из всего этого благополучия нам требуется значение rawuuid 3-го раздела:
3. Name: nvd0p3 … rawuuid: 3a94404d-a69b-11eb-a80c-0800270ddf06
В вашем случае он разумеется будет другим. Итак, зная GUID раздела, создаем на нем пул под названием ssd (для примера):
# zpool create ssd gptid/3a94404d-a69b-11eb-a80c-0800270ddf06
Проверяем:
root@truenas[~]# zpool create ssd gptid/3a94404d-a69b-11eb-a80c-0800270ddf06 root@truenas[~]# zpool list NAME SIZE ALLOC FREE CKPOINT EXPANDSZ FRAG CAP DEDUP HEALTH ALTROOT boot-pool 15.5G 1.16G 14.3G - - 0% 7% 1.00x ONLINE - ssd 104G 100K 104G - - 0% 0% 1.00x ONLINE - root@truenas[~]# zpool status ssd pool: ssd state: ONLINE config: NAME STATE READ WRITE CKSUM ssd ONLINE 0 0 0 gptid/3a94404d-a69b-11eb-a80c-0800270ddf06 ONLINE 0 0 0 errors: No known data errors
Отлично, для пущей важности отмонтируем новый пул, удалим директорию (чтобы не мешалась) и экспортируем его (хотя вроде бы это не обязательно – импорт в веб-интерфейс выполнялся и так).
root@truenas[~]# umount /ssd root@truenas[~]# rmdir /ssd root@truenas[~]# zpool export ssd
Что интересно, после команды экспорта пул пропадает из списка:
root@truenas[~]# zpool list NAME SIZE ALLOC FREE CKPOINT EXPANDSZ FRAG CAP DEDUP HEALTH ALTROOT boot-pool 15.5G 1.16G 14.3G - - 0% 7% 1.00x ONLINE -
Вроде бы на этом почти все, выключаем машину:
# poweroff
В настройках виртуальной машины удаляем USB-контроллер из накопителей, а также отключаем USB на одноименной вкладке.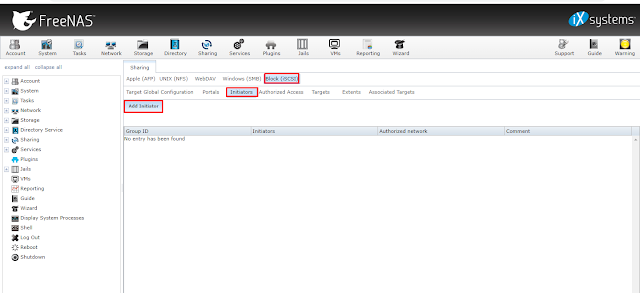
Если все сделано правильно, машина должна стартовать «как ни в чем ни бывало».
Если применяются два SSD
В этом случае большинство вышеуказанных команд надо повторять дважды для каждой SSD: очистить таблицу разделов (повторюсь, при наличии), склонировать, записать загрузчик:
# gpart destroy -F nvd0 # gpart destroy -F nvd1 # gpart backup da0 | gpart restore nvd0 # gpart backup da0 | gpart restore nvd1 # gpart bootcode -p /boot/boot1.efifat -i 1 nvd0 # gpart bootcode -p /boot/boot1.efifat -i 1 nvd1
Пул преобразовывать, как ни странно, тоже нужно поэтапно (я почему-то первоначально думал, что тройное зеркало можно сделать одной командой):
# zpool attach -w boot-pool da0p2 nvd0p2 # zpool attach -w boot-pool da0p2 nvd1p2
Я добавил опцию -w, чтобы сразу же дождаться этого самого resilvering. Хотя конечно же опросить состояние в любом случае не повредит.
Исключение флешки, очевидно, делается однократно:
# zpool detach boot-pool da0p2
Вновь дважды создаем разделы на свободных местах:
# gpart add -t freebsd-zfs nvd0 # gpart add -t freebsd-zfs nvd1
И создаем зеркальный пул на созданных разделах (получаем GUID’ы командой gpart list).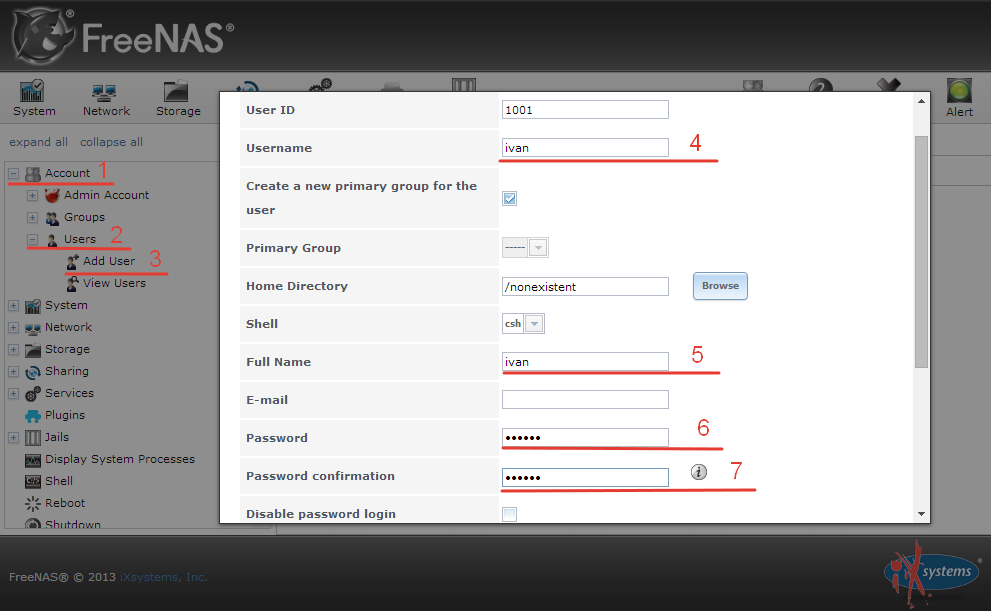 Как видите, после имени пула добавил слово mirror, иначе создалось бы «линейное» объединение (stripe) дисков.
Как видите, после имени пула добавил слово mirror, иначе создалось бы «линейное» объединение (stripe) дисков.
# zpool create ssd mirror gptid/f91a81d6-a914-11eb-9fd6-080027a663cc gptid/fa35b9dd-a914-11eb-9fd6-080027a663cc
Очистка и экспорт ради приличия:
# umount /ssd # rmdir /ssd # zpool export ssd
Завершение настройки в веб-интерфейсе
Переходим в раздел Storage – Pools, он скорее всего будет пустым. Сначала предлагаю импортировать пул, созданный нами на SSD. Добавляем пул (Add), на первом шаге выбираем «Import an existing pool», на втором оставляем вариант по умолчанию – No, continue with import (мы же ведь не шифровали ничего), на третьем выбираем ssd (в соответствии с тем, как он был назван командой zpool create), и на последнем шаге (забыл сделать скриншот) подтверждаем импорт (Import).
Поскольку при создании пула не использовались какие-либо дополнительные параметры, то сжатие отключено. Дедупликацию по большому счету лучше вообще никогда не включать (если только речь не идет о реально каких-то промышленных установках).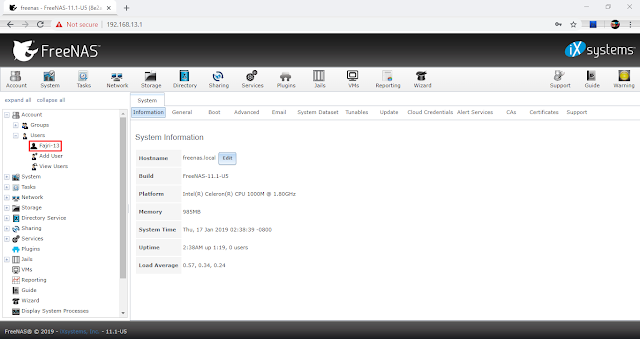
В настройках пула можно, к примеру, отключить Atime (обновление времени доступа к файлам, т.е. отключение по идее должно благотворно сказаться на ресурсе SSD) и включить сжатие (LZ4 по умолчанию, впрочем смотря что предполагается на этом пуле хранить – может ZLE в каких-то случаях типа h364/ac3 окажется уместнее).
С импортированным пулом обнаружился нюанс. Прежде чем сохранять настройки, нужно раскрыть Advanced options и установить ACL Mode – Passthrough. Поскольку изначально никакого значения там не установлено, это приводит к ошибке при сохранении.
Теперь стандартным образом создаем «основной» пул из подготовленных SATA-дисков. На первом шаге выберем (фактически оставим) Create New Pool, в окне Pool Manager нажимаем Suggest Layout, на трех дисках создастся Raid-z (что и предполагалось). Имя пусть будет традиционным для TrueNAS – tank.
Имя пусть будет традиционным для TrueNAS – tank.
Итак, должно получиться примерно следующее:
Сравним с консолью:
root@truenas[~]# zpool list NAME SIZE ALLOC FREE CKPOINT EXPANDSZ FRAG CAP DEDUP HEALTH ALTROOT boot-pool 15.5G 1.16G 14.3G - - 0% 7% 1.00x ONLINE - ssd 104G 94.8M 104G - - 0% 0% 1.00x ONLINE /mnt tank 1.45T 768K 1.45T - - 0% 0% 1.00x ONLINE /mnt
Хочу обратить внимание на то, что веб-интерфейс присвоил пулам так называемый ALTROOT. На прикладном уровне это означает, что «точки монтирования» находятся внутри /mnt, т.е. /mnt/ssd и /mnt/tank соответственно. Еще почему-то неправильно вывелся размер «танка», веб-интерфейс показывает более реалистичную цифру.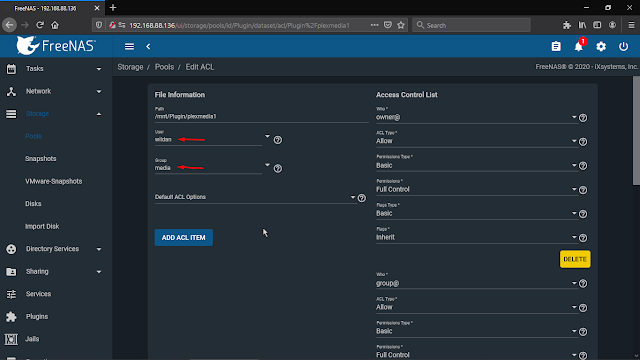
root@truenas[~]# zpool status
pool: boot-pool
state: ONLINE
scan: resilvered 1.19G in 00:04:47 with 0 errors on Mon Apr 26 17:15:08 2021
config:
NAME STATE READ WRITE CKSUM
boot-pool ONLINE 0 0 0
nvd0p2 ONLINE 0 0 0
errors: No known data errors
pool: ssd
state: ONLINE
config:
NAME STATE READ WRITE CKSUM
ssd ONLINE 0 0 0
gptid/3a94404d-a69b-11eb-a80c-0800270ddf06 ONLINE 0 0 0
errors: No known data errors
pool: tank
state: ONLINE
config:
NAME STATE READ WRITE CKSUM
tank ONLINE 0 0 0
raidz1-0 ONLINE 0 0 0
gptid/5083b011-a6a6-11eb-b83f-0800270ddf06 ONLINE 0 0 0
gptid/5090d879-a6a6-11eb-b83f-0800270ddf06 ONLINE 0 0 0
gptid/509a7fa4-a6a6-11eb-b83f-0800270ddf06 ONLINE 0 0 0
errors: No known data errorsХочу поделиться «приколом».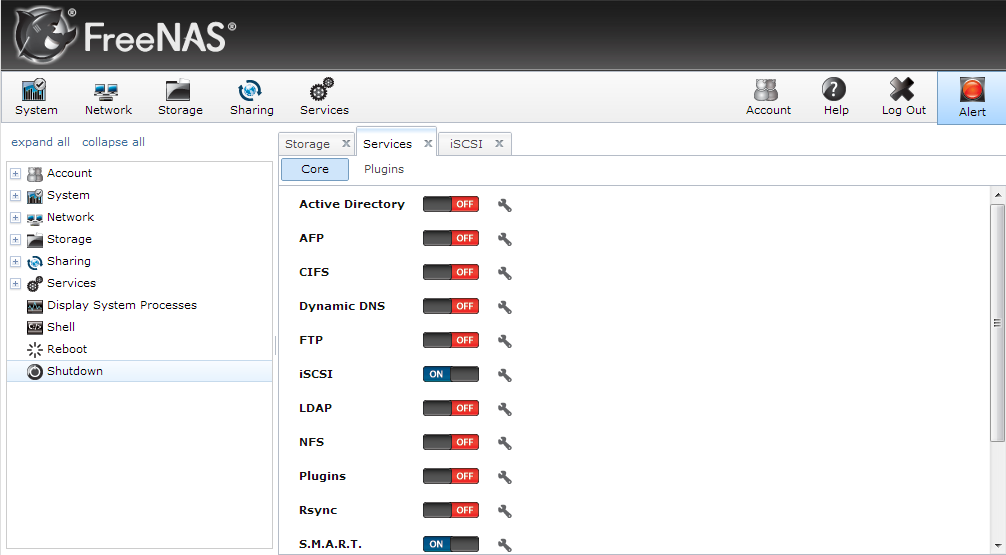 Как вы наверняка заметили, swap-раздел на установочном диске отсутствовал, так вот судя по всему веб-интерфейс создает разделы подкачки на дисках для данных при создании основного пула.
Как вы наверняка заметили, swap-раздел на установочном диске отсутствовал, так вот судя по всему веб-интерфейс создает разделы подкачки на дисках для данных при создании основного пула.
oot@truenas[~]# gpart show
=> 40 251658160 nvd0 GPT (120G)
40 532480 1 efi (260M)
532520 32997376 2 freebsd-zfs (16G)
33529896 218128304 3 freebsd-zfs (104G)
=> 40 1048575920 ada2 GPT (500G)
40 88 - free - (44K)
128 4194304 1 freebsd-swap (2.0G)
4194432 1044381528 2 freebsd-zfs (498G)
=> 40 1048575920 ada1 GPT (500G)
40 88 - free - (44K)
128 4194304 1 freebsd-swap (2.0G)
4194432 1044381528 2 freebsd-zfs (498G)
=> 40 1048575920 ada0 GPT (500G)
40 88 - free - (44K)
128 4194304 1 freebsd-swap (2. 0G)
4194432 1044381528 2 freebsd-zfs (498G)
0G)
4194432 1044381528 2 freebsd-zfs (498G)Причем swap отзеркаленный.
root@truenas[~]# swapinfo Device 1K-blocks Used Avail Capacity /dev/mirror/swap0.eli 2097152 0 2097152 0%
Репликация пула ssd
Если не путаю, на форумах было предложено делать периодические бэкапы SSD-пула на основной. Давайте так и поступим, но прежде надо сказать пару слов о снимках, поскольку система репликации в конечном итоге основана на них. Снимок можно представить как копию файловой системы, хотя есть пример сравнения снимка с некоей ссылкой на версию данных. На файловых системах типа copy-on-write снимки создаются очень быстро, однако при этом возникает такой нюанс: если вы удаляете файл, который есть в снимке, свободное место не высвобождается, нужно удалить все снимки, в которые входил удаленный файл.
Возвращаясь к резервному копированию, для начала создадим так называемый датасет (dataset) – если совсем уж на пальцах, его можно представить как продвинутую директорию – на основном пуле в качестве места назначения (Storage – Pools, меню пула – Add Dataset).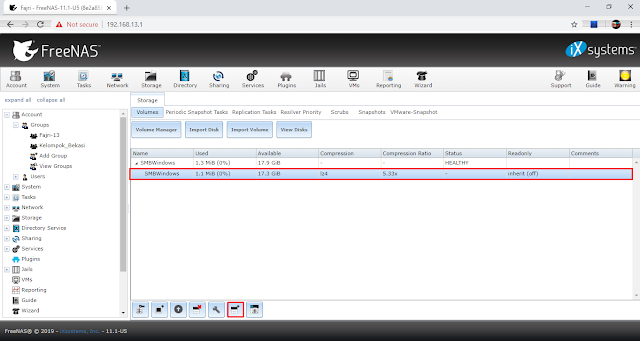 К примеру назовем его ssd_backup, настройки в принципе можно не трогать (разве что сжатие переопределить, если установленное на уровне всего пула не подходит).
К примеру назовем его ssd_backup, настройки в принципе можно не трогать (разве что сжатие переопределить, если установленное на уровне всего пула не подходит).
Добавляем задачу репликации (Tasks – Replication Tasks, Add). Source Location (источник): On this System (на этой системе), ssd. Destination Location (назначение): On this System (на этой системе), tank/ssd_backup.
Описание флага Recursive несколько вводит в заблуждение – в нем говорится о снимках, но по факту если внутри источника есть вложенные датасеты, то флаг нужно взводить.
На втором шаге предлагается настроить расписание, по умолчанию ежедневно в полночь (Daily). Также есть варианты Hourly (ежечасно), Weekly (по воскресеньям) и Monthly (ежемесячно). Конечно же можно указать и собственное расписание, однако для теста я выберу ежечасную репликацию.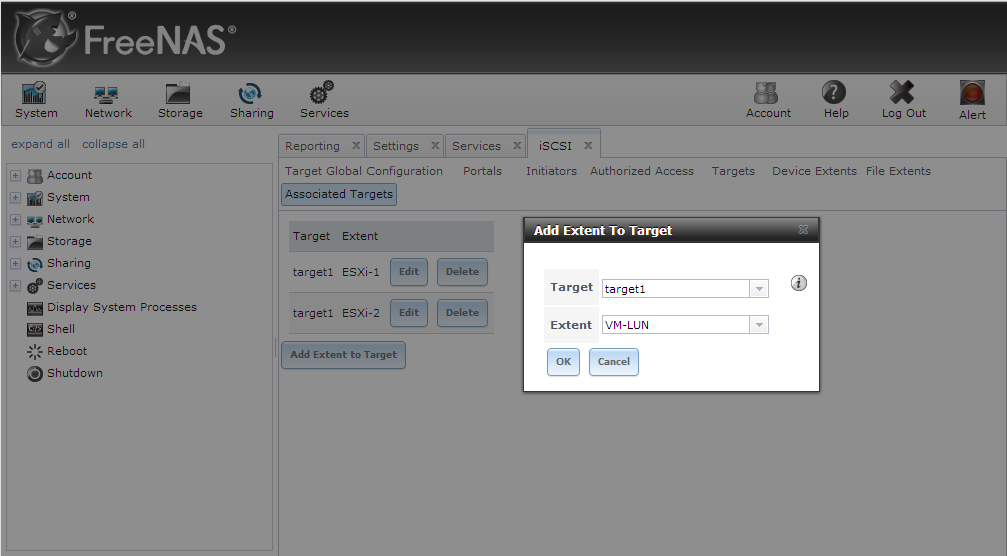 Получается как-то так: Replication Schedule – Run On a Schedule (запуск по расписанию), Destination Snapshot Lifetime – Same as Source, т.е. время жизни снимков будет совпадать с исходным (по умолчанию используется две недели).
Получается как-то так: Replication Schedule – Run On a Schedule (запуск по расписанию), Destination Snapshot Lifetime – Same as Source, т.е. время жизни снимков будет совпадать с исходным (по умолчанию используется две недели).
Я нажал Run now, вроде что-то нареплицировал.
Задача репликации создала в свою очередь задачу периодического создания снимков (snapshot). Повторный ручной запуск задачи репликации уже ни к чему не приведет, поскольку новых снимков нет. Так что для проверки нужно будет создать какой-нибудь файл и дождаться начала следующего часа.
Список снимков находится в Storage – Snapshots, имеются команды удаления, клонирования снимка в новый датасет и отката.
Последний штрих, что называется – теперь при желании можно использовать пул ssd для размещения клеток (jail) и плагинов (которые по сути преднастроенные jail).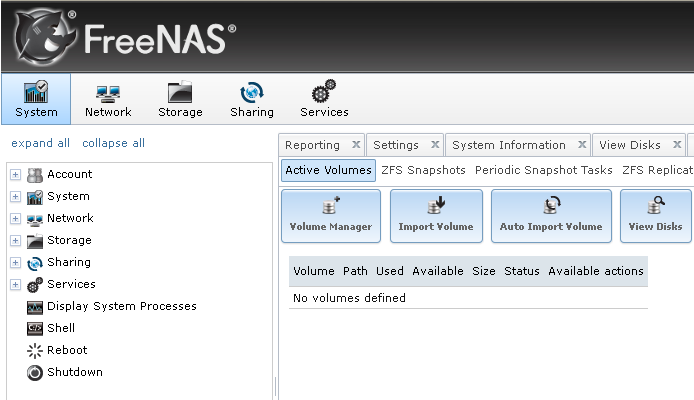 При первом переходе в любой из этих разделов (т. е. Plugins или Jails) будет запрошен выбор пула. Укажем ssd:
При первом переходе в любой из этих разделов (т. е. Plugins или Jails) будет запрошен выбор пула. Укажем ssd:
В результате всех настроек наши пулы приобретают следующий вид:
Что интересно, ssd_backup переведен в режим «только чтение». Вот теперь, пожалуй, все.
Заключение
Очень жаль, что для казалось бы элементарного действия – разбиения загрузочного диска – приходится выполнять столь изощренную процедуру. Хотелось бы конечно пожелать добавить подобный функционал в установщик, но увы. Вероятность этого «крайне мала» ©. Стоит ли заморачиваться? Если найдется «маленький» SSD, то может быть и нет. А вот на относительно большом велик соблазн использовать клетки и/или плагины и тогда уже придется пуститься во все тяжкие… Будьте внимательны и не уничтожте случайно данные.
Категория: Решение проблем | Опубликовано 29.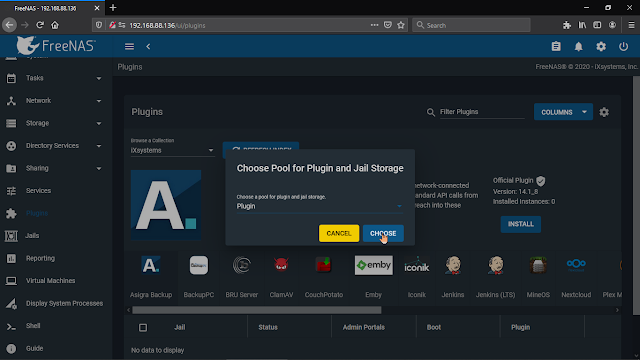 04.2021 | Редакция от 20.01.2022
04.2021 | Редакция от 20.01.2022
установка и настройка сетевого хранилища
FreeNAS — операционная система сетевого хранилища, которая имеет множество функций, облегчающих настройку и управление. NAS (Network-Attached Storage) — компьютер, подключенный к сети и предназначенный для хранения данных и обмена файлами. В большинстве случаев он использует урезанную ОС, оптимизированную для обеспечения безопасности и надежности. В отличие от простого файлового сервера установка FreeNAS больше похожа на устройство, чем на сервер, поскольку работает без дисплея, клавиатуры и мыши.
- Особенности сетевого хранилища
- Требования к оборудованию для FreeNAS
- Популярная и стабильная модификация ПО
- Установка программы на жесткий диск
- Запуск загрузочного USB-диска
- Процесс установки
- Конфигурация хранилища
- Система плагинов 11-й модификации
- Создание нового тома
- Настройка услуг и акций
- Установка приложения на виртуальную машину
- Максимизация возможностей Transmission
Особенности сетевого хранилища
Для создания домашнего NAS сначала выбирают платформу для использования из различных сред: OpenMediaVault, XigmaNAS, Openfiler и FreeNAS. Большинство пользователей считает, что последний в списке — лучший для реализации домашнего хранилища. У него отличное сообщество, которое помогает при решении проблем, поддерживает большое количество программного обеспечения и, самое главное, файловую систему OpenZFS.
Большинство пользователей считает, что последний в списке — лучший для реализации домашнего хранилища. У него отличное сообщество, которое помогает при решении проблем, поддерживает большое количество программного обеспечения и, самое главное, файловую систему OpenZFS.
Полезные функции установки FreeNAS:
- Веб-интерфейс. После установки через него можно управлять всей конфигурацией. Нет необходимости подключать клавиатуру или монитор к устройству.
- Поддержка нескольких протоколов, включая CIFS (Samba), FTP, TFTP, NFS, SSH и многие другие.
- Поддержка файловой системы ZFS с открытым исходным кодом. Она включает в себя несколько функций, таких как защита целостности данных, автоматическое восстановление и RAID-Z.
- Удаленный мониторинг, который позволяет управлять устройством и контролировать его. Поддержка системного журнала помогает удаленно пересылать журналы NAS.
- Мониторинг SNMP удаленно опрашивает счетчики производительности и другую информацию.
 Оповещения по электронной почте также могут быть настроены для обеспечения дополнительного контроля состояния устройства.
Оповещения по электронной почте также могут быть настроены для обеспечения дополнительного контроля состояния устройства.
Требования к оборудованию для FreeNAS
FreeNAS основан на FreeBSD, поэтому поддерживает то же оборудование, которое указано в списке совместимости. Для создания высокопроизводительного NAS с использованием файловой системы ZFS понадобится компьютер с 64-разрядным процессором и не менее 6 ГБ оперативной памяти.
Основные требования оборудования к установке FreeNAS :
- Компьютер с предпочтительной архитектурой x64.
- Материнская плата, по крайней мере, с 4 портами sata.
- Порт Lan минимум 1 и 1Гбит.
- Превосходный бренд: Intel.
- 1 ГБ в ОЗУ.
- Съемный блок (USB) не менее 8 Гб.
- USB-накопитель объемом не менее 8 ГБ для установки ОС.
- Загрузка последней стабильной версии ОС.
- Etcher – инструмент для установки на флешки FreeNAS из ISO.

Популярная и стабильная модификация ПО
FreeNAS11 является решением Free/Open Source на базе ОС FreeBSD, используемой для хранения данных сети с мощной файловой системой ZFS для хранения и управления пользовательскими данными. ПО выпущен командой разработчиков FreeNAS — решение с открытым исходным кодом, включающее ряд функций корпоративного класса: унифицированное хранилище данных, поддержку плагинов, Jails и управление виртуальными машинами (VM). FreeNAS используется для сайтов, малого бизнеса, крупных компаний с сотнями пользователей.
Базовая модификация ПО была обновлена до новой версии установки FreeNAS 11 с исправлениями безопасности и новыми драйверами для повышения общей производительности компонентов оборудования Intel XEON и AMD Ryzen. Еще одна новая функция, включенная в эту версию — это функция синхронизации в облаке, что позволит перемещать или копировать данные в общедоступные облака, такие как Amazon S3 (Simple Storage Services), Backblaze B2 Cloud, Google Cloud и Microsoft Azure.
Пользователи этой операционной системы для серверов NAS смогут начать использовать контейнеры Docker на серверах для виртуализации приложений и систем. Установка FreeNAS 11, как и предыдущих версий, нуждается в 8 ГБ ОЗУ для работы, в дополнение к 64-битному процессору.
Установка программы на жесткий диск
FreeNAS можно установить на жесткий диск, карту памяти или флэш-накопитель USB. При размещении программного обеспечения на жесткий диск, он должен быть назначен конкретно под ОС и не сможет использоваться для хранения других файлов. Для того чтобы начать, скачивают файл ISO и записывают его на компакт-диск. Если устанавливается FreeNAS в 32-разрядной системе, загружают файл i386, если устанавливается 64-разрядный процессор, используют iso-файл amd64.
Запуск сетевой установки FreeNAS :
- После того как ISO-образ будет записан на диск, его вставляют в компьютер и загружаются с него. После завершения загрузки live cd запустится мастер установки.
- На первом экране выбирают вариант 1 (установить/обновить).

- Выбирают диск для установки FreeNAS.
- Подтверждают выбор диска. Диск назначения будет удален, поэтому нужно выбирать правильно.
- Перезагружают систему и удаляют установочный диск.
- После назначения IP-адреса можно подключиться к FreeNAS с помощью веб-интерфейса. Для подключения открывают веб-браузер и вводят адрес, который назначен для NAS.
- Имя пользователя и пароль по умолчанию для веб-интерфейса — admin/freenas.
- В веб-интерфейсе можно настроить общие ресурсы, включить или отключить службы, а также получить доступ к отчетам и функциям мониторинга.
Запуск загрузочного USB-диска
Для запуска предварительно готовят USB-флешку со стабильным ISO-образом FreeNAS и Etcher.
Подготовка оборудования к установке и настройке сетевого хранилища FreeNAS:
- Подключают устройства к доступным портам SATA. Чем больше портов, тем больше устанавливают дисков.
- Важно правильно настроить параметры BIOS на материнской плате, чтобы система могла загружаться первой из модуля, в котором распакован образ.

- Жесткие диски для хранения могут быть любого типа, для них нет особой настройки. Рекомендуется, чтобы все они были одинакового размера при хранении. Правила ОЗУ для каждого терабайта — минимум 1 ГБ ОЗУ, а если планируется запускать плагины, то память должна быть больше. Например, при использовании 24 ГБ (2×4 ГБ и 2×8 ГБ).
Процесс установки
FreeNAS поддерживает UEFI для загрузки, поэтому можно выбрать между этим форматом или классическим наследием БИОС.
Процесс установки:
- При запуске выбирают опцию «Установщик FreeNAS» по умолчанию.
- Выбирают вариант 1 Install/Upgrade, который покажет список доступных модулей. Если вы собираетесь использовать USB в качестве загрузочного устройства операционной системы, он всегда будет использовать устройство «ada0».
- Как только устройство будет выбрано, появится предупреждение о том, что содержимое устройства будет удалено, необходимо использовать флэш-носители и нажать «ОК».

- Выбирают пароль для пользователя root — запомните или запишите его. Единственный способ восстановить забытый пароль пользователя root — перезапустить процесс установки, что очень долго и сложно.
- Экран покажет выбор типа Boot для перехода в UEFI или в Boot Bios (legacy), который зависит исключительно от установленного оборудования.
- Нажимают «OK», удаляют установочный USB .
- С этого момента можно отключить монитор и клавиатуру, то есть NAS нужны только точка сети и источник питания.
- На последнем шаге консоль покажет много опций.
- Вводят в качестве пользователя root-пароль, который выбран в процессе установки.
- Затем в меню переходят к параметру «Система» -> «Дополнительно» и снимают флажок с «Показать текстовую консоль без запроса пароля».
- Следующим шагом является рекомендация: изменить порт по умолчанию (который равен 80).
- Настраивают почту с учетной записью Gmail.
 Поместив все данные, нажимают «Отправить почту», чтобы увидеть, все ли работает нормально.
Поместив все данные, нажимают «Отправить почту», чтобы увидеть, все ли работает нормально.
Конфигурация хранилища
Можно изменить конфигурацию хранилища по требованию пользователя. Для этого переходят в меню Storage -> Pools и нажимают на желтую круглую кнопку со знаком «+» в центре, чтобы добавить новый пул. Файловая система ZFS управляется только тогда, когда возникают проблемы — она решает их самостоятельно и заблаговременно предупреждает пользователя, если нужно заменить неисправный модуль. На экране выбирают диски для использования.
После создания пула создают набор данных. Для этого возвращаются к Storage -> Pools. В крайнем правом углу нажимают на три точки, чтобы получить доступ к опции.
Добавление набора данных:
- Выбирают «Добавить набор данных», назначают имя и нажимают «Сохранить».
- Нажимают на пункт меню «Доступ к общим ресурсам» (Windows, SMB), предоставляют общий доступ к папке, чтобы любая ОС могла получить его.

- Затем, нажав на желтый значок, получают доступ к параметрам для создания первого общего ресурса или папки и присваивают ей имя.
- Система автоматически активирует сервис SMB, в противном случае можно это выполнить вручную. Переходят в меню «Службы» и включают службу SSH.
Система плагинов 11-й модификации
Любые плагины, созданные или установленные с помощью предыдущей версии FreeNAS, должны управляться с помощью интерфейса 11-й версии. Плагин служит для автономной установки приложений с интеграцией в веб-интерфейсе, что позволяет выполнять установку и настройку FreeNAS. На странице «Доступные плагины» перечислены имя плагина, описание, текущая версия и его официальная поддержка.
В случае если список не отображается, открывают Shell и убеждаются, что FreeNAS способна пропинговать адреса в сети. В случаях, когда это невозможно, добавляют адрес шлюза по умолчанию или DNS. Глобальная конфигурация установки и настройки сетевого хранилища FreeNAS 11:
- Нажимают (Опции) и устанавливают нужный плагин.

- Настраивают DHCP на автоматическую настройку параметров IP-адреса или вводят адрес вручную IPv4/IPv6.
- Нажимают ADVANCED PLUGIN INSTALLATION, чтобы показать все опции для плагина. Параметры описаны в расширенном разделе.
- Нажимают SAVE, когда завершится установка плагина.
- Установка занимает пару минут, потому что система загружает и настраивает джейл. После чего в нижней части монитора появится подтверждающее сообщение.
- Плагины также добавляются в Jails как плагин pluginv2. Он должен быть запущен до того, как приложение станет доступным.
- Для установки плагинов FreeNAS 11 нажимают «Опции» и «Пуск». Статус плагина меняется на up когда он запускается успешно.
- Не все плагины имеют функциональную опцию управления. Они могут быть обновлены путем запуска в командной строке .iocage update PLUGIN.
- Если приложение недоступно как плагин, можно создать новый для FreeNAS. Для этого требуется учетная запись GitHub.

Создание нового тома
Первым шагом в настройке общего файлового ресурса является создание тома. Том состоит из одного или нескольких физических дисков.
Алгоритм создания:
- Для того чтобы создать новый том, нажимают на вкладку «Хранилище», затем на кнопку «Создать том».
- Назначают имя тому и выбирают диски участников. Если выбрать более одного диска, параметры станут доступны.
- Выбирают тип файловой системы ZFS или UFS ZFS — лучшая конфигурация, но для ее работы требуется более мощный компьютер.
- Нажимают «Добавить том», чтобы завершить создание. Этот процесс удалит все файлы на диске, поэтому нужно быть осторожными.
- Нажимают на изображение, чтобы просмотреть в полном размере.
- Первым шагом в добавлении общего файлового ресурса является создание тома, это можно сделать, нажав на вкладку хранилища.
- Нажимают «Создать том», затем выбирают физический диск. После успешного создания он будет указан как активный том.

- Объемы делятся на наборы данных, каждому из которых назначаются разные квоты. Они позволяют применять сжатие к набору данных без необходимости сжатия всего объема, например, можно создать отдельные наборы данных для видео, изображений и музыки с индивидуальными настройками. Это позволяет пользователю контролировать доступ к общим ресурсам на более детальном уровне.
Настройка услуг и акций
FreeNAS поддерживает несколько различных протоколов, которые позволяют клиентам получать доступ к файлам на NAS разными способами. По умолчанию все службы отключены, поэтому рекомендуется включать только те службы, которые планируется использовать, чтобы сохранить системные ресурсы и повысить безопасность.
Для того чтобы включить службы, нажимают вкладку «Службы» в веб-интерфейсе и выбирают любую службу, которую нужно включить. Отдельные можно включить или отключить на вкладке сервисов. После можно начать добавлять общие ресурсы. Чтобы настроить общий доступ, нажимают вкладку «Общие ресурсы», выбирают Apple, Unix или Windows.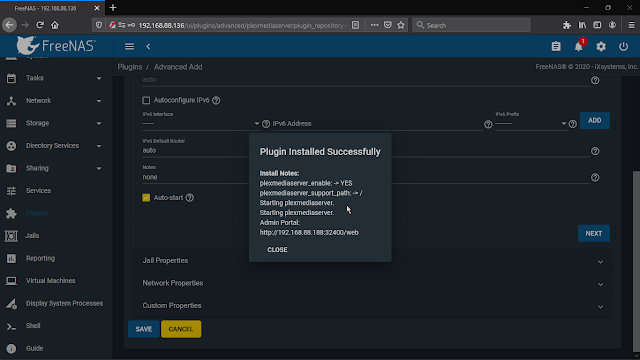 Путь общего ресурса может указывать на том или набор данных.
Путь общего ресурса может указывать на том или набор данных.
Как платформа с открытым исходным кодом FreeNAS обладает множеством функций, которые пользователь не найдет в большинстве коммерческих продуктов NAS. Документация ПО содержит много полезной информации о том, как настроить различные службы в системах совместного использования.
Установка приложения на виртуальную машину
Установка ПО выполняется на виртуальной машине VirtualBox если нет выделенного ПК. Первое, что нужно сделать, это загрузить операционную систему, зайдя на сайт FreeNas, и скачивают ее. Загрузка абсолютно доступная и бесплатная.
Процесс разворачивания виртуального сервера:
- Как только пользователь попадает в меню загрузки, он выбирает переход к Sourceforge.
- Выбирают файл в зависимости от архитектуры, которая есть в системе. Если компьютер старый, нужно выбрать x86. Самое современное оборудование совместимо с 64-битной версией. В зависимости от архитектуры процессора выбирают первый или второй вариант.

- После того как выбор загрузки архитектуры FreeNAS сделан, переходят на страницу, где находятся все загрузки. ISO занимает примерно 100 МБ. Затем загружают и устанавливают VirtualBox в его последней версии и создают виртуальную машину.
- Выбирают количество оперативной памяти. Автоматический размер -128 МБ, но рекомендуется использовать 1 ГБ, чтобы не появлялось предупреждающее сообщение о недостаточности памяти.
- Как только размер оперативной памяти будет выбран, выбирают основной жесткий диск. По умолчанию VDI является правильным для VirtualBox.
- Выбирают фиксированный X ГБ или динамический способ установки размера диска. 2 ГБ будет достаточно.
- В разделе «Конфигурация» и в «Хранилище» помещают ISO (образ), который скачали из FreeNAS и добавляют контроллер SATA и несколько жестких дисков.
- Следующий экран показывает установку и настройку FreeNAS 11 1, завершение процесса, после чего нужно удалить компакт-диск и подтвердить «ОК» для перезагрузки.

Максимизация возможностей Transmission
Теперь, когда FreeNAS запущен, нужно максимизировать машину, то есть выполнить настройку производительности. Можно установить торрент-клиент на него для загрузки любимых торрентов:
- FreeNAS установлен на флешку.
- Настраивается общий доступ к файлам.
- SSH доступ к FreeNAS.
- Ящик FreeNAS имеет доступ к Интернету.
Установка transmission daemon FreeNAS:
- Открывают любимый клиент SSH, например, PuTTY и подключаются к FreeNAS.
- Входят в систему, как root.
- Создают папку загрузок внутри из одного из общих ресурсов с помощью команды: mkdir / mnt /<путь к вашему общему ресурсу> / Загрузки. Путь, который отображается в проводнике Windows, на самом деле не является путем в системе FreeNAS. Все тома, созданные в веб-интерфейсе, находятся в папке /mnt.
 Если нужно видеть тома внутри ПО прописывают: cd / mnt. Далее, изменяют владельца папки «Загрузки» с помощью: chown -R www: www / mnt /<путь к вашей папке> / Downloads.
Если нужно видеть тома внутри ПО прописывают: cd / mnt. Далее, изменяют владельца папки «Загрузки» с помощью: chown -R www: www / mnt /<путь к вашей папке> / Downloads. - Установка трансмиссии. Для того чтобы система выжила после перезагрузки, нужно сделать ее доступной для записи: mount -uw /.
- Затем устанавливают передачу: pkg_add -r transmission-daemon.
- Редактируют /conf/base/etc/rc.conf и /conf/base/etc/rc.d/transmission
- С помощью команды выполняют: /conf/base/etc/rc.conf.
- Удаляют все, постоянно нажимайте CTRL + K, чтобы удалить строку за строкой.
- Перезагружают FreeNAS, она необходима для запуска демона передачи и для создания каталогов в папке «Загрузки.
- Для того чтобы получить доступ к веб-интерфейсу Transmission Web GUI, открывают браузер, затем переходят по ссылке freenas: 9091.
Таким образом, можно подвести черту — бесплатное серверное приложение FreeNAS для установки NAS выполняет сверхфункционально все операции по хранению и обмену файлами в сети.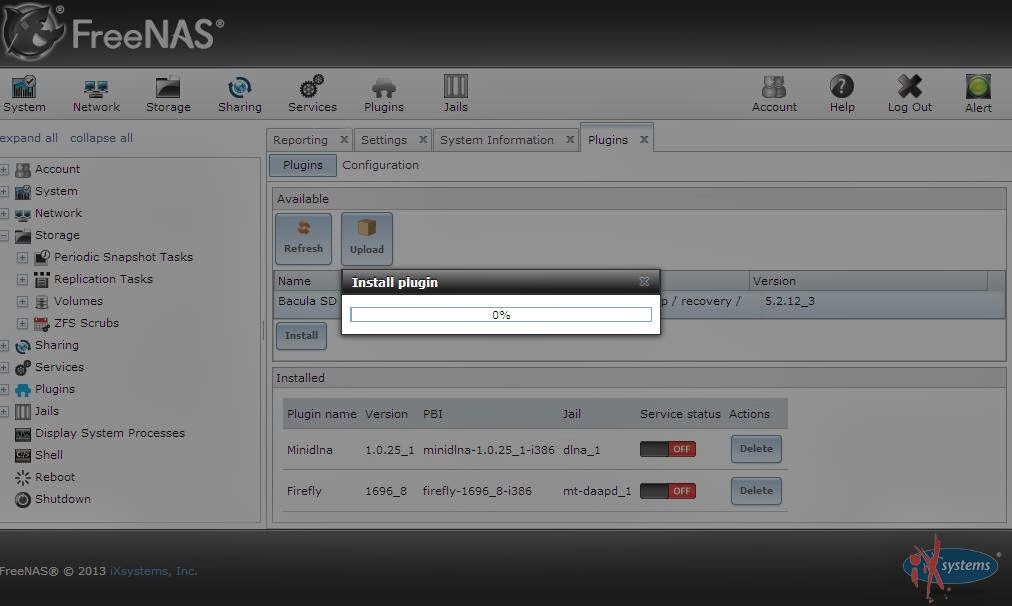 Кроме того, систему можно расширить с помощью плагинов или надстроек.
Кроме того, систему можно расширить с помощью плагинов или надстроек.
2. Установка и обновление FreeNAS® — Руководство пользователя FreeNAS 9.3 Содержание
Перед установкой важно помнить, что операционная система FreeNAS® должна быть установлена на устройстве, отдельном от диска(ов), на котором данные хранения. Другими словами, если у вас есть только один диск, вы сможете использовать графический интерфейс FreeNAS®, но не сможете хранить какие-либо данные. что, в конце концов, и есть весь смысл системы NAS. Если вы домашний пользователь, который экспериментирует с FreeNAS®, вы можете установить FreeNAS® на недорогой USB-накопитель и используйте диск (диски) компьютера для хранения.
В этом разделе описывается следующее:
- Получение FreeNAS®
- Подготовка носителя
- Выполнение установки
- Устранение неполадок при установке
- Модернизация
- Виртуализация
2.1. Получение FreeNAS®
Последнюю СТАБИЛЬНУЮ версию FreeNAS® 9.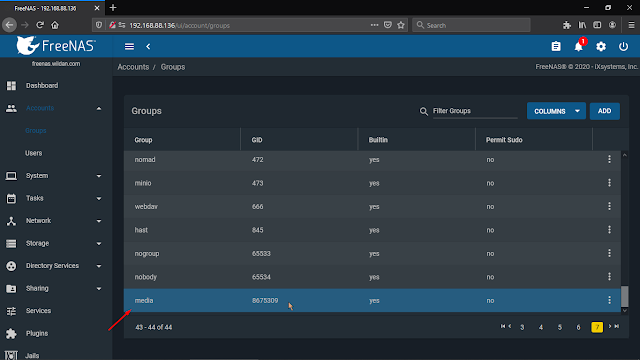 3 можно загрузить с
http://download.freenas.org/.
3 можно загрузить с
http://download.freenas.org/.
Примечание
FreeNAS® устанавливается только на 64-разрядное оборудование, а программа установки не работает на 32-разрядном оборудовании.
Страница загрузки содержит следующие типы файлов:
- .iso: это загрузочная программа установки, которую можно записать на компакт-диск или флэш-память USB, как описано в разделе Подготовка носителя.
- .GUI_Upgrade.txz: это сжатый образ обновления прошивки. Если вы намерены обновить FreeNAS®, загрузите этот файл и см. раздел, посвященный Обновление.
С каждым файлом связан файл sha256.txt , который следует использовать для проверки целостности загруженного файла. Команда, которую вы используете для проверки
контрольная сумма зависит от операционной системы:
- в системе BSD используйте команду sha256 name_of_file
- в системе Linux используйте команду sha256sum name_of_file
- в системе Mac используйте команду shasum -a 256 name_of_file
- в системе Windows или Mac вы также можете установить такую утилиту, как HashCalc или HashTab
Значение, полученное при выполнении команды, должно совпадать со значением файла sha256.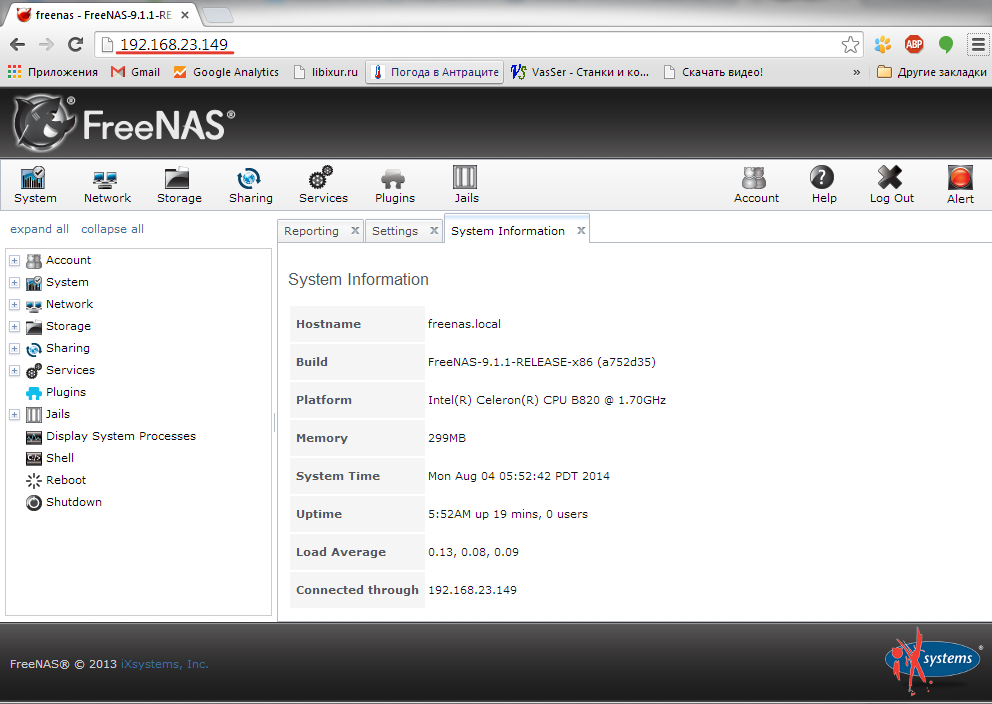 txt .
txt .
2.2. Подготовка носителя
Начиная с версии 9.3, FreeNAS® необходимо устанавливать с помощью установщика с меню, поскольку во время установки создается загрузочный раздел ZFS. К
выполните установку, загрузите файл .iso и запишите его на компакт-диск или USB-накопитель.
Чтобы записать файл .iso на компакт-диск, используйте утилиту для записи компакт-дисков.
Команда, используемая для записи файла .iso на компактную флэш-карту или USB-накопитель, зависит от операционной системы. Этот раздел демонстрирует
утилиты для нескольких операционных систем.
Примечание
если вы будете записывать установочный файл на USB-накопитель, вам понадобятся два слота USB , каждый со вставленным USB-устройством, где один USB-накопитель
содержит установщик, а другой USB-накопитель выбран для установки. При установке убедитесь, что выбран правильный USB-накопитель.
устройство для установки. Другими словами, вы можете , а не установить FreeNAS® на тот же USB-накопитель, с которого вы загружаете программу установки. После
установки, извлеките USB-накопитель, содержащий программу установки, и при необходимости настройте BIOS для загрузки с оставшегося USB-накопителя.
Другими словами, вы можете , а не установить FreeNAS® на тот же USB-накопитель, с которого вы загружаете программу установки. После
установки, извлеките USB-накопитель, содержащий программу установки, и при необходимости настройте BIOS для загрузки с оставшегося USB-накопителя.
После того, как вы записали файл .iso на установочный носитель, убедитесь, что порядок загрузки в BIOS настроен на загрузку с этого устройства, и загрузите
систему, чтобы начать установку.
2.2.1. Во FreeBSD или Linux
В системе FreeBSD или Linux команду dd можно использовать для записи файла .iso на вставленный флэш-накопитель USB или компактное флэш-устройство.
Пример 2.2а демонстрирует запись образа на первое USB-устройство ( /dev/da0 ) в системе FreeBSD. Замените имя файла .iso и
имя устройства, представляющее устройство для записи в вашей системе.
Предупреждение
Команда dd очень мощная и может уничтожить все существующие данные на указанном устройстве.+2014-02-09+09-46-12.jpeg) Быть очень уверен, что вы знаете имя устройства для записи и что вы не опечатались в имени устройства при использовании dd ! Если вам неудобно пользоваться
эту команду, напишите
Быть очень уверен, что вы знаете имя устройства для записи и что вы не опечатались в имени устройства при использовании dd ! Если вам неудобно пользоваться
эту команду, напишите .iso на компакт-диск.
Пример 2.2a: Запись файла .iso на флэш-накопитель USB
dd if=FreeNAS-9.3-RELEASE-x64.iso of=/dev/da0 bs=64k 6117+0 записей в 6117+0 записей 400883712 байт передано за 88,706398 с (4519220 байт/с)
При использовании команды dd :
- if= относится к входному файлу или имени файла для записи на устройство.
- of= относится к выходному файлу; в нашем случае имя устройства флеш-карты или съемного USB-накопителя. Возможно, вам придется увеличить число в имени
если это не первое USB-устройство. В Linux используйте
/dev/sdX, где X относится к букве USB-устройства. - bs= относится к размеру блока
2.
 2.2. В OS X
2.2. В OS XВставьте флэш-накопитель USB и перейдите в Launchpad ‣ Утилиты ‣ Дисковая утилита. Размонтируйте все смонтированные разделы на USB-накопителе. Проверять что на USB-накопителе есть только один раздел, иначе при загрузке вы получите ошибки таблицы разделов. При необходимости используйте Дисковую утилиту для настройки одного раздела на USB-накопитель; выбор «свободного места» при создании раздела работает нормально.
Затем определите имя устройства вставленного USB-накопителя. В ТЕРМИНАЛЕ перейдите на рабочий стол и введите следующую команду:
diskutil list /dev/disk0 #: НАИМЕНОВАНИЕ ТИПА ИДЕНТИФИКАТОР РАЗМЕРА 0: GUID_partition_scheme *500,1 ГБ disk0 1: EFI 209,7 МБ disk0s1 2: Apple_HFS Macintosh HD 499,2 ГБ disk0s2 3: Apple_Boot Recovery HD 650,0 МБ disk0s3 /dev/диск1 #: НАИМЕНОВАНИЕ ТИПА ИДЕНТИФИКАТОР РАЗМЕРА 0: FDisk_partition_scheme *8,0 ГБ disk1 1: DOS_FAT_32 БЕЗ НАЗВАНИЯ 8,0 ГБ disk1s1
Это покажет вам, какие устройства доступны для системы. Найдите USB-накопитель и запишите путь. Если вы не уверены, какой путь является правильным для
USB-накопитель, извлеките устройство, снова запустите команду и сравните разницу. Как только вы будете уверены в имени устройства, перейдите на рабочий стол из
TERMINAL, отключите USB-накопитель и используйте команду dd для записи образа на USB-накопитель. В примере 2.2b флэш-накопитель USB
Найдите USB-накопитель и запишите путь. Если вы не уверены, какой путь является правильным для
USB-накопитель, извлеките устройство, снова запустите команду и сравните разницу. Как только вы будете уверены в имени устройства, перейдите на рабочий стол из
TERMINAL, отключите USB-накопитель и используйте команду dd для записи образа на USB-накопитель. В примере 2.2b флэш-накопитель USB /dev/disk1 , который сначала размонтируется. 9Команда 0032 dd использует /dev/rdisk1 (обратите внимание на дополнительные r ) для записи на необработанное устройство.
что быстрее. При выполнении этих команд подставляйте имя установочного файла и правильный путь к флешке.
Пример 2.2b: Использование dd в системе OS X
diskutil unmountDisk /dev/disk1 Размонтирование всех томов на disk1 прошло успешно dd if=FreeNAS-9.3-RELEASE-x64.iso of=/dev/rdisk1 bs=64k
Примечание
, если при запуске команды dd появляется ошибка «Ресурс занят», перейдите в Приложения ‣ Утилиты ‣ Дисковая утилита,
найдите флэш-накопитель USB и щелкните его разделы, чтобы убедиться, что все они размонтированы. Если вы получаете сообщение об ошибке «dd: /dev/disk1: Отказано в доступе»,
запустите команду dd , набрав sudo dd if=FreeNAS-9.3-RELEASE-x64.iso of=/dev/rdisk1 bs=64k , которая запросит ваш пароль.
Если вы получаете сообщение об ошибке «dd: /dev/disk1: Отказано в доступе»,
запустите команду dd , набрав sudo dd if=FreeNAS-9.3-RELEASE-x64.iso of=/dev/rdisk1 bs=64k , которая запросит ваш пароль.
Выполнение команды dd займет несколько минут. Подождите, пока вы не получите подсказку и сообщение, показывающее, сколько времени потребовалось для записи образа. на USB-накопитель.
2.2.3. В Windows
Пользователям Windows потребуется загрузить утилиту, которая может создать загрузочный образ USB из файла .iso .
В этом разделе показано, как использовать
Win32DiskImager
чтобы записать файл .iso . При загрузке Win32DiskImager загрузите последнюю версию, оканчивающуюся на -binary.zip , и используйте 7-Zip, чтобы разархивировать ее.
исполняемый.
После установки запустите Win32DiskImager и используйте его кнопку «Обзор», чтобы перейти к местоположению . файл. Вставьте флэш-накопитель USB и выберите его
букву диска из выпадающего меню «Устройство». Нажмите кнопку «Записать», и образ будет записан на флэш-накопитель USB. iso
iso
2.3. Выполнение установки
Вставив установочный носитель, загрузите систему. Это должно загрузить меню GRUB установки FreeNAS®, показанное на рисунке 2.3a. Рисунок 2.3a: Меню FreeNAS® Grub При загрузке с компакт-диска некоторые
материнские платы могут потребовать подключения устройства CD к SATA0 (первый разъем) для загрузки с компакт-диска. Если программа установки зависает во время загрузки,
дважды проверьте хэш SHA256 .iso файл. Если хэш не совпадает, перезагрузите файл. Если хэш правильный, попробуйте записать компакт-диск еще раз.
на более низкой скорости или попробуйте записать файл на другой USB-накопитель.
Либо дождитесь тайм-аута меню, либо нажмите Введите , чтобы загрузить программу установки. Как только носитель завершит загрузку, вам будет представлен
меню настройки консоли показано на рисунке 2. 3b.
3b.
Рисунок 2.3b: Настройка консоли FreeNAS®
Нажмите Введите , чтобы выбрать вариант по умолчанию «1 Install/Upgrade». В следующем меню, показанном на рис. 2.3c, будут перечислены все доступные диски, включая любые
вставленные USB-накопители, которые начинаются с да . В этом примере пользователь выполняет тестовую установку с помощью VirtualBox и создал файл размером 8 ГБ.
виртуальный диск для хранения операционной системы.
Рисунок 2.3c: Выбор диска для установки
С помощью клавиш со стрелками выделите USB, компактную флэш-память или виртуальный диск для установки и нажмите клавишу пробела , чтобы выбрать его. Если вы хотите
отразите загрузочное устройство, переместите стрелку на второе устройство и нажмите пробел , чтобы выбрать и его. Сделав выбор, нажмите Введите .
FreeNAS® выдаст предупреждение, показанное на рис. 2.3d, напоминая вам не устанавливать операционную систему на диск, предназначенный для хранения. Нажимать
Нажимать Введите , чтобы перейти к экрану, показанному на рис. 2.3f.
Рисунок 2.3d: Предупреждение об установке FreeNAS®
Примечание
В настоящее время установщик не проверяет размер установочного носителя перед попыткой установки. Требуется минимум 8 ГБ устройства, но установка будет казаться успешной на небольших устройствах, но при загрузке произойдет сбой. Если вы зеркалируете загрузочное устройство, рекомендуется использовать устройства одного размера; в противном случае зеркало будет ограничено размером самого маленького устройства.
Программа установки распознает, установлена ли уже предыдущая версия FreeNAS® 8.x или 9.x, и если да, то отобразит меню, показанное на рисунке 2.3e. Если
установщик распознает, что установлена предыдущая версия FreeNAS®, и вы хотите перезаписать существующую установку, перейдите к «Новая установка» и
нажмите . Дважды введите , чтобы перейти к экрану, показанному на рис. 2.3f.
2.3f.
Рисунок 2.3e: Выполнение новой установки
Следующий экран, показанный на рисунке 2.3f, предлагает ввести пароль root , который используется для входа в административный графический интерфейс.
Рисунок 2.3f: Установка пароля root
Установка пароля обязательна, и пароль не может быть пустым. Поскольку этот пароль обеспечивает доступ к административному графическому интерфейсу, его должно быть трудно угадать.
пароль. Введите пароль, нажмите клавишу со стрелкой вниз и подтвердите пароль. Затем нажмите . Введите , чтобы начать установку.
Примечание
по соображениям безопасности, служба SSH и root Вход по SSH отключен по умолчанию. Если они не установлены, единственный способ получить доступ к оболочке как root предназначен для получения физического доступа к меню консоли или для доступа к веб-оболочке в административном графическом интерфейсе. Это означает, что система FreeNAS® должна
должна быть физически защищена, а административный графический интерфейс должен находиться за правильно настроенным брандмауэром и защищен безопасным паролем.
После завершения установки вы должны увидеть сообщение, похожее на рисунок 2.3g.
Рисунок 2.3g: Установка FreeNAS® завершена
Нажмите Введите , чтобы вернуться в первое меню, показанное на рисунке 2.3a. Выделите «3 Reboot System» и нажмите Введите . При загрузке с компакт-диска извлеките компакт-диск.
Когда система перезагрузится, убедитесь, что устройство, на которое вы установили, указано как первая загрузочная запись в BIOS, чтобы система загружалась с него.
FreeNAS® должен загрузиться в меню «Настройка консоли», описанном в мастере начальной настройки.
2.4. Устранение неполадок при установке
Если система не загружается в FreeNAS®, есть несколько вещей, которые вы можете проверить, чтобы разрешить ситуацию.
Сначала проверьте системный BIOS и посмотрите, есть ли возможность изменить эмуляцию USB с CD/DVD/гибких дисков на жесткий диск. Если он по-прежнему не загружается, проверьте
проверьте, совместима ли карта/диск с UDMA.
Если BIOS системы не поддерживает EFI с эмуляцией BIOS, проверьте, есть ли возможность загрузки в устаревшем режиме BIOS.
Некоторые пользователи обнаружили, что некоторые марки USB-накопителей емкостью 4 ГБ не работают, поскольку на самом деле они не имеют размера 4 ГБ, но замена на 8-гигабайтные карты решает проблему.
Если вы записываете образ на компактную флэш-карту, убедитесь, что она отформатирована в MSDOS.
Если система начинает загружаться, но зависает с этим повторяющимся сообщением об ошибке:
run_interrupt_driven_hooks: все еще ждет xpt_config через 60 секунд
зайдите в системный BIOS и посмотрите, есть ли конфигурация встроенного устройства для 1394 Контроллер. Если это так, отключите устройство и повторите попытку загрузки.
Если система начинает загружаться, но зависает на приглашении mountroot> , следуйте инструкциям в Обходной путь/полуисправление для проблем Mountroot с 9.3.
Если записанный образ не загружается, а образ был записан с помощью системы Windows, сотрите USB-накопитель перед повторной попыткой записи с помощью такой утилиты, как
Актив@ KillDisk. В противном случае вторая попытка записи будет неудачной, так как Windows не распознает раздел, который был
записано из файла образа. Будьте очень осторожны, указывая USB-накопитель при использовании утилиты очистки!
В противном случае вторая попытка записи будет неудачной, так как Windows не распознает раздел, который был
записано из файла образа. Будьте очень осторожны, указывая USB-накопитель при использовании утилиты очистки!
2.5. Обновление
Начиная с версии 9.3, FreeNAS® обеспечивает большую гибкость для поддержания операционной системы в актуальном состоянии:
- Обновления до основных выпусков, например, с версии 9.3 до 10.0, по-прежнему можно выполнять с помощью ISO или графический административный интерфейс. Если в примечаниях к выпуску нового основного выпуска не указано, что ваша текущая версия требует обновления ISO, вы можете использовать любой метод обновления.
- Незначительные выпуски заменены подписанными обновлениями. Это означает, что
вам не нужно ждать второстепенного выпуска, чтобы обновить систему с помощью обновления системы или более новых версий драйверов и функций, которых у вас больше нет
чтобы вручную загрузить файл обновления и связанную с ним контрольную сумму.

- Программа обновления автоматически создает загрузочную среду, что означает, что обновления представляют собой операцию с низким уровнем риска. Загрузочные среды предоставляют возможность вернуться к предыдущую версию операционной системы, перезагрузив систему и выбрав предыдущую загрузочную среду в меню загрузки.
В этом разделе описывается, как выполнить обновление с более ранней версии FreeNAS® до 9.3. После установки 9.3 используйте инструкции в разделе «Обновление», чтобы сохранить система обновлена.
2.5.1. Предостережения:
Помните о следующих предостережениях перед при попытке обновления до 9.3:
- Обновления с FreeNAS® 0.7x не поддерживаются. Система не может импортировать параметры конфигурации из версии 0.7x FreeNAS®, что означает, что вы придется вручную воссоздать вашу конфигурацию и, если она поддерживается, импортировать тома или диски FreeNAS® 0.7x.
- Обновления на 32-разрядном оборудовании не поддерживаются.
 Однако, если в настоящее время в системе работает 32-разрядная версия FreeNAS® и оборудование поддерживает 64-разрядную версию, систему можно обновить, но при обновлении все архивные графики отчетов будут потеряны.
Однако, если в настоящее время в системе работает 32-разрядная версия FreeNAS® и оборудование поддерживает 64-разрядную версию, систему можно обновить, но при обновлении все архивные графики отчетов будут потеряны. - UFS больше не поддерживается. Если ваши данные в настоящее время находятся на один диск в формате UFS, вам нужно будет создать том ZFS, используя других дисков после обновления, затем используйте инструкции в разделе «Импорт диска», чтобы смонтировать диск в формате UFS, чтобы скопировать данные в ZFS.
объем. Если у вас есть только один диск, сделайте резервную копию его данных на другой системе или носителе перед обновлением, отформатируйте диск как ZFS после обновления, а затем восстановите
резервное копирование. Если ваши данные в настоящее время находятся на дисках UFS RAID, вы не сможете импортировать этот том UFS. Вместо этого вам нужно будет сделать резервную копию этих данных
перед обновлением создайте том ZFS после обновления, затем восстановите данные из резервной копии.

- Мастер первоначальной настройки не распознает зашифрованный пул ZFS. Если ваш пул ZFS зашифрован с помощью GELI и мастер начальной настройки запускается после обновления, отмените работу мастера и следуйте инструкциям в разделе Импорт зашифрованного пула, чтобы импортировать зашифрованный том. Затем вы можете повторно запустите мастер, если вы хотите использовать его для последующей настройки, и он распознает, что том был импортирован, и не будет запрашивать переформатировать диски.
- НЕ обновляйте пул ZFS, если вы абсолютно не уверены, что никогда не захотите вернуться к предыдущей версии. По этой причине обновление
процесс не будет автоматически обновлять пул ZFS, хотя система предупреждений сообщит вам, доступны ли для пула более новые флаги функций. Пока не
вам нужен новый флаг функции, безопасно оставить пул ZFS в его текущей версии и снять флажок с предупреждения. Если вы решите обновить пул, вы
не сможет загрузить предыдущую версию, которая не поддерживает новые флаги функций.

- Драйвер mps для 6G Avago SAS HBA — это версия 20, для которой требуется микропрограмма фазы 20 на контроллере. Рекомендуется обновить прошивку перед установки FreeNAS® или сразу после обновления FreeNAS®, следуя инструкциям в предупреждении. Запуск старой прошивки может вызвать множество проблем, в том числе невозможность проверить все подключенные диски, что может привести к повреждению или недоступности массивов. Хотя вы можете не сопоставить свою версию прошивки с более высокой версия, и все «вероятно, все еще будет работать», нет никаких гарантий, поскольку эта комбинация драйвера и прошивки не проверена.
2.5.2. Начальная подготовка
Перед обновлением операционной системы выполните следующие действия:
- Сделайте резервную копию конфигурации FreeNAS® в System ‣ General ‣ Save Config.
- Если какие-либо тома зашифрованы, убедитесь, что вы установили парольную фразу и у вас есть копия ключа шифрования и последний ключ восстановления.
 Однажды
обновление завершено, используйте инструкции в разделе Импорт зашифрованного пула, чтобы импортировать зашифрованный том.
Однажды
обновление завершено, используйте инструкции в разделе Импорт зашифрованного пула, чтобы импортировать зашифрованный том. - Предупреждать пользователей о том, что общие ресурсы FreeNAS® будут недоступны во время обновления; вам следует запланировать обновление на время, которое меньше всего повлияет на пользователей.
- Остановить все службы в Services ‣ Control Services.
2.5.3. Обновление с помощью ISO
Чтобы выполнить обновление с помощью этого метода, загрузите .iso на компьютер, который
будет использоваться для подготовки установочного носителя. Запишите загруженный файл .iso на компакт-диск или USB-накопитель, следуя инструкциям в
Подготовка СМИ.
Вставьте подготовленный носитель в систему и загрузитесь с него. После загрузки носителя в меню установки нажмите . Введите , чтобы выбрать
параметр по умолчанию «1 установка/обновление». Программа установки представит экран со всеми доступными дисками; выберите устройство, на котором установлен FreeNAS®, и
нажмите Введите .
Установщик распознает, что на устройстве установлена более ранняя версия FreeNAS®, и отобразит сообщение, показанное на рисунке 2.5a.
Рисунок 2.5a: Обновление установки FreeNAS®
Примечание
Если вы выберете «Новую установку», вам придется восстановить резервную копию вашей конфигурации, используя System ‣ General ‣ Upload Config после загрузки новой операционной системы.
Чтобы выполнить обновление, нажмите . Введите , чтобы принять значение по умолчанию «Установка обновления». Опять же, установщик напомнит вам, что операционная система должна быть
установлен на диск, который не используется для хранения. Нажмите Введите , чтобы начать обновление. После того, как установщик завершит распаковку нового образа, вы
см. меню, показанное на рис. 2.5b. Файл базы данных, который сохраняется и переносится, содержит ваши настройки конфигурации FreeNAS®.
Рисунок 2.5b: FreeNAS® сохранит и перенесет настройки
Нажмите Введите , и FreeNAS® сообщит о завершении обновления и необходимости перезагрузки. Нажмите «ОК», выделите «3 Reboot System» и нажмите
Нажмите «ОК», выделите «3 Reboot System» и нажмите Введите для перезагрузки системы. При загрузке с компакт-диска извлеките компакт-диск.
Во время перезагрузки может произойти преобразование предыдущей базы данных конфигурации в новую версию базы данных. Это происходит во время «Подать заявку». изменения схемы базы данных» в цикле перезагрузки. Это преобразование может занять много времени, поэтому наберитесь терпения, и загрузка должна завершиться нормально. Если по какой-то причине вы получаете ошибки базы данных, но графический административный интерфейс доступен, перейдите в Настройки ‣ Общие и используйте кнопку «Загрузить конфигурацию», чтобы загрузить конфигурацию, которую вы сохранили до начала обновления.
2.5.4. Обновление через графический интерфейс
Чтобы выполнить обновление с помощью этого метода, загрузите файл .txz и его
связанный хеш SHA256 с компьютером, который вы используете для доступа к системе FreeNAS®. Затем перейдите в «Система» ‣ «Настройки» ‣ «Дополнительно» ‣ «Обновление прошивки». показано на рисунке 2.5c.
показано на рисунке 2.5c.
Рисунок 2.5c: Обновление FreeNAS® из графического интерфейса
Используйте раскрывающееся меню, чтобы выбрать существующий том для временного размещения файла прошивки во время обновления. В качестве альтернативы выберите «Устройство памяти», чтобы разрешить системе для создания временного RAM-диска, который будет использоваться во время обновления. Сделав свой выбор, нажмите кнопку «ОК», чтобы увидеть экран, показанный на рисунке. 2,5д.
Рисунок 2.5d: Шаг 2 из 2
Этот экран снова напоминает вам сделать резервную копию вашей конфигурации, прежде чем продолжить. Если вы еще этого не сделали, нажмите ссылку «Нажмите здесь».
Перейдите к местоположению загруженного файла .txz , затем вставьте его сумму SHA256.
По завершении нажмите кнопку «Применить обновление», чтобы начать процесс обновления. За кулисами выполняются следующие шаги:
- Хэш SHA256 подтвержден, и если он не совпадает, отобразится ошибка.
 Если вы получили эту ошибку, еще раз проверьте, правильно ли вы вставили контрольную сумму и
попробуйте вставить еще раз.
Если вы получили эту ошибку, еще раз проверьте, правильно ли вы вставили контрольную сумму и
попробуйте вставить еще раз. - Новый образ не сжат и записан на диск операционной системы. Это может занять несколько минут, так что наберитесь терпения.
- После того, как новый образ будет записан, вы временно потеряете соединение, так как система FreeNAS® перезагрузится в новую версию операционной системы. FreeNAS® фактически перезагрузится дважды: после загрузки новой операционной системы процесс обновления применяет новую схему базы данных и снова перезагружается.
- Если все прошло хорошо, система FreeNAS® получит тот же IP-адрес от DHCP-сервера. Обновите свой браузер через некоторое время, чтобы увидеть, можете ли вы получить доступ система.
2.5.5. Если что-то пойдет не так
В случае сбоя обновления будет выдано предупреждение, а подробности будут записаны в /data/update.failed .
Чтобы вернуться к предыдущей версии операционной системы, вам потребуется физический или IPMI-доступ к консоли FreeNAS®. Перезагрузите систему и следите за
меню загрузки. В примере, показанном на рисунке 2.5e, первая запись в меню загрузки, FreeNAS (по умолчанию) , относится к начальной установке до того, как обновление было
применяемый. Вторая загрузочная запись, FreeNAS-1415259326 относится к текущей версии операционной системы после применения обновления. Эта вторая запись
подсвечивается и начинается со звездочки, указывая на то, что это среда, в которой будет загружаться система, если вручную не будет выбрана другая запись. Оба
записи включают дату и отметку времени, указывающую, когда была создана эта загрузочная среда.
Перезагрузите систему и следите за
меню загрузки. В примере, показанном на рисунке 2.5e, первая запись в меню загрузки, FreeNAS (по умолчанию) , относится к начальной установке до того, как обновление было
применяемый. Вторая загрузочная запись, FreeNAS-1415259326 относится к текущей версии операционной системы после применения обновления. Эта вторая запись
подсвечивается и начинается со звездочки, указывая на то, что это среда, в которой будет загружаться система, если вручную не будет выбрана другая запись. Оба
записи включают дату и отметку времени, указывающую, когда была создана эта загрузочная среда.
Рисунок 2.5e: Меню загрузки
Чтобы загрузить предыдущую версию операционной системы, выберите ее с помощью стрелки вверх или вниз и нажмите клавишу ввода.
Если загрузочное устройство выходит из строя и система больше не загружается, не паникуйте. Данные все еще находятся на ваших дисках, и у вас все еще есть копия сохраненной конфигурации. Вы всегда можете:
Вы всегда можете:
- Выполнить новую установку на новом загрузочном устройстве.
- Импортируйте тома в Storage ‣ Auto Import Volume.
- Восстановите конфигурацию в System ‣ General ‣ Upload Config.
Примечание
нельзя восстановить сохраненную конфигурацию, которая является более новой, чем установленная версия. Например, если вы перезагрузитесь в более старую версию операционной системы, вы не можете восстановить конфигурацию, созданную в более поздней версии.
2.5.6. Обновление пула ZFS
Начиная с FreeNAS® 9.3, пулы ZFS можно обновлять с помощью графического административного интерфейса.
Перед обновлением существующего пула ZFS обратите внимание на следующие предостережения:
- обновление пула является улицей с односторонним движением, что означает, что если вы передумаете, вы не сможете вернуться к более ранней версии ZFS или перейти на более ранняя версия
FreeNAS®, который не поддерживает эти флаги функций.

- перед выполнением любой операции, которая может повлиять на данные на диске хранения, всегда сначала делайте резервную копию ваших данных и проверяйте целостность резервной копии. Хотя маловероятно, что обновление пула повлияет на данные, всегда лучше перестраховаться, чем сожалеть.
- обновление пула ZFS необязательно . Вам не нужно обновлять пул, если вам не нужны более новые флаги функций или если вы хотите сохранить возможность возврат к более ранней версии FreeNAS® или перепрофилирование дисков в другой операционной системе, поддерживающей ZFS. Если вы решите обновить пул до последние флаги функций, вы не сможете импортировать этот пул в другую операционную систему, которая еще не поддерживает эти флаги функций.
Чтобы выполнить обновление пула ZFS, перейдите в Storage ‣ Volumes ‣ View Volumes и выделите том (пул ZFS) для обновления. Щелкните Кнопка «Обновить», как показано на рисунке 2.5f.
Примечание
Если кнопка «Обновить» не появляется, пул уже имеет последние флаги функций и не нуждается в обновлении.
Рисунок 2.5f: Обновление пула ZFS
Предупреждающее сообщение напомнит вам, что обновление пула необратимо. Нажмите «ОК», чтобы продолжить обновление.
Само обновление должно занять всего несколько секунд и не прерывать работу. Это означает, что вам не нужно останавливать какие-либо службы обмена, чтобы обновить бассейн. Тем не менее, вы должны выбрать обновление, когда пул не используется интенсивно. Процесс обновления приостановит ввод-вывод на короткий период, но почти мгновенно в тихом бассейне.
2.6. Виртуализация
FreeNAS® можно запускать в виртуальной среде для разработки, экспериментов и образовательных целей. Обратите внимание, что запуск FreeNAS® в производственной среде как виртуальная машина не рекомендуется. Если вы решили использовать FreeNAS® в виртуальной среде, прочитай сначала этот пост поскольку он содержит полезные рекомендации по минимизации риска потери ваших данных.
Чтобы установить или запустить FreeNAS® в виртуальной среде, вам необходимо создать виртуальную машину, отвечающую следующим минимальным требованиям:
- не менее 8192 МБ размер базовой памяти
- виртуальный диск размером не менее 8 ГБ для хранения операционной системы и загрузочных сред
- как минимум еще один виртуальный диск не менее 4 ГБ размером для использования в качестве хранилища данных
- мостовой переходник
В этом разделе показано, как создать и получить доступ к виртуальной машине в средах VirtualBox и VMware ESXi.
2.6.1. VirtualBox
VirtualBox — это программа виртуализации с открытым исходным кодом, первоначально созданная Sun Microsystems. VirtualBox работает на Windows, BSD,
Linux, Macintosh и OpenSolaris. Его можно настроить для использования загруженного файла FreeNAS® .iso , что создает хорошую среду для тестирования.
конфигурации или узнать, как использовать функции, предоставляемые FreeNAS®.
Чтобы создать виртуальную машину, запустите VirtualBox и нажмите кнопку «Создать», показанную на рис. 2.6а, чтобы запустить мастер создания новой виртуальной машины.
Рисунок 2.6a: Начальный экран VirtualBox
Нажмите кнопку «Далее», чтобы увидеть экран, показанный на рисунке 2.6b. Введите имя виртуальной машины, щелкните раскрывающееся меню «Операционная система» и выберите BSD, и выберите «FreeBSD (64-разрядная версия)» в раскрывающемся списке «Версия».
Рисунок 2.6b: Введите имя и выберите операционную систему для новой виртуальной машины
Нажмите «Далее», чтобы увидеть экран, показанный на рис. 2.6c. Размер базовой памяти должен быть изменен на не менее 8192 МБ . Когда закончите, нажмите «Далее», чтобы увидеть экран в
Рисунок 2.6г.
2.6c. Размер базовой памяти должен быть изменен на не менее 8192 МБ . Когда закончите, нажмите «Далее», чтобы увидеть экран в
Рисунок 2.6г.
Рисунок 2.6c: Выберите объем памяти, зарезервированный для виртуальной машины
Рисунок 2.6d: Выберите, использовать ли существующий или создать новый виртуальный жесткий диск Мастер виртуального жесткого диска», показанный на рисунке 2.6e.
Рисунок 2.6e: Мастер создания нового виртуального жесткого диска
Выберите «VDI» и нажмите кнопку «Далее», чтобы увидеть экран, показанный на рисунке 2.6f.
Рисунок 2.6f: Выбор типа хранилища для виртуального диска
Теперь вы можете выбрать, хотите ли вы «Динамически выделяемое» или «Фиксированное» хранилище. Первый вариант использует дисковое пространство по мере необходимости, пока не достигнет
максимальный размер, который вы установите на следующем экране. Второй вариант создает диск того же размера, что и указанный объем дискового пространства, независимо от того, используется ли он
или нет. Выберите первый вариант, если вас беспокоит место на диске; в противном случае выберите второй вариант, так как он позволяет VirtualBox работать немного быстрее. Один раз
вы выбираете «Далее», вы увидите экран, показанный на рисунке 2.6g.
Выберите первый вариант, если вас беспокоит место на диске; в противном случае выберите второй вариант, так как он позволяет VirtualBox работать немного быстрее. Один раз
вы выбираете «Далее», вы увидите экран, показанный на рисунке 2.6g.
Рисунок 2.6g: Выберите имя файла и размер виртуального диска
Этот экран используется для установки размера (или верхнего предела) виртуальной машины. Увеличьте размер по умолчанию до 8 ГБ . Используйте значок папки, чтобы перейти к каталог на диске с достаточным пространством для размещения виртуальной машины.
После того, как вы сделаете свой выбор и нажмете «Далее», вы увидите сводку ваших вариантов. Используйте кнопку «Назад», чтобы вернуться к предыдущему экрану, если вам нужно изменить любые значения. В противном случае нажмите «Готово», чтобы завершить работу с мастером. Виртуальная машина будет указана в левом фрейме, как показано в примере на Рисунок 2.6з.
Рисунок 2. 6h: Новая виртуальная машина
6h: Новая виртуальная машина
Затем создайте виртуальные диски, которые будут использоваться для хранения. Щелкните гиперссылку «Хранилище» в правом фрейме, чтобы открыть экран хранилища, показанный на рисунке. 2.6и.
Рисунок 2.6i: Параметры хранилища виртуальной машины
Нажмите кнопку «Добавить вложение», выберите «Добавить жесткий диск» во всплывающем меню, затем нажмите кнопку «Создать новый диск». Это запустит создание нового
Мастер виртуального жесткого диска (показан на рисунках 2.2e и 2.2f). Поскольку этот диск будет использоваться для хранения, создайте размер, соответствующий вашим потребностям, убедившись, что
это размером не менее 4 ГБ . Если вы хотите попрактиковаться в конфигурациях RAID, создайте столько виртуальных дисков, сколько вам нужно. Вы сможете создать 2 диска на
IDE-контроллер. Если вам нужны дополнительные диски, нажмите кнопку «Добавить контроллер», чтобы создать еще один контроллер для подключения дисков.
Далее создайте устройство для установочного носителя. Выделите слово «Empty», затем щелкните значок «CD», как показано на рис. 2.6j.
Рисунок 2.6j: Настройка установочного носителя ISO
Нажмите «Выбрать файл виртуального CD/DVD-диска…», чтобы перейти к расположению файла .iso . В качестве альтернативы, если вы записали .iso на диск,
выберите обнаруженный «Хост-диск».
В зависимости от расширений, доступных в вашем процессоре, вы можете или не можете использовать ISO. Если вы получаете сообщение об ошибке «Ваш ЦП не поддерживает mode», когда вы пытаетесь загрузить ISO, ваш ЦП либо не имеет необходимого расширения, либо AMD-V/VT-x отключен в системном BIOS.
Примечание
Если вы получаете панику ядра при загрузке в образ ISO, остановите виртуальную машину. Затем перейдите в «Система» и установите флажок «Включить IO APIC».
Чтобы настроить сетевой адаптер, перейдите в Настройки ‣ Сеть. В раскрывающемся меню «Присоединен к» выберите «Мостовой адаптер», затем выберите
имя физического интерфейса из раскрывающегося меню «Имя». В примере, показанном на рисунке 2.6k, Ethernet-карта Intel Pro/1000 подключена к
сети и имеет имя устройства эм0 .
В раскрывающемся меню «Присоединен к» выберите «Мостовой адаптер», затем выберите
имя физического интерфейса из раскрывающегося меню «Имя». В примере, показанном на рисунке 2.6k, Ethernet-карта Intel Pro/1000 подключена к
сети и имеет имя устройства эм0 .
Рисунок 2.6k: Настройка мостового адаптера в VirtualBox
После завершения настройки нажмите стрелку «Пуск» и установите FreeNAS®, как описано в разделе «Выполнение установки». Как только FreeNAS® установлен, нажмите «F12», чтобы получить доступ к меню загрузки, чтобы выбрать основной жесткий диск в качестве варианта загрузки. Вы можете постоянно загружаться с диска, удалив «CD/DVD» в «Хранилище» или сняв флажок «CD/DVD-ROM» в разделе «Порядок загрузки» в «Системе».
2.6.2. VMware ESXi
Если вы планируете использовать ESXi, прочтите эта почта для объяснения того, почему iSCSI будет быстрее, чем NFS.
ESXi — это архитектура гипервизора на «голом железе», созданная VMware Inc. Коммерческие и бесплатные версии операционной системы VMware vSphere Hypervisor (ESXi)
доступны из
Сайт VMware. После установки операционной системы на поддерживаемом оборудовании используйте веб-браузер для
подключиться к его IP-адресу. На экране приветствия будет ссылка для загрузки клиента VMware vSphere, который используется для создания и управления виртуальными машинами.
Коммерческие и бесплатные версии операционной системы VMware vSphere Hypervisor (ESXi)
доступны из
Сайт VMware. После установки операционной системы на поддерживаемом оборудовании используйте веб-браузер для
подключиться к его IP-адресу. На экране приветствия будет ссылка для загрузки клиента VMware vSphere, который используется для создания и управления виртуальными машинами.
После установки клиента VMware vSphere используйте его для подключения к серверу ESXi. Чтобы создать новую виртуальную машину, нажмите Файл ‣ Создать ‣ Виртуальная машина. Запустится мастер создания новой виртуальной машины, как показано на рис. 2.6l.
Рисунок 2.6l: Мастер создания новой виртуальной машины
Нажмите «Далее» и введите имя виртуальной машины. Нажмите «Далее» и выделите хранилище данных. Пример показан на рисунке 2.6m. Нажмите «Далее». На экране 2.6n, нажмите «Другое», затем выберите архитектуру FreeBSD, соответствующую архитектуре FreeNAS®.
Рисунок 2. 6m: Выберите хранилище данных
6m: Выберите хранилище данных
Рисунок 2.6n: Выберите операционную систему
Нажмите «Далее» и создайте файл виртуального диска 8 ГБ для хранения операционной системы FreeNAS®, как показано на рисунке 2.6o.
Рисунок 2.6o: Создание диска для операционной системы
Нажмите «Далее», затем «Готово». Ваша виртуальная машина будет указана в левом фрейме. Щелкните правой кнопкой мыши виртуальную машину и выберите «Изменить настройки», чтобы получить доступ к экран, показанный на рисунке 2.6p.
Рисунок 2.6p: Настройки виртуальной машины
Увеличьте «Конфигурация памяти» до не менее 8192 МБ .
Убедитесь, что в разделе «ЦП» указан только 1 виртуальный процессор, иначе вы не сможете запустить какие-либо службы FreeNAS®.
Чтобы создать диск для хранения, нажмите Жесткий диск 1 ‣ Добавить. В меню «Тип устройства» выделите «Жесткий диск» и нажмите «Далее». Выберите «Создать новый
виртуальный диск» и нажмите «Далее». На экране, показанном на рисунке 2.6q, выберите размер диска. Если вы хотите, чтобы размер динамически выделялся как
необходимо, установите флажок «Выделять и выделять пространство по запросу (Thin Provisioning)». Нажмите «Далее», затем «Далее», затем «Готово», чтобы создать диск. Повторите, чтобы создать
количество дисков для хранения, необходимое для удовлетворения ваших требований.
Выберите «Создать новый
виртуальный диск» и нажмите «Далее». На экране, показанном на рисунке 2.6q, выберите размер диска. Если вы хотите, чтобы размер динамически выделялся как
необходимо, установите флажок «Выделять и выделять пространство по запросу (Thin Provisioning)». Нажмите «Далее», затем «Далее», затем «Готово», чтобы создать диск. Повторите, чтобы создать
количество дисков для хранения, необходимое для удовлетворения ваших требований.
Рисунок 2.6q: Создание диска хранения
Если вы используете ESX 5.0, Workstation 8.0 или Fusion 4.0 или выше, необходима дополнительная настройка, чтобы настройка виртуального HPET не мешала виртуальная машина от загрузки.
Если вы используете ESX, в «Редактировать настройки» нажмите «Параметры» ‣ «Дополнительно» ‣ «Общие» ‣ «Параметры конфигурации». Изменить «hpet0.present» от истинного до false , затем дважды нажмите «ОК», чтобы сохранить настройку.
Если вы используете Workstation или Player, в меню «Редактировать настройки» нажмите «Параметры» ‣ «Дополнительно» ‣ «Расположение файлов». Найдите путь для
Файл конфигурации с именем
Найдите путь для
Файл конфигурации с именем filename.vmx . Откройте этот файл в текстовом редакторе, измените «hpet0.present» с true на false и сохраните изменения.
Может ли FreeNAS загружаться и работать с USB-накопителя?
кузен2000
Кадет
- #1
Это мой первый пост.
Я провел несколько поисков, так что теперь мне нужна точка в правильном направлении. Я видел видео на Youtube (думаю, это было это, но я не уверен без повторного просмотра: https://youtu.be/ICblwRtUito), где говорится, что FreeNAS можно установить на USB-накопитель, а также загрузить себя в ОЗУ — только . У меня нет отдельного SSD для запуска FreeNAS на этой машине, и я не хочу использовать дополнительный порт SATA. Я просто хотел бы настроить свой BIOS на загрузку с USB и чтобы он загружал все это в ОЗУ, и все. Необходимо использовать настройку RAID 1.
У меня нет отдельного SSD для запуска FreeNAS на этой машине, и я не хочу использовать дополнительный порт SATA. Я просто хотел бы настроить свой BIOS на загрузку с USB и чтобы он загружал все это в ОЗУ, и все. Необходимо использовать настройку RAID 1.
Можно ли это сделать, и если да, то есть ли пост или инструкция как это сделать?
(Пожалуйста, потерпите меня, я еще новичок на этом сайте, скоро найду дорогу.)
—
кузин2000
кдрагон75
Мастер
- #2
http://doc.freenas.org/11/install.html#installing-and-upgrade
Если вам нужна помощь, выполните поиск, прежде чем спрашивать
=-=-=-=-=-=-=-=-=-=-=-=-=-=-=-=-=-=-=-
FreeNAS-12. 0U3
0U3
Supermicro
128 ГБ оперативной памяти DDR3 (32 ГБ для FreeNAS)
Dual E5-2620 24 потока (4 для FreeNAS)
12 дисков по 3 ТБ 7200 об/мин в виде 6 x зеркал
12 твердотельных накопителей по 400 ГБ в виде 3 x RAID-Z1
VMware Certified Professional 6 — виртуализация центров обработки данных
кузен2000
Кадет
- #3
kdragon75 сказал:
http://doc.freenas.org/11/install.html#installing-and-upgrading
Нажмите, чтобы развернуть…
Великолепно. На самом деле я прочитал эту часть (2.2) и полностью упустил тот факт, что для установки мне понадобился -секундный USB-накопитель . Спасибо за помощь!
На самом деле я прочитал эту часть (2.2) и полностью упустил тот факт, что для установки мне понадобился -секундный USB-накопитель . Спасибо за помощь!
—
couzin2000
Тюремщик
Не сильный, но плохой
- #4
Вам не нужны 2, если вы не планируете их зеркальное отображение.
TrueNAS 13.0-U2
Supermicro X10SL7-F
Xeon E-3 1240V3
32 ГБ 2x Crucial ECC DDR3 1600 CT2KIT102472BD160B
6×8 ТБ Shucked WD Easystore RAIDZ2
Supermicro 16 ГБ SATA DOM
Seasonic SS-660XP2
Гарм
Мастер
- #5
Я делаю, один с установщиком, а другой как загрузочное устройство
Тюремщик
Не сильный, но плохой
- #6
К сожалению, я неправильно прочитал ответ.
TrueNAS 13.0-U2
Supermicro X10SL7-F
Xeon E-3 1240V3
32 ГБ 2x Crucial ECC DDR3 1600 CT2KIT102472BD160B
6×8 ТБ Shucked WD Easystore RAIDZ2
Supermicro 16 ГБ SATA DOM
Seasonic SS-660XP2
кузен2000
Кадет
- #7
Чтобы уточнить инструкцию, что я получаю от нее:
- 1 USB-ключ записывается (следуя инструкциям), а программа установки копируется внутрь указанного ключа;
- затем я подключаю этот первый ключ и второй пустой к своему новому компьютеру, и ключ установщика УСТАНАВЛИВАЕТ FreeNas внутри второго ключа;
- Я установил в BIOS значение «Загрузка с USB», и второй USB-ключ станет моим загрузочным диском. Первый ключ можно отформатировать или иным образом стереть, и он больше не используется.
Я прав?
—
couzin2000
Гарм
Мастер
- #8
couzin2000 сказал:
Чтобы уточнить инструкции, я получаю от него следующее:
- 1 USB-ключ записывается (следуя инструкциям), и установщик копируется внутри указанного ключа;
- затем я подключаю этот первый ключ и второй пустой к своему новому компьютеру, и ключ установщика УСТАНАВЛИВАЕТ FreeNas внутри второго ключа;
- Я установил в BIOS значение «Загрузка с USB», и второй USB-ключ станет моим загрузочным диском. Первый ключ можно отформатировать или иным образом стереть, и он больше не используется.
Я прав?
Нажмите, чтобы развернуть…
Я
Скро
Участник
- #9
Привет, couzin2000,
Вы правы, но я действительно рекомендовал бы использовать второй USB-накопитель как зеркало первого и использовать USB-накопители хорошего качества, а не только то, что у вас есть. Если вы просмотрите форум, вы найдете много людей, у которых были проблемы, и они, как правило, не рекомендуются гуру, потому что у них высокий процент неудач.
К вашему сведению, я также выбрал USB для загрузки, потому что не хотел терять порт SATA, и моя система работала без каких-либо проблем около 14 месяцев, но я рассматриваю возможность перехода на SSD в ближайшем будущем. Если это поможет, я использую 2 флэш-накопителя SanDisk Ultra Fit 16 ГБ USB 3.0. Удачи!
Если я помог, пожалуйста, нажмите Спасибо. 🙂
TrueNAS-13.0-U2
Материнская плата SuperMicro X11SSM-F-O
Intel(R) BX80677G4620 ЦП Pentium 7-го поколения @ 3,70 ГГц
Память: Crucial 32 ГБ (2x 16 ГБ) ECC, 288-контактный UDIMM DDR4, 2133 МТ/с, 1,2 В
Boot_pool: Crucial 12 ГБ SSD
Основной пул: 8x 4 ТБ WD RED в RAIDZ2 )
Третичный: 1x 500 ГБ SSD Samsung (без резервирования)
Корпус: Старый, маленький Antec 300 Midtower
кузен2000
Кадет
- #10
Скро сказал:
…Вы правы, но я бы рекомендовал использовать второй USB-накопитель как зеркало первого…
Нажмите, чтобы развернуть…
Эм… ЗЕРКАЛЬНЫЕ USB-накопители? Я не знал, что это возможно. Не могли бы вы указать мне ближайшую информационную ссылку, чтобы я знал, как собрать все это вместе?
Большое спасибо, ребята, вы все очень помогли!
—
couzin2000
Тюремщик
Не сильный, но плохой
- #11
Руководство пользователя было бы хорошим местом для начала.
Truenas 13,0-U2
Supermicro x10SL7-F
Xeon E-3 1240V3
32GB 2x Кручный ECC DDR3 1600 CT2KIT102472BD160B
6x8TB SHUCDED WERSTORERESTORE RAIDZ2
6-SASTORRO DOMICRRO.
данб35
Член Зала Славы
- #12
Действительно заставляет задуматься, зачем они вообще это написали…
Базовое руководство по настройке FreeNAS от дяди Фестера (старая версия с графическим интерфейсом) (новая версия с графическим интерфейсом)
Неофициальный форум FreeNAS, принадлежащий сообществу 847E16-R1K28LPB)
2 процессора Xeon E5-2670, 128 ГБ ОЗУ, Chelsio T420E-CR
Пул: 6 x 6 ТБ RAIDZ2, 6 x 4 ТБ RAIDZ2, 6 x 8 ТБ RAIDZ2, 6 x 12 ТБ RAIDZ2
кдрагон75
Мастер
- №13
couzin2000 сказал:
Эм… ЗЕРКАЛЬНЫЕ USB-накопители? Я не знал, что это возможно. Не могли бы вы указать мне ближайшую информационную ссылку, чтобы я знал, как собрать все это вместе?
Большое спасибо, ребята, вы все очень помогли!Нажмите, чтобы развернуть…
kdragon75 сказал:
http://doc.freenas.org/11/install.html#installing-and-upgrading
Нажмите, чтобы развернуть…
Если вам нужна помощь, выполните поиск, прежде чем спрашивать
=-=-=-=-=-=-=-=-=-=-=-=-=-=-=-=-=-=-=-
FreeNAS-12.0U3
Supermicro
128 ГБ ОЗУ DDR3 (32 ГБ для FreeNAS)
Dual E5-2620 24 потока (4 для FreeNAS)
12 дисков по 3 ТБ, 7200 об/мин в виде 6 x зеркал
12 твердотельных накопителей по 400 ГБ в виде 3 x RAID-Z1
VMware Certified Professional 6 — виртуализация центров обработки данных
Скро
Участник
- №14
couzin2000 сказал:
Эм… ЗЕРКАЛЬНЫЕ USB-накопители? Я не знал, что это возможно. Не могли бы вы указать мне ближайшую информационную ссылку, чтобы я знал, как собрать все это вместе?
Нажмите, чтобы развернуть…
Как отразить загрузочное устройство FreeNAS (устаревший пользовательский интерфейс):
- Откройте пользовательский интерфейс FreeNAS в браузере.
- На вкладке «Система» выберите «Загрузка».
- Нажмите кнопку Статус
- Выберите либо загрузку freenas, либо полосу
- Нажмите кнопку «Прикрепить»
- Выберите соответствующее устройство в раскрывающемся списке Member Disk и нажмите кнопку «Подключить диск».

***Позаимствовано отсюда.***
Если я помог, пожалуйста, нажмите Спасибо. 🙂
TrueNAS-13.0-U2
Материнская плата SuperMicro X11SSM-F-O
Intel(R) BX80677G4620 ЦП Pentium 7-го поколения, 3,70 ГГц
Память: Crucial 32 ГБ (2x 16 ГБ) ECC, 288-контактный UDIMM DDR4, 2133 В/с
Boot_pool: твердотельный накопитель Crucial 12 ГБ
Основной пул: 8x 4 ТБ WD RED в RAIDZ2
Вторичный пул: 1x 250 ГБ SSD Samsung (без резервирования)
Третичный: 1x 500 ГБ SSD Samsung (без резервирования)
Корпус: Старый, маленький Antec 300 Midtower
Установка FreeNAS на USB-накопитель — простые шаги по созданию облачного диска
Как правило, загрузочное устройство FreeNAS представляет собой операционную систему сетевого хранилища (NAS) с открытым исходным кодом, основанную на FreeBSD. До сих пор это помогло нескольким людям преобразовать свои старые компьютерные системы в свой личный облачный диск / NAS. Во время настройки вы можете попробовать его на виртуальной машине перед его установкой на основной сервер или систему. Кроме того, вы можете установить FreeNAS на USB-накопитель или пустой флеш-накопитель, как мы обсудим сегодня. Но сначала создайте загрузочный USB-накопитель FreeNAS.
Во время настройки вы можете попробовать его на виртуальной машине перед его установкой на основной сервер или систему. Кроме того, вы можете установить FreeNAS на USB-накопитель или пустой флеш-накопитель, как мы обсудим сегодня. Но сначала создайте загрузочный USB-накопитель FreeNAS.
Начнем.
Загрузчик FreeBSD 13.0
Источник; Википедия
Загрузка образа ОС FreeNASПервый шаг включает загрузку образа ОС FreeNAS (в виде файла .iso) на USB-накопитель. На рынке есть несколько FreeNAS, но в этом проекте мы остановились на FreeNAS 11.3.
Затем вы можете выполнить установку FreeNAS 11.3 на отдельный жесткий диск SSD или HDD.
(жесткий диск SSD)
Создание загрузочного USB-накопителяВторой процесс состоит из трех следующих шагов;
Шаг первый
Начните с подготовки загрузочного USB-накопителя, отформатировав один USB-накопитель. Кроме того, если вы используете Windows, щелкните правой кнопкой мыши USB-накопитель на вашем компьютере и выберите формат, чтобы отформатировать диск.
Кроме того, если вы используете Windows, щелкните правой кнопкой мыши USB-накопитель на вашем компьютере и выберите формат, чтобы отформатировать диск.
Также помните, что FAT32 — хороший выбор для вашей файловой системы.
Шаг второй
Во-вторых, загрузите версию Flash Burner с открытым исходным кодом (balenaEtcher), которая соответствует ОС вашего компьютера (Linus/macOS/Windows).
Шаг третий
Наконец, выберите отформатированный USB-накопитель и загруженный образ ОС FreeNAS и прошейте его, чтобы сделать загрузочный USB полностью функциональным.
Установка ОС FreeNASОна включает в себя следующие шаги:
Шаг первый. Включение режима CSM в ODYSSEY — X86J4105
Сначала подключите клавиатуру, монитор и загрузочный USB-переключатель1 — X86J410 к ODYS4Y. на мощность. Продолжайте нажимать клавишу DEL, пока в процессе загрузки не появится экран настройки.
Затем найдите параметры поддержки Advanced to CSM, затем нажмите клавишу Enter, чтобы включить настройку.
Шаг второй: установка операционной системы
Вы перезагрузите ODYSSEY — X86J4105 и нажмите клавишу F7, чтобы перейти к экрану диспетчера загрузки. Оттуда выберите установочный/загрузочный диск и нажмите Enter.
Не забудьте выбрать загрузочную флешку с образом ОС FreeNAS.
Шаг третий: Процесс установки
Появится показанный ниже экран загрузки. Затем выберите ключ Bootable Installer, нажав Enter.
После этого выберите Select/Install/Upgrade в меню Options, затем нажмите Enter.
Здесь вы увидите два USB-накопителя. Итак, используйте пробел, чтобы выбрать правильный USB-накопитель для установки образа FreeNAS.
Если появится предупреждение, подобное приведенному ниже, о том, что оно сотрет все данные на выбранном диске, нажмите Да.
Теперь вы можете создать свой пароль root, который позже поможет вам войти в FreeNAS, находясь в веб-интерфейсе. После завершения процесса установки он должен выглядеть так, как показано на рисунке ниже.
После завершения процесса установки он должен выглядеть так, как показано на рисунке ниже.
В приведенном ниже руководстве кратко изложены шаги, которые вы выполните в процессе первоначальной установки после запуска мастера. Если вы не можете получить доступ к адресу веб-интерфейса, проверьте подключение к Интернету.
- Введите имя пула и нажмите «Далее».
- Во-вторых, выберите настройку RAID (вы можете оставить ее «автоматической») и нажмите «Далее».
- Выберите нужную службу каталогов (в идеале — Active) и перейдите к следующему варианту.
- Затем введите имя общего ресурса, выберите Windows (SMB) и выберите владельца.
- Введите имя пользователя и выберите «Создать пользователя», где вы введете новый пароль.
- Создайте новую группу, выбрав «Создать группу», затем отобразите то, что у вас есть, изменив поля разрешений.
- Наконец, введите «Возврат», «Добавить» и «Подтвердить».

Н/Б; Если вы нажмете «Далее», вы сможете настроить электронную почту на сервере, когда вам нужно настроить окно.
Устранение неполадок при установкеИногда ваша система может не загружаться в FreeNAS, и вам необходимо исправить ситуацию. При таких обстоятельствах вы можете сделать следующее;
- Начните с проверки BIOS системы и проверьте, можете ли вы изменить существующую эмуляцию USB на жесткий диск с дискеты/DVD/CD. Однако, если он снова не загружается, проверьте, соответствует ли диск/карта стандарту UDMA.
- Во-вторых, вы можете проверить, есть ли в BIOS вашей системы возможность загрузки через устаревший режим BIOS, если он не поддерживает EFI с эмуляцией BIOS.
- Некоторые технологи обнаружили, что некоторые USB-накопители емкостью 4 ГБ некоторых производителей не работают, потому что их размер не равен 4 ГБ. В этом случае вы можете решить проблему, переключившись на флешку на 8 ГБ.

- В-четвертых, убедитесь, что образ, записанный на компактную флэш-карту, отформатирован в MSDOS.
- Когда вы загружаете свою систему, и она останавливается на приглашении mountroot˃, используйте рекомендации в разделе «Временное решение/полуисправление для проблем Mountroot с 9.3.
- Затем, когда вы неоднократно получаете сообщение об ошибке ниже, когда система зависает во время загрузки:
Откройте BIOS системы и проверьте конфигурацию встроенного устройства для контроллера 1394. Найдя его, отключите бортовое устройство, а затем перезагрузите систему.
- Наконец, если система Windows записывает образ и не загружается, начните с очистки USB-накопителя. Сделайте это перед второй попыткой записи с помощью такой утилиты, как [email protected] KillDisk и специального USB-накопителя. Это помогает ознакомить Windows с разделом, записанным из файла образа.
Преимущество FreeNAS® заключается в гибкой процедуре обновления ОС, начиная с версии 9. 3.
3.
Также обратите внимание на следующее:
- Вы можете использовать графический административный интерфейс или ISO для выполнения обновлений основных выпусков, таких как версия с 9.3 до 10.0. Однако некоторые примечания к новому основному выпуску могут относиться к методу обновления, например, к обновлению ISO.
- Во-вторых, подписанные обновления заменили минорные выпуски. Другими словами, вам не нужно;
- Загрузите установочные файлы обновлений и связанные с ними контрольные суммы вручную для обновлений.
- Перед обновлением дождитесь выхода новых версий компонентов или драйверов.
- Дождитесь второстепенных выпусков с системными обновлениями для обновления ОС.
- Наконец, обновления представляют собой операции с низким уровнем риска, поскольку средство обновления системы автоматически создает загрузочную среду. Таким образом, вы можете вернуться к предыдущей версии ОС, перезагрузив систему. Затем проверьте меню загрузки и выберите предыдущую загрузочную среду.

- Система не поддерживает размещение данных на одном диске в формате UFS или в массиве дисков UFS RAID.
- Если вы не уверены на 100%, что не вернетесь к предыдущей версии, не обновляйте пул ZFS. Вы будете получать оповещения о новых флагах функций, даже если система обновлений не будет автоматически обновлять пул ZFS. Более безопасный вариант — оставить пул в его текущей версии.
- Кроме того, начальная конфигурация может не определить зашифрованный пул ZFS. Отмените мастер, если запускается мастер первоначальной настройки и после обновления есть зашифрованный GELI пул ZFS, а затем импортируйте зашифрованный том. Теперь ОС распознает импортированный том.
- Система также не поддерживает обновление на 32-разрядном оборудовании. Вы можете обновить систему, если оборудование поддерживает 64-разрядные и 32-разрядные версии FreeNAS®. К сожалению, при обновлении вы потеряете архивные графики отчетов.

- ОС не поддерживает обновления с FreeNAS® 0.7x, поскольку в ней отсутствует возможность импорта параметров конфигурации из этой версии.
На сегодня все, установка FreeNAS на USB-устройство и наличие личного NAS. Это простой процесс с минимальными требованиями. Если у вас есть вопросы, вы можете связаться с нами. Мы будем рады помочь.
Как установить FreeNAS на флэш-накопитель USB без привода DVD-ROM
Раскрытие информации. Эта страница содержит ссылки на продукты, которые могут принести нам небольшую комиссию без каких-либо дополнительных затрат для вас, если вы нажмете на них и совершите покупку. Читать полное раскрытие.
Ad · https://store.vmware.com
Работа с несколькими операционными системами на ПК и Mac
Загрузите мощный инструмент виртуализации рабочих столов VMware для разработчиков и ИТ-специалистов. Запускайте Linux, macOS, vSphere и многое другое на одном ПК или Mac. Идеально подходит для сред разработки и практических лабораторий.
Запускайте Linux, macOS, vSphere и многое другое на одном ПК или Mac. Идеально подходит для сред разработки и практических лабораторий.
В этом руководстве показано, как установить FreeNAS на флэш-накопитель USB, если у вас нет доступа к приводу DVD-ROM.
При установке FreeNAS на сервер сетевого хранилища (NAS) рекомендуется запускать FreeNAS с USB-накопителя, чтобы вы могли выделить все внутренние отсеки для дисков в свой пул хранения.
Вы можете столкнуться с проблемой при установке FreeNAS на USB-накопитель, поскольку большинство серверов NAS не имеют привода DVD-ROM. В этом посте вы узнаете, как установить FreeNAS на USB-накопитель с помощью Windows 10 и VirtualBox.
Требования
- Флэш-накопитель USB ( Рекомендуется SanDisk* ).
- Oracle VirtualBox.
- FreeNAS.
Флэш-накопитель USB — на момент написания FreeNAS (9.10) требуется 8 ГБ+ для загрузочного устройства. В этом уроке мы будем использовать
Флэш-накопитель SanDisk Ultra Fit 16 ГБ USB 3. 0*. Я использовал их в прошлом для VMware vSphere и FreeNAS, и мне очень нравится, насколько они компактны. Они дешевые, высокого качества и не торчат при подключении к компьютеру.
0*. Я использовал их в прошлом для VMware vSphere и FreeNAS, и мне очень нравится, насколько они компактны. Они дешевые, высокого качества и не торчат при подключении к компьютеру.
Oracle VirtualBox — VirtualBox — это бесплатное приложение, позволяющее создавать и запускать виртуальные машины поверх операционной системы Windows. Должна быть возможность выполнить следующие шаги в Hyper-V или VMware, но в этом руководстве мы будем использовать VirtualBox, который можно скачать отсюда: Oracle VirtualBox.
FreeNAS — нам понадобится последний ISO-образ FreeNAS, который можно скачать здесь: FreeNAS STABLE. В этом руководстве мы будем использовать FreeNAS-9..10.1-U4.iso, которая является последней версией на момент написания.
Инструкции
Убедитесь, что вы установили VirtualBox и загрузили последнюю версию FreeNAS ISO по ссылкам выше. На следующих шагах мы:
- Создадим виртуальную машину (ВМ).
- Настройте ISO-образ FreeNAS в качестве загрузочного устройства.

- Прикрепите USB-накопитель SanDisk* к виртуальной машине.
- Установите FreeNAS на флэш-накопитель USB.
Создать виртуальную машину (ВМ)
Откройте VirtualBox , нажмите New , назовите виртуальную машину FreeNAS, выберите BSD в качестве типа и FreeBSD (64-bit ) в качестве версии, затем нажмите Next .
Назначьте виртуальной машине 8 ГБ (8192 МБ) памяти и нажмите Далее .
Выберите Не добавлять виртуальный жесткий диск , затем нажмите Создать . Нажмите «Продолжить» в появившемся предупреждении о запуске виртуальной машины без жесткого диска.
Настройте ISO-образ FreeNAS в качестве загрузочного устройства
Нажмите на только что созданную виртуальную машину FreeNAS, а затем нажмите Настройки .
Подключите FreeNAS-9.10.1-U4.iso к дисководу DVD-ROM виртуальной машины, выполнив следующие шаги.
- Нажмите на вкладку Хранилище окна настроек.
- Нажмите на пустой слот контроллера IDE.
- Щелкните значок оптического диска.
- Нажмите Выберите файл виртуального оптического диска… , затем выберите FreeNAS-9.10.1-U4.iso.
Подсоедините флэш-накопитель USB SanDisk к виртуальной машине
Подсоедините USB-накопитель SanDisk* к USB-контроллеру виртуальной машины, выполнив следующие действия.
- Нажмите на вкладку USB в окне настроек.
- Щелкните значок +.
- Нажмите на SanDisk Ultra Fit .
- Нажмите OK , чтобы закрыть окно настроек.
Теперь мы готовы включить виртуальную машину и установить FreeNAS.
Установите FreeNAS на флэш-накопитель USB
Нажмите на виртуальную машину, а затем нажмите Start , чтобы включить ее. Если вы правильно подключили ISO-образ FreeNAS на предыдущих шагах, вам будет представлен черный экран с возможностью запуска установщика FreeNAS .
Нажмите Введите , чтобы начать установку.
Выберите Установить/обновить и затем нажмите Введите .
Select SanDisk Ultra Fit — 14,3 ГБ , затем нажмите Пробел , чтобы отметить его как диск для установки FreeNAS. Выберите OK и нажмите Введите .
Подтвердите место установки, выбрав Да и затем нажав Введите .
Введите пароль для пользователя root или нажмите Cancel , если пароль root отсутствует.
Дождитесь завершения установки, после чего вы можете выключить виртуальную машину.
Заключение
Вот и все, теперь у вас установлен FreeNAS на
USB-накопитель SanDisk*. Вы не сможете загрузить FreeNAS с помощью только что созданной виртуальной машины, но она будет работать на физической машине, если вы установили USB в качестве первого загрузочного устройства в BIOS.
Ad · https://store.vmware.com
Работа с несколькими операционными системами на ПК и Mac
Загрузите мощный инструмент виртуализации рабочих столов VMware для разработчиков и ИТ-специалистов. Запускайте Linux, macOS, vSphere и многое другое на одном ПК или Mac. Идеально подходит для сред разработки и практических лабораторий.
Хранилище
Как настроить домашний файловый сервер с помощью FreeNAS
FreeNAS предлагает стабильную платформу для домашнего и офисного использования. От простого файлового сервера до подключенного медиа-концентратора — FreeNAS можно настроить для выполнения различных задач от имени других компьютеров в той же сети. К счастью, для установки ОС не требуется много времени или знаний.
Что такое FreeNAS и зачем его использовать?
Что нужно для начала работы с FreeNAS
Прежде чем начать, убедитесь, что у вас есть все необходимое. Сюда входят:
- Устройство, отвечающее минимальным требованиям (см.
 ссылку выше).
ссылку выше). - USB-накопитель на 8 ГБ (для ОС).
- USB-накопитель или DVD-диск емкостью 1 ГБ (для установки ОС).
- Файл FreeNAS .iso.
- Обновление Windows 11 2022 уже здесь!
Чтобы установить FreeNAS на бесплатный ПК, убедитесь, что USB-накопитель является загрузочным и содержит все необходимые файлы. Поскольку диски уступают место съемным носителям, вот как вы можете подготовить USB-накопитель к работе:
- Загрузите FreeNAS.
- Вставьте USB-накопитель.
- Скачать Rufus (программа для создания загрузочных USB-накопителей).
- Запустите Rufus и выберите USB.
- Щелкните образ диска рядом с Создайте загрузочный диск с помощью .
- Перейдите к загруженному файлу FreeNAS .iso.
- Выберите файл .iso.
- Нажмите Пуск .
Теперь USB-накопитель готов к подключению к компьютеру FreeNAS для установки ОС.
Установка ОС FreeNAS
При включении ПК с FreeNAS вы должны увидеть загрузочный экран, на котором в качестве опции отображается FreeNAS. Вы хотите, чтобы выбрать это, чтобы продолжить. Если ничего не появляется, вам может потребоваться нажать ярлык меню загрузки для вашей материнской платы (у нас F11) во время запуска или убедиться, что USB-накопитель успешно настроен. Затем сделайте следующее:
- Выберите Установка/обновление.
- Выберите запасной USB-накопитель (FreeNAS не установится на тот, на котором установлена ОС, поэтому не бойтесь, если вы выберете неправильный накопитель) с помощью пробела.
- Нажал Хорошо .
- Введите пароль root.
- Нажал Хорошо .
- Дождитесь установки ОС.
- Перезагрузите компьютер.
После загрузки FreeNAS можно выбрать различные пункты главного меню или отсоединить ПК от монитора и войти в веб-интерфейс с другого ПК в той же сети. Машина FreeNAS должна предоставить URL-адрес, который, по сути, является IP-адресом, назначенным этой конкретной машине сетью. Например, мы получаем доступ к нашей тестовой машине FreeNAS, используя 192.168.0.13 в веб-браузере.
Машина FreeNAS должна предоставить URL-адрес, который, по сути, является IP-адресом, назначенным этой конкретной машине сетью. Например, мы получаем доступ к нашей тестовой машине FreeNAS, используя 192.168.0.13 в веб-браузере.
Первоначальная настройка FreeNAS
После успешного подключения к машине с другого ПК веб-интерфейс поможет вам настроить различные параметры, включая язык, раскладку клавиатуры и многое другое. Можно выйти из этого мастера и сделать все вручную. Мы запустим мастер в процессе установки, чтобы все было просто.
- Введите имя пула (может быть уникальным или просто «хранилище»).
- Нажмите Далее .
- Выберите настройку RAID (можно оставить «автоматической»).
- Нажмите Далее .
- Выберите желаемую службу каталогов (можно оставить активной).
- Нажмите Далее .
- Введите имя общего ресурса.

- Выберите Windows (SMB) .
- Попадание Владение .
- Введите имя пользователя и выберите Создать пользователя .
- Введите пароль.
- Создайте новую группу и выберите Создать группу .
- Изменить поля разрешений, чтобы отразить то, что у нас есть.
- Нажмите Верните .
- Нажмите Добавить .
- Нажмите Подтвердить .
- Нажмите Далее .
- Настройте это окно только в том случае, если вы хотите настроить электронную почту на сервере.
- Нажмите Далее .
Теперь веб-интерфейс выполнит настройку и применит все сделанные вами изменения. Это может занять некоторое время.
Настройка томов
Вот как настроить новый том:
- Перейдите к Storage > Volumes > Volume Manager .

- Введите имя тома.
- Добавить доступный диск.
- Настройка макета тома.
- Нажмите Добавить том .
Теперь вам нужно настроить службы для совместного использования и доступа.
- Нажмите Services вверху.
- Включить SMB .
Вот и все. Это базовая настройка с использованием FreeNAS, которая теперь позволяет выполнять подключения через программы просмотра файлов ОС (например, Explorer в Windows и Finder в macOS). Просто подключитесь через соответствующие параметры графического интерфейса или напрямую, используя тот же IP-адрес, который используется для веб-интерфейса. Появится окно учетных данных с запросом данных для входа. Введите ту же учетную запись пользователя и пароль, которые вы создали в мастере.
Сопоставление Windows
В Windows вы можете сопоставить местоположение FreeNAS с определенной буквой диска, чтобы он отображался в проводнике Windows как внутренний жесткий диск. Вот как:
Вот как:
- Откройте проводник.
- Щелкните правой кнопкой мыши Этот компьютер .
- Щелкните Подключить сетевой диск… .
- Выберите букву диска.
- Нажмите Обзор.
- Перейдите к расположению в сети.
- Нажмите Хорошо .
- Нажмите Готово .
Теперь в проводнике появится виртуальный диск, что обеспечит более удобный доступ.
Ваша очередь поиграть
Пришло время поиграть с FreeNAS, исследуя различные аспекты ОС через веб-интерфейс администратора. Вы можете активировать различные сервисы, которые захотите использовать, помня, что это вполне мощная платформа, которую можно развернуть как медиацентр с полной поддержкой популярных медиасервисов, таких как Plex. Лучшая часть обучения методом проб и ошибок заключается в том, что переустановка ОС не займет много времени, если вы все испортите.
FreeNAS запущен и работает? Дайте нам знать в комментариях, для чего вы его используете.
Обновлено 15 августа 2018 г.: Мы обновили это руководство, чтобы включить в него последнюю информацию об установке FreeNAS.
Рич Эдмондс (Rich Edmonds) — старший редактор отдела аппаратного обеспечения ПК в Windows Central, занимающийся всем, что связано с компонентами ПК и NAS. Он занимается технологиями уже более десяти лет и кое-что знает о магии внутри корпуса ПК. Вы можете следить за ним в Твиттере по адресу @RichEdmonds.
Как установить FreeNAS для настройки файлового сервера
NAS для дома и офиса
Вы хотите создать файловый сервер? FreeNAS, пожалуй, лучший вариант из-за его функций и цены (бесплатно). Вот как установить ОС.
Мауро Хук @pureinfotech
FreeNAS — это свободно доступная и мощная ОС с открытым исходным кодом для сетевого хранилища (NAS), которую любой может использовать для настройки сервера для дома и офиса для обмена файлами и мультимедиа с Windows 10 (и более ранними версиями), а также с macOS и Linux-устройства.
Кроме того, ОС основана на надежной файловой системе OpenZFS, которая позволяет получить доступ к расширенным функциям, таким как целостность данных, избыточность, раннее обнаружение неисправного диска и многое другое.
В этом руководстве вы узнаете шаги до установите FreeNAS версии 11.2 или выше на устройство с USB, твердотельным накопителем (SSD) или жестким диском (HDD) для обмена файлами и мультимедиа в домашней или рабочей сети. На самом деле процесс установки FreeNAS прост, вам нужно только совместимое оборудование и загрузочный USB-носитель с установочными файлами. (После установки вы можете использовать эти инструкции, чтобы поделиться папкой с устройствами Windows 10.)
- Требования к оборудованию FreeNAS
- Как скачать ISO-файл FreeNAS
- Как создать загрузочный USB-носитель FreeNAS
- Как установить FreeNAS на USB, SSD, HDD
Требования к оборудованию FreeNAS
FreeNAS — это облегченное решение, основанное на версии Linux для FreeBSD, которое может работать практически на любом компьютере или сервере, но в большинстве случаев соответствует минимальным требованиям.
| Аппаратные требования FreeNAS | |
|---|---|
| ЦП | 64-разрядная версия Intel (рекомендуется). AMD 64-бит. | г.
| ОЗУ | 8 ГБ (минимум). ECC RAM (рекомендуется). |
| Память (загрузочная) | 8 ГБ (минимум). 16 ГБ (рекомендуется). В качестве загрузочных устройств можно использовать твердотельный накопитель (рекомендуется), SATADOM или USB-накопители. |
| Хранилище (файлы) | Рекомендуется использовать жесткие диски для NAS, такие как Western Digital (WD) Red. |
| Аппаратный RAID | Карты аппаратного RAID не рекомендуются, поскольку они препятствуют прямому доступу и снижают надежность. | г.
| Сеть | Карты Intel или Chelsio 1GbE или 10GbE Ethernet (рекомендуется). |
Обычно при использовании этой ОС NAS требуется около 1 ГБ оперативной памяти на каждый терабайт хранилища. Однако после 64 ГБ памяти прирост производительности после добавления дополнительной памяти будет минимальным.
Однако после 64 ГБ памяти прирост производительности после добавления дополнительной памяти будет минимальным.
Как загрузить ISO-файл FreeNAS
Выполните следующие действия, чтобы загрузить ISO-файл с последней версией FreeNAS:
Открыть веб-сайт FreeNAS .
Нажмите кнопку Загрузить для «текущей стабильной версии».
Скачать последнюю версию FreeNAS
После выполнения этих шагов вы можете использовать Rufus для создания загрузочного USB-носителя.
Как создать загрузочный USB-носитель FreeNAS
Выполните следующие действия, чтобы создать загрузочный USB-носитель для установки FreeNAS 11.2:
Откройте веб-сайт Rufus .
В разделе «Загрузка» щелкните ссылку для загрузки последней версии.
Дважды щелкните файл, чтобы запустить инструмент.
Используйте раскрывающееся меню «Устройство» и выберите опцию Флэш-накопитель USB .

Нажмите кнопку Выберите .
Выберите файл FreeNAS ISO .
Нажмите кнопку Открыть .
Нажмите кнопку Пуск .
Приложение Rufus для создания загрузочного USB-накопителя FreeNAS
После выполнения этих шагов, прежде чем запускать устройство с помощью инструмента, необходимо убедиться, что ваше устройство может загружаться с USB.
Как правило, вам потребуется получить доступ к базовой системе ввода-вывода (BIOS) или унифицированному расширяемому интерфейсу встроенного ПО (UEFI) устройства, нажав одну из функциональных клавиш (F1, F2, F3, F10 или F12), ESC, или клавишу Delete во время загрузки.
Внутри первой найдите раздел Boot и убедитесь, что порядок загрузки установлен на диск, содержащий установочные файлы FreeNAS, и сохраните конфигурацию.
BIOS/UEFI могут различаться в зависимости от производителя и даже от модели компьютера, поэтому обязательно посетите веб-сайт поддержки производителя для получения более конкретных инструкций.
Как установить FreeNAS на USB, SSD, HDD
Чтобы установить FreeNAS на USB, SSD или HDD, выполните следующие действия:
Запустите устройство с установочного USB-носителя FreeNAS .
Выберите опцию Boot FreeNAS Installer и нажмите Enter .
Загрузить опцию установки FreeNAS
Выберите параметр Установить/обновить с помощью клавиш со стрелками и нажмите Введите .
Настройка консоли FreeNAS
Выберите диск (USB, SSD или HDD) для установки FreeNAS и нажмите Введите . (Вы можете использовать один или несколько дисков для резервирования и даже можете установить ОС на USB-накопитель, но это не обязательно.)
FreeNAS выберите место установки ОС
Выберите вариант Да и нажмите . Введите для продолжения.
Подтверждение установки FreeNAS
Укажите пароль root для установки и нажмите Введите .

Настройка пароля root для FreeNAS
По возможности выберите вариант Загрузка через BIOS и нажмите Введите . В противном случае, если вы используете более новое оборудование, выберите вариант загрузки через UEFI .
Режим загрузки установки FreeNAS
Отключите загрузочный USB-носитель FreeNAS и нажмите Введите .
Установка FreeNAS завершена
Выберите опцию Reboot System и нажмите Введите .
После того, как вы выполните эти шаги, запустится FreeNAS, и появится «Настройка консоли» с параметрами для управления сервером с помощью команд Linux и адресом TCP/IP для управления сервером с использованием дружественного интерфейса с любым современным браузером.
Чтобы подключиться к веб-интерфейсу FreeNAS, введите IP-адрес сервера в своем браузере и войдите в систему, используя root в качестве имени пользователя, и введите пароль, который вы выбрали во время установки.

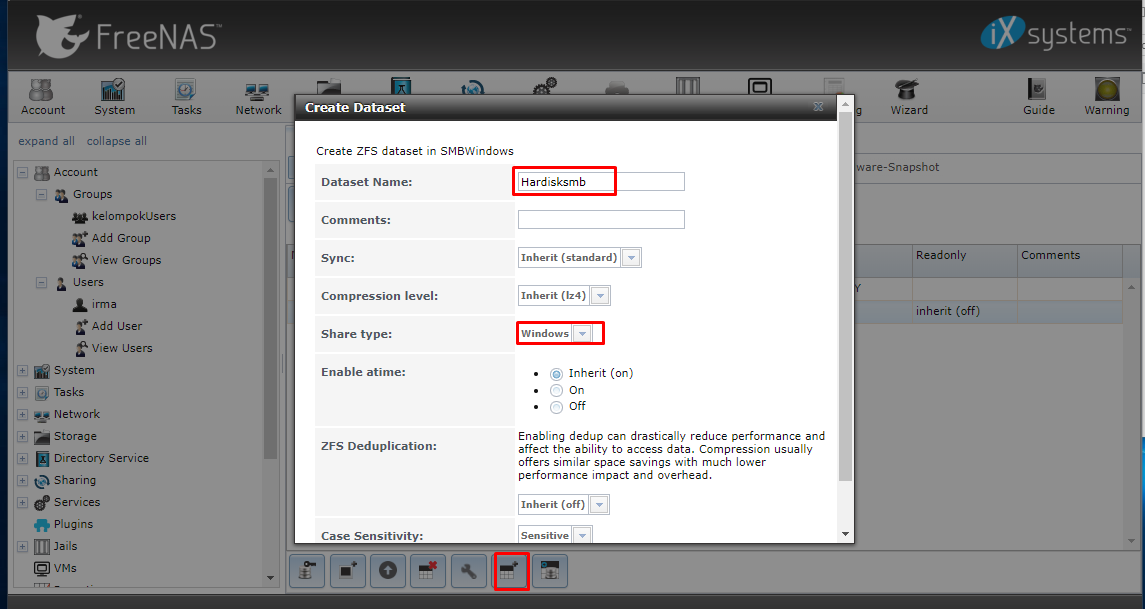
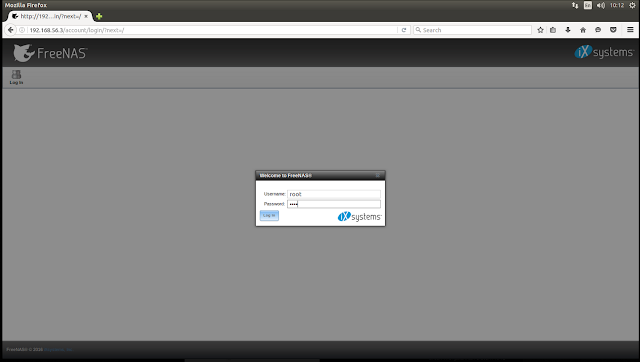 When the threshold is met, move the data to another block within the NAND Flash device and begin reading from the new location.
When the threshold is met, move the data to another block within the NAND Flash device and begin reading from the new location.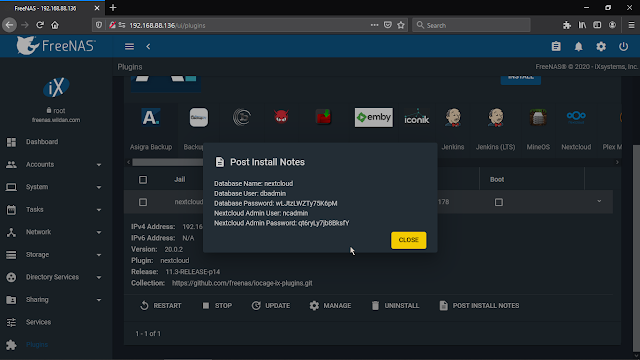 The NAND datasheet gives the ECC requirement for the NAND device. For SLC NANDs, 1/4bits per 512 bytes are common currently. For MLC, devices with 4/8/16 bits per 512 bytes ECC requirements are in the market.
The NAND datasheet gives the ECC requirement for the NAND device. For SLC NANDs, 1/4bits per 512 bytes are common currently. For MLC, devices with 4/8/16 bits per 512 bytes ECC requirements are in the market. 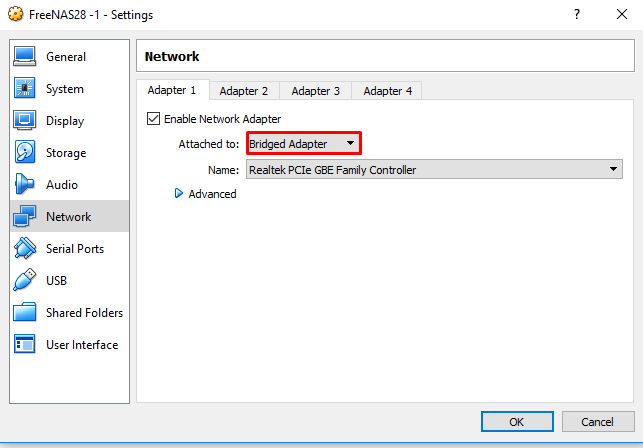
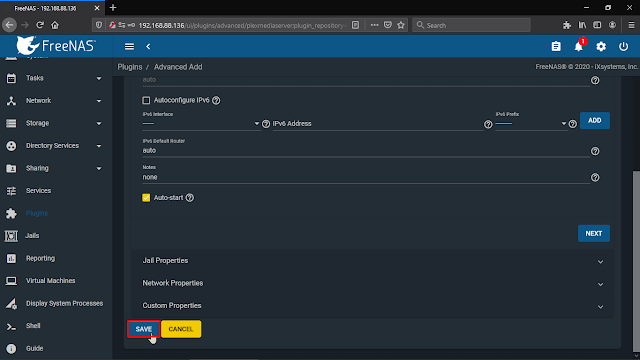 Name: nvd0
Mediasize: 128849018880 (120G)
Sectorsize: 512
Mode: r0w0e0
descr: ORCL-VBOX-NVME-VER12
lunid: 3660c1d85dfc854f8598698c7c9faf84
ident: VB1234-56789
rotationrate: 0
fwsectors: 0
fwheads: 0
Geom name: cd0
Providers:
1. Name: cd0
Mediasize: 0 (0B)
Sectorsize: 2048
Mode: r0w0e0
descr: VBOX CD-ROM
ident: (null)
rotationrate: unknown
fwsectors: 0
fwheads: 0
Geom name: ada0
Providers:
1. Name: ada0
Mediasize: 536870912000 (500G)
Sectorsize: 512
Mode: r0w0e0
descr: VBOX HARDDISK
ident: VBcd896337-0fff11f0
rotationrate: unknown
fwsectors: 63
fwheads: 16
Geom name: ada1
Providers:
1. Name: ada1
Mediasize: 536870912000 (500G)
Sectorsize: 512
Mode: r0w0e0
descr: VBOX HARDDISK
ident: VBfdb0b20d-54b78a8e
rotationrate: unknown
fwsectors: 63
fwheads: 16
Geom name: ada2
Providers:
1.
Name: nvd0
Mediasize: 128849018880 (120G)
Sectorsize: 512
Mode: r0w0e0
descr: ORCL-VBOX-NVME-VER12
lunid: 3660c1d85dfc854f8598698c7c9faf84
ident: VB1234-56789
rotationrate: 0
fwsectors: 0
fwheads: 0
Geom name: cd0
Providers:
1. Name: cd0
Mediasize: 0 (0B)
Sectorsize: 2048
Mode: r0w0e0
descr: VBOX CD-ROM
ident: (null)
rotationrate: unknown
fwsectors: 0
fwheads: 0
Geom name: ada0
Providers:
1. Name: ada0
Mediasize: 536870912000 (500G)
Sectorsize: 512
Mode: r0w0e0
descr: VBOX HARDDISK
ident: VBcd896337-0fff11f0
rotationrate: unknown
fwsectors: 63
fwheads: 16
Geom name: ada1
Providers:
1. Name: ada1
Mediasize: 536870912000 (500G)
Sectorsize: 512
Mode: r0w0e0
descr: VBOX HARDDISK
ident: VBfdb0b20d-54b78a8e
rotationrate: unknown
fwsectors: 63
fwheads: 16
Geom name: ada2
Providers:
1.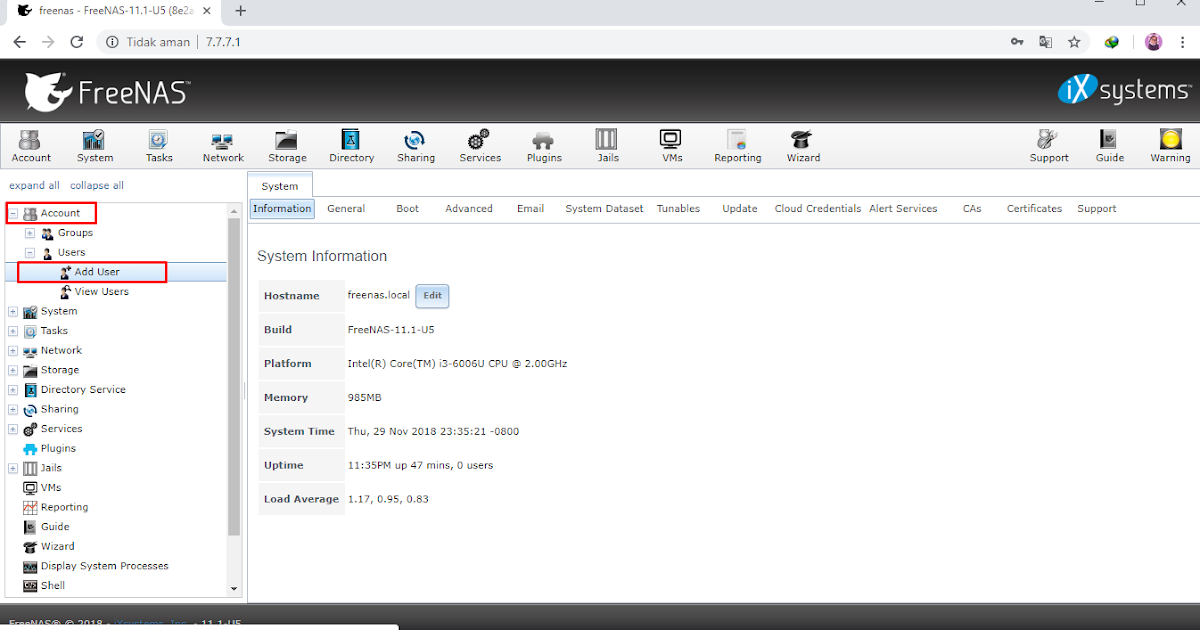 Name: ada2
Mediasize: 536870912000 (500G)
Sectorsize: 512
Mode: r0w0e0
descr: VBOX HARDDISK
ident: VB2295d677-41b6ce8d
rotationrate: unknown
fwsectors: 63
fwheads: 16
Geom name: da0
Providers:
1. Name: da0
Mediasize: 17179869184 (16G)
Sectorsize: 512
Mode: r1w1e2
descr: VBOX HARDDISK
ident: (null)
rotationrate: unknown
fwsectors: 63
fwheads: 255
Name: ada2
Mediasize: 536870912000 (500G)
Sectorsize: 512
Mode: r0w0e0
descr: VBOX HARDDISK
ident: VB2295d677-41b6ce8d
rotationrate: unknown
fwsectors: 63
fwheads: 16
Geom name: da0
Providers:
1. Name: da0
Mediasize: 17179869184 (16G)
Sectorsize: 512
Mode: r1w1e2
descr: VBOX HARDDISK
ident: (null)
rotationrate: unknown
fwsectors: 63
fwheads: 255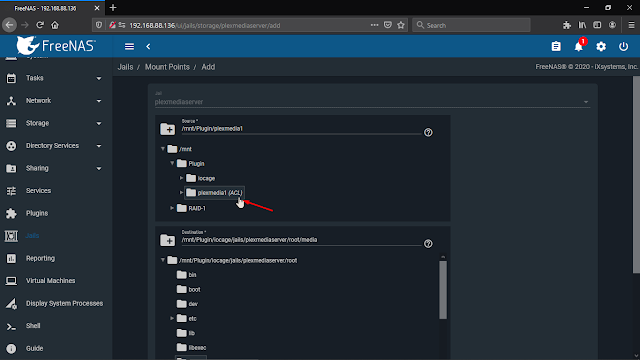 Name: nvd0p2
Mediasize: 16894656512 (16G)
Sectorsize: 512
Stripesize: 0
Stripeoffset: 272650240
Mode: r1w1e1
efimedia: HD(2,GPT,6a4958c7-a696-11eb-a80c-0800270ddf06,0x82028,0x1f78000)
rawuuid: 6a4958c7-a696-11eb-a80c-0800270ddf06
rawtype: 516e7cba-6ecf-11d6-8ff8-00022d09712b
label: (null)
length: 16894656512
offset: 272650240
type: freebsd-zfs
index: 2
end: 33529895
start: 532520
3. Name: nvd0p3
Mediasize: 111681691648 (104G)
Sectorsize: 512
Stripesize: 0
Stripeoffset: 4282404864
Mode: r0w0e0
efimedia: HD(3,GPT,3a94404d-a69b-11eb-a80c-0800270ddf06,0x1ffa028,0xd005fb0)
rawuuid: 3a94404d-a69b-11eb-a80c-0800270ddf06
rawtype: 516e7cba-6ecf-11d6-8ff8-00022d09712b
label: ssd0
length: 111681691648
offset: 17167306752
type: freebsd-zfs
index: 3
end: 251658199
start: 33529896
Consumers:
1.
Name: nvd0p2
Mediasize: 16894656512 (16G)
Sectorsize: 512
Stripesize: 0
Stripeoffset: 272650240
Mode: r1w1e1
efimedia: HD(2,GPT,6a4958c7-a696-11eb-a80c-0800270ddf06,0x82028,0x1f78000)
rawuuid: 6a4958c7-a696-11eb-a80c-0800270ddf06
rawtype: 516e7cba-6ecf-11d6-8ff8-00022d09712b
label: (null)
length: 16894656512
offset: 272650240
type: freebsd-zfs
index: 2
end: 33529895
start: 532520
3. Name: nvd0p3
Mediasize: 111681691648 (104G)
Sectorsize: 512
Stripesize: 0
Stripeoffset: 4282404864
Mode: r0w0e0
efimedia: HD(3,GPT,3a94404d-a69b-11eb-a80c-0800270ddf06,0x1ffa028,0xd005fb0)
rawuuid: 3a94404d-a69b-11eb-a80c-0800270ddf06
rawtype: 516e7cba-6ecf-11d6-8ff8-00022d09712b
label: ssd0
length: 111681691648
offset: 17167306752
type: freebsd-zfs
index: 3
end: 251658199
start: 33529896
Consumers:
1.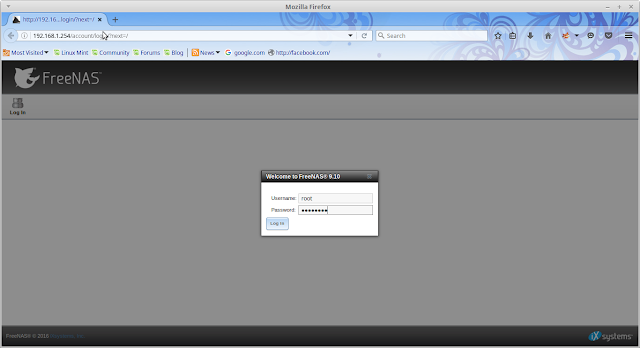 Name: nvd0
Mediasize: 128849018880 (120G)
Sectorsize: 512
Mode: r1w1e2
Name: nvd0
Mediasize: 128849018880 (120G)
Sectorsize: 512
Mode: r1w1e2 00x ONLINE -
root@truenas[~]# zpool status ssd
pool: ssd
state: ONLINE
config:
NAME STATE READ WRITE CKSUM
ssd ONLINE 0 0 0
gptid/3a94404d-a69b-11eb-a80c-0800270ddf06 ONLINE 0 0 0
errors: No known data errors
00x ONLINE -
root@truenas[~]# zpool status ssd
pool: ssd
state: ONLINE
config:
NAME STATE READ WRITE CKSUM
ssd ONLINE 0 0 0
gptid/3a94404d-a69b-11eb-a80c-0800270ddf06 ONLINE 0 0 0
errors: No known data errors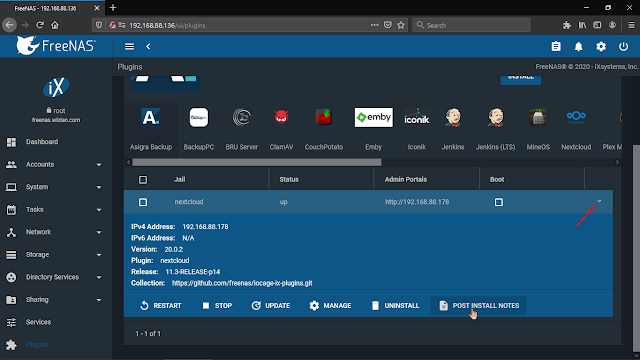 0G)
4194432 1044381528 2 freebsd-zfs (498G)
0G)
4194432 1044381528 2 freebsd-zfs (498G) Оповещения по электронной почте также могут быть настроены для обеспечения дополнительного контроля состояния устройства.
Оповещения по электронной почте также могут быть настроены для обеспечения дополнительного контроля состояния устройства.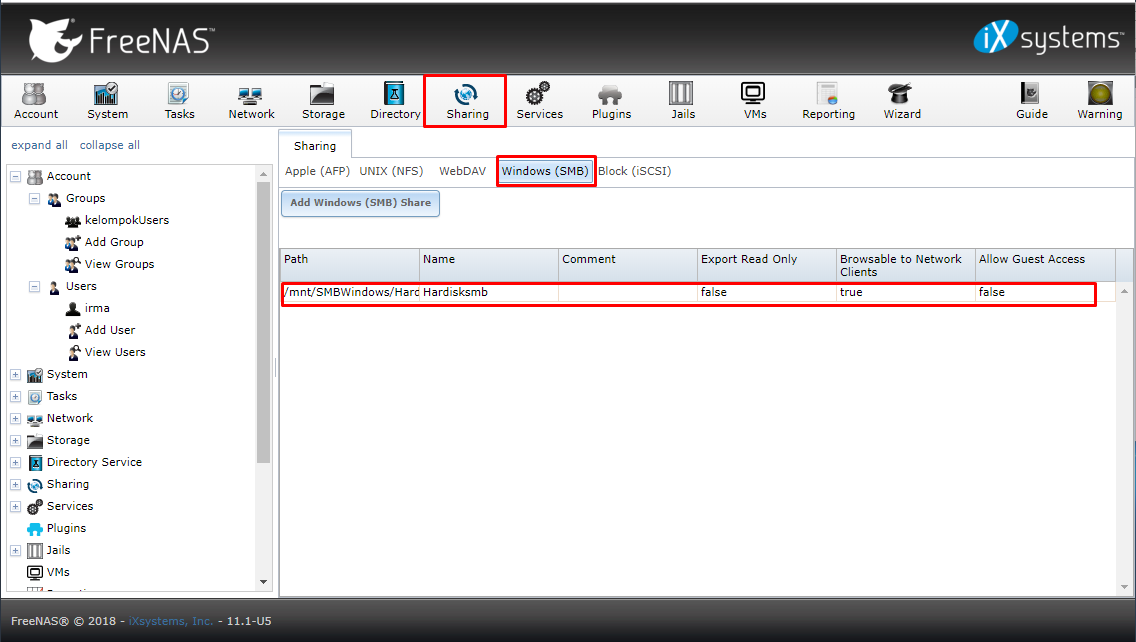
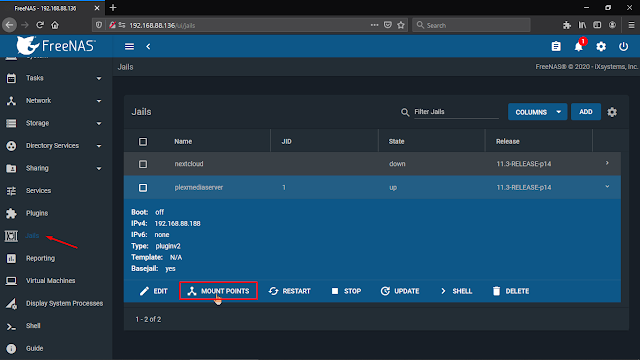

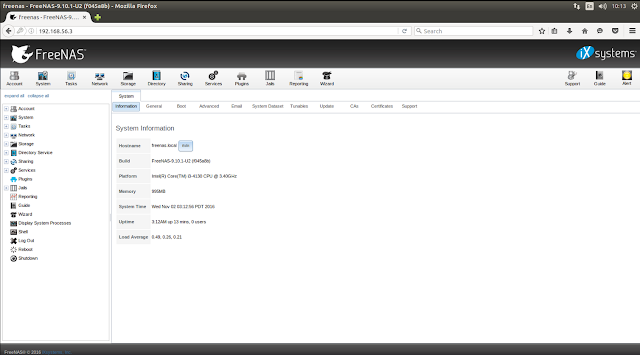
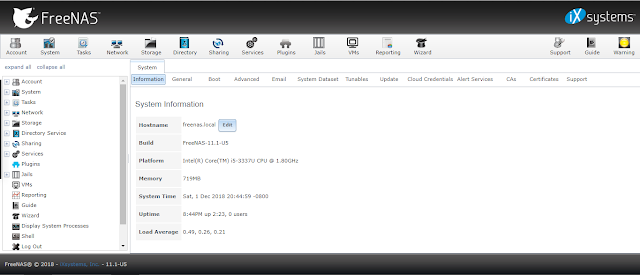 Поместив все данные, нажимают «Отправить почту», чтобы увидеть, все ли работает нормально.
Поместив все данные, нажимают «Отправить почту», чтобы увидеть, все ли работает нормально.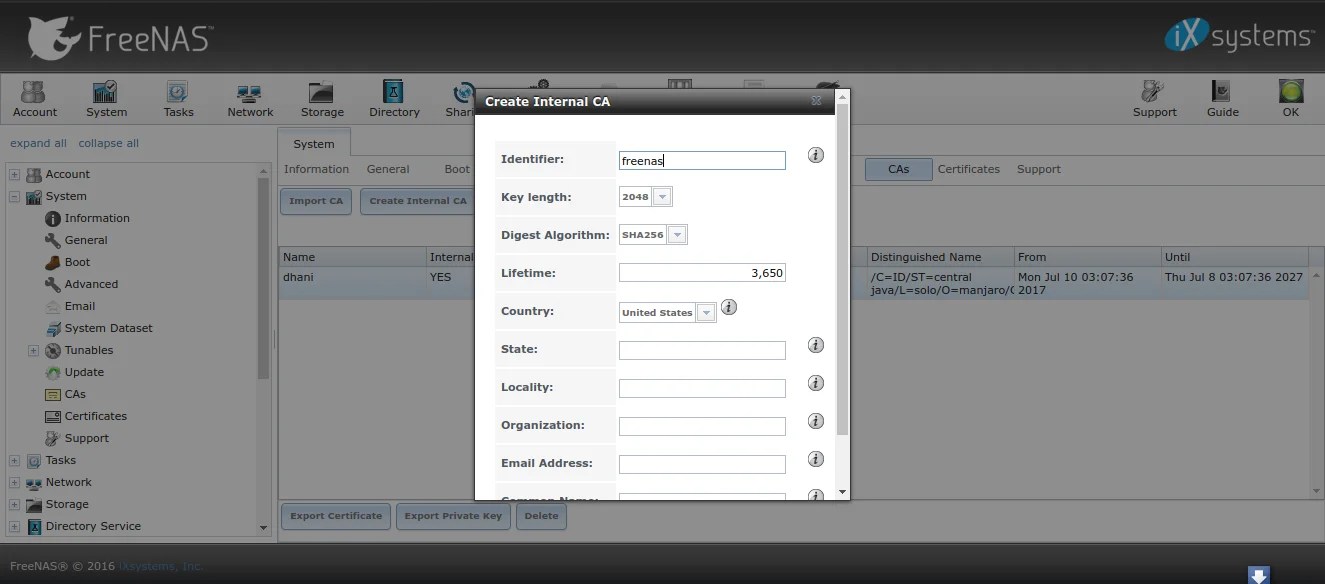

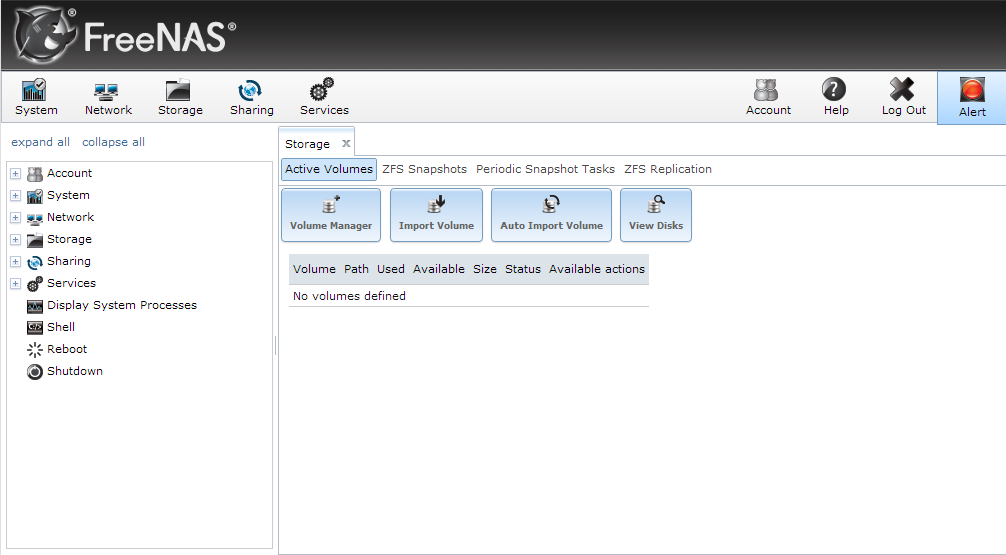


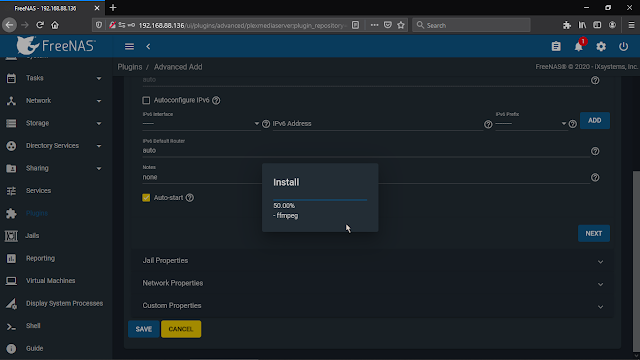
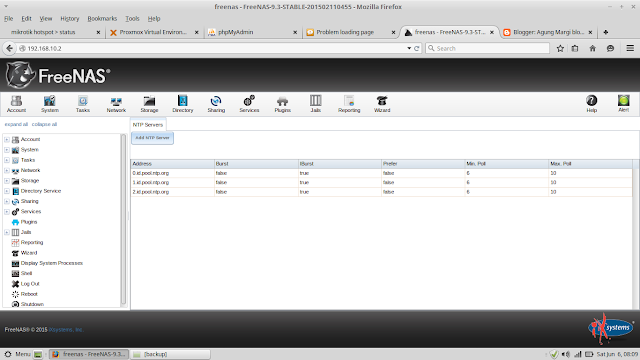 Если нужно видеть тома внутри ПО прописывают: cd / mnt. Далее, изменяют владельца папки «Загрузки» с помощью: chown -R www: www / mnt /<путь к вашей папке> / Downloads.
Если нужно видеть тома внутри ПО прописывают: cd / mnt. Далее, изменяют владельца папки «Загрузки» с помощью: chown -R www: www / mnt /<путь к вашей папке> / Downloads.