Профиль All of Photoshop (RU) Вместо извинений за свой пост, прочтите это All of Photoshop (FAQ) — TOP 5 Не менее полезные ссылки Поиск по меткам 20 лет с photoshop, 2010, 2012, adobe, adobe cs6, adobe evolution, adobe photoshop, adobe photoshop elements, adobecreativedays, after effects, allofphotoshop, apple, bug, color, competition, creative cloud, creative days, creative future, creative suite, creative suite 6, creativefuture, creativefuture 2010, cs 5.5, cs5, cs6, drawing, event, facebook, help, illustrator, lightroom, link, moscow, news, photoshop, photoshop cs6, photoshop elements, poll, premiere elements, premiere pro, ru_photoshop, sale, steve jobs, stuff, terry white, tutorial, useful, video, wacom, Москва, Новости, Россия, Терри Уайт, бесплатно, вебинар, видео, день фотографа, джейпег, евангелист от Adobe, интервью, история, календарь, конкурс, конференция, мероприяте, музей, не умею читать по-английски, новый тэг: я круче всех! абсолютно!, объявление, онлайн, паранормальное, программное обеспечение, скидка, сочи, спикер, туториал, форум, фотограф, фотожаба, фотошоп, эволюция творчества, это фотошоп!, я не могу догадаться заглянуть в FAQ, я не умею запускать программы, я не умею пользоваться поисковиком, я талантливый сын своего времени | 26-авг-2008 00:05
26-авг-2008 04:23
26-авг-2008 06:46
26-авг-2008 07:57
26-авг-2008 15:54
28-авг-2008 07:20
|
Горячие клавиши в фотошоп. Перемещение и выравнивание слоев
Использование клавиатурных сокращений, или, горячих клавиш, в разы ускоряют работу в программе Abobe Photoshop. Очень много горячих клавиш заданы в Photoshop по умолчанию, но, кроме того, эти комбинации можно настроить и самому (подробно о создании собственных горячих клавиш рассказано ). Для этого надо нажать комбинацию клавиш Ctrl+Alt+Shift+K. Откроется окно, где можно изменить установленные по умолчанию комбинации клавиш. Но лучше нажать на эту кнопочку , с её помощью можно создать новый набор клавиатурных сокращений на основе текущего, и его уже изменять как угодно. Это позволит нам сохранить без изменений набор по умолчанию, и, в случае чего к нему вернуться.
Некоторые часто используемые клавиатурные сокращения:
- Клонирование слоя или выделенной области — нажать Ctrl+J
- C помощью клавиши F вы можете выбрать один из трёх различных режимов экрана, это позволит Вам выбрать оптимальный для работы размер рабочей области.

- Зажатая клавиша Ctrl превратит любой инструмент в инструмент перемещения (Move Tool). Отпускаем Ctrl — и инструмент возвращается на место.
- Зажатая клавиша пробела превращает любой инструмент в инструмент Рука (Hand Tool)
- Нажмите Alt+Ctrl+A для выбора всех слоёв
- Фотошоп предоставляет возможность изменить цвет серого фона под изображением. Для этого надо взять инструмент Заливка (Paint Bucket Tool), зажать клавишу Shift и кликнуть по фону под картинкой. Фон сменится на цвет, соответствующий основному в палитре цветов на панели инструментов.
- Ещё одна мегаполезная комбинация для клонирования слоя методом копирования. Зажать Ctrl+Alt, нажать левую клавишу мыши, и, перемещая курсор, поместить новый слой в нужное место картинки.
- Измерение угла в Photoshop. Возьмите инструмент Линейка (Measure Tool), проведите им линию, затем зажмите Alt и создайте другую линю из конца первой. Фотошоп покажет нам значение угла между этими линиями. Значение будет выведено в градусах вверху основного окна, вместе с длинами линий.

- Для того, чтобы получить выделение из контура (или пути), нажмите Ctrl+Enter
- Если вы хотите с помощью инструмента выделения «Овальная область» создать геометрически правильный круг, перед началом выделения зажмите Shift. Таким же образом можно создать правильный квадрат инструментом выделения «Прямоугольная область»
- Если перед началом выделения зажать Alt, то стартовая точка будет центром выделения
- Зажмите Alt и кликните по значку глаза рядом с иконкой слоя на палитре слоёв, чтобы скрыть все остальные слои, кроме текущего.
В этой статье вашему вниманию предлагается список наиболее часто используемых горячих клавиш программы Adobe Photoshop СС.
Для удобства клавиатурные сокращения сгруппированы по функциональной принадлежности (общие, работа со слоями, работа с текстом и так далее). К каждой комбинации даны краткие пояснения.
1. Общие клавиши
CTRL+N — создать новый документ. Открывается диалоговое окно, в котором можно задать параметры создаваемого документа.
CTRL+O — открыть. Появляется диалоговое окно выбора файла для открытия в программе.
ALT+SHIFT+CTRL+O — открыть как. Можно изменять атрибуты файла при открытии.
CTRL+K — настройки программы. Открывается диалоговое окно настроек программы. Здесь можно задать основные параметры.
CTRL+P — печать. Открывается диалоговое окно выбора принтера и настройки профилей и параметров печати.
CTRL+Z — отменить
ALT+SHIFT+CTRL+S — сохранить для веб и устройств. Открывается диалоговое окно, в котором можно оптимизировать параметры сжатия и сохранения файла для уменьшения его объема. Обычно применяется для подготовки изображений к размещению на различных веб-ресурсах.
CTRL+A — выделить все. Выделяет содержимое слоя
CTRL+SHIFT+Z — шаг вперед. Переход вперед на одно действие.
CTRL+ALT+Z — шаг назад. Переход назад на одно действие.
CTRL+C или F3 — копировать.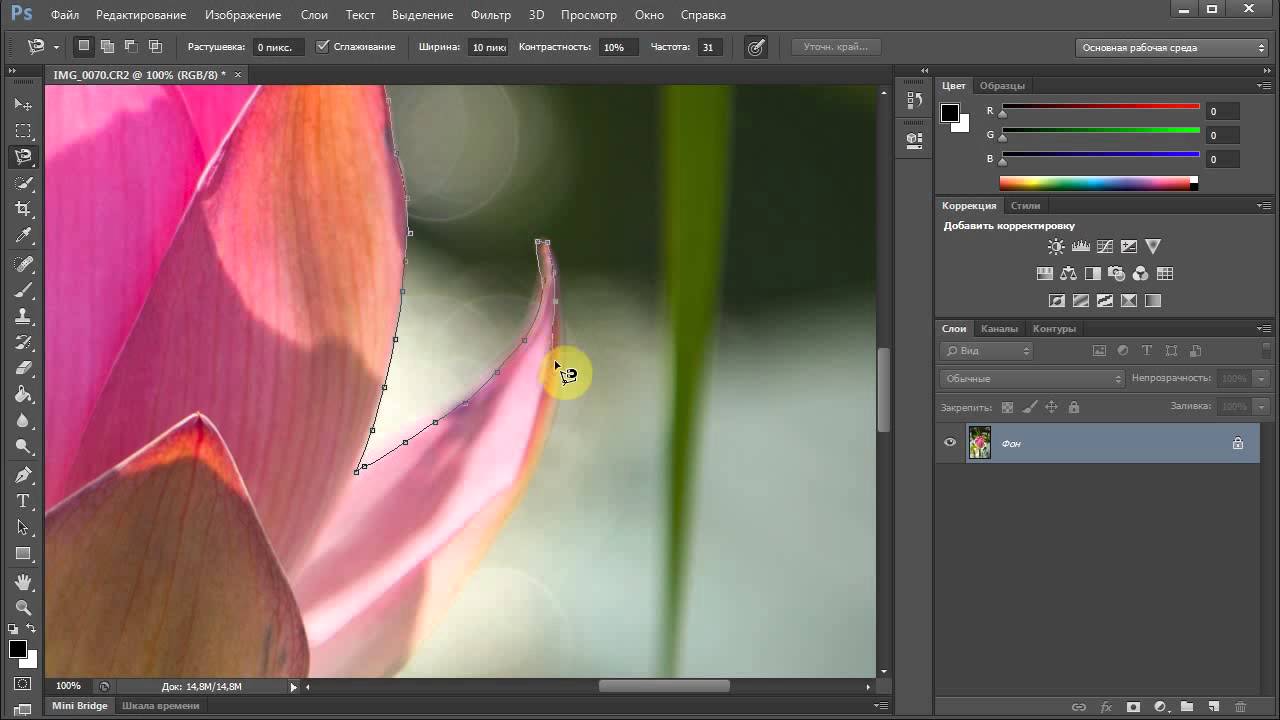 Копирует выделенную область в буфер обмена.
Копирует выделенную область в буфер обмена.
CTRL+V или F4 — вставить. Вставляет объект из буфера обмена с созданием нового слоя.
CTRL+X — вырезать в буфер обмена. Из изображения вырезается выделенная область, но не удаляется безвозвратно, а сохраняется в буфере обмена.
CTRL+W или CTRL+F4 — закрыть изображение
CTRL+Q или ALT+F4 — выход из программы.
F — выбор режима отображения окон.
CAPS LOCK — переключение вида курсора между перекрестием и пиктограммой текущего инструмента. Удобно, когда необходимо точное позиционирование инструмента.
TAB — отобразить/скрыть палитры. Удобно использовать, когда необходимо работать с изображением при 100% увеличении, так как изображение можно просматривать на весь экран.
CTRL+ (+)/(-) — увеличение/уменьшение изображения.
CTRL+0 (ноль) — по размеру окна
ALT+CTRL+0 (ноль) — реальный размер
2.
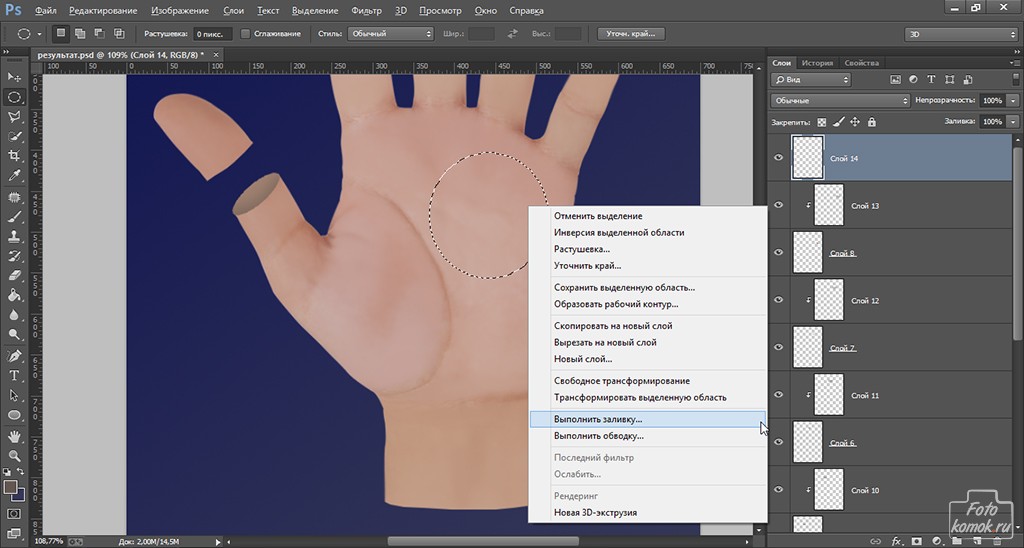 Работа со слоями.
Работа со слоями.SHIFT+CTRL+N — создать новый слой. Открывается диалоговое окно выбора параметров создаваемого слоя.
ALT+SHIFT+CTRL+N — создает слой с установками по умолчанию, без открытия диалогового окна.
F7 — отобразить/скрыть палитру слоев.
ALT+] — перейти на один слой вверх
ALT+ [ — перейти на один слой вниз
SHIFT+ALT+] — добавление верхнего к выделенному слою на панели «Слои»
SHIFT+ALT+ [ — добавление нижнего к выделенному слою на панели «Слои»
CTRL+ J — дублировать слой или скопировать выделенную область на новый слой.
SHIFT+CTRL+J — вырезать выделенную область на новый слой
CTRL+ ] — передвинуть слой вверх в палитре слоев.
SHIFT+CTRL+] — установить слой сверху
CTRL+ [ — передвинуть слой вниз в палитре слоев.
SHIFT+CTRL+ [ — установить слой внизу.
CTRL+E — слияние слоя с нижележащим
SHIFT+CTRL+E — слияние видимых слоев.
ALT+SHIFT+CTRL+E — создать новый активный слой из содержимого всех видимых слоев. Важно, что все слои остаются без изменений.
CTRL+G — создать группу слоев (предварительно слои нужно выделить).
SHIFT+CTRL+G — разгруппировать слои
SHIFT+ALT+буква — активировать режим смешивания. Каждому режиму соответствует определенная буква, как правило, это первая буква названия режима (например Multiply — M, т.е. умножение)
SHIFT+(+) или (-) — смена режимов смешивания (при активном инструменте выделения)
3. Каналы и маски
От CTRL+1 до CTRL+9 — переключение между независимыми каналами цветов и масок.
Создать маску слоя из контура выделения — щелчок на пиктограмме маски внизу палитры слоев
Q — переключение между режимом быстрой маски и обычным режимом
4. Фильтры
CTRL+ALT+F — повтор последнего фильтра с теми же настройками.
CTRL+ щелчок и ALT+ щелчок — масштабирование в окне предварительного просмотра фильтра
ALT+ щелчок на кнопке Cancel — сброс параметров в диалоговых окнах команд (работает практически со всеми командами и фильтрами)
5.
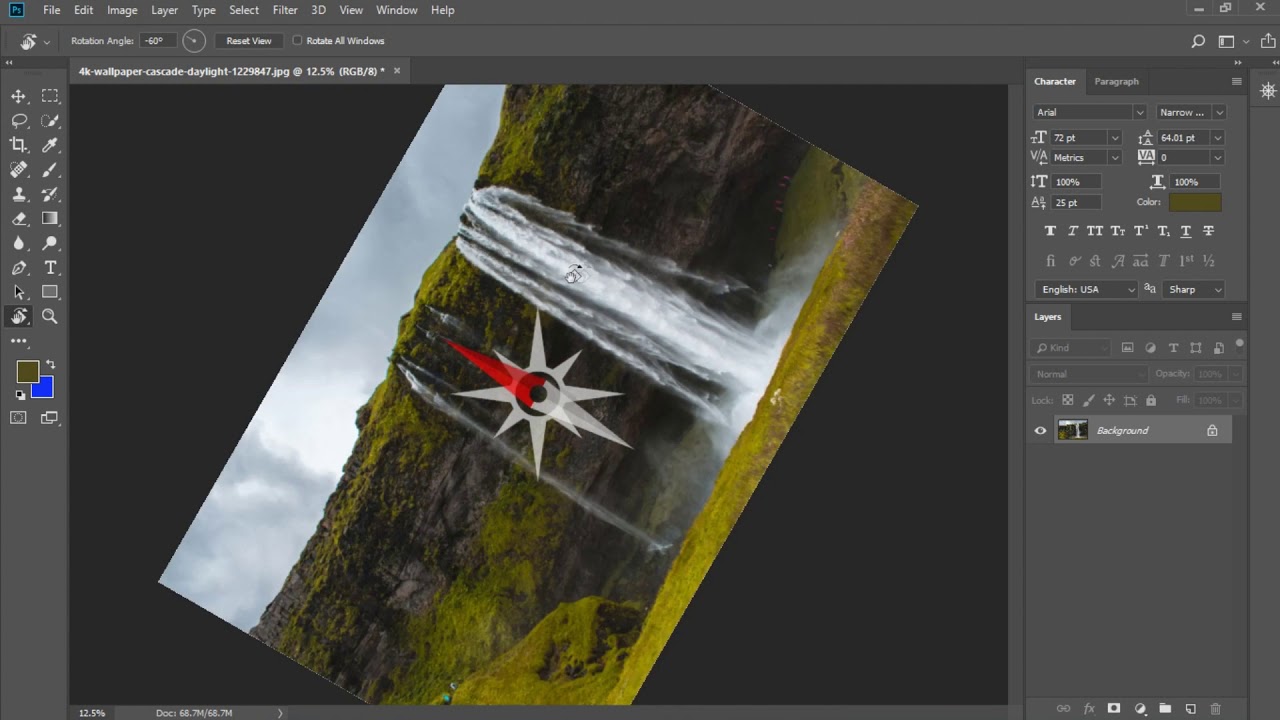 Кисти
Кисти[ и ] — уменьшить или увеличить диаметр кисти на 25%
Ввод одной цифры при активном инструменте кисть — регулировка непрозрачности кисти с шагом 10.
Быстрый ввод двух цифр — точная регулировка непрозрачности.
Желаю творческих успехов!
Фирма Adobe создала Photoshop — мощное средство для работы с изображениями, позволяющее выполнять практически любое необходимое изменение как минимум двумя способами. Слои — наиболее яркое тому подтверждение. Хотя результат, обеспечиваемый их применением, всегда можно получить с помощью других инструментов, однако вывод о том, что слои не нужны, был бы слишком поспешным — именно они дают возможность легко обрабатывать различные части картинки по отдельности. Следовательно, можно разбить рисунок на десятки независимых друг от друга слоев и обработать каждый из них.
С использованием слоев решается множество задач, например наложение
нескольких картинок, корректировка цветов отдельных частей обрабатываемого
изображения.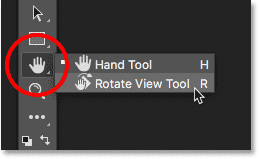 К слоям предусмотрено применение масок, причем нескольких
одновременно. Слои между собой допустимо смешивать, менять их
интенсивность и т. д. Назначая определенные спецэффекты и свойства
отдельным слоям, пользователь может легко и быстро отредактировать
изображения, чтобы смоделировать нужное. А без слоев пришлось
бы каждый раз заново выполнять одну и ту же работу.
К слоям предусмотрено применение масок, причем нескольких
одновременно. Слои между собой допустимо смешивать, менять их
интенсивность и т. д. Назначая определенные спецэффекты и свойства
отдельным слоям, пользователь может легко и быстро отредактировать
изображения, чтобы смоделировать нужное. А без слоев пришлось
бы каждый раз заново выполнять одну и ту же работу.
Создание слоя
Существует много способов создания слоев, и вот основные:
1. Выделив некоторую область изображения, скопируйте ее в буфер обмена Windows с помощью комбинации клавиш +C, а затем переключитесь на другое изображение и вставьте отмеченную область. Photoshop создаст во втором изображении новый слой, куда будет помещен рисунок.
2. Выберите меню Layer New Layer («Слой Создать Слой»), чтобы появился новый слой, не содержащий никаких данных.
3. Выделенную область рисунка преобразуйте в отдельный слой того
же изображения, нажав комбинацию клавиш + +J.
Если ту же комбинацию использовать без клавиши ,
то также будет создан новый слой, но на фоновом слое (т. е. на
исходной картинке) выделенная часть не будет вырезана.
е. на
исходной картинке) выделенная часть не будет вырезана.
4. Выделив некоторую область, нажмите правую кнопку мыши. Если выбрать команду Layer Via Cut из раскрывшегося меню, то отмеченная область будет вырезана из исходного изображения и вставлена в новый слой.
Можно также копировать уже существующий слой с помощью команды Layer Duplicate Layer («Слой Дублировать слой»). Дублировать слой можно в новое изображение либо в любое открытое (в том числе и в исходное). Для этого нужно в диалоговом окне Duplicate Layer во всплывающем списке указать нужное название изображения.
Целесообразно назначать слоям пользовательские имена. Это допустимо
сделать несколькими способами. Во-первых, можно указать название
нового слоя при его создании в разделе Name диалогового окна New
Layer. Однако в случае автоматической реализации наименование
также присваивается автоматически. Кроме того, можно заменять
имена уже существующих слоев: щелкнув правой кнопкой мыши на названии
слоя, выбрать команду меню Layer options («Опции слоя») и ввести
новое название в появившемся диалоговом окне.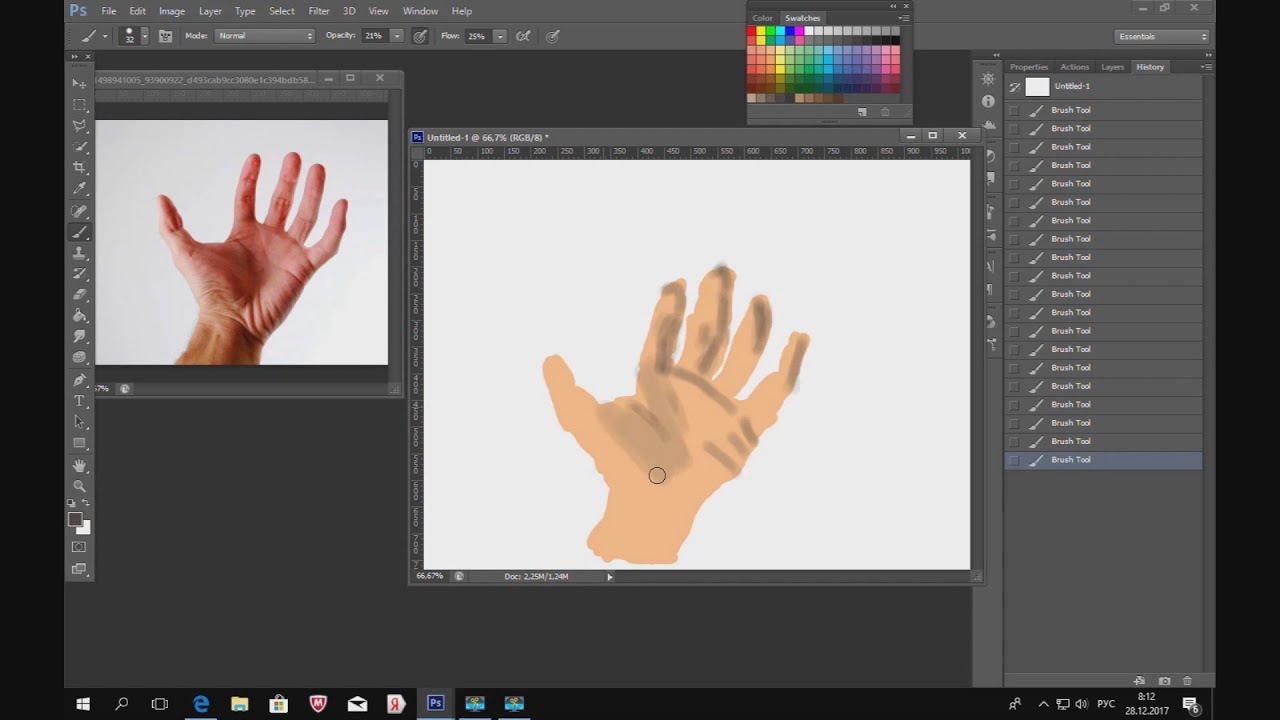
Когда часть изображения, выделенная в отдельный слой, меньше размеров самого изображения (а именно так, как правило, и бывает), то все свободное пространство нового слоя закрашивается серо-белыми клетками. Они видны, если данный слой виден, и обозначают прозрачную область.
Переключение между слоями
При загрузке графического файла в палитре Layers указываются
все имеющиеся в этом изображении слои. При переключении между
рисунками содержимое палитры изменяется. При работе с картинкой,
имеющей несколько слоев, все эффекты применяются к активному слою,
название которого выделено в палитре Layers. Чтобы было удобнее,
некоторые слои (или все, кроме активного) можно сделать невидимыми,
отметив мышью изображение глаза, расположенное напротив названия
слоя в палитре Layers. Эти слои на самом деле никуда не исчезают
и не изменяются — они просто не отображаются на экране монитора.
Достаточно вернуть глаз в палитре на свое место, щелкнув там мышью
еще раз, и слои снова будут видны.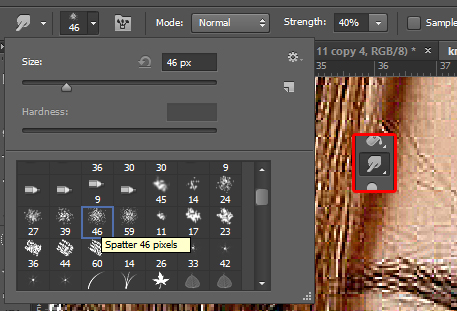
Для выбора активного слоя необходимо нажать на его названии в палитре Layers. (При этом одновременно несколько слоев открыты быть не могут — активным бывает только один слой.) На случай если подобный вариант переключения между слоями будет неудобен (например, когда изображение содержит большое количество слоев), разработчики из Adobe предусмотрели другой способ: достаточно, удерживая клавиши и , щелкнуть по той части изображения, которая входит в необходимый пользователю слой. Если при нажатии указанных клавиш удерживать правую кнопку мыши, то появится меню со списком всех имеющихся слоев, которое тоже можно использовать для переключения между слоями. Когда нужно переключаться между большим числом слоев, то можно нажать сначала клавишу V, чтобы выбрать инструмент перемещения, а затем . Появится диалоговое окно Move Options, где следует установить галочку на пункте Auto Select Layer. Теперь для переключения между слоями достаточно будет удерживать только .
Существуют и другие сочетания клавиш, позволяющие переключаться между слоями в соответствии с порядком их перечисления в палитре Layers:
+] — переход на слой, расположенный в списке палитры Layers над активным слоем;
+[ — переключение на слой, расположенный в списке палитры Layers под активным слоем;
++] — переход на слой, стоящий в начале списка палитры Layers;
++[ — переключение на фоновый слой, а
если он отсутствует, то на самый нижний слой в списке палитры
Layers.
Объединение слоев
Зачастую возникает необходимость объединения слоев. Например, чтобы сохранить изображение формата PSD (стандартный формат файлов Adobe Photoshop) в файле другого формата (скажем, JPEG). Тогда придется указать File Save a Copy («Файл Сохранить копию»). В этом случае откроется диалоговое окно, аналогичное Save as («Сохранить как»). В нижней части этого окна установится флажок Flatten Image, и программа просто объединит все слои в один. Следовательно, в файле будет содержаться лишь один слой.
Есть и другие способы сделать это.
Удобнее всего использовать инструмент Merge Visible («Слияние видимых слоев»). Чтобы его запустить, нужно либо набрать комбинацию клавиш ++E, либо выбрать команду Layer Merge Visible («Слой Слияние видимых»). Невидимые в момент применения данной функции слои не изменятся.
Можно объединить слои, указав в меню Layer . Merge Down («Слой Слияние с нижележащим») или нажатием комбинации клавиш +E.
Кроме того, для объединения всех слоев в один можно использовать
команду Flatten Image («Объединить изображение»).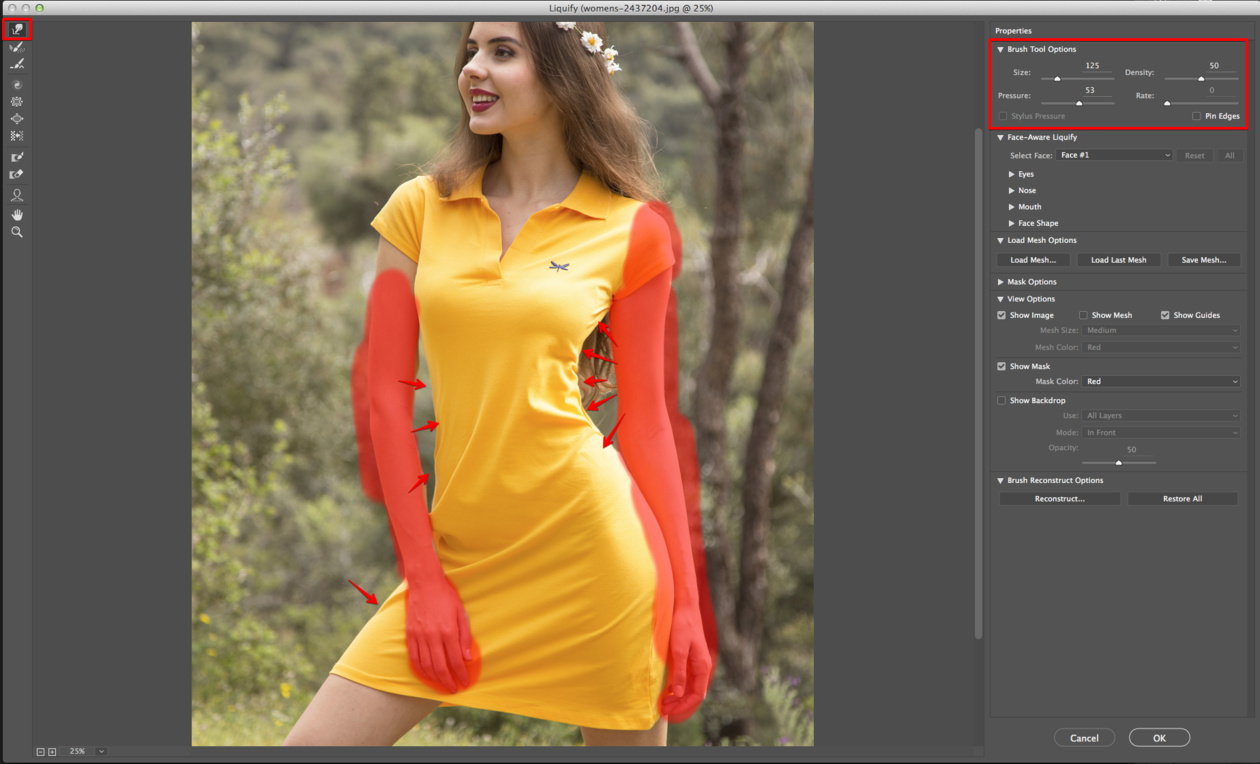 В результате
использования этой команды получается один фоновый слой, где собраны
те свойства слоев, которые были установлены в момент выполнения
команды.
В результате
использования этой команды получается один фоновый слой, где собраны
те свойства слоев, которые были установлены в момент выполнения
команды.
Разумеется, перечисленными способами объединения слоев возможности Photoshop не ограничиваются.
При изменении цветового режима изображения происходит объединение всех слоев, что следует учитывать при работе с различными цветовыми режимами. Чтобы удалить ненужный слой, нужно перетащить название соответствующего слоя в палитре Layers в корзину, расположенную в нижней части этой палитры.
Модификация фонового слоя
В наборе слоев самый главный — фоновый (Background), содержащий так называемое базовое изображение, ниже которого ничего не может находиться. Для изменения прозрачности фоновый слой нужно сделать «обычным», переименовав его.
Затем можно изменить, например, его местоположение по отношению
к другим слоям, перетащив его имя в списке вкладки Layers («Слои»)
либо используя комбинации клавиш +] для перемещения
активного слоя на один уровень вверх и
конец) (или начало в слой активный переместить можно то ,
клавишу и еще нажимать комбинациями этими с вместе если А вниз.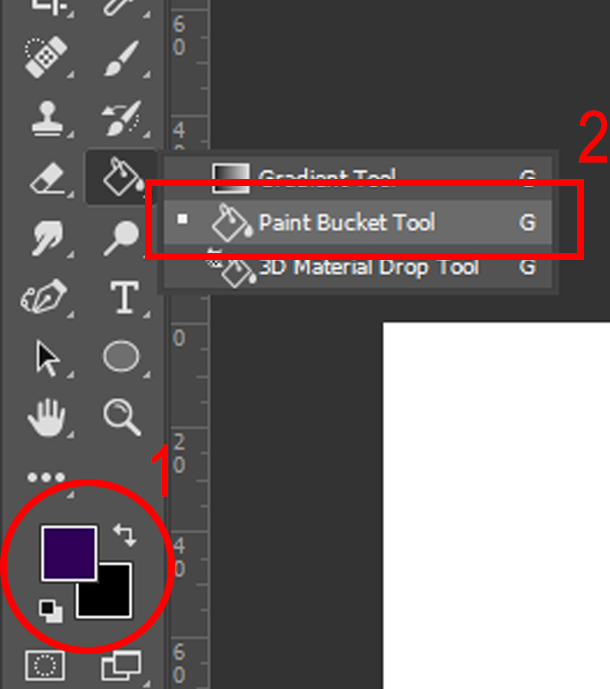 один на ->
один на ->
Автоматизированные методы сопряжения
Несмотря на наличие в Adobe Photoshop довольно большого количества инструментов, позволяющих выделять части изображения, трудно добиться точного результата, потому что при этом из фона обычно захватываются ненужные пикселы. Сначала их не видно, но они, как правило, ярко проявятся при применении к новому слою большинства стандартных эффектов или фильтров. Если же к новому слою никакие эффекты не применяются, эти погрешности не столь заметны. Но ведь слои-то и выделяются как раз для того, чтобы их можно было преобразовать с помощью различных инструментов!
Лишние пикселы закрашиваются цветом соседних по команде Layer Matting
Defringe («Слой Сопряжение с фоном Удалить бахрому»). В поле Width
(«Ширина») можно установить ширину закрашиваемой бахромы. Если
же эти действия ни к чему не приведут, следует при нажатой клавише
выделить мышью название нужного слоя, на котором
появится плотный контур выделения.![]() Далее нужно выбрать команду
Select Modify Contract («Выделить Модифицировать Сжать») и ввести
ширину бахромы в поле Contract By («Сжать на»). Затем значение
нужно задать в поле Feather Radius («Радиус растушевки»), куда
доступ открывается по команде Select Feather («Выделить Растушевать»).
Завершающий штрих — выполнение инверсии выделенной области и удаление
ненужных пикселов.
Далее нужно выбрать команду
Select Modify Contract («Выделить Модифицировать Сжать») и ввести
ширину бахромы в поле Contract By («Сжать на»). Затем значение
нужно задать в поле Feather Radius («Радиус растушевки»), куда
доступ открывается по команде Select Feather («Выделить Растушевать»).
Завершающий штрих — выполнение инверсии выделенной области и удаление
ненужных пикселов.
Opacity (Непрозрачность)
Степень видимости, определяемая прозрачностью, устанавливается для каждого отдельного слоя. Изменяя значение прозрачности, можно преобразовывать обрабатываемый рисунок. Иногда разделение на слои выполняется специально для того, чтобы изменить прозрачность отдельных деталей на фоне оставшейся графики.
Изменяя значение поля Opacity («Непрозрачность»), расположенного
в верхней части палитры Layers, можно регулировать прозрачность
активного слоя или выделенной области. При этом пикселы активного
слоя становятся более либо менее прозрачными, причем их цвета
на окончательном изображении равномерно смешиваются с цветами
пикселов нижележащего слоя, а исходный слой не изменяется.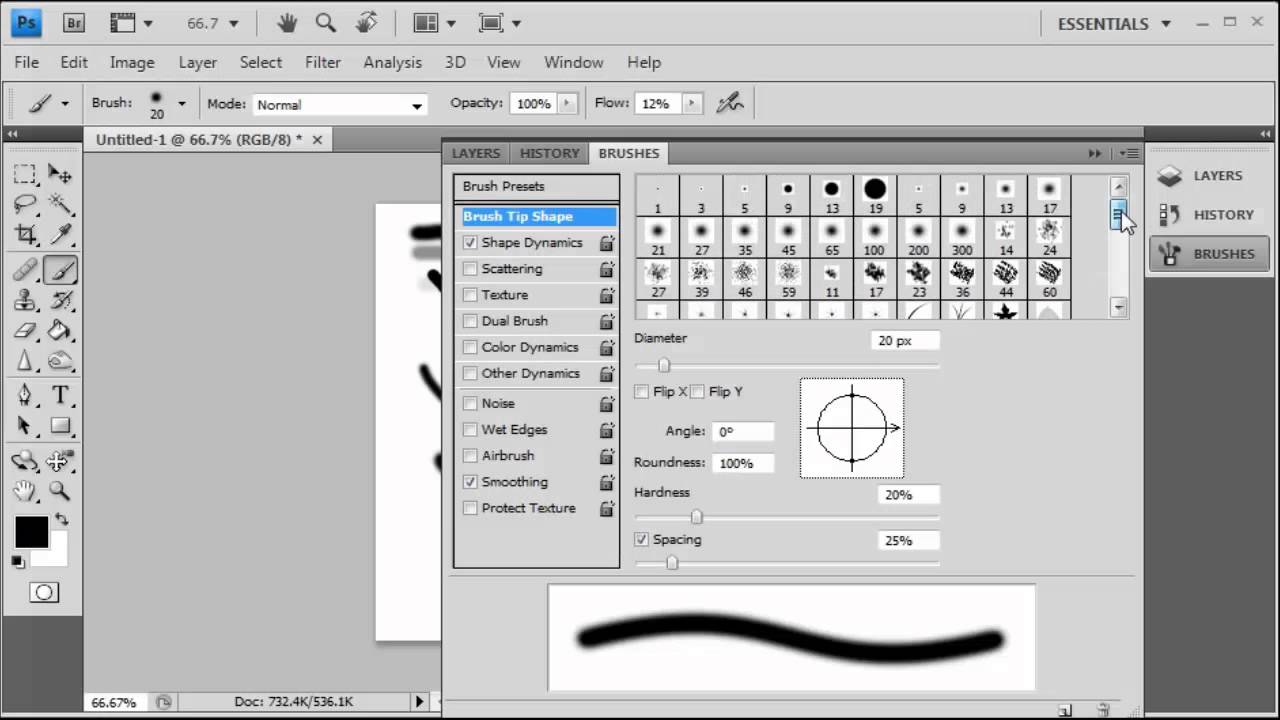
Смешивание слоев
Одно из главных преимуществ Adobe Photoshop — отлично продуманные варианты смешивания слоев путем смешивания их пикселов. При этом исходные изображения в каждом слое не изменяются, и поэтому к ним можно вернуться, если нужно что-то переделать.
В расположенном слева от поля Opacity раскрывающемся списке содержатся параметры, каждый из которых приводит к какому-либо стандартному режиму смешивания активного слоя с находящимся ниже. Все эти режимы базируются на математических функциях. Так, при режиме Multiply («Умножить») сначала перемножаются значения яркости пикселов активного и лежащего ниже слоя, а затем полученный результат делится на максимальное значение яркости, равное 255.
Параметры слоя
Если щелкнуть на названии любого слоя, то в появившемся диалоговом
окне Layer Options («Опции слоя») открывается доступ к значению
непрозрачности данного слоя, меню режимов смешивания и дополнительным
функциям. С помощью инструмента Blend If («Смешать, если») можно
установить, какие цвета будут видимыми, а какие станут проступать
из расположенных ниже слоев. Все выполненные в диалоговом окне
изменения производятся только с выделенным слоем. Там же можно
поработать с цветовыми каналами.
Все выполненные в диалоговом окне
изменения производятся только с выделенным слоем. Там же можно
поработать с цветовыми каналами.
Перемещение и выравнивание слоев
Можно легко передвигать весь слой или его часть, выделив на нем какой-либо фрагмент и удерживая нажатой кнопку мыши. Чтобы переключиться с инструмента перемещения на какой-то другой, следует нажать клавишу . Перетащить слои можно и комбинацией клавиши и клавиш со стрелками, а если еще удерживать и , то произойдет смещение сразу на десять пикселов.
Не следует думать, что часть слоя, оказавшаяся вне окна изображения, будет уничтожена. До тех пор, пока курсор находится в этом окне, программа сохранит весь слой. Однако когда перетаскивается выделенная область, после снятия выделения программа удалит все, что выходит за пределы изображения. И потому двигайте слои поосторожнее и помните о возможных последствиях.
Чтобы ускорить перемещение слоев, нужно в палитре Move Options
(«Параметры смещения») установить флажок Pixel Doubling («Дублирование
пикселов»). Для вызова этой палитры достаточно нажать клавиши
V и . Функция ускорения работает только при перемещении
всего слоя, а не его части.
Для вызова этой палитры достаточно нажать клавиши
V и . Функция ускорения работает только при перемещении
всего слоя, а не его части.
Если нужно одновременно передвигать несколько слоев, их следует связать. Для этого необходимо щелкнуть на втором столбце палитры Layers в том месте, где у активного слоя нарисована кисть, и тогда там появится изображение цепочки. Однако такой прием работает при перетаскивании целых слоев, а не их выделенных фрагментов. Чтобы разорвать связь между слоями, нужно снова выделить изображение цепочки.
При перетаскивании слоев из одного изображения в другое порядок их следования сохранится.
Итог
Если разделить изображение на слои, то можно редактировать каждый
фрагмент в отдельности, изменять взаимное расположение слоев,
их непрозрачность, четкость и любые другие свойства. Все это позволяет
продуктивно и быстро получить нужные результаты, а если необходимо,
легко вернуться на исходные позиции. Кроме того, не следует пренебрегать
смешиванием слоев.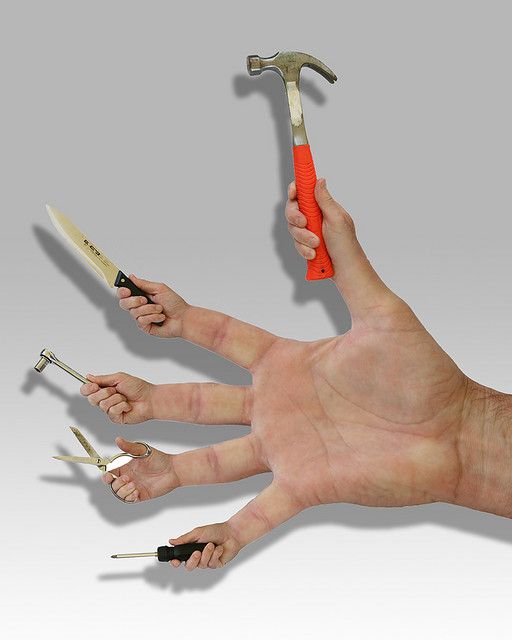 В целом же работа со слоями при фотомонтаже
позволяет добиться впечатляющего эффекта
В целом же работа со слоями при фотомонтаже
позволяет добиться впечатляющего эффекта
Я хотела бы рассказать вам, какие клавиши на клавиатуре применяются чаще всего при работе в Фотошоп. Использование горячих клавиш поможет существенно увеличить скорость работы в Фотошопе и существенно сэкономить время. Многие комбинации могут быть вам уже известны, а с некоторыми познакомитесь впервые.
Стандартные операции с документами
Ctrl + N — создать новый документ
Ctrl + O — открыть документ, сохранённый на жёстком диске
Escape — отменить любое диалоговое окно
Ctrl + Z — отмена последнего произведённого действия. Повторное нажатие данной комбинации отменяет отмену действия*
Alt + Ctrl + Z — вернуть историю изменений на шаг назад*
Shift + Ctrl + Z — переместиться в истории изменений на шаг вперед
*Начиная с Adobe Photoshop CC 2019 Ctrl + Z возвращает на шаг назад
Вызов часто используемых инструментов:
«B» — кисть
«E» — ластик
«H» — рука (то же действие выполняет зажатая клавиша Пробел)
«L» — лассо
«M» — выделение
«P» — перо
«T» — текст
«V» — перемещение
Работа со слоями
Shift + Ctrl + N — создать новый слой
Ctrl + J — создать слой методом копирования
Shift + Ctrl + J — создать слой методом вырезания
Ctrl + E — объединить слой с нижним слоем
Shift + Ctrl + E — объединить видимые слои
Ctrl + ] — поднять выбранный слой на один уровень
Ctrl + [ — опустить выбранный слой на один уровень
Shift + Ctrl + ] — сделать выбранный слой самым верхним
Shift + Ctrl + [ — сделать выбранный слой самым нижним
Выделение
Ctrl + A — выделить все
Ctrl + D — сбросить выделение
Shift + Ctrl + D — вернуть выделение
Shift + Ctrl + I — инвертировать выделение
зажатая клавиша Alt + выделение — исключить часть выделенной области
зажатая клавиша Shift + выделение — добавить новую область к уже выделенной
зажатая клавиша Alt + щелчок инструментом «Кисть» — выбрать цвет на изображении
Коррекция изображений
Ctrl + L — открыть окно «Уровни»
Ctrl + M — открыть окно «Кривые»
Ctrl + B — открыть окно «Цветовой баланс»
Ctrl + U — открыть окно «Цветовой тон / Насыщенность»
Ctrl + Shift + U — обесцветить изображение
Ctrl + Alt + I — открыть окно «Размер изображения»
Ctrl + T — перейти в режим свободного трансформирования
Ctrl + Alt + G — создать или отменить обтравочную маску
Цвет
Ctrl + I — инвертировать цвета
«D» — установить цвета черный/белый
«X» — поменять цвета местами
Управление масштабом
Ctrl + Alt + 0 — просмотреть изображение в масштабе 100%
Ctrl + 0 — подстроить масштаб изображения под размер окна
Ctrl + «+» — увеличить масштаб изображения
Ctrl + «-» — уменьшить масштаб изображения
Кисти
[ — уменьшить размер кисти
] -увеличить размер кисти
{ — уменьшить жёсткость кисти
} — увеличить жёсткость кисти
«,» — переключиться на предыдущую кисть
«. » — переключиться на следующую кисть
» — переключиться на следующую кисть
« — переключиться на первую кисть
«>» — переключиться на последнюю кисть
Shift + Alt + P — включить эффекты аэрографа
До встречи в следующем уроке!
27 сентября 2007 в 10:49Есть множество секретов при работе с Photoshop, зная которые можно заметно повысить свою производительность. При создании дизайна сайта гармоничное размещение объектов на странице, правильные отступы и наличие пустого пространства играют важную роль для восприятия оформления, а достигается это перемещением элементов дизайна. При этом на переключение между слоями и операции по их перемещению уходит порой до 80% времени, и лишь только оставшееся часть идет на рисование и ввод информации. Поэтому в данном мини-ликбезе, я хочу коснуться только хитростей работы с вкладкой Layers как наиболее востребованной.
Итак, начнем сначала.
Создавайте слои
Старайтесь не лепить всё в один слой (особенно в слой Background).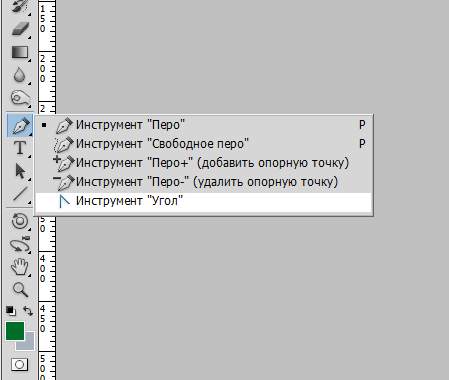 Возьмите за правило создавай новый слой каждый раз когда хочется добавить что-то новое. Для каждого отдельного объекта (даже простой линии) обязательно нужно создавать новый слой. В дальнейшем будет проще двигать, корректировать, применять фильтры, прозрачность, временно отключать слой. Некоторым слоям рекомендуется давать понятный вам идентификатор (в отличие от Layer10), чтобы легче было их потом находить. Ну вы сами разберетесь каким именно слоям важно иметь название когда начнете их искать и не находить.
Возьмите за правило создавай новый слой каждый раз когда хочется добавить что-то новое. Для каждого отдельного объекта (даже простой линии) обязательно нужно создавать новый слой. В дальнейшем будет проще двигать, корректировать, применять фильтры, прозрачность, временно отключать слой. Некоторым слоям рекомендуется давать понятный вам идентификатор (в отличие от Layer10), чтобы легче было их потом находить. Ну вы сами разберетесь каким именно слоям важно иметь название когда начнете их искать и не находить.
Чтобы создать новый слой кликните по иконке во вкладке Layers. Удерживайте Alt чтобы иметь возможность задать сразу имя. Также вы можете создать слой нажав Ctrl+Shift+Alt+N (или Ctrl+Shift+N чтобы вас попросили задать имя).
Группируйте слои
Как только вам захочется двигать одновременно несколько элементов, то скорее всего вы оперируете с какой-то новой сущностью, не ленитесь сгруппировать эти слои и понятно обозвать. Это тоже должно войти в привычку. Группы позволяют быстро двигать составные элементы, быстро скрывать, а также (что немаловажно) быстро клонировать их. Чтобы создать пустую группу нужно кликнуть по иконке во вкладке Layers. Аналогично со слоями удерживайте Alt чтобы задать сразу новое имя.
Чтобы создать пустую группу нужно кликнуть по иконке во вкладке Layers. Аналогично со слоями удерживайте Alt чтобы задать сразу новое имя.
Но обычно пустые группы не создают, а объединяют в них уже существующие слои/группы. Чтобы мгновенно сгруппировать уже существующие объекты: выделите нужные во вкладке Layers и кликните по удерживая Shift (или просто нажмите Ctrl+G). В результате все выделенные слои автоматически попадут в новосозданную группу. По аналогии со слоями, если зажать еще и Alt, то вас попросят ввести имя для группы. Если слоям названия не помешали бы, то для групп они уже довольно важны. Особенно важно назвать группу до ее клонирования (меньше будет мороки позднее).
Есть еще один неявный способ сгруппировать уже существующие слои. После выделения нужных слоев хватаем один из них и перетаскиваем на кнопку внизу вкладки Layers.
В результате Layers уже выглядит как набор папок в вашей файловой системе. И такое структурирование очень удобно для перемещения и клонирования связанных объектов.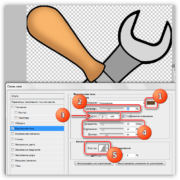 Еще раз настою на том, чтобы вы сразу старались называть папки говорящими именами. Будет удобно изменять исходник даже через полгода, не говоря уже про ближайшие полчаса.
Еще раз настою на том, чтобы вы сразу старались называть папки говорящими именами. Будет удобно изменять исходник даже через полгода, не говоря уже про ближайшие полчаса.
Выбирайте слои/группы
Прежде чем делать что-нибудь со слоем (или группой) нужно выделить его во вкладке Layers. Однако, когда количество слоев зашкаливает за сотню искать там становится проблематично. К счастью есть другой, очень простой метод выбора нужного слоя. Перейдите в режим (нажав V), а далее кликаем по какой-нибудь области рисования:
Ctrl + Left Click — моментально выбрать группу (если нет, то слой) к которой относится область.
Alt + Right Click — моментально выбрать слой под курсором (самый верхний если их несколько).
Накрайняк, если вы не можете никак зацепить нужный слой (например он глубоко под всеми) используйте:
Ctrl + Right Click — вызвать меню-список всех слоев которые относятся к точке под курсором (вот здесь грамотные названия очень вам пригодятся). Выбираем нужный из списка и voila.
Двигайте/клонируйте объекты
После того как вы выбрали слой/группу (например по методу выше), как известно, вы можете перемещать его методом драг-н-дроп. Чтобы клонировать группу/слой при перемещении удерживайте Alt (зажав его еще перед перемещением). Вы можете также удерживать Shift чтобы перемещение/клонирование происходило точно по вертикали/горизонтали/диагонали от начального положения (зажимать и отжимать Shift можно когда угодно).
Изменяйте меньше, накладывайте больше
Photoshop это растровый редактор, поэтому чем больше вы меняете оригинал тем (необратимо) хуже он становится. Неплохо было бы использовать принцип «семь раз отмерь» при работе с клипартами. Однако некоторые вещи можно делать над слоем и не изменяя оригинала:
Во-первых используя Blending Options (дважды кликнуть не по названию слоя), что вы, скорее всего, уже знаете и используете. Там есть разнообразные визуальные эффекты и очень удобно что их всегда можно поправить или вовсе отключить.
Во-вторых, поправить гамму, контраст, яркость, скорректировать баланс белого и всё такое прочее можно создав Adjustment Layer (из меню Layers->New Adjustment Layer или кликнув по во вкладке Layers). Все изменения, которые вы таким образом сделаете, можно будет отменить просто удалив Adjustment Layer с текущего слоя. Кроме того вы всегда сможете поправить настройки впоследствии и это не отразится на качестве, т.к. оригинальный слой при этом остается нетронутым. Если вы вдруг решите поменять цветовую гамму макета вам не придется переделывать его заново.
Также вы можете откадрировать клипарт или сделать невидимой/видимой любую его область (хоть градиентно, хоть в виде звезды, хоть в виде текста) создав Layer Mask (кликнув по ). Теперь рисуя в этой области (или применяя к ней любые интрументы/фильтры) вы можете влиять на степень видимости слоя к которому применили. Черные области скрывают части оригинала, серые делают полупрозрачными, чем светлее тем меньше прозрачность. Чтобы вернуться к оригиналу просто удалите Layer Mask.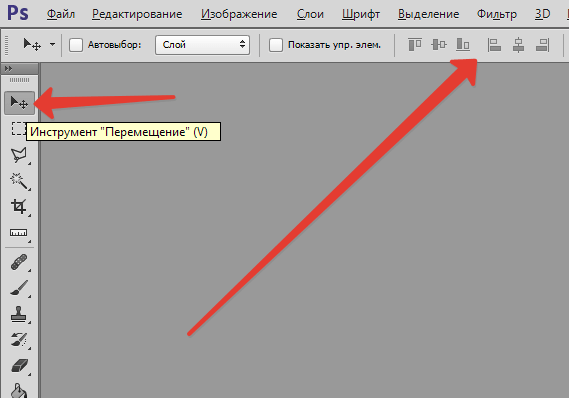
В случаях когда вам приходится изменять оригинал (например при уменьшении его размеров), рекомендую делать это над клонированным слоем. Оригинал же оставить и сделать невидимым. Таким образом, если окажется что вы немного переборщили с изменениями, вы всегда сможете начать с оригинального изображения.
Всякие мелочи
Иконка |
Клавиши |
Результат |
Result |
|
Shift + Ctrl + X |
Вызов панели «Пластика» |
Liquify toolbox |
W |
Деформация |
Forward Warp tool |
|
R |
Реконструировать |
Reconstruct tool |
|
C |
Скручивание по часовой стрелке |
Twirl Clockwise tool |
|
S |
Втягивание |
Pucker tool |
|
B |
Раздувание |
Bloat tool |
|
O |
Смещение пикселов |
Push Left tool |
|
M |
Отражение |
Mirror tool |
|
T |
Турбулентность |
Turbulence tool |
|
F |
Заморозка маски |
Freeze Mask tool |
|
D |
Разморозка маски |
Thaw Mask tool |
|
H |
Рука |
Hand tool |
|
Z |
Масштаб |
Zoom tool |
|
|
Tab |
Переключение между элементами управления справа, начиная с верхнего |
Cycle through controls on right from top |
|
Shift + Tab |
Переключение между элементами управления справа, начиная с нижнего |
Cycle through controls on right from bottom |
Пробел |
Временный выбор инструмента «Рука» |
Temporarily activate Hand tool |
|
|
Alt |
Замена кнопки «Отмена» на кнопку «Восстановить» |
Change Cancel to Reset |
|
] или [ |
Изменение размера кисти |
Decreases or increases brush size |
|
Alt + инструмент |
Изменение направления действия инструментов «Раздувание», Втягивание», «Смещение пикселов» и |
Reverse direction for Bloat, Pucker, Push Left, and Mirror tools |
|
Alt + применение различных режимов реконструкции |
Непрерывное измерение искажения |
Continually sample the distortion |
|
стрелки вверх или вниз при активном окне одного из параметров инструментов |
Увеличение или уменьшение цифровых значений параметров инструментов, если удерживать Shift, то изменения будут на десятки |
Decrease/increase brush size by 2, or density, pressure, rate, or turbulent jitter by 1 |
|
стрелки влево или вправо при активном слайдере одного из параметров инструментов |
Увеличение или уменьшение цифровых значений параметров инструментов, если удерживать Shift, то изменения будут на десятки |
Decrease/increase brush size by 2, or density, pressure, rate, or turbulent jitter by 1 |
|
Ctrl + Z |
Повторение последнего действия |
Redo last step |
| Применить настройки автотона | CTRL+U |
| Сбросить настройки тоновой коррекции | CTRL+R |
| Отмена/возврат последнего действия | CTRL+Z |
| Отмена нескольких последовательных действий | CTRL+ALT+Z |
| Возврат нескольких последовательных действий | CTRL+SHIFT+Z |
| Сброс всех настроек | ALT+ клик Сбросить |
| Открыть изображение в Photoshop | CTRL+O |
| Открыть без обновления метаданных | CTRL+ALT+O |
| Открыть как смарт-объект | SHIFT+CTRL+O |
| Сохранить с выбором параметров | CTRL+S |
| Сохранить без диалога | CTRL+ALT+S |
| Увеличить масштаб | CTRL + plus |
| Уменьшить масштаб | CTRL+ minus |
| Масштаб 100% | CTRL+ALT+0 (ноль) |
| Масштаб по рабочему окну | CTRL+0 (ноль) |
| Временное переключение на увеличение масштаба | CTRL+ клик |
| Временное переключение на уменьшение масштаба | ALT+ клик |
| Временное переключение на инструмент Рука | Пробел |
| Временный выбор пипетки Баланса белого | SHIFT |
| Переключение между панелями | CTRL+ALT+ № панели |
| Инструмент Масштаб | Z |
| Инструмент Рука | H |
| Инструмент Баланс белого | I |
| Инструмент Цветовой эталон | S |
| Инструмент целевой корректировки (ЦК) | T |
| ЦК параметрической кривой | CTRL+ALT+SHIFT+T |
| ЦК цветового тона | CTRL+ALT+SHIFT+H |
| ЦК насыщенности | CTRL+ALT+SHIFT+S |
| ЦК светимости | CTRL+ALT+SHIFT+L |
| ЦК смешения в градациях серого | CTRL+ALT+SHIFT+G |
| Инструмент Рамка | C |
| Инструмент Выпрямление | A |
| Инструмент Удаление точек | B |
| Инструмент Красные глаза | E |
| Инструмент Корректирующая кисть | K |
| Инструмент Градуированный фильтр | G |
| Инструмент Радиальный фильтр | J |
| Окно настроек | CTRL+K |
| Поворот на 90° влево | L |
| Поворот на 90° вправо | R |
| Предпросмотр | P |
| Полноэкранный режим | F |
| Просмотр отсечки в светах | O |
| Просмотр отсечки в тенях | U |
| Просмотр отсечки при регулировке тона | ALT + регулировка |
| Предпросмотр при настройке резкости | ALT + регулировка |
| Предпросмотр при настройке Разбиения тонов | ALT + регулировка |
| Предпросмотр при настройке Уменьшения шума | ALT + регулировка |
| Предпросмотр при настройке Удаления хроматических аберраций | ALT + регулировка |
| Уменьшение размера кисти | [ (левая квадратная скобка) |
| Увеличение размера кисти | ] (правая квадратная скобка) |
| Показать наложение (инструменты локальной коррекции) | V |
| Создать кисть или градиент с новыми настройками | N |
| Временное переключение на ластик | ALT |
| Рисование прямых линий кистью | Удерживать SHIFT |
| Протянуть градиент под углом c шагом 15° | Удерживать SHIFT |
| Скопировать градиент с теми же настройками | ALT+CTRL + перетаскивание мышью |
| Выровнять радиальный градиент по краям изображения | CTRL+ двойной клик внутри градиента |
| Настройка размера кисти | Перетаскивание с нажатой ПКМ |
| Настройка жесткости кисти | Перетаскивание с нажатой ПКМ и SHIFT |
| Показать маску (инструменты локальной коррекции) | Y |
| Добавить точку на кривую из изображения | CTRL + клик на участке изображения |
| Отменить выделение точек на кривой | D |
| Выделить несколько точек на кривой | SHIFT + клики по точкам |
| Перемещение точки на один тоновый уровень | Стрелки на клавиатуре |
| Перемещение точки на 10 тоновых уровней | SHIFT + стрелки на клавиатуре |
| Переключение между точками | Plus и Minus |
| Удаление точки с кривой | CTRL + клик по точке |
| Регулировка Температуры на 50К (при активном регуляторе) | Стрелки вверх и вниз |
| Регулировка температуры на 500К | SHIFT + стрелки вверх и вниз |
| Регулировка Оттенка Баланса Белого на 1 градацию | Стрелки вверх и вниз |
| Регулировка Оттенка Баланса Белого на 10 градаций | SHIFT + стрелки вверх и вниз |
| Настройка остальных регуляторов с минимальным шагом | Стрелки вверх и вниз |
| Настройка остальных регуляторов с увеличенным шагом | SHIFT + стрелки вверх и вниз |
Примеры обязательных практических работ в Photoshop.
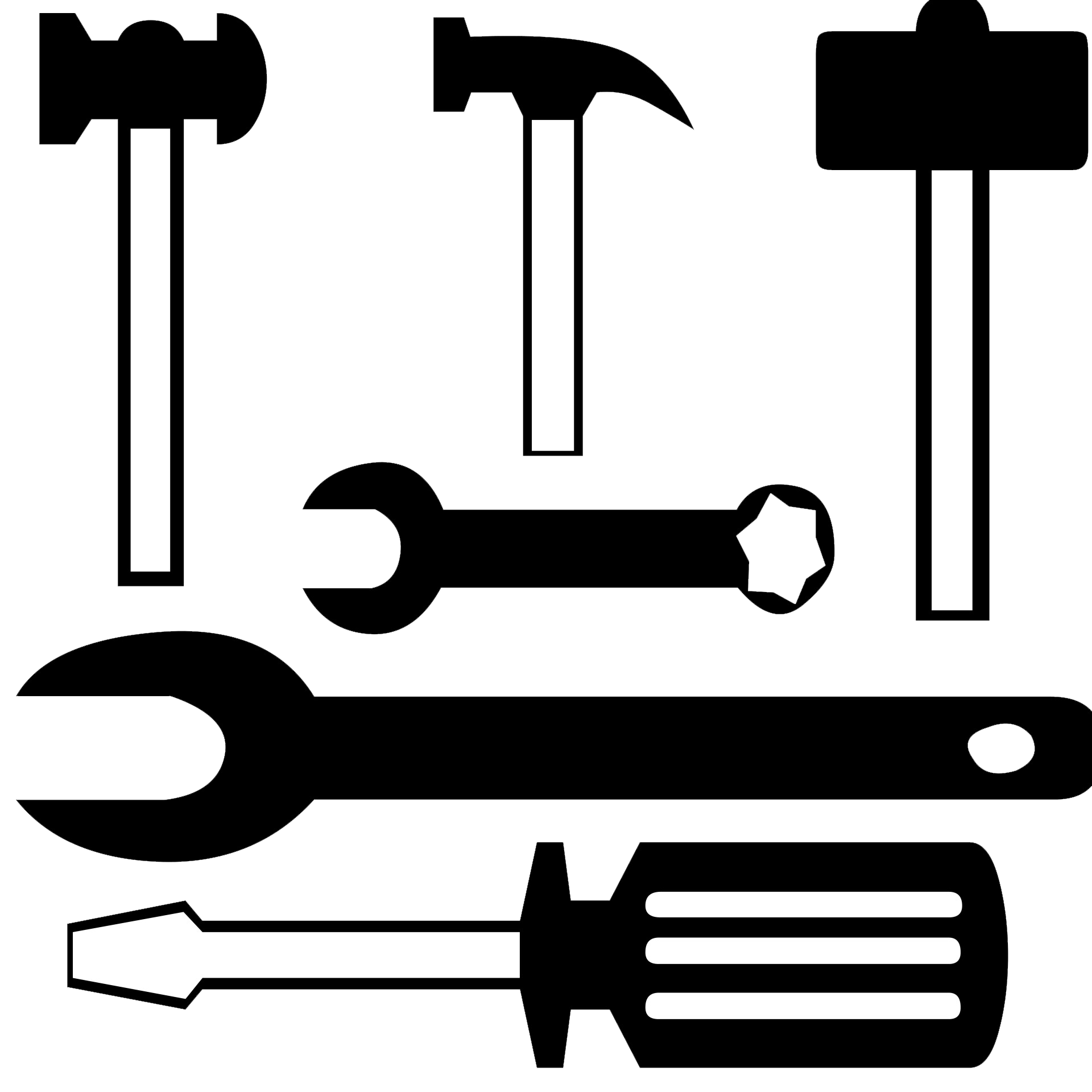 Уроки фотошопа для начинающих — пошаговый курс Потеря время на лишние клики
Уроки фотошопа для начинающих — пошаговый курс Потеря время на лишние кликиPhotoshop — очень многофункциональная программа, которая дает нам потрясающие возможности. Однако если вы только изучаете это ПО, то наверняка еще не разбираетесь в том, какие техники лучше использовать. В этой публикации дизайнер из Венгрии Martin Perhiniak поделится своим опытом и рассказывает о том, как НЕ нужно работать в Photoshop. Вашему вниманию 10 вредных привычек, от которых хорошо бы избавиться!
1. Работа в одном слое
Вне зависимости от того, что вы делаете в фотошопе, старайтесь делать это в дополнительных слоях. Если вы вносите все изменения непосредственно в слое оригинального изображения, равно или поздно у вас возникнут проблемы. В частности с возможностью отменить или отредактировать изменения. Основной принцип так называемого недеструктивного метода работы в фотошопе основан на работе в новых слоях. В этом случае вносить изменения в проделанную работу становится несказанно проще.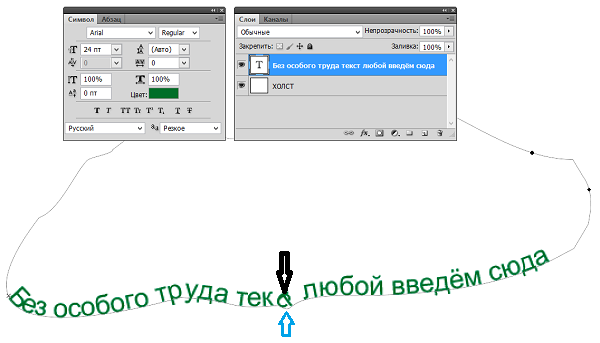
2. Удаление и стирание вместо маскировки
Также плохая привычка стирать и удалять части изображения. Это самый что ни на есть деструктивный метод работы! Вместо этого пользуйтесь масками. Например:
- Пиксельная Маска/Pixel Mask
- Векторная Маска/Vector Mask
- Обтравочная Маска/Clipping Mask
Самый просто способ скрыть часть изображения — это маска. При этом вы скрываете неугодную часть лишь на нужное вам время. В случае если вы передумаете, вы всегда можете отредактировать маску или вообще ее отменить.
3. Потеря время на лишние клики
Использовать фотошоп без горячих клавиш — все равно что есть суп вилкой. Это возможно, но очень долго и неудобно. У настоящего мастера фотошопа одна рука должна быть на мышке (или планшете), а вторая — на клавиатуре. Вот несколько самых распространенных сочетаний клавиш, которые вам пригодятся:
- Cmd/Ctrl + T — свободное трансформирование/Free Transform
- Cmd/Ctrl + Enter — принять текст/Accept typing
- Cmd/Ctrl + S — сохранить документ/Save document
- Cmd/Ctrl + A — выделить все/Select all
- Cmd/Ctrl + D — отменить выделение/Deselect
- Cmd/Ctrl + I — инвертировать цвета/Invert colors
- Cmd/Ctrl + Shift + I — инвертировать выделение/Invert selection
- Cmd/Ctrl + клик по значку слоя — вызвать выделение из объекта в этом слое
- Cmd/Ctrl + Option/Alt + A — выделить все слои
- Option/Alt + клик между двумя слоями — обтравочная маска/Clipping Mask
- Cmd/Ctrl + G — сгруппировать слои
- Cmd/Ctrl + Shift + G — разгруппировать слои
Если вас интересуют еще горячие клавиши фотошопа, изучите эту картинку:
4.
 Трансформирование растровых слоев
Трансформирование растровых слоевМногие пользователи фотошопа слышали о том, как полезны смарт-объекты (Smart Objects), но далеко не все использует их регулярно. А очень зря, потому что когда вы конвертируете растровый слой в смарт-объект, фотошоп начинает работать с ним как с отдельным файлом. И вот что это значит:
Благодаря технологиям, появившимся в Photoshop CS2, у нас есть возможность трансформировать смарт-объекты столько, сколько нам угодно, без потери качества заключенного в них файла. Попробуйте сделать то же с растровым файлом, и после уменьшения вы уже не вернетесь к прежнему качеству.
5. Игнорирование корректирующих слоев
Работа в фотошопе без использования корректирующих слоев/Adjustment Layers схожа с работой в одном слое. Это большая ошибка. Если вы применяете коррекцию из меню Изображение/Image непосредственно на изображение, у вас не будет потом возможности редактировать изменения. А при использовании корректирующий слоев вы можете в любой момент изменить выбранные параметры, а также экспериментировать с непрозрачностью и режимом наложения.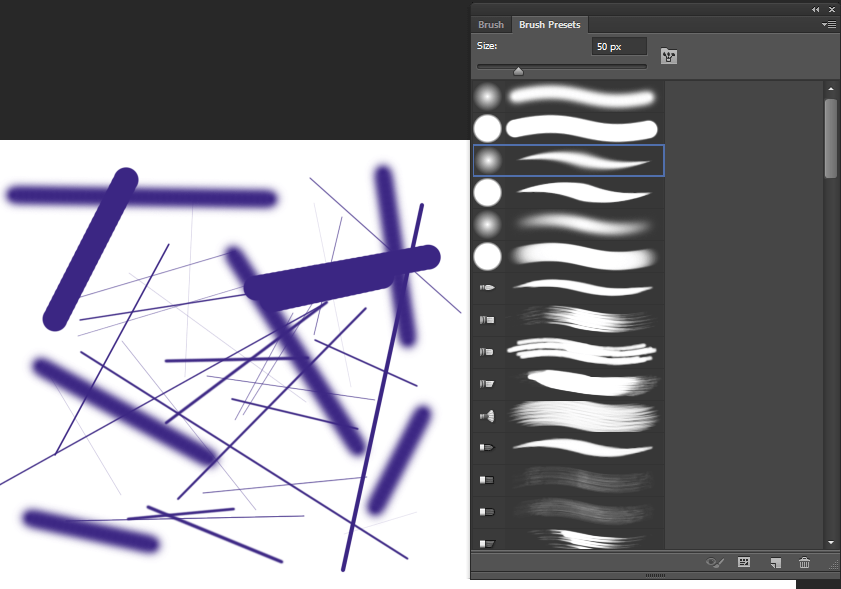
6. Неорганизованность
Работая в фотошопе очень важно строить работу организованно. Если вы уже усвоили, или и так пользовались первым советом о работе в новых слоях, тогда вам обязательно нужно ввести в привычку называть каждый новый слой соответственно с его содержанием. Это может показаться пустой тратой времени, но поверьте, это сэкономит намного больше времени вам и особенно вашим коллегам, если вы работаете в команде.
7. Использование деструктивных фильтров
Фильтры в фотошопе можно применять недеструктивно, используя смарт-фильтры/Smart Filters. В таком варианте вы можете включать и выключать фильтры, менять параметры, непрозрачность и режим наложения.
8. Неоптимальная навигация
Некоторые пользователи для перемещения по документу, тянут вертикальные и горизонтальные полосы прокрутки. Это вместо того, чтобы нажать Space, активировав тем самым инструмент Рука/Hand и перемещаться по документу в любом направлении. Есть несколько сочетаний клавиш, которые помогут вам в навигации.
Есть несколько сочетаний клавиш, которые помогут вам в навигации.
- Space — инструмент рука/Hand tool
- Z + тяните вправо и влево — увеличение и уменьшение масштаба
- Hold down H + клик — режим «с высоты птичьего полета»
- Cmd/Control + 0 — Развернуть на размер экрана
- Cmd/Control + 1 — Реальный размер
9. Не использование Bridge
Adobe Bridge — программа, которая стала прилагаться к фотошопу начиная с версии CS2. ПО помогает структурировать и не запутаться в файлах, с которыми вы работаете в фотошопе. (Тем не мене Adobe Bridge — все же программа на любителя. В список обязательного к использованию ПО его вполне можно не включать. — прим. ред. )
10. Не сохранение PSD
Никогда не забывайте сохранять файл PSD. Также ПОСТОЯННО сохраняйте документ во время работы. Это должно стать привычкой на уровне рефлекса. Нет ничего обиднее потери большого количества проделанной работы, из-за того что у вас завис компьютер. Всегда сохраняйте файлы PSD. Вам не нужно его никому показывать, но если вдруг понадобится внести изменения, файл будет под рукой.
Всегда сохраняйте файлы PSD. Вам не нужно его никому показывать, но если вдруг понадобится внести изменения, файл будет под рукой.
Перевод — Дежурка
(примеры работ взяты с обучающего портала http://www.photoshop-master.ru/ )
Задание 1
Создаём абстрактное золотое кольцо в Фотошоп Финальное изображение.
Шаг 1. Создаем новый документ любого размера с черным фоном. Создаем новый слой и берем Elliptical MarqueeTool (Овальное выделение) (M) с такими параметрами:
Зажимаем клавишу SHIFT и рисуем окружность, как показано ниже:
Кликаем правой кнопкой мыши по выделению и выбираем Stroke (Обводка):
—
Обводим выделение с такими параметрами: (белый цвет, ширина 2 px)
Уменьшаем Opacity (Непрозрачность) слоя примерно до 40% и получаем вот такой эффект:
Шаг 2. Теперь воспользуемся кистями Дым, чтобы добавить текстурности кругу. Создаем новый слой и выбираем одну из кистей набора, затем рисуем, как показано ниже: (перед работой уменьшаем размер кисти)
Используем Edit — Transform — Warp (Редактирование — Трансформация — Деформация), чтобы трансформировать дым по контуру окружности:
Мягким ластиком (Е) аккуратно удаляем конец дыма, чтобы он плавно переходил в окружность:
Дублируем (CTRL+J)
слой с дымом несколько раз и располагаем
каждую копию вокруг окружности.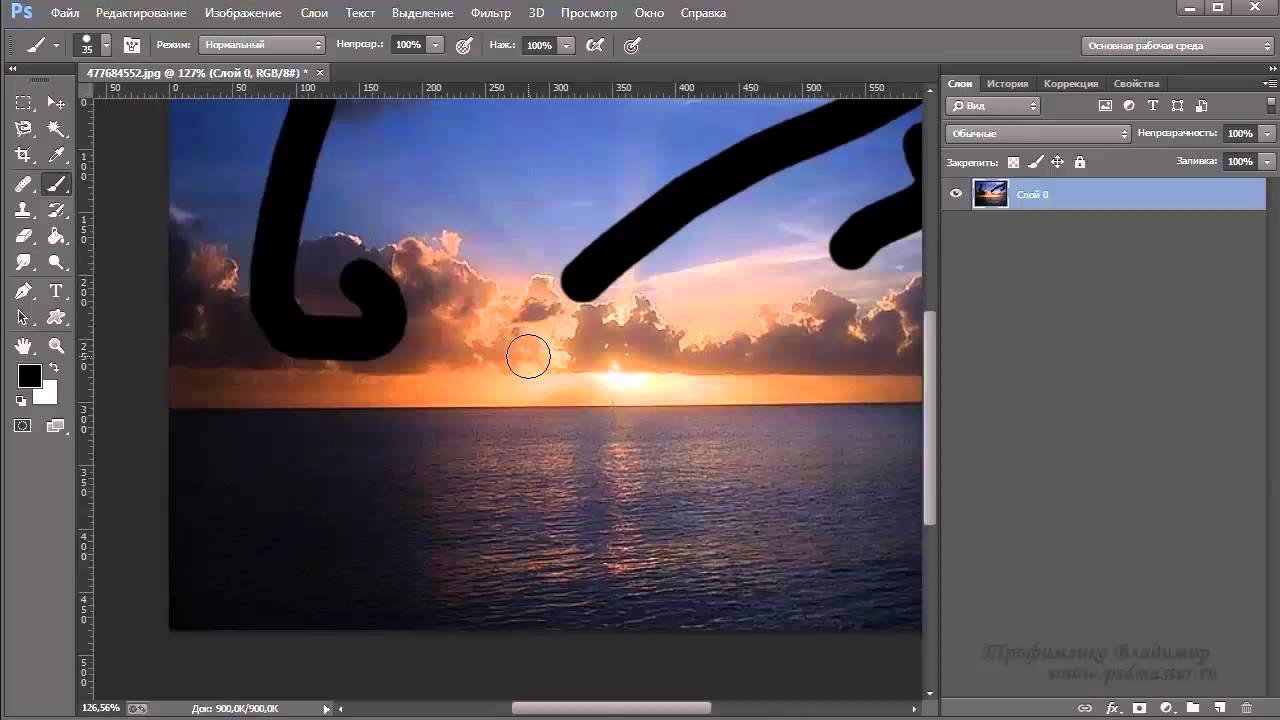
Совет: Используйте Free Transform (Свободная трансформация) (CTRL+T), чтобы повернуть каждый слой и скорректировать его форму.
Объединяем все слои с дымом вместе (CTRL+E) и дублируем (CTRL+J) получившийся слой несколько раз. Затем с помощью Free Transform (Свободная трансформация) (CTRL+T) трансформируем дублированный слой, чтобы добавить больше эффекта:
Создаем новый слой и рисуем дым внутри окружности, затем уменьшаем Opacity (Непрозрачность) слоя примерно до 20%:
Добавляем корректирующий слой Levels (Уровни) над всеми предыдущими слоями:
Редактируем маску корректирующего слоя Levels (Уровни):
Получаем вот такой результат: (как вы видите, добавив корректирующий слой, мы увеличили глубину и контраст дыма)
Шаг 3. Теперь давайте добавим простой световой эффект на окружности. Создаем новый слой над всеми предыдущими и мягкой белой кистью делаем один клик, как показано ниже:
Деформируем этот слой с помощью Warp (Деформация) по форме окружности:
Как вы видите, теперь мы имеем световое пятно:
Дублируем (CTRL+J) этот слой несколько раз, чтобы усилить эффект:
Повторяем этот процесс на противоположной стороне окружности:
И получаем вот такой эффект:
Шаг
4.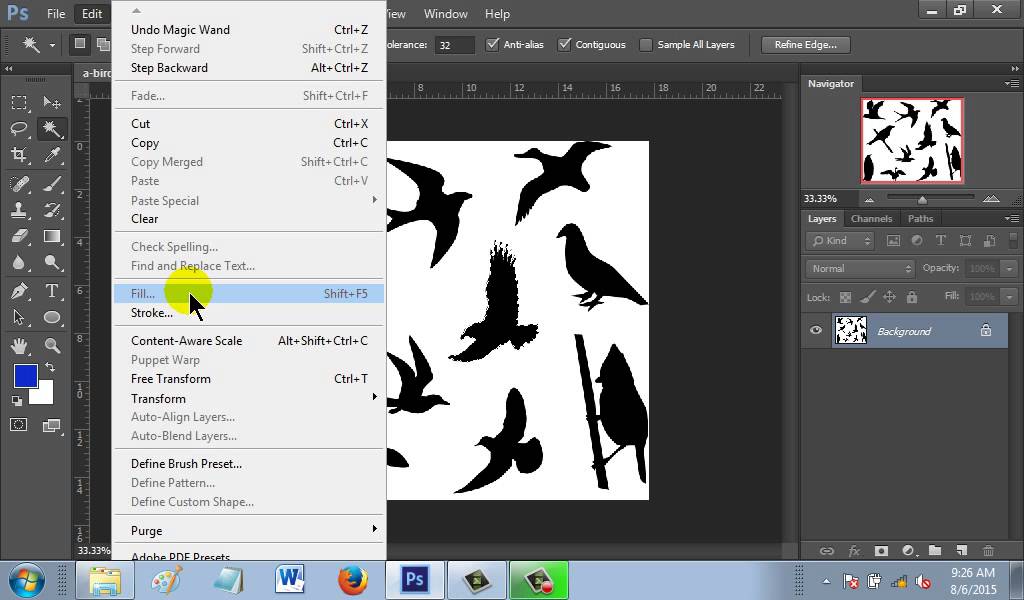 Теперь
мы добавим эффект облаков вокруг
окружности. Для этого создаем новый
слой и рисуем выделение с
помощью Elliptical Marquee Tool (Овальное
выделение) (M) (feather (растушевка) 40 px),
внутри выделения генерируем облака с
помощью фильтра Filter
— Render
— Clouds (Фильтр
— Рендеринг — Облака):
Теперь
мы добавим эффект облаков вокруг
окружности. Для этого создаем новый
слой и рисуем выделение с
помощью Elliptical Marquee Tool (Овальное
выделение) (M) (feather (растушевка) 40 px),
внутри выделения генерируем облака с
помощью фильтра Filter
— Render
— Clouds (Фильтр
— Рендеринг — Облака):
Жмем CTRL+L и применяем такие параметры для слоя с облаками:
Затем используем Warp (Деформация), чтобы трансформировать облака, как показано ниже: (это создаст небольшой эффект движения сферы)
И мы получаем следующий результат:
Шаг 5. Мы почти закончили! Добавим последние штрихи в виде дополнительных эффектов. Я добавил еще дыма вверху и внизу сферы:
Чтобы добавить золотого оттенка, я создал корректирующий слой Color Balance (Цветовой баланс) над всеми предыдущими слоями:
И, наконец, выполняем сведение всех слоев Layer — Flatten Image (Слой — Выполнить сведение), затем применяем фильтр Filter — Noise — Reduce Noise (Фильтр — Шум — Уменьшить шум): (этим мы увеличим резкость эффекта и уменьшим цветовой шум окружности)
Photoshop для вас в новинку? Мы поможем вам разобраться, что к чему!
Изучение Photoshop может занять немало времени, и есть множество вещей, о которых я, к своему сожалению, не знала, когда начинала этим заниматься. Поэтому сегодня представляю вашему вниманию десять полезных заметок, благодаря которым работать с Photoshop станет намного легче! Вы узнаете о самых важных инструментах и трюках, которые сможет освоить даже новичок.
Поэтому сегодня представляю вашему вниманию десять полезных заметок, благодаря которым работать с Photoshop станет намного легче! Вы узнаете о самых важных инструментах и трюках, которые сможет освоить даже новичок.
1. Познакомьтесь с Инструментами
Это панель инструментов Photoshop.
Кликните по двойной стрелочке, чтобы расположить инструменты на панели в один или два ряда.
А вы знали, что ее можно настроить под себя?
Хотя множество полезных инструментов всегда будут у вас на виду, вы можете упустить дополнительные инструменты, скрытые за треугольниками в правом нижнем углу, пользуясь только тем, что расположено «на поверхности».
Так что настройте панель инструментов под себя — пусть это будет полезная напоминалка о том, что стоит попробовать новые инструменты!
Нажмите Edit > Toolbar (Редактирование > Панель инструментов…), чтобы вручную выбрать инструменты. Группируйте их, согласно уровням приоритетности — например, одну группу могут составить инструменты, которые еще предстоит освоить, а другую — те, что вы используете постоянно.
Не перегружайте панель инструментами, которые вы не используете; вместо этого поместите в нее свои самые любимые инструменты!
Определитесь с Основным набором инструментов
Все инструменты не будут нужны в каждой работе, и поэтому важно создать сильную базу, с несколькими гибкими инструментами, которые хороши в разных видах работ.
Здесь вы видите два разных проекта: рисунок на планшете и фотоманипуляцию. Обратили внимание, что инструменты для обоих проектов идентичны?
В то время как первый проект — это целиком и полностью рисунок, второй очень зависим от моих иллюстративных навыков. Поэтому не переживайте, если вы еще не знакомы с этими инструментами! Ваш основной набор должен отражать ваши интересы, будь то дизайн, фотография или иллюстрации.
А еще не забывайте, что многие инструменты Photoshop можно использовать для разных целей. Например, инструментом Pen (Перо) можно воспользоваться как для того, чтобы отделить модель от фона, так и для создания векторной иллюстрации.
Есть и другие инструменты, которые вам понадобятся, но считайте их второстепенными. Например, инструменты Pen (Перо) и Move (Перемещение), на первый взгляд не кажутся особо креативными, однако они нужны (и порой нужны очень часто) для улучшения рабочего процесса.
А какие у вас основные инструменты?
В начале у вас всегда будут фавориты. Но по мере улучшения ваших навыков бросьте себе вызов и попробуйте новые инструменты и креативные эффекты.
2. Знакомство с Панелью слоев
Одновременное нажатие клавиш Control-Shift-N создает новый слой.
Панель слоев очень эффективна и полезна. Она изменит ваш взгляд на разработку, открыв вам бесчисленное количество возможностей в Photoshop.
Но каким образом?
Ну, вообще, панель позволяет контролировать несколько параметров. Opacity (Непрозрачность), Fill (Заливка) и Color (Цвет) лишь немногие из них. При помощи этих параметров вы можете изменять свои слои, создавая множество классных эффектов.
Текстовые эффекты, например, зачастую создаются при помощи невероятных Layer Styles (Стилей слоя).
В начале вы, возможно, будете использовать панель слоев по ее первостепенному назначению — чтобы содержать вашу работу на отдельных слоях, но я очень рекомендую разобраться с ней поподробнее. Изучите панель настолько, насколько можете, и вы откроете для себя новые способы создания детализированных работ.
Испытываете проблемы с цветом? Попробуйте поработать с Layer Blend Modes (Режимы наложения слоев). Хотите получить более яркий результат? Возможно, ваше решение — это Adjustment Layer (Корректирующий слой).
3. Экономьте время при помощи Слой-Масок
Подошло время провести важный разговор — разговор о слой-масках.
Новичков слой-маски могут запутать, однако они жизненно важны для эффективного редактирования.
Чтобы воспользоваться слой-маской:
Здесь я нарисовала круг посреди маски, чтобы показать белый фон под слоем, залитым синим цветом
Используйте слой-маски в любых работах! Внедрите их в свою обычную работу, чтобы любые коррективы всегда можно было безболезненно отменить.
Большинство времени сложности с этой функцией возникают из-за непонимания того, когда ей пользоваться. Новички зачастую просто воспользуются инструментом Eraser (Ластик), так как это самое быстрое решение.
Также вы можете использовать маски для создания изолированных объектов, а затем вставлять их в свои работы.
4. Control-S Правильно?
Качество имеет значение, так что, прежде чем вы сохраните работу и закроете программу, подумайте вот о чем:
- Зачем мне нужен этот файл?
- Где я могу его хранить?
- В каком формате он мне нужен?
- Как сохранить его в наилучшем качестве?
Выше вы видите сравнение разных уровней качества, 1 — 83%, 2 — 1%. Изображение взято с Envato Elements.
Что и Где
Ответ на первый вопрос — это будет ли ваша работа использована онлайн. В графических материалах для постов онлайн качество не столь важно, в то время как печатные материалы должны быть сохранены с высоким разрешением. Исследуйте рекомендации для печати, чтобы понять, для чего нужны такие важные настройки, как Color Modes (Цветовой профиль) и как ими управлять.
Исследуйте рекомендации для печати, чтобы понять, для чего нужны такие важные настройки, как Color Modes (Цветовой профиль) и как ими управлять.
Храните свои файлы в таком месте на компьютере, куда у вас имеется быстрый доступ. Photoshop может выдать ошибку, если в файле недостает некоторых элементов (например, шрифтов), поэтому постарайтесь содержать все в порядке.
Формат и качество
Теперь, когда вы знаете, для чего предназначается ваша работа, вы можете перейти к ее сохранению в подходящем формате. Многие дизайнеры сохраняют свои работы в нескольких форматах — это обеспечивает дополнительную гибкость.
Нажмите File > Export > Save for Web (Файл > Экспортировать > Сохранить для Web).
Проверьте, как выглядит ваша работа с разными настройками сжатия. Избегайте потери качества!
Как хорошо будет выглядеть ваш дизайн в распечатанном виде?
Сохранять работу в разных форматах нужно еще и для того, чтобы понять качество печати.![]() Если, например, в вашем рисунке, дизайне или другой работе содержатся яркие неоновые цвета, то возможно вы будете разочарованы физическим результатом.
Если, например, в вашем рисунке, дизайне или другой работе содержатся яркие неоновые цвета, то возможно вы будете разочарованы физическим результатом.
Минималистичный дизайн — это огромный тренд частично потому, что это дает бОльшие возможности при печати. Такой дизайн зачастую проще напечатать, и поэтому он используется чаще.
То, что хорошо выглядит на экране, не всегда будет выглядеть столь же хорошо и на бумаге. Этому есть множество причин, и суть одной из них заключается в том, как именно чернила ложатся на бумагу. Еще для этого шага совершенно необходимо понимание разницы между цветовыми профилями RGB и CMYK .
Работайте согласно своей ситуации. Чтобы открыть/изменить Color Mode (Цветовой профиль) вашего файла, нажмите Edit > Color Settings (Редактирование > Настройка цветов…).
Протестируйте свои работы, распечатав их в полиграфии! Для достижения наилучшего результата узнайте тонкости работы принтера конкретной полиграфии.
6. Наборы! Наборы! Наборы!
В реальном мире есть такие штуки, как сжатые сроки и пугающие задачи. Поэтому экономьте драгоценное время, используя встроенные наборы Photoshop!
Существуют наборы кистей, фигур, узоров и много другого. Вы можете быстро добавить к фотографии фильтр или создать брошюру с абстрактными элементами.
Чтобы просмотреть их все, нажмите Edit > Presets > Preset Manager (Редактирование > Наборы > Управление наборами).
Одни из моих любимых наборов — это наборы кистей. Наборы кистей от ваших любимых художников — это тоже круто, но воспользуйтесь и теми, которые у вас уже есть!
Эти наборы включают различные текстуры, красивые градиенты и многое другое.
На скриншоте вы видите пример набора кистей Wet Media (Мокрые кисти).
Пользуйтесь наборами для создания потрясающих эффектов! Они уже организованы для вашего удобства, поэтому все, что вам нужно будет сделать — это загрузить их и приступить к работе.
7. С легкостью изменяйте цвета при помощи корректирующих слоев
Создавайте невероятные схемы освещения, сделав всего лишь пару кликов!
Adjustment Layers (Корректирующие слои) просто идеально подходят новичкам в Photoshop. Они позволяют без проблем изменить множество визуальных аспектов вашей работы.
Нужно сберечь оригинальное фото? Нет проблем. Инструменты, которые оставляют возможность откатить любые изменения, вроде корректирующих слоев, помогут вам создать потрясающие эффекты без потери качества.
Чтобы воспользоваться корректирующим слоем Color Lookup (Поиск цвета):
Нажмите Layer > New Adjustment Layer > Color Lookup (Слой > Новый Корректирующий слой > Поиск цвета). Выберите набор для файла 3DLUT File из выпадающего меню. Нажмите ОК и наслаждайтесь результатом.
Фотография со стока Envato Elements.
Корректирующий слои — это один из моих любимых инструментов, и меня безумно радует тот факт, что они так же подходят для иллюстраций на планшете!
Художники, специализирующиеся на рисовании в Photoshop, используют эти коррекции, чтобы попробовать разные цветовые палитры, прежде чем принять окончательное решение.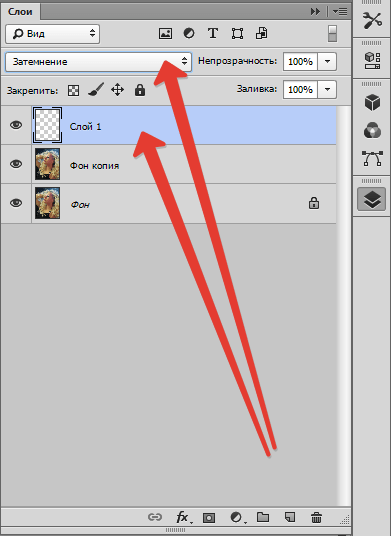 Исследуйте разные схемы освещения и многое другое с невероятными инструментами, как, например, Curves (Кривые).
Исследуйте разные схемы освещения и многое другое с невероятными инструментами, как, например, Curves (Кривые).
8. Научитесь организовывать свое Рабочее пространство
Шеф-повара любят содержать свои кухни в чистоте, так как это способствует их аккуратности и продуктивности. Так почему бы не создать себе чистое рабочее место в Photoshop?
Организация способствует созданию хорошей рабочей атмосферы. И даже если кажется, что неряшливость — это очень по-творчески, организованное рабочее место может улучшить ваши работы.
Для начала закройте все лишние вкладки!
После этого остается еще немало способов сделать все еще аккуратнее. Например, вы можете закрепить и открепить ваши любимые панели и наборы инструментов.
Затем нажмите Window > Arrange (Окно > Упорядочить).
Выберите один из перечисленных вариантов расположения, чтобы все ваши документы отображались аккуратно. Держите под рукой источники вдохновения, чтобы до них проще было добраться.
Стандартное решение — это Consolidate All to Tabs (Объединить все на вкладках), но вы также можете выбрать, например, 2-up Vertical (2 вверх, по горизонтали), чтобы поместить образец рядом со своей работой.
Нужно вернуть свое рабочее место в первоначальный вид? Нажмите Window > Workspace > Reset Essentials (Окно > Рабочая среда > Сбросить Основная рабочая среда).
Рабочее место каждого художника будет разным. Некоторым нравится видеть больше рабочих панелей, чем другим. Я, например, не отношусь к таковым, так как предпочитаю минимизировать беспорядок. Но что бы ни было по душе лично вам, вы всегда сможете настроить рабочую среду так, как хотите.
9. Освойте инструмент Перо
Инструмент Pen (Перо) (Р) порой может пугать, однако, со временем вы сможете полностью его освоить.
Для начала изучите сам инструмент. Опция Path (Контур) нужна для выделения области, а Shape (Фигура) позволяет вам создавать собственные фигуры.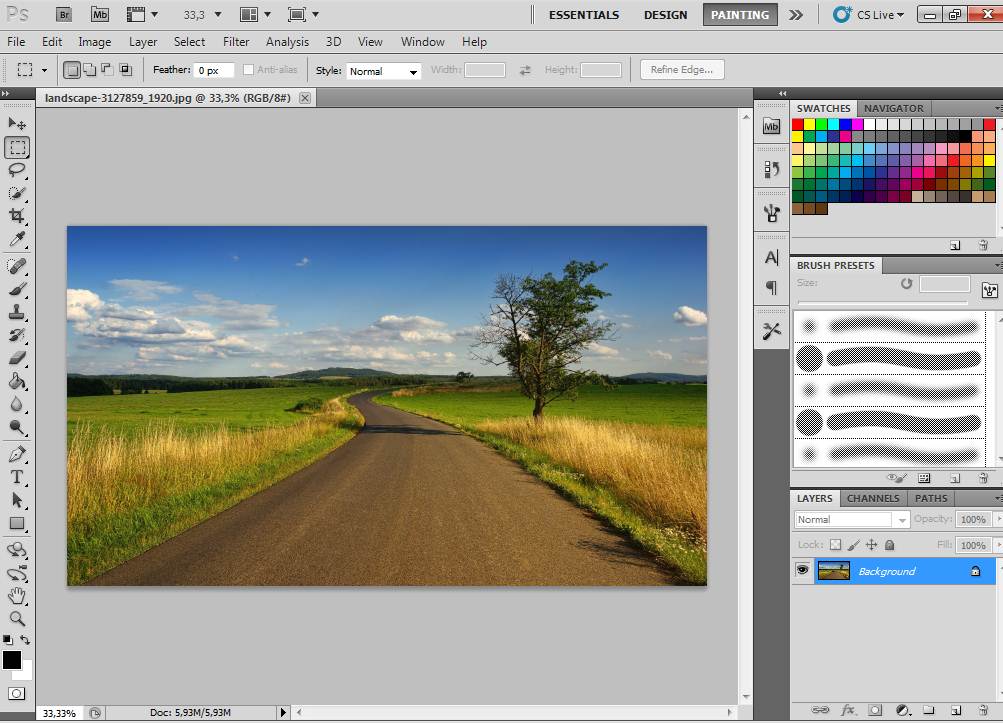
Затем познакомьтесь с Path Operations (Операции с контуром), Alignment (Выравнивание контура) и Arrangement (Упорядочение контура). Дизайнерам, которые знакомы с Adobe Illustrator, может быть проще освоиться с этим инструментом.
Самый лучший способ что-либо освоить — это экспериментировать! Создайте кучу линий и завитушек, а потом поиграйте с настройками, вроде Blending Options (Параметры наложения). Возможности поистине безграничны! Не забывайте пользоваться инструментом Перо при создании текстовых эффектов, иллюстраций и многого другого!
10. Запомните Горячие клавиши
Горячие клавиши — это не новинка.
Однако у дизайнеров порой возникают проблемы с их запоминанием. Хотите научиться небольшому трюку, который поможет вам запомнить эти клавиши?
Попробуйте этот старый трюк, помогающий подумать об инструментах. Когда вы думаете о горячей клавише, представляйте образ, который поясняет что это, или как этим пользоваться.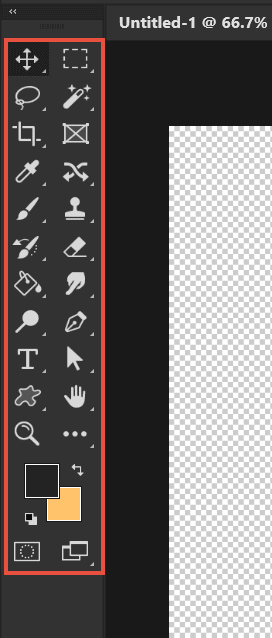
Нажимая букву В, которая вызывает инструмент Brush (Кисть), я автоматически представляю вот это:
Запоминайте эти клавиши по приоритетности. Как и в первой части урока, тут важно разобраться, какие горячие клавиши вам нужны больше всего. Вам также будет необходимо запомнить дополнительные клавиши, относящиеся к вашим любимым инструментам.
Чтобы увеличить размер кисти, например, нажмите правую или левую квадратную скобку: [ или ] .
Ваши любимые горячие клавиши вы запомните с легкостью, так как будете часто ими пользоваться, однако стоит исследовать новые возможности.
Вы не освоите Photoshop за один день, и это абсолютно нормально! Просто думайте об этом, как о творческом приключении, которое со временем становится все лучше.
Прежде, чем вы закроете этот урок, запомните:
- Определитесь со своим основным набором инструментов
- Познакомьтесь с панелью слоев
- Экономьте время при помощи слой-масок
- Правильно сохраняйте файлы
- Знайте разницу между рекомендациями для печати и для интернета
- Пользуйтесь наборами…
- …и корректирующими слоями.

- Организуйте свое рабочее место.
- Изучите инструмент Перо.
- Запомните горячие клавиши.
Опробуйте эти советы и расскажите нам в комментариях о самом полезном для вас!
Невозможно представить современную качественную рекламу без компьютерной обработки фото или видео. Люди просто не поймут.
Чуть больше месяца назад был пост с известными фотоработами современных студий и отдельных мастеров-креативщиков. Сегодня – вторая часть, многие их фоторабот сделаны теми же авторами. Некоторые принты многие видели в рекламных кампаниях, некоторые — можно догадаться, откуда.
Учимся у лучших!
Platinum FMD, Бразилия
Remix Studio Bangkok, Таиланд
Carioca Studio, Румыния
Сream Studios, Австралия
Beefactory, Бельгия
Saddington & Baynes, Великобритания
Студию Saddington & Baynes можно назвать пионерами цифровой ретуши. Свою работу студия начала в 1991 году, когда инструмент этот не был столь широко распространен, а следовательно миссию по его изучению и распространению студия взяла на себя.
Свою работу студия начала в 1991 году, когда инструмент этот не был столь широко распространен, а следовательно миссию по его изучению и распространению студия взяла на себя.
Рекламные образы фотографов и дизайнеров Saddington & Baynes сложны, многослойны и практически идеальны с технической точки зрения. Их стремление к абсолюту оценивают ведущие мировые рекламные агентства: они сотрудничают с представительствами Saatchi & Saatchi, Ogilvy, BBDO, Lowe и многими другими по всему миру.
Jekill»n»Hyde Studio, Бельгия
Услугами ретушь-студии Jekill»n»Hyde пользуются большинство европейских фотографов. Что, в общем, неудивительно. Студия не только делает свою работу на высочайшем уровне, но и прямо признается — «Мы любим фотографию».
Garrigosa Studio, Испания
Студия Garrigosa делает явью самые смелые фантазии креативщиков.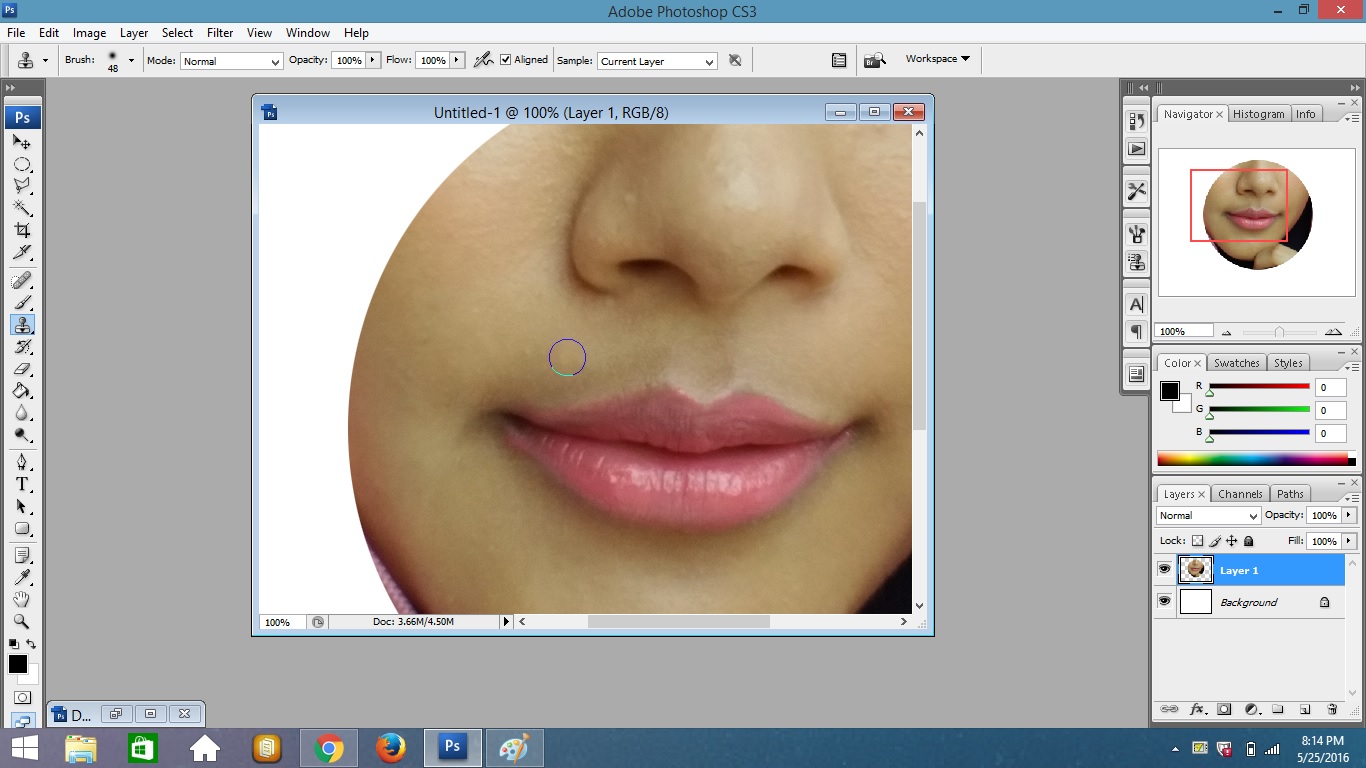
Название студия получила благодаря Joan Garrigosa, одному из легендарных рекламных фотографов, чье увлечение переросло в сильную студию с представительствами в нескольких странах Европы.
Staudinger & Franke, Австрия
Студия Staudinger+Franke — это австрийское фотографическое/рекламное агентство, которое специализируется на разработке креативных изображений.
Основанная Робертом Стаудингером (Robert Staudinger) и Андреасом Франке (Andreas Franke), студия работает как с европейскими, так и с американскими клиентами. В их портфолио — креатив для Lipton, Juicy Fruit, Coca Cola, Absolut.
Electric Art, Австралия
Electric Art — это признанная во всем мире студия ретуши, которая находится в самом сердце Сиднейского креатива — районе Surry Hills.
За последние 15 лет студия заработала солидную репутацию в отрасли печатного пост-продакшена, предоставляя незаурядные решения для всех своих клиентов и превосходя все технические и творческие требования.
Lightfarm Studios, Новая Зеландия
Cream Studios, Австралия
Студия фоторетуши и 3D-моделлинга Cream — одна из крупнейших и авторитетнейших студий Австралии.
Работы этой студии всегда отличает особенный блеск, притом чаще всего в прямом смысле этого слова. Их работы сияют, играют бликами и притягивают взгляд.
Christophe Huet, Франция
Как бы нам ни хотелось, но фамилия ретушера Christophe Huet читается всего-навсего как «Уэ», месье — француз. Но он и без русской лобовой транскрипции фамилии мастер привлечения внимания и провокации.
Сюрреалист и символист от ретуши идеально владеет профессиональными ретушерскими инструментами, сотрудничает с большинством крупных европейских агентств и фотографов, не стесняется делиться с людьми наработками и имеет стойкую социальную позицию. К тому же, он композитор и прекрасно играет на фортепиано.
Taylor James, Великобритания
Taylor James ставит своей целью создавать креативные изображения, но они, и это более важно, должны быть убедительными и побуждающими. Принципы своей работы они формулируют так: перспектива, свет, углы, цвет и трехмерный способ мышления.
LSD, Италия
В портфолио миланской студии LSD нет громких имен. Тем не менее, собранные вместе, работы этой команды буквально выносят мозг.
Два итальянских парня Marco Casale и Paolo Dall»ara, известные под общим «брендом» LSD снимают и людей, и детей, и животных, и машины. Объединив свои таланты, фотографы создали огромное портфолио, которое поражает и качеством снимков, и идеями.
Vienna Paint, Австрия
Студия была основана в 1988 году, когда о компьютерной фоторетуши слышали немногие, а занимались ей, по словам основателей Andreas Fitzner и Albert Winkler, «несколько инсайдеров-мечтателей».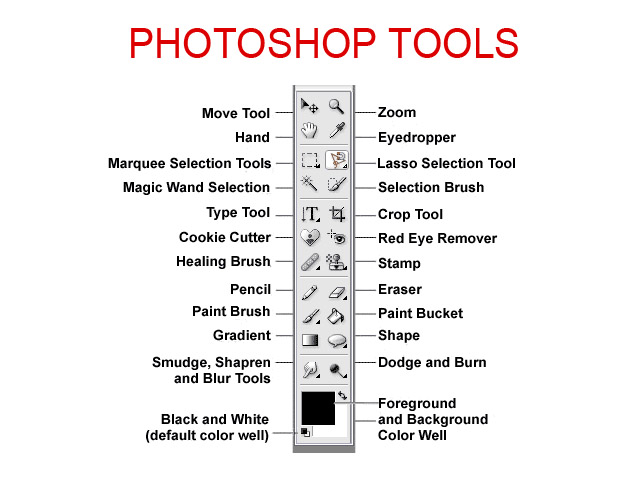
Из маленькой студии, только начинающей осваивать ретушь при помощи не самых разнообразных на тот момент инструментов, Vienna Paint стала в результате одной из крупнейших и известнейших.
Перед вами цикл уроков, которые учат пользоваться графическим редактором Photoshop — невероятно популярным и незаменимым в веб-дизайне инструментом, с помощью которого для сайта создаются не только кнопки, баннеры и логотипы, но даже целые макеты. Дизайн практически любого сайта, который вы посещали, изначально был прорисован в Photoshop, так что знание этой программы веб-мастеру будет однозначно полезным, хотя навыки обработки изображений и создания собственных рисунков простому пользователю ПК тоже не навредят. Оцифровка фотографий, ретушь старых снимков, создание открыток и коллажей — это только начало длинного списка полезных действий, которые позволяет совершать редактор, а цикл уроков поможет вам в нём освоиться.
Добавьте эту страницу в закладки, чтобы не терять оглавление и последовательно изучать статью за статьёй, постигая всё новые и новые приёмы работы в Photoshop.
Но что же вы узнаете в этих уроках?
- 1
Начало работы в Photoshop — быстрое выделение и заливка
Здесь вы познакомитесь с интерфейсом программы, узнаете, для чего предназначены основные элементы интерфейса, научитесь создавать документы и сохранять их, освоите выделение областей на холсте. Также из урока вы поймёте, как заливать области цветом, поймёте принципы работы с программой. После освоения информации вы научитесь выполнять простые действия и сможете самостоятельно изучать другие инструменты редактора.
- 2
Слои и текст
Все изображения Photoshop строятся на слоях. Именно поэтому редактировать в программе так удобно. Урок расскажет, что такое слои, зачем они нужны и как с ними работать. Кроме того, здесь описаны приёмы создания и обработки надписей, а также перемещения расположенных на холсте объектов. После прохождения урока обработка многослойных документов не будет для вас проблемой.
- 3
Фильтры
Вы познакомитесь с огромной библиотекой изменяющих картинку скриптов.
 Фильтры редактора могут не только придавать готовому изображению тот или иной эффект, но даже создавать новые объекты и обрамлять фото.
Фильтры редактора могут не только придавать готовому изображению тот или иной эффект, но даже создавать новые объекты и обрамлять фото. - 4
Работа с изображениями
В статье даются основы обработки уже существующих графических файлов. Редактирование сразу нескольких изображений, перемещение объектов из одного рисунка в другой, изменение размеров и удаление ненужных частей — вот лишь неполный список тем урока.
- 5
Трансформация
Урок научит масштабировать элементы изображения, изменять пропорции, наклонять, искажать и деформировать их
- 6
Рисование — кисть и карандаш
Первая в череде рассказывающих об инструментах создания собственных шедевров статья. Уже давно компьютерные технологии развились до того, что позволяют имитировать рисование на бумаге. Вы научитесь творить с помощью виртуальных карандаша и кисти — эскизы и картины акварелью теперь можно легко рисовать и распространять на электронных носителях, делая неограниченное число копий и не переживая за сохранность труда.

- 7
Рисование — фигуры
Создание объектов «от руки» — одно, а точность и скорость иногда бывают превыше всего. Урок рассказывает об инструментах, с помощью которых буквально в несколько щелчков можно создавать идеально ровные геометрические фигуры заданных размеров. От простого квадрата до эллипса, звезды и даже музыкальной ноты — в статье рассматривается всё.
- 8
Рисование — контуры и растровые изображения
Вы раз и навсегда запомните, чем отличается вектор от растра, какие плюсы и минусы есть у обоих подходов, а также узнаете, зачем в Photoshop нужны контуры фигур и что делает пиксельный режим.
- 9
Рисование — инструмент Перо
В продолжение работы с контурами изучаем инструменты группы Перо. Назначение, способ применения, описание параметров, а в результате вы научитесь рисовать нетипичные контуры и создавать сложнейшие геометрические объекты.
- 10
Рисование — инструмент Магнитное перо
Магнитный режим инструмента Свободное перо стал настолько популярным, что его называют «Магнитным пером», хотя такого отдельного инструмента в Photoshop нет.
 Что же такого позволяет делать функция, за что её так сильно любят пользователи и чем она поможет лично вам — читайте в статье.
Что же такого позволяет делать функция, за что её так сильно любят пользователи и чем она поможет лично вам — читайте в статье. - 11
Инструменты ретуширования изображений
Чтобы применять для интернета эти функции редактора, не нужно быть ни верстальщиком, ни дизайнером, ни веб-мастером — вообще никем. Достаточно быть активным пользователем социальных сетей. Как сделать лицо красивей, убрать родинки и веснушки? Как обработать старое отсканированное фото, чтобы цвета стали ярче, а царапины, пятна и пылинки — не так заметны? Чем аккуратно вырезать объект, переместить его или клонировать? Где находится инструмент, который буквально за пару минут поможет избавить фотоснимок от эффекта «красных глаз»? Ответы на эти и другие вопросы ищите в статье.
- 12
Инструменты коррекции изображений
Вы уже так много знаете, что освоение новых инструментов не является проблемой. Мне оставалось только сделать обзор с описанием возможностей, позволяющих улучшать качество картинок — осветлять там, где слишком темно, затемнять там, где засвечено, размывать и добавлять резкость, смешивать и размазывать цвета.
 В общем, дополнительная информация о том, как ещё сделать изображение лучше, ждёт вас в уроке.
В общем, дополнительная информация о том, как ещё сделать изображение лучше, ждёт вас в уроке.Вершина творчества для веб — отрисовка шаблонов сайта. Когда освоено большинство инструментов, а навыков достаточно, чтобы рисовать и разделители с фигурами, и кнопки для меню, и логотипы, и красивые надписи, ничто не мешает создать хороший, сложный макет. Статья рассказывает, из чего состоит стандартный шаблон, описывает принцип создания, а также учит разрезать макет, используя ранее незнакомые вам инструменты.
Уделив внимание каждому из уроков, разобрав практические примеры и поэкспериментировав самостоятельно, по мере освоения курса вы пройдёте путь от начинающего до продвинутого пользователя программы Photoshop и сможете самостоятельно углубиться в неё, переходя на новый уровень освоения, а поможет вам в этом крепкий и надёжный фундамент, заложенный циклом наших статей.
Рекомендуем также
задачи инструментов и горячие клавиши
Привет.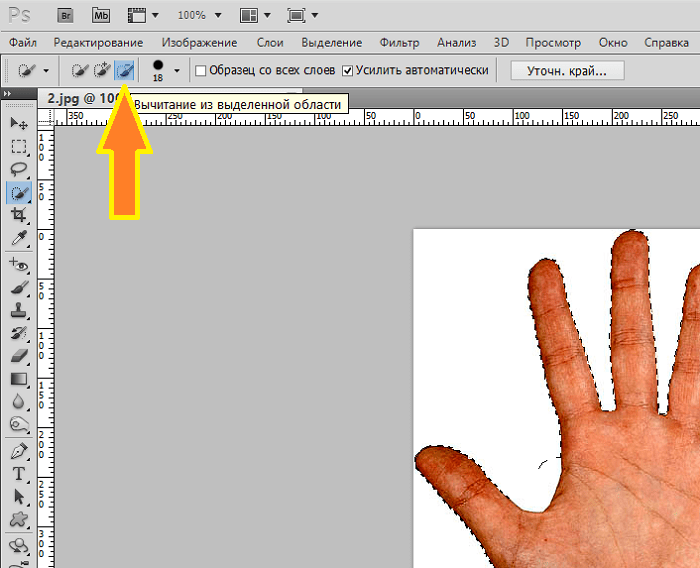 В сегодняшней статьей я расскажу про панель инструментов фотошопа. Сразу хочу предупредить, что я использую Adobe Photoshop CC 2015.5. Но в принципе различие между версиями не такое уж большое, и базовые инструменты одинаковые во всех версиях.
В сегодняшней статьей я расскажу про панель инструментов фотошопа. Сразу хочу предупредить, что я использую Adobe Photoshop CC 2015.5. Но в принципе различие между версиями не такое уж большое, и базовые инструменты одинаковые во всех версиях.
В фотошопе столько инструментов, что все их невозможно уместить на экране, поэтому разработчики программы объединили схожие инструменты в группы. Чтобы раскрыть группу, достаточно кликнуть по инструменту правой кнопкой мышки.
Вот так выглядит основная панель инструментов фотошопа:
Теперь давайте по порядку разберем для чего предназначен каждый инструмент, и какими горячими клавишами его можно вызвать. К слову говоря, горячие клавиши в фотошопе используются во всем. Это позволяет значительно экономить время при работе.
Инструмент «Перемещение»
Горячая клавиша «V». Инструмент позволяет передвигать слои и выделенные области как в пределах холста, так и с одного холста на другой.
Инструмент «Лассо»
Горячая клавиша «L». Позволяет вручную выделять произвольную область на изображении.
Позволяет вручную выделять произвольную область на изображении.
Инструмент «Рамка»
Горячая клавиша «C». Инструмент «Рамка» позволяет обрезать изображение по краям.
Инструмент «Точечная восстанавливающая кисть»
Горячая клавиша «J». Точечная восстанавливающая кисть помогает удалить дефекты путем замены цвета и текстуры на предварительно взятый образец.
Инструмент «Штамп»
Горячая клавиша «S». «Штамп» используется для создания копии участка изображения. Он позволяет скопировать какую-то часть с одного изображения и перенести ее на другое или добавить часть на это же изображение.
Инструмент «Ластик»
Горячая клавиша «E». Ластик в фотошопе это тот же инструмент по принципу работы, что и ластик в школе. То есть основная его задача стирать.
Инструмент «Размытие»
Размытие позволяет расфокусировать часть изображения или его элементов.
Инструмент «Перо»
Горячая клавиша «P». Перо позволяет выделять объекты с высочайшей точностью.
Инструмент «Выделение контура»
Горячая клавиша «A». Название инструмента говорит само за себя.
Инструмент «Рука»
Горячая клавиша «H». Инструмент помогает быстро и удобно перемещаться по изображению. Это очень удобно при редактировании больших изображений.
Инструмент «Прямоугольная область»
Горячая клавиша «M». Прямоугольная область позволяет выделять часть изображения.
Инструмент «Быстрое выделение»
Горячая клавиша «W». Инструмент очень удобен для выделения контрастных изображений.
Инструмент «Пипетка»
Горячая клавиша «I». Позволяет взять образец цвета с части изображения.
Инструмент «Кисть»
Горячая клавиша «B».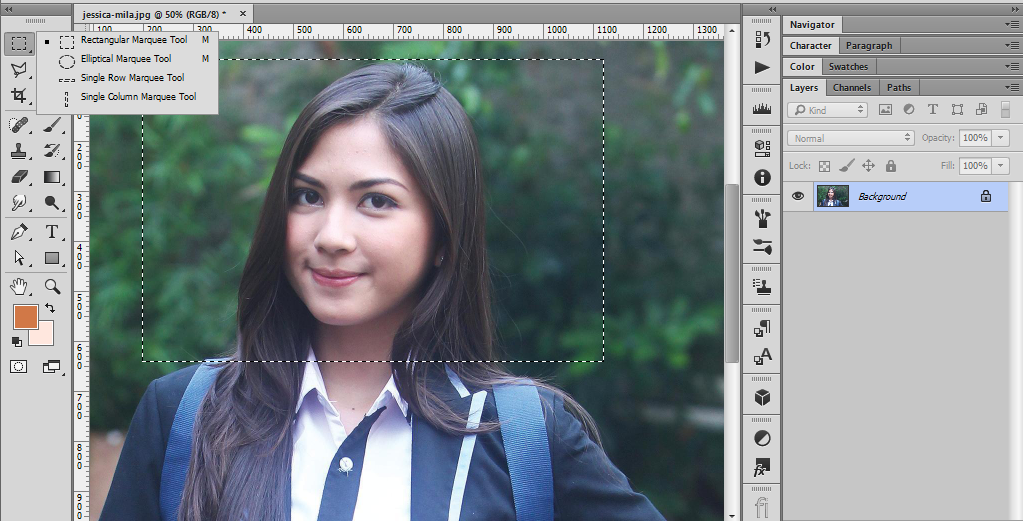 Кисть позволяет рисовать. В своем арсенале она имеет много настроек, где вы можете выбрать из готовых или создать свою кисть.
Кисть позволяет рисовать. В своем арсенале она имеет много настроек, где вы можете выбрать из готовых или создать свою кисть.
Инструмент «Архивная кисть»
Горячая клавиша «Y». Архивная кисть позволяет выборочно отменять исправления изображения, используя функционал палитры «История».
Инструмент «Градиент»
Горячая клавиша «G». Градиент создает заливку из нескольких цветов с плавным переходом.
Инструмент «Осветлитель»
Горячая клавиша «O». Позволяет осветлять и затемнять определенные участки изображения.
Инструмент «Текст»
Горячая клавиша «T». Дает возможность добавить текст на изображение.
Инструмент «Прямоугольник»
Горячая клавиша «U». Этот инструмент и его подинструменты позволяют быстро создать простые фигуры: квадрат, прямоугольник, эллипс и т. п.
Инструмент «Масштаб»
Горячая клавиша «Z».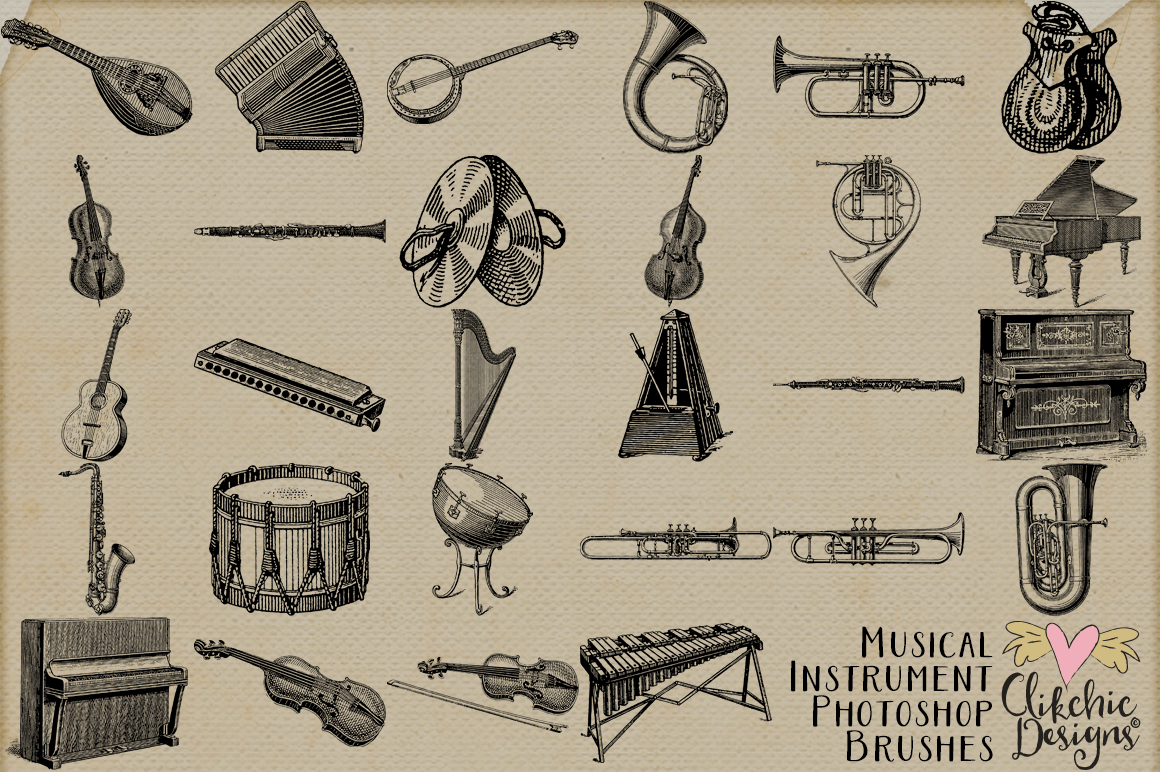 Позволяет быстро увеличивать изображение для тонкого редактирования частей изображения.
Позволяет быстро увеличивать изображение для тонкого редактирования частей изображения.
Инструмент «Режим экранного отображения»
Горячая клавиша «F». Позволяет настроить режим рабочего стола фотошопа.
В статье описаны лишь основные задачи инструментов. Но у каждого основного инструмента есть дополнительные и много настроек. Все их просто невозможно уместить в каждой статье, поэтому каждый инструмент и его работа будут рассмотрены дополнительно в других статьях.
Применение горячих клавиш фотошоп
Салам аллейкам всем любителям фото обработки, а так же людям случайно оказавшимся на этой странице. Сегодня поговорим о использовании горячих клавиш в фотошоп, думаю никто не будет спорить с тем, что их грамотное применение существенно ускоряет работу в программе.
А по сему для начала предлагаю к рассмотрению 5 наиболее часто употребляемых операциях в независимости от того чем конкретно вы занимаетесь, создаете эффекты, обрабатываете фото, или ваяете коллажи.
Пять основных комбинаций горячих клавиш и их применение
Пожалуй, наиболее часто повторяющаяся операция во время работы в фотошопе – это увеличение или уменьшение масштаба отображения картинки. Для регулирования этого параметра предназначен инструмент «Лупа» скрывающийся под горячей клавишей Z. Можно использовать её, однако есть способ лучше.
В независимости от того каким инструментом вы работаете, к примеру штампом, подробнее о нем читайте тут. Кратковременно нажимаем комбинацию (Ctrl+ Пробел) клакам мышкой по картинке или пускаем на неё перо планшета, клавиши можно отпустить, тянем мышку или перо на право картинка будет увеличиваться на лево, станет уменьшаться. Как только отпустите кнопку мышки или поднимите перо фотошоп переключиться на инструмент, которым вы пользовались до изменения масштаба.
Если просто прижать (пробел) нажать на картинку можно успешно перемещать её по рабочему полю без необходимости выбора инструмента рука (клавиша H). Способ работает при масштабе картинки 100% и больше процентов, для полноэкранного отображения рабочего пространства в любом масштабе.
Способ работает при масштабе картинки 100% и больше процентов, для полноэкранного отображения рабочего пространства в любом масштабе.
Следующая комбинация горячих клавиш предназначена для изменения параметров рисующих инструментов, о их настройке подробно написано здесь… Для демонстрации возьму в руки кисть (горячая клавиша B). Во время работы частенько приходится менять параметры жесткости и размера этого инструмента.
Однако изменяя размер пользуясь меню приходятся все время переводить курсор на картинку дабы оценить масштаб отпечатка что не всегда удобно. Горячие клавиши ][ позволяют изменять размер отпечатка и наблюдать за этим без дополнительных тело движений.
Но применение комбинации (Alt+ нажатая правая кнопка мыши + перемещение по горизонтали) – успешно регулирует размер отпечатка, перемещение по вертикали изменяет значение непрозрачности.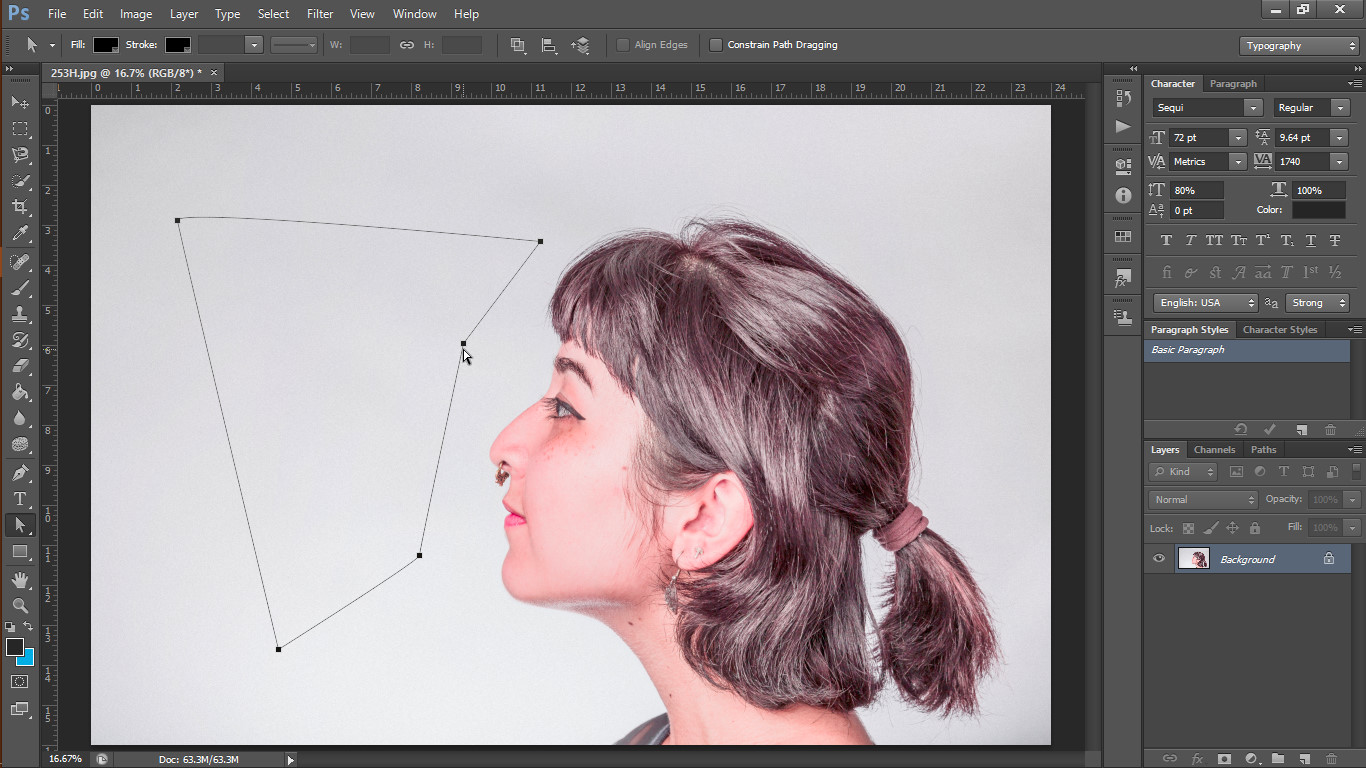
Плавно переходим к работе со слоями, в этом деле частая если не сказать постоянная операция – изменение непрозрачности слоя. Для примера я накину корр. слой «Цветовой тон/Насыщенность» подробно о применении написано там… слегка перекрашу картинку. Если возникнет необходимость я могу изменить непрозрачность этого слоя двигая соответствующий ползунок на панели слои.
Или как настоящий профи воспользоваться горячими, цифровыми клавишами, 1 – устанавливает непрозрачность в 10%. Двойка – 20% итд, однократное нажатие нуля снимает непрозрачность 0% повторное возвращает 100%. Последовательные нажатия (7,5; 7,8 и тому подобные) позволяют регулировать этот параметр с шагом в единицу.
Так же удобно использовать цифровые клавиши для регулирования непрозрачности рисующих инструментов, о них говорилось выше. Последовательность применения точно такая же. Для того чтобы переключится на регулирование непрозрачности слоя, нужно взять инструмент перемещения клавиша V, ибо если вы держите какой-то из рисующих будет изменяться его непрозрачность.
Создание собственных комбинаций горячих клавиш
Также в фотошопе есть возможность несмотря на все богатство установленных по умолчанию горячих клавиш создавать собственные. Давайте создадим такую комбинацию к примеру, для создания маски слоя тоже довольно часто повторяющейся операции во время обработки изображений.
Для осуществления этой идеи идем в меню редактирование – комбинации клавиш (или используем горячие клавиши Alt+Shift+Ctrl+K. В отрывшемся диалоге выберем меню для приложений Application Menus спустимся до слоев выберем пункт работы с масками укажем комбинацию для создания белой Reveal all маски Alt+Shift+Ctrl+[ и черной, скрывающей маски, Alt+Shift+Ctrl+] жмем на Accept (Принять) и Ок. Наши горячие клавиша готовы к работе, испытываем их в боевой обстановке.
На этом сегодня все, надеюсь этот материал будет полезен для вас, до встречи, Виктор Докучаев.
Основные ярлыки для навигации по изображениям
Увеличение и уменьшение
Команды Увеличить и Уменьшить Команды — это самые простые способы увеличения или уменьшения изображения в Photoshop. Вы найдете их оба в меню View в строке меню. Чтобы использовать команду «Увеличить масштаб» с клавиатуры, на ПК с Windows нажмите и удерживайте клавишу Ctrl и нажмите значок « + » (плюс).На Mac нажмите и удерживайте клавишу Command и нажмите значок « + » (плюс).
Вы найдете их оба в меню View в строке меню. Чтобы использовать команду «Увеличить масштаб» с клавиатуры, на ПК с Windows нажмите и удерживайте клавишу Ctrl и нажмите значок « + » (плюс).На Mac нажмите и удерживайте клавишу Command и нажмите значок « + » (плюс).
Чтобы использовать команду «Уменьшить масштаб» с клавиатуры, на ПК с Windows нажмите и удерживайте клавишу Ctrl и нажмите знак « — » (минус). На Mac нажмите и удерживайте клавишу Command и нажмите знак « — » (минус).
По размеру экрана
Команда Photoshop По размеру экрана отображает изображение с максимально возможным уровнем масштабирования, но при этом позволяет полностью просмотреть его на экране.Как и команды «Увеличить» и «Уменьшить», вы найдете его в меню View в строке меню. Чтобы выбрать «По размеру экрана» на клавиатуре, на ПК с Windows нажмите Ctrl + 0 .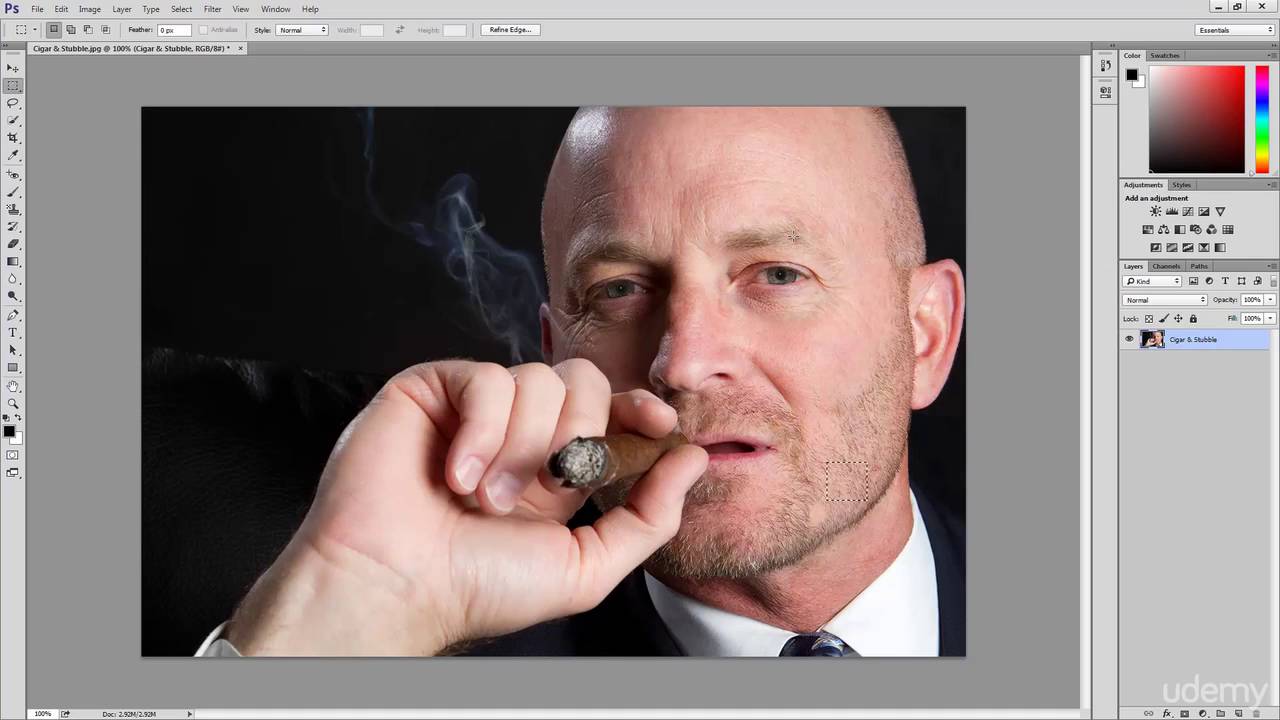 На Mac нажмите Command + 0 . Вы также можете выбрать «По размеру экрана», дважды щелкнув Hand Tool на панели инструментов (фото солнцезащитных очков из Adobe Stock):
На Mac нажмите Command + 0 . Вы также можете выбрать «По размеру экрана», дважды щелкнув Hand Tool на панели инструментов (фото солнцезащитных очков из Adobe Stock):
Нажмите Ctrl + 0 (Win) / Command + 0 (Mac), чтобы изображение поместилось на экране. Фото: Adobe Stock.
100%
Команда 100% (известная как «Фактические пиксели» в более ранних версиях Photoshop) мгновенно переводит изображение на уровень масштабирования 100%. На этом уровне масштабирования каждый пиксель изображения занимает ровно один пиксель на экране, что позволяет просматривать изображение во всех деталях. Это идеальный уровень масштабирования для повышения резкости изображения. Команду 100% можно найти в меню View в строке меню. Чтобы выбрать 100% с клавиатуры, нажмите Ctrl + 1 (Win) / Command + 1 (Mac).Вы также можете выбрать его, дважды щелкнув инструмент Zoom Tool на панели инструментов.
Нажмите Ctrl + 1 (Win) / Command + 1 (Mac), чтобы увеличить изображение до 100%.
Ярлыки экранной навигации
Вот несколько удобных сочетаний клавиш, которые вы можете использовать для быстрой навигации по изображению во время увеличения. Нажмите клавишу Home на клавиатуре, чтобы мгновенно перейти в левый верхний угол изображения, или клавишу End , чтобы перейти к нижний правый. Нажмите кнопку Page Up для перехода на один полный экран вверх или Page Down для перехода на один полный экран вниз.Нажатие Ctrl + Page Up (Win) / Command + Page Up (Mac) переместит вас на один полный экран влево, а Ctrl + Page Down (Win) / Command + Page Down (Mac) переместит на один полный экран вправо.
Ярлыки инструмента масштабирования
Выбор инструмента масштабирования
Чтобы быстро выбрать инструмент масштабирования Photoshop, нажмите клавишу Z на клавиатуре.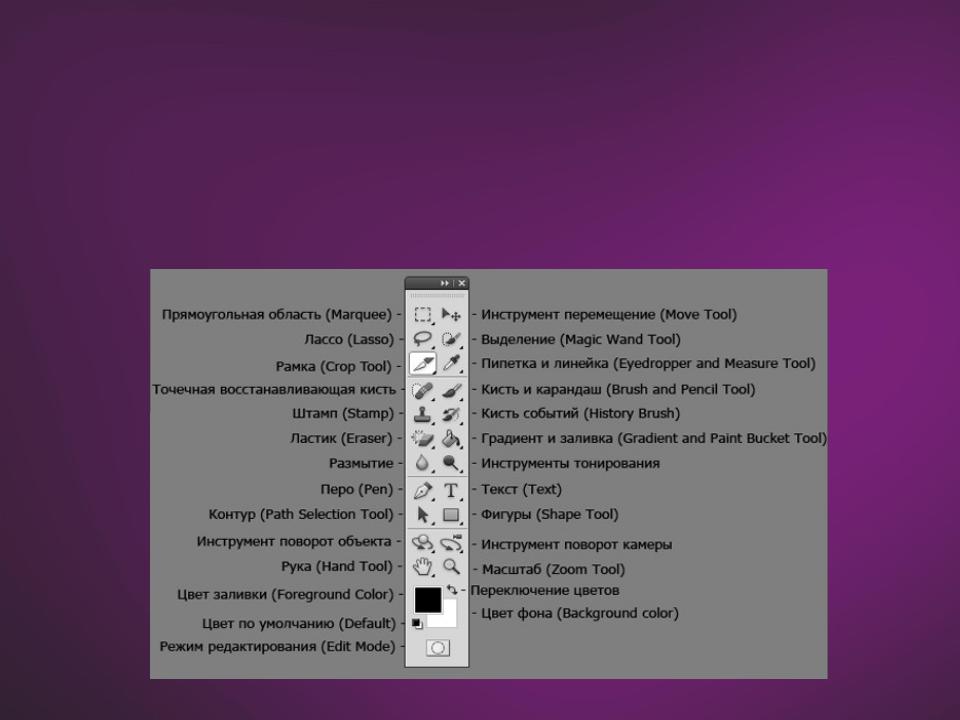 Выбрав инструмент масштабирования, щелкните свое изображение, чтобы увеличить его.Чтобы переключить инструмент масштабирования из режима увеличения в режим уменьшения масштаба, нажмите и удерживайте клавишу Alt (Win) / Option (Mac) на клавиатуре.
Выбрав инструмент масштабирования, щелкните свое изображение, чтобы увеличить его.Чтобы переключить инструмент масштабирования из режима увеличения в режим уменьшения масштаба, нажмите и удерживайте клавишу Alt (Win) / Option (Mac) на клавиатуре.
На временно переключитесь на инструмент масштабирования, когда активен любой другой инструмент, нажмите и удерживайте Ctrl + пробел (Win) / Command + пробел (Mac) на клавиатуре. Щелкните изображение, чтобы увеличить масштаб, а затем отпустите клавиши, чтобы вернуться к предыдущему инструменту.
Чтобы временно переключиться на инструмент масштабирования и уменьшить изображение на на , нажмите Ctrl + Alt + пробел (Win) / Option + пробел (Mac).Щелкните изображение, чтобы уменьшить масштаб, а затем отпустите клавиши.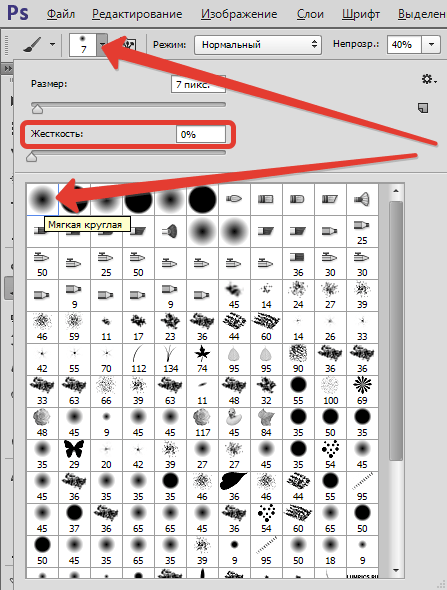
Увеличить все открытые изображения
Если в Photoshop открыто два или более изображений, вы можете масштабировать все изображения одновременно. Просто нажмите и удерживайте клавишу Shift на клавиатуре при увеличении или уменьшении масштаба. Чтобы вернуться к масштабированию одного изображения за раз, отпустите клавишу Shift.
Нажмите и удерживайте Shift во время масштабирования, чтобы масштабировать все открытые изображения сразу.
Непрерывный зум
Чтобы непрерывно увеличивать масштаб в одном и том же месте, нажмите и удерживайте изображение с помощью инструмента «Масштаб».Photoshop будет постепенно приближаться, пока вы не отпустите кнопку мыши. Чтобы постоянно уменьшать масштаб, добавьте ключ Alt (Win) / Option (Mac).
Инструмент масштабирования с пружинной нагрузкой
Большинство инструментов Photoshop доступны как подпружиненных инструментов . Нажатие и удерживание сочетания клавиш для инструмента временно переключит вас на этот инструмент до тех пор, пока удерживается клавиша. Когда вы отпустите клавишу, вы вернетесь к ранее активному инструменту.
Когда вы отпустите клавишу, вы вернетесь к ранее активному инструменту.
Чтобы использовать инструмент масштабирования в качестве подпружиненного инструмента, нажмите и удерживайте клавишу Z на клавиатуре. Щелкните изображение, чтобы увеличить масштаб, или добавьте клавишу Alt (Win) / Option (Mac), чтобы уменьшить масштаб, а затем отпустите клавишу Z, чтобы вернуться к предыдущему инструменту.
Масштабируемый зум
Функция Scrubby Zoom в Photoshop — самый быстрый способ масштабирования изображений. Нажмите и удерживайте Ctrl + пробел (Win) / Command + пробел (Mac) на клавиатуре, чтобы временно получить доступ к инструменту масштабирования, а затем щелкните изображение и перетащите его влево или вправо.Перетаскивание вправо увеличит вас, во время перетаскивания слева увеличится. Перетащите медленнее или быстрее, чтобы изменить скорость увеличения.
Сокращения для ручного инструмента
Выбор ручного инструмента
Для прокрутки, или сковороды, изображения в Photoshop мы используем ручной инструмент. Чтобы выбрать ручной инструмент с клавиатуры, нажмите клавишу H . Или, чтобы временно переключиться на ручной инструмент, когда любой другой инструмент активен, нажмите и удерживайте пробел . Щелкните и перетащите изображение, чтобы изменить его положение в окне документа, а затем отпустите клавишу пробела, чтобы вернуться к предыдущему инструменту.
Чтобы выбрать ручной инструмент с клавиатуры, нажмите клавишу H . Или, чтобы временно переключиться на ручной инструмент, когда любой другой инструмент активен, нажмите и удерживайте пробел . Щелкните и перетащите изображение, чтобы изменить его положение в окне документа, а затем отпустите клавишу пробела, чтобы вернуться к предыдущему инструменту.
Прокрутить все открытые изображения
Чтобы прокрутить все открытые изображения сразу, с выбранным инструментом «Рука», нажмите и удерживайте клавишу Shift при щелчке и перетаскивании одного из изображений.
Вид с высоты птичьего полета
При увеличении изображения функция Photoshop Birds Eye View позволяет быстро переходить от одной части изображения к другой. Чтобы использовать обзор с высоты птичьего полета, нажмите и удерживайте клавишу H (ярлык для инструмента «Рука») на клавиатуре. Photoshop мгновенно уменьшает масштаб изображения так, чтобы оно полностью умещалось на экране, давая вам «вид с высоты птичьего полета» того, где вы находитесь.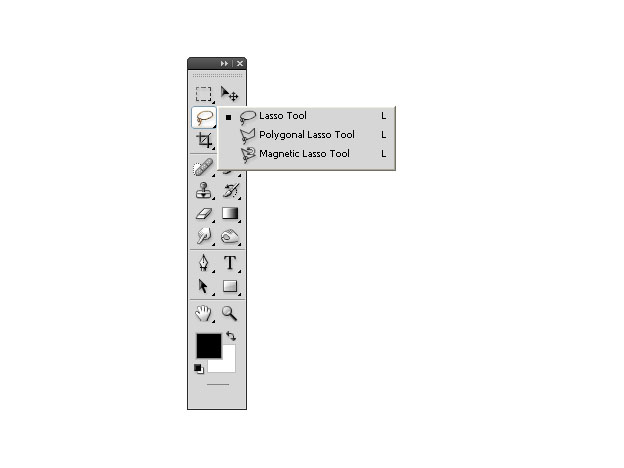 Перетащите прямоугольник на область, которую вы хотите увеличить, а затем отпустите клавишу H. Photoshop мгновенно увеличит масштаб выбранной области, и вы вернетесь к ранее активному инструменту.
Перетащите прямоугольник на область, которую вы хотите увеличить, а затем отпустите клавишу H. Photoshop мгновенно увеличит масштаб выбранной области, и вы вернетесь к ранее активному инструменту.
Ярлыки панели навигации
Выбор области для увеличения
При использовании панели «Навигатор» в Photoshop самый быстрый способ увеличить изображение — это перетащить выделенную область вокруг нужной области. Нажмите и удерживайте клавишу Ctrl (Win) / Command (Mac) и растяните выделение (окно просмотра) вокруг области, которую вы хотите увеличить.Отпустите кнопку мыши, и Photoshop мгновенно приблизит эту область.
На панели «Навигатор» удерживайте Ctrl (Win) / Command (Mac) и нарисуйте выделение для увеличения.
Сочетания клавиш для инструмента «Повернуть вид»
Выбор инструмента поворота экрана
Инструмент «Повернуть вид» в Photoshop позволяет легко поворачивать угол обзора изображения во время работы. Вы можете выбрать инструмент Rotate View Tool с клавиатуры, нажав на букву R .
Вы можете выбрать инструмент Rotate View Tool с клавиатуры, нажав на букву R .
Пошаговое изменение обзора
По умолчанию инструмент поворота вида будет свободно поворачивать угол при перетаскивании.Чтобы установить угол с шагом 15 градусов, нажмите и удерживайте клавишу Shift при перетаскивании.
«Подпружиненный» инструмент поворота экрана
Лучше всего использовать инструмент «Повернуть вид» в виде подпружиненного инструмента. Когда активен любой другой инструмент, нажмите и удерживайте кнопку R , чтобы временно переключиться на инструмент «Повернуть вид». Щелкните и перетащите внутрь окна документа, чтобы повернуть вид, а затем отпустите клавишу R, чтобы вернуться к предыдущему инструменту и продолжить работу.
Сброс вида
Чтобы сбросить вид и вернуть изображение в его вертикальное положение, нажмите клавишу Esc на клавиатуре.Или дважды щелкните инструмент Rotate View Tool на панели инструментов.
Photoshop tutorial: Скрытые инструменты в Photoshop
Что вы узнаете из этого Руководства по Photoshop:
|
Этот учебник дает вам основу для работы со скрытыми инструментами Adobe Photoshop. Это первый урок в книге Adobe Photoshop CC Digital Classroom.Чтобы узнать о дополнительных возможностях обучения Adobe Photoshop, посетите классы Photoshop AGI. |
Для некоторых инструментов на панели «Инструменты» в правом нижнем углу отображается маленький треугольник. Это указывает на то, что под инструментом скрыты дополнительные инструменты.
1 Щелкните и удерживайте инструмент «Кисть», чтобы увидеть скрытые инструменты «Карандаш», «Замена цвета» и «Кисть-миксер». Вы также можете получить доступ к скрытым инструментам, щелкнув правой кнопкой мыши (Windows) или нажав Ctrl + щелчок (Mac OS).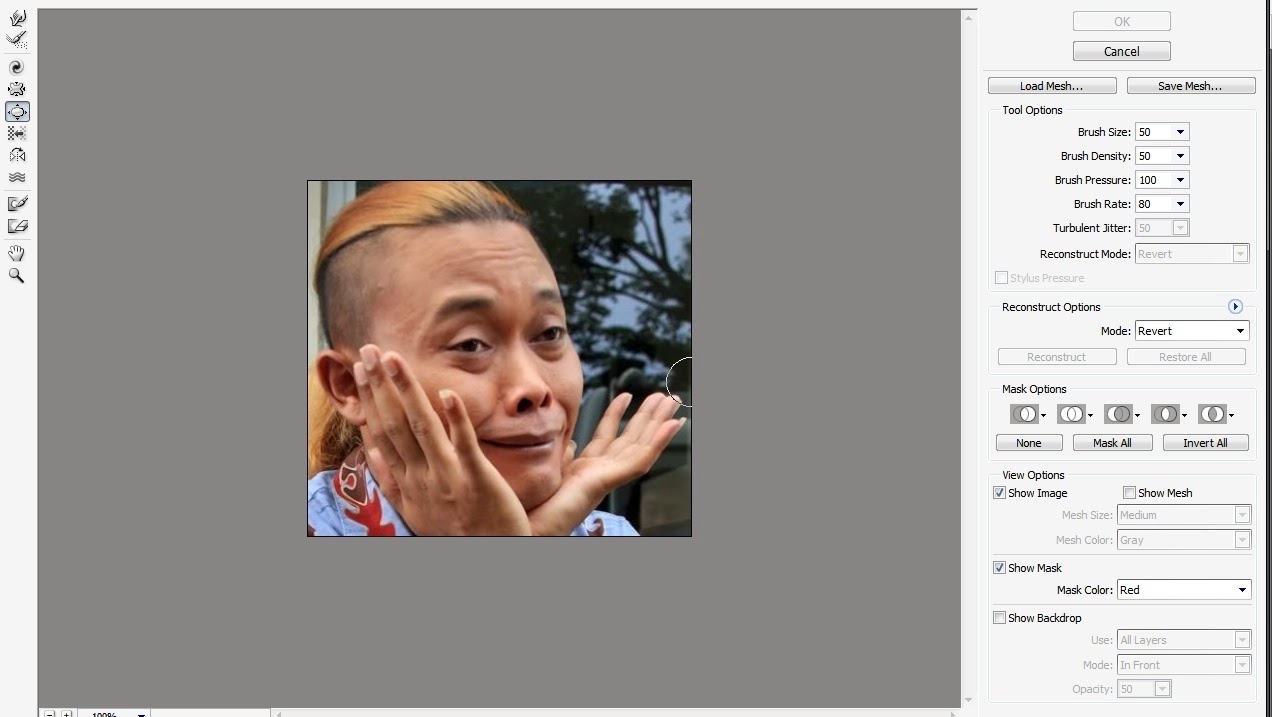
Выбор скрытого инструмента. |
2 Выберите инструмент Mixer Brush () и отпустите. Инструмент «Смешение цветов» теперь является видимым инструментом, а параметры на панели параметров были изменены.
Микс-кисть имитирует реалистичные приемы рисования, такие как смешивание цветов на холсте, комбинирование цветов на кисти или изменение влажности краски в мазке.
Теперь вы измените цвет переднего плана, выбрав «Установить цвет переднего плана» на панели «Инструменты».
3 Щелкните один раз цвет переднего плана в нижней части панели инструментов; появится палитра цветов.
4 Поместите курсор на ползунок цвета (оттенок) справа от панели цветов, щелкните и перетащите его вверх, пока на панели цветов не появятся оттенки оранжевого.
5 Щелкните один раз на панели цветов, чтобы выбрать оранжевый цвет. Для этого упражнения подойдет любой оранжевый цвет, но вы также можете ввести значение в текстовые поля для более точного выбора. В этом примере был выбран цвет со значением RGB R: 236, G: 169, B: 24.
В этом примере был выбран цвет со значением RGB R: 236, G: 169, B: 24.
Выберите оранжевый цвет в палитре цветов. |
6 Нажмите кнопку выбора «Набор кистей» на панели параметров и задайте следующие атрибуты для инструмента «Микс-кисть»:
- Размер: 175 пикселей (Это указывает размер кисти; в этом примере указана очень большая кисть.)
- Жесткость: 20% (значение 100% соответствует жесткости кисти.)
Оставьте для всех остальных настроек значения по умолчанию.
Замена насадки Mixer Brush. |
Для Mixer Brush есть много вариантов, но в этом примере вы будете использовать предустановку, которая отрегулирует все настройки, чтобы дать вам плавный результат смешивания на вашем изображении.
7 Щелкните один раз на раскрывающемся меню комбинаций кистей микшера — в этом раскрывающемся меню по умолчанию может быть значение «Пользовательский» — и выберите предустановку «Влажный, Легкий микс».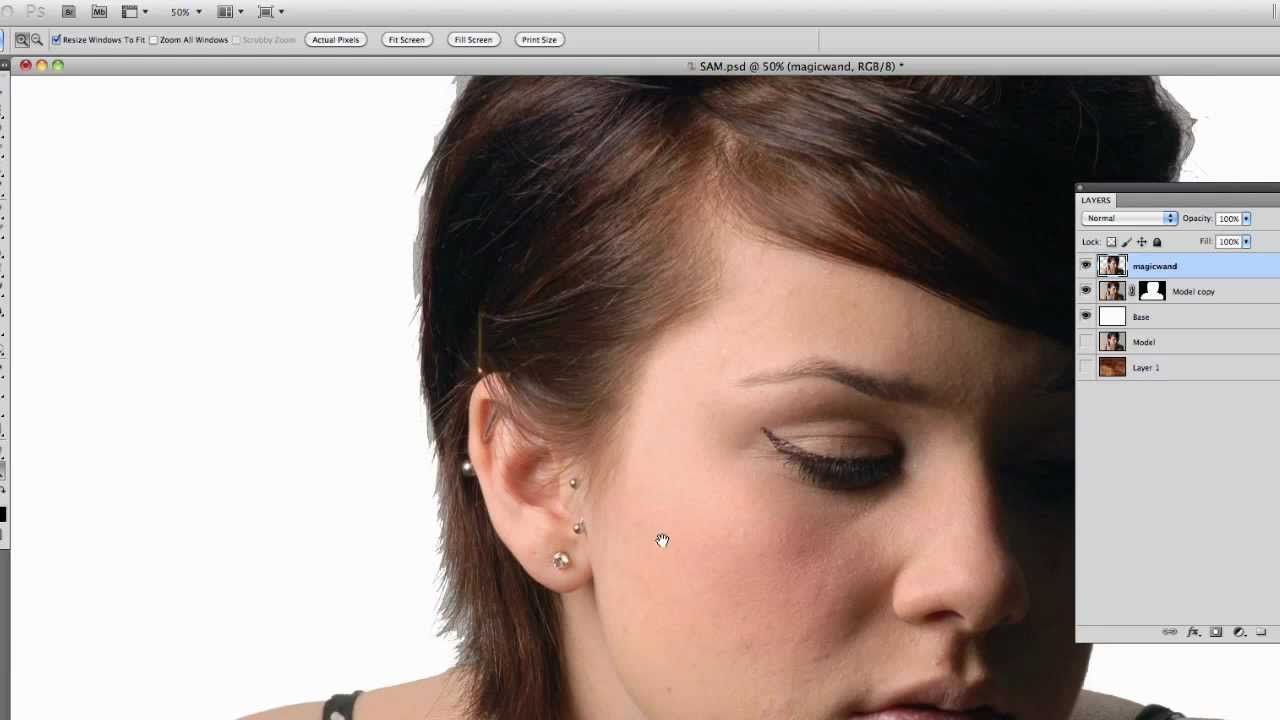
Измените комбинацию кистей полезного миксера на «Влажный, легкий микс». |
8 Нажмите Ctrl+0 (ноль) (Windows) или Command+0 (ноль) (Mac OS). Это сочетание клавиш для функции «По размеру экрана», которое гарантирует, что вы видите всю область изображения.
9 Не снимая выделения с инструмента «Кисть-миксер», начните рисовать в верхнем левом углу изображения, чтобы создать оттенок оранжевого, переходящий из угла. Повторите это для всех четырех углов изображения. Если вы хотите перерисовать, нажмите Ctrl + Z (Windows) или Command + Z (Mac OS), чтобы вернуться к предыдущему изображению и повторите попытку.
Оранжевый оттенок добавлен в углы для создания художественного эффекта. |
10 Выберите «Файл»> «Сохранить» или используйте сочетание клавиш Ctrl + S (Windows) или Command + S (Mac OS), чтобы сохранить файл.
Перемещение по области изображения
Для наиболее эффективной работы в Photoshop вам нужно знать, как увеличивать и уменьшать масштаб изображения. Изменение уровня масштабирования позволяет точно выбирать и раскрашивать, а также помогает увидеть детали, которые в противном случае вы могли бы упустить из виду.Функция масштабирования имеет диапазон от одного пикселя до увеличения на 3200 процентов, что дает вам большую гибкость при просмотре изображений.
Вы начнете с использования меню «Просмотр», чтобы уменьшить и увеличить вид документа, а в конце разместите весь документ на экране.
1 Выберите View > Zoom In, чтобы увеличить изображение ps0101_work.psd.
2 Нажмите Ctrl+знак плюса (Windows) или Command+знак плюса (Mac OS), чтобы снова увеличить масштаб. Это сочетание клавиш для команды «Увеличить масштаб», к которой вы ранее обращались из меню «Просмотр».
3 Нажмите Ctrl + знак минус (Windows) или Command + знак минус (Mac OS), чтобы уменьшить масштаб.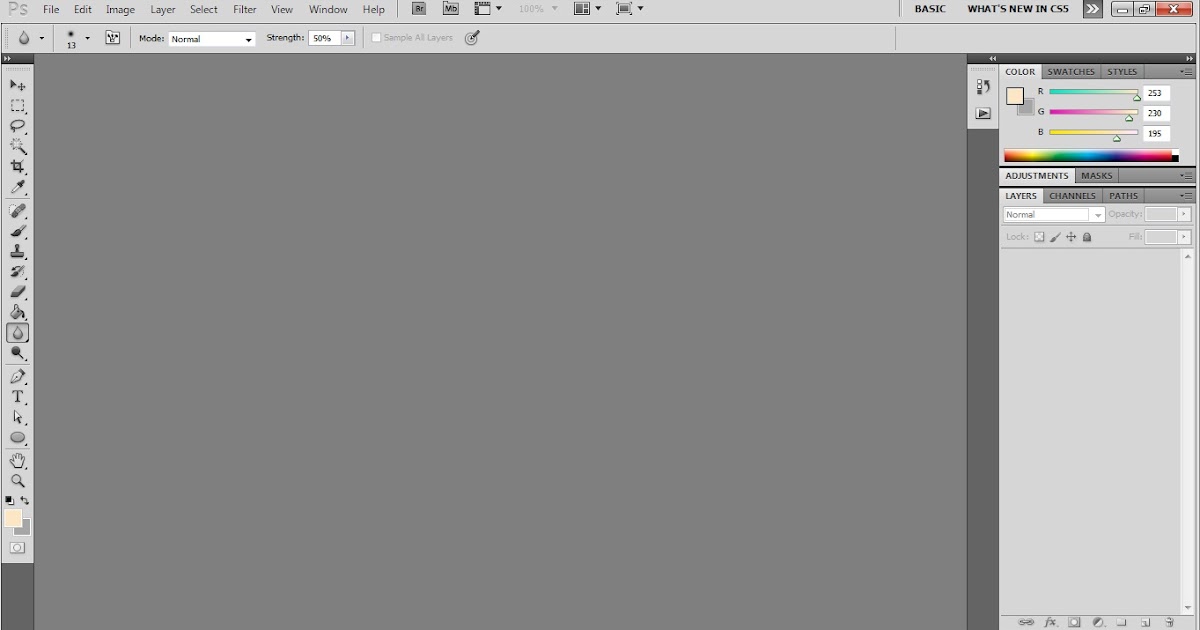 Это сочетание клавиш для View> Zoom Out.
Это сочетание клавиш для View> Zoom Out.
Теперь вы поместите все изображение на экран.
4 Выберите «Просмотр» > «По размеру экрана» или используйте сочетание клавиш Ctrl+0 (ноль) (Windows) или Command+0 (ноль) (Mac OS), чтобы подогнать документ под размер экрана.
5 Вы также можете отобразить иллюстрацию в том размере, который она будет печатать, выбрав «Просмотр»> «Размер печати».
Использование инструмента Zoom
При использовании инструмента «Масштаб» () каждый щелчок увеличивает размер представления до следующего заданного процента и центрирует отображение изображения вокруг того места на изображении, по которому вы щелкнули.Удерживая нажатой клавишу «Alt» (Windows) или «Option» (Mac OS) (при выбранном инструменте «Масштаб»), вы можете уменьшить масштаб изображения, уменьшив процентное значение и уменьшив размер просматриваемого изображения. Курсор увеличительного стекла становится пустым, когда изображение достигает максимального уровня увеличения 3200 процентов или минимального размера в один пиксель.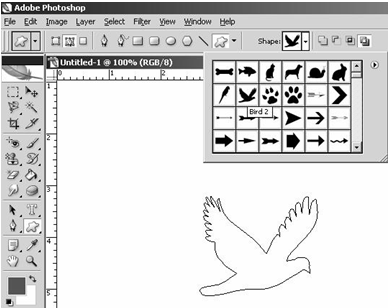
1 Выберите «Просмотр»> «По размеру экрана».
2 Выберите инструмент «Масштаб» и дважды щелкните номерной знак для увеличения. Вы также можете использовать ключевые модификаторы, чтобы изменить поведение инструмента «Масштаб».
3 Нажмите клавишу «Alt» (Windows) или «Option» (Mac OS), щелкнув инструментом «Масштаб», чтобы уменьшить масштаб.
Вы можете точно увеличить конкретную область изображения, щелкнув и перетащив рамку вокруг этой области на изображении. Для этого необходимо отключить новую опцию инструмента «Масштаб».
4 Снимите флажок Плавное масштабирование на панели параметров инструмента Масштаб, чтобы отключить эту функцию. Функция Scrubby Zoom позволяет вам щелкнуть и перетащить для немедленного увеличения. В этом примере вам нужна более предсказуемая область масштабирования.
Вы можете создавать кривые из любой новой точки, удерживая кнопку мыши и перетаскивая в нужном направлении. |
Отключите Scrubby Zoom на панели параметров инструмента Zoom. |
5 Не снимая выделения с инструмента «Масштаб», нажмите и удерживайте мышь, затем щелкните и перетащите из верхнего левого угла решетки автомобиля в нижний правый угол бампера.Вы создаете прямоугольную рамку вокруг передней части автомобиля. Как только вы отпустите кнопку мыши, область, которая была включена в рамку, увеличится, чтобы заполнить окно документа.
Перетащите рамку на переднюю часть автомобиля. |
6 Дважды щелкните инструмент «Масштаб» на панели «Инструменты», чтобы вернуться к 100-процентному виду.
Поскольку инструмент «Масштаб» используется так часто, было бы утомительно постоянно переключаться с инструмента «Масштаб» обратно на используемый инструмент.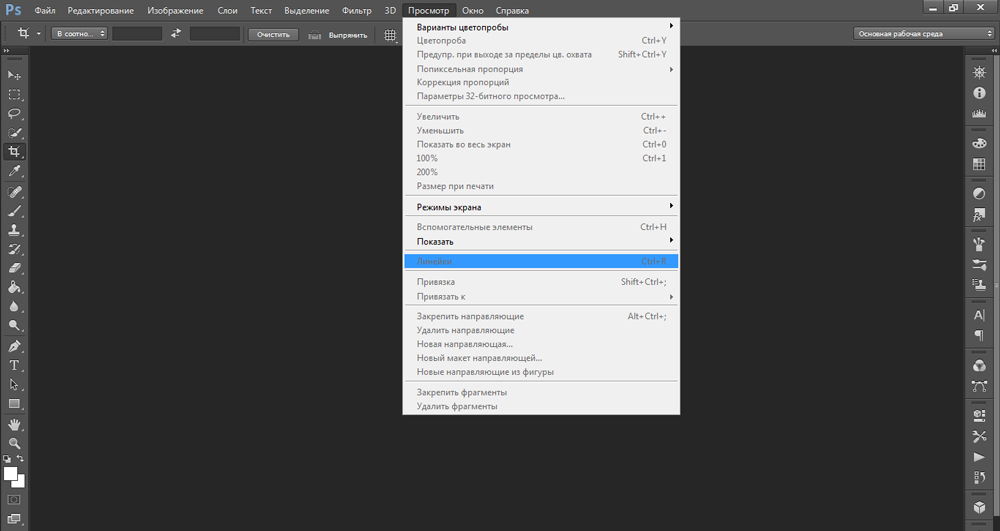 Прочтите, чтобы узнать, как активировать инструмент «Масштаб» в любое время, не отменяя выбор текущего инструмента.
Прочтите, чтобы узнать, как активировать инструмент «Масштаб» в любое время, не отменяя выбор текущего инструмента.
7 Выберите инструмент «Перемещение» () в самом верху панели «Инструменты».
8 Нажмите и удерживайте Ctrl+пробел (Windows) или Command+пробел (Mac OS). (Обратите внимание, что в Mac OS вы должны нажать и удерживать пробел перед клавишей Command, иначе вы активируете Spotlight.) Инструмент «Перемещение» временно преобразуется в инструмент «Увеличение». Удерживая нажатыми клавиши Ctrl / Command + пробел, снова щелкните и перетащите по передней части автомобиля, затем отпустите.Обратите внимание, что, хотя вы изменили уровень масштабирования, инструмент «Перемещение» по-прежнему активен.
Вы можете уменьшить масштаб, нажав и удерживая Alt + пробел (Windows) или Option + пробел (Mac OS). |
9 Выберите «Просмотр»> «По размеру экрана».
Использование ручного инструмента
Инструмент «Рука» позволяет перемещать или панорамировать документ. Это очень похоже на раскладывание листка бумаги по столу.
Это очень похоже на раскладывание листка бумаги по столу.
1 Выберите инструмент «Масштаб» (), затем щелкните и перетащите область вокруг передней части автомобиля.
2 Выберите инструмент «Рука» (), затем щелкните и перетащите вправо, чтобы сдвинуть изображение вправо. Обратите внимание, что когда инструмент «Рука» активен, на панели параметров (в верхней части рабочей области) появляются три кнопки просмотра, которые позволяют изменить текущий вид на «Фактические пиксели», «По размеру экрана» или «Заполнить экран».
3 Выберите инструмент «Масштаб» и удерживайте клавишу пробела. Обратите внимание, что курсор превращается в инструмент «Рука». Щелкните и перетащите влево, чтобы снова просмотреть переднюю часть автомобиля. Нажав и удерживая клавишу пробела, вы можете получить доступ к инструменту «Рука», не отменяя выбор текущего инструмента.
4 Дважды щелкните инструмент «Рука» на панели «Инструменты», чтобы разместить все изображение на экране. Это то же самое, что и при использовании Ctrl + 0 (ноль) (Windows) или Command + 0 (ноль) (Mac OS).
Ярлыки навигации | Windows | MAC-ОС |
Увеличить | Ctrl + знак плюс или Ctrl + пробел | Command + знак плюса или Command + пробел |
Уменьшить | Ctrl + знак минус или Alt + пробел | Command + знак минус или Option + пробел |
Превратить инструмент увеличения в инструмент уменьшения | Альтернативный | Опция |
По размеру экрана | Ctrl + 0 (ноль) или дважды щелкните инструмент Рука | Command + 0 (ноль) или дважды щелкните инструмент «Рука» |
Ручной инструмент (кроме случая, когда выбран инструмент Текст) | Нажмите пробел | Нажмите пробел |
Окна с вкладками
В Photoshop вы можете управлять тем, как ваши окна отображаются в рабочей области.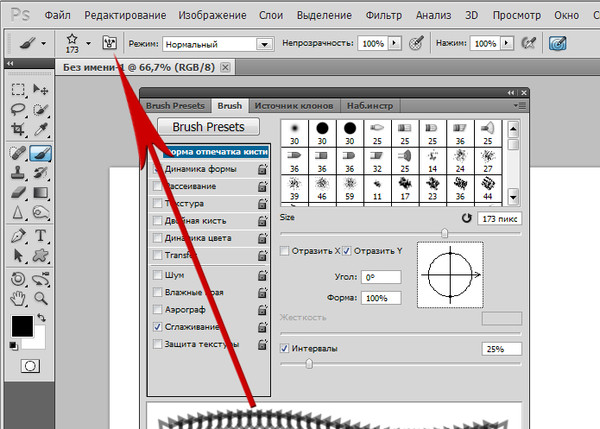 Вы можете работать с окнами с плавающими изображениями или размещать окна в верхней части рабочего пространства. В этом разделе вы узнаете, как использовать новое рабочее пространство с вкладками.
Вы можете работать с окнами с плавающими изображениями или размещать окна в верхней части рабочего пространства. В этом разделе вы узнаете, как использовать новое рабочее пространство с вкладками.
1 Если Mini Bridge не отображается, выберите «Файл»> «Обзор в Mini Bridge». В модуле навигации дважды щелкните изображение с именем ps0102.psd, чтобы открыть его в Photoshop.
2 Изображение отображается как отдельная вкладка в Photoshop, что позволяет щелкать вкладку для переключения между активными изображениями.
Несколько открытых изображений отображаются в виде вкладок в верхней части экрана. |
3 Щелкните вкладку ps0102.psd, щелкните и перетащите вкладку из положения вкладки, а затем отпустите кнопку мыши. Второе окно изображения теперь плавающее.
4 Щелкните строку заголовка плавающего окна и перетащите вверх, пока курсор не окажется рядом со вкладкой другого изображения.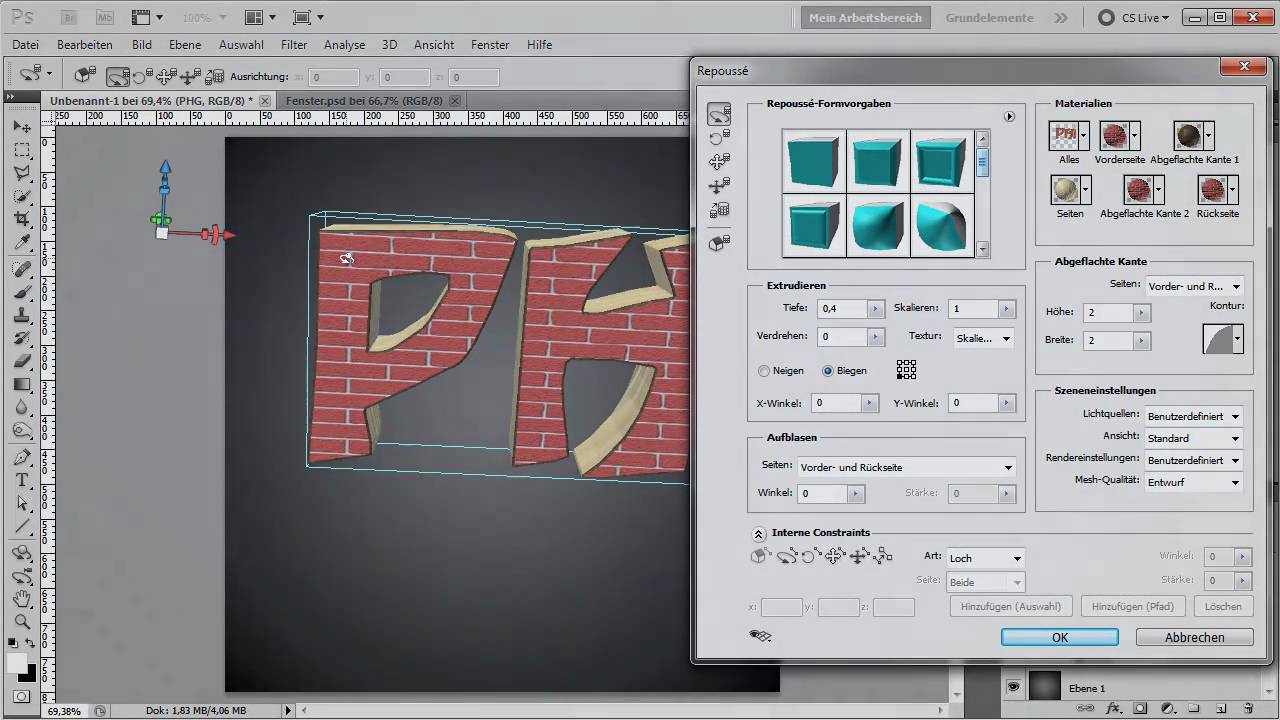 Когда вы увидите синюю полосу, отпустите кнопку мыши. Теперь изображение снова превратилось в окно с вкладками. Вы можете предотвратить случайное переключение окна с помощью табуляции, нажав и удерживая клавишу Ctrl (Windows) или Command (Mac OS) при перетаскивании плавающего окна.
Когда вы увидите синюю полосу, отпустите кнопку мыши. Теперь изображение снова превратилось в окно с вкладками. Вы можете предотвратить случайное переключение окна с помощью табуляции, нажав и удерживая клавишу Ctrl (Windows) или Command (Mac OS) при перетаскивании плавающего окна.
Если вы не хотите использовать функцию окна с вкладками, вы можете выбрать «Правка» > «Настройки» (Windows) или «Photoshop» > «Настройки» (Mac OS), а затем выбрать «Интерфейс». В разделе «Параметры» снимите флажок «Открывать документы как вкладки» и нажмите «ОК».
Чтобы быстро переместить все плавающие окна обратно в окна с вкладками, выберите «Окно»> «Упорядочить»> «Объединить все в вкладки». |
Перейти к следующему руководству по Photoshop: повышение производительности с помощью режимов экрана в Photoshop >
Блог Джулианны Кост | Масштабирование, панорамирование и навигация по документам в Photoshop
Вот мои любимые сочетания клавиш для масштабирования, панорамирования и общей навигации по документу в Photoshop.
Доступ к инструменту масштабирования:
- «Z» выбирает инструмент масштабирования.
- Параметр-щелчок (Mac) | Alt-щелчок (Победа) переключает инструмент «Масштаб» на «Увеличение / уменьшение».
- Удерживая клавишу пробела, добавьте Option (Mac) | Alt (Win) для временного доступа к инструменту Zoom In без необходимости переключаться на инструмент Zoom.
- Удерживая клавишу пробела, добавьте команду (Mac) | Control (Win) для временного доступа к инструменту «Уменьшение» без необходимости переключения на инструмент «Масштаб».
Для отображения изображения на 100% (также называемого просмотром 1: 1):
- Выберите «Вид» > «Реальные пиксели».
- Дважды щелкните инструмент Масштаб.
- Команда + 1 (Mac) | Контроль +1 (Победа).
Для отображения на мониторе изображения как можно большего размера при одновременном просмотре всего изображения:
- Выберите «Просмотр»> «По размеру экрана».

- Дважды щелкните инструмент «Рука».
- Command + 0 (Mac) | Control + 0 (Победа).
Для быстрого увеличения и уменьшения масштаба:
- Command + «+» (плюс) (Mac) | Control + ”(плюс) (Win) увеличивает масштаб.
- Command + «-» (минус) (Mac) | Control + «-» (минус) (Win) уменьшает масштаб.
- Примечание. Предыдущие два сочетания клавиш также работают в модальных состояниях (например, при отображении диалогового окна или при использовании функции «Свободное преобразование»).
- Выберите инструмент «Масштаб» и нажмите и удерживайте изображение для непрерывного увеличения. Добавить вариант (Mac) | Alt (Win), чтобы уменьшить масштаб.
- Снимите отметку с опции «Анимированное масштабирование» в «Установках»> «Инструменты», чтобы при необходимости отключить эту функцию.
Скрабби Зум
- Выберите инструмент «Масштаб» и включите плавное масштабирование на панели параметров.
 Затем нажмите и перетащите влево / вправо, чтобы уменьшить / увеличить.
Затем нажмите и перетащите влево / вправо, чтобы уменьшить / увеличить. - Выберите инструмент Zoom и отключите Scrubby Zoom на панели параметров. Затем нажмите и перетащите указатель мыши на определенную область изображения, чтобы увеличить ее.
с высоты птичьего полета
- При увеличении изображения нажмите и удерживайте клавишу «H» (курсор временно переключается на ручной инструмент). Нажмите и удерживайте изображение — изображение уменьшится, чтобы «поместиться в окне», и отобразит «наложение прямоугольника масштабирования».Перетащите прямоугольник масштабирования на желаемое место масштабирования и отпустите кнопку мыши / курсора для увеличения (до прямоугольной области). Затем отпустите кнопку «H», чтобы вернуться к первоначально выбранному инструменту.
Увеличить Все окна
- Если выбран инструмент «Масштаб», установка флажка «Масштабировать все окна» (на панели параметров) приведет к одновременному масштабированию всех открытых документов.
 Если вы не хотите, чтобы этот параметр был включен постоянно, снимите флажок и нажмите клавишу Shift, чтобы временно включить функцию масштабирования всех окон.
Если вы не хотите, чтобы этот параметр был включен постоянно, снимите флажок и нажмите клавишу Shift, чтобы временно включить функцию масштабирования всех окон.
Дисплей с пиксельной сеткой
- При увеличении более 500 % поверх изображения отображается пиксельная сетка. Это может быть полезно при попытке выровнять фигуры, например прямоугольники, так, чтобы они начинались и заканчивались на полном пикселе (во избежание сглаживания краев). Чтобы отключить пиксельную сетку, отключите режим просмотра пикселей, сняв флажок «Просмотр»> «Показать сетку пикселей».
Дополнительные настройки масштабирования - «Настройки»> «Инструменты» — включить / выключить масштабирование с помощью колеса прокрутки.
- «Настройки» > «Инструменты» — включение/выключение масштабирования точки щелчка по центру (для центрирования положения точки щелчка курсора по центру экрана).
- «Настройки» > «Инструменты» — включение/отключение «Масштабирование изменения размеров окна» (это может быть полезно при увеличении/уменьшении масштаба при просмотре нескольких мозаичных/плавающих документов (Окно > Упорядочить > Мозаика/Плавающее положение…).

Использование панели навигации для увеличения
- Чтобы изменить масштаб в процентах на панели «Навигатор», введите процентное значение, перетащите ползунок, щелкните значки «Увеличить» или «Уменьшить» (маленькие или большие горы) или нажмите «Command» и перетащите (Mac) | Ctrl (Победа) — перетащите миниатюру над областью, которую вы хотите увеличить.
Панорамирование (прокрутка) в Photoshop - «H» выбирает инструмент «Рука».
- Удерживая нажатой клавишу пробела (при выборе большинства других инструментов), вы временно получите доступ к инструменту «Рука» (позволяющему быстро панорамировать увеличенные изображения). Этот ярлык также работает в модальном состоянии (например, при отображении диалогового окна или в режиме свободного преобразования).
- При использовании инструмента «Рука» для панорамирования Photoshop «сглаживает» панорамирование (это называется панорамированием с движением). Чтобы резко остановить панорамирование, нажмите, перетащите и удерживайте инструмент «Рука».
 Примечание. Чтобы отключить панорамирование с помощью щелчка, выберите «Настройки»> «Инструменты»> «Включить панорамирование с помощью щелчка».
Примечание. Чтобы отключить панорамирование с помощью щелчка, выберите «Настройки»> «Инструменты»> «Включить панорамирование с помощью щелчка». - При одновременном просмотре нескольких изображений перетащите инструмент «Рука», удерживая нажатой клавишу Shift, чтобы панорамировать все открытые документы. Чтобы установить это поведение по умолчанию, выберите инструмент «Рука» и установите флажок «Панорамировать все окна» на панели параметров.
Overscroll Documents
- Чтобы переместить документ, который меньше, чем фрейм приложения, в пределах фрейма приложения (вместо того, чтобы он был привязан к центру фрейма приложения), выберите «Установки» > «Инструменты» и включите «Прокрутка».
Включив параметр Overscroll, я смог уменьшить масштаб фотографии и переместить ее рядом с панелью «Слои», чтобы сделать снимок экрана.
Перемещение по экрану в Photoshop
- При ретушировании изображений (особенно при проверке сенсора на наличие пыли или мелких дефектов) используйте следующие сочетания клавиш для систематического перемещения по документу:
- Клавиша Home перемещается в левый верхний угол, клавиша End перемещается в правый нижний угол.

- Клавиши Page Up и Page Down позволяют перемещаться на один полный экран вверх или вниз на один полный экран.
- Command + Page Up и Page Down (Mac) | Control + Page Up и Page Down (Win) перемещает влево или вправо на один полный экран.
- Клавиша Home перемещается в левый верхний угол, клавиша End перемещается в правый нижний угол.
Примечание. Если вы работаете на портативном компьютере, используйте функциональную клавишу со стрелкой влево / вправо для перехода на главный / конечный пункт, стрелки вверх / вниз для перемещения вверх / вниз и \ стрелки вверх / вниз для перехода к перемещаться влево/вправо
Отображение нескольких окон для одного документа
- При выполнении детальной работы с изображением (где, например, вам может потребоваться увеличить очень небольшую часть всего изображения), может быть полезно открыть дополнительное окно, чтобы увидеть изменения, которые вы относятся ко всей фотографии или дизайну.Чтобы создать дополнительное окно, выберите «Окно» > «Упорядочить» > «Новое окно для» (xxx — имя вашего файла).

Приблизить к содержимому слоя
- Чтобы максимально эффективно использовать холст и упростить редактирование, щелкните, удерживая клавишу Option (Mac) | Alt-щелчок (Win) на слое приведет к увеличению содержимого слоя на экране. Вариант-щелкните (Mac) | Удерживая клавишу Alt, щелкните (Win) группу слоев, чтобы увеличить масштаб до размера содержимого группы слоев на экране. Примечание: если выбрано несколько слоев, Option-щелкните (Mac) | Alt-щелчок (Win) на слое сначала отменяет выбор других слоев.Вариант-щелкните (Mac) | Alt-щелкните (Win) второй раз, чтобы приблизить содержимое этого слоя.
Пробел не работает как ярлык для ручного инструмента в Illustrator и Photoshop CC
Ноутбук Toshiba не работает пробел
Привет
У меня тошиба сателлит, компьютер ноут виндовс 7. Около месяца назад я случайно пролил воду на клавиатуру и теперь пробел не работает.Я купил USB-клавиатуру и подключил ее к своему ноутбуку, и у меня все еще та же проблема (USB-клавиатура ПРОБЕЛ не работает).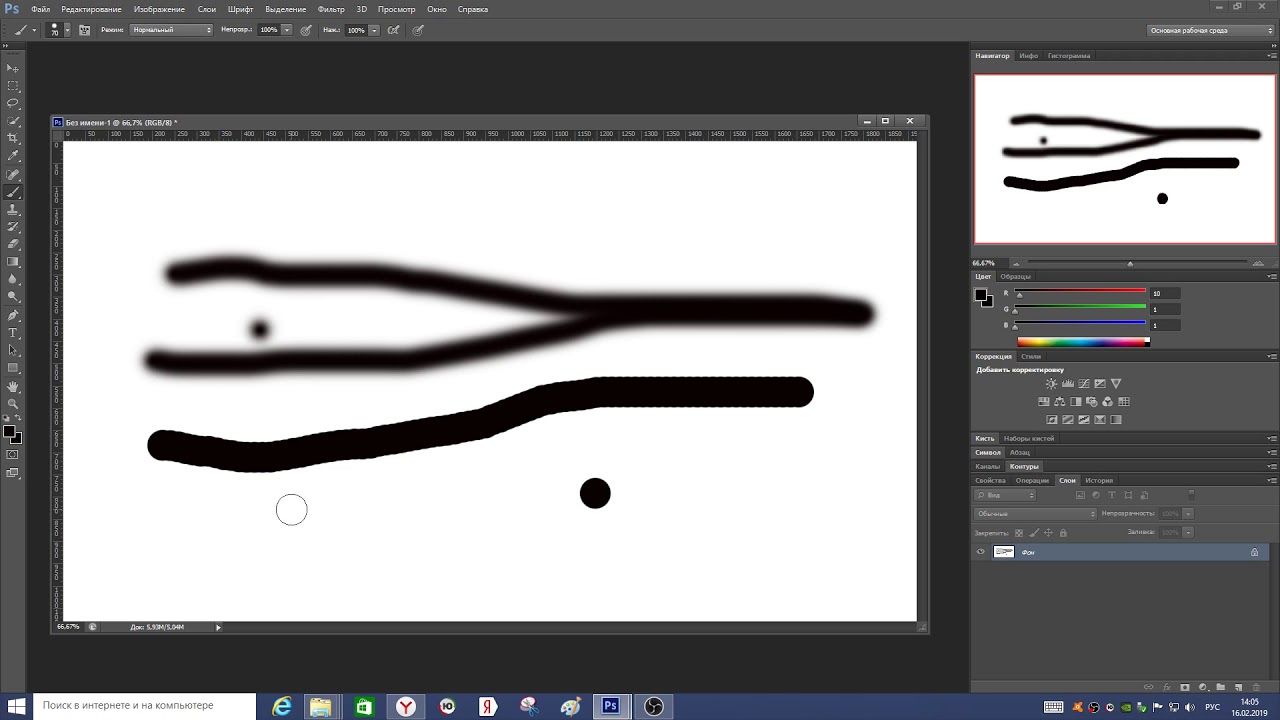 В настоящее время я использую alt + 255 вместо пробела, что требует времени. Что я могу сделать, чтобы решить эту проблему? Пожалуйста, помогите, я в отчаянии!
В настоящее время я использую alt + 255 вместо пробела, что требует времени. Что я могу сделать, чтобы решить эту проблему? Пожалуйста, помогите, я в отчаянии!
Привет
Тестовое пространство: попробуйте нижний левый край, верхний край, прямой край и минимум 3 точки на верхней части пробела
По-прежнему нет места для какой-либо позиции?
Удерживать клавишу FN?
Моим первым предложением было бы купить баллончик с воздухом и дуть под два ключа.Посмотрите, сколько «грязи и пыли» или чего там еще может быть под ключом. Проверьте свою клавиатуру еще раз.
Если вы по-прежнему не получаете ответа от клавиши пробела, попробуйте
Панель: для облегчения доступа щелкните Специальные возможности, а затем щелкните компьютер без мыши и клавиатуры.
Проверьте использование экранной клавиатуры.
Используя клавиатуру на экране в течение нескольких минут, вернитесь и отключите ее.
Попробуйте клавиатуру Satellite — пробел теперь работает?
Безопасный режим загрузки. Пробел работает в безопасном режиме? Если да, то это проблема программного обеспечения. Выполните полное восстановление до настроек по умолчанию.
Пробел работает в безопасном режиме? Если да, то это проблема программного обеспечения. Выполните полное восстановление до настроек по умолчанию.
Другой вариант — снять клавиатуру и проверить подключение кабеля к материнской плате. Некоторые подталкивают, а некоторые регулируют тугие соединения. Дайте визуальный контроль, а также убедитесь, что он чувствует себя комфортно и плотно. Еще раз, чтобы проверить вашу клавиатуру. Если он все еще не работает, я бы сказал, замените клавиатуру.
Смартфоны BlackBerry середина пробела не работает & quest;
Привет всем
Я использовал ранее выпущенную фирму Blackberry, но только что купил себе новую модель кривой несколько дней назад.
У меня сегодня были проблемы с набором текста, и я понял, что это из-за того, что часть клавиши пробела не работает. В частности, если я нажимаю на левый или правый край пробела, я получаю пробел. Но если я нажимаю в центре пробела, кнопка щелкает, но 2/3 времени, когда не появляется пробел.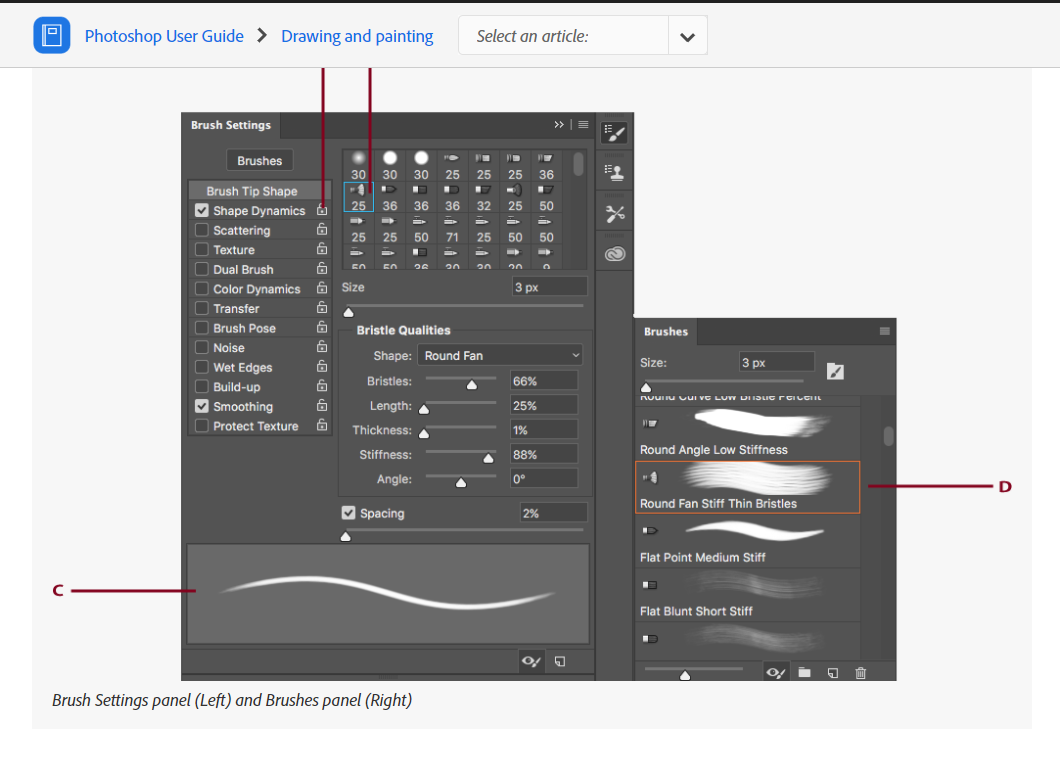 Поэтому мне приходится нажимать кнопку 2 или 3 раза, чтобы получить пробел. Или мне приходится нажимать на края пробела.
Поэтому мне приходится нажимать кнопку 2 или 3 раза, чтобы получить пробел. Или мне приходится нажимать на края пробела.
Это проблема с моей конкретной Blackberry или с этой проблемой во всей линейке?
Я должен попросить T-Mobile о ремонте или замене? У меня всего несколько дней… кто-то раньше успешно лечил этот вопрос?
Всем спасибо!
Привет и добро пожаловать на форумы!
Все сообщения не видел, точнее пробел. Это может быть так же просто, как пыль или грязь, застрявшие под ключом.
Если бы это был я, я бы сразу взял и купил новый. Он может быть неисправен. Зачем платить хорошие деньги за то, что может иметь постоянную проблему?
Надеюсь, это поможет!
Если это ответ на ваш вопрос, закройте сообщение, используя параметры клавиши кудо.
Большое спасибо!
, чтобы уточнить мой вопрос и период; Инструмент Lasso не работает. Когда я выбираю лассо с учетом содержимого, оно сжимается и ничего не меняется & period; Помогите пожалуйста & точка;
, чтобы уточнить мой вопрос. Инструмент «Лассо» не работает. Когда я выбираю лассо с учетом содержимого, оно сжимается и ничего не меняется. Помоги пожалуйста.
Инструмент «Лассо» не работает. Когда я выбираю лассо с учетом содержимого, оно сжимается и ничего не меняется. Помоги пожалуйста.
Простой сброс часто имеет место, если инструмент становится неудобным.Перейдите по этой ссылке, затем выберите инструмент лассо:
Сложность инструмента
пробел не работает
Возникает проблема, когда я пытаюсь отправить файл PDF с помощью функции отправки и отслеживания, и я выбираю параметр «Отправить приглашения по выбору (с подробным отслеживанием)». Когда я пытаюсь изменить «тему и сообщение», я не могу получить во все пробелы. Другими словами, пробел вставляет пробел в поля сообщения или заголовка. Однако я могу ввести адрес электронной почты, который позволяет использовать пробелы.
Привет, Дэвид,
Сегодня мы выпустили исправление, которое решает эту проблему, когда прыжок пробела/линии не работает в передаче и железной дороге. Если вы еще не обновили последнее исправление, просто откройте Acrobat и посетите справку > проверьте наличие обновлений , чтобы применить это исправление.
Дополнительные сведения об этом выпуске и исправлениях ошибок доступны здесь: https://helpx.adobe.com/acrobat/release-note/acrobat-dc-june-02-2016.html
Пожалуйста, попробуйте и дайте нам знать.
Спасибо
-ашу
Apple — пробел не работает в Photoshop CC 2014
Установлен CC 2014, и apple-space не работает, я думаю, помните, что случилось с предыдущим обновлением, но не могу понять, извиняюсь.
Мне нравится использовать комбо-пространство яблока для прокрутки текстового поля, над которым я хочу работать, а затем Photoshop масштабирует эту область для меня — любая помощь в получении столь ценной отдачи, спасибо.
Что он сделал вместо этого?
Выбрана ли возможность «Zoom chinless»?
-Рождество
Ручной пробел не работает в Photoshop CC 2015 Win 7 & period; 0
Когда вы нажимаете клавишу пробела, отображается «Рука», но не может быть перемещена.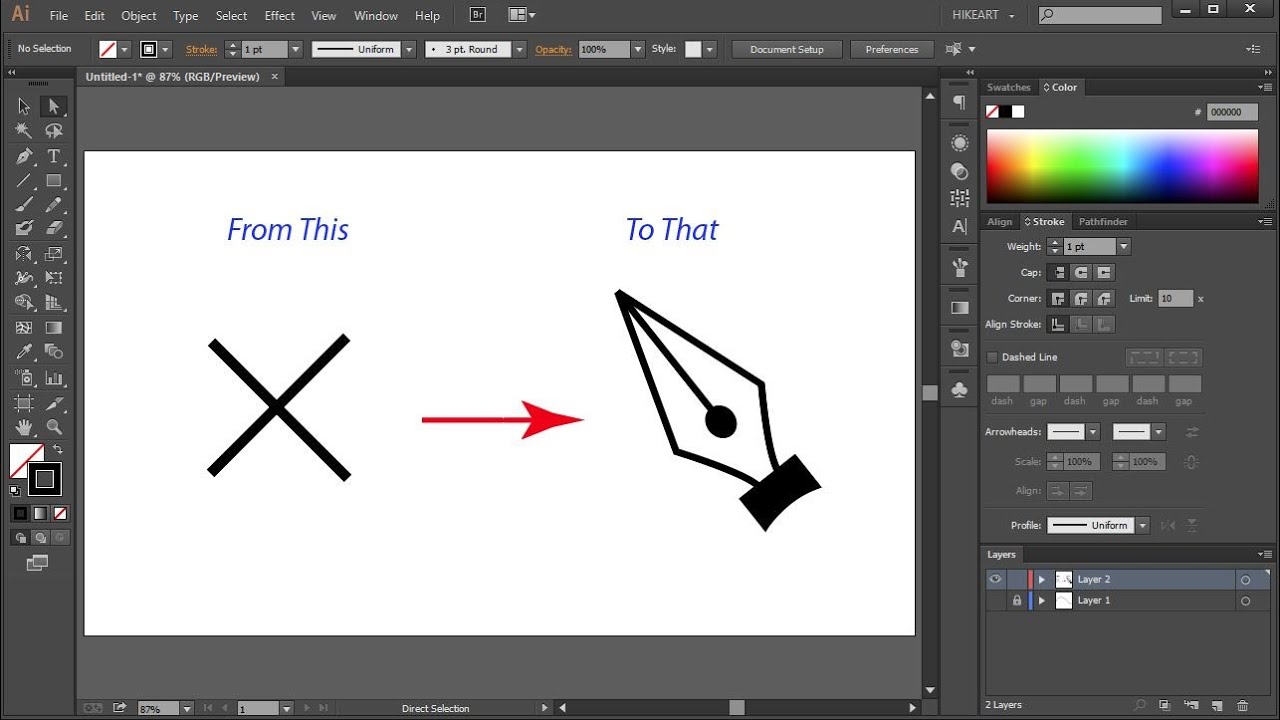 Программы закрыты типа Chrome и других. Внесены изменения в настройки мыши и манипулятора Synaptics. Может увеличивать масштаб и делать прокрутку влево и вправо с помощью буфера.Выберите «H», и появится стрелка, которая будет работать нормально.
Программы закрыты типа Chrome и других. Внесены изменения в настройки мыши и манипулятора Synaptics. Может увеличивать масштаб и делать прокрутку влево и вправо с помощью буфера.Выберите «H», и появится стрелка, которая будет работать нормально.
Перепробовал все, что только можно придумать. Все остальные инструменты работают нормально.
Сбросить настройки:
Дайте мне знать, если это сработает.
Почему пробел не работает как ручной инструмент & quest; В любом случае
Пробел перестал работать как ручной инструмент. Photoshop 2015.1
У кого была такая же проблема?
Это последняя версия Mac OS X
Я использую wacom Intuos
Но, кажется, я ее разгадал.У браузера была причина. Я только что закрыл Safari, и пробел заработал
Как структура ценообразования фолио не работает, если вы разрабатываете дизайн для корпоративного мира
Привет, мой мир! Я продаю не свои приложения, а их продукцию клиентам, которым необходимо скачать их бесплатно, потому что это корпоративные брошюры, информационные бюллетени и бесплатные руководства.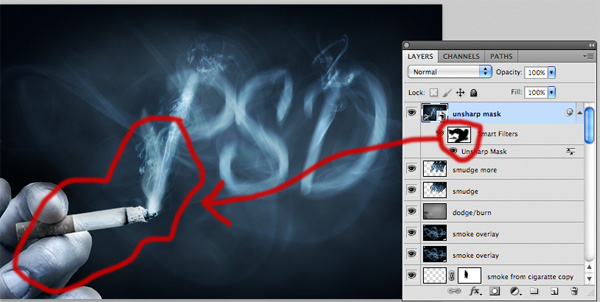
Тогда… Если я куплю большую единую версию исследовательского бесплатного облака и создам брошюру/портфолио, должен ли я уведомить своего клиента о том, что он должен оплатить эти расходы на пакетный фолио сверху для загрузки их аудиторией? 17 р есть скачать?
Я вижу, он сказал, что фолио бесплатно, но действительно ли они имеют в виду это, я боюсь, что просто не попаду на землю моего клиента со скрытыми расходами.
Если я перейду на профессиональный уровень, это будет означать, что я могу публиковать на андроиды большие объемы, но зачем усложнять жизнь небольшим агентствам и позволять им предлагать приложения только для iPad, это безумие!
Folio unique означает брошюру или одну загрузку этого бесплатного буклета с одним из двух пакетов. Я 3 часа искал ответ. Что-то упускаю!
Я надеюсь, что кто-то может помочь, это превосходно, но если 10 000 человек скачают мою бесплатную брошюру о клиентах, это может стоить больше, чем традиционная печать? Есть ли блокировщик, который, если его опубликовали и загрузили у 1 миллиона человек, есть ли предел, чтобы остановить его загрузку?
Похоже на прайс-лист мобильного телефона!
Если вы хотите создать приложение с одним вопросом, вы можете купить подписку CCM, в которой вы можете создавать приложения с одним неограниченным вопросом.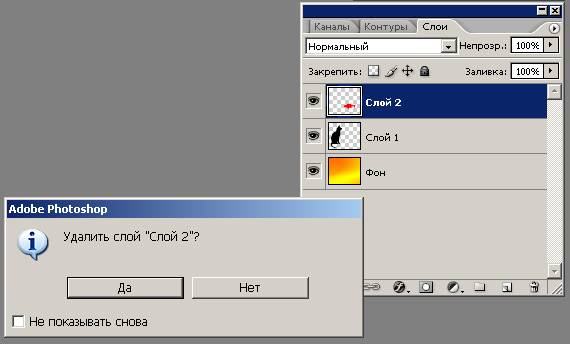 В CCMS вы можете создавать приложения для ipad, а не для iphone и android. В CCM вам не нужно покупать пакет загрузки .folio. Только платная абонентская плата.
В CCMS вы можете создавать приложения для ipad, а не для iphone и android. В CCM вам не нужно покупать пакет загрузки .folio. Только платная абонентская плата.
Если вы ориентируетесь на Android, ipad и iphone, рекомендуем приобрести DPS Professional Edition или Enterprise edition. В настоящее время вы можете создавать приложения для одного вопроса и нескольких вопросов. Professional DPS — это также ежемесячная и годовая подписка. Это будет включать 5000 (годовых) и ежемесячных файлов .folio (250) с первого года обслуживания.Как только файлы .folio исчерпаны, вы можете купить дополнительную группу в любое время в магазине Adobe или у реселлера. Платформа для ежемесячной оплаты 495 долларов США и годовой стоимости 5 940 долларов США.
Вот ссылка, по которой вы можете сравнить характеристики и цену всех трех редакций DPS:
http://www.Adobe.com/products/Digital-Publishing-Suite-family/buying-guide-pricing.html
Для получения более подробной информации вы всегда можете связаться с отделом продаж 877-792-3623 DPS
Ярлык пробела Photoshop CS6 для ручного инструмента перестал работать. Как работать & quest;
Как работать & quest;
Я только что купил новый IMac и скачал свой новый фотошоп cs6 finshed.Я заметил, что мое пространство больше не делает прокрутку/панорамирование больше. Немного раздражает то, как я могу делать свою работу. Как я могу исправить проблему?
Сначала попробуйте перезагрузить Mac.
Поиск в баре FF4 не работает
Только что обновился до FF4, но теперь панель поиска не работает. Я нажимаю на увеличительное стекло, и ничего не происходит. Раньше мне нравилась эта функция.
Посмотрите, поможет ли эта ссылка — http://kb.mozillazine.org/Unable_to_search_or_add_new_engines
Панель поиска не работает. Невозможно добавить поисковые системы и период;
Панель поиска не работает. Невозможно добавить поисковые системы.
Адресная строка Firefox не работает
Недавно я обновил свое программное обеспечение Kaspersky Internet Security Kaspersky Total security, 2015, примерно в то же время, когда Firefox автоматически обновился с версии 35 до 36. Не знаю, связано ли обновление Касперского с проблемой, но теперь адресная строка Firefox не работает. Я «спустил» Firefox до версии 35, но он все равно не работает.
Не знаю, связано ли обновление Касперского с проблемой, но теперь адресная строка Firefox не работает. Я «спустил» Firefox до версии 35, но он все равно не работает.
Вы можете добавить URL-адрес в окно поисковой системы Firefox (Firefox или Google), и это работает, как нажатие на появившиеся гиперссылки. Но адресная строка полностью мертва! Адрес в моем браузере на панели инструментов Google тоже работает ОК
Я надеюсь, что кто-то, знакомый с работой Firefox, знает, как решить эту неприятную проблему, поскольку я предпочитаю Firefox Google.
Спасибо за помощь.
Таллбойрип
Привет
Следуйте за этим:
https://support.Mozilla.org/en-us/KB/navigation-buttons-missing
Панель поиска не работает.
Я запускаю FF25.0.1 на Windows 7, но эта проблема была у меня в нескольких версиях, не помню, когда он запустился. Панель поиска не работает ни с одним движком, я могу печатать, и курсор мигает, но он не выполняет поиск, когда я нажимаю ввод или использую кнопку поиска.
Пробовал:
-очистить удалить/переустановить firefox
-создать профиль
-по ходу запустить от имени администратора
-проверить в безопасном режиме
-подавление поиска и поиска метаданных.json, formhistory.sqlite и т.д..
-удалить плагины для поиска, затем переустановить ff для генерации новостей
-использовать аддон searchreset
После некоторых из них поисковая строка будет работать только один раз, чтобы помочь войти или кнопка, прежде чем вернуться к бесполезности.
Я более-менее уверен, что у меня нет вредоносного ПО.Я не использую адресную строку для поиска, потому что это немного сложнее использовать термины, в том числе косые черты или отверстия диафрагмы, и поставить разве что у меня нет функций, которые не болтаются.
Запустите компьютер в режиме безопасного режима с сетевой поддержкой Windows (на экране запуска нажмите F8) в качестве теста, чтобы проверить, поможет ли это.
Выполните чистую переустановку и удалите папку программы, прежде чем Firefox будет (повторно) устанавливать новую копию текущей версии Firefox.
Загрузите новую копию Firefox и сохраните файл на рабочий стол.
Удалите текущую версию Firefox, если возможно, в настройках программного обеспечения безопасности и очистки реестра Windows.
- НЕ удаляйте личные данные при удалении текущей версии Firefox, потому что все файлы профиля будут удалены, и вы потеряете личные данные, такие как закладки и пароли из других версий профилей Firefox.
Удалите папку программы Firefox перед установкой новой загруженной копии установщика Firefox.
- (32-разрядная версия Windows) «C:\Program Files\Mozilla Firefox\»
- (64-разрядная версия Windows) «C: \ Program Files (x 86) \ Mozilla.
Ваши закладки и другие личные данные хранятся в папке профиля Firefox, и на них не повлияет удаление и (повторная) установка, но убедитесь, что «удалить личные данные» НЕ выбрано при удалении Firefox.
Панель поиска firefox не работает и при попытке управлять поиском движок firefox вылетает и мне приходится принудительно выходить.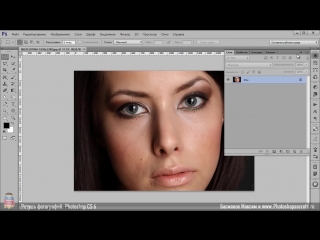
Моя панель поиска не работает.Я могу ввести текст и работает автозаполнение, но когда я нажимаю ввод или нажимаю лупу, ничего не происходит. (Адресная строка работает). Я не могу поменять поисковик гугла на другие движки по умолчанию, но ищут и то и другое. Когда я открываю «Управление поисковыми системами», открывается меню, и я могу вносить изменения, но тогда он этого не сделает, и я ухожу из firefox, чтобы получить возможности нормальной навигации. Это сводит меня с ума, пожалуйста, помогите! Я пытался перезагрузить поисковик, свой компьютер, менял такие параметры, предложенные другими страницами, но ничего не помогло.(Панель поиска Safari работает, но я Safari не использую, поэтому очень хотелось бы понять, как решить эту проблему).
Это случилось
Каждый раз при открытии Firefox
Это две недели.
У меня была такая же проблема. Не удалось Google выполнить поиск в панели недель. Свел меня с ума.
Выполняет то, что вы предложили, и создает новый профиль, но просто копирует в файл или папку за раз в новом профиле в Finder и запускает профиль, чтобы проверить, работает ли он для Google.
Это сводится к формеhistory.sqlite. Когда я поставил пробную версию, панель Google перестала работать. Выяснил, что он просто сохраняет историю ваших форм и прошлые поиски в Google, так что я согласен начать с этого. Мне просто нужно будет ввести свой адрес еще раз в следующей форме, которую я заполняю.
Я пробовал только форму истории компенсации и поиск в Firefox, но это не решает, поэтому я пошел дальше и создал еще один новый профиль и заменил formhistory.sqlite из этого файла профиля на пробный период.Это сработало, затем я сделал то же самое с «по умолчанию».
Проблема. Решено.
инструментов в фотошопе | Узнай это сам
В этом сообщении блога я дам краткий обзор всех инструментов в Photoshop . Здесь моя цель — просто познакомить вас со всеми инструментами в фотошопе .
Я Lalit M S Adhikari at LTY .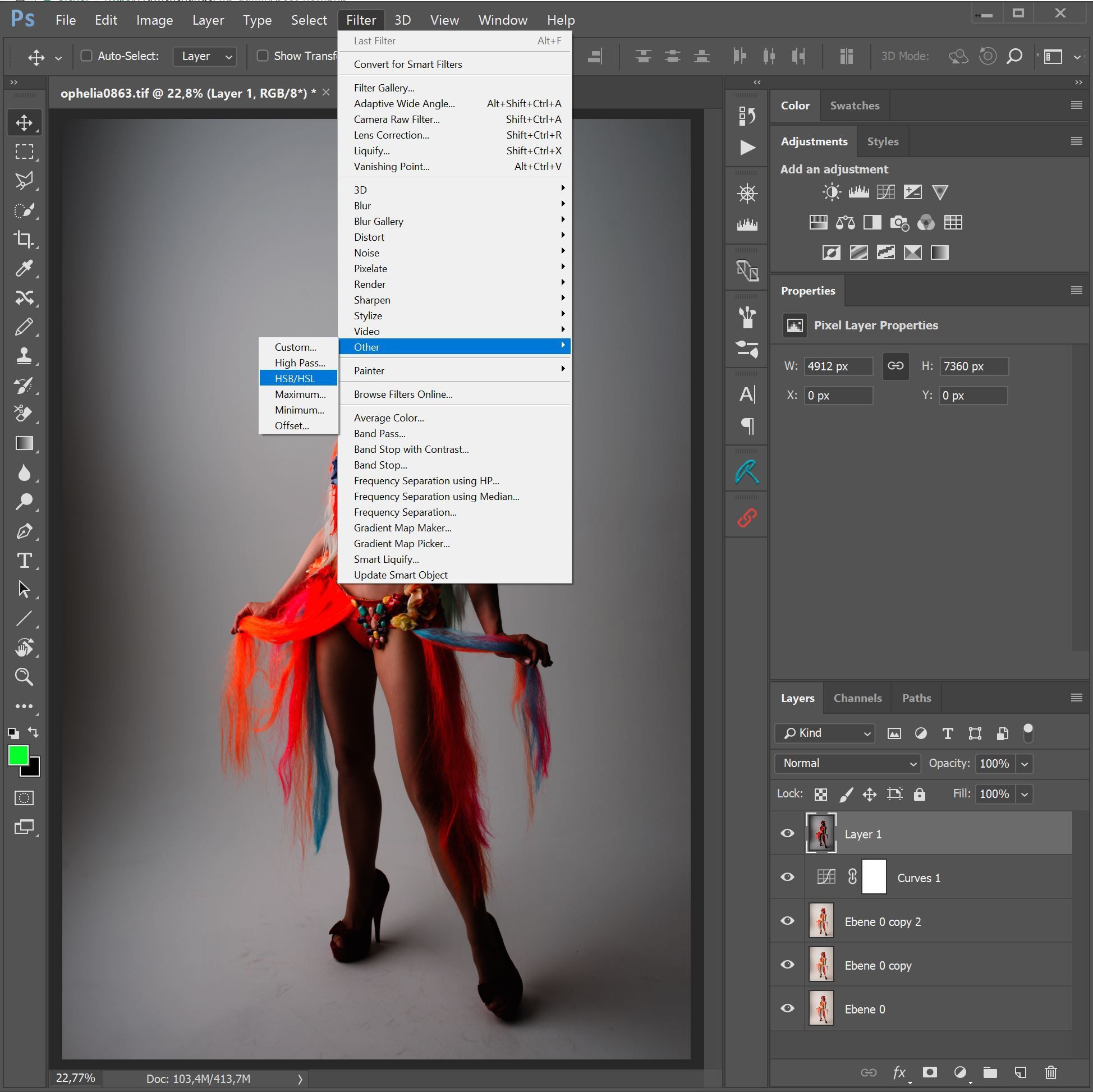 Давайте начнем.
Давайте начнем.
Все инструменты фотошопа
Здесь я дам общее представление об этих инструментах.Чтобы узнать больше о расширенных функциях этих инструментов, вы можете щелкнуть ссылки на эти инструменты, которые я упомянул ниже.
Инструмент перемещения
Инструмент перемещения Инструмент«Перемещение» — первый инструмент на панели инструментов в Adobe Photoshop . Этот инструмент позволяет нам перетаскивать изображение по всему документу.
Теперь инструмент перемещения сочетается с инструментом преобразования. Итак, если вы действительно хотите что-то преобразовать, нажмите ctrl + T на клавиатуре и можете начать преобразование.Затем мы можем выполнять различные преобразования, такие как вращение, горизонтальный и вертикальный сдвиг и т. Д.
Инструмент выбора
Инструменты выделения Выделения многое определяют в Photoshop.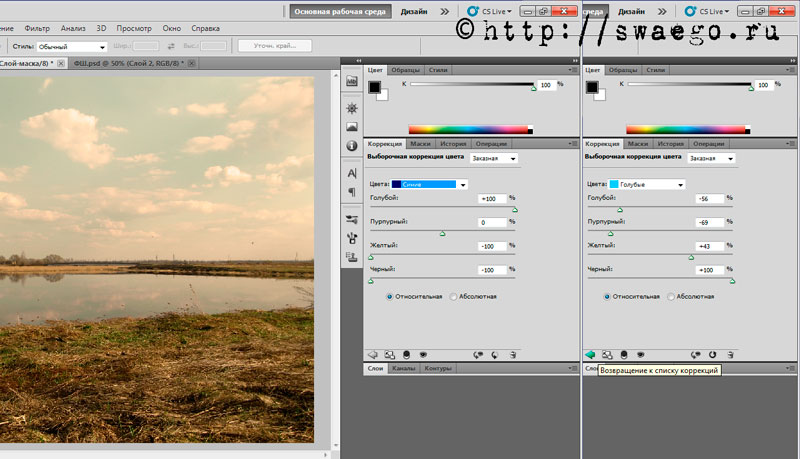 Если вы хотите повлиять на определенную область изображения, выделение идеально для этого.
Если вы хотите повлиять на определенную область изображения, выделение идеально для этого.
Существуют различные инструменты для создания выделения в Adobe Photoshop, такие как инструмент выделения, инструмент лассо, инструмент быстрого выделения, инструмент «волшебная палочка» и т. д.
Если вы просто щелкните правой кнопкой мыши на этом инструменте, вы увидите, что в его всплывающем меню есть также различные другие инструменты.Вы можете узнать больше об инструментах выделения в моем сообщении блога «Инструменты выделения в Adobe Photoshop ».
Чтобы добавить область к выделению, вы можете удерживать клавишу shift и затем делать другие выделения. Чтобы убрать выделение, вы можете удерживать на клавиатуре клавиши или . Чтобы избавиться от выделения, просто нажмите ctrl + D на клавиатуре.
Инструмент для обрезки
Инструмент обрезки и другие инструменты Инструмент обрезки обычно используется для изменения размера изображения в соответствии с вашими требованиями. Под всплывающим меню этого инструмента есть инструмент «Пипетка» и «Срез».
Под всплывающим меню этого инструмента есть инструмент «Пипетка» и «Срез».
Инструмент «Пипетка» выбирает любой цвет, над которым он находится. Если вы рисуете что-то и не можете найти, какой именно цвет вы пытаетесь получить, вы можете просто удерживать его и переходить, пока не найдете нужный цвет.
Чтобы узнать больше об этих инструментах, вы можете прочитать мое сообщение в блоге « Как кадрировать в Photoshop ».
Лечебные инструменты
Все инструменты категории исцеленияЭти списки инструментов в основном используются для ретуширования изображений с целью удаления дефектов, нежелательных пятен и элементов.
Во всплывающем меню этого инструмента есть множество других инструментов, таких как инструмент «Точечная восстанавливающая кисть», инструмент «Лечащая кисть», инструмент «Заплатка», инструмент «Перемещение с учетом содержимого» и инструмент «Красные глаза».
Дополнительные инструменты, относящиеся к этим категориям, — это инструмент «Штамп» и «Штамп».
Вы можете узнать больше об инструментах восстановления в моем блоге « Инструменты восстановления в Adobe Photoshop » и о демонстрации этих инструментов в сообщении блога «Инструменты восстановления, часть 2 — Модная ретушь».
Кисть
Все инструменты кистиЭтот инструмент используется исключительно для окраски. Вы можете изменить размер и твердость кисти, подойдя к строке меню параметров и открыв меню выбора кисти.
Вы можете выбрать настройку кисти из предварительно выбранных предварительных настроек или сделать свои собственные настройки. Чтобы узнать больше об инструменте «Кисть», посетите мой пост в блоге «Инструмент «Кисть » в Adobe Photoshop » и «Инструмент замены цвета и инструмент «Микс-кисть» ».
Инструмент «Историческая кисть»
Инструмент «Историческая кисть» и Инструмент «Историческая кисть искусства» Этот инструмент позволяет использовать предыдущие состояния изображения для создания новых эффектов. Другой инструмент в раскрывающемся меню — это инструмент «Художественная кисть».
Другой инструмент в раскрывающемся меню — это инструмент «Художественная кисть».
Рисует стилизованными штрихами, используя исходные данные из указанных состояний истории. Чтобы узнать больше об этом инструменте, вы можете посетить мой пост в блоге « History Brush Tool и Art History Brush Tool ».
Ластик
Инструмент «Ластик», «Ластик для фона» и «Волшебный ластик»Этот инструмент позволяет стирать пиксели с изображения.Вы можете увеличить или уменьшить непрозрачность или жесткость кисти ластика.
Настройки кисти-ластика такие же, как у обычного инструмента «Кисть».
Чтобы узнать больше об инструменте «Ластик», посетите запись блога « Инструмент «Ластик» в Photoshop ».
Инструмент для ведра с краской
Этот инструмент просто заполняет или закрашивает любой цвет, который вы выбрали.
Инструмент «Градиент»
Инструмент «Градиент» В этом инструменте вы можете провести линию поперек, и она создаст градиент по этой направляющей. Вы можете изменить цвет и режимы наложения градиента.
Вы можете изменить цвет и режимы наложения градиента.
В Adobe Photoshop есть пять градиентов: линейных , радиальных , угловых , отраженных , ромбов . Вы можете узнать больше об инструменте градиента из моего блога «Инструмент градиента в Adobe Photoshop ».
Инструмент для размытия, резкости и растушевки
Инструмент «Размытие», инструмент «Резкость» и инструмент «Размытие»Эти списки инструментов представляют собой инструменты редактирования в Photoshop, в которых нам не нужно наносить краску на изображение.Инструмент «Размытие» размоет область изображения, куда вы переместите этот инструмент.
Как следует из названия, инструмент повышения резкости увеличивает резкость размытой области изображения. Инструмент «Размазывание» позволяет пикселям перемещаться в том направлении, в котором вы их перетаскиваете.
Вы можете узнать больше об этих инструментах в моем блоге « Инструменты размытия, резкости и смазывания в Adobe Photoshop ».
Инструмент Dodge, Burn и Sponge
Инструмент Dodge, инструмент Burn и инструмент Sponge Инструмент «Осветление»используется для осветления пикселей определенной области изображения.
И в отличие от инструмента Dodge, инструмент Burn затемняет пиксели области, к которой он был применен. Эти инструменты можно использовать для создания глубины изображения.
Инструмент «Губка»используется для настройки насыщенности на разных участках изображения.
Чтобы узнать больше об этих инструментах, вы можете прочитать мой пост в блоге « Burn, Dodge and Sponge in Adobe Photoshop ».
Ручка
Этот инструмент является единственным инструментом, который дает очень чистое и четкое выделение без размытых линий и/или мягких краев, поскольку инструмент «Перо» использует для выделения векторные линии.
Чтобы узнать больше об инструменте «Перо», его других возможностях и функциях, вы можете прочитать сообщение в моем блоге « Pen Tool в Adobe Photoshop ».
Типовой инструмент
Текстовый инструментЧтобы использовать этот текстовый инструмент, вы можете нажать «T» в своем ключевом слове или напрямую получить к нему доступ с панели инструментов. Чтобы использовать текстовый инструмент, просто нажмите и введите все, что хотите.
Вы можете изменить размер и другие параметры текста на панели персонажей.
Вы можете узнать больше об инструменте «Текст» в моем блоге « Type Panel in Adobe Photoshop ».
Инструмент выбора пути
Инструмент выделения контура и инструмент прямого выделенияИнструмент выбора пути позволяет выбрать весь путь вместе с каждым сегментом и узловыми точками.
Вы можете, удерживая клавишу «alt», щелкнуть и перетащить путь, чтобы продублировать его. И этот дублирующий путь будет создан внутри того же слоя формы, тогда как инструмент прямого выбора позволяет вам перейти к самому фактическому пути и отредактировать один сегмент или опорную точку пути.
И этот дублирующий путь будет создан внутри того же слоя формы, тогда как инструмент прямого выбора позволяет вам перейти к самому фактическому пути и отредактировать один сегмент или опорную точку пути.
Формообразующие инструменты
С помощью этого инструмента можно создавать множество геометрических фигур.Если вы откроете всплывающее меню этого инструмента, вы увидите различные параметры, такие как прямоугольник со скругленными углами, эллипс, многоугольник, инструмент линии и пользовательские формы.
С помощью этой опции вы можете создавать различные пользовательские формы. В пресетах форм доступно большое количество пользовательских фигур.
Ручной инструмент
Ручной инструмент предназначен для перемещения по документу. Чтобы использовать этот инструмент, нажмите на свое изображение и перетащите его. Как вы можете видеть, просто перемещая мышь, вы можете перемещать документ, и с ним намного проще обращаться.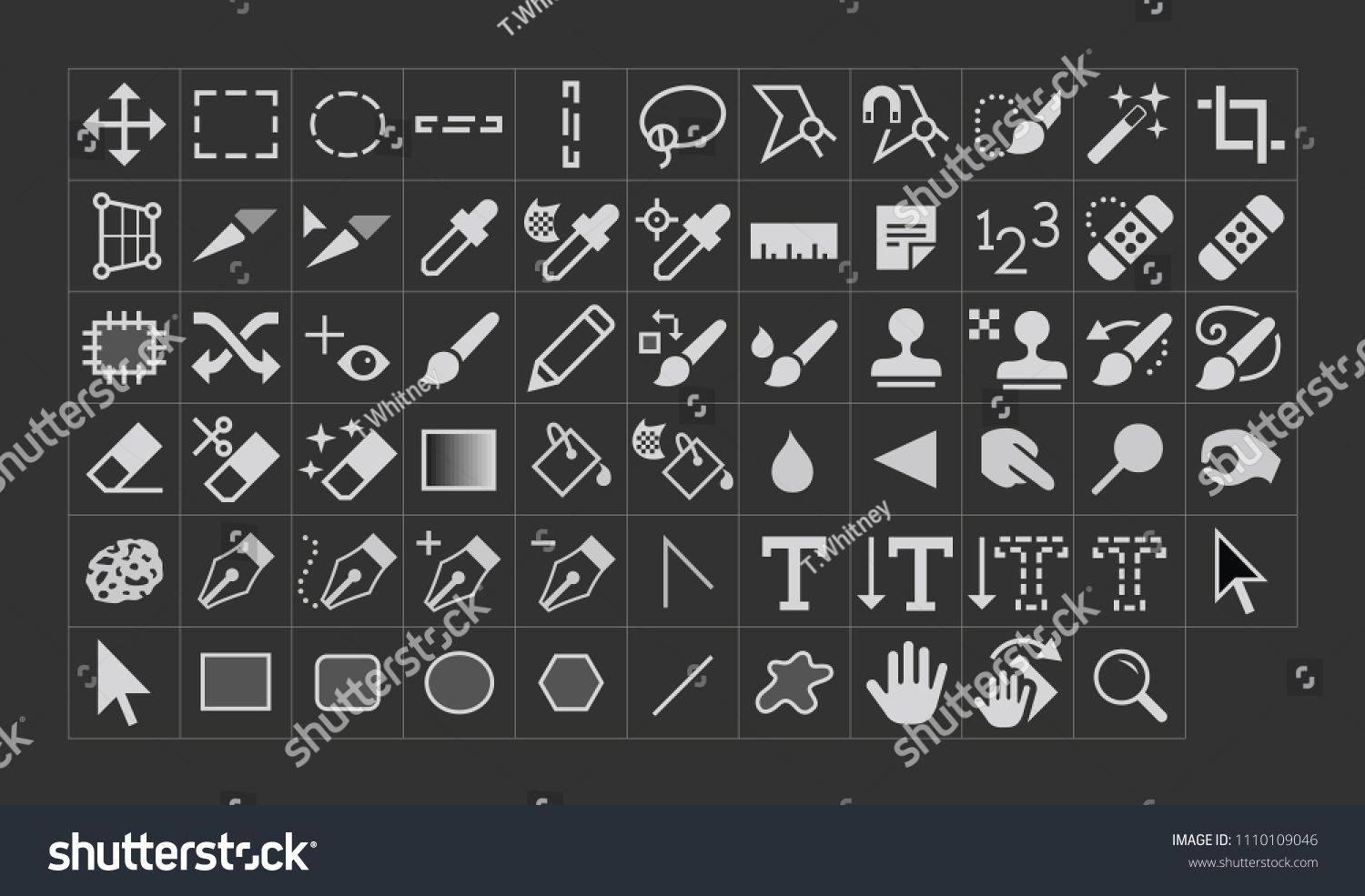
Горячая клавиша для этого инструмента — «H». Во всплывающем меню этого инструмента есть еще один инструмент — «повернуть вид». Всякий раз, когда вы используете этот инструмент, вы видите в документе форму циркуля, и этот инструмент поворачивает ваше изображение.
Вы можете сбросить положение изображения, щелкнув параметр «сбросить вид» в верхней строке меню.
Инструмент масштабирования
Этот инструмент позволяет увеличивать или уменьшать масштаб документа. Горячая клавиша для этого инструмента — «Z».
Делитесь и распространяйте знания:
Почему мой Photoshop застрял на ручном инструменте?
Извините, что Photoshop не работает должным образом, так как инструмент «Рука» застревает. Щелкните правой кнопкой мыши (Windows) или щелкните, удерживая нажатой клавишу «Control» (Mac OS), средство выбора предустановок инструмента на панели параметров инструмента и выберите «Сбросить инструмент», чтобы сбросить активный инструмент, или выберите «Сбросить все инструменты», чтобы восстановить заводские настройки всех инструментов по умолчанию.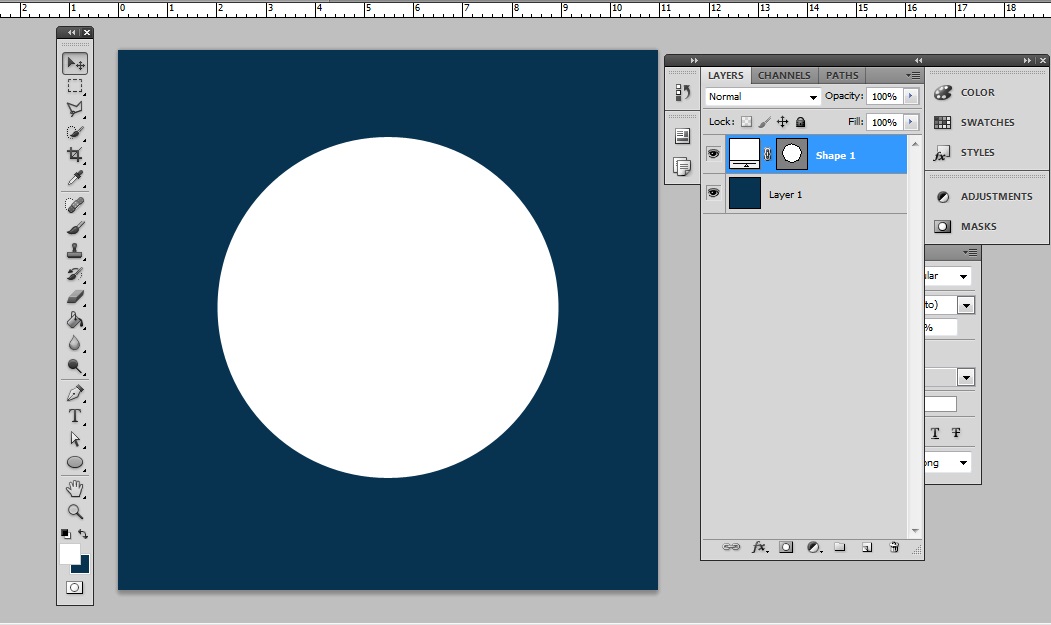
Почему мой курсор Photoshop застрял на инструменте «Рука»?
Вы можете попытаться проверить, решит ли это проблему для вас, — перейти в «Настройки» > «Предварительные просмотры технологий» и установить флажок «Деактивировать собственный холст».Выйдите из Photoshop, перезапустите и дайте мне знать, если проблема не устранена.
Как избавиться от руки в Adobe?
Чтобы запретить инструменту «Рука» следовать по пути статьи, перейдите в меню «Правка» и выберите «Настройки». В категории «Общие» снимите флажок «Заставить инструмент «Рука» читать статьи».
Как мне вернуть мой Photoshop в нормальное состояние?
Как сбросить все инструменты в Photoshop
- Выберите один из инструментов на панели инструментов.
- Если вы работаете в Windows, удерживайте нажатой клавишу Ctrl и щелкните значок инструмента вверху.

- Выберите параметр «Сбросить все инструменты».
- Нажмите OK в подсказке на экране, и все ваши инструменты будут сброшены.
Как сбросить настройки инструмента в фотошопе?
Чтобы вернуть инструменты к их настройкам по умолчанию, щелкните правой кнопкой мыши (Windows) или щелкните, удерживая клавишу Control (Mac OS), значок инструмента на панели параметров, а затем выберите «Сбросить инструмент» или «Сбросить все инструменты» в контекстном меню.
Как отключить ручной инструмент в Photoshop?
Выполните указанные ниже действия. Щелкните правой кнопкой мыши (Windows) или щелкните, удерживая клавишу Control (Mac OS), инструмент выбора предустановок на панели параметров инструмента и выберите «Сбросить инструмент», чтобы сбросить активный инструмент, или выберите «Сбросить все инструменты», чтобы сбросить все инструменты на их заводские настройки по умолчанию.
Как избавиться от руки в Photoshop?
Photoshop застрял на инструменте «Рука»
- Выпуск.

- Решение 1. Отключите антивирусное программное обеспечение.
- Решение 2. Восстановите настройки браузера и отключите расширения браузера.
- Решение 3. Отключите или удалите сторонние приложения, утилиты и драйверы.
- Решение 4. Настройте параметры сенсорной панели/трекпада.
Что означает рука в Adobe?
По умолчанию инструмент «Рука» выбирается при открытии документа PDF в Adobe Acrobat Professional.Инструмент Рука используется для просмотра документа. Вы также можете использовать инструмент «Рука» для выделения текста в документе вместо использования инструмента «Выделить текст».
Что такое инструмент «Рука» в Adobe?
Инструмент «Рука» позволяет перемещать изображение при увеличении более чем на 100%, а часть изображения находится вне поля зрения. Выберите инструмент «Рука» (H) на панели инструментов или нажмите и удерживайте клавишу пробела, чтобы временно переключиться на инструмент «Рука».
Как избавиться от символа руки в PDF?
Вы можете переключить его, выполнив следующие действия:
- Откройте пункт меню «Правка» > «Установки» > «Общие».

- Снимите флажок «Разрешить ручному инструменту читать статьи»
Что происходит с изображением при установке прозрачности 100%?
Дважды щелкните параметр «Непрозрачность» для любого слоя, чтобы изменить его. Непрозрачность 100% (по умолчанию) означает, что содержимое слоя непрозрачно. Непрозрачность 0% означает, что содержимое слоя будет невидимым, поскольку оно полностью прозрачно. Например, для изображений RGBa будет включена попиксельная прозрачность.
Как сбросить инструменты и панель инструментов в Photoshop?
Чтобы вернуть инструменты к их настройкам по умолчанию, щелкните правой кнопкой мыши (Windows) или щелкните, удерживая клавишу Control (Mac OS), значок инструмента на панели параметров, а затем выберите «Сбросить инструмент» или «Сбросить все инструменты» в контекстном меню.
Как исправить мою панель инструментов в Photoshop?
Как восстановить панель инструментов Photoshop, если она отсутствует?
- Используйте сочетания клавиш для восстановления панелей.
 Кисти: F5.
Кисти: F5. - Измените команды.
- Используйте SHIFT + TAB и меню Windows, чтобы отобразить отсутствующую панель инструментов Photoshop.
- Настройте панель инструментов.
- Создайте новую рабочую область.
- Используйте инструменты рабочей области.
- Сброс рабочего пространства Essentials.
выделений в Photoshop, часть 2: инструменты от руки
Продолжая наш Selections В Photoshop , сегодня давайте взглянем на инструменты выделения от руки .Эти инструменты позволяют делать гораздо более сложные и точные выделения, чем основные геометрические инструменты, которые мы рассмотрели в предыдущем посте этой серии «Выделения в Photoshop, часть 1: Геометрические инструменты».
Инструмент «Лассо»
Инструмент Lasso действительно инструмент для рисования от руки, и он отлично подходит для быстрого и свободного выделения. Если у вас очень твердая рука, вы также можете использовать ее для более сложных выборов.![]() Вы можете перетаскивать инструмент «Лассо» () вокруг области, чтобы обвести выделение от руки, как будто рисуете карандашом.
Вы можете перетаскивать инструмент «Лассо» () вокруг области, чтобы обвести выделение от руки, как будто рисуете карандашом.
- Выберите инструмент «Лассо» на панели инструментов или нажмите L на клавиатуре.
- Щелкните и перетащите указатель вокруг объекта, который хотите выделить, как если бы вы рисовали линию карандашом.
- Закончите линию с того места, где начали, и отпустите кнопку мыши. Ваш выбор вступит в силу.
Инструмент «Многоугольное лассо»
Инструмент «Многоугольное лассо» ( ) устанавливает опорные точки и создает прямолинейные выделения.
- Нажмите на инструмент на панели инструментов или нажмите Shift L , чтобы просмотреть все инструменты лассо, пока не дойдете до многоугольного лассо.
- Чтобы нарисовать прямой отрезок, щелкните один раз в том месте, где вы хотите начать, затем переместите указатель туда, где должен заканчиваться первый прямой отрезок, и щелкните.
 Продолжайте нажимать и перемещаться вокруг объекта таким образом, пока не достигнете начальной точки.
Продолжайте нажимать и перемещаться вокруг объекта таким образом, пока не достигнете начальной точки.
Комбинации инструментов
Преимущество инструмента Polygonal Lasso заключается в том, что вы получаете несколько красивых прямых сегментов. Недостаток в том, что вы только получите прямые сегменты! Вы можете улучшить свой выбор, используя горячую клавишу для перехода между ними.Этот метод занимает немного практики для освоения, но стоит участвовать, как сделать это, чтобы ускорить рабочий процесс и улучшить ваши выборы.
Примечание. Не забудьте увеличить, когда вы делаете выбор, чтобы вы могли ясно видеть, что вы делаете. Удерживайте клавишу CTRL (Windows) или клавишу CMD (MAC) и нажмите + или — чтобы увеличить и выходить из вашего документа.
- Выберите инструмент Lasso (). Начиная с желтой части цветка, я собираюсь перетащить лассо, от руки вокруг кривой, отслеживая край как можно ближе.
 Не отпускайте кнопку мыши.
Не отпускайте кнопку мыши. - Удерживая нажатой клавишу Alt (Windows) или Option (Mac), отпустите кнопку мыши, чтобы указатель лассо принял форму многоугольного лассо (). Не отпускайте клавишу Alt или Option.
- Щелкая по правой стороне цветка, чтобы разместить опорные точки, следуйте контурам цветка. Не забудьте удерживать клавишу Alt или Option до тех пор, пока вы хотите использовать многоугольное лассо.
Граница выделения растягивается, как резиновая лента, между опорными точками.
- Когда вы дойдете до изогнутого края цветка, удерживайте кнопку мыши нажатой, а затем отпустите клавишу Alt или Option. Указатель снова отображается в виде значка лассо.
- Продолжайте обводить цветок, пока не вернетесь в исходную точку, чередуя лассо и многоугольное лассо.
Магнитное лассо
Инструмент «Магнитное лассо» ( ) похож на комбинацию двух других инструментов «Лассо» и работает лучше всего, когда есть хороший контраст между областью, которую вы хотите выделить, и ее окружением.
При рисовании с помощью инструмента «Магнитное лассо» граница автоматически привязывается к границам между контрастными областями. Вы также можете управлять траекторией выделения, время от времени щелкая мышью, чтобы поместить опорные точки в границу выделения.
- Выберите инструмент «Магнитное лассо» ( ), скрытый под инструментом «Лассо» ( ).
- Щелкните один раз по краю объекта и начните обводить контур, перемещая указатель магнитного лассо по краю, оставаясь достаточно близко к краю при движении.Не удерживайте кнопку мыши.
А вот и действительно крутая часть. Хотя вы можете не выполнять трассировку на 100 % точно, магнитный инструмент привязывает к краю объекта и автоматически добавляет точки крепления.
- Если вы считаете, что инструмент недостаточно точно следует за краем, вы можете добавить собственные точки крепления на крае, щелкнув кнопку мыши. Вы можете добавить столько дополнительных точек крепления, сколько посчитаете нужным.
 Вы также можете удалить самые последние точки крепления, нажав Удалить для каждой точки крепления, которую хотите удалить.Затем переместите мышь обратно к последней оставшейся точке крепления и продолжите выбор.
Вы также можете удалить самые последние точки крепления, нажав Удалить для каждой точки крепления, которую хотите удалить.Затем переместите мышь обратно к последней оставшейся точке крепления и продолжите выбор. - Когда вы снова достигнете исходной точки, дважды щелкните кнопку мыши, чтобы инструмент «Магнитное лассо» закрыл выделение. Или наведите магнитное лассо на начальную точку и щелкните один раз.
Это обзор инструментов Лассо в Photoshop. Как видите, у каждого из них есть свое применение, а также их можно эффективно использовать в сочетании.
Пробовали ли вы раньше использовать комбинацию инструментов «Лассо» и «Многоугольник»? Вы используете инструменты Lasso для большей части своей работы по выделению или предпочитаете другие инструменты для выделения в Photoshop? Далее мы рассмотрим Волшебную палочку и ее друзей.
Связанное Чтение:
.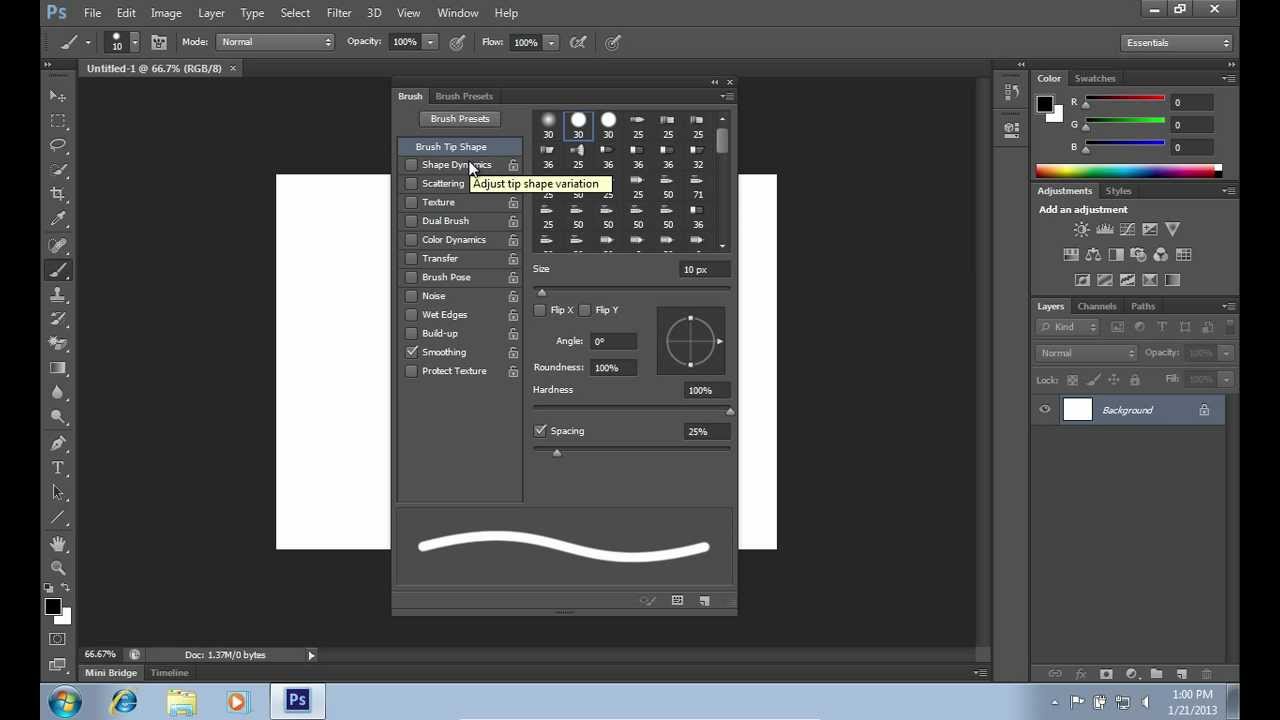

 П р и э т о м д р у ги е и н с т р ум е н т ы и с по л ьзоваться н е м о г у т . К а к эт о у б р а т ь \ и с п р а ви т ь ?
П р и э т о м д р у ги е и н с т р ум е н т ы и с по л ьзоваться н е м о г у т . К а к эт о у б р а т ь \ и с п р а ви т ь ? 
 Полечилось отключением такого вызова перевода в Лингво.
Полечилось отключением такого вызова перевода в Лингво.


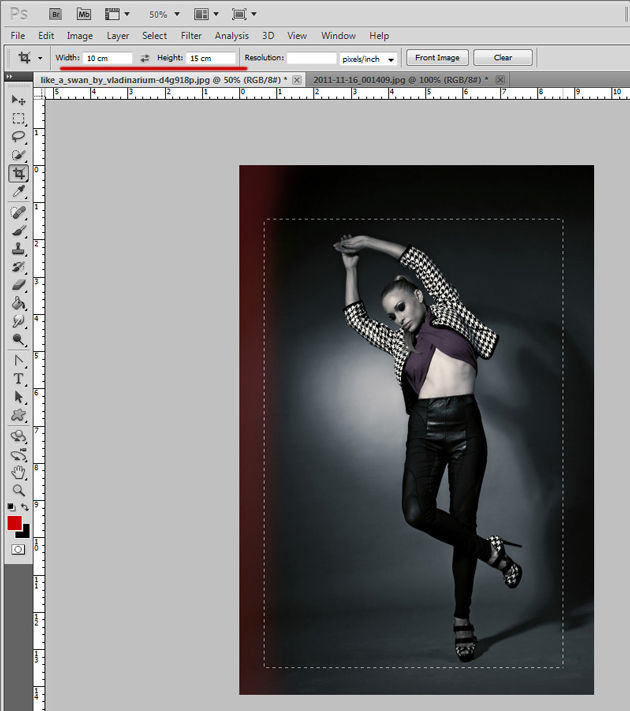 Фильтры редактора могут не только придавать готовому изображению тот или иной эффект, но даже создавать новые объекты и обрамлять фото.
Фильтры редактора могут не только придавать готовому изображению тот или иной эффект, но даже создавать новые объекты и обрамлять фото.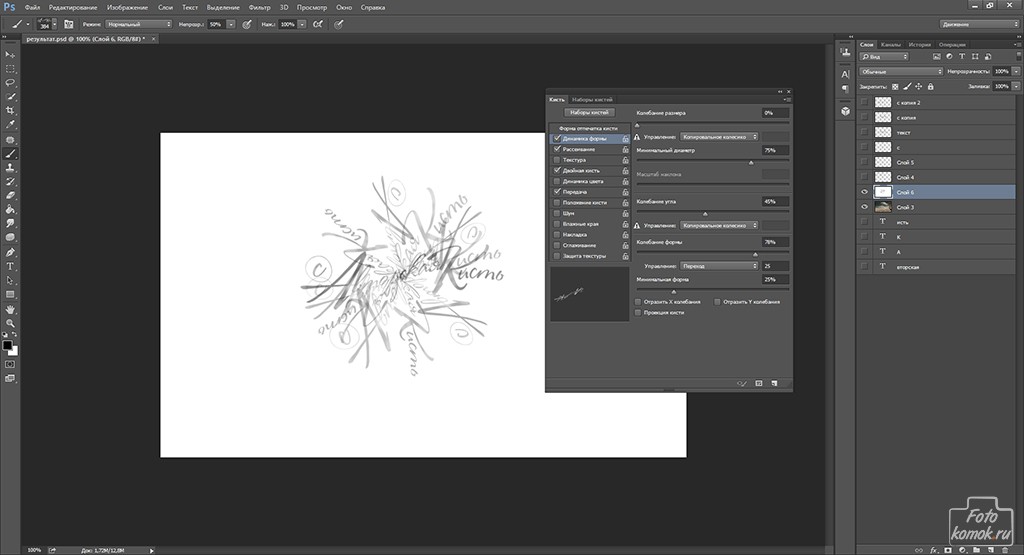
 Что же такого позволяет делать функция, за что её так сильно любят пользователи и чем она поможет лично вам — читайте в статье.
Что же такого позволяет делать функция, за что её так сильно любят пользователи и чем она поможет лично вам — читайте в статье. В общем, дополнительная информация о том, как ещё сделать изображение лучше, ждёт вас в уроке.
В общем, дополнительная информация о том, как ещё сделать изображение лучше, ждёт вас в уроке.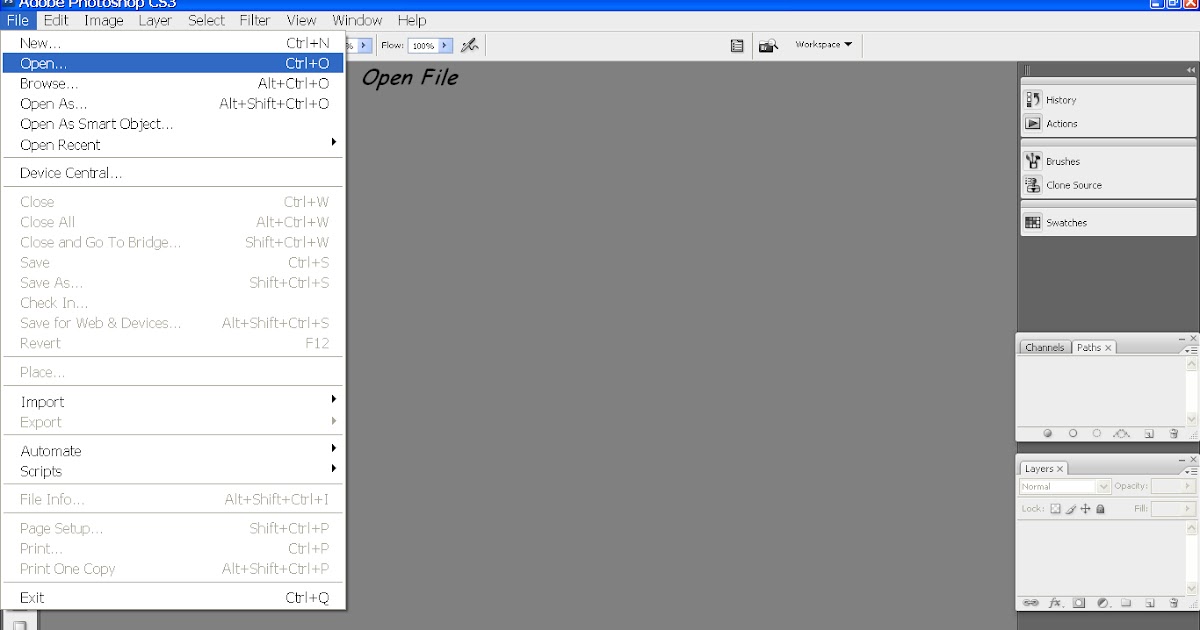 (Сначала не отпускайте кнопку мыши!)
(Сначала не отпускайте кнопку мыши!)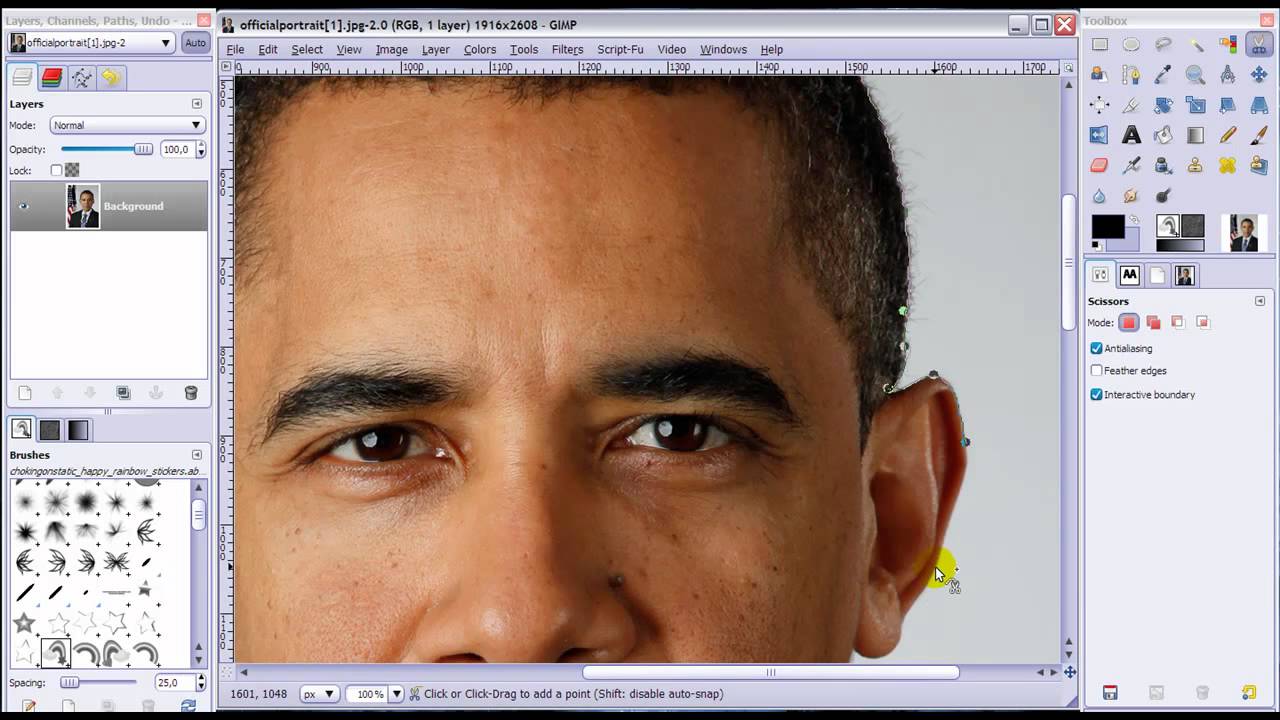
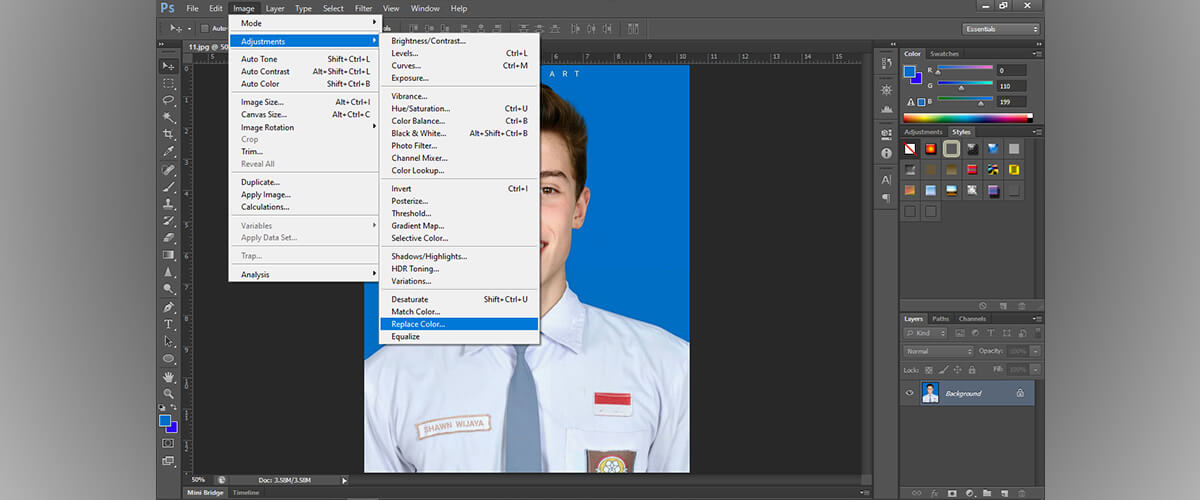 Затем нажмите и перетащите влево / вправо, чтобы уменьшить / увеличить.
Затем нажмите и перетащите влево / вправо, чтобы уменьшить / увеличить.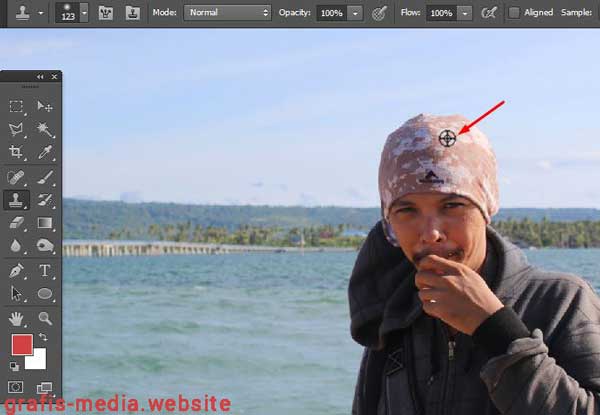 Если вы не хотите, чтобы этот параметр был включен постоянно, снимите флажок и нажмите клавишу Shift, чтобы временно включить функцию масштабирования всех окон.
Если вы не хотите, чтобы этот параметр был включен постоянно, снимите флажок и нажмите клавишу Shift, чтобы временно включить функцию масштабирования всех окон.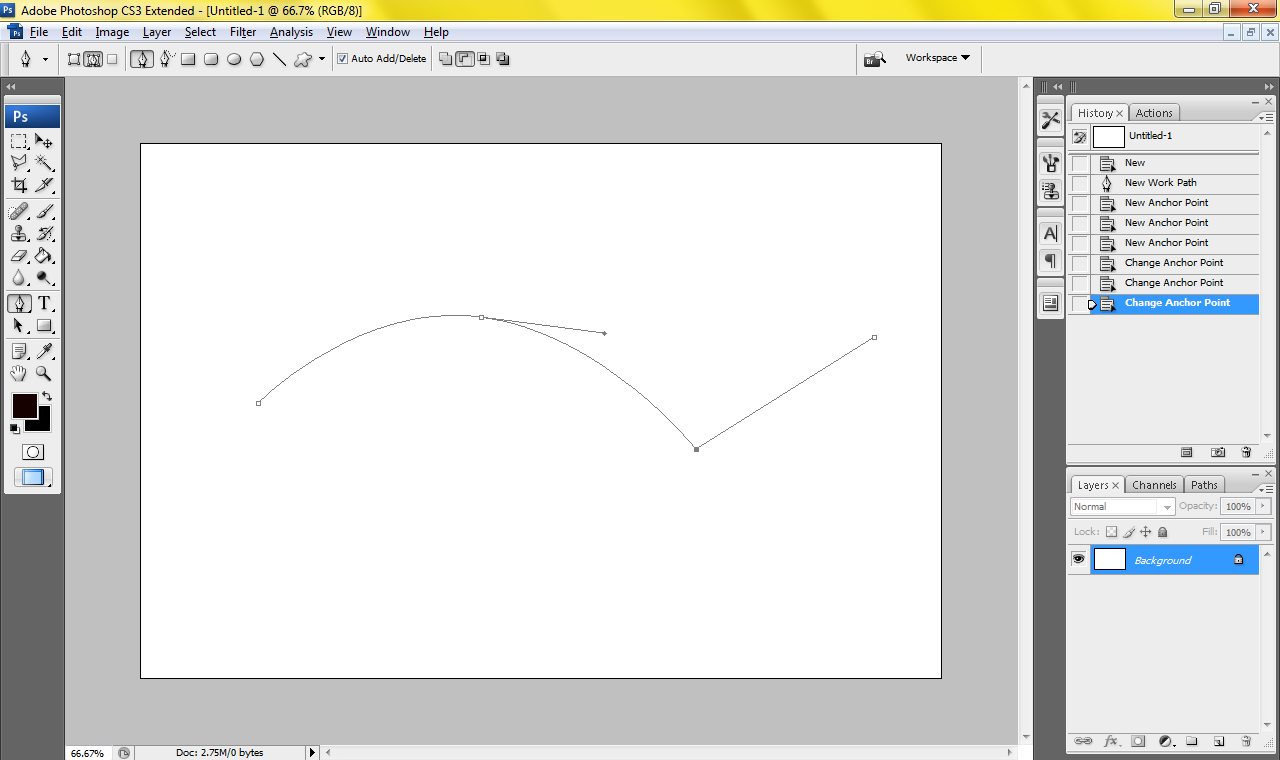
 Примечание. Чтобы отключить панорамирование с помощью щелчка, выберите «Настройки»> «Инструменты»> «Включить панорамирование с помощью щелчка».
Примечание. Чтобы отключить панорамирование с помощью щелчка, выберите «Настройки»> «Инструменты»> «Включить панорамирование с помощью щелчка».:max_bytes(150000):strip_icc()/Image_07-571bec443df78c564051c74f.jpg)



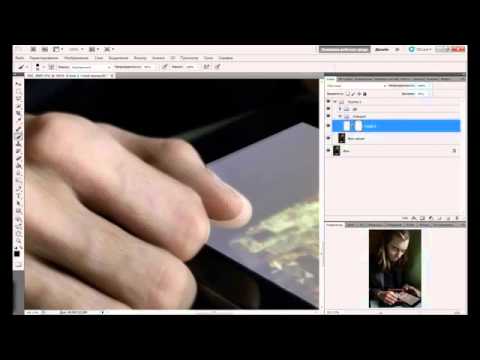 Кисти: F5.
Кисти: F5.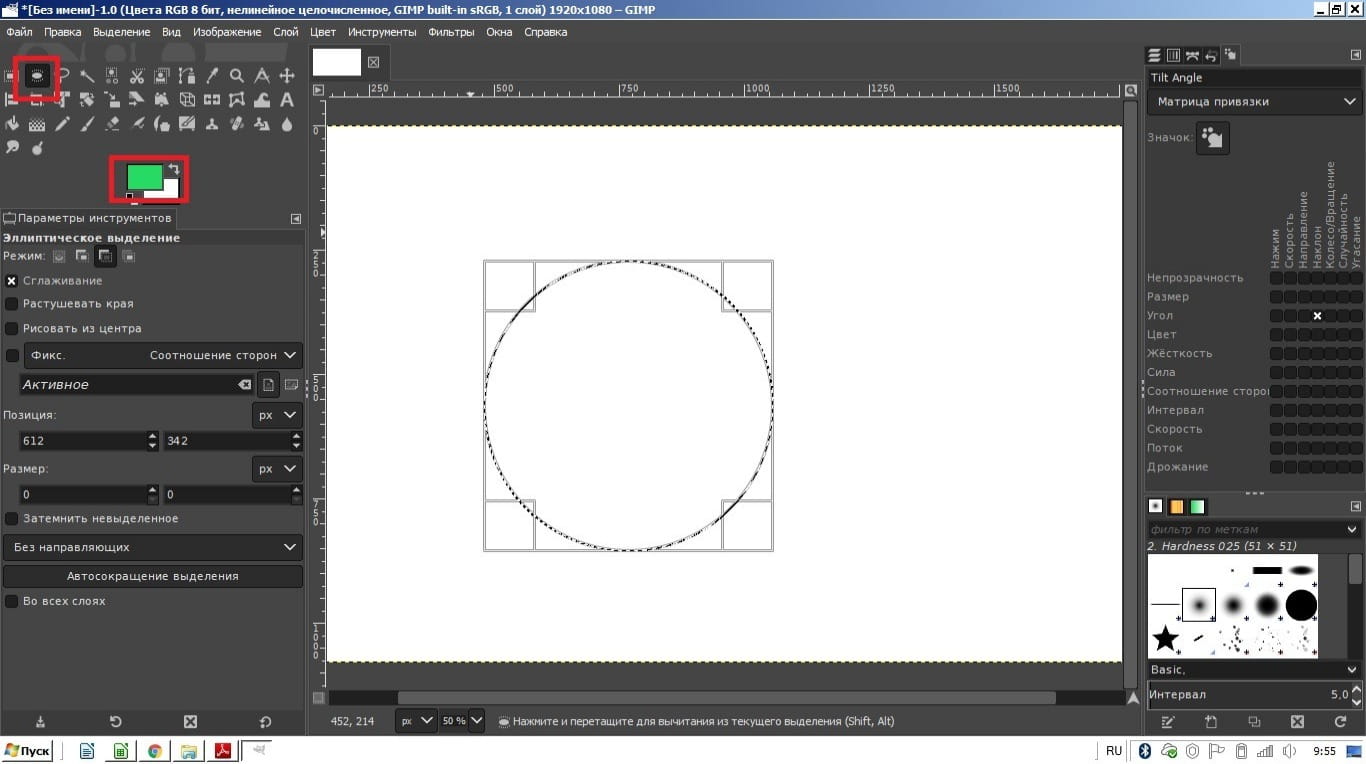 Продолжайте нажимать и перемещаться вокруг объекта таким образом, пока не достигнете начальной точки.
Продолжайте нажимать и перемещаться вокруг объекта таким образом, пока не достигнете начальной точки. Не отпускайте кнопку мыши.
Не отпускайте кнопку мыши.  Вы также можете удалить самые последние точки крепления, нажав Удалить для каждой точки крепления, которую хотите удалить.Затем переместите мышь обратно к последней оставшейся точке крепления и продолжите выбор.
Вы также можете удалить самые последние точки крепления, нажав Удалить для каждой точки крепления, которую хотите удалить.Затем переместите мышь обратно к последней оставшейся точке крепления и продолжите выбор.