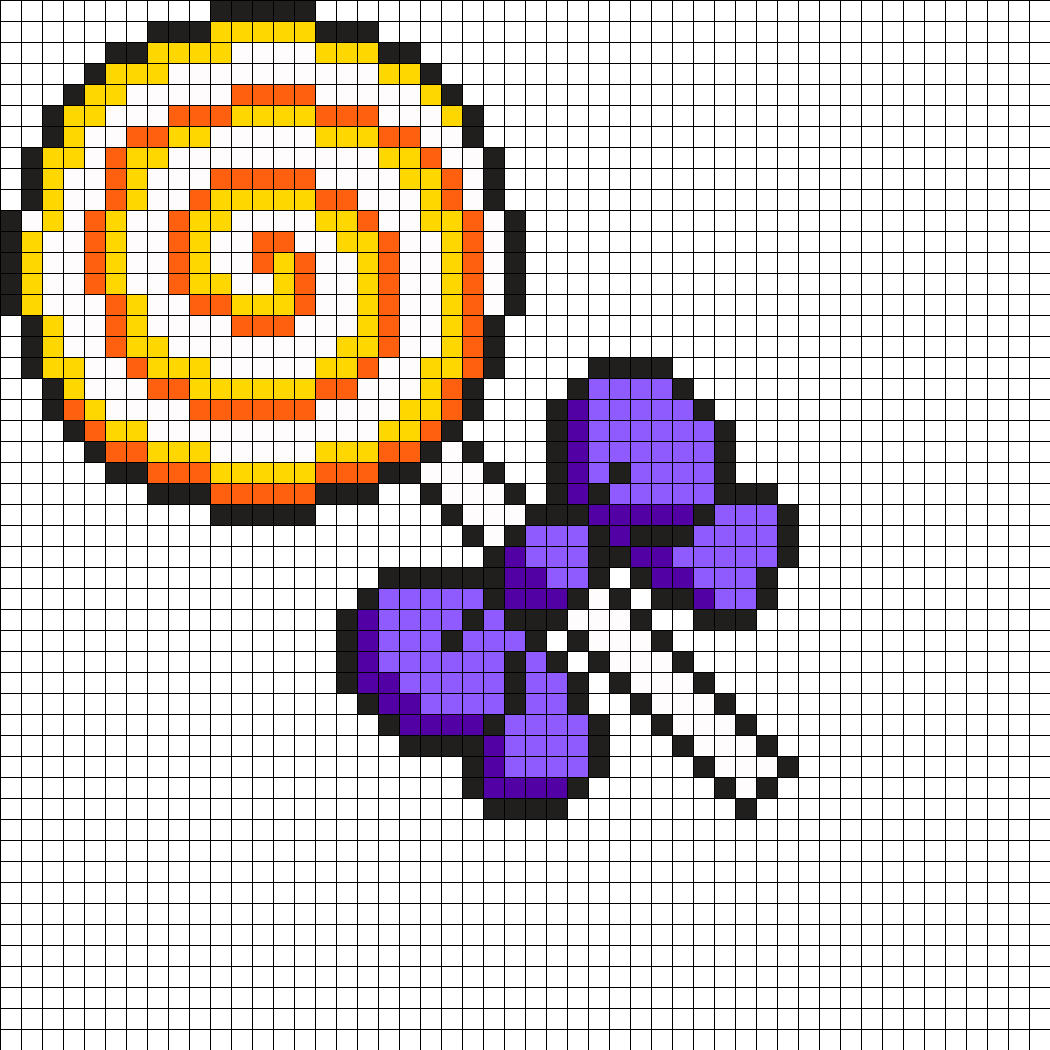Фоны для фотошопа — Пиксельные узоры / Creativo.one
Доступ
к PREMIUM-контенту
88 видеоуроков только для PREMIUM-пользователей. Коллекция пополняется несколько раз в месяц!
Обратная связь
от PRO
При добавлении работы на портал вы сможете получить обратную связь от нашего эксперта — Елены Минаковой.
Доступ к закрытым
трансляциям
Для участников PREMIUM регулярно проводятся закрытые трансляции с профессионалами. Остальным они доступны только за деньги.
Отсутствие
рекламы
PREMIUM-пользователи не видят рекламных объявлений и баннеров.
Приоритетная
проверка работ
Все работы, которые вы добавляете в портфолио, рассматриваются в приоритетном порядке.
Статистика
переходов в соцсети
Вы будете видеть, сколько человек перешли по ссылкам соцсетей из вашего профиля.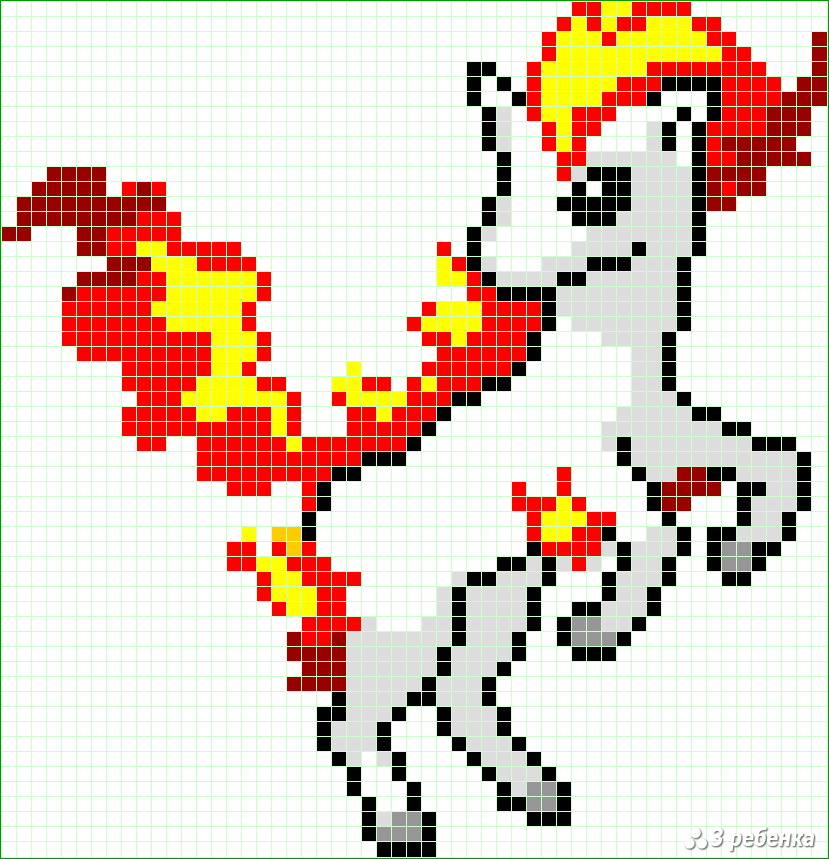
Возможность
скачивать видеоуроки
Вы сможете скачивать видеоуроки без ограничений.
PREMIUM-статус
на аватаре
На вашей аватарке будет отображаться значок, обозначающий Premium-статус.
Короткая именная
ссылка на профиль
Получите именную ссылку на профиль вида https://creativo.one/sasha
Возможность отложенной
публикации постов
Вы сами решаете, в какое время пост появится в ленте.
Светлая / темная
тема сайта
Меняйте тему оформления сайта под свое настроение.
Расширенные возможности опросов
Возможность устраивать голосование с прогрессивным рейтингом. Возможность создавать викторины (скоро).
Как сделать пиксели в Фотошопе
Пиксельный узор или мозаика – довольно интересный прием, который Вы можете применять при обработке и стилизации изображений.
 Достигается данный эффект путем применения фильтра «Мозаика» и представляет собой разбитие на квадраты (пиксели) картинки.
Достигается данный эффект путем применения фильтра «Мозаика» и представляет собой разбитие на квадраты (пиксели) картинки.Пиксельный узор
Можно ограничиться простым применением фильтра, о котором было сказано выше, но мы усложним себе задачу и создадим плавный переход между разными степенями пикселизации.
1. Создаем две копии слоя с фоном клавишами CTRL+J (дважды).
2. Находясь на самой верхней копии в палитре слоев, переходим в меню «Фильтр», раздел «Оформление». В данном разделе и находится необходимый нам фильтр
3. В настройках фильтра выставляем довольно крупный размер ячейки. В данном случае – 15. Это будет верхний слой, с высокой степенью пикселизации. По завершению настройки нажимаем кнопку ОК.
По завершению настройки нажимаем кнопку ОК.
4. Переходим на нижнюю копию и снова применяем фильтр «Мозаика», но на этот раз размер ячейки выставляем примерно в два раза меньше.
5. Создаем маску для каждого слоя.
6. Переходим на маску верхнего слоя.
7. Выбираем инструмент «Кисть»,
круглой формы, мягкую,
Размер удобнее всего менять квадратными скобками на клавиатуре.
8. Красим кистью маску, удаляя лишние участки слоя с крупными ячейками и оставляя пикселизацию только на задней части авто.
9. Переходим на маску слоя с мелкой пикселизацией и повторяем процедуру, но оставляем более крупный участок. Палитра слоев (маски) должна выглядеть примерно следующим образом:
Итоговое изображение:
Обратите внимание, что только половина изображения покрыта пиксельным узором.
Используя фильтр «Мозаика», можно создавать очень интересные композиции в Фотошопе, главное следовать советам, полученным в этом уроке.
Опишите, что у вас не получилось. Наши специалисты постараются ответить максимально быстро.
Помогла ли вам эта статья?
ДА НЕТPUFFY MORE — новинка АЛИЗЕ ПУФФИ — для двухсторонних узоров
Alize всегда удивляет!
Пряжа ALize PUFFY MORE — новинка 2020 года из линейки уже горячо любимой пряжи Пуффи
Самая долгожданная новинка в мире пряжи уже в наличии!
PUFFY MORE особенная!
Эта пряжа действительно особенная: с двусторонними петлями и отдельными цветами.
Благодаря этой особой структуре мы можем создавать невероятные пиксельные узоры.Alize Puffy More позволит нам легко и быстро применять шаблоны, рисунки и картинки в изделиях, которые раньше считались сложными или даже невозможными.
Идеально подходит для подарков близким!
Это может быть фотография или же пейзаж, рисунок, либо любой другой узор, который вы хотите связать на пледе или на подушке.![]()
Почему стоит выбрать PUFFY MORE?
Быстрое вязание в этом году в тренде — с весны начали вязать даже те, кто не вязал никогда!
Пуффи Море, как и вся пряжа линейки Пуффи, рассчитана на быстрое вязание. Для создания рукодельного шедевра нужны только руки и пряжа. Хотя, ещё немного времени и, конечно же, фантазия и хорошее настроение
Пряжа PUFFY MORE:
- Мягкая и нежная, очень приятная на ощупь
- Легка в уходе
- Не вызывает раздражения, подходит для создания вещей детям и людям с чувствительной кожей
- Износостойкая, вещи из нее хорошо держат форму
- С крупными ухватистыми петельками, которые легко переплетать
Состав пряжи коллекции MORE 100% микрополиэстр.
В мотках по 150 гр. длина нити 11,5 м.
В коллекции несколько десятков вариантов пряжи, для каждой из которых подобрана гармоничная цветовая пара. Среди них есть и пастельные, и яркие, и темные.
В отличие от предыдущих коллекций ALize, в PUFFY MORE петли двухсторонние и двух отдельных цветов. Благодаря такой структуре из пряжи можно создавать пиксельные узоры. При этом готовое изделие будет двухсторонним.
Из ALize PUFFY MORE можно быстро связать декоративную подушку, плед, чехлы для стульев, покрывала, напольные коврики-игрушки для детей. Давно ждали новых цветов? Хотите сделать подарок hand-made но не умеете вязать? Решайте что именно вы хотите связать для близких и заказывайте новую Пуффи в нашем интернет-магазине. Доставим быстро, чтобы уже через несколько дней родные получили оригинальный подарок, согретый теплом ваших рук.
Палитра PUFFY MORE:
Пряжа Alize Puffy More уже на сайте и доступна для заказа: http://www.пряжа-пермь.рф/product/pryazha-alize-puffi-mor-puffy-more
Как создать пиксельный узор в Adobe Photoshop
Создание пиксельного узора или, как это называется в Фотошопе, мозаики, позволяет придать изображению собственный стиль. Добавить данный эффект к картинке и настроить его можно очень просто, так как в программе уже есть все необходимые присеты.
Добавить данный эффект к картинке и настроить его можно очень просто, так как в программе уже есть все необходимые присеты.
Как сделать пиксельный узор в Photoshop
Каких-либо специфических требований к изображению для превращения его в пиксельный узор в Фотошопе не предусмотрено. Сам процесс выглядит следующим образом:
- Добавьте обрабатываемое изображение в рабочую область программы. Это можно сделать посредствам обычного переноса картинки из “Проводника” Windows.
- Сделайте два дубликата слоя с изображением. Для этого используйте сочетание клавиш Ctrl+J. Второй дубликат необходим в том случае, если вы собираетесь делать плавный переход между обычным и “пикселизированным” изображением. Если вам нужно просто наложить эффект пикселей на картинку, то делать второй дубликат необязательно.
- Теперь в верхнем меню кликните по кнопке “Фильтр” и выберите там подраздел “Оформление”. В появившемся подменю переключитесь в группу фильтров “Мозаика”.

- В настройках фильтра будет только один параметр — “размер ячейки”. Чем больше значение вы туда поставите, тем сильнее будет эффект пикселей на изображении. Укажите приемлемое значение и нажмите “Ок”. Обратите внимание, что вы можете видеть результат в окошке предпросмотра.
- Подобную операцию нужно проделать над вторым дублированным слоем, что находится ниже в панели слоев. Однако здесь в настройках уже установите значение, которое примерно раза в два меньше первоначального. Примените фильтр.
- Создайте слой-маску для каждого слоя. Чтобы это сделать воспользуйтесь специальным инструментом добавления маски, что расположен в нижней части панели слоев.
- Переключитесь на маску первого слоя, кликнув по иконке белого квадрата напротив миниатюры с основным слоем.
- В левой панели с инструментами выберите инструмент “Кисть”.
- Мы рекомендуем в настройках кисти (верхняя панель программы) выбрать мягкую округлую. Размер можете установить тот, который считаете нужным.

- В качестве основного цвета укажите черный. Закрасьте тот участок изображения, для которого вы хотите уменьшить уровень пикселизации или вовсе его убрать.
- Похожую процедуру нужно выполнить для слоя, расположенном ниже в панели слоев.
Читайте также:
Добавление плавного перехода в Photoshop
Создание эффекта рыбьего глаза в Adobe Photoshop
Делаем отражение в воде в Adobe Photoshop
Проводим обработку черно-белых фотографий в Photoshop
В конечном итоге вы должны получить изображение, где будет плавный переход между четким и пикселизированным изображением. Вам останется только сохранить полученное изображение в JPG или PNG, или в PSD, если дальше собираетесь его обрабатывать в Photoshop.
Понравилась статья? Поделиться с друзьями:
35 бесплатных пиксельных паттернов
В библиотеке у каждого дизайнера должен быть ряд бесплатных исходников. В том числе в этот ряд должны входить и паттерны, так как использование узоров, может придать вашему дизайну отличный вид.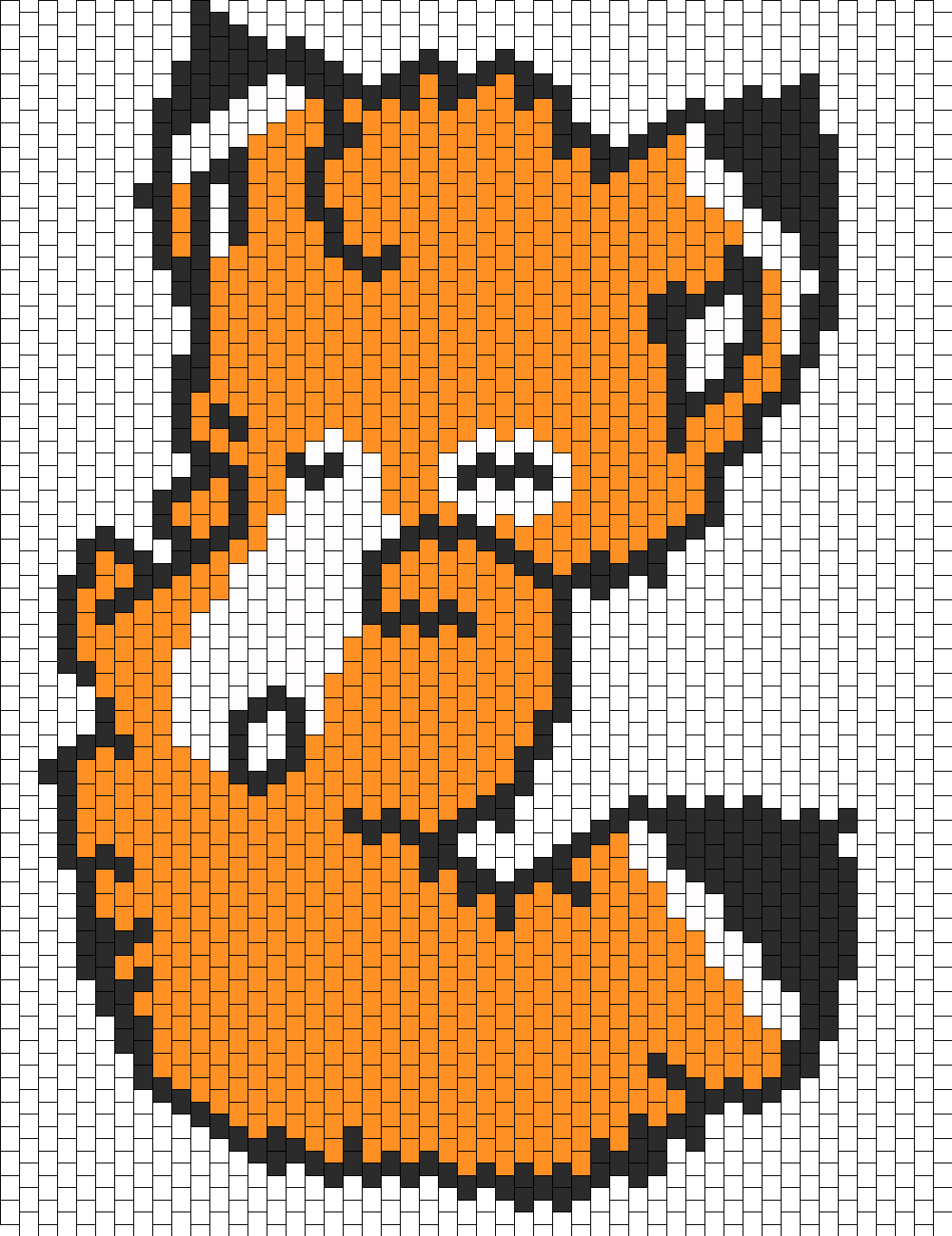 Сегодня мы подготовили подборку бесплатных пиксельных паттернов. Чтобы скачать их, перейдите на источник, кливнув по ссылке, либо по картинке. Также напоминаем, что не нужно забывать читать лицензию. Надеемся, вы сможете найти что-нибудь полезное для себя.
Сегодня мы подготовили подборку бесплатных пиксельных паттернов. Чтобы скачать их, перейдите на источник, кливнув по ссылке, либо по картинке. Также напоминаем, что не нужно забывать читать лицензию. Надеемся, вы сможете найти что-нибудь полезное для себя.
Seamless Pixel Patterns Vol. 1
___________________________________________
Seamless Pixel Patterns Vol. 1
___________________________________________
32 Photoshop Patterns: Subtle Pixels
___________________________________________
34 Pixel Patterns
___________________________________________
25 Seamless Pixel Patterns for Photoshop
___________________________________________
Fun Photoshop Pixel Patterns
___________________________________________
28 Pixel Patterns v.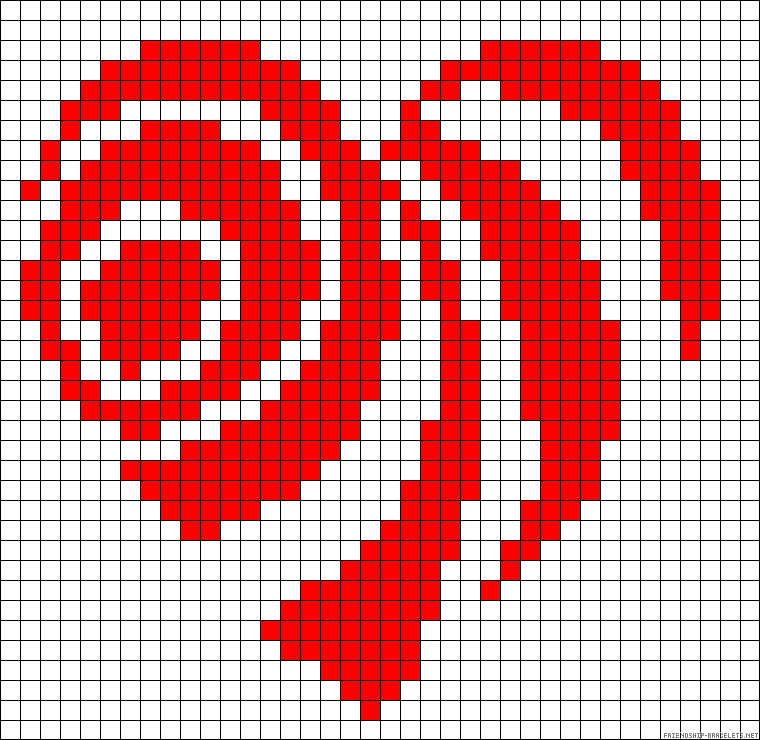 7
7
___________________________________________
35 Tiny Pixel Patterns
___________________________________________
60+ Tileable and repeatable pixel perfect photoshop patterns (PAT)
___________________________________________
24 Pixel Patterns
___________________________________________
Micro Patterns
___________________________________________
36 Pixel Patterns
___________________________________________
Pixel patterns
___________________________________________
Pixel Pattern Set
___________________________________________
Dark Pixel Extended
___________________________________________
Pixel Patterns 01
___________________________________________
20 Repeatable Pixel Patterns
___________________________________________
18 Pixel Patterns
___________________________________________
Pixel.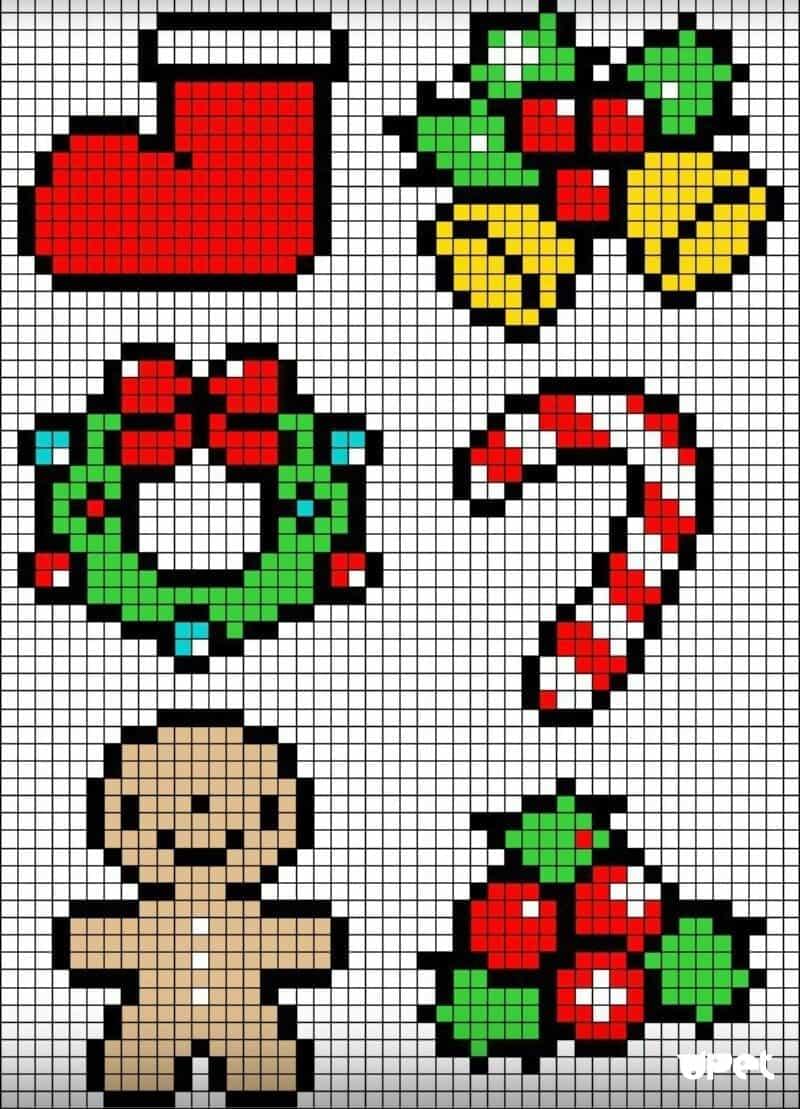 Pattern
Pattern
___________________________________________
ML Pixel Patterns
___________________________________________
Pixel Perfect Blueprint Pattern
___________________________________________
TT-Pixel-Pattern set 1
___________________________________________
Pixel Heart Patterns for PS
___________________________________________
Christmas Pixel Patterns By Brainleaf
___________________________________________
30 PIXEL PATTERNS FOR PHOTOSHOP (PAT)
___________________________________________
26 Repeatable Pixel Patterns
___________________________________________
WDL Premium: Photoshop Pixel Patterns
___________________________________________
___________________________________________
11 Free Seamless Pixel Patterns For Photoshop
___________________________________________
15 seamless pixel patterns
___________________________________________
15 pixel patterns
___________________________________________
Polyester Lite
___________________________________________
20 Repeatable Pixel Patterns
___________________________________________
6 Greek / Roman Pixel Patterns (.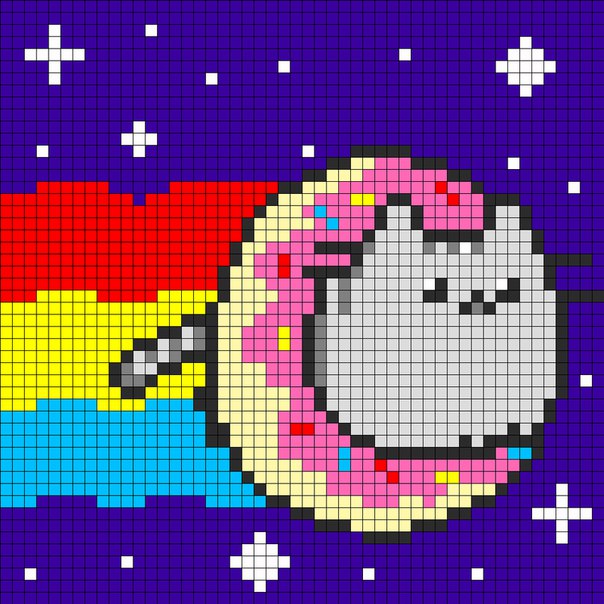 PAT)
PAT)
___________________________________________
Seamless Pixel Patterns Vol. 2
___________________________________________
75 Seamless Photoshop Pixel Patterns
___________________________________________
Были использованы материалы: Joan Mae Maguale
Автор подборки — Дежурка
Возможно, Вас заинтересует:
- 30 photoshop-уроков по работе с текстурой
- Использование текстур в веб-дизайне
- 30 бесплатных паттернов для минималистичного дизайна
Как создать пиксельные иконки в Иллюстраторе
Из этого урока для новичков, вы узнаете, как создать масштабируемый пиксель арт в Иллюстраторе. С помощью инструментов «Прямоугольная сетка» (Rectangular Grid Tool) и «Быстрая заливка» (Live Paint Bucket Tool) мы создадим простые, милые маленькие иконки, а затем я покажу вам как извлекать их из сетки без потери качества, чтобы можно было создавать с ними узоры и многое другое.

Что вы будете создавать
1. Подготавливаем документ
Шаг 1
Откройте Adobe Illustrator CC 2014 (урок подойдет и для других версий Иллюстратора, но все скриншоты именно из этой версии), и создайте Новый Документ. Я люблю работать на квадратных областях 800 px на 800 px. Вы можете работать на размере побольше или поменьше, как вым будет удобнее.
Шаг 2
На панели инструментов выберите Прямоугольную сетку (Rectangular Grid Tool) , ее можно найти в выпадающем меню инструмента «Отрезок линии» (Line Segment Tool (/). Выберите ее двойным щелчком, чтобы появилось диалоговое окно. Введите в поля Ширина и Высота размер вашего документа. Введите 30 для Горизонтального и Вертикального разделителей (Horizontal and Vertical Dividers).
Шаг 3
Выровняйте вашу сетку по краю рабочей области. Выберите сетку и задайте черный цвет обводке. Вы можете выбрать любой цвет, с которым вам будет удобнее работать.
2.
 Рисуем контур блокнота
Рисуем контур блокнотаШаг 1
Выделите вашу сетку и возьмите инструмент «Быстрая заливка» (Live Paint Bucket Tool), он находится на панели инструментов в выпадающем меню инструмента Создание фигур (Shape Builder Tool (Shift-M).
1. Нажмите на сетку, чтобы создать группу для быстрой заливки (Live Paintgroup)
2. Снимите выделение и начните закрашивать клеточки цветом #801800
Шаг 2
Вы можете закрашивать по одной клетке или сразу несколько, зажав клавишу мыши. Так или иначе, начертите прямоугольник длинной в 15 пикселов и высотой в 18.
Шаг 3
С помощью инструмента «Выделение быстрых заливок» (Live Paint Selection Tool (Shift-L), выделите коричневый квадрат левом нижнем углу прямоугольника и удалите его. Затем, с помощью Быстрой Заливки (Paint Bucket Tool), закрасьте три клетки по диагонали в правом нижнем углу.
Шаг 4
Для спирали блокнота, отступите две клетки от края и закрасьте третью, две клетки вверх, одну вверх по диагонали и две клетки вниз. Затем пропустите одну клетку и повторите узор два раза.
Затем пропустите одну клетку и повторите узор два раза.
Затем с помощью Выделения быстрых заливок (Live Paint Selection Tool) удалите квадрат, находящий под дугой и дорисуйте спираль (как показано на картинке внизу), в каждой спирали у вас должно получится четыре пустые клетки по вертикали.
3. Закрашиваем и извлекаем блокнот
Шаг 1
Поменяйте цвет заливки на голубой (#4dc6e1) и закрасьте лист блокнота, начиная от правого и нижнего края. Закрасьте клеточки под каждой спиралью и затем пятый ряд сверху (как показано на картинке).
Шаг 2
Дорисуйте еще две горизонтальные линии, пропуская по два ряда между ними. Затем, используя светло-голубой (#b6f9ff), залейте большие пробелы между горизонтальными линиями.
Шаг 3
Заполните все оставшиеся клетки тетради, кроме одной вертикальной линии слева. С помощью серого цвета (#b1b1b1), закрасьте четыре клетки в каждой спирали.
Шаг 4
После того, как вы закончили рисовать иконку, выделите Сетку, кликните по ней правой кнопкой мыши и выберите «Разгруппировать» (Ungroup). Затем перейдите в меню Объект > Быстрая Заливка > Разобрать (Object > Live Paint > Expand ), чтобы превратить Группу для быстрой заливки в объекты. Выберите команду «Разделение» (Divide ) на панели «Обработка контуров» (Pathfinder ), чтобы отделить закрашенные объекты от сетки. И наконец, используйте инструмент «Волшебная палочка» (Magic Wand Tool), чтобы выделить сетку и удалите ее. Мы повторим этот процесс еще раз далее в этом уроке для других иконок.
Затем перейдите в меню Объект > Быстрая Заливка > Разобрать (Object > Live Paint > Expand ), чтобы превратить Группу для быстрой заливки в объекты. Выберите команду «Разделение» (Divide ) на панели «Обработка контуров» (Pathfinder ), чтобы отделить закрашенные объекты от сетки. И наконец, используйте инструмент «Волшебная палочка» (Magic Wand Tool), чтобы выделить сетку и удалите ее. Мы повторим этот процесс еще раз далее в этом уроке для других иконок.
4. Создадим простой карандаш
Шаг 1
Используйте инструмент «Прямоугольная сетка» (Rectangular Line Grid Tool ), чтобы построить еще одну сетку для нашей иконки. Затем, снова с помощью Быстрой Заливки (Paint Bucket Tool) начните закрашивать клеточки коричневым.
Начните с четырех клеток по диагонали вверх вправо и затем три по диагонали вниз влево, чтобы создать кончик карандаша. Остальная часть кончика карандаша — четыре клетки в высоту с каждой стороны и девять клеток в ширину.
Шаг 2
The sides of the pencil are 19 spaces down and the bottom is seven spaces across. Don’t forget to fill in the top three rows for the pencil’s lead and two rows of seven spaces near the bottom for the metal bit of the eraser.
Don’t forget to fill in the top three rows for the pencil’s lead and two rows of seven spaces near the bottom for the metal bit of the eraser.
В высотку карандаш составляет 19 клеток, а в ширину — семь клеток. Не забудьте заполнить три верхние ряда для кончика стержня и два ряда около нижнего края карандаша, чтобы отделить металлическую часть около стирательной резинки.
Шаг 3
Вам понадобится два цвета для каждой секции карандаша: деревянного кончика, желтой краски, металлического кончика и стирательной резинки. Светлым цветом заполните три колонки клеточек посередине, а темным — оставшиеся клеточки по краям.
•Дерево: бежевый (#eeb55c) и светло-бежевый (#f8dd92)
•Основная часть карандаша: желтый (#fbc423) и светло-желтый (#ffef42)
•Металлический кончик: Серый (#b1b1b1) и Светло-Серый (#d8d8d8)
•Стирательная резинка: Разовый (#f8a8a0) и Светло-Розовый (#f8d8d0)
Шаг 4
Наконец, давайте повторим процесс экспортирования векторного объекта из прямоугольной сетки.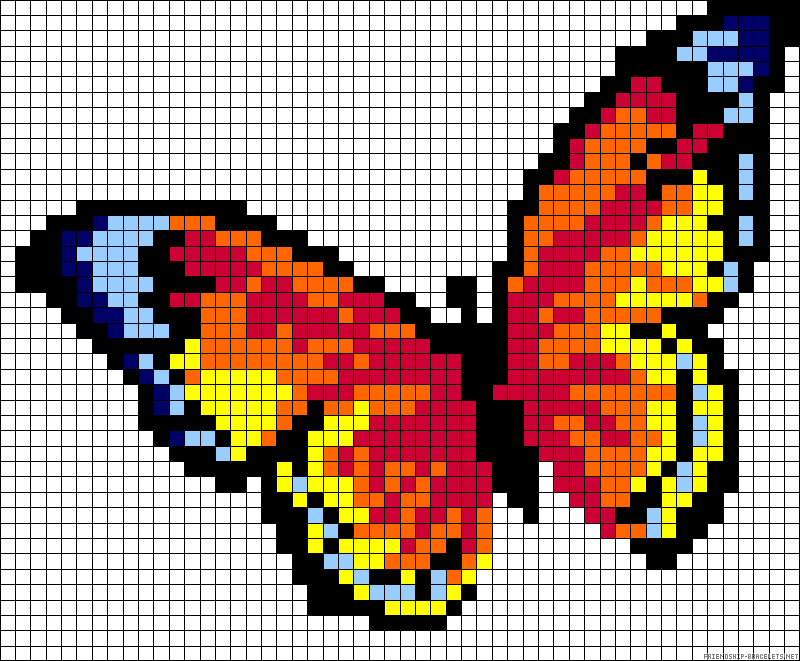 Выделите сетку, кликните по ней правой кнопокой мыши и Разгруппируйте. Затем, зайдите в меню Объект > Быстрая Заливка > Разобрать (Object > Live Paint > Expand), чтобы превратить группы для быстрой заливки в векторные объекты. Нажмите «Разделение» (Divide ) на панели «Обработка контуров» (Pathfinder), чтобы закрашенные объекты были отделены от сетки. В конце используйте Волшебную палочку (Magic Wand Tool ), чтобы выделить стеку и удалить ее.
Выделите сетку, кликните по ней правой кнопокой мыши и Разгруппируйте. Затем, зайдите в меню Объект > Быстрая Заливка > Разобрать (Object > Live Paint > Expand), чтобы превратить группы для быстрой заливки в векторные объекты. Нажмите «Разделение» (Divide ) на панели «Обработка контуров» (Pathfinder), чтобы закрашенные объекты были отделены от сетки. В конце используйте Волшебную палочку (Magic Wand Tool ), чтобы выделить стеку и удалить ее.
5. Создаем небольшой набор маркеров
Шаг 1
Маркеры похожи на карандаши в плане построения, так что я не буду детально расписывать все шаги. Задайте сетке те же параметры, что и для блокнота и карандаша.
1. Кончик заострен и начинается с заполнения двух клеток вправо и одной вниз по диагонали.
2. Кончик в высоту и в ширину — четыре клетки, а по диагонали — три клетки.
3. Заполните две клетки по обе стороны от кончика, но на ряд ниже. На следующем ряду заполните восемь клеточек подряд по горизонтали, они будут являться вершиной маркера.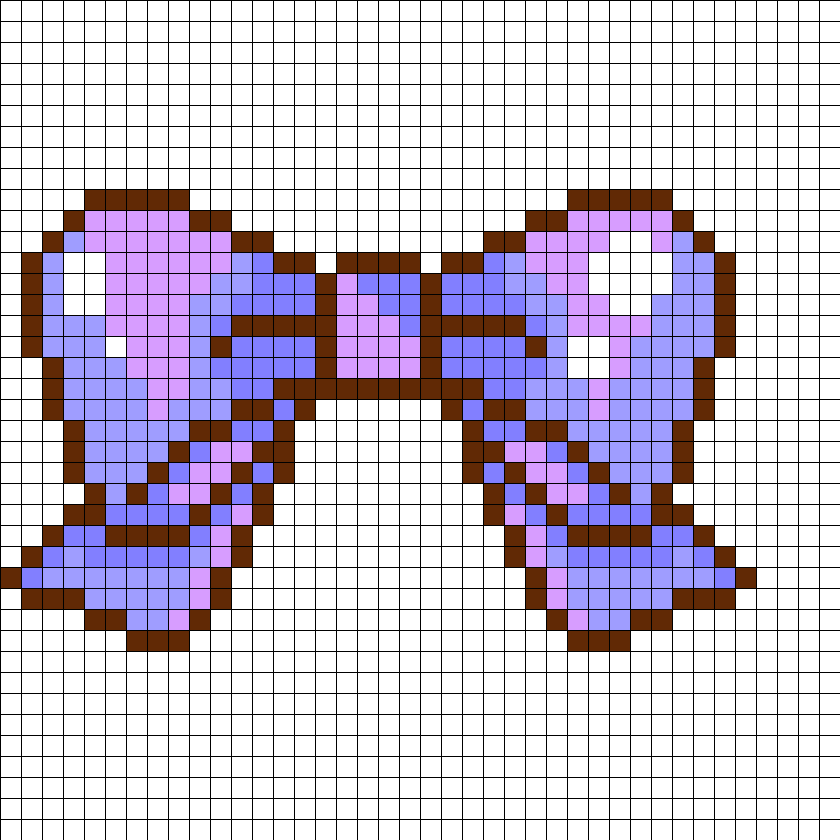
4. Завершите верхнюю часть маркера, дорисовав семь клеточек в высоту по каждой стороне. Нижняя часть и полоска на маркере обе по восемь клеток в ширину.
5. Наконец, доведите края маркера до конца, в высоту он должен получится в 21 клетку. По длине маркера должны располагаться три коричневые полоски (см. ниже)
Шаг 2
Как и у карандаша, цвет маркеров разделен по колонкам.
1. Начните со светло-зеленого (#b7e835) в двух центральных колонках. Я решила что зеленый должен быть в четырех из семи секций.
2. Закрасьте две колонки с правой стороны от зеленых более темным оттенком (#9dc107).
3. Для левой стороны зеленых секций возьмем темно-зеленый (#768d12).
4. Оставшиеся не закрашенные секции заполните по тому же принципу тремя оттенками серого: темным (#b1b1b1), светлым (#ffffff) и средним (#d8d8d8).
Шаг 3
В третий и заключительный раз в данном уроке, давайте посмотрим шаги по извлечению векторного пиксель-арта из прямоугольной сетки:
1. Выделите сетку, нажмите на нее правой клавишей и выберите команду Разгруппировать (Ungroup)
Выделите сетку, нажмите на нее правой клавишей и выберите команду Разгруппировать (Ungroup)
2. Перейдите в меню Объект > Быстрая Заливка > Разобрать (Object > Live Paint > Expand)
3. Примените «Разделение» (Divide ) на панели «Обработка контуров» (Pathfinder ). С помощью Волшебной палочки (Magic Wand Tool ) удалите сетку
6. Замена цвета и альтернативный дизайн
Шаг 1
Первый способ легко поменять цвета — это скопировать и вставить дизайн сетки, прежде чем вы экспортируете ее. Затем вы сможете быстро перекрасить поля Быстрой Заливкой (Live Paint).
Шаг 2
Второй способ — это замена оттенков с помощью команды » Перекрасить графический объект». Выделив вашу иконку, выберите данную команду в меню Редактирование > Редактирование цвета > Перекрасить графический объект (Edit > Edit Colors > Recolor Artwork) и замените оттенки. Мне кажется, это самый быстрый способ замены цветов.
Иконка в данном примере была наложена сверху на панель » Перекрасить графический объект » (Recolor Artwork) для демонстрации ее применения.
Шаг 3
Создайте столько разных иконок, сколько вам захочется. Убедитесь, что квадрат для каждого дизайна сгруппирован (Control-G). Ниже вы можете увидеть сравнение иллюстрации и контуров (Control-Y) , показывающий, масштабируемые векторные квадраты.
Отличная работа, вы закончили!
Теперь, когда вы освоили технику, вы можете создавать серии иконок, готовые для печати бесшовные узоры с помощью панели «Параметры узора» (Pattern Options), иконки для мобильных игр и другое. Это может быть не пиксель арт в чистом виде, но принцип создания тот же, при этом результат можно экспортировать в масштабируемый без потерь формат.
Создаем пиксельный узор в Фотошопе
Создаем пиксельный узор в Фотошопе
Пиксельный узор или мозаика – довольно интересный прием, который Вы можете применять при обработке и стилизации изображений. Достигается данный эффект путем применения фильтра «Мозаика» и представляет собой разбитие на квадраты (пиксели) картинки.
Пиксельный узор
Для достижения максимально приемлемого результата желательно выбирать яркие, контрастные изображения, имеющие в своем составе как можно меньше мелких деталей. Возьмем, например, такую картинку с автомобилем:
Можно ограничиться простым применением фильтра, о котором было сказано выше, но мы усложним себе задачу и создадим плавный переход между разными степенями пикселизации.
1. Создаем две копии слоя с фоном клавишами CTRL+J (дважды).
2. Находясь на самой верхней копии в палитре слоев, переходим в меню «Фильтр», раздел «Оформление». В данном разделе и находится необходимый нам фильтр «Мозаика».
3. В настройках фильтра выставляем довольно крупный размер ячейки. В данном случае – 15. Это будет верхний слой, с высокой степенью пикселизации. По завершению настройки нажимаем кнопку ОК.
4. Переходим на нижнюю копию и снова применяем фильтр «Мозаика», но на этот раз размер ячейки выставляем примерно в два раза меньше.![]()
5. Создаем маску для каждого слоя.
6. Переходим на маску верхнего слоя.
7. Выбираем инструмент «Кисть»,
круглой формы, мягкую,
Размер удобнее всего менять квадратными скобками на клавиатуре.
8. Красим кистью маску, удаляя лишние участки слоя с крупными ячейками и оставляя пикселизацию только на задней части авто.
9. Переходим на маску слоя с мелкой пикселизацией и повторяем процедуру, но оставляем более крупный участок. Палитра слоев (маски) должна выглядеть примерно следующим образом:
Обратите внимание, что только половина изображения покрыта пиксельным узором.
Используя фильтр «Мозаика», можно создавать очень интересные композиции в Фотошопе, главное следовать советам, полученным в этом уроке.
Отблагодарите автора, поделитесь статьей в социальных сетях.
Как сделать узор в фотошопе
Узоры в фотошопе применяются в разных ситуациях, узором можно залить какую-то область или фигуру, можно сделать обои для сайта или задать им фон изображения, так же можно использовать узор для инструмента “штапм”.![]() По умолчанию фотошоп содержит набор стандартных узоров, но для творчества данный набор слишком мал. В интернете не сложно найти сайты, с которых можно скачать готовые узоры для фотошоп, но мы в данном уроке сделаем его сами. Изготовление узора для фотошопа занимает очень мало времени и на мой взгляд проще сделать нужный узор самому, чем искать и подбирать что-то похожее.
По умолчанию фотошоп содержит набор стандартных узоров, но для творчества данный набор слишком мал. В интернете не сложно найти сайты, с которых можно скачать готовые узоры для фотошоп, но мы в данном уроке сделаем его сами. Изготовление узора для фотошопа занимает очень мало времени и на мой взгляд проще сделать нужный узор самому, чем искать и подбирать что-то похожее.
Узоры для фотошопа можно сделать из любой картинки, а так же нарисовать (пиксельный узор), смотря для какой задачи он вам потребуется. Давайте рассмотрим оба способа создания узора в подробностях.
Узор для фотошопа из картинки
Для примера я взял изображение поля с подсолнухами, его вы можете скачать с данного сайта во вкладке “Материалы” справа, кликнув по иконке “Картинка урока”.
Открываем данное изображение программой фотошоп, выбрав в верхней панели меню “Файл” – “Открыть”. Теперь, в боковой панели левого меню, выбираем инструмент “Прямоугольная область” и удерживая левую кнопку мыши выделяем данным инструментом необходимый фрагмент на изображении, который и будет преобразован в дальнейшем в узор.
Я выделили небольшую область, как видите на скриншоте, которую буду преобразовывать в узор. Если вам нужно выделить не прямоугольную область, а квадратную, то при выделении инструментом “Прямоугольная область” удерживайте клавишу “Shift”, тогда областью выделения будет ровный квадрат.
Если вы хотите сделать всю картинку узором, то выделять ничего не нужно. Если делаете узор из фрагмента, то после того, как необходимая область выделена, нужно в верхнем меню выбрать “Изображение” – “Кадрировать” и у вас останется только выбранный фрагмент, все лишнее будет удалено.
Далее в верхнем меню выбираем “Редактирование” – “Определить узор”.
В открывшемся окошке пишем название узора и нажимаем “Ок”.
Вот и весь процесс, узор готов и его можно использовать для различных целей. Давайте для примера возьмем инструмент “Узорный штамп” в левом боковом меню.
Выбрав инструмент “штамп”, установим наш узор, выбрав его в верхнем меню настроек “штампа”.
Пиксельный узор для фотошопа
Пиксельный узор для фотошопа делается таким же способом, как и предыдущий, только разница в том, что пиксельный узор очень маленький и делается не из картинки, а просто рисуется пикселями с помощью инструмента “карандаш”.
Создаем новый документ, размером 5px на 5px, можно больше или меньше, смотря какой узор будет. Выбираем в верхнем меню “Файл” – “Создать”, в открывшемся окне настроек указываем размер холста и нажисаем “Создать”.
У нас получится очень маленький холст и чтобы нарисовать на нем узор, нужно выбрать в левой панели инструмент “Лупа” и максимально увеличить рабочую область.
Теперь в левой панели инструментов выбираем инструмент “Карандаш” и в верхней панели задаем ему размер 1px.
Далее выбираем нужный цвет и рисуем карандашом узор, после чего сохраняем его в узор, как и в первом случае («Редактирование» — «Определить узор»).
Таким образом мы получили пиксельный узор, который так же можно применять для инструмента “штамп” или просто наложением на фигуры.![]()
Вот таким простым способом можно сделать абсолютно любой узор для фотошопа и использовать его в своих проектах.
Как создать бесшовный паттерн: в Photoshop, в Gimp и вручную
Легкомысленные цветочные мотивы на обоях, уютная и основательная клетка на пледе, яркий узор на упаковочной бумаге. согласитесь, без принтов и орнаментов наш быт был бы намного скучнее. Мы часто рассказываем вам, как использовать их в интерьере, а на этот раз решили поделиться секретом создания.
Бесшовные паттерны — это узоры, состоящие из повторяющихся элементов, граница между которыми не очевидна. Конечно, это весьма условное определение: даже на принтах, которые называют бесшовными, найти границу может быть проще или сложнее. Посмотрите на примеры ниже. В первом мы легко находим «элементарную частицу» и понимаем, что это просто нарисованные на квадратном холсте четыре арбузные дольки. А вот как сделать паттерн наподобие второго, не настолько очевидно. Что ж, этим мы сегодня и займемся!
Вручную
Написать этот материал нас вдохновил мастер-класс иллюстратора Джулии Ротман, в котором она показала, что паттерны можно создавать и без компьютера под рукой. Бумага, фломастер, ножницы и скотч — вот все, что вам понадобится, чтобы понять основной принцип.
Бумага, фломастер, ножницы и скотч — вот все, что вам понадобится, чтобы понять основной принцип.
1. Берем лист бумаги (любого формата) и рисуем на нем часть будущего принта. Постарайтесь заполнить большую его часть, при этом не касаясь краев.
2.Теперь лист нужно очень аккуратно разрезать на четыре части. Сдвиньте фрагменты по диагонали (так, чтобы левый нижний оказался вверху справа, левый верхний — внизу справа и т.д.) и очень аккуратно соедините с изнанки скотчем. Чем незаметнее будут швы, тем меньше времени придется тратить потом на доработку изображения.
3.Заполните изображением образовавшуюся пустоту.
На этом бумажная часть работы заканчивается. На основе этого паттерна уже можно сделать, например, трафарет. Впрочем, практика показывает, что идеально разрезать и склеить фрагменты не получается, так что лучше довести рисунок до ума в графическом редакторе.
4. Отсканируйте изображение и попробуйте вручную соединить несколько копий, оставляя между ними зазор в один пиксель.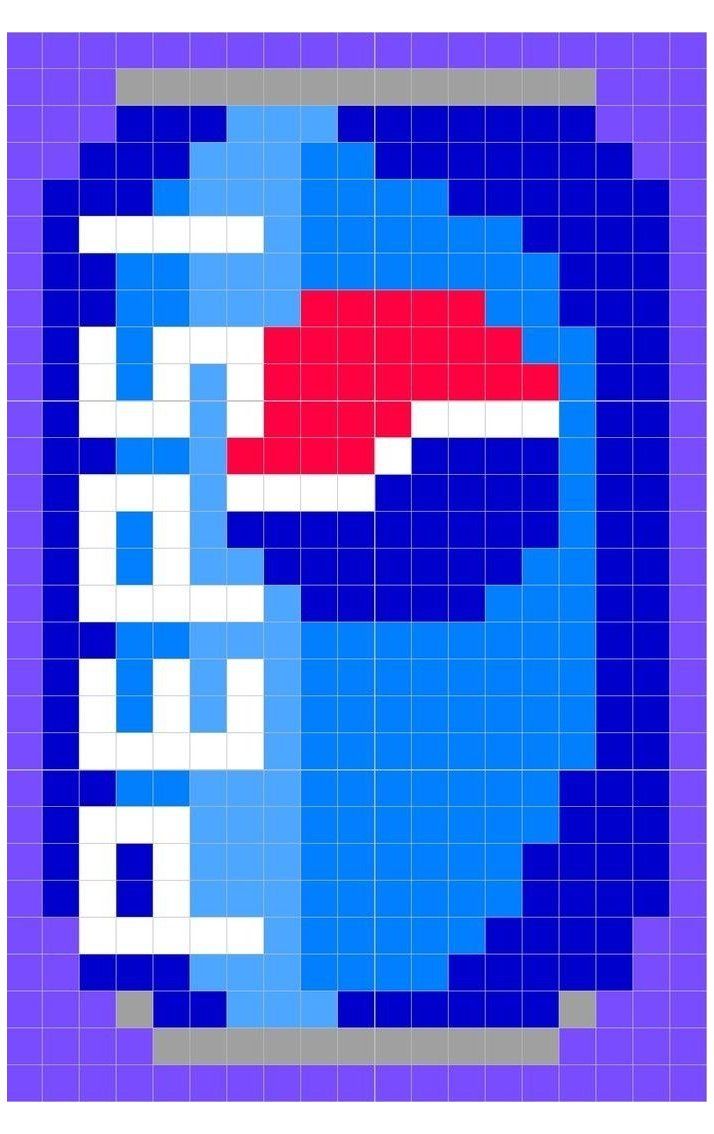 Вы наверняка обнаружите, что во многих местах стыки заметны. Исправьте недостатки, работая только с основным, центральным фрагментом, и после этого удалите все лишние копии.
Вы наверняка обнаружите, что во многих местах стыки заметны. Исправьте недостатки, работая только с основным, центральным фрагментом, и после этого удалите все лишние копии.
5. Все готово к тому, чтобы использовать ваш рисунок для создания паттерна. Переходите к пункту № 5 в инструкциях ниже!
Photoshop
Совсем не обязательно уметь рисовать — тем более на бумаге.— чтобы создать паттерн. Вполне можно обойтись красивыми кистями для графического редактора. Показываем, как это сделать, и рассказываем о всех этапах создания цифрового паттерна.
1. Создайте пустой документ небольшого размера с длиной сторон, пропорциональной двум.
2. Заполните любым узором пространство в центре листа. Важно оставить пространство по краям листа; в любом случае нужно следить, чтобы узор не касался его краев.
3. В эксперименте с бумагой нам пришлось вручную разрезать лист и склеивать его снова. В Photoshop это делается одним нажатием кнопки, с помощью инструмента Сдвиг/Offset.![]()
Фильтры → Другое → Сдвиг
Go to Filter → Other → Offset
Значение сдвига сделайте равным половине ширины/высоты вашего изображения. Отметьте пункт «Вставить отсеченные фрагменты».
4. Заполните пустоту, продолжая следить, чтобы рисунок не выходил за края изображения.
5. Сохраните изображение как паттерн.
Редактирование → Определить узор.
Edit → Define Pattern
6. Теперь паттерном можно заполнять любую выбранную область, просто используйте инструмент Заливка (G) и в его настройках вместо «Основной цвет» выберите «Узор».
Paint Bucket Tool, Pattern
Gimp — открытый аналог Photoshop, который можно скачать совершенно бесплатно. Для профессиональных нужд его используют не часто, но он вполне заменит продукт Adobe, если вам нужно подкрутить резкость на фотографии или — создать паттерн.
1. Создайте новое изображение. Мы уже знаем, что длина и ширина его должны быть пропорциональны двум.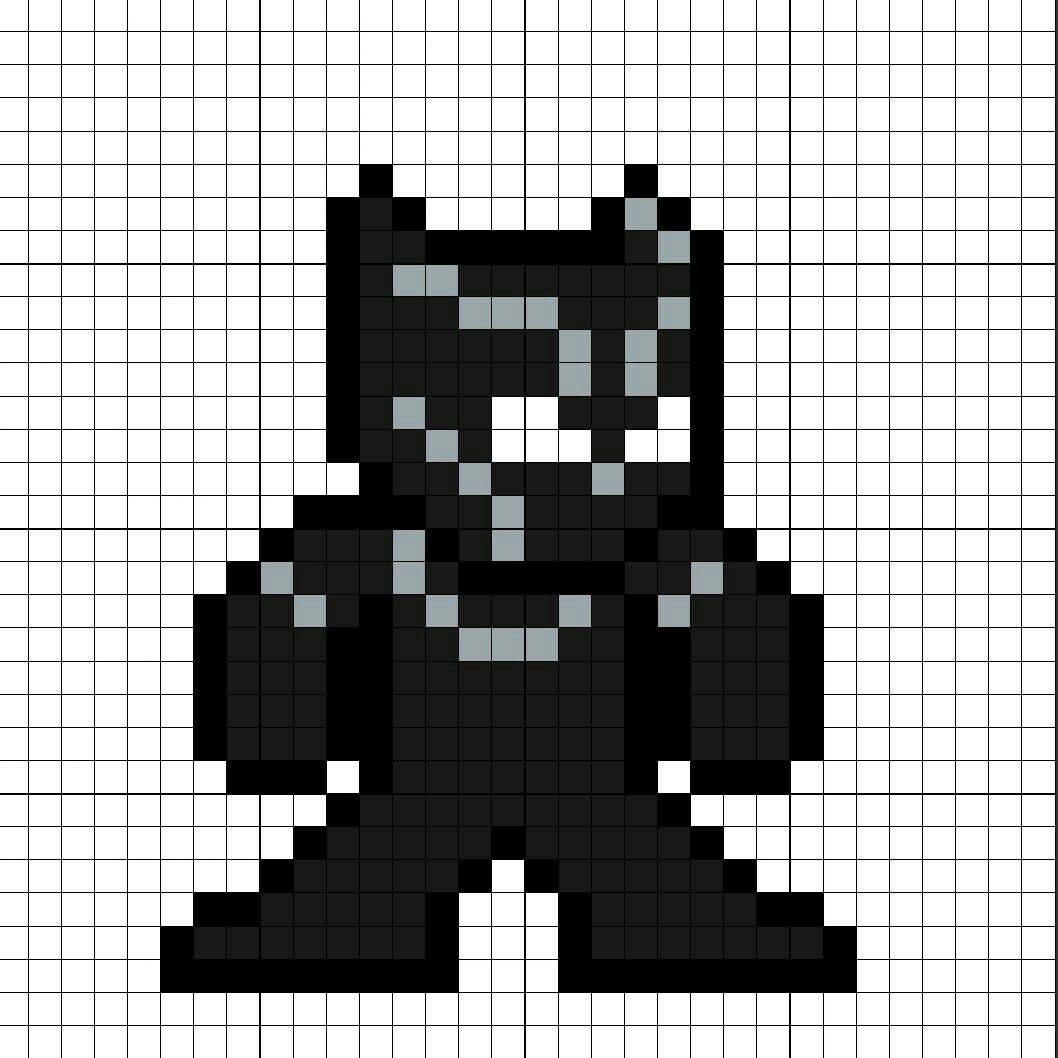
2. Создайте в центре листа рисунок.
3. Для того, чтобы разрезать и склеить изображение, воспользуемся инструментом Смещение.
Слои → Преобразования → Сместить
Layer → Transform → Offset
В отличие от Photoshop, здесь не обязательно в уме делить размеры изображения на два, достаточно нажать на кнопку под полями ввода значений. Не забудьте отметить пункт «Залить изображением»/Wrap around.
4. Дорисуйте недостающие фрагменты паттерна.
5. Сохраните изображение как паттерн.
Правка → Вставить как → Новая текстура
Edit → Paste as → New pattern
6. Заполните паттерном лист любого размера, используя инструмент Плоская заливка/Busket fill (Shift + B) и выбрав в меню Цвет заливки/Fill type опцию Текстурой/Pattern fill.
P. S. Для чего мне уметь создавать паттерны, можете спросить вы? Для того, чтобы создать уникальный трафарет для декора стен, упаковать рождественские подарки в бумагу с именами одариваемых, сделать на заказ подушку с принтом мечты, которую все не удавалось найти в продаже.![]() Мы верим, что творчески подойти можно ко многим делам, а умение пользоваться разными инструментами никогда не бывает лишним.
Мы верим, что творчески подойти можно ко многим делам, а умение пользоваться разными инструментами никогда не бывает лишним.
Кисти для фотошопа
Кисти цветки для фотошопа
Классические кисти для фотошопа в виде различных цветочных узоров.
Кисти светящиеся абстрактные линии для фотошопа
Кисти отлично подойдут для того, чтобы создать красивые светящиеся эффекты в фотошопе.
Кисти пузыри под водой для фотошопа
Хорошие кисти для фотошопа в виде пузырей, помогут нарисовать красивую воду или эффекты под водой.
Абстрактные кисти для фотошопа
Набор из абстрактных кистей для фотошопа.
Кисти — Воздушные шары
Если вам нужны воздушные шары, то используйте эти кисти.
Кисти — брызги, потеки, спрей
Отличные кисти если вам нужно сделать потеки или брызги.
Кисти — следы от кофе
Отпечатки от кружки с кофе.
Кисти кровавые брызги
Внушительный набор кистей из 117 штук.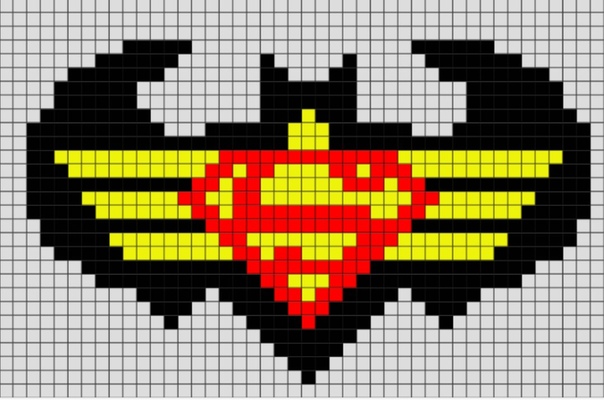
Кисти для рисования мелких частиц (пыль)
Хорошие кисти, с помощью них можно нарисовать пыль, снег, песок и любые другие мелкие частицы.
Кисти — рисованные линии
24 кисти высокого разрешения.
Кисти для рисования
Набор исключительных кистей для рисования в Photoshop.
Пузырчатые кисти для фотошопа
Эти кисти применимы для различных задач.
Кисти — 13 кистей с огнем
13 крутых огненных кистей для фотошопа.
Кисти с дымом для фотошопа
Супер набор из 108 кистей в виде различных дымов.
Сборник абстрактных кистей для фотошопа
5 клевых кистей абстрактных форм.
Кисти листва и ветки деревьев
Прекрасные кисти для рисования деревьев.
Подписка на сайт
Мы в социальных сетях
Присоединяйтесь к нам
Классные кисти. Спасибо огромное.
Помогите мне пожалуйста. В следствии повреждения флешки, всё что на ней было оказалось поколеченым, в.
не звиздите,нихера не понятно
У меня есть один вопрос, у вас нет способа для тех, у кого при первом.
Stitch — Преобразование фотографий и изображений в схемы для вышивания крестиком
Пожалуйста, активируйте JavaScript в вашем браузере, чтобы использовать сайт в полной мере.
Ваш браузер устарел, чтобы правильно использовать пиксельную строчку.
Pixel-stitch использует новейшие возможности HTML5, поэтому необходимо обновить ваш браузер.Сайт поддерживает как минимум версии браузера «Firefox 22» , «Internet Explorer 10» и «Google Chrome 28» .
Вы когда-нибудь держали в руке рисунок или фотографию и думали: было бы хорошо, если бы я могла перенести это в схему вышивки крестиком.
С помощью нескольких щелчков мышью в программе редактирования изображений вы можете легко пикселизировать изображения, но вы быстро достигнете своего предела. Например, когда дело доходит до
сопоставьте цвета на изображении, чтобы найти соответствующие нитки для вышивания.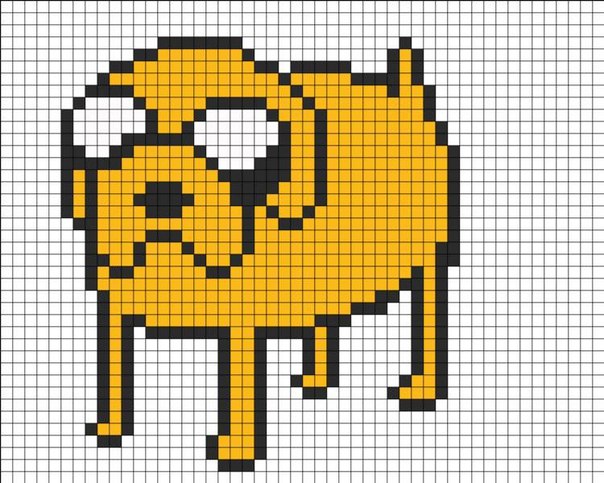 И после этого говорите принтеру, что вы хотите, чтобы он распечатал удобный, хорошо узнаваемый узор…
И после этого говорите принтеру, что вы хотите, чтобы он распечатал удобный, хорошо узнаваемый узор…
Эти проблемы остались в прошлом, потому что пиксельная строчка будет выполнять эти шаги за вас.
Просто загрузите свою любимую картинку, определите количество стежков, а также количество цветов вышивки, и пусть пиксельная строчка сделает всю работу за вас. В кратчайшие сроки вы получите выкройку в формате PDF, и вы сможете легко ее скачать и распечатать. В PDF вы найдете всю информацию, чтобы начать работу с вашим проецируйте подобную информацию на различные цветовые номера и легенду рисунка вышивания.
Для получения подробных инструкций щелкните здесь.
Pixel-Stitch также можно использовать во многих других случаях:
Пиксель артВы также можете создавать изображения в стиле пиксель-арт. Пиксель-арт — это искусство показа изображений с использованием квадратов. Результат напоминает графику первых компьютерных игр.
Бусина предохранителя Бусины Fuse — это маленькие бусины, которые можно разместить на доске для создания интересных узоров. После нагрева утюгом бусины сливаются в уникальное произведение искусства.Пиксель-бусины
После нагрева утюгом бусины сливаются в уникальное произведение искусства.Пиксель-бусины
С помощью пинцета или специальной ручки по шаблону на самоклеящееся полотно укладываются камешки.
Everypixel Patterns — Настраиваемые бесшовные модели
геометрический узор куб звезда ромб квадрат
треугольник квадрат линия геометрия формы точка геометрический узор
ромбы объекты треугольники геометрия квадраты геометрический узор
школа математика числа наука письма
осень листья природа цветочный узор
ромбы объекты треугольники геометрия квадраты геометрический узор
квадрат абстракция дети формы геометрия звезда детская выкройка треугольник
Осенние листья естественный узор растительный узор круги формы точки абстракция геометрический узор листья
растения геометрический узор ромб геометрия цветок круг
формы геометрический узор полосы геометрия круг квадрат
точка формы геометрический узор абстракция круг геометрия
ромб наука геометрия геометрический узор звезда треугольник куб
растения геометрический узор ромб геометрия цветок круг
формы геометрический узор круг геометрия
точка формы геометрический узор абстракция круг геометрия
формы геометрический узор круг геометрия
точка формы геометрический узор абстракция круг геометрия
ромбы объекты треугольники геометрия квадраты геометрический узор
геометрический узор треугольник геометрия ромб квадрат
ромбы объекты треугольники геометрия квадраты геометрический узор
пиксельных векторных шаблонов пакетной передачи [300+ отобранных вручную дизайнов]
«Для нас образцы дизайна предлагают большую добавленную стоимость, с одной стороны, потому что благодаря уникальному выбору мы, безусловно, можем найти и индивидуализировать правильный дизайн.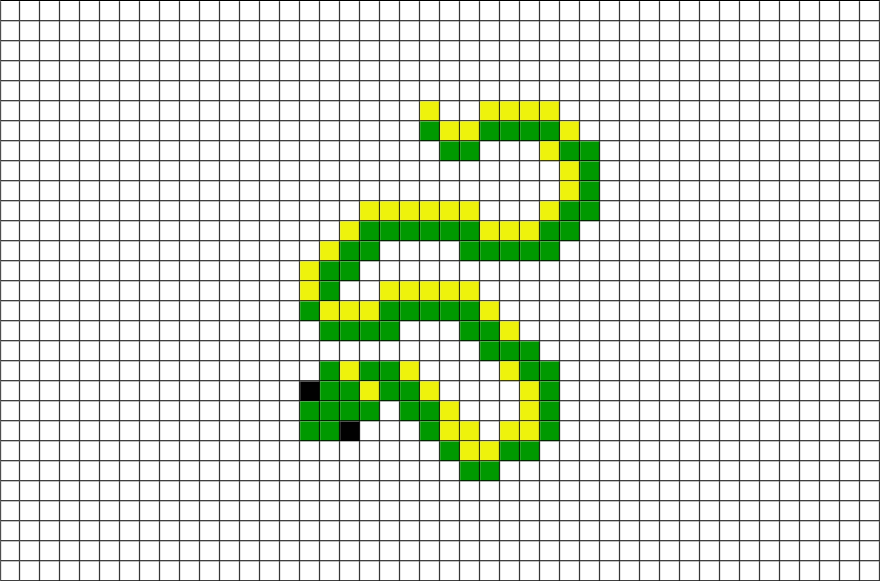
В то же время высокое качество дизайна обеспечивает беспрепятственную реализацию с помощью нашего процесса цифровой печати ».
Рето Кнехт
Менеджер проектов в balleristo.eu
«Нам нравится большое разнообразие дизайнов в Pattern Design. Более того, техническое качество дизайнов безупречно… что экономит нам много времени».
Josefine
Менеджер по продукту в Cissi och Selma
«Обратная связь — это просто, когда вы имеете дело с компанией, подобной дизайну шаблонов.Практически лучший продукт и опыт покупок (легкость). В каталоге представлены только великолепные дизайны, вы не найдете того барахла, о котором пожалели бы. Качество печати просто отличное и очень помогает ».
Элой Паласиос
Владелец Magnacrom Digital
«Для нашего сайта www. teppich-printer.de мы долгое время искали современные, стильные и повторяемые дизайны.
teppich-printer.de мы долгое время искали современные, стильные и повторяемые дизайны.
Pattern Design — это как выбор дизайнов, так и безупречная техническая реализация, к нашему полному удовлетворению.«
Питер Саппер
Владелец PhotoFabrics GmbH
«Специализируясь на подарочной и книжной переплетной бумаге, Pattern Design предлагает нам разнообразный выбор дизайнов, интересные тематические группы для нашей справочной бумаги и необходимое техническое качество для идеального результата печати».
Карин Херрманн
Владелец штучного дизайна.de
«Большое разнообразие дизайнов, множество форматов файлов, готовых сразу к производству изделий».
Джеймс
Владелец JJ Textiles Manchester
«Идеальная подготовка данных для печати, а также быстрое и несложное общение, включая очень хорошую поддержку в поиске конкретных шаблонов».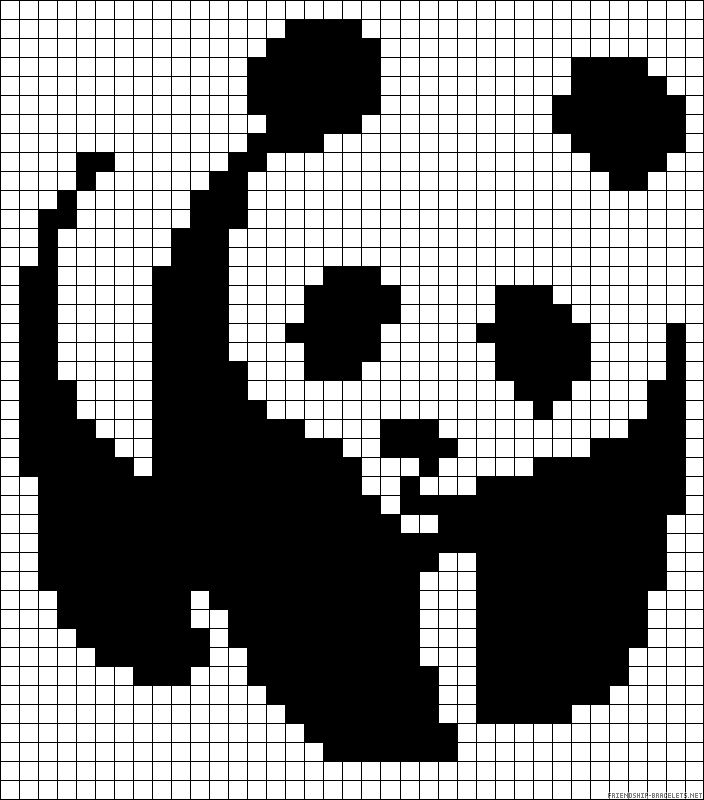
Керстин Стадо
Менеджер по продукции в Hama GmbH & Co KG
Пиксельные мозаичные узоры — Timberdoodle Co
Quercetti, производитель Pixel Mosaics , недавно изменил свой веб-сайт и удалил файлы готовых шаблонов, которые можно использовать с набором Pixel Mosaics.Однако они любезно предоставили нам файлы, так что вы можете скачать их здесь!
Что делать, если вы не умеете читать по-итальянски? Вы заметите, что текст на этих выкройках напечатан на итальянском языке. Мы тоже не умеем читать по-итальянски, но, к счастью, Google очень удобен для перевода на другие языки.
- Цвет = цвет
- Nero, Rosso, Blu, Bianco, Verde, Giallo = черный, красный, синий, белый, зеленый, желтый
- Chiodini compresi nell confezione = колышки входят в комплект
- Chiodini needari = необходимы колышки
- Chiodini aggiuntivi che ti servono = вам нужны дополнительные колышки
В инструкции написано:
Напечатайте направляющие карточки на обычной бумаге в «реальном размере», который точно такой же, как перфорированный планшет; будьте очень осторожны, чтобы не активировать на принтере команду «По размеру листа», которая изменит его размер и сделает их непригодными для использования. Мы рекомендуем вам распечатать тестовую страницу с картой 1, проверить ее с помощью планшета, а затем распечатать все остальные вкладки. Вырежьте карточки, сохранив номера вместе, они понадобятся вам при сборке планшетов. Этот PDF-файл с соответствующими таблицами данных является лишь примером того, чего можно достичь с помощью техники Pixel Art, применяемой к колышкам Quercetti. Поэтому этот PDF-файл можно загрузить бесплатно и его нельзя продать.
Мы рекомендуем вам распечатать тестовую страницу с картой 1, проверить ее с помощью планшета, а затем распечатать все остальные вкладки. Вырежьте карточки, сохранив номера вместе, они понадобятся вам при сборке планшетов. Этот PDF-файл с соответствующими таблицами данных является лишь примером того, чего можно достичь с помощью техники Pixel Art, применяемой к колышкам Quercetti. Поэтому этот PDF-файл можно загрузить бесплатно и его нельзя продать.
Другими словами:
Когда вы собираетесь распечатать выбранный вами дизайн, вам нужно будет распечатать PDF-файл на простой бумаге с Adobe Acrobat, установленным на «фактический размер» (т.е.е., точно так же, как перфорированная доска), а не «по размеру страницы», что может привести к их усадке и невозможности использования.
Обратите внимание: Некоторые из этих рисунков требуют большего количества колышков определенных цветов, чем входит в ваш набор.![]()
Чтобы создать свой собственный узор: Вы также можете загрузить свою собственную фотографию для создания узора со страницы https://www.quercettiart.it/en/.
Животные
Арт
Птицы
Природа
Люди
Мест
Звездные войны
пикселей поп-паттерн Лизы К.Росс
Купи 3, получи 1 БЕСПЛАТНО! Поместите любые 4 моих дизайна в свою корзину, и самый дешевый будет бесплатным (включая электронные книги), купон не требуется!
Нужна пряжа ?! Посетите Whimzee Stitches, чтобы получить наборы для этого дизайна!
Я люблю раздавать БЕСПЛАТНЫЕ выкройки и предлагать большие скидки на новые дизайны! Подпишитесь на мою рассылку, чтобы никогда не пропустить распродажу!
Ищете дизайн, чтобы выделить те великолепные миниатюрные модели, которые вы присматривали? Мягкая платочная вязка и яркое мозаичное вязание вместе создают этот легкий аксессуар! Эта асимметричная шаль треугольной формы, связанная по косой линии, легко связана с эффектным эффектом.Никогда не работая более одного цвета за раз, красочные мини используют предсказуемые узоры со скользящими стежками. В сочетании с ограниченными стежками на одном конце эти «пиксельные изображения» создают цветные полосы с уникальным краем. Драма кроется в деталях, и эта шаль, несомненно, добавит красочности практически любому наряду с минимальными усилиями!
РАЗМЕРЫ
Один размер
Размах крыльев: 85,5 дюйма / 217 см
Глубина: 24,75 дюйма / 63 см в самом широком месте
ПРЯЖА
Whimzee Stitches DELUXE SOCK (85% Superwash Extra Fine Merino, 15% нейлон; 393 ярда / 100 грамм):
MC: 2 мотка ИЛИ 786 ярдов / 719 м пряжи для аппликатуры
C1-C5: 1 20 г мини-мотков в КАЖДОМ из 5 цветов ИЛИ пряжа для аппликатуры 80 ярдов / 73 м КАЖДОГО из 5 цветов
Образец, показанный в «The Real Teal» (MC), «Plum» (C1), «Aqua» (C2), «Emerald» (C3), «Gold» (C4) и «Coral» (C5)
ИГЛЫ
US 4 (3.5 мм), или по требованию калибра
ИЗМЕРИТЕЛЬ
19 петель и 32 ряда = 4 дюйма / 10 см платочной вязкой после блокировки
(ПРИМЕЧАНИЕ: Калибр не имеет решающего значения, но он повлияет на конечные размеры и метраж)
ОБОЗНАЧЕНИЯ
Гобеленовая игла (необязательно для блокировки), блокирующие коврики, провода и булавки
УРОВЕНЬ НАВЫКИ
Продвинутый новичок
Технический монтаж Кэти Суско
Чтобы получать обновления о моих последних выпусках моделей и продажах, подпишитесь на мою рассылку здесь, присоединитесь к моей странице группы или подпишитесь на меня в Instagram (paperdaisycreations)!
300+ Абсолютно бесплатные пиксельные узоры в Photoshop
Шаблоны Photoshop — это изображения, повторяющиеся или мозаичные, и их можно использовать для заливки фонового слоя или выделения.Повторяющиеся шаблоны — отличный ресурс для добавления деталей и текстуры к любому веб-сайту или дизайну интерфейса. Пиксельные узоры — отличная альтернатива текстурам, градиентам и фильтрам, когда дело доходит до создания интересных эффектов.
В этом посте вы найдете подборку из лучших бесплатных пиксельных узоров Photoshop, которые бесшовны и готовы к использованию. Все шаблоны находятся в формате .PAT. Загрузите бесплатные пакеты шаблонов на основе пикселей, включая диагональные линии, точки и мозаичные формы, для использования в ваших будущих дизайнерских проектах.
Вы также можете ознакомиться с нашими предыдущими статьями по следующим темам: Идеи дизайна ручного логотипа, прозрачные визитки, расширения Google Chrome и веб-сайты с личным портфолио.
1. 20 пикселей сакуры
20 пикселей сакуры2. 24 бесплатных пиксельных шаблона
24 бесплатных пиксельных узора3. 20 пиксельных узоров Photoshop
20 пиксельных узоров Photoshop4. 54 микрошаблонов для Photoshop
54 Микро-паттерны для Photoshop5.20 повторяющихся пиксельных узоров
20 повторяющихся пиксельных узоров6. 12 пиксельных черных узоров
12 пиксельных черных узоров7. 20 пиксельных узоров
20 паттернов Pixel Art8. Бесплатные паттерны для Photoshop
Бесплатные узоры для Photoshop9. 75 бесшовных пиксельных узоров Photoshop
75 бесшовных пиксельных узоров Photoshop10. 18 бесплатных пиксельных узоров
18 бесплатных пиксельных паттернов11. 6 викторианских пиксельных паттернов
6 викторианских пиксельных паттернов12. 16 пиксельных паттернов для PS
16 паттернов пиксель-арта для PS13.16 пикселей шаблоны Photoshop
16 пиксельных шаблонов Photoshop14. Бесплатные шаблоны для дизайнера
Бесплатные паттерны для дизайнера15. 15 рождественских пиксельных узоров
15 рождественских пиксельных узоров16. Набор пиксельных узоров
Набор пиксельных узоров17. 5 пиксельных узоров Photoshop
5 пиксельных узоров Photoshop18. 6 пиксельных готических кружевных узоров
6 пикселей готические кружевные узоры19. Скачать бесплатно пиксельные узоры
Скачать бесплатно Pixel Patterns20. 6 Pixel Floral-Swirl Lace Pack
6 Pixel Floral-Swirl Lace PackЕсли вам понравилась следующая статья, мы смиренно просим вас помочь нам распространить информацию, поделившись этой статьей со своими коллегами!
узорыпиксельсхем вязания крючком и пиксель-арт.Я никогда не считал себя… | by Mercedes Bernard
Я никогда не считал себя артистом. Для меня творчество и художественный взгляд очень разные. У меня есть идеи, но мне часто кажется, что мне не хватает навыков для их реализации. Поэтому я считаю себя человеком творческим, но не артистичным.
При вязании крючком вы чаще всего следуете шаблону (есть действительно классная техника, называемая вязанием крючком произвольной формы, но я еще не рассмотрел ее). Вы можете использовать вязание крючком как творческий выход, но я бы не стал рассматривать следование узору как искусство.Выкройки сообщают вам, какого размера использовать крючок, тип стежка, сколько стежков сделать, какой цвет использовать и когда изменить этот цвет. Иногда есть место для гибкости, но чаще всего, если вы хотите, чтобы это выглядело как на картинке, вы следуете образцу.
В прошлом году я обнаружил целую категорию проектов вязания крючком, которые называются графганами. Graphghan — это комбинация графа + афганца (плед, если вы не знакомы с этим термином). Идея проста. Используя сетку, вы создаете изображение, а затем получившийся график служит вашим шаблоном.Я видел несколько вариантов того, как использовать график, в том числе создание отдельных квадратов для каждой ячейки сетки, а затем их сшивание, вязание крючком от угла к углу (C2C), когда вы работаете по диагонали и сшиваете, как будто вы поднимаетесь по лестнице. или даже простое вязание крючком, где каждая ячейка сетки соответствует одному стежку. Метод C2C — мой личный фаворит (одеяло из лисы в начале этого поста использует этот метод), но я также использую метод одиночного вязания крючком для своих рождественских чулок.
Рисунок коровы, который я создал для одеяла для моего племянника.Когда я начинал с графганов, я искал шаблоны, созданные другими, чтобы я мог следовать за ними.Но мне не потребовалось много времени, чтобы понять, что эти графические паттерны — это пиксельная графика. Пиксель-арт обычно представляет собой форму цифрового искусства, в которой вы создаете и редактируете изображение на уровне пикселей (подумайте о старой школе Марио или Кид Пикс, если вы ребенок 90-х). Мне кажется удивительным, что форма искусства, которая обычно зависит от технологий, обрела новую энергию в сообществе рукотворных. Мне нравятся нетрадиционные способы, которыми наш современный цифровой мир может влиять на традиционные и освященные веками ремесла.
Дизайн чулок для моего пингвинаЯ начал создавать графики для всех своих идей.Когда я хотел супер-личный подарок? Сделайте график и используйте его как одеяло. Когда я хотел уникальный дизайн рождественских чулок? Составьте график и используйте его для изменения цвета на очень простом выкройке чулок. Когда я хотел участвовать в художественной выставке? Сделайте граф и сшейте его в рамку.