Эффект пикселей в фотошопе
Домой » Уроки Photoshop » Эффект пикселей в фотошопе
В этом уроке я покажу вам, как создать эффект пикселей в фотошопе. Для этого урока мы выберем фотографию сноубордиста. И так приступим.
Шаг 1
Открываем нашу фотографию
Шаг 2
Выбираем инструмент Быстрое выделение
Шаг 3
Выделяем нашего сноубордиста, аккуратно очерчивая его контур
Шаг 4
Нажимаем правую клавишу мыши и выбираем пункт Скопировать на новый слой
Шаг 5
В панели инструментов выделим наш основной слой — фон
Шаг 6
Выбираем инструмент Прямоугольная область
Шаг 7
И выделим прямоугольную область со сноубордистом
Шаг 8
Нажимаем правую клавишу мыши и выбираем пункт Выполнить заливку…
Шаг 9
В открывшемся окне выбираем пункт С учетом содержимого и нажимаем Ок
Шаг 10
Далее выбираем Слой 1 и создаем его копию путем его перемещения на иконку Создать новый слой.
Шаг 11
Выделим Слой 1
Шаг 12
Выбираем инструмент Прямоугольная область и кликаем правой клавишей мыши по изображению сноубордиста. В появившемся окне выбираем пункт Свободное трансформирование
Шаг 13
Теперь аккуратно перемещаем сноубордиста и немного растягиваем, чтобы получилось как бы его продолжение
Шаг 14
Создаем Слой маску. Для этого кликаем по соответствующей иконке в панели слоев
Шаг 15
В палитре цветов выбираем чтобы черный цвет был главным. Выбираем инструмент заливка и заливаем черным «продолжение» сноубордиста
Шаг 16
Выделяем Слой 1 копия и снова создаем слой маску
Шаг 17
Выбираем инструмент Кисть
Шаг 18
В настройках выбираем Квадратные кисти
Шаг 19
Настраиваем кисти, чтобы они были похожи на разлетевшиеся пиксели. Тут Вам придется поэкспериментировать и настроить подходящие для себя
Тут Вам придется поэкспериментировать и настроить подходящие для себя
Шаг 20
Теперь кистью аккуратно проводим по краю сноубордиста
Шаг 21
Затем выбираем другой слой и в палитре цветов делаем белый цвет главным
Шаг 22
И снова кистью аккуратно проводим по продолжению сноубордиста
Шаг 23
Выбираем Слой 1 и снова создаем его копию путем его перемещения на иконку Создать новый слой.
Шаг 24
Выбираем Фильтр-Стилизация-Ветер
Шаг 25
В появившемся окне производим необходимые настройки. Тут Вам снова нужно будет по экспериментировать и выбрать подходящие настройки под свое изображение
Шаг 26
Уменьшим непрозрачность слоя до 66%
Такой вот эффект разлетевшихся пикселей получился у меня. Вы можете обработать свою фотографию, используя этот урок. Думаю урок Вам был полезен. Обязательно пишите отзывы об уроке ниже и делитесь с друзьями в социальных сетях.
Предыдущий Умное удаление лишних деталей снимка в Photoshop
Следующее Как создать эффект светящихся линий
Текстовые эффекты | Уроки Фотошопа (Photoshop)
Текстовые эффекты
18. 09.2012
09.2012
З
Хотите создать красивый золотой текст? Тогда этот урок фотошопа для вас! Текст, который получится в конце этого урока отлично выглядит, и при этом создаётся довольно легко. Фактически, основная работа в данном уроке ложится на стили слоя. Давайте начинать.
Читать
Текстовые эффекты
25.07.2012
П
Приветствую! Сегодня мы создадим металлический текст. Урок достаточно простой, а текст выглядит неплохо. Большую часть работы мы проведем, работая со стилями слоя. Что это такое вы без труда можете узнать в уроке «Photoshop слои«.
Читать
Текстовые эффекты
25.04.2012
Н
Сегодня мы займёмся созданием красивого неонового текста. Наверняка вы много раз видели подобный текст в качестве рекламных вывесок для ночных клубов, баров и прочих подобных заведений. В этом уроке фотошопа нам придётся много работать со стилями слоя. Так что если вы не знакомы с этим понятием, рекомендую немедленно исправить это и прочитать урок «Photoshop слои«.
В этом уроке фотошопа нам придётся много работать со стилями слоя. Так что если вы не знакомы с этим понятием, рекомендую немедленно исправить это и прочитать урок «Photoshop слои«.
Читать
Текстовые эффекты
10.03.2012
М
Привет, друзья. Сегодняшний урок photoshop посвящён созданию эффектного металлического текста. Этот текстовый эффект украсит любой логотип или графическую работу. Вы также узнаете несколько интересных приёмов работы в photoshop, впрочем, как всегда 🙂
Читать
Текстовые эффекты
25.02.2012
К
Всем привет! Сегодня я научу вас создавать текстовый эффект карандашного наброска в фотошопе. Не смотря на пример с текстом, этим способом вы можете создавать карандашный набросок также и для логотипов. Этот урок photoshop несложный, и не отнимет у вас много времени.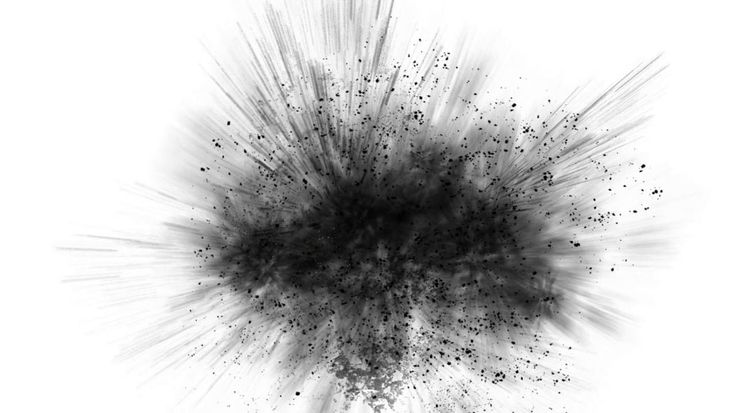
Читать
Текстовые эффекты
25.01.2012
Ф
В этом Photoshop уроке вы научитесь делать красивый эффект футуристического текста с неоном. Этот эффект подойдёт для создания логотипа сайта, или поможет вам украсить свою работу. Приступим!
Читать
Текстовые эффекты
27.11.2011
О
Я уже писал photoshop урок о создании ледяного текста. Так чего же не хватает? Верно! Огненного текста. Созданию огненного текстового эффекта и посвящён этот урок. Огненный текст: подбор шрифта и написание текста 1. Создайте новый файл с размером 800x800px: 2. Залейте его чёрным цветом. Теперь выберите шрифт по вкусу и напишите любой текст: 3. Перейдите в Blending Options нашего слоя с текстом…
Читать
Текстовые эффекты
27. 11.2011
11.2011
Л
Сегодняшний урок посвящён созданию красивого текстового эффекта: “каменный” текст, покрытый льдом.
Читать
эффектов слоя в фотошопе | Как создать эффекты слоя в Photoshop?
Эффекты слоя в Photoshop — это специально созданные эффекты для существующих слоев в документе. Эти эффекты создаются таким образом, что они носят благотворный и неразрушающий характер. Эти эффекты слоя также иногда называют стилями слоя, но по своей природе стили слоя представляют собой группу эффектов слоя, применяемых к определенному слою.
Как создать эффекты слоя в Photoshop?
Эффекты слоев в Adobe Photoshop — это обширная концепция с неограниченным набором возможностей и функций, которые пользователь может использовать для создания реалистичных графических дизайнов.
Эти эффекты слоя создаются на активных слоях и представляют собой живые эффекты соответственно. Пользователь может в любое время изменить, удалить, скопировать/вставить, масштабировать стили слоя по мере необходимости. Кроме того, эти эффекты слоя незначительно увеличивают размер файла.
Кроме того, эти эффекты слоя незначительно увеличивают размер файла.
Учитывая это, стили слоя работают только со слоями, которые поддерживают прозрачные области, поэтому эти эффекты слоя не работают с фоновым слоем. Изображение, показанное ниже, поможет пользователям понять, что при выборе фонового слоя кнопка «Эффекты» вообще не видна.
Шаги по созданию эффектов слоя:-
Существует много способов применения эффектов слоя в Photoshop. Стили слоя обычно содержат различные эффекты, такие как тень, внутреннее свечение, внешнее свечение, наложение цвета и многое другое. Эти эффекты можно разделить на три категории: штрихи, наложения и тень и свечение.
Мы также можем применять к слоям различные стили узоров и стили градиентов. Пользователь может легко копировать/вставлять, удалять, включать/включать, увеличивать/уменьшать непрозрачность слоя и выполнять множество функций.
Ниже приведены шаги для создания слоя с эффектом слоя:-
- Открыть Photoshop
- Нажмите «Файл» > «Создать».

- Создать новый файл в Photoshop
- По умолчанию Photoshop создает фоновый слой.
- Щелкните ОПЦИЯ НОВОГО СЛОЯ, как показано ниже, чтобы создать новый слой.
- Выберите опцию ТЕКСТ в меню инструментов
- Напишите текст на слое 1, как показано на рисунке ниже.
- Теперь нажмите кнопку fx , чтобы создать стили слоя. Либо щелкните правой кнопкой мыши слой и выберите ОПЦИИ СМЕШИВАНИЯ или перейдите в строку меню> Слои> Стили слоя.
- Выберите в меню Эффект DROP SHADOW и примените его.
- Точно так же пользователь может добавить несколько эффектов слоя, как показано ниже.
В продолжение вышеописанных шагов следуют шаги по изменению эффектов слоя: –
- После применения эффекта «Тень» примените эффект «Скос и тиснение»
- Применить эффект внутреннего свечения к тексту.

- Дважды щелкните эффект слоя, чтобы изменить настройки того же эффекта.
- Щелкните слой правой кнопкой мыши и выберите ОЧИСТИТЬ СТИЛЬ СЛОЯ, чтобы удалить сразу все стили слоя, примененные к слою.
- Чтобы удалить эффекты слоя по отдельности, вы можете нажать кнопку «Глаз» перед эффектом или дважды щелкнуть эффект и снять флажок для эффекта.
- Щелкните правой кнопкой мыши слой и выберите КОПИРОВАТЬ СТИЛИ СЛОЯ, чтобы скопировать те же стили слоя на другой слой.
- Создайте новый слой. Напишите текст на новом слое .
- Щелкните правой кнопкой мыши параметр «Слой» и выберите «ВСТАВИТЬ СТИЛЬ СЛОЯ», чтобы скопировать тот же стиль слоя из слоя 1.
- Щелкните правой кнопкой мыши на стилях слоя и выберите «МАСШТАБНЫЕ ЭФФЕКТЫ», чтобы изменить размер эффектов.
 Сделайте так, как показано на изображении ниже.
Сделайте так, как показано на изображении ниже.
- Чтобы уменьшить/увеличить прозрачность слоя, выберите ПРОЗРАЧНОСТЬ и перетащите мышь, как показано на рисунке ниже.
Пользователь также может применять различные стили, отличные от стилей слоя. Эти стили готовы и созданы самим Photoshop. Ниже приведены шаги для применения этих СТИЛЕЙ к слоям 9.0003
- Создать новый файл
- Создать новый слой
- Запись ТЕКСТА на слой
- Перейдите в WINDOWS> СТИЛИ
- Выберите текстовый слой
- Дважды щелкните любой из доступных готовых стилей в диалоговом окне
- Этот стиль будет применен к самому слою.
- Чтобы отредактировать этот СТИЛЬ, дважды щелкните стили слоя, и пользователь сможет изменить значения и направления этого конкретного стиля слоя.

Как добавить эффекты слоя, используя два или более слоев:
- Создать новый файл в Photoshop
- Создать новый слой
- Напишите текст на этом слое
- Добавьте некоторые эффекты слоя на текстовый слой
- Создайте новый слой поверх текстового слоя.
- Залейте сплошным цветом новый слой
- Выберите параметр, как показано ниже, чтобы изменить эффекты на текстовом слое
- Мы можем выбрать любую функцию из списка, как показано выше.
Заключение
В заключение, эта статья поможет пользователям применять различные эффекты слоя и стили. Пользователи смогут создавать реалистичные и потрясающие графические проекты и произведения искусства с помощью стилей слоя. Стили слоя в Photoshop очень полезны по сравнению с другими программами для редактирования фотографий. Это дополнительные преимущества Photoshop Layers, которые заставляют пользователей придерживаться Adobe Photoshop.
Стили слоя в Photoshop очень полезны по сравнению с другими программами для редактирования фотографий. Это дополнительные преимущества Photoshop Layers, которые заставляют пользователей придерживаться Adobe Photoshop.
Рекомендуемые статьи
Это руководство по эффектам слоя в Photoshop. Здесь мы обсудим, как создавать эффекты слоя, используя некоторые шаги для применения различных эффектов слоя и стилей в Photoshop. Вы также можете прочитать следующие статьи, чтобы узнать больше –
- Эффект голограммы Photoshop
- Пиксельный эффект Photoshop
- Ночной эффект в Photoshop
- Солнечный эффект Photoshop
Классический световой эффект в Photoshop
Световые эффекты — мой любимый тип эффектов, не знаю почему, но мне всегда нравилось экспериментировать в Photoshop, пытаясь воссоздать их. Затем, когда я открыл для себя мощь режимов наложения, особенно Color Dodge, создание этих эффектов стало намного проще.
Итак, в этом уроке я покажу вам, как создать очень классный текстовый световой эффект, смешав несколько фотографий, чтобы придать им больше реализма.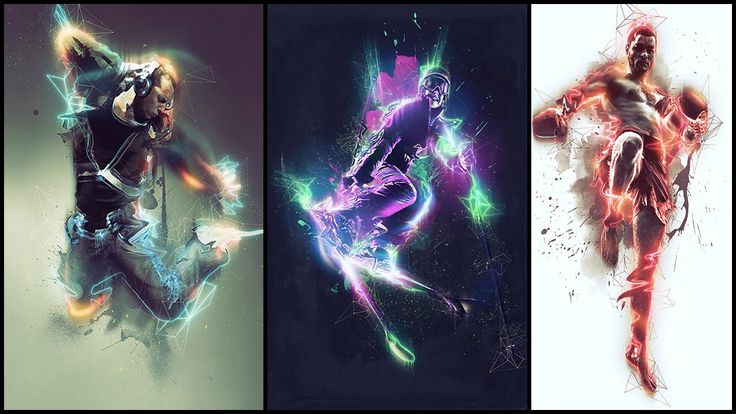 Самое классное в этом эффекте то, что весь процесс очень прост и довольно легок.
Самое классное в этом эффекте то, что весь процесс очень прост и довольно легок.
Шаг 1
Откройте Photoshop и создайте новый документ, после этого убедитесь, что фон черный.
Шаг 2
Чтобы сделать эффект более реалистичным, давайте воспользуемся стоковым фото, которое я использую, любезно предоставлено Shutterstock, и вы можете найти его по адресу http://www.shutterstock.com/pic-24939406/stock -фото-светящаяся-лампа-на-бл…. Поместите изображение в центр документа, но убедитесь, что область нити достаточно большая.
Шаг 3
Перейдите в Layer>Layer Mask>Reveal All. Затем с помощью инструмента «Кисть» (B) выберите очень мягкую кисть (0% жесткости0 и черный цвет для цвета). Начните рисовать области света, которые вы хотите скрыть. Используйте изображение ниже для справки.
Шаг 4
Теперь давайте удалим область нити, куда мы позже добавим текст со световым эффектом. Сделать это довольно просто, с помощью инструмента «Пипетка» (I) выберите цвет области, которую вы будете рисовать, а затем с помощью инструмента «Кисть» (B) и очень мягкой кисти начните закрашивать нить. Примечание. Я добавил новый слой вместо того, чтобы закрашивать. Еще один совет: если вы используете инструмент «Кисть» (B), вы можете просто нажать клавишу «Alt», чтобы использовать инструмент «Пипетка».
Примечание. Я добавил новый слой вместо того, чтобы закрашивать. Еще один совет: если вы используете инструмент «Кисть» (B), вы можете просто нажать клавишу «Alt», чтобы использовать инструмент «Пипетка».
Шаг 5
Инструментом «Горизонтальный текст» (T) добавьте слово «свет» белого цвета. Я использую Exmouth для шрифта, вы можете скачать его здесь http://www.dafont.com/exmouth.font. Для размера я использую 82 пикселя, но размер будет зависеть от размера вашего документа. После этого добавьте новую папку в палитру слоев и измените режим наложения этой папки на Color Dodge. Переместите светлый текст в папку, которую вы только что создали.
Шаг 6
С выделенным текстом перейдите в Фильтр > Размытие > Размытие по Гауссу. Используйте 4 пикселя для Радиуса.
Шаг 7
Поскольку белый текст находится внутри папки с Color Dodge, эффект будет таким же, как если бы текстовый слой имел черный фон. Вы можете видеть, что края как бы смешиваются с фоном, создавая идеальный световой эффект.
Шаг 8
Опять же, чтобы добавить больше реализма, вместо создания бликов в Photoshop мы будем использовать реальную фотографию. Тот, который я использую, я нашел в Google Images, и вы можете найти его здесь http://web.williams.edu/astronomy/IAU_eclipses/jmp_eclipse03_04.jpg.
После того, как вы импортировали фотографию, первое, что нужно сделать, это удалить области, которые вам не нужны, и оставить только блик. После этого перейдите в Image>Adjustments>Desaturate.
Шаг 9
Теперь, когда слой бликов уже обесцвечен, просто измените его режим наложения на Screen. Экран — очень полезный режим наложения, потому что он превращает черный цвет в полную прозрачность, а шкала серого становится уровнем прозрачности, поэтому он идеально подходит для создания световых эффектов.
Шаг 10
Добавьте новый слой и перейдите в Filter>Render>Clouds. Убедитесь, что у вас есть черный и белый цвета для фона и переднего плана. Этот слой также будет поверх остальных.
Этот слой также будет поверх остальных.
Шаг 11
Измените режим наложения слоя с облаками на Color Dodge. После этого добавьте новую папку на панели слоев и переместите в нее слой с облаками. После этого измените режим наложения этой папки на Overlay.
Шаг 12
Добавьте новый слой в папку, в которую вы переместили слой с облаками. Убедитесь, что новый слой находится под слоем с облаками. После этого с помощью Brush Tool (B) и очень мягкой кисти с цветом #f5d38b нарисуйте круглое пятно в центре светового эффекта. Также измените режим наложения этого слоя на Overlay.
Шаг 13
Теперь добавьте еще один слой поверх всех остальных, а затем с помощью инструмента «Кисть» (B) и большой и очень мягкой кисти, используя белый цвет, нарисуйте еще одно большое пятно в центре источника света. эффект. После этого перейдите в Layer> Layers Styles> Color Overlay. Используйте #ffd648 и Linear Burn. Идея состоит в том, чтобы сделать свет немного сильнее.


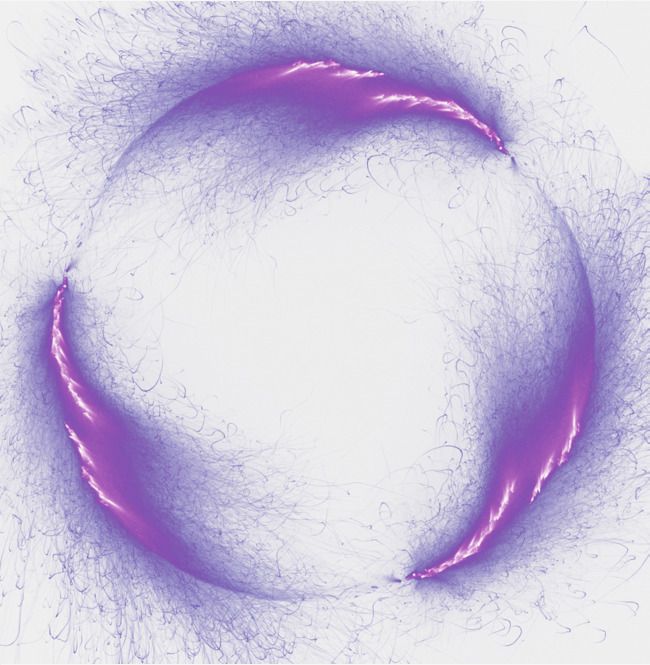
 Сделайте так, как показано на изображении ниже.
Сделайте так, как показано на изображении ниже.