Как добавлять и редактировать текст в Adobe Photoshop
Photoshop — это как программа для графического дизайна, так и редактор фотографий, который включает работу с текстом. Добавить и редактировать текст в Photoshop очень просто, если вы узнаете, где находятся все элементы управления, и воспользуетесь несколькими дополнительными приемами. Вот как можно добавлять и редактировать текст в Photoshop.
Текстовые инструменты Photoshop
Большая часть работы с текстом в Фотошоп просто находит и распознает значки. Вот инструменты, которые вы можете использовать для добавления или редактирования текста в Photoshop.
Как добавить текст в фотошопе
1. Щелкните значок T на левой панели инструментов.
По умолчанию используется обычный горизонтальный текст — это вариант, который будет использоваться чаще всего. Если вы щелкните и удерживайте Текстовый инструмент Однако вы откроете подменю, в котором есть несколько различных опций, включая вертикальный текст. В Тип Маска
В Тип Маска
2. Нарисуйте рамку на холсте примерно там, где вы хотели бы разместить текст.
По мере добавления текста и форматирования вы можете настроить положение текста, щелкнув и перетащив одно из небольших прямоугольников по углам или средним краям, чтобы изменить размер поля.
3. Настройте тип и размер шрифта вверху.
Когда текстовое поле активно, вы увидите параметры шрифта в верхней части экрана. Настройка шрифта и размера шрифта аналогична работе в текстовом редакторе — просто выберите из раскрывающегося меню или введите размер или имя шрифта. Если вы щелкните и удерживайте  Цвет текста можно настроить, выделив текст и выбрав новый цвет в нижней части панели инструментов слева или в цветном поле рядом с параметрами выравнивания абзаца вверху.
Цвет текста можно настроить, выделив текст и выбрав новый цвет в нижней части панели инструментов слева или в цветном поле рядом с параметрами выравнивания абзаца вверху.
Однако настройка текста — это больше, чем просто доступ к шрифту и размеру в верхней части экрана. Щелкните значок файл на этой верхней панели инструментов, чтобы открыть панели символов и абзацев. Отсюда вы можете выполнять более сложные настройки, такие как создание абзацев с двойным межстрочным интервалом или изменение только ширины или высоты текста с помощью параметров вертикального и горизонтального масштабирования.
4. Используйте параметры деформации, чтобы согнуть текст (необязательно).
Хиллари К. Григонис / Цифровые тенденцииЕсли вам нужно согнуть текст, чтобы он соответствовал фотографии, например, обернув слова вокруг краев объекта, вы захотите использовать инструмент деформации. Доступ к параметрам деформации, нажав на Деформация значок — это похоже на кривую букву Т на вершине холма.
5. Сделайте плохое слово с помощью кнопки 3D (необязательно).
Мисс словесное искусство или создание трехмерной графики? Используйте значок 3D вверху, чтобы сделать текст трехмерным. Нажмите да когда всплывающее окно спрашивает, хотите ли вы переключиться в трехмерное рабочее пространство и поэкспериментировать с новыми трехмерными инструментами в Свойства панель справа.
Как редактировать текст в фотошопе
После создания текста вы можете использовать несколько различных инструментов для корректировки текста. Текст в документах с несколькими слоями может быть трудно выделить без некоторых уловок.
1. Убедитесь, что вы действительно можете редактировать свой текст.
Типичное текстовое поле можно легко настроить. Но если вы работаете с текстовой маской, растровым шрифтом или типом, уже преобразован в объект или слой, вы не можете редактировать то, что говорится в тексте.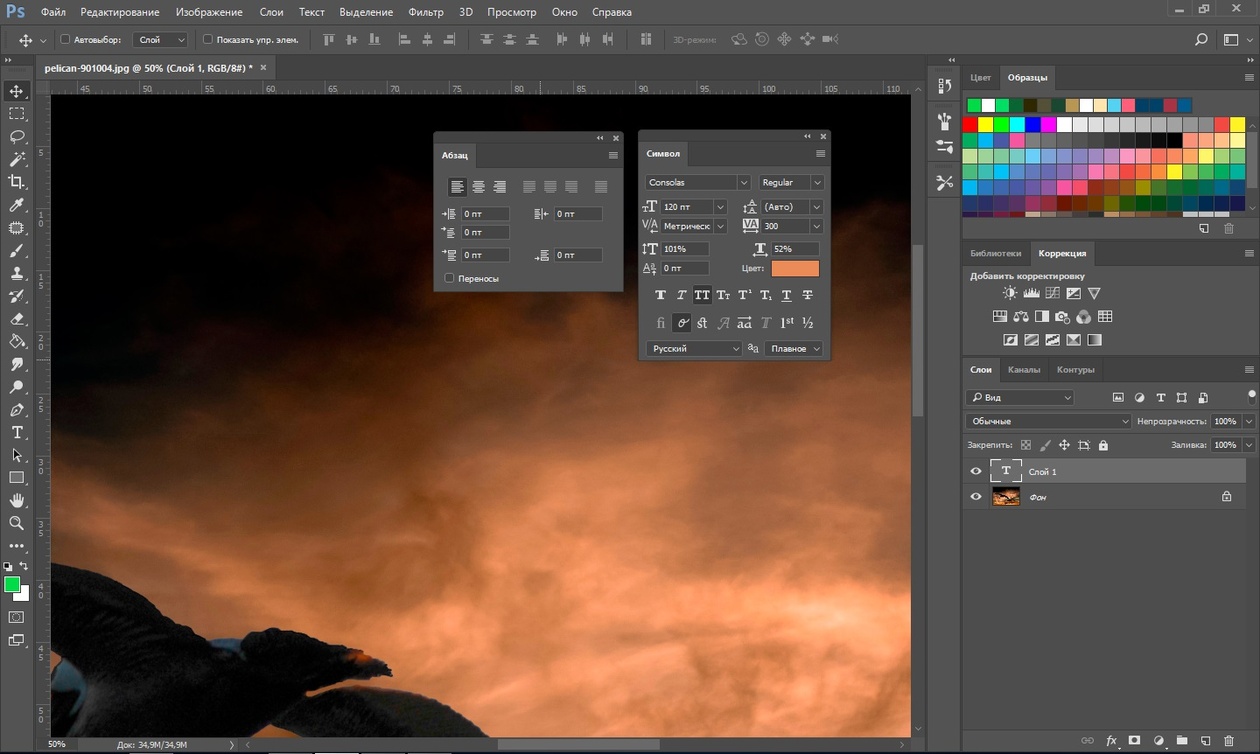 Это потому, что эти процессы превращают текст в пиксели, и Photoshop больше не распознает их как шрифт. Вы также не можете редактировать текстовую маску после того, как нажали на нее. Если вы открыли существующий документ, вы также не сможете редактировать текст — файлы PSD требуются для сохранения возможности редактирования текста. Вы не можете открыть PDF-файл, если он не Фотошоп PDF с сохраненными возможностями редактирования — и просто нажмите, чтобы отредактировать текст в Фотошоп. В этом случае вам нужно будет удалить текст и добавить новое текстовое поле.
Это потому, что эти процессы превращают текст в пиксели, и Photoshop больше не распознает их как шрифт. Вы также не можете редактировать текстовую маску после того, как нажали на нее. Если вы открыли существующий документ, вы также не сможете редактировать текст — файлы PSD требуются для сохранения возможности редактирования текста. Вы не можете открыть PDF-файл, если он не Фотошоп PDF с сохраненными возможностями редактирования — и просто нажмите, чтобы отредактировать текст в Фотошоп. В этом случае вам нужно будет удалить текст и добавить новое текстовое поле.
2. Щелкните текст.
Для текста, который все еще можно редактировать, просто нажмите на Текстовый инструмент а затем щелкните текст, чтобы получить доступ ко всем различным параметрам. Возможно, вам придется сначала выбрать текстовый слой и скрыть другие, если у вас много слоев в файле. Нажми на 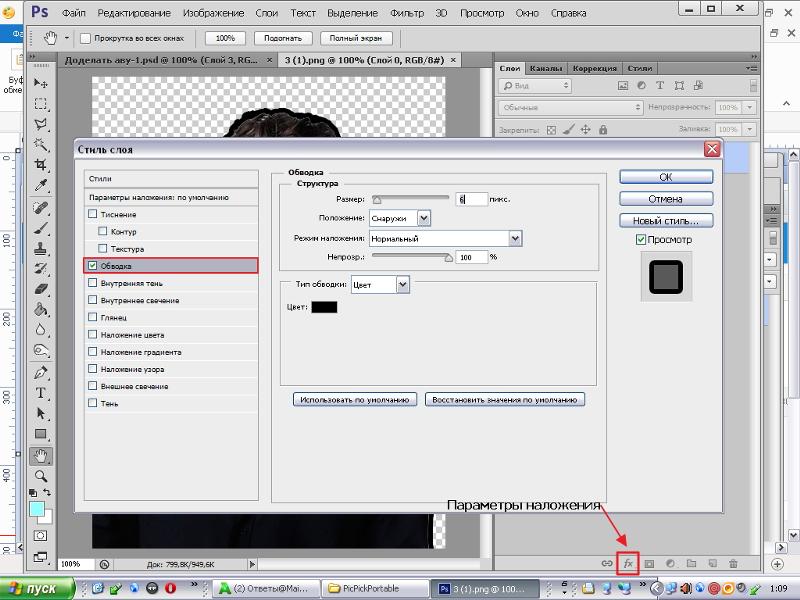 (Не можете найти панель слоев? Нажмите F7 ключ.)
(Не можете найти панель слоев? Нажмите F7 ключ.)
3. Чтобы переместить текст, выберите инструмент стрелки в верхней части панели инструментов справа.
Убедитесь, что текстовый слой выбран, затем щелкните текст и переместите его.
А как насчет использования инструментов рисования или клонирования?
Если вы хотите использовать инструменты «кисть», «клонирование», «стирание» или «ведро с краской», вам сначала нужно отрендерить текст. Однако после рендеринга текста вы не можете щелкнуть по нему, чтобы просто отредактировать то, что он говорит, или изменить шрифт. Для визуализации текста с выделенным текстовым слоем перейдите в
Файлы с текстом следует сохранять в формате PSD для последующего редактирования.
При работе с текстом в Photoshop сохраняйте две версии — одну как PSD на случай, если вам нужно вернуться и скорректировать текст позже, а другую — в зависимости от типа файла, которым вы хотите поделиться, например JPEG, PDF или TIFF.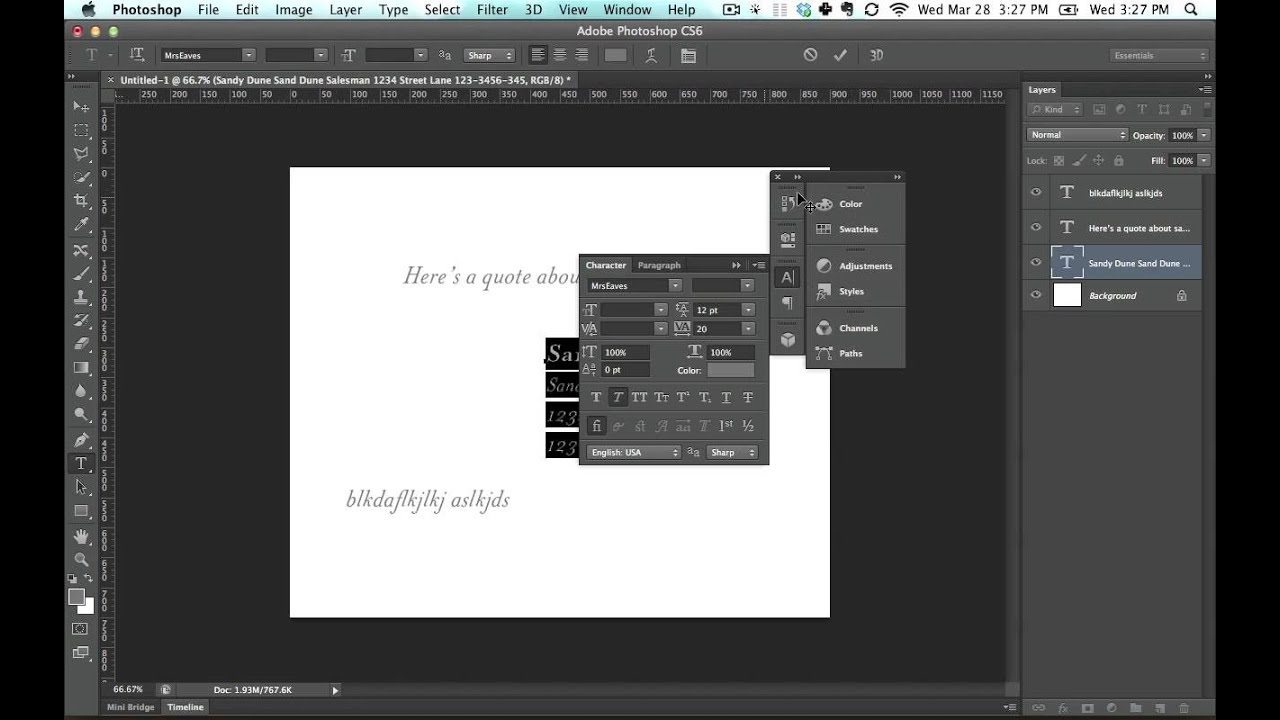
Рекомендации редакции
Как вставить текст из другого документа
Чтобы перенести в Фотошоп готовый текст, его нужно предварительно отправить в буфер обмена. Не важно, откуда взят текст, из документа Word, текстового документа или любого другого источника, лишь бы его можно было скопировать. Для примера мы возьмем цитату из сети Интернет.
Как вставить в Photoshop готовый текст
Выделяем и копируем привычным способом нужную фразу, например, сочетанием клавиш Ctrl+C.
В Photohop создаем новый документ или открываем картинку, на которой планируем сделать надпись.
Дальше работаем так же, как при написании текста с той разницей, что текст не набираем на клавиатуре, а вставляем из буфера обмена.
Вставляем текст в заданную область
Активируем инструмент Текст, подводим курсор к углу области, в которой будет располагаться фраза, зажимаем мышкой и тянем диагонально в противоположный угол. Отпускаем мышку. Так будут обозначены границы области.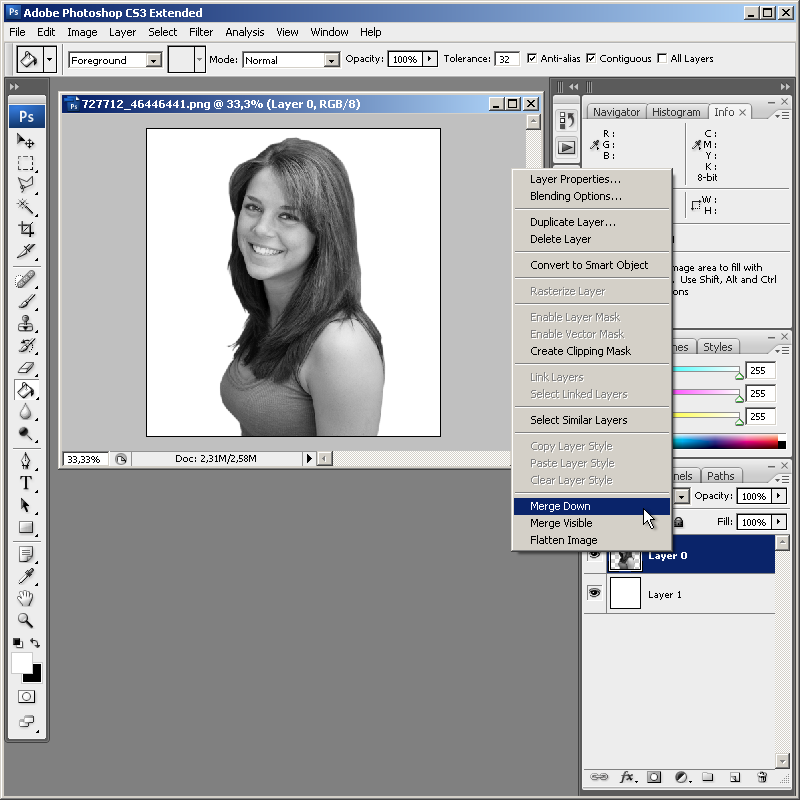
- сочетанием клавиш Ctrl+V;
- щелкнуть по картинке правой клавишей мышки, в появившемся окне выбрать Вставить;
- по пути в меню Редактирование → Вставить.
Если текстовое поле не вместило в себя всю фразу, нижний правый маркер будет разбит сеткой.
В этом случае или увеличиваем поле, потянув за любой маркер рамки, или уменьшаем шрифт. Но есть особенность – чтобы изменить размер шрифта, его нужно выделить, а в заданной области выделение не выйдет за обозначенные рамки. Изменять шрифт частями неудобно, поэтому рекомендуем увеличить заданное поле. Когда вся фраза помещается в рамку, выделяем ее, меняем размер шрифта и, при необходимости, другие параметры. Мы поставим выравнивание по центру.
Чтобы переместить фразу, отводим курсор за пределы рамки в любое место. Когда он примет вид как на картинке ниже, зажимаем левой клавишей мышки и перетягиваем произвольно.
Если все готово, принимаем работу нажатием галочки в верхней панели, или инструмента Перемещение на панели инструментов, или на текстовый слой в палитре Слои. Теперь передвинуть фразу можно инструментом Перемещение.
Теперь передвинуть фразу можно инструментом Перемещение.
Допустим, после завершения работы нас не устроило расположение фразы. Активным инструментом Текст щелкаем по буквам, рамка ввода снова становится активной и можно возобновлять работу. Изменим расположение поля – растягиваем/сжимаем стороны или углы рамки.
Почему не нужно вставлять текст строкой
Этот способ неудобен для вставки длинного текста. Фотошоп расположит его одной строкой, которая выйдет далеко за границы изображения. Придется корректировать переносом строки – это длительная неудобная работа.
Инструментом Текст щелкаем в точке начала предложения и вставляем скопированную ранее фразу одним из способов, указанных выше (описание к рис.2). Вот что получается:
Поэтому вставлять текст из другого документа лучше в заданную область.
Как реалистично добавить текст на фотографию в Photoshop
Иногда одной иллюстрации недостаточно, и на неё обязательно нужно наложить надпись – например, название бренда. Главное здесь сделать всё так, чтобы она выглядела по-настоящему органично, смотрелась частью изображения, а не инородным элементом и не бросалась в глаза. С помощью программы Фотошоп онлайн сделать это проще простого!
Главное здесь сделать всё так, чтобы она выглядела по-настоящему органично, смотрелась частью изображения, а не инородным элементом и не бросалась в глаза. С помощью программы Фотошоп онлайн сделать это проще простого!
Прочитав данную статью, вы не только узнаете, как добавлять текст к фото, но и как придавать ему форму поверхности (наклон, перспектива), как придавать надписи реалистичность и естественность.
Итак, начинаем. Открываем в Photoshop Online исходное изображение – чем качественнее оно будет и чем большим будет его размер, тем лучше, ведь из большого фото всегда можно сделать меньшее, а вот из маленького большое – нет.
Работать нам придётся со слоями и фильтрами, причём их может быть несколько. Также нам понадобится загрузить в Фотошоп необходимый шрифт или использовать один из дефолтных, предустановленных.
Первое, что необходимо сделать, это выбрать для надписи подходящий цвет. Лучше всего выбирать из цветов, присутствующих на фотографии, так на буквах не будет слишком большого акцента, и они не будут казаться инородными. Открываем палитру цветов и, применив инструмент Пипетка, нажимаем ею на одном из объектов фото. Цвет определён, теперь используем инструмент Текст и печатаем нужную нам надпись. Изменяем размер кегля на подходящий. Перетаскиваем в нужное место и смотрим, что получилось. Корректируем размер и шрифт, если это необходимо.
Открываем палитру цветов и, применив инструмент Пипетка, нажимаем ею на одном из объектов фото. Цвет определён, теперь используем инструмент Текст и печатаем нужную нам надпись. Изменяем размер кегля на подходящий. Перетаскиваем в нужное место и смотрим, что получилось. Корректируем размер и шрифт, если это необходимо.
Теперь начинается самое интересное. Необходимо сделать обтекание текстом, то есть деформировать надпись таким образом, чтобы она подходила к плоскости, на которой должна быть расположена. Для этого нам необходимо растрировать надпись, превратить её в изображение. Жмём на вкладку Слои – Растрировать текст. Теперь надпись можно искажать.
Нажимаем комбинацию клавиш Ctrl-T и применяем Свободное трансформирование. Используя правую клавишу мышки, выбираем инструмент Деформация. Он отлично подходит для закруглённых поверхностей. Подтягиваем все четыре угла так, как чтобы сетка с текстом соответствовала своей плоскости. При необходимости работаем с внутренними точками.
Если поверхность не закруглённая, а ровная и плоская, более подходящим станет другой инструмент – Перспектива или Наклон. Тянем за уголки, чтобы перспектива текста соответствовала перспективе плоскости, где он расположен. По завершению нажимаем клавишу Enter и применяем изменения.
Теперь осталось добавить на наш текст нужный эффект. Его можно сделать полупрозрачным, чтобы проступила фактура нижней поверхности, или добавить потёртостей и царапин, благодаря чему он станет выглядеть более естественно. С этой целью изменяем режим наложения слоя: Нормальный меняем на Перекрытие.
Для добавления шероховатости создаём слой-маску, жмём на клавиатуре кнопку «D» и выбираем чёрный в качестве цвета переднего плана. Затем жмём «В» и берём Кисть. При этом следим, что Непрозрачность имела значение в 100 единиц, а режим наложения был установлен на Нормальный. Выбираем грубую кисть (как вариант — сухую) и рисуем чёрным на маске, аккуратно поглаживая края надписи, создавая более потёртый вид.
Вот и весь урок Фотошопа по добавлению текста на фото! Просто и эффектно! А самое главное – реалистично!
© online-photoshop.org
Как сделать окантовку текста в Photoshop? | others
Иногда нужно, чтобы текст определенного цвета хорошо выделялся на фоне любого цвета. Для этого обычно применяют окантовку текста. Обычно у цвета шрифта и у цвета окантовки применяют контрастные по отношению друг к другу цвета (например, желтый текст и черная окантовка), тогда текст можно расположить на заливке любого цвета, и он все равно будет хорошо виден и никогда не будет сливаться с другими частями рисунка.
Вот как можно сделать окантовку текста в Фотошоп, процесс по шагам:
1. Введите текст с помощью инструмента Type Tool, при этом укажите его цвет (например желтый).
2. После того, как текст будет введен, Фотошоп автоматически создаст для него слой (список слоев Layers), где будет размещен введенный текст. Для того, чтобы получить доступ к инструменту окантовки, сделайте двойной щелчок мышью на этом слое в списке слоев Layers.
3. Откроется окно редактирования стиля слоя (Layer Style). Окантовка станет доступной, если поставить галочку в разделе Окантовка (Stroke) в левой части окна.
Теперь можно настроить окантовку шрифта. Слайдер Size настраивает толщину окантовки в пикселах. Выберите толщину 1, если текст у Вас мелкий. Выпадающий список Position выбирает положение окантовки — для внешней окантовки выберите Outside. Выпадающий список Fill Type позволяет выбрать тип раскраски окантовки (выберите Цвет, Color). Инструмент выбора цвета Color позволяет задать цвет окантовки. Чтобы окантовка была хорошо заметна, нужно выбрать для неё контрастный цвет, в качестве такого цвета хорошо подойдет черный.
4. Нажмите ОК, стиль применится к тексту, и желтый текст получит черную окантовку. Теперь текст будет хорошо виден на любом фоне.
Вот пример применения окантовки текста, на картинке слева желтый текст без окантовки, он не очень хорошо выделяется. На картинке справа текст имеет черную окантовку, и виден лучше.
Урок 15. Текст | Студия дизайна и уроков Photoshop Светланы Васильевой
Вы узнаете:
- Как Photoshop проверяет орфографию.
- Как установить новые шрифты.
- Как деформировать текст.
- Как расположить текст на заданной траектории.
- Как вписать текст в любую фигуру.
- Как создать текст из фотографии инструментом Туре Mask (Текст-маска).
- Как преобразовать текст в фигуру.
- Как влияет текст на восприятие всего изображения.
Связь текста с изображением
С момента, когда вы решили добавить к изображению текст, о вашей работе уже можно судить хорошая она или плохая с точки зрения графического дизайна.
Взаимосвязь между текстом и изображением может выражаться по-разному и отношение к шрифту должно быть разным:
- Изображение первично, а текст лишь дополняет его (например, подпись к комиксам).
Если изображение несет на себе главную нагрузку, то лучше сделать текст нейтральным, чтобы он не отвлекал на себя внимание, или постараться придать ему вид того времени и места которое показано на изображении. - Текст – это часть изображения (например, название работы, автор или пояснение, вставленное в картину).
- Текст первичен, т. е. он несет информацию, а изображение лишь дополняет его (например, название сайта или текст на обложке журнала). Если текст является главным объектом, то он должен максимально соответствовать изданию, сайту, журналу и т.д., а фон должен гармонировать с текстом, подчеркивая и дополняя его.
- Текст не несет в себе никакого смысла, а является своеобразной массой, из которой создано некое изображение (аппликации из газет). Здесь характер шрифта и стиль картины не должны вступать в противоречие.
Советы при работе со шрифтами:
- Не растягивайте текст ни по горизонтали, ни по вертикали. Если нужно заполнить текстом пространство, лучше увеличьте его масштаб, подберите другой шрифт, или измените начертание на bold(жирный).
- Не используйте более двух разных шрифтовв одной работе. Лучше выбирайте разные начертания одного шрифта (прямое, курсив, жирное и полужирное).
- Дайте больше воздуха изображению, не забивайте его текстом слишком плотно.
- Рамки и обводки используйте с осторожностью. Шрифт может превратиться в нечитаемое месиво. Допустим, вы добавили текст к изображению, и хотите его немного приукрасить. Хорошую композицию никакие обводки не улучшат, а плохую могут испортить еще больше.
- Существуют шрифты, которые лучше использовать только в латинских буквах: Book Antiqua, Palatino Linotype и Garamond, для кириллических используйте Verdana, Arno Pro, Garamond Premier Pro, Calibri и Georgia. А так же использование шрифтов Arial, Comic Sans не являются признаком хорошего тона, да и Time New Roman достаточно приелся из-за частого употребления.
Создать текст в Photoshop очень легко.
В программе есть два вида инструментов для работы с текстом. Щелкните по значку Туре (Текст) в палитре инструментов и вы легко найдете Туре (Текст) и Type Mask (Маска текста). Эти инструменты позволяют поместить текст в изображение, однако, принцип действия у них разный.Рассмотрим каждый из них подробнее:
Панель параметров инструмента Туре (Текст).
Меню настроек начинается с кнопки переключения ориентации текста с горизонтального на вертикальный. Можно выбрать горизонтальный или вертикальный текст. Если вы вводите текст с помощью инструмента Type (Текст), Photoshop автоматически создает новый слой и размещает текстовую надпись именно в этом слое. Появляясь на экране, надпись автоматически закрашивается текущим основным цветом (если в текущий момент вы работаете в полностью прозрачном слое, Photoshop не будет создавать новый слой.)
Далее идет список Sentthefontfamily(Задайте гарнитуру), в котором вы выбираете название шрифта. Чтобы изменить шрифт выделите его, зажав левую кнопку мыши, и выберите в списке другой шрифт. Выделив шрифт в списке, можно просматривать другие варианты, используя стрелки вверх и вниз на клавиатуре.
Следующий список позволяет выбрать начертание шрифта: жирный, полужирный, курсивный; Затем идет окно выбора Размера шрифта, а за ним окно определяющее Способ сглаживания. Три кнопки выравнивания текста; Выбор цвета; Деформация ; Последним идет значок вызова палитры Символ .
Ограничивающая рамка для ввода текста.
Если вы хотите, чтобы текст был набран
в ограничивающей рамке, то выбрав инструмент Type (Текст), щелкните левой кнопкой мыши, и, не отпуская ее, растяните рамку до нужного размера и можете набрать или вставить скопированный текст. Можете не беспокоиться – текст не выйдет за границы рамки. Обращаю ваше внимание, что на клавиатуре две клавиши Enter, и они по‑разному влияют на текст. Enter (в секции букв) переносит текст на новую строку. Enter (в секции цифр) – это выход из режима набора текста. Если курсор будет в середине текста, а вы нажмете Enter(в секции букв), то вся правая часть переместится на новую строчку. Для подтверждения набора текста и выхода из режима набора нажмите значок в панели параметров или клавишу Enter на клавиатуре (из секции с цифрами). Для отмены ввода текста нажмите Esc или значок .
Коррекция текста
Если в процессе работы вы заметили ошибку в тексте, или же Вам нужно подкорректировать ранее введенный текст, выберите инструмент Туре (Текст) и слой с текстом. Подведите курсор к тексту, и когда курсор изменит свой вид, нажмите левую кнопку мыши. Теперь вы в режиме редактирования. Стрелками на клавиатуре или мышкой переместите курсор к ошибочной букве, нажмите DEL и наберите нужный текст. Так же, находясь в этом режиме, вы можете выделить кусок текста, зажав левую кнопку мыши. Произведите необходимые изменения. Если вам нужно добавить текст, передвиньте курсор в конец текста и продолжите набор.
Photoshop может проверять орфографию
Для этого выберите текстовый слой. Выделите текст или слово или просто поместите курсор внутрь набранного текста. Выберите меню Edit (Редактирование) – Check Spelling (Проверка орфографии) или выберите тот же пункт, нажав правую кнопку мыши.
Установка шрифтов:
Если вы скачали или купили новый шрифт, то его нужно установить в папку Windows/Fonts. Для того чтобы это сделать: закройте все открытые приложения (Word, Outlook, Photoshop….)
выберите в меню Пуск – Настройки – Панель управления – Шрифты.
В открывшемся окне, в меню – файл, выберите: установить шрифт, укажите путь к файлу со шрифтом и нажмите OK.
Если нужно установить сразу несколько шрифтов, используйте клавишу Ctrl для выбора.
Eсли файл шрифта заархивирован (имеет расширение zip, rar), то предварительно распакуйте его в какую-нибудь другую папку.
Однажды я установила сразу 2000 бесплатных шрифтов и Photoshop перестал загружаться, пришлось потратить несколько часов, чтобы вылечить компьютер от этой гадости. Мой вам настоятельный совет: никогда не устанавливайте много шрифтов сразу, используйте программы-менеджеры и загружайте шрифты по мере необходимости. И еще, начиная с CS3, зайдите в меню Edit (Редактирование) – Preferences (Установки) – Type (Шрифты) и уберите галочку с опции Enable Missing Gliph Protection (Включить защиту отсутствующих глифов). По умолчанию эта галочка
в программе установлена, и каждый раз, когда в тексте появляется шрифт, которого нет на компьютере, PhotoShop меняет его на другой шрифт по своему желанию.
Текст можно вписать в фигуру.
Если навести курсор в середину контура фигуры, то он примет вид взятого в круглые кавычки курсора – это значит, что текст будет вставляться строго во внутреннее пространство контура. Правый клик – удалить контур или Ctrl+H. Преимуществом инструмента Туре (Текст) является то, что текст автоматически создается на новом слое. Значит, его легко перемещать независимо от других слоев. Не забывайте, что чем больше слоев в документе, тем больше размер файла.
К сожалению, не во все фигуры можно вписать текст. Например, у вас не получится вставить текст в фигуры треугольника и двух звездочек из обычного набора. Но вы можете сами создать нужную фигуру и вписать в нее текст.
Деформация текста
Warptext (Деформировать текст) . С помощью этого параметра можно выгибать текст или придавать ему форму. В выпадающем меню Style (Стиль) вы найдете много разных вариантов, регулируя параметрами Вend (Изгиб) и Horizontal Distortion, Vertical Distortion (горизонтальное и вертикальное искажение) можно изменять выбранный стиль.
Расположение текста на заданной траектории.
У инструмента Type есть интересная функция: если подвести курсор мыши к любому контуру, то он примет вид перечеркнутого волнистой линией курсора.
Выберите в меню параметров инструмента Type (Текст) форматирование по левому краю. Щелкните курсором по контуру и напишите текст. Чтобы перевернуть текст по внутреннему пути, выберите Трансформация – Отразить по горизонтали или вертикали.
В зависимости от того, что вы выберете, результат будет разный. Применив к тексту переключатель с горизонтального на вертикальный шрифт, можно увидеть, как буквы перестроятся друг за другом. Выбрав инструмент Стрелка, текст можно передвигать по контуру
и отражать по горизонтали и вертикали. Этого же эффекта можно добиться, если, работая инструментом Type (Текст) нажать Ctrl и подвигать текст (курсор примет вид I с маленькой стрелочкой). Контур можно редактировать, текст будет послушно следовать по пути.
Если в меню параметров инструмента Type (Текст) выбрать форматирование по центру , то щелкнув курсором по кривой, появятся ограничители и . Текст можно будет расположить на кривой лишь в пределах этих меток.
В палитре Символ можно отрегулировать положение текста относительно базовой линии. Если выбрать отрицательное значение, то текст сместится ниже линии контура.
Инструмент Type Mask (Текст-маска)
При помощи этого инструмента на экране создается выделенная область, обводящая введенный текст. Чтобы закрасить текст, вам придется залить выделенную область инструментом ведерко Paint Bucket (Заливка) или закрасить ее кистью.
Если вы теперь отмените выделение, текст зафиксируется на фоновом изображении. Перемещать его по экрану станет невозможно. Чтобы этого избежать создайте новый слой, и уже в нем наберите текст, тогда его легко можно будет передвигать по экрану.
Инструментом Туре Mask (Текст-маска) можно создать текст из изображения. Для этого наберите слово поверх фона, подобрав шрифт и размер, нажмите два раза Enter (из секции с цифрами) или значок в виде галочки Commit any current edits (Применить) на панели инструментов. Получится выделение из текста. Нажмите правую кнопку мыши и выберите в контекстном меню Layer via copy (Скопировать на новый слой). Теперь его можно передвинуть на нужное место и применить к нему подходящие стили (тень, тиснение и т.д.).
Также допускается изменять содержание текста, применять к нему разные эффекты слоя, изменять режим смешивания и уровень непрозрачности. Что же можно сделать с редактируемым текстовым слоем? Можно применить фильтры, очертить текст или заполнить его градиентом или рисунком. Чтобы осуществить эти операции, необходимо преобразовать текстовый слой в растровый формат с помощью команды меню Layer (Слой) – Rasterize (Растрировать) – Туре (Текст) или выбрать этот пункт в контекстном меню правой кнопки мыши.
После растеризации текстового слоя можно изменить его с учетом перспективы. Для этого в меню Edit (Редактирование) – Transform(Трансформация) выберите Perspective (Перспектива). Потянув за опорные точки, задайте верхнюю и нижнюю границу перспективы. Для выхода из режима трансформации нажмите Enter.
Текст можно преобразовать в фигуру.
Для этого в контекстном меню правой кнопки мыши
выберите Converttoshape (Преобразовать в кривые). Возьмите инструмент Direct selection (Стрелка) и щелкните им по контуру. Появятся опорные точки, которые можно редактировать. Придайте тексту новую форму.
Если программа укажет на ошибку, что использован «псевдокурсивный» или «псевдополужирный» стиль, и преобразовать в кривые невозможно, то нажмите правую кнопку мыши и снимите галочки с этих названий. Так же можно снять выделения с этих значков в меню Символ.
Вопросы:
- Что нужно сделать с текстовым слоем, чтобы местами подкрасить буквы кистью, не растрируя слой?
– Convert to shape (Преобразовать в кривые), затем применить инструмент кисть.
– Создать новый слой над слоем с текстом, создать Clipping mask (Обтравочную маску), применить инструмент кисть.
– Make Work Path (Создать рабочий контур), затем применить инструмент кисть.
– Добавить к слою маску – Reveal All (Показать все), затем применить инструмент кисть.
– В настройках текста включить опцию Non-rasterize (Не растрировать).
- Какой функции для работы с текстом нет в настройках символа, абзаца и меню Редактирование?
– Проверка орфографии.
– Перевод текста из нижнего регистра в верхний.
– Зачеркнутый стиль.
– Автоматическая расстановка переносов.
– Создание текста вдоль кривой.
Домашнее задание
1. Вставьте текст в любую фигуру, а также напишите текст по контуру.
2. Инструментом Туре Mask (Текст-маска) создайте текст из любого изображения.
3. Напишите текст и преобразуйте его в фигуру. Инструментом Direct selection (Стрелка) деформируйте текст.
Текст маска в фотошопе
554
17.09.2015 | Автор: Трофименко Владимир | Просмотров: 19133 | видео + текстВ этом уроке расскажу про фотошоп инструменты Горизонтальный текст маска и Вертикальный текст маска в фотошопе. В английской версии они называются Horizontal Type Mask Tool и Vertical Type Mask Tool. Находятся они в той же группе, что и фотошоп инструменты Горизонтальный и Вертикальный текст. Горячая клавиша для доступа к инструментам — «Т».
Теперь давайте разбираться в чем особенность его работы. Выберем инструмент «Горизонтальный текст маска» и попробуем написать какой-нибудь текст. В конце нажимаем клавишу «Enter» или специальную галочку на панели настроек инструмента. В конечном итоге из текста получается выделенная область как на скриншоте ниже.
Так как это уже по своей сути не текст, а просто выделенная область, то и работать с ней можно как с обычным выделением, о котором я рассказывал в отдельном уроке.
Как вы уже наверное догадались, инструментом Вертикальный текст маска можно создавать выделение с вертикальной ориентацией.
Видеоурок:
Источник: https://psdmaster.ru
Узнайте как скачать видеоурок с сайта
Что еще посмотреть:
25.03.2019 | Просмотров: 1998
Сегодня Вы узнаете один из вариантов как можно быстро вырезать мелкие волоски на разнородном фоне28.06.2011 | Просмотров: 5466
Второй урок из серии видеоуроков на тему — Выделение объектов из изображения.
02.07.2011 | Просмотров: 21601
В этом видеоуроке по Фотошопу мы создадим очень легкий коллаж и разберем несколько вопросов, которые задают мне мои посетители
08.07.2014 | Просмотров: 3451
Видеообзор новинок программы Adobe Photoshop CC от 2014 года
06.06.2014 | Просмотров: 3409
В данном видеоуроке для начинающих пользователей фотошоп я расскажу как работать с инструментом Перемещение.
Рисуем пушистый текст в Adobe Photoshop
Этот урок понравится любителям всяких пушистых штук. Сегодня мы будем рисовать пушистый текст в Adobe Photoshop. Урок довольно прост. Мы будем работать со стилями слоев, кистями и фильтрами. Вы сможете выбрать расцветку для своей надписи и получить почти реалистичный результат.
Финальный результат
Исходники
* Шрифт Titan One
* Potato Sack от klikekyle.
* White Texture паттерн от Dmitry.
Вам также понадобятся контуры, используемые в уроке, поэтому посмотрите сюда, чтобы узнать как их добавить.
Шаг 1
Создайте новый документ размером 1000 x 460 px. Установите первым цветом #9193c3 и в качестве фонового цвета #525578. Выберите инструмент Gradient Tool / Градиент, выберите вариант от первого цвета к фоновому (Foreground to Background) и кликните по иконке Radial Gradient/ Радиальный градиент.
Теперь растяните градиент от центра документа к одному из углов.
Поместите текстуру “Potato Sack” поверх слоя фона и смените Blend Mode / Режим наложения на Multiply / Умножение. Теперь масштабируйте слой как вам нравится.
Создайте текст (используйте заглавные буквы) шрифтом “Titan One”. Цвет текста = #d8d8d8, размер (Size) = 250 pt, и параметр Tracking (расстояние между буквами) = 50.
Шаг 2
Кликните дважды по слою с текстом в палитре Layers/Слои, чтобы указать слою следующие Стили Слоев (Layer Style):
Bevel and Emboss / Тиснение (Цвет тени в Shadow Mode = #d8d8d8)
Contour / Контур (Contour : Half Round)
Texture / Текстура (Pattern : White Texture)
Inner Shadow / Внутренняя тень (цвет : #b5b5b5)
Drop Shadow / Тень
Это должно придать тексту текстуру материала и объем.
Шаг 3
Возьмите инструмент Brush / Кисть, откройте палитру Brush / Кисти (Window > Brush / Окно > Кисти). Выберите кисть “Dune Grass”, и укажите ей параметры как на картинке ниже:
Шаг 4
Кликните правой кнопкой мыши по слою с текстом и выберите Create Work Path / Создать рабочий контур. Затем создайте новый слой поверх всего и назовите его “Stroke”. Убедитесь что активен инструмент Brush / Кисть.
Выберите в качестве первого цвета #cdcdcd, в качестве фонового цвета — #f3f3f3. Нажмите клавишу Enter/Return примерно 5 – 7 раз, чтобы применить к контуру выбранную кисть. После того как результат будет вам нравиться, выберите инструмент Direct Selection Tool / Прямое выделение (A), и снова нажмите на Enter/Return, чтобы избавиться от контура.
Удерживая клавишу Ctrl/Cmd кликните по слою Stroke, чтобы вызвать выделение по контуру.
Создайте новый слой и назовите его “Texture”. Укажите в качестве первого цвета #d8d8d8, а в качестве фонового #858585. Затем зайдите в Filter > Render > Clouds / Фильтр > Рендеринг > Облака. Затем нажмите Ctrl/Cmd + D, чтобы снять выделение.
Зайдите в Filter > Noise > Add Noise / Фильтр > Шум > Добавить шум. Укажите параметры как на картинке ниже.
Смените Режим Наложения (Blend Mode) для слоя “Texture” на Soft Light / Мягкий свет. Это добавит тексту пушистости.
Шаг 5
Снова создайте выделение по контуру текста. Создайте новый слой и назовите его “Stripes”. Сразу смените режим наложения слоя на Linear Burn / Линейный Затемнитель. Это поможет сразу видеть результат и правильно подобрать цвета.
Укажите первым цветом любой, в который вы хотите окрасить полоски на тексте (в примере указан #e890b9). Главное чтобы цвет не был очень темным, потому что в этом режиме наложения цвета становятся темнее.
Теперь выберите кисть с четкими краями (не растушеванную) и укажите ей размер в зависимости от того какой ширины полоски вы хотите сделать.
После этого зажмите клавишу Shift, и нарисуйте горизонтальную линию по всему тексту. Благодаря зажатой клавише она будет ровной.
Повторите процесс, чтобы нарисовать остальные полосы.
Возьмите инструмент Pen / Перо и выберите вариант Path / Контур в панели настроек. Нам нужно создать прямые линии по границам полос.
Для этого кликните в начале полосы, удерживая Shift кликните в конце полосы.
Таким образом создайте полосы по верхним и нижним границам каждой полосы. Убедитесь, что линии разделены между собой.
Когда вы закончите, можете подредактировать линии при помощи инструмента Path Selection / Выделение контура и клавиш вверх/вниз на клавиатуре.
Шаг 6
Выберите инструмент Eraser / Ластик, откройте палитру Brush / Кисть и выберите растушеванную кисть размером в 5 px. Затем укажите параметры как на картинках ниже:
Нажмите один раз клавишу Enter/Return, чтобы примените Eraser / Ластик к контуру. Это поможет сделать финальный вариант реалистичнее.
Шаг 7
Возьмите инструмент Brush / Кисть, в палитре Brush / Кисть выберите кисть “Grass” и укажите ей параметры как показано ниже:
Создайте новый слой, назовите его “Stripes Stroke”. Убедитесь что первый цвет совпадает с цветом полос, нажмите клавишу Enter/Return 3 – 5 раз, чтобы «распушить» полосы.
Теперь выберите инструмент Direct Selection / Прямое выделение (A) и нажмите Enter/Return, чтобы избавиться от контура. Также в меню выберите Select > Deselect / Выделение > Снять выделение. Затем Filter > Sharpen > Sharpen / Фильтр > Резкость > Резкость, чтобы сделать края более четкими.
Теперь смените режим наложение слоя “Stripes” на Normal / Нормальный.
Выделите слои “Stripes” и “Stripes Stroke”, выберите в меню Layer > Merge Layers / Слои > Объединить слои, затем вновь смените режим наложения получившегося слоя на Linear Burn / Линейный Затемнитель.
Укажите первым цветом цвет полос, а в качестве фонового — белый. В меню выберите Filter > Noise > Add Noise / Фильтр > Шум > Добавить шум. Укажите параметры как на картинке ниже.
Шаг 8
Перетащите слой “Stroke” поверх всех остальных.
Дублируйте слои текста и “Stroke”, затем кликните по слою правой кнопкой и выберите Clear Layer Style / Очистить стили слоя.
Активируйте копии слоев текста и “Stroke”, объедините их в один слой, переименуйте получившийся слой в “Shadow”. Перетащите слой под оригинальный слой текста.
Кликните дважды по слою “Shadow”, чтобы примените к нему стиль слоя Drop Shadow / Тень со следующими параметрами:
Это придаст тексту объем.
Шаг 9
Возьмите инструмент Brush / Кисть, выберите кисть “Grass”, укажите ей параметры как показано ниже:
Убедитесь что первым цветом указан цвет, совпадающий с цветом полос, а фоновый цвет белый. Создайте новый слой под слоем “Shadow” и назовите его “Scatter”.
Еле-еле порисуйте кистью вокруг надписи, чтобы раскидать вокруг пушинки.
Финальный результат
Наша надпись готова!
Автор урока textuts
Перевод — Дежурка
Смотрите также:
Как нанести текст на изображение в Photoshop
Фотография говорит тысячу слов, но правильная фотография с правильными словами может сказать намного больше. Поскольку Adobe Photoshop — один из лучших и самых популярных инструментов для редактирования изображений в мире, неплохо научиться добавлять слова на изображения, чтобы они действительно выделялись.
Как добавить текст к изображению в Photoshop
Хотя Photoshop — это приложение, которое почти полностью ориентировано на редактирование изображений, у него есть ряд дополнительных инструментов помимо этого.Одним из наиболее важных является текстовый инструмент, и это самый простой способ добавить текст к изображению, как только вы научитесь им пользоваться.
Откройте выбранное изображение в Photoshop. Вы можете перетащить его в главное окно или выбрать File > Open , чтобы найти ваше изображение, затем выберите Open , чтобы перенести его в Photoshop.
Когда он появится, внесите любые изменения, которые вы, возможно, захотите внести в само изображение, с помощью инструментов Photoshop, включая создание этого классного эффекта «за пределами границ».
Когда вы будете готовы добавить текст, выберите инструмент Type в меню инструментов. Обычно он расположен в левой части главного окна и выглядит как буква «T». Обычно это пятый инструмент от увеличительного стекла.
Если вы не видите меню «Инструменты» на экране, возможно, вам нужно включить его. Для этого выберите Окно > Инструменты в меню верхней панели.
Выбрав инструмент Type , выберите или коснитесь в любом месте изображения, где вы хотите написать.Он создаст невидимое текстовое поле, в которое вы сможете ввести с мигающим курсором строки.
Кроме того, вы можете выбрать или коснуться и перетащить текстовое поле с более определенными границами.
Введите любой текст, который хотите добавить к изображению.
Не беспокойтесь, если текст слишком мелкий, неправильного цвета или даже невидимый. После того, как вы его напишете, вы сможете внести любые необходимые изменения.
Когда вы закончите писать, вы можете внести в него некоторые изменения.Выделите текст или коснитесь и перетащите.
Или нажмите Ctrl (или CMD) + A , чтобы выделить весь текст, или нажмите и удерживайте Shift и используйте клавиши со стрелками для выбора определенных слов или букв рядом с курсором.
Если вы хотите изменить строку, в которой находится часть текста, поместите курсор в то место, где вы хотите создать разрыв строки, и нажмите Введите .
Когда вы выбрали слова или буквы, которые хотите отредактировать, посмотрите на верхнюю часть экрана.Под панелью главного меню вы увидите раскрывающееся меню для шрифта и размера шрифта. Чтобы настроить их в соответствии с вашими предпочтениями, либо выберите шрифт и размер шрифта, которые вы хотите, либо введите свои предпочтения, затем нажмите Введите , чтобы подтвердить свое решение.
Другие инструменты в этом меню позволяют вносить небольшие изменения в слова, чтобы сделать их резче или резче. Поиграйте с вариантами, чтобы увидеть, что вам больше всего нравится. Вы также можете настроить выравнивание текста в текстовом поле и изменить его цвет с помощью цветовой палитры.
Когда вас устраивают внесенные вами изменения, либо выберите отметку в конце верхней строки меню, нажмите Ctrl (или CMD ) + Enter , или выберите инструмент Move в в верхней части строки меню «Инструменты».
Если вы хотите внести изменения в текст после этого момента, вам нужно будет выбрать его снова. Снова выберите инструмент Type , затем выберите одно из слов или букв.
Будьте осторожны с выбором, так как при небольшом отклонении может появиться новое текстовое поле.Если это произойдет, нажмите , введите , чтобы завершить его, нажмите Ctrl (или CMD ) + Z , чтобы отменить создание, затем выберите исходный текст, как планировалось.
Как редактировать текст на изображениях
Параметры инструмента стандартного типа дают вам много возможностей для создания великолепно выглядящего текста на фотографиях, но есть и другие изменения, которые вы можете внести в текст, чтобы он выглядел еще лучше, или просто измените его стиль и то, как он взаимодействует с вашим изображением. .Вот еще несколько советов, которые стоит учесть.
Изменить режим наложения текста
Чтобы создать изображение, подобное изображенному в заголовке этого руководства, вам необходимо настроить режим наложения текста. Для этого выберите Window > Layers , выберите текстовый слой, затем настройте режим наложения с помощью раскрывающегося меню. В этом примере для достижения эффекта установлено значение Overlay.
Инструменты другого типа
Если вы выберете и удержите инструмент Type , вам будет предоставлен доступ к дополнительным параметрам, таким как инструмент «Вертикальный текст», инструмент «Горизонтальная маска» и инструмент «Вертикальная маска».
Соответственно, они позволяют писать вертикально, превращать текст в маску и делать это вертикально. Поиграйте с ними, чтобы увидеть, дают ли они желаемый эффект.
Параметры абзаца
Выберите Windows > Paragraph , и вам будет предоставлен доступ к дополнительным инструментам редактирования текста. Они не являются обязательными для большинства правок, но могут дать вам больше контроля над текстом.
Растрировать
Если вы хотите отредактировать текст, чтобы получить эффекты, такие как контуры обводки, или просто настроить его так, как будто он такой же, как и любое другое изображение, вам нужно сначала растрировать его.Для этого щелкните правой кнопкой мыши (или коснитесь и удерживайте) текстовый слой в окне Layers и выберите Rasterize Type .
Спасибо, что сообщили нам об этом!
Расскажите, почему!
Другой Недостаточно подробностей Сложно понятьКак добавлять текст к изображениям и работать с фигурами в Photoshop Elements 15
Добавление текста к изображениям дает вам возможность проявить немного творчества или добавить инструкции или объяснения. В этой статье мы собираемся потратить время на изучение того, как добавлять текст к изображениям, а также на различные варианты, которые у вас есть при добавлении текста.
Ввод текста
Когда вы вводите текст на изображение, вы можете добавить горизонтальный текст — текст, который идет поперек изображения — или вертикальный текст, который идет сверху вниз.
Для добавления текста используйте инструмент «Текст». Он находится на панели инструментов и выглядит так:.
Инструмент «Горизонтальный текст» отображается по умолчанию.
Чтобы использовать инструмент «Вертикальный текст», перейдите на панель «Параметры инструмента», затем щелкните инструмент «Вертикальный текст», как показано ниже.
Давайте пока поработаем с инструментом «Горизонтальный текст».
Чтобы создать строку текста на изображении, сначала щелкните место на изображении, куда вы хотите вставить текст.
Вы увидите мигающий курсор и поле с зеленой галочкой и красным кружком внутри.
Просто начните печатать. Текст появится на вашем изображении.
Щелкните зеленую галочку, когда закончите ввод и форматирование текста.О форматировании мы поговорим позже в этой статье.
Когда вы добавляете текст к изображению, добавляемый текст появляется на отдельном слое.
Создание текстовых полей для текста
Вы также можете создать текстовое поле для ввода текста. Если вы хотите создать абзац текста, просто перетащите прямоугольник по экрану в том месте, куда вы хотите поместить абзац. Это создаст текстовое поле.
Теперь просто щелкните внутри текстового поля, чтобы начать печатать.
Щелкните зеленую галочку, когда закончите ввод и форматирование текста.
Форматирование текста
Форматировать текст так же просто, как перейти на панель «Параметры инструмента» и использовать предлагаемые там стандартные инструменты форматирования.
Взгляните на панель параметров инструмента горизонтального текста ниже.
Вы можете изменить тип шрифта.
Вы также можете установить стиль шрифта или изменить размер шрифта.
Щелкните раскрывающийся список «Цвет», чтобы выбрать цвет шрифта.
Щелкните раскрывающийся список интерлиньяж, чтобы установить интервал.
Сделайте текст полужирным, курсивом или подчеркнутым. Вы даже можете зачеркнуть текст.
Кроме того, вы можете выровнять текст по левому краю, центру или правому краю.
Нажмите первую кнопку ниже, чтобы изменить ориентацию текста.Это преобразует горизонтальный текст в вертикальный текст — и наоборот. Нажмите вторую кнопку, чтобы деформировать текст.
На панели «Параметры инструмента» установите параметры, включая шрифт, цвет и размер. Вы также можете деформировать текст и создавать другие эффекты на панели параметров.
Чтобы отформатировать текст, просто удерживайте мышь и перетащите ее поверх текста, который появляется на вашем изображении. Это выделяет текст, как показано на рисунке ниже.
Примените любое форматирование к тексту, затем нажмите зеленую галочку (как показано выше), когда закончите.
Выбор и перемещение текста
Добавив текст на изображение, вы можете переместить его в другое место на изображении. Помните, что ваш текст — это отдельный слой. Тем не менее, чтобы переместить текст, мы собираемся переместить слой.
Чтобы переместить слой, мы выбираем его на панели «Слои», затем щелкаем инструмент «Перемещение» на панели «Инструменты». Выглядит это так:.
На следующем снимке вы можете увидеть наш текстовый слой на панели «Слои».
Чтобы переместить текст, лизните маленький кружок в центре текстового поля (как показано ниже).
Перетащите текстовое поле в новое место.
ПРИМЕЧАНИЕ: Если вы не хотите перемещать текст, а просто хотите выделить его, чтобы удалить или отредактировать, просто дважды щелкните мышью внутри текстового поля. Это выделит текст. Затем щелкните текст в том месте, где вы хотите начать редактирование или удаление.
Создание маски типа
Если вы перейдете на панель «Параметры текстового инструмента», вы заметите, что есть также инструмент «Маска горизонтального текста» и инструмент «Маска вертикального текста».Это позволяет вам создать выделение из текста.
Для создания маски типа:
- Выберите слой, в котором вы хотите отобразить выделение. Не используйте текстовый слой.
- Выберите инструмент «Маска для горизонтального текста» или «Маска для вертикального текста».
- Выберите любые дополнительные параметры на панели «Параметры инструмента».
- Введите текст.
- Теперь маска типа отображается поверх активного слоя.
Вы можете увидеть маску типа на изображении ниже.
Вы также можете использовать маску типа, чтобы позволить фоновому изображению просвечивать в тексте, выбрав «Правка»> «Вырезать». Вы также можете использовать выделение текста так же, как любое другое выделение в Elements.
Текст на инструменте Фигура
Инструмент «Текст на фигуре» позволяет набирать текст на фигуре. Для этого выберите инструмент «Текст на фигуре» на панели «Параметры инструмента». Выглядит это так:.
Затем выберите нужную форму на панели параметров инструмента:
Выберем бабочку.
Перетащите изображение туда, куда вы хотите добавить форму.
После добавления формы наведите указатель мыши на край формы, пока курсор не превратится в двутавровую балку.
Введите свой текст.
По завершении нажмите зеленую кнопку с галочкой.
Текст в инструменте выделения
Инструмент «Текст в выделении» находится на панели предварительных настроек инструмента «Текст». Выглядит это так:
Инструмент «Текст в выделенном фрагменте» позволяет вводить текст в выделенном фрагменте.
Чтобы ввести текст в выделенном фрагменте, щелкните инструмент «Текст в выделенном фрагменте», затем перетащите указатель мыши на желаемый выделенный фрагмент.
Щелкните зеленую галочку, когда закончите делать свой выбор.
Теперь наведите указатель мыши на выбранную область (пунктирная линия), пока не увидите, как курсор превращается в двутавровую балку. Начните набирать текст. Текст будет плавно перемещаться по выделенному фрагменту.
Текст на инструменте произвольного пути
Каждая фигура на изображении содержит путь.Путь — это серия точек, соединяющих изображение вместе. Если вы когда-либо играли в связку точек, когда были ребенком, то вы можете точно представить, о чем мы говорим. Тем не менее, вы также можете вводить текст по произвольному пути.
Давайте узнаем как.
Щелкните инструмент «Текст на произвольном контуре» на панели «Параметры инструмента». Выглядит это так:
Затем перетащите контур на изображение. Рисование пути похоже на использование пера.
Щелкните зеленую галочку, когда закончите рисовать путь.
Чтобы добавить текст, наведите курсор на путь, пока он не превратится в двутавровую балку. Затем начните набирать текст.
Щелкните зеленую галочку еще раз, когда закончите добавлять текст.
Photoshop — Баннеры — Добавление текста к баннерам с помощью Photoshop 6
Photoshop — это стандартный редактор фотографий, но он также неплохо справляется с работой с текстом. Программа адекватно обрабатывает векторные изображения, которые представляют собой графику, состоящую из линий, как и в случае с текстом.В результате Photoshop может динамически изменять размер текстовых символов без ущерба для качества их изображения.
С помощью инструмента «Текст» в Photoshop вы можете добавить декоративный текст в графику. В этом месяце мы попрактикуемся в использовании инструмента «Текст», создав веб-баннер. (В этом руководстве предполагается, что вы знакомы со слоями Photoshop.)
|
Соберите ресурсы
Хороший веб-баннер обычно включает изображение. Скопируйте одну или две многообещающих фотографий во временную директорию и откройте фотографии в Photoshop. Затем создайте новый файл шириной 600 пикселей и высотой 200 пикселей. Укажите, что размер файла составляет 72 пикселей на дюйм (пикселей на дюйм) с прозрачным фоном. Сохраните файл в собственном формате Photoshop, PSD, во временном каталоге. Если вы не видите палитру «Слои» в Photoshop, откройте меню «Окно» и выберите «Показать слои».
Пора добавить картинку на баннер. Если вам нужно изменить размер изображения, чтобы оно соответствовало веб-баннеру, сделайте это сейчас. Затем с помощью инструмента выделения скопируйте все изображение или его часть и вставьте его в пустой файл PSD. Переместите изображение в левую часть баннера.
|
Фокус на тексте баннера
На панели инструментов Photoshop щелкните инструмент «Текст».На панели параметров убедитесь, что выбран значок «Создать текстовый слой» (в дальнем левом углу панели), а также значок «Горизонтально ориентированный текст».
На панели параметров (версия, которую вы увидите после выбора инструмента «Текст» на панели инструментов) выберите шрифт, размер и цвет шрифта. Мы разработали наш баннер для кампании по распространению грамотности, поэтому выбрали текст, в котором говорится: «Никогда не поздно научиться читать». Мы используем шрифт Perpetua, жирный шрифт и темно-коричневый цвет.
Щелкните внутри пространства, где вы хотите разместить текст, и Photoshop автоматически создаст новый слой.Теперь введите текст в этой области. Чтобы начать новую строку, нажмите ENTER. В зависимости от шрифта и его размера вторая строка может перекрывать первую строку. Один из способов решить эту проблему с кернингом — снова нажать ENTER, увеличив пространство между строками. Или, набрав кернинг с неверным текстом и щелкнув все «Палитры» на панели параметров, выберите вкладку «Абзац». Здесь укажите 2 пункта (2 пункта) в поле рядом со значком «Добавить пробел после абзаца». Если междустрочный интервал все еще слишком узкий, добавьте еще одну точку.
|
Текстовые эффекты
Чтобы увидеть, насколько хорошо Photoshop может управлять графикой на основе текста, щелкните значок «Создать деформированный текст» на панели параметров, а когда откроется диалоговое окно «Деформированный текст», выберите «Скрутить» в стиле. выпадающее меню. Если это слишком сильный эффект, поиграйте с ползунками, чтобы уменьшить его.Вы также можете поэкспериментировать с другими эффектами деформации. Когда вы закончите экспериментировать, вы можете нажать «Отменить» в меню «Правка».
Вы также можете изменить размер всего текстового поля. Сначала щелкните текстовый слой. Обратите внимание, что текст имеет ограничивающую рамку , которая выглядит как окружающий его пунктирный прямоугольник. Захватив край или угол ограничительной рамки указателем, вы можете увеличить, растянуть или сжать текст. Чтобы пропорционально изменить размер текстового поля, удерживая нажатой клавишу SHIFT, потяните за угол ограничительной рамки.
Новые слои. При добавлении более одной строки текста часто бывает полезно сделать каждую строку новым слоем. Наличие текста в нескольких подвижных частях дает вам гораздо больше контроля над размещением текста, цветом текста и размером текста. Для этого просто щелкните значок «Создать новый слой» в палитре «Слои» для каждой строки текста.
Перемещение текста. Чтобы изменить порядок текста на баннере, выберите инструмент «Перемещение» и используйте указатель для более точного размещения текста.
Переформатирование текста. Чтобы изменить тип, размер или цвет шрифта, используйте указатель инструмента «Текст», чтобы выделить текст, а затем внесите изменения на панели параметров.
Спецэффекты. Вы также можете добавить к тексту тень, скос или другие эффекты слоя. Выберите слой, который вы хотите изменить, и щелкните значок «Добавить стиль слоя».
Поиграв с различными текстовыми эффектами и добившись желаемого результата, сохраните файл. Чтобы сохранить баннер со всеми его слоями, мы рекомендуем продублировать файл (нажмите «Дублировать» в меню «Изображение») и закрыть исходный PSD-файл.Открыв дубликат файла, нажмите «Свести изображение» в меню «Слой». Затем нажмите «Сохранить для Интернета» в меню «Файл». (Мы рекомендуем сохранить баннер размером 15 КБ или меньше.)
Теперь, когда вы создали один баннер, используйте свои навыки работы с текстом для создания кнопок и другой веб-графики.
Как добавлять и редактировать текст в Adobe Photoshop
Photoshop — это не только программа для графического дизайна, но и редактор фотографий, которая включает в себя работу с текстом. Добавить и редактировать текст в Photoshop очень просто, если вы узнаете, где находятся все элементы управления, и воспользуетесь несколькими дополнительными приемами.Вот как можно добавлять и редактировать текст в Photoshop.
Текстовые инструменты Photoshop
Большая часть работы с текстом в Photoshop — это просто поиск и распознавание значков. Вот инструменты, которые вы можете использовать для добавления или редактирования текста в Photoshop.
Как добавить текст в Photoshop
1. Щелкните значок T на левой панели инструментов.
По умолчанию используется обычный горизонтальный текст — это вариант, который будет использоваться чаще всего. Однако если вы нажмете и удерживаете значок Text Tool , вы откроете подменю с несколькими различными параметрами, включая вертикальный текст.Инструмент Type Mask , который имеет горизонтальную и вертикальную опцию, создает текстовое выделение вашей фотографии. Используйте эту опцию, если вы хотите создавать слова, которые заполняются вашей фотографией, вместо того, чтобы накладывать текст поверх фотографии.
2. Нарисуйте рамку на холсте примерно там, где вы хотите разместить текст.
По мере добавления текста и форматирования вы можете настроить положение текста, щелкнув и перетащив одно из небольших прямоугольников по углам или средним краям, чтобы изменить размер поля.
3. Настройте тип и размер шрифта вверху.
Когда текстовое поле активно, в верхней части экрана отображаются параметры шрифта. Настройка шрифта и размера шрифта аналогична работе в текстовом редакторе — просто выберите из раскрывающегося меню или введите размер или название шрифта. Если вы нажмете и удержите значок Размер текста — тот, у которого есть два разных размера Ts — и переместите курсор влево или вправо, вы можете быстро настроить размер текста с небольшим шагом.Цвет текста можно настроить, выделив текст и выбрав новый цвет в нижней части панели инструментов слева или в цветном поле рядом с параметрами выравнивания абзаца вверху.
Однако настройка текста — это больше, чем просто шрифт и размер, которые легко доступны в верхней части экрана. Щелкните значок Файл на верхней панели инструментов, чтобы открыть панели символов и абзацев. Отсюда вы можете выполнять более сложные настройки, например создавать абзацы с двойным межстрочным интервалом или изменять только ширину или высоту текста с помощью параметров вертикального и горизонтального масштабирования.
4. Используйте параметры деформации для сгибания текста (необязательно).
Хиллари К. Григонис / Digital TrendsЕсли вам нужно согнуть текст, чтобы он соответствовал фотографии, например, обернув слова вокруг краев объекта, вы можете использовать инструмент деформации. Чтобы получить доступ к параметрам деформации, щелкните значок Warp — он выглядит как изогнутая буква T на вершине холма. Во всплывающем окне выберите нужную фигуру в раскрывающемся меню стиля. Затем используйте ползунки для дальнейшего уточнения формы.
5. Сделайте плохое слово с помощью кнопки 3D (необязательно).
Мисс словесное искусство или создание трехмерной графики? Используйте значок 3D вверху, чтобы сделать текст трехмерным. Нажмите Да , когда всплывающее окно спросит, хотите ли вы переключиться в 3D-рабочее пространство и поэкспериментировать с новыми 3D-инструментами на панели Properties справа.
Как редактировать текст в Photoshop
После создания текста вы можете использовать несколько различных инструментов для его корректировки. Текст в документах с несколькими слоями может быть трудно выделить без некоторых уловок.
1. Убедитесь, что вы действительно можете редактировать свой текст.
Типичное текстовое поле можно легко изменить. Но если вы работаете с текстовой маской, растровым шрифтом или шрифтом, который уже был преобразован в объект или слой, вы не можете редактировать то, что говорится в тексте. Это потому, что эти процессы превращают текст в пиксели, и Photoshop больше не распознает их как шрифт. Вы также не можете редактировать текстовую маску после того, как нажали на нее. Если вы открыли существующий документ, вы также не сможете редактировать текст — файлы PSD требуются для сохранения возможности редактирования текста.Вы не можете открыть PDF-файл, если это не Photoshop PDF с сохраненными возможностями редактирования, и просто нажмите, чтобы отредактировать текст в Photoshop. В этом случае вам нужно будет удалить текст и добавить новое текстовое поле.
2. Щелкните текст.
Для текста, который все еще можно редактировать, просто щелкните инструмент Text Tool , а затем щелкните текст, чтобы получить доступ ко всем различным параметрам. Вам может потребоваться сначала выбрать текстовый слой и скрыть другие, если у вас много слоев в файле.Щелкните панель Layers справа. Текстовые слои имеют значок T и обычно называются в честь текста внутри этого текстового слоя. (Не можете найти панель слоев? Нажмите клавишу F7 .)
3. Чтобы переместить текст, выберите инструмент стрелки в верхней части панели инструментов справа.
Убедитесь, что текстовый слой выбран, затем щелкните текст и переместите его.
А как насчет использования инструментов рисования или клонирования?
Если вы хотите использовать инструменты «кисть», «клонирование», «стирание» или «ведро с краской», вам сначала нужно отобразить текст.Однако после визуализации текста вы не можете нажать на него, чтобы просто отредактировать то, что в нем написано, или изменить шрифт. Чтобы отобразить текст, с выделенным текстовым слоем, перейдите в меню Type> Rasterize Type Layer .
Файлы с текстом следует сохранять в формате PSD для последующего редактирования
При работе с текстом в Photoshop сохраняйте две версии — одну как PSD на тот случай, если вам нужно вернуться и скорректировать текст позже, а другую — любой тип файла, который вам нужно передать, например JPEG, PDF или TIFF.
Рекомендации редакции
Как добавить текст в Photoshop CS5
Последнее обновление: 21 декабря 2016 г.
Вам нужно создать графику для презентации или веб-сайта, и вы хотите добавить текст к этому изображению в Photoshop? Это то, что вы можете сделать в такой программе, как Microsoft Word, но это может быть сложно сделать точно, и результат не может быть легко опубликован как одно изображение.К счастью, программы редактирования изображений, такие как Adobe Photoshop, гораздо лучше подходят для такого рода задач.
Однако вAdobe Photoshop CS5 есть инструмент для редактирования текста, который позволяет писать текст на изображении. Вы даже можете сохранить его в формате, который будет легко редактировать позже, если вы захотите вернуться и отредактировать текст, который вы добавили к своему изображению.
Как добавить текст в Photoshop — Создание текстового слоя
Следующие шаги дадут вам общее представление о том, как работает добавление текста в Photoshop.Поскольку вы, вероятно, создаете это изображение, чтобы использовать его где-нибудь, например в Word, Powerpoint или на веб-сайте, мы также сохраним изображение как файл JPEG, когда закончим. Вам также следует подумать о сохранении изображения в формате PSD по умолчанию Photoshop, так как это позволит вам редактировать текстовый слой по отдельности позже. Продолжите ниже, чтобы узнать, как добавить текст в Photoshop.
Шаг 1. Откройте изображение, к которому вы хотите добавить текст.
Шаг 2: Щелкните инструмент Horizontal Type Tool на панели инструментов в левой части окна.
Шаг 3: Щелкните в том месте на изображении, куда вы хотите добавить текст. Это создаст новый текстовый слой.
Шаг 4: Введите текст, который вы хотите добавить к изображению. Возможно, это еще не выглядит правильным, но это нормально. Далее мы собираемся изменить текст.
Шаг 5: Нажмите Ctrl + A на клавиатуре, чтобы выделить весь текст в слое.Вы также можете использовать мышь, чтобы выбрать часть текста, если вы не хотите изменять весь текст на слое.
Шаг 6. Используйте параметры шрифта на панели инструментов в верхней части окна, чтобы настроить такие параметры, как размер точки, стиль шрифта и цвет шрифта.
Шаг 7: Внесите любые дополнительные изменения в текст, используя окно Character в правой части окна. Если окно «Символ» не отображается, щелкните Окно в верхней части экрана, а затем выберите параметр Символ .Обратите внимание, что вы также можете добавить стили слоя к текстовому слою, если хотите добавить тень или свечение, чтобы текст было легче читать. Например, я использую тень для текста на изображении ниже.
У вас должен быть готовый текстовый слой, а это значит, что вы готовы сохранить свое творение в формате JPEG, чтобы вы могли использовать его в других местах.
Шаг 8: Щелкните File в верхней части окна, затем щелкните Сохранить как .
Шаг 9: Выберите имя и местоположение для изображения, щелкните раскрывающееся меню справа от Тип файла , затем выберите параметр JPEG . Затем вы можете нажать кнопку Сохранить , а затем сохранить изображение.
Шаг 10: Используйте ползунок для настройки качества JPEG (меньшие числа приводят к меньшему размеру файла, но снижению качества изображения), затем нажмите кнопку Сохранить .
Теперь у вас есть копия этого изображения в формате JPEG, которую можно добавлять в самые разные программы. Если вы хотите иметь возможность легко редактировать текст в будущем, вам также следует сохранить копию этого изображения в формате файла Photoshop (.PSD). Это сохранит отдельные слои и свойства слоев, которые вы установили для своего изображения. Изображения JPG представляют собой однослойные файлы, и в них не будет редактируемых параметров текста, если вы откроете JPEG в Photoshop позже.
Сводка — Как добавить текст в Photoshop
- Откройте изображение в Photoshop.
- Щелкните инструмент Тип текста на панели инструментов.
- Щелкните в том месте на изображении, куда вы хотите добавить текст.
- Введите текст.
- Нажмите Ctrl + A на клавиатуре, чтобы выделить только что введенный текст.
- Используйте параметры на панели инструментов Font и в окне Character для форматирования текста.
- Сохраните файл, когда текстовый слой будет готов.
Если вы создаете что-то, что нужно отправить на принтер, возможно, вас попросили растеризовать текстовые слои. Узнайте больше о растрировании текста в Photoshop и упростите другим людям работу с файлами, которые вы создали.
СвязанныеОтказ от ответственности: большинство страниц в Интернете содержат партнерские ссылки, в том числе некоторые на этом сайте.
Как добавлять эффекты к текстовым слоям в Adobe Photoshop
Когда дело доходит до текстовых эффектов в Adobe Photoshop, диалоговое окно Layer Style — это то место, где оно находится.Огромное количество творческих эффектов, которые вы можете применить не только к тексту, но и к большому количеству другой графики, ошеломляет. Кажется, что этот диалог всегда был доступен в этом приложении, и это одно из самых популярных мест, куда можно пойти, когда вы хотите добавить чему-то поп-музыки. Один из самых популярных, то есть после того, как вы узнаете, что он существует.
В сегодняшней публикации я хотел бы познакомить вас с диалоговым окном «Стиль слоя» в Photoshop. Я буду использовать простой рисунок с несколькими словами, чтобы проиллюстрировать то, что я хочу передать.Я продемонстрирую, как я создаю текст, а затем покажу вам, как получить доступ к диалоговому окну. Наконец, я покажу вам, как любые примененные эффекты слоя влияют на сам слой на панели Layers . Это вводный пост, но он должен вести вас по пути, который может быть очень полезным в будущем. И ни в коем случае этот пост не будет всем, чем я поделюсь. Когда дело доходит до этой темы, есть еще много интересного.
Создание текста
Первое задание, которое я хотел бы выполнить, — создать текст.На этом этапе не имеет значения, что говорится в тексте, просто некоторые из них существуют. Я уже создал файл с размерами 700 × 466. Затем я нажимаю Horizontal Type Tool на левой панели инструментов, чтобы активировать этот инструмент.
Думаю, я создам что-нибудь с надписью « TEXT Layer Effects ». Часть TEXT будет в одном слое, а часть Layer Effects будет в другом. Я напечатаю эти две части, а затем направлюсь к панели Character , чтобы точно настроить то, что я сделал.
В первую очередь я сосредоточился на шрифте, размере шрифта и трекинге для этого проекта. Вот результат.
Итак, если вы новичок в Photoshop и не знаете, как я сделал то, что только что сделал, не переживайте. Как я уже сказал выше, я буду писать о тексте, пока коровы не вернутся домой. Поверьте, в будущем этого будет намного больше. Photoshop довольно обширен (почти как бездонная яма), когда дело касается этой конкретной области.
Добавление некоторых эффектов с помощью диалогового окна стиля слоя
Самое лучшее в использовании стилей слоев в Photoshop — это то, что они не разрушают.Я расскажу об этом позже. А сейчас я хочу оживить этот скучный текст. Для слоя ТЕКСТ , я думаю, я изменю цвет слова на белый, а не черный, добавлю обводку вокруг букв, а затем добавлю простую тень. Для этого я дважды щелкну этот слой на панели «Слои». Я должен убедиться, что не щелкаю миниатюру или имя слоя. Мне нужно будет нажать на пустую область. После того, как я это сделаю, появится диалоговое окно «Стиль слоя».
Сначала я зайду в раздел эффектов Stroke через пункт меню слева.
Я настрою атрибуты Size , Position и Color до тех пор, пока они не будут соответствовать моим требованиям.
Затем я перейду в раздел Overlay Color , щелкнув другой пункт меню в левом столбце.
Здесь я проверю, что Blend Mode установлен на Normal , а затем нажимаю на цветной квадрат и выбираю White (#FFFFFF) в качестве нового цвета.
Наконец, я захожу в раздел Drop Shadow .Напоминаем, что простой щелчок по пункту меню в левом столбце активирует эффект. Если это не было запланировано, вам нужно снять флажок для этого элемента, чтобы отключить его.
В этой области я просто нажимаю кнопку Reset to Default под всеми атрибутами, потому что настройка по умолчанию обычно предлагает довольно приличный эффект тени. Я хотел бы еще раз повторить, что это просто вводный пост, чтобы дать вам представление о том, что находится в этом диалоге, а также о том, как получить к нему доступ.Я расскажу о специфике каждой области в будущих публикациях.
Хорошо, как только я закончу со всем этим, я нажму кнопку OK и посмотрю, как будет выглядеть результат. Кроме того, если бы мне было интересно посмотреть, как все выглядит в реальном времени, я мог бы проверить поле Preview , которое находится под кнопками в правом верхнем углу.
Вот результат.
Теперь я добавлю похожие эффекты к словам под этим. Я также вернусь на панель персонажей и увеличу все.Я думаю, что исходная версия была слишком маленькой.
А, так лучше. Я увеличил все и, используя почти те же инструкции, которые дал выше, я изменил цвет нижнего текста, добавил к нему обводку, а также добавил тень. Я думаю, это выглядит потрясающе.
Как выглядят эффекты на панели слоев
Ранее в этом посте я упоминал, что все, что получено из диалогового окна Layer Style, оказывает неразрушающий эффект на сам слой.Это правда. Взгляните на слои на панели «Слои» как доказательство этого. Структура этих текстовых слоев чем-то напоминает мне слои смарт-объектов.
На приведенном выше снимке экрана вы можете увидеть каждый текстовый слой, а также все эффекты, примененные к каждому из них, в виде списка ниже. Чтобы скрыть эффект, просто щелкните глазное яблоко слева от его названия. Чтобы скрыть все эффекты сразу на слое, щелкните глазное яблоко слева от слова Effects . Чтобы скрыть (свернуть) список из поля зрения, но оставить эффекты активными и видимыми, щелкните маленькую стрелку справа от слоя.
Самое главное, чтобы удалить эффект, не возвращаясь в диалоговое окно «Стиль слоя», вы можете просто щелкнуть и перетащить этот эффект со слоя на панели «Слои» в корзину под ним в нижней части панели. Бросьте его туда, и этот эффект исчезнет навсегда. Ну, пока снова не заменишь.
По умолчанию и сбросить по умолчанию
Действительно классная и очень полезная особенность диалогового окна «Стиль слоя» — это то, что вы можете установить определенные атрибуты по умолчанию, а также сбросить любые существующие атрибуты на значения по умолчанию.По сути, Photoshop имеет позиции и значения по умолчанию для всех настроек в этой области. Когда вы вносите изменения в одну область для применения эффектов к слою, вы фактически меняете эти значения. Фотошоп помнит об этом. В следующий раз, когда вы откроете панель, эти старые значения будут смотреть вам в глаза. Чтобы быстро сбросить старые настройки до значений по умолчанию в Photoshop, просто нажмите кнопку « Сбросить значения по умолчанию» , расположенную внизу каждой области.
Если вы опытный пользователь и постоянно используете одни и те же или похожие значения снова и снова, вы можете сделать из этих значений по умолчанию , а не значения Photoshop.Для этого просто установите каждый ползунок и раскрывающийся список, а затем нажмите кнопку Make Default .
Это так просто. Следите за новостями, потому что впереди еще много всего интересного.
——
Надеюсь, я ясно объяснил, как применить стиль слоя к слою в Adobe Photoshop. Если у вас есть какие-либо вопросы или опасения по поводу этого сообщения, оставьте их в разделе комментариев ниже. Спасибо за прочтение!
Добавьте текст к изображению в Photoshop
Вопрос, который неоднократно поднимался на нашей странице Pretty Photoshop Actions в Facebook, — как добавить текст к изображению в Photoshop.
Как вы понимаете, при наложении текста на изображение есть много плюсов и минусов, поэтому я собираюсь показать вам два основных метода работы с текстом, которые помогут вам начать работу!
Добавление текста Photoshop с помощью простого прямоугольного дизайнаНачните с изображения, открытого в Photoshop. Затем создайте новый пустой слой:
.Выберите инструмент «Прямоугольная область» на левой панели инструментов, затем нарисуйте форму (квадрат или прямоугольник) в том месте, где вы хотите разместить ее на изображении.Вы также можете перемещать его с помощью мыши после того, как нарисовали его:
Щелкните цвет переднего плана / фона (рядом со стрелкой ниже) и установите цвет переднего плана (переднего плана). Для этого изображения я выбрал светло-серый цвет:
Я выбираю инструмент «Заливка», чтобы залить прямоугольник серым цветом, который я выбрал в качестве цвета переднего плана:
Вы можете изменить режим наложения и непрозрачность вашего прямоугольника, выбрав слой 1, а затем щелкнув раскрывающееся меню рядом с режимом наложения.Поэкспериментируйте с различными режимами и непрозрачностью. Здесь у меня установлено Умножение (что затемняет прямоугольник) с непрозрачностью 16%, чтобы смешать прямоугольник с моим изображением:
Когда вы будете готовы добавить текст, щелкните инструмент «Текст», как показано ниже. Затем поместите курсор в то место, где вы хотите разместить текст, щелкните мышью и введите текст. Вы можете перемещать текст с помощью мыши, чтобы изменить его размещение, а также можете изменить шрифт и размер текста:
Вы также можете поэкспериментировать с изменением режима наложения и непрозрачности текстового слоя.Здесь я установил свой на Overlay, что дало тексту красивый эффект градиента, потому что он смешивается с градиентом на фотографии. Я также уменьшил непрозрачность слоя:
Добавление текста Photoshop с помощью тениПолупрозрачный прямоугольник помогает тексту выделяться на фоне изображения, не делая его слишком жирным, но вы также можете применить к тексту различные эффекты, чтобы выделить его. Есть довольно много вариантов на выбор, и тонкая тень часто помогает.
Дважды щелкните текстовый слой на панели «Слои», и вы увидите следующее поле:
Поэкспериментируйте с различными эффектами, чтобы увидеть, как каждый из них ведет себя. Как вы можете видеть выше, я добавил легкую тень. Вы можете настроить параметры, чтобы сделать его еще более тонким или действительно выделяться. Эффект здесь настолько тонкий, что при уменьшении масштаба вы не замечаете его, но этого достаточно, чтобы текст выделялся на фоне.
Как я уже говорил, существует множество техник создания текста в Photoshop, и это лишь две из многих! Мы надеемся, что это руководство поможет вам начать работу!
Прокомментируйте ниже и поделитесь этим постом (с помощью кнопок социальных сетей слева), если вам понравился этот урок по Photoshop или вы хотите поделиться своими мыслями.Мы действительно это ценим!
Также не забудьте ознакомиться со всеми профессиональными экшенами Photoshop и коллекциями наложений Pretty Actions!
Анна Гей
Фотограф-портретист
Анна Гей — фотограф-портретист из Афин, штат Джорджия, автор электронной книги dPS «Искусство автопортрета».
