Команда Exposure (Экспозиция). Adobe Photoshop CS3
Читайте также
5.4.3 Команда cat
5.4.3 Команда cat Мы уже рассматривали кратко команду cat в предыдущем разделе. В данном разделе эта команда интересует нас в основном потому, что чаще всего она работает как раз с входным и выходным потоками. По умолчанию выход команды cat направляется в выходной поток. Чтобы
5.10. Команда sh
5.10. Команда sh Вы всегда можете запустить новый экземпляр оболочки bash, дав команду bash или sh. При этом можно заставить новый экземпляр оболочки выполнить какой-то скрипт, если передать имя скрипта в виде аргумента команды bash. Так, для выполнения скрипта myscript надо дать
8.4.1. Команда ps
8.4.1. Команда ps Когда я заглянул в man-страницу, посвященную команде ps, я был поражен, как много у нее разных опций. Как оказалось, GNU-версия этой программы, входящая в состав Linux, поддерживает опции в стиле трех разных типов UNIX. Опции в стиле Unix98 состоят из одного или нескольких
8.4.2. Команда top
8.4.2. Команда top Команда ps позволяет сделать как бы «моментальный снимок» процессов, запущенных в системе. В отличие от ps команда top отображает состояние процессов и их активность «в реальном режиме времени». На рисунке 8.5 изображено окно терминала, в котором запущена
Exposure Control (Контроль экспозиции) и Logarithmic Exposure Control Parameters (Параметры логарифмического контроля экспозиции)
3.
 2. Команда at
2. Команда at
3.2. Команда at Команда at позволяет передавать задания демону cron для одноразового выполнения в назначенное время. Выдавая задание, команда at сохраняет в отдельном файле как его текст, так и все текущие переменные среды. Заметим, что команда crontab не делает этого. По умолчанию
5.3. Команда cat
5.3. Команда cat Команда cat довольно проста, но универсальна. Эту команду удобно применять как для отображения файла, так и для его создания, а также при отображении файлов, содержащих управляющие символы. Используя команду cat, следует учитывать, что процесс вывода не
Своими руками: Искусство фотографии. Часть 2: Экспозиция
Своими руками: Искусство фотографии. Часть 2: Экспозиция Автор: Михаил КепманПосле выхода первой статьи из цикла «Искусство фотографии» («КТ» #627) я получил много писем с просьбой рассказать о выдержке и диафрагме (экспопаре). Ну что ж, слушаюсь и повинуюсь. Сегодня речь
4.3. Экспозиция и число диафрагмы
4.3. Экспозиция и число диафрагмы Читая этот раздел, вы заметите, что понятия выдержки и диафрагмы употребляются, как правило, в паре. Объясняется это просто: выдержка и диафрагма определяют значение ключевого понятия фотографии – экспозиции. Определение Экспозицией
13.7. Exposure (Экспозиция)
13.7. Exposure (Экспозиция)
Эта функция (рис. 13.9) позволяет имитировать изменение экспозиции (выдержки) и диафрагмы при фотографировании. Рис. 13.9. Окно Exposure (Экспозиция)• Exposure (Экспозиция). Изменение выдержки кадра, которое приводит к коррекции светлых частей изображения, не
Рис. 13.9. Окно Exposure (Экспозиция)• Exposure (Экспозиция). Изменение выдержки кадра, которое приводит к коррекции светлых частей изображения, не
Выдержка и экспозиция
Выдержка и экспозиция Получить четкие снимки движущихся объектов можно только при малой выдержке. Ни штатив, ни включение стабилизации тут не помогут, так что старайтесь устанавливать выдержки 1/250–1/500 с и короче.Эмпирическое правило гласит, что выдержка не должна
Экспозиция
Экспозиция Во время фотосъемки по разным причинам кадр может оказаться неправильно экспонированным — «недодержанным» или «передержанным». Воспользуйтесь специальной функцией в графическом редакторе и увеличьте или уменьшите экспозицию, внеся поправку. При этом
Экспозиция
Экспозиция Хорошая черно-белая фотография — это, как правило, качественная работа фотографа. Прежде всего, экспозицию нужно установить очень точно, чтобы сцена была передана с плавными тональными переходами, а снимок не получился темным или слишком светлым, если,
Экспозиция
Экспозиция Снимки иногда получаются темными или пересвеченными. Причина в том, что матрица фотокамеры не обладает достаточно широким диапазоном, экспозамер может ошибаться в сложных условиях.Допустим, в яркую солнечную погоду объект находится на темном фоне (деревья).
Исправление ошибок экспозиции с помощью корректирующих слоев в Photoshop
Ошибки экспозиции и Photoshop

Статья публикуется с разрешения автора.
В данной статье мной будет рассмотрено исправление неправильной экспозиции средствами Photoshop. Путей решения этой проблемы существует множество, и прошу опытных пользователей не посыпать голову пеплом, статья прежде всего ориентирована на любителей, начинающих делать первые шаги в освоении этого графического редактора.
Вышеназванную проблему я попытаюсь исправить с помощью корректирующих слоев. На заре освоения Photoshop мне не раз попадались занимательные статьи, но даже мое неудержимое стремление освоить работу с редактором, не могло пробить стену непонимания загадочных фраз типа – “уровнями добиваемся необходимого”, “используем Screen”, “убираем шум перемещением точек” и т.п. Поэтому, как я и сказал ранее, статья рассчитана на начинающих, и мной будет предпринята попытка максимально доступным языком, пошагово, с картинками описать все выполняемые действия.
Данный метод выбран не случайно, т.к. позволяет более гибко вести обработку, легко исправлять ранее допущенные огрехи и несмотря на то, что данный метод не позволяет применять корректирующие слои к изображениям с 16-битовыми цветовыми каналами, я думаю, что 8-бит для любителя более чем достаточно. Поехали ?..
Открываем файл с изображением (Рис 1). Снимок ужасен, так и просится в корзину, а если это ценный кадр? Попробуем “поковыряться”.
Сразу отметим, что информация об объекте не полностью утеряна, как в светах, так и в тенях, и значит, можно надеяться. Без разницы, за что браться в первую очередь, я привык начинать с теней. В строке меню выбираем команду Layer – Add Adjustment Layer – Curves (Рис.2)
В палитре Layers появляется корректирующая маска слоя (Рис.3), и появляется диалоговое окно корректирующего слоя  (Рис.5). Корректирующая маска слоя, в палитре Layers, белого цвета и, значит, она прозрачна. Нажимая сочетание клавиш Ctrl + I, мы как бы выливаем на нее ведро черной краски, но это необходимо. Маска почернела (Рис.6) и скрыла находящееся под ней осветленное нами изображение. Как же теперь избирательно, только в нужных (темных, нуждающихся в осветлении) местах, стереть её?? Наша задача, убирая эту маску где на 100%, а где на 10–30%, регулировать появление осветленного изображения, естественно, на темных участках. Для этого в панели инструментов (Рис.7) выбираем инструмент
(Рис.5). Корректирующая маска слоя, в палитре Layers, белого цвета и, значит, она прозрачна. Нажимая сочетание клавиш Ctrl + I, мы как бы выливаем на нее ведро черной краски, но это необходимо. Маска почернела (Рис.6) и скрыла находящееся под ней осветленное нами изображение. Как же теперь избирательно, только в нужных (темных, нуждающихся в осветлении) местах, стереть её?? Наша задача, убирая эту маску где на 100%, а где на 10–30%, регулировать появление осветленного изображения, естественно, на темных участках. Для этого в панели инструментов (Рис.7) выбираем инструмент
В процессе стирания маски изменяем не только прозрачность кисти, но и её размер и мягкость.
Необходимо уяснить, что в тех местах, где маска черная, мы не видим осветленного изображения, а видим только исходное (Рис.1). Там, где она белая, она прозрачная, и мы видим изображение (Рис.5). Там же, где маска серая, мы видим оба изображения в пропорции, зависимой от плотности серого цвета маски.
Чем же хорош этот метод коррекции? Допустим, мы по неосторожности кистью стёрли маску не в том месте и вовремя не заметили это. Не беда, достаточно поменять местами цвет переднего плана и фона (Рис.9) и этой же кистью восстановить поврежденное место в маске.
Вот и сделана половина дела (Рис.10). Теперь необходимо в палитре Layers сделать основным слой Background, щёлкнув левой кнопкой на нём (Рис.11), и приступить к созданию корректирующей маски слоя для исправления пересвеченных областей исходной фотографии.
Порядок действий такой же, как и в первом случае, с той лишь разницей, что в диалоговом окне корректирующего слоя Curves (Рис.12) необходимо сделать изображение более тёмным, далее все действия в той же последовательности, не забывая, что теперь предстоит затемнить пересвеченные области.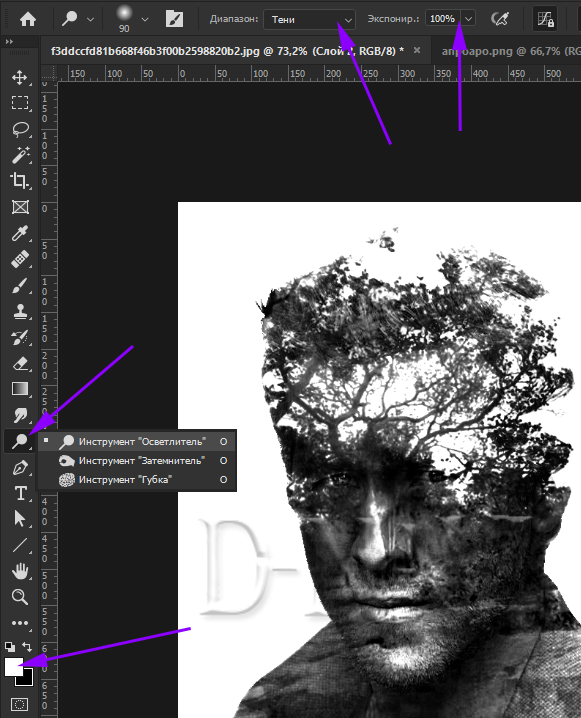
В конце обработки, если нас удовлетворила выполненная работа, склеиваем слои командой Flatten Image (Рис.13).
Вот что у нас получилось (Рис.14). Не правда ли, стоило немного потрудиться?
Ещё один пример использования данного метода (Рис.15).
На самом деле, способов исправления подобных дефектов съёмки существует и ещё будет придумано великое множество, но главной своей задачей я считаю следующую: не только научить Вас какому-нибудь из них или назидательно порекомендовать не допускать ошибок, а пробудить интерес к освоению замечательного графического редактора. Данная статья является рукой, приглашающей в увлекательный и удивительный мир Фотошопа.
Вконтакте
Коррекция экспозиции с помощью маски слоя / Creativo.one
Из этого урока вы узнаете, как изменить экспозицию фотографии, сохранив детали, как в светлых, так и в темных областях.
Шаг 1
Откроем фото.
Внимательно посмотрев, мы увидим, что экспозиция при съемке выбрана не совсем удачно. Например, почти не видны детали на белом свадебном платье, а ведь невеста наверняка захочет иметь безупречную фотографию! Также необходимо уменьшить интенсивность теней на лице.
Если попытаться решить эту противоречивую задачу как говорится, «в лоб», то потеряются, либо детали на платье, либо тени на лице станут еще темнее. Попробуем исправить данное фото.
Шаг 2
Создадим корректирующий слой Кривые (Levels). Для осветления нам нужно передвинуть центральную часть кривой вверх и влево (в данном случае нам нужно именно это). Если же понадобится затемнить фото, передвигаем центр кривой вниз и вправо.
Часть деталей сейчас потеряна, но в следующих шагах мы их восстановим.
Шаг 3
Переходим в меню Изображение – Внешний канал (Image – Apply Image). Настройки оставим по умолчанию. Единственное замечание: если вы исправляете переэкспонированное изображение, нужно поставить галочку в параметре Инверсия, если недоэкспонированное – галочку нужно снять.
Как видим, эта операция создает полутоновый канал изображения в маске корректирующего слоя. На белые области коррекция будет оказывать влияние, на оттенки серого – частично, на черные — нет. Видно, что результат коррекции выглядит уже лучше.
Шаг 3
Создадим корректирующий слой Яркость/Контрастность (Brightness/Contrast) ниже корректирующего слоя с кривыми. Отрегулируем контраст изображения.
Шаг 4
Применяем команду Внешний канал (Apply Image) с такими же настройками, как в шаге 3.
Шаг 5
Если необходимо, подрегулируйте параметры корректирующих слоев для лучшего эффекта. Вот окончательный результат. Как видим, мы осветлили тени на лице и сохранили детали на платье.
Подобного результата можно достичь, просто работая кистью по маскам корректирующих слоев, но, скорее всего это займет довольно много времени, да и создать точную маску не так просто.
Автор: freeonlineclasses.net
Обработка снимков с разной экспозицией в Photoshop
Техника съемки двух экспозиций
1. Установить камеру на штатив
Перед тем, как обрабатывать кадры в Фотошопе, их нужно создать. Рассмотрим, как это сделать. Нужно сделать два снимка, с различным уровнем экспозиции. Следите за тем, чтобы на каждом снимке хорошо просматривался какой-нибудь один участок изображения. Это может быть небо, суша, строения и т.д. Чтобы файлы при обработке нормально наложились друг на друга, лучше использовать штатив. Штатив дает возможность снимать с долгой выдержкой. Так, например, в нашем случае первый кадр делался с выдержкой 13 сек., а второй — 25.
Следите за тем, чтобы на каждом снимке хорошо просматривался какой-нибудь один участок изображения. Это может быть небо, суша, строения и т.д. Чтобы файлы при обработке нормально наложились друг на друга, лучше использовать штатив. Штатив дает возможность снимать с долгой выдержкой. Так, например, в нашем случае первый кадр делался с выдержкой 13 сек., а второй — 25.
2. Применяйте дистанционное управление или таймер для спуска затвора
Светлые участки, такие как небо и океан, лучше всего получились с 13 сек. выдержкой, а камни и пляж хорошо выглядят при 25 сек. Долгая выдержка сделала волны похожими на туман. Получился красивый эффект. Чтобы минимизировать вибрации, лучше отключить оптический стабилизатор и пользоваться дистанционным спуском затвора. Для максимального контроля качества лучше всего фотографировать в формате RAW.Совмещение двух снимков
1. Перенос двух снимков в один файл
Вначале нужно открыть оба снимка в одном файле. Для этого нужно загрузить обе фотографии в Фотошоп, выбрать инструмент Move, зажать клавишу Shift и перетащить темный кадр на светлый. Также можно воспользоваться функцией Load into stack (Файл -> Сценарии -> Загрузить в стек).2. Добавляем маску слоя
Далее добавляем к верхнему слою маску, чтобы замаскировать участки снимка, которые слишком затемнены. Для добавления маски нажмите на соответствующую кнопку во вкладке слоёв.3. Рисование по маске
Создав маску, выбираем инструмент «кисть» (Brush tool). Для быстрого выбора можно воспользоваться горячей клавишей «B». Выбираем черный цвет кисти и устанавливаем прозрачность примерно на 50%. Делаем кисть более мягкой. Размер выбирайте такой, какой вам будет удобен. Учтите, что нужно будет закрасить половину снимка. Убедитесь, что слой-маска активен. Рисуйте по изображению, открывая светлые тона нижнего снимка. Для детальной проработки используйте меньшую кисть.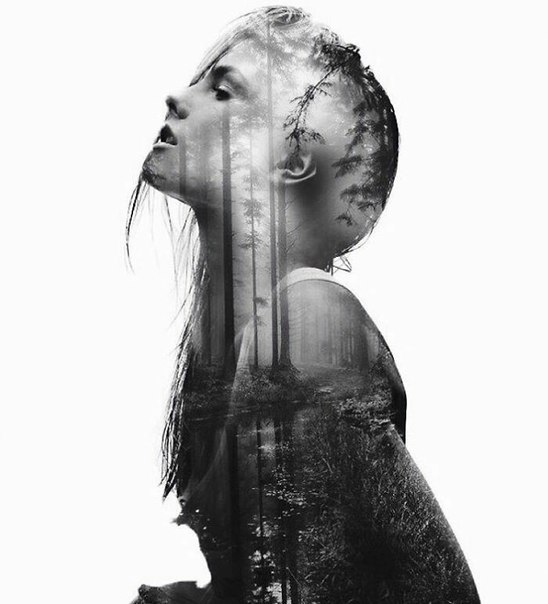 Меняйте прозрачность кисти для получения различного эффекта. Для восстановления темных участков поменяйте цвет кисти на белый.
Меняйте прозрачность кисти для получения различного эффекта. Для восстановления темных участков поменяйте цвет кисти на белый.
4. Добавляем корректирующий слой
Чтобы добавить контраст, зажмите Alt и левой клавишей мыши нажмите на пиктограмму создания корректирующего слоя в панели слоев и откройте Кривые (Curves). Отметьте галочкой «использовать прежний слой для создания Clipping Mask». В английской версии это выглядит как: Use Previous Layer to Create Clipping Mask. Далее нажмите ОК. Внесите корректировки в кривые. Можете использовать настройки как на скриншоте. Clipping mask значит, что корректирующий слой влияет только на тот слой. который находится под ним.5. Проверка влияния
Скрыв нижний слой, можно посмотреть какую часть изображения скрыла маска. Для этого нужно нажать на значок глаза рядом со слоем. Чтобы отключить влияние маски, нужно кликнуть по ней с зажатым Shift. Это позволит полностью просмотреть темное изображение. Чтобы включить маску снова, нужно опять кликнуть по ней с зажатой клавишей Shift.Двойная обработка Raw
1. Принцип выдержки RAW для двойной обработки
Если в наличии имеется только одна фотография в формате RAW, из него можно создать такой же эффект, как и в предыдущем повествовании. Это может выручить в случае, когда в кадре много движущихся объектов или не т возможности использовать штатив. Первое, что нужно сделать, так это вытянуть гистограмму вправо настолько далеко, пока не начнут пропадать детали в светлых тонах. Это позволит в дальнейшем снизить шум.2. Обработка raw как Smart Objects
Далее нам нужно перенести изображение в Фотошоп как Смарт объект. Для этого нажмите на ссылку синего цвета Workflow Options. Она находится под превью и поставьте галочку в чекбоксе «Open in Photoshop as Smart Objects». Затем нажмите ОК и далее «Open Object». Последнее действие пренесёт снимок в среду Фотошоп. Следующим шагом делаем копию Смарт объекта. Выбераем Layer>Smart Objects>New Smart Object via Copy. В русской версии это — Слой->Умные объекты->новый объект через копирование. Создается дубликат объекта. Дублирование должно быть выполнено именно этим путем для того, чтобы к слоям применились разные настройки.
Следующим шагом делаем копию Смарт объекта. Выбераем Layer>Smart Objects>New Smart Object via Copy. В русской версии это — Слой->Умные объекты->новый объект через копирование. Создается дубликат объекта. Дублирование должно быть выполнено именно этим путем для того, чтобы к слоям применились разные настройки.
3. Обработка и комбинирование, а также маски слоёв (layer masks)
Дважды кликаем по эскизу дубликата и снова попадаем в диалог camera raw. Теперь производим корректировку второго слоя. Можно использовать настройки Экспозиции (Exposure), заливки светом (Fill Light) и Яркости (Brightness). Это позволит выделить детали на досках. Нажимаем ОК. Применяются новые настройки Теперь можно использовать маску, как в предыдущем примере. Для выделения больших участков с одинаковым цветом можно использовать «Быстрое выделение» (Quick Selection, или клавиша «W»). Выделение можно использовать для маски. Финальную обработку можно провести кистью с различными уровнями прозрачности и жесткости.На основе материалов с сайта: photomotion.ru
Как создать эффект двойной экспозиции в фотошопе
Традиционно эффект двойной экспозиции создается фотографами, использующими только свою камеру, чтобы объединить две отдельные фотографии для создания абстрактного и сюрреалистического изображения. Тем не менее, мы также можем имитировать эффект в Photoshop, который фактически дает нам больший контроль над конечным результатом с возможностью настройки и предварительного просмотра эффекта по мере продвижения. Следуйте этому пошаговому руководству, чтобы создать эффект двойной экспозиции самостоятельно. Мы смешаем две существующие фотографии вместе с помощью нескольких простых методов обрезки и маскировки.
Неограниченные Загрузки: 900,000+ текстура, шрифты, макеты, изображения и дизайн Активы объявлениеBurn Action
Действия Photoshop
Большие кисти
Кисти для иллюстраторов
Ретро Винтаж
Текстовые эффекты
Исследуй сейчас
Эффект двойной экспозиции не просто популярен среди фотографов, это техника, которую художники и дизайнеры могут использовать для создания классных абстрактных работ. Вы можете увидеть, как этот эффект используется в реальном мире на обложках альбомов и даже во время открытия заголовков популярных сериалов. Сегодня мы собираемся сосредоточиться на имитации традиционного эффекта в Photoshop. Это относительно простой процесс, но конечный результат в основном зависит от хорошего соответствия двух дополняющих фотографий. Для вдохновения просмотрите несколько замечательных примеров изображений с двойной экспозицией на Pinterest .
Вы можете увидеть, как этот эффект используется в реальном мире на обложках альбомов и даже во время открытия заголовков популярных сериалов. Сегодня мы собираемся сосредоточиться на имитации традиционного эффекта в Photoshop. Это относительно простой процесс, но конечный результат в основном зависит от хорошего соответствия двух дополняющих фотографий. Для вдохновения просмотрите несколько замечательных примеров изображений с двойной экспозицией на Pinterest .
Популярная комбинация фотографий — это портрет со сценой природы, поэтому я выбрал несколько классных изображений на бесплатных веб-сайтах с фотографиями. Во-первых, у нас есть женский профиль от Stockvault.net . Стремитесь найти портрет с чистым фоном, иначе будет трудно выделить объект. Второе изображение, которое я выбрал, — это красивая пейзажная сцена из Unsplash . Одним из преимуществ создания этого эффекта в Photoshop является то, что вы можете протестировать несколько изображений, чтобы найти лучшее соответствие, поэтому загрузите несколько претендентов, чтобы увидеть, какое из них выглядит лучше всего!
Начните с вырезания объекта из портретной фотографии. Используйте перо и внимательно следуйте за контуром профиля человека.
Приблизительно следуйте контуру волос, врезая в портрет несколько пикселей, чтобы избежать захвата фона между распущенными прядями волос.
Следуйте по пути вокруг изображения, делая грубые щелчки за пределами холста, пока не дойдете до начала, затем завершите путь. Щелкните правой кнопкой мыши и выберите «Сделать выбор» в меню, затем введите 0,5 пикселя в параметре «Радиус пера».
Теперь давайте поработаем над этой грубой линией волос. Перейдите в Select> Refine Edge и начните изменять параметры Edge Detection Radius и Shift Edge, чтобы привести линию волос в выделение.
Расширение выделения краев также приведет к появлению областей фона вокруг лица. Выберите Erase Refinements Tool из значка Brush на панели Refine Edge и закрасьте любые области нежелательного фона.
Измените кисть на инструмент «Уточнить радиус», а затем нарисуйте вокруг линии волос, чтобы захватить любые беспризорные волосы, которых еще нет в выделении.
Скопируйте этот новый выбор из фона и вставьте его на новый слой. Добавьте слой с белой заливкой под ним, чтобы изолировать портрет.
Откройте изображение ландшафта и вставьте его в рабочий документ. CMD + Щелкните эскиз портрета на панели «Слои», чтобы загрузить его выделение, затем щелкните значок «Добавить маску слоя», чтобы закрепить фон на контуре портрета.
Отсоедините изображение от его маски, щелкнув значок цепочки между миниатюрами на панели «Слои». Это позволит вам перемещать и масштабировать изображение независимо от его маски, поэтому маска останется на месте, пока вы найдете наилучшую композицию.
Дублируйте слой с вырезанным портретом и перетащите его на верх стопки. Откройте регулировку «Уровни» («Изображение»> «Коррекция»> «Уровни») и начните затемнять изображение, перемещая ползунки уровней «Вход» и «Выход».
Измените режим смешивания этого нового портретного слоя на Screen, чтобы сделать все темные области прозрачными. Затемнение изображения с помощью уровней оставит лишь слабое призрачное изображение, которое можно настроить с помощью дополнительной настройки непрозрачности слоя.
Добавьте Layer Mask к этому призрачному портретному слою и используйте большую мягкую кисть, чтобы стереть некоторые области, чтобы смешать их. Рисование черным цветом на маске слоя сотрет области, в то время как рисование белым вернет их.
Образец светлого цвета из изображения и замените цвет заливки белого фона слоя.
Этот конкретный силуэт изображения имеет странную форму на макушке головы, где были подняты волосы, но его можно смешать, нарисуя образец цвета фона на новом слое мягкой кистью.
Добавьте черно-белый корректирующий слой, затем уменьшите его непрозрачность примерно до 30%, чтобы размыть цвет изображения.
Затем добавьте корректирующий слой «Уровни» и настройте контрастность изображения, обрезая блики и тени.
Наконец, добавьте Градиентную карту и создайте цветовую схему в стиле разделенного тона . Я выбрал светло-бежевую подсветку (# e2d9d1), унылый коричневый полутон (# 52463b) и темно-синюю тень (# 0e1133). Измените режим смешивания слоя Карты Градиента на Цвет.
Готовое изображение может похвастаться эффектом двойной экспозиции и отлично смотрится с дополнительными цветными фильтрами. Острые линии силуэта действительно выделяются на фоне, в то время как добавление тонкого призрачного портретного слоя подчеркивает некоторые детали лица. В отличие от традиционного метода камеры, это изображение может быть изменено и изменено, что позволяет вам тестировать различные комбинации фонов и видеть результат во время работы.
Хочу больше? Проверьте эти замечательные сопутствующие товары
Следующие ресурсы стоят немного денег, но я определенно рекомендую проверить эти продукты, связанные с эффектом двойной экспозиции.
Есть ли в GIMP параметр «Экспозиция», сравнимый с настройками изображения в Photoshop?
Gimp не имеет такой настройки экспозиции, которая является своего рода отсутствующей точкой, но, с другой стороны, ее легко обойти, используя вместо этого инструмент кривых. Похоже, что в последнее время тенденция в Gimp была сосредоточена на программном обеспечении как на инструменте графического дизайна и обработки изображений, а не на программном обеспечении постобработки фотографий. Это немного плохо для нас, фотографов, но факт заключается в том, что такие корректировки действительно лучше выполнять на ранних этапах рабочего процесса, в идеале, если сначала правильно настроить экспозицию, или, если это не удастся, в разработке RAW.
В любом случае, вы можете увидеть, что делает настройка яркости Gimp, используя элемент управления яркостью / контрастностью и устанавливая значение яркости +100, затем нажимая «Редактировать как уровни», а в этом инструменте нажимая «Редактировать как кривые». Вы получите диалог Кривые, подобный этому:
Вы получите диалог Кривые, подобный этому:
Серая линия от угла к углу — это существующий файл, а черная линия — это новое отображение.
К сожалению, это совершенно противоположно тому, что вы хотите сделать, чтобы эмулировать (конечно, не связанный с движением — мы возьмем статическую сцену как данность!) Эффект более длинной экспозиции. Вместо этого вам нужно такое отображение, которое эффективно умножает яркость каждой части изображения на постоянный коэффициент:
К сожалению, этот интерфейс не дает вам ничего, чтобы легко увидеть численно величину увеличения (не говоря уже о идиомах, связанных с фотографией, таких как «остановки», измеряемые в EV). Но , на самом деле, вы, вероятно, хотите что-то вроде этого:
который немного поднимает тени, еще больше — средние тона, а затем имеет спад, сохраняя блики, а не обрезая их.
Или, возможно, вы захотите эту модификацию классической кривой усиления S , которая немного сдвинута, чтобы добавить контраст при подтягивании средних тонов:
Попробуйте их на своем изображении с включенным «предварительным просмотром» и посмотрите, что они делают. К сожалению, нет простого диалога на основе EV, но в целом улучшенная гибкость в любом случае, возможно, лучше (в том числе и в Photoshop!).
Или (особенно если экспозиция слишком далека), используйте Darktable или Rawtherapee или (отдаленную треть в отделе пользовательского интерфейса, но технически в порядке) Ufraw, прежде чем придавать значение Gimp.
Коррекция экспозиции в Camera Raw
После настройки баланса белого я обычно приступаю к коррекции экспозиции. Многие могут возразить, мол, это самый важный элемент, и его нужно исправлять в первую очередь. Но если на снимке имеется преобладающий синий оттенок, никто не посмотрит на то, что экспозиция данного снимка, скажем, недодержана на треть ступени. Поэтому я сначала исправляю баланс белого и лишь затем перехожу к экспозиции. В данном случае речь идет не только о ползунке Exposure. За экспозицию в Camera Raw отвечают целых пять ползунков: Exposure (Экспонир) — средние тона, Blacks (Затемнение) — глубокие тени, Shadows (Тени) — обычные тени, Highlights (Света) — светлые тона и Whites (Белые) — самые яркие участки.
Поэтому я сначала исправляю баланс белого и лишь затем перехожу к экспозиции. В данном случае речь идет не только о ползунке Exposure. За экспозицию в Camera Raw отвечают целых пять ползунков: Exposure (Экспонир) — средние тона, Blacks (Затемнение) — глубокие тени, Shadows (Тени) — обычные тени, Highlights (Света) — светлые тона и Whites (Белые) — самые яркие участки.
Шаг 1
Как и компания Adobe, я рекомендую начинать с верхнего тонального ползунка на панели Basic (Основные), поочередно переходя к следующим ползункам. Такой порядок работы существенно отличается от того, что было принято в предыдущих версиях Camera Raw, где не имело принципиального значения, какой ползунок перемещать и в какой очередности.
В версии CS6 лучше всего начинать с ползунка Exposure (Экспонир), который влияет на средние тона. Если результат получается немного размытым, переходите к ползунку Contrast (Контрастность), который теперь работает гораздо лучше, чем одноименный ползунок в предыдущих версиях программы (там я вообще старался его избегать). Показанная здесь фотография выглядит довольно неудачно. Она сделана в условиях достаточно резкого освещения и поэтому нуждается в серьезной коррекции в Camera Raw.
Шаг 2
Начнем с настройки ползунка Exposure (Экспонир). Фотография кажется недодержанной, поэтому перетащите ползунок влево, чтобы затемнить средние тона и экспозицию в целом. В данном случае я перетащил его к отметке -1.25, что само по себе заметно улучшило снимок, хотя он по-прежнему выглядит немного «безжизненным». Вот почему следующим шагом должна стать настройка ползунка Contrast (Контрастность). (Кстати, я не припомню случая, когда мне приходилось бы перемещать этот ползунок влево для ослабления контраста.)
Шаг 3
В предыдущих версиях Camera Raw, когда мне попадалась «безжизненная» фотография, я регулировал ползунок Blacks (Затемнение). Однако в версии CS6 контрастность регулируется с помощью ползунка Contrast (Контрастность), который позволяет сделать светлые области еще более светлыми, а темные — еще более темными. В данном случае я перетащил его к отметке +82, что помогло улучшить контрастность снимка. Описанные два действия — настройка ползунка Exposure (Экспонир) и последующая настройка ползунка Contrast (в случае необходимости) —должны выполняться для каждого снимка. Остальные настройки являются вспомогательными. Их нужно делать, отталкиваясь от правильной экспозиции. Это помогает избежать бессистемного и хаотичного перемещения ползунков.
В данном случае я перетащил его к отметке +82, что помогло улучшить контрастность снимка. Описанные два действия — настройка ползунка Exposure (Экспонир) и последующая настройка ползунка Contrast (в случае необходимости) —должны выполняться для каждого снимка. Остальные настройки являются вспомогательными. Их нужно делать, отталкиваясь от правильной экспозиции. Это помогает избежать бессистемного и хаотичного перемещения ползунков.
Шаг 4
Прежде чем переходить к остальным настройкам, следует обратить внимание на то, что изменение ползунка Contrast (Контрастность) привело к потере светов, т.е. яркие области снимка утратили детализацию, став пересвеченными.
К счастью, Camera Raw выдает соответствующее предупреждение в правом верхнем углу гистограммы. Видите белый треугольник, обведенный на иллюстрации? Это и есть предупреждение о потере светов. Впрочем, никакого повода для паники нет. Прежде всего щелкните на самом треугольнике, и области изображения, в которых происходит потеря деталей, будут выделены красным цветом (посмотрите на руку статуи). Это позволяет оценить, насколько важными для нас являются данные области. Может, это просто блик на хромированном бампере автомобиля, детализацией которого вполне можно пренебречь.
Шаг 5
Если выделения красным появляются на важных областях снимка (а рука статуи для меня определенно важна), передвиньте ползунок Highlights (Света) влево, пока красные выделения не исчезнут (в данном случае я перетащил его к отметке -18). Тем пользователям, которые работали в предыдущих версиях Photoshop, придется свыкнуться с тем, что такой алгоритм не соответствует логике работы прежнего ползунка Recovery (Экспокоррекция), поскольку компания Adobe решила кардинально изменить алгоритм работы ползунка Exposure (Экспонир). Теперь при настройке данного ползунка возникает гораздо меньший риск потери светов, поэтому можно сказать, что часть функциональности ползунка Recovery перешла к ползунку Exposure. Тем не менее я вначале настраиваю ползунок Highlights и смотрю, удалось ли устранить красные области. Если что-то осталось, я понижаю значение Exposure, хотя на практике это приходится делать редко.
Тем не менее я вначале настраиваю ползунок Highlights и смотрю, удалось ли устранить красные области. Если что-то осталось, я понижаю значение Exposure, хотя на практике это приходится делать редко.
Совет: где найти фотографа ? предупреждающие треугольники. Если появляется не белый предупреждающий треугольник, а красный, желтый, пурпурный и т.п., то это указывает на менее серьезную проблему — потерю деталей конкретного цвета (в остальных цветовых каналах детали сохраняются).
Шаг 6
Следующий ползунок, Shadows (Тени), необходимо настраивать, только если возникает конкретная проблема, как и в случае ползунка Highlights (Света). В данном случае проблема связана с потерей деталей в левом верхнем углу снимка.
Там определенно что-то есть, но непонятно, что именно. Передвиньте ползунок Shadows вправо, чтобы осветлить тени (я перетащил его к отметке +87), и посмотрите, насколько изменилась проработка деталей фона.
Шаг 7
Прежде чем перейти к следующему ползунку, давайте временно переключимся на другую фотографию, чтобы понять, когда чаще всего возникает необходимость в настройке ползунка Shadows (Тени). Речь идет о фотографиях с контровым светом, когда, к примеру, экспозиция неба хорошая, а передний план оказывается чересчур темным. Когда я делал этот снимок, глаза фиксировали немного другую картинку, сглаживая существенную разницу в экспозиции, однако современные фотоаппараты все еще не настолько «продвинуты», как человеческий глаз, и в итоге получаются вот такие снимки. В предыдущих версиях Camera Raw требовалось настраивать ползунок Fill Light (Заполняющий свет), но при этом возникали новые проблемы (чрезмерное перемещение ползунка придавало снимку эффект HDR, но в негативном плане). В версии CS6 ползунок Shadows работает в связке с ползунком Exposure (Экспонир), давая гораздо лучшие результаты. Начните, как всегда, с настройки ползунка Exposure, а затем — Contrast (ползунок Shadows должен применяться после них для получения оптимального результата).
Шаг 8
Теперь перетащите ползунок Shadows (Тени) максимально вправо, чтобы «проявить» детали на скалах и на переднем плане, благодаря чему фотография начинает выглядеть более сбалансированной(в данном случае я перетащил ползунок к отметке +90). Как видите, никаких артефактов, напоминающих применение ползунка Fill Light (Заполняющий свет) из предыдущих версий, здесь не появилось. Все выглядит вполне естественно. Впрочем, столь сильное увеличение параметра Shadows вызвало небольшую потерю деталей в канале красного цвета (появился красный предупреждающий треугольник в правом верхнем углу гистограммы). Но подобный недостаток очень легко устранить — достаточно перетащить ползунок Whites (Белые) немного влево, к отметке -17, чтобы уменьшить яркость светлых участков. Теперь можем вернуться к исходному изображению.
Шаг 9
Последние два ползунка, с которыми осталось познакомиться, — Whites (Белые) и Blacks (Затемнение). Те, кто работали с диалоговым окном Levels (Уровни) в Photoshop, быстро поймут их действие, потому что это напоминает установку точек белого и черного. Как правило, если мне приходится применять ползунок Whites, который отвечает за яркость светлых участков, я перетаскиваю его вправо, чтобы светлые области получались насыщенно белыми (а не светло-серыми). Но в данном случае ползунок пришлось перетаскивать влево, к отметке -28, чтобы скрыть факт съемки при столь резком освещении. Я также увеличил насыщенность глубоких теней, перетащив ползунок Blacks немного влево, к отметке -10. Этот ползунок я настраиваю в самом конце, если итоговые цвета кажутся недостаточно насыщенными. На иллюстрации к данному шагу показаны исходная и отредактированная версии фотографии, но должен отметить, что мне также пришлось внести еще два финальных изменения. Во-первых, я увеличил значение ползунка Clarity (Четкость), о котором будет говориться далее, а во-вторых, немного увеличил параметр Vibrance (Красочность). Опять-таки советую менять настройки в последовательности»сверху вниз», но помнить о том, что менять параметры Highlights (Света) и Shadows (Тени) нужно не всегда, а только в тех случаях, когда на фотографиях есть соответствующие проблемные участки, иначе их лучше не трогать.
Как исправить экспозицию в Photoshop
Как исправить экспозицию в Photoshop | Photoshop Экспозиция Обработка в Photoshop Йорис ХермансПодпишитесь ниже, чтобы сразу загрузить статью
Вы также можете выбрать свои интересы для бесплатного доступа к нашему премиальному обучению:
Вы всегда должны стараться получить как можно более хорошую экспозицию при фотосъемке.
Однако иногда требуется передержать или недоэкспонировать, чтобы сохранить детали в светлых или темных местах.
Затем вы можете использовать несколько инструментов Photoshop Exposure, чтобы исправить это. Вот как исправить экспозицию в Photoshop.
Как исправить экспозицию в Photoshop
Прежде всего, вы можете попробовать корректирующий слой Exposure. Это самый простой способ исправить экспозицию.
Шаг 1. Добавьте корректирующий слой
Добавьте корректирующий слой Photoshop Exposure, щелкнув значок «Создать новую заливку или корректирующий слой».
Выберите «Экспозиция».
Photoshop добавит слой поверх фонового слоя, и появится всплывающее окно «Экспозиция».
Шаг 2: Отрегулируйте экспозицию
Переместите ползунок «Экспозиция» влево или вправо, чтобы настроить экспозицию.
Это очень просто, но проблема в том, что для большинства изображений Photoshop переусердствует при использовании этой техники.
Лучшие методы экспозиции в Photoshop
Есть два других инструмента, которые вы можете использовать для коррекции экспозиции Photoshop. Сначала уровни.
Сначала уровни.
Шаг 1. Добавьте корректирующий слой уровней
Щелкните значок «Создать новый слой заливки или корректирующего слоя». Выберите «Уровни». Окно уровней откроется и покажет вам гистограмму фотографии.
Гистограмма — это визуальное представление экспозиции изображения. «Хорошая» гистограмма должна показывать много пикселей в средних тонах.
Если слева много тонов, изображение недоэкспонировано. Слишком правее? Тогда ваше изображение будет передержано.
Шаг 2: Отрегулируйте экспозицию
Используйте ползунок серого цвета посередине, чтобы настроить средние тона. Это сделает изображение в целом светлее или темнее.
Используйте черно-белый ползунок для регулировки теней и светов. Это добавит контрастности изображению.
Шаг 3: Выходные уровни
Используйте этот ползунок, чтобы установить значение для самых темных и самых ярких пикселей изображения. Обычно он должен быть черно-белым, но вы можете использовать его, например, чтобы сделать переэкспонированные области немного более серыми.Таким образом, они будут менее сильными.
Не переусердствуйте, потому что это придаст вашему изображению блеклый вид.
Кривые
Использование кривых — еще один отличный инструмент для коррекции экспозиции Photoshop.
Шаг 1. Добавьте корректирующий слой
Щелкните значок «Создать новый слой заливки или корректирующего слоя». Выберите «Кривые». Откроется окно кривых.
Шаг 2: Отрегулируйте экспозицию
Чтобы настроить темные тона, вы можете изменить кривую в нижней части.Основные моменты находятся в верхней части кривой.
Поднимая кривую посередине, вы можете настроить экспозицию изображения.
Каждый раз, когда вы щелкаете по кривой, появляется точка привязки. Используйте эти опорные точки только для настройки определенных областей. Вы можете настраивать светлые участки, тени и средние тона отдельно.
Общие вопросы о воздействии
Как затемнить передержанную область в Photoshop?
Чтобы затемнить область на фотографии, используйте инструмент затемнения.Установите для него значение «Highlights» в верхнем меню и просто закрасьте область, которую хотите затемнить. «Экспозиция» по умолчанию установлена на 50%, но вы должны начать со значения около 10%.
Как исправить передержанное изображение в Photoshop?
В цифровой фотографии исправить переэкспонированные изображения намного сложнее, чем недоэкспонированные. Лучшие инструменты для работы — «Кривые» и «Уровни». Они позволяют вам получить полный контроль над своими настройками.
Как выровнять яркость в Photoshop?
Лучший способ сделать это — создать две версии изображения в Photoshop.Темный и светлый. Затем, используя технику маскировки, вы можете смешать оба изображения вместе.
Что такое гамма-коррекция в Photoshop?
Гамма-коррекция позволяет настроить способ отображения изображения на мониторе. Например, неправильные настройки гаммы могут сделать изображение слишком темным или блеклым.
Отличается от настроек яркости тем, что регулирует как светлые, так и темные тона.
Заключение
Не имеет значения, ошиблись ли вы или настроили экспозицию намеренно.В Photoshop есть набор инструментов, позволяющих легко корректировать экспозицию, тени и блики.
Об авторе
[type = ‘text’]
[type = ‘text’]
[type = ‘password’]
[type = ‘password’]
[‘rmockx.RealPlayer G2 Control’, ‘rmocx.RealPlayer G2 Control.1 ‘, ‘RealPlayer.RealPlayer ™ ActiveX Control (32-разрядный)’, ‘RealVideo.RealVideo ™ ActiveX Control (32-бит)’, ‘RealPlayer’]
[‘rmockx.RealPlayer G2 Control’,
‘rmocx. RealPlayer G2 Control.1′,
‘RealPlayer.RealPlayer ™ ActiveX Control (32-разрядный)’,
‘RealVideo.RealVideo ™ ActiveX Control (32-бит)’,
‘RealPlayer’]
RealPlayer G2 Control.1′,
‘RealPlayer.RealPlayer ™ ActiveX Control (32-разрядный)’,
‘RealVideo.RealVideo ™ ActiveX Control (32-бит)’,
‘RealPlayer’]
[type = ‘text’]
[type = ‘text’]
[type = ‘password’]
[type = ‘password’]
[‘rmockx.RealPlayer G2 Control ‘, ‘rmocx.RealPlayer G2 Control.1’, ‘RealPlayer.RealPlayer ™ ActiveX Control (32-разрядный)’, ‘RealVideo.RealVideo ™ ActiveX Control (32-бит)’, ‘RealPlayer’]
[‘rmockx.RealPlayer G2 Control’, ‘rmocx.RealPlayer G2 Control.1’, ‘RealPlayer.RealPlayer ™ ActiveX Control (32-разрядный)’, ‘RealVideo.RealVideo ™ ActiveX Control (32-бит)’, ‘RealPlayer’]
[type = ‘text’]
[type = ‘text’]
[type = ‘password’]
[type = ‘password’]
[‘rmockx.RealPlayer G2 Control ‘, ‘rmocx.RealPlayer G2 Control.1’, ‘RealPlayer.RealPlayer ™ ActiveX Control (32-разрядный)’, ‘RealVideo.RealVideo ™ ActiveX Control (32-бит)’, ‘RealPlayer’]
[‘rmockx.RealPlayer G2 Control’, ‘rmocx.RealPlayer G2 Control.1’, ‘RealPlayer.RealPlayer ™ ActiveX Control (32-разрядный)’, ‘RealVideo.RealVideo ™ ActiveX Control (32-бит)’, ‘RealPlayer’]
[type = ‘text’]
[type = ‘text’]
[type = ‘password’]
[type = ‘password’]
[‘rmockx.RealPlayer G2 Control ‘, ‘rmocx.RealPlayer G2 Control.1’, ‘RealPlayer.RealPlayer ™ ActiveX Control (32-разрядный)’, ‘RealVideo.RealVideo ™ ActiveX Control (32-бит)’, ‘RealPlayer’]
[‘rmockx.RealPlayer G2 Control’, ‘rmocx.RealPlayer G2 Control.1’, ‘RealPlayer.RealPlayer ™ ActiveX Control (32-разрядный)’, ‘RealVideo.RealVideo ™ ActiveX Control (32-бит)’, ‘RealPlayer’]
[type = ‘text’]
[type = ‘text’]
[type = ‘password’]
[type = ‘password’]
[‘rmockx. RealPlayer G2 Control ‘,
‘rmocx.RealPlayer G2 Control.1’,
‘RealPlayer.RealPlayer ™ ActiveX Control (32-разрядный)’,
‘RealVideo.RealVideo ™ ActiveX Control (32-бит)’,
‘RealPlayer’]
RealPlayer G2 Control ‘,
‘rmocx.RealPlayer G2 Control.1’,
‘RealPlayer.RealPlayer ™ ActiveX Control (32-разрядный)’,
‘RealVideo.RealVideo ™ ActiveX Control (32-бит)’,
‘RealPlayer’]
[‘rmockx.RealPlayer G2 Control’, ‘rmocx.RealPlayer G2 Control.1’, ‘RealPlayer.RealPlayer ™ ActiveX Control (32-разрядный)’, ‘RealVideo.RealVideo ™ ActiveX Control (32-бит)’, ‘RealPlayer’]
[type = ‘text’]
[type = ‘text’]
[type = ‘password’]
[type = ‘password’]
[‘rmockx.RealPlayer G2 Control ‘, ‘rmocx.RealPlayer G2 Control.1’, ‘RealPlayer.RealPlayer ™ ActiveX Control (32-разрядный)’, ‘RealVideo.RealVideo ™ ActiveX Control (32-бит)’, ‘RealPlayer’]
[‘rmockx.RealPlayer G2 Control’, ‘rmocx.RealPlayer G2 Control.1’, ‘RealPlayer.RealPlayer ™ ActiveX Control (32-разрядный)’, ‘RealVideo.RealVideo ™ ActiveX Control (32-бит)’, ‘RealPlayer’]
[type = ‘text’]
[type = ‘text’]
[type = ‘password’]
[type = ‘password’]
[‘rmockx.RealPlayer G2 Control ‘, ‘rmocx.RealPlayer G2 Control.1’, ‘RealPlayer.RealPlayer ™ ActiveX Control (32-разрядный)’, ‘RealVideo.RealVideo ™ ActiveX Control (32-бит)’, ‘RealPlayer’]
[‘rmockx.RealPlayer G2 Control’, ‘rmocx.RealPlayer G2 Control.1’, ‘RealPlayer.RealPlayer ™ ActiveX Control (32-разрядный)’, ‘RealVideo.RealVideo ™ ActiveX Control (32-бит)’, ‘RealPlayer’]
[type = ‘text’]
[type = ‘text’]
[type = ‘password’]
[type = ‘password’]
[‘rmockx.RealPlayer G2 Control ‘, ‘rmocx.RealPlayer G2 Control.1’, ‘RealPlayer.RealPlayer ™ ActiveX Control (32-разрядный)’, ‘RealVideo.RealVideo ™ ActiveX Control (32-бит)’, ‘RealPlayer’]
[‘rmockx.RealPlayer G2 Control’,
‘rmocx. RealPlayer G2 Control.1′,
‘RealPlayer.RealPlayer ™ ActiveX Control (32-разрядный)’,
‘RealVideo.RealVideo ™ ActiveX Control (32-бит)’,
‘RealPlayer’]
RealPlayer G2 Control.1′,
‘RealPlayer.RealPlayer ™ ActiveX Control (32-разрядный)’,
‘RealVideo.RealVideo ™ ActiveX Control (32-бит)’,
‘RealPlayer’]
[type = ‘text’]
[type = ‘text’]
[type = ‘password’]
[type = ‘password’]
[‘rmockx.RealPlayer G2 Control ‘, ‘rmocx.RealPlayer G2 Control.1’, ‘RealPlayer.RealPlayer ™ ActiveX Control (32-разрядный)’, ‘RealVideo.RealVideo ™ ActiveX Control (32-бит)’, ‘RealPlayer’]
[‘rmockx.RealPlayer G2 Control’, ‘rmocx.RealPlayer G2 Control.1’, ‘RealPlayer.RealPlayer ™ ActiveX Control (32-разрядный)’, ‘RealVideo.RealVideo ™ ActiveX Control (32-бит)’, ‘RealPlayer’]
[type = ‘text’]
[type = ‘text’]
[type = ‘password’]
[type = ‘password’]
[‘rmockx.RealPlayer G2 Control ‘, ‘rmocx.RealPlayer G2 Control.1’, ‘RealPlayer.RealPlayer ™ ActiveX Control (32-разрядный)’, ‘RealVideo.RealVideo ™ ActiveX Control (32-бит)’, ‘RealPlayer’]
[‘rmockx.RealPlayer G2 Control’, ‘rmocx.RealPlayer G2 Control.1’, ‘RealPlayer.RealPlayer ™ ActiveX Control (32-разрядный)’, ‘RealVideo.RealVideo ™ ActiveX Control (32-бит)’, ‘RealPlayer’]
[type = ‘text’]
[type = ‘text’]
[type = ‘password’]
[type = ‘password’]
[‘rmockx.RealPlayer G2 Control ‘, ‘rmocx.RealPlayer G2 Control.1’, ‘RealPlayer.RealPlayer ™ ActiveX Control (32-разрядный)’, ‘RealVideo.RealVideo ™ ActiveX Control (32-бит)’, ‘RealPlayer’]
[‘rmockx.RealPlayer G2 Control’, ‘rmocx.RealPlayer G2 Control.1’, ‘RealPlayer.RealPlayer ™ ActiveX Control (32-разрядный)’, ‘RealVideo.RealVideo ™ ActiveX Control (32-бит)’, ‘RealPlayer’]
[type = ‘text’]
[type = ‘text’]
[type = ‘password’]
[type = ‘password’]
[‘rmockx. RealPlayer G2 Control ‘,
‘rmocx.RealPlayer G2 Control.1’,
‘RealPlayer.RealPlayer ™ ActiveX Control (32-разрядный)’,
‘RealVideo.RealVideo ™ ActiveX Control (32-бит)’,
‘RealPlayer’]
RealPlayer G2 Control ‘,
‘rmocx.RealPlayer G2 Control.1’,
‘RealPlayer.RealPlayer ™ ActiveX Control (32-разрядный)’,
‘RealVideo.RealVideo ™ ActiveX Control (32-бит)’,
‘RealPlayer’]
[‘rmockx.RealPlayer G2 Control’, ‘rmocx.RealPlayer G2 Control.1’, ‘RealPlayer.RealPlayer ™ ActiveX Control (32-разрядный)’, ‘RealVideo.RealVideo ™ ActiveX Control (32-бит)’, ‘RealPlayer’]
[type = ‘text’]
[type = ‘text’]
[type = ‘password’]
[type = ‘password’]
[‘rmockx.RealPlayer G2 Control ‘, ‘rmocx.RealPlayer G2 Control.1’, ‘RealPlayer.RealPlayer ™ ActiveX Control (32-разрядный)’, ‘RealVideo.RealVideo ™ ActiveX Control (32-бит)’, ‘RealPlayer’]
[‘rmockx.RealPlayer G2 Control’, ‘rmocx.RealPlayer G2 Control.1’, ‘RealPlayer.RealPlayer ™ ActiveX Control (32-разрядный)’, ‘RealVideo.RealVideo ™ ActiveX Control (32-бит)’, ‘RealPlayer’]
[type = ‘text’]
[type = ‘text’]
[type = ‘password’]
[type = ‘password’]
[‘rmockx.RealPlayer G2 Control ‘, ‘rmocx.RealPlayer G2 Control.1’, ‘RealPlayer.RealPlayer ™ ActiveX Control (32-разрядный)’, ‘RealVideo.RealVideo ™ ActiveX Control (32-бит)’, ‘RealPlayer’]
[‘rmockx.RealPlayer G2 Control’, ‘rmocx.RealPlayer G2 Control.1’, ‘RealPlayer.RealPlayer ™ ActiveX Control (32-разрядный)’, ‘RealVideo.RealVideo ™ ActiveX Control (32-бит)’, ‘RealPlayer’]
[type = ‘text’]
[type = ‘text’]
[type = ‘password’]
[type = ‘password’]
[‘rmockx.RealPlayer G2 Control ‘, ‘rmocx.RealPlayer G2 Control.1’, ‘RealPlayer.RealPlayer ™ ActiveX Control (32-разрядный)’, ‘RealVideo.RealVideo ™ ActiveX Control (32-бит)’, ‘RealPlayer’]
[‘rmockx.RealPlayer G2 Control’,
‘rmocx. RealPlayer G2 Control.1′,
‘RealPlayer.RealPlayer ™ ActiveX Control (32-разрядный)’,
‘RealVideo.RealVideo ™ ActiveX Control (32-бит)’,
‘RealPlayer’]
RealPlayer G2 Control.1′,
‘RealPlayer.RealPlayer ™ ActiveX Control (32-разрядный)’,
‘RealVideo.RealVideo ™ ActiveX Control (32-бит)’,
‘RealPlayer’]
[type = ‘text’]
[type = ‘text’]
[type = ‘password’]
[type = ‘password’]
[‘rmockx.RealPlayer G2 Control ‘, ‘rmocx.RealPlayer G2 Control.1’, ‘RealPlayer.RealPlayer ™ ActiveX Control (32-разрядный)’, ‘RealVideo.RealVideo ™ ActiveX Control (32-бит)’, ‘RealPlayer’]
[‘rmockx.RealPlayer G2 Control’, ‘rmocx.RealPlayer G2 Control.1’, ‘RealPlayer.RealPlayer ™ ActiveX Control (32-разрядный)’, ‘RealVideo.RealVideo ™ ActiveX Control (32-бит)’, ‘RealPlayer’]
[type = ‘text’]
[type = ‘text’]
[type = ‘password’]
[type = ‘password’]
[‘rmockx.RealPlayer G2 Control ‘, ‘rmocx.RealPlayer G2 Control.1’, ‘RealPlayer.RealPlayer ™ ActiveX Control (32-разрядный)’, ‘RealVideo.RealVideo ™ ActiveX Control (32-бит)’, ‘RealPlayer’]
[‘rmockx.RealPlayer G2 Control’, ‘rmocx.RealPlayer G2 Control.1’, ‘RealPlayer.RealPlayer ™ ActiveX Control (32-разрядный)’, ‘RealVideo.RealVideo ™ ActiveX Control (32-бит)’, ‘RealPlayer’]
[type = ‘text’]
[type = ‘text’]
[type = ‘password’]
[type = ‘password’]
[‘rmockx.RealPlayer G2 Control ‘, ‘rmocx.RealPlayer G2 Control.1’, ‘RealPlayer.RealPlayer ™ ActiveX Control (32-разрядный)’, ‘RealVideo.RealVideo ™ ActiveX Control (32-бит)’, ‘RealPlayer’]
[‘rmockx.RealPlayer G2 Control’, ‘rmocx.RealPlayer G2 Control.1’, ‘RealPlayer.RealPlayer ™ ActiveX Control (32-разрядный)’, ‘RealVideo.RealVideo ™ ActiveX Control (32-бит)’, ‘RealPlayer’]
[type = ‘text’]
[type = ‘text’]
[type = ‘password’]
[type = ‘password’]
[‘rmockx. RealPlayer G2 Control ‘,
‘rmocx.RealPlayer G2 Control.1’,
‘RealPlayer.RealPlayer ™ ActiveX Control (32-разрядный)’,
‘RealVideo.RealVideo ™ ActiveX Control (32-бит)’,
‘RealPlayer’]
RealPlayer G2 Control ‘,
‘rmocx.RealPlayer G2 Control.1’,
‘RealPlayer.RealPlayer ™ ActiveX Control (32-разрядный)’,
‘RealVideo.RealVideo ™ ActiveX Control (32-бит)’,
‘RealPlayer’]
[‘rmockx.RealPlayer G2 Control’, ‘rmocx.RealPlayer G2 Control.1’, ‘RealPlayer.RealPlayer ™ ActiveX Control (32-разрядный)’, ‘RealVideo.RealVideo ™ ActiveX Control (32-бит)’, ‘RealPlayer’]
[type = ‘text’]
[type = ‘text’]
[type = ‘password’]
[type = ‘password’]
[‘rmockx.RealPlayer G2 Control ‘, ‘rmocx.RealPlayer G2 Control.1’, ‘RealPlayer.RealPlayer ™ ActiveX Control (32-разрядный)’, ‘RealVideo.RealVideo ™ ActiveX Control (32-бит)’, ‘RealPlayer’]
[‘rmockx.RealPlayer G2 Control’, ‘rmocx.RealPlayer G2 Control.1’, ‘RealPlayer.RealPlayer ™ ActiveX Control (32-разрядный)’, ‘RealVideo.RealVideo ™ ActiveX Control (32-бит)’, ‘RealPlayer’]
[type = ‘text’]
[type = ‘text’]
[type = ‘password’]
[type = ‘password’]
[‘rmockx.RealPlayer G2 Control ‘, ‘rmocx.RealPlayer G2 Control.1’, ‘RealPlayer.RealPlayer ™ ActiveX Control (32-разрядный)’, ‘RealVideo.RealVideo ™ ActiveX Control (32-бит)’, ‘RealPlayer’]
[‘rmockx.RealPlayer G2 Control’, ‘rmocx.RealPlayer G2 Control.1’, ‘RealPlayer.RealPlayer ™ ActiveX Control (32-разрядный)’, ‘RealVideo.RealVideo ™ ActiveX Control (32-бит)’, «RealPlayer»]
Photoshop — Программное обеспечение для экспонирования
Описание проекта
Exposure — это полноценный фоторедактор, который может справиться со всем вашим рабочим процессом фотографии.Но он также может интегрироваться в другие фоторедакторы. Это видео демонстрирует, как получить доступ к уникальным творческим возможностям Exposure из Adobe Photoshop.
Фотографии: Джон Барклай
Выписка
В Photoshop, открыв фотографию и выбрав ее на панели «Слой», запустите «Экспозиция» из меню «Фильтр». Он будет указан в разделе «Программное обеспечение для экспонирования».
Он будет указан в разделе «Программное обеспечение для экспонирования».
Exposure откроется в его главном окне. Слева — предустановки. Здесь можно просмотреть библиотеку творческих образов Exposure.Предустановки организованы в папки. Вы найдете цветные и черно-белые пленки, эффекты фокусировки, блеклые изображения, лоу-фай и многое другое.
Портреты обычно имеют более низкую контрастность. Категория Color Films — Print — Low Contrast — отличное место для просмотра. Есть ряд тонких цветовых эффектов, которые делают кожу гладкой и здоровой. Маленькие миниатюры отображают эффект, примененный к вашему изображению.
Когда курсор перемещается по каждой миниатюре, большое изображение предварительного просмотра в центре обновляется, так что вы можете увидеть эффект в полном размере.Щелкните, чтобы выбрать предустановку. Чтобы сравнить правки с оригиналом, нажмите и удерживайте клавишу обратной косой черты .
Творческий монтаж
Теперь, когда мы выбрали предустановку, мы можем внести некоторые изменения, используя ползунки на панелях редактирования.
Я начну с основной панели, на которой есть элементы управления такими настройками, как экспозиция и насыщенность. Быстрый способ внести необходимые изменения — использовать кнопку «Авто». При этом к изображению применяется ряд интеллектуальных настроек, которые можно легко настроить.
ГистограммаExposure помогает избежать обрезки теней или светов. Вы можете перетаскивать области на гистограмме, чтобы настроить тона изображения. Зоны на гистограмме соотносятся с ползунками на основной панели.
ПредустановкиExposure отлично подходят для достижения более драматических эффектов, таких как преобразование в черно-белое. Наведите указатель мыши на несколько параметров на панели «Наборы» для быстрого сравнения. Это упрощает выбор предустановки, улучшающей фотографию.
После применения, если эффект слишком сильный, просто отрегулируйте общую интенсивность, чтобы уменьшить его. Это контролирует, как эффект смешивается с исходным изображением. Для черно-белых изображений с помощью Exposure можно настроить общее смешение цветного или черно-белого базового изображения.
Это контролирует, как эффект смешивается с исходным изображением. Для черно-белых изображений с помощью Exposure можно настроить общее смешение цветного или черно-белого базового изображения.
Exposure включает инструмент кисти и инструмент лечения пятен для ретуши фотографий. Кисть — это быстрый способ управлять масками слоя в Exposure. Существуют более продвинутые элементы управления, такие как градиенты для плавных, естественных выцветаний и цветовые ограничения, которые определяют выбор на основе оттенка, насыщенности и яркости, оцениваемых в изображении.Узнайте больше об использовании слоев в Exposure в нашем видео о неразрушающих слоях.
Чтобы отменить редактирование или просмотреть запись всех творческих правок, примененных к этому снимку, разверните панель «История». Здесь отображаются точные значения для каждой регулировки.
Теперь, когда мы закончили редактировать изображение, нажмите «Применить».
Вернувшись в Photoshop, обратите внимание, что Exposure создал новый слой с отредактированным изображением. Вы можете настроить непрозрачность нового слоя, чтобы смешать его с оригиналом.Чтобы попробовать другой эффект, выберите исходный слой и запустите Exposure.
Если вы не хотите, чтобы Exposure создавала новые слои при запуске, вы можете отключить эту функцию в настройках Exposure. Если вы используете пакетные экшены Photoshop, обязательно отключите их.
Смарт-объекты
Умные слоиPhotoshop — еще один неразрушающий вариант при использовании экспозиции. После применения эффекта просто дважды щелкните интеллектуальный слой, чтобы запустить Exposure и настроить внешний вид.
Файлы PSD
Автономный рабочий процесс Exposure поддерживает редактирование файлов Photoshop PSD.Если у вас есть обширное ретуширование, специальные эффекты или давно проверенный рабочий процесс, который вы разработали в Photoshop в течение многих лет, но вы все равно хотите применить последние штрихи или цветокоррекцию к ретушированной работе, это еще один вариант неразрушающего рабочего процесса.
Полное руководство по исправлению экспозиции в Photoshop
Современные системы оптимизации экспозиции и динамического диапазона камеры
чрезвычайно сложны, но большинство изображений по-прежнему выигрывают от настройки экспозиции или контраста.Даже когда камере удается создать почти идеальное изображение, вы можете уменьшить экспозицию, чтобы обеспечить детализацию самых ярких светов, или увеличить ее, чтобы выделить детали в тенях.
Многие пейзажные фотографы, например, обычно недоэкспонируют передний план своих изображений, чтобы убедиться, что белые облака имеют некоторые тональные детали. Все, что требуется, чтобы изображение выглядело идеально точным, — это небольшая регулировка экспозиции, чтобы сделать тени и полутона ярче, сохранив при этом неуловимые детали светлых участков.
Управление экспозицией
Учитывая, что управление экспозицией является такой фундаментальной частью фотографии, неудивительно, что Photoshop CS6 предлагает широкий спектр способов ее настройки. В разделе Изображение> Коррекция есть не менее шести элементов управления:
- Яркость / Контраст
- Уровни
- Кривые
- Экспозиция
- Тени / Света
- Тонирование HDR
Все они могут использоваться часто с уровнями и кривыми. выбор опытных фотографов.
Между тем, в Camera Raw (ACR), теперь в версии 7 с Photoshop CS6, есть скользящие элементы управления под названием «Экспозиция», «Контрастность», «Света», «Тени», «Белые» и «Черные», которые позволяют точно регулировать экспозицию. Можно даже добавить градуированный фильтр и использовать корректирующую кисть для управления экспозицией. Фактически, уровень контроля, предоставляемый ACR над экспозицией и контрастом, означает, что во многих случаях проблемы с экспозицией изображения могут быть решены даже без использования Photoshop.
Итак, что такое гистограмма?
Если уроки математики отвлекли вас от просмотра гистограмм изображений, подумайте еще раз, потому что они чрезвычайно полезны и помогают избежать потери деталей и градации тонов на снимках.Гистограммы на панелях уровней и кривых, а также в информационном поле ACR представляют собой распределение яркости изображения и показывают
доли пикселей изображения каждой яркости от 0 до 255, с 0 в левом конце шкала — черная, а 255 на правом конце — белая. Чем больше пик в любой конкретной точке
гистограммы, тем больше количество пикселей с соответствующей яркостью.
«Средняя» гистограмма изображения имеет форму горбатого моста, большинство пикселей которого имеют среднюю яркость.Если «горб» находится слева, изображение преимущественно темнее среднего тона, а если оно справа, изображение ярче среднего тона. Изображения справа иллюстрируют эти принципы.
«Среднее» изображение
Средние значения яркости: это то, что вы ищетеЭто изображение было снято с использованием рекомендованной камерой настройки экспозиции для получения «средней» экспозиции. В результате большинство пикселей имеют средние значения яркости с пиками около средней точки графика.Хорошая экспозиция и здоровая гистограмма.
«Переэкспонированное» изображение
«Мои глаза! Мои глаза!» Это то, что люди скажут, когда увидят это изображение. Переэкспонирование изображения означает, что оно состоит из более ярких пикселей
и, следовательно, горб на кривой гистограммы выходит вправо и ближе к значениям белого. Большой пик в самом конце графика указывает на то, что некоторые блики могут выгореть.
«Недоэкспонированное» изображение
Да, это просто еще одно британское лето.Видите, что мы там делали? Актуальный Недоэкспонирование для затемнения изображения смещает горб на гистограмме влево, ближе к черному. Большой пик в самом дальнем левом конце графика
указывает на то, что некоторые тени будут очень темными с небольшой градацией оттенков
. Восстановить детали в этих областях будет непросто.
Регулировка экспозиции с помощью Camera Raw
Теперь, встроенный в Photoshop CS6, Camera Raw 7 имеет в вашем распоряжении множество инструментов. Чтобы открыть изображение в CR7, проще всего щелкнуть изображение правой кнопкой мыши в Bridge и выбрать «Открыть в Camera Raw».Затем познакомьтесь с некоторыми из этих замечательных функций …
Ползунки экспозиции и контрастности
Откройте изображение в CR7, и вы увидите эти элементы управления. Недостаточная экспозиция для затемнения изображения перемещает горб на гистограмме в сторону слева, ближе к черному. Большой пик в самом дальнем левом конце графика
указывает на то, что некоторые тени будут очень темными с небольшой градацией оттенков
. Восстановить детали в этих областях будет непросто.
Градуированный фильтр в ACR
ACR 7 позволяет применять градуированные фильтры к изображениям, но вместо простого применения нейтрального тона, как традиционный фильтр, они работают как градуированный корректирующий слой с контролем над такими аспектами, как экспозиция, контраст и насыщенность .Настройки можно редактировать с помощью ползунков, а положение, размер и поворот фильтра можно изменить, щелкнув и перетащив его.
Корректирующая кисть ACR
Корректирующая кисть ACR 7 — полезная функция, которая позволяет применять настройки экспозиции, контрастности, насыщенности и четкости к определенным областям изображения. Таким образом, вы можете осветлить тени одной области и затемнить
светлых участка другой всего несколькими мазками кисти. Каждую настройку можно изменить после ее применения, а режим ластика позволяет уменьшить затронутую область.
Света и тени
Выделение теней и светов дает больший контроль над … ну … тенями и светами Adobe представила новые ползунки Тени и Света в Camera Raw версии 7. Элементы управления варьируются от -100 до + 100, и позволяет затемнять или осветлять тени и светлые участки независимо друг от друга для создания изображений, которые не уступают изображениям HDR (расширенный динамический диапазон) и обычно не создают ореолов или постеризованных цветов. Элемент управления «Основные моменты» заменяет элемент управления «Восстановление», а ползунок «Тени» — это новая улучшенная версия элемента управления «Заливка света» в предыдущей версии Camera Raw
.Они чрезвычайно полезны для восстановления деталей самых ярких и самых темных участков пейзажных снимков.
Панель корректирующего слоя «Кривые» в Photoshop CS6
Волшебная буква «S» в настройке «Кривые» всегда пригодится Большинство настроек контрастности можно выполнить в Camera Raw, но корректирующие слои «Кривые» по-прежнему полезны, когда вам нужно настроить контраст изображения с несколькими слоями. Прелесть использования корректирующего слоя в том, что вы можете вернуться к нему в любое время, чтобы снова изменить контраст.Чтобы создать корректирующий слой, выберите «Слой»> «Новый корректирующий слой»> «Кривые
» или щелкните опцию в нижней части панели «Слои».
Кривые можно использовать для уменьшения контраста, но чаще всего они используются для его усиления. Это можно сделать, щелкнув прямую диагональную линию и перетащив пару точек (или более), чтобы сформировать неглубокую S-образную форму. Перетаскивание точки примерно на полпути между ее средней точкой и верхним правым верхом вверх увеличивает яркость светлых участков, а перетаскивание точки между средней точкой и нижним левым нижним краем затемняет тени.
Как только первая точка перемещается, прямая линия становится кривой. Если кривая касается верхней или нижней части графика, эти тона обрезаются. Углубление центральной части кривой увеличивает контраст полутонов, составляющих основную часть изображения.
Вот и все. Мы надеемся, что эта статья помогла прояснить некоторые области, связанные с улучшением и пониманием экспозиции в Photoshop . А теперь загляните в журнал Practical Photoshop, чтобы найти больше отличных статей, обзоров и руководств!
А теперь ознакомьтесь с нашим огромным списком из 101 уроков по Photoshop !
3 Полезные методы Photoshop для коррекции экспозиции изображений
Использование корректирующего слоя «Кривые» с режимом наложения «Экран» для коррекции экспозиции в Photoshop.
Обычно слишком темные изображения называются недоэкспонированными. И наоборот, слишком светлые изображения переэкспонируются. Фотографии, сделанные в солнечные дни, могут быть переэкспонированы.
Анимированный гиф, иллюстрирующий правильную экспозицию, недоэкспонированный и переэкспонированный снимки.
В идеальной ситуации цель состоит в том, чтобы попытаться получить правильную экспозицию в камере. При этом меньше времени будет тратиться на постобработку вашего компьютера.
В этой статье я опишу, как легко исправить недоэкспонированные фотографии (слишком темные) и переэкспонированные (слишком светлые) с помощью корректирующих слоев и режимов наложения в Photoshop.Затем я опишу, как работают инструменты Dodge и Burn для нацеливания на определенные области, чтобы сделать ваше изображение ярче или темнее.
Следующие техники не новы, но уже довольно давно используются в Photoshop. Методы по-прежнему очень эффективны, быстрые и простые в применении.
- Передержанные фотографии — Режим наложения: Экран с корректирующим слоем «Кривые».
- Недоэкспонированные фотографии — Режим наложения: Умножение с корректирующим слоем «Кривые».
- Dodge & Burn tools — Новый слой над изображением, заполненный 50% серым — Режим наложения: Overlay / Softlight.
Прочтите: первые 3 режима наложения Photoshop, которые вам нужно понять
Все изображения, которые я использовал в этой статье, являются jpeg-файлами прямо из камеры, полностью неотредактированными. Я хочу продемонстрировать, насколько эффективны эти методы в применении.
Коррекция передержанных изображений
Типичный размытый вид на передержанной фотографии.
Как видите, из первого передержанного кадра. У объекта такой размытый вид. Объект переэкспонирован на полторы стопа.Я применил корректирующий слой «Кривые» и изменил режим наложения на «Умножение». Сразу резко увеличился контраст изображения.
Результат довольно впечатляющий, когда был применен корректирующий слой «Кривые» (с режимом наложения «Умножение»), но при этом наблюдается заметное изменение цветового сдвига.
Режим наложения «Умножение» может вызвать изменение цвета, но это легко исправить. Чтобы настроить цветовой баланс, перейдите на панель «Свойства» (CS6) и выберите нужный канал, щелкнув в меню слева от кнопки «Авто».В этом случае цвет был слишком холодным, поэтому я настроил три канала (красный, зеленый и синий), чтобы получить желаемый результат.
Цветовой баланс был изменен путем настройки красного, зеленого и синего каналов на панели свойств для слоя «Кривые».
На изображении Носорога ниже, когда я применил корректирующий слой и изменил Режим наложения на Умножение, эффект вызвал смещение цвета на зеленый, а интенсивность эффекта была слишком драматичной. Я скорректировал цветовой баланс, выбрав зеленый и красный каналы на панели свойств.Затем я уменьшил непрозрачность слоя до 55% для дальнейшей тонкой настройки изображения.
Передержанный снимок носорога, сделанный в Дублинском зоопарке.
Корректирующий слой Curves с режимом наложения, установленным на Multiply.
Я уменьшил непрозрачность корректирующего слоя «Кривые», так как эффект был слишком сильным. Затем я настроил цветовой баланс, настроив красный, зеленый и синий каналы.
Коррекция недоэкспонированных изображений
Недоэкспонированные снимки типичны при работе на улице в солнечные дни.Обычно фон правильно экспонируется, но ваш объект вырисовывается силуэтами. Точно так же, если фон размыт, но ваш режим / объект экспонируются правильно.
Например, фотография цветка была сделана на пляже в очень солнечный день. Я сфокусировался и выставил для цветка, что означало, что фон был слишком темным. Я применил корректирующий слой Curves и изменил режим наложения на Screen. Тени стали светлее, но я снова продублировал этот слой, так как мне нужно было больше деталей в тенях.(В большинстве случаев этого эффекта от использования одного корректирующего слоя достаточно, но если ваша фотография очень размытая или очень темная, вам может потребоваться продублировать корректирующий слой и соответственно отрегулировать непрозрачность.)
Недоэкспонированный цветок в зеленой листве.
Я уменьшил непрозрачность обоих слоев и добавил маску, чтобы вернуть блики на лепестки цветов. Подобно режиму наложения «Умножение», режим экрана может вызывать изменение цвета. В этом случае на фотографии было слишком много зеленого.Как и на фото выше, я смог настроить цветовой баланс на панели «Свойства» и выбрал зеленый канал, чтобы изменить цветовой баланс.
К этой фотографии были применены два корректирующих слоя «Кривые». Я хотел выделить больше деталей в тенях.
Перейдя по разным каналам, легче выбрать конкретный цвет, который необходимо настроить. В изображении цветка я хотел уменьшить зеленый цвет. Итак, щелкнув верхнюю правую точку графика (вывод) и перетащив ее вниз.Затем я переместил этот ползунок ввода вправо, чтобы добавить немного пурпурного. Поскольку это корректирующий слой, вы можете поиграть с каждым из цветовых каналов и поэкспериментировать, используя ползунки ввода и вывода, не разрушая их.
Более точным способом было бы нанести различные точки на сетке, чтобы получить классическую S-образную форму, для чего и предназначена функция Curves Adjustment.
Непрозрачность была уменьшена на каждом из двух слоев Curves Adjustmnet. Зеленый канал был настроен для изменения цветового баланса.
Снимок бегемота внизу был сделан в Дублинском зоопарке, и день был довольно пасмурным. Как и раньше, я добавил корректирующий слой Curves и изменил режим наложения на Screen. Затем я настроил красный, зеленый и синий каналы, чтобы скорректировать цветовой баланс. Я лишь немного уменьшил непрозрачность корректирующего слоя.
Недоэкспонированный снимок бегемота, сделанный в Дублинском зоопарке
Корректирующий слой Curves с режимом наложения Screen.
Снимок бегемота был сделан в Дублинском зоопарке, и день был довольно пасмурным.Как и раньше, я добавил корректирующий слой Curves и изменил режим наложения на Screen. Затем я настроил красный, зеленый и синий каналы, чтобы скорректировать цветовой баланс. Я лишь немного уменьшил непрозрачность корректирующего слоя.
Непрозрачность этого изображения была лишь немного уменьшена, но цветовой баланс снова пришлось отрегулировать во всех каналах.
Таким образом, используя корректирующий слой и изменив режим наложения на «Умножение» или «Экран», передержанные и недоэкспонированные снимки можно легко исправить за несколько шагов.Но что, если для определенных областей вашего изображения требуется только корректировка экспозиции?
Додж энд Берн
Инструмент «Осветление» осветляет, а инструмент затемнения затемняет определенные области фотографии. Вот почему инструменты Dodge и Burn действительно полезны, если вам не нужно применять глобальную коррекцию экспозиции.
Я часто использую эти инструменты в своем рабочем процессе, они могут создавать блики на волосах. Когда я снимаю хедшоты, глаза важны, а инструменты Dodge и Burn также могут действительно улучшить глаза и заставить их сиять.Другие формы или части тела также могут быть подчеркнуты и приданы большей глубины с помощью этих инструментов.
Однако инструменты «Осветление» и «Затемнение», если их использовать непосредственно на изображении, работают деструктивно. Итак, чтобы использовать эти инструменты неразрушающим образом, вам нужно будет создать новый пустой слой над изображением, над которым вы работаете, заполнить его 50% серым и изменить режим наложения на Overlay или Softlight.
Где найти инструменты Dodge и Burn в Photoshop.
Перед тем, как начать, используйте кисть с твердостью мягкой (0-30).На панели параметров инструментов убедитесь, что вы установили для диапазона значение «Средние тона», для параметра «Экспозиция» установлено низкое значение (8–10%), а для параметра «Защитные тона» установлен флажок, как показано ниже.
Установите для диапазона средние тона. Держите экспозицию на низком уровне. Убедитесь, что установлен флажок Protect Tones.
На этой фотографии собаки я хочу добавить несколько бликов на ее шерсть. Что ж, мех как волосы!
Вы можете увидеть разницу в том, что можно сделать с помощью небольшого уклонения на этом изображении собаки с фото выше.
Если вы чувствуете, что перестарались с инструментами Dodge или Burn, просто уменьшите непрозрачность слоя.
Лиза, до применения к изображению Dodging или Burning.
Просто немного осветлите и затемните, и ваша фотография изменится.
Даже незначительные различия могут улучшить ваши изображения. На этом изображении Лизы я применил небольшое осветление ее глаз, я использовал инструмент затемнения, чтобы подчеркнуть ее губы. Затем я добавил немного осветления на лицо и волосы.
Надеюсь, вы найдете эти методы полезными? Может быть, у вас есть свои? Если да, поделитесь, пожалуйста, комментариями ниже.
Сила наложения экспозиции в Photoshop
Если вы хоть немного окунулись в мир цифровой фотографии, вы, вероятно, знакомы с HDR-фотографией.
HDR (высокий динамический диапазон) — это процесс, с помощью которого вы комбинируете несколько экспозиций для создания изображения с большим динамическим диапазоном света — другими словами, вы получаете меньше переэкспонированных и недоэкспонированных областей в ваших сценах.
Проблем типичного HDR много, и они очень хорошо задокументированы.
По сути, тональное отображение, которое является наиболее распространенным методом создания HDR-изображений, может быть чрезвычайно запутанным. Хотя вы можете растянуть доступный свет в вашем изображении с помощью тонального картографирования, у вас также может остаться шумное, мягкое, перенасыщенное и сюрреалистическое изображение.
Это не всегда так, но чаще всего результаты не отражают вашего имиджа.
Остается вопрос, есть ли лучшая альтернатива?
К счастью, для нас ответ — однозначное «да».
Это процесс, с помощью которого вы вручную смешиваете изображения в скобках в Photoshop, и известен как смешивание экспозиции или цифровое смешивание.
Photoshop выдержка смешивания Moeraki до после.Вместо того, чтобы вдаваться в подробности того, почему смешивание экспозиции превосходит методы HDR, я включил свое видео ниже, в котором это делается. Вместо этого эта статья покажет вам очень простой, но очень эффективный метод наложения ваших собственных экспозиций в Photoshop.
Примеры
Перед тем, как вы начнете обучение, я хотел бы показать вам несколько примеров моих изображений до и после наложения экспозиции.
В каждом из них вы можете увидеть недоэкспонированное изображение, которое выставляет самые яркие части кадра, и более яркое изображение, которое выставляет остальную часть изображения.
Как совмещать экспозиции в Photoshop с помощью Apply Image
Ваша цель на следующих шагах — совместить две экспозиции.
У вас нормальное изображение с переэкспонированными бликами. У вас также есть более темная экспозиция, где эти переэкспонированные области теперь хорошо экспонируются. Вы хотите восстановить эти передержанные (обрезанные) области с более яркой экспозицией из тех же областей с более темной экспозицией.
Этот учебник предполагает несколько вещей. Во-первых, вы знаете, что я имею в виду под многократной экспозицией. Во-вторых, ваши изображения были сняты на штатив и поэтому правильно выровнены. И, наконец, у вас есть понимание маскировки в Photoshop.
Шаг 1. Найдите две экспозиции
Чтобы следовать этому руководству, найдите две экспозиции: одну с нормальной экспозицией и более темную, которая компенсирует любые переэкспонированные блики. Если у вас их нет, вы можете скачать мои снимки по этой ссылке:
Примеры наложения экспозиции Изображения
Шаг 2.Сложите эти две экспозиции в Photoshop
В Photoshop перейдите в меню «Файл»> «Открыть» и найдите эти две экспозиции. Они откроются в отдельных окнах. Чтобы наложить их, вам просто нужно перейти в одно из окон, нажать Ctrl + A (CMD + A на Mac), что выделит все изображение. Затем нажмите Ctrl + C (CMD + C на Mac), чтобы скопировать этот выбор в буфер обмена.
Теперь щелкните другое открытое окно, где находится другая экспозиция, и просто нажмите Ctrl + V (CMD + V на Mac), чтобы вставить этот выбор.Теперь у вас будут две экспозиции в виде слоев. Не стесняйтесь закрыть другое открытое окно.
В качестве альтернативы вы можете открыть папку, содержащую два изображения в Adobe Bridge, и перейти к; Инструменты> Photoshop> Загрузить файлы в слои Photoshop.
Шаг 3. Размещение слоев
На панели «Слои» вы увидите обе экспозиции. Перетащите изображение с нормальной экспозицией вниз, если его там еще нет. Итак, теперь более темная экспозиция должна быть сверху.
Причина этого в том, что вы смешиваете более темную экспозицию с более яркой экспозицией.Таким образом, ваша более яркая экспозиция выступает в качестве базовой экспозиции. Базовая экспозиция — это ваше основное изображение, которое содержит большую часть информации об изображении. Вы всегда хотите, чтобы ваша базовая экспозиция была внизу.
Шаг 4. Добавьте белую маску к темной экспозиции
Выберите темную экспозицию и нажмите маленький значок добавления маски в нижней части панели слоев.
Шаг 5. Сделайте более темную экспозицию невидимой.
Всякий раз, когда вы хотите смешать более темную экспозицию с базовой (более светлой) экспозицией, разумно сделать более темную экспозицию невидимой перед фактическим процессом смешивания экспозиции.Объяснение того, почему вы хотите это сделать, уходит в более сложные представления о смешивании экспозиции, тем не менее, это важно знать.
Делаем правильную маску
Скоро вы собираетесь создать маску, которая будет нацелена на блики на вашем изображении. Маска будет выглядеть примерно так:
Обратите внимание, что блики на маске довольно яркие, а средние тона и тени довольно темные. Это означает, что вы создали маску, которая воздействует на эти выделенные области и минимально влияет на более темные тона.Выбирается то, что в вашей маске является белым или очень светло-серым, а все более темные тона выбираются в меньшей степени. Все, что черное на маске, полностью не затрагивается.
Причина, по которой вы создаете маску выше, заключается в том, что эти блики действительно яркие на вашей базовой экспозиции. И это та экспозиция, вокруг которой вы попросили Photoshop создать маску. Так что создать маску, которая также сделает эти области яркими, было довольно легко, поскольку они уже были яркими в базовой экспозиции.
Однако, если вы построили маску вокруг своей темной экспозиции, эти области будут выделены не так хорошо, как предыдущая маска.Это то, что ты получаешь.
Затронутые области теперь намного меньше в маске, которую вы создали вокруг более темной экспозиции. Это потому, что вы создаете маску, чтобы выделить более яркие области изображения. Поскольку в вашей более темной экспозиции не так много ярких областей, маска, созданная вокруг этой экспозиции, также не содержит большого выбора светлых участков. Иногда эта более темная маска срабатывает, но часто нет. Обычно лучше создать маску вокруг базовой экспозиции.
Даже если вы ничего из этого не понимаете, просто помните, как полезное правило: делайте более темную экспозицию невидимой, когда дело доходит до смешивания экспозиции.
Шаг 6. Создание маски
Метод смешивания экспозиции, который вы собираетесь использовать, называется «Применить изображение». В этой технике Photoshop считывает изображение, которое вы видите на большом экране перед вами, которое должно быть вашей базовой экспозицией (поскольку темная экспозиция невидима), он переводит это изображение в оттенки серого, а затем применяет его к маске. которые вы создали на более темной экспозиции.
Для этого выберите более темную экспозицию (но оставьте ее невидимой), а теперь выберите маску этой экспозиции.Другими словами, просто щелкните прямо на маске на панели слоев, и она станет активной.
Теперь перейдите в верхнее меню под названием «Изображение», затем нажмите «Применить изображение». Появится всплывающее окно. Убедитесь, что настройки вашего всплывающего окна такие же, как у меня. Если вы посмотрите на маску на более темной экспозиции, вы увидите, что теперь на ней есть черно-белая версия вашего изображения.
Нажмите ОК, чтобы применить маску.
Шаг 7. Уточнение маски
Если вы включите и выключите видимость более темной экспозиции, вы увидите, что созданная вами маска теперь по существу смешала две экспозиции.Но вы также можете заметить, что это выглядит не очень хорошо. Когда вы делаете более темную экспозицию видимой, это влияет на большую часть базовой экспозиции. Но вы просто хотите повлиять на основные моменты.
Это происходит из-за того, что ваша маска недостаточно контрастна. Другими словами, вам нужно сделать светлые участки маски ярче, а средние тона и тени — темнее.
Вот как сейчас выглядит ваша маска.
Чтобы просмотреть маску, удерживайте нажатой клавишу Alt (Option на Mac) и щелкните левой кнопкой мыши маску с более темной экспозицией.Теперь вы должны увидеть маску в полном размере. Чтобы вернуться к своему обычному виду, сделайте то же самое. Теперь вы должны увидеть ваше обычное цветное изображение.
Так как же сделать маску более контрастной? Что ж, это очень просто. Есть несколько способов сделать это, но вы сделаете это легко. Снова сделайте более темную экспозицию невидимой, и с выбранной маской, как и раньше, вернитесь к Image> Apply Image, и когда появится всплывающее окно, просто нажмите OK.
Вот как должна выглядеть ваша новая маска.
Теперь снова сделайте более темную экспозицию видимой и посмотрите на маску (Alt / Option и щелкните маску левой кнопкой мыши). Вы видите, насколько он стал контрастнее? Тени и полутона стали темнее, а светлые участки стали более целенаправленными. Поэтому, если вы отмените выбор маски и включите или выключите видимость более темной экспозиции, вы заметите, что изменения стали более нацелены на светлые участки и меньше влияют на тени и полутона.
Если вы хотите создать еще более целевую маску, вы можете повторить «Применить изображение» еще раз столько раз, сколько захотите.Каждый раз вы будете создавать маску, которая больше нацелена на блики.
Однако это очень важно помнить: при наложении экспозиции вам не нужна маска с слишком большим контрастом. Вы хотите, чтобы переход между экспозициями был плавным и естественным. Так что, если вы не уверены, попробуйте использовать немного менее контрастную / ограничивающую маску. Но не стесняйтесь экспериментировать с этим. Сделайте маску более целенаправленной и посмотрите, как она повлияет на ваше изображение.
Для этого примера изображения дважды применимо «Применить изображение».
Шаг 8. Последние штрихи
Последний шаг в этом базовом руководстве — снизить непрозрачность более темной экспозиции. Если вы смешиваете темное небо с более темной экспозицией, например, с нормально экспонированным изображением, это может выглядеть странно. Обычно небо днем должно быть ярче, чем элементы переднего плана. Чтобы сделать смесь более естественной, вам может потребоваться выбрать более темный слой с экспозицией и просто уменьшить непрозрачность этого слоя до тех пор, пока он не будет выглядеть естественным.
Для этого изображения используйте непрозрачность 50% на темном слое с экспозицией.Ниже представлена финальная смесь. Обратите внимание, что я не добавлял никакого контраста или какой-либо другой постобработки. Эти экспозиции взяты прямо из файлов RAW, поэтому они будут выглядеть плоскими. Но теперь основные моменты естественным образом восстановились.
BeforeAfter — обратите внимание, разница здесь очень тонкая.Заключительные слова
Apply Image — это лишь один из немногих превосходных способов естественного совмещения экспозиций в Photoshop. Если вам интересно узнать больше, посмотрите мое видео «5 способов смешать экспозиции» ниже.
Если вы хотите узнать больше о маскировке яркости и перейти на следующий уровень, вы можете проверить мой курс Искусство цифрового смешивания (всего 44 доллара.99).
Автор Биография
Джимми Макинтайр, фотограф-путешественник и преподаватель, названный Fstoppers.com одним из лучших фотографов на 500px.com и более чем 250 000 фотографов. Джимми получил невероятное удовольствие снимать удивительные места по всему миру и обучать фотографии на 4 разных континентах. Он также является создателем Raya Pro, известной панели наложения экспозиции для Photoshop, которую используют тысячи фотографов.Следуйте инструкциям Джимми на Shutter Evolve или свяжитесь с ним на YouTube.
Как создать эффект мультиэкспозиции в Photoshop
Если ваши идеи — это не просто фотография, почему бы не объединить две или три из них в одном изображении? Если вы хотите создать что-то сюрреалистическое, призрачное или нечто, выходящее за рамки того, что вы можете запечатлеть в одном кадре, тогда эффект мультиэкспозиции — это то, что вам нужно!
Этот эффект исходит от аналоговой фотографии, и некоторые цифровые камеры также предлагают эту функцию. Однако мы можем имитировать эффект мультиэкспозиции не только без пленки и даже без камеры, так что давайте проявим творческий подход в Photoshop!
Достижение двойной или множественной экспозиции в камере означает, что вам нужно делать снимки последовательно, это может быть очень непрактично и, следовательно, ограничивает ваши творческие возможности.
В Photoshop вы можете объединить фотографию, которую вы сделали сегодня на свой смартфон, с другой, которую вы сделали в прошлом году с помощью камеры, или даже добавить фотографию Creative Commons, которую вы нашли в Интернете, так что дайте волю своему воображению!
Метод второй — Создание двойной экспозиции в Photoshop
Если вам нужно дать толчок своему творчеству, попробуйте поиграть с противоположностями или противоположными концепциями. Чтобы продемонстрировать, я собираюсь использовать город, а не природу, я также покажу практичность выполнения этого в Photoshop вместо того, чтобы бегать из сельской местности в город и обратно, так что приступим.
Сначала откройте ваше первое изображение, то, которое будет основой, на которой вы будете составлять свое изображение. Когда изображение открывается, это фоновый слой, который заблокирован. Это всегда можно изменить, но пока можно оставить как есть.
Дублируйте свое изображение, выбрав «Меню»> «Слой»> «Дублировать слой», или просто щелкните и перетащите его на кнопку «Создать новый слой» в нижней части панели «Слои» (или используйте сочетание клавиш Cmd / Ctrl + J). Теперь у вас есть два одинаковых изображения друг над другом, по одному на каждом слое.
Добавьте второе изображение
Теперь перетащите второе изображение на холст. Я предлагаю вам использовать эту технику вместо копирования и вставки, потому что таким образом он добавляется как смарт-объект. Поэтому вы можете увеличивать или уменьшать его сколько угодно раз без потери качества изображения.
Это всегда хорошо, но особенно для этого упражнения, так как вам все еще нужны другие фотографии, чтобы увидеть, как они будут взаимодействовать для создания окончательной композиции.Затем нажмите ОК, и он будет добавлен как слой. По умолчанию оно будет размещено наверху, поэтому вы пока не сможете увидеть другое изображение, но это нормально.
Щелкните только что добавленный слой со вторым изображением и перетащите его вниз так, чтобы он оказался между двумя ранее существовавшими слоями. Теперь все, что вы видите, — это снова первое изображение, а новое изображение скрыто. Не волнуйтесь, мы скоро вернемся к нему.
Регулировка режима наложения
Верхний слой теперь должен быть копией вашего фона, щелкните по нему, чтобы выбрать.Теперь откройте раскрывающееся меню в верхней части панели «Слой», которое содержит параметры наложения. Выберите режим экрана, и в результате вы увидите смесь двух изображений.
Имейте в виду, что результаты будут сильно меняться в зависимости от цветов ваших изображений, так как эту информацию Photoshop использует, чтобы заставить их взаимодействовать.
Например, для черного цвета не меняются, а при растрировании с белым — белый. В любом случае не беспокойтесь, если ваше изображение не будет похоже на пример, который я использую.
Настройте по своему вкусу
Результат, которого вы ищете, редко можно достичь, просто сделав это, поэтому щелкните слой, содержащий ваше второе изображение, и изменяйте его, пока не будете довольны.
Вы можете изменить его размер, выбрав «Меню»> «Правка»> «Преобразовать». Затем перетащите его с помощью инструмента «Перемещение» из верхней части панели инструментов. Добавьте несколько фильтров, перейдя в Меню> Фильтры, или настройте его параметры, добавив корректирующие слои, нажав кнопку в нижней части панели.Играйте с ним, пока не будете удовлетворены.
Скрыть ненужные биты
После того, как вы определились с окончательной позицией изображения, создайте маску слоя на этом слое, нажав кнопку «Добавить маску слоя» в нижней части панели. Убедитесь, что маска выделена, и с помощью инструмента «Кисть» закрасьте черным цветом те области, где вы не хотите показывать изображение.
Он ведет себя как ластик, но на самом деле не теряет ваши пиксели. В этом и есть преимущество масок, они просто скрывают вещи.Если вы допустили ошибку, все, что вам нужно сделать, это сменить кисть на белую и закрасить ее снова.
Повторите процесс с любым количеством фотографий, которые вы хотите добавить. Если вы не хотите, чтобы одно изображение было преобладающим, но вместо этого вы хотите иметь чистый холст, на котором можно разместить множество более мелких частей, сначала откройте пустой холст, который будет вашим «негативом», на котором вы собираетесь объединить изображения.
Вы можете сделать это, выбрав «Меню»> «Файл»> «Создать», просто установив желаемый размер и разрешение и нажав «ОК».Затем выполните указанные выше действия в обычном режиме. Повеселись!
Модный поворот, метод второй
Как и многие винтажные вещи, двойная экспозиция вернулась и стала модной, просто добавив к ней изюминку. Вероятно, вы часто видели изображения с разной экспозицией, представляющие собой силуэты со вторым изображением внутри. Вот как вы можете сделать это с помощью той же техники, что и раньше, просто добавив еще один шаг.
Итак, откройте ваше первое изображение в Photoshop и продублируйте фоновый слой еще раз.На этой копии выберите свой фон с помощью инструмента по вашему выбору в зависимости от вашего изображения.
Если у вас белый фон, вы можете быстро выбрать его с помощью Magic Wand, в то время как для более загруженного фона может потребоваться инструмент «Перо» или их сочетание.
После того, как вы выбрали фон, перейдите в «Меню»> «Правка»> «Заливка», выберите белый цвет и нажмите «ОК». Перетащите второе изображение так же, как в первой части этого урока, чтобы оно стало новым слоем.Перетащите его и поместите между фоном и созданной вами фоновой копией.
Теперь он полностью покрыт, поэтому нажмите на фоновую копию, чтобы выбрать этот слой и измените его режим наложения на Screen.
Измените второе изображение и создайте маску слоя, чтобы закрасить черным цветом, который вам не нужен в композиции, и все.
Вы можете использовать изображения с большим количеством контрастов или монохромные для создания различных эффектов. Попробуйте их и поделитесь своими результатами с нами в разделе комментариев ниже.
5 советов профессионалов и 7 шагов к созданию эффекта двойной экспозиции в Photoshop
В этом уроке я покажу вам, как создать эффект двойной экспозиции в Photoshop. Эффект двойной экспозиции может быть достигнут путем объединения нескольких стоковых изображений, экспериментирования с режимами наложения и использования корректирующих слоев. Мы также научимся делать переходы между несколькими изображениями и красиво их смешивать с помощью маски слоя.
Объявления
Перейти к любимому разделу:
Что такое двойная экспозиция?
Фотография с двойной экспозицией — это техника, в которой вы используете две экспозиции и смешиваете их вместе для создания единого изображения.По сути, это комбинация двух или более изображений для создания эффекта множественной экспозиции. В эту цифровую эпоху Photoshop дает нам возможность имитировать фотографию с двойной экспозицией с большей точностью и возможностями, чем когда-либо прежде.
Вот 5 советов от профессионалов по созданию двойной экспозиции
Совет №1 — Найдите правильный контраст
Контраст между светлым и темным действительно важен. Вы также можете использовать различные режимы наложения, чтобы на изображении отображались световые эффекты или только ваши темные участки. Контраст — это ключевое различие между объектом и фоном, которое отделяет изображения друг от друга . Что вы действительно хотите сделать, так это убедиться, что вы выбираете изображения с достаточным контрастом между объектом и фоном, чтобы вы могли создать различие.
Совет № 2 — Недоэкспонируйте объект
Захват изображений объектов , которые являются темными, с максимально размытым фоном или стремятся получить чистый фон позади объектов .В большинстве случаев мы будем использовать режим наложения «Осветление» или «Экран» для создания эффекта множественной экспозиции в Photoshop. Итак, допустим, у нас есть одно изображение, и мы добавляем ему больше света. Если ваше изображение объекта действительно светлое, для начала, и мы добавляем к нему больше света, то либо оно будет действительно ярким, либо мы не увидим много информации.
Всегда делайте снимки с темными участками, чтобы можно было поиграть с тенями при создании эффекта двойной экспозиции, поэтому не освещайте их спереди.
Совет № 3 — Рассмотрите тему
Тема действительно важна при создании эффектов мультиэкспозиции. Вы не можете выбирать изображения случайным образом и желать, чтобы они дополняли друг друга. Лучше всего выбрать изображения, которые имеют отношение друг к другу и ведут к рассказу . Вы можете придумать изображение с эпическими пейзажами и богатой текстурой. Вы также можете создавать концептуальные эффекты, такие как левитация, густой лес, блестящие городские пейзажи и многое другое.
Вы также можете получить от Pinterest множество идей с двойной экспозицией, чтобы получить лучшие идеи для своей темы.
Совет № 4 — Протестируйте перед созданием
Вы можете проводить множество тестов, когда у вас в голове есть конкретная тема. Вы можете выйти и сделать снимок своих базовых изображений и фотографий слоев, которые вы собираетесь объединить. С сегодняшнего дня вам не нужно быть фотографом, чтобы делать снимки, так как вы можете загрузить множество изображений для тестирования с этих 19 сайтов с бесплатными изображениями, защищенными авторскими правами, и сразу же начать работать в Photoshop .
После того, как вы выбрали изображения, которые собираетесь объединить, вы можете начать работу с ретуширования объекта, удаления фона и, наконец, перехода к этапу композиции, где вы создаете свои собственные захватывающие произведения искусства.
Совет № 5 — Играйте с режимами наложения
Режимы наложения — самые мощные инструменты в Photoshop, когда дело доходит до смешивания изображений в кратчайшие сроки. В Photoshop вы можете протестировать множество изображений, просто изменив режим наложения слоя, чтобы найти наилучшее соответствие для вашего творческого объекта .
Например, перед созданием этого урока по Photoshop я поигрался с режимами наложения, чтобы получить наилучшие результаты.
Светлее Режим наложения:
Screen Blend Mode (использовал после тестирования):
Как создать двойную экспозицию в Photoshop
Шаг 1. Откройте первое изображение
Я использую это изображение старика для этого урока, но не стесняйтесь выбирать свое собственное. Вы также можете использовать изображение как силуэт или почти темное, так что режим наложения даст вам эффект.
Также убедитесь, что какое бы изображение вы ни использовали, на нем должен быть сплошной фон, что означает отсутствие деталей на фоне.
Перейдите в Файл> Открыть и откройте изображение старика в Photoshop.
Шаг 2 — Очистка фона
Как уже говорилось, мы должны использовать изображение с нейтральным фоном, но при использовании изображений с бесплатных сайтов всегда возникают проблемы. В моем случае фон сплошной, но не белый.
Чтобы исправить это, используйте корректирующий слой Curves , чтобы увеличить яркость фона.
Цель здесь — сделать фон белее, чтобы город, который мы добавим позже, был виден только на старике, а не на его фоне .
Перейдите в Слой > Корректирующие слои> Кривые и используйте следующие настройки:
Поскольку мы применили эффект ко всему изображению и, очевидно, он повлияет на многие другие части, которые нам не нужны. Лучшее решение — замаскировать эффект поверх изображения там, где мы не хотим.Не забудьте оставить эффект осветления на волосах, так как здесь нам понадобится немного света, чтобы создать световой эффект.
На маске слоя Curves замаскируйте эффект на выбранных частях. Потому что мы применили кривые , кривые для фона, а не для старика. Для маскировки используйте мягкую круглую базовую черную кисть.
Вот белый фон:
Здесь вы можете сравнить результаты до и после:
Шаг 3 — Добавьте второе изображение
На этом этапе мы создадим эффект двойной экспозиции, добавив изображение города и затем правильно его смешав, используя режимы наложения.Кроме того, этот шаг может быть экспериментальным для вас, например, вы можете попробовать добавить сюда разные фотографии, чтобы увидеть, какая фотография дает вам наилучшие результаты. Так что не стесняйтесь выбирать изображения, которые вам нравятся, и это может быть город, ручей, лес или любое изображение.
Поместите изображение города в основной документ. Используйте инструмент Transform Tool (CTRL + T) , чтобы увеличить его и подогнать под основной документ, как показано ниже.
Измените режим наложения слоя с городом на Экран .
Вот наш эффект двойной экспозиции:
Шаг 4 — Улучшение эффекта
Этот шаг предназначен для усиления эффекта, который мы создали до сих пор. Мы сделаем изображение более сюрреалистичным, обнажив бороду старика.
Перейдите в Слой > Маска слоя> Показать все , чтобы добавить маску к изображению города.
Активируйте инструмент «Кисть » (B) . Установите его непрозрачность и растекание около 30% . Теперь замаскируйте выделенные части изображения города, как показано ниже, чтобы показать бороду старика и некоторые части лица.Это создаст сюрреалистический эффект, как будто его борода свисает над дорогой. Если хотите, можете раскрыть и другие части.
Постарайтесь добиться плавного перехода между изображением старика и города. Не торопитесь и делайте это терпеливо.
Результатов:
Шаг 5 — Сюрреализм
Создайте новый слой и назовите его «птицы». Загрузите кисти Птицы и нарисуйте несколько птиц, как показано ниже. Не стесняйтесь раскрашивать их, где хотите.
Это добавит сюрреалистический эффект к изображению, и обязательно добавьте другие элементы, такие как горы, облака, лес, деревья или что-нибудь, что придает вашему изображению сюрреалистический вид , как я сделал ниже, добавив птиц, и это выглядит более сюрреалистично .
Уменьшите непрозрачность слоя с птицами до 60% и затемните их в огнях города. Это также поможет нам смешать птиц с огнями, которые мы собираемся создать на следующем шаге.
После уменьшения непрозрачности:
Шаг 6 — Работа с огнями
Создайте новый слой и назовите его «светлый».Установите цвет переднего плана на # 5a4119 . Теперь, используя мягкую круглую кисть, нарисуйте свет, как показано ниже. Используйте кисть побольше для рисования света.
Установите режим наложения светового слоя на Linear Dodge и уменьшите его непрозрачность до 69% .
Шаг 7 — Окончательные настройки
Создайте корректирующий слой Color Balance и настройте цвета. Измените только значение Midtones .
Результатов:
Добавьте корректирующий слой Selective Color и улучшите тона красного цвета.
Результатов:
Наконец, используйте корректирующий слой Color Lookup и выберите файл Tension Green .
Установите непрозрачность Color Lookup на 70% .
Вот окончательные результаты:
Слой панели упорядочен:
Заключение
Спасибо за то, что следуете руководству.Чтобы создать эффект двойной экспозиции, попробуйте поэкспериментировать с изображениями, смешайте их, используя режимы наложения и корректирующие слои, как вы уже видели в вышеупомянутых шагах. Поделитесь, поставьте лайк, напишите в Твиттере, если вам это действительно нравится, и дайте мне знать, если понадобится помощь. Хорошего дня!
.