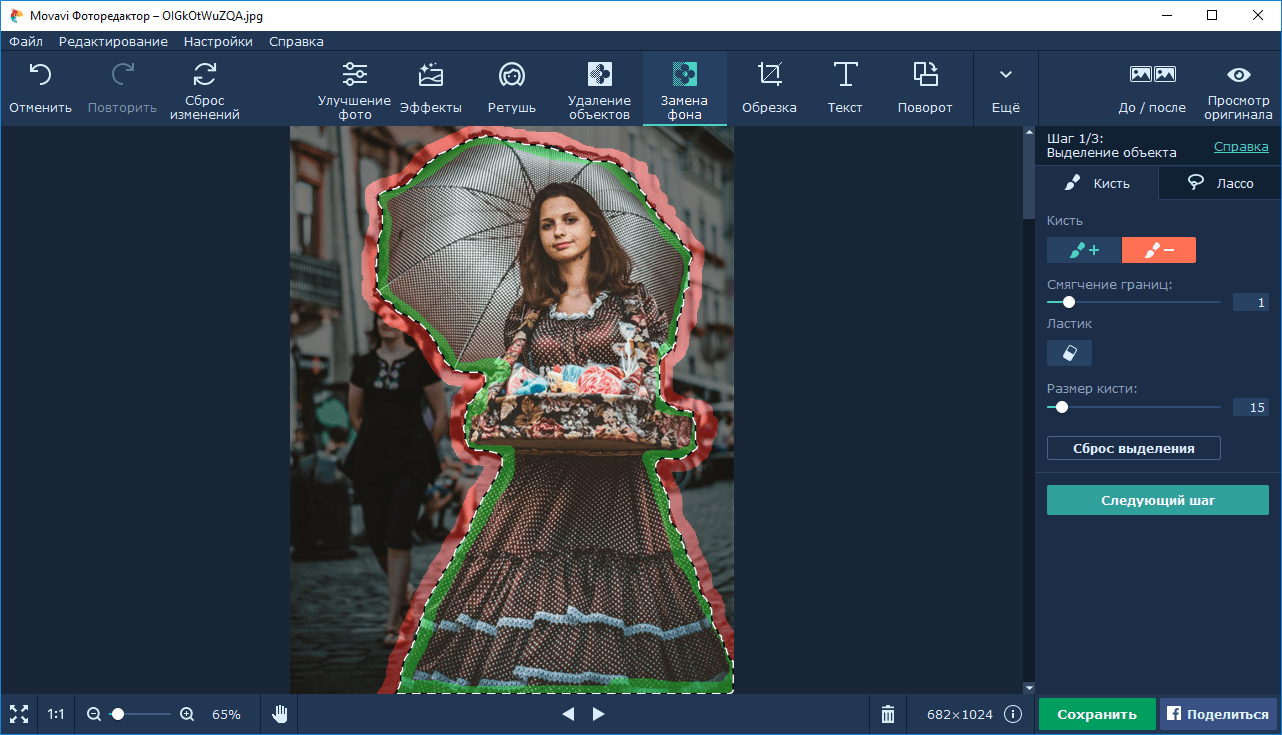7 уроков по работе с фоном фотографии
Подборка уроков для изучения принципов работы с фоном фотографии: выделение объектов, замена фона, подбор правильной перспективы фона.
Из этих уроков вы узнаете как обтравливать даже сложные объекты, заменять фон у полупрозрачных объектов и освоите базовые принципы подборы правильного нового фона на замену старому.
Простой способ заменить фон на фото в Фотошопе
Замена фона
Замена фона в photoshop CS6
Мастеркласс по замене фона на фотографии
Как вырезать сложный объект в Фотошопе
Замена фона у стеклянных объектов
Выделение волос в Фотошопе с заменой фона
Работа с фоном, способы замены и создание маски картинки
Фон или Бэкграунд– фундамент и базовый элемент любого изображения. Он выделяет объект, расставляет акценты и дает волю всевозможным идеям, чтобы выполнить поставленную перед тобой задачу.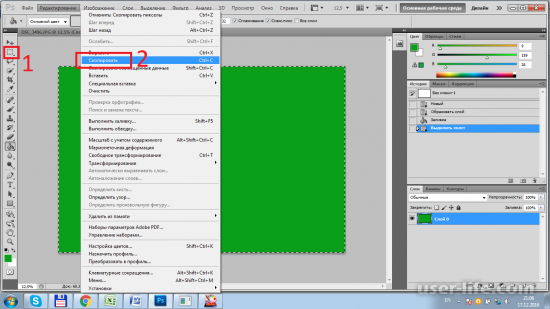
Не всегда есть возможность сфотографировать нужный объект или модель на требуемом фоне. Белый фон, как правило – является уникальный элементом, для работы с ним в фотошоп. На его фоне объекты контрастны и их удобно вырезать, что ты и будешь делать в этом уроке.
В Adobe Photoshop ты можешь поправить, заменить или сделать более заметным как фон, так и передний план фотографии. Это достаточно простой процесс, необходимо лишь выполнить несколько шагов. Урок для начинающих.
Создаем светлый фон
Шаг 1
Возьми фото, в котором требуется заменить фон. Наибольшую проблему, обычно представляют собой – волосы, шерсть, перья или пух. Они обладают мелкими деталями, с которыми сложно работать, однако задача выполнима. Открой фотографию, с которой ты будешь работать, разблокируй его и создай дубликат.
Шаг 2
Выдели объект при помощи инструмента «Лассо» (> Lasso Tool) или клавиша «L». Действуй аккуратно и применяй горячие клавиши. Старайся не трогать пока что цвет.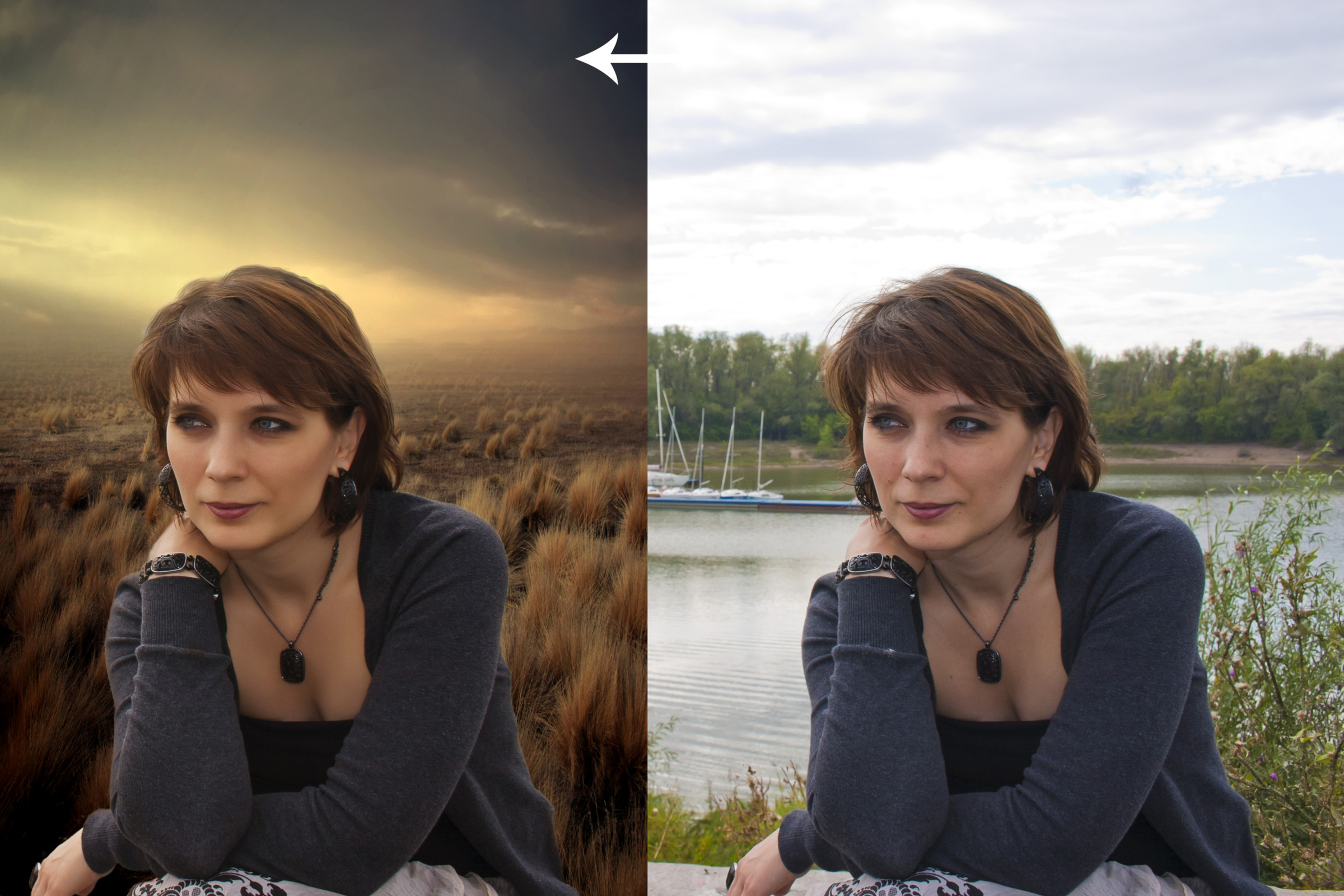 Но если уж очень охота, то как делать картинку светлее или темнее.
Но если уж очень охота, то как делать картинку светлее или темнее.
Способов выделений есть несколько: при помощи цвета — «Выделение» – «Цветовой диапазон» (> Select > Color Range). В новом окне выбери пипетку и и щелкни по нужному цвету, регулируя ползунками области выделения.
Шаг 3
Делаем сглаживание краев. Иди: «Выделение» — «Модификация» — «Растушевка» (Select > Modify > Feather). Чем больше разрешение изображения, тем больше будут значения растушевки.
Шаг 4
Жмешь «Инверсия выделенной области» и удаляешь выделенный фон.
Шаг 5
При помощи «Ластика» (> Eraser Tool, небольшой жесткости) правишь неточности краев.
Как сделать маску?
Шаг 6
Делай маску изображения – это специальный метод выделения области изображения. Маски бывают двух видов «Быстрая маска» (> Quick Mask) и «Маска слоя» (> Layer Mask) – с ней ты будешь работать. Щелкни курсором на слой с фоновым изображением и включи его.
Шаг 7
В работе с маской нужно задействовать кисточки – зажми клавишу «В». Для выбора белого и черного цвета по умолчанию зажми клавишу «D». Смысл следующий – если ты рисуешь белым цветом, то появится изображение, которое находится сверху, если черным, то нижнее. Чтобы увидеть. как выглядит твоя маска – зажми «Alt» и кликни по пиктограмме маски слоя.
Шаг 8
Теперь тебе нужно применить режимы наложения слоя с фоном. Жми «Умножение» (> Multiply). Эффект будет словно изображение наложили друг поверх друга. Произойдет замена фона.
Шаг 9
Переключись на маску слоя и возьми мягкую кисть. Обводи белые края, стараясь не залазить на волосы. Да, это требует усидчивости, и чем больше ваше изображение – тем больше времени на него ты потратишь. Учимся делать все аккуратно.
Шаг 10
В любое время ты можешь подправить маску слоя. Скажем, если при перенесении на новый фон, объект все еще будет с белой каемкой – его можно исправить.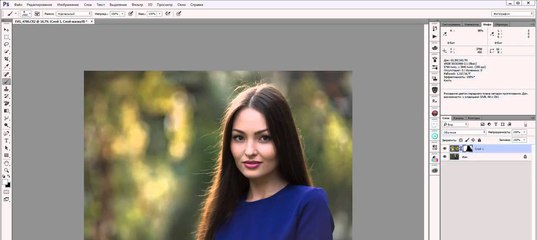
Создаем темный фон
Шаг 11
Итак, как сделать черный фон в фотошопе? Для черного фона очень важно чтобы объект находился на достаточном расстоянии от фона, а сам фон не должен быть осветленным. Как и в случае с белым фотоном – создаем маску слоя и меняем режим наложения – жми «Осветление» (> Screen). Данный режим осветлит изображение
Шаг 12
Перейди на маску слоя так же, как делал это в случае с белым фоном. Бери мягкую кисть и устраняй черную окантовку возле труднодоступных мест. Весь процесс должен быть аккуратен и результат – эстетичен. Заливаешь фон черным.
Создание фона для нового изображения
Шаг 13
Открой фотошоп и открой изображение в нем.
Шаг 14
Зайди в «Файл» — «Создать» (> File > New) — меню в верхнем левом углу окна и создай новый файл. Или комбинация клавиш – «Ctrl+N».
Шаг 15
Нажми на выпадающий список «Содержимое фона» (> Background Contents) и выбери из этого списка тип фона, который хочешь использовать. Здесь есть:
Здесь есть:
«Белый» (> White) — создает белый фон.
«Цвет фона» (> Background color) — создает фон цвета, который выбран на палитре слева, в меню рабочего пространства.
«Прозрачный» (> Transparent) – делает прозрачный фон, который идеально подходит для изображений форматов GIF или PNG.
Шаг 16
Выдели нужный объект. Бери инструмент «Ласса» (> Lasso Tool), клавиша «L» и выдели на фото объект. Используй «Растушевка».
Шаг 17
Перенеси выделенное изображение на готовый новый фон при помощи клавиш «Ctrl+C» — «Ctrl+V».
Шаг 18
Меняй размер объекта при помощи комбинаций «Ctrl+T». Перемещай его по пространству фона при помощи инструмента «Перемещение» или клавиша «V». Не забудь сохранить.
Как сделать размытый фон в фотошопе?
Шаг 19
Размытие фона делается в два счета. Выделенное нужно инвертировать (правой кнопкой мыши по выделенному и в выпавшем меню жми «Инверсия выделенной области») и применить к нему фильтр «Размытие».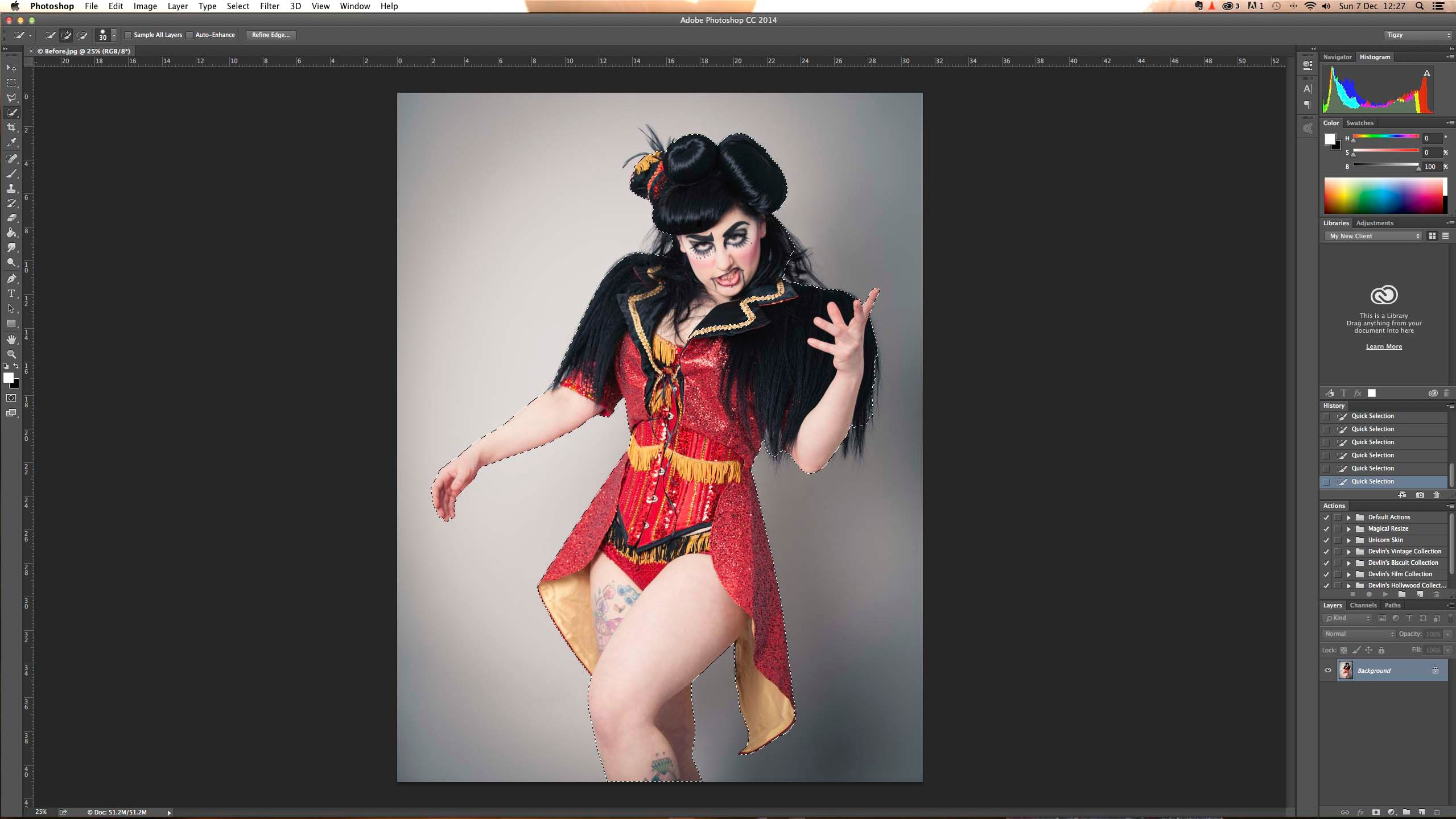 Зайди в меню «Фильтры» — «Размытие» и примени нужный из предложенных. Размытие фона также может быть сделано при помощи инструмента «Размытие» (> Blur Tool). Так ты получил размытый фон.
Зайди в меню «Фильтры» — «Размытие» и примени нужный из предложенных. Размытие фона также может быть сделано при помощи инструмента «Размытие» (> Blur Tool). Так ты получил размытый фон.
Шаг 20
Чтобы получить фон градиентом – зайди на главной панели инструментов выбери инструмент «Градиент». Выбери нужный цвет и по выделенной области проведи мышкой. Градиент может быть яркий, контрастный или его можно затемнить по желанию.
Команда онлайн школы WebDesGuru прилагает все усилия для того, чтобы отойти от стандартных методов обучения, которые годами вырабатывались в системе образования. Мы ежедневно делаем шаг вперед и идём навстречу новым знаниям, которыми готовы поделиться с нашими клиентами. Оцените наши старания! Записывайтесь на курсы web-дизайна для начинающих, и учиться Вам теперь станет в удовольствие!
Удаление и замена фона изображения в фотошопе
Поделиться статьёй:
Наверняка вы довольно часто встречались с необходимостью поменять фон на фотографии. Ведь почти всем знакома такая ситуация: есть замечательный портрет, который испорчен совершенно неприглядным фоном, перегруженным лишними деталями, отвлекающими внимание и нарушающими композицию. А может, в кадр попали незнакомые люди? Или фон оказался слишком бледным по сравнению с удачным передним планом? Причин может быть великое множество. А исправить неприятную ситуацию поможет фотошоп. И сегодня мы расскажем вам, как именно.
Ведь почти всем знакома такая ситуация: есть замечательный портрет, который испорчен совершенно неприглядным фоном, перегруженным лишними деталями, отвлекающими внимание и нарушающими композицию. А может, в кадр попали незнакомые люди? Или фон оказался слишком бледным по сравнению с удачным передним планом? Причин может быть великое множество. А исправить неприятную ситуацию поможет фотошоп. И сегодня мы расскажем вам, как именно.
Содержание статьи:
Особенности замещения и удаления фона
Если нежелательные объекты фона небольшие, с ними будет проще всего справиться. Для этого достаточно выбрать один из инструментов для ретуши и убрать лишние предметы при помощи них. Если же объекты крупные, то работа будет более сложной и кропотливой, поскольку в этом случае придется отделять себя от фона и полностью замещать его другим.
Следует отметить, что любая манипуляция с фоном с целью изменить или удалить его, представляет собой разделение изображения на несколько частей, каждая из которых затем будет отдельным слоем. А далее основная часть изображения сохраняет свой первоначальный вид, а фон необходимым образом меняется (ретушируется или же полностью удаляется).
А далее основная часть изображения сохраняет свой первоначальный вид, а фон необходимым образом меняется (ретушируется или же полностью удаляется).
Чтобы изменить фон, требуется отделить объект от фона, а сам фон удалить либо как-то изменить, отредактировать.
Самое главное, что вы должны усвоить: секрет успеха в данном случае кроется в грамотном выделении объекта. И именно в этом кроется основная сложность данной работы. Дело в том, что выделить фон довольно часто бывает совсем не просто. Например, выделение волос, особенно развевающихся, когда нет четких линий. При неудачном выделении будет совершенно очевидно, что фотография подвергалась обработке в фотошопе, а главная цель в том, чтобы избегать такого эффекта, делать фотографии максимально реалистичными, настолько, чтобы зрителю даже в голову не приходило, что фотографию обрабатывали подобным образом. Если у вас есть желание и время, то можно выделять объект в сильно увеличенном режиме. Однако в этом случае качество фотографии должно давать возможность значительного увеличения без потери качества изображения при нем.
А теперь давайте рассмотрим несколько основных способов обработки фона.
Удаление простого фона Удаление с применением инструмента «Фоновый ластик»Начнем с самого простого случая.
Если на вашем фото достаточно однородный, простой фон, а основной объект удачно с ним контрастирует, работать будет достаточно легко. В таких случаях можно использовать инструмент фотошопа под названием «Многоугольное лассо» (в англоязычной версии программа он называется Polygonal Lasso).
При помощи этого инструмента нужно тщательно выделить фон вокруг основного объекта изображения (пусть в нашем случае это будет темноволосая девушка на светлом фоне). Когда фон выделен, нужно его удалить.
Далее следует самый сложный этап работы, а именно — выделение волос. Для этого можно попробовать простой инструмент, а именно — «Фоновый ластик». Кстати, этот инструмент в программе как раз и нужен специально для того, чтобы с его помощью быстро удалить фон с фотографии.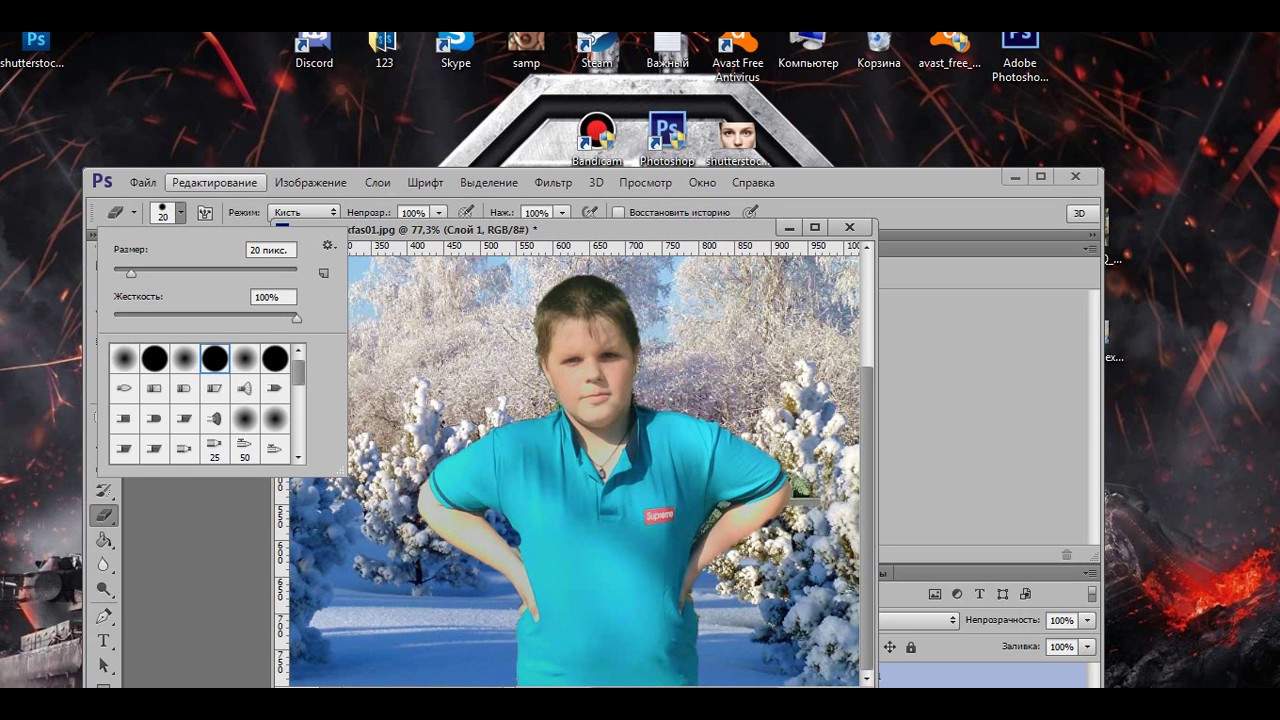
Итак, наведите его курсор как можно ближе к объекту вашей работы. Щелкнуть мышкой нужно так, чтобы крестик был расположен над пикселями фона. Так вы выберите цвет, который станет образцом для удаления.
Нужно двигать курсор по линии волос, при этом кнопку мышки нужно держать зажатой. Ластик будет стирать лишь цвет, который был взять как цвет-образец для удаления, а также его оттенки. Другие цвета изображения в процессе не будут затронуты.
Кстати, перечень цветов диктует параметр под названием «Допуск» (или Tolerance в англоязычной версии программы). Для выбора другого цвета в качестве образца для удаления нужно щелкнуть кнопкой мыши таким образом, чтобы крестик оказался на другом цвете (том, который вы хотите задать в качестве образца).
Теперь повторите то, что делали при выборе предыдущего цветового образца.
Кстати, программа не только удаляет фон, она также преобразовывает пиксели переходных цветов, которые близки к удаляемому, делая их полупрозрачными.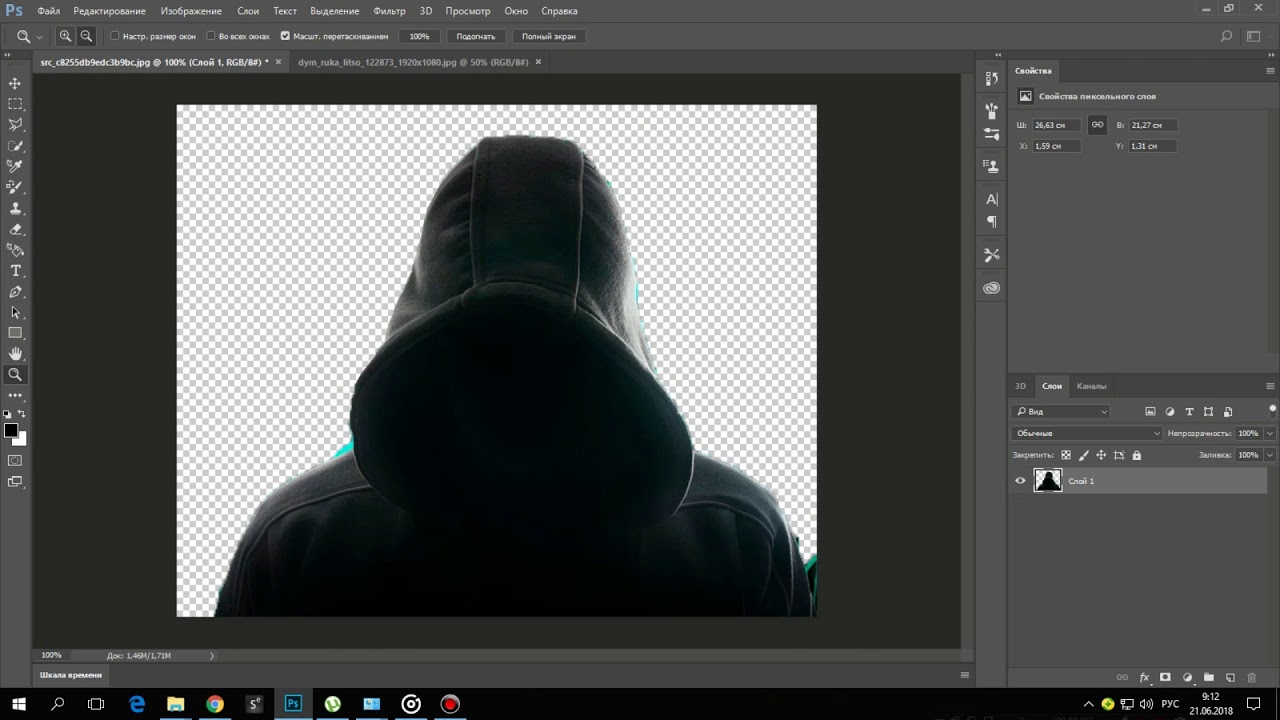
В нашем случае кнопка Sampling выбирается только единожды. Образец цвета при этом берется всего лишь один раз, когда вы щелкаете кнопкой.
Пока вы будете перемещать курсор по линии, ваш выбор будет действовать на всем протяжении процесса. Когда фон изображения простой и однородный, это будет очень удобно.
Если же вы выберите кнопку Sampling — Continuous, фотошоп будет самостоятельно выбирать новый образец цвета в те моменты, когда поймет, что фон под курсором слишком сильно изменился, и поэтому нужно брать другую пробу и стирать уже иной цвет.
Помните, что при этом нужно с максимальной осторожностью перемещать курсор, поскольку одно лишь неосторожное движение может стоить вам достаточно дорого, поскольку сотрет не только то, что вам требовалось стереть, но и то, что нужно оставить нетронутым. Скрупулезность в данном случае — ваше все.
Вы также можете поставить галочку напротив Protect Foreground Color. Это обеспечит защиту первого выбранного вами цвета.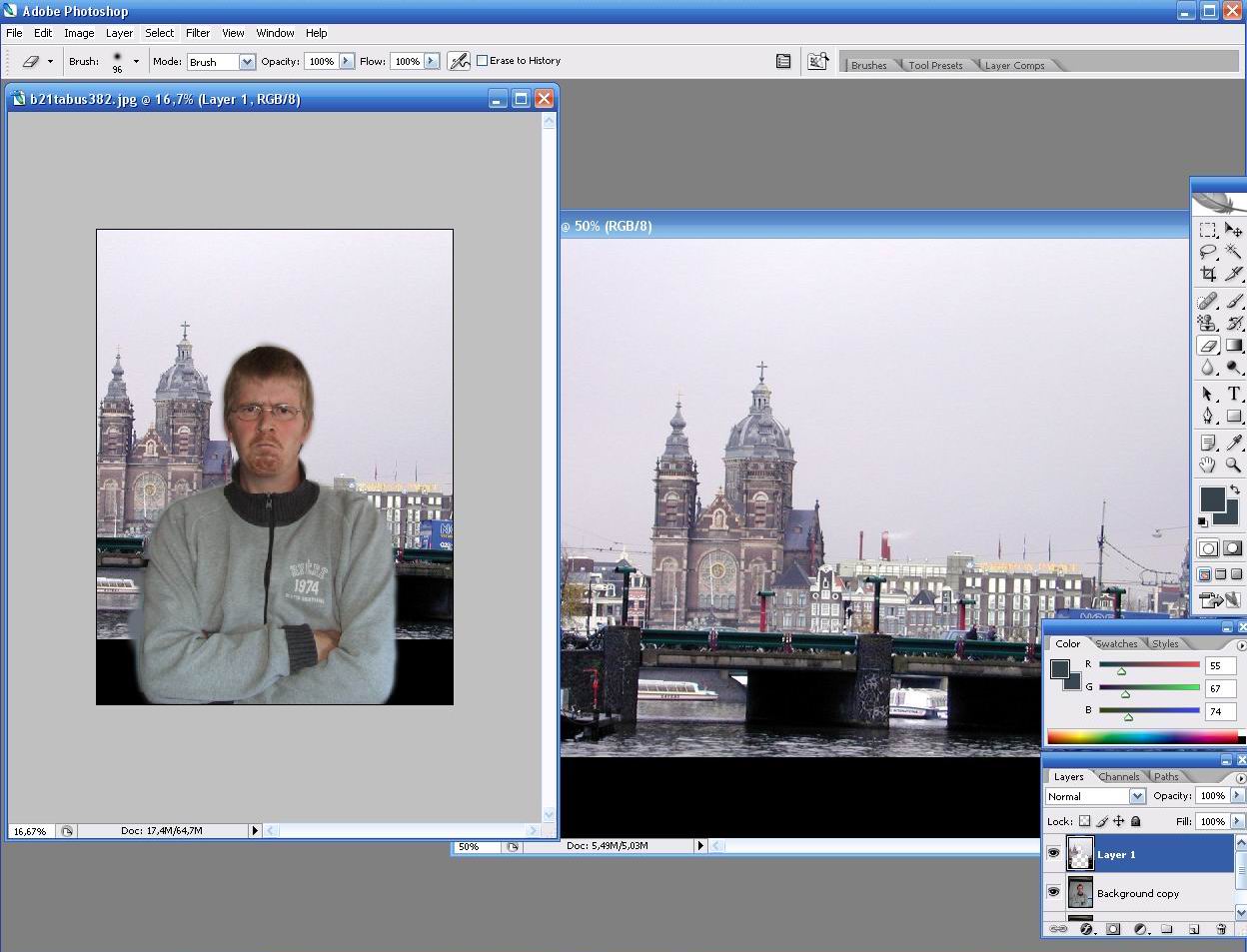 После того, как вы поставите эту самую галочку, следует щелкнуть кнопкой мыши в сочетании с нажатием клавиши Alt по цвету волос, который вы хотите оставить в сохранности.
После того, как вы поставите эту самую галочку, следует щелкнуть кнопкой мыши в сочетании с нажатием клавиши Alt по цвету волос, который вы хотите оставить в сохранности.
Конечно, цвет волос не будет строго однородным, ведь шевелюра имеет блики, которые могут затруднить процесс работы, поскольку стопроцентно точную настройку здесь обеспечить невозможно. Однако данный метод все же дает довольно точный результат, и вы сможете сами в этом убедиться.
В целом способ довольно хорош. Он прост и при этом достаточно эффективен. Но в каждой бочке меда есть ложка дегтя. И наш с вами случай, увы, не исключение. Да, способ все же имеет недостаток, поскольку нужно очень осторожно стирать фон. Процесс очень скрупулезный и, соответственно, довольно медленный.
А вот главный плюс этого метода в том, что вам не нужно быть гуру фотошопа, чтобы убрать неудачный фон. Фоновый ластик, который является ключевым инструментом данного способа, представляет из себя очень простой инструмент, работа с которым будет по плечу даже новичку.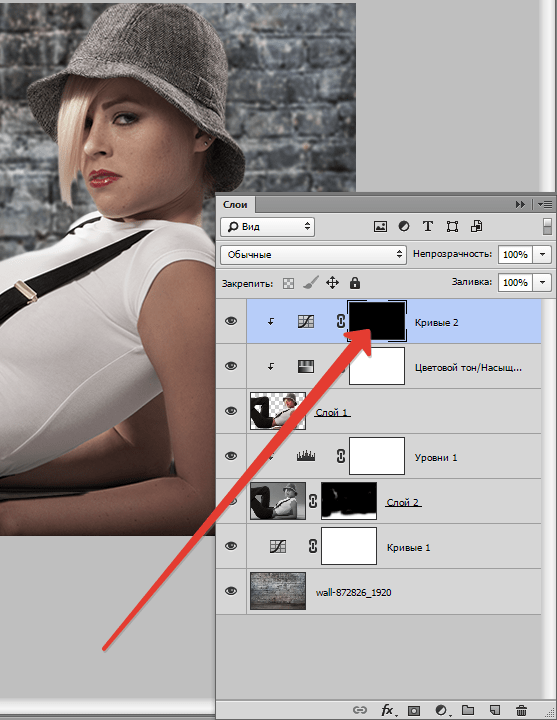
Если вам понравится результат, которого вы добились при помощи этого простого способа, вы можете разместить под слоем с основным объектом другой фон, который будет, на ваш взгляд, наиболее подходящим для фотографии.
После работы непременно посмотрите на контур в увеличенном режиме, так вы сможете увидеть все погрешности и сразу же их исправить. А исправить их достаточно просто, нужно лишь использовать ластик и кисть, которая имеет мягкие края. Всего лишь два этих простых инструмента помогут вам успешно исправить погрешности, которые возникли при удалении фона.
Замена фона с использованием тоновой коррекцииПоскольку мы работаем с фотографией, имеющей простой, однородный фон, а основной объект — темноволосая девушка, мы можем с успехом сделать это своим преимуществом.
Для начала нужно найти палитру под названием Channels. Затем рассмотреть отдельно каждый канал. Вы должны выбрать канал, который как можно более явно выражает контраст между девушкой и фоном снимка.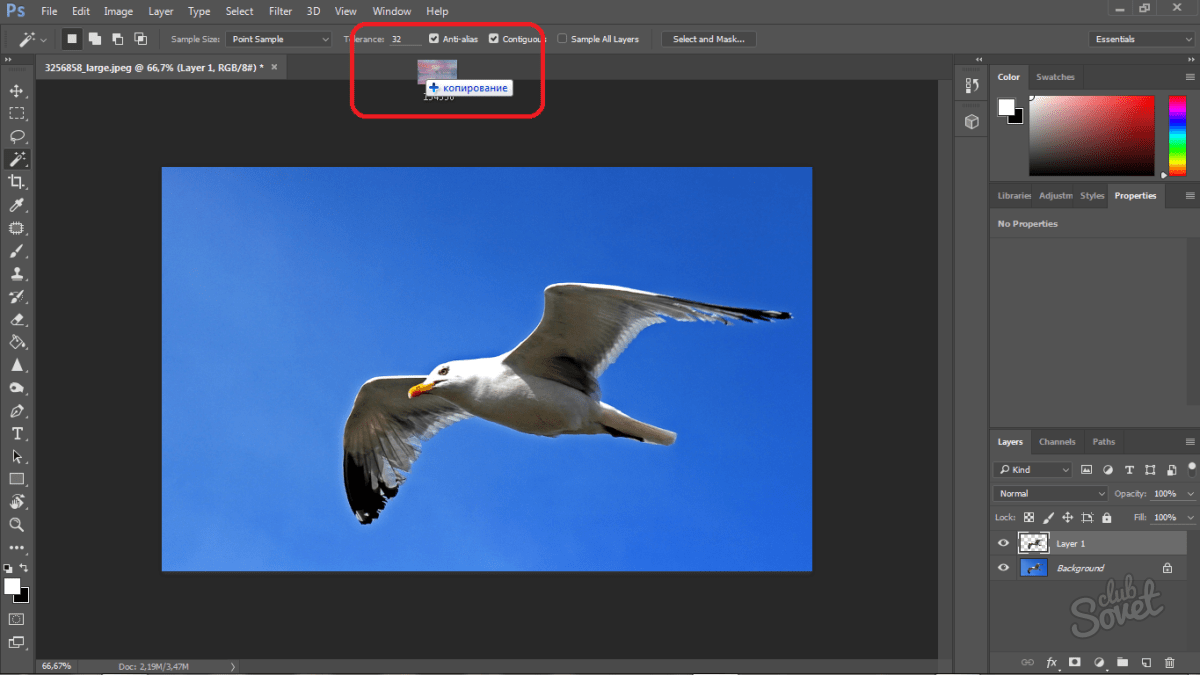 Пусть это будет синий цвет. Итак, что вам нужно сделать далее? Необходимо переместить выбранный цвет на иконку Create new channel. Вы увидите, что в результате этого появился новый канал.
Пусть это будет синий цвет. Итак, что вам нужно сделать далее? Необходимо переместить выбранный цвет на иконку Create new channel. Вы увидите, что в результате этого появился новый канал.
Далее вам нужно будет максимально высветлить фон и затемнить темные участки фотографии. Чтобы это сделать, необходимо воспользоваться уровнями.
Итак, выберите канал, который вы только что создали, и нажмите клавиши Ctrl + L одновременно. Это нужно для того, чтобы открыть окно под названием Уровни (или Levels). Далее потребуется создать сильный контраст между светом и тенью. Регулируйте настройки по своему усмотрению, главное, чтобы контраст был достаточно сильным. Внимательно посмотрите на изображение. Если вы видите, что на каких-то участках контраст недостаточно силен, вам нужно выбрать инструмент «Кисть» и просто закрасить черным цветом те места, которые недостаточно ощутимо контрастируют с фоном снимка.
Далее нужно нажать Ctrl и щелкнуть мышью на канале Blue copy в палитре Channels. Важно, чтобы порядок действий был именно таким! После этого вы сможете увидеть, что появилось выделение всех светлых участков фотографии. Ваш следующий шаг — переход на общий канал RGB и возвращение к палитре под названием «Слои». Как вы можете наблюдать, область, которая оказалась выделенной, отлично охватывает фон вокруг основного объекта изображения. После появления выделения вам необходимо очистить фон. Для этого используйте клавишу Del. Участки фона, которые сохранились, можно удалить при помощи инструмента » Polygonal Lasso» (мы использовали его в первом способе, поэтому он вам уже знаком).
Важно, чтобы порядок действий был именно таким! После этого вы сможете увидеть, что появилось выделение всех светлых участков фотографии. Ваш следующий шаг — переход на общий канал RGB и возвращение к палитре под названием «Слои». Как вы можете наблюдать, область, которая оказалась выделенной, отлично охватывает фон вокруг основного объекта изображения. После появления выделения вам необходимо очистить фон. Для этого используйте клавишу Del. Участки фона, которые сохранились, можно удалить при помощи инструмента » Polygonal Lasso» (мы использовали его в первом способе, поэтому он вам уже знаком).
Если вам все удалось, вы увидите, что получилось вырезать все очень аккуратно, и результат оказался вполне достойным. Конечно же, удаление фона можно осуществить в куда более впечатляющих темпах, однако для этого нужно иметь определенный опыт работы в данной программе.
Как вставить новый фон?Фон мы удалили. Теперь нужно заменить его новым. Этим мы сейчас и займемся.
Сначала вам нужно будет вставить новый слой под слоем с основным объектом. Это делают в палитре «Слои». Когда новый слой вставлен, в него нужно будет скопировать тот фон, который вы хотите вставить на фото.
Может случиться так, что размер фрагмента, который вы вставили, не согласуется с размером исходного файла. Это можно исправить, причем довольно легко. Для этого нужно выбрать инструмент «Перемещение». Найти его можно по следующему пути: Редактирование — Трансформация — Масштаб — Перемещение.
После того, как вы это сделаете, нужно будет проверить светлые части фото на границах с волосами на предмет погрешностей. Если ваш фон темный, их будет очень легко увидеть. Исправить недочеты можно при помощи инструмента под названием Burn tool и в режиме Hghlights. Кисть, которой вы будете вносить необходимые исправления, должна иметь мягкие края.
Работа со сложным фономУдаление сложного фона при помощи технологии работы с каналамиСложный фон представляет собой пространство, которое отличает наличие резких контрастов и разных цветов.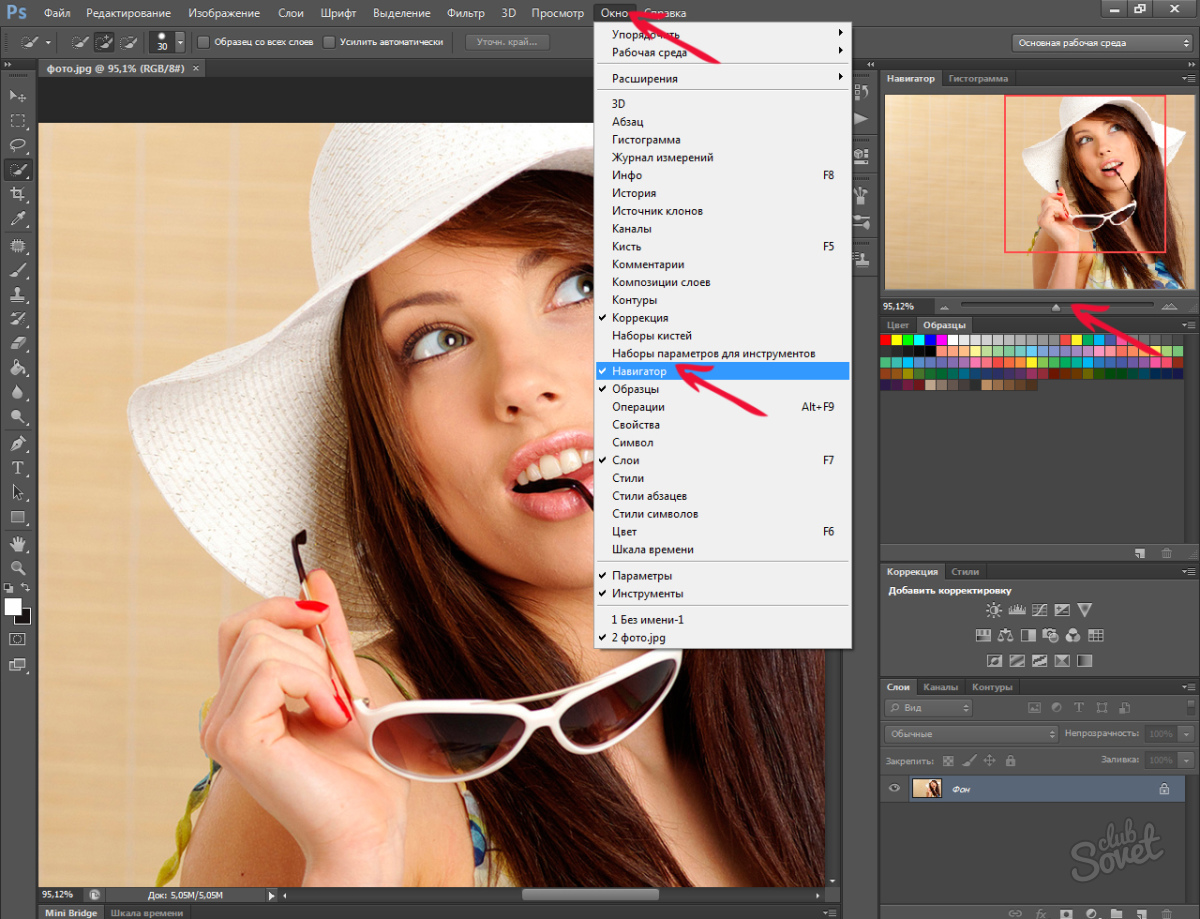
Его можно удалить при помощи технологии каналов. Она предполагает разделение фотографии на отдельные фрагменты и размещение каждого из них на своем отдельном слое.
Чтобы быстро и без затруднений разделить фотографию на фрагменты, находящиеся на разных слоях, просто выделяйте нужные вам фрагменты при помощи инструмента «Квадратное выделение». Затем выберите следующие команды: Слой — Новый слой — Слой через вырезание. Это нужно для того, чтобы перенести выделенный участок фото на новый слой.
В результате на отдельных слоях окажутся темные участки основного объекта на светлом слое, а светлые участки основного объекта на темном слое. Далее можно повысить уровень контрастности фото и убрать фон тем же способом, который мы использовали для этой же цели в предыдущем случае.
На тех участках снимка, где основной объект светлее, чем фон, выделится именно светлая часть, т.е не фон, а основной объект.
Вам нужно будет выполнить команду Выделение — Инвертировать, а далее просто удалить фон.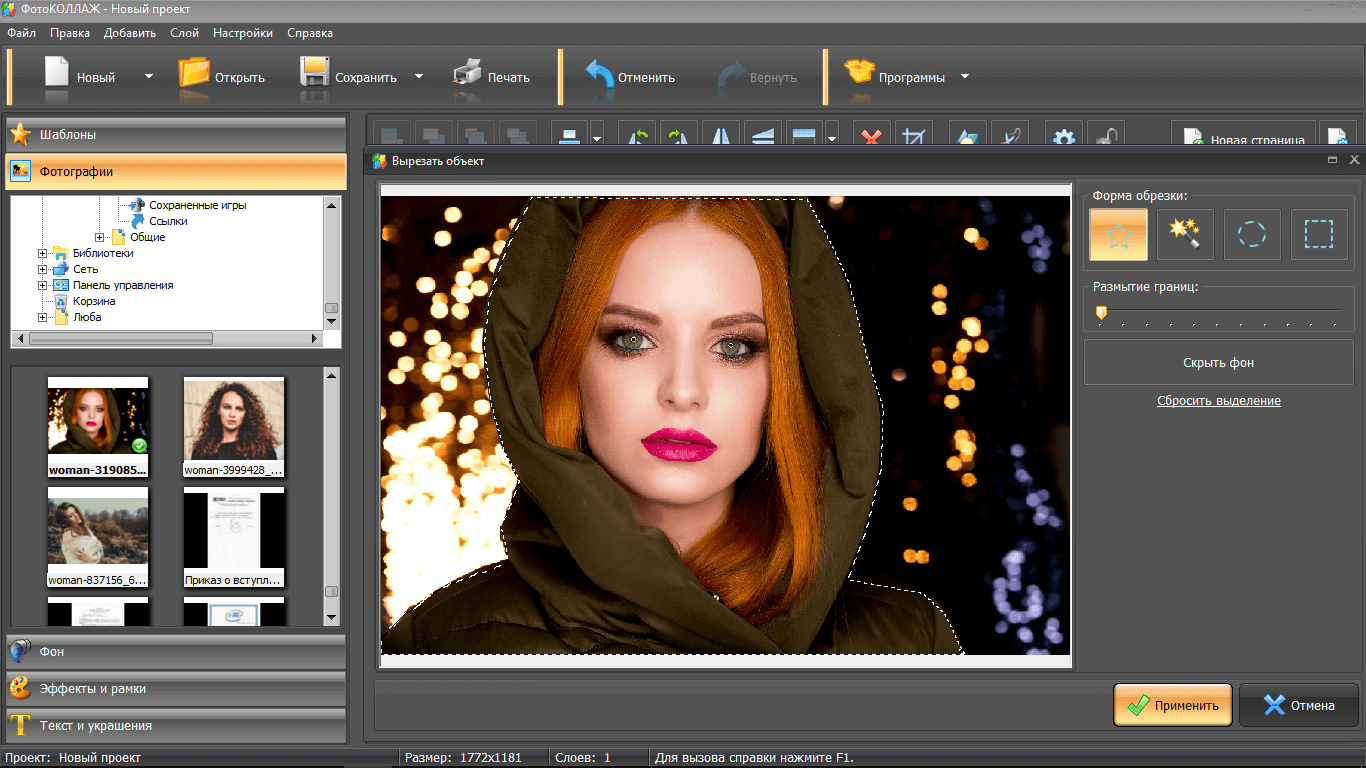
Для начала выделите любой фрагмент основного объекта. Для этого нужно использовать инструмент «Волшебная палочка».
Затем необходимо перейти в режим быстрой маски и создать маску дл выделения. При этом нужно использовать белую и черную кисти. Белая требуется для того, чтобы удалять участки, которые были выделены по ошибке, а черная — чтобы добавлять к маске нужные фрагменты.
Сначала нужно прорисовать основной объект белой кистью, которая имеет большой диаметр.
После этого подкорректируйте маску на самых сложных участках, чередуя при этом черную и белую кисти, имеющие меньший диаметр. Участки с четким контуром включите в изображение, а мелкие детали, например, тонкие пряди волос, не включайте, иначе вы убьете на работу слишком много времени, а учитывая то, что это не столь важная ее часть, процесс совершенно не будет иметь смысла.
Далее нужно будет нажать на кнопку Q, так вы вернетесь в обычный режим.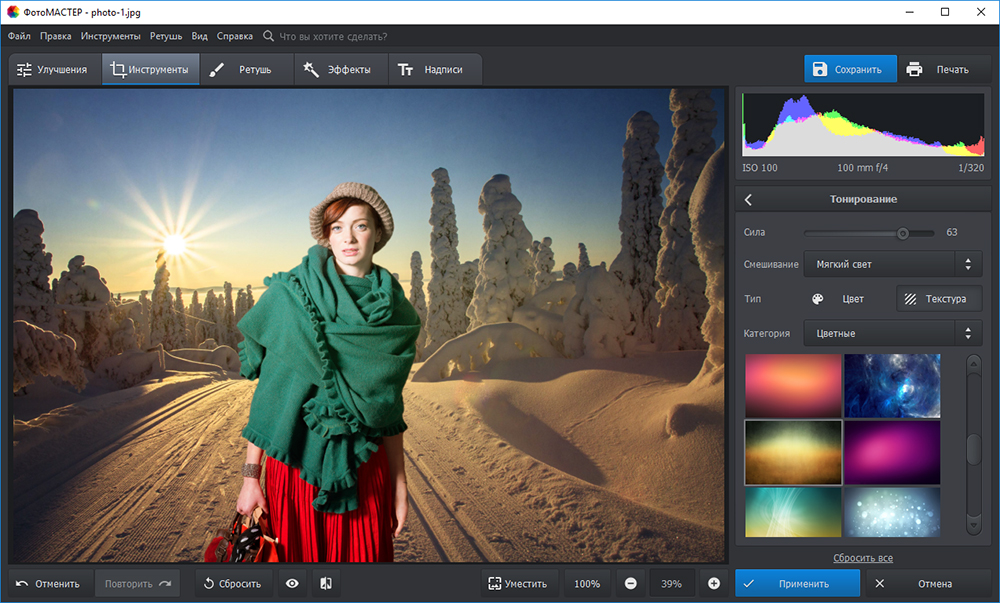 Как видите, появилось выделение.
Как видите, появилось выделение.
На этой ступени работы можно инвертировать выделение и убрать фон. Однако более предпочтительно будет использовать маску слоя. Елм вам что-то не понравится, вы сможете все подкорректировать.
Теперь вам потребуется нажать на кнопку «Добавить векторную маску», которую вы найдете на палитре «Слои». Как видите, фон теперь скрыт.
А сейчас нужно заняться прорисовкой мелких деталей, чтобы изображение смотрелось максимально реалистично и совсем не было ощущения, что оно подвергалось какой-либо обработке. Чтобы это сделать, нужно использовать кисти. Найдите те кисти, которые будут наиболее подходящими для этой работы. Их можно выбрать в коллекции кистей.
Итак, выберите инструмент под названием «Пипетка», после этого щелкните на нужном участке и выберите цвет для рисования. После нужно будет создать новый слой, который должен будет находиться под под слоем с фотографией. Тонкости процесса будет проще всего объяснить на примере прорисовки волос.
На новом слое необходимо щелкнуть кистью в определенных местах таким образом, чтобы из-под волос, которые вырезаны, были видны кончики тех, которые нарисованы.
После этого поменяйте цвет кисти на более темный или светлый и добавьте еще немного прядей.
Кстати, для получения наилучшего результата предпочтительно рисовать каждую новую прядь на отдельном слое.
В конце концов вам останется лишь объединить слои с прядями, которые вы нарисовали, и добавить к фотографии выбранный фон.
Надеемся, что наша статья оказалась для вас полезной.
Желаем удачи и творческих успехов!
Поделиться статьёй:
Простая замена фона в фотошоп
Замена фона в фотошопе может быть выполнена несколькими способами, но в основе каждого из них лежит разделение картинки на части.
Поэтому конечный результат зависит от качества выделения деталей. Какой инструмент для этого использовать – личный выбор каждого. В этом уроке поговорим о самых простых методах замены фона, не углубляясь в способы выделения.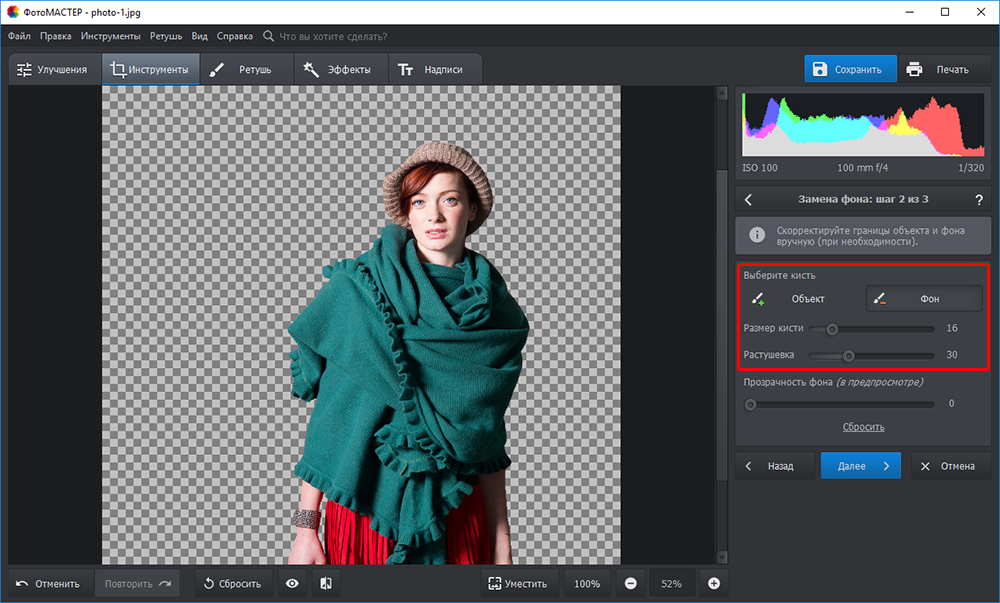
Добиться желаемого результата можно:
- удалением старого фона и заменой его новым;
- отделением объектов и переноской их на новое изображение.
В любом случае предварительно картинку необходимо разделить на 2 (или более) части – объект и фон.
Как сменить фон
Простой способ удалить ненужное – выделить любым удобным способом и нажать клавишу Delete. На рисунке выделен голубой фон. После его удаления остается только красный ромб.
После этого снять выделение, нажав на клавиатуре Ctrl+D или путем «Выделение – Отменить выделение». Открыть изображение, которое должно быть фоном. Поместить слой фона под картинку.
Как поменять фон без удаления
Можно обойтись и без удаления ненужных элементов. В этом случае:
1. Выделяют детали, которые планируется перенести.
2. В другой вкладке открывается картинка, которая послужит новым фоном. На ней нужно будет разместить выделенные детали.
3. Захватить мышкой вкладку, в которой находится картинка с выделенной деталью и перетянуть ее на рабочую область редактора.
Захватить мышкой вкладку, в которой находится картинка с выделенной деталью и перетянуть ее на рабочую область редактора.
4. Инструментом «Перемещение» выделенная деталь перетаскивается на новое изображение.
При этом исходная фотография останется неизменной, а на новой картинке появится копия выделенной детали.
Если техника перетягивания не устраивает, выделенную деталь можно скопировать Ctrl+C или «Редактирование — Скопировать» и вставить во вкладке с новым фоном Ctrl+V «Редактирование — вставить».
Когда все детали подогнаны и общий вид изображения устраивает, слои можно объединить.
Как вырезать и сделать фон прозрачным в фотошопе?
Перед тем, как сделать прозрачный фон в фотошопе, нужно все хорошо разузнать о возможностях этой программы. А то вдруг вместо фона прозрачной станет ваша одежда на фотографии.
Photoshop по праву считается самым мощным средством для работы с растровыми изображениями. Порой кажется, что уже все знаешь о возможностях этого графического редактора. Но затем снова и снова натыкаешься на что-то новенькое:
Но затем снова и снова натыкаешься на что-то новенькое:
Самой востребованной областью применения Photoshop среди обычных пользователей является изменение и редактирование фоновой части изображения. Как будто предугадывая это, программа уже на первых этапах создания нового графического файла спрашивает, каким сделать его фоновый слой:
Создание нового графического файла в графическом редакторе осуществляется через меню «Файл» — «Новый». В появившемся диалоговом окне можно задать размеры и основные параметры будущего изображения. Установка значения поля «Содержимое фона» на «Прозрачный» является основным способом того, как можно удалить фон еще на стадии создания рисунка.
Возможность редактирования изображений в Photoshop построена на использовании слоев. Каждый из них является отдельным независимым объектом. Изменение любого из слоев никак не отразится на содержимом остальных. Слоевая структура изображения отображается на панели «Слои»:
Но все это теория, которую можно быстро познать на практике.
 Поэтому приступим к творчеству, сила выражения которого будет усилена Photoshop.
Поэтому приступим к творчеству, сила выражения которого будет усилена Photoshop.Разберем на примере, как в фотошопе можно поменять фон с помощью корректирующего слоя. На старте у нас имеется такое изображение:
Положительной стороной использования корректирующего слоя является экономия времени путем настраиваемого воздействия на всю цветовую гамму рисунка. Создать его можно, нажав на черно-белый круг внизу панели «Слои». В появившемся меню выбираем пункт «Кривые»:
Перемещением точки на кривой и настройкой цветового канала можно добиться различных вариантов изменения всей фотографии. При умелом подходе дальнейшего редактирование может и не понадобиться. Наверное, это самый быстрый способ того, как изменить фон фотографии:
С помощью корректирующего слоя можно легко изменить время дня во всем городе.
Надоело нам скучное небо над городом. Поэтому удалим его с помощью инструмента «Стиратель фона». Он находится на боковой панели слева:
Конечно, в приведенном примере не хватает немного точности.
 Поэтому, чтобы не удалить нужные детали в рисунке, следует использовать тонкое перо.
Поэтому, чтобы не удалить нужные детали в рисунке, следует использовать тонкое перо.Все изменения коснулись лишь основного слоя. Перед тем, как изменить фон, через меню «Слой» — «Новый» создаем новый:
Теперь, чтобы сделать новое небо над нашим городом, можно применить свою фантазию и различные средства Photoshop. Например, какой-нибудь градиент. Вот что может получиться в итоге:
Но контуры города очень трудно вырезать ровно. Поэтому для демонстрации следующего инструмента воспользуемся фотографией пустыни. Задача все та же: меняем небо:
Для выделения облачного неба над пустыней мы применим инструмент «Волшебная палочка». Она подходит для использования в тех случаях, когда рисунок состоит из нескольких ярко выраженных цветовых оттенков.
Перед тем, как заменить фон неба на другой, активируем волшебную палочку на панели инструментов и кликнем ей по небу. При этом чувствительность инструмента лучше выставить на максимальный показатель. Иначе фон будет выделен некорректно:
После этого на выделенной области жмем правой кнопкой мыши, и в появившемся контекстном меню выбираем «Слой через обрезание»:
Вроде бы ничего не произошло.
 Но если взглянуть на панель «Слои», то там мы увидим новый элемент. Чтобы удалить вырезанный фон, следует выделить содержащий его слой, и в контекстном меню выбрать команду «Удалить слой». Вот как сейчас выглядит наша пустыня:
Но если взглянуть на панель «Слои», то там мы увидим новый элемент. Чтобы удалить вырезанный фон, следует выделить содержащий его слой, и в контекстном меню выбрать команду «Удалить слой». Вот как сейчас выглядит наша пустыня:Теперь можно добавить новый слой и заполнить небо над Сахарой яркими красками:
Но все-таки хочется потренироваться не только на кошках, но и на людях. Рассмотрим, как размыть фон в фотошопе. Для редактирования возьмем снимок с изображением человека. По неписаным законам интернета, для такой демонстрации чаще всего используют фото красивой девушки:
Теперь постараемся сделать задний фон фотографии размытым, чтобы все внимание фокусировалось на женской красоте. Такой эффект можно получить, если для фотосъемки использовать дорогие «зеркалки». Но мы достигнем этого с помощью графического редактора.
Главная проблема заключается в том, чтобы правильно выделить контуры тела. Попробуем для этого воспользоваться магнитным лассо.
Если проводить инструментом «Магнитное лассо» вдоль контура на изображении, то серебристую обводку как будто магнитом притягивает к границам выделяемого предмета.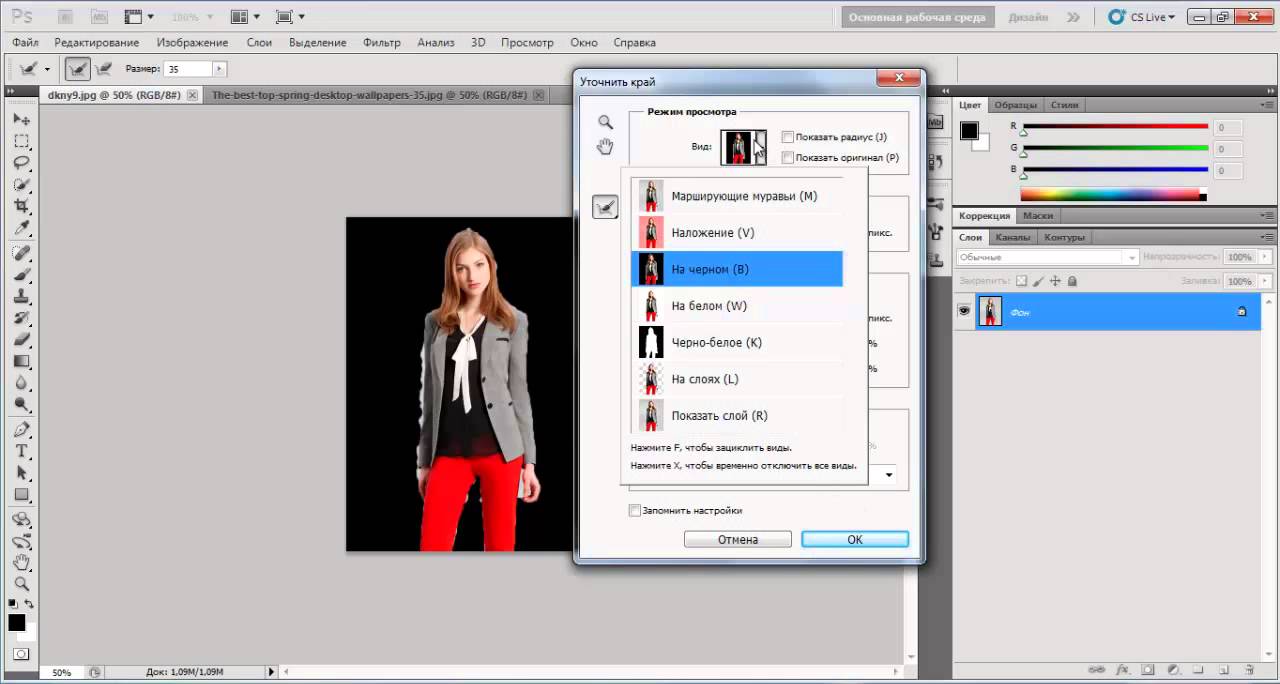
После активации инструмента осторожно проводим курсором вдоль контуров фигуры девушки. А затем в контекстном меню выбираем пункт «Инвертировать выделение»:
Перед тем, как сделать задний фон размытым, применим встроенный фильтр графического редактора. Для этого в меню «Фильтр» выбираем пункт «Смазывание» — «Смазывание Гаусса»:
Получилось, конечно, не без изъянов. Но все их можно убрать с помощью инструмента «Размытие». И вот что получилось:
Теперь используем другой подход, и для выделения фигуры девушки используем маску. Сначала создадим дубликат нашего слоя. Для этого отмечаем его в панели «Слои» и в контекстном меню выбираем пункт «Дублировать слой»:
Затем к появившейся копии слоя применяем фильтр «Смазывание Гаусса». А к копии слоя добавляем маску, нажав на значок в виде прямоугольника с белым кругом внутри него. Вот как должно выглядеть фото девушки на данном этапе:
Теперь проделываем следующее:
- На панели инструментов активируем инструмент «Кисть»;
- В параметрах задаем диаметр кисти и жесткость воздействия:
- В сборщике устанавливаем черный цвет для переднего фона:
- Затем медленно проводим кистью по контурам фигуры девушки и внутри.
 Сразу становится видно, что кисть восстанавливает размытость, которую мы применили на слое-копии;
Сразу становится видно, что кисть восстанавливает размытость, которую мы применили на слое-копии; - После нескольких минут наведения резкости с помощью кисти все черты женского лица и фигуры приобрели четкость. Должно получиться примерно так:
Возможности использования масок в Photoshop безграничны. С их помощью можно не только делать размытым задний план фотографии. Применение маски для слоя это еще и удобный способ того, как изменить цвет фона на снимке. Например, вот так:
Только здесь вместо фильтра используется один из градиентов. Но все равно получилось необычно и красиво.
Как видите, возможности Photoshop впечатляют. С его помощью можно создавать целые художественные композиции. Главное, чтобы после такой обработки человек смог узнать себя на фотографии.
Как поменять фон на фотографии фотошоп
Как заменить фон на фотографии
Автор: Сергей Бунин. Дата публикации: 17 мая 2016. Категория: Обработка фотографий в фотошопе.
В этом уроке рассмотрим один из способов как с помощью программы Photoshop CC 2015 можно заменить обычный фон фотографии на более интересный в художественном замысле.
Очень часто самые обыкновенные фотографии могут выглядеть иначе, если придать им художественную огранку.
Выберем фотографию с утренника в детском саду.
Так как все детские концерты проходят в одном и том же зале, интерьер за некоторыми изменениями в оформлении повторяется раз за разом.
Хотелось бы наиболее понравившиеся кадры как-нибудь оформить в стиле приближенному к естественной тематике – заменим этому изображению фон.
Представим, что наша принцесса исполняла танец с веерами в японском национальном театре. Для этого найдем, к примеру, в интернете фотографию с изображением японского интерьера.
Первое, что нам необходимо сделать, это открыть две наши фотографии в программе Photoshop. Желательно чтобы их размеры были примерно одинаковыми.
Перейдем на фото с изображением девочки. Для этого в окне просмотра кликнем левой кнопкой мышки по пиктограмме с названием фотографии.
На палитре слоев образуется слой с изображением, на котором будем менять фон.
С помощью инструмента «Быстрое выделение» отделяем нашу героиню от фона.
Для выделения сложных элементов, таких как волосы, используем функцию выделения «Уточнить край».
Нажав на функциональную клавишу «Уточнить край», высветится окно настроек.
Изменяя настройки в области окна «Настройка края» и применив кисть, проводим ей вдоль края прически. Постараемся получить удовлетворяющий результат аккуратного отделения волос от фона.
Если после выделения на изображении остаются паразитные цвета с отделившегося фона, их можно попытаться убрать изменением положения ползунка в области «Вывод» под названием «Очистить цвета». Функция очистки включается установкой галочки в окошке слева от названия.
Для дальнейшего использования выделения в области «Вывод» необходимо выбрать режим «Новый слой со слоем-маской». Нажимаем «Ок».
На палитре слоев получаем новый слой с прозрачным фоном и маской.
Начинаем выполнять основную задачу – смена фона.
В окне просмотра левой кнопкой мыши кликаем по закладке с названием фотографии фона.
Далее наведя курсор на изображение фона, зажимаем левую кнопку мыши и тянем на закладку с названием фотографии переднего плана. В момент неведения курсора на закладку переднего плана изображение в окне просмотра меняется на изображение девочки. Не отпуская левую кнопку мыши, опускаем курсор на появившееся изображение. Курсор мыши при этом меняет свой внешний вид с простой галочки со значком перемещения на стрелку со значком прибавления выделения. Отпускаем левую кнопку мыши.
На экране получаем нечто подобное.
Т.е. между отделенным объектом и старым фоном вклинивается новый нужный нам фон.
Палитра слоев выглядит следующим образом.
Для наглядности урока были умышлено, взяты фотографии разной размерности.
Проведем процесс сведения наших изображений. Находясь на слое нового фона, идем в меню «Редактирование» и выбираем пункт «Свободное трансформирование», иначе вызвать эту команду можно с помощью нажатия комбинации клавиш Ctrl+T.
Вокруг видимой и даже невидимой части изображения с новым фоном высвечивается рамка трансформации.
Удерживая клавишу Shift и перемещая углы рамки трансформации, совместим выделенное изображение с краями и центром с нижележащим изображением.
При совпадении нижнего, верхнего краев и центра начинают подсвечиваться розовые направляющие, а также само перемещение дублируется полем с указателями и цифровыми значениями отклонения от центра. После завершения трансформации размеров и изменения положения изображения нажимаем клавишу Enter (Ввод).
Теперь проведем масштабирование переднего плана относительно нового фона.
Также как и в предыдущем случае, перейдя на слой с изображением вырезанного переднего плана
нажимая комбинацию клавиш Ctrl+T, вызываем команду свободного трансформирования.
Удерживая клавишу Shift изменяем размер и положение изображения таким образом, чтобы изображение девочки вписывалось по масштабу теперь уже на новый фон. После масштабирования нажать клавишу Enter (Ввод).
После масштабирования нажать клавишу Enter (Ввод).
Чтобы обрезать лишние области старого фона слева и справа применим инструмент «Кадрирования» с настройками Ш х В х Разрешение.
Ухватившись, нажатием левой клавиши мышки, за точки бокового кадрирования, подтянем их к левому и правому краям нового фона. Также можно по необходимости провести и вертикальное кадрирование. После необходимого кадрирования нажимаем клавишу Enter (Ввод).
Если бы начальные фотографии были одинаковой размерности, то процедура по трансформации и кадрированию могла не пригодиться.
Проанализировав наше новое изображение можно отметить, что танцовщица и фон имеют разную яркость. Исправить эту ситуацию можно с помощью корректирующего слоя «Кривые».
На панели свойств «Кривые» нажмем кнопку применения коррекции только к нижележащему слою. Саму кривую в области светлых полутонов немного опустим до выравнивания яркости переднего плана и фона.
Для последующей обработки фотографии объединим все слои в один и поместим его на самом верху палитры слоев, для чего одновременно зажимаем клавиши Shift+Ctrl+Alt+E.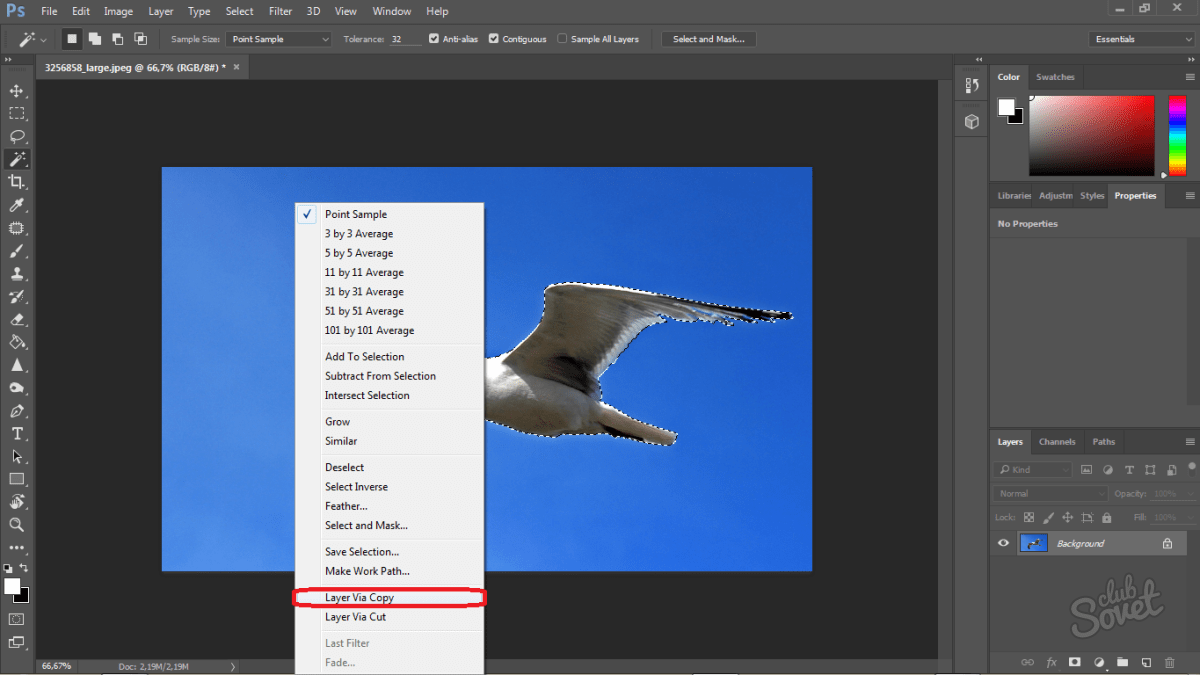
И для полной реалистичности, чтобы наша японка не висела в воздухе, посадим ее на пол. Для этого нарисуем тень на полу под ее ногами. Создаем новый слой с 50-ти процентной заливкой серым цветом. Удерживая клавишу Alt, нажимаем на значок создания нового слоя внизу палитры слоев.
В выпадающем окне настроек нового слоя меняем режим наложения на «Мягкий свет», ставим галочку «Выполнить заливку нейтральным цветом (серым 50%)». Нажимаем «Ок».
На панели инструментов выбираем Кисть черного цвета.
Непрозрачность 10÷15%, режим «Нормальный» и жесткость 0%. Размер выбираем в соответствии с масштабом изображения.
На полу рисуем тень
тем самым создавая иллюзию, что девочка танцует сидя на полу в зале с японским интерьером.
Приятной работы.
Если Вы не хотите пропустить интересные уроки по обработке фотографий — подпишитесь на рассылку.
Форма для подписки находится ниже.
Печать
Как поменять фон на фото? Делаем на фотошопе
Опубликовано: 19 Декабря Тимур Махмудов
Задавшись вопросом смены фона на фотографии, я старался найти самый простой и качественный способ реализации этой функции.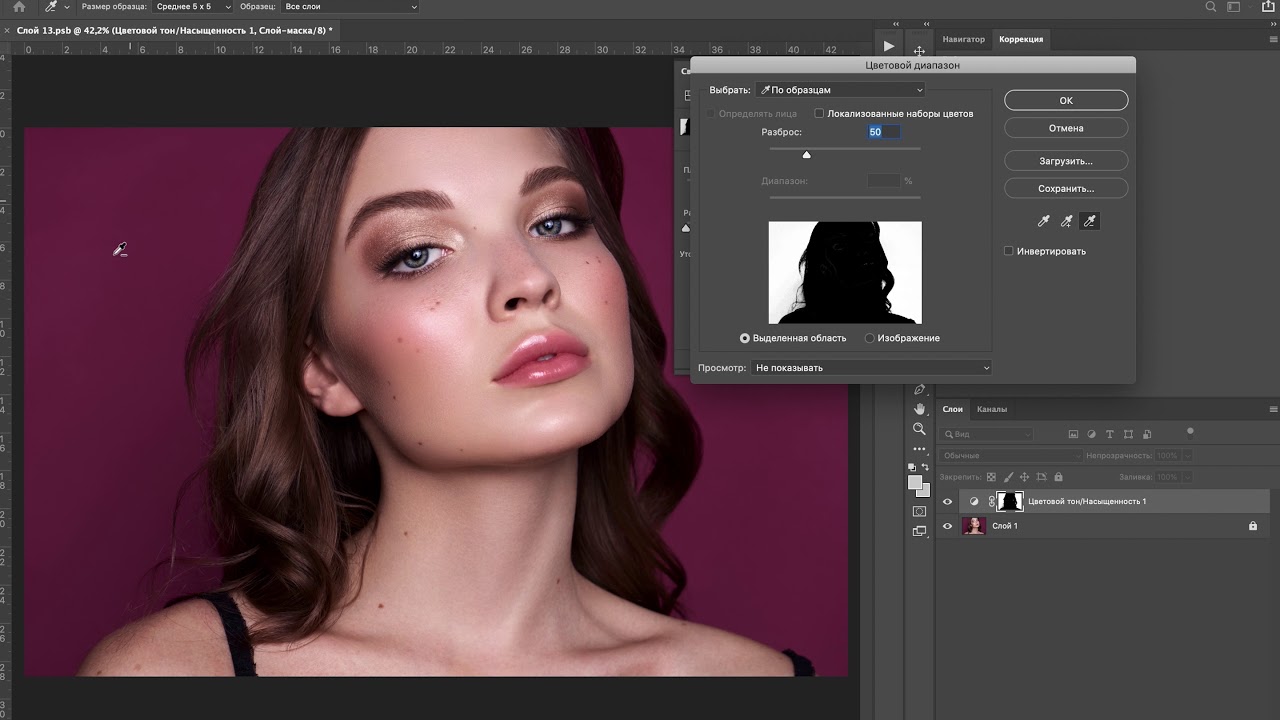 Но, пришел к выводу, что лучше компьютерной фотошопа с этим не справляется ни одно приложение, так как здесь достаточно хороший набор инструментов для выделения фона, его замены, а также форматирования фона для подгона под фотографию, для достижения большей реалистичности. Ниже приведу пошаговую инструкцию, как поменять фон на фото.
Но, пришел к выводу, что лучше компьютерной фотошопа с этим не справляется ни одно приложение, так как здесь достаточно хороший набор инструментов для выделения фона, его замены, а также форматирования фона для подгона под фотографию, для достижения большей реалистичности. Ниже приведу пошаговую инструкцию, как поменять фон на фото.
Прежде чем приступить к процедуре смены фона на фото, скажу, что чем контрастнее вы будете выделяться на фоне, тем легче и красивее вы сможете сменить фон. Так что, если вы изначально делаете фоно, для смены на нем фона в последующем, то учтите, что вы должны максимально выделяться от того, что вокруг. Особенно на краях.
Также, стоит понимать, что совсем тонкие объекты будет сложно отделить. Поэтому, аккуратнее с волосами.
Инструкция по замене фона на фотографии
Первым делом, вам следует подобрать новый фон для вашего фото. Чтобы все получилось реалистично, попробуйте найти для фона, картинку или фоно, снятые с того же ракурса, с адекватными, соответствующими вашему фото, размерами объектов, а также логично схожие в том плане, что после замены фото, результат не будет выглядеть абсурдно. Например, если фото фона сделано с неба, а вы добавляете его как вид из окна. Тогда встает вопрос — “что ваш дом делает в небе?”.
Например, если фото фона сделано с неба, а вы добавляете его как вид из окна. Тогда встает вопрос — “что ваш дом делает в небе?”.
Когда фон выбран, запустите фотошоп и откройте в нем ваши изображения. Я буду менять вид из окна, но нет никакой разницы, какой фон менять. Инструкцию, описанную ниже, можно использовать для всех случаев.
На панели инструментов, найдите инструмент “Быстрое выделение”. Он может быть скрыт, и найти его можно во вкладке с инструментом “Волшебная палочка”. Выберите инструмент “Быстрое выделение” и начните выделять им области фото, которые должны быть заменены.
В моем случае окна достаточно контрастно выделяются, поэтому на фото есть маленькие погрешности. В вашем случае, они могут быть больше, инструмент может выделить много лишних участков или наоборот, отрезать нужные. Чтобы привести выделение к нормальному виду, воспользуемся тем же “Быстрым выделением”. На верхней панели, есть 3 разные её вариации: “Новая выделенная область”, “Добавить к выделенной области” и “Вычитание из выделенной области”.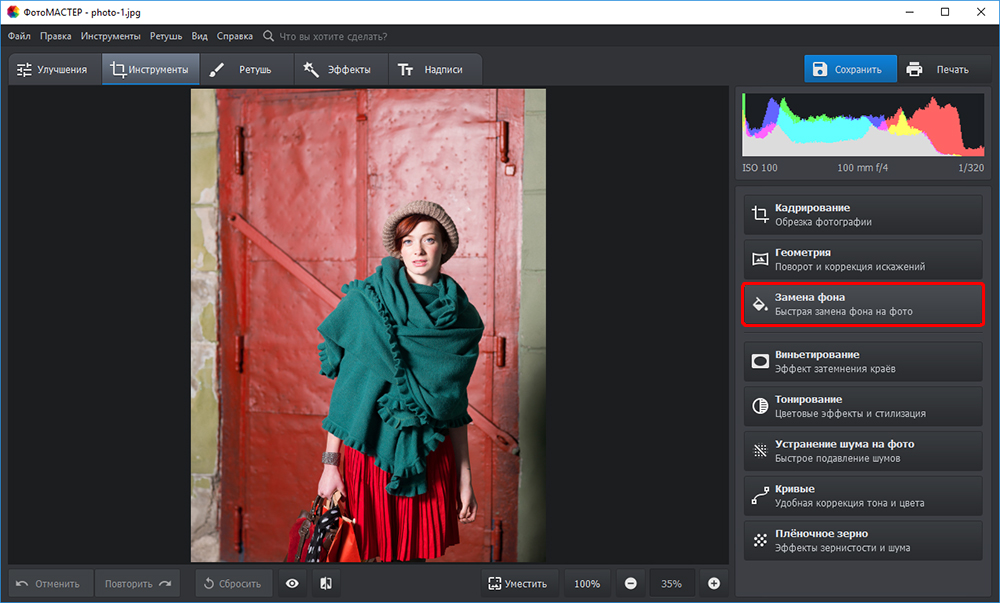 По умолчанию выбрана вторая, но в зависимости от того, нужно вам добавить пропущенный участок или убрать лишнее выделение, вы должны воспользоваться соответствующим инструментом.
По умолчанию выбрана вторая, но в зависимости от того, нужно вам добавить пропущенный участок или убрать лишнее выделение, вы должны воспользоваться соответствующим инструментом.
Увеличивать и уменьшать фото, вы можете, зажав кнопку Alt и прокручивая колесо мыши.
У меня, инструмент “Быстрое выделение”, захватил немного области тела девушки, и мне нужно вычесть эту область из выделения. Для этого я жму “Вычитание из выделенной области” и обвожу курсором область, с которой нужно снять выделение. Так как эта область сильно схожа с текстурой окна, выделить её ровно у меня не получается. Это не так страшно, так как ниже мы будем выравнивать границы. А пока оставим все как есть!
Когда область выделена, жмем на нее правой кнопкой мыши и выбираем пункт “Скопировать на новый слой”. В результате, на панели слоев, у вас появится слой с выделенной областью.
Далее, переходим к нашему фоновому изображению. С помощью инструмента “Перемещение”, нажимаем на фоновое изображение и перетаскиваем его на вкладку с нашей фотографией, где мы хотим изменить фон. Удерживая кнопку мыши наведите на вкладку и подождите несколько секунд, после чего откроется редактируемое фото. Удерживая кнопку мыши, наведите курсор на наше фото и отпустите.
Удерживая кнопку мыши наведите на вкладку и подождите несколько секунд, после чего откроется редактируемое фото. Удерживая кнопку мыши, наведите курсор на наше фото и отпустите.
Наш фон окажется поверх редактируемой фотографии. Обратите внимание на порядок слоев. Первый должен идти слой фона, второй, созданной нами маски, а третий — фото, на котором мы меняем фон. Если они расположены не так, то перетаскивая курсором мыши расположите их в такой последовательности.
Следующим шагом, на панели слоев, жмем правой кнопкой мыши на слой фона, и в открывшемся списке выбираем пункт “Создать обтравочную маску”. В результате наш фон уходит под маску.
Подкорректируем границы. Масштабируем наше фото, удерживая кнопку Alt и вращая колесо на мыши, чтобы лучше видеть границы изображения. Для корректировки границ, используем инструменты “Ластик” и “Кисты”. Активируйте слой маски, и используйте ластик и кисть, которые в данном случае будут стирать и восстанавливать наше редактируемое фото.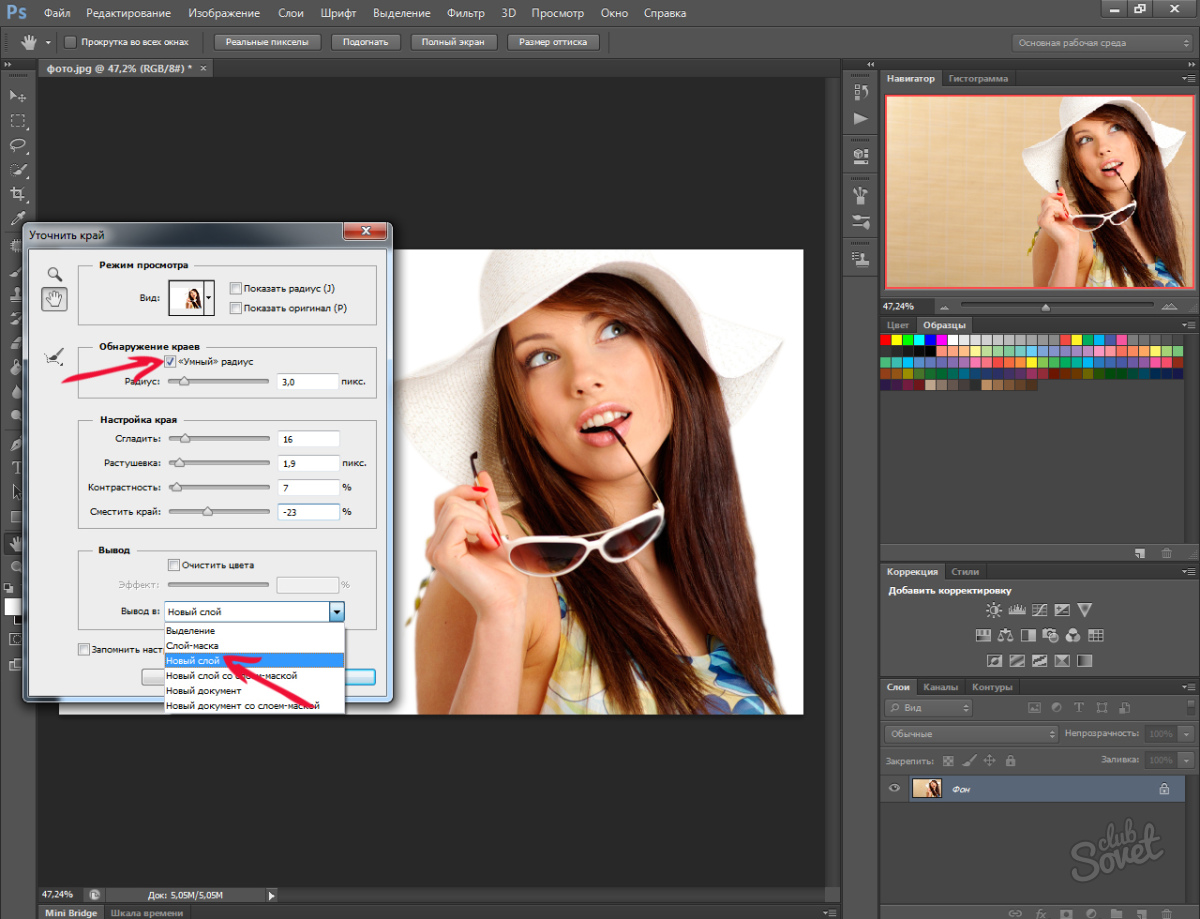
Чтобы точнее прорисовывать границы, выберите более четкую кисть.
Обработайте все границы.
Вы можете масштабировать фон. Для этого сделайте слой фона активным на панели слоев. В верхнем меню перейдите в раздел “Редактирование”, там выберите “Трансформирование”, а затем “Масштабирование”. В результате появятся границы вашего фонового изображения. Перетаскивая их, вы можете уменьшать или увеличивать фон. Чтобы изображение увеличивалось или уменьшалось пропорционально, сохраняя соотношения сторон, удерживайте кнопку Shift при перетаскивании границ. По окончании нажмите галочку в верхнем меню экрана, чтобы применить преобразования.
У нашего изображения слишком четкий фон. Иногда это неуместно. Перейдем во вкладку “Фильтры”, выберем “Размытие”, затем “Размытие по Гауссу”. Здесь мы можем размыть фон. Установите нужное значение и нажмите кнопку “ОК”.
Последний вопрос — работа с тенями. На нашем снимке освещена передняя часть тела, но так как наше изначальное фото было сделано в светлое время суток, то задняя часть также достаточно освещена. Давайте затемним её. Для этого, активируем слой нашего изначального фото.
Давайте затемним её. Для этого, активируем слой нашего изначального фото.
Далее, выбираем инструмент “Градиент”.
Выберем палитру градиента с прозрачностью. По умолчанию стоит переход с черного цвета на прозрачный. Это нам и нужно. Но, бывают ситуации, когда нужно осветлить участок фото. В таком случае, вы можете просто изменить цвет градиента на панели инструментов, указав в качестве основного цвета белый.
Я буду перетягивать градиент с левого нижнего угла в правый верхний, чтобы затемнить заднюю-нижнюю часть девушки.
Вот и все!
Как поменять фон на фото в Фотошопе
Вы можете поменять задний фон на фотографии, оставив выделенный объект на том же изображении. Как поменять фон на фото бесплатно:
- Загрузите фото, на котором хотите поменять задний фон и изображение, которое будете использовать в качестве фона
- Выделите всё, что планируете оставить на переднем плане
- В настройках «Уточнить край» укажите, что выделенную область необходимо перенести на новый слой
Если вы забыли это указать и нажали «ОК» на настройках «Уточнить край» – не расстраивайтесь. Кликните правой кнопкой мыши по выделенной области и выберите пункт «Вырезать на новый слой» или «Скопировать на новый слой».
Кликните правой кнопкой мыши по выделенной области и выберите пункт «Вырезать на новый слой» или «Скопировать на новый слой».
Выделите фон, который нужно перенести с другой фотографии. Перетащите его на второе изображение с помощью инструмента «Перемещение». Обратите внимание, что изображение, на которое вы переносите фон, должно совпадать по размеру с фоном.
Обратите внимание, что перенесённый слой фона должен находиться ниже слоя, на который вы скопировали или вырезали выделенную область.
Можно ли поменять фон другим способом? Да. Но если что-то касательно вопроса «Как поменять фон на фотографии» осталось непонятным – пишите нам в комментариях. Мы с удовольствием ответим и поможем вам разобраться.
Не все знают, как заменить фон в Фотошопе и какими инструментами можно сделать выделение, чтобы заменить фон в Фотошопе бесплатно на белый (или любой другой цвет).
Можно использовать инструменты:
- «Лассо»
- «Прямолинейное лассо»
- «Волшебная палочка»
- «Быстрое выделение»
- С помощью наложения маски и другими методами
Какими методами выделения пользуетесь вы при замене фона на фото в Фотошопе?
Для того, чтобы знать, как поменять фон в Фотошопе, необходимо владеть навыками выделения объекта на фото.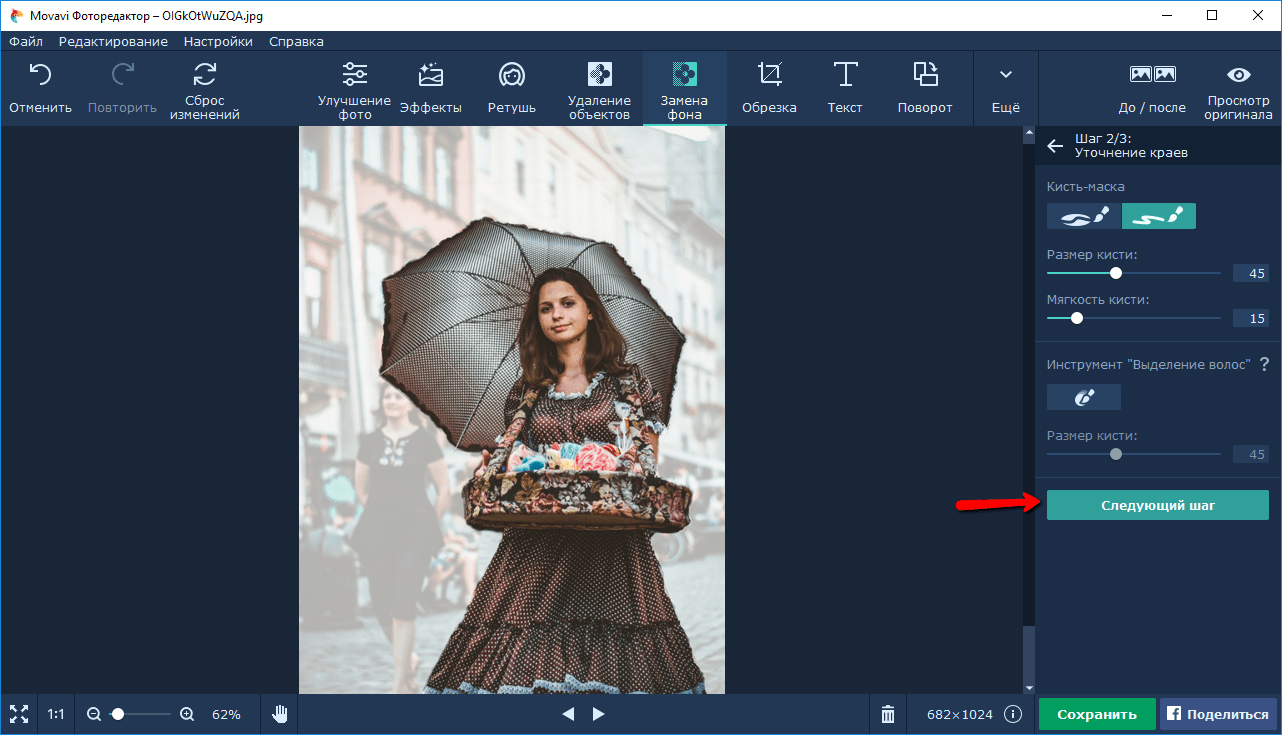
В данном примере мы используем два изображения:
- На первом – молодой человек, которого необходимо перенести на другую фотографию, чтобы изменить фон позади него
- Второе – фото карнавала в Италии. Оно и будет нашим фоном
Как поменять фон на фотографии в Фотошопе:
- Выделите необходимую часть изображения
- Настройте край в «Уточнить край»
- Нажмите «ОК»
- С помощью инструмента «Перемещение» перетащите выделенное изображение на необходимый фон
- Подгоните размер, если необходимо, с помощью трансформирования (Ctrl+Shift+T)
- С помощью редактирования изображения, доведите перенесённую область так, чтобы она была похожа по цветам, контрасту и другим параметрам на фон
- Инструментом «Размытие» немного размажьте контур перенесённой области (делать это необходимо на слое этой области), чтобы края не казались такими острыми и чёткими
Весь процесс замены фона отображён в видео:
Если после перенесения фона на изображение — его не видно, возможно, основной слой, с которого была скопирована/вырезана выделенная область находится выше слоя с фоном. Просто отключите основной слой или опустите его ниже слоя фона, чтобы поменять фон на фото в Фотошопе.
Просто отключите основной слой или опустите его ниже слоя фона, чтобы поменять фон на фото в Фотошопе.
Чтобы изменить цвет фона картинки в Фотошопе, выберите и откройте фото с однотонным фоном. Мы используем изображение с фруктом на белом фоне. Воспользуйтесь любым удобным способом выделения. Мы используем инструмент «Быстрое выделение». Как в Фотошопе изменить цвет фона на фотографии:
- Выделите всю область изображения, которая должна остаться без изменений. Если вы выделили ненужный фрагмент – не волнуйтесь и не отменяйте всё выделенное. Достаточно просто зажать клавишу Alt и кликнуть в той области, которая была лишней. Затем отпустите клавишу и продолжайте выделять нужное
- Когда все необходимые элементы будут выделены, перейдите на верхнюю панель и найдите вкладку «Выделение», а в ней – «Уточнить край»
- Поэкспериментируйте со значениями в открывшемся окне так, чтобы края выделенного изображения были чёткими и не захватывали лишние (соседние) пиксели
- Нажмите «ОК», когда добьётесь нужного эффекта
- Нажмите «Фильтр» — «Инверсия», чтобы выделенная область оказалась не выделенной, а вся остальная – выделенной
- Выберите цвет, которым хотите залить фон и кликните по инструменту «Заливка»
- Этим инструментом кликните по выделенному фону
Замена цвета фона в Фотошопе по этому методу, отличается от других заливкой другим цветом неосновного слоя.
Как поменять цвет фона в фотошопе:
- Проделайте выделение необходимой области, до уточнения её края
- Перейдите в настройки «Выделение» — «Уточнить край» и доведите выделенную область до той, которая вам необходима
- В графе «Вывод в:» выберите «Новый слой» и нажмите «ОК»
- Создайте новый слой через «Слои» — «Новый» — «Слой…»
- Перетащите это слой под тот, на котором находится выделенная область. Новый слой должен быть активным
- Залейте активный слой необходимым цветом
Непрозрачность слоя можно менять. Чем ближе значения непрозрачности к 100%, тем насыщенней цвет и меньше видно слой, который находится под ним.
Все манипуляции отображены на видео:
Movavi — программа для замены фона на фото. Скачать программу для замены фона на фото можно с официального сайта. Затем установите программу:
Чтобы заменить задний фон нужна программа, а именно — фоторедактор. Фоторедактор с заменой заднего фото — Movavi. Замена заднего фона на фото:
- Установите программу, чтобы бесплатно заменить задний фон на фото
- Загрузите фото в программе (Перетащите или через кнопку «Открыть файл»)
- Нажмите «Замена фона»
- На панели справа выберите кисть зелёного цвета и обведите контур объекта, который не хотите вырезать с фото
- Выберите кисть красного цвета и выделите фон, который хотите заменить
- Нажмите «Следующий шаг»
- Ещё раз проделайте манипуляции с кистями, чтобы детализировать объект (настройте в «Уточнить край»)
- Нажмите ещё раз «Следующий шаг»
- Нажмите «Добавить изображение», выберите и загрузите фото с фоном
- Нажмите «Применить», когда всё будет готово
Теперь вы знаете, как заменить задний фон на фото.
Замена фона онлайн удобна в том случае, когда нет возможности или времени установить полноценный фоторедактор. Чтобы бесплатно заменить фон на фото онлайн, перейдите в поисковик и в строку поиска «Бесплатная замена заднего фона на фото онлайн». В результате вы увидите множество оналйн редакторов, чтобы заменить фон на фото. Мы используем сайт IMGonline. Как происходит замена фона на фотографии онлайн:
- Откройте сайт
- Прокрутите страницу немного ниже
- В первом пункте выберите фото, нажав на соответствующую кнопку
- В следующих пунктах выставьте настройки
- Нажмите ОК
Дальше вам остается только сохранить изображение. Его можно скачать или открыть в новой вкладке.
❶ Как в Photoshop заменить фон в 2018 году
Инструкция
Загрузите фото. Выделите фон любым доступным способом. Удобно пользоваться инструментом «волшебная палочка» (Magic Wand Tool). Однако для выделения «трудных» объектов, таких как, например, портрет персоны с развивающимися волосами, лучше выбрать «выделение по цвету» (Color Range).
Затем преобразуйте «background» в слой, кликнув по нему двойным щелчком мыши, и инвертируйте выделение. Создайте маску, активировав кнопку «Add Layer» на панели слоев или выполнив соответствующую команду в меню «Layer». Зайдите в маску и размойте ее, выбрав «Gaussian Blur».
Полученный слой с маской наложите на новый фон. В отличие от других способов выделения, команда «Color Range» способна захватить лишнее, в результате чего фон проступает там, где его не должно быть. Устраните эти излишки фона, подкорректировав маску ластиком большого диаметра.
Возможно, края объекта, например волосы, будут выглядеть «поеденными». Для устранения такого эффекта создайте дубликат слоя. Включите для нижнего из слоев режим умножения и подотрите маску ластиком, чтобы она перестала «подрезать» волосы. Затем, продолжая работать в нижнем слое, включите верхний. Яркостью – контрастом или уровнями добейтесь такого результата умножения фона и слоя, чтобы волосы стали выглядеть естественно. Так выполняется перестановка на светлый фон.
Если же он темный, то замените режим умножения «Multiply mode» режимами «Linear Light Mode» или «Hard Light Mode». Для более четкой проработки волос примените к нижнему слою сильное нерезкое формирование «Unsharp Mask Filter». Также для выделения можно использовать инструменты «Pen Tool» или «Magic Lasso», для «подчистки» волос – «Background Erase». Чтобы отделить объект от фона, подойдет команда «Extract».
Помните, что для достижения наилучшего результата важна и технология съемки. Мягкие насыщенные цвета фона, на котором проводилась съемка, максимально упростят последнюю. Важно учесть, что при перестановке на светлый фон нужно снимать на светлом фоне, а для перестановки на темный фон – на темном.
Источники:
- Рекомендации по замене фона в фотошопе в 2018
Замена цвета в Photoshop / Фотообработка в Photoshop / Уроки фотографии
Часто бывает так: нашёл нужную картинку, а цвет не тот; или просто захотелось разнообразить привычное. Как заменить цвет в фотошопе на другой? Вопрос оправданный, ведь в фотошоп заменить цвет можно несколькими способами.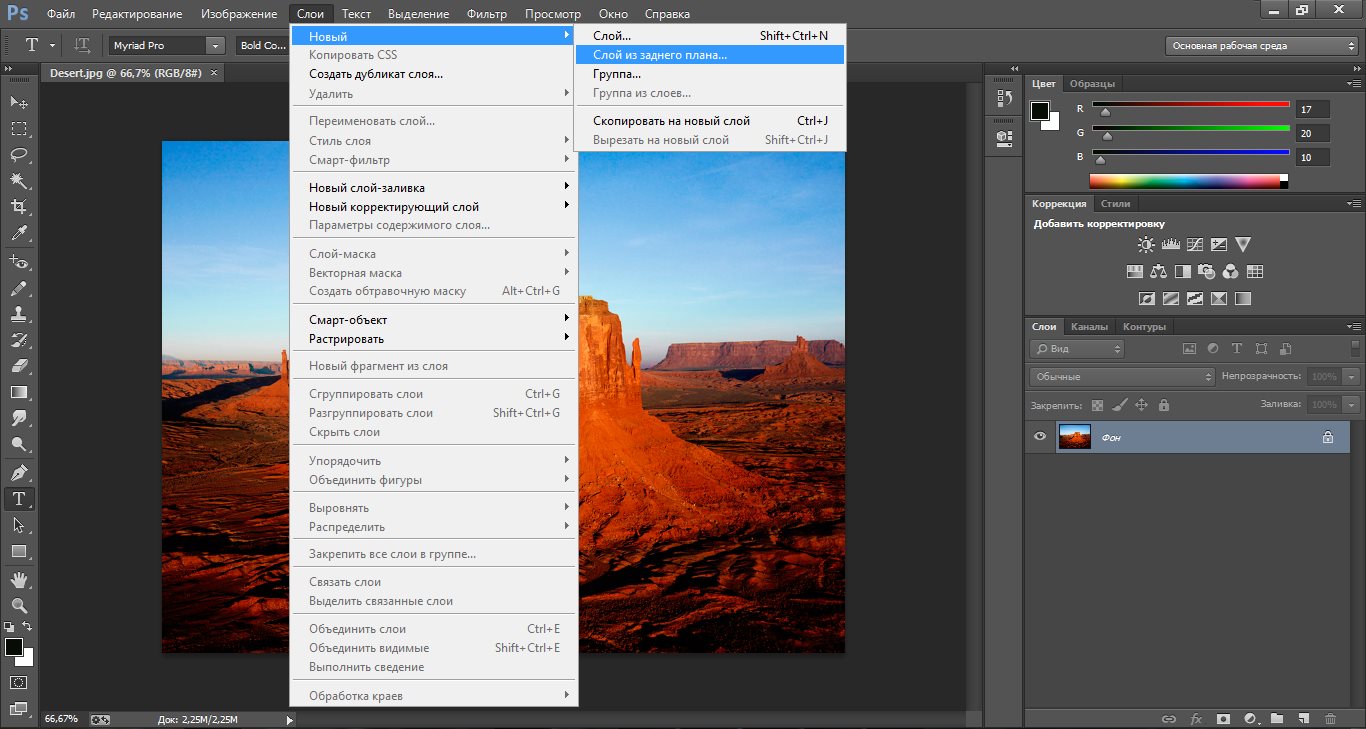 Многое зависит от рассредоточенности определённого оттенка по всему изображению. Чем реже заменяемый цвет будет встречаться на других участках изображения, тем проще замена цвета в фотошопе.
Многое зависит от рассредоточенности определённого оттенка по всему изображению. Чем реже заменяемый цвет будет встречаться на других участках изображения, тем проще замена цвета в фотошопе.
А теперь давайте рассмотрим несколько способов и разберемся, как в фотошопе заменить один цвет на другой.
Первый способ самый простой и быстрый. Но и объект перекраски не должен быть слишком сложным. Например, возьмём фото лайма на столе. Фон почти однородный, зелёный цвет присутствует только на лайме. Фрукт круглый, перекрасить будет не сложно.
Открываем изображение в Photoshop и снимаем закрепление слоя щелчком правой клавиши мыши по изображению замка.
Над слоем с фото создаём новый прозрачный слой (Shift+Ctrl+N). Вызываем инструмент «Кисть»/Brush (клавиша B). Кисть лучше взять жёсткую. На панели управления вызываем свойства кисти и выбираем жёсткую, с чёткими краями мазка.
Цвет кисти выбираем тот, в который хотим перекрасить лайм. Возьмём, например, синий. Палитра находится на панели инструментов внизу. Вызывается двойным щелчком по значку. Перемещая ползунки на спектре, можно выбрать диапазон цвета. Тон цвета выбираем, перемещая белое кольцо в квадратном окне, где тон переходит из белого в чёрный.
Возьмём, например, синий. Палитра находится на панели инструментов внизу. Вызывается двойным щелчком по значку. Перемещая ползунки на спектре, можно выбрать диапазон цвета. Тон цвета выбираем, перемещая белое кольцо в квадратном окне, где тон переходит из белого в чёрный.
Становимся на прозрачный слой, подбираем размер кисти клавишами Ъ — увеличить, либо Х — уменьшить и закрашиваем наш лайм.
Теперь изменим режим наложения слоя с «Обычный»/Normal на «Цветовой тон»/Hue. Сделать это можно на палитре слоёв. Таким образом, лайм изменит цвет.
Остаётся лишь сохранить изображение. При желании можно раскрасить разными цветами каждую дольку.
Если зажать клавишу Ctrl и, подведя курсор к иконке слоя, щелкнуть один раз, зона закраски выделится. Теперь, не снимая выделение, можно менять цвет кисти и подбирать другие цвета. Закрашивать заново не нужно. Можно после выбора цвета нажать комбинацию клавиш Alt+Delete.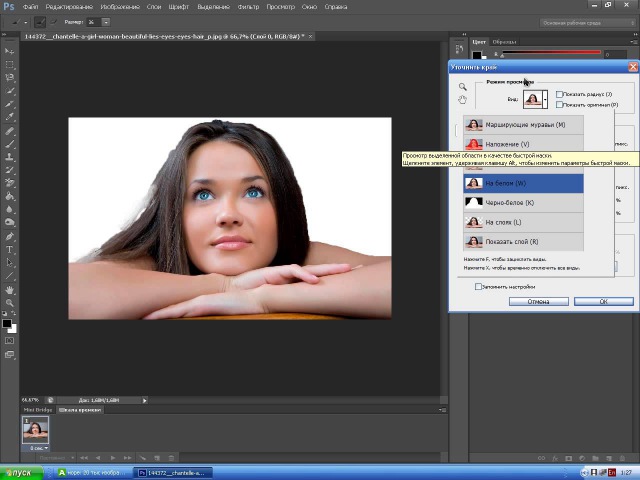 Так выделенная зона зальётся новым цветом.
Так выделенная зона зальётся новым цветом.
В следующем примере рассмотрим, как заменить цвет в фотошопе более качественно. Такой способ может занять чуть больше времени, но результат того стоит.
Как заменить один цвет на другой в фотошопе, если оттенки изменяемого цвета часто встречаются на снимке
Допустим, нужно изменить цвет губ модели. Красный, розовый и оттенки этих цветов присутствуют в цвете кожи. Меняя цвет губ, нужно оставить неизменным цвет кожи.
Открываем изображение в photoshop. Создаём корректирующий слой «Цветовой тон/Насыщенность»/Hue/Saturation. Список корректирующих слоёв можно раскрыть на палитре слоёв внизу.
В окне настроек корректирующего слоя выбираем канал цвета «Красный», кликаем по инструменту «Пипетка»/Eyedropper Tool, затем делаем один клик на губах модели. Так мы определим цвет, который будем менять.
Внизу, на градиенте, появятся перемещаемые скобки. С их помощью можно сделать шире или уже диапазон заданного цвета.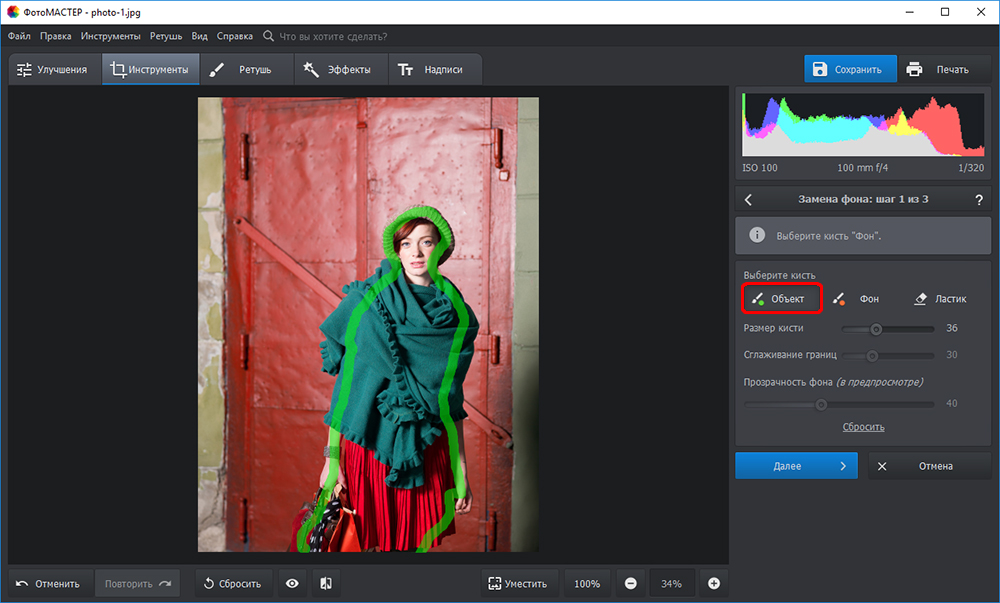 При перемещении чекера «Цветовой тон» /Hue выбранный оттенок губ будет меняться по всему спектру, в зависимости от того, куда вы отведёте чекер. При этом оттенок красного будет меняться на всём изображении.
При перемещении чекера «Цветовой тон» /Hue выбранный оттенок губ будет меняться по всему спектру, в зависимости от того, куда вы отведёте чекер. При этом оттенок красного будет меняться на всём изображении.
Выбрав нужный для изменения цвет, закрываем окно редактирования корректирующего слоя, становимся на маску корректирующего слоя (белый квадрат) и нажимаем клавиши Ctrl+I. Маска инвертируется в чёрный, и все наши изменения зрительно пропадут.
Выбрав нужный для изменения цвет, закрываем окно редактирования корректирующего слоя, становимся на маску корректирующего слоя (белый квадрат) и нажимаем клавиши Ctrl+I. Маска инвертируется в чёрный, и все наши изменения зрительно пропадут.
Когда все участки, где цвет нужно было изменить, проработаны, можно сохранить изображение (сочетание клавиш Shift+Ctrl+S). Если в каком-то участке вы промахнулись, можно отменить действие Alt+Ctrl+Z либо зарисовать на маске корректирующего слоя все промахи чёрной кистью. Этот способ более точно поможет подобрать новый цвет, и работа будет выглядеть аккуратнее.
Этот способ более точно поможет подобрать новый цвет, и работа будет выглядеть аккуратнее.
Еще больше о Photoshop можно узнать на курсе «Photoshop CC. Основы» в Fotoshkola.net.
Как заменить один цвет на другой в фотошопе, если исходный цвет чёрный или белый
Дела со сменой чёрного и белого цвета обстоят иначе.
Чтобы изменить чёрный цвет, можно применить корректирующий слой «Цветовой тон/Насыщенность»/Hue/Saturation, но работать при этом не с каналом цветов, а с тонированием. Для этого в настройке слоя нужно поставить галочку «Тонирование»/Colorize.
Рассмотрим подробнее. Допустим, нужно перекрасить чёрный диван. Выделяем диван с помощью инструмента «Быстрое выделение»/Quick selection (вызов клавишей W).
С помощью комбинаций Ctrl+C и Ctrl+V переносим выделенную область на прозрачный слой и к нему применяем корректирующий слой «Цветовой тон/Насыщенность»/Hue/Saturation.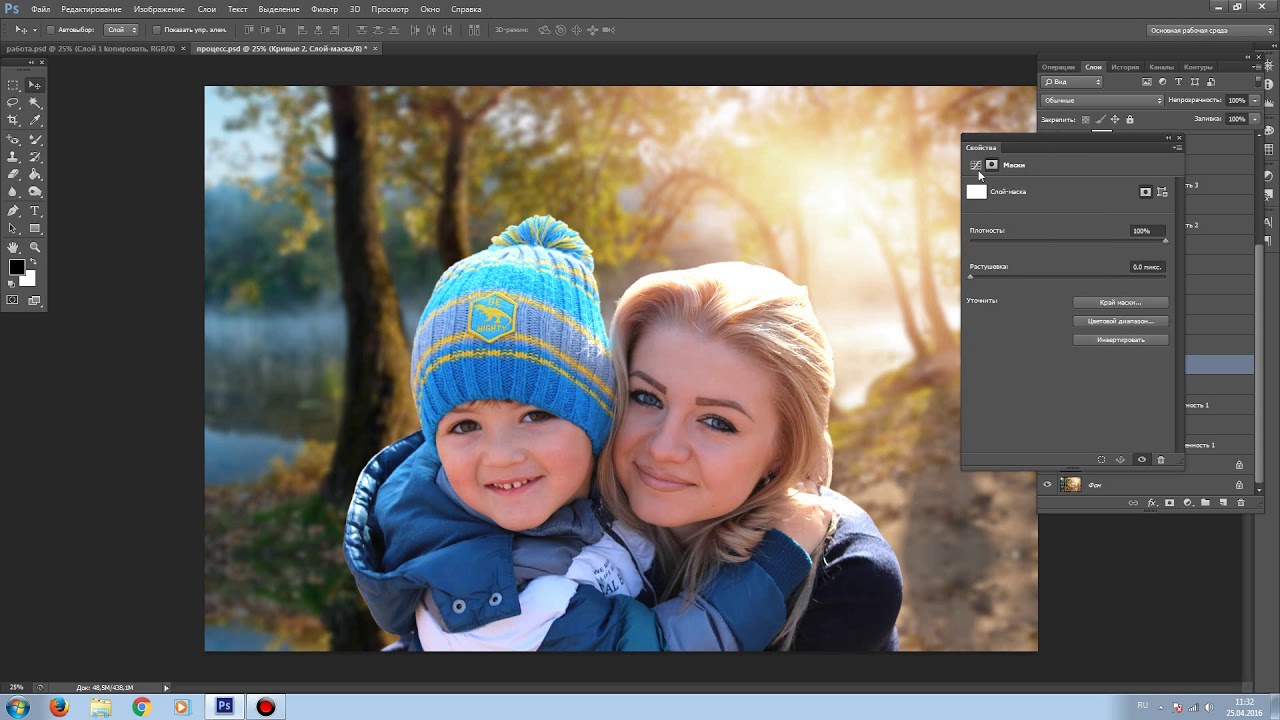 Для этого между корректирующим слоем и слоем с выделенным объектом нужно щёлкнуть левой клавишей мыши, удерживая клавишу Alt.
Для этого между корректирующим слоем и слоем с выделенным объектом нужно щёлкнуть левой клавишей мыши, удерживая клавишу Alt.
Теперь двойным щелчком по корректирующему слою вызываем его настройки, ставим галочку «Тонирование»/Colorize и, перемещая чекеры цветового тона, насыщенности и яркости, подбираем нужный цвет.
Получается просто, красиво, без подвоха.
Для перекраски белого цвета можно воспользоваться корректирующим слоем «Цвет»/Color в режиме наложения «Умножение»/Multiply.
Открываем изображение, создаём корректирующий слой «Цвет»/Color. Цвет слоя сразу задаём тот, в который планируем покрасить белый.
Меняем режим наложения на «Умножение»/Multiply, становимся на маску корректирующего слоя и жмём Ctrl+I.
Переходим на слой с изображением и выделяем желаемые участки белого инструментом «Быстрое выделение»/Quick selection (вызов клавишей W).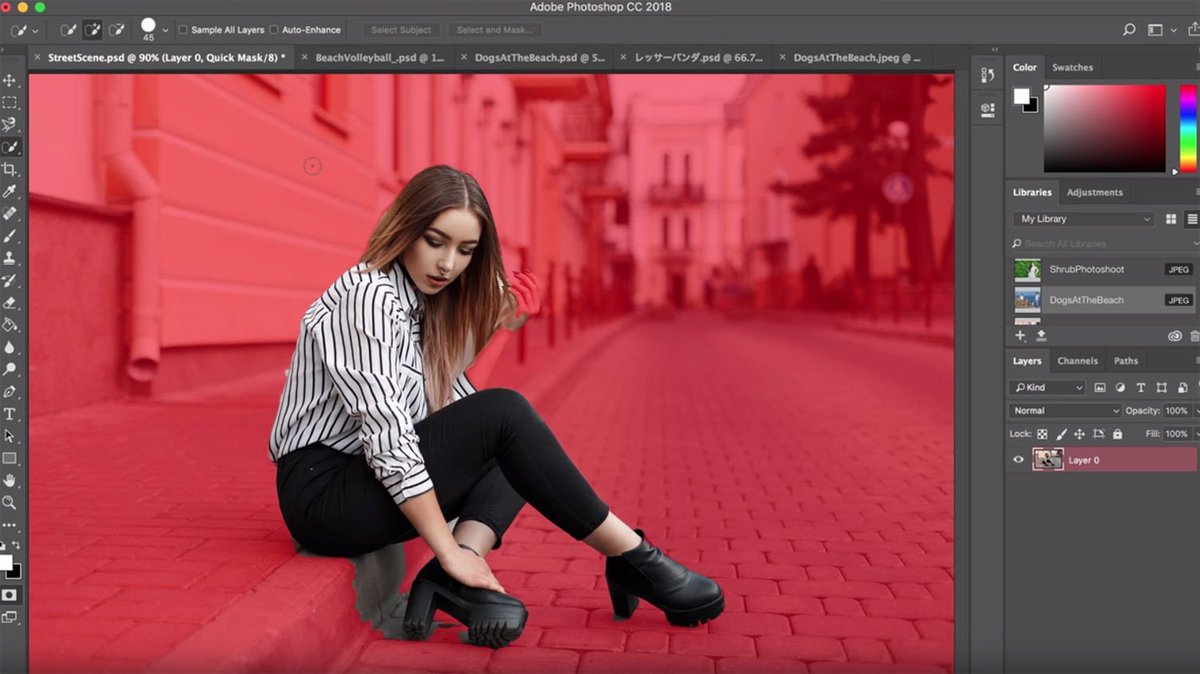 Не снимая выделения, становимся на маску корректирующего слоя и белой кистью большого диаметра прокрашиваем маску. Цвет изменится лишь там, где вы задали выделение инструментом «Быстрое выделение»/Quick selection, которое можно определить по пунктиру.
Не снимая выделения, становимся на маску корректирующего слоя и белой кистью большого диаметра прокрашиваем маску. Цвет изменится лишь там, где вы задали выделение инструментом «Быстрое выделение»/Quick selection, которое можно определить по пунктиру.
При желании можно заменить цвет корректирующего слоя. Для этого щёлкаем по нему двойным щелчком мыши и выбираем в спектре любой новый цвет.
Вот так всё просто. Пробуйте, экспериментируйте. У вас обязательно получится. Теперь вам известно несколько способов того, как в фотошопе заменить цвет на другой.
Еще больше о Photoshop можно узнать на курсе «Photoshop CC. Основы» в Fotoshkola.net.
Как изменить фон фотографии в Photoshop
Хотите изменить фон фото в фотошопе? Возможно, вы хотите превратить облачное небо в прекрасный солнечный день? Или добавить плоский фон в свой корпоративный портрет? Если да, то вам будет приятно узнать, что на самом деле это довольно просто.
Возможность изменять фон изображения — одна из лучших функций Adobe Photoshop.Приложение даже включает инструменты для выбора сложных участков, таких как волосы, и сопоставления цветов с разных изображений.
Как изменить фон фотографии в Photoshop
Лучший способ изменить фон в Photoshop — создать выделение, разделяющее передний план и фон.
Как и все, что есть в Photoshop, есть несколько разных способов добиться тех же результатов. В этом уроке мы будем использовать инструмент Quick Selection , но он будет работать так же эффективно с инструментом Pen .
В этом уроке мы будем использовать инструмент Quick Selection , но он будет работать так же эффективно с инструментом Pen .
Если вы хотите следить за одними и теми же изображениями, вы можете взять их оба из Pexels. com, один из лучших сайтов с бесплатными изображениями. Загрузите их здесь и здесь.
com, один из лучших сайтов с бесплатными изображениями. Загрузите их здесь и здесь.
1.Выберите объект переднего плана
Возьмите инструмент Quick Selection Tool на панели инструментов или нажмите W на клавиатуре (одно из многих полезных сочетаний клавиш в Photoshop). Жесткой кистью щелкните и перетащите внутрь области, которую хотите выделить. Photoshop попытается угадать, какие части вы хотите включить, на основе уровней контрастности изображения.
Жесткой кистью щелкните и перетащите внутрь области, которую хотите выделить. Photoshop попытается угадать, какие части вы хотите включить, на основе уровней контрастности изображения.
В результате вы обнаружите, что области с высокой контрастностью и резкими краями выбираются чисто, но низкая контрастность и мягкие края потребуют дополнительной работы.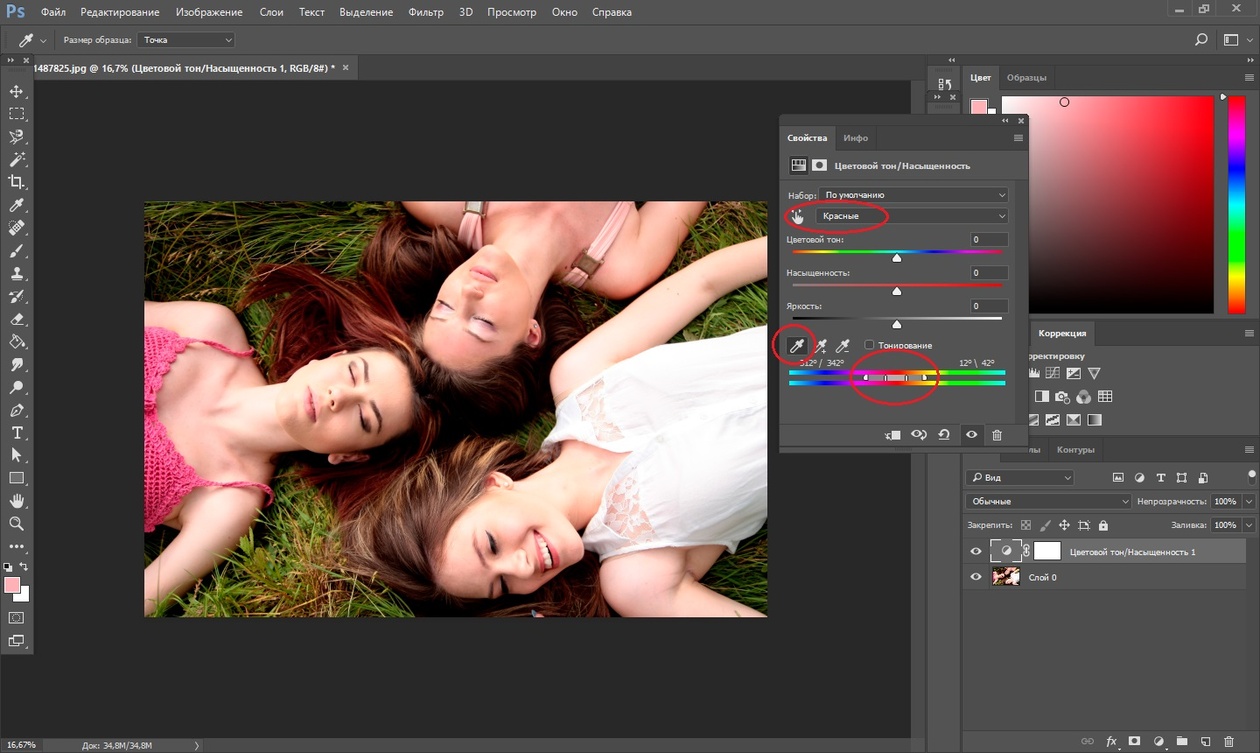
Для некоторых изображений вам может быть проще выбрать фон.Затем вы можете инвертировать выделение, нажав Shift + Ctrl + i в Windows или Shift + Cmd + i на Mac.
2.
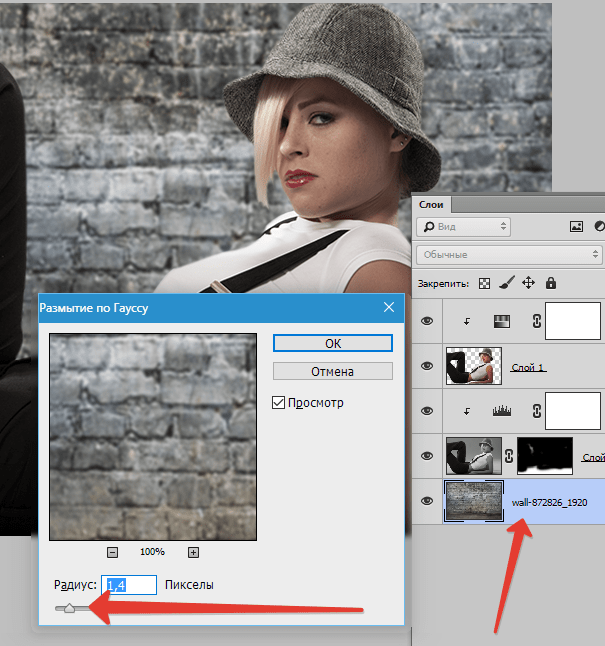 Настройте свой выбор
Настройте свой выборЧтобы точно настроить выделение, увеличьте изображение и уменьшите размер кисти, нажав левую квадратную скобку.Теперь продолжайте щелкать и перетаскивать, чтобы добавить части объекта переднего плана к вашему выбору.
Если вам нужно удалить что-либо из выделения, удерживая клавишу Alt , щелкните и перетащите в эти области.
В идеале ваш выбор должен содержать все твердые объекты, но вам не нужно зацикливаться на выборе, например, отдельных прядей волос.Мы разберемся с этим через минуту.
3.
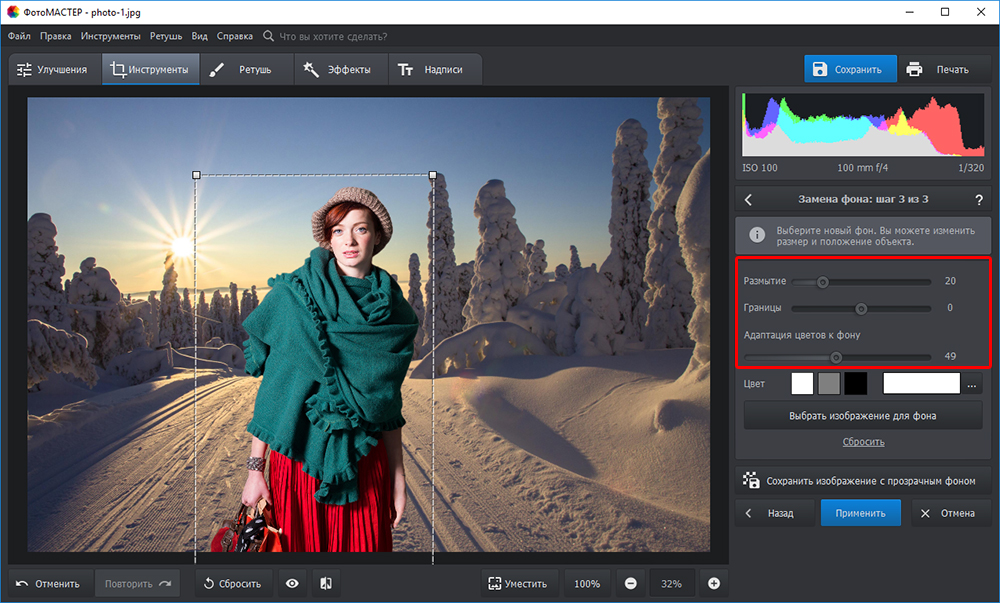 Выберите и замаскируйте
Выберите и замаскируйтеНа панели параметров вверху экрана щелкните Select and Mask .На открывшемся экране можно уточнить выбор и преобразовать его в маску.
На панели Properties щелкните опцию View Mode , чтобы изменить способ отображения вашего выбора. Overlay — хороший выбор, так как вы можете выбрать цвет, который контрастирует с вашим изображением. Но во время работы вы можете нажать клавишу F , чтобы циклически переключаться между видами — разные фоны подчеркнут любые проблемы с вашим выбором.
Overlay — хороший выбор, так как вы можете выбрать цвет, который контрастирует с вашим изображением. Но во время работы вы можете нажать клавишу F , чтобы циклически переключаться между видами — разные фоны подчеркнут любые проблемы с вашим выбором.
4.Уточнить выделение
Теперь вы можете приступить к уточнению выделения. На панели инструментов в левой части экрана есть различные инструменты, которые помогут вам в этом:
На панели инструментов в левой части экрана есть различные инструменты, которые помогут вам в этом:
- Инструмент быстрого выбора. То же, что мы использовали на шаге 1, его можно использовать для быстрого добавления (или удаления) любых больших областей к вашему выбору.
- Инструмент Refine Edge Brush Tool. Лучше всего наносить на волосы и другие мягкие края.

- Brush Tool. Используйте это для более твердых краев.
- Инструмент «Лассо» / «Полигональное лассо». Вручную нарисуйте области, которые нужно добавить или удалить из вашего выбора.
Увеличьте изображение, чтобы проверить края выделения. Вам не нужно прикасаться к нему большую часть — вы в основном ищете области, которые либо не были выделены, либо были выбраны неправильно, либо имеют очень грубые края.
В нашем изображении мы начнем с инструмента Brush , чтобы сгладить края стены и тела. Просто закрасьте, чтобы добавить к выделению, или удерживайте Alt и закрасьте, чтобы удалить области.
Просто закрасьте, чтобы добавить к выделению, или удерживайте Alt и закрасьте, чтобы удалить области.
Затем переключитесь на инструмент Refine Edge , чтобы подправить волосы или любые мягкие края. Под Edge Detection на правой панели установите флажок Smart Radius . Это помогает Photoshop различать мягкие и жесткие края.
Под Edge Detection на правой панели установите флажок Smart Radius . Это помогает Photoshop различать мягкие и жесткие края.
Также вы можете немного увеличить Radius .Вам нужно будет сделать это на глаз, чтобы увидеть эффект — нажмите P , чтобы переключаться между до и после.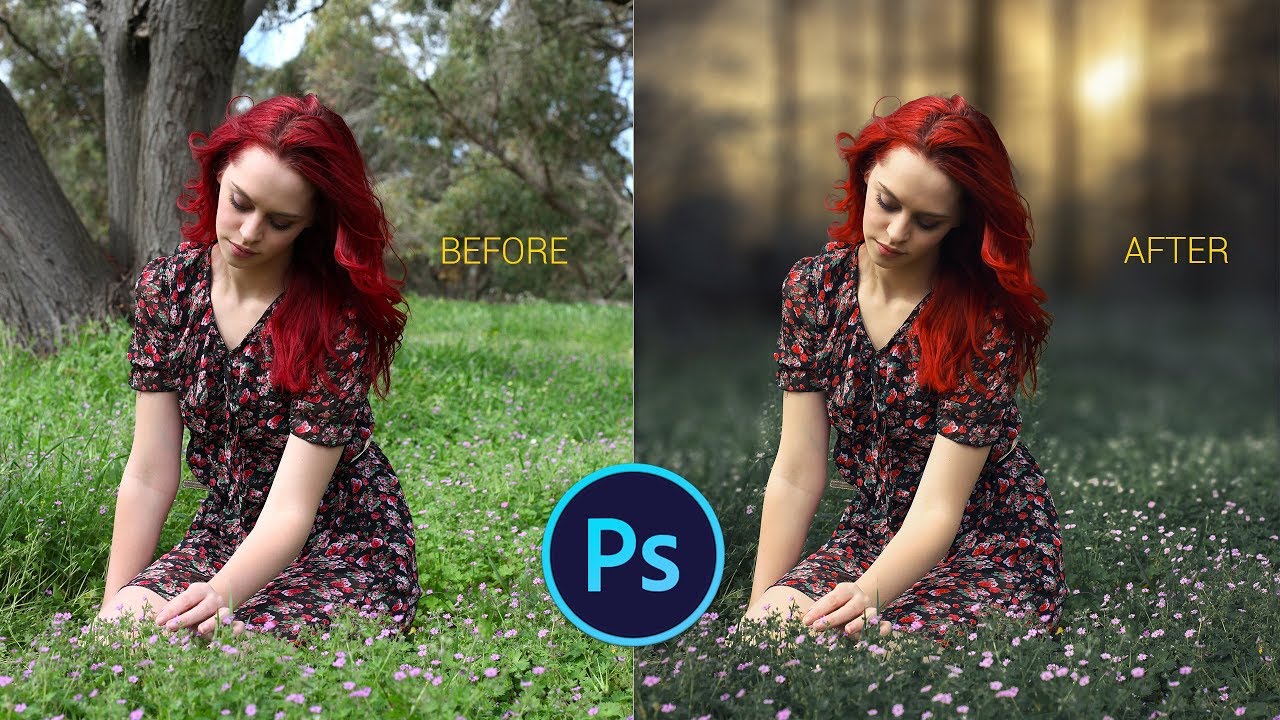
Поместите мягкую кисть Refine Edge на внешний край волос и начните расчесывать. Вы должны увидеть, как к выделению добавляются пряди волос. Удерживая нажатой клавишу Alt , раскрасьте, чтобы отменить изменения, если они вам не нравятся.
Вы должны увидеть, как к выделению добавляются пряди волос. Удерживая нажатой клавишу Alt , раскрасьте, чтобы отменить изменения, если они вам не нравятся.
5.Отрегулируйте настройки
Опции Select и Mask включают несколько, перечисленных в Global Refinements . Нам не нужно использовать их для нашего изображения, но для справки они:
Нам не нужно использовать их для нашего изображения, но для справки они:
- Гладкий. Сглаживает край выделения, удаляя неровные линии. Подходит для выделения с четкими краями.
- Перо. Смягчает край выделения, добавляя растушевку.
- Контраст. Укрепляет край выделения за счет увеличения контраста краевых пикселей.
- Shift Edge.
 Перемещает весь ваш выбор внутрь или наружу на указанное количество пикселей.
Перемещает весь ваш выбор внутрь или наружу на указанное количество пикселей.
6. Удалить цветную окантовку
Как только вы будете довольны своим выбором, перейдите к настройкам вывода на правой панели.Отметьте Decontaminate Colors , чтобы удалить любую цветную кайму, оставшуюся в вашем выборе.
В Output выберите New Layer with Layer Mask и нажмите OK . Теперь вы вернетесь к своему основному изображению с вашим выделением, добавленным в качестве нового слоя. Теперь, когда вы удалили фон изображения, вы готовы добавить новый фон.
Теперь вы вернетесь к своему основному изображению с вашим выделением, добавленным в качестве нового слоя. Теперь, когда вы удалили фон изображения, вы готовы добавить новый фон.
7.Вставьте новый фон
Затем вставьте изображение, содержащее ваш новый фон. Поместите его на слой чуть ниже слоя, содержащего выделение переднего плана.
Поместите его на слой чуть ниже слоя, содержащего выделение переднего плана.
Используйте инструмент Hand , чтобы расположить слой в любом месте, при необходимости изменив его размер с помощью инструмента Free Transform ( Ctrl + T или Cmd + T ). Возьмитесь за ручки по углам или сторонам изображения и потяните внутрь, чтобы уменьшить его. Удерживайте клавишу Shift , чтобы соотношение сторон не изменилось.
Возьмитесь за ручки по углам или сторонам изображения и потяните внутрь, чтобы уменьшить его. Удерживайте клавишу Shift , чтобы соотношение сторон не изменилось.
8.
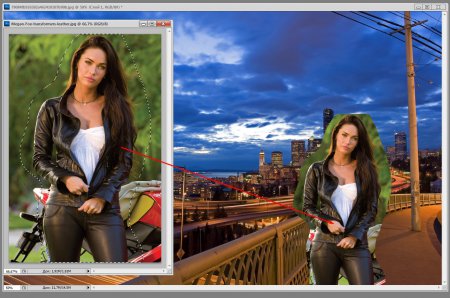 Подбери цвета
Подбери цветаК настоящему времени он должен выглядеть довольно хорошо.Последний шаг — исправить цвета переднего плана, чтобы убедиться, что они правильно сочетаются с фоном.
Выберите слой переднего плана, убедитесь, что выбрали изображение, а не маску. Перейдите в Image> Adjustments> Match Color .
Перейдите в Image> Adjustments> Match Color .
В открывшемся окне перейдите к Source и выберите изображение, над которым вы работаете.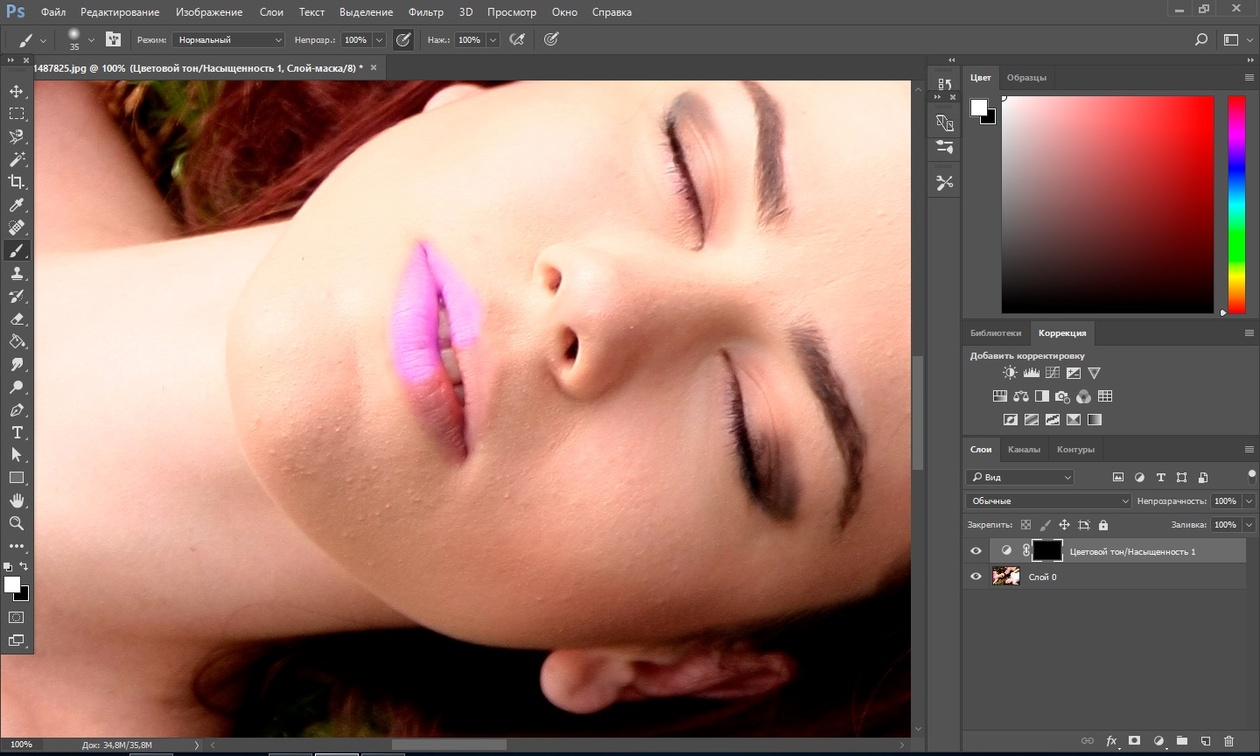 В разделе Layer выберите, какой слой вы хотите исправить — вы можете либо сопоставить передний план с вашим новым фоном, либо наоборот.
В разделе Layer выберите, какой слой вы хотите исправить — вы можете либо сопоставить передний план с вашим новым фоном, либо наоборот.
Теперь установите флажок Neutralize , чтобы удалить любые оттенки цвета с выбранного вами слоя, и настройте параметры Luminance и Intensity , пока ваш передний план и фон не совпадут. При необходимости вы можете уменьшить эффект с помощью ползунка Fade . Используйте опцию Preview для переключения между состояниями до и после.
При необходимости вы можете уменьшить эффект с помощью ползунка Fade . Используйте опцию Preview для переключения между состояниями до и после.
9.Готово!
Нажмите ОК , и все готово.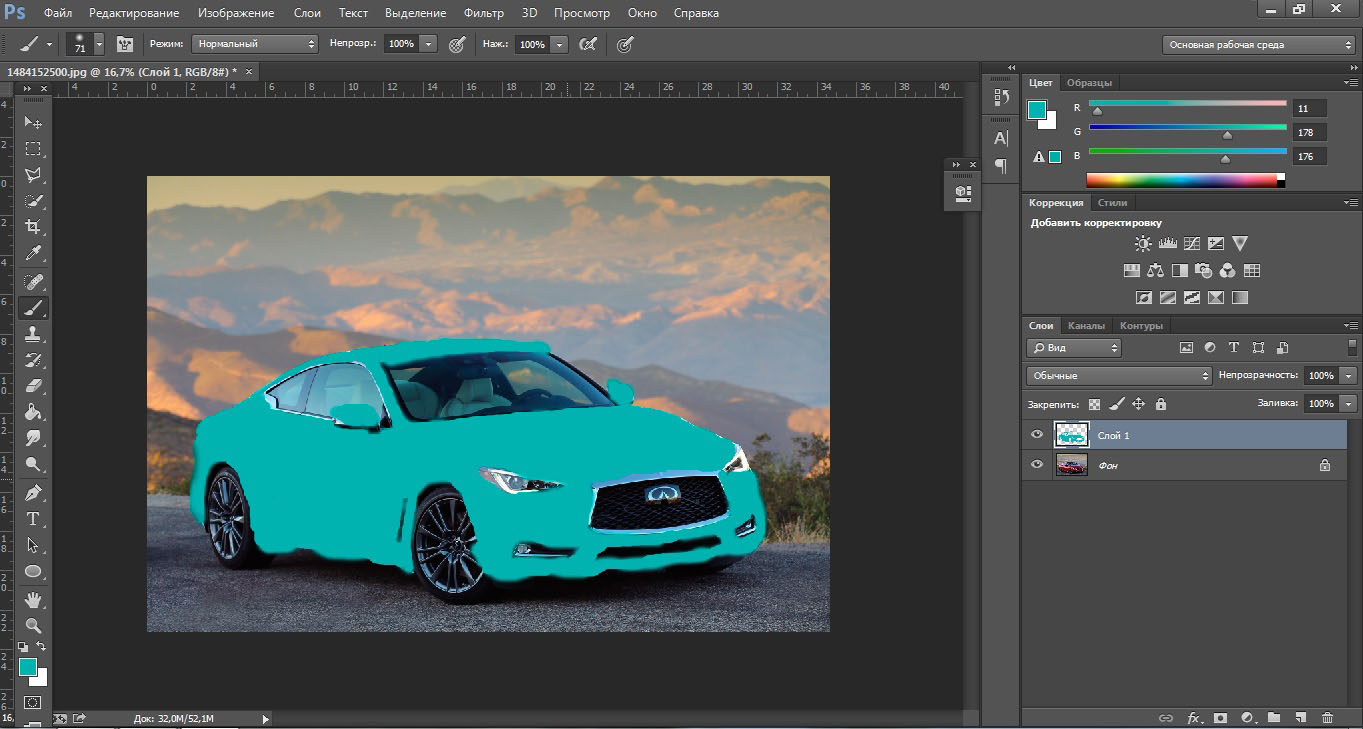 Сохраните файл в формате PSD, чтобы сохранить всю информацию о слоях. Поскольку передний план, фон и исходное изображение находятся на отдельных слоях, ваш файл остается полностью редактируемым. Чтобы узнать о других способах улучшения редактирования изображений, попробуйте эти советы по рабочему процессу Adobe Photoshop.
Сохраните файл в формате PSD, чтобы сохранить всю информацию о слоях. Поскольку передний план, фон и исходное изображение находятся на отдельных слоях, ваш файл остается полностью редактируемым. Чтобы узнать о других способах улучшения редактирования изображений, попробуйте эти советы по рабочему процессу Adobe Photoshop.
Вы можете отредактировать маску, чтобы добавить или удалить то, что видно на переднем плане, и вы можете изменить положение фона или даже полностью поэкспериментировать с другими.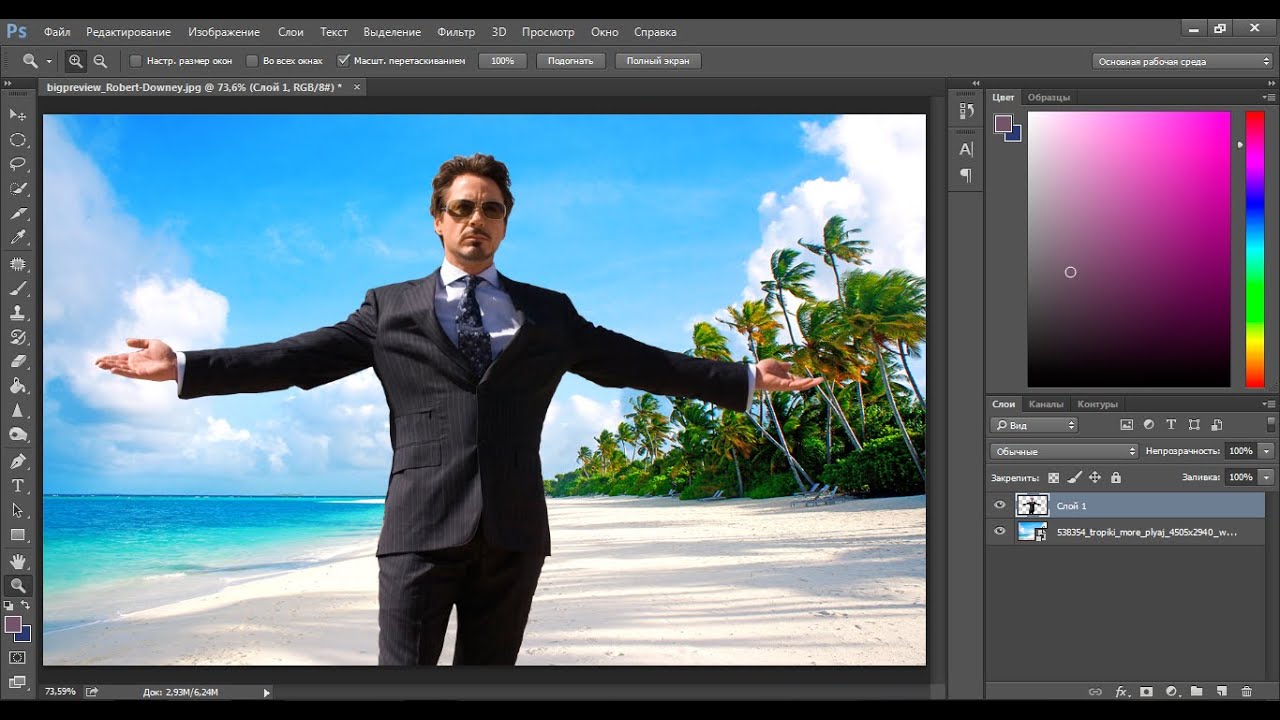
Чтобы поделиться своим изображением, вам нужно сохранить его в другом формате.Перейдите в File> Save As и выберите Jpeg для этого. Но не удаляйте свой PSD — это ваша резервная копия!
Готовы к другому уроку Photoshop? Как насчет того, чтобы научиться создавать обложку для подкаста или онлайн-фоторамку с помощью Photoshop?
Что делать, если у вас нет Photoshop?
Когда вы работаете в Photoshop, настраивать фон очень просто.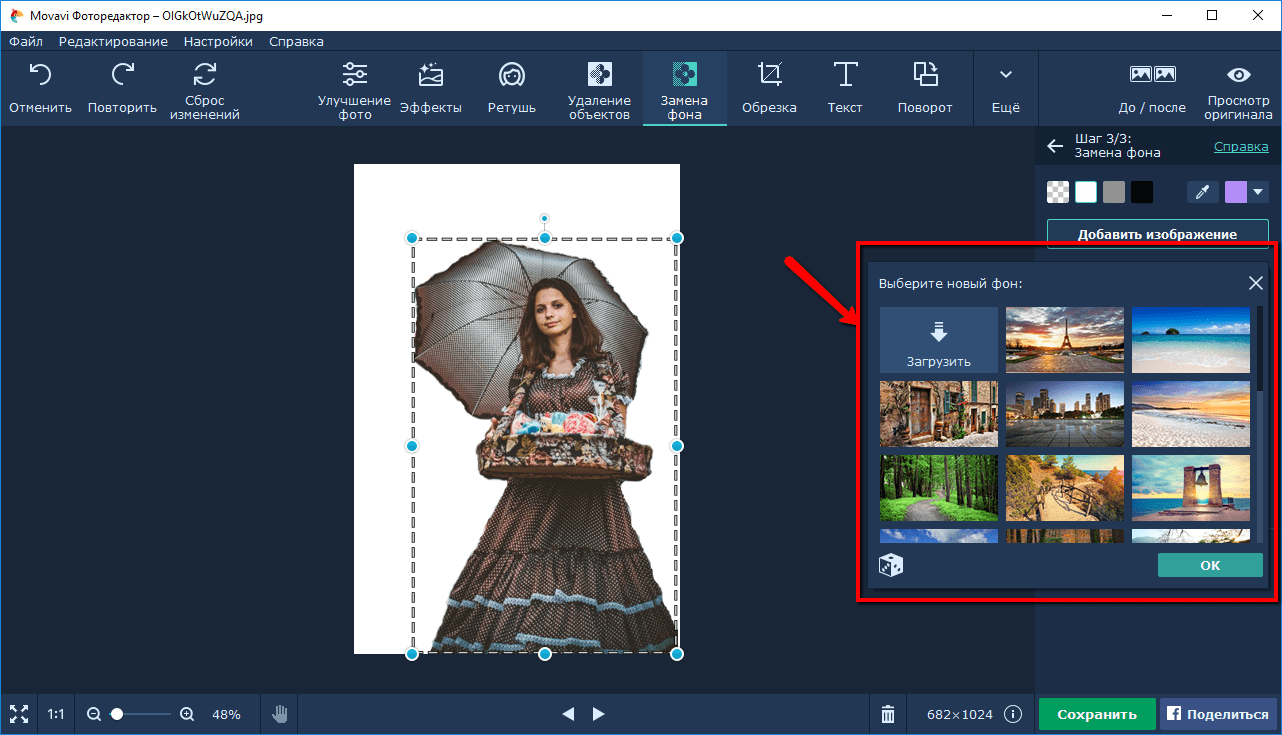 Вы даже можете легко добавить кого-нибудь к своим изображениям или легко удалить пятна с фотографий. Но вы можете добиться аналогичных результатов и в большинстве других серьезных графических пакетов. Если вы предпочитаете использовать что-то менее дорогое, чем инструменты Adobe, мы рекомендуем GIMP. Это бесплатно и доступно для Windows, Mac и Linux.
Вы даже можете легко добавить кого-нибудь к своим изображениям или легко удалить пятна с фотографий. Но вы можете добиться аналогичных результатов и в большинстве других серьезных графических пакетов. Если вы предпочитаете использовать что-то менее дорогое, чем инструменты Adobe, мы рекомендуем GIMP. Это бесплатно и доступно для Windows, Mac и Linux.
После установки ознакомьтесь с нашим руководством о том, как изменить фон в GIMP, которое поможет вам начать работу.
Но вместо этого он также представляет специализированное оборудование для крипто-майнинга.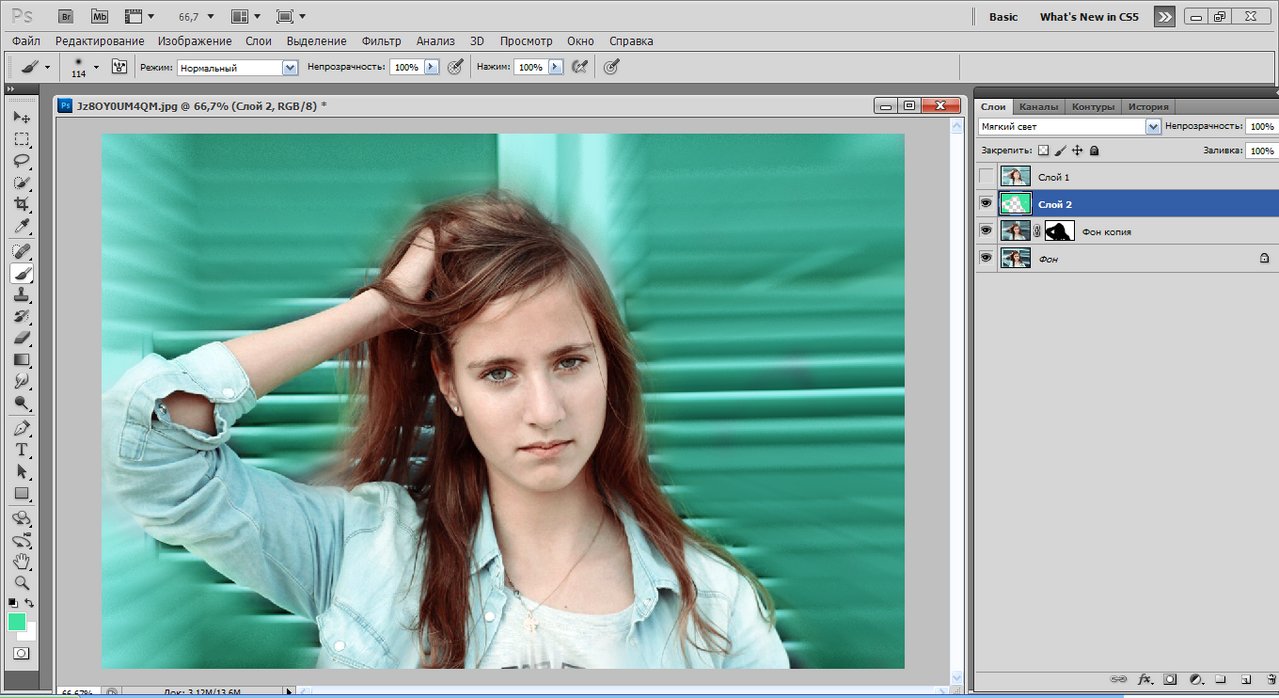
Энди — бывший печатный журналист и редактор журнала, который пишет о технологиях уже 15 лет.За это время он внес вклад в бесчисленное количество публикаций и написал работы по копирайтингу для крупных технологических компаний. Он также предоставил экспертные комментарии для средств массовой информации и организовал панели на отраслевых мероприятиях.
Более От Энди БеттсаПодпишитесь на нашу рассылку новостей
Подпишитесь на нашу рассылку, чтобы получать технические советы, обзоры, бесплатные электронные книги и эксклюзивные предложения!
Еще один шаг…!
Подтвердите свой адрес электронной почты в только что отправленном вам электронном письме.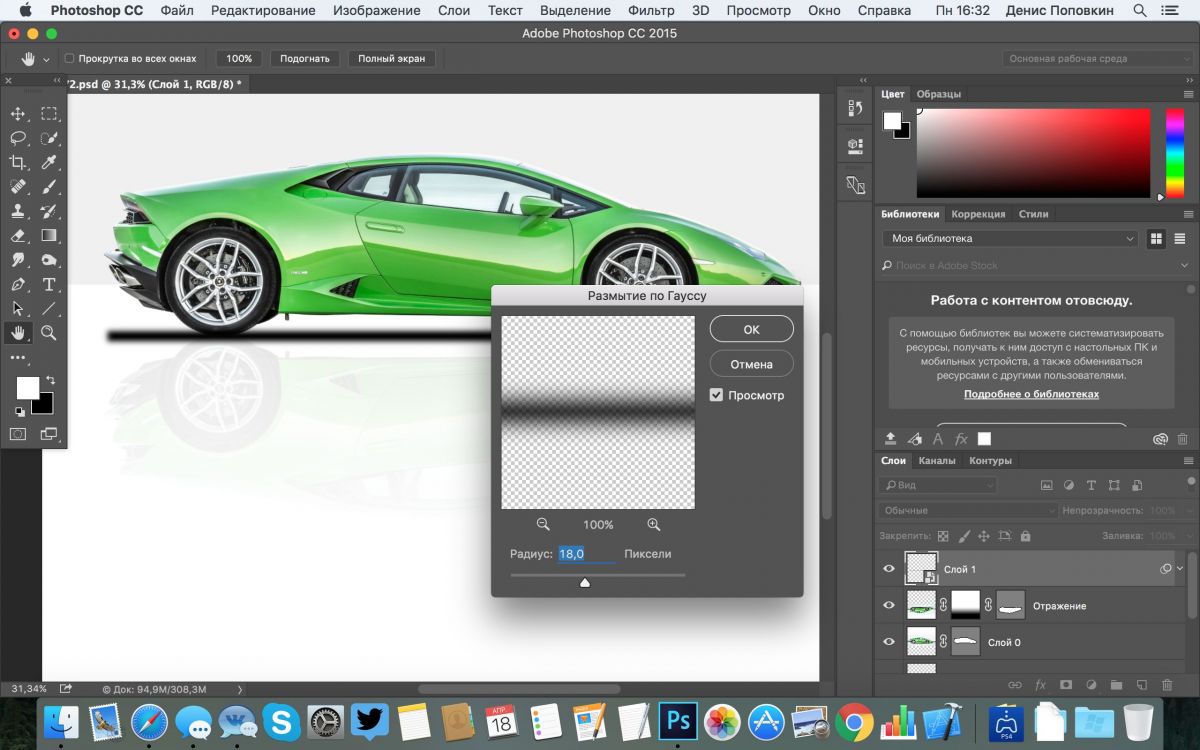
Как изменить фон в Photoshop для натюрморта или фотографии еды
Фотография еды — это передача атмосферы или настроения. Покрытие, стиль и реквизит помогут, а использование правильного фона может иметь большое значение, чтобы связать все вместе. Узнайте, как использовать Photoshop для изменения фона, не покупая новые.
Чтобы иметь правильный фон для каждого кадра, нужно иметь много столешниц, деревянных деталей, льняной ткани и т. Д.Эти вещи стоят и занимают много места. Если у вас нет для этого бюджета или места для хранения, эта статья может вам помочь. Хорошо выделив и используя слои, я покажу вам, как изменить фон в Photoshop.
Точный выбор — ключ к изменению фона
Во-первых, вам нужно иметь возможность работать отдельно со своим фоном, для этого вы должны выбрать его. В Photoshop есть множество инструментов выделения, не стесняйтесь выбирать тот, который вам нравится.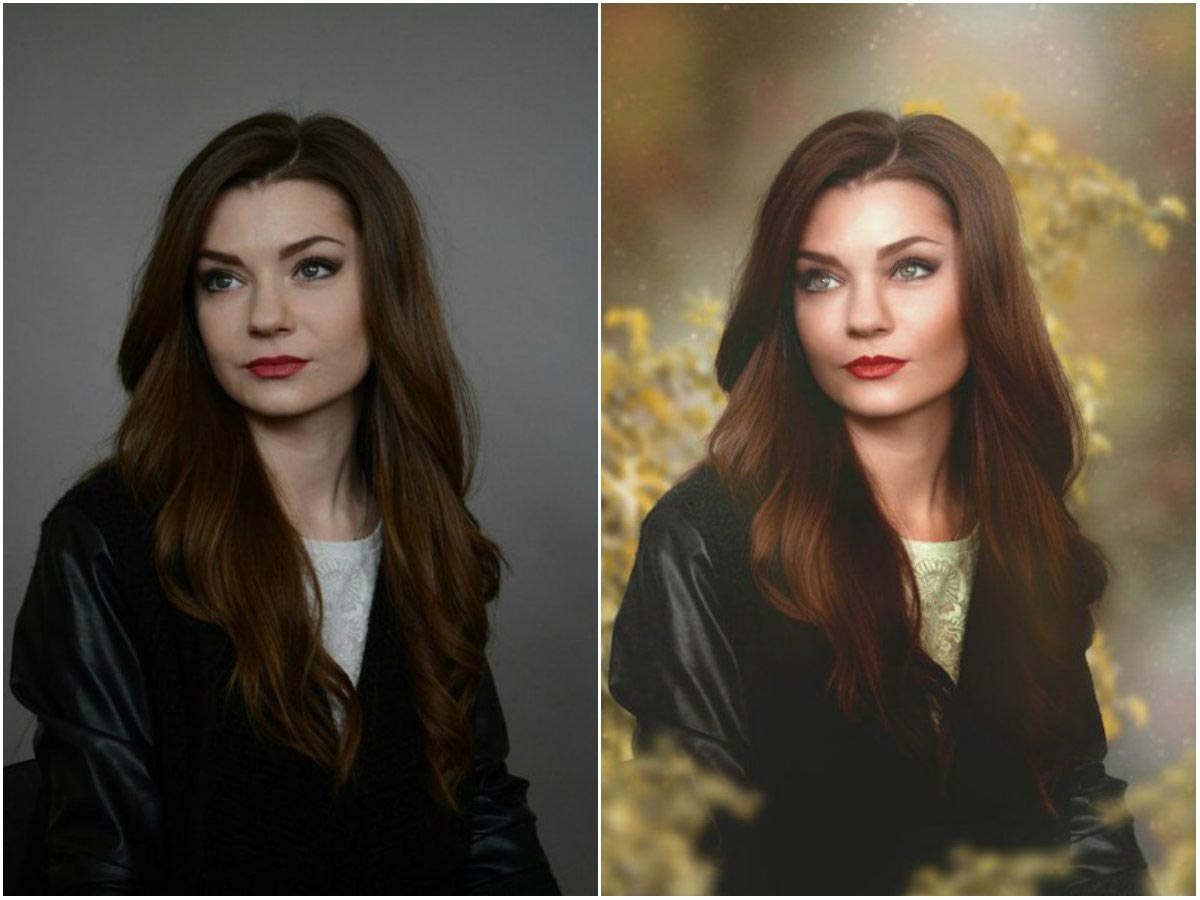 Однако я рекомендую инструмент «Перо» для более сложного выделения.Если вам нужна помощь, посмотрите: Почему изучение инструмента «Перо» в Photoshop стоит того.
Однако я рекомендую инструмент «Перо» для более сложного выделения.Если вам нужна помощь, посмотрите: Почему изучение инструмента «Перо» в Photoshop стоит того.
Используйте инструменты выбора Photoshop, чтобы изменить фон, не затрагивая объект
Когда вы будете удовлетворены, вы можете продублировать слой, выбрав Меню-> Слой-> Дублировать слой.
Теперь добавьте маску, нажав кнопку «Создать маску» в нижней части панели. Поскольку у вас уже был выбран объект, он создаст маску с этой формой.
С этого момента ваши изменения будут видны только на выбранном вами фоне.
Если вы хотите лучше разобраться в масках, попробуйте Photoshop Masks 101.
Маска слоев Photoshop поможет вам изменить внешний вид фона для фотографии еды
Измените цвета для имитации другого фона
Теперь вы можете свободно изменять фон, используя любые корректирующие слои, которые управляют цветом, яркостью, оттенком, насыщенностью и т. Д.
Просто нажмите кнопку «Создать новый слой заливки или корректирующего слоя» в нижней части панели «Слои», чтобы увидеть все варианты.
Поскольку вы работаете с отдельными слоями, ваш оригинал остается нетронутым, и вы всегда можете вернуться к нему, если сделаете что-то, что вам не нравится.
В Photoshop есть много корректирующих слоев, чтобы выбрать, как вы хотите изменить фон в фотографии еды
Вы можете добавить столько слоев, сколько захотите. Например, я изменил оттенок и насыщенность, а затем добавил согревающий фотофильтр. Просто обязательно всегда применяйте маску к слою (а не к фону), иначе корректировки будут отображаться на всем изображении.
Белый фон поменять проще
Для этого варианта вам необходимо подготовить текстуру перед тем, как начать. Вы можете купить их на веб-сайтах стоковой фотографии или сделать свои собственные. Я считаю полезным фотографировать ткани, дерево, камни или все, что я могу использовать позже, чтобы у меня было много вариантов.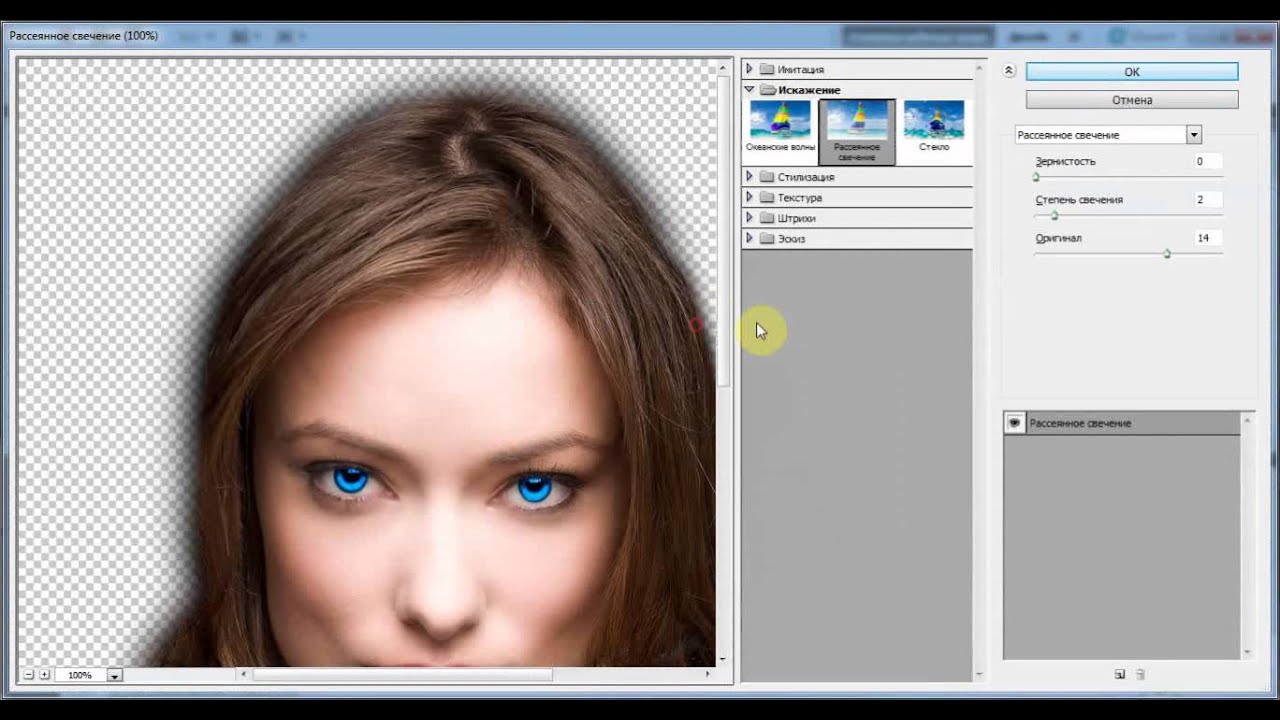 Для вдохновения и подробностей вы можете прочитать, Как создавать свои собственные уникальные текстуры и применять их к своей фотографии.
Для вдохновения и подробностей вы можете прочитать, Как создавать свои собственные уникальные текстуры и применять их к своей фотографии.
Белый фон позволяет добавлять текстуры и изменять фон фотографии еды.
Выберите фон, как в другом примере, только на этот раз это может быть проще из-за контраста, создаваемого белым фоном.
Простые в использовании инструменты выделения, такие как «Быстрый выбор» или «Цветовой диапазон», могут сэкономить много времени, просто обратите внимание на края и детали.
Всегда увеличивайте масштаб для точной настройки вашего выбора. Затем сохраните его, перейдя в меню Selection-> Save Selection.
Хорошая подборка поможет изменить только фон с помощью инструментов Photoshop
Примените текстуру в качестве нового фона
Теперь добавьте текстуру, которую вы выбрали для нового фона. Вы можете сделать это, перейдя в Edit-> Place, если хотите, чтобы это был смарт-объект.Однако, если вы не планируете изменять его, просто вставьте его поверх. В любом случае, он создаст новый слой поверх исходного изображения.
В любом случае, он создаст новый слой поверх исходного изображения.
Чтобы сделать объект видимым, загрузите сохраненное выделение, перейдя в меню «Выделение» -> «Загрузить выделение». Затем нажмите кнопку «Добавить маску», как в первом примере.
Интегрируйте свой новый фон
Теперь вы можете увидеть вишни, но они выглядят немного фальшивыми. Чтобы улучшить это, измените режим наложения слоя.Я считаю, что Multiply очень хорошо с этим справляется.
Если вы хотите узнать больше о наложении слоев, просмотрите это Комплексное руководство по режимам наложения Photoshop.
Как только вы это сделаете, вы также можете настроить непрозрачность. Теперь тени делают фотографию естественной.
И готово.
Изменить фон в Photoshop так просто!
Если хотите, можете продолжить работу, чтобы сделать его более драматичным или мрачным. Используйте корректирующие слои, фильтры и другие текстуры, пока не получите желаемый эффект.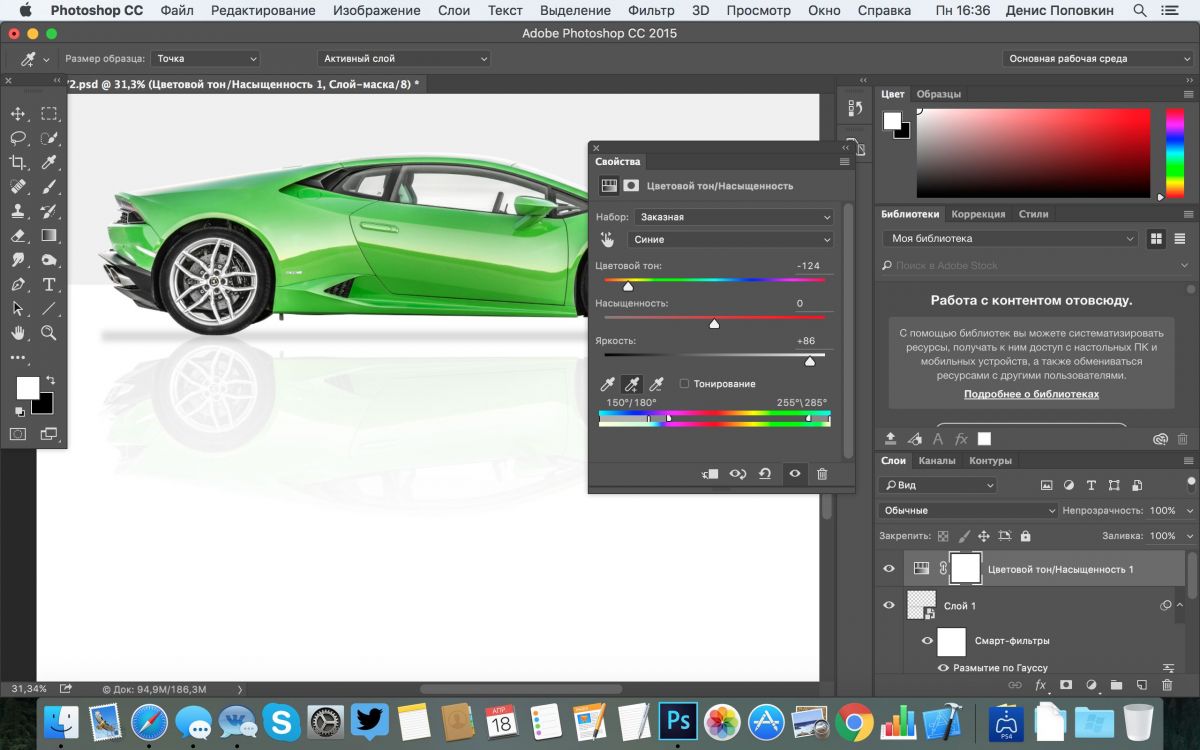
Photoshop позволяет использовать слои, фильтры и текстуры для создания особого настроения в фотографии еды
Надеюсь, вам понравились эти идеи, и вы нашли вдохновение продолжать пробовать разные вещи.
Выйдите и попробуйте, и поделитесь своими изображениями с нами в разделе комментариев!
И чтобы еще больше улучшить вашу фуд-фотографию, я оставлю вам список с отличными статьями.
Рекомендуемые показания
Как добавить, изменить и удалить фон в Photoshop
Здесь, в ShootDotEdit, мы предоставляем профессиональные фотографам услуги по редактированию свадебных фотографий.Мы также рады предоставить вам ценную информацию, которая поможет отточить ваши навыки и ускорить рабочий процесс. Сегодня мы расскажем, как добавить фон в Photoshop. Кроме того, мы также обсудим, как удалить фон, чтобы убедиться, что у вас есть необходимые навыки.
Как добавить фон в Photoshop
Знание того, как добавить фон в Photoshop, — это инструмент, который поможет вам легко работать на платформе и добиться желаемого внешнего вида изображений. Это шаги, необходимые для процесса.
1. Разделите передний план и задний план
Чтобы узнать, как изменить фон в Photoshop, начните с разделения переднего и заднего планов. Вот шаги, чтобы добиться такого эффекта:
- Первый шаг — выбрать объект переднего плана. Щелкните «Инструмент быстрого выбора» на панели инструментов. Вы также можете нажать «W» на клавиатуре.
- Щелкните и перетащите курсор внутрь той области изображения, которую хотите выделить. Это сообщает Photoshop, какие части нужно включить, в зависимости от уровней контрастности фотографии.
2 Советы
- Работая с кистью, вы можете заметить области с высокой контрастностью, а резкие края легко выделить.
 И наоборот, низкая контрастность и мягкие края требуют больше усилий.
И наоборот, низкая контрастность и мягкие края требуют больше усилий. - Если вы предпочитаете выбрать фон вместо разделения переднего плана и фона, нажмите «Shift + Command + I» для Mac («Shift + Control + I» для ПК).
Связано: Как добавить белый фон в Photoshop
2.Точная настройка выделения
Следующая часть, на которой нужно сосредоточиться, — это точная настройка выделения с помощью следующих шагов:
- Увеличьте изображение.
- Уменьшите размер кисти.
- Щелкните и перетащите, чтобы добавить части объекта переднего плана к вашему выбору.
Быстрый наконечник
Чтобы удалить что-либо из выделения, удерживайте клавишу «Option» для Mac («Alt» для ПК).
По теме: Узнайте, как сделать логотип прозрачным в Photoshop здесь!
3.Выберите «Выбрать и замаскировать»
Теперь, когда вы настроили выделение, выберите «Выделение и маска», чтобы преобразовать его в маску. Найдите и используйте эту опцию, выполнив следующие действия:
Найдите и используйте эту опцию, выполнив следующие действия:
- Щелкните «Выбрать и замаскировать» в верхнем меню.
- Затем нажмите «Режим просмотра» на панели «Свойства». Это даст вам возможность изменить то, как вы видите свой выбор.
- Наконец, добавьте «Overlay», чтобы помочь вам выбрать цвет, контрастирующий с вашим изображением.
Быстрый наконечник
Нажмите «F» на клавиатуре для переключения между различными представлениями.Когда вы просматриваете различные фоны, они будут выделять любые проблемы, которые есть у вашего выбора.
Связанный: Как добавить текстуру в Photoshop
4. Уточнить выделение
Теперь вы находитесь в точке, где можно уточнить выбор. Для этого воспользуйтесь инструментами, расположенными на панели инструментов Photoshop. Вот несколько инструментов, которые вы можете использовать:
- Инструмент «Быстрый выбор». Используйте это, чтобы добавить большие области к выделению.

- Инструмент «Уточнить края».Используйте это для волос и мягких краев.
- «Кисть». Используйте это поверх твердых краев.
- Инструмент «Лассо». Вы можете использовать этот инструмент, чтобы вручную рисовать области, чтобы добавить их к вашему выбору.
Чтобы уточнить выбор, выполните следующие действия:
- Увеличьте изображение. Это позволит вам проверить края выделения. Ищите области, которые не были выделены, были выбраны неправильно или имеют неровные края.
- Сгладьте края стены и тела с помощью «Brush Tool» и закрасьте, чтобы добавить к выделению.
- Используйте инструмент «Уточнить края», чтобы подправить волосы или любые мягкие края.
- Отметьте «Smart Radius», который можно найти в разделе «Обнаружение краев» на панели. «Smart Radius» позволяет Photoshop различать мягкие и жесткие края.
- Используйте кисть «Refine Edge» на внешнем крае волос. На этом этапе приступайте к чистке. Пряди волос должны начать добавлять к выделению.

Быстрый наконечник
После выбора «Интеллектуального радиуса» вы можете увеличить «Радиус» по мере необходимости.Нажмите «P» на клавиатуре, чтобы увидеть, как это выглядело до и после увеличения.
По теме: знаете ли вы, как использовать инструмент «Пластика» в Photoshop?
5. Удалить цветную бахрому
После уточнения выбора можно удалить цветную кайму с изображения. Вот шаги для этого:
- Щелкните «Параметры вывода» на правой панели.
- Выберите «Очистить цвета», чтобы удалить оставшуюся цветную кайму.
- Выберите «Новый слой с маской слоя» в «Настройки вывода».
- Нажмите «ОК», чтобы вернуться к основному изображению. Вы увидите добавленный новый слой.
6. Вставить новый фон
Теперь, когда вы удалили цветную кайму, вставьте изображение с новым фоном. Для этого поместите изображение на слой чуть ниже слоя, который содержит выделение переднего плана.
- Используйте инструмент «Рука», чтобы расположить слой.

- При необходимости измените размер изображения с помощью инструмента «Свободное преобразование» на панели инструментов. Вы также можете нажать «Command + T» для Mac («Control + T» для ПК).
- Перетащите углы или стороны внутрь, чтобы уменьшить их. Обязательно удерживайте клавишу «Shift», чтобы сохранить соотношение сторон.
Связано: Как исправить волосы в Photoshop
7. Исправьте цвета переднего плана
Последний шаг, который нужно сделать для добавления фона в Photoshop, — это исправить цвета переднего плана. Это поможет смешать цвета переднего плана с фоном. Для этого выполните следующие действия:
- Выберите слой переднего плана. Убедитесь, что вы не выбрали маску, а только изображение.
- Щелкните «Изображение», наведите указатель мыши на «Корректировки» и выберите «Подобрать цвет».
- Откройте «Источник» и выберите изображение.
- Выберите, какой слой исправить в разделе «Слой». Вы можете решить, согласовывать ли передний план с новым фоном или наоборот.

- Установите флажок «Нейтрализовать», чтобы удалить оттенки цвета с выбранного слоя.
- Отрегулируйте параметры «Яркость» и «Интенсивность» до совпадения переднего и заднего планов.
Быстрый наконечник
Используйте ползунок «Fade», когда вам нужно уменьшить эффект «Luminance» и «Intensity».”
8. Сохраните изображение
После совмещения переднего и заднего плана настройка завершена. Теперь вы можете сохранить изображение в формате PSD. Это гарантирует сохранение информации о слое.
Из, если нужно, расплющите изображение и экспортируйте как JPG.
Обратитесь к приведенному выше разделу о том, как добавить фон в Photoshop, если вы хотите узнать больше о том, как заменить фон в Photoshop.
Как удалить фон
Следующая тема, которую мы обсудим, касается того, как удалить фон в Photoshop.
1. Выберите инструмент «Ластик для фона»
Для начала выберите инструмент «Ластик фона», расположенный на панели инструментов.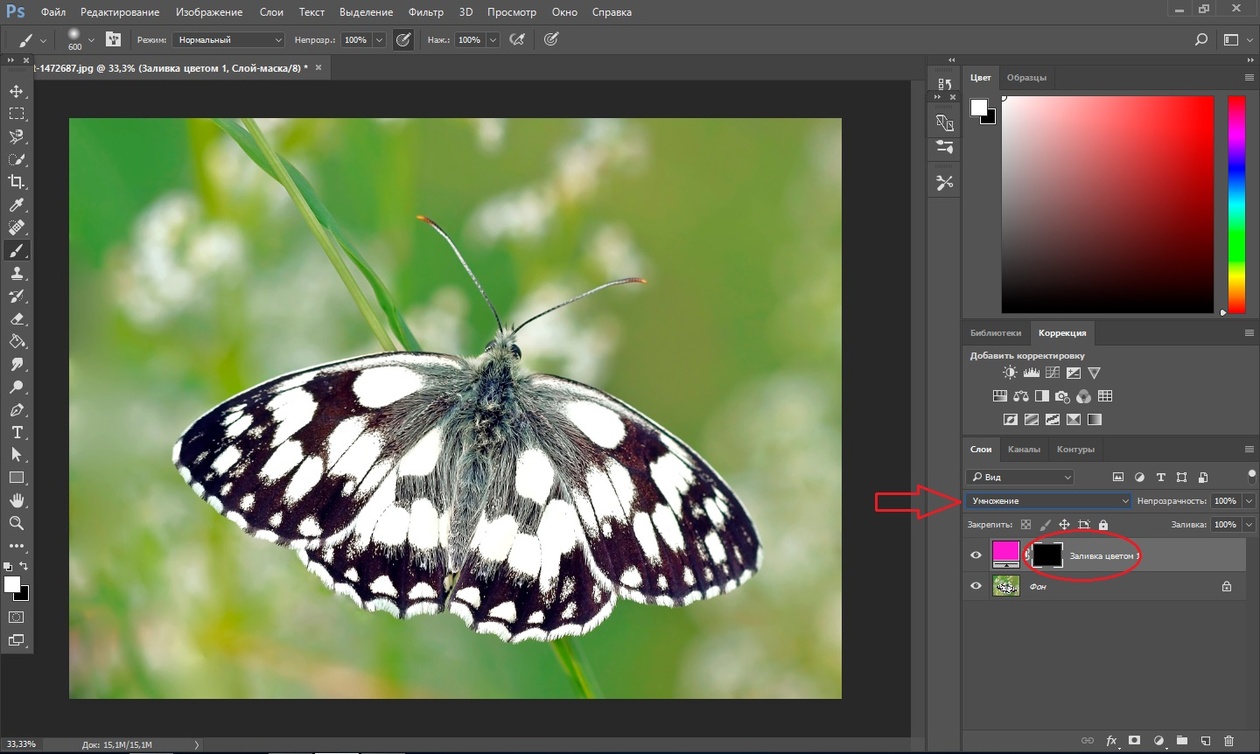 Для доступа к нему выполните следующие действия:
Для доступа к нему выполните следующие действия:
- Наведите курсор на «Ластик».
- Выберите инструмент «Ластик для фона».
2. Настройте параметры инструмента
Следующим шагом является изменение настроек инструмента. Вот шаги для этого:
- Выберите круглую жесткую кисть на панели «Параметры инструмента».Размер кисти будет зависеть от конкретного изображения.
- Отрегулируйте размер кисти с помощью сочетания клавиш «[» и «]».
- Установите «Sampling» на «Continuous».
- Выберите для параметра «Пределы» значение «Найти края».
- Установите «Допуск» по мере необходимости (здесь подойдет 25%).
Быстрый наконечник
Когда вы выбираете более низкий «Допуск», он ограничивает ластик областями, которые похожи на выбранный цвет. При выборе более высокого значения «Допуск» диапазон цветов, выбираемых ластиком, расширяется. [ninja-inline id = 19683]
[ninja-inline id = 19683]
По теме: Можете ли вы относиться к этим историям редактирования профессиональных фотографов?
3. Сотрите фон
Теперь вы готовы стереть фон, выполнив следующие действия:
- Начните стирать кистью фон. Обратите внимание, что «перекрестие» кисти показывает «горячую точку». После идентификации кисть удаляет цвет везде, где он появляется внутри области кисти. Также важно отметить, что он выполняет интеллектуальное извлечение цвета по краям объектов переднего плана.Это помогает удалить «цветные ореолы», которые в противном случае могли бы быть невидимы.
- Увеличьте масштаб вашей работы и постарайтесь избежать перекрытия между «перекрестием» и краем переднего плана. Для этого можно уменьшить размер кисти. Вы поможете избежать удаления объектов на переднем плане.
4. Отрегулируйте настройки «Предел» и «Выборка»
Как упоминалось выше, вы можете оказаться в сценарии, в котором вы стерли некоторые объекты переднего плана.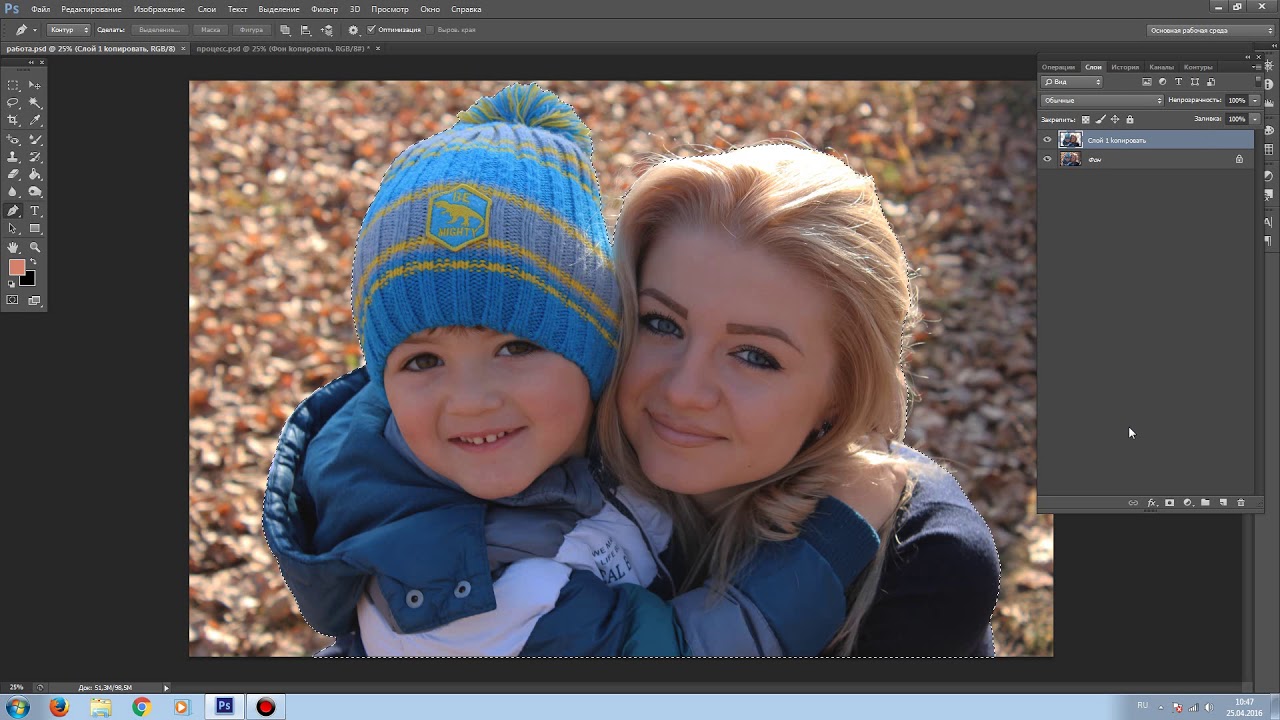 Чтобы изменить это, вы можете настроить «Limit» и «Sampling».”
Чтобы изменить это, вы можете настроить «Limit» и «Sampling».”
- Параметр «Выборка: один раз» выбирает цвет под «перекрестием» при нажатии. Он не подвергается повторной выборке, когда вы делаете дополнительные мазки кистью.
- Параметр «Несмежный предел» дает вам возможность стереть все пиксели, соответствующие цвету, выбранному вами для стирания.
5. Сохраните изображение
После внесения корректировок вы можете сохранить изображение.
Обратитесь к приведенному выше разделу о том, как удалить фон в Photoshop, если вы хотите узнать больше о том, как вырезать фон в Photoshop, как удалить фон в Photoshop или как стереть фон в Photoshop.
Теперь, когда вы знаете, как добавлять фон в Photoshop (и не забывайте, как удалять фон!), Вы можете быстро работать с изображениями по мере необходимости. Приобретение навыков работы с Photoshop и Lightroom может помочь вам ускорить рабочий процесс после свадьбы. И чем быстрее вы это сделаете, тем быстрее вы сможете вернуться к тому, что является наиболее важным для вашего фотографического бизнеса.
Чтобы узнать больше о Lightroom и о том, как его лучше всего использовать, посмотрите или послушайте наше онлайн-обучение: Расширенные наборы навыков Lightroom с экспертом Джаредом Платтом.Во время онлайн-обучения Джаред делится своими идеями и передовыми методами, которые помогут вам создать быстрый и эффективный рабочий процесс.
Изучение Photoshop: как изменить цвет фона — быстро и легко
Есть много разных способов изменить цвет фона в Photoshop и Photoshop Elements. Что ж, давайте посмотрим правде в глаза, есть много разных способов сделать что-либо в Photoshop, однако некоторые методы требуют немного больше усилий, чем другие.Вот пара моих любимых техник, которые я использую при создании PhotoArt.
Примечание. Этот учебник демонстрируется с использованием Photoshop Elements, однако инструкции для Photoshop CC такие же, за исключением того, что инструменты создания слоев расположены внизу панели слоев, а не вверху.
Работа с одним изображением
Я использую эту технику, когда хочу изменить цвет фона отдельного изображения.
Используя инструмент быстрого выбора, выберите область фона или область, где вы хотите изменить цвет.Щелкните значок «Создать новую заливку или корректирующий слой» и добавьте настройку оттенка / насыщенности.
Это добавляет новый корректирующий слой над изображением, и вы можете видеть, что форма цветка заблокирована. Теперь все, что вам нужно сделать, это запустить ползунок Hue взад и вперед, чтобы изменить цвет, и это влияет только на фоновую область вокруг цветка. При необходимости вы также можете изменить насыщенность и яркость.
Работа с несколькими изображениями
Я использую похожую технику, когда работаю с несколькими изображениями, например фотографиями с фоновой текстурой.
Расположив основное изображение на слое над изображением текстуры, щелкните слой с основным изображением, чтобы выделить его. Используя инструмент быстрого выбора, выберите область фона или область, где вы хотите изменить цвет.
Используя инструмент быстрого выбора, выберите область фона или область, где вы хотите изменить цвет.
Выберите режим наложения — Обычно хорошо работают Overlay или Soft Light.
Щелкните слой текстуры, чтобы выделить его. Щелкните значок «Создать новую заливку или корректирующий слой» и добавьте настройку оттенка / насыщенности.Это добавит новый корректирующий слой над текстурой. Теперь все, что вам нужно сделать, это запустить ползунок Hue взад и вперед, чтобы изменить цвет. При необходимости вы также можете изменить насыщенность и яркость.
Используя этот простой метод, вы можете получить массу удовольствия, создавая множество различных и интересных эффектов цвета, узора и текстуры. И это так легко сделать!
Я использовал это изображение в качестве вдохновения для создания этого изображения PhotoArt, которое я напечатал на ткани.
Я планирую добавить дополнительный коллаж из ткани и вышивку вручную.
Изменение фона текстовых эффектов в Photoshop
youtube.com/embed/DQ-2IF5Civ8″ frameborder=»0″ allow=»autoplay; encrypted-media» allowfullscreen=»»/>
Автор Стив Паттерсон.
В этом уроке я отвечаю на один из самых популярных вопросов, которые мне задают, а именно: как сохранить текстовый эффект с прозрачным фоном, чтобы его можно было переместить на другой фон? Обычно при создании текстового эффекта в Photoshop мы создаем его на простом цветном фоне, обычно черном или белом. Но как только эффект создан, мы часто хотим переместить его на другой фон, что означает, что нам нужен способ удалить исходный фон и заменить его прозрачностью.Итак, как нам это сделать? На самом деле это очень просто, и в этом уроке мы узнаем три способа сделать это.
Я буду использовать Photoshop CC, но подойдет любая последняя версия. Давайте начнем!
Загрузите это руководство в виде готового к печати PDF-файла!
Текстовый эффект
Вот текстовый эффект, который я буду использовать. Я покажу вам, как создать этот золотой текст в отдельном уроке. Обратите внимание, что эффект находится на черном фоне:
Обратите внимание, что эффект находится на черном фоне:
Оригинальный текстовый эффект на черном фоне.
Новый фон
А вот новый фон, на который я хочу поместить текст. Я загрузил это из Adobe Stock:
Новый фон для эффекта.
Как сделать фон прозрачным
Я вернусь к своему текстовому эффекту. И если мы посмотрим на панель Layers, мы увидим три слоя, которые составляют эффект. У нас есть слой «Sparkles» сверху и два слоя Type под ним. У нас также есть фоновый слой внизу, залитый черным:
.Слои с текстовыми эффектами плюс фоновый слой.
Отключение фонового слоя
Первое, что нам нужно сделать, это удалить исходный фон и заменить его прозрачным. Чтобы скрыть фон, просто отключите фоновый слой, щелкнув его значок видимости :
Отключение фонового слоя.
Это оставляет наш текст на прозрачном фоне. Photoshop представляет прозрачность с рисунком шахматной доски:
Фон за текстом заменен на прозрачность.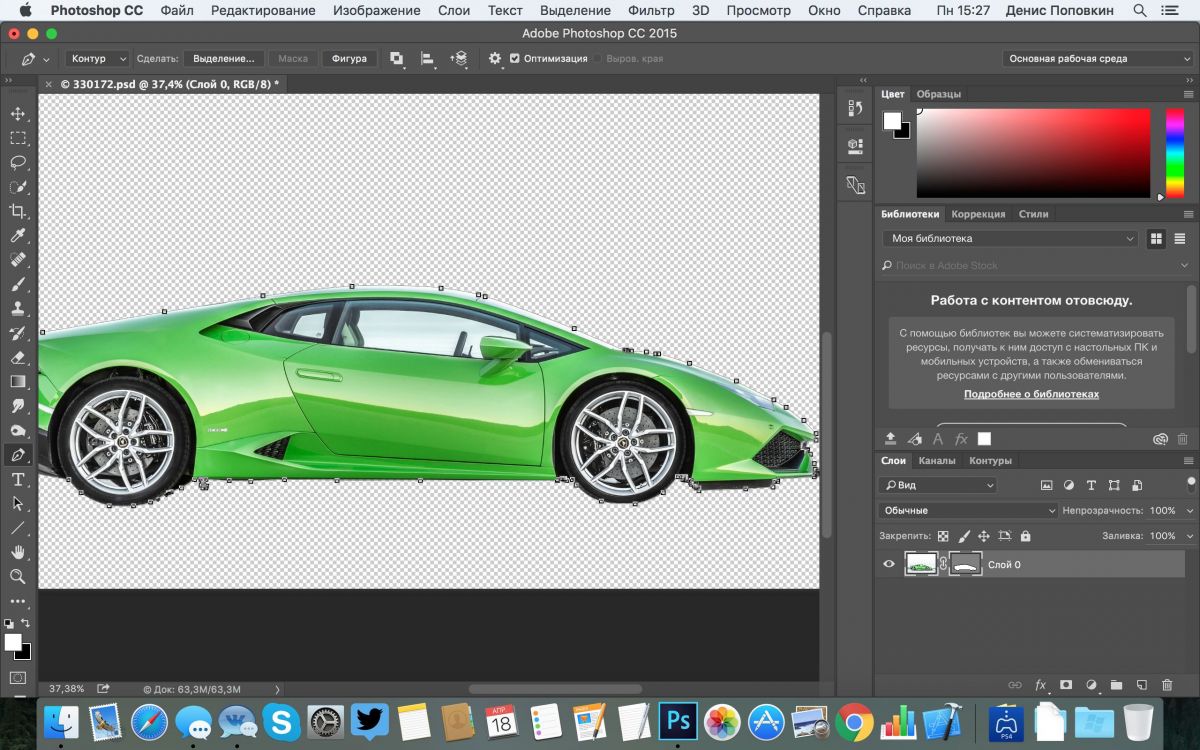
Как перенести текстовый эффект на новый фон
Итак, теперь, когда мы сделали фон прозрачным, как нам переместить эффект на новый фон? Есть несколько способов сделать это.
Метод 1. Использование формата файла PNG
Один из способов — сохранить эффект в формате файла, поддерживающем прозрачность. Формат JPEG не поддерживает прозрачность, поэтому он не будет работать. Но формат PNG подходит, и это тот формат, который нам нужен.
Как сохранить эффект как файл PNG
Чтобы сохранить текстовый эффект как файл PNG, перейдите в меню Файл в строке меню и выберите Сохранить как :
Переход к файлу> Сохранить как.
В диалоговом окне назовите свой файл (я назову свой «Золотой текст»), а затем установите Format на PNG . Выберите, где вы хотите сохранить его, а затем нажмите Сохранить :
Сохранение текстового эффекта как файла PNG.
Установка параметров формата PNG
Photoshop попросит вас выбрать параметр сжатия для файла PNG. Это будет выглядеть по-разному в зависимости от того, какую версию Photoshop вы используете, но я всегда выбираю вариант с наименьшим размером файла.Нажмите ОК, чтобы закрыть диалоговое окно:
Выбор минимального размера файла.
Открытие нового фона
С сохраненным файлом откройте новый фон:
Открытие нового фонового изображения.
Размещение файла PNG в документе
Перейдите в меню File и в Photoshop CC выберите Place Embedded . В Photoshop CS6 или более ранней версии выберите Place :
.Переход к файлу> Поместить встроенный.
Выберите файл PNG, который вы только что сохранили, и нажмите Place :
Выбор файла PNG.
Photoshop помещает файл перед фоном:
Размещение файла в документе.
Вы можете использовать маркеры Free Transform для изменения размера текста, если это необходимо. Но в моем случае я просто приму его, нажав Enter (Win) / Return (Mac) на моей клавиатуре. И вот так текстовый эффект был перемещен на новый фон:
Но в моем случае я просто приму его, нажав Enter (Win) / Return (Mac) на моей клавиатуре. И вот так текстовый эффект был перемещен на новый фон:
Текст появляется на новом фоне.
Если мы посмотрим на панель Layers, мы увидим, что наш текстовый эффект был добавлен как смарт-объект над изображением. Мы знаем, что это смарт-объект, по значку в правом нижнем углу миниатюры. В смарт-объектах замечательно то, что мы можем изменять их размер без потери качества. Вы можете узнать больше об изменении размера смарт-объектов в отдельном руководстве:
Photoshop поместил файл как смарт-объект.
Метод 2: Скопируйте и вставьте
Итак, это один из способов переместить текстовый эффект на новый фон.Давайте рассмотрим второй способ, при котором нет необходимости сохранять документ как отдельный файл. Я удалю свой эффект, перетащив его в корзину Trash Bin внизу панели «Слои»:
Удаление текстового эффекта.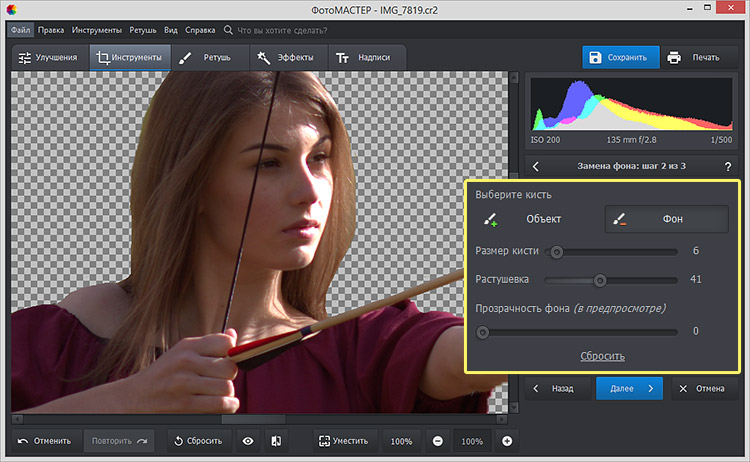
Остается только фоновое изображение:
Остается только фоновое изображение.
Я переключусь на свой документ с текстовыми эффектами, и поскольку фоновый слой все еще отключен, мы все еще видим прозрачный фон за текстом:
Возврат к текстовому эффекту.
Объединение текстового эффекта с новым слоем
Еще один способ перенести эффект на новый фон — скопировать и вставить его в другой документ. Чтобы упростить задачу, мы объединим слои, составляющие наш текстовый эффект, на новый слой.
Во-первых, убедитесь, что ваш фоновый слой выключен, поэтому вы видите прозрачный фон позади текста. Затем щелкните верхний слой , чтобы выбрать его:
Выбор верхнего слоя (с выключенным фоновым слоем).
Чтобы объединить текстовый эффект на новый слой, на ПК с Windows нажмите Shift + Ctrl + Alt + E на клавиатуре. На Mac нажмите Shift + Command + Option + E . Это объединит все видимые слои в новый слой над ними. Этот новый слой содержит текстовый эффект и ничего больше:
Этот новый слой содержит текстовый эффект и ничего больше:
Текстовый эффект был объединен в один слой.
Убедитесь, что объединенный слой выбран, затем перейдите в меню Edit и выберите Copy :
Идем в Edit> Copy.
Откройте новое фоновое изображение:
Переход на новый фон.
Затем вернитесь в меню Edit и выберите Paste :
Идем в Edit> Paste.
Photoshop вставляет текстовый эффект на новый фон:
Результат после вставки слоя текстового эффекта в новый документ.
На панели «Слои» мы видим слой с текстовым эффектом над изображением. На этот раз это обычный слой, а не смарт-объект:
Слой текстового эффекта отображается над фоновым слоем.
Загрузите это руководство в виде готового к печати PDF-файла!
Метод 3. Размещение документа с текстовым эффектом как смарт-объекта
Итак, есть два способа переместить текстовый эффект на новый фон.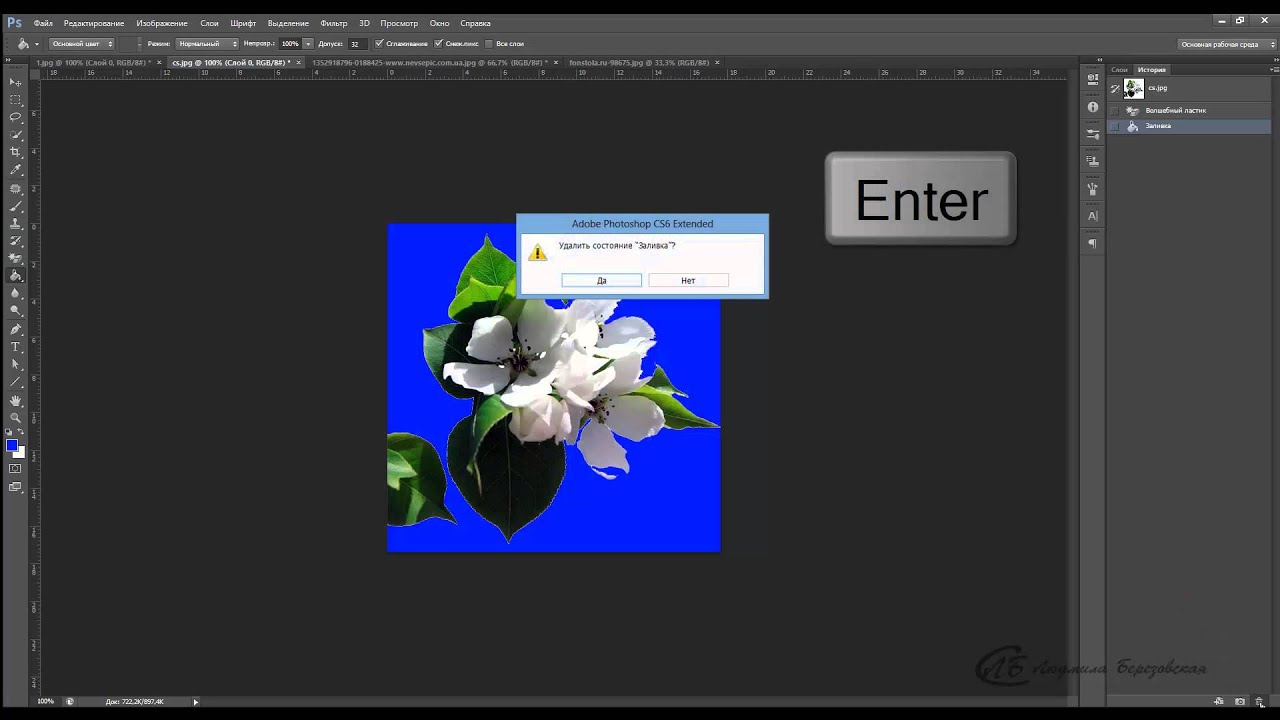 Давайте посмотрим еще на один способ, который тоже мой любимый. Я снова удалю свой эффект, перетащив его в корзину:
Давайте посмотрим еще на один способ, который тоже мой любимый. Я снова удалю свой эффект, перетащив его в корзину:
Удаление слоя с текстовым эффектом.
А затем я вернусь к своему документу с текстовыми эффектами:
Возврат к текстовому эффекту.
Снова включение фонового слоя
Прежде чем продолжить, я собираюсь снова включить мой фоновый слой , щелкнув его значок видимости на панели «Слои»:
Снова включение фонового слоя.
Восстанавливает исходный черный фон за текстом:
Возвращается исходный фон.
Удаление объединенного слоя текстового эффекта
Я также удалю свой слой с объединенным текстовым эффектом, выбрав его и нажав Backspace (Win) / Delete (Mac) на клавиатуре:
Выбор и удаление объединенного слоя.
Сохранение и закрытие документа
Теперь, когда я восстановил документ до исходного состояния, я сохраню его, перейдя в меню Файл и выбрав Сохранить :
Переход к файлу> Сохранить.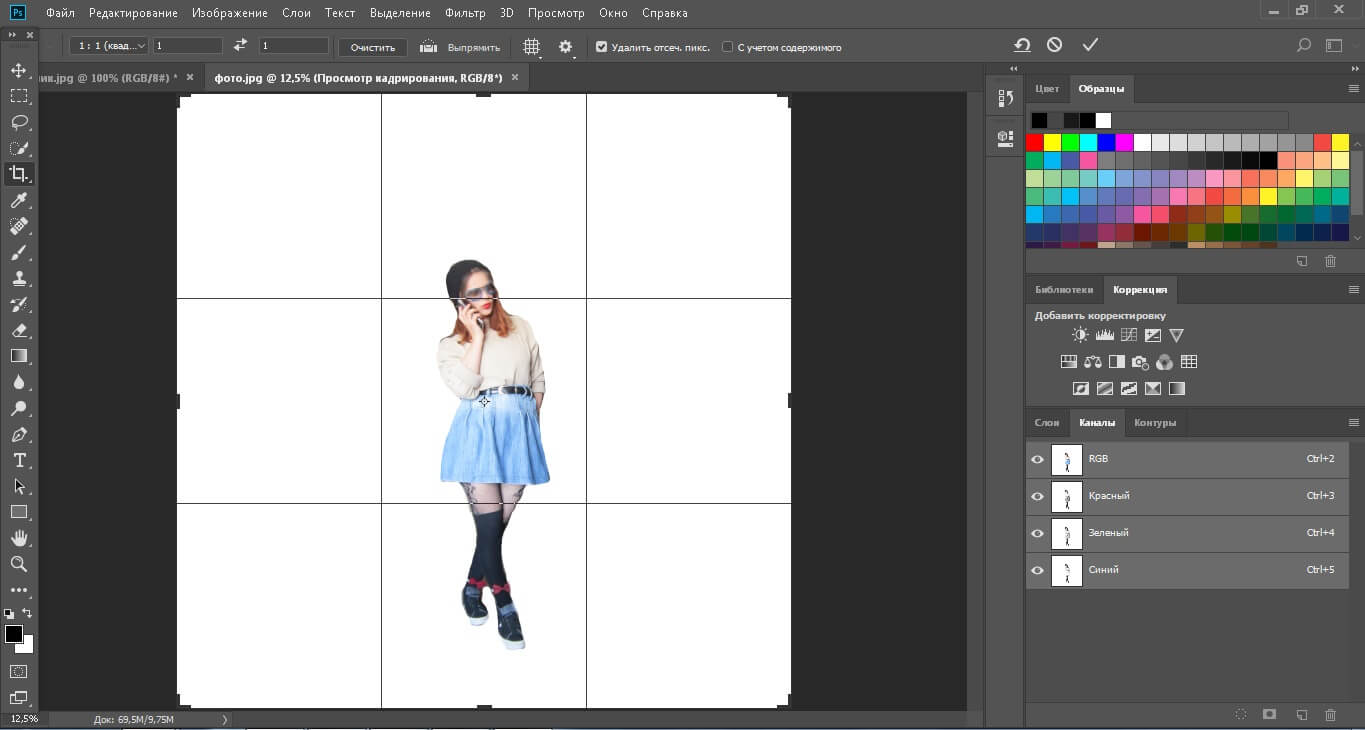
Затем я закрою свой текстовый эффект, вернувшись в меню File и выбрав Close :
Переход к файлу> Закрыть.
Осталось только новое фоновое изображение:
Документ с текстовым эффектом закрыт.
Размещение текстового эффекта как смарт-объекта
Ранее мы узнали, что можем переместить наш текстовый эффект на новый фон, отключив фоновый слой, сохранив эффект как файл PNG, а затем поместив файл PNG в другой документ как смарт-объект. Но на самом деле мы можем разместить весь документ с текстовым эффектом как смарт-объект! Плюс в том, что документ останется редактируемым.
Чтобы разместить документ с текстовым эффектом в моем документе с фоновым изображением, я перейду в меню File и выберу Place Embedded .В Photoshop CS6 или более ранней версии я бы выбрал Place :
Переход к файлу> Поместить встроенный.
На этот раз вместо того, чтобы выбирать тот файл PNG, который я сохранил ранее, я собираюсь выбрать фактический документ Photoshop текстового эффекта (файл . psd). Я нажимаю на него, чтобы выбрать его, а затем нажимаю Place :
psd). Я нажимаю на него, чтобы выбрать его, а затем нажимаю Place :
Выбор документа Photoshop для текстового эффекта.
Photoshop помещает текстовый эффект перед фоном, как и раньше:
Размещение документа с текстовым эффектом перед новым фоном.
Опять же, мы можем изменить его размер с помощью дескрипторов Free Transform, но я просто приму его, нажав Enter (Win) / Return (Mac). Однако обратите внимание, что исходный черный фон все еще отображается за текстом и блокирует просмотр нового фона. Это потому, что фоновый слой все еще был включен. Но это не проблема, потому что это легко исправить:
Текстовый эффект был добавлен, но исходный фон все еще отображается.
Редактирование содержимого смарт-объекта
Если мы посмотрим на панель «Слои», мы снова увидим текстовый эффект, добавленный в виде смарт-объекта над изображением:
Документ с текстовым эффектом был размещен как смарт-объект.
Но на этот раз смарт-объект хранит не файл PNG, а копию всего документа с текстовым эффектом. Чтобы открыть смарт-объект и просмотреть его содержимое, дважды щелкните его миниатюру:
Открытие смарт-объекта для просмотра документа с текстовым эффектом.
Откроется текстовый эффект:
Документ текстового эффекта внутри смарт-объекта.
И если мы посмотрим на панель Layers, мы увидим, что все наши слои остались нетронутыми:
Панель «Слои», показывающая слои с текстовыми эффектами и фоновый слой.
Отключение фонового слоя
Чтобы скрыть исходный фон, я отключу фоновый слой, щелкнув его значок видимости :
Отключение фонового слоя.
Это снова оставляет нам прозрачный фон:
Фон снова прозрачный.
Сохранение и закрытие смарт-объекта
Чтобы наше изменение отображалось в основном документе, нам нужно сохранить и закрыть смарт-объект.Чтобы сохранить его, перейдите в меню File и выберите Save :
.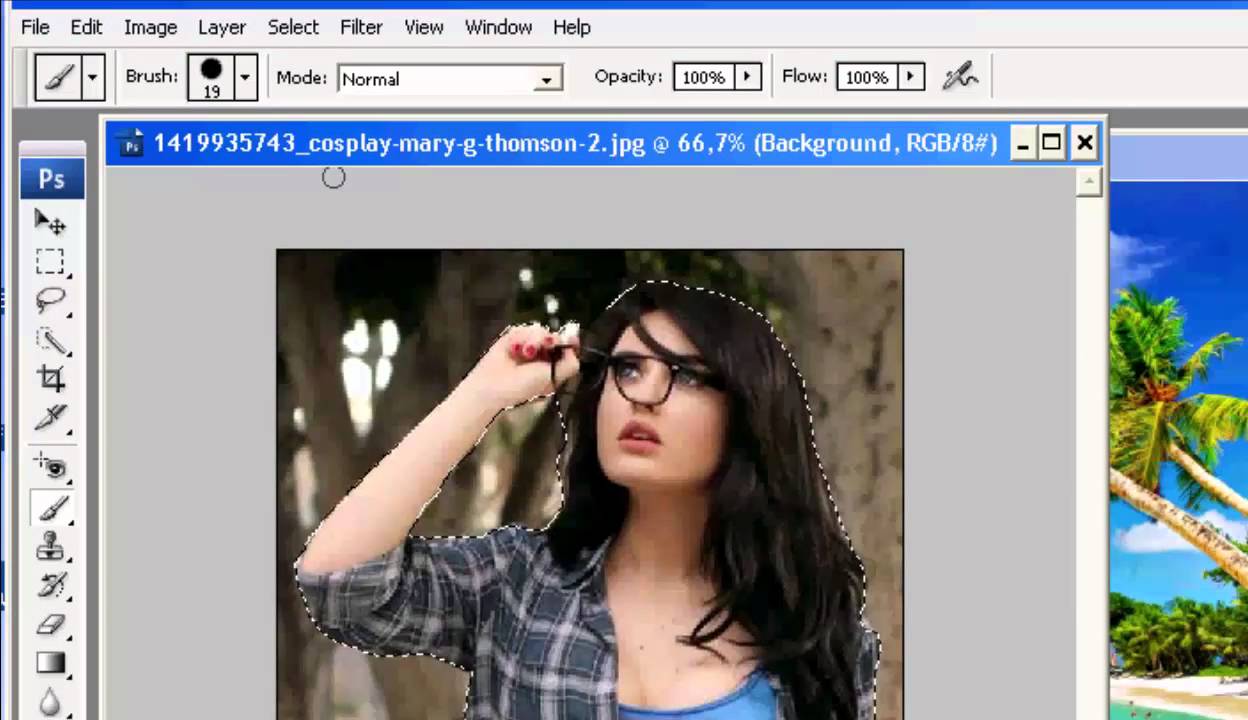
Переход к файлу> Сохранить.
А затем, чтобы закрыть его, вернитесь в меню Файл и выберите Закрыть :
Переход к файлу> Закрыть.
И снова в основном документе исходный фон исчез, и мы видим новый фон на его месте:
Результат после отключения фонового слоя в смарт-объекте.
Бонус: усиление эффекта
В завершение я собираюсь использовать фоновое изображение, чтобы быстро усилить эффект сверкания вокруг текста.На панели «Слои» выбираю фоновый слой:
.Выбор фонового слоя.
Затем я сделаю копию изображения, нажав Ctrl + J (Win) / Command + J (Mac). Копия появится над оригиналом:
Создание копии фонового изображения.
Я нажимаю на копию и перетаскиваю ее над текстовым эффектом:
Перетаскивание копии изображения над текстом.
Это временно блокирует просмотр текста:
Текстовый эффект временно скрыт.
Наконец, чтобы скрыть черные области и смешать золотые блестки с текстом, я изменю режим наложения изображения с Нормального на Экран:
Изменение режима наложения слоя на Screen.
И вот мой окончательный результат:
Последний, усиленный эффект.
И вот оно! Вот как в Photoshop перенести текстовый эффект на новый фон! Узнайте, как создать золотой текстовый эффект, используемый в этом уроке, или просмотрите раздел «Текстовые эффекты» для получения дополнительных уроков! И не забывайте, все наши руководства по Photoshop доступны для скачивания в формате PDF!
Как изменить фон с помощью вырезки инструмента Magic Wand USA | by Sajjad Hosen
Photoshop Magic Wand Tool Tutorial before after image Удаление фона Сегодня я собираюсь рассказать об использовании инструмента Magic Wand Tool в Photoshop .Это отличная особенность Adobe Photoshop. Для графического дизайнера Adobe Photoshop — одно из лучших программ для проектирования.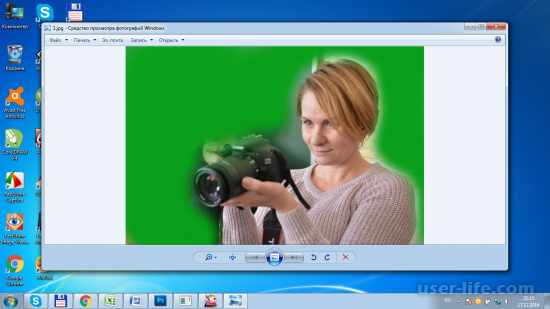 У этого программного обеспечения есть замечательная функция, которая делает вашу работу слишком легкой и простой. Некоторые другие программы также популярны для этой работы, но они лучше всех. Другое программное обеспечение означает, что Lightroom, GIMP, Paint shop — еще одно наиболее популярное программное обеспечение для этой цели. Начнем с Adobe Photoshop.
У этого программного обеспечения есть замечательная функция, которая делает вашу работу слишком легкой и простой. Некоторые другие программы также популярны для этой работы, но они лучше всех. Другое программное обеспечение означает, что Lightroom, GIMP, Paint shop — еще одно наиболее популярное программное обеспечение для этой цели. Начнем с Adobe Photoshop.
Сначала вы должны открыть свое изображение в Photoshop, щелкнув файл, затем создать и выбрать свое изображение или изображение.Сегодня мы просто собираемся удалить фон с изображения с помощью инструмента палочки в Photoshop. После открытия изображение переходит в область панели слоя и разблокирует слой. Это необходимо, потому что без этого вы не сможете сохранить свою работу. Затем выберите путь слоя .
Теперь перейдите в область инструментов и нажмите на инструменты быстрого выбора . Щелкните правой кнопкой мыши инструменты и , выберите инструмент «Волшебная палочка» . Затем вернитесь к своему изображению и нажмите на изображение .Перед этим перейдите к верхней части планки и отрегулируйте допуск. Вы можете опозорить это своими способностями. Вернитесь к своему изображению и нажмите на изображение .
Затем вернитесь к своему изображению и нажмите на изображение .Перед этим перейдите к верхней части планки и отрегулируйте допуск. Вы можете опозорить это своими способностями. Вернитесь к своему изображению и нажмите на изображение .
Затем перейдите на вверху панели , где вы увидите значок выбора объекта . Выберите инструмент выбора объекта и подождите некоторое время. Это автоматизировано, через некоторое время вы увидите, что выбран весь объект изображения.
После этого щелкните правой кнопкой мыши изображение , затем сохраните выделение .Опять же, щелкните правой кнопкой мыши изображение и щелкните выберите инверсный . Сейчас мы на завершающей стадии. Теперь вам нужно нажать клавишу удаления с по удалить фон .
Затем перейдите к области пути слоя , внизу этой области и нажмите , нажмите цвет регулировки заливки . После щелкните сплошной цвет. Выберите желаемый цвет . Белый — лучший цвет для фона.
После щелкните сплошной цвет. Выберите желаемый цвет . Белый — лучший цвет для фона.
Это было слишком легко создать. Вы также можете использовать маску для лучшего вида.Если у вас возникнут проблемы, не беспокойтесь. Вокруг вас множество компаний, которые могут это сделать.
Я рекомендую Clipping USA. Это компания с хорошей репутацией и большой рабочей силой.
Как использовать слои заливки и изменять фон в Adobe Elements 15
Главная> Adobe Photoshop> Как использовать слои заливки и изменить фон в Adobe Photoshop Elements 15В этом обучающем видео Photoshop Elements 15 мы рассмотрим слои заливки и палитру цветов.Мы покажем вам, как вставить сплошной цвет, градиент и узор фона. Мы также поговорим о цвете переднего и заднего плана.
Нравится то, что вы видите? Получите полный обучающий видео-курс по Adobe Photoshop Elements 15. Кликните сюда, чтобы узнать больше. >>
Кликните сюда, чтобы узнать больше. >>
Добро пожаловать на наш курс по PSE 15.
В этом разделе мы рассмотрим Fill Layers и, в частности, использование палитры Color Picker .Мы уже использовали палитру цветов один или два раза на курсе, и я думаю, что один или два раза сказал, что объясню это более подробно позже.
Что ж, это тот момент, когда я собираюсь объяснить Color Picker . Как я уже сказал, мы также собираемся сделать это в рамках рассмотрения Fill Layers . Чтобы продемонстрировать это, я собираюсь создать совершенно новый образ.
Итак, я перехожу в меню File , New, Blank File . На данный момент я оставлю имя по умолчанию.Тип документа, который мне нужен, — это размер по умолчанию Photoshop Elements .
Там, внизу, Справочная информация . Для фона у меня есть выбор: белый фон, цвет фона.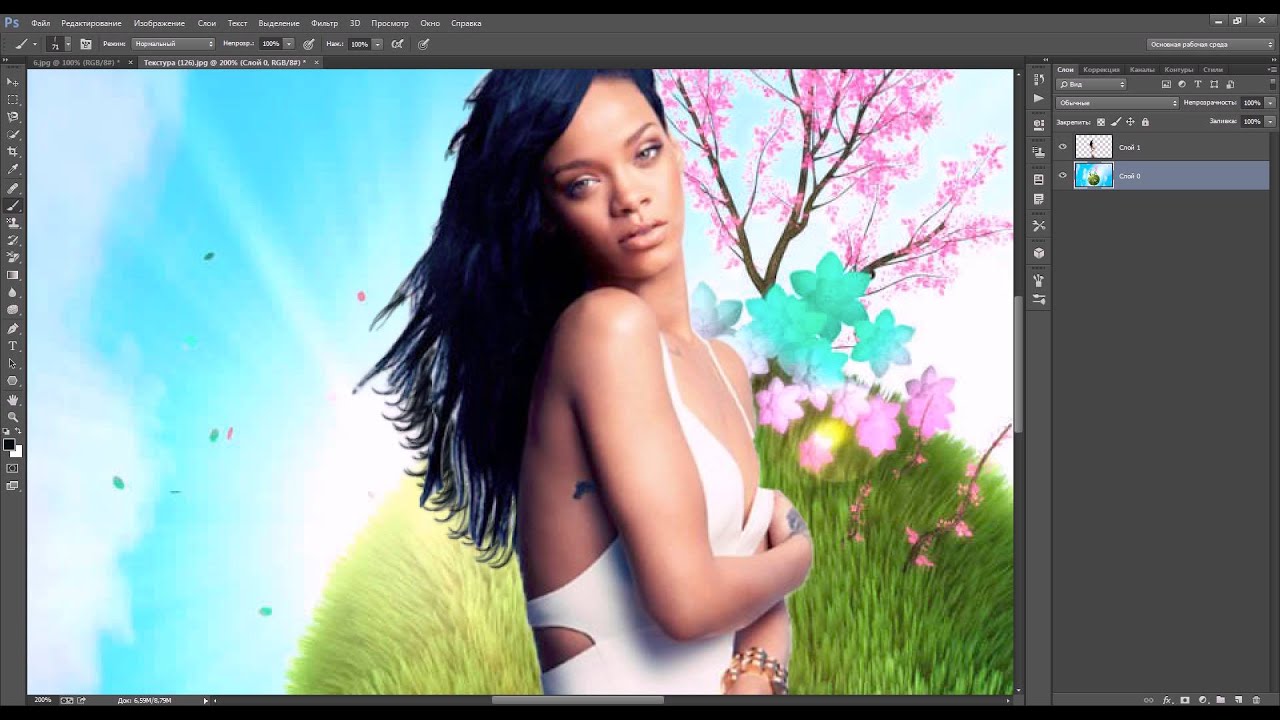
Не забудьте блоки цвета переднего плана и фона слева под панелью инструментов. В любом случае этот цвет фона уже установлен на белый.
А еще у меня есть вариант с прозрачным фоном. На данный момент я выберу белый цвет и нажму ОК.А вот и мой новый образ. Обратите внимание на единственный слой справа на панели Layers .
Даже в этой ситуации я собираюсь сделать копию своего фона, даже если это простой белый фон. Я сделаю оригинал невидимым.
Теперь я создам пустой слой. Это прямо вверху, и я собираюсь наклеить на этот слой овцу, которую уже использовал несколько раз.
Теперь, когда овца немного больше, чем нам нужно, позвольте мне немного уменьшить ее размер.
Хотите больше? Начните с бесплатного курса Photoshop Elements 15! Нажмите здесь
Что я собираюсь сделать сейчас, так это дать этой овце предысторию. Я собираюсь сделать это, выбрав слой позади овцы, если вам нравится слой, который находится под ним на панели Layers .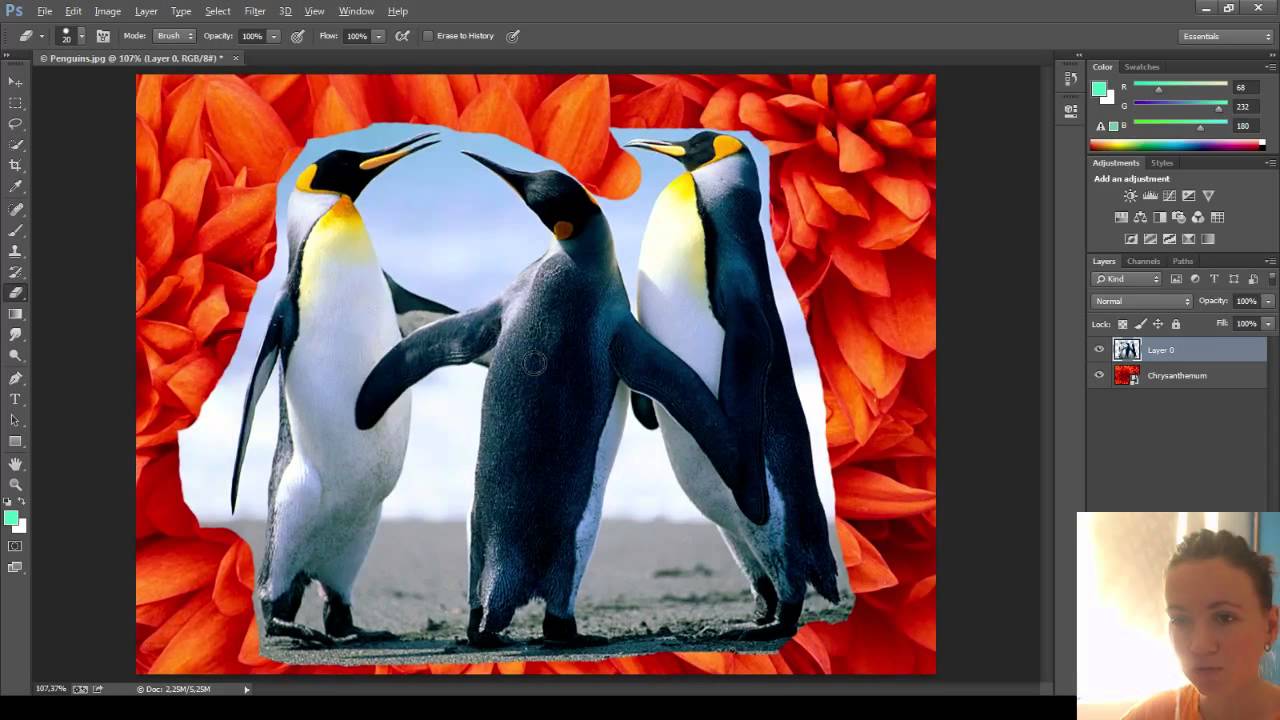 Это фоновая копия. И я собираюсь вставить заливку или корректирующий слой .
Это фоновая копия. И я собираюсь вставить заливку или корректирующий слой .
В этом случае я сначала вставлю сплошной цвет. Итак, нажмите Solid Color .И я вижу палитру цветов . Отправной точкой для палитры цветов является мой текущий цвет переднего плана по умолчанию, который является черным, как вы можете видеть из блоков слева под панелью инструментов. Но если я хочу другой цвет, у меня есть шанс выбрать другой цвет.
Одна вещь, к которой я должен вас порекомендовать, — это ссылка на справку Help по выбору цветов. Потому что, если вы не знакомы с некоторыми цветовыми концепциями, я собираюсь поговорить о том, что там есть очень полезная справочная информация, которую стоит прочитать.
Итак, прежде чем мы начнем выбирать цвет, давайте взглянем на панель Layers . Обратите внимание, что слой заливки , слой заливки и корректирующий слой , где мы используем сплошной цвет, называют слоем заливки .
Он уже на месте и в настоящее время имеет черный цвет. Если вы посмотрите на этот блок на палитре цветов , он фактически состоит из двух частей. И текущий цвет, который уже был вставлен позади овцы, — черный.
Если я захочу изменить его, новый цвет появится в верхней половине. Так, например, предположим, что я хочу выбрать цвет, щелкнув на большой панели. Скажем, я решил щелкнуть там.
Мой новый цвет теперь контрастирует со старым цветом. И, конечно же, это уже просматривается за овцами.
Если я хочу выбрать другой цвет, я могу использовать эту маленькую разноцветную полосу, чтобы перейти к различным частям цветового спектра.
И когда я добираюсь до той части спектра, которая меня устраивает, я могу перейти к более конкретному и точному выбору здесь.Таким образом, палитра цветов дает вам очень хороший способ визуально выбрать нужный цвет.
Однако иногда вам предоставляется набор числовых кодов для цвета. И есть три системы, поддерживаемые PSE 15.
Цветовые коды, указанные в системе HSB, цветовые коды, указанные в системе RGB, или хеш-коды, разновидности кодов, которые вы получаете на веб-страницах или, я бы сказал, в коде веб-страниц.
Коды, состоящие из шести шестнадцатеричных символов. Вот этот набор кодов HSB.Кодовая система RGB представляет собой набор из трех. А если у вас шестизначный шестнадцатеричный код, вы должны ввести его в этом разделе здесь. Итак, у вас есть выбор из этих трех систем.
Так, например, если бы мне дали код RGB 128, 128, 128, я мог бы щелкнуть здесь на R и ввести число, сделать то же самое для G и B.
Обратите внимание, когда я это делаю, коды в других системах также обновляются соответствующим образом. Так что PSE держит их в курсе. Фактически, любой код, в котором числа R, G и B совпадают, является оттенком серого.
Если вы хотите ограничить используемые вами цвета так называемыми веб-цветами, веб-безопасными цветами, которые будут видны и будут выглядеть так, как вы предполагаете, на максимальном количестве веб-сайтов и в максимальном количестве браузеры вам следует установить этот флажок здесь Только веб-цвета .
И это ограничивает ваш выбор веб-цветами. Итак, какой бы способ вы ни собирались сделать этот выбор, делаете ли вы это визуально, делаете ли вы это, отвечая на коды, которые вам предоставили, и ограничиваете ли вы его веб-цветами, вы делаете выбор, который вы собираетесь сделать.
В этом случае я уж точно не собираюсь ограничивать себя и уж точно не собираюсь иметь серый. Так что я думаю, что я мог бы сделать, ну, это хорошо выглядит, не так ли? Я собираюсь выбрать его в качестве цвета заливки.
Давайте теперь обратим наше внимание на цвета переднего плана и фона, потому что они играют очень важную роль в PSE. В настоящее время у меня выбран слой заливки, и вы можете видеть, что его цвет переднего плана серый. Цвет фона — черный.
Если я выберу другой слой, скажем, верхний слой, на который наклеена овца, цвет переднего плана будет черным, а цвет фона — белым, и я хочу изменить цвет переднего плана.
Это цвет, который будет использоваться по умолчанию такими инструментами, как кисти.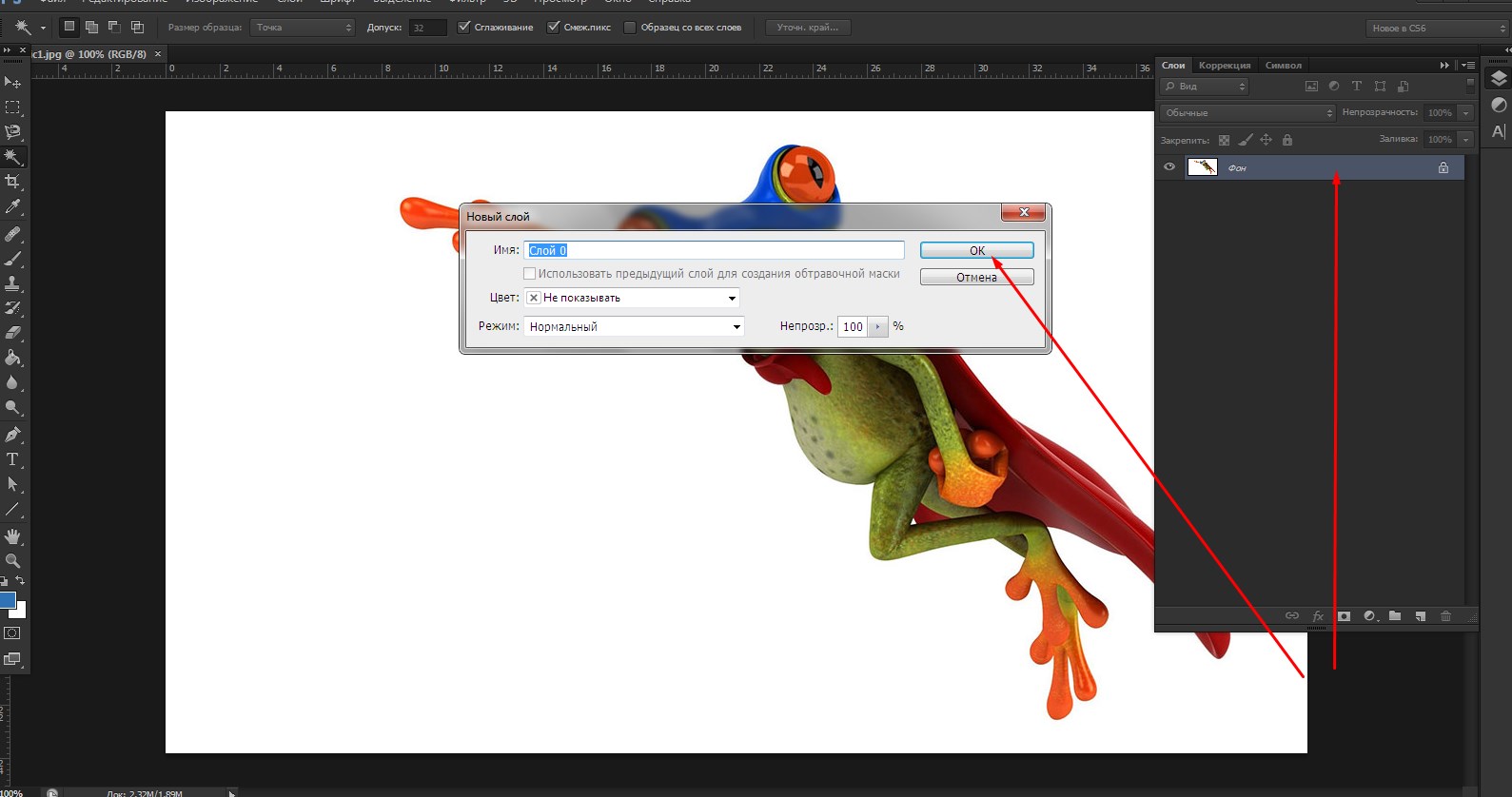 А если я, например, добавляю фигуру к слою.
А если я, например, добавляю фигуру к слою.
Если я нажму «Установить цвет переднего плана», откроется палитра цветов, и я смогу использовать палитру цветов так, как я только что описал, чтобы выбрать новый цвет переднего плана.
Я собираюсь выбрать там довольно насыщенный синий цвет, нажмите OK, и вы увидите, что цвет переднего плана изменился на этот синий.
Теперь я буду рисовать на этом слое.В группе ящиков есть кисть. До сих пор мы этим не пользовались. Я займусь рисованием позже на курсе. Но, выбрав мою кисть и размер, давайте сделаем это немного побольше. А как насчет такой кисти размером 44 пикселя? Теперь я буду рисовать на этом слое. И, конечно же, цвет, который я получаю, является моим цветом по умолчанию.
Хотите больше? Начните с бесплатного курса Photoshop Elements 15! Нажмите здесь
Помимо установки цвета переднего плана таким образом, вы можете установить цвет фона таким же образом.И, как и цвет переднего плана, цвет фона используется в определенных ситуациях как цвет по умолчанию.
У вас также есть небольшой элемент управления, эта двунаправленная стрелка, и если в любой момент вы захотите переключить цвета переднего плана и фона, щелкнув этот элемент управления, вы сможете очень быстро поменять их местами.
Показав вам основы выбора цветов и использования слоев заливки, позвольте мне показать вам еще пару вариантов, связанных со слоями заливки.
Позвольте мне избавиться от мазка.И что я собираюсь сделать, так это сделать слой заливки, который у нас был раньше, невидимым на данный момент. И я собираюсь оставить этот слой выделенным, и я собираюсь поместить что-нибудь еще позади овцы.
Итак, я собираюсь вернуться к новому заливке или корректирующему слою. Давай попробуем Градиент. Теперь с градиентом я могу поместить слой градиента позади, а слой градиента позволяет мне выбирать всевозможные действительно стильные градиенты.
Итак, у вас есть галерея на выбор. Позвольте мне удалить именно этот.Попробуйте что-нибудь еще.

 Сразу становится видно, что кисть восстанавливает размытость, которую мы применили на слое-копии;
Сразу становится видно, что кисть восстанавливает размытость, которую мы применили на слое-копии;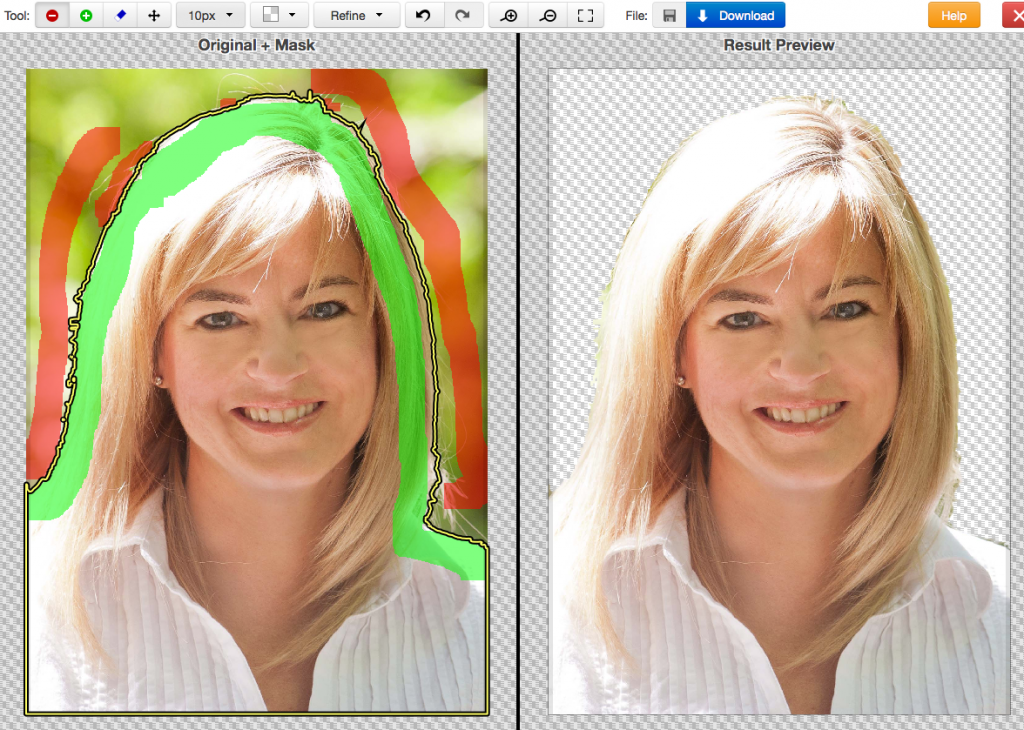
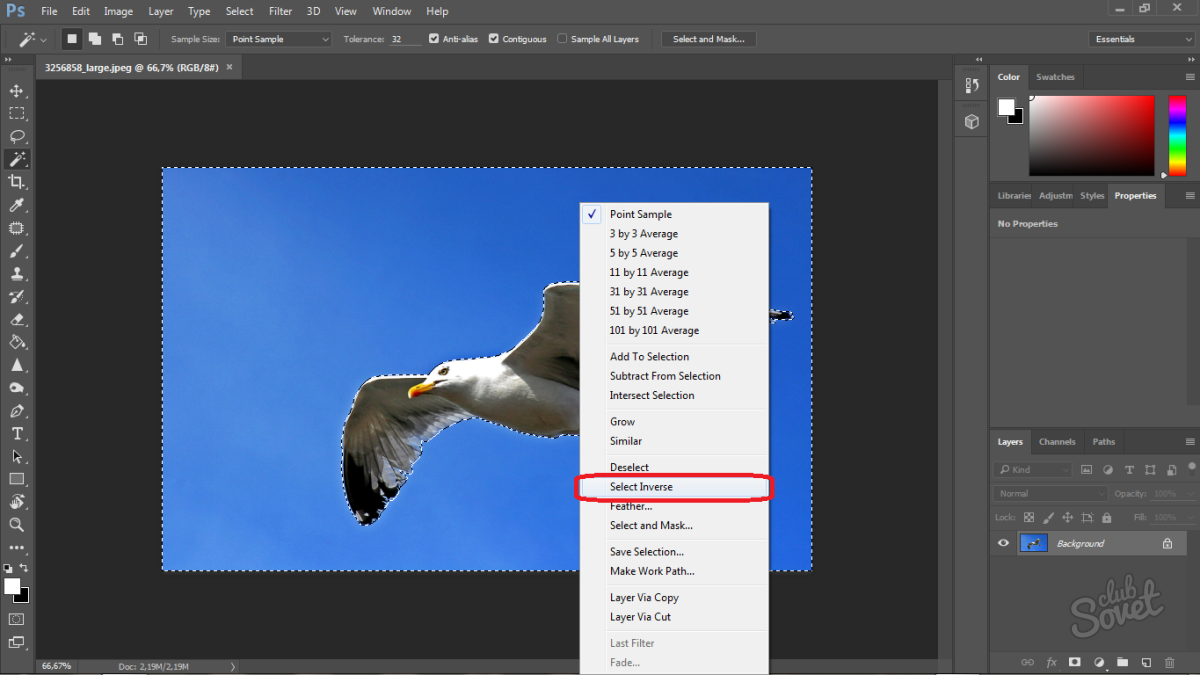 Перемещает весь ваш выбор внутрь или наружу на указанное количество пикселей.
Перемещает весь ваш выбор внутрь или наружу на указанное количество пикселей.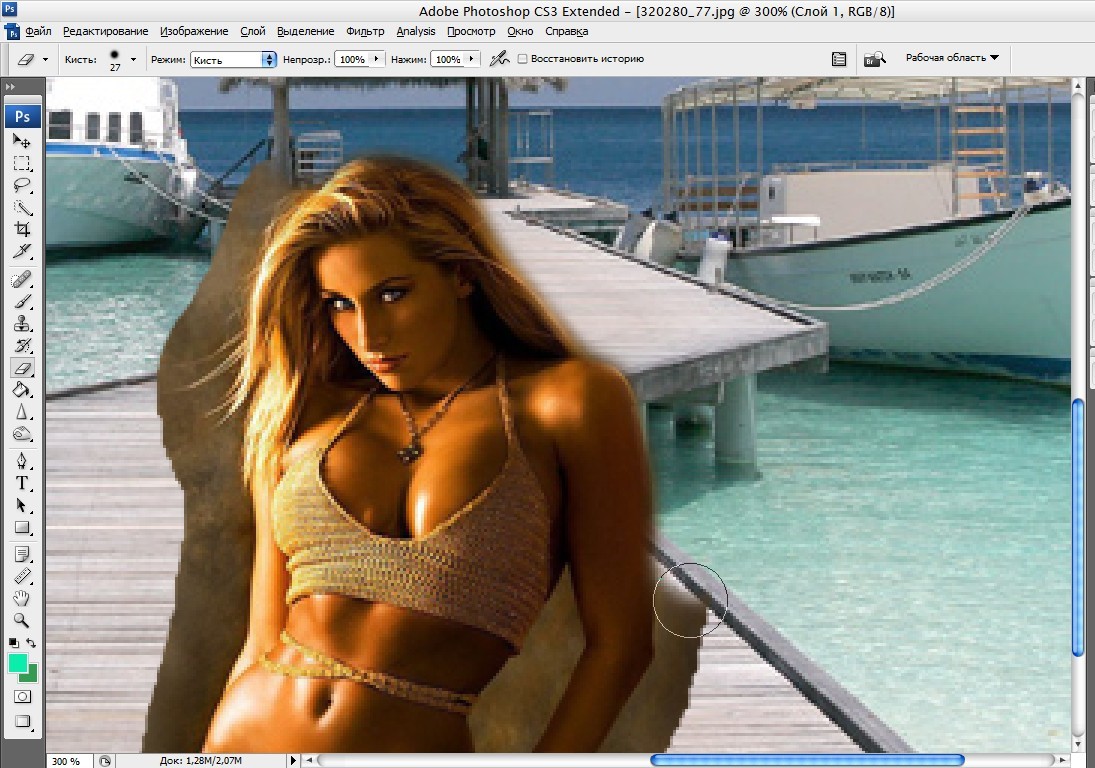 И наоборот, низкая контрастность и мягкие края требуют больше усилий.
И наоборот, низкая контрастность и мягкие края требуют больше усилий.