Действие | Windows | Mac OS |
|---|---|---|
Укажите параметры слоя | Alt + нажатие кнопки «Создать» | Удерживая нажатой клавишу Option, нажмите кнопку «Новый» |
Удаление без подтверждения | Alt + нажатие кнопки «Мусорная корзина» | Option + нажатие кнопки «Мусорная корзина» |
Применение значения и сохранение текстового поля активным | Shift + Enter | Shift + Enter |
Загрузка прозрачности слоя в виде выделения | Control + щелчок на миниатюре слоя | Щелкните миниатюру слоя, удерживая нажатой клавишу Command |
Добавление в выделение | Control + щелчок на миниатюре слоя + Shift | Command + щелчок на миниатюре слоя + Shift |
Вычитание из выделения | Control + щелчок на миниатюре слоя + Alt | Command + щелчок на миниатюре слоя + Option |
Пересечение с выделением | Control + Shift + щелчок на миниатюре слоя + Alt | Command + Shift + щелчок на миниатюре слоя + Option |
Объединение выделенных слоев | Control + Shift + E | Command + Shift + E |
Создание нового пустого слоя и вызов диалогового окна | Alt + нажатие кнопки «Создать слой» | Удерживая нажатой клавишу Option, нажмите кнопку «Новый слой» |
Создание нового слоя под целевым слоем | Control + нажатие кнопки «Создать слой» | Удерживая нажатой клавишу Command, нажмите кнопку «Новый слой» |
Активизация верхнего/нижнего слоя | 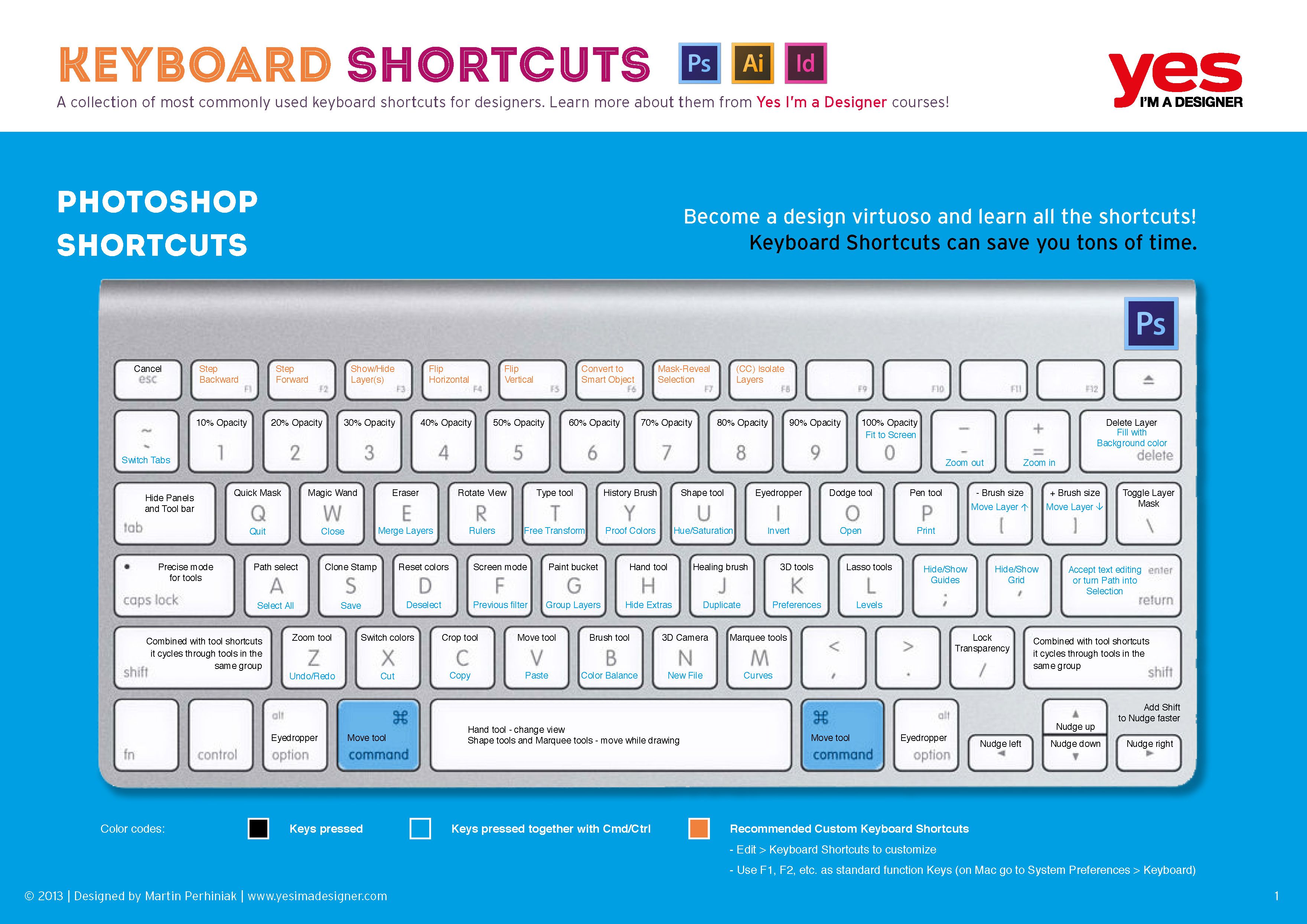 (точка) / , (запятая) (точка) / , (запятая) | Параметр + .(точка) / , (запятая) |
Выделение следующего слоя внизу/вверху | Alt + [ или ] | Option + [ или ] |
Перемещение целевого слоя вниз/вверх | Control + [ или ] | Command + [ или ] |
Объединение копии всех выделенных слоев в один целевой слой | Control + Shift + Alt + E | Command + Shift + Option + E |
Слияние целевого слоя и низлежащих | Control + E | Command + E |
Копирование текущего слоя на низлежащий слой | Alt + команда «Объединить с предыдущим» из меню всплывающей панели | Option + команда «Объединить с предыдущим» из меню всплывающей панели |
Копирование всех видимых слоев на активный слой | Alt + команда «Объединить видимые» из меню всплывающей панели | Option + команда «Объединить видимые» из меню всплывающей панели |
Отображение/скрытие всех других видимых на текущий момент слоев | Alt + щелчок на значке глаза | Щелкните значок просмотра, удерживая нажатой клавишу Option |
Включение/выключение прозрачности целевого слоя или последней примененной блокировки | / (косая черта) | / (косая черта) |
Выделите весь текст; временно активизируйте инструмент «Текст» | Двойной щелчок на миниатюре слоя текста | Двойной щелчок на миниатюре слоя текста |
Создание обтравочной маски | Alt + щелчок на линии, разделяющей два слоя | Щелкните линию, разделяющую два слоя, удерживая нажатой клавишу Option |
Переименование слоя | Двойной щелчок на имени слоя | Двойной щелчок на имени слоя |
Добавление к выделенному фрагменту слоя на панели «Слои» | Shift + Alt + [ или ] | Shift + Option + [ или ] |
| Копирование маски из одного слоя в другой и запрос о замене маски, если маска уже существует | Удерживайте клавишу Alt при перетаскивании маски слоя | Удерживайте клавишу Alt при перетаскивании маски слоя |
Горячие клавиши в Фотошопе (Adobe Photoshop)
Пример HTML-страницы
Чем лучше мы осваиваем ту или иную программу, тем быстрее становится наша в ней работа. Хорошая скорость в работе позволяет быть креативнее и свободнее выражать свои идеи. Важную роль в процессе ускорения рабочего процесса играют горячие клавиши, которые нужно не просто запомнить, но и ввести в привычку. Сегодня мы собрали полезные горячие клавиши для Photoshop.
Хорошая скорость в работе позволяет быть креативнее и свободнее выражать свои идеи. Важную роль в процессе ускорения рабочего процесса играют горячие клавиши, которые нужно не просто запомнить, но и ввести в привычку. Сегодня мы собрали полезные горячие клавиши для Photoshop.
Сочетания клавиш помогают экономить секунды на каждом действии в Adobe Photoshop, что в итоге складывается в часы. Чем меньше времени вы тратите на техническую работу с программой, тем больше времени остается у вас на творческие решения и действия. Пользование клавиатурой становится автоматическим, пальцы привыкают, а мозг освобождается от большой части работы. В конце концов мы хотим чтобы Photoshop работал на нас, а не мы работали на Photoshop.
- Ctrl + N
Shift + Ctrl + N — новый слой
Ctrl + O — открыть документ
- Ctrl + A — выделить все
Ctrl + C — копировать
Ctrl + V — вставить
Ctrl + D — снять выделение
Ctrl + Shift + I — инвертировать выделение
Ctrl + X — вырезать
- Ctrl + S — сохранить
Shift + Ctrl + S — сохранить как…
Alt + Shift + Ctrl + S — сохранить для web
- Ctrl + Z — вернуть назад
Alt + Ctrl + Z — вернуть на несколько шагов назад
Shift + Ctrl + Z — вернуть на шаг вперед
Ctrl (-) — уменьшение изображения
Ctrl (+) — увеличение изображенияAlt + Ctrl + 0 — натуральный размер изображения
- B — кисть
E — ластик
H — или — (пробел) — рука
L — лассо
M — выделение
P — перо
T — текст
V — перемещение
S — штамп
- D — установить цвета черный/белый (сброс по умолчанию)
X — поменять цвета местами (хорошо помогает при рисование скетчей)
Ctrl + BackSpase — залить фон цветом
- ] — уменьшает размер кисти
[ — увеличивает размер кисти
- Tab — убирает боковые панели
Ctrl + T — свободная трансформация
Ctrl + R
Ctrl + ‘ — включить/отключить сетку
Ctrl + U — окно цвет/насыщенность
Ctrl + Shift + U — обесцветить изображение
Ctrl + E — слить слой с нижним слоем
Shift + Ctrl + E — слить все слои
Ctrl + J — копирует активный слой
Ctrl + I — инвертировать цвета
Также вы можете настроить стандартные горячие клавиши по своему вкусу. Для этого найдите в меню Edit > Keyboard Shortcuts/Редактировать>Клавиатурные сокращения.
Для этого найдите в меню Edit > Keyboard Shortcuts/Редактировать>Клавиатурные сокращения.
30 «горячих» клавиш Adobe Photoshop для скорости и творческой активности
Сочетания клавиш помогают сэкономить секунды при выполнении каждой задачи в Adobe Photoshop. Чем меньше вам приходится бороться с программным обеспечением, тем больше энергии остается на творческую работу с картинками или фотографиями.
Возможно, вы не захотите потратить время, пытаясь запомнить каждое сочетание клавиш в Photoshop. В зависимости от типа рабочего процесса вам, возможно, потребуется просмотреть все сочетания клавиш, которые имеются в Photoshop и добавить пару к вашему личному списку.
В Photoshop кисть — инструмент номер один. Комфортная работа с кистью является одним из лучших способов получить быстрый и точный результат в работе с Photoshop. Эти сочетания также работают на других инструментах, подобных кисти: «Ластик», «Восстанавливающая кисть» и инструмент «Штамп»:
| Кнопка | Действие |
| B | Активный инструмент «Кисть» |
| D | Сброс цвета переднего плана по умолчанию и цвет фона (черный и белый) |
| X | Переключение между основным цветом и цветом фона |
| [ | Уменьшить размер кисти |
| ] | Увеличить размер кисти |
| Переключение в режим «Быстрая маска» |
Вот еще один быстрый способ для изменения размера кисти.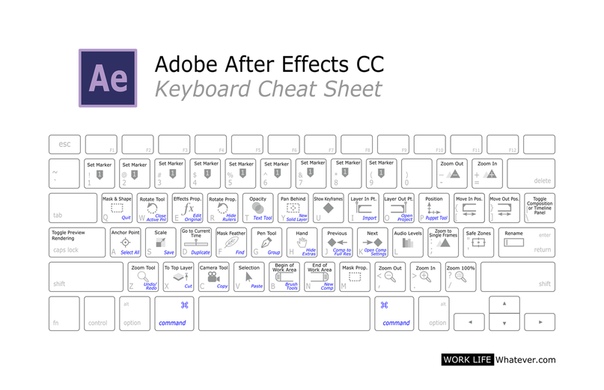 Удерживайте Alt (Option), щелкните правой кнопкой мыши. С зажатой кнопкой мыши перемещение курсора вверх и вниз уменьшает или увеличивает жесткость кисти, а перемещение курсора мыши влево и вправо изменяет ее диаметр.
Удерживайте Alt (Option), щелкните правой кнопкой мыши. С зажатой кнопкой мыши перемещение курсора вверх и вниз уменьшает или увеличивает жесткость кисти, а перемещение курсора мыши влево и вправо изменяет ее диаметр.
| Сочетание клавиш | Действие |
| Ctrl-T | Свободное трансформирование текущего слоя |
| Ctrl-A | Выделить все (относится только к текущему слою) |
| Ctrl-D | Снять текущее выделение |
| Ctrl-H | Скрывает «шагающих муравьев», сохраняя выбранную область |
| Ctrl-F | Повторить действие последнего фильтра |
| Ctrl-Shift-U | Уменьшить насыщенность текущего слоя |
| Shift-F5 | Заливка с учетом содержимого |
Важно быть организованным при работе с более крупными проектами. Вот клавиши для управления рабочим процессом:
| Сочетание клавиш | Действие |
| Ctrl-Z | Отменить (это действие вернет вас из текущего состояния в последнее действие в истории) |
| Alt-Ctrl-Z | Вернуться назад (в отличие от предыдущего действия, эти клавиши помогут вам вернуться на несколько действий назад) |
| Ctrl-Shift-E | Объединение в один всех видимых слоев |
| Alt-Ctrl-Shift-E | Объединить все слои через копирование |
| Ctrl-G | Создать новую группу слоев со всеми выбранными |
| Ctrl-J | Создание копии слоя или группы слоев |
| Ctrl-S | Сохранить |
| Ctrl-Shift-S | Сохранить как |
| Ctrl-Shift-Alt-S | Сохранить для Web |
С трудом работаете с большим фото или документом? Вот несколько клавиш, чтобы сделать навигацию и отображение немного легче:
| Сочетание клавиш | Действие |
| F | Переключение вариантов в полноэкранном режиме |
| Ctrl-+ | Увеличить |
| Ctrl- (-) | Увеличить |
| Ctrl-1 | Увеличить до 100% |
| Ctrl-0 | Подогнать документ под текущий размер окна |
| Пробел | Удерживайте, чтобы временно активировать инструмент «Рука» (Н) |
| Ctrl-R | Включить или выключить «Линейки» |
Если существуют действия, которые вы используете чаще всего, вы можете настроить для них свои сочетания клавиш. Для этого нужно в палитре «Операции» выбрать вкладку «Команды»:
Для этого нужно в палитре «Операции» выбрать вкладку «Команды»:
Чтобы изменить действующие сочетания клавиш, нужно перейти в Редактирование> Клавиатурные сокращения.
Сергей Бензенкоавтор-переводчик статьи «30 Keyboard Shortcuts for Speed and Creativity in Adobe Photoshop»
Как удалить фон фотографии в Photoshop – простые способы
Adobe Photoshop – это мощный инструмент, который предоставляет нам много возможностей. Часто оказывается, что нас интересует удаление лишних объектов из цифровых фотографий или фона из изображения. Последний навык может быть особенно полезно при фотомонтаже.
Как удалить фон в фотошопе
Вещи, которые вам нужны: компьютер с операционной системой Windows, установленная программа Photoshop.
Первым шагом является открытие графического файла: Файл → Открыть. Затем выберите файл из списка и нажмите на него дважды. Эту операцию можно выполнить также с помощью комбинации клавиш Ctrl + O.
Затем с помощью комбинации клавиш Ctrl + J скопируйте слой фона, чтобы свободно работать на дублированном слое изображения, не нарушая при этом оригинал.
Работа на дублированном слое изображения безопаснее и удобнее.
Чтобы удалить объект из изображения, необходимо выбрать из палитры инструментов Штамп. Чтобы получить цвет, которым мы закрасим ненужный объект, удерживайте нажатой клавишу Alt и нажмите на область, с которой вы хотите загрузить цвет. Затем замажьте объект, который хотите удалить. В верхней строке состояния можно свободно регулировать состояние потока и прозрачности цвета, введя необходимые нам проценты.
Любой нежелательный объект можно удалить также с помощью инструмента Заплатка (выбираем её из палитры инструментов). Чтобы удалить объект с помощью инструмента Заплатка – выберите удаляемый объект, а затем перетащите созданный лоскут к выделенной области изображения. Это инструмент лучше, если вы работаете с плавными тональными переходами между промежуточными цветами.
Второй способ удаления фона – выбрать инструмент Лассо и точно обрисовать объекты, которые будут оставаться на фото. После тщательного обрисовывания нажмите комбинацию клавиш Ctrl + C, чтобы скопировать выделенный объект. Затем выберите пункт меню Файл → Новый, выбираем нужные размеры файла и разрешение (я рекомендую ввести стандартное значение 300). Операцию подтвердите кнопкой ОК. В недавно созданном документе вставите объект с помощью клавиш Ctrl + V.
Предупреждения:
- Если у вас нет большой оперативной памяти, то лучше закрыть на время работы над фотографией лишние программы – это должно повысить производительность компьютера.
- Новичка рекомендую экспериментировать с цветом или насыщенностью изображения: Изображение → Коррекция → Цветовой тон / Насыщенность
Совет: Вы должны помнить о сохранении результатов работы после окончания исправления фотографии.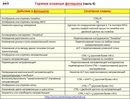 Это можно сделать с помощью комбинации клавиш Ctrl + Shift + S.
Это можно сделать с помощью комбинации клавиш Ctrl + Shift + S.
Комбинация клавиш в Adobe Photoshop
Автор Владислав На чтение 5 мин Просмотров 9.2к.
Когда вы уже более менее научитесь работать в фотошопе, и у вас появятся заказы ( конечно, если захотите зарабатывать на этом ), то будете искать способы сэкономить себе время. Ведь, чем быстрее вы сделаете заказ, тем больше сможете сделать других, а чем больше других, тем больше денег. Ну, мою логическую цепочку, я, надеюсь, вы поняли. Итак, для своих читателей, я публикую список «горячих клавиш» в фотошопе!
Заучиваем их на практике, и пользуемся. Действительно, поможет сэкономить Вам время.
1. Общие клавиши.
CTRL+N – создать новый документ. Открывается диалоговое окно, в котором можно задать параметры создаваемого документа.CTRL+ALT+N – создать новый документ с установками по умолчанию
CTRL+O – открыть.Появляется диалоговое окно выбора файла для открытия в программе.
CTRL+ALT+O – открыть как. Можно изменять атрибуты файла при открытии.CTRL+K – настройки программы. Открывается диалоговое окно настроек программы. Здесь можно задать основные параметры.
CTRL+P – печать. Открывается диалоговое окно выбора принтера и настройки профилей и параметров печати.
CTRL+Z – отменить/повторить
CTRL+S – сохранить. Файл сохраняется в том формате, в котором находится в текущий момент.
CTRL+SHIFT+S – сохранить как. Можно выбирать параметры сохранения файла.
ALT+SHIFT+CTRL+S – сохранить для веб и устройств. Открывается диалоговое окно, в котором можно оптимизировать параметры сжатия и сохранения файла для уменьшения его объема. Обычно применяется для подготовки изображений к размещению на различных веб-ресурсах.CTRL+A – выделить все. Выделяет содержимое слоя
CTRL+ALT+S – сохранить копию. Сохраняет копию изображения. К имени файла добавляется слово «копия».
CTRL+SHIFT+Z – шаг вперед. Переход вперед на одно действие.
CTRL+ALT+Z – шаг назад. Переход назад на одно действие.
CTRL+C или F3 – копировать. Копирует выделенную область в буфер обмена.
CTRL+V или F4 – вставить. Вставляет объект из буфера обмена с созданием нового слоя.
CTRL+X – вырезать в буфер обмена. Из изображения вырезается выделенная область, но не удаляется безвозвратно, а сохраняется в буфере обмена.
CTRL+SHIFT+V – вставить в.. То же, но при этом создается маска слоя.
CTRL+W или CTRL+F4 – закрыть изображение
CTRL+Q или ALT+F4 – выход из программы.
F – выбор режима отображения окон.
CAPS LOCK – переключение вида курсора между перекрестием и пиктограммой текущего инструмента. Удобно, когда необходимо точное позиционирование инструмента.
TAB – отобразить/скрыть палитры. Удобно использовать, когда необходимо работать с изображением при 100% увеличении, так как изображение можно просматривать на весь экран.
CTRL+ (+)/(-) – увеличение/уменьшение изображения.
CTRL+0 (ноль) – по размеру окна
ALT+CTRL+0 (ноль) – реальный размер2. Работа со слоями.
SHIFT+CTRL+N – создать новый слой. Открывается диалоговое окно выбора параметров создаваемого слоя.ALT+SHIFT+CTRL+N – создает слой с установками по умолчанию, без открытия диалогового окна.
F7 – отобразить/скрыть палитру слоев.ALT+] – перейти на один слой вверх
SHIFT+ALT+] – перейти на верхний слой
ALT+ [ — перейти на один слой вниз
SHIFT+ALT+ [ — перейти на нижний слой
CTRL+ J – дублировать слой или скопировать выделенную область на новый слой.
SHIFT+CTRL+J – вырезать выделенную область на новый слой
CTRL+ ] – передвинуть слой вверх в палитре слоев.
SHIFT+CTRL+] – установить слой сверху
CTRL+ [ — передвинуть слой вниз в палитре слоев.
SHIFT+CTRL+ [ — установить слой внизу.
CTRL+E – слияние слоя с нижележащим
SHIFT+CTRL+E – слияние видимых слоев.
ALT+SHIFT+CTRL+E – создать новый активный слой из содержимого всех видимых слоев.Важно, что все слои остаются без изменений.
CTRL+G – создать группу слоев (предварительно слои нужно выделить).SHIFT+CTRL+G – разгруппировать слои
SHIFT+ALT+буква – активировать режим смешивания. Каждому режиму соответствует определенная буква, как правило это первая буква названия режима ( например Multiply – M, т.е. умножение)
SHIFT+(+) или (-) – смена режимов смешивания (при активном инструменте выделения)3. Каналы и маски.
От CTRL+1 до CTRL+9 – переключение между независимыми каналами цветов и масок.
CTRL+~ — просмотр составного (композитного) цветного изображения.
Создать маску слоя из контура выделения – щелчок на пиктограмме маски внизу палитры слоев
Q – переключение между режимом быстрой маски и обычным режимом4. Фильтры
CTRL+F – повтор последнего фильтра с теми же настройками.
CTRL+ALT+F – то же, но с открытием диалогового окна настроек
CTRL+ щелчок и ALT+ щелчок – масштабирование в окне предварительного просмотра фильтра
ALT+ щелчок на кнопке Cancel – сброс параметров в диалоговых окнах команд (работает практически со всеми командами и фильтрами)5.
Кисти.
[ и ] – уменьшить или увеличить диаметр кисти на 25%
Ввод одной цифры при активном инструменте кисть – регулировка непрозрачности кисти с шагом 10.
Быстрый ввод двух цифр – точная регулировка непрозрачности.
Скачать полный набор горячих клавиш:
Горячие клавиши
Горячие клавиши Photoshop — 50 способов ускорить работу / Skillbox Media
Горячие клавиши в Photoshop помогают быстро переключаться между инструментами. На то, чтобы найти инструмент в программе с помощью мыши, уходит гораздо больше времени, чем на нажатие определенных клавиш.
В блоке типичных операций Photoshop мало чем отличается от других программ.
Control/Command + N — Создать новый файл.
Control/Command + O — Открыть файл.
Control/Command + S — Сохранить файл в формате PSD.
Shift + Control/Command + S — Сохранить файл как…
Control/Command + Z — Отмена последнего действия.
В случае с Control/Command + Z стоит отметить, что в версии 2019 года Control/Command + Z возвращает на шаг назад в истории.
V — Перемещение/Move Tool.
M — Прямоугольная область/Rectangular Marquee Tool.
L — Лассо/Lasso Tool.
С — Рамка/Crop Tool.
I — Пипетка/Eyedropper Tool.
B — Кисть/Brush Tool.
E — Ластик/Eraser Tool.
O — Осветлитель/Dodge.
P — Перо/Pen Tool.
T — Текст/Horizontal Type Tool.
H — Рука/Hand Tool (то же действие выполняет зажатая клавиша Пробел).
Shift + Control/Command + N — Создание нового слоя.
Control/Command + J — Создание слоя с помощью копирования.
Shift + Control/Command + J — Создание слоя с помощью вырезания.
Control/Command + E — Объединение текущего слоя с нижним слоем.
Shift + Control/Command + E — Объединение всех видимых слоев.
Control/Command + ] — Поднятие выбранного слоя на один уровень.
Control/Command + [ — Перемещение выбранного слоя на один уровень ниже.
Shift + Control/Command + ] — Перемещение выбранного слоя на самый верх.
Shift + Control/Command + [ — Перемещение выбранного слоя в самый конец файла.
Control/Command + Alt + 0 — Просмотр изображения в масштабе 100%.
Control/Command + 0 — Настройка изображения под масштаб экрана.
Control/Command + «+» — Увеличение масштаба изображения.
Control/Command + «–» — Уменьшение масштаба изображения.
Control/Command + D — Сбросить выделение.
Shift + Control/Command + D — Вернуть выделение.
Shift + Control/Command + I — Инвертировать выделение.
Control/Command + Alt + A — Выбрать все слои.
Alt + «.» — Выбрать верхний слой.
Alt + «,» — Выбрать нижний слой.
Shift + Control/Command + C — Выравнивание текста по центру.
Shift + Control/Command + L — Выравнивание текста по левому краю.
Shift + Control/Command + R — Выравнивание текста по правому краю.
Shift + Control/Command + «>» — Увеличение размера текста.
Shift + Control/Command + «<» — Уменьшение размера текста.
Alt/Opt + правая стрелка — Увеличение интервала между буквами.
Alt/Opt + левая стрелка — Уменьшение интервала между буквами.
Control/Command + H — Отображение выделения текстового фрагмента.
В случае с корректирующими слоями горячие клавиши Photoshop применяются гораздо реже. Когда вызываете инструмент сочетанием клавиш, работаете непосредственно со слоем, а когда создаете отдельный корректирующий слой — изменения становятся обратимы, и в любой момент можно исправить изображение или отменить коррекцию.
Когда вызываете инструмент сочетанием клавиш, работаете непосредственно со слоем, а когда создаете отдельный корректирующий слой — изменения становятся обратимы, и в любой момент можно исправить изображение или отменить коррекцию.
Control/Command + L — Уровни.
Control/Command + M — Кривые.
Control/Command + B — Цветовой баланс.
Control/Command + U — Цветовой тон/Насыщенность.
Control/Command + Alt + I — Размер изображения.
Control/Command + T — Режим простого трансформирования.
Shift + Control/Command + U — Обесцветить слой или выделенную область.
Shift + Control/Command + L — Автотон.
Alt + Shift + Control/Command + L — Автоконтраст.
Shift + Control/Command + B — Автоматическая цветовая коррекция.
Control/Command + Alt + G — Создать или отменить обтравочную маску.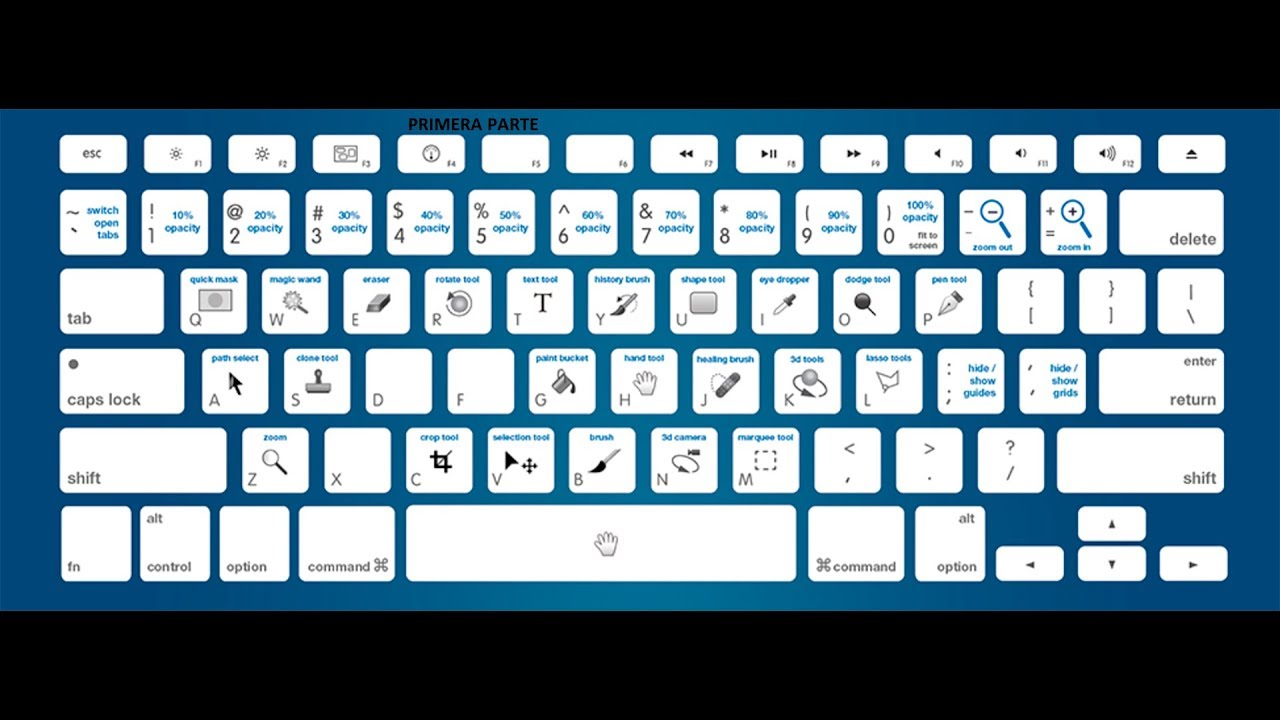
Можете посмотреть полный список клавиатурных сокращений на сайте Adobe.
Вы можете настроить свои сочетания клавиш в программе. Впервые Abode ввели эту функцию в версии CS, так что все современные версии Photoshop поддерживают эту настройку.
Чтобы попасть в раздел клавиатурных сокращений, нужно зайти во вкладку Редактирование/Edit и выбрать соответствующий раздел в конце списка. Откроется окно, в котором нужно выбрать, в какой из уже существующих наборов вы хотите внести изменения. Как только найдете в списке нужную функцию или инструмент, кликните и введите нужную команду. Не забудьте сохранить изменения.
Настройки клавиатурных сокращений в PhotoshopРассмотренные горячие клавиши Photoshop сильно облегчают работу в программе и ускоряют процесс, но важно понимать, что знание всех сочетаний не сделает из вас профессионала в дизайне, для этого требуется гораздо больше. Придется освоить законы дизайна, основы верстки, типографику, основы редактирования изображений и многое другое. Сделать это с максимальной эффективностью для себя можно с помощью курса «Веб-дизайн с 0 до PRO», опытных наставников и сокурсников.
Сделать это с максимальной эффективностью для себя можно с помощью курса «Веб-дизайн с 0 до PRO», опытных наставников и сокурсников.
Быстрые клавиши фотошоп cs6. Горячие клавиши в фотошопе
При изучении Фотошоп»а многие настоятельно рекомендуют совместно с основами изучать и горячие клавиши программы, что бы в скором времени довести их до автоматизации. Не которые постоянно задаются вопросом зачем они? а некоторые пользователи и вовсе не представляют что это такое и с чем это едят:). В сегодняшнем уроке мы рассмотрим эти клавиши и ответим на вопросы что? зачем? для чего?. В полной статье я покажу Вам основные горячие клавиши которыми пользуются все, независимо от направления работы в Photoshop. В начале использования программы фотошоп вам может показаться, что быстрые горячие клавиши вам просто не понадобиться! Но, если же вы планируете в дальнейшем работать с photoshop, вы просто обязаны использовать хотябы основные наборы горячих клавиш Фотошоп»а.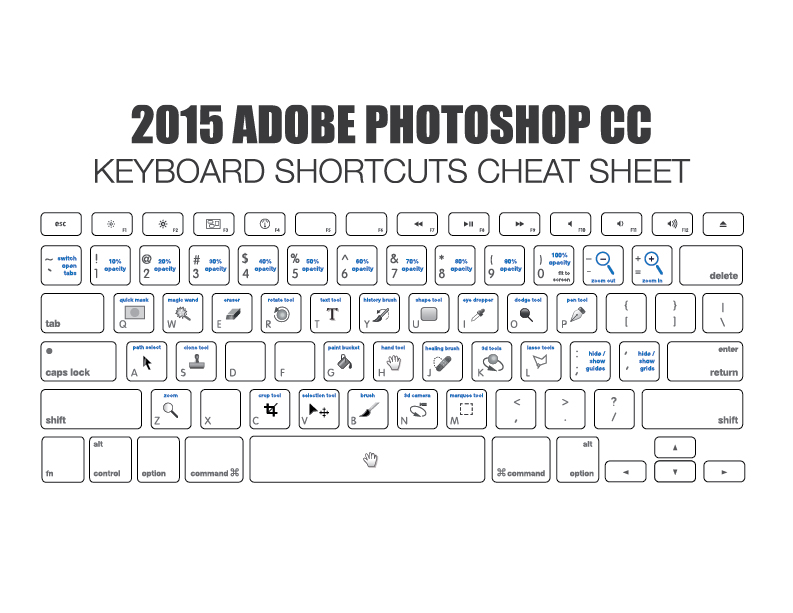 Они помогают, не побоюсь этой цифры 50% ускорить процесс работы, да да! я считаю именно на половину.
Они помогают, не побоюсь этой цифры 50% ускорить процесс работы, да да! я считаю именно на половину.
Что такое горячие клавиши?
Горячие клавиши — это сочетание клавиш на клавиатуре, используя которые можно выполнить определенное действие в рамках программы, без помощи мыши.
Их еще называют:
сочетания клавиш, комбинации клавиш, быстрые клавиши, клавиши быстрого доступа, клавиши быстрого вызова, секретные клавиши, клавиатурный ускоритель.
Для чего горячие клавиши?
Горячие клавиши намного значительней ускоряют работу, и увеличивают количество выполняемых действий в Photoshop. В итоге с помощью клавиатурных сокращений можно сохранить документ, открыть, отправить на печать или закрыть программу.
Для более быстрого изучения клавиш быстрого доступа в Adobe Photoshop, пользователи разработали специальные картинки с изображением клавиш на которых изображен инструмент или действие. Например:
Топ 30 набор горячих клавиш
Ctrl+N в adobe photoshop откроется окошко для создания нового документа.
Ctrl+O в adobe photoshop откроется окошко для открытия изображения на вашем компьютере.
Ctrl+S в adobe photoshop откроется окошко для сохранения активного документа.
Ctrl+W в adobe photoshop закроется активный документ.
Alt+Ctrl+W в adobe photoshop закроются все открытые документы.
Ctrl+Q произойдет выход из adobe photoshop.
Ctrl+P то в adobe photoshop откроется окошко для печати данного документа.
Ctrl+J в adobe photoshop будет создана копия данного документа.
Ctrl+A в adobe photoshop будет выделен весь документ.
Ctrl+D выделенная область будет отменена.
Ctrl+Shift+D в adobe photoshop последняя отмененная область снова выделится.
Ctrl+C в adobe photoshop будет скопирована выделенная область.
Ctrl+X в adobe photoshop будет вырезана выделенная область.
Ctrl+V в adobe photoshop будет вставлена выделенная область.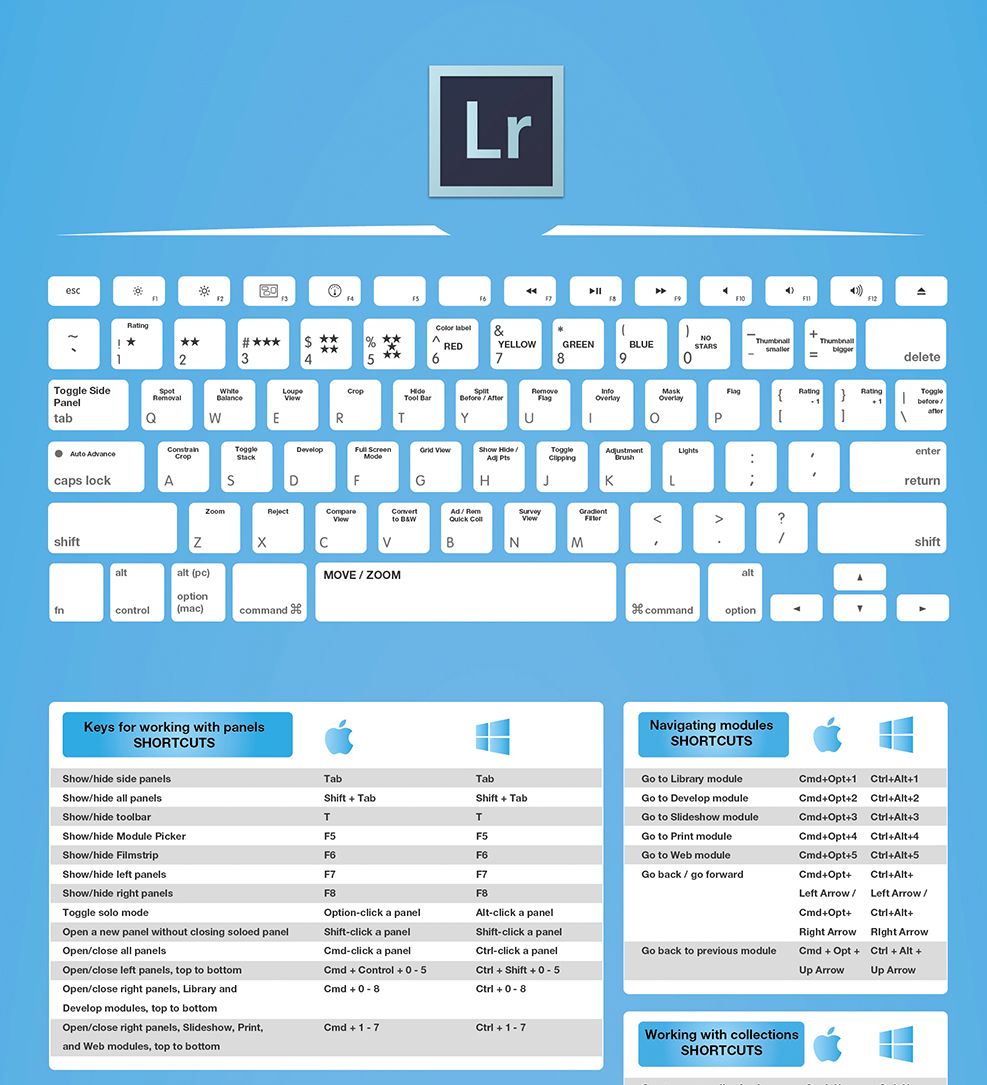
Ctrl+Alt+Z в adobe photoshop будет отменено последние действие.
Ctrl+Shift+Z в adobe photoshop будет восстановлено последние отмененное действие.
Ctrl+Alt+I в adobe photoshop откроется окошко для изменения размера изображения.
Ctrl+U в adobe photoshop откроется окошка для изменения цветового тона и насыщенности для данного изображения.
Ctrl+T в adobe photoshop будет произведено свободное трансформирование.
Ctrl+Shift+K в adobe photoshop откроется окошко для загрузки и настройки цветов.
Alt+Shift+Ctrl+M в adobe photoshop откроется окошко для изменения меню в фотошопе.
Ctrl+Shift+N в adobe photoshop откроется окошко для создания нового слоя.
Del активный слой в adobe photoshop будет удален.
Ctrl+Shift+E то в adobe photoshop сольются все слои в один.
Ctrl+E активный слой объединится с предыдущим слоем.
Если нажать и удерживать клавишу Alt затем покрутить колесико вверх, то масштаб данного изображения увеличится, если покрутить колесико вниз, то масштаб данного изображения уменьшится.
Ctrl+1 изображение в adobe photoshop примет свой естественный размер.
Ctrl+0 изображение в adobe photoshop увеличится во весь экран.
F то в adobe photoshop будет меняться вид просмотра изображения.
1. Стандартный просмотр.
2. Режим просмотра с главным меню.
3. Режим просмотра во весь экран.
Ctrl+R в adobe photoshop отобразится инструмент линейка, при повторном нажатии клавиш Ctrl+R инструмент линейка скроется.
Shift+F5 в adobe photoshop откроется окошко для заливки активного слоя.
Мы надеемся, что вы начнете изучать клавиши для быстрого доступа и ускорения работы в Фотошопе. Это действительно одна из немногих полезных функций, которой пользуются все и везде, даже за рамками Photoshop.
Это список наиболее полезных горячих клавиш в Photoshop по умолчанию, которые вы можете использовать для ускорения рабочего процесса. Некоторые из них редко упоминаются, некоторые более известны, а некоторые из них доступны только в Photoshop CS5.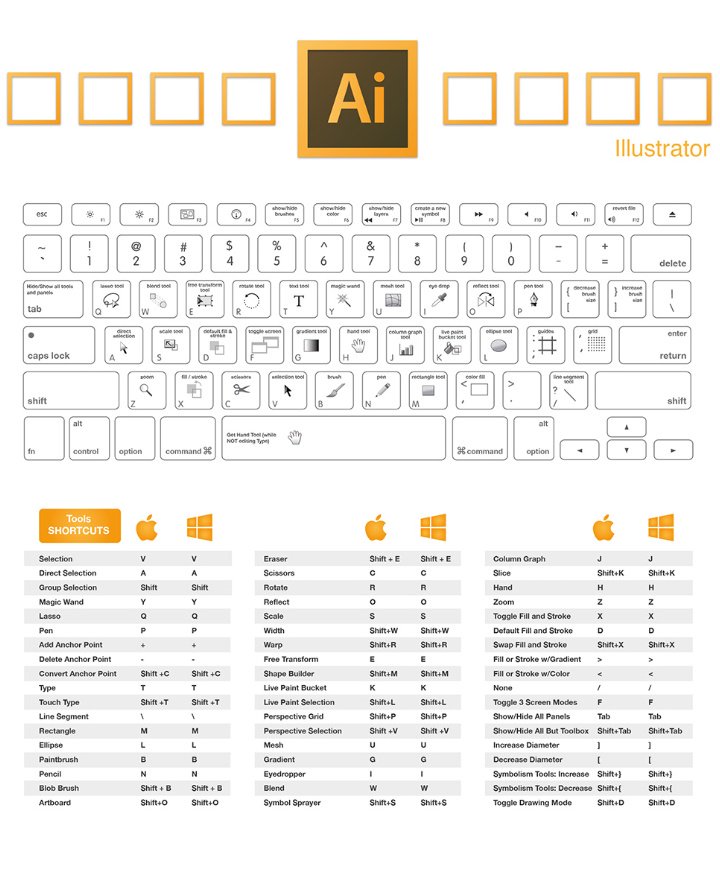 Я надеюсь, каждый найдет для себя новые и полезные сочетания клавиш в этой статье. Так что давайте начинать запоминать!
Я надеюсь, каждый найдет для себя новые и полезные сочетания клавиш в этой статье. Так что давайте начинать запоминать!
1. Увеличиваем изображение.
Зажимаем Ctrl + Пробел и, нажав ПКМ (появится курсор с лупой), тащим влево или вправо. Это самый быстрый способ увеличения и уменьшения изображения с одной клавиши (только в CS5 и только с включенным GPU).
2. Выбираем цвет.
Alt + Shift + щелчок правой кнопкой мыши (Win) или Ctrl + Alt + Ctrl + Click (Mac). Очень удобный выбора цвета (только в CS5 и только с GPU включено). Во вкладке Общие можем изменить вид этой палитры, хотите круглая, хотите квадратная, ну и её размер тоже на выбор:
3. Смотрим с высоты птичьего полёта.
Удерживайте нажатой клавишу H + клик ПКМ, изменится размер изображения. Это прекрасно работает с большими изображениями, которые при 100% не помещаются на экран в Photoshop. Быстрый способ вместить изображение на экран, а затем, передвинув область перейти к просмотру изображения в нужном месте.
4. Размер и жесткость кисти.
Ctrl + Alt + Right Click (Win) или Control + Option + Click (Mac). Перетащите мышью вправо и влево для изменения размера кисти. А если двигать мышь вверх или вниз, то измениться жесткость кисти. Это работает только с CS5 в обоих направлениях. В CS4 работает только изменения размера кисти. Вы можете изменить цвет кисти в превью с красного на любой другой в настройках Курсоров. Кроме того, чтобы иметь возможность видеть кисть предварительного просмотра, необходимо чтобы было включено GPU. Это в Установках (Performance):
5. Рисуем прямые линии.
Удерживая нажатой клавишу Shift , мы можем рисовать прямые линии или ровно стирать ластиком, например. Работает почти с каждым инструмент для рисования.
6. Перемещение.
Удерживайте нажатой клавишу Ctrl и независимо от того какой инструмент у вас выбран, активируется инструмент Перемещение (Move). Это самый быстрый способ быстро переместить элемент, а затем вернуться к предыдущему инструменту.
7. Одновременное увеличение.
Если у нас открыто несколько документов в Photoshop и нам понадобилось увеличить их все сразу, то нам поможет эта команда Shift + Ctrl + Space (Win) или Shift + Ctrl + Space (Mac). Зажав эти клавиши и кликнув по одному из документов, вы заставите их все увеличиться.
Примечание: а если к этой комбинации зажмёте ещё и Alt, то они все дружненько уменьшатся.
8. Прячем панели.
Щелкнем Tab и спрячем панели. Вы всегда можете показать их снова, нажав Tab еще раз или, просто наведите курсор мыши на края, чтобы показать панели на время.
Примечание: лично у меня панели упрямо не хотят показываться на время.
9. Просмотр изображений в полноэкранном режиме в Мини Бридж (Mini Bridge).
Открыв Мини-Бридж и выделив изображение, нажимаем клавишу Пробел, выбранное изображение увеличится на полный экран. Далее нажимая стрелочки, листаем всё это дело и смотрим. Затем снова Пробел и мы в Photoshop.
Затем снова Пробел и мы в Photoshop.
10. Меняем размер текста.
Выделяем текст и зажимаем Ctrl + Shift + . (точка) или , (запятая) . Таким образом, увеличиваем или уменьшаем текст.
Примечание: работает у меня на любой раскладке, нажимать нужно именно те клавиши, где в английской раскладке находятся эти точка и запятая. То есть, если смотреть на нашу клаву, то это буквы Б. и Ю.
11. Выбираем буквы для текста.
То есть это значит то, что зажав Ctrl + Shift + K , вы сможете быстро переключаться между строчными и заглавными буквами при наборе текста. Убедитесь, что у вас отключен Caps Lock, чтобы была возможность использовать эту функцию.
12. Трекинг и кернинг.
Это используется в палитре Символов (Symbols). То есть, выбрав какие настройки текста в этой палитре, будь то кернинг, трекинг, размер, зажимаем клавишу Alt и жмем левую или правую клавиши со стрелками. Таким образом, мы изменяем в тех полях введённые значения.
Таким образом, мы изменяем в тех полях введённые значения.
Примечание: лично у меня стрелки работают вверх и вниз, а не влево и вправо.
13. Интерлиньяж. (Leading)
Выделяем текст, зажимаем Alt + стрелки вверх и вниз . Этим мы можем менять настройки функции Интерлиньяж (Leading) тем самым, изменяя расстояние между строчками в тексте.
14. Смещение линии текста.
Если мы хотим одной и той же строчке текста задать разные позиции, то воспользуемся клавишами Alt + Shift + стрелки : вверх и в низ .
15. Заливка (Fill)
Эти горячие клавиши нам пригодятся для быстрой заливки текста или векторных фигур цветом переднего или заднего плана. Вот они — Ctrl + Backspace –цвет переднего плана (Foreground Color), Alt + Backspace – цвет заднего плана (Background Color). Клавишами Shift + Backspace вызываем настройки Заливки (Fill), но для этого придётся растрировать слой с текстом или векторной фигурой.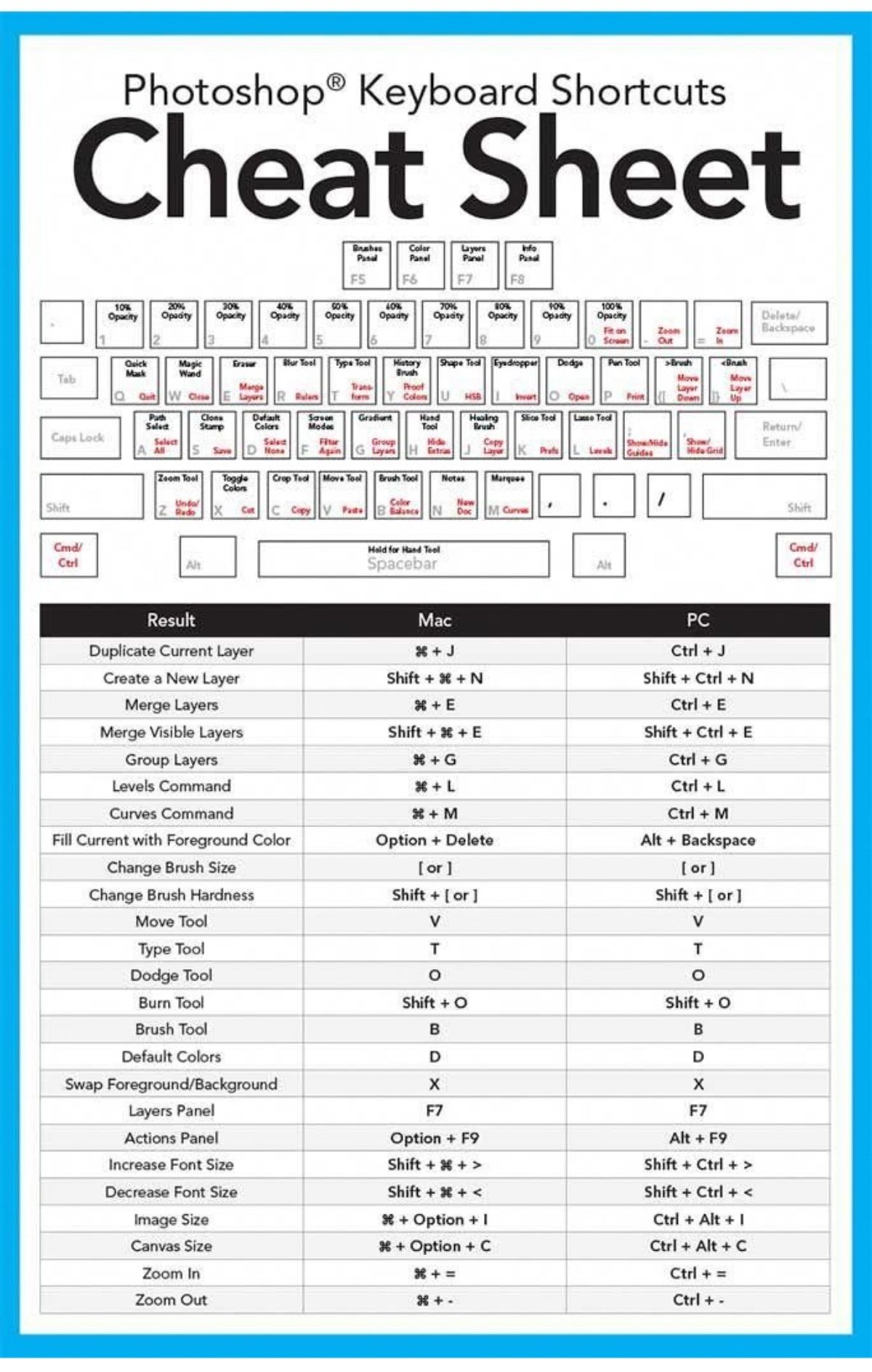
16. Сброс внесённых изменений в любом диалоговом окне.
Ну, например, окно Размытие по Гауссу. Вы размыли там что то и вам не подходят ваши изменения. Видим кнопки ОК и Отмена. Так вот, если мы зажмём кнопку Alt , то кнопка Отмена измениться на «Сбросить».
17. Изменение непрозрачности и заливки.
Вы можете сделать изменение непрозрачности и заливки сразу на нескольких слоях (в Photoshop CS5). Для этого выделили их, нажали на Непрозрачность, например, и ввели числовые значения. Так же и с Заливкой.
18. Инверсия.
Ctrl + I . Это быстрый способ инвертировать цвет или инвертировать маску слоя.
Примечание: или инвертировать выделение.
19. Переключение курсоров.
Если вы не хотите видеть края курсора или наоборот хотите очень, то вам поможет клавиша Caps Lock .
20. Сбросить настройки.
Если вы накосячили с настройками в Photoshop и хотите вернуть настройки по умолчанию, то вам поможет следующее:
При запуске Photoshop, удерживайте Ctrl + Alt + Shift , в то время как Photoshop загружается. Появится окно, где и подтвердите сброс настроек.
Появится окно, где и подтвердите сброс настроек.
21. Меняем цвет.
Нажмите кнопку (X ). Это быстрый способ переключиться между цветом переднего и заднего плана.
22. Маска.
Alt + клик на маске слоя. Отличный способ для просмотра и редактирования маски слоя. С этой же комбинацией возвращаемся в обычный режим:
23. Отключаем маску.
Shift + клик на маске слоя. Вы можете быстро просмотреть изображение без воздействия маски.
С этой же комбинацией возвращаем маску обратно.
24. Пересечение выделения.
Alt + Shift + проведём инструментом выделения (Selection Tool). Если у вас уже есть выделение и вам нужно отсечь или добавить его, то вам поможет эта комбинация.
25. Объединить видимые.
Ctrl + Alt + Shift + E . Если вы хотите сохранить все слои, но вам необходимо их слить, то можно этой комбинацией получить объединённый слой из видимых на самом верху, не затронув тем самым все предыдущие слои.
Бонус. Пасхальные яйца.
Зажав клавишу Alt и, удерживая левую кнопку мыши, щёлкнуть чёрный треугольник в верхнем правом углу палитры Слои (Layers) и выбрать в меню Параметры панели (Panel Options). Этот маг (Мерлин) — долгоживущее пасхальное яйцо, присутствующее в Photoshop с версии 3.0.
Зажав клавишу Ctrl , выбрать Help (Справка) — About Photoshop (О программе Photoshop). Вы увидите заставку и описание своей версии.
Заключение.
Конечно, вы можете использовать Photoshop и без клавиш, но ваша работа в программе может быть гораздо быстрее и продуктивнее, если вы будете использовать их. Это поможет вам сократить время, которые вы тратите на включение разных менюшек и их поиски.
От себя ещё добавлю, что можно использовать клавиши от F5 до F9 . Они тоже назначены в Photoshop по умолчанию.
Ещё удобно менять просмотр клавишей F , при полноэкранном режиме можно вызвать палитру, ну например, палитру слоёв F7 .
При выбранном инструменте Кисть (Brush) или Пипетка, зажимаем клавишу Alt и двигаем курсор по изображению, тем самым выбирая подходящий цвет:
Я думаю, каждый найдёт в этой статье полезное для себя, тому пример, как мы уже не можем обойтись без горячих клавиш таких как — Ctrl+T, Ctrl+D, Ctrl+N .
Сначала рассмотрим наиболее нужные и часто применяемые комбинации клавиш в программе Adobe Photoshop CS3 , хотя и в более старых версиях программы они работают. Да и в новых версиях будут работать, потому что, потратив немного времени на запоминание таких комбинаций, в повседневной работе получается сэкономить уйму времени и не отвлекаться от творчества на банальные технические детали.
В конце статьи я приведу стандартную таблицу горячих клавиш. На практике никто не использует их все, но стараться использовать как можно больше комбинаций горячих клавиш желательно. Если нужно от вспышки, то лучше потратить пару секунд на то, чтобы запомнить где на клавиатуре находится кнопка «J «.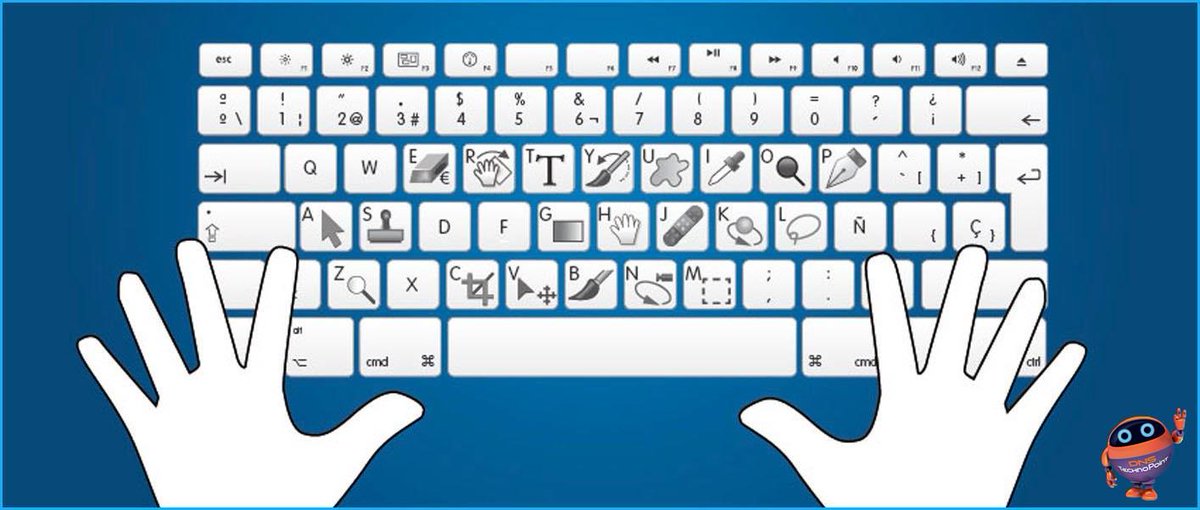 Поначалу это отвлекает и напрягает, но большинство комбинаций быстро запоминаются и их частое применение делает работу в Photoshop более комфортной и быстрой.
Поначалу это отвлекает и напрягает, но большинство комбинаций быстро запоминаются и их частое применение делает работу в Photoshop более комфортной и быстрой.
1. На первом месте группа горячих клавиш, которые позволяют убрать с рабочей области программы Photoshop панель Navigator и забыть о ней. CTRL+ALT+НОЛЬ – установить размер документа на 100%, CTRL+ПЛЮС — увеличить размер документа, CTRL+МИНУС – уменьшить размер документа на экране Photoshop . CTRL+НОЛЬ – по размеру экрана.
2. CTRL+S – сохранить текущие изменения документа. Могут отрубить свет, может зависнуть компьютер, может произойти сбой в самой программе Photoshop , особенно, если открыто много больших файлов. Чем чаще сохраняешься, тем спокойнее. А поскольку CTRL+S работает почти во всех программах Windows, привычка часто сохранятся очень правильная.
3. Горячие клавиши CTRL+Z, как и в остальных программах Windows, отменяет последнее действие.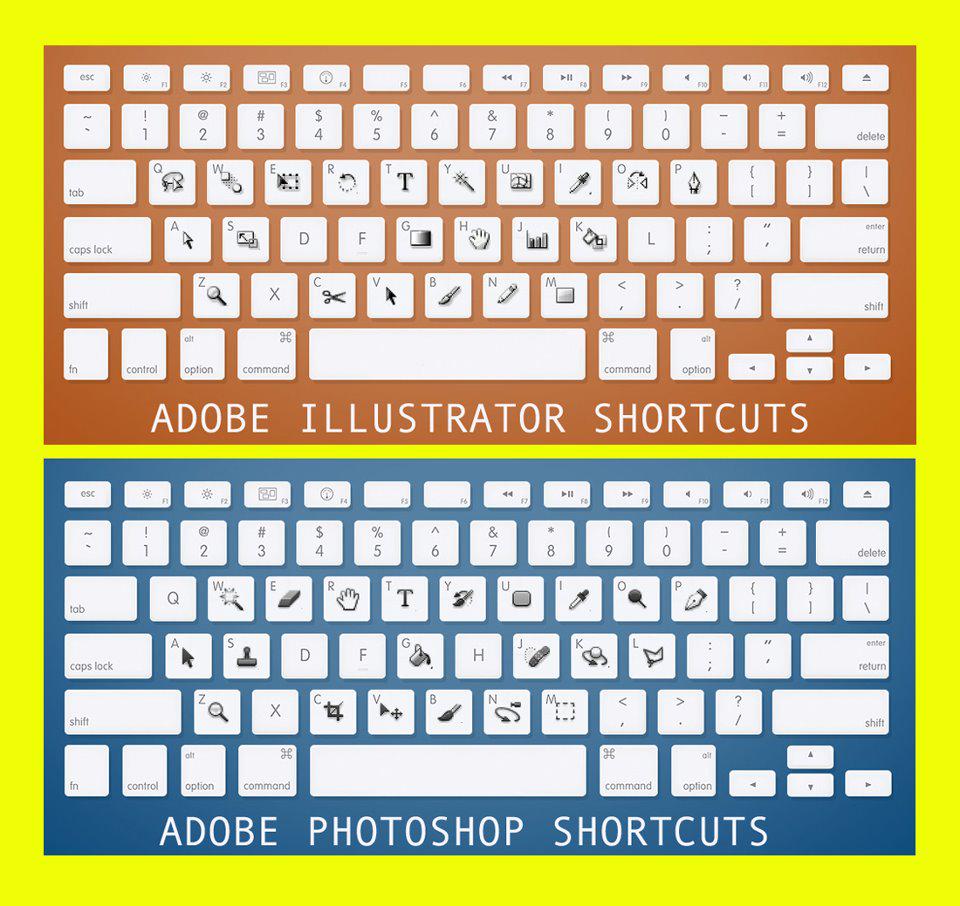 Повторное применение CTRL+Z отменит отмену, но не будет отменять еще более ранние действия. Т.е. дизайнер имеет возможность посмотреть несколько раз и сравнить, какой вариант оставить. Если же нужно отменить несколько действий, применяется комбинация CTRL+ALT+Z . Сочетание применения комбинаций CTRL+Z и CTRL+ALT+Z дает возможность отменять и возвращать назад группы отмененных действий, что очень удобно.
Повторное применение CTRL+Z отменит отмену, но не будет отменять еще более ранние действия. Т.е. дизайнер имеет возможность посмотреть несколько раз и сравнить, какой вариант оставить. Если же нужно отменить несколько действий, применяется комбинация CTRL+ALT+Z . Сочетание применения комбинаций CTRL+Z и CTRL+ALT+Z дает возможность отменять и возвращать назад группы отмененных действий, что очень удобно.
4. Если вам нужно нарисовать буклет про детские товары , то слоев в таком PSD-документе будет очень много. Их приходится постоянно перемещать, чтобы влиять на их видимость или для логичной группировки в папки. CTRL+] – поднять слой на 1 уровень вверх, CTRL+[ — опустить слой на 1 уровень вниз. Горячие клавиши CTRL+SHIFT+] поднимают слой на самый верх документа или на самый верх в папке, если слой внутри папки. Аналогично комбинация CTRL+SHIFT+[ опустит текущий слой, папку или группу выделенных слоев в самый низ.
5. Горячие клавиши копирования и вставки из буфера обмена в Photoshop стандартные CTRL+C – скопировать и CTRL+V – вставить. При этом копируется только изображение на текущем слое, попавшее в область выделения. Но есть и приятные расширенные возможности. Комбинация CTRL+SHIFT+C копирует все, что находится в выделенной области, независимо от того, в каком слое находится изображение. А вставка CTRL+SHIFT+V вставляет раннее скопированную графику в выделенную область так, что даже после снятия выделения вставленная картинка не видна за пределами области выделения, которая была при вставке. При этом картинка не обрезается и ее можно перемещать внутри области-маски. По-моему, две последние комбинации горячих клавиш впервые появились в версии Photoshop CS .
Горячие клавиши копирования и вставки из буфера обмена в Photoshop стандартные CTRL+C – скопировать и CTRL+V – вставить. При этом копируется только изображение на текущем слое, попавшее в область выделения. Но есть и приятные расширенные возможности. Комбинация CTRL+SHIFT+C копирует все, что находится в выделенной области, независимо от того, в каком слое находится изображение. А вставка CTRL+SHIFT+V вставляет раннее скопированную графику в выделенную область так, что даже после снятия выделения вставленная картинка не видна за пределами области выделения, которая была при вставке. При этом картинка не обрезается и ее можно перемещать внутри области-маски. По-моему, две последние комбинации горячих клавиш впервые появились в версии Photoshop CS .
6. Копирование и перетаскивание с помощью кнопок клавиатуры имеет ряд преимуществ. Очень удобно выделить изображение и сделать его копию со смещением на 1 пиксель (ALT+СТРЕЛКА ), или же сместить его на 1 пиксель без копирования (CTRL+СТРЕЛКА ). CTRL+SHIFT+СТРЕЛКА смещает изображение на 10 пикселей, ALT+SHIFT+СТРЕЛКА копирует изображение в указанном стрелкой направлении со смещением на 10 пикселей. Эти комбинации горячих клавиш Фотошопа также часто используются для копирования/перемещения выделенных фрагментов изображения, например, чтобы затереть поврежденный фрагмент градиента.
CTRL+SHIFT+СТРЕЛКА смещает изображение на 10 пикселей, ALT+SHIFT+СТРЕЛКА копирует изображение в указанном стрелкой направлении со смещением на 10 пикселей. Эти комбинации горячих клавиш Фотошопа также часто используются для копирования/перемещения выделенных фрагментов изображения, например, чтобы затереть поврежденный фрагмент градиента.
7. Часто в процессе работы в Photoshop часто приходится много раз подряд пользоваться одним и тем же фильтром. Советую не забывать о горячей клавише CTRL+F – повторить действие фильтра. Комбинация экономит много времени, например, когда нужно сделать четче несколько фото – достаточно один раз выбрать и настроить Unsharp Mask , а затем применять действие фильтра ко всем изображениям.
8. Чтобы менять форму и вращать картинку нажмите CTRL+T – переход в режим свободной трансформации активного объекта.
9. Когда слоев слишком много, работать с ними становится неудобно.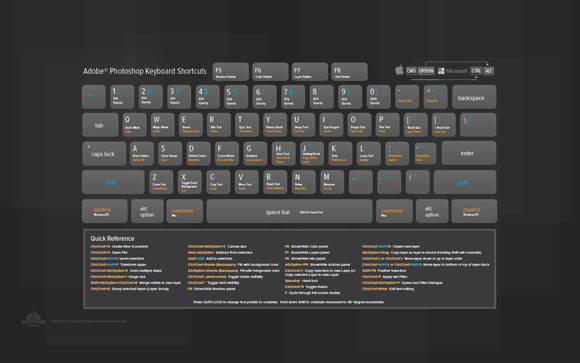 Помогает объединение в папки или слияние слоев. Комбинация CTRL+E объединяет текущий слой с нижним в один новый слой. CTRL+SHIFT+E объединяет все слои PSD-документа в один.
Помогает объединение в папки или слияние слоев. Комбинация CTRL+E объединяет текущий слой с нижним в один новый слой. CTRL+SHIFT+E объединяет все слои PSD-документа в один.
10. Когда нужно убрать строительные леса и посмотреть на результат работы, нажмите CTRL+H – показать/спрятать направляющие. Если результат работы еще не примет заказчик, повторное применение комбинации вернет направляющие назад.
Таблица с остальными горячими клавишами программы Adobe Photoshop CS3 приведена в статье .
В этой статье вашему вниманию предлагается список наиболее часто используемых горячих клавиш программы Adobe Photoshop СС.
Для удобства клавиатурные сокращения сгруппированы по функциональной принадлежности (общие, работа со слоями, работа с текстом и так далее). К каждой комбинации даны краткие пояснения.
1. Общие клавиши
CTRL+N — создать новый документ. Открывается диалоговое окно, в котором можно задать параметры создаваемого документа.
CTRL+O — открыть. Появляется диалоговое окно выбора файла для открытия в программе.
ALT+SHIFT+CTRL+O — открыть как. Можно изменять атрибуты файла при открытии.
CTRL+K — настройки программы. Открывается диалоговое окно настроек программы. Здесь можно задать основные параметры.
CTRL+P — печать. Открывается диалоговое окно выбора принтера и настройки профилей и параметров печати.
CTRL+Z — отменить
ALT+SHIFT+CTRL+S — сохранить для веб и устройств. Открывается диалоговое окно, в котором можно оптимизировать параметры сжатия и сохранения файла для уменьшения его объема. Обычно применяется для подготовки изображений к размещению на различных веб-ресурсах.
CTRL+A — выделить все. Выделяет содержимое слоя
CTRL+SHIFT+Z — шаг вперед. Переход вперед на одно действие.
CTRL+ALT+Z — шаг назад. Переход назад на одно действие.
CTRL+C или F3 — копировать. Копирует выделенную область в буфер обмена.
Копирует выделенную область в буфер обмена.
CTRL+V или F4 — вставить. Вставляет объект из буфера обмена с созданием нового слоя.
CTRL+X — вырезать в буфер обмена. Из изображения вырезается выделенная область, но не удаляется безвозвратно, а сохраняется в буфере обмена.
CTRL+W или CTRL+F4 — закрыть изображение
CTRL+Q или ALT+F4 — выход из программы.
F — выбор режима отображения окон.
CAPS LOCK — переключение вида курсора между перекрестием и пиктограммой текущего инструмента. Удобно, когда необходимо точное позиционирование инструмента.
TAB — отобразить/скрыть палитры. Удобно использовать, когда необходимо работать с изображением при 100% увеличении, так как изображение можно просматривать на весь экран.
CTRL+ (+)/(-) — увеличение/уменьшение изображения.
CTRL+0 (ноль) — по размеру окна
ALT+CTRL+0 (ноль) — реальный размер
2.
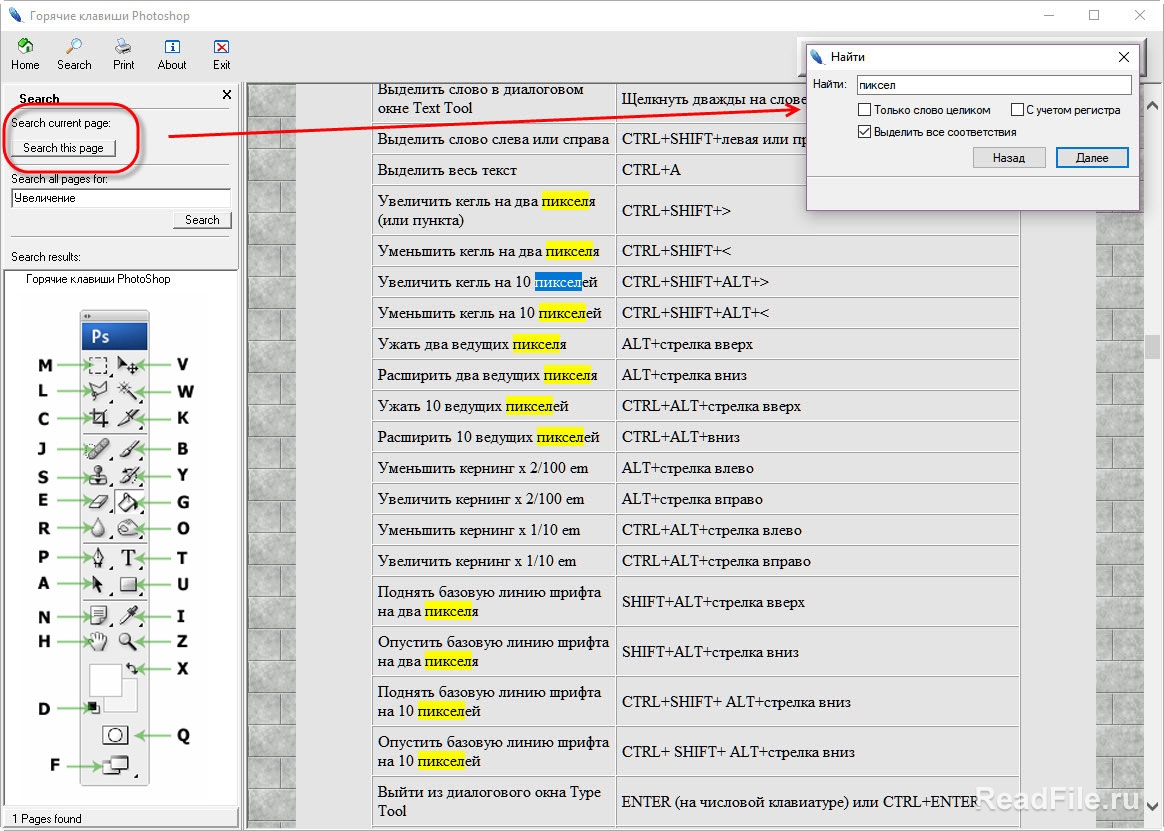 Работа со слоями.
Работа со слоями.SHIFT+CTRL+N — создать новый слой. Открывается диалоговое окно выбора параметров создаваемого слоя.
ALT+SHIFT+CTRL+N — создает слой с установками по умолчанию, без открытия диалогового окна.
F7 — отобразить/скрыть палитру слоев.
ALT+] — перейти на один слой вверх
ALT+ [ — перейти на один слой вниз
SHIFT+ALT+] — добавление верхнего к выделенному слою на панели «Слои»
SHIFT+ALT+ [ — добавление нижнего к выделенному слою на панели «Слои»
CTRL+ J — дублировать слой или скопировать выделенную область на новый слой.
SHIFT+CTRL+J — вырезать выделенную область на новый слой
CTRL+ ] — передвинуть слой вверх в палитре слоев.
SHIFT+CTRL+] — установить слой сверху
CTRL+ [ — передвинуть слой вниз в палитре слоев.
SHIFT+CTRL+ [ — установить слой внизу.
CTRL+E — слияние слоя с нижележащим
SHIFT+CTRL+E — слияние видимых слоев.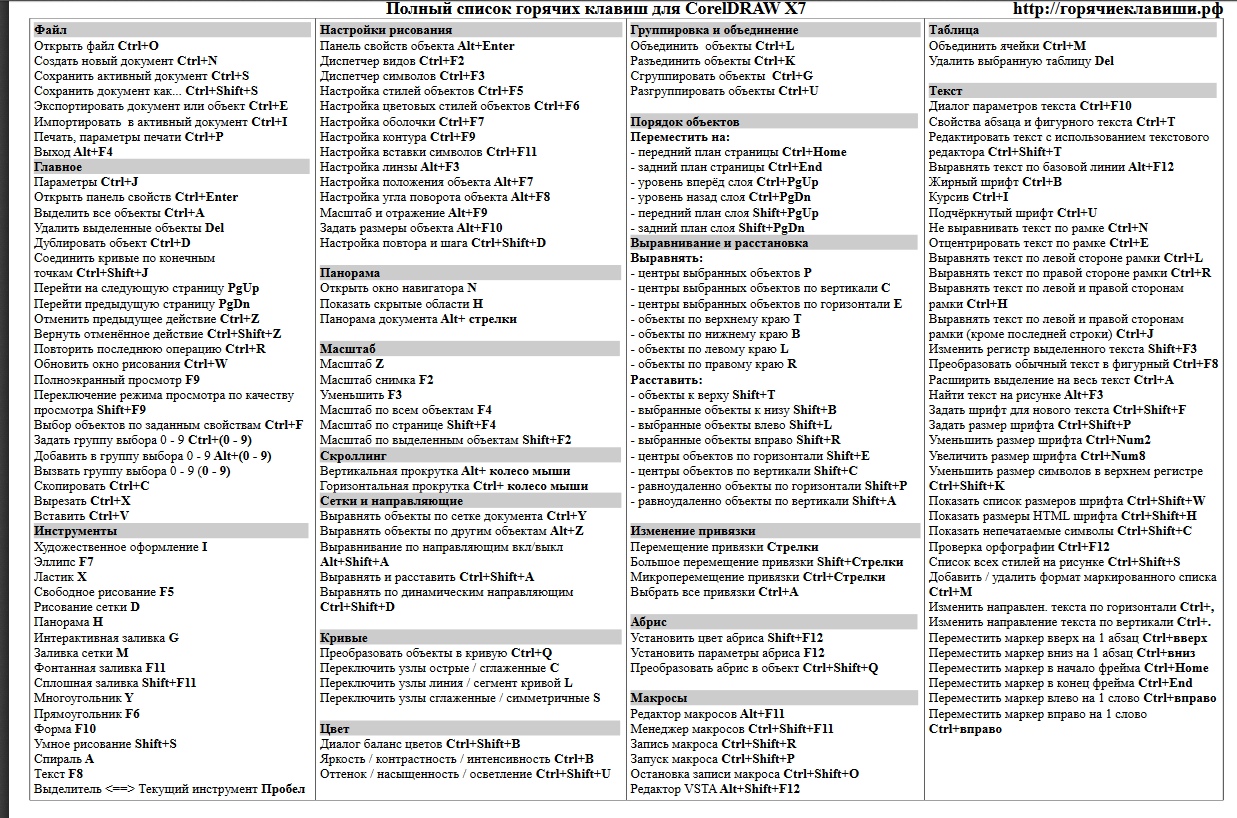
ALT+SHIFT+CTRL+E — создать новый активный слой из содержимого всех видимых слоев. Важно, что все слои остаются без изменений.
CTRL+G — создать группу слоев (предварительно слои нужно выделить).
SHIFT+CTRL+G — разгруппировать слои
SHIFT+ALT+буква — активировать режим смешивания. Каждому режиму соответствует определенная буква, как правило, это первая буква названия режима (например Multiply — M, т.е. умножение)
SHIFT+(+) или (-) — смена режимов смешивания (при активном инструменте выделения)
3. Каналы и маски
От CTRL+1 до CTRL+9 — переключение между независимыми каналами цветов и масок.
Создать маску слоя из контура выделения — щелчок на пиктограмме маски внизу палитры слоев
Q — переключение между режимом быстрой маски и обычным режимом
4. Фильтры
CTRL+ALT+F — повтор последнего фильтра с теми же настройками.
CTRL+ щелчок и ALT+ щелчок — масштабирование в окне предварительного просмотра фильтра
ALT+ щелчок на кнопке Cancel — сброс параметров в диалоговых окнах команд (работает практически со всеми командами и фильтрами)
5.
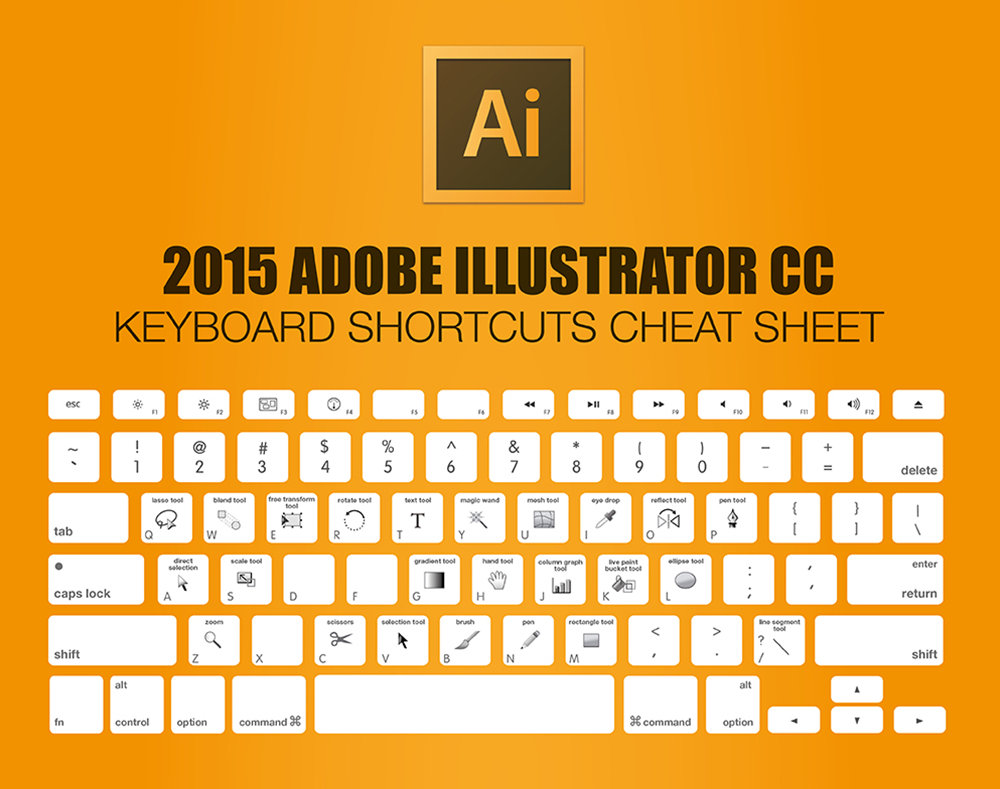 Кисти
Кисти[ и ] — уменьшить или увеличить диаметр кисти на 25%
Ввод одной цифры при активном инструменте кисть — регулировка непрозрачности кисти с шагом 10.
Быстрый ввод двух цифр — точная регулировка непрозрачности.
Желаю творческих успехов!
Горячие клавиши – комбинация клавиш на клавиатуре, выполняющая определенную команду. Обычно в программах такие комбинации дублируют часто использующиеся функции, доступ к которым можно получить через меню.
Горячие клавиши призваны сократить время при совершении однотипных действий.
В Фотошопе для удобства пользователей предусмотрено использование огромного количества горячих клавиш. Почти каждой функции присвоена соответствующая комбинация.
Все их запоминать не обязательно, достаточно изучить основные, а затем выбрать те, которыми Вы будете пользоваться чаще всего. Приведу наиболее востребованные, а где найти остальные, покажу чуть ниже.
Итак, комбинации:
1. CTRL+S – сохранить документ.
2. CTRL+SHIFT+S – вызывает команду «Сохранить как»
3. CTRL+N – создать новый документ.
4. CTRL+O – открыть файл.
5. CTRL+SHIFT+N – создать новый слой
6. CTRL+J – создать копию слоя или скопировать выделенную область на новый слой.
7. CTRL+G – поместить выделенные слои в группу.
8. CTRL+T – свободное трансформирование – универсальная функция, позволяющая масштабировать, вращать и деформировать объекты.
9. CTRL+D – снять выделение.
10. CTRL+SHIFT+I – инвертировать выделение.
11. CTRL++ (Плюс), CTRL+-(Минус) – увеличить и уменьшить масштаб соответственно.
12. CTRL+0 (Ноль) – подогнать масштаб изображения под размер рабочей области.
13. CTRL+A, CTRL+C, CTRL+V – выделить все содержимое активного слоя, скопировать содержимое, вставить содержимое соответственно.
14. Не совсем комбинация, но… [ и ] (квадратные скобки) изменяют диаметр кисти или любого другого инструмента, у которого этот диаметр есть.
Это минимальный набор клавиш, которым должен пользоваться мастер Фотошопа для экономии времени.
Если Вам необходима какая-либо функция в Вашей работе, то выяснить, какая комбинация ей соответствует, можно, найдя ее (функцию) в меню программы.
Что же делать, если функции, которая Вам нужна, комбинация не присвоена? И здесь разработчики Фотошопа пошли нам навстречу, дав возможность не только менять горячие клавиши, но и назначать свои.
Для изменения или назначения комбинаций переходим в меню «Редактирование – Клавиатурные сокращения» .
Здесь же можно найти все имеющиеся в программе горячие клавиши.
Назначаются горячие клавиши следующим образом: клиаем по нужному пункту и, в открывшемся поле вводим комбинацию так, как если бы мы ее применяли, то есть последовательно и с удержанием.
Если введенная Вами комбинация уже присутствует в программе, то Фотошоп непременно заругается. Нужно будет ввести новую комбинацию или, если меняли существующую, то нажать на кнопку «Отменить изменения» .
По завершению процедуры нажимаем кнопку «Принять» и «ОК» .
Это все, что нужно знать о горячих клавишах рядовому пользователю. Обязательно приучите себя пользоваться ими. Это быстро и очень удобно.
Результат | Windows | macOS |
|---|---|---|
Загрузить прозрачность слоя как выделенную | Удерживая нажатой клавишу Control, щелкните миниатюру слоя | Щелкните эскиз слоя, удерживая клавишу Command |
Добавить в текущий выбор | Ctrl + Shift-щелчок по миниатюре слоя | Command + Shift-щелчок по миниатюре слоя |
Вычесть из текущего выбора | Ctrl + Alt-щелчок по миниатюре слоя | Command + щелчок по миниатюре слоя, удерживая клавишу Option |
Пересечь с текущим выбором | Control + Shift + Alt-щелчок по миниатюре слоя | Command + Shift + Option, удерживая нажатой клавишу Option, щелкните миниатюру слоя |
Загрузить маску фильтра как выделенную | Удерживая нажатой клавишу Control, щелкните эскиз маски фильтра | Щелкните эскиз маски фильтра, удерживая клавишу Command |
| Новый слой | Ctrl + Shift + N | Command + Shift + N |
| Новый слой через копию | Control + J | Команда + J |
| Новый слой через пропил | Shift + Ctrl + J | Shift + Command + J |
Групповые слои | Контроль + G | Команда + G |
Разгруппировать слои | Ctrl + Shift + G | Command + Shift + G |
Создать / снять обтравочную маску | Ctrl + Alt + G | Команда + Option + G |
Выбрать все слои | Ctrl + Alt + A | Команда + Option + A |
Объединить видимые слои | Ctrl + Shift + E | Command + Shift + E |
Создать новый пустой слой с диалоговым окном | Щелкните кнопку «Новый слой», удерживая нажатой клавишу «Alt» | Удерживая нажатой клавишу «Option» нажмите кнопку «Новый слой» |
Создать новый слой под целевым слоем | Нажмите кнопку «Новый слой», удерживая нажатой клавишу «Control» | Нажмите кнопку «Новый слой», удерживая клавишу «Command» |
Выбрать верхний слой | Alt +.(период) | Опция +. (период) |
Выбрать нижний слой | Alt +, (запятая) | Опция +, (запятая) |
Добавить к выбору слоя на панели «Слои» | Shift + Alt + [или] | Shift + Option + [или] |
Выбрать следующий уровень вниз / вверх | Alt + [или] | Вариант + [или] |
Переместить целевой слой вниз / вверх | Control + [или] | Command + [или] |
Объединить копии всех видимых слоев в целевой слой | Control + Shift + Alt + E | Command + Shift + Option + E |
Объединить слои | Выделите слои, которые хотите объединить, затем Control + E | Выделите слои, которые хотите объединить, затем Command + E |
Переместить слой вниз или вверх | Control + Shift + [или] | Command + Shift + [или] |
Копировать текущий слой в слой ниже | Alt + команда «Объединить вниз» во всплывающем меню «Панель» | Option + команда «Объединить вниз» во всплывающем меню «Панель» |
Объединить все видимые слои в новый слой над текущим выбранным слоем | Alt + Merge Visible, команда из всплывающего меню «Панель» | Option + команда «Объединить видимые элементы» во всплывающем меню «Панель» |
Показать / скрыть только этот слой / группу слоев или все слои / группы слоев | Щелкните правой кнопкой мыши значок глаза | Щелкните значок глаза, удерживая клавишу Control |
Показать / скрыть все остальные видимые в данный момент слои | Щелкните значок глаза, удерживая Alt | Щелкните значок глаза, удерживая клавишу Option |
Переключить прозрачность блокировки для целевого слоя или последнюю примененную блокировку | / (косая черта) | / (косая черта) |
Редактировать эффект / стиль слоя, параметры | Эффект / стиль слоя двойным щелчком | Эффект / стиль слоя двойным щелчком |
Эффект / стиль скрытого слоя | Alt-двойной щелчок по слою эффект / стиль | Option-двойной щелчок по слою эффект / стиль |
Изменить стиль слоя | Дважды щелкните слой | Дважды щелкните слой |
Отключить / включить векторную маску | Удерживая нажатой клавишу Shift, щелкните эскиз векторной маски | Удерживая нажатой клавишу Shift, щелкните эскиз векторной маски |
Открыть диалоговое окно «Параметры отображения маски слоя» | Дважды щелкните миниатюру маски слоя | Дважды щелкните миниатюру маски слоя |
Включение / выключение маски слоя | Удерживая нажатой клавишу «Shift», щелкните миниатюру маски слоя | Удерживая нажатой клавишу «Shift», щелкните миниатюру маски слоя |
Включение / выключение маски фильтра | Удерживая нажатой клавишу Shift, щелкните эскиз маски фильтра | Удерживая нажатой клавишу Shift, щелкните эскиз маски фильтра |
Переключение между маской слоя / составным изображением | Щелкните эскиз маски слоя, удерживая Alt | Удерживая нажатой клавишу Option, щелкните миниатюру маски слоя |
Переключение между маской фильтра / составным изображением | Удерживая нажатой клавишу Alt, щелкните миниатюру маски фильтра | Удерживая нажатой клавишу Option, щелкните эскиз маски фильтра |
Включение / выключение режима рубилита для маски слоя | \ (обратная косая черта) или Shift + Alt-щелчок | \ (обратная косая черта) или Shift + Option-щелчок |
Выбрать все типы; временно выберите инструмент «Текст» | Дважды щелкните миниатюру текстового слоя | Дважды щелкните миниатюру текстового слоя |
Создать обтравочную маску | Щелкните, удерживая Alt, линию, разделяющую два слоя | Удерживая клавишу Option, щелкните линию, разделяющую два слоя |
Переименовать слой | Дважды щелкните имя слоя | Дважды щелкните имя слоя |
Изменить настройки фильтра | Дважды щелкните эффект фильтра | Дважды щелкните эффект фильтра |
Редактировать параметры наложения фильтра | Дважды щелкните значок смешивания фильтров | Дважды щелкните значок смешивания фильтров |
Создать новую группу слоев под текущим слоем / набором слоев | Удерживая нажатой клавишу Control, нажмите кнопку «Новая группа» | Нажмите кнопку «Новая группа», удерживая клавишу «Command» |
Создать новую группу слоев с диалоговым окном | Щелкнуть, удерживая Alt, кнопку «Новая группа» | Удерживая нажатой клавишу «Option» нажмите кнопку «Новая группа» |
Создать маску слоя, скрывающую все / выделение | Щелкните кнопку «Добавить маску слоя», удерживая нажатой клавишу «Alt» | Удерживая нажатой клавишу Option, нажмите кнопку «Добавить маску слоя» |
Создать векторную маску, которая показывает всю область пути | Удерживая нажатой клавишу Control, нажмите кнопку «Добавить маску слоя» | Нажмите кнопку «Добавить маску слоя», удерживая нажатой клавишу «Command» |
Создать векторную маску, которая скрывает все или отображает область контура | Control + Alt-щелчок по кнопке Добавить маску слоя | Command + Option, удерживая нажатой кнопку «Добавить маску слоя» |
Показать свойства группы слоев | Щелкните правой кнопкой мыши группу слоев и выберите Group Properties, или дважды щелкните группу | Удерживая нажатой клавишу Control, щелкните группу слоев и выберите «Свойства группы» или дважды щелкните группу . |
Выбрать / отменить выбор нескольких смежных слоев | Щелчок с нажатой клавишей Shift | Щелчок с нажатой клавишей Shift |
Выбрать / отменить выбор нескольких несмежных слоев | Щелчок при нажатой клавише Control | Щелчок, удерживая клавишу Command |
65 Ярлыки Photoshop, которые помогут вам редактировать фотографии как профессионал [Закладка]
Вы когда-нибудь случайно тратили целый день в Photoshop?
Есть.Это не значит, что вы начинаете бесцельно. У вас есть простая цель, например, обрезать фотографию, улучшить разрешение или изменить размер холста. Но затем вы смотрите, сколько вариантов есть, и пытаетесь выяснить, какие кнопки нажимать, чтобы выполнить одну задачу, внезапно превращается в попытку разгадать Загадку Сфинкса.
Разве не было бы неплохо, если бы вы могли просто нажать кнопку и волшебным образом сделать то, что вы хотите сделать? Что ж, у нас для вас хорошие новости: оказалось, что существует множество ярлыков Photoshop, которые в значительной степени работают именно так.
Нажимая одновременно несколько клавиш на клавиатуре компьютера, вы можете выбирать инструменты, управлять изображениями и слоями и даже вносить изменения в холст вашего проекта. Но если честно, если вы только начинаете работать с программным обеспечением, может быть слишком много ярлыков Photoshop, чтобы запомнить их все. Вот почему мы создали это руководство — чтобы вы могли добавить его в закладки и вернуться к нему в следующий раз, когда ваш дизайн-проект оставит вас в тупике.
Примечание: Все эти ярлыки доступны на ПК и Mac, но иногда они разные в разных операционных системах.Мы включили оба типа ниже, и в тех случаях, когда они могут быть разными, инструкции для Mac выделяются курсивом в круглых скобках. Кроме того, в этих формулах знак «плюс» (+) присутствует только для обозначения комбинации клавишных команд. Иногда это может быть часть самой команды, например, когда вы нажимаете знак плюса, чтобы увеличить часть изображения, но в противном случае не нажимайте знак плюса между командами.
Подготовка к установке
Вы думаете, что настройка вашего контента в Photoshop — это вторая натура.Но иногда ярлыки для изменения размера фона или увеличения вашего проекта — это не то, что вы думаете. Вот некоторые из наиболее важных основных сокращений, которые следует знать:
1) Control + Alt + i ( Command + Option + i ) = Изменить размер изображения.
2) Control + Alt + c ( Command + Option + c ) = Изменить размер холста.
3) Control + + ( Command + + ) = Увеличить масштаб.
4) Control + — ( Command + — ) = Уменьшить.
Control + ‘( Command + ‘ ) = Показать или скрыть сетку , автоматически создаваемые горизонтальные и вертикальные линии, которые помогают выровнять объекты по холсту.
Выбор правильных инструментов
Эти ярлыки активируют различные группы инструментов, такие как «Лассо», «Кисть» или «Точечная восстанавливающая кисть». Однако внутри этих инструментов есть разные функции. Например, в группе инструментов «Волшебная палочка» у вас есть возможность выполнить новый выбор или добавить и вычесть из текущего.
У каждого из этих инструментов есть сочетания клавиш, и мы описали некоторые из них ниже.
5) v = указатель, a.к.а. Инструмент перемещения
6) w = Волшебная палочка
7) m = Прямоугольная область, также известная как Select Tool
8) l = Лассо
9) i = Пипетка
10) c = Урожай
11) e = Ластик
12) u = прямоугольник
13) t = Горизонтальный тип
14) b = Кисть
15) y = Кисть истории
16) j = Точечная восстанавливающая кисть
17) g = Градиент
18) a = Выбор пути
19) h = Рука
20) r = Повернуть вид
21) p = Pen
22) s = Клонировать штамп
23) o = Додж
24) z = Инструмент масштабирования
25) d = Цвета переднего плана и фона по умолчанию
26) x = переключить цвета переднего плана и фона
27) q = Редактировать в режиме быстрой маски
28) x = Изменить режим экрана
Использование Brush Tool
С помощью настроек кисти вы можете изменять размер, форму и прозрачность мазков кисти для достижения ряда различных визуальных эффектов.Чтобы использовать эти сочетания клавиш, сначала выберите инструмент «Кисть», нажав b .
29), или . = Выбрать предыдущий или следующий стиль кисти.
30) Shift + , или . = Выберите первый или последний использованный стиль кисти.
31) Caps Lock или Shift + Caps Lock (Caps Lock) = Отображение точного перекрестия для кистей.
32) Shift + Alt + p (Shift + Option + p) = Включить опцию аэрографа.
Использование инструмента Marquee Tool (для нарезки / выделения)
При правильном использовании инструмент выделения позволит вам выбрать отдельные элементы, всю графику и определить, что копируется, вырезано и вставлено в вашу графику.
Чтобы использовать эти сочетания клавиш, сначала выберите инструмент «Область», нажав m .
33) Control (Command) = Переключение между инструментом Slice и инструментом Slice Selection.
34) Shift + перетащите = Нарисуйте квадратный срез.
35) Alt + перетаскивание (опция + перетаскивание) = Рисование от центра наружу.
36) Shift + alt + перетаскивание (Shift + опция + перетаскивание) = Нарисуйте квадратный срез от центра кнаружи.
37) Пробел + перетащите = переместите срез при создании среза.
Использование различных вариантов наложения
Параметры наложения включают ряд функций, улучшающих внешний вид вашей графики.Вы всегда можете выбрать вариант наложения, перейдя в верхнюю строку меню, под Layer > Layer Style > Blending Options. Или вы можете дважды щелкнуть любой слой, чтобы открыть параметры для этого конкретного слоя.
Открыв параметры наложения, вы можете использовать сочетания клавиш для их выбора, не перемещая мышь. Чтобы использовать ярлыки, выберите инструмент «Перемещение» (« v »), а затем выберите слой, для которого вы хотите использовать параметры наложения.Ниже приведены некоторые из самых популярных режимов.
38) Shift + + или — = Циклический переход между режимами наложения.
39) Shift + Alt + n (Shift + Option + n) = нормальный режим
40) Shift + Alt + i (Shift + Option + i) = Dissolve
41) Shift + Alt + k (Shift + Option + k) = затемнить
42) Shift + Alt + g (Shift + Option + g) = Lighten
43) Сдвиг + Высота + м (Сдвиг + Опция + м) = Умножить
44) Shift + Alt + o (Shift + Option + o) = Overlay
45) Shift + Alt + u (Shift + Option + u) = оттенок
46) Shift + Alt + t (Shift + Option + t) = Насыщенность
47) Shift + Alt + y (Shift + Option + y) = Яркость
Чтобы узнать больше о специальных сочетаниях клавиш, ознакомьтесь с этими советами от Adobe.
Управление слоями и объектами
Если вы хотите изменить объект или сложить несколько слоев, вот несколько быстрых клавиш, которые вы, возможно, захотите узнать:
48) Control + a ( Command + a ) = Выбрать все объекты
49) Control + d ( Command + d ) = Отменить выбор всех объектов
50) Shift + Control + i ( Shift + Command + i ) = Выбрать инверсию выбранных объектов
51) Control + Alt + a (Command + Option + a) = Выбрать все слои
52) Control + Shift + E (Command + Shift + e) = Объединить все слои
53) Alt + . (опция + .) = Выбрать верхний уровень
54) Alt + , (опция + ,) = Выбрать нижний слой
Примечание : В ярлыках 55-57 скобки ( [] ) — это нажатия клавиш в команде, а «ИЛИ» относится к фактическому слову — например, нажмите одну скобку ИЛИ другую, а не буквы. «о» и «р».
55) Alt + [ OR ] (опция + [ OR ]) = Выбрать следующий уровень вниз или вверх
56) Control + [ OR ] (Command + [ OR ]) = Переместить целевой слой вниз или вверх
57) Control + Shift + [ OR ] (Command + Shift + [ OR ] Перемещение 9047 вниз или вверх
58) Shift + Control + n (Shift + Command + n) = Создать новый слой
59) Control + g (Command + g ) = Сгруппировать выбранные слои
60) Control + Shift + g (Command + Shift + g) = Разгруппировать выбранные слои
61) Control + e (Command + e) = Объединить и сгладить выбранные слои
62) Управление + Сдвиг + Альт + e ( e + Команда Команда e) = Объедините все слои в новый слой поверх других слоев.Примечание. На этом шаге вы получите один комбинированный слой со всеми элементами этого слоя в отдельных слоях ниже — что отличается от традиционной команды слияния и выравнивания слоев.
63) Control + t (Command + t) = Преобразуйте объект, включая изменение размера и поворот
И наконец — сохраните свою работу на потом
Поздравляю — вы закончили работу над своим проектом и теперь хотите поделиться им со всем миром.Экономьте время, экономя ваш проект, используя эти простые ярлыки:
64) Control + Shift + s (Command + Shift + s) = Сохранить вашу работу как …
65) Control + Shift + Alt + s (Command + Shift + Option + 7 s) Сохранить для устройства
Основные сочетания клавиш, которые должен знать каждый пользователь Photoshop
Как вы понимаете, я провожу много времени в Photoshop.А когда вы проводите в Photoshop столько же времени, сколько и я, вы хотите работать как можно быстрее и эффективнее. За годы работы я выучил множество сочетаний клавиш. Знание сочетаний клавиш имеет решающее значение для создания более быстрого и эффективного рабочего процесса после обработки.
Существует множество сочетаний клавиш Photoshop. Слишком много, чтобы рассказать в одном посте. Однако вам не нужно знать все сочетания клавиш, которые предлагает Photoshop. Суть этого видео в том, чтобы показать вам некоторые часто используемые сочетания клавиш для инструментов, которые помогут вам максимизировать рабочий процесс в Photoshop.
Краткое заявление об отказе от ответственности: Я работаю с Mac и использую ПК в этом руководстве, поэтому я могу поменять местами слова «control» и «command», а также «Alt» и «Option». Обратите внимание: когда я говорю «управление» (на ПК), это означает «команда» на Mac и наоборот. Если я говорю «Alt», это означает «опция» на Mac.
Сочетания клавиш Photoshop: инструменты перемещения- Инструмент масштабирования — Нажмите на клавиатуре букву «Z»
- Уменьшить — Удерживайте клавишу Alt / Option
- По размеру экрана — Command / Ctrl + 0
- Ручной инструмент — Перемещайте изображение при увеличении — Удерживайте клавишу пробела
- Поверните изображение — Нажмите на клавиатуре букву «R», затем щелкните мышью и перетащите ее.
- Поворот с шагом 15 градусов — Убедитесь, что выбран инструмент поворота (R), удерживайте нажатой клавишу Shift и перетащите мышь
- Разблокируйте фоновый слой — Дважды щелкните фоновый слой и нажмите клавишу «Ввод» или просто щелкните значок замка на фоновом слое.
- Линейки — Command / Ctrl + R
- Создание направляющих — Щелкните и перетащите линейки, пока они видны. Это работает как по вертикальной, так и по горизонтальной оси
- Скрыть / показать направляющие — Command / Ctrl + H
- Отменить — Command / Ctrl + Z (быстрый совет: используйте это сочетание клавиш снова и снова, чтобы переключать последнее состояние истории)
- Множественные отмены — Command / Ctrl + Alt / Opt + Z
- Gradient Tool — Нажмите на клавиатуре букву «G»
- Инструмент «Градиент» с прямым градиентом — Пока выбран инструмент «Градиент», удерживайте «Shift», затем щелкните и перетащите
- Crop Tool — Нажмите на клавиатуре букву «C» (совет: не забудьте снять флажок «Удалить обрезанные пиксели»)
- Доступ к подмножествам инструментов Photoshop — Удерживая клавишу Shift, нажмите сочетание клавиш для инструмента, к которому вы пытаетесь получить доступ.Выполнение этого несколько раз позволит вам переключаться между наборами инструментов, доступными на любой данной панели. Например, нажатие буквы «J» на клавиатуре позволит вам использовать инструмент «Лечебная кисть». Если вы удерживаете клавишу Shift + нажимаете букву «J» на клавиатуре, вы циклически переключаете все подмножества инструментов лечебной кисти. Полезный ярлык работает для всех инструментов на панели инструментов, для которых доступно более одного инструмента.
- Быстрый совет: Наведите указатель мыши на панель инструментов, чтобы открыть сочетание клавиш для инструмента, который вы наводите на .
- Кисть — Ударьте по букве «B» на клавиатуре
- Увеличить инструмент «Кисть» — Нажмите клавишу] на клавиатуре (правая скобка)
- Уменьшите размер инструмента «Кисть» — Нажмите клавишу [на клавиатуре (клавиша левой скобки)
- Brush Resize (PC) — Щелкните правой кнопкой мыши + Alt + перетащите влево или вправо
- Brush Softness (PC) — Щелкните правой кнопкой мыши + Alt + перетащите вверх или вниз
- Изменение размера кисти (Mac) — Command + Option + перетаскивание влево или вправо
- Мягкость кисти (Mac) — Command + Option + перетаскивание вверх или вниз
- Настройки кисти — Просто щелкните правой кнопкой мыши, когда у вас выбран инструмент кисти.Нажмите клавишу «Enter», чтобы выйти из этой панели
- Примеры цветов при использовании инструмента «Кисть» — Удерживайте клавишу Option / Alt, чтобы временно переключиться на инструмент «Пипетка»
- Пипетка — нажмите на клавиатуре букву «I»
- Переключить цвет переднего плана / фона — Нажмите клавишу с буквой «X» на клавиатуре
- Цвета по умолчанию — Нажмите на клавиатуре букву «D»
- Magic Wand Tool — Ударьте по букве «W» на клавиатуре
- Добавить к выделению — Удерживать клавишу Shift при использовании инструмента выделения
- Marquee Selection Tool — Нажмите на клавиатуре букву «M»
- Отменить выбор — Command / Ctrl + D
- Инструмент «Лассо» — нажмите на клавиатуре букву «L»
- Pen Tool — Нажмите на клавиатуре букву «P»
- Загрузить выделение контура пера — Когда у вас есть замкнутый контур, нажмите Command / Ctrl + Enter, чтобы загрузить выделение
- Create Bezier Curve — Выбрав инструмент «Перо» (буква P), щелкните, чтобы добавить точку привязки, затем щелкните и перетащите, чтобы добавить еще
Сочетания клавиш Photoshop: инструменты ретуширования
- Healing Brush Tool — Ударьте по букве «J» на клавиатуре
- Переключение между подмножествами лечебных кистей — Удерживая Shift + нажмите на клавиатуре букву «J»
- Точка выборки Healing Brush — Удерживайте Option / Alt, затем щелкните, чтобы выбрать точку выборки
- Clone Stamp Tool — Нажмите на клавиатуре букву «S»
- Точка образца инструмента «Штамп» клонировать — Удерживая клавишу Option / Alt, щелкните, чтобы выбрать точку образца
- Свободное преобразование — Command / Ctrl + T
- Масштабировать пропорционально — Удерживайте клавишу «Shift» в режиме свободного преобразования
- Масштабирование от центральной точки изображения — Удерживайте Shift + Option / Alt
Я знаю, что в этом видео есть масса советов, приемов и сочетаний клавиш.Но не расстраивайтесь. Я использую Photoshop более 17 лет и за это время много практиковался. Главный вывод здесь — ознакомиться с сочетаниями клавиш и начать использовать их в своем рабочем процессе. Лучший совет, который я могу вам дать, — это осознавать, что вы делаете каждый раз, когда используете Photoshop, а затем находить сочетания клавиш, соответствующие этим инструментам. Вы в кратчайшие сроки ускорите процесс постпродакшна!
Полное руководство
Fstoppers и я совместно разработали подробное руководство по фотографии и постобработке коммерческих продуктов.Если вы интересуетесь фотографией продуктов, обязательно ознакомьтесь с моим руководством «Снимок героя — как осветить и составить фотографию продукта».
Создайте свои собственные сочетания клавиш в Photoshop
Как я уже сказал, вы можете создавать сочетания клавиш практически для чего угодно, но для начала мы рассмотрим, как назначить сочетания клавиш двум наиболее часто используемым фильтрам во всех Photoshop, размытие по Гауссу и нерезкая маска. Оба этих фильтра используются снова и снова, но ни один из них не имеет назначенных сочетаний клавиш, а это означает, что каждый раз, когда мы хотим их использовать, мы должны перетаскивать курсор мыши вверх в меню Фильтр в верхней части экран, а затем пробираемся по подменю, пока не доберемся до них.Разве не было бы проще и быстрее просто нажать пару клавиш на клавиатуре? Конечно было бы! Посмотрим, как назначить им ярлыки. Затем вы можете использовать то, что вы узнали, чтобы назначать сочетания клавиш практически для всего, что захотите!
Шаг 1. Выберите «Сочетания клавиш» в меню «Правка»
Создание, изменение или удаление сочетаний клавиш в Photoshop выполняется внутри довольно массивного диалогового окна «Сочетания клавиш», к которому мы получаем доступ, перейдя в меню «Правка» вверху экрана и выбрав «Сочетания клавиш» снизу в нижней части экрана. список:
Выберите «Правка»> «Сочетания клавиш».
Откроется диалоговое окно «Сочетания клавиш»:
Диалоговое окно «Сочетания клавиш».
Как я уже упоминал выше, мы собираемся создать ярлыки для пары часто используемых фильтров, но процесс добавления ярлыков к чему угодно будет тот же. Не стесняйтесь следовать или просто прочитать шаги, чтобы вы знали, как добавить свои собственные ярлыки для других команд и параметров.
Шаг 2. Выберите «Набор» ярлыков, которые вы хотите изменить в
Перед тем, как мы добавим или изменим сочетания клавиш, нам сначала нужно выбрать существующий в настоящее время набор сочетаний клавиш, в который мы хотим внести изменения.Вы найдете эту опцию в самом верху диалогового окна «Сочетания клавиш». По умолчанию выбран набор параметров Photoshop по умолчанию, что означает, что мы будем вносить изменения в список ярлыков, которые автоматически включаются в Photoshop, и в большинстве случаев это то, что нам нужно:
Выберите существующий набор сочетаний клавиш, в который вы хотите внести изменения.
Шаг 3. Выберите, какой тип ярлыка вы хотите создать
Photoshop предоставляет нам три различных типа или категории сочетаний клавиш, которые мы можем создать.Мы можем создавать ярлыки для меню приложений, которые представляют собой различные варианты меню, которые мы находим в строке меню в верхней части экрана, меню палитры, которые мы находим в меню различных палитр, и инструменты, которые — это инструменты, которые мы находим в палитре инструментов Photoshop, такие как Lasso Tool, Rectangular Marquee Tool, Pen Tool и т. д. Мы можем добавлять, изменять или удалять сочетания клавиш для любой из этих вещей, и мы выбираем одну из этих трех категорий сочетаний клавиш из раскрывающегося списка непосредственно под опцией «Установить», которую мы рассматривали только что.По умолчанию для нас выбрана категория «Меню приложений», и поскольку мы хотим добавить сочетания клавиш к нескольким фильтрам, которые мы находим в меню «Фильтр» в строке меню, это именно та категория, которую мы хотим:
Выберите тип ярлыка, который вы хотите создать.
Шаг 4. Выберите команду, параметр или инструмент, который вы хотите создать ярлык для
После того, как вы выбрали категорию ярлыков, прокрутите список доступных команд, параметров или инструментов в центральной части диалогового окна, пока не дойдете до нужной, а затем щелкните по ней, чтобы выбрать ее.В моем случае я хочу добавить ярлык для фильтра «Размытие по Гауссу», который находится в меню «Фильтр», поэтому сначала я выберу список фильтров, дважды щелкнув слово «Фильтр» или щелкнув маленький треугольник. слева от слова, которое открывает список. Затем я прокручиваю вниз до параметров размытия, где нахожу в списке фильтр размытия по Гауссу. Я нажимаю на него, чтобы выбрать его, который выделяет параметр синим цветом и отображает для меня небольшое поле ввода в столбце «Ярлык»:
Прокрутите список команд, параметров или инструментов и выберите тот, для которого вы хотите создать ярлык.
Шаг 5. Введите сочетание клавиш, которое вы хотите использовать
Выбрав фильтр «Размытие по Гауссу» в списке, я могу просто ввести сочетание клавиш, которое я хочу использовать для доступа к нему. Одна из проблем, с которой вы, несомненно, столкнетесь при настройке собственных ярлыков в Photoshop, заключается в том, что Adobe уже использовала многие комбинации клавиш, которые вы захотите использовать. В конце концов, Photoshop — это огромная программа, и на вашей клавиатуре не так много клавиш. Например, я думаю, что хочу использовать Shift + F5 для доступа к фильтру Gaussian Blur, поэтому я удерживаю клавишу Shift и нажимаю F5, которая отображается внутри небольшого поля ввода как «Shift + F5».Если мы посмотрим ниже окна прокрутки, то увидим, что Photoshop о чем-то меня предупреждает. Судя по всему, «Shift + F5» уже используется как ярлык для команды «Заливка», которая находится в меню «Правка»:
После ввода сочетания клавиш Photoshop может предупредить вас о том, что сочетание клавиш уже используется.
На данный момент у меня есть несколько вариантов. Если я использую команду «Заливка» достаточно часто, чтобы сохранить ее ярлык, я могу просто ввести другой ярлык и посмотреть, доступен ли он.Или, если я не использую команду «Заливка» на регулярной основе и не против передать ее ярлык тому, что я использую гораздо чаще, я могу просто принять изменение. В этом случае, поскольку я не очень часто использую команду «Заливка», я вполне готов переназначить Shift + F5 фильтру «Размытие по Гауссу», который я использую все время, поэтому я просто нажимаю кнопку «Принять» справа. окна прокрутки:
Нажмите кнопку «Принять», чтобы принять новый ярлык.
Я собираюсь сделать то же самое для фильтра Unsharp Mask, который также находится в меню Filter.В частности, он находится в подменю «Резкость», поэтому я прокручиваю список фильтров, пока не найду группу «Резкость», а затем продолжу прокрутку, пока не дойду до фильтра «Маска нерезкости». Я хочу назначить этому фильтру Shift + F6, поэтому я нажму на фильтр Unsharp Mask в списке, чтобы выбрать его, который выделит его синим цветом и откроет небольшое поле ввода в столбце Shortcut, и я буду удерживать нажмите клавишу Shift и нажмите F6, которая отображается внутри поля ввода как «Shift + F6». И, как и раньше, Photoshop предупреждает меня, что Shift + F6 уже используется, на этот раз в качестве ярлыка для команды Feather, которая находится в меню Select:
После ввода нового ярлыка для фильтра «Маска нерезкости» Photoshop предупреждает меня, что Shift + F6 уже занят.
Команда «Растушевка» — еще одна команда, которую я использую редко, поэтому у меня нет проблем переназначить ее сочетание клавиш фильтру «Маска нерезкости». Я нажимаю кнопку «Принять» справа от окна прокрутки, чтобы принять изменение:
Нажатие на кнопку «Принять», чтобы принять мое второе сочетание клавиш.
Шаг 6. Сохраните изменения
На данный момент я назначил сочетания клавиш для двух фильтров, которые я использую чаще всего, и теперь я готов сохранить свои изменения.Если я посмотрю на параметр «Установить» в верхней части диалогового окна, я вижу, что теперь он говорит о настройках Photoshop по умолчанию (изменено), что говорит мне, что я внес изменения в этот набор сочетаний клавиш:
Photoshop добавляет «(изменено)» к имени набора ярлыков, чтобы указать, что были внесены изменения.
Я сохраню свои изменения как новый набор ярлыков. Для этого просто щелкните значок «Сохранить», который представляет собой небольшой значок дискеты (кто-нибудь еще использует дискеты?) Справа от имени набора ярлыков:
Щелкните маленький значок дискеты, чтобы сохранить изменения как новый набор.
Когда появится диалоговое окно «Сохранить», я назову свой новый набор «Мои ярлыки». Конечно, вы можете дать своему набору ярлыков любое имя. По завершении нажмите кнопку «Сохранить», чтобы сохранить новый набор и выйти из диалогового окна:
Назовите новый набор и нажмите кнопку «Сохранить».
Нажмите OK, чтобы выйти из диалогового окна «Сочетания клавиш» на этом этапе, и все готово! Чтобы убедиться, что я действительно добавил два новых сочетания клавиш, я подхожу к меню «Фильтр» в верхней части экрана и выбираю «Размытие», где я вижу свой новый ярлык «Shift + F5» в списке. справа от параметра Gaussian Blur :
Новый ярлык «Shift + F5» теперь появляется справа от фильтра «Размытие по Гауссу» в меню «Фильтр».
И если я выберу подменю «Резкость» в меню «Фильтр», я увижу мой новый ярлык «Shift + F6» в списке справа от параметра Unsharp Mask :
Новый ярлык «Shift + F6» теперь отображается справа от фильтра «Маска нерезкости» в меню «Фильтр».
Куда идти дальше …
И вот оно! Просто следуйте этим основным шагам, чтобы легко настроить собственные сочетания клавиш в Photoshop! Посетите наш раздел «Основы Photoshop», чтобы получить больше уроков по Photoshop!
Настройка сочетаний клавиш в Adobe Photoshop
Мы составили список из трех различных ресурсов, в которых подробно описаны шаги по настройке ваших собственных ярлыков.Ознакомьтесь с лучшими учителями, которые сделают этот процесс простым и легким для вас.
1. Кристиан ВасилеЭтот пользователь-самоучка составил список, который понравится пользователям ПК и MAC. Посмотрите отрывок из его статьи ниже.
Photoshop CC Ярлыки Windows
Хотя я использовал Photoshop CC в Windows только в течение короткого периода времени, к счастью, ярлыки очень похожи на те, что использовались в предыдущих версиях.Посмотрим, какие из них самые важные.
• Открыть файл — здесь все начинается с открытия изображения. Сделайте это, нажав Ctrl + O.
• Создать документ — если у вас нет изображения для открытия, создайте новый документ, нажав Ctrl + N.
• Увеличение и уменьшение масштаба — вы делаете это, нажимая кнопку Ctrl и клавиши плюс и минус. Вы также можете нажать Ctrl и использовать прокрутку мыши для увеличения в обоих направлениях.
• Сохранить для Интернета — это одно из наиболее часто используемых горячих клавиш.Alt + Ctrl + Shirt + S всегда приведет вас к окну «Сохранить для Интернета». Имейте в виду, что вы можете нажимать первые три клавиши в любом порядке — ярлык по-прежнему будет работать.
• Трансформировать слой — если вы хотите трансформировать активный слой, все, что вам нужно сделать, это нажать Ctrl + T.
Ярлыки Photoshop CC для Mac
Сейчас большинство сочетаний клавиш более или менее те же, где вы заменяете только клавишу Ctrl на команду Mac. Иногда вам также нужно заменить Windows Alt на Mac Option.
- Открыть файл — Command + O — это то место, где вы начинаете на этот раз.
- Создать документ — если нечего открывать, Command + N создаст новый документ.
- Увеличение и уменьшение масштаба. Хотя Command + плюс и минус работают и на Mac, я серьезно думаю, что увеличение и уменьшение масштаба с помощью трекпада станет быстрее, если вы к нему привыкнете.
- Сохранить для Интернета — Command + Option + Shift + S — это ярлык для Mac.
- Преобразовать слой — Преобразование активного слоя происходит при нажатии Command + T.
- Редактировать сочетания клавиш — Настроить сочетания клавиш можно, нажав Option + Command + Shift + K.
- Настройки — Command + K переносит вас в настройки.
Полный текст статьи можно найти здесь.
2. Ярлыки для чайниковБарбара Обермайер добавлена к печально известной классике «Для чайников».
- Выберите «Правка» → «Сочетания клавиш». В появившемся диалоговом окне «Сочетания клавиш и меню» убедитесь, что выбрана вкладка «Сочетания клавиш».
- Вы также можете выбрать «Окно» → «Рабочая область» → «Сочетания клавиш и меню».
- Выберите нужный набор сочетаний клавиш во всплывающем меню.
- Вы также можете создать новый набор, нажав кнопку «Новый набор» (диск со значком стрелки, направленной вниз).
- В раскрывающемся списке «Ярлыки для» выберите «Меню приложения», «Меню панели» или «Инструменты».
- Щелкните треугольник рядом с заголовком меню, чтобы развернуть определенные заголовки меню.
- Выберите нужную команду из списка. Введите сочетания клавиш, которые вы хотите назначить для этой команды, в поле сочетания клавиш.
- Если для этой команды уже назначен ярлык, вы можете просто набрать его.
- Нажмите «Принять», чтобы назначить ярлык команде или инструменту.
- Если позже вы передумаете и захотите использовать исходное сочетание клавиш (если оно было), нажмите «Использовать по умолчанию».Если вы решите, что ярлык вам вообще не нужен, нажмите «Удалить ярлык». А если вы ошиблись, просто нажмите «Вернуть».
- Команды меню приложения и панели должны включать в себя сочетание клавиш Ctrl (команда на Mac) и / или функциональная клавиша (F).
Полный текст статьи можно найти здесь.
3. YouTube — лучший друг для всехПосмотрите Брендана Уильямса и его полезное видео о командах быстрого доступа.
Ознакомьтесь с дизайном нашего веб-сайта.
Свяжитесь с Blue Archer для консультации.
| Популярные сочетания клавиш | |
| Свободное преобразование | Контроль + T |
| Переключение между рисованием и стиранием одной и той же кистью | Удерживайте `(серьезный удар) |
| Уменьшить размер кисти | [ |
| Увеличить размер кисти | ] |
| Уменьшить жесткость кисти | { |
| Увеличить жесткость кисти | } |
| Поверните кончик кисти на 1 градус | Стрелка влево (против часовой стрелки), Стрелка вправо (по часовой стрелке) |
| Поверните кончик кисти на 15 градусов | Shift + стрелка влево (против часовой стрелки), Shift + стрелка вправо (по часовой стрелке) |
| Цвета переднего плана / фона по умолчанию | Д |
| Переключить цвет переднего плана / фона | Х |
| Подогнать слой (слои) к экрану | Щелчок по слою, удерживая Alt |
| Новый слой через копию | Контроль + J |
| Новый слой через пропил | Shift + Ctrl + J |
| Добавить в подборку | Любой инструмент выделения + перетаскивание с нажатой клавишей Shift |
| Удалить кисть или образец | Кисть или образец, удерживая Alt |
| Включить автоматический выбор с помощью инструмента перемещения | Щелчок при нажатой клавише Control |
| Закрыть все открытые документы, кроме текущего | Ctrl + Alt + P |
| Отменить любое модальное диалоговое окно (включая начальную рабочую область) | Побег |
| Выбрать первое поле редактирования на панели инструментов | Введите |
| Переход между полями | Выступ |
| Переход между полями в обратном направлении | Tab + Shift |
| Изменить Отмена на Сброс | альтернативный |
| Использование функциональных клавиш | |
| Выполняйте поиск по пользовательскому интерфейсу Photoshop, справочному материалу и ресурсам Adobe Stock.Для получения дополнительной информации см. Поиск в Photoshop. | Контроль + F |
| Начать справку | F1 |
| разрез | F2 |
| Копия | F3 |
| Паста | F4 |
| Показать / скрыть панель «Кисть» | F5 |
| Показать / скрыть панель цвета | F6 |
| Показать / скрыть панель слоев | F7 |
| Показать / скрыть информационную панель | F8 |
| Показать / скрыть панель действий | F9 |
| Отменить | F12 |
| Заливка | Shift + F5 |
| Выбор пера | Shift + F6 |
| Обратный выбор | Shift + F7 |
| Выбрать инструменты | |
| Перебирайте инструменты с помощью той же комбинации клавиш | Сочетание клавиш, удерживая нажатой клавишу Shift (если выбран параметр «Использовать клавишу Shift для переключения инструментов») |
| Цикл по скрытым инструментам | Alt-щелчок + инструмент (кроме инструментов «Добавить точку привязки», «Удалить точку привязки» и «Преобразовать точку») |
| Инструмент перемещения | В |
| Инструмент «Прямоугольная область» † Инструмент «Эллиптическая область» | M |
| Инструмент «Лассо» Инструмент «Многоугольное лассо» Инструмент «Магнитное лассо» | л |
| Инструмент Magic Wand Инструмент быстрого выбора | Вт |
| Инструмент «Обрезка» Инструмент «Срез» Инструмент «Выбор среза» | С |
| Инструмент «Пипетка» † Инструмент «Образец цвета» Инструмент «Линейка» Инструмент для заметок | Я |
| Инструмент «Точечная восстанавливающая кисть» Инструмент «Лечебная кисть» Инструмент «Патч» Инструмент «Красные глаза» | Дж |
| Инструмент «Кисть» Инструмент «Карандаш» Инструмент «Замена цвета» Инструмент «Кисть-миксер» | В |
| Инструмент Clone Stamp Инструмент Pattern Stamp | S |
| Инструмент History Brush tool Art History Brush tool | Y |
| Ластик † Ластик фона Волшебный ластик | E |
| Инструмент «Градиент» Инструмент «Ведро с краской» | г |
| Инструмент Dodge Инструмент для прожига Инструмент Sponge | О |
| Инструмент «Перо» Инструмент «Перо произвольной формы» | п. |
| Инструмент «Горизонтальный текст» Инструмент «Вертикальный текст» Инструмент «Маска горизонтального текста» Инструмент «Маска вертикального текста» | т |
| Инструмент выбора пути Инструмент прямого выбора | А |
| Инструмент «Прямоугольник» Инструмент «Прямоугольник со скругленными углами» Инструмент «Эллипс» Инструмент «Многоугольник» Инструмент «Линия» Инструмент «Произвольная форма» | U |
| Ручной инструмент † | H |
| Инструмент «Повернуть вид» | R |
| Инструмент масштабирования † | Z |
| Цвета переднего плана / фона по умолчанию | Д |
| Переключить цвет переднего плана / фона | Х |
| Переключение режимов стандартной / быстрой маски | К |
| Инструмент перемещения с учетом содержимого | Дж |
| Инструмент Perspective Crop | С |
| Инструмент для артборда | В |
| Инструмент «Повернуть вид» | R |
| Включить сохранение прозрачности | / (косая черта) |
| Уменьшить жесткость кисти | { |
| Увеличить жесткость кисти | } |
| Кисть предыдущая | , |
| Кисть Next | . |
| Первая щетка | < |
| Последняя щетка | > |
| Перейти к предыдущему документу | Shift + Control + Tab |
| Закройте файл в Photoshop и откройте Bridge | Shift-Control-W |
| Переключение между стандартным режимом и режимом быстрой маски | К |
| Переключение (вперед) между стандартным режимом экрана, полноэкранным режимом со строкой меню и полноэкранным режимом | Ф. |
| Переключение (назад) между стандартным режимом экрана, полноэкранным режимом со строкой меню и полноэкранным режимом | Shift + F |
| Переключить (вперед) цвет холста | Пробел + F (или щелкните правой кнопкой мыши фон холста и выберите цвет) |
| Переключить (назад) цвет холста | Пробел + Shift + F |
| По размеру изображения в окне | Ручной инструмент с двойным щелчком |
| Увеличить 100% | Дважды щелкните инструмент «Масштаб» или Ctrl + 1 |
| Переключиться на инструмент «Рука» (вне режима редактирования текста) | Пробел |
| Одновременное панорамирование нескольких документов ручным инструментом | Перетаскивание с нажатой клавишей Shift |
| Перейти к инструменту увеличения | Control + пробел |
| Перейти к инструменту «Уменьшить» | Alt + пробел |
| Перемещение области масштабирования при перетаскивании с помощью инструмента масштабирования | Пробел-перетащить |
| Применить процент масштабирования и оставить активным поле процента масштабирования | Shift + Enter в поле в процентах масштабирования панели навигатора |
| Увеличить указанную область изображения | Удерживая нажатой клавишу «Control», проведите предварительный просмотр на панели «Навигатор» |
| Временно увеличить изображение | Удерживая нажатой H, щелкните изображение и удерживайте кнопку мыши |
| Прокрутка изображения ручным инструментом | Перетащите клавишу пробела или перетащите рамку области просмотра на панели навигации |
| Прокрутка вверх или вниз на 1 экран | Page Up или Page Down † |
| Прокрутка вверх или вниз на 10 единиц | Shift + Page Up или Page Down † |
| Переместить вид в верхний левый или нижний правый угол | Начало или конец |
| Включить / выключить маску слоя как рубилит (маска слоя должна быть выбрана) | \ (обратная косая черта) |
| Использовать марионеточную основу | |
| Отменить полностью | Esc |
| Отменить последнюю регулировку штифта | Ctrl + Z |
| Выбрать все контакты | Ctrl + A |
| Отменить выбор всех контактов | Ctrl + D |
| Выбрать несколько контактов | Щелчок с нажатой клавишей Shift |
| Перемещение нескольких выбранных контактов | Перетаскивание с нажатой клавишей Shift |
| Временно скрыть штифты | H |
| Использовать выделение и маску | |
| Откройте рабочее пространство «Выделение и маска» | Ctrl + Alt + R |
| Цикл (вперед) по режимам предварительного просмотра | Ф. |
| Цикл (назад) по режимам предварительного просмотра | Shift + F |
| Переключение между исходным изображением и предварительным просмотром выделенной области | Х |
| Переключение между исходным выбором и улучшенной версией | п. |
| Включение и выключение предварительного просмотра радиуса | Дж |
| Использовать галерею фильтров | |
| Применить новый фильтр поверх выбранного | Щелкните фильтр, удерживая клавишу Alt |
| Установить последний использованный фильтр | Ctrl + Alt + F |
| Открыть / закрыть все треугольники раскрытия | Щелкните треугольник раскрытия, удерживая клавишу Alt |
| Изменить кнопку отмены на значение по умолчанию | Контроль |
| Изменить кнопку отмены на сброс | альтернативный |
| Отменить / Вернуть | Контроль + Z |
| Шаг вперед | Ctrl + Shift + Z |
| Шаг назад | Ctrl + Alt + Z |
| Используйте фильтр Liquify | |
| Инструмент для прямой деформации | Вт |
| Инструмент для восстановления | R |
| Инструмент для вращения по часовой стрелке | С |
| Сморщивающий инструмент | S |
| Инструмент для раздувания | В |
| Инструмент для толкания влево | О |
| Зеркало | M |
| Инструмент для турбулентности | т |
| Инструмент Freeze Mask | Ф. |
| Инструмент Thaw Mask | Д |
| Обратное направление для инструментов раздувания, складывания, толкания влево и зеркального отражения | Alt + инструмент |
| Непрерывная выборка искажения | Удерживайте нажатой клавишу «Alt» в режиме предварительного просмотра с выбранным инструментом «Реконструкция», режимом «Смещение», «Amplitwist» или «Аффинный» |
| Уменьшить / увеличить размер кисти на 2 или плотность, давление, скорость или турбулентное дрожание на 1 | Стрелка вниз / Стрелка вверх в текстовом поле размера кисти, плотности, давления, скорости или турбулентного дрожания † |
| Уменьшить / увеличить размер кисти на 2 или плотность, давление, скорость или турбулентное дрожание на 1 | Стрелка влево / Стрелка вправо с ползунком размера кисти, плотности, давления, скорости или турбулентного дрожания † |
| Переключитесь между элементами управления справа сверху | Выступ |
| Переключитесь между элементами управления справа снизу | Shift + Tab |
| Изменить Отмена на Сброс | альтернативный |
| Использовать точку исчезновения | |
| Zoom 2x (временный) | Х |
| Увеличить | Контроль + + (плюс) |
| Уменьшить | Control + — (дефис) |
| Видно | Control + 0 (ноль), инструмент «Рука двойного щелчка» |
| Увеличить до центра при 100% | Двойной щелчок по инструменту Zoom |
| Увеличить размер кисти (инструменты «Кисть», «Штамп») | ] |
| Уменьшить размер кисти (инструменты «Кисть», «Штамп») | [ |
| Повышение жесткости кисти (инструменты Brush, Stamp) | Shift +] |
| Уменьшить жесткость кисти (инструменты «Кисть, штамп») | Shift + [ |
| Отменить последнее действие | Контроль + Z |
| Повторить последнее действие | Ctrl + Shift + Z |
| Отменить выбор | Контроль + D |
| Скрыть выделение и плоскости | Контроль + H |
| Переместить выделение 1 пиксель | Клавиши со стрелками |
| Переместить выделение на 10 пикселей | Shift + клавиши со стрелками |
| Копия | Контроль + C |
| Паста | Контроль + V |
| Повторить последний дубликат и переместить | Ctrl + Shift + T |
| Создать плавающее выделение из текущего выделения | Ctrl + Alt + T |
| Заполнить выделение изображением под указателем | Контроль тяги |
| Создать копию выделения в виде плавающего выделения | Ctrl + Alt-перетаскивание |
| Ограничить выбор поворотом на 15 ° | Alt + Shift для поворота |
| Выбрать плоскость под другой выбранной плоскостью | Щелкните плоскость, удерживая клавишу Control |
| Создать плоскость 90 ° относительно родительской плоскости | Контроль тяги |
| Удалить последний узел при создании плоскости | Backspace |
| Сделайте всю плоскость холста под углом к камере | Дважды щелкните инструмент Создать плоскость |
| Использование диалогового окна Camera Raw | |
| Инструмент масштабирования | Z |
| Инструмент ручной | H |
| Инструмент баланса белого | Я |
| Инструмент Color Sampler | S |
| Обрезной инструмент | С |
| Инструмент для правки | А |
| Инструмент для удаления пятен | В |
| Инструмент для удаления эффекта красных глаз | E |
| Базовая панель | Ctrl + Alt + 1 |
| Панель Tone Curve | Ctrl + Alt + 2 |
| Деталь панель | Ctrl + Alt + 3 |
| HSL / панель оттенков серого | Ctrl + Alt + 4 |
| Разделенная тонировочная панель | Ctrl + Alt + 5 |
| Панель коррекции линз | Ctrl + Alt + 6 |
| Панель калибровки камеры | Ctrl + Alt + 7 |
| Панель предустановок | Ctrl + Alt + 9 |
| Открыть панель снимков | Ctrl + Alt + 9 |
| Инструмент целевой настройки параметрической кривой | Ctrl + Alt + Shift + T |
| Инструмент целевой настройки оттенка | Ctrl + Alt + Shift + H |
| Инструмент целевой настройки насыщенности | Ctrl + Alt + Shift + S |
| Инструмент целевой регулировки яркости | Ctrl + Alt + Shift + L |
| Инструмент целевой настройки смешивания оттенков серого | Ctrl + Alt + Shift + G |
| Последний использованный инструмент целевой корректировки | т |
| Регулирующая щетка | К |
| Инструмент для градуированного фильтра | г |
| Увеличить / уменьшить размер кисти | ] / [ |
| Увеличение / уменьшение пера кисти | Shift +] / Shift + [ |
| Увеличение / уменьшение потока инструмента Adjustment Brush с шагом 10 | # ИМЯ? |
| Временное переключение из режима «Добавить» в режим «Стирание» для инструмента корректирующей кисти или из режима «Стирание» в режим «Добавить». | альтернативный |
| Увеличить / уменьшить размер инструмента временной корректирующей кисти | Alt +] / Alt + [ |
| Увеличить / уменьшить временное перо инструмента корректирующей кисти | Alt + Shift +] / Alt + Shift + [ |
| Увеличить / уменьшить поток инструмента временной корректирующей кисти с шагом 10 | Alt + = (знак равенства) / Alt + — (дефис) |
| Переключиться в новый режим из режима добавления или стирания инструмента корректирующей кисти или градуированного фильтра | N |
| Инструмент переключения автоматической маски для корректирующей кисти | M |
| Инструмент Toggle Show Mask for Adjustment Brush tool | Y |
| Штифты переключателя для инструмента корректирующей щетки | В |
| Переключить наложение для градуированного фильтра, инструмента удаления пятен или инструмента удаления красных глаз. | В |
| Повернуть изображение влево | L или Ctrl +] |
| Повернуть изображение вправо | R или Ctrl + [ |
| Увеличить | Ctrl + + (плюс) |
| Уменьшить | Ctrl + — (дефис) |
| Временно переключитесь на инструмент «Увеличить». (Не работает, если выбран инструмент «Выпрямление».Если инструмент «Обрезка» активен, временно переключается на инструмент «Выпрямление».) | Ctrl |
| Временно переключитесь на инструмент «Уменьшить» и измените кнопку «Открыть изображение» на «Открыть копию», а кнопку «Отмена» — на «Сброс». | альтернативный |
| Переключить предварительный просмотр | п. |
| Полноэкранный режим | Ф. |
| Временно активируйте инструмент «Баланс белого» и измените кнопку «Открыть изображение» на «Открыть объект». (не работает, если активен инструмент кадрирования) | Сдвиг |
| Выберите несколько точек на панели «Кривые» | Щелкните первую точку; Щелкните дополнительные точки, удерживая клавишу Shift |
| Добавить точку кривой на панели «Кривые» | Щелкните при предварительном просмотре, удерживая клавишу Control |
| Переместить выбранную точку на панели «Кривые» (1 единица) | Клавиши со стрелками |
| Переместить выбранную точку на панели «Кривые» (10 единиц) | Стрелка Shift |
| Открыть выбранные изображения в диалоговом окне Camera Raw из Bridge | Ctrl + R |
| Открыть выбранные изображения из Bridge, минуя диалоговое окно Camera Raw | Shift + двойной щелчок по изображению |
| Отображение основных моментов, которые будут вырезаны в предварительном просмотре | Ползунки «Экспозиция», «Восстановление» или «Черный», удерживая нажатой клавишу «Alt» |
| Выделить предупреждение об отсечении | О |
| Предупреждение об отсечении теней | U |
| (режим диафильма) Добавьте 1–5 звездочек | Ctrl +1-5 |
| (Режим диафильма) Рейтинг увеличения / уменьшения | Ctrl +.(точка) / Ctrl +, (запятая) |
| (режим диафильма) Добавить красную метку | Ctrl + 6 |
| (режим кинопленки) Добавить желтую этикетку | Ctrl + 7 |
| (режим кинопленки) Добавить зеленую метку | Ctrl + 8 |
| (режим кинопленки) Добавить синюю метку | Ctrl + 9 |
| (режим диафильма) Добавить фиолетовую метку | Ctrl + Shift + 0 |
| Настройки Camera Raw | Ctrl + K |
| Удаляет настройки Adobe Camera Raw | Ctrl + Alt (в открытом состоянии) |
| Использовать диалоговое окно «Черно-белое» | |
| Открыть диалоговое окно «Черно-белое» | Shift + Control + Alt + B |
| Увеличить / уменьшить выбранное значение на 1% | Стрелка вверх / Стрелка вниз |
| Увеличить / уменьшить выбранное значение на 10% | Shift + стрелка вверх / стрелка вниз |
| Измените значения ближайшего ползунка цвета | Нажмите и перетащите изображение |
| Кривые использования | |
| Открыть диалоговое окно «Кривые» | Контроль + M |
| Выбрать следующую точку кривой | # ИМЯ? |
| Выбрать предыдущую точку кривой | — (минус) |
| Выбрать несколько точек на кривой | Щелкните точки, удерживая Shift, |
| Отменить выбор точки | Контроль + D |
| Для удаления точки на кривой | Выберите точку и нажмите Удалить |
| Переместить выбранную точку на 1 единицу | Клавиши со стрелками |
| Переместить выбранную точку на 10 единиц | Shift + клавиши со стрелками |
| Отобразить блики и тени, которые будут обрезаны | Ползунки точки черного / белого, удерживая нажатой клавишу Alt |
| Установить точку составной кривой | Щелкните изображение, удерживая клавишу Control |
| Установить точку на кривых канала | Shift + Ctrl + щелчок по изображению |
| Переключить размер сетки | Щелкните поле, удерживая клавишу Alt |
| Выбор и перемещение объектов | |
| Изменить положение рамки при выборе ‡ | Любой инструмент выделения (кроме одного столбца и одной строки) + перетаскивание через пробел |
| Добавить в подборку | Любой инструмент выделения + перетаскивание с нажатой клавишей Shift |
| Вычесть из выделения | Любой инструмент выделения + перетаскивание с нажатой клавишей Alt |
| Пересечь выделенную область | Любой инструмент выделения (кроме инструмента Быстрое выделение) + Shift-Alt-перетаскивание |
| Ограничить рамку квадратом или кругом (если не активны другие варианты выбора) ‡ | Перетаскивание с нажатой клавишей Shift |
| Нарисовать рамку из центра (если не активны никакие другие выборки) ‡ | Alt-перетащить |
| Ограничить форму и нарисовать рамку от центра ‡ | Shift + Alt-перетаскивание |
| Инструмент «Переключить на перемещение» | Элемент управления (кроме случаев, когда выбран инструмент «Рука», «Срез», «Путь», «Форма» или любой другой инструмент «Перо») |
| Переключиться с инструмента «Магнитное лассо» на инструмент «Лассо» | Alt-перетащить |
| Переключиться с инструмента «Магнитное лассо» на инструмент «Многоугольное лассо» | Alt-щелчок |
| Применить / отменить операцию Магнитного лассо | Enter / Esc или Control +.(период) |
| Переместить копию выделения | Инструмент «Перемещение» + выделение с нажатой клавишей «Alt» ‡ |
| Переместить область выделения на 1 пиксель | Любой выбор + стрелка вправо, влево, стрелка вверх или стрелка вниз † |
| Переместить выделение 1 пиксель | Инструмент «Перемещение» + стрелка вправо, стрелка влево, стрелка вверх или стрелка вниз † ‡ |
| Переместить пиксель слоя 1, когда на слое | ничего не выделеноControl + стрелка вправо, стрелка влево, стрелка вверх или стрелка вниз † |
| Увеличение / уменьшение ширины обнаружения | Магнитное лассо + [или] |
| Принять обрезку или выйти из обрезки | Инструмент кадрирования + Enter или Esc |
| Выключить и включить защитный экран | / (косая черта) |
| Сделать транспортир | Инструмент «Линейка» + конечная точка, удерживая нажатой клавишу «Alt» |
| Привязка к отметкам линейки (кроме случаев, когда флажок «Просмотр»> «Привязка» не установлен) | Направляющая при сдвиге |
| Преобразование между горизонтальной и вертикальной направляющей | Направляющая Alt-drag |
| Преобразовать выделенные области, границы выделения и пути | |
| Преобразование от центра или отражение | альтернативный |
| Ограничить | Сдвиг |
| Искажение | Контроль |
| Применить | Введите |
| Отмена | Control +.(точка) или Esc |
| Бесплатное преобразование с дублированием данных | Ctrl + Alt + T |
| Снова преобразовать с повторяющимися данными | Ctrl + Shift + Alt + T |
| Пути редактирования | |
| Выбрать несколько точек привязки | Инструмент прямого выбора + нажатие клавиши Shift |
| Выбрать весь путь | Инструмент прямого выбора + щелчок с нажатой клавишей Alt |
| Дублировать путь | Перо (любой инструмент «Перо»), инструмент «Выделение контура» или «Прямое выделение» + Ctrl + перетаскивание с нажатой клавишей Alt |
| Переключиться с инструментов «Выбор контура», «Перо», «Добавить точку привязки», «Удалить точку привязки» или «Преобразовать точку» в инструмент «Прямое выделение» | Контроль |
| Переключиться с инструмента «Перо» или инструмента «Перо произвольной формы» на инструмент «Преобразовать точку», когда указатель находится над точкой привязки или направляющей точки | альтернативный |
| Закрыть путь | Инструмент Магнитное перо — двойной щелчок |
| Замкнутая траектория с отрезком прямой | Инструмент «Магнитное перо» + двойной щелчок, удерживаемый при нажатой клавише Alt |
| Используется для окраски | |
| Выбрать цвет переднего плана из палитры цветов | Любой инструмент рисования + Shift + Alt + щелкните правой кнопкой мыши и перетащите |
| Выберите цвет переднего плана на изображении с помощью инструмента «Пипетка» | Любой инструмент рисования + Alt или любой инструмент формы + Alt (кроме случаев, когда выбран параметр «Контуры») |
| Выбрать цвет фона | Инструмент «Пипетка» + щелчок с нажатой клавишей «Alt» |
| Инструмент для выбора цвета | Инструмент Пипетка + Shift |
| Удаляет образец цвета | Инструмент «Выбор цвета» + щелчок с нажатой клавишей «Alt» |
| Устанавливает непрозрачность, допуск, силу или экспозицию для режима рисования | Любой инструмент для рисования или редактирования + цифровые клавиши (например,g., 0 = 100%, 1 = 10%, 4, затем 5 в быстрой последовательности = 45%) (когда включена опция аэрографа, используйте Shift + цифровые клавиши) |
| Устанавливает расход для режима покраски | Любой инструмент рисования или редактирования + Shift + цифровые клавиши (например, 0 = 100%, 1 = 10%, 4, затем 5 в быстрой последовательности = 45%) (при включенной опции аэрографии опустите Shift) |
| Смеситель Смена кистей Настройка смешивания | Alt + Shift + номер |
| Смена щетки миксера Настройка для влажного режима | Цифровые клавиши |
| Mixer Brush заменяет Wet and Mix на ноль | 0 |
| Циклический переход между режимами наложения | Shift + + (плюс) или — (минус) |
| Открыть диалоговое окно «Заливка» на фоновом или стандартном слое | Backspace или Shift + Backspace |
| Заливка цветом переднего или заднего плана | Alt + Backspace или Control + Backspace † |
| Заливка из истории | Control + Alt + Backspace † |
| Отображает диалоговое окно «Заливка» | Shift + Backspace |
| Включение / выключение блокировки прозрачных пикселей | / (косая черта) |
| Соединяет точки прямой | Любой инструмент рисования + нажатие клавиши Shift |
| Использование для режимов наложения | |
| Циклический переход между режимами наложения | Shift + + (плюс) или — (минус) |
| Нормальный | Shift + Alt + N |
| Растворить | Shift + Alt + I |
| Сзади (только кисть) | Shift + Alt + Q |
| Прозрачный (только кисть) | Shift + Alt + R |
| Темнее | Shift + Alt + K |
| Умножить | Shift + Alt + M |
| Затемнение цвета | Shift + Alt + B |
| Линейное горение | Shift + Alt + A |
| Светлее | Shift + Alt + G |
| Экран | Shift + Alt + S |
| Цвет Dodge | Shift + Alt + D |
| Линейный Додж | Shift + Alt + W |
| Накладка | Shift + Alt + O |
| Мягкий свет | Shift + Alt + F |
| Жесткий свет | Shift + Alt + H |
| Яркий свет | Shift + Alt + V |
| Линейный свет | Shift + Alt + J |
| Пин светильник | Shift + Alt + Z |
| Жесткий микс | Shift + Alt + L |
| Разница | Shift + Alt + E |
| Исключение | Shift + Alt + X |
| оттенок | Shift + Alt + U |
| Насыщенность | Shift + Alt + T |
| Цвет | Shift + Alt + C |
| Светимость | Shift + Alt + Y |
| Обесцвечивание | Губка + Shift + Alt + D |
| Насыщенная | Инструмент «Губка» + Shift + Alt + S |
| Уклонение / сжигание теней | Инструмент Dodge / Инструмент затемнения + Shift + Alt + S |
| Средние тона Dodge / Burn | Инструмент Dodge / Инструмент затемнения + Shift + Alt + M |
| Dodge / Burn основные моменты | Инструмент Dodge / Инструмент затемнения + Shift + Alt + H |
| Установить пороговый режим наложения для растровых изображений, Нормальный для всех остальных изображений | Shift + Alt + N |
| Выбрать и редактировать текст | |
| Тип перемещения на изображении | Тип перетаскивания с нажатой клавишей Ctrl при выборе слоя типа |
| Выберите 1 символ влево / вправо, 1 строку вниз / вверх или 1 слово влево / вправо | Shift + стрелка влево / стрелка вправо или стрелка вниз / стрелка вверх или Control + Shift + стрелка влево / стрелка вправо |
| Выбрать символы от точки ввода до точки щелчка мыши | Щелчок с нажатой клавишей Shift |
| Перемещение на 1 символ влево / вправо, на 1 строку вниз / вверх или на 1 слово влево / вправо | Стрелка влево / Стрелка вправо, Стрелка вниз / Стрелка вверх или Control + Стрелка влево / Стрелка вправо |
| Создать новый текстовый слой, когда текстовый слой выбран на панели «Слои» | Щелчок с нажатой клавишей Shift |
| Выберите слово, строку, абзац или рассказ | Двойной, тройной, четырехкратный или пятикратный щелчок |
| Показать / скрыть выделение для выбранного типа | Контроль + H |
| Отображение ограничивающей рамки для преобразования текста при редактировании текста или активация инструмента «Перемещение», если курсор находится внутри ограничительной рамки | Контроль |
| Масштабировать текст в ограничивающей рамке при изменении размера ограничивающей рамки | Удерживая нажатой клавишу Control, перетащите маркер ограничивающей рамки |
| Переместить текстовое поле при создании текстового поля | Пробел-перетащить |
| Тип формата | |
| По левому, центру или правому краю | Инструмент «Горизонтальный текст» + Control + Shift + L, C или R |
| Выровнять по верхнему, центру или низу | Инструмент «Вертикальный текст» + Control + Shift + L, C или R |
| Выбрать 100% горизонтальный масштаб | Ctrl + Shift + X |
| Выберите масштаб 100% по вертикали | Control + Shift + Alt + X |
| Выбрать Авто вперед | Control + Shift + Alt + A |
| Выберите 0 для отслеживания | Ctrl + Shift + Q |
| Выровнять абзац по ширине, последняя строка выравнивается по левому краю | Ctrl + Shift + J |
| Выровнять абзац, выровнять все | Ctrl + Shift + F |
| Включение / выключение расстановки переносов между абзацами | Ctrl + Shift + Alt + H |
| Включение / выключение композитора для отдельных строк и каждой строки | Ctrl + Shift + Alt + T |
| Уменьшить или увеличить размер выделенного текста на 2 пункта или пикселя | Control + Shift + <или> † |
| Уменьшение или увеличение интерлиньяжа на 2 точки или пикселя | Alt + стрелка вниз или стрелка вверх †† |
| Уменьшить или увеличить сдвиг базовой линии на 2 точки или пикселя | Shift + Alt + стрелка вниз или стрелка вверх †† |
| Уменьшение или увеличение кернинга / трекинга 20/1000 ems | Alt + стрелка влево или стрелка вправо †† |
| Нарезка и оптимизация | |
| Переключение между инструментом «Срез» и инструментом «Выбор фрагмента» | Контроль |
| Нарисуйте квадратный срез | Перетаскивание с нажатой клавишей Shift |
| Нарисовать от центра кнаружи | Alt-перетащить |
| Нарисуйте квадратный срез от центра наружу | Shift + Alt-перетаскивание |
| Изменить положение среза при создании среза | Пробел-перетащить |
| Открыть контекстное меню | Щелкните правой кнопкой мыши фрагмент |
| Используйте панели | |
| Установить параметры для новых элементов (кроме панелей «Действия», «Анимация», «Стили, кисти», «Наборы инструментов» и «Компоновки слоев») | Alt-щелчок по кнопке New |
| Удалить без подтверждения (кроме панели «Кисть») | Щелчок, удерживая Alt, кнопку «Удалить» |
| Применить значение и оставить текстовое поле активным | Shift + Enter |
| Показать / скрыть все панели | Выступ |
| Показать / скрыть все панели, кроме панели инструментов и панели параметров | Shift + Tab |
| Панель опций выделения | Выберите инструмент и нажмите Enter |
| Увеличить / уменьшить выбранные значения на 10 | Shift + стрелка вверх / стрелка вниз |
| Используйте панель Действия | |
| Включить команду и все остальные выключить или включить все команды | Щелкните, удерживая Alt, галочку рядом с командой |
| Включить текущий модальный элемент управления и переключить все остальные модальные элементы управления | Alt-щелчок |
| Изменить действие или параметры набора действий | Alt + двойной щелчок действие или набор действий |
| Диалоговое окно параметров отображения для записанной команды | Дважды щелкните записанную команду |
| Воспроизвести все действие | Control + двойной щелчок по действию |
| Свернуть / развернуть все компоненты действия | Щелкните треугольник, удерживая клавишу Alt |
| Воспроизвести команду | Нажмите кнопку воспроизведения, удерживая клавишу Control |
| Создать новое действие и начать запись без подтверждения | Нажмите кнопку «Новое действие», удерживая клавишу «Alt» |
| Выбрать смежные однотипные товары | Удерживая нажатой клавишу Shift, щелкните действие / команду |
| Выбрать несмежные элементы одного типа | Удерживая нажатой клавишу Control, щелкните действие / команду |
| Использовать корректирующие слои | |
| Выберите конкретный канал для настройки | Alt + 3 (красный), 4 (зеленый), 5 (синий) |
| Выбрать композитный канал для настройки | Alt + 2 |
| Удалить корректирующий слой | Удалить или Backspace |
| Определить автоматические параметры для уровней или кривых | Щелчок, удерживая Alt, кнопка Авто |
| Использовать панель «Анимация» в режиме «Кадры» | |
| Выбрать / отменить выбор нескольких смежных кадров | Второй кадр, удерживая нажатой клавишу «Shift» |
| Выбрать / отменить выбор нескольких несмежных кадров | Щелкните несколько кадров, удерживая клавишу Control |
| Вставить с использованием предыдущих настроек без отображения диалогового окна | Команда Alt + Paste Frames из всплывающего меню Panel |
| Используйте щеточную панель | |
| Удалить кисть | Кисть с нажатой клавишей Alt |
| Переименовать кисть | Кисть двойного щелчка |
| Изменить размер кисти | Alt + щелчок правой кнопкой мыши + перетаскивание влево или вправо |
| Уменьшить / увеличить мягкость / жесткость кисти | Alt + щелчок правой кнопкой мыши + перетаскивание вверх или вниз |
| Выбрать предыдущий / следующий размер кисти | , (запятая) или.(период) |
| Выбрать первую / последнюю кисть | Shift +, (запятая) или. (период) |
| Отображение точного перекрестия для кистей | Caps Lock или Shift + Caps Lock |
| Переключить опцию аэрографа | Shift + Alt + P |
| Используйте панель каналов | |
| Выбрать отдельные каналы | Ctrl + 3 (красный), 4 (зеленый), 5 (синий) |
| Выбрать композитный канал | Ctrl + 2 |
| Загрузить канал как выбор | Щелкните эскиз канала, удерживая клавишу Control, или Alt + Ctrl + 3 (красный), 4 (зеленый), 5 (синий) |
| Добавить в текущую выборку | Ctrl + Shift-щелчок по миниатюре канала |
| Вычесть из текущего выбора | Control + Alt-щелчок по миниатюре канала |
| Пересечь с текущим выделением | Control + Shift + Alt-щелчок по миниатюре канала |
| Установить параметры для кнопки «Сохранить выделение как канал» | Нажмите кнопку «Сохранить выделение как канал», удерживая нажатой клавишу «Alt» |
| Создать новый спот-канал | Удерживая нажатой клавишу Control, нажмите кнопку «Создать новый канал» |
| Выбрать / отменить выбор нескольких цветовых каналов | Цветовой канал с нажатой клавишей Shift |
| Выбрать / отменить выбор альфа-канала и показать / скрыть как наложение рубилита | Щелчок по альфа-каналу с нажатой клавишей Shift |
| Параметры канала отображения | Дважды щелкните миниатюру альфа- или точечного канала |
| Переключение составной маски и маски оттенков серого в режиме быстрой маски | Любой инструмент, включая Brush Tool: Shift + ~ (тильда) Любой инструмент, кроме Brush Tool: `(серьезный акцент) |
| Используйте панель «Источник клонов» | |
| Показать источник клонирования (наложение изображения) | Alt + Shift |
| Источник клона смещения | Alt + Shift + клавиши со стрелками |
| Повернуть источник клона | Alt + Shift + <или> |
| Масштабирование (увеличение или уменьшение размера) Источник клонирования | Alt + Shift + [или] |
| Используйте панель Color | |
| Выбрать цвет фона | Щелчок по цвету на цветной панели, удерживая Alt |
| Меню цветовой полосы дисплея | Цветная полоса, вызываемая правой кнопкой мыши |
| Переключитесь между вариантами цвета | Цветовая полоса, удерживая нажатой клавишу «Shift» |
| Использовать панель истории | |
| Создать новый снимок | Alt + новый снимок |
| Переименовать снимок | Дважды щелкните имя снимка |
| Переход вперед по состояниям изображения | Ctrl + Shift + Z |
| Переход назад по состояниям изображения | Ctrl + Alt + Z |
| Дублировать любое состояние изображения, кроме текущего состояния | Щелкните состояние изображения, удерживая клавишу Alt |
| Окончательно очистить историю (без отмены) | Alt + Clear History (во всплывающем меню панели History) |
| Используйте информационную панель | |
| Изменить режимы считывания цветов | Щелкните значок пипетки |
| Изменить единицы измерения | Щелкните значок перекрестия |
| Используйте панель «Слои» | |
| Загрузить прозрачность слоя как выделенную | Щелкните миниатюру слоя, удерживая клавишу Control, |
| Добавить в текущую выборку | Ctrl + Shift-щелчок по миниатюре слоя |
| Вычесть из текущего выбора | Control + Alt-щелчок по миниатюре слоя |
| Пересечь с текущим выделением | Control + Shift + Alt-щелчок по миниатюре слоя |
| Загрузить маску фильтра как выделение | Удерживая нажатой клавишу Control, щелкните эскиз маски фильтра |
| Новый слой | Ctrl + Shift + N |
| Новый слой через копию | Контроль + J |
| Новый слой через пропил | Shift + Ctrl + J |
| Групповые слои | Контроль + G |
| Разгруппировать слои | Ctrl + Shift + G |
| Создать / снять обтравочную маску | Ctrl + Alt + G |
| Выбрать все слои | Ctrl + Alt + A |
| Объединить видимые слои | Ctrl + Shift + E |
| Создать новый пустой слой с диалоговым окном | Нажмите кнопку «Новый слой», удерживая клавишу «Alt» |
| Создать новый слой под целевым слоем | Нажмите кнопку «Новый слой», удерживая нажатой клавишу «Control» |
| Выбрать верхний слой | Alt +.(период) |
| Выбрать нижний слой | Alt +, (запятая) |
| Добавить к выбору слоя на панели «Слои» | Shift + Alt + [или] |
| Выбрать следующий уровень вниз / вверх | Alt + [или] |
| Переместить целевой слой вниз / вверх | Control + [или] |
| Объединить копии всех видимых слоев в целевой слой | Control + Shift + Alt + E |
| Объединить слои | Выделите слои, которые хотите объединить, затем Control + E |
| Переместить слой вниз или вверх | Control + Shift + [или] |
| Копировать текущий слой в слой ниже | Alt + Команда «Объединить вниз» во всплывающем меню «Панель» |
| Объединить все видимые слои в новый слой над текущим выбранным слоем | Alt + Merge Visible, команда из всплывающего меню Panel |
| Показать / скрыть только этот слой / группу слоев или все слои / группы слоев | Щелкните значок глаза правой кнопкой мыши |
| Показать / скрыть все остальные видимые в данный момент слои | Щелкните значок глаза, удерживая Alt |
| Переключение прозрачности блокировки для целевого слоя или последней примененной блокировки | / (косая черта) |
| Изменить эффект / стиль слоя, параметры | Эффект / стиль слоя двойным щелчком |
| Скрыть эффект / стиль слоя | Alt-двойной щелчок по слою эффект / стиль |
| Изменить стиль слоя | Дважды щелкните слой |
| Отключить / включить векторную маску | Удерживая нажатой клавишу «Shift» щелкните эскиз векторной маски |
| Открыть диалоговое окно «Параметры отображения маски слоя» | Дважды щелкните миниатюру маски слоя |
| Включение / выключение маски слоя | Удерживая нажатой клавишу «Shift», щелкните миниатюру маски слоя |
| Включение / выключение маски фильтра | Удерживая нажатой клавишу «Shift», щелкните миниатюру маски фильтра |
| Переключение между маской слоя / составным изображением | Щелкните эскиз маски слоя, удерживая Alt |
| Переключение между маской фильтра / составным изображением | Щелкните эскиз маски фильтра, удерживая нажатой клавишу Alt |
| Включение / выключение режима рубилита для маски слоя | \ (обратная косая черта) или Shift + Alt |
| Выбрать все типы; временно выберите инструмент Текст | Дважды щелкните миниатюру текстового слоя |
| Создать обтравочную маску | Удерживая Alt, щелкните линию, разделяющую два слоя |
| Переименовать слой | Дважды щелкните имя слоя |
| Изменить настройки фильтра | Дважды щелкните эффект фильтра |
| Редактировать параметры наложения фильтра | Дважды щелкните значок смешивания фильтров |
| Создать новую группу слоев под текущим слоем / набором слоев | Нажмите кнопку «Новая группа», удерживая нажатой клавишу «Control» |
| Создать новую группу слоев с диалоговым окном | Нажмите кнопку «Новая группа», удерживая клавишу «Alt» |
| Создать маску слоя, которая скрывает все / выделение | Нажмите кнопку «Добавить маску слоя», удерживая нажатой клавишу «Alt» |
| Создать векторную маску, которая показывает всю область пути | Удерживая нажатой клавишу Control, нажмите кнопку «Добавить маску слоя» |
| Создать векторную маску, которая скрывает всю или отображает область контура | Control + Alt-щелчок по кнопке «Добавить маску слоя» |
| Показать свойства группы слоев | Щелкните правой кнопкой мыши группу слоев и выберите «Свойства группы» или дважды щелкните группу |
| Выбрать / отменить выбор нескольких смежных слоев | Щелчок с нажатой клавишей Shift |
| Выбрать / отменить выбор нескольких несмежных слоев | Щелчок при нажатой клавише Control |
| Используйте панель Layer Comps | |
| Создать новую композицию слоя без поля «Новая композиция слоя» | , удерживая Alt, щелкните кнопку Create New Layer Comp |
| Открыть диалоговое окно «Параметры компоновки слоев» | Двойной щелчок по композиции слоя |
| Переименовать в строке | Дважды щелкните название композиции слоя |
| Выбрать / отменить выбор нескольких смежных композиций слоев | Щелчок с нажатой клавишей Shift |
| Выбрать / отменить выбор нескольких несмежных композиций слоев | Щелчок при нажатой клавише Control |
| Используйте панель «Пути» | |
| Путь нагрузки как выбор | Путь, удерживая нажатой клавишу Control |
| Добавить путь к выделению | Control + щелчок по имени пути, удерживая Shift |
| Вычесть путь из выделения | Ctrl + щелчок по имени пути, удерживая Alt |
| Сохранить пересечение траектории в качестве выбора | Control + Shift + Alt-щелчок по имени пути |
| Скрыть путь | Ctrl + Shift + H |
| Установить параметры для кнопки «Заливка контура с помощью цвета переднего плана», «Обвести контур с помощью кисти», «Загрузить контур как кнопку выбора», «Создать рабочий контур из кнопки выбора» и «Создать новый контур» | Кнопка Alt-щелчок |
| Используйте панель «Образцы» | |
| Создать новый образец из цвета переднего плана | Щелкните в пустой области панели |
| Установить цвет образца в качестве цвета фона | Образец, удерживаемый при нажатой клавише Control |
| Удалить образец | Образец, удерживая нажатой клавишу Alt |
| Используйте Extract and Pattern Maker (дополнительные плагины) | |
| Вставить в окно | Контроль + 0 |
| Увеличить | Контроль + + (плюс) |
| Уменьшить | Control + — (дефис) |
| Переключитесь между элементами управления справа сверху | Выступ |
| Переключитесь между элементами управления справа снизу | Shift + Tab |
| Временно активировать Ручной инструмент | Пробел |
| Изменить Отмена на Сброс | альтернативный |
| Инструмент Edge Highlighter | В |
| Инструмент для заливки | г |
| Пипетка | Я |
| Инструмент для очистки | С |
| Инструмент для ретуширования краев | т |
| Переключение между инструментом Edge Highlighter и инструментом Eraser | Инструмент Alt + Edge Highlighter / Eraser |
| Включить умное выделение | Управление с выбранным инструментом Edge Highlighter |
| Удалить текущее выделение | Alt + Удалить |
| Выделить все изображение | Управление + Удалить |
| Заливка области переднего плана и предварительное извлечение | Удерживая нажатой клавишу «Shift» с выбранным инструментом «Заливка» |
| Переместить маску, когда выбран инструмент Edge Touchup | Контроль тяги |
| Добавить непрозрачность, когда выбран инструмент «Очистка» | Alt-перетащить |
| Переключить Показать параметры меню при предварительном просмотре между Исходным и Извлеченным | Х |
| Включить инструменты «Очистка» и «Ретушь по краям» перед предварительным просмотром | Shift + X |
| Циклический переход по меню дисплея при предварительном просмотре сверху вниз | Ф. |
| Циклический переход по меню дисплея при предварительном просмотре снизу вверх | Shift + F |
| Уменьшить / увеличить размер кисти на 1 | Стрелка вниз / Стрелка вверх в текстовом поле размера кисти † |
| Уменьшить / увеличить размер кисти на 1 | Стрелка влево / Стрелка вправо с ползунком размера кисти с отображением † |
| Установить силу инструмента очистки или подкраски | 0–9 |
| Удалить текущий выбор | Контроль + D |
| Отменить перемещение выбора | Контроль + Z |
| Сгенерировать или сгенерировать заново | Контроль + G |
| Пересечь с текущим выделением | Shift + Alt + выбор |
| Переключить вид: исходный / сгенерированный шаблон | Х |
| Перейти к первой плитке в истории плиток | Дом |
| Перейти к последней плитке в истории плиток | Конец |
| Перейти к предыдущей плитке в истории плиток | Стрелка влево, страница вверх |
| Перейти к следующей плитке в истории плиток | Стрелка вправо, страница вниз |
| Удалить текущую плитку из истории плиток | Удалить |
| Выбор смещения при просмотре исходного | Стрелка вправо, Стрелка влево, Стрелка вверх или Стрелка вниз |
| Увеличить смещение выделения при просмотре исходного | Shift + стрелка вправо, стрелка влево, стрелка вверх или стрелка вниз |
20 сочетаний клавиш Photoshop для фотографов
Сочетания клавишPhotoshop упорядочат рабочий процесс и помогут быстрее добиться отличных результатов.Вы когда-нибудь задумывались, сколько времени вы проводите, нажимая на панели инструментов и редактируя меню в Photoshop? Опрос показывает, что среднее значение составляет 30%!
20 обязательных сочетаний клавиш в Photoshop
Список горячих клавиш Photoshop довольно длинный, но ниже я выбрал самые полезные и широко используемые. Просмотрите эти комбинации клавиш и упростите процесс редактирования изображений.
1. Создание / копирование слоя
Функция «Слои» в Photoshop высоко ценится пользователями, поскольку позволяет им добавлять элементы к изображению и одновременно работать с ними.Исходный файл остается нетронутым.
Если вам нужно добавить новый слой, вы можете использовать сочетания клавиш Photoshop вместо того, чтобы возвращаться в меню «Слои» и повторять процедуру с самого начала. Нажмите Command + Shift + N на клавиатуре Mac или Control + Shift + N , если у вас Windows. Вот и все!
Если вам нужно создать новый слой, который фактически является копией недавно выбранного слоя — нажмите Cmd / Ctrl + J
2. Отменить / Вернуть
Photoshop известен своей неразрушающей обработкой изображений, которая позволяет отменить любое действие, если результат не соответствует вашим ожиданиям.Если вы просто хотите вернуться на несколько шагов назад, нажмите Cmd + Z (для macOS) или Ctrl + Z (для Windows).
Cmd + Shift + Z или + Ctrl + Shift + Z Сочетания клавиш Photoshop позволяют снова двигаться вперед.
3. Увеличение / уменьшение
Если вам нужно изучить миниатюрные детали на снимке, воспользуйтесь сочетанием клавиш Cmd + Photoshop на Mac или Ctrl + в Windows соответственно. Cmd- / Ctrl- работает наоборот.Однако с помощью прокрутки мыши вы можете выполнить те же действия за считанные секунды. Движение вверх эквивалентно увеличению масштаба, в то время как прокрутка вниз приводит к уменьшению масштаба.
Удерживайте Cmd + 0 (Mac) или Ctrl + 0 (Win), чтобы вывести изображение на экран.
4. Точечная восстанавливающая кисть / инструмент Clone Stamp
Ретушерышироко используют инструмент Clone Stamp Tool и Spot Healing Brush в Ps, а также есть несколько удобных сочетаний клавиш для клавиатуры Photoshop, которые могут сделать этот процесс еще быстрее.Чтобы активировать инструмент Clone Stamp Tool, нажмите «S» и, чтобы получить доступ к Healing Brush, нажмите «J» .
Чтобы воспользоваться точкой отсчета обоих инструментов, удерживайте Opt (Mac) или Alt (Win), а затем щелкните правой кнопкой мыши.
5. Кисть: размер и жесткость
Кистей в Photoshop помогают выполнять множество задач, например разглаживать кожу, избавляться от прыщиков, наносить маски и многое другое. Чтобы получить доступ к инструменту «Кисть» в кратчайшие сроки, нажмите «B» на клавиатуре.
Нет необходимости останавливать процесс редактирования фотографий, если пришло время изменить размер кисти. Используйте скобки клавиатуры Photoshop ([или]), чтобы сделать его шире или уже.
Подтяжки ({или}) позволяют регулировать жесткость кисти.
6. Изменить непрозрачность
Чтобы определить, какую часть базовой фотографии вы можете видеть через наложенную, вам необходимо изменить непрозрачность фильтров, слоев и эффектов. Изучите рисунок ниже, чтобы увидеть корреляцию между числами и%.Вы можете нажать несколько клавиш одновременно, чтобы получить определенный процент, например 2 и 5 для непрозрачности 25%).
7. Вырезать / Копировать / Вставить
Это, вероятно, самые частые действия, которые вы выполняете в Photoshop, и есть верный способ сделать их быстрее. Нажмите F2 , чтобы вырезать фото, F3 — чтобы скопировать и F4 — чтобы вставить.
8. Ластик
Есть пиксели, которые вы хотите удалить? Активируйте инструмент «Ластик», нажав на «E» .Вот так просто.
9. Урожай
Независимо от того, насколько вы искусны и как сильно вы пытаетесь кадрировать изображения во время съемки, в большинстве случаев вам не обойтись без инструмента кадрирования в Ps. Нажав кнопку «C» , вы можете быстро получить доступ к меню обрезки, внести все необходимые настройки и перейти к более серьезным изменениям. Чтобы скрыть и показать обрезанную часть, чтобы проверить, все ли вы сделали правильно — нажмите /.
10. Отменить выбор
Когда часть выбора закончилась, и вам нужно отойти от нее, вы можете случайно выбрать что-то совершенно другое.Чтобы не терять время, выясняя, что пошло не так, просто используйте полезные ярлыки Photoshop CC.
В данном случае они следующие — Cmd + D (Mac) или Ctrl + D (Windows). Чтобы восстановить последнее выделение, нажмите Cmd + Shift + D (Mac) или Ctrl + Shift + D (Windows).
11. Инструмент «Пластика»
Liquify Tool — незаменимый инструмент, когда вам нужно отретушировать фотографии на профессиональном уровне, особенно фотографии с изображением людей. Используйте комбинацию клавиш Cmd / Ctrl + Shift + X , чтобы получить доступ к фильтру Liquify.
12. Инвертировать маску слоя
Большая часть редактирования изображений в Photoshop включает использование масок слоев, поэтому необходимо знать сочетания клавиш Photoshop для инвертирования маски. Просто удерживайте Cmd / Ctrl + I , чтобы сделать это.
13. Замена цвета переднего плана и фона
Еще один полезный прием при работе с масками слоя. Нажмите X , чтобы поменять цвета переднего и заднего планов.
14. Цикл режимов экрана
Режимы экрана отвечают за тип фона, отображаемого за фото и макет интерфейса Ps.В общем, есть нормальный экран, полноэкранный с панелью задач, но без заголовка, и полноэкранный с черным фоном. Переключение между ними возможно с помощью клавиши «F».
15. Циклическое переключение вкладок
Если вы работаете над несколькими проектами одновременно, и все они открыты в Photoshop, вы можете легко запутаться. Чтобы предотвратить это и найти нужный проект за считанные секунды, используйте сочетания клавиш Cmd + Tab (Mac) или Ctrl + Tab (Windows) Adobe Photoshop.Чтобы пойти в обратном направлении, нажмите Shift + Cmd / Ctrl + Tab .
16. Перемещение слоев
Если вы чувствуете, что хотите немного изменить слой в нижней части списка, но сомневаетесь, стоит ли вручную управлять остальными слоями, почему бы не воспользоваться сочетаниями клавиш Photoshop? Cmd + Shift +] на Mac или Ctrl + Shift +] в Windows переместит выбранный слой наверх.
Cmd / Ctrl + Shift + [ приводит к перемещению слоя в нижнюю позицию.
17. Групповые слои
Если вы хотите применить изменения к нескольким слоям одновременно, вы должны сгруппировать их. Для этого пользователям Mac необходимо выбрать необходимые слои и нажать Cmd + G . Владельцы Windows повторяют первый шаг и нажимают сочетание клавиш Ctrl + G . Таким образом, вы можете выбирать, перемещать, маскировать и манипулировать несколькими слоями в целом.
Cmd / Ctrl + Shift + G Сочетания клавиш в Photoshop CC помогают разгруппировать слои.
18. Объединение слоев
ПользователиPs признают, что им часто требуется объединять слои и преобразовывать изображение в один слой.Чтобы облегчить этот процесс, вы можете удерживать Shift + Cmd + E (Mac) или Shift + Crtl + E (Windows).
Чтобы объединить выбранный слой со слоем справа под ним, используйте сочетания клавиш Cmd / Ctrl + E Photoshop. Все выбранные слои будут объединены.
19. Изменить размер изображения
Поскольку различные онлайн-платформы и сайты социальных сетей предъявляют разные требования к размерам фотографий, фотографам часто приходится изменять размер одного и того же изображения несколько раз, сохраняя его высокое качество.Вот тогда и пригодится знание соответствующих сочетаний клавиш Adobe Photoshop. Нажмите Ctrl + Alt + I (Mac) или Cmd + Opt + I (Win), чтобы активировать окно изменения размера фотографии. Введите необходимые значения в диалоговом окне.
20. Сохранить / Сохранить как
Опытные пользователи Photoshop имеют привычку сохранять самые серьезные правки, так как программа может вылететь из строя, и все их усилия будут напрасны. Если вы являетесь постоянным пользователем Mac, вам необходимо запомнить комбинацию клавиш Cmd + S , а владельцам Windows нужно запомнить сочетание клавиш Ctrl + S , чтобы сохранить прогресс, не прерывая редактирование изображения.
Опция «Сохранить как» предназначена для сохранения файла под новым именем вместо исходного. Cmd / Ctrl + Shift + S Ярлыки ускоряют этот процесс.
Как настроить горячие клавиши Photoshop?
Если существующие сочетания клавиш Ps не могут полностью удовлетворить ваши потребности или вы хотите добавить свои собственные комбинации клавиш, так как по умолчанию они не доступны, следуйте приведенным ниже инструкциям.
1. Откройте окно сочетаний клавиш
Щелкните Правка> Сочетания клавиш или щелкните Alt + Shift + Ctrl + K.Вы увидите диалоговое окно «Сочетания клавиш».
2. Выберите тип ярлыка
Здесь вам нужно выбрать тип ярлыка из раскрывающегося меню «Ярлыки для:».
В меню приложения вы можете настроить сочетания клавиш Photoshop для элементов, расположенных в строке меню.
Меню панели позволяет делать то же самое, но с компонентами меню панели.
Инструменты отвечают за сочетания клавиш для инструментов в наборе инструментов.
Taskspaces позволяет настраивать ярлыки для рабочих пространств Content-Aware Fill, Select и Mask.
3. Выберите ярлык, который вы хотите изменить
Вы увидите полный список категорий горячих клавиш Photoshop.
Когда вы определились с категорией, которую хотите настроить, нажмите стрелку, чтобы увидеть полный список доступных сочетаний клавиш Adobe Photoshop.
4. Введите новый ярлык
Вы увидите предупреждение, если комбинация клавиш уже назначена другой команде или инструменту. Нажмите «Принять» и подумайте о другом ярлыке для определенной команды / инструмента и удалите предыдущий.
Если вы хотите создать свою уникальную команду, щелкните пустое место рядом с командой. Здесь вы можете ввести свой собственный ярлык.
Совет. Чтобы новый ярлык работал по умолчанию, выберите «Использовать по умолчанию».
5. Сохраните изменения
Когда вы будете удовлетворены обновленным набором сочетаний клавиш Photoshop, нажмите кнопку «Сохранить набор». Если вы изменили набор по умолчанию, откроется диалоговое окно «Сохранить». Введите имя нового набора и нажмите «Сохранить».
Чтобы создать персонализированные ярлыки на основе доступных, нажмите кнопку «Сохранить как». Появится диалоговое окно «Сохранить». Вам необходимо ввести имя в текстовое поле «Имя» и нажать «Сохранить». Вы можете найти новые сочетания клавиш во всплывающем меню.
Взлом быстрых клавиш в Photoshop
Некоторые люди хорошо запоминают новые понятия, а другие не могут похвастаться такой прекрасной памятью. В любом случае, не расстраивайтесь, так как есть полезные приемы, которые позволяют с легкостью использовать сочетания клавиш Photoshop.
1. Клавиши редактора Крышка клавиатуры
КУПИ СЕЙЧАС КлавиатураPhotoshop помогла тысячам пользователей Ps по всему миру быстрее выучить необходимые комбинации клавиш. Каждая клавиша имеет ярлык, текст и ссылку, чтобы вы могли увидеть, как она может ускорить процесс редактирования изображения. Кроме того, все клавиши относятся к определенным предопределенным цветовым категориям. Еще одним приятным преимуществом этого чехла является то, что он защищает клавиатуру от загрязнения.
2. Клавиши редактора Photoshop CC Клавиатура ПК
КУПИ СЕЙЧАСЭтот предмет отличается от предыдущего не обложкой, а клавиатурой, разработанной с учетом потребностей пользователей Photoshop.Специальная клавиатура редактора клавиш Photoshop CC работает без проблем со всеми версиями Adobe Photoshop CC и обеспечивает быстрый доступ ко всем основным инструментам, поэтому вам не нужно просматривать многочисленные меню и панели инструментов. Он очень тонкий и оснащен 2 дополнительными USB-портами, позволяющими подключать перьевые приводы, мыши и т. Д.
3. Книга горячих клавиш Photoshop
КУПИ СЕЙЧАСКаждый серьезный пользователь Photoshop, стремящийся стать настоящим профессионалом, обязательно должен получить это подробное руководство, содержащее полный список сочетаний клавиш Photoshop.Всего 40 подробных разделов с логически выстроенными ярлыками. Книга охватывает такие темы, как настройка, методы использования и изучение ярлыков и многое другое.
Энн Янг
Привет, я Энн Янг — профессиональный блоггер, Подробнее
.
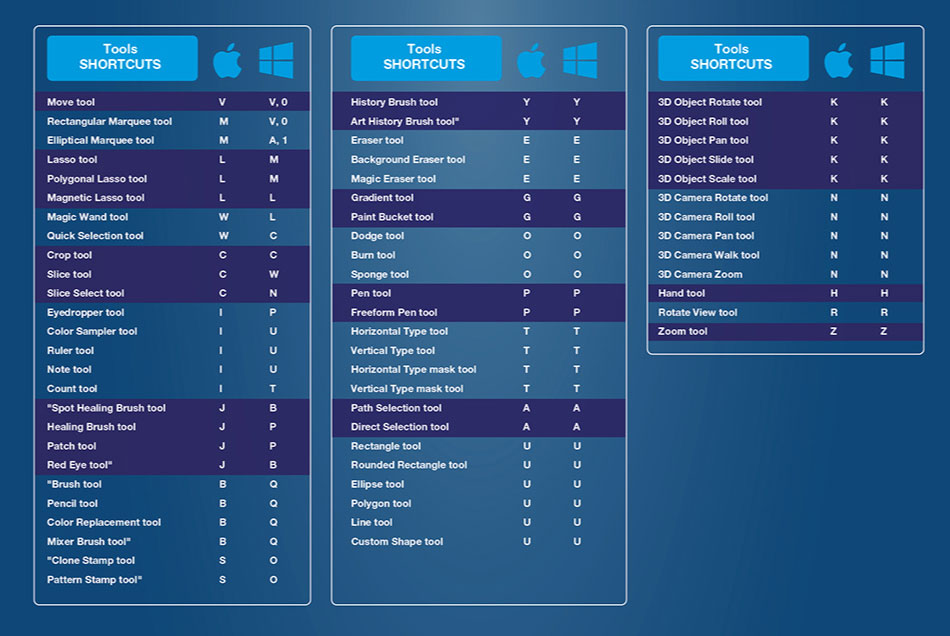 Появляется диалоговое окно выбора файла для открытия в программе.
Появляется диалоговое окно выбора файла для открытия в программе.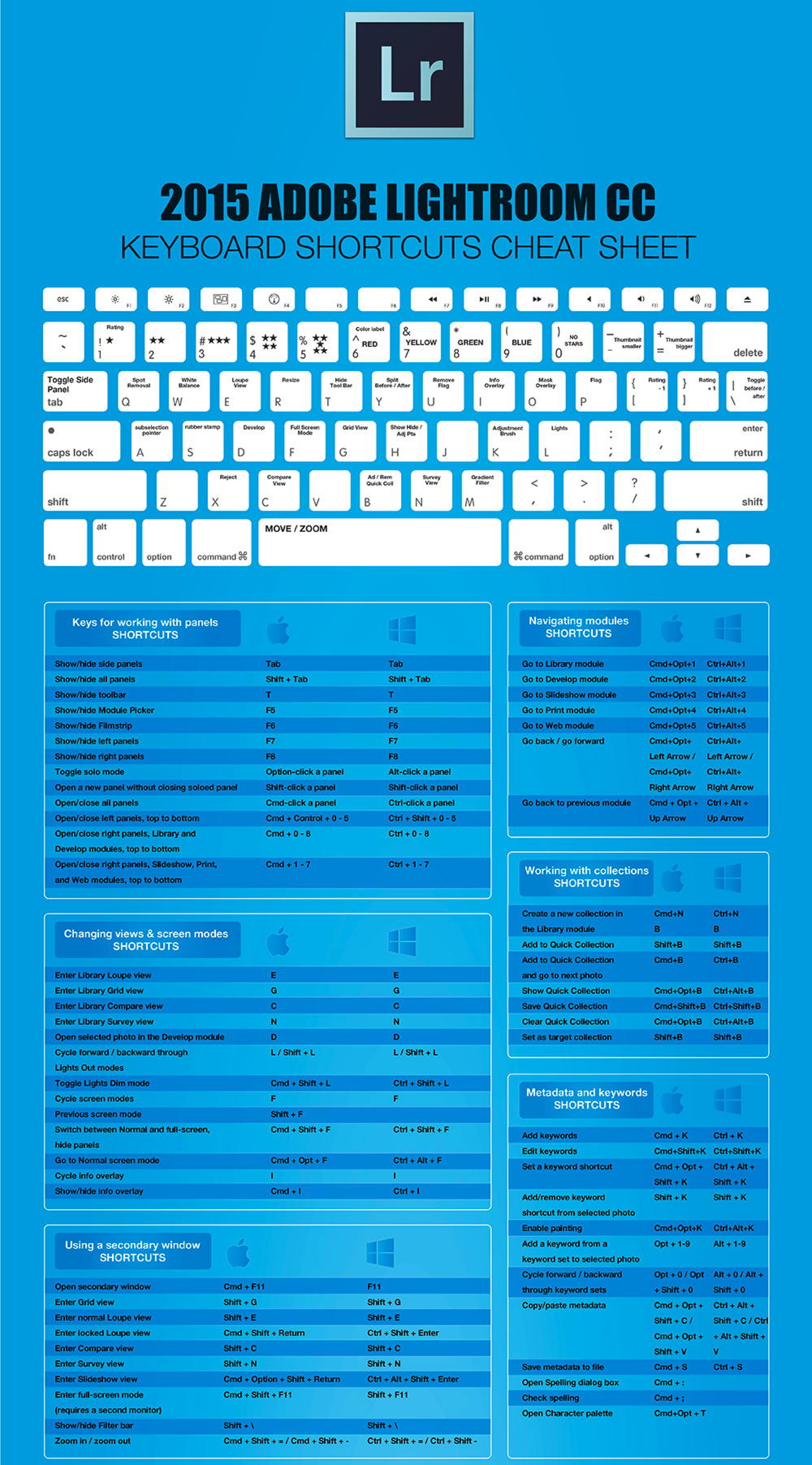

 Важно, что все слои остаются без изменений.
Важно, что все слои остаются без изменений.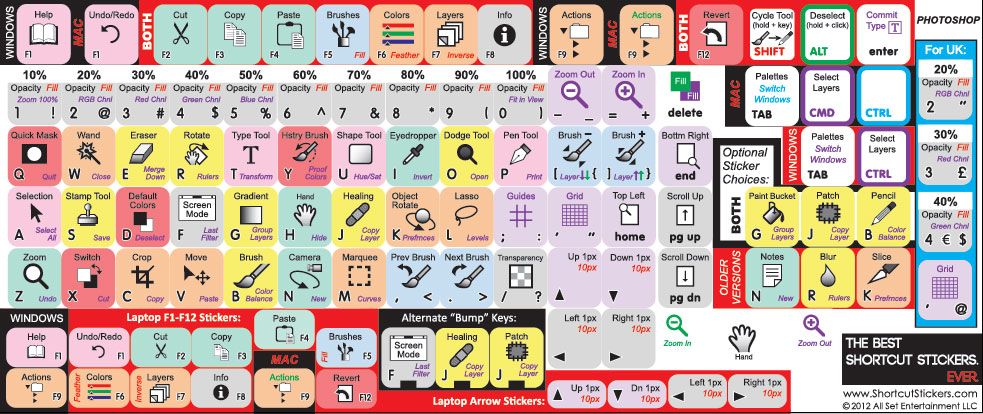 Кисти.
Кисти.