5) Как использовать стили слоя?
В этой статье мы узнаем, как применять стили слоев Photoshop и как делиться ими между слоями, а также как использовать стили слоев, чтобы сделать наш контент более привлекательным.
Посмотрите на это изображение. Я применил некоторые стили слоя к этому слову www.guru99.com .
Здесь вы можете увидеть некоторые стили слоя, такие как «Bevel & Emboss», «Stroke», «Gradient Overlay» и «Drop Shadow».
Мы можем включить или выключить их по отдельности или все вместе.
И этот значок fx указывает, что этот слой применил стиль слоя.
Чтобы применить стиль слоя к слою, вам нужно выбрать слой и перейти в меню «Слой», затем «Стиль слоя» и выбрать любой из стилей слоя, который вы хотите применить.
И это откроет панель стиля слоя, где вы сможете редактировать каждый стиль слоя в соответствии с вашими требованиями.
Здесь я уже применил некоторые стили слоя, такие как «Bevel & Emboss», у меня есть несколько вариантов.
Если вы хотите добавить или вычесть любой стиль слоя, просто нажмите на него.
Еще один способ применить стили слоя — внизу панели слоев. Посмотрите на этот значок FX, нажав на эту кнопку, у вас будут те же параметры, которые вы видели в меню слоя.
поделиться стилями слоя
Теперь поговорим о том, как разделить стили слоя между двумя слоями.
Итак, у меня есть еще один слой с текстовыми стилями в фотошопе «Бесплатное онлайн-образование». Есть много разных способов поделиться стилями слоя.
Вот очень быстрый способ. Удерживая клавишу ALT, возьмите значок fx и поместите его на слой, к которому вы хотите применить те же стили слоя.
Он будет копировать и вставлять стиль слоя одним движением.
Еще один способ — просто щелкните правой кнопкой мыши на слое, имеющем стили слоя, и выберите «Копировать стиль слоя», затем щелкните правой кнопкой мыши целевой слой и выберите «Вставить стиль слоя».
Теперь, если вы считаете, что вам не нравятся стили этого слоя, вы можете легко взять значок «fx» и перетащить его в «корзину». Это удалит только стили слоя, а не сам слой.
Еще один способ, вы можете просто щелкнуть правой кнопкой мыши по слою и выбрать «Очистить стиль слоя», и он очистит все стили слоя, которые вы применили к этому слою.
Еще одна важная вещь — вы также можете отсоединить стили слоя от слоя.
Для этого вам просто нужно щелкнуть правой кнопкой мыши по иконке «fx» и выбрать «создать слои». Он создаст слои для каждого стиля слоя, который вы применили к своему слою.
Вы также можете включать и выключать их и работать с ними как с отдельными слоями.
Еще одна вещь о стиле слоя — если стиль слоя применяется к текстовому слою, тогда его легко редактировать. так что продолжайте и перепечатайте, и вы получите те же эффекты на новом набранном слове.
Как скопировать эффекты слоя в Photoshop
Из этого туториала Вы узнаете, как быстро скопировать эффекты и стили слоев Photoshop из одного слоя в другой! Для Photoshop CC и ранее.
Стили слоев в Photoshop — это простой способ создавать забавные и впечатляющие эффекты, которые было бы практически невозможно создать без них. Но как только вы добавили свои обводки, тени, свечения и многое другое в один слой, как вы можете получить те же эффекты на других слоях, без необходимости переделывать весь эффект с нуля? Это на самом деле очень просто.
В этом уроке я покажу вам, как копировать эффекты слоя с одного слоя на другой, в том числе как копировать один эффект и как копировать сразу несколько эффектов слоя. Я также покажу вам, как копировать и вставлять весь
Я использую Photoshop CC, но вы можете следовать любой последней версии Photoshop. Давайте начнем!
Добавление эффектов начального слоя
Вот дизайн в стиле ретро, над которым я работаю в Photoshop, и большая часть работы будет выполнена с использованием эффектов слоя.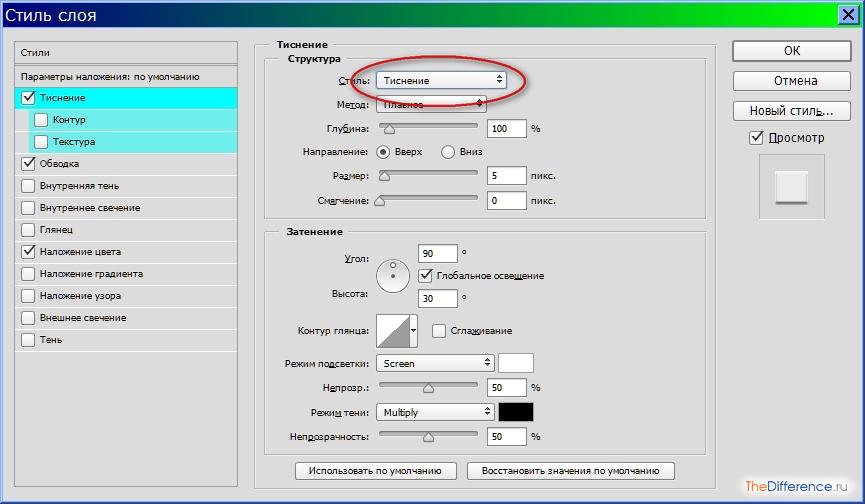
Я использую шрифт Tachyon, который я скачал с Adobe Typekit. И обратите внимание, что я уже пошел дальше и добавил свои эффекты слоя к букве «F» внизу. Поскольку эффект уже был создан один раз, скопировать его на другие слои будет легко:
Документ Photoshop с эффектами слоя, примененными к одному слою.
На панели «Слои» мы видим эффекты моего слоя, перечисленные ниже этого одного слоя «Тип». Обратите внимание, что я поместил каждую букву в дизайне на отдельный слой, чтобы можно было поворачивать или изменять размеры каждой буквы отдельно. Но это означает, что мне нужен способ получить эффекты от этого первого слоя на шесть других слоев:
Панель «Слои» показывает эффекты слоя, примененные к одному слою.
Связанный: Создайте эффект ретро текста 80-х в Photoshop
Как скопировать эффект одного слоя на другой слой
Мы начнем с изучения того, как копировать однослойный эффект с одного слоя на другой, а затем я покажу вам, как копировать сразу несколько слоев.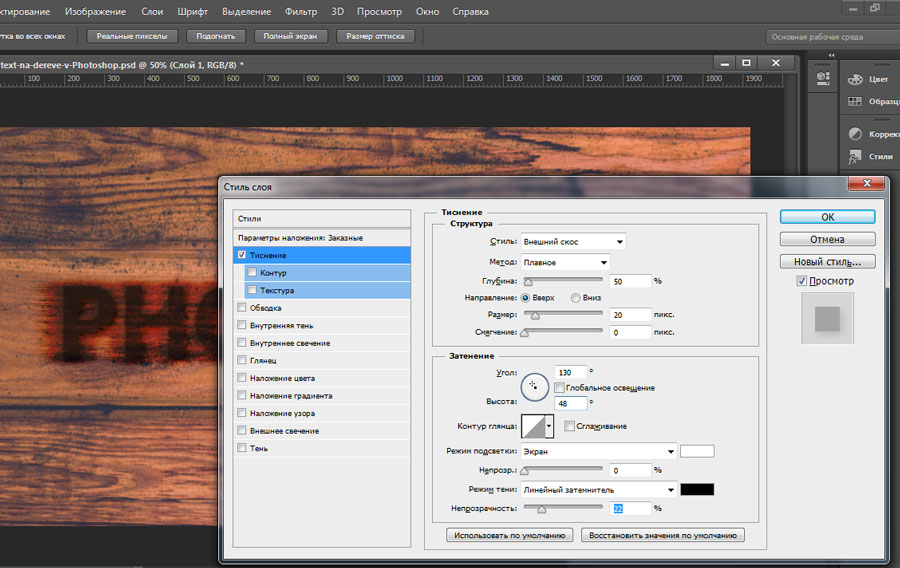
Вместо того, чтобы копировать каждый эффект слоя в списке, вы можете копировать один эффект за раз. Просто нажмите и удерживайте клавишу Alt (Win) / Option (Mac) на клавиатуре, а затем щелкните непосредственно на эффекте слоя, который вы хотите скопировать, и перетащите его поверх слоя, куда вы хотите его вставить.
Здесь я держу Alt (Win) / Option (Mac) и перетаскиваю эффект слоя Bevel & Emboss из буквы «F» вниз на букву «X»:
Копирование эффекта одного слоя на другой.
Отпустите кнопку мыши, и Photoshop поместит копию этого одного эффекта на другой слой. Теперь у меня все четыре эффекта (Bevel & Emboss, Inner Shadow, Inner Glow и Outer Glow) по-прежнему применяются к исходному слою, и только один из этих эффектов (Bevel & Emboss) применяется к другому:
Единственный эффект был скопирован.
И в документе мы видим только эффект Bevel & Emboss, примененный к букве «X». Конечно, это не то, что я хотел сделать, поэтому я отменю свой последний шаг, нажав Ctrl + Z (Win) / Command + Z (Mac) на моей клавиатуре:
Результат после копирования только одного из эффектов на другой слой.
Связанный: Узнайте, как использовать слои в Фотошопе
Как скопировать все эффекты слоя на другой слой
Чтобы скопировать каждый эффект слоя с одного слоя на другой, снова нажмите и удерживайте клавишу Alt (Win) / Option (Mac) на клавиатуре. Затем нажмите на слово «Эффекты» над списком эффектов отдельного слоя и перетащите его на другой слой:
Перетаскивая слово «Эффекты» из одного слоя в другой.
Отпустите кнопку мыши, и Photoshop скопирует весь список эффектов в новый слой:
Каждый эффект слоя был скопирован.
Но в документе что-то все еще не правильно. Несмотря на то, что я скопировал каждый эффект слоя с первого слоя на второй, две буквы все равно не выглядят одинаково:
Результат после копирования всех эффектов слоя с одного слоя на другой.
Эффекты слоя против стилей слоя в Photoshop
Причина, по которой они не выглядят одинаково даже со всеми скопированными эффектами слоя, заключается в том, что во втором слое все еще отсутствует эффект прозрачности от первого слоя.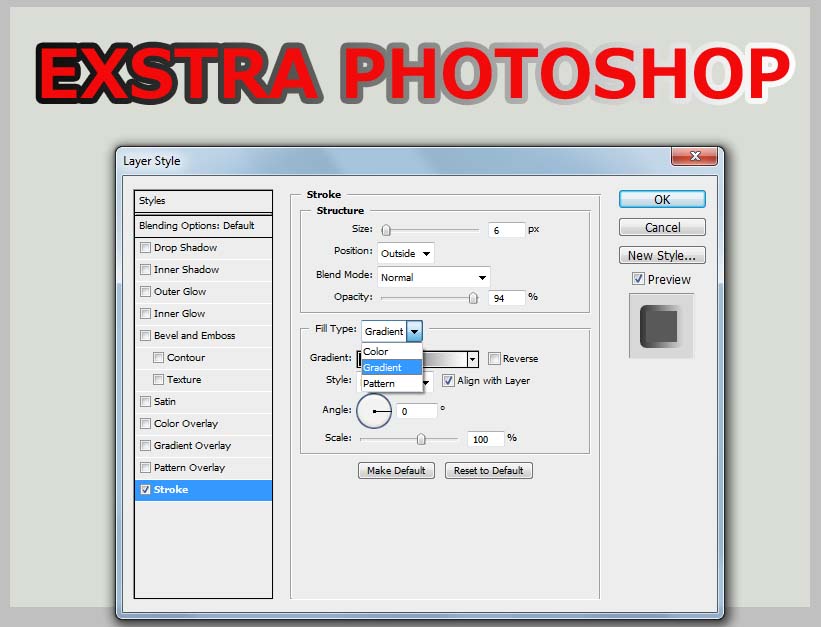 И это подводит нас к разнице между эффектами слоя и стилями слоя.
И это подводит нас к разнице между эффектами слоя и стилями слоя.
Эффекты слоя — это сами фактические эффекты, такие как Bevel и Emboss, Stroke, Drop Shadow и так далее. Но стиль слоя включает в себя не только эффекты слоя, но также любые эффекты наложения, которые вы применили к слою. К эффектам наложения относятся значения «Непрозрачность» и «Заливка», режим наложения и любые дополнительные параметры наложения, которые вы установили в диалоговом окне «Стиль слоя».
Значение Fill
На панели «Слои» я нажму на слой «F», чтобы выбрать его. И обратите внимание, что наряду с применением эффектов слоя я также снизил значение Fill до 0% . Это означает, что содержимое слоя прозрачно, и все, что мы видим в документе, это сами эффекты слоя:
Значение Fill первого слоя было снижено до 0%.
Но если я выберу слой «X», значение 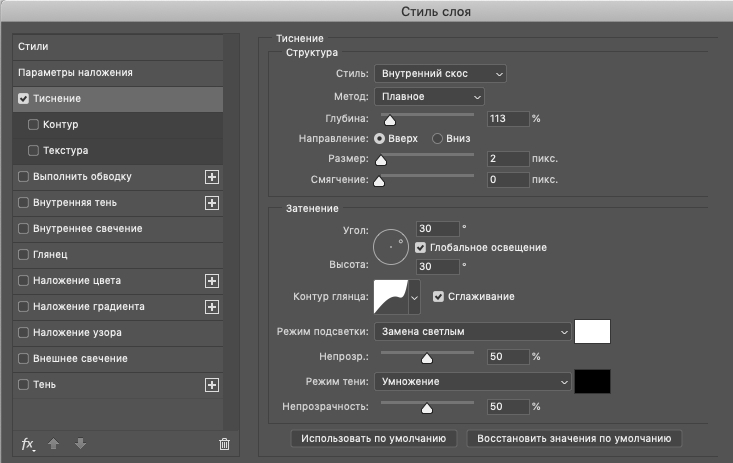 Таким образом, эффекты были скопированы, но значение Fill не было:
Таким образом, эффекты были скопированы, но значение Fill не было:
Значение Fill второго слоя по-прежнему составляет 100%.
Как удалить эффекты слоя
Поскольку копирование эффектов слоя не дало мне нужного результата, я удалю эффекты со слоя «X». Чтобы удалить сразу все эффекты слоя, нажмите на слово «Эффекты» и перетащите его вниз в корзину:
Удаление эффектов слоя, которые я скопировал.
Как скопировать стиль слоя на другой слой
Итак, как мы можем скопировать весь стиль слоя с одного слоя на другой, чтобы получить как эффекты слоя, так и эффекты наложения?
Чтобы скопировать стиль слоя, щелкните правой кнопкой мыши (Win) / Control-click (Mac) на слое, содержащем эффекты:
Щелкните правой кнопкой мыши на слое, который содержит стиль слоя.
И затем выберите
Выбрав «Копировать стиль слоя».
Затем щелкните правой кнопкой мыши (Win) / Control-click (Mac) на слое, в который вы хотите вставить эффекты:
Щелкните правой кнопкой мыши слой, в который будет скопирован стиль слоя.
И выберите Paste Layer Style :
Выбор «Вставить стиль слоя».
На этот раз копируются не только эффекты слоя, но и эффекты наложения. В этом случае значение Fill было правильно установлено на 0%:
Копирование стиля слоя также скопировало значение Fill.
И в документе две буквы «F» и «X» теперь, наконец, выглядят одинаково:
Результат после копирования и вставки всего стиля слоя.
Как скопировать стиль слоя на несколько слоев одновременно
Итак, теперь, когда мы знаем, как копировать эффекты и стили слоя в один слой, давайте узнаем, как копировать их в несколько слоев одновременно.
Вернувшись на панель «Слои», мы видим, что каждая буква в слове «СЛОЙ» появляется на своем собственном слое. Я снова сделал это, чтобы я мог поворачивать или изменять размер каждой буквы в слове отдельно. Но это означает, что мне нужен способ скопировать и вставить стиль слоя на еще пять слоев:
Слово «СЛОЙ» разбито на пять отдельных слоев.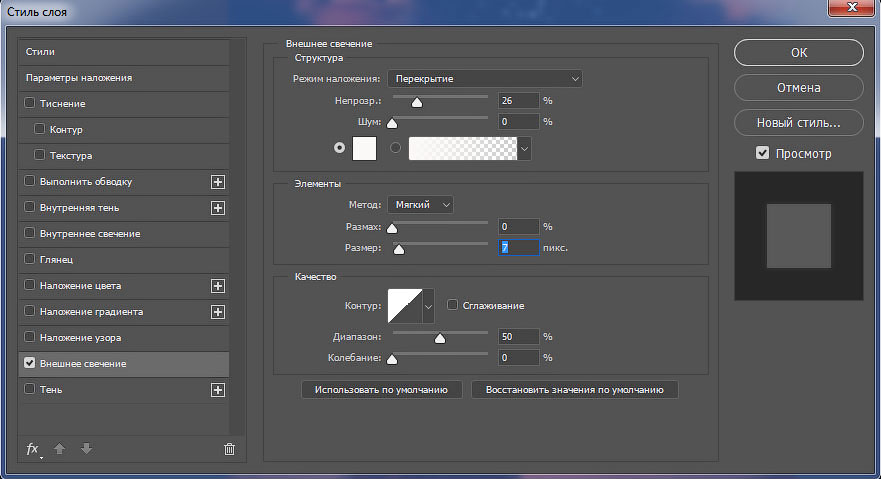
Один из способов сделать это — выбрать все пять слоев одновременно, а затем скопировать и вставить стиль слоя на них.
Шаг 1: Скопируйте стиль слоя
Сначала скопируйте стиль слоя, как мы делали ранее, щелкнув правой кнопкой мыши (Win) / Control-click (Mac) на слое, содержащем эффекты, и выбрав в меню пункт « Копировать стиль слоя» :
Выбрав «Копировать стиль слоя».
Шаг 2: выберите ваши слои
Затем, чтобы выбрать несколько слоев одновременно, нажмите на верхний слой, который вы хотите выбрать:
Нажав на верхний слой, чтобы выбрать его.
А затем удерживайте клавишу Shift и нажмите на нижний слой. Это выбирает оба слоя плюс каждый слой между:
Удерживая Shift и нажимая на нижний слой.
Связанный: Узнайте больше подсказок и уловок для работы со слоями!
Шаг 3: Вставьте стиль слоя
С выделенными слоями щелкните правой кнопкой мыши (Win) / Control-click (Mac) на любом из слоев и выберите Paste Layer Style из меню:
Выбор «Вставить стиль слоя».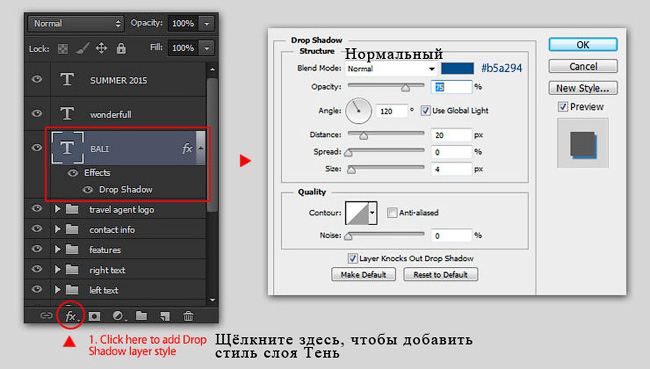
Это добавляет копию эффектов слоя и эффектов наложения к каждому отдельному слою. Я разделил панель «Слои» на два столбца, потому что список эффектов слоя теперь очень длинный:
Стиль слоя был скопирован на каждый отдельный слой.
И в документе мы видим, что к слову «LAYER» теперь применяются те же эффекты, что и к «F» и «X»:
Результат после копирования стиля слоя на несколько слоев одновременно.
Проблема с копированием стиля слоя на несколько слоев
Но вот проблема, с которой вы можете столкнуться при использовании одинаковых эффектов слоя или стиля слоя на нескольких отдельных слоях. Что делать, если вам нужно изменить эффект?
Например, что если мне нужно изменить эффект, который применяется к каждой букве в слове «СЛОЙ»? Допустим, я хочу отключить эффект Bevel & Emboss для всего слова. Я могу отключить Bevel & Emboss для слоя «L», щелкнув его значок видимости :
Отключение Bevel & Emboss для одного из слоев.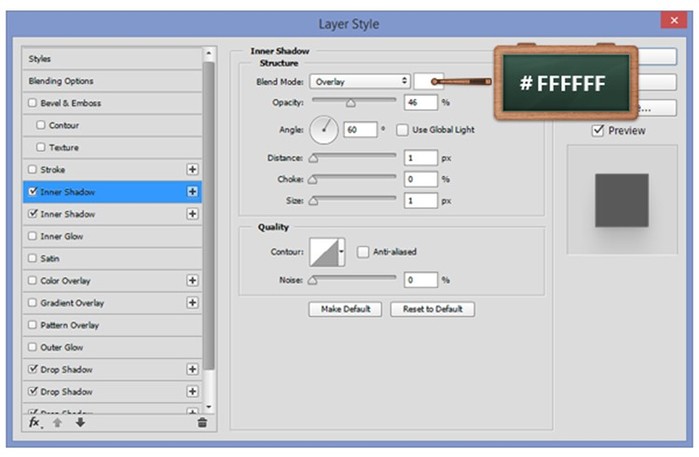
Но это отключает эффект только для этого одного слоя. Другие слои не затрагиваются:
Изменения затронули только этот слой.
Как скопировать стиль слоя в группу слоев
Лучшим способом работы было бы поместить слои в группу слоев, а затем скопировать стиль слоя в саму группу. И вот как это сделать.
Шаг 1: Выберите слои для размещения в группе
Сначала выберите слои, которые нужно сгруппировать, щелкнув верхний слой, удерживая Shift, а затем щелкнув нижний слой:
Выбор всех пяти слоев, которые будут сгруппированы вместе.
Шаг 2: Выберите «Новая группа из слоев»
Выбрав слои, нажмите на значок меню в правом верхнем углу панели «Слои»:
Нажав на значок меню.
И выберите новую группу из слоев :
Выбираем «Новая группа из слоев».
Дайте группе имя или просто примите имя по умолчанию и нажмите ОК:
Нажмите кнопку ОК, чтобы создать новую группу слоев.
А на панели «Слои» все пять слоев теперь находятся внутри группы:
Слои теперь сгруппированы вместе.
Шаг 3: Скопируйте стиль слоя
Щелкните правой кнопкой мыши (Win) / Control-click (Mac) на слое, который содержит эффекты, которые вы хотите скопировать:
Щелкните правой кнопкой мыши на слое.
И выберите « Копировать стиль слоя» :
Выбрав «Копировать стиль слоя».
Шаг 4: Вставьте стиль слоя в группу
А затем щелкните правой кнопкой мыши (Win) / Control-click (Mac) в группе слоев:
Щелкните правой кнопкой мыши на группе слоев.
И выберите Paste Layer Style :
Выбор «Вставить стиль слоя».
На этот раз, вместо того, чтобы применять стиль слоя к группе отдельных слоев, мы применили его к самой группе:
Стиль слоя применяется к группе.
Как редактировать стиль слоя группы
После того, как стиль слоя скопирован в группу, любые изменения, которые вы внесете в эффекты, будут применены ко всем слоям в группе.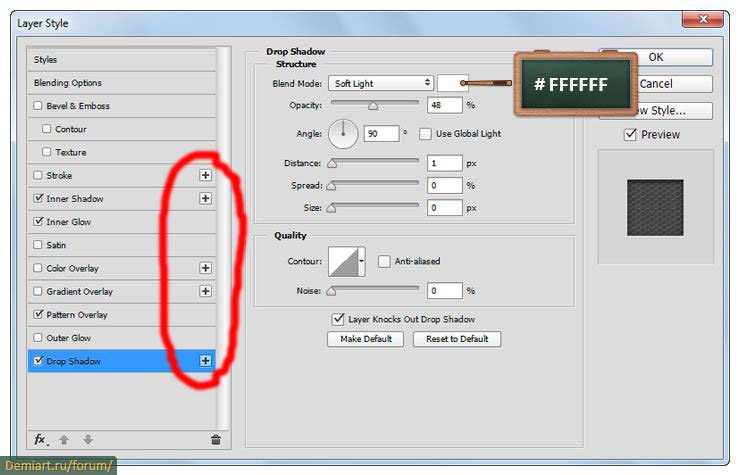
Я отредактирую настройки Bevel и Emboss, дважды щелкнув по названию эффекта:
Двойной щелчок по словам «Bevel & Emboss».
А затем в диалоговом окне «Стиль слоя» я внесу несколько изменений. Я уменьшу значение размера с 60 пикселей до 20 пикселей . Затем я изменю цвет подсветки с розового на белый . И я уменьшу непрозрачность подсветки со 100% до 70% .
Поскольку это не учебник по созданию конкретного эффекта, я быстро прошел через эти изменения. Суть в том, чтобы показать, насколько легко редактировать эффекты слоя, когда они применяются к группе слоев:
Внесение изменений в один из эффектов в стиле слоя.
Я нажму OK, чтобы закрыть диалоговое окно Layer Style. И мгновенно каждый слой в группе обновляется. Изменяя только один эффект, я смог изменить внешний вид нескольких слоев одновременно:
Результат после редактирования эффектов применяется к группе слоев.
И там у нас это есть! Вот как можно копировать эффекты слоя и стили слоя в один слой, несколько слоев и группы слоев в Photoshop!
Посетите наш раздел «Основы Photoshop» для получения дополнительных руководств или раздел «Текстовые эффекты», где вы найдете больше эффектов, которые можно создавать с помощью стилей слоев! И не забывайте, что все наши учебники теперь доступны для скачивания в формате PDF!
Изучаем стиль слоя Satin (Глянец) | Уроки Photoshop
Стили слоя являются популярным способом добавить эффектов, не разрушая целостность слоя. Имея достаточно знаний, можно добиться любого результата. Однако, для этого нужно понимать для чего предназначен каждый параметр и какой эффект он производит.
В этом уроке вы узнаете все о настройках стиля слоя Satin (Глянец) и примеры его применения. Начнем!
Применение Satin (Глянец)
Глянец один из самых непонятных стилей слоя, но если вы знаете, как им пользоваться, то сможете создать несколько совершенно разных эффектов.
Например, для создания эффекта шелка или сатина, придания дополнительной глубины и реалистичности металлическим и стеклянным поверхностям.
Диалоговое окно
Satin (Глянец) создает две копии вашего слоя, затем смещает и размывает их, чтобы выдать финальный результат. Это сложно представить, но легко понять, увидев в действии.
В диалоговом окне этого стиля слоя не так много параметров и вы уже видели большинство из них. Все, что нам остается сделать, это посмотреть, как они взаимодействуют друг с другом.
Режим смешивания
Параметр Blend Mode (Режим смешивания) позволит вам выбрать режим наложения для вашего эффекта, а цветовое поле, естественно, цвет.
Лучше всего начать с Linear Burn (Линейный затемнитель) и черного цвета, или Linear Dodge (Add) (Линейный осветлитель (Добавить)) с белым цветом. Это позволит нам увидеть, как работает Глянец, и в то же время создать очень реалистичный эффект.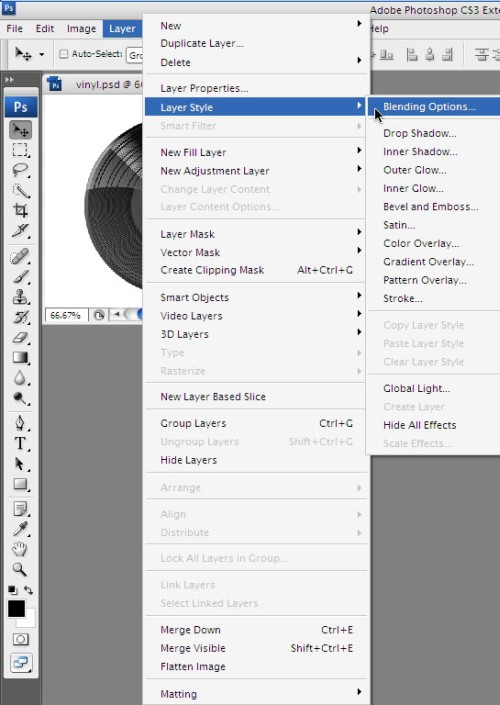
На примере ниже видно, что применение белого цвета и Linear Dodge (Add) (Линейный осветлитель (Добавить)) осветляет текст, а использование черного цвета и Linear Burn(Линейный затемнитель) делает его темнее.
Непрозрачность
Небольшое значение создаст более мягкий эффект, а увеличение непрозрачности сделает его более выраженным.
На примере ниже вы можете увидеть разницу.
Угол
Параметр Angle (Угол) отвечает за угол смещения эффекта Глянец. Вы можете ввести числовое значение или мышкой потянуть за линию.
Следующий пример может быть не самый красивый, но он четко показывает, как коррекция угла может изменить вид вашего стиля. Использовав его в сочетании с другими эффектами, Angle (Угол) может помочь вам добиться более реалистичного результата.
Расстояние
Параметр Distance (Расстояние) отвечает за расстояние смещения эффекта. Это дополнительная помощь, когда вы пытаетесь создать отражение для стекла.
Это дополнительная помощь, когда вы пытаетесь создать отражение для стекла.
На следующем примере вы можете увидеть, как небольшое увеличение Distance (Расстояние) может придать более выраженное отражение на стеклянном тексте.
Размер
Параметр Size (Размер) устанавливает размер размытия Глянца. Чем больше значение, тем больше уровень размытия. Как правило, небольшое значение дает наиболее реалистичный результат.
На следующем примере низкое значение Size (Размер) делает границы освещенных участков более жесткими.
Контур
Контурные кривые отвечают за спад эффекта Satin (Глянец). Для начала линейная или S-кривая подойдут лучше всего. Более динамичный контур позволит вам добиться интересных эффектов отражения.
Чекбокс Anti-aliased (Сглаживание) сглаживает жесткие края, а чекбокс Invert (Инвертировать) переворачивает контур вверх ногами.
На следующем примере вы видите, как смена контура создает более яркие блики и отражения.
Сохранение и загрузка настроек по умолчанию
Вы можете сохранить и загрузить стандартные параметры для каждого стиля слоя. Кликнув на кнопку Make Default (Использовать по умолчанию), Фотошоп сохранит текущие значения как новые стандартные для данного эффекта.
Кликнув Reset to Default (Восстановить значение по умолчанию), Фотошоп загрузит любые последние сохраненные параметры. Это позволит вам экспериментировать и легко возвращать стандартные настройки, если вы хотите начать все сначала.
Автор: John Shaver
Переводчик: Макс Енин
Иллюстрированный самоучитель по Adobe Photoshop CS2 › Слои › Стили слоев [страница — 89] | Самоучители по графическим программам
Стили слоев
Теперь, когда мы получили такой мощный инструмент работы с документами как слои, мы готовы познакомиться с набором жизненно необходимых эффектов слоя, которые в последних версиях Photoshop носят названия стилей слоя.
Стили слоя применяются ко всем фрагментам изображения на слое и выделением области нельзя ограничить применение стиля.
Управления стилями слоя вызывается при помощи двойного щелчка на строке слоя в палитре Layers, либо при помощи пиктограммы [] которая находится в группе управления слоями (внизу палитры Layers). При нажатие на эту иконку у вас раскроется список всех стилей слоев, из которого вы можете выбрать тот, который необходим вам.
Мы для начала вызовем диалоговое окно стилей при помощи двойного щелчка на строке слоя в палитре Layers. В ответ на появится диалоговое окно стилей. Это окно содержит список всех стилей, которые можно применить к слою. Рассмотрим его структуру.
Слева находится список всех стилей, которые применимы к слою. Стили можно использовать как по одному, так и в совокупности. Для того, что бы задействовать стиль нужно просто установить флажок рядом с его названием. Если вы передумали использовать стиль, то флажок нужно снять. Примененные стили можно редактировать в рамках предоставленных создателями Photoshop. Самое главное в стилях заключается в том, что их (стилей) свойства можно всегда редактировать (это означает, что все настройки стилей динамически изменяемы). Для того, что бы посмотреть и подредактировать свойства стилей нужно просто щелкнуть на строку с названием стиля в списке стилей. После этого в правой части окна появятся настройки, которые относятся к текущему стилю.
Примененные стили можно редактировать в рамках предоставленных создателями Photoshop. Самое главное в стилях заключается в том, что их (стилей) свойства можно всегда редактировать (это означает, что все настройки стилей динамически изменяемы). Для того, что бы посмотреть и подредактировать свойства стилей нужно просто щелкнуть на строку с названием стиля в списке стилей. После этого в правой части окна появятся настройки, которые относятся к текущему стилю.
Первый по списку стилей пункт это так называемые настройки прозрачности и наложения – Blending Options. Эти настройки работают следующим образом:
General Blending
Это основные настройки слоя. В выпадающем меню Blend Mode вы можете выбрать алгоритм наложения слоя и установить для слоя параметр непрозрачности Opacity.
5 приемов Photoshop для любителей легкой жизни – POPEL Agency
Как только не используют Photoshop! Кто-то обрабатывает в нем фотографии — дорисовывает пальмы на заднем плане или увеличивает ресницы. Кто-то составляет коллажи из портретов любимых актеров. Но если вы используете эту программу профессионально, вы знаете, что есть приемы, которые могут заметно ускорить и упростить работу. Наверное, у многих дизайнеров есть свои методы, потому что когда день за днем приходится выполнять одни и те же рутинные действия, поневоле задумываешься: «А может, есть другой, более эффективный способ это сделать?» И как правило, он действительно есть.
Кто-то составляет коллажи из портретов любимых актеров. Но если вы используете эту программу профессионально, вы знаете, что есть приемы, которые могут заметно ускорить и упростить работу. Наверное, у многих дизайнеров есть свои методы, потому что когда день за днем приходится выполнять одни и те же рутинные действия, поневоле задумываешься: «А может, есть другой, более эффективный способ это сделать?» И как правило, он действительно есть.
В этой статье я хочу поделиться приемами, которыми пользуюсь чуть ли не в каждом втором проекте, и они существенно облегчают мою жизнь.
Прием 1. Композиции из слоев
Функция Layer Comps — позволяет сохранить нужные комбинации из отображаемых слоев. Стоит помнить, что у слоя запоминаются всего три параметра — его видимость, расположение и стиль. Все изменения, которые будут касаться других характеристик, учитываться не будут. Чтобы создать новую композицию из слоев, нужно:
Отобразить на макете нужное состояние. Открыть панель «layer comps», нажать Create new layer comp. Дать определенное название и отметить те параметры, которые будут изменяться.
Дать определенное название и отметить те параметры, которые будут изменяться. Когда все композиции готовы, их удобно сохранять в файл. Для этого нужно выбрать File->Script->Layer comps to file->Done!
Прием 2. Собственные горячие клавиши
О пользе горячих клавиш в Photoshop уже сказано достаточно. Для многих команд клавиатурные сокращения уже существуют по умолчанию, но можно еще больше упростить себе жизнь, если назначить собственные горячие клавиши для тех операций, которые вы используете часто. (Кстати, я бы не рекомендовал менять базовые горячие клавиши).
Возьмем, к примеру, стили слоя. Чтобы скопировать, вставить или очистить стиль слоя, нужно выбирать эти команды в контекстном меню. Но это слишком долго и неэффективно. Чтобы оптимизировать этот процесс, откройте окно с горячими клавишами:
По умолчанию ctrl+shift+alt+K.разверните категорию Layers, выберите в ней нужный пункт и назначьте понятное и удобное сочетание клавиш, например, для Copy layer style — ctrl+shift+alt+C, Paste layer style — ctrl+shift+alt+P, Clear layer style — ctrl+shift+alt+X
Прием 3.
 Смарт-объекты
Смарт-объектыМонотонной работы становится меньше, если использовать в макете смарт-объекты. Их называют умными, потому что они способны хранить в себе информацию об исходном растровом изображении или векторной графике. При этом смарт-объекты можно свободно трансформировать и применять смарт-фильтры без вреда для исходника. Но если изменить исходный файл — изменения коснутся и всех остальных копий смарт-объекта.
Чтобы создать смарт-объект, выделите нужный слой или группу, щелкните правой кнопкой мыши, выберите convert to Smart Object или поместите уже готовый файл в документ. Photoshop сам распознает его как смарт-объект. Используйте копии одного смарт-объекта вместо дубликатов слоев, а когда придет время изменить цвет фона или обводку у всех копий — достаточно будет это изменить в одном смарт-объекте. Все остальные обновятся автоматически.
Прием 4. Конвертирование текста
Каждому человеку, работающему в Photoshop, знакома ситуация, когда текста в макете много и все абзацы в нём расставлены при помощи Enter.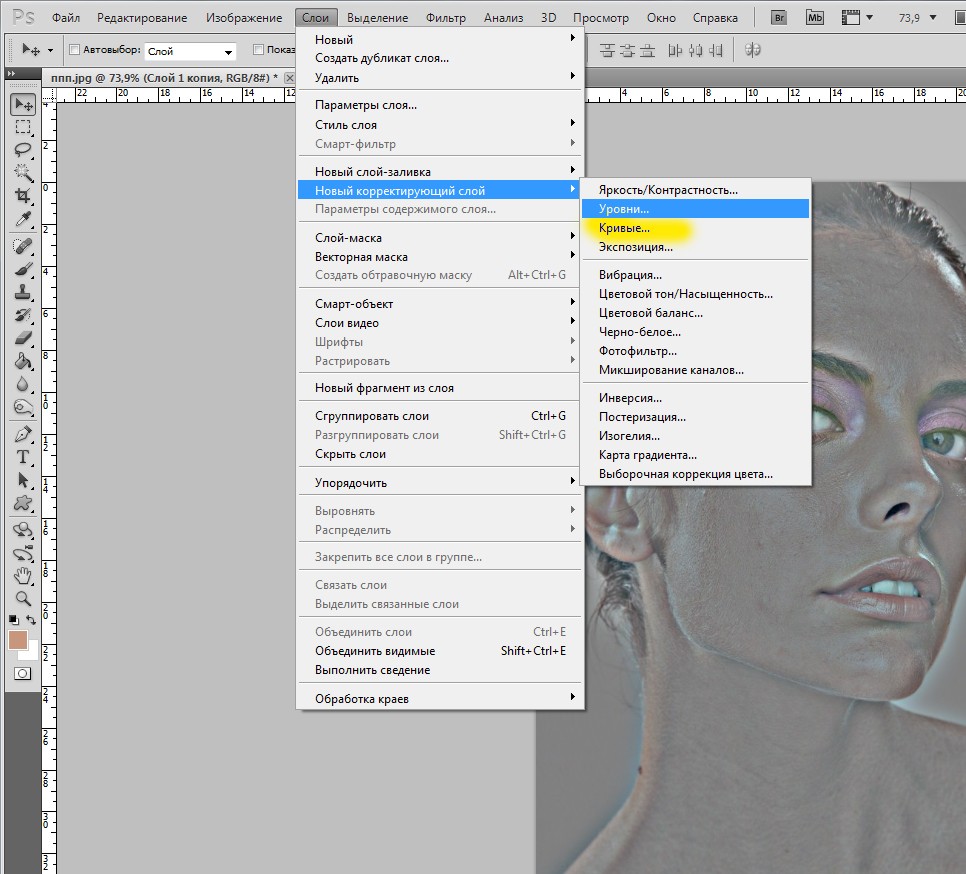 Представим, что этот текст должен занимать по ширине на 200 пикселей меньше, чем сейчас. Будь у текста границы, контролировать его было бы гораздо проще. Можно было бы выделить весь текст, скопировать его, нарисовать нужного размера область и вставить в неё скопированный текст.
Представим, что этот текст должен занимать по ширине на 200 пикселей меньше, чем сейчас. Будь у текста границы, контролировать его было бы гораздо проще. Можно было бы выделить весь текст, скопировать его, нарисовать нужного размера область и вставить в неё скопированный текст.
Но есть и более простой способ создания границ для текста: достаточно кликнуть по обычному тексту правой кнопкой мыши и выбрать Convert to paragraph text. Аналогичным образом эта функция работает и в обратном направлении.
Прием 5. Синхронизация настроек через Google Drive
У счастливых обладателей СС нет проблем с синхронизацией настроек — это встроенное преимущество последней версии Photoshop. Этот прием для тех, кто хочет прочувствовать это новшество, используя более старую версию Photoshop.
Вам понадобится:
Готово, можно запускать Photoshop.
Работа в Фотошопе со слоями
Скорость выполнения обработки фотографии в Фотошопе зависит от умения работать со слоями, ведь базовой темой утилиты считаются именно они.
 Поэтому, чем быстрее вы работать со слоями в Фотошопе, тем лучше начнете разбираться в программе, и работа с фотографией покажется легкой.
Поэтому, чем быстрее вы работать со слоями в Фотошопе, тем лучше начнете разбираться в программе, и работа с фотографией покажется легкой.Что такое Слой
Основа сетки пикселей и есть слой. Нельзя ничего сделать ни в жизни, ни в программах, если элементы проектирования находятся на одном слою. Да такое вообще возможно? Работа с плоскостью, а не с объемной картинкой?
Видеть объекты мы можем, а вот передвигать их, или же изменять – нет. Слои в этом деле нас выручают. Создается 3D изображение, здесь каждый элемент находится на своем месте, и мы без проблем можем работать с любым предметом на фотографии.
Возьмем простой пример: Мастер постоянно создает определенную деталь, у нее есть уже привычный размер, элементы. Вдруг заказчик просит совсем незначительно ее уменьшить. Мастеру придется переделывать все с самого начала.
По такому принципу редактируют изображения пользователи всем известной программы «Пэинт». А все почему? Тут есть только 1 рабочий слой и если попробовать добавить новый объект, то он просто заполнит весь рисунок и скроет то, что находится за ним.
Слой в Фотошопе – это невидимая поверхность, на которой можно разместить любой объект. Таким образом создается объемная картинка: есть предметы на заднем и переднем фоне, в середине.
Слой и рабочая область в Фотошопе
У слоя нет ограничений в области. При создании нового файла можно определить размеры 1000 на 1000 пикселей, но это абсолютно не значит, что слои будут занимать все 1000 пикселей.
Слой – это бесконечность, которую можно растягивать сколько угодно, в любые стороны. Не бойтесь того, что не хватит места. Места будет предостаточно (если конечно ваш компьютер изначально не был забит мусором и ненужными файлами).
Панель слоев в Фотошопе
В Фотошопе есть инструменты, управляющие слоями. Для того чтобы найти панель слоев зайдите в меню «Окно», затем выберите «Слои». Поставьте на удобное вам место, она будет всегда под рукой. Панель необходимо изучить, этим вы сэкономите время и увеличите качество выполняемой работы.
Итак, панель:
В ее центральной части заметны вкладки – это и есть слои. Их можно перемешивать, сдвигать как вам удобно. При наведении курсора на слой, можно заметить его характеристику по знакам (блокировка слоя, его видимость).
Когда вы открываете фотографию, то у вас есть один слой, причем частично заблокированный, его называют Фоном. Кстати, очень часто у людей возникают трудности в определении обычного слоя и фона, они просто не умеют их различать. Поэтому давайте рассмотрим эти два вида слоя.
Фоновый и обычный слой
При открытии фотографии в Фотошопе имеется один слой – фон. Фоновый слой это один из видов обычного, только со своими особенными свойствами.
Изначально фоновый слой располагается в самом низу списка, как только добавляется новый – фоновый опускается ниже. Как уже было сказано выше – фоновый всегда частично заблокирован, с ним можно проводить практически любые действия: применять пластику, заливку; менять оттенки, рисовать на нем кистью, настраивать резкость, делать предмет размытым, выполнять кадрирование и многое другое.
Столько действий можно выполнять, что если все перечислять – можно запутаться, поэтому проще определить то, что делать с фоновым слоем нельзя.
Перечислим:
Частично непрозрачным слой не станет, полупрозрачным тоже.
Режим наложения применить нельзя, удалить так же невозможно, так как с самого начала он заблокирован.
Режим наложения применяется только для верхних слоев, а фоновый – самый нижний, следовательно, к нему не применишь наложения.
Даже если выделить объект и удалить графику, слой частично непрозрачным не сделается, таким образом можно лишь покрыть весь объект краской, не более того, опять же вспомним известный «Пэинт», в котором все делается именно так.
В интернете пестрят запросы наподобие: «как сделать фон полупрозрачным», «как сделать задний фон другого цвета», заметно, что люди совершенно не разбираются в разновидностях слоев, не знают как избавиться от ненужной части на фотографии.
Фоновый слой – очень старая настройка в программе Фотошоп, от него с легкостью можно избавиться.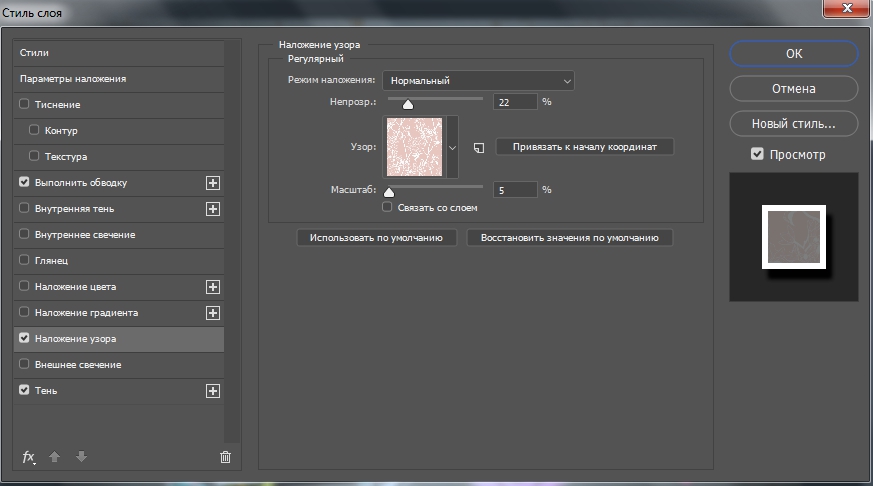 Для этого необходимо открыть вкладку «Слои», выбрать «Новый», затем «Слой из заднего плана» (при условии, что вы работаете в 6 версии Фотошопа, старые версии могут незначительно отличаться во вкладках).
Для этого необходимо открыть вкладку «Слои», выбрать «Новый», затем «Слой из заднего плана» (при условии, что вы работаете в 6 версии Фотошопа, старые версии могут незначительно отличаться во вкладках).
Таким же образом можно обычный слой сделать фоновым: Вкладка «Слои», выбрать «Новый», затем «Задний план из слоя».
Чтобы сэкономить время и не искать нужные вкладки, двойным кликом щелкните на панель слоев. Кликните чуть ниже или левее названия слоя. После того, как фоновый слой становится обычным слоем, вам становятся доступны все операции со слоем. В том числе создание полупрозрачного слоя.
Виды слоев в Фотошопе
Слоев в Фотошопе очень много. Рассмотрим основные их виды:
Обычный слой — это слой, без каких – либо дополнительных возможностей, самый обычный. Он может быть как фотографией, так и элементом рисунка.
3D слой — нововведение Фотошопа, с помощью него можно двухмерную графику добавлять в трехмерную. Работа с ним довольна сложна, даже считается одной из самых запутанных.
Работа с ним довольна сложна, даже считается одной из самых запутанных.
Слой цветовой коррекции — своеобразный слой. Можно даже сказать, что это есть фильтр, которым можно изменять цвета. Кстати, цветокорректирующие слои имеют большую разновидность.
Слой заливка — с помощью него можно закрашивать или заливать задний фон абсолютно любым цветом, или даже текстурой. Важно отметить, что такие слои удобны в плане настроек (имеется специальная панель, с ее помощью вносятся поправки и изменения).
Слой с текстом — в программе буквенная часть расположена на разных слоях. Они так и называются – Текстовой слой. В основном, если человек понимает и может разобраться с текстом в утилите, то он без проблем работает в таких слоях.
И наконец, смарт – слой самый новый, из последней версии. Проще говоря, он представляет собой обычный слой, только под защитой. Знаете, в чем суть защиты?
Наш слой помещается в специальный контейнер, он не дает изменять графические изображения. Смарт — слой – есть тот самый «контейнер». Можете заметить на миниатюре маленькую иконку – знак того, что произведена защитная функция.
Смарт — слой – есть тот самый «контейнер». Можете заметить на миниатюре маленькую иконку – знак того, что произведена защитная функция.
Для чего мы блокируем графику?
Смарт — слой на самом деле не блокирует графику в прямом смысле этого слова. Графика лежит в контейнере смарт слоя, с ней можно проводить любые действия. К тому же есть возможности применять любые эффекты, при этом графика не становится хуже, а остается в том же качестве.
Панель слоев
Ранее панель слоев называлась палитрой слоев. Это самая важная часть программы, без нее она потеряет смысл. В старых версиях нужно было еще найти панель и открыть ее, а теперь, на данный момент эта панель открывается автоматически, после загрузки программы.
На самом деле, панель очень проста в «управлении». Для легкости делим ее на 3 части: верхняя, нижняя, средняя. Верхняя – режимы видимости, средняя – все слои, нижняя – настройки.
В верхней части панели вы можете выбрать Режим наложения, с помощью него можно создать какой – либо эффект для изображения.
Можно установить Непрозрачность любого слоя. Если непрозрачность уменьшить до 0%, слой будет невидимым. Стоит вернуть непрозрачность до 100%, как вы увидите весь слой.
В нижней части панели заметен значок «fx», с помощью которого применяются различные стили и наложение.
Чтобы добавить слой – маску, нужно кликнуть по значку прямоугольника, внутри которого расположен круг.
Для создания корректирующего слоя щелкните на круг рядом.
Квадрат с загнутым углом создает новый прозрачный слой.
Удалить слой можно с помощью значка «Корзина».
Как продублировать слой
Для того чтобы дублировать слой в Фотошопе, кликните строку выбранного слоя правой кнопкой мыши, увидите выкидное меню – выберете «Создать дубликат слоя».
Так же можно продублировать комбинацией клавиш, зажмите Ctrl и J, мгновенно создается новый слой – дубликат, значения при этом будут по умолчанию.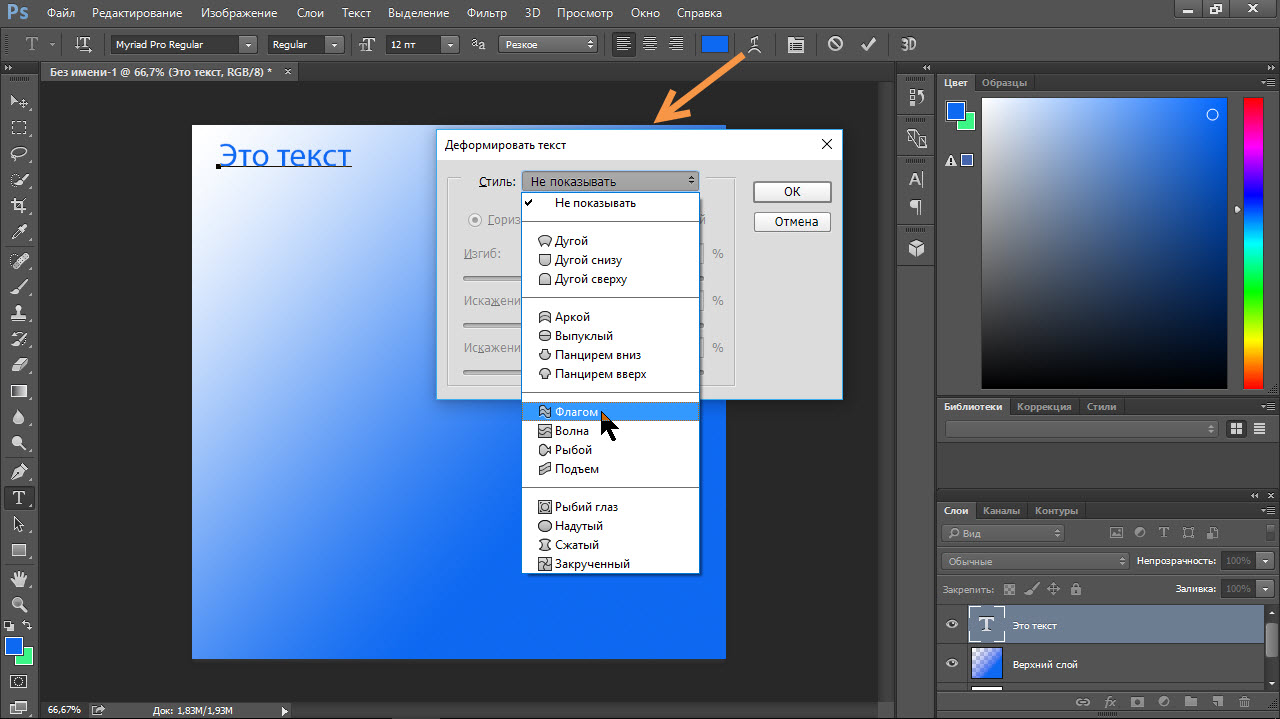
Если к слою не применены эффекты, дублировать его можно еще так: зажмите Ctrl и A, затем Ctrl и C, вставьте, используя операцию Ctrl и V.
Однако самый быстрый способ – это зажать Alt и перетащить слой выше.
Таким образом можно дублировать все, например: эффекты или маску.
Как сделать прозрачный слой
Многим интересно, как любой элемент можно сделать прозрачным. Такие настройки есть в панели слоев, в верхней части. Заливка и Непрозрачность без проблем делают слой прозрачным.
Чем отличается заливка от непрозрачности?
Заливка способна убрать лишь видимость заливочного содержания слоя.
Непрозрачность убирает видимость всего слоя полностью.
Заливку необходимо использовать тогда, когда пользователь хочет уменьшить видимость слоя. Во всех других случаях нужна непрозрачность (например, если необходимо оставить видимыми эффекты слоя).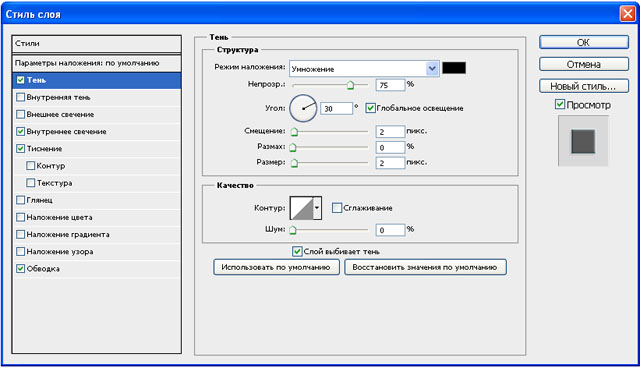
Интересен один факт: Если обе настройки сделать по 50%, слой должен исчезнуть, так как заливка и непрозрачность убрали половину видимости, но как бы мы не думали, настройки работают по – другому.
Убираем 50% от заливки (50% всей видимости). Непрозрачность убирает еще 50% уже от убранных заливкой 50%. Пятьдесят процентов от 50 равно 25. Отсюда вывод, что если убрать 50% заливки и 50% непрозрачности, в совокупности выйдет 75%.
Режимы наложения слоя
Одно из основных понятий в программе – режим наложения. Как мы уже знаем, изображение может состоять из слоев разного уровня прозрачности, каждый из которых по умолчанию имеет «нормальный» режим.
Если использовать для слоя наложения, отличающийся чем – либо от нормального, он начнет взаимодействовать с нижними слоями, позволяя изменять изображение или создавать эффекты. Режимы наложения просто созданы для ретуши и рисования.
Основные взаимодействия слоев: растворение, замена темным, умножение, выжигание цвета, осветление и многое другое.
Режимы блокировки слоя
Бывают такие случаи, когда новичок ничего не может сделать со слоем, он не реагирует ни на что: отказывает в перемещении, не поддается действиям. В таком случае понятно, что слой находится под блокировкой.
Режимы блокировки находятся в панели слоев, в верхней ее части. Можно провести 4 действия: сохранить прозрачность пикселов, сохранить цвета пикселов, закрепить положение и сохранить все.
Блокировка прозрачности пикселов – тут все понятно, этот режим блокирует все действия с невидимыми пикселями. Проще говоря, со слоем можно делать многое, например: видоизменять, перемещать или удалять.
А вот менять информацию о невидимости изменить невозможно, так как на пикселях стоит блокировка.
Редактировать возможно только те участки, на которых есть рисунок.
Блокировка пикселей изображения – логично предположить, что все пиксели фотографии (видимые и невидимые) заблокированы. Подвинуть слой, изменить его масштаб, отразить по горизонтали и другие действия можно выполнять с этой командой, а менять содержание графики кистями, штампами, градиентами и прочими инструментами – нельзя.
Подвинуть слой, изменить его масштаб, отразить по горизонтали и другие действия можно выполнять с этой командой, а менять содержание графики кистями, штампами, градиентами и прочими инструментами – нельзя.
Блокировка позиции слоя. Если применить данную функцию, то слой никуда перемещать нельзя, все остальное разрешено. Удобно для тех пользователей, которые искали необходимое место слоя, а потом случайно сдвинули его.
Заблокировать все – полная блокировка слоя. Менять графику, перемещать нельзя. Эту функцию можно легко найти: значок выглядит как обычный замочек. Вы можете легко определить, какой слой заблокирован, а какой нет.
Как связать слои
Во время работы в программе может накопиться очень большое количество слоев. К некоторым применены настройки и эффекты, для упрощения нужно объединить связать, чтобы не было лишнего, в котором легко запутаться. В таком случае находим в нижней части панели элемент, похожий на цепочку, выделяем слои (кликните левой кнопкой мыши по одному из слоев, зажимая клавишу Ctrl, выбирайте остальные).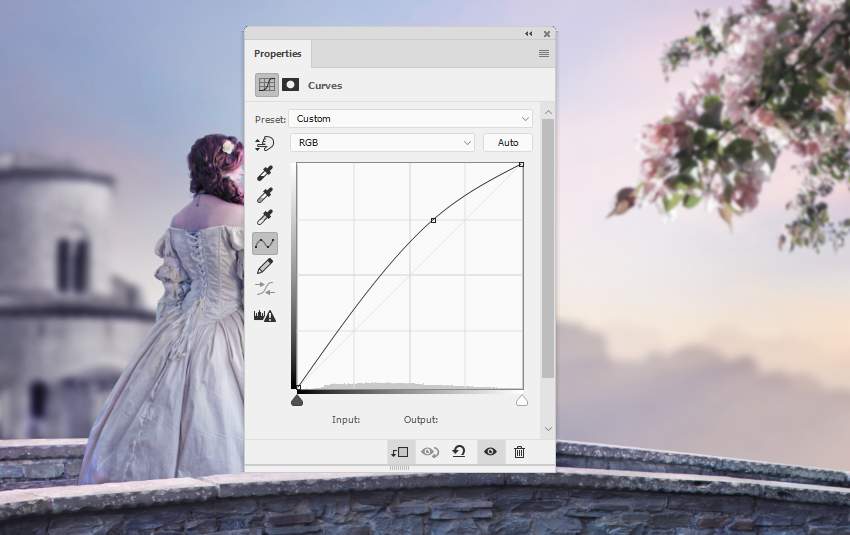
Другой способ: Найдите вкладку «Слои», выберите «Связать слои».
Для развязки необходимо нажать на один из слоев правой кнопкой мыши и выбрать соответствующий пункт.
Как создать слой в Фотошопе
Самое простое, что можно сделать в программе – создать новый слой одним кликом. В нижней части панели слоев найдите иконку чистого листа, нажав на нее мгновенно создается новый слой.
Есть еще команда, которая в этом плане медленнее. Вкладка «Слои», следом «Новый слой», «Слой». Или же просто нажать комбинацию клавиш Ctrl+Shift+N.
В диалоговом окне можно задать нужные вам настройки перед тем как слой будет создан. Например, вы можете заранее задать режим наложения и выбрать степень невидимости. С другой стороны, ничто вам не мешает сделать все это потом.
В выпадающем окне «Цвет» можно задать цвет отображения слоя. Это удобно, если пользователь создает сайт и необходимо визуально разделить слои по цвету.
Это удобно, если пользователь создает сайт и необходимо визуально разделить слои по цвету.
Пожалуй, в диалоговом окне настройки слоя есть все же одна полезная настройка.
Если заранее знаете, что создаете слой с определенным режимом наложения, то вы можете сразу залить его нейтральным цветом. Тем цветом, который будет невидимым в конкретно выбранном режиме наложения.
Для чего это необходимо? Нейтральный цвет часто используют для создания слоев эффектов. Например, вы можете создать пустой слой, залить его 50% серым, применить эффект «Фон», затем «Размытие», и режим наложения. Получится эффект дождя. Можно ограничиться эффектом «Шум», применить режим наложения.
Так мы добавим немного шума на отдельном слое. Поэтому вместо того чтобы создавать слой, затем заливать его серым цветом, затем менять режим наложения, проще сразу нажать Ctrl+Shift+N и в диалоговом окне выбрать все настройки.
И ещё небольшой совет. Нравится создавать слои через панель слоев? В этом случае вы пропускайте диалоговое окно, так как слой создается сразу на лету. Но в некоторых ситуациях диалоговое окно все же нужно и чтобы его вызвать, необходимо при клике по значку зажать клавишу ALT.
Нравится создавать слои через панель слоев? В этом случае вы пропускайте диалоговое окно, так как слой создается сразу на лету. Но в некоторых ситуациях диалоговое окно все же нужно и чтобы его вызвать, необходимо при клике по значку зажать клавишу ALT.
Как применить стиль слоя
Стиль слоя — живые эффекты, которые прикреплены непосредственно к самому слою. Их большой плюс в том, что они не применяются на постоянное время. Их можно отключить, скрыть, включить назад и, конечно, изменить настройки.
Есть два способа их применения:
1. Применить готовый предустановленный
2. Создать с нуля и применить
Первый: Откройте или создайте документ Фотошоп и дублируйте фоновый слой. Пройдите по вкладке главного меню «Окно» — «Стили», чтобы открыть палитру стилей слоя и просто нажмите на одну из миниатюр в этой палитре. Заметите сразу, как стиль автоматически применится к слою. Белым прямоугольником, который перечеркнут полосой можно удалить стиль у слоя.
Второй: Необходимо открыть и создать документ Фотошоп, продублировать фоновый слой. В Панели слоёв кликните дважды левой клавишей мыши по слою (но не по названию!), либо нажмите на иконку fx в нижней части палитры и выберите строку «Параметры наложения».
Как сделать цветокорректирующий слой
Цветокорректирующий слой позволяет изменять цвет остальных слоев.
Чтобы создать его необходимо:
Выбрать вкладку «Слои», «Новый корректирующий слой».
Как сделать заливочный слой
Слой заливки работает в точности, как корректирующий слой, единственное, заливка имеет однотонную краску. Понятно, что слой заливки можно редактировать, удалять, при этом не оказывая влияние на другие слои.
На вкладке «Слои» выберите слой, поверх которого должен появиться слой заливки. Высветится меню «Создание нового слоя заливки», выберите «Цвет», «Градиент», «Узор».
Если вдруг вы решили задать параметры при создании, кликните на «Слой», «Новый слой заливки», «Цвет», «Градиент», дальше необходимо ввести имя слоя и установить галочку «Сгруппировать с предыдущим».
Применение маски к слою
Назначение слоя – маски заключается в том, чтобы управлять прозрачностью слоя.
Неопытные пользователи спросят: «Зачем нужна эта слой – маска, если прозрачность можно менять с помощью настройки «Непрозрачность». Все очень просто! Дело в том, что функция «Непрозрачность» способна изменять лишь прозрачность всего слоя, а «Слой — маска» может изменить любую часть слоя, которую вы выберете.
Как найти слой – маску? В нижней части панели слоев есть значок: круг в прямоугольнике. Это самый быстрый способ, стоит лишь кликнуть на иконку. Если кликнуть 1 раз, создается растровая маска. Если два, то создается векторную маску.
Клик и зажатая клавиша Alt создаст скрывающую черную маску, аналогично, второй клик + зажатая клавиша = скрывающая векторная маска.
Как сгруппировать слои
Слоев порой так много, что их нужно как — то сгруппировать. Если вы рисуете дизайн сайта, элементы могут исчисляться сотнями. То же самое со сложным постером или обложкой.
Чтобы сгруппировать слои, выделите нужные слои на панели и зажмите CTRL+G. В любой векторной программе это группировка объектов в один блок. В Фотошопе эта группа создает специальную папку и складывает все слои в него.
Папку можно с легкостью создать в панели слоев. Есть специальный значок для этого: пустая папка. Кликом по ней создается папка, в которую можно перетаскивать слои (вручную).
Программа устроена грамотно, если вы решите удалить группу, проделаете действия для удаления, высветится меню с уточнением, что необходимо удалить: группу и все находящееся внутри нее или же просто группу.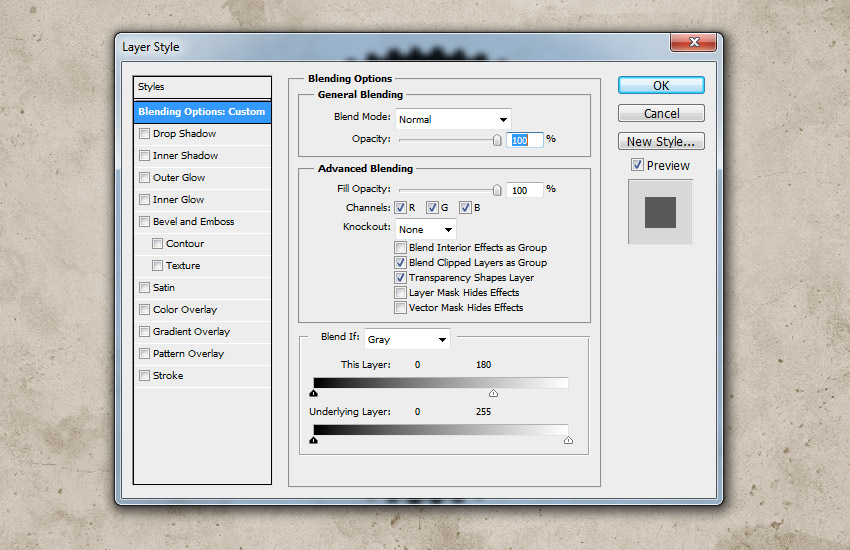
Для вызова диалогового окна группы зажмите Alt и кликните по иконке группы.
Удаление слоев в Фотошопе
Обратная операция созданию новых слоев — их удаление. Если нужно убрать вспомогательные слои или же просто слой неудавшийся, воспользуйтесь функцией удаления.
Есть пять способов удаления, рассмотрим их:
Первый, самый простой: Нажать на клавиатуре клавишу удаления. Backspace или Delete.
Второй: Кликнуть мышью на значок корзины, которая находится в нижней части палитры слоев. Останется лишь подтвердить удаление.
Третий: Перетащить ненужный слой в ту же корзину.
Четвертый: Кликнуть по названию слоя правой кнопкой мыши, в меню выбрать «Удалить слой».
Пятый: Выбрать окно «Слои», «Удалить», «Слои».
Навигация слоев в Фотошопе
Иногда получается так, что количество слоев получается очень большим и пролистывать все это кажется утомительным занятием.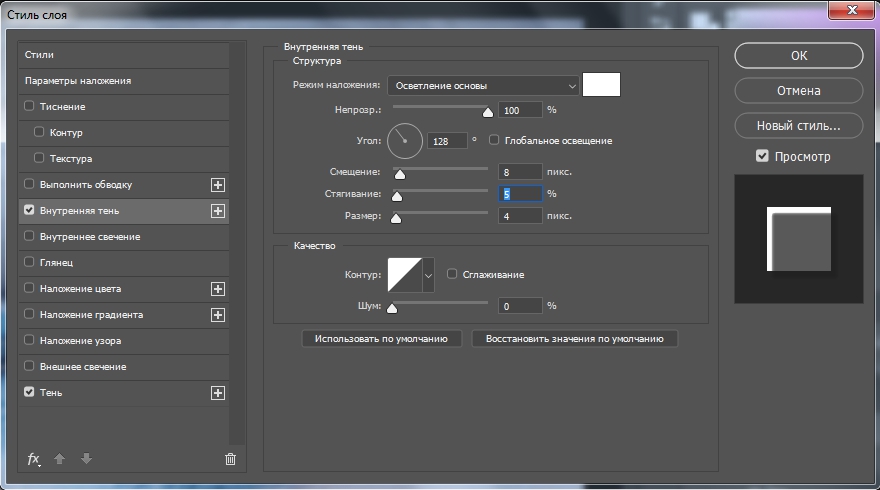 Есть такой интересный инструмент, называется он инструментом перемещения. Для того чтобы выбрать слой, зажмите клавишу Ctrl и щелкните по объекту, который распложен на слое.
Есть такой интересный инструмент, называется он инструментом перемещения. Для того чтобы выбрать слой, зажмите клавишу Ctrl и щелкните по объекту, который распложен на слое.
Символы и обозначения
Состояние слоя можно узнать с помощью обозначений.
Слои в Фотошопе имеют массу специфических обозначений. Обозначения свидетельствуют о состоянии слоя. Вот некоторые из тех, с которыми вы можете столкнуться.
Панель слоев имеет массу удобств. Например, имеет расширенное контекстное меню, при клике правой кнопкой мыши по любому инструменту. Вы можете кликнуть по любому объекту панели слоев правой кнопкой мышки, и получить контекстное меню, из которого можно выбрать, что можно сделать с этим элементом.
Кликая по маске вы получаете быстрые настройки маски.
Кликая по тумбу (миниатюре) иконки слоя вы получаете меню настроек тумба, размера и выравнивания.
Кликая по иконкам стиля слоя вы получаете меню стилей.
Кликая просто по слою вы получаете общее меню всевозможных опций и настроек. Продублировать, объединить и так далее.
Продублировать, объединить и так далее.
Панель настройки слоев
Кликнув по уголку панели слоев вы попадете в контекстное меню панели «Слои». В целом оно не представляет никакого интереса, так как содержит те же самые команды что и главное меню слоев.
Создать новый слой, продублировать, создать группу и так далее. В настройки панели слоtd можно, однако, попасть только в этом меню.
Выберите «Параметры панели».
В диалоговом окне панели слоя можно размер миниатюры слоя. То же самое можно сделать, просто кликнув по миниатюре правой кнопкой мышки прямо на панели слоев.
В графе «Параметры панели» можно выбрать способ отображения графики:
«Границы слоя» — будет показывать только графику.
«Весь документ» — будет показывать всю рабочую область и местонахождение графики на нем.
Если рабочая область слишком большая, небольшие элементы графики просто не будут видны. Остальные функции этого окна:
«Использовать маски по умолчанию для слоев заливки» — при создании заливочного слоя крепит по умолчанию пустую маску. Если вам это не нравится, отключите.
«Раскрывать новые эффекты» — при создании стилей слоя, или при создании живых эффектов для смарт — слоя, сразу разворачивает список эффектов во всю длину на панели слоев. Если у вас много элементов, если каждый элемент имеет около десяти стилей, и вам не нравится постоянно сворачивать списки стилей, просто отключите.
«Добавить слово копия к скопированным слоям и группам» — Когда копируете группу или слой, программа накладывает значок «копирование», при необходимости просто уберите галочку.
Как объединить слои в Фотошопе
Объединение слоев в программе — техническая операция, необходимая практически всегда. Когда слоев становится все больше и больше, проще их просто объединить в единый слой. В этом нам помогает команда «Слои — Выполнить сведение».
После выполнения этого действия, удаляются все невидимые слои.
Для того чтобы объединить видимые примените «Слои», «Объединить видимые».
При этом выделяют нужные слои не надо, программа все сделает сама.
Как слить несколько конкретных слоев
В других ситуациях, вам необходимо слить вместе всего несколько слоев. В этом случае вам нужно выбрать эти слои на панели слоев и применить «Слои», «Объединить слои» или же использовать простую комбинацию клавиш CTRL+E.
Как растрировать стили слоя
Часто новички не понимают термин «растрировать». Это можно сказать азы программы, основные принципы создания изображения.
Растрировать изображение – значит внести какие-либо преобразования в рисунок, фотографию, которые состоят из множества фигур.
Иногда приходится растрировать стили слоя. Однако нет никакой команды для того, чтобы слить все стили в одну графику. Но всегда есть выход, как говорится. Нужно создать пустой слой, выделить его со стилями, вместе с пустым слоем, зажав при этом клавишу Shift. Теперь выберите «Слои — Объединить слои». При слиянии пустого слоя со слоем, имеющий стили получается растровая графика, без стилей.
Как слить режимы наложения
Если вы раньше уже использовали Фотошоп, то, скорее всего, слышали о режимах наложения. Слои накладываются друг на друга, при этом взаимодействуют между собой.
Режимы наложения можно использовать для создания эффектов. Например, режим «Экран» осветляет снимок, «Умножение» затемняет фотографию.
Функция объединения слоев имеет несколько плюсов. Потому что полностью сохраняется порядок слоев в панели, уменьшается вес документа. Объединение слоев иногда необходимо перед тем, как продолжить редактирование изображения.
Для объединения слоев вместе с эффектом наложения необходимо выделить оба слоя, зажать CTRL+E.
Другая ситуация, при которой вы получаете эффект наложения на сложной поверхности. Когда нужно сохранить цвета, при этом убрать режим наложения.
Автоматически этого сделать невозможно.
Нужно знать, что вид дизайна при использовании режимов наложения является результатом взаимодействия верхнего слоя с нижним. Если слои будут смещены, эффект будет изменен. Если режим наложения меняется, эффект исчезает. Чтобы не потерять слои нужно копировать нижнюю часть серого слоя и слить ее с верхним.
Как копировать слои
Копировать очень просто. Нужно выбрать 1 слой, нажать на него, при этом зажать Alt. Передвинув слой выше, появится его копия.
Еще один способ — команда копирования слоя CTRL+J или «Слои», «Новый», «Скопировать на новый слой».
Так же есть команда дублирования «Слои», «Создать дубликат слоя».
Как управлять слоями
Пользователи в основном всегда пользуются панелью слоев. Перемещая слой, его нужно захватить мышкой и перенести его выше. Однако не обязательно делать это именно так! Программа оснащена множеством команд, среди которых есть специально предназначенные для перемещения слоев.
Не стоит постоянно обращаться в меню и искать там нужный пункт, можно использовать команды. Этим можно хорошо сэкономить время.
Основные:
«Слой», «Упорядочить», «На передний план» — переместит слой выше всех,
«Слой», «Упорядочить», «Переместить вперед» — переместит выше на 1 слой,
«Слой», «Упорядочить», «Переместить назад» — переместит ниже на 1 слой,
«Слой», «Упорядочить», «Переместить на задний план» —переместит слой так, что он окажется самым нижним.
Так же есть очень интересная команда «Слой», «Упорядочить», «Инверсия». Она изменит места слоев. Тут естественно нужно выбрать два слоя.
Команда выравнивания слоев. Ее можно выполнить с помощью инструмента перемещения, но кроме инструмента команда есть в панели настроек.
Они находятся в «Слой», «Выровнять».
Заключение
Здесь мы рассмотрели одно очень важное, лежащее в основе работы с программой, понятие. В статье включены основные понятия, действия, необходимые новичку.
Прочитав ее, вы теперь знаете, что такое слой, основные виды слоев, как работать в панели и как открыть слои в Фотошопе.
Огромный плюс слоев заключается в том, что все тут можно перемещать, редактировать. Пользователи с легкостью могут создать свой оригинальный рисунок или работать над изображением, настраивая каждый слой.
Мы рады, что смогли помочь Вам в решении проблемы.Опишите, что у вас не получилось. Наши специалисты постараются ответить максимально быстро.
Помогла ли вам эта статья?
ДА НЕТКак использовать слои и стили Photoshop
<firstimage = ”// static..com/wp-content/uploads/2009/12/photoshoplogo.png” /> Мы рассмотрели советы и хитрости Photoshop, о которых вы должны знать, но в этом руководстве по Photoshop мы собираемся углубиться в то, что называется стилями и эффектами слоев, такими как тени, скосы, наложения цветов и текстуры; используется почти во всем графическом дизайне. Например, во многих графических объявлениях, размещаемых в MUO, используются стили слоев. Это пример.
Если вы новичок в Photoshop, вы можете легко узнать о том, как добавить эти специальные эффекты, используя любую последнюю версию Photoshop CS или Photoshop Elements. Представляя это руководство по слоям в Photoshop, я предполагаю, что вы знаете о слоях и о том, как работать с текстом. в Фотошопе. Мы красиво объяснили слои в фиктивных терминах в «Руководстве для идиотов» по Photoshop. Photoshop.
Сначала давайте научимся очень легко использовать стили слоев, сосредоточив внимание на том, что называется штрихами . Например, если вы хотите быстро добавить прямоугольную рамку к фотографии, один из способов сделать это — использовать стиль обводки.
Открыв изображение в Photoshop, перейдите в меню Photoshop и выберите «Слой»> «Стиль слоя», а затем в раскрывающемся меню выберите «Обводка».
После того, как откроется диалоговое окно, вы должны сразу увидеть границу / обводку, добавленную к вашему изображению. Если обводка не появляется, измените положение кнопки с внешней стороны на внутреннюю .
Как видите, в этом же диалоговом окне вы можете изменить цвет и размер обводки в соответствии со своими потребностями.
Стили и заголовки слоев
Эффекты стиля слоя также часто используются с текстом в графическом дизайне. Давайте посмотрим, как создавать такие эффекты:
Откройте пустой документ в Photoshop и введите текст. Для этого конкретного упражнения лучше всего использовать жирный шрифт. В этом примере я использую стиль шрифта Cracked.
Выберите слой набранного текста и перейдите в «Слой»> «Стили слоя»> «Тень».
Как и в последнем примере, появится диалоговое окно. Здесь вы можете поиграть с различными стилями, включая скосы, тени, эффекты свечения. Просто установите флажки, чтобы добавить эффекты.
Когда вы выбираете конкретный стиль, вы можете, как показано в приведенном выше примере, выполнить все типы настроек с точки зрения цвета, а также направления, непрозрачности, размера и расстояния между тенями. Нажмите Okay, чтобы применить эффект (ы).
Когда эффект настроен так, как вы хотите, вы даже можете скопировать и вставить стиль в другой слой, не открывая заново окно Стиль слоя.
Сначала выберите слой текста со стилем слоя, который вы только что создали. Щелкните правой кнопкой мыши или удерживайте нажатой клавишу «Control» на этом слое и выберите « Копировать стиль слоя» в раскрывающемся меню.
Затем щелкните правой кнопкой мыши или удерживая клавишу Control на новом слое текста и выберите « Вставить стиль» в раскрывающемся меню.
Использование стилей слоя может быть очень увлекательным и может легко украшать тексты и другие элементы в дизайн-проектах. Примеры практического использования стилей слоев и аналогичных элементов графического дизайна приведены в разделе Как создать логотип с помощью пользовательских фигур в Photoshop и Как создать простой логотип блога в Photoshop
Дайте нам знать, как этот учебник работает для вас.
Как преобразовать эффекты слоев Photoshop в отдельные слои
Большинство пользователей Photoshop уже должны знать об эффектах слоев. Это дополнительные маленькие лакомые кусочки, добавляемые к слоям с помощью маленького значка «fx» в нижнем левом углу палитры слоев. Используя эти эффекты, вы можете создать ряд дополнительных функций, таких как тени, градиенты, скосы и многое другое.
Преобразование различных эффектов в слои, отделение разных эффектов от слоев, смешивание разных слоев и настройка разных слоев аккуратным и чистым способом.Когда эффекты вводятся в слой, они могут влиять на слой различными способами и аспектами. Редактирование в Photoshop — это больше знаний и лучший контроль, чтобы вы могли достичь того, к чему стремитесь. Этот урок научит вас выводить эффекты слоя и формировать их полностью в слои. Таким образом, эффекты слоев могут быть полезны при создании новых слоев и применении этих слоев по отдельности. Иногда дизайнеры влюбляются в эффект каждого отдельного слоя, который они хотят преобразовать в отдельный слой.Эффекты слоев Photoshop похожи на шаблоны, которые можно применять для создания драматических эффектов по вашему выбору. Photoshop полезен с точки зрения предоставления быстрых решений в онлайн-мире проектирования.
В этом кратком руководстве я хотел бы объяснить, как преобразовать набор эффектов слоя в их собственные слои. Большинство эффектов можно настроить и сложить вместе при добавлении эффектов слоя (или стилей слоя ) к фигуре. Но если вам когда-нибудь понадобится редактировать эффекты по отдельности, вам нужно будет создать новые слои из каждого эффекта.Процесс довольно простой, но и сложный, если вы никогда не делали этого раньше.
Сначала я собираюсь создать новый документ размером 600 × 600 пикселей. Размеры действительно не имеют значения, я просто хочу вписать форму где-нибудь в документе. Если у вас уже есть PSD со стилями слоев, откройте его. Если нет, ты можешь следовать за мной. В Photoshop есть готовые шаблоны и инструменты, доступные для всех видов задач. То же самое и со слоями Photoshop.
Я нарисовал на документе скругленный прямоугольник примерно на половину высоты.Цвет фигуры не имеет значения, потому что он будет перезаписан с использованием стилей слоя. Вот мои настройки для каждого стиля слоя:
Падающая тень
Внутренняя тень
Наложение градиента
Внутренний градиент использует два оттенка серого от светлого к темному. Внутри внутренней тени есть очень тонкая белая линия размером 1 пиксель вверху для создания глянцевого эффекта. Вы можете увидеть мою окончательную форму прямоугольника ниже:
Итак, теперь, когда у нас есть слой, использующий эффекты слоя, как нам преобразовать каждый эффект в новый слой? Что ж, сначала я бы порекомендовал сделать дубликат слоя на тот случай, если вы захотите отменить изменения позже.Слои Photoshop — прекрасные инструменты для быстрой импровизации, и опытные дизайнеры используют их время от времени.
По сути, после преобразования эффектов слоя в отдельные слои они ведут себя как собственные растровые изображения. Таким образом, вы больше никогда не сможете повторно комбинировать форму (изменение является постоянным). Если вы сделаете дубликат и скроете дублированный слой, он не будет отображаться в документе, но по-прежнему будет доступен в любой момент.
Обратите внимание, как я также создал новую группу слоев под названием «Отдельные слои».Переместите видимую фигуру в эту папку перед созданием всех новых слоев. Таким образом, все содержится в красивой аккуратной папке, и вы можете упростить ее организацию.
Выбрав видимый слой-фигуру, перейдите к верхней строке меню и выберите «Слой »> «Стиль слоя»> «Создать слои ».
Обратите внимание, что это также можно сделать, щелкнув правой кнопкой мыши любой из эффектов слоя в палитре слоев и выбрав Create Layers из контекстного меню.Оба варианта выполняют одну и ту же задачу, и после завершения у вас будут отдельные слои для каждого эффекта слоя.
При использовании определенных эффектов слоя вы можете получить уведомление о том, что не все эффекты можно преобразовать в слои. Что происходит, так это то, что каждый эффект действительно будет преобразован в слой, но некоторые могут превратиться в обтравочные маски. Например, наложение градиента применяется к самому слою-фигуре, а затем на оба этих слоя применяется верхний блеск.
В итоге у вас должно получиться что-то вроде этого:
Теперь вы можете фактически управлять эффектами отдельных слоев, чтобы расположить их в разных местах. Это дает вам гораздо больше контроля над тенями и светами, но вы также должны помнить, что каждым эффектом немного сложнее управлять.
Многие дизайнеры хотят знать, можно ли преобразовать эффект только одного слоя, сохранив другие. Согласно этой ветке Stack Exchange, это невозможно.Вам либо нужно преобразовать все эффекты слоя, либо вообще не преобразовать.
Так что, если вы ищете золотую середину, просто преобразуйте копию фигуры и удалите ненужные слои. Затем вы можете работать с эффектами первичного слоя, имея при этом отдельные эффекты слоя. Довольно аккуратно, да?
Руководство по стилям слоев Photoshop
стилей слоев Photoshop обеспечивают невероятную гибкость для достижения желаемого результата и могут сэкономить время в реальном времени.Однако при неправильном использовании они могут значительно снизить производительность Photoshop. Узнайте, как извлечь из них максимум пользы, следуя этому простому руководству.
У вас есть 2 основных варианта использования стилей слоев: создавать собственные или использовать заранее определенные. Начнем с первого варианта.
Создание собственных стилей слоев
Для первого варианта вам просто нужно выбрать слой, который не заблокирован. Затем нажмите на маленький символ FX в нижней части панели слоев и выберите эффекты, которые вы ищете.
Конечно, вы можете добавить несколько стилей слоев, установив флажок рядом с каждым эффектом или просто повторив процесс.
Имейте в виду, вы не можете использовать их все сразу, не изменив режим наложения. Например, вы не можете включить одновременно Color Overlay и Gradient, потому что первый полностью «закроет» второй. Таким образом, вы увидите только Color Overlay. Если вы хотите их объединить, используйте другой режим наложения для Color Overlay.
Если вы создаете очень красивый стиль, возможно, вы захотите его сохранить.Вы можете сделать это, перейдя на панель стилей , где у вас появится новый курсор — ведро с краской .
Если щелкнуть, появится новое диалоговое окно с запросом имени нового стиля и необходимости включения параметров наложения. Отличная функция для вашего рабочего процесса!
Предустановленные стили
Чтобы использовать предустановленные параметры слоя, вы можете перейти в Window> Styles , и в вашем интерфейсе появится новая панель. Я рекомендую вам закрепить его рядом с панелью путей, чтобы лучше видеть их.Сделайте это, просто удерживая и перетаскивая заголовок вкладки.
Как получить больше предустановленных стилей
Чтобы загрузить больше стилей, просто выполните поиск в Интернете, загрузите их и дважды щелкните файл .asl. Это заставит Photoshop немедленно загрузить ваши новые стили на вашу панель.
В качестве альтернативы вы можете щелкнуть небольшой значок меню в правом верхнем углу панели, чтобы открыть соответствующее меню. Здесь вы можете загрузить новые стили, выбрав только что загруженные файлы .asl. Вы можете сохранить свой набор, вы можете заменить его другим набором или просто сбросить настройки до значений по умолчанию.
Заменить или добавить?
При использовании предустановленных стилей Photoshop, скорее всего, появится сообщение, приведенное ниже. Приложение просто означает, что вы будете добавлять новые стили в свою текущую галерею. Если вы нажмете OK , это очистит все предыдущие стили слоя, оставив вам только этот новый набор.
Очистка стилей слоев
Удалить стиль довольно просто: вы просто удерживаете клавишу Alt , и ваш курсор превратится в ножницы.Затем нажмите на те, которые хотите удалить, и все готово. Имейте в виду, что загрузка слишком большого количества стилей приведет к замедлению работы Photoshop, поэтому всегда держите панель стилей тщательно подобранной.
Ускорьте рабочий процесс
После того, как вы добавили стили слоя к своим объектам, вы можете скопировать их и вставить на другие слои. Имейте в виду, что : вы можете скопировать стиль слоя, только если у вас выбран один слой . Если у вас выбрано несколько из них, у вас не будет этой опции.
Стили слоя также работают с группами.Применяются те же принципы, что и к стилям отдельных слоев, и эти группы могут сэкономить вам довольно много времени. Отличный совет для дальнейшего увеличения скорости копирования и вставки стилей слоя — удерживать клавишу Alt при перетаскивании стилей слоя из одной группы в другую. Это работает, только если к принимающему слою или группе не применены стили.
Сжатие списка панелей слоев
Иногда вы можете использовать множество эффектов на нескольких слоях, и это может вызвать беспорядок на вашей панели слоев.Сожмите список, выбрав все слои с примененными к ним эффектами и щелкнув стрелку справа от них. Это работает в обоих направлениях: вы можете развернуть все эффекты или скрыть их одним щелчком мыши!
И это все, что есть для наложения стилей в Photoshop. Убедитесь, что вы используете их для ускорения рабочего процесса, но старайтесь не слишком полагаться на них, поскольку они могут сделать вас довольно ленивым.
Есть ли у вас какие-нибудь советы по поводу стилей слоев?
масштабных стилей слоя в Photoshop — Robert’s Productions
При масштабировании слоев в Photoshop, к которым применены стили слоев, вы заметите, что стили слоя не масштабируются вместе со слоем.Например, предположим, что обводка слоя составляет 15 пикселей. Когда слой уменьшается с помощью Free Transform, обводка остается на уровне 15 пикселей, что делает его слишком толстым для меньшего размера.
В этом совете мы рассмотрим два метода масштабирования стиля слоя в Photoshop.
Масштабировать стили слоя в Photoshop
Масштабирование со смарт-объектами
(показано на видео в 0:55)
1. Щелкните правой кнопкой мыши слой с примененными к нему стилями слоя.
2. В раскрывающемся списке выберите Преобразовать в смарт-объект .
3. Вот и все. Теперь, когда вы масштабируете слой с помощью Free Transform, стили слоя не меняются.
Чтобы изменить стили слоя смарт-объекта, просто дважды щелкните эскиз слоя для слоя, который вы хотите изменить. Это откроет документ смарт-объекта в новой вкладке. Оказавшись здесь, внесите любые изменения, и они будут обновлены в исходном документе при сохранении.
Использование масштабных эффектов
(на видео 1:44)
1. Выберите слой, эффекты для которого нужно масштабировать, на панели «Слои».
2. Перейдите в меню «Слой »> «Стиль слоя»> «Масштабировать эффекты»…
3. Отрегулируйте процентное соотношение или перетащите ползунок, пока не получите желаемый результат. Убедитесь, что установлен флажок Предварительный просмотр. Это приведет к масштабированию всех значений эффектов, примененных к этому слою. Когда результат вас устраивает, нажмите ОК.
Совет: Для более точного масштабирования стилей слоя уменьшите масштаб слоя, используя процентные значения из Free Transform.Затем вы можете ввести этот точный процент в диалоговом окне «Масштабировать эффекты».
Если вы нашли это полезным, я предлагаю вам проверить и подписаться на наш канал YouTube, чтобы получить больше бесплатных видеоуроков! Вы также можете найти нас в Instagram, чтобы получить ежедневные советы!
25+ лучших стилей слоев Photoshop в 2021 году (бесплатно и премиум)
Сегодня мы представляем вам коллекцию стилей слоев Photoshop, которые можно использовать для преобразования обычного текста, фигур и логотипов в творческий дизайн.
Хотите ли вы добавить современный эффект глюка к заголовкам своих плакатов или придать ретро-вид дизайну логотипов, стили слоев Photoshop помогут вам создать красивый дизайн практически мгновенно без каких-либо усилий.
Все, что вам нужно сделать, это загрузить файл PSD, который уже содержит стили слоя и эффекты, отредактировать текстовый слой и ввести свои собственные заголовки или заголовки. Или используйте файл ASL для создания своих собственных стилей. Обычно создание таких эффектов занимает часы за часами, но со стилями слоев Photoshop для этого требуется всего несколько щелчков мышью.
Мы выбрали несколько премиальных и бесплатных стилей слоев Photoshop, с которыми вы можете экспериментировать. Посмотри.
Более 1 миллиона кистей, действий и ресурсов для дизайна Photoshop с неограниченным количеством загрузок
Загрузите сотни потрясающих кистей, экшенов и надстроек Photoshop с членством на Envato Elements. Он начинается с 16 долларов в месяц и дает вам неограниченный доступ к растущей библиотеке, содержащей более 2000000 действий, предустановок, шаблонов дизайна, тем, фотографий и многого другого.
Изучите кисти Photoshop
Технически это не стиль Photoshop ASL, а файл PSD, который можно использовать для создания невероятных эффектов дыма.Он включает в себя 11 отдельных эффектов дыма, которые вы можете свободно перемещать, изменять размер и вращать. Используя смарт-объекты, вы также можете легко разместить свой собственный текст и фигуры между эффектами дыма.
Если вы поклонник ретро-дизайна 80-х, этот набор стилей слоев вам пригодится. Он включает 22 различных стиля слоев Photoshop с различными ретро-эффектами. Они идеально подходят для добавления стиля 80-х к вашим заголовкам и графике. Стили доступны как в файлах PSD, так и в ASL.
Это невероятный набор стилей слоев Photoshop, который включает 260 различных стилей слоев с красочными эффектами, которые придадут вашим проектам индивидуальный вид.Он включает файлы ASL с множеством текстур, форм и готовых композиций PSD. Это обязательный набор, особенно для дизайнеров поздравительных открыток.
Вы можете превратить свои фотографии и фигуры в современные формы оригами с помощью этой необычной коллекции стилей слоя PSD. Он включает 10 различных стилей слоев в формате PSD. Вы можете использовать его смарт-объекты, чтобы легко размещать собственные изображения и формы, чтобы придать им вид оригами.
С помощью этой коллекции стилей слоев вы можете преобразовать свой текст и заголовки, чтобы они выглядели как заголовки из классических постеров фильмов.В комплекте 6 текстовых эффектов в формате PSD. Вы можете легко редактировать слои и копировать стили в свои собственные проекты.
Это потрясающий бесплатный стиль слоя Photoshop, который преобразует ваш текст, логотипы и формы в блестящие голографические хромированные объекты. Его легко редактировать, и вы можете мгновенно применить эффект к вашей графике без каких-либо усилий.
Этот бесплатный стиль слоя Photoshop позволяет легко применять эффект сбоя к вашим фотографиям и графике. Он поставляется с 3 различными эффектами сбоев в формате файла PSD.Они идеально подходят для стилизации флаеров и плакатов.
Это коллекция текстовых эффектов в винтажном ретро-стиле, которые можно использовать для придания классического вида тексту и заголовкам. Если вы дизайнер и работаете над дизайном плаката или флаера, это поможет вам создавать потрясающие заголовки. Файлы PSD легко редактируются и также содержат смарт-объекты.
Еще одна коллекция ретро-текстовых эффектов 80-х годов в неоновом стиле. Эти стили текстового слоя также можно полностью настроить.Они доступны в формате PSD и поддерживают смарт-объекты. Вы можете редактировать их в Photoshop CS2 или выше.
Если вы работаете над дизайнерским проектом на городскую тематику, эти стили слоя Photoshop могут вам пригодиться. Он предоставляет вам потрясающую графику, нарисованную распылителем, с размытыми границами, при этом вам не придется пачкать руки.
Здесь у нас есть коллекция стилей текстовых слоев Photoshop, которые можно мгновенно применить к вашим буквам, логотипам и фигурам всего за несколько простых щелчков мышью.С этими стилями слоев создавать граффити стало еще проще.
Идеально подходят практически для любого шрифта или формы, эти стили слоя Photoshop мгновенно придают ледяной вид вашим проектам и создают зимний пейзаж, радующий глаз. Это отличный вариант для тех, кто хочет придать своим работам уникальный и новаторский эффект.
Превратите свои скучные и скучные заголовки в современный, яркий и модный типографский дизайн с помощью Fancy, стиля слоя Photoshop, который идеально подходит для оформления листовок, плакатов и приглашений на день рождения самым быстрым и эффективным способом.
Оцените этот текстовый эффект на классной доске для Photoshop, который перенесет вас прямо в ностальгические школьные дни. Слои регулировки цвета позволяют вам настраивать цвета по своему вкусу, давая вам много творческого контроля.
Хотите добавить футуристический эффект глюка к своим фотографиям и графике? Тогда вам поможет этот быстрый стиль слоя PSD. Он имеет стильный эффект анаглифа в 3 различных цветовых схемах. Вы можете легко разместить свой собственный дизайн в файле PSD, используя смарт-объекты для применения эффекта.
С помощью этого стиля слоя Photoshop PSD вы можете создать стильный эффект неоновой вывески. Он работает как с текстом, так и с фигурами, без особых усилий добавляя реалистичный эффект неонового свечения. PSD легко редактируется и содержит 6 фоновых текстур, подходящих к вашим проектам.
С более чем 1000 различных текстовых эффектов, объединенных в один PSD-файл, этот набор стилей слоев просто необходим каждому графическому дизайнеру. Он включает в себя различные стили текстовых эффектов с использованием золотой фольги, ткани, металла, дерева и многих других.Он также имеет смарт-объекты и легко редактируемый текст.
Набор стилей, узоров, наложений и форм слоев ASL для создания винтажного дизайна комиксов. В этом наборе есть все необходимое для ретро-постеров, листовок и графического дизайна в стиле старых комиксов. Вы также можете редактировать его оверлейные файлы PSD, чтобы мгновенно применять стили слоя к вашему собственному тексту и графике.
Это коллекция из 16 стилей слоев Photoshop, которые вы можете использовать, чтобы преобразовать внешний вид вашего текста, чтобы придать ему полутоновый вид старой школы.Эффекты доступны в форматах ASL и PSD. Экшен Photoshop также включен в комплект.
Используйте эти бесплатные стили слоя Photoshop, чтобы придать тексту и объектам винтажный вид. Два эффекта из этого пакета можно бесплатно загрузить для использования в личных проектах.
Текстовые эффекты в городском стиле довольно часто встречаются в дизайне современных плакатов и флаеров, а также в социальных сетях. Этот текстовый эффект Photoshop позволит вам легко воссоздать тот же городской текстовый эффект для ваших собственных проектов.Он включает 6 готовых и легко редактируемых стилей слоев в формате PSD.
Еще одна коллекция стилей текстового слоя дыма. Этот пакет сильно отличается от предыдущего, поскольку он включает в себя как текстовые слои, так и элементы дыма, полностью подготовленные в текстовых сценах. Вы можете просто отредактировать текстовый слой, чтобы ввести текст и сделать это за секунды. Вы можете выбрать один из 4 различных стилей слоя.
Этот набор стилей слоя с текстовыми эффектами поможет вам сделать заголовки плакатов и листовок более модными и стильными.Этот стиль слоя PSD с футуристическим эффектом сбоя включает смарт-объекты и редактируемые текстовые слои. Вы также можете настроить шрифты и формы по своему усмотрению.
Креативные текстовые эффекты в этом наборе стилей слоя PSD, безусловно, добавят индивидуальности вашим собственным проектам. В этом пакете 8 различных стилей, доступных в редактируемом формате PSD. Каждый стиль отличается ярким дизайном с двойной подсветкой.
Простой в использовании стиль слоя Photoshop, позволяющий придать фотографиям вид старинной живописи.Он доступен в 2 стилях и в легко редактируемых файлах PSD. Эффект отлично работает как с текстом, так и с изображениями.
Коллекция из 3-х винтажных текстовых эффектов и 3-х винтажных фотоэффектов. Вы можете использовать их, чтобы придать аутентичный винтажный вид вашим различным цифровым и печатным дизайнам. Эффекты доступны в формате PSD.
Этот бесплатный стиль слоя Photoshop добавляет стильный эффект искажения цвета к вашему тексту и типографике. Он идеально подходит для придания модного вида заголовкам ваших плакатов и листовок.На выбор предлагается 4 различные цветовые схемы.
С помощью этого уникального стиля слоя Photoshop вы можете сразу же преобразовать ваши обычные изображения в акварельные рисунки. Он поставляется в виде редактируемого файла PSD, в который вы можете поместить свои собственные изображения, чтобы скопировать эффект акварели. Это займет всего несколько кликов.
Этот набор стилей слоев Photoshop, включающий 30 различных стилей градиента и 3 стиля направления линий, позволит вам придать гравированный вид вашим изображениям и графике. Он поставляется в виде легко настраиваемого файла PSD.
Это коллекция двухцветных фотоэффектов, которые вы можете применить к своим фотографиям. Он включает в себя 5 пастельных цветовых оттенков и 2 полутоновых узора наложения. Все это включено в редактируемый файл PSD.
Ищете другие стили PSD? Тогда ознакомьтесь с нашей коллекцией ретро-текстовых эффектов.
Кисти для фотошопа
Кисти Photoshop — отличный способ сэкономить время и создать потрясающие цифровые изображения с помощью готового набора графики и элементов. Существуют тысячи кистей Photoshop, которые помогут вам создать более изысканную и привлекательную графику.В этой серии собраны одни из лучших кистей Photoshop и объясняется, как их использовать.
Прочитать статью →стилей слоя в After Effects
Перенесите стили слоя из Photoshop в After Effects!
Одна из потрясающих функций After Effects, которая на удивление малоизвестна, — это возможность применять стили слоев, как в Photoshop, или даже импортировать их непосредственно из PSD Photoshop. Это может быть отличным вариантом для создания всевозможных дизайнерских эффектов. Чаще всего он используется для текста, но может быть полезен множеством творческих способов, как только вы освоите его.Одно предостережение: стили слоя применяются после любых других эффектов или композитинга, поэтому вы можете столкнуться со странными результатами при попытке комбинировать стили слоя с другими эффектами, масками или даже размытием движения. Предварительная компиляция обычно является решением этих проблем.
Стили слоя можно применить к слою двумя способами…
1. Щелчок правой кнопкой мыши по слою в вашей композиции откроет возможность добавить их:
2. Или вы можете выбрать слой, затем перейти к «Слой» в строке меню и применить их оттуда:
Еще одна интересная функция — это возможность импортировать стили слоев при импорте многослойного PSD.Я нашел здесь классный стиль слоя «гель», и вы можете увидеть все стили слоя, примененные в Photoshop:
Когда я импортировал этот PSD-файл в After Effects, я решил импортировать его как композицию с обрезанными слоями, чтобы я мог сохранить всю информацию о слое и композиции из Photoshop:
После того, как я выбрал это, я получаю новое диалоговое окно с вопросом, хочу ли я импортировать редактируемые стили слоя или объединить их. Это происходит потому, что некоторые стили слоя (особенно обводки градиента или что-либо с настройками текстуры или узора) плохо переносятся в After Effects, и их объединение приведет к желаемому внешнему виду.В данном случае проблемных стилей не было, поэтому да, мы хотим импортировать редактируемые стили!
Здесь вы можете видеть, что он отлично переведен в After Effects, со всеми стилями слоя без изменений:
Есть масса отличных сайтов со стилем слоев и обзоров (некоторые бесплатные, некоторые платные), так что найдите несколько классных для использования или создайте свои собственные для получения потрясающих эффектов!
эффектов и стилей слоев в Photoshop
В предыдущем разделе мы обсудили слои в Photoshop.Мы можем стилизовать наши слои и применить несколько эффектов, чтобы сделать нашу работу привлекательной. Мы можем применять различные типы эффектов, такие как тени, свечение и фаски, которые полностью изменят внешний вид содержимого изображения неразрушающим образом. Неразрушающий означает, что он не повлияет на исходное содержимое изображения.
Эффекты слоя будут связаны с содержимым слоя. Когда мы редактируем или перемещаем содержимое слоя, тот же примененный эффект будет работать с измененным содержимым. Например, если мы добавим тень к тексту, а затем добавим новый текст или отредактируем текст, тень будет автоматически применяться к обновленному содержимому.
В этом разделе мы обсудим стили слоя и эффекты. Мы включили:
Стиль слоя — это один или несколько эффектов, применяемых к слою или группе слоев. Photoshop также предоставляет несколько предустановленных стилей, или мы можем создать собственный стиль, используя опцию стиля слоя. Значок эффектов слоя ( Fx ) доступен справа от имени слоя на панели. Мы можем развернуть стиль слоя, щелкнув по нему, а также просмотреть или отредактировать его, применив или удалив эффекты.Мы можем применить несколько эффектов к однослойному стилю.
Стиль слоя будет отображаться следующим образом:
Мы можем щелкнуть значок стиля слоя (fx) прямо на слое. Он покажет и скроет стиль слоя. Когда мы сохраняем собственный стиль, он будет сохранен в предустановленных стилях и отображаться на панели «Стиль». Мы можем применить этот стиль к слою или группе слоев одним щелчком мыши.
Давайте разберемся, как применять эффекты и стиль к слою:
Как применять эффекты и стили слоя в Photoshop
Применение эффекта слоя — несложный процесс.Выполните следующие шаги, чтобы применить эффект слоя:
Шаг 1. Откройте или создайте документ
Чтобы применить стиль слоя, нам нужен документ со слоями. Если вы открываете изображение, вы можете добавлять к нему различные слои, такие как текст, изображения, стили и т. Д. Чтобы открыть изображение, проведите по клавишам Ctrl + O, а чтобы создать изображение, проведите по клавишам Ctrl + N.
Шаг 2: Добавьте слои
Когда мы выбираем новый инструмент и начинаем рисовать что-то на нашем изображении, он автоматически начинает рисовать на новом слое.Но мы можем специально создать новый слой, нажав клавиши Ctrl + Shift + N, и начать рисовать на нем что-нибудь.
Шаг 3. Добавление содержимого к стилю
Например, мы добавляем текст к нашему изображению, чтобы стилизовать его, выбрав инструмент «Текст».
Шаг 4: Добавьте эффекты
Теперь добавим эффекты к созданному слою. Чтобы добавить эффекты, выберите слой и перейдите в меню Layer-> Layer Style. Есть несколько эффектов, таких как Drop Shadow, Inner Shadow, Outer Glow, Inner Glow, Bevels & Emboss, Gradient Overlay, Pattern Overlay и т. Д., доступно для применения. Мы можем выбрать любой из них.
Мы также можем применять эффекты, щелкнув значок стиля слоя, доступный в слое. Если он не отображается, откройте его, дважды щелкнув слой (рядом с именем слоя). Не щелкайте дважды по названию слоя; откроется опция переименования слоя. Он откроет параметры стиля следующим образом:
Мы также можем применить эффекты из вышеупомянутого окна. Оба способа применения эффектов одинаковы. Они дадут такой же результат.Следовательно, мы можем применить любой из доступных эффектов к содержимому нашего слоя.
Рассмотрим изображение ниже:
На изображении выше мы применили к нашему текстовому слою различные эффекты, такие как Drop Shadow, Inner Glow, Color Overlay. Точно так же мы можем добавить стиль к любому слою.
Показать / скрыть эффекты и стили слоя
Как и слои, мы можем отображать или скрывать эффекты и стили слоя. Чтобы скрыть стиль слоя, щелкните значок стиля слоя (fx), а чтобы скрыть определенный эффект, просто щелкните значок глаза, доступный на эффекте слоя.
Это скроет примененный стиль и эффект на слое. Помните, что скрытие стиля слоя не изменит внешний вид изображения; вместо этого он скроет параметры примененных эффектов. Если вы хотите скрыть весь примененный стиль, щелкните значок глаза, доступный для эффектов.
В качестве альтернативы, мы можем сделать то же самое, перейдя в меню «Слой »> «Стиль слоя»> «Скрыть все эффекты» или «Показать все эффекты» .
Копировать стили слоя
Мы можем скопировать и вставить стили слоя на слой.Это простой способ применить тот же стиль к другим слоям или группам слоев.
Чтобы скопировать стиль слоя, щелкните слой правой кнопкой мыши и выберите параметр «Копировать стиль слоя».
Точно так же мы можем вставить стиль слоя, щелкнув правой кнопкой мыши на слое, к которому мы хотим применить тот же стиль.
Кроме того, мы можем скопировать и вставить стиль слоя, перейдя в меню «Слой »> «Стиль слоя»> «Копировать стиль слоя» и «Слой »> «Стиль слоя»> «Вставить стиль слоя ».
Копирование стиля слоя путем перетаскивания
Мы также можем скопировать стиль слоя на другой слой, перетащив его. Чтобы скопировать стиль слоя путем перетаскивания, нажмите сочетание клавиш, удерживая нажатой клавишу «Alt» («Option» для Mac) и перетащите его на нужный слой. Будет создан дублированный слой того же стиля. Если вы хотите применить только один эффект, примените его к отдельному эффекту.
Удаление эффекта и стиля слоя
Чтобы удалить эффект слоя, перетащите эффект слоя на значок удаления в правом нижнем углу панели слоев.Это мгновенно удалит выбранный эффект. Однако мы можем отменить это, используя клавиши Ctrl + Alt + Z.
Чтобы удалить весь стиль из слоя, перетащите значок стиля слоя (fx) на значок удаления, расположенный в правом нижнем углу панели слоев. В качестве альтернативы, мы также можем сделать то же самое, перейдя в меню «Слой »> «Стиль слоя»> «Очистить стиль слоя ».
Параметры стиля слоя
Photoshop предоставляет несколько вариантов стиля слоя для стилизации содержимого слоя.Например, мы можем применить эффект и установить его ориентацию, такую как угол, размер, высоту и т. Д.
Давайте посмотрим на некоторые полезные параметры стиля слоя:
Высота: Используется для установки высоты источника света в эффекте Bevel and Emboss. Значение 0 соответствует уровню земли, а значение 90 находится прямо над слоем.
Угол: Значение «Угол» определяет угол освещения для эффекта, применяемого к слою. Мы также можем перетащить документ, чтобы настроить угол эффекта, такого как тень, внутренняя тень, наложение узора или эффект сатинировки.
Сглаживание: Сглаживание используется для сглаживания краевых пикселей контура или контура глянца. Обычно он используется для небольших теней со сложными контурами.
Режим наложения: Режим наложения определяет стиль наложения слоя с нижележащими слоями. Эти слои могут включать или не включать активный слой. Например, внутренний фильтр тени смешивается с текущим активным слоем, потому что эффект применяется поверх активного слоя, но фильтр тени смешивается с нижним слоем активного слоя.Рекомендуется оставить режим наложения по умолчанию, потому что в большинстве случаев он дает наилучший результат.
Дроссель: Параметр дросселирования используется для уменьшения границ матового слоя внутреннего свечения или тени перед размытием.
Цвет: Параметры цвета позволяют выбирать цвета из широкого диапазона для тени, свечения или выделения. Чтобы выбрать цвет, щелкните поле цвета и выберите его.
Контур: Опция счетчика также является очень полезной опцией стиля.Используется для следующих целей:
- Параметр «Контур» позволяет нам создавать кольца прозрачности со сплошным цветным свечением.
- Также позволяет изменять цвет градиента и повторять непрозрачность.
- Опцию счетчика также можно использовать для моделирования выступов, впадин и выступов при скашивании и тиснении.
- Это также позволяет нам указать затухание.
Расстояние: Параметр «Расстояние» определяет расстояние смещения для эффекта тени или сатинировки.Мы также можем настроить параметр смещения, перетащив его в окно документа.
Глубина: Параметр глубины определяет глубину скоса и рисунка.
Использовать глобальный свет: Параметр глобального освещения позволяет нам установить один главный угол освещения, который затем будет доступен для всех эффектов слоя с затенением.
Gloss Contour: Этот параметр используется для создания глянцевого металлического внешнего вида. Gloss Contour наносится после растушевки фаски или тиснения.
Градиент: Параметр градиента используется для применения эффекта градиента. Чтобы применить фильтр градиента, щелкните Параметры градиента, чтобы открыть параметры градиента.
Режим выделения или тени: Эффект выделения или тени используется для выделения или применения тени на слое.
Джиттер: Используется для изменения применений цвета и непрозрачности градиента.
Шум: Параметр шума используется для указания количества случайных элементов в непрозрачности свечения или тени.
Непрозрачность: Параметр непрозрачности используется для установки непрозрачности эффекта слоя. Непрозрачность определяет прозрачность объекта или цвета. Чтобы установить прозрачность, введите значение или перетащите ползунок.
Положение: Параметр положения используется для определения эффекта обводки как снаружи, внутри или по центру.
Диапазон: Параметр диапазона используется для указания диапазона свечения.
Размер: Параметр размера определяет радиус и размер размытия или размер тени.
Помимо вышеперечисленных параметров, есть несколько других доступных параметров, которые используются для стилизации слоя.
5 советов Photoshop по работе со стилями слоя
Я покажу вам 5 советов, которые вы могли не знать при работе со стилями слоя.
Совет 1: перетащите эффекты вручную
Добавьте падающую тень, чтобы мы начали, и вот одна из вещей, с падающей тенью мы можем делать здесь все, но одна из вещей, которые вы можете не делать знаю, что мы можем таскать их.Посмотрите на это вручную на экране.
Теперь это работает не только для падающих теней, но и для таких вещей, как градиенты и другие подобные вещи.
Совет 2: Копирование стилей слоя
Мы можем очень легко реплицировать эти два других объекта, удерживая клавишу option на Mac, Alt в Windows и просто щелкнув и перетащив. Обратите внимание, как мы это делаем, мы можем добавить их к другим.
Хорошо, это совет номер 2.
Совет номер 3: Репликация настроек стиля слоя
Каждый щелчок правой кнопкой мыши и мы выбираем стиль копирования слоя, и мы просто выбираем здесь остальные слои, которые мы хотим прикрепить, и щелкаем правой кнопкой мыши и выбираем стиль слоя «Вставить».Теперь мы можем применить стиль слоя ко всем, без необходимости делать это по отдельности.
Совет №4, один размер не подходит всем.
Давайте возьмем стиль слоя и посмотрим, возьмем Creative и перетащим туда этот стиль слоя. И это выглядит ужасно! Это ручной работы , и он слишком велик для их типа. Это легко исправить. Мы просто щелкаем правой кнопкой мыши слово «Эффект», выбираем «Масштабировать эффекты», и теперь мы можем просто спуститься и масштабировать его так, чтобы он соответствовал ему, потому что всякий раз, когда вы создаете стиль слоя, он сохраняется в том размере, в котором он был создан.Таким образом, он не масштабируется автоматически. Итак, вы хотите масштабировать их, чтобы они хорошо выглядели.
Совет № 5: Как улучшить фаску.
Итак, давайте создадим «Bevel and Emboss», просто нажмем немного «fx». Вы видите «Bevel and Emboss», который открыт вверху и смотрит вниз.
Хорошо, вот одна из вещей: мы можем попытаться получить хорошую фаску, и это неплохо, но на самом деле не выглядит четким и не резким, и вот уловка здесь заключается в том, чтобы убедиться, что вы включите «Контур» и сделайте его «Сглаженным».Если мы включим «Контур» здесь, мы сможем придать различные формы этой фаске, посмотреть на это, и вы знаете, если мы хотим сделать его более металлическим или чем-то еще, вы знаете, мы можем сделать это здесь.
