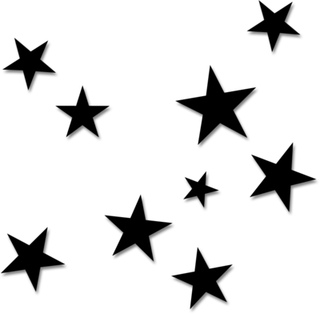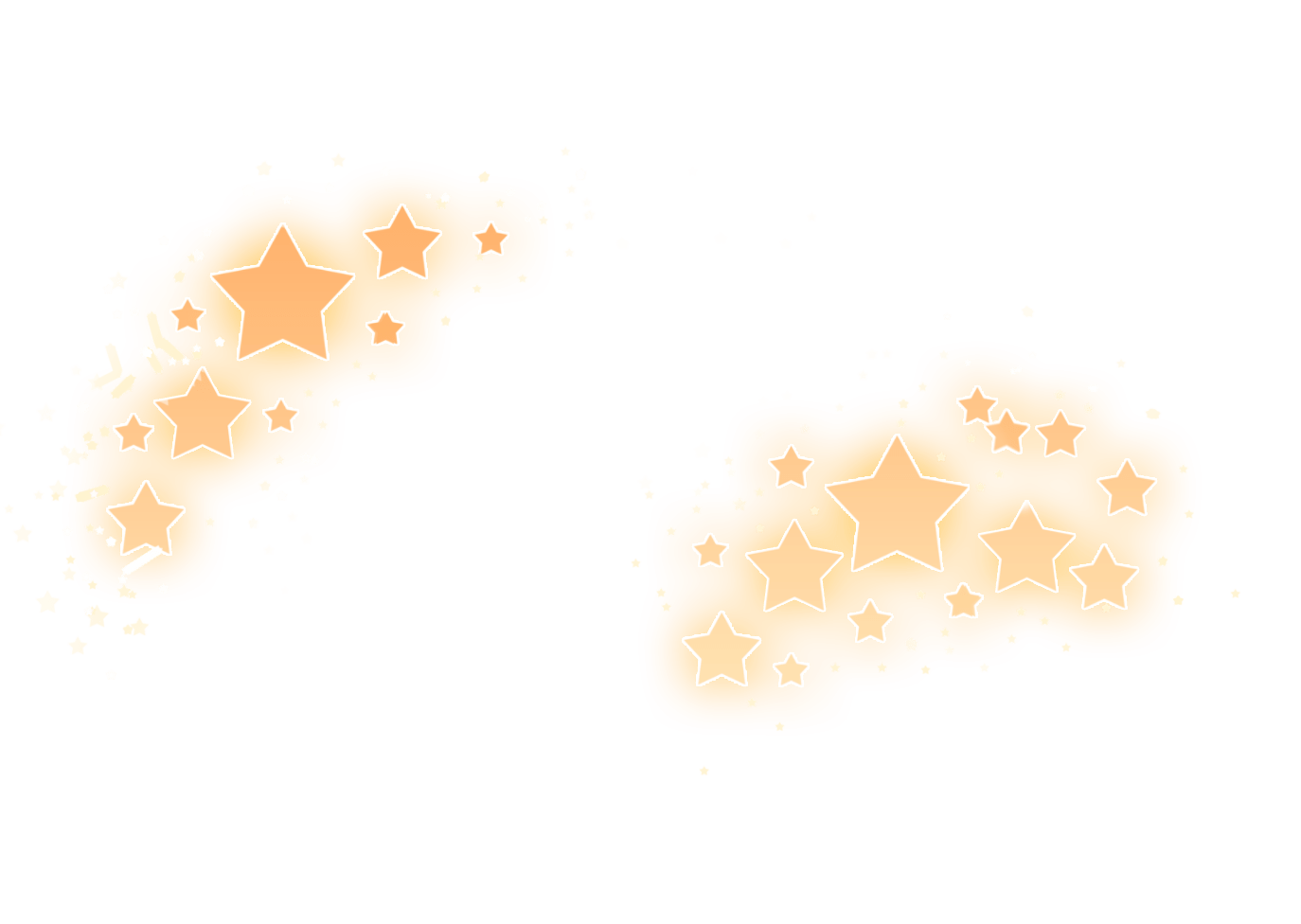Звезда не Фотошопа
«Отфотошопить», «прифотошопить» и тому подобные слова давно стали нарицательными. Причем не всегда они употребляются в контексте использования с программой Photoshop. А просто зачастую так привычнее сказать и собеседник поймет, о чем речь. Сегодня речь про задачи, в которых нужно что-то «отфотошопить», но без использования Photoshop. То есть выбираем программы-звезды в своих областях.
Как выбрать программу
Итак, у нас есть сам Photoshop – мощные возможности, много функций, известность и де-факто стандарт обработки растровой графики. Но стоит денег. Так, собственно, и было изначально, бесплатным он не был. Но не так давно можно было разово купить лицензию и пользоваться программой, а сейчас есть только вариант по подписке.
Ежемесячная оплата или сразу за год вперёд, но суть та же – регулярная плата за право пользоваться программой. Кому-то это удобно, ведь можно оплатить тариф на пару месяцев, сделать то, что нужно, и больше не платить. С другой стороны, вы фактически оплачиваете аренду и программа не ваша.
И тут интересный момент: сегодняшний Интернет уже достаточно богат на разного рода онлайн-сервисы, с помощью которых можно решить те или иные задачи, для которых раньше нужно было использовать Photoshop. Да и бесплатных программ-аналогов, которые можно скачать и установить на компьютер, тоже хватает. Главное – знать места. То есть названия этих программ и сервисов.
В этой статье расскажу про несколько вариантов, которые можно спокойно использовать для решения ваших задач с графикой. Photoshop для этих задач не нужен. Это точно.
GIMP
Скриншот главной страницы сайта gimp.org.Очень известный аналог, но полностью бесплатный. Есть и другие отличия, но в общем и целом и GIMP, и Photoshop – это программы для работы с растровой графикой. Возможностей у GIMP очень много. Поддерживается работа со слоями, масками, можно стереть фон, а потом добавить свой и так далее.
Если вы переходите с Photoshop на GIMP, то первым делом заметите разницу в интерфейсе. Две разные программы все-таки, поэтому отличия есть. Но если вы начинаете именно с GIMP, то можно подогнать интерфейс под себя, настроить поудобнее и работать. Для большинства повседневных задач или, того лучше, нечастых задач с графикой возможностей GIMP вам точно хватит. И останется еще процентов 90 неиспользованных функций.
Но если вы начинаете именно с GIMP, то можно подогнать интерфейс под себя, настроить поудобнее и работать. Для большинства повседневных задач или, того лучше, нечастых задач с графикой возможностей GIMP вам точно хватит. И останется еще процентов 90 неиспользованных функций.
Как, например, убрать ненужные элементы на фотографии? Скажем, вот здесь птицы нам не нужны. Сейчас это дело поправим.
Как стереть ненужные элементы на фотографии в программе GIMP.Открываем фото в программе и выбираем слева на панели инструмент «Штамп». Как он работает: сначала ставим курсор на то место на снимке, откуда будем копировать выделенную область, и зажав Ctrl, кликаем там. В этом месте появляется круг. А затем поочередно кликаем по каждой птице, фактически ставя штамп на них.
Использование инструмента «Штамп» в программе GIMP.И на место каждой птицы будет копироваться участок снимка, который мы сперва выделили с помощью Ctrl. Ниже на скриншоте результат. Цифра 1 – здесь я поставил курсор, и эта выделенная область и бралась за основу.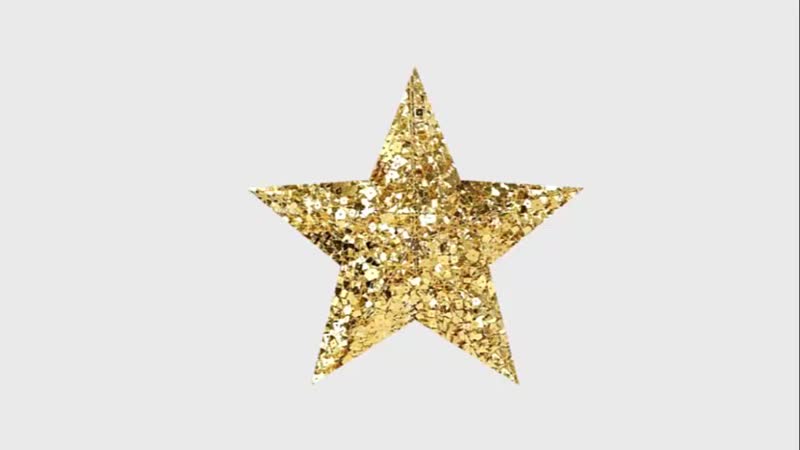 А кругом с цифрой 2 я кликал на каждой птице. Такой вот нехитрый, но совсем несложный монтаж.
А кругом с цифрой 2 я кликал на каждой птице. Такой вот нехитрый, но совсем несложный монтаж.
На сайте программы есть подробная инструкция на русском языке, а это хорошее подспорье в работе. Да и всевозможных видеоуроков на YouTube тоже в избытке.
Remove.bg
Скриншот главной страницы сайта remove.bg.Это уже онлайн-сервис, не нужно ничего скачивать и устанавливать. Суть сервиса в удалении фона с фотографий. Загружаете свое изображение, а дальше дело техники. Вернее, искусственного интеллекта. На выходе вы получаете отличное качество – в большинстве случаев фон стирается качественно и разницы практически не видно.
Если же нужно доработать финальный результат, то такая возможность есть. Можно вручную пройтись по нужным фрагментам и подчистить эти места самостоятельно. У сервиса есть платная версия, когда можно купить так называемые кредиты и на выходе получать фотографии в том же разрешении, что при загрузке.
Иначе на бесплатном тарифе выходные фото будут в небольшом разрешении, около 600х400 пикселей. Хотя, с другой стороны, такой размер вполне подойдет и для использования на сайтах. Да и в других случаях тоже. Огромное преимущество сервиса – скорость работы. Фон удаляется практически на глазах, ручной работы минимум.
Хотя, с другой стороны, такой размер вполне подойдет и для использования на сайтах. Да и в других случаях тоже. Огромное преимущество сервиса – скорость работы. Фон удаляется практически на глазах, ручной работы минимум.
FastStone Image Viewer
Скриншот главной страницы сайта faststone.orgСайт программы не блещет дизайнерскими изысками, но все, что нам нужно, это ссылка на загрузку программы. FastStone Image Viewer – это бесплатная программа, которая умеет очень много. Помимо непосредственно просмотра изображений, там можно и редактировать эту самую графику.
Можно менять размеры, поворачивать, кадрировать, накладывать поверх надписи, фигуры (прямоугольники, стрелки), делать цветокоррекцию и еще много чего. Причем многие из этих функций можно применять сразу к нескольким изображениям. А это та самая пакетная обработка. И в том числе программа позволяет накладывать водяные знаки. Нужного размера и в нужном месте.
Пример: как добавить водяной знак. Для этого нужно изображение водяного знака. В формате картинки. Затем открываем исходное изображение в программе. И подведя мышку к левой границе экрана, нажимаем на появившейся колонке на водяной знак.
В формате картинки. Затем открываем исходное изображение в программе. И подведя мышку к левой границе экрана, нажимаем на появившейся колонке на водяной знак.
Потом выбираете на компьютере ваш водяной знак и добавляете его в редактор. Его можно будет увеличить/уменьшить, потянув за его границы, и поставить в нужное место картинки. Заодно можно установить его прозрачность, чтобы сильно не выделялся.
Как добавить водяной знак в FastStone Image Viewer.Вот так несложно на вашей фотографии будет водяной знак. Если речь про интернет-магазин, то здесь обычно ставят логотип сайта. Так что сперва можно удалить фон с фотографий через remove.bg, а затем добавить на нужные фотографии водяной знак – и будут готовы изображения для интернет-магазина. И все это бесплатно, не нужен для этого Photoshop.
Snapseed
Скриншот страницы приложения в Google Play.А вот, посмотрите, прекрасный пример мобильного приложения, которое умеет очень много. Есть версия для Android и iOS и обе бесплатные. С его помощью можно сделать цветокоррекцию, кадрирование изображения, сделать ретушь (убрав ненужные детали), добавить текст и рамки. Это такие базовые функции, которые могут понадобиться в первую очередь.
Есть версия для Android и iOS и обе бесплатные. С его помощью можно сделать цветокоррекцию, кадрирование изображения, сделать ретушь (убрав ненужные детали), добавить текст и рамки. Это такие базовые функции, которые могут понадобиться в первую очередь.
Так что если под рукой нет компьютера, а фотографии нужно обработать, то Snapseed вам в помощь. Видеоуроков на YouTube и текстовых инструкций в Интернете в избытке, поэтому возможности программы для повседневного применения поистине безграничны.
Или всё-таки Photoshop?
Если же вам нужен именно Photoshop и не меньше, то стоит ещё раз напомнить о программе TeploDigital. По этой ссылке есть подробное описание, как можно получить скидку в 60% на оплату тарифа Creative Cloud. А помимо Photoshop, в комплекте идут и другие программы. Они точно пригодятся, если в организации есть дизайнер или фотограф. Каждый найдёт себе приложение по душе и для дела.
Подведем итог
Даже не столько итог, сколько небольшой вывод по этим 4 программам и сервисам. Каждый из них хорошо делает свою работу. И если у remove.bg функция по сути одна – стирание фона, то остальные в этой подборке – полноценные комбайны по работе с графикой. Я упомянул лишь про решение тех задач, которые периодически встречаются на том же IT-волонтере.
Каждый из них хорошо делает свою работу. И если у remove.bg функция по сути одна – стирание фона, то остальные в этой подборке – полноценные комбайны по работе с графикой. Я упомянул лишь про решение тех задач, которые периодически встречаются на том же IT-волонтере.
И, как видите, для такой работы Photoshop и не нужен вовсе. Так что при желании такие изменения с графикой можно сделать самостоятельно. При желании и наличии свободного времени, конечно. Но тем не менее Интернет богат на такие программы и как минимум знать про них будет весьма кстати.
Если же у вас есть другая задача, то напишите в комментариях. А там посмотрим, насколько это приоритет Photoshop. Глядишь, и ваш вопрос можно будет решить другим способом. Результат ведь будет таким же.
Упс! Топ звезд, которые спалились на фотошопе
Фотошоп – искусство тонкое, и дается оно не каждому. А выглядеть идеально хочется всем, и звезды – не исключение. Вспоминаем самые глупые фопошоп-провалы знаменитостей.![]()
Кендалл Дженнер (23)
Это фото – прямое доказательство, что идеальных не бывает! Ну а что еще сказать, если даже Кендалл Дженнер с ее идеальной фигурой себя фотошопит. Правда, заметили это самые внимательные подписчики. Пока мы любовались фигурой Кенни, они разглядели, что дверной проем слегка искривлен. Ну с кем не бывает!
Кайли Дженнер (21)
Кайли Дженнер – это отдельный вид искусства. Но иногда звезда конкретно перебарщивает с фейстюном. На этой фотографии подписчиков смутили непропорциональные формы Кайли и размеры шлевок на джинсах. «Где вы видели шлевки такого размера?» – спрашивают подписчики. И правда, джинсы на фото выглядят очень странно!
Крис Дженнер (61)
Крис Дженнер в свои 61 выглядит просто потрясающе, и этим невозможно не восхищаться. Но и в ее Instagram случается фотошоп. На этой фотографии Крис решила уменьшить руку, а вот искривленную деревяшку на заднем плане не заметила. В отличие от внимательных подписчиков.
Ким Кардашьян (38)
Это сейчас Ким внимательно следит за своими публикациями. А в 2014-м звезда, кажется, не особо обращала внимание на такие мелочи, как кривые пол и стены. Главное – тонкая талия и округлая пятая точка. Но подписчиков не обмануть, они сразу заметили, что фотография отредактирована.
Ариана Гранде (26)
Если ты думал, что только Кардашьян пользуются фотошопом, то ошибся. Ариана Гранде выложила в Instagram на первый взгляд обычную фотографию. И все бы ничего, если бы не пугающе длинная рука. Подписчики сразу это заметили, и певице даже пришлось закрыть комментарии.
Рианна (31)
Вот от Рианны мы точно такого не ожидали! Да и вопрос про большой палец возникает сам по себе. Интересно, неужели певица сразу не заметила этого? В любом случае подписчики оказались куда внимательнее!
Миранда Керр (36)
Еще одно доказательство, что модели – тоже люди. Миранда Керр поделилась очень красивой фотографией в Instagram и, видимо, не заметила, что ковер на заднем плане слегка «поплыл». А вот мнения подписчиков разделились: одни говорят, что это оптическая иллюзия, другие утверждают, что звезда увлеклась фотошопом.
А вот мнения подписчиков разделились: одни говорят, что это оптическая иллюзия, другие утверждают, что звезда увлеклась фотошопом.
Жордин Вудс (21)
Бывшая лучшая подруга Кайли Жордин Вудс тоже грешит фотошопом. Вот, например, на этой фотографии подписчиков смутили искривленные полосы на ковре. Хотя некоторые встали на защиту Жордин, утверждая, что это просто такой рисунок ковра.
Джон Майер (41)
Такого откровенного фотошопа мы давно не видели! Даже не знаем, что и сказать, Джон Майер явно перестарался. Может, шутка такая?
Бейонсе (37)
И Бейонсе туда же! Певица выложила в Instagram фото игры в гольф. Выложить-то выложила, но, видимо, не заметила, что немного переборщила с фотошопом. Ты только посмотри на ее левую ногу, она явно слишком худая!
Селена Гомес (27)
Вот такую фотографию Селены выложил ее визажист. Видимо, так старался, что не заметил искривленный дверной проем на фоне. Не понимаем, зачем так делать, ведь Селена и без всяких фильтров красотка!
Не понимаем, зачем так делать, ведь Селена и без всяких фильтров красотка!
Леди Гага (33)
А вот Леди Гага выложила фотографию из спортзала, и все бы ничего, если бы не кривые пол и зеркало! И как она не заметила? В общем, фото в стиле «тренируюсь в зале» не удалось, подписчики сразу обвинили звезду в использовании фотошопа.
|
|
Рассмотрим, как будет правильно нарисовать звезду в редакторе Photoshop
Нарисовать красивую картинку, используя компьютерные программы, довольно просто. В этой статье вы узнаете, как нарисовать звезду за несколько простых шагов.
В этой статье вы узнаете, как нарисовать звезду за несколько простых шагов.
Подготовим «холст»
Для начала заливаем нашу основу картинки белым тоном и создаем на рабочей области очередной слой. Применяя кисть BrushTool-HardBrush 3px произвольно создаем вертикальную линию. Делаем дубликат слоя, используя трансформацию Edit ->FreeTransform, поворачиваем на 72 градуса. Повторяем операцию три раза.
Как нарисовать звезду на готовом фоне
Далее вновь делаем два дубликата первого слоя. При помощи трансформации поворачиваем первый слой на 20 градусов, а второй – на –20. Объединяем два слоя, которые образуют угол звезды. Дублируем этот слой. Получившийся угол дублируем три раза и разворачиваем соответственно по градусам 72 и 144, а также –72 и, соответственно, –144. Излишки убираем при помощи ластика (EraserTool). Затем добавим границы кистью BrushTool (B) — HardBrush 3px. При помощи волшебной палочки выделяем область, которая находится за границей нашей звезды, далее инверсируем этот участок. Далее жмем Select, за ним Modify, после Contract и в конце 2px. Вновь создаем новую основу. Затем делаем заливку фигуры красным цветом. При помощи инструмента волшебной палочки (MagicWand) выделяем все области звезды.
Далее жмем Select, за ним Modify, после Contract и в конце 2px. Вновь создаем новую основу. Затем делаем заливку фигуры красным цветом. При помощи инструмента волшебной палочки (MagicWand) выделяем все области звезды.
Добавляем краски
Опять создаем новый слой рисунка и выполняем заливку красным цветом. Выделяем области основного рисунка волшебной палочкой. В этой инструкции мы рассматриваем, как нарисовать звезду реалистичного вида, поэтому применяем много эффектов работы с цветом. Сбросим цвета, воспользовавшись клавишей D. Вновь делаем еще одну основу рисунка. Далее нажимаем Filter, затем Render, после него Clouds. Режим смешивания – Жесткий свет. Объединим все слои, где применялась заливка цветом. Продублируем слой, нажав Layer и вместе с ним Duplicate (Ctrl+J). Выбираем фильтр Filter ->Artistic ->PlasticWrap. Затем меняем режим Opacity на 60%, а также режим смешивания на Overlay. Создаем еще один дубликат слоя. Используем режим смешивания Myltiply. Если вам кажется, что переливов в цветах недостаточно, то повторите действие до тех пор, пока результат не удовлетворит вас.Из этого урока вы узнали, как нарисовать звезду, однако к вашему готовому рисунку можно добавить еще элемент – так называемую «подставку». При помощи инструмента RoundedRectangleTool на отдельном слое делаем фигурку, похожую на «ножку» звезды. Сбрасываем цвета при помощи клавиши D. Теперь нужно создать еще один слой рисунка. Дальше делаем заливку градиентом. Ставим уже знакомый режим смешивания Myltiply. Теперь наша зорька готова стать как самостоятельной композицией, так и частью большого рисунка. В дальнейшем его можно использовать в качестве украшения рождественского стола или же как приложение к подарку.
Если вам кажется, что переливов в цветах недостаточно, то повторите действие до тех пор, пока результат не удовлетворит вас.Из этого урока вы узнали, как нарисовать звезду, однако к вашему готовому рисунку можно добавить еще элемент – так называемую «подставку». При помощи инструмента RoundedRectangleTool на отдельном слое делаем фигурку, похожую на «ножку» звезды. Сбрасываем цвета при помощи клавиши D. Теперь нужно создать еще один слой рисунка. Дальше делаем заливку градиентом. Ставим уже знакомый режим смешивания Myltiply. Теперь наша зорька готова стать как самостоятельной композицией, так и частью большого рисунка. В дальнейшем его можно использовать в качестве украшения рождественского стола или же как приложение к подарку.
Создаем живописные шедевры на компьютере
Таким же образом можно дополнить нашу картинку. Для этого рисуем елку, начиная с простых линий и заканчивая микшированием цвета. Главные элементы елки основываются на треугольниках, которые снизу мы делаем больше.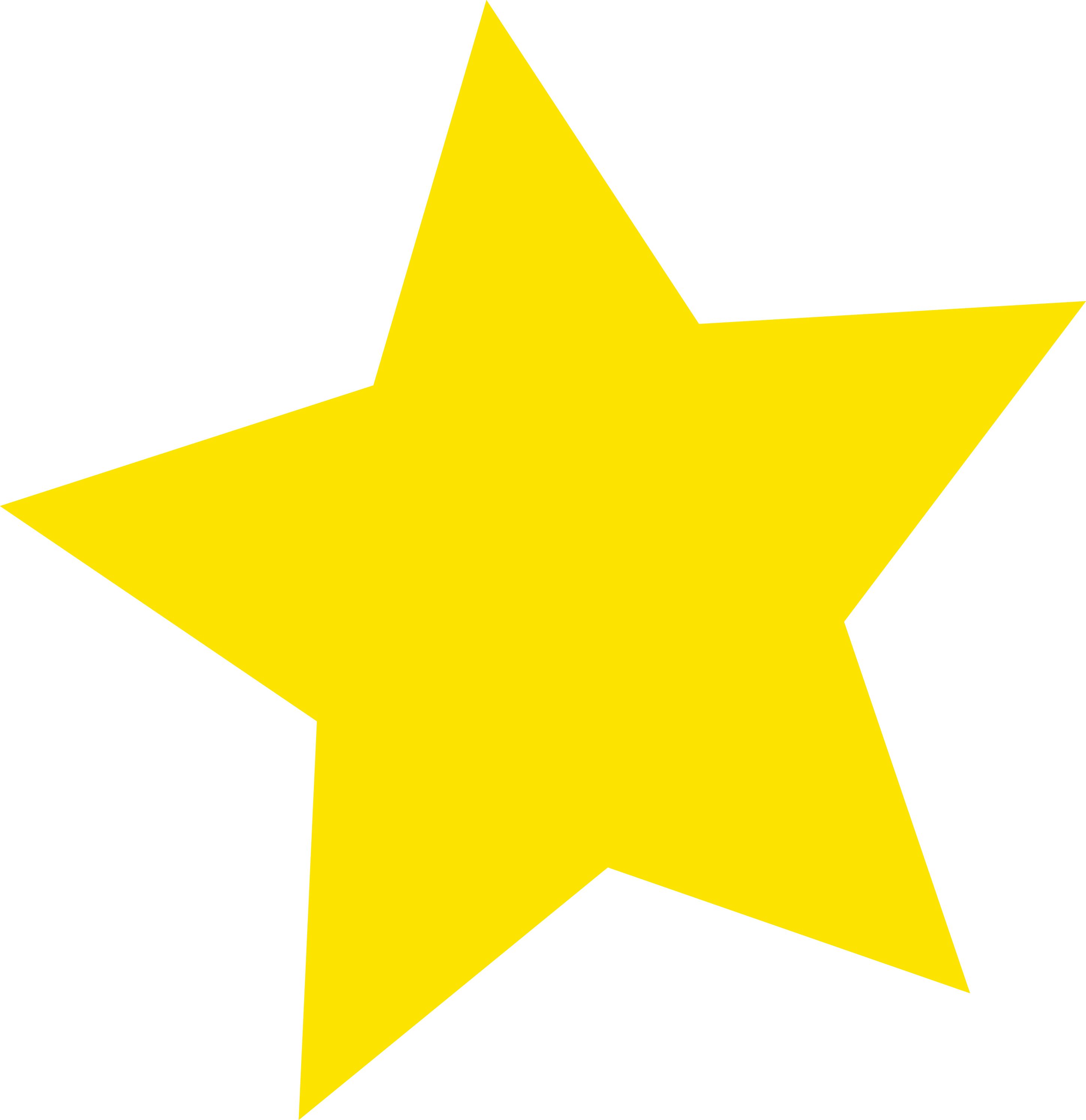 Вместо смешивания цвета можно использовать обычный градиент, экспериментируя с его настройками. Добавьте к вашей елке новогодние шары, сделав ровные окружности при удерживании клавиши Shift. Используйте градиент или режим смешивания цветов. Таким образом мы рисуем в Photoshop целую картинку по частям, используя простые и понятные каждому шаги. Такой рисунок может стать отличной основой для новогодней поздравительной открытки. Приложите немного усилий и фантазии — и у вас получится оригинальная и красивая открытка.
Вместо смешивания цвета можно использовать обычный градиент, экспериментируя с его настройками. Добавьте к вашей елке новогодние шары, сделав ровные окружности при удерживании клавиши Shift. Используйте градиент или режим смешивания цветов. Таким образом мы рисуем в Photoshop целую картинку по частям, используя простые и понятные каждому шаги. Такой рисунок может стать отличной основой для новогодней поздравительной открытки. Приложите немного усилий и фантазии — и у вас получится оригинальная и красивая открытка.
«Идеальные» российские звезды, злоупотребляющие фотошопом
Знаменитости всегда хотят выглядеть роскошно: будь то выход на красную ковровую дорожку или селфи в Instagram-аккаунте. Однако некоторые в погоне за идеальной внешностью перебарщивают с ретушью и фотошопом. Эксперты портала «НьюИнформ» вспомнили, кто из российских медийных личностей наиболее часто злоупотребляет фоторедакторами.
Ксения Бородина
Фолловеры нередко критикуют телеведущую Ксению Бородину за изрядную любовь к фотошопу. Звезда пытается вести Instagram-профиль по всем канонам жанра и всегда представать перед поклонниками с идеальной кожей, идеальным цветом лица и утонченной фигурой. Но, по мнению некоторых пользователей Сети, телеведущая на некоторых снимках изменяет себя до неузнаваемости.
Звезда пытается вести Instagram-профиль по всем канонам жанра и всегда представать перед поклонниками с идеальной кожей, идеальным цветом лица и утонченной фигурой. Но, по мнению некоторых пользователей Сети, телеведущая на некоторых снимках изменяет себя до неузнаваемости.
Подписчики отмечают, что внешность Бородиной на фотографиях разнится с той, которую они видят в прямых эфирах. Сама знаменитость в использовании редакторов не признавалась, а заявляла, что старается следить за здоровьем и внешним видом, поскольку почти ежедневно появляется на экранах телевизоров.
instagram.com  /  @borodylia
Яна Рудковская
Музыкальный продюсер Яна Рудковская — еще одна любительница фотошопа. Она обожает демонстрировать стройные длинные ноги как на светских мероприятиях, так и на снимках в соцсети Instagram.
Юзеры стали замечать, что из-за чрезмерной обработки фотографий у нее нередко нарушаются пропорции тела: верхняя часть и лицо становятся несоразмерно маленькими на фоне ног. Но преданные поклонники не верят, что Рудковская пользуется фотошопом, утверждая, что все дело в фасонах нарядов, позах и ракурсах.
instagram.com  /  @rudkovskayaofficial
Анна Седокова
Анна Седокова, исполнительница и экс-участница группы «ВИА Гра», недавно оказалась в центре небольшого скандала, когда в Сеть попали ее фотографии с отдыха Турции без редакции, на которых на пятой точке звезды были видны неровности и целлюлит, в то время как на фотографиях в Instagram-аккаунте артистка демонстрировала упругую попу.
После «разоблачения» на странице певицы началась полемика: часть поклонников восхищалась ее формами, напоминая, что она — трижды мать, другая часть осуждала Седокову за обман аудитории. В итоге артистка была вынуждена объясниться: она записала для фолловеров видео, в где предстала в том купальнике, в котором была снята папарацци-любителем. Она заявила, что это действительно она, что ее фигура неидеальна, и что у нее самом деле есть целлюлит.
В итоге артистка была вынуждена объясниться: она записала для фолловеров видео, в где предстала в том купальнике, в котором была снята папарацци-любителем. Она заявила, что это действительно она, что ее фигура неидеальна, и что у нее самом деле есть целлюлит.
instagram.com  /  @annasedokova
Анфиса Чехова
Телеведущая Анфиса Чехова никогда не стеснялась пышных форм, однако профессия обязывает, и зачастую она делилась в соцсетях отретушированными «идеальными» фотографиями.
Поклонники считают, что звезда обращается к фотошопу, поскольку иногда замечают, что ее тонкая талия несопоставима с огромным бюстом. Кроме того, Чехова питает любовь к фильтрам, однако юзеры считают, что с помощью них она иногда изменяется так, что ее трудно узнать.
instagram. com  /  @achekhova
com  /  @achekhova
Анна Семенович
Певицу Анну Семенович часто «стыдят» за неумелое использование ретуши. Поклонники как-то подловили артистку, когда она опубликовала снимок с отдыха, который проводила в Дубае. Они заметили, как рисунок ковра поменял свои очертания в том месте, где был использован неаккуратный фотошоп. Фанаты посоветовали звезде сесть на диету, если ее не устраивают параметры тела, а не обманывать интернет-пользователей.
Также фолловеры часто обращают внимание на то, что Семенович любит уменьшать талию, бедра и даже руки. По их словам, фигура исполнительницы на «идеальных» фотографиях с пляжа заметно отличается от той, которую они видят во время выступлений и прямых эфиров.
instagram.com  /  @ann_semenovich
Алла Пугачева
Поклонники советской и эстрадной певицы Аллы Пугачевой часто не могут понять: артистка увлеклась фотошопом или пластическими операциями. По мнению интернет-пользователей, лицо Примадонны зачастую стало выглядеть слишком юным и гладким.
По мнению интернет-пользователей, лицо Примадонны зачастую стало выглядеть слишком юным и гладким.
Более того, на некоторых снимках Пугачева стала совсем неузнаваема. Юзеры предполагают, что виной тому пластика, другие объясняют подобное любовью к фоторедакторам.
Prt Scr youtube.com  /  ТО
Светлана Лобода
Певицу Светлану Лободу поклонники обвиняют в использовании фотошопа, поскольку, на их взгляд, ее ноги зачастую выглядят чересчур длинными. Конечно, находятся и те, кто защищает звезду, заявляя, что она — высокого роста, а фотограф просто умеет ловить нужный ракурс.
Однако большая часть юзеров уверена, что Лобода фотошопит снимки в купальнике. При этом сама Лобода не скрывает, что пользуется фоторедакторами.
instagram. com  /  @lobodaofficial
com  /  @lobodaofficial
Виктория Боня
Телеведущая Виктория Боня любит «худеть» с помощью редактирования снимков. В начале года звезда опубликовала фотографию, на которой пользователи Сети обратили внимание на ее неестественно тонкую руку. Они обвинили Боню в том, что она переборщила с фотошопом в борьбе за худобой.
Однако сама знаменитость нередко жаловалась, что у нее не получается набрать вес, и она действительно страдает излишней худобой. По словам Бони, ей не помогают ни специальные диеты для набора веса, ни физические упражнения.
instagram.com  /  @victoriabonya
Ольга Бузова
Часто «промахивается» с фотошопом и певица и телеведущая Ольга Бузова. Артистка давно не показывает поклонникам, как посещает спортзал, поэтому они считают, что ее худоба — следствие диет.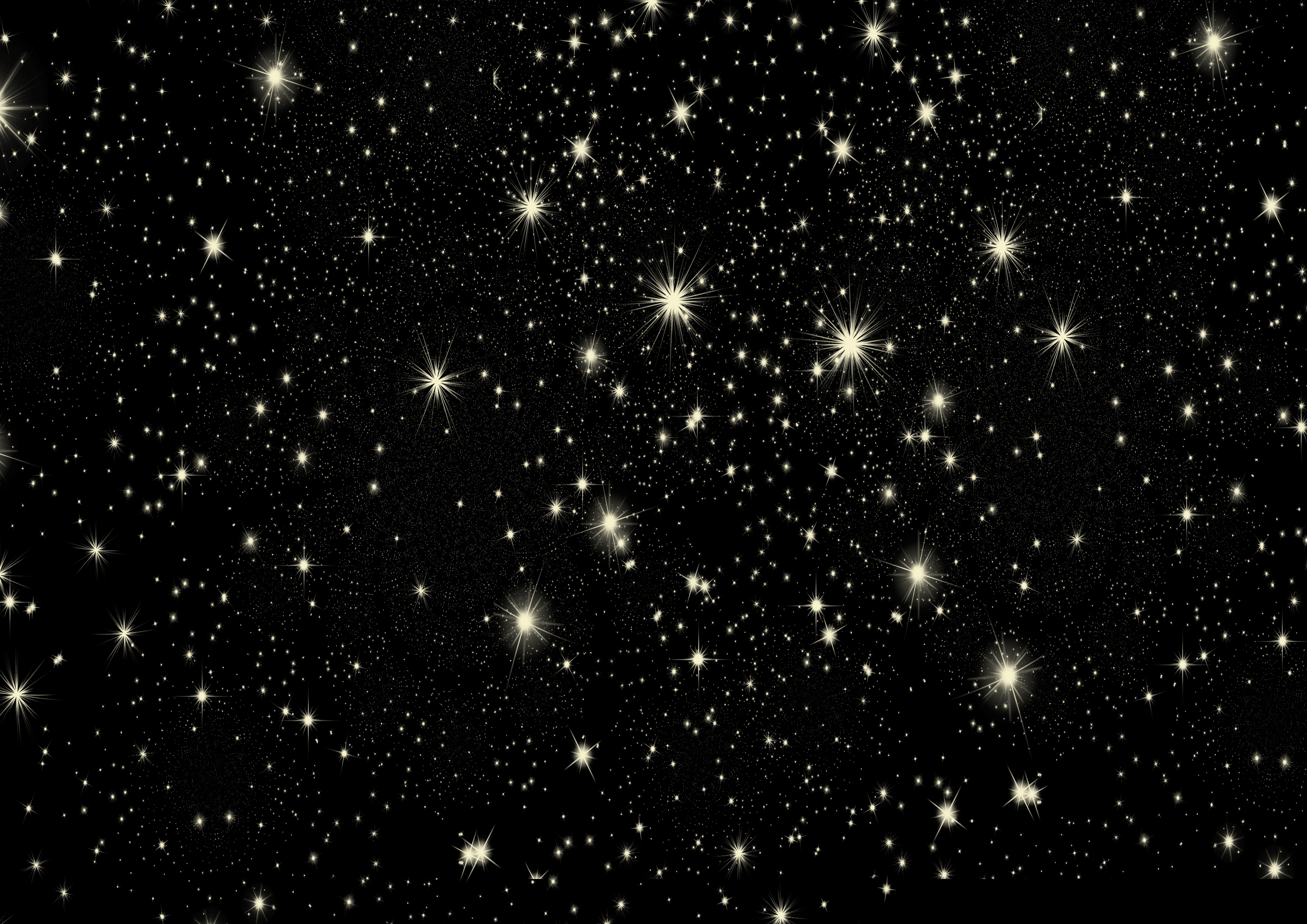 Однако Бузова часто демонстрирует железный пресс с кубиками на снимках в купальнике. Поклонники считают, что звезда обманывает их, неумело редактируя фотографии. По их мнению, певица «рисует» себе пресс в фотошопе, чтобы создать идеальную картинку.
Однако Бузова часто демонстрирует железный пресс с кубиками на снимках в купальнике. Поклонники считают, что звезда обманывает их, неумело редактируя фотографии. По их мнению, певица «рисует» себе пресс в фотошопе, чтобы создать идеальную картинку.
Также Бузова попадалась на неумелой редакции ягодиц: в прошлом году она поделилась фотографией из родного Петербурга, на которой позировала в пижаме на балконе. Фанаты заметили, что на снимке «поплыла труба» в районе попы и высмеяли телеведущую.
Агентство городских новостей Москва  /  Кирилл Зыков
Оксана Самойлова
Обвиняют в чрезмерной любви к фотошопу и модель и бизнесвумен Оксану Самойлову. Одна из самых популярных инста-блогеров России часто делится с поклонниками stories и фотографиями, однако многие подозревают, что модель не совсем честна с публикой.
Юзеры уверены, что звезда не показывает себя настоящую, старательно редактируя каждый снимок и накладывая множество фильтров. Недавно она показала поклонникам, как выглядит без косметики и ретуши, однако и тут ее обвинили во вранье: фанаты убеждены, что на опубликованном видео кожа Самойловой заблюрена, поскольку без макияжа должны быть видны веснушки.
instagram.com  /  @samoylovaoxana
Ранее в «НюИнформ»: звезды отечественного шоу-бизнеса, которые готовятся стать родителями в 2020 году.
звезды, которых поймали на фотоляпах
Желание наших звезд выглядеть стройнее, приводит к смешным казусам.
Ани Лорак
Певица и мама Ани Лорак гордится своей фигурой и часто выкладывает фото в смелых нарядах, демонстрирующих отличную форму. Каково же было удивление подписчиков, когда артистка поделилась в своем микроблоге кадром, на котором невооруженным взглядом заметен фотошоп. Часть правой руки и волосы продублированы инструментом «Печать», что не заметить просто невозможно.
Каково же было удивление подписчиков, когда артистка поделилась в своем микроблоге кадром, на котором невооруженным взглядом заметен фотошоп. Часть правой руки и волосы продублированы инструментом «Печать», что не заметить просто невозможно.
Светлана Лобода
Певица Светлана Лобода настолько перестаралась с фотошопом на снимке, которым поделилась в своем Instagram, что плитка в ногах у звезды в буквальном смысле «поплыла». Поклонники не сдержались и отметили, что Светлана настолько горячая, что даже пол плавится у ее ног.
Анастасия Волочкова
Мальдивы уже стали настолько родными для балерины, что она без стеснения редактирует не только свою фигуру, но и сказочные пейзажи вокруг себя. Правда, от подобных стараний меняется линия горизонта и воды. Но это уже мелочи.
Глюкоза
Певица Глюкоза обладает роскошной фигурой. И совсем непонятно, зачем ей пользоваться различными приложениями для обработки фото.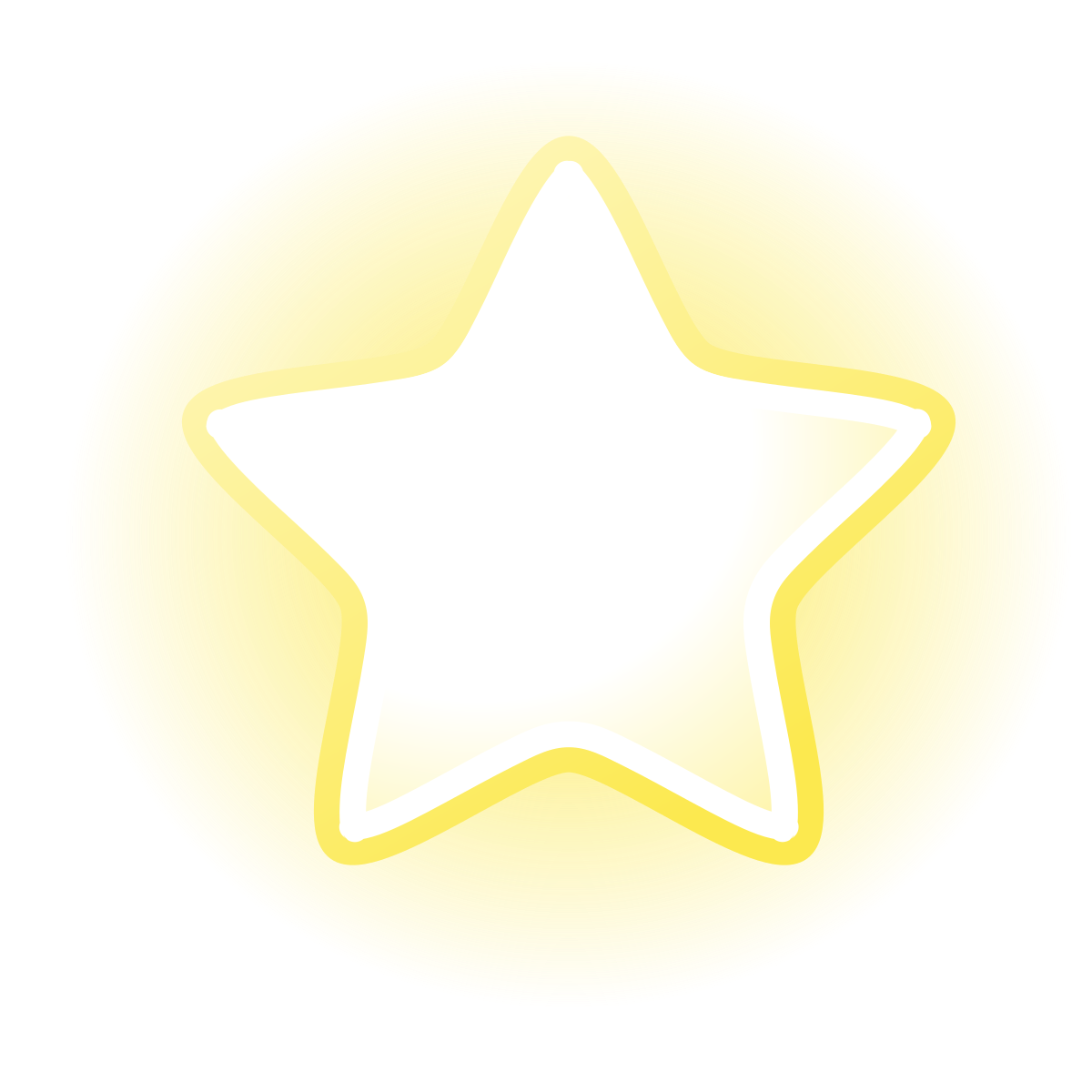 Но факт налицо: на правой ноге артистки словно откушен кусок кожи, а перила возле левой руки «плывут» вместе с каменной стеной.
Но факт налицо: на правой ноге артистки словно откушен кусок кожи, а перила возле левой руки «плывут» вместе с каменной стеной.
Ксения Бородина
Хотя телеведущая Ксения Бородина всегда всячески отрицает использование фотошопа, на ее снимках нередко можно заменить разнообразные казусы. Так, например, на одном из кадров из отпуска бассейн за спиной у звезды почему-то изменяет свои очертания. И происходит это именно в тех местах, которые любая женщина хотела сделать меньше.
Виктория Лопырева
Никто не спорит, что красоте и грации Виктории Лопыревой можно позавидовать. Но на этот раз, видимо, девушка решила посоревноваться с самой собой в стройности и прибегнуть к услугам фотошопа. К сожалению, критики сразу заметили это досадное недоразумение, ведь по физиологии человека талия никак не может быть уже окружности головы.
Ксения Собчак
Какая женщина не мечтает о параметрах 90−60−90? Видимо, телезвезда Ксения Собчак — не исключение. На фото в полный рост, где не особо видно деталей, она так перестаралась с сужением талии в фоторедакторе, что не заметила, как искривились стены здания в отражении рядом с ней.
На фото в полный рост, где не особо видно деталей, она так перестаралась с сужением талии в фоторедакторе, что не заметила, как искривились стены здания в отражении рядом с ней.
Как нарисовать идеальную пятиконечную звезду в Photoshop
Узнайте, как легко нарисовать идеальную пятиконечную или пятиконечную звезду в Photoshop! И как сохранить звезду как пользовательскую форму, чтобы вам больше никогда не пришлось ее рисовать. Для Photoshop 2021 или более поздней версии.
Для Photoshop 2021 или более поздней версии.
Автор сценария Стив Паттерсон.
В этом уроке я покажу вам, как нарисовать идеальную пятиконечную звезду в Photoshop. Под «идеальной» я подразумеваю звезду, у которой стороны звездных сегментов идеально совпадают друг с другом.Теперь Photoshop включает в себя несколько встроенных форм звезд, но ни одна из них не выглядит правильно. Итак, я покажу вам, как легко нарисовать свою собственную, и как сохранить звезду как пользовательскую форму, чтобы вам никогда не пришлось рисовать ее снова.
Прежде чем мы начнем, я должен отметить, что Adobe внесла изменения в инструменты формы в Photoshop 2021, которые я использую здесь. Поэтому для продолжения вам понадобится Photoshop 2021 или более поздней версии.
Вот как будет выглядеть звезда, когда мы закончим. Конечно, вы можете выбрать любой понравившийся вам цвет:
Идеальная пятиконечная звезда, нарисованная в Photoshop.
Начнем!
Загрузите это руководство в формате PDF, готовом к печати!
Шаг 1.
 Создайте новый документ Photoshop
Создайте новый документ PhotoshopНачните с создания нового документа, который мы будем использовать для рисования звезды.
Если вы находитесь на главном экране Photoshop, нажмите кнопку Создать новый :
Нажмите Создать новый
на главном экране.
Или, если вы находитесь в основном интерфейсе Photoshop, перейдите в меню File в строке меню и выберите New :
.Выберите «Файл» > «Создать» в строке меню.
В диалоговом окне «Новый документ» выберите Размер Photoshop по умолчанию :
.Выбор размера документа по умолчанию.
Затем нажмите Создать :
Нажатие кнопки «Создать».
И появляется новый документ:
Новый документ Photoshop.
Шаг 2. Выберите инструмент «Многоугольник»
Чтобы нарисовать звезду, мы воспользуемся инструментом Photoshop Polygon Tool. На панели инструментов нажмите и удерживайте инструмент Rectangle Tool (или любой другой инструмент формы, который вы использовали последним), пока не появится всплывающее меню:
Щелкните и удерживайте инструмент «Прямоугольник».
И выберите Polygon Tool из списка:
Выбор инструмента «Многоугольник».
Шаг 3. Сброс параметров инструмента
Затем на панели параметров щелкните правой кнопкой мыши (Win) / , удерживая клавишу Control, щелкните (Mac) на значке инструмента:
Щелкните правой кнопкой мыши (Win)/щелчок, удерживая клавишу Control (Mac), на значке инструмента.
И выберите в меню Reset Tool :
Сброс параметров инструмента «Многоугольник».
Это должно установить Режим инструмента на Форма (не путь или пиксели):
Режим инструмента должен быть установлен на Shape.
И он должен установить Number of Sides для многоугольника на 5 (поскольку нам нужна 5-конечная звезда) и Corner Radius на 0 (таким образом, мы рисуем звезду с острыми углами):
Количество сторон = 5, Угловой радиус = 0.
Шаг 4. Выберите цвет заливки
Вы можете выбрать цвет для фигуры, щелкнув образец цвета заливки :
Щелкните образец цвета заливки.
Затем щелкните значок Color Picker :
.Щелкните значок палитры цветов.
И выбор цвета из палитры цветов. Любой цвет будет работать. Я выберу темно-фиолетовый, установив для Hue (H) значение 280 , для параметра Saturation (S) значение 75 и для параметра Brightness (B) значение 40. Нажмите OK, чтобы закрыть окно. Выбор цвета, когда вы закончите:
Выбор цвета фигуры.
Шаг 5: Отключить ход
По умолчанию Photoshop добавляет черную обводку толщиной 1 пиксель вокруг фигур, чего я не хочу.Так что все еще на панели параметров я щелкну образец цвета Stroke :
.Щелкните образец цвета обводки.
И я выберу вариант Нет цвета . Затем я нажму Enter (Win) / Return (Mac), чтобы закрыть диалоговое окно:
Затем я нажму Enter (Win) / Return (Mac), чтобы закрыть диалоговое окно:
Выбор «Без цвета» для обводки.
Шаг 6. Нарисуйте форму многоугольника
Далее мы нарисуем начальную форму многоугольника. Щелкните в левом верхнем углу холста, чтобы установить начальную точку для фигуры, удерживайте кнопку мыши нажатой и начните перетаскивать в правый нижний угол:
Нажмите и перетащите, чтобы начать рисовать фигуру.
Как только вы начали перетаскивание, нажмите и удерживайте клавишу Shift на клавиатуре, чтобы ограничить фигуру, чтобы все пять сторон были одинаковой длины, и продолжайте перетаскивание:
Удерживая клавишу Shift при перетаскивании, можно сделать все пять сторон одинаковой длины.
Вы можете перемещать и изменять положение фигуры по мере ее рисования, удерживая нажатой клавишу , удерживая клавишу пробела на клавиатуре (таким образом, Shift+пробел) и перетаскивая фигуру на место. Я подниму его немного выше:
Я подниму его немного выше:
Добавьте пробел, чтобы перемещать фигуру по мере ее рисования.
Затем отпустите пробел, но снова удерживайте нажатой клавишу Shift и продолжайте перетаскивать остальную часть фигуры:
Рисование оставшейся части многоугольника.
Когда вы закончите, отпустите кнопку мыши, затем отпустите клавишу Shift, и Photoshop заполнит фигуру выбранным вами цветом:
Отпустите кнопку мыши (затем клавишу Shift), чтобы завершить фигуру.
Шаг 7. Уменьшите звездность
На данный момент у нас есть пятисторонний многоугольник со всеми пятью сторонами одинаковой длины.Но как превратить его в звезду?
Ответ находится на панели свойств . Здесь вы найдете вариант Star Ratio со значком, который выглядит как звезда внутри большего многоугольника. По умолчанию установлено значение 100 процентов :
.Параметр «Звездность» на панели «Свойства».
Соотношение звезд относится к размеру звезды внутри многоугольника.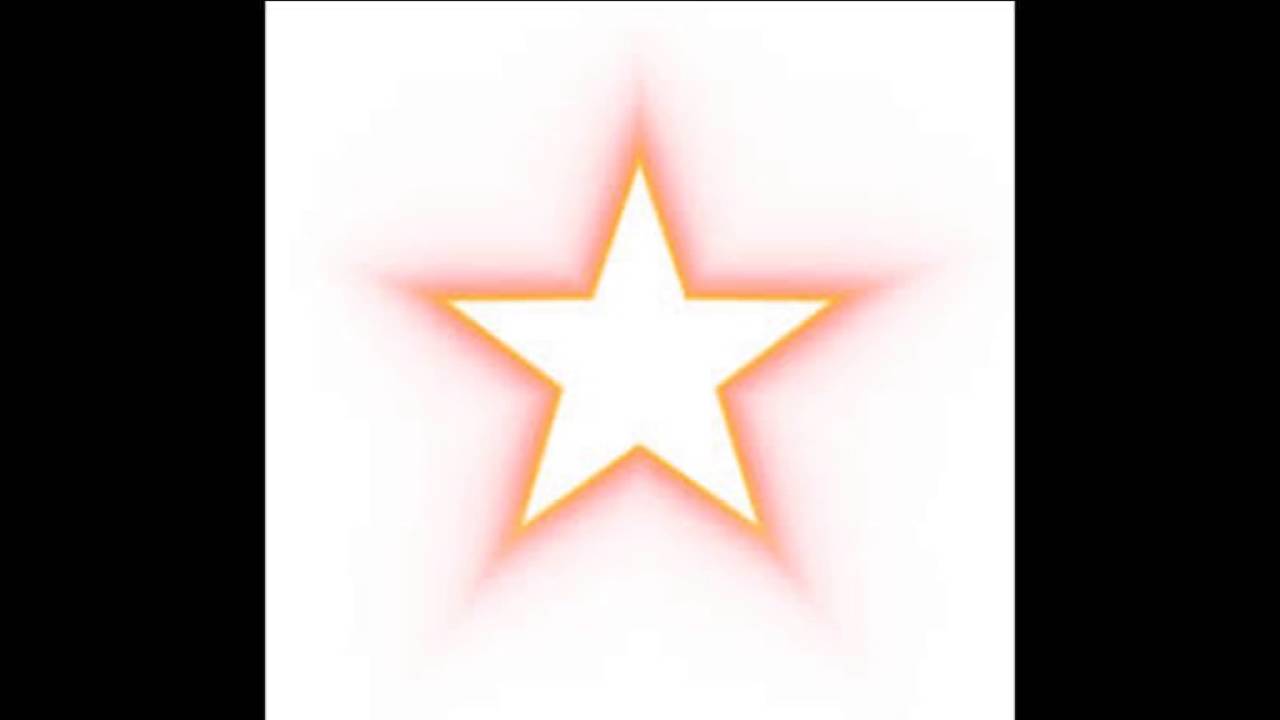 Таким образом, при 100 процентах звезда занимает 100 процентов максимальной площади внутри фигуры, поэтому она не выглядит как звезда.Но по мере того, как мы уменьшаем значение (нажав на значок Star Ratio, удерживая кнопку мыши нажатой и перетаскивая влево):
Таким образом, при 100 процентах звезда занимает 100 процентов максимальной площади внутри фигуры, поэтому она не выглядит как звезда.Но по мере того, как мы уменьшаем значение (нажав на значок Star Ratio, удерживая кнопку мыши нажатой и перетаскивая влево):
Понижение значения звездности.
Обратите внимание, что края многоугольника начинают изгибаться внутрь, и начинает появляться звезда (вам нужно отпустить кнопку мыши, чтобы форма обновилась):
Понижение коэффициента создает форму звезды.
Чтобы преобразовать многоугольник в идеальную звезду, где стороны сегментов совпадают друг с другом, уменьшите соотношение звезд до 47 процентов :
Установка соотношения звезд на 47 процентов.
А теперь сегменты звезды идеально подходят друг другу:
Идеальная звезда.
Шаг 8. Сохраните звезду как пользовательскую форму
Вот как легко нарисовать идеальную 5-конечную звезду в Photoshop. Но на этом этапе все становится еще проще, потому что теперь, когда мы нарисовали звезду один раз, мы можем сохранить ее как пользовательскую форму и больше никогда не рисовать ее.
Создание новой группы фигур
Но прежде чем мы это сделаем, давайте создадим новую группу фигур для хранения наших пользовательских фигур.Откройте панель Shapes , перейдя в меню Window и выбрав Shapes :
.Перейдите в меню «Окно» > «Фигуры».
Затем на панели «Фигуры» щелкните значок «Новая группа » внизу:
Создание новой группы фигур.
Дайте группе имя, например Мои фигуры
, и нажмите OK:
Присвоение имени новой группе.
Новая группа появляется ниже остальных. Если вы уже создали группу в прошлом, убедитесь, что она выбрана, так как мы хотим, чтобы к ней была добавлена форма звезды:
Новая группа фигур.
Создание новой пользовательской формы
Затем перейдите к меню Edit в строке меню и выберите Define Custom Shape :
. Перейдите в меню «Правка» > «Определить пользовательскую форму».
Дайте фигуре имя. Я назову его Perfect 5 Point Star
. Затем нажмите OK:
Присвоение имени новой пользовательской форме.
Вернувшись на панель «Фигуры», звезда появляется в виде миниатюры внутри группы:
Форма звезды добавлена как пользовательская форма.
Как использовать пользовательскую форму звезды
Поскольку мы сохранили звезду как пользовательскую фигуру, я удалю свою исходную звезду, перейдя на панель «Слои» и перетащив слой с фигурой в корзину:
Удаление исходной формы звезды на панели «Слои».
В следующий раз, когда вам понадобится нарисовать идеальную 5-конечную звезду, просто откройте панель «Фигуры» («Окно» > «Фигуры») и перетащите звезду с панели в документ:
Перетаскивание формы звезды.
Отпустите кнопку мыши, и сразу же появится звезда. Перетащите маркеры , чтобы изменить размер звезды по мере необходимости, а затем нажмите . Введите (Win) / Return (Mac), чтобы принять его:
Звезда рисуется, когда вы отпускаете кнопку мыши.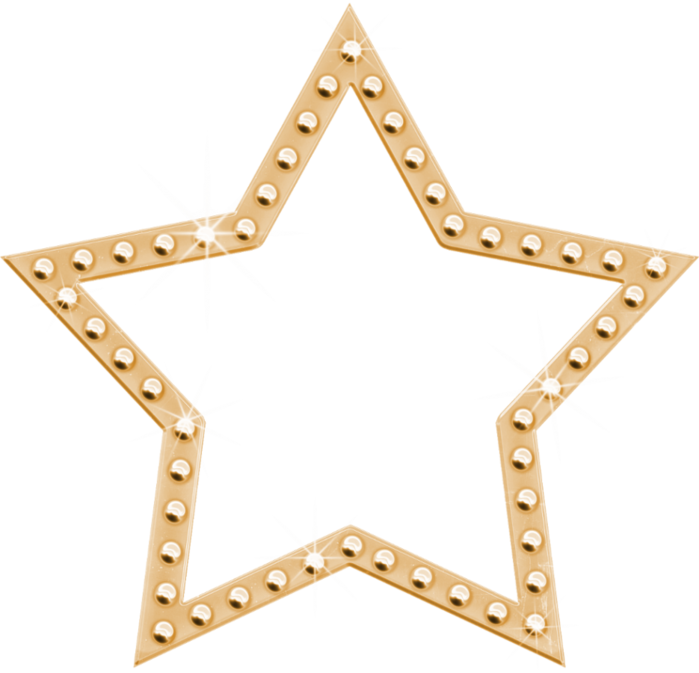
Куда идти дальше!
И вот оно! Вот как можно нарисовать идеальную 5-конечную звезду и сохранить ее как пользовательскую фигуру в Photoshop!
Конечно, рисование звезды — это всего лишь одно из применений инструмента «Многоугольник», а инструмент «Многоугольник» — это только один из инструментов формы в Photoshop.Поэтому обязательно ознакомьтесь с моим руководством «Использование инструментов формы в Photoshop», чтобы узнать, как работает каждый инструмент формы. Или посетите мой раздел «Основы Photoshop», чтобы узнать больше. И не забывайте, что все мои уроки теперь доступны для скачивания в формате PDF!
Создание форм звезд в учебнике Photoshop —- как направлять / учиться / объяснять
graphicxtras > Учебники по Adobe Photoshop > Уроки
Эндрю Бакл, обновлено: 2021
Пожалуйста, посетите наш канал на YouTube, где вы найдете тысячи великолепных видеоуроков и онлайн-уроков, связанных с графикой
Как создать дизайн в форме звезды в Photoshop, используя его как слой формы, а также как пиксельный дизайн. Как создать несколько звездных слоев Photoshop, полые конструкции, как использовать различные свойства и многое другое.
Как создать несколько звездных слоев Photoshop, полые конструкции, как использовать различные свойства и многое другое.
1. Основные векторы
Формы звезд создаются в Photoshop либо с помощью инструмента «Многоугольник» с его специальной функцией «звезда», либо вы можете создавать их с помощью кистей, инструмента «Перо» и т. Д., Чтобы создать более органичный дизайн.
Вы можете настроить панель инструментов Photoshop так, чтобы она находилась в другом месте в зависимости от ваших настроек.
2.Инструмент «Многоугольник» и соотношение звезд
Фигуры звезд можно добавить с помощью инструмента многоугольник, жаль, что в Photoshop нет инструмента звезды (хотя есть треугольник). Формы звезд необходимо применить, изменив соотношение звезд, поэтому, чтобы получить любой уровень звезд, установите его менее 100%, а затем вы увидите дизайн звезды и установите его на 5% для интенсивной звезды.
Интенсивная звезда с коэффициентом звездности 5%
Звездообразные формы, но с коэффициентом 80, ближе к многоугольнику
Вы также можете изменить количество точек в верхней части полосы
Звезду также можно округлить, используя поле рядом с количеством точек
3.
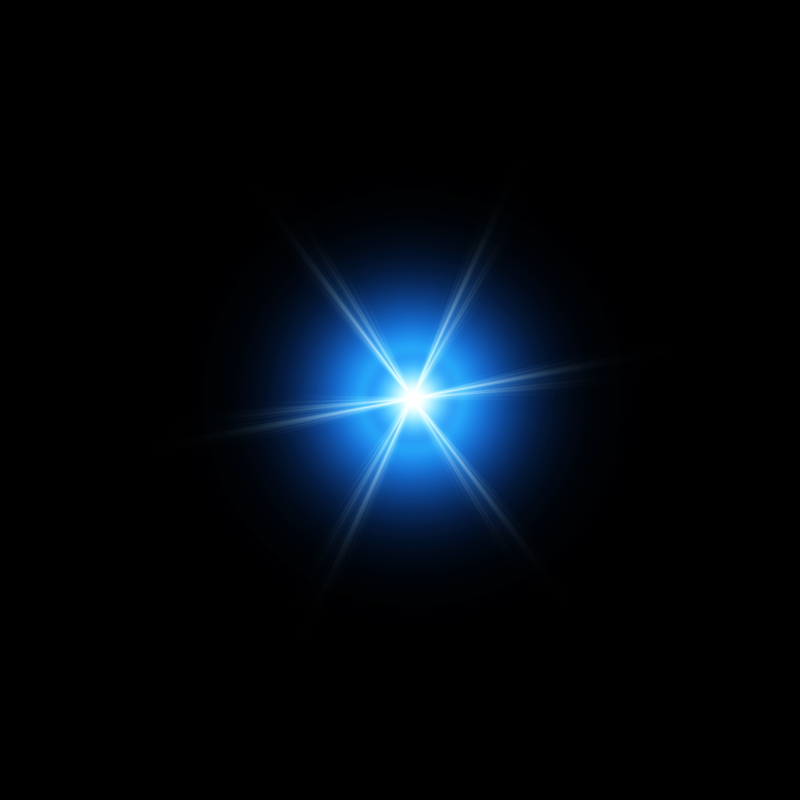 Предустановки инструментов
Предустановки инструментовВы можете настроить предустановку инструмента быстрого доступа в левом верхнем углу, чтобы вы могли создать дизайн с 5 точками или криволинейный дизайн и многое другое.
Мне нравятся предустановки инструментов, хотя мне интересно, используются ли они так часто, спрятанные в верхнем левом углу. Вы можете настроить их для всех инструментов, хотя они более полезны для таких инструментов, как звезды. Просто перейдите к предустановкам инструмента и выберите один, и он работает как в режиме форм, так и в режиме пикселей, он создает звезду, используя предустановку при перетаскивании.Он работает с использованием точек, а также соотношения звезд и цвета (если они выбраны), а также параметров инструмента, таких как фиксированный размер. Вы можете создать сотни мгновенных звездочек в пресетах и быстро использовать их в Photoshop. Вы также можете создать свой собственный через меню справа и создать команду. Вы можете отобразить все доступные инструменты, лично я просто сохраняю актуальность для инструмента, который использую в данный момент. В пиксельном режиме предустановки слоя формы применяются как пиксель и используют текущий цвет, а не сохраненный цвет.
В пиксельном режиме предустановки слоя формы применяются как пиксель и используют текущий цвет, а не сохраненный цвет.
Предустановка инструмента не хранит преобразования, эффекты и т. д. Вы можете переименовывать и удалять предустановки инструмента
4. пикселей/векторов
Они могут быть добавлены в виде пиксельного дизайна, возможно, добавлены в слой, или они могут быть добавлены в виде векторного слоя, а векторный слой обеспечивает большую гибкость, поскольку вы можете изменять размер дизайна, вращать его, добавлять другие преобразования. , комбинируйте его с другими формами и многое другое. Звезду также можно добавить в качестве пути.
К фигуре можно добавлять эффекты через меню фильтров, а также стили слоя, такие как тени к фигуре.
Вы можете добавить их как пиксель, но затем они добавляются к слою или фону, и их нельзя легко изменить, кроме добавления эффектов и т. д.
В качестве пикселя вы можете деформировать и искажать, а также добавлять эффекты фильтра и т.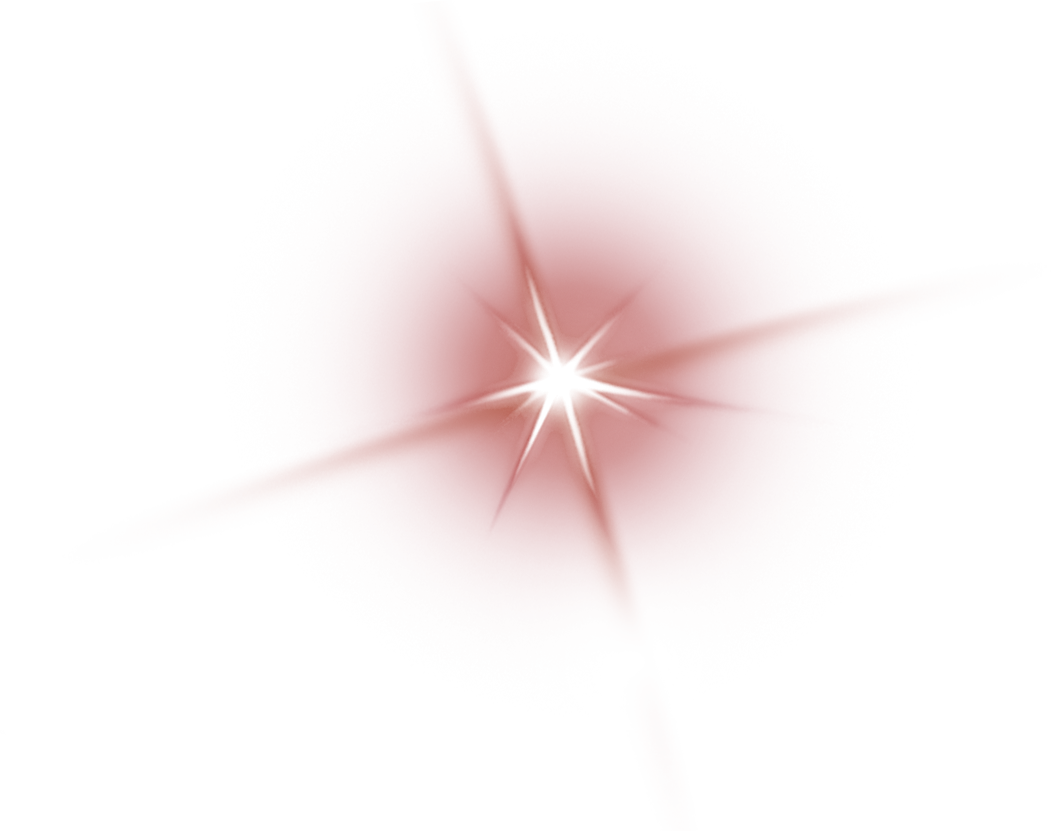 д., такие как размытие
д., такие как размытие
5. свойства
Вы можете изменить количество точек с помощью верхней панели, но она используется только при создании новой фигуры в Photoshop. Если вы хотите интерактивно изменить количество точек, радиус звезды и т. д., вам нужно будет использовать найденную панель свойств. в меню окна.
6. Объединение нескольких дизайнов
Они могут быть добавлены как слой векторной формы, могут быть объединены через меню слоев и с помощью команд объединения форм, таких как объединение и т. д., и могут быть добавлены буквально миллионы различных звезд.
7. Пустота!
Вы можете создать выдолбленный дизайн с помощью команды вычитания передней формы. Создайте свою первую фигуру в виде векторного слоя. Удерживая нажатой клавишу Alt/Option, перетащите дизайн и продублируйте его.Измените размер вектора и уменьшите его с помощью ограничивающей рамки. Используйте инструменты выравнивания, чтобы выровнять центр и середину. Перейдите в меню слоев и объедините формы и вычтите переднюю форму.
Перейдите в меню слоев и объедините формы и вычтите переднюю форму.
Конечным результатом является полое произведение искусства
8. инструмент прямого выбора
Если вы добавляете дизайн в виде вектора, вы также можете настроить отдельные точки, внутренние и внешние, с помощью инструмента прямого выбора на панели инструментов. Выберите точки и перетащите их в разные стороны и т. д.
Как создать треугольник в Photoshop
Будь то равносторонний, равнобедренный или разносторонний, треугольники — это элементарные формы, которые выделяются сами по себе, но их также можно интегрировать в более сложные формы или конструкции.Треугольники — это форма, полезная для дизайнеров, часто используемая в качестве строительных блоков в архитектуре, дизайне и изобразительном искусстве.
Если вы новичок в Photoshop или никогда не создавали свои собственные фигуры с помощью Photoshop, сейчас самое время освоить этот навык. Вы можете начать с создания треугольника и двигаться дальше. Эта статья с практическими рекомендациями от TechJunkie покажет вам, как создать треугольник в Photoshop.
Вы можете начать с создания треугольника и двигаться дальше. Эта статья с практическими рекомендациями от TechJunkie покажет вам, как создать треугольник в Photoshop.
Photoshop, возможно, не первая программа, к которой вы обращаетесь, чтобы создать дизайн с нуля, хотя именно для этого он используется многими цифровыми художниками и графическими дизайнерами.Многие люди думают о Photoshop исключительно с точки зрения редактирования и манипулирования фотографиями, но он способен на гораздо большее.
Если вы планируете добавить графический слой к изображению или создаете что-то с фотографическим элементом или фоном, Photoshop поможет вам.
Как создать треугольник в Photoshop
Чтобы создать треугольник в Photoshop, мы можем использовать несколько методов для достижения одной и той же цели. Проще всего использовать инструмент «Многоугольник», но вы также можете использовать прямоугольник или инструмент «Перо», если хотите.
Я предпочитаю использовать инструменты формы, включенные в программу.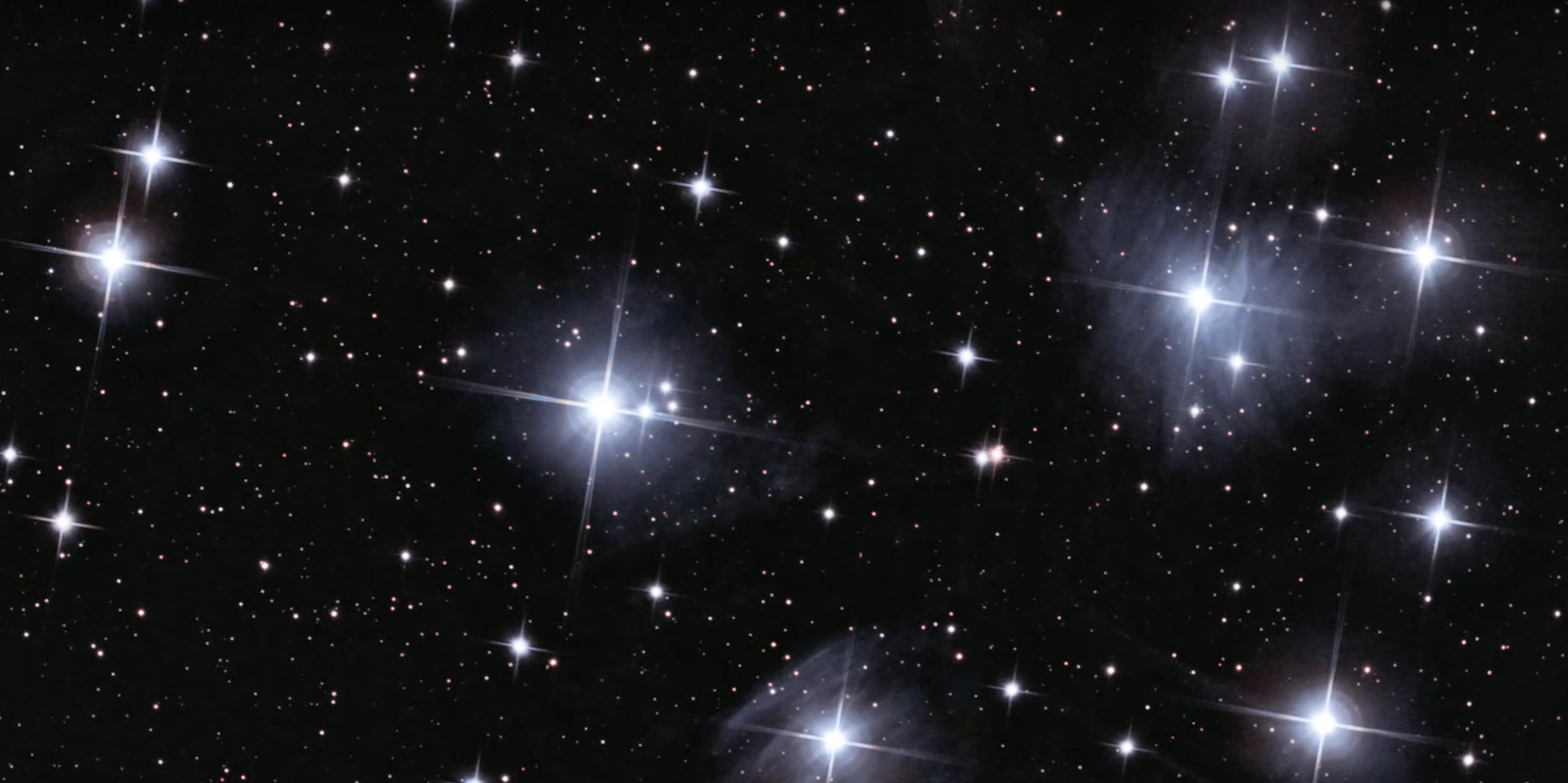 Всего их шесть: инструмент «Прямоугольник», инструмент «Прямоугольник со скругленными углами», инструмент «Эллипс», инструмент «Многоугольник», инструмент «Линия» и инструмент «Пользовательская фигура». Каждый из них имеет свою специализацию и общее использование. Чтобы создать треугольник, мы будем использовать инструмент «Многоугольник».
Всего их шесть: инструмент «Прямоугольник», инструмент «Прямоугольник со скругленными углами», инструмент «Эллипс», инструмент «Многоугольник», инструмент «Линия» и инструмент «Пользовательская фигура». Каждый из них имеет свою специализацию и общее использование. Чтобы создать треугольник, мы будем использовать инструмент «Многоугольник».
Вы также можете использовать инструмент Custom Shape Tool, но я думаю, что проще создавать прямоугольные треугольники с помощью инструмента Polygon.
Вот инструкции по созданию треугольника с помощью инструмента «Многоугольник»:
- Откройте Photoshop и выберите новый холст.
- Добавьте новый слой, выбрав меню «Слой» вверху, выберите «Создать», а затем «Слой».
- Щелкните значок прямоугольника в левом меню, чтобы выбрать Инструменты формы.
- Измените форму на многоугольник и установите для параметра «Звезда» значение «Нет» или снимите флажок.
- Установите стороны равными 3.

- Выберите вариант формы и затем нарисуйте треугольную форму на холсте.
- Выберите цвет треугольника из меню и заполните.
Вы также можете нарисовать прямоугольник, а затем разрезать его пополам, если хотите, следуя этим инструкциям:
- Откройте Photoshop и выберите новый холст.
- Добавьте новый слой, выбрав меню «Слой» вверху, выберите «Создать», а затем «Слой».
- Щелкните значок прямоугольника в левом меню, чтобы выбрать Инструменты формы.
- Нарисуйте квадрат или прямоугольник на холсте.
- Выберите инструмент «Перо» в левом меню и выберите «Инструмент «Удалить опорную точку».
- Выберите опорную точку в одном углу квадрата или треугольника. Вы должны увидеть, как половина его исчезнет.
- Выберите инструмент «Перемещение», а затем выберите «Свободное преобразование» в меню «Правка».Теперь вы можете переместить треугольник в любое положение или угол, который вам нравится.

Вы также можете использовать инструмент «Перо» для создания треугольника в Photoshop. Это помогает включить сетку на холсте, чтобы вам не приходилось смотреть прямо или нет, но в остальном это довольно просто.
Вот инструкции по использованию инструмента «Перо» для создания треугольника в Photoshop:
- Откройте Photoshop и выберите новый холст.
- Выберите «Просмотр» и «Показать сетку».
- Выберите инструмент «Перо» в меню.
- Выберите параметр «Форма», добавьте цвет заливки и установите для параметра «Обводка» значение «Без цвета».
- Выберите место на холсте и щелкните пером, чтобы начать рисовать треугольник.
- Выберите другую позицию и нажмите.
- Выберите третью позицию и нажмите.
- Снова выберите первую позицию и щелкните, закрыв все стороны треугольника.
- Используйте Свободную трансформацию (Ctrl+T) и измените размер треугольника по своему усмотрению.

После того, как вы нарисовали один треугольник, вы можете скопировать и вставить его в несколько треугольников или использовать по своему усмотрению.
Если вы предпочитаете не заливать его цветом, вы можете просто обвести фигуру вместо того, чтобы заполнять ее.
Вот как обвести фигуру, а не заливать ее цветом:
- Откройте Photoshop и выберите новый холст.
- Добавьте новый слой, выбрав меню «Слой» вверху, выберите «Создать», а затем «Слой».
- Выберите «Инструменты формы», а затем «Многоугольник» в меню.
- Установите для параметра «Звезда» значение «Нет» или снимите флажок, а для параметра «Сторона» значение 3.
- Выберите параметр «Форма».
- Нарисуйте треугольник на холсте.
- Выберите «Заливка» и установите «Без цвета».
- Выберите обводку и установите для нее выбранный цвет.
- Установите толщину обводки на что-то подходящее.

Это должно создать треугольную форму с четким или прозрачным центром и контуром нужного цвета и толщины.Если вы установите цвет обводки и цвет заливки, вы можете получить треугольник любого цвета с цветным контуром.
Немного потренировавшись, те же основные принципы можно применить и к любому количеству других форм. Дайте ему достаточно практики, и вы станете профессионалом в этом.
Пока это все известные мне способы создания треугольника в Photoshop. Я уверен, что в программе есть и другие, и даже больше с многочисленными доступными надстройками.
Если вам понравилась эта статья TechJunkie с практическими рекомендациями, возможно, вы захотите ознакомиться с статьей «Как сделать фотоколлаж в Adobe Photoshop», а также с этой статьей о том, как просматривать и редактировать PSD-файлы Photoshop в Интернете.
Знаете ли вы другие способы создания фигур с помощью Photoshop?! Расскажите нам об этом ниже, если вы это сделаете.
Огромная коллекция звездных кистей для Photoshop [+ Скачать бесплатно]
Roundupsby Diego Sanchez 16 января 2018 г. поставляется по умолчанию с Photoshop, а также потому, что он экономит много времени, и их очень легко использовать, управлять и находить.Сюжеты бесконечны, от простой округлой мокрой кисти до более сложных, таких как звезды и галактики.
поставляется по умолчанию с Photoshop, а также потому, что он экономит много времени, и их очень легко использовать, управлять и находить.Сюжеты бесконечны, от простой округлой мокрой кисти до более сложных, таких как звезды и галактики.
Дополнительным преимуществом кистей со звездами является то, что вы можете (приложив немного усилий) также имитировать снег, пыль и даже некоторый шум, поэтому они особенно полезны для дизайнеров из-за своей универсальности. Здесь вы найдете огромную коллекцию кистей Stars Photoshop, готовых для загрузки и использования в вашем следующем дизайне.
Набор кистей «Звездная ночь»
от Anodyne Stock
Скачать
Кисти со звездами
от GieGie
Скачать
Кисти Photoshop Stars
от Medialoot
Скачать
Галактические кисти
от Brusheezy
Скачать
Щетки Comet
от BrushKing
Скачать
Галактики II
от Сунира
Скачать
Кисти с мерцающими звездами
Энн Аквамарин
Скачать
Набор кистей Starfield
от Гвалькирии
Скачать
Звезды и Звезды Галактики
от FrostBo
Скачать
Набор кистей Rabies Star
Рабишунд
Скачать
1000 звезд
от Alisonmf
Скачать
Набор кистей «Туманность» для Photoshop
от Medialoot
Скачать
Галактический набор
от Blazter
Скачать
Кисти со звездами
Голос Демосфена
Скачать
Дождь и звезды
от MMP Stock
Скачать
Щетки для космического мусора
от Medialoot
Скачать
Звезды и огни
от Danigrange
Скачать
Кисти звездного света
от Scully7491
Скачать
Кисть для звездочек
от Павловдорского
Скачать
10 кистей «Небесная звезда»
от Medialoot
Скачать
Звездные огни
от Coolwing
Скачать
Кисти со звездами
от Kuschelirmel Stock
Скачать
Кисти Odysee
от Brusheezy
Скачать
Звезды и звездная пыль
, автор Ahm Zak Sier
Скачать
Звездчатая кисть
Мухаммад Риза
Скачать
Несколько заключительных слов
Использование кистей Star не только облегчит вашу работу, но и сэкономит вам много времени, когда вам нужно отредактировать изображения, снятые ночью, или даже если вы просто хотите добавить немного блесток в свои проекты.