Как создать Photoshop GIF простым способом
Как создать Photoshop GIF на 100% простой способ
Простой, но мощный редактор
Многочисленные эффекты на выбор
Подробные обучающие программы предоставлены официальным каналом
Попробуйте бесплатно Попробуйте бесплатно
Возникли проблемы с созданием GIF в Photoshop? Оставайтесь с нами, чтобы все исправить.
В этой статье
01 Простые способы создания анимированного GIF в Photoshop
02 6 способов сделать анимированный GIF без Photoshop
Часть 1 Простые способы создания анимированного GIF в Photoshop
Анимированные GIF-файлы — это естественно увлекательное средство обмена информацией и развлечения. Когда речь заходит об их создании, вы можете увидеть огромное количество инструментов для создания и программных решений. Тем не менее, выделяются в толпе те броские фрагменты Photoshop, которые, безусловно, могут оставить вас отвисшей челюстью.
Photoshop GIF обязательно привлечет внимание благодаря высокому качеству изображения и высококлассному профессиональному редактированию. Если у вас есть талант к редактированию, попробуйте создать его, чтобы получить потрясающий опыт редактирования.
Создание анимированных GIF-файлов Photoshop: самые простые решения
Давайте рассмотрим несколько простых и интересных способовсоздания GIF в Photoshop, чтобы предоставить вам удобные решения на тот случай, если вы почувствуете мотивацию взяться за идею создания.
Прежде чем начать, обязательно установите и запустите подходящую версию приложения Photoshop на своем устройстве и держите под рукой набор выбранных изображений, которые потребуются для создания GIF.
● Шаг 1: Загрузите файлы изображений
Photoshop требует, чтобы вы загрузили выбранные файлы в свой стек создания. Количество изображений не ограничено, но убедитесь, что вы выбираете изображения в естественной серии, чтобы GIF не создавал ощущение нестандартности.
Перейдите на вкладку «Файл» вверху и загрузите файлы изображений в стек Photoshop, используя следующий путь:
Файл -> Скрипты -> Загрузить файлы в стек
● Шаг 2: Выбор изображения
В следующем всплывающем окне нажмите «Обзор» и выберите файл изображения, который вы хотите загрузить в стек Photoshop. Если выбранным изображениям не хватает правильного выравнивания, установите флажок «Попытаться автоматически выровнять исходные изображения», чтобы исправить это и сделать ваш GIF-кадр стабильным.
Нажмите «ОК», когда вы довольны своим выбором.
В этот момент Photoshop начинает создавать слои для загруженных изображений, которые вы можете увидеть на панели «Слои» в правом нижнем углу. Вы можете переупорядочивать слои изображения, выбирая и перетаскивая их, или нажимая на имена слоев, чтобы переименовать их.
Если вы заметили искажение при автоматическом выравнивании изображений в Photoshop, просто обрежьте кадры изображения, чтобы исправить это. Вот как это сделать:
Вот как это сделать:
●Коснитесь символа «Обрезать».
●Отрегулируйте рамку обрезки, чтобы выбрать нужную часть.
●Нажмите «Ввод», чтобы подтвердить действие.
Если вы ранее не разрешили автоматическое выравнивание, не беспокойтесь, вы можете двигаться дальше.
● Шаг 3: Настройте временную шкалу
Перейдите на вкладку «Окно» в верхнем меню и установите флажок «Временная шкала». Вы увидите всплывающее окно «Временная шкала» под рабочей областью Photoshop, где вам нужно выбрать вкладку «Создать кадровую анимацию». Это вызовет всплывающие параметры анимации кадра.
Выберите самый верхний слой изображения, а затем щелкните значок «Дублировать», чтобы создать копию кадра изображения.
● Шаг 4: Определите временные рамки
Выберите самый верхний кадр изображения, чтобы увидеть продолжительность воспроизведения «0 секунд» под его миниатюрой.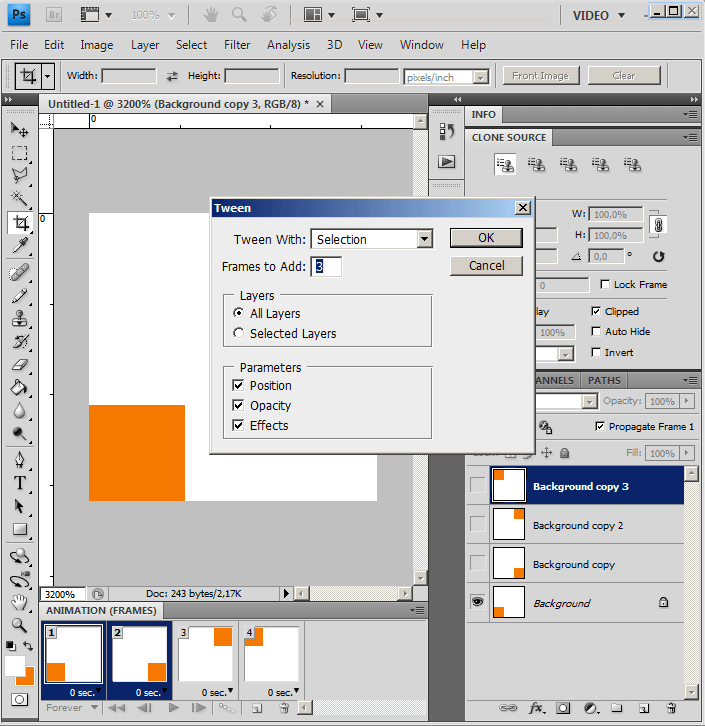 Нажмите, чтобы открыть раскрывающееся меню рядом с ним, и выберите подходящую продолжительность времени для запуска кадра. Таким же образом распределите продолжительность времени для всех последовательных кадров.
Нажмите, чтобы открыть раскрывающееся меню рядом с ним, и выберите подходящую продолжительность времени для запуска кадра. Таким же образом распределите продолжительность времени для всех последовательных кадров.
● Шаг 5: Скройте верхние слои
Вы увидите комбинацию первого и второго слоев изображения на миниатюре изображения. Чтобы установить это правильно, перейдите к «Слои», чтобы скрыть верхний слой.
Продолжайте скрывать предыдущие слои в последовательных кадрах, чтобы каждый слой отображался в соответствующем кадре в конце процесса.
● Шаг 6: Предварительный просмотр вашего творения
Нажмите кнопку «Воспроизвести», чтобы увидеть предварительный просмотр GIF. Обеспечьте бесперебойную работу с правильным порядком появления изображений и точной продолжительностью кадров.
● Шаг 7: Время делиться.
Когда вы будете удовлетворены, перейдите на вкладку «Файл» и выберите «Сохранить как». В раскрывающемся меню выберите формат файла GIF и нажмите «Сохранить».
В раскрывающемся меню выберите формат файла GIF и нажмите «Сохранить».
В следующих «Параметры сохранения GIF» настройте параметры файла в соответствии с вашими предпочтениями и нажмите «ОК».
В качестве альтернативы вы можете выбрать следующий путь, чтобы открыть «Окно предварительного просмотра GIF»:
Файл -> Экспорт -> Сохранить для Интернета
В правом верхнем углу выберите формат файла GIF из раскрывающегося меню. Существует также возможность изменить размер изображения в правом нижнем углу. Желательно сохранять размер изображения в пределах 500 пикселей для удобного экспорта на различные платформы обмена мультимедиа. Когда вы закончите, нажмите «Сохранить». Теперь ваше творение готово для экспорта мультимедиа.
Часть 2 6 способов сделать анимированный GIF без Photoshop
Идеясоздавать GIF в Photoshopзабавна и увлекательна, в этом нет сомнений, но вам часто может понадобиться переключиться на другую платформу. Никаких проблем с этим нет, в Интернете есть все, чтобы разобраться во всем за вас. Все, что вам нужно сделать, это открыть свой любимый браузер, чтобы найти множество удобных решений для создания GIF-файлов без Photoshop. Давайте рассмотрим на лучшие из них:
Все, что вам нужно сделать, это открыть свой любимый браузер, чтобы найти множество удобных решений для создания GIF-файлов без Photoshop. Давайте рассмотрим на лучшие из них:
01
Видеоредактор Wondershare FilmoraFilmora от Wondershare, вероятно, лучший инструмент для создания GIF, на который вы можете положиться. Он наполнен разнообразным набором захватывающих дизайнерских функций, которые готовы дать творческий толчок вашим навыкам редактирования. Это программное обеспечение, загруженное множеством классических аудиовизуальных эффектов, безусловно, включает в себя все, что вам нужно для профессионального создания статических и анимированных GIF-файлов.
Попробуйте бесплатно Попробуйте бесплатно
Его скачали 5 481 435 человек.
Создавайте уникальные пользовательские анимации без проблем.
Сосредоточьтесь на создании эпических историй, а детали предоставьте автоматическим функциям Filmora.
Начните творческое приключение с эффектами перетаскивания и бесконечными возможностями.
Filmora упрощает расширенные функции, чтобы сэкономить ваше время и усилия.
Filmora вырезает повторы, чтобы вы могли перейти к следующему творческому прорыву.
Ключевые особенности
●Это бесплатное программное обеспечение с, пожалуй, самым удобным интерфейсом.
●Вы получаете свободу играть с сотнями аудиовизуальных эффектов сколько душе угодно.
● Вы можете создавать GIF-файлы со статическими изображениями и видео, которые, мягко говоря, просто потрясающие.
●Вам не нужно беспокоиться о конкретных форматах файлов. Программное обеспечение совместимо практически со всеми широко известными.
●Filmora позволяет вам в полной мере раскрыть и раскрыть свой талант редактирования. Вы можете играть с такими инструментами, как вырезание, обрезка или объединение рамок изображений, а также корректировать цвет и скорость, чтобы получить идеальные результаты для своих работ.
02Photoscape
Это еще один инструмент для создания GIF-файлов, который вы можете использовать для создания запоминающихся и интересных GIF-файлов. Photoscape — это простой графический редактор, который делает создание GIF захватывающим и увлекательным. Это бесплатное программное обеспечение позволяет создавать и редактировать анимированные GIF-файлы с рядом улучшений изображения, таких как изменение размера, выбор цвета, печать изображений и т. д. Photoscape совместим с вашими устройствами с поддержкой Windows, Linux и Mac и имеет понятный интерфейс. Однако иногда программа может работать медленно.
Ключевые особенности
●Вы можете импровизировать свой GIF с помощью инструментов редактирования изображений, таких как настройка цвета и размера, картинки, эффекты, наложения и т. д.
●Он имеет уникальный инструмент «Пакетная обработка фотографий», который можно использовать для одновременной обработки и переименования нескольких изображений.
●Photoscape позволяет создавать интересные коллажи, объединяя серию изображений в одно.
● Вы можете создавать увлекательные анимированные GIF-файлы с несколькими неподвижными изображениями.
● В программное обеспечение загружено множество утилит, таких как разделитель фотографий, объединение страниц, средство выбора цвета, средство просмотра изображений и другие, чтобы придать вашим творениям идеальный профессиональный вид.
03Gifted Motion
Это также одно из наиболее популярных программ для создания GIF. Лучшее в этом инструменте то, что он не зависит от платформы и совместим практически с любой операционной системой. Еще одним преимуществом программного обеспечения является его прямая работоспособность, то есть вам не требуется установка каких-либо программ для создания GIF-файлов с помощью этого инструмента.
Ключевые особенности
●Это простой графический редактор, работающий на JAVA и достаточно удобный в использовании.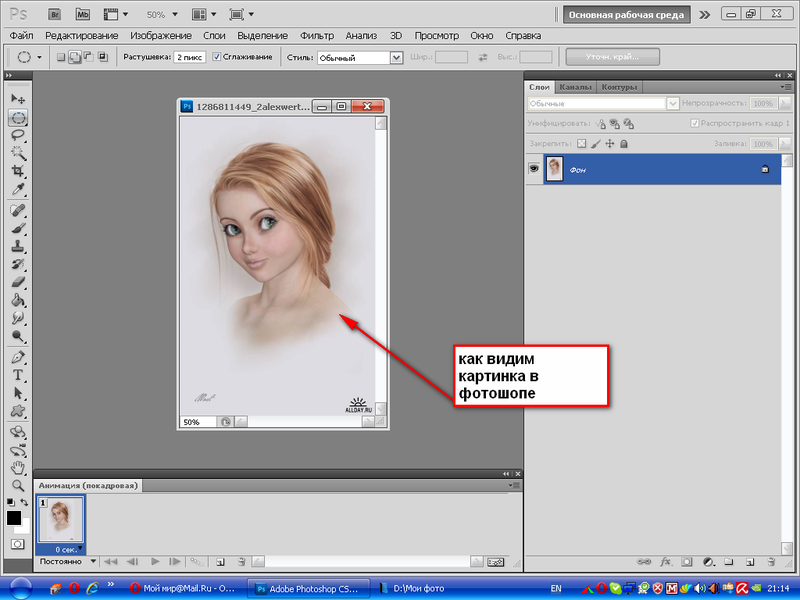
●Вы можете использовать это программное обеспечение для редактирования и создания GIF-файлов с изображениями, сохраненными локально на вашем устройстве.
●Форматы файлов, поддерживаемые программным обеспечением, включают PNG, JPEG, BMP и GIF.
● Вам не нужно беспокоиться о стоимости лицензирования или покупках в приложении; этот инструмент можно использовать абсолютно бесплатно.
● Однако загрузка больших файлов изображений в это программное обеспечение может стоить вам дополнительного времени.
01SSuite GIF Animator
Это программное обеспечение, совместимое с Windows, которое хорошо работает как с 32-разрядной, так и с 64-разрядной конфигурацией операционной системы. Он входит в число тех «зеленых программ», которые сокращают ваши чистые затраты на электроэнергию. Помимо высококачественных анимированных GIF-файлов, вы также можете создавать фильмы и слайд-шоу с помощью этого программного обеспечения.
Ключевые особенности
●Это бесплатный, чистый и удобный графический редактор.
● Вам не требуется регистрация Windows для использования этого программного обеспечения
●Вы можете удобно сохранить программное обеспечение на любой USB-накопитель или запоминающее устройство; это легко переносится.
●Это облегчает быстрое создание и редактирование GIF.
●С помощью этого программного обеспечения вы можете изучить различные функции редактирования и добавить отдельные временные рамки к каждому изображению.
● Picasion
Это бесплатный онлайн-инструмент для создания GIF-файлов, который дает вам возможность импортировать изображения и видео из различных галерей приложений, таких как Picasa, Flickr и других, для создания и редактирования движущихся GIF-файлов. Инструмент, хотя и имеет простой интерфейс и множество функций, довольно много рекламы, но вы можете пропустить это, перейдя на нужную веб-страницу.
Ключевые особенности
● Инструмент пересекает языковые границы и доступен на английском, испанском, португальском и русском языках.
●Вы можете настроить размер изображений GIF или добавить совершенно новый собственный аватар.
●Инструмент предлагает вам различные эффекты редактирования и фильтры для улучшения и импровизации ваших созданных GIF-файлов.
●С помощью этого инструмента вам не нужно ограничивать себя определенными форматами файлов; все распространенные удобно поддерживаются.
●Это быстрый и чистый инструмент, который избавит вас от сбоев грязного интерфейса.
05GifPal
Это также бесплатный онлайн-создатель GIF с потрясающими функциями и инструментами редактирования. Он поставляется с разнообразной библиотекой из 20 кадров и 30 эффектов на выбор для создания обычных и анимированных GIF-файлов. Кроме того, в нем есть множество инструментов для рисования и редактирования текста, которые вы можете использовать для добавления сообщений в свои GIF-файлы, чтобы сделать их более эффектными.
Ключевые особенности
●Инструмент содержит широкий набор качественных инструментов для редактирования изображений, которые могут создавать привлекательные движущиеся и анимированные GIF-файлы.
●Инструмент позволяет настраивать и изменять скорость кадров изображения, чтобы придать вашему GIF естественный вид.
● Исключительной особенностью инструмента является то, что он позволяет редактировать кадры на своей временной шкале.
●Ваши творения с помощью инструментов лишены водяных знаков по умолчанию. Вы можете добавить один из них по своему выбору или даже создать GIF без водяного знака.
●На сайте инструментов нет нежелательной и нерелевантной рекламы.
●● Основные выводы из этой статьи→●Создание GIF в Photoshop — отличная идея для создания анимационных фрагментов, как для развлечения, так и для достижения цели. Использование Photoshop GIF maker гарантирует качество и класс в профессиональных стилях.
Использование Photoshop GIF maker гарантирует качество и класс в профессиональных стилях.
● Однако, если вы заинтересованы в просмотре других альтернатив для создания GIF, вы можете смело выбирать программное обеспечение Filmora GIF Maher для создания превосходных анимированных GIF-файлов следующего уровня.
PSD в GIF | Zamzar
Конвертировать PSD в GIF — онлайн и бесплатно
Шаг 1. Выберите файлы для конвертации.
Перетащите сюда файлы
Максимальный размер файла 50МБ (хотите больше?)
Как мои файлы защищены?
Шаг 2. Преобразуйте файлы в
Convert To
Или выберите новый формат
Шаг 3 — Начать преобразование
И согласиться с нашими Условиями
Эл. адрес?
адрес?
You are attempting to upload a file that exceeds our 50MB free limit.
You will need to create a paid Zamzar account to be able to download your converted file. Would you like to continue to upload your file for conversion?
* Links must be prefixed with http or https, e.g. http://48ers.com/magnacarta.pdf
Ваши файлы. Ваши данные. Вы в контроле.
- Бесплатные преобразованные файлы надежно хранятся не более 24 часов.
- Файлы платных пользователей хранятся до тех пор, пока они не решат их удалить.
- Все пользователи могут удалять файлы раньше, чем истечет срок их действия.
Вы в хорошей компании:
Zamzar конвертировал около 510 миллионов файлов начиная с 2006 года
PSD (Image)
| Расширение файла | .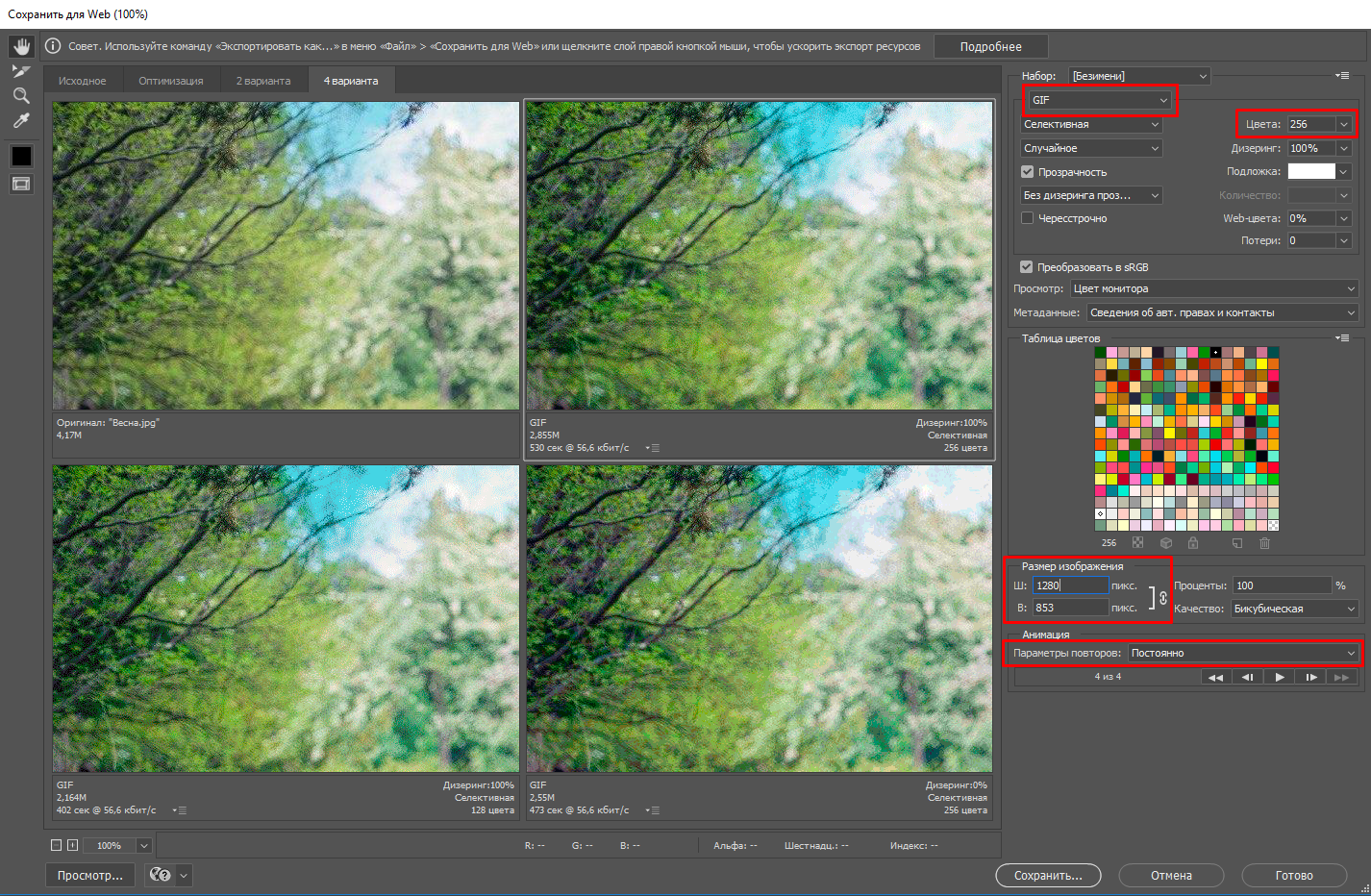 psd psd |
| Категория | |
| Описание | PSD файл известен как документ Photoshop и был разработан Adobe для графических дизайнеров, чтобы создавать многослойные изображения. PSD формат используется Adobe для сохранения файлов, которые в дальнейшем могут быть открыты в различных версиях Adobe Photoshop; если пользователь хочет отправить их кому-то, то они могут быть сжаты и переформатированы в PNG, JPG или др. более стандартные форматы изображений. Однако, вы не сможете повторно преобразовать файлы JPG/PNG, которые были преобразованы из PSD обратно в PSD файл – иначе файл теряет свои слои. |
| Действия |
|
| Технические детали | Файлы Photoshop имеют расширение .PSD. PSD содержит изображения с поддержкой большого количества вариантов визуализации, таких как маска, прозрачность, обтравка и настроек дуплекса. Иногда Photoshop файлы имеют расширение .psb, которое поддерживает Photoshop Big, это позволяет изображениям поддержать максимальную высоту и ширину в 300000 пикселей и длину в пределах 4 эксабайтов. Иногда Photoshop файлы имеют расширение .psb, которое поддерживает Photoshop Big, это позволяет изображениям поддержать максимальную высоту и ширину в 300000 пикселей и длину в пределах 4 эксабайтов. |
| Ассоциированные программы |
|
| Разработано | Adobe Systems |
| Тип MIME |
|
| Полезные ссылки |
|
GIF (Image)
| Расширение файла | .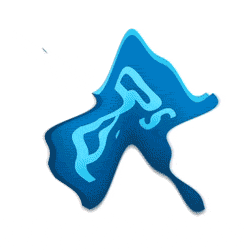 gif gif |
| Категория | Image File |
| Описание | Формат файлов GIF является типом растрового изображения и стал популярным в связи с ростом сети Интернет. Этот формат поддерживает до 8 бит информации на пиксель, поэтому может содержать 256 цветов, выбранных из 24-битной гаммы цветового пространства. Также он поддерживает анимацию и всякий раз, когда вы видите логотип или другую картинку с резкими краями, то вероятно, вы имеете дело с форматом GIF. Он использует технологию сжатия данных без потерь, уменьшающую размер файла без влияния на качество. |
| Действия |
|
| Технические детали | Формат GIF файл был изобретен компанией Compuserve для их онлайн-сервиса, но они открыли общий доступ к его спецификациям.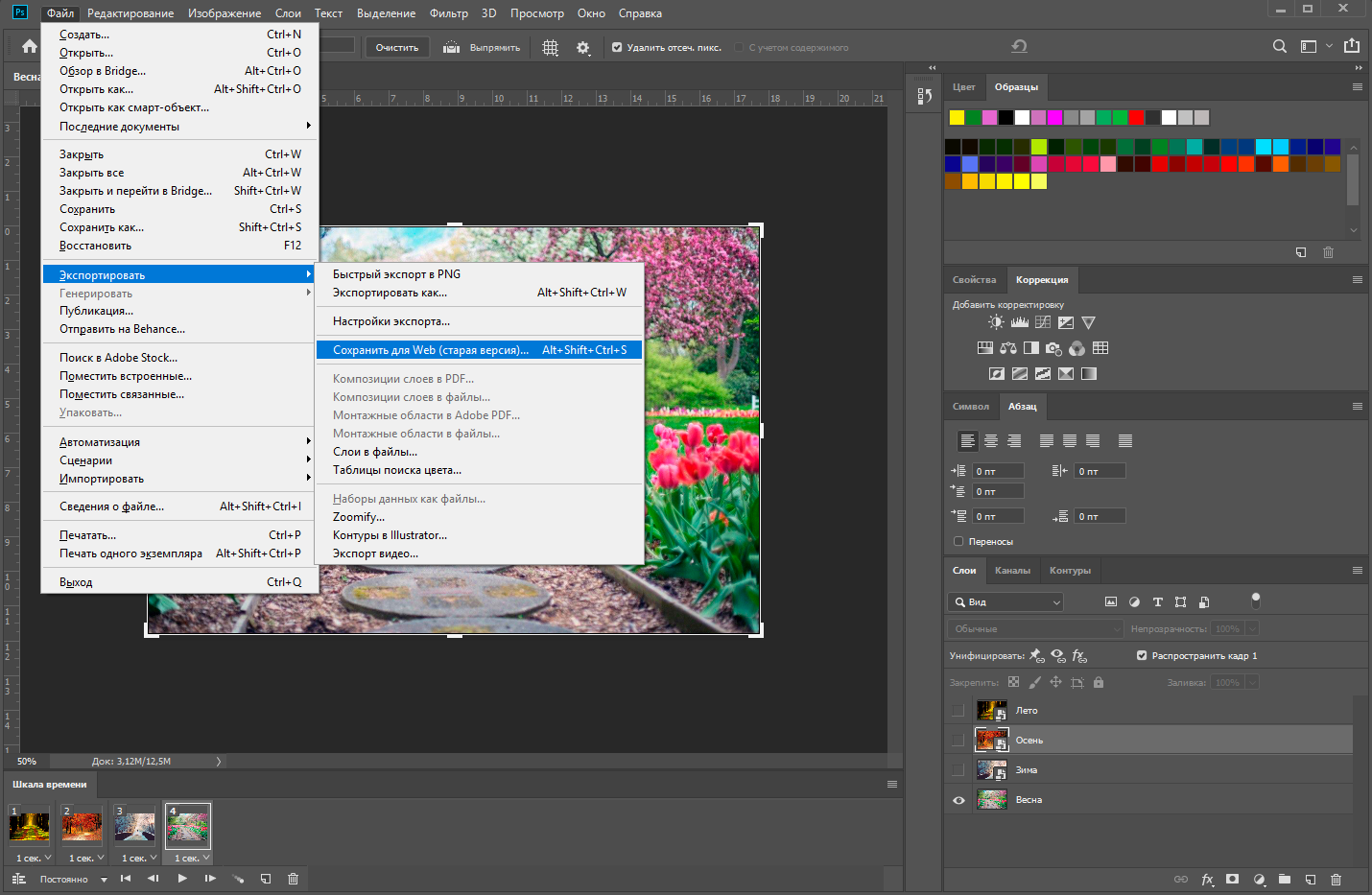 |
| Ассоциированные программы |
|
| Разработано | CompuServe |
| Тип MIME |
|
| Полезные ссылки |
|
Преобразование файлов PSD
Используя Zamzar можно конвертировать файлы PSD во множество других форматов
- psd в bmp (Windows bitmap)
- psd в doc (Microsoft Word Document)
- psd в docx (Microsoft Word 2007 Document)
- psd в gif (Compuserve graphics interchange)
- psd в jpg (JPEG compliant image)
- psd в pcx (Paintbrush Bitmap Image)
- psd в pdf (Portable Document Format)
- psd в png (Portable Network Graphic)
- psd в tga (Truevision Targa Graphic)
- psd в tiff (Tagged image file format)
- psd в wbmp (Wireless Bitmap File Format)
PSD to GIF — Convert file now
Available Translations: English | Français | Español | Italiano | Pyccĸий | Deutsch
Узнайте, как создавать и редактировать GIF-файлы в Photoshop
Независимо от того, как вы это произносите, GIF-файлы — это интернет-сенсация, которая всегда вызывает смех.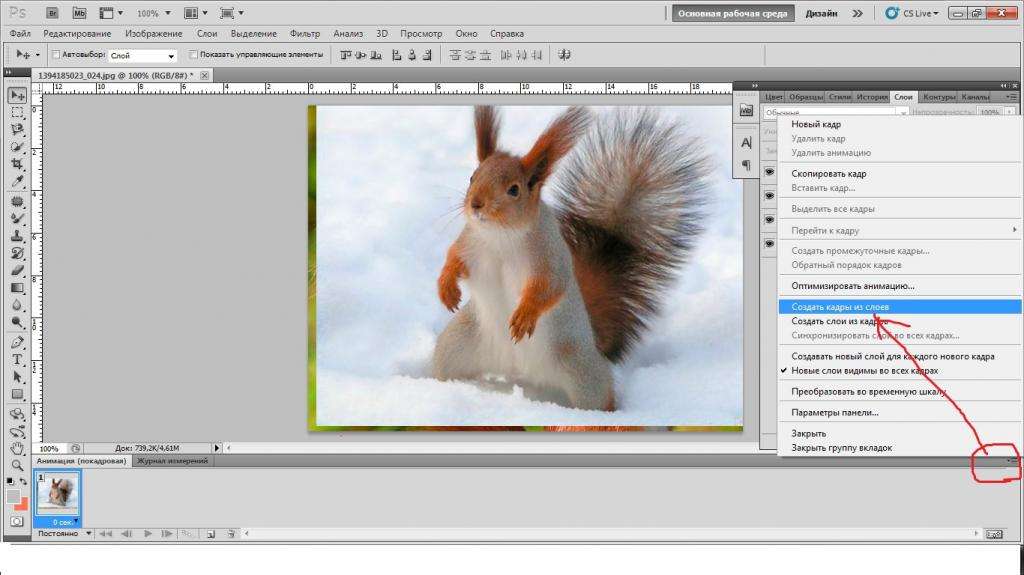 Это отличный способ заинтересовать, привлечь внимание и набрать баллы в социальных сетях. Другими словами, GIF-файлы заставляют людей чувствовать себя так:
Это отличный способ заинтересовать, привлечь внимание и набрать баллы в социальных сетях. Другими словами, GIF-файлы заставляют людей чувствовать себя так:
Создание GIF — это отдельная история. Если вы не знакомы с программами для редактирования фотографий и видео и процессом создания GIF, это может быть немного ошеломляющим и заставить вас сделать одно из следующих действий:
Вот почему мы здесь, чтобы помочь. Существует множество различных способов создания GIF, но ничто не дает вам полного контроля, как Photoshop. Итак, если вы хотите узнать, как сделать GIF в Photoshop и обратить на себя внимание в Интернете, возьмите видео из нашей библиотеки, откройте Photoshop и следуйте этому короткому и приятному руководству.
Как создавать и редактировать GIF-файлы в Adobe Photoshop
Шаг 1. Импортируйте видео в Photoshop
После открытия Photoshop нажмите Файл > Импорт > Видеокадры в слои. Благодаря этому каждый кадр в видео будет существовать как отдельный слой, что упростит редактирование будущего GIF. Для этого урока мы использовали этот клип с мужчиной, бегущим и прыгающим по пляжу.
Благодаря этому каждый кадр в видео будет существовать как отдельный слой, что упростит редактирование будущего GIF. Для этого урока мы использовали этот клип с мужчиной, бегущим и прыгающим по пляжу.
Присоединяйтесь к нашему творческому сообществу.
Шаг 2. Отрегулируйте длину вашего видео
После того, как вы импортируете свое видео, появится всплывающее окно, позволяющее отрегулировать длину вашего GIF. Отрегулируйте точку входа и точку выхода, перетащив маркеры под временной шкалой. Вы также можете настроить количество кадров, которые хотите импортировать. Чем больше кадров вы пропустите, тем прерывистее будет GIF. Импортирование каждых двух кадров придаст ощущение подлинности GIF, но не существует двух одинаковых файлов GIF.
Шаг 3. Настройка времени каждого кадра
Следующим шагом является настройка скорости вашего GIF. Вы можете сделать это, выделив все кадры в окне временной шкалы в Photoshop и нажав кнопку прокрутки вниз в нижней части панели кадров.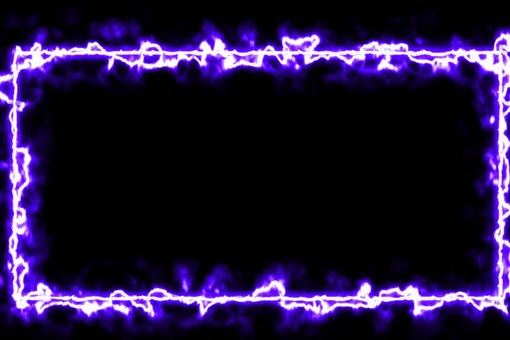 Этот параметр полностью зависит от вас, поэтому выберите время, которое лучше всего подходит для вашего проекта.
Этот параметр полностью зависит от вас, поэтому выберите время, которое лучше всего подходит для вашего проекта.
Шаг 4. Установите GIF в цикл
В нижней части окна временной шкалы есть раскрывающееся меню, позволяющее изменить настройку цикла GIF. GIF-файлы обычно работают в бесконечном цикле, поэтому установите для цикла значение «Навсегда».
Шаг 5. Экспортируйте свой GIF
Когда вы закончите совершенствовать свой GIF, нажмите Файл > Экспорт > Сохранить для Интернета и измените тип файла на GIF. Отсюда вы можете настроить определенные параметры, такие как сжатие с потерями, дизеринг и цвета, чтобы сделать GIF небольшого размера для загрузки в Интернет. Настройка этих параметров может снизить качество конечного продукта, но GIF-файлы не известны как кинематографические шедевры высокой четкости.
Ты сделал это! Вы создали GIF в Photoshop — пришло время поднять руки вверх и отпраздновать новые навыки в искусстве создания GIF.
Как видите, создавать GIF-файлы не так уж сложно, и теперь, когда вы знаете, как создавать свои собственные GIF-файлы в Photoshop, вы можете настроить свои собственные, чтобы поделиться ими с друзьями и семьей. Наша библиотека видеоматериалов без лицензионных отчислений, которые идеально подходят для воплощения всех ваших мечтаний в формате GIF. Если вам понравился этот урок и вы хотите, чтобы он был похож на него, прочитайте наш учебник о том, как анимировать векторы в Photoshop, чтобы создать анимацию другого типа, а затем изучите нашу коллекцию учебных пособий по Adobe After Effects, чтобы стать аниматором профессионального уровня.
Кристофер Питоу
Сценарист-фрилансер
Крис — внештатный писатель и режиссер из Флориды. Будучи студентом телекоммуникационной программы Университета Флориды, он пишет о кинопроизводстве, лайфхаках After Effects и лучшем оборудовании для кинематографистов в этой области.
Как инвертировать Gif в Photoshop
GIF означает формат обмена графикой в полной форме. В последнее время Gif становится все более популярным в социальных сетях. От мемов до простых изображений, Gif просто добавляет креативности почти ко всему. Вот почему любители социальных сетей ежедневно публикуют и делятся огромным количеством изображений Gif. Чтобы не отставать от последних тенденций в мире, нужно научиться переворачивать GIF в фотошопе.
Как инвертировать Gif в PhotoshopЕсли вы хотите инвертировать Gif из набора изображений, выполните следующие простые шаги.
Шаг 1: Открытие изображений как слоев
Самая первая задача — перейти к опции « File », прокрутить вниз до « Scripts » и нажать « Load files into stack », так как это откроется. изображения как слои. Затем появится диалоговое окно « Load Layers », где вам нужно нажать « Browse ”и выберите файлы, из которых вы хотите сделать Gif.
Выбрав сразу все файлы, нажмите « OK ». Теперь ваши изображения откроются в фотошопе, и вы увидите, что изображения расположены слоями в правой части экрана. Шаг 2. Переверните ваши изображения0021» и нажмите на опцию « Reverse ». После этого, как видите, все изображения располагаются в перевернутом виде. Теперь ваша работа состоит в том, чтобы сделать Gif, потому что вы уже перевернули свои изображения. Шаг 3: Создайте гифку После этого вы увидите окно «Временная шкала», появившееся внизу ваших изображений, и оттуда нажмите на раскрывающихся серых линий 9.0021 в правом углу этого поля.
Как только вы нажмете на это, появится набор опций, убедитесь, что две опции: « Создать новый слой для каждого нового кадра » и « Новые слои видны во всех кадрах », обе эти опции отмечен. Теперь перейдите к опции « Make Frames From Layers », и они создадут ваши кадры в окне временной шкалы. Как только вы получите все кадры на временной шкале, вам нужно выбрать все эти кадры, нажав Shift-щелчок .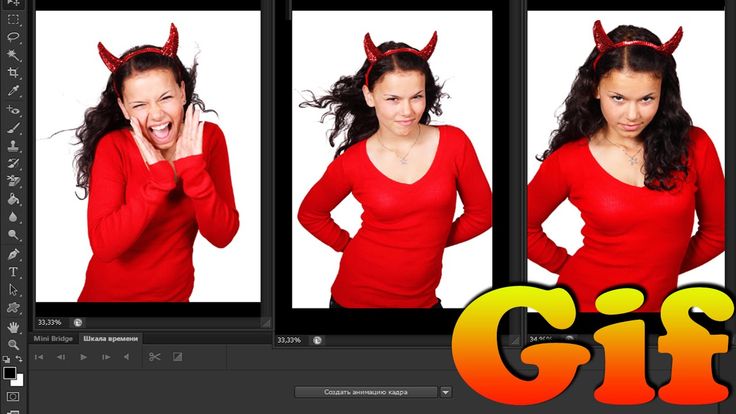
Шаг 4: Установка времени для каждого кадра
Следующий шаг — установка времени для каждого кадра. Внизу каждого кадра под каждым кадром написана продолжительность, например, 0 сек. Итак, вам необходимо нажать на это и настроить время, например, 0,5 секунды.
Следующая задача — выбрать, сколько раз вы хотите повторить свой Gif, и эта опция находится прямо под вашими кадрами. Итак, нажмите на стрелку вниз рядом со значком «Навсегда», и как только вы нажмете на нее, вы можете оставить ее на «9».0020 Навсегда », « 3 раза », « Один раз », или « Другие ». По умолчанию он установлен на «Навсегда», однако, если хотите, вы можете изменить его столько раз, сколько хотите, но я оставил его на «Навсегда».
Шаг 5. Переверните ваши кадры
Теперь вам снова нужно перевернуть ваши кадры, поэтому вы нажимаете на раскрывающийся список с тремя серыми линиями в правой части окна временной шкалы.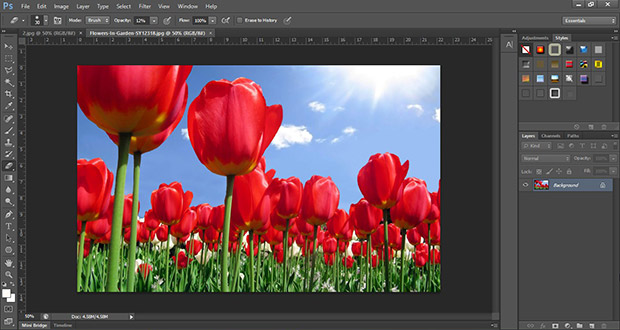 Затем нажмите « Reverse Frames », и теперь все ваши кадры будут в перевернутом виде.
Затем нажмите « Reverse Frames », и теперь все ваши кадры будут в перевернутом виде.
Необязательно: Если вы хотите увидеть, правильно ли перевернут ваш Gif, нажмите на опцию воспроизведения.
Шаг 6: Сохраните свой Gif
Теперь последний шаг — сохранить свой Gif, поэтому перейдите к « File » и прокрутите вниз до « Save for Web », здесь появится диалоговое окно. Как только появится диалоговое окно, вам нужно посмотреть, формат файла в Gif или нет, если нет, то сделайте это в Gif.
Затем посмотрите на размер изображения, высота и ширина указаны в пикселях, чтобы при необходимости можно было изменить, а если нет, то нажмите на « Сохранить ». Появится другое диалоговое окно, за которым следует это, здесь вы можете изменить имя вашего файла, если хотите, или иным образом снова нажать « Сохранить ».
Теперь ваш файл готов к работе, откройте файл и посмотрите свой Gif в перевернутом виде. Поздравляем! Вы только что перевернули свой GIF с помощью фотошопа. Итак, выложите это в интернет и выставляйте напоказ перед остальным миром.
Поздравляем! Вы только что перевернули свой GIF с помощью фотошопа. Итак, выложите это в интернет и выставляйте напоказ перед остальным миром.
Каков средний размер файла Gif?
Размер файла Gif обычно составляет около 2,4 КБ.
Как изменить время GIF в Photoshop?
Чтобы открыть меню Retime, щелкните правой кнопкой мыши временную шкалу. Затем выберите « Скорость » из выпадающего меню. В результате появится ползунок скорости, и в зависимости от того, хотите ли вы замедлить или ускорить GIF, переместите ползунок вверх или вниз.
Как лучше всего выяснить, откуда взята гифка?
Просто нажмите на GIF, чтобы переключиться на исходное видео. Тогда вы сможете увидеть, откуда он взялся.
Заключение Gif-сообщения интересно смотреть, так как они дают быстрый взгляд на все за несколько секунд. Это не тратит много времени, а также придает анимированный вид вашему скучному изображению.
