Презентация компании: правила создания, структура, инструменты
В статье рассказывается:- Виды и форматы презентаций работы компании
- Типовая структура презентации вашей компании
- Пошаговый план создания презентации компании
- 10 советов по созданию первоклассной презентации компании
- 3 ключевых инструмента для создания презентации
- Кому доверить разработку презентации компании
-
Пройди тест и узнай, какая сфера тебе подходит:
айти, дизайн или маркетинг.Бесплатно от Geekbrains
При составлении презентации компании многие предприниматели ошибочно делают акцент на визуальной составляющей, забывая о ее исходной цели. Да, такой проект должен быть в первую очередь продающим. И дизайн здесь выступает как инструмент продажи, а не просто для красивых картинок.
По сути, презентация компании – это подборка информативных (подчеркиваем, информативных) слайдов о деятельности, структуре и обязательно – о продукте.
Виды и форматы презентаций работы компании
Презентация компании (все чаще для названия этого маркетингового инструмента используют английский термин marketing kit) содержит продающую графику, визуализацию и текстовые блоки, составленные с учетом особенностей и запросов целевой аудитории. Этот инструмент используют предприятия, работающие в самых разных сферах: франчайзеры, предприятия «business to business», сервисные фирмы и т.д.
Эффективно работают презентации деятельности компании в области сложных продуктов или услуг: информационные технологии, разработка ПО, проектирование. Они могут использоваться для холодных, горячих и прямых контактов с потребителями.
Презентация новой компании необходима не только для онлайн продвижения.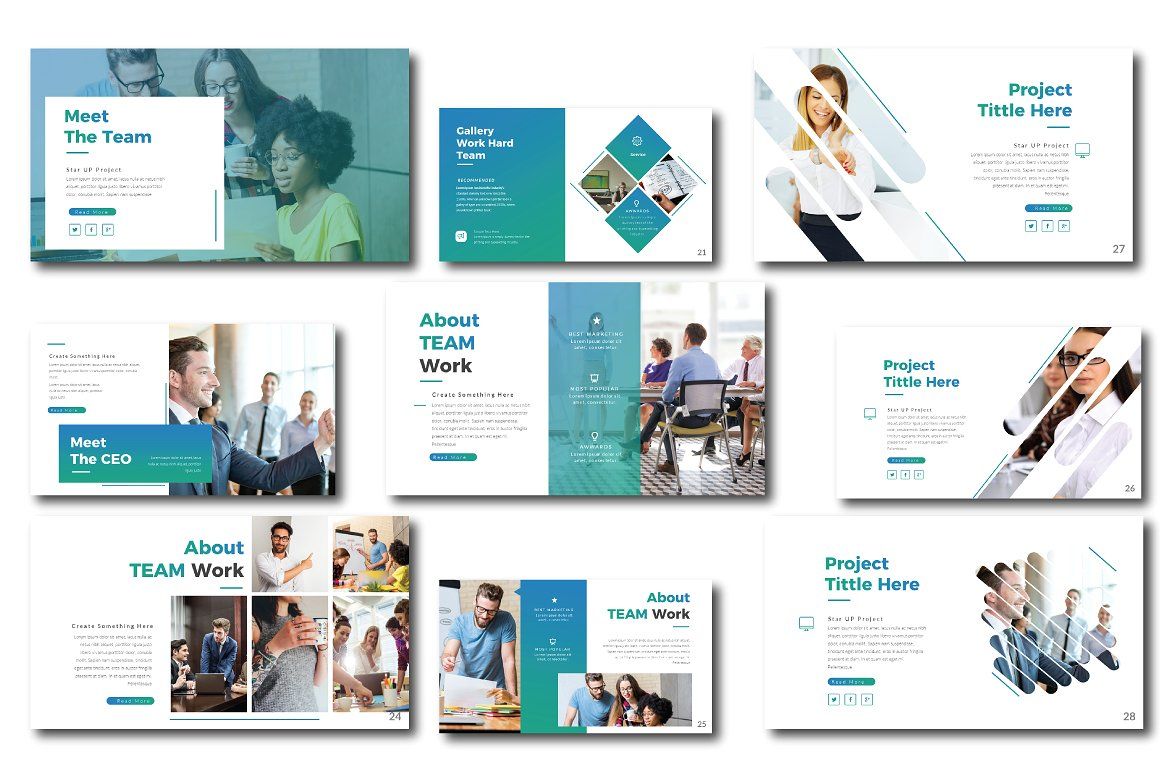 Она хорошо работает даже в традиционных форматах общения. Ее можно распечатать для раздачи партнерам и представителям целевой аудитории. Рассмотрим некоторые случаи, когда может понадобиться определенный маркетинг-кит.
Она хорошо работает даже в традиционных форматах общения. Ее можно распечатать для раздачи партнерам и представителям целевой аудитории. Рассмотрим некоторые случаи, когда может понадобиться определенный маркетинг-кит.
Существуют разные виды презентаций, ориентированные на конкретные маркетинговые задачи. Рассмотрим наиболее популярные маркетинг-киты:
- Традиционная презентация компании содержит наиболее важные сведения о работе предприятия, статистические данные, описание продукции и перечень преимуществ. Она может использоваться в качестве инструмента, позволяющего выделиться на фоне конкурентов. Классический маркетинг-кит будет полезен при проведении переговоров. Его можно оставить потенциальному клиенту или партнеру для изучения.
- Презентация продуктов компании также включает информацию о предприятии, но с акцентом на услугах или продукции. Здесь перечисляются выгоды, которые могут получить потребители, отзывы клиентов и условия оформления покупки. Презентация услуг и продуктов компании должна показывать, как закрываются основные потребности конкретного клиента.

- Презентация франшизы. В данном случае, речь идет не о представлении отдельного продукта, а о продвижении готового решения для бизнеса. Чтобы разработать такой маркетинг-кит нужен особый профессиональный подход. В него следует включить качественную презентацию структуры компании, информацию о предприятии в цифрах, сведения о франшизе с указанием потенциальных выгод фрачайзи.
В каких форматах может быть представлена презентация компании:
- При проведении переговоров, маркетинг-кит может выполнять роль материала, способствующего подготовке к обсуждению важных вопросов. Здесь нужна основательная и информативная презентация, которую читателю не захочется сразу же выбросить.
- В ходе выставок, конференций, выступлений перед партнерами может раздаваться брошюрованная презентация компании. Кроме того, участникам таких мероприятий можно дать ссылку на PDF файл маркетинг-кита.
 Это позволит увеличить число взаимодействий с клиентами и развить контакт.
Это позволит увеличить число взаимодействий с клиентами и развить контакт. - В рассылках, бесплатном контенте для скачивания (лид-магнит) или на лэндинге маркетинг-кит служит промежуточным элементом воронки продаж, который цепляет потенциальных клиентов. Создайте образец текста письма презентации компании для рассылки.
- Шпаргалка презентации компании для отдела продаж и специалистов по созданию контента также может быть очень полезным инструментом. Если включить в нее продающие элементы, то ваши сотрудники всегда смогут найти необходимую информацию для решения своих задач.
Как создать полезную шпаргалку презентации компании для сотрудников? Она должна выстраиваться на 3-х основных моментах: структура, контент и дизайн. В этом материале мы более подробно рассмотрим каждый из блоков продающей структуры, так как они являются основанием для разработки презентации компании.
Типовая структура презентации вашей компании
Шаблон презентации компании составляется из выверенных элементов (как книга состоит из переплета и страниц). Его ключевые блоки должны обеспечивать достижение конкретных целей. При этом структура маркетинг-кита определяется исходя из особенностей бизнеса, компании и конечных задач коммуникации.
Его ключевые блоки должны обеспечивать достижение конкретных целей. При этом структура маркетинг-кита определяется исходя из особенностей бизнеса, компании и конечных задач коммуникации.
Титульный слайд с УТП
Бизнес-презентация компании по своей форме напоминает продающий лэндинг. Она состоит из отдельных блоков. Это наглядно показано на примерах начального слайда и основного экрана маркетинг-кита. Основная задача состоит в том, чтобы заинтересовать потенциального клиента. Для этого нужно простым языком объяснить, что предлагает компания, а также продемонстрировать наиболее значимые преимущества. Представьте читателю свое уникальное торговое предложение.
Вопрос в том, что не каждая компания может иметь УТП, но нужно приложить все усилия, чтобы его сформулировать. Это поможет выделиться на фоне конкурентов не за счет дешевизны продукта, а благодаря его уникальности.
На первом слайде презентации обязательно должны быть представлены: фирменный знак предприятия, краткое описание его деятельности и контактные данные.
Продающая информация о компании
Второй слайд, как правило, представляет предприятие. Сюда можно включить презентацию истории компании, данные о времени присутствия на рынке и специализации. Главная задача – коротко и содержательно рассказать об основных достижениях без хвастовства и рефлексии.
О ваших успехах расскажут имена известных медийных клиентов, реализованные проекты, конкретные цифры, которые демонстрируют объемы выполненных задач, количество работников, подписанных контрактов и т.д. Все данные нужно оформить креативно, с использованием инфографики, картинок, таймлайнов.
Решение проблемы клиента
Вашу презентацию будут открывать не для того, чтобы познакомиться поближе или почитать увлекательную информацию в свободное время. Она должна решать конкретную проблему потенциального клиента.
К примеру, необходимо найти быструю доставку редких инструментов или харизматичного тамаду для организации корпоратива. Если этот момент вам понятен, следует сконцентрироваться на третьем слайде, который посвящен «решению проблемы».
Не нужно много писать о себе! Лучше расскажите о той выгоде, которую получит клиент, если обратится к вам. «Вы будете получать в срок редкие инструменты». «Вы будете довольны нашим ведущим, поверьте, что никто не заскучает на празднике!». Не стоит говорить пустые слова, давайте аргументы и подтверждения. «Вы получите инструменты точно в срок, так как у нас есть свои курьеры и мы являемся производителями».
Топ-30 самых востребованных и высокооплачиваемых профессий 2023
Поможет разобраться в актуальной ситуации на рынке труда
Подборка 50+ ресурсов об IT-сфере
Только лучшие телеграм-каналы, каналы Youtube, подкасты, форумы и многое другое для того, чтобы узнавать новое про IT
ТОП 50+ сервисов и приложений от Geekbrains
Безопасные и надежные программы для работы в наши дни
pdf 3,7mb
doc 1,7mb
Уже скачали 21630Сделаем резюме вышесказанного:
- покажите, что вы отлично понимаете проблему, с которой пришел заказчик.
 Можете предложить решение сразу и вынести проблемы на отдельный слайд;
Можете предложить решение сразу и вынести проблемы на отдельный слайд; - продемонстрируйте, каким образом вы собираетесь решить проблему;
- приведите доказательства, что это не простые обещания.
Этот блок входит в число основных слайдов из презентации вашей компании. По важности он находится на одном уровне с титульным. Не нужно писать под шаблоны, слова типа «мы круче всех», лучше вложитесь и продумайте этот слайд как следует.
Кейсы
На этом шаге нужно доказать на деле то, что вы демонстрировали на первом и третьем слайдах. Сделайте презентацию развития компании, покажите все успешно выполненные проекты. Потенциальным клиентам нравятся такие моменты. Они хотят узнать, каким образом решилась проблема у кого-то другого. Маркетологи называют такой прием «социальное доказательство». Для того, чтобы презентация компании не была коллекцией пустых обещаний, в слайды внесите кейсы.
Это могут быть отдельные сторис по следующему сценарию: проблема – ее решение – с какими сложностями столкнулись в процессе – какой выход нашли – полученный результат. Продемонстрируйте все в подробностях, покажите цифры. Расскажите, какие решения предлагали другим клиентам. Обязательно перечисляйте трудности, с которыми пришлось столкнуться.
Продемонстрируйте все в подробностях, покажите цифры. Расскажите, какие решения предлагали другим клиентам. Обязательно перечисляйте трудности, с которыми пришлось столкнуться.
Компании станут доверять больше, так как у вас все получилось, вы показали достойный результат. В случае, если клиент остался с вами, расскажите об этом. Вашей фирмой довольны и хотят продолжить сотрудничество? Это очень важно для бизнеса.
Кейсы будут подтверждать ваши заверения в текстах презентации. Если вы обещаете быстрые сроки, предъявите аргументы. Покажите, что вы уже доставили или доставляете редкие инструменты за одну неделю в те регионы, где обычно их ждут месяц и больше.
Отстройка от конкурентов
После того, как вы продемонстрировали свои возможности по решению проблем клиентов, нужно сделать отстройку от конкурентов. На рынке есть много крутых фирм. Чем ваша компания выделяется среди них? Рассказы о том, как вы делаете все то же самое, что и все – большая ошибка. Может вам и приятно: вы не хуже других, но как это может впечатлить клиента? Он определяется с выбором, и ваша задача направить его в свою сторону.
Продемонстрируйте, что вы делаете все лучше и быстрее. Цена одинаковая, но гарантия будет еще больше. Расскажите, почему клиенту будет выгодно обратиться именно к вам.
Отстройка от конкурентовКак мы работаем
Наконец-то клиент наш! Но удобно ли ему будет работать с вашей компанией? Что он должен сделать в первую очередь? Как долго будет длиться ваше сотрудничество? Какие документы придется оформлять?
Чтобы ответить на все эти вопросы, у вас должен быть специальный блок «как мы работаем». Схематично опишите все этапы деятельности, вкратце уточните, что получит клиент на каждом этапе, что он должен сделать (получить, написать, оплатить, указать).
Создайте визуализацию всех взаимодействий, от заявки до конечного результата. Вы поможете снять напряжение и лучше познакомить клиента с вашей деятельностью. Пожалуйста, будьте честны и не разочаровывайте клиентов.
Сертификаты, грамоты, лицензии
Сертифицированным поставщикам клиент доверяет больше. В презентации компании представьте документы, подтверждающие вашу компетентность. Докажите, что вы знаете, как работать. Продемонстрируйте необходимые допуски и лицензии.
Докажите, что вы знаете, как работать. Продемонстрируйте необходимые допуски и лицензии.
Отзывы и СМИ
Важным элементом маркетинг-кита являются обратная связь от потребителей. Если в отзывы в рознице заставляют покупателей сомневаться, то в B2B слова реальных клиентов имеют большой вес. Можете использовать развернутые отклики по той схеме, которая уже упоминалась в разделе кейсы. Публикации в СМИ о компании тоже будут огромным плюсом.
Призыв к действию
Мы рассказали всю информацию. Теперь главное слово остается за клиентом. Презентация товара компании должна заканчиваться призывов к сотрудничеству. Посоветуйте клиенту, как действовать дальше: написать, оставить заявку или позвонить. Можно пообещать небольшую скидку или бонус. Мотивируйте клиента к контакту в самое ближайшее время. Если уж получилось убедить к сотрудничеству именно с вашей компанией, не откладывайте сделку.
Пошаговый план создания презентации компании
Этап 1. Определение цели презентации компании
Прежде чем приступить к созданию маркетинг-кита необходимо определиться с тем как вы собираетесь использовать такой инструмент.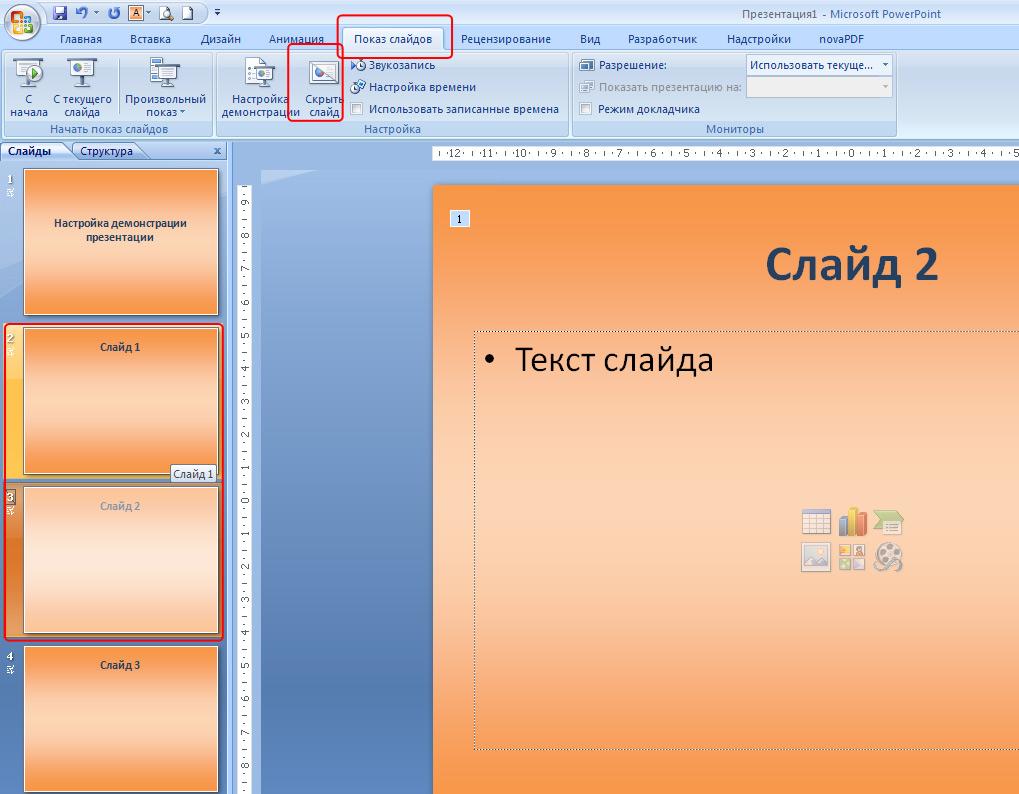
Три варианта возможных целей маркетинг-кита:
- Знакомство с предприятием. В этом случае презентация должна быть более информативной, а не продающей
- Мотивация к совершению покупки: статистика, цифры, демонстрация решения проблем потребителей, призыв к действию
- Формирование потребности: информация о продукте компании и его возможностях по решению проблем потребителей
Этап 2. Сделайте анализ потенциального клиента
Важно точно определить характеристики своей целевой аудитории. Это поможет сделать презентацию компании более эффективной. Сформируйте портрет клиента:
Сформируйте портрет клиента:
- какой пол
- сколько лет
- социальный статус
- материальное положение
- основные стремления
- наиболее частые сомнения
Чтобы максимально точно соответствовать интересам целевой аудитории следует более подробно продумать портрет потенциального клиента.
Этап 3. Создание контента для презентации компании
Разберите всю информацию, что у вас есть. Правильная презентация – это минимум текста с максимальной пользой. Поэтому вам нужно выделить ключевые данные о своей компании, продукте, сервисе. Соберите всю важную информацию в один документ – это необходимо, если над презентацией будет работать несколько специалистов.
Этап 4. Проработайте структура маркетинг-кита
После того, как вы сформировали портрет представителя своей целевой аудитории и разобрались, о чем хотите рассказать будущим клиентам, следует разработать структуру презентации компании. Она должна прорабатывать все варианты возражений потенциальных покупателей. Количество пунктов и содержание маркетинг-кита определяется таким образом, чтобы это позволило дать исчерпывающие ответы на все вопросы потребителей.
Количество пунктов и содержание маркетинг-кита определяется таким образом, чтобы это позволило дать исчерпывающие ответы на все вопросы потребителей.
Нужно добиться того, чтобы при анализе презентации компании появлялась уверенность, что она раскрывает все возможные потребности клиентов.
Этап 5. Прототипирование и написание рекламных текстов
На этом этапе к созданию презентации компании следует привлечь профессионалов. В случае, если на профильных специалистов нет достаточного бюджета, включайте режим импровизации.
Прототипирование и написание рекламных текстовПрототипированием в контексте создания маркетинг-кита называют выстраивание структуры слайдов. Для логичного расположения блоков презентации можно использовать специализированные сервисы или лист бумаги. Независимо от выбранного варианта необходимо добиться, чтобы все сведения, которые вы хотите донести до потенциального клиента, воспринимались максимально легко.
Копирайтинг – искусство создания продающих текстов. Важно органично внедрить в контент своей презентации продающие элементы. Основная задача маркетинг-кита состоит не в представлении компании, а в описании решений, которые вы предлагаете для удовлетворения запросов клиента. Нужно приводить цифры, аргументы и пробуждать интерес у потенциального потребителя.
Важно органично внедрить в контент своей презентации продающие элементы. Основная задача маркетинг-кита состоит не в представлении компании, а в описании решений, которые вы предлагаете для удовлетворения запросов клиента. Нужно приводить цифры, аргументы и пробуждать интерес у потенциального потребителя.
Этап 6. Дизайн
Оформление презентации компании лучше доверить профессионалам. При этом с дизайнером, которого вы выбрали для работы с маркетинг-китом следует договориться таким образом, чтобы вы имели возможность в дальнейшем самостоятельно редактировать слайды.
Этап 7. Тестирование маркетинг-кита
Когда разработка презентации компании будет завершена, вы захотите тут же отправить ее потенциальным клиентам, чтобы быстрее окупить потраченные на нее средства. Но торопиться не стоит. Каждый маркетинговый инструмент должен пройти тестирование.
Для этого можно сформировать фокус-группы из представителей целевой аудитории. Для тестирования нужно подобрать:
- Потребителей, интересующихся вашим продуктом.

- Эксперты, хорошо ориентирующиеся в вашей сфере деятельности.
Результаты тестирования на участниках первой группы покажут, отвечает ли презентация компании на их вопросы и возражения. Представители экспертной команды помогут убрать из нее различные неточности и несоответствия.
10 советов по создания первоклассной презентации компании
- Проявите креативность и забудьте о шаблонах
Презентации, сделанные по шаблону, уже порядком надоели. Такой подход вызывает чаще лишь отрицательные эмоции. Стандартные шаблонные решения не позволяют подобрать нужный цвет для оформления.
Не пользуйтесь для создания маркетинг-кита одинаковыми слайдами. Правильно подобранная структура только улучшит восприятие презентации, но, если она содержит десять одинаковых слайдов, следующих друг за другом, аудитория быстро потеряет интерес и переключит внимание. Такой маркетинг-кит не имеет смысла во всех отношениях.
- Используйте оптимальное количество контрастных оттенков
Чтобы качественно сделать презентацию компании, нужно от трех до пяти цветов. Идеальным вариантом будет, если эти оттенки впишутся в айдентику вашей фирмы, таким образом, вы сможете создать привязку к образу компании на подсознательном уровне.
Идеальным вариантом будет, если эти оттенки впишутся в айдентику вашей фирмы, таким образом, вы сможете создать привязку к образу компании на подсознательном уровне.
Что касается контрастности: на темном фоне должен быть шрифт светлого оттенка, на светлом фоне – темный. Все просто. Текст должен читаться четко на всех слайдах, иначе предоставленная информация будет представлена в неудобном восприятия формате.
- Лучшее решение — минимализм
Такие спецэффекты, как тени, градиенты, объемные буквы сегодня потеряли актуальность. Будьте современнее! Какой бы яркой ни была ваша презентация, она не усилит ваши позиции на рынке, если ваша фирма слабая. Поступите разумно: продемонстрируйте цифры, а оформление сделайте в стиле минимализма, такое решение не будет отвлекать внимание клиентов от ваших преимуществ.
- Выберите наиболее подходящий шрифт
Шрифт может повлиять на восприятие информации.
- Не нужно применять классические варианты типа Calibriили Times New Roman.
 Поверьте, они уже всем приелись.
Поверьте, они уже всем приелись. - Не используйте несерьезные шрифты типа ComicSans, они будут нелепо смотреться в презентации вашей компании.
- Обратите внимание на современные шрифты, такие как Roboto, OpenSans и другие. Они легко воспринимаются и будут уместны в любой презентации.
Постарайтесь не перестараться с набором шрифтов. На одном слайде будет уместно два разных стиля написания, больше трех – уже лишнее.
Выбор подходящего шрифта- Не подавайте текст как «простынь»
Обратите особое внимание на это правило, если составляете презентацию для публичного представления (на выставке, на конференции и т.д.).
Некоторые докладчики хотят уместить сразу весь текст на один слайд. Такое решение не совсем рационально, так как оно мешает правильному восприятию информации. У вас просто не останется места для импровизации, и присутствует риск наскучить своей аудитории.
Информация на слайдах должна подкреплять ваши слова, а не повторять речь. Добавьте графику, образцы товара и другие элементы, чтобы презентация привлекала внимание аудитории.
Добавьте графику, образцы товара и другие элементы, чтобы презентация привлекала внимание аудитории.
- Правильные акценты
Ранее мы говорили о применении трех-пяти оттенках для презентации. Но основных цветов может быть три, а вот четвертый используется, как акцентирующий внимание.
Помогите аудитории зацепиться взглядом за основные пункты. Так презентация будет восприниматься лучше.
- Меняйте форматы
Этот пункт очень полезен для электронных презентаций. Если она будет включать в себя только текст, то быстро надоест аудитории. Сделайте формат разнообразнее, добавьте соответствующие картинки. Несколько слайдов можно выделить для видео, которое развернется на весь экран, например, чтобы продемонстрировать весь производственный процесс.
- Заинтересуйте клиента
Используйте вызывающие обороты. К примеру, «Ваша фирма никому неинтересна». Каждый, кто услышит это — заинтересуется: «О чем он вообще думает, высказывая такие мысли?». Но, помните, если хотите применить такой посыл, будьте готовы объяснить свою точку зрения и предложить свои пути решения задачи.
Но, помните, если хотите применить такой посыл, будьте готовы объяснить свою точку зрения и предложить свои пути решения задачи.
- Больше воздуха
Речь идет о свободном пространстве. Когда между блоками есть пустое пространство, информация лучше воспринимается. Аудитория будет благодарна, если вы позаботитесь о ее комфорте. Сюда же следует отнести и правильное расположение информации. Важные данные нельзя помещать по краям маркетинг-кита.
Например, если вы размещаете важный вывод под слайдом, не выделяя его, никто не обратит на него внимания.
Создание первоклассной презентации компании- Обязательно используйте призыв к действию
Это очень важно. Презентация должна содержать четкий посыл: заказать продукт компании. Попробуйте убедить целевую аудиторию, что она нуждается в такой продукции прямо сейчас.
Важный момент – если вы создаете презентацию для выступления, замените призыв к действию словами благодарности и контактами для связи.
3 ключевых инструмента для создания презентации
Существуют разные сервисы и программы для разработки презентации компании. Все они имеют свои преимущества и недостатки. Рассмотрим три самых популярных варианта:.
PowerPoint
Презентация компании в PowerPoint — это классика. Изучение этой программы происходит еще в школьные годы. Некоторые считают ее устаревшей, но она все также эффективно решает нужные нам задачи.
Плюсы в PowerPoint:
- Хорошо знакомый и простой функционал. С PowerPoint легко справится любой, кто работал с офисной программой Word
- Открывается в Google Диске, есть упрощенная версия от этой корпорации
- PowerPoint установлен практически на любом ПК
- Обеспечивает максимальное удобство при разработке масштабных презентаций. При создании слайдов можно копировать их оформление
- Готовый вариант может быть сохранен в PDF.
Минусы PowerPoint:
- Чрезмерно развернутый интерфейс: в широком наборе инструментов сложно найти нужную функцию, зато то, что не требуется здесь всегда на виду.
 Этот нюанс значительно усложняет работу с программой
Этот нюанс значительно усложняет работу с программой - Нужно очень хорошо постараться, чтобы получился качественный, не перегруженный слайд.
PowerPoint – хорошо знакомая программа, с помощью которой можно разрабатывать качественные презентации компании, но она далеко не единственная.
Keynote
Эта программа аналогична PowerPoint, на она работает только на iMac. Ее отличает более узкий интерфейс, который содержит только необходимые инструменты.
Плюсы Keynote:
- Содержит только полезные инструменты. Отсутствие лишних функций сокращает временные затраты на поиск нужного решения
- Позволяет сохранить презентацию компании в разных форматах, включая .pptx, легко открывающийся на всех ПК
Что в нем плохо:
- С программой работать очень легко, но она будет для вас недоступна, если компьютер работает на Windows.
Графические редакторы
Существует много современных редакторов (Photoshop, Figma) и платформ для прототипирования. Их возможности, практически, безграничны, но работа с ними требует специальных навыков. Если у вас отсутствует опыт работы с графическими редакторами, то самостоятельно сделать хорошую презентацию будет невозможно.
Их возможности, практически, безграничны, но работа с ними требует специальных навыков. Если у вас отсутствует опыт работы с графическими редакторами, то самостоятельно сделать хорошую презентацию будет невозможно.
Если вы обращаетесь к профессиональным разработчикам, которые работают с такими сервисами, оговаривайте, чтобы готовое решение было переведено в тот формат, в котором вы сможете его редактировать.
Кому доверить разработку презентации компании
Если вам нужен хороший результат, всегда привлекайте для работы специалиста, который хорошо разбирается в нужной теме. Возможно, вы самостоятельно справитесь с разработкой презентации компании или поручите эту задачу своему секретарю, который умеет отвечать на электронные письма, но при таком подходе результат, скорее всего, не оправдает ваших ожиданий.
Презентация стратегии компании, которая способна обеспечить необходимый результат, создается сразу несколькими специалистами: менеджер, дизайнер, аналитик и верстальщик. Их работа разбивается на несколько этапов: поиск информации, анализ, формирование макета, проработка дизайна, корректировка, верстка, тестирование.
Их работа разбивается на несколько этапов: поиск информации, анализ, формирование макета, проработка дизайна, корректировка, верстка, тестирование.
Правильным решением будет сотрудничество по созданию бизнес презентации компании с профильным специалистом или фирмой. Предлагаем несколько решений, которые зависят от вашего бюджета и сроков создания маркетинг-кита.
Доверить разработку презентации компании своим работникам
Это наиболее удобный и экономный вариант. Сотрудники вашей фирмы четко понимают, на чем специализируется предприятие. У них есть возможность провести анкетирование ключевых работников компании, сделать хорошие фотоснимки и т.д.
Конечно, не у всех предприятий есть подразделение с такими специалистами, как дизайнер, верстальщик или аналитик. Вам крупно повезло, если вы можете придумать грамотную презентацию вашей фирмы самостоятельно, без посторонней помощи.
Сотрудничество с фрилансером
Это довольно популярный вариант, что обусловлено невысокой стоимостью.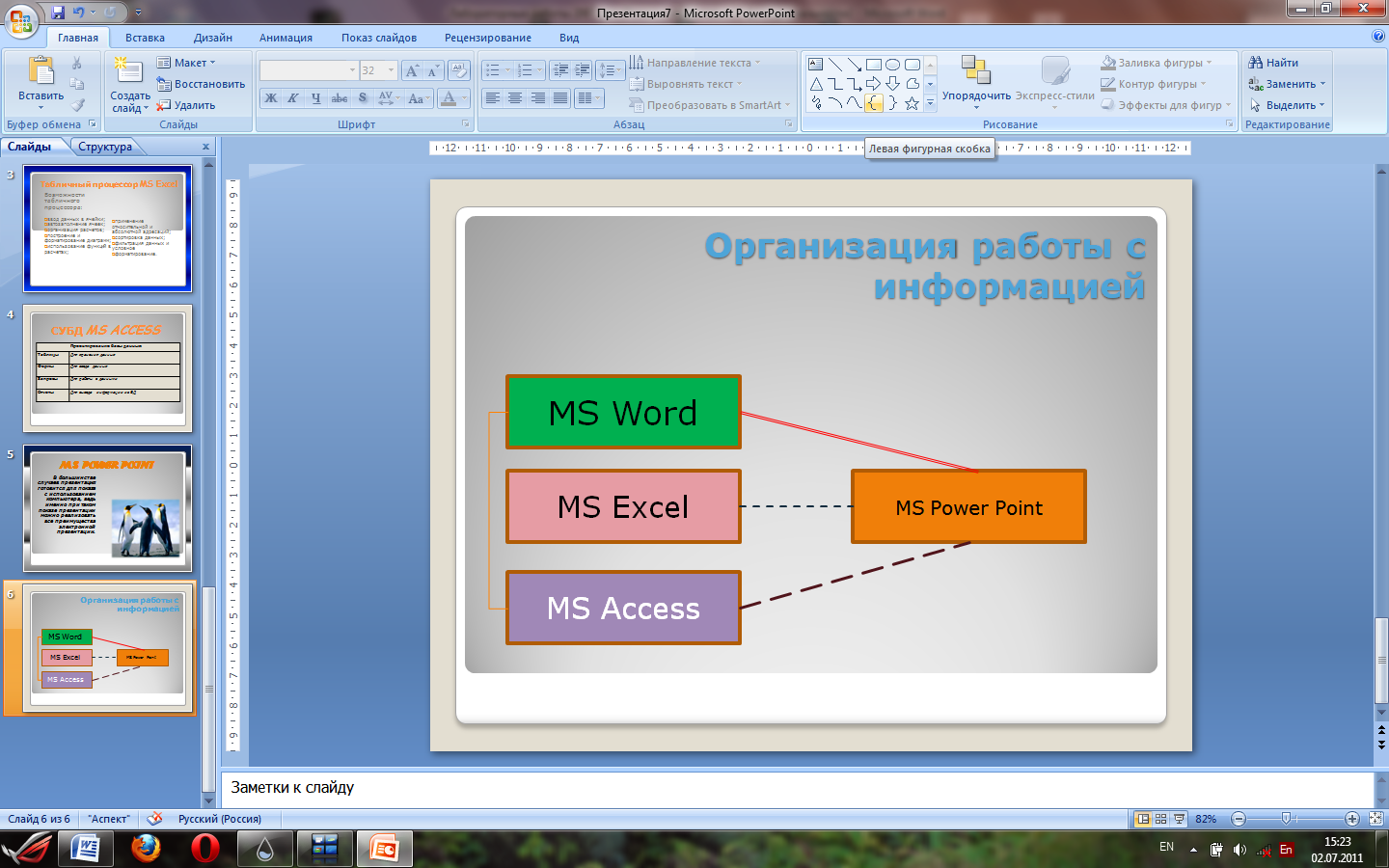 Здесь есть риск, что вы не получите ожидаемого качества презентации. Среди фрилансеров есть реальные «профи», которые способны выполнить заказ на уровне самых дорогих агентств. Но найти их нелегко, так как у них всегда много заказов.
Здесь есть риск, что вы не получите ожидаемого качества презентации. Среди фрилансеров есть реальные «профи», которые способны выполнить заказ на уровне самых дорогих агентств. Но найти их нелегко, так как у них всегда много заказов.
Выбирая наиболее дешевый вариант, нужно очень тщательно выбирать исполнителей, сравнивать цены, читать отзывы и изучать портфолио.
Фрилансеров для разработки презентации можно найти на портале для дизайнеров Behance. Здесь можно отправить личное сообщение понравившемуся исполнителю.
Есть и другие биржи, на которых работают специалисты по маркетинг-китам. Но на других сайтах повышается риск наткнуться на мошенников или получить работу низкого качества.
Заказать презентацию компании в агентстве
Теперь рассмотрим наиболее дорогостоящий вариант. Его преимущества состоят в отсутствии рисков и в наличии гарантии. Такие агентства могут создать даже самую продвинутую презентацию компании. Лучшие фирмы на этом рынке сотрудничают с ВИП клиентами уровня МТС, МЕГАФОН и др.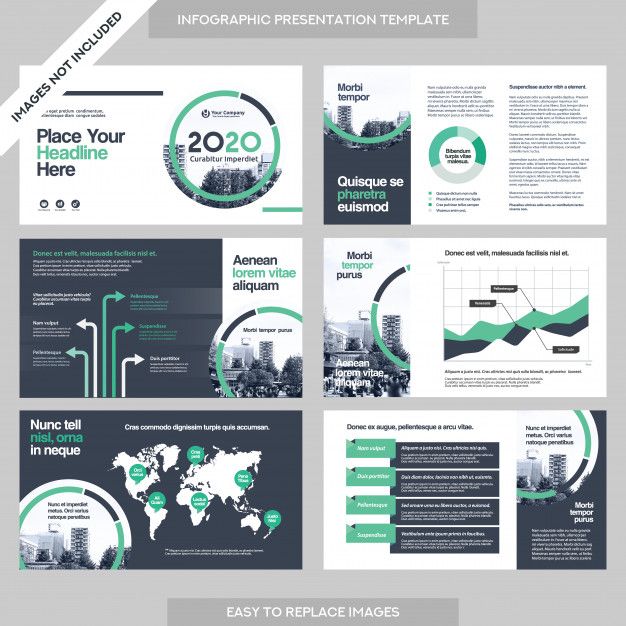
Напомним, что создание презентации компании происходит в несколько этапов. Поэтому, в целях экономии для сбора и анализа информации, можно привлечь своих сотрудников, затем заказать у фрилансера прототип и окончательную верстку сделать в специализированном агентстве. Это оптимальный вариант для создания лучшей презентации компании.
Презентация компании является визитной карточкой вашего предприятия. Ее цели могут быть разными: продвижение нового продукта, информирование клиентов о достигнутых результатах и т.д. В любом случае, важно указать все ваши преимущества, имеющее отношение к цели презентации.
При этом необходимо грамотно структурировать подаваемую информацию, чтобы читателю не было скучно изучать маркетинг-кит. Применяйте рекомендации, представленные в этом материале, и клиенты, партнеры или потенциальные покупатели будут привержены вашей компании и ее продуктам.
Продвижение блога — Генератор продаж
Рейтинг: 5( голосов 1 )
Поделиться статьейИ снова презентация: как сделать понятнее?
В продолжение моей статьи «Семь смертных грехов в подготовке презентации» хочется остановиться на таком аспекте подготовки презентации, как ясность вспомогательной информации, предоставляемой в формате слайдов. Как сделать так, чтобы подготовленные вами материалы для презентации отражали именно то, что вы хотите донести? Как сделать, чтобы участники презентации не зачитывались «интересной» информацией, отображаемой проектором, теряя вас из вида? Что помещать (или не помещать) на слайды, чтобы они не висели пестрыми обоями на заднем фоне?
Как сделать так, чтобы подготовленные вами материалы для презентации отражали именно то, что вы хотите донести? Как сделать, чтобы участники презентации не зачитывались «интересной» информацией, отображаемой проектором, теряя вас из вида? Что помещать (или не помещать) на слайды, чтобы они не висели пестрыми обоями на заднем фоне?
Для ответа на эти и многие другие вопросы предлагаю пользоваться следующим набором правил — представленным алгоритмом, который позволит если и не избежать, то свести количество ошибок к минимуму. Постараюсь их привести в той последовательности, в которой они, на мой взгляд, являются наиболее подходящими к применению и в которой я использую их сам:
- Проверка слайдов на соответствие структуры.
Начинать рекомендую со структуры. Помните, мы говорили о том, что работу по подготовке презентации необходимо начинать с подготовки структуры презентации? Так вот, каждый новый слайд должен попадать в презентационные материалы только после того, как прошел проверку на соответствие структуре. Можно задавать себе следующе вопросы, чтобы оценить, насколько правильно выделен тот или иной слайд:
Можно задавать себе следующе вопросы, чтобы оценить, насколько правильно выделен тот или иной слайд:
-
Какой пункт он покрывает?
-
Что мы хотим показать или доказать с его помощью?
-
Вся ли информация, расположенная на нем, относится действительно к одному пункту нашего плана презентации или уже цепляются какие-то смежные пункты?
-
Логично ли то, что указано в презентации, смысловому содержанию, намеченному в этом пункте плана?
Все, что не ложится в структуру, не должно оставаться в презентации. Убираем без сожаления!
Посмотрите, вся ли информация, отображаемая на слайде, «однородна». А именно не получается ли так, что у вас два-три вида разнородной информации. Например, таблица со значениями и список с перечислением, два списка, две разные таблицы и т. д. Почему так может получиться? Зачастую, мы описываем структуру презентации тезисно – что мы будем говорить в этом пункте. Одному тезису может соответствовать большой объем информации, который в процессе развертывания плана в презентацию выльется в 2-3, а иногда и большее количество слайдов. Ошибка происходит тогда, когда мы решаем отобразить всю информацию один в один в соответствии с планом, не глядя на количество различных видов информации, заложенных в один пункт плана.
д. Почему так может получиться? Зачастую, мы описываем структуру презентации тезисно – что мы будем говорить в этом пункте. Одному тезису может соответствовать большой объем информации, который в процессе развертывания плана в презентацию выльется в 2-3, а иногда и большее количество слайдов. Ошибка происходит тогда, когда мы решаем отобразить всю информацию один в один в соответствии с планом, не глядя на количество различных видов информации, заложенных в один пункт плана.
Проверили? Исправили? Идем дальше…
Хорошо! Слайд вписывается в ту структуру презентации, которую мы хотим получить. Он содержит «однородную» информацию, относящуюся именно к этой части вашего рассказа. Однако информация на этом этапе не всегда структурирована в должном объеме. Взгляните на слайд с точки зрения последовательности донесения информации.
Слайд отобразился проектором на стене. О чем вы будете в этот момент говорить? Вы будете продолжать мысль, начатую ранее, раскрывая глубже и глубже тему вашей презентации, или слайд открывается в ударный момент вашей речи? Вы начнете новую мысль, согласно вашей общей структуре, или зададите какой-то вопрос аудитории? В зависимости от ответов на эти вопросы необходимо выстраивать внутреннюю структуру.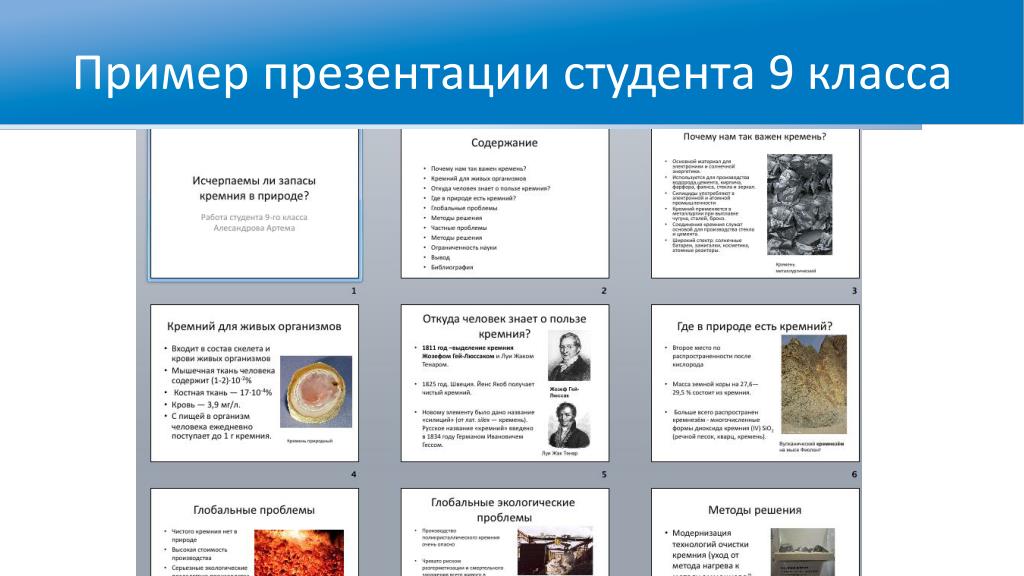 Как?
Как?
Давайте рассмотрим на примере. Предположим, я веду рассказ про то, что такое Storytelling. Я собрал на один слайд информацию, которую хочу рассказать.
Как вы видите – вся информация относится к теме слайда, но, когда мы читаем его последовательно, в голове появляется каша. и ощущение ясности не наступает. Давайте попробуем его структурировать.
Как мы провели структурирование?
-
Первый пункт мы упразднили, так как это информация скорее для устного донесения. Тем более она пересекается с пунктом 3.
-
Второй и четвертый пункты – это определения того, что такое сторителлинг. Поэтому мы их вынесем вперед и расположим рядом, немного оптимизируя текстовку (чтобы она была в общем стиле).
-
Третий пункт – это дополнение к определению, поэтому оно немного отнесено ниже. В принципе, его тоже можно было вынести на проговаривание голосом.

Итак, скорректировали? Идем дальше!
При подготовке презентации мы зачастую сталкиваемся со сложной информацией, которую невозможно упростить для показа на слайде, или с большим объемом информации, относящейся к теме в целом, но требующей длительного изучения. Единственным рациональным решением для использования такой информации в презентации является вынесение информации в раздаточный материал.
Однако и тут не все так просто. Раздаточный материал и хорош, и плох одновременно. Раздавая его в начале презентации, вы делаете своеобразный «спойлер» той информации, которую хотите донести. В целом, люди достаточно любознательны и поэтому, увидев на своем месте распечатанные листы бумаги, будут испытывать огромный соблазн их изучить. Если раздадите в конце, то есть большой риск, что это будет просто макулатура, которая пойдет в корзину.
Так когда же раздавать раздаточный материал? Я рекомендую следующий подход: в случае если это детальная информация, которую так или иначе необходимо озвучивать голосом в течение презентации (или, например, прорисовывать на слайдах), то раздавать дополнительные материалы лучше в конце. Это позволит вам зацепить людей на дальнейшее усвоение материала, потому что все равно останутся неясные моменты, которые захочется уточнить и освежить. Если же материал очень сложный для того, чтобы его проговаривать или рисовать вместе с аудиторией на доске, то тогда его необходимо раздавать в процессе самого рассказа. Конечно, необходимо делать скидку на размер аудитории и на качество самих раздаточных материалов.
Это позволит вам зацепить людей на дальнейшее усвоение материала, потому что все равно останутся неясные моменты, которые захочется уточнить и освежить. Если же материал очень сложный для того, чтобы его проговаривать или рисовать вместе с аудиторией на доске, то тогда его необходимо раздавать в процессе самого рассказа. Конечно, необходимо делать скидку на размер аудитории и на качество самих раздаточных материалов.
Знаете, что такое Плеоназм и Тавтология? Скорее всего, что такое тавтология (масло масляное), многие из вас помнят со школы… А вот с понятием плеоназм могли и не сталкиваться.
Плеоназм – это оборот речи, в котором повторяются слова одинаковые или близкие по значению, например, сервисные услуги, срок отсрочки, молодой юноша, юный вундеркинд и прочие. Эти словосочетания используются в устной речи, особенно когда человек хочет подчеркнуть значимость. Кажется, что, сказав много слов, мы получим более весомую речь. На деле оказывается наоборот – чем больше слов, тем речь становится запутаннее. Аналогично можно сказать и про презентацию – много слов не способствуют лучшему восприятию информации. В идеале у вас должны остаться тезисы, которые отражают ключевые моменты, рассказываемые в презентации, легко сканируются взглядом, запоминаются и не отвлекают от вашего рассказа.
На деле оказывается наоборот – чем больше слов, тем речь становится запутаннее. Аналогично можно сказать и про презентацию – много слов не способствуют лучшему восприятию информации. В идеале у вас должны остаться тезисы, которые отражают ключевые моменты, рассказываемые в презентации, легко сканируются взглядом, запоминаются и не отвлекают от вашего рассказа.
Возьмем для примера слайд из предыдущего списка и проведем оптимизацию слов.
Например, следующий слайд со списком ситуаций, где работает Storytelling:
Можно преподнести в следующем виде:
Или, как вариант, совсем упрощенно, убрав надписи – рисунки говорят сами за себя, плюс мы еще голосом продублируем информацию:
Также в этом пункте необходимо сказать про добавление анимации на слайд, если есть такая возможность, попробуйте синхронизировать вашу речь с той информацией, которая появляется. Говорите фразу про обучение – открывается картинка про обучение, говорите про мотивацию – появляется картинка про мотивацию. Здесь хочется предостеречь от использования большого количества анимации, когда у вас каждые слово или фраза будут сопровождаться миганием чего-то на экране. Появляющийся блок информации, о котором вы будете говорить, должен висеть несколько минут.
Говорите фразу про обучение – открывается картинка про обучение, говорите про мотивацию – появляется картинка про мотивацию. Здесь хочется предостеречь от использования большого количества анимации, когда у вас каждые слово или фраза будут сопровождаться миганием чего-то на экране. Появляющийся блок информации, о котором вы будете говорить, должен висеть несколько минут.
Даже если информации осталось мало, и часть ее заменена графикой, ее все равно можно преподнести еще эффективнее.
Я вам предлагаю пользоваться следующими принципами отображения информации на экране в приложениях, которые используются в проектировании пользовательских интерфейсов. Эти принципы применимы и к презентациям.
Итак, начнем:
- Видимость отражает полезность
- Расположение информации на слайде
- Чтение информации происходит слева направо и сверху вниз. Именно так у вас должно быть заложено основное направление просмотра информации… Особенно в ситуации, когда у вас нет анимации. В случае анимации вы вправе задавать собственное направление движения. Однако хочется предостеречь вас от использования хитрой анимации снизу справа и вверх влево… Это сильно противоречит нашим привычкам и может восприниматься негативно.
- Между элементами, расположенными на слайде презентации, должно быть достаточно пустого места, чтобы слайд презентации «дышал». Т.е. не должно быть скученности элементов, так как они усложняют восприятие.
- Выравнивание элементов должно быть на всех слайдах одинаковым. В случае если содержание каждого слайда имеет свое выравнивание, вся презентация будет восприниматься неряшливой и неготовой.

- Выбор шрифтов
- Привязка к сетке
Сортируем информацию по приоритету. Та информация, которая наиболее важна, должна занимать центральное место на нашем слайде – взгляд в первую очередь должен цепляться за нее.
Отображение информации должно быть сделано в соответствии со следующими правилами:
Здесь, я думаю, надо ограничиться рекомендацией минимизировать количество шрифтов, включая их размеры, и следовать тому, что было сделано до вас. Если есть уже подготовленный шаблон презентации, то не вводите новые шрифты, а используйте те, которые уже есть в шаблоне. При этом неплохо было бы проверить шаблон на правильность, А именно то, что в шаблоне все слайды имеют одинаковые параметры набора шрифта: названия, размеры, начертание, отступы для каждого элемента на странице (Заголовок, содержание…).
Все элементы на слайде должны быть расположены в соответствии с выбранным количеством вертикальных колонок. При большом количестве информации ее также можно структурировать и по горизонтали. Рекомендую использовать 3-5 колоночную сетку. Она не перегружает экран количеством информации.
Приведу пару примеров использования этих правил.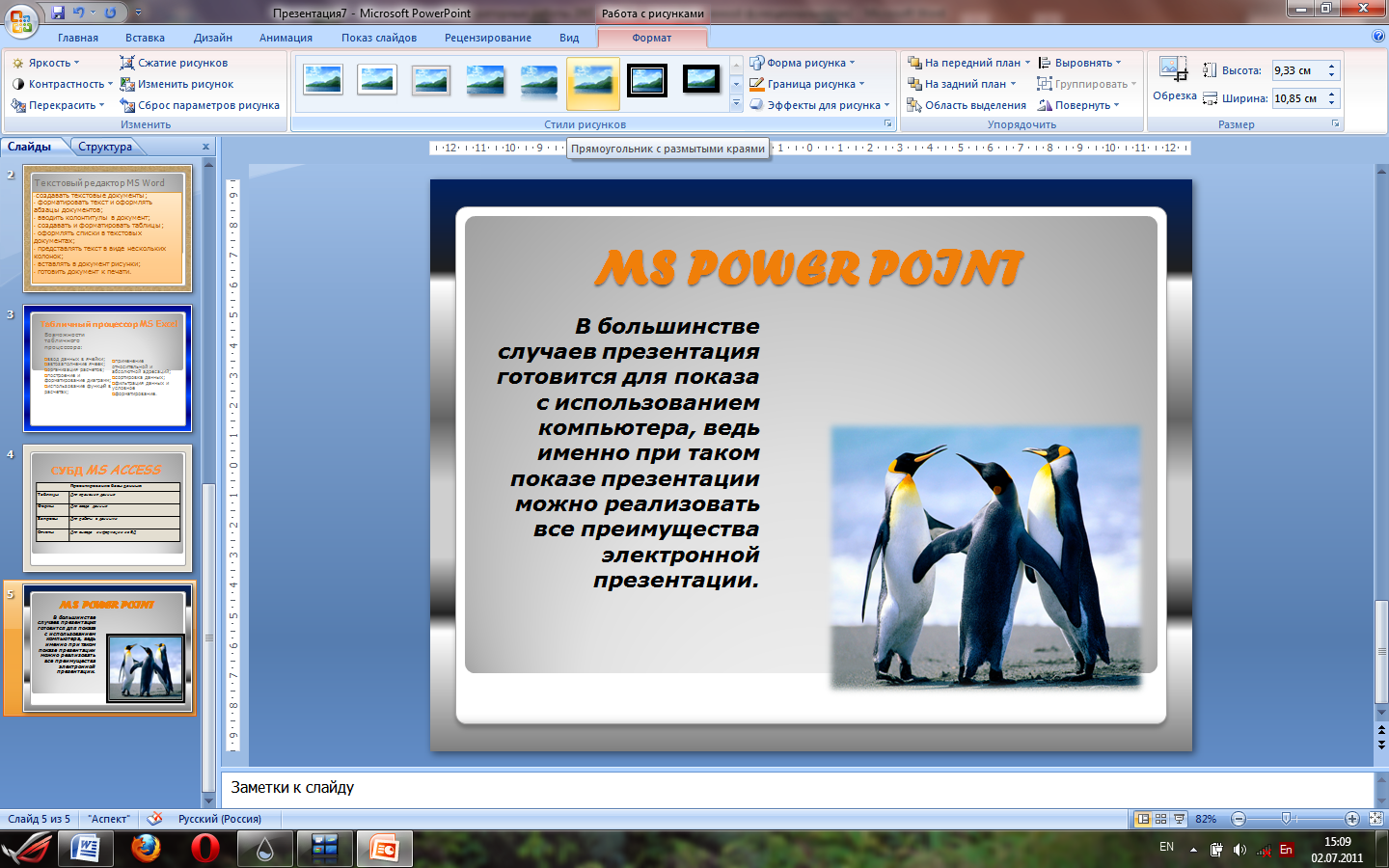
Пример №1: Как происходит обработка голосовой информации, поступающей любому человеку.
Разберем его:
- У нас трехколоночное расположение всех элементов. Это оптимальное количество. Размеры колонок выровнены.
- Направление просмотра заложено слева направо, сверху вниз –мы входим в картинку синхронно со словом ИНФОРМАЦИЯ. Стрелки задают направление движения взгляда.
- В центре расположен ключевой элемент – ухо, через которое проходит вся голосовая информация, поступающая в мозг.
- Так как картинки мозга и уха находится в одной строке, то их размеры выровнены по высоте, как и все картинки.
- Кроме заголовка нас нет текстовой информации, потому что она здесь не нужна по причине самодостаточности картинок, расположенных на слайде. Все, что требуется, дополняется голосом в процессе.
Скажу по секрету – этот слайд еще и анимированный, в нём все элементы появляются последовательно, тем самым поддерживая направление рассказа.
Пример №2: Что мы возьмем из подхода Сторителлинг в повседневное общение.
Разберем его:
- Аналогичное трехколоночное расположение всех элементов.
- Направление просмотра заложено сверху вниз. Направление слева направо здесь убрано по причине того, что мы движемся от центральной картинке к нижестоящим.
- В центре расположен ключевой элемент – картинка, которая обозначает слово «сюжет».
- Картинки на концах стрелок, выходящих из картинки «сюжет», выровнены по размерам и начинают восприниматься как элементы одной группы, отличной от самой картинки «сюжет».
- Аналогично – текстовая информация здесь убрана, потому что является лишней. Чтение отвлекает от прослушивания.
Следование описанным выше правилам позволит вам значительно повысить качество вспомогательного материала для вашей презентации.
В завершение хочется дать еще один совет – пользуйтесь третьими лицами для сторонней оценки. Когда вы долго работаете над какой-то информацией, наступает момент «отупения» — нам кажется все очевидно, понятно и красиво. Именно в этот момент появляется ощутимый риск пропустить как небольшие неточности, так и важные детали (хотя важные детали к этому моменту уже должны быть все отточены). Привлечение для проверки слайдов человека, который не знаком с темой презентации или знаком отдаленно, позволит минимизировать эти риски. Эту технику можно и нужно использовать совместно с «холостым прогоном», когда вы рассказываете презентацию небольшому количеству людей, но уже в боевом режиме. Собирая фидбэки после этой псевдо-презентации, можно найти в материале много интересного. Приведу в пример всем известного Стива Джобса, одного из основателей и бессменного лидера Apple. Вспомните его презентации, отработанные и отлаженные, легкие и непринуждённые. Фактически это был уже второй, а то и третий прогон. Т.е. до того, как мы видели финальную презентацию, проводились тестовые прогоны, на которые собирались полные залы. Не пренебрегайте тренировками!
Т.е. до того, как мы видели финальную презентацию, проводились тестовые прогоны, на которые собирались полные залы. Не пренебрегайте тренировками!
Всем спасибо за внимание,
И успехов!
Выберите правильный вид для задачи в PowerPoint
PowerPoint для Microsoft 365 PowerPoint для Microsoft 365 для Mac PowerPoint для Интернета PowerPoint 2021 PowerPoint 2021 для Mac PowerPoint 2019 PowerPoint 2019 для Mac PowerPoint 2016 PowerPoint 2016 для Mac PowerPoint 2013 Дополнительно…Меньше
Вы можете просматривать файл PowerPoint различными способами в зависимости от поставленной задачи. Некоторые представления полезны при создании презентации, а некоторые наиболее полезны для представления презентации.
Различные параметры представления PowerPoint можно найти на вкладке Вид , как показано ниже.
Вы также можете найти наиболее часто используемые представления на панели задач в правом нижнем углу окна слайда, как показано ниже.
Примечание. Чтобы изменить представление по умолчанию в PowerPoint, см. раздел Изменение представления по умолчанию.
Представления для создания презентации
Нормальный вид
Вы можете перейти к Обычному представлению на панели задач в нижней части слайд-окна или на вкладке Вид на ленте.
Обычный вид — это режим редактирования, в котором вы будете чаще всего работать над созданием слайдов. Ниже в представлении Обычный слева отображаются эскизы слайдов, большое окно с текущим слайдом и раздел под текущим слайдом, где вы можете ввести заметки докладчика для этого слайда.
Режим сортировщика слайдов
Вы можете перейти к представлению Сортировщик слайдов с панели задач в нижней части окна слайда или с вкладки Вид на ленте.
Сортировщик слайдов В представлении (ниже) отображаются все слайды презентации в горизонтальном порядке в виде эскизов. Режим слайд-шоу полезен, если вам нужно реорганизовать слайды — вы можете просто щелкнуть и перетащить слайды в новое место или добавить разделы, чтобы организовать слайды в значимые группы.
Дополнительные сведения о разделах см. в разделе Разделение слайдов PowerPoint на разделы.
Примечания Просмотр страницы
Вы можете показать или скрыть заметки докладчиков с помощью кнопки Notes в нижней части окна слайда, или вы можете перейти к Notes Page на вкладке View на ленте.
Панель Notes расположена под слайд-окном.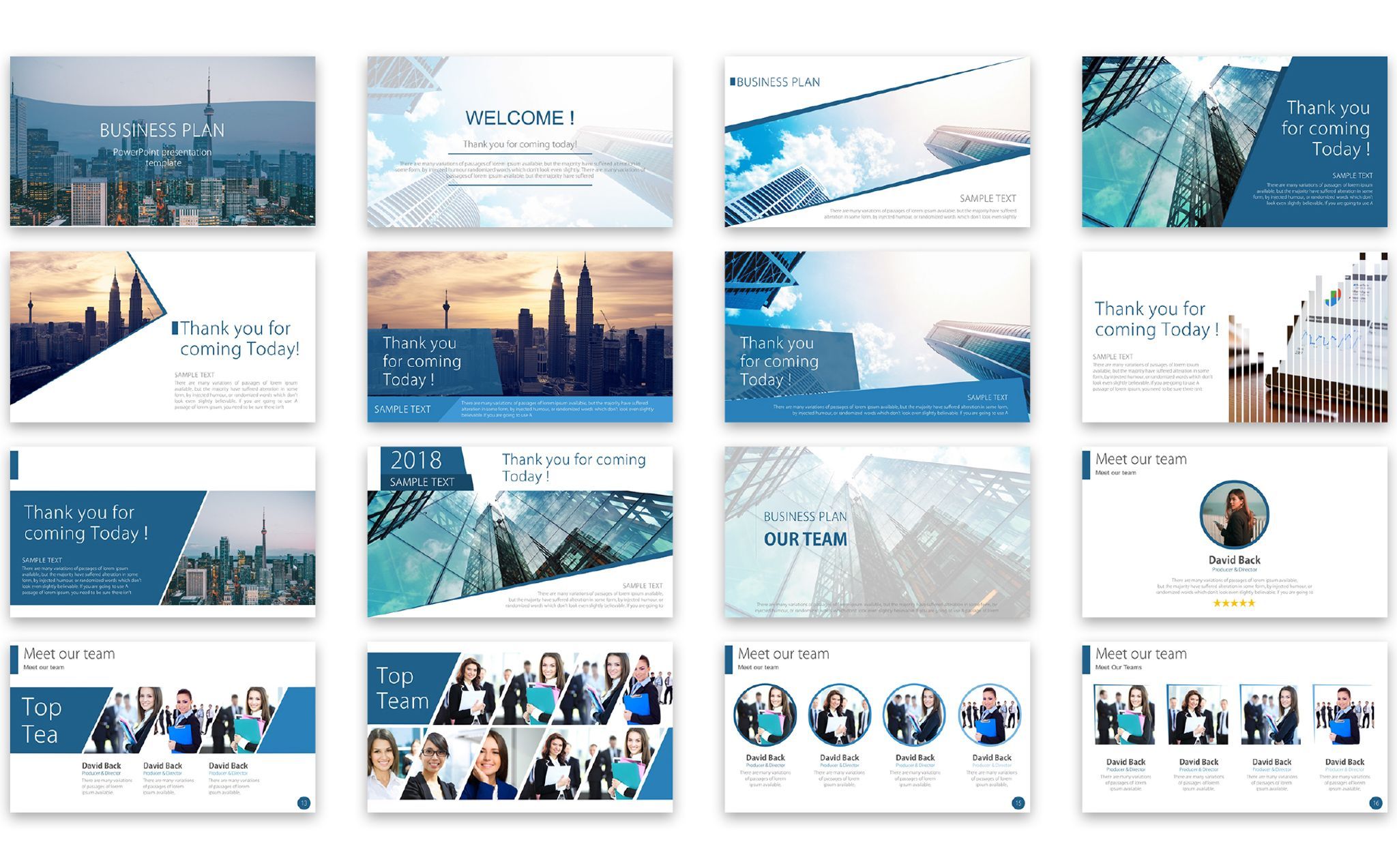 Вы можете распечатать свои заметки или включить их в презентацию, которую вы отправляете аудитории, или просто использовать их в качестве подсказок во время презентации.
Вы можете распечатать свои заметки или включить их в презентацию, которую вы отправляете аудитории, или просто использовать их в качестве подсказок во время презентации.
Дополнительные сведения о заметках см. в разделе Добавление заметок докладчика к слайдам.
Контурный вид
Вы можете перейти к представлению Outline с вкладки View на ленте. (В PowerPoint 2013 и более поздних версиях вы больше не можете перейти к представлению Outline из представления Normal . Вы должны перейти к нему с вкладки View .)
Используйте вид Outline , чтобы создать схему или раскадровку для презентации. Отображает только текст на ваших слайдах, а не изображения или другие графические элементы.
Основные представления
Чтобы перейти к основному представлению, на вкладке Представление в группе Основные представления выберите нужное основное представление.
Основные виды включают, Слайд , Раздаточный материал и Примечания . Основное преимущество работы в режиме основного представления заключается в том, что вы можете вносить универсальные изменения стиля в каждый слайд, страницу заметок или раздаточный материал, связанный с вашей презентацией.
Для получения дополнительной информации о работе с мастерами см.:
Что такое мастер слайдов?
org/ListItem»>Изменение, удаление или скрытие верхних и нижних колонтитулов на слайдах, заметках и раздаточных материалах
Используйте несколько мастеров слайдов в одной презентации
Представления для показа и просмотра презентации
Просмотр слайд-шоу
Вы можете перейти к представлению SlideShow из панели задач в нижней части окна слайда.
Используйте режим слайд-шоу, чтобы донести свою презентацию до аудитории.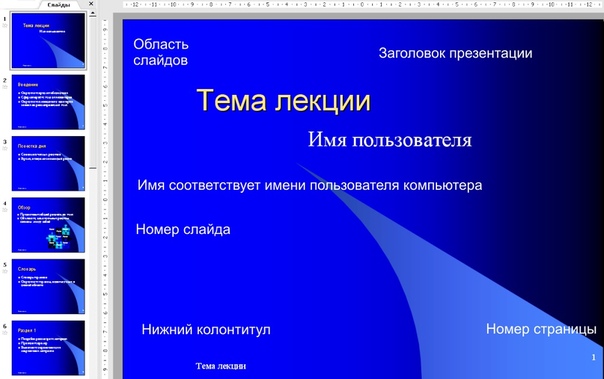 Слайд-шоу занимает весь экран компьютера, точно так же, как ваша презентация будет выглядеть на большом экране, когда ее увидит ваша аудитория.
Слайд-шоу занимает весь экран компьютера, точно так же, как ваша презентация будет выглядеть на большом экране, когда ее увидит ваша аудитория.
Представление докладчика
Чтобы перейти к представлению Presenter , в представлении Slide Show в левом нижнем углу экрана щелкните , а затем щелкните Show Presenter View (как показано ниже).
Используйте представление Presenter для просмотра заметок во время презентации. В ведущий , ваша аудитория не может видеть ваши заметки.
Дополнительные сведения об использовании режима докладчика см. в разделе Просмотр заметок докладчика во время демонстрации слайд-шоу.
Режим чтения
Вы можете перейти к представлению Чтение из панели задач в нижней части слайд-окна.
Большинство людей, просматривающих презентацию PowerPoint без докладчика, захотят использовать режим чтения. Он отображает презентацию в полноэкранном режиме, как режим слайд-шоу, и включает в себя несколько простых элементов управления, облегчающих пролистывание слайдов.
Представления в PowerPoint, которые можно использовать для редактирования, печати и представления презентации, следующие:
Нормальный вид
Просмотр сортировщика слайдов
Примечания Просмотр страницы
org/ListItem»>Просмотр слайд-шоу
Представление докладчика
Основные представления: слайд, раздаточный материал и заметки
Представление «Структура» (доступно в PowerPoint 2016 для Mac и более поздних версиях)
Вы можете переключаться между представлениями PowerPoint в двух местах:
Используйте меню Представление для переключения между любым из представлений
Доступ к трем основным видам (Обычный, Сортировщик слайдов или Показ слайдов) на нижней панели окна PowerPoint
Представления для создания или редактирования презентации
Несколько представлений в PowerPoint могут помочь вам создать профессиональную презентацию.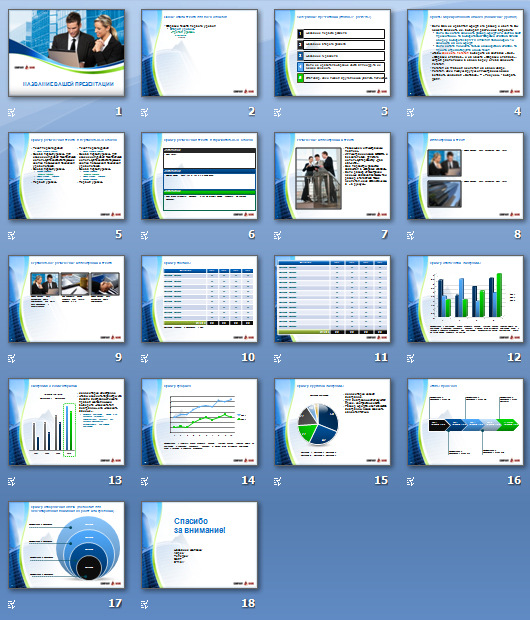
Обычный вид Обычный вид — это основной вид редактирования, в котором вы пишете и разрабатываете свои презентации. Обычный вид имеет три рабочих области:
Панель эскизов
Панель слайдов
Панель заметок
org/ListItem»>Просмотр страницы заметок Панель заметок находится под панелью слайдов. Вы можете вводить примечания, применимые к текущему слайду. Позже вы можете распечатать свои заметки и обращаться к ним во время презентации. Вы также можете распечатать заметки для своей аудитории или включить их в презентацию, которую вы отправляете аудитории или публикуете на веб-странице.

Представление «Структура» (Введено в PowerPoint 2016 для Mac) Представление «Структура» отображает презентацию в виде структуры, состоящей из заголовков и основного текста каждого слайда. Каждый заголовок отображается в левой части панели, содержащей представление «Структура», вместе со значком слайда и номером слайда. Работа в режиме структуры особенно удобна, если вы хотите внести глобальные изменения, получить обзор презентации, изменить последовательность маркеров или слайдов или применить изменения форматирования.
Основные представления Основные представления включают представление слайдов, раздаточных материалов и заметок.
 Это основные слайды, на которых хранится информация о презентации, включая фон, цвета темы, шрифты темы, эффекты темы, размеры заполнителей и позиции. Основным преимуществом работы в режиме образца является то, что на образце слайдов, образце заметок или образце раздаточных материалов вы можете вносить универсальные изменения стиля в каждый слайд, страницу заметок или раздаточный материал, связанный с вашей презентацией. Дополнительные сведения о работе с образцами см. в разделе Изменение образца слайдов.
Это основные слайды, на которых хранится информация о презентации, включая фон, цвета темы, шрифты темы, эффекты темы, размеры заполнителей и позиции. Основным преимуществом работы в режиме образца является то, что на образце слайдов, образце заметок или образце раздаточных материалов вы можете вносить универсальные изменения стиля в каждый слайд, страницу заметок или раздаточный материал, связанный с вашей презентацией. Дополнительные сведения о работе с образцами см. в разделе Изменение образца слайдов.
Режим сортировщика слайдов Режим сортировщика слайдов позволяет просматривать слайды в виде эскизов. Это представление позволяет легко сортировать и упорядочивать последовательность слайдов при создании презентации, а также при подготовке презентации к печати. Вы также можете добавлять разделы в режиме сортировщика слайдов и сортировать слайды по разным категориям или разделам.
Представления для демонстрации вашей презентации
Режим слайд-шоу Используйте режим слайд-шоу, чтобы донести свою презентацию до аудитории. В этом представлении ваши слайды занимают весь экран компьютера.
org/ListItem»>
Режим докладчика Режим докладчика помогает управлять слайдами во время презентации, отслеживая, сколько времени прошло, какой слайд следующий, и отображая заметки, которые можете видеть только вы (а также позволяете делать заметки о собрании во время презентации).
Представления для подготовки и печати презентации
Чтобы сэкономить бумагу и чернила, перед печатью необходимо подготовить задание на печать. PowerPoint предоставляет представления и параметры, которые помогут вам указать, что вы хотите напечатать (слайды, раздаточные материалы или страницы заметок) и как вы хотите распечатать эти задания (в цвете, в оттенках серого, в черно-белом, с рамками и т. д.).
Режим сортировщика слайдов Режим сортировщика слайдов позволяет просматривать слайды в виде эскизов.
 Это представление позволяет легко сортировать и упорядочивать последовательность слайдов при подготовке к печати слайдов.
Это представление позволяет легко сортировать и упорядочивать последовательность слайдов при подготовке к печати слайдов.Предварительный просмотр Предварительный просмотр печати позволяет указать параметры того, что вы хотите напечатать — раздаточных материалов, страниц заметок, схем или слайдов.
См. также
Разделите слайды на разделы
Распечатайте слайды и раздаточные материалы
Начните презентацию и просматривайте свои заметки в режиме докладчика.
В PowerPoint для Интернета, когда ваш файл хранится в OneDrive, представление по умолчанию — это режим чтения. Когда ваш файл хранится в OneDrive для работы или учебы или в SharePoint в Microsoft 365, по умолчанию используется режим редактирования.
Когда ваш файл хранится в OneDrive для работы или учебы или в SharePoint в Microsoft 365, по умолчанию используется режим редактирования.
Вид для создания презентации
Вид редактирования
Вы можете перейти к Editing View с вкладки View или с панели задач в нижней части слайд-окна.
Режим редактирования — это режим редактирования, в котором вы будете чаще всего работать над созданием слайдов. Ниже, Режим редактирования отображает эскизы слайдов слева, большое окно, показывающее текущий слайд, и область заметок под текущим слайдом, где вы можете ввести заметки докладчика для этого слайда.
Режим сортировщика слайдов
Сортировщик слайдов позволяет просматривать слайды на экране в виде сетки, что позволяет легко реорганизовывать их или организовывать в разделы, просто перетаскивая их в нужное место.
Чтобы добавить раздел, щелкните правой кнопкой мыши первый слайд нового раздела и выберите Добавить раздел . Дополнительные сведения см. в разделе Разделение слайдов PowerPoint на разделы.
Чтобы открыть режим сортировщика слайдов, нажмите кнопку «Сортировщик слайдов» в строке состояния в нижней части окна.
Представления для показа или просмотра презентации
Просмотр слайд-шоу
Вы можете перейти к представлению Slide Show из панели задач в нижней части окна слайда.
Используйте режим слайд-шоу, чтобы донести свою презентацию до аудитории. Слайд-шоу занимает весь экран компьютера, точно так же, как ваша презентация выглядит на большом экране, когда ее видит ваша аудитория.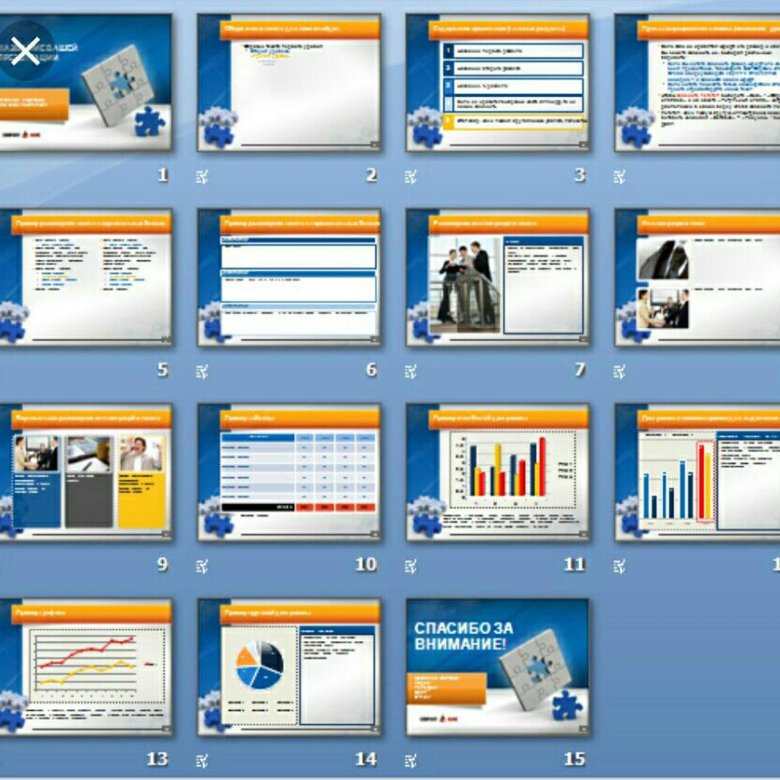
Режим чтения
Примечание: Режим чтения недоступен для PowerPoint для веб-файлов, хранящихся в OneDrive для работы или учебы/SharePoint в Microsoft 365.
Вы можете перейти в Представление для чтения на вкладке Представление или на панели задач в нижней части окна слайда.
Большинство людей, просматривающих презентацию PowerPoint без докладчика, захотят использовать режим чтения. Он отображает презентацию в полноэкранном режиме, как режим слайд-шоу, и включает в себя несколько простых элементов управления, облегчающих пролистывание слайдов. Вы также можете просматривать заметки докладчика в режиме чтения.
10 замечательных альтернатив PowerPoint — Ethos3
Если вы похожи на меня, то уже много лет используете одну мультимедийную программу для презентаций. Это как ваши любимые джинсы — удобные, адаптируемые и привычные. Для меня это PowerPoint. Но что, если это чувство знакомства сдерживает нас? Что, если опробование альтернативных программ для презентаций может привести к новым слайдам и новым навыкам, которые улучшат наши презентации?
Это как ваши любимые джинсы — удобные, адаптируемые и привычные. Для меня это PowerPoint. Но что, если это чувство знакомства сдерживает нас? Что, если опробование альтернативных программ для презентаций может привести к новым слайдам и новым навыкам, которые улучшат наши презентации?
Итак, вот, в произвольном порядке, 10 замечательных альтернатив PowerPoint, каждая из которых имеет уникальные функции, в которые вы можете просто влюбиться.
1. Canva
Многие люди используют Canva для создания контента для социальных сетей. Это означает, что это знакомая платформа для многих, когда приходит время проводить презентации. Он даже опережает дизайнерского гиганта Adobe Creative Cloud в рейтингах пользователей. Canva предлагает привлекательные шаблоны в различных категориях, таких как современные, минималистичные, профессиональные и творческие. Кроме того, все элементы в шаблонах легко настраиваются. Эту программу легко освоить, даже если вы никогда не использовали ее раньше.
2. Keynote
Apple Keynote — еще одна отличная альтернатива. Его легко использовать с телефона, поэтому вы можете создавать, редактировать, практиковать и делиться презентациями из любого места. Одной из лучших особенностей этой программы является их динамический фон, в котором используются тонкие движения, чтобы удерживать внимание аудитории. Кроме того, вы можете контролировать количество движения на заднем плане, чтобы оно не отвлекало. Keynote также может похвастаться «более 700 фигурами, разработанными Apple», чтобы настроить вашу презентацию.
3. Prezi
Prezi — еще одна популярная программа для создания презентаций. Он прост в использовании, а его рабочее пространство очень похоже на PowerPoint. Одной из лучших функций Prezi является функция увеличения масштаба. Это позволяет просматривать презентацию почти как большую карту-график. Затем вы можете увеличить определенные области этой карты, чтобы показать контент, который не виден на большой карте.
4. Google Slides
Google Slides — отличная альтернатива, если вы работаете над совместной презентацией. На их веб-сайте говорится: «Поскольку изменения автоматически сохраняются в истории версий, их легко отслеживать или отменять. Его также легко использовать с Google Meet и Google Docs». Таким образом, Google Slides — это надежная альтернатива без всех излишеств некоторых других программ. Если вы не хотите пробираться через множество элементов дизайна, это может быть хорошей программой для вас.
5. Visme
Visme — еще одна альтернатива, предлагающая широкий выбор шаблонов. Одной из привлекательных особенностей Visme является то, что они разбивают категории презентаций по деловым целям. Например, вы можете выбрать презентацию, SWOT-анализ, некоммерческий шаблон и многое другое. Кроме того, вы можете щелкнуть вкладку «Обучение», чтобы посмотреть обучающие видеоролики, которые помогут вам создавать в кратчайшие сроки!
6. Evernote
Evernote
Evernote не предназначен специально для презентаций. Это программа, предназначенная для ведения и систематизации ваших заметок. Тем не менее, он предлагает интересную нишевую функцию, которая может быть привлекательной для некоторых докладчиков. Благодаря таким креативщикам, как Остин Клеон, рисованные презентации стали горячей тенденцией. Если вам нужна возможность нарисовать презентацию, а затем легко поделиться своей работой, Evernote может быть хорошим вариантом в этом случае.
7. Zoho Show
Zoho Show может хорошо подойти, если вам нужно быстро собрать презентацию. Вам нужно быть в сети, чтобы использовать его, но это позволяет вам комментировать в режиме реального времени, когда вы сотрудничаете с другими членами вашей команды. Zoho Show имеет более 100 шаблонов. Он также предлагает «библиотеки», в которых ваша команда может хранить фирменные цвета, логотипы, шрифты и т. д., которые вы хотите использовать в презентациях компании.
8. Powtoon
Powtoon — отличный выбор, если вы хотите анимировать видео или слайды. Имейте в виду, что это платная программа с ограниченными возможностями в бесплатной версии. И если вы решите использовать бесплатную версию программы, брендинг Powtoon будет на вашей презентации. Но это все еще отличный инструмент, если вы хотите создавать настраиваемые видео, анимацию или персонажей.
9. Колода Haiku
Совершенно новым на сцене является Haiku Deck, основанный Адамом Трэттом, ранее работавшим в Microsoft. Haiku Deck предлагает простую в использовании бесплатную программу с возможностью обновления до Haiku Deck Zuru, которая предлагает дизайн на основе искусственного интеллекта. На своем веб-сайте Haiku Deck описывает свою философию как «простую, красивую, веселую». Они сказали, что «построили Haiku Deck на основе советов по презентациям, рекомендованных экспертами и дизайнерами».

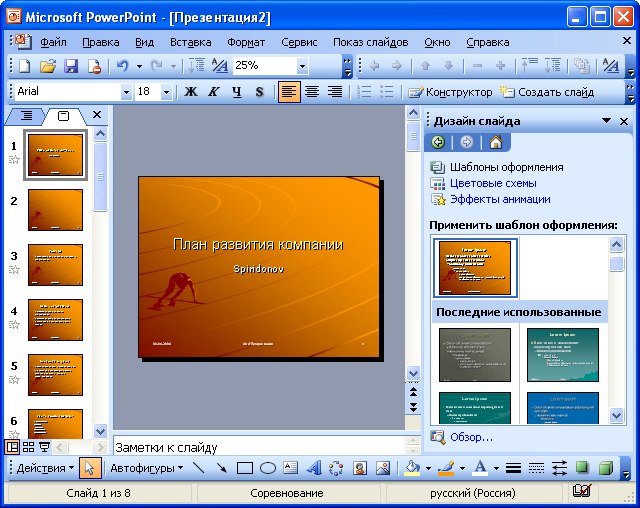
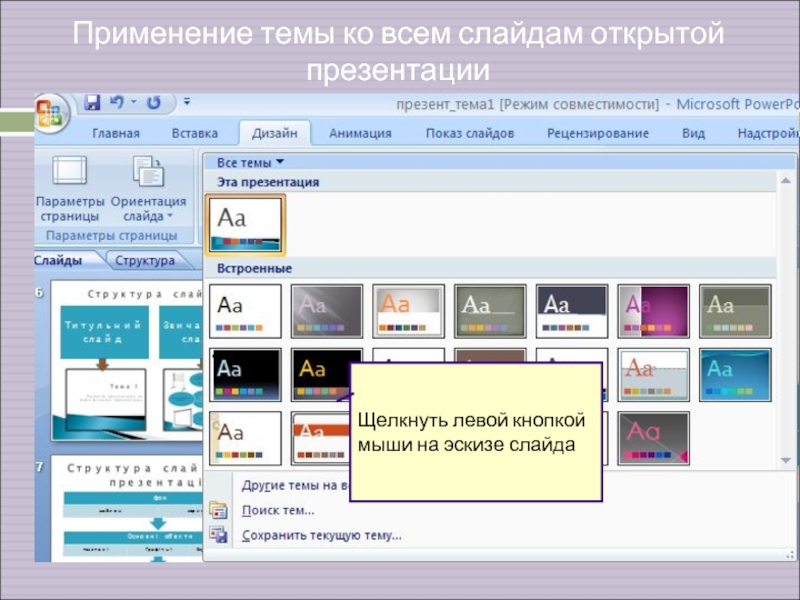 Это позволит увеличить число взаимодействий с клиентами и развить контакт.
Это позволит увеличить число взаимодействий с клиентами и развить контакт.

 Поверьте, они уже всем приелись.
Поверьте, они уже всем приелись. Этот нюанс значительно усложняет работу с программой
Этот нюанс значительно усложняет работу с программой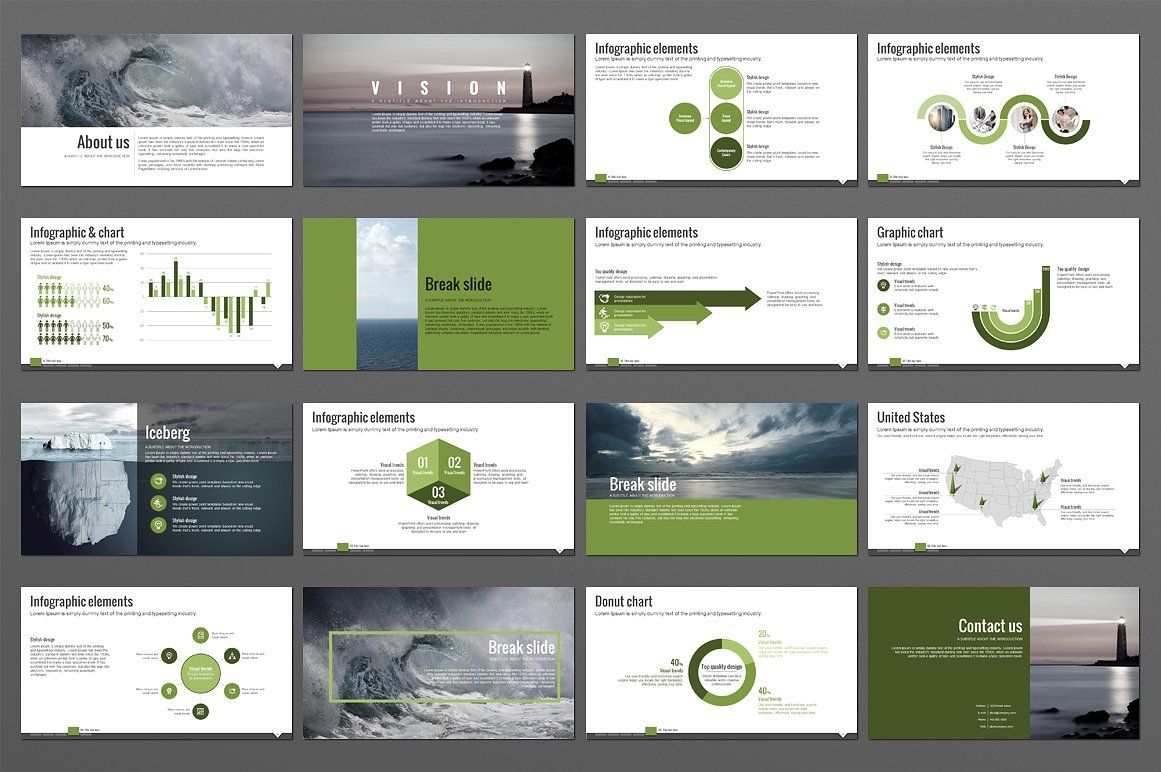

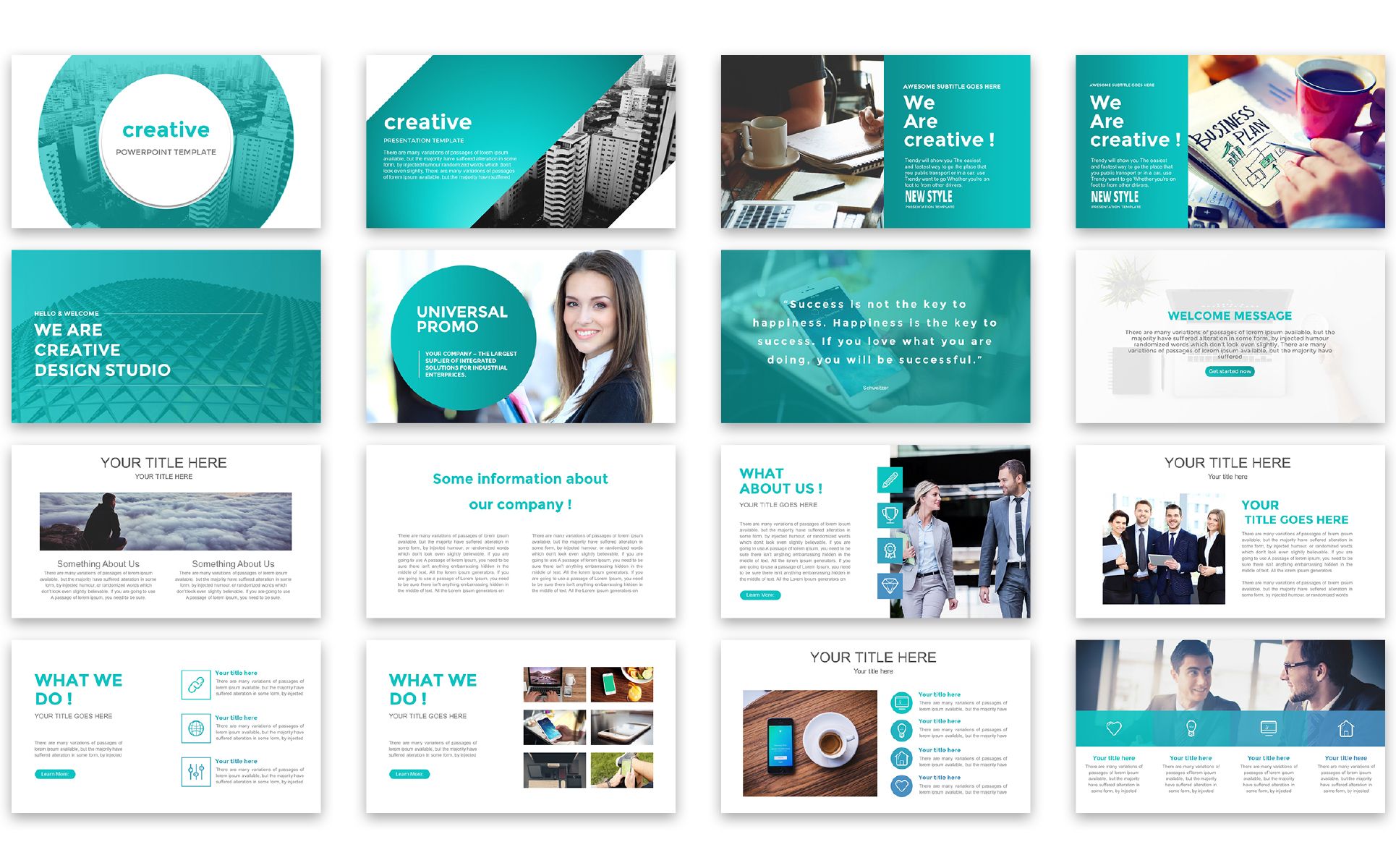
 Это основные слайды, на которых хранится информация о презентации, включая фон, цвета темы, шрифты темы, эффекты темы, размеры заполнителей и позиции. Основным преимуществом работы в режиме образца является то, что на образце слайдов, образце заметок или образце раздаточных материалов вы можете вносить универсальные изменения стиля в каждый слайд, страницу заметок или раздаточный материал, связанный с вашей презентацией. Дополнительные сведения о работе с образцами см. в разделе Изменение образца слайдов.
Это основные слайды, на которых хранится информация о презентации, включая фон, цвета темы, шрифты темы, эффекты темы, размеры заполнителей и позиции. Основным преимуществом работы в режиме образца является то, что на образце слайдов, образце заметок или образце раздаточных материалов вы можете вносить универсальные изменения стиля в каждый слайд, страницу заметок или раздаточный материал, связанный с вашей презентацией. Дополнительные сведения о работе с образцами см. в разделе Изменение образца слайдов. Это представление позволяет легко сортировать и упорядочивать последовательность слайдов при подготовке к печати слайдов.
Это представление позволяет легко сортировать и упорядочивать последовательность слайдов при подготовке к печати слайдов.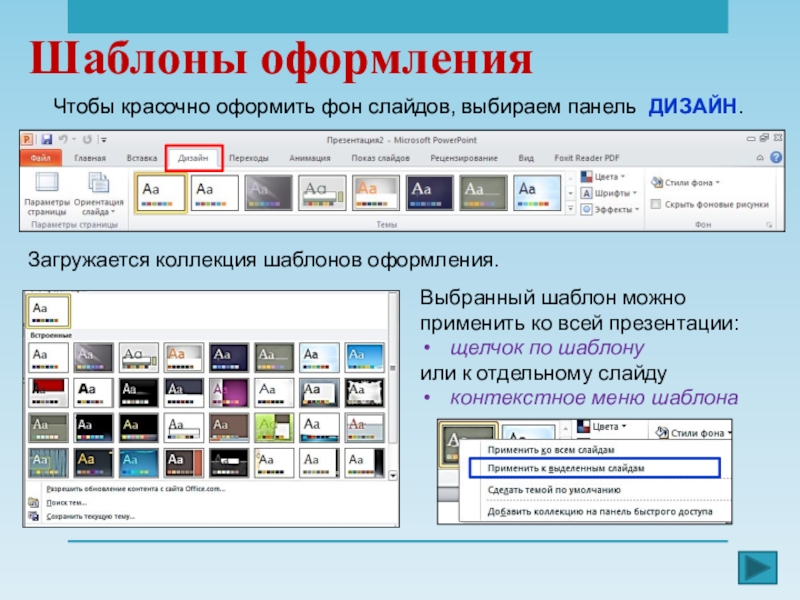 Evernote
Evernote 