Новые и улучшенные функции | Последний выпуск Photoshop
Руководство пользователя Отмена
Поиск
Последнее обновление Sep 14, 2022 01:52:48 PM GMT
- Руководство пользователя Photoshop
- Введение в Photoshop
- Мечтайте об этом. Сделайте это.
- Новые возможности Photoshop
- Редактирование первой фотографии
- Создание документов
- Photoshop | Часто задаваемые вопросы
- Системные требования Photoshop
- Перенос наборов настроек, операций и настроек
- Знакомство с Photoshop
- Photoshop и другие продукты и услуги Adobe
- Работа с графическим объектом Illustrator в Photoshop
- Работа с файлами Photoshop в InDesign
- Материалы Substance 3D для Photoshop
- Photoshop и Adobe Stock
- Работа со встроенным расширением Capture в Photoshop
- Библиотеки Creative Cloud Libraries
- Библиотеки Creative Cloud в Photoshop
- Работа в Photoshop с использованием Touch Bar
- Сетка и направляющие
- Создание операций
- Отмена и история операций
- Photoshop на iPad
- Photoshop на iPad | Общие вопросы
- Знакомство с рабочей средой
- Системные требования | Photoshop на iPad
- Создание, открытие и экспорт документов
- Добавление фотографий
- Работа со слоями
- Рисование и раскрашивание кистями
- Выделение участков и добавление масок
- Ретуширование композиций
- Работа с корректирующими слоями
- Настройка тональности композиции с помощью слоя «Кривые»
- Применение операций трансформирования
- Обрезка и поворот композиций
- Поворот, панорамирование, масштабирование и восстановление холста
- Работа с текстовыми слоями
- Работа с Photoshop и Lightroom
- Получение отсутствующих шрифтов в Photoshop на iPad
- Японский текст в Photoshop на iPad
- Управление параметрами приложения
- Сенсорные ярлыки и жесты
- Комбинации клавиш
- Изменение размера изображения
- Прямая трансляция творческого процесса в Photoshop на iPad
- Исправление недостатков с помощью восстанавливающей кисти
- Создание кистей в Capture и их использование в Photoshop
- Работа с файлами Camera Raw
- Создание и использование смарт-объектов
- Коррекция экспозиции изображений с помощью инструментов «Осветлитель» и «Затемнитель»
- Бета-версия веб-приложения Photoshop
- Часто задаваемые вопросы | Бета-версия веб-приложения Photoshop
- Общие сведения о рабочей среде
- Системные требования | Бета-версия веб-приложения Photoshop
- Комбинации клавиш | Бета-версия веб-приложения Photoshop
- Поддерживаемые форматы файлов | Бета-вервия веб-приложения Photoshop
- Открытие облачных документов и работа с ними
- Совместная работа с заинтересованными сторонами
- Ограниченные возможности редактирования облачных документов
- Облачные документы
- Облачные документы Photoshop | Часто задаваемые вопросы
- Облачные документы Photoshop | Вопросы о рабочем процессе
- Работа с облачными документами и управление ими в Photoshop
- Обновление облачного хранилища для Photoshop
- Не удается создать или сохранить облачный документ
- Устранение ошибок с облачными документами Photoshop
- Сбор журналов синхронизации облачных документов
- Общий доступ к облачным документам и их редактирование
- Общий доступ к файлам и комментирование в приложении
- Рабочая среда
- Основные сведения о рабочей среде
- Более быстрое обучение благодаря панели «Новые возможности» в Photoshop
- Создание документов
- Работа в Photoshop с использованием Touch Bar
- Галерея инструментов
- Установки производительности
- Использование инструментов
- Сенсорные жесты
- Возможности работы с сенсорными жестами и настраиваемые рабочие среды
- Обзорные версии технологии
- Метаданные и комментарии
- Комбинации клавиш по умолчанию
- Возможности работы с сенсорными жестами и настраиваемые рабочие среды
- Помещение изображений Photoshop в другие приложения
- Установки
- Комбинации клавиш по умолчанию
- Линейки
- Отображение или скрытие непечатных вспомогательных элементов
- Указание колонок для изображения
- Отмена и история операций
- Панели и меню
- Помещение файлов
- Позиционирование элементов с привязкой
- Позиционирование с помощью инструмента «Линейка»
- Наборы настроек
- Настройка комбинаций клавиш
- Сетка и направляющие
- Разработка содержимого для Интернета, экрана и приложений
- Photoshop для дизайна
- Монтажные области
- Просмотр на устройстве
- Копирование CSS из слоев
- Разделение веб-страниц на фрагменты
- Параметры HTML для фрагментов
- Изменение компоновки фрагментов
- Работа с веб-графикой
- Создание веб-фотогалерей
- Основные сведения об изображениях и работе с цветом
- Изменение размера изображений
- Работа с растровыми и векторными изображениями
- Размер и разрешение изображения
- Импорт изображений из камер и сканеров
- Создание, открытие и импорт изображений
- Просмотр изображений
- Ошибка «Недопустимый маркер JPEG» | Открытие изображений
- Просмотр нескольких изображений
- Настройка палитр цветов и образцов цвета
- HDR-изображения
- Подбор цветов на изображении
- Преобразование между цветовыми режимами
- Цветовые режимы
- Стирание фрагментов изображения
- Режимы наложения
- Выбор цветов
- Внесение изменений в таблицы индексированных цветов
- Информация об изображениях
- Фильтры искажения недоступны
- Сведения о цвете
- Выбор цветов на панелях «Цвет» и «Образцы»
- Образец
- Цветовой режим (или режим изображения)
- Цветовой оттенок
- Добавление изменения цветового режима в операцию
- Добавление образцов из CSS- и SVG-файлов HTML
- Битовая глубина и установки
- Слои
- Основные сведения о слоях
- Обратимое редактирование
- Создание слоев и групп и управление ими
- Выделение, группировка и связывание слоев
- Помещение изображений в кадры
- Непрозрачность и наложение слоев
- Слои-маски
- Применение смарт-фильтров
- Композиции слоев
- Перемещение, упорядочение и блокировка слоев
- Маскирование слоев при помощи векторных масок
- Управление слоями и группами
- Эффекты и стили слоев
- Редактирование слоев-масок
- Извлечение ресурсов
- Отображение слоев с помощью обтравочных масок
- Формирование графических ресурсов из слоев
- Работа со смарт-объектами
- Режимы наложения
- Объединение нескольких фрагментов в одно изображение
- Объединение изображений с помощью функции «Автоналожение слоев»
- Выравнивание и распределение слоев
- Копирование CSS из слоев
- Загрузка выделенных областей на основе границ слоя или слоя-маски
- Просвечивание для отображения содержимого других слоев
- Слой
- Сведение
- Совмещенные изображения
- Фон
- Выделения
- Рабочая среда «Выделение и маска»
- Быстрое выделение областей
- Начало работы с выделениями
- Выделение при помощи группы инструментов «Область»
- Выделение при помощи инструментов группы «Лассо»
- Выбор цветового диапазона в изображении
- Настройка выделения пикселей
- Преобразование между контурами и границами выделенной области
- Основы работы с каналами
- Перемещение, копирование и удаление выделенных пикселей
- Создание временной быстрой маски
- Сохранение выделенных областей и масок альфа-каналов
- Выбор областей фокусировки в изображении
- Дублирование, разделение и объединение каналов
- Вычисление каналов
- Выделение
- Ограничительная рамка
- Коррекции изображений
- Деформация перспективы
- Уменьшение размытия в результате движения камеры
- Примеры использования инструмента «Восстанавливающая кисть»
- Экспорт таблиц поиска цвета
- Корректировка резкости и размытия изображения
- Общие сведения о цветокоррекции
- Применение настройки «Яркость/Контрастность»
- Коррекция деталей в тенях и на светлых участках
- Корректировка «Уровни»
- Коррекция тона и насыщенности
- Коррекция сочности
- Настройка насыщенности цвета в областях изображения
- Быстрая коррекция тона
- Применение специальных цветовых эффектов к изображениям
- Улучшение изображения при помощи корректировки цветового баланса
- HDR-изображения
- Просмотр гистограмм и значений пикселей
- Подбор цветов на изображении
- Кадрирование и выпрямление фотографий
- Преобразование цветного изображения в черно-белое
- Корректирующие слои и слои-заливки
- Корректировка «Кривые»
- Режимы наложения
- Целевая подготовка изображений для печатной машины
- Коррекция цвета и тона с помощью пипеток «Уровни» и «Кривые»
- Коррекция экспозиции и тонирования HDR
- Фильтр
- Размытие
- Осветление или затемнение областей изображения
- Избирательная корректировка цвета
- Замена цветов объекта
- Adobe Camera Raw
- Системные требования Camera Raw
- Новые возможности Camera Raw
- Введение в Camera Raw
- Создание панорам
- Поддерживаемые объективы
- Виньетирование, зернистость и удаление дымки в Camera Raw
- Комбинации клавиш по умолчанию
- Автоматическая коррекция перспективы в Camera Raw
- Обратимое редактирование в Camera Raw
- Инструмент «Радиальный фильтр» в Camera Raw
- Управление настройками Camera Raw
- Обработка, сохранение и открытие изображений в Camera Raw
- Совершенствование изображений с улучшенным инструментом «Удаление точек» в Camera Raw
- Поворот, обрезка и изменение изображений
- Корректировка цветопередачи в Camera Raw
- Краткий обзор функций | Adobe Camera Raw | Выпуски за 2018 г.

- Обзор новых возможностей
- Версии обработки в Camera Raw
- Внесение локальных корректировок в Camera Raw
- Исправление и восстановление изображений
- Удаление объектов с фотографий с помощью функции «Заливка с учетом содержимого»
- Заплатка и перемещение с учетом содержимого
- Ретуширование и исправление фотографий
- Коррекция искажений изображения и шума
- Основные этапы устранения неполадок для решения большинства проблем
- Преобразование изображений
- Трансформирование объектов
- Настройка кадрирования, поворотов и холста
- Кадрирование и выпрямление фотографий
- Создание и редактирование панорамных изображений
- Деформация изображений, фигур и контуров
- Перспектива
- Использование фильтра «Пластика»
- Масштаб с учетом содержимого
- Трансформирование изображений, фигур и контуров
- Деформация
- Трансформирование
- Панорама
- Рисование и живопись
- Рисование симметричных орнаментов
- Варианты рисования прямоугольника и изменения обводки
- Сведения о рисовании
- Рисование и редактирование фигур
- Инструменты рисования красками
- Создание и изменение кистей
- Режимы наложения
- Добавление цвета в контуры
- Редактирование контуров
- Рисование с помощью микс-кисти
- Наборы настроек кистей
- Градиенты
- Градиентная интерполяция
- Заливка и обводка выделенных областей, слоев и контуров
- Рисование с помощью группы инструментов «Перо»
- Создание узоров
- Создание узора с помощью фильтра «Конструктор узоров»
- Управление контурами
- Управление библиотеками узоров и наборами настроек
- Рисование при помощи графического планшета
- Создание текстурированных кистей
- Добавление динамических элементов к кистям
- Градиент
- Рисование стилизованных обводок с помощью архивной художественной кисти
- Рисование с помощью узора
- Синхронизация наборов настроек на нескольких устройствах
- Текст
- Добавление и редактирование текста
- Универсальный текстовый редактор
- Работа со шрифтами OpenType SVG
- Форматирование символов
- Форматирование абзацев
- Создание эффектов текста
- Редактирование текста
- Интерлиньяж и межбуквенные интервалы
- Шрифт для арабского языка и иврита
- Шрифты
- Поиск и устранение неполадок, связанных со шрифтами
- Азиатский текст
- Создание текста
- Ошибка Text Engine при использовании инструмента «Текст» в Photoshop | Windows 8
- Добавление и редактирование текста
- Видео и анимация
- Видеомонтаж в Photoshop
- Редактирование слоев видео и анимации
- Общие сведения о видео и анимации
- Предварительный просмотр видео и анимации
- Рисование кадров в видеослоях
- Импорт видеофайлов и последовательностей изображений
- Создание анимации кадров
- 3D-анимация Creative Cloud (предварительная версия)
- Создание анимаций по временной шкале
- Создание изображений для видео
- Фильтры и эффекты
- Использование фильтра «Пластика»
- Использование эффектов группы «Галерея размытия»
- Основные сведения о фильтрах
- Справочник по эффектам фильтров
- Добавление эффектов освещения
- Использование фильтра «Адаптивный широкий угол»
- Фильтр «Масляная краска»
- Эффекты и стили слоев
- Применение определенных фильтров
- Растушевка областей изображения
- Сохранение и экспорт
- Сохранение файлов в Photoshop
- Экспорт файлов в Photoshop
- Поддерживаемые форматы файлов
- Сохранение файлов в других графических форматах
- Перемещение проектов между Photoshop и Illustrator
- Сохранение и экспорт видео и анимации
- Сохранение файлов PDF
- Защита авторских прав Digimarc
- Сохранение файлов в Photoshop
- Печать
- Печать 3D-объектов
- Печать через Photoshop
- Печать и управление цветом
- Контрольные листы и PDF-презентации
- Печать фотографий в новом макете раскладки изображений
- Печать плашечных цветов
- Дуплексы
- Печать изображений на печатной машине
- Улучшение цветной печати в Photoshop
- Устранение неполадок при печати | Photoshop
- Автоматизация
- Создание операций
- Создание изображений, управляемых данными
- Сценарии
- Обработка пакета файлов
- Воспроизведение операций и управление ими
- Добавление условных операций
- Сведения об операциях и панели «Операции»
- Запись инструментов в операциях
- Добавление изменения цветового режима в операцию
- Набор средств разработки пользовательского интерфейса Photoshop для внешних модулей и сценариев
- Управление цветом
- Основные сведения об управлении цветом
- Обеспечение точной цветопередачи
- Настройки цвета
- Работа с цветовыми профилями
- Управление цветом документов для просмотра в Интернете
- Управление цветом при печати документов
- Управление цветом импортированных изображений
- Выполнение цветопробы
- Подлинность контента
- Подробнее об учетных данных для содержимого
- Идентичность и происхождение токенов NFT
- Подключение учетных записей для творческой атрибуции
- 3D-объекты и технические изображения
- 3D в Photoshop | Распространенные вопросы об упраздненных 3D-функциях
- 3D-анимация Creative Cloud (предварительная версия)
- Печать 3D-объектов
- 3D-рисование
- Усовершенствование панели «3D» | Photoshop
- Основные понятия и инструменты для работы с 3D-графикой
- Рендеринг и сохранение 3D-объектов
- Создание 3D-объектов и анимаций
- Стеки изображений
- Процесс работы с 3D-графикой
- Измерения
- Файлы формата DICOM
- Photoshop и MATLAB
- Подсчет объектов на изображении
- Объединение и преобразование 3D-объектов
- Редактирование 3D-текстур
- Коррекция экспозиции и тонирования HDR
- Настройки панели «3D»
Узнайте о новых возможностях в последней версии Photoshop.
В выпуске Photoshop 23.5.1 от сентября 2022 года мы предоставляем исправления проблем, о которых сообщали клиенты, и улучшения производительности. Дополнительные сведения см. в разделе Исправленные ошибки.
Также см. исчерпывающие списки Поддерживаемые модели камер и Поддерживаемые объективы.
Выпуск за август 2022 г. (версия 23.5)
Облачная служба «Выделить предмет»
Наша новая облачная служба «Выделить предмет» обеспечивает более точное и качественное выделение изображений для безграничных возможностей творчества.
Настройки нейтрального цветового режима пользовательского интерфейса
Установите нейтральные цвета для элементов пользовательского интерфейса во фрейме приложения Photoshop (например, кнопка «Поделиться»).
Поиск настроек для Windows
Введите ключевые слова в строку поиска в диалоговом окне «Настройки» и найдите соответствующие результаты на своем устройстве на базе Windows — по аналогии с Mac.
Другие усовершенствования
Повысьте эффективность творческих рабочих процессов с помощью улучшенного нейронного фильтра Harmonization («Гармонизация») и точного предварительного просмотра 16-битовых документов.
Подробный обзор новых возможностей
Выпуск за август 2022 г. (версия 3.7)
Поиск новых учебных пособий в приложении
Наши новые учебные пособия — «Корректирующие слои» и «Ретуширование изображений» — помогут вам успешнее ориентироваться в работе над творческими проектами.
Приглашение к редактированию с главного экрана
Приглашайте других пользователей редактировать ваши облачные документы прямо с главного экрана без необходимости перехода в рабочую среду.
Подробный обзор новых возможностей
Выпуск за октябрь 2021 г.
Знакомство с бета-версией веб-приложения Photoshop
Познакомьтесь с бета-версией веб-интерфейса Photoshop, с функциями для совместной работы и с ограниченными возможностями редактирования.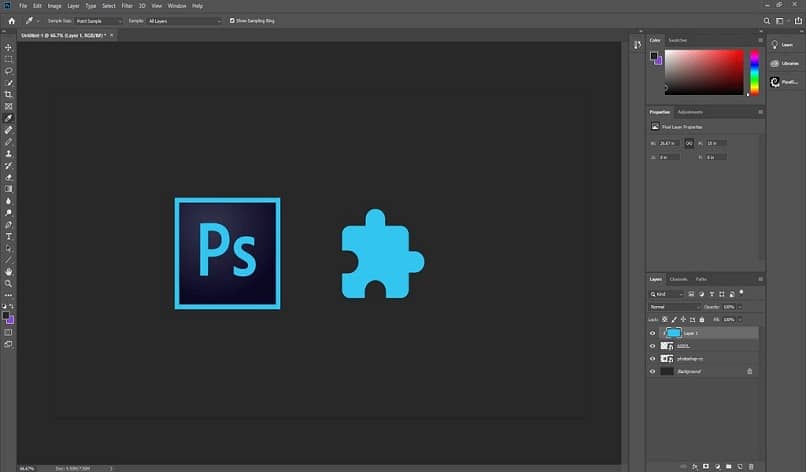
Совместная работа с заинтересованными сторонами
Легко управляйте правами на отзывы и на редактирование для заинтересованных сторон. Поделитесь своим документом, чтобы другие пользователи могли вносить в него правки, или отправьте ссылку только с доступом для просмотра комментариев, контекстных булавок с заметками и аннотаций.
Ограничение функций редактирования в веб-приложении
Быстро вносите правки, выполняйте ретуширование и коррекцию изображений с помощью бета-версии веб-приложения Photoshop. Ограниченные функции редактирования позволяют использовать простые слои, инструменты выделения, маски и прочее.
Подробный обзор новых возможностей
Photoshop на компьютере
Обзор функций | Photoshop на компьютере 23.4 (выпуск за июнь 2022 г.)
Обзор функций | Photoshop для компьютера 23.3 (выпуск за апрель 2022 г.)
Обзор функций | Photoshop на компьютере 23.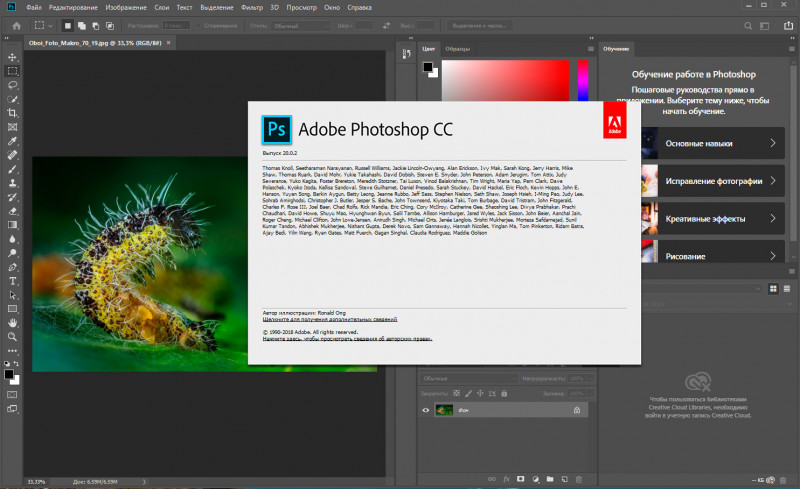 2 (выпуск за февраль 2022 г.)
2 (выпуск за февраль 2022 г.)
Обзор функций | Photoshop для компьютера 23.0 (выпуск за октябрь 2021 г.)
Обзор функций | Photoshop для компьютера | Выпуски за 2021 г.
Обзор функций | Photoshop для компьютера | Выпуски за 2020 г.
Обзор функций | Photoshop для компьютера | Выпуски за 2019 г.
Обзор функций | Photoshop на компьютере | Выпуски за 2018 г.
Photoshop на iPad
Обзор функций | Photoshop на iPad 3.6 (выпуск за май 2022 г.)
Обзор функций | Photoshop на iPad 3.5 (выпуск за апрель 2022 г.)
Обзор функций | Photoshop iPad 3.4 (выпуск за март 2022 г.)
Сводка по функциям | Photoshop iPad 3.2 (выпуск за декабрь 2021 г.)
Обзор функций | Photoshop на iPad 3.0 (выпуск за октябрь 2021 г.)
Обзор функций | Photoshop на iPad | Выпуски за 2021 г.
Обзор функций | Photoshop на iPad | Выпуска за 2020 г.
Еще похожее
- Исправленные ошибки
- Известные проблемы
- Руководство пользователя Photoshop
- Руководство пользователя Creative Cloud
Вход в учетную запись
Войти
Управление учетной записью
«Adobe Photoshop.
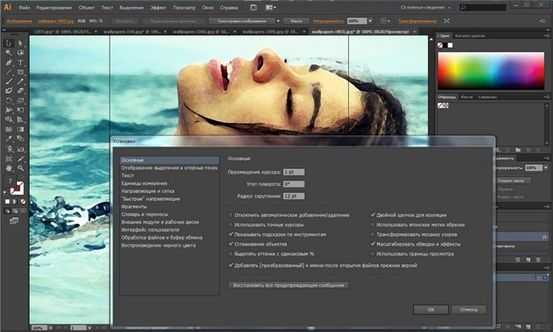 Базовый уровень». Занятие 12.1. Версия 2019
Базовый уровень». Занятие 12.1. Версия 2019Первая часть конспекта к двенадцатому занятию курса «Adobe Photoshop. Базовый уровень» в его гибридной версии, стартовавшей в 2019 году. Курс состоит из 8 видоезанятий и 7 онлайн занятий. Конспекты сделаны только для видеозанятий, поскольку на онлайн занятиях идет разбор пройденной темы и домашних заданий. Здесь можно посмотреть полное описание и программу курса.
Перед записью на любой курс по Adobe Photoshop очень рекомендую прйти тест на знание программы. Как показывает опыт, самостоятельная оценка собственных знаний не всегда адекватно отражает их действительный уровень.
Конспекты к старой версии курса, состоявшей из 12 онлайн занятий и проходившей с 2012 по 2019 год можно найти здесь.
Дополнительные материалы — материалы, рекомендованные к изучению в процессе прохождения курса.
Для самостоятельного изучения — материалы, рассчитанные на самостоятельное освоение не только в процессе, но и по окончании курса.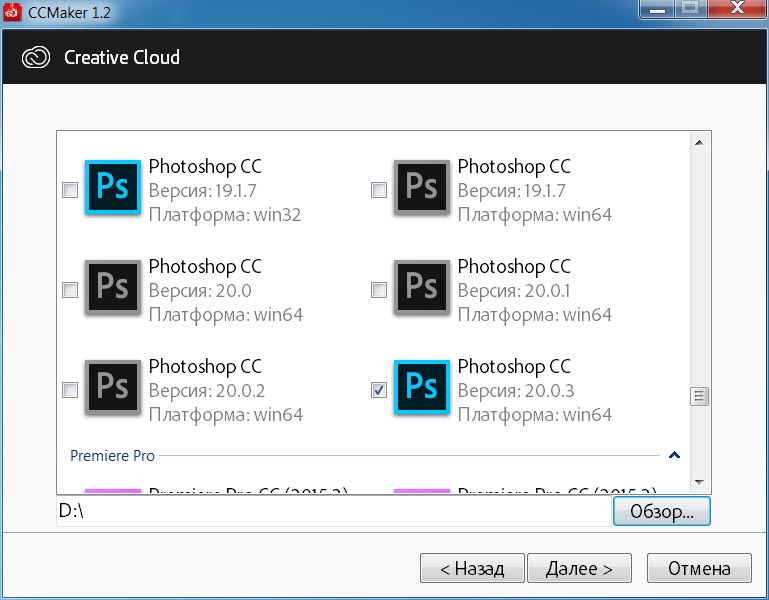
Для стандартизации внешнего вида, обеспечения стабильности и удобства доступа, данные материалы представлены в виде документов Evernote с упрощенным форматированием. Чтобы перейти к оригиналу статьи, кликните по адресу сайта непосредственно под ее названием.
Для лучшей связи конспекта и занятия в соответствующих местах помещены миниатюры разбираемых в этот момент изображений.
Задачи на занятие
1. Познакомиться с путями (Path) и освоить методику быстрого построения контура
2. Научиться создавать при помощи путей векторные и растровые маски
3. Понять принципы создания реалистичных фотомонтажей
4. Научиться работать с текстом и верстать простые макеты
Для самостоятельного изучения:
Андрей Журавлев. «Работа с путями (Path) в Photoshop»
Liveclasses. Adobe Photoshop: работа с путями. Инструменты и операции
Liveclasses. Adobe Photoshop: работа с путями. Практика применения
Liveclasses. Adobe Photoshop: работа с текстом
Тема 21.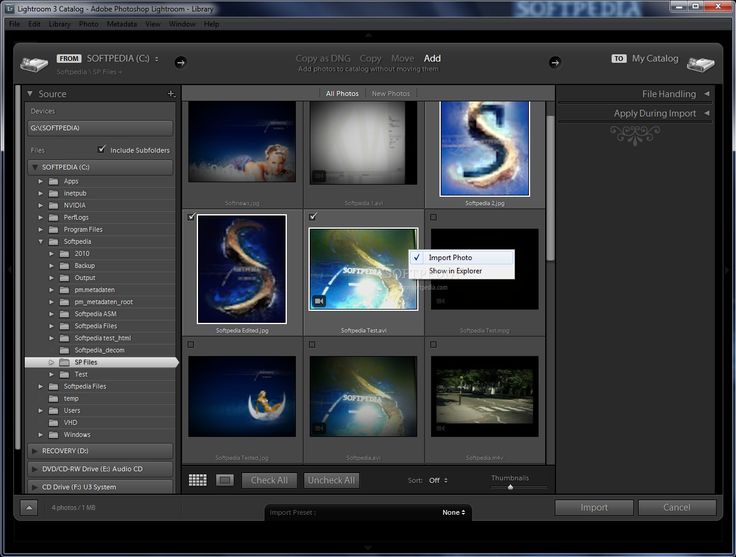 Работа с путями (Path).
Работа с путями (Path).
Для самостоятельного изучения:
Liveclasses. Adobe Photoshop: работа с путями. Инструменты и операции
21.1 Что такое пути и для чего они нужны
- Пути — это элементы векторной графики, или, как их еще называют «Кривые Безье»
- Кривая Безье — это математически заданная кривая, поэтому она остается гладкой при любом увеличении
- Специализированной программой для работы с векторной графикой является Adobe Illustrator, в Photoshop пути применяются как вспомогательные элементы
- Пути не являются частью изображения и представляют собой просто набор лекал, используемых при решении различных задач
- Чаще всего с помощью путей строится точная граница объектов для их последующего вырезания или выборочной корекции
- Процесс построения пути, повторяющего форму объекта, называют: «обтравить», «оконтурить», «обойти путем», «оттрассировать»
- Таким образом вырезаются объекты с четкими плавными границами, маски для волос делаются на основе контрастов, содержащихся в каналах изображения
Для самостоятельного изучения:
RuGraphics.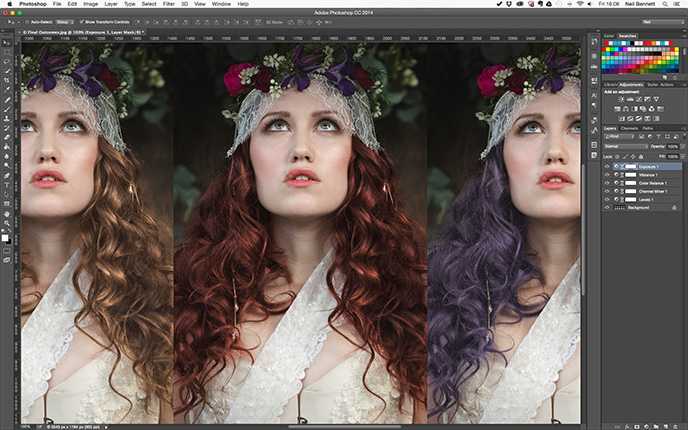 ru «Создание выделение с помощью «Пера» Pen Tool»
ru «Создание выделение с помощью «Пера» Pen Tool»
Википедия. «Кривые Безье»
21.2 Базовые операции в палитре Paths
- В командном меню работа с путями не представлена, поэтому все операции с ними выполняются через палитру Paths (Контуры) и выпадающее меню этой палитры
- Чтобы создать новый путь нужно кликнуть по второй справа кнопке Create new path (Создать новый контур) в нижней части палитры Paths (Контуры)
- Чтобы сделать пиктограмму пути крупнее нужно вызвать команду Panel Options (Параметры панели) и выбрать более крупную иконку
- Путь в палитре Paths (Контуры) является органайзером, аналогом прозрачного файла, в которую будут складываться отдельные контуры
- Активный в данный момент путь подкрашивается серым цветом, чтобы переключиться на другой путь достаточно кликнуть по нему
- Чтобы выделить несколько путей идущих по порядку, необходимо выделить крайний из них, зажать клавишу «Shift» и выделит крайний с друго конца
- Добавить или убрать из выделения любой из контуров можно зажав клавишу «Cmd» и кликнув рядом с его пиктограммой
- На экране отображаются контуры, находящиеся в активных путях
- Новый контур всегда будет строиться в активном пути, а если активных путей несколько, то в самом верхнем из них
- Любой контур можно скопировать из одного пути и вставить в другой, при этом положение вставленного контура будет точно таким же
- Деактивировать все пути можно кликнув по пустому пространству в палитре Paths (Контуры), или нажав клавишу «Enter», когда в палитре Tools (Инструменты) выбран любой инструмент по работе с путями
- Если на момент построения нового контура ни один из путей не активен, программа создаст временный путь Work Path (Рабочий контур) и контур будет строится в нем
- ВНИМАНИЕ!!! Временный путь Work Path (Рабочий контур) может быть только один, если он уже существует и не активен, при создании нового временного пути программа уничтожит старый со всем его содержимым
- Если в процессе работы появился временный путь Work Path (Рабочий контур), просто кликните по его названию в палитре Paths (Контуры) и переименуйте, он превратиться в обычный путь
- Чтобы удалить контур, нужно перенести его на правую кнопку с пиктограммой корзинки в нижней части палитры Paths (Контуры)
- Второй способ удаления пути — нажать на кнопку «Del» при условии, что ни один из контуров в этом пути не является активным
- Данный способ является опасным, потому что при таком удалении контура система не требует подтверждения, а нажать на кнопку «Del» можно случайно
21. 3 Инструменты для построения и работы с контуром
3 Инструменты для построения и работы с контуром
- Основным инструментом при работе с путями является Pen Tool (Перо)
- В процессе работы активным должен быть только инструмент Pen Tool (Перо), быстрый доступ к остальным инструментам организуется за счет специальных настроек и нажатия клавиш-модификаторов
- Чтобы перо строило путь, а не Shape (Фигуру), в первом выпадающем меню палитры Options (Параметры) выбрать настройку Path (Контур)
- Простой клик пером ставит в соответствующем месте опорную точку без усов
- Если нажать клавишу мышки и не отпуская ее потянуть курсор в сторону, из вновь созданной опорной точки будут сразу вытянуты усы
- В процессе создания усы связаны как по направлению, так и по длине
- Контур состоит из опорных точек и соединяющих их отрезков кривой (прямой)
- Если из обеих точек не выходят направляющие (усы) они соединяются отрезком прямой
- Если хотя бы из одной опорной точки выходит направляющая (ус), эти точки будут соединяться кривой
- Направление уса является касательной к кривой на входе в опорную точку, длина уса задает степень ее кривизны
- Если усы, выходящие из точки, связаны (образуют развернутый угол), контур проходит через это точку плавно, без излома
- По умолчанию усы, выходящие из опорной точки, связаны и образуют развернутый угол
- Чтобы замкнуть контур, нужно кликнуть пером по первой опорной точке контура
- Чтобы оставить контур не замкнутым, нужно прервать его построение, сделав не активным путь в котором строился контур, или кликнув за пределами контура белой стрелкой
- Для продолжения построения прерванного ранее контура кликните пером по его крайней точке, признаком активности контура является отображение всех его опорных точек
- Аналогичным образом можно соединить строящийся контур с уже имеющимся
- Цвет и ширину отображения путей можно изменить в настройках Preferences > Guides, Grid & Slices (Настройки > Направляющие, сетка и фрагменты)
- Инструмент Freeform Pen Tool (Свободное перо) строит путь по траектории движения курсора
- При обтравке Freeform Pen Tool (Свободное перо) бесполезен в силу низкой точности повторения реального контура объекта и низкого качества получающегося пути
- Инструмент Curvature Pen Tool (Перо кривизны) изменяет форму уже построенного контура, при этом работает более интерактивно и сложно, чем простое перемещение опорных точек
- Инструменты Add/Delete Anchor Point Tool (Перо (добавить/удалить опорную точку)) добавляют новые опорные точки и удаляют уже существующие опорные точек, без разрыва контура в месте удаления точки
- Чтобы обычное перо автоматически добавляло/удаляло опорные точки достаточно активировать в палитре Options (Параметры) настройку Auto Add/Delete (Оптимизация)
- Инструмент Path Selection Tool (Выделение контура), или «черная стрелка», выделяет весь контур целиком и позволяет его двигать и копировать
- Если черной стрелкой обвести прямоугольник, будут выделены все контуры, элементы которых попали в этот прямоугольник
- Инструмент Direct Selection Tool (Выделение узла), или «белая стрелка», работает с отдельными элементами контура: позволяет сдвигать опорные точки и изменять направляющие
- Чтобы изменить ус нужно переместить его крайнюю точку, при этом связь с противоположным усом сохраняется только по направлению
- Если белой стрелкой обвести прямоугольник, будут выделены все элементы контуров, которых попали в это прямоугольник.
 Добавлять или исключать элементы из выделения можно кликая по ним с зажатой клавишей «Shift»
Добавлять или исключать элементы из выделения можно кликая по ним с зажатой клавишей «Shift» - Чтобы на время превратить обычное перо в Direct Selection Tool (Выделение узла) нужно зажать клавиши «Cmd»
- Convert Point Tool (Угол) или «галочка» — инструмент для раздельной работы с направляющими
- Если галочкой подхватить ус за крайнюю точку, он отвяжется от противоположного уса (станет не зависимым по направлению). В результате в данном месте возникнет излом контура
- Теоритичеки, связать однажды развязанные усы невозможно, однако, на практике эта задача успешно решается: достаточно кликнуть галочкой по опорной точки (усы будут удалены) и не отпускаю клавишу мышки растянуть из нее новую пару связанных усов
- Чтобы на время превратить обычное перо в Convert Point Tool (Угол) нужно зажать клавиши «Alt»
- Чтобы удалить опорную точку, разорвав в этом месте контур, нужно активировать эту опорную точку и один раз нажать на кнопку «Del»
- После такого удаления опорной точки все остальные опорные точки данного контура будут активированы, поэтому второе нажатие на кнопку «Del» приведет к удалению остатков контура
Для самостоятельного изучения:
RuGraphics.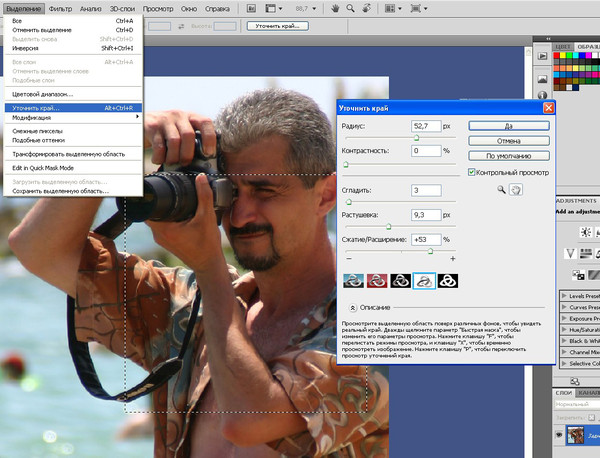 ru «Векторный инструмент Photoshop. Произвольная Фигура»
ru «Векторный инструмент Photoshop. Произвольная Фигура»
21.4 Порядок операций для быстрого построения контура
- Процесс построения пути, повторяющего форму объекта, называют: «обтравить», «оконтурить», «обойти путем», «оттрассировать»
- Для быстрого и эффективного построения контура нужно работать циклически, как швейная машинка: каждый следующий стежок делается на чистовую и весь построенный участок контура является качественным
- Операция 1: ставим новую точку контура и сразу вытягиваем из нее усы так, чтобы предыдущая часть контура точно повторила границу объекта
- Операция 2: поправляем выходной ус так, чтобы можно было построить следующий участок контура
- Если в этом месте контур должен преломляться, развязываем усу, если нет — не развязываем
- Следите, чтобы длина усов была адекватна расстоянию между точками: чем оно больше, тем длиннее должны быть усы при той же кривизне контура
- При необходимости, возвращайтесь к предыдущим точкам и поправляйте их положение и выходящие из них усы
- Не гонитесь за скоростью, она придет сама собой.
 Следите за аккуратностью и старайтесь уменьшать количество правок предыдущих точек
Следите за аккуратностью и старайтесь уменьшать количество правок предыдущих точек - Мысленно разбивайте контур на участки более-менее постоянной кривизны. Стыки между ними и будут оптимальным положением опорных точек
- Можно сделать переменную кривизну контура между соседними точками если вытягивать из них усы разной длины
- Старайтесь строить контур из участков без двойного перегиба. Управлять таким контуром будет легче
- Любой контур можно представить как последовательность больше или меньше деформированных четвертинок окружности
- Старайтесь мыслить на 2-3 точки вперед, это защитит от неприятных тупиков в поисках следующей позиции для опорной точки
- При замыкании контура не забудьте потянуть в сторону курсор, чтобы вытянуть ус, входящий в начальную точку контура
Дополнительные материалы:
Андрей Журавлев. «Работа с путями (Path) в Photoshop»
21.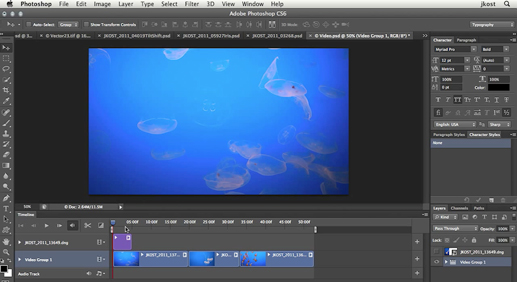 5 Основные ошибки при построении контура
5 Основные ошибки при построении контура
- При обтравке обычно используется масштаб отображения картинке на экране 200%-400%. Такой масштаб позволяет, с одной стороны, хорошо разглядеть все детали и нюансы границы объекта, а с другой стороны, уместить на экран участок между опорными точками и его окрестности, достаточные для растягивания усов
- Не жадничайте и ставьте точки там, где они необходимы. В противном случае подгонка контура под форму границы займет слишком много времени, а некоторые тонкие особенности формы вообще не получится повторить
- Не ставьте лишних точек. Это замедляет работу из-за избыточных операций и делает контур менее гладким и управляемым
- При большом количестве точек расстояние между ними и, как следствие, длина усов оказываются маленькими. В таком случае даже незначительные промахи в положении опорных точек и концов усов приводят к волнистости контура
- Следите, чтобы длина всех усов, как выходящих из одной точки в противоположные стороны, так и выходящих из соседних точек навстречу друг другу, были согласованы с расстоянием между точками
- Слишком малая длина усов может привести к мягкому надлому контура
- Обязательно вытягивайте из точки усы и не развязывайте их, если не хотите переломить в этом месте контур
21. 6 Степень детализации при обтравке
6 Степень детализации при обтравке
- Начинать тренировки лучше с обтравки букв. Чистота формы таких объектов делают путь более регулярным, но требуют достаточно точной симметрии
- По степени сложности литеры (из представленных в примере) идут в порядка «П», «З», «О»
- Сложность формы литер в разных гарнитурах возрастает в порядке: прямой рубленый шрифт (Helvetica Regular), прямой засечный шрифт (Times New Roman Regular), курсивный засечный шрифт (Times New Roman Italic)
- Одним из самых сложных объектов при островке являются кисти рук. Даже не очень сильное упрощение контура делает их форму неестественной (пальцы превращаются в сосиски), а точное построение требует очень большого количества точек
- Упрощение контура возможно при вырезании объекта, если сглаживание формы границ делает границу более аккуратной и приятной на вид
- Помните, что форма, которая задается границами объекта, должна быть согласована с формой, которая задается светл-теневым рисунком
Тема 22. Применение путей.
Применение путей.
Для самостоятельного изучения:
Liveclasses. Adobe Photoshop: работа с путями. Практика применения
22.1 Векторная маска
- Vector Mask (Векторная маска) — это маска слоя, сделанная на основе векторного контура
- Чтобы создать векторную маску нужно активировать слой, к которому она будет применяться, путь, из которого она будет создана, и отдать команду Layer > Vector Mask > Current Path (Слои > Векторная маска > Активный контур)
- Более быстрый способ создания векторной маски: произведя те же предварительные действия, кликнуть по кнопке быстрого создания маски в нижней части палитры Layers (Слои) с зажатой клавишей «Cmd»
- При активном слое его векторная маска появляется как временный путь в палитре Paths (Контуры)
- В дальнейшем векторная маска редактируется так же, как обычный путь
- Основной плюс векторной маски — возможность быстро редактировать контур вырезания с сохранением плавности границ
- Основной минус векторной маски — ограниченные возможности по ее доработке, ее можно только растушевать
- Чтобы граница вырезания не выглядела слишком резкой, маску нужно немного (в пределах одного пикселя) растушевать
- Растушёвку для векторной маски можно сделать через регулятор Feather (Растушевка) в палитре Properties (Свойства)
- Обычно пути применяют не напрямую в виде векторной маски, а как вспомогательные лекала для создания обычной (растровой) маски слоя
Для самостоятельного изучения:
RuGraphics.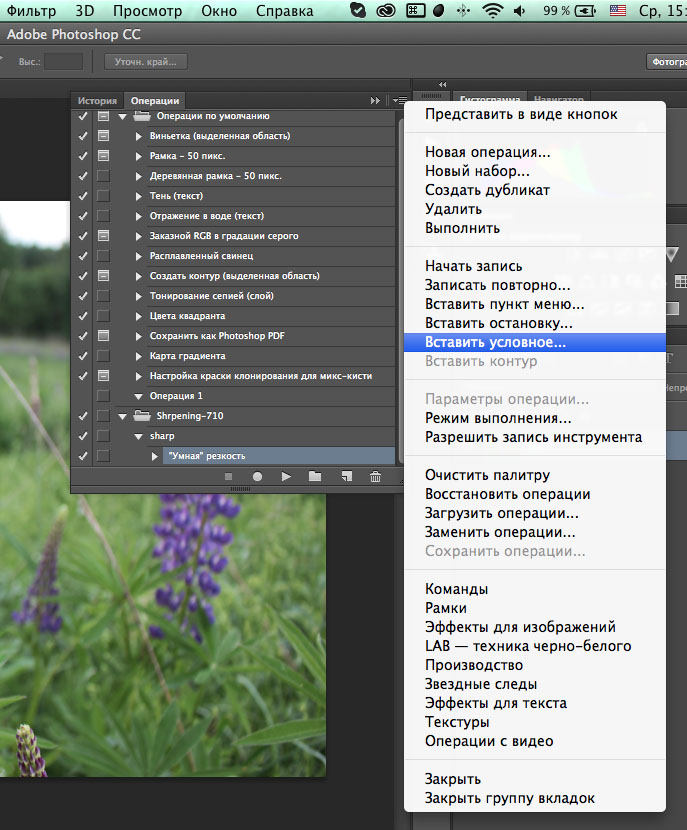 ru «Вырезаем фигуру человека из фотографии. Применение векторной маски»
ru «Вырезаем фигуру человека из фотографии. Применение векторной маски»
22.2 Проверка качества обтравки и доработка маски
- Проверка качества обтравки сводится к поиску артефактов вдоль границы объекта и производится при помощи подстановки вырезанного объекта на фона разного цвета
- После обтравки ее качество проверяют создав векторную маску и подставляя объект на белый, средне-серый, черный, красный, синий и зеленый фона
- Наиболее заметны артефакты будут на фоне противоположного цвета тому, на котором происходила съемка
- Ни на одном новом фоне на границе объекта не должны просматриваться следы старого фона
- При наличии мелких следов старого фона, или микроблоков, на границах, проще всего незначительно сдвинуть в этом месте границу вырезания вовнутрь объекта
- Чтобы избежать эффекта вырезания ножницами границу маски слегка растушевывают при помощи настройки Feather (Растушевка) в палитре Properties (Свойства)
- После размытия вдоль контура может появиться тонкое свечение от старого фона.
 Проще всего можно побороть этот эффект равномерно сдвинув границы маски вовнутрь, но сделать это быстро и просто с векторной маской невозможно
Проще всего можно побороть этот эффект равномерно сдвинув границы маски вовнутрь, но сделать это быстро и просто с векторной маской невозможно - Избежать такого эффекта можно сделав на основе контура растровую маску, предварительно завалив ее на один пиксел вовнутрь и размыв границы на тот же один пиксел
- Загружаем выделение по силуэту пути при помощи команды Make Selection (Выделить область) из выпадающего меню палитры Paths (Контуры), или кликнув по пиктограмме пути с зажатой клавишей «Cmd»
- Заваливаем границу выделения вовнутрь с помощью команды Select > Modify > Contract (Выделние > Модификация > Сжать) с настройкой 1px
- Рстушевываем границу выделения с помощью команды Select > Modify > Feather (Выделние > Модификация > Растушевка) с настройкой 1px
- Создаем маску слоя, которая автоматически формируется на основе активного выделения
- Перед быстрой загрузкой выделения по контуру пути хотя бы один раз загрузите ее с помощью команды Make Selection (Выделить область) из выпадающего меню палитры Paths (Контуры), чтобы проверить параметры при загрузке выделения
- Сдвиг границы маски и ее растушевка применимы только к четким резким границам.
 Применять такие команды к макам лохматых объектов категорически нельзя!
Применять такие команды к макам лохматых объектов категорически нельзя! - Команда Make Work Papth (Образовать рабочий контур) автоматически создает путь на основе активного выделения. Такой путь является крайне неаккуратным, поэтому применять эту команды категорически не рекомендуется
22.3 Создание сложной растровой маски на основе контуров
- Контуры для границ объектов, имеющих разный вид, удобнее разнести на отдельные пути
- В данном примере для обтравки бомбардировщика сделано три пути: общий силуэт самолета без лопастей и переплета передней кабины; силуэт смазанных лопастей; силуэт для элементов переплета в передней кабине
- Сборка маски производится на слоях и начинается с создания корректирующего слоя-заливки черного цвета
- Перед созданием слоя-заливки деактивируйтесь все пути в палитре Paths (Контуры)
- Каждый следующий элемент маски создаем на отдельном растровом слое для удобства их последующей раздельной доработки
22.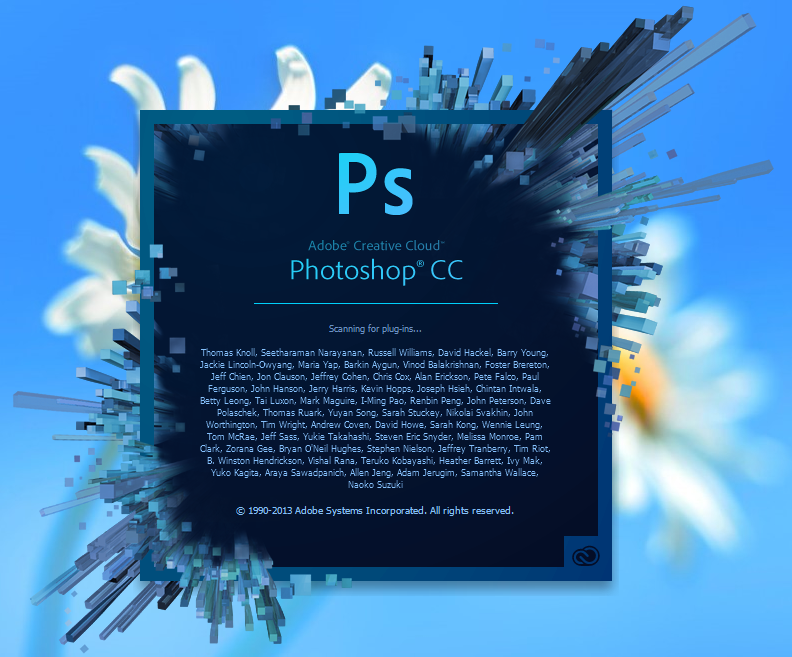 4 Взаимодействие контуров при создании выделений
4 Взаимодействие контуров при создании выделений
- Алгоритм взаимодействия выделений, загружаемых по разным контурам одного и того же пути, зависит от настроек инструмента Pen Tool (Перо), которые он имел на момент построения контуров
- Чтобы узнать, по какому алгоритму будет взаимодействовать выделение конкретного контура, нужно активировать его и взяв в руки белую или черную стрелку проверить настойку Path Operations (Операции с контуром) в палитре Options (Параметры)
- Настройка Combine Shapes (Объединить фигуры) добавляет выделение по данному контуру к остальным выделениям
- Настройка Subtract Front Shapes (Вычесть переднюю фигуру) вычитает выделение по данному контуру из выделений, сделанных по нижележащим контурам
- Настройка Intersect Shape Areas (Область пересечения фигур) ставляет область пересечения выделения по данному контуру с остальными выделениями
- Настройка Exclude Overlapping Shapes (Исключить пересекающиеся фигуры) дает выделение участков, лежащих внутри нечетного количества контуров, и отсутствие выделения участков, попадающих вовнутрь четного количества контуров
- В настройках Path Operations (Операции с контуром) пера показываются настройки не активных контуров, а самого пера
- Чтобы гарантированно и стабильно переключить режим активных контуров на Exclude Overlapping Shapes (Исключить пересекающиеся фигуры) нужно в настройках пера переключиться на любой ненужный режим, а потом опять переключиться на Exclude Overlapping Shapes (Исключить пересекающиеся фигуры)
- Загрузив выделение по силуэту самолета, заливаем его на отдельном слое белым цветом, после этого снимаем выделение и немного размываем получившийся белый силуэт для смягчения его границ
- Аналогичным образом поступаем с силуэтом лопастей, только задаем растушёвку с большим радиусом
22.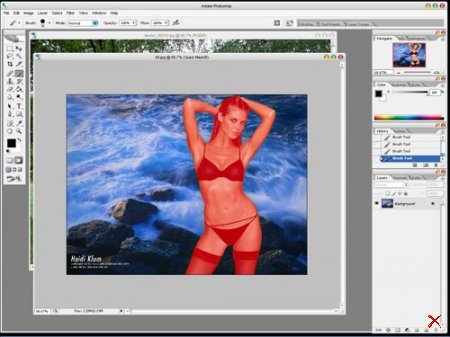 5 Маска для протяженных объектов постоянной ширины
5 Маска для протяженных объектов постоянной ширины
- При обтравке проводов, лески, ниток или любых других протяженных объектов постоянной ширины, их можно просто нарисовать на маске, подобрав соответствующий диаметр кисти
- Для этого нужно подобрать диаметр кисти, построить контуры по осевым линиям данных объектов и отдать команду Stroke Path (Выполнить ободку контура)
- При достаточно маленьком диаметре кисти (несколько пикселей) жесткость ее границ можно не снижать, края мазка и так будут достаточно жесткими
- Перед тем как отдать команду Stroke Path (Выполнить ободку контура) нужно произвести все настройки инструмента, которым будет производиться обводка контура
- Ключ Simulate Pressure (Имитировать нажим) активировать не нужно, чтобы не менялась ширина мазка
- После получения нужного силуэта превращаем его в выделение, объединяем слои, участвовавшие в создании маски, в группу и отключаем ее видимость
- Чтобы загрузить в качестве выделения сформированный на слоях ч/б силуэт, нужно кликнуть по пиктограмме композитного канала в палитре Channels (Каналы)
Для самостоятельного изучения:
pskurs. ru «Обводка контура в Фотошоп»
ru «Обводка контура в Фотошоп»
22.6 Shape Layer (Слой Фигура)
- Shape Layer (Фигура) — это слой в котором форма объектов задается векторными контурами, а заливка и обводка присваивается им как атрибут
- Чтобы получить Shape Layer (Фигура) нужно применить векторную маску к любому слою-заливке
- Настройка параметров заливки и обводки Shape Layer (Фигура) производится через палитру Options (Параметры) инструментов Path Selection Tool (Выделение контура) или Direct Selection Tool (Выделение узла)
- Все эффекты и стили слоя применяются к Shape Layer (Фигура) так же, как и к обычным слоям
- Первый плюс Shape Layer (Фигура) — возможность быстро перекрашивать графические элементы
- Второй плюс Shape Layer (Фигура) — возможность сильно менять размер таких фигур с сохранением плавности границ
Для самостоятельного изучения:
RuGraphics.ru «Пунктирная рамка и линия в Photoshop CS6»
© Андрей Журавлев (aka zhur74), 2012 г.
Редакция третья (2019 г.) переработанная и дополненная.
Первая публикаци https://zhur74.livejournal.com/98092.html
Магловский способ творить магию: зачем Adobe купил Figma и как это изменит веб-дизайн
Создатель Photoshop компания Adobe покупает своего самого заметного конкурента в области цифрового дизайна, стартап Figma, за $20 млрд. Основатели Figma в результате этой крупнейшей на рынке программного обеспечения сделки станут миллиардерами, но реакция на новость была неоднозначной. Некоторые эксперты считают, что Adobe сильно переплатила — ее капитализация после объявления о покупке за день уменьшилась на $29 млрд. А пользователи Figma опасаются, что дизайнерам эта сделка не сулит ничего хорошего
Студенты факультета информатики Университета Брауна Дилан Филд и Эван Уоллес задумывали свой стартап как доступную альтернативу Photoshop. Когда Figma запустилась в 2015 году, TechCrunch написал, что новая компания намерена «бороться» с Adobe.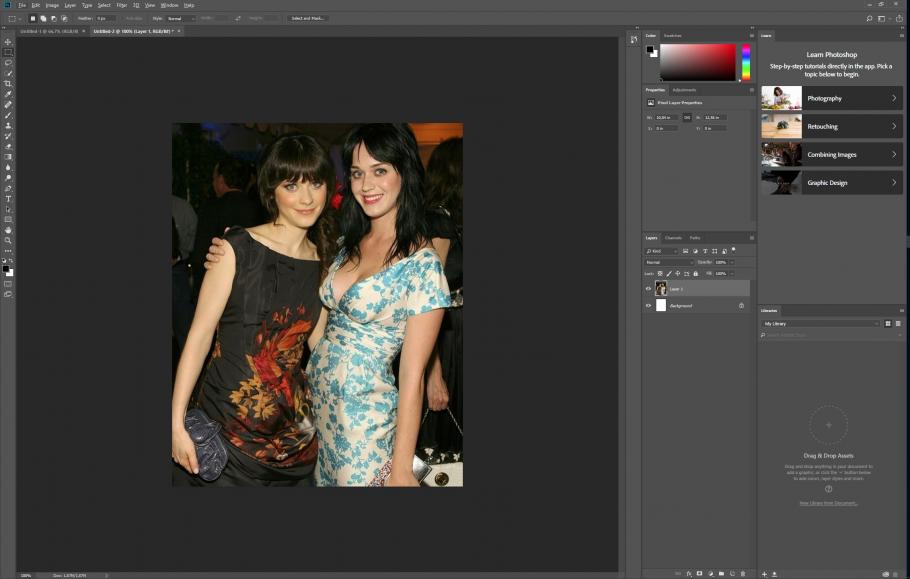 «Можно принять это за наивную наглость, но, вероятно, такая юношеская самоуверенность как раз и необходима, чтобы одержать победу над Голиафом в мире дизайна», — писал автор статьи, имея в виду под Голиафом Adobe. В интервью TechCrunch 23-летний Дилан Филд тогда заявил, что Adobe «не понимает, как устроена совместная работа», а их Adobe Creative Cloud «на самом деле является облаком только по названию».
«Можно принять это за наивную наглость, но, вероятно, такая юношеская самоуверенность как раз и необходима, чтобы одержать победу над Голиафом в мире дизайна», — писал автор статьи, имея в виду под Голиафом Adobe. В интервью TechCrunch 23-летний Дилан Филд тогда заявил, что Adobe «не понимает, как устроена совместная работа», а их Adobe Creative Cloud «на самом деле является облаком только по названию».
В 2021 году Филд писал у себя в Twitter: «Наша цель быть Figma, а не Adobe». В 2022-м на этой же платформе он сообщил, что Figma теперь станет частью Adobe, которая покупает ее за $20 млрд.
Это двукратный рост оценки стоимости компании по сравнению с июнем 2021 года, когда Figma привлекла от инвесторов $200 млн при оценке в $10 млрд. По данным Forbes, Филд и Уоллес владеют примерно по 10% Figma, что означает, что после завершения сделки каждый из них станет миллиардером. Армия преданных поклонников Figma, которые исчисляются миллионами и которые привыкли платить за продукты от $12 до $45, опасается повышений цены и других ухудшений после поглощения, а инвесторы полагают, что Adobe переоценил своего молодого и дерзкого конкурента и предложил слишком много.
Поглощение конкурента
Adobe появилась в 1982 году и исторически специализировалась на программном обеспечении (ПО) для создания и публикации разнообразного контента, включая графику, фотографию, иллюстрацию, анимацию и мультимедиа в целом. Компания также расширилась до программного обеспечения для цифрового маркетинга и к 2021 году считалась одним из мировых лидеров в области решений для управления цифровым опытом клиентов.
Для Adobe поглощение конкурирующих компаний — привычная стратегия расширения собственного функционала и возможностей. В 2005 году Adobe приобрела Macromedia, разработавшую технологию, позже названную Adobe Flash, — с помощью этого подключаемого инструмента можно было интерактивно взаимодействовать с другими пользователями.
В январе 2019-го Adobe объявила о приобретении компании Allegorithmic, занимающейся 3D-текстурированием, в 2020 году — о покупке сервиса управления проектами Workfront, а в августе 2021-го купила облачную платформу для совместной работы с видео Frame. io. По данным Adobe, годовой регулярный доход Frame.io вырос более чем на 50% во II квартале, а продажи Workfront — более чем на 35%.
io. По данным Adobe, годовой регулярный доход Frame.io вырос более чем на 50% во II квартале, а продажи Workfront — более чем на 35%.
По мнению руководителя агентства разработки бизнес-стратегий «Экспонента» Виктории Добровольской, в последние несколько лет стратегия развития Adobe полностью сфокусирована на инструментах управления цифровым клиентским опытом. По ее словам, с 2019 года заметно, что компания ориентируется не только на директоров по маркетингу, но и на креативных профессионалов в целом.
Несмотря на многочисленные поглощения и усовершенствование ПО, с начала года бумаги Adobe потеряли более трети своей стоимости, а выручка компании в III квартале составила $4,43 млрд, показав рост менее 15% третий квартал подряд. Это, вероятно, связано с общим падением спроса на ПО для удаленной работы, таких как Zoom, после завершения пандемии. Кроме того, некоторые инвесторы ожидают от Adobe слабых результатов, потому что считают продукты компании устаревшими, дорогими и громоздкими.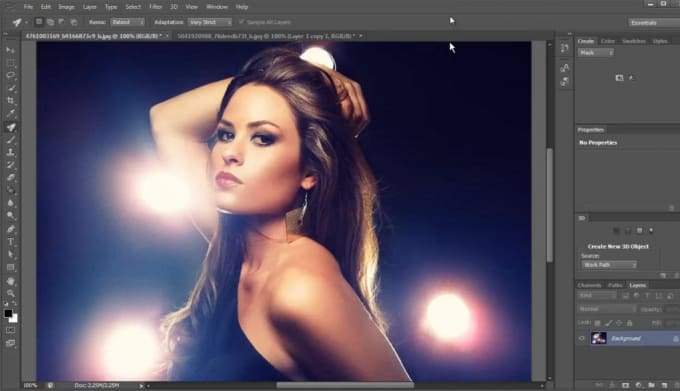
Материал по теме
Сколько стоит Figma на самом деле?
Первая реакция рынка неоднозначна. Так, фонды Mizuho Securities, Oppenheimer и BMO Capital Markets на прошлой неделе понизили рейтинги акций Adobe.
На новости о сделке акции Adobe упали на 17%, что стало самым большим однодневным падением с сентября 2010 года. Рыночная капитализация компании в результате сократилась на $29 млрд. Александр Горный, основатель United Investors и momeditation.app, согласен, что покупка выглядит спорно: «Краткосрочное падение акций Adobe в любом случае непропорционально возможной переплате. Капитализация компании упала почти на $30 млрд, то есть акционеры оценили Figma в «минус $10 млрд против $20 млрд, которые заплатил Adobe».
Причина столь резкой реакции рынка на покупку заключается в разнице жизненных циклов компаний. Горный считает, что биржевые инвесторы в Adobe покупали суперстабильный, суперустойчивый, прогнозируемый бизнес: «По духу это была почти инвестиция в нефтяную компанию. А сейчас эта «нефтяная компания» пошла в эксперименты с какими-то стартапами, и те, кто ценил стабильность и предсказуемость, сразу сбросили свои акции. А те, кто ценит стартапы, в Adobe все равно не инвестируют — одной Figma в большой корпорации для них мало».
А сейчас эта «нефтяная компания» пошла в эксперименты с какими-то стартапами, и те, кто ценил стабильность и предсказуемость, сразу сбросили свои акции. А те, кто ценит стартапы, в Adobe все равно не инвестируют — одной Figma в большой корпорации для них мало».
Акции Adobe в этом году падали и до новости о сделке: общее падение составило 45%, что опережает падение индекса Nasdaq 100 на 27%.
Ростислав Кац, юрист Forward Legal, считает, что это в первую очередь связано с возрастающей конкуренцией: «В последние годы доля Adobe на рынке ПО для дизайна стала сокращаться из-за облачных сервисов, таких как Figma, Canva и др. Недавний запуск Adobe собственного облачного сервиса для дизайна Adobe Express, скорее всего, не увенчается успехом из-за конкуренции».
Большинство инвесторов согласны, что Adobe переплатила за Figma. «У Adobe были очень высокие мультипликаторы, и после сделки они упали. Значит, рынок отреагировал негативно и считает, что Adobe переплатил», — говорит принципал венчурного фонда Fort Ross Ventures Денис Ефремов.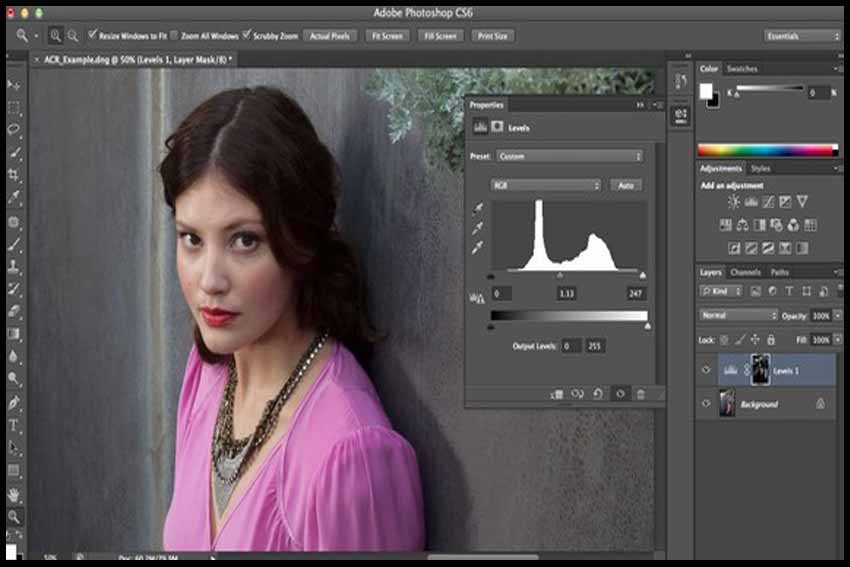
Еще в начале сентября появлялись слухи о том, что Figma собирается выходить на IPO, и они были подкреплены тем, что оценка компании составляла $10 млрд, однако сама Figma никак не комментировала эти слухи — и теперь мы знаем почему. Денис Ефремов отмечает, что ситуация, когда стратегический инвестор перехватывает компанию, которая может стать публичной, достаточно стандартная: «При этом стратег платит премию, что мы видим и в сделке с Figma». Он считает, что term sheet (документ об основных условиях сделки) мог быть подписан еще в прошлом году.
Однако одобрят ли покупку Федеральная торговая комиссия и Министерство юстиции США? Антимонопольные ведомства должны будут установить, какие последствия для конкуренции на конкретном товарном рынке повлечет за собой эта сделка. Сделка будет согласована, если она не приведет к существенному снижению конкуренции или не породит условия для создания монополии в США или их части.
Материал по теме
Кац считает, что Adobe может обосновать свою сделку двумя факторами: наличием положительного эффекта для потребителя и узкими продуктовыми границами рынка Figma: «Об этом свидетельствует пресс-релиз Adobe, в котором написано, что «вместе Adobe и Figma переосмыслят будущее творчества и продуктивности и будут обладать огромными, быстрорастущими рыночными возможностями и способностями для создания значительной ценности ПО для клиентов, акционеров и отрасли».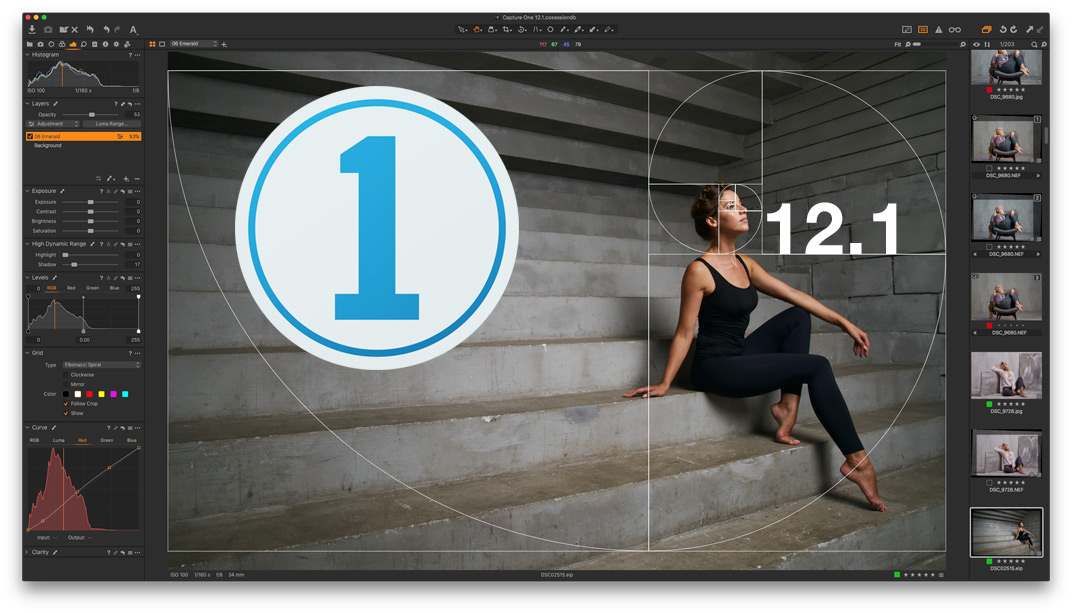
Кроме того, Adobe может утверждать, что рынок ограничивается облачными дизайн-сервисами. Доля Adobe Express на этом продуктовом рынке достаточно мала: «При таких условиях по сути произойдет замена Figma на Adobe с незначительным увеличением доли. Если же ФТК или Минюст определят товарный рынок шире, то гипотетически совокупная доля компаний на этом рынке достаточно велика, чтобы сделку запретили».
Однако Кац видит и косвенные свидетельства того, что в Adobe уверены в одобрении поглощения: «Если антитрестовые ведомства не согласуют сделку, Adobe обязана будет выплатить Figma штраф в миллиард долларов. Вряд ли компания к этому готова».
От генератора мемов к миллиардной компании
Дилан Филд и Эван Уоллес начали работать над Figma в 2012 году, когда вместе изучали информатику в Университете Брауна. Уоллес изучал графику и был ассистентом преподавателя на факультете компьютерных наук, а Филд был старостой группы на этом же факультете.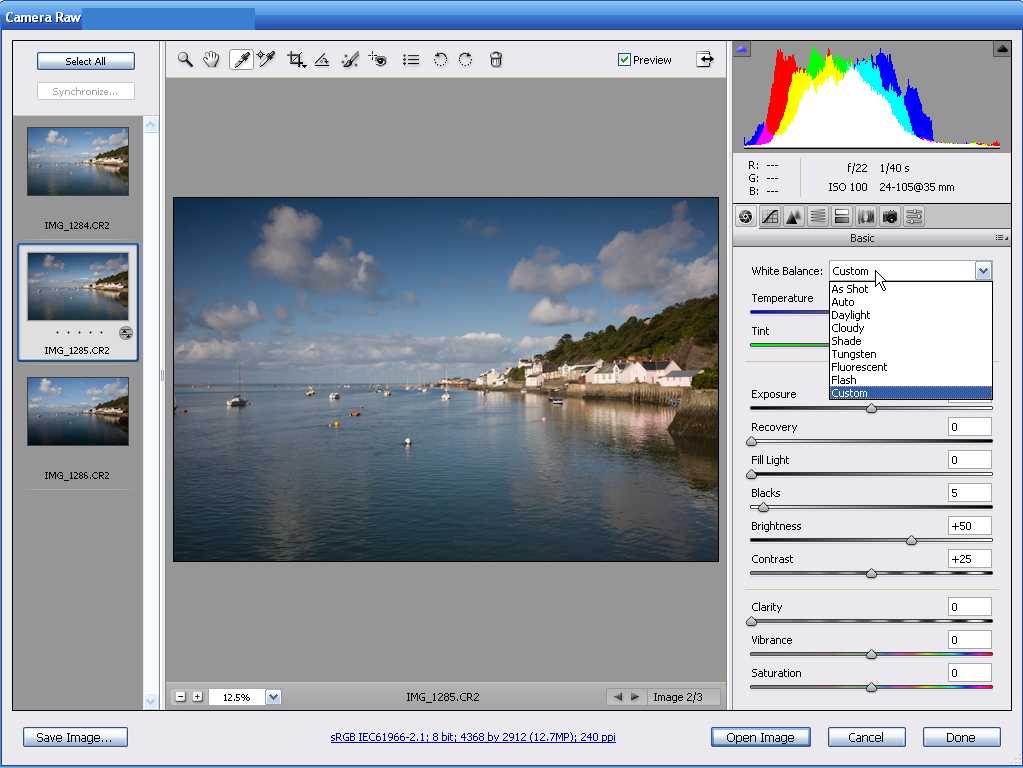 Филд и Уоллес экспериментировали с разными идеями, в том числе с программным обеспечением для дронов и генератором мемов, прежде чем остановились на программном обеспечении для графического веб-редактора.
Филд и Уоллес экспериментировали с разными идеями, в том числе с программным обеспечением для дронов и генератором мемов, прежде чем остановились на программном обеспечении для графического веб-редактора.
В том же году Филд, которому было 19, бросил учебу и переехал в Калифорнию, потому что получил $100 000 от The Thiel Fellowship — ежегодную стипендию Питера Тиля, которая предусмотрена как раз для тех стартаперов, которые уходят из университетов, чтобы заняться своим делом. К этому моменту идея стартапа уже сформировалась, и Филд с Уоллесом, который все-таки сначала доучился, занялись разработкой ПО, в котором хотели «взять некоторые функции Photoshop и сделать их доступными для всех».
«Это может звучать немного глупо, но я думаю, что программирование — самое близкое к магии, что у нас есть», — говорил Филд в 2012 году. Ссылаясь на то, что он вырос на фильмах о Гарри Поттере, Филд сказал, что считает программирование и технологии сродни магловским попыткам творить магию.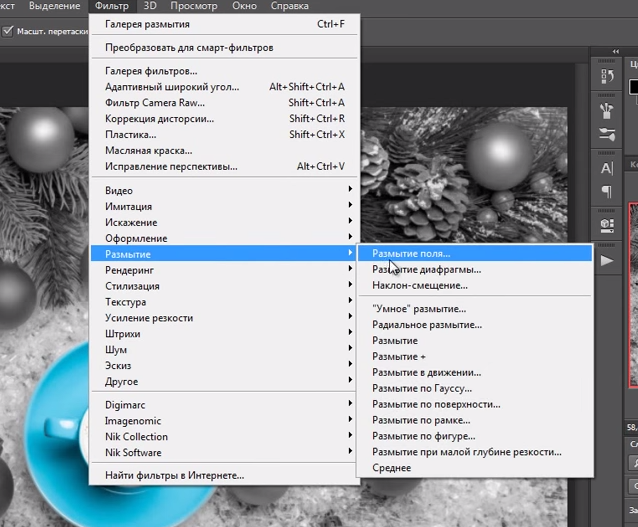
Однако успех молодой компании пришел не по мановению волшебной палочки. Неопытность Филда в руководстве привела к проблемам как с управлением первой командой Figma, так и со сбором средств. На запуск бета-версии первого продукта Figma ушли годы, и многие разочарованные сотрудники уволились раньше, чем это произошло. Уоллес покинул компанию в прошлом году.
Привлечение финансирования тоже стало проблемой. Филд рассказывал в интервью Business Insider, что на первых порах, встречаясь с инвесторами, они довольно невнятно объясняли им, что за продукт их стартап создает и какие проблемы он решит. Инвестор Джон Лилли тогда отказался инвестировать в Figma со словами: «Мне кажется, вы пока не понимаете, что вы делаете». Филд говорит, что это возымело отрезвляющий эффект и он серьезнее подошел к формулированию целей компании. В итоге Лилли возглавил раунд А финансирования Figma на $14 млн в декабре 2015 года.
Удаленная работа во время пандемии стала еще одним толчком к развитию компании, которая в 2021 году запустила новый продукт — виртуальную доску FigJam, вдвое увеличила выручку и привлекла инвестиции.
А что будет с дизайнерами?
Figma на данный момент предлагает два продукта: онлайн-платформу для дизайна под названием Figma и виртуальную доску для совместной облачной работы FigJam. Среди клиентов компании — Microsoft, Zoom, Twitter, Netflix и Dropbox.
Инструменты Figma, в отличие от продуктов Adobe, не являются классическим ПО, требующим установки. Платформа разработана как web-приложение, что позволяет пользователям быстро делиться разработанными интерфейсами друг с другом, просто отправив ссылку. Говоря простым языком, она работает по принципу «Google Документов», но с более сложным набором функций.
По словам создателя Figma, со временем он перестал видеть в Adobe конкурента: «Я вырос на программном обеспечении Adobe, — сказал он. — Возможность помочь Adobe подумать о креативных инструментах следующего поколения, о том, как они используются совместно и что они означают в контексте веб-браузера, — это сбывшаяся мечта».
— Возможность помочь Adobe подумать о креативных инструментах следующего поколения, о том, как они используются совместно и что они означают в контексте веб-браузера, — это сбывшаяся мечта».
Материал по теме
Новость о слиянии с Adobe встревожила многих дизайнеров по всему миру, которых Figma приучила к своим простым и доступным функциям. Figma — один из самых популярных инструментов на данный момент, и хотя Филд, который продолжит занимать должность гендиректора компании, обещает, что идентичность Figma останется нетронутой, не все пользователи в это верят. Дизайнеры, с которыми поговорило издание Protocol, мрачно шутят, что на прошлой неделе они носили траур по Елизавете II, а теперь скорбят по Figma. «Мне нравятся некоторые из продуктов Adobe, но они обычно довольно бесцеремонно обращаются со своими клиентами, а Figma всегда была очень клиентоориентированной», — говорит глава отдела продуктового дизайна HBO Max Майкл Макуотерс.
Российские дизайнеры, опрошенные Forbes, разделяют эти опасения. Web-дизайнер Екатерина Хвостенко считает, что объединение функций Photoshop, Illustrator и Figma не приведет ни к чему хорошему: «Думаю, классно, когда все функции в одном месте, но, с другой стороны, это может превратиться в кашу. Лично мне удобнее, когда все по полочкам». С ней согласна и графический дизайнер Анастасия Багель: «Я люблю Adobe, но считаю, что лучше бы они существовали по отдельности. Все же Figma была бесплатной и доступной в России, и это было спасением для многих начинающих дизайнеров, у которых нет возможности платить за подписки».
Екатерина Демосюк, ведущий UX/UI дизайнер мессенджера Gem4me, говорит, что продукты Adobe всегда были гораздо сложнее, чем Figma, и есть вероятность, что с добавлением новых инструментов использование web-приложения усложнится: «Хотелось бы, чтобы новые владельцы позволили существовать этому активу в качестве отдельного проекта». Она же добавляет, что у Adobe есть собственный графический редактор для дизайна интерфейсов, и предполагает, что через некоторое время его полностью заменят на онлайн-редактор Figma.
Она же добавляет, что у Adobe есть собственный графический редактор для дизайна интерфейсов, и предполагает, что через некоторое время его полностью заменят на онлайн-редактор Figma.
Макуотерс из HBO Max за свою карьеру уже сменил около 10 разных инструментов, поэтому готов ко всему, но все же надеется на лучшее: «Не обязательно же ты совершаешь покупку на $20 млрд с единственной целью уничтожить этот продукт. Возможно, у Adobe получится посмотреть, что Figma делает хорошо, и улучшить свои собственные сервисы».
Установки в Photoshop
Руководство пользователя Отмена
Поиск
- Руководство пользователя Photoshop
- Введение в Photoshop
- Мечтайте об этом. Сделайте это.
- Новые возможности Photoshop
- Редактирование первой фотографии
- Создание документов
- Photoshop | Часто задаваемые вопросы
- Системные требования Photoshop
- Перенос наборов настроек, операций и настроек
- Знакомство с Photoshop
- Photoshop и другие продукты и услуги Adobe
- Работа с графическим объектом Illustrator в Photoshop
- Работа с файлами Photoshop в InDesign
- Материалы Substance 3D для Photoshop
- Photoshop и Adobe Stock
- Работа со встроенным расширением Capture в Photoshop
- Библиотеки Creative Cloud Libraries
- Библиотеки Creative Cloud в Photoshop
- Работа в Photoshop с использованием Touch Bar
- Сетка и направляющие
- Создание операций
- Отмена и история операций
- Photoshop на iPad
- Photoshop на iPad | Общие вопросы
- Знакомство с рабочей средой
- Системные требования | Photoshop на iPad
- Создание, открытие и экспорт документов
- Добавление фотографий
- Работа со слоями
- Рисование и раскрашивание кистями
- Выделение участков и добавление масок
- Ретуширование композиций
- Работа с корректирующими слоями
- Настройка тональности композиции с помощью слоя «Кривые»
- Применение операций трансформирования
- Обрезка и поворот композиций
- Поворот, панорамирование, масштабирование и восстановление холста
- Работа с текстовыми слоями
- Работа с Photoshop и Lightroom
- Получение отсутствующих шрифтов в Photoshop на iPad
- Японский текст в Photoshop на iPad
- Управление параметрами приложения
- Сенсорные ярлыки и жесты
- Комбинации клавиш
- Изменение размера изображения
- Прямая трансляция творческого процесса в Photoshop на iPad
- Исправление недостатков с помощью восстанавливающей кисти
- Создание кистей в Capture и их использование в Photoshop
- Работа с файлами Camera Raw
- Создание и использование смарт-объектов
- Коррекция экспозиции изображений с помощью инструментов «Осветлитель» и «Затемнитель»
- Бета-версия веб-приложения Photoshop
- Часто задаваемые вопросы | Бета-версия веб-приложения Photoshop
- Общие сведения о рабочей среде
- Системные требования | Бета-версия веб-приложения Photoshop
- Комбинации клавиш | Бета-версия веб-приложения Photoshop
- Поддерживаемые форматы файлов | Бета-вервия веб-приложения Photoshop
- Открытие облачных документов и работа с ними
- Совместная работа с заинтересованными сторонами
- Ограниченные возможности редактирования облачных документов
- Облачные документы
- Облачные документы Photoshop | Часто задаваемые вопросы
- Облачные документы Photoshop | Вопросы о рабочем процессе
- Работа с облачными документами и управление ими в Photoshop
- Обновление облачного хранилища для Photoshop
- Не удается создать или сохранить облачный документ
- Устранение ошибок с облачными документами Photoshop
- Сбор журналов синхронизации облачных документов
- Общий доступ к облачным документам и их редактирование
- Общий доступ к файлам и комментирование в приложении
- Рабочая среда
- Основные сведения о рабочей среде
- Более быстрое обучение благодаря панели «Новые возможности» в Photoshop
- Создание документов
- Работа в Photoshop с использованием Touch Bar
- Галерея инструментов
- Установки производительности
- Использование инструментов
- Сенсорные жесты
- Возможности работы с сенсорными жестами и настраиваемые рабочие среды
- Обзорные версии технологии
- Метаданные и комментарии
- Комбинации клавиш по умолчанию
- Возможности работы с сенсорными жестами и настраиваемые рабочие среды
- Помещение изображений Photoshop в другие приложения
- Установки
- Комбинации клавиш по умолчанию
- Линейки
- Отображение или скрытие непечатных вспомогательных элементов
- Указание колонок для изображения
- Отмена и история операций
- Панели и меню
- Помещение файлов
- Позиционирование элементов с привязкой
- Позиционирование с помощью инструмента «Линейка»
- Наборы настроек
- Настройка комбинаций клавиш
- Сетка и направляющие
- Разработка содержимого для Интернета, экрана и приложений
- Photoshop для дизайна
- Монтажные области
- Просмотр на устройстве
- Копирование CSS из слоев
- Разделение веб-страниц на фрагменты
- Параметры HTML для фрагментов
- Изменение компоновки фрагментов
- Работа с веб-графикой
- Создание веб-фотогалерей
- Основные сведения об изображениях и работе с цветом
- Изменение размера изображений
- Работа с растровыми и векторными изображениями
- Размер и разрешение изображения
- Импорт изображений из камер и сканеров
- Создание, открытие и импорт изображений
- Просмотр изображений
- Ошибка «Недопустимый маркер JPEG» | Открытие изображений
- Просмотр нескольких изображений
- Настройка палитр цветов и образцов цвета
- HDR-изображения
- Подбор цветов на изображении
- Преобразование между цветовыми режимами
- Цветовые режимы
- Стирание фрагментов изображения
- Режимы наложения
- Выбор цветов
- Внесение изменений в таблицы индексированных цветов
- Информация об изображениях
- Фильтры искажения недоступны
- Сведения о цвете
- Цветные и монохромные коррекции с помощью каналов
- Выбор цветов на панелях «Цвет» и «Образцы»
- Образец
- Цветовой режим (или режим изображения)
- Цветовой оттенок
- Добавление изменения цветового режима в операцию
- Добавление образцов из CSS- и SVG-файлов HTML
- Битовая глубина и установки
- Слои
- Основные сведения о слоях
- Обратимое редактирование
- Создание слоев и групп и управление ими
- Выделение, группировка и связывание слоев
- Помещение изображений в кадры
- Непрозрачность и наложение слоев
- Слои-маски
- Применение смарт-фильтров
- Композиции слоев
- Перемещение, упорядочение и блокировка слоев
- Маскирование слоев при помощи векторных масок
- Управление слоями и группами
- Эффекты и стили слоев
- Редактирование слоев-масок
- Извлечение ресурсов
- Отображение слоев с помощью обтравочных масок
- Формирование графических ресурсов из слоев
- Работа со смарт-объектами
- Режимы наложения
- Объединение нескольких фрагментов в одно изображение
- Объединение изображений с помощью функции «Автоналожение слоев»
- Выравнивание и распределение слоев
- Копирование CSS из слоев
- Загрузка выделенных областей на основе границ слоя или слоя-маски
- Просвечивание для отображения содержимого других слоев
- Слой
- Сведение
- Совмещенные изображения
- Фон
- Выделения
- Рабочая среда «Выделение и маска»
- Быстрое выделение областей
- Начало работы с выделениями
- Выделение при помощи группы инструментов «Область»
- Выделение при помощи инструментов группы «Лассо»
- Выбор цветового диапазона в изображении
- Настройка выделения пикселей
- Преобразование между контурами и границами выделенной области
- Основы работы с каналами
- Перемещение, копирование и удаление выделенных пикселей
- Создание временной быстрой маски
- Сохранение выделенных областей и масок альфа-каналов
- Выбор областей фокусировки в изображении
- Дублирование, разделение и объединение каналов
- Вычисление каналов
- Выделение
- Ограничительная рамка
- Коррекции изображений
- Деформация перспективы
- Уменьшение размытия в результате движения камеры
- Примеры использования инструмента «Восстанавливающая кисть»
- Экспорт таблиц поиска цвета
- Корректировка резкости и размытия изображения
- Общие сведения о цветокоррекции
- Применение настройки «Яркость/Контрастность»
- Коррекция деталей в тенях и на светлых участках
- Корректировка «Уровни»
- Коррекция тона и насыщенности
- Коррекция сочности
- Настройка насыщенности цвета в областях изображения
- Быстрая коррекция тона
- Применение специальных цветовых эффектов к изображениям
- Улучшение изображения при помощи корректировки цветового баланса
- HDR-изображения
- Просмотр гистограмм и значений пикселей
- Подбор цветов на изображении
- Кадрирование и выпрямление фотографий
- Преобразование цветного изображения в черно-белое
- Корректирующие слои и слои-заливки
- Корректировка «Кривые»
- Режимы наложения
- Целевая подготовка изображений для печатной машины
- Коррекция цвета и тона с помощью пипеток «Уровни» и «Кривые»
- Коррекция экспозиции и тонирования HDR
- Фильтр
- Размытие
- Осветление или затемнение областей изображения
- Избирательная корректировка цвета
- Замена цветов объекта
- Adobe Camera Raw
- Системные требования Camera Raw
- Новые возможности Camera Raw
- Введение в Camera Raw
- Создание панорам
- Поддерживаемые объективы
- Виньетирование, зернистость и удаление дымки в Camera Raw
- Комбинации клавиш по умолчанию
- Автоматическая коррекция перспективы в Camera Raw
- Обратимое редактирование в Camera Raw
- Инструмент «Радиальный фильтр» в Camera Raw
- Управление настройками Camera Raw
- Обработка, сохранение и открытие изображений в Camera Raw
- Совершенствование изображений с улучшенным инструментом «Удаление точек» в Camera Raw
- Поворот, обрезка и изменение изображений
- Корректировка цветопередачи в Camera Raw
- Краткий обзор функций | Adobe Camera Raw | Выпуски за 2018 г.

- Обзор новых возможностей
- Версии обработки в Camera Raw
- Внесение локальных корректировок в Camera Raw
- Исправление и восстановление изображений
- Удаление объектов с фотографий с помощью функции «Заливка с учетом содержимого»
- Заплатка и перемещение с учетом содержимого
- Ретуширование и исправление фотографий
- Коррекция искажений изображения и шума
- Основные этапы устранения неполадок для решения большинства проблем
- Преобразование изображений
- Трансформирование объектов
- Настройка кадрирования, поворотов и холста
- Кадрирование и выпрямление фотографий
- Создание и редактирование панорамных изображений
- Деформация изображений, фигур и контуров
- Перспектива
- Использование фильтра «Пластика»
- Масштаб с учетом содержимого
- Трансформирование изображений, фигур и контуров
- Деформация
- Трансформирование
- Панорама
- Рисование и живопись
- Рисование симметричных орнаментов
- Варианты рисования прямоугольника и изменения обводки
- Сведения о рисовании
- Рисование и редактирование фигур
- Инструменты рисования красками
- Создание и изменение кистей
- Режимы наложения
- Добавление цвета в контуры
- Редактирование контуров
- Рисование с помощью микс-кисти
- Наборы настроек кистей
- Градиенты
- Градиентная интерполяция
- Заливка и обводка выделенных областей, слоев и контуров
- Рисование с помощью группы инструментов «Перо»
- Создание узоров
- Создание узора с помощью фильтра «Конструктор узоров»
- Управление контурами
- Управление библиотеками узоров и наборами настроек
- Рисование при помощи графического планшета
- Создание текстурированных кистей
- Добавление динамических элементов к кистям
- Градиент
- Рисование стилизованных обводок с помощью архивной художественной кисти
- Рисование с помощью узора
- Синхронизация наборов настроек на нескольких устройствах
- Текст
- Добавление и редактирование текста
- Универсальный текстовый редактор
- Работа со шрифтами OpenType SVG
- Форматирование символов
- Форматирование абзацев
- Создание эффектов текста
- Редактирование текста
- Интерлиньяж и межбуквенные интервалы
- Шрифт для арабского языка и иврита
- Шрифты
- Поиск и устранение неполадок, связанных со шрифтами
- Азиатский текст
- Создание текста
- Ошибка Text Engine при использовании инструмента «Текст» в Photoshop | Windows 8
- Добавление и редактирование текста
- Видео и анимация
- Видеомонтаж в Photoshop
- Редактирование слоев видео и анимации
- Общие сведения о видео и анимации
- Предварительный просмотр видео и анимации
- Рисование кадров в видеослоях
- Импорт видеофайлов и последовательностей изображений
- Создание анимации кадров
- 3D-анимация Creative Cloud (предварительная версия)
- Создание анимаций по временной шкале
- Создание изображений для видео
- Фильтры и эффекты
- Использование фильтра «Пластика»
- Использование эффектов группы «Галерея размытия»
- Основные сведения о фильтрах
- Справочник по эффектам фильтров
- Добавление эффектов освещения
- Использование фильтра «Адаптивный широкий угол»
- Фильтр «Масляная краска»
- Эффекты и стили слоев
- Применение определенных фильтров
- Растушевка областей изображения
- Сохранение и экспорт
- Сохранение файлов в Photoshop
- Экспорт файлов в Photoshop
- Поддерживаемые форматы файлов
- Сохранение файлов в других графических форматах
- Перемещение проектов между Photoshop и Illustrator
- Сохранение и экспорт видео и анимации
- Сохранение файлов PDF
- Защита авторских прав Digimarc
- Сохранение файлов в Photoshop
- Печать
- Печать 3D-объектов
- Печать через Photoshop
- Печать и управление цветом
- Контрольные листы и PDF-презентации
- Печать фотографий в новом макете раскладки изображений
- Печать плашечных цветов
- Дуплексы
- Печать изображений на печатной машине
- Улучшение цветной печати в Photoshop
- Устранение неполадок при печати | Photoshop
- Автоматизация
- Создание операций
- Создание изображений, управляемых данными
- Сценарии
- Обработка пакета файлов
- Воспроизведение операций и управление ими
- Добавление условных операций
- Сведения об операциях и панели «Операции»
- Запись инструментов в операциях
- Добавление изменения цветового режима в операцию
- Набор средств разработки пользовательского интерфейса Photoshop для внешних модулей и сценариев
- Управление цветом
- Основные сведения об управлении цветом
- Обеспечение точной цветопередачи
- Настройки цвета
- Работа с цветовыми профилями
- Управление цветом документов для просмотра в Интернете
- Управление цветом при печати документов
- Управление цветом импортированных изображений
- Выполнение цветопробы
- Подлинность контента
- Подробнее об учетных данных для содержимого
- Идентичность и происхождение токенов NFT
- Подключение учетных записей для творческой атрибуции
- 3D-объекты и технические изображения
- 3D в Photoshop | Распространенные вопросы об упраздненных 3D-функциях
- 3D-анимация Creative Cloud (предварительная версия)
- Печать 3D-объектов
- 3D-рисование
- Усовершенствование панели «3D» | Photoshop
- Основные понятия и инструменты для работы с 3D-графикой
- Рендеринг и сохранение 3D-объектов
- Создание 3D-объектов и анимаций
- Стеки изображений
- Процесс работы с 3D-графикой
- Измерения
- Файлы формата DICOM
- Photoshop и MATLAB
- Подсчет объектов на изображении
- Объединение и преобразование 3D-объектов
- Редактирование 3D-текстур
- Коррекция экспозиции и тонирования HDR
- Настройки панели «3D»
Узнайте, как открыть и изменить настройки для Photoshop в соответствии с рабочими процессами, которые вы часто используете
Темы статьи:
- Введение в Параметры
- Поиск и выбор Параметров
- Установка нейтрального цветового режима для элементов пользовательского интерфейса приложения
- Настройка Параметров
- Параметры резервного копирования
- Восстановление параметров из резервной копии
- Сброс параметров
- Отключение предупреждающих сообщений
- Другие параметры
Чтобы обеспечить максимально бесперебойную работу Photoshop, настроенную для конкретного рабочего процесса, необходимо настроить параметры по своему усмотрению.
Файл установок Adobe Photoshop хранит многие настройки программы, включая общие параметры отображения, параметры сохранения файлов, производительности, курсора, прозрачности и ввода текста, наборы предустановок, а также настройки внешних модулей и рабочих дисков.
Большинство этих параметров задается в диалоговом окне «Установки».
Установки сохраняются каждый раз при выходе из Photoshop. В случае аварийного или принудительного завершения работы Photoshop все изменения установок, наборов предустановок и рабочей среды будут потеряны.
- По умолчанию при обновлении до последней версии Photoshop установки переносятся из предыдущей версии Photoshop.
- Можно выбрать Сохранить установки или Удалить установки при удалении версии Photoshop.
Совет профессионала: в настоящее время установки не сохраняются при откате до предыдущей версии или обновления.Перед выполнением отката обязательно создайте резервную копию своих установок.
Вернуться наверх.
Поиск и выбор необходимых параметров
Новая опция «Поиск установок» обеспечивает точный поиск и предлагает поисковые фразы, которые помогут вам найти нужные настройки в Photoshop.
С выпуском Photoshop 23.5 за август 2022 г. можно с легкостью найти искомое благодаря функции поиска установок в диалоговом окне «Установки».
Чтобы получить доступ к панели поиска в диалоговом окне «Установки», выполните следующие действия:
- Используйте сочетание клавиш «Cmd/Ctrl + K» для запуска диалогового окна «Установки».
- Теперь примените сочетание клавиш «Cmd/Ctrl + F», чтобы использовать опцию поиска в диалоговом окне «Установки».
Работа с новой панелью поиска
Новая панель поиска располагается в правом верхнем углу диалогового окна «Установки». Используйте сочетание клавиш «Cmd/Ctrl + F» или установите курсор внутри поля и введите ключевое слово, которое вы хотите найти в установках.
Появится раскрывающийся список с предлагаемыми поисковыми фразами, которые обновляются по мере того, как вы вводите текст в поле поиска.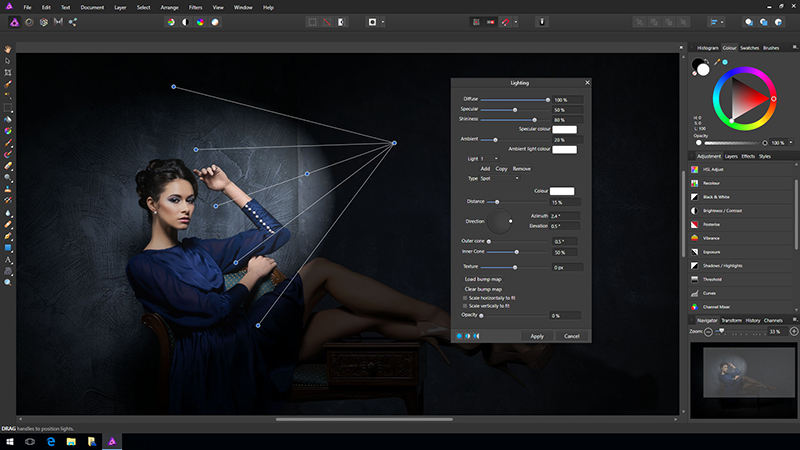 После того, как вы закончили вводить текст, нажмите «Ввод» или выберите «Просмотреть все результаты». Результаты будут отображены в виде раскрывающегося списка под полем поиска. Нажмите на нужный параметр, чтобы перейти к соответствующему разделу, отображаемому с временной подсветкой, которая скрывается через несколько секунд.
После того, как вы закончили вводить текст, нажмите «Ввод» или выберите «Просмотреть все результаты». Результаты будут отображены в виде раскрывающегося списка под полем поиска. Нажмите на нужный параметр, чтобы перейти к соответствующему разделу, отображаемому с временной подсветкой, которая скрывается через несколько секунд.
Использование «Установок» для настройки нейтральной цветовой схемы в Photoshop
Измените цвет элементов интерфейса, например, синей кнопки «Поделиться», на выбранный нейтральный цветовой режим в режиме редактирования.
Чтобы включить режим нейтрального цвета, перейдите в «Установки» > «Интерфейс» и найдите в разделе «Внешний вид» флажок для параметра «Нейтральный цветовой режим».
Настройка Параметров в Photoshop
Откройте диалоговое окно «Параметры» и выполните одно из следующих действий.

Воспользуйтесь командой Редактирование > Установки и выберите в подменю нужный набор установок (в Windows).
Воспользуйтесь командой Photoshop > Установки и выберите в подменю нужный набор установок.
Чтобы переключиться на другой набор установок, выполните одно из следующих действий.
- Выберите набор установок из меню в левой части диалогового окна.
- Нажмите кнопку «Вперед», чтобы отобразить следующий набор установок в списке меню, или «Назад» для перехода к предыдущему набору.
Подробные сведения о конкретных параметрах установок см. в разделах, посвященных соответствующим задачам. Например, найдите в справке «Установки прозрачности», чтобы увидеть описание этих параметров в контексте связанных элементов, таких как слои.
Вернуться наверх.
Параметры резервного копирования
Закройте Photoshop.
Перейдите в папку установок Photoshop.

macOS: Пользователи/<имя_пользователя>/Библиотеки/Настройки/Adobe Photoshop <версия> Settings
Windows 10: Users\<имя_пользователя>\AppData\Roaming\Adobe\Adobe Photoshop <версия>\Adobe Photoshop <версия> Settings
Пользовательская папка Library по умолчанию скрыта в macOS. Чтобы получить доступ к файлам в скрытой пользовательской папке Library, см. Как получить доступ к скрытым файлам библиотеки пользователя.
Кроме того, каталог AppData в WinArm по умолчанию скрыт.
Перетащите всю папку Adobe Photoshop [версия] Settings на рабочий стол или в другое безопасное место, чтобы сохранить резервную копию своих настроек.
Восстановление установок Photoshop из резервной копии
Непредвиденное нарушение работы программы может свидетельствовать о повреждении параметров. Восстановление параметров по умолчанию помогает устранять непредвиденные нарушения в работе Photoshop.
Закройте Photoshop.
Перейдите в папку установок Photoshop.
macOS: Пользователи/<имя_пользователя>/Библиотеки/Настройки/Adobe Photoshop <версия> Settings
Windows 10: Users\<имя_пользователя>\AppData\Roaming\Adobe\Adobe Photoshop <версия>\Adobe Photoshop <версия> Settings
Перетащите текущую папку Adobe Photoshop [версия] Settings на рабочий стол или в другое безопасное место, чтобы сохранить резервную копию своих настроек.
Перетащите нужную версию папки Adobe Photoshop [версия] Settings из расположения резервной копии в папку установок, указанную выше.
Вернуться наверх.
Сброс параметров Photoshop
Перед сбросом параметров обязательно создайте резервную копию параметров.
Используя сочетание клавиш на клавиатуре или удаление параметров при выходе, можно сбросить параметры.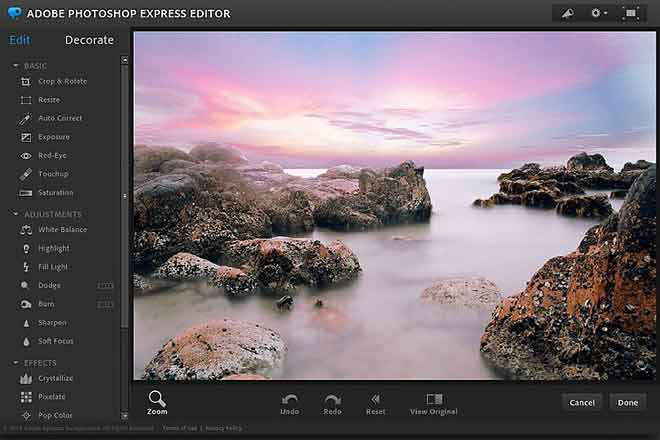 При этом удаляется набор файлов параметров без возможности восстановления, в том числе настройки из диалогового окна «Параметры», пользовательские сочетания клавиш, рабочие пространства и настройки цветов.Список конкретных удаляемых файлов приводится в таблицах для функций файлов параметров, имен и местоположений для macOS и Windows.
При этом удаляется набор файлов параметров без возможности восстановления, в том числе настройки из диалогового окна «Параметры», пользовательские сочетания клавиш, рабочие пространства и настройки цветов.Список конкретных удаляемых файлов приводится в таблицах для функций файлов параметров, имен и местоположений для macOS и Windows.
Восстановление параметров вручную является гарантированным способом восстановления состояния Photoshop по умолчанию, так как не загружаются никакие параметры внешних модулей и пользовательские установки, которые могут вызывать проблемы.
Чтобы узнать, как быстро сбросить параметры в Photoshop, посмотрите видео ниже.
Использование сочетаний клавиш
Закройте Photoshop.
Удерживайте следующее сочетание клавиш и запустите Photoshop:
macOS: Command + Option + Shift
Windows: Ctrl + Alt + Shift
Откройте Photoshop.

Затем нажмите Да в диалоговом окне «Удалить файл установок Adobe Photoshop?»
Новые файлы установок будут созданы в исходном расположении.
Использование диалогового окна «Установки»
Откройте «Установки» программы Photoshop
macOS: Photoshop > Установки > Общие
Windows: Редактирование > Установки > Общие
Нажмите Сбрасывать установки при выходе
Нажмите OK в диалоговом окне с запросом«Хотите сбросить параметры при выходе из Photoshop?»
Закройте и перезапустите Photoshop.
Новые файлы установок будут созданы в исходном расположении.
Вручную
Ручное удаление файлов установок является наиболее полным способом восстановления исходного состояния Photoshop. Этот метод предотвращает загрузку всех установок и любых пользовательских наборов настроек, которые могут быть причиной проблемы.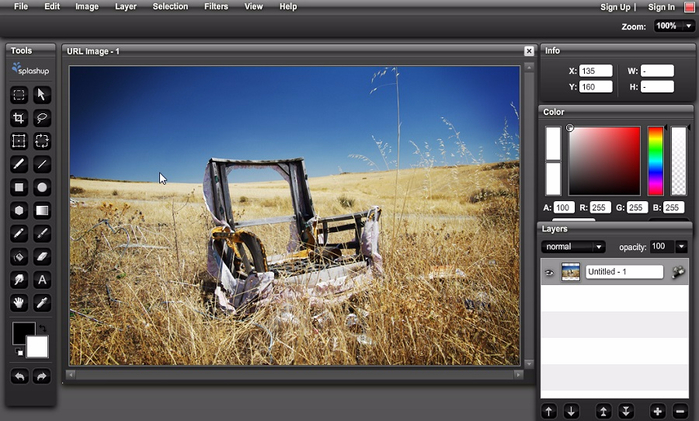
Закройте Photoshop.
Перейдите в папку установок Photoshop.
macOS: Пользователи/<имя_пользователя>/Библиотеки/Настройки/Adobe Photoshop <версия> Settings
Windows: Users\<имя_пользователя>\AppData\Roaming\Adobe\Adobe Photoshop <версия>\Adobe Photoshop <версия> Settings
Перетащите всю папку Adobe Photoshop [версия] Settings на рабочий стол или в другое безопасное место, чтобы сохранить резервную копию своих настроек.
Вернуться наверх.
Отключение предупреждающих сообщений
Иногда у вас будут появляться сообщения с предупреждениями и подсказками. Отображение этих сообщений можно отключить, выбрав в сообщении пункт «Не показывать снова». Также существует возможность вновь отобразить все сообщения, которые были отключены.
Выполните одно из следующих действий.
Выберите Редактирование > Установки > Общие (Windows)
Выберите Photoshop > Preferences > General (macOS)
Щелкните Восстановить все сообщения и нажмите кнопку ОК.

Другие Параметры в Photoshop
- Параметры производительности
- Параметры Camera Raw
Больше по теме
- Краткие советы: сброс установок Photoshop
- Устранение неполадок при сбое или зависании | Photoshop
- Функции, имена и расположение файлов параметров
Вход в учетную запись
Войти
Управление учетной записью
Новые и улучшенные функции | Выпуски Photoshop CC 2018
Узнайте о новых возможностях, представленных в выпусках Photoshop CC 2018
В выпусках Photoshop CC за январь 2018 г. и октябрь 2017 г. (версии 19.x) внедрены новые потрясающие функции для дизайнеров, цифровых фотографов и иллюстраторов. В этом разделе содержится краткое описание этих функций и предоставлены ссылки, по которым можно получить более подробные сведения.
Краткий обзор функций, представленных в предыдущих версиях Photoshop CC см. в разделе Обзор функций | Предыдущие выпуски.
Если выполняется обновление с более ранней версии Photoshop CC, см. эти особые указания и советы.
Новые возможности в выпуске за январь 2018 г.
Функция Выделить предмет позволяет выделить самые заметные предметы в изображении одним щелчком мыши. Функция Выделить предмет, созданная на основе передовой технологии машинного обучения, предназначена для идентификации в изображении самых разных объектов: людей, животных, транспортных средств, игрушек и т. д.
Функцию Выделить предмет в Photoshop можно вызвать одним из следующих способов:
- В процессе редактирования изображения выберите Выделить > Предмет.
- Когда активен инструмент Быстрое выделение или Волшебная палочка, щелкните Выделить предмет на панели параметров.

- Когда активен инструмент Быстрое выделение в рабочей среде «Выделение и маска», щелкните Выделить предмет на панели параметров.
Дополнительные сведения см. в разделе Выделить предмет.
Обновленная функция в выпуске за январь 2018 г.
С помощью Surface Dial в Photoshop можно регулировать настройки инструментов без отрыва от холста. Используйте Dial для регулировки размера, непрозрачности, жесткости, количества краски и сглаживания для всех инструментов, похожих на кисть. С помощью параметра «Управление» также можно поворачивать Dial для динамической регулировки настроек при выполнении мазка кистью.
Photoshop поддерживает Surface Dial на компьютерах с Bluetooth, которые работают под управлением Windows 10 (с обновлением Fall Creators Update, версия 1709) и более поздней версии.
Дополнительные сведения см. в разделе Поддержка Microsoft Dial в Photoshop.
Выполняя мазок кистью, регулируйте настройки в динамическом режиме.
Новые возможности в выпуске за январь 2018 г.
В Windows 10 с обновлением Creators Update и более поздних версиях Photoshop теперь позволяет максимально гибко масштабировать интерфейс пользователя: от 100% до 400% с шагом 25%. Благодаря этому улучшению интерфейс Photoshop выглядит четким независимо от плотности пикселей монитора. Photoshop автоматически корректирует разрешение интерфейса в зависимости от параметров ОС Windows.
Кроме того, Adobe и Microsoft тесно сотрудничают для реализации возможность настраивать масштаб на каждом мониторе по отдельности при использовании мониторов с разными коэффициентами масштабирования. Такое усовершенствование обеспечивает согласованную работу на ноутбуках с высоким разрешением (HiDPI) и на мониторах настольных компьютеров с более низким разрешением или наоборот. Например, один из мониторов имеет коэффициент масштабирования 175%, а другой — 400%. Интерфейс Photoshop будет одинаково безупречен и на самых дорогих 13-дюймовых ноутбуках с экранами 4K, и на более доступных моделях 1080p, и на новых компьютерных мониторах 8K.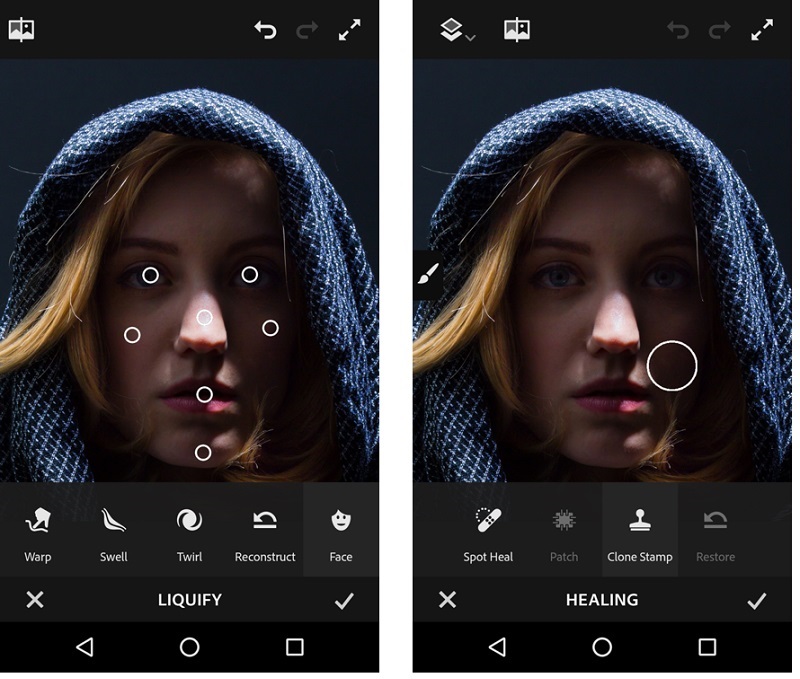
В ОС Windows выберите Пуск > Параметры > Система > Дисплей. Теперь в области Масштаб и разметка выберите коэффициент масштабирования для каждого дисплея.
В ОС Windows 10 с обновлением Creators Update и более поздних версиях параметр Масштабирование интерфейса пользователя в Photoshop (Установки > Интерфейс > Масштабирование интерфейса пользователя) все равно применяется к некоторым компонентам, таким как диалоговые окна Сведения о файле и Camera Raw. В более ранних версиях Windows эта установка применяется ко всем компонентам Photoshop. Когда параметру Масштабирование интерфейса пользователя задано значение Авто, по умолчанию используется ближайшее значение к коэффициенту масштабирования монитора, заданному в ОС: 100 или 200.
Сглаживание штрихов
Новые возможности в выпуске за октябрь 2017 г.
Новые возможности в выпуске за октябрь 2017 г.
В Photoshop теперь есть возможность выполнять интеллектуальное сглаживание мазков кисти. Просто введите значение (0–100) для сглаживания на панели параметров при работе с одним из следующих инструментов: Кисть, Карандаш, Микс-кисть или Ластик. Значение 0 соответствует сглаживанию в предыдущих версиях Photoshop. Чем выше указанное значение, тем сильнее интеллектуальное сглаживание применяется к вашим штрихам.
Просто введите значение (0–100) для сглаживания на панели параметров при работе с одним из следующих инструментов: Кисть, Карандаш, Микс-кисть или Ластик. Значение 0 соответствует сглаживанию в предыдущих версиях Photoshop. Чем выше указанное значение, тем сильнее интеллектуальное сглаживание применяется к вашим штрихам.
Есть несколько режимов интеллектуального сглаживания. Щелкните на значок шестерни (), чтобы включить один или несколько из следующих режимов:
Режим следования за строкой
Рисование осуществляется, только если струна натянута. Перемещение курсора в пределах радиуса сглаживания не оставляет следов.
Следование за штрихом
Позволяет продолжать выполнять рисование вслед за курсором в случае приостановки штриха. При отключении этого режима рисование прекращается сразу после остановки курсора.
Следовать до конца мазка
Завершает штрих с последнего положения рисования до точки, где была отпущена кнопка мыши или перо.
Регулировка масштаба
Предотвращает возникновение неровных штрихов путем регулировки сглаживания. Уменьшение сглаживания при увеличении масштаба документа; увеличение сглаживания при уменьшении масштаба документа.
Сглаживание: инструмент «Ластик»При использовании сглаживания штрихов можно просматривать след кисти, который соединяет текущее положение рисования с настоящим положением курсора. Выберите Установки > Курсоры > Показать след кисти при сглаживании. Также можно указывать цвет для следа кисти.
Установки следа кистиУлучшенное управление кистью
Улучшено в выпуске 2017 (октябрь)
Улучшено в выпуске 2017 (октябрь)
Работа с наборами кистей значительно упрощена в этой версии Photoshop. Теперь наборы кистей можно группировать по папкам, в том числе по вложенным папкам на значительно упрощенной панели Кисти (в прошлых выпусках она называлась «Наборы кистей»).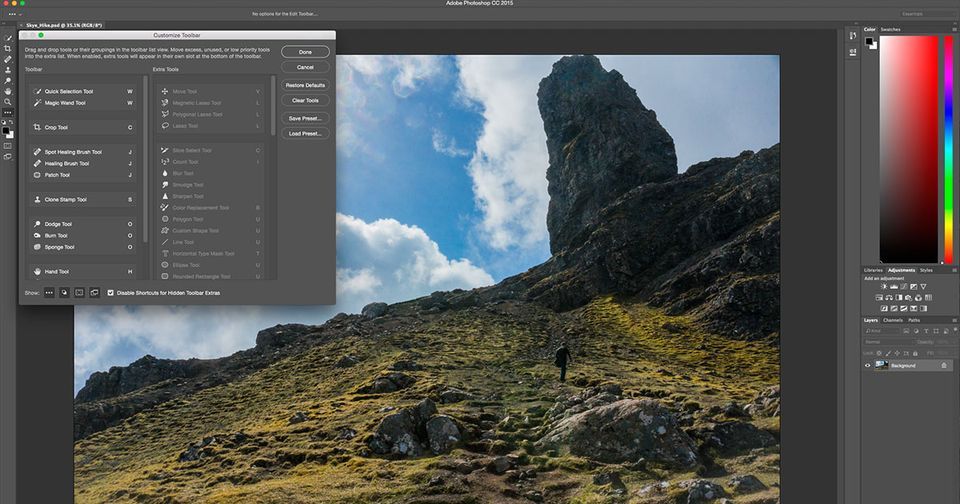
Теперь на панели «Кисти» можно выбрать для работы и управления наборы инструментов с поддержкой кистей, а также их атрибуты, которые в более ранних выпусках Photoshop были доступны только на панели «Параметры». Любой инструмент с поддержкой кистей можно преобразовать в набор кистей, при этом сохраняются все его атрибуты, такие как непрозрачность, нажим и режим наложения. Преобразовав наборы инструментов с поддержкой кистей в наборы кистей, их можно удалить из списка наборов инструментов.
В этом выпуске реализовано множество улучшений панели Кисти, включая следующие:
- Во всплывающем меню панели «Кисти» можно легко переключаться между разными видами для просмотра любой комбинации имени кисти, предварительного просмотра мазка кисти и кончика кисти.
- Просматривайте больше кистей в той же области экрана с помощью ползунка масштаба.
- Перетаскивайте наборы кистей, чтобы расположить их в удобном порядке.

- Сворачивайте и разворачивайте папки, чтобы просматривать только нужные кисти.
- Используйте параметр «Показать дополнительные сведения о наборе» в раскрывающемся меню, чтобы посмотреть связанный набор инструментов (например, «Ластик») и все включенные цвета.
Дополнительные сведения по теме см. в следующих разделах:
- Создание и изменение кистей.
- Импорт кистей и комплектов кистей
Начало работы с расширенными пользовательскими кистями
Кайл Т. Вебстер (Kyle T Webster)
https://www.kylebrush.com/
Новые возможности в выпуске за октябрь 2017 г.
Новые возможности в выпуске за октябрь 2017 г.
Теперь в Photoshop поддерживается переменный шрифт, новый формат шрифта OpenType, который поддерживает такие настраиваемые атрибуты, как толщина, ширина, наклон, оптический размер и т.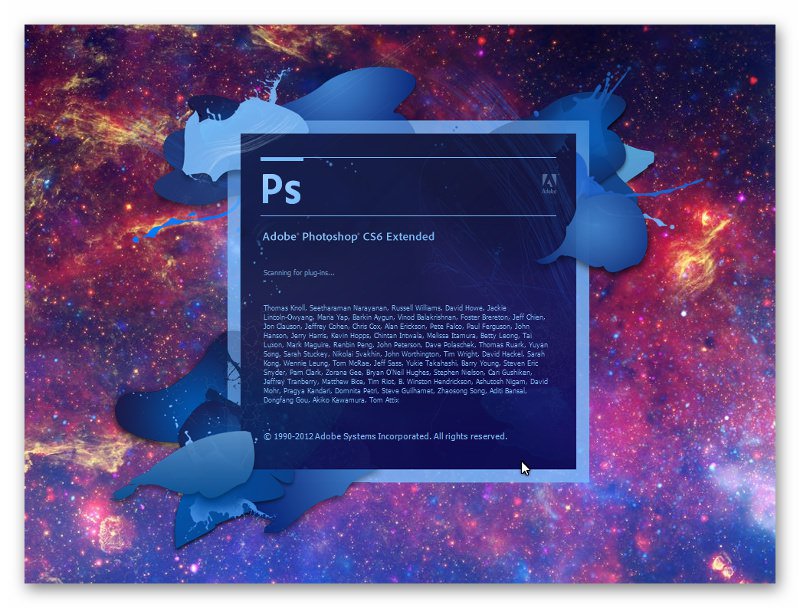 д. Эта версия Photoshop поставляется с несколькими переменными шрифтами, для которых можно регулировать толщину, ширину и наклон с помощью стандартных ползунков на панели «Свойства». При настройке этих ползунков в Photoshop автоматически выбирается стиль шрифта, наиболее подходящий к текущим настройкам. Например, при увеличении наклона для типа шрифта Обычный в Photoshop шрифт автоматически изменяется на Курсив.
д. Эта версия Photoshop поставляется с несколькими переменными шрифтами, для которых можно регулировать толщину, ширину и наклон с помощью стандартных ползунков на панели «Свойства». При настройке этих ползунков в Photoshop автоматически выбирается стиль шрифта, наиболее подходящий к текущим настройкам. Например, при увеличении наклона для типа шрифта Обычный в Photoshop шрифт автоматически изменяется на Курсив.
На панели «Символ» или панели «Параметры» введите поисковый запрос переменный в списке шрифтов для поиска переменных шрифтов. Также можно щелкнуть значок рядом с именем шрифта.
Соответствующие сведения см. в разделе Шрифты.
Новые возможности в выпуске за октябрь 2017 г.
Прощай, Быстрый обмен!
С апрельским выпуском Photoshop 23.3 опция Быстрый обмен (Quick Share), представленная в выпуске Photoshop CC за октябрь 2017 года, будет удалена из-за низкого использования, желания упростить пользовательский интерфейс панели параметров и избыточной функциональности для других функций экспорта.
Теперь отправлять свои творения по электронной почте или публиковать их в различных службах можно непосредственно из Photoshop. При отправлении документа по электронной почте, Photoshop отправляет оригинальный документ (файл .psd). Для некоторых служб и каналов социальных сетей Photoshop автоматически преобразует документ в формат JPEG перед публикацией.
В Photoshop выберите Файл > Отправить. Также можно щелкнуть значок на панели параметров.
Дополнительные сведения см. в разделе Быстрый обмен.
Настройки операционной системы определяют фактический список служб, отображающихся на панели обмена. Эти установки можно корректировать. Например, в ОС macOS добавляйте и удаляйте службы на панели обмена путем изменения параметров в разделе Системные настройки > Расширения > меню «Поделиться». Для получения дополнительной информации, смотрите эту страницу документации Apple.
Новые возможности в выпуске за октябрь 2017 г.
Новые возможности в выпуске за октябрь 2017 г.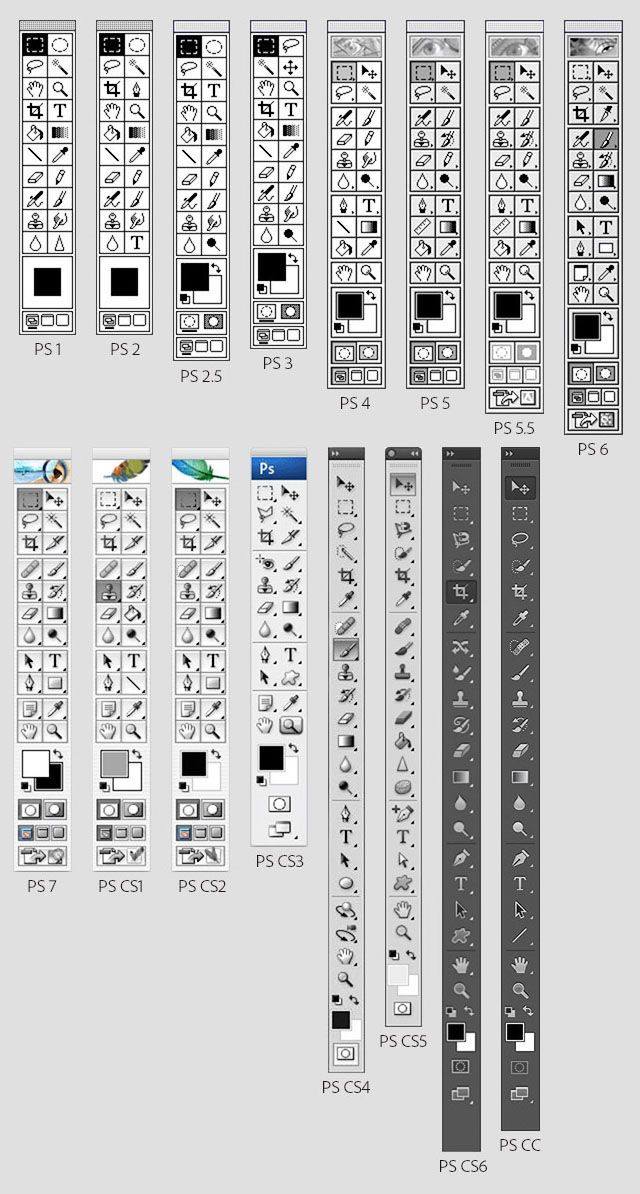
Новые возможности в выпуске за октябрь 2017 г.
Теперь можно копировать и вставлять слои в Photoshop — в одном документе и между несколькими документами — с помощью команд Копировать, Вставить и Вставить вместо.
Когда слой вставляется между документами с различными разрешениями, вставляемый слой сохраняет свои размеры в пикселях. В зависимости от настроек управления цветом и связанного цветового профиля может появиться сообщение об обработке цветовой информации в импортируемых данных.
Дополнительные сведения см. в разделе Копирование и вставка слоев.
Новые возможности в выпуске за октябрь 2017 г.
У знать о том, что делают инструменты Photoshop, теперь проще, чем когда-либо! При наведении указателя мыши на определенные инструменты на панели «Инструменты» в Photoshop отображается описание и короткий видеоролик о действии инструмента.
Можно выключить отображение расширенных подсказок.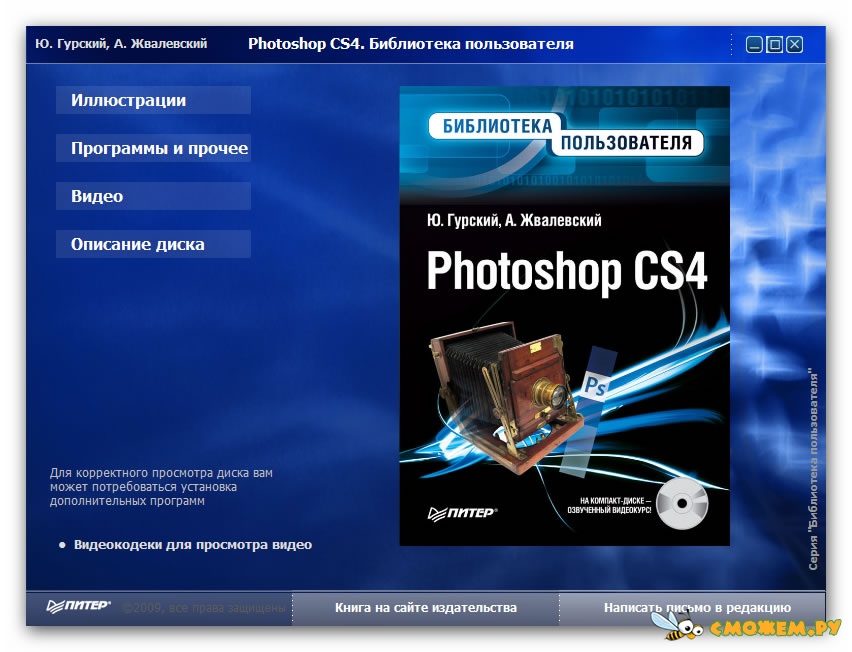 Для этого снимите флажок Установки > Инструменты > Использовать расширенные подсказки.
Для этого снимите флажок Установки > Инструменты > Использовать расширенные подсказки.
Новые возможности в выпуске за октябрь 2017 г.
Теперь в Photoshop можно редактировать эквидистантные сферические панорамы, снятые с использованием разных камер. Импортируйте актив панорамы и выберите его слой, затем вызовите средство просмотра панорамы, выбрав 3D > Сферическая панорама > Новый слой панорамы из выбранного слоя. Также можно загрузить сферическую панораму непосредственно в средство просмотра, выбрав 3D > Сферическая панорама > Импортировать панораму.
Открыв панораму в средстве просмотра, можно выполнять с ней различные операции:
- Поворот вида камеры по кругу
- Изменение угла обзора
- Рисование на панораме с использованием всех необходимых инструментов и фильтров Photoshop
Улучшено в выпуске 2017 (октябрь)
- Теперь можно настраивать параметры интерлиньяжа и трекинга для текстовых слоев на панели свойства.

- Теперь можно настроить параметры, такие как цвет, шрифт и размер, для текстовых слоев с помощью панели «Свойства».
- Работа с активами Adobe Stock на панели «Свойства»:
- Просмотрите актив на stock.adobe.com, щелкнув его идентификатор.
- Лицензируйте изображение предварительного просмотра прямо на панели «Свойства».
- Находите изображения Adobe Stock, похожие на заданное, на сайте stock.adobe.com.
Улучшено в выпуске 2017 (октябрь)
- Улучшенный алгоритм предоставляет более точные и реалистичные результаты при вычитании фона, когда цвета переднего плана и фона визуально похожи.
- Улучшены результаты наложения исходного выделения и обработки краев
- Настройки режима просмотра «Прозрачность» теперь не связаны с режимами просмотра «Быстрая маска». Настройки режима «Прозрачность» больше не используются для режимов «Выделение и маска» и «Быстрая маска».
- Настройки прозрачности в режиме просмотра «Наложение» теперь не связаны с настройками прозрачности режимов На белом и На черном.

Новые возможности в выпуске за октябрь 2017 г.
Теперь можно открывать подробные руководства по основным понятиям и задачам прямо в Photoshop. Эти руководства охватывают основные понятия фотографии, ретуширование и объединение изображение, а также фундаментальные принципы графического дизайна.
В Photoshop выберите Окно > Обучение.
Перед использованием некоторых функций «Просмотры технологии», может потребоваться включить их в разделе Установки > Просмотры технологии.
Дополнительные сведения об этих функциях см. в разделе Просмотры технологии.
Увеличение масштаба с сохранением деталей 2.0
Новые возможности в выпуске за октябрь 2017 г.
Состояние по умолчанию: Вкл
В Photoshop теперь есть функция улучшения качества с помощью искусственного интеллекта, которая позволяет сохранить важные детали и текстуры при изменении размера изображения без появления искажений. Кроме оттенков кожи и текстур волос эта функция сохраняет резкие детали, например тексты и логотипы. Попробуйте применить ее для супов, салатов, пиццы и других объектов, где особо требуется сохранение текстур.
Кроме оттенков кожи и текстур волос эта функция сохраняет резкие детали, например тексты и логотипы. Попробуйте применить ее для супов, салатов, пиццы и других объектов, где особо требуется сохранение текстур.
Симметричное рисование
Новые возможности в выпуске за октябрь 2017 г.
Быстрое выделение с помощью маски диапазона цвета и яркости
Эта функция доступна только по подписке Creative Cloud
С помощью новых элементов управления «Маскирование диапазона цвета» и «Маскирование диапазона яркости» можно быстро создать определенную область маскирования на фотографии для применения локальной коррекции. Эти новые инструменты для точного маскирования могут обнаруживать изменения в освещении и контрастные края на основе цвета и тона. С помощью инструмента «Корректирующая кисть» либо «Радиальный фильтр» или «Градуированный фильтр» можно быстро создать маскированную выделенную область.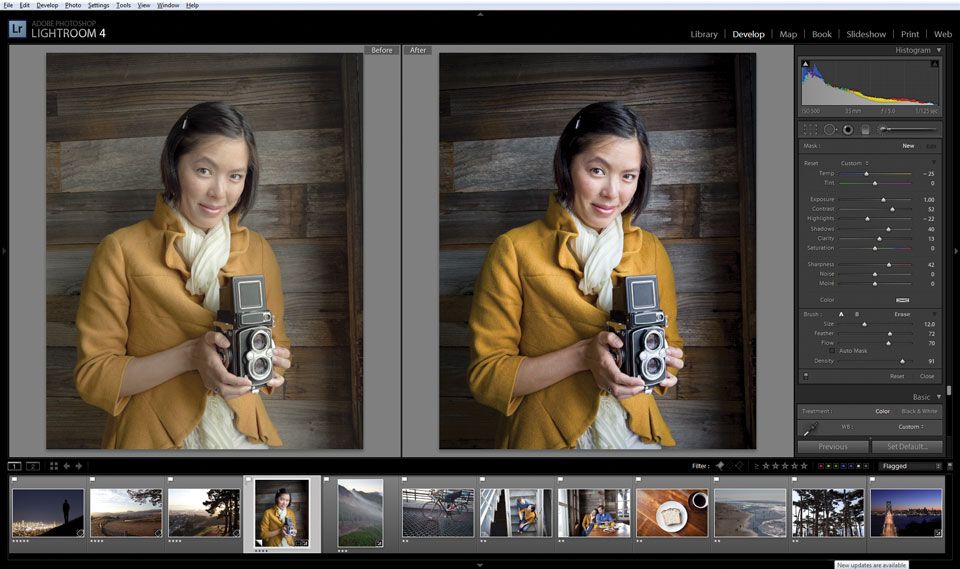 После этого уточните область выделения с помощью функции маскирования диапазона (в области «Автомаскирование» в параметрах инструмента «Корректирующая кисть»).
После этого уточните область выделения с помощью функции маскирования диапазона (в области «Автомаскирование» в параметрах инструмента «Корректирующая кисть»).
Маска цветового диапазона
После создания начальной маски выделения на фотографии с помощью корректирующих кистей или радиальных фильтров/градуированных фильтров используйте маскирование цветового диапазона, чтобы уточнить маску выделения на основе цветов, выбранных в области маски.
Маска диапазона яркости
После создания начальной маски выделения на фотографии с помощью корректирующих кистей или радиальных фильтров/градуированных фильтров используйте маскирование диапазона яркости, чтобы уточнить область маски на основе диапазона яркости выделения.
Дополнительные сведения о новых функциях в Adobe Camera Raw см. в разделе Краткий обзор новых возможностей.
Выпуск за январь 2018 г.
- Новый ползунок регулировки для функции «Очистка цвета» в рабочей среде «Выделение и маска».
 См. раздел Рабочая среда «Выделение и маска» | Параметры вывода.
См. раздел Рабочая среда «Выделение и маска» | Параметры вывода.
Выпуск за октябрь 2017 г.
- Панель «Кисть» из более ранних выпусков Photoshop теперь называется Настройки кисти.
- Панель «Наборы кистей» в предыдущих версиях Photoshop была оптимизирована и переименована в панель Кисти. Дополнительные сведения см. в разделе Оптимизированное управление наборами кистей.
- Просмотр устройств больше не доступен в этой версии. Кроме того, с октября 2017 приложение Preview CC для ОС iOS больше нельзя загрузить и активно обновлять. Если у вас есть загруженная ранее версия Preview CC на устройстве iOS, вы можете дальше использовать ее как есть для более ранних версий Photoshop.
- Photoshop больше не выводит запрос на импорт ресурсов в библиотеки Creative Cloud Libraries при открытии документов. Все ресурсы из открытого документа можно, как и раньше, импортировать с помощью команды Создание новой библиотеки из документа на панели «Библиотеки».

- Параметр Установки > Основные > Показывать рабочую среду «Последние файлы» при открытии файла больше не доступен.
- В ОС macOS 10.13 (High Sierra) и более поздних версий Photoshop использует темный заголовок окна для незакрепленных окон документов, когда для яркости интерфейса задано одно из двух темных значений.
- (MacBook Pro) Изменения, связанные с Touch Bar:
- Настройка Включить прокрутку истории на панели Touch Bar больше не доступна. Чтобы подавить прокрутку истории, просто удалите соответствующую кнопку из раскладки Touch Bar.
- Теперь с помощью Touch Bar можно управлять сглаживанием кисти. Добавьте этот элемент управления на Touch Bar с помощью пользовательского интерфейса Настроить Touch Bar.
- Теперь сжатие PNG-файлов, созданных с помощью команды Сохранить как, выполняется более эффективно. Кроме того, стали удобнее параметры для сохранения изображений в формате PNG:
Чтобы просмотреть список исправленных ошибок в этом выпуске Photoshop CC, см. Исправленные ошибки.
Исправленные ошибки.
Вход в учетную запись
Войти
Управление учетной записью
Функции измерения в Photoshop
- Руководство пользователя Photoshop
- Знакомство с Photoshop
- Мечтай. Сделай это.
- Что нового в Photoshop
- Отредактируйте свою первую фотографию
- Создание документов
- Фотошоп | Общие вопросы
- Системные требования Photoshop
- Перенос предустановок, действий и настроек
- Знакомство с Photoshop
- Photoshop и другие продукты и услуги Adobe
- Работа с иллюстрацией Illustrator в Photoshop
- Работа с файлами Photoshop в InDesign
- Материалы Substance 3D для Photoshop
- Photoshop и Adobe Stock
- Использование встроенного расширения Capture в Photoshop
- Библиотеки Creative Cloud
- Библиотеки Creative Cloud в Photoshop
- Используйте сенсорную панель с Photoshop
- Сетка и направляющие
- Создание действий
- Отмена и история
- Photoshop на iPad
- Photoshop на iPad | Общие вопросы
- Знакомство с рабочим пространством
- Системные требования | Фотошоп на iPad
- Создание, открытие и экспорт документов
- Добавить фото
- Работа со слоями
- Рисовать и раскрашивать кистями
- Сделать выделение и добавить маски
- Ретушь ваших композитов
- Работа с корректирующими слоями
- Отрегулируйте тональность композиции с помощью Кривых
- Применить операции преобразования
- Обрезка и поворот композитов
- Поворот, панорамирование, масштабирование и сброс холста
- Работа с текстовыми слоями
- Работа с Photoshop и Lightroom
- Получить отсутствующие шрифты в Photoshop на iPad
- Японский текст в Photoshop на iPad
- Управление настройками приложения
- Сенсорные клавиши и жесты
- Горячие клавиши
- Измените размер изображения
- Прямая трансляция во время создания в Photoshop на iPad
- Исправление недостатков с помощью Восстанавливающей кисти
- Создание кистей в Capture и использование их в Photoshop
- Работа с файлами Camera Raw
- Создание смарт-объектов и работа с ними
- Отрегулируйте экспозицию ваших изображений с помощью Dodge and Burn
- Photoshop в Интернете, бета-версия
- Общие вопросы | Photoshop в Интернете, бета-версия .
- Введение в рабочее пространство
- Системные требования | Photoshop в Интернете, бета-версия
- Сочетания клавиш | Photoshop в Интернете, бета-версия
- Поддерживаемые типы файлов | Photoshop в Интернете, бета-версия
- Открытие и работа с облачными документами
- Сотрудничать с заинтересованными сторонами
- Применение ограниченных правок к вашим облачным документам

- Облачные документы
- Облачные документы Photoshop | Общие вопросы
- Облачные документы Photoshop | Вопросы рабочего процесса
- Управление и работа с облачными документами в Photoshop
- Обновление облачного хранилища для Photoshop
- Невозможно создать или сохранить облачный документ
- Устранение ошибок облачного документа Photoshop
- Сбор журналов синхронизации облачных документов
- Делитесь доступом и редактируйте свои облачные документы
- Делитесь файлами и комментируйте в приложении
- Рабочее пространство
- Основы рабочего пространства
- Настройки
- Учитесь быстрее с помощью панели Photoshop Discover
- Создание документов
- Поместить файлы
- Комбинации клавиш по умолчанию
- Настройка сочетаний клавиш
- Инструментальные галереи
- Параметры производительности
- Использовать инструменты
- Предустановки
- Сетка и направляющие
- Сенсорные жесты
- Используйте сенсорную панель с Photoshop
- Сенсорные возможности и настраиваемые рабочие пространства
- Превью технологий
- Метаданные и примечания
- Сенсорные возможности и настраиваемые рабочие пространства
- Поместите изображения Photoshop в другие приложения
- Линейки
- Показать или скрыть непечатаемые дополнения
- Укажите столбцы для изображения
- Отмена и история
- Панели и меню
- Позиционные элементы с привязкой
- Положение с помощью инструмента «Линейка»
- Веб-дизайн, экранный дизайн и дизайн приложений
- Photoshop для дизайна
- Артборды
- Предварительный просмотр устройства
- Копировать CSS из слоев
- Разделение веб-страниц
- Опции HTML для фрагментов
- Изменить макет среза
- Работа с веб-графикой
- Создание фотогалерей в Интернете
- Основы изображения и цвета
- Как изменить размер изображения
- Работа с растровыми и векторными изображениями
- Размер изображения и разрешение
- Получение изображений с камер и сканеров
- Создание, открытие и импорт изображений
- Просмотр изображений
- Недопустимая ошибка маркера JPEG | Открытие изображений
- Просмотр нескольких изображений
- Настройка палитр цветов и образцов
- Изображения с высоким динамическим диапазоном
- Подберите цвета на изображении
- Преобразование между цветовыми режимами
- Цветовые режимы
- Стереть части изображения
- Режимы наложения
- Выберите цвет
- Настройка индексированных таблиц цветов
- Информация об изображении
- Фильтры искажения недоступны
- О цвете
- Цветовые и монохромные настройки с использованием каналов
- Выберите цвета на панелях «Цвет» и «Образцы»
- Образец
- Цветовой режим или Режим изображения
- Цветной оттенок
- Добавить условное изменение режима к действию
- Добавить образцы из HTML CSS и SVG
- Битовая глубина и настройки
- Слои
- Основы слоев
- Неразрушающий монтаж
- Создание и управление слоями и группами
- Выберите, сгруппируйте и свяжите слои
- Поместите изображения в рамки
- Непрозрачность слоя и смешивание
- Слои маски
- Применение смарт-фильтров
- Композиции слоев
- Переместить, сложить и заблокировать слои
- Слои-маски с векторными масками
- Управление слоями и группами
- Эффекты слоя и стили
- Редактировать маски слоя
- Извлечение активов
- Показать слои с обтравочными масками
- Создание ресурсов изображения из слоев
- Работа со смарт-объектами
- Режимы наложения
- Объединение нескольких изображений в групповой портрет
- Объединение изображений с помощью Auto-Blend Layers
- Выравнивание и распределение слоев
- Копировать CSS из слоев
- Загрузить выделение из границ слоя или маски слоя
- Knockout для отображения содержимого других слоев
- Слой
- Выпрямление
- Композитный
- Фон
- Selections
- Рабочая область Select and Mask
- Сделать быстрый выбор
- Начало работы с выборками
- Выберите с помощью инструментов выделения
- Выберите с помощью инструментов лассо
- Выберите диапазон цветов в изображении
- Настройка выбора пикселей
- Преобразование между путями и границами выделения
- Основы канала
- Перемещение, копирование и удаление выбранных пикселей
- Создать временную быструю маску
- Сохранить выделение и маски альфа-канала
- Выберите области изображения в фокусе
- Дублировать, разделять и объединять каналы
- Вычисления каналов
- Выбор
- Ограничительная рамка
- Настройки изображения
- Деформация перспективы
- Уменьшить размытие изображения при дрожании камеры
- Примеры лечебных кистей
- Экспорт таблиц поиска цветов
- Настройка резкости и размытия изображения
- Понимание настроек цвета
- Применение регулировки яркости/контрастности
- Настройка деталей теней и светлых участков
- Регулировка уровней
- Настройка оттенка и насыщенности
- Настройка вибрации
- Настройка насыщенности цвета в областях изображения
- Быстрая корректировка тона
- Применение специальных цветовых эффектов к изображениям
- Улучшите изображение с помощью настройки цветового баланса
- Изображения с высоким динамическим диапазоном
- Просмотр гистограмм и значений пикселей
- Подберите цвета на изображении
- Как обрезать и выпрямить фотографии
- Преобразование цветного изображения в черно-белое
- Корректирующие слои и слои-заливки
- Настройка кривых
- Режимы наложения
- Целевые изображения для прессы
- Настройка цвета и тона с помощью пипеток «Уровни» и «Кривые»
- Настройка экспозиции и тонирования HDR
- Фильтр
- Размытие
- Осветлить или затемнить области изображения
- Выборочная настройка цвета
- Заменить цвета объектов
- Adobe Camera Raw
- Системные требования Camera Raw
- Что нового в Camera Raw
- Введение в Camera Raw
- Создание панорам
- Поддерживаемые объективы
- Эффекты виньетирования, зернистости и удаления дымки в Camera Raw
- Комбинации клавиш по умолчанию
- Автоматическая коррекция перспективы в Camera Raw
- Как сделать неразрушающее редактирование в Camera Raw
- Радиальный фильтр в Camera Raw
- Управление настройками Camera Raw
- Открытие, обработка и сохранение изображений в Camera Raw
- Исправление изображений с помощью инструмента Enhanced Spot Removal Tool в Camera Raw
- Поворот, обрезка и настройка изображений
- Настройка цветопередачи в Camera Raw
- Обзор функций | Adobe Camera Raw | 2018 выпусков
- Обзор новых функций
- Версии процесса в Camera Raw
- Внесение локальных корректировок в Camera Raw
- Исправление и восстановление изображений
- Удаление объектов с фотографий с помощью Content-Aware Fill
- Content-Aware Patch and Move
- Ретушь и исправление фотографий
- Исправить искажение изображения и шум
- Основные действия по устранению неполадок для устранения большинства проблем
- Преобразование изображений
- Преобразование объектов
- Настройка обрезки, поворота и размера холста
- Как обрезать и выпрямить фотографии
- Создание и редактирование панорамных изображений
- Деформация изображений, форм и путей
- Точка схода
- Используйте фильтр Liquify
- Контентно-зависимое масштабирование
- Преобразование изображений, форм и контуров
- Деформация
- Преобразование
- Панорама
- Рисунок и живопись
- Симметричные узоры красками
- Рисование прямоугольников и изменение параметров обводки
- О чертеже
- Рисование и редактирование фигур
- Малярные инструменты
- Создание и изменение кистей
- Режимы наложения
- Добавить цвет к путям
- Редактировать пути
- Краска с помощью кисти Mixer
- Наборы кистей
- Градиенты
- Градиентная интерполяция
- Выбор заливки и обводки, слоев и контуров
- Рисование с помощью инструментов «Перо»
- Создание шаблонов
- Создание шаблона с помощью Pattern Maker
- Управление путями
- Управление библиотеками шаблонов и пресетами
- Рисовать или рисовать на графическом планшете
- Создание текстурных кистей
- Добавление динамических элементов к кистям
- Градиент
- Нарисуйте стилизованные мазки с помощью Art History Brush
- Краска с рисунком
- Синхронизация пресетов на нескольких устройствах
- Текст
- Добавить и отредактировать текст
- Единый текстовый движок
- Работа со шрифтами OpenType SVG
- Символы формата
- Формат абзацев
- Как создавать текстовые эффекты
- Редактировать текст
- Межстрочный и межсимвольный интервал
- Арабский и еврейский шрифт
- Шрифты
- Устранение неполадок со шрифтами
- Азиатский тип
- Создать тип
- Ошибка Text Engine при использовании инструмента «Текст» в Photoshop | Виндовс 8
- Добавить и отредактировать текст
- Видео и анимация
- Видеомонтаж в Photoshop
- Редактировать слои видео и анимации
- Обзор видео и анимации
- Предварительный просмотр видео и анимации
- Красить кадры в слоях видео
- Импорт видеофайлов и последовательностей изображений
- Создать анимацию кадра
- Creative Cloud 3D-анимация (предварительная версия)
- Создание анимации временной шкалы
- Создание изображений для видео
- Фильтры и эффекты
- Использование фильтра «Пластика»
- Используйте галерею размытия
- Основы фильтра
- Ссылка на эффекты фильтра
- Добавить световые эффекты
- Используйте адаптивный широкоугольный фильтр
- Используйте фильтр масляной краски
- Эффекты слоя и стили
- Применить определенные фильтры
- Размазать области изображения
- Сохранение и экспорт
- Сохранение файлов в Photoshop
- Экспорт файлов в Photoshop
- Поддерживаемые форматы файлов
- Сохранять файлы в графических форматах
- Перемещение дизайнов между Photoshop и Illustrator
- Сохранение и экспорт видео и анимации
- Сохранение файлов PDF
- Защита авторских прав Digimarc
- Сохранение файлов в Photoshop
- Печать
- Печать 3D-объектов
- Печать из фотошопа
- Печать с управлением цветом
- Контактные листы и презентации в формате PDF
- Печать фотографий в макете пакета изображений
- Печать плашечных цветов
- Дуотоны
- Печать изображений на коммерческой типографии
- Улучшение цветных отпечатков из Photoshop
- Устранение проблем с печатью | Фотошоп
- Автоматизация
- Создание действий
- Создание графики, управляемой данными
- Сценарии
- Обработать пакет файлов
- Играть и управлять действиями
- Добавить условные действия
- О действиях и панели действий
- Инструменты записи в действиях
- Добавить условное изменение режима к действию
- Набор инструментов пользовательского интерфейса Photoshop для подключаемых модулей и сценариев
- Управление цветом
- Понимание управления цветом
- Поддержание согласованности цветов
- Настройки цвета
- Работа с цветовыми профилями
- Документы с управлением цветом для онлайн-просмотра
- Управление цветом документов при печати
- Импортированные изображения с управлением цветом
- Пробные цвета
- Подлинность контента
- Узнайте об учетных данных контента
- Идентичность и происхождение для NFT
- Подключить аккаунты для атрибуции креативов
- 3D и техническое изображение
- Photoshop 3D | Общие вопросы о снятых с производства 3D-функциях
- Creative Cloud 3D-анимация (предварительная версия)
- Печать 3D-объектов
- 3D живопись
- Усовершенствования 3D-панели | Фотошоп
- Основные концепции и инструменты 3D
- 3D-рендеринг и сохранение
- Создание 3D-объектов и анимации
- Стеки изображений
- Рабочий процесс 3D
- Измерение
- файлы DICOM
- Photoshop и MATLAB
- Подсчет объектов на изображении
- Объединение и преобразование 3D-объектов
- Редактирование 3D текстур
- Настройка экспозиции и тонирования HDR
- Настройки панели 3D
В Photoshop CS6 функции 3D являются частью Photoshop Extended. Все функции Photoshop Extended являются частью Photoshop. У Photoshop нет отдельного расширенного предложения.
Все функции Photoshop Extended являются частью Photoshop. У Photoshop нет отдельного расширенного предложения.
Используя функцию измерения Photoshop, вы можете измерить любую область, определенную с помощью инструмента «Линейка» или инструмента выделения, включая области неправильной формы, выделенные с помощью инструментов «Лассо», «Быстрый выбор» или «Волшебная палочка». Вы также можете вычислить высоту, ширину, площадь и периметр или отслеживать измерения одного или нескольких изображений. Данные измерений записываются на панели журнала измерений. Вы можете настраивать столбцы журнала измерений, сортировать данные в столбцах и экспортировать данные из журнала в текстовый файл Unicode с разделителями табуляцией.
Шкала измерения
Настройка измерения
масштаб устанавливает заданное количество пикселей в изображении, равное
количество единиц шкалы, таких как дюймы, миллиметры или микроны.
Создав шкалу, вы можете измерять площади и получать расчеты.
и записывать результаты в выбранных единицах масштабирования. Вы можете создать несколько
предустановки шкалы измерения, хотя в
документ за раз.
Вы можете создать несколько
предустановки шкалы измерения, хотя в
документ за раз.
Маркеры шкалы
Вы можете разместить маркеры шкалы на изображении, чтобы отобразить шкалу измерения. Маркеры масштаба могут появляются с заголовком, отображающим единицы шкалы измерения, или без него.
Используйте инструмент «Линейка», чтобы задать масштаб документа. Вы можете создать предустановки шкал измерения для часто используемых шкал измерения. Предустановки добавляются в подменю «Изображение» > «Анализ» > «Установить шкалу измерения». Текущая шкала измерения документа проверяется в подменю и отображается на панели «Информация».
Шкала измерения устанавливается автоматически для файлов DICOM. См. О файлах DICOM.
Выберите «Изображение» > «Анализ» > «Установить шкалу измерения» > «По умолчанию», чтобы вернуться к шкале измерения по умолчанию, 1 пиксель = 1 пиксель.
Установить шкалу измерения
Откройте документ.

Выберите «Изображение» > «Анализ» > «Установить шкалу измерения» > «Пользовательский». Инструмент «Линейка» выбирается автоматически. Перетащите инструмент, чтобы измерить расстояние в пикселях на изображении, или введите значение в текстовое поле «Длина пикселя». Текущая настройка инструмента восстанавливается, когда вы закрываете диалоговое окно «Масштаб измерений».
Введите требуемую логическую длину и логические единицы установить равным длине пикселя.
Например, если длина пикселя равна 50, и вы хотите установите масштаб 50 пикселей на микрон, введите 1 для логической длины, и микроны для логических единиц.
Нажмите кнопку «ОК» в диалоговом окне «Масштаб измерений», чтобы установить шкала измерений на документе.
Выберите «Файл» > «Сохранить», чтобы сохранить текущее измерение. настройка масштаба с документом.
Чтобы отобразить шкалу на панели «Информация», выберите «Панель». Параметры в меню панели и выберите «Шкала измерения» в области «Информация о состоянии».

Для отображения шкалы измерений внизу в окне документа выберите Показать > Шкала измерения. из меню окна документа.
Создать предустановку шкалы измерения
Откройте документ.
Выберите «Изображение» > «Анализ» > «Установить шкалу измерения» > «Пользовательский».
Создайте измерительную шкалу.
Щелкните Сохранить предустановку и назовите предустановку.
Нажмите кнопку ОК. Созданный вами пресет добавляется в подменю «Изображение» > «Анализ» > «Установить шкалу измерений».
Удалить предустановку шкалы измерения
Выберите «Изображение» > «Анализ» > «Установить шкалу измерения» > «Пользовательский».
Выберите предустановку, которую хотите удалить.
Нажмите «Удалить предустановку» и нажмите «ОК».
Маркеры шкалы измерения отображают шкалу измерения, используемую в документе.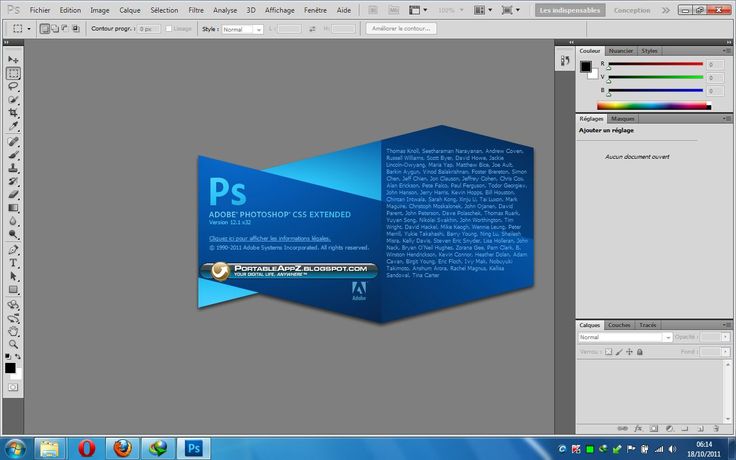 Перед созданием маркера масштаба задайте масштаб документа. Вы можете установить длину маркера в логических единицах, включить текстовую подпись, указывающую длину, и установить цвет маркера и подписи на черный или белый.
Перед созданием маркера масштаба задайте масштаб документа. Вы можете установить длину маркера в логических единицах, включить текстовую подпись, указывающую длину, и установить цвет маркера и подписи на черный или белый.
Создать маркер шкалы
Выберите «Изображение» > «Анализ» > «Поместить маркер масштаба».
В диалоговом окне «Маркер шкалы измерений» установите следующие опции:
Длина
Введите значение для установки длины маркера шкалы. Длина маркера в пикселях зависит от масштаба измерения который в данный момент выбран для документа.
Шрифт
Выберите шрифт для отображаемого текста.
Размер шрифта
Выберите размер шрифта для отображаемого текста.
Показать текст
Выберите этот параметр, чтобы отобразить логическую длину и единицы для маркера шкалы.

Позиция текста
Отображает заголовок над или под маркером шкалы.
Цвет
Устанавливает маркер шкалы и цвет подписи на черный или белый.
Нажмите кнопку ОК.
Метка шкалы находится в левом нижнем углу изображение. Маркер добавляет в документ группу слоев, содержащую текстовый слой (если выбран параметр «Отображать текст») и графический слой. Вы можете использовать инструмент «Перемещение» для перемещения маркера масштаба или Текстовый инструмент для редактирования подписи или изменения размера текста, шрифта или цвета.
Добавление или замена маркеров шкалы
Вы можете разместить несколько маркеров масштаба в документа или заменить существующие маркеры.
Дополнительные весы
маркеры размещаются в одном и том же месте на изображении и могут скрывать
между собой в зависимости от их длины. Чтобы просмотреть базовый маркер,
отключите набор слоев маркера масштаба.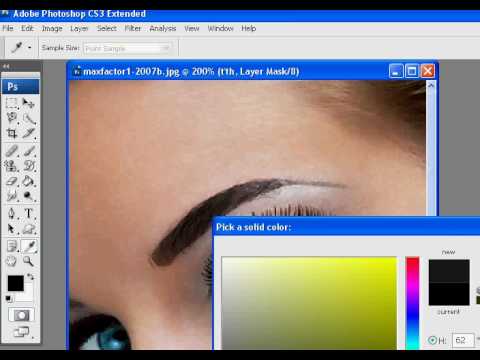
Выберите «Изображение» > «Анализ» > «Поместить маркер масштаба».
Щелкните Удалить или Сохранить.
Введите настройки для нового маркера и нажмите OK.
Удалить маркер шкалы
На панели «Слои» выберите параметр «Измерение». Группа слоев маркера масштаба для маркера масштаба, который вы хотите удалить.
Щелкните правой кнопкой мыши группу слоев и выберите Удалить группу из контекстное меню или нажмите кнопку Удалить слой.
Щелкните Группа и содержимое.
Вы можно измерить с помощью инструментов выделения Photoshop, инструмента «Линейка» или Счетный инструмент. Выберите инструмент измерения, соответствующий типу данных вы хотите записать в журнал измерений.
Создайте область выбора для измерения таких значений, как высота, ширина, периметр, площадь и значения серого в пикселях. Вы можете измерить одну выборку или несколько выборок одновременно.

Нарисуйте линию с помощью инструмента «Линейка» для измерения линейного расстояния и угла.
Используйте инструмент «Подсчет» для подсчета элементов на изображении, затем запишите количество элементов. См. Подсчет объектов на изображении.
Каждое измерение измеряет одну или несколько точек данных . Выбранные вами точки данных определяют информацию, записываемую в журнал измерений. Точки данных соответствуют типу инструмента, которым вы измеряете. Площадь, периметр, высота и ширина являются доступными точками данных для измерения выборки. Длина и угол являются доступными точками данных для измерений инструмента «Линейка». Вы можете создавать и сохранять наборы точек данных для определенных типов измерений, чтобы ускорить рабочий процесс.
Открыть существующий документ.
Выберите «Изображение» > «Анализ» > «Установить шкалу измерения» и выберите предустановленную шкалу измерения для документа (см.
 «Установка шкалы измерения») или выберите «Пользовательский» и задайте пользовательскую шкалу измерения.
«Установка шкалы измерения») или выберите «Пользовательский» и задайте пользовательскую шкалу измерения.Измерения вычисляются и записываются в Измерения Журнал с использованием единиц шкалы, действующих при записи измерения. Если масштаб измерения не существует, по умолчанию используется масштаб 1 пиксель = 1 пиксель.
(необязательно) Выберите «Изображение» > «Анализ» > «Выбрать точки данных» и выполните одно из следующих действий:
В диалоговом окне «Выбрать точки данных» точки данных сгруппированы в соответствии с инструментом измерения, который может их измерить. Общее точки данных доступны для всех инструментов. Они добавляют полезную информацию в журнал измерений, например, имя измеряемого файла, шкалу измерения и дату/время измерения.
По по умолчанию выбраны все точки данных. Вы можете выбрать подмножество точки данных для определенного типа измерения, затем сохраните комбинацию в качестве предустановки точки данных.
При измерении с помощью конкретный инструмент, только точки данных, связанные с этим инструментом отображаются в журнале, даже если выбраны другие точки данных.
 Например, если вы делаете измерение с помощью инструмента «Линейка», только
точки данных инструмента «Линейка» появляются в журнале измерений вместе с
с любыми выбранными общими точками данных.
Например, если вы делаете измерение с помощью инструмента «Линейка», только
точки данных инструмента «Линейка» появляются в журнале измерений вместе с
с любыми выбранными общими точками данных.Выберите функцию изображения и инструмент измерения для соответствия выбранные точки данных. Выполните одно из следующих действий:
Создайте одно или несколько выделений на изображении.
Выберите «Изображение» > «Анализ» > «Инструмент «Линейка» или щелкните инструмент «Линейка» в наборе инструментов, затем используйте этот инструмент для измерения длины области изображения.
Выберите «Изображение» > «Анализ» > «Инструмент подсчета» или щелкните инструмент «Подсчет» на панели инструментов, а затем подсчитайте элементы на изображении.
Выберите «Окно» > «Журнал измерений», чтобы открыть Панель журнала измерений.
Выберите «Изображение» > «Анализ» > «Запись измерений» или нажмите «Запись измерений» на панели «Журнал измерений».

Если ваши текущие выбранные точки данных не соответствуют к текущему инструменту измерения, вас попросят выбрать точки данных для этого инструмента.
В журнале измерений есть столбцы для каждой точки данных который вы выбрали в диалоговом окне Точки данных измерений. Каждое измерение вы вводите новую строку данных в журнал измерений.
Если вы измеряете несколько выбранных областей на изображении, одну строку данных создается в журнале, содержащем сводные или кумулятивные данные для все выбранные области, за которыми следует строка данных для каждого выбора область. Каждая область выбора указана как отдельная функция в Пометить столбец журнала и присвоить уникальный номер.
Вы можно повторить шаги со 2 по 6 для различных вариантов выбора в одном или нескольких документах. Столбец Документ в Измерении Журнал отражает источник данных измерений.
Точки данных измерения
Угол
Угол ориентации (±0‑180) инструмента «Линейка».
Область
Область выделения в квадратных пикселях или в калиброванных единицах в соответствии с текущей шкалой измерения (например, в квадратных миллиметрах).
Циркулярность
4pi(площадь/периметр 2 ). Значение 1,0 указывает идеальный круг. Когда значение приближается к 0,0, это указывает на возрастающее вытянутый многоугольник. Значения могут быть недействительными для очень маленьких выборок.
Считать
Зависит от используемого измерительного инструмента. Инструмент выделения: количество несмежных областей выделения на изображении. Считать инструмент: количество подсчитанных элементов на изображении. Инструмент «Линейка»: количество видимых линий линейки (1 или 2).
Дата и время
Применяет отметку даты/времени измерения.
Документ
Идентифицирует измеряемый документ (файл).
Значение серого
Это измерение яркости, либо от 0 до 255 (для 8-битных изображений), от 0 до 32 768 (для 16-битных изображений) или от 0,0 до 10 (для 32-битных изображений). Для всех измерений, связанных со значением серого, изображение внутренне преобразуется в оттенки серого (эквивалентно выбору Изображение > Режим > Оттенки серого), используя настройки по умолчанию. профиль оттенков серого. Затем требуемые расчеты (среднее, медиана, минимум, максимум) рассчитываются для каждого признака и для сводки.
Высота
Высота выделения (max y — min y), в ед. к текущей шкале измерений.
Гистограмма
Генерирует данные гистограммы для каждого канала изображения (три
для изображений RGB, четыре для CMYK и т. д.), записывая количество
пикселей при каждом значении от 0 до 255 (16-битные или 32-битные значения
преобразованы в 8-битные). При экспорте данных из журнала измерений
числовые данные гистограммы экспортируются в CSV (с разделителями-запятыми). значение) файл. Файл помещается в собственную папку в том же месте
куда экспортируется текстовый файл журнала измерений с разделителями табуляцией. Гистограмма
файлам присваивается уникальный номер, начиная с 0 и увеличиваясь
на 1. Для нескольких выборок, измеренных одновременно, один файл гистограммы
генерируется для всей выбранной области плюс дополнительная гистограмма
файлы для каждого выбора.
значение) файл. Файл помещается в собственную папку в том же месте
куда экспортируется текстовый файл журнала измерений с разделителями табуляцией. Гистограмма
файлам присваивается уникальный номер, начиная с 0 и увеличиваясь
на 1. Для нескольких выборок, измеренных одновременно, один файл гистограммы
генерируется для всей выбранной области плюс дополнительная гистограмма
файлы для каждого выбора.
Интегрированная плотность
Сумма значений пикселей в выделении. Этот эквивалентно произведению площади (в пикселях) и среднего значения серого.
Этикетка
Идентифицирует и автоматически нумерует каждое измерение как Измерение 1, измерение 2 и так далее. Для нескольких выборок, измеренных одновременно, каждому выбору присваивается дополнительная метка и номер функции.
Длина
Линейное расстояние, определяемое инструментом «Линейка» на изображении, в
единиц в соответствии с текущей шкалой измерения.
Периметр
Периметр выделения. Для нескольких выборок измеряется одновременно генерируется одно измерение для всего периметра все варианты, а также дополнительные измерения для каждого выбора.
Шкала
Шкала измерения исходного документа (например, 100 пикселей = 3 мили).
Единицы шкалы
Логические единицы измерения шкалы.
Масштаб
Количество пикселей, присвоенное единице масштабирования.
Источник
Источник измерения: инструмент «Линейка», инструмент «Счетчик» или «Выделение».
Ширина
Ширина выбора (макс. х — мин. х), в единицах согласно к текущей шкале измерений.
Создать предустановку точки данных
Выберите «Изображение» > «Анализ» > «Выбрать точки данных» > «Пользовательский».

Выберите точки данных для включения в предустановку.
Щелкните Сохранить предустановку и назовите предустановку.
Нажмите кнопку ОК. Предустановка сохранена и теперь доступна из подменю «Анализ» > «Выбрать точки данных».
Редактирование предустановки точки данных
Выберите «Изображение» > «Анализ» > «Выбрать точки данных» > «Пользовательский».
Выберите предустановку, которую вы хотите отредактировать, в меню «Предустановка».
Выберите или отмените выбор точек данных. Название предустановки меняется на Пользовательский.
Щелкните Сохранить предустановку. Введите исходное имя предустановки, чтобы заменить существующую предустановку или новое имя, чтобы создать новую предустановку.
Удалить предустановку точки данных
Выберите «Изображение» > «Анализ» > «Выбрать точки данных» > «Пользовательский».

Выберите пресет, который вы хотите удалить из пресета меню.
Щелкните Удалить предустановку, затем Да, чтобы подтвердить удаление.
Нажмите кнопку ОК.
При измерении объекта панель журнала измерений записывает данные измерений. Каждая строка в журнале представляет набор измерений; столбцы представляют точки данных в наборе измерений.
При измерении объекта в журнале измерений появляется новая строка. Вы можете изменить порядок столбцов в журнале, отсортировать данные в столбцах, удалить строки или столбцы или экспортировать данные из журнала в текстовый файл с разделителями-запятыми.
Отображение журнала измерений
Выполните одно из следующих действий:
Выбор строк в журнале
Выполните одно из следующих действий:
Щелкните строку в журнале, чтобы выбрать ее.
Чтобы выбрать несколько смежных строк, щелкните первый строку и перетащите через дополнительные строки, или щелкните первую строку и затем щелкните последнюю строку, удерживая клавишу Shift.

Чтобы выбрать несмежные строки, щелкните первую строку а затем, удерживая нажатой клавишу Ctrl (Windows) или Command (Mac), щелкните дополнительные ряды.
Чтобы выбрать все строки, щелкните Выбрать все.
Чтобы отменить выбор всех строк, нажмите «Выбрать нет».
Выбор столбцов в журнале
Выполните одно из следующих действий:
Щелкните заголовок столбца.
Чтобы выбрать смежные столбцы, щелкните заголовок столбца. и перетащите через дополнительные столбцы или щелкните заголовок первого столбца а затем, удерживая клавишу Shift, щелкните заголовок последнего столбца.
Чтобы выбрать несмежные столбцы, щелкните первый заголовок столбца, а затем щелкните, удерживая нажатой клавишу Ctrl (Windows) или Command (Mac). дополнительные заголовки столбцов.
Изменение порядка, размера или сортировки столбцов в журнале
Выполните одно из следующих действий:
Перетащите выбранные столбцы, чтобы изменить их порядок в журнал.
 Положение столбца обозначено двойной черной линией.
Положение столбца обозначено двойной черной линией.Чтобы изменить размер столбца, щелкните заголовок столбца и затем перетащите разделитель.
Чтобы отсортировать данные в столбце, щелкните заголовок столбца чтобы изменить порядок сортировки, или щелкните правой кнопкой мыши заголовок и выберите Сортировать По возрастанию или по убыванию. (Строки не могут быть переупорядочены вручную.)
Удалить строки или столбцы из журнал
Выберите одну или несколько строк или столбцов в журнал.
Выполните одно из следующих действий:
Выберите Удалить из журнала измерений меню опций.
Щелкните значок Удалить в верхней части панели.
Щелкните правой кнопкой мыши заголовок строки или столбца, затем выберите Удалить из всплывающего меню.
Экспорт данных журнала измерений
Вы можете экспортировать данные из журнала измерений
в текстовый файл с разделителями-запятыми.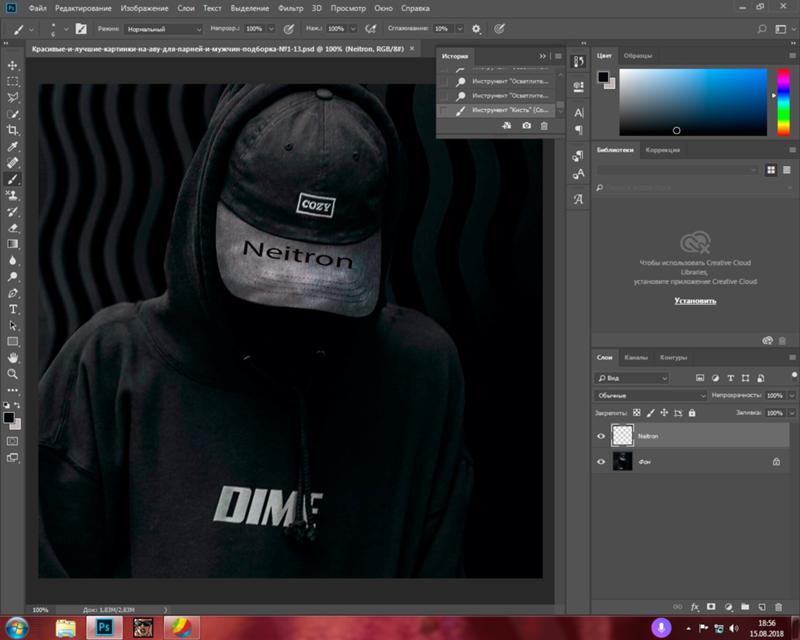 Вы можете открыть текстовый файл в
приложение для работы с электронными таблицами и выполнять статистические или аналитические
расчеты по данным измерений.
Вы можете открыть текстовый файл в
приложение для работы с электронными таблицами и выполнять статистические или аналитические
расчеты по данным измерений.
Выберите одну или несколько строк данных в журнале.
Выполните одно из следующих действий:
Выберите Экспорт из журнала измерений меню опций.
Щелкните значок «Экспорт» в верхней части панели.
Щелкните правой кнопкой мыши строку, затем выберите Экспорт из всплывающее меню.
Введите имя и местоположение файла и нажмите Сохранить.
Измерения экспортируются в формат с разделителями-запятыми, Текстовый файл UTF‑8.
Еще нравится это
- Работа со смарт-направляющими
Купите Adobe Photoshop или начните Бесплатная пробная версия. (например: CVE-2009-1234 или 2010-1234 или 20101234)
Переключитесь на https://
Дом Просмотр : |
Общее количество найденных версий = 63 Страница : 1 2 (Эта страница) |
CVE является зарегистрированным товарным знаком корпорации MITRE, а официальным источником содержания CVE является
CVE-сайт MITRE. CWE является зарегистрированным товарным знаком корпорации MITRE, а официальным источником контента CWE является
Веб-сайт CWE MITRE.
OVAL является зарегистрированным товарным знаком The MITRE Corporation, а официальным источником контента OVAL является
Веб-сайт MITRE OVAL.
CWE является зарегистрированным товарным знаком корпорации MITRE, а официальным источником контента CWE является
Веб-сайт CWE MITRE.
OVAL является зарегистрированным товарным знаком The MITRE Corporation, а официальным источником контента OVAL является
Веб-сайт MITRE OVAL.
Использование этой информации означает согласие на использование в состоянии КАК ЕСТЬ. НИКАКИХ гарантий, подразумеваемых или иных, в отношении этой информации или ее использования. Любое использование этой информации осуществляется на риск пользователя. Пользователь несет ответственность за оценку точности, полноты или полезности любой информации, мнения, совета или другого контента. КАЖДЫЙ ПОЛЬЗОВАТЕЛЬ НЕСЕТ ЕДИНСТВЕННУЮ ОТВЕТСТВЕННОСТЬ ЗА ЛЮБЫЕ последствия его или ее прямого или косвенного использования данного веб-сайта. ОТ ВСЕХ ГАРАНТИЙ ЛЮБОГО РОДА ЯВНО ОТКАЗЫВАЕТСЯ. Этот сайт НЕ НЕСЕТ ОТВЕТСТВЕННОСТИ ЗА ЛЮБЫЕ ПРЯМЫЕ, КОСВЕННЫЕ или любые другие потери.
Мини-мост в Photoshop CS5
Автор сценария Стив Паттерсон.
Photoshop CS2 представил миру Adobe Bridge, отдельную программу-компаньон для Photoshop, которая заменила старый File Browser из предыдущих версий и дала нам простой способ находить, управлять и систематизировать нашу постоянно растущую коллекцию фотографий. В Photoshop CS3 и CS4 Adobe продолжала улучшать Bridge, добавляя новые функции и функции, но при этом оставалась одна очевидная проблема.
Поскольку Bridge был отдельной автономной программой, каждый раз, когда нам нужно было найти и открыть новое изображение, нам приходилось переключаться из Photoshop в Bridge, а затем снова возвращаться в Photoshop, как только мы находили то, что искали. . Это, безусловно, был не самый эффективный способ работы, и для таких проектов, как фотоколлажи или другие проекты, требующие нескольких изображений, все эти переключения между двумя программами могли легко сорвать ход ваших мыслей и прервать творческий поток.
С выпуском Photoshop CS5 Bridge по-прежнему является отдельной программой, но Adobe представила совершенно новую функцию, известную как Mini Bridge , новую панель в Photoshop, которая действует как окно между Photoshop и Bridge, позволяя нам просматривать и получать доступ к нашим изображениям в Bridge без необходимости переключаться на него! С помощью Mini Bridge мы можем перейти к папке, содержащей нужные нам изображения, просмотреть все изображения в папке и открыть нужные, даже не выходя из Photoshop!
Конечно, слово «Mini» в названии указывает на то, что Mini Bridge не задумывался как замена полной версии Bridge. В Adobe Bridge CS5 есть много дополнительных функций, таких как оценка и маркировка фотографий и добавление их в коллекции, которые недоступны нам в Mini Bridge. Но для простого поиска, предварительного просмотра и открытия изображений новый Mini Bridge действительно великолепен.
В Adobe Bridge CS5 есть много дополнительных функций, таких как оценка и маркировка фотографий и добавление их в коллекции, которые недоступны нам в Mini Bridge. Но для простого поиска, предварительного просмотра и открытия изображений новый Mini Bridge действительно великолепен.
Открытие мини-моста
Поскольку вся цель Mini Bridge состоит в том, чтобы сделать поиск и открытие изображений быстрым и удобным, Adobe хотела убедиться, что доступ к самому Mini Bridge также был максимально удобным, поэтому они добавили несколько различных способов доступа к нему. Если у вас есть немного времени, чтобы убить, вы можете подняться до File в верхней части экрана и выберите новую команду Browse in Mini Bridge :
Выберите «Файл» > «Обзор» в Mini Bridge.
Или вы можете перейти в меню Window , выбрать Extensions , а затем выбрать Mini Bridge :
. Выберите «Окно» > «Расширения» > «Мини-мост».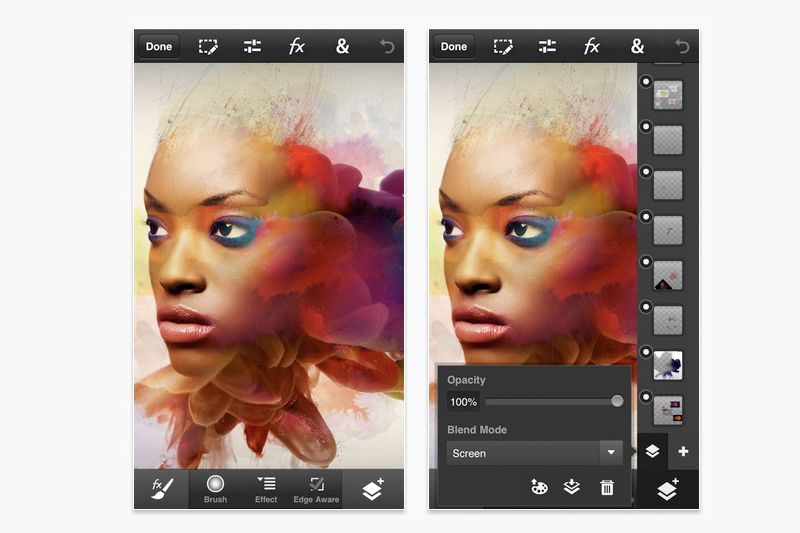
Если вы не хотите идти по живописному маршруту, более быстрый способ открыть мини-мост — нажать на новый мини-мост 9.1657 на панели приложений в верхней части экрана. Вы найдете его рядом с основным значком Adobe Bridge:
.Панель приложений теперь содержит новый значок Mini Bridge в Photoshop CS5.
Или, если панель Mini Bridge свернута на экране, просто щелкните значок панели , чтобы открыть ее:
Щелкните значок панели, чтобы открыть мини-мост. Щелкните его еще раз позже, чтобы свернуть его.
Домашняя страница мини-моста
Какой бы способ доступа к нему вы ни выбрали, Mini Bridge откроется в столбце панели в правой части экрана:
Первый вид мини-моста.
При первом открытии Mini Bridge отображается домашняя страница с коротким приветственным сообщением, параметрами «Обзор файлов» и «Параметры». Вы не потратите много времени на этот экран, но вы можете вернуться к нему в любое время, если вам нужно, щелкнув значок Домашняя страница (маленький домик) в ряду значков вверху:
Используйте значок домашней страницы в любое время, чтобы вернуться на главную домашнюю страницу.
Просмотр файлов
Чтобы просмотреть файлы и папки на вашем компьютере, нажмите кнопку Обзор файлов . Чтобы Mini Bridge работал, нам нужно, чтобы полная программа Adobe Bridge CS5 была открыта и работала в фоновом режиме, но по умолчанию Mini Bridge откроет ее автоматически, когда мы нажмем кнопку «Обзор файлов», если она еще не открыта:
Нажмите кнопку «Обзор файлов», чтобы просмотреть файлы и папки.
После того, как мы выбрали «Обзор файлов», макет панели Mini Bridge изменится: верхняя половина станет областью навигации по основной папке, а нижняя половина станет областью, в которой мы просматриваем и выбираем содержимое папки, к которой мы перешли. . Adobe называет эти области «модулями», причем верхняя часть — это 9-й блок.1656 Navigation Pod , а нижняя — Content Pod :
Основной макет мини-моста.
Навигационная капсула занимает большую часть верхней части мини-моста и разделена на две колонки.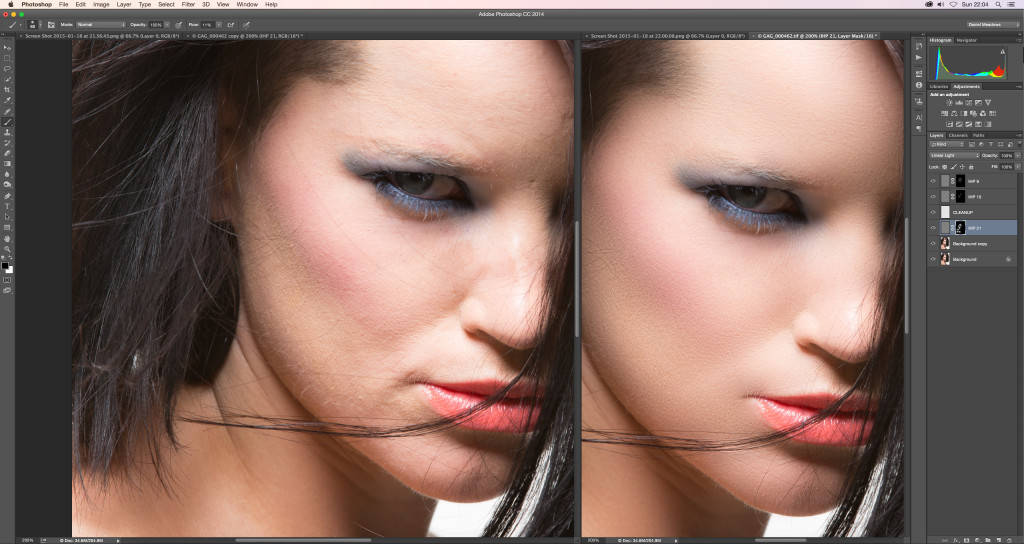 Левая колонка содержит четыре основных навигационных заголовка: Избранное , которое я сейчас выбрал, а также Недавние папки , Последние файлы и любые Коллекции , которые мы создали в полной версии Bridge. Как я упоминал ранее, мы не можем создавать коллекции в Mini Bridge, но мы можем просматривать все, что мы уже создали. При нажатии на любой из этих четырех основных заголовков в правом столбце отображается соответствующее подменю с вариантами выбора. Например, если слева выбрано «Избранное», в правом столбце отображаются элементы, которые Adobe выбрала для меня в качестве «Избранного», например, «Рабочий стол», а также мои основные папки «Документы» и «Изображения»:
Левая колонка содержит четыре основных навигационных заголовка: Избранное , которое я сейчас выбрал, а также Недавние папки , Последние файлы и любые Коллекции , которые мы создали в полной версии Bridge. Как я упоминал ранее, мы не можем создавать коллекции в Mini Bridge, но мы можем просматривать все, что мы уже создали. При нажатии на любой из этих четырех основных заголовков в правом столбце отображается соответствующее подменю с вариантами выбора. Например, если слева выбрано «Избранное», в правом столбце отображаются элементы, которые Adobe выбрала для меня в качестве «Избранного», например, «Рабочий стол», а также мои основные папки «Документы» и «Изображения»:
Выберите основную категорию навигации слева, затем вложенную папку или категорию в меню справа.
Модуль навигации ограничен только двумя столбцами, поэтому при нажатии на элемент в правом столбце его содержимое отображается в модуле содержимого в нижней половине панели Mini Bridge. Выбрав папку «Мои изображения», мы видим, что в модуле содержимого отображаются подпапки, которые находятся внутри папки «Мои изображения». Чтобы открыть папки в модуле содержимого и просмотреть их содержимое, просто дважды щелкните по ним. Я дважды щелкну папку Places, чтобы открыть ее:
Выбрав папку «Мои изображения», мы видим, что в модуле содержимого отображаются подпапки, которые находятся внутри папки «Мои изображения». Чтобы открыть папки в модуле содержимого и просмотреть их содержимое, просто дважды щелкните по ним. Я дважды щелкну папку Places, чтобы открыть ее:
Дважды щелкните любую папку в модуле содержимого, чтобы открыть ее.
В папке «Мои метки» есть еще одна папка с названием «Пляж». Я дважды щелкну по нему, чтобы открыть:
Продолжайте дважды щелкать папки в модуле содержимого, пока не дойдете до изображений.
Наконец, в папке «Пляж» находятся мои изображения, которые отображаются в модуле содержимого в виде небольших миниатюр с именами файлов, указанными под ними, точно так же, как они появляются в полной версии Bridge. Дважды щелкните миниатюру, чтобы открыть изображение в Photoshop, или, если изображение находится в необработанном формате, оно откроется в диалоговом окне Camera Raw:
Дважды щелкните любые миниатюры, чтобы открыть изображения.
Настройка мини-моста
По умолчанию блок содержимого слишком мал, чтобы его можно было использовать, но есть несколько простых способов настроить внешний вид Mini Bridge и сделать его более полезным. Во-первых, мы можем увеличить размер панели, щелкнув любую из ее границ и перетащив их наружу. Я растяну левую и нижнюю часть Mini Bridge, чтобы увеличить панель. По мере того, как панель расширяется, расширяется и блок контента, что позволяет нам видеть больше наших изображений:
Нажмите и перетащите любую границу, чтобы увеличить панель Mini Bridge.
Мы также можем перетащить разделительную полосу между модулями, чтобы изменить объем пространства, отводимого каждому модулю внутри панели Mini Bridge. Я нажму на полосу между блоками навигации и контента и перетащу ее вверх, чтобы освободить место для блока контента:
Перетаскивание разделительной полосы дает больше места для модуля содержимого и меньше для модуля навигации.
Миниатюры также слишком малы для работы, но мы можем увеличить их размер, перетащив ползунок миниатюр вдоль нижней части панели Mini Bridge.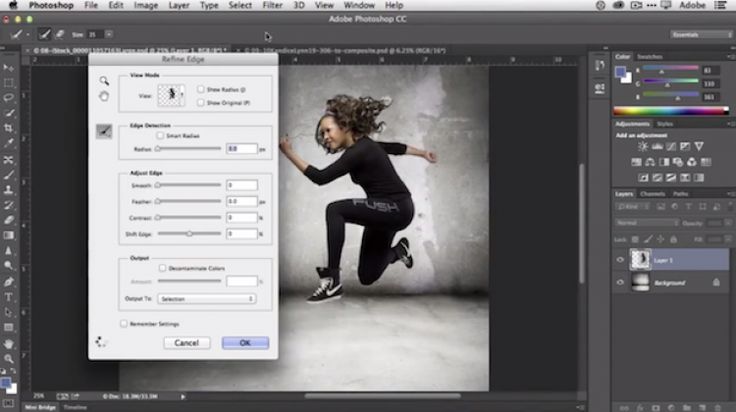 Чем дальше вы перетащите ползунок вправо, тем крупнее будут миниатюры:
Чем дальше вы перетащите ползунок вправо, тем крупнее будут миниатюры:
Измените размер миниатюр изображений с помощью ползунка под модулем содержимого.
Обратите внимание, что после увеличения размера миниатюры в нижнем ряду стали слишком большими, чтобы полностью поместиться в блоке контента? Если вас это беспокоит, щелкните значок View в правом нижнем углу Mini Bridge и выберите в меню Grid Lock :
.Выбор «Блокировка сетки» в меню «Вид» в правом нижнем углу мини-моста.
Это помещает миниатюры в сетку, которая ограничивает их размер, поэтому при перетаскивании ползунка миниатюры будут переходить к следующему доступному размеру, который по-прежнему позволяет им полностью помещаться в блоке содержимого, а не частично обрезаться. Чтобы вернуться к обычному виду, нажмите еще раз на значок «Вид», а затем на «Блокировка сетки», чтобы отменить выбор:
Размер эскизов теперь ограничен сеткой.
По умолчанию мы прокручиваем миниатюры в модуле содержимого, чтобы просмотреть их все, но Mini Bridge также позволяет нам просматривать их как страницы.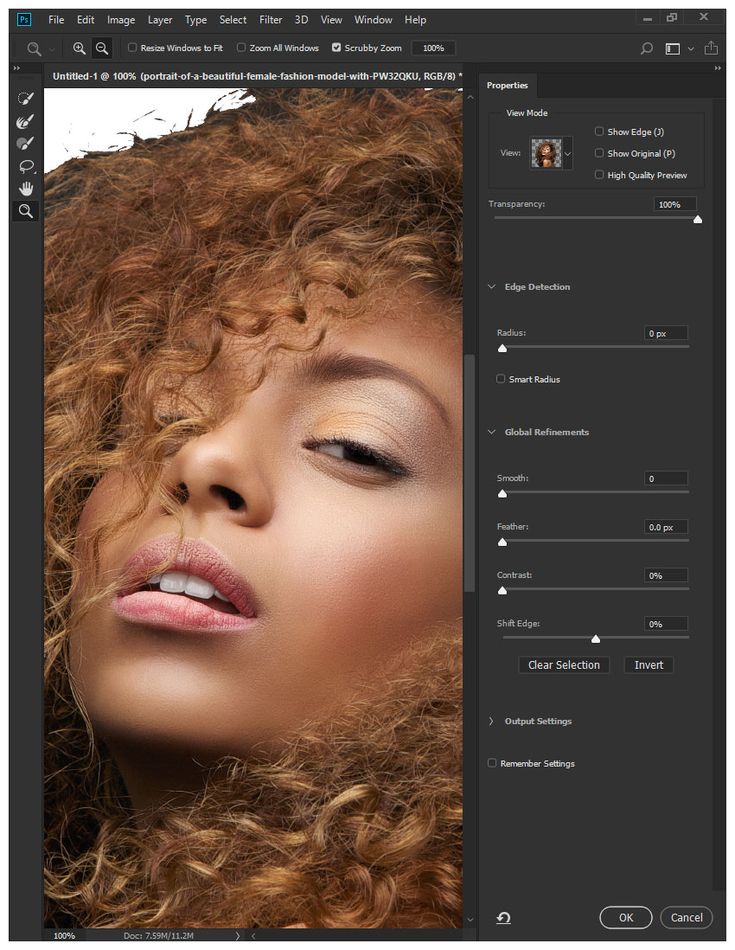 Нажмите еще раз на значок Просмотр в правом нижнем углу и выберите Показать элементы на страницах в верхней части меню:
Нажмите еще раз на значок Просмотр в правом нижнем углу и выберите Показать элементы на страницах в верхней части меню:
Щелкните значок «Вид» и выберите «Показать элементы на страницах».
Теперь эскизы отображаются не в виде длинного списка для прокрутки, а в виде набора страниц, по которым можно легко перемещаться вперед и назад, нажимая кнопку 9.1656 стрелки влево и вправо в правом нижнем углу модуля содержимого. Количество страниц будет зависеть от количества изображений в папке и размера миниатюр. Чтобы вернуться к прокручиваемому списку миниатюр, снова щелкните меню «Вид», а затем «Показать элементы на страницах», чтобы отменить его выбор:
Используйте значки «Вперед» и «Назад» для перемещения вперед и назад по страницам эскизов.
Чтобы освободить место для эскизов, можно отключить имена файлов и другую информацию и отображать только сами эскизы, выбрав Показать только миниатюру из меню «Вид»:
Щелкните значок «Вид» и выберите «Показывать только миниатюры».
Теперь в модуле содержимого отображаются только миниатюры. Чтобы снова отобразить имена файлов и другую информацию, снова щелкните значок «Вид» и снимите флажок «Показывать только миниатюры»:
.Теперь отображаются только миниатюры.
Плагин Shortcodes, Actions and Filters: ошибка в шорткоде [ ads-basics-middle ]
Макеты содержимого
Полная версия Adobe Bridge предоставляет нам четыре различных макета для того, как миниатюры отображаются на панели содержимого и какая информация отображается вместе с ними, а Mini Bridge предоставляет нам доступ к точно таким же макетам для модуля содержимого. Если мы снова щелкнем значок «Просмотр», мы увидим четыре макета, перечисленные в нижней части меню: «Эскизы» , «Как диафильм» , «Подробности» и «Список ». Макет по умолчанию — «Как миниатюры», это то, что мы видели до сих пор, но я нажму «Как диафильм», чтобы выбрать его:
В меню «Вид» доступны четыре различных макета для модуля содержимого.
В макете Filmstrip миниатюры отображаются в одной горизонтальной строке, которую можно прокручивать с помощью ползунка под ними:
Режим диафильма позволяет нам прокручивать миниатюры по горизонтали, как диафильм.
Макет As Details будет отображать миниатюры вместе с большим количеством информации о них, такой как дата, когда они были сняты, размер файла, тип файла и т. д. В макете «В виде списка» они будут отображаться в виде простого списка, подобно тому, как они выглядели бы, если бы вы просматривали содержимое папки в операционной системе вашего компьютера. Я вернусь к раскладке «Как миниатюры».
Предварительный просмотр изображений
Непосредственно слева от значка просмотра находится значок Preview . Нажмите на миниатюру, которую вы хотите просмотреть в большем размере, затем нажмите значок «Предварительный просмотр»:
.Выберите миниатюру для предварительного просмотра, затем щелкните значок «Просмотр».
Вы также можете получить доступ к команде предварительного просмотра, нажав Shift+Пробел , если вы предпочитаете сочетания клавиш. В любом случае блок контента будет временно заменен более крупной версией изображения, заполняющей как можно больше места. Нажмите Кнопка «Закрыть» в правом нижнем углу, чтобы закрыть предварительный просмотр и вернуться к обычному представлению модуля содержимого:
В любом случае блок контента будет временно заменен более крупной версией изображения, заполняющей как можно больше места. Нажмите Кнопка «Закрыть» в правом нижнем углу, чтобы закрыть предварительный просмотр и вернуться к обычному представлению модуля содержимого:
В режиме предварительного просмотра выбранное изображение расширяется, чтобы заполнить область содержимого.
При нажатии на маленькую стрелку справа от значка предварительного просмотра открывается меню с дополнительными параметрами предварительного просмотра изображений ( Слайд-шоу , Режим просмотра и Полноэкранный просмотр ), все из которых перенесены из полной версии. Adobe Bridge. Нажмите на любой из них в списке, чтобы выбрать их, или нажмите в любом месте за пределами меню, чтобы закрыть его:
Mini Bridge также использует те же параметры предварительного просмотра, что и полная версия Adobe Bridge.
Выбор, фильтрация и сортировка изображений
В правом верхнем углу модуля содержимого есть несколько параметров для выбора, фильтрации и сортировки изображений.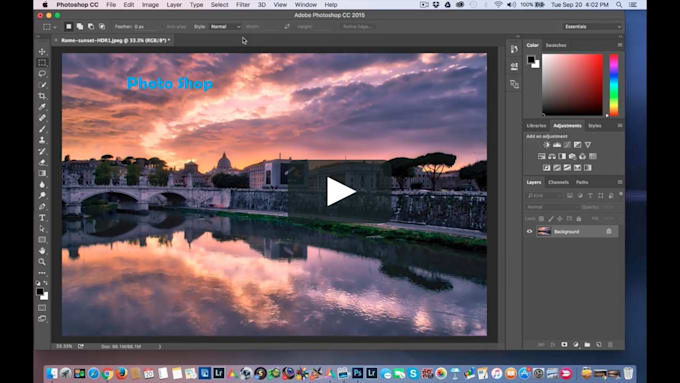 Начиная слева направо, значок Select дает нам стандартные параметры для выбора и отмены выбора изображений, а также для отображения или скрытия определенных файлов:
Начиная слева направо, значок Select дает нам стандартные параметры для выбора и отмены выбора изображений, а также для отображения или скрытия определенных файлов:
Используйте меню «Выбор», чтобы быстро выбрать или отменить выбор всех изображений.
Далее идет значок Фильтр , который позволяет отображать или скрывать изображения в зависимости от звездного рейтинга или ярлыка, который мы применили к ним с помощью полной версии Adobe Bridge:
Используйте полную версию Adobe Bridge, чтобы добавлять рейтинги или метки к изображениям.
По умолчанию Mini Bridge сортирует изображения внутри модуля содержимого на основе имени файла, но щелкните значок Сортировка , чтобы открыть меню с множеством других способов их сортировки, в том числе по типу файла, размеру, дате создания и скоро. Снимите флажок По возрастанию в верхней части меню, если вы предпочитаете просматривать их в порядке убывания:
Выберите один из множества способов сортировки изображений в модуле содержимого.
Четвертый и последний значок в модуле содержимого — это значок Инструменты , который не имеет ничего общего с выбором, фильтрацией или сортировкой изображений. Нажав на нее, мы получаем доступ к нескольким мощным функциям Photoshop, таким как Photomerge и Merge to HDR Pro , что также является новым в Photoshop CS5:
Используйте меню «Инструменты» для быстрого доступа к функциям Photoshop, таким как «Пакетная обработка», «Объединение в HDR Pro» или «Фотообъединение».
Навигация по папкам
В левом верхнем углу Mini Bridge, над модулем навигации, есть несколько параметров, которые помогают нам легко перемещаться по папкам на нашем компьютере. Используйте кнопки Browse для перемещения вперед и назад по истории просмотров папок, как в своем любимом веб-браузере:
Используйте значки «Назад» (стрелка влево) и «Вперед» (стрелка вправо) для перемещения вперед и назад по истории просмотров.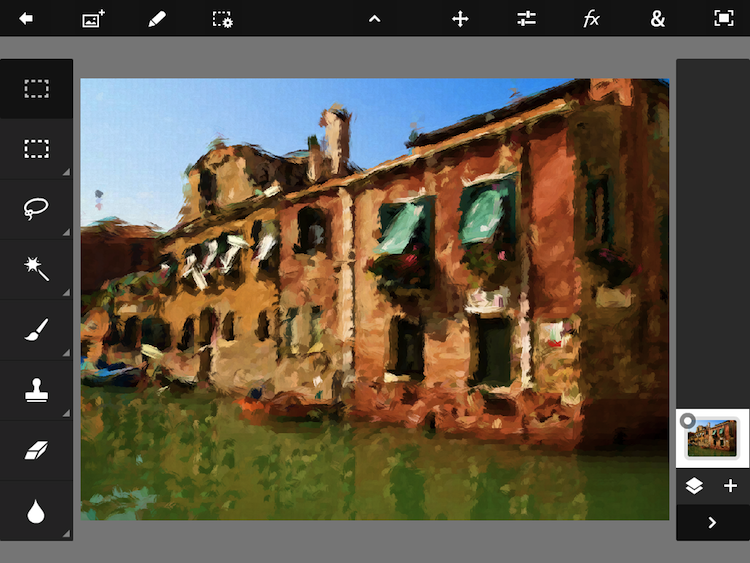
Значок справа от кнопок «Обзор» позволяет быстро перейти к любой родительской папке или к любой недавно просмотренной папке или файлу. Это также дает нам еще один способ доступа к нашим Избранным:
Быстрый переход к любой родительской папке или любой недавно просмотренной папке или файлу.
Путь Бар
Одним из наиболее полезных инструментов навигации в Mini Bridge, а также в полной версии Adobe Bridge является панель пути , которая проходит вверху прямо над модулем навигации. Панель пути показывает нам полный путь к нашей текущей выбранной папке. Например, при чтении справа налево мне показывают, что в данный момент я просматриваю папку «Пляж», которая находится в папке «Места», которая находится в папке «Мои изображения» и так далее. Панель пути не только отображает эту информацию, но мы можем использовать ее для мгновенного перехода к любой папке, указанной в пути, просто щелкнув ее имя:
Панель пути показывает нам полный путь к папке, в которой мы находимся, и позволяет нам перейти к любой папке, указанной в пути.
Если по какой-то причине вы не хотите просматривать панель пути, щелкните значок Panel View в правом верхнем углу Mini Bridge, затем щелкните панель пути, чтобы отменить выбор. Нажмите его еще раз позже, чтобы снова включить его. Здесь также можно выбрать отображение или скрытие модуля навигации и модуля предварительного просмотра . Мы еще не видели модуль предварительного просмотра, так как он отключен по умолчанию, поэтому я выберу его из списка:
Используйте меню «Вид панели», чтобы отобразить или скрыть панель пути, модуль навигации или модуль предварительного просмотра.
Блок предварительного просмотра
Модуль предварительного просмотра появляется справа от модуля навигации, эффективно сокращая ширину модуля навигации вдвое, и отображает предварительный просмотр изображения, выбранного в данный момент в модуле содержимого. Проблема в том, что предварительный просмотр слишком мал, чтобы его можно было реально использовать, поэтому обычно лучше оставить модуль предварительного просмотра выключенным и позволить навигационному модулю использовать пространство. Как мы видели ранее, лучший способ предварительного просмотра изображений — использовать параметр «Предварительный просмотр» в правом нижнем углу модуля содержимого:
Как мы видели ранее, лучший способ предварительного просмотра изображений — использовать параметр «Предварительный просмотр» в правом нижнем углу модуля содержимого:
Блок предварительного просмотра занимает много места, но не более того. Лучше всего оставить это.
Для поиска определенных файлов щелкните значок поиска (увеличительное стекло) в правом верхнем углу Mini Bridge:
Нажмите на увеличительное стекло, чтобы найти файлы.
И, наконец, если вам нужен доступ к расширенным функциям полной версии Adobe Bridge CS5, щелкните значок Adobe Bridge , чтобы быстро перейти к нему:
Полная версия Adobe Bridge CS5 всегда находится на расстоянии одного клика.
Куда идти дальше…
Вот и все! Посетите наш раздел Основы Photoshop для получения дополнительных руководств по основам Photoshop
.Получите все наши уроки Photoshop в формате PDF! Загрузите их сегодня!
Блог Джулианны Кост | Обновления Photoshop: нативная версия для чипа Apple M1, суперразрешение и улучшения в Cloud Docs
Photoshop на компьютерах Mac с чипами M1 — Я рад сообщить, что сегодня Adobe выпустила первую версию Photoshop для исходной работы на компьютерах Apple. питается от чипа M1. В этой версии внутренние тесты показывают повышение производительности примерно на 20% во многих частях приложения, включая инструменты выбора на основе ИИ, фильтры и функции ретуширования, по сравнению с Photoshop, работающим под управлением Rosetta 2 (Rosetta 2 позволяет запускать приложения, созданные для процессоров Intel от Apple). на новых устройствах Apple Silicon с чипами M1). Хотя некоторые из более поздних функций Photoshop (в первую очередь «Приглашение к редактированию», «Синхронизация предустановок») все еще переносятся на чип M1, вы можете легко вернуться к Photoshop, работающему под управлением Rosetta 2, пока они не войдут в поставляемую версию. Огромное спасибо всем, кто участвовал в процессе бета-тестирования и оставлял отзывы!
питается от чипа M1. В этой версии внутренние тесты показывают повышение производительности примерно на 20% во многих частях приложения, включая инструменты выбора на основе ИИ, фильтры и функции ретуширования, по сравнению с Photoshop, работающим под управлением Rosetta 2 (Rosetta 2 позволяет запускать приложения, созданные для процессоров Intel от Apple). на новых устройствах Apple Silicon с чипами M1). Хотя некоторые из более поздних функций Photoshop (в первую очередь «Приглашение к редактированию», «Синхронизация предустановок») все еще переносятся на чип M1, вы можете легко вернуться к Photoshop, работающему под управлением Rosetta 2, пока они не войдут в поставляемую версию. Огромное спасибо всем, кто участвовал в процессе бета-тестирования и оставлял отзывы!
Super Resolution — Новая функция Super Resolution в Adobe Camera Raw (v13.2) использует усовершенствованную модель машинного обучения (обученную на миллионах фотографий) для интеллектуального повышения разрешения изображения с сохранением четких краев и важных деталей. Посмотрите видео ниже, чтобы увидеть его в действии. Примечание. Сверхвысокое разрешение скоро появится в Lightroom Classic и Lightroom.
Посмотрите видео ниже, чтобы увидеть его в действии. Примечание. Сверхвысокое разрешение скоро появится в Lightroom Classic и Lightroom.
Вот пять быстрых советов/ярлыков из видео:
• Чтобы получить доступ к суперразрешению, щелкните изображение правой кнопкой мыши (или щелкните, удерживая клавишу Control, на Mac) и выберите «Улучшить» или используйте сочетание клавиш Command + Shift + D (Mac) | Control + Shift + D (Win), чтобы отобразить окно «Улучшение».
• Чтобы пропустить диалоговое окно Enhance Preview, нажмите Option (Mac) |Alt (Win) , прежде чем щелкнуть правой кнопкой мыши и выбрать команду меню Enhance (при использовании этого сочетания клавиш Camera Raw применит ранее использовавшиеся настройки).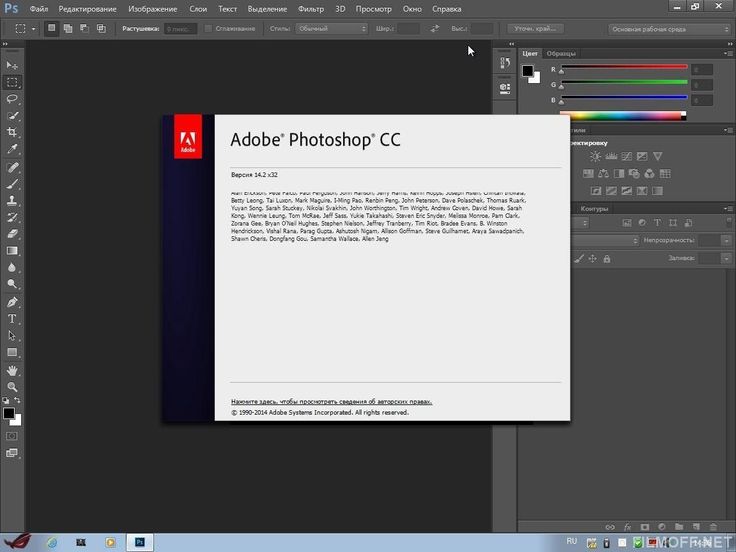
• Camera Raw имеет ограничение на размер файла 65 000 пикселей по длинной стороне или 500 мегапикселей. Таким образом, вы, возможно, не сможете применить его к действительно большой файл, такой как панорама, так как удвоение размеров панорамы в пикселях может превысить ограничения Camera Raw.
• Нельзя несколько раз применить суперразрешение к одному и тому же оригиналу. Хотя вы можете применить суперразрешение, а затем еще больше увеличить файл, используя параметры сохранения в Camera Raw или после открытия файла в Photoshop (используя команду «Размер изображения»).
• Применение Super Resolution к файлу Bayer или X-Trans raw также автоматически применит Enhance Details для создания изображения максимально возможного качества.
Чтобы узнать больше о том, как работает Super Resolution, прочтите этот пост Эрика Чана.
Дополнительные новые функции Adobe Camera Raw включают:
Профиль ProRaw — с добавлением нового профиля ProRaw фотографии, снятые в формате ProRaw, теперь будут выглядеть ближе к тому, как они выглядят в камере.
Фильтр и сортировка — ленту можно фильтровать по дате съемки, имени файла, звездному рейтингу, цветовой метке и статусу, а также сортировать по возрастанию или убыванию.
Настраиваемый порядок панелей — теперь можно менять порядок панелей редактирования. Щелкните правой кнопкой мыши (или Command-щелчок на Mac), в заголовке панели выберите «Редактировать панели для отображения…». Используйте клавиши со стрелками вверх и вниз в следующем диалоговом окне, чтобы изменить порядок наложения. Примечание. Расположение профиля нельзя изменить.
История версий и автономный доступ на iPad — Облачные документы в Photoshop на iPad получили две новые функции: история версий и автономный доступ.
Панель истории версий — при сохранении облачных документов (автоматически — по прошествии определенного времени или при выборе сохранения документа) Photoshop автоматически создает и сохраняет версию. Чтобы просмотреть историю версий документа, коснитесь значка «Дополнительно» (…) в правом нижнем углу изображения на главном экране и выберите «Просмотреть историю версий».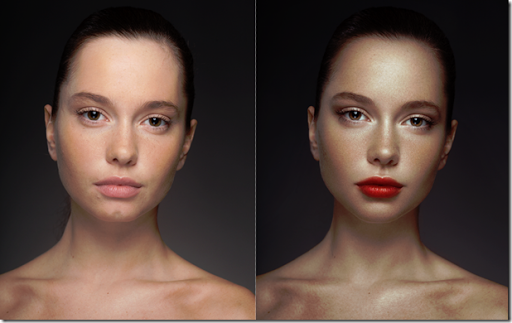
В окне «История версий» коснитесь , чтобы просмотреть различные версии, и используйте значок «Дополнительно» (…), чтобы назвать версию или вернуться к ней. Чтобы предотвратить удаление автоматической версии (срок действия автоматических версий периодически истекает в зависимости от типа подписки), коснитесь значка «Дополнительно» (…) и выберите «Назовите эту версию».
Примечание. Еще одним способом управления версиями является использование представления «Временная шкала» на сайте assets.adobe.com. Выберите «Ваша работа» > «Файлы» > «Облачные документы», выберите нужный файл и щелкните значок «Просмотр версии/временной шкалы» (справа от предварительного просмотра изображения).
Автономная доступность облачных документов — теперь вы можете выбрать облачные документы, которые хотите хранить локально и получать к ним доступ, когда вы не в сети. На главном экране нажмите значок «Облако» в правом нижнем углу предварительного просмотра изображения, чтобы загрузить изображение локально (или коснитесь значка «Дополнительно» (…) и выберите «Сделать доступным в сети»). Чтобы сделать автономный документ снова доступным только в облаке (например, чтобы освободить место на iPad), коснитесь значка «Дополнительно» и выберите «Создать только онлайн».
Чтобы сделать автономный документ снова доступным только в облаке (например, чтобы освободить место на iPad), коснитесь значка «Дополнительно» и выберите «Создать только онлайн».
Adobe Camera Raw и DNG, Adobe Photoshop
Apple Silicon (2), Camera Raw (7), размер изображения (4), M1 (1), суперразрешение (3), версии (5)
Как сортировать даты в Excel? 6 простых методов
Home > Microsoft Excel > Как сортировать даты в Excel? 6 простых методов
Excel предлагает множество встроенных инструментов для простой сортировки данных в электронной таблице. Однако когда дело доходит до сортировки дат, все может немного запутаться, если вы не совсем уверены, по какому принципу сортировать (будние дни, месяцы или годы). Предположим, например, что вы хотите упорядочить дни рождения своих коллег по месяцам, игнорируя годы.
Как вы это сделаете в Excel?
В этой статье вы узнаете, как использовать встроенные функции для сортировки дат в Excel в любом порядке.
- Где находится опция сортировки Excel?
- Как сортировать даты в Excel в хронологическом порядке?
- Как сортировать даты по месяцам?
- Как сортировать дни рождения по месяцам и дням?
- Как сортировать даты по годам?
- Как сортировать даты по месяцам и годам?
- Как сортировать по дням недели?
Связанный:
Как настроить сортировку данных Excel? 2 простых шага
Как отсортировать сводную таблицу в Excel? 6 лучших методов
Как фильтровать в Excel? Пошаговое руководство
Где находится функция сортировки Excel?
Параметр Сортировка и фильтрация находится на вкладке Главная ленты Excel.
Сортировка и фильтрация , опция на вкладке «Главная» Сортировка по возрастанию и сортировка по убыванию на вкладке «Данные» Также вы можете найти параметр «Сортировка» на вкладке «Данные ».
В противном случае вы можете выбрать любую отдельную ячейку или группу ячеек и щелкнуть по ней правой кнопкой мыши, чтобы найти тот же вариант сортировки.
Параметр сортировки в контекстном менюКак сортировать даты в Excel в хронологическом порядке?
Даты можно сортировать по возрастанию или по убыванию. Сначала выберите данные, которые вы хотите отсортировать, а затем выберите опцию Сортировка и фильтрация . Выберите Сортировка по возрастанию или Сортировка по убыванию .
В версии Microsoft Excel Office 365 параметры сортировки помечены как «Сортировка по возрастанию» и «Сортировка по убыванию». В более старых версиях Excel эти параметры называются Сортировка от старых к новым и Сортировка от новых к старым .
Выберите столбец, содержащий даты Нажмите Сортировать по возрастанию в разделе Сортировка и фильтр на вкладке Главная Когда вы нажимаете «Сортировка по возрастанию» или «Сортировка по убыванию», появляется диалоговое окно с предупреждением « Расширить выбор? “ появится. Выберите здесь параметр Развернуть и отсортировать .
Выберите здесь параметр Развернуть и отсортировать .
Строки отсортированы по годам, как показано на рисунке ниже.
Все столбцы сортируются по дате рожденияФункция сортировки переупорядочивает всю таблицу, а не только один столбец. Вместо этого, если вы выберете столбец DOB и выберите : Просто отсортируйте . Когда вам будет предложено это сделать, вы обнаружите, что столбец DOB отсортирован отдельно, а новое расположение не соответствует точной дате рождения человека.
Только столбец DOB будет отсортирован, если вы не расширите выбор Если вы хотите отсортировать по дате, сохраняя строки нетронутыми, ключевым моментом является расширение выбора при появлении запроса. Как вы видите в таблице After Sort, дата рождения не соответствует человеку. Выберите параметр Развернуть и отсортировать , чтобы соответствующие имена отображались для DOB после сортировки.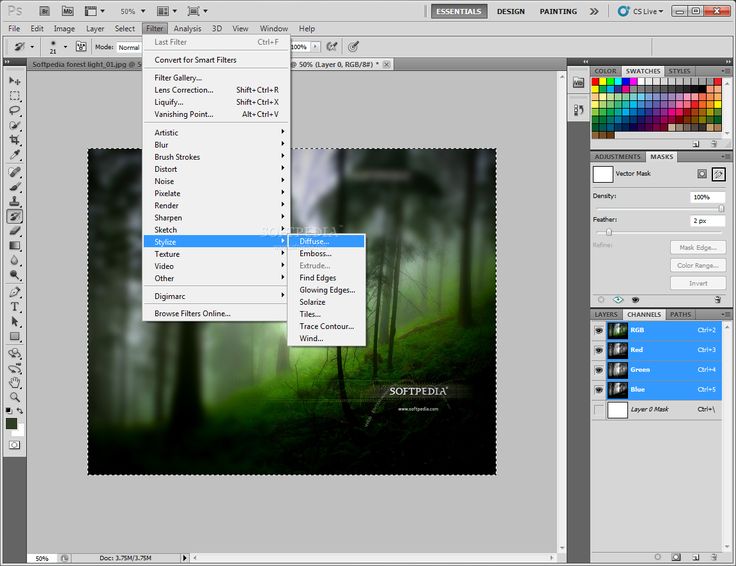
Читайте также:
Клавиши со стрелками не работают в Excel – 4 простых решения
Битва функций поиска Excel: ВПР против ИНДЕКС/ПОИСКПОЗ против XLOOKUP
Как вставить разрыв страницы в Excel? (3 простых шага)
Как сортировать даты по месяцам?
По умолчанию Excel учитывает год для сортировки значений даты. Вы можете сортировать даты по месяцам в ситуациях, когда вы хотите найти дни рождения в определенном месяце. По умолчанию в Excel МЕСЯЦ() не будет сортироваться, и вам нужно использовать вспомогательный столбец и извлечь номер месяца, а затем отсортировать этот столбец.
Используйте MONTH() , встроенную функцию Excel.
На снимке экрана ниже мы извлекаем номер месяца из даты в C2 по следующей формуле:
=МЕСЯЦ(C2)
Используйте функцию МЕСЯЦ для сортировки дат по месяцам Затем, чтобы отсортировать таблицу по Столбец Месяц , выберите номера месяцев (C2:C6), нажмите Сортировка и фильтрация > Сортировка от меньшего к большему , а затем разверните выделение, когда Excel попросит вас сделать это.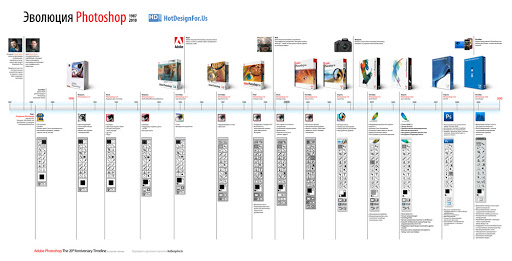
Как сортировать дни рождения по месяцам и дням?
Когда вы составляете список для календаря дней рождения, вы можете сортировать даты по месяцам и дням. Формула для извлечения месяцев и дней из столбца DOB: =ТЕКСТ(C2, «мм.дд»).
Функция TEXT() преобразует дату в текстовую строку в указанном формате. Для нашей цели подойдет код формата «mmdd» или «mm.dd».
Используйте функцию ТЕКСТ, чтобы извлечь месяцы и дни из датЗатем отсортируйте столбец Mon & Day от наименьшего к наибольшему, и вы будете располагать данные в порядке дней каждого месяца.
Сортировка извлеченного столбца «Месяц и дни»Как сортировать даты по годам?
Вы можете отсортировать дату по году, игнорируя месяцы и дни. Для этого добавьте вспомогательный столбец Sort by Year с YEAR() , который извлекает год из даты.
Используйте функцию ГОД, чтобы извлечь Годы из дат Затем вы можете упорядочить таблицу в порядке возрастания или убывания, щелкнув параметр Сортировка. Вы получите таблицу, как показано ниже.
Вы получите таблицу, как показано ниже.
Как сортировать даты по месяцам и годам?
МЕСЯЦ() возвращает число, связанное с ним, и позже вы можете отсортировать его соответствующим образом. Для этого добавьте вспомогательный столбец под названием «Месяц и год». В пустой ячейке (D2) рядом с первой датой введите =ТЕКСТ(C2, «мм. гг») , где C2 относится к первой дате.
Будет возвращен список месяцев и лет в формате «мм.гг». Например, 22.01.1989 станет 01.89. Вы можете использовать формат =ТЕКСТ(C2, «мм.гггг»), который вернет год в формате гггг.
Извлеките месяцы и годы с помощью функции ТЕКСТ и отсортируйте их в порядке возрастанияКак сортировать по дням недели?
Если у вас есть таблица с датами и днями недели, вы можете отсортировать их по дням. Для этого вам также понадобится вспомогательный столбец, как в предыдущих примерах.
Используйте формулу WEEKDAY() во вспомогательном столбце, которая возвращает число, соответствующее дню недели.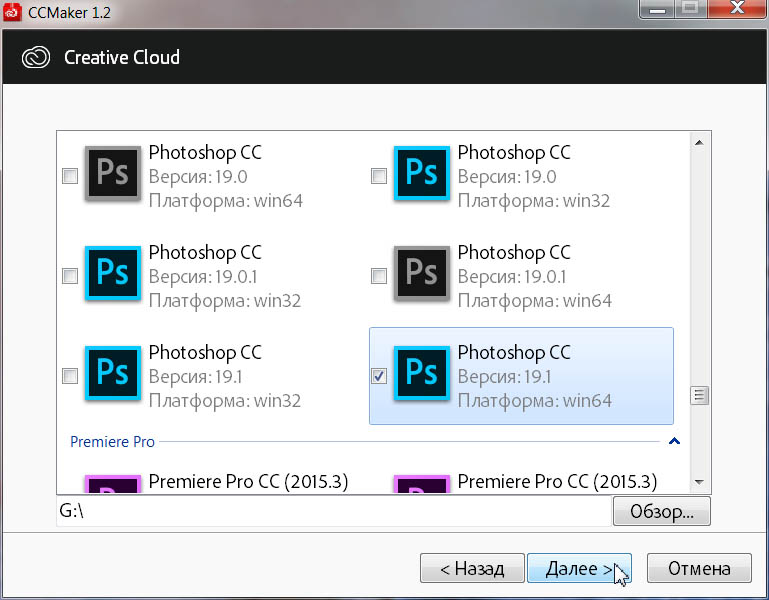 Предполагается, что неделя начинается с воскресенья, поэтому функция возвращает число 1, а суббота возвращает число 7.
Предполагается, что неделя начинается с воскресенья, поэтому функция возвращает число 1, а суббота возвращает число 7.
Вы можете отсортировать вспомогательный столбец после того, как он будет заполнен числами, представляющими каждый день недели.
Используйте функцию WEEKDAY для извлечения дней недели, чтобы отсортировать их отдельноПредлагаемые чтения:
Как сделать панель инструментов Excel с диаграммой Парето? 4 простых шага
Как создать информационную панель Excel в виде диаграммы Санки? Пошаговое руководство
Как использовать формулу КПЕР Excel: 2 простых примера
Заключительные мысли
В этом руководстве мы увидели, как сортировать даты в Excel по датам, месяцам, годам и дням недели . Я рекомендую вам протестировать эти функции на практическом листе, чтобы лучше понять их. Посетите наши ресурсы, чтобы найти другие высококачественные руководства по Excel.
Саймон Сез ИТ преподает Excel более десяти лет.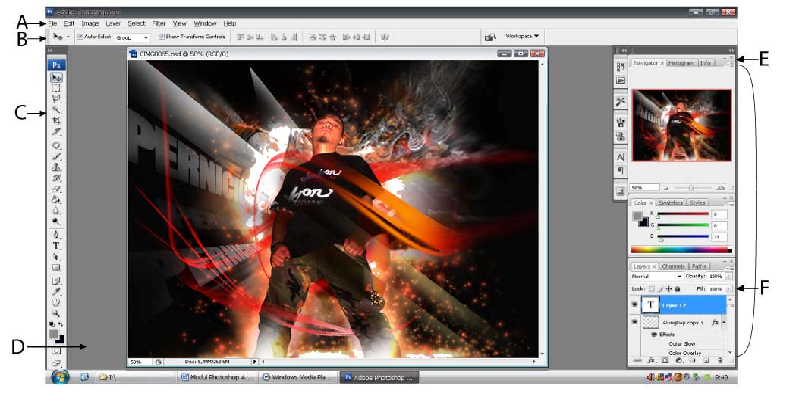 За небольшую ежемесячную плату вы можете получить доступ к более чем 100 обучающим курсам по ИТ. Щелкните здесь, чтобы просмотреть курсы повышения квалификации по Excel с углубленными учебными модулями.
За небольшую ежемесячную плату вы можете получить доступ к более чем 100 обучающим курсам по ИТ. Щелкните здесь, чтобы просмотреть курсы повышения квалификации по Excel с углубленными учебными модулями.
Саймон Колдер
Крис «Саймон» Колдер работал руководителем проекта в области информационных технологий в одном из самых престижных культурных учреждений Лос-Анджелеса, LACMA. Он научился пользоваться Microsoft Project по гигантскому учебнику и ненавидел каждый момент. Онлайн-обучение тогда было в зачаточном состоянии, но он увидел возможность и сделал онлайн-курс MS Project — остальное, как говорится, уже история!
Adobe Photoshop Lightroom скачать бесплатно для Huawei Ascend P7, APK 4.4.2 для Huawei Ascend P7
Adobe Photoshop Lightroom — это бесплатный мощный фоторедактор и приложение для камеры, которое расширяет возможности ваших фотографий, помогая вам захватывать и редактировать потрясающие изображения.
Простые инструменты редактирования изображений, такие как ползунки и фильтры для изображений, упрощают редактирование фотографий.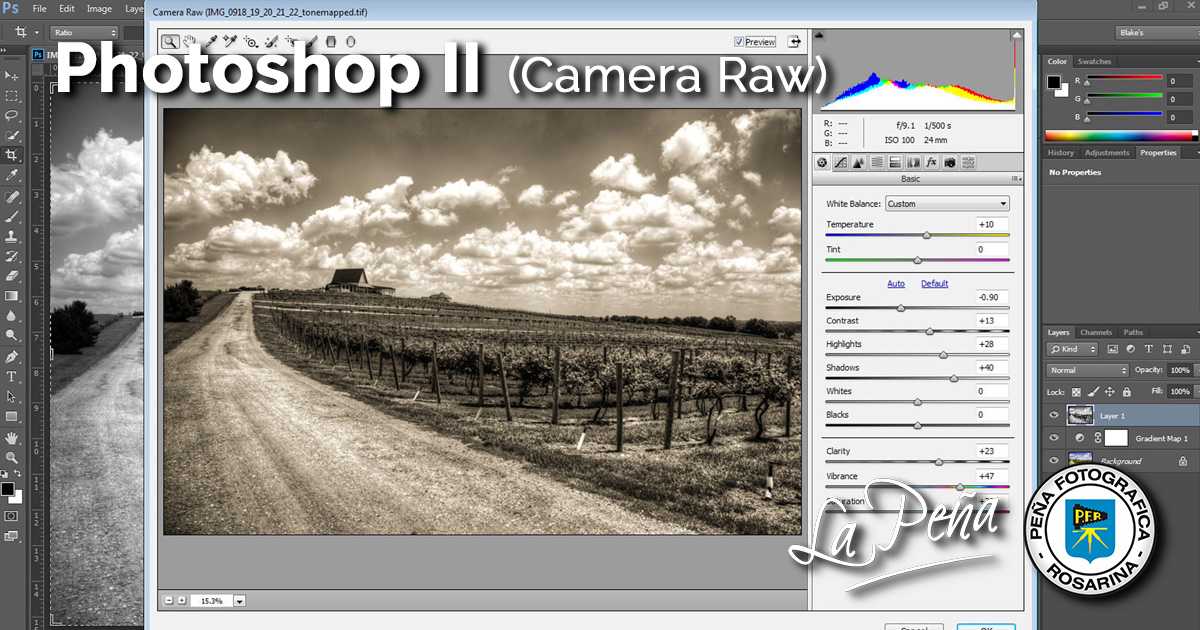 Ретушируйте фотографии в полном разрешении, применяйте фотофильтры или начинайте редактирование фотографий, где бы вы ни находились.
Ретушируйте фотографии в полном разрешении, применяйте фотофильтры или начинайте редактирование фотографий, где бы вы ни находились.
РЕДАКТИРОВАНИЕ ФОТОГРАФИЙ В ЛЮБОМ МЕСТЕ
Редактируйте и преобразовывайте необработанные фотографии с помощью одного из самых интуитивно понятных приложений для редактирования фотографий в мире. Коснитесь и перетащите ползунки, чтобы улучшить свет и цвет, применить фильтры к изображениям, предустановки и многое другое. Вдохните жизнь в процесс редактирования фотографий с помощью передовых инструментов для работы с фотографиями.
Ретушируйте свет и цвет, чтобы фотографии с камеры выглядели эффектно. Удобные ползунки для редактирования фотографий позволяют управлять свойствами фотографий с экрана телефона.
Инструменты «Кадрирование» и «Поворот» подбирают нужный размер и соотношение сторон, чтобы продемонстрировать работу с камерой. Создавайте четкие снимки камеры с прямыми линиями, регулируя перспективу с помощью мощной вертикальной стойки, управляемой вертикальной стойки и ползунков Geometry.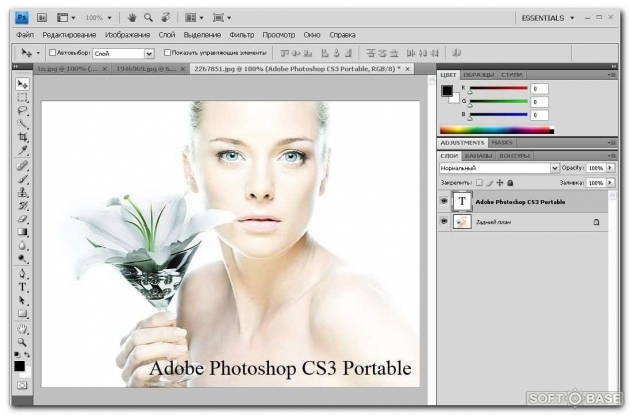
Сравните отредактированные фотографии без потери оригинала и выберите понравившийся вариант.
Доступ ко всем вашим пресетам в любом месте. Редактирование изображений на одном устройстве применяется везде.
РЕДАКТИРОВАНИЕ МЕЛКИХ ДЕТАЛЕЙ
Уточните детали с помощью расширенного графического редактора. Удалите почти все одним прикосновением Восстанавливающей кисти. Создавайте маски, чтобы редактировать определенную область фотографии, не затрагивая остальную часть изображения. Lightroom AI упрощает жизнь, автоматически выбирая небо или объект на фотографии для дальнейшего редактирования. Добивайтесь потрясающих эффектов с помощью расширенной цветокоррекции и импортируйте собственные графические водяные знаки для придания индивидуальности.
Простые обучающие руководства научат вас использовать фоторедактор в полной мере.
ПРЕДУСТАНОВКИ LIGHTROOM УПРОЩАЮТ РЕДАКТИРОВАНИЕ ФОТО:
Ускорьте профессиональное редактирование фотографий с помощью предустановок — фильтров для изображений — и получайте идеальные рекомендуемые предустановки с помощью искусственного интеллекта.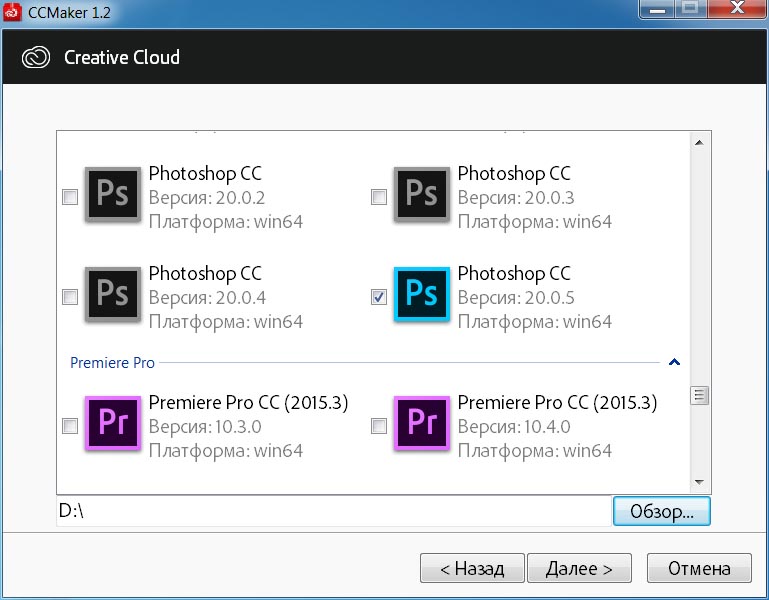 Упростите редактирование фотографий и получите доступ к более чем 150 новым пресетам ручной работы с Lightroom Premium. Комбинируйте предустановки, чтобы каждый раз идеально воссоздавать свои любимые фотоэффекты одним касанием.
Упростите редактирование фотографий и получите доступ к более чем 150 новым пресетам ручной работы с Lightroom Premium. Комбинируйте предустановки, чтобы каждый раз идеально воссоздавать свои любимые фотоэффекты одним касанием.
ПРОФЕССИОНАЛЬНАЯ КАМЕРА
Фоторедактор с уникальными элементами управления камерой, раскрывающими ваш фотографический потенциал. Выберите экспозицию, таймер, мгновенные пресеты, RAW и многое другое. Управляйте своей фотографией с помощью режимов захвата камеры, таких как Professional и HDR.
SMART PHOTO ORGANIZATION
Редактор фотографий использует искусственный интеллект Adobe Sensei для маркировки и организации фотографий на основе объектов или людей, которые на них изображены. Используйте удобные организационные инструменты, такие как рейтинги и флажки, чтобы помечать и группировать свои фотографии.
РАСШИРЕННЫЙ ОБМЕН ФОТО
Групповые альбомы позволяют приглашать других и собирать фотографии в одном месте. Поделитесь своей работой с пользователями в разделе Discover, чтобы они могли видеть ваш творческий процесс.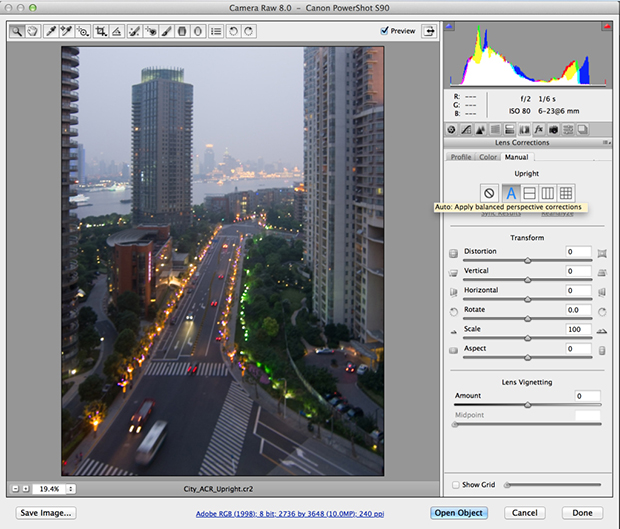 Галереи Lightroom демонстрируют ваши фотографии онлайн. Редактируемые фотографии легко синхронизируются и поддерживают актуальность изменений. Получите вдохновение от других креативщиков в сообществе Lightroom и просматривайте персонализированный контент с классными пресетами в своей ленте.
Галереи Lightroom демонстрируют ваши фотографии онлайн. Редактируемые фотографии легко синхронизируются и поддерживают актуальность изменений. Получите вдохновение от других креативщиков в сообществе Lightroom и просматривайте персонализированный контент с классными пресетами в своей ленте.
Используйте свои любимые фоторедакторы, открывайте предустановки и черпайте вдохновение для работы с камерой.
ОБЛАЧНОЕ ХРАНИЛИЩЕ EASY ADOBE CREATIVE:
Редактор изображений Lightroom — лучший облачный сервис для любителей фотографии.
Ретушируйте снимки в полном разрешении и сохраняйте резервные копии оригиналов и изменений в облаке. Ключевые слова с возможностью поиска автоматически применяются для сортировки фотографий без тегов.
*Режим захвата Full Raw HDR в настоящее время поддерживается на устройствах с расширенными возможностями обработки и памяти, включая, помимо прочего, такие устройства, как Samsung S7, S7 Edge, S8, S8+, Note 8, Google Pixel, Pixel XL, Pixel 2.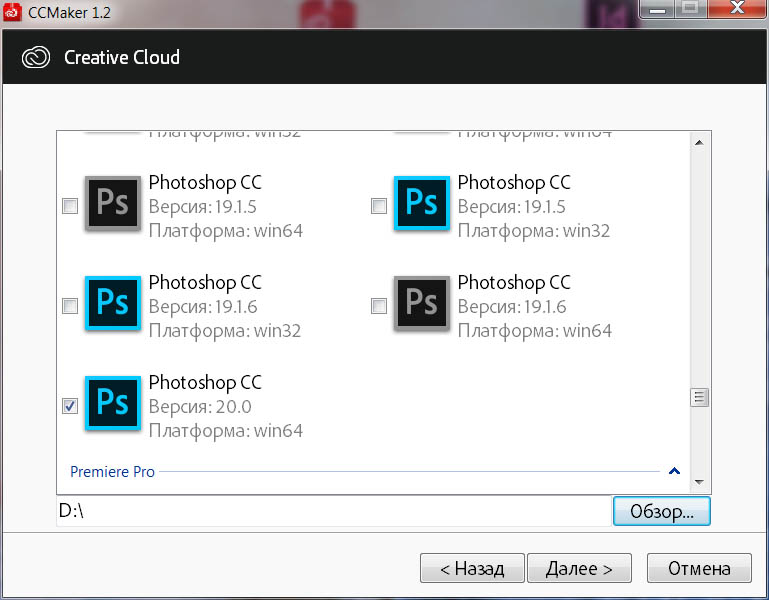 , Pixel 2 XL, Pixel 3, Pixel 3 XL и OnePlus 5.
, Pixel 2 XL, Pixel 3, Pixel 3 XL и OnePlus 5.
Положения и условия:
Использование вами этого приложения регулируется Общими условиями использования Adobe http://www.adobe.com/go/terms_en и Политикой конфиденциальности Adobe http://www.adobe.com/go /privacy_policy_en
Не продавать мою личную информацию: www.adobe.com/go/ca-rights
— Улучшенная производительность библиотеки: теперь ваша библиотека быстрее загружается и взаимодействует с ней
— Улучшения поддержки клавиатуры
— [Премиум] Поддержка новейшие камеры и объективы, представленные в выпуске Adobe Camera Raw 14.2: https://www.adobe.com/go/supported_cameras
— Исправление ошибок и повышение стабильности.
— Улучшенная производительность библиотеки. Теперь ваша библиотека загружается и взаимодействует с ней быстрее.
— Улучшения поддержки клавиатуры. https://www.adobe.com/go/supported_cameras
— Исправление ошибок и повышение стабильности
— [Премиум] Улучшения рекомендуемых предустановок: новые фильтры, включая «Больше таких», чтобы увидеть более индивидуальные рекомендации для вашей фотографии; Теперь вы можете сохранить эти пресеты для использования в будущем
— Улучшения для планшетов и складных устройств, включая поддержку съемки с помощью встроенной камеры
— [Премиум] Поддержка новейших камер и объективов: http://www. adobe.com/go/supported_cameras
adobe.com/go/supported_cameras
— Исправление ошибок и повышение стабильности
— Masking: Selective переименован в Masking, что позволяет использовать несколько инструментов выделения для создания сложных выделений; Включает маски цвета и яркости
— Маскирование: выберите объект и небо — ИИ выбирает объект или небо на фотографии, чтобы применить изменения; Требуется минимум 6 ГБ ОЗУ
— Рекомендуемые пресеты: искусственный интеллект предлагает лучшие пресеты сообщества на основе вашей фотографии
— Премиум-пресеты: более 75 новых пресетов, созданных вручную
— Улучшенная производительность библиотеки: теперь ваша библиотека быстрее загружается и взаимодействует с ней
— [Премиум] Поддержка для новейших камер и объективов: https://www.adobe.com/go/supported_cameras
— исправления ошибок и улучшения стабильности
— [Премиум] Новые пресеты: улучшайте редактирование одним касанием с более чем 70 новыми пресетами, созданными профессиональные фотографы; Дополнительные пресеты будут добавляться регулярно
— [Премиум] Совместное редактирование: приглашайте других редактировать ваши фотографии и добавлять свои фирменные штрихи
— Новые бесплатные пресеты для портретов
— Улучшенная конфиденциальность и безопасность для обеспечения безопасности нашего сообщества
— [Премиум] Поддержка новейших камер и объективов https: //www. adobe.com/go/supported_cameras
adobe.com/go/supported_cameras
— исправления ошибок и улучшения стабильности
— обновление индикатора панели редактирования: новый точечный индикатор отображается под соответствующим разделом панели инструментов (например, свет, цвет и т. д.) при редактировании производится через эту панель
— [Премиум] Поддержка новейших камер и объективов — http://www.adobe.com/go/supported_cameras
— Другие исправления ошибок и улучшения стабильности
— Обновление индикатора панели редактирования: новый точечный индикатор отображается под соответствующим раздел панели инструментов (например, «Свет», «Цвет» и т. д.), когда редактирование выполняется с помощью этой панели
— [Премиум] Поддержка новейших камер и объективов — http://www.adobe.com/go/supported_cameras
— Другое исправления ошибок и повышение стабильности
— [Премиум] Поддержка новейших камер и объективов — http://www. adobe.com/go/supported_cameras
adobe.com/go/supported_cameras
— Исправление ошибок и улучшение стабильности
— Цветокоррекция: новый творческий контроль средних тонов, светлых участков и теней
— Автоматические версии: версии создаются автоматически по мере редактирования
-Графические водяные знаки: применение графических водяных знаков к вашим фотографиям любимым фотографам, чтобы получить быстрый доступ к их учебникам
— [Премиум]Лучшие фотографии: сила искусственного интеллекта предлагает лучшие фотографии в вашем альбоме
— Цветокоррекция: новый творческий контроль средних тонов, светлых участков и теней
— Автоматические версии: версии создаются автоматически при редактировании
— Графические водяные знаки: нанесение графических водяных знаков на ваши фотографии
— Следуйте за авторами: подписывайтесь на своих любимых фотографов, чтобы получить быстрый доступ к их руководствам
— [Премиум] Лучшие фотографии: позвольте силе ИИ предлагает лучшие фотографии в ваш альбом
— [Премиум] Поддержка новейших камер и объективов — http://www.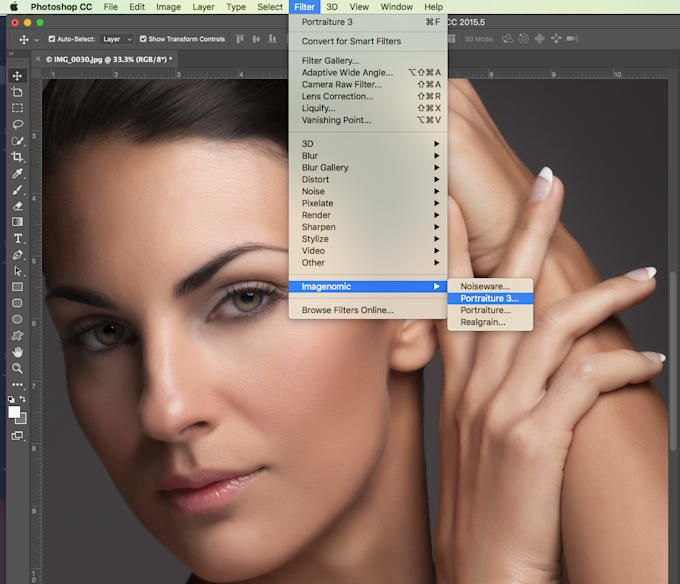 adobe.com/go/supported_cameras
adobe.com/go/supported_cameras
— Поддержка вьетнамского и польского языков: Xin chào для наших носителей вьетнамского и dzień dobry нашим польскоязычным!
— Исправлена ошибка, из-за которой изображения, снятые с помощью «Lightroom Mobile», не синхронизировались с «Lightroom Classic».
— [Премиум] Поддержка новейших камер и объективов, представленных в выпуске Adobe Camera Raw 12.4; Полный список поддерживаемых камер и объективов можно найти по адресу http://www.adobe.com/go/supported_cameras.
— Другие исправления ошибок и улучшения стабильности. нашим носителям польского языка!
— исправлена проблема, из-за которой изображения, снятые с помощью Lightroom Mobile, не синхронизировались с Lightroom Classic 9.0030 — [Премиум] Поддержка новейших камер и объективов в версии Adobe Camera Raw 12.4; Полный список поддерживаемых камер и объективов можно найти по адресу http://www.adobe.com/go/supported_cameras
— Другие исправления ошибок и улучшения стабильности
— Версии: создавайте различные варианты редактирования изображения и легко сравнивайте их
— Водяной знак: улучшенная функциональность
— Уведомления: получение уведомлений о лайках/комментариях
— [Премиум] Локальная регулировка оттенка: тонкие или резкие изменения оттенка с помощью инструмента локальной настройки
— [Премиум] Делитесь изменениями: делитесь своими лучшими фотографиями и их изменениями в разделе «Обнаружение», чтобы общаться, вдохновлять и обучать других
— [Премиум] Поддержка новейших камер и объективов — http://www.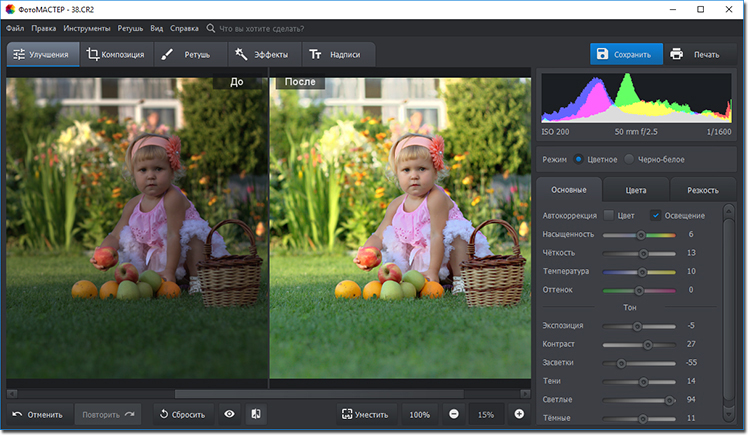 adobe.com /go/supported_cameras
adobe.com /go/supported_cameras
— Версии: создавайте различные варианты редактирования изображения и легко сравнивайте их
— Водяной знак: улучшенная функциональность
— Уведомления: получайте уведомления о лайках/комментариях
— [Премиум] Локальная регулировка оттенка: делайте тонкие или драматические оттенки изменения с помощью инструмента локальной корректировки
— [Премиум] Делитесь изменениями: делитесь своими лучшими фотографиями и их изменениями в разделе «Обнаружение», чтобы общаться, вдохновлять и обучать других
— [Премиум] Поддержка новейших камер и объективов — http://www.adobe.com /go/supported_cameras
— Импорт пресетов: импорт пресетов, сохраненных на ваше устройство или из подключенных онлайн-сервисов, таких как Google Диск
— Улучшенный просмотр для Inspiring Edits
— Улучшенное воспроизведение интерактивных учебных пособий
— [Премиум] Поддержка последних версий Камеры и объективы; Полный список поддерживаемых камер и объективов — http://www.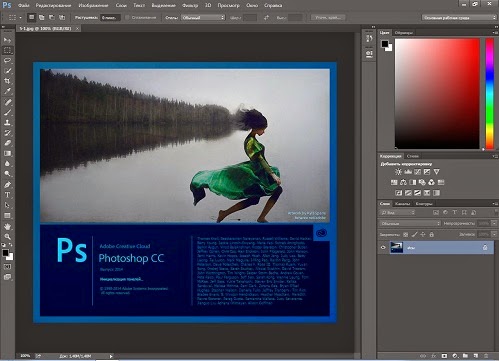 adobe.com/go/supported_cameras
adobe.com/go/supported_cameras
— Исправление ошибок и повышение стабильности
— Импорт пресетов: импорт пресетов, сохраненных на ваше устройство или из подключенных онлайн-сервисов, таких как Google Диск
— Улучшенный просмотр для Inspiring Edits
— Улучшенное воспроизведение интерактивных учебных пособий
— [Премиум] Поддержка для последних камер и объективов; Полный список поддерживаемых камер и объективов — http://www.adobe.com/go/supported_cameras
— Исправление ошибок и повышение стабильности
— Импорт предустановок: импорт предустановок, сохраненных на вашем устройстве или из подключенных онлайн-сервисов, таких как Google Диск
— Улучшенный просмотр для Inspiring Edits
— Улучшенное воспроизведение интерактивных учебных пособий
— [Премиум] Поддержка новейших камер и объективов; Полный список поддерживаемых камер и объективов — http://www.adobe.com/go/supported_cameras
— Страницы авторов учебных пособий.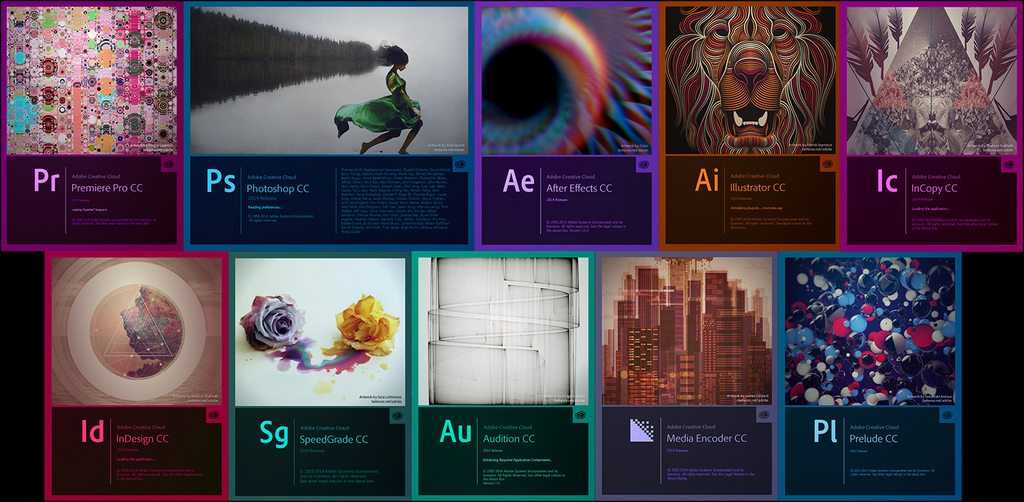 При нажатии на аватар автора учебного пособия вы попадаете на страницу автора, где вы можете найти дополнительную информацию об авторе и см. полный список руководств и сообщений этого автора
При нажатии на аватар автора учебного пособия вы попадаете на страницу автора, где вы можете найти дополнительную информацию об авторе и см. полный список руководств и сообщений этого автора
— Улучшенные общие альбомы: теперь любой может добавлять фотографии в общий альбом, к которому у него есть доступ, со своего устройства Android или ChromeOS даже без платного членства
— [Премиум] Поддержка новейших камер и объективов; Полный список здесь — http://www.adobe.com/go/supported_cameras
— Восстановление удаленных фотографий на срок до 60 дней
— Импорт и воспроизведение видео
— Улучшения в ChromeOS и планшетах
— [Премиум] Новый просмотр активности : просмотр всех комментариев и отметок «Нравится», сделанных к фотографиям, которые были опубликованы через общие ресурсы Lightroom.
— Пакетное редактирование метаданных: изменение названия, подписи, авторских прав, звездного рейтинга и/или статуса флажка для нескольких фотографий одновременно
— Интеграция ACR: поддержка новейших камер и объективов — http://www.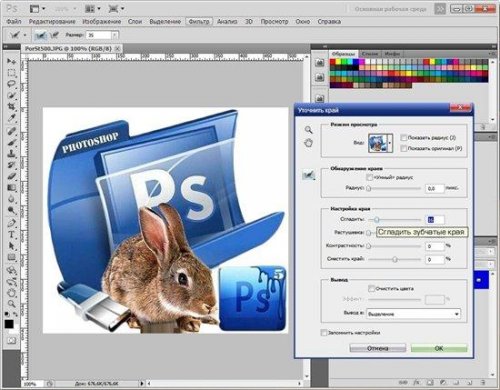 adobe.com/go/supported_cameras
adobe.com/go/supported_cameras
— Общие улучшения стабильности
— Интерактивные учебные пособия: доступ к учебным пособиям через новый раздел «Главная» и пошаговое применение редактирование прямо в Lightroom
— Текстура: подчеркивайте или сглаживайте детали среднего размера, такие как кожа, кора и волосы
— [Премиум] Групповые альбомы: приглашайте других добавлять фотографии в ваши альбомы
— [Премиум] Пакетное редактирование: легко применяйте одинаковые корректировка нескольких фотографий
— Интеграция ACR: поддержка новейших камер и объективов — http://www.adobe.com/go/supported_cameras
— Поддержка турецкого и индонезийского языков
— Интерактивные учебные пособия: доступ к учебным пособиям через новый раздел «Главная» и пошаговое применение — пошаговое редактирование прямо в Lightroom
— Текстура: выделение или сглаживание деталей среднего размера, таких как кожа, кора и волосы
— [Премиум] Групповые альбомы: приглашайте других добавлять фотографии в ваши альбомы
— [Премиум] Пакетное редактирование: легко наносится те же настройки для нескольких фотографий
— Интеграция ACR: поддержка новейших камер и объективов — http://www. adobe.com/go/supported_cameras
adobe.com/go/supported_cameras
— Поддержка турецкого и индонезийского языков
— Повышенное качество изображения при перемещении ползунков редактирования
— Устранена проблема, которая блокировала приложение при подключении к внешним устройствам хранения
— исправлена ошибка, из-за которой некоторые метаданные не включались в экспортированные фотографии
— исправлена ошибка, из-за которой некоторые пресеты скрывались
— интеграция ACR: поддержка последних камер и объективов, найденных в Adobe Camera Raw 11.2.1 выпуск; Список поддерживаемых камер и объективов — http://www.adobe.com/go/supported_cameras
— Повышено качество изображения при перемещении ползунков редактирования
— Исправлена проблема, из-за которой приложение блокировалось при подключении к внешним устройствам хранения
— Исправлена ошибка, из-за которой некоторые метаданные не включались в экспортируемые фотографии
— Исправлена ошибка, из-за которой некоторые пресеты быть скрытым
— Интеграция ACR: поддержка новейших камер и объективов, представленных в выпуске Adobe Camera Raw 11.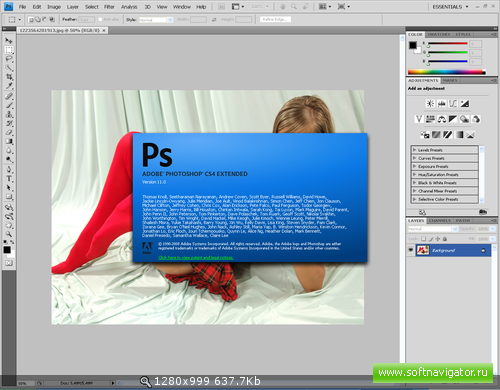 2; Список поддерживаемых камер и объективов — http://www.adobe.com/go/supported_cameras
2; Список поддерживаемых камер и объективов — http://www.adobe.com/go/supported_cameras
— Повышенное качество изображения при перемещении ползунков редактирования
— Исправлена проблема, из-за которой приложение блокировалось при подключении к внешним устройствам хранения
— Исправлена ошибка, из-за которой некоторые метаданные не включались в экспортированные фотографии
— Исправлена ошибка, из-за которой некоторые предустановки скрывались
— Интеграция ACR: Поддержка последних камер и линзы из версии Adobe Camera Raw 11.2; Список поддерживаемых камер и объективов — http://www.adobe.com/go/supported_cameras
— Новая вкладка «Общие альбомы» (премиум-функция): теперь вы можете получить доступ ко всем фотографиям и альбомам, опубликованным на «lightroom.adobe.com». через вкладку «Общие альбомы»
— Совместное использование фотографий Ad-hoc (премиум-функция): мы представили возможность создания коллекции изображений ad-hoc; Выберите несколько фотографий, перейдите в меню из трех точек и выберите «Поделиться в Интернете».
— Поддержка проводного Ethernet
— Интеграция ACR: поддержка новейших камер и объективов; Подробности — http://www.adobe.com/go/supported_cameras
— Исправление ошибок
— Новая вкладка «Общие альбомы» (премиум-функция): теперь вы можете получить доступ ко всем фотографиям и альбомам, опубликованным на «lightroom.adobe.com». через вкладку «Общие альбомы»
— Совместное использование фотографий Ad-hoc (премиум-функция): мы представили возможность создания коллекции изображений ad-hoc; Выберите несколько фотографий, перейдите в меню из трех точек и выберите «Поделиться в Интернете».
— Поддержка проводного Ethernet
— Интеграция ACR: поддержка новейших камер и объективов; Подробности — http://www.adobe.com/go/supported_cameras
— People View: быстро находите людей, которые вам небезразличны, с помощью People View
на базе Adobe Sensei — Улучшения поиска: теперь поисковые подсказки представлены в виде вы начинаете печатать
— Улучшенный рендеринг с высоким ISO
— Дополнительные параметры общего доступа для «Поделиться в Интернете»: выберите, чтобы делиться только отмеченными фотографиями или фотографиями с определенным звездным рейтингом или выше, и т.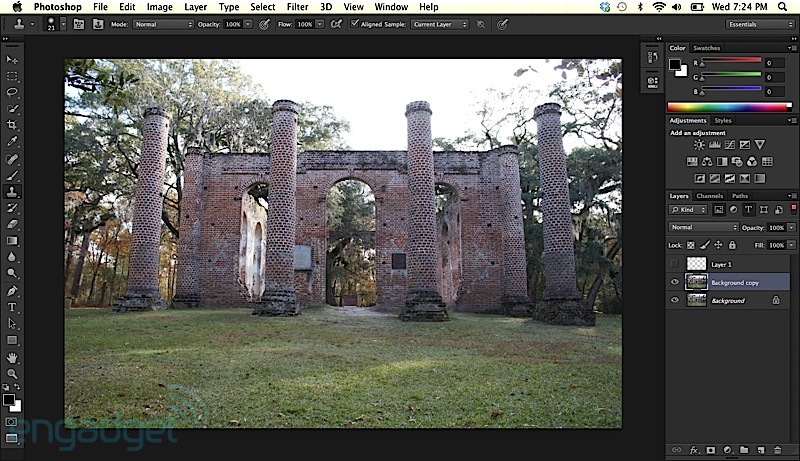 д.
д.
— Новые пошаговые руководства
— Интеграция ACR: поддержка последних версий камеры и объективы; Полный список — http://www.adobe.com/go/supported_cameras
— Усовершенствования на вкладке «Оптика»: теперь вы можете уменьшить хроматические аберрации (CA) и вручную выбрать один из более чем 1200 профилей объектива, созданных Adobe
— Поддержка формата изображения HEIC (HEIF)
— Приостановка и возобновление синхронизации на вкладке состояния облака
— Убрано максимальное ограничение в 15 фотографий при экспорте фотографий самый высокий потенциал, быстро и легко
— Новое пошаговое руководство: водяной знак
— Исправление ошибок
— Синхронизация предустановок и профилей: берите свои предустановки и профили с собой, куда бы вы ни отправились
— Создание предустановок и управление ими: создавайте собственные легко сохранять любимые правки
— «Восстанавливающая кисть»: исправление дефектов или удаление отвлекающих объектов с фотографий
— Пошаговые руководства (только для телефона): пошаговые инструкции по использованию Lightroom CC
— Предварительная версия расширенной поддержки HDR: включение режима захвата HDR на совместимых устройствах устройства, которые еще не были официально протестированы и проверены
● Синхронизируйте предустановки и профили: берите свои предустановки и профили с собой, куда бы вы ни отправились
● Создание предустановок и управление ими: создавайте собственные настраиваемые предустановки, чтобы легко сохранять избранные изменения
● «Восстанавливающая кисть»: исправление дефектов или удаление отвлекающих объектов с фотографий
● Пошаговые руководства (только для телефона): пошаговые инструкции по использованию Lightroom CC
● Предварительный просмотр технологии расширенной поддержки HDR: включение режима захвата HDR на совместимых устройствах устройства, которые еще не были официально протестированы и проверены
● Синхронизируйте предустановки и профили: берите свои предустановки и профили с собой, куда бы вы ни отправились
● Создание предустановок и управление ими: создавайте собственные настраиваемые предустановки, чтобы легко сохранять избранные изменения
● «Восстанавливающая кисть»: исправление дефектов или удаление отвлекающих объектов с фотографий
● Пошаговые руководства (только для телефона): пошаговые инструкции по использованию Lightroom CC
● Предварительный просмотр технологии расширенной поддержки HDR: включение режима захвата HDR на совместимых устройствах устройства, которые еще не были официально протестированы и проверены
— Профили: управление цветом и тональностью с помощью профилей; Выберите один из 7 совершенно новых профилей Adobe Raw для точной основы или один из доступных профилей Camera Matching, чтобы он соответствовал внешнему виду вашей камеры, или для необработанных и обычных фотографий используйте один из 40 брендов. новые творческие профили для добавления уникального стиля
новые творческие профили для добавления уникального стиля
— Зернистость: добавление зернистости фотопленки
— Подробности: применение повышения резкости и шумоподавления
— Расширенный контроль над веб-ресурсами Lightroom CC
— Интеграция с Adobe Camera Raw 10.3
— Исправление ошибок
— Вкладка «Геометрия», включая вертикальную, управляемую вертикальную и геометрию ползунки — Захватите идеальную перспективу с помощью инструментов, упрощающих выпрямление перекошенных горизонтальных и вертикальных линий, в том числе на фотографиях, где горизонт скрыт (премиум-функция) — Добавляйте водяные знаки во время экспорта — Используйте «Поиск в горах в Lightroom CC» в Google Assistant, чтобы запустите Lightroom и найдите подходящие фотографии (требуется Android Marshmallow или более поздняя версия) — добавьте фотографии в Lightroom из ваших любимых приложений, которые поддерживают функцию обмена
— Общее улучшение стабильности — Новые автоматические настройки: автоматический режим был полностью переработан для получения лучших результатов каждый раз.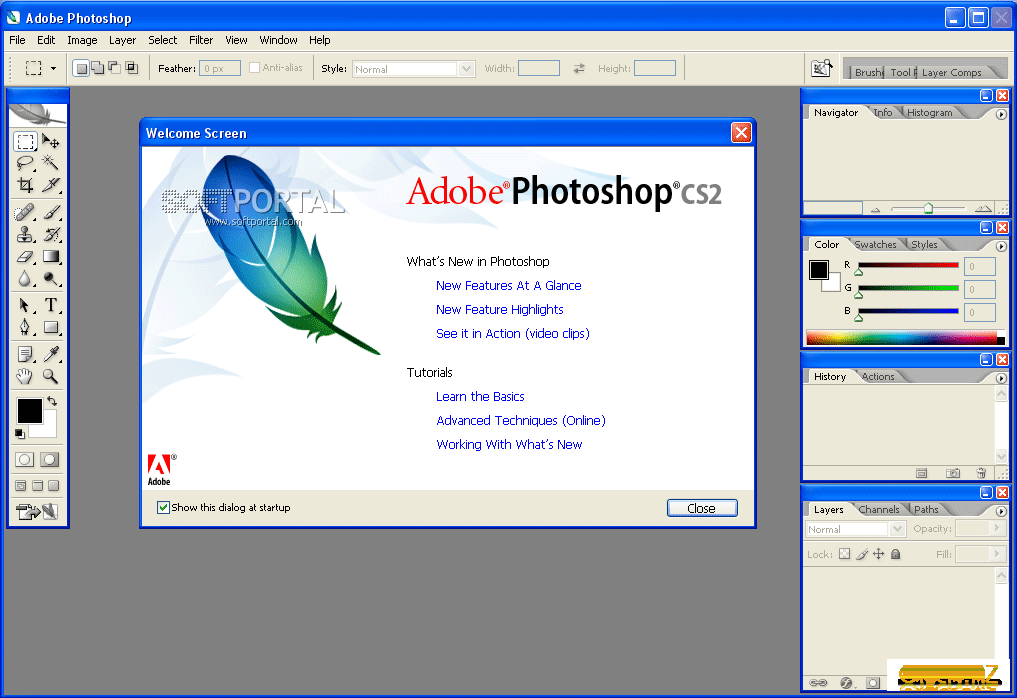 Используя передовую нейронную сеть на базе Adobe Sensei, новые автоматические настройки улучшают качество фотографий. Ярлыки приложений: для устройств Android Nougat и более поздних версий нажмите и удерживайте значок приложения, чтобы быстро запустить приложение в популярных режимах. Больше контроля над управлением хранилищем. Решена проблема, из-за которой некоторые клиенты Huawei не могли импортировать изображения — исправления ошибок и повышение скорости
Используя передовую нейронную сеть на базе Adobe Sensei, новые автоматические настройки улучшают качество фотографий. Ярлыки приложений: для устройств Android Nougat и более поздних версий нажмите и удерживайте значок приложения, чтобы быстро запустить приложение в популярных режимах. Больше контроля над управлением хранилищем. Решена проблема, из-за которой некоторые клиенты Huawei не могли импортировать изображения — исправления ошибок и повышение скорости
— Новые автоматические настройки: Авто было полностью переработано, чтобы каждый раз получать лучшие результаты. Используя передовую нейронную сеть на базе Adobe Sensei, новые автоматические настройки создают более качественные фотографии. Ярлыки приложений: для устройств Android Nougat и более поздних версий нажмите и удерживайте значок приложения, чтобы быстро запустить приложение в популярных режимах. Больше контроля над управлением хранилищем. — Решена проблема, из-за которой некоторые клиенты Huawei не могли импортировать изображения — Исправлены ошибки и повышена скорость
• Общие улучшения стабильности
Мы получили множество отличных отзывов о последней версии Lightroom для Android, которые мы использовали для устранения множества ошибок.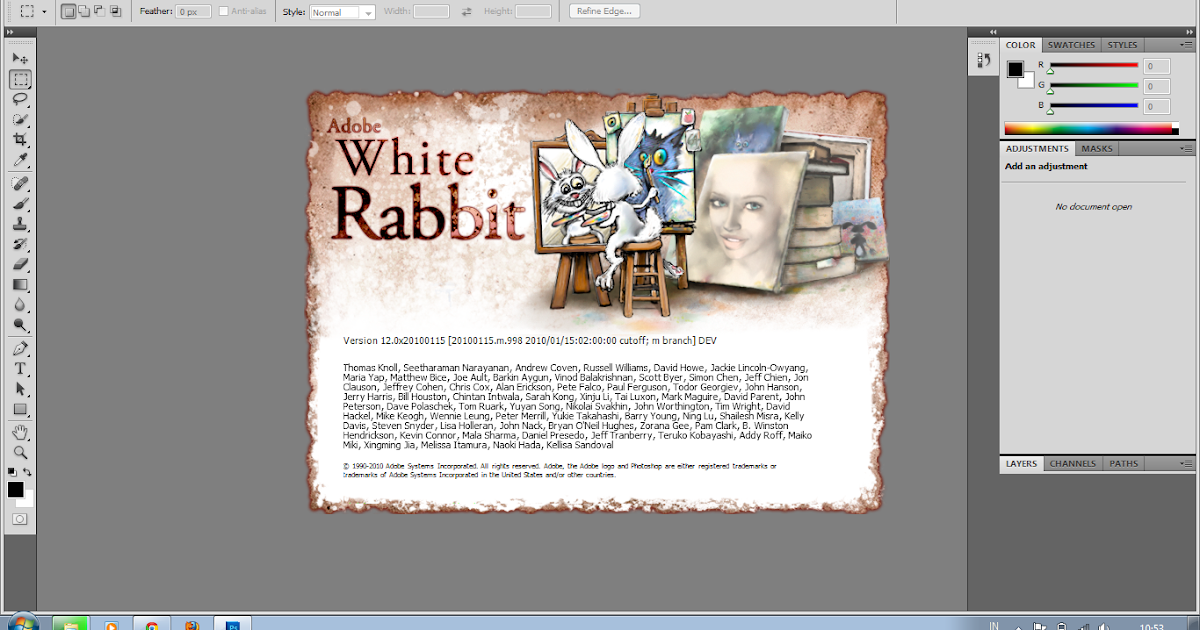 Пожалуйста, продолжайте присылать отзывы! • Исправлена проблема, которая вызывала сбой у некоторых пользователей под управлением Android O • Исправлен ряд проблем, которые привели к повышению общей стабильности и скорости. Предыдущая версия: мы полностью нативны для Android! объективы, найденные в выпуске ACR 9.12 (http://www.adobe.com/go/supported_cameras)
Пожалуйста, продолжайте присылать отзывы! • Исправлена проблема, которая вызывала сбой у некоторых пользователей под управлением Android O • Исправлен ряд проблем, которые привели к повышению общей стабильности и скорости. Предыдущая версия: мы полностью нативны для Android! объективы, найденные в выпуске ACR 9.12 (http://www.adobe.com/go/supported_cameras)
Мы полностью ориентированы на Android! Взгляните на пользовательский интерфейс, разработанный с нуля! • Поддержка новейших камер и объективов, представленных в ACR 9..12 (полный список камер и объективов, поддерживаемых Lightroom, можно найти по адресу http://www.adobe.com/go/supported_cameras) • Общие улучшения стабильности
• Поддержка HDR для Samsung S8 и S8+. Полный список поддерживаемых камер: Samsung S7, S7 Edge, S8, S8+, Google Pixel и Google Pixel XL• Улучшенное качество HDR и подавление ореолов• Поддержка новейших камер и объективов, представленных в выпуске ACR 9.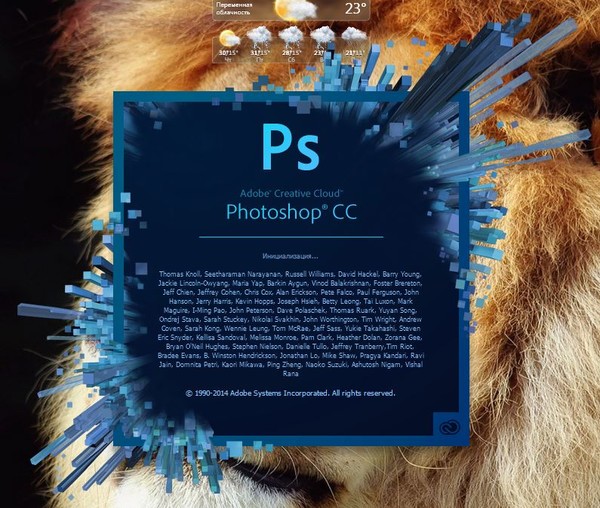


 Добавлять или исключать элементы из выделения можно кликая по ним с зажатой клавишей «Shift»
Добавлять или исключать элементы из выделения можно кликая по ним с зажатой клавишей «Shift»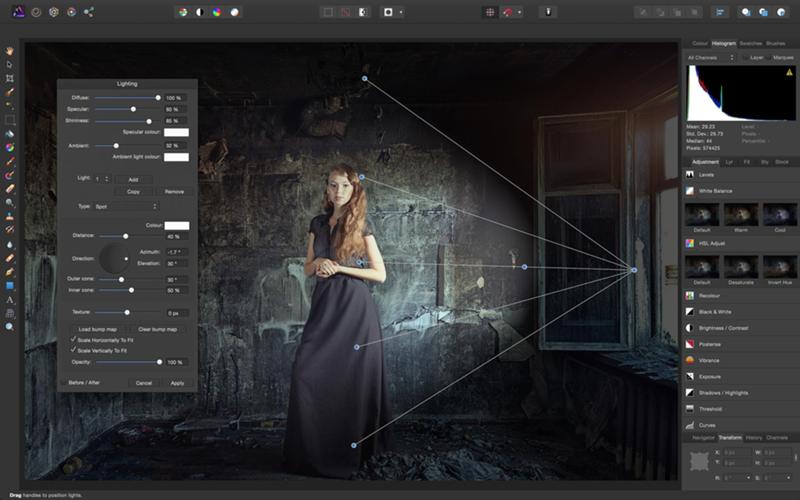 Следите за аккуратностью и старайтесь уменьшать количество правок предыдущих точек
Следите за аккуратностью и старайтесь уменьшать количество правок предыдущих точек Проще всего можно побороть этот эффект равномерно сдвинув границы маски вовнутрь, но сделать это быстро и просто с векторной маской невозможно
Проще всего можно побороть этот эффект равномерно сдвинув границы маски вовнутрь, но сделать это быстро и просто с векторной маской невозможно Применять такие команды к макам лохматых объектов категорически нельзя!
Применять такие команды к макам лохматых объектов категорически нельзя!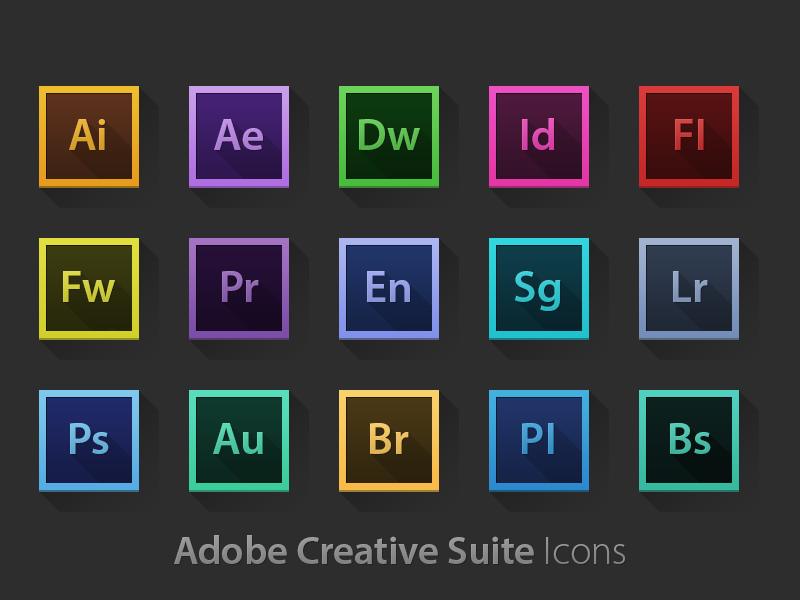

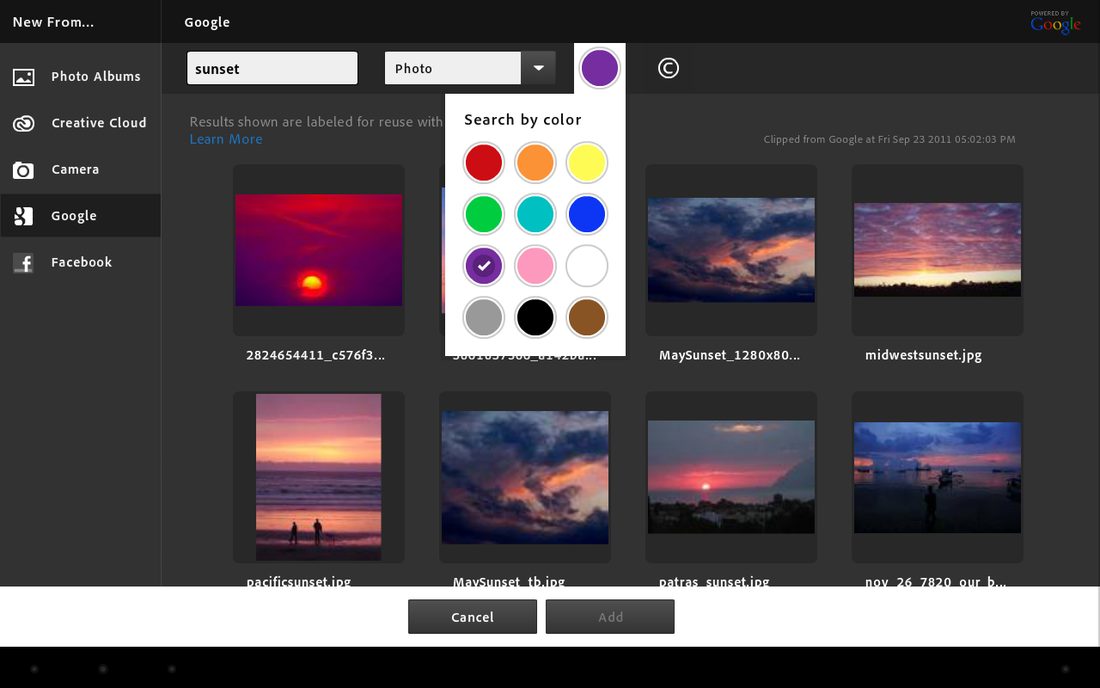
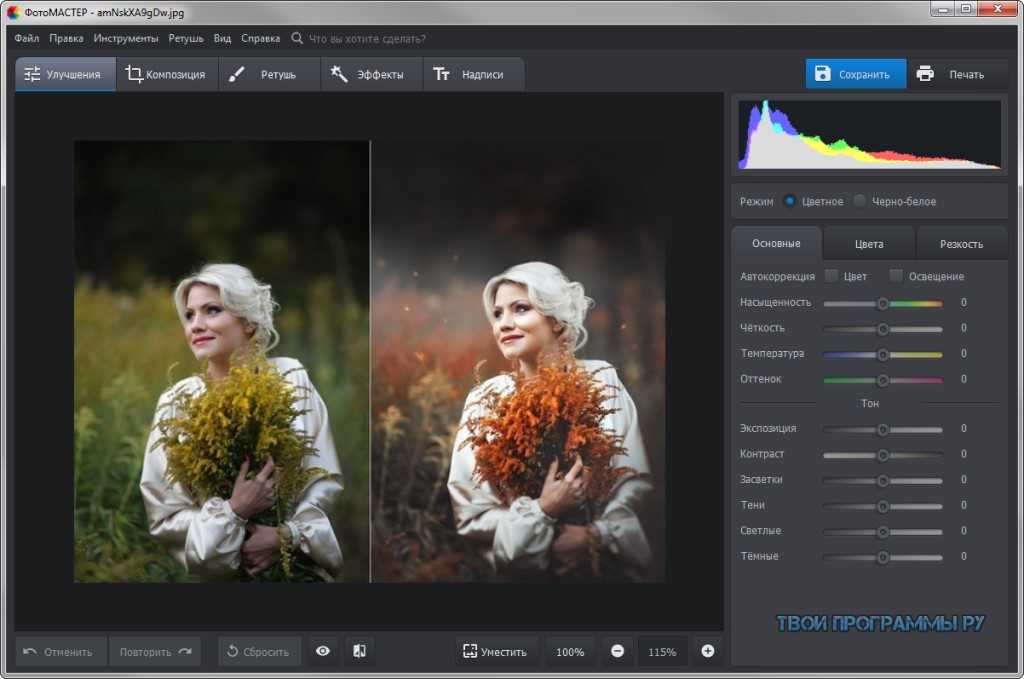

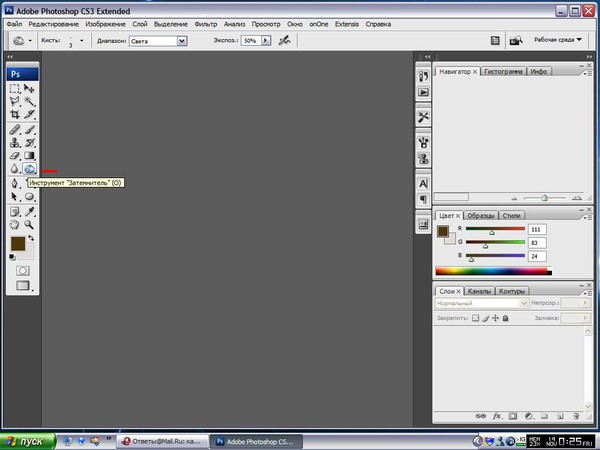
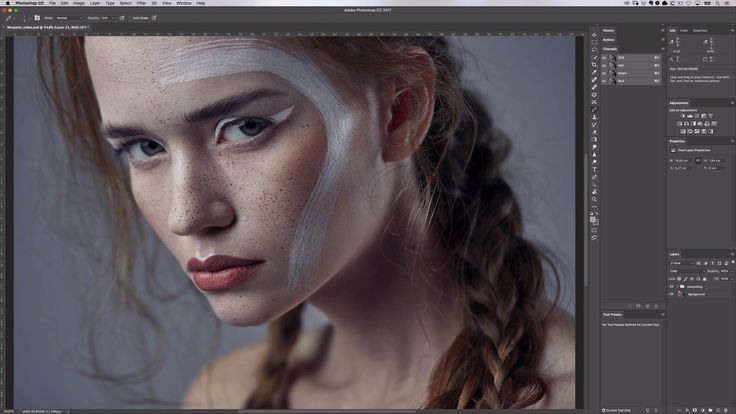
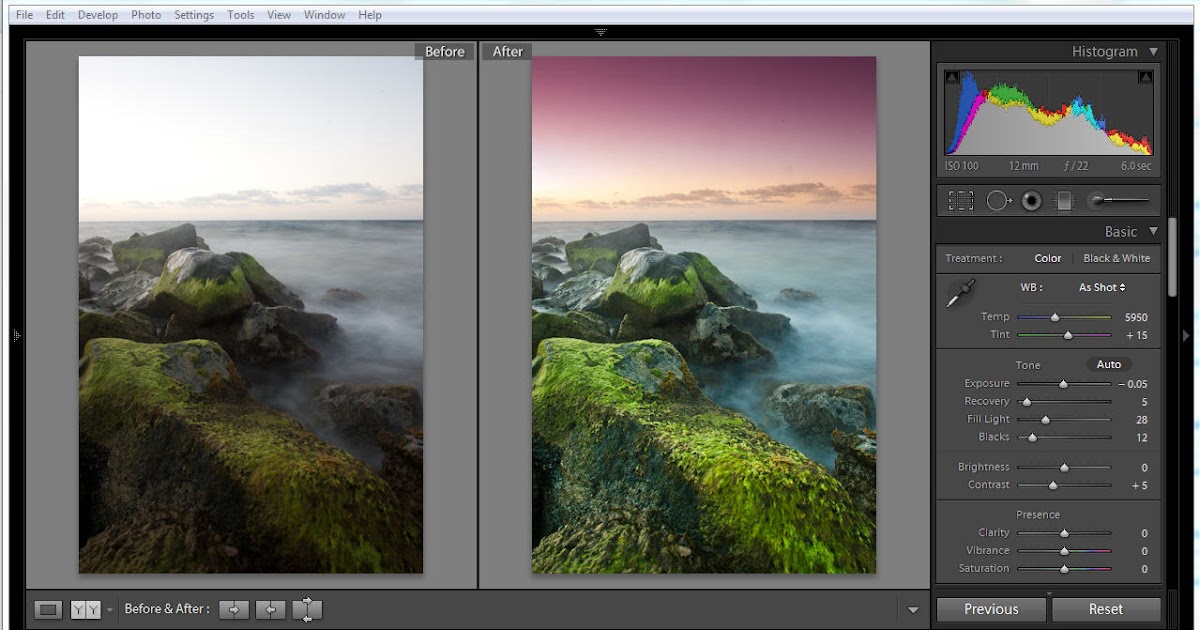
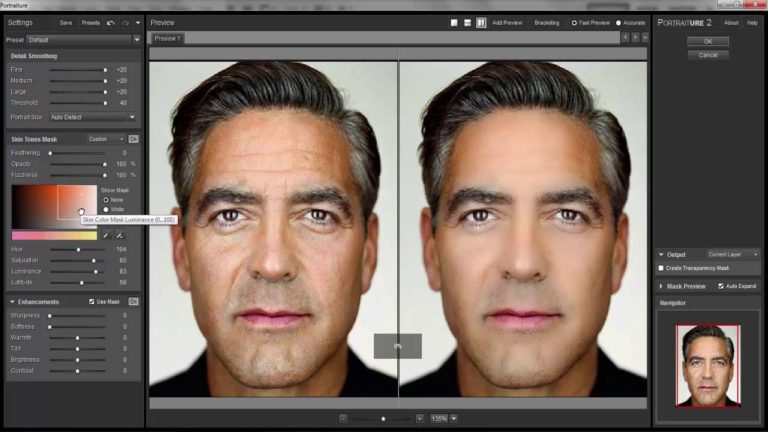
 См. раздел Рабочая среда «Выделение и маска» | Параметры вывода.
См. раздел Рабочая среда «Выделение и маска» | Параметры вывода.



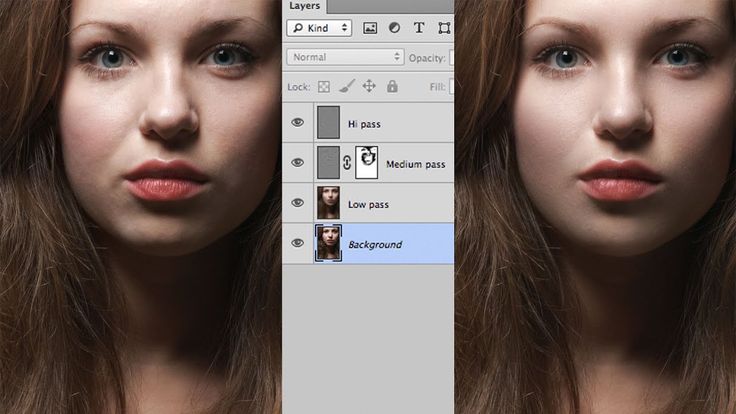
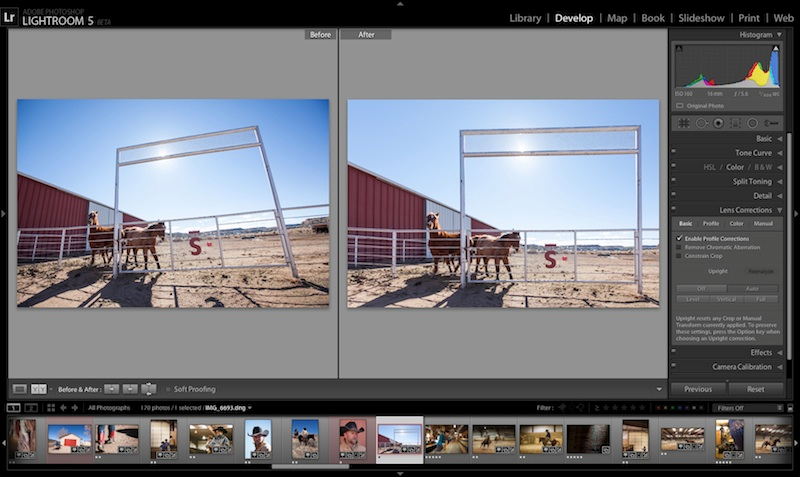
 «Установка шкалы измерения») или выберите «Пользовательский» и задайте пользовательскую шкалу измерения.
«Установка шкалы измерения») или выберите «Пользовательский» и задайте пользовательскую шкалу измерения. Например, если вы делаете измерение с помощью инструмента «Линейка», только
точки данных инструмента «Линейка» появляются в журнале измерений вместе с
с любыми выбранными общими точками данных.
Например, если вы делаете измерение с помощью инструмента «Линейка», только
точки данных инструмента «Линейка» появляются в журнале измерений вместе с
с любыми выбранными общими точками данных.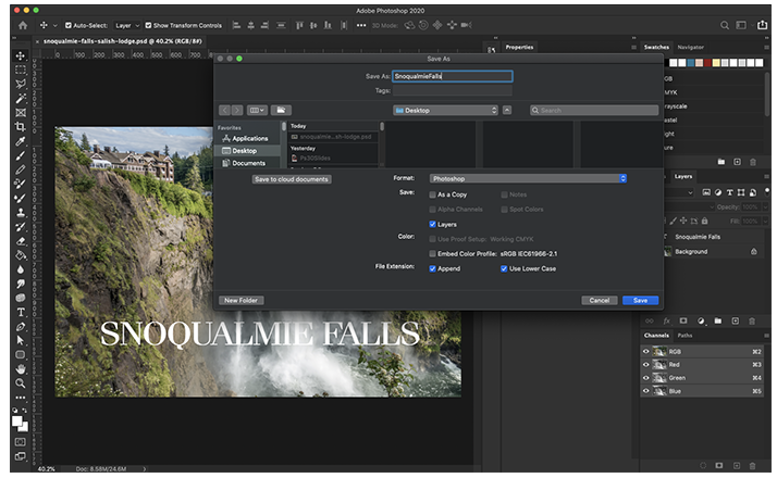


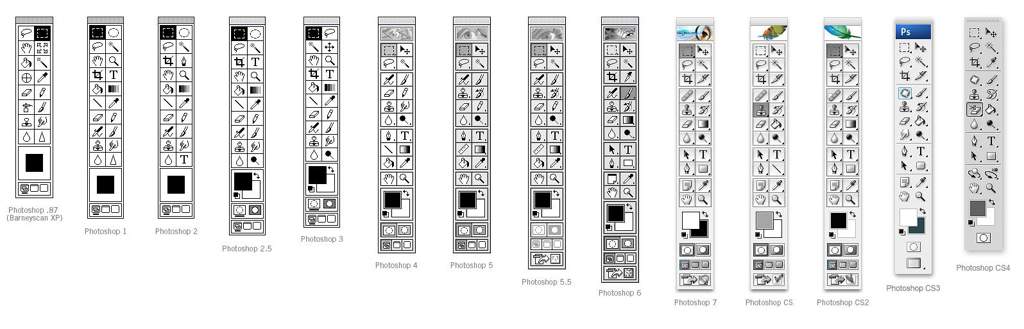
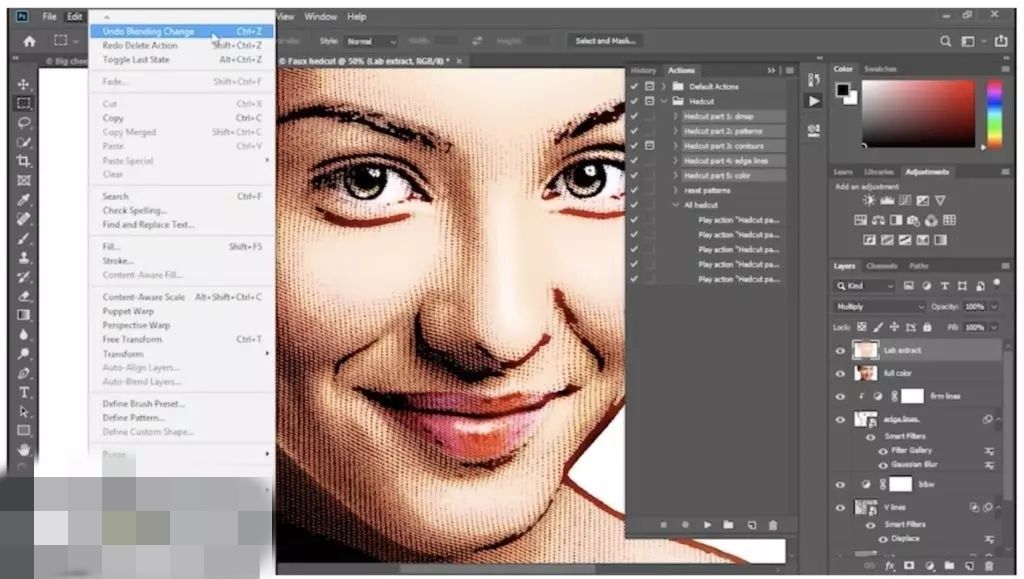 Положение столбца обозначено двойной черной линией.
Положение столбца обозначено двойной черной линией.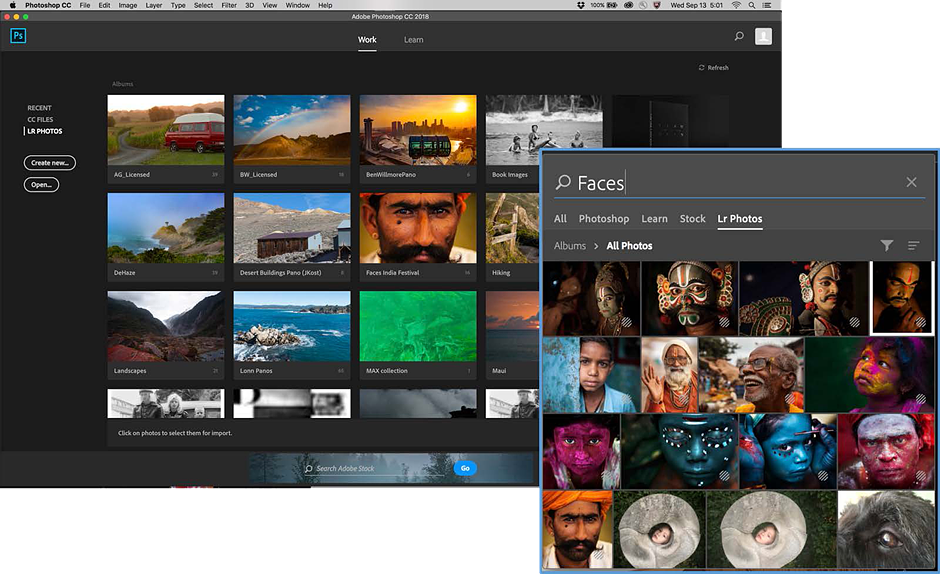 0
0