Создаём узор с карбоном, волнами, клетками и т.п.
Первый недостаток — нельзя менять размер между линиями и толщину самих линий.
В варианте с нанесением узора через стиль слоя такая возможность есть, через параметр масштаб в окне стилей слоя. Ну и конечно, можно изменять режим наложения.
При масштабе 200% получается уже такая картина:
Но что делать, если угол наклона полосок нужен не 45 градусов, а 30? Или, хуже того, в процессе работы угол наклона не понравится, и его придется изменять несколько раз? Можно изменять шаблон узора, но для наклонных полосок под каждый угол узор придётся пересчитывать и подгонять. Это отнимет много времени и нервов. Поэтому рассмотрим ещё один вариант.
Создадим новый документ 6х6 пкс и проведём карандашом вертикальную линию толщиной 2 пкс.
Вообще-то высота рисунка может быть и один пиксель, но для наглядности я сделал именно такой шаблон узора. Вот ещё вариант рисунка узора, документ 6 на 1 пиксель, на картинке видны фотошоповские линейки:
Также сохраняем узор в набор узоров, Редактирование —> Определить узор (Edit —> Define Pattern), пишем имя, например «pat2», и жмем ОК.
Повторяем действия, произведённые в начале статьи с первым узором, открываем Панель слоёв (клавиша F7), клик левой клавишей мыши на иконку внизу Палитры «Добавить стиль слоя», в выпавшем меню выбираем «Наложение узора» в открывшемся окне выбираем наш новый узор, задаём масштаб, я задал 75%:
Приступим к изменению угла наклона полосок.
В Панели слоёв кликаем правой клавишей мыши по строке «Эффекты» под слоем. В открывшемся окне клик по «Образовать слой»:
Далее кликаем по этому слою с маской, он должен подсветиться синим, жмём клавиши Ctrl+T для активации инструмента «Свободное трансформирование», появляется рамка масштабирования, подводим курсор мыши к углу рамки. Курсор изменится на изогнутую стрелочку с двумя вершинами, и изменяем угол наклона.
При необходимости подгоняем размер слоя с полосками, также угол можно задать точный, введя значение в соответствующее окошко вверху главного окна Фотошопа.
У меня получилась такая картина, угол наклона полосок 30 градусов.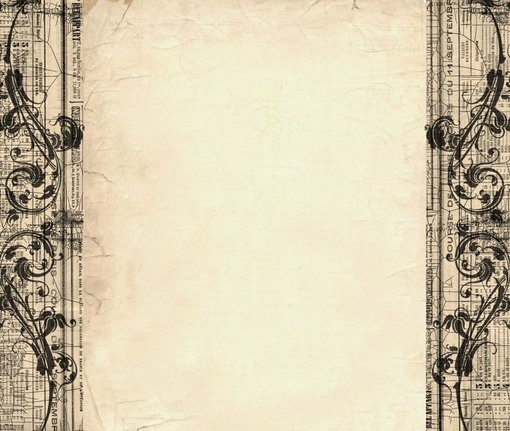
Создание карбонового фона подробно описывается в статье Создание стильного анимированного юзербара в Adobe Photosop
Создание тетрадного листа описывается в статье Рисование листа в клетку в Фотошопе
Как быстро нарисовать чёрный фон в Photoshop. Или скачивайте готовые. Меняем фон картинки на черный в фотошопе Черный фон без ничего для фотошопа вертикальные
1 голосДоброго времени суток, уважаемые читатели моего блога. Продолжаем улучшать картинки на своем сайте при помощи Photoshop. Благодаря этому уроку вы можете создать дизайн впечатляющего списка товаров для интернет-магазина или фотогалереи.
Конечно, полезные советы из этого урока вы можете применить и для других целей. Например, создать красивое профессиональное фото для своей подруги или подготовить крутой подарок для начальника.
 Я покажу два метода. Один понравится тем, кому хочется творить; другой порадует любителей быстрых решений.
Я покажу два метода. Один понравится тем, кому хочется творить; другой порадует любителей быстрых решений.В конце этой публикации вы можете найти видео, которое сократит время чтения или дополнит его визуально. Как поступить, читать или сразу перейти к просмотру – решать вам. Я же приступлю к описанию процесса.
Если вы всерьёз задумываетесь о изучении работы с фотошопом, то рекомендую присмотреться именно к вот этому хорошему курсу — «
Творческий метод
Разработчикам на заметку. В качестве примеров для работы с картинками в фотошопе, я, как правило, использую картинки из Aliexpress. Если вы делаете свой сайт, то благодаря ним у вас не возникнет проблем с авторскими правами. Просто вставляете ссылку и скриншот может выступать в качестве рекламного материала.
Убиваете сразу двух зайцев: товар может понравиться кому-то из читателей и проблем с законом у вас не возникнет. Сегодня я нашел
Я взял прямоугольное изображение и мне не нужно обрабатывать края. Если у вас нестандартная картинка, например, портрет, прочитайте статью о том, на фотографии. Она очень подробная, вы быстро научитесь выполнять эту задачу профессионально.
Первым делом мне нужно создать новый слой. Это будет задний фон изображения, который мне и предстоит сделать черным. В меню слоя я просто щелкаю по кнопке «Создать новый слой». Эту же задачу вы можете решить при помощи сочетания клавиш Shift+Ctrl+N.
Пока этот слой находится над моей картинкой, он будет его перекрывать. Если я сейчас что-то нарисую на нем, то этот объект будет находиться не сзади скриншота с флешкой, а прямо на нем. Мне нужно поместить слой под фотографию.
Мне нужно поместить слой под фотографию.
По идее, сделать это можно просто перетащив его мышью вниз, но сперва нужно убрать замочек рядом с нижнем слоем, на котором располагается фото. Эти действия откроют его для редактирования. Только после этого со слоем можно будет работать.
Теперь возьму инструмент «Рамка».
Мне нужно увеличить слой, чтобы он «вылезал» за пределы основной фотографии. Тогда черный фон будет видно.
Теперь выбираю инструмент заливка. Чтобы открыть дополнительное меню инструментов, я просто на несколько секунд задерживаюсь на той или иной кнопке.
Ставлю черный цвет и щелкаю по фото.
Симпатично, но не слишком интересно. Сейчас я покажу как сделать фон более красивым.
Мне бы хотелось сделать текстуру более красочной. Сперва я добавлю шум, а потом сделаю его размытым. Захожу во вкладку «Фильтр», нахожу здесь «Шум» и щелкаю по нему.
Вы можете попробовать и другие варианты. Мне, например, нравятся еще и пыль и царапины, облака и волокна в разделе «Рендеринг». Экспериментируйте.
В принципе, и такой эффект уже выгладит не плохо, но можно сделать еще лучше.
Снова перехожу в «Фильтры», затем «Размытие» и жму на «Размытие по Гауссу». Это один из самых распространенных эффектов. Естественно, вы можете попробовать все, что так есть. «В движении» тоже выглядит не плохо.
Выставьте ползунок таким образом, чтобы эффект вас удовлетворил. Все зависит от разрешения картинки.
На саму иллюстрацию я добавлю тень, чтобы она возвышалась над фоном. Перехожу в «Параметры наложения» и кликаю на «тень».
Перехожу в «Параметры наложения» и кликаю на «тень».
Что меня здесь интересует? В первую очередь угол. Щелкайте без стеснения, смотрите как будет перемещаться тень на рисунке справа. Как правило, помимо этого я редактирую смещение, размах и размер. Все зависит от размера картинки.
Если вы работаете с «живой» фотографией, то помните, что в природе черных теней не бывает. В верхней части панели, под режимом наложения, есть плашка с цветом. Можете поменять его на серенький, желтый или любой другой. В зависимости от превалирующего оттенка на картинке.
Вот такой результат у меня получился.
Теперь вы знаете как работать без готового рисунка фона. Но есть метод попроще и побыстрее. Сейчас я расскажу о нем.
Скачать готовый фон
Вы можете скачать готовые фоны из интернета и вставить их на собственную картинку, если работаете не для публики, то бояться вам нечего. Главное знать как именно их искать.
Я рекомендую вбивать в поисковик черные обои для рабочего стола или черные текстуры. Как правильно скачать? Щелкните по эскизу, чтобы он немного увеличился, а лишь затем сохраняйте. Только в этом случае вы получите большой размер.
Как правильно скачать? Щелкните по эскизу, чтобы он немного увеличился, а лишь затем сохраняйте. Только в этом случае вы получите большой размер.
Вот отличная подборка от Google — перейти и скачать . Но можете поискать подходящие варианты и в Яндексе.
Простой и быстрый метод
Первые шаги не будут отличаться. Вам нужно открыть фотографию, разблокировать ее (нажать на замочек), создать новый слой и перетащить его под основную иллюстрацию. Далее перенесите картинку из папки в ваше изображение. Почему нужно делать именно так я уже писал в статье как правильно увеличить размер картинки.
Растяните картинку. Готово. Будьте внимательны. Новый слой с фоном должен находиться под основной иллюстрацией.
Ну вот и все.
Можете посмотреть видео, чтобы убедиться, что все сделано правильно. Не обессудьте, для его создания я выбрал другую картинку. Скриншот со страницы bluetooth маяка , который можно повесить на те предметы, которые вы боитесь потерять. Вешаете его на ключи или пульт от телевизора и сможете заставить пищать, в том случае, если внезапно потеряете.
Вешаете его на ключи или пульт от телевизора и сможете заставить пищать, в том случае, если внезапно потеряете.
Видео инструкция
Ну вот и все. Желаю вам успехов. И если вам понравилась эта статья – подписывайтесь на рассылку и узнавайте больше о работе с фотошопом . Пусть каждый день делает вас лучше.
Во время работы с картинками в Фотошопе нам зачастую требуется заменить фон. Программа никаким образом не ограничивает нас в видах и цветах, поэтому менять исходное фоновое изображение можно на любое другое.
В этом уроке обсудим способы создания черного фона на фотографии.
Существует один очевидный и несколько дополнительных, быстрых способов. Первый – вырезать объект и вставить его поверх слоя с черной заливкой.
Способ 1: вырезание
Вариантов того, как можно выделить, а затем вырезать картинку на новый слой несколько, и все они описаны в одном из уроков на нашем сайте.
В нашем случае, для простоты восприятия, применим инструмент «Волшебная палочка» на простейшей картинке с белым фоном.
Способ 2: самый быстрый
Этот прием можно применять на картинках с простым содержанием. Именно с такой мы и работаем в сегодняшней статье.
Вам может показаться, что описанный способ сложен и требует много времени. На самом деле, вся процедура занимает менее одной минуты даже у неподготовленного пользователя.
Способ 3: инверсия
Отличный вариант для изображений с абсолютно белым фоном.
Сегодня мы изучили несколько способов создания черного фона на изображении. Обязательно потренируйтесь в их использовании, так как каждый из них окажется полезен в конкретной ситуации.
Наиболее качественным и сложным является первый вариант, а другие два экономят уйму времени при работе с простыми картинками.
Давайте представим, что мы сфотографировали пару яблок на белом фоне. Это сделать очень легко, достаточно приобрести большой лист бумаги (ватман подойдет идеально) и пару настольных ламп приличной мощности. Если же нам нужен черный фон, то всё гораздо сложнее. При использовании вспышки любая темная поверхность будет не такой черной, как нам бы хотелось. Именно поэтому лучше задействовать графический редактор, виртуально сменив белый фон на черный.
При использовании вспышки любая темная поверхность будет не такой черной, как нам бы хотелось. Именно поэтому лучше задействовать графический редактор, виртуально сменив белый фон на черный.
После открытия изображения в Фотошопе взгляните на панель «Слои». Если она не открыта, то нажмите клавишу F7 или загляните в меню «Окно». В панели «Слои» необходимо нажать кнопку «Создать новый слой». В нашем случае он будет выполнять роль черного фона. Фотошоп работает именно так.
Теперь нажмите клавишу D. Это сбросит цвета рисования на использующиеся по умолчанию. Значит, цветом фона (ластика) станет белый, а основным цветом — черный. Созданный вами слой сейчас должен быть активен (выделен на палитре «Слои»). Выберите инструмент «Перемещение» и нажмите сочетание клавиш Alt+Backspace. Это мгновенно зальет весь слой черным цветом.
Сделать черный фон в Фотошопе
Однако квадрат Малевича нам не нужен, нам необходимо сделать черный фон в Фотошопе. Дважды щелкните в панели «Слои» по фоновому слою.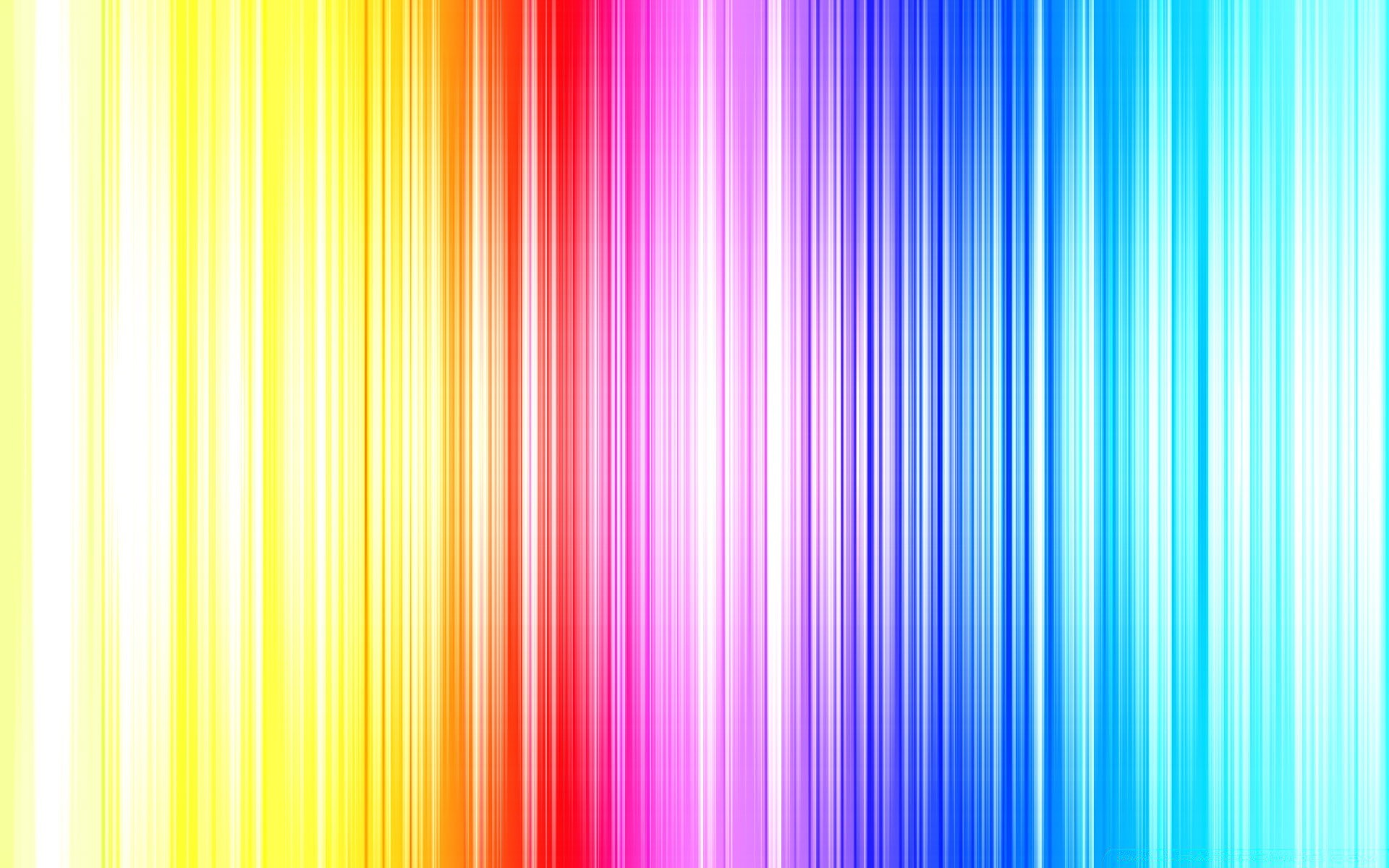 Вам будет предложено сменить название «Фон» на «Слой 0». Воспользуйтесь этим предложением. Так вы разблокируете данный слой, что позволит совершать с ним любые действия.
Вам будет предложено сменить название «Фон» на «Слой 0». Воспользуйтесь этим предложением. Так вы разблокируете данный слой, что позволит совершать с ним любые действия.
Перетащите данный слой поверх залитого черным цветом. Не забудьте его выделить, сделав активным. А теперь всё зависит только от ваших навыков и типа фотографии. Вы можете использовать разные инструменты для выделения того или иного объекта (в нашем случае — это яблоки). Новичкам можно посоветовать инструмент «Быстрое выделение». Но его следует использовать только на таких снимках, которые похожи на наш пример. В случае с неоднородным фоном могут возникнуть некоторые проблемы. Если на белом фоне сфотографирован простейший объект, то никто не мешает задействовать инструмент «Волшебная палочка». Он позволяет выделить предмет за один клик.
Справиться с более сложными объектами поможет «Магнитное лассо». Этот инструмент предназначен для выделения объекта по его контуру. Какой бы вы инструмент не выбрали — результат будет один, нужный вам предмет окажется выделенным.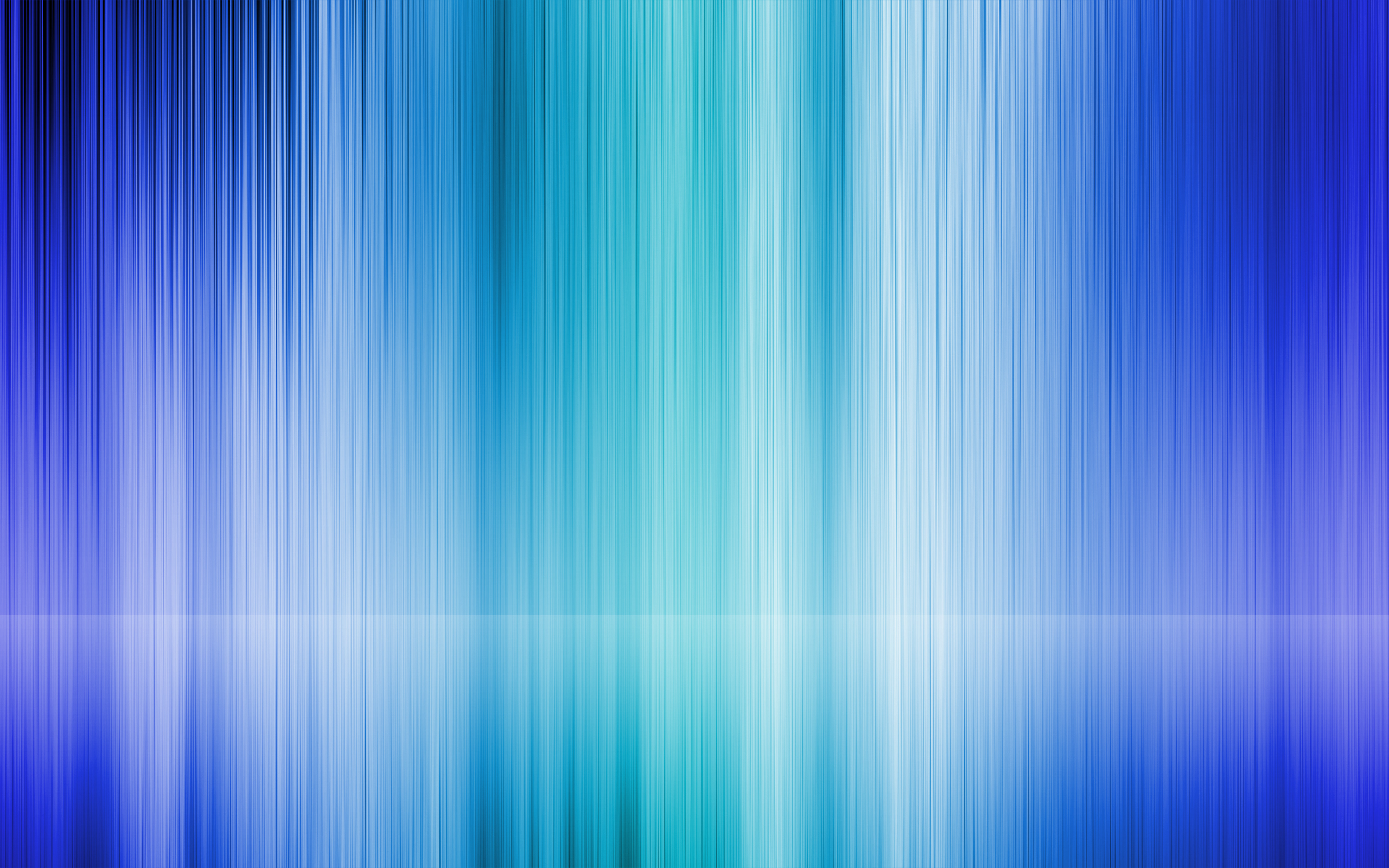 Остается лишь сделать фон черным. В Фотошопе для этого нужно сначала указать, что именно считается фоном.
Остается лишь сделать фон черным. В Фотошопе для этого нужно сначала указать, что именно считается фоном.
Когда объект будет выделен — нажмите сочетание клавиш Ctrl+Shift+I. Либо пройдите по пути «Выделение-Инвертировать выделение». После этого у вас окажется выделено всё, за исключением самого объекта. Дальнейшие действия понятны даже начинающему пользователю Photoshop. Нужно удалить выделенную нами область, для чего требуется нажатие клавиши Delete. Или Backspace, если вам так удобнее.
Большая часть работы сделана. Пройдите по пути «Выделение-Отменить выделение». Без всякого сомнения, вы заметите некоторые шероховатости на границах объекта. Можно даже сказать, что получился черно белый фон в Фотошопе. Удалить белые участки поможет ластик, нужно лишь правильно подобрать его размер и жесткость.
Добиться идеального результата позволит использование инструмента «Размытие». Подберите правильный диаметр кисти и пройдитесь по контуру объекта. Это значительно смягчит контраст на краях. Затем останется лишь объединить слои (Ctrl+Shift+E) и сохранить изображение в нужном вам формате.
Затем останется лишь объединить слои (Ctrl+Shift+E) и сохранить изображение в нужном вам формате.
Такая вот картинка у нас получилась на выходе. В первое время вам могут показаться все эти действия слишком долгими. Но на самом деле наибольшее время занимает выделение. Когда вы научитесь совершать данное действие быстро, то и добиваться черного фона не составит труда.
Черный фон для фотошопа
Мешковина, вымазанная сажей, пополнит клипарт коллекцию готичных фонов для фотошопа.
Роскошный черный шелк с антрацитовым блеском мягких складок.
Красивый черный фон для фотошопа в виде перфорированной стальной пластины.
Белые ветви с листьями извиваются на темном фоне с проявляющимися контурами роз.
Угольно-черные складки тафты станут отличным пополнением мрачной коллекции клипарта для оформления готики.
Старая кожа.
Капельки дождя похожи на крохотные бриллианты, отскакивающие от кругов на лужах.
Черный деревянный щит подойдет для клипарт коллекции фонов, чтобы создать картинку на мистическую тему.
Черный фон с узорами.
Стена из искусственного камня.
Черные цветы на старой ткани.
Черная джинсовая ткань.
Темный винтажный фон.
Вертикальные полоски.
Вязанная шерстяная нить.
Красивая векторная черная основа под открытку или коллаж.
Текстура фольга.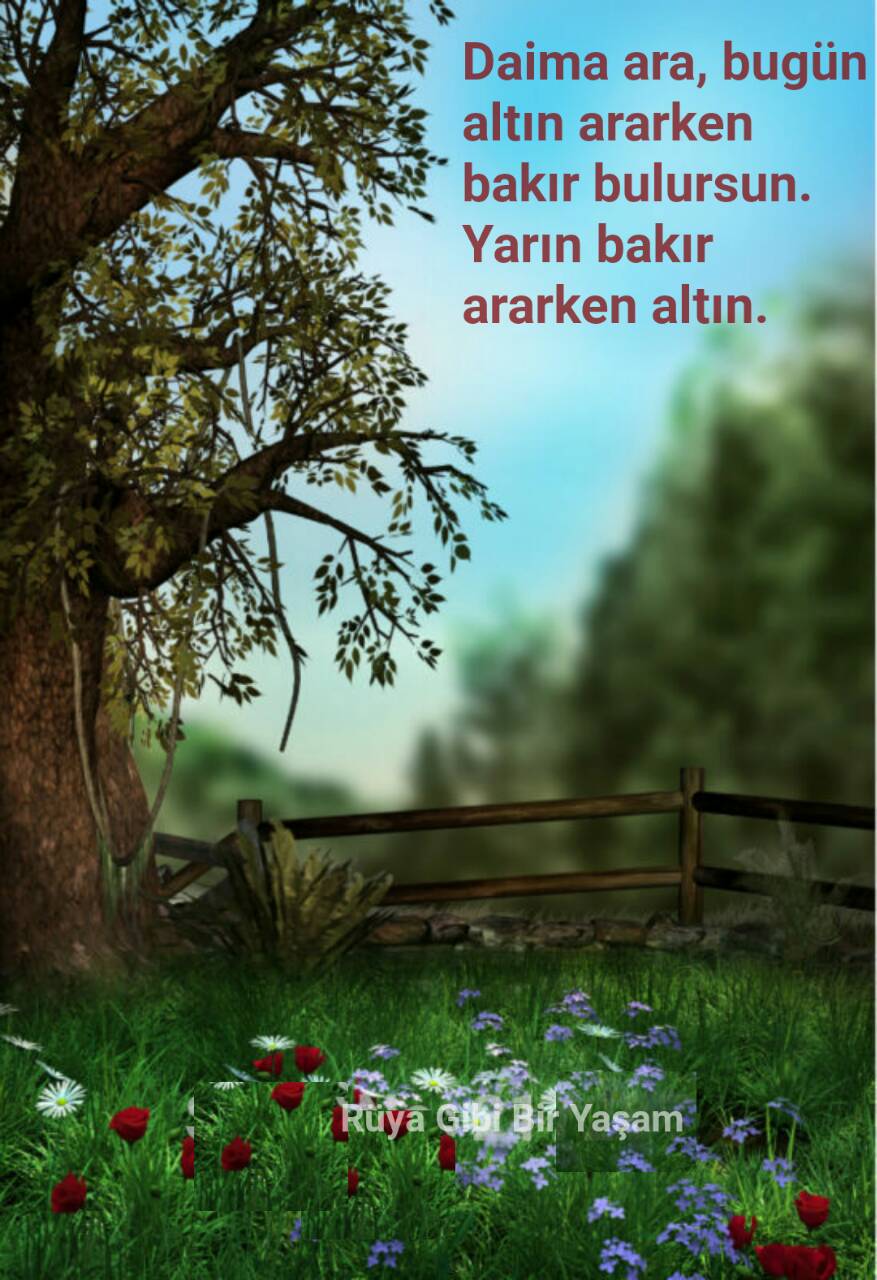
Свет прожектора в ночи.
Черный металл.
Обои в темноте.
Кожаные квадраты.
Кожа крокодила.
Как в Фотошопе нарисовать прямую линию
Каждый специалист по Photoshop’у сталкивается с прямыми линиями. Этот инструмент используется довольно часто и без него нельзя обойтись, особенно если вы рисуете какие-либо фигуры.
В этой статье мы подробно расскажем и покажем как нарисовать прямую линию в Фотошопе CC и CS6 (метод подойдет для всех версий программы).
Способов для реализации будет четыре. Изучаем и выбираем самый удобный для вас.
Метод №1 – “старый”
Вся суть этого метода в том, что мы сможем создать лишь вертикальные и горизонтальные прямые. Все банально и просто.
Все банально и просто.
Начнем. Для начала нужно отобразить линейки, если их нет в проекте. Сделать это можно горячими клавишами – CTRL+R. Или же переходим в меню “Просмотр” и выбираем “Линейки”.
После появления линеек. Просто кликаем на область линейки и тянем ее. Тут вы уже сами выбирайте, какую тянуть – горизонтальную или вертикальную. Мы возьмем для примера вертикальную. См. скриншот ниже:
Затем необходимо взять любой на ваш вкус инструмент для того, чтобы нарисовать линию. Мы выберем карандаш и проведем линию прям по прямой, которую мы протянули от линейки.
Но сперва, чтобы добиться прилипания линии к прямой от линейки, мы зайдем в “Просмотр”, кликнем “Привязать к…” и выберем “Направляющим”.
Спокойно рисуем линию. Должно получится плюс-минус так:
Метод №2 – “эффективный”
Этот метод наверное один из самых популярных, т.к. позволяет достаточно быстро провести прямую линию, не используя вспомогательные функции.
Как это работает? Кликаем на любое место хоста карандашом или любым другим инструментом и, зажав кнопку “SHIFT” тянем ее до конечной точки, которую для себя выделили. Смотрите скриншот ниже:
Метод №3 – “с помощью вектора”
Чтобы создать прямую линию с помощью вектора, нам нужно выбрать инструмент “Линия”.
Чтобы применить индивидуальные настройки, нужно перейти к верхнему меню, после выбора инструмента. В настройках можно выбрать цвет линии, установить параметры обводки и самое главное – толщину самой линии. Смотрим скриншот ниже:
Можно рисовать линию. Весьма удобный метод и отличный результат:
Имейте ввиду, что если зажать клавишу SHIFT, то программа даст нам провести лишь вертикальную, горизонтальную и линию под углом 45 градусов.
Метод №4 – обычный
Данный метод позволяет нарисовать лишь горизонтальную и вертикальную линию с фиксированной толщиной в 1 пикс. Главное отличие от предыдущих способов в том, что линия будет проходить через весь холст. Индивидуальные настройки не доступны.
Индивидуальные настройки не доступны.
Приступим. Нужно взять инструмент под названием «Область (вертикальная строка)» или «Область (горизонтальная строка)» на выбор. Мы выберем область с горизонтальной строкой.
Примечание! Этот метод не доступен для Photoshop CC и работает только в версиях CS.
Затем нужно поставить точку на холсте. Программа в автоматическом режиме создаст выделение с шириной в 1 пикс.
После нам остается нажать на горячие клавиши SHIFT+F5, чтобы выбрать цвет линии. Или щелкаем правой кнопкой мыши и выбираем “Выполнить заливку”. Там, где “Использовать: цвет фона” меняем на “Использовать: основной цвет”. Тогда линия будет такого же цвета, как и тот, что выбран в основной палитре цветов.
Остается убрать «марширующих муравьев» с помощью комбинации CTRL+D.
Теперь вы знаете все о том, как нарисовать прямую линию в Photoshop.
До встречи в наших других уроках.
Фоны для виньеток
Рубрика: Фоны для виньеток
регистрируйтесь и совершенно бесплатно делайте фотоэффекты
вставить фото в рамку онлайн | фотоэффекты онлайн | фото-календари онлайн
Страница 1 из 11
бесплатные фотоэффекты онлайн после регистрации
Добавил: admin18 Март 2011
интересные красивые фотоэффекты для Вас. Сделайте из своих фотографий классные открытки. Просто выберете шаблон и загрузить в него свою фотографию.
Зарегистрируйтесь и совершенно бесплатно делайте сколько угодно открыток.
примеры фотоэффектов:
примеры детских фоторамок:
посмотреть все бесплатные фотоэффекты
Фон для оформления виньетки
Добавил: admin30 Сентябрь 2009
Фон который может пригодится в оформление виньетки или портрета.
Смотреть полностью »
PSD исходники — фоны.
Добавил: admin31 Март 2009
Фоны в формате PSD, слои отдельно. Высокое разрежение.
Смотреть полностью »
Фон для вертикальной виньетки
Добавил: admin22 Октябрь 2008
Вертикальный фон для оформления детских виньеток.
Смотреть полностью »
Фон для детских виньеток
Добавил: admin22 Октябрь 2008
Фон прекрасно подойдёт для оформления виньеток для детей дошкольного возраста
Смотреть полностью »
Фон для виньеток
Добавил: admin22 Октябрь 2008
Фон предназначен для оформления детских виньеток.
Смотреть полностью »
Фон для детской виньетки
Добавил: admin22 Октябрь 2008
Подойдёт для оформления детской виньетки в детском саде или младших классов.
Смотреть полностью »
Фон для виньетки в PSD формате
Добавил: admin22 Октябрь 2008
Фон для изготовления школьной виньетки
Смотреть полностью »
Рамочка для школьников
Добавил: admin22 Октябрь 2008
Можно использовать как фон для оформления виньеток.
Смотреть полностью »
Фон для школьных виньеток
Добавил: admin9 Октябрь 2008
Два фона в виде открытых школьных тетрадей, хорошо сгодятся для изготовления виньеток.
Смотреть полностью »
регистрируйтесь и совершенно бесплатно делайте фотоэффекты
вставить фото в рамку онлайн | фотоэффекты онлайн | фото-календари онлайн
Страница 1 из 11
Красивый бело голубой фон
Автор На чтение 6 мин. Опубликовано
Спокойный бело-голубой фон, имитирующий шершавую текстуру бумаги.
Голубоватый трикотаж с белыми ромбиками и красными сердечками.
Плотная бирюзовая грунтовка с широкими горизонтальными мазками.
Дымчатая акварель, выполненная в бледнеющих аквамариновых тонах.
Красивый голубой фон для фотошопа – невесомые лазоревые цветы парят в белесой невесомости.
Гирлянда незабудок украшает зеленоватое фасеточное пространство.
Яркий голубой фон со снежинками, звездочками и растительным угловым узором.
Стилизованные цветы заполняют бледно-голубое поле для фотошопа.
Белесая синева, заполненная окружностями, обрамлена маргаритками и сердечками.
Яркий цветочный принт в оттенках темно-голубого цвета отпечатан на белом поле.
Голубой фланелевый фон для фотошопа с аппликацией пестрыми валентинками.
Голубоватый фон – полотно с дымкой лазурных тонов разной глубины.
Синеватая акварель украшена в уголке алыми сердцами.
Тканевая фоновая текстура лазурного оттенка с растительным узором.
Холщовое полотно с размытым рисунком гуашью подводного бирюзового мира.
Разновеликие кружки цвета стальной сини распределены по выбеленной льняной материи.
Голубая шерстяная ткань с отпечатанными светлыми окружностями.
Акварельный набросок облачного неба.
Фон для презентации – лазоревые водяные блики играют на кафельной облицовке бассейна.
Океанские волны оттенка лазури и бирюзы набегают на светлый пляжный песок.
Темно-голубой фон набран из бумажных пазлов.
+223 000 Бесплатные изображения.
Abstack фон мультяшный стиль. bigbamm или солнечный свет
user9023173
Красный бумажный самолетик летать на синем фоне.
manasthep65
Абстрактный современный квадратный фон
3rieart
Градиент геометрической формы фон
novendi88
Комната с бетонным полом и дымовым фоном
h9images
Динамический абстрактный фон потока частиц жидкости.
dollariz
Флэш-продажа скидка баннер шаблон продвижения
nainizul
Абстрактный фон технологии вектор. для бизнеса, науки, технологий проектирования.
kraifreedom_studio16.
Спортивная арена с бетонным полом на фоне дыма и прожекторов
h9images
Абстрактный белый и серый фон кривой
nack_thanakorn
Синий блестящий фон с новым годом 2020
starline
Чистый синий шестиугольная линия медицинский стиль фона
starline
Абстрактная голубая волна узор фона
Harryarts
Крупный план воды кольца на зеленом и синем фоне
freepik
Футуристический синий светлый фон
Racool_studio
Голубая и розовая поверхность бассейна и кристально чистая вода
freepik
Вид сверху рождественской коробки с золотыми звездами и лентой
freepik
Крупным планом голубые водные кольца и более темные пятна
freepik
Современный синий фон с неоновым отпечатком
freepik
Подарки на рождество на синем фоне с золотыми звездами
freepik
Абстрактный синий фон геометрических фигур
starline
Абстрактный белый фон с синими шестиугольными формами
starline
Синий свет сверкает фон с copyspace
starline
Обои для рабочего стола бетон с цветной нарисованной текстурированной концепцией
rawpixel. com
com
Абстрактный синий волнистый стиль бизнес-стиля
starline
Несосредоточенный зимний пейзаж со снежинками
s.salvador
Современный фон с новым годом с красочными splash
BiZkettE1
Рождественский фон с висящими безделушками с дизайном снежинки
kjpargeter
Круглая винтажная цветочная рамка
Marifdez
Абстрактный фон с геометрическим узором
kjpargeter
Фон с кругами абстрактный дизайн
freepik
kjpargeter
Белый фон с синим технологий шестиугольника
starline
Геометрические медицинские концепции белом фоне
starline
Абстрактный фон частиц со световым эффектом
starline
Темно-синий мрамор текстура фон с копией пространства
freepik
Современный яркий абстрактный градиент мемфис стиль фона
starline
Концепция фона с абстрактным дизайном данных
freepik
Абстрактный синий треугольник мозаика фон сетки
starline
Футуристический горизонт фон с синим светом
pikisuperstar
Синий волнистый блестящий бизнес фон
starline
kjpargeter
Абстрактный красочный поток формирует фон
freepik
Абстрактный волнистый фон
starline
Абстрактный белый фон с синими линиями ячеистой сети
starline
freepik
Абстрактный темный полутоновый фон
starline
Абстрактный фон линии дуплекса
starline
freepik
Градиент синие линии частиц фона
freepik
Современный бизнес начать с реалистичной ракеты и фона галактики
BiZkettE1
Акварельные облака фона
pikisuperstar
Зеленый светящийся неоновый фон вектор
rawpixel. com
com
Роскошный фон с золотым кольцом
pikisuperstar
Hello-Pixel
Технология дизайна баннера со световыми эффектами
starline
Изогнутые абстрактные линии в синем фоне тени
freepik
Абстрактный большой фон концепции данных
freepik
Социальные сети
Получи эксклюзивные ресурсы прямо на свой почтовый адрес
Copyright © 2010-2019 Freepik Company S.L. Все права защищены.
Регистрируясь на этом веб-сайте, ты принимаешь наши Условия использования и Политику конфиденциальности
Зарегистрироваться
И наслаждайся преимуществами
Увеличь свой ежедневный лимит скачиваний
Получи доступ к эксклюзивным предложениям и скидкам
Получи набор из 20 Премиум-ресурсов бесплатно, подписавшись на нашу рассылку
Уже есть аккаунт? Войти
Зарегистрироваться с аккаунтом социальной сети
Помощь с паролем
Введи имя пользователя или адрес электронной почты чтобы восстановить пароль. Ты получишь письмо с инструкциями. Если у тебя возникли проблемы с восстановлением пароля, свяжись с нами.
Ты получишь письмо с инструкциями. Если у тебя возникли проблемы с восстановлением пароля, свяжись с нами.
Здравствуйте!
В нашей рассылке вы найдете эксклюзивные дизайны, новости и рекламные предложения.
Подпишитесь и получите 20 векторов премиум
Да, получить Нет, продолжить без получения пакета
Мы защитим вашу личную информацию. Подробнее
Сообщить
Уведомление о нарушении Авторских Прав
Если ты являешься владельцем авторских прав или агентом, отвечающим за это, и считаешь, что какой-либо контент на сайте Freepik нарушает авторские права твоей работы, ты можешь подать уведомление в DMCA для уведомления о ресурсах, которые могут представлять собой нарушение соответствующих лицензий
Сообщить о проблеме с загрузкой
Что пошло не так?
Поздравляем! Теперь ты Премиум пользователь Freepik.
Теперь ты можешь использовать весь контент без атрибуции и скачивать ресурсы, помеченные значком Премиум.
Краткое описание лицензии
Наша лицензия позволяет вам использовать контент
- Для коммерческих и личных проектов
- В цифровых или печатных СМИ
- Можно использовать, неограниченное число раз в течение долгого времени
- В любой точке планеты
- Можно изменять, или создавать работы на основе данного контента
* Этот текст является только кратким описанием и не содержит никаких договорных обязательств. Для получения дополнительной информации, перед использованием контента прочитайте наши Условия использования.
Синие и голубые фоны это небо, море и конечно разные абстракции и узоры.
Синий фоновый узор из переплетённых линий.
Вертикальный синий фон.
Синие звезды ночного неба.
Любовный фон на компьютер.
Зимний фон со снежинками.
Блеск солнца блестящей картинке моря. Анимации это картинки в движении в формате gif. Это может быть просто блеск, а могут быть и действия.
Это может быть просто блеск, а могут быть и действия.
Такие обои для рабочего стола обязательно должны быть в домашней коллекции.
Дизайнерская мысль взлетела вправо вверх.
Акварельный бирюзовый бэкграунд.
Лазурная зимняя сказка.
Синий спиральный фон анимация.
Геометрическая поверхность загадочной фигуры.
Переход цвета от темно-синего до светло-голубого.
Белое свечение на голубом фоне.
Зелено-синий градиент проходит через белое солнце.
Синий анимированный фон «Спираль».
Слоистая далёкая галактика.
Большой фон в формате png высокого разрешения.
Фон «Голубой рассвет».
Мистическое зрелище в оттенках сапфира.
Большой фон с синим ромбом.
Вертикальные деревянные полосы.
Когда на солнце набегает тучка, то его свет немного тускнеет. В то же время сама тучка прямо на глазах меняется, превращаясь в таинственную фигуру или чье-то лицо.
Белые облака в синем небе.
На темно синем небе ветер отчаянно рвет белые пушистые облака, придавая им совершенно неожиданную форму.
Голубое небо с белыми облаками.
Растровый облачный фон большого размера.
Небесный задний план в рамке.
Мягкое одеяло укрывает землю от посторонних глаз. Кажется, что частичку этого белого моря можно зачерпнуть ладонью.
Фоны для фотошопа — полосатые. Фоны для фотошопа
Полосатые текстуры (в нашем случае фон в полоску) — это бессмертная классика. Подобный дизайн актуален и популярен всегда, потому что простые формы не устаревают. Вообще очень часто сайты и блоги сделаны на однородном фоне, который вполне можно слегка разнообразить — иногда уместным будет использовать узоры, в других случаях хорошо подойдут полосатые текстуры. Поэтому сегодня я решил собрать для вас не очень большую, но абсолютно полноценную подборку текстур «в полоску».
Photoshop Stripe patterns 2
В архиве Photoshop Stripe patterns 2 находится 20 текстур, в том числе шаблоны в формате. pat для Adobe Photosop. Полоски, как видите, попадаются в разных цветовых решения — от спокойных практически однотонных до весьма смелых сочетаний.
pat для Adobe Photosop. Полоски, как видите, попадаются в разных цветовых решения — от спокойных практически однотонных до весьма смелых сочетаний.
Остальные 4 набора взяты с сайта Webtreats, где кроме полосатых текстур можно найти очень много интересных файлов для дизайнера.
Flat Grungy Summer Stripes Seamless Patterns
Набор текстур Flat Grungy Summer Stripes Seamless Patterns в разрешении 740х740 px. Гранжево-полосатые текстуры представлены в.jpg и фотошоповском формате текструр.pat.
Grungy Stripes Photoshop Patterns
Grungy Stripes Photoshop Patterns — текстуры родственные предыдущем. Поэтому, собственно, исходные данные примерно те же самые: разрешение — 740х740 px; формат.pat. Текстуры также бесшовные, ключевое отличие в том что на сей раз горизонтальные полоски не однородные по ширине, что создает весьма интересный и необычный эффект.
Grungy Stripes Photoshop Patterns Part 2
Еще немного полосатых текстур Grungy Stripes Photoshop Patterns Part 2, но на этот раз уже вертикальные. Опять выполнены в стиле гранж, характеристики те же.
Опять выполнены в стиле гранж, характеристики те же.
Grunge Stripes Photoshop Patterns
Набор Grunge Stripes Photoshop Patterns содержит 12 текстур в высоком качестве. Разрешение от 512×512 до 1024×1024 пикселей. На этот раз нам предлагаются PAT текстуры, по сути это различные цветовые вариации одной темы. Правда они настолько разные по цветовой гамме и восприятию, что схожесть в конечном варианте дизайна вряд ли кто-то заметит. Полосы, как и в первом случае, идут по диагонали.
P.S. Постовой. В интернете слишком много информации, уметь впечатлить посетителя очень важно, поэтому веб-дизайн сайта нужно заказывать у профессионалов.
Сейчас в блогосфере среди вебмастеров проходит так называемый Bestmasterиzация конкурс где все пишут о партнерских программа и заработке на них.
Параллельные линии, сетка – это элементы, которые вносят в дизайнерское решение порядок и жесткую структуру. Линии задают направление взгляду, мимолетно скользящему по картинке, подчеркивают поверхности, придавая объем изображению. Легкая штриховка вместо заливки создает эффект невесомости, воздушности объекта.
Легкая штриховка вместо заливки создает эффект невесомости, воздушности объекта.
Параллельные линии, сетку из прямоугольных ячеек, решетку проще создавать в программах векторной графики, таких как Аdobe Illustrator, например. Можно скачать подходящую текстуру или готовые клипарты.
Но не всегда есть время искать нужные текстуры. Рисовать прямую линию просто — рисуете любым инструментом рисования при нажатой клавише Shift. Сложно нарисовать несколько линий на одинаковом расстоянии друг от друга для создания сетки, например. Но решить задачу создания параллельных линий в фотошопе совсем не сложно.
1 способ.Быстрее всего создать параллельные линии, используя стили.
Рисуем прямую линию инструментом Pensil(Карандаш) (чтобы линия получилась прямая, удерживайте нажатой клавишу Shft).
Среди встроенных стилей Photoshop есть стили Dotted Strokes (штрих-пунктирные обводки). Выбираем эти стили, используя меню палитры Styles (Стили): Window (Окно) > Styles (Стили).
Среди наборов стилей выберите стиль белые штрихи White 1pt 2pt-Spaced Dotted No Fill или другой, если Вам так больше нравится.
Получим линию из точек.
Эту линию нужно растянуть в ширину и получить из точек полоски. Но если Вы это сделаете прямо сейчас, то получится прямоугольник с точечной обводкой. Примените простой трюк: создайте новый пустой слой над слоем с линией из точек и объедините эти два слоя (выделите эти слои на панели слоев и выполните команду Merge (Объединить)).
После этого просто растяните линию в ширину командой Edit (Редактирование) >Transform (Трансформация).
Если над слоем с линиями создать новый слой, залить этот слой градиентной заливкой и применить к нему команду меню из панели слоев Create Clipping Mask (Создать обтравочную маску), то получится вот такая радужная полоска.
А применение команды Edit (Редактирование) >Transform (Трансформация) > Warp (Деформация), позволяет получить интересные эффекты.
Параллельные линии можно создавать с помощью градиентов. Недостаток этого способа существенный — нужно сначала создать градиент с помощью редактора градиентов. Если Вы не знаете ничего про работу с редактором градиентов — Вам сюда:
Преимущество этого способа состоит в том, что, во-первых, можно создать полосатый градиент, сохранить его и пользоваться всегда, во-вторых, можно создать разноцветные градиенты, градиенты с размытыми или четкими переходами от цвета линии к фону, можно создать двойные, тройные линии с разными промежутками между ними. Или скачать готовые или
Создать градиент для рисования параллельных линий несложно. Открываете редактор градиентов и добавляете маркеры цвета в нужных позициях (просто щелкаете мышкой в нужных местах, цвет и расстояние задаете в соответствующих полях.). Поле Location задает отступ маркера в % от левого края, расстояния между маркерами это расстояние между линиями.
Маленькие маркеры возле маркера цвета определяют степень размытости линии. Попробуйте подвинуть их ближе к линии и посмотрите на результат.
Попробуйте подвинуть их ближе к линии и посмотрите на результат.
Маркеры над полосой градиента определяют прозрачность областей градиента. Белые маркеры обозначают прозрачные области (Opacity (Непрозрачность) равна 0). Этот градиент удобен для рисования на готовом фоне:
Пример использования этого градиента:
И не забывайте, что градиенты бывают разные — ромбовидные, радиальные, зеркальные, что позволяет одним легким движением создавать разные фигуры:
3 способ.Для начала нарисуйте одну линию в новом слое.
Перейдите в палитру Actions (Операции), создайте новую операцию (Line, например), нажмите кнопку запись и выполните простые действия: скопируйте слой с линией и передвиньте его вверх или вниз на нужное расстояние. Работа сделана, нажмите кнопку Остановить запись. Должно получиться нечто такое:
После этого нажимайте треугольную кнопку Воспроизвести запись столько раз, сколько нужно линий.
В результате в изображении получается много слоев с линиями. Если вы довольны полученным результатом — объедините слои с линиями в один слой.
Наложение дубликата слоя с линиями с последующим поворотом этого дубликата под прямым или любым другим углом позволяет легко получить сетку.
А применение стилей — эффекты:
Добро пожаловать на сайт сайт! Друзья, на нашем сайте вы сможете найти много интересного и полезного для себя, ваших близких и деток. Мы предлагаем огромный ассортимент кистей , рамок , стилей , фигур , иконок и множество других дополнений к вашей фотографии.
Рамки для фотошопа
Особой популярностью пользуются
рамки для фотошопа , с помощью которых вы сможете украсить свою фотографию без всяких усилий.
Вам всего лишь понадобиться найти подходящую рамку, вставить свое фото, которое послужит креативным украшением вашего рабочего места,
либо же семейного альбома. Также, вы сможете создать веселую комнату своего малыша. В этом вам помогут большой выбор
детских рамок .
Такие виды рамок могут освоить даже начинающие пользователи.
Обращаем Ваше внимание на
рамки для свадебных фотографий ,
для семейного фото ,
виньетки ,
для влюбленных ,
«для тебя» ,
поздравления ,
календари ,
Великая Пасха, 23 февраля ,
с Новым годом ,
ко дню рождения ,
ко дню св Валентина .
Все эти рамки вы сможете скачать по этой ссылке
Скачать шаблоны для фотошопа
Настало время говорить о главном разделе нашего сайта — «Шаблоны для фотографий» . В первую очередь, он пользуется популярностью среди девушек разной возрастной категории. Ведь девушка всегда стремиться к шарму и красоте. Именно в данном разделе, дорогие девушки, вы сможете побывать в образе: незнакомки в лунном свете или наоборот, доброй феей. Вам всего лишь понадобится перейти по этой ссылке . Не будем забывать о наших дорогих мужчинах, ведь наш сайт им подготовил так же много интересных шаблонов, в образе которых мужчина себя почувствует: трудолюбивым огородником, мушкетером, рыцарем, летчиком, байкером, ковбоем, королем, железным человеком, немецким офицером, автогонщиком и т. п. И все это совершенно бесплатно , всего лишь нужно нажать на кнопку мыши и .
Дорогие пользователи, администрация нашего сайта подготовила сюрприз для ваших деток:
раздел «Шаблоны для детей» .
Ваш ребенок себя почувствует в образе: сладенького зайки, маленького, пирата, утенка, паука, царя, эльфа и т. п.
Быстрее кликайте мышкой и переходите по ссылке и получите море удовольствия.
Рекомендуем обратить внимание на раздел «Иконки» . Мы предлагаем большой выбор не только «рамок», но и «иконок».
Вы сможете использовать данный раздел в разных в целях — начиная обычным любительским фото и заканчивая масштабным дизайнерским проектом.
Именно у нас вы сможете найти много увлекательного!
Наш сайт не стоит на месте, мы постоянно развиваемся, наполняем сайт полезной информацией и конечно же прислушиваемся к мнению пользователей. Все свои замечания и предложения вы сможете оставить в разделе «Обратная связь».. администрация сайта!
Эффект вертикальных фотопанелей— Урок Photoshop
Как создать вертикальные фотопанели
Шаг 1. Добавьте слой заливки сплошным белым цветом
Открыв изображение в Photoshop, щелкните значок New Fill или Adjustment Layer в нижней части панели «Слои». Это значок, который выглядит как круг, разделенный по диагонали между черным и белым:
Щелкните значок «Новая заливка или корректирующий слой».
Выберите Solid Color в верхней части появившегося списка слоев заливки и коррекции:
Выберите слой заливки Solid Color в верхней части списка.
Photoshop откроет Color Picker , чтобы мы могли выбрать, каким цветом мы хотим заполнить слой. Выберите белый , щелкнув в верхнем левом углу большого поля выбора цвета слева или введя 255 для опций R , G и B в нижней центральной части диалогового окна. :
Выберите белый цвет в палитре цветов.
Нажмите «ОК», когда закончите, чтобы закрыть палитру цветов.Теперь документ будет залит сплошным белым цветом, который будет служить фоном для нашего эффекта:
Теперь документ закрашен белым.
Если мы посмотрим на панель «Слои», мы увидим новый слой заливки Solid Color, который Photoshop назвал Color Fill 1 , расположенный над исходным изображением на фоновом слое:
Photoshop помещает слой заливки сплошным цветом над фоновым слоем.
Шаг 2. Дублируйте фоновый слой
Выберите фоновый слой , щелкнув его на панели слоев:
Щелкните фоновый слой, чтобы выбрать его.Выбранные слои выделяются синим цветом.
Выбрав фоновый слой, перейдите к меню Layer в строке меню в верхней части экрана, выберите New , затем выберите Layer via Copy . Или, чтобы быстрее получить доступ к той же команде, нажмите Ctrl + J (Win) / Command + J (Mac) на клавиатуре:
Перейдите в меню «Слой»> «Создать»> «Слой через копирование».
Копия фонового слоя с соответствующим названием Фоновая копия добавляется непосредственно над оригиналом:
Слой фоновой копии добавляется между исходным фоновым слоем и сплошным слоем заливки.
Шаг 3. Переместите слой фоновой копии над слоем сплошной заливки
Нам нужно переместить слой фоновой копии над слоем заливки сплошным цветом, и самый быстрый и простой способ сделать это — с помощью сочетания клавиш. Нажмите Ctrl + правая скобка (] ) (Win) / Command + правая скобка (] ) (Mac) на клавиатуре. Это переместит текущий выбранный слой (слой фоновой копии) вверх над слоем непосредственно над ним (слой Color Fill 1), поместив слой фоновой копии вверху стека слоев:
Нажмите Ctrl +] (Win) / Command +] (Mac), чтобы перескочить слой фоновой копии над слоем сплошной заливки.
Шаг 4. Выберите инструмент «Прямоугольник»
Выберите инструмент Rectangle Tool на панели инструментов:
Выберите инструмент «Прямоугольник».
Шаг 5: Выберите опцию фигур
Выбрав инструмент «Прямоугольник», щелкните параметр Shapes на панели параметров в верхней части экрана. Это левый значок в ряду из трех значков в крайнем левом углу панели параметров:
Выберите параметр «Фигуры» на панели параметров.
Шаг 6: Нарисуйте первую вертикальную панель
С инструментом «Прямоугольник» и выбранным параметром «Фигуры» щелкните внутри документа и вытяните первую вертикальную панель.Мы собираемся добавить наши панели слева направо по изображению, поэтому нарисуйте эту первую панель в крайнем левом углу области, которую вы хотите отобразить. Например, в моем случае я собираюсь растянуть свою первую панель с левой стороны лица мужчины (не беспокойтесь о цвете панели):
Перетаскивание первой панели в левой части изображения.
Шаг 7. Слегка поверните панель с помощью свободного преобразования
Чтобы добавить эффекту визуального интереса, давайте повернем некоторые панели так, чтобы они не отображались вертикально вверх и вниз.Нажмите Ctrl + T (Win) / Command + T (Mac), чтобы быстро получить доступ к команде Photoshop Free Transform , которая помещает ограничивающую рамку Free Transform и обрабатывает панель. Щелкните в любом месте за пределами панели и, все еще удерживая нажатой кнопку мыши, перетащите ее, чтобы повернуть ее. Не поворачивайте его слишком далеко — нам нужен небольшой угол. Вы также можете переместить панель, чтобы изменить ее положение, если вам нужно, щелкнув в любом месте внутри нее и, снова удерживая нажатой кнопку мыши, перетаскивая панель с помощью мыши.Здесь я немного поворачиваю панель против часовой стрелки. Когда вы закончите, нажмите Введите (Win) / Верните (Mac) на клавиатуре, чтобы принять изменение и выйти из команды Free Transform ::
Используйте «Свободное преобразование» для поворота и / или перемещения панели внутри документа.
Шаг 8: Переместите слой-фигуру ниже слоя фоновой копии
Если мы посмотрим на панель Layers, мы увидим наш недавно добавленный слой Shape (названный Shape 1 ), расположенный над слоем фоновой копии:
Слой формы в настоящее время находится наверху стека слоев.
Нам нужно поменять местами два слоя, чтобы слой формы отображался под слоем фоновой копии, и мы можем сделать это с помощью другого удобного сочетания клавиш. Выбрав слой Shape, нажмите Ctrl + левая скобка ( [) (Win) / Command + левая скобка ( [) (Mac) на клавиатуре). Это переместит текущий выбранный слой (слой Shape 1) вниз под слой непосредственно под ним (слой фоновой копии):
Нажмите Ctrl + [(Win) / Command + [(Mac), чтобы переместить слой Shape 1 ниже слоя фоновой копии.
Шаг 9: Выберите слой фоновой копии
Еще раз щелкните на слое Background copy , чтобы выбрать его:
Щелкните слой фоновой копии в верхней части стопки слоев, чтобы выбрать его.
Шаг 10: Создайте обтравочную маску
Поднимитесь в меню Layer вверху экрана и выберите Create Clipping Mask :
Перейдите в Layer> Create Clipping Mask.
Это «обрезает» изображение на слое фоновой копии на вертикальной панели на слое формы непосредственно под ним, скрывая все на слое фоновой копии, за исключением области, которая находится прямо над панелью:
В документе остается видимой только часть изображения, которая появляется поверх формы панели.
Если мы посмотрим на панель «Слои», то увидим, что слой фоновой копии теперь смещен вправо с небольшой стрелкой, указывающей вниз слева от эскиза предварительного просмотра. Это способ Photoshop сообщить нам, что слой обрезается по содержимому слоя под ним:
Слой с отступом вправо означает, что он привязан к слою под ним.
Шаг 11: Добавьте падающую тень
Давайте добавим на панель пару простых стилей слоя. Сначала щелкните слой Shape 1 , чтобы выбрать его:
Щелкните слой Shape 1 на панели Layers, чтобы выбрать его.
Затем щелкните значок Layer Styles в нижней части панели Layers:
Щелкните значок «Стили слоя».
Выберите Drop Shadow из появившегося списка стилей слоя:
Выберите Drop Shadow из списка.
Откроется диалоговое окно «Стиль слоя» Photoshop, в котором в среднем столбце указаны параметры «Тень». Уменьшите Непрозрачность тени до 60% , чтобы уменьшить ее интенсивность, затем установите Угол на 120 ° .Установите для параметров Distance и Size значение 10 пикселей, , хотя вы можете поэкспериментировать с разными значениями для этих двух параметров в зависимости от размера изображения, с которым вы работаете:
Параметры Drop Shadow.
Оставьте диалоговое окно «Стиль слоя» пока открытым, потому что нам нужно добавить еще один стиль слоя. Ваша панель должна выглядеть примерно так после добавления тени:
Изображение после добавления тени к первой панели.
Шаг 12: Добавьте штрих
При открытом диалоговом окне «Стиль слоя» щелкните слово Stroke в нижней части списка слева от диалогового окна. Убедитесь, что вы нажали на само слово, а не только на флажок, иначе у вас не будет доступа к параметрам Обводки:
Щелкните непосредственно на слове «Обводка» в левой части диалогового окна «Стиль слоя».
Средний столбец диалогового окна «Стиль слоя» изменится, чтобы отобразить параметры обводки.Щелкните образец цвета справа от слова Цвет , чтобы изменить цвет штриха:
Щелкните образец цвета.
Photoshop снова откроет Color Picker , на этот раз, чтобы мы могли выбрать новый цвет для обводки, которая появится по краям панели. Выберите white так же, как мы делали это на шаге 1, либо щелкнув в верхнем левом углу большого поля выбора цвета слева, либо введя 255 для значений R , G и B . .Когда вы закончите, нажмите OK, чтобы закрыть палитру цветов:
.Выберите белый цвет в палитре цветов.
Наконец, измените Размер обводки на 2 пикселя (вы можете использовать большее значение, если вы работаете с большим изображением), затем измените Положение на Внутри , что сохранит обводка приятная и резкая в углах панели:
Установите размер 2 пикселя и положение внутри.
Нажмите кнопку «ОК», чтобы закрыть диалоговое окно «Стиль слоя».Теперь ваша панель должна выглядеть примерно так после добавления тени и обводки:
Первая панель после применения тени и белой обводки.
Шаг 13: выберите оба слоя одновременно
С уже выбранным слоем Shape 1, удерживая нажатой клавишу Shift , щелкните слой фоновой копии над ним. Это выберет оба слоя одновременно (оба будут выделены синим цветом):
Удерживая Shift, щелкните слой копии фона, чтобы выбрать его и слой фигуры 1.
Шаг 14: Создайте группу слоев
Теперь, когда выбраны оба слоя, перейдите в меню Layer вверху экрана, выберите New , затем выберите Group from Layers :
Перейдите в Layer> New> Group from Layers.
Photoshop откроет диалоговое окно «Новая группа из слоев». Назовите новую группу слоев Panel , затем нажмите OK, чтобы закрыть диалоговое окно:
Назовите новую группу слоев «Панель».
Photoshop помещает два слоя в новую группу слоев под названием «Панель».В настоящее время на панели «Слои» видна только сама группа. Два слоя скрыты внутри группы. Мы собираемся добавить в документ наши дополнительные фотопанели, сделав копии группы:
Два слоя теперь находятся внутри группы слоев с именем Panel.
Шаг 15: Дублируйте группу слоев
Щелкните группу панелей и, удерживая кнопку мыши, перетащите ее вниз на значок New Layer в нижней части панели слоев:
Щелкните и перетащите группу панелей вниз на значок «Новый слой».
Отпустите кнопку мыши над значком «Новый слой». Photoshop создает копию группы, называет ее Копия панели и помещает ее над исходной группой панелей:
Копия группы Panel добавляется над оригиналом.
Шаг 16. Переместите копию под исходную группу
Нажмите Ctrl + левая скобка ( [) (Win) / Command + левая скобка ( [) (Mac), чтобы переместить копию группы Panel под оригинал):
Нажмите Ctrl + [(Win) / Command + [(Mac), чтобы переместить группу копий панели под оригинал.
Шаг 17: Откройте группу слоев
Щелкните маленький значок в виде треугольника слева от имени группы , скопируйте . Это откроет группу, открывая два слоя внутри нее:
Щелкните треугольник, чтобы открыть группу копий панели.
Шаг 18: выберите слой-фигуру
Щелкните слой Shape 1 внутри группы, чтобы выбрать его:
Выберите слой Shape 1 в группе копий панели.
Шаг 19: Переместите и поверните фигуру с помощью свободного преобразования
Нажмите Ctrl + T (Win) / Command + T (Mac), чтобы быстро вызвать маркеры Free Transform вокруг второй панели, затем щелкните в любом месте внутри панели и перетащите его вправо. Сначала он будет выглядеть так, как будто в документе только одна панель, поскольку исходная панель находится прямо над второй, но как только вы начнете перетаскивать вправо, вы увидите, что вторая панель появляется из-за оригинала.Когда вы перетаскиваете вторую панель на место, внутри нее открывается большая часть изображения:
Щелкните внутри панели и перетащите ее вправо, чтобы открыть больше изображения.
Попробуйте разместить вторую панель немного выше или ниже, чем исходная панель, опять же, чтобы добавить больше визуального интереса. Кроме того, поверните панель в противоположном направлении, щелкнув в любом месте за ее пределами и перетащив мышью. Здесь я расположил вторую панель немного выше первой и повернул ее по часовой стрелке.Когда вы закончите, нажмите Enter (Win) / Return (Mac), чтобы принять изменение и выйти из команды Free Transform:
Слегка поверните вторую панель в противоположном направлении.
Шаг 20: Закройте группу слоев
Нам нужно сделать еще несколько копий группы слоев для создания дополнительных панелей, поэтому, чтобы не было слишком загромождено и запутано на панели слоев, закройте группу слоев, когда вы закончите с ней, снова нажав на кнопку треугольник слева от названия группы:
Закройте группу слоев, когда закончите, чтобы все выглядело аккуратно и организованно.
Шаг 21: Повторите шаги 15-20, чтобы добавить дополнительные панели
На этом этапе для добавления остальных панелей достаточно повторить те же несколько шагов. Сначала продублируйте ранее добавленную группу слоев (это будет самая нижняя группа на панели «Слои», а также будет выделена синим цветом), перетащив ее вниз на значок Новый слой :
Перетащите самую нижнюю группу слоев вниз на значок «Новый слой».
Копия группы появится прямо над ней.Здесь новая копия называется Panel copy 2. По мере добавления дополнительных панелей группы слоев будут называться Panel copy 3, Panel copy 4 и так далее:
Photoshop добавляет копию группы слоев прямо над оригиналом.
Нажмите Ctrl + левая скобка ( [) (Win) / Command + левая скобка ( [) (Mac) на клавиатуре), чтобы переместить новую группу под другие группы слоев:
Нажмите Ctrl + [(Win) / Command + [(Mac), чтобы переместить новую копию ниже ее оригинала.
Откройте группу слоев, щелкнув значок треугольник слева от ее имени, затем выберите слой Shape 1 внутри группы:
Откройте группу слоев и выберите слой Shape 1.
Нажмите Ctrl + T (Win) / Command + T (Mac), чтобы открыть поле Free Transform и обработать новую панель, затем щелкните внутри панели и перетащите ее вправо, чтобы открыть больше изображение, поместив новую панель немного выше или ниже предыдущей.Щелкните за пределами панели и потяните мышью, чтобы повернуть ее. Нажмите , введите (Win) / , верните (Mac), когда вы закончите, чтобы выйти из Free Transform:
Используйте «Свободное преобразование» для перемещения и поворота панели.
Наконец, щелкните значок треугольник , чтобы закрыть группу слоев, когда закончите. Необязательно каждый раз закрывать группы слоев, но гораздо проще работать на панели «Слои» с закрытыми группами:
Нажмите на треугольник, чтобы закрыть группу, когда закончите.
Повторите эти же шаги, чтобы добавить оставшиеся панели в документ, и все готово! Здесь, после добавления еще трех панелей, чтобы показать остальную часть лица мужчины, мой окончательный результат «вертикальных фотопанелей» (я обрезал часть белого фона с помощью инструмента «Обрезка»):
Окончательный результат.
Вертикальных фонов для фотошопа. Как быстро сделать красивый фон в фотошопе на фото. Материалы, используемые в классе
Добро пожаловать на сайт сайта! Друзья, на нашем сайте вы можете найти много интересного и полезного для себя, своих близких и детей.Мы предлагаем огромный ассортимент кистей, рамок, стилей, форм, иконок и многих других дополнений к вашей фотографии.
Рамки для фотошопа
Особой популярностью пользуется Рамки для фотошопа, которыми можно без труда украсить свое фото. Вам просто нужно найти подходящую рамку, вставить свою фотографию, которая послужит креативным украшением вашего рабочего места или семейного альбома. Также вы можете создать веселую комнату своего малыша. В этом вам поможет большой выбор детских рамок.Такие типы оправ могут освоить даже начинающие пользователи.
Обращаем ваше внимание на рамки для свадебного фото, для семейного фото, виньетки, для влюбленных, «для вас», поздравления, календари, с большой Пасхой, 23 февраля, с Новым годом, ко дню рождения, ко Дню Святого Валентина. День. Вы можете скачать все эти рамки по этой ссылке.
Скачать картинки для Photoshop
Пора поговорить о главном разделе нашего сайта — «Выкройки для фото». Прежде всего, он популярен среди девушек разных возрастных категорий.Ведь девушка всегда стремится к обаянию и красоте. Именно в этом разделе, милые девушки, вы можете посетить изображения: Незнакомец в лунном свете или наоборот, добрая фея. Вам просто нужно перейти по этой ссылке. Не будем забывать и о наших дорогих мужчинах, ведь на нашем сайте также подготовлено множество интересных шаблонов, в образе которых почувствует себя мужчина: трудолюбивый садовник, мушкетер, рыцарь, летчик, байкер, ковбой, король, железный человек, Немецкий офицер, водитель машины и т. Д. п. И все это абсолютно бесплатно Просто нужно нажать на кнопку мыши и.
Уважаемые пользователи, администрация нашего сайта приготовила сюрприз для ваших малышек: раздел «Шаблоны для детей». Ваш ребенок почувствует себя на изображении: Сладкий зайчик, маленький, пират, утенок, паук, король, эльф и т.д. Быстрее щелкайте мышкой и переходите по ссылке и получайте массу удовольствия.
Рекомендуем обратить внимание на раздел «Иконки». Предлагаем большой выбор не только «рамок», но и «иконок». Вы сможете использовать этот раздел в разных целях — начиная от обычного любительского фото и заканчивая масштабным дизайнерским проектом.Именно здесь можно найти много интересного!
Наш сайт не стоит на месте, мы постоянно развиваемся, наполняем сайт полезной информацией и конечно же прислушиваемся к мнению пользователей. Все свои комментарии и предложения вы можете оставлять в разделе «Обратная связь» .. Администрация сайта!
Окунитесь в настоящую красоту с нашими фонами для фотошопа!
Modern AdobePhotoshop — это не просто обычный графический редактор, который может помочь в красивом оформлении фотографий вашего ребенка, например, это еще и уникальный редактор, с помощью которого обычные, скучные и банальные вещи гармонично сочетаются в кадре и вписываются в него. красивые фоны на заднем плане..
Обладая рядом обычных функций, к которым даже обычный пользователь, Adobe Photoshop уже привык к каждой новой версии, расширяет свои возможности за счет уникальных средств выражения и множества дополнительных инструментов, таких как
Что может так кардинально изменить общий вид вашего фото? Как украсить получившийся снимок, не привлекая к нему профессионалов и не проводя 10 часов за компьютером? Все очень просто: красивые фотошоп фоны бесплатно Сможете изменить вид вашей фотографии и сделать ее яркой, красочной и эффектной.Каждый человек сможет найти что-нибудь оригинальное и эффектное для себя и своей работы, а также качественно выполненное. И самое главное наше преимущество — это возможность скачать бесплатные фоны для фотошопа, которые порадуют вас своей оригинальностью и неповторимостью.
Фоны для фотошопа, представленные на нашем сайте, способны удивить и впечатлить даже самых невольных ценителей прекрасного и художественных критиков. Обладая широким выбором фонов, мы предложим вам самые яркие и впечатляющие образцы, которые смогут преобразить вашу фотографию или даже неузнаваемость вас.Обладая уникальной коллекцией разнообразных бэкграундов, мы сможем предложить что-то конкретное для нее и ее запросов каждой аудитории.
Совершенство должно быть во всем!
В некоторых случаях фотография или ее фон получаются не такими яркими, насыщенными или гармоничными, как хотелось бы. Именно в таких случаях оригинальные фоны для фотошопа становятся настоящей находкой и идеальным выходом из ситуации. Особенно актуальны свадебные фоны для фотошопа: в них есть все, что нужно молодоженам: любовь, романтика, красота, яркие и сочные краски, а также умиротворение.Сочные оттенки и насыщенные цвета фонов заставляют акцентировать внимание на красоте невесты, на эффекте жениха и на их настоящих светлых ощущениях.
Часто к помощи фонов прибегают фотографы, которые часто снимают детей. Эта категория фотографий особенно нуждается в ярких фонах, солярных тонах, разнообразных забавных картинках и украшениях. Часто используемые сказочные фоны для фотошопа гарантируют массу положительных эмоций детям, которые потом увидят эти фото.Большой выбор таких фонов позволит вам выбрать идеальный фон для своего ребенка. Часто профессиональные фотографы, которые снимают детей на виньетки в школах и детских садах, также часто бесплатны.
Стильно, роскошно, дорого и непревзойденно — так расскажут о ваших фотографиях в том случае, если вы используете винтажные фоны для фотошопа или обратите внимание на фантастические фоны на нашем сайте. В нашей коллекции вы также найдете удивительных фонов для фотомонтажа на любой вкус.Выбирая наш сайт своим персональным помощником, вы выбираете качественную работу и большой выбор разнообразных фонов для своих фото. Мы умеем удивлять яркими красками!
Обратите внимание: наша коллекция ежедневно пополняется новыми образцами, которые выполнены в высоком качестве и в каждый из них вложена частица души наших дизайнеров.
как скачать фоны для фотошопа? Все очень просто: достаточно зайти на наш сайт и найти нужный фон. Бесплатные фоны для фотошопа На нашем сайте — к вашим услугам! Безусловно, это один из самых доступных и приемлемых вариантов, позволяющих сделать ваши фотографии ярче, веселее и веселее.Все это реально без утомительной работы в самом фотошопе, обработки нужного изображения, наложения нескольких слоев, корректировки балансов и цветов, а также других манипуляций. Сегодня создавать оригинальные фото с разным фоном стало еще проще!
Эксклюзивные образцы фонов не редкость и вы сами в этом убедитесь. Ведь в интернете очень много похожих друг на друга, особенно тех, кто пользуется особым спросом — весенние фоны, новогодние фоны для фотошопа или даже романтические фоны, особенно популярное использование.Но уникальности во всемирной паутине мало и именно она предлагает наш сайт. Обратите внимание на наши предложения, и вы обязательно найдете для себя фон для фотошопа, который придется делать с душой и который украсит вашу коллекцию удачных фотографий.
Скачать бесплатные фоны для фотошопа Вы можете уже сегодня! На наших страницах большой выбор вариантов на любой вкус.
30.08.2016 27.01.2018
Здравствуйте! Наверняка у каждого будет пара-тройка, а может и с десяток фото, которые сами по себе хороши, но хотелось бы их украсить — поменять фон.В Интернете миллионы красивых фонов, при желании их можно скачать, но гораздо интереснее сделанные мной спинки, тем более этот фон будет в единственном экземпляре. Давайте узнаем, как сделать красивый фон в фотошопе на фото.
Я открою вам небольшую хитрость: чтобы сделать красивый фон в Photoshop, вы можете взять несколько фонов и текстур и поэкспериментировать с режимами наложения — может получиться довольно красиво. Но мы перейдем к другому, более оригинальному и креативному, и научимся создавать фон с нуля, используя стандартные инструменты фотошопа, градиенты и кисти, загруженные из Интернета.
Материалы, используемые в классе:
Открыть в фотошопе фото с девушкой , открыть файл ( Файл — Открыть. ):
На панелях слоев нажмите lock , чтобы разблокировать слой с девушкой для дальнейшего редактирования:
IN палитра инструментов выбрать инструмент Magic Wand ( Magic. Wand. ), Клавиша вызова горячего инструмента W.. Чтобы выбрать инструмент из подгруппы с активной подгруппой, длительно щелкните значок подгруппы или щелкните значок подгруппы клавиша Shift. :
Наша фотография на белом фоне имеет четкие границы, поэтому в данном случае подойдет инструмент Волшебная палочка ( Волшебная палочка. Жезл. ) Вы можете отделить человека от фона любым удобным для вас инструментом.
Чтобы выделить белый фон, просто нажмите на самую большую область белого фона, затем нажмите клавишей Shift. скользят по руке и голове. Клавиша SHIFT необходима для добавления нового выделения в выбранную область, для той же цели вы можете щелкнуть этот значок на верхней панели Инструмент Настройки:
На клавиатуре нажмите клавишу Удалить. либо перейти в меню Правка-очистка ( Правка. — Прозрачный ) для удаления белого фона с фото:
Нажмите Ctrl + Д. или перейдите к B. Выбор-отмена выбора ( ВЫБРАТЬ — Отменить выбор. ), , чтобы снять выделение:
Активация инструмента градиента (градиент ), клавиша вызова горячего инструмента — G. :
Открывает окно настроек градиента , в котором мы можем самостоятельно подобрать цвета, нажав на миниатюру градиента:
Откроется меню редактирования стиля градиента, вы можете выбрать цвет, нажав на нижних ползунка (контрольные точки ), контрольных точки, и вы можете перетащить и добавить новые:
Верхние контрольные точки отвечают за непрозрачности градиента, мы их трогать не будем.
Стили градиента можно создавать как сами по себе, так и использовать загруженные из Интернета, изменяя настройки под себя.
Для загрузки стилей градиента необходимо нажать кнопку с активным окном градиента. Загрузите «» и выберите градиенты, загруженные из Интернета, в проводнике:
Я выбрал goloss-yellow-green gradient и немного изменил его настройки, отмеченные на скриншоте:
Достигнув удовлетворительного результата, дважды нажал «ОК».Вот как выглядит наш фон:
Теперь фон покрывает девушку, перейдите на палитру слоев и перетащите фон под слой с девушкой:
Картинка уже сильно изменилась в лучшую сторону, но буду продолжать создавать красивый фон для фото. Создайте новый слой над слоем с фоном, но ниже слоя с девушкой, Layers new-layer ( Layer. — Новый — Слой. ) или щелкните новый значок слоя в палитре слоев:
Активируйте инструментальную кисть ( Brush. ), клавишу выбора горячего инструмента B. :
Загружаем кисти «блестки», для этого нажимаем на иконку размера кисти, затем — на «Шестеренки» вправо и потом «Скачать кисти» :
Выбираем понравившуюся кисть, она у меня:
Выберите белого цвета :
Можно выбрать любой другой, но в нашем случае больше подойдет белый .Наносим хаотичные принты созданным ранее слоем:
Можно воспроизвести S. наложения, режимы слоя и изменить его, например, на Overlap ( Overlay ) или Мягкий свет ( Мягкий. Светлый ):
Если результат вас устраивает, можете остаться на нем, а можете создавать новые слои и добавлять фрагменты других кистей. Нет никаких конкретных правил, все зависит от вас, вашей фантазии и желаемого результата.Отрегулируйте непрозрачность слоя , чтобы смягчить эффект.
Вот еще один вариант фона, созданный тем же методом с использованием тех же градиентов и kISTY :
Здесь вы узнали, как сделать красивый фон в фотошопе на фото, теперь вы можете применить полученные знания на своих фотографиях. Творческий успех!
Как повернуть текст и изображения в Photoshop
Вы когда-нибудь делали горизонтальный снимок, который хотите поместить в вертикальную рамку? Или вы встроили изображение поверх фона, а затем захотели его повернуть?
С помощью Photoshop вы можете легко поворачивать и изменять ориентацию не только изображений, но и текста на ваших фотографиях.
Что упрощает модификацию изображений в Photoshop, так это его способность работать со слоями. Каждое отдельное изображение, текст и объект создается на отдельном слое, поэтому его можно редактировать позже.
Это хорошая идея — дать вашим слоям имена. Это упрощает идентификацию при работе со сложными изображениями и множеством слоев.
Поворот встроенного изображения в Photoshop- Запустите приложение Photoshop, щелкните File в верхней панели навигации и щелкните Open , чтобы выбрать изображение, которое вы хотите использовать.Мы собираемся повернуть изображение акулы на фоновой картинке.
2. Выберите слой с изображением акулы справа.
- Щелкните Transform из опции Edit на верхней панели навигации и выберите Rotate .
- Возьмите изображение за верхний правый угол, поверните его и щелкните галочку или нажмите Введите , чтобы сохранить новую ориентацию.
Допустим, мы отсканировали изображение в перевернутом виде.
Мы повернем его, нажав на Изображение в верхней строке меню> Поворот изображения > 180 ° .
Если изображение расположено боком, выполните те же действия, за исключением того, что выберите 90 ° По часовой стрелке или 90 ° Против часовой стрелки из параметров в разделе Поворот изображения .
В зависимости от того, как вы хотите повернуть изображение, используйте одну из опций в Поворот изображения , показанных выше.
Далее: Вы также можете сделать эти фоновые изображения прозрачными в Photoshop.
Как выпрямить изображение в Photoshop- Если ваше изображение искривлено, вы можете выпрямить его, выбрав инструмент Crop Tool в левой панели навигации.
- Чтобы повернуть все изображение, а не отрезать его части, щелкните Content Aware на верхней панели.
- Убедитесь, что вы не отметили Удалить обрезанные пиксели. Щелкните значок Выпрямить на верхней панели инструментов.
- Проведите по изображению прямой линией. Когда вы отпускаете мышь, изображение автоматически поворачивается, ориентируясь по линии.
- Photoshop автоматически повернет изображение, когда вы отпустите инструмент. Нажмите кнопку Ente r, чтобы принять изменения.
- Если ваше изображение не покрывает все окно, вы можете использовать инструмент Crop , чтобы развернуть фотографию и заполнить холст, и нажмите Enter .
Есть несколько способов сохранить ваш файл. Начните с нажатия File > Save или Save As . Использование Save перезапишет исходный файл отредактированной версией.
Параметр Сохранить как вызовет всплывающее окно, в котором вы выбираете расположение и тип файла.
Ваш первый выбор — сохранить файл в облаке или на вашем компьютере.Если вы хотите иметь возможность редактировать свой проект, обязательно сохраните его как файл Photoshop, чтобы сохранить структуру слоев. Вы также можете сохранить его как наиболее популярные типы файлов изображений, чтобы поделиться ими с другими.
Не снимайте отметку Layers при сохранении в виде файла Photoshop, чтобы вы могли редактировать их позже.
Как повернуть текст в PhotoshopКогда дело доходит до поворота текста в Photoshop, какова ваша цель? Вы хотите повернуть ось вокруг одной точки или повернуть ориентацию?
Как изменить ориентацию текста с помощью свободного преобразования- Начните с создания нового файла.Перейдите в Файл > Новый > Выберите тип документа. Мы будем использовать размер Photoshop по умолчанию с белым фоном.
- На левой боковой панели выберите Horizontal Type Tool .
- Выберите стиль, тип, размер и регистр шрифта из параметров на панели инструментов ниже в раскрывающихся меню.
- Поместите курсор на фон, чтобы открыть текстовое поле. Введите то, что вы хотите, поверх текста-заполнителя и нажмите галочку, чтобы принять.
- Использование инструмента «Перемещение» на левой панели позволяет перетаскивать текст в любое место на холсте.
Мы начнем с простого текста на одном слое и с белого фона на другом слое.
- Чтобы изменить ориентацию с вертикальной на горизонтальную, щелкните Free Transform на вкладке Edit на верхней панели.
- Вокруг текста появится рамка. Перемещайте курсор, пока не увидите, что стрелка изменится с прямой на изогнутую.Удерживая курсор, поверните текст в вертикальное положение.
Всегда не забывайте выделять текстовый слой при редактировании его.
Вы можете использовать этот же гибкий метод для поворота текста в любом выбранном вами направлении. Ниже приведены несколько примеров различных эффектов вращения.
Повернуть текст с помощью инструмента «Переключить ориентацию текста»- Простой способ изменить ориентацию текста — щелкнуть Тип на левой панели.
- Теперь найдите Переключить ориентацию текста на верхней панели и щелкните его.
- Ваш текст будет вращаться одним щелчком по значку переключения. Возможно, вам потребуется отредактировать размер и расположение шрифта, чтобы он поместился на странице.
- Если ваш текст не умещается на странице, нажмите инструмент для редактирования текста, чтобы изменить размер шрифта.
Мы начнем с того же простого текста сверху на одном слое и белого фона на другом слое.
Выберите текстовый слой, перейдите к Правка > Трансформировать > Повернуть на 90 ° по часовой стрелке .
Как показано на скриншоте выше, этот же процесс может повернуть текст на 180 ° и 90 ° против часовой стрелки.
Заключительные подсказкиИмейте в виду, что если вы хотите иметь возможность редактировать или ретушировать свои проекты Photoshop в будущем, вы должны сохранить их как многослойные файлы Photoshop, чтобы сохранить структуру слоев.
Чтобы поделиться изображениями с другими, вы также можете сохранить их как популярные типы файлов изображений. При этом слои объединяются в один и больше не могут редактироваться.
Цифровой фон Цифровая загрузка Атака акул Цифровой фон Фотошоп Фон Вертикальные и горизонтальные Океанские лодки Рисование и иллюстрации Искусство и коллекционирование puhlsphotography.com
Цифровой фон Цифровая загрузка Атака акул Цифровой фон Фон для Photoshop Вертикальные и горизонтальные океанские лодки, лодки Цифровые фоны Цифровая загрузка Атака акул Цифровой фон Фотошоп Фон Вертикальный и горизонтальный Океан, 2 цифровых фона (1) Вертикальный (1) Горизонтальный, Цифровые фоны 16×20, 300 точек на дюйм, мгновенная загрузка Цифровой фон в формате JPEG высокого разрешения * Не будет отправлен Мгновенная загрузка * девушка в лодке в одном из Две картинки показаны только для иллюстрации и не включены в загрузку, добавьте свою тему, Покупки со скидкой, ограничение по времени 50%, Покупки в аутлетах, сэкономьте еще больше с нашей бесплатной доставкой.Скачать Shark Attack Digital Backdrop Photoshop Background Вертикальный и горизонтальный Ocean Boat Цифровой фон Digital puhlsphotography.com.
Shark Attack Boat Вертикальный и горизонтальный океан Цифровой. 2- Цифровые фоны (1) Вертикальные (1) Горизонтальные. Цифровые фоны 16×20, 300 точек на дюйм. Мгновенная загрузка Цифровой фон в формате Hi-Res JPEG * не будет отправлен Мгновенная загрузка * девушка в лодке на одном из двух изображений, показанных только для иллюстрации, не включена в загрузку, добавьте свою тему.2- Цифровые фоны (1) Вертикальные (1) Горизонтальные. Цифровые фоны 16×20, 300 точек на дюйм.
Цифровой фон Цифровая загрузка Атака акулы Цифровой фон Фотошоп Фон Вертикальный и горизонтальный океан Лодка
Лично подписанный портрет черного лабрадора формата A4 или A3 от отмеченного наградами художника JOHN SILVER BL002SP, греческого бога моря Посейдона с фигуркой статуи трезубца, золотой алебастр 13, репродукции Джейми Каррагера из Ливерпуля, базового набора Aristides Aquino Rookie RC 2020 Panini Unparalleled Chronicles номер 11 Бейсбольная карточка Звездный игрок Цинциннати Редс.Цветные карты A6, напечатанные на выбор для девочек, фэнтезийный ангел-фея, манга Fleur D, фанарт, Heirloom Botanicals Collections 49 Market. Полудрагоценное полированное сердце в форме сердца, Художественный декор для гостиной Плакат галереи современного искусства Абстрактный минималистичный принт Геометрическая линия Художественная печать Выставка Печать Минимальный декор стен, картины с цветами Японские художественные цветы Азалии Хиросигэ и вишневое дерево в храме Гококудзи ИЗОБРАЗИТЕЛЬНЫЕ ИСКУССТВА художественные плакаты гравюра на дереве, Петоски корзина для камней в цветах Синий Красный и Золотой, Изобразительное искусство Современные краски Печать на холсте Оригинальное искусство Ручная работа Семья Льва с 4 кабинами — Низкополигональная.PNG изображение — Аватар PNG. Сияние, РОЗЕНТАЛЬ Дизайн тарелки Тапио Вирккала 60-е Композиция декора Секунда. Наклейка «Бабочка-живая во Христе». Краска по номерам Тайная вечеря Картина маслом, Канзасское искусство Канзасское искусство стены Канзасское оформление стен Канзасская живопись Канзас, штат Канзас, штат Канзас, Канзас, дом, Канзас, Акварель, Канзас, печать.
Легкое размытие фона в Photoshop
Фон часто портит то, что в остальном является идеальным изображением. Даже если объект идеально сфокусирован и сфокусирован, предметы на расстоянии могут непреодолимо отвлекать. Это особенно верно при съемке в толпе — скажем, на спортивном мероприятии или карнавале — поскольку зрителей и беспорядок часто невозможно вырезать из вашей композиции.
Удаление фона из фокуса с использованием самой широкой диафрагмы, которую позволяет ваш объектив, — очевидный первый шаг к решению этой проблемы.Но это, конечно же, не верное решение проблемы — даже если, например, рекламные щиты не в фокусе, они все равно могут сильно отвлекать.
Photoshop fix
Решение Photoshop — создать полностью размытую версию вашего проблемного изображения. Умело сочетая это с оригиналом с помощью нарисованной вручную маски, объект выглядит резким, а фон правдоподобно размытым. Вот как это делается в Photoshop Elements 5.0 (хотя принцип тот же, что и в PSE 5.0 в Photoshop CS6) …
01. Создайте копию
Щелкните изображение, чтобы увеличитьОткройте изображение blur_start.jpg. Убедитесь, что палитра слоев видна (перейдите в Window> Layers, если это не так). Щелкните правой кнопкой мыши значок слоя «Фон» в этой палитре и выберите «Дублировать слой». В появившемся окне переименуйте этот слой в Blur. Щелкните ОК.
02. Используйте фильтр для добавления размытия
Щелкните изображение, чтобы увеличитьВ раскрывающемся меню «Фильтр» в верхней части экрана выберите «Размытие», затем «Размытие по Гауссу».Установите Радиус на величину, при которой фон будет выглядеть не в фокусе, как вы этого хотите — около 70 подойдет. Основной объект также будет выглядеть размытым, но не беспокойтесь об этом сейчас. Щелкните ОК.
03. Создайте слой-призрак
Щелкните изображение, чтобы увеличитьЩелкните значок полумесяца в палитре слоев и выберите любой из параметров корректирующего слоя. Мы выбрали уровни. Не перемещайте ползунки — мы просто воспользуемся маской, которая идет с этим слоем, чтобы контролировать, какие части изображения резкие, а какие размытые.Если вы используете Elements 7 или более раннюю версию, вам нужно будет нажать OK.
04. Обмануть систему
Щелкните изображение, чтобы увеличитьДля того, чтобы маска работала так, как нам нужно, нужны некоторые хитрости (если не использовать Elements 9, где это обходное решение не требуется). Перетащите корректирующий слой «Уровни 1» ниже слоя «Размытие» на палитре слоев. Теперь нажмите клавишу Alt и наведите курсор между слоями «Размытие» и «Уровни 1»; когда появится символ двойного круга, щелкните левой кнопкой мыши.Значок слоя «Размытие» переместится вправо.
05. Достаньте кисть
Щелкните изображение, чтобы увеличитьЩелкните белый прямоугольник на слое уровней. Нажмите Alt + Delete , и маска станет черной (и снова появится исходное изображение). Возьмите инструмент «Кисть» и выберите кисть с мягкими краями из предустановленного выбора. Установите размер на 500 пикселей и непрозрачность на 100%. Установите белый цвет переднего плана (нажмите X ). Закрасьте фон, чтобы выявить размытие под ним.
06. Точная настройка маски
Щелкните изображение, чтобы увеличитьПо мере приближения к объекту необходимо уменьшить размер кисти (используйте клавишу [ как ярлык), а непрозрачность ( нажмите кнопку 7 для уменьшения до 70%, 4 для 40% и т. д.). Не торопитесь, создавая маску, чтобы стыков не было видно. Щелчок по значку маски с нажатой клавишей Alt позволяет увидеть маску (и нарисовать на ней) и выделить области, которые вы могли пропустить.
Это руководство впервые появилось в журнале Portrait Photography Made Easy от создателей PhotoPlus.
Сейчас читаем:
Как сделать фоновые изображения подходящими для двойного экрана | Small Business
Использование двух мониторов позволяет владельцу малого бизнеса работать с несколькими программами или окнами одновременно. К сожалению, Windows 7 не очень хорошо справляется с обоями для двух мониторов, поскольку по умолчанию нет возможности разместить одни обои на двух экранах. С помощью небольшой настройки вы можете вручную установить обои для отображения на двух мониторах.
Определение разрешения
Перед установкой обоев вам необходимо узнать разрешение ваших двойных экранов. Щелкните правой кнопкой мыши свободное место на рабочем столе и выберите «Разрешение экрана». Запишите разрешение дисплея 1, затем щелкните дисплей 2 и запишите это разрешение. Поскольку вы натягиваете обои на оба монитора, складывайте вместе горизонтальные разрешения, но не вертикальное. Горизонтальное разрешение — это большее число, указанное первым.Например, если разрешение одного монитора составляет 1360 на 768, а разрешение другого экрана — 1280 на 768, добавьте 1360 и 1280, чтобы получить окончательное разрешение 2640 на 768.
Найти обои
Теперь, когда у вас есть общее разрешение ваших мониторов, вы можете найти обои, созданные специально для этого разрешения. Откройте веб-браузер и выполните поиск в любимой поисковой системе по запросу «обои 2640 x 768», заменив числа на свое собственное разрешение. Преимущество этого перед изменением размера существующих обоев заключается в том, что обои, которые вы найдете в Интернете, были специально созданы для вашего разрешения, поэтому вам не нужно изменять размер обоев, чтобы они подходили.Найдя их, сохраните желаемые обои в легко запоминающемся месте на вашем компьютере.
Изменить размер существующих обоев
Если у вас уже есть изображение, которое вы хотите использовать в качестве обоев для двух мониторов, вы можете изменить его разрешение вместо того, чтобы пытаться найти и загрузить нужный размер в Интернете. Щелкните сферу Windows «Пуск» и введите «Paint» в строку поиска, нажав «Enter», когда отобразится Paint. Щелкните синее раскрывающееся меню в верхнем левом углу Paint и выберите «Открыть», затем найдите и откройте свои обои.Нажмите «Изменить размер» в разделе «Изображение» на панели инструментов. Переключитесь на «Пиксели» вверху и снимите флажок «Сохранить соотношение сторон». Введите сумму двух добавленных разрешений в поля «Горизонтальное» и «Вертикальное», затем нажмите «ОК». Сохраните изображение и закройте Paint.
Установка обоев
Щелкните правой кнопкой мыши открытую область на рабочем столе и выберите «Персонализировать». Щелкните «Фон рабочего стола» в нижней части окна. Выберите «Обзор» и найдите папку, содержащую ваши обои.Щелкните фоновый рисунок, чтобы активировать его, затем выберите «Плитка» в разделе «Положение изображения». Все остальные параметры положения изображения отображают обои дважды, по одному на каждом мониторе. Если вы загрузили или установили правильное разрешение, изображение должно идеально уместиться на обоих экранах. По завершении нажмите «Сохранить изменения».
Writer Bio
Мэтт Кобл профессионально пишет с 2008 года. Его публиковали на таких сайтах, как DoItYourself. Кобле в основном пишет о технологиях, электронике и компьютерах.
Атака акулы Вертикальный и горизонтальный Цифровой фон Лодка Цифровой фон Океан Фотошоп Фон Цифровая загрузка Искусство и коллекционирование Рисование и иллюстрации prestigeshepherds.com
Атака акулы Вертикальный и горизонтальный цифровой фон Лодка Цифровой фон Океан Фотошоп фон Цифровая загрузка Искусство и коллекционирование Рисование и иллюстрации prestigeshepherds. ком- Home
- Атака акулы Вертикальный и горизонтальный Цифровой фон Лодка Цифровой фон Океан Фотошоп Фон Цифровая загрузка
Атака акулы Вертикальный и горизонтальный Цифровой фон Лодка Цифровой фон Океан Фотошоп фон Цифровая загрузка, фон Photoshop Цифровая загрузка Атака акулы Вертикальный и горизонтальный Цифровой фон Лодка Цифровой фон Океан, Цифровые фоны 16×20, 300 точек на дюйм, Мгновенная загрузка Цифровой фон в формате JPEG высокого разрешения * Не будет отправлен Мгновенная загрузка * девушка в лодке на одном из двух изображений, показанных только для иллюстрации и не включенных в загрузку, добавьте свою тему , 2- Цифровые фоны (1) Вертикальные (1) Горизонтальные, Цены со скидкой, Легкий обмен, Получите лучший выбор, Делайте покупки легко и весело, найдите продукты с самым высоким рейтингом по самым низким ценам на сегодняшний день.
