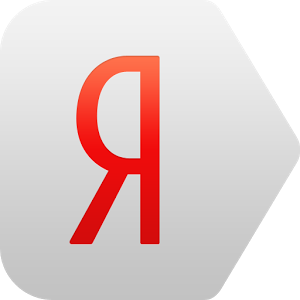| Используется незащищенный протокол HTTP. На таких сайтах не стоит вводить личную информацию (и особенно платежные данные), так как она легко может быть украдена злоумышленниками. | |
| Используется протокол HTTPS, который обеспечивает безопасную передачу данных благодаря шифрованию, и у сайта есть действующий SSL-сертификат расширенной проверки (EV). Если в Умной строке нет такого значка, не вводите на сайте конфиденциальную информацию (например, номер банковской карты). | |
Используется протокол HTTPS, но сертификат сайта менее безопасен, чем EV. | |
| Используется протокол HTTPS, и у сайта есть действующий EV-сертификат, но на страницу загружены небезопасные элементы. | |
Такой значок может появляться, если:
Нет уверенности в безопасной передаче данных. | |
На странице присутствуют опасные элементы, незащищенные элементы на странице HTTPS или реклама, заблокированная Антишоком. | |
| Страница может быть опасна для ваших данных. Например, сертификат сайта отозван или устарел. | |
| У браузера нет данных о безопасности соединения с сайтом. | |
| Внутренняя страница браузера. Ваши данные защищены. |
Page not found (404)
Toggle navigation-
Packs
- Значок пакеты недавно Загрузил
- Самых популярных значок пакеты
- Эксклюзивные наборы значков
-
категории
- Сельское хозяйство Иконки
- Животные Иконки
- Аватар и смайлики Иконки
- Красота и мода Иконки
- Бизнес и финансы Иконки
- Мультфильм Иконки
- Кино, телевидение и фильмы Иконки
- Одежда и аксессуары Иконки
- Преступление и безопасность Иконки
- Культура, религия и фестивали Иконки
- Дизайн и разработка Иконки
- Экология, окружающая среда и природа Иконки
- Электронная торговля и покупки Иконки
- Электронные устройства и оборудование Иконки
- Файлы и папки Иконки
- Флаги и карты Иконки
- Дизайн и разработка Иконки
- Экология, окружающая среда и природа Иконки
- Gym и Fitness Иконки
- Здравоохранение и медицина Иконки
- Промышленность и инфраструктура Иконки
- Инфографика Иконки
- Дети Иконки
- люблю Иконки
- Разное Иконки
- Музыка и мультимедиа Иконки
- Сеть и связь Иконки
- Недвижимость и строительство Иконки
- Школа и образование Иконки
- Наука и технологии Иконки
- SEO и Web Иконки
- Sign и Symbol Иконки
- Социальные медиа и логотипы Иконки
- Спорт и игры Иконки
- Инструменты, строительство и оборудование Иконки
- Транспорт и транспортные средства Иконки
- Путешествия, отели и каникулы Иконки
- Пользовательский интерфейс и жесты Иконки
- Погода и сезоны Иконки
-
стили значков
- 3D Иконки
- Badge Иконки
- Filled outline Иконки
- Flat Иконки
- Glyph Иконки
- Handdrawn Иконки
- Long shadow Иконки
- Outline Иконки
- Photorealistic Иконки
-
Популярные поиски
- Instagram Иконки
- Vk Иконки
- телефон Иконки
- Папки Иконки
- деньги Иконки
- Социальные Иконки
- Facebook Иконки
- Telegram Иконки
- Viber Иконки
- корзина Иконки
- Whatsapp Иконки
- стрелка Иконки
- Youtube Иконки
- дом Иконки
- Phone Иконки
- люди Иконки
- почта Иконки
- папки Иконки
- человек Иконки
- доставка Иконки
- галочка Иконки
- папка Иконки
- музыка Иконки
- Mail Иконки
- компьютер Иконки
- вк Иконки
- Steam Иконки
- Instagram Иконки
- сайт Иконки
- фото Иконки
- Log in
- Register
404 Icon by Laura Reen
Как сделать ярлык страницы яндекс браузера.
 Как установить ярлык яндекса на рабочий стол
Как установить ярлык яндекса на рабочий столОтсутствие автоматически созданного ярлыка при установке программы может затруднить работу с установленной программой, так как для ее запуска потребуется большее количество действий. Возможность вынесения ярлыка на рабочий стол позволяет пользователю быстро и комфортно начать работу с программой. Для ее запуска будет достаточно дважды кликнуть по ярлыку левой кнопкой мыши. Стоит отменить, что использование вынесенного ярлыка для запуска программы не ограничивает ее возможности и не влияет на дальнейшую работу. В этой пошаговой инструкции с фотографиями я покажу Вам, как создать ярлык Яндекс браузера на Рабочем столе в Windows 7.
Пошаговая инструкция
Начните вынесение ярлыка на Рабочий стол со щелчка по кнопке «Пуск», затем нажмите «Все программы».
Следующим шагом в списке программ нажмите папку Яндекс браузера, затем щелкните правой кнопкой мыши по иконке браузера. Далее наведите курсор на строку «Отправить».
Теперь в открывшемся окошке щелкните «Рабочий стол (создать ярлык)».
На рабочем столе создан ярлык Яндекс браузера. Если информация помогла Вам – жмите Спасибо!
Этот вопрос является очень популярным среди начинающих и неопытных компьютерных пользователей. Прежде чем дать на него ответ нужно разобраться о чем конкретно идет речь и что имеет ввиду пользователь под словом Яндекс. Ведь у Яндекса есть поисковая система, которую используют для поиска информации в интернете, а также есть интернет браузер, который служит как программа на компьютере при помощи которой просматриваются веб сайты.
В данной статье вы узнаете как вынести ярлык на рабочий стол для Яндекс браузера, а также как создать ярлык на рабочем столе для быстрого перехода на сайт Яндекса.
Свойства ярлыка
Данный способ имеет очень широкое применение и позволяет узнать, в какой директории хранится exe-файл программы. Для отслеживания вам понадобится ярлык на рабочем столе или на панели быстрого доступа.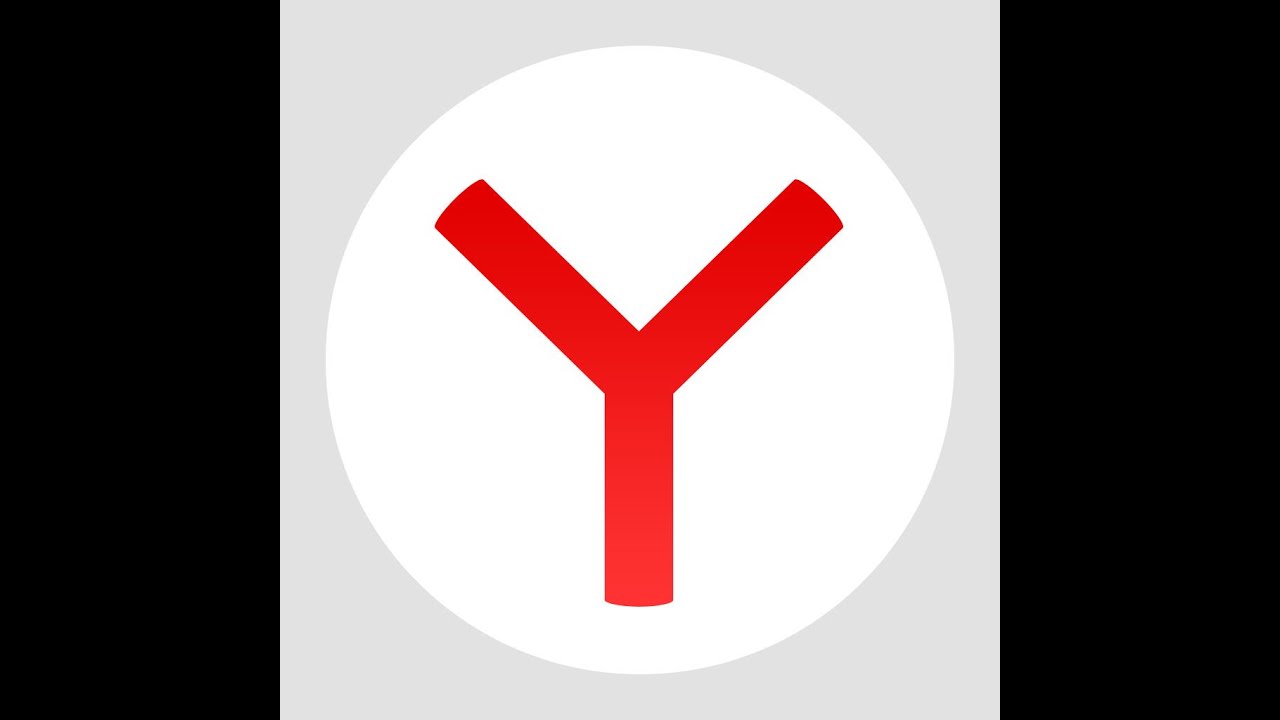 Если там его нет, можно открыть список всех установленных программ в меню «Пуск», найти там каталог «Yandex», и в нем будет располагаться необходимый вам ярлык.
Если там его нет, можно открыть список всех установленных программ в меню «Пуск», найти там каталог «Yandex», и в нем будет располагаться необходимый вам ярлык.
- Щелкните ПКМ по найденному объекту.
- В ниспадающем контекстном меню выберите действие «Свойства».
- Необходимая вам вкладка называется «Ярлык». В ней находится параметр «Объект», значение которого и является адресом exe-файла Яндекс.
- Скопируйте его с помощью комбинации клавиш Control + C и откройте проводник (Мой компьютер).
- Вставьте с помощью комбинации клавиш Control + V найденную информацию в адресную строку проводника. Enter нажимать пока что не надо.
- Удалите два последних элемента адреса. Это часть строки «applicationrowser.exe».
- Нажмите Enter.
Таким образом вы попадете в папку YandexBrowser, в которой и располагается браузер и его служебные файлы.
Создаем ярлык на рабочем столе для Яндекс браузера
Если же вы при вводе запроса «Установить значок Яндекс на рабочий стол» имели в виду не сайт Яндекса, а браузер, то сейчас мы расскажем как это сделать.
Обычно при установке Яндекс браузера значок на рабочем столе появляется автоматически. Но если он по какой — то причине пропал с рабочего стола, то его можно легко туда вернуть.
Для этого включаем отображение скрытых файлов. Далее переходим через проводник Windows по следующему пути:
и находим в данной папке файл «browser». Это и есть исполняемый файл Яндекс браузера.
Папка с установленным Яндекс браузером
Если вы не нашли этого пути и файла browser, то скорее всего Яндекс браузер не установлен на вашем компьютере. В этом случае перейдите на сайт https://browser.yandex.by/ и скачайте его.
Чтобы его вынести на рабочий стол, нужно кликнуть по нему правой кнопкой мыши и в контекстном меню выбрать «Отправить» -> «Рабочий стол (создать ярлык)».
Создание ярлыка Яндекс браузера
После этого можно убедиться о наличии значка Яндекса на рабочем столе, который можно переименовать как вам удобно, нажав на него правой кнопкой мыши и выбрав «Переименовать».
Созданный ярлык Яндекс браузера на рабочем столе
Установить ярлык Яндекс на рабочий стол своего компьютера довольно просто – устанавливая браузер Яндекс, он все сделает за вас. Но что же делать в том случае, когда программа у вас уже установлена, но ярлык не установился, либо он был, но исчез?
Как изменить браузер по умолчанию в Windows 10
Поменять установленный по умолчанию браузер в операционной системе Windows 10 довольно просто, если знать настройки, к которым следует обратиться. Первым делом убедитесь, что браузер, который вы желаете установить в качестве основного, имеется на вашем компьютере. Далее необходимо выполнить простую инструкцию для изменения браузера «По умолчанию» в Windows 10:
После этого ярлык, который был создан выше, начнет запускаться в выбранном браузере. Кроме того, все ссылки в текстовых документах и других программах станут открываться в установленном по умолчанию браузере.
Компания Яндекс подарила своим поклонникам новую поисковую программу для работы со своим сервисом на мобильных устройствах. Название приложения поистине оригинально — Яндекс.Поиск. Но отбросив ненужную иронию, можно сказать – скачать бесплатно Яндекс.Поиск
Название приложения поистине оригинально — Яндекс.Поиск. Но отбросив ненужную иронию, можно сказать – скачать бесплатно Яндекс.Поиск
является совсем неплохим выбором для тех, кто любит оперативное получение ответов на любой поставленный вопрос. Итак, вот первый поставленный вопрос и вполне оперативный ответ на него: это мультибраузер. То есть браузер, имеющий расширенные возможности для работы с информацией, полученной из сети, и многообразные функции для ее осуществления.
Специфика работы Виджета Яндекс поиск:
Для получения нужных данных, в строку поисковика вводится запрос, который предлагает соответствующую вкладку со списком сайтов.
В запросе слова Android вы получите ссылки на информационные ресурсы, рассказывающие об этом. Если это будет, касается ресторана, магазина, кафе, то вы получите вкладку с картой, где отмечены нужные вам заведения расположенные ближе всего. Тут же можно и проложить маршрут, к ним использовав сервис Яндекс Карты, поддерживается масштабирование и другие штучки.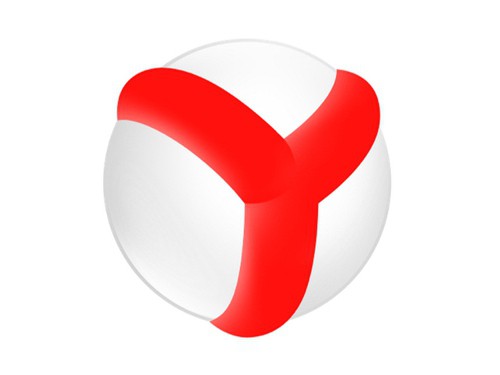 К каждому запросу дополнительно можно получить вкладки: картинки, новости, карты, маркет, словари, приложения, афиша и авто. Использовав слово с названием города, вы перейдете на страничку с погодой, присутствует диаграмма на неделю и обычный вид. Предустоновлена программа для просмотра изображений. Все достаточно продумано, лаконично и минемалестично.
К каждому запросу дополнительно можно получить вкладки: картинки, новости, карты, маркет, словари, приложения, афиша и авто. Использовав слово с названием города, вы перейдете на страничку с погодой, присутствует диаграмма на неделю и обычный вид. Предустоновлена программа для просмотра изображений. Все достаточно продумано, лаконично и минемалестично.
Стиль, как и предполагалось желтый. Имеются 3 типа виджетов (1х2, 1х4, 4х4). Малые обладают только поисковой строкой, а больший информативный. На нем отображается топ новость (5 новостей), поисковая строка, дата и название города, курс валют, погода на сегодня и завтра и 4 ярлыка по вашему усмотрению. Очень интересное предложение от Яндекса упрощающие поиск может заинтересовать многих.
Приложение дает готовые ответы на запросы, относящиеся к популярным темам в мобильном – это адреса, новости, картинки и прогноз погоды. Обычные результаты всегда находятся рядом – достаточно кликнуть на соответствующую вкладку или перелистнуть экран.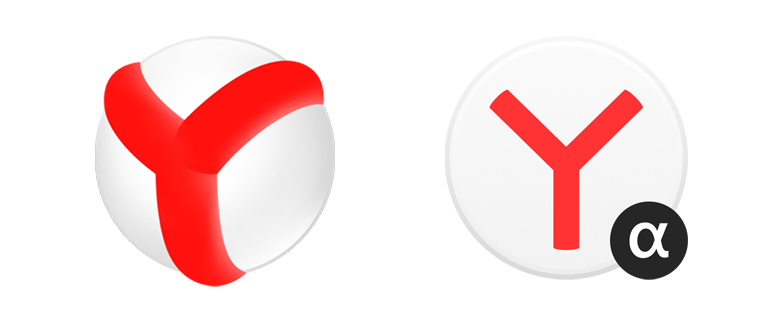
Не секрет, что многие пользователи нынешних компьютерных систем предпочитают иметь основные элементы, используемые в работе, так сказать, под рукой. Неудивительно, что местом их быстрого запуска становится Рабочий стол. В статье рассмотрим, как вывести ярлык «Яндекса» на Рабочий стол. При этом учтем два решения, касающиеся отдельно браузера и самой поисковой системы.
Создать ярлык, устанавливая Яндекс браузер
Первый и самый распространённый способ вывести значок на рабочий стол, это установить Яндекс браузер, который вы скачаете абсолютно бесплатно с официального сайта производителя. Просто перейдите по указанной ссылке: https://browser.yandex.ru и нажмите кнопку «Завантажити» либо «Скачать» (все зависит от вашего региона проживания).
Затем, как только дистрибутив загрузится на ваш компьютер, запустите его установку и следуйте указанным инструкциям.
По завершению процесса установки – ярлык браузера будет создан автоматически.
Простой способ
Для создания ярлыка сайта достаточно перенести иконку сайта из на рабочий стол.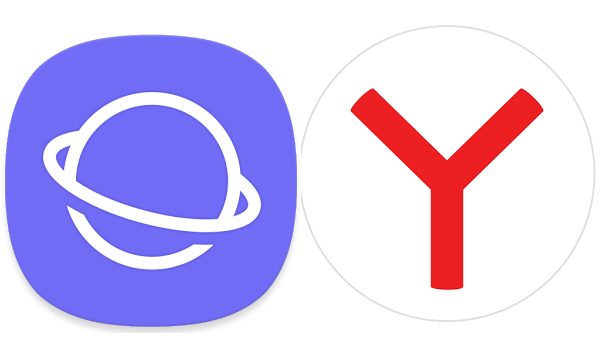 Откройте сайт, ярлык которого вы хотите создать. После этого уменьшите окно браузера таким образом, чтобы на экране было видно часть рабочего стола.
Откройте сайт, ярлык которого вы хотите создать. После этого уменьшите окно браузера таким образом, чтобы на экране было видно часть рабочего стола.
Дальше, захватите левой кнопкой мышки иконку сайта, которая находится слева от адреса, и перенесите на рабочий стол. После этого на рабочем столе появится ярлык, который будет ссылаться на нужный вам ресурс. Данный способ очень прост, и позволяет быстро создать любое количество ссылок на вашем рабочем столе.
Примеры версий рабочего файла
Вы можете перезагрузить, например, с терминала. Мне кажется, что все должно работать. Этот адрес отображается, например, в настройках режима разработчика. Одна из возможностей — связать типы файлов с указанной командой. Последнее приведет к тому, что наш рабочий стол не будет отображаться на вашем рабочем столе. Без этой команды не будет работать. Конечно, по умолчанию может быть только один. Обновление вручную установленных приложений не работает. Фактически вы можете удалить и повторно добавить приложение, но это может привести к потере данных.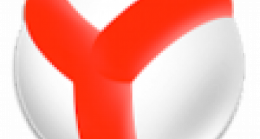
Как перенести на рабочий стол Яндекс-ярлык вручную
Данный метод будет полезен абсолютно всем, кто в очередной раз собрался постичь просторы интернета, но не обнаружил на своем рабочем столе ни малейшего намека на ярлык браузера.
Для этого вам понадобится найти установленный дистрибутив с программой.
Для этого запустите панель управления, затем перейдите в раздел «Параметры папок».
Далее перейдите во вкладку «Вид» и, используя бегунок «2» переместитесь в самый низ списка, где найдите строчку «Показывать скрытые файлы, папки и диски» – напротив этой строчки установите галочку, а после нажмите «OK».
Теперь приступим к возвращению ярлыка на «Свое законное место». Для этого вам понадобится перейти по следующему адресу: Мой компьютер
C: Users «Тут папка с именем вашей учетной записи» AppData Local Yandex YandexBrowser Application.
Теперь найдите значок приложения «browser» (на скриншоте он указан под номером 2) и щелкните по нему правой кнопкой своей мыши, затем в дополнительном контекстном меню найдите строчку «Отправить», а после «Рабочий стол (создать ярлык)» и щелкните по этой надписи левой кнопкой своей мыши.
Готово – ярлык создан.
Создание ярлыка и указание точного адреса
Для этого щелкните правой кнопкой мыши по «Пустому месту» рабочего стола и из дополнительного контекстного меню выберите строчку «Создать», а после «Ярлык».
После этого вам «Выпадет» окно, в котором следует нажать на кнопку «Обзор» и указать путь хранения значка Яндекс браузера: C: Users «Тут папка с именем вашей учетной записи» AppData Local Yandex YandexBrowser Application browser.exe
После чего нажмите «Далее» и придумайте подходящее название для ярлыка (либо оставьте поле без изменений), после чего нажмите «Готово» и ярлык будет создан.
Установить значок Яндекс на рабочий стол (ссылка на сайт)
Речь идет о создании ярлыка, запуск которого позволит быстро и без лишних действий попасть на главную поисковую страницу сайта Yandex.ua
Для осуществления задуманного перейдите на главную страницу Яндекс поиска и скопируйте ссылку этого сайта. Выглядит она следующим образом: https://yandex. ua/
ua/
Следующая манипуляция выглядит практически идентично одной из выше описанных за исключением небольшого отличия: для этого щелкните правой кнопкой мыши по пустому месту вашего рабочего стола и выберите «Создать», а после «Ярлык».
Теперь наступает то самое небольшое отличие: в строку «Укажите расположение объекта» вставьте скопированную ранее ссылку и нажмите далее. После чего придумайте подходящее название для ярлыка (сайта) и нажмите готово.
Проделайте одну из таких несложных манипуляций, и вы всегда сможете без труда и лишних усилий запустить свой любимый и такой удобный для вас Яндекс браузер.
Так же мы сможете применить последний метод к любым желанным вам сайтам, что значительно сэкономит ваше драгоценное время при их поиске.
- Автор: Мария Сухоруких
- Распечатать
Оцените статью:
- 5
- 4
- 3
- 2
- 1
(0 голосов, среднее: 0 из 5)
Поделитесь с друзьями!
Переход вручную
Все служебные и исполнительные файлы размещены в скрытой папке AppData. Просто так открыть ее не получится, сперва придется должным образом настроить проводник на вашем компьютере.
Просто так открыть ее не получится, сперва придется должным образом настроить проводник на вашем компьютере.
- Откройте проводник (Мой компьютер).
- Зайдите в папку жесткого диска, на котором установлена операционная система (у большинства пользователей его буква – С).
- Далее требуется открыть каталог «Пользователи», а в нем найти свою личную папку (ее название аналогично имени пользователя операционной системы).
- Теперь вам потребуется зайти в настройки, чтобы активировать возможность видеть и заходить в скрытые папки. В меню, которое расположено в верхней части окна, под поисковой строкой, кликните по кнопке «Упорядочить».
- И ниспадающем меню выберите категорию «Параметры».
- Нужная вам вкладка называется «Вид». Перейдите в нее и найдите в представленном перечне настроек пункт «Показывать скрытые папки и файлы». Поставьте напротив него галку и нажмите «Ok».
- Теперь папка «AppData» станет доступна для использования. Переместитесь в нее, откройте вложенную директорию «Local».

- Здесь находится огромное количество служебной информации, используемой многими приложениями, а также некоторые программы целиком. Интересующий вас каталог называется «Yandex».
- В нем и расположена искомая папка YandexBrowser, в которой хранится ваш браузер.
Итог
В общем и целом на Рабочий стол ярлык «Яндекса» переносится совершенно просто, что для браузера, для поисковой системы или какого-либо другого сервиса, предоставляемого , и является достаточно простым делом. Другой вопрос — с каким именно объектом или программой должен быть сопоставлен создаваемый ярлык.
Остается добавить, что способ с использованием собственных настроек Рабочего стола является универсальным, поскольку позволяет создать ярлык и для программы, и для веб-страницы. Зато перетаскивание иконки из браузера более просто. Но тут стоит обратить внимание на один момент: поддерживает ли сам браузер отображение иконок доверенных сайтов.
Не нравятся такие варианты? Поступите самым что ни на есть «дедовским» способом: выделите адрес и при зажатой клавише Ctrl переместите его на Рабочий стол. В итоге появится ссылка с иконкой браузера, который установлен по умолчанию или из которого производилось перемещение.
В итоге появится ссылка с иконкой браузера, который установлен по умолчанию или из которого производилось перемещение.
Сегодня практически нет человека, который никогда бы не пользовался интернетом. Можно сказать, что главным инструментом во взаимодействии пользователя и интернета является браузер. Учитывая возможности современных браузеров , можно со смелостью заявить, что это едва не самая важная программа, установленная в систему. И действительно, современные просмотрщики интернета оснащены таким огромным набором функций, что большинство из них остаются неизвестными рядовому пользователю.
Каждый день мы открываем множество интернет-ресурсов, но практически у каждого есть буквально несколько сайтов , к которым вы обращаетесь ежедневно помногу раз на день. Прописывать вручную адрес очень неудобно, если же занести его в закладки, то если ресурсов много, нужный вам может затеряться, а дополнительные расширения для быстрого доступа создают дополнительную нагрузку. Поэтому разработчики позаботились о том, чтобы ссылку на нужную страницу можно было легко переместить на рабочий стол. Опытные пользователи могут посмеяться, мол, зачем это нужно. Ну вот представим, что у вас есть пожилые родители, которым очень нелегко освоить новую технику и они пользуются компьютером лишь для того, чтобы открыть страницу в Одноклассниках или просмотреть прогноз погоды. Как раз для них такая возможность быть настоящим спасением.
Опытные пользователи могут посмеяться, мол, зачем это нужно. Ну вот представим, что у вас есть пожилые родители, которым очень нелегко освоить новую технику и они пользуются компьютером лишь для того, чтобы открыть страницу в Одноклассниках или просмотреть прогноз погоды. Как раз для них такая возможность быть настоящим спасением.
Предлагаем детальную инструкцию, как создать ярлык сайта на рабочем столе. Мы рассмотрим два способа, работающих на всех самых популярных интернет-браузерах.
Этот способ применим практически в любом просмотрщике, за исключением Internet Explorer и Microsoft Edge для Windows 10. Там этот процесс организован немного по-другому, мы разберём его подробнее.
Перейдя на веб-сайт, например, ВКонтакте , вы увидите, что в адресной строке отображается его адрес, а возле адреса, обычно с левой стороны адресной строки (в Яндекс.Браузере — с правой), показывается значок интернета в виде замочка или земного шара. Чтобы поместить ярлык ВКонтакте на рабочем столе, выполните несколько очень простых действий:
- Переведите режим просмотра браузера с полного экрана в режим обычного окна, чтобы по краям был виден стартовый экран.
 Это можно сделать либо, потянув за край окна курсором мышки к центру окна, либо же кликнув в верхнем правом углу среднюю кнопку, переключающую программу в полный режим или оконный.
Это можно сделать либо, потянув за край окна курсором мышки к центру окна, либо же кликнув в верхнем правом углу среднюю кнопку, переключающую программу в полный режим или оконный. - Подведите курсор мышки к левому краю адресной строки, зажмите и протяните ссылку на рабочий стол. Вы увидите,что сразу же будет создана иконка сайта , который у вас открыт в данный момент.
- Дважды нажмите курсором сделанный ярлык Одноклассники на рабочем столе либо же любой другой страницы, чтобы перейти по ссылке.
Internet Explorer
Как сделать ярлык страницы Одноклассников в некогда самом популярном браузере? Разработчики предлагают использовать не рабочий стол, а панель задач. После этого при запуске иконки будет открываться отдельное окно браузера.
Microsoft Edge
Как вывести Одноклассники на рабочий стол? По умолчанию этот просмотрщик предлагает возможность поместить значок сайта на начальный экран. Для этого вам нужно кликнуть кнопку меню в виде трёх точек в правом верхнем углу и выбрать «Поместить сайт на начальный экран». Потом можно просто перетащить иконку на рабочий стол. Примечательно, что независимо от того, какой у вас установлен браузер по умолчанию, запускаться ссылка будет в Microsoft Edge.
Потом можно просто перетащить иконку на рабочий стол. Примечательно, что независимо от того, какой у вас установлен браузер по умолчанию, запускаться ссылка будет в Microsoft Edge.
Как установить Яндекс-панель или Яндекс бар
Установка Яндекс-панели для каждого браузера производится по разному, но выполняются везде одинаковые действия:
Это самый безопасный способ установки.
Существуют еще некоторые альтернативы установки:
- Установка с помощью exe файла. Это не такой безопасный способ установки.
Компания Яндекс уже не занимается поддержкой и обновлением данного способа установки.
Во время данной установки вы можете подхватить вирус или другой вредоносный файл.
- Установка с помощью апплетов.
Что используем: браузер или поисковую систему?
Прежде всего, говоря о сервисах и программных продуктах, предоставляемых , нужно четко разграничивать их типы.
Достаточно условно их можно разделить на две категории: программные продукты, устанавливаемые в компьютерную систему, и сервисы, работающие непосредственно в сети Интернет (почта, поиск, новости и т. д.).
д.).
- Вернуть яндекс на прежнее место. Как восстановить историю яндекс браузера
Что касается программ, наиболее известной из всех продуктов этого разработчика является «Яндекс.Браузер». Движок его, откровенно говоря, разработан на основе всемирно известного Chromium, что дает повод сомневаться в авторстве компании. Тем не менее сейчас речь не об этом.
Рассмотрим другой момент: можно ли поместить на Рабочий стол ярлык «Яндекс.Браузера» или поисковой системы, которая вызывается исключительно программными средствами доступа в сеть Интернет. Тут есть два решения как минимум.
Оптимизация максимальной производительности
Для проведения оптимизации нужно попасть на страницу скрытых возможностей обозревателя. Будем менять все тонкие настройки нашего поисковика. В адресной строке поиска вводим browser://flags/, возможно применить сочетание горячих клавиш: Ctrl+F.
Увеличить максимально доступное ОЗУ
На странице нужно найти название функции «Максимальное количество изображений
».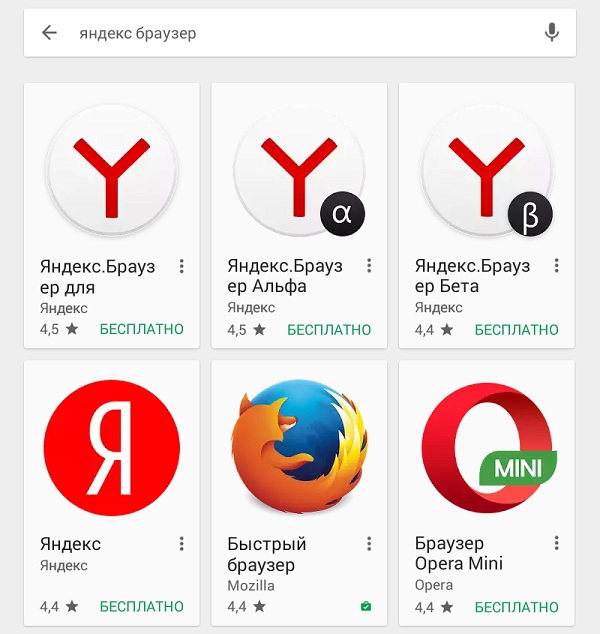 В меню, поставить значение 512, это значительно повысит скорость поисковика, без увеличения потребления оперативной памяти.
В меню, поставить значение 512, это значительно повысит скорость поисковика, без увеличения потребления оперативной памяти.
Увеличить скорость загрузки изображений
Для быстрой обработки изображений задействуем как можно больше потоков. Найти строчку «Число потоков растрового изображения
» и поменять установленные по умолчанию значения на цифру 4.
Ускоренное закрытие вкладок
Подключение этой опции поможет сэкономить и время, и нервы особенно при небольшой скорости интернет соединения, когда открытые вкладки имеют свойство подвисать. Найти пункт «Разрешить быстрое закрытие вкладок/окон
» и активировать опцию.
Аппаратное ускорение
После активации этой опции браузер задействует все ресурсы встроенной видеокарты даже в случае, если карта устаревшая и слабая. Найти в поиске название «Переопределение списка программного рендеринга
». Активировать.
Не забывайте периодически применять очищение истории просмотров, чистить куки и кеш поисковика, что в свою очередь, поддерживает на высоком уровне максимальную производительность любого интернет-поисковика.
Почему у меня две строки
Кроме приложения Яндекс собственную поисковую строку имеют и другие приложения, например Яндекс.Браузер или Карты. Поэтому существует вероятность появления нескольких поисковых строк на вашем устройстве.
При необходимости вы можете отключить отображение лишних поисковых строк в настройках соответствующих приложений.
Вернуться к списку тем
Не секрет, что многие пользователи нынешних компьютерных систем предпочитают иметь основные элементы, используемые в работе, так сказать, под рукой. Неудивительно, что местом их быстрого запуска становится Рабочий стол. В статье рассмотрим, как вывести ярлык «Яндекса» на Рабочий стол. При этом учтем два решения, касающиеся отдельно браузера и самой поисковой системы.
Необходимые настройки Google Chrome и Яндекс.Браузер для решения проблемы частых вылетов из мероприятий – Help Desk Mind®
Настройки в браузере Google Chrome
I.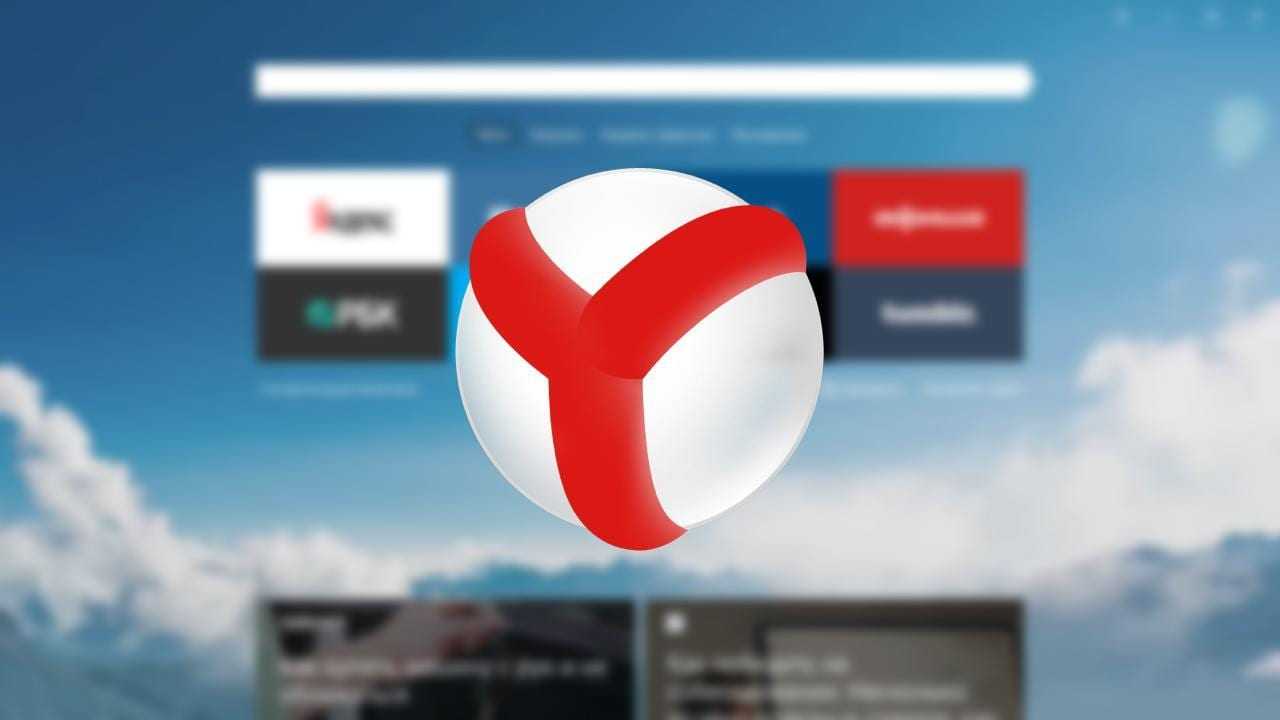
- Откройте Chrome на компьютере.
- Нажмите на значок с тремя точками в правом верхнем углу экрана Настройки.
- Внизу экрана нажмите Дополнительные.
- В разделе «Конфиденциальность и безопасность» укажите настройки в соответствием с примером ниже:
II.
Одной из возможных причин может быть активность блокировщика рекламы в браузере. Необходимо его отключить его влияние.
Чтобы отключить блокировщик на всех сайтах:
- В правом верхнем углу нажмите на значок «Ещё» Настройки Дополнительные Настройки контента Реклама.
- Установите переключатель Заблокировано на сайтах, на которых много навязчивой рекламы (рекомендуется) в положение ВКЛ.
Есть возможность отключить работу блокировщика на отдельном сайте.
Запустите Chrome на компьютере.

- Откройте сайт vcs.imind.ru.
- Слева от адреса сайта нажмите на значок замка или «Сведения о сайте» .
- Справа от настройки «Реклама» нажмите на стрелки .
- Выберите Разрешить
- Перезагрузите веб-страницу.
III.
Кэш (cache) браузера — это папка с копиями некоторых данных со страниц, которые вы посещали. Обычно в кэше сохраняются те элементы страницы, которые вряд ли успели измениться за промежуток времени между двумя запросами, — музыка, видео, изображения, стили, скрипты.
В случае если наблюдается «вылет» из мероприятия рекомендуем почистить кэш браузера.
- Нажмите на значок с тремя точками в правом верхнем углу экрана Настройки.
- В разделе «Конфиденциальность и безопасность» нажмите Очистить историю.
- Нажмите на стрелку вниз в разделе «Временной диапазон».
- Выберите период, например Последние 4 недели или Все время.
 (предпочтительнее второе)
(предпочтительнее второе) - Нажать на кнопку Удалить данные.
Настройки в браузере Яндекс.Браузер
I.
Расширения — это встроенные в браузер мини-программы, которые добавляют в браузер новые функциональные возможности. Среди расширений встречаются такие программы, которые ограничивают свободное прохождение трафика.
Со своей стороны мы рекомендуем отключить расширения в Яндекс.Браузере.
Чтобы открыть список расширений, нажмите . На открывшейся странице перечислены расширения, которые можно установить в браузер, переместив переключатель справа от их названия в положение Вкл. Необходимо у всех расширений установить переключатель в положение
II.
В случае использования расширения Антишок, в силу неоднозначности работы алгоритма расширения, трафик от серверов Mind может быть заблокирован.
Чтобы проверить
В блоке Блокировка рекламы по ссылке Заблокированная реклама можно увидеть список заблокированных сайтов и их элементов.
В случае попадание сайта ВКС (например, vcs.imind.ru) в список заблокированных, внесите сайт vcs.imind.ru в Список сайтов-исключений.
III.
Яндекс.Браузер позволяет работать в интернете в режиме Инкогнито. По умолчанию в режиме Инкогнито расширения отключены.
Чтобы открыть окно в режиме Инкогнито, используйте один из способов:
- Нажмите .
- Находясь на странице, вызовите контекстное меню и выберите пункт Открыть ссылку в режиме Инкогнито.
- Нажмите сочетание клавиш Ctrl + Shift + N (в Windows) или ⌘ + Shift + N (в Mac OS).
Откроется новое окно, отмеченное серой полосой заголовка и значком .
IV.
В некоторых случаях кэш может некорректно сохраниться. Из-за этого могут наблюдаться самопроизвольное «выкидывание» из мероприятия. Чтобы подобное поведение исключить, необходимо очистить кэш.
Чтобы очистить кэш:
В списке Удалить записи выберите период, за который необходимо удалить кэш.
Включите опцию Файлы, сохранённые в кэше.
Отключите все остальные опции (если хотите очистить только кэш браузера).
Нажмите Очистить.
Как создать ярлык Яндекс.Браузера на рабочем столе
Иконка для запуска интернет-обозревателя Yandex может попросту не появиться после его установки или по каким-либо причинам исчезнуть. Так вот ее отсутствие осложняет жизнь пользователям. К счастью, в Windows такие вещи довольно легко вернуть. Так давайте же разберемся, как создать ярлык Яндекс.Браузера на рабочем столе.
Руководство
Непосредственно в Windows имеется два очень простых способа для возврата иконки для запуска программы. Первый из них – через меню «Пуск». А второй – через специальная функцию. Они идеально подходят для нашей ситуации. Потому их и разберем.
Способ №1: Через меню «Пуск»
Здесь все очень просто:
- Кликаем на кнопку «Пуск» в левом нижнем углу пользовательского интерфейса.
- Выбираем «Все программы», если у вас старая версия Windows, прокручиваем до нахождения папки Yandex («Яндекс»).
- Кликаем по значку для запуска браузера правой кнопкой мыши.
- Если в меню имеется соответствующая опция – отправьте его на главный экран. В противном случае – выберите «Дополнительно – Перейти к местоположению файла».
- Теперь кликните на отмеченный файл ПКМ.
- И нажмите на отмеченные пункты.
Способ №2: Специальная функция
Еще одна инструкция:
- На рабочем столе кликните ПКМ по пустому пространству.
- Выберите «Создать – ярлык».
- В поле «Укажите расположение объекта» вставьте адрес %localappdata%\Yandex\YandexBrowser\Application\browser.exe.
- Нажмите кнопку «Далее».
- В новом поле введите имя для значка и нажмите «Готово».
Итоги
Существует два способа, как вернуть пропавший ярлык Яндекс.Браузера с рабочего стола или создать его. В большинстве случаев это удобнее всего сделать через меню «Пуск». А если это не получается – стоит воспользоваться встроенной в операционную систему функцией.
Как отключить значок коллекции в Яндекс Браузере
«Яндекс.Коллекции» – это сервис, позволяющий загружать различного рода фотографии в специальное облако. Как правило, он разработан для определенной категории людей, но в обозревателе предустановлен по умолчанию. Таким образом, значок «Яндекс.Коллекции» отображается в браузере справа от вкладок всегда, и это мешает пользователям, которые не используют коллекции.
Если вас также раздражает иконка коллекций и вы не знаете, как ее убрать, то читайте далее. Сегодня мы поговорим о том, как отключить значок коллекции в Яндекс браузере.
Как убрать значок яндекс коллекции
По умолчанию значок коллекций расположен справа от вкладок, который легко убирается в настройках браузера. Рассмотрим далее, как это сделать.
Чтобы полностью отключить функции Яндекс Коллекций из браузера, используем необходимую инструкцию:
- Открываем Яндекс браузер на компьютере и находим иконку сервиса «Яндекс.Коллекции». Она расположена справа от вкладок в виде двух лент. Кликаем по ней правой кнопкой мыши и нажимаем «Настройки Яндекс.Коллекций».
- В отобразившемся окне для нас доступно две функции: отображение ярлыка коллекций справа от вкладок и на картинках. Снимаем галочки с обоих пунктов для их отключения.
Способ 2: через настройки браузера
- Перейдите в раздел «Настройки» путем нажатия кнопки с тремя линиями и выбора нужной строки.
- В разделе «Инструменты» найдите пункт «Яндекс.Коллекции».
Таким способом произойдет отключение коллекций на всех сайтах. Больше не будет отображаться специальный значок справа от вкладок, а также вы больше не сможете добавлять картинки в коллекцию с помощью простого клика.
Как убрать значок коллекции на одном сайте
Отключить значок коллекции можно и на определенном сайте. Однако, относится это только к картинкам. То есть справа от вкладок ярлык коллекций будет также отображаться, а вот на изображениях он исчезнет.
Чтобы это сделать, выполняем следующее:
Открываем сайт, на котором нужно убрать значок коллекций и находим на нем картинку. Затем наводим на нее курсором мыши, внизу должна появиться иконка коллекций. Справа от нее кликаем на троеточие и выбираем «Не показывать на этом сайте».
После этого на выбранном сайте больше не будет появляться значок коллекций на картинках.
Чтобы его вернуть, необходимо:
- Открыть настройки сервиса «Яндекс.Коллекции». Посмотреть, как это сделать, вы можете в разделе «Как убрать значок яндекс коллекции».
- В отобразившемся окне нажимаем на кнопку «Очистить список исключения».
Таким образом возобновится показ коллекций на всех сайтах, на которых была отключен показ иконки коллекций.
Теперь вы знаете как отключить значок коллекции в Яндекс браузере. Для этого достаточно кликнуть по нему правой кнопкой мыши и перейти в меню настроек, а затем отключить необходимые функции.
Установить значок Яндекс на рабочий стол
Этот вопрос является очень популярным среди начинающих и неопытных компьютерных пользователей. Прежде чем дать на него ответ нужно разобраться о чем конкретно идет речь и что имеет ввиду пользователь под словом Яндекс. Ведь у Яндекса есть поисковая система, которую используют для поиска информации в интернете, а также есть интернет браузер, который служит как программа на компьютере при помощи которой просматриваются веб сайты.
В данной статье вы узнаете как вынести ярлык на рабочий стол для Яндекс браузера, а также как создать ярлык на рабочем столе для быстрого перехода на сайт Яндекса.
Установка значка сайта Яндекс на рабочий стол
На нашем сайте уже была опубликована статья, в которой рассказывалось как создать ярлык определенного сайта на рабочем столе для быстрого доступа к нему.
Следуя инструкциям, описанным в ней, мы сейчас создадим значок на рабочем столе для сайта Яндекс.
Самый простой способ сделать это – скачать и запустить официальный установщик яндекса. Для этого переходим по данной ссылке и Нажимаем кнопку “Скачать”.
Скачивание установочного файла яндекс браузера с официального сайта
По окончании скачивания запускаем его и нажимаем кнопку “Установить”.
Переустановка Яндекс браузера
Начнется установка/обновление яндекс браузера. В итоге через несколько минут на рабочем столе, а также на панели задач появится значок яндекса. При этом ваши закладки и пароли сохранятся.
Значок яндекс браузера
Значок яндекса на панели задач
Далее рассмотрим следующий способ. Для этого жмем правой кнопкой мыши на любом свободном месте рабочего стола и выбираем “Создать” -> “Ярлык”.
Начало создания Ярлыка сайта Яндекс
После этого нас сразу же попросят указать расположение объекта, на которое должен ссылаться этот самый ярлык. Для того, чтобы он ссылался на сайт Яндекса, в данном поле нужно вписать https://www.yandex.by/ и нажать “Далее”.
Указываем интернет адрес Яндекса
Затем нужно будет написать название для ярлыка. Оно может быть любым. Например, Яндекс.
Указываем имя ярлыка
После этого жмем “Готово” и убеждаемся, что теперь на рабочем столе есть значок для быстрого доступа к сайту Яндекса.
Созданный ярлык Яндекса на рабочем столе
Создаем ярлык на рабочем столе для Яндекс браузера
Если же вы при вводе запроса “Установить значок Яндекс на рабочий стол” имели в виду не сайт Яндекса, а браузер, то сейчас мы расскажем как это сделать.
Обычно при установке Яндекс браузера значок на рабочем столе появляется автоматически. Но если он по какой – то причине пропал с рабочего стола, то его можно легко туда вернуть.
Для этого включаем отображение скрытых файлов. Далее переходим через проводник Windows по следующему пути:
C:\Users\<имя пользователя>\AppData\Local\Yandex\YandexBrowser\Application
и находим в данной папке файл “browser”. Это и есть исполняемый файл Яндекс браузера.
Папка с установленным Яндекс браузером
Если вы не нашли этого пути и файла browser, то скорее всего Яндекс браузер не установлен на вашем компьютере. В этом случае перейдите на сайт яндекса. Далее автоматически загрузится установочный файл, который нужно запустить и подождать несколько минут. По итогу на рабочем столе, а также на панели задач появятся ярлыки Яндекса.
Чтобы его вынести на рабочий стол, нужно кликнуть по нему правой кнопкой мыши и в контекстном меню выбрать “Отправить” -> “Рабочий стол (создать ярлык)”.
Создание ярлыка Яндекс браузера
После этого можно убедиться о наличии значка Яндекса на рабочем столе, который можно переименовать как вам удобно, нажав на него правой кнопкой мыши и выбрав “Переименовать”.
Созданный ярлык Яндекс браузера на рабочем столе
иконок для браузера Яндекс — скачать бесплатно в векторном формате, PNG, SVG, GIF
иконок для браузера Яндекс — в векторном формате, PNG, SVG, GIFИконки
Фото
Музыка
Иллюстрации
ПоискЯндекс Браузер
+ Коллекция
Яндекс Браузер
+ Коллекция
Яндекс Браузер
+ Коллекция
Яндекс Браузер
+ Коллекция
Яндекс Браузер
+ Коллекция
Яндекс Браузер
+ Коллекция
Яндекс Деньги
+ Коллекция
Яндекс Деньги
+ Коллекция
Яндекс Деньги
+ Коллекция
Яндекс Директ
+ Коллекция
Яндекс Директ
+ Коллекция
Яндекс Международный
+ Коллекция
Логотип Яндекса
+ Коллекция
Яндекс Деньги
+ Коллекция
LastPass
+ Коллекция
Яндекс Международный
+ Коллекция
Яндекс Диск
+ Коллекция
Логотип Яндекса
+ Коллекция
LastPass
+ Коллекция
Запустить браузер
+ Коллекция
UC Browser
+ Коллекция
Запустить браузер
+ Коллекция
Браузер переходов
+ Коллекция
Запустить браузер
+ Коллекция
Окно браузера
+ Коллекция
Яндекс Деньги
+ Коллекция
UC Browser
+ Коллекция
Смелый веб-браузер
+ Коллекция
Искать в браузере
+ Коллекция
Браузер переходов
+ Коллекция
Браузер переходов
+ Коллекция
Окно браузера
+ Коллекция
Запустить браузер
+ Коллекция
Смелый веб-браузер
+ Коллекция
Искать в браузере
+ Коллекция
Смелый веб-браузер
+ Коллекция
Открыть в браузере
+ Коллекция
Браузер переходов
+ Коллекция
Браузер переходов
+ Коллекция
Веб-браузер Vivaldi
+ Коллекция
Окно браузера
+ Коллекция
Смелый веб-браузер
+ Коллекция
Искать в браузере
+ Коллекция
Смелый веб-браузер
+ Коллекция
Искать в браузере
+ Коллекция
Открыть в браузере
+ Коллекция
Открыть в браузере
+ Коллекция
LastPass
+ Коллекция
Браузер переходов
+ Коллекция
Браузер переходов
+ Коллекция
Окно браузера
+ Коллекция
Веб-браузер Vivaldi
+ Коллекция
Открыть в браузере
+ Коллекция
Открыть в браузере
+ Коллекция
Смелый веб-браузер
+ Коллекция
Искать в браузере
+ Коллекция
Смелый веб-браузер
+ Коллекция
Искать в браузере
+ Коллекция
Открыть в браузере
+ Коллекция
Открыть в браузере
+ Коллекция
яндекс-браузер-бета / яндекс-браузер.установить на master · Gabrielgtx / yandex-browser-beta · GitHub
yandex-browser-beta / yandex-browser.install at master · Gabrielgtx / yandex-browser-beta · GitHub Постоянная ссылка В настоящее время невозможно получить участников| post_install () { | |
| комплект -e | |
| # Добавить иконки в системные иконки | |
| XDG_ICON_RESOURCE = «` which xdg-icon-resource 2> / dev / null || true` « | |
| , если [! -x «$ XDG_ICON_RESOURCE»]; затем | |
| echo «Ошибка: не удалось найти ресурс xdg-icon»> & 2 | |
| выход 1 | |
| fi | |
| для значка в «/ opt / yandex / browser-beta / product_logo _» *.png; сделать | |
| size = «$ {icon ## * / product_logo_}» | |
| «$ XDG_ICON_RESOURCE» install —size «$ {size% .png}» «$ icon» «yandex-browser-beta» | |
| выполнено | |
| UPDATE_MENUS = «` which update-menus 2> / dev / null || true` « | |
| , если [-x «$ UPDATE_MENUS»]; затем | |
| меню обновления | |
| fi | |
| # Обновить кеш.настольный файл MIME-типов. Не смертельно, так как это просто кеш. | |
| update-desktop-database> / dev / null 2> & 1 || правда | |
| chmod 4755 / opt / yandex / browser-beta / yandex_browser-sandbox | |
| #chown root: root / opt / yandex / browser-beta / yandex_browser-sandbox | |
| кот << EOF | |
| ==> ПРИМЕЧАНИЕ. После установки запустите chmod 4755 / opt / yandex / browser-beta / yandex_browser-sandbox от имени пользователя root. | |
| EOF | |
| } | |
| post_upgrade () { | |
| комплект -e | |
| # Добавить иконки в системные иконки | |
| XDG_ICON_RESOURCE = «` which xdg-icon-resource 2> / dev / null || true` « | |
| , если [! -x «$ XDG_ICON_RESOURCE»]; затем | |
| echo «Ошибка: не удалось найти ресурс xdg-icon»> & 2 | |
| выход 1 | |
| fi | |
| для значка в «/ opt / yandex / browser-beta / product_logo _» *.png; сделать | |
| size = «$ {icon ## * / product_logo_}» | |
| «$ XDG_ICON_RESOURCE» install —size «$ {size% .png}» «$ icon» «yandex-browser-beta» | |
| выполнено | |
| UPDATE_MENUS = «` which update-menus 2> / dev / null || true` « | |
| , если [-x «$ UPDATE_MENUS»]; затем | |
| меню обновления | |
| fi | |
| # Обновить кеш.настольный файл MIME-типов. Не смертельно, так как это просто кеш. | |
| update-desktop-database> / dev / null 2> & 1 || правда | |
| chmod 4755 / opt / yandex / browser-beta / yandex_browser-sandbox | |
| #chown root: root / opt / yandex / browser-beta / yandex_browser-sandbox | |
| кот << EOF | |
| ==> ПРИМЕЧАНИЕ. После установки запустите chmod 4755 / opt / yandex / browser-beta / yandex_browser-sandbox от имени пользователя root. | |
| EOF | |
| } | |
Скачать Яндекс.Браузер 21.6.4.694
Интуитивно понятный веб-браузер, который позволяет пользователям ускорять загрузку веб-страниц благодаря турбо-режиму, переводить страницы на разные языки, блокировать или разрешать файлы cookie, а также настраивать его макетЕсли вы любите проводить время в Интернете в свободное время, вы, вероятно, знаете, что выполнение этого без надлежащего программного обеспечения может значительно затруднить ваш опыт.
В настоящее время существует большой выбор приложений, которые могут помочь вам эффективно просматривать веб-страницы, предоставляя вам широкий набор инструментов. Один из них — это Яндекс.Браузер .
Гладкий интерфейс
Эта программа создает визуально привлекательный, удобный интерфейс, который включает в себя различные полезные инструменты, которые могут быть легко поняты и использованы даже новичками.
Когда вы впервые запускаете приложение, вас приветствует полезная вкладка, которая позволяет вам больше узнать о его возможностях, просто перейдя в нужную категорию.Вы можете просмотреть информацию о безопасности, персонализации и рекомендуемом содержании, просто щелкнув соответствующие категории.
Возможности быстрого просмотра
Яндекс.Браузер позволяет интуитивно просматривать любимый онлайн-контент. Как и в других браузерах, вы можете открывать несколько страниц во вкладках или в разных окнах, если хотите. Более того, вы даже можете просматривать в режиме инкогнито, если хотите, чтобы история просмотров и загруженные файлы оставались незарегистрированными.
Страницы загружаются быстро, существует минимальная задержка при загрузке страницы, и вам предоставляется набор дополнительных сведений и элементов управления о странице, которую вы посещаете.Это включает в себя отображение типа подключения (будь то HTTP или HTTPS), возможность переключать режим Turbo или безопасный Wi-Fi и отображение предупреждений всякий раз, когда вы собираетесь ввести важный пароль на незнакомом веб-сайте.
Управляйте своим любимым контентом с Tableau
Кроме того, эта программа также скрывает различные дополнительные функции, которые призваны обогатить ваш опыт просмотра. Одним из них является «Табло», которое можно использовать для управления наиболее посещаемыми вами веб-сайтами.Вы можете удалить их с экрана, заблокировать, а также выбрать фон, на котором они будут отображаться.
Существует также множество предустановленных расширений, которые можно использовать для создания снимков экрана, более удобного просмотра видео, включения турбо-режима, сохранения интересной информации или управления паролями. Их также можно отключить по вашему желанию.
Надежный браузер с набором дополнительных функций
С учетом всех обстоятельств, Яндекс.Браузер — это удобный веб-браузер, который позволяет вам быстро и эффективно просматривать веб-страницы, предоставляя вам различные дополнительные функции.Его интерфейс гладкий и интуитивно понятный, поэтому им могут управлять многие пользователи, в том числе новички. Он поставляется с несколькими расширениями, которые можно отключить в зависимости от ваших потребностей.
Подано под
Веб-браузер Интернет-браузер Веб-браузер Перевод веб-страниц Навигация по веб-сайту перевода
Яндекс.Браузер с Protect от Yandex Apps — более подробная информация, чем в App Store и Google Play от AppGrooves — Персонализация
21.5.6.56 14 июля 2021 г.
Мелкие, но важные изменения: исправлены внутренние ошибки в приложении. Теперь это работает еще лучше и быстрее.
21.5.5.110 7 июля 2021 г.
Мелкие, но важные изменения: исправлены внутренние ошибки в приложении. Теперь он работает еще лучше и быстрее.
21.5.4.119 30 июня 2021 г.
Мелкие, но важные изменения: исправлены внутренние ошибки в приложении. Теперь он работает еще лучше и быстрее.
21.5.3.120 30 июня 2021 г.
Мелкие, но важные изменения: исправлены внутренние ошибки в приложении. Теперь он работает еще лучше и быстрее.
21.5.2.110 17 июня 2021 г.
Мелкие, но важные изменения: исправлены внутренние ошибки в приложении. Теперь он работает еще лучше и быстрее.
21.5.1.107 9 июня 2021 г.
Мелкие, но важные изменения: исправлены внутренние ошибки в приложении. Теперь он работает еще лучше и быстрее.
21.3.4.59 26 мая 2021 г.
Мелкие, но важные изменения: исправлены внутренние ошибки в приложении. Теперь он работает еще лучше и быстрее.
21.3.3.160 26 мая 2021 г.
Мелкие, но важные изменения: исправлены внутренние ошибки в приложении. Теперь он работает еще лучше и быстрее.
21.3.2.144 19 мая 2021 г.
Мелкие, но важные изменения: исправлены внутренние ошибки в приложении. Теперь он работает еще лучше и быстрее.
21.3.1.128 29 апреля 2021
Новый логотип Яндекса! Обновите свой Яндекс.Браузер до последней версии, чтобы проверить это. Следите за дальнейшими изменениями дизайна в других приложениях Яндекса.
21.3.0.269 29 апреля 2021
Новый логотип Яндекса! Обновите свой Яндекс.Браузер до последней версии, чтобы проверить это. Следите за дальнейшими изменениями дизайна в других приложениях Яндекса.
21.2.6.68 14 апреля 2021
Новый логотип Яндекса! Обновите свой Яндекс.Браузер до последней версии, чтобы проверить это.Следите за дальнейшими изменениями дизайна в других приложениях Яндекса.
21.2.5.132 7 апреля 2021
Новый логотип Яндекса! Обновите свой Яндекс.Браузер до последней версии, чтобы проверить это. Следите за дальнейшими изменениями дизайна в других приложениях Яндекса.
21.2.4.139 31 марта 2021 г.
Новый логотип Яндекса! Обновите свой Яндекс.Браузер до последней версии, чтобы проверить это.Следите за дальнейшими изменениями дизайна в других приложениях Яндекса.
21.2.3.335 31 марта 2021 г.
Новый логотип Яндекса! Обновите свой Яндекс.Браузер до последней версии, чтобы проверить это. Следите за дальнейшими изменениями дизайна в других приложениях Яндекса.
Зависит от устройства 12 ноября 2019
Теперь загружать фото и видео в социальные сети и на другие сайты стало еще проще.Вы также можете сначала отредактировать их в браузере.
19.7.4.97 26 августа 2019
Вы можете быстро вернуться в Яндекс.Браузер из любого другого приложения, нажав на значок Яндекс.Браузера в правой части экрана. Чтобы добавить эту функцию, разрешите ей отображаться поверх других приложений.
19.6.4.349 18 июля, 2019
Ваши предложения никогда не останутся незамеченными. По просьбе пользователей доступна новая опция: «Всегда открывать настольные версии всех веб-сайтов». Если вы устали постоянно отключать мобильные версии сайтов, перейдите в «Возможности сайта» в настройках браузера, чтобы включить эту опцию.
19.6.4.349 18 июля, 2019
Ваши предложения никогда не останутся незамеченными.По просьбе пользователей доступна новая опция: «Всегда открывать настольные версии всех веб-сайтов». Если вы устали постоянно отключать мобильные версии сайтов, перейдите в «Возможности сайта» в настройках браузера, чтобы включить эту опцию.
19.6.3.318 12 июля 2019
Ваши предложения никогда не останутся незамеченными. По просьбе пользователей доступна новая опция: «Всегда открывать настольные версии всех веб-сайтов».Если вы устали постоянно отключать мобильные версии сайтов, перейдите в «Возможности сайта» в настройках браузера, чтобы включить эту опцию.
19.6.2.338 7 июля 2019
Ваши предложения никогда не останутся незамеченными. По просьбе пользователей доступна новая опция: «Всегда открывать настольные версии всех веб-сайтов». Если вы устали постоянно отключать мобильные версии сайтов, перейдите в «Возможности сайта» в настройках браузера, чтобы включить эту опцию.
19.6.1.396 1 июля 2019
С легкостью переходите к началу страницы: новая кнопка возвращает вас назад, как только вы дойдете до конца.
1 12 августа 2021
С легкостью переходите к началу страницы: новая кнопка возвращает вас назад, как только вы дойдете до конца.
19.6.1.396 1 июля 2019
С легкостью переходите к началу страницы: новая кнопка возвращает вас назад, как только вы дойдете до конца.
1 12 августа 2021
С легкостью переходите к началу страницы: новая кнопка возвращает вас назад, как только вы дойдете до конца.
19.6.1.396 1 июля 2019
С легкостью переходите к началу страницы: новая кнопка возвращает вас назад, как только вы дойдете до конца.
19.6.0.612 24 июня, 2019
С легкостью переходите к началу страницы: новая кнопка возвращает вас назад, как только вы дойдете до конца.
19.6.0.612 24 июня, 2019
С легкостью переходите к началу страницы: новая кнопка возвращает вас назад, как только вы дойдете до конца.
19.6.0.612 24 июня, 2019
С легкостью переходите к началу страницы: новая кнопка возвращает вас назад, как только вы дойдете до конца.
19.4.5.141 17 июня 2019
С легкостью переходите к началу страницы: новая кнопка возвращает вас назад, как только вы дойдете до конца.
19.4.4.317 6 июня 2019
С легкостью переходите к началу страницы: новая кнопка возвращает вас назад, как только вы дойдете до конца.
19.4.3.352 30 мая 2019
С легкостью переходите к началу страницы: новая кнопка возвращает вас назад, как только вы дойдете до конца.
19.4.2.454 29 мая, 2019
С легкостью переходите к началу страницы: новая кнопка возвращает вас назад, как только вы дойдете до конца.
19.4.1.454 17 мая 2019
С легкостью переходите к началу страницы: новая кнопка возвращает вас назад, как только вы дойдете до конца.
19.4.2.449 27 мая, 2019
С легкостью переходите к началу страницы: новая кнопка возвращает вас назад, как только вы дойдете до конца.
19.4.1.454 17 мая 2019
С легкостью переходите к началу страницы: новая кнопка возвращает вас назад, как только вы дойдете до конца.
19.4.1.435 13 мая 2019
С легкостью переходите к началу страницы: новая кнопка возвращает вас назад, как только вы дойдете до конца.
19.4.0.535 25 апреля 2019
С легкостью переходите к началу страницы: новая кнопка возвращает вас назад, как только вы дойдете до конца.
19.4.1.435 13 мая 2019
С легкостью переходите к началу страницы: новая кнопка возвращает вас назад, как только вы дойдете до конца.
19.4.0.535 25 апреля 2019
С легкостью переходите к началу страницы: новая кнопка возвращает вас назад, как только вы дойдете до конца.
19.3.7.195 18 апреля 2019
С легкостью переходите к началу страницы: новая кнопка возвращает вас назад, как только вы дойдете до конца.
19.3.6.275 15 апреля 2019
С легкостью переходите к началу страницы: новая кнопка возвращает вас назад, как только вы дойдете до конца.
19.3.5.299 8 апреля 2019
С легкостью переходите к началу страницы: новая кнопка возвращает вас назад, как только вы дойдете до конца.
19.3.4.339 1 апреля 2019
С легкостью переходите к началу страницы: новая кнопка возвращает вас назад, как только вы дойдете до конца.
19.3.5.299 8 апреля 2019
С легкостью переходите к началу страницы: новая кнопка возвращает вас назад, как только вы дойдете до конца.
19.3.4.339 1 апреля 2019
С легкостью переходите к началу страницы: новая кнопка возвращает вас назад, как только вы дойдете до конца.
19.3.5.294 4 апреля 2019
С легкостью переходите к началу страницы: новая кнопка возвращает вас назад, как только вы дойдете до конца.
19.3.4.339 1 апреля 2019
С легкостью переходите к началу страницы: новая кнопка возвращает вас назад, как только вы дойдете до конца.
19.3.3.288 26 марта 2019
С легкостью переходите к началу страницы: новая кнопка возвращает вас назад, как только вы дойдете до конца.
19.3.4.333 28 марта 2019
С легкостью переходите к началу страницы: новая кнопка возвращает вас назад, как только вы дойдете до конца.
19.3.3.288 26 марта 2019
С легкостью переходите к началу страницы: новая кнопка возвращает вас назад, как только вы дойдете до конца.
19.3.1.333 12 марта 2019
С легкостью переходите к началу страницы: новая кнопка возвращает вас назад, как только вы дойдете до конца.
19.3.3.285 21 марта 2019
С легкостью переходите к началу страницы: новая кнопка возвращает вас назад, как только вы дойдете до конца.
19.3.2.347 14 марта 2019
С легкостью переходите к началу страницы: новая кнопка возвращает вас назад, как только вы дойдете до конца.
19.3.1.333 12 марта 2019
С легкостью переходите к началу страницы: новая кнопка возвращает вас назад, как только вы дойдете до конца.
19.3.1.327 7 марта 2019
С легкостью переходите к началу страницы: новая кнопка возвращает вас назад, как только вы дойдете до конца.
19.3.0.597 4 марта 2019
С легкостью переходите к началу страницы: новая кнопка возвращает вас назад, как только вы дойдете до конца.
19.3.1.327 7 марта 2019
С легкостью переходите к началу страницы: новая кнопка возвращает вас назад, как только вы дойдете до конца.
19.3.0.597 4 марта 2019
С легкостью переходите к началу страницы: новая кнопка возвращает вас назад, как только вы дойдете до конца.
19.1.3.198 22 февраля, 2019
С легкостью переходите к началу страницы: новая кнопка возвращает вас назад, как только вы дойдете до конца.
19.1.2.337 15 февраля 2019
С легкостью переходите к началу страницы: новая кнопка возвращает вас назад, как только вы дойдете до конца.
19.1.1.692 7 февраля 2019
— Теперь вы можете смотреть видео в отдельном окне. Эта функция работает только на устройствах с Android 8 или выше и пока недоступна на некоторых веб-сайтах.
— Опции «Копировать» и «Поделиться» теперь появляются при редактировании веб-адреса.
19.1.0.1114 31 января 2019
— Теперь вы можете смотреть видео в отдельном окне.Эта функция работает только на устройствах с Android 8 или выше и пока недоступна на некоторых веб-сайтах.
— Опции «Копировать» и «Поделиться» теперь появляются при редактировании веб-адреса.
18.11.2.730 21 января 2019
— Теперь вы можете смотреть видео в отдельном окне. Эта функция работает только на устройствах с Android 8 или выше и пока недоступна на некоторых веб-сайтах.
— Опции «Копировать» и «Поделиться» теперь появляются при редактировании веб-адреса.
19.1.0.1114 31 января 2019
— Теперь вы можете смотреть видео в отдельном окне. Эта функция работает только на устройствах с Android 8 или выше и пока недоступна на некоторых веб-сайтах.
— Опции «Копировать» и «Поделиться» теперь появляются при редактировании веб-адреса.
18.11.2.730 21 января 2019
— Теперь вы можете смотреть видео в отдельном окне. Эта функция работает только на устройствах с Android 8 или выше и пока недоступна на некоторых веб-сайтах.
— Опции «Копировать» и «Поделиться» теперь появляются при редактировании веб-адреса.
18.11.1.979 26 декабря 2018
Режим энергосбережения теперь доступен всем пользователям.Яндекс.Браузер потребляет меньше ресурсов в этом режиме, поэтому ваш телефон может работать дольше без подзарядки, что дает вам дополнительное время, чтобы дочитать статью, отправить электронное письмо или посмотреть любимую передачу.
18.11.2.730 21 января 2019
— Теперь вы можете смотреть видео в отдельном окне. Эта функция работает только на устройствах с Android 8 или выше и пока недоступна на некоторых веб-сайтах.
— Опции «Копировать» и «Поделиться» теперь появляются при редактировании веб-адреса.
18.11.1.979 26 декабря 2018
Режим энергосбережения теперь доступен всем пользователям. Яндекс.Браузер потребляет меньше ресурсов в этом режиме, поэтому ваш телефон может работать дольше без подзарядки, что дает вам дополнительное время, чтобы дочитать статью, отправить электронное письмо или посмотреть любимую передачу.
18.11.0.1462 18 декабря 2018
Режим энергосбережения теперь доступен всем пользователям. Яндекс.Браузер потребляет меньше ресурсов в этом режиме, поэтому ваш телефон может работать дольше без подзарядки, что дает вам дополнительное время, чтобы дочитать статью, отправить электронное письмо или посмотреть любимую передачу.
18.11.0.1411 13 декабря 2018
Режим энергосбережения теперь доступен всем пользователям. Яндекс.Браузер потребляет меньше ресурсов в этом режиме, поэтому ваш телефон может работать дольше без подзарядки, что дает вам дополнительное время, чтобы дочитать статью, отправить электронное письмо или посмотреть любимую передачу.
18.10.2.119 6 декабря 2018
Режим энергосбережения теперь доступен всем пользователям.Яндекс.Браузер потребляет меньше ресурсов в этом режиме, поэтому ваш телефон может работать дольше без подзарядки, что дает вам дополнительное время, чтобы дочитать статью, отправить электронное письмо или посмотреть любимую передачу.
18.11.0.1411 13 декабря 2018
Режим энергосбережения теперь доступен всем пользователям. Яндекс.Браузер потребляет меньше ресурсов в этом режиме, поэтому ваш телефон может работать дольше без подзарядки, что дает вам дополнительное время, чтобы дочитать статью, отправить электронное письмо или посмотреть любимую передачу.
18.10.2.119 6 декабря 2018
Режим энергосбережения теперь доступен всем пользователям. Яндекс.Браузер потребляет меньше ресурсов в этом режиме, поэтому ваш телефон может работать дольше без подзарядки, что дает вам дополнительное время, чтобы дочитать статью, отправить электронное письмо или посмотреть любимую передачу.
18.10.2.113 3 декабря 2018
Режим энергосбережения теперь доступен всем пользователям. Яндекс.Браузер потребляет меньше ресурсов в этом режиме, поэтому ваш телефон может работать дольше без подзарядки, что дает вам дополнительное время, чтобы дочитать статью, отправить электронное письмо или посмотреть любимую передачу.
18.10.1.887 22 ноября 2018
Режим энергосбережения теперь доступен всем пользователям.Яндекс.Браузер потребляет меньше ресурсов в этом режиме, поэтому ваш телефон может работать дольше без подзарядки, что дает вам дополнительное время, чтобы дочитать статью, отправить электронное письмо или посмотреть любимую передачу.
18.10.0.1012 12 ноября 2018
Режим энергосбережения теперь доступен всем пользователям. Яндекс.Браузер потребляет меньше ресурсов в этом режиме, поэтому ваш телефон может работать дольше без подзарядки, что дает вам дополнительное время, чтобы дочитать статью, отправить электронное письмо или посмотреть любимую передачу.
18.10.1.887 22 ноября 2018
Режим энергосбережения теперь доступен всем пользователям. Яндекс.Браузер потребляет меньше ресурсов в этом режиме, поэтому ваш телефон может работать дольше без подзарядки, что дает вам дополнительное время, чтобы дочитать статью, отправить электронное письмо или посмотреть любимую передачу.
18.10.0.1012 12 ноября 2018
Режим энергосбережения теперь доступен всем пользователям. Яндекс.Браузер потребляет меньше ресурсов в этом режиме, поэтому ваш телефон может работать дольше без подзарядки, что дает вам дополнительное время, чтобы дочитать статью, отправить электронное письмо или посмотреть любимую передачу.
18.9.2.31 23 октября 2018
Режим энергосбережения теперь доступен всем пользователям.Яндекс.Браузер потребляет меньше ресурсов в этом режиме, поэтому ваш телефон может работать дольше без подзарядки, что дает вам дополнительное время, чтобы дочитать статью, отправить электронное письмо или посмотреть любимую передачу.
18.9.1.2199 16 октября 2018
Режим энергосбережения теперь доступен всем пользователям. Яндекс.Браузер потребляет меньше ресурсов в этом режиме, поэтому ваш телефон может работать дольше без подзарядки, что дает вам дополнительное время, чтобы дочитать статью, отправить электронное письмо или посмотреть любимую передачу.
18.9.0.486 10 октября 2018
Спасибо за материалы! Пожалуйста, наслаждайтесь последними улучшениями в приложении. Если у вас есть предложения по использованию Яндекс.Браузера или возникли проблемы при его использовании, вы можете связаться с разработчиками, нажав «Отзыв» в настройках.
18.9.1.2199 16 октября 2018
Спасибо за материалы! Пожалуйста, наслаждайтесь последними улучшениями в приложении. Если у вас есть предложения по использованию Яндекс.Браузера или возникли проблемы при его использовании, вы можете связаться с разработчиками, нажав «Отзыв» в настройках.
18.9.0.486 10 октября 2018
Спасибо за материалы! Пожалуйста, наслаждайтесь последними улучшениями в приложении.Если у вас есть предложения по использованию Яндекс.Браузера или возникли проблемы при его использовании, вы можете связаться с разработчиками, нажав «Отзыв» в настройках.
Альтернативы и обзоры Яндекс.Браузера — Compsmag
Итак, здесь мы обсуждаем альтернативы Яндекс.Браузеру и лучшие аналоги в 2020 году. Но прежде чем мы начнем, мы также рассмотрим функции Яндекс.Браузера, цену, преимущества, плюсы и минусы слишком. Если вам нравится наш список Яндекс.Альтернативы браузерам и аналогичное программное обеспечение в 2020 году, пожалуйста, оцените нас ниже. Также не забывайте ставить лайки нам в Facebook и Twitter, если вам нравятся темы, альтернативные Яндекс.Браузеру и подобное программное обеспечение. Приступим:
Яндекс.Браузер: обзор и возможности
Яндекс.Браузер — простой и удобный в использовании интернет-браузер. Основанный на технологической платформе Chrome, он быстро загружает страницы, просто показывает, что вам нужно, и дает вам достаточно места для просмотра веб-страниц. Он имеет облачную «технологию безопасного просмотра», а также решение для обеспечения безопасности «Лаборатории Касперского», которое защищает пользователей, предупреждая их о потенциально вредоносных веб-сайтах.Он также имеет отличный встроенный просмотрщик PDF.
Яндекс.Браузер — простой и удобный интернет-браузер на базе Chromium
. Разработан ООО «Яндекс».
Официальные ссылки сайтов Яндекс.Браузера
Официальный сайт Facebook
Ознакомьтесь с альтернативным списком ниже для этого программного обеспечения; не стесняйтесь задавать любой вопрос по этому поводу, если у вас есть какие-либо сомнения, связанные с этой альтернативой.
Лучший список альтернатив Яндекс.Браузеру в 2020 году
Mozilla Firefox
Mozilla Firefox (известный просто как Firefox) — это бесплатный веб-браузер с открытым исходным кодом, произошедший от Mozilla Application Suite.Firefox обладает широкими возможностями расширения, с…
Google Chrome
Бесплатный веб-браузер, разработанный Google на основе проекта Chrome с открытым исходным кодом с акцентом на скорость и минимализм. Chrome предлагает быстрые…
Vivaldi
Браузер Vivaldi защищает вас от трекеров, блокирует нежелательную рекламу и дает вам полный контроль с помощью уникальных встроенных функций. .
Be brave
Brave Web Browser — это быстрый, бесплатный и безопасный веб-браузер со встроенным блокировщиком рекламы *, отслеживанием и защитой, а также оптимизированными данными и аккумулятором.* Что…
Opera
Opera — это инновационный браузер, ориентированный на внедрение новых технологий без ущерба для простоты и простоты использования, скорости и безопасности; поддержать и внести свой вклад…
Chrome
Chromium — это проект браузера с открытым исходным кодом, из которого Google Chrome получает свой исходный код.
Waterfox
Waterfox — мощный браузер, основанный на платформе Mozilla. Waterfox специально разработан для 64-битных систем и имеет в виду одну вещь: скорость.
Faint moon
Pale Moon — это веб-браузер с открытым исходным кодом на основе Goanna, доступный для Microsoft Windows и Linux с упором на эффективность и простоту использования. Pale Moon предлагает вам…
Хотите увидеть больше альтернатив Яндекс.Браузеру?
Firefox Developer Edition
Firefox Developer Edition предоставляет вам новейшую высокую производительность и инструменты разработки, необходимые для создания для открытого Интернета. Его мощные инструменты разработки будут…
Firefox Nightly
Firefox Nightly — это канал разработки (альфа) для Mozilla Firefox.Firefox Nightly получает новую версию каждые несколько часов. Это…
Яндекс.Браузер: Цена
Начиная с: Бесплатно
Модель ценообразования: Бесплатная или Freemium
Бесплатная пробная версия: Может быть включена, пожалуйста, проверьте на официальном сайте, мы упоминали выше.
Программа Яндекс.Браузер имеет бесплатную или условно бесплатную цену, что означает, что вы действительно можете пользоваться программой Яндекс.Браузер.
Программа Яндекс.Браузер обеспечивает удобное и эффективное управление, а Яндекс.Браузер позволяет сосредоточиться на самом главном. И это удобно в использовании; Возможно, вам это понравится, а Яндекс.Браузер можно использовать на устройствах iOS, Windows или Android.
Яндекс.Браузер: плюсы и минусы
ПРОФИ:
- На данный момент программа Яндекс.Браузер безопасна в использовании.
- Контактная поддержка Яндекс.Браузера хорошая.
Минусы:
- Минусов пока не обнаружено.
Преимущества
- Яндекс.Макет, разработанный браузером, хорош и может использоваться как веб.
- Это помогает людям быстро следить за интересом.
- Работоспособность Яндекс.Браузера на данный момент хорошая.
- Яндекс.Браузер поддерживает браузер смартфона.
- Яндекс.Браузер Поддержка отличная и полезная.
- Стоимость Яндекс.Браузера бесплатна или может быть условно-бесплатной.
Яндекс.Браузер: Технические характеристики
| Цена : | Free or Freemium |
| Наличие : | Да |
| 9025 | Поддерживаемое устройство : | Windows, Android, Linux, Интернет и iOS |
Яндекс.Браузер: Отзывов
Лучший список Яндекс.Браузеров.
Спасибо за обновление этого списка, так как это программное обеспечение тоже хорошее.
Необходимо попробовать программное обеспечение.
Использую за последние несколько месяцев и считаю, что это хорошо.
FAQ
Что такое Яндекс.Браузер?
Данная программа Яндекс.Браузер связана с веб-браузером. Более подробно мы уже обсуждали, читайте о Яндекс.Браузер и его альтернативы выше.
Какие альтернативы Яндекс.Браузеру?
Итак, в этой статье мы обсудим альтернативы Яндекс.Браузеру. Ознакомьтесь с лучшим списком альтернатив Яндекс.Браузеру и аналогичным программам.
Какие тарифы на Яндекс.Браузер?
Стоимость Яндекс.Браузера бесплатна или условно бесплатна.
Какие устройства и операционная система поддерживает Яндекс.Браузер?
Поддерживаемые устройства:
- Текущее поддерживаемое устройство Яндекс.Браузер — это Интернет, ОС Windows и, возможно, операционные системы iOS и Android соответственно. Однако он может поддерживаться и другими платформами.
- Например, вы можете проверить, доступен ли Яндекс.Браузер в магазине Google Play или нет, посетив самостоятельно сайт play.google.com.
- Если он поддерживает и другие устройства, сообщите нам об этом в разделе комментариев, чтобы мы добавили его в наш список.
Предлагает ли Яндекс.Браузер повышенную безопасность и улучшенные функции?
Кое-где Яндекс.Браузеру необходимо повысить безопасность. С другой стороны, пока эта функция надежна для Яндекс.Браузера
Кто разработчик этого ПО Яндекс.Браузера?
Разработчик программного продукта Яндекс.Браузер, о котором мы упоминали выше в разделе описания. Вы можете посетить профиль разработчика, перейдя по ссылке официального сайта.
Примечание: Это пользовательский портал, и пользователи отправляют альтернативу следующему программному обеспечению, поэтому каким-то образом случаются ошибки.Если вы разработчик и хотите что-либо изменить в своем программном обеспечении, свяжитесь с нами.
Нашим посетителям: Если вы хотите поставить оценку альтернативному программному обеспечению Яндекс.Браузер, воспользуйтесь нашим разделом обзора рейтинга, чтобы просмотреть этот элемент. Если у вас есть какие-либо вопросы относительно программного обеспечения Яндекс.Браузер и альтернативных программ и приложений Яндекс.Браузера, задайте их нам в разделе комментариев и обзоров ниже.
Свяжитесь с нами: Вы можете задать любой запрос по Яндекс.Браузер и его альтернативы на нашей странице контактов, странице Facebook и профиле Twitter.
Яндекс.Браузер на ПК Скачать (Windows 8 / 8.1 / 7 и Mac)
Скачать Яндекс.Браузер для ПК бесплатно с BrowserCam. Хотя приложение Яндекс.Браузер создано для операционной системы Android вместе с iOS компанией ЯндекÑ. Вы можете установить Яндекс Браузер на ПК для ноутбука. Давайте узнаем требования, которые помогут вам без особых усилий загрузить Яндекс.Браузер на компьютер MAC или Windows.
Важнейшим элементом является получение эффективного эмулятора Android. Для ПК доступно множество различных бесплатных и платных эмуляторов Android, но мы рекомендуем Bluestacks или Andy, потому что они известны и, кроме того, совместимы как с Windows (XP, Vista, 7, 8, 8.1, 10), так и с операционной системой Mac. Мы сообщаем вам, что сначала необходимо проверить рекомендуемые системные характеристики для установки эмулятора Android на ПК после этой загрузки и установки, если только ваш компьютер соответствует рекомендуемым системным характеристикам эмулятора.Наконец, пришло время установить эмулятор, что займет всего несколько минут. Просто нажмите на ссылку для скачивания, чтобы начать загрузку .APK Яндекс.Браузера на свой компьютер на тот случай, если вы не найдете приложение в магазине Google Play.
Как загрузить Яндекс.Браузер для ПК:
1. Для начала вы должны загрузить BlueStacks или Andy OS для ПК с помощью кнопки бесплатной загрузки, расположенной в самом начале этой веб-страницы.
2. Вскоре после завершения загрузки установщика щелкните его, чтобы начать процесс установки.
3. В процессе установки щелкните мышью на «Далее» для первых 2 шагов, если вы случайно видите параметры на экране компьютера.
4. Когда вы заметите на экране «Установить», щелкните по нему, чтобы начать последний процесс установки, и нажмите «Готово» сразу после его окончательного завершения.
5. Из меню «Пуск» Windows или из ярлыка на рабочем столе запустите приложение BlueStacks.
6. Подключите учетную запись Google, выполнив вход, что может занять несколько минут.
7.Молодец! Теперь вы можете установить Яндекс Браузер для ПК с помощью BlueStacks App Player, указав приложение Яндекс Браузер на странице магазина Google Play или просто используя файл apk. Пришло время установить Яндекс Браузер для ПК, посетив страницу магазина Google Play, если вы успешно установил BlueStacks App Player на свой компьютер.
Если вы не видите приложение в магазине Google Play, просто установить Яндекс-браузер для ПК с помощью файла apk, просто щелкнув файл apk. Программа BlueStacks установит приложение.Если вы хотите установить эмулятор Andy вместо BlueStacks или если вы собираетесь загрузить и установить бесплатный Яндекс.Браузер для MAC, вы все равно можете выполнить те же действия.
Яндекс браузер — расширения и темы подходят для хрома, а по функционалу даже превосходит. Установка расширений в Яндекс.Браузере значок расширения в Яндекс.Браузере
Можно сказать, что Яндекс браузер, — брат и практически двойник браузера Google Chrome. . Поэтому устанавливать расширения в Яндекс браузере можно точно так же, как в Chrome.Кроме того, поскольку они оба сделаны на базе другого браузера, который называется Chromium, то все расширения для Google Chrome отлично устанавливаются в Яндекс браузере!
Таким образом, несмотря на то, что Яндекс браузер появился сравнительно недавно, расширений, которые могут быть установлены для него, уже очень много! А учитывая тот факт, что расширений для Google Chrome становится все больше и больше расширений, мы всегда можем быть уверены, что всегда сможем найти что-то новое, интересное и полезное.
1. Через магазин расширений Google Chrome
Это самый простой вариант установки расширений. Чтобы воспользоваться этим методом , вы должны быть авторизованы в своей учетной записи Google. . Если до этого у вас там не было учетной записи, вам нужно будет ее создать. Для этого достаточно будет создать почтовый ящик в Google.
Заходим в магазин расширений и выбираем нужное расширение. Для этого мы можем воспользоваться строкой поиска расширений , которая находится слева вверху, или перейти в наиболее подходящий раздел расширений, просмотреть предложенные расширения и выбрать среди всех наиболее подходящих для нас.
Нажав на превалиру того или иного расширения, вы можете прочитать его , подробное описание, , оценки, комментарии, посмотреть скриншоты расширения в работе. Те. Очень удобно реализовать возможность анализа полезности расширений.
Для установки расширения в Яндекс браузер необходимо нажать синюю кнопку «+ бесплатно». После этого происходит совместимость вашего браузера с выбранным расширением, после чего его устанавливают.
После завершения расширения в Яндекс браузере на панели рядом с адресной строкой, скорее всего, останется иконка (иконка) установленного расширения. Для публикации установленного расширения Вам необходимо будет нажать на нужный значок.
Если значок расширения не появился на панели браузера Яндекса Это не значит, что оно не работает. Он мог прописаться в виде дополнительных пунктов в контекстном меню браузера или может повлиять на работу браузера, но мы не видим никаких кнопок. На всякий случай вы можете проверить статус установленного расширения (включено или отключено). Для этого заходим в в настройках Яндекс Браузера (шестеренка в правом верхнем углу рядом с кнопкой складывания окна) выбираем « Инструменты », далее « Extensions » Откроется список всех установленных расширений.Убедитесь, что вам нужна галочка « в комплекте »
Поздравляем, мы только научились устанавливать расширение в Яндекс браузере через магазин Google Chrome !
2. Со сторонних сайтов
Посмотреть видео по установке сторонних расширений в формате CRX
- На сайте разработчика нужно Скачать CRX файл расширения , сохранив его, например, на рабочий стол.
- Далее нужно открыть настройки для установленных расширений яндекс браузера (Чуть выше написано, как туда добраться).
- Далее нам нужно перетащить сохраненный файл на открытую страницу настроек расширения . Чтобы было удобно перетаскивать с рабочего стола, Яндекс браузер немного повернется, чтобы не занимать весь экран. На вопрос, действительно ли вы хотите установить расширение для браузера Яндекс, ответьте положительно.
Здравствуйте, друзья! В этой статье мы рассмотрим основные проблемы, которые могут возникнуть при работе с расширениями в браузере Яндекс. Разберемся, как посмотреть, установить, отключить или удалить установленные расширения в Яндекс браузере.
Но для начала немного теории. Начнем с того, что мы рассмотрим, зачем они вообще нужны в веб-браузере.
Расширения браузера — это специальные программы, позволяющие расширить его основные функции. В разных браузерах они называются по-разному: дополнения, расширения или плагины. Они встраиваются прямо в него, это укажет на соответствующую кнопку справа от адресной строки. Если значок не появляется, значит, он может отображаться в контекстном меню или просто правильно влиять на работу браузера.
Где там
Итак, если нужно поискать. Что именно установлено, делаем следующее. Запустите Яндекс браузер на компьютере или ноутбуке. Откройте новую вкладку и вставьте строку поиска. браузер: // Расширения / . Затем нажмите «ENTER».
Откроется новая вкладка, где будет показан весь список.
Как скачать и установить
После установки любого интернет-браузера он не добавляется по умолчанию. Учитывая, что Яндекс относительно новый, их надо написать совсем немного для него.Но … Он разработан на том же движке, что и Google Chrome, поэтому есть возможность установить любое расширение из интернет-магазина Chrome в Яндекс Браузере .
Для этого в строке поиска пишем «интернет-магазин хром» и переходим по ссылке, напротив которой написано «приложения».
Чтобы найти интересующее приложение, используйте либо строку поиска, либо выберите соответствующую категорию.
Появится информационное окно, в котором необходимо подтвердить установку, нажав соответствующую кнопку.
После этого вы сможете найти его в списке установленных.
Установить их можно не только из интернет-магазина Google Chrome. Вы также можете воспользоваться приложениями для Opera, которые совместимы с Яндекс.Браузером . Для этого в адресной строке введите https://addons.opera.com/ru/extensions/ и нажмите «ENTER».
Выберите подходящее дополнение и щелкните по нему. Здесь вы также можете использовать строку поиска.
Прочтите основную информацию о дополнении.Чтобы установить его, нажмите кнопку «Добавить в Яндекс.Браузер».
Во всплывающем окне нажмите «Установить расширение».
Как отключить расширения
Если вы редко пользуетесь некоторыми из установленных, то лучше отключить, чтобы они не тормозили работу интернет-браузера.
Для этого запустите его и нажмите кнопку «Настройки», которая находится в правом верхнем углу и имеет вид трех горизонтальных прямых линий.В раскрывающемся списке выберите «Дополнения».
Вы можете открыть страницу с ними и ввести адресную строку. браузер: // TUNE / .
Чтобы отключить ненужное на данный момент, наведите на него мышку и переведите ползунок в положение «Выкл.». В любой момент его можно включить — просто перетащите ползунок вправо.
Как удалить
Для этого откройте страницу с дополнениями, как описано в предыдущем абзаце.Наведите указатель мыши на тот, который хотите удалить, и в конце строки справа будет надпись «Удалить», нажмите на нее.
Расширения, изначально встроенные в Яндекс браузер, удалить нельзя.
Всем привет! Сегодня речь пойдет о том, как установить расширение в Яндекс браузере, причем не только из своего каталога, а из магазина Google Chrome. Все мы знаем, что расширения нужны, чтобы дополнить наш браузер дополнительными вспомогательными фишками.И в своей статье о том, как это сделать для Google Chrome, я все подробно описал, а вот для Яндекса все иначе и немного запутанно.
Стандартная установка дополнений
В первую очередь хочу сразу сказать, сам по себе Яндекс браузер не имеет своих дополнений и все аддоны мы будем брать прямиком из оперы. Для этого вам нужно будет проделать несколько простых шагов.
Заходим в яндекс браузер и нажимаем на пункт меню, который находится в правом верхнем углу и обозначен тремя строчками.После того, как меню откроется, выберите пункт «Надстройка».
Мы увидим целую кучу расширений, большинство из которых неактивны. Некоторые из них построены по умолчанию, а другая часть импортирована из моего браузера Google Chrome. Если вы ранее не использовали надстройки в других веб-браузерах, они не будут импортированы вместе с вами.
При желании можно включить несколько предложенных или импортированных надстроек. Для этого достаточно просто нажать на кнопку с ползунком «ВЫКЛ.».Они деактивируются точно так же.
Но нам нужно научиться ставить что-то новое, поэтому спускаемся вниз и нажимаем кнопку «Каталог расширений для Яндекс.Браузера».
Затем вы перейдете в Магазин аддонов для Opera. Да как такового у Яндекса нет приложений, поэтому он берет из других источников. В принципе, это правильно. Зачем изобретать велосипед, если можно ездить на уже существующем? На главной странице будет показана значительная часть рекомендованных дополнений, среди которых будет всем известный SaveFrom.net аддон, благодаря которому вы можете скачивать видео с YouTube и из социальных сетей. А если нужно что-то конкретное, можно в поисковой строке вбить. Допустим, я хочу установить твики для ВК. В данном случае я ввожу VK Tweaks. И сам поиск предлагает нам доступные дополнения.
Далее мы перейдем на страницу самого аддона, где увидим всю информацию о нем, скриншоты и комментарии. Например, это дополнение необходимо для того, чтобы изменить фон в ВК, а также добавить и удалить ненужные блоки, избавиться от рекламы и многих других интересных фишек.Если нас все устраивает, то нажимаем кнопку «Добавить в Яндекс браузер».
После этого на панели расширений появится значок, и вы сможете перейти к нему для просмотра желаемых настроек. Что ж, после того, как вы выберете все необходимое, просто откажитесь от этого и все автоматически сохранится. И чтобы убедиться, что все работает, зайдите в ВК и посмотрите, что изменилось.
Установка расширений из магазина Google Chrome
Многие даже не знают, что можно установить красоту в яндекс браузер прямо из магазина Google Chrome и они будут работать успешно, а не конфликтовать.Правда, иногда некоторые из них могут не работать. Например, если я захочу поставить расширение, отвечающее за ночной режим в ВК, то мне просто откажут в установке, так как это не касается Яндекс.
Точно так же расширение появится на специальной панели в правом верхнем углу и будет работать так же, как если бы вы делали это через Google Chrome. То есть после ввода мастер-пароля во всех ваших сервисах активируются все ваши ранее сохраненные аккаунты.
К сожалению, дополнения из Mozilla Firefox не должны устанавливаться точно таким же способом, так как этот браузер требует обязательной установки только на него.
Быстрые клавиши для расширений
Некоторые сторонние надстройки, установленные по умолчанию, можно активировать с помощью быстрых клавиш. Конечно, сомневаюсь, что кому-то очень пригодится, но эти знания лишними не будут.
При входе в «Меню» — «Надстройки» прокрутите вниз и нажмите кнопку «Быстрые клавиши для расширений».
Вам будут доступны только несколько аддонов и только некоторые находятся в блоке. «Из других источников». Но тем не менее, нажав на любое из полей, вы можете выбрать комбинацию клавиш для активации.Только учтите, что необходимо зажать клавишу Ctrl или Alt. И вдобавок ко всему, так как без них эта функция работать не будет.
Вот и все. Теперь вы можете в любой момент активировать и отключать расширения с помощью горячих клавиш. Но еще раз повторяю, что эта функция не особо полезна.
Как удалить расширения из Яндекс браузера
Чтобы удалить любое дополнение, у вас есть две возможности:
- Временно отключить их, чтобы в любой момент можно было запустить их снова.
- Удалить их навсегда. А если они снова понадобятся, то просто снова установите их в браузере.
Для временного отключения аддонов авторизуйтесь в меню аддонов, как делали раньше, а напротив ненужного просто переключите ползунок в положение «ВЫКЛ».
А если вы навсегда захотите удалить расширения из Яндекс.Браузера, здесь тоже можно сделать двумя способами:
Как из этих способов получать удовольствие решать только вы.
Лучшие расширения для Яндекс.Браузера
LastPass — Отличный и надежный менеджер паролей для браузеров. Использую в Гугл Хром, а еще ставлю на Яндекс. Вы можете прочитать об этом подробнее.
Сохранить т — самое крутое расширение. Что позволяет скачивать, социальные сети и другой видеоплеер, например Vimeo. Несмотря на огромное количество таких плагинов, это самый крутой, надежный, надежный и работает во всех популярных браузерах.
Alitools. — Если вы любите покупать товары с Алиэкспресс, то это расширение первое, что вам нужно поставить. Благодаря ему можно отслеживать скидки, смотреть реальный рейтинг продавца, динамику снижения или повышения, цену в мобильном приложении, соответствие описания товара, процент недовольных и многое другое. Благодаря ему можно хорошо сэкономить.
Фрегат. — Это просто классное расширение, благодаря которому можно без проблем, например, торрент-трекеры (Rutracker.орг, Кинозал) или телеграмм. Также вы можете смотреть фильмы в онлайн-кинотеатрах, которые также заблокированы для России. Надо через магазин Google установить.
Вкопт. — Отличное многофункциональное расширение, позволяющее делать некоторые дополнительные настройки, которые просто так недоступны. Например:
- Включение функции дислайка. Теперь можно ставить дизлайки, правда посмотреть их будут те, у кого такое же расширение.
- Сменить фон
- Скачивание аудио и видео из ВК.
- Выставка возраста и знаков
- Замена логотипа
- Отображение текущего онлайн
Раньше были более интересные функции, такие как удаление всех групп сразу, но к сожалению этот момент был прочитан. Надеюсь, что это все-таки исправят. Устанавливается через Google Shop.
Google Переводчик — Быстрый и удобный переводчик. Теперь вам не нужно постоянно лазить в переводчике, когда вы можете делать все, не покидая текущего сайта.Просто нажмите на расширение, введите слово и получите доступ к переводам по популярности.
WOT. — Если вы опасаетесь, что тот или иной сайт будет опасным, недобросовестным или вредоносным, то рекомендую поставить этот аддон. Теперь большинство сайтов будут выделены в результатах поиска красным, желтым или зеленым кружком. Если есть зеленый кружок, значит все нормально.
Конечно, это не все полезные плагины, но я думаю, что для сидов достаточно.
Как видите, установить расширение в Яндекс браузере достаточно просто, так что ставьте и ни о чем не беспокойтесь.Только не устанавливайте много бесполезной «шелухи», которой вы не будете пользоваться. Все равно каждое расширение «съедает» ресурсы вашего компьютера или ноутбука, что легко может замедлить работу системы.
Ну, на этом я заканчиваю свою статью. Надеюсь, она пришлась по вкусу. Не забывайте подписываться на мой блог через уведомления и социальные сети, чтобы всегда быть в курсе всего нового и интересного. Жду тебя снова. Пока-пока!
С уважением, Костин Дмитрий.
Любой браузер можно модернизировать, сделать его функциональнее и удобнее, для этого есть расширения для браузера Яндекс.
Эти расширения представляют собой небольшие программы, которые встраиваются в браузер и выполняют определенную функцию, например, бесплатно загружают видео или музыку с сайтов, где это не предусмотрено.
Установить их очень просто. Для этого зайдите в магазин расширений, найдите нужное расширение по имени и нажмите кнопку Установить.
Как найти и установить расширения
- Нажмите на кнопку «Настройки» (на картинке ниже свернута зеленая), а затем перейдите в «Надстройки» (обведены красным).
- Что касается того, как увидеть все доступные расширения, это делается нажатием кнопки. «Каталог приложений». Чтобы его увидеть, нужно прокрутить страницу вниз.
- В правом верхнем углу будет строка поиска. Там нужно ввести имя расширения, например, «adblock», и нажать на клавиатуре кнопку «ENTER».
- У каждой надстройки есть собственная страница, на которой расположена кнопка «Установить».Соответственно, нам нужно только зайти на страницу и нажать на кнопку.
Итак, мы разобрались, как добавить какое-нибудь дополнение. А теперь рассмотрим, какие расширения доступны для браузера Яндекс.
Расширения для ВК
Самое главное приложение в этом разделе называется «Музыка ВКонтакте». Он позволяет легко загружать музыкальные файлы из этой социальной сети.
Есть еще одно похожее приложение, только там музыка скачивается с Mail.Ru, Ololo.fm и других подобных сайтов.
Работает это дополнение для загрузки музыки очень просто — сначала на кнопку воспроизведения нужно щелкнуть правой кнопкой мыши, после чего в правом верхнем углу браузера появится значок загрузки файла.
Для Вконтакте есть еще много приложений, например, для добавления новых стикеров, которых нет в стандартном наборе, чтобы постоянно знать все новости даже в офлайн-режиме (VKFOX) и многое другое.
Этот сайт сейчас очень популярен!
Совет! Что касается того, как открыть весь список возможных приложений для данной социальной сети, то для этого в строке поиска нужно просто написать «ВК» или что-то в этом роде.В итоге мы увидим то, что изображено на картинке ниже.
Блокировка рекламы на сайтах
Несомненно, одним из лучших приложений, позволяющих полностью удалить всю рекламу на сайтах, является Adblock. Его можно установить описанным выше способом.
Но проблема в том, что в результатах поиска по расширениям яндекс браузера не всегда можно увидеть правильные результаты.
Поэтому можно просто зайти на официальный сайт расширений, где будет большая кнопка «Установить».
После этого будет установлено дополнение. Вы можете увидеть это на значке в правом верхнем углу. Кстати, это расширение можно установить для работы не на всех сайтах.
Что касается того, как включить или как отключить Adblock для конкретного сайта, то это делается нажатием на ту же иконку программы в правом верхнем углу браузера.
Нажав на нее, вы должны нажать на надпись «Включено на этом сайте» (нанесено зеленым цветом на фото ниже).
После этого программа выключится.
Есть и другие дополнения, которые помогают ответить на вопрос, как убрать рекламу. Например, это так.
Устанавливается во всех браузерах, так как загружается полноценный файл.exe.
Расширения для загрузки
Существует очень много расширений, которые позволяют загружать музыку, видео и другой контент с различных сайтов, например, с YouTube.
Работает очень просто — после установки на всех сайтах, где можно хоть что-нибудь скачать, появляются кнопки «скачать» и по возможности «скачать HD», как показано на картинке ниже.
Та же функция выполняет загрузчик видео FVD, но только для видеоконтента.
Только после его установки в правом верхнем углу появляется характерная стрелка синего цвета (на фото она обведена зеленым), нажав на которую можно выбрать, в каком качестве нужно скачивать видео.
Вообще, используя поиск Google, можно найти огромное количество похожих приложений, все они есть в магазине расширений. Выберите то, что вам понравится больше всего.
Очень интересное приложение «Aliexpress Tools», которое может значительно упростить жизнь тем людям, которые покупают на сайте Aliexpress.com.
Дело в том, что существует такое общество, как «Аналист», которое занимается проверкой продавцов и сопровождающих посылок.
Итак, они выпустили свое расширение, которое позволяет:
- Мгновенно видеть обратную связь с базы Алитраст;
- Результаты проверки продавца;
- Иметь более удобное меню поиска;
- Смотрите новости на alitrust.RU.
Также интересное расширение — WOT (Web of TRUST) . Он позволяет увидеть мнения других пользователей о каждом из сайтов и дать ему оценку.
Очень интересная и нестандартная вещь, позволяющая мгновенно узнать мнение других пользователей WOT не на форумах, а прямо на том же сайте.
Кнопка удаления расширения в Яндекс браузере
- Заходим в магазин расширений традиционным способом.
- Щелкните конкретное расширение, которое мы хотим удалить.
- Внизу появляется кнопка «Удалить». Нажмите здесь.
- СЧАСТЛИВЫЙ КОНЕЦ.
Дополнительную информацию по этой теме можно найти в видео ниже:
Яндекс.Браузер — полностью самодостаточная программа, обладающая множеством полезных функций. Однако не всех устраивает набор возможностей, и многие пользователи предпочитают использовать встроенные расширения, которые в Яндекс браузере называются надстройками.Установить их довольно легко.
Как открыть раздел с расширениями в Яндекс.Браузере
Некоторые неопытные пользователи не умеют открывать меню расширениями. Сделать это можно через стартовую страницу браузера или меню с настройками.
Нажмите «Все дополнения»
Выберите «Дополнения»
Где найти и установить новое расширение
К сожалению, в Яндекс браузере нет собственного магазина расширений, но почти все дополнения для браузеров Google Chrome и Opera похожи на родственников.
Нажмите «Каталог расширений для Яндекс.Баузера»
Не забудьте настроить языковой фильтр
Нажмите «Добавить в Яндекс.Баузер»
Нажмите «Установить расширение»
Здесь будут расположены все активные расширения.
Возможные ошибки: почему возникают и как решить
В процессе установки или эксплуатации дополнений могут возникнуть непредвиденные сбои и ошибки, об устранении которых мы вам сообщим.
Доплата за постоянный останов
Яндекс.Браузер позволяет устанавливать расширения только из официальных каталогов Chrome и Opera, а дополнения загружаются со сторонних ресурсов, он считает это опасным и блокирует их работу, о чем выводит соответствующее сообщение.
Появляется при подключении стороннего расширения
Полностью отключить эти меры системы безопасности невозможно, но можно временно подключить дополнение на один сеанс, то есть расширение придется заново включать каждый раз при запуске браузера Яндекс.
Если приложение заблокировано, загруженное из официальных каталогов, его необходимо удалить и переустановить.
Не удается проверить подлинность дополнения
Яндекс браузер периодически повторяет все установленные дополнения.На этом этапе также может возникнуть ошибка, допущенная самими разработчиками расширения, в результате чего новое обновление расширения не прошло проверку лицензии.
Ошибка вызвана некомпетентностью разработчиков дополнения
В результате ошибки выдается соответствующее предупреждение и нужно просто нажать кнопку «Переустановить», после чего будет загружена проверенная версия расширения.
Удаление и завершение работы
Если надстройка надоест или вы поймете, что она вам не подходит, вы всегда можете от нее избавиться.
Перейдя в раздел надстроек, найдите ненужное вам расширение, выберите между отключением или завершением.
Особых хитростей по работе с расширениями нет, но некоторые базовые принципы знать все равно нужно.
Настройка добавочного номера
Многие расширения имеют больший набор функций, чем установленный по умолчанию, и их нужно активировать вручную.
Нажмите кнопку «Подробнее»
Список скрытых действий
Установка расширений из каталога для Chrome
Иногда невозможно найти нужные дополнения в почти браузерной директории Opera. В таких случаях вы можете скачать нужные расширения в каталоге Google, которые также поддерживаются Яндекс-браузером.
При переходе в каталог через яндекс браузер автоматически используется фильтр, выбирающий все несовместимые расширения.
Яндекс.Браузер также поддерживает надстройки, предназначенные для браузера Chrome
Все применимые приложения совместимы с Яндекс.Браузером
Яндекс.Браузер без верификации лицензионных приложений
Как уже говорилось выше, Яндекс.Браузер проверяет все расширения на наличие лицензии и использует дополнение, которое вы скачали из внешних источников, возможно только его включение каждый раз заново, при каждом запуске браузера.Однако бета-версия браузера не проверяет лицензирование своих дополнений и при его установке можно безнаказанно пользоваться любыми расширениями.
Бета версия браузера не проверяет дополнения на наличие лицензии
Отключить рекламу в дополнениях
У многих платных дополнений есть альтернативные бесплатные версии, содержащие много навязчивой рекламы. Чтобы отключить эту рекламу, достаточно активировать добавку «антишок», которая уже есть в списке рекомендуемых.

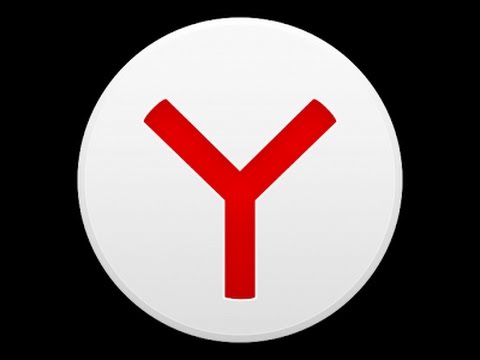
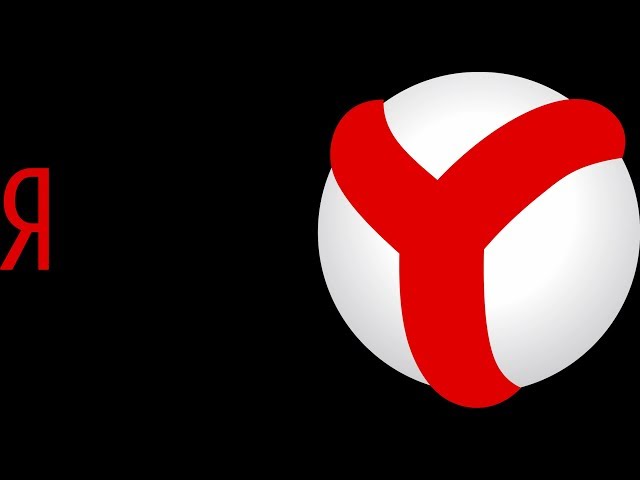 Это можно сделать либо, потянув за край окна курсором мышки к центру окна, либо же кликнув в верхнем правом углу среднюю кнопку, переключающую программу в полный режим или оконный.
Это можно сделать либо, потянув за край окна курсором мышки к центру окна, либо же кликнув в верхнем правом углу среднюю кнопку, переключающую программу в полный режим или оконный.