как редактировать видео в фотошопе cc — 2019-2020
Photoshop CC идеально подходит для создания рекламных видеороликов, слайд-шоу на основе портфолио и продаваемых видеороликов для вашего фотографического бизнеса. Лучше всего то, что вам не нужно изучать другую программу — вы будете использовать знакомые вам инструменты. В этом столбце вы узнаете, как создать свадебное видео, смешав фотографии, видео и текст.
Соберите свои файлы и создайте новый документ
В Photoshop есть ссылки на видео- и аудиофайлы, поэтому начните с сбора видеоклипов, фотографий (включая ваш логотип) и аудиофайлов в папку проекта. К счастью, связывание результатов в неразрушающем редактировании видео — Photoshop применяет ваши изменения к копии оригинальных клипов при экспорте. Используйте последовательные имена файлов, чтобы расположить файлы в том порядке, в котором вы хотите, чтобы они воспроизводились в видео.
Вот как может выглядеть папка видеопроекта, включая основную PSD, которую вы создадите дальше.
Создайте новый документ, выбрав «Файл»> «Новый». В появившемся диалоговом окне выберите «Фильм и видео» в меню «Предустановки». Для видео 1280×720 выберите HDV / HDTV в меню «Размер» и нажмите кнопку «ОК». На появившейся панели «Временная шкала» нажмите «Создать временную шкалу видео». Увеличьте эскизы клипов панели «Таймлайн», выбрав «Параметры панели» в раскрывающемся меню (обведено). В появившемся диалоговом окне выберите самый большой размер миниатюры (также обведенный кружком) и нажмите кнопку «ОК».
Вы будете проводить много времени на панели «Таймлайн» (вверху), поэтому полезно увеличить размер миниатюр (внизу). Этот трюк работает в нескольких панелях Photoshop.
Добавляйте и редактируйте ваши файлы
Щелкните значок киноленты на панели «Таймлайн» (обведено) и выберите «Добавить мультимедиа». Перейдите в папку с содержимым, выберите все файлы и нажмите «Открыть». Photoshop помещает их в папку «Видео группа 1» на панели «Слои», и они отображаются в видеодорожке на панели «Таймлайн», где они называются клипами . На панели «Слои» удалите слой 0 (фоновый слой). Photoshop активирует следующий слой на обеих панелях, который является первым элементом, который будет воспроизводиться в видео.
На панели «Слои» удалите слой 0 (фоновый слой). Photoshop активирует следующий слой на обеих панелях, который является первым элементом, который будет воспроизводиться в видео.
Вы можете активировать клипы на панели слоев или временной шкалы.
Продолжительность любого клипа (видео или фото) на экране определяется его продолжительностью на панели «Таймлайн». Хотя вы не можете расширить видеоклип (или аудио) за пределы его первоначальной длины, вы можете расширять другой контент на неопределенное время, например, изображение, текст, форму или корректирующие слои. Наведите курсор на конец первого клипа (стоп-кадр роз), и ваш курсор превратится в скобку с двухсторонней стрелкой (обведено кружком). Кронштейн указывает на клип, который будет затронут; когда он направлен влево к розам, перетащите вправо, чтобы вытянуть его.
Вы можете изменить продолжительность клипа, отрегулировав его длину.
Перетащите вертикальную полосу воспроизведения (обведено кружком) вправо через следующий клип, чтобы просмотреть его.
Чтобы восстановить обрезанный клип, перетащите его начальную точку влево или конечную точку вправо. Чтобы разделить клип, поместите точку воспроизведения в нужную точку разделения, щелкните значок ножниц на панели «Таймлайн», и Photoshop разделит его на две части. Чтобы удалить клип, активируйте его на панели «Таймлайн» или «Слои» и нажмите «Удалить» (ПК: Backspace). Чтобы изменить положение клипа в видео, активируйте его и перетащите влево / вправо на панели «Таймлайн» или вверх / вниз на панели «Слои».
Теперь давайте добавим движение ко всем, кроме первого неподвижного изображения. Щелкните треугольник в правом верхнем углу неподвижных клипов на панели «Таймлайн» (увеличьте уровень масштабирования панели, если вы его не видите). В открывшемся меню «Движение» выберите «Панорамирование и увеличение», укажите угол увеличения (скажем, 20) и выберите «Увеличить» или «Уменьшить». Перетащите точку воспроизведения через клип, чтобы просмотреть движение. Повторите процедуру для следующего неподвижного клипа и введите противоположный угол панорамирования (скажем, -20).
Добавление тонких движений к неподвижным изображениям повышает визуальный интерес.
Добавьте последние штрихи

Теперь давайте добавим несколько переходов. Щелкните по полутерому / полубелому прямоугольнику на панели «Таймлайн» и перетащите переход «Исчезать с черным» в начало первого клипа, чтобы добавить его из черного цвета. Чтобы увеличить длину перехода, наведите курсор на его конец (обведено кружком) и перетащите вправо. Затем перетащите переход Cross Fade между оставшимися клипами.
Все, что находится внутри Видеогруппы 1, будет воспроизводиться последовательно, поэтому, чтобы поместить поверх него другой контент, одновременно воспроизводя другой контент, вы можете добавить их в другую видеогруппу. Это работает для текста, изображений, фигур, видеоклипов и корректирующих слоев, которые удобны для изменения тона и цвета клипа. На панели «Таймлайн» щелкните значок киноленты рядом с «Видеогруппа 1» и выберите «Новая видеогруппа». Поместите точку воспроизведения поверх первого клипа немного за переходом и нажмите T, чтобы взять инструмент «Текст». Нажмите поверх документа и добавьте текст (чтобы увидеть текст, поместите точку воспроизведения поверх текстового клипа).
С активным слоем «Тип» в Видеогруппе 2 выберите «Файл»> «Поместить встроенный», перейдите к месту, где находится ваш логотип, и нажмите «Поместить». На панели «Таймлайн» перетащите клип вправо, пока он не окажется в конце видео, поверх слоя «Сплошная заливка», который вы добавили ранее. Отрегулируйте положение и длину клипа, чтобы он немного появлялся после разрешения перехода слоя заливки. В этом примере был использован текстовый логотип. Добавьте переход Fade в начало и конец логотипа или текстового клипа.
И последнее, но не менее важное: добавьте аудио. Нажмите музыкальные ноты рядом с аудиодорожкой на панели «Таймлайн» и выберите «Добавить аудио». Перейдите к аудиофайлу и нажмите «Открыть». Расположите аудиоклип, как описано выше. Чтобы изменить громкость или уменьшить / уменьшить звук, щелкните треугольник в правом верхнем углу его клипа.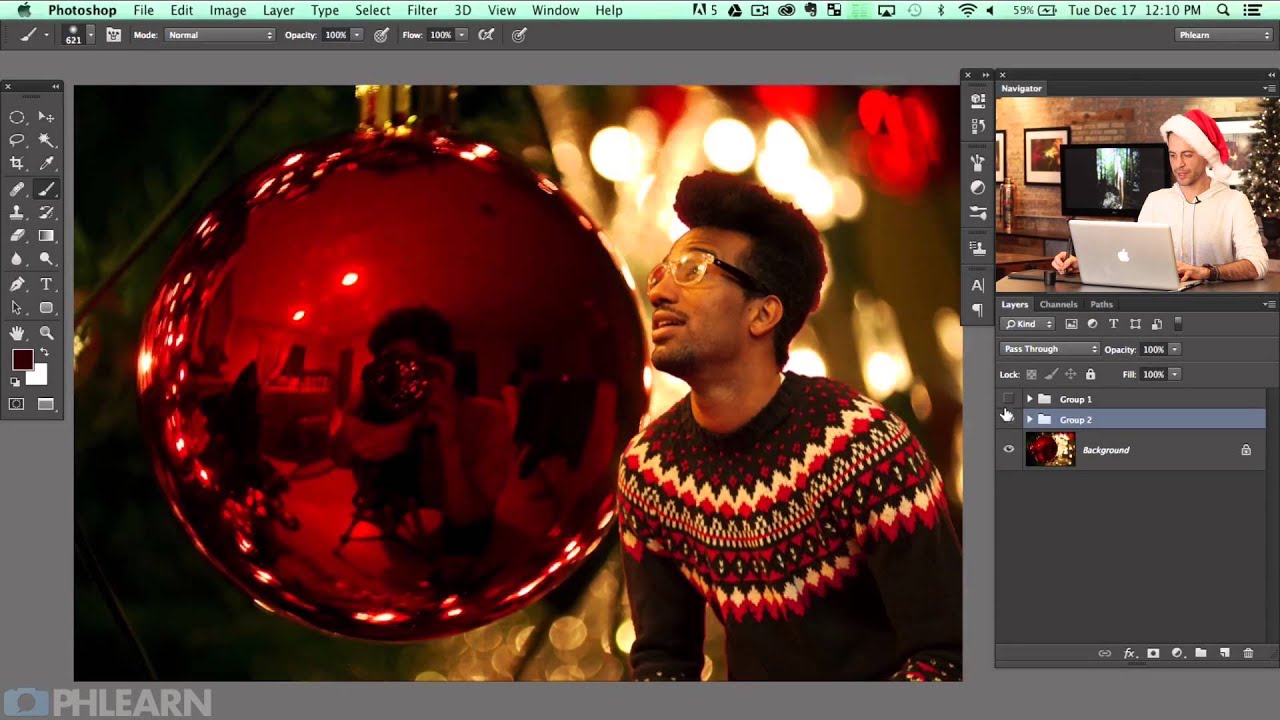 (Если вам нужно сопоставить видео с длиной аудио, добавьте аудио ранее в процессе.)
(Если вам нужно сопоставить видео с длиной аудио, добавьте аудио ранее в процессе.)
Нажмите пробел на клавиатуре, чтобы воспроизвести видео, а затем отрегулируйте длину клипа и переходов по мере необходимости. Когда вы закончите, выберите «Файл»> «Экспорт»> «Рендеринг видео». В появившемся диалоговом окне выберите «Adobe Media Encoder», «H.264» в меню «Формат» и «Высокое качество» в меню «Стиль» и нажмите «Рендеринг». Вот окончательный результат:
Как видите, создание видео в Photoshop вполне доступно. До следующей встречи, пусть творческая сила будет со всеми вами!
Рассмотрим быстрый способ создания живого фото из видео в Photoshop.
Посмотреть видео-урок
Вданном уроке мы разберём способ создания простого, но интересного эффекта живого фото из видео. Мы рассмотрим вариант наложения данного эффекта с последующим выводом результата в гиф и видео форматы. Забегая немного вперёд, скажу сразу, что подобные эффекты актуально делать в AfterEffects, а потом уже с помощью Photoshop преобразовывать их в гиф анимацию.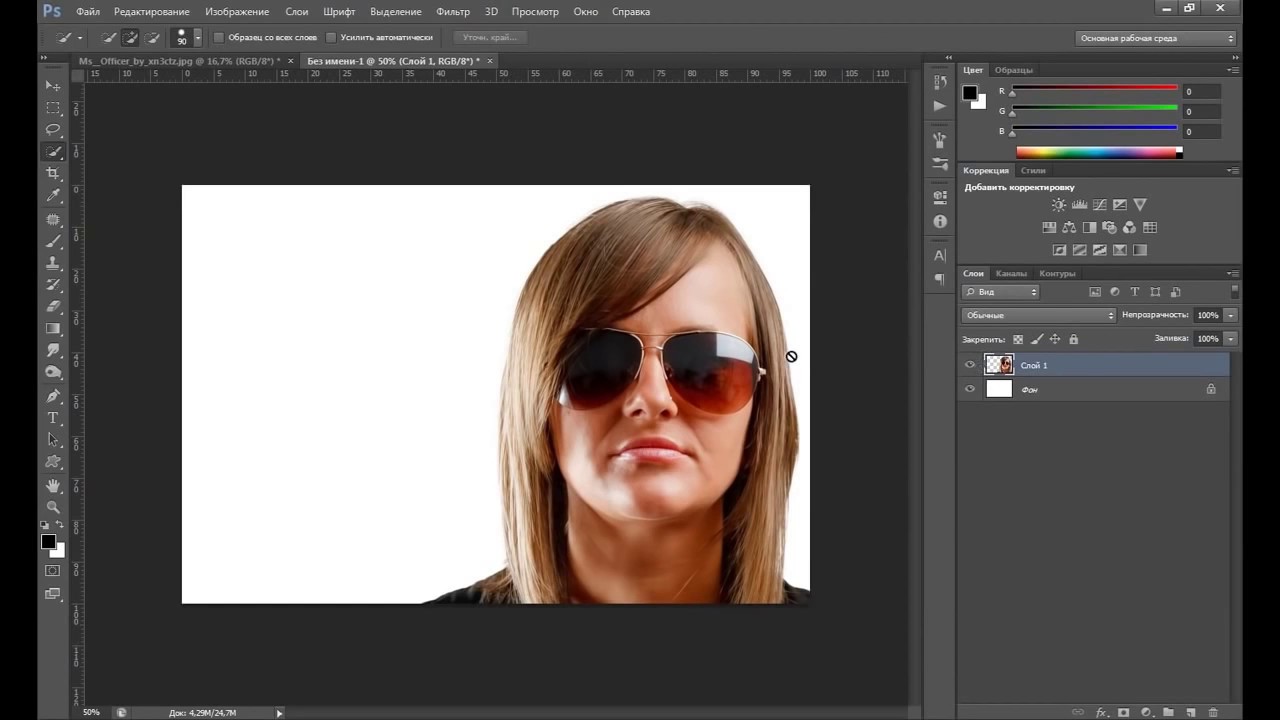
Для работы нам потребуется какое-нибудь не большое видео. Для данного эффекта лучше записать что-то своё по нескольким причинам. Во-первых, чтобы эффект смотрелся красиво, нам нужно будет сделать анимацию зацикленной и если вы будите снимать сами, то сможете учесть этот момент. Подобрать подходящие видео-футажи, которые можно будет зациклить — достаточно сложно. Во-вторых, вы можете придумать что-то интересное, тут как всегда, всё зависит от вашей фантазии. Ну и в третьих, живое фото с вашим участием — это же гораздо интереснее, чем просто какой-то футаж с видео-стока.
Я подыскал видео-футаж, на котором и покажу, как всё это делается. Данная анимация делается очень просто, с применением лишь одного инструмента фотошоп — «маски слоя». Поэтому подобную анимацию сможет сделать любой новичёк, который только начинает знакомиться с программой.
1. Делаем живое фото из видео
И так, открываем видео в фотошопе и в панели слоёв видим, что у нас имеется этот слой с видео. Меня тут сразу не устраивает цветовая гамма, она слишком бледная. Поэтому, перед началом работы над анимацией давайте откорректируем её. Для корректировки цвета, яркости, контраста и других параметров видео в фотошопе, как и в случае с изображениями всё это можно с делать с помощью наложения корректирующих слоёв.
Меня тут сразу не устраивает цветовая гамма, она слишком бледная. Поэтому, перед началом работы над анимацией давайте откорректируем её. Для корректировки цвета, яркости, контраста и других параметров видео в фотошопе, как и в случае с изображениями всё это можно с делать с помощью наложения корректирующих слоёв.
Кликаем на значок «создание корректирующего слоя» в панели слоёв и выбираем «Кривые». И настраиваем кривую до нужного результата, я оставлю примерно вот так. Цвета стали посочнее и теперь изображение меня устраивает.
Берём слой с видео и удерживая левую клавишу мыши и Alt на клавиатуре и перемещаем его вверх. Таким образом мы его просто копируем.
Теперь, с помощью ползунка на тайм лайне подыскиваем нужный нам кадр на данном слое. Я хочу сделать так, чтобы девушка была застывшей, т.е. выглядела как фото-объект, а сам фон был живой, трава и деревья шевелились на ветру. Поэтому нужно подобрать кадр с подходящей позой девушки.
Перемещаем ползунок по шкале времени и подбираем нужную позу, я оставлю вот такую.
Теперь просто растрируем данный слой с видео. Кликаем по нему правой кнопкой мыши и выбираем «Растрировать».
В результате у нас получается слой с простым изображением. Теперь этот слой с изображением перекрывает слой с видео и для того, чтобы открыть нужные нам области нижнего слоя, а именно деревья и траву, необходимо на слой с изображением наложить маску.
Выделяем слой с изображением, кликаем по соответствующему значку в нижней части панели слоёв и получаем маску.
Теперь, берём инструмент «кисть», мягкую, устанавливаем ей нужный размер и задаём чёрный цвет.
Выделяем маску на слое и данной кистью аккуратно проходим по тем местам, которые мы хотим отобразить. В данном случае — это весь фон вокруг девушки.
Смотрим на результат. Нажимаем пробел или кнопку «play» и проигрываем видео. Для того, чтобы зациклить проигрывание, нужно в настройках временной шкалы поставить галочку «Цикл воспроизведения».
Поскольку девушка на видео не просто стоит, а постоянно двигается, вокруг нашей застывшей фигуры, в некоторых моментах видны её руки. Чтобы это скрыть, нужно пройти данные места по маске слоя той же самой кистью, только уже белого цвета.
Чтобы это скрыть, нужно пройти данные места по маске слоя той же самой кистью, только уже белого цвета.
Ведём ползунок и смотрим, где появляются руки. Подкрашиваем данные места кистью и таким образом проходимся по всей временной шкале.
Таким же образом можно сделать и всё наоборот, т.е. оставить девушку в движении, а фон сделать статичным, не двигающимся, получится тоже не плохая анимация.
2. Уменьшаем вес для вывода в GIF
Если мы прямо сейчас будем сохранять результат в гифку, то она у нас будет весить очень много. Всё потому, что у нас слишком длинное видео. Чтобы значительно уменьшить размер будущего гиф-файла нужно по максимуму сократить видео. Если помотать это видео, то видно, что трава и листья деревьев колышаться на ветру однообразно и для анимации нам будет достаточно использовать небольшой фрагмент видео, а не весь футаж. С помощью ползунка нужно подобрать более подходящее окончание анимации. Смотрим на первый кадр и подбираем последний, чтобы небыло сильных подёргиваний при повторении анимации. Останавливаем ползунок в нужном месте и подгоняем все слои на тайм-лайне под это положение.
Останавливаем ползунок в нужном месте и подгоняем все слои на тайм-лайне под это положение.
Подобные вещи как раз-таки гораздо удобнее делать в AfterEffects. Для сохранения в видео формате — анимацию наоборот не стоит сокращать, чтобы видео было подлиннее.
3. Сохраняем анимации в GIF формат
И так, чтобы сохранить результат гифкой, нужно в верхнем меню перейти в «Файл» — «Экспортировать» — «Сохранить для веб» и в открывшемся окне настроек установить Gif формат и выставить параметры повторов — «постоянно».
Далее нажимаем сохранить и сохраняем гиф-анимацию в нужное место на компьютере.
4. Сохраняем анимацию в видео формате
Для того, чтобы сохранить анимацию в видео-файл, у вас должна быть установлена дополнительная программа, которая называется Adobe Media Encoder. Если она у вас установлена, то слева, под шкалой времени будет доступен значок в виде стрелочки, при нажатии на который откроется панель с настройками сохранения видео и вы сможете отрендерить анимацию в видеофайл.
Ваши собственные видео могут быть намного интереснее и привлекательнее, тут, как обычно, всё зависит лишь от вашей фантазии, а видео можно снять на любой доступный гаджет, будь то телефон, фотоаппарат или вебка.
Как сохранить видео в Фотошопе
Фотошоп – во всех отношениях отличная программа. Редактор позволяет обрабатывать изображения, создавать текстуры и клипарт, записывать анимацию.
Об анимации поговорим поподробнее. Стандартный формат «живых» картинок – GIF. Этот формат позволяет сохранять покадровую анимацию в один файл и воспроизводить ее в браузере.
Урок: Создаем простую анимацию в Фотошопе
Оказывается, в Фотошопе имеется функция сохранения анимации в виде не только гифки, но и видеофайла.
Сохранение видео
Программа позволяет сохранять видео в нескольких форматах, но мы сегодня поговорим о тех настройках, которые позволят нам получить на выходе стандартный MP4-файл, пригодный для обработки в видеоредакторах и публикации в интернете.
- После создания анимации нам необходимо перейти в меню «Файл» и найти пункт с названием «Экспортировать», при наведении на который появится дополнительное меню. Здесь нас интересует ссылка «Просмотреть видео».
- Далее нужно дать имя файлу, указать место сохранения и, при необходимости, создать подпапку в целевой папке.
- В следующем блоке оставляем по умолчанию две настройки – «Adobe Media Encoder» и кодек h364.
- В выпадающем списке «Набор» можно выбрать желаемое качество видео.
- Следующая настройка позволяет установить размер видео. По умолчанию программа прописывает в поля линейные размеры документа.
- Частота кадров настраивается выбором значения в соответствующем списке. Имеет смысл оставить значение по умолчанию.
- Остальные настройки нас не очень интересуют, поскольку этих параметров хватает для производства ролика. Для того, чтобы началось создание видео, нажимаем кнопку «Рендеринг».

- Ждем окончания процесса производства. Чем больше кадров в Вашей анимации, тем больше времени будет происходить рендеринг.
После окончания создания ролика мы можем найти его в папке, которую указали в настройках.
Далее с этим файлом мы можем делать все, что угодно: просмотреть его в любом плеере, добавить к другому видео в каком-либо редакторе, «залить» на видеохостинг.
Как известно, не все программы позволяют добавлять в свои дорожки анимацию в формате GIF. Функция, которую мы сегодня изучили, дает возможность перевести гифку в видео и вставить ее в ролик.
Мы рады, что смогли помочь Вам в решении проблемы.Опишите, что у вас не получилось. Наши специалисты постараются ответить максимально быстро.
Помогла ли вам эта статья?
ДА НЕТпрототип интерфейса для «копирования» реальных объектов и переноса в Photoshop — Будущее на vc.ru
{«id»:3349,»title»:»\u041f\u043e\u0441\u043b\u0443\u0448\u0430\u0442\u044c \u0433\u043b\u0430\u0432\u043d\u043e\u0433\u043e \u0430\u0440\u0445\u0438\u0442\u0435\u043a\u0442\u043e\u0440\u0430 Intel \u043d\u0430 \u043a\u043e\u043d\u0444\u0435\u0440\u0435\u043d\u0446\u0438\u0438 \u00ab\u0421\u0431\u0435\u0440\u0430\u00bb»,»url»:»\/redirect?component=advertising&id=3349&url=https:\/\/vc. ru\/promo\/245896&hash=a7c481bf5c663f3ba365e0c5f2475e63807b9b25e31ffef0b85b26eb0ce990a4″,»isPaidAndBannersEnabled»:false}
ru\/promo\/245896&hash=a7c481bf5c663f3ba365e0c5f2475e63807b9b25e31ffef0b85b26eb0ce990a4″,»isPaidAndBannersEnabled»:false}Технология позволяет «сфотографировать» объект со смартфона и перенести на экран компьютера без фона.
17 226 просмотров
Французский разработчик и дизайнер Сириль Дианье (Cyril Diagne) показал прототип приложения AR Cut & Paste. Оно позволяет «копировать» реальные объекты и «вставлять» в Adobe Photoshop с помощью технологий дополненной реальности и искусственного интеллекта.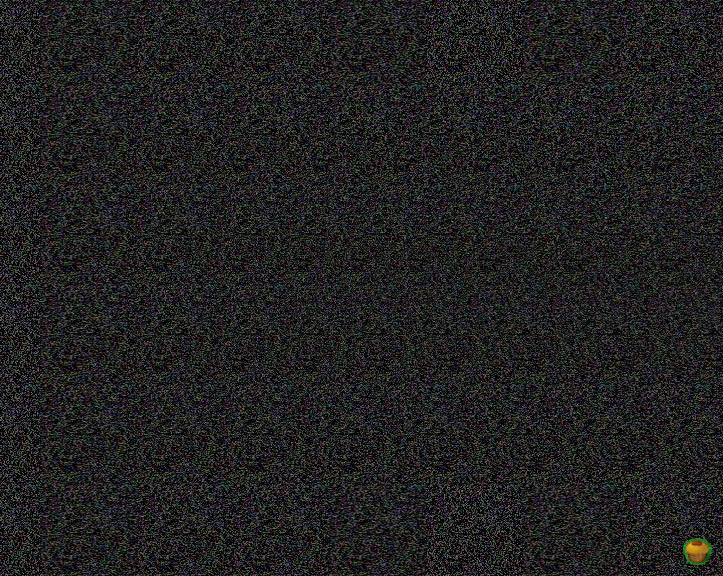
Технология позволяет «сфотографировать» отдельный объект с помощью смартфона, а затем перенести его без фона на экран компьютера с открытым графическим редактором. При этом ракурс объекта сохранится.
Для распознавания объекта и удаления фона используется библиотека машинного обучения BASNet (Qin et al, CVPR 2019).
Алгоритм OpenCV SIFT позволяет для вставки объекта определить точки на экране компьютера, на которые направлена камера.
{ «author_name»: «Лиана Липанова», «author_type»: «editor», «tags»: [«photoshop»,»github»], «comments»: 51, «likes»: 180, «favorites»: 206, «is_advertisement»: false, «subsite_label»: «future», «id»: 124842, «is_wide»: false, «is_ugc»: false, «date»: «Mon, 04 May 2020 13:39:20 +0300», «is_special»: false }
{«id»:373364,»url»:»https:\/\/vc. ru\/u\/373364-liana-lipanova»,»name»:»\u041b\u0438\u0430\u043d\u0430 \u041b\u0438\u043f\u0430\u043d\u043e\u0432\u0430″,»avatar»:»0fc66f43-091d-5ecb-be21-90015761419c»,»karma»:41012,»description»:»\u0443 \u043c\u0435\u043d\u044f \u0435\u0441\u0442\u044c \u0442\u0432\u0438\u0442\u0442\u0435\u0440: @liana_lipanova»,»isMe»:false,»isPlus»:true,»isVerified»:false,»isSubscribed»:false,»isNotificationsEnabled»:false,»isShowMessengerButton»:false}
ru\/u\/373364-liana-lipanova»,»name»:»\u041b\u0438\u0430\u043d\u0430 \u041b\u0438\u043f\u0430\u043d\u043e\u0432\u0430″,»avatar»:»0fc66f43-091d-5ecb-be21-90015761419c»,»karma»:41012,»description»:»\u0443 \u043c\u0435\u043d\u044f \u0435\u0441\u0442\u044c \u0442\u0432\u0438\u0442\u0442\u0435\u0440: @liana_lipanova»,»isMe»:false,»isPlus»:true,»isVerified»:false,»isSubscribed»:false,»isNotificationsEnabled»:false,»isShowMessengerButton»:false}
{«url»:»https:\/\/booster.osnova.io\/a\/relevant?site=vc»,»place»:»entry»,»site»:»vc»,»settings»:{«modes»:{«externalLink»:{«buttonLabels»:[«\u0423\u0437\u043d\u0430\u0442\u044c»,»\u0427\u0438\u0442\u0430\u0442\u044c»,»\u041d\u0430\u0447\u0430\u0442\u044c»,»\u0417\u0430\u043a\u0430\u0437\u0430\u0442\u044c»,»\u041a\u0443\u043f\u0438\u0442\u044c»,»\u041f\u043e\u043b\u0443\u0447\u0438\u0442\u044c»,»\u0421\u043a\u0430\u0447\u0430\u0442\u044c»,»\u041f\u0435\u0440\u0435\u0439\u0442\u0438″]}},»deviceList»:{«desktop»:»\u0414\u0435\u0441\u043a\u0442\u043e\u043f»,»smartphone»:»\u0421\u043c\u0430\u0440\u0442\u0444\u043e\u043d\u044b»,»tablet»:»\u041f\u043b\u0430\u043d\u0448\u0435\u0442\u044b»}},»isModerator»:false}
Блоги компаний
Еженедельная рассылка
Одно письмо с лучшим за неделю
Проверьте почту
Отправили письмо для подтверждения
Фотошоп РФС момента с пенальти в матче Динамо — Спартак: была ли рука у Мозеса
Во вторник неожиданное продолжение получил эпизод кубкового матча «Динамо» — «Спартак» (2:0), в котором Кирилл Левников с помощью ВАР назначил пенальти за игру рукой в штрафной Виктора Мозеса.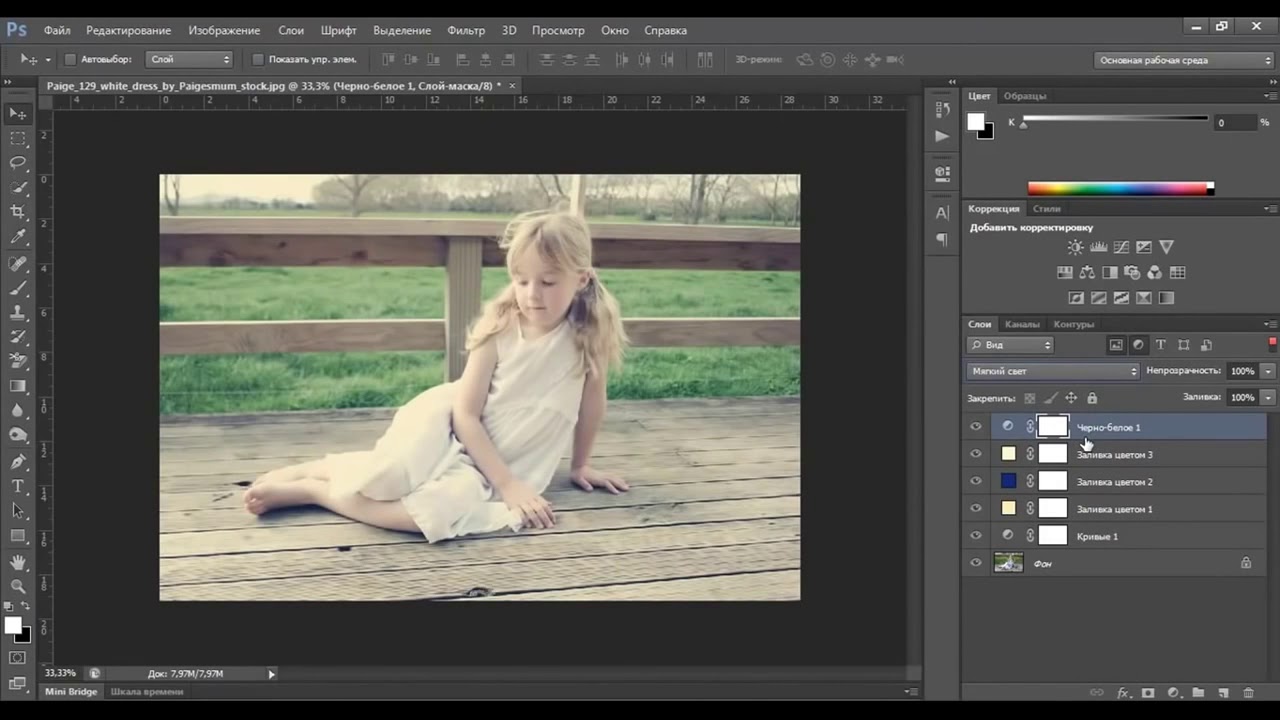
- «Движение к мячу у Мозеса было, но мяч попал в разрешенную часть руки — выше уровня подмышки. Правильное решение — продолжить игру», — оперативно разобрал эпизод бывший судья, основатель телеграм-канала «Але, рэф!» Илья Обломов.
- Сам Мозес тоже уверял, что игры рукой не было: «Мяч попал мне в плечо, а судья посчитал, что если я сделал движение рукой, то нарушил правила. Еще и желтую карточку дал. Я не понял этого решения. Поднял я руку или нет — какая разница? Мяч попал в плечо! И ведь изначально судья не остановил игру. Только потом в дело вмешался ВАР».
В субботу собралась экспертно-судейская комиссия РФС и признала решение Левникова верным: «В действиях футболиста «Спартака» Виктора Мозеса отчетливо прослеживается движение рукой в направлении полета мяча, приведшее к контакту с ним. Данное движение делает тело игрока неестественно больше, поскольку в момент касания рука вытянута вбок. Мяч попадает в руку игрока «Спартака» Виктора Мозеса ниже уровня подмышки, а не в плечо. Если бы футболист не отклонил свою руку в сторону и мяч попал в то же самое место, точка контакта руки и мяча заведомо находилась бы в запрещенной зоне, схематично указанной ИФАБ на иллюстрации к тексту Правил игры.
Если бы футболист не отклонил свою руку в сторону и мяч попал в то же самое место, точка контакта руки и мяча заведомо находилась бы в запрещенной зоне, схематично указанной ИФАБ на иллюстрации к тексту Правил игры.
Правила игры, глава 11, говорят, что «в целях определения нарушения при игре рукой верхняя граница руки соответствует уровню подмышки».
В подтверждение тезисов РФС опубликовал видео, где решающий эпизод был увеличен и зафиксирован в режиме стоп-кадра.
Сегодня на это обратил внимание бывший монтажер «Красавы» Кирилл Гаврилов. Он обнаружил элементы фотошопа, которые меняют восприятие эпизода.
Эту версию сразу отверг Георгий Черданцев: «Там несколько иностранцев сидит в этой ЭСК! Несколько! Вы как вообще это себе представляете? На глазах иностранцев взять и прифотошопить?! Они дебилы все по-вашему? У команды тренера нет который сезон, в этом проблема, а не в заговоре и фотошопе», — написал комментатор «Матч ТВ» в твиттере.
Через несколько минут в РФС признали: монтаж все-таки был.
— Видео для ютуб-канала служба коммуникаций РФС готовит самостоятельно уже после того, как Экспертно-судейская комиссия выносит вердикт, в просветительских целях, чтобы наглядно показать зрителю, почему эксперты приняли то или или иное решение. В скриншоте, который используется для наглядного показа момента с касанием мяча и плеча, демонстрируется часть снимка, сделанного в тот же момент времени фотографом одного из СМИ, так как из-за динамики момента на стоп-кадре футболист и мяч находятся в расфокусе, в отличие от фотографии. Кроме того, она имеет большее разрешение относительно камеры видеотрансляции.
Снимок использовался для наглядности попадания мяча в руку, так как на ней четко видна черная линия на форме футболиста, с которой соприкасается мяч. Отметим, что экспертно-судейская комиссия при разборе момента изучает только исходные файлы: записи трансляции, записи VAR с переговорами, фотографии.
Кадр, который вставили в видео, сделал фотограф «Спорт-экспресса» Александр Федоров. Вот как он выглядит в оригинале:
В РФС решили наказать ответственного за подготовку видео и, по информации «СЭ», уволили монтажера, который подготовил видео. Хотя ранее сами же признали, что стоп-кадр был изменен исключительно для наглядности и улучшения качества изображения.
UPD: в РФС не подтвердили факт увольнения сотрудника: «Мы проводим внутреннюю проверку, решение будет принято по ее итогам», — сообщили Sport24 в службе коммуникации.
Но и это очень спорно.
Судя по этому посту Дмитрия Шнякина, разница все же есть. Комментатор «Матч ТВ» опубликовал два видео подряд (слева — смонтированное РФС, справа — оригинал из трансляции), где на стоп-кадре отчетливо видно, что ракурс и положение мяча отличаются. А значит, меняется и восприятие, хотя на правильность судейского решения, как заметил Шнякин, это не влияет.
Sport24Скачать приложение Sport24 для iOS
Скачать приложение Sport24 для Android
Как сделать гифку в Фотошоп? Создание gif-анимации из видео
Интернет переполнен гифками, эти живые картинки каким-то магическим образом притягивают людей. Такие анимации занимают все больше места на виртуальных стенах, форумах, в памяти компьютеров, гаджетов и в сердцах. Мода на создание гиф анимации не пройдет никогда.
Хотите создать gif-анимацию самостоятельно? Это не так сложно, если у вас есть графический редактор и хотя бы начальное представление о принципах его работы. Прямо сейчас вы и узнаете, как сделать гифку из видео в Фотошоп CS5.
Шаг 1: выбор и подготовка ролика
Если вы хотите получить приличный результат, видео лучше выбирать хорошего качества. Для начала желательно взять ролик непродолжительный по времени, так будет легче работать. Хотя это необязательное условие. Чтобы сделать gif-анимацию, например, из кадра фильма или мультфильма, желательно предварительно вырезать нужный фрагмент с помощью специальных программ. Например, Windows Move Maker. Но и это необязательно, можно использовать только Фотошоп.
Шаг 2: загружаем видео и выбираем кадры
1. Откройте Photoshop.
2. В меню «Файл» выберите «Импортировать» и «Кадры видео в слои».
3. Загрузите видео.
4. Откроется окно, где нужно настроить параметры для импорта. Если вы предварительно вырезали фрагмент для гифки, то поставьте галочку напротив «От начала до конца», а если собираетесь выбрать кадры в Фотошоп, то напротив «Только выделенный диапазон». Чтобы его выделить, сначала отметьте на шкале под превью ролика начальную точку, потом, удерживая SHIFT, отметьте конец фрагмента.
После того как на шкале появится выделенный темно-серый участок, можете нажать Play и проверить, какие кадры войдут в анимацию. Не выбирайте слишком большой диапазон, иначе слоев получится очень много и гифка будет «тяжелой». Лучше всего сделать комплект из 5-20 слоев.
Следующая важная настройка — количество кадров, которые нужно оставить. Цифра зависит от скорости движения объектов на видео: чем она меньше, тем большее количество кадров можно пропустить. Мы будем использовать видео с лемуром, он двигается медленно, поэтому мы поставим «Оставить каждый 3-й кадр», иначе может быть много одинаковых кадров.
Убедитесь, что напротив «Создать покадровую анимацию» стоит галочка. Теперь можно нажимать «Ок».
5. Смотрим в окно «Слои».
6. Если все-таки кадров получилось много, то часть из них можно удалить. Чтобы уничтожить сразу несколько слоев, нажмите SHIFT и щелкните по ненужным слоям мышкой, далее переместите их в корзину в нижнем правом углу окна. Если слоев получилось несколько десятков, то проще закрыть файл и начать все заново, выбрав отрезок на видео поменьше. Так будет быстрее.
Шаг 3: делаем анимацию
1. Убедитесь, чтобы все слои, кроме первого (нижнего), были невидимыми — неактивен глазик рядом с превью слоя.
2. Откройте меню «Окно» и выберите «Анимация».
3. После чего на рабочей области появится шкала с кадрами.
4. Нажмите на Play и посмотрите, что получилось. Можно уже в готовой анимации удалить кадры (выделить мышкой и перенести на значок корзины) или поменять их местами так же мышкой.
5. Если необходимо изменить время воспроизведения кадра, кликните на стрелочку рядом с цифрой под превью и укажите нужный временной интервал в секундах. Чтобы сделать одинаковый интервал для всех кадров, нажмите значок настроек в правом верхнем углу окна с анимацией и выберите «Выделить все кадры», после чего измените время на одном из них – этот установка будет применена ко всем кадрам.
6. Если вас не устраивает результат, зайдите в настройки и нажмите «Удалить анимацию». Для создания новой там же нужно нажать «Создать кадры из слоев». Теперь вы знаете, как делать гифки из видео, но это еще не все. Важно ее правильно сохранить, чтобы она открывалась в браузерах.
Шаг 4: сохранение gif-анимации
Делать это нужно не через вкладку «Сохранить как», а выбрав в меню «Файл» «Сохранить для WEB и устройств» — откроется окно с настройками. Лучше оставить стандартные настройки, изменив только размер изображения, сделав его поменьше, как это принято для гифок. Мы поставили ширину 350, высота рассчитывается автоматически.
Анимация сохранилась в формате gif. Чтобы ее открыть и посмотреть, как она будет выглядеть в браузере, через правую кнопку мыши нажмите «Открыть с помощью» и выберите браузер.
3 способа создать эффект хроматизма на фото и видео — DISTRICT F
Хроматизмом (или хроматическими аберрациями) в фотографии называется смещение световых лучей при прохождении сквозь преломляющую среду или, проще говоря, «расслоение» солнечного света от преломления через линзу объектива (чтобы точнее представить, о чём идёт речь, вспомните известную обложку альбома The Dark Side of the Moon (1973) у Pink Floyd).
До недавнего времени дисперсия света воспринималась как дефект, однако с очередным витком популярности ломографии и появлением новых визуальных кодов хроматизм стал использоваться в качестве выразительного средства фотографии, в первую очередь благодаря способности передавать динамику и настроение момента, отодвинув смысловую нагрузку на второй план. Об актуальности данного эффекта можно также судить и по тому, что тенденцию намедни подхватил и Instagram, добавив хроматический пульс (chromatic pulse) в вереницу своих «масок».
Подробнее об основных способах создания эффекта хроматизма при помощи мобильных приложений — в видео под катом.
я в соцсетях: vkontakte instagram twitter facebook pinterest
ЧИТАЙТЕ ТАКЖЕ:Чего ожидать от соцсетей в 2020 году?
🎥 Идеи по созданию обложек для InstaStories
🎥 Азы лайтрума: скачивание и установка пресетов
Лайтрум на ходу: набор пресетов «Дымчатая пастель»
🎥 Как я редактирую свои фото: цветокоррекция и удаление элементов
Лайтрум на ходу: 10 пресетов, которые подвигнут на творческий поиск
🎥 Азы инстаграма: музыка в Stories и ссылки на любимые треки в SoundCloud
🎥 Анимация на ходу: 3 приложения для создания динамического текста
Визуальные сетки в Instagram, которые хочется повторить (часть 1)
Визуальные сетки в Instagram, которые хочется повторить (часть 2)
3 способа убрать желтый подтон (и любой другой оттенок) на фото
🎥 Как я редактирую свои фото: автоматический копирайт
Топ-8 мобильных приложений для организации инстаграма
Лучшие приложения для обработки изображений
🎥 Азы инстаграма: как залить фон поверх сториз
🎥 Азы инстаграма: как сделать анимационный текст
🎥 Видеоразбор InShot: монтаж контента для Stories (и не только)
20+ качественных стоков с бесплатным фотоконтентом CC0
8 советов по выбору хештегов в Instagram
Календарь-планинг на 2019 год
Photoshop Timeline Редактирование видео | Photoshop и видео
В настоящий момент на Greta Powell Training все идет с редактированием видео, особенно с Premier Pro. Однако для некоторых Premier это может быть излишним, есть много людей, которые просто хотят создавать, редактировать и публиковать небольшие видеоролики, не сталкиваясь с крутой кривой обучения. Вот где Photoshop вступает в свои права со своим собственным Motion Workspace. В Photoshop Timeline редактировать видео просто, легко и просто, а если у вас есть Photoshop, это не требует дополнительных затрат.
На протяжении большей части своего существования Photoshop был способен создавать анимацию на основе кадров, но CS6 действительно пережил поворот, когда стал «полноценным» видеоредактором.
Создание видео в Photoshop
Photoshop имеет собственную встроенную шкалу времени, где вы можете перетаскивать клипы, слои и переходы для создания мощных видеороликов для маркетинга, учебных пособий, интервью и подкастов. Чтобы начать редактирование видео, либо включите рабочее пространство движения, либо активируйте временную шкалу из меню «Окно» (меню «Окно»> «Рабочие пространства>« Движение »или« Окно> Временная шкала »).Внизу экрана появится временная шкала Photoshop.
Everything Video работает на временной шкале независимо от того, является ли это анимация на основе кадра, простой GIF или полное видео, такое как MPG или Quicktime. После того, как различные клипы размещены на временной шкале, эффекты непрозрачности и фильтры могут быть добавлены почти так же, как и в случае с фотографиями.
После активации временной шкалы Photoshop щелкните стрелку вниз рядом с кнопкой «Создать анимацию кадра», чтобы выбрать тип видео, с которым вы хотите работать.
Photoshop — Два режима анимации
Есть два совершенно разных режима, из которых можно выбирать при работе с временной шкалой Photoshop, режим кадра и режим временной шкалы видео, и оба они имеют два совершенно разных использования. Режим кадра будет использоваться для создания анимации на основе кадра, такой как GIF, тогда как шкала времени видео позволяет редактировать видео.
После выбора режима анимации появится соответствующая временная шкала, и вы сможете начать редактировать существующее видео или создать новое с нуля.
Добавление видео на временную шкалу
Перейти в меню слоев
Нажмите «Слои видео
»Выберите «Новый слой видео из файла»
Перейдите к нужному видеофайлу
Выберите файл и нажмите ОК
Видео теперь будет отображаться как клип на собственном слое на шкале времени Photoshop
Добавьте текст к видео, и он также появится в виде клипа на временной шкале.
Любые клипы на временной шкале работают так же, как слои в Photoshop. Верхний или верхний слой будет закрывать все остальные слои под ним. «Слои» временной шкалы можно перетаскивать в порядке наложения точно так же, как это делается на панели «Слои».
Клипы можно разместить на шкале времени, перетаскивая их с начала или с конца.
Просмотр временной шкалы видео.
Экспорт видео в MP4
Легко экспортировать видео из Photoshop в формат воспроизведения MP4 — просто:
Перейдите в окно Render Video> выберите QuickTime Export> выберите MPEG4
В поле «Параметры экспорта»> выберите MP4 или MP4 (ISMA) из формата файла
В соответствии со спецификациями видео
Подробнее
Спасибо за посещение.
Хорошего дня, хорошего дня
Как редактировать видео в Photoshop
Подходит ли Photoshop для редактирования видео?
Photoshop наиболее известен своим редактированием изображений, но можете ли вы редактировать видео в Photoshop? Да, ты можешь.Photoshop расширяет функциональные возможности своих инструментов обработки изображений для редактирования видеофайлов, начиная с CS6. Теперь он позволяет вырезать, кадрировать, добавлять фильтры, слои, графику и текст к видео за несколько шагов.
Тем не мение,
Одним из самых больших недостатков этой функции редактирования видео в Photoshop является сложный пользовательский интерфейс, который может ошеломить новичков, а возможности редактирования видео могут быть не такими хорошими, как это профессиональное программное обеспечение для редактирования видео.
Так,
В этой статье вы можете узнать, как редактировать видео в Photoshop с помощью пошагового руководства.Но если вы ищете инструмент для создания профессионального, но потрясающего видео для публикации, то здесь настоятельно рекомендуется простая в использовании альтернатива для редактирования видео в фотошопе.
Читайте также: Adobe Video Editor | Выберите самый подходящий инструмент для редактирования
А теперь приступим …
Краткое руководство: как редактировать видео в Adobe Photoshop?
Шаг 1. Импорт видео
Перейдите к «Файл> Открыть», выберите видеофайл из папки хранилища и нажмите «Открыть».После загрузки Photoshop откроет видеоклип на шкале времени. Перетащите курсор временной шкалы к частям видео, которые нужно отредактировать.
Шаг 2. Добавьте фильтры и спецэффекты
Чтобы добавить фильтр, вам сначала нужно преобразовать видео в смарт-объект ( откройте панель «Слои», щелкните правой кнопкой мыши слой видео и выберите «Преобразовать в смарт-объект »).
Теперь вы сможете применять фильтры, такие как размытие, искажение и пикселизация, к выбранному видеослою.Если вам нужно больше фильтров, Filmora Video Editor включает более 300+ захватывающих фильтров, эффектов и наложений.
Шаг 3. Добавьте переходы
Вы можете увидеть доступные эффекты перехода, щелкнув значок «Переходы», расположенный слева на временной шкале видео. Чтобы применить переход, щелкните его, затем перетащите его на видеоклип на шкале времени.
Шаг 4. Добавьте музыку и звуковые эффекты
Щелкните правой кнопкой мыши аудиодорожку, расположенную под шкалой времени видео, и выберите «Добавить аудио».Выберите аудиофайл из папки хранения и нажмите «Открыть».
ПРИМЕЧАНИЕ: Если вы собираетесь опубликовать видео на YouTube, рекомендуется использовать звук без лицензионных отчислений.
Шаг 5. Сохраните проект
Просто перейдите в «Файл»> «Экспорт»> «Визуализировать видео» и выберите формат и разрешение видео из доступных предустановок.
Лучшая альтернатива Photoshop для редактирования видео — Filmora Video Editor
Большинство пользователей сочтут Photoshop либо сложным в использовании, либо ограниченным с точки зрения инструментов, функций и эффектов.Многие эксперты считают Filmora Video Editor лучшей альтернативой Photoshop, особенно для начинающих и опытных пользователей.
Filmora Video Editor для Windows (или Filmora Video Editor для Mac) специально разработан для начинающих или любителей редактирования видео, чтобы редактировать или создавать видео для публикации в любое время в любом месте. Он содержит почти все базовые и расширенные инструменты редактирования видео, которые вы можете использовать в процессе редактирования, и предоставляет более 500 бесплатных эффектов для повышения производительности вашего видео.
Теперь давайте кратко рассмотрим функции Filmora Video Editor:
- Включает в себя почти все основные инструменты редактирования, которые легко найти и использовать для новичков, такие как разделение, обрезка, обрезка, объединение, поворот и т. Д.
- Расширенные навыки редактирования помогут вам создать потрясающее видео за несколько кликов, включая зеленый экран, разделенный экран, PIP, стабилизацию видео и т. Д.
- 500+ бесплатных эффектов в качестве встроенного ресурса для каждого пользователя, включая звуковые эффекты, фильтры, переходы, наложения, эффект мозаики, элементы, шаблоны заголовков и т. Д.
- Легко импортируйте и экспортируйте видео в популярные видеоформаты, устройства и социальные платформы.
- …
Или вы можете проверить текстовое руководство, чтобы узнать, как вырезать, обрезать или разделить видео с подробными инструкциями:
— Как разбить видео на части
— Как наложить видео с помощью лучшего видеоредактора наложения
— Как размыть лица на видео | Сменить лицо в видео
Редактирование видео в Photoshop или видеоредактор Filmora: какой из них лучше всего подходит для вас?
Многие считают Adobe Photoshop лучшим программным обеспечением для обработки изображений.Но в качестве программного обеспечения для редактирования видео это программное обеспечение кажется не лучшим выбором, особенно для новичков или полупрофессионалов.
Здесь я суммировал несколько проблем, с которыми вы можете столкнуться при использовании программного обеспечения для редактирования видео Photoshop. Если вы думаете, что эти проблемы вас не беспокоят, вы можете выполнить описанные выше действия, чтобы отредактировать видео в Photoshop.
Но,
Если вы считаете, что перечисленные ниже проблемы являются проблемами (как и я), тогда, я думаю, вам лучше напрямую попробовать Filmora Video Editor.Как профессиональное программное обеспечение для редактирования видео Filmora Video Editor заставит вас влюбиться в редактирование видео в повседневной жизни.
Теперь давайте проверим проблемы, которые могут беспокоить вас при использовании Photoshop для редактирования видео:
Прежде всего , Photoshop не предназначена для начинающих. Он также предназначен для использования в качестве программы для редактирования фотографий для профессионалов, а не для редактирования видео. Кривая обучения Photoshop настолько крута, что обычный пользователь не сможет использовать весь потенциал программы.Это означает, что расширенные функции Photoshop будут бесполезны для большинства людей, не знакомых с его многочисленными функциями и инструментами.
Хотя Photoshop является довольно мощным видеоредактором, ему также не хватает функциональности полноценной программы для редактирования видео, такой как Filmora Video Editor. Пользовательский интерфейс Photoshop также может пугать новых пользователей и даже некоторых опытных пользователей, которые пытаются не отставать от постоянно меняющегося интерфейса.
Еще один недостаток использования Photoshop — довольно дорогой .По сравнению с Filmora Video Editor, вы обычно тратите гораздо больше на Adobe Photoshop. На момент написания Adobe Photoshop CS6 стоит более 600 долларов в год, в зависимости от того, какую версию вы получите. Даже если вы редактируете видео на регулярной основе, не стоит так много платить, особенно если вы можете найти гораздо более дешевое и более эффективное программное обеспечение для редактирования видео, доступное в Интернете.
Всего,
Filmora Video Editor рекомендуется для большинства пользователей.Он очень прост в использовании, поставляется с множеством инструментов для редактирования видео, а также дешев. Многие эффекты и процессы редактирования видео могут быть применены одним щелчком мыши. Например, вы можете добавлять фильтры или вырезать и объединять клипы одним нажатием кнопки. Вы также можете легко исправить цвета и добавить потрясающие звуковые эффекты, чтобы сделать ваши видео более кинематографичными.
Чтобы начать создавать свои видео шедевры с помощью Filmora Video Editor, щелкните ЗДЕСЬ.
Добавление водяного знака к видео в Adobe Photoshop
Судя по всему, видео в Интернете — популярный товар для воровства.Люди воруют их и ежедневно размещают на случайных сайтах. Хотя требуются большие деньги, чтобы контролировать такие вещи и оставаться на вершине, есть еще одна область поменьше, на которой вы можете сосредоточиться бесплатно. Это добавление водяного знака к вашему видео, прежде чем вы его где-нибудь разместите. Вы можете сделать это во время редактирования, и хотя это не остановит кражу, это, по крайней мере, приведет посетителей обратно на ваш сайт, где они смогут больше узнать о вас и о том, что вы предлагаете.
В сегодняшней публикации я хотел бы пройти через процесс добавления водяного знака к видео в Adobe Photoshop.Я уже писал о том же самом раньше, но это было больше нацелено на добавление водяного знака к изображению. Добавление одного к видео немного отличается, поэтому я подумал, что напишу для него отдельный пост.
Это простой и легкий процесс. Все, что вам нужно сделать, это написать текст, добавить произвольную форму или и то, и другое, а затем уменьшить непрозрачность их или их. Затем вам нужно будет настроить продолжительность этих элементов на временной шкале, что очень просто. При желании вы можете создать водяной знак, который будете использовать для различных видео в отдельном файле, а затем просто перетащить их в видеофайл, когда это необходимо, но я расскажу об этом в другой раз.Сегодня все, что я хочу сделать, это показать вам, как сделать водяной знак, чтобы он работал и был виден в видеофайле.
Последний водяной знак
Просто чтобы вы могли предварительно просмотреть, я покажу вам водяной знак, который я задумал для этого проекта. Поскольку видео связано с вождением, я решил, что водяной знак URL-адреса веб-сайта должен содержать трофей. Я поместил трофей нестандартной формы, а также URL-адрес веб-сайта в правом нижнем углу. Вот большой вид на этот угол.
Создание группы слоев
Ладно, поехали.У меня уже есть видеоклип, открытый в Adobe Photoshop. Что я хочу сделать дальше, так это создать группу на панели Layers , которая будет содержать текст, который я напишу, а также произвольную форму. Для этого я перейду к кнопке Create New Group в нижней части панели «Слои» и нажму. Затем, когда я вижу групповой слой, я нажимаю и перетаскиваю его в самое верхнее положение указанной панели. Важно, чтобы он находился наверху, чтобы водяной знак всегда был виден и никогда не скрывался за другим слоем.
Давайте также взглянем на панель Timeline , чтобы увидеть, как выглядит эта группа.
Все довольно просто. Я даже дважды щелкаю по названию группы и переименовываю его в «Водяной знак», чтобы все было предельно ясно.
Создание текста и формы
Этот раздел будет быстрым, потому что я уже рассмотрел все это в своем предыдущем посте о том, как создавать водяные знаки в Photoshop. Для получения инструкций о том, как написать текст и как создать произвольную форму, вернитесь к этому сообщению.В этом разделе я просто хочу сообщить вам, что для некоторого дополнительного интереса я установил режим наложения для обоих новых слоев на Overlay . Этот режим наложения позволяет зрителю видеть прямо сквозь водяной знак без уменьшения непрозрачности. Отличный эффект, особенно для видео. В зависимости от освещения в вашем, вам может повезти с этим режимом наложения, или вам, возможно, придется выбрать другой.
Я пошел дальше и создал оба элемента для этой группы. Я также добавил тексту красивую тень.Взгляните на панель «Слои».
Как видите, внутри группы водяных знаков находится текст и форма. Для обоих установлен режим наложения Overlay, и к текстовому слою также применен эффект Drop Shadow . Теперь, когда все настроено, я расположу элементы в правом нижнем углу видео.
Настройка временной шкалы
Это очень важный шаг, характерный только для видео. Когда дело доходит до обычного изображения, нам вообще не нужно беспокоиться о временной шкале, но поскольку видео «живое», нам нужно убедиться, что слои текста и фигур расположены на временной шкале так же, как элементы видео. находятся.Обычно водяной знак должен быть виден на протяжении всего видео. Если нет, этого просто не будет видно.
Чтобы убедиться в этом, я открываю группу водяных знаков на панели «Таймлайн» и щелкаю, чтобы перетащить элементы внутри нее, чтобы они имели ту же длину, что и видеоклип. Если мне нужно расширить каждый элемент, я тоже это сделаю. В конечном итоге все будет выглядеть так, как показано ниже.
Как видите, элементы водяного знака и видеоклип имеют одинаковую длину, как и должны быть.
Давайте посмотрим на финальное видео.
Как добавить водяной знак к видео в Photoshop
Я бы сказал, это неплохо!
Надеюсь, я ясно объяснил, как создать водяной знак на видео с помощью Adobe Photoshop. Если у вас есть какие-либо вопросы относительно этого сообщения, дайте мне знать в разделе комментариев ниже. Вы также можете задать любой вопрос на форуме пользователей Adobe Photoshop. Спасибо за прочтение!
Как редактировать видео в Photoshop CC — tutvid.com
В этом видеоуроке мы узнаем, как редактировать видео в Adobe Photoshop. Мы возьмем эти клипы, которые я снял, и узнаем, как редактировать и обрезать отснятый материал, как объединять клипы, как работать со звуком, как смешивать уровни, чтобы звук хорошо работал вместе, как редактировать цвет и стиль вашего видео. и даже как получить видео отличного качества при экспорте видео в конце проекта. Это ваша основополагающая отправная точка для редактирования видео в Photoshop!
1.Импорт видео в Photoshop
Есть несколько способов импортировать видео в Photoshop. В этом уроке мы начнем с нового документа Photoshop и установим размер 1920 x 1080 пикселей. Перейдите «Слой»> «Слои видео»> «Новый слой видео из файла» и выберите клип .mov, который нужно импортировать.
2. В поисках временной шкалы
Чтобы открыть временную шкалу, вам нужно перейти в Окно> Временная шкала, и вы увидите любые / все созданные вами видеослои, и здесь, на этой панели, мы сможем выполнить некоторые довольно впечатляющие изменения в нашем видео (учитывая тот факт, что что мы сейчас внутри Photoshop.)
3. Обрезка видеоклипов
Я хочу, чтобы продолжительность всего готового видео не превышала 45 секунд, поэтому я собираюсь перетащить каждую из этих видеодорожек вниз на ту же строку на моей шкале времени. Это создаст группу видео на нашей панели слоев (не беспокойтесь!). Затем мы можем навести указатель мыши на начало / конец каждого клипа и перетащить внутрь, чтобы сократить клипы до желаемой длины. СОВЕТ. Вы можете перетащить ползунок и посмотреть отметку времени в нижнем левом углу панели «Таймлайн», чтобы установить значение 45 секунд, чтобы вы знали, какой длины должны быть ваши клипы.СОВЕТ ОТ ПРОФЕССИОНАЛА: вы можете дважды щелкнуть эту отметку времени и вручную ввести точное время, к которому вы хотите перейти на временной шкале. СОВЕТ СУПЕР ПРОФЕССИОНАЛА: не волнуйтесь, если ваш отснятый материал длится немного дольше 45 секунд, потому что, когда мы добавляем наши переходы кроссфейда, отснятый материал будет автоматически немного сокращен из-за этого, и нам, возможно, даже придется растянуть его обратно на маленький.
4. Добавление / работа с переходами
В верхней левой части панели «Таймлайн» есть небольшая полубелая, наполовину черная рамка.Это значок перехода. Щелкните по нему, перетащите переход с постепенным затуханием и поместите его в каждое из мест, где видеоклипы встречаются друг с другом. При необходимости обрежьте концевой зажим, чтобы обеспечить общую длину клипа 45 секунд.
5. Звук зажима для выбивки
Нам не нужен звук, который был записан с этими видеоклипами, поэтому щелкните правой кнопкой мыши каждый из своих клипов, выберите значок музыкальной ноты и отметьте «Отключить звук».
6. Добавьте корректирующие слои для изменения настроения видео
Теперь, когда у нас есть визуальные эффекты.Добавьте несколько корректирующих слоев через панель «Слои», чтобы создать эффект или изменение цвета, или что-то еще, что вы хотите для своего видео. СОВЕТ. Посмотрите полное видео, чтобы увидеть, как я применяю к нему этот ретро / винтажный эффект.
7. Добавление музыкальных композиций
Чтобы добавить нашу музыку (и вступительные звуковые эффекты) в этот файл, щелкните маленькую стрелку вниз рядом с аудиодорожкой на панели временной шкалы и выберите «Добавить аудио», выберите свой звуковой файл, и он будет импортирован. Я сделаю то же самое со всеми звуковыми эффектами, которые у меня могут быть.Перетащите конец звуковой дорожки назад, пока он не перейдет в конец видео. Мы хотим, чтобы наше видео и аудио останавливалось одновременно.
8. Добавить дорожку закадрового комментария
Я собираюсь добавить второй звуковой файл, который будет озвучиванием ретро-радиоприемника (сделанный мной, тоже очень доволен тем, что получилось!), Но нам нужно добавить вторую звуковую дорожку перед ее импортом. Снова выберите эту маленькую стрелку, направленную вниз, и выберите «Новая аудиодорожка», затем повторите то, что мы сделали ранее, чтобы импортировать нашу музыкальную дорожку.
9. Добавление звуковых эффектов и микширование треков
Сделайте все, что вы только что сделали для озвучивания нашей дорожки звуковых эффектов. Здесь у нас будет один из тех старых кинопроекторов, которые будут запускаться и работать на время воспроизведения клипа (несколько секунд, но вы также можете щелкнуть правой кнопкой мыши и затемнить его в конце). Мы хотим щелкнуть правой кнопкой мыши по каждому из них. эти треки и отрегулируйте громкость трека, чтобы все звучало правильно. Закадровый голос должен быть самым громким, затем звук музыки, а затем тонкий проектор, тикающий на заднем плане.
10. Экспорт видео
После того, как вы создали свое видео, выберите «Файл»> «Экспорт»> «Визуализировать видео» и выберите экспорт с использованием кодека h.264 с размером 1080p HD. Прямо в Photoshop есть даже отличный пресет YouTube 1080p, который вы можете использовать. Выберите экспорт всех кадров и выберите, где вы хотите сохранить файл. Это оно! Просмотрите конец видео-урока, чтобы увидеть что-то похожее на то, что мы создали здесь, чтобы вы могли видеть и слышать эффекты, которые я смог применить к своему видео.
Обязательно посмотрите видео в верхней части этого учебного пособия, чтобы узнать больше и узнать о том, как я использовал эту технику и действительно закончил этот эффект и получил отличные результаты!
Подпишитесь на мою рассылку и будьте в курсе всех событий tutvid.com! Спасибо, что прочитали это руководство!
Как вставить видео в изображение или макет экрана в Photoshop —
Мне задают этот вопрос all.the.time;) Как вставить видео в макет изображения или макеты экрана… поэтому я создал видеоурок по фотошопу для ты! Это примерно 7-минутное видео, но я также расскажу о шагах ниже.И, если вам интересно, это означает, что вы заметите, что я часто делаю это в своих сообщениях Instagram (как показано ниже). По сути, это размещение видео с прокручивающимся экраном (которое вы записываете) и вставка его в изображение смарт-объекта или макет в фотошопе!
Вставить видео в макет изображения
01. Выберите большое изображение или макет
Это изображение будет использоваться для размещения вашего видео, я рекомендую выбрать один около 2000 пикселей.Вы всегда можете изменить размер после или экспортировать его меньше.
02. Запишите прокрутку экрана
Я использую снимок экрана на своем Mac или Quicktime. Вы также можете использовать screencastify или UseLoom, которые являются расширениями Chrome. В любом случае, просто запишите свою прокрутку на экране и экспортируйте в MP4.
03: Создание смарт-объекта в Photoshop
Вернувшись в Photoshop, создайте прямоугольную рамку размером с экран / видео, которое вы только что записываете (например: iphone = 1080 × 1920). Прежде чем уменьшить его размер до размера изображения, перейдите на панель слоев, щелкните правой кнопкой мыши и выберите «СОЗДАТЬ УМНЫЙ ОБЪЕКТ»
.04: Создание временной шкалы видео:
Теперь вы можете перейти в «ОКНО» вверху фотошопа и найти «ХРОНОЛОГИЯ».Он появится внизу, и просто нажмите «Создать временную шкалу видео», чтобы превратить слои в видео
.05: редактировать смарт-объект
Теперь под слоями выберите смарт-объект внутри слоя и дважды нажмите на него. Это откроет этот объект в новом окне вкладки в фотошопе.
06: Разместите видео
Вперёд и перетащите или «файл — поместите» видео, которое вы только что создали, прямо в фотошоп. Вы даже можете перетащить угол и изменить его размер, чтобы он соответствовал фактическому прямоугольнику / окну, который вы создали.* ПРИМЕЧАНИЕ: цвет фона прямоугольника должен быть черным, если вы решите установить прозрачность (80-90%) на видео, чтобы оно выглядело более реалистично *
07: Создание временной шкалы
У вас должно быть открыто окно временной шкалы видео, поэтому продолжайте и снова нажмите «СОЗДАТЬ ВИДЕО ВРЕМЕНА». Вы снова увидите 2 слоя, и просто убедитесь, что цвет / слой фона такой же длины, как и видео. Когда закончите, НАЖМИТЕ СОХРАНИТЬ и закройте окно вкладки.
08: Редактировать и экспортировать
Теперь, когда вы снова находитесь в макете / изображении, вы увидите видео, помещенное на прямоугольный экран.Во-первых: убедитесь, что слой видео достаточно длинный (возможно, вам придется перетащить его вправо, чтобы удлинить видео) и убедитесь, что любой другой слой соответствует его длине.
ДОПОЛНИТЕЛЬНО: Вы можете добавить «Стиль слоя» к слою видео смарт-объекта, дважды щелкнув слой. Оттуда вы можете создать наложение прозрачности и даже наложение текстуры / узора, чтобы выглядеть более реалистично.
Когда закончите редактирование, перейдите в «ФАЙЛ» — «ЭКСПОРТ» — «ПРЕДОСТАВИТЬ ВИДЕО». Вы можете выбрать свое качество, размер и т. Д.Это может занять некоторое время, но все будет хорошо!
ПОСМОТРЕТЬ ВИДЕО
СМОТРЕТЬ ШАБЛОН, КОТОРЫЙ Я ИСПОЛЬЗУЮ!
Поделитесь любовью и приколом на потом…
Photoshop’s Content-Aware on Videos ?! | IceflowStudios Design Training
Уровень мастерства
Во время недавней видеовстречи в Google+ я задал Брайану О’Нилу Хьюзу из Adobe вопрос о том, найдет ли Content-Aware когда-либо свой путь для редактирования видео в Photoshop.К сожалению, это не выглядит многообещающим. Однако у меня есть решение!
Content-Aware for Video?
Когда вопрос был задан Брайану, короткий ответ был «нет». Content-Aware для видео потребует безумных вычислительных мощностей и, вероятно, найдет свое применение в приложениях для редактирования видео, таких как After Effects, прежде чем появится в Photoshop.
Обходной путь Camera Raw
Начиная с Photoshop CC, пользователи теперь могут использовать Camera Raw в качестве фильтра для своих изображений и видео.Это не только означает, что вы можете применять настройки Camera Raw к своим видео, но также означает, что у вас есть доступ к таким инструментам, как Spot Removal Tool.
Инструмент для удаления пятен
Инструмент удаления пятен в Camera Raw позволяет рисовать поверх объекта, который нужно удалить. Photoshop проанализирует окружающее пространство и волшебным образом смешает ваш надоедливый объект.
Заявление об ограничении ответственности
— Всякий раз, когда вы хотите применить фильтры к своим видео, ваш видео слой должен быть сначала преобразован в смарт-объект .Это гарантирует, что фильтр применяется ко всему видео целиком, а не только к отдельному кадру.
— Этот метод не идеальное решение. Для того, чтобы удаление пятен успешно работало на протяжении всего видео, вам необходимо работать с видео, в котором камера движется на , а не на ! Поскольку в Photoshop нет отслеживания движения, любое панорамирование / наклон испортят результат.
Продвинутые методы
Есть — это , более продвинутая техника, которая включает After Effects и создание сценариев в Photoshop.Чтобы убедиться в этом, нажмите здесь .
Подпишитесь на YouTube! Внесите свой вклад в Patreon!
Простое редактирование видео в Photoshop. Да, фотошоп.
Моя дочь Николь (я зову ее Ники) учится в аспирантуре в другом штате. Во время одного из наших телефонных звонков я пожаловался ей на плохое качество видео, которое я снял во время осмотра достопримечательностей Нового Орлеана. По общему признанию, я не использую приличную видеокамеру — только видеорежим моего потрепанного 3,2-мегапиксельного Canon PowerShot — но результатов обычно достаточно для моего личного веб-сайта.Я сказал Ники: «Тот, который я снял с официанткой Бреннана, готовящей бананы Фостер, слишком темный; ты не видишь, что она делает. А тот, что я снял с изображением белого аллигатора в аквариуме, весь синий ».
Ники — эксперт по цифровому видео в семье, поэтому я подумал, что она могла бы добровольно починить фильмы для меня. Однако никаких предложений не поступало.
Я дал намек, как ракета-невидимка: «Если бы это были обычные фотографии, я мог бы исправить их в Photoshop за секунду — запустить небольшой корректирующий слой или что-то в этом роде.Есть ли в одной из ваших видеопрограмм, например, After Effects или Final Cut, простая команда, которая могла бы исправить цветовой оттенок аллигатора? »
По-прежнему нет ответа. Я собирался поднять разговор на ступеньку выше («Помните, когда я дал вам жизнь? И месяцы, когда я поддерживал вас молоком из своего тела? Возвращаясь к вам сейчас? Хорошо, теперь об этих видео, которые нужно исправить…») когда Ники увез меня на перевал.
«Вы можете исправить это в Photoshop», — сказала она. «Стандартная версия не может этого сделать, но Photoshop Extended CS3 и CS4 позволяют запускать любой корректирующий слой или фильтр на видео.
Теперь настала моя очередь молчать. У меня был Photoshop Extended, поскольку эта версия поставляется с Creative Suite Premium, но я думал, что расширенные функции ограничиваются подсчетом парамеций на слайдах и чтением рентгеновских снимков.
Этот парень знает, как меня достать: расскажите мне о программной функции Adobe, которая мне нужна, но о существовании которой я не знал, и я тороплюсь выйти из телефона и запустить программу. «Спасибо, дорогая!» Я сказал. «Увидимся на Рождество. До свидания!»
Рисунок 1. Не уверены, что у вас установлена расширенная версия Photoshop? Посмотрите на заставку при ее запуске или выберите «О программе Photoshop», если она уже запущена.
Все начинается со слоя видео
Я избавлю вас от моих первоначальных неудачных попыток работы с видео в Photoshop (например, выбор «кадров в слои» — не делайте этого, если вам не нравится работать с 500 слоями) а вместо этого опишите несколько простых шагов. Просто имейте в виду, что вам понадобится Photoshop CS3 Extended или Photoshop CS4 Extended.
Первый шаг — разместить видео на отдельном слое, называемом видеослоем. В Photoshop выберите «Файл»> «Открыть» и дважды щелкните видео, с которым хотите работать.Он автоматически появляется в палитре «Слои» как видеослой с миниатюрой первого кадра и симпатичным маленьким значком диафильма.
Рис. 2. Вот «до» версия моего темного фильма Бреннана после его открытия в Photoshop как видеослоя. Сверху находится первый кадр видео в новом документе Photoshop, а ниже — то, как его видео-слой выглядит на панели «Слои».
Чтобы импортировать видео в существующий файл Photoshop, выберите «Слой»> «Слои видео»> «Новый слой видео из файла», а затем выберите видео в диалоговом окне «Открыть / сохранить».
В любом случае, когда вы находитесь в диалоговом окне «Открыть / Сохранить» в поисках видео, убедитесь, что в нижней части диалогового окна выбрано «Все читаемые документы», в противном случае видео могут быть затенены. Photoshop может открывать наиболее распространенные форматы цифрового видео, включая MOV (QuickTime), AVI, MPEG-1 и MPEG-4, и даже FLV, если установлен Flash Professional.
Важно отметить, что Photoshop на самом деле не импортирует ваше видео. Он импортирует предварительный просмотр файла в высоком разрешении. Поскольку этот предварительный просмотр меньше по размеру файла, чем видео, экспериментировать с эффектами можно быстро.Только в конце процесса, когда вы выводите видео в видеоформат QuickTime (из меню «Файл»> «Экспорт»), Adobe применяет ваши изменения к видео. И даже в этом случае они применяются к копии видео, оставляя оригинал нетронутым.
Воспроизвести видео в Photoshop
Было бы не очень интересно работать с видео, если бы вы могли смотреть только на первый кадр. Вы можете воспроизводить видео с помощью элементов управления на палитре «Анимация» («Окно»> «Анимация»), которая открывается в формате временной шкалы, как в полноценной программе для редактирования видео.
Рисунок 3. Когда вы работаете со слоем видео, палитра «Анимация» по умолчанию преобразуется в палитру временной шкалы. Перетащите синюю кнопку вверху (индикатор времени), чтобы перейти к любой точке видео, или просто нажмите кнопку «Воспроизвести» в левом нижнем углу (или нажмите клавишу пробела), чтобы воспроизвести видео прямо в окне документа Photoshop. Это палитра анимации из Photoshop CS3 Extended. Нажмите на изображение, чтобы увидеть его в увеличенном виде.
При воспроизведении видео в Photoshop CS3 Extended звук не слышен.(Не волнуйтесь, он будет там, когда вы экспортируете измененное видео обратно в QuickTime.) В Photoshop CS4 Extended Adobe добавила возможность слышать звук во время воспроизведения видео.
Рисунок 4. В Photoshop CS4 Extended щелкните значок динамика справа от кнопок навигации (в нижнем левом углу палитры «Анимация»), чтобы прослушать звуковую дорожку во время воспроизведения видео. Нажмите на изображение, чтобы увидеть его в увеличенном виде.
Работа с видео как с неподвижным изображением
Вот когда приходит ваш опыт изменения неподвижных изображений в Photoshop.Практически все, что вы можете сделать с обычным слоем Photoshop, вы можете сделать со слоем видео. Photoshop применяет то, что вы делаете, к каждому кадру видео.
Сюда входят все параметры из подменю «Изображение»> «Регулировка» («Цветовой баланс», «Микширование каналов», «Тень / свет» и т. Д.). Также доступно большинство элементов из меню «Выбрать». Вы можете добавить корректирующие слои для неразрушающей коррекции цвета / уровня. Вы даже можете добавить маску слоя к видеослою или замаскировать видео векторным путем или произвольной формой! Серьезно, уму непостижимо.
Мои нужды были проще: я хотел только осветлить слишком темное видео. Для слишком темной фотографии я бы добавил корректирующий слой Curves. Вот что я сделал прямо над слоем видео.
Рис. 5. Вы можете использовать почти все свои навыки и инструменты Photoshop для улучшения видео, например, корректирующие слои.
Но потом я наехал на лежачий полицейский. Пока я возился с кривыми в диалоговом окне, я видел только предварительный просмотр того, как моя корректировка повлияет на первый кадр, что для меня было не так важно.На самом деле я хотел, чтобы лицо официантки и улыбка были более заметными во время забавного эпизода посередине.
Нет проблем. Я отменил выход из диалогового окна «Корректирующий слой кривых», перетащил курсор воспроизведения в кадр, где она смотрела вверх от панорамирования, и снова открыл корректирующий слой, чтобы убедиться, что кривые хорошо подходят для этого конкретного кадра. Я знал, что эта настройка кривых будет применяться ко всем кадрам в видео, но переход к важному кадру перед выполнением настройки помог мне сосредоточиться на том, чего я хотел достичь.
Рис. 6. Вот кадр, который я хотел оптимизировать больше всего до настройки кривых (вверху) и после (внизу). «Исправленная» версия все еще темная, потому что я снимал ее ночью на террасе, но по крайней мере теперь вы можете увидеть, как выглядит официантка.
Поскольку это видео не было для клиента, просто чтобы поделиться с семьей и друзьями, я был удовлетворен и экспортировал его в видео, выбрав «Файл»> «Экспорт»> «Визуализировать видео».
Рис. 7. Диалоговое окно Render Video чудовищно, но я упростил, оставив все, кроме имени и папки назначения по умолчанию.Для большего контроля над финальным видео нажмите кнопку «Настройки». Также обратите внимание, что вы можете визуализировать только часть видео (Диапазон: выбранные в данный момент кадры), если хотите проверить свои настройки. Нажмите на изображение, чтобы увидеть его в увеличенном виде.
Хотите увидеть окончательный результат? Вот до и после моего видео Бреннана, продолжительностью около минуты (нажмите, чтобы воспроизвести). Я не включил окончательный снимок в формате JPEG десерта, разлитого из сотейника на огромную миску ванильного мороженого.Это в моей папке с кулинарным порно, которую вам не разрешено смотреть.
Продвигая дальше: пятна, чудо-аллигатор
Помните видео с белым аллигатором, которое я упоминал в начале? У него был сильный синий оттенок, как и во многих подводных фотографиях. Цветовой оттенок был вдвойне очевиден, потому что аллигатор (имя которого Пятна) лишен обычной пигментации и имеет жутко-белый цвет.
Пятна обычно остаются такими неподвижными, что посетители аквариума думают, что он сделан из воска, но что-то во мне пробудило его интерес.Я снял классное видео, где он плывет прямо к стеклу, чтобы посмотреть на меня.
Вот видео до и после (нажмите, чтобы воспроизвести):
Эта панель слоев показывает, что я сделал, чтобы избавиться от синего оттенка:
Еще раз взгляните на эту палитру слоев. Обратите внимание на слой смарт-фильтров? Да, вы можете преобразовать видеослой в смарт-слой, а затем применить к нему неразрушающие смарт-фильтры. Удивительный.
Ради интереса я применил фильтр «Кристаллизация» к видео (я спрятал фильтр перед рендерингом «нормального» видео с коррекцией цвета, описанного выше), а затем экспортировал лишь небольшую его часть обратно в видео.Нажмите, чтобы играть:
Я не могу вспомнить, когда я так развлекался в Photoshop. И приятно осознавать, что я могу использовать свои навыки редактирования изображений на этом новом классе мультимедиа, не покупая другую программу. Это мелочь по сравнению с профессиональными видеоредакторами, но сейчас то, что Photoshop Extended позволяет мне делать с видео, — это именно то, что мне нужно.

