Недавно узнал что в фотошопе можно фотошопить видео. Вопрос в описании.
Анастасия Темнова62
Начните с изучения основ Фотошопа. Это основа всех основ. Курсов действительно много, конечно лучше смотреть видео и копировать то, что там происходит попутно слушая объяснения автора. Статьи не очень подходят для этого дела, имхо.
Так же можете изучить Иллюстратор, но он не так сильно важен сначала. Но потом, конечно, пригодится!
Еще могу посоветовать уже на ранней стадии ознакомиться с разными способами создания сайтов. WordPress и Tilda, например. Это конструктор для сайта.
На Тильде есть, кстати, небольшой курс, здесь первые лекции бесплатные: tilda.education
Есть книга, которую вам стоит прочитать однозначно “Не заставляйте меня думать” автор Стив Круг / Don’t Make Me Think: A Common Sense Approach to Web Usability, Steve Krug. Ее называют библией веб-дизайна 🙂
Если вам говорят, что для веб-дизайнера обязательно рисовать от руки – не верьте. Это для графического дизайнера или гейм-дизайнера нужно, ваше оружие – мышка и клавиатура )
Это для графического дизайнера или гейм-дизайнера нужно, ваше оружие – мышка и клавиатура )
Для дизайнера важна насмотренность – там увидел крутую фичу, тот анимашка классная – и вуаля, замечательный сайт. Просматривайте behance – там есть классные работы. Вот еще несколько сайтов, чтобы смотреть и восхищаться прекрасным:
www.awwwards.com
themeforest.net -вводите, например, hotel и получаете сайты отелей.
Скачать бесплатные шрифты можете здесь: fonts.google.com
Здесь классная информация о том, как писать в инфостиле (ведь скорее всего писать тексты на сайте придется именно веб-дизайнеру ) soviet.glvrd.ru
Насчет верстки – есть верстальщики и есть веб-дизайнеры, и это не одно и тоже! Вы делаете макет в ФШ, верстальщик уже занимается непосредственно с html/css.
Поначалу не задумывайтесь над версткой, потом уже начинайте учить – в глазах работодателя это будет плюсом. Кирилл в своем сообщении указал отличные ссылки – они точно будут полезными.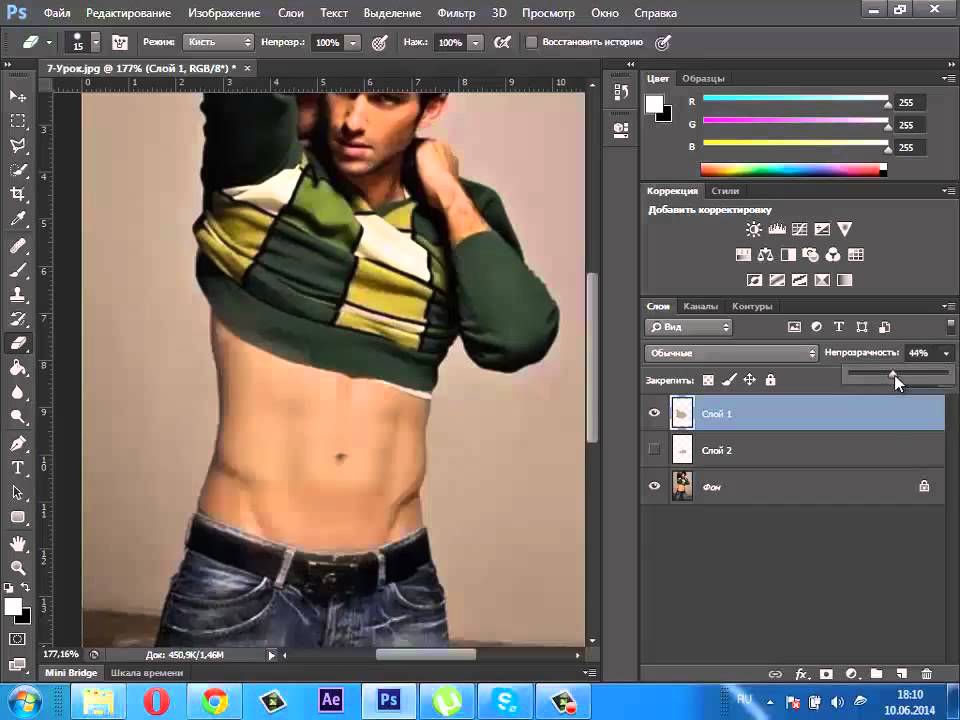
В маленьких компаниях дизайном и версткой может заниматься один человек, но в больших – это два разных человека. Есть еще разработчики – они работают с языками программирования – PHP или JavaScript.
Надеюсь, что мой ответ вам помог – если что, пишите 🙂
Kat Knyaz27
Всего 6 ответов.
Как отменить действие в фотошопе? Есть ли другие способы вносить изменения в то, что ты уже успел сделать?
Гость2Отменить действия в Photoshop можно с помощью комбинации клавиш: Ctrl+Z.
Данная комбинация отменяет последнее внесенное изменение. Чтобы отменить 2 и более действий, следует использовать комбинация клавиш: Ctrl+Alt+Z. Также можно отменять действия следующим способом: в программе выберите вкладку “Редактирование”, далее “Шаг назад”.
Александр IV2
Отменить действие можно несколькими способами либо через меню “редактирование” и там выбрть отменить, либо используя горячие клавишиCTRL+Z, еще можете посмотреть на историю изменений если в меню “окна” у вас стоит галочка на пункте “слои”, тогда у вас слева отображается маленькое окошко с 4-мя вкладками отдна из которых “история” там тоже можно отменять действия.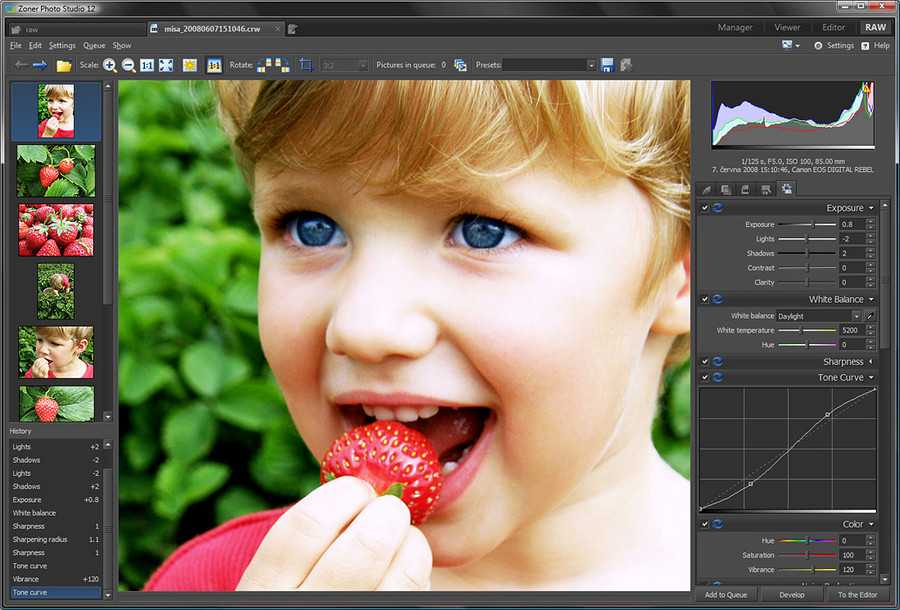 Mk R.7
Mk R.7
Всего 3 ответа.
Недавно узнал что в фотошопе можно фотошопить видео. Вопрос в описании.
Скажите пожалуйста возможно ли с помощью фотошопа снять фильм со спец эффектами?я6МИКРОСКОПОМ МОЖНО ЗАБИВАТЬ ГВОЗДИ?
Если считаете, что можно, то снимайте фильм фотошопом!Толяныч, видеофотограф3
Всего 6 ответов.
Можно ли отфотошопить видео? Как?
Алира3Берете Adobe Premiere Pro CC (из той самой линейке что Adobe Photoshop) и можете “фотошопить” видео в свое удовольствие
convar1
Всего 3 ответа.
Пожалуйста помогите работал в Фотошопе что-то не так зделал вообщем все ярлыки на рабочем столе стали фотошопом
Все ярлыки на рабочем стале стали фотошопом даже при нажатии включается фотошопGuest3Есть команда которая через командную строку все возвращает не помню как она называется
Гость3
Всего 1 ответ.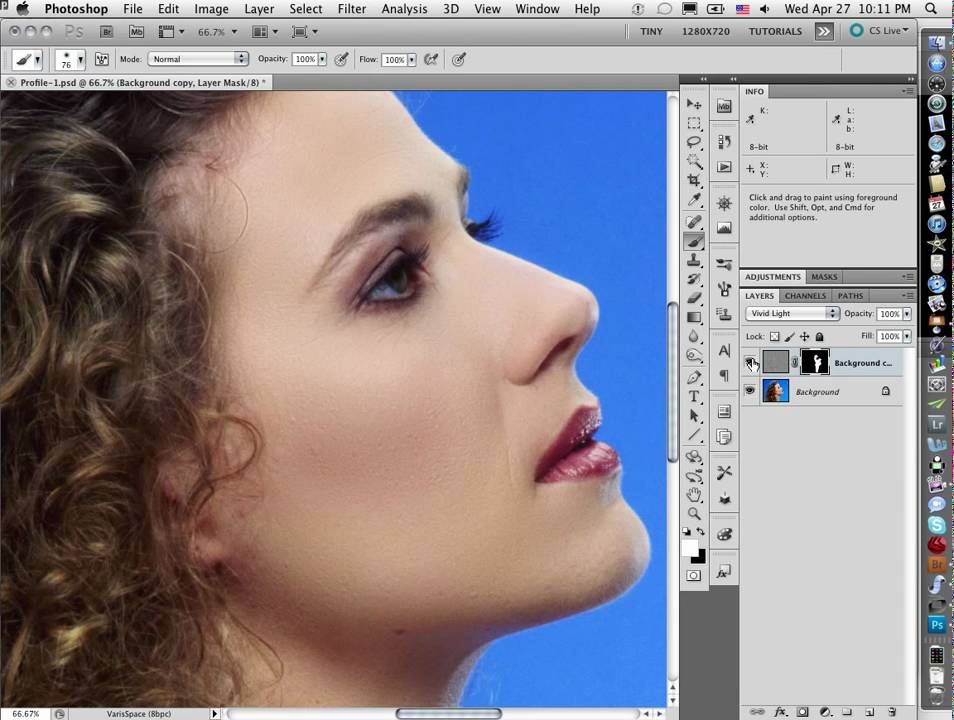
Редактирование фотографий и видео в Windows
Windows 11 Windows 10 Еще…Меньше
Независимо от того, хотите ли вы применить изменения, влияющие на качество, качество и внешний вид вашей фотографии, или вы хотите добавить информацию поверх фотографий, приложение «Фотографии» в Windows предоставляет вам все виды вариантов, чтобы ваши фотографии и видео выглядели наилучшим образом.
Изменение фотографии
С помощью приложения «Фотографии» вы можете легко обрезать, поворачивать, настраивать внешний вид, добавлять фильтр, а также писать или рисовать на фотографии, чтобы общаться и предоставлять контекст.
В поле поиска на панели задач введите Фотографии. В списке выберите Фотографии. Затем выберите фотографию, которую вы хотите изменить.
- org/ListItem»>
Выберите Обрезка, Корректировка, Фильтр или Разметка , чтобы начать редактирование.
-
Используйте эти функции, чтобы настроить свет, цвет, внешний вид и ощущение фотографии.
Выберите Изменить изображение (CTRL+E)в верхней части экрана.
Совет: Чтобы отменить все изменения, примененные к фотографии, нажмите кнопку Сбросить в левой верхней части экрана.
Что делает каждая функция
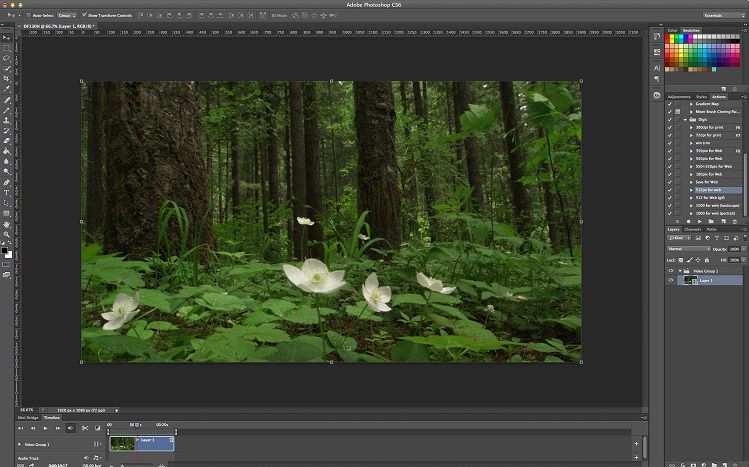 Вы также можете повернуть фотографию влево и вправо на 90 градусов или на добавочные градусы или повернуть изображение на 180 градусов.
Вы также можете повернуть фотографию влево и вправо на 90 градусов или на добавочные градусы или повернуть изображение на 180 градусов.
-
При просмотре изображения выберите
-
Выберите Обрезка , а затем на панели инструментов в нижней части выберите один из вариантов:
-
Поворот по часовой стрелке или против часовой стрелки
org/ListItem»>Используйте предустановленную пропорцию
-
-
Вертикальное или горизонтальное
-
Свободное вращение фотографии с помощью ползунка
Настройте свет и цвет, чтобы задать настроение и качество фотографий.
-
Выберите Изменить изображение в верхней части экрана.

Выберите Настройка , а затем на панели настройки справа настройте ползунки света и цвета.
-
Вы можете щелкнуть и удерживать пробел, чтобы просмотреть исходную фотографию.
Используйте фильтры, чтобы уточнить тон изображений или добавить специальные эффекты для преобразования фотографий одним щелчком мыши. Чтобы приступить к работе, откройте фотографию.
- org/ListItem»>
-
Выберите Фильтр, а затем на панели Фильтр справа выберите один из пятнадцати доступных фильтров. Не беспокойтесь, если вы не хотите применять какие-либо фильтры— у вас всегда есть вариант
-
Вы можете щелкнуть и удерживать пробел, чтобы просмотреть исходную фотографию.
Выберите Изменить изображение в верхней части экрана.
Фотографии разметки. Иногда в истории есть больше, чем то, что фотографии могут передать сами по себе.
Чтобы приступить к работе, откройте фотографию или видео, которые вы хотите отметить.
-
Выберите Изменить изображение в верхней части экрана.
-
-
Выберите тип линии (обычная линия, линия с одной стрелкой, линия с двойной стрелкой) и цвет и размер из параметров пера.

-
Идите вперед и рисуйте прямо на своем изображении, и не беспокойтесь, если вы испортите — вы всегда можете стереть маркировку, которую вам не нравится, с помощью
средства Ластика . Или очистите весь рисунок, выбрав Очистить все росчерки рукописного ввода рядом с инструментом Ластик.
Изменение фотографии
С помощью приложения «Фотографии» можно легко обрезать, поворачивать, автоматически улучшать фотографии, а также применять к ним фильтры.
В поле поиска на панели задач введите фотографии. В списке выберите Фотографии
Выберите Изменить & Создать в верхней части экрана.
Выберите Редактировать, а затем — Обрезать и повернуть, Фильтры или Корректировать.
Используйте эти функции для изменения освещения, цвета, четкости и удаления эффекта красных глаз.
Совет: Чтобы внести незначительные изменения или изменить ошибки, выберите Изменить & Создать > Изменить > Корректировки. Затем выберите Красный глаз или Исправление пятна.
Затем выберите Красный глаз или Исправление пятна.
Для получения дополнительных возможностей выберите Изменить & Создать, а затем выберите Добавить трехмерные эффекты или Изменить с помощью Paint 3D.
Проявляйте фантазию, изменяя свои фотографии и видеоролики
В некоторых случаях существует более к фотографиям и видео можно добавить что-то особенное. Сделайте их более личными, рисуя на них что-то новое.
Сначала откройте фотографию или видео, которые вы хотите улучшить.
-
Выберите Изменить & Создать в верхней части экрана.

-
Выберите Рисование, а затем на панели инструментов выберите один из трех инструментов для рисования.
-
Выберите выбранный инструмент во второй раз, чтобы просмотреть параметры цвета и размера.
-
Нарисуйте что-нибудь прямо на изображении. Если вы сделали что-то не так, не волнуйтесь — всегда можно стереть нарисованные элементы, которые вам не нравятся, с помощью инструментаЛастик. Или очистите весь рисунок, выбрав Очистить все росчерки рукописного ввода.
Для получения дополнительных вариантов выберите Изменить & Создать, а затем выберите Добавить трехмерные эффекты или Изменить с помощью Paint 3D.
Делитесь своими творениями
Если вы довольны своим рисунком, поделитесь им! Чтобы поделиться неподвижным измененным изображением или анимированным рисунком, выберитеПоделиться.
Дополнительные сведения об изменении видео см. в разделе Создание видео.
См. также
Удаление фона фотографии с помощью Paint 3D
Группировка фотографий по лицам
Просмотр всех фотографий
Пошаговое руководство по правильному кадрированию видео в Adobe Photoshop
Как универсальный фоторедактор, Adobe Photoshop популярен среди профессиональных фотографов и киностудий.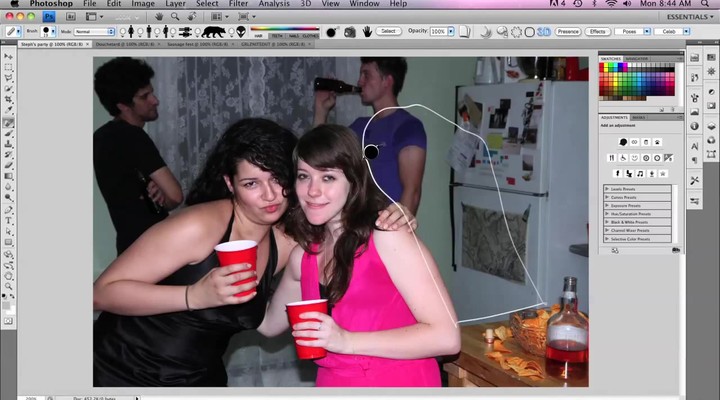 Сегодня видео стало новым способом записи и отображения нашей жизни. Вы можете задаться вопросом, можете ли вы редактировать видео в Photoshop. Фактически, фоторедактор поддерживает основные форматы видео, такие как AVI, MP4, MOV и т. д. Кроме того, в Photoshop CC есть функции редактирования видео. Это руководство покажет вам, как обрезать видео в Photoshop 9.0004 .
Сегодня видео стало новым способом записи и отображения нашей жизни. Вы можете задаться вопросом, можете ли вы редактировать видео в Photoshop. Фактически, фоторедактор поддерживает основные форматы видео, такие как AVI, MP4, MOV и т. д. Кроме того, в Photoshop CC есть функции редактирования видео. Это руководство покажет вам, как обрезать видео в Photoshop 9.0004 .
Обрезка видео в Photoshop
- Часть 1. Как обрезать видео в Photoshop
- Часть 2: Лучшая альтернатива Photoshop для обрезки видео
- Часть 3: Часто задаваемые вопросы о том, как обрезать видео в Photoshop
Часть 1. Как обрезать видео в Photoshop
По умолчанию Photoshop предназначен для редактирования фотографий. Поэтому с редактированием видео не все так просто. Начнем с подготовки к обрезке видео в Photoshop CC.
Шаг 1: Запустите Photoshop, перейдите в меню «Окно» и выберите «Временная шкала». Либо перейдите к опции «Рабочая область» в меню «Окно» и выберите «Движение». Это вызывает весь набор элементов управления видео.
Это вызывает весь набор элементов управления видео.
Шаг 2: Откройте окно проводника, найдите нужное видео, перетащите его в основной интерфейс. Или щелкните значок диафильма на временной шкале и выберите «Добавить медиа». Затем видео будет доступно для обрезки в Photoshop на временной шкале.
Шаг 3: Выберите правильное имя слоя, перейдите в меню «Слой», выберите «Смарт-объекты» и выберите «Преобразовать в смарт-объект». Это превращает слой видео в смарт-объект, который позволяет применять изменения ко всему видео в одном конкретном слое.
Шаг 4: Теперь просто щелкните инструмент «Обрезка» на панели инструментов, чтобы обрезать определенные области видеослоя. Затем он будет применен ко всему видеоматериалу. Кроме того, вы можете использовать функцию «Маска», чтобы обрезать область произвольной формы.
Шаг 5: Наконец, перейдите в меню «Файл», выберите «Экспорт» и выберите «Визуализация видео». Затем выберите место, запишите имя файла, установите параметры и экспортируйте обрезанное видео из Photoshop.
Часть 2: лучшая альтернатива Photoshop для кадрирования видео
Хотя Photoshop эффективен при редактировании фотографий, он не так интуитивно понятен для ретуширования видео. Честно говоря, есть много программ для редактирования видео лучше, чем Photoshop, например, AnyMP4 Video Converter Ultimate.
Основные возможности лучшего видеоредактора Альтернатива Photoshop
- 1. Обрезайте видео или видео без технических навыков.
- 2. Улучшайте качество видео с помощью передовых технологий при редактировании.
- 3. Предлагайте широкий спектр инструментов для редактирования видео, таких как поворот, отражение и т. д.
- 4. Преобразование обрезанных видео в другие форматы видео.
Как обрезать видео в альтернативе Photoshop
Шаг 1: Добавьте видео
Запустите лучшую альтернативу Photoshop после ее установки на ПК. Существует еще одна версия для Mac. Затем щелкните и разверните меню «Добавить файлы» и выберите «Добавить файлы» или «Добавить папку», чтобы открыть видео или видео, которые вы хотите обрезать. После загрузки видео появится на панели библиотеки.
После загрузки видео появится на панели библиотеки.
Шаг 2: Обрезать видео
Нажмите кнопку «Редактировать» со значком волшебной полосы под заголовком видео, чтобы открыть его в окне редактора. Перейдите на вкладку «Поворот и обрезка» на верхней ленте. Теперь вы увидите несколько параметров в разделе «Обрезка» и поле обрезки на панели «Исходное». Установите соотношение сторон в соответствии с вашими потребностями. Затем переместите поле обрезки, чтобы обрезать видео в альтернативе Photoshop.
Шаг 3: Сохраните видео
Предварительно просмотрите обрезанное видео на панели «Вывод» и нажмите «ОК», если вас все устраивает. Чтобы преобразовать формат видео, установите его в параметре «Преобразовать все в» в основном интерфейсе. Выберите папку назначения в поле «Сохранить в», нажав кнопку «Папка». Наконец, нажмите кнопку «Преобразовать все».
Часть 3. Часто задаваемые вопросы о том, как обрезать видео в Photoshop
Делает ли Photoshop видео?
Да, вы можете открыть несколько картинок в Photoshop и поместить каждую из них на один слой. Затем экспортируйте проект как видео.
Затем экспортируйте проект как видео.
Могу ли я отредактировать свое тело в видео в Photoshop?
Да, можно. Откройте видео в Photoshop, следуя нашему руководству выше, выберите правильный слой видео, добавьте маску к своему телу в видео и отредактируйте ее самостоятельно.
Как изменить соотношение сторон видео в Photoshop CS6?
Открыв видео в Photoshop CS6, превратите его в смарт-объект. Выберите видеослой, перейдите в меню «Изображение», выберите «Размер изображения» и измените соотношение сторон. Затем изменение будет применено ко всем кадрам.
Заключение
В этом руководстве рассказывается о том, как обрезать видео в Photoshop. В последних версиях вы можете открывать, редактировать и экспортировать видео. Однако профессиональный фоторедактор не только дорог, но и сложен в использовании при редактировании видео. Вот почему мы рекомендовали AnyMP4 Video Converter Ultimate как самое простое альтернативное решение. Если вы столкнулись с другими проблемами, пожалуйста, оставьте сообщение под этим сообщением, и мы ответим на него как можно скорее.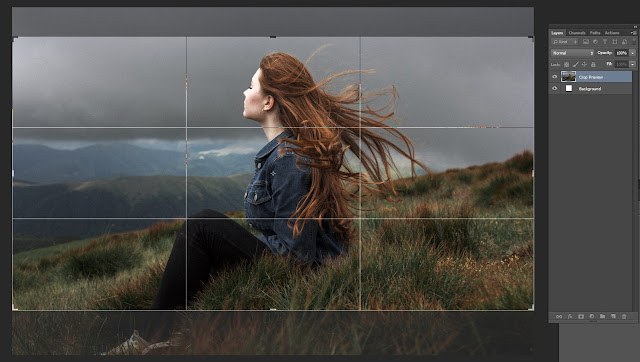
Adobe Premiere Rush для видео в App Store
Описание
Снимайте, редактируйте и делитесь видео где угодно.
Наполняйте свои каналы постоянным потоком потрясающих материалов с помощью Adobe Premiere Rush, универсального приложения для создания и публикации видео — быстро и легко. Мощные инструменты позволяют быстро создавать видеоролики, которые выглядят и звучат профессионально, именно так, как вы хотите. Публикуйте материалы на своих любимых социальных сайтах прямо из приложения и работайте на iPhone и iPad. Используйте его бесплатно столько, сколько хотите, с неограниченным экспортом — или обновите его, чтобы получить доступ ко всем премиальным функциям и сотням саундтреков, звуковых эффектов, циклов, анимированных титров, наложений и графики.
ВИДЕО ПРОФЕССИОНАЛЬНОГО КАЧЕСТВА
Встроенная функция камеры позволяет снимать видео профессионального качества прямо из приложения и сразу же приступать к редактированию.
ПРОСТОЕ РЕДАКТИРОВАНИЕ И ЭФФЕКТЫ
Упорядочивайте видео, аудио, графику и фотографии с помощью перетаскивания. Легко обрезайте и обрезайте видео, переворачивайте и зеркально отражайте видеоклипы, а также добавляйте изображения, наклейки и наложения к видеоклипам. Отрегулируйте скорость и улучшите цвет с помощью интуитивно понятных пресетов и инструментов настройки. С легкостью создавайте эффекты панорамирования и масштабирования для изображений одним щелчком мыши. Сделайте свои видео яркими, просто выбрав начальную и конечную точки на неподвижных изображениях и изменив масштаб и положение по мере необходимости.
НАСТРОЙКА АНИМИРОВАННЫХ ТИТРОВ
Доступ к встроенной анимированной графике, такой как титры и наложения. Измените цвет, размер, шрифт и многое другое, чтобы сделать их своими собственными.
ОТЛИЧНЫЙ ЗВУК
Выбирайте из тысяч бесплатных оригинальных саундтреков, звуковых эффектов и циклов, чтобы оживить ваши видео.
MULTITRACK TIMELINE
Наслаждайтесь творческой гибкостью с несколькими видеодорожками.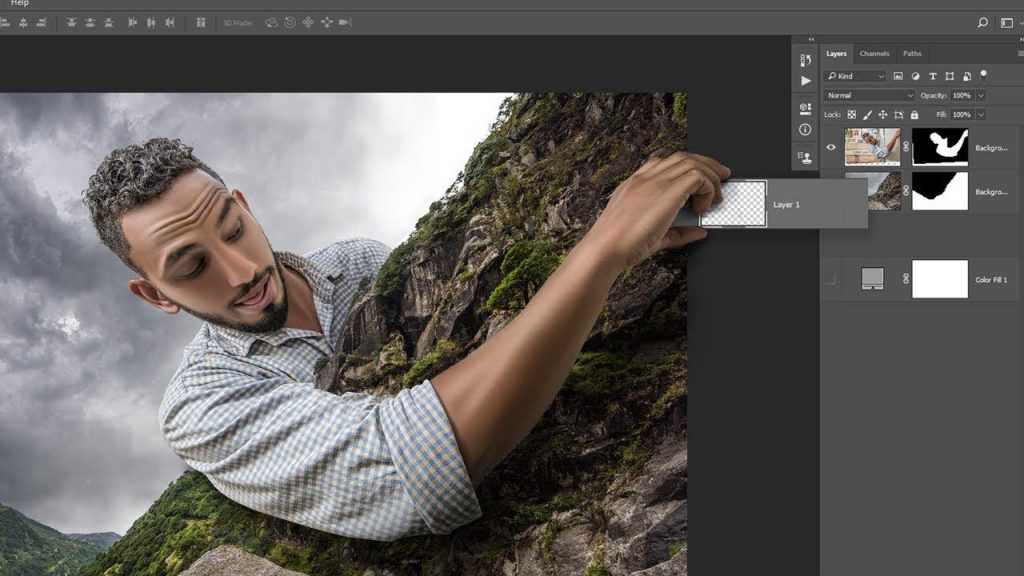 Создавайте впечатляющие эффекты, такие как «картинка в картинке» и «разделенный вид».
Создавайте впечатляющие эффекты, такие как «картинка в картинке» и «разделенный вид».
СДЕЛАНО ДЛЯ ДЕЛЕНИЯ
Легко изменяйте размер видео для различных соотношений сторон, включая альбомную, портретную, квадратную и 4:5 для разных каналов. Размер всех медиафайлов в последовательности автоматически изменяется — идеально подходит для Facebook и Instagram. Делитесь своими творениями одним щелчком мыши в TikTok, Instagram и Facebook.
ПРЕМИУМ-ПОЛЬЗОВАТЕЛИ
Обновите до Rush Premium, чтобы получить доступ ко всем функциям и содержимому для iPhone и iPad, включая:
РАСШИРЕННЫЕ АУДИОИНСТРУМЕНТЫ
Расширенные инструменты на основе искусственного интеллекта Adobe Sensei для балансировки звука и автоматического приглушения.
БИБЛИОТЕКА ПРЕМИУМ-КОНТЕНТА
Разблокируйте сотни премиальных заголовков, оверлеев и анимированной графики, чтобы сделать ваши видео еще лучше.
ДОПОЛНИТЕЛЬНЫЕ ФУНКЦИИ ПРЕМИУМ
Auto Reframe автоматически определяет и сохраняет в кадре самую важную часть ваших видео при переключении на другое соотношение сторон — идеально подходит для публикации в социальных сетях.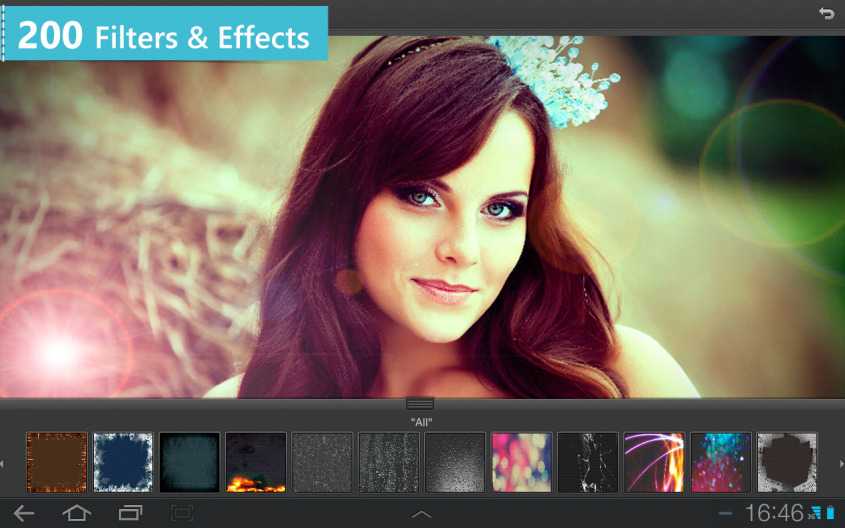
Расширенный общий доступ автоматически обновляет изменения на всех ваших мобильных устройствах, а также поддерживается экспорт в формате 4K.
Вопросы?
• Обучение и поддержка: https://helpx.adobe.com/support/rush.html
Платный план (дополнительная покупка в приложении)
Разблокируйте функции Premium и добавьте 100 ГБ облачного хранилища. Регулярный ежемесячный платеж автоматически снимается с вашей учетной записи iTunes. Чтобы остановить обслуживание, перейдите в настройки своей учетной записи и отключите автоматическое продление как минимум за 24 часа до окончания расчетного периода. Пропорциональная оценка недоступна — если вы отключите автоматическое продление, обслуживание будет продолжаться до конца расчетного периода в этом месяце.
Пользователи бесплатной версии могут опробовать функции Premium в видео, но для экспорта им необходимо выполнить обновление.
Положения и условия:
Использование вами этого приложения регулируется Общими условиями использования Adobe http://www. adobe.com/go/terms_linkfree_uk и Политикой конфиденциальности Adobe http://www.adobe.com/go /privacy_policy_linkfree_uk
adobe.com/go/terms_linkfree_uk и Политикой конфиденциальности Adobe http://www.adobe.com/go /privacy_policy_linkfree_uk
Для использования мобильных приложений и онлайн-сервисов Adobe требуется регистрация для получения бесплатного Adobe ID в рамках бесплатного базового уровня членства в Creative Cloud. Для онлайн-сервисов Adobe требуется подключение к Интернету, они доступны не во всех странах и не на всех языках и могут быть изменены или прекращены без предварительного уведомления.
Версия 2.5
Повышение производительности и стабильности
Рейтинги и обзоры
1,3 тыс. оценок
Enkel Multicam на открытом воздухе
Приложение Goede degelijke.
Alleen zou ik graag многокамерное редактирование, чтобы egevoegd zien.
Задержка аварии
Impossible de faire un projet un tant soit peut plus élaboré
Фонде верт
IMPOSSIBLE D’ENOEVER LE FOND VERT 10 EURO DANS LE VENT !!!!🤬🤬🤬🤬
Разработчик, Adobe Inc., указал, что политика конфиденциальности приложения может включать обработку данных, как описано ниже. Для получения дополнительной информации см. политику конфиденциальности разработчика.
Данные, связанные с вами
Следующие данные могут быть собраны и связаны с вашей личностью:
- Покупки
- Расположение
- Контактная информация
- Пользовательский контент
- История поиска
- Идентификаторы
- Данные об использовании
- Диагностика
- Другие данные
Данные, не связанные с вами
Могут быть собраны следующие данные, но они не связаны с вашей личностью:
Методы обеспечения конфиденциальности могут различаться в зависимости, например, от используемых вами функций или вашего возраста.




 Alleen zou ik graag многокамерное редактирование, чтобы egevoegd zien.
Alleen zou ik graag многокамерное редактирование, чтобы egevoegd zien.