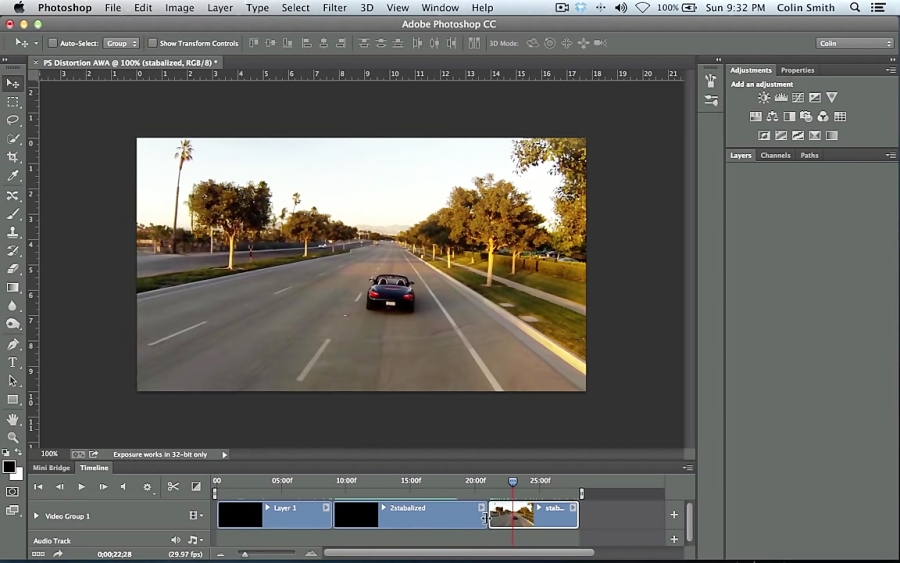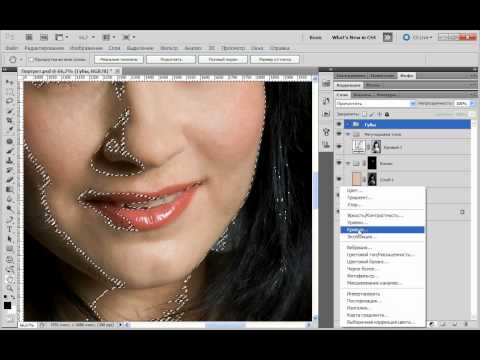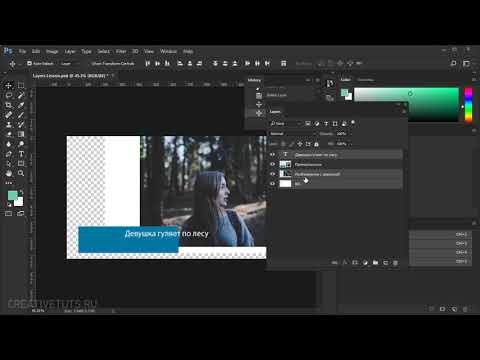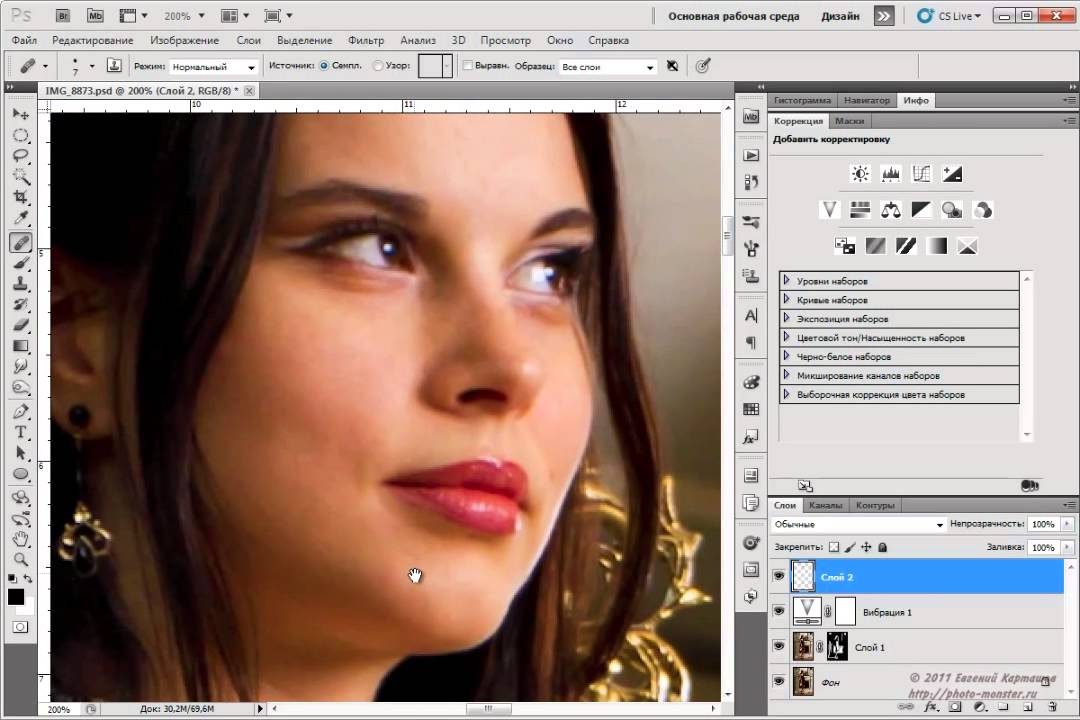Возможности работы с видео в Adobe Photoshop
Руководство пользователя Отмена
Поиск
Последнее обновление Jul 10, 2021 03:23:28 PM GMT | Также применяется к Adobe Photoshop CS6
- Руководство пользователя Photoshop
- Введение в Photoshop
- Мечтайте об этом. Сделайте это.
- Новые возможности Photoshop
- Редактирование первой фотографии
- Создание документов
- Photoshop | Часто задаваемые вопросы
- Системные требования Photoshop
- Перенос наборов настроек, операций и настроек
- Знакомство с Photoshop
- Photoshop и другие продукты и услуги Adobe
- Работа с графическим объектом Illustrator в Photoshop
- Работа с файлами Photoshop в InDesign
- Материалы Substance 3D для Photoshop
- Photoshop и Adobe Stock
- Работа со встроенным расширением Capture в Photoshop
- Библиотеки Creative Cloud Libraries
- Библиотеки Creative Cloud в Photoshop
- Работа в Photoshop с использованием Touch Bar
- Сетка и направляющие
- Создание операций
- Отмена и история операций
- Photoshop на iPad
- Photoshop на iPad | Общие вопросы
- Знакомство с рабочей средой
- Системные требования | Photoshop на iPad
- Создание, открытие и экспорт документов
- Добавление фотографий
- Работа со слоями
- Рисование и раскрашивание кистями
- Выделение участков и добавление масок
- Ретуширование композиций
- Работа с корректирующими слоями
- Настройка тональности композиции с помощью слоя «Кривые»
- Применение операций трансформирования
- Обрезка и поворот композиций
- Поворот, панорамирование, масштабирование и восстановление холста
- Работа с текстовыми слоями
- Работа с Photoshop и Lightroom
- Получение отсутствующих шрифтов в Photoshop на iPad
- Японский текст в Photoshop на iPad
- Управление параметрами приложения
- Сенсорные ярлыки и жесты
- Комбинации клавиш
- Изменение размера изображения
- Прямая трансляция творческого процесса в Photoshop на iPad
- Исправление недостатков с помощью восстанавливающей кисти
- Создание кистей в Capture и их использование в Photoshop
- Работа с файлами Camera Raw
- Создание и использование смарт-объектов
- Коррекция экспозиции изображений с помощью инструментов «Осветлитель» и «Затемнитель»
- Бета-версия веб-приложения Photoshop
- Часто задаваемые вопросы | Бета-версия веб-приложения Photoshop
- Общие сведения о рабочей среде
- Системные требования | Бета-версия веб-приложения Photoshop
- Комбинации клавиш | Бета-версия веб-приложения Photoshop
- Поддерживаемые форматы файлов | Бета-вервия веб-приложения Photoshop
- Открытие облачных документов и работа с ними
- Совместная работа с заинтересованными сторонами
- Ограниченные возможности редактирования облачных документов
- Облачные документы
- Облачные документы Photoshop | Часто задаваемые вопросы
- Облачные документы Photoshop | Вопросы о рабочем процессе
- Работа с облачными документами и управление ими в Photoshop
- Обновление облачного хранилища для Photoshop
- Не удается создать или сохранить облачный документ
- Устранение ошибок с облачными документами Photoshop
- Сбор журналов синхронизации облачных документов
- Общий доступ к облачным документам и их редактирование
- Общий доступ к файлам и комментирование в приложении
- Рабочая среда
- Основные сведения о рабочей среде
- Более быстрое обучение благодаря панели «Новые возможности» в Photoshop
- Создание документов
- Работа в Photoshop с использованием Touch Bar
- Галерея инструментов
- Установки производительности
- Использование инструментов
- Сенсорные жесты
- Возможности работы с сенсорными жестами и настраиваемые рабочие среды
- Обзорные версии технологии
- Метаданные и комментарии
- Комбинации клавиш по умолчанию
- Возможности работы с сенсорными жестами и настраиваемые рабочие среды
- Помещение изображений Photoshop в другие приложения
- Установки
- Комбинации клавиш по умолчанию
- Линейки
- Отображение или скрытие непечатных вспомогательных элементов
- Указание колонок для изображения
- Отмена и история операций
- Панели и меню
- Помещение файлов
- Позиционирование элементов с привязкой
- Позиционирование с помощью инструмента «Линейка»
- Наборы настроек
- Настройка комбинаций клавиш
- Сетка и направляющие
- Разработка содержимого для Интернета, экрана и приложений
- Photoshop для дизайна
- Монтажные области
- Просмотр на устройстве
- Копирование CSS из слоев
- Разделение веб-страниц на фрагменты
- Параметры HTML для фрагментов
- Изменение компоновки фрагментов
- Работа с веб-графикой
- Создание веб-фотогалерей
- Основные сведения об изображениях и работе с цветом
- Изменение размера изображений
- Работа с растровыми и векторными изображениями
- Размер и разрешение изображения
- Импорт изображений из камер и сканеров
- Создание, открытие и импорт изображений
- Просмотр изображений
- Ошибка «Недопустимый маркер JPEG» | Открытие изображений
- Просмотр нескольких изображений
- Настройка палитр цветов и образцов цвета
- HDR-изображения
- Подбор цветов на изображении
- Преобразование между цветовыми режимами
- Цветовые режимы
- Стирание фрагментов изображения
- Режимы наложения
- Выбор цветов
- Внесение изменений в таблицы индексированных цветов
- Информация об изображениях
- Фильтры искажения недоступны
- Сведения о цвете
- Цветные и монохромные коррекции с помощью каналов
- Выбор цветов на панелях «Цвет» и «Образцы»
- Образец
- Цветовой режим (или режим изображения)
- Цветовой оттенок
- Добавление изменения цветового режима в операцию
- Добавление образцов из CSS- и SVG-файлов HTML
- Битовая глубина и установки
- Слои
- Основные сведения о слоях
- Обратимое редактирование
- Создание слоев и групп и управление ими
- Выделение, группировка и связывание слоев
- Помещение изображений в кадры
- Слои-маски
- Применение смарт-фильтров
- Композиции слоев
- Перемещение, упорядочение и блокировка слоев
- Маскирование слоев при помощи векторных масок
- Управление слоями и группами
- Эффекты и стили слоев
- Редактирование слоев-масок
- Извлечение ресурсов
- Отображение слоев с помощью обтравочных масок
- Формирование графических ресурсов из слоев
- Работа со смарт-объектами
- Режимы наложения
- Объединение нескольких фрагментов в одно изображение
- Объединение изображений с помощью функции «Автоналожение слоев»
- Выравнивание и распределение слоев
- Копирование CSS из слоев
- Загрузка выделенных областей на основе границ слоя или слоя-маски
- Просвечивание для отображения содержимого других слоев
- Слой
- Сведение
- Совмещенные изображения
- Фон
- Выделения
- Рабочая среда «Выделение и маска»
- Быстрое выделение областей
- Начало работы с выделениями
- Выделение при помощи группы инструментов «Область»
- Выделение при помощи инструментов группы «Лассо»
- Выбор цветового диапазона в изображении
- Настройка выделения пикселей
- Преобразование между контурами и границами выделенной области
- Основы работы с каналами
- Перемещение, копирование и удаление выделенных пикселей
- Создание временной быстрой маски
- Сохранение выделенных областей и масок альфа-каналов
- Выбор областей фокусировки в изображении
- Дублирование, разделение и объединение каналов
- Вычисление каналов
- Выделение
- Ограничительная рамка
- Коррекции изображений
- Деформация перспективы
- Уменьшение размытия в результате движения камеры
- Примеры использования инструмента «Восстанавливающая кисть»
- Экспорт таблиц поиска цвета
- Корректировка резкости и размытия изображения
- Общие сведения о цветокоррекции
- Применение настройки «Яркость/Контрастность»
- Коррекция деталей в тенях и на светлых участках
- Корректировка «Уровни»
- Коррекция тона и насыщенности
- Коррекция сочности
- Настройка насыщенности цвета в областях изображения
- Быстрая коррекция тона
- Применение специальных цветовых эффектов к изображениям
- Улучшение изображения при помощи корректировки цветового баланса
- HDR-изображения
- Просмотр гистограмм и значений пикселей
- Подбор цветов на изображении
- Кадрирование и выпрямление фотографий
- Преобразование цветного изображения в черно-белое
- Корректирующие слои и слои-заливки
- Корректировка «Кривые»
- Режимы наложения
- Целевая подготовка изображений для печатной машины
- Коррекция цвета и тона с помощью пипеток «Уровни» и «Кривые»
- Коррекция экспозиции и тонирования HDR
- Фильтр
- Размытие
- Осветление или затемнение областей изображения
- Избирательная корректировка цвета
- Замена цветов объекта
- Adobe Camera Raw
- Системные требования Camera Raw
- Новые возможности Camera Raw
- Введение в Camera Raw
- Создание панорам
- Поддерживаемые объективы
- Виньетирование, зернистость и удаление дымки в Camera Raw
- Комбинации клавиш по умолчанию
- Автоматическая коррекция перспективы в Camera Raw
- Обратимое редактирование в Camera Raw
- Инструмент «Радиальный фильтр» в Camera Raw
- Управление настройками Camera Raw
- Обработка, сохранение и открытие изображений в Camera Raw
- Совершенствование изображений с улучшенным инструментом «Удаление точек» в Camera Raw
- Поворот, обрезка и изменение изображений
- Корректировка цветопередачи в Camera Raw
- Краткий обзор функций | Adobe Camera Raw | Выпуски за 2018 г.

- Обзор новых возможностей
- Версии обработки в Camera Raw
- Внесение локальных корректировок в Camera Raw
- Исправление и восстановление изображений
- Удаление объектов с фотографий с помощью функции «Заливка с учетом содержимого»
- Заплатка и перемещение с учетом содержимого
- Ретуширование и исправление фотографий
- Коррекция искажений изображения и шума
- Основные этапы устранения неполадок для решения большинства проблем
- Преобразование изображений
- Трансформирование объектов
- Настройка кадрирования, поворотов и холста
- Кадрирование и выпрямление фотографий
- Создание и редактирование панорамных изображений
- Деформация изображений, фигур и контуров
- Перспектива
- Использование фильтра «Пластика»
- Масштаб с учетом содержимого
- Трансформирование изображений, фигур и контуров
- Деформация
- Трансформирование
- Панорама
- Рисование и живопись
- Рисование симметричных орнаментов
- Варианты рисования прямоугольника и изменения обводки
- Сведения о рисовании
- Рисование и редактирование фигур
- Инструменты рисования красками
- Создание и изменение кистей
- Режимы наложения
- Добавление цвета в контуры
- Редактирование контуров
- Рисование с помощью микс-кисти
- Наборы настроек кистей
- Градиенты
- Градиентная интерполяция
- Заливка и обводка выделенных областей, слоев и контуров
- Рисование с помощью группы инструментов «Перо»
- Создание узоров
- Создание узора с помощью фильтра «Конструктор узоров»
- Управление контурами
- Управление библиотеками узоров и наборами настроек
- Рисование при помощи графического планшета
- Создание текстурированных кистей
- Добавление динамических элементов к кистям
- Градиент
- Рисование стилизованных обводок с помощью архивной художественной кисти
- Рисование с помощью узора
- Синхронизация наборов настроек на нескольких устройствах
- Текст
- Добавление и редактирование текста
- Универсальный текстовый редактор
- Работа со шрифтами OpenType SVG
- Форматирование символов
- Форматирование абзацев
- Создание эффектов текста
- Редактирование текста
- Интерлиньяж и межбуквенные интервалы
- Шрифт для арабского языка и иврита
- Шрифты
- Поиск и устранение неполадок, связанных со шрифтами
- Азиатский текст
- Создание текста
- Ошибка Text Engine при использовании инструмента «Текст» в Photoshop | Windows 8
- Добавление и редактирование текста
- Видео и анимация
- Видеомонтаж в Photoshop
- Редактирование слоев видео и анимации
- Общие сведения о видео и анимации
- Предварительный просмотр видео и анимации
- Рисование кадров в видеослоях
- Импорт видеофайлов и последовательностей изображений
- Создание анимации кадров
- 3D-анимация Creative Cloud (предварительная версия)
- Создание анимаций по временной шкале
- Создание изображений для видео
- Фильтры и эффекты
- Использование фильтра «Пластика»
- Использование эффектов группы «Галерея размытия»
- Основные сведения о фильтрах
- Справочник по эффектам фильтров
- Добавление эффектов освещения
- Использование фильтра «Адаптивный широкий угол»
- Фильтр «Масляная краска»
- Эффекты и стили слоев
- Применение определенных фильтров
- Растушевка областей изображения
- Сохранение и экспорт
- Сохранение файлов в Photoshop
- Экспорт файлов в Photoshop
- Поддерживаемые форматы файлов
- Сохранение файлов в других графических форматах
- Перемещение проектов между Photoshop и Illustrator
- Сохранение и экспорт видео и анимации
- Сохранение файлов PDF
- Защита авторских прав Digimarc
- Сохранение файлов в Photoshop
- Печать
- Печать 3D-объектов
- Печать через Photoshop
- Печать и управление цветом
- Контрольные листы и PDF-презентации
- Печать фотографий в новом макете раскладки изображений
- Печать плашечных цветов
- Дуплексы
- Печать изображений на печатной машине
- Улучшение цветной печати в Photoshop
- Устранение неполадок при печати | Photoshop
- Автоматизация
- Создание операций
- Создание изображений, управляемых данными
- Сценарии
- Обработка пакета файлов
- Воспроизведение операций и управление ими
- Добавление условных операций
- Сведения об операциях и панели «Операции»
- Запись инструментов в операциях
- Добавление изменения цветового режима в операцию
- Набор средств разработки пользовательского интерфейса Photoshop для внешних модулей и сценариев
- Управление цветом
- Основные сведения об управлении цветом
- Обеспечение точной цветопередачи
- Настройки цвета
- Работа с цветовыми профилями
- Управление цветом документов для просмотра в Интернете
- Управление цветом при печати документов
- Управление цветом импортированных изображений
- Выполнение цветопробы
- Подлинность контента
- Подробнее об учетных данных для содержимого
- Идентичность и происхождение токенов NFT
- Подключение учетных записей для творческой атрибуции
- 3D-объекты и технические изображения
- 3D в Photoshop | Распространенные вопросы об упраздненных 3D-функциях
- 3D-анимация Creative Cloud (предварительная версия)
- Печать 3D-объектов
- 3D-рисование
- Усовершенствование панели «3D» | Photoshop
- Основные понятия и инструменты для работы с 3D-графикой
- Рендеринг и сохранение 3D-объектов
- Создание 3D-объектов и анимаций
- Стеки изображений
- Процесс работы с 3D-графикой
- Измерения
- Файлы формата DICOM
- Photoshop и MATLAB
- Подсчет объектов на изображении
- Объединение и преобразование 3D-объектов
- Редактирование 3D-текстур
- Коррекция экспозиции и тонирования HDR
- Настройки панели «3D»
Модернизированная панель Шкала времени на основе клипов отражает принцип работы видеоредакторов, таких как Adobe Premiere, включая переходы и эффекты, придающие итоговым видеороликам профессиональный стиль.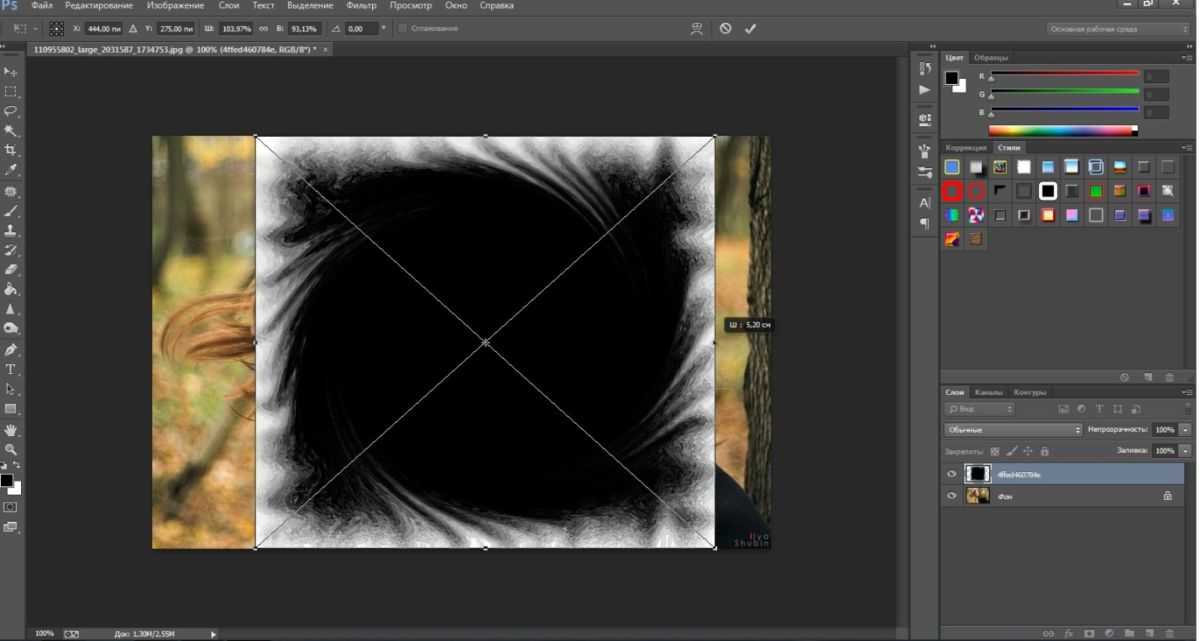
Учебные видеопособия:
Редактирование видео в Photoshop. Автор: Мэтью Гор (Matthew Gore) (10:42)
Редактирование смещения для коррекции точек входа и выхода без изменения продолжительности клипа. Автор: Мередит Пэйн-Стотцнер (Meredith Payne-Stotzner) (1:20)
Пропуск и кэширование кадров с целью улучшения производительности при воспроизведении. Автор: Мередит Пэйн-Стотцнер (Meredith Payne-Stotzner) (2:07)
Группы видео
Группы видео объединяют несколько видеоклипов и другое содержимое, например текст, изображения и фигуры, на одной дорожке временной шкалы.
Создание группы видео
- Импортируйте видеофайл. Он будет автоматически добавлен в качестве новой видеогруппы.
- Чтобы создать пустую группу для добавления содержимого, щелкните значок кинопленки в левой части панели «Временная шкала» и выберите пункт «Новая группа видео» во всплывающем меню.
Редактирование группы видео
- Для перемещения клипов перетащите их на временную шкалу.

- Чтобы изменить точки входа и выхода, перетащите границы клипа на временную шкалу.
- Чтобы переместить элементы из одной группы в другую, перетащите их вверх или вниз на временной шкале или на панели Слои.
- Чтобы разделить выбранный клип и отдельно отредактировать итоговые фрагменты, поместите точку воспроизведения временной шкалы в том месте, где требуется разделить клип. Затем нажмите кнопку Разделить в месте воспроизведения в левом верхнем углу панели Временная шкала.
Аудиозаписи и элементы управления
Отдельные аудиозаписи на временной шкале позволяют с легкостью выполнять редактирование и корректировку.
Корректировка аудиозаписи в клипах
- Щелкните правой кнопкой мыши аудиоклипы, чтобы выключить звук, отрегулировать громкость и сделать звук слабее или сильнее.
- Щелкните правой кнопкой мыши видеоклипы и выберите музыкальные ноты , чтобы скорректировать звук, который они содержат.
Коррекция аудио: учебный видеоролик от Ричарда Харрингтона (Richard Harrington).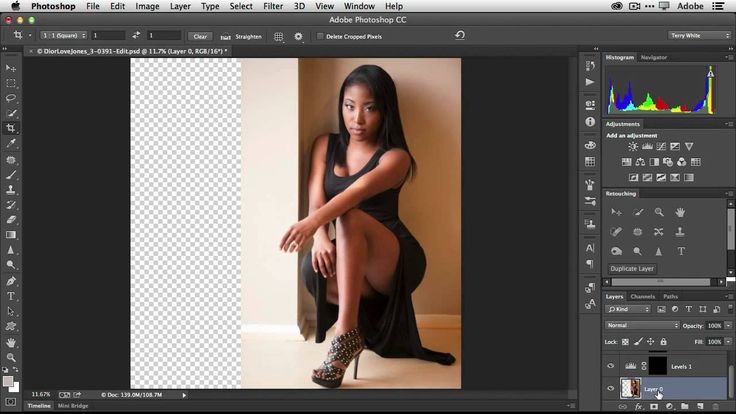 (3:31)
(3:31)
Создание и удаление аудиозаписей
- Справа от имен аудиозаписей на временной шкале щелкните музыкальные ноты и выберите пункт Новая аудиозапись или Удалить запись.
Добавление, создание дубликата, удаление или замена аудиоклипов
- Справа от имен аудиозаписей на временной шкале щелкните музыкальные ноты . Затем выберите Добавить звук, чтобы добавить другой клип в запись.
- Выберите аудиоклип на временной шкале и щелкните музыкальные ноты справа от имени записи. Затем выберите Создать дубликат, Удалить или Заменить аудиоклип.
Видеопереходы
Переходы создают профессиональные эффекты выцветания и перекрестного затухания. Щелкните значок переходов в левом верхнем углу панели «Временная шкала». Затем выберите длительность и перетащите тип перехода в начальную или конечную точку клипов. (Для перекрестного затухания поместите переход между клипами.) Перетащите края окна просмотра перехода на временную шкалу, чтобы точно задать точки входа и выхода.
Щелкните правой кнопкой мыши переходы на временной шкале, чтобы заменить их другим типом перехода или указать точную числовую длительность.
Изменение длительности и скорости воспроизведения видеоклипа
Щелкните правой кнопкой мыши видеоклипы, чтобы получить доступ к ползункам Продолжительность и Скорость. Эти элементы управления взаимозависимы. Например, Скорость на уровне 400% ограничивает максимальную продолжительность на одну четверть продолжительности исходной записи.
Чтобы применить фильтры во всех кадрах слоя видео, сначала преобразуйте слой в смарт-объект. Любые фильтры, применяемые впоследствии, становятся смарт-фильтрами, что обеспечивает полную гибкость и возможность повторной настройки параметров фильтра в любое время.
- Выделите слой видео на панели «Временная шкала» или «Слои».
- Выберите «Слой» > «Смарт-объекты» > «Преобразовать в смарт-объект».
- Примените фильтры из меню «Фильтр». Чтобы изменить настройки, откройте панель «Слои» и дважды щелкните фильтр в списке смарт-фильтров для слоя видео.

Дополнительные сведения см. в разделе Обратимое редактирование.
Щелкните правой кнопкой мыши фрагменты текста, неподвижных изображений и смарт-объектов, чтобы получить доступ к установкам панорамирования, масштабирования и поворота, быстро применяя сложную анимацию. Перетащите итоговые ключевые кадры Трансформирование на временную шкалу, чтобы точно настроить результаты.
Чтобы создать впечатляющие эффекты во время панорамирования, изменения масштаба и поворота фрагментов с течением времени, преобразуйте фрагмент в смарт-объект и используйте ключевые кадры Трансформирование вместе с инструментом Свободное трансформирование.
Видео-учебник: Создание анимации с аудио . Обучающая статья от Рафика Элманси (Rafiq Elmansy).
Благодаря модернизированному модулю обработки видео можно импортировать расширенный перечень видео- и аудиофайлов, а также последовательностей изображений.
Полный список см. на веб-странице Поддерживаемые форматы файлов.
Выберите Файл > Экспорт > Просмотреть видео. В первом всплывающем меню выберите Adobe Media Encoder, чтобы использовать один из следующих параметров форматирования.
- Формат DPX (Digital Picture Exchange) предназначен, главным образом, для последовательностей кадров, которые планируется добавлять в профессиональные видеопроекты с помощью таких редакторов, как Adobe Premiere Pro.
- Формат H.264 (MPEG-4) является наиболее универсальным, включающим наборы для видео высокой четкости и широкоэкранного видео и вывод, оптимизированный для планшетных устройств или публикации в Интернете.
- Формат QuickTime (MOV) требуется для экспорта альфа-каналов и несжатого видео. В меню «Набор» доступны дополнительные параметры сжатия.
Еще похожее
- Видео и анимация в Photoshop
Вход в учетную запись
Войти
Управление учетной записью
Как редактировать видео в фотошопе
Как изменить видео в фотошопе
В то же время корректирующие слои (уровни, кривые, цветовой тон/ насыщенность и пр. ) применяются ко всему фильму. Так, если вы настроите в кадре цвета, осветлите его, добавите насыщенности и пр., эти настройки будут применены ко всем кадрам фильма. Таким способом легко откорректировать излишне затемненный фильм, наложить теплый (или холодный) фотофильтр и др.
) применяются ко всему фильму. Так, если вы настроите в кадре цвета, осветлите его, добавите насыщенности и пр., эти настройки будут применены ко всем кадрам фильма. Таким способом легко откорректировать излишне затемненный фильм, наложить теплый (или холодный) фотофильтр и др.
На весь фильм распространяются и действия с использованием слой-маски.
Также, ко всему фильму можно применить любой установленный в программе фильтр. Для того, чтобы это стало возможным, превратите файл в смарт-объект. Перейдите в слои, встаньте на изображение кадра и выберите в контекстном меню пункт «Преобразовать в смарт-объект».
Такой же результат вы получите, если в меню «Фильтр» выберите пункт «Преобразовать для смарт-фильтров». В слоях на изображении миниатюра ленты сменится на миниатюру смарт-объекта.
Действуйте, как вам удобнее и редактируйте свое видео.
Вот работа и закончена. Еще раз прокрутите фильм, посмотрите на результат. Если все хорошо, его нужно сохранить. Для этого зайдите в меню «Файл» — «Экспортировать» — «Просмотреть видео».
В открывшемся окне заполните нужные пункты: задайте имя файла, папку размещения, формат будущего видео, его размер (по кадрам). Затем нажмите клавишу «Рендеринг».
Теперь файл сохранен, можете поместить его в семейную коллекцию, на сайт, отправить друзьям по электронной почте….
- Видеокурс «Фотошоп уроки для повышения мастерства»
- Как вставить лицо в видео
- Как вставить человека в видео
- Как изменить формат в фотошопе
- Как редактировать видеофайл
- Как изменить размер экрана у видео
- Как редактировать фильмы
- Как поменять фон в видео
- Как в Photoshop редактировать фото
- Как клонировать в фотошоп
- Как вставить фото в видео
- Как в фотошопе сделать пресс
- Как установить фильтры для Фотошопа
- С помощью каких программ можно редактировать изображение
- Как обрабатывать видео
- Как переделать видео в фото
- Как сделать кадр в кадре в 2017 году
- Как изменить размер слоя
- Как научиться работать в adobe Photoshop CS5
- Как уменьшить размер в фотошопе
- Как поменять формат фотографии
- Как изменить размер в фотошопе
- Как уменьшать в фотошопе
- Как в Фотошопе заменить текст
- Как сделать картинку нужного размера
- Как изменить фон в Adobe Photoshop (Способ 2)
- Как сделать кадрирование более удачным с помощью Photoshop
- Как поменять лицо в фотошопе
Уроки фотошопа для начинающих: Редактирование видео в фотошопе
1. File…Open…Видео файл представлен на палитре, как
File…Open…Видео файл представлен на палитре, как
Layer лакировка, который отличается от обычного слоя своим значком. С видео
слоями можно делать как с обычными слоями.
2. Чтобы увидеть не только первый, но и все кадры видео, нужно
отобразить палитру Animation/ Тут жрать видео дорожки для добавления
эффектов и ползунок, при помощи которого можно перемещаться по видео.
3.Обрабатывать видео в CS4 можно покадрово либо редактируя клип
всецело. Если нужно применить фильтр или другой эффект к одному кадру,
достаточно определить на нем ползунок и далее выполнять все привычные
действия. Поскольку мы хотим осуществить обработку всего видео, нужно
использовать Convert for Smart Filters
4. Сначала уменьшим треск на видео. Filter…Noise…Rrduce Noise
5. Теперь выполним цветокоррекцию. Для этого добавим корректирующий
хромосфера Levels1, удерживая кнопук Alt выполним коррекцию в каждом канале.
6. Переместим ползунок на палитре Animation что бы увериться что инструменты фотошоп, применяются ковсем кадрам видео.
7. Теперь можно сохранять счет. Выполним команду File…Export…Render Video
Можно сохранить проект как видео файл или в виде секвенции кадров
Как в фотошопе редактировать видео
Фотошоп — уникальная программа, которая позволяет редактировать изображения, создавать их, изменять по своему вкусу. В этой программе есть большое количество разнообразных инструментов. Это выделение произвольной области, вырезание куска изображения, магнитное лассо, штамп, разнообразные фильтры, накладывающие всякие эффекты на картинку. О редактировании в фотошопе видео и стяжка пола киев здесь
Photoshop CC Работа с видео файлами
Мастер видео монтажа
Как редактировать видео в фотошопе
Photoshop CC Работа с видео файлами
Редактирование видео в Adobe Photoshop
Мастер видео монтажа
Фотошоп для начинающих. Урок 1 — Знакомство с интерфейсом фотошопа
Урок Photoshop Как редактировать видео Фотошоп
Как нарезать видео и сделать картинку. Pinnacle Studio + Photoshop CS
Pinnacle Studio + Photoshop CS
КАК ИЗМЕНИТЬ ЗАДНИЙ ФОН В ADOBE PHOTOSHOP CS6
Работаем с видео в фотошопе Урок 2/4
Как монтировать видео на Android (Монтаж видео на Android)
Результат урока «Photoshop | Редактирование видео»
адоб фотошоп cs6 уроки-редактируем видео в фотошопе
ОБРЕЗКА ВИДЕО В ФОТОШОПЕ.
Photoshop CS6 Видео урок,как поменять фон
Как в фотошопе изменить размер изображения
КАК Я СНИМАЮ ВИДЕО
How to Edit Video in Photoshop CS6
Монтаж в Photoshop CC и Premiere Pro CC + цветокоррекция видео от Fipro и AVA.ua
Как Я Редактирую Видео // Где Скачать Sony Vegas?
Photoshop. Как превратить видео в GIF-анимацию
Цветокоррекция видео в Photoshop CS6
как изменить надпись в фотошопе
Фотошоп Обрезка видео
Монтируем в Premiere Pro с Нифёдовым
Как создать видео в фотошопе CS6
Уроки фотошопа.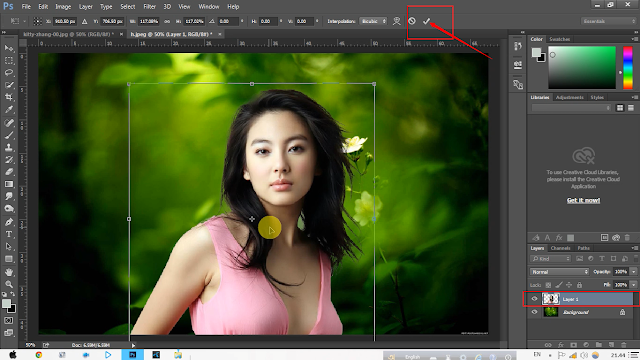 Как изменить цвет волос в фотошопе
Как изменить цвет волос в фотошопе
Как изменить формат видео из Photoshop
Как изменить одежду в Фотошопе. Меняем текстуру белой футболки на милитари
Как изменить задний фон в ФОТОШОПЕ. Photoshop cs5
Как изменить цвет глаз в фотошопе?
Photoshop CC Как изменить язык в фотошопе
Как изменить текст на картинке в Фотошопе. Как поменять текст на фото в Photoshop.
Лучшая программа для монтажа видео | CyberLink Power Director
iMovie для iOS. Видеоуроки. Урок 2. Работа с видео.
Цветокоррекция видео в Photoshop .
Как вырезать объект в Фотошопе. Как изменить фон в Photoshop. Урок 1.
Уроки фотошопа. Как изменить цвет глаз в фотошопе. Обработка глаз в фотошопе
01. Обработка видео в Lightroom (блог Videorun.ru — Саша Шнайдер)
Фотошоп, Как заменить текст на готовой картинке.
Глаза в фотошопе Как легко обработать, изменить цвет и улучшить глаза в фотошопе
КАК ЛЕГКО МОНТИРОВАТЬ ВИДЕО В SONY VEGAS PRO 13?! | SVP Уроки
TOP 10 ПРОГРАММ ДЛЯ ВИДЕО МОНТАЖА .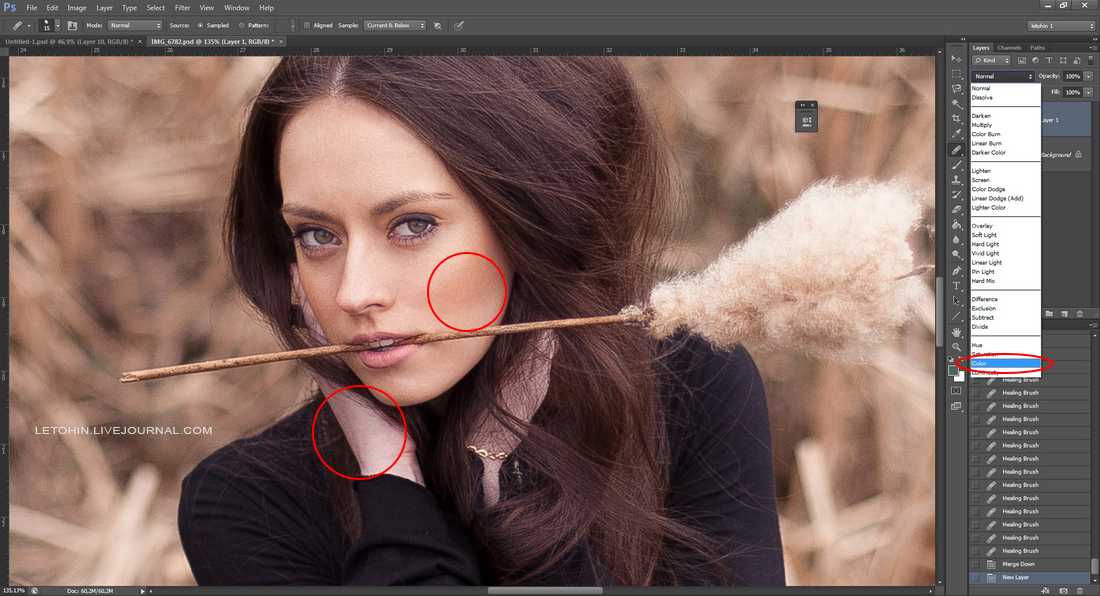
Новые Видео Уроки фотошопа N2 — Как изменить цвет волос
Фотошоп ТРАНСФОРМАЦИЯ Как изменить размер картинки пропорционально
Как редактировать текст в фотошопе?
Как изменить цвет объекта на белый или черный в Фотошопе
Как изменить текст на готовой картинке в Photoshop CS6 #Toturial, Тотуриал!
Как изменить фон с помощью Photoshop?
Как записать видео с экрана в игре Крым — волшебное место. Мы с детьми часто ездим туда отдохнуть, насладиться прекрасной природой, чистым воздухом. Но этот полуостров стал для нас памятным местом еще и потому, что с ним связано такое
Как сделать видео из фото pinnacle studio Вы ожидаете приближения самого радостного события вашей жизни. Будем рады сделать для вас этот день запоминающимся и неповторимым. Ждем вас на нашем сайте. Шикарная свадьба в севастополе сегодня, обойдется
Как записать видео с ноутбука Когда занимался оформлением собственного, готовящегося к открытию бара, держал планах совершенно оригинальный дизайн, который привлечет клиентов и сделает их времяпрепровождение максимально приятным.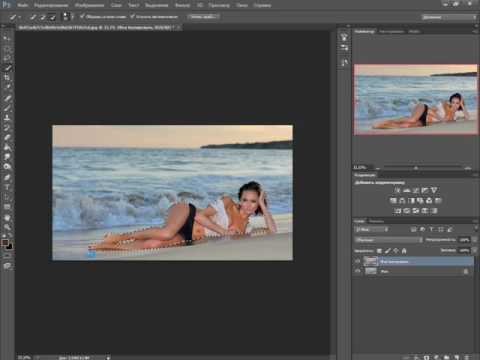
Как записать видео с vlc Каждый раз наушники были для меня больной темой. Уж не знаю почему, но держались у меня наушники очень мало. Постоянно ломались, даже оригинальная гарнитура гаджетов, не выдерживала не более двух недель.
Как взять фото из видео Здравствуйте. Я хотел бы поговорить с вами на такую тему,как «стальной уголок неравнополочный». Эти уголки имеют очень широкое применение в строительной сфере. Угол стальной неравнополочный 150*45*50,
Обработка видео в Фотошопе (видео урок)
Обработка видео в Фотошопе — видео урок, который научит вас обрабатывать видео используя популярный графический редактор Фотошоп. Вы уже научились редактировать фотографии? Значит пришло время освоить уроки по обработке и редактированию видео. Просмотрите данный урок и научитесь редактировать различные видеофайлы используя стандартные инструменты Фотошопа.
Видео урок «Обработка видео в Фотошопе» доступен в режиме онлайн на нашем сайте, в наиболее подходящее для вас время.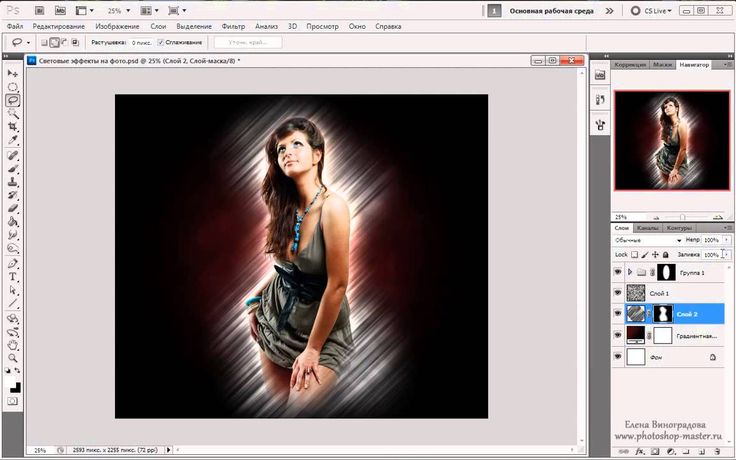 Научитесь редактировать видео благодаря данному уроку.
Научитесь редактировать видео благодаря данному уроку.
Видео кодек: DivX, 239 kbps, 607 x 360
Аудио кодек: mp3, 44100Hz 128 kb/s tot
35 коротких видео по работе в Photoshop для новичков
- Уроки
- 2 мин на чтение
- 1284
Как быстро освоить Photoshop? Смотрите подборку полезных лайфхаков.
2 Magic Sliders for Fast Smooth Selections in Photoshop CC
https://youtu.be/-JIZymCmvqU
Trick To Apply a Specific Color To Any Object in Photoshop!
https://youtu.be/-JIZymCmvqU
Making Insanely Difficult Selections Like Trees Using Alpha Channel in Photoshop
https://youtu.be/H6I9Q-b2pQc
A Simple Blend If Trick to Create Colorful Dramatic Skies in Photoshop
https://youtu.
 be/cv7YP5L-2Zs
be/cv7YP5L-2ZsThe Secret to Adding Creative Effects Using the Layer Mask Trick in Photoshop
https://youtu.be/YeWcNsw-KRw
Photoshop CC Camera RAW Trick
https://youtu.be/hkfSa0lFToY
Trick to Create Amazing Vignettes | 1-Minute Photoshop
https://youtu.be/JYD061Ra4Bo
How to Expand Dynamic Range and What is Clipping in Photoshop
https://youtu.be/7fWHt5-Afnk
Retouching Images for Social Media? Do this in Photoshop!
https://youtu.be/9mCoQ4iZpt0
The Amazing Possibilities of Smart Filters in Photoshop
https://youtu.be/y8s-teuJnJ8
2 Quick Tips to Rev Up The Clone Stamp Tool in Photoshop
https://youtu.be/YnT7OaXtGOM
Are You Missing This Basic Photoshop Tip?
https://youtu.be/jP1EyJGXook
Trick to Create ANY Kind of Custom Vignette in Photoshop
https://youtu.be/kG_OuEWT7xA
Photoshop Quick Tip: Easiest Way to Switch Between Layers
https://youtu.
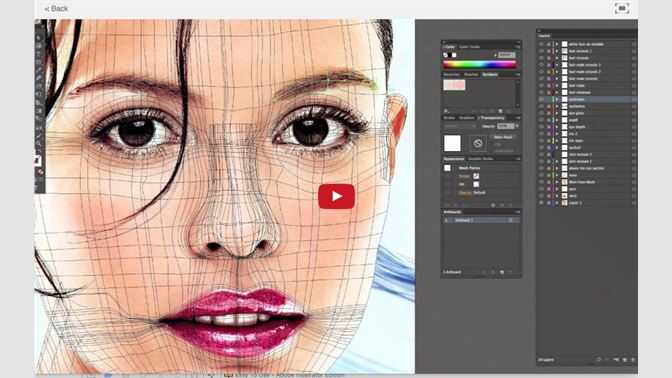 be/g4vxWbR_5cg
be/g4vxWbR_5cgLightroom to Photoshop Workflow Tip | Non-Destructive Editing
https://youtu.be/4Nkl1Xjcd5E
Photoshop Tutorial: Sketch and Ink Effect Using Difference Blend Mode
https://youtu.be/_e74ja-uFzY
Crazy Trick To Replace Sky in Seconds! — Photoshop Tutorial
https://youtu.be/DgbmrGwkYJs
Using High Pass Layers to Sharpen? A Smarter Trick in Photoshop
https://youtu.be/Km-vamYhknY
Fix Camera Portrait Distortions Like Big Noses in Photoshop!
https://youtu.be/k7tyx9TrnsE
Draw Straight Line with Any Brush in Photoshop
https://youtu.be/A0jpdLo9iHA
How to Close Lips in Photoshop
https://youtu.be/b2YAIXDr4V8
Auto-Edit 1000s of Images WITHOUT OPENING PHOTOSHOP!
https://youtu.be/fn5xT5r9hec
How to Steal Color from Other Images in Photoshop
https://youtu.be/fSUxp0SsTT8
Hidden Gem: Auto-Generate Image Assets Real-Time in Photoshop
https://youtu.
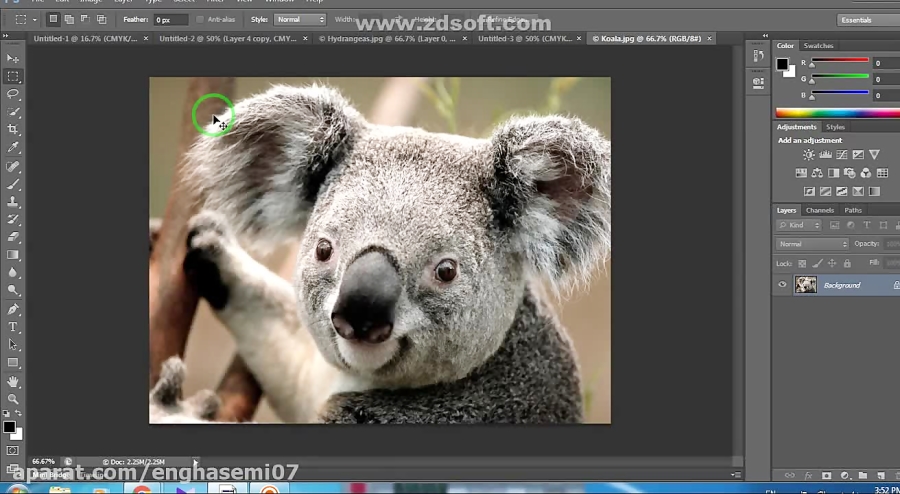 be/AwOcthjdkTM
be/AwOcthjdkTMOne Trick to Add Light or Shine to Anything in Photoshop
https://youtu.be/4Y96iRJ5DS0
One Click to Make MUCH BETTER ACTIONS in Photoshop!
https://youtu.be/kBrAR4o6fck
Finally, Remove Stuff FAST with This New Tech! — Photoshop In-Depth
https://youtu.be/LS4PehBbk5o
Export with Just One Button!
https://youtu.be/GidTDrVkcX0
Start Shaping Colors with a Secret Code in Photoshop!
https://youtu.be/s2W-GrqgEIE
Cut Out Original Shadows Effortlessly in Photoshop!
https://youtu.be/zakUq2BTQDQ
Master Hue/Saturation from Start to Finish in Photoshop!
https://youtu.be/u1CurC9VAdM
Remove White Background in 2 Minutes with Photoshop!
https://youtu.be/8EJvdKf-J18
The “Key” to Create Shallow Depth of Field in Photoshop
https://youtu.be/9ToI3OMXuVw
An Easy Trick to Make Your Subject POP in Photoshop!
https://youtu.be/LXtMmdqS-Rw
One Simple Shortcut to Change Your Photoshop Life!
https://youtu.
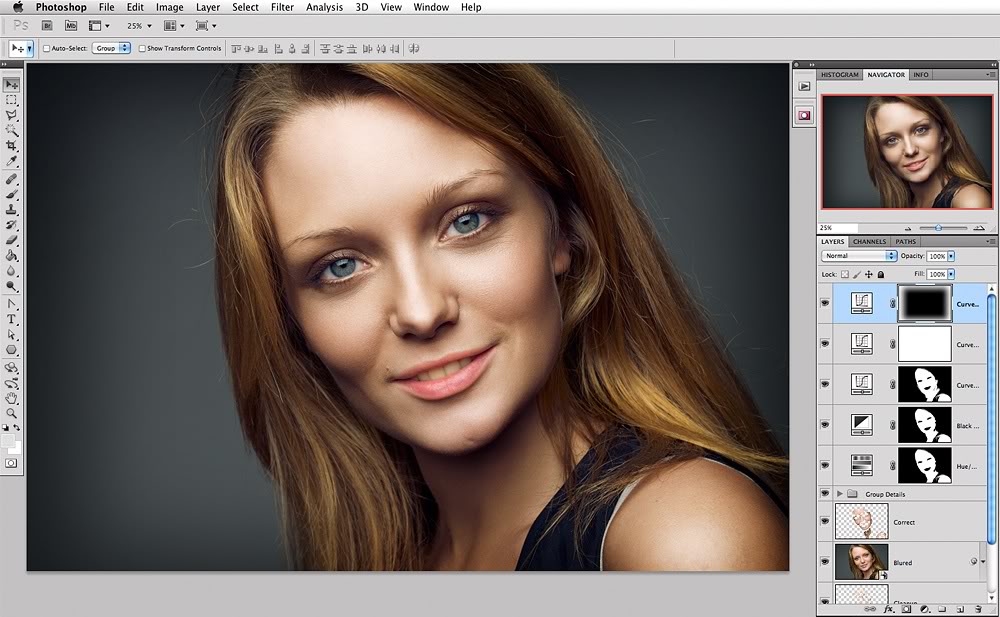 be/qkORmeSoEP0
be/qkORmeSoEP01-Minute Photoshop — Power of «Linked Layers»
https://youtu.be/JXI-sYrwQ-8
Больше уроков для освоения Photoshop — смотрите на канале
- #photoshop
- #PS
- #видео
- #видео-уроки
- #короткие уроки
- #уроки
- #фотошоп
- 0
3 простых шага, которым легко следовать
Одри Ли 02 марта 2022 г. Редактировать видео
Редактировать видео
На сегодняшний день доступно несколько программ для редактирования видео, одной из которых является Adobe Photoshop. Photoshop — это приложение для редактирования фотографий и графического дизайна. Эта программа имеет полный набор инструментов для редактирования изображений и создает сложные визуальные эффекты. Photoshop зарекомендовал себя как промышленный стандарт для многих видов творчества благодаря своей универсальности. Это также одно из программ, которые учатся использовать новички. Он также используется для удаления нежелательных фрагментов из видеоклипов. Узнайте, как вырезать видео в фотошопе в этом уроке.
- Часть 1. Как обрезать видео в Photoshop
- Часть 2. Лучшие альтернативы Photoshop
- Часть 3. Сравнительная таблица
- Часть 4. Часто задаваемые вопросы о вырезании видео в Photoshop
Часть 1. Как обрезать видео в Photoshop
Поскольку Adobe Photoshop немного сложен при навигации по своим инструментам, эта инструкция будет вам полезна.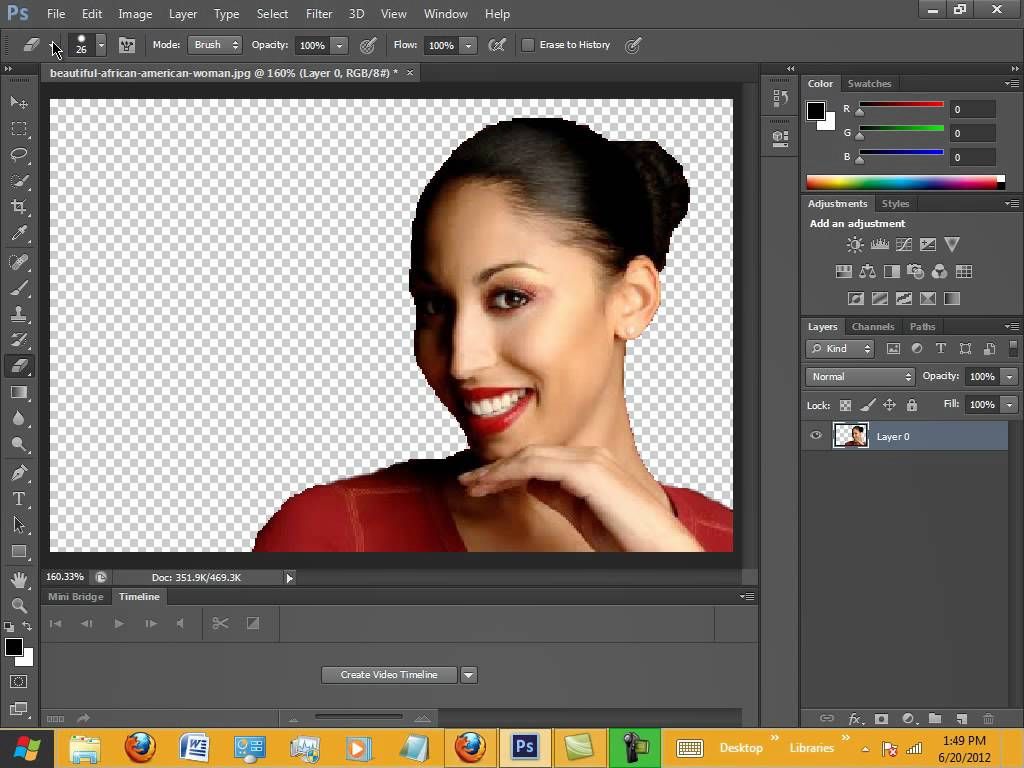 Потому что на этом этапе мы покажем вам, как вырезать видео в Photoshop.
Потому что на этом этапе мы покажем вам, как вырезать видео в Photoshop.
Шаг 1: Откройте Photoshop на своем устройстве и щелкните значок файл. На файл меню, коснитесь Добавить медиа, затем выберите видео, которое хотите вырезать в Photoshop.
Шаг 2: Как только видеоклип появится на экране, начните перетаскивать стрелку на видео в том месте, где вы хотите, чтобы оно начиналось и заканчивалось. После этого нажмите кнопку Ножницы значок в левой нижней части временной шкалы.
Шаг 3: Видеоклип будет немедленно обрезан, когда вы нажмете кнопку Ножницы значок. Затем вы можете сохранить записанное видео на своем устройстве. Видеть? Обрезка видео в Photoshop станет доступна после выполнения описанных выше шагов.
Часть 2. Лучшие альтернативы Photoshop
1. Видеоконвертер Vidmore
В Видео конвертер Vidmore это самая превосходная и простая в использовании программа для нарезки вашего видеоклипа. Этот инструмент имеет удобный интерфейс, который позволяет пользователям легко редактировать и изменять свои записанные файлы, будь то любители или профессионалы.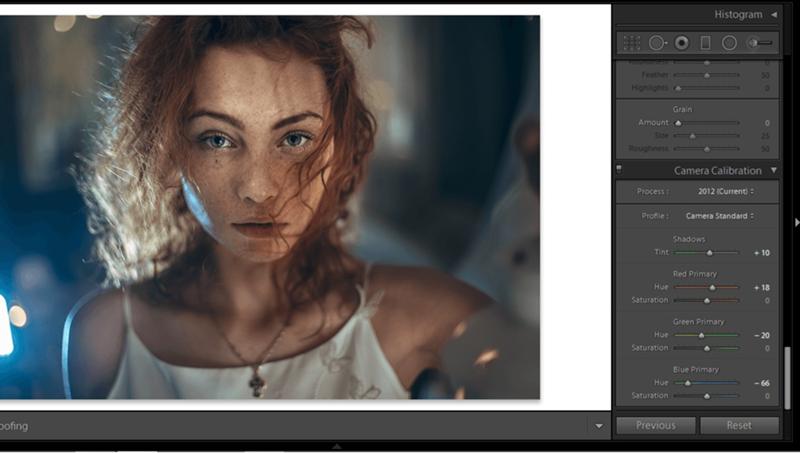 Кроме того, вы сможете изменять любой тип файла, включая видео, изображения и звуковые дорожки. Что привлекает пользователей в этой программе, так это ее способность адаптироваться к любому мультимедийному файлу, с которым они работают. Vidmore Video Converter можно загрузить с устройств на базе Mac и Windows.
Кроме того, вы сможете изменять любой тип файла, включая видео, изображения и звуковые дорожки. Что привлекает пользователей в этой программе, так это ее способность адаптироваться к любому мультимедийному файлу, с которым они работают. Vidmore Video Converter можно загрузить с устройств на базе Mac и Windows.
Кроме того, он плавно конвертирует ваши файлы, поскольку конвертирует очень быстро. Таким образом, если вы ищете простой инструмент, который позволит вам отредактировать фрагмент вашего видеоклипа, Vidmore — ваш лучший вариант. Пожалуйста, ознакомьтесь со следующей последовательностью заданий.
Шаг 1. Загрузите альтернативы Photoshop
Чтобы скачать его, выберите соответствующий Скачать кнопку из списка ниже. После этого вам нужно будет создать панель запуска инструмента и дождаться, пока она начнет работать эффективно.
Шаг 2: Загрузите видеоматериал на временную шкалу
Процесс загрузки записанного видео, которое вы хотите изменить, начнется, когда вы нажмете кнопку Добавить файлы кнопка в левом верхнем углу приборной панели. Кроме того, вы можете использовать символ плюса, который будет отображаться в центре.
Кроме того, вы можете использовать символ плюса, который будет отображаться в центре.
Шаг 3: щелкните значок ножниц
Чтобы продолжить резку, выберите Ножницы значок, расположенный под видео. Когда вы нажмете на символ, он откроет для вас новое окно, после чего вы направите точку воспроизведения и укажете время начала и окончания вашего видеоклипа. Когда вы будете удовлетворены, нажмите значок «Сохранить».
Шаг 4: Сделайте изменения постоянными
Если вам понравилось созданное вами видео, вы можете сохранить его, нажав кнопку Конвертировать все кнопку в нижней части временной шкалы.
2. КлипЧемп
Онлайн-инструмент для резки ClipChamp — отличный выбор, если вы ищете инструмент, который можно использовать для онлайн-резки. Тем, кто хочет изменить свои клипы, особенно тем, у кого нет опыта редактирования видео, ClipChamp может оказаться полезным.
Используйте это веб-приложение для объединения музыки, изображений и видеофрагментов в один проект. Он также позволяет добавлять фильтры и язык, чтобы сделать его визуально более привлекательным для широкой аудитории. Если вы хотите узнать, как обрезать видеоклип с помощью ClipChamp, вы можете обратиться к приведенным ниже инструкциям.
Если вы хотите узнать, как обрезать видеоклип с помощью ClipChamp, вы можете обратиться к приведенным ниже инструкциям.
Шаг 1: Во-первых, вам нужно найти ClipChamp в поисковой системе. Оказавшись на главной странице, нажмите кнопку Создать видео и загрузите свой видеоклип. Вы можете отсканировать код на своем смартфоне и добавить свое видео в ClipChamp.
Шаг 2: После загрузки видео в онлайн-инструмент перетащите его на График. Затем поместите головку воспроизведения в ту часть, где вы хотите вырезать записанное видео. Чтобы вырезать эту часть, коснитесь Ножницы икона.
Шаг 3: Если вас устраивают внесенные вами изменения, нажмите кнопку Экспорт кнопку в правом верхнем углу экрана.
3. 123 приложения
Если вы хотите обрезать свои видеоклипы, находясь в сети, веб-сайт 123 Apps является хорошей альтернативой. Это веб-инструмент для редактирования видео и аудио, который поддерживает широкий спектр типов файлов. Благодаря интуитивно понятному дизайну этот инструмент может быть особенно полезен для людей, плохо знакомых с редактированием видео или производством видео в целом. Редактирование, обрезка, обрезка и объединение видеоклипов выполняются с помощью прилагаемого программного обеспечения. В результате, если вам нравится это программное обеспечение, вот небольшой экскурс.
Редактирование, обрезка, обрезка и объединение видеоклипов выполняются с помощью прилагаемого программного обеспечения. В результате, если вам нравится это программное обеспечение, вот небольшой экскурс.
Шаг 1: Чтобы использовать этот видеоредактор, найдите 123 приложения в своем браузере и нажмите кнопку Обрезать видео на главной странице.
Шаг 2: После этого нажмите кнопку Открыть файл и загрузите свой видеоклип. После этого переместите ползунок влево или вправо, чтобы обрезать ненужную часть видеоклипа.
Шаг 3: Как только вы удалите ненужную часть видео, нажмите кнопку Экспорт кнопка выше.
Дальнейшее чтение:
3 простых способа обрезать видео в Windows 10/8/7 / XP / Vista
Пошаговое руководство о том, как перевернуть видеоклип в Final Cut Pro, с полезными инструментами
Часть 3. Сравнительная таблица
Если вам не повезло, какой видеотриммер вы бы использовали для обрезки видеоклипов, он поможет вам больше всего. Вот сравнительная таблица, на которую вы можете ссылаться.
- особенности
- Совместимость с Mac и Windows
- Дружественный интерфейс
- Принимает различные форматы видеофайлов
| Adobe Photoshop | Видео конвертер Vidmore | клипчемпион | 123 приложения |
Часть 4. Часто задаваемые вопросы о вырезании видео в Photoshop
Каковы преимущества использования Photoshop?
Photoshop обычно используется для изменения фотографий, но вы можете использовать его для простого редактирования мультимедиа или GIF. Он совместим со многими передовыми программами редактирования.
В чем главный недостаток фотошопа?
Photoshop довольно дорогой по сравнению с другими видеоредакторами, и нет возможности использовать его бесплатно.
Как обрезать видеослой в Photoshop?
Когда фильм просматривается в Photoshop, Adobe преобразует его в яркий объект.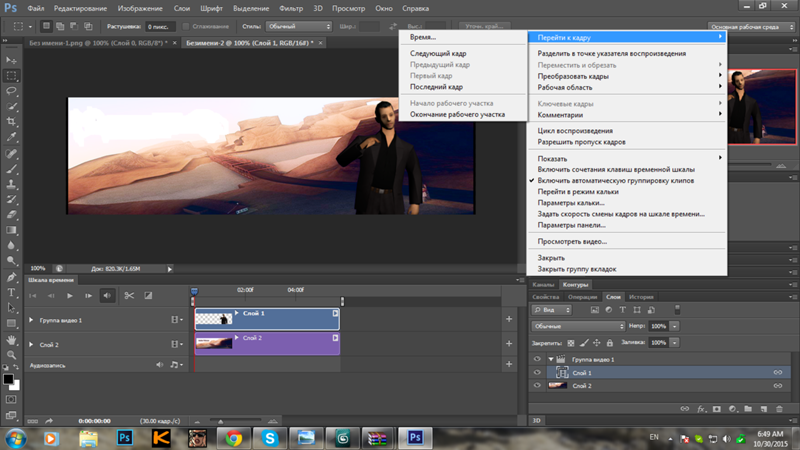 Выберите видеослой, перейдите на панель «Изображение», выберите «Размер изображения» и настройте соотношение сторон. После этого модификация будет применена ко всем видео.
Выберите видеослой, перейдите на панель «Изображение», выберите «Размер изображения» и настройте соотношение сторон. После этого модификация будет применена ко всем видео.
Вывод
Видеть! Этот пост обязательно поможет вам узнать как обрезать видео в фотошопе. Единственное, что вам нужно сделать сейчас, соответствует трем предоставленным шагам. Но вы можете найти это слишком трудоемким. Вы можете перейти к лучшим альтернативам, указанным выше: Vidmore Video Converter, ClipChamp и 123 Apps.
Как создать таймлапс в Adobe Photoshop
Vorticity (4K) автора Mike Olbinski на Vimeo
Создание таймлапса может показаться пугающей задачей. Вы, возможно, думаете, что это очень сложный процесс, требующий специализированного оборудования. Однако, на самом деле всё достаточно просто. Всего за несколько шагов можно получить впечатляющий результат. Если у вас есть камера, объектив и штатив, этого достаточно для начала. И даже более, я уверен, что у вас есть всё необходимое программное обеспечение. В этой статье мы рассмотрим один из множества способов создания таймлапс-видео. Если попытаться охватить сразу всё, получится очень длинная статья. К тому же, метод, о котором мы будем говорить сегодня, возможно, не самый лучший. Однако, он отлично работает и достаточно простой. Изучив основы этой техники, вы сможете за короткое время создавать потрясающие видео.
Если у вас есть камера, объектив и штатив, этого достаточно для начала. И даже более, я уверен, что у вас есть всё необходимое программное обеспечение. В этой статье мы рассмотрим один из множества способов создания таймлапс-видео. Если попытаться охватить сразу всё, получится очень длинная статья. К тому же, метод, о котором мы будем говорить сегодня, возможно, не самый лучший. Однако, он отлично работает и достаточно простой. Изучив основы этой техники, вы сможете за короткое время создавать потрясающие видео.
Что такое таймлапс (замедленная съемка)?
Я полагаю, что большинство людей, читающих эту статью, видели таймлапс-видео раньше и имеют представление о том, что это такое. Возможно, вы даже сами занимались замедленной съемкой. Для тех, кто впервые слышит это слово, таймлапс – техника съемки, при которой за определенный период времени делается серия фотографий, которые потом склеиваются и проигрываются с большей скоростью. На практике последовательность из 240 фотографий, сделанных в течение часа, можно склеить и получить 10-секундное видео.
Фотографы зачастую пытаются передать определенный посыл или вызвать какое-нибудь чувство при помощи своих работ. Однако, есть ситуации, когда статичного снимка недостаточно. Либо, возможно, им просто хочется найти новый творческий путь, который смог бы выразить их художественное видение. Замедленная съемка – отличный вариант в обоих случаях. Вы можете показать движение облаков или звезд; передать торопливость машин на оживленной улице; или, возможно, изобразить прогресс постройки здания. Простая фотография не сможет этого сделать.
Выбор хорошей музыки для таймлапса
В мире много хорошей музыки, но большинство треков недоступны для использования в нужных нам целях. Пару лет назад я попробовал Audioblocks.com. Этот сервис предоставляет широкий выбор высококачественной роялти-фри музыки, которую можно использовать для своих творческих проектов, в том числе и таймлапс-видео. Я очень доволен этим сервисом. Годовая подписка стоит недорого, при этом вы можете скачивать любое количество музыки с минимальными ограничениями по использованию.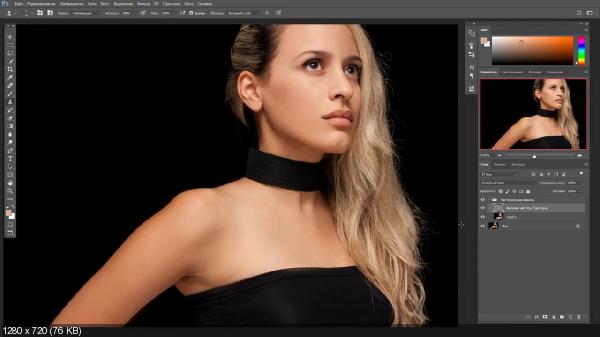 Вы даже можете использовать ее в коммерчески проектах. Весьма удобно.
Вы даже можете использовать ее в коммерчески проектах. Весьма удобно.
Съемка последовательности фотографий
В этой статье я не буду углубляться в детали касательно необходимого оборудования, настроек камеры или композиционных аспектов съемки. Здесь слишком много всего и рассказать об этом в рамках статьи невозможно. Чтобы не усложнять себе жизнь, достаточно иметь камеру с ручным режимом, объектив с широким или средним углом и штатив. Эти вещи, плюс значительная доля терпения – всё, что вам потребуется. Больше информации о настройках камеры и нужных интервалах есть в этой статье Джима Хармера. В интернете также полно видеоуроков, если вы хотите более подробно изучить эту тему.
Перенос фотографий из Lightroom и подготовка их к обработке в Photoshop
Я понимаю, что не все используют Lightroom и/или Photoshop. Это нормально. Как я упоминал раньше, есть много способов склейки и создания таймлапсов. Я предлагаю лишь способ, с которым сам работаю, и который хорошо себя зарекомендовал.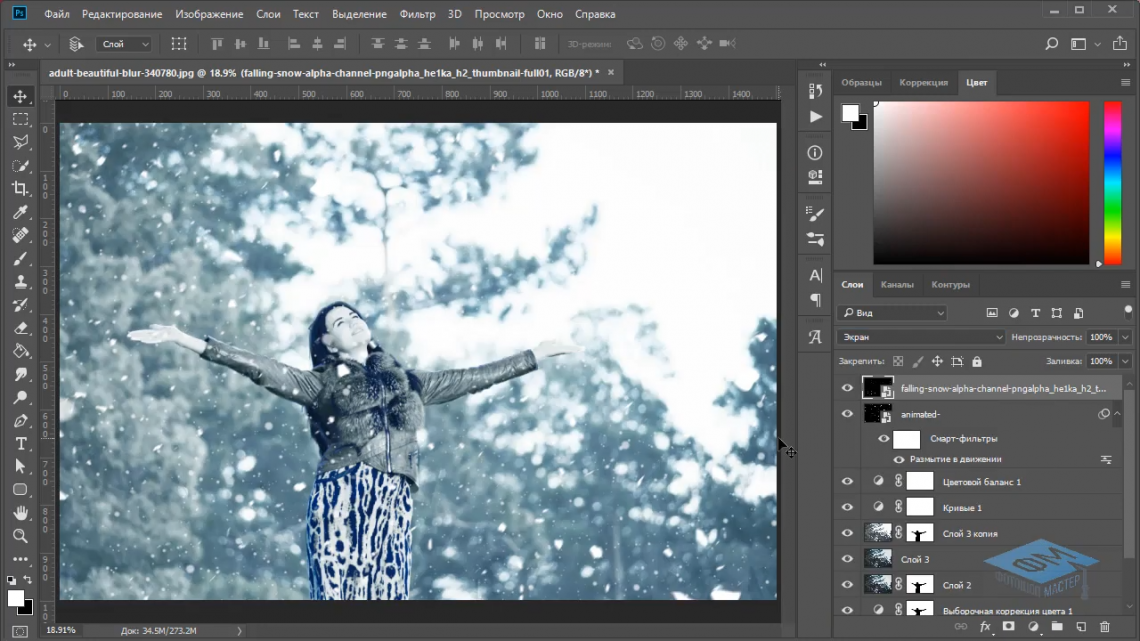
Коррекции снимков перед экспортом
Готовые фотографии нужно импортировать в Lightroom для выполнения базовых коррекций. Отрегулируйте такие вещи, как экспозиция, детальность светлых и затененных участков, четкость и резкость, чтобы получить желаемый эффект. Главное – выбрать хорошую базовую фотографию для внесения коррекций. После этого выберите все оставшиеся снимки и синхронизируйте изменения. Очень важно свести разницу в экспозиции между снимками к минимуму во избежание «мерцания» финального видео. Это достаточно просто сделать, если во время съемки не было значительных изменений в освещении. Однако, в остальных случаях, например, при переходе от дня к ночи или наоборот, ситуация усложняется. Для случаев, когда естественный свет сильно меняется, вам понадобится Наращивание выдержки (Bulb Ramping). При использовании этой техники экспозиция постепенно меняется, компенсируя изменения в освещении. Есть несколько способов это сделать, но сегодня мы не будем их упоминать.
Экспорт из Lightroom (перед импортом в Photoshop)
Когда у вас есть нужные фотографии, пора их экспортировать. Для этого выберите все снимки, затем перейдите в меню Файл (File) и выберите Экспорт (Export), после чего вы увидите диалоговое окно экспорта. Выберите папку, в которую будут сохранены фотографии (я обычно создаю временную на рабочем столе, чтобы не искать снимки где-попало), размер и формат. Я советую экспортировать в формате JPEG среднего размера. Как вы позже увидите, важно, чтобы имена файлов были последовательными. Здесь ваше участие может не понадобиться, поскольку камеры обычно задают такие имена по умолчанию. Однако, если последовательность каким-либо образом нарушилась, исправьте это во время экспорта. Что-то на подобие “timelapse_001”, “timelapse_002” и т.д. отлично сработает. Если необходимо, можете изменить имена файлов в соответствующей секции.
Для этого выберите все снимки, затем перейдите в меню Файл (File) и выберите Экспорт (Export), после чего вы увидите диалоговое окно экспорта. Выберите папку, в которую будут сохранены фотографии (я обычно создаю временную на рабочем столе, чтобы не искать снимки где-попало), размер и формат. Я советую экспортировать в формате JPEG среднего размера. Как вы позже увидите, важно, чтобы имена файлов были последовательными. Здесь ваше участие может не понадобиться, поскольку камеры обычно задают такие имена по умолчанию. Однако, если последовательность каким-либо образом нарушилась, исправьте это во время экспорта. Что-то на подобие “timelapse_001”, “timelapse_002” и т.д. отлично сработает. Если необходимо, можете изменить имена файлов в соответствующей секции.
Установив все необходимые настройки, кликните по кнопке Экспорт (Export), чтобы отправить фотографии в назначенную папку. Пока Lightroom будет выполнять экспорт можете заняться своими делами: перекусить, помыть машину, выгулять собаку или, может, сходить за покупками.
Создание таймлапса в Photoshop
Теперь, когда у вас есть папка с файлами, пора переходить к Photoshop. Функция работы с видео была добавлена в версии CS6 и дожила даже до Creative Cloud. К сожалению, в более ранних версиях подобных возможностей нет.
Импортируйте последовательность
Не забудьте поставить галочку Последовательность изображений (Image Sequence) при импорте.
Откройте Photoshop, перейдите в меню Файл > Открыть (File > Open) и выберите папку, в которой находятся фотографии. В нижней части диалогового окна поставьте галочку Последовательность изображений (Image Sequence). Если ее нет, кликните по кнопке Опции (Options) в левой части окна и там найдете нужный пункт. Вот почему нам нужны были последовательно пронумерованные файлы. Выбрав первый снимок и, поставив галочку, кликните по кнопке Открыть (Open), чтобы импортировать изображения. Если в последовательности есть пробелы, они будут заменены пустым кадром.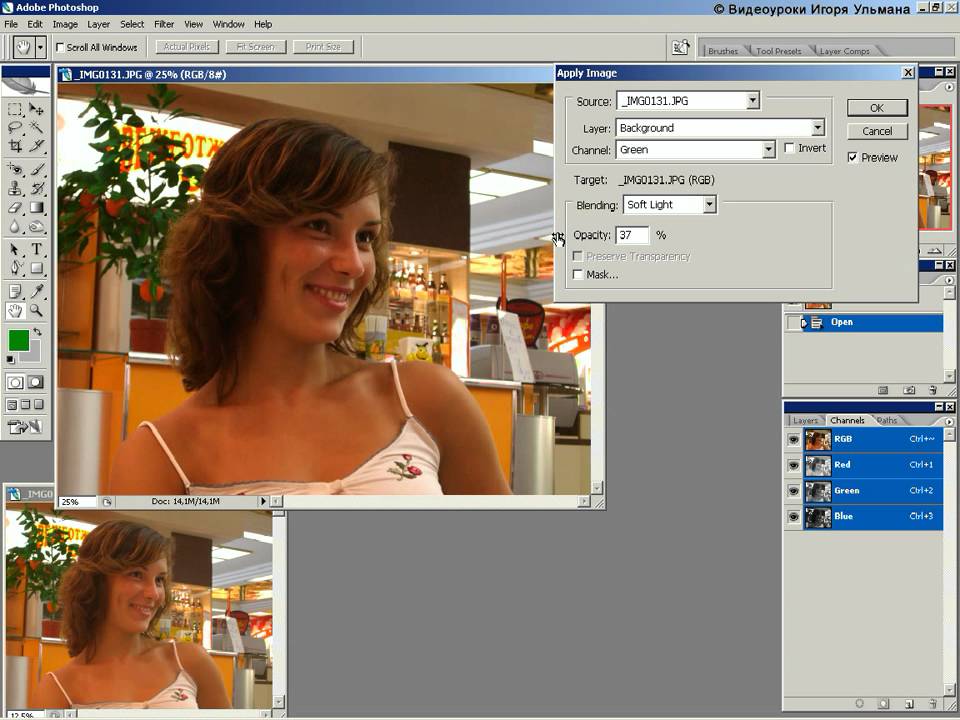
После того, как вы кликнете по кнопке, Photoshop попросит указать частоту кадров. Ее можно выбрать в выпадающем меню. Я обычно задаю 24 кадра/с для кинематографичного эффекта; однако, это значение можно поменять позже, на данном этапе оно не играет большой роли.
Активируйте пункт Шкала времени (Timeline) в меню Окно (Window), чтобы открыть редактор видео.
Последовательность фотографий в Photoshop превратится в видео-слой. Это можно определить по наличию иконки на миниатюре слоя. Чтобы увидеть свой клип, откройте меню Окно (Window) и найдите там строку Шкала времени (Timeline). С ее помощью можно отрегулировать длительность видео, посмотреть, что получилось или вставить статичные изображения, дополнив их переходами. Здесь есть множество функций и возможностей.
Экспорт видео из Photoshop
Когда все коррекции будут сделаны, или, если даже их не было, можно переходить к экспорту. Для этого откройте меню Файл > Экспортировать > Просмотреть видео (File > Export > Render Video).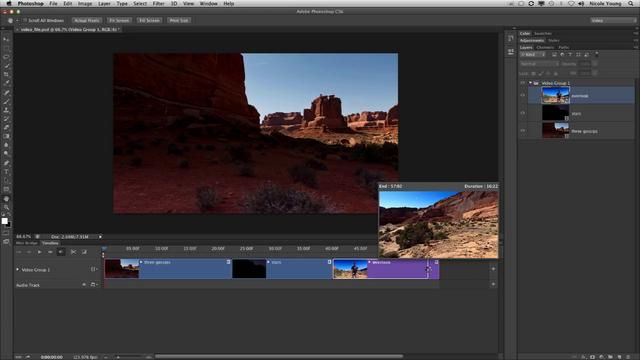 В появившемся диалоговом окне можно задать имя файла, указать место, куда его нужно сохранить, а также выбрать формат и размер. Я обычно устанавливаю формат H.264 и высокое качество. Также на этом этапе можно изменить частоту кадров, но я этого не делаю.
В появившемся диалоговом окне можно задать имя файла, указать место, куда его нужно сохранить, а также выбрать формат и размер. Я обычно устанавливаю формат H.264 и высокое качество. Также на этом этапе можно изменить частоту кадров, но я этого не делаю.
Диалоговое окно Просмотреть видео (Render Video)
Создайте движение
Наверняка вы хотите добавить небольшое «что-нибудь» в свое видео. Нечто, способное сделать его интереснее и динамичнее. Все наверняка видели таймлапс-видео, снятые с использованием сложных (и дорогих) реечных систем. Они представляют собой крепление для камеры, которое очень медленно двигается в указанном направлении в течение всей съемки. При проигрывании последовательности получается, что двигаются не только объекты в кадре, но и сама камера смещается в сторону (или вперед, или назад) относительно происходящего. Это очень интересный эффект, который делает происходящее более кинематографичным.
Если вы хотите попробовать, но не желаете тратиться на оборудование, эффект можно воссоздать при помощи Photoshop.![]() Да, это не по-настоящему и результат будет не таким плавным и органичным, как при использовании рельсовой системы, но с ним все равно интересно работать. Вот как это делается.
Да, это не по-настоящему и результат будет не таким плавным и органичным, как при использовании рельсовой системы, но с ним все равно интересно работать. Вот как это делается.
Все остальные шаги остаются такими же, вы выполняете коррекции в Lightroom и открываете последовательность изображений в Photoshop. Однако, появляется несколько дополнительных шагов, которые нужно выполнить для получения желаемого результата.
Измените размера холста
Поскольку в финальном видео мы будем перемещаться по кадру, нужно предоставить Photoshop пространство для маневров. Откройте меню Изображение (Image) и выберите Размер холста (Canvas Size). Появится окно, в котором будет показан текущий размер и способы его изменить. Скорее всего, по умолчанию пропорции будут указаны в дюймах, но я обычно устанавливаю пиксели. Нам нужно уменьшить размер холста примерно на 20%, чтобы вокруг него было место для смещения кадра. На примере ниже видно, что я экспортировал из Lightroom снимок, ширина которого равна 2400 пикселей. Размер холста был уменьшен до 1920 х 1080 пикселей. Это обеспечивает нам соотношение сторон 16:9, что идеально для просмотра на широкоэкранном ТВ или мониторе. Кликните ОК и заметите, что размер изображения на экране стал казаться меньше. Однако, сама фотография осталась прежней, мы всего лишь уменьшили участок просмотра (размер холста). Используя инструмент Перемещение (Move), вы можете смещать фотографию и увидеть, что слева, справа, сверху и снизу за чертой холста остались пиксели.
Размер холста был уменьшен до 1920 х 1080 пикселей. Это обеспечивает нам соотношение сторон 16:9, что идеально для просмотра на широкоэкранном ТВ или мониторе. Кликните ОК и заметите, что размер изображения на экране стал казаться меньше. Однако, сама фотография осталась прежней, мы всего лишь уменьшили участок просмотра (размер холста). Используя инструмент Перемещение (Move), вы можете смещать фотографию и увидеть, что слева, справа, сверху и снизу за чертой холста остались пиксели.
Изменение размера холста в Photoshop.
Преобразуйте видео в Смарт-объект
Вы могли заметить, что, если кликнуть правой кнопкой мыши по видео на шкале времени, можно изменить его длительность и скорость. Нам нужно, чтобы вместо этих настроек появилась секция Движение (Motion). Для работы с движением требуется сначала превратить нашу последовательность в смарт-объект. Кликните правой кнопкой мыши по видео-слою, затем выберите Преобразовать в Смарт-объект (Convert to Smart Object).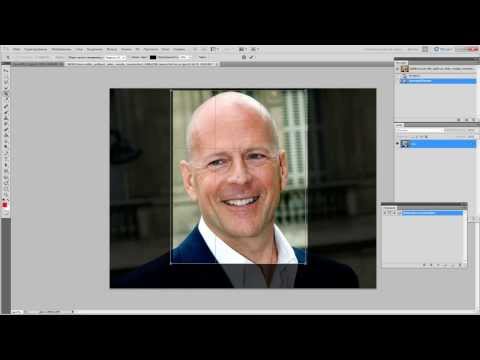 После этого произойдет две вещи. Во-первых, иконка на миниатюре слоя изменится на значок смарт-слоя. Во-вторых, цвет клипа на шкале времени станет фиолетовым.
После этого произойдет две вещи. Во-первых, иконка на миниатюре слоя изменится на значок смарт-слоя. Во-вторых, цвет клипа на шкале времени станет фиолетовым.
Преобразование слоя в смарт-объект.
Обратите внимание на новую иконку и цвет клипа.
Теперь в выпадающем окне, которое появляется при клике правой кнопкой мыши на клипе, будет нужный нам инструмент. Обратите внимание, что там есть несколько вариантов, включая Панорамирование (Pan), Масштабирование (Zoom), Поворот (Rotate) и комбинации этих трех. Я выбрал Панорамирование, затем установил угол 180°, чтобы камера перемещалась слева направо.
Настройка панорамирования во всплывающем меню Движение
После внесения изменений, можно посмотреть, каким будет финальный результат, кликнув по треугольнику в левой верхней части шкалы времени или просто нажав пробел. В зависимости от мощности вашего компьютера может потребоваться какое-то время, чтобы обработать видео. Когда будете довольны результатом, можете экспортировать его, как делали это раньше.
Когда будете довольны результатом, можете экспортировать его, как делали это раньше.
Подводя итог
Как видите, в Photoshop (версии CS6 и выше) есть много функций и несколько мощных инструментов для работы с видео. Работать с таймлапсами очень интересно и это может стать отличным способом отвлечься от съемки статичных изображений. Вам понадобится много тщательного планирования, чтобы подготовится к съемке, и значительная доля терпения, поскольку создание таймлапса – долгий процесс. Надеюсь, эта статья смогла убедить вас в том, что, если вы умеете делать фотографии, то сможете также заняться замедленной съемкой. Самая времязатратная часть процесса – это ждать пока Lightroom экспортирует фотографии, но я уверен, что все пользователи программы уже привыкли к ее черепашьему темпу. Не бойтесь пробовать, даже если начнете всего лишь с сотни фотографий плывущих по небу облаков.
Автор: Rusty Parkhurst
23/03/2018
Просмотров : 39935
Источник: improvephotography.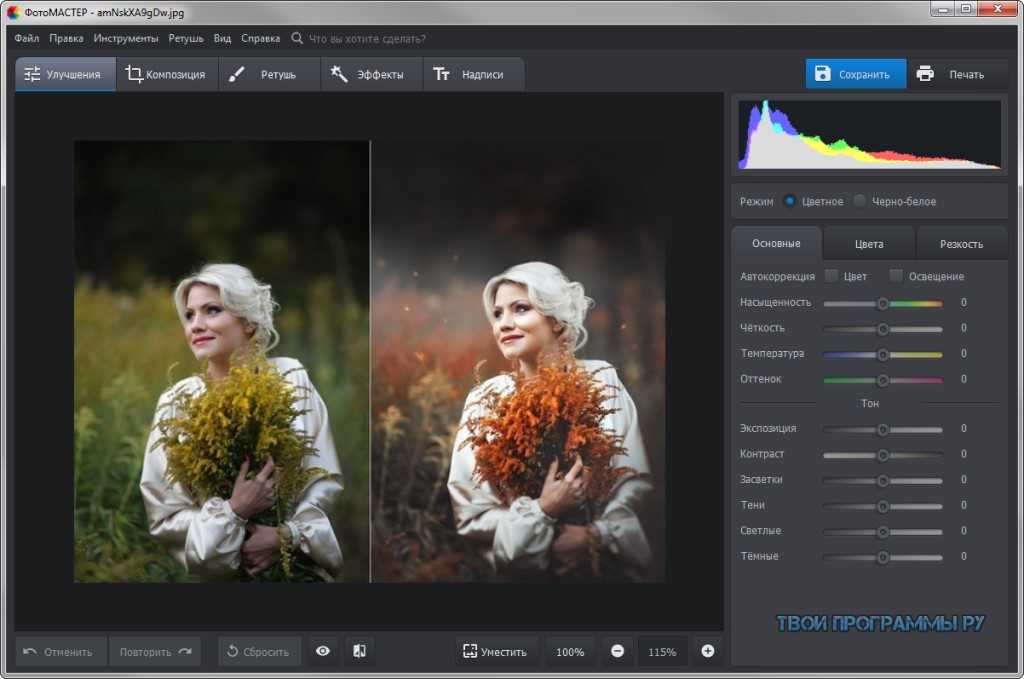 com
Перевод: Алексей Шаповал
com
Перевод: Алексей Шаповал
Как легко экспортировать видео из Photoshop без потери качества
Когда дело доходит до экспорта и рендеринга видеоклипов, есть много программ, которые вы можете выбрать. Если у вас есть Photoshop на вашем компьютере, это может быть хорошим вариантом, так как Adobe ввела в программу основные инструменты для редактирования видео. Кроме того, вы можете найти целый диалог экспорта видео.
Проблема в том, что вам придется столкнуться с вариантами и ценностями, чтобы принять лучшее решение. В этом посте мы рассмотрим процесс экспорта видео из Photoshop и постараемся объяснить значение каждого параметра.
Если вы готовы, давайте начнем путешествие.
Экспорт / сохранение видео в фотошопе
Часть 1: Какие форматы видео Photoshop может сохранить?
Photoshop — это профессиональный редактор изображений, так какие видео форматы он может создавать?
Согласно Adobe, Photoshop позволяет импортировать видео в 3GP, AVI, AVC, F4V, FLV, MOV, MP4, MTS, MXF, TS, VOB и R3D, а также сохранять видео в Photoshop в MOV и MP4, а также экспортировать видео в формате GIF из Photoshop.
Другими словами, Photoshop может загружать часто используемые форматы видео, но выводить только видео MP4 и QuickTime MOV.
Часть 2. Как экспортировать видео из Photoshop
Как только вы закончите редактирование и будете удовлетворены своим проектом, вы можете экспортировать видео из Photoshop. Это означает, что Photoshop собирается объединить части вместе и создать целый файл.
Шаг 1 Три метода могут помочь вам открыть диалоговое окно Render Video. Сначала зайдите в File -> Export и нажмите Render Video. Это самый очевидный способ. Второй способ — найти правую часть области временной шкалы, нажать значок меню и выбрать «Рендеринг видео». Небольшой значок стрелки в левом нижнем углу панели «Таймлайн» также может активировать диалоговое окно рендеринга видео.
Шаг 2 Перейдите в раздел «Расположение» в диалоговом окне «Отрисовка видео», введите имя своего видео, нажмите кнопку «Выбрать папку» и выберите место для сохранения видео в Photoshop.
Шаг 3 Перейти к следующему разделу, мы предлагаем вам выбрать Adobe Media Encoder из выпадающего списка. Затем выберите подходящий формат и качество видео из опций «Формат» и «Предустановка» в соответствии с вашими потребностями. Вы можете оставить значения по умолчанию для других опций в этом разделе. Photoshop оптимизирует их на основе формата видео и качества.
Затем выберите подходящий формат и качество видео из опций «Формат» и «Предустановка» в соответствии с вашими потребностями. Вы можете оставить значения по умолчанию для других опций в этом разделе. Photoshop оптимизирует их на основе формата видео и качества.
Шаг 4 Следующий раздел — Range. Если вы хотите сохранить все видео, выберите «Все кадры». В противном случае экспортируйте часть видео, установив Начальный кадр и Конечный кадр. Например, у вас есть более 200 кадров в вашем видео. Выберите «Начать кадр» и «Конец кадра», введите 100 и 150 в поля, Photoshop выведет кадры между 100 и 150.
Шаг 5 Параметры рендеринга — последний раздел в диалоге. Если вы случайный редактор, вам не нужно ничего менять в этой области. Наконец, нажмите кнопку Render и подождите, пока Photoshop сохранит видео в соответствии с вашими настройками.
Примечание: Для полной визуализации и экспорта видео из Photoshop может потребоваться некоторое время, в зависимости от вашей машины и продолжительности видео.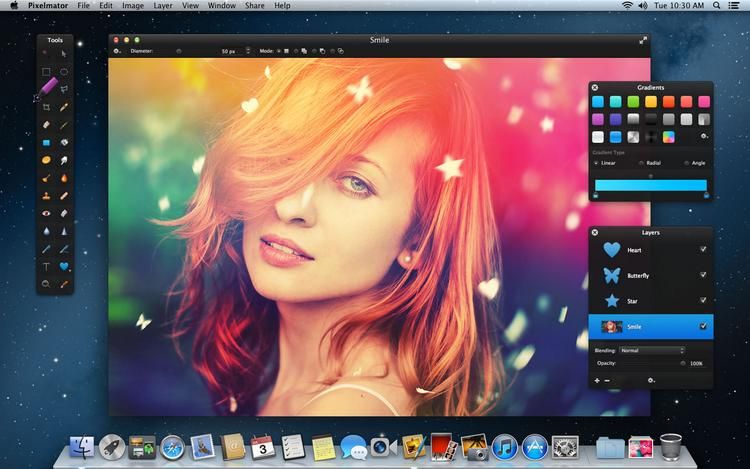
Часть 3: Photoshop альтернатива для редактирования видео
По-видимому, Photoshop — не единственный способ редактирования и экспорта видео на компьютер, и если вы хотите сохранить видео в форматах AVI, MKV или других видео, вам нужно искать альтернативу Photoshop.
С этого момента мы рекомендуем Aiseesoft Видео конвертер Ultimate так как он предлагает больше преимуществ.
- Редактируйте видео просто, например, обрезайте, поворачивайте, переворачивайте, обрезайте или добавляйте водяной знак.
- Экспорт видео в формате MOV, MP4, FLV, WMV, AVI, 3GP и т. Д.
- Улучшите качество видео, используя передовые технологии.
- Поддержка более 1000 форматов, включая MP4, AVI, MKV, MOV, WMV, MP3 и т. Д.
- Добавить внешние субтитры или звуковые дорожки к вашему видео легко.
Короче говоря, это лучший альтернативный способ редактирования и сохранения видео в Photoshop.
Как использовать лучшую альтернативу Photoshop
Шаг 1 Установить Конвертер Видео Ultimate
Скачайте и установите лучший видеоредактор на свой компьютер и запустите его. Есть два способа импортировать видео, добавить видеофайлы с жесткого диска, щелкнув меню «Добавить файл», и меню «Загрузить диск», чтобы импортировать видео с вашего DVD.
Есть два способа импортировать видео, добавить видеофайлы с жесткого диска, щелкнув меню «Добавить файл», и меню «Загрузить диск», чтобы импортировать видео с вашего DVD.
Шаг 2 Редактировать видео с помощью видеоредактора
Затем выберите видео, которое вы хотите отредактировать, и щелкните меню «Правка», чтобы открыть его в окне «Редактор видео». Здесь вы можете использовать Поворот, Crop, 3D, Effect, Watermark инструменты для полировки вашего видео. Чтобы обрезать видео, выберите меню «Клип» в главном интерфейсе.
Шаг 3 Экспорт нескольких видео без фотошопа
После редактирования видео выберите все из них в области библиотеки мультимедиа. Затем найдите нижнюю область, выберите правильный формат видео или целевое устройство из раскрывающегося списка «Профиль». Затем нажмите кнопку «Обзор», чтобы выбрать место для сохранения видео.
Нажмите кнопку «Настройки», чтобы открыть диалоговое окно «Настройки», после чего вы сможете найти другие пользовательские параметры, такие как битрейт и другие.
После того, как вы нажмете кнопку «Преобразовать», редактор видео начнет экспортировать ваши видео.
Примечание: Согласно нашему тесту, на экспорт дюжины видеоклипов ушло всего несколько секунд.
Заключение
Photoshop — самое профессиональное программное обеспечение для редактирования изображений, но многие люди избегают его из-за сложности. В этой статье мы сосредоточимся на том, как экспортировать видео из Photoshop, чтобы помочь вам понять весь процесс. Как вы можете видеть, расширенные опции в диалоге Render Video усложняют сохранение видео в Photoshop. Мы надеемся, что наше пошаговое руководство будет полезным для вас.
Кроме того, мы также поделились альтернативным способом редактирования и экспорта видео, Aiseesoft Video Converter Ultimate. Он не только прост в использовании, но и способен экспортировать видео в большом количестве форматов. Теперь вы можете свободно редактировать видео и сохранять его в соответствии со своими потребностями.
Что вы думаете об этом посте.
- 1
- 2
- 3
- 4
- 5
Прекрасно
Рейтинг: 4.7 / 5 (на основе голосов 49)
23 октября 2018 08:00 / Автор: Эндрю Миллер в Редактирование видео
Возможности видео в Adobe Photoshop
Руководство пользователя Отмена
Поиск
- Руководство пользователя Photoshop
- Знакомство с Photoshop
- Мечтай. Сделай это.
- Что нового в Photoshop
- Отредактируйте свою первую фотографию
- Создание документов
- Фотошоп | Общие вопросы
- Системные требования Photoshop
- Перенос предустановок, действий и настроек
- Знакомство с Photoshop
- Photoshop и другие продукты и услуги Adobe
- Работа с иллюстрациями Illustrator в Photoshop
- Работа с файлами Photoshop в InDesign
- Материалы Substance 3D для Photoshop
- Photoshop и Adobe Stock
- Использование встроенного расширения Capture в Photoshop
- Библиотеки Creative Cloud
- Библиотеки Creative Cloud в Photoshop
- Используйте сенсорную панель с Photoshop
- Сетка и направляющие
- Создание действий
- Отмена и история
- Photoshop на iPad
- Photoshop на iPad | Общие вопросы
- Знакомство с рабочим пространством
- Системные требования | Фотошоп на iPad
- Создание, открытие и экспорт документов
- Добавить фото
- Работа со слоями
- Рисовать и раскрашивать кистями
- Сделать выделение и добавить маски
- Ретушь ваших композитов
- Работа с корректирующими слоями
- Отрегулируйте тональность композиции с помощью Кривых
- Применить операции преобразования
- Обрезка и поворот композитов
- Поворот, панорамирование, масштабирование и сброс холста
- Работа с текстовыми слоями
- Работа с Photoshop и Lightroom
- Получить отсутствующие шрифты в Photoshop на iPad
- Японский текст в Photoshop на iPad
- Управление настройками приложения
- Сенсорные клавиши и жесты
- Сочетания клавиш
- Измените размер изображения
- Прямая трансляция во время создания в Photoshop на iPad
- Исправление недостатков с помощью Восстанавливающей кисти
- Создание кистей в Capture и использование их в Photoshop
- Работа с файлами Camera Raw
- Создание смарт-объектов и работа с ними
- Отрегулируйте экспозицию ваших изображений с помощью Dodge and Burn
- Photoshop в Интернете, бета-версия
- Общие вопросы | Photoshop в Интернете, бета-версия
- Введение в рабочее пространство
- Системные требования | Photoshop в Интернете, бета-версия
- Сочетания клавиш | Photoshop в Интернете, бета-версия
- Поддерживаемые типы файлов | Photoshop в Интернете, бета-версия
- Открытие и работа с облачными документами
- Сотрудничать с заинтересованными сторонами
- Применение ограниченных правок к вашим облачным документам
- Облачные документы
- Облачные документы Photoshop | Общие вопросы
- Облачные документы Photoshop | Вопросы рабочего процесса
- Управление и работа с облачными документами в Photoshop
- Обновление облачного хранилища для Photoshop
- Невозможно создать или сохранить облачный документ
- Устранение ошибок облачного документа Photoshop
- Сбор журналов синхронизации облачных документов
- Делитесь доступом и редактируйте свои облачные документы
- Делитесь файлами и комментируйте в приложении
- Рабочее пространство
- Основы рабочего пространства
- Настройки
- Учитесь быстрее с помощью Photoshop Discover Panel
- Создание документов
- Разместить файлы
- Сочетания клавиш по умолчанию
- Настройка сочетаний клавиш
- Инструментальные галереи
- Параметры производительности
- Использовать инструменты
- Предустановки
- Сетка и направляющие
- Сенсорные жесты
- Используйте сенсорную панель с Photoshop
- Сенсорные возможности и настраиваемые рабочие области
- Превью технологий
- Метаданные и примечания
- Сенсорные возможности и настраиваемые рабочие области
- Поместите изображения Photoshop в другие приложения
- Линейки
- Показать или скрыть непечатаемые дополнения
- Укажите столбцы для изображения
- Отмена и история
- Панели и меню
- Позиционные элементы с привязкой
- Положение с помощью инструмента «Линейка»
- Дизайн веб-сайтов, экранов и приложений
- Photoshop для дизайна
- Артборды
- Предварительный просмотр устройства
- Копировать CSS из слоев
- Разделение веб-страниц
- Опции HTML для фрагментов
- Изменить расположение фрагментов
- Работа с веб-графикой
- Создание фотогалерей в Интернете
- Основы изображения и цвета
- Как изменить размер изображения
- Работа с растровыми и векторными изображениями
- Размер изображения и разрешение
- Получение изображений с камер и сканеров
- Создание, открытие и импорт изображений
- Просмотр изображений
- Недопустимая ошибка маркера JPEG | Открытие изображений
- Просмотр нескольких изображений
- Настройка палитр цветов и образцов
- Изображения с высоким динамическим диапазоном
- Подберите цвета на изображении
- Преобразование между цветовыми режимами
- Цветовые режимы
- Стереть части изображения
- Режимы наложения
- Выберите цвет
- Настройка индексированных таблиц цветов
- Информация об изображении
- Фильтры искажения недоступны
- О цвете
- Цветовые и монохромные настройки с использованием каналов
- Выберите цвета на панелях «Цвет» и «Образцы»
- Образец
- Цветовой режим или Режим изображения
- Цветной оттенок
- Добавить условное изменение режима к действию
- Добавить образцы из HTML CSS и SVG
- Битовая глубина и настройки
- Слои
- Основы слоев
- Неразрушающий монтаж
- Создание и управление слоями и группами
- Выбрать, сгруппировать и связать слои
- Поместите изображения в рамки
- Непрозрачность слоя и смешивание
- Слои маски
- Применение смарт-фильтров
- Композиции слоев
- Переместить, сложить и заблокировать слои
- Слои-маски с векторными масками
- Управление слоями и группами
- Эффекты слоя и стили
- Редактировать маски слоя
- Извлечение активов
- Отображение слоев с помощью обтравочных масок
- Создание ресурсов изображения из слоев
- Работа со смарт-объектами
- Режимы наложения
- Объединение нескольких изображений в групповой портрет
- Объединение изображений с помощью Auto-Blend Layers
- Выравнивание и распределение слоев
- Копировать CSS из слоев
- Загрузить выделение из границ слоя или маски слоя
- Knockout для отображения содержимого других слоев
- Слой
- Выпрямление
- Композит
- Фон
- Выборки
- Рабочая область выбора и маски
- Сделать быстрый выбор
- Начало работы с выборками
- Выберите с помощью инструментов выделения
- Выберите с помощью инструментов лассо
- Выберите диапазон цветов в изображении
- Настройка выбора пикселей
- Преобразование между путями и границами выделения
- Основы канала
- Перемещение, копирование и удаление выбранных пикселей
- Создать временную быструю маску
- Сохранить выделение и маски альфа-канала
- Выберите области изображения в фокусе
- Дублировать, разделять и объединять каналы
- Расчет канала
- Выбор
- Ограничительная рамка
- Настройки изображения
- Деформация перспективы
- Уменьшить размытие изображения при дрожании камеры
- Примеры лечебных кистей
- Экспорт таблиц поиска цветов
- Настройка резкости и размытия изображения
- Понимание настроек цвета
- Применение регулировки яркости/контрастности
- Настройка деталей теней и светлых участков
- Регулировка уровней
- Настройка оттенка и насыщенности
- Настройка вибрации
- Настройка насыщенности цвета в областях изображения
- Быстрая настройка тона
- Применение специальных цветовых эффектов к изображениям
- Улучшите изображение с помощью настройки цветового баланса
- Изображения с высоким динамическим диапазоном
- Просмотр гистограмм и значений пикселей
- Подберите цвета на изображении
- Как обрезать и выпрямить фотографии
- Преобразование цветного изображения в черно-белое
- Корректирующие слои и слои-заливки
- Регулировка кривых
- Режимы наложения
- Целевые изображения для прессы
- Настройка цвета и тона с помощью пипеток «Уровни» и «Кривые»
- Настройка экспозиции и тонирования HDR
- Фильтр
- Размытие
- Осветлить или затемнить области изображения
- Выборочная настройка цвета
- Заменить цвета объектов
- Adobe Camera Raw
- Системные требования Camera Raw
- Что нового в Camera Raw
- Введение в Camera Raw
- Создание панорам
- Поддерживаемые объективы
- Эффекты виньетирования, зернистости и удаления дымки в Camera Raw
- Сочетания клавиш по умолчанию
- Автоматическая коррекция перспективы в Camera Raw
- Как сделать неразрушающее редактирование в Camera Raw
- Радиальный фильтр в Camera Raw
- Управление настройками Camera Raw
- Открытие, обработка и сохранение изображений в Camera Raw
- Исправление изображений с помощью инструмента Enhanced Spot Removal Tool в Camera Raw
- Поворот, обрезка и настройка изображений
- Настройка цветопередачи в Camera Raw
- Обзор функций | Adobe Camera Raw | 2018 выпусков
- Обзор новых функций
- Версии процесса в Camera Raw
- Внесение локальных корректировок в Camera Raw
- Исправление и восстановление изображений
- Удаление объектов с фотографий с помощью Content-Aware Fill
- Content-Aware Patch and Move
- Ретушь и исправление фотографий
- Исправить искажение изображения и шум
- Основные действия по устранению неполадок для устранения большинства проблем
- Преобразование изображений
- Преобразование объектов
- Настройка кадрирования, поворота и размера холста
- Как обрезать и выровнять фотографии
- Создание и редактирование панорамных изображений
- Деформация изображений, форм и путей
- Точка схода
- Используйте фильтр «Пластика»
- Контентно-зависимое масштабирование
- Преобразование изображений, форм и контуров
- Деформация
- Трансформация
- Панорама
- Рисунок и живопись
- Симметричные узоры красками
- Рисование прямоугольников и изменение параметров обводки
- О чертеже
- Рисование и редактирование фигур
- Малярные инструменты
- Создание и изменение кистей
- Режимы наложения
- Добавить цвет к путям
- Редактировать пути
- Краска с помощью кисти-миксера
- Наборы кистей
- Градиенты
- Градиентная интерполяция
- Выбор заливки и обводки, слоев и контуров
- Рисование с помощью инструментов «Перо»
- Создание шаблонов
- Создание рисунка с помощью Pattern Maker
- Управление путями
- Управление библиотеками шаблонов и пресетами
- Рисовать или рисовать на графическом планшете
- Создание текстурированных кистей
- Добавление динамических элементов к кистям
- Градиент
- Нарисуйте стилизованные мазки с помощью Art History Brush
- Краска с рисунком
- Синхронизация пресетов на нескольких устройствах
- Текст
- Добавить и отредактировать текст
- Единый текстовый движок
- Работа со шрифтами OpenType SVG
- Символы формата
- Формат абзацев
- Как создавать текстовые эффекты
- Редактировать текст
- Интервал между строками и символами
- Арабский и еврейский шрифт
- Шрифты
- Устранение неполадок со шрифтами
- Азиатский тип
- Создать тип
- Ошибка Text Engine при использовании инструмента «Текст» в Photoshop | Виндовс 8
- Добавить и отредактировать текст
- Видео и анимация
- Видеомонтаж в Photoshop
- Редактировать слои видео и анимации
- Обзор видео и анимации
- Предварительный просмотр видео и анимации
- Красить кадры в слоях видео
- Импорт видеофайлов и последовательностей изображений
- Создать анимацию кадра
- Creative Cloud 3D-анимация (предварительная версия)
- Создание анимации временной шкалы
- Создание изображений для видео
- Фильтры и эффекты
- Использовать фильтр «Пластика»
- Использовать галерею размытия
- Основы фильтра
- Ссылка на эффекты фильтра
- Добавить световые эффекты
- Используйте адаптивный широкоугольный фильтр
- Используйте фильтр масляной краски
- Эффекты слоя и стили
- Применить определенные фильтры
- Размазать области изображения
- Сохранение и экспорт
- Сохранение файлов в Photoshop
- Экспорт файлов в Photoshop
- Поддерживаемые форматы файлов
- Сохранять файлы в графических форматах
- Перемещение дизайнов между Photoshop и Illustrator
- Сохранение и экспорт видео и анимации
- Сохранение файлов PDF
- Защита авторских прав Digimarc
- Сохранение файлов в Photoshop
- Печать
- Печать 3D-объектов
- Печать из фотошопа
- Печать с управлением цветом
- Контактные листы и презентации в формате PDF
- Печать фотографий в макете пакета изображений
- Плашечные цвета для печати
- Дуотоны
- Печать изображений на коммерческой типографии
- Улучшение цветных отпечатков из Photoshop
- Устранение проблем с печатью | Фотошоп
- Автоматизация
- Создание действий
- Создание графики, управляемой данными
- Сценарий
- Обработать пакет файлов
- Воспроизведение и управление действиями
- Добавить условные действия
- О действиях и панели действий
- Инструменты записи в действиях
- Добавить условное изменение режима к действию
- Набор инструментов пользовательского интерфейса Photoshop для подключаемых модулей и сценариев
- Управление цветом
- Понимание управления цветом
- Поддержание согласованности цветов
- Настройки цвета
- Работа с цветовыми профилями
- Документы с управлением цветом для онлайн-просмотра
- Управление цветом документов при печати
- Импортированные изображения с управлением цветом
- Пробные цвета
- Подлинность контента
- Узнайте об учетных данных содержимого
- Идентичность и происхождение для NFT
- Подключить учетные записи для атрибуции креативов
- 3D и техническое изображение
- Photoshop 3D | Общие вопросы о снятых с производства 3D-функциях
- Creative Cloud 3D-анимация (предварительная версия)
- Печать 3D-объектов
- 3D живопись
- Усовершенствования 3D-панели | Фотошоп
- Основные концепции и инструменты 3D
- 3D-рендеринг и сохранение
- Создание 3D-объектов и анимации
- Стопки изображений
- Рабочий процесс 3D
- Измерение
- DICOM-файлы
- Photoshop и MATLAB
- Подсчет объектов на изображении
- Объединение и преобразование 3D-объектов
- Редактирование 3D-текстур
- Настройка экспозиции и тонирования HDR
- Настройки панели 3D
Модернизированная панель временной шкалы на основе клипов отражает видеоредакторы, такие как Adobe Premiere, включая переходы и эффекты, которые придают готовому видео профессиональный блеск.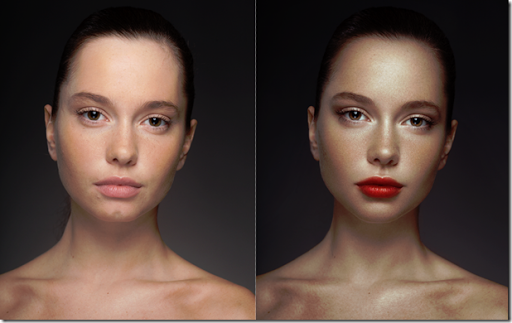
Видеоуроки:
Как редактировать видео в Photoshop. Мэтью Гор (10:42)
Редактирование скольжения для настройки точек входа и выхода видео без изменения продолжительности клипа. Автор Meredith Payne-Stotzner (1:20)
Пропуск кадров и кэширование для повышения производительности воспроизведения. Автор Meredith Payne-Stotzner (2:07)
Группы видео
Группы видео объединяют несколько видеоклипов и другого содержимого, такого как текст, изображения и фигуры, на одной дорожке на временной шкале.
Создать группу видео
- Импорт видеофайла; он автоматически добавляется как новая группа видео.
- Чтобы создать пустую группу для добавления содержимого, щелкните значок диафильма слева от панели «Таймлайн» и выберите «Новая видеогруппа» во всплывающем меню.
Редактирование группы видео
- Чтобы изменить положение клипов, перетащите их на временной шкале.

- Чтобы изменить точки входа и выхода, перетащите границы клипа на временной шкале.
- Чтобы переместить элементы из одной группы в другую, перетащите их вверх или вниз на панели «Таймлайн» или «Слои».
- Чтобы разделить выбранный клип и отредактировать получившиеся части по отдельности, поместите ползунок временной шкалы в то место, где вы хотите разделить клип. Затем нажмите кнопку «Разделить на указателе воспроизведения» в верхнем левом углу панели «Таймлайн».
Звуковые дорожки и элементы управления
Отдельные звуковые дорожки на временной шкале позволяют легко редактировать и настраивать.
Настройка звука в клипах
- Щелкните правой кнопкой мыши аудиоклипы, чтобы отключить их звук, отрегулировать громкость или постепенное появление и исчезновение.
- Щелкните правой кнопкой мыши видеоклипы и щелкните музыкальные ноты, чтобы настроить звук, который они содержат.
Настройка звука: видеоруководство Ричарда Харрингтона. (3:31)
(3:31)
Создание или удаление звуковых дорожек
- Справа от названий звуковых дорожек на временной шкале щелкните музыкальные ноты и выберите «Новая звуковая дорожка» или «Удалить дорожку».
Добавление, дублирование, удаление или замена аудиоклипов
- Справа от названий аудиодорожек на временной шкале щелкните музыкальные ноты . Затем выберите «Добавить аудио», чтобы поместить на дорожку еще один клип.
- Выберите аудиоклип на временной шкале и щелкните музыкальные ноты справа от названия дорожки. Затем выберите «Дублировать», «Удалить» или «Заменить аудиоклип».
Видеопереходы
Переходы создают профессиональные эффекты затухания и перекрестного затухания. Щелкните значок перехода в левом верхнем углу панели «Таймлайн». Затем выберите продолжительность и перетащите тип перехода в начало или конец клипов. (Поместите переход между клипами для перекрестного затухания. ) Перетащите края предварительного просмотра перехода на временной шкале, чтобы точно установить точки входа и выхода.
) Перетащите края предварительного просмотра перехода на временной шкале, чтобы точно установить точки входа и выхода.
Щелкните правой кнопкой мыши переходы на временной шкале, чтобы заменить их другим типом перехода или указать точную числовую продолжительность.
Изменение продолжительности и скорости видеоклипа
Щелкните видеоклип правой кнопкой мыши, чтобы получить доступ к ползункам «Длительность» и «Скорость». Эти элементы управления взаимодействуют; например, скорость 400% ограничивает максимальную продолжительность до одной четверти исходной.
Чтобы применить фильтры ко всем кадрам видеослоя, сначала преобразуйте слой в смарт-объект. Любые последующие фильтры, которые вы применяете, становятся смарт-фильтрами, которые обеспечивают полную гибкость и позволяют в любое время изменить настройки фильтров.
- Выберите видеослой на панели «Таймлайн» или «Слои».
- Выберите «Слой» > «Смарт-объекты» > «Преобразовать в смарт-объект».

- Применение фильтров из меню «Фильтр». Чтобы позже изменить настройки, просмотрите панель «Слои» и дважды щелкните фильтр в списке смарт-фильтров для видеослоя.
Дополнительные сведения см. в разделе Неразрушающее редактирование.
Щелкните правой кнопкой мыши текст, неподвижное изображение и клипы смарт-объектов, чтобы получить доступ к предустановкам панорамирования, масштабирования и поворота, быстро применяя сложную анимацию. Перетащите полученные ключевые кадры Transform на временную шкалу, чтобы точно настроить результаты.
Чтобы создавать драматические эффекты при панорамировании, масштабировании и вращении клипов с течением времени, преобразуйте клип в смарт-объект и используйте трансформацию ключевых кадров с помощью инструмента «Свободная трансформация».
Видеоруководство: Создание анимации со звуком. Учебная статья Рафика Эльманси.
Благодаря переработанному видеодвижку вы можете импортировать более широкий спектр файлов видео, аудио и изображений.
Полный список см. в разделе Поддерживаемые форматы файлов.
Выберите «Файл» > «Экспорт» > «Рендеринг видео». В первом всплывающем меню выберите Adobe Media Encoder, чтобы выбрать один из следующих параметров формата:
- Формат DPX (Digital Picture Exchange) предназначен в первую очередь для последовательностей кадров, которые вы планируете включать в профессиональные видеопроекты с помощью редактора, такого как Adobe Premiere Pro.
- H.264 (MPEG-4) является наиболее универсальным, включая предустановки для видео высокой четкости и широкоэкранного видео, а также вывод, оптимизированный для планшетных устройств или веб-доставки.
- Формат QuickTime (MOV) необходим для экспорта альфа-каналов и несжатого видео. Меню Preset предоставляет дополнительные параметры сжатия.
Еще нравится это
- Обзор видео и анимации
Войдите в свою учетную запись
Войти
Управление учетной записью
Как редактировать видео в Photoshop 2021
Photoshop, вероятно, является одним из самых узнаваемых пакетов для редактирования фотографий на рынке. Это, вероятно, ваш первый выбор, когда вам нужно редактировать фотографии, и он обладает множеством функций, позволяющих пользователям делать это на уровне, который до сих пор не имеет себе равных в большинстве других фоторедакторов. Но можно ли редактировать видео в Photoshop? Это один из самых больших вопросов, которые мы получаем от пользователей, и ответ — да, вы можете использовать Photoshop для редактирования видео так же, как и фотографии.
Это, вероятно, ваш первый выбор, когда вам нужно редактировать фотографии, и он обладает множеством функций, позволяющих пользователям делать это на уровне, который до сих пор не имеет себе равных в большинстве других фоторедакторов. Но можно ли редактировать видео в Photoshop? Это один из самых больших вопросов, которые мы получаем от пользователей, и ответ — да, вы можете использовать Photoshop для редактирования видео так же, как и фотографии.
Редактирование видео было частью пакета редактирования Photoshop с момента появления расширенной версии Photoshop CS3. Итак, в учебнике, изложенном в этой статье, мы покажем вам, как редактировать видео в Photoshop CS4, как редактировать видео в Photoshop CS5 и как редактировать видео в Photoshop CS6. Шаги в основном одинаковы, и каждая из этих версий Photoshop поддерживает различные форматы видео. Давайте начнем.
- Часть 1. Как редактировать видео в Photoshop
- Часть 2. Сложно ли освоить инструмент Photoshop?
Как редактировать видео в Photoshop
Выполните следующие действия, чтобы отредактировать видео в Photoshop. Процесс может быть немного сложным, хотя мы постарались его максимально упростить.
Процесс может быть немного сложным, хотя мы постарались его максимально упростить.
Шаг 1: импортируйте видео, которое вы хотите отредактировать
Откройте Photoshop на своем компьютере и щелкните меню «Окно». Выберите «Временная шкала», если она еще не выбрана, чтобы открыть панель инструментов для видео в нижней части окна.
Вы также можете просто перейти в «Окно» > «Рабочее пространство» > «Движение», чтобы получить доступ к элементам управления видео.
Теперь все, что вам нужно сделать, это импортировать видео в Photoshop. Вы можете сделать это, просто перетащив видео в главное окно или щелкнув значок диафильма на временной шкале, чтобы выбрать «Добавить видео».
Если вы хотите больше контролировать видео, особенно при его экспорте, выберите «Файл» > «Создать», а затем выберите «Выбрать фильм и видео» в раскрывающемся меню. Затем перейдите в «Слой> Видеослои> Новый видеослой из файла», чтобы импортировать видео.
Вы также можете превратить видео в небольшой объект перед началом процесса редактирования. Это позволяет применять фильтры ко всему видеоизображению в одном слое, что упрощает весь процесс. Для этого выберите слой и нажмите «Смарт-объекты» > «Преобразовать в смарт-объект». Появится фиолетовый клип, указывающий, что слой был преобразован в смарт-объект.
Это позволяет применять фильтры ко всему видеоизображению в одном слое, что упрощает весь процесс. Для этого выберите слой и нажмите «Смарт-объекты» > «Преобразовать в смарт-объект». Появится фиолетовый клип, указывающий, что слой был преобразован в смарт-объект.
Шаг 2: отредактируйте видео добавлен, вы заметите, что теперь у вас есть те же параметры редактирования, что и для неподвижного изображения.0003 Для начала вы можете применить коррекцию объектива. Только что получил «Фильтр»> «Коррекция объектива», чтобы позволить Photoshop определить камеру, используемую для съемки видео. Если вы снимали видео с помощью смартфона, Photoshop может не обнаружить камеру. В этом случае вы можете выполнить коррекцию объектива с помощью «Пользовательской вкладки» в окне коррекции объектива. Если вы хотите разделить видео в определенном месте, выберите инструмент «Ножницы» на временной шкале и обрежьте видео в нужном месте указателя воспроизведения. Вы также можете добавить дополнительное аудио к видео с помощью слоя аудиодорожки. Вы также увидите, что Photoshop предоставляет множество возможностей для фильтров, которые можно добавить к видео. Одновременная запись экрана рабочего стола и веб-камеры Быстрое редактирование записанных клипов с помощью широкого набора профессиональных инструментов Множество встроенных шаблонов и эффектов Экспорт в MP4, MOV, MKV, GIF и другие форматы Безопасная загрузка Шаг 3. Добавление переходов При необходимости вы также можете использовать Photoshop для добавления в видео переходов, таких как затухание и плавное затухание. Чтобы выбрать эти переходы, щелкните значок «разделить квадрат» на временной шкале. Выберите подходящий переход и перетащите его на слой. Вы можете легко настроить продолжительность перехода с помощью ползунка под видеоизображением на временной шкале. Также можно изменить скорость отдельного клипа. Просто щелкните правой кнопкой мыши слой и выберите «Скорость», чтобы увеличить или уменьшить скорость воспроизведения. Шаг 4. Добавление текста и объектов Вы можете так же легко добавлять текст и объекты к видео, как и к неподвижному изображению. Мы рекомендуем создать новую группу видео, чтобы было проще настроить положение теста и размещение над клипом. Для этого просто щелкните значок диафильма, а затем выберите «Новая группа видео» 9.0003 Затем просто выберите текстовый инструмент и поместите курсор на изображение, чтобы начать печатать. Текст будет в отдельном слое, чтобы его было легче переместить в нужное место. Шаг 5. Экспорт отредактированного видео Когда вы закончите редактирование, выберите «Файл» > «Экспорт» > «Визуализация видео», чтобы выбрать выходной формат для видео в «Типе выходного файла». Очень важно убедиться, что выбран «Adobe Media Encoder», чтобы избежать получения множества изображений вместо видео. Одним из самых больших недостатков использования Photoshop для редактирования изображений и видео является то, что это может быть довольно сложно. В интерфейсе слишком много значков и слишком много опций, поэтому быстро и профессионально редактировать видео может быть очень сложно, особенно если вы никогда раньше не использовали Photoshop. Если вам трудно научиться пользоваться Photoshop, мы рекомендуем попробовать Wondershare DemoCreator. DemoCreator — это простой инструмент, который позволяет пользователям снимать видео высокого качества и легко редактировать их. В отличие от Photoshop, он разработан, чтобы сделать процесс очень простым. Просто следуйте этим простым шагам, чтобы отредактировать видео с помощью DemoCreator; Попробовать сейчас Безопасная загрузка Попробовать сейчас Безопасная загрузка Шаг 1: Импорт видео Загрузите и установите DemoCreator на свой компьютер. В главном окне нажмите «Файл > Импорт медиафайлов». Нажмите значок «Импорт» на панели «Медиатека», а затем выберите «Импорт медиафайла», чтобы найти видео на компьютере. Теперь выберите видео, а затем выберите «Добавить на временную шкалу в точке воспроизведения». Шаг 2. Редактирование видео У вас есть несколько вариантов редактирования видео в DemoCreator. Чтобы обрезать видео, выберите значок «Ножницы», а затем поместите его на край клипа, пока курсор не исчезнет. Затем перетащите его вперед или назад, чтобы обрезать ненужные фрагменты видео. Если вы хотите записать свой разговор поверх видео, щелкните значок «Закадровый голос» на панели инструментов. Вы также можете отделить звук от видео, чтобы отдельно отредактировать звук. Для этого щелкните правой кнопкой мыши клип и выберите «Отключить звук». в формате MP4, MP3 или MOV. Нажмите «Экспорт», чтобы завершить процесс. Ниже приведены наиболее распространенные вопросы, которые мы получаем о редактировании видео с помощью Photoshop. Photoshop предлагает множество вариантов редактирования видео. Но, как показано в приведенном выше руководстве, его может быть довольно сложно использовать, и поэтому он может быть не идеальным решением, если вы хотите быстро отредактировать короткое и быстрое видео. Photoshop можно использовать только для редактирования изображений и видео, и он может быть не идеальным решением для записи видео. Фактически, у него нет никаких функций, которые предполагали бы, что его можно использовать для захвата или записи видео. Изменить скорость воспроизведения видео в Photoshop очень просто. Просто щелкните правой кнопкой мыши слой с клипом и выберите «Скорость» в параметрах. Затем вы можете использовать ползунок или процентное значение, чтобы увеличить или уменьшить скорость по мере необходимости. Хотя Photoshop более известен своими возможностями редактирования изображений, он также может быть очень полезен, когда вы хотите редактировать видео. Но если вы хотите использовать Photoshop для редактирования видео, вам придется немало поучиться. Если вам нужно быстрое, простое и эффективное решение, мы рекомендуем вместо него использовать DemoCreator. Любые вопросы и комментарии по этой теме или любые другие вопросы по созданию и редактированию видео всегда приветствуются и ценятся, и мы сделаем все возможное, чтобы найти решения для вас. Дональд М Программа Photoshop больше всего известна тем, что она предназначена для редактирования изображений, но можно ли с ее помощью редактировать видео? Да, CS6 и более поздние версии Photoshop могут редактировать видеофайлы. Однако Photoshop не имеет достаточного количества функций для расширенного редактирования видео , поскольку это не является его первоначальной целью. Интерфейс редактирования видео Photoshop имеет мало функций и может занять ваше время при создании видео, но все равно не будет идеально работать. Функция редактирования видео предлагает только базовое редактирование, такое как сокращение записи с камеры, добавление текста и фильтров. Если вам просто не нужно небольшое редактирование, Photoshop не является полезным инструментом для крупномасштабного производства видео. Photoshop выполняет базовое редактирование видео, поэтому с его помощью вы можете создавать или редактировать короткие видеоролики. Photoshop поддерживает анимацию и анимированную графику, , и вы можете складывать слои, тексты, фотографии и видео, что позволяет ему выполнять работу Adobe Premiere Pro и After Effects вместе взятых, хотя и на очень базовом уровне. Для длинных видео, требующих расширенных переходов, фильтров и форматов, вам, возможно, придется поискать специальную программу, такую как Adobe Premiere Pro. Однако фотографы, использующие Photoshop, предпочитают его при редактировании видео вместо изучения нового программного обеспечения для редактирования видео. Adobe добавила функции видео в Photoshop, так что если вы умеете редактировать фотографии, вам не нужно учиться использовать Premiere Pro, After Effects или любое другое программное обеспечение для редактирования видео. Редактировать видеокадры в Photoshop очень просто, вы можете редактировать отдельные кадры для создания анимации, добавлять контент или удалять ненужные детали. Вы можете использовать Clone Stamp, Pattern Stamp или Healing Brush для редактирования видеокадров. Рисование на видеокадрах, также называемое ротоскопированием , включает в себя покадровую трассировку изображений в реальном времени, которые будут использоваться в анимации. Вот шаги по редактированию видеокадров в Photoshop: Измененные пиксели в кадре или видеослое можно удалить, выбрав команду «Восстановить кадр» или «Восстановить все кадры». Предварительно просмотрите видимость измененных видеослоев, щелкнув глазное яблоко рядом с измененной видеодорожкой на временной шкале. Проблемы с открытием Photoshop? Как Avid Media Composer , так и Adobe Premiere Pro — это ведущее программное обеспечение для редактирования фильмов и видео для профессионалов. Тем не менее, продукты Adobe — идеальный выбор благодаря интеграции с Creative Cloud. Adobe Premiere Pro полезен для пользователей Photoshop, поскольку он имеет около похожих функций и пользовательский интерфейс. Большинство профессиональных видеооператоров начинают как фотографы, и для редактирования видео в Premiere Pro необходимо привыкнуть к функциям Photoshop, таким как слои, группы, фильтры, эффекты и другие инструменты управления. Лучшая часть использования Premiere Pro CC — это интеграция с другими приложениями Creative Cloud , такими как Photoshop CC, After Effects CC, Audition CC, Illustrator CC и любыми другими продуктами Creative Cloud, которые позволяют передавать ресурсы. Premiere Pro — это специальное программное обеспечение для редактирования видео, обладающее расширенными функциями по сравнению с Photoshop. Premiere Pro — сложный инструмент, и не всем легко его освоить. Расположение слоев громоздкое и может быть занимает много времени для простых правок по сравнению с Photoshop. И Premiere Pro, и Photoshop нуждаются в убедительной и долгосрочной причине, чтобы научиться использовать каждый из них. Если вы освоили Photoshop и по какой-то причине вам нужно заняться редактированием видео, вам нужно потратить время на изучение Premiere Pro. По сравнению с ним Premiere Pro прост в использовании, если вы уже знаете, как редактировать видео. С другой стороны, Photoshop проще использовать для базового редактирования видео, поскольку он использует аналогичные эффекты, используемые при редактировании изображений. Но если вы никогда не использовали Photoshop, это сложно и требует времени, чтобы изучить его функции редактирования видео. Также заработайте на том, как фотошоп используется в веб-дизайне. Photoshop выполняет базовое редактирование видео так же, как Premiere Pro выполняет базовое редактирование фотографий, но это не лучший вариант для коммерческого использования. Если вам нужны высококачественные видео с отличными эффектами и вы делаете это для коммерческого использования, вам необходим лучший инструмент для редактирования, такой как Premiere Pro. Базовое редактирование видео в Photoshop необходимо профессиональным фотографам и дизайнерам, разбирающимся в Photoshop, поскольку они могут быстро редактировать видео, используя инструменты, которые они знают и любят. Видеоредактор Premiere Pro — это мощный инструмент, любимый профессионалами, поскольку он отлично подходит для беспрепятственного переноса объектов между продуктами Adobe Creative Cloud. Спасибо, что прочитали. Узнайте, стоит ли использовать Photoshop для анимации? Работая над видеопроектами, вы, вероятно, знакомы с такими программами, как Adobe Premiere Pro и DaVinci Resolve. И если вы похожи на большинство людей, вы, скорее всего, будете использовать Photoshop для редактирования неподвижных изображений. Но задумывались ли вы когда-нибудь, что это может быть хорошим вариантом и для настройки видео? Хотя Photoshop не предназначен специально для видеопроектов, вы все равно можете вносить в свои видео различные изменения. В этой статье Premiere Pro и Photoshop сравниваются в различных областях с точки зрения их возможностей редактирования видео, включая удобство для пользователя и совместимость с разными устройствами. Если вы выбираете инструмент для редактирования, вам нужно найти золотую середину между обширными функциями и простотой использования. Вы можете делать много вещей с помощью Photoshop, но научиться пользоваться этим инструментом сложно. Использование Premiere Pro в качестве новичка также сопряжено с трудностями. Тем не менее, одна приятная особенность заключается в том, что вы можете легко переключаться между различными рабочими процессами. Все, что вам нужно сделать, это посетить панель инструментов на вашем компьютере. Как только вы пойдете в Window > Workspaces , вы увидите большой выпадающий список со всеми параметрами редактирования видео, в том числе: Если вы выбираете платформу для редактирования видео, вы, естественно, захотите иметь возможность редактировать свои видео. Поскольку программа Photoshop не предназначена специально для редактирования видео, ваши возможности ограничены. Вы можете изменить размер проектов, упростив их размещение в Stories, Reels, TikTok и т. д. Вот почему вы должны использовать Photoshop для создания историй в Instagram. Если вы хотите проявить творческий подход, вы можете разделить свой макет на разные баннеры в Photoshop. Когда вы это сделаете, вы сможете добавить более одного видео в один проект, что поможет вам лучше рассказать историю. Photoshop — хороший выбор, если вы уже отредактировали видео и хотите внести лишь несколько последних штрихов. Но если вы ищете что-то для всего процесса, Premiere Pro — гораздо лучший вариант. Premiere Pro позволяет вносить любые изменения в ваши видео. Вы можете раскрасить отснятый материал и добавить специальные эффекты, такие как выцветшая пленка. Premiere Pro также является отличным выбором, если вам нужно выполнить первоначальную цветокоррекцию перед редактированием всего. Вы также можете использовать Premiere Pro, чтобы вырезать части видео, которые вы не хотите использовать. Кроме того, платформа поможет вам добавить музыку, графику и заголовки, а также многое другое. В наши дни видеоконтент постоянно расширяется в Интернете. Многие люди открыли каналы на YouTube, а платформы социальных сетей, такие как Instagram, пытались подражать коротким видео TikTok. Таким образом, вам понадобится программа для редактирования видео, которая предоставит вам более широкий выбор параметров экспорта. Photoshop позволяет экспортировать анимированный контент в формате H.264, также можно выбрать форматы .mp4 и GIF. Вам нужно будет отрендерить видео перед сохранением файла на вашем компьютере; вы можете сделать это в окне при экспорте. У вас есть несколько вариантов экспорта проекта из Premiere Pro. Если вы планируете загрузить свое видео на YouTube, вы можете отправить файл непосредственно на платформу. Premiere Pro также позволяет экспортировать видео в формате YouTube на жесткий диск, если вы предпочитаете делать это в первую очередь. Вы также можете выбрать один из нескольких других вариантов форматирования, таких как 1080p и 4K. С помощью Premiere Pro вы можете создавать стили экспорта, чтобы упростить будущий экспорт. Photoshop и Premiere Pro являются частью набора инструментов Adobe Creative Cloud. Тем не менее, эти две функции в основном в разных планах. Вам понадобится ежемесячная подписка; на момент написания статьи в августе 2022 года Adobe не предлагает разовые покупки. Если вы хотите купить подписку на Photoshop, вы можете приобрести план фотографии с 20 ГБ или 1 ТБ облачного хранилища. Тарифный план на 20 ГБ стоит 11,49 долларов США.в месяц, а вариант 1 ТБ стоит 22,99 доллара в месяц. Обе подписки также включают доступ к Adobe Lightroom. Кроме того, вы можете приобрести Photoshop отдельно за 24,14 доллара в месяц. Если вы хотите использовать Premiere Pro, вы можете приобрести подписку на приложение, которая стоит 24,14 доллара США в месяц. Для тех, кто хочет использовать оба, вы можете получить подписку Creative Cloud All Apps за 60,49 долларов США в месяц. Если вы планируете использовать другие приложения Adobe, такие как After Effects или Lightroom, получение плана «Все приложения» — ваш самый экономичный выбор. Посмотрите на эти интересные вещи, которые вы можете делать с After Effects. Каждая видеоплатформа имеет разные требуемые размеры; их соблюдение важно, если вы хотите избежать как можно большего размытия в своих видео. При использовании Photoshop вы можете создавать проекты любых размеров. У вас также будет возможность расширить свои видео, чтобы заполнить весь холст. Кроме того, Photoshop позволяет обрезать изображение там, где это необходимо. Если вы хотите изменить размер видео в Premiere Pro, у вас есть несколько возможностей. Независимо от того, используете ли вы Photoshop или Premiere Pro, вы не можете использовать полное приложение на своем смартфоне или планшете. Однако вы найдете более легкие версии, которые можно загрузить при редактировании видео на ходу. Для Photoshop можно использовать Photoshop Express. Приложение можно использовать бесплатно независимо от того, есть ли у вас платная подписка Adobe Creative Cloud. Но когда вы это сделаете, вы должны помнить, что у вас не будет много возможностей для редактирования видео. Эквивалентом Photoshop Express для Premiere Pro является Adobe Rush. Инструмент намного лучше подходит для редактирования видео; вы можете редактировать все в последовательности, добавлять заголовки и многое другое. Визуальные эффекты важны, если вы хотите сделать увлекательное видео. Тем не менее, звук не менее важен. Итак, вам понадобятся мощные функции редактирования звука. Эта конкретная категория не является соревнованием между ними. В Premiere Pro есть несколько инструментов для редактирования звука, в том числе возможность повышать или понижать громкость в децибелах. Кроме того, вы можете использовать такие инструменты, как Параметрический эквалайзер , чтобы убедиться, что ваш голос звучит четко и привлекательно для вашей аудитории. Photoshop — не лучший инструмент для редактирования видео, но это и не его основная функция. Несмотря на это, вы можете найти его отличным для внесения изменений перед публикацией своего контента в социальных сетях. Premiere Pro — гораздо лучший выбор, если вы ищете комплексное программное обеспечение для редактирования видео. Вы можете редактировать все виды проектов, включая видео на YouTube и полномасштабные фильмы. Остановка и запуск видео/анимации на временной шкале — Коснитесь пробела, чтобы воспроизвести временную шкалу/анимацию в текущей точке индикатора времени. Коснитесь пробела еще раз, чтобы остановить воспроизведение. Сочетания клавиш временной шкалы — Чтобы включить следующие сочетания клавиш для видео, используйте всплывающее меню на панели временной шкалы, чтобы выбрать «Включить сочетания клавиш временной шкалы». Перемещение нескольких видеоклипов — Чтобы переместить более одного видеоклипа за раз, выберите все нужные слои на панели «Слои» или «Таймлайн». Затем на панели «Таймлайн» перетащите, чтобы изменить положение всех клипов. Вы можете выбирать клипы из группы видео, из разных групп видео и/или любых других слоев в документе и перемещать их, если место, куда вы пытаетесь их переместить, не содержит другого контента (видео, кадры и др.). Примечание. Чтобы выбрать несколько слоев, Command (Mac) | Удерживая клавишу Control (Win), щелкните нужные слои или щелкните, удерживая клавишу Shift, чтобы выбрать диапазон смежных слоев. Разделение кадров и видеоклипов на панели временной шкалы — Чтобы разделить выбранный клип на индикаторе текущего времени, используйте всплывающее меню панели временной шкалы и выберите «Разделить в точке воспроизведения» или щелкните правой кнопкой мыши (или щелкните, удерживая клавишу Control на Mac). Редактирование скольжения — После обрезки точек входа и выхода клипа вам может потребоваться отобразить другую область клипа, не изменяя ни положение клипа на временной шкале, ни продолжительность клипа. Для этого Option + Command -перетащите (Mac) | Alt + Control -перетащите (Win) в области эскизов клипа на временной шкале. Изменить тайм-код на номер кадра — Option-щелчок (Mac) | Удерживая клавишу Alt, щелкните (Win) отображение текущего времени (в левом нижнем углу временной шкалы), чтобы переключиться между отображением тайм-кода анимации и номера кадра. Параметры анимации слоя «Развернуть/свернуть» — Option-щелчок (Mac) | Удерживая клавишу Alt, нажмите (Win) треугольник раскрытия рядом с именем слоя (на панели «Таймлайн»), чтобы развернуть или свернуть список параметров анимации для всех слоев. Выбор и масштабирование ключевых кадров — 908:31 Щелкните, удерживая клавишу Shift, чтобы выбрать несколько ключевых кадров на панели «Временная шкала» анимации. Затем Option -перетащите (Mac) | Перетащите, удерживая клавишу Alt (Win), начальный или конечный ключевой кадр, чтобы пропорционально масштабировать выбранную серию ключевых кадров. Добавление фильтров к видеослоям — Чтобы применить фильтр ко всем кадрам видеослоя, перед применением фильтра обязательно преобразуйте видеослой в смарт-объект (Слой > Смарт-объекты > Преобразовать в смарт-объекты). объект), в противном случае фильтр будет применяться только к текущему выбранному кадру. В качестве дополнительной функции, поскольку фильтр применяется к смарт-объекту, он не только не разрушает объект, но и имеет собственную маску смарт-фильтра для отображения и скрытия фильтра, а настройки фильтра можно изменить в любое время без штрафных санкций. Добавление комментариев на панель временной шкалы — Чтобы добавить комментарий на панель временной шкалы, поместите индикатор текущего времени в то место, где должен появиться комментарий, и во всплывающем меню временной шкалы выберите «Комментарии» > «Редактировать комментарий временной шкалы». Анимация стилей слоя — Стили слоя, которые используют направленное освещение для создания своих эффектов (таких как тени, скос и тиснение, внутренние тени и т. д.), могут быть изменены с течением времени с помощью ключевых кадров на панели «Таймлайн». Просто включите атрибут анимации «Стиль» на временной шкале, снимите флажок «Глобальное освещение» в диалоговом окне «Стили слоя» и внесите коррективы между ключевыми кадрами. Добавление движения к нескольким видеоклипам — Хотя не существует пакетной операции для одновременного добавления движения к нескольким клипам, вы можете записать добавление движения к клипу как действие, а затем воспроизвести действие на любом количестве слоев. Объединение видеокадров для создания неподвижных изображений — В этом видео (Объединение видеокадров для создания неподвижных изображений) мы узнаем, как использовать смарт-объекты в сочетании с режимами стека для объединения нескольких кадров из видео ( экспортируется как последовательность изображений) в одно неподвижное изображение, которое выглядит как изображение с длинной выдержкой, но все же останавливает движение. Как создать синемаграф в Photoshop — В этом видео (Как создать синемаграф) вы узнаете, как замаскировать видеоклип, чтобы перемещалась только часть изображения, создавая эффект синемаграфа. Преобразование слоев во времени в Photoshop — В этом видео (Преобразование слоев во времени в Photoshop) вы узнаете, как перемещать и преобразовывать изображения во времени с помощью смарт-объектов! Создание масок для перемещения во времени в Photoshop — В этом кратком совете (Создание масок для перемещения во времени в Photoshop) Джулианна раскрывает технику создания маски с использованием отраженного градиента, положение которого можно быстро изменить с течением времени. Новые функции видео в Photoshop — В этом видеоруководстве (использование новых функций видео в Photoshop CS6) Джулианна рассказывает, как автоматически упорядочивать клипы, использовать предварительный просмотр в реальном времени для обрезки, перетаскивать переходы, применять панорамирование и эффекты масштабирования, добавляйте фильтры с помощью смарт-объектов и выводите видео с помощью пресетов для популярных устройств. Как панорамировать и масштабировать видео — В этом видеоруководстве (Как панорамировать и масштабировать видео в Photoshop CS6) Джулианна расскажет вам о наилучшем способе панорамирования и масштабирования последовательности изображений «замедленной съемки», видеоклипа и фотографируйте, используя новые параметры движения в Photoshop CS6. Экспорт кадров с сохранением прозрачности — Хотя нет возможности экспортировать каждый кадр из Photoshop в виде PSD-файла И сохранять слои (без использования пользовательских сценариев), вы можете рендерить видео с помощью Alpha Канал установлен на «Straight — Unmatted», что даст вам прозрачность. Воспроизведение видео и аудио — При воспроизведении (или прокрутке) видео на панели «Таймлайн» Photoshop максимально быстро создает предварительный просмотр видео. Однако, в зависимости от ряда переменных (таких как размеры исходного видео, размер предварительного просмотра, количество слоев, сложность изменений, вносимых в каждый слой, мощность машины и т. Примечание. При пропуске кадров Photoshop отображает частоту кадров воспроизведения красным цветом в левом нижнем углу панели «Таймлайн». Как отключить звук в видеоклипе «Смарт-объект» — После преобразования видеоклипа в смарт-объект параметры «Аудио и видео» заменяются параметрами «Движение». После преобразования клипа в смарт-объект в Photoshop параметры аудио и видео меняются на параметры движения. Чтобы получить доступ к параметрам «Аудио» и «Видео», выберите «Слой» > «Смарт-объект» > «Редактировать содержимое» (или дважды щелкните миниатюру смарт-объекта на панели «Слои»). Когда содержимое смарт-объекта открыто в отдельном окне, на панели «Таймлайн» щелкните значок «Аудио и видео» (стрелка в конце клипа), щелкните значок «Аудио» и установите флажок «Отключить звук». Выберите «Файл» > «Сохранить», чтобы сохранить содержимое смарт-объекта), затем «Файл» «Закрыть». Смарт-объект обновляется в исходном документе. Импорт только аудио из видеоклипа — Чтобы импортировать аудио из видеоклипа (но не видео), откройте новый документ и откройте панель «Таймлайн». На панели «Временная шкала» нажмите кнопку «Создать временную шкалу видео». Щелкните значок «Заметки» и выберите «Добавить аудио» в раскрывающемся меню, чтобы выбрать свое видео. Создание простого слайд-шоу в Photoshop — Если вы когда-нибудь хотели быстро создать быстрое слайд-шоу из последовательности изображений в Photoshop, запустите программу Bridge и выберите свои изображения. (В идеале, изображения, которые вы выбираете в Bridge, должны быть правильного размера и в том порядке, в котором вы хотите, чтобы они были в слайд-шоу.) Затем выберите «Инструменты» > «Photoshop» > «Загрузить файлы в слои Photoshop». Примечание. Если вы работаете с Lightroom Classic, вы всегда можете создать видео с помощью панели «Слайд-шоу». Если, однако, вы хотите использовать инструменты Photoshop (такие как корректирующие слои, смарт-фильтры и анимированные маски слоев) для улучшения видео/изображений, тогда Photoshop — отличный способ намочить ноги без необходимости изучать другое приложение). И не волнуйтесь, если вы решите больше «увлечься» видео и анимационной графикой, вас будут ждать Adobe Premiere и After Effects. Использование фильтра «Размытие объектива» в последовательности изображений с интервальной съемкой в Photoshop CS6 — создать серию изображений, которые выглядят так, как если бы они были сняты с помощью объектива с наклоном и сдвигом. Джулианна также демонстрирует, как быстро применить этот фильтр к нескольким изображениям с помощью действий и пакетной обработки. Создать новый кадр на панели анимации — Комбинация Option-Command (Mac)/Alt-Control (Win) + Shift + F создает новый кадр при работе с панелью «Анимация» (установите «Кадры», а не «Таймлайн»). Обратный порядок размещения слоев для анимации — Выберите «Слой» > «Упорядочить» > «Обратить», чтобы изменить порядок размещения выбранных слоев на противоположный. Adobe Photoshop Анимация (6), Анимация (1), Аудио (1), Аудио (1), Cinemagraph (1), Фильтры (17), Кадр (1), Global Light (1), ключевые кадры ( 1), стили слоя (14), размытие объектива (2), маскирование (30), движение (1), панорамирование и масштабирование (1), скорость воспроизведения (1), реверсивные слои (1), редактирование скольжения (1), Смарт-объект (11), Интервальная съемка (1), Временная шкала (4), Преобразование (11), Видео (12) Быть средним — это устарело и скучно. Обычное видео движется со скоростью 24 кадра в секунду, но оно становится более привлекательным и впечатляющим, когда вы ускоряете видео. Это привлекает внимание большего количества зрителей и делает киносцены более привлекательными. Вы когда-нибудь задумывались, как было отредактировано это видео? Хотите научиться этому редактированию? Тогда просто используйте Photoshop! Photoshop — это простой и быстрый способ ускорить видео, чтобы создать сильное впечатление о сценах в сознании зрителя. Но если вам сложно пользоваться Photoshop, рекомендуется использовать Filme, который может ускорить видео за несколько кликов. Часть 1. Руководство по ускорению видео в Photoshop Часть 2. Лучшая альтернатива Photoshop — iMyFone Filme Как ускорить видео в Filme Как ускорить видео с помощью Filme Photoshop может добавить видео веселья и азарта. Это позволяет очень легко редактировать видео с помощью любой версии Photoshop. Это заставляет вас перемещать видео быстрее, чтобы сделать сцену более привлекательной и обеспечить больше развлечений. Очень удобно ускорять или замедлять видео, не беспокоясь о размере видео, Photoshop делает все это сам. Хотите узнать больше о том, как ускорить видео в Photoshop? Или как ускорить видео в Photoshop cs6? Затем выполните следующие действия: Загрузите и запустите Adobe Photoshop на своем компьютере. Дважды щелкните файл, и он начнет установку, затем следуйте указаниям, чтобы завершить процесс установки. Теперь Photoshop установлен и готов к ускорению видео. Откройте нужное видео в Photoshop и проверьте его размер. Импортируйте видео в Photoshop, и вы заметите, что все видеоизображения движутся с постоянной скоростью. Найдите продолжительность видео, так как это видео составляет 25,5 секунд, и оно движется со скоростью 100% в реальном времени. Теперь на панели видео вы можете увидеть параметры для регулировки продолжительности и регулировки скорости. Размер видеоклипа автоматически уменьшится до 12,76 секунды. Таким образом, скорость видео увеличится, а размер видео уменьшится. Размер видеоклипа автоматически уменьшится до 12,76 секунды. Таким образом, скорость видео увеличится, а размер видео уменьшится. Это были простые восемь шагов, которые помогут вам ускорить видео в Photoshop. Эти шаги удобны, быстрее и точны для ускорения любого видео с помощью Photoshop. Вы также можете редактировать несколько видео и изображений одновременно, как хотите. iMyFone Filme — это выбор, который позволяет вам наиболее эффективно редактировать видео и упрощает работу, как никакое другое программное обеспечение. Это программное обеспечение не имеет технических сложностей; следовательно, его проще всего установить и использовать. iMyFone Filme поддерживает нас, предоставляя самое простое и не связанное с техническими средствами редактирование видео, которое выполняется всего в один клик. iMyFone Filme поставляется с множеством встроенных опций фоновой музыки, эффектов, шаблонов и других основных функций, которые вместе создают потрясающее и достойное просмотра высокоскоростное видео. Попробуйте бесплатноПопробуйте бесплатно iMyFone Filme поставляется с простой в использовании настройкой для удобства пользователей. Прочитайте шаги ниже, и вы заметите, что ускорить видео с помощью iMyFone Filme очень просто и очень быстро. Следуйте инструкциям и наслаждайтесь! Загрузите iMyFone Filme на свой компьютер одним щелчком мыши и запустите установку, чтобы завершить установку. Нажмите «Импорт» и нажмите «Импортировать файл» в дополнительных параметрах. После того, как вы загрузили видео на iMyFone Filme, перетащите его в нижнюю часть экрана и нажмите кнопку воспроизведения, чтобы проверить, правильно ли вы перетащили его. Если нет, перетащите его влево, чтобы начать видео с самого начала. После того, как вы настроите свое видео в строке, вы сможете увидеть несколько параметров в верхней части нижней части экрана, включая обрезку, удаление и скорость. Нажмите «значок скорости» на 8-й или предпоследней позиции, чтобы отрегулировать скорость. Или вы можете нажать «Ctrl+R», чтобы получить быстрый доступ к диалогу настройки скорости. Диалоговое окно регулировки скорости очень простое в использовании, так как оно оснащено ползунком. Он будет предварительно настроен на 1.00, представляющий нормальную скорость. Или вы можете вручную ввести любое число, например 5,70 или 6,8 и т. д., чтобы получить более точную скорость. Посмотрите, нужно ли вам настроить какие-либо переходы, эффекты или другие интеллектуальные функции, чтобы отполировать ваше видео. Когда вы закончите редактирование видео и ускорите его, сохраните файл на своем ПК, нажав «Экспорт». Замедленное видео — горячая тенденция века, поскольку оно добавляет завораживающее очарование любой сцене. Теперь вы можете ускорить свои видео с помощью iMyFone Filme, чтобы добавить больше заклинаний в свои видео всего за несколько шагов. Ускорение и замедление используют одну и ту же процедуру на iMyFone Filme, и это почти то же самое, что и вышеупомянутая техника. Вот несколько быстрых шагов, которым вы можете следовать, чтобы создавать инновационные медленные видео. Загрузите и запустите iMyFone Filme на своем ПК. Попробуйте бесплатноПопробуйте бесплатно Импортируйте файл в iMyFone Filme, нажав «Импорт». Перетащите видео в нижнюю часть, чтобы начать редактирование. Щелкните значок скорости и перетащите ползунок влево, чтобы уменьшить скорость по сравнению с обычной или в 1,00 раза. Отрегулируйте скорость воспроизведения по своему усмотрению. Вы можете замедлить видео до 0,10x с помощью ползунка, а добавив вручную, вы можете замедлить видео до 0,05x, что является очень медленным. Это гарантирует, что iMyFone Filme достоин любых потребностей в редактировании видео. Воспроизведите видео, чтобы проверить замедленное воспроизведение, и экспортируйте файл, когда закончите. Filme — это самое доступное программное обеспечение для редактирования видео, которое дает вам возможность добавлять текст или записывать свой голос, добавлять переход или изменять скорость видео. Он состоит из нескольких шаблонов и переходов, которые вы можете легко использовать в соответствии со своей темой и желанием. Встроенная фоновая музыка, специальные эффекты и переходы, чтобы добавить пикантности вашему видео, и вы можете добавить музыку в соответствии с соответствующей темой. Эта функция повысит креативность и привлечет внимание аудитории. Filme — программа, не сложная даже для новичков. Это простое, но инновационное программное обеспечение для создания видео. Эффект ускорения или замедления в видео — это способ, который завораживает зрителей. Photoshop — одно из старейших, но надежных и профессиональных программ для ускорения видео, но иногда с ним становится все сложнее и сложнее работать. Но если вам нужна самая простая и надежная платформа для редактирования видео с большим количеством функций, Filme — лучший вариант. Просто нажмите на значок музыкальной ноты, чтобы импортировать новое аудио в проект. Чтобы настроить звук, щелкните клип правой кнопкой мыши и выберите значок музыкальной ноты.
Просто нажмите на значок музыкальной ноты, чтобы импортировать новое аудио в проект. Чтобы настроить звук, щелкните клип правой кнопкой мыши и выберите значок музыкальной ноты. Универсальный рекордер экрана и видеоредактор

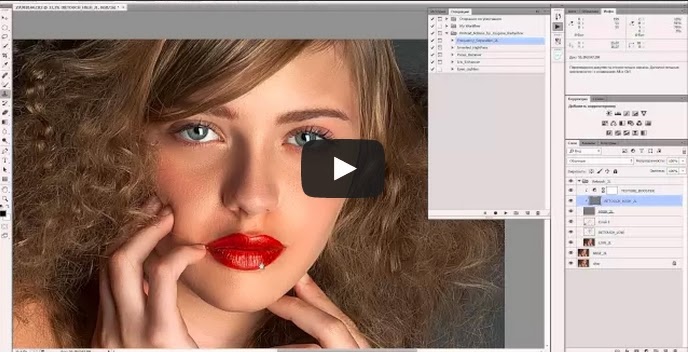
Сложно ли освоить инструмент Photoshop?
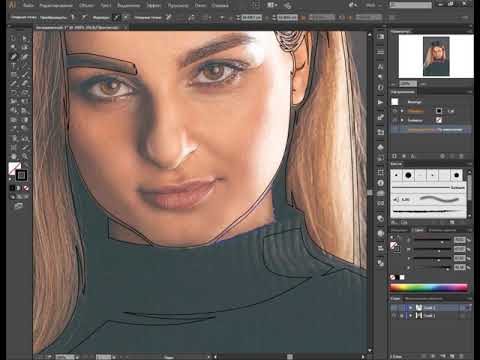 Запустите программу после успешной установки.
Запустите программу после успешной установки. Здесь вы также можете добавить имя файла для видео и настроить несколько параметров, включая разрешение, частоту кадров, битрейт и другие параметры.
Здесь вы также можете добавить имя файла для видео и настроить несколько параметров, включая разрешение, частоту кадров, битрейт и другие параметры. Часто задаваемые вопросы по теме

Почему не следует использовать Photoshop для редактирования видео
 Как и другие программы для редактирования видео, Photoshop позволяет за короткое время вырезать, добавлять фильтры, текст и слои к видео.
Как и другие программы для редактирования видео, Photoshop позволяет за короткое время вырезать, добавлять фильтры, текст и слои к видео. Можно ли использовать Photoshop для редактирования видео?
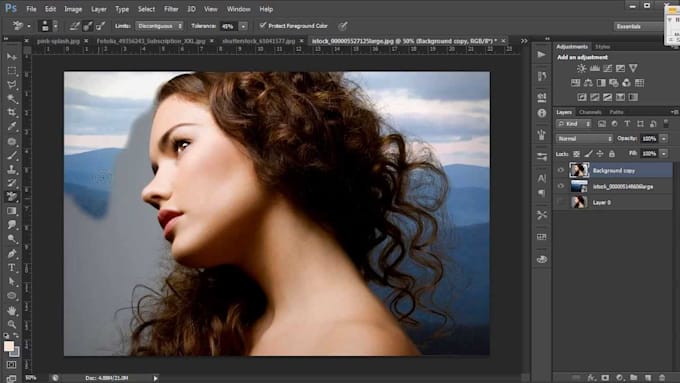
Как редактировать кадры видео в Photoshop
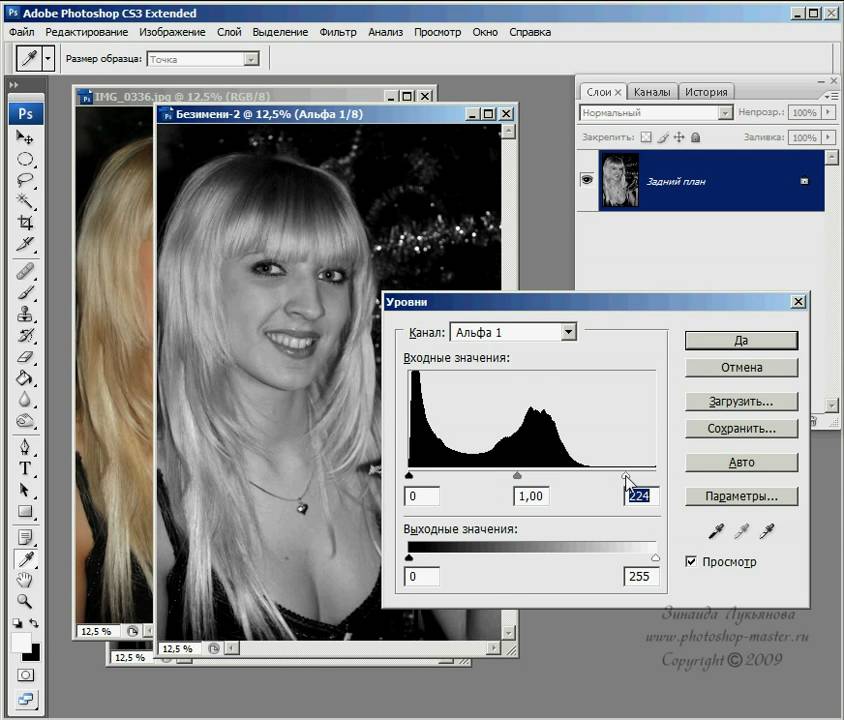
Что используют профессионалы для редактирования видео?

Premiere Pro сложнее, чем Photoshop?

Заключение

Что лучше для редактирования видео?
 Но если сравнивать с Premiere Pro, действительно ли стоит менять программное обеспечение для редактирования видео?
Но если сравнивать с Premiere Pro, действительно ли стоит менять программное обеспечение для редактирования видео? Простота использования
Возможности редактирования видео
 В этом отношении Photoshop и Premiere Pro сильно различаются.
В этом отношении Photoshop и Premiere Pro сильно различаются.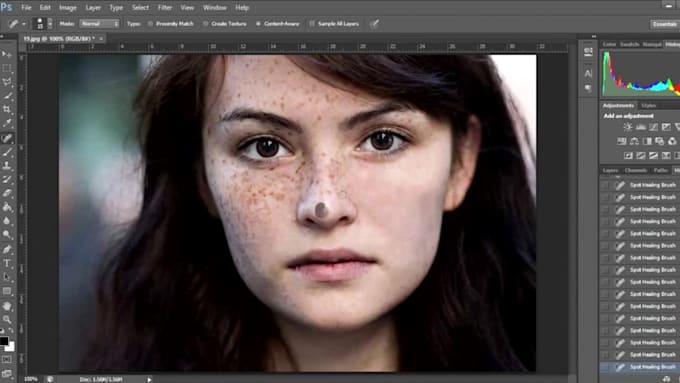
Возможности экспорта
 Перед этим вам необходимо войти в свою учетную запись Google.
Перед этим вам необходимо войти в свою учетную запись Google. Цены

Функции изменения размера
 Например, вы можете использовать Опция масштабирования до размера кадра . Вы также можете использовать Настройки последовательности , чтобы выбрать предпочтительные размеры.
Например, вы можете использовать Опция масштабирования до размера кадра . Вы также можете использовать Настройки последовательности , чтобы выбрать предпочтительные размеры. Использование на разных устройствах
 Как и Photoshop Express, вы можете использовать Adobe Premiere Rush бесплатно.
Как и Photoshop Express, вы можете использовать Adobe Premiere Rush бесплатно. Звуковые возможности
Photoshop подходит для базового редактирования видео, но Premiere Pro остается лидером
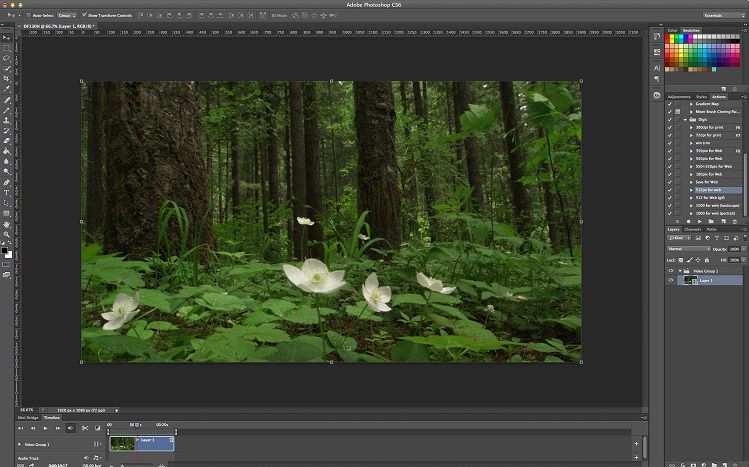
Блог Джулианны Кост | Работа с видео и анимацией на временной шкале в Photoshop

 Примечание: может показаться, что вы двигаетесь от начала/конца временной шкалы, если ваша «рабочая область» и «временная шкала» имеют одинаковую длину.
Примечание: может показаться, что вы двигаетесь от начала/конца временной шкалы, если ваша «рабочая область» и «временная шкала» имеют одинаковую длину. синяя часть индикатора текущего времени. Примечание. Чтобы разделить несколько клипов, обязательно сначала выберите их на временной шкале (или на панели «Слои»).
синяя часть индикатора текущего времени. Примечание. Чтобы разделить несколько клипов, обязательно сначала выберите их на временной шкале (или на панели «Слои»). 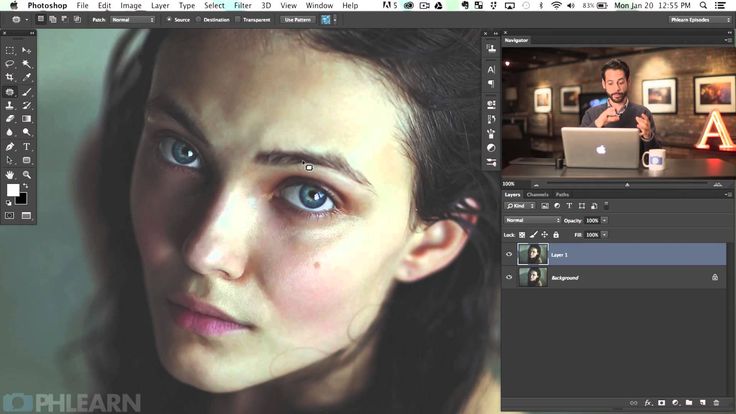
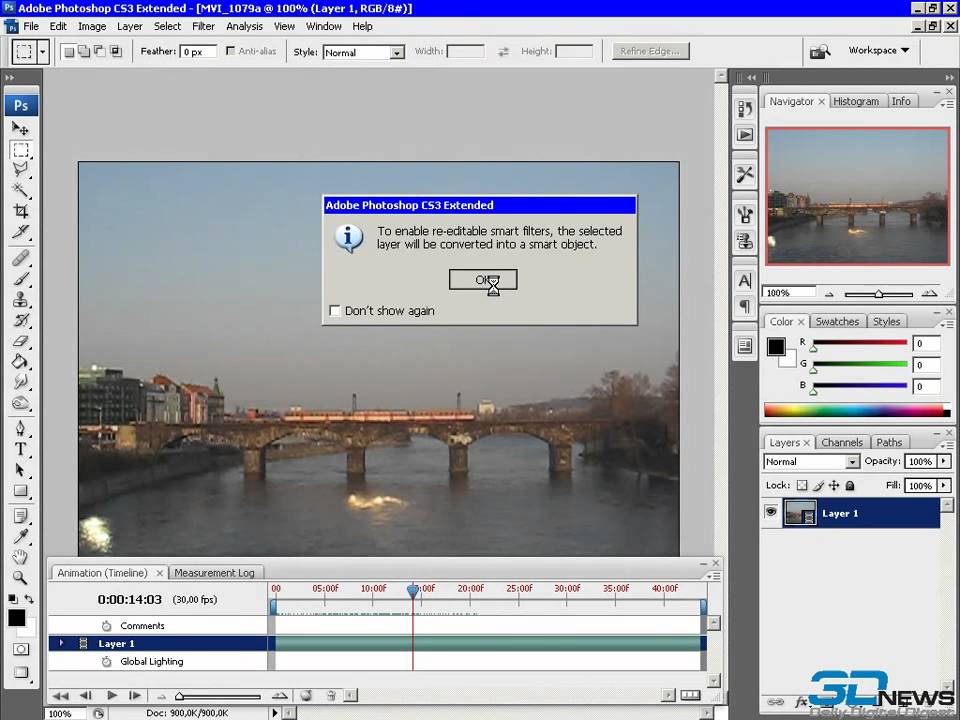 Чтобы просмотреть комментарий, выберите «Показать» > «Отслеживание комментариев» во всплывающем меню временной шкалы. Комментарий представляет собой небольшой желтый квадратик — двойной щелчок по квадрату отображает комментарий. Примечание. Вы также можете использовать всплывающее меню для экспорта комментариев в виде HTML или текста.
Чтобы просмотреть комментарий, выберите «Показать» > «Отслеживание комментариев» во всплывающем меню временной шкалы. Комментарий представляет собой небольшой желтый квадратик — двойной щелчок по квадрату отображает комментарий. Примечание. Вы также можете использовать всплывающее меню для экспорта комментариев в виде HTML или текста.  по мере необходимости. Примечание: если вы добавите ярлык к действию, это значительно ускорит его.
по мере необходимости. Примечание: если вы добавите ярлык к действию, это значительно ускорит его. 
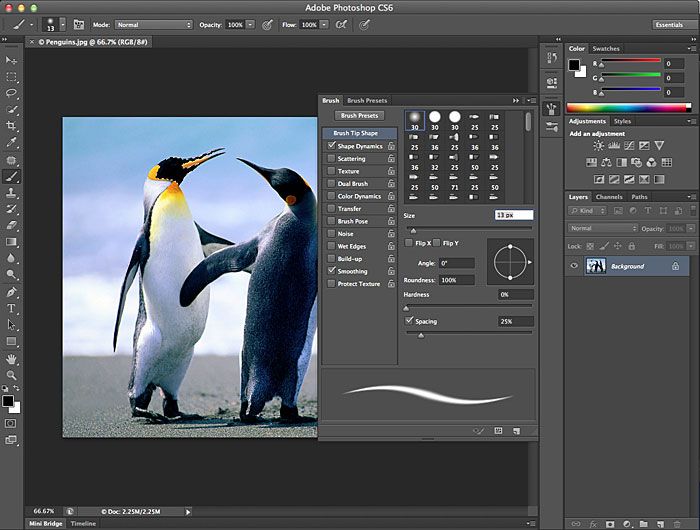
 Для тех, кто хочет еще большего контроля, Джулианна также демонстрирует, как использовать смарт-объекты, чтобы воспользоваться преимуществами нового атрибута преобразования Photoshop CS6 на панели «Таймлайн».
Для тех, кто хочет еще большего контроля, Джулианна также демонстрирует, как использовать смарт-объекты, чтобы воспользоваться преимуществами нового атрибута преобразования Photoshop CS6 на панели «Таймлайн». д.), время, необходимое для рендеринга каждого кадра будет меняться. Один из способов более быстрого предварительного просмотра видео в Photoshop — уменьшение масштаба до тех пор, пока высота холста не станет меньше 540 пикселей. При этом меньшем размере предварительного просмотра Photoshop автоматически воспроизводит (и прокручивает) с более низким разрешением (и, следовательно, должен воспроизводиться быстрее). Второй способ — изменить разрешение воспроизведения видео для повышения производительности воспроизведения при работе с видео высокого разрешения — щелкнуть значок настроек (шестеренка) на панели «Таймлайн» и выбрать одно из трех разрешений воспроизведения видео (по умолчанию — 50 %, а другое — 50%). варианты 25% и 100%). Установка более низкого разрешения может
д.), время, необходимое для рендеринга каждого кадра будет меняться. Один из способов более быстрого предварительного просмотра видео в Photoshop — уменьшение масштаба до тех пор, пока высота холста не станет меньше 540 пикселей. При этом меньшем размере предварительного просмотра Photoshop автоматически воспроизводит (и прокручивает) с более низким разрешением (и, следовательно, должен воспроизводиться быстрее). Второй способ — изменить разрешение воспроизведения видео для повышения производительности воспроизведения при работе с видео высокого разрешения — щелкнуть значок настроек (шестеренка) на панели «Таймлайн» и выбрать одно из трех разрешений воспроизведения видео (по умолчанию — 50 %, а другое — 50%). варианты 25% и 100%). Установка более низкого разрешения может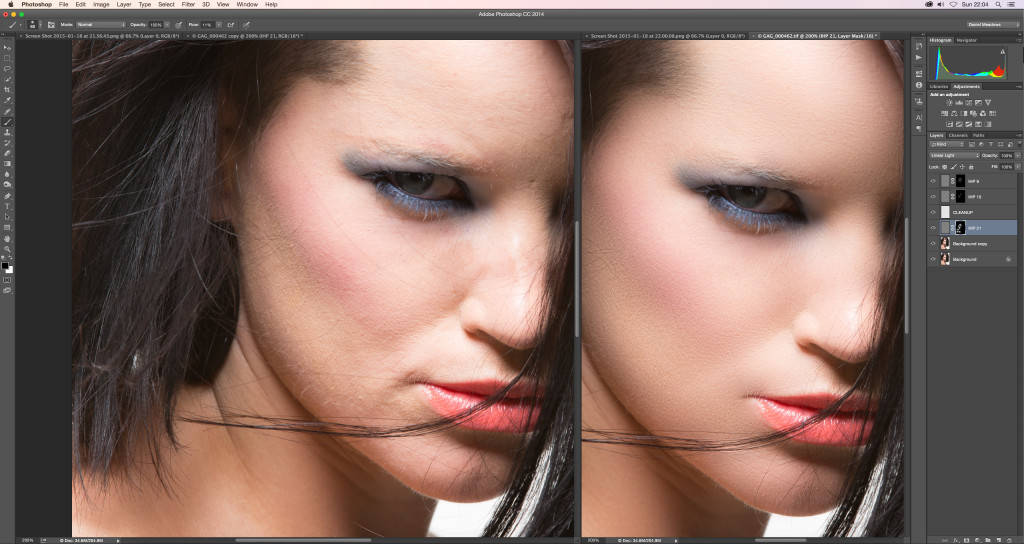 Если параметр «Разрешить пропуск кадров» включен (и в проекте нет звука), Photoshop будет пропускать столько кадров, сколько необходимо для отображения предварительного просмотра «в реальном времени».
Если параметр «Разрешить пропуск кадров» включен (и в проекте нет звука), Photoshop будет пропускать столько кадров, сколько необходимо для отображения предварительного просмотра «в реальном времени».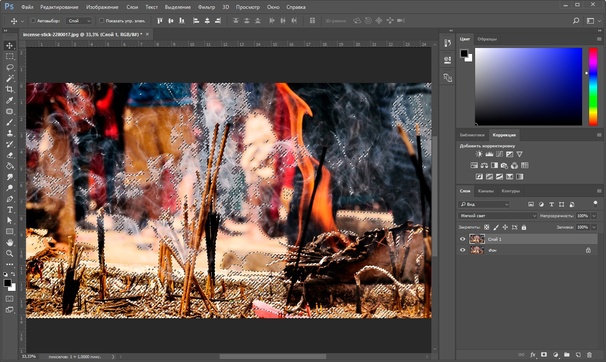
 Обратите внимание, что будет добавлено только аудио (а не видео).
Обратите внимание, что будет добавлено только аудио (а не видео).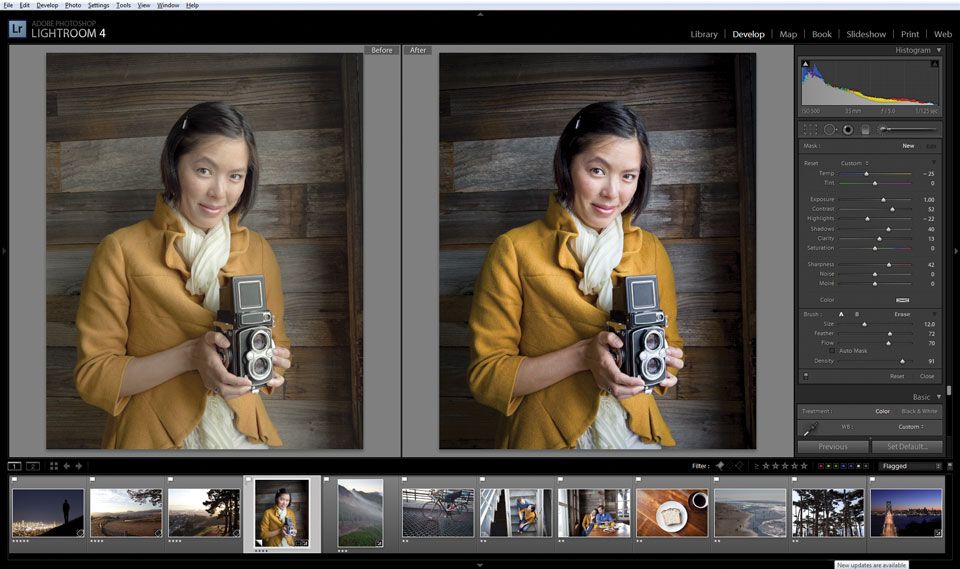 Это добавит все выбранные слои на временную шкалу.
Это добавит все выбранные слои на временную шкалу.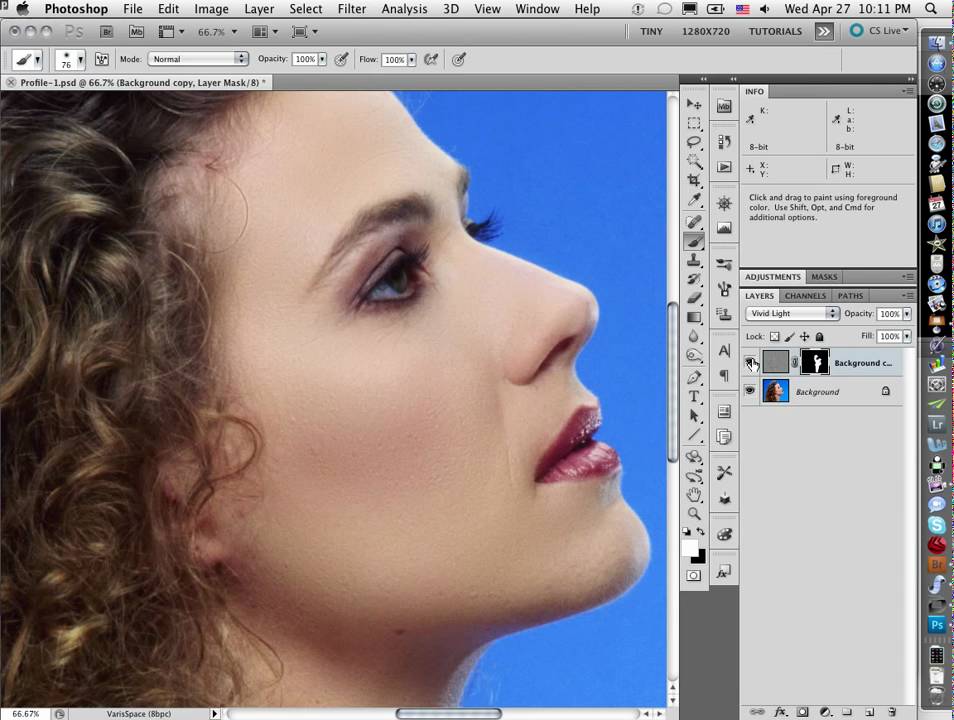 🙂
🙂  Примечание: если слои находятся в разных группах, эта опция недоступна.
Примечание: если слои находятся в разных группах, эта опция недоступна. Как ускорить и замедлить видео в Photoshop
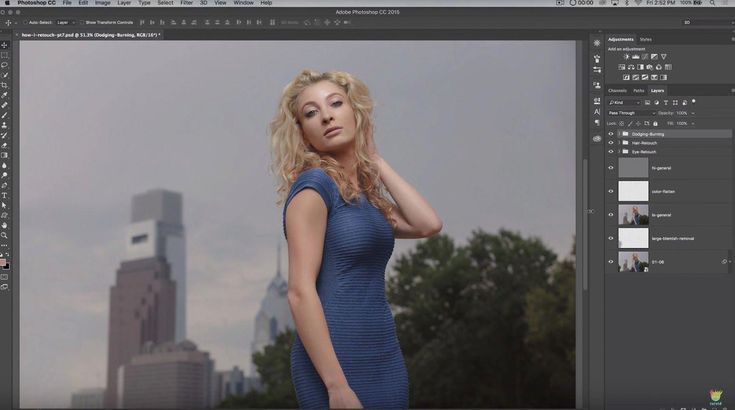 Photoshop оснащен несколькими инструментами, которые могут ускорить видео, чтобы создать завораживающий общий вид.
Photoshop оснащен несколькими инструментами, которые могут ускорить видео, чтобы создать завораживающий общий вид. Часть 1. Руководство по ускорению видео в Photoshop
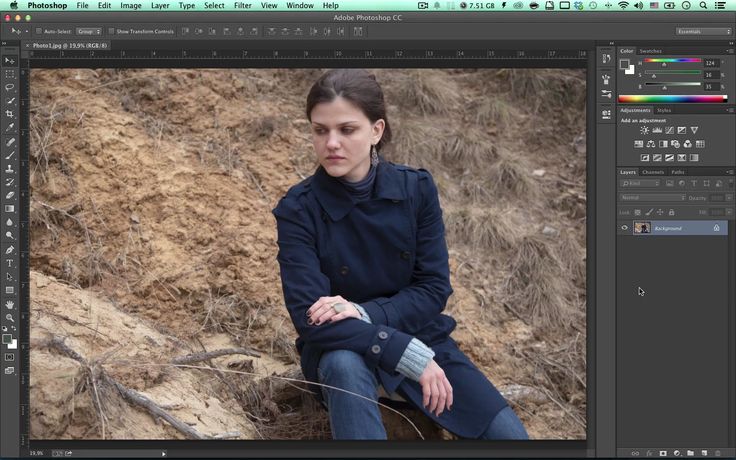
Как ускорить видео в Photoshop:
 Мы должны ускорить видео, чтобы удвоить время.
Мы должны ускорить видео, чтобы удвоить время. Часть 2. Лучшая альтернатива Photoshop — iMyFone Filme
 Функция Fast Video Mode позволяет вам использовать встроенные шаблоны для обновления видео, используя творческие способности вашего разума, и позволяет создавать видео-слайд-шоу всего за 1 щелчок. .
Функция Fast Video Mode позволяет вам использовать встроенные шаблоны для обновления видео, используя творческие способности вашего разума, и позволяет создавать видео-слайд-шоу всего за 1 щелчок. . Как ускорить видео в Filme
 Вы можете загрузить необходимое видео в Filme отсюда.
Вы можете загрузить необходимое видео в Filme отсюда. Вы можете прокрутить ползунок вправо, чтобы увеличить скорость до 14,00x.
Вы можете прокрутить ползунок вправо, чтобы увеличить скорость до 14,00x. Как ускорить видео с помощью Filme

Основные характеристики

Заключение