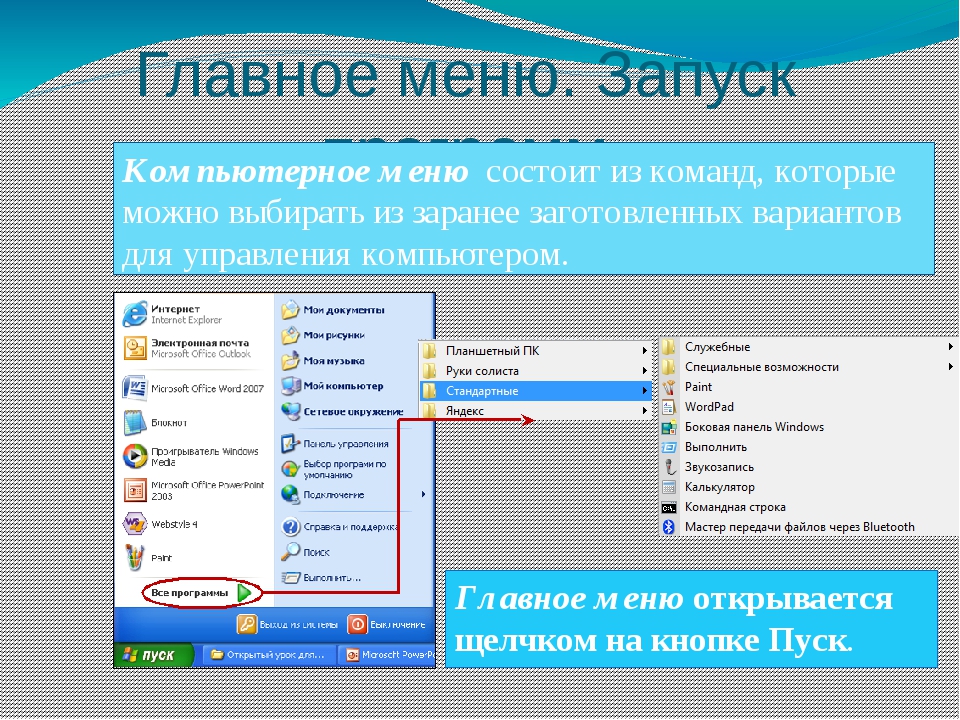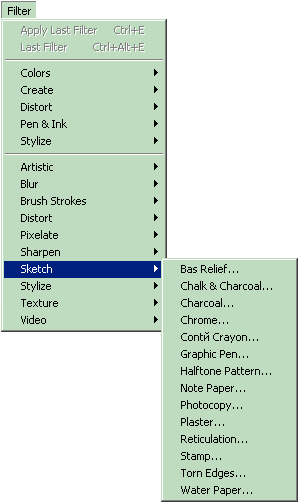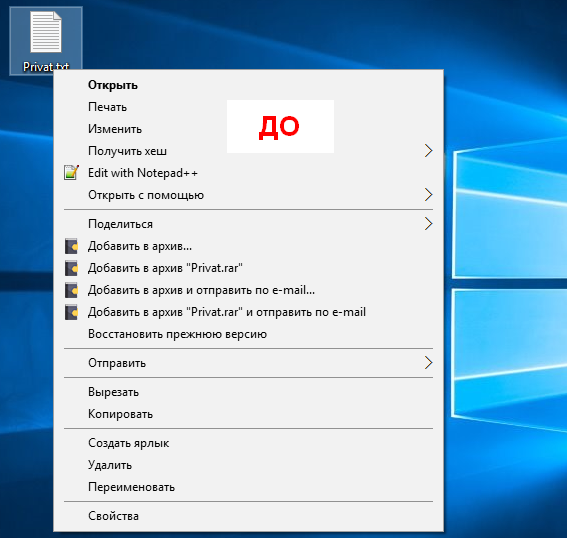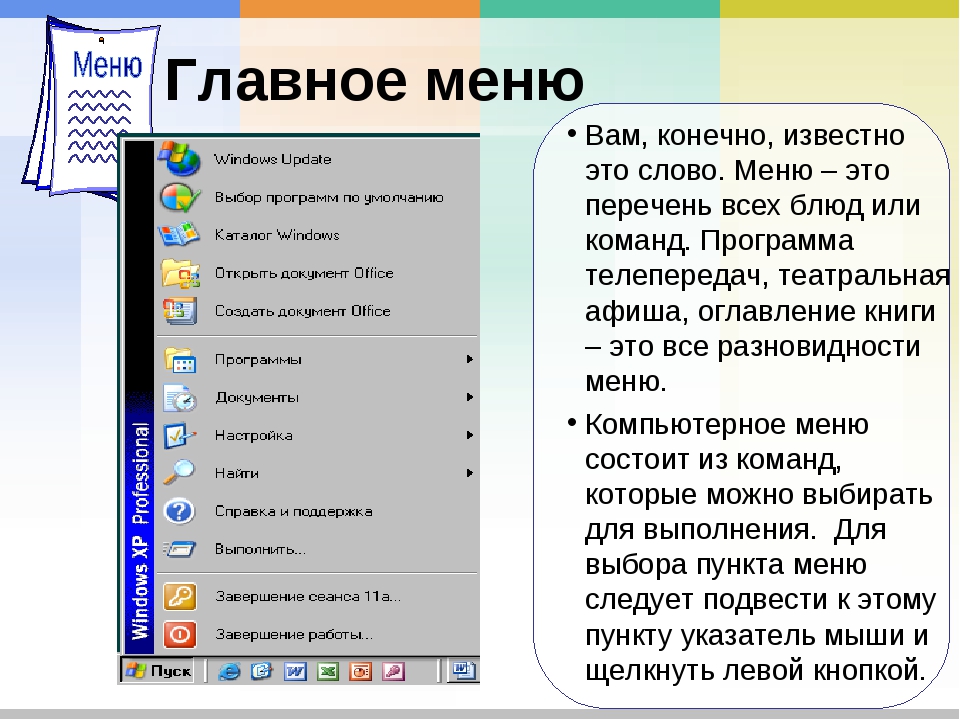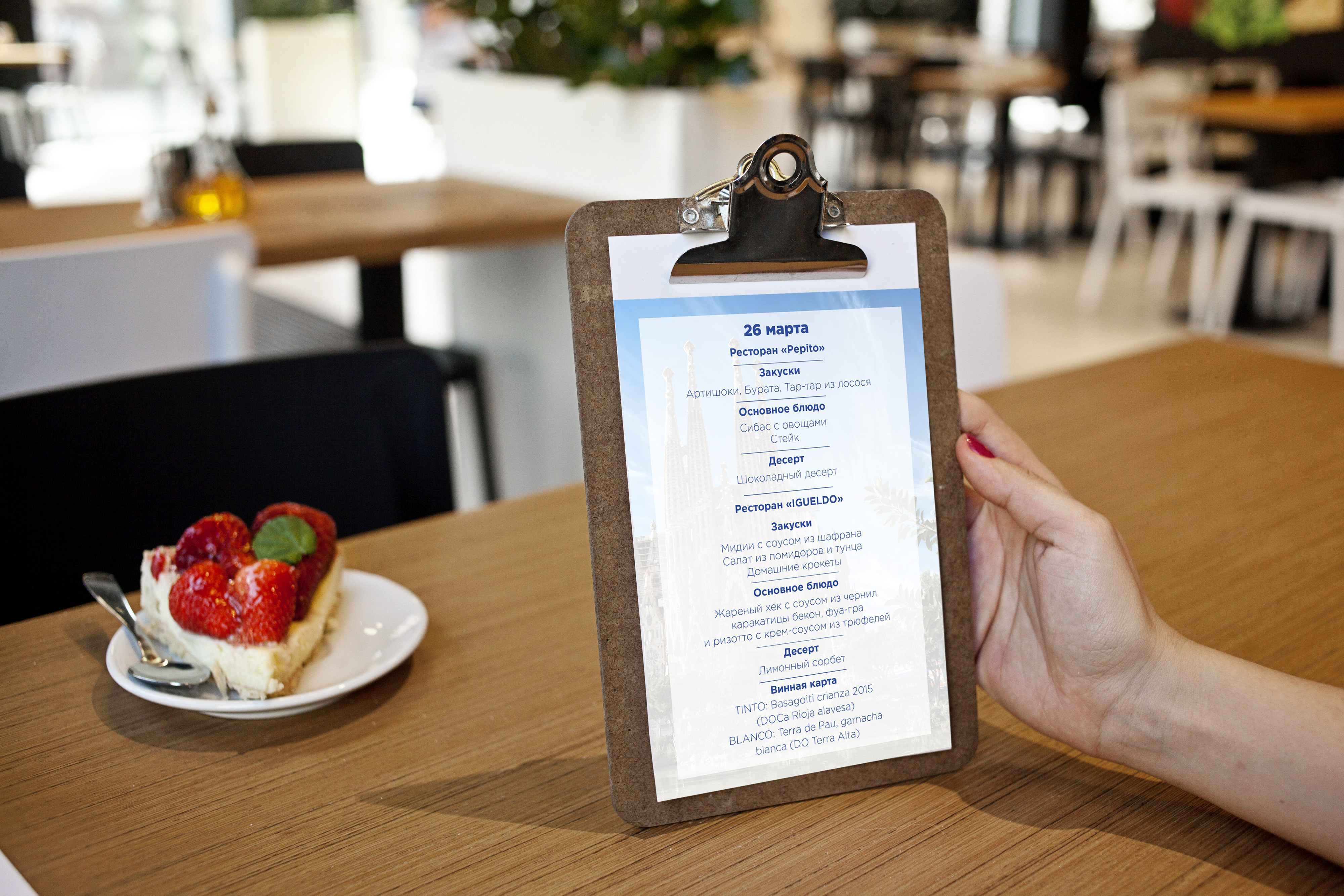Не удается найти страницу | Autodesk Knowledge Network
(* {{l10n_strings.REQUIRED_FIELD}})
{{l10n_strings.CREATE_NEW_COLLECTION}}*
{{l10n_strings.ADD_COLLECTION_DESCRIPTION}}
{{l10n_strings.COLLECTION_DESCRIPTION}} {{addToCollection.description.length}}/500 {{l10n_strings.TAGS}} {{$item}} {{l10n_strings.PRODUCTS}} {{l10n_strings.DRAG_TEXT}}{{l10n_strings.DRAG_TEXT_HELP}}
{{l10n_strings.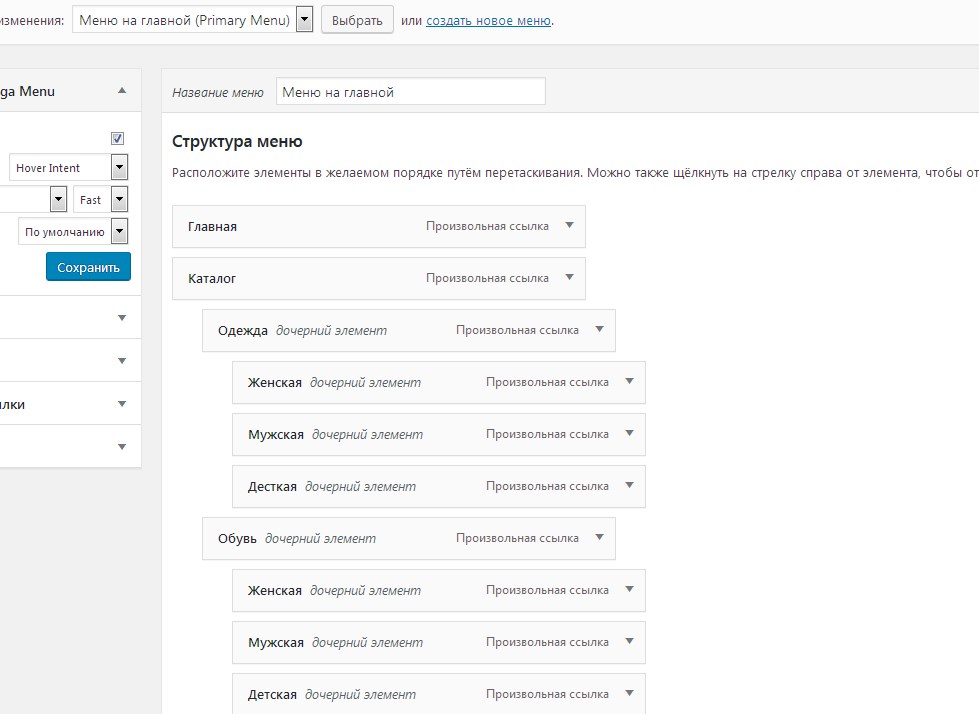
{{article.content_lang.display}}
{{l10n_strings.AUTHOR}}{{l10n_strings.AUTHOR_TOOLTIP_TEXT}}
CSS: Выпадающее меню с задержкой
Обычное выпадающие css-меню сделанное с помощью переключения display:none;/display:block; повешенного на hover обладает двумя раздражающими недостатками:
— подменю показывается мгновенно, как только курсор мыши попал в область родительского пункта
Пример такого меню:
<ul> <li> <a href="#">item</a> <ul> <li>subitem 1</li> <li>subitem 2</li> </ul> </li> </ul> <style> .menu { margin: 0; padding: 0; list-style: none; } .menu .menu-item { float: left; margin: 0 1px 0 0; padding: 0; background: #E1E1E1; } .menu .menu-item a { display: block; padding: 5px 10px; } .menu .submenu { display: none; /* По умолчанию скрываем подменю */ position: absolute; margin: 0; padding: 0; list-style: none; background: #E1E1E1; } .menu .menu-item:hover .submenu { display: block; /* Показываем подменю при ховере */ } .menu .submenu-item { margin: 0; padding: 5px 10px; } </style>
Демо
Чтобы создать небольшую задержку перед показом и скрытием подменю раньше приходилось использовать javascript, но теперь наткнулся на css вариант.
Весь фокус в свойстве transition, а точнее его подсвойстве transition-delay, которое позволяет добавить задержку перед показом анимации:
.menu .submenu {
opacity: 0; /* По умолчанию скрываем подменю */
visibility: hidden;
transition-property: opacity, visibility; /* Важно чтобы transition применялось к обоим свойствам */
transition-duration: 0. 2s; /* Добавляем анимацию 0.3 сек. */
transition-delay: 0.15s; /* Добавляем задержку в 0.15 сек. */
}
.menu .menu-item:hover .submenu {
opacity: 1; /* Показываем подменю при ховере */
visibility: visible;
}
2s; /* Добавляем анимацию 0.3 сек. */
transition-delay: 0.15s; /* Добавляем задержку в 0.15 сек. */
}
.menu .menu-item:hover .submenu {
opacity: 1; /* Показываем подменю при ховере */
visibility: visible;
}Демо
Поскольку анимацию нельзя вешать на display, то для скрытия подменю приходится использовать связку
выпадающее меню — это… Что такое выпадающее меню?
- выпадающее меню
- pulldown
Большой англо-русский и русско-английский словарь. 2001.
- выпадать сигнала
- выпадающий
Смотреть что такое «выпадающее меню» в других словарях:
Панель инструментов — У этого термина существуют и другие значения, см.
 Панель. Панель инструментов Википедии с кнопками в 2 ряда … Википедия
Панель. Панель инструментов Википедии с кнопками в 2 ряда … Википедия- Google Wave — Google Wave … Википедия
XUL — Расширение .xul MIME application/ vnd.mozilla.xul+xml Разработан Mozilla Foundation Тип формата язык разметки … Википедия
Xul — Окно настройки Mozilla Firefox 1.5 сделано с использованием XUL (заголовок от менеджера окон) XUL (произносится «зул», XML User Interface Language) язык разметки для создания динамических пользовательских интерфейсов на основе Mozilla и… … Википедия
XML User Interface Language — Окно настройки Mozilla Firefox 1.5 сделано с использованием XUL (заголовок от менеджера окон) XUL (произносится «зул», XML User Interface Language) язык разметки для создания динамических пользовательских интерфейсов на основе Mozilla и… … Википедия
Mail MobileMe — Mail MobileMe это платный почтовый сервис от Apple, входящий в состав MobileMe.
 Содержание 1 О сервисе 2 Возможности 3 Конкуренты … Википедия
Содержание 1 О сервисе 2 Возможности 3 Конкуренты … ВикипедияDirectory Opus — Тип Файловый менеджер Разработчик GPSoftware Операционная система Microsoft Windows, AmigaOS Последняя версия 10.2.0.0 (19 сентября 2012) Лицензия Проприетарное программное обеспечение … Википедия
Космические рейнджеры — Разработчик … Википедия
YaBB — Тип Веб форум Разработчик YaBB Project Team Написана на Perl Операционная система Кроссплатформенное ПО Последняя версия 2.5.2 (21 октября 2012) … Википедия
Космические рейнджеры 2: Доминаторы — Разработчик Elemental Games Издатель 1C Дата выпуска … Википедия
Книги
- Ajaxна примерах, Андрей Овчаренко.
 На практических примерах рассмотрены эффективные приемы разработки динамических Web-приложений, построенных по технологии Ajax. Каждая глава посвящена разработке законченного компонента… Подробнее Купить за 191 руб электронная книга
На практических примерах рассмотрены эффективные приемы разработки динамических Web-приложений, построенных по технологии Ajax. Каждая глава посвящена разработке законченного компонента… Подробнее Купить за 191 руб электронная книга
Как сделать выпадающее меню списком?
Как вариант так:
HTML
<h2>Vertical Submenu</h2> <nav> <ul> <li><a href="#">Menu 1</a> <ul> <li><a href="#">Sub Menu 1</a></li> <li><a href="#">Sub Menu 2</a></li> <li><a href="#">Sub Menu 3</a></li> <li><a href="#">Sub Menu 4</a> <ul> <li><a href="#">Deep Menu 1</a> <ul> <li><a href="#">Sub Deep 1</a></li> <li><a href="#">Sub Deep 2</a></li> <li><a href="#">Sub Deep 3</a></li> <li><a href="#">Sub Deep 4</a></li> </ul> </li> <li><a href="#">Deep Menu 2</a></li> </ul> </li> <li><a href="#">Sub Menu 5</a></li> </ul> </li> </ul> </nav>
CSS
#primary_nav_wrap
{
margin-top:15px
}
#primary_nav_wrap ul
{
list-style:none;
position:relative;
float:left;
margin:0;
padding:0
}
#primary_nav_wrap ul a
{
display:block;
color:#333;
text-decoration:none;
font-weight:700;
font-size:12px;
line-height:32px;
padding:0 15px;
font-family:"HelveticaNeue","Helvetica Neue",Helvetica,Arial,sans-serif
}
#primary_nav_wrap ul li
{
position:relative;
float:left;
margin:0;
padding:0
}
#primary_nav_wrap ul li.
current-menu-item
{
background:#ddd
}
#primary_nav_wrap ul li:hover
{
background:#f6f6f6
}
#primary_nav_wrap ul ul
{
display:none;
position:absolute;
top:100%;
left:0;
background:#fff;
padding:0
}
#primary_nav_wrap ul ul li
{
float:none;
width:200px
}
#primary_nav_wrap ul ul a
{
line-height:120%;
padding:10px 15px
}
#primary_nav_wrap ul ul ul
{
top:0;
left:100%
}
#primary_nav_wrap ul li:hover > ul
{
display:block
}https://jsfiddle.net/rrub99sy/
student_aPnalwdy
Как создать меню с подменю в WordPress
Создание многоуровневого меню в WordPress занимает не больше времени, чем создание обычного «плоского» меню. Всё делается в том же интерфейсе в разделе «Внешний вид» — «Меню». Давайте для примера создадим структуру меню типичного сайта-визитки какой-нибудь абстрактной компании по оказанию IT-услуг.
Структура меню
Вот примерная структура меню, которая может быть у сайта-визитки сервисной компании:
- Главная
- Отзывы клиентов
- Услуги
- Подбор оборудования
- Монтаж и прокладка ЛВС
- Виртуализация
- IP-телефония
- Видеонаблюдение
- Мониторинг
- Контакты
- Блог
Уровень вложенности меню может быть любым, но на мой взгляд, сайты, у которых больше двух уровней вложенности очень неудобны в использовании. Пока ведёшь к подпункту, предыдущий пункт закрывается или постоянно скачет перед глазами. Это по большей части проблема программиста или автора темы, но факт остаётся фактом: самый частый вариант меню на сайтах — двухуровневый.
Пока ведёшь к подпункту, предыдущий пункт закрывается или постоянно скачет перед глазами. Это по большей части проблема программиста или автора темы, но факт остаётся фактом: самый частый вариант меню на сайтах — двухуровневый.
Некоторые сходятся в мысли, что перед тем, как создать страницы, следует создать меню из ссылок-пустышек, которые никуда не ведут и попросту не работают на сайте. Это нужно для того, чтобы заранее определиться с нужными пунктами и затем создавать структуру страниц по уже готовому варианту.
В принципе, это неплохо и можем пойти по такому же пути: сначала создадим структуру, посмотрим, всё ли нормально у нас и затем уже будем создавать страницы (создать страницы вы сможете и самостоятельно, я верю в вас!).
Заходим в раздел «Внешний вид» — «Меню»:
Создаём новый набор меню или используем уже существующий.
В левой части этого интерфейса находим блок «Произвольные ссылки» и раскрываем его (подробнее о вставке ссылок я рассказывал в инструкции Как добавить ссылку в меню):
Для создания структуры меню нам понадобятся ссылки-заглушки, чтобы не происходил переход на какие-то несуществующие страницы или внешние сайты.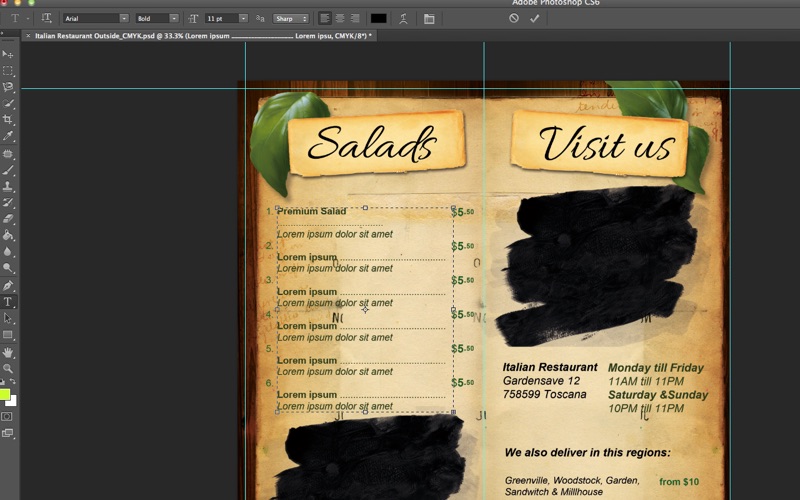 Для этого в поле «URL» достаточно указать символ решётки — #, а в поле «Текст ссылки» вставляем нужную нам фразу.
Для этого в поле «URL» достаточно указать символ решётки — #, а в поле «Текст ссылки» вставляем нужную нам фразу.
После нажатия на кнопку «Добавить в меню» в правой части экрана появится созданный нами пункт:
Отлично!
Добавляем остальные пункты в меню
Теперь по аналогии создаём остальные пункты меню первого уровня. В результате мы получим примерно такую картинку:
Давайте сохраним наш промежуточный результат и зайдём на сайт, чтобы посмотреть, как будет выглядеть первый вариант созданного только что меню:
Пока неплохо выглядит, я думаю можно продолжить дальше. Кстати, если вы не видите созданное только что меню, тогда вам следует обратить внимание на раздел «Области темы» в интерфейсе управления меню и выбрать там нужную вам опцию. У меня это выглядит так:
Возвращаемся в интерфейс управления меню и теперь уже по аналогии добавим все меню второго уровня, которые будут у нас в виде выпадающего меню для пункта «Услуги». Всё точно так же, ничего нового я тут не покажу.
Всё точно так же, ничего нового я тут не покажу.
Результат должен получиться следующий:
Вы, скорее всего, удивитесь, почему же пункты меню не оказались под пунктом «Услуги». Возможно команда разработчиков WordPress и сделала бы создание дочерних пунктов путём добавления дополнительной опции, как, например, с рубриками, но они сделали это удобнее, взгляните:
Вам достаточно захватить кнопкой мыши нужный вам пункт и просто перетянуть его под основной пункт меню. Что в итоге я сделал: перетащил «Подбор оборудования» под «Услуги», визуально пункт подменю получил отступ с левой стороны.
По аналогии сделаем и другие пункты:
Создание меню завершается нажатием на кнопку сохранения. После этого мы можем спокойно идти на главную страницу сайта и проверять промежуточный результат:
Что дальше?
Дальше всё просто:
- Создаёте нужные вам страницы с подстраницами для Услуг
- Удаляете по очереди каждый пункт меню-заглушку
- Вставляете ссылку на созданную страницу через раздел «Страницы» интерфейса управления меню
Если какие-то из пунктов вам остались непонятными — напишите об этом в комментарии, я подготовлю более развёрнутую инструкцию на этот счёт, но, как мне кажется, этого материала будет достаточно, чтобы создать развёрнутое меню в WordPress. Успехов! 😉
Успехов! 😉
Видео
Многоуровневое вертикальное выезжающее меню |шпаргалки блогерши
Всем, доброго времени суток. Очередная менюшка для вас. На этот раз предлагаю код выезжающего, вертикального, многоуровневого меню. На странице будет только небольшой лейбл с названием. При нажатии открывается пункты меню, с выпадающими вкладками. Разместить в таком меню можно массу информации.В результате будем иметь —
Меню всегда на виду в верхнем правом углу страницы.
Легко можно добавить при необходимости, дополнительные пункты и подпункты меню непосредственно в код.
Экономится масса места на странице.
С помощью стилей можно легко подогнать внешний вид под ваш дизайн.
Установка меню в блоге не требует особых навыков.
Предлагаю скопировать код, приведённый ниже и установить его в этот редактор, для просмотра выскальзывающего меню в работе. <style>#menu-vertical{width:19em;right:-19em;top:5.5em;height:auto;position:fixed;overflow-y:hidden;background-color:# CC6666;transition:right .4s ease-in-out;margin:0;padding:0}
#menu-vertical:hover{right:0;}
#menu-label{display:inline-block;background:#CC0033;position:fixed;text-align:center;right:0;top:3.2em;z-index:100;font-size:14px;line-height:30px;}
#menu-label a{color:#FFF;display:block;text-transform:uppercase;text-decoration:none;width:5.1em;}
#menu-label:hover{opacity:0.67;}
.vertical { font-size:13px; line-height:30px; font-weight:700; border:1px solid #1d1d1d; border-radius:1px; }
.vertical>ul { margin:0; padding:0; }
.vertical ul,.
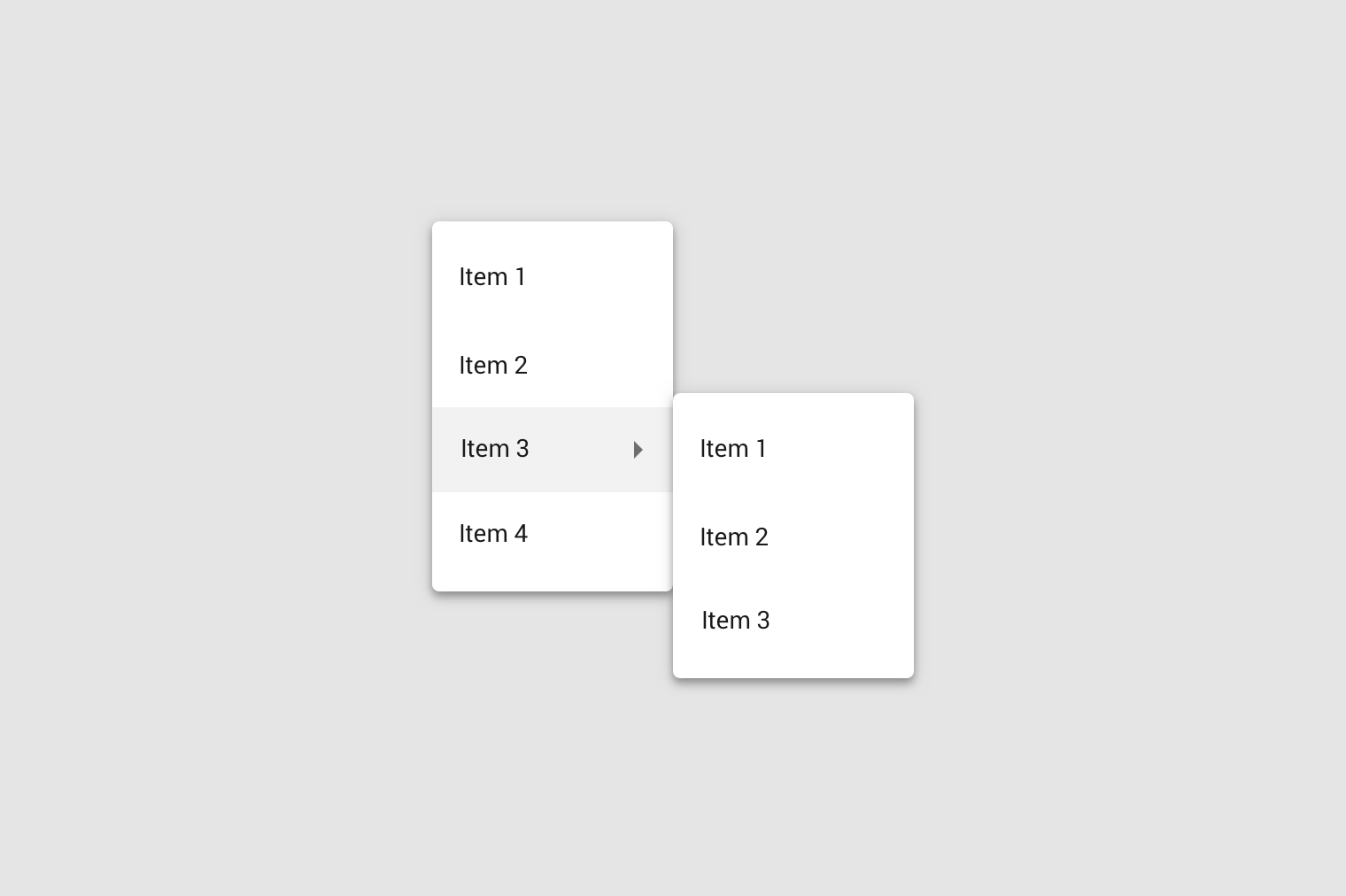 vertical li { list-style:none; }
vertical li { list-style:none; }.vertical>ul>li { background:#333333; margin:0;text-transform:uppercase;padding:0;color:#fff;}
.vertical>ul>li:hover {background:#4B4B4B}
.vertical>ul>li a{color:#fff}
.vertical>ul>li ul { transition:.3s ease-out; opacity:0; margin:0; padding:0; }
.vertical>ul>li li { background:#efefef;}
.vertical>ul>li li a{color:#333;text-transform:none}
.vertical a { display:block; text-align:center; text-decoration:none!important; }
.vertical>ul>li>a { border-top:1px solid #353535; border-bottom:1px solid #161616;}
.vertical>ul>li ul li a { height:0; transition:.3s ease-out}
.vertical>ul>li:hover ul li a { height:30px; }
.vertical>ul>li:hover ul { opacity:1; }
.vertical > ul > li li:hover { box-shadow:inset 0 1px #4077CB,inset 0 -1px #4077cb; background:#3e6db5;}
.
 vertical > ul > li li:hover a{color:#fff }</style>
vertical > ul > li li:hover a{color:#fff }</style><div>
<h4><a href=»#»>Меню</a></h4>
<div>
<ul>
<li><a href=’/’ title=’Menu1′>Меню 1</a>
<ul>
<li><a href=’/’ title=’Menu1′>вкладка 1 Меню 1</a></li>
<li><a href=’/’ title=’Menu1′>вкладка 2 Меню 1</a></li>
<li><a href=’/’ title=’Menu1′>вкладка 3 Меню 1</a></li>
<li><a href=’/’ title=’Menu1′>вкладка 4 Меню 1</a></li>
<li><a href=’/’ title=’ Menu1′>вкладка 5 Меню 1</a></li>
<li><a href=’/’ title=’Menu1′>вкладка 6 Меню 1</a></li>
</ul>
</li>
</ul>
<ul>
<li><a href=’/’ title=’Menu2′>Меню 2</a>
<ul>
<li><a href=’/’ title=’вкладка 1 Menu2′>вкладка 1 Меню2</a></li>
<li><a href=’/’ title=’вкладка 2 Menu2′>вкладка 2 Меню2</a></li>
<li><a href=’/’ title=’вкладка 3 Menu2′>вкладка 3 Меню2</a></li>
<li><a href=’/’ title=’вкладка 4 Menu2′>вкладка 4 Меню2</a></li>
<li><a href=’/’ title=’вкладка 5 Menu2′>вкладка5 Меню2</a></li>
<li><a href=’/’ title=’вкладка 6 Menu2′>вкладка 6 Menu2</a></li>
</ul>
</li>
</ul>
<ul>
<li><a href=’/’ title=’Menu3′>Меню 3</a>
<ul>
<li><a href=’/’ title=’Sub1 Menu3′>вкладка 1 Меню3</a></li>
<li><a href=’/’ title=’Sub2 Menu3′>вкладка2 Меню3</a></li>
<li><a href=’/’ title=’Sub3 Menu3′>вкладка3 Меню3</a></li>
<li><a href=’/’ title=’Sub4 Menu3′>вкладка4 Меню3</a></li>
<li><a href=’/’ title=’Sub5 Menu3′>вкладка5 Меню3</a></li>
<li><a href=’/’ title=’Sub6 Menu3′>вкладка6 Меню3</a></li>
</ul>
</li>
</ul>
</div>
</div>
А теперь с настройками разберёмся.
background:#CC0033 это цвет самого лейбла. Другие background меняйте на своё усмотрение. В первом коде (я его отметила другим шрифтом) изменить можно почти все стили.
Меню название страниц меню
вкладка 1 название подпунктов меню
Во всех участках текста где прописано <a href=’/’ вместо слеша (/)вставляйте адреса своих страниц и подстраниц ( вкладок). Для начинающих блогеров советую прочитать статьи о подстраницах и страницах блога.
Добавляйте для дополнительных пунктов меню и подменю такой участок кода
<ul>
<li><a href=’/’ title=’Menu1′>Меню 1</a>
<ul>
<li><a href=’/’ title=’Menu1′>вкладка 1 Меню 1</a></li>
<li><a href=’/’ title=’Menu1′>вкладка 2 Меню 1</a></li>
<li><a href=’/’ title=’Menu1′>вкладка 3 Меню 1</a></li>
<li><a href=’/’ title=’Menu1′>вкладка 4 Меню 1</a></li>
<li><a href=’/’ title=’ Menu1′>вкладка 5 Меню 1</a></li>
<li><a href=’/’ title=’Menu1′>вкладка 6 Меню 1</a></li>
</ul>
</li>
</ul>
Если есть необходимость добавить дополнительные вкладки (подпункты), добавляйте строки
<li><a href=’/’ title=’Menu1′>вкладка 6 Меню 1</a></li>
Вроде как и все настройки.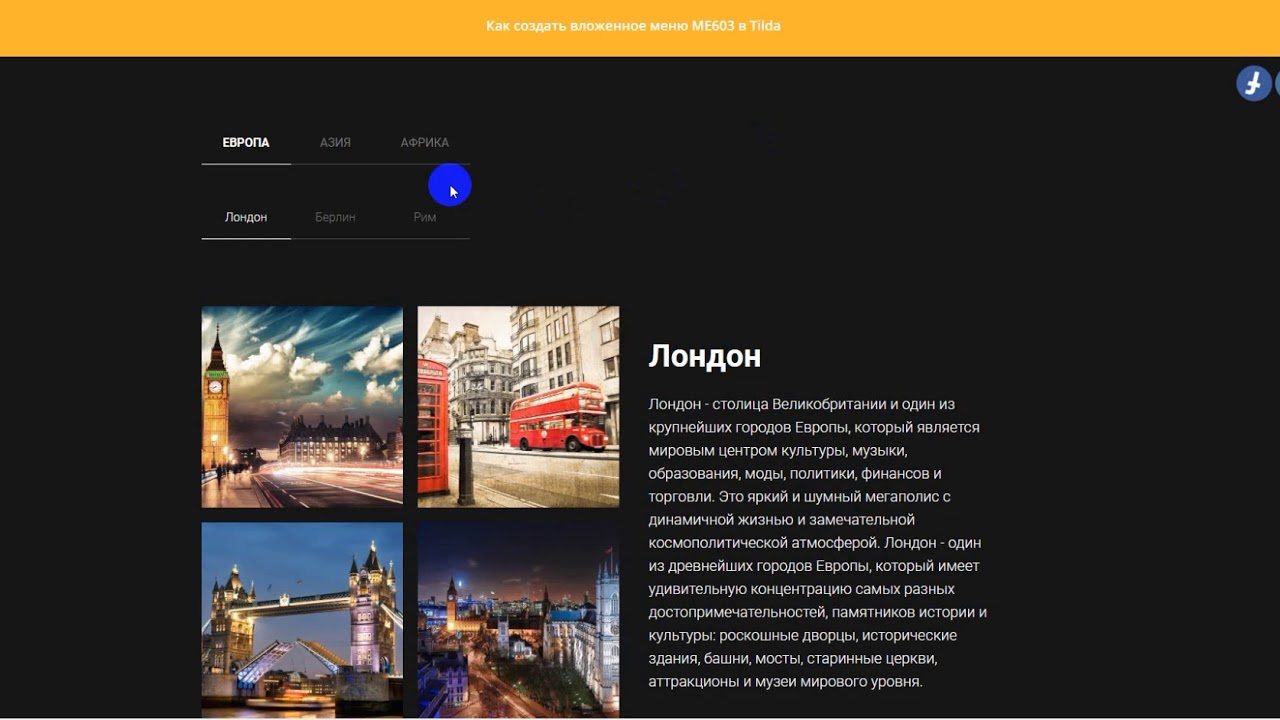 Прекрасное выезжающее меню с раскрывающимися вкладками.
Прекрасное выезжающее меню с раскрывающимися вкладками.
хотите оформить подписку на новые шпаргалки
цели на любые кнопки теперь не требуют кода — Новости рекламных технологий Яндекса
Клик-клик, и готово: цели на любые кнопки теперь не требуют кода
Если вы хотя бы раз настраивали цели в Метрике, наверняка вы ловили себя на мысли — «а вот если бы можно было просто навести мышкой на вот эту кнопку, которую мне нужно отслеживать — и всё…». Мы полностью разделяем это пожелание — и теперь цели на любой клик можно заводить именно так: просто отметьте нужный элемент на вашем сайте, и готово.
Если вы хотя бы раз настраивали цели в Метрике, наверняка вы ловили себя на мысли — «а вот если бы можно было просто навести мышкой на вот эту кнопку, которую мне нужно отслеживать — и всё…». Мы полностью разделяем это пожелание — и теперь цели на любой клик можно заводить именно так: просто отметьте нужный элемент на вашем сайте, и готово.
Отслеживайте любые важные клики — нажатие на «Купить», «Подписаться» или «Зарегистрироваться», клик по промо-баннерам с акциями, запуск калькулятора или использование выпадающего меню. Задать такую цель можно на любой кликабельный элемент: кнопку, ссылку, переключатель, выпадающее меню — что угодно. Больше не придётся менять код сайта — или ждать, пока ваш отдел разработки сможет взять эту задачу.
Как создать цель на любой кликабельный элементПри создании цели выберите тип «Клик по кнопке» — а дальше останется только навести курсор на нужный элемент прямо на вашем сайте:
Попробовать на своем счётчике
Как это применятьКак и любые другие цели в Метрике, цели на кнопку можно добавлять в любой отчёт и получать полезную статистику — например:
- сколько раз посетители сайта кликали на «Выбрать тариф»
- какая реклама приводит больше посетителей, которые переходят к расчёту персонального предложения
- какие посетители больше интересуются акциями — женщины или мужчины, и какого они возраста
Как это работаетНовые цели можно использовать и для рекламы в Директе, чтобы сделать её эффективнее.
Например, можно напомнить о своём предложении тем, кто открывал калькулятор стоимости абонемента — но так и не оставил заявку. Или настроить рекламу так, чтобы она приводила вам больше посетителей, которым интересна свежая промоакция. А ещё можно перейти на новую модель оплаты рекламы — и платить именно за выполненные полезные действия, например, за клики по кнопке «Заказать». Подробнее о пользе целей для рекламы в Директе читайте на сайте Рекламных технологий.
Система сканирует сайт на наличие тегов, которыми обычно размечаются кликабельные элементы — их полный список есть в Справке.
Если вы завели «бескодовую» цель на элемент, который расположен на нескольких разных страницах сайта — а не на какой-то одной, — работа такой цели будет зависеть от особенностей вёрстки сайта. Поэтому рекомендуем проверить, срабатывает ли цель — это можно сделать по инструкции. А при необходимости всегда можно создать цель типа «JavaScript-событие».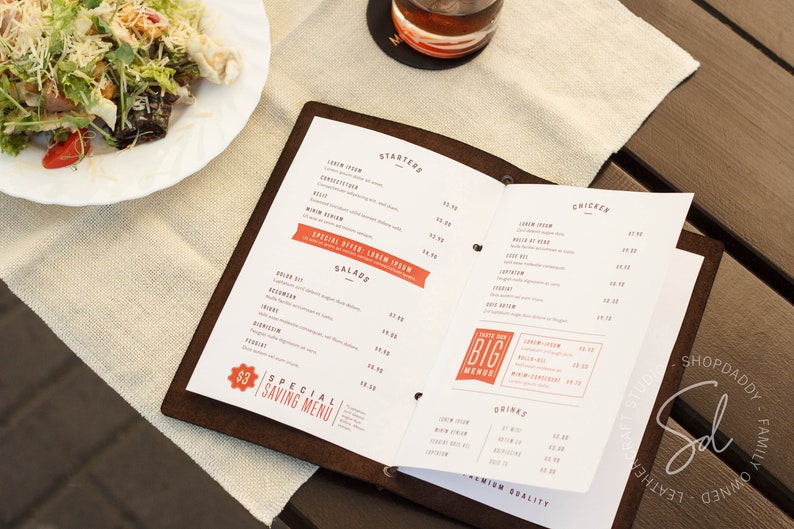
Цели на любой клик дают самую большую гибкость в выборе тех элементов, которые можно отслеживать. Но если нужно отслеживать какие-то очень типовые действия, используйте другие типы простых целей: переход в мессенджер, отправка формы или клик по номеру телефона или email. Это ускорит работу — не придётся прокликивать все ссылки на мессенджеры, которые есть у вас на сайте.
А недавно в Метрике появились ещё два новых типа цели, которые не требуют изменений в коде сайта или сложных настроек — на поиск по сайту и скачивание файла. Цель на поиск по сайту поможет оценить, помогает ли поиск попасть к нужной точке на сайте — и способствует ли росту конверсий. А цель на скачивание файла поможет отличить тех, кто заглянул на сайт «просто посмотреть», от вовлечённых посетителей — которым интересен подробный прайс или планировки квартир.
Теперь в Метрике есть цели «без настроек и без кода» для самых разных задачЕсли вы ещё не отслеживаете важные события на вашем сайте, заведите первую цель прямо сейчас — теперь это очень просто. Больше не нужно тратить время, чтобы разобраться в настройках или найти разработчика. Достаточно просто добавить цель в интерфейсе Метрики. А если что-то не получается, пишите в чат пользователей Метрики или в службу поддержки — будем рады помочь!
Больше не нужно тратить время, чтобы разобраться в настройках или найти разработчика. Достаточно просто добавить цель в интерфейсе Метрики. А если что-то не получается, пишите в чат пользователей Метрики или в службу поддержки — будем рады помочь!
— OutSystems
- Последнее обновление
- Сохранить как PDF
- Свойства
- См. Также
Шаблон: OutSystems / Documentation_KB / ContentCollaboration
Вы можете использовать шаблон пользовательского интерфейса подменю для создания меню, которое содержится в другом меню.
Как использовать шаблон пользовательского интерфейса подменю
В Service Studio на панели инструментов найдите
Подменю.
Отображается виджет подменю.
Если виджет пользовательского интерфейса не отображается, это может быть связано с тем, что вы использовали готовое приложение, которое удаляет неиспользуемые виджеты из модуля. Чтобы сделать дополнительные виджеты доступными в вашем приложении:
а. Перейдите в модуль > Управление зависимостями .
г.Найдите и выберите соответствующего производителя, например OutSystemsUI. Убедитесь, что выбран параметр «Показать все».
г. Убедитесь, что в отображаемых справа элементах Public для выбранного продюсера выбран параметр «Показать все».
г. Найдите и выберите элемент, который хотите добавить, и нажмите Применить .
e. В Service Studio на панели инструментов снова найдите виджет.
Из Панели инструментов перетащите виджет Подменю в область «Основное содержимое» на экране приложения.
По умолчанию виджет «Подменю» содержит заполнитель «Меню» и заполнитель «Элементы», содержащий ссылку.
 Вы можете добавить любое количество заполнителей Items. В этом примере мы добавляем еще 3.
Вы можете добавить любое количество заполнителей Items. В этом примере мы добавляем еще 3.Добавьте соответствующее содержимое в заполнители «Меню» и «Элементы».
В этом примере мы добавляем текст в заполнитель меню и устанавливаем ссылки в заполнителях элементов для перехода на другие страницы в приложении.
После выполнения этих шагов и публикации модуля вы можете протестировать шаблон в своем приложении.
Недвижимость
| Объект | Описание |
|---|---|
| ExtendedClass (текст): необязательно | Добавляет классы пользовательских стилей в Pattern. Вы определяете свои собственные классы стилей в своем приложении с помощью CSS. Примеры
|
(функция
подменю (НАЗВАНИЕ
,ОПЦИЯ
,ЗНАЧЕНИЕ
)Подменю (функция создает подменю (см. Пользовательские меню).
Параметры
Эта функция имеет три параметра:
заголовок — заголовок меню.
опция — одна или несколько опций, изменяющих меню. См. Ниже описание каждой опции. Имя опции может быть указано в верхнем или нижнем регистре.
значение — значение для опции, указанной в предыдущем параметре.
Описание
Эта функция создает меню (см. Пользовательские меню), которое позже может быть присоединено к пункту меню в качестве подменю.В простейшей форме функция имеет единственный параметр — заголовок пункта меню. В этом примере создается подменю с именем Shippers .
подменю («Грузоотправители») +
menuitem ("В воздухе") +
menuitem ("FedEx") +
menuitem («Почтовая служба США») +
menuitem («ИБП»)
Поскольку это подменю, меню Shippers не отображается в строке меню. Однако его можно добавить как подменю к пункту меню в следующем меню.
menuitem («Корабль через», «ПОДМЕНЮ», «Грузоотправители»)
Вот и все.Когда меню раскрывается, Shippers автоматически появляется как подменю пункта меню Ship Via .
В дополнение к параметру заголовка вы также можете указать одну или несколько пар параметр / значение, которые изменяют внешний вид меню, например:
элемент меню (заголовок, параметр1, значение1, параметр2, значение2, параметр3, значение3)
Вот пример, который создает подменю Oceans , которое отображается синим цветом с использованием шрифта Futura Condensed .
подменю («Океаны», «FONT», «Futura Condensed», «COLOR», «0000FF») +
menuitem («Атлантика») +
menuitem ("Тихоокеанский регион") +
menuitem ("индийский")
Подробнее о параметрах внешнего вида меню см. В меню (функция.
См. Также
- Action Menu — простой способ создавать свои собственные пункты меню.
- arraymenuitems (- преобразует массив с разделителями возврата каретки в серию пунктов меню.
- checkedarraymenuitems (- преобразует массив с разделителями возврата каретки в серию пунктов меню, некоторые из которых могут быть проверены.
- checkedmenuitem (- создает отдельный пункт меню с необязательной галочкой.
- Construct Menu — используется для автоматического создания приложений сложной формы, включая календари, списки, почтовые этикетки и многое другое.
- Меню «Правка» — редактирование текста и данных, поиск (и замена), а также отмена и недавние действия.

- Меню полей — управляет полями, включая добавление и удаление полей, настройку свойств полей, сортировку, морфинг, скрытие и отображение.
- File Menu — создание, поиск, открытие, закрытие и сохранение баз данных, импорт и экспорт текста, печать.
- filemenubar — создает настраиваемую строку меню или контекстное меню для текущей базы данных (см. Пользовательские меню).
- globalmenubar — создает настраиваемую строку меню или контекстное меню для всех окон (предназначено только для внутреннего использования ProVUE Development).
- Меню справки — содержит элементы, которые помогут вам изучить и использовать Panorama.
- info («menuidentifier») — возвращает идентификатор последнего выбранного пункта меню (если есть).
- LMSL — это язык спецификации живого меню.
- Mark Menu — позволяет устанавливать закладки в исходном коде, чтобы облегчить переход к определенным точкам в длинной программе.
- menu (- создает меню (см.
 Пользовательские меню).
Пользовательские меню). - menuitem (- создает отдельный пункт меню (см. Пользовательские меню).
- menuitems (- преобразует массив, разделенный точкой с запятой, в спецификацию живого меню.
- Меню — обзор строк меню Panorama X.
- menuseparator (- создает разделитель пунктов меню
- noactionmenu (- закрывает меню * Action *.
- noinstrumentationmenu (- подавляет меню * Instrumentation *.
- nowizardmenu (- закрывает меню * Wizards *.
- Меню Объектов — используется для выбора, изменения и упорядочивания графических объектов в форме.
- Panorama Menu — получение и установка информации о самой Panorama, включая номер версии, информацию о лицензировании и использовании памяти.
- popupatmouse — отображает всплывающее меню в текущем местоположении мыши.
- popupbelowbutton — отображает всплывающее меню в ответ на нажатие кнопки.
- popupclick — отображает всплывающее меню в текущем местоположении мыши.

- popupdoublefieldchoices — отображает всплывающее меню со списком значений в указанном поле с подменю, содержащим значения из второго поля.
- popupfieldchoices — отображает всплывающее меню со списком значений в указанном поле.
- Program Menu — помогает с запуском и отладкой кода, а также с разработкой настраиваемых диалоговых окон.
- Меню записей — добавление и удаление записей базы данных.
- Меню поиска — используется для поиска данных, для выбора записей, а также для поиска и замены текста в текущем поле.
- Source Menu — используется для помощи в редактировании программного кода.
- standardactionmenu (- генерирует спецификацию пользовательского меню для стандартного меню действий Panorama.
- standardclassicsetupmenu (- генерирует настраиваемую спецификацию пользовательского меню для классического меню настроек Panorama.
- standardconstructgraphicsmenu (- генерирует спецификацию пользовательского меню для стандартного меню Construct Panorama (в графическом режиме).

- standardeditmenu (- генерирует настраиваемую спецификацию пользовательского меню для стандартного меню редактирования Panorama.
- standardfieldsmenu (- генерирует настраиваемую спецификацию пользовательского меню для стандартного меню полей Panorama.
- standardfilemenu (- создает настраиваемую спецификацию пользовательского меню для стандартного меню файлов Panorama.
- standardhelpmenu (- создает настраиваемую спецификацию настраиваемого меню для стандартного меню справки Panorama.
- standardinstrumentationmenu (- генерирует спецификацию пользовательского меню для стандартного меню инструментов Panorama.
- standardpanoramamenu (- генерирует спецификацию пользовательского меню для стандартного меню Panorama Panorama.
- standardrecordsmenu (- создает настраиваемую спецификацию пользовательского меню для стандартного меню записей Panorama.
- standardsearchmenu (- создает настраиваемую спецификацию пользовательского меню для стандартного меню поиска Panorama.

- standardsetupmenu (- генерирует настраиваемую спецификацию пользовательского меню для стандартного меню настроек Panorama.
- standardortmenu (- создает настраиваемую спецификацию пользовательского меню для стандартного меню сортировки Panorama.
- standardtextmenu (- генерирует настраиваемую спецификацию пользовательского меню для стандартного текстового меню Panorama.
- standardviewmenu (- генерирует спецификацию пользовательского меню для стандартного меню просмотра Panorama.
- standardwindowmenu (- генерирует настраиваемую спецификацию пользовательского меню для стандартного меню окна Panorama.
- Window Menu — управляет расположением окон назад и вперед, оно позволяет скрывать, отображать или настраивать панель инструментов (см. Панель инструментов, а также позволяет свернуть или увеличить окно до полного экрана.
- windowmenubar — создает настраиваемую строку меню или контекстное меню для текущего окна (см. Пользовательские меню).

История
| 10.0 | Обновлено | Перенесено из Panorama 6.0, но с новыми параметрами настройки шрифта, размера текста, цвета и стиля. |
Подменю и раскрывающиеся списки WordPress — Руководства по Visualmodo
Подменю и раскрывающиеся списки WordPress
В этом руководстве по базе знаний visualmodo мы покажем, как легко использовать и настраивать подменю и выпадающие меню WordPress с помощью наших замечательных тем WordPress с помощью нашей системы меню visualmodo.Подменю или раскрывающееся меню появляется, когда у вас есть несколько страниц под макетом элемента главного меню и вы наводите курсор на этот элемент главной страницы в меню навигации, как показано на изображении выше, при наведении курсора на элемент меню навигации «ПОРТФОЛИО» и отпускании -пух.
Для лучшей отправной точки убедитесь, что вы уже создали свое «главное меню», следуя этому другому руководству в нашей базе знаний https://visualmodo.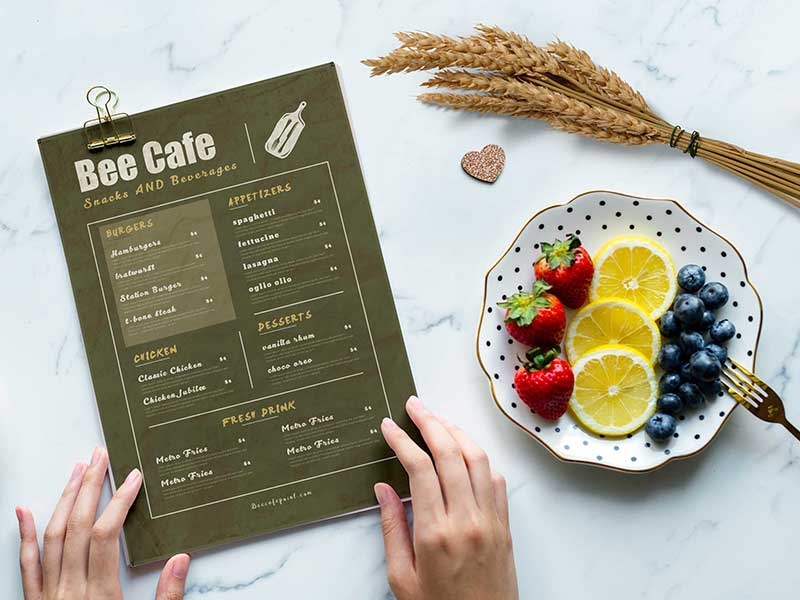 com/knowledgebase/edit-wordpress-navigation-menu/
com/knowledgebase/edit-wordpress-navigation-menu/
Как создать простое раскрывающееся меню?
Для создания простого раскрывающегося меню вам просто нужно перейти на панель инструментов wp> внешний вид> меню> создать меню и просто перетащить элементы меню под страницу главного меню навигации, как показано на прикрепленном изображении выше.ПРИМЕЧАНИЕ. Убедитесь, что вы нажали кнопку «Сохранить меню», чтобы сохранить изменения.
Как создать столбцы в раскрывающихся списках и подменю WordPress?
Столбцы подменюДля этого макета столбца вам понадобятся другие элементы страницы под страницами подменю, как показано на прилагаемом изображении ниже.
После того, как вы создали дизайн меню с подпунктами, вам нужно будет щелкнуть по основной стрелке «элемент меню навигации», чтобы открыть редактор элементов меню. Когда вы откроете редактор пунктов меню, вы увидите все настраиваемые параметры пункта меню, пожалуйста, измените значение параметра на «1/2 — одна / половина» на вкладке «Ширина столбца».
Как добавить фоновое изображение в раскрывающиеся меню и подменю WordPress?
Для этого вам просто нужно получить / скопировать URL-адрес изображения, который вы загрузили в свою WordPress> область медиа-библиотеки <, и разместить его в области «Подменю фонового изображения» редактора пунктов меню.
Как включить полноразмерное выпадающее меню? (Мега меню)
Наконец, выберите «раскрывающееся меню мегаменю» под полем редактора «раскрывающийся список».Кроме того, вы можете добавить значки для подпунктов меню или для пунктов главного меню навигации. Используя код под полем «icon»: icon-plus — icon-name. Вы можете вызывать виджеты в области подменю под полем «Пользовательская область виджетов». Это вызовет добавляемые в WP виджеты> внешний вид> виджеты <область вкладки виджетов.В результате может измениться стандартное выпадающее положение (влево / вправо).
Подменю и раскрывающиеся спискиWordPress — Visualmodo
Меню с подменю — Документация Nicepage
youtube.com/embed/ZZzJxXyW0IU?rel=0″ frameborder=»0″ allowfullscreen=»»/>
В этом руководстве объясняется, как создать меню с элементами подменю. Ваши элементы и подэлементы могут ссылаться на страницы, блоки на страницах, файлы и внешние URL-адреса.
Использование редактора меню
Панель управления Nicepage не позволяет создавать меню с подпунктами.Следовательно, вам необходимо использовать редактор меню.
- Запустите приложение Nicepage.
- Откройте или создайте новую страницу.
- В редакторе Nicepage выберите Меню.
- Щелкните значок, чтобы открыть редактор меню.
Вы также можете посмотреть видео о том, как создать меню с помощью приложения Nicepage.
Добавление подпункта
- В диалоговом окне «Редактировать меню» добавьте новый элемент.
- Введите этикетку.
- Нажмите клавишу Enter или кнопку Готово.
- Чтобы сделать его подпунктом, переместите этот элемент под другим, а затем сдвиньте вправо.

Обратите внимание, что подпункты не отображаются на верхнем уровне меню. Вы можете увидеть Подэлементы в раскрывающемся списке, наведя на родительский элемент. Nicepage поддерживает только два уровня подпунктов в меню.
Редактирование, перемещение и удаление подпунктов
- Добавьте новый подэлемент прямо под существующим.
- Введите этикетку. Нажмите клавишу Enter или кнопку Готово.
- Переименовать подпункты. Обратите внимание, что переименование элементов и подпунктов изменяет фактические имена страниц вашего сайта.
- Измените порядок меню, перемещая элементы и вложенные элементы.
- Добавить еще один подпункт.
- Чтобы удалить подэлемент, щелкните значок «Удалить». Удаление элементов и подпунктов в меню не приводит к удалению страниц сайта.
- Щелкните Готово.
- Предварительный просмотр страницы.
- Наведите указатель мыши на пункт меню, чтобы увидеть подпункты.
Экспорт меню с подпунктами в WordPress или Joomla
Экспорт и импорт в WordPress или Joomla выполняются как обычно. Пожалуйста, посмотрите видео о редактировании меню с помощью плагина Nicepage WordPress или расширения Nicepage Joomla.
Пожалуйста, посмотрите видео о редактировании меню с помощью плагина Nicepage WordPress или расширения Nicepage Joomla.
При экспорте контента для WordPress или Joomla не забудьте установить флажок Pages and Editor Plugin в диалоговом окне экспорта. Вы также можете посмотреть видео об экспорте и обновлении контента для WordPress или Joomla.
Сводка
Вы узнали:
- Как создать меню с подпунктами с помощью приложения Nicepage.
- Как редактировать, перемещать и удалять подпункты в меню.
- Как экспортировать и импортировать меню с подпунктами в WordPress или Joomla.
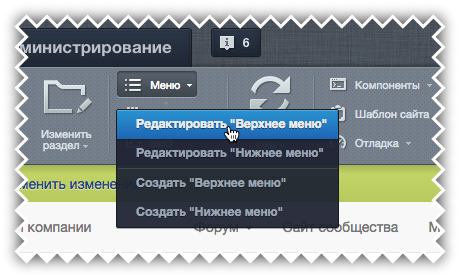 Следовательно, вам необходимо использовать редактор меню. 1. Запустите приложение Nicepage.
2. Откройте или создайте новую страницу.
3. В редакторе Nicepage выберите Меню.
4. Щелкните значок, чтобы открыть редактор меню. Вы также можете посмотреть видео о [как создать меню с помощью приложения Nicepage] (страница: 82280). ## Добавление подэлемента 1. В диалоговом окне «Меню редактирования» добавьте новый элемент.
2. Введите метку.
3. Нажмите клавишу Enter или кнопку Готово.
4.Чтобы сделать его Подэлементом, переместите этот Элемент под другим, а затем сдвиньте вправо. Обратите внимание, что подпункты не отображаются на верхнем уровне меню. Вы можете увидеть Подэлементы в раскрывающемся списке, наведя на родительский элемент. Nicepage поддерживает только два уровня подпунктов в меню. ## Редактирование, перемещение и удаление подпунктов 1. Добавьте новый подэлемент прямо под существующим.
2. Введите метку. Нажмите клавишу Enter или кнопку Готово.
3. Переименуйте подпункты.
Следовательно, вам необходимо использовать редактор меню. 1. Запустите приложение Nicepage.
2. Откройте или создайте новую страницу.
3. В редакторе Nicepage выберите Меню.
4. Щелкните значок, чтобы открыть редактор меню. Вы также можете посмотреть видео о [как создать меню с помощью приложения Nicepage] (страница: 82280). ## Добавление подэлемента 1. В диалоговом окне «Меню редактирования» добавьте новый элемент.
2. Введите метку.
3. Нажмите клавишу Enter или кнопку Готово.
4.Чтобы сделать его Подэлементом, переместите этот Элемент под другим, а затем сдвиньте вправо. Обратите внимание, что подпункты не отображаются на верхнем уровне меню. Вы можете увидеть Подэлементы в раскрывающемся списке, наведя на родительский элемент. Nicepage поддерживает только два уровня подпунктов в меню. ## Редактирование, перемещение и удаление подпунктов 1. Добавьте новый подэлемент прямо под существующим.
2. Введите метку. Нажмите клавишу Enter или кнопку Готово.
3. Переименуйте подпункты. Обратите внимание, что переименование элементов и подпунктов изменяет фактические имена страниц вашего сайта.4. Измените порядок меню, перемещая элементы и вложенные элементы.
5. Добавьте еще один подпункт.
6. Чтобы удалить подэлемент, щелкните значок «Удалить». Удаление элементов и подпунктов в меню не приводит к удалению страниц сайта.
7. Щелкните Готово.
8. Предварительный просмотр страницы.
9. Наведите указатель мыши на пункт меню, чтобы увидеть подпункты. ## Экспорт меню с подпунктами в WordPress или Joomla Экспорт и импорт в WordPress или Joomla выполняются как обычно. Пожалуйста, посмотрите видео о [меню редактирования с помощью плагина Nicepage WordPress] (страница: 82408) или [Расширение Nicepage Joomla] (страница: 84640).При экспорте контента для WordPress или Joomla не забудьте установить флажок Pages and Editor Plugin в диалоговом окне экспорта. Вы также можете посмотреть видео о [экспорте и обновлении контента для WordPress] (страница: 67690) или [Joomla] (страница: 73583).
Обратите внимание, что переименование элементов и подпунктов изменяет фактические имена страниц вашего сайта.4. Измените порядок меню, перемещая элементы и вложенные элементы.
5. Добавьте еще один подпункт.
6. Чтобы удалить подэлемент, щелкните значок «Удалить». Удаление элементов и подпунктов в меню не приводит к удалению страниц сайта.
7. Щелкните Готово.
8. Предварительный просмотр страницы.
9. Наведите указатель мыши на пункт меню, чтобы увидеть подпункты. ## Экспорт меню с подпунктами в WordPress или Joomla Экспорт и импорт в WordPress или Joomla выполняются как обычно. Пожалуйста, посмотрите видео о [меню редактирования с помощью плагина Nicepage WordPress] (страница: 82408) или [Расширение Nicepage Joomla] (страница: 84640).При экспорте контента для WordPress или Joomla не забудьте установить флажок Pages and Editor Plugin в диалоговом окне экспорта. Вы также можете посмотреть видео о [экспорте и обновлении контента для WordPress] (страница: 67690) или [Joomla] (страница: 73583). ## Резюме Вы узнали: — Как создать меню с подпунктами с помощью приложения Nicepage.
— Как редактировать, перемещать и удалять подпункты в меню.
— Как экспортировать и импортировать меню с подпунктами в WordPress или Joomla.
## Резюме Вы узнали: — Как создать меню с подпунктами с помощью приложения Nicepage.
— Как редактировать, перемещать и удалять подпункты в меню.
— Как экспортировать и импортировать меню с подпунктами в WordPress или Joomla.| defaultOpenKeys | Массив с клавишами открытых по умолчанию подменю | строка [] | — | ||||
| defaultSelectedKeys | Массив с клавишами выбранных по умолчанию пунктов меню | строка [ ] | — | ||||
| expandIcon | Пользовательский значок раскрытия подменю | ReactNode | (реквизиты: SubMenuProps & {isSubMenu: boolean}) => ReactNode | — | 4.9.0 | |||
| forceSubMenuRender | Отрисовка подменю в DOM до того, как оно станет видимым | логическое | false | ||||
| inlineCollapsed | Указывает свернутый статус, когда меню находится в встроенном режиме | логический | — | 90 inlineIndentОтступ (в пикселях) встроенных пунктов меню на каждом уровне | номер | 24 | |
| режим | Тип меню | вертикальный | горизонтальный | встроенный | вертикальный | ||||
| несколько | Разрешает выбор нескольких элементов | логический | false | ||||
| openKeys | Массив с клавишами текущих открытых подменю | строка [] | — | ||||
| overflowedIndicator | Настраиваемый значок при сворачивании меню | ReactNode | — | ||||
| выбираемый | Позволяет выбирать пункты меню | boolean | true | ||||
| с клавишами выбранных в данный момент пунктов меню | строка [] | — | |||||
| стиль | Стиль корневого узла | CSSProperties | — | ||||
| subMenuCloseDelay | Время задержки, чтобы скрыть подменю, когда мышь уходит (в секундах) | 900 92 номер 0.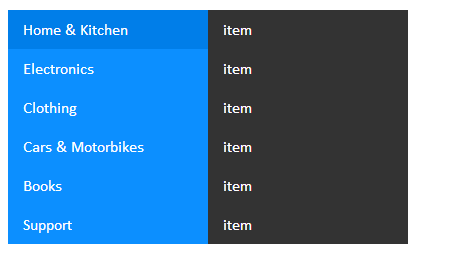 1 1 | |||||
| subMenuOpenDelay | Время задержки отображения подменю при вводе мыши, (в секундах) | номер | 0 | ||||
| тема | Цветовая тема меню | свет | темный | светлый | ||||
| triggerSubMenuAction | Какое действие может запускать подменю открывать / закрывать | hover | click | hover | ||||
| onClick | Вызывается при нажатии на пункт меню | функция ({item, key, keyPath, domEvent}) | — | ||||
| onDeselect | Вызывается, когда элемент меню не выбран (только для нескольких режимов) | функция ({item, key, keyPath, selectedKeys, domEvent}) | — | ||||
| onOpenChange | Вызывается при открытии или закрытии подменю | функция ( openKeys: string []) | — | ||||
| onSelect | Вызывается при выборе пункта меню | function ({item, key, keyPath, selectedKeys, domEvent}) | — |
Как сделать : Добавить подменю
- Статья .
- 2 минуты на чтение

Оцените свой опыт
да Нет
Любой дополнительный отзыв?
Отзыв будет отправлен в Microsoft: при нажатии кнопки «Отправить» ваш отзыв будет использован для улучшения продуктов и услуг Microsoft.Политика конфиденциальности.
Представлять на рассмотрение
Спасибо.
В этой статье
Применимо к: Microsoft Dynamics AX 2012 R3, Microsoft Dynamics AX 2012 R2, Microsoft Dynamics AX 2012 Feature Pack, Microsoft Dynamics AX 2012
Если вы добавляете в меню несколько связанных форм или других объектов, вы можете использовать подменю для организации и идентификации группы.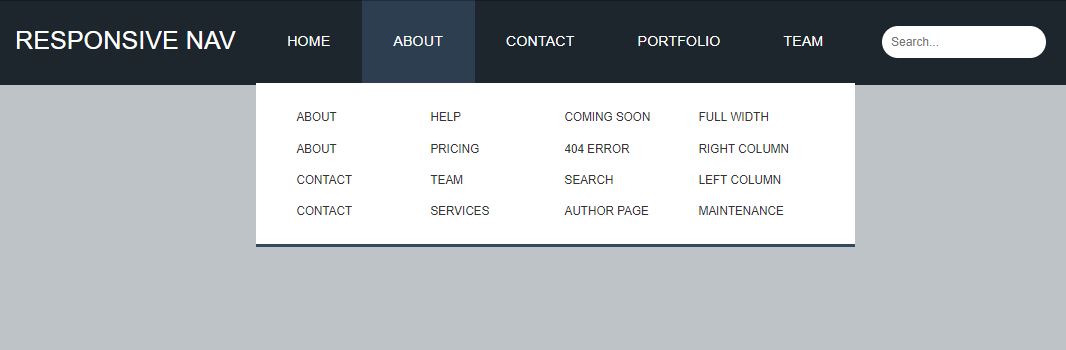 Подменю позволяют указать, как связанные элементы меню отображаются в области навигации и на странице области. Следующие шаги показывают, как добавить подменю.
Подменю позволяют указать, как связанные элементы меню отображаются в области навигации и на странице области. Следующие шаги показывают, как добавить подменю.
Для добавления подменю в меню
Разверните Menus , щелкните правой кнопкой мыши меню, которое хотите настроить, щелкните New , а затем щелкните Подменю . В меню добавлен узел подменю.
Щелкните новое подменю и затем используйте ALT + СТРЕЛКА ВВЕРХ или ALT + СТРЕЛКА ВНИЗ, чтобы указать расположение подменю в меню.
Чтобы добавить форму или другие типы объектов в подменю, вы добавляете пункт меню для формы или объекта. Чтобы добавить элемент меню в подменю, используйте AOT, чтобы перетащить элемент меню в подменю. Вы также можете щелкнуть правой кнопкой мыши подменю, выбрать Элемент меню , а затем заполнить свойства этого элемента меню.
В AOT щелкните правой кнопкой мыши по родительскому меню и выберите Сохранить.

Предупреждение
Чтобы просмотреть подменю в области навигации или на странице области, необходимо перезапустить клиент Microsoft Dynamics AX.
См. Также
Как создавать меню и пункты меню
Объявлений: Доступна новая книга: «Внутри Microsoft Dynamics AX 2012 R3». Получите копию в магазине MS Press.
Как создать подменю в Joomla!
Подменю, также называемые родительско-дочерними или иерархическими меню, полезны для организации навигационных ссылок веб-сайта. Joomla! подменю могут отображаться как одно меню с несколькими уровнями или как отдельные модули меню.
В этой статье мы описываем, как создать одно меню с двумя уровнями пунктов меню. В частности, мы создаем меню под названием Рецепты , которое будет включать два пункта меню родительского уровня: Основные блюда и Десерты . Основные блюда будут иметь два подменю: Спагетти и Ризотто .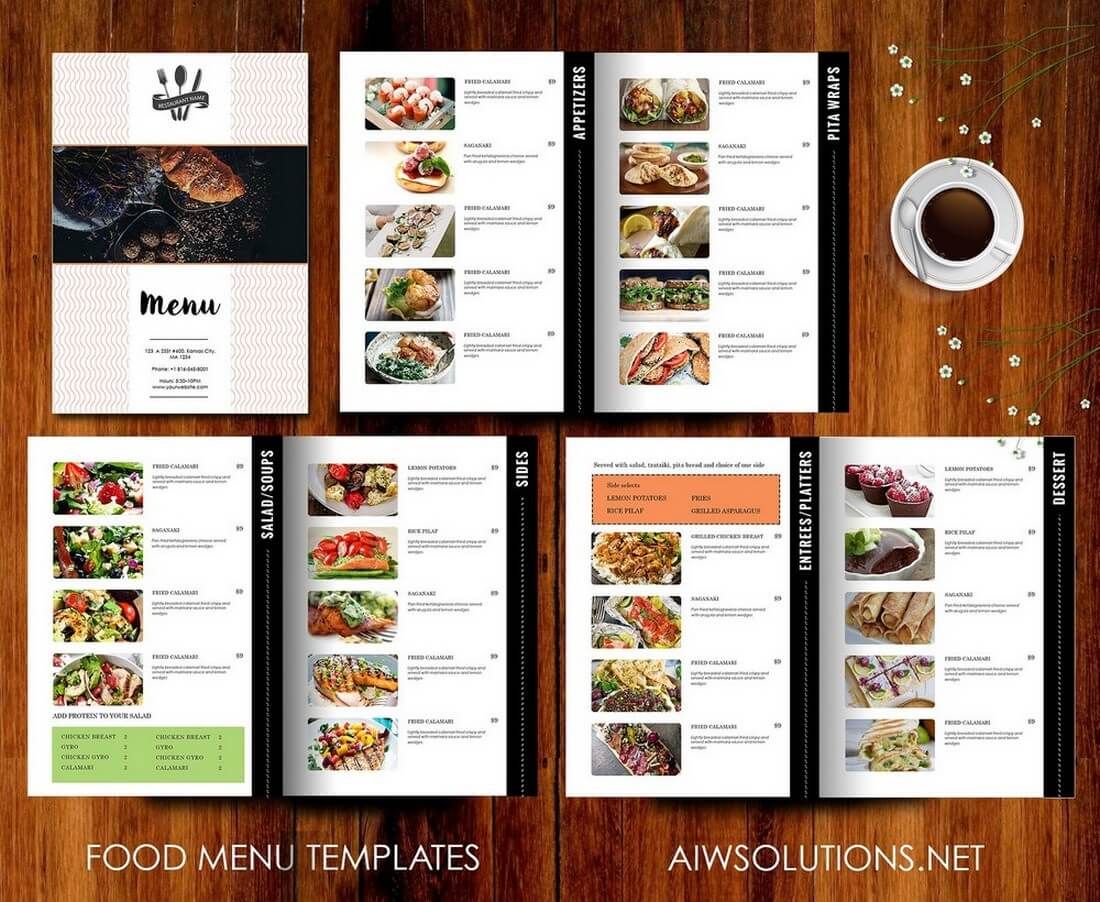 Десерты также будут иметь два подменю: Cannoli и Tiramisu .
Десерты также будут иметь два подменю: Cannoli и Tiramisu .
Прежде чем начать
Прежде чем приступить к созданию подменю, убедитесь, что статьи, на которые будут ссылаться элементы подменю, созданы.В нашем примере мы создали четыре статьи: спагетти, ризотто, канноли и тирамису. Для получения дополнительной информации о Joomla! статьи, см. Что такое Joomla! статьи?
Для создания подменю также требуются меню, модуль меню и пункты меню. Мы кратко расскажем, как создавать эти элементы в этой статье, но для получения более подробной информации, пожалуйста, просмотрите эти статьи из базы знаний HostPapa:
Создать меню
Войдите в свою Joomla! администратора и перейдите в меню Меню > Управление > Добавить новое меню .
Добавьте меню под названием Рецепты и введите уникальный тип и описание меню. Щелкните Сохранить и закрыть .
Добавить пункты меню родительского уровня
В этом примере мы создаем два пункта меню родительского уровня: Основные блюда и Десерты . Шаги для создания каждого пункта меню верхнего уровня одинаковы, с той лишь разницей, что это заголовок меню.
Перейдите в Пункты меню и щелкните + Новый .
В Тип элемента меню выберите Системные ссылки > URL .
Введите следующие данные:
- Заголовок меню — Введите имя элемента меню родительского уровня. Например, Основные блюда .
- Ссылка — Введите хэштег ( # ).
- Меню — Выберите Рецепты .
- Родительский элемент — выберите Корневой элемент меню
Щелкните Сохранить и создать , чтобы сохранить этот пункт меню и начать добавление пункта меню Десерты . Используйте те же настройки (за исключением заголовка меню, которое должно быть Десерты ) и нажмите Сохранить и закрыть , когда закончите.
Используйте те же настройки (за исключением заголовка меню, которое должно быть Десерты ) и нажмите Сохранить и закрыть , когда закончите.
Добавить элементы подменю
Теперь мы добавим четыре пункта подменю; Спагетти , Ризотто , Канноли и Тирамису . Шаги для создания каждого элемента подменю одинаковы, с той лишь разницей, что это заголовок меню.
Перейдите в Пункты меню и щелкните + Новый .
В меню Тип элемента выберите A статей > Отдельная статья .
Введите следующие данные:
- Заголовок меню — Введите имя элемента подменю. Например, Спагетти .
- Выберите артикул — Щелкните Выберите и щелкните статью, на которую будет ссылаться пункт меню.
- Меню — Выберите Рецепты .

- Родительский элемент — Выберите соответствующий элемент меню родительского уровня.Например, Основные блюда .
Щелкните Сохранить и создать , чтобы сохранить этот элемент меню и начать добавлять остальные элементы подменю. Нажмите Сохранить и закрыть после добавления последнего элемента подменю. Когда вы закончите, диспетчер пунктов меню должен выглядеть примерно так:
Обновить модуль меню
Последний шаг — обновить модуль меню, который необходим для отображения меню и пунктов меню на вашем сайте.Перейдите к Extensions > Modules .
Щелкните модуль меню, связанный с вашим меню. В нашем примере это Главное меню .
Введите следующие данные:
- Выберите меню — Выберите меню, которое вы создали. В этом примере меню — Рецепты .

- Начальный уровень — Выберите 1 .
- Конечный уровень — Выбрать Все .
- Показать элементы подменю — Щелкните Да .
Нажмите Сохранить и закрыть .
Посетите свой веб-сайт в веб-браузере, чтобы просмотреть изменения. Внешний вид меню и пунктов меню зависит от того, какой шаблон вы используете. В нашем примере это выглядит так:
Дополнительная информация
Для получения дополнительной информации см. Joomla! в базе знаний HostPapa.
Если у вас есть какие-либо вопросы или вам нужна помощь, вы всегда можете связаться со службой поддержки HostPapa, открыв заявку в службу поддержки.Подробная информация о том, как открыть заявку в службу поддержки, находится здесь.
.

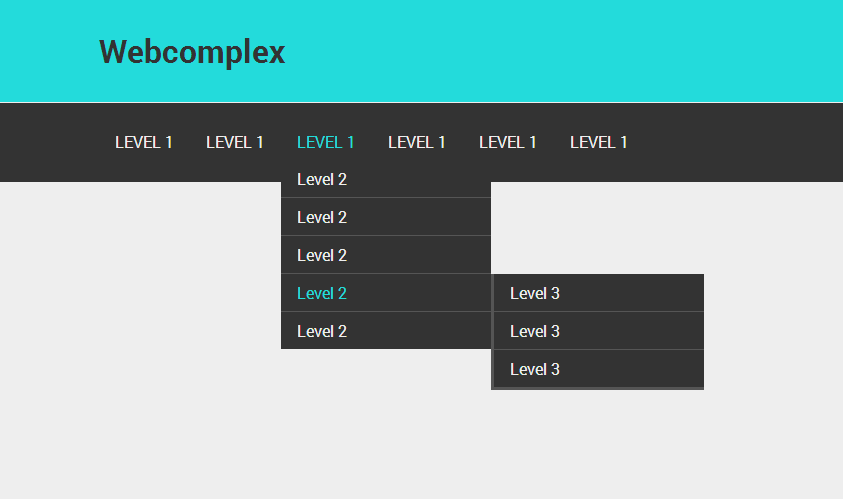 menu {
margin: 0;
padding: 0;
list-style: none;
}
.menu .menu-item {
float: left;
margin: 0 1px 0 0;
padding: 0;
background: #E1E1E1;
}
.menu .menu-item a {
display: block;
padding: 5px 10px;
}
.menu .submenu {
display: none; /* По умолчанию скрываем подменю */
position: absolute;
margin: 0;
padding: 0;
list-style: none;
background: #E1E1E1;
}
.menu .menu-item:hover .submenu {
display: block; /* Показываем подменю при ховере */
}
.menu .submenu-item {
margin: 0;
padding: 5px 10px;
}
</style>
menu {
margin: 0;
padding: 0;
list-style: none;
}
.menu .menu-item {
float: left;
margin: 0 1px 0 0;
padding: 0;
background: #E1E1E1;
}
.menu .menu-item a {
display: block;
padding: 5px 10px;
}
.menu .submenu {
display: none; /* По умолчанию скрываем подменю */
position: absolute;
margin: 0;
padding: 0;
list-style: none;
background: #E1E1E1;
}
.menu .menu-item:hover .submenu {
display: block; /* Показываем подменю при ховере */
}
.menu .submenu-item {
margin: 0;
padding: 5px 10px;
}
</style>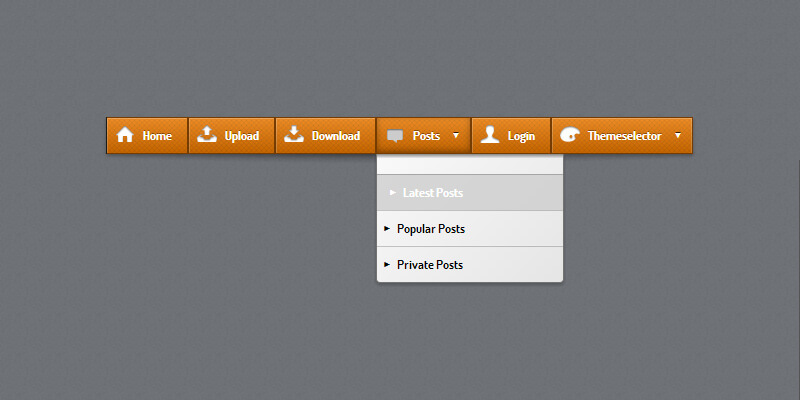 2s; /* Добавляем анимацию 0.3 сек. */
transition-delay: 0.15s; /* Добавляем задержку в 0.15 сек. */
}
.menu .menu-item:hover .submenu {
opacity: 1; /* Показываем подменю при ховере */
visibility: visible;
}
2s; /* Добавляем анимацию 0.3 сек. */
transition-delay: 0.15s; /* Добавляем задержку в 0.15 сек. */
}
.menu .menu-item:hover .submenu {
opacity: 1; /* Показываем подменю при ховере */
visibility: visible;
} Панель. Панель инструментов Википедии с кнопками в 2 ряда … Википедия
Панель. Панель инструментов Википедии с кнопками в 2 ряда … Википедия Содержание 1 О сервисе 2 Возможности 3 Конкуренты … Википедия
Содержание 1 О сервисе 2 Возможности 3 Конкуренты … Википедия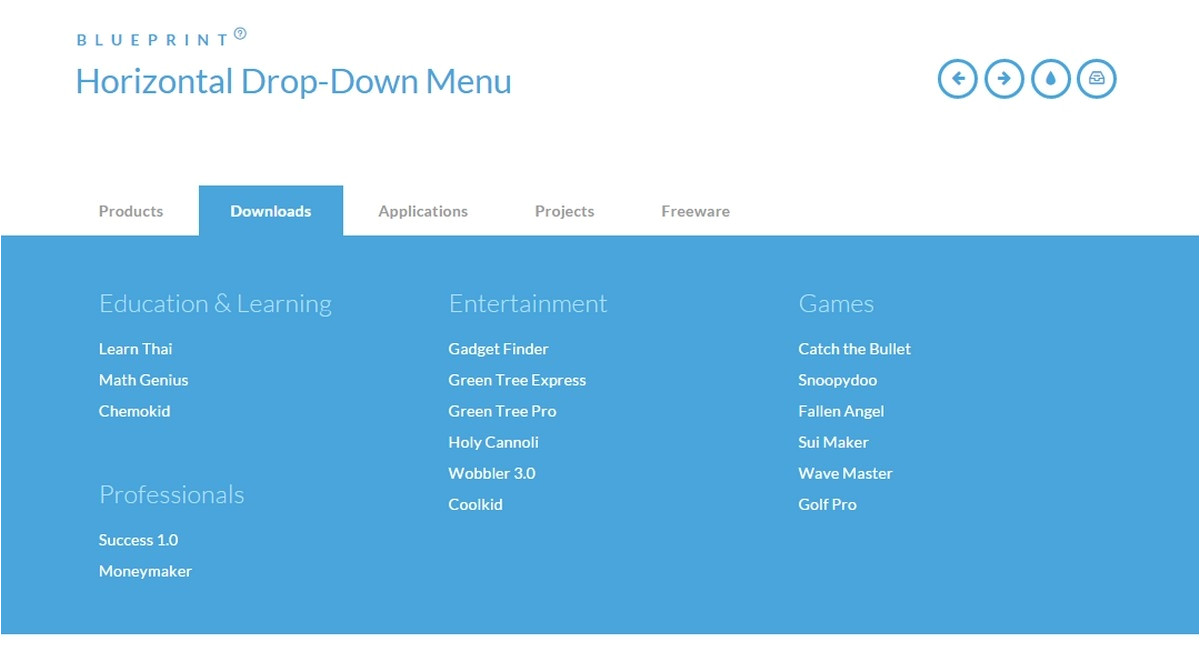 На практических примерах рассмотрены эффективные приемы разработки динамических Web-приложений, построенных по технологии Ajax. Каждая глава посвящена разработке законченного компонента… Подробнее Купить за 191 руб электронная книга
На практических примерах рассмотрены эффективные приемы разработки динамических Web-приложений, построенных по технологии Ajax. Каждая глава посвящена разработке законченного компонента… Подробнее Купить за 191 руб электронная книга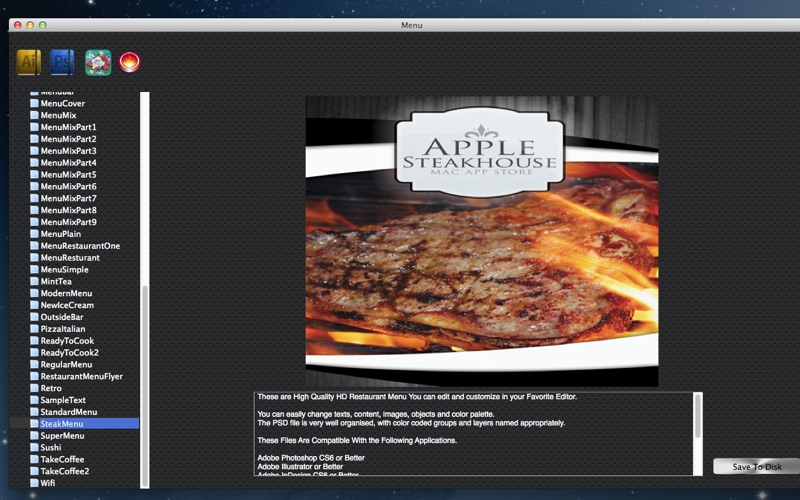

 Например, можно напомнить о своём предложении тем, кто открывал калькулятор стоимости абонемента — но так и не оставил заявку. Или настроить рекламу так, чтобы она приводила вам больше посетителей, которым интересна свежая промоакция. А ещё можно перейти на новую модель оплаты рекламы — и платить именно за выполненные полезные действия, например, за клики по кнопке «Заказать». Подробнее о пользе целей для рекламы в Директе читайте на сайте Рекламных технологий.
Например, можно напомнить о своём предложении тем, кто открывал калькулятор стоимости абонемента — но так и не оставил заявку. Или настроить рекламу так, чтобы она приводила вам больше посетителей, которым интересна свежая промоакция. А ещё можно перейти на новую модель оплаты рекламы — и платить именно за выполненные полезные действия, например, за клики по кнопке «Заказать». Подробнее о пользе целей для рекламы в Директе читайте на сайте Рекламных технологий.
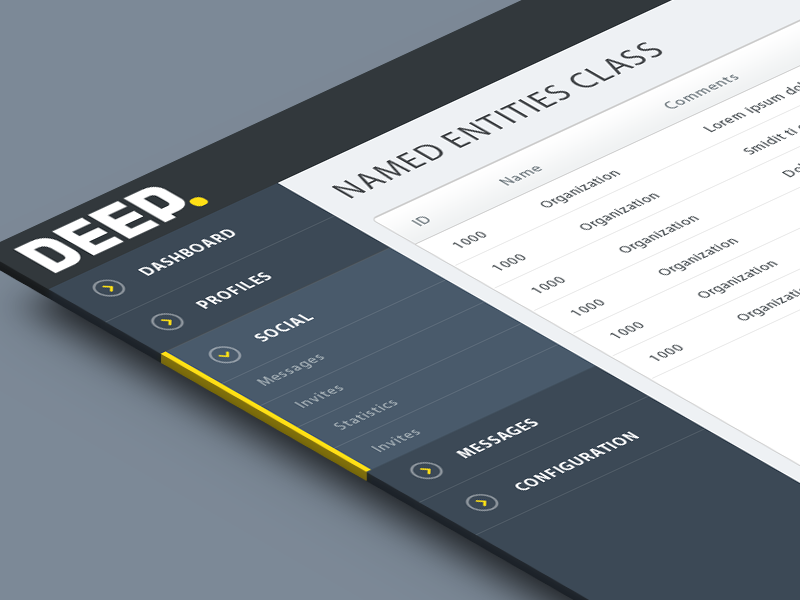 Вы можете добавить любое количество заполнителей Items. В этом примере мы добавляем еще 3.
Вы можете добавить любое количество заполнителей Items. В этом примере мы добавляем еще 3.
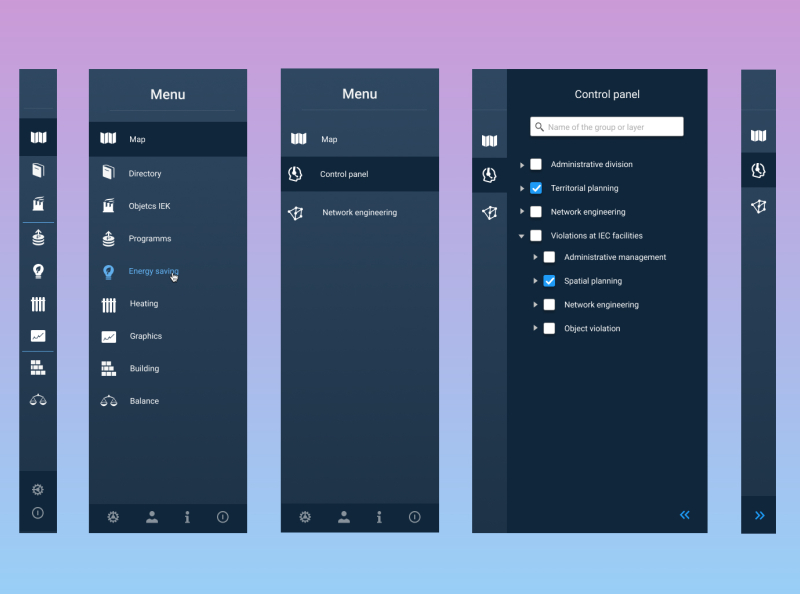
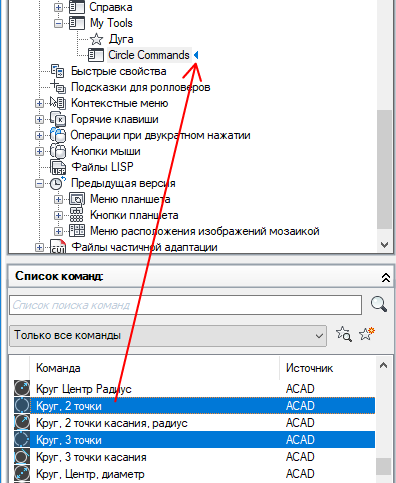 Пользовательские меню).
Пользовательские меню).