Видео лазерной коррекции зрения
Лазерное лечение зрения всё ещё остаётся достаточно непонятной процедурой для множества россиян, и лучше всего ознакомиться с ней поможет посвящённое лазерной коррекции видео.Кроме того, лазерному лечению глаз, как самому популярному и эффективному способу борьбы с близорукостью, дальнозоркостью и астигматизмом, посвящено огромное количество статей, исследований и обсуждений на форумах и в блогах. В этой массе источников то и дело проскакивают всякие домыслы и суждения, способные испугать неискушённого читателя. Поэтому лучший способ получения достоверной информации об особенностях лазерной коррекции – видео от профессиональных авторов, а также консультации офтальмологов в клиниках лазерной коррекции зрения.
Посвящённое лазерной коррекции видео можно найти и на нашем сайте. А сейчас расскажем немного об истории появления лазерных операций на глаза. Итак, коррекция зрения лазером зародилась ещё в 30-х годах XX века.
Видео про лазерную коррекцию в телепередачах
Коновалова Михаила Егоровича часто приглашают участвовать в телевизионных передачах, посвященных здоровью глаз. В этих программах обсуждаются различные проблемы со зрением. И в частности, несколько выпусков были посвящены таким темам, как близорукость, дальнозоркость и астигматизм, и как можно восстановить зрение с помощью лазерной коррекции.
В этих программах обсуждаются различные проблемы со зрением. И в частности, несколько выпусков были посвящены таким темам, как близорукость, дальнозоркость и астигматизм, и как можно восстановить зрение с помощью лазерной коррекции.
Передача «Жить здорово!». Проф. Коновалов рассказывает о Лазерной коррекции зрения Как улучшить зрение. В гостях у передачи «Жить здорово» профессор, доктор медицинских наук Михаил Егорович Коновалов обсудит вопросы восстановления зрения. Мы узнаем как проходит операция, посмотрим видео лазерной коррекции зрения и получим ответы на самые волнующие вопросы.
Программа «Здоровье с Еленой Малышевой»
Лечение близорукости за 30 секунд.
Программа «Жить Здорово» от 07 сентября 2010 г.

Близорукость у детей (смотрите с 02.30 минуты видео).
Подробное видео про лазерную коррекцию Коррекция зрения методом Ласик (LASIK) выполняется с помощью автоматически управляемого микрокератома (специальный инструмент) — у роговицы формируется тонкая пластинка, которая откидывается, как обложка книги или крышечка. Затем лазером производится моделирование роговицы согласно заданным параметрам. После этого «крышечку» закрывают. После этой операции зрение восстанавливается уже через 2-3 часа.
Подробное видео лазерной коррекции зрения
В этом видео можно полностью посмотреть ход операции по лазерной коррекции.
Лазерная коррекция зрения Ласик
Памятка, готовящемуся к операции Lasik
youtube.com/embed/U0jEJ2s9-Ww» frameborder=»0″ allowfullscreen=»allowfullscreen»/>
Схема проведения операции по лазерной коррекции зрения.
видео для тех, кто интересуется процессом
Поможет узнать больше об операции Ласик видео, которое Вы можете посмотреть на сайте клиники профессора Коновалова. Многих пациентов клиники лазерной коррекции зрения в Москве интересует, в чём заключается различие между ФРК и Ласик, не говоря уж о таких процедурах, как Эпи-Ласик, Супер-Ласик и Интра-Ласик. Посвящённые операциям ФРК и Ласик видео ролики дают понять, как же происходят эти процедуры и в чём смысл каждого из их этапов. Если Вам некомфортно смотреть посвящённые операции Ласик видео, познакомиться с общим ходом операции помогут схематичные рисунки. Какие бы ни были различия между вышеперечисленными методиками, все виды эксимер-лазерной коррекции зрения объединяет один и тот же процесс: под воздействием эксимерного лазера испаряются слои роговицы. Принципиальное отличие Ласик от ФРК заключается в воздействии лазера на внутренние, а не на поверхностные слои роговицы.

Вообще говоря, в Интернете об операции Ласик видео роликов предостаточно: есть и довольно неприятные натуралистичные, и схематичные, вроде мультфильма, и просто интервью врачей и отзывы пациентов. Однако какое бы о Ласик видео Вы ни посмотрели, решиться на проведение этой операции можно лишь после полного обследования и одобрения лечащего врача. Многие посвящённые операции Ласик видео ролики повествуют о таких важных противопоказаниях, как недостаточно толстая роговица, нарушение иммунитета, нестабильная рефракция и заболевания роговицы.
Передача «Жить здорово!». Проф. Коновалов рассказывает о Лазерной коррекции зрения
Как научиться заглядывать в даль и как избавиться от близорукости. В гостях у передачи «Жить здорово» профессор, доктор медицинских наук Михаил Егорович Коновалов обсудит вопросы восстановления зрения. Мы узнаем как проходит операция, посмотрим видео лазерной коррекции зрения и получим ответы на самые волнующие вопросы.
Подробное видео лазерной коррекции зрения
youtube.com/embed/5QHL7dVff1c» frameborder=»0″ allowfullscreen=»allowfullscreen»/>
В этом видео можно полностью посмотреть ход операции по лазерной коррекции.
Лазерная коррекция зрения Ласик
Памятка, готовящемуся к операции Lasik
Схема проведения операции по лазерной коррекции зрения.
Теги: лазерная операция на глаза, видео лазерной коррекции
Функции для улучшения видео – Zoom Центр справки и поддержки
Обзор
В Zoom есть множество встроенных функций, которые совершенствуют качество видео и изображений, а также делают общение по видеосвязи более приятным с помощью виртуальных фонов и фильтров. Участники и организаторы конференций и вебинаров могут не только подстраивать виртуальную обстановку под себя, но использовать эти функции, чтобы придавать мероприятиям особую атмосферу.
В этой статье рассматриваются следующие вопросы:
Необходимые условия
Для функций Подправить мой внешний вид, HD-видео и Виртуальный фон
- Клиент Zoom для ПК
- Windows: 5.2.0 (42619.0804) и выше
- macOS: 5.2.0 (42634.0805) и выше
- Мобильное приложение Zoom
- iOS: 5.2.0 (42611.0804) и выше
Функция Lighting adjustment (коррекция освещения)
- Клиент Zoom для ОС Windows, 5.2.0 (42619.0804)и выше
- Клиент Zoom для macOS, 5.2.0 (42634.0805) и выше
Функция Фильтры для видео
Windows
- Клиент Zoom для ОС Windows, 5.2.0 (42619.0804) и выше
- 64-разрядная операционная система
- Центральный процессор (ЦП)
- Процессор Intel i3, i5, i7, i9 4-го поколения или новее
- Процессор AMD Ryzen 3, 5, 7, 9
macOS
- Клиент Zoom для macOS, 5.
 2.0 (42634.0805) и выше
2.0 (42634.0805) и выше - macOS 10.13 и выше
- Процессор (ЦП)
- Процессор Intel i3, i5, i7, i9 4-го поколения или новее
- Процессор AMD Ryzen 3, 5, 7, 9
Подправить мой внешний вид
- В клиенте Zoom для ПК нажмите изображение профиля, а затем выберите Настройки.
- Выберите вкладку Видео.
- В диалоговом окне «Настройки видео» выберите Подправить мой внешний вид.
- Передвигайте ползунок, чтобы настраивать эффект.
Zoom запомнит ваши предпочтения и автоматически установит их, когда вы в следующий раз подключитесь к конференции в качестве организатора или участника с данного компьютера.
- Откройте приложение Zoom и нажмите Настройки.
- Выберите опцию Конференции.
- Нажмите Подправить мой внешний вид.
- Используйте переключатель, чтобы просматривать видео с включенной и выключенной функцией.

Zoom запомнит ваши предпочтения и автоматически установит их, когда вы в следующий раз подключитесь к конференции в качестве организатора или участника с этого устройства.
HD-видео
Примечание. Из-за пандемии COVID-19 конференции с разрешением 720p доступны только пользователям с профессиональными учетными записями и выше для встреч, в которых участвует не более двух пользователей. На данный момент видео в разрешении 1080p можно использовать только в особенных случаях. Более подробная информация указана в Требованиях к групповым HD-видео.
Функция HD-видео позволяет участвовать в конференциях и вебинарах с высоким качеством видео в разрешении 720p или 1080p. Для включения HD-видео на своем клиенте Zoom выполните следующие действия:
- В клиенте Zoom для ПК нажмите изображение профиля, а затем выберите Настройки.
- Выберите вкладку Видео.
- Нажмите Включить режим HD.

Примечание. Чтобы функция была доступна после подключения в настройках, ваше устройство должно соответствовать требованиям к пропускной способности.
Adjust for low light (Адаптация под слабое освещение)
- В клиенте Zoom для ПК нажмите изображение профиля, а затем выберите Настройки.
- Выберите вкладку Видео.
- Включите функцию Adjust for low light (Адаптация под слабое освещение).
- По умолчанию установлено значение Автоматически. Выбрав вариант Вручную, вы можете настроить функцию так, как вам необходимо.
Фильтры для видео
- В клиенте Zoom для ПК нажмите изображение профиля, а затем выберите Настройки.
- Выберите вкладку Фон и фильтры.
- Нажмите Фильтры для видео.
- Выберите необходимый фильтр.
Виртуальные фоны
Функция виртуального фона позволяет показывать изображение или видеоролик в качестве фона во время конференции Zoom. Эта функция лучше всего работает с зеленым экраном и равномерным освещением, что позволяет Zoom определять разницу между вами и фоном.
Эта функция лучше всего работает с зеленым экраном и равномерным освещением, что позволяет Zoom определять разницу между вами и фоном.
Коррекция Цвета Видео для YouTube Beauty
Mar 22, 2021• Проверенные решения
Как создатель видео YouTube, особенно Бьюти-YouTube, вы должны знать, насколько важна цветокоррекция видео. Если вы хотите, чтобы ваше видео на YouTube выглядело более ярким или выделяло цвета вашего видео, знание основ цветокоррекции видео обязательно поможет вам. В этой статье мы покажем вам, как исправить ваши видео на YouTube с помощью 3 различных программ для редактирования видео.
Вам также может понравиться: Цветовая коррекция в сравнении с Цветовой Градацией >>
Коррекция Цвета Видео для YouTube Beauty
Вы можете выбрать несколько профессиональных программ для цветокоррекции/цветоградации, например Red Giant Colorista, но, честно говоря, с ними очень сложно ужиться. Wondershare Filmora — это простая в использовании программа для редактирования видео, доступная как для Win, так и для Mac, которая может помочь вам сделать ваше видео кинематографичным всего за несколько кликов.
Wondershare Filmora — это простая в использовании программа для редактирования видео, доступная как для Win, так и для Mac, которая может помочь вам сделать ваше видео кинематографичным всего за несколько кликов.
Коррекция цвета с Wondershare Filmora
Wondershare Filmora можно использовать для настройки цвета вашего видео. Для этого выберите целевое видео и перетащите его на шкалу времени. Вы увидите окно редактирования видео и четыре параметра: насыщенность, яркость, контраст и оттенок.
Настройки яркости можно использовать для настройки общего вида вашего видео. Если ваше видео кажется слишком темным или ярким, вы можете переместить курсор на ползунок и настроить цвет вручную.
Насыщенность помогает вам контролировать, насколько вы хотите, чтобы цвет вашего видео выделялся. С помощью этой настройки цвет может быть блеклым или усиленным.
Настройки контрастности помогают регулировать разницу в цвете и яркости в разных частях видео.
Цветовая градация с помощью Wondershare Filmora
Нажмите кнопку «Дополнительно» в нижнем углу, после чего появится мощное окно цветокоррекции, и вы сможете изучить свои варианты.
С помощью этого инструмента вы можете настроить баланс белого, температуру, оттенок и многое другое.
2. Используя Adobe Premiere Pro CC
Adobe Speed Grade — это программное обеспечение, разработанное для исправления всех проблем с цветом вашего видео и помогающего сделать ваши видео более стильными. Используя его, вы можете сделать видео холоднее или теплее, отрегулировав RGB. У него также есть ползунок температуры, который помогает вам настроить общий цвет видео. Регулировка светлых участков, теней и средних тонов также может быть выполнена для точного представления цветов в вашем видео. В этом программном обеспечении доступны различные элементы управления трекболом и слайдером, что дает вам широкий спектр возможностей для экспериментов с цветами вашего цифрового видео. Используя это программное обеспечение, вы даже можете добавлять различные эффекты пленки, которые придадут вашему видео традиционный вид фильма. Что еще вам нужно? У этого программного обеспечения есть много возможностей для удовлетворения ваших требований. Действуйте!
В этом программном обеспечении доступны различные элементы управления трекболом и слайдером, что дает вам широкий спектр возможностей для экспериментов с цветами вашего цифрового видео. Используя это программное обеспечение, вы даже можете добавлять различные эффекты пленки, которые придадут вашему видео традиционный вид фильма. Что еще вам нужно? У этого программного обеспечения есть много возможностей для удовлетворения ваших требований. Действуйте!
3. Используя Final Cut Pro
Final Cut Pro позволяет настраивать цвет вашего видео с помощью инструмента под названием Color Board. В разделе «Цвет» доступно множество инструментов для настройки цвета вашего видеоклипа. Первая опция — «Баланс», которая позволяет вам изменять яркость видео. Вы также можете попробовать опцию «Подобрать цвет», которая позволяет сопоставить настройки цвета одного видеоклипа с другим. Вы можете быть настолько креативными, насколько хотите, регулируя яркость, насыщенность и значения RGB вашего видео с помощью этого программного обеспечения. Он не разочарует результатами на выходе.
Вы можете быть настолько креативными, насколько хотите, регулируя яркость, насыщенность и значения RGB вашего видео с помощью этого программного обеспечения. Он не разочарует результатами на выходе.
Вам также может понравиться: Цветокоррекция и цветоградация в Final Cut Pro >>
Liza Brown
Liza Brown является писателем и любителем всего видео.
Подписаться на @Liza Brown
Коррекция цвета в iMovie — как проводить коррекцию цвета в iMovie
By Elva | Sep 25,2018 10:11 amМогу ли отрегулировать цвет видео в iMovie?
При редактировании видео в iMovie вы можете поинтресоваться как делать коррекцию цвета в iMovie. Конечно вы можете отрегулировать цвет клипа в iMovie, изменяя яркость, выдержку, контрастность, насыщенность и многео другое. В этой статье мы покажем вам детальное руководство как проводить коррекцию цвета в iMovie и его альтерантиве.
В этой статье мы покажем вам детальное руководство как проводить коррекцию цвета в iMovie и его альтерантиве.
Часть 1. Лучшая альтернатива iMovie для проведения коррекции цвета видео — Filmora Video Editor
Filmora Video Editor для Mac — это простая в использовании полнофункциональная алтерантива iMovie для выполнения коррекции цвета на Mac (включая macOS 10.13 High Sierra) и Windows. Она обеспечивает все базовые и усовершенствованные инструменты для редактирования для новичков и профессионалов. Поэтому вы можете провести коррекцию цвета видео. Filmora Video Editor также позволяет вам применять фильтры, переходы, накладки и титры с помощью библиотеки бесплатных эффектов.
Основные особенности Filmora Video Editor:
-
Простой в использовании интерфейс для простого редактирования видео со всеми базовыми инструментами и функциями для редактирования, приведенными в интерфейсе.

- Поддерживает все популярные форматы видео, аудио и фото с любых устройств (камкордеров, камер смартфонов и обычных камер) или социальных сетей.
- Обладает потрясающими функциями для стилизации видеороликов, включая замену лиц, анимации, добавление фильтров и использование картинки-в-картинке.
- Выгрузка видео в любом формате, запись его на DVD и даже публикация на таких сайтах как YouTube, Facebook, Vimeo.
Как использовать коррекцию цвета в альтернативе iMovie
Вы можете следовать приведенным ниже простым шагам для коррекции цвета видео в Filmora Video Editor.
Шаг 1. Добавьте видео в видеоредактор
To start with, you can touch the «+» option to add video to the program. In the meantime, you are able to directly import video to the program with drag and drop method.
Шаг 2. Перетяните видео в монтажную линейку
В этом шаге вам надо добавить ваше видео в монтажную линейку внизу.
Шаг 3. Откройте видеоинспектор
Вы можете кликнуть правой кнопкой мыши на видео и выбрать «Показать инспектор» чтобы открыть видеоинспектор. Альтернативно, просто нажмите кнопку обозначенную «i» чтобы отркыть видеоинспектор.
Шаг 4. Корректируйте цвет в видео
Теперь вы легко можете перемещать бегунки для коррекции яркости, контрастности, четкости, и насыщенности. Чтбы продолжить кликните OK.
Шаг 5. Выгрузите видео
По окончанию корректировки цветов, кликните кнопку «Экспорт» чтобы сохранить ваше видео.
Часть 2: Как корректировать цвет видео с помощью iMovie
Выполните следующие шаги для коррекции цвета в iMovie 11/09:
-
Шаг 1.
 В iMovie Настройки, на вкладке Общее, кликните плашку с отметкой Показать улучшенные инструменты.
В iMovie Настройки, на вкладке Общее, кликните плашку с отметкой Показать улучшенные инструменты.
- Шаг 2. Кликните Файл > Импорт > Клипы, и выберите ваше видео.
- Шаг 3. Кликните два раза Видео инспектор, после этого выберите Настройки клипа.
- Шаг 4. В окне Инспектор, коикните вкладку Видео, после этого поменяйте настройки, используя бегунки для выдержки, яркости, контрастности, насыщенности, R, G, B и баланса белого.
Related Articles & Tips
Видео вебинара «Лазерная коррекция зрения у детей» – Yasny Vzor
11:00 – 11:10 Приветствие участников вебинара
11:10 – 11:40 Лазерная коррекция зрения у детей. История вопроса.
История вопроса.
Лектор: Баласанян Виктория Олеговна, вице-президент Ассоциации офтальмологов страбизмологов, кандидат медицинских наук, первый заместитель руководителя Объединения детских глазных клиник «Ясный взор», детский офтальмолог, офтальмохирург, рефракционный хирург
11:40 – 12:10 Лазерная коррекция зрения у детей. Показания. Методы.
Лектор: Азнаурян Игорь Эрикович, Президент Ассоциации офтальмологов страбизмологов, доктор медицинских наук, профессор, академик АМТН РФ, Руководитель Объединения детских глазных клиник «Ясный взор», детский офтальмолог, офтальмохирург, рефракционный хирург
12:10 – 12:40 Кераторефракционная хирургия у детей при гиперметропии. Показания.
Лектор: Куликова Ирина Леонидовна, доктор медицинских наук, заместитель директора по лечебной работе Чебоксарского филиал МНТК «Микрохирургия глаза».
12:40 – 13:00 Ответы на вопросы слушателей
Программный комитет:
Руководитель программного комитета
Баласанян В. О. – Вице-президент Ассоциации офтальмологов страбизмологов, кандидат медицинских наук, Первый заместитель руководителей объединения детских глазных клиник «Ясный взор», детский офтальмолог, офтальмохирург, рефракционный хирург
О. – Вице-президент Ассоциации офтальмологов страбизмологов, кандидат медицинских наук, Первый заместитель руководителей объединения детских глазных клиник «Ясный взор», детский офтальмолог, офтальмохирург, рефракционный хирург
Члены программного комитета
Агагулян С.Г. – ответственный секретарь Ассоциации офтальмологов страбизмологов, научный сотрудник Международного научно-образовательного центра аккредитации офтальмологов и оптометристов «Ясный взор», детский офтальмолог, рефракционный хирург
Кудряшова Е.А. – Заведующий отделением высокотехнологичного уровня детской глазной клиники «Ясный взор», детский офтальмолог.
Модератор
Агагулян С.Г. – ответственный секретарь Ассоциации офтальмологов страбизмологов, научный сотрудник Международного научно-образовательного центра аккредитации офтальмологов и оптометристов «Ясный взор», детский офтальмолог, рефракционный хирург
15 лучших приложений для редактирования видео ⋆ Блог Digital агенції UAMASTER
Практически каждый бренд уже начал использовать формат видео для продвижения своих товаров или услуг. Поэтому вполне вероятно, что у вас уже есть программное обеспечение для редактирования видео. Для Windows это Windows Movie Maker и для Mac, это iMovie. Но со временем вы можете обнаружить, что у этих программ недостаточно нужных функций. Есть несколько бесплатных или недорогих приложений и инструментов для редактирования видео, функционал которых варьируется от супер простого до уровня Голливуда.
Поэтому вполне вероятно, что у вас уже есть программное обеспечение для редактирования видео. Для Windows это Windows Movie Maker и для Mac, это iMovie. Но со временем вы можете обнаружить, что у этих программ недостаточно нужных функций. Есть несколько бесплатных или недорогих приложений и инструментов для редактирования видео, функционал которых варьируется от супер простого до уровня Голливуда.
Следующие 15 приложений помогут вам сделать крутой продукт: независимо от того, предназначено ли ваше видео для Instagram, YouTube или других каналов.
Приложения для видеомонтажа в Instagram
Следующие приложения позволяют редактировать и быстро загружать красивые видеоролики в Instagram, хотя ни одно из этих приложений не ограничено только Instagram.
Magisto
Бесплатно для iOS, Android
Magisto позволяет создавать невероятные видеоролики, не выходя из своего смартфона за три простых шага: сначала выберете стиль редактирования видео, затем вы выберете фотографии и видеоклипы, и, наконец, вы выберете свою музыку из встроенной музыкальной библиотеки Magisto.
Используя искусственный интеллект (AI), это приложение организует кадры в видео таким образом, чтобы идеально передать суть вашего контента для аудитории. Существует бесплатная версия и Premium или Professional за небольшую ежемесячную плату для создания более длинных роликов.
Hyperlapse
Бесплатно для iOS
Hyperlapse – это приложение, созданное Instagram, которое сжимает видео в короткие видеоролики с высокой скоростью, которые вы можете загрузить в Instagram или Facebook.
Можно выбрать одну из нескольких скоростей, и приложение продемонстрирует, как долго будет отображаться гипер-видеоизображение для каждой скорости по сравнению с длиной видео в реальном времени. (Таким образом, 40-секундное видео в реальном времени станет примерно семисекундным видео в Hyperlapse со скоростью 6X.) Это действительно классный способ захватить то, что обычно длится некоторое время – например, закат, дождь или другое событие.
Wondershare Filmora (ранее Wondershare Video Editor) – идеальный вариант, если вы хотите начать с базовых функций редактирования видео с возможностью более продвинутого подхода. Приложение идеально подходит для Instagram, но может создавать готовые для аудитории видео для многочисленных платформ.
Приложение идеально подходит для Instagram, но может создавать готовые для аудитории видео для многочисленных платформ.
Filmora доступна для компьютеров Windows и Mac, тогда как мобильное приложение FilmoraGo компании бесплатно можно скачать как для iOS, так и для Android-устройств.
«Легкий режим» Filmora позволяет перетаскивать видеоклипы, добавлять музыку и создавать видео в считанные минуты. Приложение FilmoraGo обладает многими из этих функций, а также хранилищем эффектов, в котором можно включить предустановленные темы и переходы в ваше видео.
Звучит слишком хорошо, чтобы быть правдой? Есть подвох: бесплатная версия Wondershare Filmora добавляет водяные знаки к вашим видео, которые вы можете удалить только путем обновления до платного сервиса.
InShot
Бесплатно для iOS, Android
Иногда просто нужно отредактировать видео без всяких “выкрутасов” и “фишек”. Для этого есть приложение InShot, которое позволяет вам обрезать, ускорять или добавлять музыку и фильтры к видео. Это довольно базовый инструмент, но его очень легко использовать.
Это довольно базовый инструмент, но его очень легко использовать.
Бесплатные приложения для редактирования видео
Следующие инструменты – это универсальные мобильные приложения из бесплатного программного обеспечения, перечисленных здесь.
WeVideo
Бесплатно для iOS, Android
Программные обеспечения для редактирования видео, расположенные в облачных хранилищах, становятся все более популярными. Одна из таких программ – WeVideo.
WeVideo предлагает некоторые дополнительные функции, включая возможности редактирования звука, библиотеку музыки, а также возможность совместного использования видео в разрешении 4K. Однако бесплатная версия WeVideo довольно ограничена.
Одним из главных недостатков является то, что вам предоставляется только 10 ГБ облачного хранилища. Если вы делаете одноразовое видео, все в порядке. Но если вы планируете редактировать несколько видеороликов, вам определенно потребуется больше места. В бесплатной версии также есть водяной знак WeVideo на ваших видео. WeVideo также доступен в качестве компьютерного продукта с бесплатными и и платными планами.
WeVideo также доступен в качестве компьютерного продукта с бесплатными и и платными планами.
Splice
Бесплатно для iOS
Похоже, что разработчики GoPro также выпустили приложение, которое позволит вам объединить различные видеоклипы на вашем телефоне, чтобы создать движущийся коллаж.
По отзывам играть с этим приложением достаточно весело, тем более что Splice содержит библиотеку музыкальных треков, которые можно использовать в качестве фона для готового продукта. Вы также можете использовать приложение, чтобы обрезать и отредактировать различные фрагменты видео, а также настроить длину перехода с одной сцены на другую.
Adobe Premiere Clip
Бесплатно для iOS, Android
Популярный видеоредактор Adobe Premiere бесплатно доступен на вашем мобильном устройстве. Подобно Magisto, Adobe Clip автоматически устанавливает ваше видео в музыку по вашему выбору (используя библиотеку Premiere Clip или вашу собственную) и предлагает редактор Freeform, который позволяет дополнительно настраивать изменения после синхронизации звука.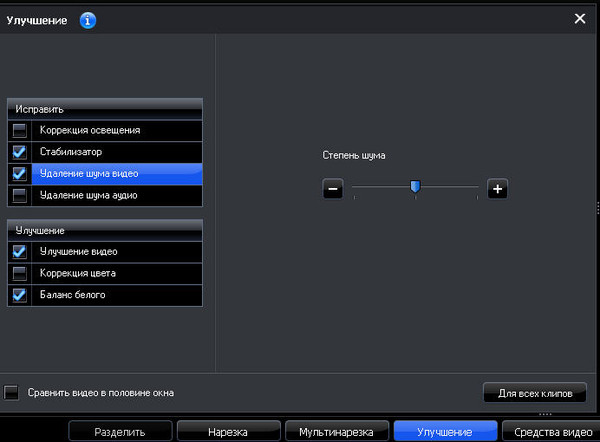
Впечатляющие функции редактирования видео в Premiere помогают обрезать и перетаскивать несколько видеоклипов – прямо с вашей фото галереи мобильного устройства – в том порядке, в котором вы хотите. Затем просто добавьте правильное освещение, управляйте скоростью видео и делитесь своим конечным продуктом прямо на Facebook, Twitter или YouTube.
PicPlayPost
Бесплатно для iOS, Android
PicPlayPost – это простое приложение, которое соответствует своему названию. Существует много применений для приложения для видео-коллажей, напирмер, фитнес – тренер Melissa Made использует его на своей учетной записи Instagram. Она публикует видеоролики с выполнением тренировки с одной стороны, в то время как она объясняет тренировку вслух на другом видео.
Лучшие приложения для редактирования видео для YouTube
Несмотря на то, у нижеприведенных приложений нет мобильных версий, они предлагают легкий функционал с минимальными затратами. Эти приложения лучше всего подходят для компьютера и редактирования видеоконтента для канала YouTube.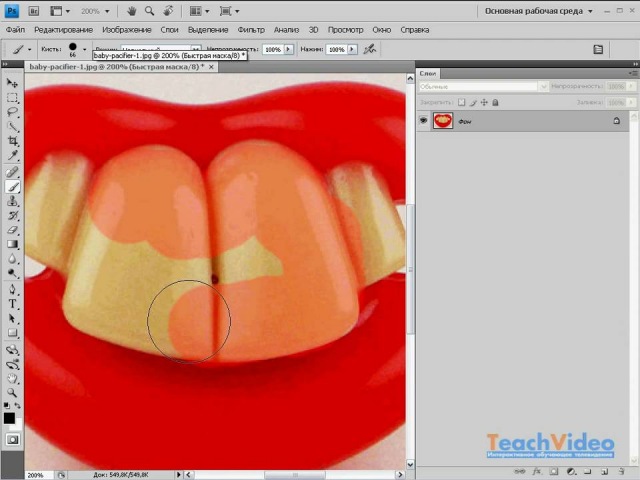
Blender
Бесплатно для Windows, Mac, Linuх
Blender – это не просто видеоредактор: это полномасштабный 3D-анимационный конструктор, который позволяет моделировать, делать рендеринг, отслеживать движения и многое другое.
Для редактирования есть множество функций, включая переходы, управление скоростью, фильтры, корректирующие слои и многое другое. Есть также 32 слота для добавления видеоклипов, аудиоклипов, изображений и эффектов, благодаря которым можно создать невероятно сложные видео.
Для любительского видеоредактора все доступные функции могут быть немного устрашающими. Но если вы хотите создать действительно качественное видео – без необходимости иметь дело с водяными знаками – Blender – это надежный вариант. Лучшая часть: «Вы можете использовать Blender для любых целей, в том числе в коммерческих целях или для образования», – говорится на веб-сайте продукта.
Lightworks
Бесплатно для Windows, Mac, Linuх
Как и Blender, Lightworks определенно очень продвинутое ПО для редактирования видео.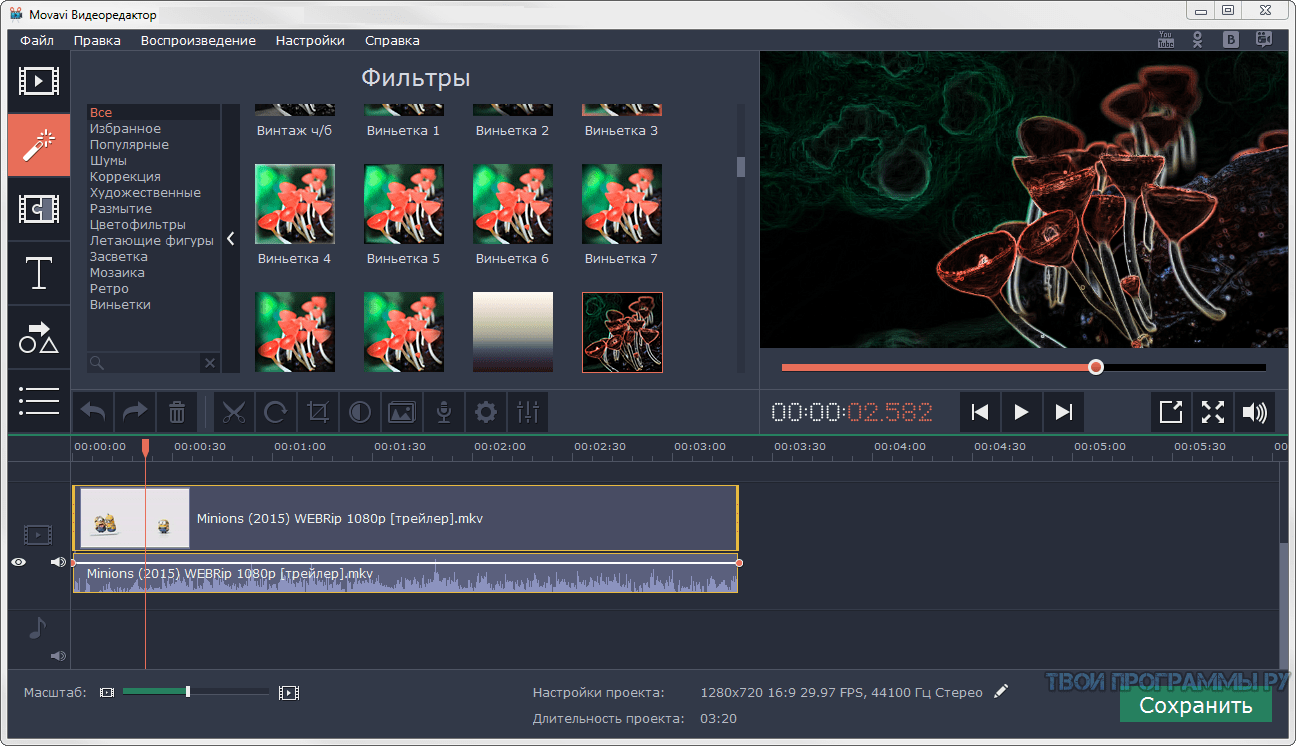 Фактически, это программа, которая была использована для редактирования некоторых известных и удостоенных наград фильмов, в том числе Pulp Fiction, The Wolf of Wall Street и The King’s Speech.
Фактически, это программа, которая была использована для редактирования некоторых известных и удостоенных наград фильмов, в том числе Pulp Fiction, The Wolf of Wall Street и The King’s Speech.
Существуют две лицензии, которые вы можете выбрать: «Free» и «Pro». (Последняя из которых, как можно догадаться, требует немалых затрат) Основное различие между двумя лицензиями заключается в том, что версия Pro предлагает больше возможностей, включая стереоскопический вывод и расширенный совместный проект. Но бесплатная версия по-прежнему достаточно мощная, обеспечивает 100+ эффектов и поддерживает многоканальное редактирование.
Shotcut
Бесплатно для Windows, Mac, Linuх
Shotcut – это еще одно ПО с открытым исходным кодом – и это абсолютно бесплатно. Можно использовать Shotcut для создания профессионально выглядящих видео, но интерфейс не очень дружелюбный. Возможно, это потому, что он был первоначально разработан для платформы Linux, которая достаточно сильно отличается от типичной Windows или Mac UX.
Посвятив некоторое время изучению функционала Shotcut и практическому руководству, возможно использовать это программное обеспечение для создания и экспорта высококачественных видеороликов совершенно бесплатно.
VSDC Free Video Editor
Бесплатно только для Windows
В опытных руках VSDC Free Video Editor поможет создавать профессионально выглядящие видеоролики. Помимо поддержки почти всех основных видеоформатов, программа предлагает расширенные видеоэффекты, включая преобразование объектов и цветокоррекцию, а также расширенные звуковые эффекты, такие как коррекция громкости и нормализация звука. И, в отличие от WeVideo, VSDC Free Video Editor действительно бесплатен. Вы можете использовать полный набор функций программы без назойливых водяных знаков.
Однако, если вам нужна техническая поддержка, вам нужно будет заплатить. Поддержка VSDC Free Video Editor стоит 9,99 долларов США в течение одного месяца и 14,99 долларов США в течение года.
Machete Video Editor Lite
Бесплатно только для Windows
Machete Video Editor Lite – бесплатная программа, позволяющая вырезать, копировать и вставлять разные разделы видео. Как отмечает сайт Machete, Video Editor Lite был «разработан для быстрой и простой«нарезки»ваших видеофайлов».
Как отмечает сайт Machete, Video Editor Lite был «разработан для быстрой и простой«нарезки»ваших видеофайлов».
Интуитивный интерфейс программы означает, что вам не придется тратить время на изучение документов технической поддержки. И поскольку Video Editor Lite не перекодирует ваши видеофайлы, когда вы их нарезаете, вам не нужно беспокоиться о потере качества видео.
Основные недостатки программы? Он поддерживает только видеоформаты AVI и WMV, и он не позволяет редактировать аудио. Тем не менее, если у вас есть нулевой опыт редактирования видео и нужно только сделать простые изменения, это отличный вариант.
Avidemux
Бесплатно для Windows, Mac, Linuх
Как Machete Video Editor Lite, Avidemux позволяет выполнять базовое редактирование видео (без редактирования аудио), не беспокоясь о потере качества видео. Но у Avidemux есть еще несколько “фишек”. Для начала программа поддерживает несколько видеоформатов, включая AVI, DVD, MPEG, QuickTime и MP4. Более того, у Avidemux есть несколько фильтров, которые позволяют выполнять множество различных функций, от переворачивания и поворота клипов, добавления субтитров, до регулировки цветов и уровней яркости.
Более того, у Avidemux есть несколько фильтров, которые позволяют выполнять множество различных функций, от переворачивания и поворота клипов, добавления субтитров, до регулировки цветов и уровней яркости.
HitFilm
$99 для Windows, Mac
HitFilm Express – это бесплатное программное обеспечение для редактирования видео и визуальных эффектов, что означает, что вы можете использовать его для добавления более 180 специальных эффектов для ваших видео, включая 3D-редактирование.
Возможно, самая крутая функция HitFilm – это богатство обучающих видеороликов – пользователи могут практиковать применение специальных визуальных эффектов в учебниках по фильмам, основанным на Star Wars, Westworld и других.
Конечно, обновление до HitFilm Pro предоставляет доступ к более визуальным эффектам, улучшенному высокому разрешению и 3D-рендерингу и лучшей аудиосинхронизации между аудио и видео файлами. Он стоит 300 долларов, но если вы не готовы полностью инвестировать, пользователи HitFilm Express могут приобрести более дешевые версии, чтобы использовать больше инструментов в своем программном обеспечении.
Чтобы просмотреть полный список различий между HitFilm Free и Pro, просмотрите страницу «Сравнить версии».
Какие из этих приложений и программ вы уже используете?
Якщо ви знайшли помилку, будь ласка, виділіть фрагмент тексту та натисніть Ctrl+Enter. Дякуємо!
Коррекция цвета видео | Adobe
Отрегулируйте баланс белого.
Баланс белого описывает температуру белого в вашем видео. Если ваши белые цвета имеют синий или желтый оттенок, вы можете отрегулировать их. Поскольку белый цвет входит в состав всех остальных цветов, это поможет сделать всю картину более реалистичной.
Режиссер и редактор Джонатон Павловски предлагает держать перед камерой белую карточку или бумагу перед каждым кадром.«Если вы хотите сбалансировать цвет изображения, вы можете использовать пипетку, чтобы щелкнуть белую карточку, и компьютер сообщит:« Это белый ». Баланс белого будет отрегулирован, и это хорошее место для начала».
Еще один способ настроить баланс белого — использовать ползунки «Температура» и «Оттенок» и измерить эффект на видеоклип. Переместите ползунок «Температура» влево, чтобы добавить синего цвета к белому, и вправо, чтобы добавить оранжевый. Переместите ползунок «Оттенок» влево, чтобы сместить белые цвета в сторону зеленого, и вправо, чтобы сместить их в сторону пурпурного.
Настройте тона.
Под заголовком «Тон» можно использовать ползунки для настройки экспозиции, контрастности, светлых участков, теней, белого, черного и насыщенности. Тон кожи может быть труднее всего подобрать правильный оттенок и легче всего заметить неправильный оттенок, поэтому обращайте пристальное внимание на оттенки кожи людей.
Один из полезных способов измерить оттенок кожи — взглянуть на вектороскоп Lumetri YUV, который измеряет яркость (значение Y) по сравнению с цветом (значения U и V).Чтобы выделить оттенок кожи, перейдите в Элементы управления эффектами и добавьте маску.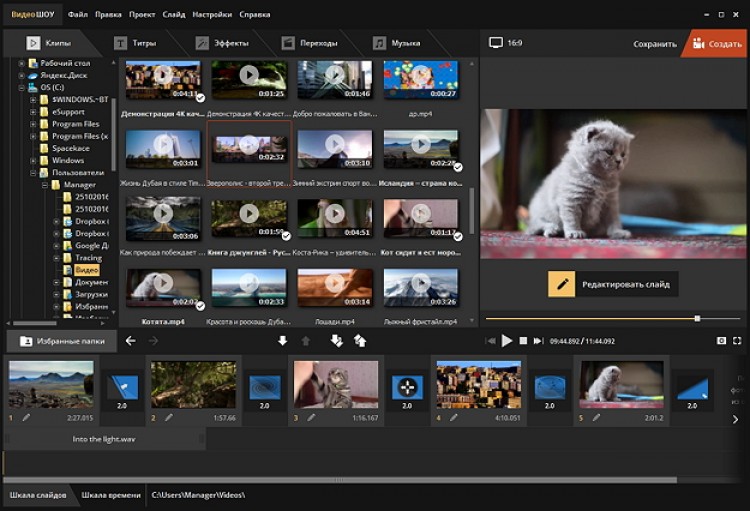 Нарисуйте рамку вокруг лица вашего объекта, а затем проверьте вектороскоп, чтобы увидеть, насколько близко оттенок кожи падает к линии, отделяющей пурпурный от желтого. Эта линия отмечает оттенок крови под кожей, поэтому, независимо от этнической принадлежности объекта, его цвет кожи должен соответствовать этой линии.
Нарисуйте рамку вокруг лица вашего объекта, а затем проверьте вектороскоп, чтобы увидеть, насколько близко оттенок кожи падает к линии, отделяющей пурпурный от желтого. Эта линия отмечает оттенок крови под кожей, поэтому, независимо от этнической принадлежности объекта, его цвет кожи должен соответствовать этой линии.
Как только кожа и другие полутона будут выглядеть естественно, убедитесь, что детали ваших светлых участков и теней не потеряны. Используйте осциллограф и гистограммы осциллограммы Lumetri Color, чтобы убедиться, что значения ваших тонов не срезаются и не искажаются.
Онлайн-коррекция цвета видео — Clideo
Как правильно раскрасить видео
У вас есть видео, которое кажется немного скучным? Возможно, цвета не так сильно выделяются, как должны, или они кажутся немного серыми? Тогда вам просто нужно отредактировать цвет видео. Это поможет скорректировать насыщенность и оживить ваш фильм.
Инструмент Clideo, указанный выше, может сделать это в кратчайшие сроки. И самое лучшее, что он работает полностью онлайн, а это значит, что вам не нужно рыскать по сети в поисках дорогостоящего программного обеспечения или загружать какие-либо потенциально опасные приложения.
И самое лучшее, что он работает полностью онлайн, а это значит, что вам не нужно рыскать по сети в поисках дорогостоящего программного обеспечения или загружать какие-либо потенциально опасные приложения.
Да, и мы, вероятно, должны отметить, что наш инструмент предлагает бесплатную цветокоррекцию видео для файлов размером менее 500 МБ.
Загрузите ваше видео
Для начала нажмите кнопку «Выбрать файл» в верхней части этой страницы, чтобы загрузить видеоклип, который отчаянно нуждается в некоторой цветокоррекции.
Ваш файл хранится в облачной учетной записи? Мы вас прикрыли.Нажмите стрелку вниз, и вам будет предложено загрузить его с Google Диска или Dropbox.
И если он уже размещен в Интернете, все, что вам нужно сделать, это вставить URL-адрес в поле в нижней части раскрывающегося меню, и он автоматически загрузится.
 Легкий!
Легкий!Исправьте цвет!
После того, как ваш файл будет загружен на серверы Clideo, вы попадете в инструмент редактирования, где вы сможете легко настроить цветовые эффекты видео.
Чтобы улучшить интенсивность цвета, перетащите ползунок насыщенности вправо, и вы сразу увидите, как цвета становятся богаче. Либо, если вы хотите сделать его полностью черно-белым, перетащите ползунок до упора влево.
Когда вы будете довольны настройками цвета, выберите выходной формат. Если вы воспроизводите файл на мобильном устройстве, мы рекомендуем формат MP4.
Теперь нажмите кнопку «Настроить», и ваш фильм начнет преобразование цвета!
Проверь и сэкономь
Все, что остается сделать после завершения обработки, — это проверить, нравится ли вам видео.
 Сделайте это, нажав кнопку предварительного просмотра воспроизведения под видео.
Сделайте это, нажав кнопку предварительного просмотра воспроизведения под видео.Доволен? Нажмите «Загрузить». Тот же вариант будет доступен, чтобы сохранить его обратно в свою учетную запись Dropbox или Google Drive, если это необходимо.
Если вместо этого вы хотите внести некоторые изменения, нажмите ссылку «Назад к редактированию», и вы вернетесь обратно к инструменту редактора без необходимости начинать с самого начала.
лучшая программа для редактирования видео.
Видеоредактор предназначен для редактирования видеофайлов и создания видеороликов любой сложности с использованием различных визуальных и звуковых эффектов. Программа предлагает богатую функциональность и при этом имеет простой и интуитивно понятный интерфейс, позволяющий создавать видео с минимальными усилиями.
Вы можете скачать бесплатный видеоредактор и использовать его совершенно бесплатно без ограничений (без пробного периода, водяных знаков или рекламы). Однако вы можете поддержать проект, подписавшись на службу технической поддержки.Мы предоставляем быструю и полную поддержку для решения всех ваших проблем при использовании наших продуктов. Учить больше.
Однако вы можете поддержать проект, подписавшись на службу технической поддержки.Мы предоставляем быструю и полную поддержку для решения всех ваших проблем при использовании наших продуктов. Учить больше.
Скачать Video Editor x32
Скачать Video Editor x64
Нелинейный видеоредактор
Наш редактор — нелинейный инструмент. Это означает, что в отличие от большинства других редакторов, где сцены идут одна за другой в линейной последовательности и определенном порядке, наше программное обеспечение позволяет размещать объекты в любой позиции на временной шкале и иметь любой размер. Кроме того, различные параметры, форма и положение объектов могут произвольно изменяться с течением времени.
Визуальные и звуковые эффекты
Вы можете применять к своим видео различные визуальные и звуковые эффекты для достижения необходимого результата. Поскольку количество доступных визуальных эффектов очень велико, они разделены на пять категорий для удобства навигации: цветокоррекция, преобразование объектов, фильтры объектов, эффекты перехода и специальные эффекты.
Режимы наложения и фильтры, подобные Instagram
Еще один способ изменить внешний вид вашего видеоизображения в соответствии с вашими предпочтениями — это смешивание цветов.Используя широкий набор настраиваемых параметров, вы можете придать своему видео неповторимый профессиональный стиль. Новички или те, кто хочет сэкономить время, могут воспользоваться стильными фильтрами в стиле Instagram, применяемыми в один клик.
Маскирование
VSDC Free Video Editor позволяет создавать маски различной формы для скрытия, размытия или выделения определенных элементов в вашем видео. Вы можете использовать его для применения специальных эффектов внутри или за пределами замаскированной области. Одна из наиболее распространенных причин маскирования — размытие лица для защиты личности или удаления нежелательных следов.
Отслеживание движения
Инструмент отслеживания движения позволяет регистрировать и отслеживать движения любых объектов в видео, а затем связывать полученную траекторию с другими элементами — заголовками, подписями, значками, изображениями, масками и т. Д. С его помощью можно легко наложить маску цензуры на движущийся объект или сделать так, чтобы подписи следовали за выбранным элементом в видео.
Д. С его помощью можно легко наложить маску цензуры на движущийся объект или сделать так, чтобы подписи следовали за выбранным элементом в видео.
Простой экспорт в социальные сети
Чтобы подготовить видео для Facebook, YouTube, Instagram, Twitter и Vimeo без каких-либо проблем, VSDC Free Video Editor предлагает специальные профили экспорта, которые значительно снижают нагрузку на выбор подходящего формата и соблюдение всех требований. требования.
Точность субпикселей
Объекты в сцене позиционируются с точностью до субпикселей, что обеспечивает плавную анимацию, вращение, трансформацию и точное относительное позиционирование.
Поддержка популярных форматов
Наше программное обеспечение поддерживает практически все видео, изображения и аудио форматы и кодеки. Вот почему вам не потребуются дополнительные инструменты преобразования для редактирования файлов, как это часто бывает с другими программами.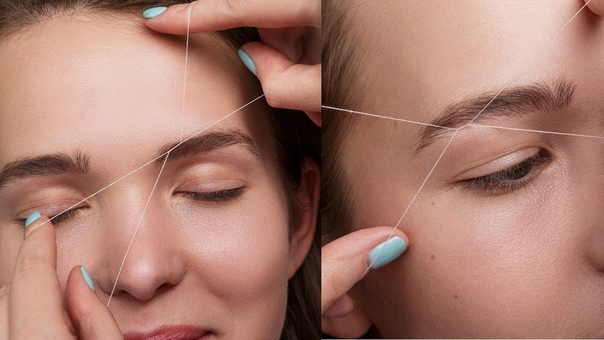
Экспорт в 4K и HD
VSDC в настоящее время является единственным бесплатным видеоредактором, который позволяет экспортировать видео в новом кодеке h365 / HEVC для поддержания высочайшего качества при минимальном размере файла, что важно для тех, кто часто обрабатывает файлы 4K и HD.
Создание видеороликов для конкретных мультимедийных устройств
Благодаря большому набору предварительно настроенных профилей вы можете легко создавать видеоролики для самых популярных мультимедийных устройств, таких как DVD-плееры, iPod / iPhone / iPad, PSP, Galaxy, любые смартфоны и обычные телефоны, Sony PlayStation, Xbox, Zune, Archos, iRiver, Creative Zen, Blackberry, плееры MP4 и многие другие.
Работа с диаграммами
Вы можете создавать диаграммы различных типов, включая трехмерные диаграммы: столбик, столбик с накоплением, точка, пузырь, линия, линия разброса, быстрая линия, линия шага, сплайн, площадь, площадь сплайна, область с накоплением, с накоплением Область сплайна, полоса диапазона, диаграмма Ганта, круговая диаграмма, круговая диаграмма 3D, торс 3D, точка радара, линия радара, область радара, сплайн радара, область сплайна радара, воронка, пирамида, пирамида 3D, высокий минимум, свеча. Эти объекты могут быть основаны на динамически изменяющихся данных разных типов. Кроме того, внешний вид диаграмм полностью настраивается (внешний вид диаграмм, координатных осей, определяемых пользователем осей, легенд, имен диаграмм и осей, линий, меток и других элементов), что поможет вам адаптировать их к вашим конкретным потребностям. Интегрированные цветовые темы позволяют быстро изменить внешний вид ваших диаграмм.
Эти объекты могут быть основаны на динамически изменяющихся данных разных типов. Кроме того, внешний вид диаграмм полностью настраивается (внешний вид диаграмм, координатных осей, определяемых пользователем осей, легенд, имен диаграмм и осей, линий, меток и других элементов), что поможет вам адаптировать их к вашим конкретным потребностям. Интегрированные цветовые темы позволяют быстро изменить внешний вид ваших диаграмм.
Видеотека (будет включена в следующий выпуск программы)
Программа-редактор позволяет создавать собственные библиотеки мультимедийных файлов с краткими или подробными описаниями.Это поможет вам организовать вашу видеоколлекцию и упростит доступ к необходимым файлам.
Инструмент стабилизации видео
Кадры, снятые с дронов, экшн-камер или других мобильных устройств, часто нуждаются в улучшении. Инструмент стабилизации VSDC в качестве виртуального штатива помогает устранить дрожание или любые другие эффекты дрожания, вызванные движением камеры, и превратить его в гораздо более плавное видеоизображение.
YouTube-загрузчик
VSDC Free Video Editor не только предоставляет готовые профили для экспорта в социальные сети, но также предлагает вам загружать видео прямо на YouTube прямо из приложения, не переключая окна или вкладки.
Встроенный инструмент записи DVD
Редактор поставляется с инструментом записи DVD, позволяющим легко записывать результаты вашей работы на оптические диски.
Video File Converter
Приложение предназначено для быстрого преобразования видео файлов из одного формата в другой. Он имеет несколько основных функций для редактирования видео: удаление ненужных сегментов, разделение видео на части и объединение нескольких файлов в один.
Захват видео на рабочем столе
Видеоредактор оснащен утилитой захвата видео на рабочем столе, которая сохраняет отснятый материал в видеофайл для последующей обработки в редакторе.
Захват видео
Еще одной особенностью нашего редактора является возможность захвата видео с различных видеотюнеров, веб-камер, IP-камер и сохранение отснятого материала на вашем компьютере в произвольном формате для последующего редактирования.
Скачать Video Editor x32
Скачать Video Editor x64
Как исправить цвет видео в Pinnacle Studio
- Советы
- Правильный цвет видео
Цветовая коррекция — это последние штрихи в вашем кинематографическом шедевре.Отрегулируйте цвет, чтобы исправить все, что не совсем подходит по оттенку, или если вы хотите передать определенный тон. Сделайте снимки более синими, чтобы получить ощущение прохлады. Или больше красного, чтобы было теплее. Сбросьте баланс белого и скорректируйте цвета по всему фильму с помощью Pinnacle Studio.
1. Установите Pinnacle Studio
Чтобы установить программу для редактирования видео Pinnacle Studio на свой компьютер, загрузите и запустите установочный файл, указанный выше.Продолжайте следовать инструкциям на экране, чтобы завершить процесс установки.
2.
 Откройте окно редактора
Откройте окно редактораПеретащите видео на шкалу времени из библиотеки. На вкладке Edit выберите окно Editor . Это откроет окно редактора и отобразит панель параметров вверху.
3. Улучшение цвета видео
На панели параметров Исправления> Улучшить .На вкладке Enhance вы найдете различные варианты корректировки цвета вашего видео.
Pinnacle Studio делает больше, чем просто корректирует цвет видео
Ознакомьтесь с некоторыми другими функциями редактирования видео, доступными в Pinnacle Studio, такими как «Как сделать видео ярче», «Как изменить разрешение видео», «Как изменить соотношение сторон видео» и т. Д.! Теперь создавать высококачественные фильмы и видеоролики стало проще, чем когда-либо.Выведите свои видео на новый уровень с Pinnacle Studio
Как снять трейлер к фильму Как сделать видео на YouTube Как снять фильм Как снять фильмПолучите лучшее программное обеспечение для коррекции цвета видео, которое есть
Нужно исправить цвет видео? Мощные функции редактирования видео Pinnacle Studios позволяют легко корректировать цвет видео для лучшего просмотра.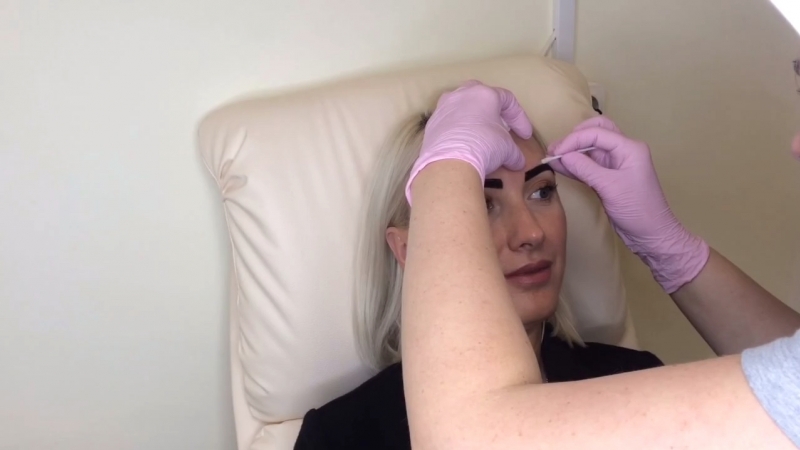 Нажмите ниже, чтобы загрузить бесплатную 30-дневную пробную версию и попробовать Pinnacle Studio прямо сейчас!
Нажмите ниже, чтобы загрузить бесплатную 30-дневную пробную версию и попробовать Pinnacle Studio прямо сейчас!
Как сделать цветовую коррекцию ваших видео
В какой-то момент при съемке и редактировании видео вы заметите, что внутренние и внешние сцены выглядят по-разному. По мере того, как вы становитесь более опытным создателем, у вас появляется более четкое представление о том, как вы хотите, чтобы ваши кадры выглядели. Вы можете захотеть получить более реалистичный, кинематографический или даже сюрреалистический вид. Прежде чем вы сможете установить стилистические отпечатки пальцев на своем видео, вам нужно, чтобы он выглядел единообразно.Вот когда вам нужно окунуться в мир цветокоррекции видео.
Хотя цветокоррекция может показаться невероятно технической и, возможно, выходящей за рамки ваших навыков, бояться нечего. По сути, цветокоррекция — это мощный редакторский процесс, позволяющий добиться желаемых цветов для вашего зрения. И это работает для любого вашего проекта — короткометражных фильмов, видео на YouTube, документальных фильмов, музыкальных клипов и т. Д.
Д.
Ниже мы поговорим об основах цветокоррекции видео — основных принципах.А затем мы перейдем к способам цветокоррекции ваших видео.
Что такое цветокоррекция?Когда люди смотрят вокруг комнаты, они относительно постоянны, особенно если внутреннее освещение не меняется. Но когда вы снимаете видео одного и того же места, даже если свет не меняется, он будет выглядеть иначе, чем то, что воспринимает человеческий глаз. И кроме того, если вы перемещаете камеру, увеличиваете и отдаете масштаб, меняете линзы и особенно если вы изменяете свет с помощью комплектов освещения, качество света и цвета будут отличаться.
Коррекция цвета — это процесс создания более однородного качества света и цвета от клипа к клипу. Он включает в себя настройку таких параметров, как яркость, насыщенность и оттенок, среди других значений.
Часто цветокоррекция не требует радикальной корректировки этих значений. В других случаях, чтобы придать униформе желаемый вид, придется приложить немало усилий.
Перед тем, как углубиться в процесс цветокоррекции и цветокоррекции видео, следует упомянуть баланс белого.Баланс белого — это мера температуры белого на видео.
Большинство цифровых зеркальных фотоаппаратов имеют функцию «Баланс белого». Эти камеры имеют настройки автоматического баланса белого, но вы также можете балансировать белый вручную, поместив лист белой бумаги перед объективом и отрегулировав баланс самостоятельно.
Чтобы снимать более «теплое» видео, похожее на фильм, можно установить баланс белого на облачный, когда вы снимаете на улице при солнечном свете. Для «более прохладного» вида баланс белого можно установить на флуоресцентный в такой же яркой среде.
Если вы снимаете видео с помощью смартфона, важно знать, что у него нет функции регулируемого баланса белого. Вместо этого смартфоны автоматически регулируют баланс белого в зависимости от освещения видеооператора.
Как выполнить цветокоррекцию Коррекция цвета доступна в базовом программном обеспечении для редактирования фильмов, таком как Apple iMovie, Microsoft Movie Maker и другие, а приложение iMovie для iPhone даже имеет несколько простых инструментов коррекции цвета. Более сложные функции цветокоррекции доступны в профессиональных программах для редактирования, таких как Final Cut Pro, Adobe Premiere и Avid.
Более сложные функции цветокоррекции доступны в профессиональных программах для редактирования, таких как Final Cut Pro, Adobe Premiere и Avid.
В этих программах видеооператоры могут настраивать такие значения, как экспозиция, тени, насыщенность, контраст, белый и черный цвета. Еще одно популярное программное обеспечение для цветокоррекции — DaVinci Resolve, и вы можете использовать его при изучении того, как выполнять цветокоррекцию, поскольку программа изначально была разработана для цветокоррекции и только позже стала полноценной NLE.
С чего начатьНачните цветокоррекцию с поиска клипа или клипов, которые максимально соответствуют тому, как вы хотите, чтобы сцена выглядела.Затем вы можете начать настройку значений цветокоррекции, чтобы другие клипы соответствовали им, или даже придать всем клипам более естественный вид.
Настройка белого и черного Да, баланс белого мы уже обсуждали выше. Если вы неправильно сбалансировали белый цвет в кадрах, цветокоррекция видео — это ваш шанс получить белый и черный цвет, который вам нужен или нужен.
С помощью программного обеспечения для редактирования видео настройте белый и черный цвета. Убедитесь, что они одинаковы от зажима к зажиму.Потребуются небольшие корректировки, поэтому не беспокойтесь, если зажимы немного отличаются.
Калибровка теней, средних тонов и светлых участковВажно отметить, что когда дело доходит до настройки значений для теней, полутонов и светов, вы не пытаетесь придать ему особый художественный вид. Коррекция цвета, особенно в этой ее части, — это не эстетика. Речь идет о том, чтобы дать вашему видео наиболее естественную или точную цветопередачу и интенсивность света.
В вашем программном обеспечении для редактирования вы захотите отдельно настроить тени, полутона и светлые участки. Таким образом, вы не измените свои блики, когда возитесь с тенями, и наоборот.
Эти три значения часто вместе называют «Гамма» или «Кривые». Не беспокойтесь о том, что их называют группой — просто найдите три значения и начните их корректировать.
* Примечание: В некоторых программах для редактирования видео тени, средние и светлые тона называются «смещением», «гаммой» и «усилением» соответственно.
Настройте кривые RGBПосле настройки белого и черного вам нужно будет настроить количество цветов в вашем видео. Это означает переход к кривым RGB.
В NLE эти кривые визуализируют количество цвета в ваших движущихся изображениях. RGB означает красный, зеленый и синий, и в программном обеспечении для редактирования вы будете отдельно настраивать красный, зеленый и синий цвета.
Опять же, вы не стремитесь к какой-то особой эстетике при цветокоррекции ваших кривых RGB.Вы пытаетесь найти наиболее естественный или реалистичный вид, который вы пытались запечатлеть при записи видео (или фильма).
* Примечание. После цветокоррекции вы переходите к цветокоррекции, то есть к процессу придания видеоряду определенного эстетического или кинематографического вида.
В видео интенсивность цветов — это насыщенность изображения. Когда вы увеличиваете насыщенность, он удаляет оттенки серого из цветовых данных ваших изображений.Когда вы понижаете насыщенность, он добавляет больше серого.
С другой стороны,Яркость — это величина уровня света, видимого в цветах изображения. Изменение яркости добавляет к цветам вашего видео больше или меньше белого или черного.
Опять же, ваша задача при цветокоррекции видео — обеспечить постоянство насыщенности и яркости от клипа к клипу. Итак, либо запишите значения насыщенности или яркости, которые дают вам наиболее естественное изображение, затем введите их в другие клипы; или скопируйте и вставьте их.
На вынос Не звучит как зашитая пластинка, но цветокоррекция — это процесс придания кадрам единообразного вида, а также естественности и реальности. По сути, вы пытаетесь придать изображению тот вид, который вы видели при съемке материала, будь то внутри или снаружи.
Обучение правильной цветовой коррекции начинается с правильной балансировки белого в камере перед записью видеоматериала. Однако как только вы начнете редактировать, выполните шаги, перечисленные выше.
Сначала настройте белый и черный цвета, что особенно важно, если вы забыли баланс белого или если баланс белого был неправильным. Затем пришло время настроить тени, средние тона и блики, прежде чем переходить к калибровке кривых RGB. В заключение настройте яркость и насыщенность ваших видеоклипов. После завершения цветокоррекции видео можно начинать думать о цветокоррекции. Как мы отмечали выше, цветокоррекция — это процесс придания вашему видео желаемого художественного или эстетического эффекта, и вы можете получить несколько советов о том, как получить нужный стиль, в нашем последнем посте о цветокоррекции.
Автор биографии
Ди-джей Пэнгберн, нью-йоркский журналист, видеооператор и писатель-фантаст, автор статей в Vice , Fast Company , Dazed and Confused и других изданиях. DJ записывает эмбиент-техно и IDM под названием Holoscene.
9 лучших бесплатных программ для редактирования видео для Linux в 2020 году
Краткое описание: Вот лучшие видеоредакторы для Linux, их особенности, плюсы и минусы, а также способы их установки в ваших дистрибутивах Linux.
Мы обсуждали лучшие приложения для управления фотографиями для Linux и лучшие редакторы кода для Linux в аналогичных статьях прошлого. Сегодня мы увидим лучшую программу для редактирования видео для Linux .
На вопрос о бесплатном программном обеспечении для редактирования видео большинство людей часто предлагают Windows Movie Maker и iMovie.
К сожалению, оба они недоступны для GNU / Linux. Но вам не нужно об этом беспокоиться, мы собрали для вас список из лучших бесплатных видеоредакторов .
Лучшие видеоредакторы для Linux
Давайте взглянем на лучшую бесплатную программу для редактирования видео для Linux. Вот краткое изложение, если вы считаете, что статья слишком длинная для чтения. По ссылкам вы можете перейти в соответствующий раздел статьи:
| Видеоредакторы | Основное использование | Тип | |||
|---|---|---|---|---|---|
| Kdenlive | Редактирование видео общего назначения | Бесплатное и открытое программное обеспечение | |||
| OpenShot | Редактирование видео общего назначения | Открытое видеоShotcut | Редактирование видео общего назначения | Бесплатное и открытое ПО | |
| Flowblade | Редактирование видео общего назначения | Бесплатное и открытое редактирование видео | |||
| Lightworks | Редактирование видео профессионального уровня | Freemium | Редактирование 3D профессионального уровня | Бесплатное и открытое программное обеспечение | |
| Cinelerra | Редактирование видео общего назначения | Бесплатное и открытое программное обеспечение | |||
| DaVinci Resolve | Редактирование видео профессионального уровня | Freemium | 0383 VidCutterПростое разделение и объединение видео | Бесплатное и открытое ПО |
Как видите, здесь есть несколько приложений, не связанных с FOSS.Если вы хотите использовать только FOSS, обратитесь к этому списку видеоредакторов с открытым исходным кодом.
1. Kdenlive
Kdenlive — это бесплатное программное обеспечение для редактирования видео с открытым исходным кодом от KDE, которое обеспечивает поддержку двух видеомониторов, многодорожечной шкалы времени, списка клипов, поддержки настраиваемого макета, базовых эффектов и базовых переходов.
Он поддерживает широкий спектр форматов файлов с большого количества видеокамер и камер, включая: raw, avi, dv, mpeg2, mpeg4, h.264, AVCHD, HDV, потоки XDCAM-HD ™, потоки IMX ™ (D10). , Потоки DVCAM (D10), DVCAM, DVCPRO ™, DVCPRO50 ™ и потоки DNxHD ™.
Если вы ищете альтернативу iMovie для Linux, Kdenlive будет вашим лучшим выбором.
Функции Kdenlive
- Редактирование многодорожечного видео
- Широкий спектр аудио- и видеоформатов
- Настраиваемый интерфейс и ярлыки
- Простое создание фрагментов с использованием текста или изображений
- Множество эффектов и переходов
- Аудио и видео осциллографы гарантируют, что отснятый материал правильно сбалансирован
- Редактирование прокси
- Автоматическое сохранение
- Широкая аппаратная поддержка
- Эффекты ключевых кадров
Плюсы
- Универсальный видеоредактор
- Не слишком сложно для тех, кто знаком с редактированием видео
Минусы
- Это может сбивать с толку, если вы ищете что-то чрезвычайно простое
- Приложения KDE печально известны своей раздутостью
Установка Kdenlive
Kdenlive доступен для всех основных дистрибутивов Linux.Вы можете просто найти его в своем программном центре. Различные пакеты доступны в разделе загрузок на сайте Kdenlive.
Любители командной строкимогут установить его из терминала, выполнив следующую команду в дистрибутивах Linux на основе Debian и Ubuntu:
sudo apt install kdenlive 2. OpenShot
OpenShot — еще один многоцелевой видеоредактор для Linux. OpenShot может помочь вам создавать видео с переходами и эффектами, а также настраивать уровни звука.Конечно, он поддерживает большинство форматов и кодеков.
Вы также можете записать свой фильм на DVD, загрузить на YouTube или Vimeo и экспортировать во многие распространенные видеоформаты. OpenShot немного проще, чем Kdenlive. Так что, если вам нужен видеоредактор с простым пользовательским интерфейсом, OpenShot — хороший выбор.
Существует также отличная документация, которая поможет вам начать работу с OpenShot.
Возможности OpenShot
- Кроссплатформенность, доступная в Linux, macOS и Windows
- Поддержка широкого спектра форматов видео, аудио и изображений
- Мощная анимация ключевых кадров на основе кривых
- Интеграция с рабочим столом с поддержкой перетаскивания
- Неограниченное количество дорожек или слоев
- Изменение размера клипа, масштабирование, обрезка, привязка, поворот и обрезка
- Видеопереходы с предварительным просмотром в реальном времени
- Композиция, наложения изображений и водяные знаки
- Шаблоны заголовков, создание заголовков, подзаголовки
- Поддержка 2D анимация с помощью последовательностей изображений
- 3D-анимированные заголовки и эффекты
- SVG-дружественный для создания и включения векторных заголовков и титров
- Прокрутка титров движущихся изображений
- Точность кадра (шаг по каждому кадру видео)
- Отображение времени и изменения скорости клипы
- Микширование и редактирование аудио
- Цифровые видеоэффекты, включая яркость, гамму, оттенок, серый цвет эль, хроматический ключ и т. д.
Плюсы
- Универсальный видеоредактор для средних потребностей редактирования видео
- Доступен в Windows и macOS вместе с Linux
Минусы
- Это может быть просто, но если вы новичок в редактировании видео, здесь определенно потребуется обучение.
- Возможно, вы все еще не найдете профессионального уровня программного обеспечения для редактирования фильмов
Установка OpenShot
OpenShot также доступен в репозиториях всех основных дистрибутивов Linux.Вы можете просто найти его в своем программном центре. Вы также можете получить его на официальном сайте.
Мой любимый способ установки OpenShot — использовать следующую команду в дистрибутивах Linux на базе Debian и Ubuntu:
sudo apt установить openshot 3. Вырезка
Shotcut — еще один видеоредактор для Linux, который можно поставить в одну лигу с Kdenlive и OpenShot. Хотя он предоставляет аналогичные функции, как и два других, описанных выше, Shotcut немного более продвинутый, с поддержкой видео 4K.
Поддержка ряда аудио- и видеоформатов, переходов и эффектов — некоторые из многочисленных функций Shotcut. Здесь также поддерживается внешний монитор.
Существует коллекция видеоуроков, которые помогут вам начать работу с Shotcut. Он также доступен для Windows и macOS, поэтому вы можете использовать полученные знания и в других операционных системах.
Особенности Shotcut
- Кроссплатформенность, доступна в Linux, macOS и Windows
- Поддержка широкого спектра форматов видео, аудио и изображений
- Встроенное редактирование временной шкалы
- Сочетание разрешений и частоты кадров в проекте
- , микширование и эффекты
- Видеопереходы и фильтры
- Многодорожечная шкала времени с эскизами и формами сигналов
- Неограниченное количество отмен и повторов для редактирования списка воспроизведения, включая просмотр истории
- Изменение размера клипа, масштабирование, обрезка, привязка, поворот и обрезка
- Обрезка на проигрывателе исходного клипа или на временной шкале с опцией пульсации
- Внешний мониторинг на дополнительном системном дисплее / мониторе
- Аппаратная поддержка
О дополнительных функциях можно прочитать здесь.
Плюсы
- Универсальный видеоредактор для стандартных задач редактирования видео
- Поддержка видео 4K
- Доступно в Windows и macOS вместе с Linux
Минусы
- Слишком много функций снижает простоту программного обеспечения
Установка Shotcut
Shotcut доступен в формате Snap. Вы можете найти его в программном центре Ubuntu. Для других дистрибутивов вы можете получить исполняемый файл со страницы загрузки.
4. Flowblade
Flowblade — многодорожечный нелинейный видеоредактор для Linux. Как и вышеупомянутые, это тоже бесплатное программное обеспечение с открытым исходным кодом. Он имеет стильный и современный пользовательский интерфейс.
Написанный на Python, он разработан, чтобы быть быстрым и точным. Flowblade сосредоточился на обеспечении наилучшего взаимодействия с Linux и другими бесплатными платформами, поэтому на данный момент нет версии для Windows или macOS. Приятно иметь эксклюзив для Linux.
Вы также получите хорошую документацию, которая поможет вам использовать все его возможности.
Характеристики Flowblade
- Облегченное приложение
- Обеспечьте простой интерфейс для простых задач, таких как разделение, объединение, перезапись и т. Д.
- Множество аудио- и видеоэффектов и фильтров
- Поддерживает редактирование прокси
- Поддержка перетаскивания
- Поддержка широкого диапазона форматы видео, аудио и изображений
- Пакетный рендеринг
- Водяные знаки
- Видеопереходы и фильтры
- Многодорожечная шкала времени с эскизами и формами сигналов
Подробнее о функциях Flowblade можно прочитать здесь.
Плюсы
- Легкий
- Подходит для редактирования видео общего назначения
Минусы
- Недоступно на других платформах
Установка Flowblade
Flowblade должен быть доступен в репозиториях всех основных дистрибутивов Linux. Вы можете установить его из программного центра. Более подробная информация доступна на странице загрузки.
В качестве альтернативы вы можете установить Flowblade в системах на основе Ubuntu и Ubuntu, используя следующую команду:
sudo apt install flowblade 5.Lightworks
Если вы ищете программное обеспечение для редактирования видео с большим количеством функций, это ответ. Lightworks — это кроссплатформенный профессиональный видеоредактор, доступный для Linux, macOS и Windows.
Это отмеченное наградами программное обеспечение для профессионального нелинейного монтажа (NLE), которое поддерживает разрешение до 4K, а также видео в форматах SD и HD.
Lightworks доступен для Linux, но не с открытым исходным кодом.
У этого приложения две версии:
- Lightworks Free
- Lightworks Pro
Pro версия имеет больше функций, таких как поддержка более высокого разрешения, поддержка 4K и Blue Ray и т. Д.
Обширная документация доступна на его веб-сайте. Вы также можете просмотреть видеоролики на странице видеоуроков Lightworks
.Характеристики Lightworks
- Кроссплатформенный
- Простой и интуитивно понятный пользовательский интерфейс
- Простое редактирование и обрезка временной шкалы
- Готовность к использованию аудио и видео в реальном времени FX
- Доступ к удивительному бесплатному аудио и видео контенту
- Рабочие процессы Lo-Res Proxy для 4K
- Экспорт видео для YouTube / Vimeo, SD / HD, до 4K
- Поддержка перетаскивания
- Широкий выбор аудио- и видеоэффектов и фильтров
Плюсы
- Профессиональный многофункциональный видеоредактор
Установка Lightworks
Lightworks предоставляет пакеты DEB для дистрибутивов Linux на основе Debian и Ubuntu и пакеты RPM для дистрибутивов Linux на основе Fedora.Вы можете найти пакеты на странице загрузки.
6. Блендер
Blender — это профессиональный кроссплатформенный видеоредактор отраслевого уровня с открытым исходным кодом. Он популярен для 3D-работ. Blender использовался в нескольких голливудских фильмах, в том числе в сериале «Человек-паук».
Хотя изначально он был разработан для 3D-моделирования, он также может использоваться для редактирования видео и имеет возможности ввода с различными форматами.
Возможности Blender
- Отображение предварительного просмотра в реальном времени, сигнала яркости, вектороскопа цветности и гистограммы
- Микширование звука, синхронизация, очистка и визуализация формы сигнала
- До 32 слотов для добавления видео, изображений, звука, сцен, масок и эффектов
- Регулировка скорости , корректирующие слои, переходы, ключевые кадры, фильтры и т. д.
Подробнее о функциях можно прочитать здесь.
Плюсы
- Кросс-платформенный
- Монтаж профессионального уровня
Минусы
- Сложный
- В основном для 3D-анимации, не ориентированный на обычное редактирование видео
Установка Blender
Последнюю версию Blender можно скачать со страницы загрузки.
7. Чинелерра
Cinelerra доступна с 1998 года и была загружена более 5 миллионов раз. Это был первый видеоредактор, обеспечивающий нелинейное редактирование на 64-битных системах еще в 2003 году.В то время это был популярный видеоредактор для пользователей Linux, но он потерял свой блеск после того, как некоторые разработчики отказались от проекта.
Хорошо то, что он снова в нужном русле и снова активно развивается.
Есть интересная предыстория о том, как и почему была создана Cinelerra, если вы хотите ее прочитать.
Характеристики Cinelerra
- Нелинейное редактирование
- Поддержка HD-видео
- Встроенный модуль рендеринга кадров
- Различные видеоэффекты
- Неограниченное количество слоев
- Редактирование с разделенной панелью
Минусы
- Не подходит для начинающих
- Нет доступных пакетов
Установка Cinelerra
Вы можете скачать исходный код с SourceForge.Более подробная информация на его странице загрузки.
8. DaVinci Resolve
Если вы хотите редактировать видео на уровне Голливуда, воспользуйтесь инструментом, который используют профессионалы в Голливуде. DaVinci Resolve от Blackmagic — это то, что профессионалы используют для редактирования фильмов и телешоу.
DaVinci Resolve — это не обычный видеоредактор. Это полноценный инструмент для редактирования, который обеспечивает редактирование, цветокоррекцию и профессиональную постобработку звука в одном приложении.
DaVinci Resolve не является открытым исходным кодом.Как и LightWorks, он предоставляет бесплатную версию для Linux. Профессиональная версия стоит 300 долларов.
Характеристики DaVinci Resolve
- Высокопроизводительный механизм воспроизведения
- Все типы редактирования, такие как перезапись, вставка, перезапись, замена, заполнение, добавление в конце
- Расширенная обрезка
- Аудио наложения
- Многокамерное редактирование позволяет редактировать отснятый материал с нескольких камер в реальном времени
- Эффекты перехода и фильтры
- Эффекты скорости
- Редактор кривой временной шкалы
- Нелинейное редактирование для VFX
Плюсы
- Кросс-платформенный
- Видеоредактор профессионального уровня
Минусы
- Не подходит для среднего редактирования
- Не с открытым исходным кодом
- Некоторые функции недоступны в бесплатной версии
Установка DaVinci Resolve
Вы можете загрузить DaVinci Resolve для Linux с его веб-сайта.Вам нужно будет зарегистрироваться даже для бесплатной версии.
9. VidCutter
В отличие от всех других видеоредакторов, обсуждаемых здесь, VidCutter чрезвычайно прост. Он не делает ничего, кроме разделения и объединения видео. Но иногда это именно то, что вам нужно, и VidCutter дает вам именно это.
Функции VidCutter
- Кроссплатформенное приложение, доступное для Linux, Windows и macOS
- Поддерживает большинство распространенных видеоформатов, таких как: AVI, MP4, MPEG 1/2, WMV, MP3, MOV, 3GP, FLV и т. Д.
- Простой интерфейс
- Обрезает и объединяет видео, не более того
Плюсы
- Кросс-платформенный
- Подходит для простого разделения и объединения
Минусы
- Не подходит для обычного редактирования видео
- Часто сбои
Установка VidCutter
Если вы используете дистрибутивы Linux на основе Ubuntu, вы можете использовать официальный PPA:
sudo add-apt-repository ppa: ozmartian / приложения
sudo apt-get update
sudo apt-get install vidcutter Он доступен в AUR, поэтому пользователи Arch Linux также могут легко его установить.Для других дистрибутивов Linux вы можете найти установочные файлы на его странице GitHub.
Какое программное обеспечение для редактирования видео является лучшим для Linux?
Ряд упомянутых здесь видеоредакторов используют FFmpeg. Вы также можете использовать FFmpeg самостоятельно. Это инструмент, предназначенный только для командной строки, поэтому я не включил его в основной список, но было бы несправедливо не упомянуть о нем вообще.
Если вам нужен редактор для простого вырезания и объединения видео, воспользуйтесь VidCutter.
Если вам нужно нечто большее, хорошим выбором будет OpenShot или Kdenlive .Они подходят для начинающих и представляют собой системы со стандартными характеристиками.
Если у вас высокопроизводительный компьютер и вам нужны расширенные функции, вы можете выбрать Lightworks или DaVinci Resolve . Если вы ищете более продвинутые функции для 3D-работ, Blender вам подойдет.
Итак, это все, что я могу написать о лучших программах для редактирования видео для Linux , таких как Ubuntu, Linux Mint, Elementary и других дистрибутивах Linux.Поделитесь с нами, какой видеоредактор вам больше всего нравится.
Нравится то, что вы читаете? Пожалуйста, поделитесь этим с другими.
Основы цветокоррекции видео в Premiere Pro
Коррекция цвета — важная часть рабочего процесса постпродакшна видео. Он используется в 99% постановок и проектов для обеспечения профессионального, последовательного и точного финального видео.
В этом руководстве я научу вас основам цветокоррекции видео с использованием различных настроек в окне панели Lumetri Color внутри Premiere Pro CC.
Коррекция цвета или цветокоррекция — это процесс исправления или «исправления» цветов и яркости в кадрах, чтобы они выглядели естественными и единообразными на всей сцене при окончательном редактировании видео. Это может означать настройку яркости клипа, изменение общей цветовой температуры или настройку нескольких цветовых параметров между клипами для лучшего соответствия.
Premiere позволяет очень легко корректировать цвета отснятого материала — так что приступим!
Если вам нужны кадры для практики, в Storyblocks есть множество неклассифицированных клипов для работы.
В моем примере кадры были сняты с неправильной цветовой температурой — они кажутся более синими, чем должны быть. Во-вторых, отснятый материал немного недоэкспонирован:
На протяжении всего этого руководства мы будем решать эти проблемы, пока не исправим цветные кадры.
1. После импорта видеоряда в Premiere Pro и создания эпизода откройте окно панели Lumetri Color , перейдя в Window в верхней части экрана Premiere, затем щелкните Lumetri Color .
2. Откройте вкладку Basic Correction внутри окна панели Lumetri Color , чтобы отобразить все основные параметры цветокоррекции.
3. Чтобы исправить цвет этого клипа, мы начнем с общего цвета. Поскольку мы установили, что видеоматериал, с которым мы работаем, имеет более голубой оттенок, чем это должно быть естественно, мы исправим его, используя ползунок Temperature в разделе White Balance на вкладке Lumetri Color Basic Correction .
Отрегулируйте ползунок Температура на более теплый оттенок (оранжевая сторона), пока области видеоряда, которые должны быть белыми, не станут чисто белыми. Это уравновесит белый цвет в кадре, поэтому общая цветовая температура или баланс белого будут выглядеть естественно.
4. Теперь, когда баланс белого (цветовая температура) правильный, воспроизведите отснятый материал и просканируйте более светлые и темные области, чтобы увидеть, нужно ли внести изменения. В нашем примере изображение в целом немного темное, поэтому мы можем отрегулировать настройку Exposure , чтобы увеличить общую яркость.
5. Теперь, когда экспозиция была улучшена, блики в кадре немного размылись. Для компенсации сдвинем ползунок Highlights вниз.
6. Используя настройку Shadows , мы можем увеличивать или уменьшать более темные области видеоряда, не затрагивая более светлые области. В моем примере я увеличу темные области, установив ползунок Shadows примерно на 21.
Обычно не рекомендуется устанавливать какие-либо параметры ползунка выше 30 или 40.Чем выше вы подниметесь, тем больше шума / зернистости видео вы привнесете в отснятый материал. Если ваши видео предназначены только для Интернета или, например, YouTube и не требуют соблюдения каких-либо стандартов вещания, не стесняйтесь увеличивать ползунки по своему усмотрению.
При этом слишком высокая накачка настроек будет идти вразрез с основной задачей цветокоррекции, которая заключается в исправлении отснятого материала, а не в его неестественности. При редактировании видео меньше часто лучше.
7. Теперь, когда мы настроили отснятый материал, используя некоторые из основных параметров, давайте воспользуемся ползунком Contrast для дальнейших корректировок.Установка низкого контраста размывает кадры, делая более темные области намного светлее. Увеличение ползунка Contrast до высокого значения затемняет все изображение, делая его более драматичным, как показано в двух примерах ниже.
Низкая контрастность:
Высокая контрастность:
Многие видеоредакторы предпочитают немного увеличивать контрастность отснятого материала. Однако, поскольку этот материал уже был немного недоэкспонирован, а его тема — приключения на открытом воздухе, я считаю, что лучше немного снизить контраст.Однако имейте в виду, что это творческий выбор.
8. Затем, чтобы сохранить детализацию неба, я уменьшу ползунок Whites до -16.
9. С помощью ползунка Blacks я уменьшу его примерно до -5, чтобы в самых темных частях кадра не было такого богатого уровня черного. Это сделано для устранения недоэкспонированного клипа, аналогично шагам, выполненным ранее в этом руководстве.
10. На этом этапе я просматриваю отснятый материал и решаю, могу ли я внести какие-либо окончательные корректировки, прежде чем переходить к насыщенности.После просмотра я хотел бы увеличить настройку Exposure до 0,4, а также уменьшить настройку Highlights до -27,2.
11. Регулировка насыщенности часто используется при цветокоррекции видеоряда. В зависимости от материала, с которым вы работаете (и конечного результата, которого вы хотите достичь), насыщенность может радикально изменить внешний вид вашего материала, как показано в двух примерах ниже:
Насыщенность, установленная на 0, удалит все цвета и предоставит вам черно-белый вид:
Высокая установка насыщенности обогатит все цвета, сделав их очень яркими:
Когда дело доходит до увеличения насыщенности, лучше не повышать ее слишком высоко — аналогично общему правилу для других настроек, о которых я упоминал ранее.Он может отлично выглядеть как неподвижный кадр, но при воспроизведении видео высокая насыщенность приведет к появлению большого количества видеошумов.
Для материала, с которым я работаю, я установлю насыщенность 122.
12. На этом этапе мы завершили работу с вкладкой Basic Correction внутри Lumetri Color . Теперь давайте перейдем на вкладку Curves и откроем RGB Curves .
Настройка RGB Curves позволяет изолировать цвета, как в примере ниже, щелкнув красный кружок и отрегулировав линейный график кривых, чтобы увеличить количество красного в видеоряде.Это можно сделать и для зеленого, и для синего цвета.
В моем примере я буду вносить только тонкие корректировки в красный, зеленый и синий каналы одновременно, поэтому я обязательно выберу белый кружок.
Затем я создам 3 точки настройки на графике Кривые , которые будут представлять тени, средние и светлые участки отснятого материала.
В нижней точке нажмите и потяните по диагонали вверх / влево. Щелкните верхнюю точку и перетащите ее по диагонали вниз / вправо.Это еще больше увеличит динамический диапазон кадра между более яркими и темными областями.
13. Если вы довольны выполненной цветокоррекцией, значит, вы закончили. В качестве дополнительного шага на вкладке Color Wheels & Match есть 3 цветовых колеса, где вы можете продолжать настраивать различные тона в видеоряде, чтобы точно настроить цвет, который вы хотите.
В приведенном ниже примере я немного сдвинул цветовое колесо Midtones к пурпурной / пурпурной стороне (противоположной зеленому), что добавляет легкий пурпурный оттенок к общему кадру.
На этом мы подошли к концу этого урока по основам цветокоррекции в Premiere Pro!
Напомним, что цветокоррекция выполняется для «исправления» цвета и яркости отснятого материала, чтобы результат выглядел естественно.

 2.0 (42634.0805) и выше
2.0 (42634.0805) и выше


 В iMovie Настройки, на вкладке Общее, кликните плашку с отметкой Показать улучшенные инструменты.
В iMovie Настройки, на вкладке Общее, кликните плашку с отметкой Показать улучшенные инструменты.
 Легкий!
Легкий! Сделайте это, нажав кнопку предварительного просмотра воспроизведения под видео.
Сделайте это, нажав кнопку предварительного просмотра воспроизведения под видео.