Microsoft представила обновлённые иконки папок и корзины в тестовой версии Windows 10 Статьи редакции
{«id»:225073,»url»:»https:\/\/vc.ru\/design\/225073-microsoft-predstavila-obnovlennye-ikonki-papok-i-korziny-v-testovoy-versii-windows-10″,»title»:»Microsoft \u043f\u0440\u0435\u0434\u0441\u0442\u0430\u0432\u0438\u043b\u0430 \u043e\u0431\u043d\u043e\u0432\u043b\u0451\u043d\u043d\u044b\u0435 \u0438\u043a\u043e\u043d\u043a\u0438 \u043f\u0430\u043f\u043e\u043a \u0438 \u043a\u043e\u0440\u0437\u0438\u043d\u044b \u0432 \u0442\u0435\u0441\u0442\u043e\u0432\u043e\u0439 \u0432\u0435\u0440\u0441\u0438\u0438 Windows 10″,»services»:{«facebook»:{«url»:»https:\/\/www.facebook.com\/sharer\/sharer.php?u=https:\/\/vc.ru\/design\/225073-microsoft-predstavila-obnovlennye-ikonki-papok-i-korziny-v-testovoy-versii-windows-10″,»short_name»:»FB»,»title»:»Facebook»,»width»:600,»height»:450},»vkontakte»:{«url»:»https:\/\/vk.com\/share.php?url=https:\/\/vc.ru\/design\/225073-microsoft-predstavila-obnovlennye-ikonki-papok-i-korziny-v-testovoy-versii-windows-10&title=Microsoft \u043f\u0440\u0435\u0434\u0441\u0442\u0430\u0432\u0438\u043b\u0430 \u043e\u0431\u043d\u043e\u0432\u043b\u0451\u043d\u043d\u044b\u0435 \u0438\u043a\u043e\u043d\u043a\u0438 \u043f\u0430\u043f\u043e\u043a \u0438 \u043a\u043e\u0440\u0437\u0438\u043d\u044b \u0432 \u0442\u0435\u0441\u0442\u043e\u0432\u043e\u0439 \u0432\u0435\u0440\u0441\u0438\u0438 Windows 10″,»short_name»:»VK»,»title»:»\u0412\u041a\u043e\u043d\u0442\u0430\u043a\u0442\u0435″,»width»:600,»height»:450},»twitter»:{«url»:»https:\/\/twitter.

11 070 просмотров
Windows 9 получит кнопку «Пуск», виртуальные рабочие столы и новые иконки.
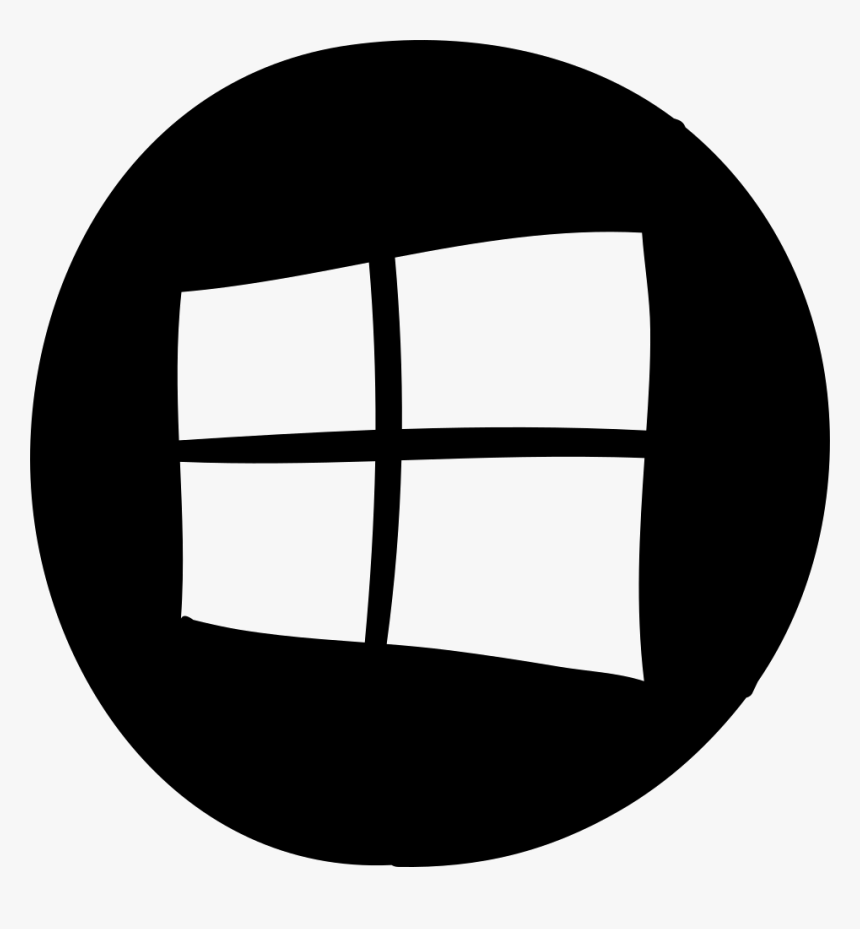 СКРИНШОТЫ
СКРИНШОТЫ , Текст: Сергей Попсулин
В Сети появились новые скриншоты Windows 9, которые подтверждают информацию о возвращении меню «Пуск» и появлении возможности запуска Metro-приложений в режиме рабочего стола. Также из них следует, что новая ОС получит подобие центра уведомлений, поддержку виртуальных рабочих столов и перерисованные иконки.На скриншотах видно множество новых элементов графического интерфейса, включая меню «Пуск», расположенное в левом нижнем углу рабочего стола. Меню разделено на две части. Часть слева напоминает меню «Пуск» в Windows 7. Вверху находятся закрепленные папки и иконки, внизу — иконки наиболее часто запускаемых приложений. Правая часть меню «Пуск» новая: она содержит плитки разного размера, являясь уменьшенным вариантом экрана «Пуск» в Windows 8.
Правая часть меню «Пуск» новая: она содержит плитки разного размера, являясь уменьшенным вариантом экрана «Пуск» в Windows 8.
Также на скриншотах заметна новая область уведомлений, расположенная рядом с системным лотком; Metro-приложения, запущенные в режиме окна на рабочем столе (Store и PC settings), и панель с виртуальными рабочими столами.
Важно отметить, что ни области уведомлений, ни поддержки виртуальных рабочих столов в Windows на сегодняшний день нет. Но оба элемента есть в других операционных системах. Например, в OS X есть «Центр уведомлений». В нем появляются сообщения из всех работающих приложений. Штатная поддержка виртуальных рабочих столов есть в Linux и OS X.
На скриншотах видно, что пользователь сможет создавать новые виртуальные рабочие столы, которые будут размещены в линию на специальной панели снизу, что напоминает реализацию в OS X (где эта панель находится вверху экрана). Вызов панели в Windows будет осуществляться нажатием специального ярлыка на панели задач, который также видно на представленных изображениях.
В Windows 9 Technical Preview некоторые иконки перерисованы. Например, иконка «Проводника» имеет плоский вид в соответствии с концепцией Metro. Также можно заметить, что справа от кнопки «Пуск» расположена лупа. Будет ли этот элемент находиться здесь по умолчанию, пока не ясно.
Область уведомлений
Metro-приложение Store запущено в окне на рабочем столе
Меню «Пуск» открыто вместе с Metro-приложением PC Settings
Как пандемия изменила подходы к организации рабочего пространства
Интеграция
Панель для управления виртуальными рабочими столами
Рабочий стол с открытыми окнами
Internet Explorer 11
Рабочий стол с открытыми окнами
Рабочий стол с открытой домашней папкой
Анонс Windows 9 ожидается 30 сентября.
Microsoft постепенно меняют дизайн иконок в Windows 10
Некоторые иконки встроенных приложений операционной системы Windows не меняются десятилетиями, но не так давно компания Microsoft начала вносить изменения в дизайн Windows 10. Представители компании заявили, что это так называемая «многолетняя попытка команды дизайнеров Microsoft заменить все устаревшие иконки».
Все новые иконки Фото: medium.com
Система Windows 10 вышла в 2015 году. С тех самых пор компания старается не только обновить и упростить дизайн, но и сделать его универсальным для всех своих продуктов.
Разработчики и дизайнеры из Microsoft придумали собственный стиль графического оформления — Fluent Design (рус. плавный, текучий дизайн). Важными частями этого стиля являются: свет, глубина, движение, материал и масштаб.
Фото: windowsteam.com
«Плоские, монохромные иконки выглядят отлично среди ярких и броских иконок, но сейчас появляется всё больше стилей, так что этот подход нужно сменить», рассказывает Кристина Коэн, главный дизайнер Windows и других продуктов Microsoft.
«Когда иконки на панели задач или в меню пуск все выглядят по-разному, пользователям может понадобиться больше времени на поиск нужной программы. Мы стараемся добавить больше визуальных подсказок в дизайн код используя усовершенствованный Fluent Design Language».
Эволюция дизайна иконок по годам
Обновление вида иконок началось с офисного пакета приложений Microsoft Office. Оно коснулось не только каждой программы в отдельности, но и главного логотипа. До этого в последний раз их меняли в 2013 году. Стиль стал единым как для пк версии, так и для IOS и Android версий. Сам дизайн выглядит проще, акцент был сделан на буквенной части.
Фото: theverge.com
Следующим шагом стал логотип браузера Microsoft Edge. Раньше он был похож на логотип другого браузера компании Internet Browser.
Новые изменения затронут базовые программы системы, вроде иконок календаря, часов, почты и т.д. Microsoft хочет выработать единый стиль, который будет ассоциироваться с брендом и станет стандартом для других компаний. Дизайнеры пытаются одновременно сделать что-то новое и почтить многолетнюю работу предыдущих сотрудников. Так иконки остаются узнаваемыми.
Дизайнеры пытаются одновременно сделать что-то новое и почтить многолетнюю работу предыдущих сотрудников. Так иконки остаются узнаваемыми.
Изменение иконки почты Фото: medium.com
Изменение иконки калькулятора Фото: medium.com
Главный дизайнер Windows добавила, что в ближайшие месяцы пользователям стоит ждать еще больше обновлений в плане дизайна иконок.
Как поменять иконку пользователя в Windows
Для придания персональности даже на рабочем компьютере можно воспользоваться средствами, которые предоставляет операционная система Windows. Самым очевидным будет поменять иконку пользователя Windows. Можно поставить на место иконки свою собственную фотографию или фотографию своего кумира. Сразу скажу, что они квадратные. Все прямоугольные будут автоматически обрезаны посредине так, чтобы иконка превратилась в квадрат. Если принципиально, как будет обрезана картинка, то её лучше сразу подготовить.
Итак, самым простым способом поменять иконку пользователя в Windows будет следующий:
Кликаем левой кнопкой мышки на кнопке «Пуск», после этого кликаем снова левой кнопкой мышки на иконку пользователя Windows, расположенную справа вверху.
В открывшемся окне «Учетные записи пользователей» снова видим текущую иконку пользователя Windows и кликаем левой кнопкой мышки по ссылке «Изменение своего рисунка».
В открывшемся окне «Изменение своего рисунка» Windows предлагает выбрать себе иконку из стандартного набора иконок или загрузить свою собственную.
Сперва рассмотрим, как выбрать иконку из стандартных. Для этого нужно кликнуть по понравившейся иконке левой кнопкой мышки (она тогда подсветится рамочкой). После этого нужно нажать на кнопку «Изменение рисунка» в правом нижнем углу окна. После этого произойдёт смена иконки пользователя Windows на выбранную стандартную.
Для того, чтобы загрузить собственную иконку (если стандартные, предлагаемые Windows не нравятся), нужно кликнуть по ссылке «Поиск других рисунков».
После этого откроется диалоговое окно «Проводника», где можно выбрать собственную картинку левой кнопкой мыши и нажать на кнопку «Открыть».
ВНИМАНИЕ!
Картинки должны быть только определённых форматов: bmp, gif, jpg или png.
Таким образом можно поменять иконку своего пользователя Windows на другую стандартную или на свою оригинальную картинку. Наслаждайтесь! =)
Заберите ссылку на статью к себе, чтобы потом легко её найти 😉
Выберите, то, чем пользуетесь чаще всего:
Спасибо за внимание, оставайтесь на связи! Ниже ссылка на форум и обсуждение ; )
Иконки и значки в Windows10
Если вы пользуетесь операционной системой Windows достаточно давно, но наверняка заметили, что нахождение новых функций или возможностей происходит абсолютно неожиданно, либо тогда, когда точно знаешь, что делать. Это говорит о том, что данная система, как впрочем и все остальные, совершенно не заботится о том, чтобы продемонстрировать свои возможности новичкам. Отчасти разработчиков можно понять, ведь перечисление всех функций может занять многие часы, да и всплывающие окошки с подсказками станут раздражать уже минут через пятнадцать. Однако полное отсутствие как такового проводника по основным элементам системы приводит к тому, что пользователи спустя какое-то время использования своего персонального компьютера, удивляются тем вещам, которые присутствуют в Windows с незапамятных времен. Собственно одну из них мы сегодня и рассмотрим.
Это говорит о том, что данная система, как впрочем и все остальные, совершенно не заботится о том, чтобы продемонстрировать свои возможности новичкам. Отчасти разработчиков можно понять, ведь перечисление всех функций может занять многие часы, да и всплывающие окошки с подсказками станут раздражать уже минут через пятнадцать. Однако полное отсутствие как такового проводника по основным элементам системы приводит к тому, что пользователи спустя какое-то время использования своего персонального компьютера, удивляются тем вещам, которые присутствуют в Windows с незапамятных времен. Собственно одну из них мы сегодня и рассмотрим.
Смена значков и иконок в Windows
Первые действия, которые производят пользователи современных операционных систем при запуске оных, обычно связаны с настройкой их внешнего вида на свой вкус. Раньше это ограничивалось элементарной установкой фонового изображения «Рабочего стола», но с развитием Windows, расширялись и возможности кастомизации, о которых неторопливо узнавали пользователи.![]()
Но уже достаточно давно Windows имеет возможность менять значки и иконки различных элементов системы, что является не только частью персонализации, но и удобным инструментом в работе, так как придание чему-либо уникального внешнего вида, позволяет легче осуществлять идентификацию при поиске.
Как поменять иконку ярлыка EXE-файла?
Формат файла «EXE» — это исполняемый пакет абсолютного большинства программ для операционной системы Windows. Ни одна другая операционная система не способна с ним взаимодействовать, не прибегая к помощи дополнительного программного обеспечения. Также, именно на файлы формата EXE ссылается ярлык, которые вы запускаете, кликая по картинке на «Рабочем столе«. И именно эту картинку можно изменить, если она вас по какой-то причине не устраивает. Но важно понимать, что сам EXE-файл останется нетронутым. Итак, как же ее сменить?
Итак, как же ее сменить?
- Находим ярлык на «Рабочем столе», или в любой другой папке, где он у вас хранится. Отличить ярлык можно по небольшой стрелочке в нижнем левом углу.
- Кликаем по нему правой кнопкой мыши и выбираем пункт «Свойства«.
- Во вкладке «Ярлык» находим кнопку «Сменить значок» и нажимаем ее.
- Далее нажимаем на кнопку «Обзор» и направляемся в папку с желаемой картинкой, либо к любому EXE-файлу, к которому присвоена желаемая иконка. Выбираем и нажимаем «Открыть».
- В окошке отобразится желаемый объект, нажимаем «OK«, «Применить«, «OK«.
- Иконка ярлыка для EXE-файла изменена.
Если ярлыка нет, то поступаем следующим образом:
- Находим необходимый EXE-файл при помощи «Проводника«, то кликаем по нему правой кнопкой мыши и выбираем «Создать ярлык«.

- Повторяем все описанные выше пункты.
- Перемещаем ярлык с измененной картинкой на «Рабочий стол» или в любое другое, удобное для вас место.
Как поменять значок папки?
Помимо того, что желаемую иконку можно назначить ярлыку, то же самое можно провернуть и с любой папкой в системе. Согласитесь это может быть достаточно удобным, учитывая, что все они, по-умолчанию, выглядят совершенно одинаково, и никак не выделяются. Для смены иконки делаем следующее:
- Находим необходимую папку.
- Кликаем по ней правой кнопкой мыши и выбираем «Свойства«.
- Переходим во вкладку «Настройка«.
- В разделе «Значки папок» нажимаем на кнопку «Сменить значок«.
- Находим желаемую иконку, либо EXE-файл с подходящим для папки изображением и выбираем его.
- Применяем настройки и значок папки будет изменен.

Где взять иконки?
Хорошо, теперь вы знаете как поменять иконки EXE-файлов и папок, но остается вопрос — где взять для них новые иконки? Существуют следующие варианты:
- можно использовать иконки, которые уже имеют другие EXE-файлы. Так, например, можно взять иконку браузера Opera и использовать ее для обозначения папки с этим браузером.
- можно выбрать иконку из предложенных системой. При нажатии кнопки «Сменить значок», в новом окошке появляется плитка имеющихся в системе иконок. Любую из них можно использовать в своих целях. Однако их мало, они однообразные и зачастую относятся с старым версиям ОС Windows, так что выбор мало кого удовлетворит.
- можно загрузить иконки из интернета. Для этого достаточно задать соответствующий запрос, найти подходящий вариант, загрузить его и установить для файла/папки. Важно: иконки это изображения в формате «.
 ico«, поэтому только изображения данного формата подойдут для наших целей. Распространяются иконки как архивами, так и по отдельности. Кроме того, их можно просто сохранить из вкладки «Изображения», используемой вами поисковой системы. Главное следить за форматом файла.
ico«, поэтому только изображения данного формата подойдут для наших целей. Распространяются иконки как архивами, так и по отдельности. Кроме того, их можно просто сохранить из вкладки «Изображения», используемой вами поисковой системы. Главное следить за форматом файла. - можно создать самому. Существует множество способов и программ для создания иконки самостоятельно. Кроме того, можно просто конвертировать желаемое изображение в необходимый формат. Однако это тема для отдельного рассмотрения, поэтому если она вас интересует, то пишите об этом в комментариях.
Так что способов получить иконку и сделать EXE-файл или папку непохожими на остальные достаточно много. Нужно лишь выбрать.
Стоит ли менять?
А почему нет? В конечном итоге это никак не скажется ни на производительности вашего компьютера, ни на количестве свободного места. Изменится лишь иконка, а значит появятся дополнительные элементы индивидуализации системы и дополнительное удобство для ее использования. Поэтому смело настраивайте иконки по собственному желанию и ни в чем себе не отказывайте!
Поэтому смело настраивайте иконки по собственному желанию и ни в чем себе не отказывайте!
Как создавать и устанавливать иконки на компьютере с Windows
Последнее обновление от пользователя Макс Вега .
Вам не очень нравятся иконки Windows? Создать иконку для Вашего ПК можно с помощью любого графического редактора, от Paint до Photoshop. Все зависит от того, какие знания у Вас есть для работы с определенным программным обеспечением. Мы расскажем о простом и совершенно бесплатном онлайн-инструменте, с помощью которого можно создавать буквально за несколько минут новые значки с прозрачным фоном и в формате .ico.Как самому сделать пользовательские иконки
Если Вы хотите преобразовать изображение или фотографию с жесткого диска в значок, можно воспользоваться этим способом.Iconizer
Iconizer – настраиваемый генератор иконок, доступ к которому можно получить из браузера. На сайте Вы найдете поисковую систему, где нужно ввести ключевые слова о типе значка, который Вы хотите создать. Лучше, чтобы эти слова были на английском языке, так как интерфейс Iconizer на этом языке.Например, чтобы изменить значок проигрывателя Windows Media, Вы можете попробовать использовать словo «player» и нажать Поиск.
Далее, изучите результаты и выберите один из них для настройки.
В окне редактирования значка Вы можете изменять цвет, яркость, насыщенность, прозрачность, размер, угол поворота и цвет фона . Важно, выбирать верхний квадрат, который мы указываем стрелкой, чтобы значок имел прозрачный фон. Убедитесь, что формат файла – .ICO , затем нажмите Загрузить , чтобы загрузить его на жесткий диск.
IcoFX
IcoFX – это более продвинутый редактор иконок, который предлагает специализированные инструменты дизайна с различными мазками кисти, размытием, разрешением 1024×1024 и сжатием .PNG. В настоящее время бесплатную версию можно использовать только в течение 30 дней, а ее лицензия стоит 30,00 евро на пользователя. Чтобы узнать больше о его функциях, перейдите по этой ссылке.Как установить иконки на компьютере с Windows
Проверьте местоположение Вашего .ico файла. Скорее всего, он находится в папке Downloads , если Вы только что загрузили его из Iconizer. Затем выберите папку или ярлык, который Вы хотите настроить – на рабочем столе или в проводнике Windows – и выполните следующие действия:Щелкните его правой кнопкой мыши, нажмите вкладку Свойства > Настроить > кнопку Изменить значок > Обзор и там Bы можете выбрать изображение, которое загрузили из Iconizer. Затем нажмите ОК .
Измените значок ярлыка, щелкнув правой кнопкой мыши и нажав кнопку Свойства > вкладка Ярлык </bold > > кнопка <bold> Изменить значок > Обзор и выберите файл в формате .ico. Затем нажмите ОК и в последнем окне еще раз OK .
Изображение: © dolgachov — 132RF.com
Как самостоятельно создать иконки рабочего стола Windows?
Создаем эскиз
1. Для того, чтобы создать свою иконку на рабочий стол Windows вам понадобится использовать специальные графические редакторы, имеющие способность работать с векторной графикой. Среди них выделим два самых функциональных приложения Adobe Illustrator и Macromedia Freehand. Результаты работы в них нужно будет оптимизировать в Adobe Photoshop.
2. В Illustrator дизайн будущей иконки может быть создан с помощью обычной мыши и клавиатуры. Полученный эскиз должен быть сохранен сразу в трех стандартных для иконок разрешениях — 46 на 46, 30 на 30 или 14 на 14 пикселей. В результате мы получим на одной странице три эскиза.
3. Далее, файл с тремя эскизами иконок сохраняется в Adobe Illustrator и передается в редактор Adobe Photoshop. При создании файла вам будет необходимо выбрать режим сохранения «Сохранить в растровом режиме» («Paste as: Pixels») и нажать кнопку «ОК».
Создаем тень
1. Конечный результат, полученный из Illustrator, должен быть обязательно проверен в Photoshop на предмет его хорошей читаемости на экране. Особенно важно сделать такую проверку для самого маленького вида иконок с разрешением 14 на 14 пикселей, так как требования к его разборчивости на экране повышены из-за малого итогового размера.
2. После открытия файла иконок следует войти в раздел меню «Image» и выбрать пункт «Отбросить тень» («Drop Shadow»). В этом диалоговом окне найдите секцию «Угол» («Angle») и в текстовой строке введите угол падения тени в 135 градусов.
3. Далее установите режим смешивания «Blend Mode» в положение «Многослойный» («Multiply»), а прозрачность тени установите на 75 процентов. Цвет тени оставьте по умолчанию – черный. Таким образом вы создадите дополнительный слой с тенью для иконки, который должен быть соединен с основным рисунком через выпадающее меню редактора слоев.
4. Для этого выберите пункт «Объединить видимые слои» («Merge Visible»). В результате сразу за основным изображением будет прикреплен теневой контур иконки, который вместе с ним будет составлять одно целое. Сохраните результат обработки в файл.
Финальная обработка файла в формате PSD
1. Далее для каждого размера иконки следует создать свой файл. Они должны быть сохранены в формате «.psd». Для создания итогового файла необходимо снять дублирующий слой с основного изображения с наложенной ранее тенью (которое должно быть с 24-битной глубиной цвета). Новый слой должен иметь меньшую глубину цвета – всего 8 бит.
2. Еще один слой должен быть создан пустым с черной заливкой (или другим темным цветом). Эти два новых слоя должны быть объединены между собой. В результате контур основного слоя должен получиться одним цветом, а с помощью инструмента «Ластик» («Eraser») вы должны будете убрать все неровности (зубчики) по краям слоя.
3. Для того, чтобы проверить, насколько все качественно получилось, переместите полученное изображение по белому фону в разных направлениях.
4. Изображение иконки должно быть помещено на фон, сильно контрастирующий с цветом самой иконки. Для этого через меню программ «Изображение» («Image») выберите раздел «Режим» («Mode»), а в нем пункт «Индексированный цвет» («Indexed Color»). Далее объедините слои через пункт «Свести слои» («Flatten Layers»).
5. После этого в разделе меню «Палитра» («Palette») вам следует выбрать пункт «Ручная настройка» («Custom»). Сохраните полученный результат снова в файл с расширением PSD.
Создаем файл иконки с расширением ICO
1. Далее каждый из трех полученных файлов иконок разного разрешения поочередно обрабатываем в приложении Gif Movie Gear. Этим приложением каждое из изображений будет трансформировано в кадры. Каждый кадр должен быть обработан пользователем самостоятельно.
2. Для того, чтобы сделать изображения иконок прозрачными, нужно применить встроенный инструмент с названием «Пипетка» («Eye dropper tool»). Нажмите на фоне иконки инструментом «Пипетка». Фон будет изменен, при этом совершенно не важно, какого цвета он был перед этим (теперь он стал прозрачным).
3. Для завершения создания иконки в формате ICO, нажмите на пункт главного меню «Файл» («File») и выберите пункт «Сохранить иконку как» («Save Icon As»).
ПохожееПолучите новые значки папок Windows 10 без установки бета-версии
Microsoft меняет устаревшие значки своей популярной операционной системы. Вы уже видели, как некоторые из этих изменений коснулись классических приложений Windows 10, таких как Почта и Калькулятор, но на очереди новые значки для папок проводника.
Если вам нравится внешний вид и вы хотите опробовать новые значки, у вас есть два варианта. Во-первых, вы можете установить бета-версию Windows Insider, которая включает эти встроенные изменения. Вам понадобится Windows 10 Preview Build 21343, которую вы можете получить, подписавшись на программу предварительной оценки Windows (через приложение «Настройки »> «Обновление и безопасность »).Убедитесь, что вы выбрали канал разработки для своих выпусков, что означает более быстрый доступ к обновленным функциям за счет потенциальной стоимости некоторой стабильности системы.
Но я бы не стал использовать канал Dev для своего основного ПК на всякий случай. Иконки отличные и все такое, но они не стоят потенциальных проблем, если, или , когда , сборка начнет работать некорректно. К счастью, есть еще один простой способ получить эти обновленные значки: установить их самостоятельно.
Для начала загрузите значки по этой полезной ссылке (любезно предоставлено пользователем Reddit Random_Vandal, который извлек их прямо из операционной системы.Отразите здесь, если эта ссылка не работает.) Перетащите их в папку в вашей системе, которую вы не против хранить вечно. Их много — всего 662, но они занимают всего 36 МБ.
Снимок экрана: Дэвид МерфиG / O Media может получить комиссию
Затем перейдите в папку «Пользователи», обычно это C: \ users \ [ваше имя]. Щелкните правой кнопкой мыши в любой папке пользователя, значок которой вы хотите изменить, например «Загрузки», и щелкните Свойства . Щелкните вкладку Customize , а затем нажмите кнопку «Изменить значок»:
Снимок экрана: Дэвид МерфиЩелкните «Обзор» и найдите нужный значок в огромной папке, которую вы только что создали.Те, которые соответствуют ведущему изображению в этом посте:
- Рабочий стол: imageres-175.ico
- Документы: shell32-127.ico
- Загрузки: imageres-176.ico
- Музыка : shell32-129.ico
- Изображения: shell32-128.ico
- Видео: shell32-130.ico
Повторите процесс по мере необходимости для всех (или любых) пользовательских папок, которые вы хотите регулировать. И если этот простой трюк не дает желаемых результатов, вам, возможно, придется перейти в реестр Windows, чтобы выполнить дополнительную настройку.По крайней мере, так должны появиться новые значки в разделе «Этот компьютер» в проводнике. Однако будьте осторожны со своими правками, поскольку реестр — это единственное место, где вы не хотите напортачить.
Microsoft выпускает новые красочные значки Windows 10
Microsoft начинает развертывание новых значков приложений в Windows 10, которые предназначены для модернизации операционной системы компании. Сегодня для тестировщиков Windows 10 доступны обновления для различных встроенных приложений Windows 10 с новыми значками приложений, соответствующими принципам Microsoft Fluent Design.В декабре Microsoft представила сотни новых значков Windows 10, и все они намного ярче и современнее, чем те, которые существуют в операционной системе сегодня.
«Калькулятор», «Музыка Groove», «Почта», «Диктофон», «Будильники и часы», «Фильмы и ТВ» и «Календарь» — первые встроенные приложения с новыми значками, а также многие другие. Microsoft также планирует обновить приложения, такие как Фотографии, с основных белых логотипов, существующих сегодня, в более красочные варианты. Новые значки почты и календаря также появляются в кольце Release Preview для Windows 10, а это значит, что до их доступности для всех пользователей Windows 10 осталось всего несколько дней.
Новые значки Windows 10 Изображение: MicrosoftНовый значок — это часть более широкой программы Fluent Design в Microsoft, направленной на модернизацию программного обеспечения и услуг компании. Все эти новые значки появятся в Windows 10X, варианте ОС, предназначенном для устройств с двумя экранами. Windows 10 на обычных ноутбуках и настольных компьютерах все еще явно обновляется, но неясно, увидим ли мы новый логотип Windows или дизайн меню «Пуск».
Новый логотип Windows и дизайн меню «Пуск» Изображение: MicrosoftMicrosoft также ранее пересмотрела свои значки и дизайн Office, добавив новые параметры для Word, Excel, PowerPoint, OneNote и других. Эти изменения дизайна также распространились на мобильные версии приложений Office, при этом Microsoft также сосредоточила внимание на своей системе Fluent Design для различных мобильных приложений. В обновленном браузере Microsoft Edge также появился новый значок, и даже у самого Office появился более современный логотип.
Команда разработчиков Microsoft теперь работает совместно внутри компании, используя метод «открытого исходного кода». Прочтите нашу полную статью о дизайне Microsoft за прошлый год, чтобы узнать, как компания извлекла уроки из своих ошибок, чтобы изменить свое будущее.
Новые значки Windows 10 слишком похожи на значки macOS
Microsoft меняет еще больше значков Windows 10 в рамках своей последней сборки 21343 Insider Preview. Компания уже переработала значки своих встроенных приложений и некоторых других. например Безопасность Windows, Экранный диктор и Блокнот.А еще в 2018 году Microsoft полностью переработала свои значки Office. Еще больше изменений произошло в 2020 году. (Честно говоря, я до сих пор не привык к изменениям значков Office, хотя и пришел к их согласию.)
Это последний раунд изменений, который в конечном итоге должен появиться в каждой Windows 10. компьютер, столь же драматичны, как и изменение значка Office. Но это только я, или значки Windows 10 со временем все больше и больше начинают напоминать значки macOS?
Начнем со значков Диска и Корзины.Вместо трех четвертей оба теперь обращены вперед и похожи на одинаковые значки в macOS. Приложение A:
Обратите внимание, как зеленая точка на значке привода теперь поменялась местами с правой стороны на левую. Значок диска в macOS Big Sur и Catalina (значок, который появляется, когда вы вставляете флэш-накопитель в порт USB) также обращен на лицевую сторону, но зеленая точка находится с правой стороны, то есть там, где точка находится на текущий значок диска Windows 10. Значок нового диска Windows имеет меньший наклон, но, тем не менее, он больше похож на Mac.
Новая корзина Windows также больше похожа на Mac, чем раньше. Он также обращен к фасаду и немного выше. Значок корзины в macOS круглый, а не прямоугольный, но он также частично прозрачен, а листы бумаги почти переполнены вверху. Бумага чуть красочнее версии для Windows, но все же.
G / O Media может получить комиссию
Как будто этих значков, похожих на macOS, было недостаточно, Microsoft полностью меняет дизайн значков папок «Рабочий стол», «Документы», «Загрузки», «Изображения», «Музыка» и «Видео».Приложение B:
Microsoft заявляет, что переделывает эти значки, чтобы «их было легче различить с первого взгляда». Я бы сказал, что текущие значки уже легко отличить друг от друга, учитывая, что каждый значок уже содержит музыкальную ноту, стрелку и т. новые значки на изображении выше. Знаете, где еще есть такие значки? macOS.
Они не такие красочные, потому что Apple решила сделать все свои папки одного оттенка синего.Но все они имеют разные значки в центре, чтобы отличать один от другого. Новые изображения и значки рабочего стола Windows 10, в частности, также имеют разные оттенки синего, как macOS, но остальные новые значки более красочные, как и красочная панель значков macOS на рабочем столе.
В частности, для Big Sur Apple хотела, чтобы его значки выглядели более согласованными с иконками на iOS. Microsoft пытается сделать то же самое с этими новыми значками Windows 10.
«Некоторые изменения, такие как ориентация значков папок и значков типов файлов по умолчанию, были внесены для большей согласованности в продуктах Microsoft, отображающих файлы», — сообщила Microsoft в своем недавнем блоге Windows Insider.
Это все хорошо, но похоже, что это связано с более широкой тенденцией максимального упрощения значков. Если вы сравните, например, изменения значков в macOS Catalina и Big Sur, вы увидите заметные изменения, в частности, в значках «Калькулятор», «Календарь» и «Почта». (Не все тоже были их поклонниками.)
Когда мы оглядываемся назад, когда Microsoft начала менять больше значков Windows 10 в 2020 году, она даже сказала, что тогда хотела сохранить единообразный вид на Android, iOS и macOS. .Наличие значков, которые больше похожи на Mac, определенно помогает в этой миссии, хотя кажется, что они служат для того, чтобы сама Windows 10 выглядела более похожей на Mac, а не выделялась. Возможно, я просто ненавижу перемены, но эти новые значки — от меня нет.
Где мои значки в Windows 7?
Где мои значки в Windows 7? — Суперпользователь Сеть обмена стекомСеть Stack Exchange состоит из 176 сообществ вопросов и ответов, включая Stack Overflow, крупнейшее и пользующееся наибольшим доверием онлайн-сообщество, где разработчики могут учиться, делиться своими знаниями и строить свою карьеру.
Посетить Stack Exchange- 0
- +0
- Авторизоваться Зарегистрироваться
Super User — это сайт вопросов и ответов для компьютерных энтузиастов и опытных пользователей.Регистрация займет всего минуту.
Зарегистрируйтесь, чтобы присоединиться к этому сообществуКто угодно может задать вопрос
Кто угодно может ответить
Лучшие ответы голосуются и поднимаются наверх
Спросил
Просмотрено 416k раз
В предыдущих версиях Windows, когда я щелкал правой кнопкой мыши по ярлыку и нырял, чтобы изменить значок, исходный список заполнялся полным каталогом значков по умолчанию.
В Windows 7 (RTM) я вижу вот что:
Я нашел эти значки полезными при создании ярлыков для веб-приложений.
Есть идеи, где их найти ?! У меня был небольшой «Обзор …», но я не мог найти много.
Изменить:
Вы все до сих пор дали отличные ответы, спасибо — к сожалению, я не могу выбрать вас всех как правильных! 🙁 Три из упомянутых вами файлов имеют одинаково полезные наборы DLL:
% SystemRoot% \ system32 \ imageres.dll
% SystemRoot% \ system32 \ shell32.dll
% SystemRoot% \ system32 \ DDORes.dll
% SystemRoot% \ System32 \ moricons.dll (значки MS DOS)
Борт1,13422 золотых знака1313 серебряных знаков3232 бронзовых знака
Создан 18 авг.
Джош КомлиДжош Комли3,8321313 золотых знаков4747 серебряных знаков5050 бронзовых знаков
2 В поле с надписью «Искать значки в этом файле:» введите или перейдите к: % SystemRoot% \ system32 \ SHELL32.dll
Создан 18 авг.
NateNate4,05355 золотых знаков2323 серебряных знака2525 бронзовых знаков
Может быть повсюду. Например, перейдите в это место…
C: \ Windows \ system32 \ imageres.dll
Но они могут быть в любом файле DLL, EXE или ICO. Вы также можете скачать прикольные.
Создан 18 авг.
JP AliotoJP Алиото6,3362525 серебряных знаков2929 бронзовых знаков
1Всего в этих файлах более 1000 иконок:
-
C: \ Windows \ System32 \ Shell32.Dll -
C: \ Windows \ Explorerr.Exe -
C: \ Windows \ System32 \ AccessibilityCpl.Dll -
C: \ Windows \ System32 \ Ddores.Dll -
C: \ Windows \ System32 \ GameUx.Dll -
C: \ Windows \ System32 \ imageres.dll -
C: \ Windows \ System32 \ MorIcons.Dll -
C: \ Windows \ System32 \ mmcndmgr.dll -
C: \ Windows \ System32 \ mmRes.Dll -
C: \ Windows \ System32 \ NetCenter.Dll -
C: \ Windows \ System32 \ netshell.dll -
C: \ Windows \ System32 \ networkexplorer.dll -
C: \ Windows \ System32 \ PifMgr.dll -
C: \ Windows \ System32 \ PniDui.Dll -
C: \ Windows \ System32 \ SensorsCpl.Dll -
C: \ Windows \ System32 \ SetupApi.Dll -
C: \ Windows \ System32 \ wmploc.DLL -
C: \ Windows \ System32 \ wpdshext.dll -
C: \ Windows \ System32 \ DDORes.dll -
C: \ Windows \ System32 \ compstui.dll
28144 серебряных знака1515 бронзовых знаков
Создан 01 мар.
Джелгаб53155 серебряных знаков33 бронзовых знака
Кроме того, здесь хранится множество значков устройств:
% SystemRoot% \ System32 \ DDORes.dll
и материалы в высоком разрешении с устройств и принтеров (потенциально) здесь:
% LOCALAPPDATA% \ Microsoft \ Метаданные устройства \ dmrccache \
Гафф17.4k1414 золотых знаков5454 серебряных знака6767 бронзовых знаков
Создан 18 авг.
виннивинный28622 серебряных знака55 бронзовых знаков
Есть 113 дополнительных значков в:
% SystemRoot% \ System32 \ moricons.dll
Der Hochstapler1k5656 золотых знаков249249 серебряных знаков296296 бронзовых знаков
Создан 28 июл.
Ремус РигоРемус Риго2,73377 золотых знаков4444 серебряных знака5656 бронзовых знаков
Настоящие десятилетние легендарные значки MS-DOS тайно находятся в pifmgr.dll файл динамической библиотеки с описанием Windows NT PIF Manager Icon Resources Library в папке System32 корневого каталога Windows, содержащейся в переменной среды % windir% , по умолчанию это C: \ Windows \ System32 .
Создан 05 окт.
Ищете новый ЗНАЧОК для приложения на экране Windows 7? Перейдите в нижнюю часть экрана и нажмите «Пуск».
В поле «Поиск программ и файлов» введите * .ico. Над ним вы увидите — «увидеть больше результатов» — выберите его, а затем выберите «Компьютер». Затем ваша поисковая система Windows 7 найдет и покажет вам КАЖДУЮ ЗНАЧКУ, которая есть на вашем компьютере — расслабьтесь, это может занять минуту или две (у вас есть значки, разбросанные по всему компьютеру). Чтобы собрать их ВСЕ в одном месте, после остановки вашей поисковой системы скопируйте их ВСЕ в одну папку, и они всегда будут доступны для вас. Удачи всем …
Создан 01 сен.
2Несколько хороших ответов, но, похоже, ни у кого нет правильного написания заглавных букв (чтобы копипаст действительно работал).
Это был мой путь:
% SystemRoot% \ System32 \ shell32.dll
Создан 16 июн.
4myle4myle11133 бронзовых знака
процедуры одинаковы в Windows 7 и Windows 8.
- Создайте папку с именем «Ярлыки на панели задач».
- Переместите его в c: \ Windows
- Создайте ярлык для нужного элемента в этой папке.
- Выберите значок, который будет использоваться для ярлыка на панели задач. (возможно, вам придется перейти к шагу 5) (иконку пока не пробовать прикладывать)
- Щелкните правой кнопкой мыши и перетащите ярлык, не отпуская его. (Это может дать вам представление об истинном значке) (здесь больше не делать)
Выбор значка
A. Чтобы применить определенный значок к ярлыку, щелкните правой кнопкой мыши \ свойства \ изменить значок
Б.По умолчанию окна будут предлагать вам значки в shell32.dll. просмотрите их, чтобы увидеть, есть ли там нужный значок. Если это так, выберите его и нажмите ОК.
C. Если вы не можете найти нужный значок, выполните следующие действия:
1с. Откройте проводник Windows. 2c. На левой панели выберите Компьютер. 3c. Введите в строку поиска следующее: * .ico 4c. Как только индикатор выполнения остановится, прокрутите список вниз, чтобы увидеть если вы можете найти нужный значок. 5c. Если не удается найти значок, посмотрите на следующее список возможных мест.Выберите одну из строк и нажмите ctrl-c C: \ Windows \ Explorer.Exe C: \ Windows \ System32 \ AccessibilityCpl.Dll C: \ Windows \ System32 \ Ddores.Dll C: \ Windows \ System32 \ GameUx.Dll C: \ Windows \ System32 \ imageres.dll C: \ Windows \ System32 \ MorIcons.Dll C: \ Windows \ System32 \ mmcndmgr.dll C: \ Windows \ System32 \ mmRes.Dll C: \ Windows \ System32 \ NetCenter.Dll C: \ Windows \ System32 \ netshell.dll C: \ Windows \ System32 \ networkexplorer.dll (подключение по локальной сети) C: \ Windows \ System32 \ PifMgr.dll C: \ Windows \ System32 \ PniDui.Dll C: \ Windows \ System32 \ SensorsCpl.Dll C: \ Windows \ System32 \ SetupApi.Dll C: \ Windows \ System32 \ wmploc.DLL C: \ Windows \ System32 \ wpdshext.dll C: \ Windows \ System32 \ DDORes.dll C: \ Windows \ System32 \ compstui.dll 6c. Выберите ярлык и щелкните правой кнопкой мыши \ свойства \ изменить значок. Выделите текст в поле местоположения, нажмите ctrl-v и нажмите OK.7c. При необходимости повторите процесс, чтобы найти значок.Как только ярлык получит правильный значок Выберите ярлык и нажмите ctrl-c
- Щелкните правой кнопкой мыши папку ярлыков панели задач и выберите НОВИНКА \ SHORTCUT
При открытии мастера создания ярлыков введите следующее:
исследователь
пространство
ctrl-v
(пример: проводник «C: \ windows \ Ярлыки панели задач \ Локальное подключение») нажмите ОК
- Дайте новому ярлыку имя, похожее, но немного отличающееся от исходного, и нажмите OK.
- Перетащите новый ярлык на панель задач Windows.
Если новый элемент панели задач требует функциональности щелчка правой кнопкой мыши, такой как Подключение по локальной сети-Отключить \ Включить затем сделайте это:
A. Щелкните правой кнопкой мыши на панели задач \ панели инструментов \ новая панель инструментов ... Б. Перейдите к c: \ Windows \ Ярлыки панели задач и нажмите Выбрать папку. C. Перейдите в новую папку панели инструментов на панели задач, щелкните правой кнопкой мыши и снимите флажок «Показать текст и отобразить заголовок».
Создан 19 мая 2015, 18:56.
Суперпользователь лучше всего работает с включенным JavaScriptВаша конфиденциальность
Нажимая «Принять все файлы cookie», вы соглашаетесь с тем, что Stack Exchange может хранить файлы cookie на вашем устройстве и раскрывать информацию в соответствии с нашей Политикой в отношении файлов cookie.
Принимать все файлы cookie Настроить параметры
Добавление или удаление классических значков на рабочем столе системы
В течение нескольких лет пользователям нравилось изменять значки рабочего стола системы на рабочем столе Windows.Это дает возможность легко получить доступ к приложениям и другим областям вашей системы. Основные значки, такие как «Этот компьютер», «Сеть», «Корзина», папка пользователя и даже классическая панель управления, могут быть добавлены или удалены с рабочего стола.
Классические системные значки, подобные этим, можно добавить на рабочий стол Windows 10.
Добавить классические системные значки на рабочий стол
Чтобы отобразить значки на рабочем столе, щелкните правой кнопкой мыши пустую область рабочего стола и выберите в меню Персонализировать .
Это откроет приложение «Настройки» в разделе «Персонализация». Оттуда нажмите Themes слева. Прокрутите вниз правый раздел и щелкните ссылку «Настройки значка рабочего стола» в разделе «Связанные настройки» внизу.
Вот и все. Это вызывает экран Desktop Icon Settings , где вы можете выбрать те, которые хотите отобразить. Обратите внимание, что он также включает классический значок панели управления, если вам нужен простой способ добраться до него.Просто отметьте нужные значки на рабочем столе и нажмите «ОК».
Имейте в виду, что Microsoft переносит все больше и больше классических элементов панели управления в приложение «Настройки». Через несколько лет, возможно, больше не будет панели управления для доступа из Windows 10. Все будет в Настройках. Например, начиная с Windows 10 20h3 классическая страница свойств системы теперь находится в настройках. Но вы все равно можете получить доступ к странице системы, создав ярлык.
Старые версии Windows
Если вы еще не используете Windows 10 и по-прежнему используете старую версию Windows, вы можете сделать то же самое.
Щелкните правой кнопкой мыши пустую область на рабочем столе и выберите Personalize . Затем на открывшемся экране панели управления выберите Изменить значки рабочего стола .
Затем вы получите тот же экран настроек значков рабочего стола, где вы можете выбрать те, которые вам нужны.
Если вы хотите удалить значок, следуйте той же процедуре. Когда вы перейдете в окно «Настройки значка на рабочем столе», снимите отметку с того, что вам не нужно, и нажмите «ОК».
Как скрыть и показать значки в моей области уведомлений Windows
Обновлено: 31.12.2020, Computer Hope
Область уведомлений (также называемая панелью задач) содержит значки, которые предоставляют пользователям информацию о различных аспектах их операционной системы.Примеры включают дату и время, состояние подключения к Интернету и запущенные фоновые программы. Чтобы настроить информацию и значки, отображаемые в области уведомлений, выберите свою версию Windows ниже и следуйте инструкциям.
Изменить элементы области уведомлений в Windows 10
- Нажмите клавишу Windows , введите « настройки панели задач », затем нажмите Введите .
Или щелкните правой кнопкой мыши панель задач и выберите Параметры панели задач . - В появившемся окне прокрутите вниз до раздела Область уведомлений .
- Отсюда вы можете выбрать Выберите, какие значки будут отображаться на панели задач или Включение или отключение системных значков .
- Войдите в любое из этих меню и установите переключатели в положение On, или Off, , в зависимости от ваших предпочтений.
Изменить элементы области уведомлений в Windows 8
- Нажмите клавишу Windows , введите « настройки панели задач », затем нажмите Введите .
- В списке результатов поиска нажмите Показать или скрыть область уведомлений на панели задач .
- В открывшемся окне Значки области уведомлений вы можете выбрать значки, которые будут отображаться в области уведомлений Windows, с помощью раскрывающегося меню, расположенного рядом с каждым элементом ( 1 ). Вы также можете включать и отключать системные значки, щелкнув ссылку Включить или выключить системные значки ( 2 ).
Чтобы отображать все значки, установите флажок Всегда показывать все значки и уведомления на панели задач параметр в нижней части окна Значки области уведомлений .
- Когда вы закончите вносить изменения, нажмите кнопку OK .
Изменить элементы области уведомлений в Windows 7 и Vista
- На рабочем столе Windows щелкните правой кнопкой мыши панель задач и выберите Свойства .
- В окне Свойства панели задач , рядом с областью уведомлений, нажмите кнопку Настроить .
- В открывшемся окне Значки области уведомлений вы можете выбрать значки, которые будут отображаться в области уведомлений Windows, с помощью раскрывающегося меню, расположенного рядом с каждым элементом ( 1 ).Вы также можете включать и отключать системные значки, щелкнув ссылку Включить или выключить системные значки (2).
Чтобы отображать все значки, установите флажок Всегда показывать все значки и уведомления на панели задач параметр в нижней части окна Значки области уведомлений .
- Когда вы закончите вносить изменения, нажмите кнопку OK .
Изменить элементы области уведомлений в Windows XP
- Щелкните правой кнопкой мыши панель задач и выберите Свойства из раскрывающегося меню.
- В окне свойств панели задач и меню «Пуск» нажмите кнопку «Настроить » в правом нижнем углу окна.
- В новом окне щелкните стрелку вниз рядом с каждым элементом и выберите Скрыть, когда неактивен , Всегда скрывать или Всегда показывать .
- Когда вы закончите, нажмите Применить , затем нажмите ОК .
Изменить элементы области уведомлений в Windows 95, 98, ME, NT и 2000
Пользователи, работающие с этими более ранними версиями Microsoft Windows, не имеют возможности настраивать значки панели задач.Если ваша область уведомлений становится загроможденной, мы рекомендуем вам отключить значок панели задач для одной или нескольких ваших программ.
Вы можете отключить значок панели задач во многих программах, выполнив следующие действия.
- Щелкните правой кнопкой мыши значок на панели задач.
- Выберите Properties или Preferences из раскрывающегося меню.
- Снимите отметку с любого значка на панели задач. К сожалению, каждая программа отличается, поэтому вам, возможно, придется немного поохотиться за этой опцией, если она вообще доступна.
Вы также можете отключить запуск программы при каждой загрузке компьютера.
Как просмотреть скрытые значки уведомлений Windows (панель задач)?
Windows Vista, 7, 8 и 10
В Windows Vista, 7, 8 и 10 скрытые значки можно просмотреть, щелкнув маленькую стрелку вверх в левой части области уведомлений. Картинка является примером.
Windows XP
- Щелкните правой кнопкой мыши панель задач и выберите Свойства из раскрывающегося меню.
- В окне свойств панели задач и меню «Пуск» нажмите кнопку «Настроить » в правом нижнем углу окна.
- В открывшемся окне установите флажок Скрыть неактивные значки .
- Когда эта функция включена в Microsoft Windows XP, можно щелкнуть два шеврона в дальнем левом углу панели задач (показано ниже), чтобы отобразить все скрытые значки панели задач. Если они не видны, значит, скрытых значков нет.
Windows 95, 98, ME, NT и 2000
Если вы используете Microsoft Windows 95, Windows 98, Windows ME, Windows NT или Windows 2000 и раздел панели задач не отображается, вероятно, вы столкнулись с одной из следующих ситуаций.
- Программа не открыта. Если программа или часть программы не загружены, они не отображаются в панели задач.
- Программа открыта, но не свернута. Чтобы облегчить управление вашей системной панелью, некоторые программы удаляют связанный с ней значок в системной панели при открытии.
- Программа открыта, но значок на панели задач отключен.
- У программы нет значка уведомления Windows.
Как восстановить значки рабочего стола Windows с помощью AB Commander
Управляйте своими файлами и папками с помощью файлового менеджера AB Commander для Windows 10, 8, 7, Vista и XP.
Рейтинг пользователей: 4.8 / 5
Купить или же скачать бесплатную пробную версию. Читать далее…
Иногда что-то происходит, и Windows начинает отображать неправильные значки на рабочем столе. Например, вы могли обновить приложение, и в новой версии появился новый и улучшенный значок приложения, но вы по-прежнему видите старый значок на рабочем столе. Или появляется пустое или поврежденное изображение значка там, где раньше отображалось совершенно исправное изображение. Звучит знакомо?
Наиболее частой причиной проблемы со значками является повреждение кэша значков Windows .Если вы не знаете, что такое кеш значков, это специальный файл, который Windows использует для хранения копий каждого значка под рукой. Когда Windows необходимо нарисовать значок, она использует копию из кеша, а не извлекает изображение значка из исходного файла приложения. Это заставляет Windows рисовать значки намного быстрее.
ОБНОВЛЕНИЕ: С выпуском Windows 8 Microsoft изменила правила игры: кэш значков больше не хранится в файле IconCache.db, описанном ниже. Подробнее: Как восстановить кеш значков в Windows 8/8.1
Расположение файла кэша значков зависит от вашей версии Windows. В Windows 7 и Vista файл кэша значков:
C: \ Users \ User \ AppData \ Local \ IconCache.db В Windows XP файл кэша значков:
C: \ Documents and Settings \ User \ Local Settings \ Application Data \ IconCache.db Итак, что делать, если файл кэша значков был поврежден или поврежден, или если Windows по какой-то причине не заменила копию значка в кеше значков новым изображением значка? Решение простое: вам нужно заставить Windows перестроить свой кеш значков! Самый простой способ сделать это — удалить IconCache.db файл. Если этот файл отсутствует, Windows создаст его с нуля. Однако удалить этот файл непросто: оказывается, что Windows хранит копию этого файла в оперативной памяти, и если вы удалите ее, with создаст новую копию этого файла из ее копии в оперативной памяти, не обновляя изображения значков!
Чтобы запретить Проводнику Windows воссоздать старый файл кэша значков, вы можете сделать следующее:
1. Если вы еще этого не сделали, заставьте Windows отображать скрытых файлов и папок .Для этого выберите команду «Параметры папки» в меню «Инструменты» программы AB Commander (или откройте ее из панели управления Windows), выберите вкладку «Просмотр» и измените параметр:
Если вам не нравится, что Windows отображает скрытые файлы и папки, вы можете снова изменить этот параметр после выполнения следующих шагов.
2. Используйте AB Commander, чтобы перейти к папке, в которой находится файл IconCache.db (возможные местоположения см. Выше):
(Если вы только что активировали опцию Показать скрытые файлы , вам может потребоваться нажать F5 в AB Commander, чтобы обновить окно и отобразить скрытые файлы и папки в списках файлов.) Удалите файл IconCache.db и оставьте окно AB Commander открытым , не закрывайте и не сворачивайте его, оно понадобится вам немного позже.
3. Завершите процесс проводника Windows. Для этого запустите Диспетчер задач Windows (например, щелкнув правой кнопкой мыши пустое место на панели задач Windows и выбрав в меню Запустить диспетчер задач ). Выберите вкладку Processes и щелкните правой кнопкой мыши explorer.exe в списке. Наконец, выберите End Process из меню:
Иконки на вашем рабочем столе исчезнут, но не паникуйте, они вернутся через минуту!
4.Наконец, перезапустите процесс Explorer. Для этого перейдите в окно AB Commander, введите explorer в его поле запуска и нажмите OK:
Управляйте своими файлами и папками с помощью файлового менеджера AB Commander для Windows 10, 8, 7, Vista и XP.
Рейтинг пользователей: 4.8 / 5
Купить или же скачать бесплатную пробную версию. Читать далее…
(Вы также можете запустить проводник с помощью команды File — New Task (Run) диспетчера задач Windows.) Значки на рабочем столе должны вернуться.
Приведенная выше процедура должна заставить Windows воссоздать файл кэша значков с нуля. Если вы не видите файл IconCache.db сразу, не беспокойтесь, он появится после того, как вы выйдете из системы и снова войдете в Windows (или перезапустите).
ОБНОВЛЕНИЕ: Если вы используете Windows 8 (или новее), описанная выше процедура может не работать. В таком случае вам нужно использовать другую процедуру. Подробнее: Как восстановить кеш значков в Windows 8 / 8.

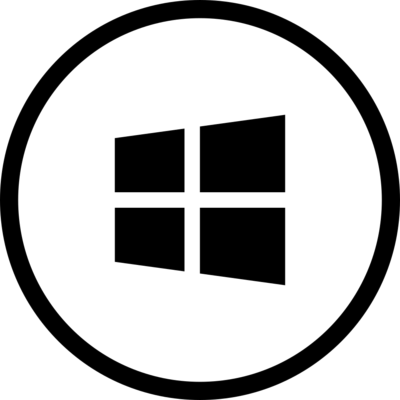 «Когда иконки на панели задач или в меню пуск все выглядят по-разному, пользователям может понадобиться больше времени на поиск нужной программы. Мы стараемся добавить больше визуальных подсказок в дизайн код используя усовершенствованный Fluent Design Language».
«Когда иконки на панели задач или в меню пуск все выглядят по-разному, пользователям может понадобиться больше времени на поиск нужной программы. Мы стараемся добавить больше визуальных подсказок в дизайн код используя усовершенствованный Fluent Design Language».
