Скрытые настроеки в программе Adobe Premiere Pro CC 2014 – Video Film
Нажимаем комбинацию клавиш: Ctrl+F12 (Windows) или Cmd+F12 (для MacBook Cmd+Fn+F12) в панеле Console, переключаемся на режим Debug Database View.
AddDebugClipInfoToTimelineTooltips – вместо false вбиваем true, и при наведении курсора мыши на название клипа на таймлайне получаем отображение дополнительной информации, помимо: Start / End / Duration. А именно: Track Info, Content, Media, Clip logging info.
AddTimestampToLogFileNames –
AddUTCTimestampToTraces –
AllowDynamicLinkToOwnProjectType –
AllowMergedClipsToBeOpenedAsSequences –
AllowSetPositionDuringPlayback – во включённом состоянии (true) она припятствует остановке воспроизведения при изменении позиции плейхеда на новое место.
AME.EnablePresetDB – выставляем true и штатные и пользовательские пресеты в Export Settings будут отключены.
ApplicationLanguage – cмена языка интерфейса программы Adobe Premiere Pro CC 2014. В пункте ApplicationLanguage вместо en_US (американский английский) вбиваем например: ru_RU (русский).
В пункте ApplicationLanguage вместо en_US (американский английский) вбиваем например: ru_RU (русский).
BE.CompressProject – включение/отключение сжатия проекта с помощью GZIP по алгоритму Deflate.
BE.EnableNewSerializer –
BE.Media.GetProperties.GetImporterTestingInfo – включение отображения дополнительной информации в свойствах клипа (Properties) о использованом декодере для открытия файла.
Bravo.defaultLanguage –
CloseAlwaysTimeoutInSeconds – стоит значение по-умолчанию: 300.
CloseIfContentionTimeoutInSeconds – стоит значение по-умолчанию: 15.
CodeProfiler_AutoStart – автоматический запуск Code Profiler, кнопка находится в режиме: stop profiling, а не start profiling.
CreateLogFilesThatDoNotExist –
CTPreDefinedEncodingType – стоит значение по-умолчанию: 13.
DisableGPUMediaNode –
DisableHighQualityAVCHDPlayback – отключение воспроизведения AVCHD видео в высоком качестве HQ.

DisableSpeculativePrefetching – отключить Speculative Prefetching.
DistanceFromLastStateToNeedANewMPEGInfo – стоит значение по-умолчанию: 20.
DolbyRestrictedToStereo – Dolby только для стерео.
DS.Disable10BitSupport – отключить поддержку 10-битного видео.
DS.DisablePixelFormatShaders – DirectShow отключение пиксельных шейдеров.
DumpProject –
DVA_syncWindowEnablement –
DvaMarshalRPCLogging –
EnableDogEars – при вбивании значения true в окне Program будет отображаться статистика рендеринга прямо на изображении (OSD). Также это отображение можно включить/выключить специальной комбинацией клавиш: Ctrl/Cmd + Shift + F11.
EnableGPUDebayer – включение GPU декодирования Cinema DNG видео.
EnableMaskMultiSelect –
ExporterQT.DNxHDNativeSupportEnabled – включение нативной поддержки DNxHD при экспорте в контейнере MOV (QuickTime).
FE.AudioPluginScanOnFirstLaunch –
FE.

ForceGaussianBlur –
GF.DisableAcceleratedDisplay – переключение с режима CUDA / OpenCL Render System на режим Mercury Playback Engine GPU Acceleration (CUDA / OpenCL). Переключение режимов OpenCL Render System / Mercury Playback Engine GPU Acceleration (OpenCL) и CUDA Render System / Mercury Playback Engine GPU Acceleration (CUDA) никак не сказывается на времени просчета. Разница между этими режимами, в том что видео остается прежним / разжимается после применения эффектов к клипам или воспроизведении. PF: YUV 420 MPEG4 Frame 8u Full Range ImporterMPEG / PF: VUYA 4444 8u 709.
GF.EnableMultipleGPUs – включение/отключение использования режима Multi-GPU при экспорте видео (при работе на таймлайне задействуется только одна видеокарта для CUDA/OpenCL задач).
GF.ProfileKernels –
GF.RedGPUDebayer – включение для видеокарт GeForce аппаратной дебайеризации RED RAW видео.

GF.SupportCPUDevices – включает поддержку центрального процессора с его наборами инструкций. Если использовать эту опцию с видеокартами AMD, то окно Export Settings закрывается после нажатия кнопки: Export.
HandlerProject.HoverScrubDelay
IgnoreDirtyState –
LogTimeInTicks –
MaxLogSize –
MC.AudioRenderer.ComplexityBeforeRender –
MinimumDelayBetweenFlushesInSecond – стоит по-умолчанию значение 1.
ML.DeprecateTransitions – включение устаревших переходов. Вбиваем значение: false, появятся следующие видео переходы, 3D Motion: Curtain, Doors, Fold Up, Spin, Spin Away, Swing In/Out, Tumble Away. Dissolve: Dither Dissolve, Random Invert. Iris: Iris Points, Iris Shapes, Iris Star. Map: Channel Map, Luminance Map. Page Peel: Center Peel, Peel Back, Roll Away. Slide: Center Merge, Multi-Spin, Slash Slide, Slading Bands/Boxes, Swap, Swirl. Special Effect: Displace, Texturize, Three-D.

ML.EnableDiskCache – включение Disk Cache.
ML.LoadTestingPluginsAtStartup – разрешать загрузку тестовых плагинов.
ML.SimulateGrowingFiles – симуляция Growing Files (это “живые” файлы которые растут в размере).
Monitor.PlaybackQuality – отвечает за качество плэйбека: 1 = Draft (черновое качество), 2 = Low (низкое качество), 3 = Medium (среднее качество), 4 = High (высокое качество).
Monitor.ScrubbingQuality – отвечает за качество скраббинга: 1 = Draft (черновое качество), 2 = Low (низкое качество), 3 = Medium (среднее качество), 4 = High (высокое качество).
MonitorMixerRenderQuality – по-умолчанию стоит значение: 2.
MPEGDisableMainConceptIndexing – отключение индексации MainConcept видео MPEG.
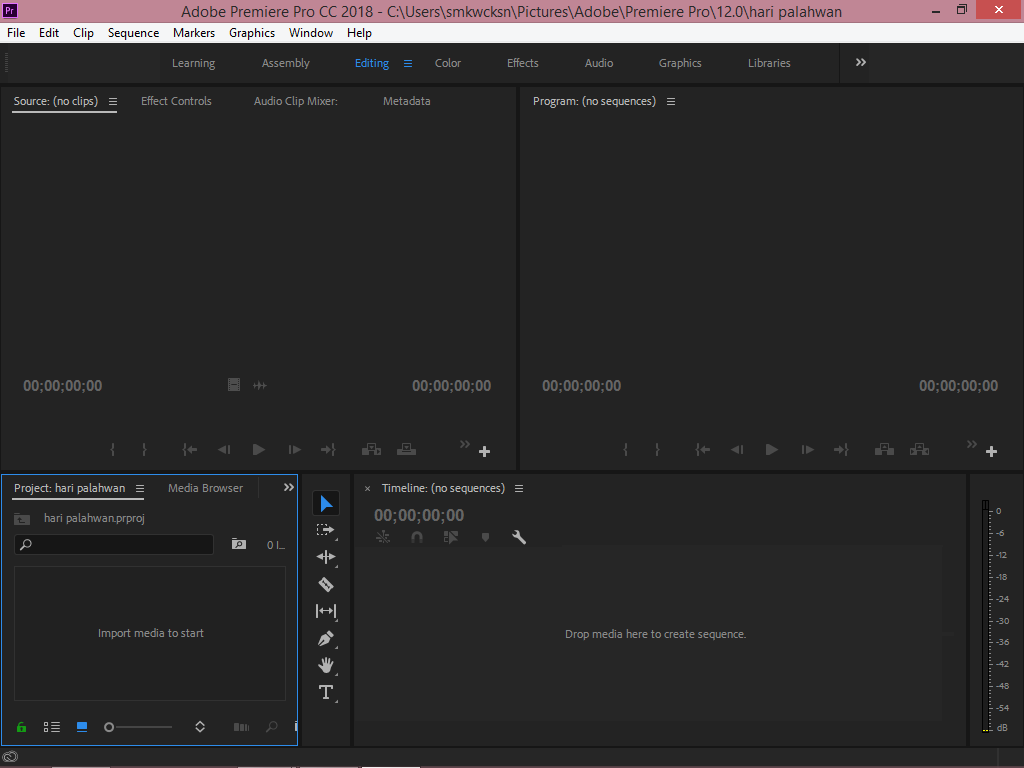
MPEGDisableMultipleOpens –
MZ.DisableMetadataDatabase – отключение базы метаданных.
MZ.PreferMultichannelMasterTrack –
PlayerEnablePerformanceStatics –
QE.EnableQEDOM – включение Quartz Extreme.
QT.DisableQuickTime32 – выключение 32-битного кодека QuickTime 32.
QT.EnableNativeExports – включение нативного экспорта QuickTime.
REDRocketCompletelyDisabled – отключение использования аппаратных карт декодирования RED Rocket.
REDRocketMaximumNumberOfCardsToUse – можно задать максимальное количество задействованных карт RED Rocket для программы Adobe Premiere Pro CC 2014.
ScratchDiskHistoryLength – длина истории Scratch Disk, по-умолчанию стоит значение: 10.
ShowExperimentalEffectParameters
SuppressInternalClipboard –
SuppressPeakFileGeneration – вбиваем true, тем самым отключаем генерацию пиков файлов каждый раз при открытии проекта.

TimeWarpFilterEnabled – включение фильтра ретаймера Time Warp.
TraceAsync –
TraceSyslog – пустая строка.
Источник http://www.efxi.ru/more/premiere_pro_cc_2014_console.html
Adobe Premiere Pro CC 2015
Обновление программного обеспечения — непременная обязанность любого разработчика. Существует два типа обновления: текущее, когда версия продукта не меняется, и определяющее, когда происходит реновация программы с внесением значимых корректировок. Сказанное касается любого производителя, и Adobe Systems тут не исключение — ежегодное обновление пакета приложений Adobe Creative Cloud заключается в глубокой переработке версий всех приложений, входящих в данный пакет.
Пользователи, имеющие подписку на Adobe Creative Cloud, вечером 16 июня неожиданно увидели на дисплеях своих ПК сообщение следующего содержания:
Впрочем, неожиданным это событие оказалось лишь для тех, кто не следит за новостями. О грядущем обновлении всей программной линейки сообщалось заблаговременно.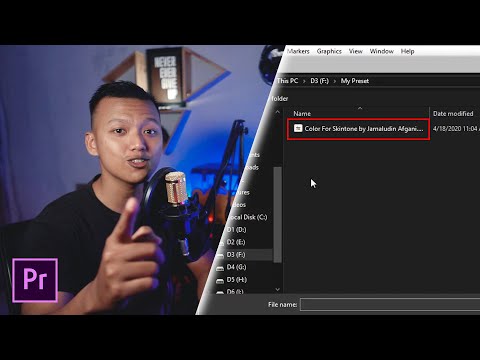 Правда, сроки при этом традиционно назывались ошибочные, а детали, которые бы подробно описывали все новшества, по обыкновению держались в секрете. Что ж, тем интереснее будет изучить новинку, потестировать появившиеся в ней функции с тем, чтобы выдать сугубо наше заключение: является ли переход на новую версию оправданным или все новаторство можно было уместить в рамки рядовых текущих обновлений.
Правда, сроки при этом традиционно назывались ошибочные, а детали, которые бы подробно описывали все новшества, по обыкновению держались в секрете. Что ж, тем интереснее будет изучить новинку, потестировать появившиеся в ней функции с тем, чтобы выдать сугубо наше заключение: является ли переход на новую версию оправданным или все новаторство можно было уместить в рамки рядовых текущих обновлений.
Сплэш-заставка программы невербально намекает на вновь открывшиеся горизонты. Правда, для их преодоления требуется соответствующая экипировка, вот как у героя рисунка. В нашем случае такой экипировкой выступает знание новых инструментов, внедренных в программу. Эти инструменты мы обязательно изучим, а пока рассмотрим некоторые изменения, касающиеся интерфейса программы и ее модулей, в сравнении с предыдущей версией от 2014 года (Adobe Premiere Pro CC 2014: очередная версия видеоредактора с новыми неожиданными функциями).
В первую очередь хочется отметить появление в главном окне программы нового элемента — селектора выбора рабочих пространств.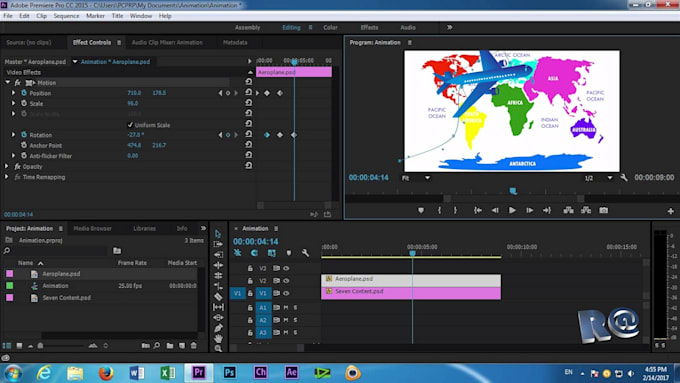 Эта строка-переключатель напоминает вкладки, которыми организуется работа в любительских монтажных программах. Теперь пользователь имеет возможность быстро изменить расположение окон и модулей в соответствии с появившейся задачей. Как видно на скриншоте, данный селектор отображает не только уже имеющиеся в программе предустановки рабочих пространств, но и те, которые были созданы пользователем.
Эта строка-переключатель напоминает вкладки, которыми организуется работа в любительских монтажных программах. Теперь пользователь имеет возможность быстро изменить расположение окон и модулей в соответствии с появившейся задачей. Как видно на скриншоте, данный селектор отображает не только уже имеющиеся в программе предустановки рабочих пространств, но и те, которые были созданы пользователем.
Более того, имеется возможность редактирования этой селекторной панели, с тем, чтобы удалить из строки выбора ненужные рабочие схемы и добавить свои.
Заглянем в настройки, вдруг и здесь отыщутся важные изменения? На первый взгляд, все по прежнему. Однако первый же щелчок мышкой по следующему пункту настроек — Внешний вид — показывает новинку. Теперь стало возможным изменить не только общую цветовую гамму приложения, сделав ее светлее или темнее — цветовой настройке поддаются еще и ключевые элементы интерфейса, за которые во время работы обычно цепляется взгляд.
Расширился также раздел аудиопараметров, в котором теперь можно быстро выбрать устройство ввода и вывода, а также, с помощью кнопки Настройки, вызвать диспетчер аудиоустройств Windows.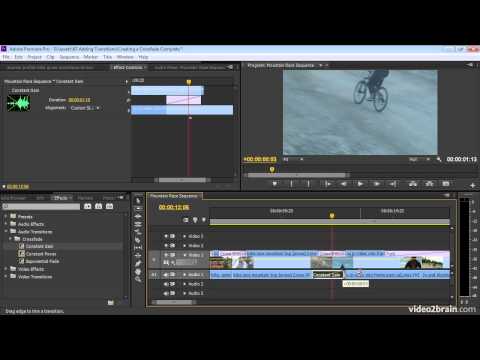
Возможно, некоторые пользователи, работающие с программой, замечали появляющийся время от времени в правом нижнем углу главного окна желтый треугольник с восклицательным знаком. Замечали, да не придавали значения. Ну, теперь-то уж точно придадут, поскольку открытие проекта, имеющего ошибки, сопровождается появлением вот такого стикера с предупреждением о возможных проблемах и конфликтах.
Других изменений интерфейса программы, которые бы обращали на себя внимание, мы не обнаружили. Пожалуй, это хорошо — не нужно вновь переучиваться. Следующее изменение, о котором нужно рассказать, касается не только и не столько интерфейса. Это — суть новый инструмент, который появляется при выборе рабочей среды Цвет.
Как видим, цветокоррекция в программе непременно увязывается с движком Lumetri, именно его инструменты присутствуют здесь, непосредственно в панели настроек. Казалось бы, настроек здесь гораздо меньше, чем в самостоятельной программе цветокоррекции SpeedGrade. Однако стоит щелкнуть мышкой по строке с наименованием параметра, который требуется изменить, как этот параметр раскроется и отобразит практически полный набор инструментов.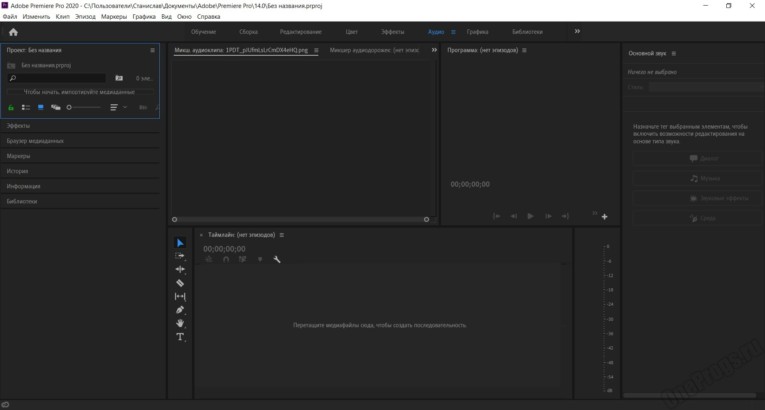
| Базовая коррекция | Креативный | Кривые | Цветовые круги | Виньетка |
Таким образом, мы видим очередной пример интеграции одного приложения в другое, еще одно подтверждение правильной политики создания одного общего движка для нескольких приложений. Это освобождает пользователя от необходимости переключаться между приложениями, от необходимости создания временных файлов, будь то промежуточные рендеры или цветовые профили. Здесь же к услугам пользователя имеются все встроенные в программу предустановки цветовых профилей, включая новые пресеты.
Нельзя обойти вниманием новую панель контроля, входящую в состав рабочей схемы Цвет. Именно новую, поскольку здесь появилась Гистограмма. Разумеется, режимы отображения могут быть изменены и включены как по отдельности, так и все вместе, скопом.
Для пущего удобства здесь даже предусмотрена копилка предустановок отображения инструментов контроля.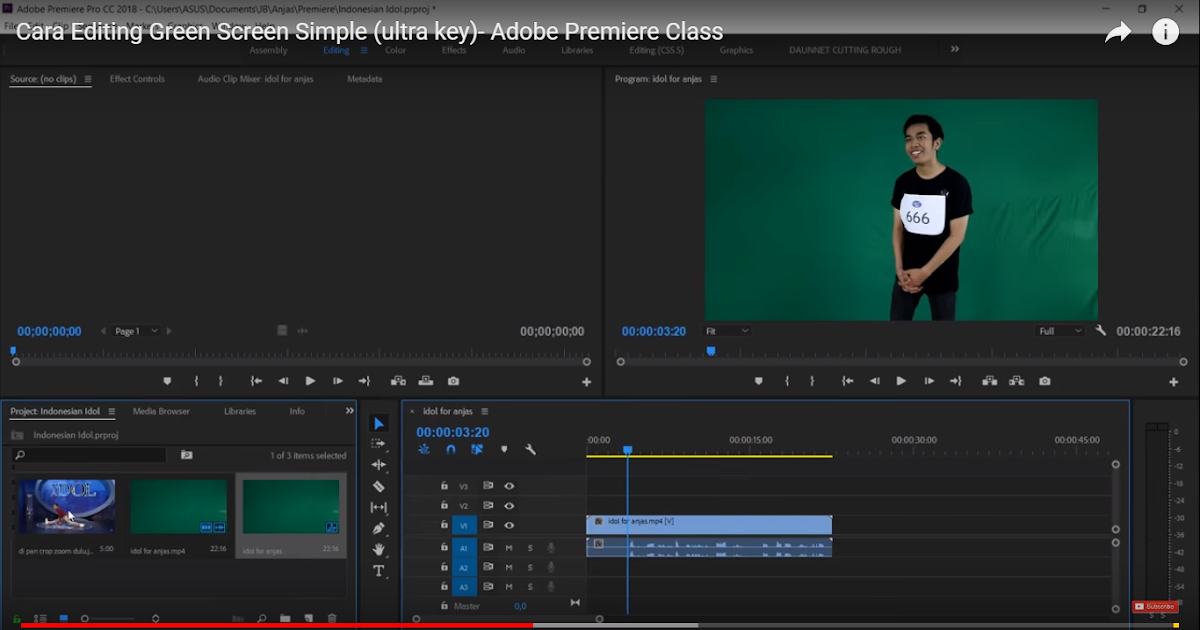
Следующий вопрос, который мы рассмотрим, также касается новшества, и довольно любопытного. Казалось бы, ну что здесь этакого, обычный переход, коих в программе десятки. А нет, не совсем обычный. Точнее, совсем необычный, поскольку в основу перехода заложено программное распознавание лиц в сочетании с морфингом, тщательной интерполяцией кадров.
Тот, кто хоть раз монтировал какое-либо интервью или выступление, наверняка сталкивался со следующей проблемой: герой, объект съемки, в течение своей речи временами может запинаться, приостанавливаться, собираясь с мыслями, иногда надолго. Эти паузы чрезвычайно раздражают зрителя, которому требуется сжатая, хорошо смонтированная речь. Как удаляются паузы? Тут и отвечать нечего: конечно, вырезаются. Но как потом совместить место склейки? Ведь человек, собираясь с мыслями, обязательно сменит положение, повернет голову, шевельнет рукой.
Если этот резкий перескок из одного кадра в другой не закамуфлировать каким-то переходом, результат монтажа не примет ни один находящийся в своем уме редактор.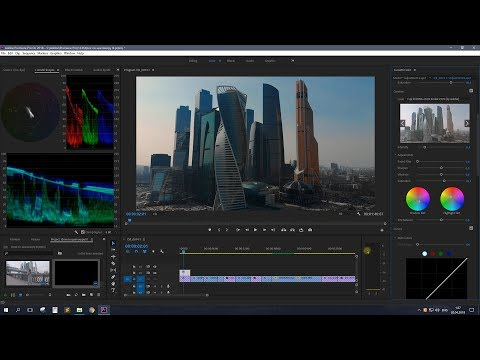 Какие переходы здесь подойдут? Пожалуй, вспышка или растворение. Но вот беда, любой явный переход — это лишний искусственный объект, утяжеляющий видеоряд, а при частом повторении даже раздражающий. Здесь-то и понадобится новый переход, который называется Morph Cut, в русском переводе Монтаж Морфа. Он находится в разделе Эффекты/Видеопереходы/Растворение и, как можно видеть, поддерживает ускорение графическим адаптером.
Какие переходы здесь подойдут? Пожалуй, вспышка или растворение. Но вот беда, любой явный переход — это лишний искусственный объект, утяжеляющий видеоряд, а при частом повторении даже раздражающий. Здесь-то и понадобится новый переход, который называется Morph Cut, в русском переводе Монтаж Морфа. Он находится в разделе Эффекты/Видеопереходы/Растворение и, как можно видеть, поддерживает ускорение графическим адаптером.
Приведенный выше пример с кадрами из видеоролика имеет один серьезный подвох: это видео снято не со штатива. В отличие от большинства интервью и выступлений — проще говоря, от стандартных «говорящих голов» — данный ролик снят с рук. А следовательно, задача для анализирующей программы серьезно усложняется, ведь кроме морфинга лица диктора программа должна произвести ещё и плавное изменение фона с подгонкой положения объектов. Вот и хорошо, нам это и нужно, выискивать слабые стороны. Тем интереснее будет посмотреть, как Morph Cut справится с поставленной задачей.
Процесс наложения перехода ничем не отличается от стандартного: иконка перехода перетаскивается на место стыка клипов, либо это делается с помощью горячих Ctrl+D клавиш (правда, перед этим данный переход требуется определить как переход по умолчанию).
Установленный переход имеет привычные атрибуты: выбор расположения (центр, начало или окончание на стыке) и настройка длительности.
Сразу после того, как переход окажется в месте стыка, программа начинает работу. Она производится в фоновом режиме, почти не отнимая ресурсы процессора, дабы не мешать продолжающемуся монтажу. Кстати, точно так же, в фоновом режиме, работает и стабилизатор Warp Stabilizer.
При обработке Full HD видео программа затрачивает в среднем от 15 до 25 секунд на анализ перехода длительностью 25 кадров. И вот что интересно: оказывается, длительность перехода никак не влияет на время просчета! Неважно, какая у перехода продолжительность — 25, 50 ли даже 100 кадров — время, затрачиваемое на анализ, определяется исключительно размером кадра и сложностью отыскивания лица в этом кадре. Кстати, если какой-то читатель полагает, что алгоритм программы не связан с определением лиц, то он ошибается. Если на месте перехода в кадре не окажется человека, то программа выдаст вот такое сообщение:
Кстати, если какой-то читатель полагает, что алгоритм программы не связан с определением лиц, то он ошибается. Если на месте перехода в кадре не окажется человека, то программа выдаст вот такое сообщение:
Но что же результат анализа и морфинга, насколько он применим на практике? Самый наглядный ответ — сравнение, как говорится, лоб-в-лоб. А для пущего понимания мы еще и замедлим финальный ролик в 10 раз.
Для просмотра в большем размере нажмите кнопку Оригинальный размер
Если учесть, что мы коварно подкинули программе нестабилизированный ролик, а длительность перехода определили всего лишь в полсекунды, то результат такого автоматического морфинга кажется просто великолепным (как жаль, что эта программа не появилась месяцем ранее, когда Morph Cut мог бы здорово сократить автору время на монтаж всех этих бесконечных утренников).
Еще один пример интеграции приложений так и просится, чтоб о нем рассказали. На этот раз дело касается звука, а точнее, его тонкой обработки в Adobe Audition. Вкратце: отныне в этот аудиоредактор можно отправить всю таймлинию целиком. Делается это соответствующей командой:
Вкратце: отныне в этот аудиоредактор можно отправить всю таймлинию целиком. Делается это соответствующей командой:
В появившемся после такой команды окне разрешается выбрать путь для сохранения файлов-заместителей, а также диапазон таймлинии, который планируется экспортировать в Audition для обработки.
Время на подготовку и рендеринг файлов целиком зависит от длительности таймлинии и количества аудиоматериала на ней. Так, рендеринг звука часового репортажа, снятого тремя камерами, занял не более минуты.
Теперь самое интересное — в открывшемся Adobe Audition мы видим практически тот же монтажный стол, с тем отличием, что редактировать здесь разрешается только звук.
В заключение отметим еще несколько новых функций, оценить которые мы пока можем лишь посредством «знакомый рассказывал». Так, владельцы сенсорных дисплеев с поддержкой технологии Windows Touch могут теперь «таскать» клипы по таймлинии непосредственно пальцами. Если дело пойдет дальше, то, глядишь, в Premiere Pro образуется специальный тип интерфейса с укрупненными органами управления исключительно для пальцевого монтажа.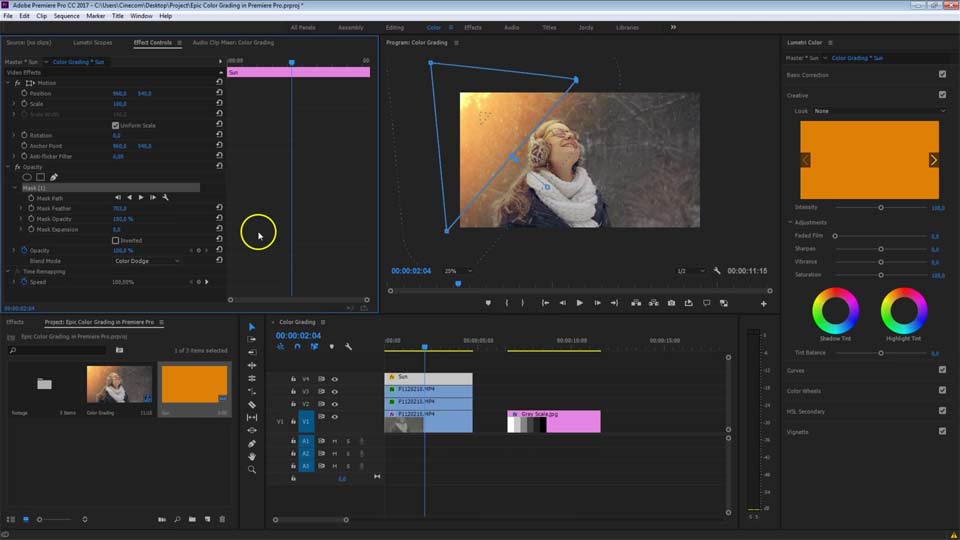
Еще одно нововведение обещает здорово облегчить и упростить работу тем пользователям, которые не сидят на одном месте. Creative Cloud Libraries — так называется новая панель, в которой отображается загруженный ранее графический материал. Таким образом, перейдя работать на другой ПК, пользователь всегда будет иметь доступ к своим рисункам или клипартам, достаточно лишь войти в свою учетную запись. Из этой же панели будет осуществляться переход в Adobe Stock — сервис хранения, поиска и приобретения фотографий, иллюстраций и векторных изображений.
Будет осуществляться, потому, что на момент написания данной статьи этот сервис в нашей стране еще не работает.
В заключение отметим, что движок программы никак не изменился, и быстродействие его осталось прежним. Это было несложно выяснить, «прогнав» один и тот же проект в разных версиях приложения, 2014 года и в новой СС 2015: рендеринг десятиминутного ролика с размером кадра 4K в обоих случаях занял 21 минуту с небольшим (Intel Core i7-3970, 32 ГБ RAM, Nvidia GeForce 780 GTX). Более того, как видно на следующих скриншотах, не изменилась и средняя нагрузка на центральный и графический процессоры.
Более того, как видно на следующих скриншотах, не изменилась и средняя нагрузка на центральный и графический процессоры.
| Premiere Pro CC 2014 | Premiere Pro CC 2015 |
Суммировав и проанализировав перечисленные нововведения, можно сделать вывод, что присвоение программе очередной версии оказалось вполне оправданным. По крайней мере, такие серьезные функции, которые описаны в статье, вряд ли могли быть внедрены в процессе текущих, или, как их еще называют, кумулятивных обновлений пакета, которые происходят в течение года.
Скачать 130+ бесплатных переходов для Premiere Pro
Бесплатные шаблоны, Premiere Pro / наложения видео, пресеты видео, шаблоны видео
Ищете бесплатные переходы для Premiere Pro? Загрузите более 130 бесплатных переходов здесь и узнайте, как использовать их в своих проектах.
Переходы между видеосценами являются основным видеоэффектом. Даже если он простой, он делает видео более динамичным и ярким для глаз зрителя. Вот почему любое программное обеспечение для редактирования видео может иметь встроенные видеопереходы. Пользовательские видеопереходы также разрешены более продвинутыми видеоредакторами, такими как Adobe Premiere Pro и Final Cut Pro. Итак, давайте поговорим о видеопереходах: мы сгруппируем их и предоставим ссылки на лучшие бесплатные переходы для использования в Premiere Pro.
Вот почему любое программное обеспечение для редактирования видео может иметь встроенные видеопереходы. Пользовательские видеопереходы также разрешены более продвинутыми видеоредакторами, такими как Adobe Premiere Pro и Final Cut Pro. Итак, давайте поговорим о видеопереходах: мы сгруппируем их и предоставим ссылки на лучшие бесплатные переходы для использования в Premiere Pro.
В Premiere Pro можно найти несколько типов видеопереходов. Вы можете получить доступ к собственным переходам , которые поставляются с вашей версией Premiere Pro. Вы можете скачать пользовательских переходов , например файлы .mov. Вы можете скачать бесплатно Premiere Pro проектов , Premiere Pro пресетов и бесплатно MOGRTs . Давайте взглянем на каждую из этих 5 групп, получим бесплатные загрузки и посмотрим, как их использовать.
Содержание
Собственные видеопереходы в Premiere Pro
Adobe Premiere Pro имеет более 100 встроенных переходов, которые поставляются с вашей версией программного обеспечения.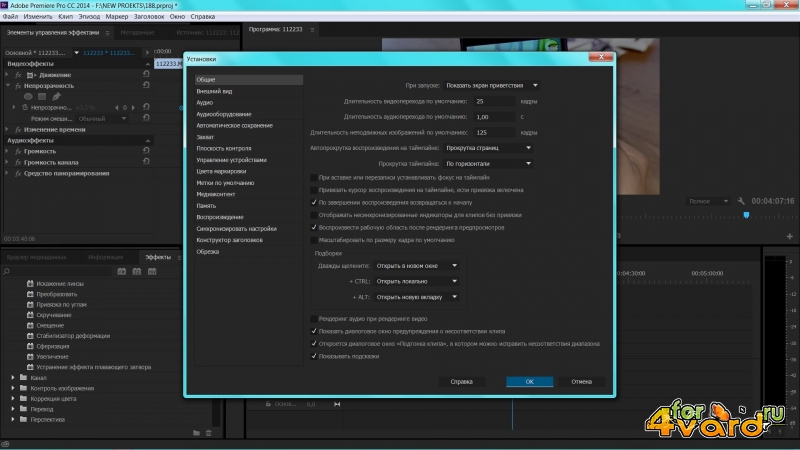 Здесь вы получаете базовые переходы растворения, очистки страницы, слайда и стирания. Все включено бесплатно!
Здесь вы получаете базовые переходы растворения, очистки страницы, слайда и стирания. Все включено бесплатно!
Как использовать собственные переходы
Использовать эти видеопереходы в Premiere Pro очень просто. Перейдите на вкладку «Эффекты», найдите переход и просмотрите эффекты, которые открываются в меню. Выберите понравившийся переход и перетащите его в те клипы, где вы хотите его использовать. Собственный переход будет применен к обоим клипам.
Если вы хотите настроить собственный переход, у вас есть несколько вариантов. Нажмите на переход и перейдите в «Элементы управления эффектами». Теперь вы можете настроить продолжительность, ширину и цвет границы, а также применить дополнительные настройки.
Все эти переходы и эффекты бесплатны для вас в Premiere Pro.
Пользовательские бесплатные видеопереходы для Premiere Pro
Пользовательские видеопереходы — платные или бесплатные — помогут сделать ваши видео более профессиональными. Такие переходы не поставляются в Premiere Pro, и вам нужно искать их в другом месте. В нашем списке есть несколько бесплатных пакетов, которые вы можете скачать бесплатно и использовать в своих видео. Эти переходы в основном представляют собой файлы .mov и .mp4 с прозрачным фоном.
В нашем списке есть несколько бесплатных пакетов, которые вы можете скачать бесплатно и использовать в своих видео. Эти переходы в основном представляют собой файлы .mov и .mp4 с прозрачным фоном.
Бесплатный набор инструментов для редактирования видео
Начнем с этого универсального бесплатного пакета от Shutterstock.
Бесплатный пакет включает в себя множество полезных элементов, таких как наложения, цветокоррекция, анимация. Пакет также включает в себя 9 высококачественных переходов, которые вы можете использовать как в личных, так и в коммерческих проектах.
Это все файлы .mp4, готовые для ваших проектов Premiere. Загрузите этот бесплатный пакет здесь.
16 бесплатных круговых переходов для Premiere Pro
У PremiumBeat есть бесплатный пакет, включающий 16 круговых переходов. Переходы снова представляют собой файлы .mp4.
Загрузите этот бесплатный пакет в один клик и сохраните его в папку по вашему выбору. Регистрация не требуется.
Два бесплатных перехода из пакета Stanza Pack от Shutterstock
Shutterstock разрешил нам бесплатно предоставить 2 перехода. Эти бесплатные переходы взяты из их популярного пакета переходов Stanza. Вы можете скачать 2 бесплатных перехода на нашем сайте и протестировать их в своих проектах. Это файлы .mov. В бесплатный пакет также входит купон, дающий вам скидку 15%, если вы решите заплатить за этот переходный пакет на Shutterstock.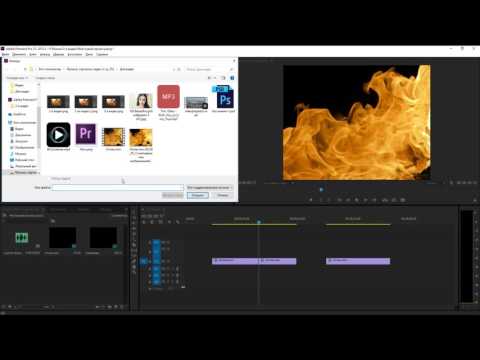
СКАЧАТЬ БЕСПЛАТНО ПЕРЕХОДЫ
Как использовать бесплатные настраиваемые переходы в Premiere Pro
Использование бесплатных настраиваемых переходов в Premiere Pro отличается от того, как вы используете собственные. Вам нужно будет пройти эти 8 шагов.
Необходимое время: 3 минуты.
В Premiere Pro, как и при импорте отснятого материала, выполните следующие действия:
- Поместите пользовательский переход над видеоклипами на временной шкале.
- Совместите начало клипа B (в нашем примере V2) и конец клипа A (V1) с переходным элементом (V3).
- Перейдите в Эффекты и найдите Track Matte Key.
- Перетащите Track Matte Key на свой клип B (V2) и выделите этот клип (щелкните по нему).
- В разделе «Элементы управления эффектами» перейдите в «Отслеживание ключа матовой маски» и измените «Матовая маска» на «Видео 3» и измените «Композитное использование» на «9».
 0099 Матовая яркость . Теперь ваш переход активен. Но ваш клип B будет черным после перехода. Давайте исправим это в шагах 6-7.
0099 Матовая яркость . Теперь ваш переход активен. Но ваш клип B будет черным после перехода. Давайте исправим это в шагах 6-7.
- Перейдите к Blade слева от временной шкалы и вырежьте клип B (V2) прямо там, где заканчивается переход.
- Выделите клип после перехода и вернитесь к элементам управления эффектами и установите Matte на None в разделе Track Matte Key.
- Ваш пользовательский переход теперь работает. Ваша временная шкала должна выглядеть так.
В этом уроке о пакете Stanza вы сможете увидеть те же шаги в более наглядном виде. Вы также можете применить эти же шаги к бесплатным пользовательским переходам.
Бесплатные проекты Premiere Pro Transition
Крупные бесплатные сайты, такие как Mixkit, могут предлагать готовые переходы Premiere в виде проектов. Mixkit предлагает более 100 бесплатных видеопереходов для использования в Premiere в качестве готовых проектов. Вот пример того, что вы получаете:
Mixkit предлагает более 100 бесплатных видеопереходов для использования в Premiere в качестве готовых проектов. Вот пример того, что вы получаете:
Каждый бесплатный проект включает в себя элементы (видеозаписи и изображения), которые можно использовать немедленно. Просто скачайте, распакуйте и откройте проект PP.
Это не переходы как таковые, а сборки, которые вы можете бесплатно использовать повторно. Поскольку Mixkit является частью семейства сайтов Envato, вы также можете покупать такие проекты на сайте Envato, если вам нужно выйти за рамки бесплатной коллекции переходов Mixkit.
Бесплатные пресеты перехода для Premiere Pro
Многие сайты могут предлагать бесплатные пресеты, которые можно использовать в качестве переходов другого типа. В нашем миксе есть две бесплатные коллекции, подобные этим.
Бесплатный пакет Travel Transition Pack для Premiere Pro
Узнайте, как они работают, в этом видеоруководстве.
youtube.com/embed/EX-TcTBB4hI?feature=oembed» frameborder=»0″ allow=»accelerometer; autoplay; clipboard-write; encrypted-media; gyroscope; picture-in-picture» allowfullscreen=»»>Бесплатные пресеты можно скачать здесь.
Бесплатные переходы Smooth Premiere Pro
Аналогичным образом можно использовать этот другой набор бесплатных пресетов переходов.
Загрузите бесплатный пакет перехода здесь. Подписывайтесь на канал автора на YouTube, там много интересного.
Бесплатные шаблоны анимированной графики с переходами
Наконец, бесплатные шаблоны движущейся графики с переходами или mogrts — еще одна альтернатива профессиональным переходам при редактировании Premiere. MOGRT предлагают множество настроек и делают ваши правки намного быстрее, чем другие типы переходов. Короче говоря, могрты привносят мощь After Effects в Premiere, и это так здорово!
MOGRT предлагают множество настроек и делают ваши правки намного быстрее, чем другие типы переходов. Короче говоря, могрты привносят мощь After Effects в Premiere, и это так здорово!
Использовать mogrts очень просто: вам нужно загрузить бесплатный пакет , разархивировать его в предпочтительную папку , затем добавить в Essential Graphics 9Панель 0100 в Premiere Pro. Подробные шаги смотрите здесь.
Бесплатный простой переход для Premiere
Вот отличный бесплатный переход в виде MOGRT. Загрузите его одним щелчком мыши на Premiumbeat, популярном музыкальном сайте.
Заключение
5 типов переходов могут значительно повысить эффективность редактирования видео в Premiere Pro. Начните с нативных переходов, а затем перейдите к пользовательским, проектам и пресетам. Прежде чем переходить на какие-либо платные пакеты, попробуйте указанные выше бесплатные переходы. Когда вам будет удобнее, вы можете инвестировать в платный пакет.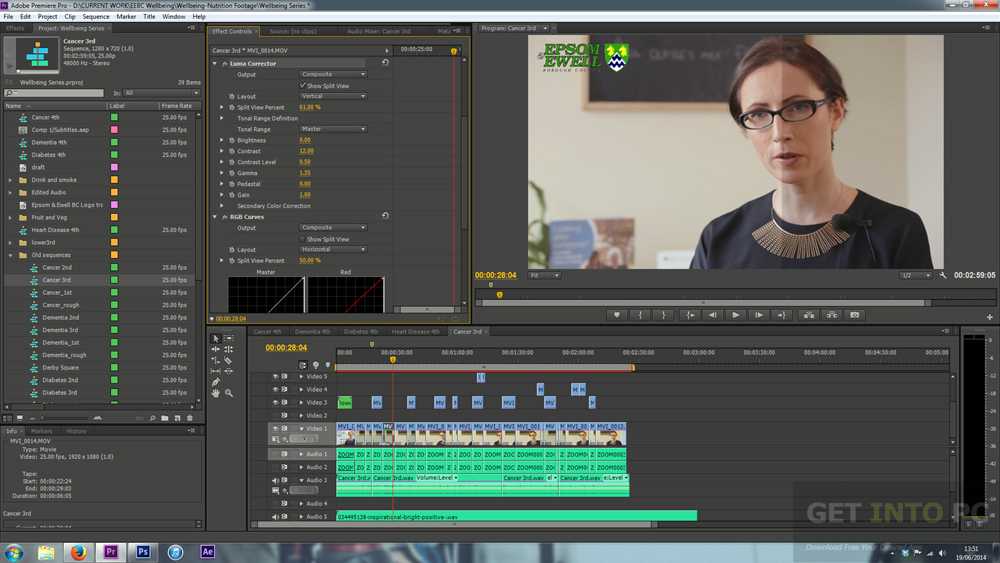
Добавление переходов между видео в Premiere Pro
Всем привет, добро пожаловать на видео. В этом мы рассмотрим переходы. Переходы, мы будем делать один в данный момент, это просто. Следите за этим, идет от этого видео к следующему, и мы просто делаем нарезку. Просто перескакивает, но это переход. Мы собираемся посмотреть на другие, например, готовы? Перекрестное растворение. Мы посмотрим на другой, где он исчезает до черного между ними. Мы осветлим его до белого между ними. Разные переходы, мы также добьемся того, чтобы в конце здесь было что-то вроде погружения в черный цвет. Ну вот. Мы также поговорим о Pre-roll и Post-roll и о том, что это такое, и внесем некоторые коррективы в наше рабочее пространство. Да, давайте начнем.
Хорошо, давайте посмотрим на наши переходы. Итак, мы уже сделали переход, верно? Просто нарезка, смотрите. Я поставлю туда свой Playhead, нажму «Пробел». Это переход, но мы хотим сделать несколько более причудливых переходов, но вы будете использовать только много — вы знаете, просто чтобы вы знали, сокращения действительно распространены.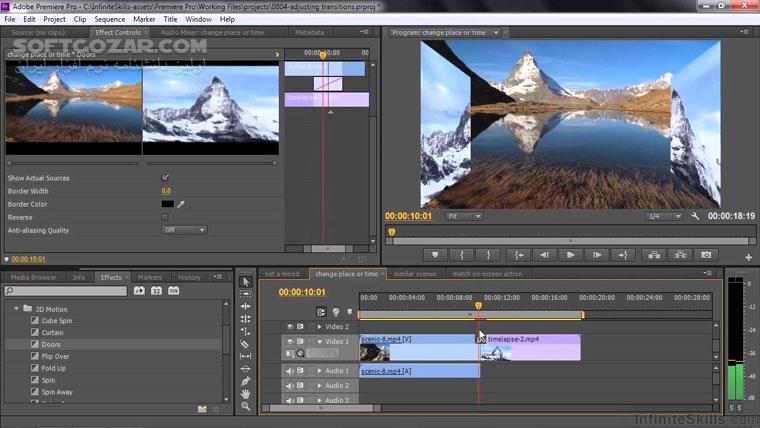
Итак, мы рассмотрим некоторые основы. Чтобы найти свои переходы — они как бы скрывают их, они находятся на панели «Эффекты». В моем конкретном макете экрана я должен щелкнуть вот эту маленькую двойную стрелку. Это своего рода эффекты «там-это-там», и они прыгают. Так что это болезненно, потому что я не очень много использую информацию. В настоящее время я не очень часто использую библиотеки. Media Browser, мы не используем их в этом курсе Essentials. Маркеры, История, есть много вещей, которые нам не нужны. Они тут все в кучу. Мы будем часто использовать Эффекты, и мы будем часто использовать Окно Проекта.
В настоящее время я не очень часто использую библиотеки. Media Browser, мы не используем их в этом курсе Essentials. Маркеры, История, есть много вещей, которые нам не нужны. Они тут все в кучу. Мы будем часто использовать Эффекты, и мы будем часто использовать Окно Проекта.
Итак, что мы собираемся сделать, это просто щелкнуть по маленькому, чтобы увидеть маленькое меню Burger. Рядом со словом «История» или любым из них перейдите к «Закрыть панель». Следующий, Закрыть панель. Эффекты мы собираемся оставить в Info, поэтому я просто нажимаю на слово. Библиотеки, а затем появятся маленькие полосатые линии, Закройте панель. Я просто уменьшу это до 2, красиво, чисто и ясно. Если вы случайно… Держу пари, половина из вас прошла и фактически закрыла не тот. Итак, вы говорите: «Упс, эффекты пропали», или ваш проект пропал. Просто зайди в «Окно», там оно есть, «Эффекты», включи его обратно. Если у вас что-то пошло не так, вы можете сделать это, перейдите в «Окно», «Рабочие области» и перейдите в «Редактирование», затем вернитесь сюда, «Рабочие области» и перейдите к «Восстановить сохраненный макет».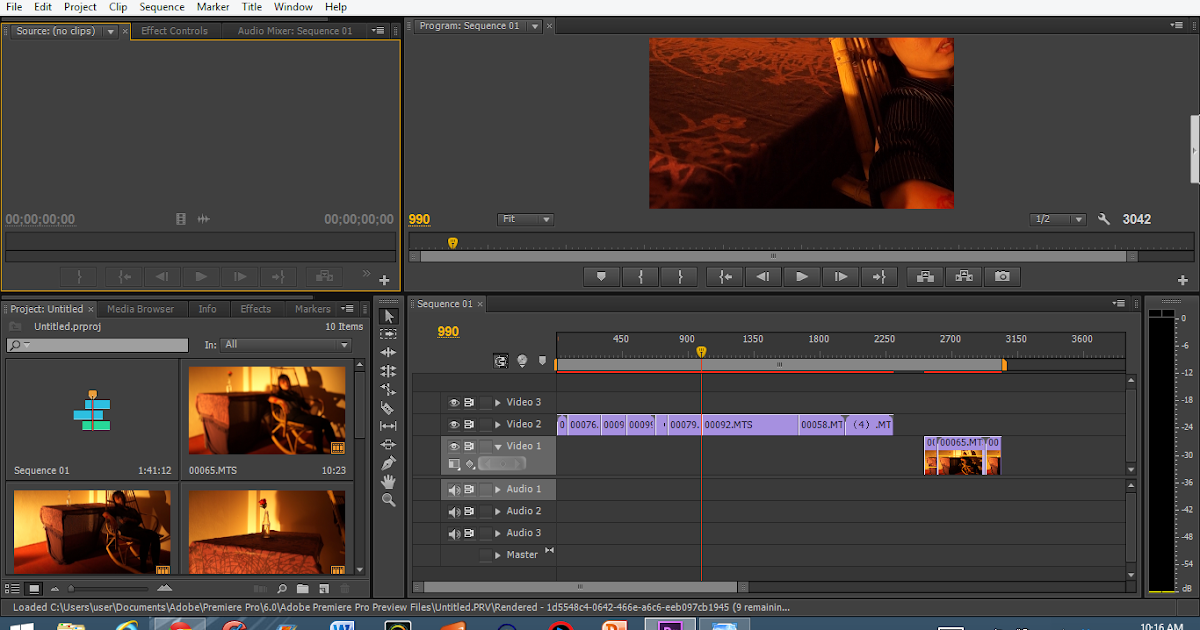
Проблема в том, что Lumetri Color закроется, и все эти окна здесь снова откроются, но в конце концов вы сможете вернуться сюда. Итак, эти два — то, что нам нужно больше всего, и тот, который мы собираемся использовать сейчас, называется «Видеопереходы». Посмотрите вот на этот маленький шеврон, на стрелочку, нажмите на нее, и вы сможете прокрутить вниз, и там есть переходы. Итак, мы смотрим на основные, с которых можно начать, и самый главный из них находится в разделе «Растворение», нажмите маленькую стрелку, вот этот называется «Перекрестное растворение», это основной. Так режет, все остальное время, Крест Растворяет, остальное время. И все, что нам нужно сделать, это нам нужно… Я покажу вам, что происходит, нажмите, удерживайте и перетащите его, и мы поместим его между номером 1 и номером 2. Вы видите, что это например, куда я его положу, просто сбросьте его туда, независимо от того, где он находится, и мы посмотрим, как это потом настроить.
Он очень крошечный, поэтому нам нужно его увеличить, так что переместите Playhead туда, где он должен быть, и давайте немного увеличим масштаб, нажимая «+» на клавиатуре или борясь с маленькой резинкой. Вы можете видеть, что там есть Cross Dissolve. Я собираюсь щелкнуть по нему, просто выберите в середине и нажмите «Del», так вы избавитесь от перехода, и я собираюсь добавить его снова. Итак, перетащите это, и вы заметите, что есть способ поместить это туда.
Вы можете видеть, что там есть Cross Dissolve. Я собираюсь щелкнуть по нему, просто выберите в середине и нажмите «Del», так вы избавитесь от перехода, и я собираюсь добавить его снова. Итак, перетащите это, и вы заметите, что есть способ поместить это туда.
Я могу сделать это с правой стороны, а могу с этой стороны. Это просто зависит от того, какое растворение вы хотите. Вы хотите, чтобы в основном эта сторона исчезала, а эта сторона как бы начиналась с чистого листа, без какой-либо нечеткости, или вы хотите, чтобы это было как бы равномерным сочетанием. В большинстве случаев придерживайтесь середины, немного того и другого, в то время как это вы можете перетащить позже и как бы решить, что я хочу, чтобы это было в основном с этой стороны. Так что это просто означает, что… видишь ли, Растворение уже закончено, прежде чем мы приступим к делу. Это не имеет большого значения, по крайней мере, на данном этапе. Итак, я нажму Cross Dissolve прямо посередине, возьму обратно свой Playhead и нажму «Пробел». Посмотрите на этот мягкий переход, двигающийся по экрану. Вот как добавить переход. Давайте посмотрим, как его отрегулировать.
Посмотрите на этот мягкий переход, двигающийся по экрану. Вот как добавить переход. Давайте посмотрим, как его отрегулировать.
Итак, скажем, вы хотите, чтобы это было больше похоже на Скуби-Ду, вроде растяжки. Так что это было немного быстро. Вы можете просто взять их за любой конец, и когда я скажу взять их, используйте инструмент «Выделение» и просто наведите указатель мыши на конец, вы видите этот маленький значок? Щелкните его, удерживайте, перетащите и просто перетащите вверх, он будет перетаскивать обе стороны. У вас есть фактически удвоенная длина этого Cross Dissolve. Так что верните указатель воспроизведения сюда, нажмите «Пробел». Это очень, слишком целеустремленно, вам нужно было бы делать что-то кроме видео с практическими рекомендациями, чтобы действительно осуществить это.
Мне кажется, просто чтобы вы знали, что Cross Dissolve можно использовать довольно просто. Это не имеет большого значения, но когда вы немного расширяете его, это своего рода игра со временем.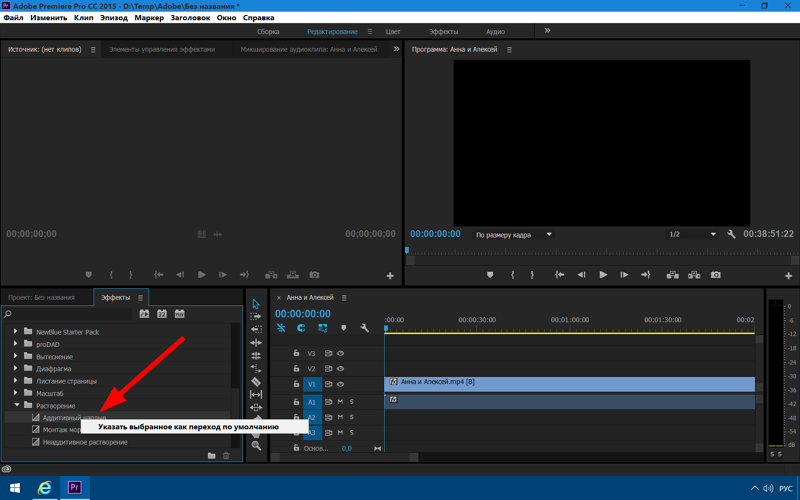 Это говорит о том, что время прошло, наблюдайте. Так много времени прошло в этом. Вы можете использовать его для различных эффектов. Я не буду вдаваться в подробности того, что означают различные переходы. Это своего рода другой курс, но в данном случае хороший простой переход. Я мог бы ускорить мой, вы также можете сделать его меньше. Просто для смены сцен. Мне не очень нравится это здесь, но, эй, вы будете использовать его во множестве различных проектов, которые мы делаем в рамках этого курса.
Это говорит о том, что время прошло, наблюдайте. Так много времени прошло в этом. Вы можете использовать его для различных эффектов. Я не буду вдаваться в подробности того, что означают различные переходы. Это своего рода другой курс, но в данном случае хороший простой переход. Я мог бы ускорить мой, вы также можете сделать его меньше. Просто для смены сцен. Мне не очень нравится это здесь, но, эй, вы будете использовать его во множестве различных проектов, которые мы делаем в рамках этого курса.
Давайте посмотрим на другой, так что я оставлю Cross Dissolve там, возьму середину моей маленькой эластичной резинки и найду этот промежуток между 02 и 03. Давайте взгляните на некоторые другие в Dissolve. Так что Dip to Black — хороший вариант. Вставьте его между, здесь, «Пробел». Хороший простой. Просто перейдите между двумя разными видео, Dip to Black. Прокрутим немного дальше, можно Dip to White, давайте посмотрим. Просто другой способ перехода. Давайте не—
Film Dissolve очень похож, Additive Dissolve очень похож на Cross Dissolve.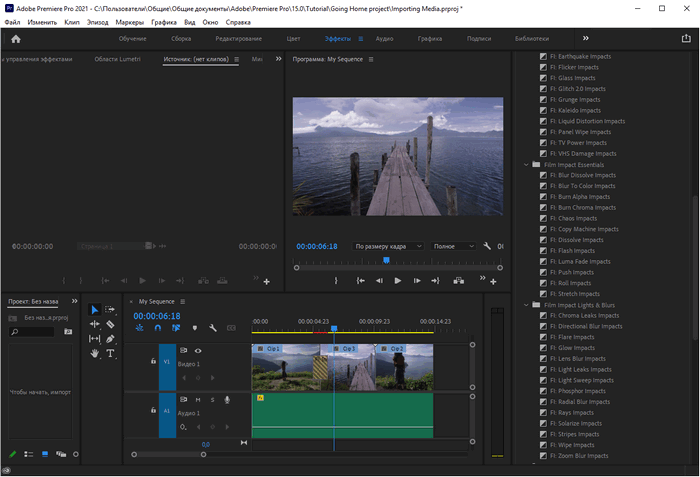 Здесь полно других. Ты счастлив, типа, я не могу сейчас запретить тебе пойти и поиграть с ними всеми. Некоторые из них, такие как Morph Cat, являются супер-хардкорными, они сведут с ума вашу машину. Позже мы рассмотрим Morph Cut, но сейчас вы можете поиграть с ними. Мы рассмотрим это позже в курсе, если вы хотите отложить, но вам не нужно. Здесь есть только два, которые вам не разрешено использовать, потому что… Пейдж Пил и где Двери Амбара? В этом есть Барн Дорс? Амбарные двери. Итак, вам запрещено использовать «Двери амбара» и «Пейдж Пил», это противозаконно. Это ужасные, ужасные переходы. Вы собираетесь пойти и попробовать их, я знаю. Вы увидите, что они ужасны, и если вы найдете кого-то, кто действительно использует Page Peel при редактировании видео, убедитесь, что вы, я серьезно, связались с сотрудником и рассказали людям. Это очень плохие переходы.
Здесь полно других. Ты счастлив, типа, я не могу сейчас запретить тебе пойти и поиграть с ними всеми. Некоторые из них, такие как Morph Cat, являются супер-хардкорными, они сведут с ума вашу машину. Позже мы рассмотрим Morph Cut, но сейчас вы можете поиграть с ними. Мы рассмотрим это позже в курсе, если вы хотите отложить, но вам не нужно. Здесь есть только два, которые вам не разрешено использовать, потому что… Пейдж Пил и где Двери Амбара? В этом есть Барн Дорс? Амбарные двери. Итак, вам запрещено использовать «Двери амбара» и «Пейдж Пил», это противозаконно. Это ужасные, ужасные переходы. Вы собираетесь пойти и попробовать их, я знаю. Вы увидите, что они ужасны, и если вы найдете кого-то, кто действительно использует Page Peel при редактировании видео, убедитесь, что вы, я серьезно, связались с сотрудником и рассказали людям. Это очень плохие переходы.
Что еще нам нужно сделать? Ах да, давайте посмотрим на другие варианты использования, скажем, Dip to Black. Итак, вернемся к Dissolve, давайте подойдем к концу нашего видео. Dip to Black, хотя это тоже похоже на переход, вы можете просто вставить его в конец. Посмотрите это, просто приятно… так что оно становится черным, хороший способ закончить мой клип таким образом, и вы можете перетащить свой выход, чтобы он начал красиво исчезать. Ну вот.
Dip to Black, хотя это тоже похоже на переход, вы можете просто вставить его в конец. Посмотрите это, просто приятно… так что оно становится черным, хороший способ закончить мой клип таким образом, и вы можете перетащить свой выход, чтобы он начал красиво исчезать. Ну вот.
Прежде чем мы пойдем, я хочу поговорить о пост-ролле и пре-ролле. Так что я нажму на это «Dip to Black» и избавлюсь от него. Я объясню, почему… что такое пре-ролл и пост-ролл, и почему я сижу, как идиот, в конце этого, делая это. Смотреть, играть, играть. Потом какое-то время сижу как идиот. Вероятно, вы, редактируя видео, думаете: «О чем это говорит?» Это для того, чтобы я мог делать такие переходы, это дает мне возможность после того, как я отснял, чтобы сделать что-то вроде этого, добавить этот переход, масштабировать его — знаете, перетащить его так, чтобы он был, понимаете, теперь у меня есть возможность сделать это, если вы закончите, и первое, что сделает талант, или актер, или в данном случае я, закончу, то быстро встанет.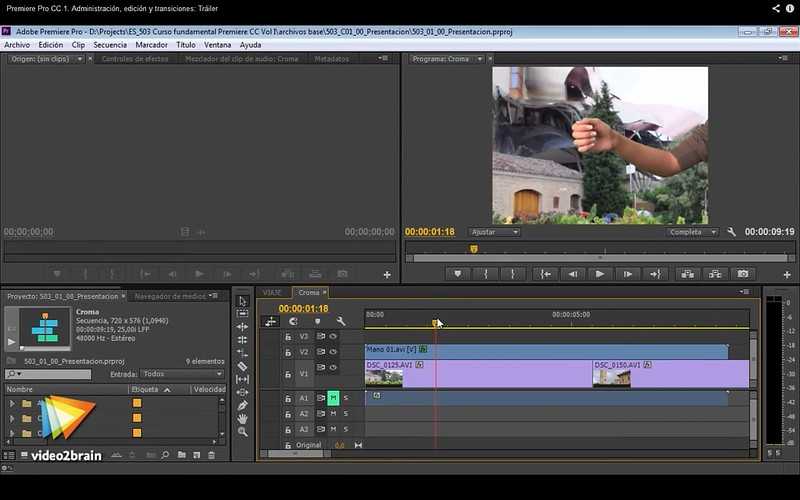
В конце концов, вы ничего не сможете сделать, кроме как просто разрезать его, что немного неубедительно. Вы также заметите это в начале многих моих видео. Давай вернемся. Итак, это пре-ролл, э-э, пост-ролл. Так что опубликуйте как после, так что после отснятого материала постарайтесь заставить свой талант немного посидеть там, и… Я чувствую себя идиотом, но давайте посмотрим на это. Итак, я снова смотрю на 01, вы заметите, что я много делаю… У меня всегда есть постролл, потому что я всегда о чем-то думаю.
Итак, видите, это немного похоже на меня. Быть придурком. Это просто означает, что я могу сделать то же самое, взять инструмент Razor, отрезать его там, удалить этот фрагмент, взять свои эффекты, взять свой инструмент Dip to Black. Вещи сходят с ума, я собираюсь использовать свой инструмент выделения. Перетащите его, вы не можете перетащить его на аудио. Так что я пытался перетащить это на аудио, но это не сработает. Возможно, у вас уже была эта проблема в курсе, но просто убедитесь, что она перенесена в часть видео в начале.

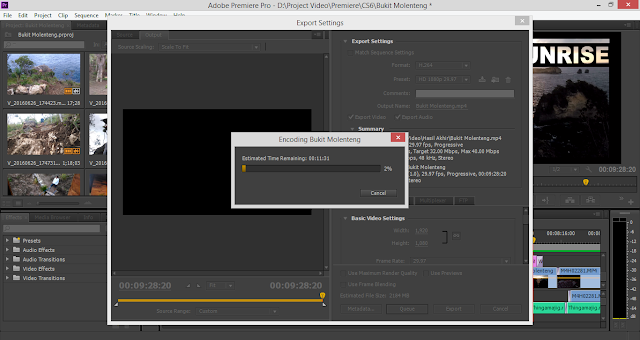 0099 Матовая яркость . Теперь ваш переход активен. Но ваш клип B будет черным после перехода. Давайте исправим это в шагах 6-7.
0099 Матовая яркость . Теперь ваш переход активен. Но ваш клип B будет черным после перехода. Давайте исправим это в шагах 6-7.