Вики-разметка во Вконтакте для начинающих | Академия Лидогенерации
Вы, наверняка, слышали, что если создать Вики-страницу ВКонтакте, то можно забыть о скучной и банальной подаче информации. Ведь публикуя запись в своем профиле, вы ограничены только текстом, ссылкой и изображением. Как правило, это короткое пояснение к фото и может быть адрес стороннего ресурса. Никакого оформления, возможностей для дизайна. Вики-страница лишена этих ограничений – в ее основе лежит вики-разметка, похожая на HTML, но значительно проще. Если вас интересует живой пример – взгляните на Википедию. Жирный, курсив, таблицы, фотографии и многое другое – все это помогает создать наглядные статьи.
Как работает вики-разметка
Вики-разметка — это язык, который используется для верстки страниц. Условно его можно назвать младшим братом HTML. На вики-страницах удобно писать и форматировать текст, вставлять иллюстрации, видео, ссылки, таблицы. Можно сверстать простую статью или составить целый интерактивный гайд с главами и подзаголовками.
Ширина любой вики-страницы — 607px. Высота ограничивается только количеством знаков, всего их может быть около 16 000.
Вся вики-разметка держится на тегах, как и HTML. Есть одиночные теги (например, — перенос строки) и парные (например, жирный текст
).
Как работают теги для текста в вики-разметке
В некоторых случаях вики-разметка использует упрощенный синтаксис (теги заменены на типографские знаки). Например, для создания маркированного списка используются звездочки «*», а для нумерованного — решетки «#».
Как работают типографские знаки в вики-разметке
Все существующие теги и методы их использования собраны в официальном сообществе вики-разметки ВКонтакте. Используйте материалы этого сообщества как надежную шпаргалку. А в этой статье мы пройдемся по основным принципам работы с вики-разметкой и пошагово покажем, как с ее помощью создавать страницы и меню группы.
В стандартном редакторе вики-страниц есть два режима: визуальный и режим вики-разметки (кнопка переключения выглядит так: <>).
Так выглядит активный режим вики-разметки
Примитивный текст с парой картинок можно сверстать в визуальном режиме. Это обычный редактор текста и не требует никаких знаний вики-разметки. Но если вам нужна аккуратная вики-страница с таблицами, ссылками и встроенными видео, это можно сделать только в режиме разметки — при помощи кода.
Сами создатели ВКонтакте рекомендуют не переключать
режимы редактирования туда-сюда во время работы. Говорят, это чревато ошибками на странице и съехавшей версткой.
Отличия системы вики-статей в ВКонтакте от создания системы статей на собственном сайте
В сущности, подключить возможность создавать и редактировать википедийные статьи в паблике или на странице какой-либо группы можно за несколько кликов. Основным отличием можно назвать бесплатность и высокую скорость, с которой можно экспериментировать с встроенным вики-движком в социальной сети. Вики-статьи в ВКонтакте позволяют быстро протестировать, насколько эффективна программа продвижения интернет-ресурсов при помощи статей, а также оценить ценность продвигаемого продукта в интернете. Более подробно плюсы и минусы системы вики-статей для продвижения описаны в следующих разделах.
Более подробно плюсы и минусы системы вики-статей для продвижения описаны в следующих разделах.
Также есть некоторые причины, по которым использовать системы вики-статей стоит, и почему нельзя ограничиваться только публичными страницами и группами, если Вы экспериментируете с продвижением. Поскольку публичные страницы (и страницы групп) в соцсетях не заточены под поиск, то они очень быстро выскакивают в топ поиска, но и так же быстро оттуда исчезают, поскольку на них нет контента, а вики-статьи позволяют «зацепиться» за позиции в поисковой выдаче и не «вылетать» оттуда. Это особенно хорошо может сработать для каких-то очень простроенных областей, таких как техническое оборудование или вполне конкретных товаров. Среди сайтов, на которых есть только технические характеристики, статья более подробная выйдет в топ легко. Но это касается не только систем вики-статей, но и всего продвижения в поиске.
Как создать вики-страницу
Кнопки «Создать новую страницу» в интерфейсе самого ВКонтакте не существует. Поэтому рассказываем о двух способах, стандартном и продвинутом (при помощи приложения).
Поэтому рассказываем о двух способах, стандартном и продвинутом (при помощи приложения).
Стандартный
Для группы.
Зайдите в «Управление сообществом» → «Разделы» → «Материалы» и выберите пункт «Открытые» или «Ограниченные».
Как включить «Материалы» в группе
Теперь на главной странице группы появится раздел «Свежие новости». Это место для предполагаемого меню группы. Чтобы создать новую страницу, можно написать ее название прямо в режиме редактирования страницы «Свежие новости», заключить его в квадратные скобки, нажать на «Предпросмотр» и получить готовую ссылку на новую страницу.
Как создать новую страницу через «Свежие новости»
Для паблика.
Чтобы создать новую страницу, нужно узнать id вашего паблика. Для этого зайдите в раздел «Статистика сообщества». В адресной строке браузера вы увидите примерно такой код:
https://vk.com/stats?gid=123456789
Искомое id группы — это все цифры после «gid=».
Теперь нужно ввести в адресную строку браузера такой код:
https://vk.com/pages?oid=-ХХХ&p=Нaзвание_страницы
Вместо ХХХ подставляем id паблика, вместо «Нaзвание_страницы» — то название, которое вы придумали. В названии можно использовать кириллицу, латиницу и цифры. Специальные символы использовать не запрещено, но лучше не рисковать: из-за них у вас может пропасть возможность редактирования страницы. Вставляем все данные на нужные места, нажимаем Enter, и браузер откроет созданную страницу.
С помощью приложения
Разработчики ВКонтакте рекомендуют к использованию три приложения для работы с вики-разметкой: «Мобивик», «Исходный код» и «Вики Постер».
В этом руководстве мы возьмем для примера приложение «Мобивик». В ноябре 2021 года оно получило второй приз в программе ВКонтакте по поддержке стартапов (Start Fellows). Работает без установки и дополнительной регистрации в десктопной, мобильной версии ВКонтакте и в приложении для телефона (разработчик рекомендует использовать версии не ранее Android 5. 1, iOS 9 и Windows Phone 8.1).
1, iOS 9 и Windows Phone 8.1).
Чтобы создать новую страницу, на главном экране приложения выберите нужную группу и введите название новой страницы, а затем нажмите «Получить ссылку».
Как создать новую страницу с помощью приложения «Мобивик»
После этого вы получите 3 ссылки. Действуйте в зависимости от предпочтений: можно начать редактировать страницу в стандартном интерфейсе вики-разметки или в приложении «Мобивик».
Ссылки на новую вики-страницу в приложении «Мобивик»
А вот лайфхак для тех случаев, когда вы сделали сложную страницу с большим количеством элементов, и боитесь, что верстка поедет на маленьком экране. Скопируйте адрес из пункта «Код для вики-страницы». Зайдите в режим редактирования своей страницы и вставьте его в самое начало кода. Вы получите такое изображение:
Когда пользователь нажмет на него, он попадет в приложение «Мобивик», которое покажет аккуратную мобильную версию вашей страницы.
Слева — страница меню сообщества LIVE, открытая на мобильном, справа — она же, но открытая через «Мобивик»
Вставка символов
Symbols and other special characters not available on your keyboard can be inserted in a multitude of ways.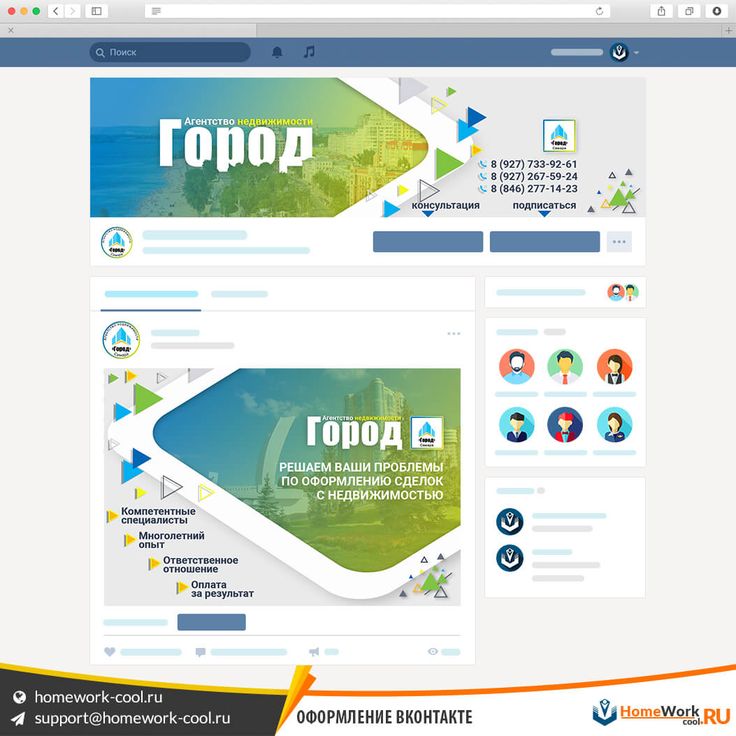 Many Operating Systems and browsers allow you to insert special characters through a menu option or Operating System panel. Additionally, you can use the WikiEditor or VisualEditor to insert them into the edit screen.
Many Operating Systems and browsers allow you to insert special characters through a menu option or Operating System panel. Additionally, you can use the WikiEditor or VisualEditor to insert them into the edit screen.
As a last resort, you can use a special sequence of characters. Those sequences are called HTML entities. For example, the following sequence (entity) →
when inserted will be shown as right arrow HTML symbol → and
—
when inserted will be shown as an em dash HTML symbol —.
Hover over any character to find out the symbol that it produces. Some symbols not available in the current font will appear as empty squares.
HTML symbol entities
| Á | á | Â | â | ´ | Æ | æ | À | à | ℵ | Α | α | & | ∧ | ∠ | Å | å | ≈ | Ã | ã | Ä | ä | „ | Β | β | ¦ | • | ∩ | Ç | ç | ¸ | ¢ |
| Χ | χ | ˆ | ♣ | ≅ | © | ↵ | ∪ | ¤ | † | ‡ | ↓ | ⇓ | ° | Δ | δ | ♦ | ÷ | É | é | Ê | ê | È | è | ∅ | Ε | ε | ≡ | Η | η | ||
| Ð | ð | Ë | ë | € | ∃ | ƒ | ∀ | ½ | ¼ | ¾ | ⁄ | Γ | γ | ≥ | > | ↔ | ⇔ | ♥ | … | Í | í | Î | î | ¡ | Ì | ì | ℑ | ∞ | ∫ | Ι | ι |
| ¿ | ∈ | Ï | ï | Κ | κ | Λ | λ | ⟨ | « | ← | ⇐ | ⌈ | “ | ≤ | ⌊ | ∗ | ◊ | | ‹ | ‘ | < | ¯ | — | µ | · | − | Μ | μ | ∇ | – | |
| ≠ | ∋ | ¬ | ∉ | ⊄ | Ñ | ñ | Ν | ν | Ó | ó | Ô | ô | Œ | œ | Ò | ò | ‾ | Ω | ω | Ο | ο | ⊕ | ∨ | ª | º | Ø | ø | Õ | õ | ⊗ | Ö |
| ö | ¶ | ∂ | ‰ | ⊥ | Φ | φ | Π | π | ϖ | ± | £ | ′ | ″ | ∏ | ∝ | Ψ | ψ | « | √ | ⟩ | » | → | ⇒ | ⌉ | ” | ℜ | ® | ⌋ | Ρ | ρ | |
| › | ’ | ‚ | Š | š | ⋅ | § | | Σ | σ | ς | ∼ | ♠ | ⊂ | ⊆ | ∑ | ⊃ | ¹ | ² | ³ | ⊇ | ß | Τ | τ | ∴ | Θ | θ | ϑ | Þ | þ | ˜ | |
| × | ™ | Ú | ú | ↑ | ⇑ | Û | û | Ù | ù | ¨ | ϒ | Υ | υ | Ü | ü | ℘ | Ξ | ξ | Ý | ý | ¥ | ÿ | Ÿ | Ζ | ζ | | |
| Описание | Вы вводите | Вы получаете |
| Copyright symbol | © | © |
| Greek delta letter symbol | δ | δ |
| Символ евро | € | € |
See the list of all HTML entities on the Wikipedia article List of HTML entities. Additionally, MediaWiki supports two non-standard entity reference sequences: &רלמ; and &رلم; which are both considered equivalent to which is a right-to-left mark. (Used when combining right to left languages with left to right languages in the same page.)
Additionally, MediaWiki supports two non-standard entity reference sequences: &רלמ; and &رلم; which are both considered equivalent to which is a right-to-left mark. (Used when combining right to left languages with left to right languages in the same page.)
Как получить ссылку на вики-страницу
Как найти страницу, созданную ранее? Самый простой и надежный метод — заранее скопировать все адреса вики-страниц в отдельный файл, например, в Google Таблицах. Другой способ — через любое приложение для работы с вики-страницами. Например, зайдите в «Мобивик», выберите название сообщества и нужную страницу, кликните «Получить ссылку» и скопируйте адрес из пункта «Ссылка на вики-страницу».
Как получить ссылку на ранее созданную вики-страницу
Для какой цели создаются внутренние страницы в группах ВК?
Wiki-страницы в группах ВК – это записи, которые находятся внутри сообщества. Их появление произошло в результате необходимости создавать более структурированный и оформленный материал. Информационные группы нуждались в отдельных страницах, которые бы не переправляли на другие сайты, а работали в качестве навигации и в качестве некой “визитки” группы.
Информационные группы нуждались в отдельных страницах, которые бы не переправляли на другие сайты, а работали в качестве навигации и в качестве некой “визитки” группы.
Такие страницы хорошо подходят для рекламы сетевого бизнеса
В отличие от обычных записей, внутренние страницы имеют ряд плюсов:
- возможность создавать таблицы, структурированные списки;
- различное форматирование шрифтов;
- последовательное размещение картинок;
- возможность сделать изображения, слова кликабельными;
- удобный способ добавления видеоматериалов.
Как сделать пост со ссылкой на вики-страницу
Скопируйте ссылку на вики-страницу и вставьте в новую запись на своей стене или на стене сообщества. Если все сделано правильно, сайт сгенерирует ссылочный блок под текстовым полем записи. Теперь удалите сам текст ссылки, прикрепите баннер и нажмите «Отправить». В десктопной версии баннер тоже станет ссылкой на вики-страницу, а в мобильной — будет открываться как обычная картинка.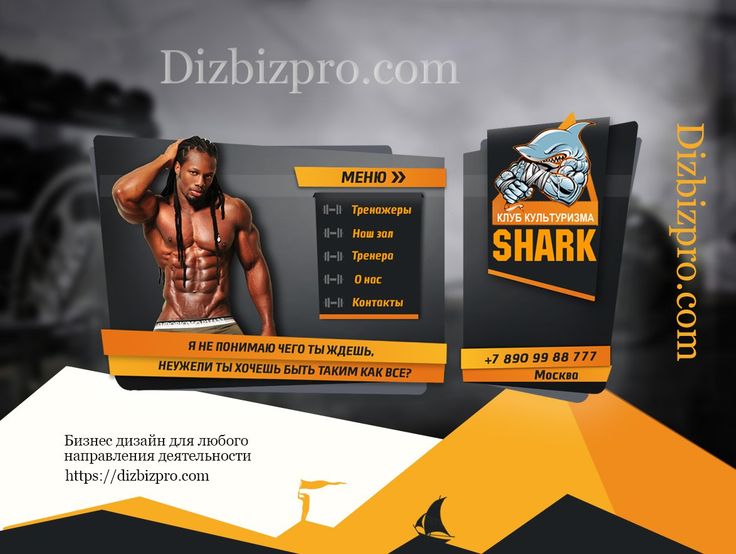
Прикрепленная к посту картинка станет частью ссылки на вики-страницу в десктопной версии
Как использовать внутренние страницы для усиления вовлеченности и увеличения количества подписчиков
Многие владельцы недооценивают значимость внутренних страниц. И это ошибка. Ее интерфейс включает важные возможности:
- создание таргетированной рекламы ВКонтакте, посадочных страниц;
- можно создавать красочные посты, меню сообщества;
- оформлять конкурсы.
Все эти особенности позволят вам заинтересовать широкий круг пользователей социальной сети.
Текст
Возможности оформления текста в вики-разметке в целом не отличаются от возможностей рядового текстового редактора. При редактировании непосредственно текста (сделать жирным, выровнять по правому краю и т. д.) используем теги вики-разметки, не забываем их закрывать:
Текст по центру .
Для структурирования текста в вики-разметке предусмотрены сочетания типографских знаков. Например, такой код «—-» поставит в тексте горизонтальную разделяющую полосу, а такой «::» — двойной отступ перед абзацем.
Например, такой код «—-» поставит в тексте горизонтальную разделяющую полосу, а такой «::» — двойной отступ перед абзацем.
На одну страничку можно поместить около 16 тысяч знаков.
Советы по созданию
Обратите внимание, что при создании вики- странички в контакте стоит помнить о некоторых особенностях ее размещения:
- в настоящий момент сайт поддерживает 100% отображения информации, поэтому при создании разметки не ставьте другое значение. Иначе при просмотре Вашей страницы у других пользователей может «поплыть» картинка;
- к великому сожалению, данный тип верстки не адаптируется под мобильную версию. Поэтому при создании постоянно проверяйте, как отображается информация из Вашей группы в приложении;
- для разметки очень важна длина символов в ссылке (ограничение — 6 знаков). Поэтому не забывайте сокращать гиперссылки перед тем, как вставить их в текст.
- не используйте спецсимволы в названии (например, +, _, *). Вполне возможно, что во время кодировки таких знаков могут возникнуть проблемы.

- выберите какой-то один вариант верстки: либо виртуальный редактор, либо вики-разметка.
Ссылки
Ссылку можно прикрепить к тексту или изображению. Ссылаться можно на внешний сайт или внутренние страницы ВК (профиль пользователя, фотографии, альбомы, видео, группы, обсуждения, приложения).
Внешние.
Если мы ставим ссылку на внешний сайт, то пишем адрес целиком и заключаем его в одинарные квадратные скобки:
[https://lead-academy.ru/]
Чтобы вместо адреса был виден текст, добавляем название ссылки:
[https://lead-academy.ru/|Академия Лидогенерации]
Если мы хотим сделать гиперссылкой картинку, используем такой код:
[[photo12345_12345|https://lead-academy.ru]]
Внутренние
(ссылки на какую-либо страницу сайта vk.com). Здесь используем не целый адрес страницы, а только id объекта.
Например, вот ссылка на официальную группу Академии Лидогенерации ВКонтакте, оформленная в виде текста. После club — id сообщества, после вертикальной черты — текст, в который зашита ссылка.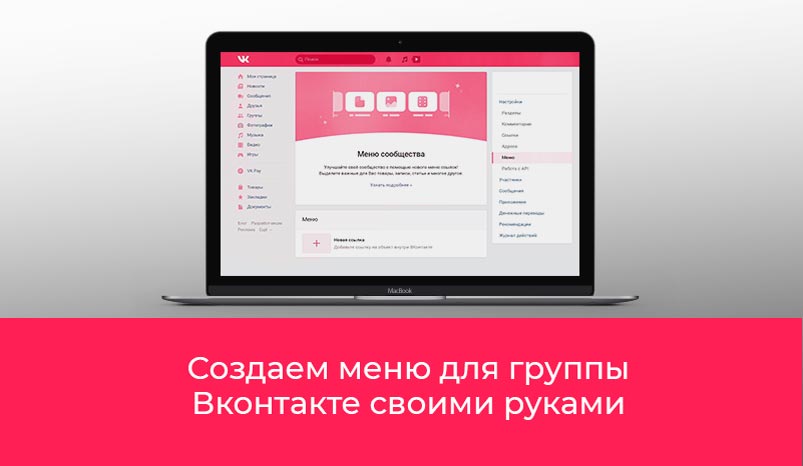
[[club63459623|Академия Лидогенерации]]
А вот пример кода картинки со ссылкой на внутренние страницы (ХХХ заменить на соответствующее id).
[[photo12345_12345|idXXX]] — на профиль пользователя
[[photo12345_12345|clubXXX]] — на главную страницу сообщества
[[photo12345_12345|page-XXX]] — на другую вики-страницу
[[photo12345_12345|eventXXX]] — на встречу ВКонтакте
HTML tags and symbol entities displayed themselves (with and without interpreting them)
€ →
€
<span style=»color: red; text-decoration: line-through;»>Typo to be corrected</</span>span> →
Typo to be corrected
<span style=»color: red; text-decoration: line-through;»><span lang=»en» dir=»ltr» class=»mw-content-ltr»>Typo to be corrected</</span>span></</span>span> →
Typo to be corrected
Nowiki для HTML
<nowiki /> can prohibit (HTML) tags:
- <pre> →
But not
& symbol escapes:
- & → &
To print & symbol escapes as text, use «&» to replace the «&» character (eg. type » «, which results in » «).
type » «, which results in » «).
Картинки
Предельная ширина изображения, которое можно использовать в вики-разметке, — 607px, это и есть ширина самой вики-страницы. Высота практически не ограничена (помним, что высота самой страницы — 16 000 знаков). Изображения можно загрузить двумя способами.
С помощью загрузчика в верхнем меню редактора.
С помощью кода.
Загружаем картинку в отдельный альбом группы, открываем ее, в адресной строке видим длинный код наподобие этого
https://vk.com/club12345678?z=photo-12345_12345
%2Falbum-12345678_12345678
Копируем из него id картинки (выделено жирным). Дальше обрамляем это двойными квадратными скобками и вставляем в нужные места на странице. Получается примерно так:
[[photo-12345_12345]]
Что дальше? Отредактируйте выравнивание, обтекание текстом, размер, привяжите ссылку. Для этого напишите нужные параметры после вертикальной черты и через точку с запятой. Например, в таком коде мы задали для картинки размер 300x100px и обтекание текстом справа:
[[photo-12345_12345|300x100px;right]]
Уровень 2
Уровень 3
Уровень 4
Уровень 5
Уровень 6
Текст после
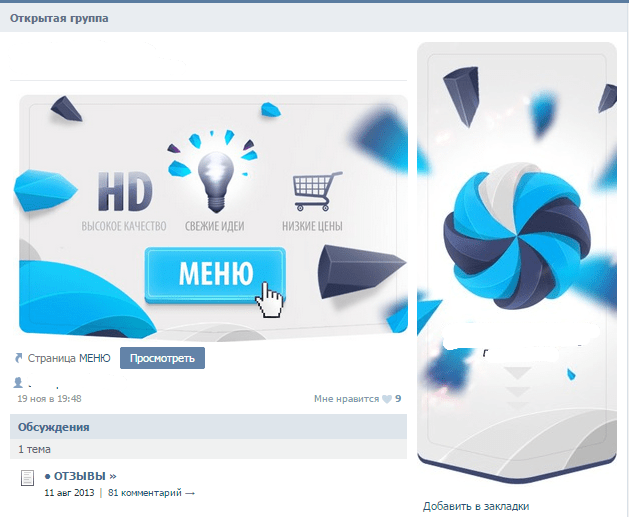 ** Следующая звезда создаст следующий уровень вложенности *** и еще более глубокий. * Перенос строки не прерывает уровни вложенности. *** Однако, если пропустить уровень — создастся пустое пространство. Любое другое начало строки, кроме *, закончит создание списка * сочетание маркированного списка ** с определением ::- определение ** создаёт пустое пространство * сочетание маркированного списка ** с определением *:- определение ** без пустого пространства *маркированный список :- определение :* подстановка, которая не создаёт пустые :* пространства после определения
** Следующая звезда создаст следующий уровень вложенности *** и еще более глубокий. * Перенос строки не прерывает уровни вложенности. *** Однако, если пропустить уровень — создастся пустое пространство. Любое другое начало строки, кроме *, закончит создание списка * сочетание маркированного списка ** с определением ::- определение ** создаёт пустое пространство * сочетание маркированного списка ** с определением *:- определение ** без пустого пространства *маркированный список :- определение :* подстановка, которая не создаёт пустые :* пространства после определения- Начало каждой строки
- со звезды asterisk (*). Следующая звезда создаст следующий уровень вложенности и еще более глубокий.
- Перенос строки не прерывает уровни вложенности.
- сочетайте маркированный список с определением
- создаёт пустое пространство
- сочетайте немаркированный список с определением
- без пустых пространств
- маркированный список
- подпункты, которые не содержат пустых
- пространств после определения
- Однако, если пропустить уровень — создастся пустое пространство.
Любое другое начало строки, кроме *, закончит создание списка
— определение
— определение
— определение
 # Перевод строки не нарушает отступов. ### Но переход через несколько отсупов создаёт пустое пространство. # Пустые строки. # заканчивайте список и начиайте новый. Любое другое начало также заканчивает список. # use «nowiki» tags to display a literal (#) at the beginning of a line without interpreting it as a numbered list.
# Перевод строки не нарушает отступов. ### Но переход через несколько отсупов создаёт пустое пространство. # Пустые строки. # заканчивайте список и начиайте новый. Любое другое начало также заканчивает список. # use «nowiki» tags to display a literal (#) at the beginning of a line without interpreting it as a numbered list.- Начинайте каждую строку
- со знака решётки (#) Чем больше знаков решётки, Тем большим будет
- отступ.
- Перевод строки не нарушает отступов.
- Но переход через несколько отступов создаёт пустое пространство.
- заканчивайте список и начинайте новый.
Любое другое начало также заканчивает список.
# use «nowiki» tags to display a literal (#) at the beginning of a line without interpreting it as a numbered list.
Если строка начинается с точки с запятой (;), любое двоеточие (:) в конце строки не будет отображаться.
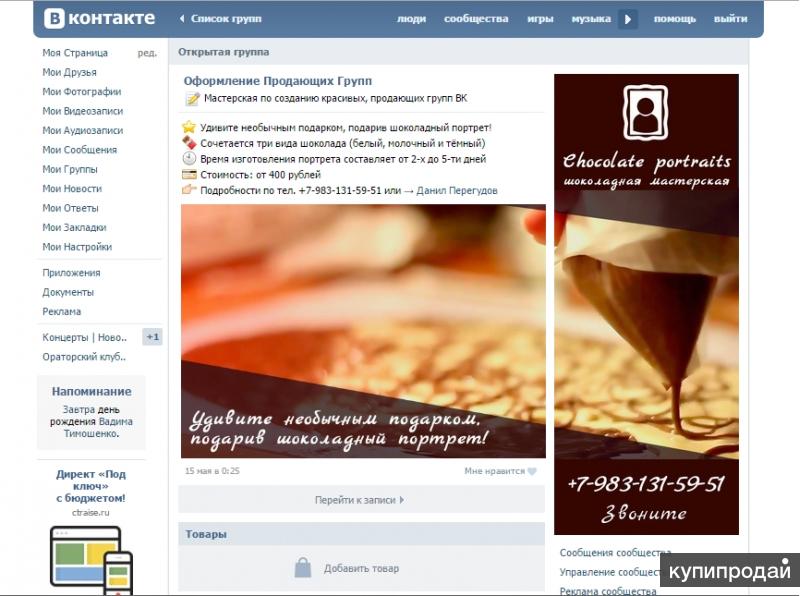 If you want for the colon to be displayed, escape it by writing :.
If you want for the colon to be displayed, escape it by writing :.При использовании этого форматирования может нарушаться доступность.
The usage of #: and *: for breaking a line within an item may also harm accessibility.
- one
- two
- two point one
- two point two
- three three item one three def one
- four four def one this looks like a continuation and is often used instead of
- five five sub 1 five sub 1 sub 1
- five sub 2
 Текст »’преформатирован»’ и при этом »’может »включать» »»’разметку».
Текст »’преформатирован»’ и при этом »’может »включать» »»’разметку».This way of preformatting only applies to section formatting. Character formatting markups are still effective.
and
markupscan
be done.
Видео
Для начала нужно загрузить видео в видеозаписи сообщества. После загрузки открыть видео и скопировать из адресной строки его id (выделено жирным).
https://vk. com/videos-12345678?z=video-12345_12345
com/videos-12345678?z=video-12345_12345
%2Fclub12345678%2Fpl_-12345678_-2.
Обрамляем это квадратными скобками и получаем такой код:
[[video12345_12345]]
Получаем небольшую картинку со значком ▶play, при нажатии на который разворачивается полноценный видеоплеер. Чтобы видео воспроизводилось на самой странице, разработчики ВК предлагают воспользоваться тегом player.
[[video12345_12345|player|]]
Но здесь мы получаем непропорциональную черную рамку вокруг видео:
Чтобы ее убрать, нужно подогнать размер плеера под размер самого видео. Например, в нашем случае подошли такие параметры:
[[video12345_12345|1000x340px;player| ]]
Мы получили видео без черных рамок, оно будет воспроизводиться прямо на странице
Специальные тэги[править]
Примечания[править]
Про административные настройки расширения Cite см. здесь.
Для вставки примечанийраздва используйте тэги <ref> и <references>.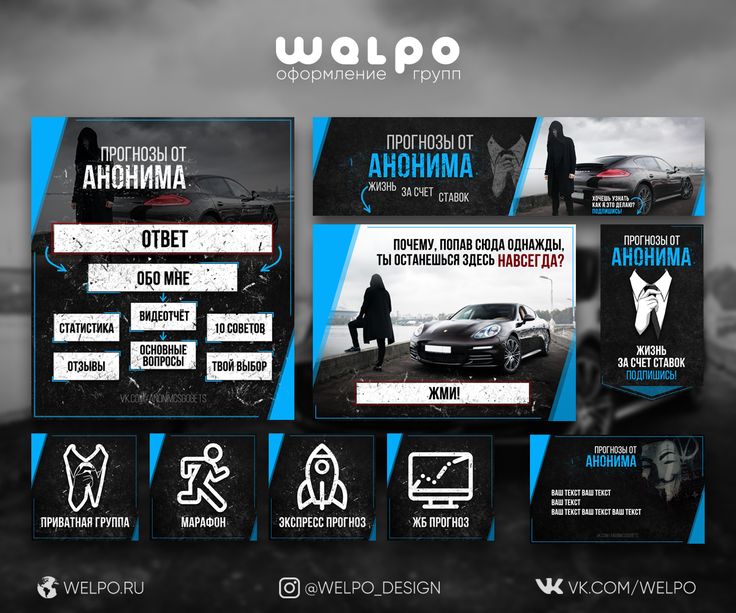
Для вставки примечаний[1][2] используйте тэги и [2].
- раз
- ↑ 2,02,1 два
Можно группировать примечанияприм1 группы g1прим1 (предыдущие примечания без групп ушли в предыдущий тэг references) в различные группыприм2 группы g1, а можно описывать примечания внутри тэга references. прим2
Можно группировать примечания[g1 1][1] в различные группы[g1 2], а можно описывать примечания внутри тэга references[2].
- прим1 (предыдущие примечания без групп ушли в предыдущий тэг references)
- прим2
- прим1 группы g1
- прим2 группы g1
Таблицы
Если вы хотите красиво структурировать содержимое вики-страницы и обеспечить ей аккуратное отображение на мобильных устройствах, без таблицы не обойтись. Здесь вам понадобятся такие простые знаки:
При работе с таблицами можно использовать 4 тега: noborder (делает рамки таблицы невидимыми), nomargin (делает таблицу во всю ширину вики-страницы), nopadding (убирает отступы в ячейках) и fixed (позволяет создать таблицу фиксированных размеров). Сколько ячеек вы укажете в строке, столько столбцов будет в таблице.
Сколько ячеек вы укажете в строке, столько столбцов будет в таблице.
Вот пример таблицы 2×2 без отступов сверху и снизу текста внутри ячеек:
Ширина первого столбца — 200px, ширина второго — 300px.
Вот что из этого получилось:
В ячейки таблицы можно поместить текст, картинки, аудио- и видеозаписи.
Создание таблиц с помощью вики
Таблица выполняется с использованием определенного набора символики, расположение которых должно иметь определенную последовательность. После создания графы таблицы могут быть наполнены любым содержанием.
Таблица, которая создана с использованием разметки Вики может содержать любое количество строк. Вложений, столбцов, ячеек.
Наименование и последовательность расположения символов:
- Начало {|
- Заголовок |+
- Новая строка |-
- Прозрачная ячейка |
- Темная ячейка!
- Конец |}
Как сделать вики-меню
Меню группы ВК — это не какой-то отдельный функционал, а попросту вики-страница с несколькими картинками, в каждую из которых зашита ссылка на определенную страницу.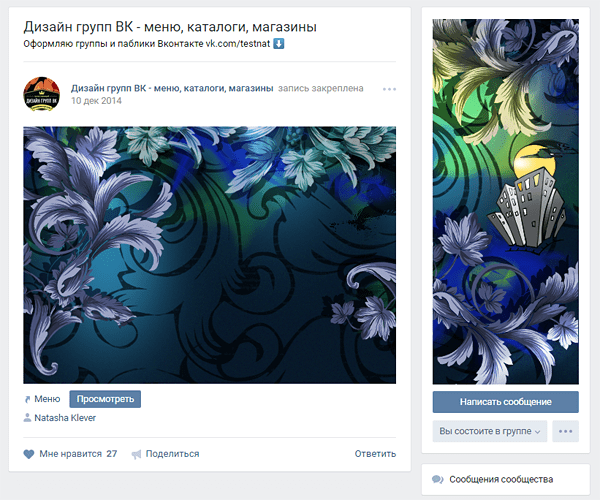 На самом деле здесь все просто.
На самом деле здесь все просто.
- Готовим обложку для меню.
Можно взять любую подходящую картинку и нанести на нее текст. А можно нанять дизайнера, который отрисует вам красивые блоки и кнопки. У нас будет меню на 6 кнопок. Для этого нам нужна картинка, где будут обозначены эти кнопки. Определимся с ее размером.
При подготовке картинки для меню помните, что ширина вики-страницы — 607 px, Ширина картинки не должна быть больше, иначе изображение ужмется и потеряет в качестве. Для примера мы взяли изображение размером 510х300 px.
- Режем эту картинку на 6 частей
(по части на каждую кнопку). Это удобно делать в Adobe Photoshop инструментом «Раскройка». Если не хотите заморачиваться, воспользуйтесь, например, онлайн-сервисом IMGonline (режет картинки на равные части). Мы же сделали все в Photoshop.
При активном инструменте «Раскройка» кликаем правой кнопкой мыши по картинке и выбираем «Разделить фрагмент», указываем нужное количество фрагментов и нажимаем «ОК».
Как разрезать картинку в Photoshop
Чтобы сохранить все отдельные фрагменты, нажимаем «Файл» → «Экспортировать» → «Сохранить для Web». Полученные части картинки загружаем в отдельный альбом сообщества.
Наше меню будет оформлено в виде таблицы из 6 ячеек: в три строки и два столбца. Для этого мы нарезали картинку для меню на 6 равных частей размером 255×100 px. Такой же размер нужно будет проставить для каждой ячейки.
- Создаем каркас для таблицы.
Заходим в режим редактирования новой страницы и делаем таблицу. Открываем ее тегом {| и сразу задаем три важных параметра:
- nopadding — разрешит картинкам соприкасаться
- noborder — скроет видимые границы таблицы
- fixed — позволит задать точные размеры ячеек.
Указываем фиксированную ширину ячеек — 255px 255px (два раза, потому что столбцов тоже два). Дальше устанавливаем места для начала новых строк тегом |- и новых ячеек (столбцов) тегом |. Закрываем таблицу тегом |} и получаем такой каркас:
- Помещаем картинки в ячейки и задаем для них ссылки
. Поочередно открываем в альбоме сообщества нужные части картинки, копируем из строки браузера их id (photo-12345_12345), заключаем в двойные квадратные скобки, прописываем размеры 255x100px и тег nopadding для склеивания картинок. После вертикальной черты назначаем ссылку для каждой кнопки. Получаем такой код.
Поочередно открываем в альбоме сообщества нужные части картинки, копируем из строки браузера их id (photo-12345_12345), заключаем в двойные квадратные скобки, прописываем размеры 255x100px и тег nopadding для склеивания картинок. После вертикальной черты назначаем ссылку для каждой кнопки. Получаем такой код.
{|noborder nopadding fixed |~255px 255px |- | [[photo-12345_12345|255x100px;nopadding|ссылка]] | [[photo-12345_12345|255x100px;nopadding|ссылка]] |- | [[photo-12345_12345|255x100px;nopadding|ссылка]] | [[photo-12345_12345|255x100px;nopadding|ссылка]] |- | [[photo-12345_12345|255x100px;nopadding|ссылка]] | [[photo-12345_12345|255x100px;nopadding|ссылка]] |}
- Готово!
Нажимаем «Сохранить страницу» — и получаем удобное меню для сообщества.
Готовое меню группы в десктопной версии
Готовое меню группы в мобильной версии
Как закрепить меню сообщества
Если вы делали меню для группы
, то оно будет легко доступно по клику на «Свежие новости» (кстати, эту страничку можно переименовать на «Меню» в режиме редактирования).
Если вы делали меню для паблика
, то его можно поместить на видное место под названием сообщества при помощи закрепленной записи.
Чтобы закрепить меню в группе
, опубликуйте запись с баннером и ссылкой на вики-страницу от имени сообщества (если опубликовать от своего имени, закрепить страницу будет невозможно).
В паблике
проблем с закреплением не будет: там можно закрепить запись любого автора.
Как сделать пост со ссылкой на меню в паблике
Как закрепить меню сообщества
Идея и выбор формата сообщества
Самый первый этап нашей работы — это идея. Нужно понять, о чем мы хотим рассказать и кому. В контакте есть несколько форматов сообществ и выбирать стоит с учетом поставленных задач. Хотя в дальнейшем группу можно перевести в формат паблика и наоборот.
Паблик — это что-то сравни блогу. Лента новостей. Иными словами, мы рассказываем своим подписчикам о каких-то вещах и они не смогут писать на стене нашего сообщества.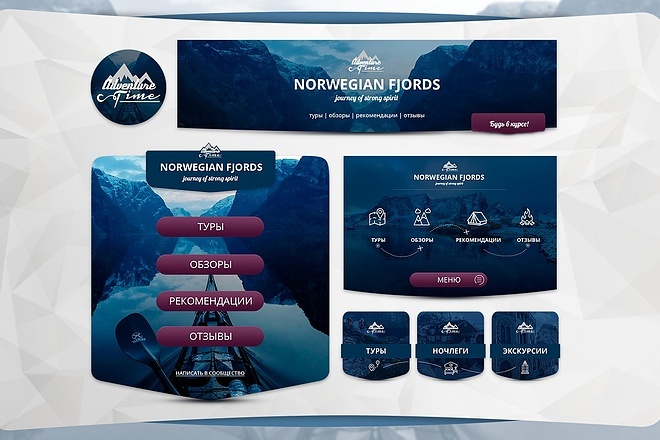 Максимум — комментировать.
Максимум — комментировать.
Группа позволяет создать более открытое к беседе и обсуждениям сообщество, где люди смогут от своего имени делать посты в ленте. В неё также можно добавлять друзей из своего списка. В паблике такой возможности нет. Кроме того, в группе немного больше возможностей по интегрированию вики-разметки (здесь есть раздел «Новости», в который можно интегрировать меню).
Глобально можно рассуждать так: если нам нужно создать сообщество для магазина, то я бы взял формат «паблик». Если же речь идет, например, о любителях рыбалки, то лучше взять «группу». Хотя, каждый волен поступать так, как считает нужным. Ведь в любой момент формат можно будет изменить. Однако, имейте в виду, что Вконтакте вводит ограничение на повторное изменение формата сообщества и после первого раза нужно будет ждать несколько дней до того момента, как вы сможете всё вернуть назад при необходимости. Поэтому тестировать функционал лучше до того, как группа начнет наполняться контентом.
В рамках данного мастер-класса я в качестве отправной точки возьму игру Mad Max по мотивам одноименного фильма, которая вышла буквально пару недель назад и создам сообщество для игроков с различными материалами по этой игре. Главная цель — слив трафика на свой игровой сайт.
Формат будет «Группа», так как нужно создать естественный приток аудитории и максимально расширить общение внутри сообщества. Сразу уточню, что буду использовать универсальную методику, которую можно применять как в формате группы, так и в паблике. Это работает везде.
Контента море, начинаем воплощать идею в жизнь!
Новый редактор статей ВКонтакте и вики-разметка
Администрация ВКонтакте объявила о запуске редактора статей 22 декабря 2021 года и позиционирует его как инструмент для публикации лонгридов.
Некоторые пользователи решили, что он создан взамен вики-разметки. Но пока такие выводы делать рано, ведь функционал редактора еще достаточно скудный. В нем нельзя редактировать медиафайлы (размер и выравнивание) и делать таблицы, а гиперссылки можно присвоить только тексту.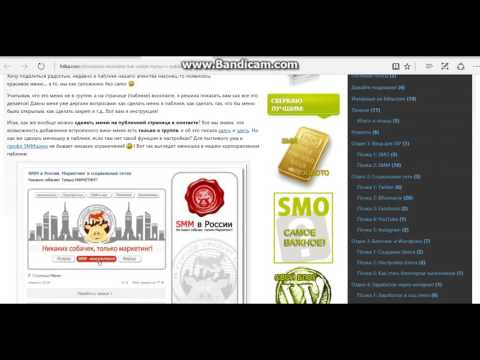 Здесь нет тегов и кода, есть только визуальный режим, как в обычном текстовом редакторе.
Здесь нет тегов и кода, есть только визуальный режим, как в обычном текстовом редакторе.
Из этого видно, что сделать удобное меню для сообщества или вики-лендинг по-прежнему можно только с помощью вики-разметки. Что будет дальше — время покажет.
Так выглядит интерфейс нового редактора статей ВКонтакте
Изображения[править]
Изображения можно брать только из загруженных на mrakopedia.org (загрузить файл могут представившиеся участники).
Простейший синтаксис вставки: [[Файл:Имя файла]]. Дополнительно можно добавить замещающий текст, например, [[Файл:uboa.png|Убоа]] (внимание:регистр расширения имеет значение!).
Если добавить параметр |мини, изображение сожмётся в рамку с подписью и уплывёт в сторону: [[Файл:uboa.png|мини|мини-Убоа]] мини-Убоа Как полные изображения, так и миниатюры можно регулировать по размеру в пикселях (например, |100px или 200x100px) и сдвигать вправо (|справа, по умолчанию для миниатюр), влево (|слева) или на середину (центр). [[Файл:uboa.png|слева|мини|100px|мини-Убоа-100px слева]][[Файл:uboa.png|справа|100px|Убоа-100px справа]] мини-Убоа-100px слева Вместо указания ширины можно использовать |upright=N.NN, где N.NN — цифры (по умолчанию 0.75), доля стандартной ширины. Также можно использовать параметр link для указания, на что переходить при щелчке по картинке. [[Файл:Dog whip.jpg|link=пещера Тэда|upright=0.4|центр|собак]]
[[Файл:uboa.png|слева|мини|100px|мини-Убоа-100px слева]][[Файл:uboa.png|справа|100px|Убоа-100px справа]] мини-Убоа-100px слева Вместо указания ширины можно использовать |upright=N.NN, где N.NN — цифры (по умолчанию 0.75), доля стандартной ширины. Также можно использовать параметр link для указания, на что переходить при щелчке по картинке. [[Файл:Dog whip.jpg|link=пещера Тэда|upright=0.4|центр|собак]]
Галереи[править]
Галерея — это удобный способ показать несколько изображений.
Файл:HEX Znak.jpg Файл:HEX Katamaran.jpg|подпись Файл:Angedufoyer.jpg|[[НЁХ]]
- подпись
- НЁХ
Что запомнить о вики-разметке
- Стандартный метод создания вики-страниц кропотливый и не очень удобный. Проще всего создать страницу через приложение «Мобивик», «Исходный код» или «Вики Постер».
- Меню сообщества нужно сделать таблицей, чтобы оно аккуратно смотрелось на мобильных устройствах.
- При редактировании вики-страницы в стандартном интерфейсе не стоит переключаться между визуальным режимом редактирования и режимом вики-разметки.
 Из-за этого может поехать верстка.
Из-за этого может поехать верстка.
Запоминать все теги необязательно, достаточно держать под рукой ссылку на шпаргалку в официальном сообществе вики-разметки ВКонтакте.
Масштабирование результатов продвижения вики–статей в ВКонтакте
Вики–статьи Вконтакте при необходимости прекрасно масштабируются на сайт. Конфликтов из-за того, что два одинаковых текста размещены на разных ресурсах, не возникает ни в Яндексе, ни в Google при условии, что статьи ссылаются друг на друга. То есть обычно бывает так. Создается вики-статья в паблике во Вконтакте, она через какое–то время выходит в топ. Затем при необходимости расширения веб–ресурсов с паблика на сайт создается статья на сайт, полностью аналогичная той, что представлена в вики–статье. Статьи ссылаются друг на друга. Через какое–то время статья на сайте тоже выходит в топ. Какое–то время (очень не долгое) они обе висят в топе, потом более сильная вытесняет более слабую. Если Вы правильно раскручиваете сайт, то статья на сайте плавно вытеснит вики–статью из поисковой выдачи, и никаких сложностей и санций со стороны поисковых машин не будет.
Как сделать и создать меню в группе ВКонтакте?
Сделать меню в группе Вконтакте пошаговая инструкция, позволяющая за короткое время разработать собственное меню для своего сообщества.
Сделать меню в группе Вконтакте пошаговая инструкция доступная всем пользователям. Ограничьте добавление информации, для этого нужно войти в настройки, позволяющие управлять сообществом (если у вас еще нет группы, ознакомьтесь с инструкцией по ее созданию). Это действие доступно исключительно администраторам. Создайте изображение с управлением (это понадобится в будущем). Сохраните рисунок в нужном формате. Управляющая картинка должна быть разделена на элементы. Каждый сегмент будет выполнять функцию гиперссылки. Воспользуйтесь инструментом «нарезка», чтобы разделить изображение на части. Шаблон следует сохранить в формате GIF.
Недорогие сервисы для раскрутки ВК:
Подписчики групп — реальные без ботов
Подписчики страниц — друзья с гарантией
Лайки — на аву, посты и записи
Просмотры — живые без заданий
Все действия выполняются в программе Photoshop. Если на вашем компьютере не установлена программа, можно воспользоваться готовыми шаблонами. Их можно скачать в интернете. Готовых шаблонов очень много. К примеру, вы можете воспользоваться универсальным шаблоном, сделанным при помощи wiki-разметки. Такой шаблон легко и быстро загружается. Далее нажимаете «свежие новости» и выбираете «Режим вики-разметки», после этого вставляете туда готовый код, полученный из оформления шаблона. Для того, чтобы добавить в код изображения, их загружают в альбом. После этого нужно вставить ссылку на нужное место. Раскрутить группу или аккаунт ВКонтакте вы можете на данной
Если на вашем компьютере не установлена программа, можно воспользоваться готовыми шаблонами. Их можно скачать в интернете. Готовых шаблонов очень много. К примеру, вы можете воспользоваться универсальным шаблоном, сделанным при помощи wiki-разметки. Такой шаблон легко и быстро загружается. Далее нажимаете «свежие новости» и выбираете «Режим вики-разметки», после этого вставляете туда готовый код, полученный из оформления шаблона. Для того, чтобы добавить в код изображения, их загружают в альбом. После этого нужно вставить ссылку на нужное место. Раскрутить группу или аккаунт ВКонтакте вы можете на данной
Купить сейчас Купить сейчас Купить сейчас Купить сейчас
-
emptylines
Купить сейчас Купить сейчас Купить сейчас Купить сейчас
Купить сейчас Купить сейчас Купить сейчас Купить сейчас
Купить сейчас Купить сейчас Купить сейчас Купить сейчас
Купить сейчас Купить сейчас Купить сейчас Купить сейчас
Купить сейчас Купить сейчас Купить сейчас Купить сейчас
Купить сейчас Купить сейчас Купить сейчас Купить сейчас
-
emptylines
-
emptylines
Как сделать меню Вконтакте?
Как сделать меню Вконтакте, руководствуясь пошаговой инструкцией. Внимательно прочитайте предложенную инструкцию, прежде чем приступать к процессу создания. Как сделать меню Вконтакте
Внимательно прочитайте предложенную инструкцию, прежде чем приступать к процессу создания. Как сделать меню Вконтакте
Как создать меню Вконтакте?
Как создать меню Вконтакте не затратив на это много времени. Существует специальная инструкция о том, как создать меню Вконтакте. Подробное объяснение каждого действия упростит задачу. Как оформить группу ВКонтакте, читайте в следующей статье.
Меню для группы Вконтакте
Необычный дизайн меню для группы Вконтакте, делает группу заметной среди аналогичных сообществ. Уникальное оформление выделяет вашу группу среди конкурентов. Интересное меню облегчает ориентирование по представленной в сообществе информации. 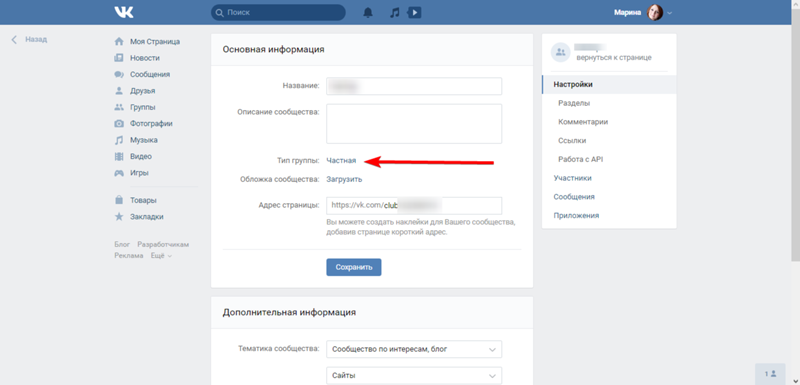 Подписчиков высокого качества в группу ВКонтакте вы можете получить, перейдя по ссылке.
Подписчиков высокого качества в группу ВКонтакте вы можете получить, перейдя по ссылке.
Секреты и советы по работе в ВКонтакте
- Что такое бан ВК
- Как накрутить группу ВКонтакте правильно
- Чем полезны подписчики ВКонтакте
- Как правильно назвать группу и вывести её в топ поиска
- Методы привлечения живых людей в группы ВКонтакте и Одноклассниках
- Репост. Зачем и как?
- Как удалить все со стены ВКонтакте
- Как удалить группу Вконтакте
- Как удалить и восстановить удаленные сообщения Вконтакте
- Как удалить страницу Вконтакте
- Как удалить фотографии ВКонтакте
- Как узнать ID ВКонтакте
- Как узнать кто заходил ВКонтакте
- Коды смайликов вконтакте
- Поиск людей ВКонтакте
- Бесплатные подписчики ВКонтакте
- Вконтакте вход без логина
- ВКонтакте вход без пароля
- Как сделать ссылку ВКонтакте
- Как скрыть друзей ВКонтакте
- Как удалить видео ВКонтакте
- Как сохранить вконтакте: видео, фотографии и музыку
- Как убрать рекламу Вконтакте
- Как удалить страницу в Вконтакте
- Комментарии Вконтакте
- Статусы для Вконтакте 2015
- Заблокировали ВКонтакте на работе
- Заблокировали ВКонтакте
- Как Вконтакте добавить: группу, друзей, видео, музыку, фото и в чёрный список
- Как ВКонтакте поставить статус, смайлик, имя и фото
- Как восстановить страницу ВКонтакте
- Как закрепить запись на стене ВКонтакте
- Как ограничить доступ ВКонтакте
- Как сделать и создать группу ВКонтакте
- Сделать меню в группе ВКонтакте пошаговая инструкция🙂
- Как создать страницу ВКонтакте
- Невидимка ВКонтакте
- Оффлайн ВКонтакте
- Ошибки ВКонтакте
- Статистика страницы ВКонтакте
- Что значит вконтакте: кек, прямые ссылки, уникальные посетители и зацикливать воспроизведение видеозаписи
- Что делать, если ВКонтакте страницу: взломали, заморозили и заблокировали
- ВКонтакте вход через компьютер
- Как ВКонтакте изменить: имя, фамилию, фон и адрес
- Как вставлять текст в ВКонтакте
- Как заработать ВКонтакте деньги
- Как посмотреть историю ВКонтакте
- Как удалить, или восстановить все диалоги ВКонтакте
- Как удалить, прочитать и восстановить переписку ВКонтакте
- Как узнать IP Вконтакте
- Как выйти из группы ВКонтакте
- Как создать и удалить беседу ВКонтакте
- Конкурсы для группы Вконтакте
- Не открывается ВКонтакте
- Ники ВКонтакте
- Как удалить страницу и отвязать номер ВКонтакте
- Оформление группы ВКонтакте
- Поиск групп ВКонтакте
- Поиск информации ВКонтакте
- Скрытые страницы ВКонтакте
- Фейк страница ВКонтакте
- Шпион сообщений ВКонтакте
шапку, меню, обложку, аватарку, для бизнеса
Всем привет! Сегодня я расскажу вам о том, как оформить группу в ВК, чтобы она была удобной, красивой и интересной для пользователей.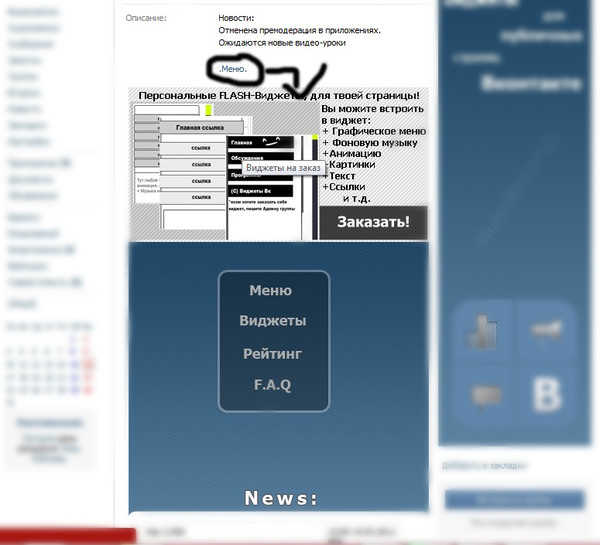 А еще мною были составлены базовые советы и рекомендации в виде простой пошаговой инструкции, которая поможет в этом непростом деле.
А еще мною были составлены базовые советы и рекомендации в виде простой пошаговой инструкции, которая поможет в этом непростом деле.
Как вы знаете, ВКонтакте уже давно используется не только для общения, но и для бизнеса. Многие компании, независимо от их размера, создают себе сообщества, в которых предлагают подписчикам услуги и товары. Однако, группу в ВК создать может каждый, а вот красиво её оформить, чтобы выглядела стильно и ярко, увы, нет.
Содержание
- Размеры изображений и общие советы
- Как самостоятельно оформить группу ВКонтакте
- Аватарка и миниатюра
- Настройки шапки группы
- Закрепленный пост
- Вики-страница
- Фото и видео в группе
- Как добавить обсуждения
- Товары
- Документы и ссылки
- Заключение
Размеры изображений и общие советы
Несколько лет назад разработчики ВКонтакте полностью изменили правила оформления групп, чем создали определенные проблемы: дизайн есть, а вот габариты изображений уже не подходят. Соответственно, теперь, прежде чем заняться оформлением паблика, нужно знать рекомендуемые размеры. Конечно, вставить можно любую картинку, но будет ли она корректно отображать – вот в чем вопрос.
Соответственно, теперь, прежде чем заняться оформлением паблика, нужно знать рекомендуемые размеры. Конечно, вставить можно любую картинку, но будет ли она корректно отображать – вот в чем вопрос.
А вот, собственно, и современные стандарты в пикселях:
- Максимальный размер аватарки – 200х500;
- Рекомендуемый размер аватарки – 200х200;
- Размер меню по ширине — 510. Высота может быть неограниченная. Если вы хотите, чтобы высота заканчивалась вместе с аватаркой, то указывайте 510х308;
- Обложка – 1590х400;
- Размер товаров 1000х1000;
- Превью фотоальбома – 1200х800;
- Превью видеофайла – 1280х720;
- Квадратная фотография в ленте – 510х510;
- Прямоугольное изображение с шириной 510 и высотой меньше 510;
- Картинка для статьи – 510х286;
- Изображение под ссылку – 537х240.
Ну а чтобы вам было нагляднее, вот очень подробная иллюстрация:
Как самостоятельно оформить группу ВКонтакте
А теперь давайте посмотрим, как оформить группу в ВК так, чтобы она была готова к наполнению контентом, накрутке первых подписчиков и полноценной раскрутке белыми методами.
Аватарка и миниатюра
Если хотите самостоятельно оформить сообщество, то начните с создания и установки аватарки. Как я уже говорил выше, минимальный размер — 200 пикселей. Максимальный — может быть любой. Главное, чтобы сохранялось соотношение сторон 2:5. Ну а для загрузки нужно сделать следующее:
- перейти в группу, которую нужно оформить;
- нажать «Загрузить фотографию»;
- выбрать аватар для своего сообщества;
- нажать «Сохранить и продолжить»;
- выбрать миниатюру. Размер: 200х200. На странице она будет отображаться кругом.
Если хотите, чтобы сообщество выглядело красиво и эффектно, то старайтесь придерживаться определенного стиля. Да, на это придется потратить время, возможно даже очень много времени, но, если хотите сделать всё самостоятельно, качественно и привлекательно, то оно того стоит.
Настройки шапки группы
Если вы задумываетесь о том, как круто и красиво оформить группу, то без грамотного оформления шапки не обойтись. Верхний баннер – это возможность представить свой паблик в максимально хорошем свете еще на этапе презентации. Поэтому, к оформлению нужно подойти с особым трепетом и усердием.
Верхний баннер – это возможность представить свой паблик в максимально хорошем свете еще на этапе презентации. Поэтому, к оформлению нужно подойти с особым трепетом и усердием.
Обложки сегодня бывают:
- статические;
- анимированные;
- обновляемые.
Первые две можно сделать самому, а вот обновляемые создаются при помощи специальных сервисов, чаще всего платных. На обложках может быть такая информация, как: последний комментатор, самый активный пользователь, последний подписавшийся, погода в определенном городе и т.п.
Полный размер баннера – 1590х400. Однако «активно» использовать лучше всего определенную часть. Дело в том, что на мобильных телефонах отображается лишь информация на куске баннера в 1196 пикселей. Поэтому, если хотите, чтобы пользователи мобильных устройств корректно видели всю информацию, то делать лучше следующим образом:
По краям располагайте фон, а в середине всю значимую информацию. Ну а чтобы установить обложку, нужно:
- зайти в «Управление»;
- нажать «Добавить» в блоке «Основная информация»;
- выбрать обложку или видеоролик и настроить отображение.
 В общей сложности по времени это займет не более 5 минут.
В общей сложности по времени это займет не более 5 минут.
Для живой обложки рекомендуется загружать видео, длительностью не больше 30 секунд и с разрешением 1080х1920. Вес — не больше 20 МБ.
Если вы используете обложку, то увидите только миниатюру аватара.
Закрепленный пост
Закрепленный пост позволит сделать своеобразную активную кнопку, если вы планируете создавать Wiki-меню. Размер закрепленного поста – 510х308 пикселей. Он оптимален, чтобы меню группы и аватарка выглядели, как единое целое.
Для того, чтобы сделать пост-меню понадобится:
- создать Wiki-страницу с будущим меню;
- вставить ссылку в пост на стенке;
- установить изображение;
- нажать «Отправить» и закрепить пост;
После проделанной работы при нажатии на ссылку будет редирект на указанную Wiki-страницу.
Вики-страница
Именно Вики-страницы – это основной элемент меню для любого сообщества. При помощи Wiki-страниц можно сделать любое оформление, рассказать любую информацию.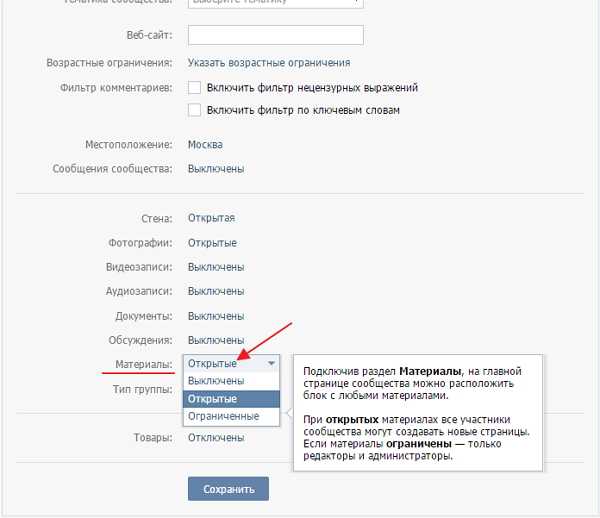 По факту – это как страницы на веб-ресурсе, но в рамках одной группы.
По факту – это как страницы на веб-ресурсе, но в рамках одной группы.
Вики-страница имеет ограниченную ширину – всего лишь 607 пикселей. Поэтому любое изображение будет уменьшено до этих размеров.
Раньше все страницы надо было редактировать руками, сейчас все намного легче, потому что появилось множество сервисов. Самым популярным является wikiposter. С помощью него создание и оформление происходит в два счета.
Фото и видео в группе
Если вы планируете активно использовать фотографии и видеоконтент, то подробную инструкцию найдете в моей статье — «Как создать альбомы ВКонтакте». Помните, что фотографии помогут преподнести ваш товар пользователям, а видео – отличный развлекательный контент.
Для фотоальбома размер превью равен 1200 на 800 пикселей, а вот для видеофайла – 1280х720.
Как добавить обсуждения
Я уже говорил о том, что обсуждения – это лучший способ коммуникации с пользователями в группе. Для того, чтобы создать обсуждения вам нужно:
- перейти в «Управление», а затем в «Разделы»;
- напротив пункта «Обсуждения» выбрать «Открытые»;
Теперь переходим в само сообщество и в самом низу, под видеозаписями находим кнопку «Добавить обсуждение».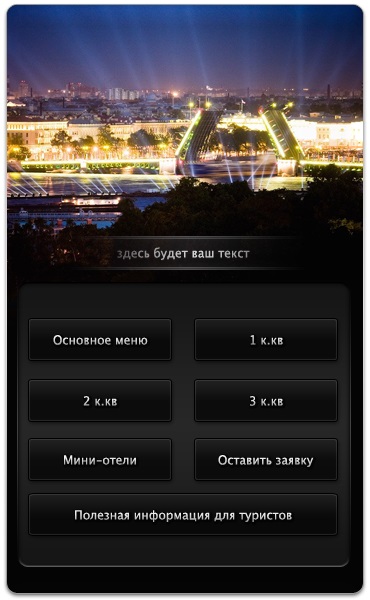
Вам нужно будет указать название, написать основной текст. Также можно прикрепить фото или видеофайл. Кстати, ссылку на обсуждение можно потом опубликовать отдельным постом на стене, чтобы акцентировать внимание подписчиков.
Товары
Товары – это незаменимый инструмент для бизнеса в социальной сети ВКонтакте. В статье: «Как создать и разместить товары ВКонтакте» я уже рассказал всю необходимою информацию.
В качестве оформления могу посоветовать создавать категории товаров и красивые обложки. Да, качественное фото выглядит хорошо, но оформление в едином стиле выглядит еще лучше.
Документы и ссылки
Документы позволят загружать в сообщество GIF-файлы и изображения, размер которых превышает стандартный. Также можно загружать файлы, DOC-документы, программы и многое другое.
Для загрузки нужно:
- в правом нижнем углу выбрать «документы»;
- нажать «Добавить»;
- выбрать интересующий файл;
После того, как загрузка остановится, документ можно прикрепить к посту.
Насчет ссылок дело обстоит еще проще. Ссылку можно опубликовать двумя способами:
- в боковом меню над контактами;
- отдельным постом на стене;
В первом случае она никуда, никогда не денется и всегда будет видна пользователям. Во втором вы сможете делать эффектное оформление и привлечь внимание подписчиков.
Помните, что ссылки на сторонние ресурсы, нарушающие правила ВКонтакте, закреплять нельзя. Вы можете лишиться своего сообщества!
Заключение
Теперь и вы знаете, как правильно оформить группу в ВК самому, какие размеры должны быть у изображений и каким еще образом можно украсить своё детище. Но, если не уверены в своих силах, то лучше обратиться к профессионалам, которые давно практикуются в создании красивых дизайнов для социальных сетей. Так вы точно утрете нос конкурентам и увеличите свой заработок.
На этом у меня все. Подписывайтесь и до встречи в следующих статьях! Пока-пока!
как правильно и красиво оформить сообщество Вконтакте
Содержание
- 1 Как красиво оформить группу ВКонтакте
- 2 Преимущества и возможности группы ВКонтакте:
- 3 Оформление группы ВКонтакте — почему это важно
- 4 Как оформить и настроить группу в ВК
- 4.
 1 Размеры изображений для оформления и общие советы
1 Размеры изображений для оформления и общие советы - 4.2 Название сообщества
- 4.3 Выбираем тип сообщества
- 4.4 Описание сообщества
- 4.5 Как добавить или изменить описание
- 4.6 Аватар (логотип)
- 4.7 Как установить или изменить аватар
- 4.
- 5 Обложка группы в ВК
- 5.1 Как добавить обложку с телефона
- 5.2 Размеры обложки для сообщества в ВК: рекомендации
- 5.3 Как сделать обложку для группы ВК: инструкция
- 5.4 Canva
- 5.5 Wilda
- 5.6 PSD-шаблон
- 5.7 Живая обложка сообщества
- 5.8 Как сделать динамическую обложку: обзор специального сервиса
- 5.9 Что «поставить» на обложку: советы
- 5.10 Примеры обложек для сообщества во ВКонтакте: 5 вариантов
- 6 Как сделать так, чтобы фото не теряли качество при загрузке в ВК
- 7 Кнопки действия
- 8 Закреплённый пост
- 9 Как добавить обсуждения
- 10 Документы и ссылки
- 11 Полезные сервисы
- 12 Необычный статус
- 13 Картинки из смайлов
- 14 Прикольный ID
- 15 Как сделать группу закрытой
- 16 Как сделать открытой
Как красиво оформить группу ВКонтакте
Хотите, чтобы ваша аудитория ВКонтакте была элегантной и убедительной, вызывала доверие и продавалась? Мы расскажем, как оформить группу ВКонтакте — приведем примеры красивого оформления сообщества в этой социальной сети.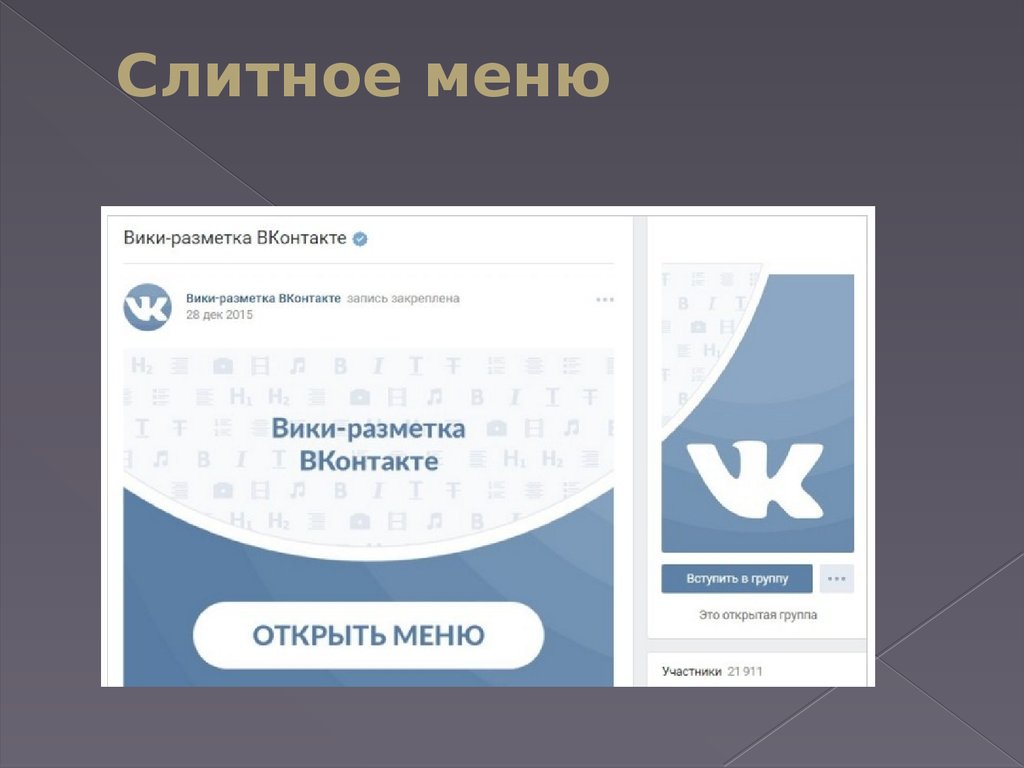 Скорее всего, в 2022 году ВК станет безоговорочным лидером Рунета в цифровом маркетинге, так как ФБ и Инстаграм «спеклись», а OK.ru еще не достиг такого уровня в рекламном продвижении.
Скорее всего, в 2022 году ВК станет безоговорочным лидером Рунета в цифровом маркетинге, так как ФБ и Инстаграм «спеклись», а OK.ru еще не достиг такого уровня в рекламном продвижении.
Преимущества и возможности группы ВКонтакте:
- Быстрое создание и оформление. Прочитав статью до конца, вы поймете, что все действия не займут много времени.
- Бесплатно. Создать группу ВКонтакте можно абсолютно бесплатно, а при правильном продвижении по эффективности она может сравниться с лендингом или сайтом.
- Легко использовать. Большинство действий, связанных с продвижением бизнеса в ВК, интуитивно понятны и просты.
- Много информации. В интернете много статей и видео о работе ВКонтакте — раскрутке, монетизации и прочем.
- Самая большая аудитория русскоязычной аудитории всех возрастов, среди них, наверняка, и ваши клиенты.
Оформление группы ВКонтакте — почему это важно
Удачное оформление группы в любой социальной сети и на любой платформе имеет множество преимуществ:
- Увеличение продаж.
 ВК дает возможность сделать макет страницы максимально информативным. А это, в свою очередь, позволяет показывать товар лицом, информировать о предстоящих событиях и оставлять ссылки на нужные ресурсы. Короче говоря, создайте идеальные автоматизированные воронки и увеличьте конверсию.
ВК дает возможность сделать макет страницы максимально информативным. А это, в свою очередь, позволяет показывать товар лицом, информировать о предстоящих событиях и оставлять ссылки на нужные ресурсы. Короче говоря, создайте идеальные автоматизированные воронки и увеличьте конверсию. - Повышенная уверенность. Пользователи будут более охотно читать аудиторию, оформленную со стилем. Таким образом вы покажете, что представляете серьезную компанию, потому что больше всех вкладываете в свой бизнес.
- Лучшее диалог с пользователем. Красивый дизайн и правильное расположение графических элементов находят отклик у пользователей. Аудитория станет активнее делиться своими комментариями и задавать вопросы.
Как оформить и настроить группу в ВК
Размеры изображений для оформления и общие советы
Несколько лет назад разработчики ВКонтакте полностью поменяли правила оформления групп, что привело к определенным проблемам: дизайн есть, а размеры изображений уже не подходят.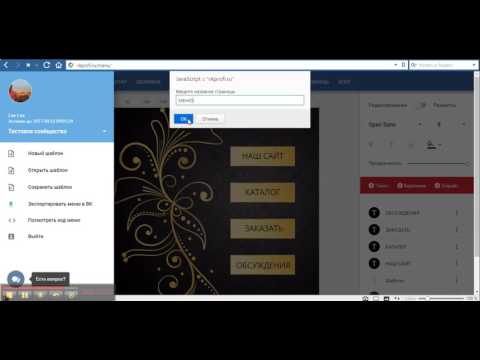 Так что теперь, прежде чем приступить к оформлению паблика, вам нужно знать рекомендуемые размеры. Конечно, можно вставить любое изображение, но вопрос в том, будет ли оно корректно отображаться.
Так что теперь, прежде чем приступить к оформлению паблика, вам нужно знать рекомендуемые размеры. Конечно, можно вставить любое изображение, но вопрос в том, будет ли оно корректно отображаться.
А вот, собственно, и современные стандарты в пикселях:
- Максимальный размер аватара 200х500;
- Рекомендуемый размер аватара 200×200;
- Ширина меню 510. Высота может быть неограниченной. Если вы хотите, чтобы высота заканчивалась аватаркой, укажите 510×308;
- Обложка — 1590х400;
- Размер товара 1000х1000;
- Превью фотоальбома — 1200х800;
- Предварительный просмотр видеофайла — 1280×720;
- Квадратное фото в ленте — 510х510;
- Прямоугольное изображение шириной 510 и высотой менее 510;
- Картинка для статьи — 510х286;
- Изображение по ссылке 537×240.
Ну а чтобы было понятнее, вот очень подробная иллюстрация:
Название сообщества
Имя сообщества. Ваше имя, до 48 символов. Последние 13 символов не отображаются на экране мобильного, поэтому ключевую часть рекомендуется умещать в первые 35 символов.
Используйте название бренда или товарного знака, который вы ищете. Отражает род занятий и город (если вы им ограничиваетесь).
«Дизайнерские платья Алисы хороши. «Дизайнерские платья из бывших дизайнерских хлопчатобумажных тканей» — это плохо.
Чтобы изменить имя, зайдите в управление сообществом. Щелкните значок шестеренки в правом верхнем углу страницы. Зарегистрируйтесь чуть ниже. Нажмите на нее, и вы получите доступ к основной информации: название и описание.
Выбираем тип сообщества
Появится всплывающее окно, где социальная сеть попросит вас выбрать тип сообщества. Что выбрать?
Как видите, ВКонтакте сама объясняет, для каких целей подходит тот или иной тип группы. Выберите то, что подходит вам больше всего. И не бойтесь, при необходимости тип сообщества можно изменить в любой момент в настройках.
Описание сообщества
Описание — это текст, который сразу видят пользователи, заходя в группу. Его цель — заинтересовать. Нужно правильно и интересно описать, что из себя представляет группа. При оформлении текста следует обратить особое внимание на факты о группе, насколько она полезна человеку. Для усиления эффекта делиться информацией лучше с помощью эмодзи.
При оформлении текста следует обратить особое внимание на факты о группе, насколько она полезна человеку. Для усиления эффекта делиться информацией лучше с помощью эмодзи.
Также в описании вы можете указать ссылки на ваши сайты, социальные сети или другие группы ВКонтакте.
Как добавить или изменить описание
В боковом меню группы перейдите в раздел «Управление».
Заполните раздел «Описание сообщества». Если в дальнейшем вам понадобится отредактировать описание, следуйте тому же алгоритму.
Аватар (логотип)
Аватар — изображение, групповое фото. Это первое, что бросается в глаза. Люди видят Аву в верхнем левом углу поста в своей ленте и при посещении страницы сообщества. Аватарку лучше сделать так, чтобы даже в уменьшенном виде она была различима и узнаваема. Как полковник Сандерс, например.
Сейчас существует множество онлайн-сервисов и приложений, которые могут создать для вас красивый групповой аватар.
- AvaMaster — Загрузить фото (или логотип компании), выбрать из представленных вариантов.

- Вк Профи — позволяет создавать все основные графические элементы для оформления сообществ и пабликов.
Размер логотипа должен быть не менее 200x200px. А еще лучше сразу выбрать большое изображение, чтобы не потерять качество изображения при сжатии: до 7000 пикселей с каждой стороны. Однако здесь важно соотношение сторон: оно не должно быть больше 5:2. Например, изображение шириной 400 пикселей не должно превышать 1 000 пикселей в высоту.
Еще одна важная деталь: поскольку аватарка отражает миссию компании или проекта, сюда часто добавляется текстовая информация. Здесь нужно следить, чтобы контент находился посередине изображения, потому что при его обрезке по кругу слова могут выйти за пределы логотипа, и это будет совсем некрасиво.
Как установить или изменить аватар
Чтобы добавить или заменить групповое фото, нужно зайти на страницу сообщества, навести курсор на текущую аватарку и в появившемся меню выбрать «Обновить фото».
Откроется окно, в котором нужно нажать «Выбрать файл» и загрузить желаемое изображение со своего компьютера.
Обложка группы в ВК
С недавнего времени в группы ВКонтакте можно добавлять красивые обложки, с основной информацией о группе и дополнительными подсказками. Например, как в нашей группе :
Чтобы добавить такую обложку, нужно зайти в настройки сообщества, нажать «Загрузить», выбрать заранее подготовленное на ПК изображение (1590 на 400 пикселей в формате JPG, GIF или PNG) и нажать «Сохранить».
Чтобы обложка корректно отображалась на планшетах и мобильных устройствах, текст и другие важные элементы лучше всего размещать по центру.
Как добавить обложку с телефона
Войдите в свое сообщество через мобильное приложение ВКонтакте. Нажмите на шестеренку в правом верхнем углу.
Перейдите в раздел «Информация».
Перейдите в раздел «Обложка».
Добавить обложку — для этого выберите готовое изображение из галереи.
Размеры обложки для сообщества в ВК: рекомендации
В первую очередь изучим технические параметры чехлов ВКонтакте – посмотрим рекомендуемые размеры, актуальные в 2022 году.
Рекомендуемый размер обложки для группы ВК: 1590х400 пикселей. Это оптимальное разрешение для конечного изображения — изображение будет отлично отображаться на компьютере.
Размеры обложки ВКонтакте
В то же время необходимо учитывать и мобильные устройства.
зона обложки, видимая с телефона или планшета: 1196 × 315 пикселей.
То есть, если вы создадите изображение размером 1590х400 пикселей, на мобильных устройствах края будут немного обрезаны, на 197 пикселей.
Поэтому старайтесь размещать важную информацию (логотипы, контактную информацию) в пределах области 1196×315 пикселей, чтобы эти данные не «терялись» на смартфонах.
Вы также можете добавить в ВК специальную обложку для мобильных устройств. Она выглядит так:
Размер такой обложки 1080×1920 пикселей.
Как сделать обложку для группы ВК: инструкция
Перейдем к практической части статьи – будем создавать обложку для сообщества (группы или паблика) ВКонтакте.
Существует 3 варианта создания обложки:
- Онлайн-сервис Canva.
- Интернет-сервис Wilda.
- В Adobe Photoshop (например, используя готовый шаблон в формате PSD).
Давайте рассмотрим каждый вариант немного подробнее.
Canva
В онлайн-сервисе Canva есть инструменты, с помощью которых можно сделать обложку для группы ВКонтакте.
Для этого зайдите на официальный сайт платформы и зарегистрируйтесь. Вы также можете перейти по этой ссылке и нажать на кнопку «Создать обложку для группы ВК».
Откроется графический редактор. В левой части экрана находятся готовые шаблоны обложек — выберите нужный вариант.
Вы также можете создать обложку с нуля: вставить собственное фоновое изображение, добавить текст и другие элементы, например значки.
В редакторе можно изменить любой элемент: текст, изображение на фоне.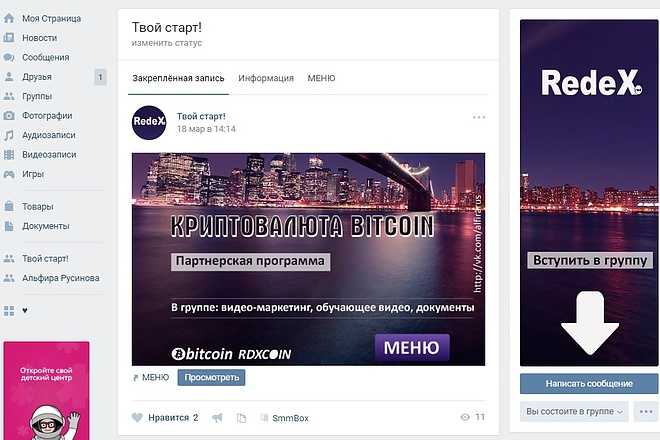 Для этого просто нажмите на нужный объект.
Для этого просто нажмите на нужный объект.
Закончив создание обложки, нажмите кнопку «Скачать» на верхней панели инструментов.
Выберите тип файла (мы рекомендуем оставить PNG). Вы можете изменить размер.
Нажмите «Скачать». Изображение будет загружено на ваше устройство.
Важно: многие графические элементы и функции доступны только в платной версии Canva. Но на платформе есть и бесплатные инструменты, которых вполне достаточно, чтобы сделать простую обложку для сообщества ВКонтакте. Создать обложку в Canva →
Wilda
Wilda — онлайн-конструктор документов. На платформе есть специальный конструктор обложек для ВК.
Вы можете использовать готовые шаблоны.
Чтобы начать работу с платформой, перейдите на домашнюю страницу Wilda и перейдите в раздел «Социальные сети: ВКонтакте».
Откроется раздел Шаблоны. Выберите любой шаблон из каталога. Вы также можете выбрать опцию «+ Новый документ», чтобы сделать обложку с нуля.
Перейти в редактор. Здесь вы можете изменить обложку: например, вставить свои контактные данные и логотипы, изменить фон, добавить фигуры и линии.
Здесь вы можете изменить обложку: например, вставить свои контактные данные и логотипы, изменить фон, добавить фигуры и линии.
После того, как вы отредактировали шаблон или создали собственную обложку с нуля, нажмите кнопку «Загрузить» в верхнем меню.
После этого загрузите обложку в группу или паблик.
PSD-шаблон
Сделать обложку для сообщества в ВК можно через графический редактор Adobe Photoshop. Доступны два варианта: «нарисовать» обложку самостоятельно или воспользоваться готовыми PSD-шаблонами.
Шаблон PSD представляет собой файл для Photoshop. Если у вас установлен Adobe Photoshop, вы можете скачать шаблон PSD и открыть его на своем компьютере.
В графическом редакторе вы можете полностью изменить готовый шаблон и создать уникальное изображение.
Редактирование шаблона обложки PSD в Photoshop
Группа ВКонтакте с бесплатными PSD шаблонами
Здесь вы сможете найти подходящий вариант для вашего проекта. Большинство шаблонов бесплатны.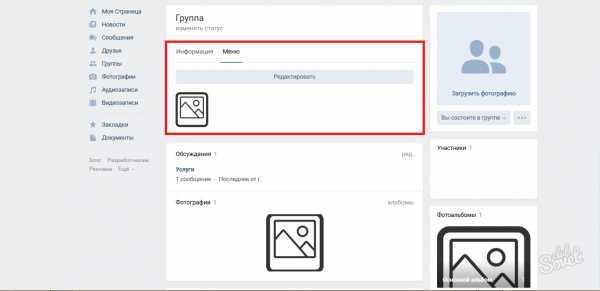
Живая обложка сообщества
Кроме того, вы можете сделать титульную страницу, которую будут видеть только посетители мобильной группы и пользователи мобильного приложения. Эта обложка называется «живая обложка сообщества» или динамическая.
Чтобы сделать живую обложку, в том же разделе, где мы настраиваем обычную обложку, прокрутите немного вниз и добавьте вертикальные изображения или видео.
Такая обложка позволит более эффективно работать с аудиторией, предпочитающей просматривать соцсети со смартфонов.
Как сделать динамическую обложку: обзор специального сервиса
Для создания динамических (живых) обложек используйте сервис DyCover.
Это удобный динамический конструктор обложек.
На платформе реализованы следующие популярные виджеты:
→ Конкурсы активности.
→ Текст по URL.
→ Все типы подписчиков.
→ Пожертвования.
→ Дата и время.
→ Таймер.
→ Время.
→ Заменить обложки.
→ Пользовательские шрифты.
→ Обменный курс.
Преимущества платформы:
- Чтобы сделать динамическую обложку для ВК, вам не нужны технические знания, дизайнер или программист.
- Подключить обложку к сообществу можно за несколько минут.
- Профессиональная техническая поддержка.
Стоимость услуги начинается от 180 руб/мес. Есть бесплатный пробный период.
Что «поставить» на обложку: советы
Теперь немного теории. Поделимся советами, какие элементы разместить на обложке группы ВК.
Что установить на обложку:
- Введите название вашего сообщества или компании. Вставьте логотип вашего бренда.
- Добавьте информацию о компании: часы работы, способы доставки, контактные данные.
- Разместите фото вашего товара.
- Сделайте динамическую главную страницу с интерактивными элементами: например, покажите новых подписчиков или обменный курс, который меняется в режиме реального времени.
Примеры обложек для сообщества во ВКонтакте: 5 вариантов
В этом разделе собраны примеры обложек. Всего есть 5 вариантов.
Всего есть 5 вариантов.
используйте их как вдохновение.
Обложка сообщества OZON Camp во ВКонтакте
Обложка сообщества для магазина женской одежды «Ева»
Обложка редакционной группы ФОМИН
Обложка паблика «Хабр»
Обложка официального сообщества канала ТНТ
Как сделать так, чтобы фото не теряли качество при загрузке в ВК
Яркие, качественные изображения — мощный инструмент увеличения продаж. Но ВКонтакте не позволяет загружать качественные фото, так как его технические возможности ограничены. В результате мы получаем боль от дизайнеров и фотографов. Грусть блогеров.
Загружаете качественное глянцевое фото, а получаете блеклое фото с «мыльницы» благодаря волшебству ВКонтакте. Он просто избавляется от части пикселей.
Если исходная ширина 3000 пикселей, он уберёт «лишнее» и оставит 1800, чтобы уместить максимально допустимую ширину изображения во ВКонтакте.
Чтобы сохранить качество изображения, проверьте Photoshop перед загрузкой.
- Измените размер фотографии до 2700 пикселей по длинной стороне (1,5 максимальной ширины)
- Выберите интерполяцию «Бикубическая, четче» и сохраните
- Вернитесь в окно редактирования изображения
Настройки фото высокого разрешения
- Измените размер фотографии до 1800 пикселей по длинной стороне (1 максимальная ширина)
- Выберите «Бикубическую» интерполяцию и сохраните
Настройки фото с низким разрешением
- Перед загрузкой в ВК сохраните файл для сети: выберите формат jpeg, установите флажок sRGB, а в разделе Preview — Internet Standard RGB
Готово! Теперь качество фото сохранится и подписчик сможет рассмотреть детали и обдумать покупку.
Кнопки действия
Сразу под заголовком рекомендуется размещать привлекательные кнопки как логическое продолжение баннера. Эти кнопки также называются кнопками конверсии, потому что они побуждают пользователей к действию. Все настройки кнопок производятся в разделе «Управление».
Это пост из партнерской программы М1, где под шапку встроены 2 кнопки: «Регистрация» и «Подписаться»
Они продолжат обложку ВК; например, если вы разместили в шапке промокод, то логично сделать кнопку с призывом перейти на сайт. На данный момент социальная сеть позволяет добавить 3 вида кнопок: тип действия, номер телефона, текст. Для этого заходим в «Управление» и активируем «Кнопку действия», после чего выбираем варианты.
Закреплённый пост
После появления редактора статей в ВК не нужно было мучиться с разметкой вики-страниц — делайте крутые штуки и закрепляйте вверху страницы.
Чтобы закрепить нужный материал, нажмите на три кружочка в правом верхнем углу таблички с публикацией и выберите «Закрепить».
Как добавить обсуждения
Обсуждения — лучший способ общения с пользователями в группе. Для создания обсуждений вам необходимо:
- зайти в «Управление», а затем в «Разделы»;
- напротив пункта «Обсуждения» выбираем «Открытые»;
Теперь заходим в само сообщество и внизу, под роликами, находим кнопку «Добавить обсуждение».
Вам нужно будет указать имя, написать основной текст. Вы также можете прикрепить фото или видео файл. Кстати, ссылку на обсуждение можно разместить отдельным постом на стене, чтобы привлечь внимание подписчиков.
Документы и ссылки
Документы позволят вам загружать в сообщество GIF-файлы и изображения большего размера, чем стандартный размер. Вы также можете загружать файлы, документы DOC, программы и многое другое.
Для скачивания нужно:
- выберите «Документы» в правом нижнем углу»;
- нажмите «Добавить»;
- выберите интересующий файл;
Как только загрузка остановится, документ можно будет прикрепить к сообщению.
Для ссылок ситуация еще проще. Ссылки можно публиковать двумя способами:
- в боковом меню над контактами;
- отдельный пост на стене;
В первом случае он никогда никуда не денется и всегда будет виден пользователям. Во втором можно сделать эффектный дизайн и привлечь внимание подписчиков.
Помните, что ссылки на сторонние ресурсы, нарушающие правила ВКонтакте, исправить нельзя. Вы можете потерять свое сообщество!
Полезные сервисы
Для ведения учета необходимы качественные фотографии. Вы можете найти их на следующих ресурсах:
- www.unsplash.com,
- rgbstock.com,
- bigfoto.com,
- picjumbo.com
- freemediagoo.com
- каждая фотография файла Com,
- wylio.com
- pixabay.com
- dreamtime.com
- canweimage.com,
- littlevisuals.com,
- freerangestock.com,
- фриография.com,
- imcreator.com,
- imagefree.com.
Для дальнейшей обработки изображений желательны навыки дизайнера, но есть сервисы, которые помогут вам, если вы новичок в этом деле. Хорошие ресурсы — fotor.com и canva.com.
Хорошие ресурсы — fotor.com и canva.com.
Необычный статус
В ВК обычно используются сдержанные статусы, так как шокирующая информация в шапке может привести к бану. Вместо подобных ухищрений лучше использовать специальные символы и знаки, способные выделить даже самый посредственный текст.
Для этого необходимо придерживаться одной из следующих рекомендаций:
- скопировать символы из текстового редактора Word или из тематических групп ВК;
- переворачивать слова онлайн с помощью специального сервиса;
- используйте единый шрифт, состоящий из специальных символов.
До момента сохранения специальные символы могут не отображаться. Поэтому все внесенные изменения стоит оценивать только после его окончательного обновления.
Картинки из смайлов
Вы можете создать классную страницу, используя изображения, состоящие из различных смайликов. При этом в спецсервисах можно скопировать уже готовую капчу, вставив ее в статусное окно своей страницы. После сохранения результатов изображение будет отображаться в профиле.
После сохранения результатов изображение будет отображаться в профиле.
Прикольный ID
У каждой страницы ВК есть свой уникальный адрес, который состоит из опознавательного знака и определенного номера. Однако это не самый удобный формат адреса. Поэтому его можно изменить, выбрав «Адрес страницы» во вкладке «Общие» и отредактировав его.
Необычный дизайн страницы в социальной сети поможет привлечь новых подписчиков. Так почему бы не использовать этот простой прием для продвижения собственного аккаунта?
Как сделать группу закрытой
Если автор хочет ограничить круг участников, необходимо внести необходимые коррективы в настройках. Перейти в выбранное сообщество. В разделе «Управление» найдите столбец «Тип группы». Выбираем подходящий вариант. Сохраняем изменения. Теперь создатель группы регламентирует список людей, которые имеют доступ к файлам, имеют право публиковать и комментировать.
Сохраняем изменения. Теперь создатель группы регламентирует список людей, которые имеют доступ к файлам, имеют право публиковать и комментировать.
Как сделать открытой
Рассмотрим обратную ситуацию: владелец хочет, чтобы сообщество было доступно для всех пользователей, кроме людей из черного списка. Изучаем инструкцию:
- перейти в группу;
- найти раздел «Управление» и столбец «Тип группы»;
- поставить галочку напротив выбранной опции «Открыть группу»;
- сохраните внесенные изменения.
Меню группы в ВК — как сделать красивый дизайн
Во многих группах социальной сети можно встретить красивое меню, с помощью которого происходит быстрый переход к разделам сообщества или перенаправление на внешние ресурсы. В текущей статье расскажем, как самостоятельно сформировать меню группы в ВК. Будет представлено две инструкции: первая для текстового меню, вторая для графического.
Подготовительные работы
Перед тем как создавать ссылки на разделы группы, следует их активировать. В противном случае в сообществе будут отсутствовать вкладки с фотографиями, аудиозаписями, обсуждениями, документами и прочим.
В противном случае в сообществе будут отсутствовать вкладки с фотографиями, аудиозаписями, обсуждениями, документами и прочим.
Инструкция по активации разделов:
- Перейти в список Групп. Затем переключится на вкладку «Управление» и выбрать сообщество, в котором у пользователя есть права администратора.
- Под аватаркой группы нажать по ссылке «Управление».
- В блоке справа кликнуть по строке «Разделы».
- Напротив каждого раздела нажать по надписи «Выключены» и выбрать режим доступа: ограниченные или открытые. В первом случае добавлять материалы сможет только администратор или редактор, во втором – любой участник группы.
Когда разделы активированы, следует открыть каждый в отдельной вкладке и скопировать ссылки из адресной строки в текстовый документ. Они пригодятся при создании меню. На этом подготовка завершена, можно приступать к непосредственной работе.
Создание текстового меню
Простое текстовое меню создается с помощью специального кода. Времени на это уйдет не более 5 минут. Последовательность действий:
Времени на это уйдет не более 5 минут. Последовательность действий:
- На главной странице группы, сразу под названием, перейти на вкладку «Свежие новости».
- Открыть режим редактирования wiki-страницы, нажатием на соответствующую кнопку.
- В первой строке сменить название вкладки. В нашем случае это будет «Меню».
- Используя значок <> в правой части панели инструментов, переключиться на режим wiki-разметки.
- В нижнее поле вставить код: *[http://vk.com/|Пункт меню].
- Повторить вставку с новой строки в количестве разделов будущего меню.
- Заменить ссылки и текст в соответствии со своими разделами и их названиями. Для перехода в визуальный режим редактирования следует повторно нажать значок <>.
- Кликнуть по кнопке «Сохранить страницу».
Создание текстового меню завершено. Конечно, такой формат подачи ссылок встретишь не часто, ведь администраторы групп стараются оформить свои страницы в лучшем виде и добавляют графические элементы.
Создание графического меню
Чтобы создать красивое меню потребуются базовые навыки обращения с графическим редактором. В данном примере работа будет построена на программе PhotoShop. Если опыта нет – можно четко следовать инструкции и использовать представленные параметры.
Как сделать дизайн графического меню:
- Через поисковую систему отыскать изображение, которое послужит фоном для текста. Его размеры не должны быть меньше, чем 610х450 px.
- Запустить PhotoShop.
- Открыть меню «Файл» и кликнуть по строке «Создать».
- Указать размеры холста (610х450 px) и разрешение (100px). Остальные параметры оставить прежними. Кликнуть «Создать».
- Открыть проводник Windows, найти загруженное изображение и перетащить его в окно программы.
- Растянуть картинку до размеров холста и нажать Enter.
- Открыть меню отображения слоев. Кликнуть правой кнопкой мыши по одному из них, после чего выбрать пункт «Объединить видимые».

- В панели инструментов, расположенной в левой части окна, выбрать «Прямоугольник». Начертить объект, который в будущем будет играть роль кнопки меню. Таких объектов нужно создать в количестве разделов. Важно чтобы «прямоугольники» были одинаковыми.
- В списке отображения слоев, выбрать слой с прямоугольником. Нажать ПКМ и кликнуть по строке «Параметры наложения». Затем изменить внешний вид слоя, используя представленные в открывшемся списке инструменты.
- Когда все прямоугольники настроены, следует активировать инструмент «Текст». После включения потребуется отчертить область текста и вписать туда название пункта меню. Операция повторяется для остальных строк. Размер текста и его стиль выбирается исходя из личных предпочтений. Главное – чтобы надпись помещалась в отмеченное место.
- В боковом меню выбрать инструмент «Раскройка».
- Выделить кнопки, учитывая высоту всего холста.
- Теперь осталось сохранить элементы будущего меню.
 Для этого: открыть «Файл» и выбрать «Сохранить для web».
Для этого: открыть «Файл» и выбрать «Сохранить для web».
- Указать место на диске компьютера.
После того как удалось создать картинку для каждого пункта меню, можно приступать к непосредственной публикации:
- Открыть wiki-страницу и перейти в режим редактирования, как указано ранее.
- На панели инструментов нажать на иконку фотоаппарата и выбрать загрузку с диска.
- Указать созданные ранее картинки.
- Дождаться их загрузки на сервер. Когда это произойдет, в поле будет вставлен код.
- Отредактировать код следующим образом:
- Установить ширину картинки 600px.
- После размеров изображения добавить «;» и вставить параметр «nopadding|». Благодаря нему будут удалены разрывы между картинками, что создать видимость цельного изображения.
- После вертикальной черточки «|» вставить ссылки на разделы группы.
- Сохранить созданные изменения. Также перед переходом на другую страницу рекомендуется сохранить код в текстовый документ на компьютере.
 Это позволит восстановить меню при возможном сбое сохранения.
Это позволит восстановить меню при возможном сбое сохранения.
Справка. Непосредственно на панели инструментов находится значок «i», который открывает инструкцию по разметке wiki-страницы. Там можно найти пояснения по созданию различных эффектов текста и списков, вставке цитат и т.д.
Подведем итоги. Если есть сложности в понимании принципов работы с разметкой wiki-страницы, то лучше создать ссылки, попросту заменив нужные участки кода. Графическое меню выглядит более привлекательно, но требует познаний, как в работе редактора кода, так и графической программы. Для начала рекомендуется создать простое меню, а дальше попытаться его улучшить в соответствии с представленными в статье инструкциями.
Объединить и воплотить: инструкция по продвижению групп ВКонтакте в поиске
Эксперты сервиса Rookee провели исследование и рассказали, какие шаги нужно последовательно совершить, чтобы эффективно продвинуть группу ВКонтакте в топ поисковых систем.
Социальные сети – отличный инструмент привлечения потенциальных клиентов, который помогает настроить первичный контакт с компанией. Но прямые продажи через группы в соцсетях все же редкость.
С продвижением в Яндексе и Google все иначе – из поиска на сайт попадает заинтересованная аудитория, которая часто уже знакома с продуктом и ищет что-то определенное.
Можно сколько угодно спорить, какой из каналов круче, но еще лучше их объединить для достижения общих бизнес-целей.
Зачем заниматься SEO-продвижением групп в социальных сетях:
- Чтобы приводить клиентов из поиска, даже если у компании нет сайта, а группа в соцсетях есть. Не стоит ограничиваться таргетированной или контекстной рекламой. Трафик с поиска можно «собирать» и при наличии групп в соцсетях.
- Увеличивать объем трафика за счет того, что можно занять сразу несколько позиций в топе поисковых систем благодаря продвижению сайта и групп в социальных сетях.
 При этом нет риска наложения фильтров и санкций поисковиков, так как связи между доменами нет. Плюс это работа на рост трафика по брендовым запросам.
При этом нет риска наложения фильтров и санкций поисковиков, так как связи между доменами нет. Плюс это работа на рост трафика по брендовым запросам. - Ускорить донесение информации до клиента. Продвижение сайта в поисковых системах занимает от 4 месяцев и больше, при этом требуется время на индексацию изменений и постепенный набор таких важных показателей, как лояльность пользователей. Все это действительно важный этап развития бизнеса, но пока сайт планомерно идет к покорению топа, есть возможность начать диалог с клиентами в поисковых системах с помощью групп в социальных сетях.
В топ выдачи поисковых систем чаще попадают:
- главные страницы с точными вхождениями ключа (продвигаемые слова) в названиях групп;
- страницы «Обсуждения».
Исследование Rookee показало, что хорошо показывают себя страницы в формате нового редактора публикаций. Wiki-страницы ранжируются хуже (в выдаче они есть, обычно по информационным запросам, но в небольшом количестве). Страницы «Записи» почти не встречаются в выдаче как самостоятельные посадочные.
Страницы «Записи» почти не встречаются в выдаче как самостоятельные посадочные.
Принципы подбора семантического ядра для групп в социальных сетях аналогичны принципам SEO. Однако не стоит подбирать слишком много ключевых слов на одну страницу.
На главной странице в соцсетях необходимо использовать наиболее отвечающие основному направлению бизнеса ключевые слова. Под остальные кластеры создаются обсуждения, страницы в формате нового редактора или wiki.
Пример подбора семантического ядра для группы в социальных сетях:
Рекомендуем использовать один из сервисов, который позволяет собирать позиции по конкретному указанному URL, а не по домену. Например, https://topvisor.ru, который довольно точно показывает позиции по разным регионам.
Так как URL обсуждений в группах имеют структуру вида https://vk.com/topic-70429621_35426330 (не относятся к основному URL группы), для отслеживания таких страниц можно использовать два способа:
- В рамках одной рекламной кампании – добавлять нужные URL как «Конкурентов» в настройках.

- Создавать отдельную кампанию для каждой страницы, не относящейся к структуре URL группы.
Ключевое слово в URL группы
Для эффективного продвижения желательно присутствие основного ключевого слова или словосочетания в URL группы. Добавить его можно в разделе «Основная информация» в настройках управления группой:
Ключевое слово в названии группы / в заголовке новой страницы
Название группы оформляется в разделе «Основная информация» в настройках управления группой. Для обсуждений используется поле «Заголовок». Подзаголовки wiki-страниц формируются тегами в соответствии с синтаксисом вики-разметки.
Основные правила:
- В название группы добавляется ключевое словосочетание, которое является основным для данного направления бизнеса. Желательно использовать точное вхождение запроса.
- В начале заголовка обсуждения или в заголовке wiki-страницы нужно использовать самый частотный ключ из кластера для данной страницы.

- Желательно использовать точное вхождение или разбавленные 1-2 словами вхождения точных форм ключевых слов (если продвигаются несколько разнокоренных ключей).
Максимальный размер названия группы – 48 символов (с пробелами). Максимальный размер заголовка обсуждения – 255 символов (с пробелами), но желательно использовать 40-70 символов.
Ключевые слова в описании, статусе, на стене группы
При расположении ключевых слов нужно учитывать, что поисковая система, возможно, сформирует сниппет, исходя из той части текста, в которую входит ключ. Предложение должно быть небольшим, нести смысловую нагрузку и мотивировать на клик.
Лучшее место для ключевых слов – описание сообщества, но можно продублировать поисковый запрос в статусе группы (под названием). Особенно это касается страниц, на которых вкладка «Информация» не является первой видимой частью. Формулировки статуса и описания не должны быть идентичными друг другу и названию группы.
Важно, чтобы ключевые слова, их словоформы, синонимы и слова, задающие тематику, включались также в верхние посты на стене – в диапазоне первых 9-12 постов (ниже посты уже не индексируются).
Закрепленные посты
Закрепленные посты – хороший вариант для формирования статической информации с вхождениями ключей. Но лучше не использовать этот функционал без крайней необходимости, так как здесь есть нюансы:
- Последующее удаление поста может грозить потерей позиций. Поэтому нужно хорошо продумать, что именно будет в этом посте, и не убирать его.
- Часто наверху сообщества ставят закрепленный пост с текстом, с wiki-меню или картинкой. Учитывайте, что такой пост будет закрывать описание, и если в закрепленном посте не будет вхождений ключевых запросов, группа станет ранжироваться хуже.
- При закреплении поста теряется полезность описания группы. Несмотря на то, что описание остается в исходнике, на ранжирование оно перестает оказывать положительное влияние.

Если нужно обязательно использовать wiki-меню, лучше расположить его на другой вкладке, которая по умолчанию не в зоне видимости и называется «Свежие новости» (ее можно переименовать). В группах на главной странице всего может быть три вкладки. В паблике – две.
Пример третьей вкладки с закрепленным постом и wiki-меню:
Изображения и хештеги
Тематические изображения и хештеги будут плюсом для продвижения. Это могут быть тематические альбомы с соответствующими названиями, подписями и описаниями; фото в формате «до и после», различная инфографика или фото в постах разных типов.
- макс. «вес» загружаемой фотографии – 5 Мб;
- макс. длина описания фотографии – 255 символов.
Обновление стены и материалов
Обновление информации в группе – не самый существенный фактор для SEO, но важный для SMM.
Лучше делать редкие обновления контента, чем постоянно репостить чужие записи или страницы сайтов. При публикации новых постов нужно учитывать запросы, которые ранжируются по главной странице. Поисковые системы учитывают вхождения в первые 3-4 поста на стене, поэтому когда они «уезжают» вниз, важно продублировать вхождения запросов этого кластера в новых постах.
При публикации новых постов нужно учитывать запросы, которые ранжируются по главной странице. Поисковые системы учитывают вхождения в первые 3-4 поста на стене, поэтому когда они «уезжают» вниз, важно продублировать вхождения запросов этого кластера в новых постах.
Ссылки с других групп
Ограничения по количеству нет: чем больше, тем лучше. Ссылки положительно влияют на индексацию и ранжирование.
Внешние покупные ссылки
Внешние ссылки работают, но начинают учитываться не сразу после индексации.
Примерное количество биржевых ссылок:
- 4-5 для НЧ запросов;
- 8-10 для ВЧ запросов.
Рекомендуем использовать 2/3 ссылок с анкорами – точная форма запроса, 1/3 – безанкорные ссылки. Если группа использует раздел «Товары», плюсом будет разбавить анкор-лист коммерческими словами «купить», «цена» и т. д. Для регионально таргетированных ресурсов можно использовать топонимы в анкоре или околоанкорном тексте.
Гео-метки для групп бизнеса
Указать местоположение имеет смысл в любом случае. Если бизнес таргетирован определенным регионом, тем более стоит добавить геометку, указав адрес офиса или магазина.
Сделать это можно в настройках, раздел «Дополнительная информация»:
Город указывать необязательно, если бизнес не имеет привязки к конкретному городу – оставляем только страну.
И напоследок делимся полезной информацией, которая поможет при продвижении. Сохраняйте в закладки:
https://vk.com/page-53003970_46897420 – данные о различных лимитах и ограничениях ВКонтакте.
https://vk.com/wiki – все о wiki-разметке и wiki-страницах.
Создание и редактирование вики
Вики — это сайт, предназначенный для групп людей, которые могут быстро собирать идеи и делиться ими, создавая простые страницы и связывая их вместе. Ваша организация может использовать вики для различных целей. В больших масштабах вы можете обмениваться большими объемами информации в корпоративной вики. В меньшем масштабе вы можете использовать сайт группы в качестве вики для быстрого сбора и обмена идеями о проекте.
В меньшем масштабе вы можете использовать сайт группы в качестве вики для быстрого сбора и обмена идеями о проекте.
Чтобы узнать немного больше о вики, см. Обзор вики внизу страницы.
Обновлено 4 октября 2018 г.
Создать библиотеку вики-страниц
Сайт группы — это вики. Это справедливо и для других типов сайтов. Таким образом, вы можете начать с сайта вашей группы или сайта другого типа и сразу же приступить к созданию вики-страниц. На сайте группы каждая новая страница создается в библиотеке страниц сайта. Если это все, что вам нужно, вам не нужно создавать библиотеку вики-страниц, и вы можете перейти к другим процедурам в этой статье. Если вы предпочитаете управлять своей вики отдельно, вы можете создать библиотеку вики-страниц.
- org/ListItem»>
Щелкните Настройки , а затем щелкните Добавить приложение .
На странице Your Apps введите Wiki в поле поиска и нажмите Search .
Примечание: Вы также можете пролистать список приложений, чтобы найти Wiki Page Library .
Щелкните Библиотека вики-страниц .
В поле Имя введите имя для новой библиотеки вики-страниц, например, Вики-страницы .

Щелкните Создать .
В списке Contents щелкните новую вики, чтобы открыть ее.
Чтобы добавить пользователей, нажмите Поделиться в правом верхнем углу страницы.
В диалоговом окне «Общий доступ» введите имена, адреса электронной почты или псевдоним «Все». Если у вас есть псевдонимы электронной почты команды, такие как «Инженерия» или любой другой псевдоним группы, вы также можете ввести их здесь.
 Когда вы вводите имена, сервер запрашивает подтверждение существования учетной записи пользователя или псевдонима. Если позже вы захотите добавить пользователей, см. Добавление пользователей на вики-страницу ниже.
Когда вы вводите имена, сервер запрашивает подтверждение существования учетной записи пользователя или псевдонима. Если позже вы захотите добавить пользователей, см. Добавление пользователей на вики-страницу ниже.SharePoint
Сервер SharePoint 2019
Щелкните Поделиться , чтобы сохранить.
Примечания:
Вы можете настроить параметры библиотеки вики-страниц, такие как разрешения, историю страниц и входящие ссылки, перейдя в библиотеку и нажав Страница в заголовке.

Если вы создаете новую вики-страницу и позже хотите изменить ее название, см. раздел Настройка сайта вашей группы.
Верх страницы
Создать корпоративный вики-сайт
Прежде чем создавать корпоративную вики, подумайте, будет ли это лучшим решением для вашей организации. Дополнительные сведения о планировании и создании корпоративного вики-сайта см. в разделе Планирование сайтов и управление пользователями, чтобы получить некоторые идеи. Полноценный корпоративный вики должен быть создан как отдельное семейство веб-сайтов. Дополнительные сведения см. в разделе Создание семейства веб-сайтов.
Важно: Корпоративная вики находится на вкладке публикации в коллекции шаблонов. Вкладка «Публикация» не появится, если функции публикации не включены на уровне семейства веб-сайтов. Администратору семейства веб-сайтов необходимо включить функцию инфраструктуры публикации SharePoint Server в семействе веб-сайтов, чтобы сделать шаблоны, связанные с публикацией, доступными на сайте. Чтобы включить публикацию (с правильными разрешениями), см. раздел Включение функций публикации, Функции, включенные на сайте публикации SharePoint или Включение функций публикации в SharePoint 2013 или 2016.
Вкладка «Публикация» не появится, если функции публикации не включены на уровне семейства веб-сайтов. Администратору семейства веб-сайтов необходимо включить функцию инфраструктуры публикации SharePoint Server в семействе веб-сайтов, чтобы сделать шаблоны, связанные с публикацией, доступными на сайте. Чтобы включить публикацию (с правильными разрешениями), см. раздел Включение функций публикации, Функции, включенные на сайте публикации SharePoint или Включение функций публикации в SharePoint 2013 или 2016.
Следующие инструкции показывают, как создать корпоративную вики в качестве дочернего сайта.
На сайте, где вы хотите создать корпоративную вики, щелкните Настройки , а затем щелкните Содержимое сайта .
org/ListItem»>На странице «Новый сайт SharePoint» введите Заголовок и URL-адрес для сайта.
В разделе Выбор шаблона щелкните Публикация , а затем щелкните Enterprise Wiki .
Чтобы установить уникальное разрешение, нажмите Использовать уникальные разрешения .
org/ListItem»>Возможно, вы попадете в диалоговое окно Настройка групп для этого сайта , где вы можете оставить значения по умолчанию, добавить или изменить группы.
На странице Site Contents нажмите New+ , а затем Subsite или щелкните new subsite .
Щелкните Создать .
Примечание: Вы можете настроить разрешения и другие параметры сайта для корпоративного вики-сайта позже, нажав Поделиться . Для получения информации см. Добавление пользователей на вики-страницу ниже.
Верх страницы
Когда вы впервые создаете вики, домашняя страница содержит образец содержимого о вики. Вы можете отредактировать его или заменить своим контентом. Самый простой способ начать добавлять контент на свою вики — отредактировать домашнюю страницу и добавить ссылки-заполнители на страницы, которые вы создадите позже.
Самый простой способ начать добавлять контент на свою вики — отредактировать домашнюю страницу и добавить ссылки-заполнители на страницы, которые вы создадите позже.
Примечание. Чтобы редактировать вики-страницы, людям необходимо разрешение на участие в вики.
На вики-странице, которую вы хотите изменить, нажмите Страница , а затем нажмите Редактировать .
Введите любой текст в текстовую секцию.
Используйте кнопки на ленте для форматирования текста и вставки другого содержимого, например изображений, таблиц, гиперссылок и веб-частей.

Чтобы добавить вики-ссылки на другие страницы, введите имя страницы в двойных квадратных скобках: [[Имя страницы]]
Например, чтобы добавить вики-ссылку на страницу с названием «Даты проекта», введите: [[Даты проекта]]
Когда вы начнете вводить [[ , если страница существует, вы сможете выбрать ее из списка.
Если страница, на которую вы ссылаетесь, еще не существует, вы все равно можете создать ссылку на эту страницу. После сохранения отредактированной страницы ссылка-заполнитель, которую вы только что создали, будет иметь пунктирную линию под ней. Фактическая страница будет создана позже, когда кто-то другой щелкнет ссылку на страницу.
org/ListItem»>
Когда вы закончите редактирование страницы, нажмите Страница , а затем нажмите Сохранить . Если вы не хотите сохранять изменения, щелкните Страница , щелкните стрелку под Сохранить , щелкните Прекратить редактирование и затем щелкните Отменить изменения .
Совет: Вы можете добавить больше контента позже или изменить уже введенный контент, нажав Редактировать . Если вы создали ссылку-заполнитель, вы можете позже щелкнуть ссылку, чтобы создать и отредактировать страницу.
Верх страницы
На вики-странице, на которую вы хотите добавить пользователей, нажмите Поделиться .

В диалоговом окне «Поделиться вики-именем» нажмите Пригласить людей , чтобы добавить пользователей на страницу.
SharePoint
Сервер SharePoint 2019
Введите имена, адреса электронной почты или псевдоним «Все». Если у вас есть псевдонимы электронной почты команды, такие как «Инженерия» или любой другой псевдоним группы, вы также можете ввести их здесь. Когда вы вводите имена, сервер проверяет существование учетной записи пользователя или псевдонима.

Чтобы установить разрешения для новых пользователей, нажмите Показать параметры . Ниже Выберите группу или уровень разрешений или Выберите уровень разрешений , выберите одну из групп или уровень разрешений (например, «Чтение», «Редактирование» или «Полный доступ»).
Чтобы просмотреть список всех пользователей, которые уже предоставили общий доступ к сайту, нажмите Доступно с .
Когда вы закончите, нажмите Поделиться .

Верх страницы
Обычно вам не нужно извлекать страницу для редактирования, но это хорошая идея, если вы думаете, что кто-то другой может попытаться изменить ее одновременно с вами. Когда вы извлекаете вики-страницу, вы гарантируете, что другие не смогут вносить изменения на страницу, пока вы ее редактируете. Пока страница извлечена, вы можете редактировать и сохранять ее, закрывать и снова открывать. Другие пользователи не могут изменить страницу или увидеть ваши изменения, пока вы не зарегистрируете ее.
На вики-странице, которую вы хотите отредактировать, нажмите Страница , а затем нажмите Извлечь .
Примечание.
 Когда вы извлекаете страницу, вы резервируете ее только для себя, она не сохраняется, не скачивается и не редактируется. Вам нужно выбрать, чем вы хотите заниматься.
Когда вы извлекаете страницу, вы резервируете ее только для себя, она не сохраняется, не скачивается и не редактируется. Вам нужно выбрать, чем вы хотите заниматься.Нажмите Редактировать для редактирования страницы.
Примечание. Чтобы вернуться на вики-страницу после редактирования, нажмите кнопку Проверить . Чтобы отказаться от извлечения, щелкните стрелку под кнопкой «Вернуть » и выберите « Отменить получение ».
Верх страницы
Вы можете добавить изображение со своего компьютера, веб-адреса или с сайта SharePoint прямо на свою вики-страницу.
- org/ListItem»>
Щелкните место, куда вы хотите вставить изображение, а затем щелкните вкладку Вставить на ленте.
Чтобы вставить картинку с компьютера, сделайте следующее:
Щелкните Изображение , а затем щелкните С компьютера .
org/ListItem»>
Перейдите к изображению на своем компьютере, выберите библиотеку, в которую вы хотите загрузить изображение, и нажмите OK . Возможно, вам потребуется заполнить дополнительную информацию о загружаемом изображении.
Если вы еще не редактируете вики-страницу, нажмите Редактировать .
Чтобы вставить изображение с веб-адреса, выполните следующие действия:
Щелкните Изображение , а затем щелкните С адреса .
В поле Address введите веб-адрес, на котором находится изображение.

В поле Альтернативный текст введите текст для описания изображения. Альтернативный текст (или замещающий текст) появляется как текст всплывающей подсказки, когда читатели указывают на изображение. Замещающий текст также помогает людям, использующим программы чтения с экрана, понимать содержание изображений.
Чтобы вставить изображение из библиотеки на свой сайт SharePoint, выполните следующие действия:
Щелкните Изображение , а затем щелкните Из SharePoint .

В поле Выберите актив выберите библиотеку или папку, содержащую изображение, которое вы хотите вставить. Затем щелкните изображение и нажмите кнопку Вставить. Возможно, вам потребуется заполнить дополнительную информацию о вставляемом изображении.
С помощью команд на вкладке Изображение можно добавить Замещающий текст для изображения, изменить его внешний вид и расположить на странице. Когда вы закончите редактирование страницы, нажмите Сохранить , чтобы сохранить изменения.
Верх страницы
Вики-страницы поддерживают размещение ссылок на другие веб-сайты или сайты SharePoint за пределами вики в верхней части страницы и на панели быстрого запуска. Эти ссылки отличаются от вики-ссылок, размещаемых пользователями непосредственно на вики-странице, поскольку они специально управляются администратором вики. Вы также можете перетаскивать ссылки, чтобы изменить их порядок.
Эти ссылки отличаются от вики-ссылок, размещаемых пользователями непосредственно на вики-странице, поскольку они специально управляются администратором вики. Вы также можете перетаскивать ссылки, чтобы изменить их порядок.
На вики-странице, которую вы хотите изменить, нажмите Редактировать ссылки вверху страницы или Редактировать ссылки на панели быстрого запуска.
Щелкните гаджет Link .
Введите текст для Текст для отображения поле для ссылки.
 Это определяет, как ссылка будет отображаться на странице.
Это определяет, как ссылка будет отображаться на странице.Введите URL-адрес в поле Адрес . Пример: http://www.microsoft.com.
Нажмите Попробуйте ссылку , чтобы проверить URL-адрес ссылки. Когда вы закончите, сохраните ссылку.
Чтобы переупорядочить ссылки на панели быстрого запуска или в верхней части вики-страницы, нажмите Изменить ссылки , выберите любую ссылку и перетащите ее на новое место в соответствующем разделе.

Чтобы изменить ссылки на панели быстрого запуска или в верхней части вики-страницы, нажмите Изменить ссылки , выберите любую ссылку, а затем щелкните, чтобы поместить курсор в любое место текста ссылки. Нажмите Редактировать ссылку инструмент для редактирования содержимого ссылки, включая ее адрес.
Верх страницы
Вы можете использовать вики-ссылки для связывания страниц, просто используя имя страницы, заключенное в двойные квадратные скобки. Вы создаете вики-ссылки одинаково, независимо от того, ссылаетесь ли вы на существующие вики-страницы или страницы, которые еще не существуют.
Например, если ваша команда позже создаст ссылку для задач обучения, вы можете вставить ссылку на страницу сейчас, набрав [[Вопросы обучения]] . После того, как вы сохраните страницу, ссылка на вашу будущую страницу появится с пунктирной линией под ней.
После того, как вы сохраните страницу, ссылка на вашу будущую страницу появится с пунктирной линией под ней.
Чтобы создать страницу позже, кто-то может щелкнуть подчеркнутую ссылку-заполнитель, а затем нажать Создать .
Если вы еще не редактируете вики-страницу, нажмите Редактировать .
Щелкните туда, куда вы хотите вставить вики-ссылку.
Введите [[ , а затем начните вводить имя страницы. Вики предложит названия страниц, которые начинаются с того, что вы вводите.

Выполните одно из следующих действий:
Чтобы выбрать одну из предложенных страниц, используйте клавиши со стрелками, а затем нажмите ENTER или используйте мышь.
Введите новое имя страницы, а затем ]] . Если вы введете новое имя страницы, вы создадите ссылку на страницу, которая еще не была создана.
Имя готовой страницы должно быть заключено в двойные квадратные скобки, например: [[Page Name]]
Советы: Чтобы быстро добавить ссылку со страницы вики на главную страницу вашей вики, введите [[Главная страница]] . Вы можете ссылаться на многие объекты в SharePoint, а не только на страницы. Вот несколько примеров ссылок:
Вы можете ссылаться на многие объекты в SharePoint, а не только на страницы. Вот несколько примеров ссылок:
[[Собаки]] : ссылка на страницу с названием «Собаки» в той же папке.
[[Животные/Собаки]] : ссылка на страницу с названием «Собаки» в подпапке «Животные».
[[Список:Объявления/Приветствие]] : Ссылка на элемент Добро пожаловать в списке Объявлений на этом сайте.
Чтобы отобразить двойные открывающие или закрывающие скобки без создания ссылки, введите обратную косую черту перед двумя скобками.
 Например, \[[ или \]] .
Например, \[[ или \]] .
Верх страницы
Вы можете создавать вики-ссылки на несуществующие страницы. Создание ссылок-заполнителей помогает людям создавать вики небольшими частями, не беспокоясь о создании всех страниц вики сразу. Под вики-ссылкой-заполнителем находится пунктирная линия.
Перейти на страницу со ссылкой-заполнителем.
Нажмите на вики-ссылку-заполнитель.
org/ListItem»>Добавьте нужный контент на новую страницу и сохраните его.
В окне Добавить страницу нажмите Создать .
Верх страницы
Вы можете редактировать вики-ссылки, а также отображаемый текст, который кто-то видит, когда щелкает ссылку. Вики-ссылки отличаются от гиперссылок на страницы или веб-сайты за пределами вики. Чтобы отредактировать или изменить гиперссылки, используйте кнопку Формат вместо контекстной вкладки ленты Инструменты связи .
Возможно, вам придется отредактировать отображаемый текст для вики-ссылки, если имя страницы, на которую вы хотите сделать ссылку, непонятно в контексте страницы, на которую вы вставляете ссылку. Например, если страница для мозгового штурма идей о первой главе книги называется Ch2, вам может понадобиться «Chapter One» в качестве отображаемого текста для ссылки, чтобы цель страницы была более ясной.
Например, если страница для мозгового штурма идей о первой главе книги называется Ch2, вам может понадобиться «Chapter One» в качестве отображаемого текста для ссылки, чтобы цель страницы была более ясной.
Если вы еще не редактируете вики-страницу, нажмите Редактировать .
Выполните одно из следующих действий:
Чтобы изменить путь ссылки так, чтобы она указывала на другую страницу, щелкните между двумя наборами двойных квадратных скобок ( [[ и ]] ), а затем замените текущую ссылку именем страницу, на которую вы хотите сделать ссылку.

Чтобы изменить отображаемый текст на другой, кроме точного названия страницы, введите символ вертикальной черты ( | ) после имени страницы ( SHIFT + \ ), а затем введите текст, который вы хотите отобразить. : [[Имя страницы|Отображаемый текст]]. Например, чтобы использовать другой отображаемый текст для страницы с названием Ch2, вы можете ввести: [[Ch2|Chapter One]]
Верх страницы
Вы можете добавить гиперссылку на страницу, которая является внешней по отношению к вашей вики или даже внешней по отношению к вашему сайту.
Добавить ссылку на внешнюю страницу
Если вы еще не редактируете вики-страницу, нажмите Редактировать .
Щелкните место, куда вы хотите вставить гиперссылку.
Выполните одно из следующих действий:
Чтобы добавить внешнюю ссылку на ваш сайт:
Щелкните Вставьте , затем щелкните Связать , а затем щелкните С адреса .
В диалоговом окне Вставить гиперссылку введите отображаемый текст и веб-адрес ссылки.
Добавить ссылку с другого сайта SharePoint
Щелкните Вставьте , затем щелкните Связать , а затем щелкните Из SharePoint .
В диалоговом окне Select an Asset перейдите к файлу, на который вы хотите создать ссылку, и нажмите Вставить .

Верх страницы
Вы можете добавить на вики-страницу другие элементы, например список задач, чтобы отслеживать элементы действий или задачи, связанные с вики. Позже вы можете выбрать, будет ли список или библиотека отображаться в панели быстрого запуска вики.
Если вы еще не редактируете вики-страницу, нажмите Страница , а затем нажмите Редактировать .
Щелкните место, куда вы хотите вставить список или библиотеку.
org/ListItem»>На панели, которая появляется в верхней части страницы, в разделе Категории щелкните Приложения , а затем в разделе Части выберите имя списка или библиотеки, а затем щелкните Добавить .
Щелкните Вставьте , а затем щелкните Веб-часть .
Если вам нужно добавить список или библиотеку в список веб-частей, см. раздел Создание списка в SharePoint. Чтобы создать библиотеку, см. раздел Создание библиотеки документов в SharePoint.
Верх страницы
Создать библиотеку вики-страниц
По умолчанию сайт группы представляет собой вики. Это справедливо и для других типов сайтов. Таким образом, вы можете начать с сайта вашей группы или сайта другого типа и приступить к созданию вики-страниц там. Если вы используете этот метод, каждая новая страница создается в библиотеке страниц сайта. Если вы предпочитаете управлять своей вики отдельно, вы можете создать вики-библиотеку отдельно от библиотеки страниц сайта.
Таким образом, вы можете начать с сайта вашей группы или сайта другого типа и приступить к созданию вики-страниц там. Если вы используете этот метод, каждая новая страница создается в библиотеке страниц сайта. Если вы предпочитаете управлять своей вики отдельно, вы можете создать вики-библиотеку отдельно от библиотеки страниц сайта.
На сайте, где вы хотите создать библиотеку вики-страниц, щелкните Действия сайта , а затем щелкните Дополнительные параметры .
В диалоговом окне Создать щелкните Библиотека вики-страниц .
org/ListItem»>Щелкните Создать .
В поле Name введите имя библиотеки, например Wiki Pages .
Примечание. Вы можете настроить параметры библиотеки вики-страниц, такие как разрешения, историю страниц и входящие ссылки, на вкладке Страница на ленте.
Верх страницы
Создать корпоративный вики-сайт
Перед созданием корпоративной вики-страницы необходимо определить, является ли она наиболее подходящим решением для организации, и убедиться, что другие службы, от которых она зависит, включены на уровне центра администрирования и администрирования семейства веб-сайтов. Дополнительные сведения о планировании и создании корпоративного вики-сайта см. в статье Планирование корпоративного вики (SharePoint Server 2010) на TechNet.
Дополнительные сведения о планировании и создании корпоративного вики-сайта см. в статье Планирование корпоративного вики (SharePoint Server 2010) на TechNet.
Важно: Корпоративная вики находится на вкладке публикации в коллекции шаблонов. Вкладка «Публикация» не появится, если функции публикации не включены на уровне семейства веб-сайтов. Администратору семейства веб-сайтов необходимо включить функцию инфраструктуры публикации SharePoint Server в семействе веб-сайтов, чтобы сделать шаблоны, связанные с публикацией, доступными на сайте. Чтобы включить публикацию (с правильными разрешениями), см. раздел Включение функций публикации в SharePoint 2010 9.0003
На сайте, на котором вы хотите создать корпоративную вики, щелкните Действия сайта , а затем щелкните Новый сайт .

В диалоговом окне Создать щелкните Enterprise Wiki .
Введите заголовок и URL-адрес сайта.
Чтобы установить уникальное разрешение или наследование навигации для сайта, щелкните Дополнительные параметры .
Щелкните Создать .
Примечание. Вы можете настроить разрешения и другие параметры сайта для корпоративного вики-сайта из Действия сайта меню.
Верх страницы
Когда вы впервые создаете вики, домашняя страница содержит образец содержимого о вики. Вы можете отредактировать его или заменить своим контентом. Самый простой способ начать добавлять контент на свою вики — отредактировать домашнюю страницу и добавить ссылки-заполнители на страницы, которые вы создадите позже.
Примечание. Чтобы редактировать вики-страницы, людям необходимо разрешение на участие в вики. Найдите ссылки на дополнительную информацию об управлении доступом к вики в разделе См. также .
На вики-странице, которую вы хотите отредактировать, нажмите Изменить .
org/ListItem»>Используйте кнопки на ленте для форматирования текста и вставки другого содержимого, например изображений, таблиц, гиперссылок и веб-частей.
Чтобы добавить вики-ссылки на другие страницы, введите имя страницы в двойных квадратных скобках: [[Имя страницы]]
Например, чтобы добавить вики-ссылку на страницу с названием «Даты проекта», введите: [[Даты проекта]]
Примечание. Если страница, на которую вы ссылаетесь, еще не существует, на странице появится ссылка-заполнитель с подчеркиванием из точек (после сохранения отредактированной страницы).

Когда вы закончите редактирование страницы, нажмите Сохранить и закрыть .
Введите любой текст.
Совет: Вы можете добавить больше контента позже или изменить уже введенный контент, нажав Изменить . Если вы создали ссылку-заполнитель, вы можете позже щелкнуть ссылку, чтобы создать и отредактировать страницу.
Верх страницы
Когда вы извлекаете вики-страницу, вы гарантируете, что другие не смогут вносить изменения на страницу, пока вы ее редактируете. Пока страница извлечена, вы можете редактировать и сохранять ее, закрывать и снова открывать. Другие пользователи не могут изменить страницу или увидеть ваши изменения, пока вы не зарегистрируете ее.
На вики-странице, которую вы хотите изменить, щелкните вкладку Страница на ленте.
Нажмите кнопку Check Out .
Примечание. Чтобы вернуться на вики-страницу после редактирования, нажмите кнопку Проверить . Чтобы отказаться от оформления заказа, нажмите на стрелку под цифрой 9.0005 Нажмите кнопку Check In , а затем выберите Discard Check Out .
Верх страницы
Вы можете добавить изображение со своего компьютера или с веб-адреса прямо на свою вики-страницу.
Когда страница находится в режиме редактирования, щелкните место, куда вы хотите вставить изображение, а затем щелкните вкладку Вставить на ленте.
Чтобы вставить картинку с компьютера, сделайте следующее:
Нажмите кнопку Изображение , а затем щелкните С компьютера .
Перейдите к изображению на своем компьютере, выберите библиотеку, в которую вы хотите загрузить изображение, и нажмите ОК .

Чтобы вставить изображение с веб-адреса, выполните следующие действия:
Щелкните стрелку под кнопкой Picture , а затем щелкните From Address .
В поле Address введите веб-адрес, по которому находится изображение.
В поле Альтернативный текст введите альтернативный текст для описания изображения.
 Альтернативный текст появляется как текст всплывающей подсказки, когда читатели указывают на изображение. Альтернативный текст также помогает людям с программами чтения с экрана понять содержание изображений.
Альтернативный текст появляется как текст всплывающей подсказки, когда читатели указывают на изображение. Альтернативный текст также помогает людям с программами чтения с экрана понять содержание изображений.
Верх страницы
Вы можете использовать вики-ссылки для связывания страниц, просто используя имя страницы, заключенное в двойные квадратные скобки. Вы создаете вики-ссылки одинаково, независимо от того, ссылаетесь ли вы на существующие вики-страницы или страницы, которые еще не существуют.
Например, если ваша команда позже создаст ссылку для вопросов обучения, вы можете вставить ссылку на страницу сейчас, набрав [[Проблемы обучения]] . После того, как вы сохраните страницу, ссылка на вашу будущую страницу появится с пунктирной линией под ней.
Чтобы создать страницу позже, кто-то может щелкнуть подчеркнутую ссылку-заполнитель, а затем нажать Создать .
Если вы еще не редактируете вики-страницу, нажмите Редактировать .
Щелкните туда, куда вы хотите вставить вики-ссылку.
Введите [[ , а затем начните вводить имя страницы. Вики предложит названия страниц, которые начинаются с того, что вы вводите.
Выполните одно из следующих действий:
- org/ListItem»>
Чтобы выбрать одну из предложенных страниц, используйте клавиши со стрелками, а затем нажмите ENTER или используйте мышь.
Введите новое имя страницы, а затем ]] . Если вы введете новое имя страницы, вы создадите ссылку на страницу, которая еще не была создана.
Имя готовой страницы должно быть заключено в двойные квадратные скобки, например: [[Имя страницы]]
Советы: Чтобы быстро добавить ссылку со страницы вики на главную страницу вашей вики, введите [[Home]] . Вы можете ссылаться на многие объекты в SharePoint, а не только на страницы. Вот несколько примеров ссылок:
- org/ListItem»>
[[Животные/Собаки]] : ссылка на страницу с названием «Собаки» в подпапке «Животные».
[[Список:Объявления/Приветствие]] : Ссылка на элемент Добро пожаловать в списке Объявлений на этом сайте.
Чтобы отобразить двойные открывающие или закрывающие скобки без создания ссылки, введите обратную косую черту перед двумя скобками. Например, \[[ или \]] .

[[Собаки]] : ссылка на страницу с названием «Собаки» в той же папке.
Верх страницы
Часто люди создают вики-ссылки на несуществующие страницы. Эти ссылки-заполнители отображаются как ссылки с пунктирным подчеркиванием. Создание ссылок-заполнителей помогает людям создавать вики небольшими частями, не беспокоясь о создании всех страниц вики сразу.
Нажмите на вики-ссылку-заполнитель.
Вики-ссылка-заполнитель подчеркнута пунктирной линией.
Щелкните Создать .
org/ListItem»>
Добавьте нужное содержимое на новую страницу.
Верх страницы
Вы можете редактировать вики-ссылки, а также отображаемый текст, который кто-то видит, когда щелкает ссылку. Вики-ссылки отличаются от гиперссылок на страницы или веб-сайты за пределами вики. Для редактирования или изменения гиперссылок используйте вкладку Format на контекстной вкладке ленты Link Tools .
Возможно, вам придется отредактировать отображаемый текст, если имя страницы, на которую вы хотите сделать ссылку, непонятно в контексте страницы, на которую вы вставляете ссылку. Например, если страница для мозгового штурма идей о первой главе книги называется Ch2, вам может понадобиться «Chapter One» в качестве отображаемого текста для ссылки, чтобы цель страницы была более ясной.
Если вы еще не редактируете вики-страницу, нажмите Редактировать .
Выполните одно из следующих действий:
Чтобы изменить путь ссылки так, чтобы она указывала на другую страницу, щелкните между двумя наборами двойных квадратных скобок ( [[ и ]] ), а затем замените текущую ссылку именем страницу, на которую вы хотите сделать ссылку.
Чтобы изменить отображаемый текст на другой, кроме точного названия страницы, введите символ вертикальной черты ( | ) после имени страницы ( SHIFT + \ ), а затем введите текст, который вы хотите отобразить.
 : [[Имя страницы|Отображаемый текст]]. Например, чтобы использовать другой тест отображения для страницы с именем Ch2, вы можете ввести: [[Ch2|Chapter One]]
: [[Имя страницы|Отображаемый текст]]. Например, чтобы использовать другой тест отображения для страницы с именем Ch2, вы можете ввести: [[Ch2|Chapter One]]
Верх страницы
Вы можете добавить гиперссылку на страницу, которая является внешней по отношению к вашей вики или даже внешней по отношению к вашему веб-сайту.
Если вы еще не редактируете вики-страницу, нажмите Редактировать .
Щелкните место, куда вы хотите вставить гиперссылку.

Щелкните вкладку Вставить на ленте, а затем щелкните Ссылка.
В диалоговом окне Вставить гиперссылку введите отображаемый текст и веб-адрес ссылки.
Верх страницы
Вы можете добавить на вики-страницу другие элементы, например список задач, чтобы отслеживать элементы действий или задачи, связанные с вики. Позже вы можете выбрать, будет ли список или библиотека отображаться на панели быстрого запуска вики.
- org/ListItem»>
Щелкните место, куда вы хотите вставить список или библиотеку.
Щелкните вкладку Вставить на ленте, а затем щелкните Существующий список или Новый список .
Если вы вставляете существующий список или библиотеку, в разделе Веб-части выберите имя списка или библиотеки, а затем нажмите кнопку Добавить .
org/ListItem»>Щелкните Создать , чтобы создать список или библиотеку и добавить их на страницу.
Если вы еще не редактируете вики-страницу, нажмите Редактировать .
Если вы вставляете новый список, в диалоговом окне Создать список выберите тип списка или библиотеки, которую вы хотите создать, а затем введите имя списка или библиотеки в поле Название списка . Требуется имя.
Верх страницы
Создать вики-сайт
Перед созданием сайта убедитесь, что вы находитесь в том месте вашего сайта, где вы хотите создать новый дочерний сайт.
Щелкните Просмотреть все содержимое сайта , а затем щелкните Создать на странице Все содержимое сайта.
Совет: В большинстве случаев для выполнения этого шага можно использовать меню Site Actions .
В разделе Веб-страницы щелкните Сайты и рабочие пространства .
В разделе Название и описание введите название своего вики-сайта. Заголовок обязателен.
Заголовок отображается в верхней части веб-страницы и появляется в элементах навигации, которые помогают пользователям находить и открывать сайт.
org/ListItem»>В разделе Адрес веб-сайта введите URL-адрес своего вики-сайта. Первая часть предоставляется вам.
Во избежание потенциальных проблем с обновлением или изменением сайта не вводите ни один из следующих специальных символов как часть веб-адреса.
Специальные символы, которых следует избегать
Специальные символы, которых следует избегать
/
\
\
:
*
?
»
<
>
|
#
{
}
%
org/ListItem»>В разделе Разрешения выберите, хотите ли вы предоставить доступ тем же пользователям, которые имеют доступ к этому родительскому сайту, или уникальному набору пользователей.
Если вы нажмете Использовать уникальные разрешения , вы сможете настроить разрешения позже, когда закончите ввод информации на текущей странице.
В разделе Наследование навигации укажите, хотите ли вы, чтобы сайт наследовал верхнюю панель ссылок от родительского сайта или имел собственный набор ссылок на верхней панели ссылок.

Этот параметр также влияет на то, будет ли новый сайт отображаться в навигационной цепочке родительского сайта. Навигация по цепочкам предоставляет набор гиперссылок, которые позволяют пользователям сайта быстро перемещаться вверх по иерархии сайтов в семействе сайтов, например:
AdventureWorks>Маркетинг>Планирование конференции.При переходе вниз по иерархии сайта на странице, на которую вы перешли, появляется навигационная цепочка. Если вы нажмете Нет , ваш дочерний сайт не будет отображаться в навигационной цепочке для родительского сайта, а навигационная цепочка для вашего нового сайта не будет включать родительский сайт.
Щелкните Создать .
Если вы указали, что хотите, чтобы дочерний сайт имел те же разрешения, что и его родительский сайт, новый сайт будет создан, когда вы нажмете Создать .
 Если вы указали уникальные разрешения, появится страница «Настройка групп для этого сайта», где вы можете настроить группы для дочернего сайта.
Если вы указали уникальные разрешения, появится страница «Настройка групп для этого сайта», где вы можете настроить группы для дочернего сайта.Если появится страница «Настроить группы для этого сайта», вам необходимо указать, хотите ли вы создавать новые группы или использовать существующие группы для посетителей, участников и владельцев этого сайта. В каждом разделе выполните одно из следующих действий:
Если вы нажмете Создать новую группу , либо примите автоматически созданное имя для новой группы SharePoint, либо введите новое имя, а затем добавьте нужных людей. Щелкните значок галочки, чтобы проверить все введенные имена, или щелкните значок адресной книги, чтобы просмотреть каталог в поисках дополнительных имен.

В списке посетителей этого сайта , вы также можете добавить всех аутентифицированных пользователей в группу «Посетители», которая по умолчанию предоставляет членам группы разрешение на чтение контента на вашем сайте.
Если вы нажмете Использовать существующую группу , выберите нужную группу SharePoint из списка.
Если у вас несколько групп SharePoint, список может быть сокращен. Нажмите Больше , чтобы увидеть полный список, или Меньше , чтобы сократить список.
Нажмите OK .
Введите описание цели вашей вики в Описание коробка. Описание не является обязательным.
Описание помогает пользователям понять назначение вашего сайта.
В разделе Template Selection щелкните вкладку Collaboration , если она еще не выбрана, а затем щелкните шаблон Wiki Site .
Верх страницы
Когда вы впервые создаете вики-сайт, домашняя страница содержит образец содержимого о вики. Вы можете отредактировать его или заменить своим контентом. Самый простой способ начать добавлять контент на свою вики — отредактировать домашнюю страницу и добавить ссылки-заполнители на страницы, которые вы создадите позже.
Вы можете отредактировать его или заменить своим контентом. Самый простой способ начать добавлять контент на свою вики — отредактировать домашнюю страницу и добавить ссылки-заполнители на страницы, которые вы создадите позже.
На вики-странице, которую вы хотите отредактировать, нажмите Изменить .
Введите любой текст.
Используйте кнопки на панели инструментов Форматирование для форматирования текста и добавления другого содержимого, например изображений, таблиц и гиперссылок.

Примечание. Если вы используете браузер, не поддерживающий элементы управления ActiveX, вы не увидите панель инструментов Форматирование . Вместо этого вы можете вводить текст с помощью тегов HTML. Дополнительные сведения об использовании расширенных текстовых полей см. в разделе См. также .
Чтобы добавить вики-ссылки на другие страницы вашей вики, введите имя страницы в двойных квадратных скобках: [[Имя страницы]]
Например, чтобы добавить вики-ссылку на страницу с названием «Информация об ориентации», введите: [[Информация об ориентации]]
Примечание. Если страница, на которую вы ссылаетесь, еще не существует, на странице появится ссылка-заполнитель с подчеркиванием из точек (после сохранения отредактированной страницы).

Когда закончите, нажмите OK .
Совет: Вы можете добавить больше контента позже или изменить уже введенный контент, нажав Изменить . Если вы создали ссылку-заполнитель, вы можете позже щелкнуть ссылку, чтобы создать и отредактировать страницу.
Верх страницы
Чтобы добавить изображение на вики, вам нужно сначала загрузить его на свой сайт. Вы можете загрузить изображение на свой сайт с помощью библиотеки изображений.
Перейдите к библиотеке изображений, содержащей изображение.

Найдите ссылки на дополнительную информацию о создании библиотек и добавлении файлов в них в разделе См. также .
Щелкните изображение, которое хотите использовать.
Щелкните изображение правой кнопкой мыши и выберите Копировать ярлык , чтобы скопировать веб-адрес изображения.
Перейдите на вики-страницу, на которую вы хотите добавить изображение.
org/ListItem»>Щелкните место, куда вы хотите вставить изображение, а затем на панели инструментов форматирования вики-страницы нажмите кнопку Вставить изображение .
В поле Address вставьте веб-адрес изображения, которое вы скопировали ранее.
В поле Альтернативный текст введите альтернативный текст для описания изображения.
Альтернативный текст помогает пользователям программ чтения с экрана понять содержание изображений.

Нажмите Редактировать .
Верх страницы
Вы можете использовать вики-ссылки для связывания страниц, просто используя имя страницы, заключенное в двойные квадратные скобки. Вы создаете вики-ссылки одинаково, независимо от того, ссылаетесь ли вы на существующие вики-страницы или страницы, которые еще не существуют.
Например, если ваша команда позже создаст ссылку для вопросов обучения, вы можете вставить ссылку на страницу сейчас. Ссылка на будущую страницу отображается с пунктирной линией под ней.
Чтобы создать страницу позже, кто-то может щелкнуть подчеркнутую ссылку-заполнитель, добавить содержимое, а затем нажать Создать .
Если вы еще не редактируете вики-страницу, нажмите Редактировать .

Щелкните туда, куда вы хотите вставить вики-ссылку.
Введите имя страницы, заключенное в двойные квадратные скобки: [[Имя страницы]]
Например, чтобы вставить ссылку на страницу под названием «Вопросы обучения», введите [[Вопросы обучения]] . Ссылка будет создана при сохранении страницы.
Совет: Чтобы быстро добавить ссылку со страницы вики на главную страницу вашей вики, введите [[Home]] .
Верх страницы
Часто люди создают вики-ссылки на несуществующие страницы. Эти ссылки-заполнители отображаются как ссылки с пунктирным подчеркиванием. Создание ссылок-заполнителей помогает людям создавать вики небольшими частями, не беспокоясь о создании всех страниц вики сразу.
Эти ссылки-заполнители отображаются как ссылки с пунктирным подчеркиванием. Создание ссылок-заполнителей помогает людям создавать вики небольшими частями, не беспокоясь о создании всех страниц вики сразу.
Нажмите на вики-ссылку-заполнитель.
Вики-ссылка-заполнитель подчеркнута пунктирной линией.
Добавьте нужное содержимое на новую страницу.
Щелкните Создать .
Верх страницы
Вы можете добавить на вики-сайт другие элементы, например список задач, для отслеживания элементов действий или задач, связанных с вики. Вы можете выбрать, будет ли список или библиотека отображаться на панели быстрого запуска вики.
Вы можете выбрать, будет ли список или библиотека отображаться на панели быстрого запуска вики.
Щелкните Просмотреть все содержимое сайта , а затем щелкните Создать на странице Все содержимое сайта.
Совет: В большинстве случаев для выполнения этого шага можно использовать меню Действия сайта .
Щелкните имя списка или библиотеки, которую вы хотите создать, например Задачи .
В поле Имя введите имя списка или библиотеки. Имя обязательно
В поле Описание введите описание назначения списка или библиотеки.
 Описание не является обязательным.
Описание не является обязательным.Чтобы добавить ссылку на этот список или библиотеку на панели быстрого запуска, убедитесь, что Да выбрано в разделе Навигация .
Укажите любые другие параметры, которые вы хотите.
Щелкните Создать .
Верх страницы
Обзор вики
Вики может помочь вашей организации собирать и закреплять институциональные знания, собирать информацию из многочисленных источников и делиться планами и идеями. Например, корпорация может создать общекорпоративную вики-страницу, где сотрудники смогут находить и добавлять самую последнюю и полную информацию о корпоративной деятельности, преимуществах и услугах. Или ваша команда может использовать вики для сбора информации для новых членов команды, планирования конференции или сбора идей для большого документа или руководства.
Например, корпорация может создать общекорпоративную вики-страницу, где сотрудники смогут находить и добавлять самую последнюю и полную информацию о корпоративной деятельности, преимуществах и услугах. Или ваша команда может использовать вики для сбора информации для новых членов команды, планирования конференции или сбора идей для большого документа или руководства.
После того, как кто-то создаст вики-страницу, другой участник команды может добавить дополнительное содержимое, отредактировать содержимое или добавить вспомогательные ссылки. Сообщество авторов помогает обеспечить точность и актуальность контента. Вики продолжают развиваться по мере того, как люди добавляют и пересматривают информацию.
Поскольку члены команды могут редактировать вики-страницы без каких-либо специальных инструментов редактирования, вики — хороший инструмент для обмена идеями и сбора информации от нескольких человек. Члены команды могут легко создавать ссылки на страницы, чтобы кто-то мог закончить создание позже, или ссылки на существующие страницы, не мучаясь с длинными веб-адресами.
Сайт вашей группы — это вики
Типом страницы по умолчанию на сайтах групп и других типах сайтов является вики-страница. Так что в этом смысле вики повсюду. Это означает, что вам не нужен специальный сайт для создания вики.
Поскольку домашняя страница сайта группы и новые страницы, которые вы создаете там, автоматически становятся вики-страницами, вы можете создать вики прямо на сайте группы, не создавая другие библиотеки или сайты. Новые страницы создаются в библиотеке страниц сайта на сайте группы, и вы можете управлять своими страницами оттуда. Однако недостатком этого подхода является то, что у вас не будет такого количества специализированных опций, которые поставляются с библиотекой вики-страниц или корпоративным вики-сайтом.
Wiki соображения
Если вы знаете, что будете создавать много вики-страниц, или если вы хотите управлять разрешениями отдельно для своей вики и для остальной части вашего сайта, у вас есть несколько вариантов, в зависимости от масштаба вики, которую вы планируете создать, и диапазон опций, которые вы хотите:
- org/ListItem»>
Корпоративная вики Корпоративная вики — это сайт публикации для обмена и обновления больших объемов информации в рамках предприятия. Если организации требуется большой централизованный репозиторий знаний, предназначенный как для хранения информации, так и для обмена ею в масштабе всего предприятия, рассмотрите возможность использования корпоративной вики. Прежде чем создавать корпоративную вики, подумайте, является ли это лучшим решением для вашей организации.
 Чтобы узнать больше о планировании и создании корпоративного вики-сайта, рекомендуем прочитать статьи о планировании сайтов и семейств сайтов.
Чтобы узнать больше о планировании и создании корпоративного вики-сайта, рекомендуем прочитать статьи о планировании сайтов и семейств сайтов.
Библиотека страниц Wiki Библиотека вики-страниц предназначена для управления вики-страницами и включает специальные команды на ленте для управления историей страниц, разрешениями и входящими ссылками на страницы. Владелец сайта может создать библиотеку вики-страниц на большинстве сайтов и получить многие преимущества традиционной вики.
Кто может создать вики?
У вас должно быть разрешение на создание сайта, библиотеки или страниц. Но хорошая новость заключается в том, что если вам поделились сайтом и у вас есть разрешение на его редактирование, у вас, скорее всего, есть разрешение на создание вики.
Уровни разрешений можно настроить, но для большинства сайтов можно создать библиотеку вики-страниц, если у вас есть уровень разрешений «Редактировать». По умолчанию члены Имя сайта Группа участников имеет уровень разрешений на изменение. Для создания корпоративного вики-сайта вам необходимо иметь уровень разрешений «Полный доступ», или ваш администратор должен разрешить самостоятельное создание сайта. По умолчанию члены группы «Владельцы имени сайта» имеют уровень разрешений «Полный доступ», но ваш сайт может быть настроен иначе.
Чтобы управлять разрешениями для страницы в библиотеке страниц вики или корпоративной вики, владелец сайта может щелкнуть команду «Разрешения страницы» на вкладке «Страница» на ленте.
Хотя изначально создание сайта или библиотеки похоже на создание других сайтов, добавление контента на вики отличается от того, как вы добавляете контент на сайты других типов. В вики вы обычно начинаете с редактирования домашней страницы и добавления вики-ссылок-заполнителей на другие страницы, которых еще не существует. Вы можете создать эти другие страницы по ходу работы или создать их позже. Если вы хотите создать страницу, соответствующую ссылке-заполнителю, щелкните ссылку. Страница открывается в режиме редактирования, где вы можете добавить текст и другое содержимое, например изображения.
Верх страницы
Вики | GitLab
- Просмотр вики проекта
- Настройка ветки по умолчанию для вашей вики
- Создание домашней страницы вики
- Создание новой вики-страницы
- Локальное создание или редактирование вики-страниц
- Специальные символы в заголовках страниц
- Ограничения длины имен файлов и каталогов
- Редактировать вики-страницу
- Создать оглавление
- Удалить вики-страницу
- Переместить вики-страницу
- Просмотр истории страницы вики
- Просмотр изменений между версиями страницы
- Отслеживание событий вики
- Включение или отключение вики проекта
- Ссылка на внешнюю вики
- Отключение вики проекта
- Редактор контента
- Использовать редактор контента
- Вернуться к старому редактору
- Поддержка GitLab Flavored Markdown
- Устранение неполадок
- Рендеринг слагов страницы с обратным прокси-сервером Apache
- Воссоздание вики-проекта с помощью консоли Rails
История версий
- Загрузка страницы изменена на асинхронную в GitLab 14.
 9.
9. - Метод кодирования слагов страницы изменен на
ERB::Util.url_encodeв GitLab 14.9.
Если вы не хотите хранить свою документацию в репозитории, но хотите чтобы сохранить его в том же проекте, что и ваш код, вы можете использовать вики, которую GitLab предоставляет в каждом проекте GitLab. Каждая вики — это отдельный репозиторий Git, поэтому вы можете создать вики-страницы в веб-интерфейсе или локально с помощью Git.
Вики GitLab поддерживают Markdown, RDoc, AsciiDoc и Org для контента. Вики-страницы, написанные в Markdown, поддерживают все функции Markdown, а также обеспечить некоторое поведение, специфичное для вики для ссылок.
В GitLab 13.5 и более поздних версиях Вики-страницы отображают боковую панель, которую вы можете настроить. Этот боковая панель содержит неполный список страниц вики, отображаемый в виде вложенного дерева, с родственными страницами, перечисленными в алфавитном порядке. Чтобы просмотреть список всех страниц, выберите Просмотреть все страницы на боковой панели:
Посмотреть вики проекта
Чтобы получить доступ к вики проекта:
- В верхней панели выберите Главное меню > Проекты и найдите свой проект.

- Чтобы отобразить вики, выполните одно из следующих действий:
- На левой боковой панели выберите Wiki .
- На любой странице проекта используйте g + w сочетание клавиш вики.
Если Wiki не указан на левой боковой панели вашего проекта, администратор проекта отключил его.
Настройте ветку по умолчанию для вашей вики
Представлено в GitLab 14.1.
Ветка по умолчанию для вашего вики-репозитория зависит от вашей версии GitLab:
- GitLab версии 14.1 и выше: вики наследуют
имя ветки по умолчанию, настроенное для
ваш экземпляр или группу. Если пользовательское значение не настроено, GitLab использует
main. - GitLab версии 14.0 и более ранние: GitLab использует
master.
Для любой версии GitLab вы можете
переименуйте эту ветку по умолчанию
для ранее созданных вики.
Создать домашнюю страницу вики
При создании вики она пуста. При первом посещении вы можете создать пользователи домашней страницы видят при просмотре вики. Эта страница требует определенного заголовка для использования в качестве домашней страницы вашей вики. Для его создания:
- На верхней панели выберите Главное меню .
- Для вики проекта выберите Projects и найдите свой проект.
- Для групповых вики выберите Группы и найдите свою группу.
- На левой боковой панели выберите Wiki .
- Выберите Создайте свою первую страницу .
- GitLab требует, чтобы эта первая страница называлась
home. Страница с этим title служит главной страницей вашей вики. - Выберите формат для оформления текста.
- Добавьте приветственное сообщение для своей домашней страницы в разделе Содержание .
 Вы можете
всегда редактируйте его позже.
Вы можете
всегда редактируйте его позже. - Добавить сообщение фиксации . Git требует сообщения фиксации, поэтому GitLab создает его если вы не введете его самостоятельно.
- Выбрать Создать страницу .
Создать новую вики-страницу
Пользователи с ролью хотя бы разработчика могут создавать новые вики-страницы:
- На верхней панели выберите Главное меню .
- Для вики проекта выберите Projects и найдите свой проект.
- Для групповых вики выберите Группы и найдите свою группу.
- На левой боковой панели выберите Wiki .
- Выберите Новая страница на этой странице или на любой другой вики-странице.
- Выберите формат содержимого.
- Добавьте заголовок для своей новой страницы. Использование заголовков страниц
специальные символы для подкаталогов и форматирования,
и имеют ограничения по длине.

- Добавьте контент на свою вики-страницу.
- Дополнительно. Прикрепите файл, и GitLab сохранит его в Git-репозитории вики.
- Добавить сообщение фиксации . Git требует сообщения фиксации, поэтому GitLab создает его если вы не введете его самостоятельно.
- Выбрать Создать страницу .
Локальное создание или редактирование вики-страниц
Wiki основаны на репозиториях Git, поэтому вы можете клонировать их локально и редактировать их, как вы бы сделали с любым другим репозиторием Git. Чтобы клонировать вики-репозиторий локально выберите Клонировать репозиторий с правой боковой панели любой вики-страницы, и следуйте инструкциям на экране.
Файлы, которые вы добавляете в свою вики локально, должны использовать один из следующих поддерживаемые расширения, в зависимости от языка разметки, который вы хотите использовать. Файлы с неподдерживаемыми расширениями не отображаются при отправке в GitLab:
- Расширения Markdown:
., mdown
mdown .mkd,.mkdn,.md,.80markdown .80. - Расширения AsciiDoc:
.adoc,.ad,.asciidoc. - Другие расширения разметки: 9
Специальные символы в заголовках страниц
Вики-страницы хранятся в виде файлов в репозитории Git, поэтому некоторые символы имеют особое значение:
- При сохранении страницы пробелы преобразуются в дефисы.
- Дефисы (
-) преобразуются обратно в пробелы при отображении страницы. - Косая черта (
/) используются в качестве разделителей путей и не могут отображаться в заголовках. если ты создайте заголовок, содержащий/символов, GitLab создаст все подкаталоги необходимо построить этот путь. Например, заголовокdocs/my-pageсоздает вики страница с путем/wikis/docs/my-page.
Ограничения длины для имен файлов и каталогов
Представлено в GitLab 12. 8.
8.
Многие распространенные файловые системы имеют ограничение в 255 байт. для имен файлов и каталогов. Git и GitLab поддерживают пути, превышающие те пределы. Однако, если ваша файловая система налагает эти ограничения, вы не можете извлечь локальная копия вики, имена файлов которой превышают это ограничение. Чтобы предотвратить это проблема, веб-интерфейс и API GitLab налагают следующие ограничения:
- 245 байт для заголовков страниц (зарезервировано 10 байт для расширения файла).
- 255 байт для имен каталогов.
Символы, отличные от ASCII, занимают более одного байта.
Хотя вы по-прежнему можете создавать файлы локально, превышающие эти ограничения, ваши товарищи по команде после этого вы не сможете зайти на вики локально.
Редактировать вики-страницу
Для редактирования вики-страницы вам нужна как минимум роль разработчика:
- На верхней панели выберите Главное меню .
- Для вики проекта выберите Projects и найдите свой проект.

- Для групповых вики выберите Группы и найдите свою группу.
- Для вики проекта выберите Projects и найдите свой проект.
- На левой боковой панели выберите Wiki .
- Перейдите на страницу, которую хотите отредактировать, и одним из следующих способов:
- Используйте сочетание клавиш e вики.
- Выберите значок редактирования ().
- Редактировать содержимое.
- Выбрать Сохранить изменения .
Создать оглавление
Чтобы создать оглавление из подзаголовков вики-страницы, используйте тег [[_TOC_]] .
Для примера прочтите Оглавление.
Удалить вики-страницу
Для удаления вики-страницы вам нужна как минимум роль разработчика:
- На верхней панели выберите Главное меню .
- Для вики проекта выберите Projects и найдите свой проект.
- Для групповых вики выберите Группы и найдите свою группу.

- На левой боковой панели выберите Wiki .
- Перейдите на страницу, которую хотите удалить.
- Выберите значок редактирования ().
- Выбрать Удалить страницу .
- Подтвердить удаление.
Переместить вики-страницу
Для перемещения вики-страницы вам требуется как минимум роль разработчика:
- На верхней панели выберите Главное меню .
- Для вики проекта выберите проектов и найдите свой проект.
- Для групповых вики выберите Группы и найдите свою группу.
- На левой боковой панели выберите Wiki .
- Перейдите на страницу, которую хотите переместить.
- Выберите значок редактирования ().
- Добавьте новый путь в поле Заголовок . Например, если у вас есть вики-страница
позвонил
оподкомпанияи вы хотите переместить его в корень вики, изменить Название сопо/около.
- Выбрать Сохранить изменения .
Просмотр истории вики-страницы
Изменения вики-страницы с течением времени записываются в вики-репозиторий Git. Страница истории показывает:
- Ревизия (Git commit SHA) страницы.
- Автор страницы.
- Сообщение фиксации.
- Последнее обновление.
- Предыдущие версии, выбрав номер версии в Версия страницы столбец.
Чтобы просмотреть изменения для вики-страницы:
- На верхней панели выберите Главное меню .
- Для вики проекта выберите Projects и найдите свой проект.
- Для групповых вики выберите Группы и найдите свою группу.
- На левой боковой панели выберите Wiki .
- Перейдите на страницу, для которой вы хотите просмотреть историю.
- Выбрать История страниц .

Просмотр изменений между версиями страниц
Представлено в GitLab 13.2.
Вы можете увидеть изменения, сделанные в версии вики-страницы, аналогично просмотрам версий файлов различий:
- На верхней панели выберите Главное меню .
- Для вики проекта выберите Projects и найдите свой проект.
- Для групповых вики выберите Группы и найдите свою группу.
- На левой боковой панели выберите Wiki .
- Перейдите на интересующую вас вики-страницу.
- Выберите История страницы , чтобы увидеть все версии страницы.
Выберите сообщение фиксации в столбце Изменения для интересующей вас версии.
Отслеживание событий вики
История версий
- Представлено в GitLab 12.10.
- События Git появились в GitLab 13.
 0.
0. - Флаг функции для событий Git был удален в GitLab 13.5.
GitLab отслеживает события создания, удаления и обновления вики. Эти события отображаются на этих страницах:
- Профиль пользователя.
- Страницы активности, в зависимости от типа вики:
- Активность группы.
- Проектная деятельность.
Коммиты в вики не учитываются в аналитике репозитория.
Представленная в GitLab 13.8 боковая панель может быть настроена с помощью кнопки Edit sidebar .
Для настройки вики требуется как минимум роль разработчика боковая панель навигации. Этот процесс создает вики-страницу с именем 9.1779 _sidebar который полностью заменяет боковую панель навигации по умолчанию:
- На верхней панели выберите Главное меню .
- Для вики проекта выберите Projects и найдите свой проект.
- Для групповых вики выберите Группы и найдите свою группу.

- На левой боковой панели выберите Wiki .
- В правом верхнем углу страницы выберите Редактировать боковую панель .
- По завершении выберите Сохранить изменения .
A _sidebar пример, отформатированный с помощью Markdown:
### [Home](home) - [Привет, мир] (привет) - [Фу] (фу) - [Бар](бар) --- - [Боковая панель](_sidebar)
Поддержка отображения сгенерированного оглавления с настраиваемой боковой навигацией рассматривается.
Включить или отключить вики проекта
Вики по умолчанию включены в GitLab. Администраторы проекта можно включить или отключить вики проекта, следуя инструкциям в Общий доступ и разрешения.
Администраторы самоуправляемых установок GitLab могут настроить дополнительные параметры вики.
Вы можете отключить групповые вики в настройках группы
Чтобы добавить ссылку на внешнюю вики из левой боковой панели проекта:
- На верхней панели выберите Главное меню > Проекты и найдите свой проект.

- На левой боковой панели выберите Настройки > Интеграция .
- Выберите Внешняя вики .
- Добавьте URL-адрес вашей внешней вики.
- Дополнительно. Чтобы проверить подключение, выберите Test settings .
- Выбрать Сохранить изменения .
Теперь вы можете увидеть опцию Внешняя вики в вашем проекте левая боковая панель.
При включении этой интеграции ссылка на внешний вики не заменяет ссылку на внутреннюю вики. Чтобы скрыть внутреннюю вики с боковой панели, отключите вики проекта.
Чтобы скрыть ссылку на внешнюю вики:
- На верхней панели выберите Главное меню > Проекты и найдите свой проект.
- На левой боковой панели выберите Настройки > Интеграция .
- Выберите Внешняя вики .
- В разделе Включить интеграцию снимите флажок Активировать .

- Выбрать Сохранить изменения .
Отключить вики проекта
Чтобы отключить внутреннюю вики проекта:
- На верхней панели выберите Главное меню > Проекты и найдите свой проект.
- Перейдите к своему проекту и выберите Настройки > Общие .
- Развернуть Видимость, функции проекта, разрешения .
- Прокрутите вниз, чтобы найти Wiki и отключите его (выделено серым цветом).
- Выбрать Сохранить изменения .
Внутренняя вики отключена, а пользователи и участники проекта:
- Не могут найти ссылку на вики на боковой панели проекта.
- Невозможно добавлять, удалять или редактировать вики-страницы.
- Невозможно просмотреть ни одну вики-страницу.
Ранее добавленные вики-страницы сохраняются на случай, если вы
хотите снова включить вики. Чтобы снова включить его, повторите процесс
чтобы отключить вики, но включить ее (синим цветом).
Редактор контента
История версий
- Представлено в GitLab 14.0.
- Представлено переключение между возможностями редактирования в GitLab 14.7 с помощью флага с именем
wiki_switch_between_content_editor_raw_markdown 9.1780 . Включено по умолчанию. - Переключение между функциями редактирования, обычно доступными в GitLab 14.10. Флаг функции
wiki_switch_between_content_editor_raw_markdownудален.
GitLab предоставляет возможность редактирования WYSIWYG для GitLab Flavored Markdown в вики.
Поддержка включает:
- Параметры форматирования текста, включая жирный шрифт, курсив, блочные кавычки, заголовки и встроенный код.
- Форматирование списка для ненумерованных, нумерованных и контрольных списков.
- Создание и редактирование структуры таблиц.
- Вставка и форматирование блоков кода с подсветкой синтаксиса.
- Предварительный просмотр диаграмм Mermaid, PlantUML и Kroki (представлен в GitLab 15.
 2).
2).
Использование редактора содержимого
- Создайте новую вики-страницу или отредактируйте существующую.
- Выберите Markdown в качестве формата.
- Выше Содержимое выберите Редактировать форматированный текст .
- Настройте содержимое своей страницы, используя различные параметры форматирования, доступные в редакторе содержимого.
- Выберите Создать страницу для новой страницы или Сохранить изменения для существующей страницы.
Режим редактирования форматированного текста остается по умолчанию, пока вы не вернетесь к отредактируйте необработанный источник.
Вернуться к старому редактору
- Если вы редактируете страницу в редакторе контента, прокрутите до Контент .
- Выбрать Редактировать источник .
Поддержка GitLab Flavored Markdown
Поддержка всех типов контента GitLab Flavored Markdown в редакторе контента находится в стадии разработки. Статус текущей разработки поддержки CommonMark и GitLab Flavored Markdown см.:
Статус текущей разработки поддержки CommonMark и GitLab Flavored Markdown см.:
- Основные расширения форматирования Markdown epic.
- Эпические расширения GitLab Flavored Markdown.
- Настройки вики для администраторов
- Project wiki API
- API хранения группового репозитория
- Group wiki API
- Горячие клавиши Wiki
Устранение неполадок
Рендеринг слагов страницы с помощью обратного прокси-сервера Apache
В GitLab 14.9 и более поздних версиях слаги страниц теперь кодируются с помощью Метод ERB::Util.url_encode .
Если вы используете обратный прокси-сервер Apache, вы можете добавить аргумент nocanon к ProxyPass .
строку вашей конфигурации Apache, чтобы убедиться, что слаги вашей страницы отображаются правильно.
Воссоздать вики проекта с помощью консоли Rails
ВниманиеЭта операция удаляет все данные в вики.
Чтобы удалить все данные из вики-проекта и воссоздать его в пустом состоянии:
- Запустите сеанс консоли Rails.

Запустите следующие команды:
# Введите путь к вашему проекту p = Project.find_by_full_path('<имя-пользователя-или-группы>/<имя-проекта>') # Эта команда удаляет вики-проект из файловой системы. GitlabShellWorker.perform_in(0, :remove_repository, p.repository_storage, p.wiki.disk_path) # Обновить состояние вики-репозитория. p.wiki.repository.expire_exists_cache
Все данные вики удалены, и вики готова к использованию.
Как создать вики
©GettyImages
deagreez
Создайте вики и используйте возможности совместной работы.
Почти каждой организации необходимо собирать институциональные знания, сопоставлять материалы из нескольких источников и обмениваться опытом и знаниями. И многие компании достигают этого, используя вики — веб-страницы, над которыми могут работать несколько пользователей.
Но являются ли вики лучшим способом сделать вашу информацию доступной и актуальной? Сегодня, когда доступно огромное количество продуктов для управления данными и коммуникаций, компаниям приходится тщательно выбирать свои инструменты. Вики также продвинулись вперед, предоставляя организациям новые возможности и новые решения для принятия.
Вики также продвинулись вперед, предоставляя организациям новые возможности и новые решения для принятия.
В этой статье мы исследуем, является ли вики правильным способом сбора и использования информации. Если это так, мы объясним, как настроить вашу вики и как начать ее эффективно использовать там, где вы работаете.
Что такое Wiki?
Вики — это веб-сайт или онлайн-ресурс, который могут редактировать несколько пользователей. Некоторые вики, такие как Википедия, общедоступны. Другие используются организациями для управления информацией внутри компании, что позволяет командам легко обмениваться знаниями и более эффективно работать вместе.
Преимущества вики
При определенных обстоятельствах вики может быть очень эффективным способом сбора и распространения информации. Это может улучшить сотрудничество между членами команды, которым необходимо обращаться к одному и тому же материалу или работать над ним. Любой, у кого есть необходимые права на редактирование, может добавлять идеи и наблюдения по мере их появления, часто в ответ на обновления других людей.
Поскольку вики-сайты находятся в сети, они могут облегчить командам, особенно виртуальным, совместную работу над задачами, обмен заметками и предложениями, а также предоставление ресурсов. Когда несколько авторов обновляют одну и ту же работу, вики может помочь в управлении версиями, поскольку всегда ясно, какая версия является самой последней.
Вики можно создавать временно для поддержки отдельных проектов или развивать в долгосрочной перспективе как постоянно развивающиеся архивы организационных знаний.
Гибкая структура вики позволяет им адаптироваться по мере изменения самой информации. Кроме того, сохраняя записи о каждом шаге, редактируя за правкой, вики показывают, как проект, область знаний или даже целая организация развиваются с течением времени.
Недостатки вики
Однако в других ситуациях некоторые из этих потенциальных преимуществ могут фактически стать проблемами.
Когда вы позволяете нескольким пользователям изменять важную информацию, могут появиться неточности. Общие страницы могут быстро стать загроможденными и сложными для навигации. А если люди расходятся во мнениях по поводу ключевых моментов, может возникнуть конфликт — и разыграться публично!
Общие страницы могут быстро стать загроможденными и сложными для навигации. А если люди расходятся во мнениях по поводу ключевых моментов, может возникнуть конфликт — и разыграться публично!
Вики обычно не лучший способ поделиться окончательной информацией, которая должна не редактироваться, такой как формальные процедуры или записи. В этих случаях рассмотрите возможность использования статических веб-страниц, баз данных или других методов и инструментов. Вы все еще можете ссылаться на них из своей вики, если хотите.
Вики также не подходят для записи разговоров. Коммуникационные платформы, такие как Slack, Teams и Asana, могут предоставить членам вашей команды более безопасные и более сложные пространства для дискуссий и дебатов.
Даже если вы решите использовать вики, существует множество различных типов, так что вам нужно выбирать с умом, чтобы воспользоваться преимуществами и избежать ловушек. И первый вопрос, который нужно задать: нужно ли вообще создавать вики?
Определите потребность в Wiki
Прежде чем создавать вики любого типа, важно задаться вопросом, какую бизнес-задачу вы будете решать, делая это. Каковы преимущества обмена знаниями таким образом?
Каковы преимущества обмена знаниями таким образом?
Возможно, вы поняли, что вам нужен точный и актуальный набор мероприятий по формированию команды. Если вы соберете их в вики, люди из разных отделов смогут добавлять свои собственные ресурсы и делиться своими идеями.
Если вы создаете новый проект, вики может помочь вашей команде организовать ключевые документы и добавить к ним комментарии для обсуждения другими.
Или, может быть, вы заметили, что важная информация о культуре и наследии вашей компании теряется, когда люди уходят. С помощью вики каждый мог внести свой вклад в коллекцию знаний, которая останется на месте даже после того, как они сами уйдут.
Вы, скорее всего, получите наибольшую пользу от вики, если применимы следующие пункты:
- Вы пытаетесь построить «общую картину» на основе нескольких точек зрения.
- Вы хотите зафиксировать информацию, которая развивается или все еще находится на стадии согласования.
- Все члены команды должны увидеть все собранные на данный момент знания.

- Создание ссылок на другую информацию, как внутреннюю, так и внешнюю, полезно.
- Полезно увидеть все этапы написания и редактирования, которые привели к этому моменту.
- Не будет катастрофы, если появятся ошибки, потому что их быстро обнаружат и исправят.
Если недостаточно этих факторов, или если вам трудно определить, какую пользу вам принесет вики, скорее всего, это неправильный подход. Более того, если у вас уже есть эффективные способы хранения, редактирования и передачи всех материалов, с которыми вы работаете, вики может доставить больше проблем, чем пользы!
Подпишитесь на нашу рассылку новостей
Получайте новые профессиональные навыки каждую неделю, а также получайте наши последние предложения и бесплатную загружаемую рабочую тетрадь по плану личного развития.
Ознакомьтесь с нашей Политикой конфиденциальности
Создание вики
Если вы решили, что вики — это правильный путь, вот как ее настроить и запустить:
1. Выберите свою технологию
Выберите свою технологию Возможно, в вашей организации уже есть технология, которую вы нужно создать вики. С помощью SharePoint в Office 365 вы можете легко настроить вики и сделать их доступными для других. Кроме того, существуют дополнения к Google Docs, такие как YouNeedAWiki, которые позволяют создавать вики-сайты и делиться ими с вашей командой. Или ваша текущая интрасеть может позволить вам публиковать информацию, которую другие могут адаптировать.
Совет:
Если вы можете использовать существующие инструменты, подобные этим, вы сэкономите время и силы, а также уменьшите потребность в обучении других.
Если вы решите внедрить новую технологию, есть как бесплатные, так и платные варианты. Некоторые системы позволяют вам полностью спроектировать собственную вики, в то время как другие предоставляют шаблоны или даже могут создать для вас «базовые» вики-страницы.
Бесплатные программные пакеты, такие как MediaWiki, позволяют создавать вики-сайты на существующих серверах. Другие сервисы, такие как платный Confluence, размещают ваши вики-страницы на своих собственных системах.
Другие сервисы, такие как платный Confluence, размещают ваши вики-страницы на своих собственных системах.
Некоторые продукты, такие как Tettra, дают вам дополнительный контроль над доступом пользователей. На людей может быть возложена ответственность за определенные области вики, и они будут предупреждены, когда кто-то еще захочет внести изменения. Некоторые также предлагают расширенные инструменты поиска и аналитики, которые, вероятно, будут становиться все более важными по мере развития вашей вики.
Многие организации используют подобные системы для переосмысления своего подхода к вики. По-прежнему позволяя нескольким пользователям вносить свой вклад и сотрудничать, они также вводят больше контроля над тем, как и когда информация изменяется. Кроме того, их можно подключить к другим инструментам управления работой.
В результате вики можно использовать для управления ценными общекорпоративными знаниями, а иногда даже открывать их для людей за пределами принимающей организации.
Когда вы создаете вики, тщательно продумайте уровни безопасности, которые ей потребуются, и нужно ли вам устанавливать какие-либо собственные правила. Уделите особое внимание безопасности данных и свяжитесь со своим ИТ-отделом, чтобы убедиться, что все, что вы настраиваете, соответствует политикам компании и национальным законам.
Решите, кто должен иметь доступ для чтения и редактирования вашей вики, и сколько вы хотите, чтобы они могли делать. Другие элементы управления, вероятно, будут иметь форму «правил использования». Возможно, есть определенные моменты стиля, которых вы хотите, чтобы пользователи придерживались, или другие важные рекомендации о том, как они должны редактировать свою работу или работу других людей.
Совет:
Какую бы технологию вы ни использовали для своей вики, убедитесь, что вы знаете, кто за нее отвечает. Назначьте кураторов для всей вики или только для отдельных ее частей. Они могут помочь, отбраковав ненужный материал и помогая людям размещать информацию в нужном месте.
Они могут помочь, отбраковав ненужный материал и помогая людям размещать информацию в нужном месте.
Это также должно снизить риск возникновения конфликтов между членами команды, когда они редактируют работу друг друга (известный как "конфликт правок"). Кураторы могут решать, когда и когда будут появляться сообщения, а также нужно ли проводить определенные обсуждения в автономном режиме.
3. Начните писатьНаписание в вики отличается от других форм общения, потому что ваша первоначальная работа будет изменена — возможно, много раз, разными авторами.
Итак, когда вы начинаете, установите желаемую структуру и стиль, но ожидайте, что содержимое будет адаптировано со временем. Организуйте и выражайте свою информацию как можно четче — это позволит другим легко понять ее и эффективно внести свой вклад.
Перед запуском вашей вики, получите отзыв. Ясна ли его цель? Является ли содержание понятным и точным? Очевидно ли, как другие люди должны двигаться дальше?
Также было бы неплохо попросить кого-нибудь еще протестировать вашу вики. Посмотрите, могут ли они получить к нему доступ, как вы предполагали, и убедитесь, что любые изменения, которые они вносят, отображаются должным образом.
Посмотрите, могут ли они получить к нему доступ, как вы предполагали, и убедитесь, что любые изменения, которые они вносят, отображаются должным образом.
Когда вы довольны тем, как выглядит ваша вики и как она работает, самое время привлечь других людей.
Но не просто расскажите им как пользоваться вики - также объясните почему это хорошая идея. Подчеркните преимущества сохранения актуальности и точности информации. Объясните, что эффективная вики будет отражать знания и опыт разных людей, и каждый сможет получить к ней доступ, где бы он ни работал.
Обязательно объясните, как каждое редактирование записывается и отображается. И заверить людей, что ошибки можно легко исправить, вернувшись к более ранним версиям. Это должно помочь новым пользователям вики чувствовать себя более комфортно при изменении общего документа, особенно если он содержит важную для бизнеса информацию.
Примечание:
Для достижения наилучших результатов вики требуют эффективного сотрудничества и взаимного уважения, а также соответствующего уровня честности между коллегами.
Чтобы это произошло, каждый должен чувствовать себя в безопасности, предлагая свой вклад, но быть готовым к тому, что его вклад будет оспорен. Подробнее о создании подходящей среды для этого читайте в нашем экспертном интервью с Эми Эдмондсон «Почему важна психологическая безопасность».
Некоторые люди могут сопротивляться использованию вики и прибегать к другим знакомым средствам, таким как электронная почта, для обмена информацией. Это может сделать вики менее эффективной, потому что ограничивает обмен знаниями и мешает вики быть настолько богатой и отзывчивой, насколько это возможно.
Ищите способы изменить привычки людей, если это необходимо – не в последнюю очередь отмечая влияние вашей вики по мере того, как она процветает и растет.
Ключевые моменты
Вики — это веб-страницы для совместной работы. Они могут помочь вам и вашей команде обмениваться институциональными знаниями, обсуждать идеи и вместе работать над проектами.
Они могут помочь вам и вашей команде обмениваться институциональными знаниями, обсуждать идеи и вместе работать над проектами.
Однако вики с открытым доступом подходят не для всех форм информации. Многие организации предпочитают системы с более контролируемым подходом.
Прежде чем создавать вики любого типа, сначала определите потребность бизнеса. Затем точно определите, что вы хотите, чтобы ваша вики делала, и выберите правильную технологию для этого.
Устраните любые последствия для безопасности и установите четкие правила использования.
Убедитесь, что публикуемая вами "базовая" информация является точной и систематизированной. Затем убедитесь, что все ваши сотрудники знают, как пользоваться вики, чтобы она оставалась безопасным и продуктивным способом сбора и обмена знаниями на работе.
Вики | Центр обучения
Версия для печати
Вики
Вики — это инструмент для совместной работы, который позволяет учащимся вносить свой вклад и изменять одну или несколько страниц материалов, связанных с курсом. 9Вики 1789 носят совместный характер и способствуют созданию сообщества в рамках курса. По сути, вики — это веб-страница с открытой системой редактирования. Вики на простом английском языке — это короткий фильм, описывающий, что такое вики и как ее можно использовать в процессе совместной работы. Согласно недавнему эссе о совершенствовании преподавания, вики предоставляют средство для осуществления большинства, если не всех, действий Блума по «мышлению более высокого порядка».
9Вики 1789 носят совместный характер и способствуют созданию сообщества в рамках курса. По сути, вики — это веб-страница с открытой системой редактирования. Вики на простом английском языке — это короткий фильм, описывающий, что такое вики и как ее можно использовать в процессе совместной работы. Согласно недавнему эссе о совершенствовании преподавания, вики предоставляют средство для осуществления большинства, если не всех, действий Блума по «мышлению более высокого порядка».
Во многих классах преподаватель предоставляет большую часть содержания курса. Благодаря вики у студентов есть возможность совместно создавать большую часть содержания курса. Вики превращают ваших учеников из «потребителей знаний» в «создателей знаний», что является отличным способом побудить ваших учеников развивать навыки критического мышления, учиться друг у друга и улучшать их способность работать в группах.
Когда использовать вики
Как вы понимаете, вики идеально подходят для групповых проектов, в которых упор делается на совместную работу и редактирование. Некоторые распространенные варианты использования включают:
Некоторые распространенные варианты использования включают:
- Мини-исследовательские проекты, в которых вики служит документацией студенческой работы
- Совместные аннотированные библиографии, куда учащиеся добавляют резюме и критические замечания к чтению, связанному с курсом
- Составление руководства или глоссария полезных терминов или понятий, связанных с курсом, или даже руководства по основным понятиям курса
- Поддержание коллекции ссылок, где преподаватель и студенты могут публиковать, комментировать, группировать или классифицировать ссылки, относящиеся к курсу
- Создание онлайн-репозитория курсовых документов, где преподаватели и студенты могут публиковать соответствующие документы
- Создание электронных портфолио студенческих работ
Вики лучше всего работают, когда индивидуальное авторство менее важно, чем создаваемый результат. Кроме того, вики больше всего подходят для контента, который не нужно защищать от случайного редактирования.
Хотите знать, как другие преподаватели используют вики? Взгляните на эти примеры из реальной жизни:
- Крис Пэрис, лектор Vanderbilt Divinity, использовал вики в своем классе «Библия в американской культуре», чтобы студенты могли делиться ссылками на Библию из поп-культуры, создавая общий ресурс класса. В своем курсе «Литературный анализ Библии на иврите» он попросил студентов по очереди делать заметки об обсуждениях в классе и делиться этими заметками на вики класса. Узнайте больше о его использовании вики здесь.
- Лу Росси, профессор Университета Делавэра, использовал вики-сайты в своих курсах по математике для студентов бакалавриата и курсах по прикладной математике для выпускников. Использование вики помогает учащимся тратить время на решение проблем за пределами класса в мотивирующей среде для совместной работы. Публикация в вики позволяет учащимся осознать тот факт, что они пишут для аудитории, что обычно приводит к использованию общего математического языка и формул вместо простого английского.
 Узнайте больше о его работе в этом подкасте.
Узнайте больше о его работе в этом подкасте. - Преподаватель Колумбийского университета Ютта Шмирс-Хеллер создала две отдельные вики (одну для осеннего семестра и одну для весеннего семестра), чтобы помочь одной и той же группе студентов, изучающих немецкий язык на уровне Intermediate I, практиковать и повторять словарный запас и грамматику, а также изучать культуру в увлекательной игровой форме. интерактивный способ. Обе вики были включены в учебную программу курса и использовались для конкретных проектов. Узнайте больше о ее использовании вики здесь.
- Адъюнкт-профессор английского языка в Барнарде Деррик Хиггинботам использовал вики-курс своего курса как пространство для презентаций и инструмент для анализа текста для студентов. Его задания по курсу включали внимательное чтение текстов в вики с последующим обсуждением студентами в разделе обсуждения на вики-странице. В разделе обсуждения на каждой странице учащиеся отвечали на мысли и анализ текста друг друга, тем самым создавая дискурс вне класса и подпитывая дискуссию в классе.
 Узнайте больше о его использовании вики здесь.
Узнайте больше о его использовании вики здесь.
Зачем использовать вики?
Одна из основных причин использования вики заключается в том, что они помогают вашим ученикам овладеть навыками более высокого порядка Блума — такими вещами, как создание и оценка. Кроме того, вики реализуют многие передовые методы преподавания Чикеринга и Эрманна, включая сотрудничество между учащимися, активное обучение, оперативную обратную связь от сверстников, время на выполнение задания, формулирование высоких ожиданий и поддержку разнообразных талантов.
На практике мы также считаем, что вики являются хорошим инструментом для использования, потому что доступ и редактирование могут контролироваться инструктором, что делает вики общедоступной или частной. Кроме того, вики-сайты доступны в Интернете и содержат удобные функции, не требующие специального обучения. Скорее всего, ваши ученики точно знают, что делать!
Как начать работу с вики
Существует множество бесплатных и простых в использовании вики, которые позволяют быстро и легко начать работу с вики. Например, попробуйте начать с:
Например, попробуйте начать с:
- EditMe
https://www.editme.com/
Самое простое вики-решение для вашего бизнеса или учебного заведения. Делитесь контентом и файлами, собирайте знания и управляйте процессами. - Для некоторых других альтернативных сайтов, пожалуйста, проверьте некоторые из этих ссылок;
https://www.pbworks.com/education.html
https://moodle.org/
https://education.weebly.com/
Для каждого из этих вариантов есть примеры вики, которые вы можете просмотреть, чтобы получить представление о возможностях инструмента.
Выбрав инструмент, вы также захотите:
- Делайте инструкции четкими и представляйте четкие ожидания
- Подготовьтесь к практике
- Публикация сроков выполнения для многоэтапных проектов
- Начните с простого вики-задания, прежде чем приступать к большому совместному проекту
Что говорят исследования о вики?
Исследования вики все еще появляются, здесь мы предоставим краткую аннотированную библиографию последних статей:
- Жирный, М.
 (2006). Использование вики в аспирантуре. Journal of Interactive Learning Research , 17(1), 5-14. В статье «Использование вики в курсовой работе для выпускников» исследователь оценивает вики как жизнеспособный инструмент для совместной работы. Жирный шрифт отмечает преимущества вики, в том числе простоту совместной работы («рабочее пространство для совместной работы, которое может отображать документы немедленно, с минимальным практическим знанием HTML-тегов») и простоту использования («вики практически не требуют институциональной поддержки, финансовой или технической»). Кроме того, Болд считает, что вики не только помогают учащимся лучше усвоить учебную программу, но и помогают учащимся узнать, как улучшить свои навыки онлайн-взаимодействия.
(2006). Использование вики в аспирантуре. Journal of Interactive Learning Research , 17(1), 5-14. В статье «Использование вики в курсовой работе для выпускников» исследователь оценивает вики как жизнеспособный инструмент для совместной работы. Жирный шрифт отмечает преимущества вики, в том числе простоту совместной работы («рабочее пространство для совместной работы, которое может отображать документы немедленно, с минимальным практическим знанием HTML-тегов») и простоту использования («вики практически не требуют институциональной поддержки, финансовой или технической»). Кроме того, Болд считает, что вики не только помогают учащимся лучше усвоить учебную программу, но и помогают учащимся узнать, как улучшить свои навыки онлайн-взаимодействия. - Детерс, Ф. Катрелл, К., и Стэплтон, Дж. (2010). Почему вики? Восприятие учащимися использования вики в онлайн-курсах. Журнал онлайн-обучения и преподавания MERLOT , 6(1). http://jolt.
 merlot.org/vol6no1/deters_0310.htm
merlot.org/vol6no1/deters_0310.htm
Преподаватели начальной школы крупного юго-восточного педагогического колледжа провели исследование с целью изучения мнения учащихся об использовании вики в онлайн-обучении и потенциального использования вики в класс K-12 в восприятии респондентов. В исследовании приняли участие 40 студентов, обучающихся на 1 из 3 курсов по методике социальных исследований для выпускников. Данные были собраны с помощью опросов и письменных размышлений. Хотя студенты сообщали о том, что сначала они колебались при изучении новой технологии, их общий опыт использования вики был положительным. Студенты считали, что вики — отличный инструмент для совместной работы. Основными темами, которые были выявлены на основе данных, были потенциальное использование вики в качестве учебных инструментов, потенциальное использование для распространения информации, преимущества или преимущества использования вики и ограничения в отношении использования вики. Авторы предоставляют список вопросов, разработанных в результате исследования, которые при использовании до внедрения вики в качестве инструмента обучения минимизируют ограничения, связанные с их использованием.
- Эльгорт, И., Смит, А.Г., и Толанд, Дж. (2008). Является ли вики эффективной платформой для групповой работы? Австралазийский журнал образовательных технологий , 24(2), 195-21.
В этом исследовании сообщается о восприятии студентами и преподавателями использования вики в качестве платформы для проведения оцениваемых групповых проектов на двух университетских курсах магистратуры последипломного образования. Результаты подчеркивают тот факт, что отношение студентов к групповой работе в целом неоднозначно, и что использования вики как такового недостаточно для улучшения этого отношения. С положительной стороны, студенты сочли вики полезными для систематизации информации и обмена знаниями, в то время как преподаватели считают, что вики упрощают и делают более эффективным управление и оценку групповой работы. Также рассматриваются другие вопросы, связанные с использованием вики в качестве инструмента совместного обучения в высшем образовании. - Иоанну, А.
 и Артино, А. (2009). Wiki и тематические обсуждения для совместной онлайн-деятельности: восприятие и использование учащимися. Журнал новых технологий в веб-разведке, 1(1), 97-106.
и Артино, А. (2009). Wiki и тематические обсуждения для совместной онлайн-деятельности: восприятие и использование учащимися. Журнал новых технологий в веб-разведке, 1(1), 97-106.
Исследователи использовали вики с 15 аспирантами в онлайн-курсе. Учащиеся работали над двумя разными групповыми заданиями, сначала используя функцию цепочек обсуждений, а затем используя вики. Затем исследователи изучили отношение студентов к своему опыту, а также различия в их процессах после использования каждой технологии. Результаты показывают, что обе технологии имеют явные преимущества и недостатки. Предпочтение отдавалось инструменту дискуссий по цепочкам, однако студенты признали потенциал вики для поддержки совместной работы. Обсуждаются практические последствия и будущие направления, в том числе необходимость поддержки и поощрения преподавателями дискуссий в качестве дополнения к написанию вики, создания каркаса и моделирования использования вики, а также создания достаточно сложных групповых заданий, чтобы сделать использование вики привлекательным и уместным.
Общие вопросы
Преподаватели, плохо знакомые с вики (как и с блогами), обычно беспокоятся о том, как оценивать работу студента. Мы предлагаем, чтобы перед внедрением вики-проекта в ваш курс вы разработали критерии оценки и объяснили студентам, как вы будете оценивать их вклад в вики. Взгляните на некоторые из существующих рубрик вики, например эту или эту, и адаптируйте их под свои нужды.
Подумайте, как (и если) вы будете оценивать вики:
- Содержание и качество написания Подумайте, является ли содержание интересным и привлекательным. Включает ли он изображения и видео или слайд-шоу? Была ли она вычитана?
- Использование и точность цитат и ссылок Имеются ли ссылки на надежные внешние ресурсы, документирующие мысли учащихся?
- Внешний вид Легко ли ориентироваться в вики? Это организовано?
- Сотрудничество между вашими учениками Вики предоставит вам подсказки о совместной работе над «Историей страниц» — вы сможете увидеть, значительно ли изменилась вики с течением времени, когда участник курса добавил новый контент или внес изменения в существующий контент.

Как и в случае с другими типами заданий и проектов, чем яснее вы представляете свои ожидания, тем больше вероятность того, что учащиеся смогут их оправдать. С этой целью Дейв Фурд создал простую аббревиатуру, позволяющую добиться хороших результатов в вики-проектах: STOLEN.
| С | Конкретная общая цель (Четкая цель для вики, Понятно для всех, Не "общая" область) |
| Т | Timley (Определенное время для разных «этапов» использования, определенная конечная точка — даже если оставить открытым после) |
| О | Право собственности (Люди должны чувствовать, что они «совместно владеют» вики) |
| Л | Локализованный (некоторая структура ожидаемого, отправные точки для редактирования) |
| Е | Участие (Кто может редактировать, какие части они могут редактировать, допустимое и недопустимое использование) |
| С | Навигация (понятная структура навигации, простая) |
Дополнительные ресурсы
Вики в высшем образовании (отчет Университета Делавэра): http://udel. edu/~mathieu/wiki/resources/2008-5-23_Wikis_in_Higher_Education_UD.pdf
edu/~mathieu/wiki/resources/2008-5-23_Wikis_in_Higher_Education_UD.pdf
Wikify Your Course: Проектирование и реализация Wiki для вашей среды обучения: https://er.educause.edu/articles/2010/9/wikify-your-course-designing-and-implementing-a-wiki-for-your -обучающая среда/
50 способов использовать вики для более интерактивного взаимодействия в классе
идеи по использованию блогов и вики-сайтов в вашем курсе от Duke Center for Instructional Technology
http://cit.duke.edu/2009/01/blogs-and-wikis-in-your-course/
Что использовать: вики или блог?
Вики часто сравнивают с блогами, потому что они во многом похожи: их легко редактировать, они используются для совместной работы, и каждый из них легко настроить.
Разница между вики и блогом в том, что вики предназначены для совместной работы групп пользователей. Любой, у кого есть общий пароль вики, может редактировать содержимое вики в любое время. Вики также предоставляют доски обсуждений для каждой страницы, что позволяет пользователям участвовать в текущих обсуждениях своего разрабатываемого проекта.
Так как же выбрать? Мы предлагаем вам подумать, чего вы надеетесь достичь, используя технологию в своем курсе. Например, хотите ли вы, чтобы ваши ученики писали совместно, или вы хотите, чтобы материалы писал один автор? Для первого используйте вики, а для второго — блог.
Готовы начать?
Возможности использования вики для привлечения учащихся как в классе, так и за его пределами огромны. Не стесняйтесь обращаться в CFT, если вы являетесь частью учебного сообщества Vanderbilt и хотели бы поговорить с одним из наших консультантов о включении вики в свое обучение.
Это учебное пособие находится под лицензией Creative Commons Attribution-NonCommercial 4.0 International License.
Как настроить Meta Pixel (ранее Facebook Pixel)
Одним из самых больших преимуществ рекламы в социальных сетях является возможность тестировать, отслеживать, уточнять и нацеливать вашу рекламу с лазерной точностью. Пиксель Facebook — это инструмент для сбора данных, который помогает максимально эффективно использовать вашу рекламу в Facebook и Instagram.
Пиксель Facebook — это инструмент для сбора данных, который помогает максимально эффективно использовать вашу рекламу в Facebook и Instagram.
В феврале 2022 года Facebook Pixel сменил название на Meta Pixel. В этой статье вы увидите, что он упоминается под обоими именами.
Если вы используете рекламу в Facebook или Instagram сейчас или планируете использовать их в будущем, пиксель Facebook (или метапиксель) является обязательным инструментом. Читайте дальше, чтобы узнать, как это работает.
Что такое пиксель Facebook (также известный как метапиксель)?
Как работает пиксель Facebook?
настройка пикселя фейсбук
Зачем вам устанавливать пиксель Facebook?
Улучшайте данные пикселей Facebook с помощью Conversions API
Бонус: получите шпаргалку по рекламе в Facebook на 2022 год. Бесплатный ресурс включает информацию об основных аудиториях, рекомендуемые типы рекламы и советы по достижению успеха.
Пиксель Facebook — это фрагмент кода, который вы размещаете на своем веб-сайте. Он собирает данные, которые помогают отслеживать переходы от рекламы в Facebook, оптимизировать рекламу, создавать целевую аудиторию для будущей рекламы и ремаркетингировать людей, которые уже предприняли какие-либо действия на вашем веб-сайте.
Как работает пиксель Facebook?Пиксель Facebook размещает и запускает файлы cookie для отслеживания пользователей, когда они взаимодействуют с вашим бизнесом как в Facebook, так и за его пределами.
Например, недавно я заметила очень симпатичный коврик для ванной в Instagram Stories ютубера по дизайну интерьера Александры Гатер. (В то время я думал об украшении своей квартиры, а не о пикселе Facebook, поэтому я не делал скрин — вы просто должны мне поверить.)
Я провел пальцем вверх, чтобы проверить коврик для ванной, и даже добавил его в корзину. Потом я отвлекся на мысли о завтраке и отложил телефон.
Потом я отвлекся на мысли о завтраке и отложил телефон.
В следующий раз, когда я открыл Instagram, эта реклама появилась в Stories:
Источник: Baba Souk в Instagram
И, конечно же, в следующий раз, когда я зашел в Facebook на своем ноутбуке …
Источник: Баба Базар на Facebook
Это называется ретаргетинг . Для маркетологов это удобный способ напомнить покупателям вернуться и купить все те товары, которые они оставили в различных корзинах в Интернете.
Ремаркетинг — не единственная функция пикселя Facebook. Это также важно для отслеживания, аналитики и общей оптимизации рекламы.
Пиксель отслеживает различные действия людей на вашем веб-сайте, например совершение покупки или добавление товара в корзину. Facebook называет эти действия «событиями».
Стандартные события пикселя Facebook17 стандартных событий пикселя Facebook, для которых вы можете просто скопировать и вставить код события Facebook:
- Покупка: Кто-то совершает покупку на вашем веб-сайте.

- Лид: Кто-то подписывается на пробную версию или иным образом идентифицирует себя как лид на вашем сайте.
- Завершить регистрацию: Кто-то заполняет регистрационную форму на вашем сайте, например форму подписки.
- Добавить платежную информацию: Кто-то вводит свою платежную информацию в процессе покупки на вашем веб-сайте.
- Добавить в корзину: Кто-то добавляет товар в корзину на вашем сайте.
- Добавить в список желаний: Кто-то добавляет продукт в список желаний на вашем сайте.
- Инициировать оформление заказа: Кто-то начинает процесс оформления заказа, чтобы купить что-то на вашем сайте.
- Поиск: Кто-то использует функцию поиска, чтобы найти что-то на вашем сайте.
- Просмотр содержимого: Кто-то попадает на определенную страницу вашего веб-сайта.
- Контактное лицо: Кто-то связывается с вашей компанией.

- Настройка продукта: Кто-то выбирает конкретную версию продукта, например, выбирает определенный цвет.
- Пожертвовать: Кто-то делает пожертвование на ваше дело.
- Найти местоположение: Кто-то ищет физическое местоположение вашей компании.
- Расписание: Кто-то назначает встречу в вашем офисе.
- Начать пробную версию: Кто-то подписывается на бесплатную пробную версию вашего продукта.
- Подать заявку: Кто-то подает заявку на ваш продукт, услугу или программу, например кредитную карту.
- Подписаться: Кто-то подписывается на платный продукт или услугу.
Вы также можете добавить дополнительные сведения к стандартным событиям, используя дополнительные биты кода, называемые параметрами. Они позволяют настраивать стандартные события на основе таких факторов, как:
- Сколько стоит событие конверсии
- Валюта
- Тип содержимого
- Прогнозируемое долгосрочное значение
Например, вы можете использовать пиксель отслеживания Facebook для записи просмотров определенной категории на вашем веб-сайте вместо отслеживания всех просмотров. Возможно, вы хотите отделить владельцев собак от владельцев кошек в зависимости от того, какие разделы вашего веб-сайта товаров для животных они просматривали.
Возможно, вы хотите отделить владельцев собак от владельцев кошек в зависимости от того, какие разделы вашего веб-сайта товаров для животных они просматривали.
Из-за изменений в стороннем отслеживании в iOS 14.5 некоторые функции пикселя Facebook будут отключены для обновленных устройств Apple. Прежде чем паниковать, учтите, что только 14,7% мобильных пользователей Facebook заходят в социальную сеть с помощью iOS-устройств.
Тем не менее, изменения в соответствии с требованиями iOS 14.5 коснутся всех рекламодателей. Одним из основных изменений является то, что рекламодатели могут настроить только не более восьми стандартных событий и пользовательских конверсий.
Рекламодателям, безусловно, придется изменить свое отношение к пикселю Facebook, когда эти изменения вступят в силу. В этом посте мы рассмотрим конкретные ограничения и изменения, о которых вам необходимо знать.
Настройка пикселей Facebook Теперь, когда вы знаете, что вы можете отслеживать и почему вам это нужно, пришло время создайте свой пиксель Facebook и заставьте его работать на своем веб-сайте.
1. В Менеджере событий Facebook нажмите Подключиться к источникам данных в меню слева, затем выберите Интернет . Нажмите Начать , чтобы продолжить.
Источник: Facebook Events Manager
2. Выберите Facebook Pixel , затем нажмите Подключить .
Источник: Facebook Events Manager
Назовите свой пиксель, введите URL своего веб-сайта и нажмите Продолжить .
Источник: Facebook Events Manager
Выбирая имя пикселя, имейте в виду, что в Events Manager вы получаете только один пиксель для каждого рекламного аккаунта. Название должно представлять ваш бизнес, а не конкретную кампанию.
Если вы хотите использовать более одного пикселя для каждой рекламной учетной записи, вы можете сделать это с помощью Facebook Business Manager.
Чтобы заставить пиксель собирать информацию на вашем веб-сайте, вам необходимо установить код пикселя Facebook на свои веб-страницы.
Есть несколько способов сделать это в зависимости от того, какую платформу веб-сайта вы используете.
Источник: Facebook Events Manager
- Если вы используете одного из партнеров Facebook по интеграции, например WordPress или SquareSpace, выберите Use a Partner Integration . Это проведет вас через ряд шагов, чтобы подключить ваш пиксель Facebook без какого-либо кодирования.
- Если вы работаете с разработчиком или кем-то еще, кто может помочь вам отредактировать код вашего веб-сайта, нажмите Инструкции по электронной почте , чтобы отправить разработчику все необходимое для установки пикселя.
- Если ни один из вышеперечисленных вариантов не подходит, вам необходимо вставить код пикселя непосредственно на свои веб-страницы.
 Это то, что мы расскажем вам в этом разделе.
Это то, что мы расскажем вам в этом разделе.
1. Нажмите Установить код вручную .
2. Нажмите зеленую кнопку Скопировать код .
Бонус: получите шпаргалку по рекламе в Facebook на 2022 год. Бесплатный ресурс включает информацию об основных аудиториях, рекомендуемые типы рекламы и советы по достижению успеха.
Получите бесплатную шпаргалку прямо сейчас!
Источник: Facebook Events Manager
3. Вставьте код пикселя в код заголовка вашего веб-сайта, прямо над тегом. Вам нужно вставить его на каждую страницу или в шаблон заголовка, если вы его используете. Нажмите Продолжить .
4. Выберите, следует ли использовать автоматическое расширенное сопоставление. Эта опция сопоставляет хешированные данные клиентов с вашего веб-сайта с профилями Facebook. Это позволяет более точно отслеживать конверсии и создавать более крупные пользовательские аудитории. Затем нажмите Продолжить .
Затем нажмите Продолжить .
Источник: Facebook Events Manager
Шаг 3. Настройка событий пикселей Facebook1. Нажмите кнопку Открыть инструмент настройки событий .
Источник: Facebook Events Manager
Выберите свой идентификатор пикселя Facebook, затем нажмите Настройки и прокрутите вниз до Открыть инструмент настройки событий .
Источник: Facebook Events Manager
2. Введите URL-адрес и нажмите Открыть веб-сайт .
Источник: Facebook Events Manager
3. Facebook предоставит список предлагаемых событий. Нажмите Обзор рядом с каждым событием, затем выберите Подтвердить или Отклонить . Нажмите Завершить настройку , чтобы продолжить.
Если вы прервались в настройке пикселя, вы всегда можете вернуться к этому позже, перейдя в диспетчер событий.
Прежде чем вы начнете полагаться на данные своего пикселя Facebook, вы должны убедиться, что он правильно отслеживает.
1. Добавьте расширение Facebook Pixel Helper в браузер Google Chrome. (Он доступен только для Chrome, поэтому, если вы используете другой браузер, вам необходимо установить Chrome, чтобы использовать Pixel Helper.)
Источник: Интернет-магазин Chrome
2. Посетите страницу, на которой установлен пиксель Facebook. Всплывающее окно покажет, сколько пикселей оно находит на странице. Всплывающее окно также сообщит вам, правильно ли работает ваш пиксель. Если нет, он предоставит информацию об ошибке, чтобы вы могли внести исправления.
Источник: Помощник по пикселям Facebook
Шаг 5. Добавьте уведомление о пикселях Facebook на свой веб-сайт Чтобы соблюдать условия Facebook (а в некоторых случаях и закон), вам необходимо убедиться, что посетители вашего сайта знают, что вы собираете их данные.
Это означает, что вам необходимо предоставить четкое уведомление о том, что вы используете пиксель Facebook и что их информация может быть собрана с помощью файлов cookie или других методов. Вам также необходимо сообщить пользователям, как они могут отказаться от сбора своих данных.
Чтобы узнать все подробности, перейдите к Условиям использования бизнес-инструментов Facebook и прокрутите вниз до пункта 3: Особые положения, касающиеся использования определенных бизнес-инструментов. Или ознакомьтесь с Ресурсом согласия на использование файлов cookie Facebook.
Зачем устанавливать пиксель Facebook? Увеличьте рентабельность инвестиций в рекламу на FacebookПиксельные данные Facebook помогают убедиться, что ваши объявления увидят люди, которые с наибольшей вероятностью предпримут желаемое действие. Это позволяет вам повысить коэффициент конверсии рекламы в Facebook и повысить рентабельность инвестиций.
Даже если вы еще не используете рекламу в Facebook или Instagram, вам следует установить пиксель Facebook прямо сейчас. Он сразу же начнет собирать данные, так что вам не придется начинать с нуля, когда вы будете готовы создать свое первое объявление на Facebook.
Он сразу же начнет собирать данные, так что вам не придется начинать с нуля, когда вы будете готовы создать свое первое объявление на Facebook.
Пиксель Facebook позволяет вам увидеть, как люди взаимодействуют с вашим сайтом после просмотра вашей рекламы в Facebook.
Вы даже можете отслеживать клиентов на их устройствах. Вот почему я увидел рекламу коврика для ванной на своем ноутбуке, хотя я добавил к ней корзину для покупок на своем телефоне.
Это позволяет узнать, видят ли люди вашу рекламу на мобильных устройствах, но перед покупкой переключаются на настольные компьютеры. Или, может быть, это наоборот. Эта информация может помочь вам уточнить рекламную стратегию и рассчитать рентабельность инвестиций.
На эту функцию пикселя Facebook влияет изменение iOS 14.5, но Facebook гарантирует, что рекламодатели по-прежнему будут получать некоторые данные отслеживания конверсий с помощью измерения агрегированных событий.
Чтобы получать наилучшие данные отслеживания конверсий, вам необходимо подтвердить домен своего веб-сайта. Вам также необходимо придерживаться одного домена для отслеживания конверсий, поскольку iOS 14.5 не позволяет отслеживать несколько доменов.
Использование ретаргетинга FacebookПиксельные данные ретаргетинга Facebook и динамическая реклама позволяют показывать таргетированную рекламу людям, которые уже посетили ваш сайт. Вы можете выбрать действительно гранулированный здесь.
Например, вы можете показывать людям рекламу именно того продукта, который они бросили в корзине или добавили в список желаний на вашем веб-сайте — как это произошло с ковриком для ванной, на который я глазела ранее.
Аудитория ретаргетинга будет сокращаться по мере того, как все больше людей будут обновляться до iOS 14.5. Но они не исчезнут.
Создание похожих аудиторий Facebook может использовать свои данные о таргетинге, чтобы помочь вам создать похожую аудиторию из людей, чьи предпочтения, интересы и демографические данные схожи с теми, кто уже взаимодействует с вашим сайтом. Это может помочь расширить вашу потенциальную клиентскую базу.
Это может помочь расширить вашу потенциальную клиентскую базу.
iOS 14.5 повлияет на входные данные для похожих аудиторий, потому что отслеживаемая аудитория, на которой основаны похожие аудитории, будет уменьшаться. Однако, поскольку пользователи iOS составляют меньшинство, у похожих функций по-прежнему будет много информации для работы. Вы, скорее всего, не заметите серьезных изменений в функциональности здесь.
Оптимизация рекламы Facebook по ценностиПоскольку Facebook собирает данные о том, кто покупает на вашем сайте и сколько они тратят, это может помочь оптимизировать вашу рекламную аудиторию на основе ценности. Это означает, что ваша реклама будет автоматически показываться людям, которые с наибольшей вероятностью совершат дорогостоящие покупки 9.0003
Улучшение данных пикселей Facebook с помощью Conversions API Чтобы помочь противостоять последствиям потери данных из-за изменений iOS14.5, Facebook представил Conversions API. Вместо того, чтобы полагаться на файлы cookie, веб-браузеры и мобильные браузеры для получения данных, Conversions API собирает информацию непосредственно с ваших серверов.
Вместо того, чтобы полагаться на файлы cookie, веб-браузеры и мобильные браузеры для получения данных, Conversions API собирает информацию непосредственно с ваших серверов.
Объединив Conversions API с пикселем Facebook, вы получите доступ к более надежным данным, даже если пиксель потеряет информацию.
Если вы используете одного из партнеров Facebook по интеграции, например Shopify или WooCommerce, вы можете включить Conversions API без написания кода.
1. В диспетчере событий щелкните Источники данных в левом столбце, затем щелкните Настройки в верхнем меню.
Источник: Facebook Events Manager
2. Прокрутите вниз до раздела Conversions API и нажмите Выбрать партнера .
Выберите партнера и следуйте инструкциям. Facebook также предоставляет подробные инструкции по настройке интеграции API Shopify Conversions пикселя Facebook.
Если вы не пользуетесь услугами одного из партнеров Facebook по интеграции, вам придется создать некоторый код, и вам, вероятно, придется работать с разработчиком. Следуйте подробным инструкциям Facebook по внедрению Conversions API вручную.
Следуйте подробным инструкциям Facebook по внедрению Conversions API вручную.
Conversions API может помочь заполнить данные, отсутствующие в вашем пикселе Facebook. Например, в конце 2020 года компания по производству постельных принадлежностей Lull обнаружила, что их пиксель пропускал около 8% событий покупки.
После того, как они добавили Conversions API, они смогли отслеживать почти 100% событий покупки. Они также видели 12,9% снижение цены за действие на однодневный клик, однодневное окно атрибуции просмотра.
Публикуйте и анализируйте свою рекламу в Facebook, Instagram и LinkedIn вместе с обычным контентом в социальных сетях с помощью Hootsuite Social Advertising. Прекратите переключаться с платформы на платформу и получите полное представление о том, что приносит вам деньги. Закажите бесплатную демонстрацию сегодня.
Запросить демонстрацию
Простое планирование, управление и анализ органических и платных кампаний из одного места с Hootsuite Social Advertising. Посмотрите это в действии.
Посмотрите это в действии.
Бесплатная демоверсия
Запуск Reels на Facebook в США
Сегодня мы запускаем Android и Reels на Facebook для iOS в США. Мы предлагаем короткие формы, развлекательные видео и инструменты, которые вдохновили создателей в Instagram, для большего количества авторов и аудитории в приложении Facebook.
Благодаря возможности создавать ролики и предлагать свои ролики в Instagram людям на Facebook, создатели — независимо от того, только начинают ли они или уже имеют большое количество подписчиков — получат больше способов самовыражения, расширения своих сообществ и охвата новой аудитории. .
Ролики на Facebook могут состоять из музыки, аудио, эффектов и многого другого. Вы можете найти их в Ленте новостей или в группах, а при просмотре ролика на Facebook вы можете легко следить за создателем прямо из видео, ставить лайки и комментировать его или делиться им с друзьями.
Связь с новой аудиторией
Создатели могут создавать аудиторию с помощью Reels различными способами в Facebook:
- Будьте обнаружены в ленте новостей: Reels могут охватить всех, а не только ваших существующих подписчиков, делая это возможность для самых творческих, веселых и вдохновляющих людей вырваться наружу. Люди могут находить ролики в зависимости от своих интересов и того, что популярно, как в верхней части ленты новостей рядом с историями и комнатами, так и в новом специальном разделе ленты новостей.
- Выразите себя в группах: Создатели и участники групп могут создавать ролики и делиться ими в группах, чтобы самовыражаться и участвовать более увлекательным и наглядным образом в своих любимых сообществах по интересам, таких как The Galactic Empire of Chonky Woofers и Post-Apocalypse Office. А для администраторов мы внедряем новую групповую настройку «Одна тема», которая позволяет легко предлагать участникам делиться своими роликами.

- Поделиться с Instagram на Facebook, чтобы охватить новую аудиторию: : Мы тестируем возможность для создателей Instagram рекомендовать свои ролики на Facebook. В этом тесте небольшое количество создателей Instagram увидит возможность рекомендовать свой ролик на Facebook. Выбор сделать это полностью в их власти.
Зарабатывайте деньги на роликах с помощью бонусов
В рамках нашего обязательства инвестировать более 1 миллиарда долларов в авторов до 2022 года мы также предлагаем новую бонусную программу, которая поможет авторам зарабатывать деньги, когда люди просматривают их ролики. Бонус Reels Play выплачивается соответствующим создателям в зависимости от производительности их барабанов и будет доступен как на Facebook, так и в Instagram. Увидев, как авторы используют летний бонус Instagram Reels, мы надеемся, что этот новый бонус позволит большему количеству авторов, таких как @imjeremyclyde, зарабатывать деньги на своем контенте:
«Бонус «Reels Summer» усилил мою мотивацию для создания большего количества роликов и мой общий творческий потенциал как создателя контента.
Также всегда приятно видеть, как другие создатели контента публикуют больше и являются такими же креативщиками, как они есть — это вдохновляет!»
Бонус Reels Play изначально будет доступен только по приглашению, начиная с США и со временем потенциально расширяясь по всему миру. Заинтересованные создатели могут зарегистрироваться, чтобы узнать больше о бонусе Facebook Reels Play, и могут посетить наш блог Facebook для авторов, чтобы узнать о лучших методах создания барабанов.
Мы сосредоточены на разработке набора вариантов монетизации для авторов и изучим дополнительные возможности для них, чтобы заработать деньги на своих барабанах. На Facebook мы протестируем рекламные стикеры и рекламные баннеры в Reels и изучим возможности интеграции со Stars.
Как и в случае с Instagram Reels, мы скоро начнем тестировать полноэкранную иммерсивную рекламу между роликами, чтобы помочь малым предприятиям и брендам общаться с новой аудиторией восхитительными способами. Как и в случае с органическим контентом Reels, люди могут комментировать, ставить лайки, просматривать, сохранять, делиться и пропускать их.
Как и в случае с органическим контентом Reels, люди могут комментировать, ставить лайки, просматривать, сохранять, делиться и пропускать их.
Раскройте свой творческий потенциал с помощью роликов
Любой может создать ролик на Facebook и стать создателем на мировой арене или просто поделиться им с друзьями и семьей. Просто создайте ролик в верхней части ленты или во время просмотра ролика и либо выберите видеоклипы из фотопленки, либо запишите что-нибудь новое. Вы также можете нажать «Бумаги» в верхней части ленты новостей или в ленте группы.
Когда вы создаете ролики на Facebook, вы можете получить доступ к различным инструментам творческого редактирования, в том числе:
- Аудио: Найдите песню из музыкальной библиотеки Facebook для своего ролика. Вы также можете использовать свой собственный оригинальный звук, просто записав с ним ролик. Вы можете добавить звук с камеры до захвата клипа или добавить звук позже, после захвата или загрузки клипа.
 Вы также можете создать ролик с оригинальным звуком из других общедоступных роликов, выбрав «Использовать аудио» из ролика другого человека.
Вы также можете создать ролик с оригинальным звуком из других общедоступных роликов, выбрав «Использовать аудио» из ролика другого человека. - Эффекты дополненной реальности: Выберите один из множества эффектов в нашей библиотеке дополненной реальности, созданной Facebook или сторонними разработчиками, чтобы записать несколько клипов с разными эффектами.
- Таймер и обратный отсчет: Установите таймер для записи любого из ваших клипов без помощи рук без необходимости нажимать кнопку спуска затвора.
- Скорость: Ускорьте или замедлите видео во время записи, что поможет вам оставаться в ритме или делать замедленное видео.
- Мультиклип: Склеивайте несколько клипов в один ролик, либо записывая их вместе, либо выбирая их из галереи.
После создания ролика вы можете выбрать, как им поделиться. Ролики на Facebook доступны всем авторам старше 18 лет, но вы можете изменить аудиторию в любое время. Варианты аудитории включают «Общедоступные», «Друзья» или «Друзья», за исключением.


 Поочередно открываем в альбоме сообщества нужные части картинки, копируем из строки браузера их id (photo-12345_12345), заключаем в двойные квадратные скобки, прописываем размеры 255x100px и тег nopadding для склеивания картинок. После вертикальной черты назначаем ссылку для каждой кнопки. Получаем такой код.
Поочередно открываем в альбоме сообщества нужные части картинки, копируем из строки браузера их id (photo-12345_12345), заключаем в двойные квадратные скобки, прописываем размеры 255x100px и тег nopadding для склеивания картинок. После вертикальной черты назначаем ссылку для каждой кнопки. Получаем такой код. Из-за этого может поехать верстка.
Из-за этого может поехать верстка.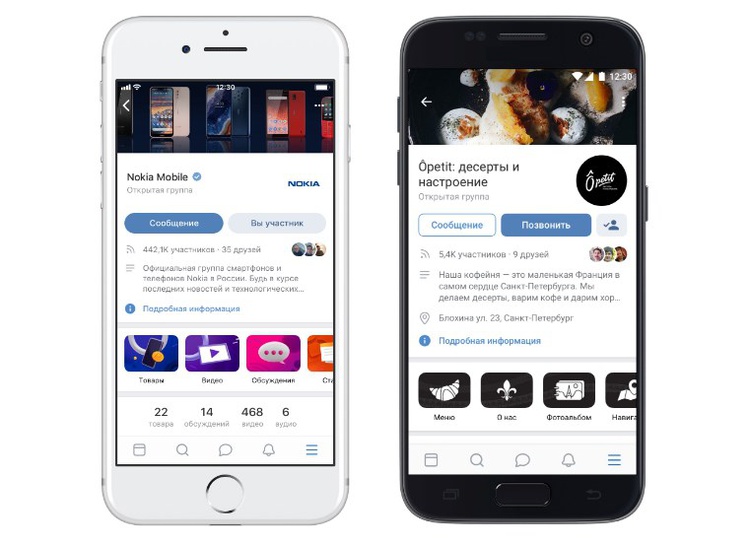 В общей сложности по времени это займет не более 5 минут.
В общей сложности по времени это займет не более 5 минут.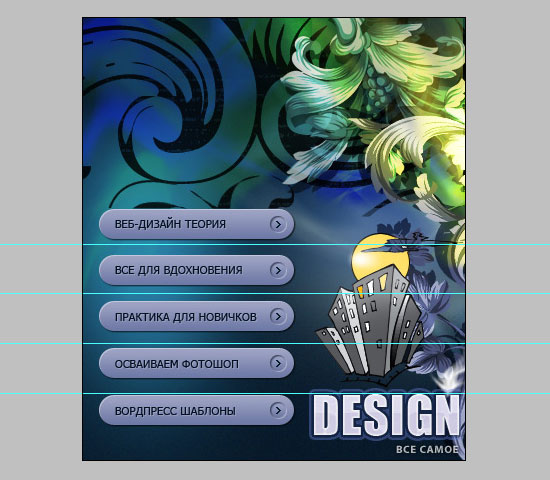 1 Размеры изображений для оформления и общие советы
1 Размеры изображений для оформления и общие советы ВК дает возможность сделать макет страницы максимально информативным. А это, в свою очередь, позволяет показывать товар лицом, информировать о предстоящих событиях и оставлять ссылки на нужные ресурсы. Короче говоря, создайте идеальные автоматизированные воронки и увеличьте конверсию.
ВК дает возможность сделать макет страницы максимально информативным. А это, в свою очередь, позволяет показывать товар лицом, информировать о предстоящих событиях и оставлять ссылки на нужные ресурсы. Короче говоря, создайте идеальные автоматизированные воронки и увеличьте конверсию.