Красочный Windows 10 Иконки: приложение Люди и Советы
Microsoft известна делать новые красочные иконки для Windows 10, Ожидается, что новые значки будут использоваться в специальной версии ОС для устройств с двумя экранами, Windows 10X, Тем не менее, Microsoft сделала иконки доступными по всему Windows 10 семьи. Сегодня компания выпустила обновленную иконку для приложения People и Microsoft Tips.
Новые иконки были изначально найдены энтузиастами, но недавно Microsoft официально представила их. С помощью новых значков Microsoft преследует цель разработать гибкую и открытую систему проектирования, охватывающую различные контексты, сигнализирующую об инновациях и изменениях, сохраняя при этом знакомство с клиентами.
Также Microsoft пытается решить Windows несоответствие значков, так как оно включает много значков из предыдущих Windows версии, в том числе Windows XP, Windows 2000 и даже Windows 95. Некоторые значки, будучи современными, просто не подходят к стилю дизайна ОС.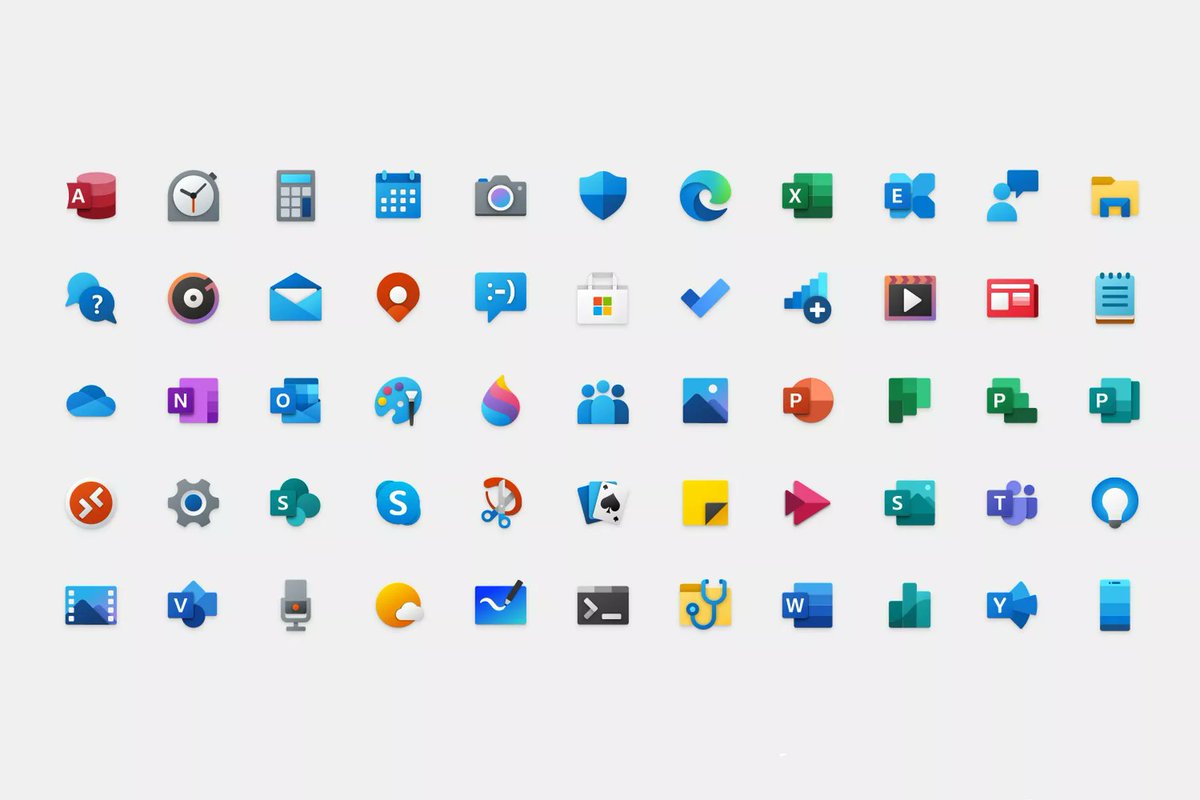
Windows Инсайдеры получили свой первый набор новых значков с Windows 10 Построить 19569с новыми значками для калькулятора, почты и календаря, будильника и часов, диктофона, музыки Groove и фильмов и ТВ. Позже новые иконки стало доступно не инсайдерам с обновлениями приложений из магазина.
Приложение «Люди» получило новый значок. В то время как у этого уже была современная красочная икона, последняя показывает перестроенные «люди». Предыдущая иконка:
И этот новый:
Наконец, есть новая иконка для Советы приложение:
Мы можем ожидать, что в ближайшем будущем появятся новые иконки для собственных приложений.
Кроме того, Microsoft выпускает аналогичные красочные иконки для своего современного пакета Office 365, доступные по подписке и в виде онлайн-приложения.
Все известные значки ниже.
Советы
Краска 3D
Sticky Notes
Приложение «Фотографии» (22 ноября 2019 г.
Приложение получило новую красочную иконку, будет доступно как для Core, так и для настольных изданий Windows 10.
Для сравнения старая версия выглядит следующим образом:
Управление Sway
Примечание. Office Sway — это презентационная программа, входящая в семейство продуктов Microsoft Office. Sway был предложен для общего выпуска Microsoft в августе 2015 года. Он позволяет пользователям, имеющим учетную запись Microsoft, комбинировать текст и мультимедиа для создания презентабельного веб-сайта.
Microsoft Stream
Калькулятор
Люди
- Версия 1
- Версия 2
Сигнализация
Windows Карты
Мобильные планы
Обратная связь
Доской
Проводник
Музыка Groove
Пасьянс
Фильмы и ТВ
MSN Weather
почта
Календарь
камера
Фрагмент и эскиз
Планировщик
Microsoft Planner получил новый значок, соответствующий дизайну иконок для PowerPoint, OneNote, Календаря для Android, Команд и Yammer.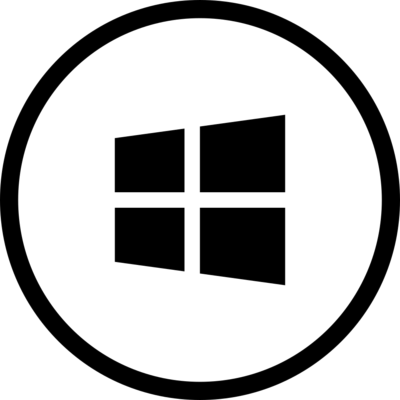
Значки MS Office
Также см Значки Microsoft Office приобретают новый облик.
Почта и Календарь приложения для Android
Благодаря @ALumia_Italia: #1, #2
Как сменить иконки в операционной системе Windows
Компания Microsoft даже если бы и хотела кардинально преобразить иконки Windows, представив на обозрение пользователей их, скажем, в каком-нибудь кричащем стиле с красной или фиолетовой цветовой гаммой, она этого никогда не сделает. Причина – узкие рамки концепции. Дизайн-концепция любого продукта предусматривает его узнаваемость массами, и его внешнее преображение не должно выходить за определённые рамки.
Именно потому от версии к версии Windows мы можем наблюдать некую визуальную трансформацию иконок, но эти изменения вряд ли можно назвать кардинальными. От  Даже в новой версии Windows 10, где иконки больше всего не похожи на имеющиеся во всех остальных версиях операционной системы, они лишь обрели плоскость очертаний и изменённую прорисовку. Но всё так же остались в жёлтой цветовой гамме и с теми же отдельными элементами картинок.
Даже в новой версии Windows 10, где иконки больше всего не похожи на имеющиеся во всех остальных версиях операционной системы, они лишь обрели плоскость очертаний и изменённую прорисовку. Но всё так же остались в жёлтой цветовой гамме и с теми же отдельными элементами картинок.
Благо, в системе Windows смена приевшейся картины – дело рук самих пользователей. Ниже рассмотрим, как сменить иконки Windows.
Содержание статьи:
Что являют собой файлы иконок?
Файлы иконок Windows имеют расширение «.ico» и являют собой картинку небольшого размера, как правило, не более 48х48 пикселей. Самые распространённые размеры картинок иконок – это 16х16, 32х32 и 48х48 пикселей. Могут быть размеры и побольше – например, 64х64 или 128х128 пикселей, но это, в большинстве случаев, уже сторонние иконки, специально создаваемые для замены стандартных. В старых версиях системы большие размеры иконок могут отображаться некорректно, потому среди файлов установки программ редко когда встретим файлы иконок с большими размерами картинки.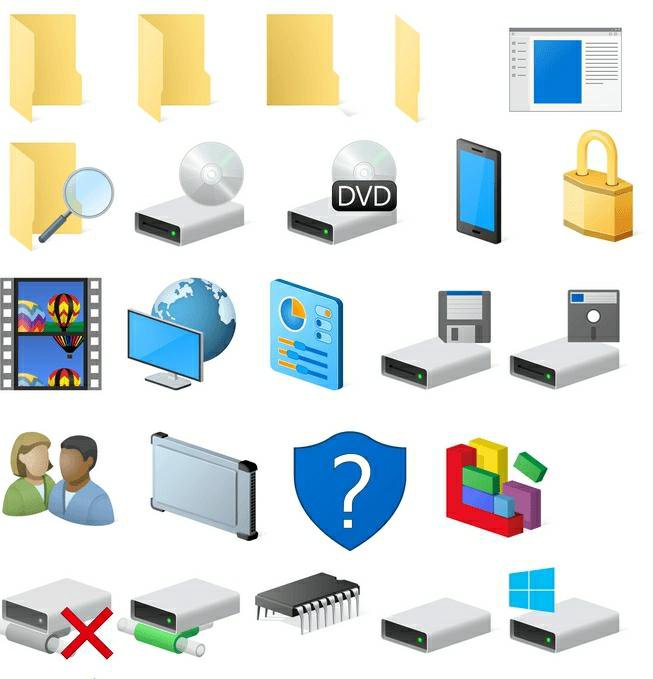
Иконки, специально создаваемые профессиональными дизайнерами, могут содержать несколько изображений разных размеров.
При уменьшении масштаба ярлыков картинки таких иконок не будут терять резкость, а при увеличении – соответственно, детализацию. Если изображений в иконке несколько, компьютер автоматически подбирает нужный размер для отображения, и такие ярлыки всегда смотрятся привлекательно – будь это системный проводник, будь это стартовый
Где взять иконки для Windows?
Если не для подмены ярлыков запуска одних программ иконками совершенно других, дабы внести хаос в работу жертв таких розыгрышей, а для безобидного изменения дизайна Windows, естественно, на компьютере должны быть сторонние иконки.
Их коллекциями можно скачать в Интернете, введя ключевой запрос типа «Иконки скачать»
Иконки можно создать самостоятельно из собственных изображений. Любым из графических редакторов (даже тем же штатным Paint) нужную картинку можно обрезать и уменьшить в размере, например, до 48х48 пикселей. Затем сохранить в формате BMP. После этого расширение «.bmp» в проводнике Windows или стороннем файловом менеджере переименовывается на
Изображение практически любого формата можно преобразовать в ICO с помощью программных или онлайн-конвертеров. Для создания иконок есть специальные небольшие программки по типу минималистичного графического редактора — например, Easy Picture2Icon, M-Icon Editor, IconUtils, ArtIcons и прочие.
Для создания иконок есть специальные небольшие программки по типу минималистичного графического редактора — например, Easy Picture2Icon, M-Icon Editor, IconUtils, ArtIcons и прочие.
Как сменить иконку папки
Для каждой отдельной папки в Windows можно настроить свою уникальную иконку. Для этого нужно выбрать эту самую папку и с помощью контекстного меню открыть её свойства.
Во вкладке «Настройка» окна свойств папки жмём кнопку смены значка.
Увидим подборку существующих в системе значков, но не они нам нужны, и так уже приелись. Жмём кнопку обзора, в проводнике выбираем папку с сохранёнными иконками и открываем файл понравившейся.
Вернувшись в окно свойств, жмём кнопку «Применить». И можем наблюдать, как папка преобразилась.
Как сменить иконку ярлыка
Как и для папки, для каждого отдельного ярлыка запуска программы, штатной службы, сохранённой веб-страницы или прочего объекта можно назначить другую иконку.
Во вкладке «Ярлык» кликаем кнопку смены значка.
Далее нажимаем кнопку обзора и в проводнике указывать путь к иконке.
Жмём «Ок» в окне смены значка.
Вернувшись в окно свойств ярлыка, кликаем внизу «Применить» и подтверждаем решение в окошке запроса прав администратора. После чего можем наблюдать этот ярлык с уже изменённой иконкой.
Как сменить иконки рабочего стола
Свои иконки для некоторых элементов рабочего стола – содержимого компьютера, пользовательского профиля, сети, корзины и пр. – можно настроить в разделе
Вверху слева жмём ссылку изменения значков рабочего стола.
Для каждого элемента в отдельности кликаем кнопку «Сменить значок».
Затем, нажав кнопку обзора, выбираем иконку в проводнике.
После применения изменений выбранный элемент рабочего стола преобразится.
Как сменить иконку файла
Windows не предусматривает возможность смены иконок для отдельных файлов. Документы, видео-, аудиозаписи, рисунки и прочие файлы будут иметь облик приложения, которое их воспроизводит по умолчанию. Тем не менее, придать уникальный вид отдельным часто запускаемым файлам можно, создав для них ярлыки на рабочем столе и настроив иконки этих ярлыков указанным выше способом.
Как сменить иконку типа файлов
Не предусматривает Windows и настройку пользовательских иконок для отдельных типов файлов. Но это возможно с помощью бесплатной сторонней программы Default Programs Editor. Она предназначена для редактирования контекстного меню Windows и изменения настроек ассоциаций файлов.
После запуска программы жмём «File Type Setings», затем – «Icon».
Далее выделяем нужный тип файлов и жмём «Next».
В следующем окне жмём «Browse».
Затем нажимаем ещё одну кнопку обзора (уже системную) для указания пути к нужной иконке.
Подтверждаем выбор.
Сохраняем иконку для выбранного типа файлов нажатием кнопки «Save Icon».
Можем смотреть, что изменилось: тогда как прочие типы файлов будут отображаться значками своих приложений, у настроенного только что типа файлов будет собственная иконка.
Автоматическая смена иконок с помощью патчей
Выше мы рассмотрели способы ручной настройки иконок для отдельных элементов. Но стандартные иконки Windows можно автоматически заменить на другие – созданные в едином стиле коллекции. Тематические иконки, внедряемые в Windows с помощью патчей, заменяют стандартные значки папок, устройств и дисков, элементов сети, рабочего стола, панели управления и прочих объектов системы. Применение патча для смены системных иконок – куда проще способ освежить внешней вид системы, нежели ручная настройка значков папок и ярлыков, однако это далеко не самое безопасное действо.
Применение патча для смены системных иконок – куда проще способ освежить внешней вид системы, нежели ручная настройка значков папок и ярлыков, однако это далеко не самое безопасное действо.
Внедрение патчей для смены иконок, тем оформления, курсоров, применение твиков системы и подобного рода операции с вмешательством в настройки Windows могут иногда заканчиваться неудачно – от лёгких подтормаживаний проводника при дальнейшей работе до синего экрана смерти. Потому при скачивании в Интернете патчей для смены иконок желательно ознакомиться с отзывами пользователей – либо благодарящих владельца сайта за выкладку столь прекрасных программ, либо проклинающих его за распространение убийц системы.
Ну и как же без базовых правил безопасности? Перед любыми трансформационными операциями с применением патчей необходимо создать точку восстановления или резервную копию.
Патчи для применения сторонних иконок можно встретить в виде универсальных утилит, которые могут работать с несколькими пакетами иконок.
А уже сами пакеты иконок, работая в связке с таким патчем, подбираются отдельно на вкус и цвет каждого.
Другой тип патчей – отдельные коллекции, внедряемые в систему с помощью собственного инсталлятора.
Пропатчивание Windows проводится в процессе инсталляции таких программ.
И без лишней возни на выходе получаем уже готовый результат – изменённый дизайн иконок.
Как моментально скрыть (отобразить) иконки на рабочем столе Windows [7, 8, 10]
Приветствую!
Включив компьютер и загрузив операционную систему Windows, вы видите рабочий стол, на котором располагаются иконки приложений (ярлыки), а также возможно размещённые вами файлы и папки.
Если у вас появилось желание всё это скрыть, то это вполне реально и для этого в Windows существует специальная опция. Также возможно разместить содержимое рабочего стола в виде меню в панели управления. Обо всём этом и будет рассказано в материале.
Содержание:
Скрываем ярлыки и иконки с рабочего стола в Windows
На свободной области рабочего стола необходимо совершить клик правой клавишей мышки – появится контекстное меню.![]() В данном меню проследуйте в подменю Вид и там снимите галочку с пункта Отображать значки рабочего стола.
В данном меню проследуйте в подменю Вид и там снимите галочку с пункта Отображать значки рабочего стола.
Мы достигли желаемого! Рабочий стол избавлен от всевозможных значков.
Не волнуйтесь, они никуда не пропали, а лишь были скрыты. Вы можете вернуть их отображение столь же быстро, как и произвели их скрытие. Вновь вызовите меню и в нём установите галочку на пункте, с которого вы ранее её сняли.
Быстро скрываем и возвращаем отображение содержимого рабочего стола с помощью утилиты
Здесь нам поможет бесплатная миниатюрная утилита, которая к тому же работает без установки. Скачав её по ссылке, следует её разместить в какой-либо папке.
После этого следует кликнуть по ней правой клавишей мышки и выбрать пункт, который отвечает за создание ярлыка на рабочем столе.
Можно задать комбинацию клавиш, по нажатию которой будет осуществляться скрытие \ появление содержимого рабочего стола. Для этого следует открыть свойства созданного ярлыка.
И в открывшемся окне вписать комбинацию в имеющееся там для этого поле.
Теперь останется только «перетянуть» ярлык на панель задач, для чего следует нажать по оному левой клавишей мышки и, не отпуская, подвести к панели задач. Как только ярлык окажется в необходимой области, клавишу можно отпустить.
Пользоваться решением очень просто – нажав по данному ярлыку (или используя комбинацию клавиш, что была вписана в свойствах ярлыка), будет осуществлено скрытие, а повторное нажатие отобразит всё скрытое. Проще некуда.
Выводим содержимое рабочего стола в виде меню в панели задач Windows
Если же вы не хотите видеть на рабочем столе ярлыки и иконки, но в тоже время желаете их использовать, то можно вывести их в виде меню, к которому можно будет обратиться через панель задач.
Для этого переместите курсор на панель задач (трей) и кликните правой клавишей. И там проследуйте в Панели и установите галку у пункта с именем Рабочий стол.
Готово. Теперь вы можете с лёгкостью воспользоваться всеми темя ярлыками, файлами и папками, что находятся на рабочем столе, но при этом скрыты.
Открываем содержимое рабочего стола в файловом менеджере Windows
Также вы можете открыть рабочий стол со всеми его элементами в файловом менеджере Windows, для этого откройте окно оного и введите в строку адреса следующий путь:
И нажмите Enter.
Вам откроется папка со всем содержанием, что располагается на рабочем столе.
Завершая описание данного руководства, хочу вам пожелать удачи на поприще освоения Windows. Подписывайтесь на обновления сайта!
Как скрыть или отобразить значки на рабочем столе в Windows 10
Несмотря на то, что значки на рабочем столе десятилетиями являются частью Windows, они по-прежнему являются спорной темой. Некоторые клянутся ими, в то время как другие ненавидят беспорядок, который они привносят в фон рабочего стола. Сегодня мы собираемся показать вам, как скрыть значки на рабочем столе, если вы один из таких людей, или как показать их снова, если значки на рабочем столе Windows 10 отсутствуют.![]()
Скрытые значки делают ваш рабочий стол красивее
Реклама
Скрытие всех значков на рабочем столе — это простая задача, которую мы еще рассмотрим сегодня.Однако мы также рассмотрим скрытие только некоторых значков на рабочем столе Windows 10. Например, вы можете скрыть свои отдельные значки, системные значки или все, кроме системных значков.
Как скрыть все значки на рабочем столе в Windows 10
Если вы просто хотите, чтобы все значки на рабочем столе исчезли из вашей жизни, вот как это сделать:
- Как скрыть значки на рабочем столе
Щелкните правой кнопкой мыши на рабочем столе и наведите курсор более «Просмотр» в контекстном меню. Снимите флажок «Показывать значки на рабочем столе» .
- Как отобразить значки на рабочем столе Windows 10
Если значки на рабочем столе Windows 10 отсутствуют, щелкните правой кнопкой мыши рабочий стол и выберите «Просмотр» .
 Отметьте «Показывать значки на рабочем столе» .
Отметьте «Показывать значки на рабочем столе» .
Как отобразить или скрыть значки системного рабочего стола
Для дальнейшей настройки рабочего стола вы можете выбрать, какие значки системного рабочего стола отображать, а какие скрывать.
- Открыть настройки
Нажмите кнопку Пуск , затем щелкните шестеренку настроек над кнопкой питания.Либо нажмите Windows + I .
- Нажмите «Персонализация»
- Нажмите «Темы» на боковой панели, затем «Настройки значка на рабочем столе»
- Tick 60028
- Tick Tick Tickency ИНТЕРИСТИКИ и нажмите «ОК». Что ж, вы можете удалить их, но если они вам понадобятся в будущем, вы сэкономите себе много времени, если вместо этого скроете их.Вот как это можно сделать:
- Откройте «Этот компьютер»
Нажмите «Пуск» и введите «Этот компьютер» .
 Нажмите на верхний результат.
Нажмите на верхний результат. - Откройте вкладку «Вид» в проводнике и нажмите «Параметры» на ленте. или диски»
Нажмите «ОК», чтобы применить параметр. Это гарантирует, что когда вы скроете свои значки на следующем шаге, они не будут отображаться.
- Щелкните правой кнопкой мыши значок, который вы хотите скрыть и выбрать «Свойства»
- Tick ‘Hidden »на вкладке« Общие »и нажмите« ОК »
Как показать неизвестно Значки рабочего стола Windows 10
Если вы хотите вернуть ранее скрытые значки рабочего стола Windows 10, выполните следующие действия:
- Откройте «Этот компьютер»
Нажмите «Пуск» и введите
- Откройте вкладку «Вид» в проводнике и нажмите «Параметры» на ленте
- Откройте вкладку «Вид» в параметрах папки и установите флажок «Показать скрытые файлы, папки и диски».

Нажмите «ОК» , чтобы отобразить скрытые значки на рабочем столе серым цветом.
- Щелкните правой кнопкой мыши скрытый значок и выберите «Свойства»
- Снимите флажок «Скрытый» на вкладке «Общие» и нажмите «ОК» Отсутствующие значки
Вот и все.Вы знаете, как скрыть значки на рабочем столе в Windows 10, показать их снова и настроить рабочий стол так, чтобы на нем были только те ярлыки, которые вам нужны. Теперь вы можете следовать нашему руководству о том, как изменить размер значка на рабочем столе в соответствии с вашими предпочтениями.
Если вы обнаружите, что некоторые из ваших значков на рабочем столе все еще сломаны или отсутствуют, вероятно, это кэш эскизов, а не их скрытие. Если это так, вы можете следовать нашему руководству о том, как исправить отсутствующие значки на рабочем столе здесь.
Реклама
Значки на рабочем столе не отображаются в Windows 11/10
Хотя мы все любим хранить значки и файлы на рабочем столе для быстрого доступа, это приводит к слишком большому беспорядку.
 По мере того, как Windows менялась, она позволяла скрывать значки на рабочем столе, поэтому все выглядело чище. Тем не менее, теперь, когда меню «Пуск» и панель задач эволюционировали, размещение значков на рабочем столе может не иметь особого смысла. Теперь некоторые пользователи сообщают, что значки на рабочем столе не отображаются, когда они помещают их на рабочий стол Windows 11 или Windows 10. Если вы столкнулись с этой проблемой, то этот пост поможет вам.
По мере того, как Windows менялась, она позволяла скрывать значки на рабочем столе, поэтому все выглядело чище. Тем не менее, теперь, когда меню «Пуск» и панель задач эволюционировали, размещение значков на рабочем столе может не иметь особого смысла. Теперь некоторые пользователи сообщают, что значки на рабочем столе не отображаются, когда они помещают их на рабочий стол Windows 11 или Windows 10. Если вы столкнулись с этой проблемой, то этот пост поможет вам.Значки на рабочем столе не отображаются в Windows 11/10
Следуйте этим советам, чтобы вернуть значки на рабочий стол Windows:
- Включить отображение значков на рабочем столе
- Проверить настройки значков на рабочем столе исправить поврежденные файлы в Windows
- Проверить настройки групповой политики
- Восстановление системы
Для некоторых методов может потребоваться разрешение администратора.
1] Включить отображение значков на рабочем столе
Если Windows настроила скрытие значков на рабочем столе или вы сделали это ранее и забыли об этом, вы можете быстро включить его.
 Щелкните правой кнопкой мыши пустую область на рабочем столе и выберите «Вид» > «Показать значки на рабочем столе». Все скрытые значки будут отображаться мгновенно.
Щелкните правой кнопкой мыши пустую область на рабочем столе и выберите «Вид» > «Показать значки на рабочем столе». Все скрытые значки будут отображаться мгновенно.2] Проверьте настройки значков на рабочем столе:
Если вам не хватает некоторых значков на рабочем столе, таких как «Этот компьютер», «Сеть», «Корзина», вы можете добавить их вручную, и они появятся на рабочем столе.
Перейдите к Настройки Windows (Win + I) > Персонализация > Темы . В разделе «Связанные настройки» найдите и щелкните Настройки значка на рабочем столе . Откроется другое окно, в котором вы можете выбрать, какие значки рабочего стола могут отображаться на рабочем столе. Выбрав его, нажмите кнопку «Применить», и появятся значки.
3] Перезапустите проводник
Если значки уже были там и внезапно исчезли, быстрое решение — перезапустить проводник.Для этого выполните следующие действия:
- Откройте Диспетчер задач с помощью Ctrl + Shift + Esc
- На вкладке «Процессы» найдите проводник Windows
- Щелкните его правой кнопкой мыши и выберите «Перезапустить»
Все на рабочем столе обновится, и значки должны появиться сразу.

4] Сканирование и исправление поврежденных файлов в Windows
Проблема также может возникать в некоторых поврежденных системных файлах, связанных с рабочим столом. Правильный способ исправить это — использовать средство проверки системных файлов.Встроенный инструмент может восстанавливать поврежденные файлы и заменять их новыми.
- Открыть приглашение «Выполнить» (Win + R)
- Введите wt и нажмите Shift + Enter, чтобы запустить Терминал Windows с правами администратора
- Выполните команду
SFC /scannowи дождитесь ее завершения и проверьте, доступны ли значки на рабочем столе.5] Проверьте параметр групповой политики
Откройте редактор групповой политики и перейдите к:
Конфигурация пользователя > Административные шаблоны > Рабочий стол.
Теперь выберите папку «Рабочий стол», представленную на правой панели. С правой стороны найдите Скрыть и отключить все элементы на рабочем столе .

Дважды щелкните его, чтобы открыть окно свойств. Если Enabled , этот параметр удаляет с рабочего стола значки, ярлыки и другие элементы по умолчанию и пользовательские элементы, включая корзину, компьютер и сетевые расположения.
6] Восстановление системы
В крайнем случае можно восстановить систему, чтобы она вернулась в нормальное состояние. Единственное, в чем нужно быть уверенным, так это в правильном подборе точки восстановления, где все работает как положено.
- Откройте приглашение «Выполнить» с помощью Win + R
- Введите rstrui.exe , а затем используйте Shift + Enter для запуска с правами администратора
- Нажмите кнопку «Далее», выберите одну из доступных точек перезапуска и нажмите «Далее»
- Опубликуйте это, следуйте инструкциям мастера и
. Это были все решения, которые вам нужны, чтобы исправить отсутствующие значки на рабочем столе. Я надеюсь, что пост был полезен, и вы смогли выяснить, почему значки на рабочем столе не отображались в Windows.

Почему я не могу щелкнуть значки на рабочем столе?
Это происходит, когда ярлык не работает или есть проблема с ассоциацией файлов.Следуйте подробному руководству о том, как исправить неактивные значки на рабочем столе. После того как вы исправите значки на рабочем столе и ассоциации файлов, все должно снова работать.
Почему мои значки отсутствуют в меню «Пуск»?
В меню «Пуск» Windows всегда был быстрый доступ к папкам и настройкам. Он отсутствует прямо в Windows 10 и настроен таким образом, что пользователи могут выбирать, что отображается в меню «Пуск». Перейдите в «Настройки» > «Персонализация» > «Пуск» > «Папки». Здесь вы можете настроить, какие из них должны отображаться.
Как восстановить скрытые значки на панели задач в Windows?
Любое приложение может добавить свой значок на панель задач. Иногда вы видите значки. Иногда нет. Значки обычно появляются, когда есть активность, но если вы хотите, чтобы значок оставался видимым, вы можете сделать это с помощью настроек панели задач.

Выберите «Параметры Windows» > «Персонализация» > «Панель задач» > «Переполнение угла панели задач». Включите настройки рядом со значком приложения, которое вы хотите отобразить. Теперь вы должны увидеть значки на панели задач.
Как уменьшить значки на рабочем столе в Windows 10
Одна из лучших особенностей Windows заключается в том, что вы можете практически бесконечно настраивать ее, чтобы она выглядела так, как вы хотите. Хотя настройки по умолчанию довольно хороши, всегда есть возможности для улучшения.
Итак, как настроить компьютер, чтобы уменьшить значки на рабочем столе? В этом руководстве вы узнаете, как уменьшить эти значки, и объясните, как их перемещать, изменять и удалять.
Сделать значки на рабочем столе меньше (или больше) в Windows 10
Чтобы уменьшить значки на рабочем столе в Windows 10, доступны три предопределенных значения по умолчанию.Вы также можете использовать колесо прокрутки мыши для регулировки размера.
Выберите размер значка из трех предопределенных параметров
- Щелкните правой кнопкой мыши пустую область на рабочем столе Windows 10.

- Выберите «Просмотр».
- Выберите один из предустановленных вариантов: «Маленькие значки», «Средние значки», или «Крупные значки».
Используйте колесико прокрутки мыши для настройки размера значков
Чтобы изменить размер значков на рабочем столе с помощью компьютерной мыши, выполните следующие действия:
- Наведите указатель мыши на пустое место на рабочем столе.
- Удерживайте «Ctrl» на клавиатуре и прокручивайте «колесо мыши» вперед и назад, чтобы изменить размер значков рабочего стола Windows 10. Помните, что это не меняет размер шрифта или другие изображения.
Используйте сенсорную панель ноутбука/нетбука для настройки размера значков
Чтобы изменить размер значков на рабочем столе с помощью сенсорной панели или сенсорного экрана ноутбука, выполните следующие действия: index) на сенсорной панели, затем сдвиньте их вместе или отодвиньте, чтобы постепенно изменить размер значка.

- Если вам не хватает места на сенсорной панели, повторяйте описанный выше процесс, пока не достигнете нужного размера значка.
- Tick Tick Tickency ИНТЕРИСТИКИ и нажмите «ОК». Что ж, вы можете удалить их, но если они вам понадобятся в будущем, вы сэкономите себе много времени, если вместо этого скроете их.Вот как это можно сделать:
Изменение размера значков Windows 10 с помощью колесика мыши или сенсорной панели обеспечивает больший контроль, поскольку они не ограничены тремя предустановками. Вы можете использовать эти три варианта изменения размера, чтобы найти идеальное решение для вашего рабочего стола.
Настройка размера текста, запущенных приложений и других визуальных элементов
Если вы хотите настроить свой рабочий стол, вы также можете изменить размер текста и других графических элементов вместе с этими значками.Этот процесс применяется ко всем приложениям, окнам и экранам.
- Перейдите к Настройки -> Система -> Дисплей .
- Переместите ползунок под «Изменить размер текста…».
- Сдвиньте его вверх, чтобы сделать все больше, или вниз, чтобы уменьшить.

- Выберите Примените , когда будете довольны.
Разрешение вашего экрана останется прежним, но отображаемые элементы будут увеличиваться или уменьшаться в размере в зависимости от выбранной вами настройки.В первую очередь он предназначен для облегчения просмотра вещей на экране, но он полезен и в других применимых целях!
Изменение размера текста работает с большинством, но не со всеми приложениями Windows. Если программа полностью совместима с Windows 10, она будет работать. Если приложение не совместимо на 100 %, Windows может попытаться изменить его масштаб, чтобы оно подошло по размеру, или оставит его в покое.
Настройка размера значков в проводнике Windows
Вы также можете изменить способ отображения файлов и папок в проводнике Windows 10.
- Откройте проводник Windows.
- Выберите Просмотр в верхнем меню.
- Выберите параметр непосредственно под ним в появившемся меню ленты.

- Вы также можете снова использовать Ctrl и колесо прокрутки мыши трюк, если хотите.
Как вы можете видеть из приведенной выше информации, существует бесконечное количество вариантов размеров, которые вы можете сделать для своей системы. Хотите ли вы просто крошечные значки, чтобы сохранить некоторые из них и сохранить ваши красивые обои, или большие, чтобы лучше их видеть, в Windows 10 есть множество способов сделать это!
Если вы также хотите изменить внешний вид любых значков жестких или программных ссылок, вы можете настроить стрелки быстрого доступа на рабочем столе в соответствии со своими потребностями.
Windows 10 «Солнечная долина» избавится от значков эпохи Windows 95
- jpg» data-responsive=»https://cdn.arstechnica.net/wp-content/uploads/2021/05/Windows-Shell32-icons.jpg 1080, https://cdn.arstechnica.net/wp-content/uploads/2021/05/Windows-Shell32-icons.jpg 2560″ data-sub-html=»#caption-1763541″>
На этом изображении, любезно предоставленном Windows Latest, мы видим новые значки из предварительной сборки Sun Valley слева и рабочие значки справа.
png 2560″ data-sub-html=»#caption-1763542″>На этом концептуальном изображении Microsoft от апреля 2020 года показано, как могут выглядеть предстоящие изменения пользовательского интерфейса Windows 10, с акцентом на обновленное меню «Пуск».
Майкрософт
Еще в январе мы сообщали о Sun Valley — грядущем «резком визуальном омоложении» пользовательского интерфейса Windows 10. На этой неделе в Windows Latest просочились новые подробности о предстоящем преобразовании: в C:\Windows\System32\Shell32 появился новый набор значков.dll , заменяющий классические значки Windows, которые восходят к эпохе Windows 95.
Изменения на удивление незаметны. Большинство новых значков очень похожи на почти 30-летние версии, которые они заменяют.![]() Старые символы, такие как гибкие диски и дисководы для гибких дисков, сохраняются в новом наборе значков — визуальный стиль обновлен для этих почтенных ссылок, но это все.
Старые символы, такие как гибкие диски и дисководы для гибких дисков, сохраняются в новом наборе значков — визуальный стиль обновлен для этих почтенных ссылок, но это все.
Значки с дискет в Windows теперь (справа) выглядят как аппаратное обеспечение эпохи 1990-х — обновленные замены Sun Valley (слева) больше похожи на оборудование конца 1970-х — начала 1980-х годов.
Джим Солтер
arstechnica.net/wp-content/uploads/2021/05/ibm-pc-xt-150×150.png» data-src=»https://cdn.arstechnica.net/wp-content/uploads/2021/05/ibm-pc-xt.png» data-responsive=»https://cdn.arstechnica.net/wp-content/uploads/2021/05/ibm-pc-xt-980×550.png 1080, https://cdn.arstechnica.net/wp-content/uploads/2021/05/ibm-pc-xt.png 2560″ data-sub-html=»#caption-1763548″>
Значки, связанные с дисками, в обновлении Sun Valley поразительно напоминают накопители конца 1970-х — начала 1980-х годов, такие как Apple ][ или эту модель PC XT 5160 1983 года.
arstechnica.net/wp-content/uploads/2021/05/HP-PC-Workstation-Kayak-XA_04-980×735.jpg 1080, https://cdn.arstechnica.net/wp-content/uploads/2021/05/HP-PC-Workstation-Kayak-XA_04.jpg 2560″ data-sub-html=»#caption-1763550″>Нынешние значки дисков Windows 10, производные от Win95, похоже, заимствовали дизайн у современного оборудования, такого как эта рабочая станция HP конца 90-х.
По иронии судьбы, в случае со значками, связанными с гибкими дисками, оборудование выглядит на старше. Диски на старых значках заимствовали стиль у современного оборудования эпохи 1990-х годов, но новые значки больше похожи на оборудование конца 1970-х или самого начала 1980-х годов.
Пользователи Windows 10 могут ожидать появления этих и других визуальных обновлений Sun Valley в Windows 10 21h3, выпуск которой запланирован на октябрь этого года.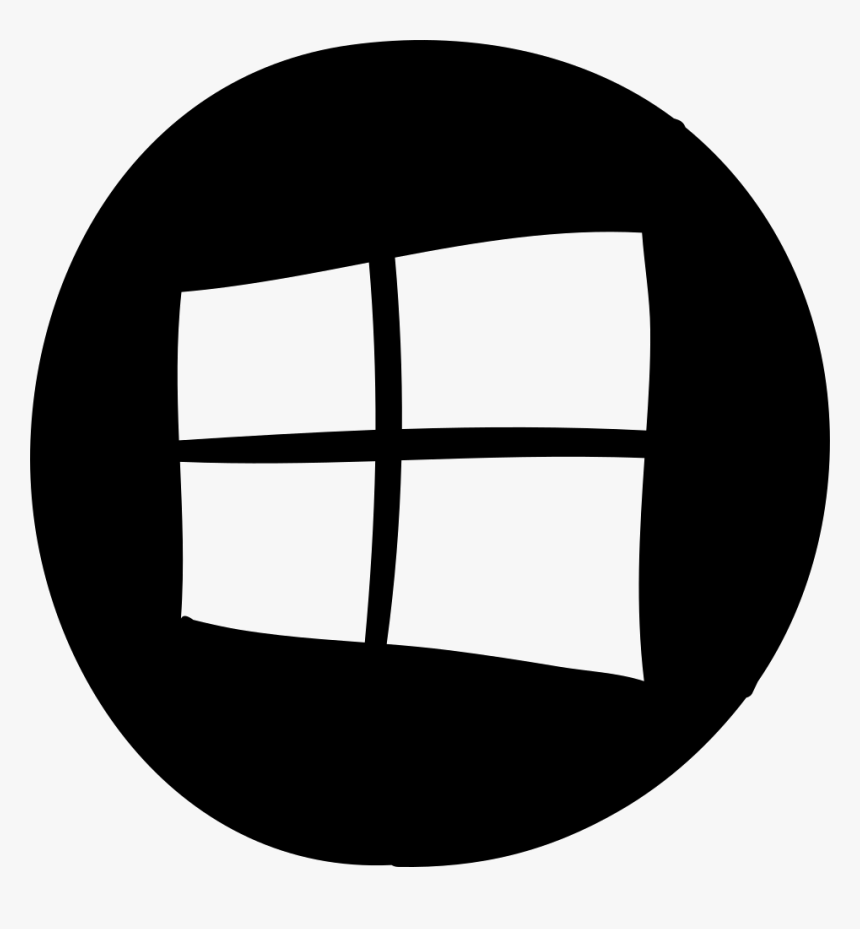 Мы ожидаем увидеть множество закругленных углов, улучшенные значки проводника и обновления меню «Пуск» и встроенных приложений наряду с новыми значками, отображаемыми здесь.
Мы ожидаем увидеть множество закругленных углов, улучшенные значки проводника и обновления меню «Пуск» и встроенных приложений наряду с новыми значками, отображаемыми здесь.
Изображение списка Windows Latest
Исправление: серые крестики на значках на рабочем столе в Windows 10
Серые крестики на значках отображаются в результате конфликта облачных приложений. Кроме того, проблема может быть вызвана поврежденным кешем значков вашей системы. Пользователь начинает видеть серые крестики на своих значках на рабочем столе (для небольшого контингента проблема ограничивается только некоторыми значками).
Серые крестики на некоторых значках на рабочем столе Прежде чем переходить к решениям, обязательно удалите любое приложение для управления ярлыками (например, Windows Shortcut Arrow Editor).Кроме того, проверьте, не создаются ли резервные копии проблемных файлов/папок на ленточном устройстве (это может занять некоторое время).![]() Кроме того, убедитесь, что в вашей системе, на резервном диске и в облачном хранилище достаточно свободного места.
Кроме того, убедитесь, что в вашей системе, на резервном диске и в облачном хранилище достаточно свободного места.
Вы можете попробовать, если какой-либо из следующих обходных путей решит проблему:
- Щелкните правой кнопкой мыши и обновите рабочий стол.
- Выйдите из системы и войдите снова или перезагрузка ПК решит проблему.
- Убедитесь, что удалили любой общий доступ из проблемных файлов/папок.
- Проверьте, решает ли проблема перемещение файлов/папок в другое место и обратное перемещение или их переименование.
Решение 1. Измените параметры папки в вашей системе
В вашей системе существуют различные параметры папки, которые могут вызвать проблему с текущими значками. В этом контексте изменение параметров папки может решить проблему.
Включить/отключить значки рабочего стола- Нажмите клавишу Windows и введите Темы.
 Затем откройте Темы и связанные настройки .Откройте Темы и связанные настройки
Затем откройте Темы и связанные настройки .Откройте Темы и связанные настройки - Теперь на правой панели нажмите Настройки значков рабочего стола , а затем включите/отключите некоторые значки на рабочем столе. Откройте
- Параметры значков рабочего стола. Затем проверьте, были ли удалены серые крестики.
- Нажмите клавишу Windows и введите «Параметры проводника». Затем откройте Параметры проводника .
- Теперь перейдите на вкладку View и выберите параметр Show Hidden Files, Folders or Drives .Показать скрытые файлы, папки или диски
- Затем нажмите «Применить/ОК» и убедитесь, что на значках нет серых крестиков.
- Щелкните правой кнопкой мыши на панели задач вашей системы и в контекстном меню выберите Диспетчер задач .

- Теперь щелкните правой кнопкой мыши процесс Проводник Windows (на вкладке Процессы) и в показанном меню выберите Перезапустить . Перезапустите Проводник Windows
- После перезапуска Проводника проверьте, удалены ли серые крестики. .
Решение 2. Измените параметры питания вашей сетевой карты
Серые крестики на значках могут быть вызваны неправильной настройкой параметров питания вашей сетевой карты, поскольку это может приостановить различные операции, связанные с сетью (особенно облачными службами). и, таким образом, вызвать проблему. В этом случае изменение параметров питания вашей сетевой карты может решить проблему.
- Щелкните правой кнопкой мыши кнопку Windows (откроется меню опытного пользователя) и выберите Диспетчер устройств .
- Теперь разверните параметр Network Adapters , а затем щелкните правой кнопкой мыши сетевую карту .
 Откройте свойства сетевой карты
Откройте свойства сетевой карты - Затем в показанном меню щелкните Properties и перейдите к Power Управление вкладка.
- Теперь снимите флажок с параметра Разрешить компьютеру отключать это устройство для экономии энергии и нажмите «Применить/ОК». Отключить управление питанием сетевой карты
- Затем проверьте, удалены ли серые крестики со значков.
Решение 3. Измените права доступа к файлам/папкам
Проблема со значками может быть результатом неверных разрешений, и изменение прав доступа к файлам/папкам может решить проблему.
Предупреждение : действуйте с осторожностью, так как изменение прав доступа к файлам/папкам может вызвать у вас серьезные проблемы.
- Щелкните правой кнопкой мыши файл/папку с серым значком и выберите Свойства .
- Теперь на вкладке Общие нажмите Разблокировать перед Безопасность (если есть) и нажмите Применить/ОК.
 Разблокировать безопасность файла
Разблокировать безопасность файла - Затем проверьте, решена ли проблема с серым крестиком.
- Если опции нет или она не решила вашу проблему, откройте Свойства любого из проблемных файлов/папок (шаг 1).
- Теперь перейдите на вкладку Security и нажмите кнопку Advanced (в нижней части экрана). Откройте Advanced Security
- Затем нажмите кнопку Disable Inheritance и дождитесь применения всех разрешений.Отключить наследование
- Теперь проверьте, решена ли проблема с серым крестиком.
Если нет, проверьте, решает ли проблема изменение приложения по умолчанию для любого из проблемных файлов/папок.
Решение 4. Удалите файлы IconCache
На значках могут отображаться серые крестики, если кэш значков вашей системы поврежден. В этом случае проблему может решить восстановление кэша значков. Но имейте в виду, что это может повлиять на производительность компьютера, пока кэши значков не будут перестроены и проиндексированы.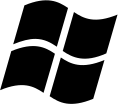
- Щелкните правой кнопкой мыши кнопку Windows и в меню «Опытный пользователь» выберите «Выполнить».
- Теперь перейдите к следующему в поле «Выполнить»:
%LocalAppData%/
- Затем удалите файл IconCache.DB и перезагрузите свой компьютер. Удалите файл IconCache.DB
- После перезагрузки, если проблема с серым крестиком решена.
- Если нет, то перейдите по следующему пути в поле «Выполнить»:
%userprofile%\AppData\Local\Microsoft\Windows\Explorer
- Теперь удалите следующие файлы:
iconcache_16.дБ iconcache_256.db iconcache_32.db iconcache_48.db iconcache_idx.db
- Затем повторите шаги с 1 по 3 по , удалите файл IconCache.DB и , перезагрузите свой компьютер.
- После перезагрузки проверьте, решена ли проблема с серым крестиком.
Если проблема не устранена, вы можете попробовать приведенные ниже команды для ее решения. Но убедитесь, что закрыли все другие приложения , так как ваша система будет немедленно перезагружена после этих команд.
Но убедитесь, что закрыли все другие приложения , так как ваша система будет немедленно перезагружена после этих команд.
- Щелкните правой кнопкой мыши клавишу Windows и откройте «Выполнить».
- Теперь введите CMD и одновременно нажмите клавиши Ctrl + Shift + Enter, чтобы запустить командную строку с повышенными привилегиями.
- Теперь выполните следующее одно за другим, но обязательно нажимайте клавишу Enter после каждой команды (обязательно запишите эти команды, так как экран вашей системы может стать пустым во время выполнения, если это так, запустите новую задачу проводника. exe в диспетчере задач):
ie4uinit.exe -show тасккилл / проводник мгновенных сообщений.exe/F DEL /A /Q "%localappdata%\IconCache.db" DEL /A /F /Q "%localappdata%\Microsoft\Windows\Explorer\iconcache*" shutdown /r /f /t 00
Удалить кэш значков - Теперь ваша система перезагрузится, и после перезагрузки проверьте, решена ли проблема со значками.

Решение 5. Измените приложения наложения
Проблема может быть результатом конфликта между приложениями наложения (в основном облачными службами) для запуска соответствующих наложений значков. В этом контексте редактирование оверлейных приложений или удаление конфликтующих может решить проблему.Практически невозможно скрыть все сценарии, поэтому мы обсудим только некоторые приложения для иллюстрации, и вам придется выполнить аналогичные действия с приложением, которое вы используете. Но прежде чем пытаться выполнить какой-либо из перечисленных ниже шагов, убедитесь, что все приложений (Dropbox, Boxcryptoer, Carbonite, OneDrive, Google Backup & Syne и т. д.) обновлены .
Пауза и возобновление синхронизации (OneDrive):- Щелкните правой кнопкой мыши значок OneDrive (на панели задач) и разверните Пауза синхронизации .
- Затем выберите продолжительность (например, 2 часа).

- Снова щелкните правой кнопкой мыши значок OneDrive и выберите Возобновить синхронизацию . Возобновить синхронизацию OneDrive
- Затем проверьте, решена ли проблема с серым крестиком.
- Запустите Norton и откройте его Настройки .
- Затем выберите Настройки резервного копирования и выключите переключатель Наложения состояния резервного копирования .Отключить наложения состояния резервного копирования
- Теперь нажмите «Применить» и проверьте, решена ли проблема со значками.
Если нет, проверьте, решает ли проблему удаление рабочего стола из резервной копии вашего облачного приложения.
Отключение файлов по запросу (OneDrive)- Щелкните правой кнопкой мыши значок OneDrive (на панели задач) и выберите «Справка и настройки».
- Теперь откройте «Настройки», а затем снимите флажок « Экономить место и загружать файлы по мере их использования».
 . Отключите «Файлы по запросу» в настройках OneDrive.
. Отключите «Файлы по запросу» в настройках OneDrive. - Затем нажмите «Применить/ОК» и проверьте, решена ли проблема со значками.
- Если нет, откройте папку OneDrive и щелкните правой кнопкой мыши проблемные файлов/папок .
- Теперь выберите Всегда сохранять на этом устройстве и проверьте, решена ли проблема со значками. Выберите Всегда сохранять на этом устройстве
Если нет, проверьте, решает ли сброс OneDrive проблему.![]()
- На панели задач щелкните правой кнопкой мыши значок OneDrive и выберите «Справка и настройки».
- Теперь откройте «Настройки» и перейдите на вкладку «Учетная запись ».
- Затем нажмите Отключить этот компьютер , а затем подтвердите Отключить учетную запись . Отсоедините свой компьютер в настройках OneDrive
- Теперь перезагрузите ваш компьютер и войдите в OneDrive (обязательно укажите его по умолчанию место расположения).
- Затем проверьте, решена ли проблема со значками.
Если нет, возможно, вам придется повторить то же самое с другими облачными приложениями. Если проблема не устранена, возможно, вам придется удалить все облачные хранилища, а затем устанавливать их по одному (пока не найдете проблемное).
Решение 6. Используйте изменения реестра
Если до сих пор ни одно из решений не решило проблему со значками, некоторые изменения реестра могут помочь решить проблему.
Предупреждение : Продвигайтесь вперед на свой страх и риск, так как редактирование реестра вашей системы требует определенного уровня знаний/квалификации, и если вы сделаете это неправильно, вы можете нанести непоправимый ущерб своим данным/системе.
Запустите редактор реестра с правами администратора и внесите следующие изменения одно за другим, чтобы проверить, решает ли это проблему.Прежде чем продолжить редактирование, обязательно сделайте резервную копию реестра вашей системы.
Откройте редактор реестра от имени администратора Установите значение значков оболочки по умолчанию:- Перейдите по следующему пути:
Computer\HKEY_LOCAL_MACHINE\SOFTWARE\Microsoft\Windows\CurrentVersion\Explorer 906 панели, щелкните правой кнопкой мыши проводник и выберите New >> Key .
- Затем назовите ключ как Shell Icons и на правой панели создайте New >> String Value .

- Теперь назовите его 29 и дважды щелкните по нему.
- Затем установите его значение на %windir%\System32\shell32.dll, -16769 и перезагрузите ваш компьютер. Установите для ShellIcons значение по умолчанию
- После перезагрузки проверьте, были ли удалены серые крестики.
Force Autoreconnect of Offline Files:
- Перейдите по следующему пути (убедитесь, что создает резервную копию несинхронизированных файлов, в противном случае файлы будут потеряны после выполнения шагов ниже): Software\Microsoft\Windows\CurrentVersion\NetCache
- Теперь щелкните правой кнопкой мыши в белой области (на правой панели) и выберите New >> Dword (32-bit) Value .
- Теперь назовите его SilentForcedAutoReconnect и дважды щелкните по нему.
- Затем установите его значение на 1 и закройте редактор реестра.
 Установите значение SilentForcedAutoReconnect на 1
Установите значение SilentForcedAutoReconnect на 1 - Теперь перезагрузите ваш компьютер и после перезагрузки проверьте, не видны ли значки серых крестиков.
- навигация на следующий путь:
Компьютер \ HKEY_LOCAL_MACHINE \ SYSTEM \ CSCCONTROLOLSET \ SERVICES \ CSC
- Теперь проверьте, есть ли «параметры » .Если да, то перейдите к шагу 4.
- Если нет, щелкните правой кнопкой мыши CSC (в левой панели) и выберите New >> Key . Затем назовите его как Параметры .
- Теперь щелкните правой кнопкой мыши Parameters и выберите New Dword (32-bit) Value .
- Затем назовите его FormatDatabase и дважды щелкните по нему.
- Теперь установите его значение как 1 и закройте редактор реестра.
 Установите значение FormatDatabase на 1
Установите значение FormatDatabase на 1 - Затем перезагрузите свой компьютер и проверьте, решена ли проблема со значками.
- навигация к следующему пути:
HKEY_LOCAL_MACHINE \ Software \ Microsoft \ Windows \ Centreversion \ Explorer \ ShelliconoverLayidentifiers
- Теперь, на левой панели, проверьте накладные значки . Если их больше, чем 15 (до сих пор Windows поддерживает только 15 наложений значков), то вам, возможно, придется переименовать/удалить ненужные наложения, потому что наложения имеют приоритет в порядке их появления в системе. реестр.Удалить или переименовать ключи наложения оболочки
- Чтобы переименовать ключ наложения , щелкните его правой кнопкой мыши и выберите Переименовать . Затем введите имя ключа. Например, если вы хотите, чтобы OneDrive отображал наложение, вам, возможно, придется переместить его ключи вверх, переименовав (поместите Z в начале ключей Dropbox, чтобы переместить их вниз по списку) или удалив ключи Dropbox.

- После переименования/удаления ненужных ключей наложения перезагрузите компьютер и после перезагрузки проверьте, не видны ли на значках серые крестики.
Если проблема не устранена, проверьте, решает ли ее создание другого профиля пользователя. Если нет, используйте Autoruns, чтобы проверить, какое приложение вызывает проблему, или вы можете попробовать стороннее приложение 3 rd для управления значками ярлыков.
Обновление для Windows 10 Sun Valley отключает значки Windows 95 для современных версий
Позже в этом году Microsoft планирует провести «резкое визуальное омоложение» с помощью Project Sun Valley, предоставив тестировщикам программы Insider предварительный обзор изменений, которые будут представлены в Windows 10.
Большое обновление интерфейса Windows 10 носит кодовое название «Солнечная долина» и, как сообщается, выйдет в октябре/ноябре, а в отчетах предполагается, что обновление функции перейдет в статус RTM (релиз для производства) в июне. В последних предварительных сборках мы мельком увидели новые значки для функций из эпохи Windows 95.
В последних предварительных сборках мы мельком увидели новые значки для функций из эпохи Windows 95.
В дополнение к новым значкам для папок File Explorer и системных приложений Microsoft также избавляется от своих значков Windows 95, таких как монитор гибернации и дискеты.Эти новые значки более точно повторяют значки, которые уже можно увидеть в Microsoft 365, Microsoft Launcher и других продуктах.
Предварительная сборка поставляется с набором новых значков для папок/параметров/кнопок внутри Shell32.DLL, основного модуля оболочки, существовавшего во всех вариантах операционной системы, выпущенных после Windows 95. В следующем обновлении функции некоторые из эти иконки претерпевают изменения.
Предварительные сборки (слева) и рабочие сборки (справа) Как вы можете видеть на снимке экрана выше, на котором сравнивается обновление Windows 10 Sun Valley с обновлением Windows 10 October 2020 Update, Microsoft обновила значки Windows 95 для нескольких папок внутри Shell32. DLL. Это включает в себя режим гибернации, глобус, сеть, дискеты и т. д.
DLL. Это включает в себя режим гибернации, глобус, сеть, дискеты и т. д.
Старым значкам был присвоен уникальный цвет для придания им современного вида и отличия. Все это является частью «Солнечной долины», пересмотренного пользовательского интерфейса, который улучшит согласованность дизайна.
В последних нескольких предварительных сборках Microsoft изменила множество приложений, папок и настроек, добавив более красочные значки Fluent, так что это не стало большим сюрпризом. Значки других важных папок — «Этот компьютер», «Корзина», «Документы» и т. д. — также были изменены в предварительных сборках, о чем Microsoft официально объявила ранее в этом году.
В отличие от полностью устаревшего дизайна, новые варианты красочны.
Тем не менее, есть еще несколько значков, которые необходимо изменить. Например, предварительная сборка по-прежнему использует старый значок дерева для WinDirStat, средства просмотра и очистки статистики использования диска, включенного в различные версии Windows 10.
Вполне вероятно, что другие значки в ОС также будут обновлены до запуска обновления Sun Valley.
Обновление Windows 10 Sun Valley для улучшения согласованности дизайна
Благодаря закругленным углам, дополнительным функциям Fluent Design, истинному темному режиму и другим функциям рабочий стол может сильно отличаться от текущей версии Windows 10.
Microsoft также рассматривает плавающий дизайн для меню списка переходов на панели задач, меню «Пуск», всплывающих меню и Центра уведомлений.
Как переместить меню «Пуск» Windows 11 в левый угол
Windows 11 представляет новую центрированную панель задач со значками, сгруппированными в центре экрана, а не в знакомом левом углу — ключевая жалоба в нашем обзоре Windows 11. Это включает в себя кнопку меню «Пуск». Если это кажется странным, вот как переместить значки меню «Пуск» и панели задач туда, где они были во времена Windows 10.
Зачем возвращать меню «Пуск» в левый угол? Мышечная память. К настоящему времени вы, вероятно, привыкли к знакомому способу перетаскивания курсора мыши в левый угол и щелчка по значку меню «Пуск», чтобы запустить приложение. С макетом Windows 11 вы не можете сделать это неосознанно. На самом деле, чем больше значков добавляется на панель задач Windows 11, тем меню «Пуск» смещается все дальше и дальше влево.
К настоящему времени вы, вероятно, привыкли к знакомому способу перетаскивания курсора мыши в левый угол и щелчка по значку меню «Пуск», чтобы запустить приложение. С макетом Windows 11 вы не можете сделать это неосознанно. На самом деле, чем больше значков добавляется на панель задач Windows 11, тем меню «Пуск» смещается все дальше и дальше влево.
По умолчанию панель задач Windows 11 размещает все значки в центре.
Это означает, что вам придется сознательно искать значок «Пуск», а не просто перетаскивать мышь в угол. Это компьютерный эквивалент охоты за пультом от телевизора.
К счастью, это легко исправить. И когда вы сдвинете значки панели задач влево, вы обнаружите, что меню «Пуск» также открывается в левом углу.
1. Щелкните правой кнопкой мыши панель задач Windows 11 в пустом месте, которое не занимают другие значки. Вы увидите один вариант для Настройки панели задач.
2. При нажатии на нее откроется стандартное меню настроек Windows 11, в частности Персонализация > Панель задач .![]() Прокрутите вниз и нажмите Поведение панели задач.
Прокрутите вниз и нажмите Поведение панели задач.
3. Под первой записью Выравнивание панели задач выберите единственный другой вариант Слева. Это автоматически сдвинет все значки панели задач влево, приближаясь к организации, которая сопровождала Windows 10. Это все, что вам нужно сделать.
Просто прокрутите вниз страницу панели задач, пока не найдете параметр выравнивания.Щелкните раскрывающееся меню «Поведение панели задач», чтобы открыть параметры выравнивания.
К сожалению, Windows 11 не позволяет выполнять некоторые действия, которые позволяла делать Windows 10, например физически перемещать панель задач вверх, вниз или по бокам экрана. Вы также не можете расширить или сузить его. Однако не стесняйтесь экспериментировать с другими параметрами в настройках, чтобы еще больше настроить панель задач Windows 11.
Ознакомьтесь с нашим суперруководством по Windows 11, где вы найдете все наши советы, рекомендации, ответы на часто задаваемые вопросы и многое другое.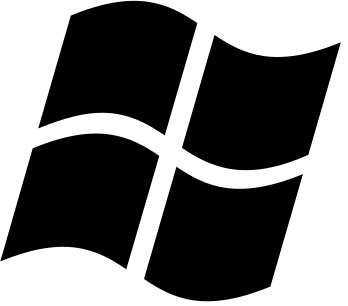

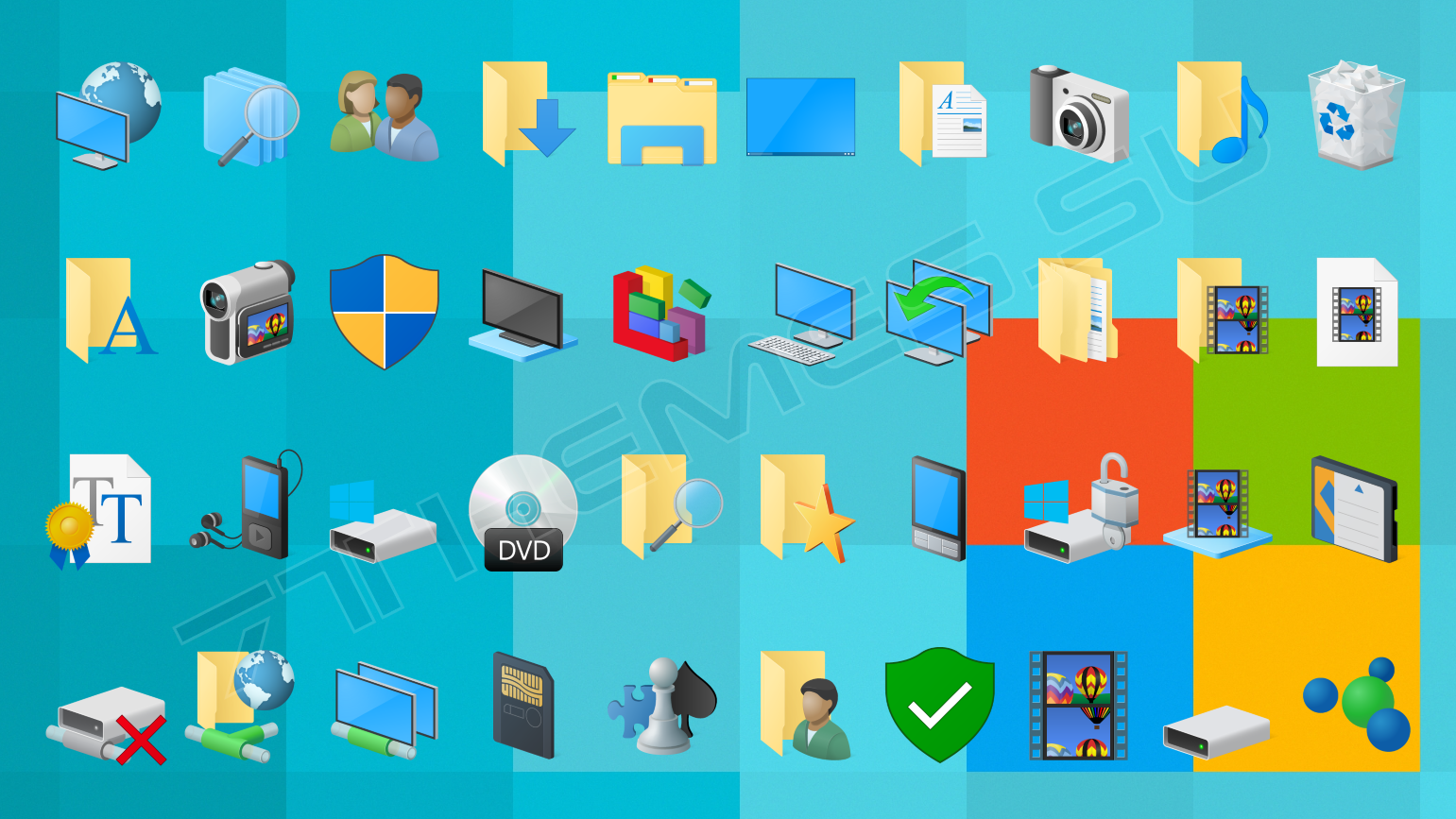 Отметьте «Показывать значки на рабочем столе» .
Отметьте «Показывать значки на рабочем столе» .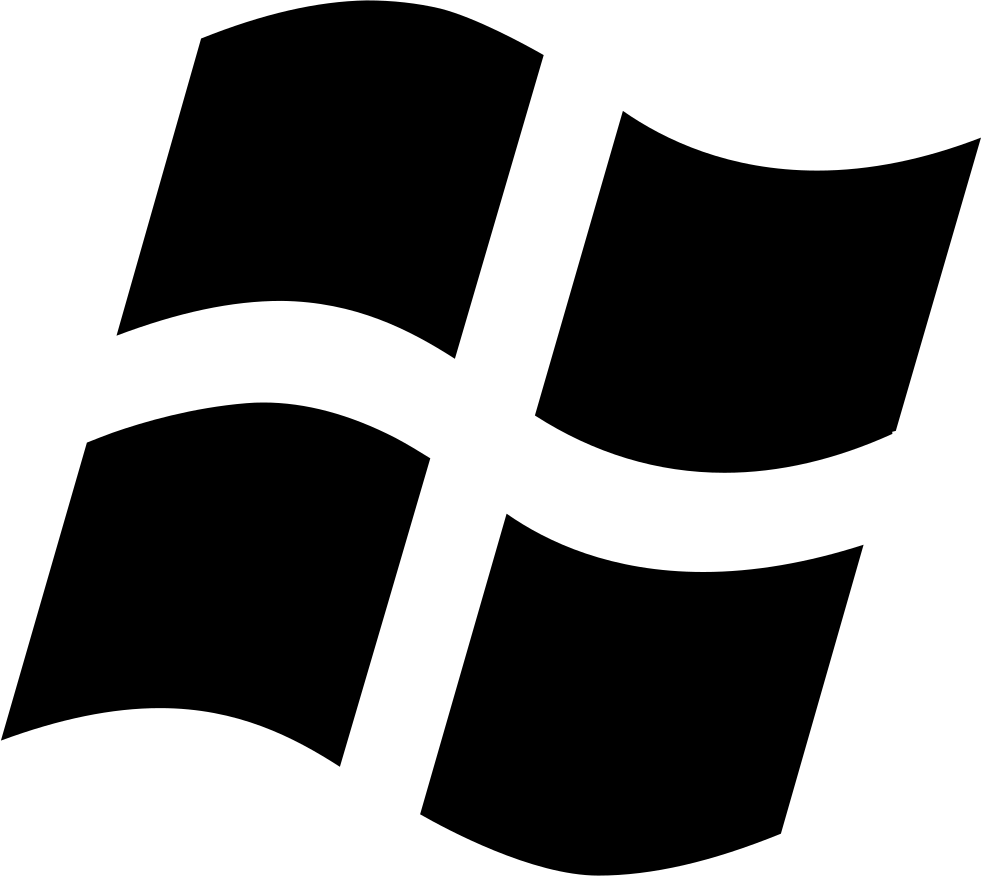
 Щелкните правой кнопкой мыши пустую область на рабочем столе и выберите «Вид» > «Показать значки на рабочем столе». Все скрытые значки будут отображаться мгновенно.
Щелкните правой кнопкой мыши пустую область на рабочем столе и выберите «Вид» > «Показать значки на рабочем столе». Все скрытые значки будут отображаться мгновенно.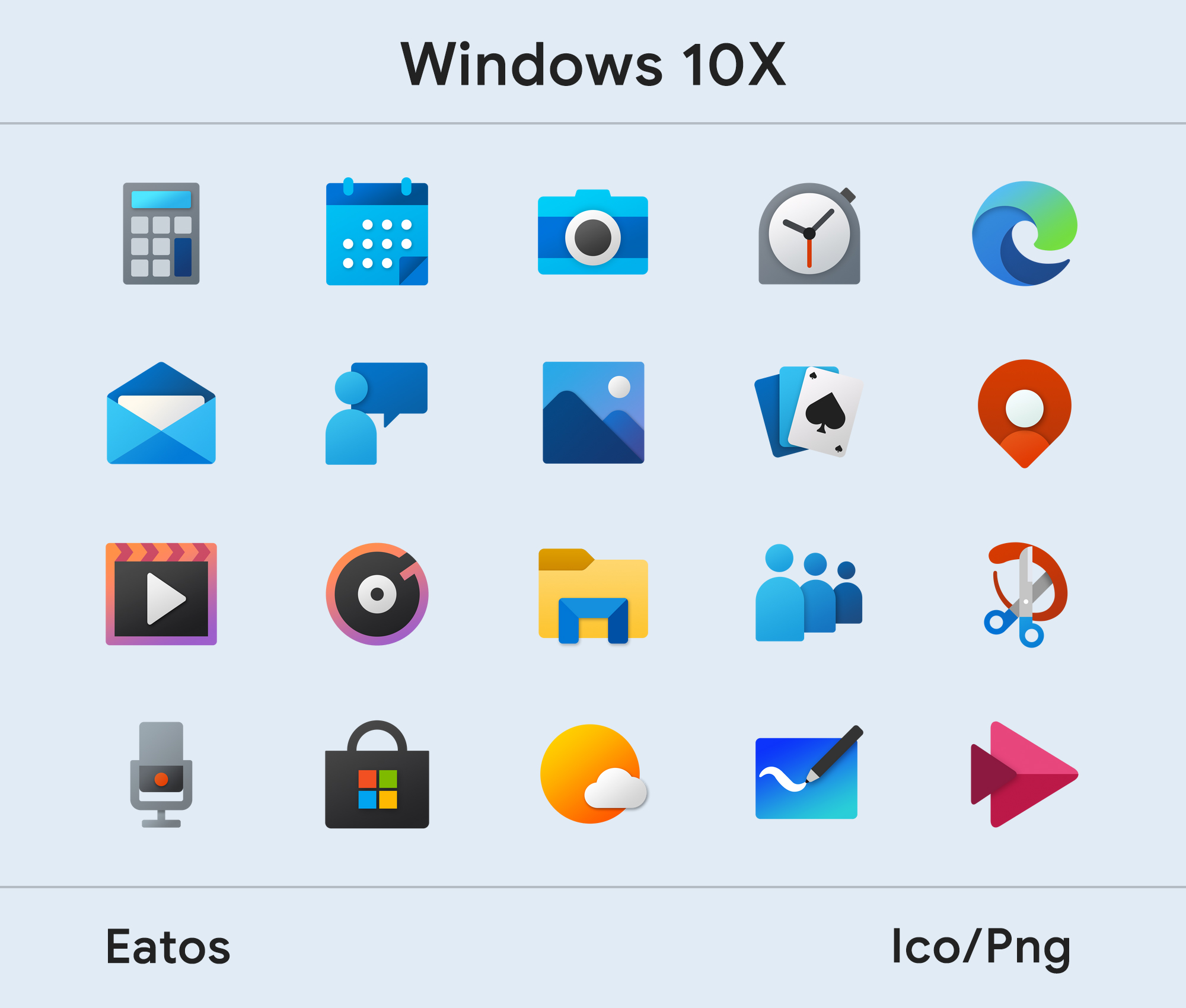


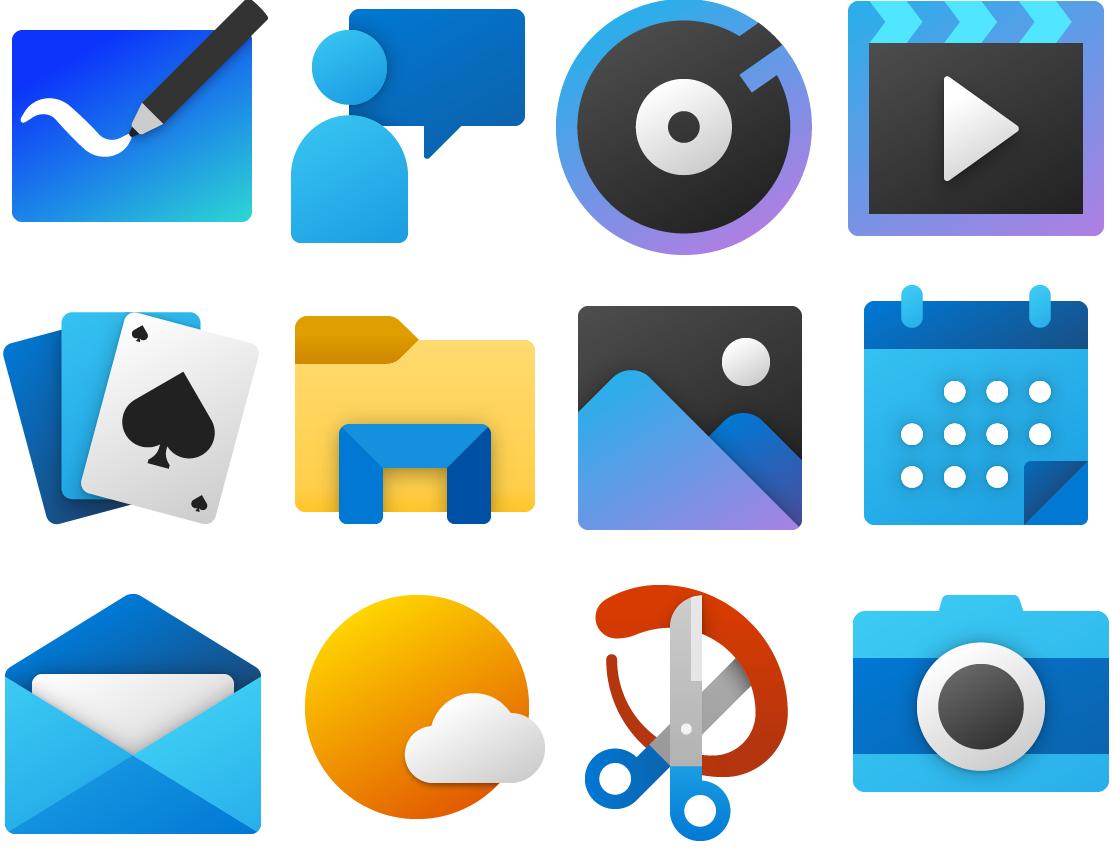
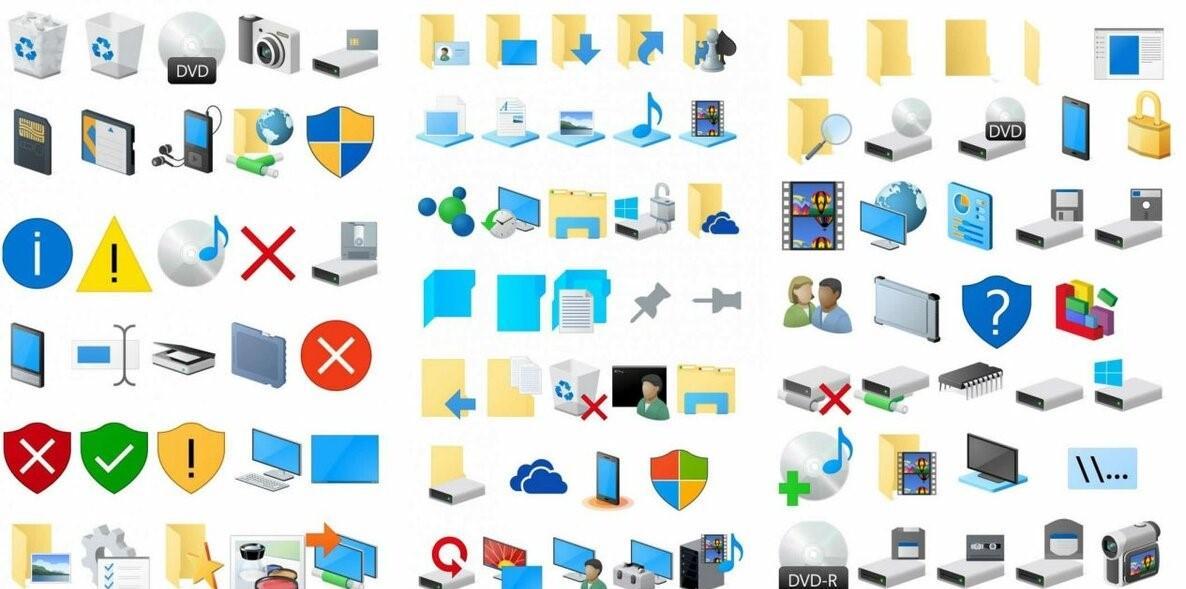
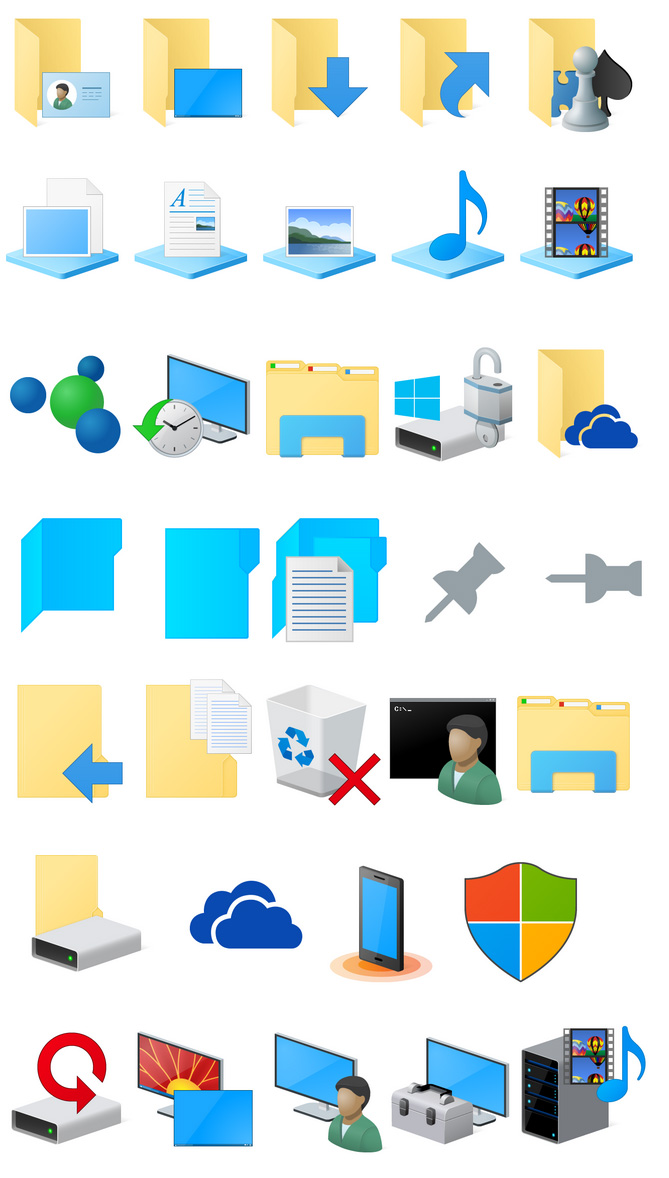

 Разблокировать безопасность файла
Разблокировать безопасность файла
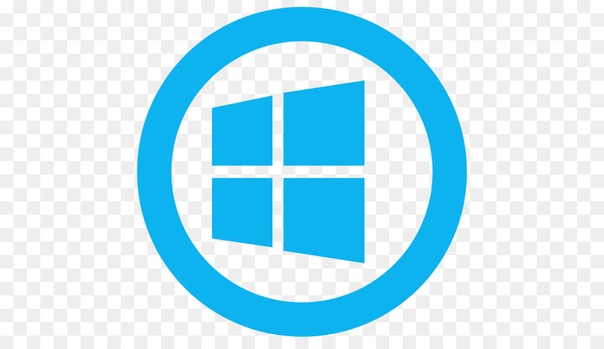 . Отключите «Файлы по запросу» в настройках OneDrive.
. Отключите «Файлы по запросу» в настройках OneDrive. Установите значение SilentForcedAutoReconnect на 1
Установите значение SilentForcedAutoReconnect на 1 Установите значение FormatDatabase на 1
Установите значение FormatDatabase на 1