Как бесплатно восстановить старые поврежденные фотографии с помощью искусственного интеллекта?
Абсолютно у каждого есть фотография, которую он никогда бы не потерял в жизни, которая передается из поколения в поколение. Однако ничто не вечно и иногда даже реликвии повреждаются, поэтому сегодня вы узнаете, как бесплатно восстанавливать старые поврежденные фотографии с помощью искусственного интеллекта онлайн.
Потому что, даже если это звучит безумно, благодаря сегодняшним технологиям уже более чем возможно восстановить старые фотографии с помощью искусственного интеллекта . Очевидно, это может быть не так, как было раньше, но всегда лучше сохранить немного чего-то, чем потерять все навсегда.
Благодаря искусственному интеллекту вы можете уже сегодня превратить старый телевизор в Android Smart TV или просто прекратить дискуссию о что купить между проектором и Smart TV.
Восстановите старые поврежденные фотографии с помощью искусственного интеллекта онлайн бесплатно
восстановление бесплатно онлайн старые поврежденные фотографии с умственный интеллект это непростая задача, вам нужен интеллект с доступом к большому количеству фотографий и информации, чтобы уметь детализировать цвета и формы с точностью.
Сегодня вы откроете для себя два искусственного интеллекта, отвечающие этим требованиям, один из которых можно найти в Интернете, а другой в виде приложения, но оба одинаково хороши.
Первого, кто подойдет к делу, называется ColoriseSG , который позволяет восстанавливать старые фотографии, оживляя их. Как ты доехал? Что ж, эта программа была создана с впечатляющим источником информации из старых фотографий, который позволяет вам анализировать текстуры и цвета, чтобы выбрать ту, которая вам больше всего подходит.
Кроме того, поскольку приложение находится в сети, каждый раз, когда загружается новая фотография для восстановления в Интернете, приложение продолжает учиться. Поэтому его возможности для улучшения безграничны, у вас есть доступ к базе данных из более чем 1 300 000 фотографий.
Единственным его недостатком является то, что он не восстанавливает фотографии, если они повреждены, поэтому он служит для оживления фотографий, которые были выцветшими или слегка размытыми, но не восстанавливает поврежденные фрагменты.
Чтобы использовать его, вам просто нужно войти на сайт, и вы сразу увидите раздел под названием
Ремини
С помощью предыдущего варианта вы можете восстановление бесплатно онлайн старые фотографии повреждены искусственным интеллектом, но ИИ, как вы уже читали, не исправит их точно, что в некотором смысле делает приложение Remini.
Remini прост в использовании, но его нет в сети, вам нужно загрузить его на свой телефон. После того, как вы установили его на свое мобильное устройство, вам необходимо войти в систему с помощью учетной записи Facebook или Google, чтобы начать работу.
После ввода одного из двух методов следующее, что нужно сделать, это выбрать фотографию, вы можете сделать ее тем же телефоном или отсканировать (лучше со сканированием). Также учтите, что фото должно быть хранится в галерее как и другие, этот шаг не выполняется приложением.
Также учтите, что фото должно быть хранится в галерее как и другие, этот шаг не выполняется приложением.
Когда фотография появится на вашем мобильном телефоне, откройте приложение и выберите опцию »
Подождите, пока приложение проанализирует фотографию, что займет несколько минут, поскольку оно проанализирует тысячи лиц, которые выглядят так же или похожи на фотографию, а также тысячи изображений.
Когда фотография будет готова, она будет отображаться на экране, детализация будет отличной, улучшена текстура форм, лиц, а также улучшены цвета и резкость, чтобы она не выглядела размытой (логично единственное, чего не получается — это зашивать сломанные фрагменты , потому что это невозможно).
При этом может восстанавливаться даже скриншоты, сделанные на Smart TV , еще один момент в пользу искусственного интеллекта.
Благодаря этому вы уже знаете, как бесплатно восстановить поврежденные старые фотографии в Интернете с помощью искусственного интеллекта, использовать эти знания и вернуть свои воспоминания.
Программы для восстановления старых фотографий
У многих дома есть старые фотографии, выполненные еще в черно-белом цвете, накопившие за длительное время множество пыли, царапин, вмятин и прочих дефектов. Если раньше восстановить их практически не представлялось возможным, то на сегодня существует специальный софт, предназначенный как раз для этих целей.
Movavi Photo Editor
Movavi Photo Editor — отличное решение для тех, кто часто работает с фотографиями и вынужден обрабатывать их. В программе реализовано несколько продвинутых алгоритмов, использующих искусственный интеллект. Их применение не требует особых действий от пользователя, поскольку почти все процессы автоматизированы. Для восстановления потрепанных (предварительно отсканированных) фотокарточек предусмотрен специальный раздел.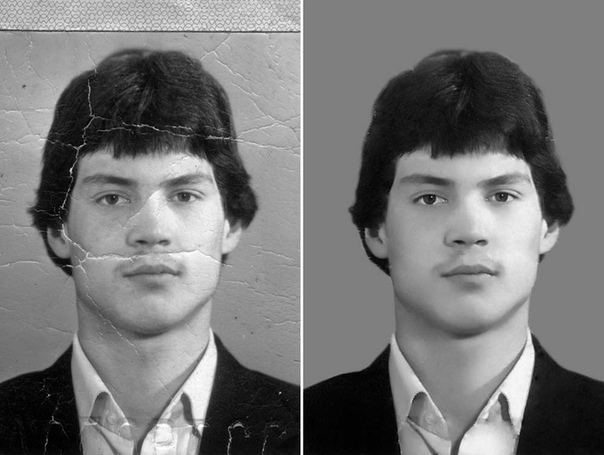
Присутствуют и другие полезные возможности: эффективные инструменты выделения для выборочной обработки проекта, добавление на фотографию понравившейся рамки из широкой библиотеки сообщества, автоматическое повышение качества картинки искусственным интеллектом, удаление лишних объектов, смена фона и т. д. Решение оснащено русифицированным интерфейсом и является платным. Пробная версия предоставляется на один месяц, в ней доступны все инструменты.
Скачать последнюю версию Movavi Photo Editor с официального сайта
ФотоМАСТЕР
ФотоМАСТЕР — мощная программа для обработки графических изображений, нацеленная на малоопытных пользователей. Каждая функция здесь имеет подробное описание, а интерфейс русифицирован. Среди основных возможностей стоит выделить автоматическое устранение дефектов, разглаживание кожи человека на фото, повышение четкости, усиление объема освещения и другие параметры для общего улучшения качества.
Большинство представленных в ФотоМАСТЕРе инструментов работают в автоматическом режиме, пользователю достаточно лишь запустить процедуру. Однако некоторые возможности все-таки требуют определенных умений. Восстановление старых фотографий, например, не реализовано в качестве отдельного раздела. Для достижения цели придется воспользоваться сразу несколькими опциями из разных категорий, и некоторые из них работают только в ручном режиме. К счастью, на официальном сайте опубликован подробный учебник с пошаговыми уроками от самих разработчиков.
Скачать последнюю версию ФотоМАСТЕРа с официального сайта
AKVIS Retoucher
Как понятно из названия, AKVIS Retoucher предназначен исключительно для ретуши фотографий и обладает не такой богатой функциональностью, как предыдущие варианты. Приложение работает в автоматическом режиме, для повышения качества достаточно выделить область, которую вы хотите обработать, и нажать на «Старт».
Если фотография имеет недостающую часть, можно воспользоваться простым встроенным редактором с несколькими инструментами, чтобы заполнить ее другим пространством. Отсутствующие края можно либо нарастить, либо затянуть. Интерфейс AKVIS Retoucher представлен на русском языке. Бесплатная версия доступна только в виде плагина, а для установки полноценного приложения придется приобрести лицензию.
Скачать последнюю версию AKVIS Retoucher с официального сайта
Retouch Pilot
Retouch Pilot разработан с целью обработки любых изображений, удаления лишних объектов и повышения качества путем эффективной ретуши. Удаляются как дефекты, появившиеся на самом «носителе» со временем, так и образованные в ходе сканирования. Превратить черно-белую фотографию в цветную с помощью рассматриваемого решения не получится, а главная проблема в том, что алгоритмы не работают автоматически. Таким образом, пользователю необходимо вручную избавляться от всех недостатков с помощью инструментов «Латание» и «Пластика».
Превратить черно-белую фотографию в цветную с помощью рассматриваемого решения не получится, а главная проблема в том, что алгоритмы не работают автоматически. Таким образом, пользователю необходимо вручную избавляться от всех недостатков с помощью инструментов «Латание» и «Пластика».
Как и в случае с AKVIS Retoucher, Retouch Pilot может использоваться в качестве плагина для Adobe Photoshop. Пробная версия не ограничена по времени, однако она позволяет сохранять готовые изображение только в формате TPI. Стоит отметить наличие нескольких простых инструментов для добавления текста, обрезки фото и т. д. С покупкой лицензии становятся доступны расширения JPG, TIF, BMP и PNG. Интерфейс переведен на русский язык.
Скачать последнюю версию Retouch Pilot с официального сайта
Adobe Photoshop
Нельзя не обратить внимание на известный графический редактор Adobe Photoshop, который тоже позволяет повышать качество и устранять дефекты старых фотографий.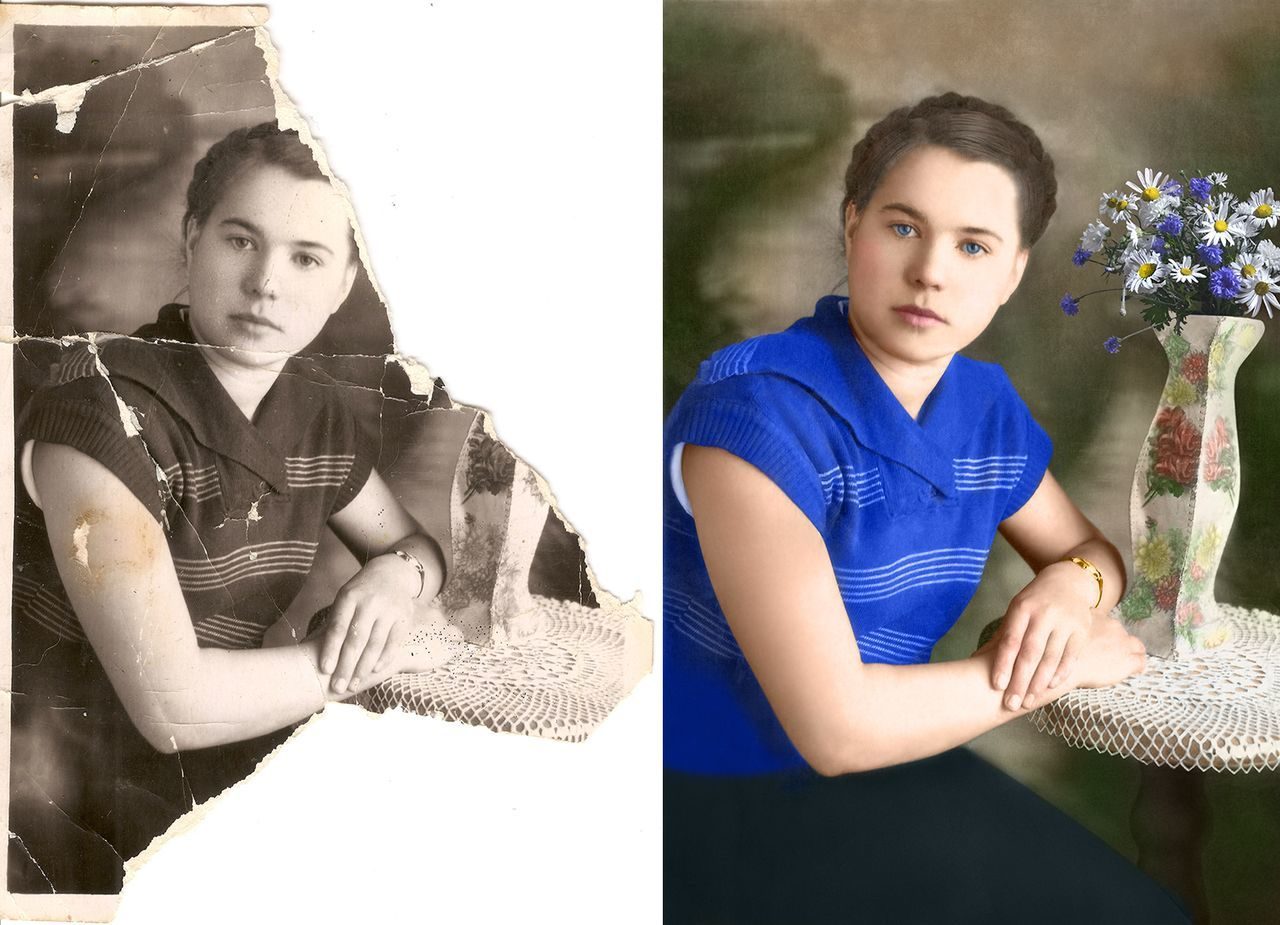 Но важно сразу уточнить, что в нем не предусмотрена конкретная функция для этих целей, автоматизирующая процесс. Пользователь должен хорошо разбираться в программе и знать инструменты, которые нужно применить для достижения цели.
Но важно сразу уточнить, что в нем не предусмотрена конкретная функция для этих целей, автоматизирующая процесс. Пользователь должен хорошо разбираться в программе и знать инструменты, которые нужно применить для достижения цели.
На нашем сайте есть отдельная статья с инструкцией по восстановлению старой фотографии с помощью Photoshop. Еще не стоит забывать о существовании дополнительных плагинов для редактора, разобранных выше. Интерфейс оснащен русскоязычной локализацией, а сама программа является платной. Для ознакомления можно использовать пробное издание на 30 дней.
Скачать Adobe Photoshop
Читайте также: Реставрация старых фотографий в Photoshop
Мы рассмотрели несколько хороших решений для восстановления старых фотографий, большая часть из которых работает в автоматическом режиме и не требует особых умений от пользователя, чего нельзя сказать об Adobe Photoshop и Retouch Pilot.
Мы рады, что смогли помочь Вам в решении проблемы.
Опишите, что у вас не получилось. Наши специалисты постараются ответить максимально быстро.
Помогла ли вам эта статья?
ДА НЕТGPS Камера 55. Фото + заметки.
Фотографии со штампом гео позиции, направления, времени, адресом и заметками по Вашему усмотрению. Возможность и подрисовать рукой для пущей ясности. Можно поделиться через «Файлы» или Dropbox а можно сделать и PDF документ из фоток, с каждой на отдельной странице. Импорт из фото библиотеки позволить добавить водяной знак гео позиции и заметок и на старые фото.
ВОДЯНОЙ ЗНАК (ШТАМП) ГЕО ПОЗИЦИИ
Поддерживает формат координат децимальный, dm, dms а также UTM и MGRS.
Истинное или магнитное направление компаса.
НАСТРОЙКИ СЪЁМКИ
Позволяет сохранить фото автоматически или открыть фото для просмотра и редактирования перед сохранением.
Опция автоматического сохранения оригинал и/или проштампованой версии в фото библиотеку.
АННОТАЦИИ И КОММЕНТАРИИ
Перед и после сохранения фотографии к ней можно добавить нарисованные рукой заметки или текст.
Водяной знак текстовых заметок имеет поля заголовка, заметки, тэги/папка, адрес.
Большинство полей текстовой заметки может заполнятся автоматически, или же можно их назначить вручную.
Поменять текстовые заметки или добавить что то в рисунок можно и после сохранения картинки (МЕНЮ > МЕТКИ > Нажмите на фото на рядке метки)
МЕНЮ > МЕТКИ и нажатие на рядок с меткой откроет редактор метки. Здесь можно добавить аудио заметку.
ОБМЕНЯТЬСЯ ИЛИ ПОДЕЛИТЬСЯ ДАННЫМИ
Можно выбрать несколько меток/фото для обмена через МЕНЮ > МЕТКИ, или же можно поделиться целой папкой меток/картинок через МЕНЮ > ПАПКИ МЕТОК.
Если нужно перенести фото/метки на другое устройство, используйте формат экспорта KMZ (архив Google Earth). Этот формат позволяет перенести все данные, включая фото, аудио, заметки.
ОРГАНИЗАЦИЯ, ПОИСК, ФИЛЬТРАЦИЯ
Можно организовывать фото/метки в папки. Существующие метки можно передвигать между папками.
Существующие метки можно передвигать между папками.
Экран МЕНЮ > Метки позволяет поиск по полям меток как заголовок, адрес, заметка, тэги. Или можно отфильтровать метки по месяцу, показать метки только для определённой папки. Возможна сортировка меток по расстоянию от актуального местоположения.
ИМПОРТ
МЕНЮ > ИМПОРТ ИЗ БИБЛИОТЕКИ позволяет добавить старое фото из библиотеки и приложение постарается найти данные в фотографии о её местоположении, времени съёмки и возможные заметки.
КАРТА
Фото/метку и её направление можно просмотреть на карте (МЕНЮ > МЕТКИ > нажмите на рядок с меткой, в экране редактора метки нажмите на КАРТА)
== Покупка ПРО ВЕРСИИ ==
Одноразовая покупка добавляет следующие возможности:
— Удаляет водяной знак бесплатной версии и даёт возможность использовать свой водяной знак с картинкой, текстом и цветом.
— Возможность добавлять папки фото/меток.
— Возможность поделиться больше, чем 5ю метками за один раз.
— Импорт/Экспорт. В частности, открытый формат KMZ позволяет переносить данные 1:1 между устройствами, включая фото, аудио, заметки.
В частности, открытый формат KMZ позволяет переносить данные 1:1 между устройствами, включая фото, аудио, заметки.
— Возможность сохранить добавленный рукой рисунок к фото.
— Дополнительный уровень защиты Вашей работы и приватности с помощью опций доступа к приложению через PIN код или биометрическую идентификацию.
— Заметка автора к версии 1.х —
Это версия 1.х. Если чего то не хватает или Вы нашли проблему, пожалуйста дайте разработчику знать на [email protected]. На все емайлы отвечаем в течении 24 часов и все идеи приветствуем!
К 9 мая в Сети появился бесплатный сервис реставрации старых фотографий
Интернет-холдинг Mail.Ru Group в преддверии 9 мая запустил первый в России бесплатный онлайн-сервис для реставрации архивных фотографий.
Для восстановления архивного снимка, необходимо загрузить отсканированное фото на сайт 9may. mail.ru. Новый сервис сможет восстановить потерянные детали на снимке, устранить дефекты и по желанию пользователя раскрасить черно-белое изображение.
mail.ru. Новый сервис сможет восстановить потерянные детали на снимке, устранить дефекты и по желанию пользователя раскрасить черно-белое изображение.
После восстановленное изображение можно, например, загрузить на сайт «Бессмертного полка» и распечатать для участия в акции.
Сервис основан на технологии машинного обучения: нейросети показывается очень большое количество старых фотографий, военных фильмов и кадров кинохроники. Нейросеть запоминает внешний вид всех встречающихся на фотографиях объектов и, сохраняя их в памяти, впоследствии может идентифицировать недостающие объекты на изображении и дорисовать их, пишет РИА Новости.
Как ранее сообщали «Кубанские новости», на сайте Минобороны запустили раздел «Дорога памяти» с фотографиями ветеранов. Проект призван увековечить память обо всех участниках Великой Отечественной войны.
9 мая во всех регионах страны пройдет шествие «Бессмертного полка». Планируется, что в Краснодарском крае в мероприятии примут участие более 600 тысяч человек.
В этом году к акции хотят присоединиться не только крупные населенные пункты Краснодарского края, но и небольшие села, хутора и поселки.
В Краснодаре в организации шествия «Бессмертного полка» примут участие более 500 волонтеров. В краевом центре шествие начнется 9 мая в 13.00. Колонна сформируется от ул. Гимназической до Советской.
Качественная реставрация старых фотографий по самым приемлемым ценам
Реставрация старых фотографийСтудия «РЕТРОКИНО» поможет вам быстро и легко отреставрировать фото, которые являются очень важными для вас. Теперь у вас есть великолепная возможность сохранить надолго ваши воспоминания, которые были запечатлены много лет назад.
Как происходит восстановление старых фотографий
В нашей фирме работают настоящие профессионалы своего дела. Они оперативно и качественно отреставрируют старые фотографии. Работаем как с цветными, так и с чёрно-белыми снимками. Способны восстановить даже самые повреждённые фото.
Они оперативно и качественно отреставрируют старые фотографии. Работаем как с цветными, так и с чёрно-белыми снимками. Способны восстановить даже самые повреждённые фото.
Если вы желаете, чтобы снимки, которые дороги вашему сердцу снова радовали и согревали вас, то наша студия предлагает такую услугу, как ретушь и обработка фотографий.
К сожалению, любые, даже очень бережно хранящиеся старые фотографии, со временем меняют цвет, стираются, желтеют. Сегодня современные технологии обеспечивают быстрое восстановление снимков.
На какие категории делится реставрация старых фотографий
Восстановление старых снимков делится на несколько категорий, а именно:
- чистка;
- обновление;
- восстановление.
Чистка включает в себя устранение пылинок, пятен, трещинок, а также усиление контраста, уменьшение зернистости, цветокоррекция фотографий.
Во время обновления наши специалисты удаляют крупные трещины, разводы. Затем усиливают резкость, удаляют тиснение текстуры, при этом сохраняя фактуру изображения. Также мы удаляем различные следы от карандашей, чернил. Выполняем работу с пересветом, прорисовываем стёртые участки.
Также мы удаляем различные следы от карандашей, чернил. Выполняем работу с пересветом, прорисовываем стёртые участки.
Процесс восстановления (ретушь и обработка фото) включает в себя выравнивание текстуры, устранение шероховатостей. Ретушёры дорисовывают стёртые части лица, одежды, сглаживают фон, корректируют контрасты. Выполняется комплексная цветокоррекция.
Наша студия «РЕТРОКИНО» предлагает вам услуги на самом высоком уровне. Вы можете просто прислать нам снимки, которые хотите восстановить. Вам будет предоставлена реставрация фотографий онлайн. Такая услуга поможет вам сэкономить ваше драгоценное время. Позвоните нам или напишите на электронный адрес. Мы ответим на любой интересующий вас вопрос.
Реставрация и восстановление исторических фотографий
Нужно ли восстанавливать исторические фотографии в цвете? Если сделать грамотно, профессионально отретушировать, со знанием дела, реалистично раскрасить (колоризация) старые выцветшие фотоснимки, почему бы и нет? Как бы они выглядели, если бы в те времена существовала цветная фотоплёнка. Источник: https://fishki.net/3603007-restavracija-i-vosstano… © Fishki.net
Источник: https://fishki.net/3603007-restavracija-i-vosstano… © Fishki.net
Часто можно услышать, зачем раскрашивать и реставрировать то, что и так как прекрасно и хорошо выглядит. Как говорил товарищ Ленин, а может быть ещё кто-то: «на вкус и цвет товарищей нет».
дипломат 1905г
Сегодня, практически, каждый школьник имеет на смартфоне встроенную цветную камеру, лучше, чем аналоговые фотоаппараты двадцать или тридцать лет назад. Художественный чёрно-белый снимок, портреты, пейзажи, архитектура всегда будут занимать свою достойную нишу в фотоискусстве. Это вовсе, не вопрос техники или возможностей. С другой стороны, всегда существуют ярые противники инноваций, новых технологий. Любимый лозунг «старое всегда лучше». Если придёте в Эрмитаж, Лувр или Третьяковскую галерею, а на стенах висят, выцветшие, потрескавшиеся, полотна. Где из-за осыпавшейся краски, невозможно разобрать, что же художник нарисовал (написал). Встаёт простой логический вопрос: их тоже не нужно реставрировать, оставить всё как есть?
фото Эдвард Кертис 1908г.
Искусственный интеллект нейросети, колоризация фото.
В отличие от консерваторов старого формата, которые всегда против инноваций, найдутся и сильно «продвинутые» пользователи. «Против всего старого, за всё новое и хорошее». У них другой вопрос, зачем нужны устаревшие профессии: художники, дизайнеры, фотографы и так далее Ведь появился искусственный интеллект, нейросети, программы, приложения и дополнения. Которые отреставрируют, раскрасят и отретушируют ваши изображения в автоматическом режиме, да еще бесплатно.
Император Николай II с семьёй.
Но даже «продвинутым» гражданам, не придёт в голову, например, у себя или своих близких на свадьбе, отказаться от услуг профессиональных фотографов или видео операторов. «Своя рубашка Ближе к телу». А снимки и видео гостей со смартфонов и телефонов будут всего лишь приятным дополнением, к торжественному мероприятию.
Генерал Уильям Шерман 1891г.
Нужно ли восстанавливать исторические фотографии в цвете?
Если сделать грамотно, профессионально отретушировать, со знанием дела, реалистично раскрасить (колоризация), почему бы и нет? Как бы они выглядели, если бы в те далёкие времена существовала цветная фотоплёнка. Человеку с воображением и нестандартным мышлением это всегда было интересно. Здесь вопрос только в качестве восстановления.
Человеку с воображением и нестандартным мышлением это всегда было интересно. Здесь вопрос только в качестве восстановления.
Свадьба Викторианской эпохи
Отдельная тема, автоматическая ретушь и раскрашивание. Алгоритм простой, машина захватывает лицо и ляпает туда стандартный розовый цвет. Усредненный оттенок, для всех фотографий, якобы созданный нейросетью на базе миллионов фотоснимков (красиво звучит). В большинстве своём не имеет четкие границы, окрашивает глаза, брови, усы и тому подобное.
Казак Тимофей Ящик
За красивыми словами и глянцевой обложкой об искусственном интеллекте, скрывается простой набор правил, которые в обозримом будущем не смогут полноценно заменить творчество человека. Откуда такая уверенность, спросите вы? Из области фантастики. На эту тему написано много книг, снято кинофильмов, как старых, так и новых. Начиная с Жюля Верна и до сегодняшних дней, люди мечтали, фантазировали, пройдет еще вот, вот лет двадцать — тридцать и человек полетит на Марс, создадут робота умнее человека. И всё ждут и ждут. Источник.
И всё ждут и ждут. Источник.
Эрнесто Че Гевара.
наш опыт редактирования старых фотографий / Хабр
Семейной историей мы с мужем занимаемся уже лет десять. Накопилась большая база черно-белых фотографий по каждому из сотен предков и их родственников. Самое важное на таких фото — это, конечно, лица людей. Чтобы делиться с роднёй и публиковать в интернете, хочется иметь эти фото в хорошем качестве, находить новые, интересные детали.
Революцией в этой сфере для нас в последние месяцы стало появление ряда программ и сервисов, которые в совокупности и при правильном использовании позволяют любому человеку легко ретушировать и расцвечивать старые семейные фото. Результат — реалистичные, чёткие, красивые кадры из старых, зернистых, нерезких и часто поврежденных фото. В большинстве случаев не требуется использование фотошопа.
Хотим поделиться со всеми, кому интересно это ремесло, теми программами, которые мы открыли, а также некоторыми способами их комбинирования в правильном порядке. Речь пойдет об онлайн-приложении Remini, сервисе «Компьютерное зрение от почты mail.ru», приложении Google Snapseed, а также о ряде других штуковин.
Речь пойдет об онлайн-приложении Remini, сервисе «Компьютерное зрение от почты mail.ru», приложении Google Snapseed, а также о ряде других штуковин.
В нашей семейной базе старых фотографий много некачественных изображений. Связано это с тем, что не всегда есть возможность отсканировать фото в хорошем качестве. Большинство родственников не готовы отдать нам снимки, поэтому мы фотографируем старые альбомы в гостях на телефон или фотоаппарат. Для того, чтобы довести их потом до ума, нужно потратить много времени и сил.
Каждый день можно использовать 10 бесплатных попыток улучшить фото, которые дает Remini (пять — для аккаунта Google, пять — через аккаунт Facebook). Наверное, можно создать несколько аккаунтов, кому очень надо, и будет больше попыток. Ну или есть несколько вариантов покупки.
Тарифы ReminiИз базы старых семейных фото в компьютере нужно собрать подборку (например, все имеющиеся фото одного человека), и переслать себе на почту для открытия в смартфоне. Учитывая, что некоторые фото приходится прогонять через Remini по несколько раз, одной такой посылки с фото иногда хватает на неделю работы.
Учитывая, что некоторые фото приходится прогонять через Remini по несколько раз, одной такой посылки с фото иногда хватает на неделю работы.
Скачайте подборку фото из почты на смартфон и дальше действуйте в зависимости от специфики каждого фото.
Типовой сценарий для простых случаев (освещение хорошее, фото не повреждено, отсканировано корректно)
- Берем фото и прогоняем через сервис mail по раскрашиванию. Он автоматом убирает мелкие царапины, добавляет цвета, накладывает эффект «голубого неба». Если что-то не понравилось, можно не сохранять это фото и вернуться к раскрашиванию позднее. Если фото раскрасилось удачно, то на следующем этапе используем уже цветное фото.
- Пуляем фото в Remini — Enhance [photo]. Не кадрируем в этой программе, ибо неудобно. Смотрим (иногда) рекламу. Получаем обновленное фото и отдельно все распознанные лица.
И фото целиком, и лица можно сравнить по принципу «было-стало» для принятия решения — норм или не норм. У нас не все попытки бывают удачными (см. ниже «Семь проблем Remini»). Как правило, на этом этапе получаем нормальное фото, готовое к раскрашиванию или другому использованию. Допустим, если вам более аутентичным кажется именно монохромный (черно-белый) вариант, то он уже готов.
У нас не все попытки бывают удачными (см. ниже «Семь проблем Remini»). Как правило, на этом этапе получаем нормальное фото, готовое к раскрашиванию или другому использованию. Допустим, если вам более аутентичным кажется именно монохромный (черно-белый) вариант, то он уже готов. - Прогоняем через раскрашивание mail. Если цвета всё ещё не нравятся, откладываем раскрашивание на потом или отказываемся от него насовсем (и такое бывает).
- Отказываемся от мысли обработать всё фото полностью (с мебелью, травой, обстановкой вокруг) и сосредотачиваемся только на лице (и, если возможно, плечах/груди/руках). Открываем Snapseed (или любую другую прогу на ваш вкус) и там используем функции «перспектива» (для изменения угла поворота фото и других пропорций), «расширение фото» (это требуется для получения дополнительного пространства вокруг фото — поймете, когда будете крутить фото), «поворот» (чтобы нужное лицо сделать строго вертикально — нам так больше нравится), «кадрирование» (ограничиваем края нужного кадра, отрезаем соседние лица на групповых фото).
 Есть еще такая необычная функция, как «положение головы»: если программа распознала лицо, можно аккуратно как бы «повернуть» лицо к зрителю. Если использовать эту фичу без фанатизма, то иногда результат вполне себе. Вангуем появление в будущем функции «изменить точку, в которую смотрит человек на фото».
Есть еще такая необычная функция, как «положение головы»: если программа распознала лицо, можно аккуратно как бы «повернуть» лицо к зрителю. Если использовать эту фичу без фанатизма, то иногда результат вполне себе. Вангуем появление в будущем функции «изменить точку, в которую смотрит человек на фото». - Еще раз прогоняем через Remini — Enhance. Если получился «кукольный эффект» (волосы превратились в «макароны», лицо стало как после тонны тонального крема ), значит, перестарались.
- Если еще не раскрашивали, то пытаемся раскрасить в последний раз.
- Если нужно, то в Snapseed правим свет, тона и всякое такое через инструмент «коррекция» (за счет вертикальных и горизонтальных свайпов).
Это простой сценарий — для удачных и не «убитых временем» фото. Когда вам понятно, как работает каждый из его этапов, можно менять местами и комбинировать их по необходимости.
Сценарий для сложных случаев
Теперь о сложных случаях, когда есть много царапин, пятен, заломов, следов жидкостей, отсутствует часть изображения и т. д. Их можно убирать в Remini с помощью функции Scratch Fix (вкладка Discover в правом нижнем углу).
д. Их можно убирать в Remini с помощью функции Scratch Fix (вкладка Discover в правом нижнем углу).
Для удаления сложных царапин и пятен желательно иметь экран мобильного устройства побольше и стилус. Так совпало, что у одного из нас смартфон Samsung note 10 plus со стилусом, что очень выручает. Не факт, что можно царапины убирать пальцами.
Работает это так: стилусом выделяем каждую трещину, каждое пятно, ненужные изъяны внешности, лишние локоны, бесцветные углы фото и т.д. Лучше не стараться всё сделать за один раз, а двигаться постепенно, например, сначала только крупные царапины вокруг человека, потом мелкие, потом — царапины и пятна на лице.
Темные пятна и царапины лучше обрабатывать отдельно от светлых.
Но все эти мучения не зря. Если всё делать правильно, то проблемные части на фото магическим образом исчезают. Только в паре случаев не удалось побороть трещины в том месте, где они попадают на глаза человека, а также не удалось справиться с оторванным фрагментом лица человека.
На этот случай у Snapseed есть инструмент «двойная экспозиция», который позволяет клонировать часть лица с другой стороны и, отзеркалив, перенести на нужную точку. Но нам им пользоваться лень. Наверное, для таких случаев можно тряхнуть стариной и открыть фотошоп.
Пример редактирования «сложного фото»: было/стало и промежуточные этапы.
Было:
Стало:
Промежуточные этапы
(справа внизу — начальный):
Плюсы Remini
- Убирает зернистость, повышает резкость лиц. Увеличивает «вес» фото в целом.
- Украшает лица, делает людей красивыми.
- Если уже раскрасили, то делает цвет лучше, убирает цветовые пятна (когда, скажем, розовый цвет губ переносится на часть кожи лица), которые оставляют программы для раскрашивания.
- При обработке группового фото программа за одну попытку обрабатывает сразу все лица на фото и позволяет сохранить крупно каждое распознанное по отдельности.

- Сохраняет в мобильном устройстве историю распознанных изображений в формате «было-стало», так что к ним можно вернуться позднее.
- В ряде случаев «намечает» цвет глаз и губ, оттенок цвета лица.
- Есть функция по удалению царапин и других следов времени с возможностью указать каждый недочет на фото вручную — Scratch Fix.
Проблемы Remini
- Ты только вошел во вкус, а бесплатные попытки уже кончились. Жди 24 часа. Тем, кому требуется обработать большой массив фото, а также профессиональным ретушерам логичнее использовать платные возможности этой программы.
- Работает только на мобильных платформах. Почти каждая попытка сопровождается показом рекламы (длительностью до 30 секунд), которую ни ускорить, ни пропустить. Иногда в моменты пикового спроса на услуги нейросети возникает очередь, и программа просит подождать.
- Очень требовательна к освещенности и расположению лица фотографируемого. Не все лица программа распознаёт (иногда стоит кадрировать и отправить в Remini только крупный план интересующего человека — тогда шансы на распознание лица выше).
 А совсем нерезкие лица после обработки могут быть вообще не похожи на самого человека.
А совсем нерезкие лица после обработки могут быть вообще не похожи на самого человека. - Remini в ряде сложных случаев «додумывает» несуществующие черты лица или лишние детали портрета: щетину, волосы на лице и т. д. Их надо или убирать там же вручную, на ходу менять порядок действий (например, сначала раскрасить через mail) или искать другое фото человека. Ну или осваивать фотошоп.
- Remini не умеет детально прорабатывать всё фото (хотя зернистость пропадет и мелкие точечки/царапинки уходят, но резкости не прибавляется). Фишка Remini — только лица и минимальное пространство вокруг.
- Неудобно пользоваться из-за убогого юзер-интерфейса: кадрирование так себе; при работе со сложными фото с царапинами (пальцами без стилуса я б, наверное, не осилила) приходится по множеству раз пересохранять картинки, перезапускать приложение.
- Делает с каждой новой попыткой всё больше седых волос (даже молодым), а лица, наоборот, моложе (не хватает возможности настройки возраста человека).
 Появляется «кукольный эффект», когда лицо становится таким… мультяшным.
Появляется «кукольный эффект», когда лицо становится таким… мультяшным. - Головные уборы с каждым прогоном всё больше становятся «волосами», то есть программа рисует волосы на головных уборах там, где их быть не должно. Прозрачные очки на лице — тоже большая проблема, так как сливаются и путаются овалы глаз и очков.
- Зачем-то снижается качество фото при использовании функции Scratch Fix. Писали об этом в саппорт, и нам шустро ответили из Сингапура, что работают над этим. К счастью, при повторной обработке через Enhance качество восстанавливается.
- В отличие от аналогичной функции «Точечно» (у Snapseed) и других похожих функций у других приложений правки в Scratch Fix вносятся и срабатывают не последовательно, а накапливаются массивом и потом обрабатываются. Иногда «косячно». Заранее угадать, получится или нет нереально, только с опытом приходит некая осторожность. Теперь сразу много правок не делаем.
- Scratch Fix при уменьшении толщины оранжевого маркера трещин оставляет на месте правок черные уголочки-следы и пятна, что дико бесит, и иногда приходится подолгу шаманить, чтобы их избежать.

В итоге теперь чаще используем «Удаление точек» в редактировании фото в приложении Галерея на смартфоне и функцию «Точечно» Snapseed.
Плюсы сервиса mail.ru по раскрашиванию фото
- Нет ограничений по количеству попыток, работает быстро и безотказно.
- Автоматически улучшает «структуру» фото, то есть делает поверхности более «гладкими», красивыми. В большинстве случаев это реально помогает.
- Из трех полученных вариантов позволяет выбрать цветной, цветной с ретушью или ч/б файл с ретушью.
- Отлично приспособлен для раскрашивания фото с советскими военнослужащими: гимнастерки и верхняя одежда преимущественно цвета хаки, награды и знаки различия неплохо распознает (в ряде случаев это даже помогает идентифицировать награды предка/родственника — удалось распознать медаль «За отвагу» у родственника, погибшего в Германии в апреле 1945 года). Эти предметы явно были внесены в базу разработчиками.
Без погрешностей не обходится: если орден Ленина на фото ниже распознался корректно, то цвет ленты на колодочке ордена «Знак почета» (средняя награда в верхнем ряду) вместо светло-розового с оранжевыми полосами по краям получился голубым с красными полосами по краям.
У воздушного стрелка петлицы голубые.
Лента на колодочке медали «За победу над Германией» правильного цвета. - Ярко и красиво раскрашивает лица, что при комбинировании с Remini позволяет добиваться отличных результатов.
Проблемы сервиса mail.ru по раскрашиванию фото
- Функция автоматического убирания трещин и потертостей с широкими трещинами работает так себе. На месте трещин остаются широкие полосы; часто удаляются нужные фрагменты фото: узоры на одежде, цепочки, пуговицы, другие мелочи. Глаза, например. Получается довольно крипово временами. Использовать такие фото потом нереально. Предпочитаем трещины и пятна «выводить» вручную.
- Цвет глаз может быть на разных фото разным у одного и того же человека. Знаю, что некоторых пользователей это очень напрягает. Жаль, что это не настраиваемый параметр.
- Плохо распознает руки и пальцы, уши человека. Иногда оставляет их серыми.
 Такое же бывает с затенёнными фрагментами лица.
Такое же бывает с затенёнными фрагментами лица. - Почему-то для маленьких фото не дает выбрать из трех вариантов, а предлагает только один — цветной.
- Поскольку программа заточена под военные фото, то «ищет» знаки различия у всех подряд. На фото ниже — воротник у детского платья стал красным там, где раньше у военнослужащих РККА были «ромбы» и «треугольники».
- «Эффект неба» (голубое пятно) пытается наложить даже в помещениях, даже на прическу и на лица.
- Не все цвета распознает корректно. К примеру, воротник матроски на изображении ниже должен быть синим, а у мейла он темно-красный (у других сервисов с этим проблем нет, но есть проблемы пострашнее).
- Если сильная сторона сервиса mail по раскрашиванию — это обработка лиц, то откровенно слабая — это обработка групповых фото (в том числе, снятых на открытом воздухе). Ниже идет фото, сделанное в городе Ессентуки в 1938 году (уже после Remini), и варианты его расцвечивания с помощью разных сервисов.

Из трех вариантов фото на коллаже вариант mail — верхний. Назовем его «буйство пятен».
К сожалению, не все йогурты одинаково полезны: не все фото вы сможете «вернуть к жизни». Проблемы будут с такими фото.
- Где ребенок сильно крутил головой и вообще не в резкости.
- Где плохой свет или часть лица в сильной тени.
- Где поврежден или отсутствует целый фрагмент изображения лица человека (например, Remini будет до последнего пытаться «обойти» проблему: тут даже складки под глазом появились и нос «подвинулся»).
- Где прикрыты/закрыты глаза.
В итоге мы приняли решение при возможности сканировать старые фото еще раз (до каких можно добраться), чтобы повысить шансы на последующую их корректную обработку.
Существуют еще достойные внимания программы по раскрашиванию фото на основе этого вашего машинного обучения и нейросетей.
- MyHeritage InColor (на базе DeOldify). Минусы — странные цвета, бесплатно только 10 пробных фото на аккаунт, ставит два вотермарка и зачем-то добавляет фото в твой аккаунт MyHeritage, даже если это не твоя родня.

Военная форма неотвратимо синяя.
Справедливости ради нужно отметить, что неплохо распознает цвет кожи человека и в некоторых сложных ситуациях справляется отлично, например, с крупнозернистыми фото (не со всеми), групповыми фото или фото с листвой/пейзажами.
На время карантина компания MyHeritage сделала безлимитный доступ к этому сервису, но все фото у них какие-то черно-оранжевые выходили и в безобразном качестве.
Вот те же фото после сервиса mail (но с оговоркой, что и Remini внёс свою лепту в плане качества, но цвета-то — mail).
В итоге сервисом MyHeritage InColor мы не пользуемся. - DeOldify. Цвета плюс-минус те же, даже примитивнее. Злоупотребляет синим и оранжевым цветом. Вотермарк есть, но можно отключить. Сложный для обычного пользователя юзер-интерфейс (типа colab.research.google.com/github — постороннему без танцев с бубном не разобраться). Частые сбои, требует фото из интернета по url, то есть нет возможности загрузить напрямую с компа.
 Но нет ограничений по количеству попыток.
Но нет ограничений по количеству попыток. - Colourise.sg. Неожиданно интересная программа без ограничений. На всякий случай каждый раз уточняет, не робот ли решил свои фото раскрасить. Распознает цвет одежды, но не очень хорошо делает цвет лиц и кожи вообще.
Пока готовилась эта публикация, сервис Colourise.sg в некоторых сложных случаях показал лучшие результаты в сравнении с mail. Вот примеры. Идеальными их не назовешь, но mail справился хуже, на наш взгляд.
Для сравнения: вот как справился сервис от mail (опять эти цветовые пятна, разный цвет глаз, эффект «голубого неба» где ни попадя).
Ради справедливости отметим, что некоторые из этих фото — после обработки mail — более пригодны для кадрирования и последующей работы с лицом людей. - Color.artlebedev. Так сказать, есть еще зоны для развития: сравните одно и то же фото от color.artlebedev и от mail:
Есть и достойные программы для повышения разрешения (не «улучшают» фотки, как Remini).
- AI Image Enlarger. Есть определенные ограничения у бесплатной версии: готов обработать только фото 1200 на 1200 и «весом» не более 5 Мб. При ретушировании фото такие сервисы можно применять для картинок с низким разрешением или сильной зернистостью на самом первом этапе — до расцвечивания и «улучшения».
- Gigapixel AI. Ставится на компьютер. Платная, 99 долларов. При обработке фото программа долго «думает». Работа с тестовой версией показала, что, как и у AI Image Enlarger, к каждому пикселю программа «подселяет» еще кучу похожих. Это абсолютно не влияет на «улучшение» лица человека. См. на фото красноармейца до и после.
В завершение как пользователи хотим добавить, что очень не хватает возможности «подсказать» программе те или иные характеристики изображения: дату, возраст, цвета, типы предметов или одежды в кадре, выделить те или иные части лица и тела, идентифицировать предметы. Уверены, этот посланный в космос сигнал услышат разработчики подобных сервисов. Коллеги из ЛАНИТ, которые занимаются машинным обучением, на досуге тоже могут подумать над воплощением наших пожеланий к программам по обработке фото.
Коллеги из ЛАНИТ, которые занимаются машинным обучением, на досуге тоже могут подумать над воплощением наших пожеланий к программам по обработке фото.
24 мая в Remini появился новый, важный для обработки старых фото функционал: вкладка Portrait, которая может «сделать хороший портрет восхитительным», «возвращает утраченные детали», «добавляет текстуру кожи и искорки в глазах». Еще бы вот радужку глаза делали круглой…
После обработки фото с помощью этой функции, действительно, появляется текстура кожи на лице, и даже такие мелкие детали, как отдельные волоски бровей и ресниц. Скачать в итоге можно портрет, а также (в формате «было-стало») лицо сверхкрупно от бровей до губ или даже деталь — только глаза и нос. Эффект такой, будто это фото сделано только что на хороший смартфон прямо рядом с тобой, а не в 1946 году…
Оригинал:
И еще пример.
Оригинал:
Современные технологии развиваются быстрее, чем мы успеваем писать о них. )
***
Статья написана в соавторстве с Reisman.
ACVLabs Photo Enhancer AI | Лучший способ восстановить и восстановить старые фотографии онлайн бесплатно
Часть 1: Adobe Photoshop VS онлайн-восстановление фотографий AI
Адоб Фотошоп
Adobe Photoshop — идеальный инструмент для восстановления старых фотографий, однако он требует времени и терпения, а также требует, чтобы вы овладели продвинутыми навыками использования Adobe PhotoShop, в то время как большинство из нас не хотят быть укушенными Adobe. Фотошоп. Эти шаги относятся к восстановлению цифровых фотографий с использованием последней версии Adobe Photoshop.
1. Оцифруйте старую фотографию.
2. Откройте изображение в Photoshop.
3. Обрежьте, выровняйте или поверните изображение.
4. Просмотрите свою фотографию на наличие исправлений, которые вы хотите внести.
5. Внесите необходимые изменения в изображение.
6. Примените фильтр для уменьшения шума.
7. Сохраните вновь восстановленный образ.
Как видите, немного сложно использовать Adobe Photoshop для исправления старых фотографий для начинающих.
Онлайн-реставрация фотографий AI
Восстановление старых фотографий может быть сложной задачей без специальных навыков. Хорошей новостью является то, что восстановление фотографий с помощью ИИ бросило вызов традиционным методам работы. Он работает так же хорошо, как Adobe Photoshop, но позволяет довольно легко исправить старые фотографии. С помощью средства восстановления изображений на основе искусственного интеллекта размытие, пятна и шум будут автоматически удалены с ваших драгоценных старых фотографий. Используя AI Photo Restorer, ваша новая фотография будет всего в 3 простых шагах.
1.Загрузите свое фото на сайт.
2. Выберите модель ИИ и коэффициенты увеличения.
3. Нажмите кнопку Start , чтобы начать работу. После завершения процесса восстановления вы можете получить новую фотографию, нажав кнопку «Загрузить ».
В следующей части мы хотели бы представить вам один из лучших бесплатных онлайн-инструментов для восстановления фотографий с помощью ИИ: AVCLabs Photo Enhancer AI. Давайте проверим это.
Часть 2. Бесплатное восстановление старых фотографий с помощью онлайн-улучшителя фотографий AVCLabs AI
AVCLabs Photo Enhancer AI, онлайн-реставратор фотографий на основе искусственного интеллекта, позволяет пользователям бесплатно восстанавливать старые размытые фотографии и изображения онлайн за считанные секунды.Благодаря постоянному обучению алгоритмов восстановления фотографий AI, это помогает пользователям автоматически и разумно восстанавливать старые фотографии одним щелчком мыши. Все, что вам нужно сделать, это загрузить старую цифровую фотографию в наше веб-приложение. Затем позвольте ИИ вернуть старым выцветшим фотографиям новую жизнь. Во время всего процесса восстановления не требуются продвинутые навыки работы с PhotoShop .
Фотоулучшитель AI
- Увеличивайте и улучшайте изображение без потери качества.
- Повышение резкости краев изображения и устранение размытия изображения онлайн на 100 % автоматически.
- Повышение качества фотографий низкого разрешения до HD.
- Улучшите цвет и контраст одним щелчком мыши.
- Навыки редактирования не требуются.
Вот простые шаги по восстановлению старых изображений.
Шаг 1Загрузить старое изображение в AVCLabs Photos Enhancer AI
Просто нажмите кнопку Select Image , чтобы добавить старую фотографию, которую нужно восстановить, в этот онлайн-инструмент.
Шаг 2Выберите модель ИИ и выберите коэффициенты увеличения
Для восстановления старой фотографии достаточно выбрать модель Photo Enhance .
Три коэффициента увеличения на ваш выбор. По умолчанию инструмент увеличивает изображение в 1 раз. Вы можете удалить размытие при увеличении разрешения фотографии. При необходимости вы можете выбрать другие масштабы, доступные в этом инструменте, например, 2x и даже 4x.
Шаг 3Нажмите кнопку «Пуск», чтобы восстановить фотографию
Теперь просто нажмите кнопку Start , чтобы начать автоматическое исправление старой фотографии, и подождите от 15 до 30 секунд.
Прежде чем вы решите сохранить восстановленную фотографию на свой компьютер, вы можете предварительно просмотреть результат. Вы можете перетащить ползунок и просмотреть изображение для сравнения.
Шаг 5Загрузите восстановленную фотографию на свой компьютер
Нажмите кнопку Download в нижней части этого инструмента, после чего появится всплывающее окно. Нажмите «ОК», чтобы загрузить изображение на свой компьютер.
Нажмите «ОК», чтобы загрузить изображение на свой компьютер.
Заключение:
Благодаря технологии искусственного интеллекта процесс восстановления старых изображений теперь доступен для всех. AVCLabs Photo Enhancer AI позволяет автоматически восстанавливать старые фотографии на 100% с помощью глубокого обучения. Если вы хотите восстановить старые фотографии без Adobe Photoshop, вы можете использовать этот бесплатный онлайн-улучшитель фотографий.
4 лучших бесплатных инструмента для простого восстановления старых фотографий в 2021 году
У каждого есть воспоминания о прошлом, сохраненные в виде альбома с сотнями фотографий.Однако со временем эти фотографии могли быть выцветшими, сложенными, испачканными или поврежденными. Какая жалость! К счастью, с помощью цифровых технологий, таких как онлайн-редактор фотографий и инструменты редактирования, мы можем восстанавливать и хранить их как воспоминания на всю жизнь. Не беспокойтесь. Вам не нужно тратить месяцы на изучение того, как использовать Adobe Photoshop, прежде чем сдаться. В этом уроке мы собираемся представить, как легко восстановить старые фотографии и соответственно восстановить старые фотографии с минимальной экономической эффективностью.
Вам не нужно тратить месяцы на изучение того, как использовать Adobe Photoshop, прежде чем сдаться. В этом уроке мы собираемся представить, как легко восстановить старые фотографии и соответственно восстановить старые фотографии с минимальной экономической эффективностью.
Примечание . Если вам нужно восстановить старые удаленные фотографии с компьютера или любого другого внешнего хранилища, прежде чем вы сможете выполнить ремонт, вы можете попробовать бесплатное программное обеспечение для восстановления фотографий.
WindowsБесплатная загрузка Win Version MacБесплатная загрузка Mac VersionТрудно ли восстановить старые фотографии?
Беспокоитесь о том, что преобразование старых фотографий в цифровой формат будет проблемой? Самым сложным шагом на самом деле является правильное сканирование ваших старых фотографий, которые можно обработать с помощью мобильных приложений, таких как PhotoScan. После того, как вы сделали снимок оригинальной старой фотографии, остальные ремонтные работы можно легко выполнить с помощью фоторедакторов.
После того, как вы сделали снимок оригинальной старой фотографии, остальные ремонтные работы можно легко выполнить с помощью фоторедакторов.
С помощью инструментов и программного обеспечения любой может легко восстановить старые фотографии, выполнив несколько простых шагов. Эти программные инструменты доступны в виде бесплатных и платных версий. Должна быть причина, по которой платное программное обеспечение взимает плату с людей, но некоторые бесплатные инструменты восстановления могут удовлетворить потребности большинства людей.
Вариант 1. Восстановите старые фотографии бесплатно с помощью веб-приложения — Pixlr
Pixlr — это облачный набор инструментов и утилит для работы с изображениями, включающий ряд фоторедакторов, расширение браузера для записи экрана и службу обмена фотографиями.На самом деле проще понять, когда нужно восстановить только старые фотографии.
Особенности:
- Панель редактирования аналогична Photoshop. Функционала на самом деле меньше, но для восстановления старых фото достаточно.

- Адаптировано для Интернета. Например, когда вы хотите двигаться вперед после искажения изображения, он предупредит вас о необходимости применить изменение на случай, если вы забудете сохранить его без локального кеша.
- Легкий доступ к бесплатным шрифтам и бесплатной графике.
- Мощный, как программное обеспечение для настольных ПК.Разрешить пользователям видеть эффект в реальном времени перед применением.
- Требуются базовые знания по редактированию.
- Adobe Flash Player должен быть правильно установлен и обновлен.
Pixlr Editor достаточно хорош как для новичков, так и для опытных пользователей для восстановления старых фотографий. Если вы предпочитаете более автоматическое восстановление старых фотографий, вы можете попробовать другое веб-приложение Fotoflexer. В случае отсутствия доступа к Интернету, когда вы хотите восстановить старые фотографии, следующее бесплатное программное обеспечение для настольных компьютеров — отличный выбор.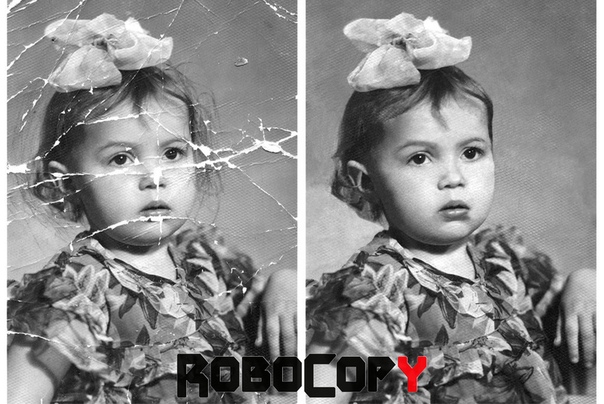
Вариант 2. Восстановите старые фотографии бесплатно с помощью настольного приложения — GIMP
GIMP (программа обработки изображений GNU) — это кроссплатформенный редактор изображений, доступный для GNU/Linux, OS X, Windows и других операционных систем. Он предоставляет множество расширенных возможностей редактирования, но не такой сложный, как Photoshop. Однако самым важным моментом является то, что это абсолютно бесплатное использование.
Особенности:
- Открытый исходный код и совершенно бесплатно.
- Функционал аналогичен Photoshop, но с другим пользовательским интерфейсом.
- Меньший размер по сравнению с другими профессиональными инструментами для редактирования изображений.
- Стоит немного больше времени, чтобы ознакомиться с операцией.
- Не особенно подходит для реставрации старых фотографий, поэтому новичку будет немного сложно его использовать.
Многие отличные разработчики распространяли GIMP. Это также помогло многим людям выполнить различные работы, включая разработку видеоигр. В любом случае, GIMP — отличное бесплатное приложение для восстановления старых фотографий.
Это также помогло многим людям выполнить различные работы, включая разработку видеоигр. В любом случае, GIMP — отличное бесплатное приложение для восстановления старых фотографий.
Благодаря сочетанию Pixlr и GIMP мы должны довольствоваться возможностью бесплатного восстановления старых фотографий.Тем не менее, если вы готовы инвестировать в коммерческое программное обеспечение, чтобы получить больше опыта, вот два платных приложения, которые подходят для восстановления старых фотографий.
Вариант 3. Лучшие платные приложения для восстановления старых фотографий
Пилот ретуши
Retouch Pilot предназначен для удаления дефектов с фотографии. Работает как обычная программа и плагин фотошопа. С помощью функций вы можете исправить лучшие из потребностей, такие как контрастность, пятна, царапины и настройка пикселей, с видом профессионала.Он оснащен интеллектуальными инструментами для эффективного удаления или исправления поврежденных секторов. Бесплатная пробная версия сохранит изображение в специальном формате, который нельзя использовать в обычном режиме.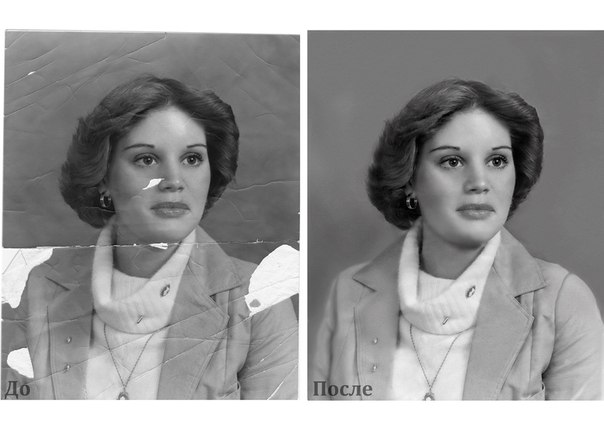
АКВИС Ретушер
Судя по названию, он отражает функциональные возможности ретуши и получения большинства фотографий в наилучшей и желаемой форме. Лучше начать с учебника и превратить результаты обучения в изменение формы фотографий следующего поколения.
Итог
В этой статье мы рассмотрели четыре инструмента для восстановления старых фотографий, которые просты в использовании и подходят большинству пользователей.Конечно, если вы большой поклонник Adobe, Photoshop Element всегда будет хорошим выбором, если вы можете не обращать внимания на цену. Редактирование фотографий очень полезно и, хотя и сложно, может доставлять массу удовольствия. Получите лучшее из потребностей восстановления старых фотографий и восстановления старых фотографий легко здесь с помощью инструментов. Не стесняйтесь делиться с нами своим опытом и любимыми вариантами в разделе комментариев ниже.
Связанные статьи
Включите JavaScript, чтобы просматривать комментарии с помощью Disqus.
лучших способов восстановить старые фотографии на разных платформах 2021
Восстановление старых фотографий с помощью этих удивительных инструментов
Использование мобильных приложенийВеб-решение
Известное, но сложное решение
Мобильные решения
Apowersoft Background Eraser
функция, которая может восстановить поврежденные изображения в одно мгновение. Благодаря простому, но профессиональному интерфейсу вы можете легко автоматически удалить несовершенство фотографии с помощью технологии искусственного интеллекта.Вы можете просмотреть фотографии до и после после процесса автоматического восстановления.
Как восстановить старые фотографии — Apowersoft Background Eraser
- Загрузите приложение из Play Store или App Store и установите его на свой мобильный телефон.
- Выберите «Уборка размытых портретов», чтобы загрузить фотографию из библиотеки телефона.
- Разрешить приложению восстановить фотографию.

- После этого сохраните фото, нажав кнопку «Сохранить».
Al Раскрась и восстанови старые фотографии
Это приложение под названием Al Раскрась и восстанови старые фотографии позволит тебе восстановить поврежденные фотографии с высочайшим качеством.С его тремя основными вариантами: Colorize, который может дать исходный цвет вашей фотографии; Восстановить, убрать надоевший желтый «старый» тон; и Desctrach, исправьте царапины и линии, чтобы сделать фотографию более гладкой.
Как восстановить старые поврежденные фотографии с помощью Al Colorize & Restore Old Photos
- Загрузите и установите приложение из Play Store.
- Откройте приложение, выберите один из трех вариантов, который вам нужен.
- Затем нажмите «Выбрать фото», чтобы загрузить старую фотографию.
- Когда фотография вас удовлетворит, нажмите «Сохранить в галерее».
Онлайн-решение
Vanceai
Vanceai — это онлайн-инструмент, который позволит вам исправить испорченную фотографию. Благодаря удивительной технологии искусственного интеллекта он автоматически обнаруживает и удаляет царапины, трещины, пятна и многое другое. Верните старые фотографии с помощью этого эффективного инструмента веб-сервиса.
Благодаря удивительной технологии искусственного интеллекта он автоматически обнаруживает и удаляет царапины, трещины, пятна и многое другое. Верните старые фотографии с помощью этого эффективного инструмента веб-сервиса.
Как восстановить старые фотографии с помощью Vanceai
- Посетите официальную страницу онлайн-инструмента.
- В его интерфейсе нажмите кнопку «Загрузить изображение», чтобы импортировать фотографию.
- Инструмент автоматически восстановит фотографию.
- Если все в порядке, щелкните значок «Загрузить».
Desktop Solution
Photoshop
Самый известный фоторедактор, который, несомненно, даст вам удовлетворительный результат при восстановлении фотографий, это Photoshop. Эта настольная программа поддерживает практически все функции, необходимые для восстановления поврежденных изображений.Возможности этого инструмента безграничны, однако вам необходимо с ним ознакомиться, потому что он сложен для понимания, особенно для новичков. Тем не менее, восстановите старые фотографии с отличным результатом с помощью Photoshop.
Тем не менее, восстановите старые фотографии с отличным результатом с помощью Photoshop.
Следуйте инструкциям ниже, чтобы восстановить старую фотографию
- Загрузите и установите Photoshop на рабочий стол.
- Запустите программу, в разделе «Файл» нажмите «Открыть» и выберите нужную фотографию в библиотеке вашего компьютера.
- Используйте его функции редактирования, такие как штамп клонирования, кисть истории, инструмент осветления и многое другое.
- После этого вернитесь в «Файл» и выберите «Сохранить», чтобы сохранить свою работу.
Заключение
Следование приведенным выше простым советам обязательно даст хорошие результаты. Вы можете попробовать мобильное приложение и онлайн-программное обеспечение, если вы только начинаете редактировать фотографии. Если у вас нет фона для редактирования фотографий, Apowersoft Background Eraser — лучший выбор для восстановления старых фотографий , потому что вы можете свободно делать то, что хотите. Не стесняйтесь писать о своем опыте восстановления фотографий в разделе комментариев ниже.
Не стесняйтесь писать о своем опыте восстановления фотографий в разделе комментариев ниже.
Рейтинг:4,8/5(на основе 21 оценок)Спасибо за оценку!
11 лучших программ для восстановления фотографий
Если вам нужно хорошее программное обеспечение для восстановления фотографий, чтобы восстановить старые фотографии бесплатно или по доступной цене, эти 11 лучших программ для восстановления фотографий помогут вам. Скачав эти приложения для восстановления фотографий, вы сможете сделать работу качественно: убрать царапины, сделать тусклые фотографии яркими, исправить недостающие части или даже раскрасить фотографии самостоятельно.
Зачем вам нужно программное обеспечение для восстановления фотографий?
Восстановление цифровой фотографии — это процесс восстановления внешнего вида цифровой копии физической фотографии, поврежденной вручную или водой/огнем/временем.
Если у вас есть старый семейный альбом с множеством детских фотографий, поврежденных временем, водой или огнем, вам обязательно понадобится программа для восстановления цифровых фотографий. Чтобы сохранить эти старые фотографии от распада, вы можете загрузить одну из следующих 11 программ для восстановления фотографий для ноутбуков Mac и ПК.
Услуги по восстановлению поврежденных фотографий
Если ваша фотография выглядит выцветшей или поврежденной водой или теплом, наша команда бережно восстановит ее, тщательно зачистив поврежденные участки. Мы можем восстановить любую фотографию независимо от степени повреждения.
Премиум-уровень — 35 долларов США за изображение
Применяемые услуги по реставрации фотографий :
- Регулировка контрастности и резкости
- Улучшение тусклых цветов
- Удаление царапин
- Восстановление поврежденных участков
- Общая очистка фото
12 лучших программ для восстановления фотографий
Существует множество программ для восстановления фотографий, которые можно использовать для восстановления старых фотографий. Эти приложения помогают восстанавливать фотографии, удаляя царапины, пятна и придавая им свежий вид. Вы также можете редактировать дефекты кожи или рисовать одежду в цифровом виде. Однако не все из них дают хороший результат и удобны в использовании. В этой статье я рассмотрю 11 лучших программ для восстановления фотографий, которые вы можете использовать для восстановления старых фотографий.
Эти приложения помогают восстанавливать фотографии, удаляя царапины, пятна и придавая им свежий вид. Вы также можете редактировать дефекты кожи или рисовать одежду в цифровом виде. Однако не все из них дают хороший результат и удобны в использовании. В этой статье я рассмотрю 11 лучших программ для восстановления фотографий, которые вы можете использовать для восстановления старых фотографий.
1. Adobe Photoshop CC
Альтернативы: Adobe Lightroom, GIMPУровень: Эксперт
Цена: От $9.от 99 до 52,99 долларов США
Плюсы
- Специализированное программное обеспечение для восстановления изображений
- Популярный старый фоторедактор
- Множество руководств и видеоуроков
- Поддерживает все форматы файлов
- Много плагинов
Минусы
- Не прост в использовании для начинающих
- Высокая цена
Моя первая программа для восстановления фотографий — самая популярная программа Adobe Photoshop CC. Благодаря удобному интерфейсу, первоклассным обновлениям и широкому набору инструментов вы можете выполнить восстановление фотографий на эффективном уровне. В настоящее время программа поддерживает практически все растровые форматы, при этом базовый формат Photoshop (PSD) совместим со многими другими графическими редакторами. Программное обеспечение для восстановления фотографий работает на ПК с операционными системами macOS и Windows, а также с мобильными версиями на iOS, Windows Phone и Android.
Благодаря удобному интерфейсу, первоклассным обновлениям и широкому набору инструментов вы можете выполнить восстановление фотографий на эффективном уровне. В настоящее время программа поддерживает практически все растровые форматы, при этом базовый формат Photoshop (PSD) совместим со многими другими графическими редакторами. Программное обеспечение для восстановления фотографий работает на ПК с операционными системами macOS и Windows, а также с мобильными версиями на iOS, Windows Phone и Android.
Adobe Photoshop используется для всех видов работ по реставрации цифровых фотографий.Список операций, которые вы можете выполнять с помощью этой программы, безграничен, но в них сложно разобраться начинающему пользователю Photoshop.
Взять хотя бы знаменитый инструмент Clone Stamp, который позволяет копировать пиксели из окружающих областей и удалять любые повреждения, которые могут быть на изображении. Тем не менее, Photoshop можно упростить с помощью обширного набора экшенов Photoshop и наложений Photoshop.
Полезные инструменты Photoshop для программного обеспечения для восстановления фотографий
В общем, Photoshop — лучшая программа для восстановления фотографий, которая смогла бы удовлетворить настоящих знатоков и познакомить новичков со всем спектром функций восстановления поврежденных фотографий.
- Если вы не уверены, следует ли вам подписаться на это программное обеспечение, прочитайте о том, как скачать Photoshop бесплатно, чтобы убедиться, что оно стоит своих денег.
2. Люминар 4
Разработчик: Luminar Technologies, Inc.
Альтернативы: Affinity Photo
Уровень: Опытный
Цена: Бесплатная пробная версия или 89 долларов США
Плюсы
- Удаляет пятна и пятна
- Восстанавливает выцветшие фотографии
- Может служить надстройкой для программного обеспечения Adobe
Минусы
- Платный
- Не так много туториалов
Luminar 4 способен удалять пятна и пятна. В результате вы можете восстановить фотографии, которые были немного повреждены через некоторое время. Это программное обеспечение предоставляет инструменты, типичные для многих современных фоторедакторов, и поможет вам избавиться от ненужных элементов, таких как царапины и грязь.
В результате вы можете восстановить фотографии, которые были немного повреждены через некоторое время. Это программное обеспечение предоставляет инструменты, типичные для многих современных фоторедакторов, и поможет вам избавиться от ненужных элементов, таких как царапины и грязь.
Ваша единственная задача — нарисовать нужную область. Luminar проведет анализ окружающих пикселей и создаст соответствующую текстуру. Увеличьте масштаб, чтобы рассмотреть мельчайшие элементы, и выберите подходящий размер кисти.
Чтобы улучшить старые снимки, используйте фильтры «Четкость», «Экспозиция», «Улучшение деталей», «Тон», «HSL», «Удаление шума» и «Удаление дымки».Если старый снимок со временем приобрел желтый оттенок, можно смягчить температуру и сделать его более холодным с помощью фильтра «Цветовая температура». Чтобы внести изменения только в определенную часть кадра, используйте маски.
3. Фотоработы
Разработчик: Программное обеспечение AMS
Альтернативы: Adobe Photoshop, Luminar
Уровень: Новичок
Цена: Бесплатно или от $19,25
Плюсы
- Совместимость с необработанными файлами
- Скоростной
- Шумоподавление и зернистость
Минусы
- Только для цветокоррекции поврежденных фотографий
- Стандартные возможности восстановления
Инструмент для точного восстановления PhotoWorks поможет вам удалить царапины, ворсинки и пыль, чтобы помочь вам восстановить кадры из прошлого. Программное обеспечение чудесным образом устранит все складки и складки за годы хранения фотографий. Текстуры, цвета и оттенки будут плавно перемешаны, чтобы никто не догадался, что картинка была восстановлена изначально.
Программное обеспечение чудесным образом устранит все складки и складки за годы хранения фотографий. Текстуры, цвета и оттенки будут плавно перемешаны, чтобы никто не догадался, что картинка была восстановлена изначально.
Открывайте этот редактор изображений всякий раз, когда вам нужно работать со старыми фотографиями. Просто загрузите снимок и приступайте к работе! Инструменты восстановления и клонирования нейтрализуют царапины, пыль и нежелательные части кадра. Затем добавьте фильтр и экспортируйте результат.
4. Ретушер фотографий SoftOrbits
Разработчик: SoftOrbits
Альтернативы: Adobe Photoshop, Pixlr
Уровень: Новичок
Цена: Бесплатно или от 24.99
долларов США
Плюсы
- Занимает мало места
- Быстро восстанавливает фотографии
- Подходит для новичков
Photo Retoucher — это программа для восстановления фотографий от SoftOrbit, которую можно использовать для улучшения отсканированных изображений путем устранения дефектов, восстановления испорченных частей и выполнения базовой ретуши.
Весь процесс довольно быстрый.Вам просто нужно загрузить изображение, использовать интуитивно понятные инструменты, и программа автоматически обнаружит области, требующие улучшения. Он устраняет царапины, частицы пыли и другие следы времени, поэтому готовая фотография выглядит безупречно и реалистично. Чтобы дать вашим старым и поврежденным фотографиям новую жизнь, требуется несколько минут.
5. Ретушь пилота
Разработчик: Фонд GNOME
Уровень: Опытный
Цена: От 29.от 95 евро до 119,95 евро
Плюсы
- Быстрое и простое базовое программное обеспечение для восстановления фотографий
- Предназначен для восстановления старых фотографий
- Подставка для обучения
- Пробная версия
Минусы
- Платная основа
- Ограниченная функциональность
Retouch Pilot — это программа для ретуширования фотографий, специально разработанная для пользователей цифровых камер, позволяющая легко улучшать изображения. Программа удаляет мелкие технические дефекты, присутствующие на изображении или появившиеся после сканирования фотографий, такие как царапины, пятна от пылинок и волос. Retouch Pilot — это базовое программное обеспечение для восстановления фотографий, поэтому специалистам наверняка понадобится Photoshop.
Программа удаляет мелкие технические дефекты, присутствующие на изображении или появившиеся после сканирования фотографий, такие как царапины, пятна от пылинок и волос. Retouch Pilot — это базовое программное обеспечение для восстановления фотографий, поэтому специалистам наверняка понадобится Photoshop.
Интерфейс программного обеспечения для восстановления фотографий является простым, но удобным для пользователя, и большинство его функций организованы в палитре инструментов по бокам. То, как программа использует доступное рабочее пространство, не всегда оптимально, особенно при работе с вертикальными изображениями.Это не существенный минус. Открыв это программное обеспечение для восстановления фотографий, вы получите доступ к серии коротких руководств, разъясняющих каждую из функций. К функциям, кстати, относятся базовые инструменты ретуши изображений, в частности, удаление царапин, штамп и заплатка. Программа обеспечивает предварительный просмотр своих изменений в режиме реального времени перед их внесением.
Судя по всем отзывам о программах для восстановления фотографий, которые я читал, программа является достойным вариантом для легкой коррекции изображений, но она актуальна только для базовой реставрации цветов старых фотографий.
6. АКВИС Ретушер
Разработчик: Аквис
Уровень: Опытный
Цена: От 87 до 154 долларов
Плюсы
- Быстрый и простой ремонт фотографий
- Единовременный платеж
- 10-дневная пробная версия
- Доступен как самостоятельная программа и как плагин к фоторедактору
AKVIS Retoucher — эффективная и удобная программа для восстановления фотографий, которая позволяет восстановить поврежденные фотографии, приблизив их к исходному состоянию.Приложение имеет современный и понятный графический интерфейс с организованным макетом, который позволяет вам получить отличный обзор вашей текущей фотографии.
Это программное обеспечение для восстановления фотографий помогает удалять пыль, царапины и другие нежелательные элементы, а также рисовать недостающие части. AKVIS Retoucher использует интеллектуальные методы клонирования для покрытия выбранных областей и дает превосходные результаты. Программа может удалить отметку даты, отвлекающие элементы и увеличить холст фотографии, используя шаблоны изображений для заполнения пустых областей.
AKVIS Retoucher — одна из самых простых и удобных программ. Единственное, что меня смущает, это цена, которая выводит приложение из диапазона покупки для случайного пользователя. Базовая лицензия AKVIS Retoucher стоит 87 долларов, есть несколько более дорогих вариантов. Однако AKVIS — очень старая добрая программа для реставрации фотографий.
7. Фотопейзаж
Разработчик: MOOII Tech
Уровень: Опытный
Цена: БЕСПЛАТНО или $39.99 (PhotoScape Pro)
Плюсы
- Бесплатное программное обеспечение для восстановления фотографий
- Высшая оптимизация
- Интуитивно понятный интерфейс
- Подходит для цветокоррекции
Минусы
- Слабая ретушь фото
- Низкое качество фото после редактирования фото
PhotoScape — универсальное программное обеспечение для восстановления фотографий, разработанное корейской компанией MOOII Tech. Программа разработана специально для того, чтобы предоставить пользователям максимальное удобство в редактировании фотографий. В отличие от двух предыдущих программ, PhotoScape менее удобна для восстановления цифровых фотографий, но более практична в плане цветокоррекции. PhotoScape работает в системах Windows и Mac и недоступен для пользователей Linux.
Программа разработана специально для того, чтобы предоставить пользователям максимальное удобство в редактировании фотографий. В отличие от двух предыдущих программ, PhotoScape менее удобна для восстановления цифровых фотографий, но более практична в плане цветокоррекции. PhotoScape работает в системах Windows и Mac и недоступен для пользователей Linux.
Поработав некоторое время с ним, могу констатировать, что он действительно удобен и имеет понятный интерфейс. Это надежное программное обеспечение, которое предоставляет большинство основных инструментов для восстановления поврежденных фотографий.Кроме того, PhotoScape предоставляет другие функции, такие как просмотрщик изображений, встроенный инструмент захвата экрана, функцию пакетного редактирования и множество фильтров и эффектов. Однако не все из них являются приложениями для глубокого восстановления фотографий, они скорее хороши для основных дефектов цвета.
Функции редактирования фотографий достаточно просты для начинающих. Программа также хорошо оптимизирована для слабых ПК. Принимая во внимание все его преимущества, он по праву является одним из лучших программ для восстановления фотографий для редактирования выцветших цветов.
Программа также хорошо оптимизирована для слабых ПК. Принимая во внимание все его преимущества, он по праву является одним из лучших программ для восстановления фотографий для редактирования выцветших цветов.
8. SketchWay
Альтернативы: AKVIS Retoucher, Retouch Pilot
Уровень: Любитель
Цена: БЕСПЛАТНО
Плюсы
- Бесплатное программное обеспечение для восстановления фотографий
- Основные функции редактирования фотографий
- Удобный интерфейс
Минусы
- Инструменты ограничены
- Не является экспертным приложением для восстановления фотографий
SketchWay Old Photo Restoration Software — бесплатная программа для базового восстановления старых поврежденных фотографий с использованием алгоритмов наполнения контентом.Эти алгоритмы анализируют изображение и воспроизводят исходный фон за обрезанным объектом. По сравнению с вышеперечисленными платными аналогами SketchWay выглядит проще с точки зрения функционала, но не может похвастаться быстрой скоростью ретуши изображений.
По сравнению с вышеперечисленными платными аналогами SketchWay выглядит проще с точки зрения функционала, но не может похвастаться быстрой скоростью ретуши изображений.
Общая работа включает в себя улучшение яркости и контрастности, регулировку резкости, удаление различных нежелательных объектов и устранение царапин, изгибов и других дефектов. Все эти функции логически организованы, поэтому даже неопытные пользователи могут быстро работать с этим старым программным обеспечением для восстановления фотографий.
Вы можете справиться с поставленными задачами как автоматически, так и настроив каждый параметр вручную. Это важно, если вы отсканировали изображения и видите, что есть какие-то изъяны, но не хотите потерять красивый эффект «старой картинки». У вас может быть фото с блеклыми цветами или картинка с иголками предмет/человек. Используйте это приложение, чтобы сделать цвета ярче или удалить ненужные элементы.
9. Краска
Уровень: Новичок
Цена: $19. 99
99
Плюсы
- Удобство использования
- Отлично подходит для простых задач по восстановлению фотографий
- Бесплатная пробная версия
Минусы
- Платное приложение для восстановления изображений
- Ограниченные инструменты
Inpaint — это платное базовое программное обеспечение для восстановления фотографий, изначально предназначенное для удаления ненужных элементов. Это очень понятно и поставляется с информативными уроками о том, как восстановить старые фотографии.
Самое приятное в Inpaint то, что нет ограничений на объекты, которые можно удалить с картинки. Например, Inpaint отлично подходит для устранения дефектов кожи или глаз. Кроме того, вы можете избавиться от знаков времени, логотипов и даже водяных знаков. Используйте для этого умный маркер. Но если у вас есть элементы необычной формы и красочный фон или передний план, у вас могут возникнуть некоторые проблемы, и вам, вероятно, понадобится Photoshop. Тем не менее, у InPaint есть еще одна интересная функция, которую можно использовать для упрощения восстановления фотографий.Называется направляющие линии. В этом случае вы рисуете зеленые линии, чтобы отметить края контуров и фона, чтобы InPaint знал, где они находятся.
Тем не менее, у InPaint есть еще одна интересная функция, которую можно использовать для упрощения восстановления фотографий.Называется направляющие линии. В этом случае вы рисуете зеленые линии, чтобы отметить края контуров и фона, чтобы InPaint знал, где они находятся.
InPaint — дешевое приложение для восстановления фотографий примерно за 20 долларов. Если у вас есть какие-то сомнения, вы можете попробовать бесплатную пробную версию. Это программное обеспечение доступно для Windows и Mac. Для начинающих пользователей, которые только изучают различные приемы ретуширования изображений и не имеют ни малейшего представления о том, как восстанавливать старые фотографии в Photoshop, InPaint — отличная альтернатива, практически не требующая обучения.
10. Фотор
Уровень: Любитель
Цена: Бесплатно или 4,99–8,99 долл. США в месяц или 19,99–39,99 долл. США в год (Fotor Pro)
Плюсы
- Бесплатное программное обеспечение для восстановления фотографий
- RAW поддержка
- Отличная цветокоррекция
Минусы
- Ограниченные инструменты в бесплатной версии
Fotor также можно назвать программой для восстановления фотографий. В отличие от предыдущих специализированных программ, восстановление фотографий не самая сильная сторона этого приложения, но все же оно очень хорошо благодаря хорошим функциям цветокоррекции. Он поддерживает все самые популярные форматы графических файлов и даже обеспечивает обработку RAW-изображений.
В отличие от предыдущих специализированных программ, восстановление фотографий не самая сильная сторона этого приложения, но все же оно очень хорошо благодаря хорошим функциям цветокоррекции. Он поддерживает все самые популярные форматы графических файлов и даже обеспечивает обработку RAW-изображений.
Сравнивая его с Photoshop и GIMP, становится очевидно, что Fotor также не может конкурировать с их набором инструментов, кистей и плагинов. Fotor очень удобен для редактирования RAW-изображений и цветокоррекции, настройки баланса белого и подобных задач с блеклыми цветами и оттенками.Просматривая другие функции, вы увидите обрезку, добавление виньетки, размытие, резкость, поворот, добавление текста, удаление эффекта красных глаз и т. д. Однако следует помнить, что большинство функций доступно только в платной версии.
Fotor — это своего рода золотая середина между простотой специализированных программ для восстановления фотографий и сложностью топовых фоторедакторов.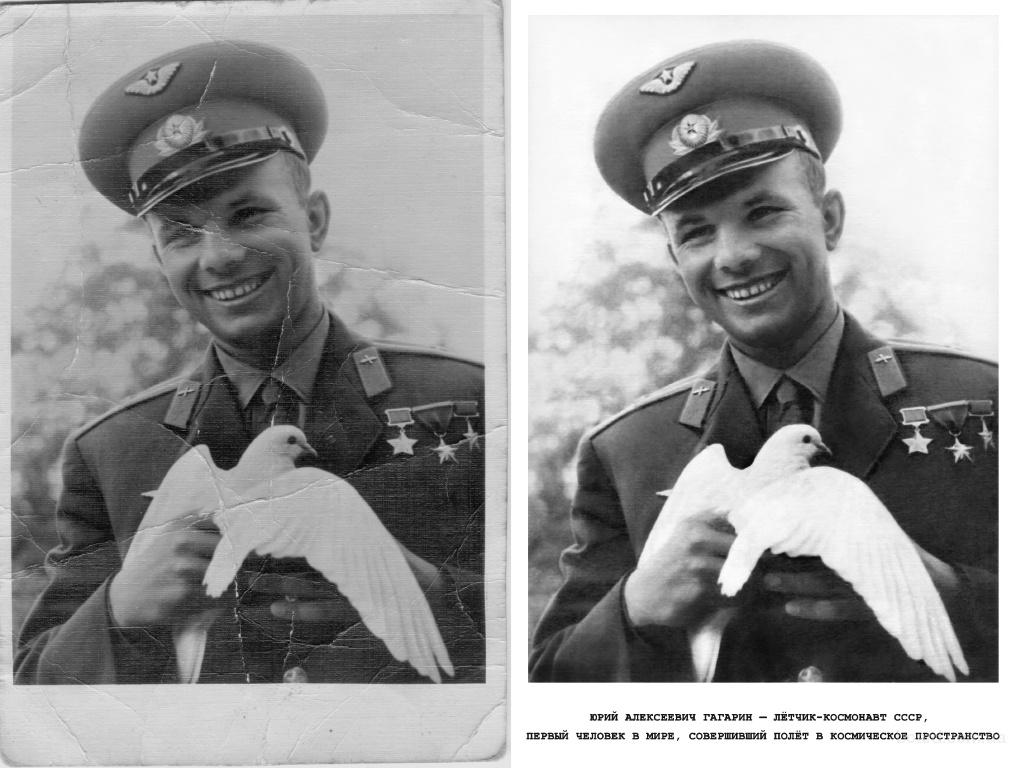 Даже любители могут выполнить приличное восстановление фотографий, используя доступный набор инструментов.
Даже любители могут выполнить приличное восстановление фотографий, используя доступный набор инструментов.
11. Набор инструментов для редактирования Fotophire
Уровень: Любитель
Цена: бесплатно или 49 долларов.99-$79,99
Плюсы
- Быстрая и простая программа
- Доступна пробная версия
Минусы
- Платное полноценное приложение
- Ограниченные инструменты для ретуши фотографий
Fotophire Editing Toolkit — это платное программное обеспечение для восстановления фотографий, которое предлагает несколько программ в одном пакете — Editor, Cutter и Eraser. Больше всего нас интересует режим Photo Eraser, который практически автоматически удаляет ненужные элементы или царапины.Режим Photo Eraser также предоставляет инструменты Clone и Crop, которые вы можете использовать для исправления любых недостатков, которые могут быть на старых фотографиях.
Помимо восстановления старых фотографий, вы также можете изменить фон или улучшить старые изображения и добавить винтажные эффекты. Fotophire также предоставляет вам полезную программу под названием Fotophire Slideshow Maker. Подходит для создания слайд-шоу из старых фото или видео в несколько кликов. Подождите несколько минут, и вы увидите прекрасные результаты.
Fotophire позиционируется как полный набор инструментов для редактирования фотографий, которые довольно просты в использовании, но, честно говоря, это не самое лучшее программное обеспечение для скачивания.Годовая подписка Fotophire стоит всего 50 долларов, а пожизненная лицензия — 80 долларов. С программным обеспечением для восстановления фотографий Fotophire вы получаете 3 программы в одном комплекте. Это программное обеспечение для восстановления фотографий хорошо подходит для ретушеров-любителей, которые хотели бы в основном восстановить старые изображения, не тратя много времени.
12.
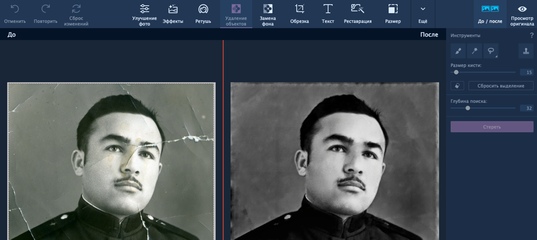 Corel Paintshop Pro
Corel Paintshop ProУровень: Опытный
Цена: $80
Плюсы
- Поддерживает основные форматы файлов фотографий
- Хорошая функциональность
- Великие пользователи поддерживают
- Бесплатная пробная версия
- Понятно для начинающих
Минусы
- Доступно только для пользователей Windows
- Платная базовая версия
- Хорошая ретушь фотографий
Corel Paintshop Pro обладает множеством расширенных функций и называется мощной программой для реставрации фотографий: она очень проста в управлении, поэтому с базовыми задачами справятся даже начинающие ретушеры.Это приложение для восстановления фотографий имеет удобный интерфейс и предоставляет множество ресурсов для изучения.
Интерфейс имеет множество вкладок с логически сгруппированными инструментами редактирования изображений по функциям, что упрощает использование программы и навигацию. Он имеет две основные вкладки инструментов: Последняя версия программного обеспечения предоставляет функцию исправления фотографий одним щелчком мыши, которая может сэкономить много времени при восстановлении старых фотографий. Инструменты HDR или Lens Correction позволяют настраивать фотографии с удивительной точностью.
Он имеет две основные вкладки инструментов: Последняя версия программного обеспечения предоставляет функцию исправления фотографий одним щелчком мыши, которая может сэкономить много времени при восстановлении старых фотографий. Инструменты HDR или Lens Correction позволяют настраивать фотографии с удивительной точностью.
Corel продает этот фоторедактор за 80 долларов, но взамен вы получаете приличное количество инструментов для редактирования и организации изображений.Если вы хотите протестировать программу перед покупкой, попробуйте 30-дневную бесплатную пробную версию. В общем, это отличная программа для ремонта фотографий для начинающих.
Энн Янг
Привет, я Энн Янг, профессиональный блогер. читать далее
Восстановить удаленные фотографии на Android/iPhone/PC/Mac | 2022 Полное руководство
Фотографии — это одна из самых важных данных, хранящихся на наших цифровых устройствах, включая телефоны Android, iPhone, планшеты, цифровые камеры, ПК, ноутбуки и многое другое. Потеря значимых изображений может быть очень болезненной.
Потеря значимых изображений может быть очень болезненной.
Но не волнуйтесь. Мы собираемся показать вам , как восстановить удаленные фотографии , используя различные методы. Вам понадобятся разные приложения для восстановления фотографий в зависимости от устройства, на котором находятся потерянные фотографии.
Как восстановить удаленные фотографии на Android тремя способами
Вы можете использовать несколько различных методов для восстановления удаленных изображений на устройстве Android. Узнайте, как восстановить удаленные изображения из внутренней памяти Android или с SD-карты внутри вашего устройства Android.
1. Восстановите удаленные фотографии с SD-карты Android с помощью бесплатного программного обеспечения для восстановления SD-карт
Если в вашем телефоне Android есть SD-карта, вы можете восстановить удаленные фотографии с SD-карты на Android с помощью программного обеспечения для восстановления фотографий. Просто выньте SD-карту и подключите ее к компьютеру. Затем запустите лучшее программное обеспечение для восстановления SD-карты — EaseUS Data Recovery Wizard, чтобы восстановить данные с SD-карты. Это бесплатное программное обеспечение для восстановления файлов упрощает восстановление удаленных фотографий.
Затем запустите лучшее программное обеспечение для восстановления SD-карты — EaseUS Data Recovery Wizard, чтобы восстановить данные с SD-карты. Это бесплатное программное обеспечение для восстановления файлов упрощает восстановление удаленных фотографий.
Программное обеспечение EaseUS для восстановления удаленных фотографий
- Восстановление всех популярных форматов файлов изображений: JPG/JPEG, TIFF/TIF, PNG, GIF, PSD, BMP, CRW, AVG, SWF, DNG и т. д.
- Автоматическое восстановление поврежденных файлов JPEG/JPG во время восстановления данных.
- Восстановите удаленные изображения с исходными именами файлов, датой создания и путем к файлам на всех SD-картах и USB-накопителях.
Программное обеспечение для восстановления данных EaseUS может восстановить безвозвратно удаленные фотографии, видео, аудио и документы за несколько кликов.
Примечание. бесплатно можно восстановить только 2 ГБ данных. Если вы хотите восстановить больше данных, обновитесь до профессиональной версии.
Шаг 1. Выберите место и начните сканирование
Наведите курсор на SD-карту, камеру или раздел жесткого диска, где вы удалили/потеряли изображения, затем нажмите «Сканировать».
Шаг 2. Выберите изображения, которые вы хотите восстановить
После завершения сканирования выберите «Изображения» на левой панели. Если вы хотите найти потерянные фотографии, нажмите «Потерянные» в верхнем списке. Затем вы можете найти фотографии по устройствам, типам и датам.
Шаг 3.Восстановить потерянные фотографии
После предварительного просмотра нажмите «Восстановить» и выберите другое место для сохранения нужных изображений.
2. Восстановить удаленные фотографии из внутренней памяти Android
В настоящее время большинство телефонов Android используют внутреннюю память для сохранения файлов. Изображения автоматически отображаются в галерее Android. Чтобы восстановить безвозвратно удаленные фотографии из Галереи на телефоне Android, мы рекомендуем инструмент для восстановления данных Android.
EaseUS MobiSaver для Android предназначен для восстановления утерянных контактов, SMS, фото, видео, аудио или документов с телефонов Android.Он имеет две версии: программное обеспечение для восстановления данных Android, используемое на ПК или ноутбуке, и приложение для восстановления данных Android, устанавливаемое на телефон Android для устранения большинства проблем с потерей данных.
Примечание. Чтобы вернуть удаленные изображения с помощью программного обеспечения для восстановления данных Android, перед началом процесса необходимо выполнить рутирование телефона.
Действия по извлечению удаленных фотографий с телефона Android с помощью ПК/ноутбука с программным обеспечением для восстановления данных
Загрузите программное обеспечение EaseUS для восстановления данных Android, чтобы восстановить удаленные фотографии с телефона с помощью ПК или ноутбука.
Шаг 1. Подключите телефон Android к компьютеру. Установите и запустите EaseUS MobilSaver для Android.
Установите и запустите EaseUS MobilSaver для Android.
Шаг 2. Сканируйте телефон Android, чтобы найти удаленные фотографии из Галереи или Фототеки.
Шаг 3. Предварительный просмотр и восстановление потерянных фотографий на телефоне Android.
Действия по восстановлению удаленных фотографий с помощью приложения EaseUS для восстановления данных Android
Если вы не хотите восстанавливать удаленные фотографии с телефона с помощью ПК, вы можете загрузить приложение EaseUS для восстановления данных Android из Google Play, чтобы восстановить фотографии.
Шаг 1. Запустите приложение на своем телефоне и начните сканирование потерянных фотографий и видео, нажав кнопку «НАЧАТЬ СКАНИРОВАНИЕ».
Шаг 2. Удаленные фото и видео теперь отображаются на экране.
Шаг 3. Нажмите на настройки. Вы можете установить настройки, чтобы позволить программе сканировать и отображать файлы определенных размеров, форматов файлов и т. д.
д.
Шаг 4. После сканирования выберите отображаемые файлы и нажмите «Восстановить». Нажмите на значок глаза.Все восстановленные фотографии и видео хранятся там.
3. Восстановить удаленные изображения из облака
Большинство облачных приложений и приложений для работы с фотографиями предлагают резервное копирование фотографий в фоновом режиме. Если у вас это включено, вы можете вернуть их, выполнив простые действия. Вот пример восстановления фотографий непосредственно из приложения Google Фото. (Вы также можете восстановить фото из OneDrive и Dropbox, если вы включили службу синхронизации фото)
Требования: Эта процедура будет работать, только если с момента отправки изображения в корзину прошло менее 60 дней.
Шаг 1. Откройте приложение Google Фото на устройстве Android.
Шаг 2. В левом верхнем углу нажмите «Меню» > «Корзина».
Шаг 3. Нажмите и удерживайте фотографию, которую хотите восстановить.
Нажмите и удерживайте фотографию, которую хотите восстановить.
Шаг 4. Нажмите «Восстановить» в нижней части экрана, чтобы вернуть удаленное изображение.
Как восстановить удаленные фотографии с iPhone/iPad
Вы можете просто восстановить удаленные фотографии из папки «Недавно удаленные», если удаленные изображения все еще хранятся в течение 30 дней.Если изображения больше не находятся в папке «Недавно удаленные» и безвозвратно утеряны, восстановите фотографии iPhone с помощью профессионального программного обеспечения для восстановления данных iPhone.
1. Восстановить удаленные фотографии из недавно удаленной папки без программного обеспечения
Вот шаги для восстановления недавно удаленных фотографий на iPhone. Вы можете использовать этот способ для восстановления удаленных фотографий iPhone, которые не были окончательно удалены в течение 30 дней.
Шаг 1. Откройте «Фотографии» и нажмите «Альбомы», чтобы найти папку «Недавно удаленные».
Шаг 2. Откройте его и найдите фотографии, которые вы хотите восстановить. Выберите изображения и нажмите «Восстановить».
2. Восстановление безвозвратно удаленных фотографий с помощью программного обеспечения для восстановления удаленных фотографий iPhone
Чтобы вернуть удаленные фотографии с iPhone или iPad, вы можете загрузить и использовать программное обеспечение для восстановления данных EaseUS для iOS на своем компьютере с Windows или Mac. Чтобы восстановить удаленные фотографии из резервной копии iCloud/iTunes, вам необходимо использовать Apple ID и пароль.
Шаг 1. Запустить EaseUS MobiSaver. Существует три варианта восстановления, которые позволяют напрямую восстанавливать фотографии из внутреннего хранилища iOS или из резервной копии iCloud/iTunes. Если у вас есть резервные копии, вы можете выбрать восстановление из резервной копии.
Шаг 2. Введите свой Apple ID и пароль и дайте программе выполнить сканирование.
Шаг 3. После сканирования все восстанавливаемые файлы доступны для вас. В категории «Фото / видео» вы можете быстро отфильтровать мультимедийные файлы, просмотреть качество и, наконец, нажать «Восстановить».
3. Восстановить удаленные изображения из iTunes
Если у вас есть резервная копия в iTunes или iCloud, вы можете восстановить потерянные фотографии из резервной копии в облаке. Вот шаги для извлечения фотографий из iTunes.
Шаг 1. Запустите iTunes на своем компьютере > Подключите iPhone к компьютеру.
Шаг 2. В iTunes щелкните значок своего устройства в верхнем левом углу.
Шаг 3. Выберите «Восстановить резервную копию»…» на правой панели.
Как восстановить удаленные фотографии с ПК с Windows бесплатно
Теперь мы рассмотрим три способа восстановления удаленных фотографий на ПК или ноутбуке с Windows. Среди всех методов использование профессионального программного обеспечения для восстановления удаленных фотографий является наиболее эффективным.
1. Восстановить фотографии из корзины (малая вероятность)
В корзине могут временно храниться недавно удаленные фотографии. Файлы остаются в корзине до тех пор, пока она не будет очищена.Выполните следующие действия для восстановления недавно удаленных фотографий.
Шаг 1. Откройте корзину, щелкнув ее значок правой кнопкой мыши.
Шаг 2. Выберите «Открыть» в меню, чтобы просмотреть удаленные файлы.
Шаг 3. Щелкните правой кнопкой мыши выбранную фотографию и выберите «Восстановить», чтобы восстановить изображение в исходное место.
2. Восстановление безвозвратно удаленных фотографий с помощью программного обеспечения для восстановления фотографий Windows (наиболее эффективное)
Применение программного обеспечения для восстановления фотографий является наиболее эффективным методом восстановления удаленных изображений в Windows.Мы настоятельно рекомендуем вам попробовать EaseUS Data Recovery Wizard, который работает на рынке уже более десяти лет.
Он раскрывает перед клиентами сложную технологию восстановления данных в три простых щелчка мыши. Помимо простоты использования, это бесплатное программное обеспечение для восстановления данных так же универсально, как и следующие дисплеи.
- Эффективно восстанавливайте потерянные или удаленные файлы, документы, фотографии, аудио, музыку, электронные письма.
- Восстановление файлов с отформатированного жесткого диска, пустой корзины, карты памяти, флэш-накопителя, цифрового фотоаппарата и видеокамеры.
- Поддержка восстановления данных при внезапном удалении, форматировании, повреждении жесткого диска, вирусной атаке, сбое системы в различных ситуациях.
- Поддержка предварительного просмотра перед восстановлением и восстановление поврежденных видео, фотографий и документов во время восстановления
Чтобы восстановить безвозвратно удаленные фотографии в Windows 10, выполните следующие действия:
youtube.com/embed/oBdCZhlIezQ» title=»YouTube video player»/>
Шаг 1. Откройте мастер восстановления данных EaseUS. Найдите SD-карту, камеру или раздел жесткого диска, где вы удалили или потеряли изображения, затем нажмите «Сканировать».
Шаг 2. После завершения сканирования выберите «Изображения» на левой панели, чтобы быстро отфильтровать фотографии.
Шаг 3. Вы можете предварительно просмотреть изображения, которые хотите восстановить. Затем нажмите «Восстановить» и выберите другое место для сохранения восстановленных данных.
3. Восстановление утерянных фотографий из предыдущей версии (малая вероятность)
Если вы настроили историю файлов для резервного копирования фотографий, вы можете восстановить фотографии таким образом. Вот шаги для Windows 10/8.1/8 пользователей:
Шаг 1. Откройте меню «Пуск». Введите файлы восстановления и нажмите «Ввод».
Шаг 2. Найдите папку, в которой хранились удаленные файлы.
Найдите папку, в которой хранились удаленные файлы.
Шаг 3. Нажмите кнопку «Восстановить» посередине, чтобы восстановить файлы Windows 10 в их исходное местоположение.
Как восстановить удаленные фотографии на Mac бесплатно
Если вы хотите восстановить потерянные фотографии с вашего MacBook, Mac Pro или Mac Mini, вы можете бесплатно загрузить это программное обеспечение для восстановления фотографий Mac — EaseUS Data Recovery Wizard for Mac Free.Это программное обеспечение для восстановления фотографий Mac может восстановить ваши недостающие изображения, когда они больше не находятся в корзине или если вы забыли сделать резервную копию.
Чтобы восстановить безвозвратно удаленные фотографии на Mac, выполните следующие действия:
Шаг 1. Выберите место, где были потеряны ваши ценные фотографии, и нажмите кнопку Сканировать .
Шаг 2. Мастер восстановления данных EaseUS для Mac немедленно начнет быстрое сканирование, а также глубокое сканирование выбранного тома диска.Между тем, результаты сканирования будут представлены на левой панели.
Мастер восстановления данных EaseUS для Mac немедленно начнет быстрое сканирование, а также глубокое сканирование выбранного тома диска.Между тем, результаты сканирования будут представлены на левой панели.
Шаг 3. По пути и типу вы можете быстро отфильтровать фотографии, которые вы потеряли ранее. Выберите целевые файлы и нажмите кнопку Восстановить , чтобы вернуть их сразу.
Заключение о восстановлении удаленных фотографий
Частое удаление, намеренное или случайное, может привести к неприятным ситуациям с потерей данных. Например, на компьютере с Windows вы использовали сочетания клавиш Shift + Delete, чтобы вычеркивать файлы, поэтому они не попадали в корзину и не удалялись навсегда.Или вы регулярно очищали корзину, и это стирало все недавние бесполезные файлы.
Точно так же телефоны Android и устройства Apple iOS не избегут упомянутой выше манеры положить заветные картинки на край опасного рифа. Кроме того, вы должны изучить наиболее эффективные способы восстановления удаленных фотографий со всех популярных платформ, чтобы сохранить некопируемую память.
Кроме того, вы должны изучить наиболее эффективные способы восстановления удаленных фотографий со всех популярных платформ, чтобы сохранить некопируемую память.
Часто задаваемые вопросы о том, как восстановить удаленные фотографии
Есть несколько горячих тем о восстановлении удаленных фотографий.Давайте посмотрим и решим их один за другим.
1. Как восстановить удаленные фотографии с SD-карт камеры
Если вас беспокоит потеря фотографий на камерах, вам обязательно понадобится программное обеспечение для восстановления SD-карты. Программное обеспечение для восстановления данных EaseUS поддерживает восстановление фотографий непосредственно с камер, независимо от того, где они были потеряны из-за очистки хранилища, удаления, передачи фотографий, ошибки устройства и т. д.
Действия по восстановлению удаленных фотографий с SD-карт камеры:
1.Подключите ваше устройство к ПК или Mac и запустите программу восстановления SD-карты EaseUS.
2. Позвольте EaseUS Data Recovery Wizard просканировать ваше устройство и немного подождите
3. Вы можете найти все удаленные фотографии после сканирования и использовать предварительный просмотр, чтобы найти то, что вы потеряли.
4. Сохраните их в безопасном месте, а не на камере устройства.
2. Как восстановить безвозвратно удаленные фотографии в Windows 10?
Чтобы восстановить безвозвратно удаленные фотографии в Windows 10, выполните следующие действия:
Шаг 1. Запустите мастер восстановления данных EaseUS. Выберите место и начните сканирование.
Шаг 2. Дождитесь завершения сканирования, затем выберите удаленные фотографии, которые хотите восстановить.
Шаг 3. Нажмите «Восстановить» и выберите место на другом жестком диске для сохранения фотографий.
3. Можно ли восстановить фотографию, удаленную из галереи?
Если ваши удаленные фотографии Галереи были сохранены на SD-карте мобильного телефона, вы можете использовать программное обеспечение для восстановления SD-карты EaseUS, чтобы восстановить удаленные фотографии на SD-карте Android.
Если потерянные изображения хранились во внутренней памяти Android, используйте приложение EaseUS для восстановления данных Android, чтобы восстановить удаленные фотографии из приложения Android Gallery.
4. Можно ли восстановить безвозвратно удаленные фотографии из iCloud?
Если вы включите iCloud для резервного копирования фотографий с iPhone, ваши изображения будут автоматически загружены в вашу учетную запись iCloud. Если вы удалите фотографии со своего iPhone, они также будут удалены из вашего iCloud. Таким образом, вы не можете восстановить навсегда удаленные фотографии из iCloud.
4 лучших способа восстановить удаленные фотографии с компьютера (2022)
С тех пор, как была открыта фотография, люди увлекались фотографированием и коллекционированием. Еще несколько десятилетий назад фотографии хранились в альбомах или коробках из-под обуви. Это были физические предметы, которые, если их уничтожить, исчезли навсегда.
Сегодня большинство фотографий делается в цифровом виде и хранится на электронных устройствах, таких как компьютеры и мобильные телефоны.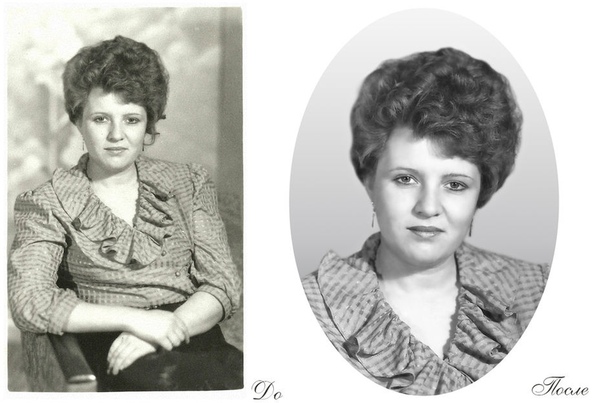 Этот факт позволяет хранить тысячи фотографий на жестком диске вашего компьютера или SD-карте, подключенной к вашему телефону.
Этот факт позволяет хранить тысячи фотографий на жестком диске вашего компьютера или SD-карте, подключенной к вашему телефону.
Одним из недостатков этого удобства является легкость потери изображений с этих устройств. Изображения могут быть легко удалены непреднамеренно во время выполнения других задач. Обновления системы могли случайно стереть некоторые из ваших ценных фотографий. Вполне вероятно, что в какой-то момент вам придется восстанавливать удаленные фотографии с вашего компьютера .
Как восстановить удаленные фотографии с компьютераНезависимо от того, как ваши фотографии были удалены с вашего компьютера или электронного устройства, хорошая новость заключается в том, что вы можете вернуть их .Это не похоже на то, что вы подожгли коробку, полную фотографий Polaroid. Цифровые следы ваших фотографий все еще существуют, и их можно восстановить.
Прежде чем углубиться, несколько слов о том, куда попадают ваши фотографии, когда вы их удаляете. Они не удаляются сразу с вашего компьютера или системы хранения телефона. Вместо этого операционная система помечает местонахождение удаленного файла как пространство для повторного использования и перезаписывает ваш файл с фотографией, если ему нужно место.
Они не удаляются сразу с вашего компьютера или системы хранения телефона. Вместо этого операционная система помечает местонахождение удаленного файла как пространство для повторного использования и перезаписывает ваш файл с фотографией, если ему нужно место.
❗По этой причине, как только вы узнаете, что удалили фотографию, вам следует прекратить использование диска, раздела или устройства, чтобы предотвратить перезапись ваших файлов, прежде чем вы сможете их восстановить.
Восстановление удаленных фотографий с компьютера Windows
У пользователей компьютеров Windows есть несколько вариантов, если они обнаружат, что некоторые из их фотографий отсутствуют. Давайте посмотрим, как вы можете попытаться восстановить удаленные фотографии на машине с Windows 10/8/7/XP .
Способ 1: восстановление изображений из корзины Первое место, где нужно искать любую удаленную картинку, — это ваша Корзина . Сюда операционная система Windows помещает файлы, которые она пометила для удаления.Эти файлы все еще находятся на вашем компьютере и могут быть легко восстановлены.
Сюда операционная система Windows помещает файлы, которые она пометила для удаления.Эти файлы все еще находятся на вашем компьютере и могут быть легко восстановлены.
- Нажмите на Корзину Корзина , чтобы открыть ее.
- Поиск фотографий , которые были удалены. Если они найдены, вы можете переместить их в любое место по вашему выбору.
Способ 2. Попробуйте функцию резервного копирования Windows
Если у вас есть привычка регулярно создавать резервные копии своего компьютера, вы можете восстановить удаленные фотографии из одной из ваших резервных копий.В зависимости от вашей версии Windows откройте утилиту резервного копирования и восстановления и найдите файлы, которые вы хотите восстановить. Мастер восстановления проведет вас через необходимые шаги, чтобы вернуть ваши файлы, если это возможно.
Способ 3: ПО для восстановления данных ✅
Возможно, вам потребуется использовать программное обеспечение для восстановления данных, если вы очистили корзину после удаления фотографий и их нет ни в одной из ваших резервных копий.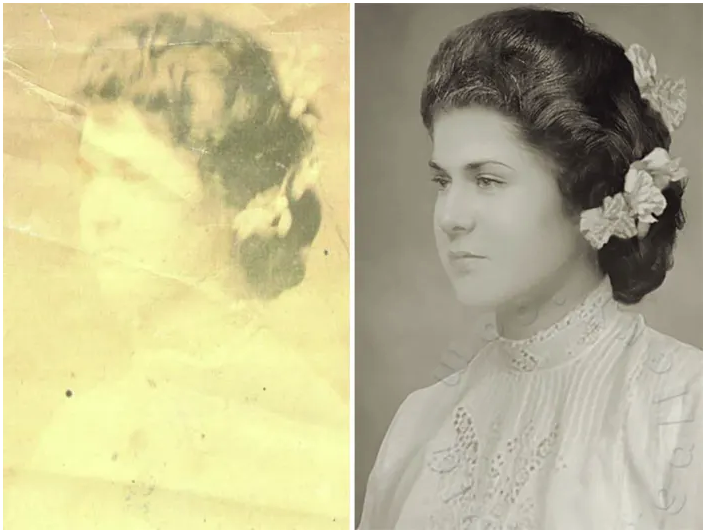 Программное обеспечение для восстановления данных может сканировать ваш жесткий диск и восстанавливать файлы, которые кажутся потерянными навсегда.
Программное обеспечение для восстановления данных может сканировать ваш жесткий диск и восстанавливать файлы, которые кажутся потерянными навсегда.
Отличным бесплатным выбором для восстановления фотографий является Disk Drill для Windows XP, 7, 8, 10, 11. Это мощный инструмент для восстановления данных, который позволяет вам восстановить до 500 МБ данных бесплатно .
Выполните следующие действия, чтобы восстановить удаленные файлы в Windows: Бесплатное восстановление данных
Ваш компаньон для восстановления удаленных файлов
- Загрузите бесплатную версию Disk Drill для Windows.
- Установите приложение, предоставив ему системное разрешение, если требуется.

- Запустите программу и выберите диск, с которого вы хотите восстановить фотографии.
- Предварительный просмотр файлов — Disk Drill предоставит вам список файлов, доступных для восстановления.
- Восстановите свои файлы . После выбора файлов, которые вы хотите восстановить, и места, где они будут храниться, нажмите кнопку « Восстановить » и позвольте приложению восстановить ваши файлы.
Пользователи Mac, столкнувшиеся с ситуацией с удаленными фотографиями, могут воспользоваться рядом средств защиты, чтобы попытаться восстановить свои изображения. Вот обзор различных методов, которые вы можете использовать для восстановления ваших фотографий.
Способ 1: восстановление фотографий из корзины Недавно удаленные фотографии вполне могут оставаться в Корзине, если вы ее не очистили.
- Щелкните значок Корзина , чтобы открыть его и выполнить поиск файлов.
- Если они есть, вы можете просто использовать опцию « Вернуть », чтобы вернуть их в исходное положение.
Способ 2. Восстановление файлов мультимедиа с помощью Time Machine Backup
Если вы создаете резервную копию своей машины с помощью Time Machine, это следующее место для поиска ваших файлов, если они не находятся в Корзине. Щелкните значок Time Machine в верхней части экрана и введите Time Machine.
Вы можете искать в прошлом, пока не найдете файлы, которые хотите восстановить.Выберите их и нажмите «Восстановить», и ваши фотографии вернутся в исходное место.
Здесь вы можете найти подробное руководство по восстановлению удаленных файлов из Time Machine.
Способ 3: попробуйте iTunes Backup
Вы можете восстановить свои фотографии из резервной копии iTunes, если регулярно синхронизируете свою библиотеку фотографий с iTunes.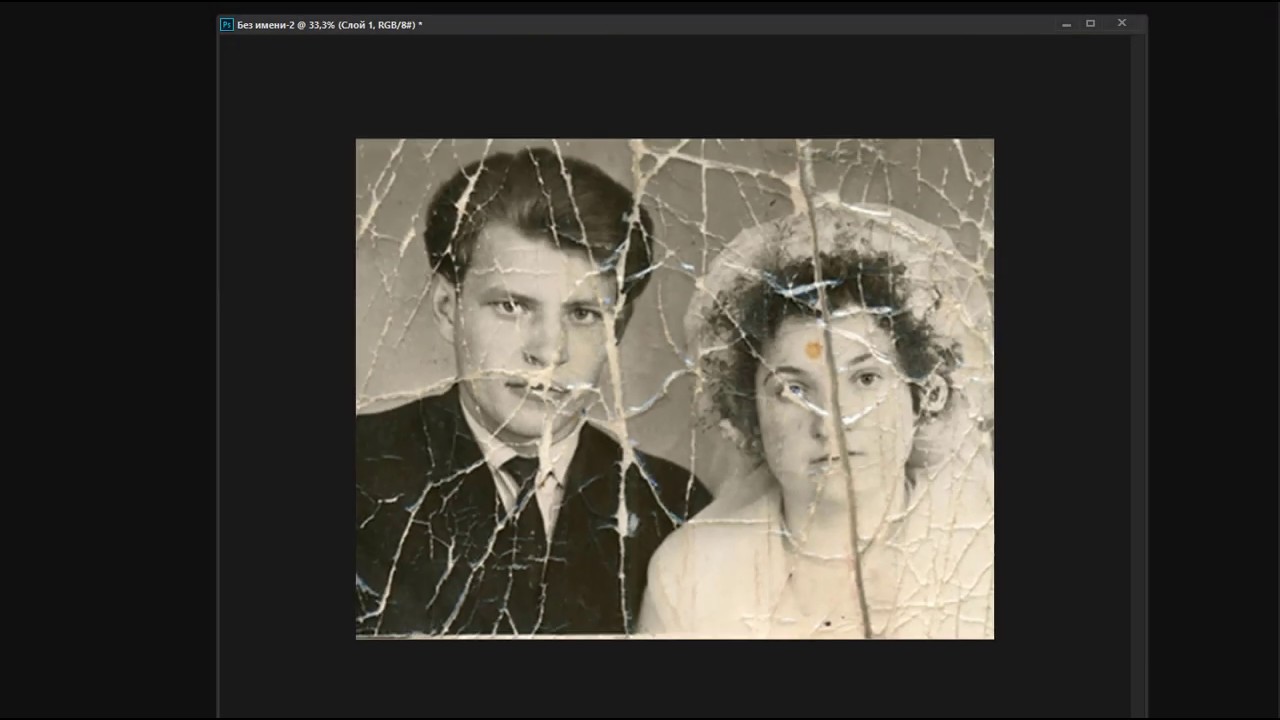
Способ 4. Используйте программное обеспечение для восстановления фотографий для Mac ✅
Возможно, вы обнаружите, что ваша Корзина была очищена, и вы знаете, что не создали резервные копии отсутствующих фотографий.В этом случае вам необходимо использовать программное обеспечение для восстановления данных, такое как Disk Drill для Mac , чтобы восстановить ваши фотографии.
Вы можете загрузить бесплатную пробную версию , которая позволит вам увидеть, какие файлы может восстановить инструмент, прежде чем тратить на него свои с трудом заработанные деньги.
Выполните следующие действия, чтобы восстановить удаленные фотографии на Mac: Бесплатное восстановление данных
Ваш компаньон для восстановления удаленных файлов
- Скачайте Disk Drill для Mac бесплатно.

- Установите приложение и введите пароль администратора при появлении запроса.
- Запустите инструмент и выберите диск, на котором будет выполняться восстановление.
- Просканируйте диск со списком файлов, которые Disk Drill может восстановить для вас.
- Предварительный просмотр файлов, которые вы хотите восстановить.
- Восстановите свои фотографии , получив лицензионную копию, которая позволит вам восстановить файлы, отображаемые при сканировании.
Восстановление фотографий iPhone на компьютере Mac
Если вы удалили фотографии, которые необходимо восстановить с iPhone или другого устройства iOS, Disk Drill для Mac — лучший вариант.
Выполните следующие действия, чтобы восстановить удаленные фотографии с iPhone:
Бесплатное восстановление данных
Ваш компаньон для восстановления удаленных файлов
- Загрузите Disk Drill на свой Mac.

- Установить программу. Вам будет предложено ввести пароль администратора, чтобы программа могла внести изменения в систему.
- Подключите свой iPhone к компьютеру . Компьютер, который вы восстанавливаете, должен быть доверенным для вашего iPhone, поэтому примите сообщение « Trust This Computer » на своем телефоне, если вы впервые подключаете его к компьютеру.
- Нажмите кнопку « Восстановить » справа от значка вашего iPhone.Это инициирует процесс сканирования.
- Выберите файлы , которые вы хотите восстановить после завершения сканирования. Disk Drill отобразит список фотографий, которые можно восстановить с вашего iPhone.
- Нажмите кнопку « Восстановить » после выбора папки назначения, и ваши фотографии будут восстановлены в этом месте.
Disk Drill также является отличным выбором для восстановления фотографий, удаленных с вашего Android-устройства. Существуют и другие приложения для восстановления данных, но Disk Drill предлагает бесплатную загрузку, которая позволяет вам увидеть, что можно восстановить, до покупки программного обеспечения.
Существуют и другие приложения для восстановления данных, но Disk Drill предлагает бесплатную загрузку, которая позволяет вам увидеть, что можно восстановить, до покупки программного обеспечения.
Вот что можно восстановить удаленные фотографии с вашего Android:
Бесплатное восстановление данных
Ваш компаньон для восстановления удаленных файлов
- Загрузите Disk Drill на свой компьютер Mac.
- Установите программу и введите пароль администратора.
- Подключите устройство Android к компьютеру Mac с помощью USB-кабеля.
- Выберите устройство Android и нажмите « Восстановить », чтобы начать процесс сканирования.
- Disk Drill отобразит список файлов, которые можно восстановить.

- Выберите файлы, которые вы хотите восстановить, и нажмите « Восстановить », чтобы восстановить файлы в выбранное вами место.
Заключение
Вышеприведенное обсуждение иллюстрирует, как восстановить удаленные фотографии с вашего компьютера под управлением Windows или Mac, а также с мобильных устройств Android и iOS. Неизменным во всех этих процедурах является то, что приложение для восстановления данных Disk Drill является незаменимым инструментом при столкновении с удаленными фотографиями.
Помимо использования для восстановления удаленных фотографий, Disk Drill предлагает расширенную защиту данных для любых файлов, которые могут быть случайно удалены с помощью функции Recovery Vault.Загрузите инструмент бесплатно сегодня и узнайте, как лучше защитить свои важные цифровые активы.
Часто задаваемые вопросыОпределенно! Существует несколько бесплатных приложений для восстановления фотографий, которые могут восстанавливать распространенные форматы файлов изображений:
.
- Дисковая дрель
- Фоторек
- Восстановление файлов Windows
- Восстановление данных Lazesoft Mac
- Эксиф Untrasher
Чтобы восстановить удаленные изображения с жесткого диска компьютера:
- Установите Disk Drill на компьютер с Windows или Mac.
- Используйте Disk Drill для сканирования жесткого диска.
- Предварительный просмотр восстанавливаемых изображений.
- Выберите изображения, которые вы хотите восстановить.
- Сохраните удаленные изображения на другом устройстве хранения.
К сожалению, подавляющее большинство цифровых камер не могут восстановить удаленные фотографии. Ситуация немного лучше, когда речь идет о смартфонах, поскольку они часто сохраняют фотографии в облаке и могут запускать собственные приложения для восстановления фотографий.
Если вы уже очистили корзину с удаленными изображениями на своем компьютере и у вас нет готовой резервной копии, лучше всего использовать программное обеспечение для восстановления данных для восстановления этих изображений.
Выполните следующие действия, чтобы восстановить безвозвратно удаленные изображения на вашем компьютере:
- Загрузите и установите Disk Drill для Windows.
- Запустите приложение и выберите диск, на котором раньше хранились удаленные фотографии.
- Просмотрите файлы, чтобы найти нужные.
- Выберите файлы, которые вы хотите восстановить, и нажмите кнопку Восстановить.
- Выберите место для хранения восстановленных изображений.
Да. В зависимости от вашей ситуации вы сможете восстановить удаленные фотографии с вашего ноутбука (как Mac, так и Windows) либо из папки «Корзина» (Корзина), из недавней резервной копии, либо с помощью программного обеспечения для восстановления данных.
При удалении изображений с компьютера удаляется только ссылка на файлы. Поэтому фотографии останутся на жестком диске вашего компьютера до тех пор, пока операционная система не сохранит другой файл в том же месте. Картинка действительно исчезнет с вашего компьютера только после того, как будет перезаписана другими данными.
Если вы недавно удалили изображения со своего компьютера, вы можете быстро восстановить их даже без дополнительного программного обеспечения.Этот метод работает как для компьютеров Mac, так и для компьютеров под управлением Windows.
Выполните следующие действия, чтобы восстановить удаленные изображения с вашего компьютера:
- Нажмите «Корзина» (или значок «Корзина», если вы используете Mac).
- Найдите фотографии, которые вы хотите восстановить.

- Найдя нужные изображения, просто перетащите их в другую папку.
▶ Как восстановить старые поврежденные фотографии с помощью искусственного интеллекта онлайн бесплатно? (Пример)
Абсолютно у каждого есть фотография, которую он ни за что в жизни не хотел бы потерять, одна из тех, что передаются из поколения в поколение.Однако ничто не вечно и иногда повреждаются даже реликвии, по этой причине сегодня вы научитесь восстанавливать старые поврежденные фотографии с помощью искусственного интеллекта онлайн бесплатно.
Потому что, хотя это и звучит безумно, благодаря современным технологиям восстановить старые фотографии с помощью искусственного интеллекта уже более чем возможно. Очевидно, что это может быть не так, как раньше, но всегда лучше сохранить что-то понемногу, чем потерять все навсегда.
Благодаря искусственному интеллекту сегодня даже старый телевизор можно превратить в Android Smart TV или просто положить конец спорам о том, что купить между проектором и Smart TV.
Восстановите старые поврежденные фотографии с помощью искусственного интеллекта онлайн бесплатно
Восстановление старых поврежденных фотографий с помощью искусственного интеллекта онлайн бесплатно, Это непростая задача, вам нужен интеллект с доступом к большому количеству фотографий и информации, чтобы иметь возможность точно детализировать цвета и формы.
Сегодня вы узнаете о двух искусственных интеллектах, соответствующих этим требованиям, один из которых можно найти в Интернете, а другой — в виде приложения, но оба одинаково хороши.
Первый, который подходит к делу, называется ColouriseSG , который позволяет восстановить старые фотографии, оживив их. Как ты это делаешь? Что ж, эта программа была создана с впечатляющим источником информации из старых фотографий, которые позволяют вам анализировать текстуры и цвета, чтобы выбрать тот, который вам больше всего подходит.
В дополнение к этому, поскольку оно находится в сети, каждый раз, когда новая фотография загружается для восстановления в Интернете, приложение продолжает учиться..jpg) Таким образом, его возможности для улучшения не ограничены, у вас есть доступ к базе данных из более чем 1 300 000 фотографий.
Таким образом, его возможности для улучшения не ограничены, у вас есть доступ к базе данных из более чем 1 300 000 фотографий.
Единственным его недостатком является то, что он не восстанавливает фотографии, если они повреждены, поэтому он служит для того, чтобы вдохнуть новую жизнь в обесцвеченные или слегка размытые фотографии, но не восстанавливает поврежденные фрагменты.
Вас также может заинтересовать:
Для его использования вам просто нужно зайти на сайт и сразу же вы увидите раздел под названием «Загрузить черно-белое фото», там нажмите на «Выбрать фото», выберите нужное фото и интеллект начнет Работа.Потом покажет превью картинку как это будет выглядеть, если понравилось, нажимаем кнопку «Скачать результат» и вуаля загрузится на ваш ПК.
Ремини
С предыдущим вариантом вы можете восстановить старые фотографии поврежденные с помощью искусственного интеллекта онлайн бесплатно, но этот, как вы уже читали, не исправит их точно, что, если приложение под названием Remini преуспеет определенным образом.
Remini прост в использовании, но его нет в сети, вы должны загрузить его на свой телефон.После того, как вы установите его на свое мобильное устройство, вы должны войти в систему с помощью учетной записи Facebook или Google, чтобы начать работу.
После входа любым из двух способов, далее нужно выбрать фото, его можно сделать тем же телефоном или отсканировать (со сканом лучше). Учтите также, что фотография должна храниться в галерее , как и любая другая, этот шаг не выполняется приложением.
После того, как у вас есть фотография на вашем мобильном телефоне, откройте приложение и выберите опцию под названием « Enhance «При этом ваша галерея покажет вам, выберите изображение и нажмите значок в виде галочки или голубя, чтобы подтвердить .
Подождите, пока приложение проанализирует фотографию, что займет несколько минут, так как оно анализирует тысячи лиц, которые выглядят идентичными или похожими на лицо на фотографии, а также тысячи изображений.
Когда фотография будет готова, она будет показана на экране, детализация, которую она размещает на ней, превосходна, улучшена текстура фигур, лиц, а также улучшены цвета и резкость, чтобы она не выглядела размытой (на логика единственное, что она не делает, это исправляет сломанные осколки , так как это невозможно).
При этом позволяет восстанавливать даже «снимки экрана», сделанные на Smart TV, еще один аргумент в пользу искусственного интеллекта.
Вас также может заинтересовать:
С этим вы уже знаете, как восстановить старые поврежденные фотографии с помощью искусственного интеллекта онлайн бесплатно, используйте эти знания и восстановите свои воспоминания.
.

 У нас не все попытки бывают удачными (см. ниже «Семь проблем Remini»). Как правило, на этом этапе получаем нормальное фото, готовое к раскрашиванию или другому использованию. Допустим, если вам более аутентичным кажется именно монохромный (черно-белый) вариант, то он уже готов.
У нас не все попытки бывают удачными (см. ниже «Семь проблем Remini»). Как правило, на этом этапе получаем нормальное фото, готовое к раскрашиванию или другому использованию. Допустим, если вам более аутентичным кажется именно монохромный (черно-белый) вариант, то он уже готов. Есть еще такая необычная функция, как «положение головы»: если программа распознала лицо, можно аккуратно как бы «повернуть» лицо к зрителю. Если использовать эту фичу без фанатизма, то иногда результат вполне себе. Вангуем появление в будущем функции «изменить точку, в которую смотрит человек на фото».
Есть еще такая необычная функция, как «положение головы»: если программа распознала лицо, можно аккуратно как бы «повернуть» лицо к зрителю. Если использовать эту фичу без фанатизма, то иногда результат вполне себе. Вангуем появление в будущем функции «изменить точку, в которую смотрит человек на фото».
 А совсем нерезкие лица после обработки могут быть вообще не похожи на самого человека.
А совсем нерезкие лица после обработки могут быть вообще не похожи на самого человека.  Появляется «кукольный эффект», когда лицо становится таким… мультяшным.
Появляется «кукольный эффект», когда лицо становится таким… мультяшным. 

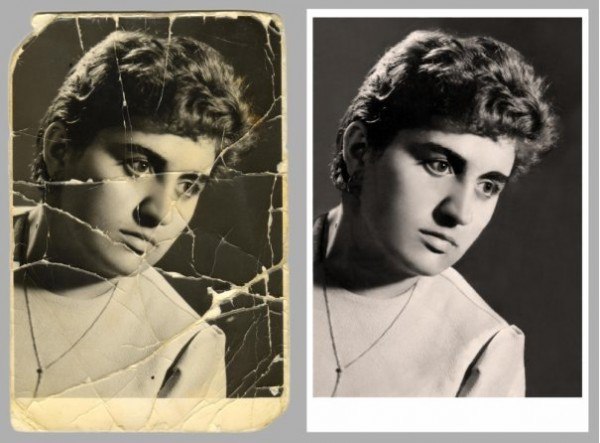 Такое же бывает с затенёнными фрагментами лица.
Такое же бывает с затенёнными фрагментами лица.

 Но нет ограничений по количеству попыток.
Но нет ограничений по количеству попыток. 




